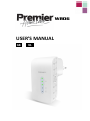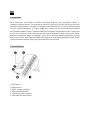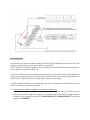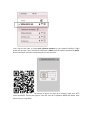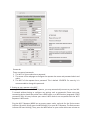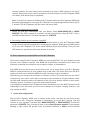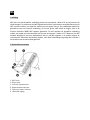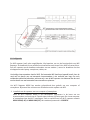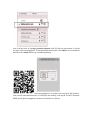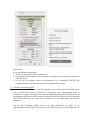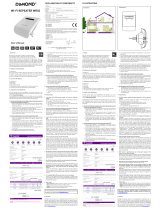WR06
USER’S MANUAL
GB NLn

GB
I. Introduction
Wi-Fi allows you to establish a wireless connection between your smartphone, tablet, or
computer, and the internet. The strength of the Wi-Fi signal may vary: the further you are from
your Wi-Fi internet router, the lower the strength of the signal will be. To ensure sufficient speed
for your internet connection, or to get a bigger Wi-Fi range, you can use the Premier Homeline
Wi-Fi Repeater WR06. The Wi-Fi Repeater WR06 will strengthen and expand your Wi-Fi signal into
areas it can’t reach on its own. Your repeater will connect wirelessly to both your internet router,
and your smartphone, tablet, or computer. If your Wi-Fi network is password protected, you will
have to set up your Wi-Fi Repeater WR06 according to the instructions described below. Please
read this manual carefully, when using the product for the first time.
II. Parts & Buttons
1. WPS button
2. Reset button
3. Signal strength indicator
4. Device status indicator
5. Connection status indicator
6. LAN cable connection point

III. Configuration
In this section, we restrict ourselves to the functionality of Wi-Fi Repeater See chapter IV for other
operation modes such as Access Point, WISP or router/client.
A Wi-Fi repeater is connected wirelessly to your modem / router and wirelessly to the end device,
such as laptop, smartphone, tablet, etc.
Your current internet router is already broadcasting Wi-Fi up to a certain range. At the edge of its
range, internet speed may be very low. In order to maintain sufficient speed, it is advisable not to
install the Wi-Fi Repeater at the very edge of its existing internet range.
Your Wi-Fi Repeater WR06 can be set up using a computer or smartphone. Alternatively, you may
choose to set up your repeater using WPS.
1. Setting up your repeater using your computer or smartphone
Plug the Wi-Fi Repeater WR06 into an empty power outlet, and wait for the Device status
indicator (4) to dim. Using your computer or smartphone, go to your Wi-Fi settings. Find and
connect to your repeater’s network SSID WR06-XXXX(2.4G) or WR06-XXXX(5G). The default
password is 12345678.

Then, scan the QR code, or enter http://premier.repeater in your browser heading. A login
screen will prompt. Here, the default username is admin, and the default password is admin.
Please note both username and password are case sensitive.
On the landing page, select Scan Router to search for local Wi-Fi network. Input your Wi-Fi
router password. A notice will appear. Press OK. Your Wi-Fi Repeater WR06 will reboot, after
which setup is completed.

Passwords:
There are several passwords:
1. The Wi-Fi of your modem has a password.
2. The access of the webpage to configure the repeater has name and password admin and
admin
3. The Wi-Fi of the repeater has a password. This is default 12345678. For security, it is
recommended to change this password.
2. Setting up your repeater using WPS
Using the WPS button on the Wi-Fi Repeater, you may automatically connect to your local Wi-
Fi network without having to configure any settings such as passwords. Please note your
connecting device should also either have a WPS button, or a WPS function integrated. If WPS
connection fails, this may indicate your router’s WPS mode is not compatible with the Wi-Fi
Repeater’s WPS mode.
Plug the Wi-Fi Repeater WR06 into an empty power outlet, and wait for the Device status
indicator (4) to dim. Briefly press the WPS button (1) on your Wi-Fi Repeater. The Device status
indicator will start blinking. Then, press the WPS button on your router within two minutes to

connect instantly. You may need to press and hold your router’s WPS button for a at least 3
seconds. Please refer to your router’s manual for more information. Your Wi-Fi Repeater WR06
will reboot, after which setup is completed.
NOTE: If you wish to connect to a different Wi-Fi network while your Wi-Fi Repeater WR06 was
already configured before, reset your Wi-Fi Repeater first by pressing the Reset button (2) for
5 seconds. The Wi-Fi Repeater will then reset, and restart itself.
3. Connecting a device to your repeater
Search for new Wi-Fi connections from your device. Select WR06-XXXX(2.4G) or WR06-
XXXX(5G). The 5GHz connection is quicker and will automatically select Wi-Fi-AC if this is
available on both devices. The default password is 12345678.
4. Connecting a device to your repeater using WPS
You may also choose to connect any WPS compatible device to your Wi-Fi Repeater WR06
using the same method provided when setting up your repeater. Briefly press the WPS button
(1) on your Wi-Fi Repeater. The Device status indicator (4) will start blinking. Then, press the
WPS button on your device within two minutes to connect.
IV. Other components and possibilities of the Wi-Fi Repeater
The Premier Homeline Wi-Fi Repeater WR06 has many possibilities. The most frequently used
function is the ‘Repeater’ function. Your WR06 will be wirelessly connected to your router, and
wirelessly connected to end devices such as laptops, tablets, or smartphones.
Your WR06 may also be set up as Access Point or AP. As an Access Point, your Wi-Fi Repeater
WR06 is connected directly to your modem using a LAN cable. The Access Point uses full Wi-Fi
capacity of the Premier Homeline WR06 to ensure connection to your end device.
Alternatively, you may also set the device as a Router or Client. This means that you use a Wi-Fi
connection to your router, and a cable connection to your end device. Using an ethernet cable,
the LAN cable connection point at the bottom of the unit can be used to connect to your router,
computer, printer, IP camera or any other wired network device.
If you experience problems with IP addresses on the end devices, then the WISP function may be
interesting for you. Also when you like to use a repeater on a hotspot, camping, hotel etc., you
may need to use WISP.
1. Access point configuration
Plug the Wi-Fi Repeater WR06 into an empty power outlet, and wait for the Device status
indicator (4) to dim. Using your computer or smartphone, go to your Wi-Fi settings. Find and
connect to your repeater’s network SSID WR06-XXXX(2.4G) or WR06-XXXX(5G). The default
password is 12345678. Then, scan the QR code, or enter http://premier.repeater in your browser
heading. A login screen will prompt. Here, the default username is admin, and the default

password is admin. Please note both username and password are case sensitive. On the landing
page, select Access Point, optionally change the password to enhance security, and press ‘Save
above settings and reboot’. Your Wi-Fi Repeater WR06 will reboot, after which setup is
completed.
2. WISP configuration
WISP is only used when there is an IP address problem, e.g. because too many devices are in
between the repeater and the real internet connection. With a normal modem in your home,
WISP is usually not necessary. The setup of WISP is as follows:
Plug the Wi-Fi Repeater WR06 into an empty power outlet, and wait for the Device status
indicator (4) to dim. Using your computer or smartphone, go to your Wi-Fi settings. Find and
connect to your repeater’s network SSID WR06-XXXX(2.4G) or WR06-XXXX(5G). The default
password is 12345678. Then, scan the QR code, or enter http://premier.repeater in your browser
heading. A login screen will prompt. Here, the default username is admin, and the default
password is admin. Please note both username and password are case sensitive. On the landing
page, select WISP. In the next page, you set the ‘WAN Access type’ to DHCP Client. Optionally
change the password to enhance security.
Select Scan Router to search for local Wi-Fi network. Input your Wi-Fi router password. Press
‘Next’. Your Wi-Fi Repeater WR06 will reboot, after which setup is completed.
3. Client / Router configuration
Plug the Wi-Fi Repeater WR06 into an empty power outlet, and wait for the Device status
indicator (4) to dim. Using your computer or smartphone, go to your Wi-Fi settings. Find and
connect to your repeater’s network SSID WR06-XXXX(2.4G) or WR06-XXXX(5G). The default
password is 12345678. Then, scan the QR code, or enter http://premier.repeater in your browser
heading. A login screen will prompt. Here, the default username is admin, and the default
password is admin. Please note both username and password are case sensitive. On the landing
page, select Client, and then Scan Router to search for local Wi-Fi network. Input your Wi-Fi router
password. Press ‘Next’. A notice will appear. Press OK. Your Wi-Fi Repeater WR06 will reboot,
after which setup is completed.
VI. Troubleshooting
1. I may have set up the Wi-Fi Repeater wrongly, and want to change the settings.
Answer: Please reset your Wi-Fi Repeater. First, plug the repeater in a power outlet and wait until
the Device status indicator dims. Then, press the Reset button (2) for 5 seconds. The Wi-Fi
Repeater will then reset, and restart itself.
2. I have connected the Wi-Fi Repeater using WPS with the internet router, but cannot log in or
cannot detect the Premier Homeline WR06 network.

Answer: Some internet modems do have a WPS button, but that is deactivated or equipped with
a different password. In that case, you need to set the connection between the Repeater and
internet modem as stated in chapter III, part 1: Setting up your repeater using your computer or
smartphone.
3. I want to set up the repeater using my PC, but cannot connect using the LAN cable.
Answer: You need to plug one side of the LAN cable in the repeater, and the other side of the
cable in the PC. This connection needs to be direct, without any other device in-between. If the
repeater was set up before, please reset the repeater. Please also temporarily turn off your PC’s
Wi-Fi. Also, your PC needs to be set to ‘Obtain IP address automatically’, which is commonly the
case. If your PC is set to a fixed IP address or Proxy, please temporarily set your PC to ‘Obtain IP
address automatically.’ This setting can be found under ‘Start’ - ‘Control Panel’ - ‘Network’ -
‘Adapter Settings’ - ‘LAN connection’ - ‘Properties’ - ‘Internet Protocol version 4 (IP / IP4)’. Make
sure to write down the current settings before choosing ‘Obtain IP address automatically’ and
‘OK’. After the repeater is set up, you need to enter the original settings. *** Depending on your
Windows version, some options may have a different name, e.g. ‘Network Center’ instead of
‘Network’.
4. My repeater is set up, but I cannot access internet with my phone or tablet.
Answer: Please check your password. Make sure you firstly place the Wi-Fi Repeater near the
internet router to configure. Afterwards, you may plug the repeater into a more distant power
outlet. If still unable to connect to the internet, you are advised to change the security type of
your modem, and update to latest software version of your internet modem.
5. My internet connection has not been set up using a regular modem with Wi-Fi/wired
connection. Instead, I have set up several separate components, such as a modem, router,
Wi-Fi-router or Access Point, and more. The Wi-Fi Repeater isn’t working.
Answer: The Wi-Fi Repeater is designed for standard internet connections with an integrated
modem / Wi-Fi box. You may have a problem because of IP NAT. Please use an integrated modem
/ Wi-Fi box or reconfigure your network.
6. I’m using MAC address filtering, but cannot connect my repeater.
Answer: The MAC address on the label of the repeater is the MAC address of the cable connection.
Please turn off MAC address filtering in your internet modem, and then connect the Wi-Fi
Repeater by following the steps described in the manual.
For more information, technical questions and return requests concerning this product, you
should contact suppor[email protected]u.

NL
I. Inleiding
Wifi laat u toe een draadloze verbinding tussen uw smartphone, tablet of PC en het internet tot
stand brengen. De sterkte van het Wifi signaal kan variëren: hoe verder u verwijderd bent van uw
Wifi Internet modem, hoe lager de sterkte van het signaal zal zijn. Om voldoende snelheid te
garanderen voor uw internet verbinding, of om een groter Wifi bereik te krijgen, kunt u de
Premier Homeline WR06 Wifi repeater gebruiken. De wifi repeater zal draadloos verbinding
maken met zowel uw internetmodem als met uw smartphone / tablet of PC. Wanneer het Wifi
netwerk beveiligd is met een wachtwoord, dient u uw Wifi repeater in te stellen volgens de
instructies die hieronder beschreven worden. Lees deze handleiding zorgvuldig door voordat u
het product voor de eerste keer gebruikt!
II. Onderdelen en toetsen
1. WPS knop
2. Reset knop
3. Indicatie signaalsterkte
4. Apparaatstatusindicator
5. Connectie status indicator
6. LAN kabel ingang

III. Configuratie
De Wifi repeater heeft vele mogelijkheden. We beperken ons tot de functionaliteit van Wifi
Repeater. Zie hoofdstuk IV voor andere functionaliteiten zoals Access Point, WISP of router/client.
Een wifi repeater wordt draadloos verbonden met uw modem / router en draadloos met het
eindapparaat zoals laptop, smartphone, tablet, etc.
Uw huidige internetmodem heeft al Wifi. De bestaande Wifi heeft een bepaald bereik. Aan de
rand van het bereik van uw bestaande internetmodem is de snelheid zeer laag. Om toch
voldoende snelheid te behouden, adviseren wij u om de Wifi repeater niet helemaal aan de rand
van het bereik van uw bestaande internetmodem te plaatsen.
Uw Wi-Fi Repeater WR06 kan worden geïnstalleerd door gebruik van een computer of
smartphone. Bijkomend kan u kiezen voor installatie van de repeater via WPS.
1. Installatie van de repeater met een computer of smartphone
Steek de Wi-Fi Repeater WR06 in een beschikbaar stopcontact in de buurt van uw
internetmodem, en wacht tot de Toestel status indicator (4) led uit gaat. Ga via uw computer
of smartphone naar de Wi-Fi instellingen. Zoek en verbind met het Wi-Fi repeater netwerk
WR06-XXXX(2.4G) of WR06-XXXX(5G). Het standaard paswoord is 12345678.

Scan nu de QR code, of typ http://premier.repeater in de URL balk van uw browser. Er wordt
een login scherm weergegeven. De standaard gebruikersnaam is hier admin, en het standaard
wachtwoord is admin. Beide zijn hoofdlettergevoelig.
Selecteer Scan Router op de bestemmingspagina om te zoeken naar een lokaal wifi-netwerk.
Voer uw wifi-routerwachtwoord in. Er verschijnt een melding. Druk op OK. Uw Wi-Fi Repeater
WR06 wordt opnieuw opgestart, waarna de installatie is voltooid.

Paswoorden:
Er zijn verschillende paswoorden:
1. De wifi van uw modem heeft een paswoord.
2. De toegang van de webpagina om de repeater te configureren heeft naam en wachtwoord
admin en admin
3. De wifi van de repeater heeft een wachtwoord. Dit is standaard 12345678. Om
veiligheidsredenen wordt het aanbevolen dit wachtwoord te wijzigen.
2. Je repeater instellen met WPS
Met behulp van de WPS-knop op de Wi-Fi Repeater kunt u automatisch verbinding maken
met uw lokale Wi-Fi-netwerk zonder dat u instellingen zoals wachtwoorden hoeft te
configureren. Houd er rekening mee dat uw verbindende apparaat ook een WPS-knop of een
geïntegreerde WPS-functie moet hebben. Als de WPS-verbinding mislukt, kan dit erop wijzen
dat de WPS-modus van uw router niet compatibel is met de WPS-modus van de Wi-Fi
Repeater.
Sluit de Wi-Fi Repeater WR06 aan op een leeg stopcontact en wacht tot de
apparaatstatusindicator (4) dimt. Druk kort op de WPS-knop (1) op uw Wi-Fi Repeater. De

apparaatstatusindicator begint te knipperen. Druk vervolgens binnen twee minuten op de
WPS-knop op uw router om direct verbinding te maken. Mogelijk moet u de WPS-knop van
uw router minstens 3 seconden ingedrukt houden. Raadpleeg de handleiding van uw router
voor meer informatie. Uw Wi-Fi Repeater WR06 wordt opnieuw opgestart, waarna de
installatie is voltooid.
OPMERKING: Als u verbinding wilt maken met een ander Wi-Fi-netwerk terwijl uw Wi-Fi
Repeater WR06 al eerder was geconfigureerd, reset u eerst uw Wi-Fi Repeater door 5
seconden op de Reset-knop (2) te drukken. De Wi-Fi Repeater wordt dan gereset en herstart
zichzelf.
3. Een apparaat aansluiten op uw repeater
Zoek naar nieuwe wifi-verbindingen vanaf uw apparaat. Selecteer WR06-XXXX (2.4G) of
WR06-XXXX (5G). De 5 GHz-verbinding is sneller en selecteert automatisch Wi-Fi-AC als deze
op beide apparaten beschikbaar is. Het standaardwachtwoord is 12345678.
4. Een apparaat verbinden met uw repeater via WPS
U kunt er ook voor kiezen om een WPS-compatibel apparaat met uw Wi-Fi Repeater WR06
te verbinden op dezelfde manier als bij het instellen van uw repeater. Druk kort op de WPS-
knop (1) op uw Wi-Fi Repeater. De apparaatstatusindicator (4) begint te knipperen. Druk
vervolgens binnen twee minuten op de WPS-knop op uw apparaat om verbinding te maken.
IV. Andere componenten en mogelijkheden van de Wi-Fi Repeater
De Premier Wi-Fi Repeater WR06 heeft vele mogelijkheden. De meest gebruikte functie is de
‘Repeater’ functie. In dit geval is het toestel draadloos verbonden met uw modem, en draadloos
verbonden met eindapparaten zoals laptops, tablets, smartphones etc.
Uw Premier WR06 kan eveneens worden ingesteld als Access Point of AP. Een Access Point is via
een internetkabel verbonden met uw modem. Het access point gebruikt alle wifi capaciteit van
de Premier WR06 voor de verbinding tussen uw eindapparaat en het WR06 toestel.
U kan het toestel ook instellen als Router of Client. U gebruikt dan een wifi verbinding naar uw
modem, en een kabelverbinding naar uw eindapparaat. Met behulp van een ethernetkabel kan
het LAN-kabelverbindingspunt aan de onderkant van het apparaat worden gebruikt om
verbinding te maken met uw router, computer, printer, IP-camera of een ander bekabeld
netwerkapparaat.
Als u problemen ondervindt met IP-adressen op de eindapparaten, is de WISP-functie wellicht
interessant voor u. Ook als u een repeater op een hotspot, camping, hotel enz. wil gebruiken,
moet u mogelijk WISP gebruiken.
1. Access point configuratie

Sluit de Wi-Fi Repeater WR06 aan op een leeg stopcontact en wacht tot de
apparaatstatusindicator (4) dimt. Ga met uw computer of smartphone naar uw Wi-Fi-
instellingen. Zoek en maak verbinding met de netwerk-SSID WR06-XXXX (2.4G) of WR06-
XXXX (5G) van uw repeater. Het standaardwachtwoord is 12345678. Scan vervolgens de QR-
code of voer http: //premier.repeater in de url balk van uw browser in. Er wordt een
inlogscherm weergegeven. Hier is de standaardgebruikersnaam admin en het
standaardwachtwoord is admin. Zowel gebruikersnaam als wachtwoord zijn
hoofdlettergevoelig. Selecteer op de bestemmingspagina Access Point, wijzig eventueel het
wachtwoord om de beveiliging te verbeteren en druk op 'Opslaan boven instellingen en
opnieuw opstarten'. Uw Wi-Fi Repeater WR06 wordt opnieuw opgestart, waarna de installatie
is voltooid.
2. WISP configuratie
WISP wordt alleen gebruikt als er een IP-adresprobleem is, b.v. omdat er te veel apparaten
tussen de repeater en de echte internetverbinding zitten. Met een normale modem in uw huis
is WISP meestal niet nodig. De configuratie van WISP is als volgt:
Sluit de Wi-Fi Repeater WR06 aan op een leeg stopcontact en wacht tot de
apparaatstatusindicator (4) dimt. Ga met uw computer of smartphone naar uw Wi-Fi-
instellingen. Zoek en maak verbinding met de netwerk-SSID WR06-XXXX (2.4G) of WR06-
XXXX (5G) van uw repeater. Het standaardwachtwoord is 12345678. Scan vervolgens de QR-
code of voer http: //premier.repeater in de kop van uw browser in. Er wordt een inlogscherm
weergegeven. Hier is de standaardgebruikersnaam admin en het standaardwachtwoord is
admin. Zowel gebruikersnaam als wachtwoord zijn hoofdlettergevoelig. Selecteer WISP op de
bestemmingspagina. Op de volgende pagina stelt u het 'WAN Access type' in op DHCP Client.
Wijzig desgewenst het wachtwoord om de beveiliging te verbeteren.
Selecteer Scan Router om te zoeken naar een lokaal Wi-Fi-netwerk. Voer uw wifi-
routerwachtwoord in. Druk op ‘Volgende’. Uw Wi-Fi Repeater WR06 wordt opnieuw
opgestart, waarna de installatie is voltooid.
3. Client / Router configuratie
Sluit de Wi-Fi Repeater WR06 aan op een leeg stopcontact en wacht tot de
apparaatstatusindicator (4) dimt. Ga met uw computer of smartphone naar uw Wi-Fi-
instellingen. Zoek en maak verbinding met de netwerk-SSID WR06-XXXX (2.4G) of WR06-
XXXX (5G) van uw repeater. Het standaardwachtwoord is 12345678. Scan vervolgens de QR-
code of voer http: //premier.repeater in de kop van uw browser in. Er wordt een inlogscherm
weergegeven. Hier is de standaardgebruikersnaam admin en het standaardwachtwoord is
admin. Zowel gebruikersnaam als wachtwoord zijn hoofdlettergevoelig. Selecteer Client op
de bestemmingspagina en vervolgens Scan Router om te zoeken naar een lokaal Wi-Fi-
netwerk. Voer uw wifi-routerwachtwoord in. Druk op ‘Volgende’. Er verschijnt een melding.
Druk op OK. Uw Wi-Fi Repeater WR06 wordt opnieuw opgestart, waarna de installatie is
voltooid.

VI. Probleemoplossing
1. Ik heb de repeater mogelijk niet goed ingesteld, en wil deze opnieuw instellen.
Reset uw wifi-repeater. Sluit eerst de repeater aan op een stopcontact en wacht tot de
statusindicator van het apparaat dimt. Druk vervolgens gedurende 5 seconden op de Reset-knop
(2). De Wi-Fi Repeater wordt dan gereset en herstart zichzelf.
2. Ik heb de Wifi repeater via WPS verbonden met mijn internet modem, maar kan niet inloggen
of krijg geen Premier WR06 netwerk te zien.
Sommige internet modems hebben wel een WPS knop, maar deze is uitgezet of met een
afwijkend wachtwoord ingesteld. In dat geval dient u de verbinding tussen de repeater en uw
internet modem uit te voeren volgens hoofdstuk III, onderdeel 1: Installatie van de repeater met
een computer of smartphone
3. Ik wil de repeater instellen met mijn PC, maar krijg geen verbinding via de LAN kabel.
U dient de LAN kabel in de repeater te steken, en de andere kant van deze kabel in de PC. Deze
verbinding dient rechtstreeks te zijn, dus niet met een apparaat ertussen. Als de repeater eerder
al geconfigureerd werd, dient u deze te resetten. U dient tevens tijdelijk de wifi op uw PC uit te
zetten. Ook dient uw PC ingesteld zijn op het automatisch verkrijgen van een IP adres. Dit is
meestal het geval. Indien uw PC staat ingesteld op een vast IP adres of Proxy, dan dient u de PC
tijdelijk in te stellen op ‘Automatisch een IP adres verkrijgen’. Deze instelling vindt u via ‘Start’ -
‘Configuratiescherm’ – ‘Netwerk’ – ‘Adapterinstellingen’ – ‘LAN verbinding’ – ‘Eigenschappen’ –
‘Internet Protocol versie 4 (IP / IP4)’. Noteer de huidige instellingen, en kies ‘Automatisch een IP
adres verkrijgen’ en ‘OK’. Nadat de Repeater is ingesteld dient u de oorspronkelijke instellingen
weer in te vullen. *** Afhankelijk van uw Windows versie kunnen sommige opties anders
genoemd worden, bijv. ‘Netwerkcentrum’ i.p.v. ‘Netwerk’.
4. Mijn repeater is geconfigureerd, maar ik krijg geen toegang tot het internet met mijn telefoon of
tablet.
Controleer uw paswoord. Zorg ervoor dat u de Wifi repeater dicht bij de internet modem plaatst,
en deze pas later in een verder verwijderd stopcontact plaatst. Als bovenstaande geen oplossing
geeft, raden wij u aan uw modem in te stellen op een ander beveiligingstype en deze te updaten
naar de laatste softwareversie.
5. Mijn internetverbinding bestaat niet uit een gewone modem met Wifi en bekabelde
verbinding, maar heeft afzonderlijke componenten zoals modem, router, Wifi-router of
accesspoint en dergelijke. De Wifi repeater werkt niet.
De Wifi repeater is ontworpen voor standaard internetverbindingen met een geïntegreerde
modem / Wifi box. U kunt een probleem vanwege IP NAT hebben. Gebruik een geïntegreerde
modem / Wifi box of configureer uw netwerk opnieuw.

6. Ik gebruik “MAC address filtering”, maar kan mijn repeater niet verbinden.
Antwoord: Het MAC adres op het label van de repeater is het MAC adres van de internetkabel
verbinding. Schakel de MAC adres filtering in uw internet modem uit, en verbindt daarna de wifi
repeater volgens de stappen die in de handleiding zijn beschreven.
Voor meer informatie, technische vragen of retouraanvragen met betrekking tot dit product
dient u rechtstreeks contact op te nemen met support@eldap.eu.
-
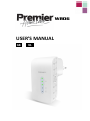 1
1
-
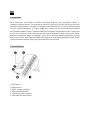 2
2
-
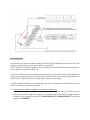 3
3
-
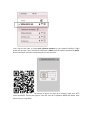 4
4
-
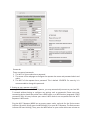 5
5
-
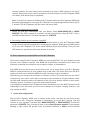 6
6
-
 7
7
-
 8
8
-
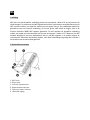 9
9
-
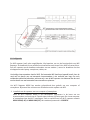 10
10
-
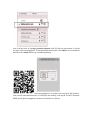 11
11
-
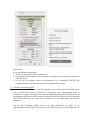 12
12
-
 13
13
-
 14
14
-
 15
15
-
 16
16
Premier Wireless AC Repeater Premier Homeline WR06 Handleiding
- Type
- Handleiding
- Deze handleiding is ook geschikt voor
in andere talen
Andere documenten
-
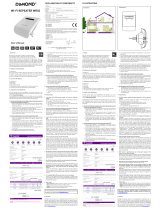 Dymond WR03 Handleiding
Dymond WR03 Handleiding
-
Silvercrest SWV 1166 A1 Operation and Safety Notes
-
Smartwares CR3 - 10.101.00 de handleiding
-
Renkforce AC1200 de handleiding
-
Silvercrest SWV 300 B2 - IAN 93826 Handleiding
-
Silvercrest SWR 1166 A1 Operation and Safety Notes
-
Velleman WIFIR3 Handleiding
-
Renkforce AC1200 de handleiding
-
TP-LINK TL-MR3020 Installatie gids
-
Renkforce AC750 de handleiding