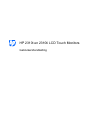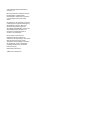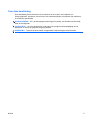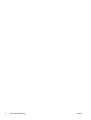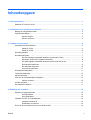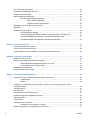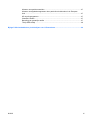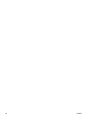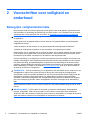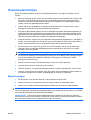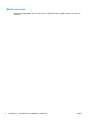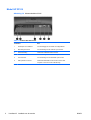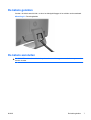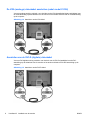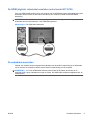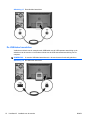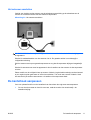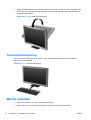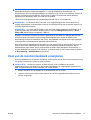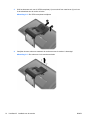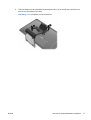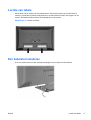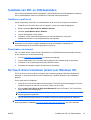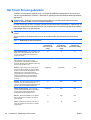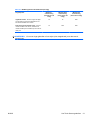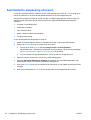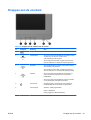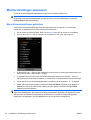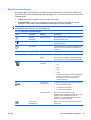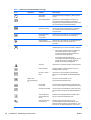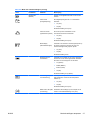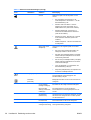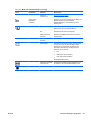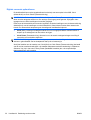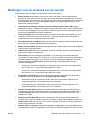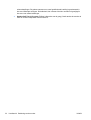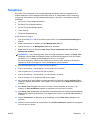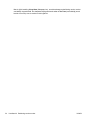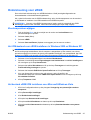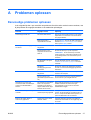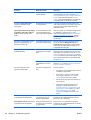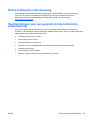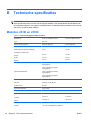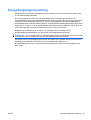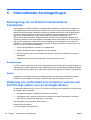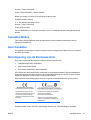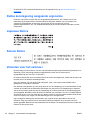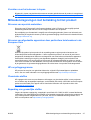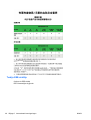HP Value 23-inch Displays Handleiding
- Categorie
- Tv's
- Type
- Handleiding

HP 2310t en 2310ti LCD Touch Monitors
Gebruikershandleiding

© 2010 Hewlett-Packard Development
Company, L.P.
Microsoft, Windows en Windows Vista zijn
handelsmerken of gedeponeerde
handelsmerken van Microsoft Corporation
in de Verenigde Staten en/of andere
landen.
De garantie voor HP producten en services
is vastgelegd in de garantieverklaringen bij
de betreffende producten. Niets in dit
document mag worden opgevat als
aanvullende garantiebepaling. HP kan niet
aansprakelijk worden gehouden voor
technische of redactionele fouten of
omissies in de verklaringen.
De informatie in dit document is
intellectuele eigendom waarop het
auteursrecht van toepassing is. Geen enkel
deel van dit document mag worden
gekopieerd, vermenigvuldigd of vertaald in
een andere taal, zonder voorafgaande
schriftelijke toestemming van Hewlett-
Packard Company.
Eerste editie (maart 2010)
Artikelnummer: 603455-331

Over deze handleiding
Deze handleiding bevat informatie over het instellen van de monitor, het installeren van
stuurprogramma's, het gebruik van het menu met scherminstellingen, het oplossen van problemen,
en technische specificaties.
WAARSCHUWING! Als u de aanwijzingen na dit kopje niet opvolgt, kan dit leiden tot lichamelijk
letsel of levensgevaar.
VOORZICHTIG: Als u de aanwijzingen na dit kopje niet opvolgt, kan dit beschadiging van de
apparatuur of verlies van gegevens tot gevolg hebben.
OPMERKING: Tekst die op deze manier is opgemaakt, bevat belangrijke extra informatie.
NLWW iii

iv Over deze handleiding NLWW

Inhoudsopgave
1 Productkenmerken ......................................................................................................................................... 1
Modellen HP 2310t en 2310ti ............................................................................................................... 1
2 Voorschriften voor veiligheid en onderhoud ............................................................................................... 2
Belangrijke veiligheidsinformatie .......................................................................................................... 2
Onderhoudsrichtlijnen .......................................................................................................................... 3
Monitor reinigen ................................................................................................................... 3
Monitor vervoeren ................................................................................................................ 4
3 Installatie van de monitor ............................................................................................................................... 5
Onderdelen aan de achterkant ............................................................................................................. 5
Model HP 2310t ................................................................................................................... 5
Model HP 2310ti .................................................................................................................. 6
De kabels geleiden ............................................................................................................................... 7
De kabels aansluiten ............................................................................................................................ 7
De VGA (analoge) videokabel aansluiten (enkel model 2310ti) .......................................... 8
Aansluiten van de DVI-D (digitale) videokabel .................................................................... 8
De HDMI (digitale) videokabel aansluiten (enkel model HP 2310t) ..................................... 9
De audiokabel aansluiten .................................................................................................... 9
De USB-kabel aansluiten ................................................................................................... 10
Het netsnoer aansluiten ..................................................................................................... 11
De kantelhoek aanpassen .................................................................................................................. 11
Toetsenborduitsparing ........................................................................................................................ 12
Monitor aanzetten ............................................................................................................................... 12
Voet van de monitorstandaard verwijderen ........................................................................................ 13
Monitor monteren ............................................................................................................... 16
Locatie van labels ............................................................................................................................... 17
Een kabelslot installeren .................................................................................................................... 17
4 Bediening van de monitor ............................................................................................................................ 18
Software en hulpprogramma's ........................................................................................................... 18
Het INF-bestand ................................................................................................................ 18
Het ICM-bestand ................................................................................................................ 18
Installatie van INF- en ICM-bestanden ............................................................................................... 19
Installeren vanaf de cd ....................................................................................................... 19
Downloaden van internet ................................................................................................... 19
De Touch driver installeren (enkel voor Windows XP) ....................................................................... 19
NLWW v

Het Touch Screen gebruiken .............................................................................................................. 20
Automatische aanpassing uitvoeren .................................................................................................. 22
Knoppen aan de voorkant .................................................................................................................. 23
Monitorinstellingen aanpassen ........................................................................................................... 24
Menu Scherminstellingen gebruiken .................................................................................. 24
Menu Scherminstellingen .................................................................................. 25
Digitale conversie optimaliseren ....................................................................... 30
Meldingen over de toestand van de monitor ...................................................................................... 31
Slaaptimer .......................................................................................................................................... 33
Ondersteuning voor sRGB ................................................................................................................. 35
Kleurtemperatuur wijzigen ................................................................................................. 35
Het ICM-bestand voor sRGB installeren in Windows 2000 en Windows XP ..................... 35
Het bestand sRGB ICM installeren voor Microsoft Windows Vista .................................... 35
Het bestand sRGB ICM installeren voor Microsoft Windows 7 .......................................... 36
Bijlage A Problemen oplossen ....................................................................................................................... 37
Eenvoudige problemen oplossen ....................................................................................................... 37
Online technische ondersteuning ....................................................................................................... 39
Voorbereidingen voor een gesprek met de technische ondersteuning .............................................. 39
Bijlage B Technische specificaties ................................................................................................................ 40
Modellen 2310t en 2310ti ................................................................................................................... 40
Detectie van standaard beeldschermresoluties ................................................................................. 41
Fabriekingestelde weergavemodi 2310t en 2310ti ............................................................ 41
2310t High Definition Videoformaten ................................................................................. 42
Aangepaste schermstanden ............................................................................................................... 42
Energiebesparingsvoorziening ........................................................................................................... 43
Bijlage C Internationale kennisgevingen ....................................................................................................... 44
Kennisgeving van de Federal Communications Commission ............................................................ 44
Aanpassingen .................................................................................................................... 44
Kabels ................................................................................................................................ 44
Verklaring van conformiteit voor producten voorzien van het FCC-logo (alleen voor de
Verenigde Staten) .............................................................................................................................. 44
Canadian Notice ................................................................................................................................. 45
Avis Canadien .................................................................................................................................... 45
Kennisgeving van de Europese Unie ................................................................................................. 45
Duitse kennisgeving aangaande ergonomie ...................................................................................... 46
Japanese Notice ................................................................................................................................. 46
Korean Notice ..................................................................................................................................... 46
Vereisten voor het netsnoer ............................................................................................................... 46
Vereisten voor het netsnoer in Japan ................................................................................ 47
Milieukennisgevingen met betrekking tot het product ........................................................................ 47
vi NLWW

Afvoeren van speciale materialen ...................................................................................... 47
Afvoeren van afgedankte apparatuur door particuliere huishoudens in de Europese
Unie ................................................................................................................................... 47
HP recyclingprogramma .................................................................................................... 47
Chemische stoffen ............................................................................................................. 47
Beperking van gevaarlijke stoffen ...................................................................................... 47
Turkije EEE-richtlijn ........................................................................................................... 48
Bijlage D Monitorkwaliteit en pixelrichtlijnen voor LCD-monitoren ............................................................ 49
NLWW vii

viii NLWW

1 Productkenmerken
Modellen HP 2310t en 2310ti
De HP LCD touch screen monitors hebben een breed aspect actief matrix thin-film transistor (TFT)-
scherm. De eigenschappen van de monitors:
●
58,42 cm (23 inch) diagonale bekijkbaar gebied met 1920 x 1080 resolutie, plus volledige
ondersteuning voor lagere resoluties
●
Brede beeldhoek, zodat u zowel zittend als staand een goed zicht op de monitor heeft
●
55 graden kantelcapaciteit voor gebruik in staande positie
●
Verwijderbaar voetstuk en VESA montagegaten voor flexibele montageoplossingen inclusief
muurbevestiging
●
2310t ondersteunt DVI digitale en HDMI digitale signalen, DVI-D-signaalkabel meegeleverd
●
2310ti ondersteunt VGA analoge en DVI digitale, DVI-D-signaalkabel meegeleverd
●
USB-kabel meegeleverd om de monitor aan te sluiten op een USB-aansluiting van de computer
met touch screem mogelijkheden.
●
Plug-en-Play mogelijkheid, indien ondersteund door uw computersysteem
●
Snelle responstijd die betere resultaten geeft voor spelletjes en grafische toepassingen
●
Veiligheidsslot op achterzijde van de monitor voor optionele kabelvergrendeling
●
Mogelijkheid voor het opbergen van kabels en snoeren
●
Schermmenu met opties in verschillende talen voor een eenvoudige installatie en
beeldoptimalisatie
●
Ingebouwde naar beneden gerichte stereoluidsprekers, audiokabel meegeleverd
●
Ruimte voor toetsenbordplaatsing
●
Instellingen voor Quick View
●
HDCP (High Bandwidth Digital Content Protection) kopieerbeveiliging op DVI- en HDMI-inputs
●
Software- en documentatie-cd met onder andere monitorstuurprogramma's en
productdocumentatie
●
Energiebesparingsvoorziening om te voldoen aan vereisten voor vermindering van het
energieverbruik
●
De monitor voldoet aan de volgende officiële specificaties:
◦
CE-richtlijnen van de Europese Unie
◦
Zweedse standaard MPR II 1990-standaard
NLWW Modellen HP 2310t en 2310ti 1

2 Voorschriften voor veiligheid en
onderhoud
Belangrijke veiligheidsinformatie
Bij uw monitor wordt een netsnoer geleverd. Als een ander snoer wordt gebruikt, gebruik dan enkel
een stroombron en aansluiting die geschikt zijn voor deze monitor. Voor informatie over de correcte
netsnoerset die u moet gebruiken met uw monitor, zie
Vereisten voor het netsnoer op pagina 46.
WAARSCHUWING! U vermijdt als volgt het risico van een elektrische schok of beschadiging van
de apparatuur:
• Maak gebruik van de geaarde stekker van het netsnoer. De geaarde stekker is een belangrijke
veiligheidsvoorziening.
• Steek de stekker van het netsnoer in een geaard stopcontact dat altijd goed bereikbaar is.
• Schakel de voeding naar het product uit door de stekker uit het stopcontact te halen.
Plaats omwille van de veiligheid niets op snoeren of kabels. Leg de kabels zodanig neer dat niemand
er per ongeluk op kan gaan staan of erover kan struikelen. Trek nooit aan snoeren of kabels. Houd
het netsnoer bij de stekker vast wanneer u de stekker uit het stopcontact haalt.
Lees de Handleiding voor veiligheid en comfort voor informatie over het vermijden van het risico op
ernstige verwondingen. Deze handleiding bevat informatie over de juiste plaatsing van de computer,
een goede zithouding, gezondheidsaspecten en gewoonten met betrekking tot het werken met de
computer, alsmede belangrijke instructies met betrekking tot elektrische en mechanische veiligheid.
Deze handleiding is te vinden op de website
http://www.hp.com/ergo en/of op de documentatie-cd,
als deze bij de monitor is meegeleverd.
VOORZICHTIG: Sluit ter bescherming van uw apparatuur alle netsnoeren van de computer en van
randapparatuur zoals monitor, printer of scanner aan op een voorziening ter beveiliging tegen
stroompieken, zoals een speciale stekkerdoos of een UPS (Uninterruptible Power Supply). Niet alle
stekkerdozen beveiligen tegen stroompieken. De stekkerdoos moet deze functie uitdrukkelijk
vermelden. Gebruik een stekkerdoos met stroompiekbeveiliging waarvan de fabrikant een regeling
kent voor vervanging bij schade, zodat u de apparatuur kunt laten vervangen als de bescherming
faalt.
Gebruik geschikt meubilair van een correct formaat voor een goede ondersteuning van uw HP LCD-
monitor.
WAARSCHUWING! LCD-monitors die niet goed op dressoirs, boekenkasten, boekenplanken,
bureaus, luidsprekers, koffers of karren staan, kunnen vallen en persoonlijk letsel veroorzaken.
Zorg ervoor dat u alle snoeren en kabels die op de monitor zijn aangesloten, zo omleidt dat niemand
eraan kan trekken, niemand ze kan beetpakken en niemand erover struikelt.
2 Hoofdstuk 2 Voorschriften voor veiligheid en onderhoud NLWW

Onderhoudsrichtlijnen
Neem de volgende richtlijnen in acht voor optimale prestaties en een langere levensduur van de
monitor:
●
Open de behuizing van de monitor niet en probeer zelf geen intern onderhoud te verrichten aan
de monitor. Gebruik alleen de knoppen die in de bedieningsinstructies worden beschreven.
Wanneer de monitor niet naar behoren functioneert of is gevallen en/of beschadigd, neemt u
contact op met een geautoriseerde HP dealer.
●
Gebruik alleen een voedingsbron en aansluiting die geschikt zijn voor deze monitor, zoals
aangegeven op het label of op de achterplaat van de monitor.
●
Zorg dat het totaal aantal ampères van de op hetzelfde stopcontact aangesloten apparaten de
stroomcapaciteit van het stopcontact niet overschrijdt en dat het totaal aantal ampères van de
apparaten op het verlengsnoer de stroomcapaciteit van het snoer niet overschrijdt. Kijk op het
label om het aantal ampères (A of AMPS) per apparaat te achterhalen.
●
Plaats de monitor in de buurt van een stopcontact dat gemakkelijk toegankelijk is. Ontkoppel de
monitor van de netvoeding door de stekker stevig vast te pakken en deze uit het stopcontact te
nemen. Neem de stekker nooit uit het stopcontact door aan het snoer te trekken.
●
Zet de monitor uit als u deze niet gebruikt. U kunt de levensduur van de monitor aanzienlijk
verlengen door een schermbeveiligingsprogramma te gebruiken en de monitor uit te zetten
wanneer u deze niet gebruikt.
OPMERKING: Monitoren met “inbranding” vallen niet onder de HP garantie.
●
De sleuven en openingen in de behuizing zijn nodig voor de ventilatie. Deze openingen mogen
niet worden geblokkeerd of afgedekt. Steek geen voorwerpen in de sleuven en andere
openingen van de behuizing.
●
Laat de monitor niet vallen en plaats de monitor niet op een wankel oppervlak.
●
Leg niets op het netsnoer. Stap niet op het netsnoer.
●
Plaats de monitor in een goed geventileerde ruimte en vermijd overmatige hitte, licht en vocht.
●
Wanneer u de monitorvoet verwijdert, legt u de monitor met het beeldscherm naar beneden op
een zachte ondergrond om krassen, beschadigingen en breuken te voorkomen.
Monitor reinigen
1. Zet de monitor uit en haal het netsnoer uit de achterkant van de monitor.
2. Neem het scherm en de behuizing af met een zachte, schone en antistatische doek.
3. Gebruik voor moeilijke schoonmaaksituaties een 50/50-mix van water en isopropylalcohol.
VOORZICHTIG: Spuit de schoonmaakoplossing op een doek en neem het scherm voorzichtig af
met de vochtige doek. Spuit de schoonmaakoplossing nooit rechtstreeks op het scherm. De vloeistof
kan achter de bezel lopen en de elektronica beschadigen.
VOORZICHTIG: Gebruik geen schoonmaakmiddelen die gemaakt zijn op basis van petroleum,
zoals benzeen, thinner of een andere vluchtige stof om het scherm of de behuizing schoon te maken.
Deze chemische stoffen kunnen schade aan de monitor veroorzaken.
NLWW Onderhoudsrichtlijnen 3

Monitor vervoeren
Bewaar de oorspronkelijke doos van de monitor. U heeft deze later mogelijk nodig om de monitor te
vervoeren.
4 Hoofdstuk 2 Voorschriften voor veiligheid en onderhoud NLWW

3 Installatie van de monitor
Wanneer u de monitor wilt installeren, schakelt u eerst de voeding naar de monitor, het
computersysteem en andere aangesloten apparaten uit. Volg daarna de instructies in dit hoofdstuk.
Onderdelen aan de achterkant
Model HP 2310t
Afbeelding 3-1 Achteronderdelen 2310t
Tabel 3-1 Achteronderdelen 2310t
Onderdeel Doel
1 Aansluitpunt voor kabelslot Voor bevestiging van een kabel met veiligheidsslot.
2 Netvoedingsconnector Voor aansluiting van het netsnoer op de monitor.
3 audio-aansluiting Verbindt de audiokabel met de monitor.
4 HDMI-aansluiting Verbindt de HDMI-kabel met de monitor.
5 DVI-D-connector Voor aansluiting van de DVI-D-kabel op de monitor.
6 USB upstream-connector Verbindt de USB-kabel van de monitor met een host
computer voor touch screen ondersteuning.
NLWW Onderdelen aan de achterkant 5

Model HP 2310ti
Afbeelding 3-2 Achteronderdelen 2310ti
Tabel 3-2 Achteronderdelen 2310ti
Onderdeel Doel
1 Aansluitpunt voor kabelslot Voor bevestiging van een kabel met veiligheidsslot.
2 Netvoedingsconnector Voor aansluiting van het netsnoer op de monitor.
3 audio-aansluiting Verbindt de audiokabel met de monitor.
4 DVI-D-connector Voor aansluiting van de DVI-D-kabel op de monitor.
5 VGA-connector Voor aansluiting van de VGA-kabel op de monitor.
6 USB upstream-connector Verbindt de USB-kabel van de monitor met een host
computer voor touch screen ondersteuning.
6 Hoofdstuk 3 Installatie van de monitor NLWW

De kabels geleiden
Voordat u de kabels aansluit leidt u ze door het kabelgeleidingsgat in het midden van de standaard.
Afbeelding 3-3 Routeringskabels
De kabels aansluiten
VOORZICHTIG: Voordat u de kabels op de monitor aansluit zorgt u ervoor dat de computer en de
monitor uit staan.
NLWW De kabels geleiden 7

De VGA (analoge) videokabel aansluiten (enkel model 2310ti)
Voor een analoge werking verbindt u een uiteinde van de VGA-signaalkabel (apart verkrijgbaar) met
de VGA-aansluiting op de achterkant van de monitor en het andere uiteinde met de VGA-aansluiting
op de computer.
Afbeelding 3-4 Aansluiten van de VGA-kabel
Aansluiten van de DVI-D (digitale) videokabel
Voor een DVI digitale werking verbindt u een uiteinde van de DVI-D-signaalkabel met de DVI-
aansluiting op de achterkant van de monitor en het andere uiteinde met de DVI-aansluiting op de
computer.
Afbeelding 3-5 Aansluiten van de DVI-D-kabel
8 Hoofdstuk 3 Installatie van de monitor NLWW

De HDMI (digitale) videokabel aansluiten (enkel model HP 2310t)
Voor een HDMI digitale werking sluit u een uiteinde van de HDMI-kabel (apart verkrijgbaar) aan op de
achterkant van de monitor en het andere uiteinde op een computer of ander toestel met HDMI-
aansluiting.
OPMERKING: De HDMI-kabel ondersteunt digitale audio- en videosignalen. U hoeft geen aparte
audiokabel aan te sluiten wanneer u een HDMI-kabel gebruikt.
Afbeelding 3-6 De HDMI-kabel aansluiten
De audiokabel aansluiten
Verbind een uiteinde van de meegeleverde audiokabel met de Audio In-aansluiting op de achterkant
van de monitor en het andere uiteinde met de Audio Out-aansluiting van de computer.
OPMERKING: Als u een HDMI-kabel verbindt (enkel model 2310t) tussen de monitor en de
computer hoeft u geen audiokabel meer aan te sluiten. De HDMI-kabel ondersteunt digitale audio- en
videosignalen.
NLWW De kabels aansluiten 9

Afbeelding 3-7 De audiokabel aansluiten
De USB-kabel aansluiten
Verbind een uiteinde van de meegeleverde USB-kabel met de USB upstream-aansluiting op de
achterkant van de monitor en het andere uiteinde met de USB downstream-aansluiting van de
computer.
OPMERKING: U moet de USB-kabel aansluiten als u de touch screen functie wilt gebruiken.
Afbeelding 3-8 De USB-kabel aansluiten
10 Hoofdstuk 3 Installatie van de monitor NLWW

Het netsnoer aansluiten
Verbind een uiteinde van het netsnoer met de wisselstroom-aansluiting op de achterkant van de
monitor en het andere uiteinde met een elektrisch stopcontact.
Afbeelding 3-9 Het netsnoer aansluiten
WAARSCHUWING! U vermijdt als volgt het risico van een elektrische schok of beschadiging van
de apparatuur:
Schakel de randaardestekker van het netsnoer niet uit. De geaarde stekker is een belangrijke
veiligheidsvoorziening.
Sluit het netsnoer aan op een geaard stopcontact en zorg dat dit stopcontact altijd goed toegankelijk
is.
Schakel de stroomtoevoer naar het apparaat uit door de stekker van het netsnoer uit het stopcontact
te halen.
Plaats omwille van de veiligheid niets op snoeren of kabels. Leg de kabels zodanig neer dat niemand
er per ongeluk op kan gaan staan of erover kan struikelen. Trek nooit aan snoeren of kabels. Houd
het netsnoer bij de stekker vast wanneer u de stekker uit het stopcontact haalt.
De kantelhoek aanpassen
Voor een optimaal beeld kunt u de kantelhoek van het scherm als volgt naar wens aanpassen:
1. Ga voor de mintor staan en houd de voet vast, zodat de monitor niet omvalt terwijl u de
kantelhoek wijzigt.
NLWW De kantelhoek aanpassen 11

2. Wijzig de kantelhoek door de bovenkant van de monitor naar u toe of van u af te bewegen. Zorg
ervoor dat u het scherm hierbij niet aanraakt. De monitor kan 5 graden naar voren kantelen en
55 graden naar achteren.
Afbeelding 3-10 De kantelhoek aanpassen
Toetsenborduitsparing
Als u meer ruimte nodig hebt op uw bureau, kunt u het toetsenbord onder de monitor plaatsen
wanneer u het niet gebruikt.
Afbeelding 3-11 Toetsenborduitsparing
Monitor aanzetten
1. Druk op de aan/uit-knop om de computer aan te zetten.
2. Druk op de aan/uit-knop aan de voorzijde van de monitor om deze aan te zetten.
12 Hoofdstuk 3 Installatie van de monitor NLWW

VOORZICHTIG: Schade door inbranding kan voorvallen bij monitoren waarop gedurende langere
tijd stilstaande beelden worden weergegeven.* U vermijdt schade door inbranding aan uw
monitorscherm door een schermbeveiliging in te schakelen of de monitor uit te schakelen zodra u de
monitor voor langere tijd niet gebruikt. Op om het even welk LCD-scherm kan beeld vastlopen.
Monitoren met “inbranding” vallen niet onder de HP garantie.
* De monitor wordt gedurende een ononderbroken periode van 12 uur niet gebruikt.
OPMERKING: Als de aan/uit-knop niet werkt, is de vergrendelingsfunctie van de aan/uit-knop
mogelijk ingeschakeld. U schakelt deze functie uit door de aan/uit-knop van de monitor ongeveer 10
seconden ingedrukt te houden.
OPMERKING: U kunt het aan/uit-lampje via het menu met scherminstellingen uitschakelen. Druk
op de knop Menu aan de voorkant van de monitor en selecteer Management (Beheer) > Bezel
Power LED (Aan/uit-lampje voorpaneel) > Off (Uit).
Wanneer u de monitor inschakelt verschijnt er gedurende vijf seconden een Monitor Statusbericht.
Het bericht geeft weer welke input het huidige actieve signaal levert, alsook de status van de
broninstelling van de auto-schakelaar (Aan of Uit), het standaard bronsignaal, de huidige ingestelde
schermresolutie en de aanbevolen ingestelde schermresolutie.
De monitor scant de signaalinputs automatisch voor een actieve input en gebruikt die input voor het
scherm. Als er twee inputs actief zijn zal de monitor de standaard inputbron weergeven. Als de
standaard bron geen actieve input is zal de monitor de andere input weergeven als die actief is. U
kunt de standaard bron wijzigen in de OSD door op de Menu-knop op het voorste paneel de drukken
en Broninstelling > Standaardbron te selecteren.
Voet van de monitorstandaard verwijderen
U kunt de standaard van de monitor verwijderen om de monitor aan de wand, op een zwenkarm of op
een andere voorziening te monteren (apart verkocht).
VOORZICHTIG: Alvorens de monitor uit elkaar te halen, moet u nakijken of de monitor
uitgeschakeld is en of het netsnoer en alle andere signaalkabels zijn losgekoppeld. Koppel ook de
USB- en audio-kabels los als die verbonden zijn met de monitor.
1. Koppel alle kabels los en verwijder ze uit de achterkant van de monitor.
2. Leg de monitor met de voorkant naar onderen op een effen oppervlak dat bedekt is met een
schone, droge doek.
NLWW Voet van de monitorstandaard verwijderen 13

3. Wrik het bovenste stuk van de VESA-coverplaat (1) los en schuif hem naar boven (2) om hem
uit de achterkant van de monitor te halen.
Afbeelding 3-12 De VESA-coverplaat verwijderen
4. Verwijder de twee schroeven waarmee de monitorvoet aan de monitor is bevestigd.
Afbeelding 3-13 De schroeven uit de monitorvoet halen
14 Hoofdstuk 3 Installatie van de monitor NLWW

5. Til de bovenkant van de achterkant van de monitorvoet (1) op en schuif hem naar boven om
hem uit het LCD-scherm (2) te tillen.
Afbeelding 3-14 Verwijderen van de monitorvoet
NLWW Voet van de monitorstandaard verwijderen 15

Monitor monteren
OPMERKING: Dit apparaat is ontworpen voor ondersteuning door een muurbevestiging die voldoet
aan de UL- of CSA-standaarden.
1. Verwijder de monitor van de standaard. Zie Voet van de monitorstandaard verwijderen
op pagina 13 in het vorige gedeelte.
2. Als u de monitor aan een zwenkarm wilt bevestigen, steekt u vier 10 mm schroeven door de
gaten in de plaat van de zwenkarm in de bevestigingsgaten in de monitor.
VOORZICHTIG: Deze monitor is voorzien van VESA-compatibele schroefgaten met een
onderlinge afstand van 100 mm. Voor bevestiging aan een montagevoorziening van een andere
leverancier zijn vier schroeven met een lengte van 10 mm, een doorsnee van 4 mm en een
spoed van 0,7 vereist (niet met de monitor meegeleverd). Langere schroeven mogen niet
worden gebruikt, omdat deze de monitor kunnen beschadigen. Het is belangrijk dat u controleert
of de montagevoorziening aan de VESA-standaard voldoet en volgens opgave van de fabrikant
geschikt is voor het gewicht van de monitor. Voor optimale prestaties is het belangrijk het
netsnoer en de signaalkabels te gebruiken die met de monitor zijn meegeleverd.
Afbeelding 3-15 De monitor aan een zwenkarm monteren
Als u de monitor aan een andere voorziening wilt monteren, volgt u de instructies bij die
bevestigingsvoorziening om te zorgen dat de monitor veilig wordt gemonteerd.
3. Sluit de kabels weer op de monitor aan.
16 Hoofdstuk 3 Installatie van de monitor NLWW

Locatie van labels
Op de labels van de monitor zijn het artikelnummer, het productnummer en het serienummer
vermeld. U heeft deze nummers nodig wanneer u contact opneemt met HP met vragen over uw
monitor. De labels bevinden zich op het achterpaneel van de monitor.
Afbeelding 3-16 Locatie van labels
Een kabelslot installeren
U kunt de monitor aan een vast voorwerp bevestigen met een optioneel HP kabelslot.
NLWW Locatie van labels 17

4 Bediening van de monitor
Software en hulpprogramma's
Op de cd die met de monitor wordt meegeleverd, bevinden zich de volgende bestanden die u op de
computer kunt installeren:
●
een INF-bestand
●
een ICM-bestand
●
Touch driver (enkel voor Windows XP)
●
het hulpprogramma Auto-Adjustment.
●
extra software voor het monitormodel.
OPMERKING: Als er geen cd met de monitor is meegeleverd, kunt u de INF- en ICM-bestanden
downloaden vanaf de HP website voor monitorondersteuning. Zie
Downloaden van internet
op pagina 19 in dit hoofdstuk.
Het INF-bestand
Het INF-bestand definieert de monitorbronnen die door Microsoft Windows worden gebruikt, om te
zorgen dat de monitor compatibel is met de grafische kaart in de computer.
Deze monitor ondersteunt Microsoft Windows Plug and Play en de monitor functioneert ook correct
wanneer het INF-bestand niet wordt geïnstalleerd. Voor Plug and Play-gebruik van de monitor is het
vereist dat de grafische kaart van de computer compatibel is met VESA DDC2 en dat de monitor
rechtstreeks op de grafische kaart wordt aangesloten. Plug and Play werkt niet als de monitor via een
afzonderlijke BNC-connector of via een verdelerkast of -buffer wordt aangesloten.
Het ICM-bestand
Een ICM-bestand is een gegevensbestand dat door grafische programma's wordt gebruikt om een
consistent kleurgebruik te waarborgen tussen monitor en printer en tussen scanner en monitor. Dit
bestand wordt geraadpleegd door grafische programma's die deze functie ondersteunen.
OPMERKING: Het ICM-kleurprofiel voldoet aan de specificaties van het International Color
Consortium (ICC).
18 Hoofdstuk 4 Bediening van de monitor NLWW

Installatie van INF- en ICM-bestanden
Als u heeft geconstateerd dat het noodzakelijk is het INF-bestand en het ICM-bestand te installeren,
kunt u deze bestanden vanaf de cd installeren of vanaf het Internet downloaden.
Installeren vanaf de cd
Ga als volgt te werk om de INF- en ICM-bestanden vanaf de cd op de computer te installeren:
1. Plaats de cd in de cd-rom-drive van de computer. Het cd-menu wordt weergegeven.
2. Bekijk het bestand Monitor Driver Software Readme.
3. Selecteer Install Monitor Driver Software.
4. Volg de aanwijzingen op het scherm.
5. Controleer via het onderdeel Beeldscherm van Configuratiescherm of de juiste
beeldschermresolutie en verversingsfrequentie zijn ingesteld.
OPMERKING: Wanneer er tijdens de installatie een fout optreedt, moet u de INF- en ICM-
bestanden voor de monitor mogelijk handmatig vanaf de cd installeren. Raadpleeg het
informatiebestand bij de monitorstuurprogramma's op de cd.
Downloaden van internet
Als u de meest recente versie van het INF-bestand en het ICM-bestand wilt downloaden, bezoekt u
de HP website voor monitorondersteuning.
1. Ga naar
http://www.hp.com/support en selecteer de landcode.
2. Volg de koppelingen voor uw monitor naar de pagina's voor ondersteuning en downloads.
3. Controleer of uw computersysteem aan de vereisten voldoet.
4. Download de bestanden volgens de instructies op de website.
De Touch driver installeren (enkel voor Windows XP)
De Touch driver is enkel nodig voor systemen die het besturingssysteem Microsoft Windows XP
gebruiken. U hoeft de touch driver niet te installeren als u systeem Windows Vista of Windows 7
gebruikt.
Om de touch driver te installeren:
1. Plaats de cd in het cd-rom-station van de computer. Het CD-menu wordt weergegeven (of open
Windows verkenner en start de Touch_Driver_Setup.exe op de CD).
2. Klik op install Touch Driver for Microsoft Windows XP van het CD-menu. The Touch Driver
Setup Wizard wordt weergegeven.
OPMERKING: Touch drivers zijn niet nodig voor systemen die Microsoft Vista of Microsoft 7
besturingssystemen gebruiken.
3. Volg de instructies op het scherm in de wizard om de driver (stuurporgramma) te installeren.
OPMERKING: De touch gesture functionaliteit varieert bij de verschillende Windows
besturingsystemen. Raadpleeg
Het Touch Screen gebruiken op pagina 20 voor meer informatie.
NLWW Installatie van INF- en ICM-bestanden 19

Het Touch Screen gebruiken
Voordat u de touch-functie gebruikt zorgt u ervoor dat de USB-kabel aangesloten is, de touch drive
van de CD geïnstalleerd is (enkel als u Windows XP gebruikt) en dat het Windows besturingssysteem
opgestart is.
OPMERKING: Wanneer de touch-functie actief is zorgt u ervoor dat er geen objecten de linker,
rechter of onderste randen van het LCD-scherm bedekken.
De touch-functie kan de muis vervangen wanneer het Windows besturingssysteem in opgestart en de
geschikte tik-gewoonten hebt geïntroduceert. De yik-gewoonten en geassocieerde Windows software
toepassingen staan in de lijst hieronder:
OPMERKING: Het is mogelijk dat de vingeroperaties hieronder niet voor alle software toepassingen
werken.
Als uw computer in de slaapmodus zit kunt u de computer NIET activeren door op het scherm te
tikken.
Tabel 4-1 Bediening van het Touch Screen
Vingeroperatie Windows 7
ondersteuning
(touch driver niet
nodig)
Windows Vista
ondersteuning
(touch driver niet
nodig)
Windows XP
ondersteuning
(touch driver nodig)
Tik en tweemaal tikken - Tik en loslaten om te
klikken. Dit is de gemakkelijkste touch-actie. U
kunt ook tweemaal tikken om bestanden en
mappen te openen.
Ja Ja Ja
Slepen - Tik en glijd uw vinger over het scherm.
Net zoals slepen met een muis. U kunt
pictogrammen op het desktop rondbewegen,
schermen bewegen, tekst selecteren (door naar
links of rechts te slepen), etc.
Ja Ja Ja
Bladeren - Sleep naar boven of onder op de
inhoud (niet de schuifbalk) van een schuifbaar
scherm. U kunt snel naar de onderkant van de
pagina gaan als u meer kracht achter de
vingertik geeft en op het einde van de pagina
botst het scherm even. U kunt met één of
meerdere vingers de pagina naar beneden
schuiven.
Ja (beperkt) Ja (beperkt) Nee
Zoomen - Druk twee vingers samen of sprijd ze
uit elkaar om in- of uit te zoomen bij een
document. Dit werkt bij toepassingen die die het
zoomen met het muiswieltje ondersteunen.
Ja Nee Nee
Tikken met twee vingers - Als u met twee
vingers tegelijkertijd tikt wordt er in het midden
van het scherm ingezoomd of wordt er
teruggegaan naar de standaard zoom.
Ja (beperkt) Nee Nee
Roteren - Raak twee plaatsen op een dgitale
foto aan en draai om te roteren, net zoals bij
een echte foto.
Ja Nee Nee
Flicks - schok links of rechts om naar voor of
achter te navigeren in een browser en andere
toepassingen.
Ja Ja Nee
20 Hoofdstuk 4 Bediening van de monitor NLWW

Tabel 4-1 Bediening van het Touch Screen (vervolg)
Vingeroperatie Windows 7
ondersteuning
(touch driver niet
nodig)
Windows Vista
ondersteuning
(touch driver niet
nodig)
Windows XP
ondersteuning
(touch driver nodig)
Ingedrukt houden - Houd uw vinger een tijdje
op het scherm en laat na de animatie los om
een rechter muisklik uit te voeren.
Ja Ja Nee
Druk en tik met een tweede vinger - Om een
rechter muisklik uit te voeren, net alsof u de
rechter muisknop zou indrukken op een muis of
track pad.
Ja Nee Nee
OPMERKING: U kunt uw vinger gebruiken of een stylus (niet meegeleverd) voor deze touch-
toepassingen.
NLWW Het Touch Screen gebruiken 21

Automatische aanpassing uitvoeren
U kunt de schermperformantie verbeteren bij een VGA (analoge) input door de Auto/OK-knop op de
monitor te gebruiken en de auto-aanpas patroonsoftware van op de meegeleverde CD.
Gebruik deze procedure niet als de monitor een DVI- of HDMI-ingang gebruikt. Als de monitor een
analoge ingang (VGA) gebruikt, kan deze procedure de volgende beeldkwaliteitsvoorwaarden
corrigeren:
●
onscherp of onduidelijk beeld
●
schaduwen of strepen
●
vage verticale balken
●
smalle, verschuivende horizontale lijnen
●
niet-gecentreerd beeld.
U voert de automatische aanpassing als volgt uit:
1. Wacht 20 minuten totdat de monitor is opgewarmd voordat u met de procedure begint.
2. Druk op de Auto/OK-knop op de voorkant van de monitor.
●
Of druk op de knop Menu en selecteer Image Control > Auto-Adjustment
(Beeldinstellingen > Automatisch aanpassen) in het hoofdmenu van de scherminstellingen.
Zie
Monitorinstellingen aanpassen op pagina 24 in dit hoofdstuk.
●
Als het resultaat niet naar tevredenheid is, voert u de rest van de procedure uit.
3. Plaats de cd in de cd-rom-drive. Het cd-menu wordt weergegeven.
4. Selecteer Open Auto-Adjustment Software (Programma voor automatisch aanpassen van
beeldkwaliteit starten). Er wordt een testpatroon weergegeven.
5. Druk op de Auto/OK-knop op het voorpaneel van de monitor om een stabiel, gecentreerd beeld
te krijgen.
6. Druk op het toetsenbord op ESC of op een andere toets om het testpatroon af te sluiten.
22 Hoofdstuk 4 Bediening van de monitor NLWW

Knoppen aan de voorkant
Tabel 4-2 Knoppen aan de voorkant van de monitor
Nr. Pictogram Besturing Doel
1
Menu Scherminstellingen openen, selecteren of sluiten.
2
Volume/Minus Als het menu met scherminstellingen niet actief is, drukt u
op deze knop om submenu Volume van de
scherminstellingen weer te geven.
Als het OSD-menu aan staat, navigeer dan naar onder
door het OSD-menu en verlaag de aanpassingsniveaus.
3
Bron/Plus Als het OSD inactief is, druk dan op de bronknop dat de
video signaalinvoer selecteert.
Als het OSD-menu aan staat, navigeer dan naar boven
door het OSD-menu en verhoog de aanpassingsniveaus.
4
Auto/OK Als het menu met scherminstellingen niet actief is: het
scherm automatisch aanpassen voor een optimale
beeldkwaliteit.
Als het menu met scherminstellingen actief is: indrukken
om de gemarkeerde menuoptie te selecteren.
5
Aan/uit-knop Hiermee schakelt u de monitor aan of uit wanneer de
hoofdschakelaar aan de achterkant is ingeschakeld.
6 Aan/uit-lampje AquaWit = volledig ingeschakeld.
Oranje = Slaapstand.
Oranje knipperend = Modus Slaaptimer.
NLWW Knoppen aan de voorkant 23

Monitorinstellingen aanpassen
U kunt de monitorinstellingen aanpassenin het On-Screem Display (OSD) menu.
OPMERKING: Als zich een probleem voordoet met de scherminstellingen, kunt u de instellingen
terugzetten op de standaardinstellingen: ga naar het menu met scherminstellingen en selecteer
Factory Reset (Fabrieksinstellingen).
Menu Scherminstellingen gebruiken
Via het menu met scherminstellingen stelt u het schermbeeld in op basis van uw persoonlijke
voorkeuren. U geeft dit menu als volgt weer op het beeldscherm:
1. Als de monitor nog niet aan staat, drukt u op de aan/uit-knop om de monitor in te schakelen.
2. Druk op de knop Menu aan de voorkant van de monitor om het menu weer te geven.
3. U gebruikt de knop + (Plus) op het voorpaneel van de monitor om omhoog te bladeren door het
menu. Met de knop – (Min) bladert u omlaag.
4. U selecteert een item in het menu met scherminstellingen door met de knoppen + (Plus) of –
(Min) naar boven of beneden te bladeren en met de knop OK de gewenste functie te bevestigen.
5. Stel de functie in door de aanpassingsschalen met behulp van de knoppen + en – te wijzigen.
6. Nadat u de functie heeft ingesteld, selecteert u Save and Return (Opslaan en teruggaan), of
Cancel (Annuleren) als u de nieuwe instelling niet wilt opslaan. Selecteer vervolgens Exit
(Afsluiten) uit het hoofdmenu.
OPMERKING: Als de knoppen 30 seconden (fabrieksinstelling) niet worden gebruikt terwijl er een
menu wordt weergegeven, dan worden de huidige aanpassingen opgeslagen en afgesloten. Als de
videocontroller de videomodus wijzigt terwijl de OSD actief is, worden de huidige (aangepaste)
instellingen niet opgeslagen, de OSD afgesloten en de nieuwe modus weergegeven.
24 Hoofdstuk 4 Bediening van de monitor NLWW

Menu Scherminstellingen
De volgende tabel toont de opties in het menu met scherminstellingen en hun functies. Nadat u een
optie in het menu met scherminstellingen heeft gewijzigd, kunt u in de meeste schermen kiezen uit de
volgende opties:
●
Cancel (Annuleren): terugkeren naar het vorige menuniveau.
●
Save and Return (Opslaan en teruggaan): alle wijzigingen opslaan en terugkeren naar het
hoofdmenu. Deze optie is alleen beschikbaar nadat u een optie heeft gewijzigd.
OPMERKING: Afhankelijk van hoe uw systeem geconfigureerd is kunnen sommige van de
onderstaande menu-items bij u niet beschikbaar zijn.
Tabel 4-3 Menu met scherminstellingen
Icoon Hoofdmenu Submenu Beschrijving
Brightness
(Helderheid)
Aanpassingsschaal Het helderheidsniveau van het scherm aanpassen.
De fabrieksinstelling is 90.
Contrast Aanpassingsschaal Het contrastniveau van het scherm aanpassen. De
fabrieksinstelling is 80.
Color (Kleur) Schermkleur selecteren. De fabrieksinstelling is 6500
K of Custom Color (voorkeurkleur), afhankelijk van
het model.
9300 K Een enigszins blauwachtig wit instellen.
6500 K Een enigszins roodachtig wit instellen.
sRGB De schermkleuren instellen op de kleurstandaarden
die worden gebruikt in de beeldverwerkingsindustrie.
Quick View (Beknopte
weergave)
Selecteer een van de volgende weergavemodi:
●
Film
●
Foto
●
Spel
●
Tekst
●
Aangepast (instellingen die worden opgeslagen
wanneer u de helderheid, het contrast of de
kleur wijzigt in een van de opties van de
beknopte weergave).
Custom Color
(Voorkeurkleur)
Uw eigen kleurinstellingen selecteren en aanpassen:
●
R: het roodniveau instellen
●
G: het groenniveau instellen
●
B: het blauwniveau instellen.
Reset (Herstellen) Stelt het menu Kleur opnieuw in op de
standaarinstelling van 6500K en herstelt de beknopte
weergave naar de standaardoptie Tekst. De
instellingen voor aangepaste RGB-kleuren worden
hierdoor niet hersteld of gewijzigd.
Image Control
(Beeldbesturing)
Hiermee kunt u het schermbeeld aanpassen (enkel
VGA-ingang).
NLWW Monitorinstellingen aanpassen 25

Tabel 4-3 Menu met scherminstellingen (vervolg)
Icoon Hoofdmenu Submenu Beschrijving
Automatisch
aanpassen
Het beeld automatisch aanpassen. (alleen bij VGA-
ingang)
Clock (Kloksnelheid) Hiermee kunt u verticale balken of strepen in de
schermachtergrond minimaliseren. (enkel VGA-
ingangen) Door de kloksnelheid aan te passen wordt
ook het horizontale schermbeeld gewijzigd.
Clock Phase
(Faseverschuiving)
Hiermee wordt de focus van het beeld aangepast
(enkel VGA-ingangen) Hiermee kunt u horizontale
ruis verwijderen en het tekenbeeld helderder of
scherper maken.
Horizontal Position
(Horizontale
menupositie)
Hiermee kunt u de positie van het schermbeeld naar
links of rechts schuiven (enkel VGA-ingangen).
Vertical Position
(Verticale menupositie)
Hiermee kunt u de positie van het schermbeeld naar
boven of naar onder schuiven (enkel VGA-
ingangen).
Aangepaste schaling Hiermee kunt u de methode voor weergave van
beeldinformatie op het scherm selecteren. Selecteer:
●
Fill to Screen (Volledig scherm): het beeld vult
het volledige scherm en ziet er mogelijk
vervormd uit doordat hoogte en breedte niet
proportioneel worden geschaald.
●
Fill to Aspect Ratio (Aanpassen aan
verhouding): het beeld wordt aangepast aan de
grootte van het scherm, waarbij de hoogte/
breedte-verhouding ongewijzigd blijft.
Scherpte Hiermee kunt u het beeld scherper of zachter maken.
Video Overdrive Hiermee schakelt u Video Overdrive in of uit. De
fabrieksinstelling is Off (Uit).
Dynamic Contrast
Ratio
Hiermee kunt u de dynamische contrastwaarde
(DCR) Aan- of Uitschakelen. De fabrieksinstelling is
Uit.
OSD Control
(Scherminstellinge
n)
Een menu voor het instellen van de
schermmenubesturingselementen.
Horizontale
menupositie
Het menu met scherminstellingen verder naar links
of naar rechts weergeven. De fabrieksinstelling is 50.
Verticale menupositie Het menu met scherminstellingen verder naar boven
of naar beneden weergeven. De fabrieksinstelling is
50.
OSD Transparency
(Transparantie van
menu)
Instellen of het achtergrondbeeld zichtbaar is door
het menu met scherminstellingen heen.
OSD Timeout (Time-
out van menu)
Instellen hoeveel seconden het menu met
scherminstellingen zichtbaar blijft nadat voor het
laatst een toets is ingedrukt. U kunt kiezen van 5 tot
60 seconden. De fabrieksinstelling is 30 seconden.
26 Hoofdstuk 4 Bediening van de monitor NLWW

Tabel 4-3 Menu met scherminstellingen (vervolg)
Icoon Hoofdmenu Submenu Beschrijving
Management
(Beheer)
Scherm- en energiebeheerfuncties van de monitor
instellen.
Power Saver
(Energiebesparing)
De energiebesparingsfunctie in- of uitschakelen.
Selecteer:
●
On (Aan)
●
Off (Uit)
De fabrieksinstelling is On (Aan).
Power On Recall
(Opstartstand opslaan)
De monitor opnieuw inschakelen na een
onverwachte stroomuitval. Selecteer:
●
On (Aan)
●
Off (Uit)
De fabrieksinstelling is On (Aan).
Mode Display
(Werkstandweergave)
Informatie over resolutie en verversingsfrequentie op
het scherm weergeven wanneer het menu met
scherminstellingen wordt geopend. Opties:
●
On (Aan)
●
Off (Uit)
De fabrieksinstelling is Aan.
Weergave van de
monitorstatus
Informatie over de status van de monitor weergeven
wanneer de monitor wordt ingeschakeld. Selecteer
de locatie voor het weergeven van de status:
●
Top (Boven)
●
Middle (Midden)
●
Bottom (Onder)
●
Off (Uit)
De fabrieksinstelling is Top (Boven).
DDC/CI Support (DDC/
CI ondersteuning)
De computer kan bepaalde menufuncties instellen,
zoals helderheid, contrast en kleurtemperatuur.
Instellen op:
●
On (Aan)
●
Off (Uit)
De fabrieksinstelling is On (Aan).
Bezel Power LED (LED
op behuizing)
Schakelt het aan/uit-lampje op de voorzijde van de
monitor uit. De fabrieksinstelling is On (Aan).
NLWW Monitorinstellingen aanpassen 27

Tabel 4-3 Menu met scherminstellingen (vervolg)
Icoon Hoofdmenu Submenu Beschrijving
Volume Geeft menu-opties voor het aanpassen van het
volume:
●
Een aanpasbare volumeschaal voor de
monitorluidsprekers. Het bereik is 0 - 100. De
standaardinstelling is 90.
●
Selecteer Audio Auto Detect - Hiermee
detecteert de monitor automatisch PC- of
HDMI-audiobronnen (enkel 2310t modellen).
●
Selecteer HDMI-Audio - Hiermee kunt u
automatisch de HDMI-audiobron selecteren
(enkel 2310t modellen)
●
Selecteer PC-Audio - Hiermee kunt u manueel
de PC-audiobron selecteren (enkel 2310t
modellen)
●
Zelftest luidsprekers - Test de functionaliteit van
de luidsprekers.
Sleep Timer (Timer
slaapstand)
Hiermee kunt u de volgende opties voor de timer
instellen:
●
Set Current Time (Huidige tijd instellen): de
huidige tijd instellen in uren en minuten.
●
Set Sleep Time (Slaaptijd instellen): het tijdstip
instellen waarop de slaapstand van de monitor
moet worden geactiveerd.
●
Set On Time (Inschakeltijd instellen): het tijdstip
instellen waarop de slaapstand van de monitor
moet worden beëindigd.
●
Timer: de slaaptimer in- of uitschakelen. De
standaardinstelling is Off (Uit).
●
Sleep Now (Slaapstand Nu): de slaapstand van
de monitor onmiddellijk activeren.
Language (Taal) Instellen in welke taal het menu met
scherminstellingen wordt weergegeven. De
fabrieksinstelling is Engels.
Information
(Informatie)
Belangrijke informatie over de monitor selecteren en
weergeven.
Current Settings
(Huidige instellingen)
Informatie over de huidige videostand weergeven.
Recommended
Settings (Aanbevolen
instellingen)
Informatie weergeven over de aanbevolen
schermresolutie en verversingsfrequentie voor uw
monitor.
Serial Number
(Serienummer)
Het serienummer van de monitor weergeven. U heeft
het serienummer nodig wanneer u contact opneemt
met de klantenservice.
Firmwareversie De firmwareversie van de monitor weergeven.
Backlight Hours (Uren
achtergrondverlichting)
Het totaal aantal branduren van de
achtergrondverlichting weergeven.
28 Hoofdstuk 4 Bediening van de monitor NLWW

Tabel 4-3 Menu met scherminstellingen (vervolg)
Icoon Hoofdmenu Submenu Beschrijving
Service en
ondersteuning
http://www.hp.com/support
Factory Reset
(Standaard
herstellen)
Schakelt voor alle menu-instellingen van OSD en de
DDC/CI-regelaars weer de standaard
fabrieksinstellingen in met uitzondering van de
instelling Taal.
Broninstellingen Hiermee wordt het video-ingangssignaal
geselecteerd. DVI is de fabrieksinstelling.
DVI Selecteert DVI als video-invoersignaal.
HDMI (enkel 2310t
modellen)
Hiermee wordt HDMI geselecteerd als het video-
ingangssignaal.
VGA (enkel 2310ti
modellen)
Selecteert VGA als video-invoersignaal.
Standaardbron Selecteert het standaard (primaire) ingangssignaal
wanneer de monitor op twee geschikte, actieve
videobronnen is aangesloten. De monitor stelt
automatisch vast welk type videosignaal wordt
ontvangen. De keuzes zijn:
●
DVI
●
HDMI (enkel 2310t modellen)
●
VGA (enkel 2310ti modellen)
De fabrieksinstelling is DVI.
Automatisch schakelen
tussen bronnen
Schakelt de automatische video-signaalinvoer van
het systeem in of uit. De fabrieksinstelling is Aan.
Exit (afsluiten) Het menu met scherminstellingen afsluiten.
NLWW Monitorinstellingen aanpassen 29

Digitale conversie optimaliseren
De beeldkwaliteit kan worden geoptimaliseerd met behulp van twee opties in het OSD: Clock
(Kloksnelheid) en Clock Phase (Faseverschuiving).
OPMERKING: De instellingen Clock (Kloksnelheid) en Clock Phase (Faseverschuiving) kunnen
alleen worden aangepast wanneer er een analoge video-ingang wordt gebruikt. Bij digitale video-
ingangen kunnen deze instellingen niet worden gewijzigd.
Eerst moet de kloksnelheid correct worden ingesteld, omdat de instellingen voor de faseverschuiving
afhankelijk zijn van de instellingen voor de kloksnelheid. Gebruik deze functies alleen wanneer de
functie voor automatisch aanpassen geen bevredigende beeldkwaliteit oplevert.
●
Clock (Klok): verhoog of verlaag de waarde om zo min mogelijk zichtbare verticale balken of
strepen op de achtergrond van het scherm te krijgen.
●
Clock Phase (Faseverschuiving): hiermee kunt u de waarde verhogen/verlagen om trilling of
vervorming van het beeld te beperken.
OPMERKING: U krijgt tijdens het handmatig aanpassen van deze instellingen de beste resultaten
wanneer u gebruikmaakt van het instelpatroon dat op de cd aanwezig is.
Als bij het instellen van de waarden voor Clock (Klok) en Clock Phase (Faseverschuiving) het beeld
van de monitor vertekend raakt, blijft u de waarden aanpassen totdat de vertekening is verdwenen.
Selecteer Yes (Ja) in het menu Factory Reset (Standaard herstellen) als u de oorspronkelijke
fabrieksinstellingen wilt herstellen.
30 Hoofdstuk 4 Bediening van de monitor NLWW

Meldingen over de toestand van de monitor
In bepaalde gevallen verschijnen er speciale berichten op het scherm:
●
Monitor Status (Monitorstatus): wanneer de monitor aan staat of het invoerbronsignaal
gewijzigd is, wordt gedurende vijf seconden een monitorstatusbericht weergegeven. Dit bericht
bevat informatie over het actieve invoersignaal, de status van de broninstelling voor automatisch
in/uit-schakelen (Aan of Uit), het standaardbronsignaal, de huidige weergaveresolutie en de
aanbevolen weergaveresolutie.
●
Input Signal Out of Range—Change resolution setting to 1920 x 1080 – 60Hz (Ingang
signaal buiten bereik - Verander de resolutie-instelling naar 1920 x 1080 - 60 Hz): Geeft aan dat
de monitor het ingangsignaal niet ondersteunt omdat de resolutie en/of vernieuwingsfrequentie
hoger staan ingesteld dan de monitor ondersteunt.
●
No Source Signal (Geen bronsignaal): geeft aan dat de monitor geen videosignaal van de pc
ontvangt via de invoerconnector van de monitor. Controleer of de pc of het invoersignaal is
uitgeschakeld of in de energiebesparende stand staat.
●
Auto Adjustment is in Progress (Bezig met automatisch aanpassen): dit bericht geeft aan dat
de functie voor automatisch aanpassen wordt uitgevoerd.
●
Monitor Going to Sleep (Slaapstand wordt geactiveerd): dit bericht geeft aan dat de slaapstand
van de monitor wordt geactiveerd.
●
Check Video Cable (Controleer videokabel): dit bericht verschijnt wanneer de videokabel niet
goed op de computer is aangesloten.
●
OSD Lockout (Scherminstellingen vergrendeld): u kunt het menu met scherminstellingen
vergrendelen of ontgrendelen door de knop Menu aan de voorkant van de monitor gedurende 10
seconden ingedrukt te houden. Als u het menu met scherminstellingen vergrendelt, wordt het
waarschuwingsbericht OSD Lockout (Scherminstellingen vergrendeld) gedurende tien
seconden weergegeven.
◦
Als het menu met scherminstellingen is vergrendeld, kunt u het menu weer ontgrendelen
door de knop Menu 10 seconden lang ingedrukt te houden.
◦
Als het menu met scherminstellingen is ontgrendeld, kunt u het menu weer vergrendelen
door de knop Menu 10 seconden lang ingedrukt te houden.
●
Vergrendeling aan/uit-knop: geeft aan dat de aan/uit-knop is vergrendeld. Als deze knop is
vergrendeld, verschijnt de waarschuwing Vergrendeling aan/uit-knop.
◦
Als de aan/uit-knop is vergrendeld, houdt u deze knop 10 seconden ingedrukt om de
vergrendelingsfunctie voor de aan/uit-knop uit te schakelen.
◦
Als de aan/uit-knop is ontgrendeld, houdt u deze knop 10 seconden ingedrukt om de
vergrendelingsfunctie voor de aan/uit-knop in te schakelen.
●
Dynamic Contrast Ratio On (Dynamic Contrast Ratio Aan): Geeft aan dat de Dynamische
Contrast Ratio aan staat. Dit gebeurt wanneer de Dynamic Contrast Ratio aangesteld werd in
het Image Control OSD-menu of als de Film-modus geselecteerd werd uit het Quick View
sebmenu in de OSD.
●
Dynamic Contrast Ratio Off (Dynamic Contrast Ratio Uit): Geeft aan dat de Dynamische
Contrast Ratio uit staat. Dit gebeurt wanneer de Dynamic Contrast Ratio uitgesteld werd in het
Image Control OSD-menu of als de Film-modus veranderd werd naar een andere kijkmodus in
het Quick View sebmenu in de OSD.
●
Settings Saved as Custom (Instellingen opgeslagen als Aangepast): dit bericht geeft aan dat
een aangepaste instelling is opgeslagen in het submenu Beknopte weergave van het menu met
NLWW Meldingen over de toestand van de monitor 31

scherminstellingen. Dit gebeurt wanneer een vooraf gedefinieerde instelling is geselecteerd in
het menu Beknopte weergave. De helderheid, het contrast of de kleur worden ook gewijzigd in
het menu met scherminstellingen.
●
Speaker Self-Test In Progress (Zelftest luidspreker aan de gang): Geeft aan dat de monitor de
linker en rechter luidsprekers aan het testen is.
32 Hoofdstuk 4 Bediening van de monitor NLWW

Slaaptimer
De modus Timer slaapstand is een energiebesparingsvoorziening waarmee u tijdstippen kunt
instellen waarop de monitor dagelijks automatisch wordt in- en uitgeschakeld. Deze voorziening
verlengt ook de levensduur van de achtergrondverlichting in de monitor. De slaaptimer heeft vijf
instellingen:
●
Set Current Time (Huidige tijd instellen)
●
Set Sleep Time (Slaaptijd instellen)
●
Set On Time (Inschakeltijd instellen)
●
Timer: Aan/Uit
●
Sleep Now (Slaapstand Nu)
U stelt de timer als volgt in:
1. Druk op de knop Menu aan de voorkant van de monitor om het menu Scherminstellingen te
openen.
2. Blader naar beneden en markeer de optie Management (Beheer).
3. Druk op de knop OK om Management (Beheer) te selecteren.
4. Blader door dit menu en selecteer Sleep Timer (Timer slaapstand) > Set Current Time
(Huidige tijd instellen).
OPMERKING: Het is belangrijk dat u eerst de huidige tijd aanpast, voordat u de Sleep Time
(Slaaptijd) of de On Time (Inschakeltijd) instelt. De tijd wordt weergegeven in 24-uurs notatie.
Voorbeeld: 1:15 's middags wordt weergegeven als 13 u 15 minuten.
Bij een stroomstoring, of wanneer de stroom van de monitor uitvalt, wordt de timer opnieuw
ingesteld op 00:00. Als dit gebeurt, moet u de slaaptimer opnieuw instellen.
5. Druk eenmaal op de knop OK om de uren aan te passen.
6. Druk op de minknop – of de plusknop + om het juiste uur in te stellen.
7. Druk nogmaals op OK om de minuten aan te passen.
8. Druk op de minknop – of de plusknop + om de minuten in te stellen.
9. Druk op de knop OK om de gekozen tijd vast te leggen.
10. Als u de huidige tijd hebt ingesteld, wordt automatisch de volgende instelling Set Sleep Time
(Slaaptijd instellen) geselecteerd. Voer stappen 6 tot 9 opnieuw uit om Sleep Time (Slaaptijd) in
te stellen.
11. Als u Sleep Time (Slaaptijd) niet wenst in te stellen, drukt u tweemaal op de knop OK en
selecteer t u Save and Return (Opslaan en terugkeren) om het menu te verlaten.
12. Als u Sleep Time (Slaapstand) hebt ingesteld, wordt automatisch de volgende instelling Set On
Time (Aantijd instellen) geselecteerd. Voer stappen 6 tot 9 opnieuw uit om On Time (Aantijd) in
te stellen.
13. Stel de Timerstand in op On (Aan) om de instellingen voor de Sleep Timer (Slaaptimer) te
activeren.
14. Selecteer na het voltooien van de procedure de optie Save and Return (Opslaan en teruggaan)
om het menu af te sluiten.
NLWW Slaaptimer 33

Met de vijfde instelling, Sleep Now (Slaapstand nu), wordt de achtergrondverlichting van de monitor
onmiddellijk uitgeschakeld. De slaapstand blijft geactiveerd totdat de On Time (Inschakeltijd) wordt
bereikt of een knop van de monitor wordt ingedrukt.
34 Hoofdstuk 4 Bediening van de monitor NLWW

Ondersteuning voor sRGB
De monitor biedt ondersteuning voor sRGB-kleurbeheer. Hierbij wordt gebruikgemaakt van
kleurstandaarden uit de beeldverwerkingsindustrie.
Als u gebruik wilt maken van de sRGB-ondersteuning, stelt u de kleurtemperatuur van de monitor in
op Standaard en installeert u het ICM-bestand met het sRGB-kleurprofiel.
OPMERKING: Wanneer u de sRGB-kleurtemperatuur instelt, wordt de correctheid van sRGB-
afbeeldingen op de monitor verbeterd, maar kleine kleurafwijkingen blijven altijd mogelijk.
Kleurtemperatuur wijzigen
1. Druk op de knop Menu aan de voorzijde van de monitor om het hoofdmenu met
scherminstellingen te openen.
2. Selecteer Color (Kleur).
3. Selecteer sRGB.
4. Selecteer Save and Return (Opslaan en teruggaan) om het menu te verlaten.
Het ICM-bestand voor sRGB installeren in Windows 2000 en Windows XP
OPMERKING: U kunt deze procedure alleen uitvoeren als u bent aangemeld als Administrator of
als lid van de groep Administrators. Als de computer is aangesloten op een netwerk, kunt u deze
procedure mogelijk niet uitvoeren als gevolg van bepaalde instellingen voor netwerkbeleid. Het ICM-
bestand voor sRGB is niet geschikt voor de besturingssystemen Windows 95 en Windows NT.
1. Selecteer in het Configuratiescherm het onderdeel Beeldscherm.
2. Selecteer in het dialoogvenster Eigenschappen voor beeldscherm het tabblad Instellingen en
klik vervolgens op de knop Geavanceerd.
3. Selecteer het tabblad Kleurbeheer en klik op de knop Toevoegen om het dialoogvenster
Profielverbinding toevoegen te openen.
4. Selecteer het bestand sRGB Color Space Profile.icm en klik op Toevoegen.
5. Als u een kleurprofiel voor de monitor wilt activeren, stelt u dit profiel in als
Standaardmonitorprofiel. Selecteer sRGB Color Space Profile en klik vervolgens op de knop
Als standaard instellen.
6. Klik op Toepassen of OK.
Het bestand sRGB ICM installeren voor Microsoft Windows Vista
1. Klik in het Configuratiescherm op het pictogram Vormgeving aan persoonlijke voorkeur
aanpassen.
2. Klik op Persoonlijke instellingen.
3. Kies Beeldscherminstellingen.
4. Klik op de knop Geavanceerde instellingen.
5. Klik op het tabblad Kleurbeheer en daarna op de knop Kleurbeheer.
6. Klik op het tabblad Geavanceerd en daarna op de knop Standaardwaarden van systeem
wijzigen.
NLWW Ondersteuning voor sRGB 35

7. Klik in het tabblad Apparaten op de knop Toevoegen.
8. Selecteer het bestand sRGB Profiel Kleurenruimte.icm en klik vervolgens op de knop OK.
9. Als u een kleurprofiel voor de monitor wilt activeren, stelt u dit profiel in als
Standaardmonitorprofiel. Selecteer sRGB Color Space Profile en klik vervolgens op de knop
Als standaard instellen.
Het bestand sRGB ICM installeren voor Microsoft Windows 7
1. Klik in het Configuratiescherm op het pictogram Vormgeving aan persoonlijke voorkeur
aanpassen.
2. Klik op Beeldscherm.
3. Klik op Beeldscherminstellingen wijzigen.
4. Klik op Geavanceerde instellingen.
5. Klik op het tabblad Kleurbeheer en daarna op de knop Kleurbeheer.
6. Klik op het tabblad Geavanceerd en daarna op de knop Standaardwaarden van systeem
wijzigen.
7. Klik in het tabblad Apparaten op de knop Toevoegen.
8. Selecteer het bestand sRGB Profiel Kleurenruimte.icm en klik vervolgens op de knop OK.
9. Als u een kleurprofiel voor de monitor wilt activeren, stelt u dit profiel in als
Standaardmonitorprofiel. Selecteer sRGB Color Space Profile en klik vervolgens op de knop
Als standaard instellen.
36 Hoofdstuk 4 Bediening van de monitor NLWW

A Problemen oplossen
Eenvoudige problemen oplossen
In de volgende lijst ziet u een overzicht van problemen die zich met de monitor kunnen voordoen, met
bij elk probleem de mogelijke oorzaken en de aanbevolen oplossingen.
Probleem Mogelijke oorzaak Oplossing
Aan/uit-lampje brandt niet. De stroom staat niet aan. Zorg ervoor dat het netsnoer stevig in een geaard
stopcontact en in de monitor zit en dat de aan/uit-
knop ingeschakeld is.
Bezel aan/uit-LED is
uitgeschakeld in de OSD.
Druk op de Menu -knop om de OSD te opnenen en
selecteer Beheer > Aan/uit-lampje paneel, zet het
dan in op de On (Aan) -modus.
Er wordt geen beeld weergegeven op
het scherm.
Het netsnoer is niet
aangesloten.
Sluit het netsnoer aan.
De aan/uit-knop op het
voorpaneel van de monitor
staat uit.
Druk de aan/uit-knop in op het voorpaneel.
OPMERKING: Als de aan/uit-knop niet werkt,
houdt u deze knop 10 seconden ingedrukt om de
vergrendelingsfunctie voor de aan/uit-knop uit te
schakelen.
De videokabel is niet goed
aangesloten.
Sluit de videokabel goed aan. Zie hoofdstuk 3,
Installatie van de monitor op pagina 5 voor meer
informatie.
Het scherm-
beveiligingsprogramma is
geactiveerd.
Druk op een toets op het toetsenbord of beweeg
de muis om het schermbeveiligingsprogramma te
deactiveren.
De touch-functie werkt niet. De USB-kabel is niet
aangesloten.
Sluit de meegeleverde USB-kabel aan op de
monitor en de computer.
De Touch driver is niet
geïnstalleerd (enkel Windows
XP).
Als uw systeen Windows XP gebruikt installeert u
de touch driver op de meegeleverde CD.
Het beeld op het scherm lijkt
vervormd; de tekst is onduidelijk of
onscherp; de beeldkwaliteit is
slechter.
De resolutie van de grafische
kaart in de computer is
ingesteld op een lagere of
hogere waarde dan de eigen
resolutie van de monitor.
Stel de weergaveresolutie van de computer in op
dezelfde waarde als de aanbevolen eigen
schermresolutie van de monitor om de beste
beeldkwaliteit te krijgen.
Het beeld is onscherp, onduidelijk of
te donker.
De helderheid en/of het
contrast zijn te laag ingesteld.
Druk op de Auto/OK -knop op de voorkant van de
monitor. Als dit het beeld niet corrigeert drukt u op
de Menu -knop om het OSD-menu te openen, en
past u de helderheid en het contrast aan.
Beeld is niet stabiel, flikkert of
vertoont een golfpatroon.
Interferentie met een ander
elektrisch toestel.
Verplaats elektrische apparaten die elektrische
interferentie veroorzaken zo ver mogelijk weg van
de monitor.
NLWW Eenvoudige problemen oplossen 37

Probleem Mogelijke oorzaak Oplossing
Het beeld staat niet in het midden De beeldpositie moet wellicht
worden bijgesteld.
Druk op de knop Menu om het menu met
scherminstellingen te openen. Selecteer Image
Control (Beeldbesturing) en vervolgens Horizontal
Position (Horizontale beeldpositie) of Vertical
Position (Verticale beeldpositie) om de horizontale
of verticale positie van het beeld in te stellen.
De melding Check Video Cable
(Controleer videokabel) wordt
weergegeven.
De videokabel van de monitor
is niet aangesloten.
Verbind de geschikte videokabel (HDMI, DVI of
VGA) met de computer en de monitor. Zorg ervoor
dat de computer is uitgeschakeld terwijl u de
videokabel aansluit.
Ingangsignaal Buiten Bereik. Wijzig
de instelling naar 1920 x 1080 aan
60 Hz wordt weergegeven op het
scherm.
De schermresolutie en/of de
verversingsfrequentie is op
een te hoge waarde ingesteld.
Start de computer op en schakel de Veilige modus
van Windows in. Stel de monitor in op een
ondersteunde waarde (zie
Detectie van standaard
beeldschermresoluties op pagina 41). Start de
computer op zodat de nieuwe instellingen van
kracht worden.
De monitor is uitgeschakeld, maar er
lijkt geen energiebesparings- of
slaapmodus actief te zijn.
De energiebeheerfunctie van
de monitor is uitgeschakeld.
Open het menu met scherminstellingen van de
monitor en selecteer Management (Beheer) >
Power Saver (Energiebesparing). Deze instelling
moet op On (Aan) staan zodat de monitor in de
energiespaarstand kan gaan.
Kan geen audio horen bij gebruik van
de HDMI-aansluiting.
De computer is niet
geconfigureerd voor HDMI-
audio.
Controleer of HDMI-audio in het
besturingssysteem is geselecteerd als de primaire
audio-uitvoer. Om dit te doen, klik op de Windows
Start-knop en dan op Configuratiescherm. Klik op
Geluid en controleer op het tabblad Afspelen of het
vakje naast de HDMI-uitvoer is ingeschakeld. Klik
vervolgens op OK.
HDMI-audio is niet
geselecteerd in de monitor
OSD.
Druk op de Menu-knop om de OSD te opnenen en
selecteer Volume kies dan HDMI-audio selecteren
of Audio automatisch detecteren.
Kan geen audio horen uit de
ingebouwde luidsprekers.
Het volume is gedempt of te
laag.
Doe het volgende:
●
Controleer of het bronsignaal goed is door de
hoofdtelefoon te gebruiken.
●
Druk op de Menu-knop om naar het OSD-
menu te gaan. Selecteer Beheer en dan
Volume om het volume aan te passen.
●
Zet het volume hoger met de volumeknop op
het voorpaneel.
●
Controleer of het luidsprekervolume niet
gedempt is of te laag staat: Klik op de
Windows Start-knop, Configuratiescherm en
op Hardware en geluid. Onder Geluid klikt u
op Pas systeemvolume aan. Onder
Luidsprekers beweegt u de schuiver naar
boven.
OSD Lockout (Scherminstellingen
vergrendeld) wordt weergegeven.
De vergrendelingsfunctie voor
het schermmenu van de
monitor is ingeschakeld.
Houd de knop Menu gedurende 10 seconden
ingedrukt om de vergrendelingsfunctie voor het
schermmenu uit te schakelen.
Power Button Lockout (Aan/uit-knop
vergrendeld) wordt weergegeven.
De vergrendelingsfunctie voor
de aan/uit-knop op de monitor
is ingeschakeld.
Houd de knop Menu gedurende 10 seconden
ingedrukt om de vergrendelingsfunctie van de aan/
uit-knop uit te schakelen.
38 Bijlage A Problemen oplossen NLWW

Online technische ondersteuning
Voor toegang tot technische ondersteuningsinformatie, zelfhulpmiddelen, online ondersteuning,
forums van IT-experts, een databank met gegevens van een groot aantal leveranciers en
hulpprogramma's voor systeembewaking en diagnostiek brengt u een bezoek aan:
http://www.hp.com/support
Voorbereidingen voor een gesprek met de technische
ondersteuning
Als er een probleem met de monitor is dat u niet kunt oplossen aan de hand van de tips in dit
hoofdstuk, is het misschien nodig de technische ondersteuning te bellen. Zorg ervoor dat u tijdens het
telefoongesprek het volgende bij de hand heeft:
●
het modelnummer van de monitor
●
Serienummer van de monitor
●
de aankoopdatum (zie de factuur)
●
informatie over de omstandigheden waaronder het probleem zich heeft voorgedaan
●
eventuele foutberichten
●
de configuratie van de hardware
●
Naam en versie van de hardware en software die u gebruikt
NLWW Online technische ondersteuning 39

B Technische specificaties
OPMERKING: Alle prestatiespecificaties zijn afkomstig van de fabrikanten van de onderdelen.
Deze specificaties komen overeen met de hoogste waarde in het waardenbereik dat fabrikanten van
HP onderdelen opgeven voor typische prestatieniveaus. De daadwerkelijke prestaties kunnen hiervan
naar boven of naar beneden afwijken.
Modellen 2310t en 2310ti
Tabel B-1 Technische gegevens 2310t en 2310ti
Beeldscherm
Type
58,42 cm breedbeeld scherm
TFT LCD
23 inch breedbeeld scherm
Effectief weergavegebied 58,42 cm diagonaal 23 inch diagonaal
Kantelhoek -5° tot +55°
Maximumgewicht (zonder verpakking) 8,2 kg 18,1 lbs.
Afmetingen (inclusief voet)
Hoogte
Diepte
Breedte
38,9 cm
19,9 cm
57,3 cm
15,3 inch
7,8 inch
22,6 inch
Maximale beeldschermresolutie 1920 x 1080 (60 Hz) analoog
ingangssignaal
1920 × 1080 (60 Hz) digitaal
ingangssignaal
Optimale beeldresolutie 1920 x 1080 (60 Hz) analoog
ingangssignaal
1920 × 1080 (60 Hz) digitaal
ingangssignaal
Tekststand 720 × 400
Dot pitch 0,265 (H) × 0,265 (B) mm
Pixels Per Inch 95,7 PPI
Horizontale frequentie 24 tot 94 kHz
Verticale verversingsfrequentie 50 tot 76 Hz
Omgevingstemperatuur
in bedrijf
opslag
5 tot 35° C
-20 tot 60° C
41 tot 95° F
-20 tot 60° C
Relatieve luchtvochtigheid 20 tot 80%
Voeding 100 – 240 V wisselspanning, 50/60 Hz
40 Bijlage B Technische specificaties NLWW

Tabel B-1 Technische gegevens 2310t en 2310ti (vervolg)
Hoogte:
in bedrijf
opslag
0 tot 5.000 m
0 tot 12.192 m
0 tot 16.400 feet
0 tot 40.000 voet
Gemeten stroomverbruik
Volledige stroom
Typische instellingen
Slaapstand
Bezel Uitschakelen
56 Watt
47 Watt
2 Watt
1 Watt
Ingang Eén DVI-aansluiting met kabel
meegeleverd (modellen 2310t en
2310ti); één HDMI-aansluiting met kabel
niet meegeleverd (enkel model 2310t);
één VGA-aansluiting met kabel niet
meegeleverd (enkel model 2310ti)
Detectie van standaard beeldschermresoluties
De schermresoluties in de volgende tabel worden het meest gebruikt en zijn in de fabriek als
standaard ingesteld. Deze voorgeprogrammeerde schermstanden worden automatisch herkend en
zullen in de juiste grootte en op de juiste positie worden weergegeven.
Fabriekingestelde weergavemodi 2310t en 2310ti
Tabel B-2 Fabrieksstanden
Scher
mstan
d
Pixels Horz. freq. (kHz) Vert. freq. (Hz)
1 640 × 480 31,469 59,940
2 720 × 400 31,469 70,087
3 800 × 600 37,879 60,317
4 1024 × 768 48,363 60,004
5 1280 × 720 45,00 60,00
6 1280 × 960 60,00 60,00
7 1280 × 1024 63,98 60,02
8 1440 × 900 55,94 59,89
9 1600 × 1200 75,00 60,00
10 1680 × 1050 65,29 60,00
11 1920 × 1080 67,50 60,00
NLWW Detectie van standaard beeldschermresoluties 41

2310t High Definition Videoformaten
Wanneer de monitor via de HDMI-aansluiting in de videomodus werkt (geeft geen gegevens weer)
worden de volgende high definition modi ondersteund naast de standaard definitie video.
Scher
mstan
d
Timing-naam Pixels Horz. freq. (kHz) Vert. freq. (Hz)
1 480p 720 × 480 31,469 60
2 720p60 1280 × 720 45 60
3 576p 720 × 576 31,25 50
4 720p50 1280 × 720 37,5 50
5 1080p60 1920 × 1080 67,5 60
6 1080p50 1920 × 1080 56,25 50
Aangepaste schermstanden
Het signaal van de grafische controller kan onder de volgende omstandigheden vragen om een
schermstand die niet is voorgeprogrammeerd:
●
wanneer u geen standaard grafische kaart gebruikt
●
wanneer u geen voorgeprogrammeerde schermstand gebruikt
Als dit het geval is, moet u de parameters van het monitorscherm opnieuw instellen via het On
Screen display. U kunt wijzigingen aanbrengen in elk van deze modi en deze opslaan in het
geheugen. De monitor slaat automatisch de nieuwe instelling op en herkent de nieuwe modus net
zoals een vooraf ingestelde modus. Naast de fabrieksingestelde modi, kunt u ten minste twintig
gebruikersmodi instellen en bewaren.
42 Bijlage B Technische specificaties NLWW

Energiebesparingsvoorziening
Als de monitor in de normale werkingsmodus staat, gebruikt de monitor minder dan 47 watt stroom
en is het aan/uit-lampje AquaWit.
De monitor ondersteunt tevens een energiespaarstand met verminderd stroomverbruik. De
energiespaarstand wordt ingeschakeld wanneer de monitor constateert dat er geen horizontaal en/of
verticaal synchronisatiesignaal aanwezig is. Zodra de afwezigheid van de synchronisatiesignalen
wordt gedetecteerd, wordt het scherm gewist en de achtergrondverlichting uitgeschakeld. Het aan/uit-
lampje licht nu oranje op. In de energiespaarstand verbruikt de monitor minder dan 2 Watt. Er is een
korte opwarmperiode voordat de normale werking van de monitor is hersteld.
Raadpleeg de handleiding bij de computer voor informatie over het instellen van de
energiebesparingsvoorzieningen (ook wel functies voor energiebeheer genoemd).
OPMERKING: De bovengenoemde energiebesparingsvoorziening werkt alleen wanneer de monitor
is aangesloten op een computer die over een energiebesparingsfunctie beschikt.
Met behulp van de energiebesparingsfunctie van de monitor kunt u instellen dat de monitor na een
bepaalde tijd automatisch overschakelt op de energiespaarstand. Wanneer de
energiebesparingsfunctie de energiebesparende stand activeert, knippert het aan/uit-lampje in de
kleur oranje.
NLWW Energiebesparingsvoorziening 43

C Internationale kennisgevingen
Kennisgeving van de Federal Communications
Commission
Deze apparatuur is getest en daarbij is vastgesteld dat de apparatuur voldoet aan de limieten voor
een digitaal apparaat van klasse B conform Deel 15 van de FCC-regels. Deze limieten bieden een
redelijke bescherming tegen schadelijke storingen bij installatie binnenshuis. Door dit apparaat kan
RF-energie worden gegenereerd, gebruikt en uitgestraald. Als u het apparaat niet installeert en
gebruikt in overeenstemming met de instructies, kan het schadelijke interferentie met
radiocommunicatie veroorzaken. Dit betekent echter niet dat er bij een bepaalde installatie geen
storing kan optreden. Indien deze apparatuur schadelijke storing veroorzaakt voor de ontvangst van
radio- of televisiesignalen, hetgeen kan worden vastgesteld door de apparatuur uit en weer in te
schakelen, wordt de gebruiker aangeraden te proberen de storing op te heffen door het nemen van
een of meer van de volgende maatregelen:
●
Stel de ontvangstantenne opnieuw af of verplaats deze.
●
Vergroot de afstand tussen de apparatuur en de ontvanger.
●
Sluit het toestel aan op een ander stopcontact dat niet in het circuit zit waarin de ontvanger is
aangesloten.
●
Vraag de leverancier of een erkende radio- of televisiemonteur om hulp.
Aanpassingen
De FCC eist dat de gebruiker op de hoogte wordt gesteld van het feit dat alle eventuele wijzigingen of
aanpassingen die aan dit apparaat worden aangebracht en niet de uitdrukkelijke goedkeuring dragen
van Hewlett-Packard Company ertoe leiden dat de gebruiker de apparatuur niet meer mag gebruiken.
Kabels
Verbindingen met dit apparaat dienen te worden gemaakt met afgeschermde kabels met metalen
RFI/EMI-connectorkappen om te blijven voldoen aan de regels en richtlijnen van de FCC.
Verklaring van conformiteit voor producten voorzien van
het FCC-logo (alleen voor de Verenigde Staten)
Dit apparaat voldoet aan deel 15 van de FCC-regels. De werking van het apparaat is onderhevig aan
de volgende twee voorwaarden:
1. Dit apparaat mag geen schadelijke interferentie veroorzaken.
2. Dit apparaat moet in staat zijn alle eventuele ontvangen storingen te accepteren, waaronder
storing die een ongewenste werking kan veroorzaken.
Neem bij vragen over het product contact op met:
Hewlett-Packard Company
P. O. Box 692000, Mail Stop 530113
44 Bijlage C Internationale kennisgevingen NLWW

Houston, Texas 77269-2000
Of bel 1-800-HP-INVENT (1-800 474-6836)
Neem voor vragen over deze FCC-verklaring contact op met:
Hewlett-Packard Company
P. O. Box 692000, Mail Stop 510101
Houston, Texas 77269-2000
Of bel (281) 514-3333
Zie voor identificatie van dit product het artikel-, serie- of modelnummer dat is aangebracht op het
product.
Canadian Notice
This Class B digital apparatus meets all requirements of the Canadian Interference-Causing
Equipment Regulations.
Avis Canadien
Cet appareil numérique de la classe B respecte toutes les exigences du Règlement sur le matériel
brouilleur du Canada.
Kennisgeving van de Europese Unie
Dit product voldoet aan de volgende richtlijnen van de Europese Unie:
●
Laagspanningsrichtlijn 2006/95/EC
●
EMC-richtlijn 2004/108/EC
●
EuP-richtlijn 2005/32/EC, waar toepasbaar
Het voldoen aan deze richtlijn houdt conformiteit in met geharmoniseerde Europese standaarden
(Europese Normen) die staan vermeld in de Conformiteitsverklaring voor de EU die door Hewlett-
Packard is afgegeven voor dit product of deze productfamilie.
Deze conformiteit wordt aangegeven door het volgende conformiteitskeurmerk op het product:
Dit CE-keurmerk geldt voor niet-
telecommunicatieproducten en voor
binnen de EU geharmoniseerde
telecommunicatieproducten (zoals
Bluetooth)
Dit CE-keurmerk geldt voor niet binnen
de EU geharmoniseerde
telecommunicatieproducten.
*Nummer van aangemelde instantie
(indien van toepassing; raadpleeg het
productlabel)
Hewlett-Packard GmbH, HQ-TRE, Herrenberger Strasse 140, 71034 Boeblingen, Duitsland
NLWW Canadian Notice 45

De officiële EU CE-conformiteitsverklaring voor dit apparaat vind u op http://www.hp.com/go/
certificates.
Duitse kennisgeving aangaande ergonomie
Producten van HP die voorzien zijn van het goedkeuringsmerkteken “GS” voldoen aan de van
toepassing zijnde ergonomische vereisten wanneer deze deel uitmaken van een systeem met
computers, toetsenborden en monitoren van het merk HP die voorzien zijn van het
goedkeuringsmerkteken “GS”. De installatiehandleiding bij de monitor bevatten informatie over het
configureren.
Japanese Notice
Korean Notice
Vereisten voor het netsnoer
De netvoeding van de monitor is voorzien van automatische spanningsomschakeling (Automatic Line
Switching). Deze voorziening biedt de mogelijkheid de monitor aan te sluiten op een
ingangsspanning van 100-120 V of 200-240 V.
De netsnoerset (flexibel snoer en stekker) die bij de monitor wordt geleverd, voldoet aan de eisen van
het land waar u het product heeft aangeschaft.
Als u een netsnoer voor een ander land nodig heeft, moet u een netsnoer aanschaffen dat is
goedgekeurd voor gebruik in dat land.
Het netsnoer moet geschikt zijn voor het product en voor de netspanning en de stroomsterkte die zijn
vermeld op het label met de elektrische specificaties van het product. De netspanning en capaciteit
van het snoer moeten groter zijn dan de netspanning en het stroomverbruik die worden aangegeven
op het apparaat. Bovendien moet de draad een diameter van minimaal 0,75 mm² of 18 AWG hebben
en moet het snoer 1,8 tot 3,6 meter lang zijn. Neem contact op met een geautoriseerde HP Business
of Service Partner voor vragen over het netsnoertype dat u moet gebruiken.
Leg het netsnoer zodanig neer dat niemand er per ongeluk op kan gaan staan of erover kan
struikelen. Zorg ervoor dat het snoer niet bekneld raakt door objecten die op of tegen het snoer
worden geplaatst. Besteed met name aandacht aan de stekker, het stopcontact en het punt waar het
netsnoer uit het product komt.
46 Bijlage C Internationale kennisgevingen NLWW

Vereisten voor het netsnoer in Japan
Bij gebruik in Japan mag uitsluitend het netsnoer worden gebruikt dat met dit product is meegeleverd.
VOORZICHTIG: Gebruik het met dit product meegeleverde netsnoer nooit voor andere producten.
Milieukennisgevingen met betrekking tot het product
Afvoeren van speciale materialen
Dit product van HP bevat kwik in de fluorescentielamp in het LCD-scherm, dat mogelijk speciale
behandeling behoeft aan het eind van de nuttige levensduur van het product.
De verwijdering van dit materiaal is mogelijk aan milieuregels gebonden. Neem voor informatie over
afvalscheiding of hergebruik contact op met de gemeentereiniging of de Electronic Industries Alliance
(EIA)
http://www.eiae.org.
Afvoeren van afgedankte apparatuur door particuliere huishoudens in de
Europese Unie
Wanneer dit symbool op het product of de verpakking staat, mag het product niet samen met
huishoudelijk afval worden aangeboden. U bent verplicht het product in te leveren bij een hiertoe
aangewezen inzamelpunt ten behoeve van hergebruik van elektrische en elektronische apparatuur.
Gescheiden inzameling en recycling van afgedankte apparatuur draagt bij aan het behoud van
natuurlijke bronnen. Het recyclingproces komt zowel de volksgezondheid als het milieu ten goede.
Voor meer informatie over het aanbieden van het product ten behoeve van hergebruik kunt u terecht
bij de gemeente, de gemeentereinigingsdienst of de winkel waar u het product heeft aangeschaft.
HP recyclingprogramma
HP promoot het recyclen van gebruikte elektronica, originele HP printcartridges en oplaadbare
accu's. Ga voor meer informatie over recyclingprogramma's naar
http://www.hp.com/recycle.
Chemische stoffen
HP engageert zich ertoe om onze klanten te informeren over chemische stoffen in onze producten,
om te voldoen aan de wettelijke bepalingen, zoals REACH (EG-richtlijn 1907/2006 van het Europees
parlement en de Raad). Een rapport met de chemische informatie over dit product vindt u hier:
http://www.hp.com/go/reach.
Beperking van gevaarlijke stoffen
Volgens de Japanse regelgeving, vastgelegd in specificatie JIS C 0950 uit 2005, moeten fabrikanten
verklaringen over materiaalinhoud overleggen voor bepaalde categorieën elektronische producten die
voor verkoop worden aangebonden na 1 juli 2006. Ga voor de materiaalverklaring conform JIS C
0950 voor dit product naar
http://www.hp.com/go/jisc0950.
NLWW Milieukennisgevingen met betrekking tot het product 47

11363-2006
11363-2006
Turkije EEE-richtlijn
Conform de EEE-richtlijn
EEE Yönetmeliğine Uygundur
48 Bijlage C Internationale kennisgevingen NLWW

D Monitorkwaliteit en pixelrichtlijnen
voor LCD-monitoren
In deze TFT-monitor wordt gebruikgemaakt van geavanceerde technologie met een hoge precisie.
De monitor wordt conform de HP standaarden geproduceerd om een probleemloze werking te
garanderen. Desondanks kunnen er cosmetische onvolkomenheden in het beeld voorkomen in de
vorm van kleine heldere of donkere puntjes. Dit is een eigenschap van alle LCD-monitoren van alle
fabrikanten en niet specifiek voor LCD-monitoren van HP. Deze onvolkomenheden worden
veroorzaakt door een of meer defecte pixels of subpixels.
●
Een pixel op het beeldscherm bestaat uit een rode, een groene en een blauwe subpixel.
●
Een defecte pixel staat altijd aan (een helder puntje tegen een donkere achtergrond) of altijd uit
(een donker puntje tegen een lichte achtergrond). Het eerste type defect valt meer op dan het
tweede type.
●
Een defecte subpixel is minder opvallend dan een complete pixel die defect is. Defecte
subpixels zijn klein en alleen tegen bepaalde achtergronden zichtbaar.
Voor het constateren van defecte pixels moet de monitor van een afstand van ongeveer 50 cm onder
normale omstandigheden worden bekeken, in de normale grafische stand met een ondersteunde
beeldschermresolutie en verversingsfrequentie.
Naar verwachting zal de technologie in de toekomst verder worden verbeterd, zodat LCD-monitoren
met minder onvolkomenheden kunnen worden geproduceerd. HP zal haar richtlijnen
dienovereenkomstig aanpassen.
NLWW 49
-
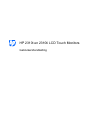 1
1
-
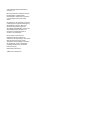 2
2
-
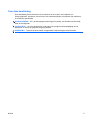 3
3
-
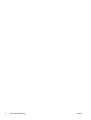 4
4
-
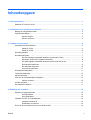 5
5
-
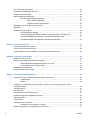 6
6
-
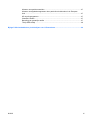 7
7
-
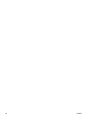 8
8
-
 9
9
-
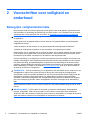 10
10
-
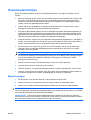 11
11
-
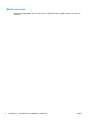 12
12
-
 13
13
-
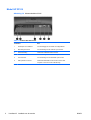 14
14
-
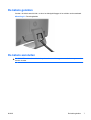 15
15
-
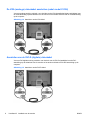 16
16
-
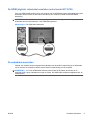 17
17
-
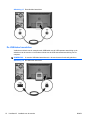 18
18
-
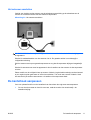 19
19
-
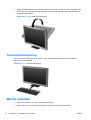 20
20
-
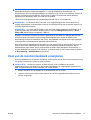 21
21
-
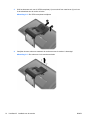 22
22
-
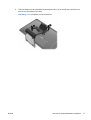 23
23
-
 24
24
-
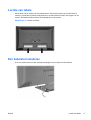 25
25
-
 26
26
-
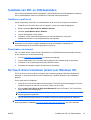 27
27
-
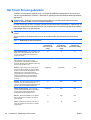 28
28
-
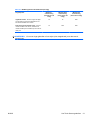 29
29
-
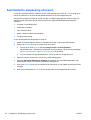 30
30
-
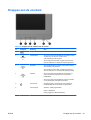 31
31
-
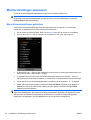 32
32
-
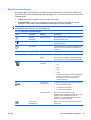 33
33
-
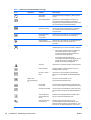 34
34
-
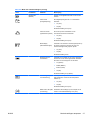 35
35
-
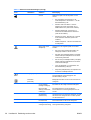 36
36
-
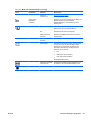 37
37
-
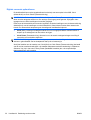 38
38
-
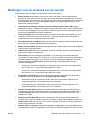 39
39
-
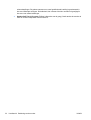 40
40
-
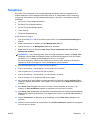 41
41
-
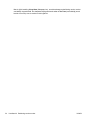 42
42
-
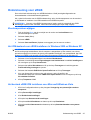 43
43
-
 44
44
-
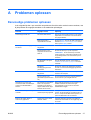 45
45
-
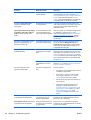 46
46
-
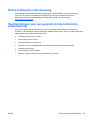 47
47
-
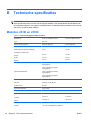 48
48
-
 49
49
-
 50
50
-
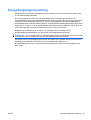 51
51
-
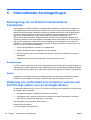 52
52
-
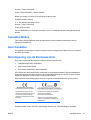 53
53
-
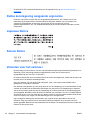 54
54
-
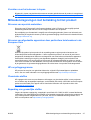 55
55
-
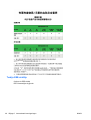 56
56
-
 57
57
HP Value 23-inch Displays Handleiding
- Categorie
- Tv's
- Type
- Handleiding
Gerelateerde papieren
-
HP Compaq LE1902x 18.5-inch LED Backlit LCD Monitor Handleiding
-
HP Compaq LA2405wg 24-inch Widescreen LCD Monitor Referentie gids
-
HP Value 23-inch Displays Handleiding
-
HP LD4200tm 42-inch Widescreen LCD Interactive Digital Signage Display Handleiding
-
HP Compaq LE2002xi 20-inch LCD Monitor with IWC Stand Handleiding
-
HP COMPAQ 19 INCH FLAT PANEL MONITORS Handleiding
-
HP Compaq LE2002xm 20-inch LED Backlit LCD Monitor Handleiding
-
HP LD4210 42-inch LCD Digital Signage Display Handleiding
-
HP Elite L2201x 21.5-inch LED Backlit LCD Monitor Handleiding
-
HP Z Display Z23i 23-inch IPS LED Backlit Monitor Handleiding