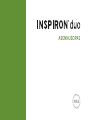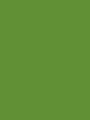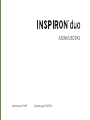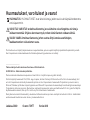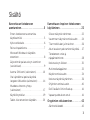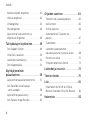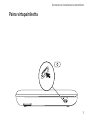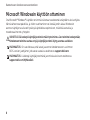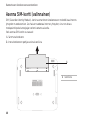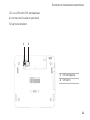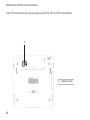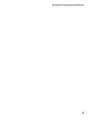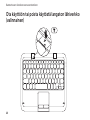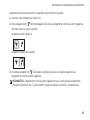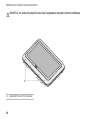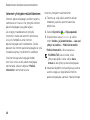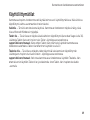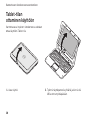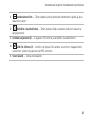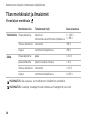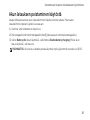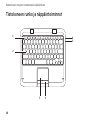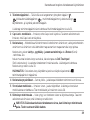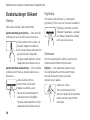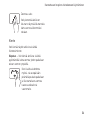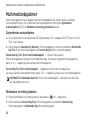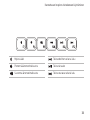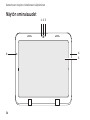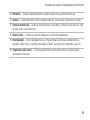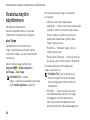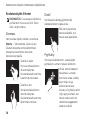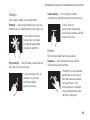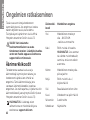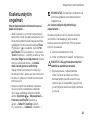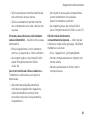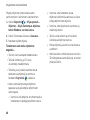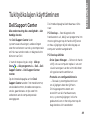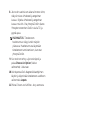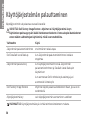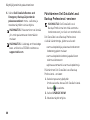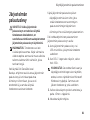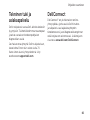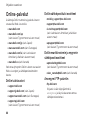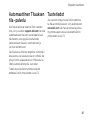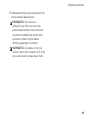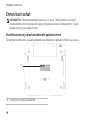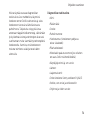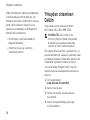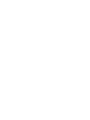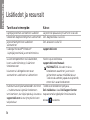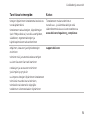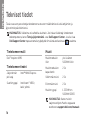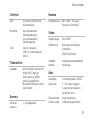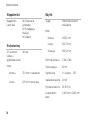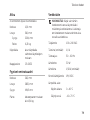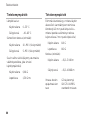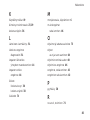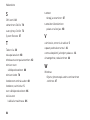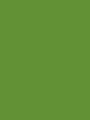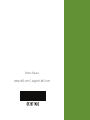ASENNUSOPAS


ASENNUSOPAS
Sääntelymalli: P08T Sääntötyyppi: P08T001

Huomautukset, varoitukset ja vaarat
HUOMAUTUS: HUOMAUTUKSET ovat tärkeitä tietoja, joiden avulla voit käyttää tietokonetta
entistä paremmin.
VAROITUS: VAROITUS tarkoittaa tilannetta, jossa laitteisto voi vahingoittua tai tietoja
voidaan menettää. Ohjeissa kerrotaan myös, miten nämä tilanteet voidaan välttää.
VAARA: VAARA ilmoittaa tilanteesta, johon saattaa liittyä omaisuusvahinkojen,
loukkaantumisen tai kuoleman vaara.
Tässä tuotteessa on käytetty tekijänoikeuksien suojaustekniikkaa, joka on suojattu tietyillä yhdysvaltalaisilla patenteilla ja muilla
Rovi Corporationin immateriaalioikeuksilla. Käänteisohjelmointi ja purkaminen on kielletty.
__________________
Tämän asiakirjan tiedot voivat muuttua ilman erillistä ilmoitusta.
© 2010 Dell Inc. Kaikki oikeudet pidätetään.
Tämän materiaalin kaikenlainen kopioiminen ilman Dell Inc:n kirjallista lupaa on jyrkästi kielletty.
Tekstissä käytetyt tavaramerkit: Dell, DELL-logo, Inspiron, Solution Station ja DellConnect ovat Dell Inc:n tavaramerkkejä; Intel
on Intel Corporationin rekisteröity tavaramerkki ja
Atom
on Intel Corporationin tavaramerkki Yhdysvalloissa ja muissa maissa;
Microsoft, Windows ja
Windows
-käynnistyspainike ovat Microsoft Corporationin tavaramerkkejä tai rekisteröityjä tavaramerkkejä
Yhdysvalloissa ja/tai muissa maissa; Bluetooth on rekisteröity tavaramerkki, jonka omistaa Bluetooth SIG Inc. ja jota Dell käyttää
käyttöoikeuden mukaisesti; Blu-ray Disc on Blu-ray Disc Associationin tavaramerkki.
Muut julkaisussa mainitut tavaramerkit ja tuotenimet viittaavat merkkien ja nimien omistajiin tai tuotteisiin. Dell Inc. kieltää kaikki
omistusoikeudet muihin kuin omiin tavara- ja tuotemerkkeihinsä.
Lokakuu 2010 Osanro F2HT7 Versio A00

3
Kannettavan tietokoneen
asentaminen. . . . . . . . . . . . . . . . . . . . . .5
Ennen tietokoneen asentamista
käyttövalmiiksi . . . . . . . . . . . . . . . . . . . . . . 5
Kytke verkkolaite. . . . . . . . . . . . . . . . . . . . .6
Paina virtapainiketta . . . . . . . . . . . . . . . . . . 7
Microsoft Windowsin käyttöön
ottaminen . . . . . . . . . . . . . . . . . . . . . . . . . .8
Järjestelmän palautuslevyn luominen
(suositellaan). . . . . . . . . . . . . . . . . . . . . . . .9
Asenna SIM-kortti (valinnainen) . . . . . . . 10
Ota käyttöön tai poista käytöstä
langaton lähiverkko (valinnainen) . . . . . . 14
Muodosta Internet-yhteys
(valinnainen) . . . . . . . . . . . . . . . . . . . . . . . 17
Käyttöliittymätilat . . . . . . . . . . . . . . . . . . . 19
Tablet-tilan ottaminen käyttöön . . . . . . .20
Kannettavan Inspiron-tietokoneen
käyttäminen . . . . . . . . . . . . . . . . . . . . 22
Oikean näkymän toiminnot . . . . . . . . . . .22
Vasemman näkymän ominaisuudet . . . .24
Tilan merkkivalot ja ilmaisimet . . . . . . . .26
Akun latauksen poistaminen käytöstä. . . 27
Tietokoneen runko ja
näppäintoiminnot. . . . . . . . . . . . . . . . . . .28
Kosketuslevyn liikkeet . . . . . . . . . . . . . . .30
Multimedianäppäimet . . . . . . . . . . . . . . .32
Näytön ominaisuudet. . . . . . . . . . . . . . . .34
Kosketusnäytön käyttäminen. . . . . . . . . .36
Ohjelmien ominaisuudet . . . . . . . . . . . . .40
Dell DataSafe Online Backup. . . . . . . . . . 41
Vapaan pudotuksen anturi. . . . . . . . . . . . 41
Ongelmien ratkaiseminen . . . . . . . . 42
Äänimerkkikoodit . . . . . . . . . . . . . . . . . . .42
Sisältö

4
Sisältö
Kosketusnäytön ongelmat . . . . . . . . . . . .43
Verkko-ongelmat . . . . . . . . . . . . . . . . . . .44
Virtaongelmat . . . . . . . . . . . . . . . . . . . . . .44
Muistiongelmat . . . . . . . . . . . . . . . . . . . .46
Järjestelmän lukkiutuminen ja
ohjelmisto-ongelmat . . . . . . . . . . . . . . .46
Tukityökalujen käyttäminen . . . . . . 49
Dell Support Center . . . . . . . . . . . . . . . . .49
Omat Dell-lataukset. . . . . . . . . . . . . . . . .50
Laitteiston vianmääritys . . . . . . . . . . . . . . 51
Dell-diagnostiikka . . . . . . . . . . . . . . . . . . 51
Käyttöjärjestelmän
palauttaminen . . . . . . . . . . . . . . . . . . 56
Järjestelmän palauttamistoiminto. . . . . . 57
Dell DataSafe Local Backup
-varmuuskopio . . . . . . . . . . . . . . . . . . . . .58
Järjestelmän palautuslevy . . . . . . . . . . . . 61
Dell Factory Image Restore . . . . . . . . . . .62
Ohjeiden saaminen . . . . . . . . . . . . . . 64
Tekninen tuki ja asiakaspalvelu . . . . . . . .65
DellConnect . . . . . . . . . . . . . . . . . . . . . . .65
Online-palvelut. . . . . . . . . . . . . . . . . . . . .66
Automaattinen Tilauksen tila -
palvelu . . . . . . . . . . . . . . . . . . . . . . . . . . . .67
Tuotetiedot . . . . . . . . . . . . . . . . . . . . . . . .67
Laitteiden palauttaminen
takuukorjausta tai hyvitystä varten . . . . .68
Ennen kuin soitat . . . . . . . . . . . . . . . . . . .70
Yhteyden ottaminen Delliin . . . . . . . . . . . 72
Lisätiedot ja resurssit . . . . . . . . . . . . 74
Tekniset tiedot. . . . . . . . . . . . . . . . . . 76
Liite . . . . . . . . . . . . . . . . . . . . . . . . . . . .81
Information for NOM, or Official
Mexican Standard (Only for Mexico). . . . 81
Hakemisto . . . . . . . . . . . . . . . . . . . . . 82

5
Tässä osassa on tietoja kannettavan Dell
™
Inspiron
™
-tietokoneen asentamisesta.
Ennen tietokoneen
asentamista
käyttövalmiiksi
Valitse tietokoneen paikka niin, että se on
helppo kytkeä virtalähteeseen ja ilmanvaihto
toimii oikein. Varmista, että tietokone on
tasaisella pinnalla.
Jos ilmavirtaus kannettavan tietokoneen
ympärillä estyy, tietokone voi ylikuumentua.
Voit ehkäistä ylikuumenemista varmistamalla,
että tietokoneen takana on vähintään
10,2 cm ja kaikilla muilla sivuilla 5,1 cm tilaa.
Älä koskaan pidä tietokonetta suljetussa
tilassa, kuten kaapissa tai laatikossa, kun
tietokoneeseen on kytketty virta.
VAARA: Älä peitä ilma-aukkoja, älä
työnnä niihin esineitä äläkä anna pölyn
kerääntyä niihin. Älä sijoita Dell™-
tietokonetta sen ollessa käynnissä
ympäristöihin, joissa ilma ei pääse
virtaamaan (esim. suljettu salkku) tai
kangasmateriaalien (esim. matto) päälle.
Ilmavirtauksen rajoittaminen saattaa
vahingoittaa tietokonetta, huonontaa
sen suorituskykyä tai aiheuttaa tulipalon.
Tietokone käynnistää tuulettimen
kuumentuessaan. Tuulettimesta kuuluu
normaalisti ääntä, eikä se ole merkki
tuulettimen tai tietokoneen viasta.
VAROITUS: Painavien tai terävien
esineiden asettaminen tai pinoaminen
tietokoneen päälle saattaa aiheuttaa
tietokoneelle pysyvää vahinkoa.
Kannettavan tietokoneen asentaminen
INSPIRON

6
Kannettavan tietokoneen asentaminen
Kytke verkkolaite
Liitä verkkolaite tietokoneeseen ja kytke se sitten pistorasiaan tai ylijännitesuojaan.
VAARA: Verkkolaite toimii pistorasioissa kaikkialla maailmassa. Virtaliittimet
jamonipistorasiat voivat kuitenkin olla erilaisia eri maissa. Yhteensopimattoman kaapelin
käyttäminen tai kaapelin kytkeminen väärin monipistorasiaan tai pistorasiaan voi
aiheuttaa tulipalon tai vahingoittaa laitteistoa.

7
Kannettavan tietokoneen asentaminen
Paina virtapainiketta

8
Kannettavan tietokoneen asentaminen
Microsoft Windowsin käyttöön ottaminen
Ota Microsoft
®
Windows
®
käyttöön ensimmäistä kertaa noudattamalla näyttöön tulevia ohjeita.
Nämä vaiheet ovat pakollisia, ja niiden suorittaminen voi kestää jonkin aikaa. Windowsin
asennusnäyttöjen avulla voit hyväksyä käyttöoikeussopimuksen, määrittää asetuksia ja
muodostaa Internet-yhteyden.
VAROITUS: Älä keskeytä käyttöjärjestelmän määritystoimintoa. Jos toiminto keskeytetään,
tietokoneen toiminta saattaa estyä ja käyttöjärjestelmä täytyy asentaa uudelleen.
HUOMAUTUS: On suositeltavaa, että lataat ja asennat tietokoneeseen uusimman
BIOS-version ja ohjaimet, jotka ovat saatavissa osoitteesta support.dell.com.
HUOMAUTUS: Lisätietoja käyttöjärjestelmästä ja ominaisuuksista on osoitteessa
support.dell.com/MyNewDell.

9
Kannettavan tietokoneen asentaminen
Järjestelmän
palautuslevyn luominen
(suositellaan)
HUOMAUTUS: On suositeltavaa, että
luot järjestelmän palautuslevyn heti, kun
määrität Microsoft Windowsin asetukset.
HUOMAUTUS: Tietokoneessa ei ole
sisäistä optista asemaa. Käytä valinnaista
ulkoista optista asemaa tai muuta ulkoista
tallennuslaitetta niihin vaiheisiin, joissa
tarvitaan levyjä.
Järjestelmän palautuslevyn avulla tietokone
voidaan palauttaa siihen tilaan, jossa se
oli ostohetkellä, mutta myös siten, että
datatiedostot säilytetään (ilman, että
tarvitaan käyttöjärjestelmälevyä). Voit
käyttää järjestelmän palautuslevyä, jos
tietokoneen käyttötila ei ole halutun kaltainen
laitteistoon, ohjelmistoon, ohjaimiin tai muihin
järjestelmäasetuksiin tehtyjen muutosten takia.
Järjestelmän palautuslevyn luomiseen tarvitaan:
Dell DataSafe Local Backup•
USB-muistitikku, jonka •
vähimmäiskapasiteetti on 8 Gt tai
DVD-R/DVD+R/Blu-ray Disc
™
HUOMAUTUS: Dell DataSafe Local Backup
ei tue uudelleenkirjoitettavia levyjä.
Järjestelmän palautuslevyn luominen:
Varmista, että verkkolaite on kytketty (katso 1.
Verkkolaitteen kytkeminen sivulla 6).
Aseta levy tai USB-muistitikku 2.
tietokoneeseen.
Valitse 3. Käynnistä
→ Kaikki ohjelmat→
Dell DataSafe Local Backup.
Valitse 4. Create Recovery Media
(Luo palautuslevy).
Noudata näytön ohjeita.5.
HUOMAUTUS: Lisätietoja järjestelmän
palautuslevyn käytöstä käyttöjärjestelmän
palauttamiseen on kohdassa Järjestelmän
palautuslevy sivulla 61.

10
Kannettavan tietokoneen asentaminen
Asenna SIM-kortti (valinnainen)
SIM (Subscriber Identity Module) -kortin asentaminen tietokoneeseen mahdollistaa Internet-
yhteyden muodostamisen. Jos haluat muodostaa Internet-yhteyden, sinun on oltava
matkapuhelinpalveluntarjoajan verkon kantama-alueella.
Voit asentaa SIM-kortin seuraavasti:
Sammuta tietokone.1.
Irrota tietokoneen pohjassa oleva kansilista. 2.
1 kansilista
1

11
Kannettavan tietokoneen asentaminen
Liu’uta S3. IM-kortti SIM-korttipaikkaan.
Asenna kansilista takaisin paikalleen.4.
Käynnistä tietokone.5.
1 SIM-korttipaikka
2 SIM-kortti
1
2

12
Kannettavan tietokoneen asentaminen
Irrota SIM-kortti painamalla vapautussalpaa ja vetämällä SIM-kortti SIM-korttipaikasta.
1
1 vapautussalpa

13
Kannettavan tietokoneen asentaminen

14
Kannettavan tietokoneen asentaminen
Ota käyttöön tai poista käytöstä langaton lähiverkko
(valinnainen)

15
Kannettavan tietokoneen asentaminen
Langattoman lähiverkon ottaminen käyttöön tai poistaminen käytöstä:
Varmista, että tietokone on käynnissä.1.
Paina näppäimistön 2.
toimintonäppäinrivillä olevaa langattoman ominaisuuden näppäintä.
Valinnan vahvistus tulee näyttöön.
Langaton verkko käytössä
Langaton verkko pois käytöstä
Voit ottaa langattoman 3. lähiverkon käyttöön ja poistaa sen käytöstä painamalla
langattoman ominaisuuden näppäintä.
HUOMAUTUS: Langattoman ominaisuuden näppäimen avulla voit poistaa langattoman
yhteyden lähettimet (Wi-Fi ja Bluetooth
®
) käytöstä nopeasti esimerkiksi lentokoneessa.

16
Kannettavan tietokoneen asentaminen
VAROITUS: Jos antennien ympärillä on esteitä, langattoman yhteyden toiminta heikkenee.
1
1 langattoman antennin paikka

17
Kannettavan tietokoneen asentaminen
Muodosta Internet-
yhteys (valinnainen)
HUOMAUTUS: Tässä kannettavassa ei ole
sisäistä verkkoliitintä.
Langallisen Internet-yhteyden
määrittäminen
Jos käytät modeemiyhteyttä, kytke •
puhelinlinja ulkoiseen valinnaiseen USB-
modeemiin ja puhelinpistorasiaan ennen
Internet-yhteyden määrittämistä.
Jos käytössäsi on DSL- tai kaap• eli-/
satelliittimodeemiyhteys, pyydä
asennusohjeet Internet-palveluntarjoajalta
tai matkapuhelinoperaattorilta.
Suorita langallisen Internet-yhteyden
määrittäminen loppuun noudattamalla kohdan
Muodosta Internet-yhteys ohjeita sivulla 18.
Langattoman yhteyden
määrittäminen
HUOMAUTUS: Määritä langaton reititin
laitteen mukana toimitettujen ohjeiden
mukaan.
Muodosta ensin yhteys langattomaan
reitittimeen.
Toimi seuraavasti:
Varmista, että langaton lähiverkko on 1.
otettu käyttöön tietokoneessa (katso kohta
Ota käyttöön tai poista käytöstä langaton
lähiverkko sivulla 14).
Tallenna ja sulje kaikki avoimina olevat2.
tiedostot ja poistu avoimina olevista
ohjelmista.
Valitse 3. Käynnistä
→ Ohjauspaneeli.
Kirjoita hakukenttään 4. verkko ja valitse
sitten Verkko- ja jakamiskeskus→
Yhdistä verkkoon.
Suorita asennus loppuun noudattamalla 5.
näytön ohjeita.

18
Kannettavan tietokoneen asentaminen
Internet-yhteyden määrittäminen
Internet-palveluntarjoajat ja niiden tarjonta
vaihtelevat eri maissa. Ota yhteyttä Internet-
palveluntarjoajaan ja pyydä tarjous.
Jos et pysty muodostamaan yhteyttä
Internetiin, mutta olet aiemmin onnistunut
siinä, on mahdollista, että Internet-
palveluntarjoajalla on huoltokatkos. Selvitä
palvelun tila Internet-palveluntarjoajalta tai yritä
muodostaa yhteys myöhemmin uudelleen.
Ota Internet-palveluntarjoajan tiedot
esiin. Jos sinulla ei ole palveluntarjoajaa,
voit hankkia sellaisen ohjatun Yhdistä
Internetiin -toiminnon avulla.
Internet-yhteyden määrittäminen:
Tallenna ja sulje kaikki avoimina olevat 1.
tiedostot ja poistu avoimina olevista
ohjelmista.
Valitse 2. Käynnistä
→ Ohjauspaneeli.
Kirjoita ha3. kuruutuun verkko ja valitse
sitten Verkko- ja jakamiskeskus→ Luo uusi
yhteys tai verkko→ Yhdistä Internetiin.
Yhdistä Internetiin -ikkuna avautuu.
HUOMAUTUS: Jos et tiedä, mikä
yhteystapa pitäisi valita, valitse Auta
minua tai ota yhteys palveluntarjoajaan.
Noudata näyttöön tulevia ohjeita ja suorita 4.
asennus loppuun käyttämällä Internet-
palveluntarjoajalta saamiasi määritystietoja.

19
Kannettavan tietokoneen asentaminen
Käyttöliittymätilat
Kannettavaa Inspiron-tietokonetta voit käyttää kolmessa eri käyttöliittymätilassa. Näissä tiloissa
käyttöliittymä vaihtuu automaattisesti toisenlaiseksi.
Vakiotila — Tämä tila on oletuksena käytössä. Kannettavan tietokoneen näytössä näkyy tässä
tilassa Microsoft Windowsin työpöytä.
Tablet-tila — Tässä tilassa on käytössä kaksivaiheinen käyttöliittymä (katso duo Stage sivulla 36).
Lisätietoja Tablet-tilasta on Inspiron duo Tablet -käyttöoppaassa osoitteessa
support.dell.com/manuals. Katso ohjeet Tablet-tilan ottamiseksi käyttöön kannettavassa
tietokoneessa kohdasta Tablet-tilan ottaminen käyttöön sivulla 20.
Telakoitu-tila — Tässä tilassa telakoitu tablet käynnistää kaksiasemaisen käyttöliittymän.
Lisätietoja on Inspiron duo Audio Station -käyttöoppaassa osoitteessa
support.dell.com/manuals. Voit ottaa kannettavassa tietokoneessa käyttöön Telakoitu-tilan
ottamalla ensin käyttöön Tablet-tilan ja telakoimalla sitten Tablet-tilan Inspiron duo Audio
-asemalla.

20
Kannettavan tietokoneen asentaminen
Tablet-tilan
ottaminen käyttöön
Kannettavassa Inspiron-tietokoneessa voidaan
ottaa käyttöön Tablet-tila.
Avaa näyttö.1.
Työnnä näyttöpaneelia ylhäältä ja kierrä sitä 2.
180 astetta myötäpäivään.

21
Kannettavan tietokoneen asentaminen
Sulje näyttö.3.
Kaksivaiheinen käyttöliittymä tulee
automaattisesti käyttöön Tablet-tilassa.
Lisätietoja Tablet-tilasta on Inspiron duo
Tablet -käyttöoppaassa osoitteessa
support.dell.com/manuals.

22
Kannettavan Inspiron-tietokoneen
käyttäminen
Tässä osassa on tietoja kannettavan Inspiron
-tietokoneen ominaisuuksista.
Oikean näkymän toiminnot
2
3
4
1
INSPIRON

23
Kannettavan Inspiron-tietokoneen käyttäminen
1
Virran/akun merkkivalo — Ilmaisee virran- ja akunkäyttötilan. Lisätietoja virran/akun
merkkivalosta on kohdassa Tilan merkkivalot ja ilmaisimet sivulla 26.
2
Kiintolevyn toimintavalo — Valo syttyy, kun tietokone lukee tai kirjoittaa tietoja.
Tasainen valkoinen valo ilmaisee, että kiintolevy on aktiivinen.
VAROITUS: Älä koskaan katkaise tietokoneesta virtaa, kun kiintolevyn toimintavalo
palaa. Tiedot saattavat tällöin kadota.
3
Virtapainike – Tätä painiketta painamalla kytketään ja katkaistaan virta.
4 Oikea kaiutin — Tuottaa stereoäänen.

24
Kannettavan Inspiron-tietokoneen käyttäminen
Vasemman näkymän ominaisuudet
1
542 3

25
Kannettavan Inspiron-tietokoneen käyttäminen
1
Verkkolaitteen liitin — Tähän voidaan kytkeä verkkolaite tietokoneen käyttöä ja akun
lataamista varten.
2
Äänilähtö-/kuulokeliitäntä — Tähän voidaan liittää kuulokkeet, aktiivinen kaiutin tai
äänijärjestelmä.
3 Liitinten suojakannet (2) — Suojaavat USB-liittimet ja äänilähtö-/kuulokeliittimen.
4
USB 2.0 -liittimet (2) – Liittimiin voi kytkeä USB-laitteita, kuten hiiren, näppäimistön,
tulostimen, ulkoisen levyaseman tai MP3-soittimen.
5 Vasen kaiutin — Tuottaa stereoäänen.

26
Kannettavan Inspiron-tietokoneen käyttäminen
Tilan merkkivalot ja ilmaisimet
Virran/akun merkkivalo
Merkkivalon tila Tietokoneen tila(t) Akun lataustaso
Verkkolaite
Palaa valkoisena käynnissä
valmiustilassa/sammutettu/lepotilassa
0 - 100 %
<= 98 %
vilkkuu valkoisena valmiustila >98 %
ei pala sammutettu/lepotilassa >98 %
Akku
Palaa valkoisena palaa >=10 %
palaa keltaisena käynnissä/valmiustilassa < 10 %
vilkkuu valkoisena valmiustila >=10 %
ei pala sammutettu/lepotilassa 0-100 %
HUOMAUTUS: Akku latautuu, kun tietokoneen virtalähde on verkkolaite.
HUOMAUTUS: Lisätietoja virtaongelmista on kohdassa Virtaongelmat sivulla 44.

27
Kannettavan Inspiron-tietokoneen käyttäminen
Akun latauksen poistaminen käytöstä
Joudut ehkä poistamaan akun lataustoiminnon käytöstä lennon aikana. Poista akun
lataustoiminto nopeasti käytöstä seuraavasti:
Varmista, että tietokone on käynnissä.1.
Paina näppäimistön toimintonäppäinrivillä 2.
olevaa akun toimintakuntonäppäintä.
Valitse 3. Battery Life (Akun käyttöikä) -välilehdestä Disable battery charging (Poista akun
lataus käytöstä) -valintaruutu.
HUOMAUTUS: Akun lataus voidaan poistaa käytöstä myös järjestelmän asetuksissa (BIOS).

28
Kannettavan Inspiron-tietokoneen käyttäminen
Tietokoneen runko ja näppäintoiminnot
1
2
4
6
5
3

29
Kannettavan Inspiron-tietokoneen käyttäminen
1
Toimintonäppäinrivi — Tällä rivillä ovat langattoman yhteyden näppäin
,
kirkkaudensäätönäppäimet , multimedianäppäimet ja kosketuslevyn
käyttöönotto- ja käytöstä poistamisnäppäin.
Lisätietoja toimintonäppäimistä on kohdassa Multimedianäppäimet sivulla 31.
2 Caps Lock -merkkivalo — Ilmaisee, onko Caps Lock käytössä. Tasainen valkoinen valo
ilmaisee, että Caps Lock on käytössä.
3 Kosketuslevy – Mahdollistaa hiiritoiminnot eli kohdistimen siirtämisen, valittujen kohteiden
vetämisen tai siirtämisen sekä kohteiden napsauttamisen napauttamalla levyn pintaa.
Kosketuslevy tukee vieritys-, pyyhkäisy- ja zoomaustoimintoja sekä Rotate (Kierrä)
-toimintoa. Jos
haluat muuttaa kosketuslevyn asetuksia, kaksoisnapsauta Dell Touch pad
(Dell-kosketuslevy) -kuvaketta tietokoneen ilmaisinalueella. Lisätietoja on kohdassa
Kosketuslevyn eleet sivulla 30.
HUOMAUTUS: Ota kosketuslevy käyttöön tai poista se käytöstä painamalla
toimintanäppäinrivin näppäintä.
4 Kosketuslevyn painikkeet — Samat ykkös- ja kakkospainikkeiden toiminnot kuin hiiressä.
5 Virran/akun merkkivalo — Ilmaisee virran- ja akunkäyttötilan. Lisätietoja virran/akun
merkkivalosta on kohdassa Tilan merkkivalot ja ilmaisimet sivulla 26.
6 Kiintolevyn toimintavalo — Valo syttyy, kun tietokone lukee tai kirjoittaa tietoja. Tasainen
valkoinen valo ilmaisee, että kiintolevy on aktiivinen.
VAROITUS: Älä koskaan katkaise tietokoneesta virtaa, kun kiintolevyn toimintavalo
palaa. Tiedot saattavat tällöin kadota.

30
Kannettavan Inspiron-tietokoneen käyttäminen
Kosketuslevyn liikkeet
Vieritys
Voit selata sisältöä. Selaustoiminnot:
Automaattinen pystyvieritys — Voit vierittää
sisältöä ylös tai alas aktiivisessa ikkunassa.
Liikuta kahta sormea ylös- tai
alaspäin nopeassa tahdissa,
kun haluat ottaa automaattisen
pystyvierityksen käyttöön.
Pysäytä automaattinen vieritys
napauttamalla kosketuslevyä.
Automaattinen vaakavieritys — Voit vierittää
sisältöä vasemmalle ja oikealle aktiivisessa
ikkunassa.
Liikuta kahta sormea
vasemmalle tai oikealle
nopeassa tahdissa, kun
haluat ottaa automaattisen
vaakavierityksen käyttöön.
Pysäytä automaattinen vieritys
napauttamalla kosketuslevyä.
Pyyhkäisy
Voit selata sisältöä eteen- ja taaksepäin
pyyhkäisyn (flick) suunnan mukaan vaihdellen.
Pyyhkäise kolmella sormella
nopeasti haluamaasi suuntaan,
kun haluat tarkastella sisältöä
aktiivisessa ikkunassa.
Zoomaus
Voit muuttaa näytön sisällön suurennusta.
Zoomaustoiminnon ominaisuudet:
Nipistys — Voit zoomata sisään tai ulos
liikuttamalla kahta sormea lähemmäksi
toisiaan tai kauemmaksi toisistaan
kosketuslevyn päällä.
Zoomaus sisään:
Voit suurentaa aktiivisen
ikkunan näkymää liikuttamalla
kahta sormea kauemmaksi
toisistaan.

31
Kannettavan Inspiron-tietokoneen käyttäminen
Zoomaus ulos
Voit pienentää aktiivisen
ikkunan näkymää liikuttamalla
kahta sormea lähemmäksi
toisiaan.
Kierto
Voit kiertää näytön aktiivista sisältöä.
Kiertotoiminnot:
Kieputus — Voit kiertää aktiivista sisältöä
pyörittämällä kahta sormea yhden paikallaan
olevan sormen ympärillä.
Kierrä valittua kohdetta
myötä- tai vastapäivään
pitämällä peukalo paikallaan
ja liikuttamalla etusormea
kaaressa oikealle tai
vasemmalle.

32
Kannettavan Inspiron-tietokoneen käyttäminen
Multimedianäppäimet
Multimedianäppäimet ovat näppäimistön toimintonäppäinrivillä. Niiden avulla voit ohjata
multimediatoimintoja. Voit määrittää multimedianäppäimien toiminnan järjestelmän
asetusohjelman (BIOS) tai Windowsin siirrettävyyskeskuksen avulla.
Järjestelmän asetusohjelma
Siirry järjestelmän asetusohjelmaan (BIOS) painamalla <F2>-näppäintä POST (Power On Self 1.
Test) -testin aikana.
Valitse kohdasta 2. Function Key Behavior (Toimintonäppäimien toiminta) vaihtoehto Multimedia
Key First (Ensin multimedianäppäin) tai Function Key First (Ensin toimintonäppäin).
Multimedia Key First (Ensin multimedianäppäin) — Tämä on oletusasetus.
Multimedianäppäimet ohjaavat multimediatoimintoja. Jos haluat käyttää toimintonäppäimiä,
paina <Fn> + -näppäintä ja haluamaasi toimintonäppäintä.
Function Key First (Ensin toimintonäppäin) — Näppäimet toimivat toimintonäppäiminä.
Jos haluat käyttää multimediatoimintoja, paina <Fn> + -näppäintä ja haluamaasi multimedianäppäintä.
HUOMAUTUS: Multimedia Key First (Ensin multimedianäppäin) -vaihtoehto on aktiivinen
vain käyttöjärjestelmässä.
Windowsin siirrettävyyskeskus
Käynnistä Windowsin siirrettävyyskeskus painamalla <1. ><X> -näppäimiä.
Valits2. e kohdasta Function Key Row (Toimintonäppäinrivi) vaihtoehto Function Key
(Toimintonäppäin) tai Multimedia Key (Multimedianäppäin).

33
Kannettavan Inspiron-tietokoneen käyttäminen
Mykistä ääni Toista edellinen raita tai luku
Pienennä äänenvoimakkuutta Toista tai tauko
Suurenna äänenvoimakkuutta Toista seuraava raita tai luku

34
Kannettavan Inspiron-tietokoneen käyttäminen
Näytön ominaisuudet
1 2 3
6
4
5

35
Kannettavan Inspiron-tietokoneen käyttäminen
1 Mikrofoni — Tuottaa laadukkaan äänen videoneuvotteluissa ja äänitallennuksissa.
2 Kamera — Sisäänrakennettu kamera videokuvaamista, neuvottelua ja keskustelua varten.
3 Kameran merkkivalo — Ilmaisee, onko kameran virta kytketty. Valkoinen valo ilmaisee, että
kamerassa on virta kytkettynä.
4 Näytön kehys — Ulkokehys, jolla näyttöpaneeli on kiinnitetty paikallaan.
5 Näyttöpaneeli — Kierrä näyttöpaneelia, kun haluat ottaa kannettavassa tietokoneessa
käyttöön Tablet-tilan. Lisätietoja on kohdassa Tablet-tilan ottaminen käyttöön sivulla 20.
6 Ympäristön valon anturi — Tunnistaa ympäristön valaistusolosuhteet ja säätää näytön
taustavalon kirkkautta.

36
Kannettavan Inspiron-tietokoneen käyttäminen
Kosketusnäytön
käyttäminen
Kannettavan tietokoneen
kosketusnäyttöominaisuus muuntaa
tietokoneen interaktiiviseksi näytöksi.
duo Stage
Tietokoneeseen asennetun duo
Stage -ohjelmiston avulla voit käyttää
suosimiasi media- ja usean kosketuksen
sovelluksia.
Käynnistä duo Stage valitsemalla
Käynnistä
→ Kaikki ohjelmat→
Dell Stage→ duo Stage.
HUOMAUTUS: Osa duo
Stage -sovelluksista voidaan käynnistää
myös Kaikki ohjelmat -valikosta.
Voit mukauttaa duo Stage -sovelluksen
seuraavasti:
Järjestä sovelluksen pikakuvake •
uudelleen — Valitse sovelluksen pikakuvake
ja pidä se valittuna, kunnes kuvake alkaa
vilkkua. Vedä sen jälkeen sovelluksen
pikakuvake haluamaasi sijaintiin duo
Stage -sovelluksessa.
Pienennä — Vedä duo Stage -ikkuna •
näytön alareunaan.
Personalize (Mukauta) — Valitse asetukset-•
kuvake ja valitse sitten haluttu vaihtoehto.
Seuraavia sovelluksia voi käyttää duo
Stage -sovelluksessa:
HUOMAUTUS: Osa sovelluksista ei
ehkä ole käytettävissä sen mukaan,
mitä valintoja olet tehnyt ostaessasi
tietokoneen.
MUSIIKKI• — Toista musiikkia tai selaa
musiikkitiedostoja albumin, esiintyjän
tai kappaleen otsikon perusteella.
Voit myös kuunnella radioasemia eri
puolilta maailmaa. Voit ladata kappaleita

37
Kannettavan Inspiron-tietokoneen käyttäminen
valinnaisen Napster-sovelluksen avulla
Internet-yhteyden muodostamisen jälkeen.
YOUPAINT• — Piirrä ja muokkaa kuvia.
PELIT• — Pelaa pelejä, joissa käytetään
kosketustoimintoja.
ASIAKIRJAT• — Tiedostot-kansio on
nopeasti käytettävissä tietokoneessa.
VALOKUVAT• — Tarkastele, järjestele tai
muokkaa kuvia. Voit luoda diaesityksiä ja
kuvakokoelmia ja ladata ne Facebookiin
tai Flickriin Internet-yhteyden
muodostamisen jälkeen.
DELL WEB• — Käytettävissäsi on enintään
neljän suosikkisivustosi esikatselukuva.
Voit avata sivuston napsauttamalla tai
napauttamalla sivuston esikatselukuvaa.
VIDEO• — Tarkastele videoita. Valinnaista
CinemaNow-sovellusta käyttämällä voit
ostaa tai vuokrata elokuvia ja TV-ohjelmia
Internet-yhteyden muodostamisen jälkeen.
PIKAKUVAKKEET• — Usein käytetyt ohjelmat
ovat nopeasti käytettävissä.
BOOKS — Käynnistää E Reader -sovelluksen, •
jonka avulla voit ladata ja lukea e-kirjoja
PDF- ja EPUB-muodoissa.
Web Tile — Käytettävissäsi on enintään •
neljän suosikkisisivuston esikatselukuva.
Tile-sovelluksen avulla voit lisätä, muokata
tai poistaa sivuston esikatselukuvan.
Voit avata sivuston napsauttamalla tai
napauttamalla sivuston esikatselukuvaa.
Voit lisäksi luoda useita Web
Tiles -kokonaisuuksia Apps
Gallery -galleriassa.

38
Kannettavan Inspiron-tietokoneen käyttäminen
Kosketusnäytön liitteeet
HUOMAUTUS: Osa seuraavista liikkeistä
ei ehkä toimi muussa kuin Dell Touch
Zone -ohjelmistossa.
Zoomaus
Voit muuttaa näytön sisällön suurennusta.
Nipistys — Voit zoomata sisään tai ulos
liikuttamalla kahta sormea lähemmäksi
toisiaan tai kauemmaksi toisistaan
kosketuslevyn päällä.
Zoomaus sisään:
Voit suurentaa aktiivisen
ikkunan näkymää
liikuttamalla kahta sormea
kauemmaksi toisistaan.
Zoomaus ulos
Voit pienentää aktiivisen
ikkunan näkymää
liikuttamalla kahta sormea
lähemmäksi toisiaan.
Dwell
Voit käyttää lisätietoja jäljittelemällä
kakkospainikkeen napsautusta.
Pidä sormi painettuna
kosketusnäytöllä, kun
haluat avata pikavalikot.
Pyyhkäisy
Voit selata sisältöä eteen- ja taaksepäin
pyyhkäisyn suunnan mukaan vaihdellen.
Liikuta sormea nopeasti
haluamaasi suuntaan,
kun haluat selata sisältöä,
kuten kirjan sivuja,
aktiivisena olevassa
ikkunassa. Pyyhkäisy toimii
myös pystysuuntaan, kun
haluat selata kuvien tai
soittolistan kappaleiden
kaltaista sisältöä.

39
Kannettavan Inspiron-tietokoneen käyttäminen
Vieritys
Voit selata sisältöä. Selaustoiminnot:
Panoroi — Voit siirtää kohdistusta valitussa
kohteessa, kun koko kohde ei ole näkyvissä.
Liikuta kahta sormea
haluamaasi suutnaan,
kun haluat panoroida
haluamasi kohteen.
Pystyvieritys — Voit vierittää sisältöä ylös tai
alas aktiivisessa ikkunassa.
Liikuta sormea ylös- tai
alaspäin, kun haluat
vierittää sisältöä
pystysuunnassa.
Vaakavieritys — Voit vierittää sisältöä
vasemmalle ja oikealle aktiivisessa ikkunassa.
Liikuta sormea
vasemmalle tai oikealle,
kun haluat vierittää sisältöä
vaakasuunnassa.
Kierto
Voit kiertää näytön aktiivista sisältöä.
Kieputus — Voit kiertää aktiivista sisältöä
liikuttamalla kahta sormea.
Pidä sormi, kuten peukalo,
paikallaan ja siirrä toista
sormea kaaressa oikealle
tai vasemmalle. Voit
kiertää aktiivista sisältöä
myös liikuttamalla kahta
sormea ympyrässä.

40
Kannettavan Inspiron-tietokoneen käyttäminen
Ohjelmien ominaisuudet
Aineiston tuotanto ja viestintä
Voit luoda tietokoneellasi esityksiä,
esitteitä, tervehdyskortteja, lehtisiä ja
taulukkomuotoista aineistoa. Voit myös
muokata ja katsoa digitaalisia valokuvia ja
muita kuvia. Katso ostoasiakirjoista, mitä
ohjelmia tietokoneeseen on asennettu.
Kun olet muodostanut Internet-yhteyden,
voit käyttää Internet-sivustoja, määrittää
sähköpostitilin, ladata tiedostoja Internetistä
tietokoneeseen ja päinvastoin.
Viihde ja multimedia
HUOMAUTUS: Tietokoneessa ei ole
sisäistä optista asemaa. Käytä valinnaista
ulkoista optista asemaa tai muuta ulkoista
tallennuslaitetta niihin vaiheisiin, joissa
tarvitaan levyjä.
Voit katsoa tietokoneella videoita, pelata
pelejä, luoda omia CD- ja DVD-levyjä sekä
kuunnella musiikkia ja Internet-radiokanavia.
Voit ladata tai kopioida kuvia tai videotiedostoja
kannettavista laitteista, kuten digitaalikamerasta
tai matkapuhelimesta. Valinnaisten
ohjelmistosovellusten avulla voit järjestää ja
luoda musiikki- ja videotiedostoja, jotka voit
tallentaa levylle tai kannettavaan laitteeseen
(kuten MP3-soittimeen tai kämmenkokoiseen
viihdelaitteeseen), tai toistaa ja katsoa
tietokoneeseen liitetyn television, projektorin
tai kotiteatterilaitteiston avulla.

41
Kannettavan Inspiron-tietokoneen käyttäminen
Dell DataSafe
Online Backup
HUOMAUTUS: Dell DataSafe
Online -ominaisuutta tuetaan vain
Windows-käyttöjärjestelmissä.
HUOMAUTUS: Laajakaistayhteyttä
suositellaan, jotta tiedostojen lataus
palvelimeen/palvelimesta olisi nopeaa.
Dell DataSafe Online on automatisoitu
varmuuskopiointi- ja palautuspalvelu, joka
auttaa suojelemaan tietoja ja muita tärkeitä
tiedostoja katastrofaalisilta tapahtumilta, kuten
varkaudelta, tulipalolta tai luonnonkatastrofilta.
Voit käyttää palvelua tietokoneessa
salasanasuojatun tunnuksen avulla.
Lisätietoja on osoitteessa
DellDataSafe.com.
Varmuuskopioinnin ajoittaminen:
Kaksoisnapsauta työpöydän 1.
ilmoitusalueella olevaa Dell DataSafe
Online
-kuvaketta.
Noudata näytön ohjeita.2.
Vapaan pudotuksen
anturi
Vapaan pudotuksen anturi suojaa tietokoneen
kiintolevyä mahdolliselta vahingoittumiselta
havaitsemalla tietokoneen tahattomasta
putoamisesta aiheutuvan vapaan pudotuksen
tilan. Vapaan pudotuksen tilan havaitsemisen
jälkeen kiintolevy asetetaan suojaustilaan
mahdollisimman nopeasti luku-/kirjoituspään
suojaamiseksi ja tietokoneen suojaamiseksi
tietojen menetykseltä. Kiintolevy palautuu
normaaliin käyttötilaan, kun vapaan
pudotuksen tila on ohi.
HUOMAUTUS: Kiintolevyn suojausta
rajoittavat kiintolevyn tekniset
ominaisuudet. Kiintolevy kestää tavallisesti
225 G:n iskun käyttötilassa ja 800 G:n
iskun lepotilassa.

42
Tässä osassa on tietoja tietokoneen
vianmäärityksestä. Jos ongelma ei ratkea
näiden ohjeiden avulla, katso kohta
Tukityökalujen käyttäminen sivulla 49 tai
Yhteyden ottaminen Delliin sivulla 72.
VAARA: Vain koulutettu
huoltoammattilainen saa avata
tietokoneen kotelon. Lisäohjeita huoltoa
varten on
Huolto-oppaassa
osoitteessa
support.dell.com/manuals.
Äänimerkkikoodit
Tietokoneesta saattaa kuulua sarja
äänimerkkejä käynnistyksen aikana, jos
tietokoneen käytössä on virheitä tai
ongelmia. Tämä äänimerkkisarja, jota
sanotaan äänimerkkikoodiksi, osoittaa
ongelman. Jos näin tapahtuu, kirjoita muistiin
äänimerkkikoodi ja ota yhteyttä Delliin (katso
Yhteyden ottaminen Delliin sivulla 72).
HUOMAUTUS: Lisätietoja osien
vaihtamisesta on Huoltokäsikirjassa
osoitteessa support.dell.com.
Äänimerkki-
koodi
Mahdollinen ongelma
Yksi Mahdollinen emolevyn
vika - BIOS ROM
-tarkistussummavirhe
Kaksi RAM-muistia ei havaittu
HUOMAUTUS: Jos asennat
tai vaihdat muistimoduulin,
varmista, että se on oikein
asennettu.
Kolme Mahdollinen emolevyvika -
piirisarjavirhe
Neljä RAM-muistin luku-/
kirjoitushäiriö
Viisi Reaaliaikaisen kellon virhe
Kuusi Videokortin tai piirin häiriö
Seitsemän Suoritinvirhe
Kahdeksan Näyttövirhe
Ongelmien ratkaiseminen
INSPIRON

43
Ongelmien ratkaiseminen
Kosketusnäytön
ongelmat
Monen kosketuksen toiminnoista osa tai
kaikki eivät toimi —
Jotkin kosketus- ja monen kosketuksen •
toiminnot voivat olla poissa käytöstä. Voit
ottaa ne käyttöön kaksoisnapsauttamalla
työpöydän ilmoitusalueella olevaa Flicks
(Pyyhkäisyt)
-kuvaketta. Valitse Pen
and Touch (Kynä ja kosketus) -ikkunasta
Touch (Kosketus) -välilehti ja tarkista, että
Use your finger as an input device (Käytä
sormea syöttövälineenä)- ja Enable
multi-touch gestures and inking
(Käytä monen kosketuksen liikkeitä ja
käsinkirjoitusta) -asetukset ovat valittuina.
Sovellus ei ehkä tue monen kosketuksen •
ominaisuutta.
Kosketusnäyttö on kalibroitu tehtaalla, •
eikä sitä tarvitse kalibroida uudelleen.
Jos haluat kalibroida kosketusnäytön,
valitse Käynnistä
→ Ohjauspaneeli→
Hardware and Sound (Laitteet ja
äänet)→Tablet PC Settings (Tablet
PC-asetukset)→ Calibrate... (Kalibroi...).
HUOMAUTUS: Virheellinen kalibrointi voi
aiheuttaa epätarkkuutta kosketukseen
reagoinnissa.
Jos kosketusnäytön käyttöherkkyys
alkaa heiketä —
Kosketusnäytössä voi olla vieraita esineitä
(esimerkiksi tarralappuja), jotka estävät
kosketusanturien toiminnan. Poista vieraat
esineet seuraavasti:
Sammuta tietokoneen virta.a.
Irrota verkkolaitteen kaapeli seinärasiasta.b.
VAROITUS: Älä pyyhi kosketusnäyttöä
vedellä tai puhdistusnesteellä.
Käytä puhdasta, nukkaamatonta c.
liinaa (ruiskuta tarvittaessa mietoa,
hankaamatonta puhdistusainetta tai
vettä liinaan, älä näyttöön) ja pyyhi lika
ja sormenjäljet kosketusnäytön pinnalta
ja sivuilta.

44
Ongelmien ratkaiseminen
Verkko-ongelmat
Jos langaton verkkoyhteys menetetään —
Langaton reititin ei ole toiminnassa, tai langaton
yhteys on poistettu käytöstä tietokoneesta.
Varmista, että langattomaan reitittimeen •
on kytketty virta ja että reititin on kytketty
tietolähteeseen (kaapelimodeemi tai
verkkokeskitin).
Tarkista, että langaton lähiverkko on •
otettu käyttöön tietokoneessa (katso Ota
käyttöön tai poista käytöstä langaton
lähiverkko sivulla 14).
Muodosta uudelleen yhteys langattomaan •
reitittimeen. (Lisätietoja on kohdassa
Langattoman yhteyden määrittäminen
sivulla 17).
Häiriöt saattavat estää tai keskeyttää •
langattoman yhteyden. Siirrä tietokone
lähemmäs langatonta reititintä.
Tarkista, ettei langattomien antennien •
edessä ole esteitä. Lisätietoja langattomien
antennien sijainnista on sivulla 16.
Jos langallinen verkkoyhteys katkeaa —
kaapeli on irti tai vioittunut.
Varmista, että verkkokaapeli on kiinni ja että se
on vahingoittumaton.
Virtaongelmat
Jos valo on sammunut — tietokone on
lepotilassa, sammutettuna tai siihen ei
tule virtaa.
Paina virtapainiketta. Tietokone toimii •
normaalisti, jos sen virta on katkaistu tai se
on lepotilassa.
Kytke verkkolaitteen kaapeli takaisin •
tietokoneeseen, verkkolaitteeseen
ja pistorasiaan.
Jos tietokone on kytketty monipistorasiaan, •
tarkista, että monipistorasia on kytketty
pistorasiaan ja että siinä on virta.
Ohita myös jännitesuojat, jakorasiat ja
jatkojohdot, jotta voit varmistaa, että
tietokone käynnistyy oikein.

45
Ongelmien ratkaiseminen
Tarkista pistorasian toiminta kokeilemalla •
sitä esimerkiksi lampun kanssa.
Tarkista verkkolaitteen johdon liitännät. •
Jos verkkolaitteessa on valo, tarkista, että
se palaa.
Virtavalo palaa valkoisena, eikä tietokone
vastaa komentoihin — Näyttö ei ehkä vastaa
komentoihin.
Paina virtapainiketta, kunnes tietokone •
sammuu, ja käynnistä se sitten uudelleen.
Jos ongelma jatkuu, ota yhteyttä Delliin •
(katso Yhteyden ottaminen Delliin
sivulla 16).
Jos virran merkkivalo vilkkuu valkoisena —
Tietokone on valmiustilassa tai näyttö ei
ehkä vastaa.
Jatka normaalia käyttöä painamalla •
mitä tahansa näppäimistön näppäintä,
siirtämällä kohdistinta liitetyn hiiren
tai kosketuslevyn avulla tai painamalla
virtapainiketta.
Jos näyttö ei vastaa, paina virtapainiketta, •
kunnes tietokoneen virta katkeaa.
Käynnistä tietokone uudelleen.
Jos ongelma jatkuu, ota yhteyttä Delliin •
(katso Yhteyden ottaminen Delliin sivulla
72
).
Häiriöt estävät tietokonetta
vastaanottamasta signaalia — Jokin signaali
häiritsee tai estää muita signaaleja. Häiriöiden
mahdollisia syitä ovat:
Virta-, näppäimistö- ja hiirijatkojohdot.•
Samaan monipistorasiaan on kytketty liian •
monta laitetta.
Samaan pistorasiaan on liitetty monta •
monipistorasiaa.

46
Ongelmien ratkaiseminen
Muistiongelmat
Tietokone varoittaa muistin vähyydestä —
Tallenna ja sulje avoinna olevat tiedostot• ,
joita et tarvitse. Tarkkaile, poistuuko
ongelma.
Katso muistin vähimmäisvaatimukset •
ohjelman oppaista.
Jos ongelma jatkuu, ota yhteyttä Delliin •
(katso Yhteyden ottaminen Delliin sivulla
72
).
Tietokoneessa ilmenee muita
muistiongelmia —
Suorita Dell-diagnostiikkaohjelma •
(katso Dell-diagnostiikka sivulla 51).
Jos ongelma jatkuu, ota yhteyttä Delliin. •
(Katso Yhteyden ottaminen Delliin sivulla 72.)
Järjestelmän
lukkiutuminen ja
ohjelmisto-ongelmat
Tietokone ei käynnisty — Varmista, että
virtakaapeli on tukevasti kiinni tietokoneessa ja
pistorasiassa.
Ohjelma lakkaa vastaamasta —
Lopeta ohjelma.
Paina <Ctrl><Shift><Esc>-näppäimiä 1.
samanaikaisesti.
Valitse 2. Sovellukset.
Valitse ohjelma, joka ei enää vastaa.3.
Valitse 4. Lopeta tehtävä.

47
Ongelmien ratkaiseminen
Ohjelma kaatuu toistuvasti — Tutustu
ohjelmiston ohjeisiin. Poista ohjelma ja
asenna se tarvittaessa uudelleen.
HUOMAUTUS: Ohjelman oppaat tai
CD-levy sisältävät yleensä asennusohjeet.
HUOMAUTUS: Tietokoneessa ei ole
sisäistä optista asemaa. Käytä valinnaista
ulkoista optista asemaa tai muuta ulkoista
tallennuslaitetta niihin vaiheisiin, joissa
tarvitaan levyjä.
Tietokone lakkaa vastaamasta tai näyttöön
tulee täysin sininen näkymä —
VAROITUS: Jos käyttöjärjestelmää ei
voi sulkea normaalisti, tietoja saattaa
kadota.
Jos et saa vastausta painamalla jotakin
näppäimiston näppäintä, liikuttamalla hiirtä
tai koskettamalla sormea näytöllä, paina
virtapainiketta vähintään 8–10 sekunnin ajan,
kunnes tietokone sammuu. Käynnistä se
sitten uudelleen.
Ohjelma on suunniteltu aiemman Microsoft
®
Windows
®
-käyttöjärjestelmän kanssa
käytettäväksi —
Suorita Ohjattu ohjelman yhteensopivuuden
varmistaminen. Ohjattu yhteensopivuuden
varmistaminen -toiminto muuttaa ohjelman
asetuksia siten, että ohjelma toimii aiemman
Microsoft Windows -käyttöjärjestelmän
ympäristöä muistuttavassa ympäristössä.

48
Ongelmien ratkaiseminen
Ohjattu ohjelman yhteensopivuuden
varmistaminen -toiminnon suorittaminen:
Valitse 1. Käynnistä
→ Ohjauspaneeli→
Ohjelmat→ Käytä vanhempaa ohjelmaa
tämän Windows-version kanssa.
Valitse Tervetuloa-ikkunassa 2. Seuraava.
Noudata näytön ohjeita.3.
Tietokoneessa on muita ohjelmisto-
ongelmia —
Tee heti varmuuskopiot tiedostoistasi.•
Tarkista kiintolevy ja CD-levyt •
virustentorjuntaohjelmalla.
Tallenna ja sulje kaikki avoinna olevat •
tiedostot tai ohjelmat ja sammuta
tietokone Käynnistä
-valikosta.
Katso vianmääritystietoja ohjelman •
oppaista tai pyydä ohjeita ohjelmiston
valmistajalta:
Varmista, että ohjelma on yhteensopiva –
tietokoneesi käyttöjärjestelmän kanssa.
Varmista, että tietokone vastaa –
ohjelman vähimmäisvaatimuksia. Katso
tietoja ohjelmiston ohjeista.
Varmista, että ohjelma on asennettu ja –
määritetty oikein.
Tarkista, että laitteen ajurit eivät ole –
ristiriidassa ohjelman kanssa.
Poista ohjelma ja asenna se tarvittaessa –
uudelleen.
Merkitse kaikki virheilmoitukset muistiin. –
Tämä helpottaa vianmääritystä, kun otat
yhteyttä Delliin.

49
Dell Support Center
Alle ondersteuning die u nodig hebt – één
handige locatie.
Het Dell Support Center biedt
systeemwaarschuwingen, aanbevelingen
voor het verbeteren van de systeemprestatie
en links naar andere tools en diagnostische
diensten van Dell.
U start de toepassing als volgt: klik op
Start
→ Alle programma’s→ Dell→ Dell
Support Center→ Dell Support Center
starten.
Op de introductiepagina van het Deel
Support Center worden ’ het modelnummer,
servicelabelnummer, de code voor express-
service, garantiestatus en tips voor het
verbeteren van de computerprestatie
weergegeven.
De introductiepagina biedt daarnaast links
naar:
PC Checkup — Voer diagnostische
hardwaretests uit, bekijk wel programma het
meeste geheugen op de harde schijf benut
en hou wijzigingen bij die elke dag op uw
computer worden aangebracht.
PC Checkup Utilities
Drive Space Manager• — Beheer de harde
schijf van uw computer op basis van een
visuele weergave van de ruimte die door
elk type bestand wordt benut.
Prestatie- en configuratiehistorie •
— Bewaak systeemgebeurtenissen
en wijzigingen door de tijd heen.
Dit hulpprogramma toont een
overzicht van alle hardwarescans,
tests, systeemwijzigingen, kritische
gebeurtenissen en herstelpunten op de
dag dat deze zich voordeden.
Tukityökalujen käyttäminen
INSPIRON

50
Tukityökalujen käyttäminen
Gedetailleerde systeeminformatie —
Raadpleeg gedetailleerde informatie
over de configuratie van uw hardware en
besturingssysteem, exemplaren van uw
servicecontracten, garantieinformatie en
opties voor de verlenging van uw garantie.
Help opvragen — Raadpleeg de
mogelijkheden op het gebied van
technische ondersteuning en klantenservice,
begeleiding en training, online tools, de
eigenaarshandleiding’, garantieinformatie,
veel gestelde vragen enzovoort.
Back-up en herstel — Maak herstelschijven,
voer de hersteltool uit en maak online back-
ups van bestanden.
Verbetering van de systeemprestatie
Biedt — software- en hardwareoplossingen
op die de prestatie van uw computer
verbeteren.
Voor meer informatie over Deel Support
Center en het downloaden en installeren van
de beschikbare ondersteuningstools kunt u
terecht op DellSupportCenter.com.
Omat Dell-lataukset
HUOMAUTUS: Omat Dell-lataukset eivät
ehkä ole saatavissa kaikilla alueilla.
Joillekin Dell-tietokoneeseen esiasennetuille
ohjelmistoille ei ole varmuuskopiota CD- tai
DVD-levynä. Tämä ohjelmisto on saatavana
Dell-lataukset-palvelussa. Tästä sivustosta voit
ladata saatavissa olevat ohjelmat ja asentaa ne
uudelleen tai luoda omat varmuuskopiolevyt.
Omat Dell-lataukset -sivustoon
rekisteröityminen ja sen käyttö:
Siirry osoitteeseen 1.
downloadstore.dell.com/media.
Noudata näytössä olevia ohjeita, 2.
kun haluat rekisteröityä sivustoon ja
ladata ohjelmistoja.
Asenna ohjelmisto uudelleen tai tee siitä 3.
varmuuskopio myöhempää käyttöä varten.

51
Tukityökalujen käyttäminen
Laitteiston vianmääritys
Jos jokin laite ei löydy käyttöjärjestelmän
asennuksen aikana tai se löytyy mutta sen
asetukset määritetään väärin, voit ratkaista
yhteensopivuusongelman Laitteiston
vianmäärityksen avulla.
Laitteiston vianmäärityksen käynnistäminen:
Valitse 1. Käynnistä
→ Ohje ja tuki.
Kirjoita hakukenttään 2. hardware
troubleshooter (laitteiston vianmääritys)
ja käynnistä haku valitsemalla <Enter>.
Valitse haun tuloksista parhaiten 3.
ongelmaa kuvaava vaihtoehto ja toimi
vianmäärityksen ohjeiden mukaan.
Dell-diagnostiikka
Jos tietokoneen käytössä on ongelmia,
suorita kohdassa Lukkiutumiset ja ohjelmisto-
ongelmat (sivu 46) mainitut tarkistukset ja
suorita Dell-diagnostiikkaohjelma, ennen kuin
otat yhteyden Dellin tekniseen tukeen.
HUOMAUTUS: Dell-diagnostiikka toimii
vain Dell-tietokoneissa.
HUOMAUTUS: Drivers and Utilities -levy
on valinnainen eikä sitä välttämättä
toimiteta tietokoneen mukana.
Varmista, että laite, jonka haluat tarkistaa,
näkyy järjestelmän asennusohjelmassa ja on
aktiivinen. Siirry järjestelmän asetusohjelmaan
(BIOS) painamalla <F2>-näppäintä POST
(Power On Self Test) -testin aikana.
Käynnistä Dell-diagnostiikkaohjelma
kiintolevyltä tai Drivers and Utilities -levyltä.

52
Tukityökalujen käyttäminen
Dell-diagnostiikkaohjelman
käynnistäminen kiintolevyltä
Dell-diagnostiikkaohjelma sijaitsee
kiintolevyllä piilotettuna olevassa Diagnostic
utility -osiossa.
HUOMAUTUS: Jos tietokone ei pysty
näyttämään näyttökuvaa, ota yhteyttä
Delliin (katso Yhteyden ottaminen Delliin
sivulla 72) ja pyydä apua.
Varmista, että tietokone on kytketty 1.
virtalähteeseen, jonka tiedät toimivan oikein.
Käynnistä (tai käynnistä uudelleen) tietokone.2.
Kun DELL3.
™
-logo tulee näkyviin, valitse
heti <F12>. Valitse käynnistysvalikosta
Diagnostics (Diagnostiikka) ja valitse <Enter>.
Tämä voi käynnistää tietokoneen Pre-Boot
System Assessment (PSA) -toiminnon.
HUOMAUTUS: Jos odotat liian kauan
ja käyttöjärjestelmän logo tulee
näyttöön, odota, kunnes
Microsoft
®
Windows
®
-työpöytä tulee
näyttöön. Katkaise tämän jälkeen
tietokoneesta virta ja yritä uudelleen.
HUOMAUTUS: Jos näyttöön tulee
sanoma, jossa ilmoitetaan, että
diagnostiikka-apuohjelman osiota
ei löydy, suorita Dell-diagnostiikka
Drivers and Utilities -levyltä.
Jos PSA-testi käynnistetään:
PSA aloittaa testien suorittamisen.a.
Jos PSA-testit suoritetaan loppuun asti, b.
näkyviin tulee seuraava viesti:
“No problems have been found
with this system so far. Do
you want to run the remaining
memory tests? This will take
about 30 minutes or more.
Do you want to continue?
(Recommended)
”
(Järjestelmästä ei
ole löydetty ongelmia tähän mennessä.
Haluatko suorittaa jäljellä olevat
muistitestit? Testien kesto on
vähintään 30 minuuttia. Haluatko
jatkaa? (Suositus))”

53
Tukityökalujen käyttäminen
Jos tietokoneessa on muistiongelmia, c.
paina <y>-näppäintä. Muussa
tapauksessa paina <n>-näppäintä.
Seuraava viesti tulee näyttöön:
“Booting Dell Diagnostic
Utility Partition. Press
any key to continue.” (
Dell
Tanı Yardımcı Programı Bölümünü
Önyükleme. Devam etmek
için herhangi bir tuşa basın)
Pääset d. Choose An Option (Valitse
vaihtoehto) -ikkunaan painamalla jotain
näppäintä.
Jos PSA-testi ei käynnisty:
Käynnistä Dell-diagnostiikkaohjelma
kiintolevyn Diagnostics Utility -osiosta
painamalla mitä tahansa näppäintä ja
siirry Choose An Option (Valitse
vaihtoehto) -ikkunaan.
Valitse suoritettava testi.4.
Jos testin suorituksen aikana ilmenee virhe, 5.
näkyviin tulee virhekoodi ja ongelman
kuvaus. Kirjoita virhekoodi ja ongelman
kuvaus muistiin. Ota yhteyttä Delliin (katso
Yhteyden ottaminen Delliin sivulla 72) ja
pyydä apua.
HUOMAUTUS: Tietokoneen
huoltotunnus näkyy kunkin näytön
yläosassa. Huoltotunnusta käytetään
tietokoneen tunnistamiseen, kun otat
yhteyttä Delliin.
Kun testit on tehty, sulje testinäyttö ja 6.
palaa Choose An Option (Valitse
vaihtoehto) -ikkunaan.
Voit lopettaa Dell-diagnostiikkaohjelman 7.
käytön ja käynnistää tietokoneen uudelleen
valitsemalla Lopeta.

54
Tukityökalujen käyttäminen
Dell-diagnostiikkaohjelman
käynnistäminen Drivers and
Utilities -levyltä
HUOMAUTUS: Drivers and Utilities -levy
on valinnainen eikä sitä välttämättä
toimiteta tietokoneen mukana.
HUOMAUTUS: Tietokoneessa ei ole
sisäistä optista asemaa. Käytä valinnaista
ulkoista optista asemaa tai muuta ulkoista
tallennuslaitetta niihin vaiheisiin, joissa
tarvitaan levyjä.
Aseta1. Drivers and Utilities -levy asemaan.
Sammuta tietokone ja käynnistä se sitten 2.
uudelleen. Kun DELL
™
-logo tulee näkyviin,
valitse heti <F12>.
HUOMAUTUS: Jos odotat liian kauan ja
käyttöjärjestelmän logo tulee näyttöön,
odota, kunnes näyttöön tulee Microsoft
Windowsin työpöytä. Sammuta sen
jälkeen tietokone ja yritä uudelleen.
HUOMAUTUS: Seuraavat toimet
muuttavat käynnistysjakson vain yhdeksi
kerraksi. Seuraavan kerran tietokonetta
käynnistettäessä se käynnistää
järjestelmäasetusohjelmassa
määritetyt laitteet.
Kun käynnistyslaiteluettelo tulee näyttöön, 3.
korosta kohta CD/DVD/CD-RW ja
valitse <Enter>.
Valitse näyttöön tulevasta valikosta 4.
vaihtoehto Käynnistä CD-asemasta ja
valitse <Enter>.
Avaa CD-valikko valitsemalla 5. 1 ja jatka
painamalla <Enter>-näppäintä.
Valitse numeroidusta luettelosta 6. Run the
32 Bit Dell Diagnostics (Suorita 32-bittinen
Dell-diagnostiikkaohjelma). Jos luettelossa
on useita versioita, valitse tietokoneellesi
sopiva versio.
Valitse suoritettava testi.7.

Jos testin suorituksen aikana ilmenee virhe, 8.
näkyviin tulee virhekoodi ja ongelman
kuvaus. Kirjoita virhekoodi ja ongelman
kuvaus muistiin. Ota yhteyttä Delliin (katso
Yhteyden ottaminen Delliin sivulla 72) ja
pyydä apua.
HUOMAUTUS: Tietokoneen
huoltotunnus näkyy kunkin näytön
yläosassa. Huoltotunnusta käytetään
tietokoneen tunnistamiseen, kun otat
yhteyttä Delliin.
Kun testit on tehty, sulje testinäyttö ja 9.
palaa Choose An Option (Valitse
vaihtoehto) -ikkunaan.
Voit lopettaa Dell-diagnostiikkaohjelman 10.
käytön ja käynnistää tietokoneen uudelleen
valitsemalla Lopeta.
Poista 11. Drivers and Utilities -levy asemasta.

56
Käyttöjärjestelmän voi palauttaa seuraavilla tavoilla:
VAROITUS: Dell Factory Image Restore -ohjelman tai
Käyttöjärjestelmä
-levyn
käyttäminen poistaa pysyvästi kaikki tietokoneen tiedostot. Varmuuskopioi datatiedostot
ennen näiden vaihtoehtojen käyttämistä, mikäli se on mahdollista.
Vaihtoehto Käytä
Järjestelmän palauttamistoiminto ensimmäinen ratkaisutapa
Dell DataSafe Local Backup kun Järjestelmän palauttamistoiminto ei ratkaise
ongelmaa
Järjestelmän palautuslevy kun käyttöjärjestelmävirhe estää Järjestelmän
palauttamistoiminnon ja DataSafe Local Backupin
käyttämisen
kun asennetaan Dellin tehdaslevykuvatietoja juuri
asennetulle kiintolevylle
Dell Factory Image Restore ohjelman käyttö palauttaa tietokoneen tilaan, jossa se oli
ostohetkellä
Käyttöjärjestelmälevy vain käyttöjärjestelmän asentaminen uudelleen
HUOMAUTUS: Käyttöjärjestelmälevyä ei ehkä toimiteta tietokoneen mukana.
Käyttöjärjestelmän palauttaminen
INSPIRON

57
Käyttöjärjestelmän palauttaminen
Järjestelmän
palauttamistoiminto
Microsoft
®
Windows
®
-käyttöjärjestelmässä
on järjestelmän palauttamistoiminto,
jonka avulla tietokone voidaan palauttaa
aikaisempaan toimintatilaan (ilman, että sillä
on vaikutusta datatiedostoihin), jos laitteisto-,
ohjelmisto- tai muihin järjestelmäasetuksiin
tehdyt muutokset ovat siirtäneet tietokoneen
ei-toivottuun toimintatilaan. Kaikki
järjestelmän palauttamistoiminnon tekemät
muutokset ovat täysin peruutettavissa.
VAROITUS: Tee säännöllisesti
varmistukset datatiedostoista.
Järjestelmän palauttamistoiminto ei
tarkkaile datatiedostoja eikä palauta niitä.
Järjestelmän palauttamistoiminnon
käynnistäminen
Valitse 1. Käynnistä .
Kirjoita hakukenttään 2. Järjestelmän
palauttaminen ja paina <Enter>-
näppäintä.
HUOMAUTUS: Käyttäjätilien valvonta
-ikkuna saattaa avautua. Jos olet
tietokoneen järjestelmänvalvoja,
napsauta Jatka-painiketta. Muussa
tapauksessa ota yhteyttä tietokoneen
järjestelmänvalvojaan, jotta voit jatkaa
ohjelman käyttöä.
Valitse 3. Seuraava ja noudata näyttöön
tulevia ohjeita.
Mikäli järjestelmänpalautustoiminto ei
korjannut ongelmaa, voit kumota viimeksi
tehdyn järjestelmänpalautuksen.

58
Käyttöjärjestelmän palauttaminen
Viimeisimmän järjestelmän
palautuksen kumoaminen
HUOMAUTUS: Tallenna ja sulje kaikki
avoimet tiedostot ja sulje kaikki auki
olevat ohjelmat, ennen kuin kumoat
viimeisimmän järjestelmän palautuksen.
Älä muuta, avaa tai poista mitään
tiedostoja tai ohjelmia, ennen kuin
järjestelmä on palautettu.
Valitse 1. Käynnistä.
Kirjoita hakukenttään 2. Järjestelmän
palauttaminen ja paina <Enter>-
näppäintä.
Valitse 3. Kumoa viimeisin palauttaminen ja
valitse sitten Seuraava.
Dell DataSafe Local
Backup -varmuuskopio
VAROITUS: Dell DataSafe Local
Backup -ohjelman käyttäminen
käyttöjärjestelmän palauttamiseen
poistaa pysyvästi kaikki sovellukset
ja ajurit, jotka tietokoneeseen on
asennettu sen ostamisen jälkeen.
Ennen kuin käytät Dell DataSafe
Local Backupia, tee varmuuskopiot
kaikista sovelluksista, jotka sinun
täytyy asentaa tietokoneeseen. Käytä
Dell DataSafe Local Backupia vain, jos
järjestelmän palauttaminen ei ratkaissut
käyttöjärjestelmään liittyvää ongelmaa.
VAROITUS: Vaikka Dell Datasafe Local
Backup on suunniteltu säilyttämään
tietokoneessa olevat datatiedostot, on
suositeltavaa, että teet varmuuskopiot
datatiedostoista ennen Dell DataSafe
Local Backup -ohjelman käyttöä.

59
Käyttöjärjestelmän palauttaminen
HUOMAUTUS: Dell DataSafe Local
Backup ei ehkä ole käytettävissä kaikilla
alueilla.
HUOMAUTUS: Jos Dell DataSafe Local
Backup -ohjelma ei ole käytettävissä
tietokoneessa, käytä Dell Factory
Image Restore -ohjelmaa (katso Dell
Factory Image Restore sivulla 62)
käyttöjärjestelmän palauttamiseen.
Voit Dell DataSafe Local Backup -ohjelman
avulla palauttaa tietokoneen toimintatilaan,
jossa se oli ostohetkellä, mutta siten, että
datatiedostot säilyvät.
Dell DataSafe Local Backup -ohjelman
avulla voit:
tehdä varmuuskopion tietokoneen •
tiedostoista ja palauttaa tietokoneen
aikaisempaan toimintatilaan
luoda järjestelmän palautuslevyn •
(katso Luo järjestelmän palautuslevy
(suositeltavaa) sivulla 9)
Dell DataSafe Local Backup Basic
Dell-tehdaslevykuvan palauttaminen ja
tiedostojen säilyttäminen:
Sammuta tietokone.1.
Poista äskettäin lisäämäsi sisäiset laitteet ja 2.
irrota sellaiset laitteet kuten USB-asema,
tulostin jne.
HUOMAUTUS: Älä irrota verkkolaitetta.
Käynnistä tietokone.3.
Kun DELL4.
™
-logo tulee näyttöön,
paina <F8>-näppäintä useita kertoja,
kunnes näkyviin tulee Käynnistyksen
lisäasetukset -ikkuna.
HUOMAUTUS: Jos odotat liian kauan ja
käyttöjärjestelmän logo tulee näyttöön,
odota, kunnes näyttöön tulee Microsoft
Windowsin työpöytä. Sammuta sen
jälkeen tietokone ja yritä uudelleen.
Valitse 5. Korjaa tietokone.

60
Käyttöjärjestelmän palauttaminen
Valitse 6. Dell DataSafe Restore and
Emergency Backup Järjestelmän
palautusasetukset menu -valikosta ja
noudata näyttöön tulevia ohjeita.
HUOMAUTUS: Palauttaminen voi kestää
yli tunnin palautettavan tietomäärän
mukaan.
HUOMAUTUS: Lisätietoja on Knowledge
base -artikkelissa 353560 osoitteessa
support.dell.com.
Päivittäminen Dell DataSafe Local
Backup Professional -versioon
HUOMAUTUS: Dell DataSafe Local
Backup Professional on ehkä asennettu
tietokoneeseen, jos tilasit sen ostohetkellä.
Dell DataSafe Local Backup Professional
sisältää lisätoimintoja, joiden avulla voit:
varmuuskopioida ja palauttaa tietokoneen •
tiedostotyyppien mukaan
varmuuskopioida tiedostoja paikalliseen •
tallennuslaitteeseen
ajoittaa automaattisia varmuuskopiointeja.•
Päivittäminen Dell DataSafe Local Backup
Professional -versioon:
Kaksoisnapsauta työpöydän 1.
ilmoitusalueella olevaa Dell DataSafe Local
Backup
-kuvaketta.
Valitse 2. UPGRADE NOW!
Noudata näytön ohjeita.3.

61
Käyttöjärjestelmän palauttaminen
Järjestelmän
palautuslevy
VAROITUS: Vaikka järjestelmän
palautuslevyn on tarkoitus säilyttää
tietokoneen datatiedostot, on
suositeltavaa tehdä varmuuskopiot ennen
järjestelmän palautuslevyn käyttämistä.
HUOMAUTUS: Tietokoneessa ei ole
sisäistä optista asemaa. Käytä valinnaista
ulkoista optista asemaa tai muuta ulkoista
tallennuslaitetta niihin vaiheisiin, joissa
tarvitaan levyjä.
Voit käyttää Dell DataSafe Local
Backup -ohjelman avulla luotua järjestelmän
palautuslevyä, kun haluat palauttaa
kiintolevyn siihen tilaan, jossa se oli
ostohetkellä, ja samalla säilyttää
tietokoneessa olevat tiedostot.
Käytä järjestelmän palautuslevyä kun:
käyttöjärjestelmässä on virhe, joka •
estää tietokoneeseen asennettujen
palautustoimintojen käyttämisen.
kiintolevyvirhe estää tietojen palauttamisen.•
Dell-tehdasohjelmiston palauttaminen
järjestelmän palautuslevyn avulla:
Aseta järjestelmän palautuslevy- tai 1.
USB-muistitikku ja käynnistä tietokone
uudelleen.
Kun DELL2.
™
-logo tulee näkyviin, valitse
heti <F12>.
HUOMAUTUS: Jos odotat liian kauan ja
käyttöjärjestelmän logo tulee näyttöön,
odota, kunnes näyttöön tulee Microsoft
Windowsin työpöytä. Sammuta sen
jälkeen tietokone ja yritä uudelleen.
Valitse oikea käynnistyslaite luettelosta ja 3.
paina <Enter>-näppäintä.
Noudata näytön ohjeita.4.

62
Käyttöjärjestelmän palauttaminen
Dell Factory
Image Restore
VAROITUS: Dell Factory Image
Restore -ohjelman käyttäminen
käyttöjärjestelmän palauttamiseen
poistaa pysyvästi kaikki tiedot
kiintolevyltä ja poistaa kaikki sovellukset
ja ajurit, jotka tietokoneeseen on
asennettu sen ostamisen jälkeen.
Jos mahdollista, tee varmuuskopio
tiedoista ennen tämän vaihtoehdon
käyttämistä. Käytä Dell Factory
Image Restore -ohjelmaa vain, jos
järjestelmän palauttaminen ei ratkaissut
käyttöjärjestelmään liittyvää ongelmaa.
HUOMAUTUS: Dell Factory Image
Restore -ohjelma ei välttämättä ole
käytettävissä kaikissa maissa tai kaikissa
tietokoneissa.
HUOMAUTUS: Jos Dell Factory Image
Restore -ohjelmaa ei ole tietokoneessasi,
käytä Dell DataSafe Local Backup
-ohjelmaa (katso Dell DataSafe Local
Backup sivulla 58 ) käyttöjärjestelmän
palauttamiseen.
Käytä Dell Factory Image Restore
-ohjelmaa ainoastaan viimeisenä keinona
käyttöjärjestelmän palauttamiseen. Tämä
toiminto palauttaa kiintolevyn tilaan, jossa
se oli tietokoneen hankintahetkellä. Kaikki
tietokoneen oston jälkeen lisätyt ohjelmat
tai tiedostot — mukaan luettuina
datatiedostot — poistetaan pysyvästi
kiintolevyltä. Datatiedostoja ovat esimerkiksi
asiakirjat, laskentataulukot, sähköpostiviestit,
digikuvat ja musiikkitiedostot. Jos mahdollista,
tee varmuuskopio kaikista tiedoista ennen Dell
Factory Image Restore -ohjelman käyttämistä.
Dell Factory Image
Restore -palautuksen aloittaminen
Käynnistä tietokone. 1.
Kun DELL2.
™
-logo tulee näyttöön, paina
<F8>-näppäintä useita kertoja, kunnes
näkyviin tulee Käynnistyksen
lisäasetukset -ikkuna.
HUOMAUTUS: Jos odotat liian kauan ja
käyttöjärjestelmän logo tulee näyttöön,
odota, kunnes näyttöön tulee Microsoft
Windowsin työpöytä. Sammuta sen
jälkeen tietokone ja yritä uudelleen.

63
Käyttöjärjestelmän palauttaminen
Valitse 3. Korjaa tietokone.
Järjestelmän palautusasetukset -ikkuna
tulee näkyviin.
Valitse näppäimistöasettelu ja napsauta 4.
Seuraava-painiketta.
Kirjaudu sisään paikallisena käyttäjänä, jotta 5.
voit avata palautusasetukset. Jos haluat
avata komentorivin, kirjoita käyttäjän nimen
kenttään administrator ja napsauta
sitten OK-painiketta.
Valitse 6. Dell Factory Image Restore.
Dell Factory Image Restore -ohjelman
tervetuloruutu ilmestyy näkyviin.
HUOMAUTUS: Joissakin tietokoneissa on
ehkä valittava ensin Dell Factory Tools ja
sitten Dell Factory Image Restore.
Napsauta 7. Seuraava-painiketta.
Näyttöön tulee Confirm Data Deletion
(Vahvista tietojen poisto) -ikkuna.
HUOMAUTUS: Jos et halua jatkaa
Factory Image Restore -ohjelman
käyttöä, valitse Peruuta.
Vahvista valintaruutua napsauttamalla, 8.
että haluat jatkaa kiintolevyn
uudelleenalustamista ja järjestelmän
ohjelmistojen palauttamista tilaan, jossa
ne olivat tehtaalta toimitettaessa. Valitse
sitten Seuraava.
Palautusprosessi alkaa, ja sen
valmistuminen voi kestää viisi minuuttia
tai kauemmin. Näytölle tulee sanoma,
kun käyttöjärjestelmä ja tehdasasennetut
sovellukset on palautettu tilaan, jossa ne
olivat tehtaalta lähtiessä.
Käynnistä tietokone uudelleen 9.
valitsemalla Valmis.

64
Jos tietokoneen käytössä on ongelmia, voit
määrittää ja ratkaista ongelman seuraavasti:
Kohdassa Ongelmien ratkaiseminen 1.
(sivu 42) on tietokoneen toimintaongelmiin
liittyviä tietoja ja ohjeita.
Katso kohdasta Dell-diagnostiikka 2.
sivulla 51 Dell-diagnostiikkaohjelman
suoritusmenetelmät.
Täytä diagnostiikan tarkistuslista sivulla 3. 71.
Käytä Dellin tukisivuston 4.
(support.dell.com) kattavia palveluja
asennuksen ja vianmäärityksen apuna.
Kohdassa Online-palvelut sivulla 66 on
kattava luettelo Dellin online-tuesta.
Jos et onnistu ratkaisemaan ongelmaa 5.
edellä mainittujen ohjeiden avulla, katso
kohta Ennen kuin soitat sivulla 70.
HUOMAUTUS: Soita puhelintukeen
tietokoneen lähellä olevasta puhelimesta,
jotta tukihenkilö voi auttaa sinua
tekemään tarvittavat toimet.
HUOMAUTUS: Dellin
pikahuoltokoodijärjestelmä ei välttämättä
ole käytettävissä kaikissa maissa.
Kun Dellin automaattinen puhelinjärjestelmä
pyytää pikahuoltokoodia, anna se,
niin soitto ohjautuu automaattisesti
sopivalle tukihenkilölle. Jos sinulla ei ole
pikahuoltokoodia, avaa Dell-lisävarusteet-
kansio, kaksoisnapsauta pikahuoltokoodin
kuvaketta ja toimi ohjeiden mukaan.
HUOMAUTUS: Osa palveluista ei
ole aina käytettävissä kaikkialla
Manner-Yhdysvaltojen ulkopuolella.
Pyydä lisätietoja saatavuudesta
paikalliselta Dell-edustajalta.
Ohjeiden saaminen
INSPIRON

65
Ohjeiden saaminen
Tekninen tuki ja
asiakaspalvelu
Dellin tukipalvelu vastaa Dell-laitteita koskeviin
kysymyksiin. Tukihenkilöstömme antaa nopeat
ja tarkat vastaukset tietokonepohjaisen
diagnostiikan avulla
Jos haluat ottaa yhteyttä Dellin tukipalveluun,
katso kohta Ennen kuin soitat sivulla 70.
Katso sitten alueesi yhteystiedot tai siirry
osoitteeseen support.dell.com.
DellConnect
DellConnect
™
on yksinkertainen online-
yhteystyökalu, jonka avulla Dellin huolto-
ja tukipalvelu saa laajakaistayhteyden
tietokoneeseesi ja voi diagnosoida ongelman
sekä korjata sen valvonnassasi. Lisätietoja on
sivustossa www.dell.com/DellConnect.

66
Ohjeiden saaminen
Online-palvelut
Lisätietoja Dellin tuotteista ja palveluista on
seuraavilla Web-sivustoilla:
www.dell• .com
www.dell.com/ap •
(vain Aasian/Tyynenmeren alueen maat)
www.dell.com/jp • (vain Japani)
www.euro.dell.com • (vain Eurooppa)
www.dell.com/la• (vain Latinalaisen
Amerikan ja Karibian alueen maat)
www.dell.ca • (vain Kanada)
Voit ottaa yhteyden Dellin tukeen seuraavien
Web-sivustojen ja sähköpostiosoitteiden
kautta:
Dellin tukisivustot
support.dell.com•
support.jp.dell.com • (vain Japani)
support.euro.dell.com• (vain Eurooppa)
supportapj.dell.com•
(vain Aasian/Tyynenmeren alueen maat)
Dellin sähköpostituki osoitteet
(vain Latinalaisen Amerikan ja Karibian
alueen maat)
(vain Aasian/Tyynenmeren alueen maat)
Dellin markkinoinnin ja myynnin
sähköpostiosoitteet
(vain Aasian/Tyynenmeren alueen maat)
[email protected] • (vain Kanada)
Anonyymi FTP-palvelin
ftp.dell.com•
Kirjaudu sisään käyttäjänimellä
anonymous ja käytä salasanana omaa
sähköpostiosoitettasi.

67
Ohjeiden saaminen
Automaattinen Tilauksen
tila -palvelu
Kun haluat tarkistaa tilaamasi Dell-tuotteen
tilan, siirry sivustolle support.dell.com tai soita
automaattiseen tilausten seurantapalveluun.
Nauhoitettu viesti pyytää sinulta tiedot,
jotka tarvitaan tilauksesi selvittämiseen ja
sen tilan kertomiseen.
Jos tilauksessa ilmenee ongelmia, esimerkiksi
osia puuttuu tai laskutuksessa on virheitä, ota
yhteys Dellin asiakaspalveluun. Pidä lasku tai
lähetysluettelo lähettyvillä, kun soitat.
Tiedot alueesi puhelinnumerosta löydät
kohdasta Dellin yhteystiedot sivulta 72.
Tuotetiedot
Jos tarvitset tietoja muista Dellin tuotteista
tai haluat tehdä tilauksen, siirry osoitteeseen
www.dell.com. Jos haluat soittaa tai puhua
myyntineuvojan kanssa, katso kohta Dellin
yhteystiedot sivulla 72.

68
Ohjeiden saaminen
Laitteiden palauttaminen
takuukorjausta tai
hyvitystä varten
Valmistele kaikki korjausta tai hyvitystä varten
palautettavat laitteet seuraavasti:
HUOMAUTUS: Ennen kuin palautat
tuotteen Dellille, varmista, että olet
varmuuskopioinut kiintolevyjen ja
muiden tuotteen tallennuslaitteiden
sisältämät tiedot. Poista tietokoneesta
kaikki luottamukselliset, yksityiset ja
henkilökohtaiset tiedot sekä irrotettavat
tietovälineet, kuten CD-levyt tai
muistikortit. Dell ei ole vastuussa
mistään luottamuksellisista, yksityisistä
tai henkilökohtaisista tiedoista,
kadonneista tai vioittuneista tiedoista
tai vahingoittuneista tai kadonneista
irrotettavista tietovälineistä, joita on
saattanut sisältyä palautukseen.
Ota yhteys Delliin ja pyydä materiaalin 1.
palautusnumero. Kirjoita numero selkeästi
ja näkyvästi pakkauksen ulkopintaan.
Tiedot alueesi puhelinnumerosta löydät
kohdasta Yhteyden ottaminen Delliin
sivulla 72.
Lähetä pakkauksen mukana kopio laskusta 2.
ja palautuksen syyn kertova kirje.
Liitä pakettiin mukaan kopio 3.
diagnostiikan tarkistuslistasta
(katso Diagnostiikan tarkistuslista
sivulla 71), josta ilmenevät suoritetut
testit ja Dell-diagnostiikkaohjelman
antamat virheilmoitukset (katso Dell-
diagnostiikkaohjelma sivulla 51).
Jos haluat saada hyvityksen palautettavasta 4.
tuotteesta, lähetä pakkauksen mukana
kaikki palautettavaan tuotteeseen liittyvät
lisävarusteet (esim. verkkolaitteen johto,
ohjelmistot ja oppaat).

69
Ohjeiden saaminen
Pakkaa palautettava laite alkuperäiseen (tai 5.
sitä vastaavaan) pakkaukseen.
HUOMAUTUS: Olet vastuussa
lähetyskuluista. Olet vastuussa myös
palautettavan tuotteen vakuuttamisesta
ja tuotteen mahdollisesta häviämisestä
kuljetuksen aikana. Postiennakolla
lähetettyjä paketteja ei lunasteta.
HUOMAUTUS: Jos pakkaus ei ole yllä
olevien vaatimusten mukainen, Dell ei ota
sitä vastaan, vaan se palautetaan sinulle.

70
Ohjeiden saaminen
Ennen kuin soitat
HUOMAUTUS: Pidä pikahuoltokoodi saatavilla, kun soitat. Tämän koodin avulla Dellin
automaattinen puhelintukijärjestelmä pystyy ohjaamaan puhelusi tehokkaammin. Sinulta
voidaan myös kysyä huoltotunnusta.
Huoltotunnuksen ja pikahuoltokoodin paikantaminen
Tietokoneen huoltotunnus ja pikahuoltokoodi ovat tietokoneen pohjaan kiinnitetyssä tarrassa.
1
1 Huoltotunnus ja pikahuoltokoodi

71
Ohjeiden saaminen
Muista täyttää seuraava diagnostiikan
tarkistuslista. Jos mahdollista, käynnistä
tietokone ennen Dellille soittamista ja soita
tietokoneen vieressä tai lähellä olevasta
puhelimesta. Tukipalvelu voi pyytää sinua
antamaan näppäimistökomentoja, välittämään
yksityiskohtaisia tietoja toimintojen aikana tai
suorittamaan muita vianmääritystoimenpiteitä
tietokoneella. Varmista, että tietokoneen
mukana toimitetut asiakirjat ovat käden
ulottuvilla.
Diagnostiikan tarkistuslista
Nimi:•
Päivämäärä:•
Osoite:•
Puhelinnumero:•
Huoltotunnus (tietokoneen pohjassa •
oleva viivakoodi):
Pikahuoltokoodi:•
Materiaalin palautusnumero (jos sellainen •
on saatu Dellin tukihenkilöstöltä):
Käyttöjärjestelmä ja sen versio:•
Laitteet:•
Laajennuskortit:•
Onko tietokone liitetty verkkoon? Kyllä /Ei•
Verkko, sen versio ja verkkosovitin:•
Ohjelmat ja niiden versiot:•

72
Ohjeiden saaminen
Määritä tietokoneen käynnistystiedostojen
sisältö käyttöjärjestelmän ohjeista. Jos
tietokone on kytketty tulostimeen, tulosta
kaikki nämä tiedostot. Kopioi muussa
tapauksessa tiedostojen sisältö paperille
ennen Dellille soittamista.
Virheilmoitus, äänimerkkik• oodi tai
diagnostiikkakoodi:
Ongelman kuvaus ja suoritetut •
vianmääritystoimet:
Yhteyden ottaminen
Delliin
Yhdysvalloissa voit soittaa numeroon
800-WWW-DELL (800-999-3355).
HUOMAUTUS: Jos sinulla ei ole
Internet-yhteyttä, löydät yhteystiedot
ostotilauksesta, pakkausluettelosta,
laskusta tai Dellin tuoteluettelosta.
Dell tarjoaa erilaisia online- ja puhelintuki- ja
palveluvaihtoehtoja. Saatavuus vaihtelee maan
ja tuotteen mukaan, eivätkä kaikki palvelut ole
välttämättä käytettävissä kaikissa maissa.
Jos haluat ottaa yhteyden Dellin myyntiä,
teknistä tukea tai asiakaspalvelua koskevissa
asioissa:
Siirry osoitteeseen 1.
www.dell.com/ContactDell.
Valitse maa tai alue.2.
Valitse tarvettavasi vastaava palvelu- 3.
tai tukilinkki.
Valitse yhteydenottotapa, joka sopii 4.
sinulle parhaiten.


74
Lisätiedot ja resurssit
Tarvittava toimenpide: Katso:
käyttöjärjestelmän asentaminen uudellen
Järjestelmän palautuslevyn luominen sivulla 61
tietokoneen diagnosointiohjelman suorittaminen
Dell-diagnostiikka sivulla 51
järjestelmäohjelmiston uudelleen
asentaminen
Dell-lataukset sivulla 50
lisätietoja Microsoft
®
Windows
®
-käyttöjärjestelmästä ja sen toiminnoista
support.dell.com
uusien komponenttien tai lisälaitteiden,
kuten uuden kiintolevyn, lisääminen
tietokoneeseen
kuluneen tai vahingoittuneen osan
asentaminen uudelleen tai vaihtaminen
Huolto-opas osoitteessa
support.dell.com/manuals
HUOMAUTUS: Joissakin maissa
tietokoneen avaaminen ja sen osien
vaihtaminen saattaa mitätöidä takuun.
Tarkista takuuehdot ja palautuskäytännöt,
ennen kuin avaat tietokoneen.
huoltotunnuksen/pikahuoltokoodin etsiminen
— huoltotunnusta käytetään tietokoneen
tunnistamiseen, kun käytät palveluja sivustossa
support.dell.com tai otat yhteyttä tekniseen
tukipalveluun
Tiedot ovat tietokoneen pohjassa
Dell-tukikeskus. Avaa Dell Support Center
napsauttamalla työpöydän ilmaisinalueella
olevaa
-kuvaketta.
INSPIRON

75
Lisätiedot ja resurssit
Tarvittava toimenpide: Katso:
tietojen löytäminen tietokonetta koskevista
turvakäytännöistä
tietokoneen takuutietojen, käyttöehtojen
(vain Yhdysvalloissa), turvallisuusohjeiden,
säädösten, ergonomiatietojen ja
käyttösopimuksen tarkasteleminen
Tietokoneen mukana toimitetut
turvallisuus- ja säännösasiakirjat sekä
säännöstenmukaisuussivusto osoitteessa
www.dell.com/regulatory_compliance
ohjainten, latausten ja ohjetiedostojen
etsiminen
tekninen tuki ja tuotetta koskevat ohjeet
uusien tilausten tilan tarkistaminen
ratkaisujen ja vastausten etsiminen
yleisimpiin kysymyksiin
uusimpena tietojen löytäminen tietokoneen
teknisistä muutoksista tai teknisen,
teknikoille tai kokeneille käyttäjille
tarkoitetun viitemateriaalien löytäminen
support.dell.com

76
Tässä osassa on perustietoja tietokoneen asetusten määrittämisestä sekä ohjaimien ja
järjestelmän päivittämisestä.
HUOMAUTUS: Valikoima voi vaihdella alueittain. Jos haluat lisätietoja tietokoneen
kokoonpanosta, katso Tietoja järjestelmästä -osa Dell Support Center -sivulla. Avaa
Dell Support Center napsauttamalla työpöydän ilmaisinalueella olevaa
-kuvaketta.
Tekniset tiedot
Tietokoneen malli
Dell
™
Inspiron 1090
Tietokoneen tiedot
Järjestelmän
piirisarja
Intel
®
NM10 Express
Suoritintyyppi Intel Atom
™
N550,
kaksi ydintä
Muisti
Muistimoduulin
liitin
yksi sisäinen
SODIMM-liitin
Muistimoduulien
kapasiteetit
2 Gt
Vähimmäismuisti 2 Gt
Enimmäismuisti 2 Gt
Muistin tyyppi 1 333 MHz:n
SODIMM DDR3
HUOMAUTUS: Katso muistin
laajennusohjeet Huolto-oppaasta
osoitteesta support.dell.com/manuals.
INSPIRON

77
Tekniset tiedot
Liittimet
Ääni yksi äänen lähtöliitäntä/
kuulokeliitäntä
Minikortti yksi täysikokoinen
minikorttipaikka ja
yksi puolikokoinen
minikorttipaikka
USB kaksi 4-nastaista
USB 2.0 -yhteensopivaa
liitintä
Tiedonsiirto
Langaton
WLAN, WWAN (valinnainen),
WiMax/Wi-Fi bgn/gn
(valinnainen) ja WPAN
yhdessä langattoman
Bluetooth
®
tekniikan kanssa
(valinnainen)
Kamera
Kameran
tarkkuus
1,3 megapikseliä
Kamera
Näyttötarkkuus 640 x 480 / 30 kuvaa
sekunnissa (enintään)
Video
Näytönohjain Intel NM10
Näyttömuisti 8 Mt järjestelmämuistia
(vähintään)
256 Mt (enintään)
Videode-
kooderi
teräväpiirtovideodekooderi
emolevyllä
Ääni
Ääniohjain
Connexant Audio CX20671
Kaiuttimet 2 x 1,5 wattia (huippu)/
1 watti (keskimääräinen
tehollinen virta)
Äänenvoimak-
kuuden säätö
ohjelmavalikot ja
mediaohjauspainikkeet

78
Tekniset tiedot
Näppäimistö
Näppäimien
lukumäärä
86 (Yhdysvallat
ja Kanada);
87 (Eurooppa ja
Brasilia);
90 (Japani)
Kosketuslevy
X/Y-asennon
tarkkuus
(grafiikkataulutila)
240 cpi
Koko:
Korkeus 37,0 mm:n suorakaide
Leveys 67,0 mm:n anturialue
Näyttö
Tyyppi Monen kosketuksen
teräväpiirto
Mitat:
Korkeus 125,22 mm
Leveys 222,73 mm
Halkaisija 255,52 mm
Enimmäistarkkuus 1 366 x 768
Virkistystaajuus 60 Hz
Käyttökulma 0° (suljettu) - 135°
Vaakakatselukulma 40/40
Pystykatselukulma 15/30 (H/L)
Kuvapisteiden
koko
0,163 mm x 0,163 mm

79
Tekniset tiedot
Akku
4-kennoinen älykäs litiumioniakku:
Korkeus 12,0 mm
Leveys 56,0 mm
Syvyys 220,4 mm
Paino 0,22 kg
Käyttöaika akun käyttöaika
vaihtelee käyttöolojen
mukaan
Nappiparisto CR-2032
Fyysiset ominaisuudet
Korkeus 26,2 mm
Leveys 285,0 mm
Syvyys 194,5 mm
Paino kokoonpanon mukaan
alle 1,54 kg
Verkkolaite
HUOMAUTUS: Käytä vain tämän
tietokoneen kanssa käytettäväksi
määritettyä verkkolaitetta. Lisätietoja
on tietokoneen mukana toimitetuissa
turvallisuustiedoissa.
Tulojännite 100–240 VAC
Tulovirta (enintään) 1,0 A
Tulotaajuus 50 - 60 Hz
Lähtöteho 30 W
Lähtövirta 1,58 A (enintään)
Nimellislähtöjännite 19,0 VDC
Lämpötila-alue:
Käytön aikana 0–40 °C
Säilytyksessä -40–70 °C

80
Tekniset tiedot
Tietokoneympäristö
Lämpötila-alue:
Käytön aikana 0–35° C
Säilytyksessä -40–65 °C
Suhteellinen kosteus (enintään):
Käytön aikana 10–90 % (tiivistymätön)
Säilytyksessä 5–95 % (tiivistymätön)
Suurin sallittu värinä (käytetty satunnaista
värähtelyasteikkoa, joka simuloi
käyttöympäristöä):
Käytön aikana 0,66 G
Lepotilassa 1,30 Grms
Tietokoneympäristö
Enimmäisiskunkestävyys: mitattu käytön
aikana Dell-vianmäärityksen toimiessa
kiintolevyllä 2 ms:n puolisinipulssilla —
mitattu lepotilassa kiintolevyn ollessa
kuljetustilassa 2 ms:n puolisinipulssilla):
Käytön aikana 110 G
Lepotilassa 160 G
Korkeus (enintään):
Käytön aikana –15,2–3 048 m
Säilytyksessä –15,2–10 668 m
Ilmassa olevien
epäpuhtauksien
taso
G2 tai pienempi,
ISA-S71.04-1985-
standardin mukaan

81
Liite
NOM-tiedot tai viralliset meksikolaiset normit
(vain Meksiko)
Seuraavat tiedot ilmoitetaan tässä asiakirjassa kuvatusta laitteesta / kuvatuista laitteista virallisten
meksikolaisten normien (NOM) vaatimusten mukaisesti:
Importer:
Dell México S.A. de C.V.
Paseo de la Reforma 2620 – Flat 11°
Col. Lomas Altas
11950 México, D.F.
Säännönmukainen
mallinumero
Jännite Taajuus Virrankulutus Lähtöjännite Lähtöteho
P08T 100–240 VAC 50–60 Hz 1,0 A 19,0 VDC 1,58 A
Lisätietoja on tietokoneen mukana toimitetuissa turvallisuustiedoissa.
Lisää turvaohjeita on Regulatory Compliance Homepage -sivulla osoitteessa
www.dell.com/regulatory_compliance.
INSPIRON

82
A
asiakaspalvelu 65
C
CD-levyt, toistaminen ja luominen 40
D
DataSafe Local Backup
Basic 59
Professional 60
Deel Support Center 49
DellConnect 65
Dell-diagnostiikka 51
Dell Factory Image Restore 62
Diagnostiikan tarkistuslista 71
DVD-levyt, toistaminen ja luominen 40
F
FTP-palvelimeen kirjautuminen, anonyymi 66
H
Huoltotunnuksen ja pikahuoltokoodin
paikantaminen 70
I
ilmanvaihto, varmistaminen 5
ilmavirta, salliminen 5
Internet-yhteys 17
J
Järjestelmän palautuslevy 61
järjestelmän uudelleenasennusvaihtoehdot
56
Hakemisto
INSPIRON

83
Hakemisto
K
Käyttöliittymätilat 19
kiintolevyn toimintavalo 23, 29
kosketusnäytön 36
L
Laitteiston vianmääritys 51
laitteisto-ongelmat
diagnosointi 51
langaton lähiverkko
yhteyden muodostaminen 14
langaton verkko
ongelmat 44
liikkeet
Kosketuslevyn 30
kosketusnäyttö 38
lisätiedot 74
M
monipistorasia, käyttäminen 6
muistiongelmat
ratkaiseminen 46
O
ohjaimet ja ladattava aineisto 75
ohjeet
avun ja tuen saaminen 64
ohjelmien ominaisuudet 40
ohjelmisto-ongelmat 46
ongelmat, ratkaiseminen 42
ongelmien ratkaiseminen 42
P
pyyhkäisy 38
R
resurssit, etsiminen 74

84
Hakemisto
S
SIM-kortti 10
soittaminen Dellille 70
suora yhteys Delliin 72
System Restore 57
T
Tablet-tila 20
takuupalautukset 68
tehdasasetusten palauttaminen 62
teknisen tuen
sähköpostiosoitteet 66
tekniset tiedot 76
tietokoneen ominaisuudet 40
tietokone, valmistelut 5
tuen sähköpostiosoitteet 66
tukisivustot
kaikkialla maailmassa 66
tuotteet
tietoja ja ostaminen 67
tuotteiden lähettäminen
palautus tai korjaus 68
V
valmistelut, ennen kuin aloitat 5
vapaan pudotuksen anturi 41
varmuuskopiointi ja tietojen palautus 41
virtaongelmat, ratkaiseminen 44
W
Windows
Ohjattu yhteensopivuuden varmistaminen
-toiminto 47


Painettu Puolassa.
www.dell.com | support.dell.com
-
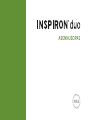 1
1
-
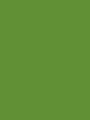 2
2
-
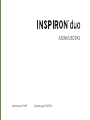 3
3
-
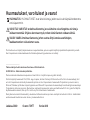 4
4
-
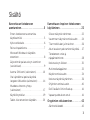 5
5
-
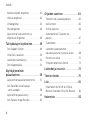 6
6
-
 7
7
-
 8
8
-
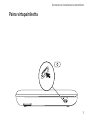 9
9
-
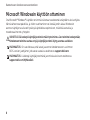 10
10
-
 11
11
-
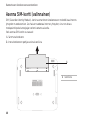 12
12
-
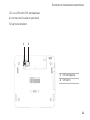 13
13
-
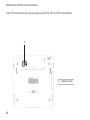 14
14
-
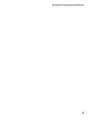 15
15
-
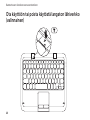 16
16
-
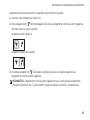 17
17
-
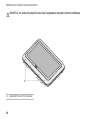 18
18
-
 19
19
-
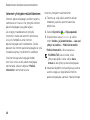 20
20
-
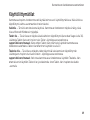 21
21
-
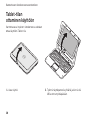 22
22
-
 23
23
-
 24
24
-
 25
25
-
 26
26
-
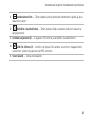 27
27
-
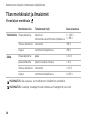 28
28
-
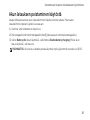 29
29
-
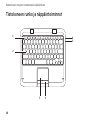 30
30
-
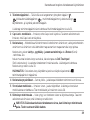 31
31
-
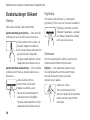 32
32
-
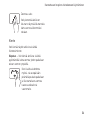 33
33
-
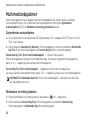 34
34
-
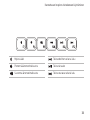 35
35
-
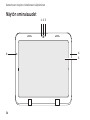 36
36
-
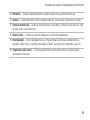 37
37
-
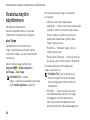 38
38
-
 39
39
-
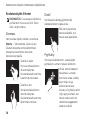 40
40
-
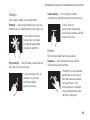 41
41
-
 42
42
-
 43
43
-
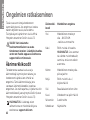 44
44
-
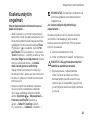 45
45
-
 46
46
-
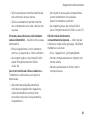 47
47
-
 48
48
-
 49
49
-
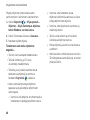 50
50
-
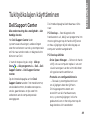 51
51
-
 52
52
-
 53
53
-
 54
54
-
 55
55
-
 56
56
-
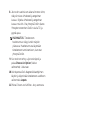 57
57
-
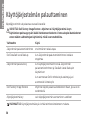 58
58
-
 59
59
-
 60
60
-
 61
61
-
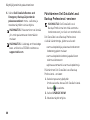 62
62
-
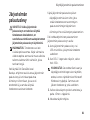 63
63
-
 64
64
-
 65
65
-
 66
66
-
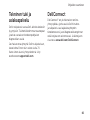 67
67
-
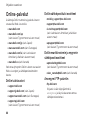 68
68
-
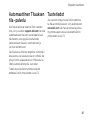 69
69
-
 70
70
-
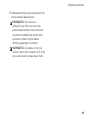 71
71
-
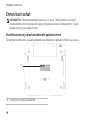 72
72
-
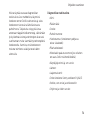 73
73
-
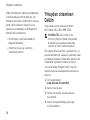 74
74
-
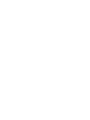 75
75
-
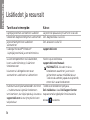 76
76
-
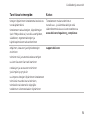 77
77
-
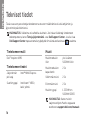 78
78
-
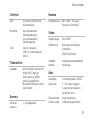 79
79
-
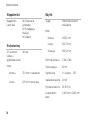 80
80
-
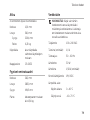 81
81
-
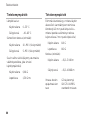 82
82
-
 83
83
-
 84
84
-
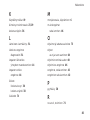 85
85
-
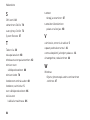 86
86
-
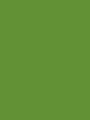 87
87
-
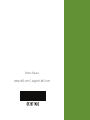 88
88
in andere talen
Andere documenten
-
Philips SLA5520/00 Handleiding
-
MSI MS-B926 de handleiding
-
HP EliteDisplay S230tm 23-inch Touch Monitor Gebruikershandleiding
-
HP Pavilion 23tm 23-inch Diagonal Touch Monitor Gebruikershandleiding
-
Samsung MU-PT1T0B de handleiding
-
MSI GP73 Leopard (Intel 8th Gen) de handleiding
-
MSI MS-B171 de handleiding
-
Philips CPWNA100/00 de handleiding
-
Roland BK-5 de handleiding
-
HP Compaq d220 Microtower Desktop PC Gebruikershandleiding