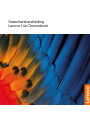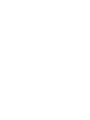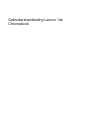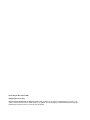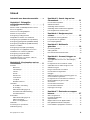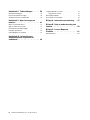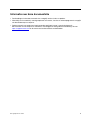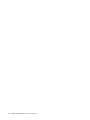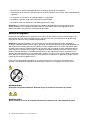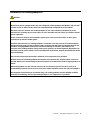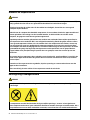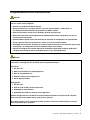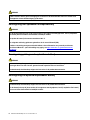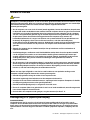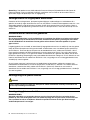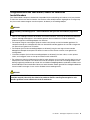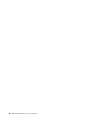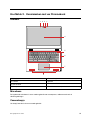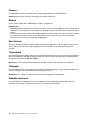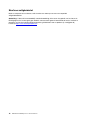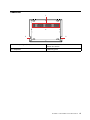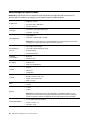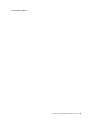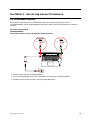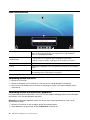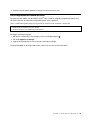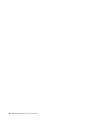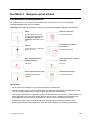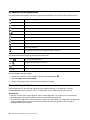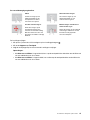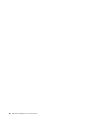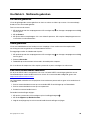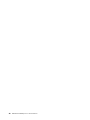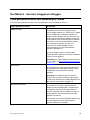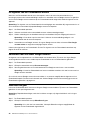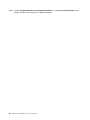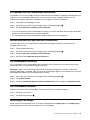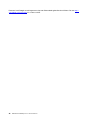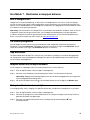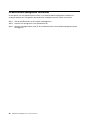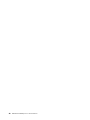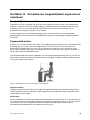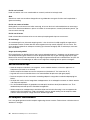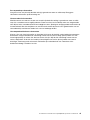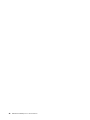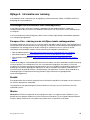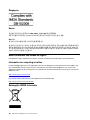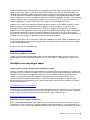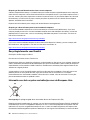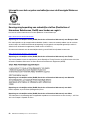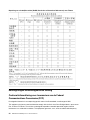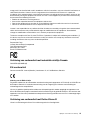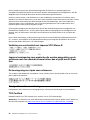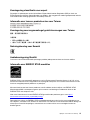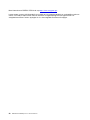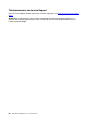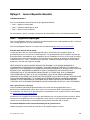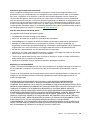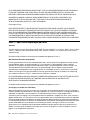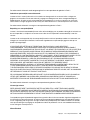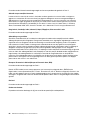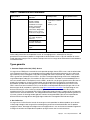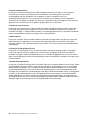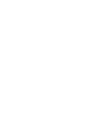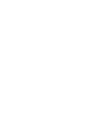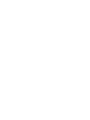Lenovo IDEAPAD 3 CHROMEBOOK 14IGL05 82C10012MB de handleiding
- Type
- de handleiding

Gebruikershandleiding
Lenovo 14e Chromebook


Gebruikershandleiding Lenovo 14e
Chromebook

Eerste uitgave (December 2018)
© Copyright Lenovo 2018.
KENNISGEVING BEGRENSDE EN BEPERKTE RECHTEN: als gegevens of software word(t)(en) geleverd conform een
“GSA”-contract (General Services Administration), zijn gebruik, vermenigvuldiging en openbaarmaking onderhevig aan
beperkingen zoals beschreven in Contractnr. GS-35F-05925.

Inhoud
Informatie over deze documentatie . . . v
Hoofdstuk 1. Belangrijke
veiligheidsvoorschriften . . . . . . . . . 1
Lees dit eerst. . . . . . . . . . . . . . . . . 1
Situaties waarin onmiddellijk handelen vereist is . . . 1
Service en upgrades . . . . . . . . . . . . . . 2
Netsnoeren en voedingsadapters . . . . . . . . . 3
Stekkers en stopcontacten . . . . . . . . . . . 4
Kennisgeving voedingseenheid. . . . . . . . . . 4
Veiligheidsvoorschriften voor elektriciteit . . . . . . 5
Kennisgeving niet oplaadbare knoopcelbatterij . . . 6
Kennisgeving geïntegreerde oplaadbare batterij . . . 6
Kennisgeving verwijderbare oplaadbare batterij . . . 6
Warmte en ventilatie . . . . . . . . . . . . . . 7
Kennisgeving LCD (liquid crystal display) . . . . . . 7
Verlengsnoeren en vergelijkbare accessoires . . . . 8
Hoofdtelefoon of oortelefoon gebruiken . . . . . . 8
Kennisgeving over plastic zakken . . . . . . . . . 8
Kennisgeving glazen onderdelen . . . . . . . . . 8
Veiligheidsinstructies voor leraren, ouders en
volwassen toezichthouders . . . . . . . . . . . 9
Hoofdstuk 2. Kennismaken met uw
Chromebook . . . . . . . . . . . . . . 11
Voorkant . . . . . . . . . . . . . . . . . 11
Microfoons . . . . . . . . . . . . . . . 11
Cameralampje . . . . . . . . . . . . . 11
Camera . . . . . . . . . . . . . . . . 12
Scherm . . . . . . . . . . . . . . . . 12
Aan/uit-toets . . . . . . . . . . . . . . 12
Toetsenbord . . . . . . . . . . . . . . 12
Touchpad . . . . . . . . . . . . . . . 12
Draadloze antennes . . . . . . . . . . . 12
Linkerkant . . . . . . . . . . . . . . . . . 13
dc-in/USB-C-aansluiting . . . . . . . . . 13
dc-in-lampje . . . . . . . . . . . . . . 13
USB 3.0-aansluiting (Type-A) . . . . . . . . 14
Gecombineerde audioaansluiting . . . . . . 14
microSD-kaartsleuf . . . . . . . . . . . 14
Rechterkant . . . . . . . . . . . . . . . . 15
USB 3.0-aansluiting (Type-A) . . . . . . . . 15
USB-C-aansluiting . . . . . . . . . . . . 15
Sleuf voor veiligheidsslot . . . . . . . . . 16
Onderkant . . . . . . . . . . . . . . . . . 17
Voorzieningen en specificaties . . . . . . . . . 18
Gebruiksomgeving . . . . . . . . . . . . . 20
Hoofdstuk 3. Aan de slag met uw
Chromebook . . . . . . . . . . . . . . 21
Uw Chromebook opladen . . . . . . . . . . . 21
Gebruikersinterface . . . . . . . . . . . . . 22
Verbinding maken met Wi-Fi . . . . . . . . . . 22
Verbinding maken met Bluetooth-apparaten . . . 22
Het energiebeheerschema instellen . . . . . . . 23
Hoofdstuk 4. Navigeren op het
scherm . . . . . . . . . . . . . . . . . 25
Het multitouch-scherm gebruiken. . . . . . . . 25
De speciale toetsen gebruiken . . . . . . . . . 26
De touchpad gebruiken . . . . . . . . . . . . 26
Hoofdstuk 5. Multimedia
gebruiken . . . . . . . . . . . . . . . 29
De camera gebruiken . . . . . . . . . . . . 29
Audio gebruiken . . . . . . . . . . . . . . 29
Een extern beeldscherm aansluiten . . . . . . . 29
Hoofdstuk 6. Account, inloggen en
uitloggen . . . . . . . . . . . . . . . . 31
Typen gebruikersaccounts voor aanmelding bij
Chrome . . . . . . . . . . . . . . . . . . 31
De eigenaar van uw Chromebook worden . . . . 32
Aanmelden met een ander Google-account . . . . 32
Gebruiken als gast. . . . . . . . . . . . . . 32
Een gecontroleerd account maken . . . . . . . 33
Uw Chromebook vergrendelen . . . . . . . . . 33
Uitloggen . . . . . . . . . . . . . . . . . 33
Andere Google-accounts toestemming geven om
uw Chromebook te gebruiken . . . . . . . . . 33
De eigenaar van een Chromebook controleren. . . 35
Modus Gebruiken als gast toestaan
uitschakelen . . . . . . . . . . . . . . . . 35
Uw Chromebook herstellen . . . . . . . . . . 35
Uw Chromebook afsluiten. . . . . . . . . . . 35
Hulp krijgen van Google . . . . . . . . . . . 35
Hoofdstuk 7. Bestanden en mappen
beheren . . . . . . . . . . . . . . . . 37
Wat is Google Drive?. . . . . . . . . . . . . 37
Uw lokale opslagruimte . . . . . . . . . . . . 37
App Bestanden . . . . . . . . . . . . . . . 37
Mappen maken met de app Bestanden . . . . . 37
Niet-gebruikte bestanden verwijderen . . . . . . 37
De beschikbare opslagruimte controleren. . . . . 38
© Copyright Lenovo 2018 iii

Hoofdstuk 8. Taalinstellingen . . . . . 39
Weergavetaal wijzigen . . . . . . . . . . . . 39
Een invoermethode toevoegen . . . . . . . . . 39
Schakelen tussen invoermethoden . . . . . . . 39
Hoofdstuk 9. Apps toevoegen en
beheren . . . . . . . . . . . . . . . . 41
Wat is Chrome Web Store? . . . . . . . . . . 41
Apps of extensies toevoegen . . . . . . . . . 41
Het installeren van Android apps . . . . . . . . 41
Prik apps op het bord . . . . . . . . . . . . 42
Prik webpagina's op het bord . . . . . . . . . 42
Hoofdstuk 10. Informatie over
toegankelijkheid, ergonomie en
onderhoud . . . . . . . . . . . . . . . 43
Toegankelijkheid en comfort . . . . . . . . . . 43
Ergonomisch werken . . . . . . . . . . . 43
Basisonderhoudstips. . . . . . . . . . . . . 44
De computer schoonmaken . . . . . . . . . . 44
Bijlage A. Informatie over naleving . . 47
Bijlage B. Hulp en ondersteuning van
Lenovo . . . . . . . . . . . . . . . . . 59
Bijlage C. Lenovo Beperkte
Garantie . . . . . . . . . . . . . . . . 61
Handelsmerken . . . . . . . . . . . . . . . lxix
iv Gebruikershandleiding Lenovo 14e Chromebook

Informatie over deze documentatie
• De afbeeldingen in deze documentatie zien er mogelijk anders uit dan uw product.
• Afhankelijk van het model zijn sommige optionele accessoires, functies en softwareprogramma's mogelijk
niet beschikbaar op uw computer.
• De documentatie kan zonder kennisgeving worden gewijzigd. Lenovo is continu bezig om de
documentatie van uw computer te verbeteren, met inbegrip van deze gebruikershandleiding. Ga naar
https://support.lenovo.com om de meest recente documentatie te downloaden.
© Copyright Lenovo 2018 v

vi Gebruikershandleiding Lenovo 14e Chromebook

Hoofdstuk 1. Belangrijke veiligheidsvoorschriften
Lees dit eerst
Deze informatie helpt u uw personal computer veilig te gebruiken. Gebruik en bewaar alle informatie die bij
uw computer is geleverd. De informatie in dit document heeft geen gevolgen voor de bepalingen in je
koopovereenkomst of de beperkte garantievoorwaarden van Lenovo.
De veiligheid van de klant is belangrijk. Onze producten worden ontworpen met het oog op veiligheid en
effectiviteit. Personal computers zijn echter elektronische apparaten. Netsnoeren, voedingsadapters en
andere onderdelen kunnen een veiligheidsrisico opleveren dat, met name bij onjuist gebruik en misbruik, kan
leiden tot schade en lichamelijk letsel. Om deze risico's te verkleinen, dient u de bij het product geleverde
instructies te volgen, zich te houden aan alle waarschuwingen op het product zelf en in de
bedieningsinstructies, en de informatie in dit document zorgvuldig te lezen. Door de in dit document
opgenomen informatie en de bij het product geleverde instructies nauwkeurig op te volgen, beschermt u
zichzelf tegen gevaren en maakt u de werkomgeving van de computer een stuk veiliger.
Opmerking: Deze informatie bevat verwijzingen naar voedingsadapters en batterijen. Naast
notebookcomputers worden ook andere producten (zoals luidsprekers en beeldschermen) geleverd met een
externe voedingsadapter. Als u een dergelijk product in bezit hebt, is deze informatie ook daarop van
toepassing. Bovendien kunnen er in computerproducten interne batterijen ter grootte van een munt
('knoopcellen') zijn verwerkt, waarmee de systeemklok in stand wordt gehouden wanneer de stekker niet in
het stopcontact zit. De veiligheidsvoorschriften voor batterijen gelden dus voor alle computerproducten.
Situaties waarin onmiddellijk handelen vereist is
Producten kunnen beschadigd raken door verkeerd of onachtzaam gebruik. Sommige vormen van schade
zijn dermate ernstig dat u het product beter niet meer kunt gebruiken tot het gecontroleerd is en indien nodig
hersteld is door een geautoriseerde reparateur.
Zoals bij elk elektronisch apparaat dient u goed op te letten wanneer het product ingeschakeld is. In zeer
uitzonderlijke gevallen kan het zijn dat u een geur waarneemt of rook dan wel vonkjes uit het product ziet
komen. Het kan ook zijn dat u een ploppend, krakend of sissend geluid hoort. Dit kan erop wijzen dat een
van de interne elektronische componenten op een gecontroleerde manier defect is geraakt. Het kan echter
ook een indicatie zijn van een mogelijk gevaarlijke situatie. Neem in dergelijke gevallen nooit risico's en
probeer niet zelf een diagnose te stellen. Neem voor hulp contact op met Klantsupportcentrum. Ga naar
http://www.lenovo.com/support/phone voor een overzicht van telefoonnummers voor service en
ondersteuning.
Controleer de computer en de onderdelen regelmatig op schade, slijtage of andere tekenen van gevaar.
Mocht u twijfels hebben over de conditie van een bepaalde component, gebruik het product dan niet. Neem
contact op met het Klantsupportcentrum of met de fabrikant van het product. U krijgt dan te horen hoe u het
product kunt inspecteren en, indien nodig, kunt laten repareren.
In het onwaarschijnlijke geval dat een van de onderstaande omstandigheden zich voordoet of als u twijfelt
aan de veiligheid van het product, stopt u het gebruik van het product, haalt u de stekker uit het stopcontact
en ontkoppelt u de telefoonkabels. Neem voor verdere instructies contact op met het Klantsupportcentrum.
• Gebroken of beschadigde netsnoeren, stekkers, voedingsadapters, verlengsnoeren,
piekspanningsbeveiligingen of voedingseenheden.
• Tekenen van oververhitting, rook, vonken of vuur.
• Schade aan een batterij (zoals barsten of deuken), spontane ontlading of lekkage uit de batterij
(herkenbaar aan vreemde stoffen).
© Copyright Lenovo 2018 1

• Een krakend, sissend of knallend geluid of een sterke geur afkomstig uit het product.
• Aanwijzingen dat er vloeistof is gemorst of dat er iets op de computer, het netsnoer of de voedingsadapter
is gevallen.
• De computer, het netsnoer of de voedingsadapter is nat geworden.
• Het product is gevallen of op welke manier dan ook beschadigd.
• Het product werkt niet normaal als u de bedieningsinstructies volgt.
Opmerking: Als u deze situatie constateert bij een product (bijvoorbeeld een verlengsnoer) dat niet is
gefabriceerd door Lenovo, gebruik dit product dan niet meer totdat u advies hebt ingewonnen bij de
fabrikant of totdat u een geschikte vervanging hebt gevonden.
Service en upgrades
Probeer niet zelf onderhoud aan het product uit te voeren, tenzij u hiertoe instructies hebt gekregen in de
documentatie of vanuit het Klantsupportcentrum. Schakel alleen een serviceprovider in die goedkeuring
heeft voor het repareren van het desbetreffende product.
Opmerking: Sommige onderdelen van de computer kunnen door de gebruiker worden uitgebreid of
vervangen. Upgrades worden meestal 'opties' genoemd. Vervangende onderdelen die zijn goedgekeurd om
door de klant zelf te worden geïnstalleerd, worden Customer Replaceable Units of CRU's genoemd. CRU's
zijn door Lenovo voorzien van documentatie met instructies voor vervanging van deze onderdelen door de
klant. Volg bij het installeren of vervangen van dergelijke onderdelen steeds de instructies. Dat het aan/uit-
lampje niet brandt, betekent niet noodzakelijkerwijs dat het spanningsniveau binnenin een product nul is.
Voordat u de behuizing opent van een product dat is uitgerust met een netsnoer, dient u altijd te controleren
of het apparaat uit staat en of de stekker van het product uit het stopcontact is gehaald. Bij vragen neemt u
contact op met het Klantsupportcentrum.
Hoewel er geen bewegende onderdelen in uw computer zitten als het netsnoer uit het stopcontact is
gehaald, is het goed om de volgende waarschuwingen, omwille van uw veiligheid, ter harte te nemen.
WAARSCHUWING:
Gevaarlijke bewegende onderdelen. Houd uw vingers en andere lichaamsdelen op afstand.
WAARSCHUWING:
Zet de computer uit en laat de computer enkele minuten afkoelen voor u de computerkap opent.
2
Gebruikershandleiding Lenovo 14e Chromebook

Netsnoeren en voedingsadapters
GEVAAR
Gebruik alleen netsnoeren en voedingsadapters die door de fabrikant van het product zijn geleverd.
Netsnoeren dienen goedgekeurd te zijn voor veiligheid. In Duitsland dient dit H05VV-F, 3G, 0,75 mm
2
of beter te zijn. In andere landen moet aan overeenkomstige veiligheidseisen zijn voldaan.
Wind een netsnoer nooit om een voedingsadapter of een ander voorwerp. Hierdoor kan er een
mechanische spanning op het snoer komen te staan, waardoor het kan rafelen of scheuren. Dit kan
gevaar opleveren.
Plaats netsnoeren altijd zo, dat niemand er op kan gaan staan of over kan vallen en dat er geen
voorwerpen op kunnen worden gezet.
Voorkom dat netsnoeren en voedingsadapters nat worden. Laat een netsnoer of voedingsadapter
bijvoorbeeld niet liggen bij een wasbak of toilet, of op een vloer die wordt schoongemaakt met een
vloeibaar reinigingsmiddel. Vloeistoffen kunnen kortsluiting veroorzaken, met name als het
netsnoer of de voedingsadapter slijtage vertoont ten gevolge van verkeerd gebruik. Bovendien kan
vloeistof corrosie van de stekkers en/of aansluitpunten veroorzaken, hetgeen uiteindelijk kan leiden
tot oververhitting.
Zorg ervoor dat de netstroomstekkers helemaal in het stopcontact zijn gestoken.
Gebruik nooit een netvoedingsadapter waarvan de contactpunten zijn aangetast door corrosie of
waarop tekenen van oververhitting zichtbaar zijn (zoals vervormd plastic) rond de ingangspennen of
elders.
Maak nooit gebruik van een netsnoer waarvan de contactpunten sporen van roest, corrosie of
oververhitting vertonen of waarvan het snoer of de stekker op welke manier dan ook beschadigd is.
Om mogelijke oververhitting te voorkomen mag u de voedingsadapter niet met kleding of andere
voorwerpen bedekking, wanneer de voedingsadapter in een stopcontact is gestoken.
Hoofdstuk 1. Belangrijke veiligheidsvoorschriften 3

Stekkers en stopcontacten
GEVAAR
Als het stopcontact waarop u de computerapparatuur wilt aansluiten, beschadigd of verroest blijkt
te zijn, gebruik het dan niet tot een gekwalificeerde elektricien het heeft vervangen.
Verbuig of verander de stekker niet. Als de stekker beschadigd is, bestel dan een vervangend
exemplaar bij de fabrikant.
Gebruik voor de computer niet hetzelfde stopcontact als voor andere elektrische apparaten die veel
stroom gebruiken. Het voltage kan dan instabiel worden, en dit kan leiden tot schade aan de
computer, de gegevens en/of de aangesloten apparatuur.
Bepaalde producten worden geleverd met een stekker met randaarde. Deze stekker past alleen in
een stopcontact met randaarde. Dit is een veiligheidsvoorziening. Steek dergelijke stekkers alleen
in een geaard stopcontact. Neem, als u de stekker niet in het stopcontact kunt steken, contact op
met een elektricien voor een goedgekeurde stopcontactadapter of vervang het stopcontact door
een exemplaar met deze beveiligingsfunctie. Voorkom overbelasting van het stopcontact. De totale
systeembelasting mag niet hoger zijn dan 80 procent van de specificatie van de groep. Mocht u
vragen hebben over (over)belasting of specificaties van groepen, neem dan contact op met een
elektricien.
Zorg ervoor dat het stopcontact dat u gebruikt, correct bedraad is, goed bereikbaar is en zich in de
buurt van de apparatuur bevindt. Zorg ervoor dat het netsnoer niet helemaal strak staat; hierdoor
kan het slijten.
Controleer of het stopcontact dat u gebruikt, de juiste spanning en stroomsterkte levert voor het
apparaat dat u installeert.
Wees voorzichtig als u de stekker in het stopcontact steekt of eruit haalt.
Kennisgeving voedingseenheid
GEVAAR
Verwijder nooit de kap van de voedingseenheid of van enige component waarop het volgende label
is bevestigd.
In componenten met dit label, bevinden zich gevaarlijke spannings-, stroom- of energieniveaus.
Deze componenten bevatten geen onderdelen die kunnen worden vervangen of onderhouden. Als u
een probleem met een van deze onderdelen vermoedt, waarschuw dan een onderhoudstechnicus.
4
Gebruikershandleiding Lenovo 14e Chromebook

Veiligheidsvoorschriften voor elektriciteit
GEVAAR
Elektrische stroom van net-, telefoon- en communicatiekabels is gevaarlijk. Houd u ter voorkoming
van een schok aan het volgende:
• Gebruik de computer niet tijdens onweer.
• Sluit geen kabels aan, haal geen kabels los, en voer geen installatie-, onderhouds- of
herconfiguratiewerkzaamheden op dit product uit tijdens onweer.
• Sluit alle netsnoeren aan op correct bedrade, geaarde stopcontacten.
• Sluit ook het netsnoer van alle apparaten die op dit product worden aangesloten aan op een
correct geaard stopcontact.
• Gebruik indien mogelijk slechts één hand bij het aansluiten en loskoppelen van signaalkabels.
• Zet een apparaat nooit aan als dit brand-, water- of structuurschade vertoont.
• Ontkoppel alle netsnoeren, batterijen en snoeren voordat u de kap van een apparaat opent, tenzij
de installatie- of configuratie-instructies expliciet anders voorschrijven.
• Gebruik de computer niet voordat alle interne onderdelen op hun plek vastzitten. Gebruik de
computer nooit terwijl de interne onderdelen en de circuits zijn blootgesteld.
GEVAAR
Als u dit product of een aangesloten apparaat installeert, verplaatst of opent, houd u dan bij het
aansluiten en loskoppelen van de kabels aan de volgende procedures.
Aansluiten:
1. Zet alles UIT.
2. Sluit eerst alle kabels aan op de apparaten.
3. Sluit de signaalkabels aan.
4. Steek de stekkers in het stopcontact.
5. Zet de apparaten AAN.
Ontkoppelen:
1. Zet alles UIT.
2. Haal eerst de stekkers uit het stopcontact.
3. Ontkoppel de signaalkabels.
4. Ontkoppel alle kabels en snoeren van de apparaten.
Voordat u begint met het aansluiten van andere elektrische kabels en snoeren op de computer,
moet u zorgen dat de stekker uit het stopcontact is gehaald.
De stekker mag pas in het stopcontact worden gestoken nadat u alle andere kabels en snoeren
hebt aangesloten op de computer.
Hoofdstuk 1. Belangrijke veiligheidsvoorschriften 5

GEVAAR
Tijdens onweer dient u geen vervanging uit te voeren en de telefoonkabel niet aan te sluiten of te
ontkoppelen van de telefoonuitgang op de muur.
Kennisgeving niet oplaadbare knoopcelbatterij
GEVAAR
Als de knoopcelbatterij niet op de juiste manier in het apparaat wordt geplaatst, kan hij ontploffen.
De batterij bevat een kleine hoeveelheid schadelijke stoffen.
Let op dat de batterij niet warmer wordt dan 100 °C.
De volgende verklaring geldt voor gebruikers in de staat Californië (VS).
Products containing manganese dioxide lithium coin-cell batteries may contain perchlorate.
Perchlorate Material - special handling may apply, see
https://www.dtsc.ca.gov/hazardouswaste/
perchlorate
.
Kennisgeving geïntegreerde oplaadbare batterij
GEVAAR
Probeer niet de geïntegreerde oplaadbare batterij te vervangen. De batterij mag alleen worden
vervangen door een door Lenovo geautoriseerde reparatieservice of technicus.
Laad de batterij uitsluitend op volgens de instructies in de productdocumentatie.
Kennisgeving verwijderbare oplaadbare batterij
GEVAAR
Laad de batterij uitsluitend op volgens de instructies in de productdocumentatie.
Als de batterij niet op de juiste manier in het apparaat wordt geplaatst, kan hij ontploffen. De batterij
bevat een kleine hoeveelheid schadelijke stoffen.
6
Gebruikershandleiding Lenovo 14e Chromebook

Warmte en ventilatie
GEVAAR
Computers, netvoedingsadapters en veel accessoires genereren warmte als ze aan staan en als een
batterij wordt opgeladen. Door hun compacte formaat kunnen notebookcomputers een aanzienlijke
hoeveelheid warmte produceren. Neem daarom altijd de volgende elementaire
voorzorgsmaatregelen:
• Als de computer aan staat of als de batterij wordt opgeladen, kunnen de onderkant, de polssteun
en bepaalde andere onderdelen warm worden. Houd de computer niet te lang op schoot en houd
uw handen of enig ander lichaamsdeel niet te lang tegen een warm onderdeel van de computer
aan. Als u het toetsenbord gebruikt, leg uw handen of polsen dan niet gedurende langere tijd op
de polssteun. Tijdens de normale werking produceert de computer enige warmte. De
hoeveelheid warmte dat is, hangt af van de mate van systeemactiviteit en het oplaadniveau van
de batterij. Bij langdurig contact met uw lichaam kunnen er, ook door uw kleding heen,
ongemakken en zelfs brandwonden ontstaan. Onderbreek uw werk met het toetsenbord daarom
af en toe en haal uw handen van de polssteun. Let erop dat u het toetsenbord niet te lang
gebruikt.
• Gebruik de computer niet en laad de batterijen niet op in de buurt van licht ontvlambare of
explosieve materialen.
• Ventilatieopeningen, ventilatoren en/of koelvinblokken maken deel uit van het product omwille
van de veiligheid, het comfort en een betrouwbare werking. Deze voorzieningen kunnen per
ongeluk geblokkeerd raken als u het product op een bed, zitbank, vloerkleed of andere zachte
ondergrond plaatst. Zorg ervoor dat deze voorzieningen nooit geblokkeerd, bedekt of
uitgeschakeld raken.
• Als de computer via de netvoedingsadapter is aangesloten op het stopcontact, wordt de adapter
warm. Zorg ervoor dat de adapter op dergelijke momenten niet tegen uw lichaam komt. Gebruik
de netvoedingsadapter nooit om u eraan op te warmen. Bij langdurig contact met uw lichaam
kunnen er, ook door uw kleding heen, brandwonden ontstaan.
Neem voor uw eigen veiligheid en voor het in stand houden van een optimale werking van de
computer altijd de volgende elementaire voorzorgsmaatregelen:
• Houd de kap gesloten zolang de stekker in het stopcontact zit.
• Controleer regelmatig of de buitenkant van de computer niet bestoft is.
• Verwijder al het stof uit de ventilatiesleuven en -openingen in de frontplaat. Computers in drukke
of stoffige omgevingen moeten vaker gereinigd worden.
• Houd de ventilatieopeningen vrij en zorg dat er niets vóór staat.
• Plaats de computer tijdens het gebruik niet in een kast of ander meubelstuk, want dit vergroot de
kans dat de computer oververhit raakt.
• De lucht die in de computer wordt gezogen, mag niet warmer zijn dan 35 °C.
Kennisgeving LCD (liquid crystal display)
WAARSCHUWING:
Het beeldscherm (lcd) is van glas en kan breken bij onzorgvuldig gebruik of het vallen van de
computer. Als het beeldscherm breekt en de vloeistof uit het scherm in uw ogen of op uw handen
komt, moet u de besmette lichaamsdelen onmiddellijk gedurende minstens 15 minuten met water
spoelen. Mocht u klachten krijgen of mochten er andere symptomen optreden, raadpleeg dan een
arts.
Hoofdstuk 1. Belangrijke veiligheidsvoorschriften 7

Opmerking: Voor producten met kwikhoudende fluorescentielampen (bijvoorbeeld niet-leds) bevat de
fluorescentielamp in het crystal display (lcd) kwik; verwijderen aan het eind van de levensduur dient te
geschieden volgens de plaatselijke wet- en regelgeving.
Verlengsnoeren en vergelijkbare accessoires
Controleer of alle verlengsnoeren, piekspanningsbeveiligingen, noodvoedingen en stekkerdozen die u
gebruikt, bestand zijn tegen de elektrische eisen van het product. Overbelast deze apparaten nooit. Als u een
stekkerdoos gebruikt, mag de belasting niet hoger zijn dan de invoerspecificatie van die stekker. Mocht u
vragen hebben over (over)belasting, elektrische eisen en invoerspecificaties, neem dan contact op met een
elektricien.
Hoofdtelefoon of oortelefoon gebruiken
WAARSCHUWING:
Een te hoog geluidsvolume van de hoofdtelefoon of oortelefoon kan leiden tot schade aan het gehoor.
Als u de equalizer op het maximumniveau instelt, wordt de uitvoerspanning verhoogd en het volume
van de hoofdtelefoon of oortelefoon. Om uw gehoor te beschermen stelt u de equalizer in op een
gepast niveau.
Langdurig gebruik van een hoofd- of oortelefoon bij hoge geluidsvolumes kan schadelijk zijn voor het gehoor
indien de uitvoer die op de aansluiting van de hoofd- of oortelefoon staat, niet voldoet aan de specificaties
van EN 50332-2. De uitvoer die uw computer aan de hoofdtelefoon levert, voldoet aan EN 50332-2 Sub 7.
Deze specificatie beperkt de RMS uitvoerspanning van de computer tot 150 mV. Om uzelf te beschermen
tegen gehoorverlies, dient u na te gaan of de hoofd- en oortelefoon die u gebruikt ook voldoet aan de norm
EN 50332-2 (bepaling 7 Beperkingen) voor een breedband karakteristiek voltage van 75 mV. Gebruik van een
hoofd- of oortelefoon die niet voldoet aan EN 50332-2 kan, ten gevolge van een te hoog geluidsdrukniveau,
schadelijk zijn voor het gehoor.
Als uw Lenovo-computer is geleverd met een hoofdtelefoon of oortelefoon, voldoen de computer met
hoofdtelefoon of oortelefoon als set aan de specificaties van EN 50332-1. Gebruikt u een andere hoofd- of
oortelefoon, controleer dan of die voldoet aan EN 50332-1 (Artikel 6.5). Gebruik van een hoofd- of
oortelefoon die niet voldoet aan EN 50332-1 kan, ten gevolge van een te hoog geluidsdrukniveau, schadelijk
zijn voor het gehoor.
Kennisgeving over plastic zakken
GEVAAR
Plastic zakken kunnen gevaarlijk zijn. Houd plastic zakken uit de buurt van baby's en kinderen om
de kans op verstikking te voorkomen.
Kennisgeving glazen onderdelen
WAARSCHUWING:
Bepaalde onderdelen van uw product kunnen van glas zijn gemaakt. Dit glas kan breken als het
product op een harde ondergrond valt of een harde klap krijgt. Als het glas breekt, raak het dan niet
aan en probeer het niet te verwijderen. Gebruik uw product niet meer tot het glas door bevoegd
onderhoudspersoneel is vervangen.
8
Gebruikershandleiding Lenovo 14e Chromebook

Veiligheidsinstructies voor leraren, ouders en volwassen
toezichthouders
Deze Chromebook-computer is bedoeld als hulpmiddel bij de ontwikkeling van kinderen van 6 jaar of ouder.
Er moet een volwassene toezicht houden. Aan kinderen moet duidelijk worden uitgelegd hoe ze veilig en op
de juiste manier moeten omgaan met de computer, de batterij en de voedingsadapter.
GEVAAR
Waarschuwing: verstikkingsgevaar - kleine onderdelen. Niet geschikt voor kinderen jonger dan 3
jaar.
• Voor ITE met voedingseenheden die kinderen niet moeten aanraken: net als bij alle elektrische producten
moeten voorzorgsmaatregelen in acht worden genomen om een elektrische schok te voorkomen.
Kinderen mogen de netvoedingsadapter niet aanraken.
• De computer mag niet voor langere tijd op de naakte huid (schoot) van het kind worden geplaatst. De
computer moet op een vlak oppervlak, zoals een bureaublad, worden geplaatst als uw kind er langer dan
een paar minuten gebruik van wil maken.
• De computer (inclusief de netvoedingsadapter en de batterij) mag niet aan regen of water worden
blootgesteld. Dompel de computer niet onder in water om hem schoon te maken, maar gebruik een
vochtige doek.
• U moet de computer (inclusief de netvoedingsadapter en de batterij) niet laten vallen, er niets op laten
vallen, er niet op gaan staan en niet op een andere manier misbruiken.
• Een volwassene moet het kind erop wijzen dat het moet opletten en niet struikelt over de kabel tussen een
stopcontact en de computer. Een volwassene moet de computer (inclusief de netvoedingsadapter en de
batterij) regelmatig controleren op schade. Als een kind beschadigde/gebroken onderdelen ontdekt, moet
dit onmiddellijk aan de leraar/ouders/volwassen toezichthouder worden gemeld. Beschadigde onderdelen
kunnen worden vervangen via een service die door Lenovo wordt geleverd.
GEVAAR
ELEKTRISCH PRODUCT. Niet aanbevolen voor kinderen jonger dan 3 jaar (of een andere bedoelde
leeftijdscategorie). Net als bij alle elektrische producten moeten voorzorgsmaatregelen in acht
worden genomen om een elektrische schok te voorkomen.
Hoofdstuk 1. Belangrijke veiligheidsvoorschriften 9

10 Gebruikershandleiding Lenovo 14e Chromebook

Hoofdstuk 2. Kennismaken met uw Chromebook
Voorkant
1 2 13
4
5
6
7
8
1. Microfoons
2. Cameralampje
3. Camera 4. Scherm
5. Aan/uit-toets
6. Toetsenbord
7. Touchpad
8. Draadloze antennes (van buitenaf niet zichtbaar)
Microfoons
De ingebouwde microfoons kunnen worden gebruikt voor stemopname, audiocommunicatie of
videovergaderingen.
Cameralampje
Het lampje brandt als de camera wordt gebruikt.
© Copyright Lenovo 2018 11

Camera
De ingebouwde camera kan worden gebruikt voor videogesprekken of videoconferenties.
Opmerking: Het lampje naast de camera geeft aan of deze in gebruik is.
Scherm
Op het scherm worden tekst, afbeeldingen en video's weergegeven.
Opmerkingen:
• Bepaalde modellen ondersteunen multi-touch-functies. U kunt uw vinger gebruiken voor interactie met de
computer. Zie 'Het multitouch-scherm gebruiken' op pagina 25 voor meer informatie over de multi-touch-
functie.
• Het scherm kan maximaal 180 graden worden gedraaid. Draai het scherm niet met te veel kracht of oefen
niet te veel druk uit op de rechter- of linkerbovenhoek van het scherm. Als u te veel kracht uitoefent,
kunnen het scherm en de scharnieren beschadigd raken.
Aan/uit-toets
Wanneer u de lcd-klep opent, wordt de computer automatisch opgestart. Als dit niet gebeurt, drukt u op de
aan/uit-toets. U kunt de aan/uit-knop ook gebruiken om de computer in de slaapstand te zetten of te
activeren.
Toetsenbord
Uw Chromebook-toetsenbord werkt zoals een normaal toetsenbord, maar met een paar speciale sneltoetsen
voor snelle toegang tot bepaalde instellingen. Naast de speciale sneltoetsen ondersteunt Chromebook ook
sneltoetsen met de toetsen Ctrl, Alt en Shift.
Opmerking: Zie 'De speciale toetsen gebruiken' op pagina 26 voor meer informatie over sneltoetsen.
Touchpad
De touchpad ondersteunt de functionaliteit voor één keer klikken. Beweeg uw vinger op de touchpad om de
cursor te bewegen en tik of klik op de touchpad om apps te starten.
Opmerking: Zie '' op pagina voor meer informatie over het gebruik van de touchpad.
Draadloze antennes
Als uw computer een radiozender bevat, zijn draadloze antennes ingebouwd in de computer voor het
verzenden en ontvangen van radio. De antennes zijn van buitenaf niet zichtbaar.
12
Gebruikershandleiding Lenovo 14e Chromebook

Linkerkant
21
3 4 5
1. dc-in/USB-C-aansluiting
2. dc-in-lampje
3. USB 3.0-aansluiting (Type-A) 4. Gecombineerde audioaansluiting
5. microSD-kaartsleuf
dc-in/USB-C-aansluiting
Sluit de geleverde netvoedingsadapter aan om de batterij op te laden en om de Chromebook van stroom te
voorzien.
Opmerking: Als deze niet wordt gebruikt voor de netvoedingsadapter, kan de aansluiting ook worden
gebruikt om externe apparaten met een USB-C-stekker aan te sluiten.
dc-in-lampje
Met het dc-in-lampje worden de energie- en batterijstatus van de computer aangegeven.
Tabel 1. De status van het dc-in-lampje en de overeenkomende voedings- en batterijstatus
Status van het lampje
Energiestatus Batterijstatus
aan (rood)
aangesloten
• wordt opgeladen
• minder dan 2% vermogen
resterend
aan (oranje)
aangesloten
• wordt opgeladen
• resterend vermogen tussen 2% en
100%
Hoofdstuk 2. Kennismaken met uw Chromebook 13

Tabel 1. De status van het dc-in-lampje en de overeenkomende voedings- en batterijstatus (vervolg)
Status van het lampje
Energiestatus Batterijstatus
aan (groen)
aangesloten is meer dan 5 minuten volledig
opgeladen
uit ontkoppeld bezig met ontladen
USB 3.0-aansluiting (Type-A)
De USB 3.0-aansluiting (Type-A) wordt gebruikt voor het aansluiten van externe apparaten. Deze is
compatibel met USB 3.0-stekkers (Type-A).
Gecombineerde audioaansluiting
Op de gecombineerde audio-aansluiting kunnen hoofdtelefoons of headsets met een 3,5-mm TRRS-plug
worden aangesloten. Het is niet mogelijk een losse microfoon of een headset met een aparte microfoonplug
aan te sluiten.
microSD-kaartsleuf
Steek hier een microSD-kaart in om de lokale opslagcapaciteit van de Chromebook uit te breiden.
Een microSD-kaart plaatsen
Stap 1. Duw de microSD-kaart in de sleuf totdat de kaart het eind van de sleuf raakt.
Opmerking: Zorg ervoor dat de metalen contactpunten van de microSD-kaart naar beneden wijzen
als u die in de sleuf plaatst.
Stap 2. Druk de kaart stevig naar binnen totdat u een klik hoort.
Opmerking: Als de microSD-kaart correct is geplaatst moet deze zich geheel in de sleuf bevinden
en niet makkelijk te bewegen zijn.
Een microSD verwijderen
Verwijder een microSD-kaart pas als de gegevensoverdracht tussen de computer en microSD-kaart is
voltooid.
Stap 1. Klik in het linkerdeelvenster van de app Bestanden op de uitwerpknop
(naast SD-kaart).
Stap 2. Druk de kaart stevig naar binnen totdat u een klik hoort.
Stap 3. Verwijder de kaart voorzichtig uit uw Chromebook.
14
Gebruikershandleiding Lenovo 14e Chromebook

Rechterkant
21
3
1. USB 3.0-aansluiting (Type-A) 2. USB-C-aansluiting
3. Sleuf voor veiligheidsslot
USB 3.0-aansluiting (Type-A)
De USB 3.0-aansluiting (Type-A) wordt gebruikt voor het aansluiten van externe apparaten. Deze is
compatibel met USB 3.0-stekkers (Type-A).
USB-C-aansluiting
Deze aansluiting kan als volgt worden gebruikt.
• Uw computer opladen.
• USB-C-apparaten opladen met de uitvoerspanning en stroom van 5 V en 3 A.
• Gegevensoverdracht met USB 3.0-snelheid van maximaal 5 Gbps.
• Een extern beeldscherm aansluiten.
– USB-C naar VGA: 1900 × 1200 pixels, 60 Hz
– USB-C naar DP: 3840 × 2160 pixels, 30 Hz
• USB-C-accessoires aansluiten om de functionaliteit van uw computer uit te breiden. Als u USB-C-
accessoires wilt kopen, gaat u naar
https://www.lenovo.com/accessories.
Opmerking: Wanneer de lading van de batterij minder dan 10% is, werken de verbonden USB-C-
accessoires mogelijk niet goed.
Hoofdstuk 2. Kennismaken met uw Chromebook 15

Sleuf voor veiligheidsslot
Maak uw computer aan een bureau, tafel of ander vast voorwerp vast met een compatibel
veiligheidskabelslot.
Opmerking: U bent zelf verantwoordelijk voor de beoordeling, de keuze en het gebruik van het slot en de
beveiligingsfunctie. Lenovo geeft geen oordeel, commentaar of garantie betreffende de functie, kwaliteit of
prestaties van het slot en de beveiligingsvoorziening. Kabelsloten voor uw product zijn verkrijgbaar bij
Lenovo op
https://www.lenovoquickpick.com.
16
Gebruikershandleiding Lenovo 14e Chromebook

Voorzieningen en specificaties
Opmerking: Specificaties kunnen zonder kennisgeving worden gewijzigd. Sommige specificaties zijn
specifiek voor een model en zijn mogelijk niet van toepassing op uw model computer.
Beeldscherm
• Multitouch-scherm*
• Resolutie: 1920 x 1080 pixels
• Grootte: 355,6 mm
Geheugen
• Type: DDR4, geïntegreerd geheugen
• Capaciteit: 4 of 8 GB
Opslagapparaat
• Type: eMMC 5.1
• Capaciteit: 32 GB, 64 GB of 128 GB
Opmerking: De capaciteit van het opslagapparaat die in het besturingssysteem wordt
weergegeven is gewoonlijk kleiner dan de nominale capaciteit.
Aansluitingen en
sleuven
• Twee USB-C-aansluitingen
• Twee USB 3.0-aansluitingen (Type-A)
• Audioaansluiting
• microSD-kaartsleuf
Draadloze
voorzieningen
• Bluetooth
• Draadloos LAN
Beveiliging
• Wachtwoord
• Sleuf voor veiligheidsslot
Overige
• Camera
• Microfoons
• Luidsprekers
Formaat
• Breedte: 328 mm (12,91 inch)
• Diepte: 225 mm (8,85 inch)
• Dikte: 17,7 mm
Dikte
• 1,48 kg
Batterij
• 3 cellen
• 57 Wh
Opmerking: De batterijcapaciteit is de gebruikelijke of gemiddelde capaciteit zoals
gemeten in een specifieke testomgeving. Capaciteiten gemeten in andere omgevingen
kunnen verschillen, maar zijn niet lager dan de vermelde capaciteit (zie productlabel).
Netvoedingsadapter
• Invoer: 100 tot 240 V/50 tot 60 Hz
• Uitvoer: 15 V DC, 3 A
• Vermogen: 45 W
18 Gebruikershandleiding Lenovo 14e Chromebook

Gebruiksomgeving
Maximumhoogte
3048 m (zonder kunstmatige druk)
Temperatuur
In gebruik 5 ℃ tot 35 ℃
Opslag
5 ℃ tot 43 ℃
Opmerking: Bij het opladen van de batterij moet de omgevingstemperatuur minimaal 0 °C zijn.
Relatieve vochtigheid
In gebruik 8% tot 95% bij natteboltemperatuur van 23 ℃
Opslag
5% tot 95% bij natteboltemperatuur van 27 ℃
Plaats uw computer indien mogelijk in een goed geventileerde, droge ruimte en zet hem niet in de zon.
20
Gebruikershandleiding Lenovo 14e Chromebook

Hoofdstuk 3. Aan de slag met uw Chromebook
Uw Chromebook opladen
Beide USB-C-aansluitingen op uw Chromebook werken als voedingsaansluitingen. Sluit de
netvoedingsadapter aan om de geïntegreerde batterij op te laden en om uw Chromebook van stroom te
voorzien.
Aansluiten op netvoeding
WAARSCHUWING:
Alle stekkers moeten stevig in de ingangen worden gestoken.
1
3
2a 2b
1. Steek het netsnoer in de netvoedingsadapter.
2. Sluit de voedingsadapter aan op een van de USB-C-aansluitingen van de Chromebook.
3. Steek de stekker van het netsnoer in correct geaard stopcontact.
© Copyright Lenovo 2018 21

Gebruikersinterface
1. Achtergrond Uw achtergrond ziet er mogelijk anders uit. Als u de achtergrond wilt wijzigen,
klikt u met de rechtermuisknop op een leeg gebied van uw bureaublad en
selecteert u Achtergrond instellen.
2. Zoekvak en het apps-
startprogramma
• Typ de naam van uw apparaat, app of webpagina in het zoekvak.
• Klik op een app in het apps-startprogramma om de app snel te openen.
3. Knop voor het startprogramma Open het zoekvak en het apps-startprogramma.
4. Bord Prik de apps of webpagina's die u vaak gebruikt op het bord om snel toegang te
krijgen.
5. Systeemvak Beheer netwerkverbindingen, updates en instellingen. Standaard worden de tijd,
de verbindingsstatus en baterijstatus weergegeven.
Verbinding maken met Wi-Fi
1. Klik op het systeemvak.
2. Klik op het pictogram van het netwerk en schakel de functie voor de draadloze verbinding in.
3. Selecteer een beschikbaar netwerk waarmee u verbinding wilt maken. Geef indien nodig de vereiste
informatie op.
Verbinding maken met Bluetooth-apparaten
Uw Chromebook ondersteunt Bluetooth. U kunt met uw Chromebook verbinding maken met een Bluetooth-
toetsenbord, -muis of andere Bluetooth-apparaten.
Opmerking: De Bluetooth-apparaten moeten zich binnen korte afstand, gewoonlijk 10 meter, van de
Chromebook bevinden.
1. Klik op het systeemvak en klik vervolgens op het Bluetooth-pictogram.
2. Indien Bluetooth is uitgeschakeld, zet dan de Bluetooth-schakelaar om.
22
Gebruikershandleiding Lenovo 14e Chromebook

3. Selecteer een Bluetooth-apparaat en volg de instructies op het scherm.
Het energiebeheerschema instellen
Op computers die voldoen aan de ENERGY STAR
®
-norm, wordt het volgende energiebesparingsschema
van kracht wanneer uw computer een bepaalde tijd niet actief is geweest:
Tabel 2. Standaardenergiebesparingsschema (wanneer de computer op de netvoeding is aangesloten)
• Beeldscherm uitschakelen: na zeven minuten
• Zet de Chromebook in de slaapstand: na 30 minuten
De energie-instellingen wijzigen:
1. Klik op het systeemvak en klik vervolgens op het instellingspictogram
.
2. Klik onder Apparaat op Energie.
3. Volg de aanwijzingen op het scherm om de instellingen te wijzigen.
Om de Chromebook uit de slaapstand te halen, drukt u op een toets op het toetsenbord.
Hoofdstuk 3. Aan de slag met uw Chromebook 23

24 Gebruikershandleiding Lenovo 14e Chromebook

Hoofdstuk 4. Navigeren op het scherm
Het multitouch-scherm gebruiken
Als het beeldscherm van uw computer de multitouch-functie ondersteunt, kunt u met eenvoudige
aanraakbewegingen op het scherm navigeren.
Opmerking: Afhankelijk van de app die u gebruikt, zijn sommige bewegingen mogelijk niet beschikbaar.
Tikken
Een app openen of een actie
uitvoeren in een geopende app,
zoals Kopiëren, Opslaan of
Verwijderen, afhankelijk van de
app.
Tikken en vasthouden
Een snelmenu openen.
Schuiven
Scrollen door items, zoals lijsten,
pagina's en foto's.
Een item naar de gewenste
locatie slepen
Een object verplaatsen.
Twee vingers dichter naar
elkaar toe bewegen
Uitzoomen.
Twee vingers verder van elkaar
af bewegen
Inzoomen.
Van beneden naar boven vegen
Het apps-startprogramma
uitvouwen.
Tikken met twee vingers
Een snelmenu openen.
Opmerkingen:
• Zet de computer uit voordat u het multi-touch beeldscherm schoonmaakt.
• Gebruik een droge, zachte en pluisvrije doek of een stuk absorberend katoen om vingerafdrukken of stof
van het multi-touch beeldscherm te vegen. Gebruik geen doek met oplosmiddelen.
• Het multi-touch beeldscherm is gemaakt van glas, met daar overheen een plastic film. Oefen geen druk uit
op het beeldscherm en plaats geen metalen objecten op het scherm. Hierdoor kan het aanraakscherm
beschadigd raken Dit kan er ook toe leiden dat het scherm niet meer naar behoren functioneert.
• Gebruik geen nagels, vingers met handschoenen of levenloze objecten voor invoer op het scherm.
• Kalibreer regelmatig de nauwkeurigheid van de invoer met de vingers om een afwijking te voorkomen.
© Copyright Lenovo 2018 25

De speciale toetsen gebruiken
Uw Chromebook-toetsenbord werkt zoals een gewoon toetsenbord, maar heeft een paar speciale toetsen.
Terug naar vorige pagina die u bezocht.
Ga naar de volgende pagina.
De huidige pagina opnieuw laden.
De huidige pagina volledig weergeven.
Alle vensters in de overzichtsmodus weergeven.
Verlaag helderheid beeldscherm.
Verhoog helderheid beeldscherm.
Geluid dempen/dempen ongedaan maken.
Verlaag het volume.
Het volume verhogen.
De computer inschakelen, in de slaapstand zetten of activeren.
Uw Chromebook ondersteunt ook sommige toetscombinaties.
Ctrl +
Een schermafbeelding maken.
Alt +
De Caps Lock-functie aan- en uitzetten.
+ L
Het scherm van de computer vergrendelen.
Ctrl + Alt + ?
Alle sneltoetsen weergeven.
De toetsenbordinstellingen wijzigen:
1. Klik op het systeemvak en klik vervolgens op het instellingspictogram
.
2. Klik onder Apparaat op Toetsenbord.
3. Volg de aanwijzingen op het scherm om de instellingen te wijzigen.
De touchpad gebruiken
Het hele oppervlak van de touchpad is gevoelig voor vingeraanrakingen en -bewegingen. U kunt de
touchpad gebruiken om alle aanwijs-, klik- en scrollfuncties van een traditionele muis uit te voeren.
Opmerkingen:
• Wanneer u twee of meer vingers gebruikt, moet u ervoor zorgen dat u uw vingers iets uit elkaar plaatst.
• Sommige gebaren zijn alleen beschikbaar wanneer u bepaalde apps gebruikt.
• Als er olie op het oppervlak van de touchpad zit, zet dan eerst de computer uit. Veeg daarna het oppervlak
van de touchpad schoon met een zachte, pluisvrije doek die vochtig is gemaakt met lauw water of
reinigingsmiddel voor computers.
26
Gebruikershandleiding Lenovo 14e Chromebook

De aanraakbewegingen gebruiken
Tikken
Tik met één vinger op een
willekeurige plaats op de
touchpad om een item te
selecteren of te openen.
Tikken met twee vingers
Tik met twee vingers op een
willekeurige plaats om een
snelmenu weer te geven.
Scrollen met twee vingers
Plaats twee vingers op de
touchpad en beweeg ze in
verticale of horizontale richting.
Met deze actie kunt u door het
document, de website of de app
bladeren.
Met drie vingers naar boven of
naar beneden vegen
Plaats drie vingers op de touchpad
en beweeg ze naar boven of naar
beneden om alle geopende
vensters te bekijken.
De instellingen wijzigen:
1. Klik op het systeemvak en klik vervolgens op het instellingspictogram
.
2. Klik onder Apparaat op Touchpad.
3. Volg de aanwijzingen op het scherm om de instellingen te wijzigen.
Opmerkingen:
• Als tikken-om-te-klikken is ingeschakeld, kunt u op de touchpad tikken of drukken om de klikfunctie
van een traditionele muis uit te voeren.
• Als tikken-om-te-klikken is uitgeschakeld, kunt u alleen op de touchpad drukken om de klikfunctie
van een traditionele muis uit te voeren.
Hoofdstuk 4. Navigeren op het scherm 27

28 Gebruikershandleiding Lenovo 14e Chromebook

Hoofdstuk 5. Multimedia gebruiken
De camera gebruiken
U kunt de geïntegreerde camera gebruiken om foto's te maken en video's op te nemen. Het cameralampje
brandt, als de camera wordt gebruikt.
Foto's nemen met de camera:
1. Klik op de knop voor het startprogramma en klik vervolgens op
om het apps-startprogramma volledig
weer te geven.
2. Klik op Camera.
3. Klik op het rode camerapictogram. Als u een video wilt opnemen, klikt u op het videopictogram om over
te schakelen naar de videomodus.
Audio gebruiken
U kunt een hoofdtelefoon of een headset met een vierpolige 3,5-mm stekker aansluiten op de audio-
aansluiting om naar het geluid van uw Chromebook te luisteren.
Een opgeslagen audio- of videobestand afspelen:
1. Klik op de knop voor het startprogramma en klik vervolgens op
om het apps-startprogramma volledig
weer te geven.
2. Selecteer Bestanden.
3. Dubbelklik op een bestand om het bestand in de mediaspeler te openen.
Als u het volume wilt aanpassen, klikt u op het systeemvak en past u vervolgens het volume aan.
Een extern beeldscherm aansluiten
Als de juiste USB-C-kabel is aangesloten, kunt u een van beide USB-C-aansluitingen gebruiken om uw
Chromebook op een extern beeldscherm aan te sluiten. Als u conversiekabels nodig hebt, gaat u naar
https://www.lenovo.com/accessories.
Uw Chromebook verbinden met een projector of een monitor om presentaties te geven of uw werkruimte uit
te breiden:
1. Sluit het externe beeldscherm aan op een van beide USB-C-aansluitingen op uw Chromebook.
2. Sluit het externe beeldscherm aan op een stopcontact.
3. Schakel het externe beeldscherm in.
De beeldscherminstellingen wijzigen:
1. Klik op het systeemvak en klik vervolgens op het instellingspictogram
.
2. Klik onder Apparaat op Beeldschermen.
3. Volg de aanwijzingen op het scherm om de beeldscherminstellingen te wijzigen.
© Copyright Lenovo 2018 29

30 Gebruikershandleiding Lenovo 14e Chromebook

Hoofdstuk 6. Account, inloggen en uitloggen
Typen gebruikersaccounts voor aanmelding bij Chrome
Er zijn drie typen gebruikersaccounts die u kunt gebruiken voor aanmelding bij Chrome.
Typen gebruikersaccounts Beschrijving
Google-account
Een gebruikersaccount dat toegang heeft tot
diverse Google-webservices, zoals Gmail™, Google
Drive en Google Docs. Doorgaans wordt er een
Google-account gemaakt wanneer u zich voor een
Gmail-account aanmeldt. Een Google-account kan
worden gebruikt voor aanmelding op een apparaat
met Chrome, tenzij het account door de eigenaar
van het apparaat is beperkt. Ga voor meer
informatie naar 'Andere Google-accounts
toestemming geven om uw Chromebook te
gebruiken' op pagina 33.
Het eerste Google-account waarmee wordt
aangemeld op een apparaat met Chrome, wordt de
eigenaar van het apparaat.
Opmerking: Als u geen Google-account hebt, kunt
u er een maken op
http://www.google.com/accounts/
NewAccount
.
Gastaccount
Een speciaal account voor aanmelding bij Chrome.
Een gastgebruiker heeft beperkte rechten en kan
een apparaat met Chrome slechts tijdelijk
gebruiken.
Opmerking: Aanmelden als gast kan door de
eigenaar van een apparaat worden uitgeschakeld.
Ga voor meer informatie naar 'Modus Gebruiken als
gast toestaan uitschakelen' op pagina 35.
Gecontroleerd account
Een speciaal account dat is gemaakt door een
Google-account (beheerder) dat is aangemeld op
een apparaat met Chrome. Een gecontroleerd
account is specifiek voor een apparaat en kan niet
worden gebruikt voor aanmelding op een ander
apparaat met Chrome.
De beheerder van een gecontroleerde gebruiker kan
het internetgebruik van een gecontroleerde
gebruiker controleren en bepalen.
© Copyright Lenovo 2018 31

De eigenaar van uw Chromebook worden
Wanneer u uw Chromebook voor de eerste keer opstart, moet u de taal en het toetsenbord van het
besturingssysteem en de internetverbinding instellen en u aanmelden met uw Google-account. De gebruiker
van het eerste Google-account waarmee op een Chromebook wordt aangemeld, wordt de eigenaar van het
apparaat.
Opmerking: De eigenaar van een Chromebook heeft machtigingen om aanmelden bij het gastaccount in- of
uit te schakelen en aanmelden bij bepaalde Google-accounts te beperken.
Stap 1. Uw Chromebook opstarten.
Stap 2. Selecteer uw lokale taal en toetsenbord wanneer u daarom wordt gevraagd.
Stap 3. Stel de verbinding met uw draadloze router (of een draadloos LAN) met toegang tot internet in.
Opmerking: U kunt deze stap niet overslaan. U hebt een internetverbinding nodig als u uw
Chromebook voor de eerste keer opstart.
Stap 4. Aanmelden met uw Google-account. Als u geen Google-account hebt, selecteert u Een Google-
account maken en volgt u de aanwijzingen op het scherm.
U bent nu de eigenaar van uw Chromebook. Ga naar 'De eigenaar van een Chromebook controleren' op
pagina 35 om dit te verifiëren.
Aanmelden met een ander Google-account
Als eigenaar van het apparaat kunt u uw Chromebook met anderen delen. Zij kunnen hun eigen Google-
account gebruiken om zich aan te melden op uw Chromebook en om uw Chromebook te gebruiken.
Stap 1. De Chromebook opstarten.
Stap 2. Klik op het aanmeldscherm op Persoon toevoegen.
Stap 3. Voer de gebruikersnaam en het wachtwoord van het Google-account in om u aan te melden.
Opmerking: U moet het Chromebook met internet verbinden voordat u zich voor het eerst met het
Google-account aanmeldt.
Als u zich niet met uw Google-account kunt aanmelden, is uw account mogelijk door de eigenaar van het
Chromebook beperkt. Ga voor meer informatie naar 'Andere Google-accounts toestemming geven om uw
Chromebook te gebruiken' op pagina 33.
Gebruiken als gast
U kunt uw Chromebook delen met mensen die geen Google-account hebben. Zij kunnen uw Chromebook
gebruiken via een speciaal gastaccount.
Opmerking: Bepaalde bewerkingen, zoals het installeren van apps, zijn uitgeschakeld als u zich als gast
aanmeldt.
Stap 1. De Chromebook opstarten.
Stap 2. Klik op het aanmeldscherm op Gebruiken als gast.
Opmerking: Als u zich niet kunt aanmelden, is de optie Gebruiken als gast mogelijk door de
eigenaar van het Chromebook uitgeschakeld.
32
Gebruikershandleiding Lenovo 14e Chromebook

Een gecontroleerd account maken
Mogelijk moet u een gecontroleerd account maken waarmee uw kind uw Chromebook kan gebruiken. Als
beheerder van een gecontroleerd account kunt u het internetgebruik van het kind controleren en bepalen.
Stap 1. De Chromebook opstarten.
Stap 2. Klik in het aanmeldingsscherm op het pictogram ... en klik daarna op Gecontroleerde gebruiker
toevoegen.
Opmerking: U kunt alleen een gecontroleerd account maken als uw Chromebook met internet is
verbonden.
Stap 3. Selecteer de beheerder van de gecontroleerde gebruiker en geef uw wachtwoord op.
Stap 4. Maak een naam en een wachtwoord voor de gecontroleerde gebruiker.
Ga naar
http://www.chrome.com/manage om de ingestelde beperkingen voor de gecontroleerde gebruiker te
wijzigen.
Uw Chromebook vergrendelen
Als u uw Chromebook tijdelijk niet gebruikt, kunt u deze vergrendelen zodat anderen niet met uw instellingen
of bestanden kunnen knoeien.
Stap 1. Klik op het systeemvak.
Stap 2. Klik op het vergrendelingspictogram.
Opmerking: Als snelle manier kunt u ook de vergrendelingstoets op uw toetsenbord ingedrukt houden om
uw Chromebook te vergrendelen.
Uitloggen
Als u of iemand anders zich op een ander account moet aanmelden, dient u zich van de huidige sessie
waarvoor u bent aangemeld af te melden.
Stap 1. Klik op het systeemvak.
Stap 2. Klik op Uitloggen.
Andere Google-accounts toestemming geven om uw Chromebook te
gebruiken
Standaard kan iedereen met een geldig Google-account zich op een Chromebook aanmelden. Als eigenaar
van een Chromebook kunt u mensen met bepaalde accounts echter toestemming geven om zich aan te
melden.
Stap 1. De Chromebook opstarten.
Stap 2. Meld u aan met het Google-account van de eigenaar.
Opmerking: Zie 'De eigenaar van een Chromebook controleren' op pagina 35 als u niet zeker weet
wie de eigenaar van het Chromebook is.
Stap 3. Klik op het systeemvak en klik vervolgens op het instellingspictogram
.
Stap 4. Klik onder Personen op Andere personen beheren.
Hoofdstuk 6. Account, inloggen en uitloggen 33

Stap 5. Schakel Inloggen beperken tot de volgende gebruikers in en klik op Persoon toevoegen om de
Google-accounts toe te voegen die u toegang wilt bieden.
34
Gebruikershandleiding Lenovo 14e Chromebook

De eigenaar van een Chromebook controleren
De gebruiker van het eerste Google-account waarmee op een Chromebook is ingelogd, wordt doorgaans als
eigenaar van het Chromebook ingesteld. Als u echter niet zeker weet of u de eigenaar bent, kunt de
onderstaande stappen volgen om te controleren wie de eigenaar van het Chromebook is.
Stap 1. Aanmelden met uw Google-account.
Stap 2. Klik op het systeemvak en klik vervolgens op het instellingspictogram
.
Stap 3. Klik onder Personen op Andere personen beheren.
• Als u niet de eigenaar van het Chromebook bent, krijgt u een waarschuwing dat de instellingen alleen door
de eigenaar van het apparaat kunnen worden aangepast.
• Als u de eigenaar bent van het Chromebook, wordt uw gebruikersnaam weergegeven.
Modus Gebruiken als gast toestaan uitschakelen
U kunt als eigenaar van een Chromebook uit veiligheidsoverwegingen voorkomen dat gasten op uw
computer kunnen surfen.
Stap 1. De Chromebook opstarten.
Stap 2. Klik op het systeemvak en klik vervolgens op het instellingspictogram
.
Stap 3. Klik onder Personen op Andere personen beheren.
Stap 4. Schakel de optie Gebruiken als gast toestaan uit.
Uw Chromebook herstellen
Als u uw eigendom van uw Chromebook moet overdragen of als u problemen met het besturingssysteem
ondervindt, moet u uw Chromebook mogelijk herstellen.
Belangrijk: Nadat u het Chromebook hebt hersteld, zijn de gebruikersgegevens voor alle accounts die
lokaal zijn opgeslagen, verwijderd. Maak een back-up van belangrijke gegevens naar Google Drive of externe
opslagapparaten voordat u het Chromebook gaat herstellen.
Stap 1. Klik op het systeemvak en klik vervolgens op het instellingspictogram
.
Stap 2. Klik op Geavanceerd.
Stap 3. Klik onder Instellingen opnieuw instellen op Powerwash en klik vervolgens op Opnieuw starten.
Uw Chromebook afsluiten
Wanneer u klaar bent met uw Chromebook, kunt u deze afsluiten om energie te besparen.
Stap 1. Klik op het systeemvak.
Stap 2. Klik op de knop Afsluiten
.
Hulp krijgen van Google
Meldt u aan bij uw Chromebook en klik in het apps-startprogramma op Hulp vragen. De app Hulp krijgen
biedt uitgebreide instructies voor het gebruik van een Chromebook.
Hoofdstuk 6. Account, inloggen en uitloggen 35

Hoofdstuk 7. Bestanden en mappen beheren
Wat is Google Drive?
Google Drive is een bestandsopslag- en deelservice van Google op basis van servers. Door een Google-
account te maken krijgt u gratis initiële opslagruimte waarin u bestanden met verschillende indelingen kunt
opslaan. Via uw Chromebook kunt u de Google Drive-app of de Files-app gebruiken om bestanden te maken
en te beheren in uw online-opslagruimte.
Opmerking: De clientsoftware van Google Drive is beschikbaar voor Windows
®
, Android
™
, OSX en iOS. Als
u apparaten met die besturingssystemen hebt, kunt u Google Drive downloaden en op deze apparaten
installeren. Google Drive biedt een gemakkelijke manier om bestanden tussen verschillende apparaten te
delen. U kunt uw bestanden ook online vinden op:
http://drive.google.com.
Uw lokale opslagruimte
Aan elk Google-account waarmee op een Chromebook wordt aangemeld, wordt lokale opslagruimte
toegewezen in de map Downloads. Elk Google-account beschikt over een eigen map Downloads. U kunt
alleen de bestanden in uw eigen map Downloads bekijken en bewerken.
App Bestanden
Het Chromebook bevat de app Files. Hiermee kunt u bestanden en mappen op uw lokale opslagapparaat,
een aangesloten extern opslagapparaat of Google Drive beheren. De app Bestanden kan worden gestart
vanuit het apps-startprogramma.
Mappen maken met de app Bestanden
U kunt mappen en submappen maken om uw bestanden beter te kunnen beheren.
Stap 1. Start de app Bestanden vanuit het apps-startprogramma.
Stap 2. Selecteer in het linkerdeelvenster de opslagruimte waarin u uw bestanden wilt opslaan.
Opmerking: Mogelijk bevindt de opslagruimte zich op uw lokale opslagapparaat, een aangesloten
extern opslagapparaat of Google Drive.
Stap 3. Klik op het pictogram Meer acties
in de rechterbovenhoek en klik vervolgens op Nieuwe map.
Niet-gebruikte bestanden verwijderen
In sommige gevallen moet u mogelijk niet-gebruikte bestanden verwijderen om opslagruimte vrij te maken.
Stap 1. Start de app Bestanden vanuit het apps-startprogramma.
Stap 2. Selecteer de opslagruimte in het linkerdeelvenster en navigeer vervolgens naar de map waar niet-
gebruikte bestanden zijn opgeslagen.
Stap 3. Selecteer niet-gebruikte bestanden en klik vervolgens op de knop Verwijderen
in de
rechterbovenhoek.
© Copyright Lenovo 2018 37

De beschikbare opslagruimte controleren
Als het opslaan van een groot bestand is mislukt, kunt u de beschikbare opslagruimte controleren en
vervolgens bepalen of u niet-gebruikte bestanden moet verwijderen om meer ruimte vrij te maken.
Stap 1. Start de app Bestanden vanuit het apps-startprogramma.
Stap 2. Selecteer een opslagruimte in het linkerdeelvenster.
Stap 3. Klik op het pictogram Meer acties
in de rechterbovenhoek. De beschikbare opslagruimte wordt
weergegeven.
38
Gebruikershandleiding Lenovo 14e Chromebook

Hoofdstuk 8. Taalinstellingen
Weergavetaal wijzigen
Wanneer u uw Chromebook voor de eerste keer opstart, wordt u gevraagd de weergavetaal te selecteren. U
kunt deze instelling later wijzigen indien u een andere taal wilt gebruiken.
Stap 1. Meld u aan bij uw Chromebook met uw Google-account.
Stap 2. Klik op het systeemvak en klik vervolgens op het instellingspictogram
.
Stap 3. Klik op Geavanceerd.
Stap 4. Klik onder Talen en invoer op Taal en vervolgens op het pictogram Meer acties
naast de taal die u
wilt gebruiken. Schakel het selectievakje Geef Chrome OS in deze taal weer in.
Opmerking: Als de taal die u wilt gebruiken niet in de lijst wordt getoond, klikt u op Talen
toevoegen.
U dient zich af te melden en vervolgens weer aan te melden om de wijzigingen door te voeren.
Opmerking: Elke aangemelde gebruiker kan zijn of haar eigen weergavetaal instellen.
Een invoermethode toevoegen
Mogelijk moet u een invoermethode toevoegen om tekst in een specifieke taal te typen.
Stap 1. Meld u aan bij uw Chromebook met uw Google-account.
Stap 2. Klik op het systeemvak en klik vervolgens op het instellingspictogram
Stap 3. Klik op Geavanceerd.
Stap 4. Onder Talen en invoer selecteert u Invoermethode ➙ Invoermethoden beheren.
Stap 5. Schakel het selectievakje in dat voor de toe te voegen invoermethode staat.
Schakelen tussen invoermethoden
Als u invoermethoden hebt toegevoegd, moet u misschien tussen deze methoden schakelen.
Stap 1. Klik op het systeemvak en klik vervolgens op het instellingspictogram
.
Stap 2. Klik op Geavanceerd.
Stap 3. Onder Talen en invoer selecteert u Invoermethode. Er verschijnt een lijst van beschikbare
invoermethoden. Zie 'Een invoermethode toevoegen' op pagina 39 als u de gewenste
invoermethode niet kunt vinden in de lijst.
Stap 4. Klik op de naam van de gewenste invoermethode.
Opmerkingen: U kunt ook sneltoetsen gebruiken om sneller tussen invoermethoden te schakelen.
• Gebruik Ctrl + Shift + spatie om tussen de beschikbare invoermethoden te schakelen.
• Gebruik Ctrl + Spatie om terug te schakelen naar de vorige invoermethode.
© Copyright Lenovo 2018 39

40 Gebruikershandleiding Lenovo 14e Chromebook

Hoofdstuk 9. Apps toevoegen en beheren
U kunt functies aan uw Chromebook toevoegen door apps te downloaden uit de Web Store of de Play Store.
Tabel 3. Vergelijking van beschikbare bronnen tussen de Web Store en de Play Store
Web Store Play Store
Uitbreidingen
Thema´s
Apps
Games
Apps
Games
Films
Boeken
Opmerking: Het is niet mogelijk apps te downloaden en te installeren als u bent aangemeld als gast.
Wat is Chrome Web Store?
Chrome™ Web Store is bron op internet waar u speciale apps en extensies voor uw Chromebook en de
Chrome-browser kunt krijgen.
Opmerking: Extensies zijn invoegtoepassingen voor de Chrome-browser. De meeste apps en extensies die
in de Chrome Web Store beschikbaar zijn, zijn gratis, maar voor sommige dient u te betalen.
U kunt de Chrome Web Store openen op de volgende manieren:
• Klik in het app-opstartprogramma op het pictogram van de Web Store.
• Ga in de Chrome-browser naar
http://chrome.google.com/webstore.
Apps en extensies gedownload van de Web Store worden volledig uitgevoerd in de Chrome-browser.
Apps of extensies toevoegen
Stap 1. Klik op de knop voor het startprogramma en klik vervolgens op om het apps-startprogramma
volledig weer te geven.
Stap 2. Klik op Web Store.
Stap 3. Zoek in de winkel naar de gewenste app of extensie door trefwoorden in te voeren of in de lijst te
zoeken op categorie.
Stap 4. Klik op het pictogram voor toevoegen en klik vervolgens op Toevoegen aan Chrome.
De meeste apps uit de Web Store zijn gebaseerd op het web en hoeven niet te worden geïnstalleerd. De
toegevoegde apps worden vastgemaakt aan het apps-startprogramma en extensies rechts van de adresbalk
van Chrome.
Opmerking: Als u zich met hetzelfde Google-account op meerdere Chromebooks aanmeldt, worden apps
die u aan een van de Chromebooks hebt toegevoegd gesynchroniseerd naar de andere Chromebooks.
Het installeren van Android apps
U kunt Android-apps op uw Chromebook downloaden en installeren met behulp van de Google Play™ Store.
© Copyright Lenovo 2018 41

Stap 1. Start de Play Store vanuit het apps-startprogramma.
Stap 2. Selecteer de app die u wilt installeren en klik op INSTALLEREN.
Opmerking: Niet alle apps in de Play Store zijn gratis. Sommige apps moet u aanschaffen voor u
ze kunt downloaden of volledig kunt gebruiken.
De geïnstalleerde Android-apps zijn toegankelijk vanuit het apps-startprogramma.
Prik apps op het bord
Op het bord geprikte apps zijn onder aan het Chrome-bureaublad beschikbaar.
Stap 1. Zoek naar het app-pictogram in het apps-startprogramma.
Stap 2. Houd het app-pictogram ingedrukt en selecteer Prik op het bord in het contextmenu.
Om een app los te maken, houdt u het app-pictogram op het bord ingedrukt en selecteert u Losmaken in
het contextmenu.
Prik webpagina's op het bord
Als u een webpagina regelmatig bezoekt, kunt u die op het bord prikken om snel toegang te krijgen.
Stap 1. Open de Chrome-browser en ga naar je favoriete webpagina.
Stap 2. Selecteer terwijl de webpagina is geopend het pictogram Google Chrome aanpassen en beheren
in de rechterbovenhoek.
Stap 3. Selecteer Meer hulpprogramma's ➙ Snelle link maken ➙ Maken.
Als u de webpagina wilt losmaken, houdt u het app-pictogram op het bord ingedrukt en selecteert u
Losmaken in het contextmenu.
42
Gebruikershandleiding Lenovo 14e Chromebook

Hoofdstuk 10. Informatie over toegankelijkheid, ergonomie en
onderhoud
Toegankelijkheid en comfort
Ergonomisch werken is belangrijk, niet alleen om zo veel mogelijk uit uw pc te halen, maar vooral ook om
ongemak te voorkomen. Richt uw werkplek zodanig in dat de opstelling van de apparatuur aansluit bij uw
individuele wensen en bij het soort werk dat u doet. Denk bij het werken met de computer aan uw
gezondheid; dat verhoogt uw prestaties én uw comfort.
Lenovo wil gebruikers met een beperking graag de meest recente informatie en technologie bieden.
Raadpleeg daarom onze informatie over toegankelijkheid waarin onze inspanningen op dit gebied worden
beschreven.
Ergonomisch werken
Wanneer u in een virtueel kantoor werkt, moet u zich mogelijk regelmatig aanpassen aan veranderingen in de
werkomgeving. Als u hierbij enkele eenvoudige richtlijnen in acht neemt, zult u merken dat alles veel
gemakkelijker verloopt en dat u het meeste uit uw computer haalt. Door even stil te staan bij een aantal
zaken, zoals een goede verlichting en een prettige stoel, kunt u uw prestaties op veel punten verbeteren. U
zult zien dat u dan veel comfortabeler werkt.
In dit voorbeeld wordt een persoon afgebeeld in een conventionele bureauopstelling. Ook als u niet aan een
bureau werkt, verdient het aanbeveling om deze tips zoveel mogelijk te volgen. Ontwikkel goede gewoonten
en ze zullen je goed van pas komen.
Figuur 1. Afbeelding van een juiste zithouding en computerpositie
Algemene houding
Geregeld even gaan verzitten helpt het best tegen het ongemak dat door lang in dezelfde houding werken
wordt veroorzaakt. Vaak even pauzeren is ook heel goed om kleine ongemakken tegen te gaan die met uw
werkhouding te maken hebben.
Beeldscherm
Plaats het beeldscherm zo dat u een aangename kijkafstand hebt van ongeveer 50-75 cm. Vermijd reflecties
van lampen of zonlicht in het beeldscherm. Maak het beeldscherm regelmatig schoon en stel de helderheid
en het contrast zo in dat u een goed beeld hebt. Druk op de overeenkomstige sneltoetsen op het
toetsenbord om de helderheid van het beeldscherm aan te passen.
© Copyright Lenovo 2018 43

Positie van het hoofd
Houd uw hoofd en nek in een comfortabele en neutrale (verticaal of rechtop) stand.
Stoel
Gebruik een stoel met verstelbare hoogte die uw rug voldoende steun geeft. Stel de stoel in op de door u
gewenste houding.
Positie van armen en handen
Maak gebruik van de armsteunen indien aanwezig, of van een deel van het bureaublad om uw armen op te
laten rusten. Houd uw onderarmen, polsen en handen in een ontspannen, neutrale (horizontale) positie. Typ
met een zachte aanslag.
Positie van de benen
Houd uw bovenbenen horizontaal en zet uw voeten plat op de grond of op een voetensteun.
En onderweg?
Als u onderweg of in een informele omgeving werkt, is het misschien niet altijd mogelijk om ergonomisch
verantwoord te werken. Probeer dan toch deze ergonomische tips zoveel mogelijk in acht te nemen. Een
juiste houding en gebruik van adequate verlichting zijn uitermate belangrijk voor uw werktempo, maar ook
voor uw comfort.
Vragen op visueel gebied?
Bij het ontwikkelen van beeldschermen voor Lenovo notebookcomputers is uitgegaan van de hoogste eisen:
een duidelijk beeld en grote heldere schermen die goed leesbaar zijn en geen aanslag plegen op uw ogen.
Maar het kan natuurlijk wel vermoeiend zijn om lange tijd geconcentreerd naar het beeldscherm te kijken. Als
u vragen hebt over vermoeide ogen of ander visueel ongemak, raadpleeg dan een opticien of oogarts.
Basisonderhoudstips
• Houd de computer uit de buurt van magneten, actieve mobiele telefoons, elektrische apparaten en
luidsprekers (minimaal 13 cm afstand).
• Stel de computer niet bloot aan extreme temperaturen (minder dan 5 ℃ of meer dan 35 ℃).
• Leg nooit iets tussen het beeldscherm en het toetsenbord of de polssteun (ook geen papier).
• Draai uw computer niet om wanneer de netvoedingsadapter is aangesloten omdat de adapterplug kan
breken.
• Verwijder alle media, schakel aangesloten randapparatuur uit en ontkoppel netsnoeren en kabels voordat
u de computer verplaatst.
• Als u de notebookcomputer in geopende toestand optilt, houd hem dan bij de onderkant vast. Til de
notebookcomputer nooit op aan het beeldschermgedeelte.
• Stel de computer en randapparatuur nooit direct bloot aan lucht die afkomstig is van een apparaat dat
negatieve ionen kan produceren. Zorg waar mogelijk voor een goede aarding van de computer, zodat
statische elektriciteit op een veilige manier kan worden afgevoerd.
De computer schoonmaken
Het is een goede gewoonte om de computer regelmatig schoon te maken. Zo beschermt u de buitenkant en
voorkomt u storingen.
44
Gebruikershandleiding Lenovo 14e Chromebook

De computerkap schoonmaken
Veeg hem af met een pluisvrije doek die vochtig is gemaakt met water en milde zeep. Breng geen
vloeistoffen rechtstreeks op de behuizing aan.
Het toetsenbord schoonmaken
Maak de toetsen een voor een schoon met een pluisvrije doek die vochtig is gemaakt met water en milde
zeep. Als u meerdere toetsen tegelijk probeert schoon te maken, kan het doekje achter een aangrenzende
toets blijven haken, waardoor de toets beschadigd kan raken. Sproei geen reinigingsmiddel rechtstreeks op
het toetsenbord. Voor het verwijderen van stof of kruimels onder de toetsen kunt u gebruikmaken van een
cameraborsteltje met blower of koude lucht van een haardroger of föhn.
Het computerbeeldscherm schoonmaken
Krassen, olie, stof, chemische stoffen en ultraviolet licht kunnen de kwaliteit van de beeldschermweergave
beïnvloeden. Veeg het beeldscherm voorzichtig schoon met een zachte, droge, pluisvrije doek. Al u een
krasachtige plek op uw scherm ziet, dan kan dat een vlek zijn. Wrijf de vlek voorzichtig schoon met een
zachte, droge doek. Als de vlek niet verdwijnt, bevochtig dan een zachte, pluisvrije doek met water of
brilreiniger, maar breng nooit rechtstreeks vloeistoffen op uw beeldscherm aan. Controleer of het
beeldscherm droog is voordat u het sluit.
Hoofdstuk 10. Informatie over toegankelijkheid, ergonomie en onderhoud 45

46 Gebruikershandleiding Lenovo 14e Chromebook

Bijlage A. Informatie over naleving
In dit hoofdstuk vindt u informatie over de regelgeving, milieuvoorschriften, RoHS, en ENERGY STAR met
betrekking tot Lenovo-producten.
Verklaringen van conformiteit voor radiofrequenties
In alle landen en regio's waar deze computer is goedgekeurd voor draadloos gebruik, voldoen de
computermodellen die zijn voorzien van draadloze communicatie, aan de richtlijnen inzake radiofrequenties
en veiligheid.
Lees naast dit document ook de Regulatory Notice voor uw land of regio voordat u de draadloze apparaten
in uw computer gaat gebruiken.
Europese Unie - naleving van de richtlijnen inzake radioapparatuur
Dit product voldoet aan alle vereisten en essentiële normen die gelden voor EU-richtlijn voor radioapparatuur
2014/53/EU inzake de harmonisering van de wetgeving van Lidstaten met betrekking tot elektromagnetische
compatibiliteit. De volledige tekst van de EU-verklaring van conformiteit van het systeem en de EU-
verklaringen inzake draadloze modules zijn beschikbaar op de volgende internetadressen:
• Voor notebookcomputers:
https://www.lenovo.com/us/en/social_responsibility/EU_DoC_notebooks
• Voor tabletcomputers: https://www.lenovo.com/us/en/social_responsibility/EU_DoC_notebooks
• Voor draadloze randapparatuur: https://www.lenovo.com/us/en/social_responsibility/EU_DoC_wireless_
options
Lenovo aanvaardt geen verantwoordelijkheid voor het niet voldoen aan deze voorwaarden voor bescherming
als dit het gevolg is van het doorvoeren van een niet aanbevolen wijziging aan het product, inclusief het
installeren van niet door Lenovo geleverde optiekaarten. Uit tests is gebleken dat dit product voldoet aan de
beperkingen die worden opgelegd aan apparatuur van Klasse B conform de Europese standaard inzake
harmonisering in de geldende richtlijnen. De beperkingen voor apparatuur van Klasse B zijn bedoeld om in
woonomgevingen een redelijke bescherming te bieden tegen interferentie met goedgekeurde
communicatieapparatuur.
Brazilië
Este equipamento não tem direito à proteção contra interferência prejudicial e não pode causar interferência
em sistemas devidamente autorizados.
This equipment is not protected against harmful interference and may not cause interference with duly
authorized systems.
Mexico
Advertencia: En Mexico la operación de este equipo está sujeta a las siguientes dos condiciones: (1) es
posible que este equipo o dispositivo no cause interferencia perjudicial y (2) este equipo o dispositivo debe
aceptar cualquier interferencia, incluyendo la que pueda causar su operación no deseada.
© Copyright Lenovo 2018 47

Singapore
Korea
무선설비 전파 혼신 (사용주파수 2400∼2483.5 , 5725∼5825 무선제품해당)
해당 무선설비가 전파혼신 가능성이 있으므로 인명안전과 관련된 서비스는 할 수 없음
SAR 정보
본 장치는 전파 노출에 대한 가이드라인을 충족합니다.
본 장치는 무선 송수신기 입니다. 본 장치는 국제 가이드라인으로 권장되는 전파 노출에 대한 제한을 초과하지
않도록 설계되었습니다. 장치 액세서리 및 최신 부품을 사용할 경우 SAR 값이 달라질 수 있 습니다. SAR 값은
국가 보고 및 테스트 요구 사항과 네트워크 대역에 따라 다를 수 있습니다. 본 장치 는 사람의 신체에서 20mm
이상의 거리에서 사용할 수 있습니다.
Milieu-informatie van landen en regio's
In dit gedeelte vindt u informatie over milieu, recyclen en RoHS met betrekking tot Lenovo-producten.
Informatie over recycling en milieu
Lenovo moedigt eigenaren van IT-apparatuur aan om hun apparatuur, wanneer deze niet meer nodig is, op
een verantwoorde manier te laten recyclen. Lenovo kent een veelheid aan programma's en services om
eigenaren te helpen bij de recycling van hun IT-producten. Ga voor informatie over het recyclen van Lenovo-
producten naar:
https://www.lenovo.com/recycling
De nieuwste milieu-informatie over onze producten is beschikbaar op:
https://www.lenovo.com/ecodeclaration
Belangrijke WEEE-informatie
48 Gebruikershandleiding Lenovo 14e Chromebook

De WEEE-aanduiding op Lenovo-producten heeft betrekking op landen waar regelgeving op het gebied van
WEEE en e-waste van kracht is (zoals de Europese WEEE-richtlijn en de Indiase E-Waste Management &
Handling Rules). Apparaten worden gelabeld conform lokale regelgeving die betrekking heeft op verwerking
van oude elektrische en elektronische apparatuur (WEEE-regelgeving). Deze regelgeving bepaalt het kader
voor het retourneren en recyclen van gebruikte apparatuur in de diverse gebieden. Dit label is van toepassing
op allerlei producten om aan te geven dat het product aan het einde van zijn levensduur niet zomaar mag
worden weggegooid, maar moet worden gerecycled volgens het hiertoe opgezette systeem.
Gebruikers van elektrische en elektronische apparaten die zijn voorzien van het WEEE-merkteken, moeten
gebruikte apparaten niet als ongesorteerd afval weggooien, maar dienen gebruik te maken van het
beschikbare inzamelproces voor het retourneren, recyclen en terugwinnen van apparaten. Zo worden de
mogelijke effecten die afgedankte elektrische en elektronische apparaten ten gevolge van de aanwezigheid
van schadelijke stoffen op het milieu en de volksgezondheid kunnen hebben, tot een minimum beperkt.
Elektrische en elektronische apparatuur (EEE) van Lenovo kan onderdelen en componenten bevatten die aan
het einde van hun levensduur als gevaarlijk afval kunnen worden beschouwd.
EEE en afval van elektrische en elektronische apparatuur (WEEE) kunnen gratis worden aangeboden bij elke
distributeur die elektrische en elektronische apparatuur van dezelfde aard en met dezelfde functie verkoopt
als de gebruikte EEE of WEEE.
Ga voor meer informatie over WEEE naar:
https://www.lenovo.com/recycling
Informatie over WEEE voor Hongarije
Lenovo neemt als producent de gemaakte kosten op zich die betrekking hebben tot de vervulling van de
verplichtingen van Lenovo onder de Hongaarse wet nr. 197/2014 (VIII.1.) subparagrafen (1) - (5) van sectie
12.
Richtlijnen voor recycling in Japan
Collecting and recycling a disused Lenovo computer or monitor
If you are a company employee and need to dispose of a Lenovo computer or monitor that is the property of
the company, you must do so in accordance with the Law for Promotion of Effective Utilization of Resources.
Computers and monitors are categorized as industrial waste and should be properly disposed of by an
industrial waste disposal contractor certified by a local government. In accordance with the Law for
Promotion of Effective Utilization of Resources, Lenovo Japan provides, through its PC Collecting and
Recycling Services, for the collecting, reuse, and recycling of disused computers and monitors. For details,
visit the Lenovo Web site at:
https://www.lenovo.com/recycling/japan
Pursuant to the Law for Promotion of Effective Utilization of Resources, the collecting and recycling of home-
used computers and monitors by the manufacturer was begun on October 1, 2003. This service is provided
free of charge for home-used computers sold after October 1, 2003. For details, go to:
https://www.lenovo.com/recycling/japan
Disposing of Lenovo computer components
Some Lenovo computer products sold in Japan may have components that contain heavy metals or other
environmental sensitive substances. To properly dispose of disused components, such as a printed circuit
board or drive, use the methods described above for collecting and recycling a disused computer or monitor.
Bijlage A. Informatie over naleving 49

Disposing of disused lithium batteries from Lenovo computers
A button-shaped lithium battery is installed inside your Lenovo computer to provide power to the computer
clock while the computer is off or disconnected from the main power source. If you need to replace it with a
new one, contact your place of purchase or contact Lenovo for service. If you need to dispose of a disused
lithium battery, insulate it with vinyl tape, contact your place of purchase or an industrial-waste-disposal
operator, and follow their instructions.
Disposal of a lithium battery must comply with local ordinances and regulations.
Disposing of a disused battery from Lenovo notebook computers
Your Lenovo notebook computer has a lithium ion battery or a nickel metal hydride battery. If you are a
company employee who uses a Lenovo notebook computer and need to dispose of a battery, contact the
proper person in Lenovo sales, service, or marketing, and follow that person's instructions. You also can
refer to the instructions at:
https://www.lenovo.com/jp/ja/environment/recycle/battery
If you use a Lenovo notebook computer at home and need to dispose of a battery, you must comply with
local ordinances and regulations. You also can refer to the instructions at:
https://www.lenovo.com/jp/ja/environment/recycle/battery
Recyclinginformatie voor Brazilië
Declarações de Reciclagem no Brasil
Descarte de um Produto Lenovo Fora de Uso
Equipamentos elétricos e eletrônicos não devem ser descartados em lixo comum, mas enviados à pontos de
coleta, autorizados pelo fabricante do produto para que sejam encaminhados e processados por empresas
especializadas no manuseio de resíduos industriais, devidamente certificadas pelos orgãos ambientais, de
acordo com a legislação local.
A Lenovo possui um canal específico para auxiliá-lo no descarte desses produtos. Caso você possua um
produto Lenovo em situação de descarte, ligue para o nosso SAC ou encaminhe um e-mail para:
[email protected], informando o modelo, número de série e cidade, a fim de enviarmos as instruções
para o correto descarte do seu produto Lenovo.
Informatie over het recyclen van batterijen voor de Europese Unie
Kennisgeving: Dit pictogram geldt alleen voor landen binnen de Europese Unie (EU).
Batterijen of batterijverpakkingen zijn voorzien van een label overeenkomstig Europese Richtlijn 2006/66/EC
inzake batterijen en accu's en afgedankte batterijen en accu's. Deze richtlijn bepaalt het raamwerk voor het
retourneren en recyclen van gebruikte batterijen en accu's zoals van toepassing binnen de Europese Unie.
Dit merkteken wordt aangebracht op diverse batterijen om aan te geven dat het batterij in kwestie niet dient
50
Gebruikershandleiding Lenovo 14e Chromebook

te worden weggegooid, maar dat het aan het eind van de levenscyclus krachtens deze Richtlijn dient te
worden geretourneerd.
In overeenstemming met de Europese richtlijn 2006/66/EC moeten batterijen en accu's van een label zijn
voorzien waarop is aangegeven dat ze gescheiden moeten worden ingezameld en gerecycled aan het einde
van de levenscyclus. Op het label op de batterij kan ook een chemisch symbool staan voor het metaal dat in
de batterij is toegepast (Pb voor lood, Hg voor kwik en Cd voor cadmium). Gebruikers van batterijen en
accu's mogen batterijen en accu's niet weggooien als ongesorteerd huisafval, maar dienen het voor
gebruikers beschikbare inzamelingssysteem te gebruiken voor het retourneren, recyclen en verwerken van
batterijen en accu's. Deelname van klanten is belangrijk om de mogelijke gevolgen van batterijen en accu's
voor het milieu en de volksgezondheid tengevolge van de mogelijke aanwezigheid van gevaarlijke
bestanddelen tot een minimum te beperken.
Voordat elektrische en elektronische apparatuur (EEE) bij de afvalinzameling of de afvalverwerking wordt
aangeboden, moet de eindgebruiker van apparatuur met batterijen en/of accu's deze batterijen en/of accu's
verwijderen voor gescheiden inzameling.
Lithiumbatterijen en batterijen van Lenovo-producten weggooien
Er kan een lithium-knoopcel zijn geïnstalleerd in uw Lenovo-product. Er staat meer informatie over de batterij
in de productdocumentatie. Als de batterij moet worden vervangen, neem dan contact op met uw leverancier
of met Lenovo voor het verlenen van service. Als u een lithiumbatterij wilt weggooien, isoleer deze dan met
vinylband, neem contact op met uw leverancier of plaatselijke inzamelpunt en volg de instructies op.
Batterijen van Lenovo-producten weggooien
Uw Lenovo-product bevat misschien een lithium-ionbatterij of een nikkel-metaalhydridebatterij. Er staat meer
informatie over de batterij in de productdocumentatie. Als u een batterij wilt weggooien, isoleer deze dan met
vinylband, neem contact op met de verkoopafdeling of service van Lenovo, uw leverancier of uw inzamelpunt
en volg de instructies op. U kunt ook de instructies raadplegen die in de meegeleverde
gebruikershandleiding van uw product staan.
Voor de juiste inzameling en verwerking gaat u naar:
https://www.lenovo.com/lenovo/environment
Recyclinginformatie voor China
Informatie over het recyclen van batterijen voor Taiwan
Bijlage A. Informatie over naleving 51

Informatie over het recyclen van batterijen voor de Verenigde Staten en
Canada
Kennisgeving beperking van schadelijke stoffen (Restriction of
Hazardous Substances, RoHS) voor landen en regio's
De nieuwste milieu-informatie over Lenovo-producten is beschikbaar op:
https://www.lenovo.com/ecodeclaration
Beperking van schadelijke stoffen (RoHS, Restriction of Hazardous Substances) voor Europese Unie
Dit Lenovo-product en de meegeleverde onderdelen (kabels, snoeren enzovoort) voldoen aan de vereisten
van de richtlijn 2011/65/EU betreffende de beperking van het gebruik van bepaalde gevaarlijke stoffen in
elektrische en elektronische apparatuur ('RoHS recast' of 'RoHS 2').
Ga voor meer informatie over de wereldwijde naleving van de RoHS-richtlijn door Lenovo naar:
https://www.lenovo.com/rohs-communication
Beperking van schadelijke stoffen (RoHS, Restriction of Hazardous Substances) voor Turkije
The Lenovo product meets the requirements of the Republic of Turkey Directive on the Restriction of the Use
of Certain Hazardous Substances in Waste Electrical and Electronic Equipment (WEEE).
Beperking van schadelijke stoffen (RoHS, Restriction of Hazardous Substances) voor Oekraïne
Beperking van schadelijke stoffen (RoHS, Restriction of Hazardous Substances) voor India
RoHS compliant as per E-Waste (Management) Rules.
Beperking van schadelijke stoffen (RoHS, Restriction of Hazardous Substances) voor China
The information in the following table is applicable to products manufactured on or after January 1, 2015 for
sale in the People’s Republic of China.
52
Gebruikershandleiding Lenovo 14e Chromebook

Beperking van schadelijke stoffen (RoHS, Restriction of Hazardous Substances) voor Taiwan
Kennisgevingen elektromagnetische straling
Conformiteitsverklaring voor leveranciers van de Federal
Communications Commission (FCC)
De volgende informatie is van toepassing op de Lenovo 14e Chromebook, machinetype: 81MH.
This equipment has been tested and found to comply with the limits for a Class B digital device, pursuant to
Part 15 of the FCC Rules. These limits are designed to provide reasonable protection against harmful
interference in a residential installation. This equipment generates, uses, and can radiate radio frequency
54
Gebruikershandleiding Lenovo 14e Chromebook

energy and, if not installed and used in accordance with the instructions, may cause harmful interference to
radio communications. However, there is no guarantee that interference will not occur in a particular
installation. If this equipment does cause harmful interference to radio or television reception, which can be
determined by turning the equipment off and on, the user is encouraged to try to correct the interference by
one or more of the following measures:
• Reorient or relocate the receiving antenna.
• Increase the separation between the equipment and receiver.
• Connect the equipment into an outlet on a circuit different from that to which the receiver is connected.
• Consult an authorized dealer or service representative for help.
Lenovo is not responsible for any radio or television interference caused by using other than recommended
cables and connectors or by unauthorized changes or modifications to this equipment. Unauthorized
changes or modifications could void the user’s authority to operate the equipment.
This device complies with Part 15 of the FCC Rules. Operation is subject to the following two conditions: (1)
this device may not cause harmful interference, and (2) this device must accept any interference received,
including interference that may cause undesired operation.
Responsible Party:
Lenovo (United States) Incorporated
7001 Development Drive
Morrisville, NC 27560
Email: [email protected]
Verklaring van conformiteit met industriële richtlijn Canada
CAN ICES-3(B)/NMB-3(B)
EU-conformiteit
Contact voor de EU: Lenovo (Slovakia), Landererova 12, 811 09 Bratislava, Slovakia
Naleving van de EMC-richtlijn
Dit product voldoet aan de voorwaarden voor bescherming zoals opgenomen in EU-richtlijn 2014/30/EU van
de Europese Commissie inzake de harmonisering van de wetgeving van Lidstaten met betrekking tot
elektromagnetische compatibiliteit.
Uit tests is gebleken dat dit product voldoet aan de beperkingen die worden opgelegd aan apparatuur van
Klasse B conform de Europese standaard inzake harmonisering in de geldende richtlijnen. De vereisten voor
apparatuur van Klasse B zijn bedoeld om adequate bescherming te bieden om services in woonomgevingen
uit te zenden.
Verklaring van conformiteit met Duitse Klasse B
Hinweis zur Einhaltung der Klasse B zur elektromagnetischen Verträglichkeit
Bijlage A. Informatie over naleving 55

Dieses Produkt entspricht den Schutzanforderungen der EU-Richtlinie zur elektromagnetischen
Verträglichkeit Angleichung der Rechtsvorschriften über die elektromagnetische Verträglichkeit in den EU-
Mitgliedsstaaten und hält die Grenzwerte der Klasse B der Norm gemäß Richtlinie.
Um dieses sicherzustellen, sind die Geräte wie in den Handbüchern beschrieben zu installieren und zu
betreiben. Des Weiteren dürfen auch nur von der Lenovo empfohlene Kabel angeschlossen werden. Lenovo
übernimmt keine Verantwortung für die Einhaltung der Schutzanforderungen, wenn das Produkt ohne
Zustimmung der Lenovo verändert bzw. wenn Erweiterungskomponenten von Fremdherstellern ohne
Empfehlung der Lenovo gesteckt/eingebaut werden.
Zulassungsbescheinigung laut dem Deutschen Gesetz über die elektromagnetische Verträglichkeit von
Betriebsmitteln, EMVG vom 20. Juli 2007 (früher Gesetz über die elektromagnetische Verträglichkeit von
Geräten), bzw. der EU Richtlinie 2014/30/EU, der EU Richtlinie 2014/53/EU Artikel 3.1b), für Geräte der
Klasse B.
Dieses Gerät ist berechtigt, in Übereinstimmung mit dem Deutschen EMVG das EG-Konformitätszeichen -
CE - zu führen. Verantwortlich für die Konformitätserklärung nach Paragraf 5 des EMVG ist die Lenovo
(Deutschland) GmbH, Meitnerstr. 9, D-70563 Stuttgart.
Verklaring van conformiteit met Japanse VCCI Klasse B
Japanse kennisgeving voor producten die worden aangesloten op de
netstroom met een nominale stroom kleiner dan of gelijk aan 20 A per
fase
De kennisgeving van Japan voor netsnoeren
The ac power cord shipped with your product can be used only for this specific product. Do not use the ac
power cord for other devices.
Overige informatie over naleving
In dit gedeelte vindt u informatie over de regelgeving en naleving met betrekking tot Lenovo-producten.
TCO Certified
Bepaalde modellen zijn TCO Certified en zijn voorzien van het TCO Certified-logo.
Opmerking: TCO Certified is een internationale duurzaamheidscertificering van derden voor IT-producten.
Ga voor meer informatie naar
https://www.lenovo.com/us/en/pdf/social_responsibility/tco_certified.pdf
56 Gebruikershandleiding Lenovo 14e Chromebook

Kennisgeving classificatie voor export
Dit product is onderworpen aan de United States Export Administration Regulations (EAR) en heeft een
ECCN (Export Classification Control Number) van 5A992.c. Het mag opnieuw worden geëxporteerd, behalve
naar landen onder embargo genoemd in de landenlijst EAR E1.
Informatie over Lenovo-productservice voor Taiwan
Kennisgeving voorzorgsmaatregel gezichtsvermogen voor Taiwan
警語:使用過度恐傷害視力
注意事項:
• 使用30分鐘請休息10分鐘。
• 2歲以下幼兒不看螢幕,2歲以上每天看螢幕不要超過1小時。
Nalevingskeuring voor Eurazië
Audiokennisgeving Brazilië
Ouvir sons com mais de 85 decibéis por longos períodos pode provocar danos ao sistema auditivo.
Informatie over ENERGY STAR-modellen
ENERGY STAR is een gezamenlijk programma van het Environmental Protection Agency in de V.S. en het
Amerikaanse Ministerie van Energie dat ernaar streeft geld te besparen en het milieu te beschermen aan de
hand van energiebesparende producten en praktijken.
Met trots biedt Lenovo haar klanten producten aan die voldoen aan de richtlijnen van ENERGY STAR.
Machinetype 81MH is ontworpen en getest op het moment van fabricage en voldoet aan de eisen die
ENERGY STAR aan computers stelt.
Voor meer informatie over Lenovo ENERGY STAR-gecertificeerde producten gaat u naar
https://
www.lenovo.com/us/en/social_responsibility/energy
.
Door gebruik te maken van ENERGY STAR-compatibele producten en de functies voor energiebeheer van
uw computer, vermindert u het verbruik van elektriciteit. Een reductie van het elektriciteitsverbruik draagt niet
alleen bij aan financiële besparingen, maar ook aan een schoner milieu en een verlaagde uitstoot van
broeikasgassen.
Bijlage A. Informatie over naleving 57

Meer informatie over ENERGY STAR vindt u op https://www.energystar.gov.
Lenovo spoort u aan om efficiënt gebruik van energie tot een integraal onderdeel van uw dagelijkse routine te
maken. Om hierbij te helpen heeft Lenovo al vooraf een energiebesparingsschema ingesteld. Zie 'Het
energiebeheerschema instellen' op pagina 23 als u het energiebeheerschema wilt wijzigen.
58
Gebruikershandleiding Lenovo 14e Chromebook

Bijlage B. Hulp en ondersteuning van Lenovo
Ondersteuningswebsite van Lenovo
Informatie over technische ondersteuning is beschikbaar op de Lenovo-website voor ondersteuning op
http://www.lenovo.com/support.
Het Klantsupportcentrum van Lenovo bellen
Als u zelf hebt geprobeerd het probleem op te lossen, maar u nog steeds hulp nodig hebt, kunt u tijdens de
garantieperiode telefonische hulp en informatie krijgen via het Klantsupportcentrum.
Voordat u klantsupport belt
Controleer voordat u belt of u de meest recente stuurprogramma's en systeemupdates hebt gedownload, en
alle gegevens van uw computer hebt genoteerd. Houd de onderstaande informatie bij de hand wanneer u
voor technische assistentie belt.
• Machinetype en -model
• Serienummer van uw computer
• Beschrijving van het probleem
• De exacte tekst van foutberichten
• Gegevens over de configuratie (hardware en software)
Services verleend door het Klantsupportcentrum van Lenovo
De volgende services zijn beschikbaar gedurende de garantieperiode.
• Probleembepaling: Speciaal opgeleid personeel staat tot uw beschikking om u te helpen vast te stellen of
er sprake is van een hardwareprobleem en zo ja, wat er gedaan moet worden.
• Reparatie van Lenovo-hardware: Als er is vastgesteld dat het probleem een hardwareprobleem is van een
Lenovo-product dat onder de garantie valt, staat ons personeel klaar om u te helpen met reparatie of
onderhoud.
• Wijzigingen in het ontwerp: Een enkele keer komt het voor dat er, na de verkoop, wijzigingen in een
product moeten worden aangebracht. Lenovo of een door Lenovo geautoriseerde leverancier kan
bepaalde 'Engineering Changes' (EC's) beschikbaar stellen voor uw hardware.
Services die niet door het Klantsupportcentrum van Lenovo worden
verleend
• Vervanging of gebruik van onderdelen die niet door of voor Lenovo zijn geproduceerd of die niet onder de
garantie vallen
• Opsporing van de oorzaak van softwareproblemen
• De configuratie van het UEFI BIOS in het kader van een installatie of upgrade
• Wijzigingen, aanpassingen of upgrades van stuurprogramma's
• Installatie en onderhoud van netwerkbesturingssystemen
• Installatie en onderhoud van programma's
© Copyright Lenovo 2018 59

Telefoonnummers van Lenovo Support
Voor het Lenovo Support-telefoonnummer voor uw land of regio gaat u naar http://www.lenovo.com/support/
phone
.
Opmerking: Telefoonnummers kunnen zonder voorafgaande kennisgeving worden gewijzigd. Als het
nummer voor uw land of regio ontbreekt, neemt u contact op met uw Lenovo-wederverkoper of met uw
Lenovo-vertegenwoordiger.
60
Gebruikershandleiding Lenovo 14e Chromebook

Bijlage C. Lenovo Beperkte Garantie
L505-0010-02 08/2011
Deze Lenovo Beperkte Garantie bestaat uit de volgende onderdelen:
• Deel 1 – Algemene voorwaarden
• Deel 2 – Specifieke bepalingen per land
• Deel 3 – Garantieservice-informatie
De voorwaarden in Deel 2 vervangen of amenderen de voorwaarden in Deel 1 voor de betreffende landen.
Deel 1 - Algemene bepalingen
Deze Lenovo Beperkte Garantie is uitsluitend van toepassing op Lenovo-hardwareproducten die u aanschaft
voor uw eigen gebruik en niet voor wederverkoop.
Deze Lenovo Beperkte Garantie is in andere talen beschikbaar op
http://www.lenovo.com/warranty.
Wat door deze Garantie wordt gedekt
Lenovo garandeert dat elk Lenovo-hardwareproduct dat u aanschaft bij normaal gebruik tijdens de
garantieperiode vrij is van materiaal- en fabricagefouten. De garantieperiode voor het product vangt aan op
de oorspronkelijke aankoopdatum zoals aangegeven op uw verkoopbon of factuur, tenzij Lenovo iets anders
heeft gespecificeerd. De garantieperiode en het type garantieservice die op uw product van toepassing zijn,
worden beschreven in 'Deel 3 - Garantieservice-informatie' verderop. Deze garantie geldt uitsluitend voor
producten in het land of de regio van aankoop.
DEZE GARANTIE IS UW EXCLUSIEVE GARANTIE EN VERVANGT ALLE OVERIGE GARANTIES OF
VOORWAARDEN, UITDRUKKELIJK OF IMPLICIET, INCLUSIEF MAAR NIET BEPERKT TOT, IMPLICIETE
GARANTIES OF VOORWAARDEN TEN AANZIEN VAN VERKOOPBAARHEID OF GESCHIKTHEID VOOR EEN
BEPAALD DOEL. AANGEZIEN IN SOMMIGE STATEN OF JURISDICTIES HET UITSLUITEN VAN
UITDRUKKELIJKE OF STILZWIJGENDE GARANTIES NIET IS TOEGESTAAN, IS DE VOORGAANDE
UITSLUITING WELLICHT NIET OP U VAN TOEPASSING. IN DAT GEVAL GELDEN DERGELIJKE
GARANTIES UITSLUITEND VOOR ZOVER WETTELIJK VEREIST EN VOOR DE DOOR WET VEREISTE DUUR
EN ZIJN ZE IN DUUR BEPERKT TOT DE DUUR VAN DE GARANTIEPERIODE. AANGEZIEN SOMMIGE
LANDEN OF RECHTSGEBIEDEN HET BEPERKEN VAN DE DUUR VAN IMPLICIETE GARANTIES NIET
TOESTAAN, IS DE VOORGAANDE BEPERKING VAN DE DUUR MOGELIJK NIET OP U VAN TOEPASSING.
Hoe u garantieservice aanvraagt
Indien het product gedurende de garantieperiode niet functioneert zoals gegarandeerd, kunt u
garantieservice verkrijgen door contact op te nemen met Lenovo of een door Lenovo geautoriseerde
serviceprovider. Een overzicht van geautoriseerde serviceproviders en hun telefoonnummers is beschikbaar
op:
http://www.lenovo.com/support/phone.
Garantieservice is mogelijk niet op alle locaties beschikbaar en kan van locatie tot locatie verschillen. Buiten
het normale servicegebied van een serviceprovider kunnen kosten in rekening worden gebracht. Neem
contact op met een plaatselijke serviceprovider voor specifieke informatie voor uw locatie.
Verantwoordelijkheid van de klant met betrekking tot de garantieservice.
Voordat de garantieservice wordt verleend, dient u de volgende stappen te nemen:
© Copyright Lenovo 2018 61

• Volg de procedures voor serviceaanvragen die door de serviceprovider zijn opgesteld;
• Maak een back-up of veilige opslag van alle programma's en gegevens die zich op het product bevinden,
of stel deze op een andere wijze veilig;
• Verstrek alle toegangscodes of wachtwoorden aan de serviceprovider;
• Verschaf de serviceprovider voldoende vrije en veilige toegang tot uw lokalen om de service te kunnen
uitvoeren;
• Verwijder alle gegevens, met inbegrip van vertrouwelijke informatie, intellectuele eigendommen en
persoonlijke gegevens van het product of, indien u deze gegevens niet kunt verwijderen, wijzig de
gegevens zodanig dat deze niet toegankelijk zijn voor derden of niet meer worden beschouwd als
persoonlijke gegevens op grond van het toepasselijke recht. De serviceprovider is niet aansprakelijk voor
het verlies of openbaar worden van informatie, met inbegrip van vertrouwelijke informatie, intellectuele
eigendommen en persoonlijke gegevens op een product dat is geretourneerd of waartoe toegang wordt
verkregen voor garantieservice;
• Verwijder alle voorzieningen, onderdelen, opties, wijzigingen en aansluitingen die niet worden gedekt door
de garantie;
• Verkrijg, indien u niet de eigenaar bent van het product of een onderdeel, toestemming van de eigenaar
voor het laten verlenen van de garantieservice door de serviceprovider.
Wat uw serviceprovider doet om de problemen op te lossen
Wanneer u contact opneemt met een serviceprovider, dient u de vastgestelde procedures voor
probleembepaling en -oplossing te volgen.
De serviceprovider zal proberen de oorzaak van het probleem op te sporen en te verhelpen door middel van
telefonische assistentie, e-mail of hulp op afstand. De serviceprovider kan u instrueren bepaalde software-
updates te downloaden en te installeren.
Sommige problemen kunnen mogelijk worden verholpen met behulp van een vervangend onderdeel dat u
zelf kunt installeren, een zogeheten 'Customer Replaceable Unit' of 'CRU'. In dergelijke gevallen zal de
serviceprovider u de CRU toezenden zodat u deze zelf kunt installeren.
Indien het probleem niet telefonisch, door toepassing van software-updates of door middel van de installatie
van een CRU kan worden opgelost, zal de serviceprovider regelingen treffen voor het verlenen van service
conform het type garantieservice dat voor het product is aangegeven in 'Deel 3 - Garantieservice-informatie'
verderop.
Indien de serviceprovider vaststelt dat hij niet in staat is uw product te herstellen, zal de serviceprovider het
product vervangen door een product dat functioneel ten minste gelijkwaardig is.
Indien de serviceprovider vaststelt dat hij niet in staat is uw product te herstellen of te vervangen, is uw enige
verhaalmiddel op grond van deze Lenovo Beperkte Garantie het product naar de plaats van aankoop of naar
Lenovo te retourneren voor restitutie van de aankoopprijs.
Vervanging van product en onderdelen
Wanneer de garantieservice het vervangen van een product of een onderdeel daarvan met zich meebrengt,
wordt het product of onderdeel dat is vervangen eigendom van Lenovo en wordt het vervangende product of
onderdeel uw eigendom. Lenovo-producten en onderdelen komen alleen in ongewijzigde staat in
aanmerking voor vervanging. Het vervangende product of onderdeel is mogelijk niet nieuw, maar verkeert in
goed werkende staat en is functioneel ten minste gelijkwaardig aan het oorspronkelijke product of onderdeel.
Het vervangende product of onderdeel valt onder de garantie gedurende de resterende garantieperiode van
het oorspronkelijke product.
62
Gebruikershandleiding Lenovo 14e Chromebook

Gebruik van persoonlijke contactinformatie
Indien u op grond van deze garantie service ontvangt, geeft u Lenovo toestemming informatie over uw
garantieservice en uw contactinformatie, met inbegrip van naam, telefoonnummers, adres en e-mailadres,
op te slaan, te gebruiken en te verwerken. Lenovo kan deze informatie gebruiken voor het verlenen van
service onder deze garantie. We kunnen contact met u opnemen om te informeren naar uw tevredenheid
over onze garantieservice of om u in te lichten omtrent terugroepingen van producten of veiligheidskwesties.
U verleent Lenovo toestemming ten behoeve van het vervullen van deze doelstellingen uw gegevens over te
brengen naar andere landen waar Lenovo actief is en door te geven aan andere rechtspersonen die namens
Lenovo optreden. Bovendien mogen we uw informatie openbaar maken indien we daartoe wettelijk verplicht
zijn. Het privacybeleid van Lenovo is te vinden op
http://www.lenovo.com.
Wat door deze Garantie niet wordt gedekt
Het volgende wordt niet door deze garantie gedekt:
• Ononderbroken of foutloze werking van een product;
• Verlies van, of schade aan uw gegevens veroorzaakt door een product;
• Softwareprogramma's, ongeacht of deze bij het product zijn geleverd of naderhand zijn geïnstalleerd;
• Storingen of schade voortvloeiend uit verkeerd gebruik, misbruik, een ongeval, aanpassing, een
ongeschikte fysieke omgeving of gebruiksomgeving, natuurrampen, spanningspieken, onjuist onderhoud,
of gebruik dat niet in overeenstemming is met hetgeen wordt beschreven in de productinformatie;
• Schade die is veroorzaakt door een niet-geautoriseerde serviceprovider;
• Storingen in, of schade veroorzaakt door, producten van derden, met inbegrip van producten die Lenovo
op uw verzoek verstrekt bij, of inbouwt in, een Lenovo-product;
• Technische of andere ondersteuning, zoals assistentie bij 'Hoe kan ik'-vragen en vragen met betrekking
tot de configuratie en installatie van het product;
• Producten en onderdelen waarvan het identificatielabel is gewijzigd of verwijderd.
Beperking van aansprakelijkheid
Lenovo is uitsluitend verantwoordelijk voor verlies of beschadiging van uw product zolang dit in het bezit van
de serviceprovider is, of tijdens het vervoer ervan indien de serviceprovider verantwoordelijk is voor het
vervoer.
Lenovo en de serviceprovider zijn niet aansprakelijk voor het verlies of openbaar worden van informatie, met
inbegrip van vertrouwelijke informatie, intellectuele eigendommen en persoonlijke gegevens die op een
product zijn opgeslagen.
IN GEEN ENKELE OMSTANDIGHEID ZULLEN LENOVO, HAAR GELIEERDE ONDERNEMINGEN,
TOELEVERANCIERS, RESELLERS OF SERVICEPROVIDERS AANSPRAKELIJK ZIJN VOOR HET
VOLGENDE, ZELFS INDIEN ZIJ OP DE HOOGTE ZIJN GEBRACHT VAN DE MOGELIJKHEID ERVAN, ZELFS
INDIEN DE HIERIN BESCHREVEN REMEDIE NIET AAN HAAR ESSENTIËLE DOELSTELLING VOLDOET, EN
ONGEACHT DE VRAAG OF DE VORDERING IS GEBASEERD OP CONTRACTBREUK, GARANTIE,
NALATIGHEID, STRIKTE AANSPRAKELIJKHEID OF EEN ANDER AANSPRAKELIJKHEIDSBEGINSEL: 1)
VORDERINGEN VAN DERDEN JEGENS U VOOR SCHADEVERGOEDINGEN; 2) VERLIES, BESCHADIGING
OF HET OPENBAAR WORDEN VAN UW GEGEVENS; 3) BIJZONDERE, INCIDENTELE, DOOR HET
GERECHT OPGELEGDE, INDIRECTE OF GEVOLGSCHADE, MET INBEGRIP VAN DOCH NIET BEPERKT
TOT GEDERFDE WINST, BEDRIJFSINKOMSTEN, GOODWILL OF VERWACHTE BESPARINGEN. IN GEEN
ENKEL GEVAL ZAL DE TOTALE AANSPRAKELIJKHEID VAN LENOVO, HAAR GELIEERDE
ONDERNEMINGEN, TOELEVERANCIERS, RESELLERS OF SERVICEPROVIDERS VOOR SCHADE DOOR
WELKE OORZAAK DAN OOK HOGER ZIJN DAN HET BEDRAG VAN DE WERKELIJKE DIRECTE SCHADE,
MET ALS MAXIMUM HET BEDRAG DAT VOOR HET PRODUCT IS BETAALD.
Bijlage C. Lenovo Beperkte Garantie 63

DE VOORGAANDE BEPERKINGEN GELDEN NIET VOOR SCHADEVERGOEDINGEN VOOR LICHAMELIJK
LETSEL (MET INBEGRIP VAN OVERLIJDEN), SCHADE AAN ONROEREND GOED OF SCHADE AAN
MATERIËLE PERSOONLIJKE EIGENDOMMEN WAARVOOR LENOVO WETTELIJK AANSPRAKELIJK IS.
AANGEZIEN SOMMIGE LANDEN OF RECHTSGEBIEDEN HET UITSLUITEN OF BEPERKEN VAN
INCIDENTELE OF GEVOLGSCHADE NIET TOESTAAN, IS DE BOVENSTAANDE BEPERKING OF
UITSLUITING MOGELIJK NIET OP U VAN TOEPASSING.
Uw overige rechten
DEZE GARANTIE GEEFT U SPECIFIEKE WETTELIJKE RECHTEN. MOGELIJK HEBT U NOG ANDERE
RECHTEN VOLGENS DE TOEPASSELIJKE WETTEN VAN UW STAAT OF RECHTSGEBIED. DAARNAAST
KUNT U NOG ANDERE RECHTEN HEBBEN INGEVOLGE EEN SCHRIFTELIJKE OVEREENKOMST MET
LENOVO. NIETS IN DEZE GARANTIE TAST WETTELIJKE RECHTEN AAN, MET INBEGRIP VAN RECHTEN
VAN CONSUMENTEN OP GROND VAN WETTEN OF VOORSCHRIFTEN INZAKE DE VERKOOP VAN
CONSUMENTENGOEDEREN DIE NIET CONTRACTUEEL KUNNEN WORDEN UITGESLOTEN OF BEPERKT.
Deel 2 – Specifieke bepalingen per land
Australië
'Lenovo' betekent Lenovo (Australia & New Zealand) Pty Limited ABN 70 112 394 411. Adres: Level 10, North
Tower, 1-5 Railway Street, Chatswood, NSW, 2067, Australië. Telefoon: +61 2 8003 8200. E-mail: lensyd_
De onderstaande informatie vervangt het corresponderende gedeelte in Deel 1:
Wat door deze Garantie wordt gedekt
Lenovo garandeert dat elk Lenovo-hardwareproduct dat u aanschaft bij normaal gebruik en onder normale
omstandigheden tijdens de garantieperiode vrij is van materiaal- en fabricagefouten. Indien storingen
optreden in het product vanwege een behandeld defect tijdens de garantieperiode, verleent Lenovo u een
verhaalmiddel onder deze Beperkte Garantie. De garantieperiode voor het product vangt aan op de
oorspronkelijke aankoopdatum zoals aangegeven op uw verkoopbon of factuur, tenzij Lenovo u schriftelijk
anders te kennen geeft. De garantieperiode en het type garantieservice die op uw product van toepassing
zijn, worden beschreven in 'Deel 3 - Garantieservice-informatie' verderop.
DE VOORZIENINGEN VAN DEZE GARANTIE VORMEN EEN AANVULLING OP UW WETTELIJKE RECHTEN
EN VERHAALSMOGELIJKHEDEN, MET INBEGRIP VAN UW RECHTEN OP GROND VAN HET
AUSTRALISCHE CONSUMENTENRECHT.
De onderstaande informatie vervangt het corresponderende gedeelte in Deel 1:
Vervanging van product en onderdelen
Wanneer de garantieservice het vervangen van een product of een onderdeel daarvan met zich meebrengt,
wordt het product of onderdeel dat is vervangen eigendom van Lenovo en wordt het vervangende product of
onderdeel uw eigendom. Lenovo-producten en onderdelen komen alleen in ongewijzigde staat in
aanmerking voor vervanging. Het vervangende product of onderdeel is mogelijk niet nieuw, maar verkeert in
goed werkende staat en is functioneel ten minste gelijkwaardig aan het oorspronkelijke product of onderdeel.
Het vervangende product of onderdeel valt onder de garantie gedurende de resterende garantieperiode van
het oorspronkelijke product. Producten en onderdelen die voor reparatie worden gepresenteerd kunnen door
gerenoveerde producten of onderdelen van hetzelfde type worden vervangen in plaats van te worden
gerepareerd. Het is mogelijk dat gerecupereerde onderdelen worden gebruikt voor de herstelling van het
product. Herstelling van het product kan leiden tot het verlies van gegevens, indien het product in staat is
gegevens van de gebruiker te bewaren.
64
Gebruikershandleiding Lenovo 14e Chromebook

De onderstaande informatie wordt toegevoegd aan het corresponderende gedeelte in Deel 1:
Gebruik van persoonlijke contactinformatie
Lenovo zal niet in staat zijn de service in het kader van deze garantie uit te voeren indien u weigert uw
gegevens te verstrekken of niet wenst dat wij uw gegevens doorgeven aan onze vertegenwoordiger of
opdrachtnemer. U hebt het recht uw persoonlijke contactgegevens in te zien en correctie van eventuele
fouten daarin te vragen op grond van de Privacy Act 1988. Hiertoe kunt u contact opnemen met Lenovo.
De onderstaande informatie vervangt het corresponderende gedeelte in Deel 1:
Beperking van aansprakelijkheid
Lenovo is uitsluitend verantwoordelijk voor verlies of beschadiging van uw product zolang dit in het bezit van
de serviceprovider is, of tijdens het vervoer ervan indien de serviceprovider verantwoordelijk is voor het
vervoer.
Lenovo en de serviceprovider zijn niet aansprakelijk voor het verlies of openbaar worden van informatie, met
inbegrip van vertrouwelijke informatie, intellectuele eigendommen en persoonlijke gegevens die op een
product zijn opgeslagen.
VOOR ZOVER DIT WETTELIJK IS TOEGESTAAN, ZULLEN LENOVO, HAAR GELIEERDE
ONDERNEMINGEN, TOELEVERANCIERS, RESELLERS OF SERVICEPROVIDERS IN GEEN ENKELE
OMSTANDIGHEID AANSPRAKELIJK ZIJN VOOR HET VOLGENDE, ZELFS INDIEN ZIJ OP DE HOOGTE ZIJN
GEBRACHT VAN DE MOGELIJKHEID ERVAN, ZELFS INDIEN DE HIERIN BESCHREVEN REMEDIE NIET
AAN HAAR ESSENTIËLE DOELSTELLING VOLDOET, EN ONGEACHT DE VRAAG OF DE VORDERING IS
GEBASEERD OP CONTRACTBREUK, GARANTIE, NALATIGHEID, STRIKTE AANSPRAKELIJKHEID OF EEN
ANDER AANSPRAKELIJKHEIDSBEGINSEL: 1) VORDERINGEN VAN DERDEN JEGENS U VOOR
SCHADEVERGOEDINGEN; 2) VERLIES, BESCHADIGING OF HET OPENBAAR WORDEN VAN UW
GEGEVENS; 3) BIJZONDERE, INCIDENTELE, DOOR HET GERECHT OPGELEGDE, INDIRECTE OF
GEVOLGSCHADE, MET INBEGRIP VAN DOCH NIET BEPERKT TOT GEDERFDE WINST,
BEDRIJFSINKOMSTEN, GOODWILL OF VERWACHTE BESPARINGEN. IN GEEN ENKEL GEVAL ZAL DE
TOTALE AANSPRAKELIJKHEID VAN LENOVO, HAAR GELIEERDE ONDERNEMINGEN,
TOELEVERANCIERS, RESELLERS OF SERVICEPROVIDERS VOOR SCHADE DOOR WELKE OORZAAK
DAN OOK HOGER ZIJN DAN HET BEDRAG VAN DE WERKELIJKE DIRECTE SCHADE, MET ALS MAXIMUM
HET BEDRAG DAT VOOR HET PRODUCT IS BETAALD.
DE VOORGAANDE BEPERKINGEN GELDEN NIET VOOR SCHADEVERGOEDINGEN VOOR LICHAMELIJK
LETSEL (MET INBEGRIP VAN OVERLIJDEN), SCHADE AAN ONROEREND GOED OF SCHADE AAN
MATERIËLE PERSOONLIJKE EIGENDOMMEN WAARVOOR LENOVO WETTELIJK AANSPRAKELIJK IS.
De onderstaande informatie vervangt het corresponderende gedeelte in Deel 1:
Uw overige rechten
DEZE GARANTIE GEEFT U SPECIFIEKE WETTELIJKE RECHTEN. U HEBT TEVENS NOG ANDERE
RECHTEN, MET INBEGRIP VAN DE RECHTEN ONDER DE AUSTRALISCHE CONSUMENTENWETGEVING.
NIETS IN DEZE GARANTIE TAST WETTELIJKE RECHTEN AAN, MET INBEGRIP VAN RECHTEN WAARVAN
NIET KAN WORDEN AFGEWEKEN OF DIE NIET CONTRACTUEEL KUNNEN WORDEN BEPERKT.
Onze producten gaan bijvoorbeeld vergezeld van garanties die niet kunnen worden uitgesloten op grond van
het Australische consumentenrecht. U hebt recht op vervanging of terugbetaling bij een belangrijke storing
en een vergoeding voor enig verlies of enige schade welk(e) redelijkerwijs kon worden voorzien. U hebt ook
recht op herstelling of vervanging van de producten indien de producten niet van aanvaardbare kwaliteit zijn
en het falen geen wezenlijk falen is.
Nieuw-Zeeland
Bijlage C. Lenovo Beperkte Garantie 65

De onderstaande informatie wordt toegevoegd aan het corresponderende gedeelte in Deel 1:
Gebruik van persoonlijke informatie
Lenovo zal niet in staat zijn de service in het kader van deze garantie uit te voeren indien u weigert uw
gegevens te verstrekken of niet wenst dat wij uw gegevens doorgeven aan onze vertegenwoordiger of
opdrachtnemer. U hebt het recht uw persoonlijke contactgegevens in te zien en correctie van eventuele
fouten daarin te vragen op grond van de Privacy Act 1993. U kunt hiertoe contact opnemen met Lenovo
(Australia & New Zealand) Pty Limited ABN 70 112 394 411. Adres: Level 10, North Tower, 1-5 Railway
Street, Chatswood, NSW, 2067, Australië. Telefoon: +61 2 8003 8200. E-mail: [email protected]
Bangladesh, Cambodja, India, Indonesië, Nepal, Filippijnen, Vietnam en Sri Lanka
De onderstaande wordt toegevoegd aan Deel 1:
Afhandeling van geschillen
Geschillen voortvloeiend uit of in verband met deze garantie worden onherroepelijk beslecht middels
arbitrage die plaatsvindt in Singapore. Deze garantie wordt beheerst, uitgelegd en afgedwongen conform het
vigerende recht van Singapore, zonder inachtneming van conflicterende wetgeving. Indien u het product
hebt verworven in India, worden uit deze garantie voortvloeiende of met deze garantie samenhangende
geschillen in laatste instantie afgedaan middels arbitrage die plaatsvindt in Bangalore, India. De arbitrage in
Singapore vindt plaats op grond van de op dat moment geldende arbitrageregels van het Singapore
International Arbitration Center ('SIAC Rules'). De arbitrage in India vindt plaats overeenkomstig het vigerend
recht van India. Het arbitrageoordeel is onherroepelijk en voor alle partijen bindend zonder mogelijkheid van
hoger beroep. Het arbitrageoordeel is schriftelijk en vermeldt de vastgestelde feiten en de juridische
conclusies. Alle arbitrageprocedures, met inbegrip van alle documenten die daarin worden overlegd, zullen
plaatsvinden in de Engelse taal. De Engelstalige versie van deze garantie prevaleert tijdens een dergelijk
proces boven alle versies in een andere taal.
Europees Economisch Gebied (European Economic Area; EEA)
De onderstaande wordt toegevoegd aan Deel 1:
Klanten in EEA-landen kunnen contact opnemen met Lenovo op het volgende adres: EMEA Service
Organisation, Lenovo (International) B.V., Floor 2, Einsteinova 21,851 01, Bratislava, Slowakije. Service in het
kader van deze garantie voor een Lenovo-hardwareproduct dat is aangeschaft in een EEA-land, kan worden
verkregen in enig EEA-land waarin het desbetreffende product door Lenovo is aangekondigd en beschikbaar
gesteld.
Rusland
De onderstaande wordt toegevoegd aan Deel 1:
Productserviceduur
De productserviceduur bedraagt vier (4) jaar vanaf de oorspronkelijke aankoopdatum.
66
Gebruikershandleiding Lenovo 14e Chromebook

Deel 3 - Garantieservice-informatie
Type product
Land of regio van
aanschaf
Garantieperiode
Type garantieservice
81MH Australië, Nieuw-Zeeland,
Finland, Frankrijk,
Duitsland, Ierland,
Nederland, Noorwegen,
Zweden, Zwitserland,
Verenigd Koninkrijk,
Denemarken, België, Italië,
Spanje, Polen, Tsjechië,
Roemenië, Portugal, Israël
• Onderdelen en arbeid -
1 jaar
• Batterij - 1 jaar
1, 3
Argentinië, Chili, Colombia,
Peru, India, Singapore,
Indonesië
1, 4
Verenigde Arabische
Emiraten, Zuid-Afrika
4
Verenigde Staten, Canada,
Japan
1, 3, 5
Mexico 1, 3, 4
Indien nodig verleent de serviceprovider herstel- of vervangingsservice, afhankelijk van het type
garantieservice dat voor uw product is vastgesteld en de beschikbare service. Op welk moment de service
wordt uitgevoerd, hangt af van het moment waarop u om service vraagt, de beschikbaarheid van onderdelen
en andere factoren.
Typen garantie
1. Customer Replaceable Unit ('CRU') Service
In het geval van CRU Service verzendt de serviceprovider op eigen kosten CRU's naar u voor installatie door
uzelf. Informatie over CRU‘s en vervangingsinstructies worden bij uw product geleverd en zijn te allen tijde
op verzoek bij Lenovo verkrijgbaar. CRU's die eenvoudig door uzelf te installeren zijn, worden 'Self-service
CRU's' genoemd. 'Optionele-service CRU's' zijn CRU's waarvoor mogelijk enige technische vaardigheden
en gereedschappen nodig zijn. De installatie van Self-service CRU's valt onder uw verantwoordelijkheid. U
kunt een verzoek indienen om Optionele service-CRU's, onder één van de typen garantieservice die voor uw
product zijn aangegeven, te laten installeren door een Serviceprovider. Een optioneel servicepakket kan
beschikbaar zijn voor aanschaffing bij een serviceprovider of bij Lenovo op grond waarvan u Self-service
CRU's voor u kunt laten installeren. Een lijst van de CRU's en de bijbehorende omschrijvingen vindt u in de
documentatie die bij uw product is geleverd, of op
https://www.lenovo.com/CRUs. De verplichting om een
defecte CRU terug te sturen, indien van toepassing, wordt beschreven in de instructies die worden
meegeleverd met een vervangende CRU. Indien terugzending wordt verlangd, 1) worden bij de vervangende
CRU instructies voor het retourneren, een voorgefrankeerd retouretiket en verpakkingsmateriaal geleverd, en
2) kunnen u kosten in rekening worden gebracht voor de vervangende CRU indien de serviceprovider de
defecte CRU niet ontvangt binnen dertig (30) dagen nadat u de vervangende CRU hebt ontvangen.
2. On-site Service
In het geval van On-Site Service herstelt of vervangt een serviceprovider het defecte product op uw locatie.
U dient zorg te dragen voor een geschikte werkomgeving om de herstelwerkzaamheden aan het product
mogelijk te maken. Sommige herstellingen kunnen mogelijk alleen in een servicecentrum worden uitgevoerd.
In dat geval stuurt de serviceprovider het product op eigen kosten naar het servicecentrum.
Bijlage C. Lenovo Beperkte Garantie 67

3. Courier of Depot Service
In het geval van Courier of Depot Service wordt uw product hersteld of vervangen in een aangewezen
servicecentrum, waarbij de serviceprovider de verzendkosten voor rekening neemt. U bent zelf
verantwoordelijk voor het loskoppelen van het product en voor het verpakken ervan in het
verpakkingsmateriaal dat aan u is verstrekt voor het verzenden van het product naar het aangegeven
servicecentrum. Uw product wordt door een koerier bij u opgehaald en bij het aangegeven servicecentrum
afgeleverd. Het servicecentrum zal het product op eigen kosten aan u retourneren.
4. Customer Carry-In Service
In het geval van Customer Carry-In Service wordt het product hersteld of vervangen nadat u het op eigen
risico en op eigen kosten bij een aangewezen servicecentrum hebt afgeleverd. Wanneer het product is
hersteld of vervangen, is het beschikbaar om door u te worden opgehaald. Indien u het product niet ophaalt,
kan de serviceprovider het product naar eigen inzicht van de hand doen.
5. Mail-In Service
In het geval van Mail-In Service wordt het product hersteld of vervangen nadat u het op eigen risico en op
eigen kosten bij een aangewezen servicecentrum hebt afgeleverd. Wanneer het product is hersteld of
vervangen, wordt het aan u geretourneerd op risico en kosten van Lenovo, tenzij de serviceprovider anders
heeft bepaald.
6. Customer Two-Way Mail-In Service
In het geval van Two-Way Mail-In Service wordt het product hersteld of vervangen nadat u het op eigen
risico en op eigen kosten bij een aangewezen servicecentrum hebt afgeleverd. Wanneer het product is
hersteld of vervangen, wordt het klaargemaakt om aan u te worden teruggezonden op uw risico en kosten.
Indien u nalaat regelingen te treffen voor terugzending, kan de serviceprovider het product naar eigen inzicht
van de hand doen.
7. Product Exchange Service
In het geval van Product Exchange Service verzendt Lenovo een vervangend product naar uw locatie. U bent
verantwoordelijk voor het installeren en voor voor het controleren van de werking ervan. Het vervangende
product wordt uw eigendom, en in ruil daarvoor wordt het defecte product eigendom van Lenovo. U dient
het defecte product terug te sturen naar Lenovo in de verpakking waarin u het vervangende product hebt
ontvangen. De verzendkosten in beide richtingen zullen door Lenovo betaald worden. Indien u nalaat gebruik
te maken van de verpakking waarin u het vervangende product hebt ontvangen, kunt u verantwoordelijk
worden gehouden voor eventuele schade aan het defecte product opgelopen tijdens de verzending. Het
vervangende product kan aan u in rekening worden gebracht indien Lenovo het defecte product niet binnen
dertig (30) dagen na uw ontvangst van het vervangende product heeft ontvangen.
68
Gebruikershandleiding Lenovo 14e Chromebook

Handelsmerken
Lenovo en het 'Lenovo'-logo zijn handelsmerken of gedeponeerde handelsmerken van Lenovo in de
Verenigde Staten en/of andere landen.
Google, Chrome, Chromebook, Gmail, Google Play en Android zijn handelsmerken of gedeponeerde
handelsmerken van Google Inc. USB-C is een handelsmerk van USB Implementers Forum.
Andere namen van ondernemingen, producten en diensten kunnen handelsmerken zijn van derden.



-
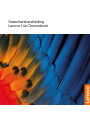 1
1
-
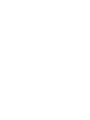 2
2
-
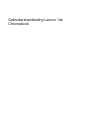 3
3
-
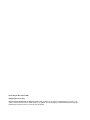 4
4
-
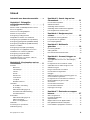 5
5
-
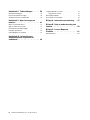 6
6
-
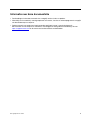 7
7
-
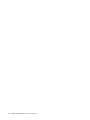 8
8
-
 9
9
-
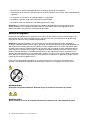 10
10
-
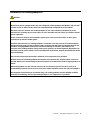 11
11
-
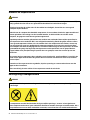 12
12
-
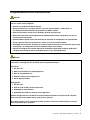 13
13
-
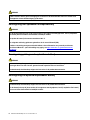 14
14
-
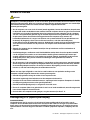 15
15
-
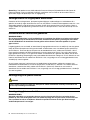 16
16
-
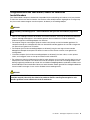 17
17
-
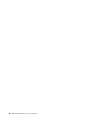 18
18
-
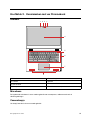 19
19
-
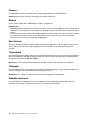 20
20
-
 21
21
-
 22
22
-
 23
23
-
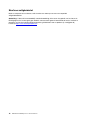 24
24
-
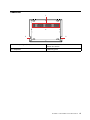 25
25
-
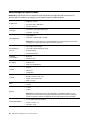 26
26
-
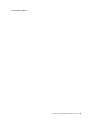 27
27
-
 28
28
-
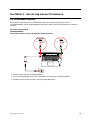 29
29
-
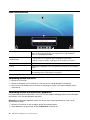 30
30
-
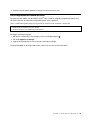 31
31
-
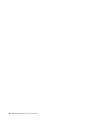 32
32
-
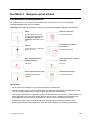 33
33
-
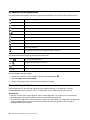 34
34
-
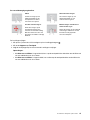 35
35
-
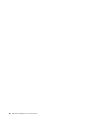 36
36
-
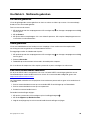 37
37
-
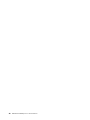 38
38
-
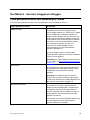 39
39
-
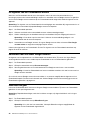 40
40
-
 41
41
-
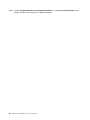 42
42
-
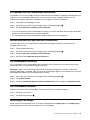 43
43
-
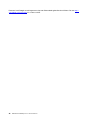 44
44
-
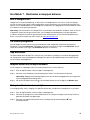 45
45
-
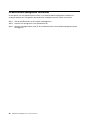 46
46
-
 47
47
-
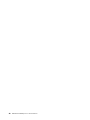 48
48
-
 49
49
-
 50
50
-
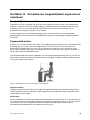 51
51
-
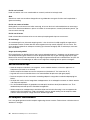 52
52
-
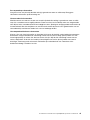 53
53
-
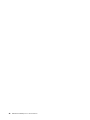 54
54
-
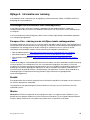 55
55
-
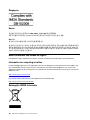 56
56
-
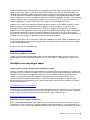 57
57
-
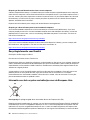 58
58
-
 59
59
-
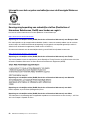 60
60
-
 61
61
-
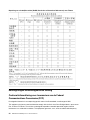 62
62
-
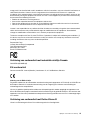 63
63
-
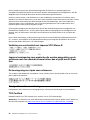 64
64
-
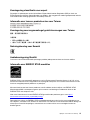 65
65
-
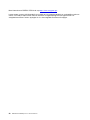 66
66
-
 67
67
-
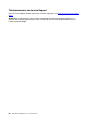 68
68
-
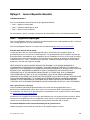 69
69
-
 70
70
-
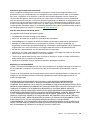 71
71
-
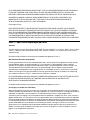 72
72
-
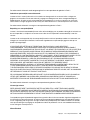 73
73
-
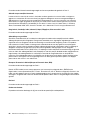 74
74
-
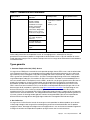 75
75
-
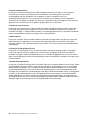 76
76
-
 77
77
-
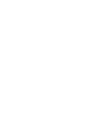 78
78
-
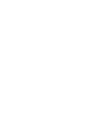 79
79
-
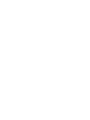 80
80
Lenovo IDEAPAD 3 CHROMEBOOK 14IGL05 82C10012MB de handleiding
- Type
- de handleiding
in andere talen
Gerelateerde artikelen
-
Lenovo IDEAPAD FLEX 5 CHROMEBOOK 13IML05 de handleiding
-
Lenovo CHROMEBOOK C630 81JX0026MB de handleiding
-
Lenovo CHROMEBOOK S345-14AST de handleiding
-
Lenovo IDEAPAD 3 CHROMEBOOK 14IGL05 82C10014MB de handleiding
-
Lenovo S530-13IWL 81J700A2MB de handleiding
-
Lenovo Legion5 15IMH05H-81Y600PA de handleiding
-
Lenovo YOGAS940-14IWL 81Q7003SMB de handleiding
-
Lenovo IDEAPAD GAMING 3 15IMH05 81Y400M3MB de handleiding
-
Lenovo YOGA SLIM 7 14IIL05 de handleiding
-
Lenovo IDEACENTRE T540-15ICK de handleiding