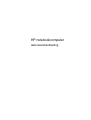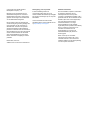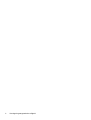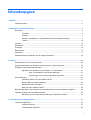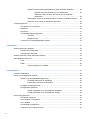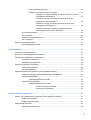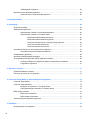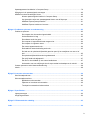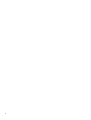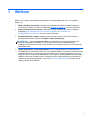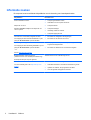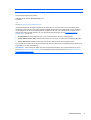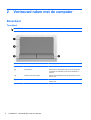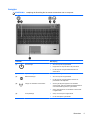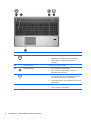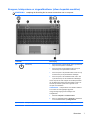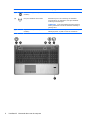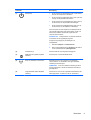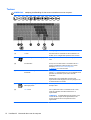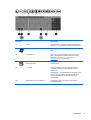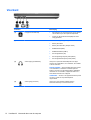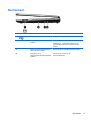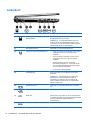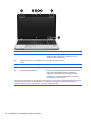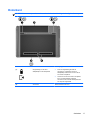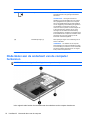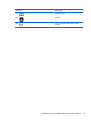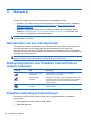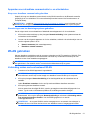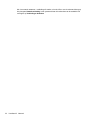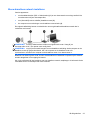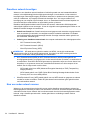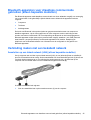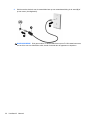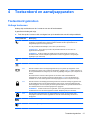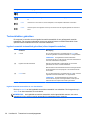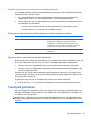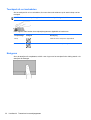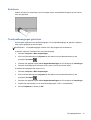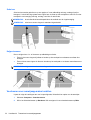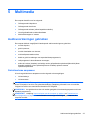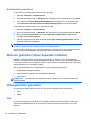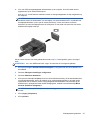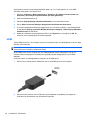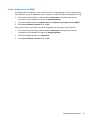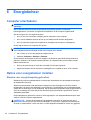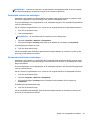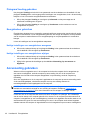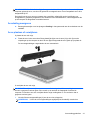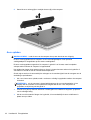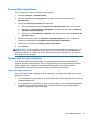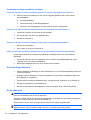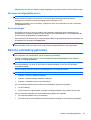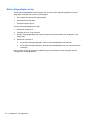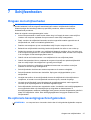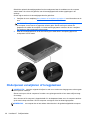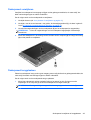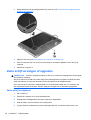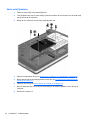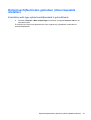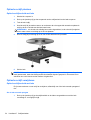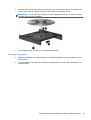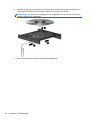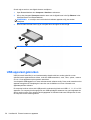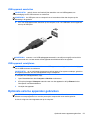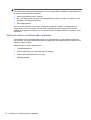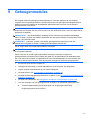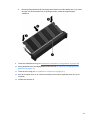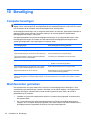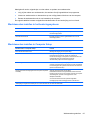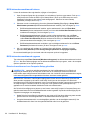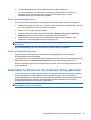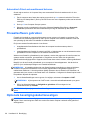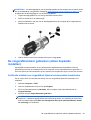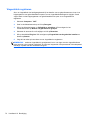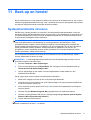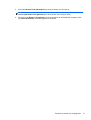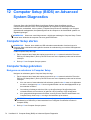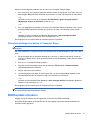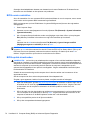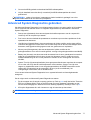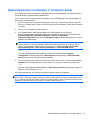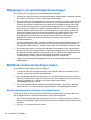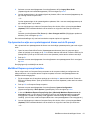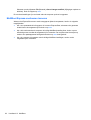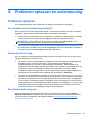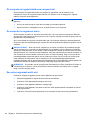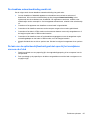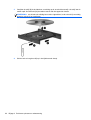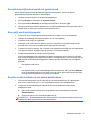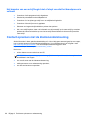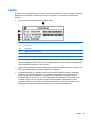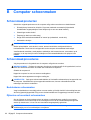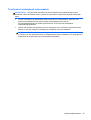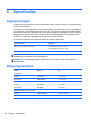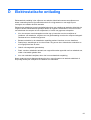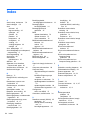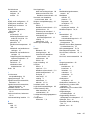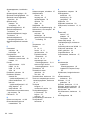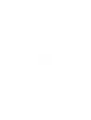HP notebookcomputer
Gebruikershandleiding

© Copyright 2012 Hewlett-Packard
Development Company, L.P.
Bluetooth is een handelsmerk van de
desbetreffende eigenaar en wordt door
Hewlett-Packard Company onder licentie
gebruikt. Het SD-logo is een handelsmerk
van de desbetreffende eigenaar.
De informatie in deze documentatie kan
zonder kennisgeving worden gewijzigd. De
enige garanties voor HP producten en
diensten staan vermeld in de expliciete
garantievoorwaarden bij de betreffende
producten en diensten. Aan de informatie in
deze handleiding kunnen geen aanvullende
rechten worden ontleend. HP aanvaardt
geen aansprakelijkheid voor technische
fouten, drukfouten of weglatingen in deze
publicatie.
Eerste editie, mei 2012
Artikelnummer van document: 678746-331
Kennisgeving over het product
In deze handleiding worden de
voorzieningen beschreven die op de
meeste modellen beschikbaar zijn. Mogelijk
zijn niet alle voorzieningen op uw computer
beschikbaar.
Voor de recentste informatie in deze
handleiding gaat u naar de website van HP
op
http://www.hp.com/support.
Softwarevoorwaarden
Door het installeren, kopiëren, downloaden
of anderszins gebruiken van een
softwareproduct dat vooraf op deze
computer is geïnstalleerd, bevestigt u dat u
gehouden bent aan de voorwaarden van de
HP EULA (End User License Agreement).
Als u niet akkoord gaat met deze
licentievoorwaarden, is uw enige
rechtsmogelijkheid om het volledige,
ongebruikte product (hardware en software)
binnen 14 dagen te retourneren en te
verzoeken om restitutie van het
aankoopbedrag op grond van het
restitutiebeleid dat op de plaats van
aankoop geldt.
Neem contact op met het lokale
verkooppunt (de verkoper) als u meer
informatie wilt of als u een verzoek om
volledige restitutie van het aankoopbedrag
van de computer wilt indienen.

Kennisgeving aangaande de veiligheid
WAARSCHUWING! U kunt het risico van letsel door verbranding of van oververhitting van de
computer beperken door de computer niet op schoot te nemen en de ventilatieopeningen van de
computer niet te blokkeren. Gebruik de computer alleen op een stevige, vlakke ondergrond. Zorg dat
de luchtcirculatie niet wordt geblokkeerd door een voorwerp van hard materiaal (zoals een optionele
printer naast de computer) of een voorwerp van zacht materiaal (zoals een kussen, een kleed of
kleding). Zorg er ook voor dat de netvoedingsadapter tijdens het gebruik niet in contact kan komen
met de huid of een voorwerp van zacht materiaal. De computer en de netvoedingsadapter voldoen
aan de temperatuurlimieten voor oppervlakken die voor de gebruiker toegankelijk zijn, zoals
gedefinieerd door de International Standard for Safety of Information Technology Equipment (IEC
60950).
iii

iv Kennisgeving aangaande de veiligheid

Inhoudsopgave
1 Welkom ............................................................................................................................................................ 1
Informatie zoeken ................................................................................................................................. 2
2 Vertrouwd raken met de computer ................................................................................................................ 4
Bovenkant ............................................................................................................................................ 4
Touchpad ............................................................................................................................. 4
Lampjes ............................................................................................................................... 5
Knoppen, luidsprekers en vingerafdruklezer (alleen bepaalde modellen) ........................... 7
Toetsen .............................................................................................................................. 10
Voorkant ............................................................................................................................................. 12
Rechterkant ........................................................................................................................................ 13
Linkerkant ........................................................................................................................................... 14
Beeldscherm ...................................................................................................................................... 15
Onderkant ........................................................................................................................................... 17
Onderdelen aan de onderkant van de computer herkennen .............................................................. 18
3 Netwerk .......................................................................................................................................................... 20
Gebruikmaken van een internetprovider ............................................................................................ 20
Statuspictogrammen voor draadloze communicatie en netwerk herkennen ...................................... 20
Draadloze verbinding tot stand brengen ............................................................................................ 20
Apparaten voor draadloze communicatie in- en uitschakelen ........................................... 21
Knop voor draadloze communicatie gebruiken ................................................. 21
Voorzieningen van het besturingssysteem gebruiken ....................................... 21
WLAN gebruiken ................................................................................................................................ 21
Verbinding maken met een bestaand WLAN ..................................................................... 21
Nieuw draadloos netwerk installeren ................................................................................. 23
Draadloos netwerk beveiligen ............................................................................................ 24
Naar een ander netwerk roamen ....................................................................................... 24
Bluetooth-apparaten voor draadloze communicatie gebruiken (alleen bepaalde modellen) .............. 25
Verbinding maken met een bekabeld netwerk ................................................................................... 25
Aansluiten op een lokaal netwerk (LAN) (alleen bepaalde modellen) ............................... 25
4 Toetsenbord en aanwijsapparaten .............................................................................................................. 27
Toetsenbord gebruiken ...................................................................................................................... 27
Hotkeys herkennen ............................................................................................................ 27
Toetsenblokken gebruiken ................................................................................................. 28
v
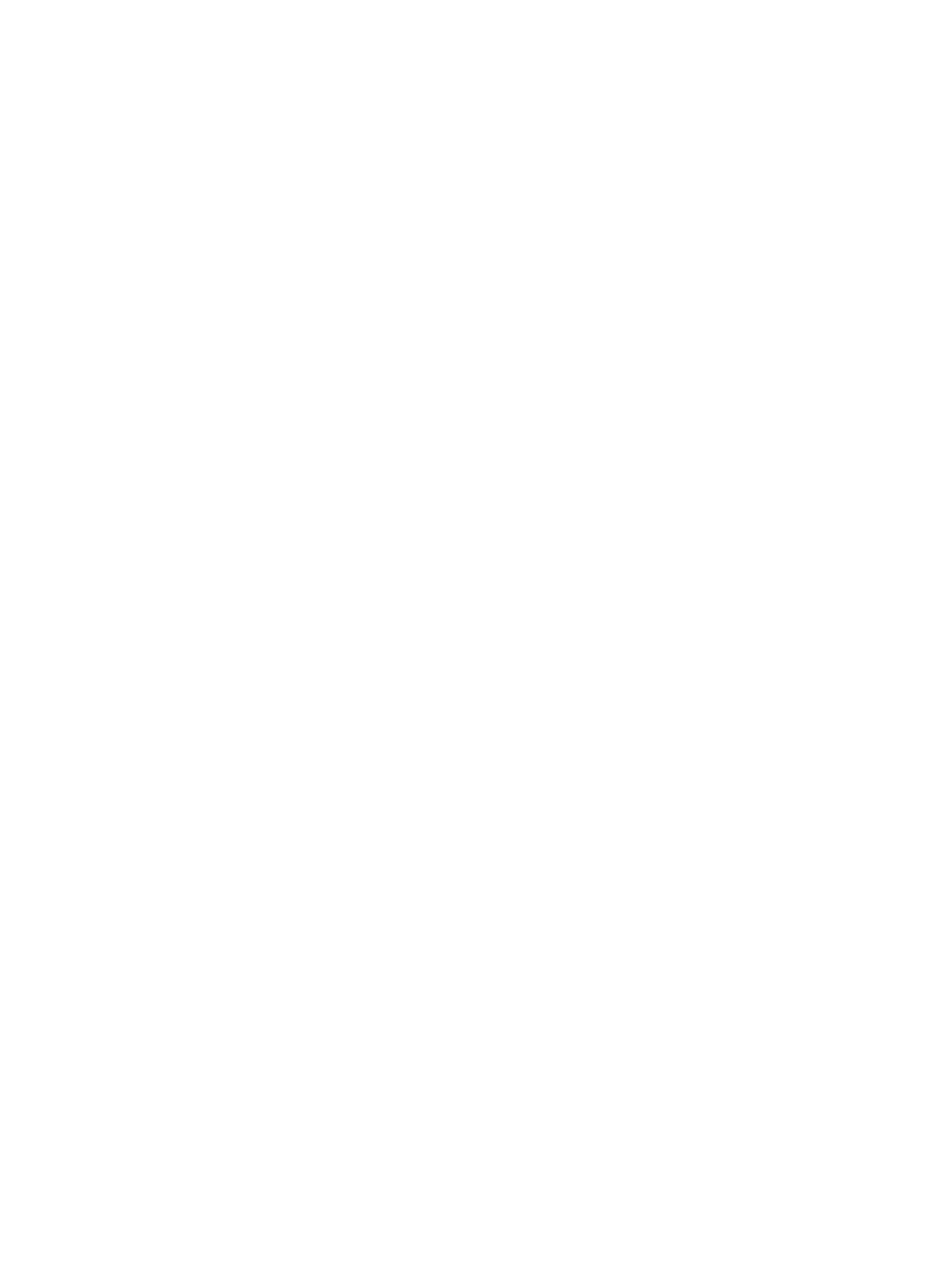
Ingebed numeriek toetsenblok gebruiken (alleen bepaalde modellen) ............. 28
Ingebed numeriek toetsenblok in- en uitschakelen .......................... 28
Schakelen tussen functies van toetsen op het ingebedde
toetsenblok ....................................................................................... 29
Geïntegreerd numeriek toetsenblok gebruiken (alleen bepaalde modellen) ..... 29
Optioneel extern numeriek toetsenblok gebruiken ............................................ 29
Touchpad gebruiken ........................................................................................................................... 29
Touchpad uit- en inschakelen ............................................................................................ 30
Navigeren .......................................................................................................................... 30
Selecteren .......................................................................................................................... 31
Touchpadbewegingen gebruiken ....................................................................................... 31
Schuiven ........................................................................................................... 32
Knijpen/zoomen ................................................................................................ 32
Voorkeuren voor aanwijsapparaten instellen ..................................................................... 32
5 Multimedia ..................................................................................................................................................... 33
Audiovoorzieningen gebruiken ........................................................................................................... 33
Geluidsvolume aanpassen ................................................................................................ 33
Audiofuncties controleren .................................................................................................. 34
Webcam gebruiken (alleen bepaalde modellen) ................................................................................ 34
Videoapparaten gebruiken ................................................................................................................. 34
VGA ................................................................................................................................... 34
HDMI .................................................................................................................................. 36
Audio configureren voor HDMI .......................................................................... 37
6 Energiebeheer ............................................................................................................................................... 38
Computer uitschakelen ....................................................................................................................... 38
Opties voor energiebeheer instellen ................................................................................................... 38
Standen voor energiebesparing gebruiken ........................................................................ 38
Pauzestand activeren en beëindigen ................................................................ 39
Sluimerstand activeren en beëindigen .............................................................. 39
Pictogram Voeding gebruiken ............................................................................................ 40
Energiebeheer gebruiken .................................................................................................. 40
Huidige instellingen voor energiebeheer weergeven ........................................ 40
Huidige instellingen voor energiebeheer wijzigen ............................................. 40
Accuvoeding gebruiken ...................................................................................................................... 40
Acculading weergeven ....................................................................................................... 41
Accu plaatsen of verwijderen ............................................................................................. 41
Accu opladen ..................................................................................................................... 42
Accuwerktijd maximaliseren .............................................................................................. 43
Omgaan met een lage acculading ..................................................................................... 43
vi

Lage acculading herkennen .............................................................................. 43
Problemen met lage acculading verhelpen ....................................................... 44
Problemen met lage acculading verhelpen wanneer een externe
voedingsbron beschikbaar is ............................................................ 44
Problemen met lage acculading verhelpen wanneer een
opgeladen accu beschikbaar is ........................................................ 44
Problemen met lage acculading verhelpen wanneer geen
voedingsbron beschikbaar is ............................................................ 44
Problemen met lage acculading verhelpen wanneer de
sluimerstand niet kan worden beëindigd .......................................... 44
Accuvoeding besparen ...................................................................................................... 44
Accu opbergen ................................................................................................................... 44
Afvoeren van afgedankte accu's ........................................................................................ 45
Accu vervangen ................................................................................................................. 45
Externe netvoeding gebruiken ............................................................................................................ 45
Netvoedingsadapter testen ................................................................................................ 46
7 Schijfeenheden ............................................................................................................................................. 47
Omgaan met schijfeenheden ............................................................................................................. 47
De optionele bevestigingsschroef gebruiken ...................................................................................... 47
Onderpaneel verwijderen of terugplaatsen ........................................................................................ 48
Onderpaneel verwijderen ................................................................................................... 49
Onderpaneel terugplaatsen ............................................................................................... 49
Vaste schijf vervangen of upgraden ................................................................................................... 50
Vaste schijf verwijderen ..................................................................................................... 50
Vaste schijf plaatsen .......................................................................................................... 52
Optischeschijfeenheden gebruiken (alleen bepaalde modellen) ........................................................ 53
Vaststellen welk type optischeschijfeenheid is geïnstalleerd ............................................. 53
Optische schijf plaatsen ..................................................................................................... 54
Optischeschijfeenheid met lade ........................................................................ 54
Optische schijf verwijderen ................................................................................................ 54
Optischeschijfeenheid met lade ........................................................................ 54
Als de lade normaal opengaat .......................................................... 54
Als de lade niet opengaat ................................................................. 55
8 Externe kaarten en apparaten ...................................................................................................................... 57
Kaarten voor mediakaartlezers gebruiken (alleen bepaalde modellen) ............................................. 57
Digitale kaart plaatsen ....................................................................................................... 57
Digitale kaart verwijderen .................................................................................................. 57
USB-apparaat gebruiken .................................................................................................................... 58
USB-apparaat aansluiten ................................................................................................... 59
vii

USB-apparaat verwijderen ................................................................................................. 59
Optionele externe apparaten gebruiken ............................................................................................. 59
Optionele externe schijfeenheden gebruiken .................................................................... 60
9 Geheugenmodules ........................................................................................................................................ 61
10 Beveiliging ................................................................................................................................................... 64
Computer beveiligen .......................................................................................................................... 64
Wachtwoorden gebruiken ................................................................................................................... 64
Wachtwoorden instellen in het besturingssysteem ............................................................ 65
Wachtwoorden instellen in Computer Setup ...................................................................... 65
BIOS-beheerderswachtwoord beheren ............................................................. 66
BIOS-beheerderswachtwoord opgeven ............................................................ 66
DriveLock-wachtwoord van Computer Setup gebruiken ................................... 66
DriveLock-wachtwoord beheren ........................................................................ 67
DriveLock-wachtwoord invoeren ....................................................................... 67
Automatische DriveLock van Computer Setup gebruiken .................................................................. 67
Automatisch DriveLock-wachtwoord beheren ................................................................... 68
Firewallsoftware gebruiken ................................................................................................................. 68
Optionele beveiligingskabel bevestigen ............................................................................................. 68
De vingerafdruklezer gebruiken (alleen bepaalde modellen) ............................................................. 69
Verificatie middels een vingerafdruk tijdens het aanmelden inschakelen .......................... 69
Vingerafdruk registreren .................................................................................................... 70
11 Back-up en herstel ...................................................................................................................................... 71
Systeemherstelactie uitvoeren ........................................................................................................... 71
Een back-up maken van uw gegevens .............................................................................................. 72
12 Computer Setup (BIOS) en Advanced System Diagnostics ................................................................... 74
Computer Setup starten ..................................................................................................................... 74
Computer Setup gebruiken ................................................................................................................ 74
Navigeren en selecteren in Computer Setup ..................................................................... 74
Fabrieksinstellingen herstellen in Computer Setup ........................................................... 75
BIOS-update uitvoeren ....................................................................................................................... 75
BIOS-versie vaststellen ..................................................................................................... 76
BIOS-update downloaden .................................................................................................. 76
Advanced System Diagnostics gebruiken .......................................................................................... 77
13 MultiBoot ..................................................................................................................................................... 78
Opstartvolgorde van apparaten .......................................................................................................... 78
viii

Opstartapparaten inschakelen in Computer Setup ............................................................................ 79
Wijzigingen in de opstartvolgorde overwegen .................................................................................... 80
MultiBoot-voorkeursinstellingen kiezen .............................................................................................. 80
Nieuwe opstartvolgorde instellen in Computer Setup ........................................................ 80
Op dynamische wijze een opstartapparaat kiezen met de f9-prompt ................................ 81
MultiBoot Express-prompt instellen ................................................................................... 81
MultiBoot Express-voorkeuren invoeren ............................................................................ 82
Bijlage A Problemen oplossen en ondersteuning ........................................................................................ 83
Problemen oplossen ........................................................................................................................... 83
De computer kan niet worden ingeschakeld ...................................................................... 83
Het beeldscherm is leeg .................................................................................................... 83
De software werkt niet goed .............................................................................................. 83
De computer is ingeschakeld maar reageert niet .............................................................. 84
De computer is ongewoon warm ....................................................................................... 84
Een extern apparaat werkt niet .......................................................................................... 84
De draadloze netwerkverbinding werkt niet ....................................................................... 85
De lade van de optischeschijfeenheid gaat niet open bij het verwijderen van een cd of
dvd ..................................................................................................................................... 85
De optischeschijfeenheid wordt niet gedetecteerd ............................................................ 87
Een schijf wordt niet afgespeeld ........................................................................................ 87
Een film is niet zichtbaar op een extern beeldscherm ....................................................... 87
Het branden van een schijf begint niet of stopt voordat het brandproces is voltooid ......... 88
Contact opnemen met de klantenondersteuning ................................................................................ 88
Labels ................................................................................................................................................. 89
Bijlage B Computer schoonmaken ................................................................................................................ 90
Schoonmaakproducten ...................................................................................................................... 90
Schoonmaakprocedures .................................................................................................................... 90
Beeldscherm schoonmaken .............................................................................................. 90
Zijkanten en bovenkant schoonmaken .............................................................................. 90
Touchpad en toetsenbord schoonmaken .......................................................................... 91
Bijlage C Specificaties ..................................................................................................................................... 92
Ingangsvermogen ............................................................................................................................... 92
Omgevingsvereisten ........................................................................................................................... 92
Bijlage D Elektrostatische ontlading .............................................................................................................. 93
Index ................................................................................................................................................................... 94
ix

x

1 Welkom
Nadat u de computer gebruiksklaar heeft gemaakt en heeft geregistreerd, voert u de volgende
stappen uit:
● Maak verbinding met internet: configureer een bekabeld of draadloos netwerk waarmee u
verbinding kunt maken met internet. Raadpleeg
Netwerk op pagina 20 voor meer informatie.
●
Raak vertrouwd met de computer: maak kennis met de voorzieningen van uw computer.
Raadpleeg
Vertrouwd raken met de computer op pagina 4 en Toetsenbord en
aanwijsapparaten op pagina 27 voor aanvullende informatie.
●
Zoek geïnstalleerde software: toegang tot een overzicht van de vooraf op de computer
geïnstalleerde software. Selecteer Computer > Meer toepassingen.
OPMERKING: selecteer Computer > Help voor informatie over het gebruik van de bij de
computer meegeleverde software. U kunt ook de instructies van de softwarefabrikant
raadplegen. Deze instructies kunnen bij de software zijn verstrekt of kunnen op de website van
de fabrikant staan.
●
Update programma's en stuurprogramma's: werk uw programma's en stuurprogramma's
regelmatig bij tot de nieuwste versies. Als u de computer registreert, worden de nieuwste versies
van de programma's en stuurprogramma's automatisch op de computer bijgewerkt. Als u zich
registreert, kunt u ervoor kiezen automatisch op de hoogte te worden gebracht van beschikbare
updates. Gedurende 90 dagen wordt u automatisch op de hoogte gehouden van beschikbare
updates van het besturingssysteem. U kunt ook
http://www.hp.com/support bezoeken om de
updates van HP te downloaden.
1

Informatie zoeken
De computer bevat verschillende hulpmiddelen voor de uitvoering van uiteenlopende taken.
Hulpmiddelen Informatie over
Poster Installatie-instructies ● Computer gebruiksklaar maken
● Onderdelen van de computer herkennen
Helpfunctie van Linux
Selecteer Computer > Help om de helpfunctie van
Linux te openen.
● Computersoftware
●
Computerinstellingen
●
Verbinding maken met internet
● Computerhulpprogramma's
Informatie over voorschriften, veiligheid en milieu
Voor toegang tot deze informatie dubbelklikt u op het
pictogram HP documenten op het bureaublad.
● Informatie over veiligheid en kennisgevingen
● Informatie over het afvoeren van accu's
Handleiding voor veiligheid en comfort
Voor toegang tot deze handleiding dubbelklikt u op het
pictogram HP documenten op het bureaublad.
– of –
Ga naar
http://www.hp.com/ergo.
●
Aanwijzingen voor een optimale werkplek, een goede houding
en gezonde werkgewoonten
●
Informatie over elektrische en mechanische veiligheid
Boekje Worldwide Telephone Numbers
(Telefoonnummers voor wereldwijde ondersteuning)
Dit boekje wordt bij de computer geleverd.
Telefoonnummers voor ondersteuning van HP
Website van HP
Voor deze website gaat u naar
http://www.hp.com/
support.
● Informatie over ondersteuning
●
Onderdelen bestellen en aanvullende ondersteuning vinden
●
Updates van software, stuurprogramma's en BIOS
● Voor het apparaat verkrijgbare accessoires
2 Hoofdstuk 1 Welkom

Hulpmiddelen Informatie over
Beperkte garantie*
U krijgt als volgt toegang tot de garantie:
Dubbelklik op het pictogram HP documenten op het
bureaublad.
– of –
Ga naar
http://www.hp.com/go/orderdocuments.
Garantiegegevens
*De specifiek toegekende HP beperkte garantie die van toepassing is op uw product, kunt u vinden in de elektronische
handleidingen op de computer en/of op de cd/dvd die is meegeleverd in de doos. In sommige landen of regio's wordt door
HP een gedrukte versie van de HP beperkte garantie meegeleverd in de doos. Voor sommige landen of regio's waar de
garantie niet in drukvorm wordt verstrekt, kunt u een gedrukt exemplaar aanvragen. Ga naar
http://www.hp.com/go/
orderdocuments of schrijf naar:
●
Noord-Amerika: Hewlett-Packard, MS POD, 11311 Chinden Blvd, Boise, ID 83714, Verenigde Staten
● Europa, Midden-Oosten, Afrika: Hewlett-Packard, POD, Via G. Di Vittorio, 9, 20063, Cernusco s/Naviglio (MI), Italië
● Azië en Stille Oceaan: Hewlett-Packard, POD, P.O. Box 200, Alexandra Post Office, Singapore 911507
Als u een gedrukt exemplaar van uw garantie aanvraagt, geef dan het productnummer, de garantieperiode (te vinden op het
servicelabel) en uw naam en postadres op.
BELANGRIJK: Stuur uw HP product NIET terug naar de bovenstaande adressen. Voor productondersteuning in de VS
gaat u naar
http://www.hp.com/go/contactHP. Voor wereldwijde productondersteuning gaat u naar http://welcome.hp.com/
country/us/en/wwcontact_us.html.
Informatie zoeken 3

2 Vertrouwd raken met de computer
Bovenkant
Touchpad
OPMERKING: uw computer kan er iets anders uitzien dan de in dit gedeelte afgebeelde computer.
Onderdeel Beschrijving
(1) Aan/uit-knop van het touchpad Hiermee schakelt u het touchpad in en uit.
(2) Touchpadzone Hiermee kunt u de aanwijzer (ook wel "cursor" genoemd)
verplaatsen en onderdelen op het scherm selecteren of
activeren.
(3) Linkerknop van het touchpad Deze knop heeft dezelfde functie als de linkerknop op een
externe muis.
(4) Rechterknop van het touchpad Deze knop heeft dezelfde functie als de rechterknop op een
externe muis.
4 Hoofdstuk 2 Vertrouwd raken met de computer

Lampjes
OPMERKING: raadpleeg de afbeelding die het meest overeenkomt met uw computer.
Onderdeel Beschrijving
(1)
Aan/uit-lampje ● Aan: de computer is ingeschakeld.
● Knipperend: de computer staat in de pauzestand.
●
Uit: de computer is uitgeschakeld of staat in de
sluimerstand.
(2) Caps Lock-lampje Aan: Caps Lock is ingeschakeld.
(3)
Webbrowserlampje ● Aan: de computer is ingeschakeld.
● Uit: de computer is uitgeschakeld, of staat in de
pauzestand of de slaapstand.
(4)
Lampje voor draadloze communicatie ● Wit: een geïntegreerd apparaat voor draadloze
communicatie, zoals een draadloosnetwerkmodule en/
of een Bluetooth®-apparaat, is ingeschakeld.
●
Oranje: alle apparatuur voor draadloze communicatie
is uitgeschakeld.
(5) Touchpadlampje ● Oranje: het touchpad is uitgeschakeld.
● Uit: het touchpad is ingeschakeld.
Bovenkant 5

Onderdeel Beschrijving
(1)
Aan/uit-lampje
●
Aan: de computer is ingeschakeld.
● Knipperend: de computer staat in de pauzestand.
● Uit: de computer is uitgeschakeld of staat in de
slaapstand.
(2) Caps Lock-lampje Aan: Caps Lock is ingeschakeld.
(3)
Webbrowserlampje
●
Aan: de computer is ingeschakeld.
● Uit: de computer is uitgeschakeld, of staat in de
pauzestand of de slaapstand.
(4)
Lampje voor draadloze communicatie ● Wit: een geïntegreerd apparaat voor draadloze
communicatie, zoals een draadloosnetwerkmodule en/
of een Bluetooth®-apparaat, is ingeschakeld.
● Oranje: alle apparatuur voor draadloze communicatie is
uitgeschakeld.
(5) Touchpadlampje
●
Oranje: het touchpad is uitgeschakeld.
● Uit: het touchpad is ingeschakeld.
6 Hoofdstuk 2 Vertrouwd raken met de computer

Knoppen, luidsprekers en vingerafdruklezer (alleen bepaalde modellen)
OPMERKING: raadpleeg de afbeelding die het meest overeenkomt met uw computer.
Onderdeel Beschrijving
(1)
Aan/uit-knop ● Als de computer is uitgeschakeld, drukt u op de aan/uit-
knop om de computer in te schakelen.
● Als de computer is ingeschakeld, drukt u kort op de
aan/uit-knop om de pauzestand te activeren.
● Als de computer in de pauzestand staat, drukt u kort op
de aan/uit-knop om de pauzestand te beëindigen.
● Als de computer in de sluimerstand staat, drukt u kort
op de aan/uit-knop om de sluimerstand te beëindigen.
Als de computer niet meer reageert en de afsluitprocedures
van het besturingssysteem geen effect hebben, houdt u de
aan/uit-knop minstens vijf seconden ingedrukt om de
computer uit te schakelen.
VOORZICHTIG: noodprocedures voor afsluiten resulteren
in het verlies van niet-opgeslagen gegevens.
U krijgt als volgt toegang tot de instellingen voor
energiebeheer:
1. Selecteer Computer > Controlecentrum.
2. Klik in het linkerdeelvenster op Systeem en klik daarna
in het rechterdeelvenster op Energiebeheer.
(2) Luidsprekers (2) Hiermee wordt het computergeluid weergegeven.
Bovenkant 7

Onderdeel Beschrijving
(3)
Webbrowserknop (alleen bepaalde
modellen)
Hiermee opent u de standaardwebbrowser.
(4)
Knop voor draadloze communicatie Met deze knop kunt u de voorziening voor draadloze
communicatie in- en uitschakelen, maar geen draadloze
verbinding tot stand brengen.
OPMERKING: er kan een draadloze verbinding tot stand
worden gebracht als er eerder een draadloze verbinding is
geconfigureerd.
(5) Vingerafdruklezer (alleen bepaalde
modellen)
Hiermee kunt u zich met een vingerafdruk aanmelden bij het
besturingssysteem, in plaats van met een wachtwoord.
8 Hoofdstuk 2 Vertrouwd raken met de computer

Onderdeel Beschrijving
(1)
Aan/uit-knop ● Als de computer is uitgeschakeld, drukt u op de aan/uit-
knop om de computer in te schakelen.
● Als de computer is ingeschakeld, drukt u kort op de aan/
uit-knop om de pauzestand te activeren.
● Als de computer in de pauzestand staat, drukt u kort op
de aan/uit-knop om de pauzestand te beëindigen.
● Als de computer in de slaapstand staat, drukt u kort op
de aan/uit-knop om de slaapstand te beëindigen.
Als de computer niet meer reageert en de afsluitprocedures
van het besturingssysteem geen effect hebben, houdt u de
aan/uit-knop minstens vijf seconden ingedrukt om de
computer uit te schakelen.
VOORZICHTIG: noodprocedures voor afsluiten resulteren
in het verlies van niet-opgeslagen gegevens.
U krijgt als volgt toegang tot de instellingen voor
energiebeheer:
1. Selecteer Computer > Controlecentrum.
2. Klik in het linkerdeelvenster op Systeem en klik daarna
in het rechterdeelvenster op Energiebeheer.
(2) Luidsprekers (2) Hiermee wordt het computergeluid weergegeven.
(3)
Webbrowserknop (alleen bepaalde
modellen)
Hiermee opent u de standaardwebbrowser.
(4)
Knop voor draadloze communicatie Met deze knop kunt u de voorziening voor draadloze
communicatie in- en uitschakelen, maar geen draadloze
verbinding tot stand brengen.
OPMERKING: er kan een draadloze verbinding tot stand
worden gebracht als er eerder een draadloze verbinding is
geconfigureerd.
(5) Vingerafdruklezer (alleen bepaalde
modellen)
Hiermee kunt u zich met een vingerafdruk aanmelden bij het
besturingssysteem, in plaats van met een wachtwoord.
Bovenkant 9

Toetsen
OPMERKING: raadpleeg de afbeelding die het meest overeenkomt met uw computer.
Onderdeel Beschrijving
(1) fn-toets Door deze toets in combinatie met een functietoets in te
drukken, kunt u veelgebruikte systeemfuncties uitvoeren.
(2)
Toets met logo van het besturingssysteem Hiermee geeft u het menu van het besturingssysteem
weer.
(3) Functietoetsen Druk op een van deze toetsen in combinatie met de fn-
toets om veelgebruikte systeemfuncties uit te voeren.
Raadpleeg
Toetsenbord en aanwijsapparaten
op pagina 27 voor meer informatie.
(4) Toetsen van het ingebedde numerieke
toetsenblok
Als u op deze toetsen drukt in combinatie met de fn-toets
(terwijl num lk is geactiveerd), kunt u ze op dezelfde manier
gebruiken als de toetsen op een extern numeriek
toetsenblok.
Met elke toets van dit toetsenblok wordt de functie
uitgevoerd die wordt aangegeven door het pictogram in de
rechterbovenhoek van de toets.
(5)
Toets voor toepassingen van het
besturingssysteem
Hiermee opent u een snelmenu voor items waarbij de
aanwijzer staat.
(6) num lk-toets Als u op deze toets drukt in combinatie met de fn-toets,
wordt het ingebedde numerieke toetsenblok in- of
uitgeschakeld.
OPMERKING: de toetsenblokfunctie die actief is op het
moment dat de computer wordt uitgeschakeld, wordt
opnieuw actief wanneer de computer weer wordt
ingeschakeld.
10 Hoofdstuk 2 Vertrouwd raken met de computer

Onderdeel Beschrijving
(1) fn-toets Door deze toets in combinatie met een functietoets in te
drukken, kunt u veelgebruikte systeemfuncties uitvoeren.
(2)
Toets met logo van het besturingssysteem Hiermee geeft u het menu van het besturingssysteem
weer.
(3) Functietoetsen Druk op een van deze toetsen in combinatie met de fn-
toets om veelgebruikte systeemfuncties uit te voeren.
Raadpleeg
Toetsenbord en aanwijsapparaten
op pagina 27 voor meer informatie.
(4)
Toets voor toepassingen van het
besturingssysteem
Hiermee opent u een snelmenu voor items waarbij de
aanwijzer staat.
(5) num lk-toets Hiermee schakelt u tussen de navigatiefuncties en
numerieke functies op het geïntegreerde numerieke
toetsenblok.
OPMERKING: de toetsenblokfunctie die actief is op het
moment dat de computer wordt uitgeschakeld, wordt
opnieuw actief wanneer de computer weer wordt
ingeschakeld.
(6) Geïntegreerd numeriek toetsenblok Dit toetsenblok kunt u laten werken als een extern
numeriek toetsenblok.
Bovenkant 11

Voorkant
Onderdeel Beschrijving
(1)
Lampje van de vaste schijf ● Wit knipperend: er wordt geschreven naar of gelezen
van de vaste schijf of een optischeschijfeenheid.
● Oranje: HP 3D DriveGuard heeft tijdelijk de vaste
schijf geparkeerd.
(2) Mediakaartlezer Ondersteunt de volgende types digitale kaarten:
● Memory Stick PRO
● Memory Stick PRO Duo (adapter vereist)
● MultiMediaCard (MMC)
● MultiMediaCardPlus (MMC+)
●
Secure Digital-kaart (SD)
●
Secure Digital High Capacity-kaart (SDHC)
● Secure Digital Extra Capacity-kaart (SDXC)
(3)
Audio-uitgang (hoofdtelefoon) Hierop kunt u optionele stereoluidsprekers met eigen
voeding, een hoofdtelefoon, een oortelefoon, een headset
of een tv aansluiten.
WAARSCHUWING! Zet het geluidsvolume laag voordat
u de hoofdtelefoon, oortelefoon of headset opzet. Zo
beperkt u het risico van gehoorbeschadiging. Raadpleeg
Informatie over voorschriften, veiligheid en milieu voor
aanvullende informatie over veiligheid.
OPMERKING: wanneer u een apparaat aansluit op deze
connector, worden de computerluidsprekers
uitgeschakeld.
(4)
Audio-ingang (microfoon) Hierop sluit u een optionele headsetmicrofoon,
stereomicrofoonarray of monomicrofoon aan.
12 Hoofdstuk 2 Vertrouwd raken met de computer

Rechterkant
Onderdeel Beschrijving
(1)
USB 2.0-poort Hierop sluit u een optioneel USB-apparaat aan.
(2) Optischeschijfeenheid (alleen bepaalde
modellen)
Leest optische schijven.
OPMERKING: Op bepaalde modellen kan de
optischeschijfeenheid ook naar optische schijven
schrijven.
(3) Lampje van de optischeschijfeenheid
(alleen bepaalde modellen)
Brandt wanneer de optischeschijfeenheid actief is.
(4) Uitwerpknop van de
optischeschijfeenheid (alleen bepaalde
modellen)
Hiermee opent u de lade van de
optischeschijfeenheid.
Rechterkant 13

Linkerkant
Onderdeel Beschrijving
(1)
Bevestigingspunt voor een
beveiligingskabel
Hiermee bevestigt u een als optie verkrijgbare
beveiligingskabel aan de computer.
OPMERKING: van de beveiligingskabel moet in de
eerste plaats een ontmoedigingseffect uitgaan. Deze
voorziening kan echter niet voorkomen dat de computer
verkeerd wordt gebruikt of wordt gestolen.
(2) Netvoedingsconnector Hierop sluit u een netvoedingsadapter aan.
(3)
Lampje van de netvoedingsadapter/accu ● Oranje: de computer is aangesloten op een externe
voedingsbron en de accu is 0 tot 90 procent
opgeladen.
●
Wit: de computer is aangesloten op een externe
voedingsbron en de accu is 90 tot 99 procent
opgeladen.
● Oranje knipperend: een accu die de enige
beschikbare voedingsbron is, is bijna leeg. Als de
accu een kritiek laag ladingsniveau bereikt, begint
het acculampje snel te knipperen.
●
Uit: de accu is volledig opgeladen.
(4) Ventilatieopening Deze opening zorgt voor luchtkoeling van de interne
onderdelen.
OPMERKING: de ventilator van de computer start
automatisch om interne onderdelen te koelen en
oververhitting te voorkomen. Het is normaal dat de
interne ventilator automatisch aan- en uitgaat terwijl u
met de computer werkt.
(5)
Externemonitorpoort Hierop sluit u een optionele VGA-monitor of -projector
aan.
(6)
RJ-45-netwerkconnector Hierop sluit u een netwerkkabel aan.
(7)
HDMI-poort Hiermee sluit u de computer aan op een optioneel video-
of audioapparaat, zoals een high-definitiontelevisietoestel
of andere compatibele digitale apparatuur of
audioapparatuur.
(8)
USB 3.0-poorten (2) Hierop sluit u een optioneel USB-apparaat aan.
14 Hoofdstuk 2 Vertrouwd raken met de computer

Beeldscherm
OPMERKING: raadpleeg de afbeelding die het meest overeenkomt met uw computer.
Onderdeel Beschrijving
(1) WLAN-antennes (2)* Met deze antennes voor draadloze communicatie worden
draadloze signalen verzonden en ontvangen binnen een
draadloos lokaal netwerk (WLAN).
(2) Interne microfoon(s) (1 of 2, afhankelijk van het
model)
Hiermee neemt u geluid op.
(3) Webcamlampje (alleen bepaalde modellen) Aan: de webcam is in gebruik.
(4) Webcam (alleen bepaalde modellen) Hiermee kunt u videobeelden vastleggen en foto's maken.
(5) Interne beeldschermschakelaar Wanneer u het beeldscherm dicht doet terwijl de computer aan
staat, wordt deze schakelaar ingedrukt en daardoor het
beeldscherm uitgeschakeld of de pauzestand geactiveerd.
OPMERKING: de beeldschermschakelaar is niet zichtbaar
aan de buitenkant van de computer.
*De antennes zijn niet zichtbaar aan de buitenkant van de computer. Voor een optimale signaaloverdracht houdt u de directe
omgeving van de antennes vrij. Voor informatie over de voorschriften voor draadloze communicatie raadpleegt u het
gedeelte over uw land of regio in Informatie over voorschriften, veiligheid en milieu.
Beeldscherm 15

Onderdeel Beschrijving
(1) WLAN-antennes (2)* Met deze antennes voor draadloze communicatie worden
draadloze signalen verzonden en ontvangen binnen een
draadloos lokaal netwerk (WLAN).
(2) Interne microfoon(s) (1 of 2, afhankelijk van het
model)
Hiermee kunt u geluid opnemen.
(3) Webcamlampje (alleen bepaalde modellen) Aan: de webcam is in gebruik.
(4) Webcam (alleen bepaalde modellen) Hiermee kunt u videobeelden vastleggen en foto's maken.
(5) Interne beeldschermschakelaar Wanneer u het beeldscherm dicht doet terwijl de computer aan
staat, wordt deze schakelaar ingedrukt en daardoor het
beeldscherm uitgeschakeld of de pauzestand geactiveerd.
OPMERKING: de beeldschermschakelaar is niet zichtbaar
aan de buitenkant van de computer.
*De antennes zijn niet zichtbaar aan de buitenkant van de computer. Voor een optimale signaaloverdracht houdt u de directe
omgeving van de antennes vrij. Voor informatie over de voorschriften voor draadloze communicatie raadpleegt u het
gedeelte over uw land of regio in Informatie over voorschriften, veiligheid en milieu.
16 Hoofdstuk 2 Vertrouwd raken met de computer

Onderkant
OPMERKING: uw computer kan er iets anders uitzien dan de in dit gedeelte afgebeelde computer.
Onderdeel Beschrijving
(1)
Ontgrendeling van het accu-
afdekplaatje en het onderpaneel
● Door de ontgrendeling eenmaal te
verschuiven, ontgrendelt u het accu-
afdekplaatje. Hierna kunt u de accu uit de
accuruimte verwijderen.
●
Als de accu uit de accuruimte is verwijderd,
kunt u de ontgrendeling nogmaals
verschuiven. Nu wordt het onderpaneel van
de computer ontgrendeld.
(2) Accuruimte Hierin bevindt zich de accu.
Onderkant 17

Onderdeel Beschrijving
(3)
Onderpaneel Hiermee worden de vasteschijfruimte, het slot voor
de WLAN-module en de geheugenmoduleslots
beschermd.
VOORZICHTIG: vervang de module voor
draadloze communicatie alleen door een module
die is goedgekeurd voor gebruik in de computer
door de overheidsinstantie die verantwoordelijk is
voor de regelgeving met betrekking tot apparatuur
voor draadloze communicatie in uw land. Zo
voorkomt u dat het systeem niet meer reageert en
er een waarschuwing verschijnt. Als er na het
vervangen van de module een waarschuwing
wordt weergegeven, verwijdert u de module om de
functionaliteit van de computer te herstellen. Neem
vervolgens via Linux Help contact op met de
technische ondersteuningsdienst.
(4) Ventilatieopeningen (2) Deze openingen zorgen voor luchtkoeling van de
interne onderdelen.
OPMERKING: de ventilator van de computer
start automatisch om interne onderdelen te koelen
en oververhitting te voorkomen. Het is normaal dat
de interne ventilator automatisch aan- en uitgaat
terwijl u met de computer werkt.
Onderdelen aan de onderkant van de computer
herkennen
OPMERKING: In de volgende afbeelding is het onderpaneel verwijderd.
In de volgende tabel worden de onderdelen aan de onderkant van de computer beschreven.
18 Hoofdstuk 2 Vertrouwd raken met de computer

Onderdeel Beschrijving
(1)
Geheugenmodules
(2)
Vaste schijf
(3)
Slot voor de WLAN-module (alleen bepaalde
modellen)
Onderdelen aan de onderkant van de computer herkennen 19

3Netwerk
De computer ondersteunt een van de volgende types internettoegang of beide:
● Draadloos: voor mobiele toegang tot internet gebruikt u een draadloze verbinding. Raadpleeg
Verbinding maken met een bestaand WLAN op pagina 21 of Nieuw draadloos netwerk
installeren op pagina 23.
●
Bekabeld: u krijgt toegang tot internet door verbinding te maken met een bekabeld netwerk.
Raadpleeg
Verbinding maken met een bekabeld netwerk op pagina 25 voor informatie over
het maken van verbinding met een bekabeld netwerk.
OPMERKING: de voorzieningen van internethardware en -software variëren, afhankelijk van het
computermodel en uw locatie.
Gebruikmaken van een internetprovider
Voor toegang tot internet is een account bij een internetprovider vereist. Neem contact op met een
lokale internetprovider voor het aanschaffen van een internetservice en een modem. De
internetprovider kan u bij helpen het instellen van het modem, het installeren van een netwerkkabel
waarmee u de computer met voorzieningen voor draadloze communicatie aansluit op het modem, en
het testen van de internetservice.
OPMERKING: van uw internetprovider ontvangt u een gebruikersnaam en wachtwoord voor
toegang tot internet. Noteer deze gegevens en bewaar ze op een veilige plek.
Statuspictogrammen voor draadloze communicatie en
netwerk herkennen
Pictogram Naam Beschrijving
Draadloze communicatie
(ingeschakeld)
Geeft aan dat een of meer apparaten voor draadloze
communicatie zijn ingeschakeld.
Netwerkverbinding
(verbonden)
Geeft aan dat er verbinding is met het bekabelde netwerk en dat
de verbinding actief is. Als zowel de bekabelde als de draadloze
verbinding actief is, wordt de bekabelde verbinding gebruikt
omdat die sneller is.
Netwerkverbinding (niet
verbonden)
Geeft aan dat er geen verbinding is met het bekabelde en het
draadloze netwerk.
Draadloze verbinding tot stand brengen
De computer kan zijn voorzien van een of meer van de volgende apparaten voor draadloze
communicatie:
● WLAN-apparaat voor een draadloos lokaal netwerk
● Bluetooth®-apparaat
20 Hoofdstuk 3 Netwerk

Apparaten voor draadloze communicatie in- en uitschakelen
Knop voor draadloze communicatie gebruiken
Gebruik de knop voor draadloze communicatie om de WLAN-controller en de Bluetooth-controller
gelijktijdig uit of in te schakelen. Ze kunnen afzonderlijk worden bestuurd via Controlecentrum of
Computer Setup.
OPMERKING: raadpleeg Vertrouwd raken met de computer op pagina 4 voor informatie over het
herkennen van het type en de locatie van de knop voor draadloze communicatie op de computer.
Voorzieningen van het besturingssysteem gebruiken
Ga als volgt te werk om een draadloos of bekabeld netwerkapparaat in of uit te schakelen:
1. Klik met de rechtermuisknop op het pictogram Netwerkverbinding in het systeemvak aan de
rechterkant van de taakbalk.
2. Om een van de volgende apparaten in of uit te schakelen, schakelt u de selectievakjes van een
van de volgende opties in of uit:
●
Netwerk aanzetten (alle netwerkapparaten)
● Draadloos netwerk aanzetten
WLAN gebruiken
Met een draadloze verbinding wordt de computer verbonden met Wi-Fi-netwerken of WLAN's. Een
WLAN bestaat uit computers en accessoires die met elkaar zijn verbonden met behulp van een
draadloze router of een draadloos toegangspunt.
OPMERKING: bij het tot stand brengen van een draadloze verbinding of het toestaan van toegang
aan gebruikers in een netwerk wordt u verzocht het hoofdwachtwoord op te geven.
Verbinding maken met een bestaand WLAN
1. Controleer of het WLAN-apparaat is ingeschakeld.
OPMERKING: raadpleeg Vertrouwd raken met de computer op pagina 4 voor informatie over
het herkennen van de knop en het lampje voor draadloze communicatie op de computer.
2. Klik op het pictogram Netwerkverbinding in het berichtgebied aan de rechterkant van de
taakbalk.
Onder Draadloze netwerken vindt u een lijst met beschikbare draadloze netwerken.
3. Klik op het gewenste draadloze netwerk.
Als het netwerk een beveiligd WLAN is, wordt u gevraagd een netwerkbeveiligingscode in te
voeren. Typ de code en klik daarna op OK om de verbinding tot stand te brengen.
OPMERKING: om verbinding te maken met een netwerk dat niet automatisch wordt
gedetecteerd, klikt u op het pictogram Netwerkverbinding en selecteert u Verbinding maken
met verborgen draadloos netwerk. Voer de ESSID-gegevens in en stel de
coderingsparameters in.
OPMERKING: als er geen WLAN's worden weergegeven en uw netwerk niet verborgen is,
betekent dit dat u zich buiten het bereik van een draadloze router of toegangspunt bevindt.
WLAN gebruiken 21

Als u het netwerk waarmee u verbinding wilt maken, niet ziet, klikt u met de rechtermuisknop op
het pictogram Netwerkverbinding in het systeemvak aan de rechterkant van de taakbalk. Klik
vervolgens op Verbindingen bewerken.
22 Hoofdstuk 3 Netwerk

Nieuw draadloos netwerk installeren
Vereiste apparatuur:
●
een breedbandmodem (DSL- of kabelmodem) (1) en een internetservice met hoge snelheid via
een abonnement bij een internetprovider;
●
een (afzonderlijk aan te schaffen) draadloze router (2);
● de computer met voorzieningen voor draadloze communicatie (3).
De volgende afbeelding laat een voorbeeld zien van een geïnstalleerd draadloos netwerk dat is
verbonden met internet.
OPMERKING: sommige kabelmodems hebben een ingebouwde router. Vraag bij uw
internetprovider na of u een aparte router nodig heeft.
OPMERKING: zorg bij het tot stand brengen van een draadloze verbinding dat de computer en de
draadloze router zijn gesynchroniseerd. Als u de computer en de draadloze router wilt
synchroniseren, schakelt u de computer en de draadloze router uit en daarna weer in.
Naarmate uw netwerk groter wordt, kunnen extra draadloze en bekabelde computers op het netwerk
worden aangesloten voor toegang tot internet.
Als u hulp nodig heeft bij het installeren van een draadloos netwerk, raadpleegt u de informatie die de
routerfabrikant of uw internetprovider heeft verstrekt.
WLAN gebruiken 23

Draadloos netwerk beveiligen
Wanneer u een draadloos netwerk installeert of verbinding maakt met een bestaand draadloos
netwerk, is het altijd belangrijk de beveiligingsvoorzieningen in te schakelen om het netwerk te
beveiligen tegen onbevoegde toegang. Draadloze netwerken in openbare zones (hotspots), zoals
café's en luchthavens, zijn mogelijk helemaal niet beveiligd. Als u zich zorgen maakt om de
beveiliging van uw computer op een hotspot, kunt u uw netwerkactiviteiten het beste beperken tot
niet-vertrouwelijke e-mailactiviteiten en oppervlakkig surfen op internet.
Draadloze radiosignalen hebben bereik tot buiten het netwerk, zodat andere WLAN-apparaten
onbeveiligde signalen kunnen ontvangen. U kunt de volgende voorzorgsmaatregelen treffen om uw
draadloze netwerk hiertegen te beschermen:
●
Gebruik een firewall: een firewall controleert zowel gegevens als verzoeken om gegevens die
naar uw netwerk zijn verzonden, en verwijdert eventuele verdachte onderdelen. Er bestaan
zowel softwarematige als hardwarematige firewalls. Sommige netwerken maken gebruik van
een combinatie van beide types.
● Codering voor draadloze communicatie: de computer ondersteunt drie coderingsprotocollen:
◦ Wi-Fi Protected Access (WPA)
◦
Wi-Fi Protected Access II (WPA2)
◦ Wired Equivalent Privacy (WEP)
OPMERKING: HP raadt aan om gebruik te maken van WPA2; van de drie ondersteunde
coderingsprotocollen is dit het meest geavanceerde. Het gebruik van WEP-codering wordt niet
aanbevolen, omdat deze relatief gemakkelijk is te ontsleutelen.
● Wi-Fi Protected Access (WPA) en Wi-Fi Protected Access II (WPA2) maken gebruik van
beveiligingsstandaarden om gegevens die via het netwerk worden verzonden, te versleutelen of
te ontsleutelen. Zowel WPA als WPA2 genereren op dynamische wijze een nieuwe sleutel voor
elk pakket, en ze genereren tevens een verschillend stel sleutels voor elke computer in het
netwerk. Ga als volgt te werk om dit te doen:
◦ WPA maakt gebruik van AES (Advanced Encryption Standard) en TKIP (Temporal Key
Integrity Protocol).
◦
WPA2 maakt gebruik van CCMP (Cipher Block Chaining Message Authentication Code
Protocol); dit is een nieuw AES-protocol.
●
Wired Equivalent Privacy (WEP) maakt gebruik van een WEP-sleutel om gegevens te coderen
voordat ze worden verzonden. Zonder de juiste sleutel kunnen anderen geen gebruik maken
van het draadloze netwerk.
Naar een ander netwerk roamen
Wanneer u de computer binnen het bereik van een ander draadloos netwerk plaatst, probeert het
besturingssysteem verbinding te maken met dat netwerk. Als dit lukt, wordt de computer automatisch
verbonden met het nieuwe netwerk. Als het nieuwe netwerk niet door het besturingssysteem wordt
herkend, volgt u dezelfde procedure die u eerder gebruikte om verbinding te maken met het
draadloze netwerk.
24 Hoofdstuk 3 Netwerk

Bluetooth-apparaten voor draadloze communicatie
gebruiken (alleen bepaalde modellen)
Een Bluetooth-apparaat maakt draadloze communicatie over korte afstanden mogelijk, ter vervanging
van communicatie via de gebruikelijke fysieke kabels tussen elektronische apparaten zoals de
volgende:
●
Computers
● Telefoons
● Audioapparaten
De kracht van Bluetooth is de synchronisatie van gegevensoverdracht tussen uw computer en
draadloze apparatuur. Het is niet mogelijk twee of meer computers continu verbinding te laten
houden met internet via Bluetooth. Dit is een beperking van Bluetooth en het besturingssysteem.
Bluetooth-apparaten maken peer-to-peer-communicatie mogelijk, waardoor u een PAN (Personal
Area Network - persoonlijk netwerk) van Bluetooth-apparaten kunt instellen. Raadpleeg de
helpfunctie van de Bluetooth-software voor informatie over de configuratie en het gebruik van
Bluetooth-apparaten.
Verbinding maken met een bekabeld netwerk
Aansluiten op een lokaal netwerk (LAN) (alleen bepaalde modellen)
Om de computer aan te sluiten op een lokaal netwerk (LAN), is een (afzonderlijk aan te schaffen) 8-
pins RJ-45-netwerkconnector nodig. Als de netwerkkabel een ruisonderdrukkingscircuit (1) bevat, wat
voorkomt dat de ontvangst van tv- en radiosignalen wordt gestoord, sluit u de kabel aan op de
computer met het uiteinde waar zich het ruisonderdrukkingscircuit bevindt (2).
U sluit de netwerkkabel als volgt aan:
1. Sluit de netwerkkabel aan op de netwerkconnector (1) van de computer.
Bluetooth-apparaten voor draadloze communicatie gebruiken (alleen bepaalde modellen) 25

2. Sluit het andere uiteinde van de netwerkkabel aan op een netwerkaansluiting in de wand (2) of
op een router (niet afgebeeld).
WAARSCHUWING! Sluit geen modem- of telefoonkabel aan op een RJ-45-netwerkconnector,
om het risico van een elektrische schok, brand of schade aan de apparatuur te beperken.
26 Hoofdstuk 3 Netwerk

4 Toetsenbord en aanwijsapparaten
Toetsenbord gebruiken
Hotkeys herkennen
Hotkeys zijn combinaties van de fn-toets en een van de functietoetsen.
U gebruikt een hotkey als volgt:
▲ Druk kort op de fn-toets en druk vervolgens kort op de tweede toets van de hotkeycombinatie.
Hotkeycombinatie Beschrijving
fn+f1 Hiermee activeert u de pauzestand, waarbij uw gegevens in het systeemgeheugen worden
opgeslagen. Het beeldscherm en andere systeemonderdelen worden uitgeschakeld en de
energiebesparingsmodus wordt geactiveerd.
Als u de pauzestand wilt beëindigen, drukt u kort op de aan/uit-knop.
VOORZICHTIG: sla uw werk op voordat u de pauzestand activeert, om het risico van
gegevensverlies te beperken.
OPMERKING: als de acculading een kritiek laag niveau bereikt terwijl de computer in de
pauzestand staat, wordt de slaapstand geactiveerd en worden de gegevens in het geheugen
opgeslagen op de vaste schijf.
fn+f2 Hiermee verlaagt u de helderheid van het beeldscherm.
fn+f3 Hiermee verhoogt u de helderheid van het beeldscherm.
fn+f4 Hiermee schakelt u tussen de weergaveapparaten die op het systeem zijn aangesloten. Als er
bijvoorbeeld een monitor op de computer is aangesloten, schakelt u met fn+f4 tussen weergave op
het computerbeeldscherm, weergave op de monitor en gelijktijdige weergave op de computer en de
monitor.
De meeste externe monitoren maken gebruik van de externe-VGA-videostandaard om
videogegevens van de computer te ontvangen. Met de hotkey fn+f4 kunt u de weergave ook
schakelen van en naar andere apparaten die weergavegegevens van de computer ontvangen.
fn+f5 Hiermee activeert u de beveiligingsvoorziening QuickLock. QuickLock beveiligt uw gegevens door
het aanmeldingsvenster van het besturingssysteem weer te geven. Als het aanmeldingsvenster
wordt weergegeven, kan de computer pas worden gebruikt nadat er een gebruikerswachtwoord of
een hoofdwachtwoord voor het besturingssysteem is opgegeven.
OPMERKING: voordat u QuickLock kunt gebruiken, moet u een gebruikerswachtwoord of een
hoofdwachtwoord voor het besturingssysteem instellen. Raadpleeg Help voor instructies.
fn+f6 Hiermee geeft u ladingsgegevens voor alle geplaatste accu's weer. Op het scherm wordt
weergegeven welke accu's worden opgeladen en wordt de resterende lading van elke accu
aangegeven.
fn+f7 Hiermee schakelt u de geluidsweergave uit (en weer in).
fn+f8 Hiermee verlaagt u het geluidsvolume.
Toetsenbord gebruiken 27

Hotkeycombinatie Beschrijving
fn+f9 Hiermee verhoogt u het geluidsvolume.
fn+f10 Hiermee speelt u het vorige muziekstuk van een audio-cd of het vorige gedeelte van een dvd of bd
af.
fn+f11 Hiermee kunt u een audio-cd, dvd of bd afspelen, of het afspelen onderbreken of hervatten.
fn+f12 Hiermee speelt u het volgende nummer op een audio-cd of het volgende gedeelte van een dvd of
bd af.
Toetsenblokken gebruiken
De computer is voorzien van een ingebed numeriek toetsenblok of een geïntegreerd numeriek
toetsenblok. De computer ondersteunt tevens een optioneel extern numeriek toetsenblok of een
optioneel extern toetsenbord met een numeriek toetsenblok.
Ingebed numeriek toetsenblok gebruiken (alleen bepaalde modellen)
Onderdeel Beschrijving
(1) fn-toets Als u op deze toets drukt in combinatie met de num lk-toets,
wordt het ingebedde numerieke toetsenblok in- of uitgeschakeld.
OPMERKING: het ingebedde numerieke toetsenblok
functioneert niet als er op de computer een extern toetsenbord of
een extern toetsenblok is aangesloten.
(2) Ingebed numeriek toetsenblok Wanneer het toetsenblok is ingeschakeld, kan het worden
gebruikt als een extern numeriek toetsenblok.
Met elke toets van dit toetsenblok wordt de functie uitgevoerd die
wordt aangegeven door het pictogram in de rechterbovenhoek
van de toets.
(3) num lk-toets Als u op deze toets drukt in combinatie met de fn-toets, wordt het
ingebedde numerieke toetsenblok in- of uitgeschakeld.
OPMERKING: de toetsenblokfunctie die actief is op het
moment dat de computer wordt uitgeschakeld, wordt opnieuw
actief wanneer de computer weer wordt ingeschakeld.
Ingebed numeriek toetsenblok in- en uitschakelen
Druk op fn+num lk om het ingebedde numerieke toetsenblok in te schakelen. Druk nogmaals op fn
+num lk om het toetsenblok uit te schakelen.
OPMERKING: het ingebedde numerieke toetsenblok wordt uitgeschakeld wanneer een extern
toetsenbord of een extern numeriek toetsenblok is aangesloten op de computer.
28 Hoofdstuk 4 Toetsenbord en aanwijsapparaten

Schakelen tussen functies van toetsen op het ingebedde toetsenblok
U kunt tijdelijk schakelen tussen de standaardwerking van de toetsen van het ingebedde numerieke
toetsenblok en de numerieke functie.
● Als u de navigatiefunctie van een toetsenbloktoets wilt gebruiken terwijl het toetsenblok is
uitgeschakeld, houdt u de fn-toets ingedrukt terwijl u op de toetsenbloktoets drukt.
●
Ga als volgt te werk als u de standaardfunctie van een toetsenbloktoets wilt gebruiken wanneer
het toetsenblok is ingeschakeld:
◦
Houd de fn-toets ingedrukt en druk op de toetsenbloktoets om kleine letters te typen.
◦ Houd de toetsen fn+shift ingedrukt om hoofdletters te typen.
Geïntegreerd numeriek toetsenblok gebruiken (alleen bepaalde modellen)
Onderdeel Beschrijving
(1) num lk-toets Hiermee schakelt u tussen de navigatiefuncties en numerieke
functies op het geïntegreerde numerieke toetsenblok.
OPMERKING: de toetsenblokfunctie die actief is op het
moment dat de computer wordt uitgeschakeld, wordt opnieuw
actief wanneer de computer weer wordt ingeschakeld.
(2) Geïntegreerd numeriek toetsenblok Dit toetsenblok kunt u laten werken als een extern numeriek
toetsenblok.
Optioneel extern numeriek toetsenblok gebruiken
Bij de meeste externe numerieke toetsenblokken is de werking van de toetsen afhankelijk van het wel
of niet zijn ingeschakeld van Num Lock. (Num Lock is standaard uitgeschakeld.) Bijvoorbeeld:
●
Wanneer num lock is ingeschakeld, kunt u met de meeste toetsenbloktoetsen cijfers typen.
●
Wanneer num lock is uitgeschakeld, werken de meeste toetsenbloktoetsen als pijltoetsen, page
up-toets of page down-toets.
Wanneer num lock op een extern toetsenblok wordt ingeschakeld, gaat het num lock-lampje op de
computer branden. Wanneer num lock op een extern toetsenblok wordt uitgeschakeld, gaat het num
lock-lampje op de computer uit.
U schakelt als volgt num lock in of uit tijdens het werken op een extern toetsenblok:
▲
Druk op de toets num lk op het externe toetsenblok, niet op het toetsenbord van de computer.
Touchpad gebruiken
Als u de aanwijzer wilt verplaatsen, schuift u een vinger over het touchpad in de richting waarin u de
aanwijzer wilt bewegen. Gebruik de linker- en rechterknop van het touchpad zoals u de knoppen op
een externe muis zou gebruiken.
OPMERKING: naast de bij de computer horende aanwijsapparaten kunt u een (afzonderlijk aan te
schaffen) externe USB-muis gebruiken door deze aan te sluiten op een van de USB-poorten van de
computer.
Touchpad gebruiken 29

Touchpad uit- en inschakelen
Om het touchpad uit en in te schakelen, tikt u twee keer snel achtereen op de aan/uit-knop van het
touchpad.
OPMERKING: het touchpadlampje is uit wanneer het touchpad is ingeschakeld.
In de volgende tabel worden de touchpadpictogrammen afgebeeld en beschreven.
Touchpadlampje Pictogram Beschrijving
Oranje
Geeft aan dat het touchpad is uitgeschakeld.
Uit
Geeft aan dat het touchpad is ingeschakeld.
Navigeren
Als u de aanwijzer wilt verplaatsen, schuift u een vinger over het touchpad in de richting waarin u de
aanwijzer wilt bewegen.
30 Hoofdstuk 4 Toetsenbord en aanwijsapparaten

Selecteren
Gebruik de linker- en rechterknop van het touchpad zoals u de betreffende knoppen op een externe
muis zou gebruiken.
Touchpadbewegingen gebruiken
Het touchpad ondersteunt een aantal bewegingen. Om touchpadbewegingen te gebruiken, plaatst u
twee vingers gelijktijdig op het touchpad.
OPMERKING: touchpadbewegingen worden niet in alle programma's ondersteund.
U geeft als volgt meer informatie weer over elke beweging:
1. Selecteer Computer > Meer toepassingen.
2. Klik in het linkerdeelvenster op Systeem en klik daarna in het rechterdeelvenster op het
pictogram Touchpad
.
3. Selecteer het apparaat op het tabblad Apparaatinstellingen en klik vervolgens op Instellingen.
4. Selecteer de beweging om informatie weer te geven over de kenmerken ervan.
U schakelt de bewegingen als volgt in en uit:
1. Selecteer Computer > Meer toepassingen.
2. Klik in het linkerdeelvenster op Systeem en klik daarna in het rechterdeelvenster op het
pictogram Touchpad
.
3. Selecteer het apparaat op het tabblad Apparaatinstellingen en klik vervolgens op Instellingen.
4. Schakel het selectievakje in of uit naast de beweging die u wilt in- of uitschakelen.
5. Klik op Toepassen en daarna op OK.
Touchpad gebruiken 31

Schuiven
Schuiven kan worden gebruikt om op een pagina of in een afbeelding omhoog, omlaag of opzij te
bewegen. U schuift als volgt: plaats twee vingers iets uit elkaar op het touchpad en schuif ze over het
touchpad in een beweging omhoog, omlaag, naar links of naar rechts.
OPMERKING: de schuifsnelheid wordt bepaald door de snelheid van de vingerbeweging.
OPMERKING: schuiven met twee vingers is standaard ingeschakeld.
Knijpen/zoomen
Door te knijpen kunt u in- of uitzoomen op afbeeldingen of tekst.
●
Zoom in door twee vingers bij elkaar te houden op het touchpad en ze daarna van elkaar af te
bewegen.
● Zoom uit door twee vingers uit elkaar te houden op het touchpad en ze daarna naar elkaar toe te
bewegen.
OPMERKING: knijpen/zoomen is standaard ingeschakeld.
Voorkeuren voor aanwijsapparaten instellen
U past als volgt de instellingen aan voor knopconfiguratie, kliksnelheid en opties voor de aanwijzer:
1. Selecteer Computer > Controlecentrum.
2. Klik in het linkerdeelvenster op Hardware. Klik vervolgens in het rechterdeelvenster op Muis.
32 Hoofdstuk 4 Toetsenbord en aanwijsapparaten

5Multimedia
De computer beschikt over het volgende:
● Geïntegreerde luidsprekers
● Geïntegreerde microfoons
●
Geïntegreerde webcam (alleen bepaalde modellen)
● Vooraf geïnstalleerde multimediasoftware
●
Multimediaknoppen of -toetsen
Audiovoorzieningen gebruiken
De computer biedt de mogelijkheid uiteenlopende audiovoorzieningen te gebruiken:
●
muziek afspelen;
● geluid opnemen;
●
muziek downloaden van internet;
●
multimediapresentaties maken;
● beeld en geluid overbrengen met expresberichtenprogramma's;
●
radioprogramma's als audiostream ontvangen;
●
audio-cd's maken (branden) met behulp van de geïnstalleerde optischeschijfeenheid (alleen
bepaalde modellen) of een (afzonderlijk aan te schaffen) optionele externe
optischeschijfeenheid.
Geluidsvolume aanpassen
U kunt het geluidsvolume aanpassen met de volgende volumeregelingen:
●
Volumehotkeys
● Volumetoetsen.
WAARSCHUWING! Zet het geluidsvolume laag voordat u de hoofdtelefoon, oortelefoon of headset
opzet. Zo beperkt u het risico van gehoorbeschadiging. Raadpleeg Informatie over voorschriften,
veiligheid en milieu voor aanvullende informatie over veiligheid.
OPMERKING: het geluidsvolume kan ook worden geregeld via het besturingssysteem en binnen
bepaalde programma's.
OPMERKING: raadpleeg Vertrouwd raken met de computer op pagina 4 en Toetsenbord en
aanwijsapparaten op pagina 27 voor informatie over het type volumeregelingen waarover de
computer beschikt.
Audiovoorzieningen gebruiken 33

Audiofuncties controleren
U controleert het systeemgeluid van de computer als volgt:
1. Selecteer Computer > Controlecentrum.
2. Klik in het linkerdeelvenster op Hardware. Klik vervolgens in het rechterdeelvenster op Geluid.
3. Klik op het tabblad Sound Effects (Geluidseffecten) en selecteer een van de geluidsopties
onder Choose an alert sound (Kies een waarschuwingsgeluid) om elk geluid te testen.
U controleert de opnamefuncties van de computer als volgt:
1. Selecteer Computer > Controlecentrum.
2. Klik in het linkerdeelvenster op Hardware. Klik vervolgens in het rechterdeelvenster op Geluid.
3. Klik op het tabblad Input (Invoer) en selecteer Microphone (Microfoon) of Line-in in de
vervolgkeuzelijst naast Connector.
4. Pas het ingangsvolume aan door de schuifregelaar Input volume (Ingangsvolume) naar de
gewenste instelling te verplaatsen.
OPMERKING: voor optimale resultaten tijdens het opnemen spreekt u rechtstreeks in de microfoon
en neemt u geluid op in een omgeving die vrij is van achtergrondruis.
U kunt de audio-instellingen op de computer bevestigen of wijzigen door met de rechtermuisknop te
klikken op het pictogram Geluid in het systeemvak aan de rechterkant van de taakbalk.
Webcam gebruiken (alleen bepaalde modellen)
Bepaalde computers hebben een geïntegreerde webcam, die zich boven aan het beeldscherm
bevindt. In combinatie met de vooraf geïnstalleerde software, Cheese, kunt u de webcam gebruiken
om een foto te maken of een video op te nemen. U kunt eerst een voorbeeld van de foto of de video-
opname bekijken en die vervolgens opslaan.
Met de webcamsoftware kunt u experimenteren met de volgende voorzieningen:
● videobeelden vastleggen en delen;
●
streaming video verzenden met expresberichtensoftware;
● foto's maken.
OPMERKING: voor informatie over het gebruik van de webcam klikt u op het menu Help in de
Cheese-software.
Videoapparaten gebruiken
De computer beschikt mogelijk over een of meer van de volgende externe videopoorten:
●
VGA
● HDMI
VGA
De externemonitorpoort of VGA-poort is een analoge weergave-interface waarmee u een extern
VGA-weergaveapparaat aansluit op de computer, zoals een externe VGA-monitor of een VGA-
projector.
34 Hoofdstuk 5 Multimedia

▲ Als u een VGA-weergaveapparaat wilt aansluiten op de computer, sluit u de kabel van het
apparaat aan op de externemonitorpoort.
druk op fn+f4 om het beeld te schakelen tussen de weergaveapparaten die zijn aangesloten op
de computer.
OPMERKING: door te drukken op fn+f4 kunt u schakelen tussen instellingen. U kunt
schakelen tussen het beeldscherm van een laptop, een extern beeldscherm in combinatie met
het laptopbeeldscherm of een van de externe monitoren. U kunt ook externe monitoren
aansluiten op zowel de DisplayPort als de VGA-poort. Er kan echter niet meer dan één extern
beeldscherm tegelijk actief zijn.
Als de externe monitor niet wordt gedetecteerd nadat u op fn+f4 heeft gedrukt, gaat u als volgt te
werk:
OPMERKING: als u een AMD-kaart heeft, volgt u de instructies in het volgende gedeelte.
1. Klik op het pictogram Gnome beeldscherm-applet in het systeemvak aan de rechterkant van
de taakbalk.
2. Selecteer Weergave-instellingen configureren.
3. Selecteer Monitoren detecteren.
4. Klik op het keuzerondje On (Aan) rechts van de beeldschermindeling. Als de standaardmonitor
niet wordt gedetecteerd, stelt u de resolutie en de vernieuwingsfrequentie in op basis van de
specificaties van de externe monitor. Wijzig desgewenst de draaistand. Als het beeld op het
beeldscherm in spiegelbeeld moet worden weergegeven, schakelt u het selectievakje Mirror
Screens (Schermen spiegelen) in.
OPMERKING: klik op Default (Standaard) om de liggende stand in te stellen voor de externe
monitor.
5. Klik op Apply (Toepassen).
6. Klik op Sluiten.
Videoapparaten gebruiken 35

Als de externe monitor niet wordt gedetecteerd nadat u op fn+f4 heeft gedrukt, en u een AMD-
videokaart heeft, gaat u als volgt te werk:
1. Selecteer Computer > Meer toepassingen > Systeem > ATI Catalyst Control Center (as
Superuser) (ATI Catalyst Controlecentrum (als Supergebruiker)).
2. Geef het hoofdwachtwoord op.
3. Selecteer Display Manager (Beeldschermbeheer) in het rechterdeelvenster.
4. Klik op Detect connected displays (Aangesloten beeldschermen detecteren).
5. U kunt de beeldscherminstellingen wijzigen door op uw monitor te klikken in het dialoogvenster
en het tabblad Display properties (Beeldschermeigenschappen) of Multi-Display (Meerdere
beeldschermen) te selecteren.
6. Nadat de instellingen zijn geconfigureerd, klikt u op Toepassen en vervolgens op OK. De
computer moet mogelijk opnieuw worden opgestart.
HDMI
Via de HDMI-poort sluit u de computer aan op een optioneel video- of audioapparaat, zoals een high-
definition televisietoestel.
OPMERKING: als u video- en/of audiosignalen wilt verzenden via de HDMI-poort, heeft u een
(afzonderlijk aan te schaffen) HDMI-kabel nodig.
Op de HDMI-poort van de computer kan één HDMI-apparaat worden aangesloten. De op het
computerscherm weergegeven informatie kan gelijktijdig worden weergegeven op het HDMI-
apparaat.
U sluit een video- of audioapparaat als volgt aan op de HDMI-poort:
1. Sluit het ene uiteinde van de HDMI-kabel aan op de HDMI-poort van de computer.
2. Sluit het andere uiteinde van de kabel aan op het apparaat en raadpleeg vervolgens de
instructies van de fabrikant voor aanvullende informatie.
36 Hoofdstuk 5 Multimedia

Audio configureren voor HDMI
Om HDMI-audio te configureren, sluit u eerst een audio- of videoapparaat, zoals een high-definition
televisietoestel, aan op de HDMI-poort van de computer. Configureer daarna het apparaat als volgt:
1. Klik met de rechtermuisknop op het pictogram Luidsprekers in het systeemvak aan de
rechterkant van de taakbalk. Klik daarna op Afspeelapparaten.
2. Klik op het tabblad Afspelen op Digitale uitvoer of Apparaat voor digitale uitvoer (HDMI).
3. Klik op Als standaard instellen en klik op OK.
Ga als volgt te werk om de audio weer via de luidsprekers van de computer weer te geven:
1. Klik met de rechtermuisknop op het pictogram Luidsprekers in het systeemvak aan de
rechterkant van de taakbalk. Klik daarna op Afspeelapparaten.
2. Klik op het tabblad Afspelen op Luidsprekers.
3. Klik op Als standaard instellen en klik op OK.
Videoapparaten gebruiken 37

6 Energiebeheer
Computer uitschakelen
VOORZICHTIG: wanneer u de computer uitschakelt, gaat alle informatie verloren die u niet heeft
opgeslagen.
Met de opdracht Afsluiten worden alle geopende programma's gesloten, inclusief het
besturingssysteem, en worden vervolgens het beeldscherm en de computer uitgeschakeld.
Sluit de computer af in de volgende gevallen:
●
als u de accu wilt vervangen of toegang wilt tot onderdelen in de computer;
● als u externe hardware aansluit die niet op een USB-poort kan worden aangesloten;
●
als u de computer langere tijd niet gebruikt en loskoppelt van de externe voedingsbron.
Ga als volgt te werk om de computer af te sluiten:
OPMERKING: als de computer in de pauzestand of de slaapstand staat, moet eerst de pauzestand
of de slaapstand worden beëindigd voordat u de computer kunt afsluiten.
1. Sla uw werk op en sluit alle geopende programma's af.
2. Selecteer Computer > Afsluiten > Uitzetten.
Als de computer niet reageert en het niet mogelijk is de hierboven genoemde afsluitprocedure te
gebruiken, probeert u de volgende noodprocedures in de volgorde waarin ze hier staan vermeld
totdat het afsluiten lukt:
●
Druk op de aan/uit-knop en houd deze minimaal vijf seconden ingedrukt.
● Koppel de computer los van de externe voedingsbron en verwijder de accu uit de computer.
Opties voor energiebeheer instellen
Standen voor energiebesparing gebruiken
Standaard zijn twee energiebesparende voorzieningen ingeschakeld: de pauzestandvoorziening en
de slaapstandvoorziening.
Wanneer de pauzestand wordt geactiveerd, knipperen de aan/uit-lampjes en wordt het scherm
leeggemaakt. Uw werk wordt opgeslagen in het geheugen. Het beëindigen van de pauzestand gaat
sneller dan het beëindigen van de slaapstand. Als de pauzestand gedurende lange tijd geactiveerd is
of als de acculading een kritiek laag niveau bereikt terwijl de pauzestand is geactiveerd, wordt de
slaapstand geactiveerd.
Als de slaapstand is geactiveerd, wordt uw werk opgeslagen in een slaapstandbestand op de vaste
schijf en wordt de computer uitgeschakeld.
VOORZICHTIG: activeer de pauzestand of de slaapstand niet terwijl er wordt gelezen van of
geschreven naar een schijf of een externe mediakaart. Zo voorkomt u mogelijke verslechtering van
de audio- of videokwaliteit, verlies van audio- of video-afspeelfunctionaliteit of verlies van gegevens.
38 Hoofdstuk 6 Energiebeheer

OPMERKING: wanneer de computer in de pauzestand of de slaapstand staat, is het niet mogelijk
om netwerkverbindingen tot stand te brengen of de computer te gebruiken.
Pauzestand activeren en beëindigen
Standaard is het systeem zo ingesteld dat de pauzestand wordt geactiveerd als de computer enige
tijd inactief is geweest en op accuvoeding of een externe voedingsbron werkt.
U kunt de instellingen voor energiebeheer en de wachttijden wijzigen in het onderdeel Energiebeheer
van het Controlecentrum.
Als de computer is ingeschakeld, kunt u op elk van de volgende manieren de pauzestand activeren:
● Druk kort op de aan/uit-knop.
● Sluit het beeldscherm.
OPMERKING: dit werkt alleen als de computer op accuvoeding werkt.
●
Selecteer Computer > Afsluiten > Pauzestand.
●
Klik op het pictogram Voeding rechtsonder op de taakbalk en vervolgens op Pauzestand.
U beëindigt de pauzestand als volgt:
▲
Druk kort op de aan/uit-knop.
Als de pauzestand wordt beëindigd, gaan de aan/uit-lampjes branden en verschijnt uw werk op het
punt waar u was gestopt met werken.
Sluimerstand activeren en beëindigen
Standaard is het systeem zo ingesteld dat de sluimerstand wordt geactiveerd als de computer enige
tijd inactief is geweest en op accuvoeding of netvoeding werkt of wanneer de acculading een kritiek
laag niveau bereikt.
U kunt de instellingen voor energiebeheer en de wachttijden wijzigen in het onderdeel Energiebeheer
van het Controlecentrum.
Als de computer is ingeschakeld, kunt u op elk van de volgende manieren de slaapstand activeren:
●
Druk kort op de aan/uit-knop.
● Selecteer Computer > Afsluiten > Slaapstand.
● Klik op het pictogram Voeding aan de rechterkant van de taakbalk. Klik vervolgens op
Slaapstand.
U beëindigt de sluimerstand als volgt:
▲ Druk kort op de aan/uit-knop.
Als de slaapstand wordt beëindigd, gaan de aan/uit-lampjes branden en verschijnt uw werk op het
punt waar u was gestopt met werken.
Opties voor energiebeheer instellen 39

Pictogram Voeding gebruiken
Het pictogram Voeding bevindt zich in het systeemvak aan de rechterkant van de taakbalk. Via het
pictogram Voeding heeft u snel toegang tot de instellingen voor energiebeheer, kunt u de acculading
bekijken en kunt u een ander energiebeheerschema selecteren.
●
Klik op het pictogram Voeding en vervolgens op Informatie om het percentage van de
resterende acculading weer te geven.
●
Klik op het pictogram Voeding en vervolgens op Voorkeuren om de voorkeuren voor het
energiebeheer te openen.
Energiebeheer gebruiken
Energiebeheer bestaat uit een verzameling systeeminstellingen waarmee het energieverbruik van de
computer wordt beheerd. U kunt energiebeheer gebruiken om energie te besparen, om de prestaties
van de computer te maximaliseren of om energiebesparing en computerprestaties in evenwicht te
brengen.
U kunt de instellingen van het energiebeheer aanpassen.
Huidige instellingen voor energiebeheer weergeven
▲
Klik met de rechtermuisknop op het pictogram Voeding in het systeemvak aan de rechterkant
van de taakbalk. Klik vervolgens op Voorkeuren.
Huidige instellingen voor energiebeheer wijzigen
1. Klik met de rechtermuisknop op het pictogram Voeding in het systeemvak aan de rechterkant
van de taakbalk. Klik vervolgens op Voorkeuren.
2. Wijzig indien gewenst de instellingen op de tabbladen Netvoeding, Op accustroom en
Algemeen.
Accuvoeding gebruiken
Wanneer zich een opgeladen accu in de computer bevindt en de computer niet is aangesloten op
een externe voedingsbron, werkt de computer op accuvoeding. Als zich in de computer een
opgeladen accu bevindt en de computer aangesloten is op netvoeding, werkt de computer op
netvoeding.
Als er een opgeladen accu in de computer is geplaatst en de computer op externe netvoeding werkt
via de netvoedingsadapter, schakelt de computer over op accuvoeding wanneer de
netvoedingsadapter wordt losgekoppeld van de computer.
OPMERKING: wanneer u de computer loskoppelt van de netvoeding, wordt de helderheid van het
beeldscherm automatisch verlaagd om accuvoeding te besparen. Raadpleeg
Toetsenbord en
aanwijsapparaten op pagina 27 voor meer informatie over het verlagen of verhogen van de
helderheid van het beeldscherm.
U kunt een accu in de computer laten zitten of de accu verwijderen en opbergen. Dit is afhankelijk
van de manier waarop u de computer gebruikt. Als u de accu in de computer laat zitten wanneer de
computer is aangesloten op een netvoedingsbron, wordt de accu opgeladen. Bovendien wordt zo uw
werk beschermd in geval van een stroomstoring. Een accu in de computer wordt echter langzaam
ontladen wanneer de computer is uitgeschakeld en niet is aangesloten op een externe voedingsbron.
40 Hoofdstuk 6 Energiebeheer

WAARSCHUWING! Gebruik uit veiligheidsoogpunt uitsluitend de volgende producten: de bij de
computer geleverde accu, een door HP geleverde vervangende accu of een compatibele accu die is
aangeschaft bij HP.
De werktijd van de accu van een computer kan verschillen, afhankelijk van de instellingen voor
energiebeheer, geopende programma's, de helderheid van het beeldscherm, externe apparatuur die
op de computer is aangesloten en andere factoren.
Acculading weergeven
▲
Beweeg de aanwijzer over het pictogram Voeding in het systeemvak aan de rechterkant van de
taakbalk.
Accu plaatsen of verwijderen
U plaatst de accu als volgt:
▲
Plaats de accu in de accuruimte. Breng daarbij de lipjes van de accu (1) op één lijn met de
uitsparingen op de computer en druk de accu (2) omlaag totdat de accu goed op zijn plaats zit.
De accuontgrendelingen vergrendelen de accu automatisch.
U verwijdert de accu als volgt:
VOORZICHTIG: bij het verwijderen van een accu die de enige beschikbare voedingsbron vormt,
kunnen er gegevens verloren gaan. Sla uw werk op en activeer de slaapstand of schakel de
computer uit voordat u een accu verwijdert die de enige voedingsbron is. Zo voorkomt u dat er
gegevens verloren gaan.
1. Verschuif de accuontgrendelingen (1) om de accu los te koppelen.
OPMERKING: U kunt de accu-ontgrendelingen tegelijkertijd of afzonderlijk verschuiven.
Accuvoeding gebruiken 41

2. Kantel de accu omhoog (2) en verwijder de accu (3) uit de computer.
Accu opladen
WAARSCHUWING! Laad de accu van de computer niet op aan boord van een vliegtuig.
De accu wordt opgeladen als de computer via een netvoedingsadapter of een optionele
voedingsadapter is aangesloten op een externe voedingsbron.
De accu wordt opgeladen ongeacht of de computer in gebruik is of uit staat, maar het opladen
verloopt sneller wanneer de computer is uitgeschakeld.
Het opladen kan langer duren wanneer de accu nieuw is, langer dan twee weken niet is gebruikt of
veel warmer of kouder is dan de normale kamertemperatuur.
Ga als volgt te werk om de accuwerktijd te verlengen en de nauwkeurigheid van de weergave van de
acculading te optimaliseren:
● Als u een nieuwe accu oplaadt, wacht u tot de accu volledig is opgeladen voordat u de computer
inschakelt.
OPMERKING: als de computer is ingeschakeld wanneer de accu wordt opgeladen, is het
mogelijk dat de accumeter in het systeemvak aangeeft dat de accu voor 100 procent is
opgeladen, terwijl dit nog niet het geval is.
● Laad de accu pas op wanneer deze door normaal gebruik is ontladen tot ongeveer vijf procent
van de volledige lading.
● Als de accu één maand of langer niet is gebruikt, is het noodzakelijk de accu te kalibreren in
plaats van op te laden.
42 Hoofdstuk 6 Energiebeheer

Accuwerktijd maximaliseren
Ga als volgt te werk om de accuwerktijd te maximaliseren:
1. Selecteer Computer > Controlecentrum.
2. Klik in het linkerdeelvenster op Systeem en klik daarna in het rechterdeelvenster op
Energiebeheer.
3. Stel op het tabblad Op accustroom het volgende in:
● Stel de schuifregelaar rechts van Computer in slaapstand zetten na: in op 30 minuten.
●
Selecteer de optie Pauzestand of Slaapstand in het dialoogvenster rechts van Wanneer
laptopklep wordt dichtgeklapt.
● Selecteer de optie Slaapstand of Afsluiten in het dialoogvenster rechts van Wanneer de
accu bijna leeg is.
4. Stel de schuifregelaar rechts van Computer in slaapstand zetten na: in op 15 minuten en
schakel het selectievakje naast Helderheid achtergrondlicht verminderen in.
5. Schakel het selectievakje naast Display dimmen bij inactief in.
6. Klik op Sluiten.
VOORZICHTIG: bij het verwijderen van een accu die de enige beschikbare voedingsbron voor de
computer vormt, kunnen er gegevens verloren gaan. Sla uw werk op en activeer de slaapstand of
schakel de computer uit voordat u een accu verwijdert die de enige voedingsbron is. Zo voorkomt u
dat er gegevens verloren gaan.
Omgaan met een lage acculading
In dit gedeelte worden de waarschuwingen en systeemreacties beschreven die standaard zijn
ingesteld. Sommige waarschuwingen voor een lage acculading en de manier waarop het systeem
daarop reageert, kunt u wijzigen in het onderdeel Energiebeheer van het Controlecentrum.
Voorkeuren die u hier instelt, zijn niet van invloed op de werking van de lampjes.
Lage acculading herkennen
Als een accu die de enige voedingsbron van de computer is, een laag of kritiek laag niveau bereikt,
gebeurt het volgende:
●
Als de slaapstand is ingeschakeld en de computer aan staat of in de pauzestand staat, wordt de
slaapstand geactiveerd.
●
Als de slaapstand is uitgeschakeld en de computer aan staat of in de pauzestand staat, blijft de
computer nog even in de pauzestand staan. Vervolgens wordt de computer uitgeschakeld,
waarbij niet-opgeslagen werk verloren gaat.
Accuvoeding gebruiken 43

Problemen met lage acculading verhelpen
Problemen met lage acculading verhelpen wanneer een externe voedingsbron beschikbaar is
▲
Sluit de computer met behulp van een van de volgende apparaten aan op een externe
netvoedingsbron:
● netvoedingsadapter;
● optioneel docking- of uitbreidingsapparaat;
●
optionele netvoedingsadapter die als accessoire bij HP is aangeschaft.
Problemen met lage acculading verhelpen wanneer een opgeladen accu beschikbaar is
1. Schakel de computer uit of activeer de sluimerstand.
2. Vervang de lege accu door een opgeladen accu.
3. Schakel de computer in.
Problemen met lage acculading verhelpen wanneer geen voedingsbron beschikbaar is
● Activeer de sluimerstand.
● Sla uw werk op en sluit de computer af.
Problemen met lage acculading verhelpen wanneer de sluimerstand niet kan worden beëindigd
Ga als volgt te werk als de computer niet voldoende acculading heeft om de sluimerstand te
beëindigen:
1. Vervang de lege accu door een opgeladen accu of sluit de netvoedingsadapter aan op de
computer en op een externe voedingsbron.
2. Beëindig de slaapstand door kort op de aan/uit-knop te drukken.
Accuvoeding besparen
● Schakel draadloze verbindingen en LAN-verbindingen uit en sluit modemapplicaties af wanneer
u deze niet gebruikt.
●
Ontkoppel externe apparatuur die niet is aangesloten op een externe voedingsbron wanneer u
deze apparatuur niet gebruikt.
●
Zet alle optionele externe mediakaarten die u niet gebruikt stop, schakel ze uit of verwijder ze.
● Verlaag de helderheid van het beeldscherm.
● Activeer de pauzestand of de slaapstand, of sluit de computer af als u deze niet gebruikt.
Accu opbergen
VOORZICHTIG: stel een accu niet gedurende langere tijd bloot aan hoge temperaturen, om het
risico van beschadiging van de accu te beperken.
Als u een computer langer dan twee weken niet gebruikt en loskoppelt van de externe voedingsbron,
verwijdert u de accu en bergt u de accu afzonderlijk op.
Bewaar de accu op een koele en droge plaats, zodat de accu langer opgeladen blijft.
OPMERKING: een opgeborgen accu moet om de zes maanden worden gecontroleerd. Wanneer de
capaciteit minder is dan 50 procent, laadt u de accu op voordat u deze weer opbergt.
44 Hoofdstuk 6 Energiebeheer

Kalibreer een accu die een maand of langer opgeborgen is geweest voordat u deze in gebruik neemt.
Afvoeren van afgedankte accu's
WAARSCHUWING! Verminder het risico van brand of brandwonden: probeer de accu niet uit
elkaar te halen, te pletten of te doorboren; veroorzaak geen kortsluiting tussen de externe
contactpunten; laat de accu niet in aanraking komen met water of vuur.
Raadpleeg Informatie over voorschriften, veiligheid en milieu voor informatie over wat u moet doen
met afgedankte accu's.
Accu vervangen
De werktijd van de accu van een computer kan verschillen, afhankelijk van de instellingen voor
energiebeheer, geopende programma's, de helderheid van het beeldscherm, externe apparatuur die
op de computer is aangesloten en andere factoren.
Voor informatie over de accu klikt u op het pictogram Accu in het systeemvak aan de rechterkant van
de taakbalk. Klik vervolgens op Laptop-accu.
OPMERKING: om er zeker van te zijn dat u altijd over accuvoeding kunt beschikken als u die nodig
heeft, raadt HP u aan een nieuwe accu te kopen als de capaciteitsindicator groen-geel wordt.
Externe netvoeding gebruiken
OPMERKING: raadpleeg de poster Installatie-instructies, die u vindt in de doos van de computer,
voor informatie over het aansluiten van de computer op netvoeding.
Externe netvoeding wordt geleverd via een goedgekeurde netvoedingsadapter of een optioneel
docking- of uitbreidingsapparaat.
WAARSCHUWING! Gebruik om veiligheidsredenen alleen de bij de computer geleverde
netvoedingsadapter, een door HP geleverde vervangende adapter of een door HP geleverde
compatibele adapter.
Sluit de computer aan op een externe netvoedingsbron in de volgende situaties:
WAARSCHUWING! Laad de accu niet op aan boord van een vliegtuig.
●
wanneer u een accu oplaadt of kalibreert;
●
wanneer u systeemsoftware installeert of aanpast;
● wanneer u informatie naar een cd of dvd schrijft.
Als u de computer aansluit op een externe netvoedingsbron, gebeurt het volgende:
● De accu laadt op.
● Als de computer is ingeschakeld, verandert het pictogram Accu in het systeemvak van vorm.
Als u de computer loskoppelt van externe netvoeding, gebeurt het volgende:
● De computer schakelt over op accuvoeding.
● De helderheid van het beeldscherm wordt automatisch verlaagd om accuvoeding te besparen.
Externe netvoeding gebruiken 45

Netvoedingsadapter testen
Test de netvoedingsadapter als de computer een of meer van de volgende symptomen vertoont
terwijl deze is aangesloten op een netvoedingsbron:
● De computer kan niet worden ingeschakeld.
●
Het beeldscherm blijft leeg.
● De aan/uit-lampjes zijn uit.
U test de netvoedingsadapter als volgt:
1. Schakel de computer uit.
2. Verwijder de accu uit de computer.
3. Sluit de netvoedingsadapter aan op de computer en steek de stekker van de adapter in een
stopcontact.
4. Schakel de computer in.
● Als de aan/uit-lampjes aan gaan, werkt de netvoedingsadapter naar behoren.
● Als de aan/uit-lampjes uit blijven, werkt de netvoedingsadapter niet en moet deze worden
vervangen.
Neem contact op met de technische ondersteuning voor informatie over het verkrijgen van een
vervangende netvoedingsadapter.
46 Hoofdstuk 6 Energiebeheer

7 Schijfeenheden
Omgaan met schijfeenheden
VOORZICHTIG: schijfeenheden zijn kwetsbare computeronderdelen, die voorzichtig moeten
worden behandeld. Lees de volgende waarschuwingen voordat u schijfeenheden hanteert.
Waarschuwingen die betrekking hebben op specifieke procedures, worden vermeld bij de
desbetreffende procedures.
Neem de volgende voorzorgsmaatregelen in acht:
●
Activeer de pauzestand en wacht tot het scherm leeg is of koppel de externe vaste schijf los
voordat u een computer verplaatst die op een externe vaste schijf is aangesloten.
● Raak, voordat u de schijfeenheid aanraakt, eerst het ongeverfde metalen oppervlak van de
schijfeenheid aan, zodat u niet statisch geladen bent.
● Raak de connectorpinnen op een verwisselbare schijf of op de computer niet aan.
●
Behandel een schijfeenheid voorzichtig; laat de schijfeenheid niet vallen en zet er niets op.
● Schakel de computer uit voordat u een schijfeenheid plaatst of verwijdert. Als u niet zeker weet
of de computer is afgesloten of in de pauzestand of de slaapstand staat, schakelt u de computer
in en vervolgens via het besturingssysteem weer uit.
● Gebruik niet te veel kracht wanneer u een schijfeenheid in een schijfruimte plaatst.
●
Gebruik het toetsenbord niet en verplaats de computer niet terwijl een optischeschijfeenheid
naar een schijf schrijft. Het schrijfproces is gevoelig voor trillingen.
● Zorg ervoor dat de accu voldoende is opgeladen alvorens naar een medium te schrijven
wanneer de accu de enige voedingsbron is.
● Stel schijfeenheden niet bloot aan extreme temperaturen of extreme vochtigheid.
●
Stel schijfeenheden niet bloot aan vloeistoffen. Spuit geen reinigingsmiddelen op een
schijfeenheid.
●
Verwijder het medium uit een schijfeenheid alvorens de schijfeenheid uit de schijfruimte te
verwijderen, of voordat u een schijfeenheid meeneemt op reis, verzendt of opbergt.
● Verzend een schijfeenheid in goed beschermend verpakkingsmateriaal, zoals noppenfolie.
Vermeld op de verpakking dat het om breekbare apparatuur gaat.
●
Stel schijfeenheden niet bloot aan magnetische velden. Voorbeelden van beveiligingsapparatuur
met magnetische velden zijn detectiepoortjes op vliegvelden en detectorstaven. In
beveiligingsapparatuur waarmee handbagage wordt gescand, worden röntgenstralen gebruikt in
plaats van magnetische velden. Deze beveiligingsapparatuur brengt geen schade toe aan
schijfeenheden.
De optionele bevestigingsschroef gebruiken
OPMERKING: uw computer kan er iets anders uitzien dan de in dit gedeelte afgebeelde computer.
Omgaan met schijfeenheden 47

Gebruik de optionele bevestigingsschroef om het onderpaneel aan de onderkant van de computer
vast te zetten. Als u hem niet gebruikt, kan de bevestigingsschroef worden opgeborgen in de
accubay.
Ga als volgt te werk om de bevestigingsschroef te gebruiken:
1. Verwijder de accu. raadpleeg
Accu plaatsen of verwijderen op pagina 41 voor informatie over de
accu.
VOORZICHTIG: bij het verwijderen van een accu die de enige beschikbare voedingsbron voor
de computer vormt, kunnen er gegevens verloren gaan. Sla uw werk op en activeer de
slaapstand of schakel de computer uit via het besturingssysteem voordat u de accu verwijdert.
Zo voorkomt u dat er gegevens verloren gaan.
2. Haal de bevestigingsschroef uit de accuruimte (1) en steek deze in de opening (2) om het
onderpaneel vast te zetten.
Onderpaneel verwijderen of terugplaatsen
VOORZICHTIG: neem de volgende richtlijnen in acht om te voorkomen dat gegevens verloren gaan
of het systeem vastloopt:
Sla uw werk op en sluit de computer af voordat u een geheugenmodule of een vaste schijf toevoegt
of vervangt.
Als u niet weet of de computer is uitgeschakeld of in de slaapstand staat, zet u de computer aan door
op de aan/uit-knop te drukken. Sluit de computer vervolgens af via het besturingssysteem.
OPMERKING: uw computer kan er iets anders uitzien dan de in dit gedeelte afgebeelde computer.
48 Hoofdstuk 7 Schijfeenheden

Onderpaneel verwijderen
Verwijder het onderpaneel om toegang te krijgen tot het geheugenmoduleslot, de vaste schijf, het
label met kennisgevingen en andere onderdelen.
Ga als volgt te werk om het onderpaneel te verwijderen:
1. Verwijder de accu (zie
Accu plaatsen of verwijderen op pagina 41).
2. Verwijder, met de accuruimte naar u toe gericht, de bevestigingsschroef (1), als deze in gebruik
is (zie
De optionele bevestigingsschroef gebruiken op pagina 47).
3. Verschuif de ontgrendelingen van het onderpaneel (2) om het onderpaneel te ontgrendelen.
OPMERKING: U kunt de ontgrendelingen van het onderpaneel tegelijkertijd of afzonderlijk
verschuiven.
4. Schuif het onderpaneel in de richting van de voorkant van de computer (3) en breng het omhoog
(4) om het paneel te verwijderen.
Onderpaneel terugplaatsen
Plaats het onderpaneel terug zodra u geen toegang meer nodig heeft tot het geheugenmoduleslot, de
vaste schijf, het label met kennisgevingen en andere onderdelen.
Ga als volgt te werk om het onderpaneel terug te plaatsen:
1. Kantel het onderpaneel omlaag, zodat de lipjes op het paneel op één lijn komen met de
uitsparingen in de computer (1). Schuif het onderpaneel vervolgens dicht (2).
OPMERKING: De ontgrendelingen vergrendelen het toegangspaneel automatisch (3).
Onderpaneel verwijderen of terugplaatsen 49

2. Breng desgewenst de bevestigingsschroef (4) weer aan (zie De optionele bevestigingsschroef
gebruiken op pagina 47).
3. Plaats de accu terug (zie Accu plaatsen of verwijderen op pagina 41).
4. Keer de computer weer om en sluit de netvoeding en de externe apparaten weer aan op de
computer.
5. Schakel de computer in.
Vaste schijf vervangen of upgraden
VOORZICHTIG: neem de volgende richtlijnen in acht om te voorkomen dat gegevens verloren gaan
of het systeem vastloopt:
Sluit de computer af voordat u de vaste schijf uit de vasteschijfruimte verwijdert. Verwijder de vaste
schijf niet wanneer de computer aan staat of in de pauzestand of de slaapstand staat.
Als u niet weet of de computer is uitgeschakeld of in de sluimerstand staat, zet u de computer aan
door op de aan/uit-knop te drukken. Sluit de computer vervolgens af via het besturingssysteem.
Vaste schijf verwijderen
1. Sla uw werk op.
2. Schakel de computer uit en sluit het beeldscherm.
3. Ontkoppel alle randapparatuur die op de computer is aangesloten.
4. Haal de stekker van het netsnoer uit het stopcontact.
5. Leg de computer ondersteboven op een vlak oppervlak neer, met de accuruimte naar u toe.
50 Hoofdstuk 7 Schijfeenheden

6. Verwijder de accu (zie Accu plaatsen of verwijderen op pagina 41).
7. Verwijder de bevestigingsschroef indien deze in gebruik is (zie
De optionele bevestigingsschroef
gebruiken op pagina 47).
8. Verwijder het onderpaneel (zie
Onderpaneel verwijderen of terugplaatsen op pagina 48).
OPMERKING: Op het onderpaneel wordt beschreven hoe u de vaste schijf verwijdert.
9. Verwijder de vier schroeven van de vaste schijf (1) uit de vasteschijfruimte.
10. Trek het plastic lipje van de vaste schijf (2) naar de zijkant van de computer om de vaste schijf
los te maken van de connector. Neem de vaste schijf vervolgens uit de vasteschijfruimte.
OPMERKING: mogelijk wordt de vaste schijf beschermd door een plastic omhulsel. Nadat u
de vaste schijf uit de computer heeft verwijderd, moet u dit plastic omhulsel verwijderen om
toegang te krijgen tot de vaste schijf.
Vaste schijf vervangen of upgraden 51

Vaste schijf plaatsen
1. Plaats de vaste schijf in de vasteschijfruimte.
2. Trek het plastic lipje van de vaste schijf (1) naar het midden van de computer om de vaste schijf
met de connector te verbinden.
3. Breng de vier schroeven van de vaste schijf (2) weer aan.
4. Plaats het onderpaneel terug (zie Onderpaneel verwijderen of terugplaatsen op pagina 48).
5. Breng desgewenst de bevestigingsschroef weer aan (zie
De optionele bevestigingsschroef
gebruiken op pagina 47).
6. Plaats de accu terug (zie
Accu plaatsen of verwijderen op pagina 41).
7. Keer de computer weer om en sluit de netvoeding en de externe apparaten weer aan op de
computer.
8. Schakel de computer in.
52 Hoofdstuk 7 Schijfeenheden

Optischeschijfeenheden gebruiken (alleen bepaalde
modellen)
Vaststellen welk type optischeschijfeenheid is geïnstalleerd
▲ Selecteer Computer > Meer toepassingen en selecteer vervolgens Audio en video in het
linkerdeelvenster.
Er verschijnt een lijst met alle apparaten die in de computer zijn geïnstalleerd, waaronder de
optischeschijfeenheid.
Optischeschijfeenheden gebruiken (alleen bepaalde modellen) 53

Optische schijf plaatsen
Optischeschijfeenheid met lade
1. Schakel de computer in.
2. Druk op de ejectknop (1) op het voorpaneel van de schijfeenheid om de lade te openen.
3. Trek de lade uit (2).
4. Houd de schijf bij de randen vast om te voorkomen dat u het oppervlak aanraakt en plaats de
schijf op de as in de lade met het label naar boven.
OPMERKING: als de lade niet volledig kan worden uitgetrokken, houdt u de schijf enigszins
schuin zodat u deze voorzichtig op de as kunt plaatsen.
5. Druk de schijf (3) voorzichtig op de as van de lade totdat de schijf vastklikt.
6. Sluit de lade.
OPMERKING: nadat u een schijf heeft geplaatst, volgt een korte pauze. Als u geen mediaspeler
heeft geselecteerd, wordt het dialoogvenster Automatisch afspelen geopend. In dit venster kunt u
selecteren hoe u de inhoud van het medium wilt gebruiken.
Optische schijf verwijderen
Optischeschijfeenheid met lade
Er zijn twee manieren om een schijf te verwijderen, afhankelijk van of de lade normaal opengaat of
niet.
Als de lade normaal opengaat
1. Druk op de ejectknop (1) op de schijfeenheid om de lade te ontgrendelen en trek de lade
voorzichtig zo ver mogelijk uit (2).
54 Hoofdstuk 7 Schijfeenheden

2. Verwijder de schijf (3) uit de lade door voorzichtig op de as te drukken terwijl u de schijf aan de
randen optilt. Houd de schijf bij de randen vast en raak het oppervlak niet aan.
OPMERKING: als de lade niet volledig kan worden uitgetrokken, houdt u de schijf voorzichtig
enigszins schuin bij het verwijderen.
3. Sluit de lade en berg de schijf op in het bijbehorende doosje.
Als de lade niet opengaat
1. Steek het uiteinde van een paperclip (1) in de ontgrendelingsopening in het voorpaneel van de
schijfeenheid.
2. Druk voorzichtig op de paperclip om de lade te ontgrendelen en trek de lade vervolgens zo ver
mogelijk uit (2).
Optischeschijfeenheden gebruiken (alleen bepaalde modellen) 55

3. Verwijder de schijf (3) uit de lade door voorzichtig op de as te drukken terwijl u de schijf aan de
randen optilt. Houd de schijf bij de randen vast en raak het oppervlak niet aan.
OPMERKING: als de lade niet volledig kan worden uitgetrokken, houdt u de schijf voorzichtig
enigszins schuin bij het verwijderen.
4. Sluit de lade en berg de schijf op in het bijbehorende doosje.
56 Hoofdstuk 7 Schijfeenheden

8 Externe kaarten en apparaten
Kaarten voor mediakaartlezers gebruiken (alleen
bepaalde modellen)
Met optionele digitale kaarten kunt u gegevens veilig opslaan en gemakkelijk uitwisselen. Deze
kaarten worden vaak gebruikt om gegevens uit te wisselen tussen computers onderling of tussen een
computer en een camera of PDA.
Raadpleeg
Vertrouwd raken met de computer op pagina 4 voor meer informatie over indelingen van
digitale kaarten die worden ondersteund op uw computer.
Digitale kaart plaatsen
VOORZICHTIG: oefen zo min mogelijk kracht uit bij het plaatsen van een digitale kaart, om
beschadiging van de connectoren van de digitale kaart zoveel mogelijk te voorkomen.
1. Houd de digitale kaart met het label naar boven, terwijl de connectoren naar de computer zijn
gericht.
2. Plaats de kaart in de mediakaartlezer en druk de kaart aan totdat deze goed op zijn plaats zit.
Digitale kaart verwijderen
VOORZICHTIG: om het risico dat gegevens verloren gaan of het systeem vastloopt te beperken,
gebruikt u de volgende procedure om de digitale kaart veilig te verwijderen.
Sla uw gegevens op en sluit alle applicaties af die gebruikmaken van de digitale kaart.
Kaarten voor mediakaartlezers gebruiken (alleen bepaalde modellen) 57

Ga als volgt te werk om een digitale kaart te verwijderen:
1. Open Bestandsbeheer door Computer > Nautilus te selecteren.
2. Klik op het pictogram Uitwerpen naast de naam van de digitale kaart in de lijst Plaatsen in het
linkerdeelvenster van Bestandsbeheer.
OPMERKING: er verschijnt een bericht dat het hardware-apparaat veilig kan worden
verwijderd.
3. Druk de kaart iets naar binnen (1) en verwijder deze vervolgens uit het slot (2).
OPMERKING: als de kaart niet vanzelf naar buiten komt, trekt u deze uit het slot.
USB-apparaat gebruiken
USB (Universal Serial Bus) is een hardwarematige interface die kan worden gebruikt om een
optioneel extern apparaat aan te sluiten, zoals een USB-toetsenbord, -muis, -drive, -printer, -scanner
of -hub. U kunt apparaten op het systeem aansluiten.
Voor bepaalde USB-apparatuur is extra ondersteunende software nodig. Deze wordt meestal met het
apparaat meegeleverd. Raadpleeg de instructies van de fabrikant voor meer informatie over
apparaatspecifieke software.
De computer heeft ten minste één USB-poort die ondersteuning biedt voor USB 1.0-, 1.1-, 2.0- of 3.0-
apparaten. De computer heeft mogelijk ook een USB-oplaadpoort waarmee een extern apparaat van
stroom wordt voorzien. Een optioneel dockingapparaat of USB-hub biedt extra USB-poorten die met
de computer kunnen worden gebruikt.
58 Hoofdstuk 8 Externe kaarten en apparaten

USB-apparaat aansluiten
VOORZICHTIG: gebruik niet te veel kracht bij het aansluiten van een USB-apparaat, om
beschadiging van de USB-connector te voorkomen.
OPMERKING: de USB-poort van uw computer kan er iets anders uitzien dan de poort op de
afbeelding in dit gedeelte.
▲ Als u een USB-apparaat wilt aansluiten op de computer, sluit u de USB-kabel van het apparaat
aan op de USB-poort.
OPMERKING: wanneer u een USB-opslagapparaat aansluit, verschijnt er mogelijk een bericht in
het systeemvak om u te laten weten dat het apparaat wordt herkend door het systeem.
USB-apparaat verwijderen
VOORZICHTIG: trek niet aan de kabel om een USB-apparaat los te koppelen, om beschadiging
van de USB-connector te voorkomen.
VOORZICHTIG: om te voorkomen dat gegevens verloren gaan of het systeem vastloopt, gebruikt u
de volgende procedure om een USB-apparaat veilig te verwijderen.
U verwijdert een USB-apparaat als volgt:
1. Open Bestandsbeheer door Computer > Nautilus te selecteren.
2. Klik op het pictogram Uitwerpen naast de naam van het apparaat in de lijst Plaatsen in het
linkerpaneel van Bestandsbeheer.
3. Verwijder het apparaat.
Optionele externe apparaten gebruiken
OPMERKING: raadpleeg de instructies van de fabrikant voor meer informatie over de vereiste
software en stuurprogramma's en over de poort op de computer die moet worden gebruikt.
U sluit als volgt een extern apparaat aan op de computer:
Optionele externe apparaten gebruiken 59

VOORZICHTIG: als u een apparaat met een eigen netvoedingsaansluiting aansluit, kunt u het risico
van schade aan de apparatuur beperken door ervoor te zorgen dat het apparaat is uitgeschakeld en
de stekker uit het stopcontact is gehaald.
1. Sluit het apparaat aan op de computer.
2. Als u een apparaat met een eigen netvoedingsaansluiting aansluit, steekt u de stekker van het
apparaat in een geaard stopcontact.
3. Zet het apparaat aan.
Als u een extern apparaat zonder eigen voeding wilt verwijderen, schakelt u het apparaat uit en
koppelt u het los van de computer. Om een extern apparaat met eigen voeding los te koppelen,
schakelt u het apparaat uit, koppelt u het los van de computer en haalt u daarna het netsnoer uit het
stopcontact.
Optionele externe schijfeenheden gebruiken
Verwisselbare externe schijfeenheden bieden meer mogelijkheden voor het opslaan en gebruiken
van informatie. U kunt een USB-schijfeenheid toevoegen door de schijfeenheid aan te sluiten op een
USB-poort op de computer.
USB-drives zijn er van de volgende types:
● 1.44-MB diskettedrive;
●
externe vaste schijf (een vaste schijf met een adapter);
● externe optischeschijfeenheid (cd en dvd);
● MultiBay-apparaat
60 Hoofdstuk 8 Externe kaarten en apparaten

9 Geheugenmodules
De computer heeft één geheugenmodulecompartiment. U kunt de capaciteit van de computer
vergroten door een geheugenmodule in het beschikbare slot voor geheugenuitbreidingsmodules te
plaatsen of door een upgrade van de bestaande geheugenmodule in het slot voor de primaire
geheugenmodule uit te voeren.
WAARSCHUWING! Haal vóór het plaatsen van een geheugenmodule de stekker uit het
stopcontact en verwijder alle accu's om het risico van een elektrische schok, brand of schade aan de
apparatuur te beperken.
VOORZICHTIG: door elektrostatische ontlading kunnen elektronische onderdelen beschadigd
raken. Zorg dat u vrij bent van statische elektriciteit door een geaard metalen voorwerp aan te raken
voordat u een procedure start.
OPMERKING: controleer, voordat u een tweede geheugenmodule toevoegt om met een
tweekanaals configuratie te werken, of beide geheugenmodules identiek zijn.
Ga als volgt te werk om een geheugenmodule te vervangen:
VOORZICHTIG: neem de volgende richtlijnen in acht om te voorkomen dat gegevens verloren gaan
of het systeem vastloopt:
Zet de computer uit voordat u geheugenmodules toevoegt of vervangt. Verwijder een
geheugenmodule niet wanneer de computer aan staat of in de pauzestand of de slaapstand staat.
Als u niet weet of de computer is uitgeschakeld of in de sluimerstand staat, zet u de computer aan
door op de aan/uit-knop te drukken. Sluit de computer vervolgens af via het besturingssysteem.
1. Sla uw werk op en sluit de computer af.
2. Ontkoppel de netvoeding en externe apparaten die op de computer zijn aangesloten.
3. Leg de computer ondersteboven op een vlakke ondergrond.
4. Verwijder de accu (zie
Accu plaatsen of verwijderen op pagina 41).
5. Verwijder de bevestigingsschroef indien deze in gebruik is (zie
De optionele bevestigingsschroef
gebruiken op pagina 47).
6. Verwijder het onderpaneel (zie
Onderpaneel verwijderen of terugplaatsen op pagina 48).
7. Voor het vervangen van een geheugenmodule verwijdert u de bestaande geheugenmodule:
a. Trek de borgklemmetjes (1) aan beide zijden van de geheugenmodule weg.
De geheugenmodule komt omhoog.
61

b. Pak de geheugenmodule aan de rand vast (2) en trek de module voorzichtig uit het
geheugenmoduleslot.
VOORZICHTIG: houd de geheugenmodule alleen vast aan de randen, om schade aan de
module te voorkomen. Raak de onderdelen van de geheugenmodule niet aan.
Bewaar een verwijderde geheugenmodule in een antistatische verpakking om de module te
beschermen.
8. Plaats als volgt een nieuwe geheugenmodule:
VOORZICHTIG: houd de geheugenmodule alleen vast aan de randen, om schade aan de
module te voorkomen. Raak de onderdelen van de geheugenmodule niet aan.
a. Breng de inkeping (1) in de geheugenmodule op één lijn met het nokje in het
geheugenmoduleslot.
b. Druk de module onder een hoek van 45 graden ten opzichte van het
geheugenmodulecompartiment in het geheugenmoduleslot totdat de module goed op zijn
plaats zit (2).
62 Hoofdstuk 9 Geheugenmodules

c. Druk de geheugenmodule (3) voorzichtig naar beneden en oefen daarbij druk uit op zowel
de linker- als de rechterkant van de geheugenmodule, totdat de borgklemmetjes
vastklikken.
9. Plaats het onderpaneel terug (zie Onderpaneel verwijderen of terugplaatsen op pagina 48).
10. Breng desgewenst de bevestigingsschroef weer aan (zie
De optionele bevestigingsschroef
gebruiken op pagina 47).
11. Plaats de accu terug (zie
Accu plaatsen of verwijderen op pagina 41).
12. Keer de computer weer om en sluit de netvoeding en de externe apparaten weer aan op de
computer.
13. Schakel de computer in.
63

10 Beveiliging
Computer beveiligen
OPMERKING: van beveiligingsvoorzieningen moet op de eerste plaats een ontmoedigingseffect
uitgaan. Deze voorzieningen zijn niet altijd afdoende om softwareaanvallen te voorkomen en kunnen
niet voorkomen dat de computer verkeerd wordt gebruikt of wordt gestolen.
De beveiligingsvoorzieningen van uw computer beschermen uw computer, persoonlijke informatie en
gegevens tegen diverse gevaren. De manier waarop u de computer gebruikt, bepaalt welke
beveiligingsvoorzieningen u nodig heeft.
Het besturingssysteem kent diverse beveiligingsvoorzieningen. In de volgende tabel vindt u extra
beveiligingsvoorzieningen. De meeste van deze aanvullende beveiligingsvoorzieningen kunnen
worden geconfigureerd in het hulpprogramma Computer Setup.
Ter beveiliging tegen Deze beveiligingsvoorziening gebruiken
Gebruik van de computer door onbevoegden Verificatie bij opstarten met behulp van een wachtwoord
Ongeoorloofde toegang tot Computer Setup (f10) BIOS-beheerderswachtwoord in Computer Setup*
Ongeoorloofde toegang tot de inhoud van een vaste schijf DriveLock-wachtwoord in Computer Setup*
Ongeoorloofd opstarten vanaf een optischeschijfeenheid,
diskettedrive of interne netwerkadapter
Voorziening voor opstartopties in Computer Setup*
Ongeoorloofde toegang tot gegevens
●
Firewallsoftware
● Updates van het besturingssysteem
Ongeoorloofde toegang tot de instellingen van Computer
Setup en andere identificatiegegevens van het systeem
BIOS-beheerderswachtwoord in Computer Setup*
Ongeoorloofd meenemen van de computer Bevestigingspunt voor een beveiligingsslot (in combinatie
met een optionele beveiligingskabel)
*Computer Setup is een hulpprogramma dat u opent door op f10 te drukken wanneer de computer wordt ingeschakeld of
opnieuw wordt opgestart. In Computer Setup navigeert u met het toetsenbord van uw computer door de opties om deze te
selecteren.
Wachtwoorden gebruiken
Een wachtwoord is een groep tekens die u kiest om uw computergegevens te beveiligen. U kunt
verschillende types wachtwoorden instellen, afhankelijk van de manier waarop u de toegang tot uw
informatie wilt regelen. Wachtwoorden kunnen worden ingesteld in Setup Utility, dat vooraf is
geïnstalleerd op de computer.
●
Installatie- en DriveLock-wachtwoorden worden in Computer Setup ingesteld en beheerd door
het systeem-BIOS.
● Als u zowel het DriveLock-gebruikerswachtwoord als het DriveLock-hoofdwachtwoord bent
vergeten, die in Computer Setup zijn ingesteld, is de vaste schijf die met deze wachtwoorden is
beveiligd permanent vergrendeld en kan deze niet meer worden gebruikt.
64 Hoofdstuk 10 Beveiliging

Maak gebruik van de volgende tips voor het maken en opslaan van wachtwoorden:
●
Volg, bij het maken van wachtwoorden, de vereisten die zijn ingesteld door het programma.
● Noteer uw wachtwoorden en bewaar deze op een veilige plaats uit de buurt van de computer.
● Bewaar de wachtwoorden niet in een bestand op de computer.
De volgende tabellen bevatten veelgebruikte wachtwoorden en een beschrijving van hun functie.
Wachtwoorden instellen in het besturingssysteem
Wachtwoorden voor het besturingssysteem Functie
Hoofdwachtwoord Beveiligt de toegang tot een account op het hoofdniveau van
het besturingssysteem.
Gebruikerswachtwoord Beveiligt de toegang tot een gebruikersaccount van het
besturingssysteem.
Wachtwoorden instellen in Computer Setup
Wachtwoorden in Computer Setup Functie
BIOS-beheerderswachtwoord* Beveiligt de toegang tot Computer Setup.
DriveLock-hoofdwachtwoord* Beveiligt de toegang tot de interne vaste schijf die wordt
beschermd door DriveLock. Wordt ook gebruikt om
DriveLock-beveiliging te verwijderen. Dit wachtwoord wordt
ingesteld bij DriveLock Passwords (DriveLock-
wachtwoorden) tijdens het activeringsproces.
DriveLock-gebruikerswachtwoord* Dit wachtwoord beveiligt de toegang tot de interne vaste
schijf die wordt beschermd door DriveLock. Het wordt tijdens
het activeringsproces ingesteld onder DriveLock Passwords
(DriveLock-wachtwoorden).
Geïntegreerd TPM-beveiligingswachtwoord (alleen bepaalde
modellen)
Wanneer dit wachtwoord als een BIOS-
beheerderswachtwoord is ingeschakeld, beschermt het de
toegang tot de inhoud op de computer wanneer de computer
wordt aangezet, opnieuw wordt opgestart of uit de
slaapstand ontwaakt.
Voor dit wachtwoord moet de optionele ingesloten
beveiligingschip deze beveiligingsfunctie ondersteunen.
*Raadpleeg de volgende onderwerpen voor informatie over elk van deze wachtwoorden.
Wachtwoorden gebruiken 65

BIOS-beheerderswachtwoord beheren
U kunt dit wachtwoord als volgt instellen, wijzigen of verwijderen:
1. Open Computer Setup door de computer in te schakelen of opnieuw op te starten. Druk op esc
terwijl het bericht "Press the ESC key for Startup Menu" (Druk op de ESC-toets voor menu
Opstarten) linksonder op het scherm wordt weergegeven. Wanneer het menu Startup
(Opstarten) verschijnt, drukt u op f10.
2. Selecteer met de cursorbesturing of met de pijltoetsen Security (Beveiliging) > Setup BIOS
Administrator password (BIOS-beheerderswachtwoord instellen). Druk vervolgens op enter.
● BIOS-beheerderswachtwoord instellen: typ het wachtwoord in het veld Enter New
Password (Nieuwe wachtwoord invoeren) en in het veld Confirm New Password (Nieuwe
wachtwoord bevestigen). Druk vervolgens op enter.
●
BIOS-beheerderswachtwoord wijzigen: typ het huidige wachtwoord in het veld Enter
Current Password (Huidige wachtwoord invoeren) en typ een nieuw wachtwoord in de
velden Enter New Password (Nieuwe wachtwoord invoeren) en Confirm New Password
(Nieuwe wachtwoord bevestigen). Druk vervolgens op enter.
● BIOS-beheerderswachtwoord verwijderen: typ het huidige wachtwoord in het veld Enter
Password (Wachtwoord invoeren) en druk vervolgens 4 keer op enter.
3. Als u uw voorkeuren wilt opslaan en Computer Setup wilt afsluiten, selecteert u met de
pijltoetsen Exit (Afsluiten) > Exit Saving Changes (Afsluiten en wijzigingen opslaan).
De voorkeursinstellingen zijn van kracht zodra de computer opnieuw is opgestart.
BIOS-beheerderswachtwoord opgeven
Typ achter de prompt Enter Password (Wachtwoord opgeven) het beheerderswachtwoord en druk
op enter. Na drie mislukte pogingen om het beheerderswachtwoord op te geven, moet u de computer
opnieuw opstarten en het opnieuw proberen.
DriveLock-wachtwoord van Computer Setup gebruiken
VOORZICHTIG: noteer het gebruikerswachtwoord en het hoofdwachtwoord voor DriveLock
zorgvuldig en bewaar dit bij uw computer uit de buurt om te voorkomen dat de met DriveLock
beschermde vaste schijf permanent onbruikbaar wordt. Als u beide DriveLock-wachtwoorden vergeet,
is de vaste schijf permanent vergrendeld en kan deze niet meer worden gebruikt.
Met DriveLock voorkomt u onbevoegde toegang tot de inhoud van een vaste schijf. DriveLock kan
alleen worden toegepast op de interne vaste schijf of schijven van de computer. Als DriveLock-
beveiliging op een schijf wordt toegepast, moet er een wachtwoord worden ingevoerd om toegang tot
de schijf te krijgen. Het station moet in de computer of een geavanceerde poortreplicator zijn
geplaatst om te worden benaderd middels de DriveLock-wachtwoorden.
Om DriveLock-beveiliging toe te passen op een interne vaste schijf, moeten in Computer Setup een
gebruikerswachtwoord en een hoofdwachtwoord worden ingesteld. Op DriveLock-beveiliging zijn de
volgende overwegingen van toepassing:
● Nadat DriveLock-beveiliging is toegepast op een vaste schijf, kan deze alleen nog maar worden
gebruikt wanneer eerst het gebruikers- of hoofdwachtwoord wordt ingevoerd.
● Het gebruikerswachtwoord is voor de dagelijkse gebruiker van de beveiligde vaste schijf. Het
hoofdwachtwoord is ofwel voor de systeembeheerder ofwel voor de gebruiker.
66 Hoofdstuk 10 Beveiliging

● Het gebruikerswachtwoord en het hoofdwachtwoord mogen hetzelfde zijn.
●
U kunt een gebruikers- of hoofdwachtwoord uitsluitend verwijderen door de DriveLock-
beveiliging van de vaste schijf te halen. DriveLock-beveiliging kan alleen met het
hoofdwachtwoord van een schijf worden gehaald.
DriveLock-wachtwoord beheren
U kunt een DriveLock-wachtwoord in Computer Setup als volgt instellen, wijzigen of verwijderen:
1. Schakel de computer in en druk op esc wanneer "Press the ESC key for Startup Menu" (Druk op
Esc voor het startmenu) onder in het scherm verschijnt.
2. Druk op f10 om Computer Setup te openen.
3. Selecteer met de cursorbesturing of met de pijltoetsen Security (Beveiliging) > DriveLock
Password (DriveLock-wachtwoord) en volg de instructies op het scherm.
4. Om de DriveLock-bescherming voor de geselecteerde vaste schijf te bevestigen, typt u
DriveLock in het bevestigingsveld. Druk vervolgens op enter.
OPMERKING: Bij de DriveLock-bevestiging wordt onderscheid gemaakt tussen hoofdletters en
kleine letters.
De voorkeursinstellingen zijn van kracht zodra de computer opnieuw is opgestart.
DriveLock-wachtwoord invoeren
Zorg ervoor dat de vaste schijf in de computer zelf is ondergebracht (niet in een optioneel
dockingapparaat of externe MultiBay).
Typ uw gebruikers- of hoofdwachtwoord (met dezelfde toetsen als waarmee u het wachtwoord heeft
ingesteld) achter de prompt DriveLock Password (DriveLock-wachtwoord) en druk op enter.
Na twee verkeerde pogingen om het wachtwoord op te geven, moet u de computer afsluiten en het
opnieuw proberen.
Automatische DriveLock van Computer Setup gebruiken
In een omgeving met meerdere gebruikers kunt u een automatisch DriveLock-wachtwoord instellen.
Als het automatische DriveLock-wachtwoord is ingeschakeld, worden voor u een willekeurig
gebruikerswachtwoord en een DriveLock-hoofdwachtwoord gemaakt. Als een willekeurige gebruiker
de wachtwoordreferenties doorgeeft, worden hetzelfde gebruikerswachtwoord en DriveLock-
hoofdwachtwoord gebruikt om de schijf te ontgrendelen.
OPMERKING: U moet een BIOS-beheerderswachtwoord hebben om toegang te krijgen tot de
automatische DriveLock-voorzieningen.
Automatische DriveLock van Computer Setup gebruiken 67

Automatisch DriveLock-wachtwoord beheren
Ga als volgt te werk om in Computer Setup een automatisch DriveLock-wachtwoord in of uit te
schakelen:
1. Zet de computer aan of start deze opnieuw op en druk op esc wanneer het bericht "Press the
ESC key for Startup Menu" (Druk op de ESC-toets voor menu Opstarten) onder aan het scherm
verschijnt.
2. Druk op f10 om Computer Setup te openen.
3. Selecteer met de cursorbesturing of met de pijltoetsen Security (Beveiliging) > Automatic
DriveLock (Automatisch DriveLock-wachtwoord) en volg de instructies op het scherm.
Firewallsoftware gebruiken
Firewalls zijn bedoeld om ongeoorloofde toegang tot een systeem of netwerk te voorkomen. Een
firewall kan een softwareprogramma zijn dat u op uw computer en/of netwerk installeert of het kan
een oplossing zijn die zowel uit hardware als software bestaat.
Er zijn twee soorten firewalls waaruit u kunt kiezen:
●
hostgebaseerde firewallsoftware die alleen de computer beschermt waarop deze is
geïnstalleerd;
● netwerkgebaseerde firewalls die tussen het ADSL- of kabelmodem en uw thuisnetwerk worden
geïnstalleerd om alle computers in het netwerk te beschermen.
Wanneer een firewall is geïnstalleerd op een systeem, worden alle gegevens die vanaf en naar het
systeem worden verzonden, gecontroleerd en vergeleken met een reeks door de gebruiker
gedefinieerde beveiligingscriteria. Gegevens die niet aan deze criteria voldoen, worden geblokkeerd.
Mogelijk is er al een firewall geïnstalleerd op uw computer of netwerkapparatuur. Als dat niet het
geval is, zijn er softwareoplossingen voor firewalls beschikbaar.
OPMERKING: in bepaalde situaties kan een firewall toegang tot spelletjes op internet blokkeren,
het delen van printers of bestanden in een netwerk tegenhouden of toegestane bijlagen bij e-
mailberichten blokkeren. U kunt dit probleem tijdelijk oplossen door de firewall uit te schakelen, de
gewenste taak uit te voeren en de firewall weer in te schakelen. Configureer de firewall opnieuw als u
het probleem blijvend wilt oplossen.
1. Om de firewallinstellingen weer te geven of te wijzigen, selecteert u Computer > YaST.
OPMERKING: bij het openen van YaST wordt u verzocht het hoofdwachtwoord op te geven.
2. Klik in het linkerdeelvenster op Veiligheid en gebruikers. Klik vervolgens in het
rechterdeelvenster op Firewall.
OPMERKING: bij het wijzigen van firewallinstellingen wordt u verzocht het hoofdwachtwoord op te
geven.
Optionele beveiligingskabel bevestigen
OPMERKING: van een beveiligingskabel moet op de eerste plaats een ontmoedigingseffect
uitgaan. Deze voorziening kan echter niet voorkomen dat de computer verkeerd wordt gebruikt of
wordt gestolen.
68 Hoofdstuk 10 Beveiliging

OPMERKING: het bevestigingspunt voor de beveiligingskabel op de computer kan er anders uitzien
dan op de afbeelding in dit gedeelte. Raadpleeg
Vertrouwd raken met de computer op pagina 4 voor
de plaats van het bevestigingspunt voor de beveiligingskabel.
1. Leg de beveiligingskabel om een stevig verankerd voorwerp heen.
2. Steek de sleutel (1) in het kabelslot (2).
3. Steek het kabelslot in het slot voor de beveiligingskabel op de computer (3) en vergrendel het
kabelslot met de sleutel.
4. Haal de sleutel uit het slot en bewaar deze op een veilige plaats.
De vingerafdruklezer gebruiken (alleen bepaalde
modellen)
Op bepaalde computermodellen is een geïntegreerde vingerafdruklezer beschikbaar. Stel een
gebruikersaccount met een wachtwoord in op de computer om de vingerafdruklezer te gebruiken. U
kunt zich bij deze account aanmelden op de computer door de gekozen vinger over de lezer te halen.
Verificatie middels een vingerafdruk tijdens het aanmelden inschakelen
Ga als volgt te werk om verificatie met behulp van een vingerafdruk tijdens het aanmelden in te
schakelen:
1. Selecteer Computer > YaST.
2. Geef uw hoofdwachtwoord op en klik op Doorgaan.
3. Klik in het linkerdeelvenster op Hardware. Klik vervolgens in het rechterdeelvenster op
Vingerafdruklezer.
4. Selecteer de optie Vingerafdruklezer gebruiken.
OPMERKING: open het hulpprogramma voor gebruikersbeheer om uw vingerafdruk te
registreren. U start dit hulpprogramma vanuit het dialoogvenster voor instelling van de account
door het selectievakje naast Start user management after finish (Gebruikersbeheer starten
na voltooiing) in te schakelen.
De vingerafdruklezer gebruiken (alleen bepaalde modellen) 69

Vingerafdruk registreren
Als u uw vingerafdruk niet heeft geregistreerd bij het instellen van uw gebruikersaccount, kunt u het
hulpprogramma voor gebruikersbeheer openen om uw vingerafdrukinstellingen te wijzigen. Ga als
volgt te werk om het hulpprogramma voor gebruikersbeheer te open en uw vingerafdruk te
registreren:
1. Selecteer Computer > YaST.
2. Geef uw hoofdwachtwoord op en klik op Doorgaan.
3. Klik in het linkerdeelvenster op Veiligheid en gebruikers. Klik vervolgens in het
rechterdeelvenster op Beheer van gebruikers en groepen.
4. Selecteer de account die u wilt wijzigen en klik op Bewerken.
5. Klik op het tabblad Plug-Ins. Klik vervolgens op Vingerafdruk van de gebruiker instellen en
daarna op Starten.
6. Volg de instructies op het scherm om uw vingerafdruk te registreren.
OPMERKING: nadat uw vingerafdruk is geregistreerd, kunt u uw vinger over de vingerafdruklezer
halen wanneer u de computer inschakelt, de computer ontgrendelt of de pauzestand of de slaapstand
beëindigt, in plaats van een wachtwoord te typen.
70 Hoofdstuk 10 Beveiliging

11 Back-up en herstel
Bij een systeemfout kunt u het systeem herstellen in de staat van de recentste back-up. Als u nieuwe
software en gegevensbestanden toevoegt, moet u periodiek back-ups van het systeem blijven maken
om altijd een redelijk actuele back-up achter de hand te hebben.
Systeemherstelactie uitvoeren
Met Recovery (Herstel) herstelt u de computer in de oorspronkelijke fabriekstoestand. U kunt een
herstel-dvd met de HP fabrieksimage maken. Hiervoor heeft u een geïnstalleerde of een externe dvd
±rw-optischeschijfeenheid nodig. U kunt ook de fabriekstoestand van de computer herstellen vanaf
de speciale HP herstelpartitie op de vaste schijf.
VOORZICHTIG: met Recovery wordt de inhoud van de vaste schijf volledig gewist en wordt de
vaste schijf geformatteerd. Alle bestanden die u heeft gemaakt en alle software die u heeft
geïnstalleerd op de computer, worden definitief verwijderd. Het herstelprogramma installeert het
oorspronkelijke besturingssysteem en programma's en stuurprogramma's van HP die in de fabriek
waren geïnstalleerd opnieuw. Software, stuurprogramma's en updates die niet door HP zijn
geïnstalleerd, moeten handmatig opnieuw worden geïnstalleerd. Persoonlijke bestanden moeten
worden hersteld door middel van een back-up.
Om de computer te herstellen met behulp van de herstel-dvd met de HP fabrieksimage, maakt u
eerst de herstelschijf. Dit doet u als volgt:
OPMERKING: u wordt aangeraden de herstel-dvd met de HP fabrieksimage te maken voor het
geval dat het systeem niet meer werkt.
1. Selecteer Computer > Meer toepassingen.
2. Klik in het linkerdeelvenster op Hulpmiddelen. Klik vervolgens in het rechterdeelvenster op
Herstel-dvd met HP fabrieksimage maken.
3. Volg de aanwijzingen op het scherm om een imagebestand te maken waarmee u een
herstelschijf kunt branden.
Ga als volgt te werk om de computer vanaf de partitie te herstellen:
1. Maak indien mogelijk een back-up van al uw persoonlijke bestanden.
2. Plaats de dvd voor het herstellen van de HP fabrieksimage in de externe optischeschijfeenheid
en start de computer opnieuw op.
3. Als de computer opnieuw opstart, drukt u op f9 om het menu met opstartopties van Computer
Setup te openen.
4. Selecteer de optie Notebook Upgrade Bay (Upgraderuimte van notebookcomputer).
5. Selecteer met de pijltoetsen Yes (Ja) als u wordt gevraagd: Do you want to start the System-
Restore? (Wilt u Systeemherstel starten?)
6. Volg de instructies op het scherm.
OPMERKING: u kunt de computer ook herstellen vanaf de partitie door de computer opnieuw op te
starten en daarna op de toets f11 te drukken.
Systeemherstelactie uitvoeren 71

OPMERKING: als u de computer niet kunt opstarten vanaf de vasteschijfpartitie met het
hoofdbesturingssysteem of de herstelpartitie, en als u geen systeemherstelschijf heeft gemaakt, moet
u de dvd SUSE Linux Enterprise Desktop Operating System (SUSE Linux Enterprise Desktop-
besturingssysteem) aanschaffen om het besturingssysteem opnieuw te installeren. Raadpleeg voor
meer informatie het boekje Worldwide Telephone Numbers (Telefoonnummers voor wereldwijde
ondersteuning).
Een back-up maken van uw gegevens
Maak periodiek back-ups van uw computerbestanden om altijd een actuele back-up achter de hand
te hebben. U kunt handmatig een back-up maken van uw gegevens op een optionele externe schijf,
op een netwerkschijfeenheid of op schijven. Maak in de volgende situaties een back-up van het
systeem:
●
periodiek, op basis van een back-upschema;
● voordat de computer wordt gerepareerd of hersteld;
●
voordat u hardware of software toevoegt of wijzigt.
U maakt als volgt een back-up van de bestanden in uw persoonlijke map met Backup Manager
Settings (Back-upbeheer Instellingen):
1. Selecteer Computer > Meer toepassingen > Hulpmiddelen > Backup Manager Settings
(Back-upbeheer Instellingen) en klik op de knop Backup my home directory (Back-up
maken van mijn persoonlijke map).
2. Klik op Storage Destination Location (Opslagbestemming) en selecteer een locatie voor de
back-up van uw gegevens.
3. Klik op Schedule (Schema) en selecteer een tijdschema om periodiek back-ups te maken op
een ingesteld tijdstip.
Om onmiddellijk een back-up te maken van uw gegevens, klikt u op Backup Now (Nu back-up
maken).
OPMERKING: controleer of u een locatie heeft geselecteerd voor het opslaan van de back-
upbestanden voordat u een back-up maakt van uw gegevens.
4. Klik op de knop Save and Backup (Opslaan en back-up maken) om het maken van de back-up
te starten en de back-upinstellingen op te slaan.
U zet back-upbestanden als volgt terug:
1. Selecteer Computer > Meer toepassingen > Hulpmiddelen > Backup Manager Restore
(Back-upbeheer Terugzetten).
2. Klik op Backup Source (Back-upbron) en selecteer de locatie van de back-upbestanden.
3. Klik op Restore Destination (Bestemming voor terugzetten) en selecteer de bestemming voor
het terugzetten van de bestanden.
4. Om alle bestanden van de geselecteerde locatie terug te zetten, klikt u op de knop Restore all
files (Alle bestanden terugzetten). Om alleen bepaalde bestanden terug te zetten, klikt u op de
knop Restore selected files (Geselecteerde bestanden terugzetten). Klik daarna op de knop
Select Files (Bestanden selecteren) en selecteer de bestanden die moeten worden
teruggezet.
72 Hoofdstuk 11 Back-up en herstel

5. Klik onder Restore Point (Herstelpunt) op de tijd en datum van de back-up.
OPMERKING: als er meerdere back-ups zijn uitgevoerd, klikt u op de knop Use the latest
version (Recentste versie gebruiken) om de recentste versie terug te zetten.
6. Klik op de knop Restore (Terugzetten) om het terugzetten van de bestanden te starten of klik
op Cancel (Annuleren) om het terugzetten te annuleren.
Een back-up maken van uw gegevens 73

12 Computer Setup (BIOS) en Advanced
System Diagnostics
Computer Setup ofwel het BIOS (Basic Input/Output System) bevat instellingen voor de
communicatie tussen alle invoer- en uitvoerapparaten in het systeem (zoals schijfeenheden,
beeldscherm, toetsenbord, muis en printer). Computer Setup bevat ook instellingen voor de typen
geïnstalleerde randapparaten, de opstartvolgorde van de computer en de hoeveelheid systeem- en
uitgebreid geheugen.
OPMERKING: Wees zeer voorzichtig wanneer u wijzigingen aanbrengt in Computer Setup. Fouten
kunnen ertoe leiden dat de computer niet meer goed functioneert.
Computer Setup starten
OPMERKING: Externe, door middel van USB verbonden toetsenborden of muizen kunnen in
Computer Setup uitsluitend worden gebruikt wanneer de ondersteuning voor oudere USB-systemen
is ingeschakeld.
U start Computer Setup als volgt:
1. Zet de computer aan of start deze opnieuw op en druk op esc wanneer het bericht "Press the
ESC key for Startup Menu" (Druk op de ESC-toets voor menu Opstarten) onder aan het scherm
verschijnt.
2. Druk op f10 om Computer Setup te openen.
Computer Setup gebruiken
Navigeren en selecteren in Computer Setup
Navigeren en selecteren gaat in Computer Setup als volgt:
1. Zet de computer aan of start deze opnieuw op en druk op esc wanneer het bericht "Press the
ESC key for Startup Menu" (Druk op de ESC-toets voor menu Opstarten) onder aan het scherm
verschijnt.
●
Als u een menu of menuonderdeel wilt selecteren, gebruikt u de tab-toets en de pijltoetsen
en drukt u vervolgens op enter. U kunt ook gebruikmaken van een aanwijsapparaat om op
het onderdeel te klikken.
● Om omhoog of omlaag te schuiven, klikt u op de pijl omhoog of de pijl omlaag in de
rechterbovenhoek van het scherm, of gebruikt u de pijl omhoog- of pijl omlaag-toets.
● Als u geopende dialoogvensters wilt sluiten om terug te keren naar het hoofdvenster van
Computer Setup, drukt u op esc en volgt u de instructies op het scherm.
OPMERKING: u kunt gebruikmaken van een aanwijsapparaat (touchpad, EasyPoint-
muisbesturing of USB-muis) of het toetsenbord om te navigeren en selecties te maken in
Computer Setup.
2. Druk op f10 om Computer Setup te openen.
74 Hoofdstuk 12 Computer Setup (BIOS) en Advanced System Diagnostics

Kies een van de volgende methoden om de menu's van Computer Setup te sluiten:
●
Als u de menu's van Computer Setup wilt afsluiten zonder uw wijzigingen op te slaan, klikt u op
het pictogram Exit (Afsluiten) linksonder op het scherm en volgt u de instructies op het scherm.
– of –
Selecteer met de tab-toets en de pijltoetsen File (Bestand) > Ignore Changes and Exit
(Wijzigingen negeren en afsluiten) en druk op enter.
– of –
● Als u uw wijzigingen wilt opslaan en de menu's van Computer Setup wilt afsluiten, klikt u op het
pictogram Save (Opslaan) linksonder op het scherm en volgt u de instructies op het scherm.
– of –
Selecteer met de tab-toets en de pijltoetsen File (Bestand) > Save Changes and Exit
(Wijzigingen opslaan en afsluiten). Druk vervolgens op enter.
De wijzigingen zijn van kracht zodra de computer opnieuw is opgestart.
Fabrieksinstellingen herstellen in Computer Setup
OPMERKING: door het herstellen van de fabrieksinstellingen wordt de vasteschijfmodus niet
gewijzigd.
Als u alle instellingen in Computer Setup wilt terugzetten naar de fabriekswaarden, gaat u als volgt te
werk:
1. Zet de computer aan of start deze opnieuw op en druk op esc wanneer het bericht "Press the
ESC key for Startup Menu" (Druk op de ESC-toets voor menu Opstarten) onder aan het scherm
verschijnt.
2. Druk op f10 om Computer Setup te openen.
3. Selecteer met de cursorbesturing of met de pijltoetsen File (Bestand) > Restore Defaults
(Standaardinstellingen herstellen).
4. Volg de instructies op het scherm.
5. Om de wijzigingen op te slaan en af te sluiten, klikt u op het pictogram Save (Opslaan) in de
linkerbenedenhoek van het scherm en volgt u de instructies op het scherm.
– of –
Selecteer met de pijltoetsen File (Bestand) > Save Changes and Exit (Wijzigingen opslaan en
afsluiten). Druk vervolgens op enter.
De wijzigingen zijn van kracht zodra de computer opnieuw is opgestart.
OPMERKING: uw wachtwoordinstellingen en beveiligingsinstellingen blijven ongewijzigd wanneer u
de oorspronkelijke fabrieksinstellingen herstelt.
BIOS-update uitvoeren
Mogelijk zijn op de website van HP bijgewerkte versies van het BIOS beschikbaar.
De meeste BIOS-updates op de website van HP zijn ingepakt in gecomprimeerde bestanden die
SoftPaqs worden genoemd.
BIOS-update uitvoeren 75

Sommige downloadpakketten bevatten een bestand met de naam Readme.txt. Dit bestand bevat
informatie over de installatie en het oplossen van problemen.
BIOS-versie vaststellen
Als u wilt vaststellen of er een recentere BIOS-versie beschikbaar is voor de computer, moet u weten
welke versie van het systeem-BIOS momenteel is geïnstalleerd.
BIOS-versiegegevens (ook wel ROM-datum of systeem-BIOS genoemd) kunnen als volgt worden
weergegeven:
1. Start Computer Setup.
2. Selecteer met een aanwijsapparaat of met de pijltoetsen File (Bestand) > System Information
(Systeeminformatie).
3. Als u Computer Setup wilt afsluiten zonder uw wijzigingen op te slaan, klikt u op het pictogram
Exit (Afsluiten) linksonder in het scherm en volgt u de instructies op het scherm.
– of –
Selecteer met de tab-toets en de pijltoetsen File (Bestand) > Ignore Changes and Exit
(Wijzigingen negeren en afsluiten) en druk op enter.
OPMERKING: u kunt de BIOS-versie ook vaststellen door de computer aan te zetten of opnieuw op
te starten, op esc te drukken wanneer het bericht "Press the ESC key for Startup Menu" (Druk op de
ESC-toets voor menu Opstarten) onder aan het scherm verschijnt, en daarna op de toets f1 te
drukken. Volg de instructies op het scherm om dit scherm af te sluiten.
BIOS-update downloaden
VOORZICHTIG: om het risico van schade aan de computer of een mislukte installatie te beperken,
downloadt en installeert u een BIOS-update alleen terwijl de computer met de netvoedingsadapter is
aangesloten op een betrouwbare externe voedingsbron. Download of installeer een BIOS-update niet
wanneer de computer op accuvoeding werkt of wanneer de computer is aangesloten op een
optioneel dockingapparaat of een optionele voedingsbron. Volg de onderstaande instructies tijdens
het downloaden en installeren:
Schakel de stroomvoorziening van de computer niet uit door de stekker van het netsnoer uit het
stopcontact te halen.
Sluit de computer niet af en activeer de pauzestand of de slaapstand niet.
Zorg dat u geen apparaten, kabels of snoeren plaatst, verwijdert, aansluit of loskoppelt.
1. Open een webbrowser, ga naar http://www.hp.com/support en selecteer uw land of regio. Ga op
de website van HP naar de pagina die de software voor de computer bevat. Volg de instructies
op het scherm om de computer te selecteren en de BIOS-update te zoeken die u wilt
downloaden.
2. Klik op de optie voor het downloaden van software en stuurprogramma's, typ het modelnummer
van uw computer in het productvak en druk op enter. Volg de instructies op het scherm om de
computer te selecteren en de BIOS-update te zoeken die u wilt downloaden.
3. Klik op uw specifieke product in de lijst met modellen.
4. Klik op het corresponderende besturingssysteem.
76 Hoofdstuk 12 Computer Setup (BIOS) en Advanced System Diagnostics

5. Ga naar het BIOS-gedeelte en download het BIOS-softwarepakket.
6. Volg de installatie-instructies die zijn verstrekt bij het BIOS-softwarepakket dat u heeft
gedownload.
OPMERKING: nadat op het scherm is aangegeven dat de installatie is geslaagd, kunt u het
gedownloade bestand van de vaste schijf verwijderen.
Advanced System Diagnostics gebruiken
Met Advanced System Diagnostics kunt u diagnosetests uitvoeren om vast te stellen of de hardware
van de computer naar behoren werkt. De volgende diagnosetests zijn beschikbaar in Advanced
System Diagnostics:
●
Start-up test (Opstarttest): deze test analyseert de hoofdcomponenten van de computer die
vereist zijn om de computer op te starten.
● Run-in test: deze test herhaalt de opstarttest en controleert op onvoorziene problemen die de
opstarttest niet detecteert.
● Hard disk test (Vasteschijftest): deze test analyseert de fysieke conditie van de vaste schijf en
controleert alle gegevens in elke sector van de vaste schijf. Als de test een beschadigde sector
detecteert, wordt geprobeerd de gegevens naar een goede sector te verplaatsen.
●
Memory test (Geheugentest): deze test analyseert de fysieke conditie van de
geheugenmodules. Als er een fout wordt gemeld, vervangt u de geheugenmodules onmiddellijk.
● Battery test (Accutest): met deze test wordt de toestand van de accu geanalyseerd en wordt zo
nodig de accu gekalibreerd. Als de accu de test niet doorstaat, neemt u contact op met de
klantenondersteuning van HP om het probleem te melden en een vervangende accu aan te
schaffen.
● System Tune-Up (Systeemoptimalisatie): deze groep aanvullende tests controleert de computer
om er zeker van te zijn dat de hoofdcomponenten correct werken. System Tune-Up voert
langere en uitgebreidere tests uit voor de geheugenmodules, de SMART-kenmerken van de
vaste schijf, het oppervlak van de vaste schijf, de accu (en de accukalibratie), het
videogeheugen en de status van de WLAN-module.
In het venster Advanced System Diagnostics kunt u systeeminformatie en foutenlogbestanden
weergeven.
Ga als volgt te werk om Advanced System Diagnostics te starten:
1. Zet de computer aan of start de computer opnieuw op. Druk op esc terwijl het bericht "Press the
ESC key for Startup Menu" (Druk op de ESC-toets voor menu Opstarten) linksonder op het
scherm wordt weergegeven. Wanneer het menu Startup (Opstarten) verschijnt, drukt u op f2.
2. Klik op de diagnosetest die u wilt uitvoeren en volg de instructies op het scherm.
OPMERKING: als u een diagnosetest die wordt uitgevoerd wilt stoppen, drukt u op esc.
Advanced System Diagnostics gebruiken 77

13 MultiBoot
Opstartvolgorde van apparaten
Als de computer wordt ingeschakeld, probeert het systeem op te starten vanaf geactiveerde
opstartapparaten. Met het hulpprogramma MultiBoot, dat in de fabriek is geactiveerd, wordt bepaald
in welke volgorde het systeem de opstartapparaten naloopt om te proberen daarmee op te starten.
Opstartapparaten kunnen optischeschijfeenheden zijn, diskettedrives, netwerkinterfacekaarten
(NIC's), vaste schijven en USB-apparaten. Een opstartapparaat bevat (een medium met) bestanden
die de computer nodig heeft om op de juiste manier op te starten en te functioneren.
OPMERKING: sommige opstartapparaten moeten in Computer Setup worden geactiveerd voordat
ze als zodanig kunnen worden gebruikt.
De standaardinstelling is dat het systeem in de hierna aangegeven volgorde zoekt naar geactiveerde
opstartapparaten en schijfeenheden om daarmee op te starten.
OPMERKING: sommige van de vermelde opstartapparaten en locaties van schijfeenheidruimtes
worden mogelijk niet door de computer ondersteund.
● Upgraderuimte van de notebookcomputer
●
Optischeschijfeenheid
● Vaste schijf van de notebookcomputer
●
USB-diskettestation
●
USB-cd-romstation
● USB-vaste schijf
●
Ethernet op de notebookcomputer
●
Secure Digital-geheugenkaart (SD)
● Upgraderuimte van het dockingstation
●
Extern SATA-station
U kunt de volgorde waarin het systeem naar een opstartapparaat zoekt, wijzigen in Computer Setup.
U kunt ook op esc drukken wanneer het bericht "Press the ESC key for Startup Menu" (Druk op de
ESC-toets voor menu Opstarten) onder aan het scherm verschijnt. Druk vervolgens op f9. Als u op f9
drukt, wordt een menu weergegeven met de geactiveerde opstartapparaten, waaruit u er een kunt
kiezen. Tot slot kunt u met MultiBoot Express de computer zo configureren dat u steeds bij het
opstarten wordt gevraagd welk opstartapparaat u wilt gebruiken.
78 Hoofdstuk 13 MultiBoot

Opstartapparaten inschakelen in Computer Setup
De computer start alleen op vanaf een USB-apparaat of een netwerkadapter als de eenheid eerst in
Computer Setup is geactiveerd als opstarteenheid.
Ga als volgt te werk om Computer Setup te starten en een USB-apparaat of een netwerkadapter te
activeren als opstartapparaat:
1. Zet de computer aan of start deze opnieuw op en druk op esc wanneer het bericht "Press the
ESC key for Startup Menu" (Druk op de ESC-toets voor menu Opstarten) onder aan het scherm
verschijnt.
2. Druk op f10 om Computer Setup te openen.
3. Als u opstartmedia in USB-schijfeenheden of in schijfeenheden in een optioneel
dockingapparaat (alleen bepaalde modellen) wilt inschakelen, selecteert u met de pijltoetsen
System Configuration (Systeemconfiguratie) > Device Configurations
(Apparaatconfiguraties). Controleer of USB legacy support (USB-ondersteuning voor oudere
systemen) is geselecteerd.
OPMERKING: de optie USB-poort moet zijn ingeschakeld om de USB-ondersteuning voor
oudere systemen te kunnen gebruiken. Deze optie wordt ingeschakeld in de fabriek. Als de
poort is uitgeschakeld, schakelt u deze als volgt weer in: selecteer System Configuration
(Systeemconfiguratie) > Port Options (Poortopties) en USB Port (USB-poort).
– of –
Als u een netwerkadapter wilt inschakelen, selecteert u achtereenvolgens System
Configuration (Systeemconfiguratie) > Boot Options (Opstartopties) en PXE Internal NIC
boot (Opstarten vanaf PXE interne netwerkadapter).
4. Om uw wijzigingen op te slaan en Computer Setup af te sluiten, klikt u op het pictogram Save
(Opslaan) in de linkerbenedenhoek van het scherm en volgt u de instructies op het scherm.
– of –
Selecteer met de pijltoetsen File (Bestand) > Save Changes and Exit (Wijzigingen opslaan en
afsluiten). Druk vervolgens op enter.
De voorkeursinstellingen zijn van kracht zodra de computer opnieuw is opgestart.
OPMERKING: als u een netwerkadapter wilt aansluiten op een Preboot eXecution Environment-
server (PXE) of Remote Program Load-server (RPL) zonder gebruik te maken van MultiBoot, drukt u
op esc wanneer het bericht "Press the ESC key for Startup Menu" (Druk op de ESC-toets voor menu
Opstarten) onder aan het scherm verschijnt, en drukt u daarna snel op f12.
Opstartapparaten inschakelen in Computer Setup 79

Wijzigingen in de opstartvolgorde overwegen
Houd rekening met het volgende als u de opstartvolgorde wilt wijzigen:
●
Wanneer de computer opnieuw wordt opgestart nadat de opstartvolgorde is gewijzigd, probeert
de computer op te starten op basis van de nieuwe opstartvolgorde.
● Als er meer dan één type opstarteenheid is, probeert de computer op te starten vanaf het eerste
apparaat van elk type opstartapparaat (met uitzondering van optischeschijfeenheden). Als de
computer bijvoorbeeld is aangesloten op een optioneel dockingapparaat dat een vaste schijf
bevat, wordt deze vaste schijf in de opstartvolgorde weergegeven als een USB-vaste schijf.
Indien het systeem probeert op te starten vanaf deze USB-drive en dit mislukt, zal deze niet
proberen opstarten op de vaste schijf in de vasteschijfruimte. In plaats daarvan probeert het
systeem op te starten vanaf het volgende type apparaat in de opstartvolgorde. Als er echter
twee optischeschijfeenheden zijn en het systeem niet kan opstarten vanaf de eerste
optischeschijfeenheid (omdat deze eenheid geen medium bevat of omdat het geen
opstartmedium betreft), dan probeert het systeem op te starten vanaf de tweede
optischeschijfeenheid.
● Als u de opstartvolgorde wijzigt, verandert u daarmee ook de logische-driveaanduidingen. Als u
bijvoorbeeld opstart vanaf een cd-romstation met een schijf die is geformatteerd als station C,
wordt dat cd-romstation station C, terwijl de vaste schijf in de vasteschijfruimte station D wordt.
●
De computer start alleen op vanaf een NIC-apparaat als dat apparaat eerst is ingeschakeld in
het menu Built-In Device Options (Opties voor geïntegreerde apparaten) in Computer Setup en
als opstarten vanaf het apparaat is ingeschakeld in het menu Boot Options (Opstartopties) van
Computer Setup. Opstarten vanaf een NIC heeft geen gevolgen voor de logische-
driveaanduidingen, omdat er geen driveaanduiding aan de NIC is toegekend.
● Stations in een optioneel dockingapparaat worden in de opstartvolgorde behandeld als externe
USB-apparaten.
MultiBoot-voorkeursinstellingen kiezen
U kunt MultiBoot op de volgende manieren gebruiken:
● In Computer Setup een wijziging aanbrengen in de volgorde waarin bij het aanzetten van de
computer wordt gezocht naar een opstartapparaat.
●
Het opstartapparaat dynamisch kiezen door op esc te drukken wanneer het bericht "Press the
ESC key for Startup Menu" (Druk op de ESC-toets voor menu Opstarten) onder aan het scherm
verschijnt, en daarna op f9 te drukken om het menu Boot Device Options
(Opstartapparaatopties) te openen.
● U kunt met MultiBoot Express variabele opstartvolgordes instellen. Hierbij wordt u gevraagd
telkens wanneer u de computer aanzet of opnieuw opstart, een opstartapparaat te kiezen.
Nieuwe opstartvolgorde instellen in Computer Setup
Ga als volgt te werk om Computer Setup te starten en een opstartvolgorde in te stellen die iedere
keer wordt gebruikt als de computer wordt gestart of opnieuw wordt opgestart:
1. Zet de computer aan of start deze opnieuw op en druk op esc wanneer het bericht "Press the
ESC key for Startup Menu" (Druk op de ESC-toets voor menu Opstarten) onder aan het scherm
verschijnt.
2. Druk op f10 om Computer Setup te openen.
80 Hoofdstuk 13 MultiBoot

3. Selecteer met een aanwijsapparaat of met de pijltoetsen de lijst Legacy Boot Order
(Opstartvolgorde van bestaande apparaten). Druk vervolgens op enter.
4. Om het apparaat hoger in de opstartvolgorde te plaatsen, klikt u met een aanwijsapparaat op de
pijl omhoog of drukt u op de toets +.
– of –
Om het apparaat lager in de opstartvolgorde te plaatsen, klikt u met een aanwijsapparaat op de
pijl omlaag of drukt u op de toets -.
5. Om uw wijzigingen op te slaan en Computer Setup af te sluiten, klikt u op het pictogram Save
(Opslaan) in de linkerbenedenhoek van het scherm en volgt u de instructies op het scherm.
– of –
Selecteer met de pijltoetsen File (Bestand) > Save Changes and Exit (Wijzigingen opslaan en
afsluiten). Druk vervolgens op enter.
De voorkeursinstellingen zijn van kracht zodra de computer opnieuw is opgestart.
Op dynamische wijze een opstartapparaat kiezen met de f9-prompt
Als u dynamisch een opstartapparaat wilt kiezen voor de huidige opstartsequentie, gaat u als volgt te
werk:
1. Open het menu Select Boot Device (Opstartapparaat selecteren) door de computer aan te
zetten of opnieuw op te starten en op esc te drukken wanneer het bericht "Press the ESC key for
Startup Menu" (Druk op de ESC-toets voor menu Opstarten) onder aan het scherm verschijnt.
2. Druk op f9.
3. Selecteer met een aanwijsapparaat of met de pijltoetsen een opstartapparaat. Druk vervolgens
op enter.
De wijzigingen zijn onmiddellijk van kracht.
MultiBoot Express-prompt instellen
Ga als volgt te werk om Computer Setup te starten en de computer zodanig te configureren dat
telkens wanneer u de computer aanzet of opnieuw opstart, het menu met opstartapparaten van
MultiBoot wordt weergegeven:
1. Zet de computer aan of start deze opnieuw op en druk op esc wanneer het bericht "Press the
ESC key for Startup Menu" (Druk op de ESC-toets voor menu Opstarten) onder aan het scherm
verschijnt.
2. Druk op f10 om Computer Setup te openen.
3. Selecteer met een aanwijsapparaat of met de pijltoetsen System Configuration
(Systeemconfiguratie) > Boot Options (Opstartopties). Druk vervolgens op enter.
4. In het veld Multiboot Express Popup Delay (Sec) (Wachttijd Multiboot Express menu (in
seconden)) geeft u op hoe lang (in seconden) het menu met opstartapparaten moet worden
weergegeven, voordat de computer wordt opgestart overeenkomstig de huidige MultiBoot-
instelling. (Als u 0 kiest, wordt het Express Boot-menu met opstartapparaten niet weergegeven.)
5. Om uw wijzigingen op te slaan en Computer Setup af te sluiten, klikt u op het pictogram Save
(Opslaan) in de linkerbenedenhoek van het scherm en volgt u de instructies op het scherm.
– of –
MultiBoot-voorkeursinstellingen kiezen 81

Selecteer met de pijltoetsen File (Bestand) > Save Changes and Exit (Wijzigingen opslaan en
afsluiten). Druk vervolgens op enter.
De voorkeursinstellingen zijn van kracht zodra de computer opnieuw is opgestart.
MultiBoot Express-voorkeuren invoeren
Wanneer het Express Boot-menu wordt weergegeven tijdens het opstarten, heeft u de volgende
mogelijkheden:
●
Als u een opstarteenheid wilt opgeven in het menu Express Boot, selecteert u de gewenste
locatie binnen de toegestane tijd en drukt u op enter.
● Als u wilt voorkomen dat de computer de huidige MultiBoot-instelling kiest, drukt u op een
willekeurige toets voordat de toegestane tijd is verstreken. De computer start hierna pas op
nadat u een opstartapparaat heeft geselecteerd en op enter heeft gedrukt.
● Als u de computer wilt opstarten met de huidige MultiBoot-instellingen, wacht u tot de
toegestane tijd is verstreken.
82 Hoofdstuk 13 MultiBoot

A Problemen oplossen en ondersteuning
Problemen oplossen
In de volgende gedeelten vindt u informatie over algemene problemen en oplossingen.
De computer kan niet worden ingeschakeld
Als de computer niet wordt ingeschakeld wanneer u op de aan/uit-knop drukt, kunnen de volgende
suggesties u wellicht helpen te achterhalen waarom de computer niet opstart:
●
Als de computer is aangesloten op een stopcontact, controleert u of het stopcontact voldoende
voeding levert door een ander elektrisch apparaat op het stopcontact aan te sluiten.
OPMERKING: gebruik alleen de bij de computer geleverde netvoedingsadapter of een
netvoedingsadapter die door HP is goedgekeurd voor deze computer.
●
Als de computer is aangesloten op een andere externe voedingsbron dan een stopcontact, sluit
de computer dan met behulp van de netvoedingsadapter aan op een stopcontact. Controleer of
het netsnoer en de netvoedingsadapter goed zijn aangesloten.
Het beeldscherm is leeg
Als u de computer niet heeft uitgeschakeld maar het scherm leeg blijft, kunnen een of meer van de
volgende instellingen de oorzaak vormen:
●
De computer staat in de pauzestand of de slaapstand. Om de pauzestand of de slaapstand te
beëindigen, drukt u de aan/uit-knop kort in. De pauzestand en de slaapstand zijn
energiebesparingsvoorzieningen die het beeldscherm uitschakelen. De pauzestand en de
slaapstand kunnen automatisch worden geactiveerd als de computer is ingeschakeld maar niet
wordt gebruikt, of als de acculading een laag niveau heeft bereikt. Om deze en andere
voedingsinstellingen te wijzigen, klikt u met de rechtermuisknop op het pictogram Accu in het
systeemvak aan de rechterkant van de taakbalk. Klik vervolgens op Voorkeuren.
●
De computer is niet ingesteld om het beeld op het scherm weer te geven. Druk op fn+f4 om de
weergave te schakelen naar het beeldscherm van de computer. Voor de meeste modellen geldt
dat wanneer een optioneel extern weergaveapparaat, bijvoorbeeld een monitor, is aangesloten
op de computer, het beeld kan worden weergegeven op het computerscherm of op het externe
weergaveapparaat of op beide apparaten tegelijk. Wanneer u herhaaldelijk op fn+f4 drukt, wordt
de weergave afwisselend geschakeld tussen het beeldscherm van de computer, een of meer
externe beeldschermen en gelijktijdige weergave op alle apparaten.
De software werkt niet goed
Als de software niet of abnormaal reageert, start u de computer opnieuw op door Computer >
Afsluiten > Herstarten te selecteren. Als u de computer niet opnieuw kunt opstarten aan de hand
van deze procedure, raadpleegt u het volgende gedeelte,
De computer is ingeschakeld maar
reageert niet op pagina 84.
Problemen oplossen 83

De computer is ingeschakeld maar reageert niet
Als de computer is ingeschakeld maar niet reageert op opdrachten van de software of het
toetsenbord, voert u de volgende noodprocedures voor afsluiten uit in de aangegeven volgorde,
totdat de computer wordt afgesloten:
VOORZICHTIG: noodprocedures voor afsluiten resulteren in het verlies van niet-opgeslagen
gegevens.
● Druk op de aan/uit-knop en houd deze minimaal vijf seconden ingedrukt.
● Koppel de externe voedingsbron los en verwijder de accu uit de computer.
De computer is ongewoon warm
Als de computer in gebruik is, kan deze warm aanvoelen. Dit is een normaal verschijnsel. Wanneer
de computer echter ongewoon warm aanvoelt, is de computer mogelijk oververhit als gevolg van een
geblokkeerde ventilatieopening.
Als u vermoedt dat de computer oververhit raakt, laat u de computer afkoelen tot kamertemperatuur.
Zorg ervoor dat alle ventilatieopeningen nergens door worden geblokkeerd tijdens het gebruik van de
computer.
WAARSCHUWING! Werk niet met de computer op uw schoot en blokkeer de ventilatieopeningen
van de computer niet, om de kans op brandwonden of oververhitting van de computer te verkleinen.
Gebruik de computer alleen op een stevige, vlakke ondergrond. Zorg dat de luchtcirculatie niet wordt
geblokkeerd door een voorwerp van hard materiaal, zoals een optionele printer naast de computer, of
een voorwerp van zacht materiaal, zoals een kussen, een kleed of kleding. Zorg er ook voor dat de
netvoedingsadapter tijdens het gebruik niet in contact kan komen met de huid of een voorwerp van
zacht materiaal. De temperatuur van de computer en de netvoedingsadapter blijft binnen de
temperatuurlimieten voor de oppervlakken die toegankelijk zijn voor de gebruiker, zoals bepaald in de
International Standard for Safety of Information Technology Equipment (IEC 60950).
OPMERKING: de ventilator van de computer start automatisch om interne onderdelen te koelen en
oververhitting te voorkomen. Het is normaal dat de interne ventilator automatisch aan- en uitgaat
terwijl u met de computer werkt.
Een extern apparaat werkt niet
Probeer de volgende suggesties als een extern apparaat niet goed werkt:
● Schakel het apparaat in volgens de instructies van de fabrikant.
●
Controleer of alle apparaataansluitingen correct zijn.
●
Controleer of het apparaat elektrische voeding krijgt.
● Controleer of het apparaat, met name als het een ouder apparaat betreft, compatibel is met het
besturingssysteem.
● Controleer of de juiste stuurprogramma's en de recentste versies hiervan zijn geïnstalleerd.
84 Bijlage A Problemen oplossen en ondersteuning

De draadloze netwerkverbinding werkt niet
Ga als volgt te werk als een draadloze netwerkverbinding niet goed werkt:
●
Om een draadloos of bekabeld apparaat voor draadloze communicatie te activeren of
deactiveren, klikt u met de rechtermuisknop op het pictogram Netwerkverbinding in het
systeemvak aan de rechterkant van de taakbalk. Om apparaten te activeren, schakelt u het
selectievakje van de menuoptie in. Om het apparaat te deactiveren, schakelt u het selectievakje
uit.
●
Controleer of het apparaat voor draadloze communicatie is ingeschakeld.
● Controleer of de draadloze antennes van de computer nergens door worden geblokkeerd.
● Controleer of het kabel- of DSL-modem en het netsnoer daarvan correct zijn aangesloten en of
de lampjes op het kabel- of DSL-modem branden.
●
Controleer of de draadloze router of het draadloze toegangspunt correct is aangesloten op de
netvoedingsadapter en het kabel- of DSL-modem, en of de lampjes branden.
● Koppel alle kabels los en sluit ze opnieuw aan. Schakel vervolgens het apparaat uit en opnieuw
in.
De lade van de optischeschijfeenheid gaat niet open bij het verwijderen
van een cd of dvd
1. Steek het uiteinde van een paperclip (1) in de ontgrendelingsopening in het voorpaneel van de
schijfeenheid.
2. Druk voorzichtig op de paperclip om de lade te ontgrendelen en trek de lade vervolgens zo ver
mogelijk uit (2).
Problemen oplossen 85

3. Verwijder de schijf (3) uit de lade door voorzichtig op de as te drukken terwijl u de schijf aan de
randen optilt. Houd de schijf bij de randen vast en raak het oppervlak niet aan.
OPMERKING: als de lade niet volledig kan worden uitgetrokken, houdt u de schijf voorzichtig
enigszins schuin bij het verwijderen.
4. Sluit de lade en berg de schijf op in het bijbehorende doosje.
86 Bijlage A Problemen oplossen en ondersteuning

De optischeschijfeenheid wordt niet gedetecteerd
Als het besturingssysteem een geïnstalleerd apparaat niet detecteert, kan het zijn dat het
apparaatstuurprogramma ontbreekt of beschadigd is.
1. Verwijder eventuele schijven uit de optischeschijfeenheid.
2. Klik op Computer en vervolgens op Systeem-monitor.
3. Zoek op het tabblad Hardware de Opslagmediumcontroller in de kolom Type.
4. Klik op het driehoekje naast de apparaten tot u de optischeschijfeenheid heeft gevonden. Als de
schijfeenheid vermeld staat, moet deze naar behoren werken.
Een schijf wordt niet afgespeeld
● Sla uw werk op en sluit alle geopende programma's af voordat u een cd of dvd afspeelt.
●
Verbreek de verbinding met internet voordat u een cd of dvd afspeelt.
●
Controleer of de schijf juist is geplaatst.
● Controleer of de schijf schoon is. Maak de schijf zo nodig schoon met gefilterd water en een
pluisvrije doek. Veeg van het midden van de schijf naar de buitenrand.
●
Controleer de schijf op krassen. Als u krassen vindt, behandel de schijf dan met een reparatieset
voor optische schijven. Dergelijke sets zijn te koop in veel elektronicazaken.
●
Schakel de pauzestand uit voordat u de schijf afspeelt.
Activeer de slaapstand of de pauzestand niet tijdens het afspelen van een schijf. Als u dat wel
doet, verschijnt mogelijk een waarschuwing waarin u wordt gevraagd of u door wilt gaan. Klik op
Nee wanneer dit bericht wordt weergegeven. Nadat u op Nee heeft geklikt, kan het volgende
gebeuren:
◦ Het afspelen wordt hervat.
– of –
◦ Het afspeelvenster in het multimediaprogramma wordt gesloten. Klik op de knop Afspelen
in uw multimediaprogramma om de schijf weer af te spelen. Heel soms komt het voor dat u
het programma moet afsluiten en opnieuw moet starten.
Een film is niet zichtbaar op een extern beeldscherm
1. Als zowel het beeldscherm van de computer als een extern beeldscherm zijn ingeschakeld,
drukt u een of meer keren op fn+f4 om te schakelen tussen de twee beeldschermen.
2. Configureer de monitorinstellingen zodanig dat het externe beeldscherm het primaire
beeldscherm wordt:
a. Klik met de rechtermuisknop op een leeg gedeelte van het bureaublad en selecteer
Schermresolutie.
b. Geef een primair en een secundair beeldscherm op.
OPMERKING: als beide beeldschermen worden gebruikt, verschijnt het dvd-beeld niet op een
beeldscherm dat is ingesteld als secundair beeldscherm.
Problemen oplossen 87

Het branden van een schijf begint niet of stopt voordat het brandproces is
voltooid
●
Controleer of alle programma's zijn afgesloten.
● Schakel de pauzestand en de slaapstand uit.
● Controleer of u het juiste type schijf voor uw schijfeenheid gebruikt.
●
Controleer of de schijf correct is geplaatst.
● Selecteer een lagere schrijfsnelheid en probeer het opnieuw.
●
Als u een schijf kopieert, slaat u de informatie van de bronschijf op de vaste schijf op voordat u
probeert de inhoud te branden op een nieuwe schijf. Brand daarna de nieuwe schijf vanaf de
vaste schijf.
Contact opnemen met de klantenondersteuning
Als de informatie in deze gebruikershandleiding of in Linux Help geen antwoord geeft op uw vragen,
kunt u contact opnemen met de klantenondersteuning. Voor ondersteuning in de VS gaat u naar
http://www.hp.com/go/contactHP. Voor wereldwijde ondersteuning gaat u naar
http://welcome.hp.com/country/us/en/wwcontact_us.html.
Hier kunt u:
● online chatten met een technicus van HP;
OPMERKING: als een chatgesprek niet mogelijk is in een bepaalde taal, is deze optie wel
beschikbaar in het Engels.
● een e-mail sturen aan de klantenondersteuning;
● telefoonnummers voor ondersteuning opzoeken;
●
een HP servicecentrum opzoeken.
88 Bijlage A Problemen oplossen en ondersteuning

Labels
De labels die zijn aangebracht op de computer, bieden informatie die u nodig kunt hebben wanneer u
problemen met het systeem probeert op te lossen of wanneer u de computer in het buitenland
gebruikt:
●
Servicelabel. Dit bevat belangrijke informatie, zoals:
Onderdeel
(1) Productnaam
(2) Serienummer
(3) Artikelnummer/productnummer
(4) Garantieperiode
(5) Modelbeschrijving (alleen bepaalde modellen)
Houd deze gegevens bij de hand wanneer u contact opneemt met de technische ondersteuning.
Het servicelabel bevindt zich in de accuruimte.
● Label met kennisgevingen: bevat kennisgevingen betreffende het gebruik van de computer. Het
label met kennisgevingen bevindt zich onder het onderpaneel.
●
Certificeringslabel(s) voor draadloze communicatie (alleen bepaalde modellen): bevat(ten)
informatie over optionele apparatuur voor draadloze communicatie en de keurmerken van
diverse landen waar de apparatuur is goedgekeurd en toegestaan voor gebruik. Als uw
computermodel is voorzien van een of meer apparaten voor draadloze communicatie, is de
computer voorzien van een of meer van deze certificeringslabels. Mogelijk heeft u deze
informatie nodig als u de computer in het buitenland gebruikt. Labels met keurmerken voor
apparatuur voor draadloze communicatie bevinden zich onder het onderpaneel.
Labels 89

B Computer schoonmaken
Schoonmaakproducten
Gebruik de volgende producten om de computer veilig schoon te maken en te desinfecteren:
● Dimethyl benzyl ammonium chloride 0,3 procent maximale concentratie (bijvoorbeeld:
kiemdodende wegwerpdoekjes. Deze doekjes zijn er van een aantal merken).
●
Glasreiniger zonder alcohol
●
Zeepsop (op basis van milde zeep)
● Droge microvezelschoonmaakdoek of zemen lap (antistatisch, zonder olie)
●
Antistatische doekjes
VOORZICHTIG: vermijd de volgende schoonmaakproducten:
Sterke oplosmiddelen, zoals alcohol, aceton, ammoniumchloride, methyleenchloride en
koolwaterstoffen. Deze kunnen het oppervlak van de computer onherstelbaar beschadigen.
Vezelhoudende materialen, zoals papieren zakdoekjes, die krassen kunnen veroorzaken op de
computer. In de loop der tijd kunnen vuildeeltjes en schoonmaakmiddelen zich ophopen in de
krassen.
Schoonmaakprocedures
Volg de procedures in dit gedeelte om de computer veilig schoon te maken.
WAARSCHUWING! Probeer de computer niet schoon te maken terwijl die is ingeschakeld, om het
risico van elektrische schokken of schade aan onderdelen te beperken.
Schakel de computer uit.
Koppel de computer los van een externe voedingsbron.
Koppel alle externe apparaten met eigen voeding los.
VOORZICHTIG: Spuit geen schoonmaakmiddelen of vloeistoffen rechtstreeks op het oppervlak van
de computer. Vloeistoffen die op het oppervlak terechtkomen, kunnen onherstelbare schade
toebrengen aan interne onderdelen.
Beeldscherm schoonmaken
Veeg het beeldscherm voorzichtig schoon met een zachte, pluisvrije doek die is bevochtigd met een
alcoholvrij glasreinigingsmiddel. Zorg ervoor dat het beeldscherm is opgedroogd voordat u het sluit.
Zijkanten en bovenkant schoonmaken
Om de zijkanten en de bovenkant schoon te maken en te desinfecteren, gebruikt u een zachte
microvezeldoek of een zemen lap die is bevochtigd met een van de schoonmaakoplossingen die
eerder zijn beschreven. U kunt ook een kiemdodend wegwerpdoekje gebruiken.
OPMERKING: wanneer u de bovenkant van de computer schoonmaakt, veegt u in een
cirkelbeweging om vuil en stofdeeltjes te verwijderen.
90 Bijlage B Computer schoonmaken

Touchpad en toetsenbord schoonmaken
VOORZICHTIG: zorg bij het schoonmaken van het touchpad en het toetsenbord dat er geen
vloeistoffen tussen de toetsen komen. Hierdoor kunnen interne componenten blijvend beschadigd
raken.
●
Om het touchpad en het toetsenbord schoon te maken en te desinfecteren, gebruikt u een
zachte microvezeldoek of een zemen lap die is bevochtigd met een van de
schoonmaakoplossingen die eerder zijn beschreven. U kunt ook een kiemdodend
wegwerpdoekje gebruiken.
● Gebruik een spuitbus met perslucht met een verlengstuk om te voorkomen dat toetsen blijven
hangen en om stof, pluisjes en vuildeeltjes te verwijderen van het toetsenbord.
WAARSCHUWING! Gebruik geen stofzuiger om het toetsenbord schoon te maken. Zo beperkt
u het risico van een elektrische schok en schade aan de interne onderdelen. Een stofzuiger kan
stofdeeltjes op het oppervlak van het toetsenbord achterlaten.
Schoonmaakprocedures 91

C Specificaties
Ingangsvermogen
De gegevens over elektrische voeding in dit gedeelte kunnen van pas komen als u internationaal wilt
reizen met de computer.
De computer werkt op gelijkstroom, die kan worden geleverd via netvoeding of via een voedingsbron
voor gelijkstroom. De netvoedingsbron moet 100-240 V, 50-60 Hz als nominale specificaties hebben.
Hoewel de computer kan worden gevoed via een aparte gelijkstroomvoedingsbron, wordt u dringend
aangeraden de computer alleen aan te sluiten via een netvoedingsadapter of een gelijkstroombron
die door HP is geleverd en goedgekeurd voor gebruik met deze computer.
De computer is geschikt voor gelijkstroom binnen de volgende specificaties.
Ingangsvermogen Capaciteit
Netspanning in bedrijf en werkstroom 18,5 V gelijkstroom bij 3,5 A - 65 W
19,0 V gelijkstroom bij 4,74 A - 90 W
OPMERKING: dit product is ontworpen voor IT-elektriciteitsnetten in Noorwegen met een fase-
fasespanning van maximaal 240 V wisselspanning.
OPMERKING: de bedrijfsspanning en werkstroom van de computer vindt u op het label met
kennisgevingen.
Omgevingsvereisten
Factor Metrisch VS
Temperatuur
In bedrijf 5°C tot 35°C 41°F tot 95°F
Buiten bedrijf -20°C tot 60°C -4°F tot 140°F
Relatieve luchtvochtigheid (zonder condensatie)
In bedrijf 10% tot 90% 10% tot 90%
Buiten bedrijf 5% tot 95% 5% tot 95%
Maximale hoogte (zonder drukcabine)
In bedrijf -15 m tot 3.048 m -50 ft tot 10.000 ft
Buiten bedrijf -15 m tot 12.192 m -50 ft tot 40.000 ft
92 Bijlage C Specificaties

D Elektrostatische ontlading
Elektrostatische ontlading is het vrijkomen van statische elektriciteit wanneer twee objecten met
elkaar in aanraking komen, bijvoorbeeld de schok die u krijgt wanneer u over tapijt loopt en
vervolgens een metalen deurklink aanraakt.
Elektronische onderdelen kunnen beschadigd raken door een ontlading van statische elektriciteit via
vingers of andere elektrostatische geleiders. Neem de volgende voorschriften in acht om het risico
van schade aan de computer of een schijfeenheid, of verlies van gegevens te beperken:
● Als u de computer moet loskoppelen met het oog op instructies voor het verwijderen of
installeren van onderdelen, zorg dan voor een goede aarding voordat u de computer loskoppelt.
Pas daarna kunt u de behuizing openen.
●
Bewaar onderdelen in de antistatische verpakking totdat u klaar bent om ze te installeren.
● Raak pinnen, aansluitingen en circuits niet aan. Zorg ervoor dat u elektronische onderdelen zo
min mogelijk hoeft aan te raken.
● Gebruik niet-magnetisch gereedschap.
●
Raak, voordat u onderdelen aanraakt, een ongeverfd metalen oppervlak van het onderdeel aan,
zodat u niet statisch geladen bent.
● Als u een onderdeel verwijdert, doet u het in een antistatische verpakking.
Neem contact op met de klantenondersteuning als u meer wilt weten over statische elektriciteit of
hulp nodig heeft bij het verwijderen of installeren van onderdelen.
93

Index
A
Aan/uit-knop, herkennen 7, 9
Aan/uit-lampjes 5, 6
Accu
afvoeren 45
lage acculading 43
opbergen 44
opladen 42
plaatsen 41
temperatuur 44
verwijderen 41
voeding 40
voeding besparen 44
werktijd 43
Accu, afdekplaatje 17
Accu-afdekplaatje en onderpaneel,
ontgrendeling 17
Accuontgrendeling 41
Accuruimte 89
Actietoetsen
geluidsvolume 33
Afsluiten 38
Apparaten voor draadloze
communicatie, types 20
Audiofuncties, controleren 34
Audiovoorzieningen 33
B
Back-up 71
Bedrijfs-WLAN, verbinding met
21
Beeldscherm, toetsen voor
helderheid 27
Beeldschermen, schakelen
tussen 27
Beschrijfbare media 38
Besparen, accuvoeding 44
Besturingssysteem 38
Besturingssysteem, wachtwoorden
ingesteld in 65
Besturingssysteemlogo, toets
herkennen 10, 11
Beveiliging, draadloze
communicatie 24
Beveiligingskabel 68
Beveiligingskabel,
bevestigingspunt herkennen 14
Bevestigingspunt
beveiligingskabel 14
Bevestigingsschroef
gebruiken 47
BIOS
update downloaden 76
update uitvoeren 75
versie vaststellen 76
BIOS-beheerderswachtwoord
beheren 66
maken 66
opgeven 66
BIOS-beheerderswachtwoord
beheren 66
BIOS-beheerderswachtwoord
opgeven 66
Bluetooth, label 89
Bluetooth-apparaat 25
C
Caps Lock-lampje, herkennen 5,
6
Computer schoonmaken 90
Computer Setup
fabrieksinstellingen herstellen
75
MultiBoot Express-prompt
instellen 81
navigeren en selecteren 74
opstartapparaten inschakelen
79
opstartvolgorde instellen 80
wachtwoorden ingesteld in 65
Configureren
audio voor HDMI 37
Controleren, audiofuncties 34
D
Draadloos netwerk (WLAN) 25
aansluiten 21
bedrijfs-WLAN, verbinding
met 21
benodigde apparatuur 23
beveiliging 24
definitie 20
openbaar WLAN, verbinding
met 21
Draadloze communicatie,
codering 24
Draadloze communicatie, knop
gebruiken 21
herkennen 8, 9
Draadloze communicatie, lampje
5, 6, 21
Draadloze communicatie,
pictogram 20
DriveLock-wachtwoord
beheren 67
DriveLock-wachtwoord beheren
67
DriveLock-wachtwoord van
Computer Setup
gebruiken 66
DriveLock-wachtwoord van
Computer Setup gebruiken 66
E
Elektrische voeding, besparen 44
Elektrostatische ontlading 93
Externe apparaten 59
Externemonitorpoort 14, 34
Externe schijfeenheid 60
F
Firewall 24
Fn-toets, herkennen 10, 11, 27
Functietoetsen
herkennen 10, 11
G
Geheugenmodule
plaatsen 62
verwijderen 61
Geïntegreerde webcam, lampje
herkennen 15, 16
Geïntegreerd numeriek
toetsenblok, herkennen 29
94 Index

Geluidsvolume
aanpassen 33
knoppen 33
toetsen 33
H
HDMI, audio configureren 37
HDMI-poort, aansluiten 36
HDMI-poort, herkennen 14
Herstel 71
High-definitionapparatuur,
aansluiten 36
Hotkeys
accuwerktijd 27
bedieningselementen voor
audio-cd, dvd of bd 28
beschrijving 27
gebruiken 27
geluidsvolume aanpassen 27,
28
helderheid van beeldscherm
verhogen 27
helderheid van beeldscherm
verlagen 27
luidsprekergeluid uitschakelen/
opnieuw inschakelen 27
pauzestand 27
QuickLock 27
schakelen tussen
beeldschermen 27
Hubs 58
I
In-/uitzoomen,
touchpadbeweging 32
Ingangsvermogen 92
Ingebed numeriek toetsenblok,
herkennen 28
Ingebed numeriek toetsenblok,
toetsen herkennen 10
Installatie, WLAN 23
Interne beeldschermschakelaar
15, 16
Interne microfoons, herkennen
15, 16
Internetverbinding instellen 23
K
Kabels
LAN 25
USB 59
Kennisgevingen
label met kennisgevingen 89
labels met keurmerk voor
draadloze communicatie 89
Keurmerk voor draadloze
communicatie, label 89
Knijpen, touchpadbeweging 32
Knoppen
aan/uit 7
draadloze communicatie 8, 9
geluidsvolume 33
linkerknop van touchpad 4
rechterknop van touchpad 4
uitwerpknop van
optischeschijfeenheid 13
voeding 9
webbrowser 8, 9
Kritiek lage acculading 43
L
Labels
Bluetooth 89
kennisgevingen 89
keurmerk voor draadloze
communicatie 89
serienummer 89
WLAN 89
Lage acculading 43
Lampjes
aan/uit 5
caps lock 5, 6
draadloze communicatie 5, 6
optischeschijfeenheid 13
touchpad 6
vaste schijf 12
voeding 6
webbrowser 6
webcam 15, 16
Leesbare media 38
Logische-driveaanduidingen 80
Lokaal netwerk (LAN)
kabel aansluiten 25
vereiste kabel 25
Luchthavenbeveiligingsapparatuu
r47
Luidsprekers
herkennen 7, 9
M
Mediabedieningselementen,
toetsen 28
Mediakaart
definitie 57
plaatsen 57
stopzetten 58
verwijderen 57
Muis, externe
voorkeuren instellen 32
MultiBoot Express 78, 81
N
Netwerkkabel 25
aansluiten 25
ruisonderdrukkingscircuit 25
Netwerkverbinding,
pictogrammen 20
Network Service Boot (Opstarten
via netwerkservice) 79
NIC-opstartapparaat 78, 79
Niet-reagerend systeem 38
Num lk-toets, herkennen 10, 11,
28, 29
Num lock, extern toetsenblok 29
O
Omgevingsvereisten 92
Onderdelen
beeldscherm 15
bovenkant 4
linkerkant 14
onderkant 17
rechterkant 13
voorkant 12
Onderpaneel
verwijderen 49
Onderpaneel, herkennen 18
Ondersteuning, oudere USB-
apparaten 74
Ondersteuning voor oudere USB-
apparaten 74
Ontgrendelingen,
accuafdekplaatje 41
Ontgrendeling van accu-
afdekplaatje en onderpaneel 17
Opbergen, accu 44
Openbaar WLAN, verbinding
met 21
Opladen, accu 42
Index 95

Opstartapparaten, inschakelen
79
Opstartvolgorde wijzigen 80
Optionele beveiligingskabel 68
Optionele externe apparaten,
gebruiken 59
Optische schijf
plaatsen 54
verwijderen 54
Optischeschijfeenheid 60
Optischeschijfeenheid,
herkennen 13
Optischeschijfeenheid, lampje
herkennen 13
Optischeschijfeenheid,
uitwerpknop herkennen 13
Optischeschijfeenheid met lade
54
P
Pauzestand
activeren 39
beëindigen 39
Pictogrammen
bekabeld netwerk 20
draadloze communicatie 20
netwerk 20
Poorten
externe monitor 14, 34
HDMI 14, 36
USB 13, 14, 58
VGA 34
Problemen, oplossen 83
Problemen oplossen
detectie van
optischeschijfeenheid 87
extern beeldscherm 87
lade van
optischeschijfeenheid 85
schijf afspelen 87
schijf branden 88
Productnaam en productnummer,
van computer 89
PXE-server 79
R
Reizen met computer 44, 89
Ruisonderdrukkingscircuit
netwerkkabel 25
S
Schermweergave, schakelen 27
Schijfeenheden
externe 60
omgang met 47
opstartvolgorde 78
optische 60
vaste 60
Schijfmedia 38
Schuiven, touchpadbeweging 32
Serienummer, van computer 89
Sluimerstand
activeren 39
beëindigen 39
geactiveerd bij kritiek lage
acculading 43
T
Temperatuur 44
Toetsen
fn 10, 11
functie 10, 11
geluidsvolume 33
ingebed numeriek
toetsenblok 10
num lk 10, 11
toepassingen van
besturingssysteem 10, 11
toets met logo van het
besturingssysteem 10, 11
Toetsenblok 28
Toetsenblok, extern
gebruiken 29
num lock 29
Toetsenblokken, herkennen 29
Toets voor toepassingen van het
besturingssysteem, herkennen
10, 11
Touchpad
knoppen 4
voorkeuren instellen 32
Touchpadbewegingen
in-/uitzoomen 32
knijpen 32
schuiven 32
Touchpadlampje, herkennen 6
Touchpadzone
herkennen 4
U
Uitschakelen, computer 38
USB-apparaten
aansluiten 59
beschrijving 58
verwijderen 59
USB-hubs 58
USB-kabel, aansluiten 59
USB-poorten, herkennen 13, 14,
58
V
Vaste schijf
externe 60
plaatsen 52
verwijderen 50
Vaste schijf, lampje 12
Ventilatieopeningen, herkennen
14, 18
Verbinding maken met WLAN 21
VGA-poort, aansluiten 34
Video, gebruiken 34
Vingerafdruklezer 69
Volumetoetsen, herkennen 27,
28
W
Wachtwoorden
ingesteld in
besturingssysteem 65
ingesteld in Computer Setup
65
Webbrowser, lampje herkennen
6
Webbrowserknop
herkennen 8, 9
Webcam 15, 16
gebruiken 34
Webcam, herkennen 15, 16
Webcam, lampje herkennen 15
Webcamlampje, herkennen 16
WLAN, label 89
WLAN-antennes, herkennen 15,
16
WLAN-apparaat 89
96 Index

-
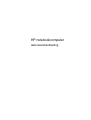 1
1
-
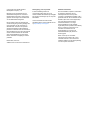 2
2
-
 3
3
-
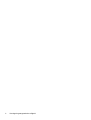 4
4
-
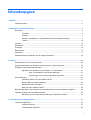 5
5
-
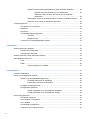 6
6
-
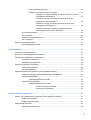 7
7
-
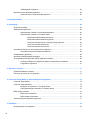 8
8
-
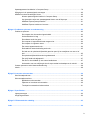 9
9
-
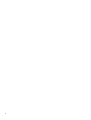 10
10
-
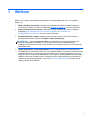 11
11
-
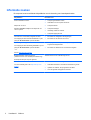 12
12
-
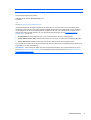 13
13
-
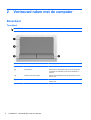 14
14
-
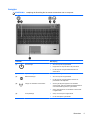 15
15
-
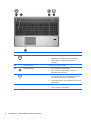 16
16
-
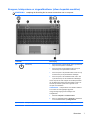 17
17
-
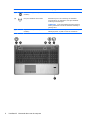 18
18
-
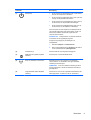 19
19
-
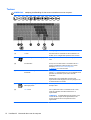 20
20
-
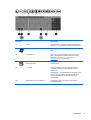 21
21
-
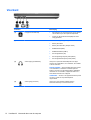 22
22
-
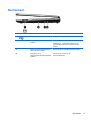 23
23
-
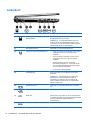 24
24
-
 25
25
-
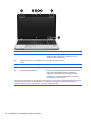 26
26
-
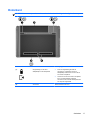 27
27
-
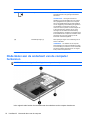 28
28
-
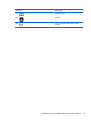 29
29
-
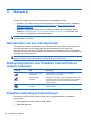 30
30
-
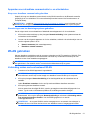 31
31
-
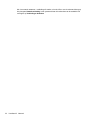 32
32
-
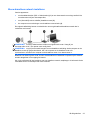 33
33
-
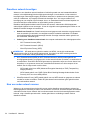 34
34
-
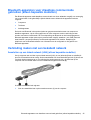 35
35
-
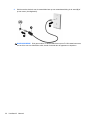 36
36
-
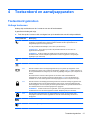 37
37
-
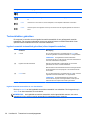 38
38
-
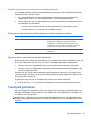 39
39
-
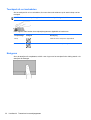 40
40
-
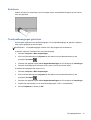 41
41
-
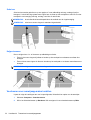 42
42
-
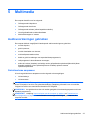 43
43
-
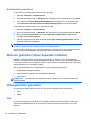 44
44
-
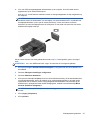 45
45
-
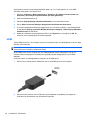 46
46
-
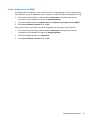 47
47
-
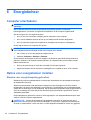 48
48
-
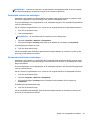 49
49
-
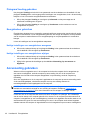 50
50
-
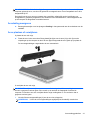 51
51
-
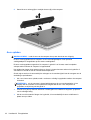 52
52
-
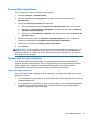 53
53
-
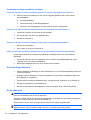 54
54
-
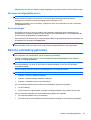 55
55
-
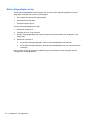 56
56
-
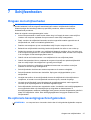 57
57
-
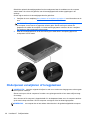 58
58
-
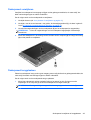 59
59
-
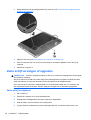 60
60
-
 61
61
-
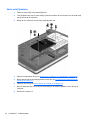 62
62
-
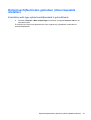 63
63
-
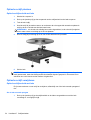 64
64
-
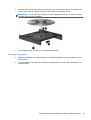 65
65
-
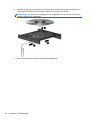 66
66
-
 67
67
-
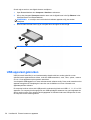 68
68
-
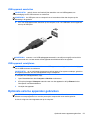 69
69
-
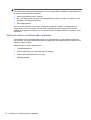 70
70
-
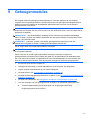 71
71
-
 72
72
-
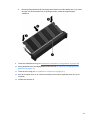 73
73
-
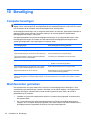 74
74
-
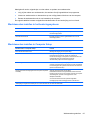 75
75
-
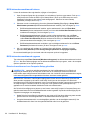 76
76
-
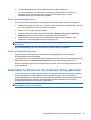 77
77
-
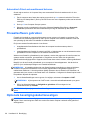 78
78
-
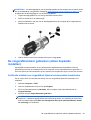 79
79
-
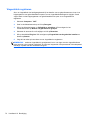 80
80
-
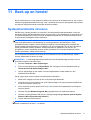 81
81
-
 82
82
-
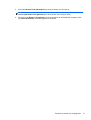 83
83
-
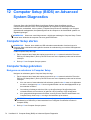 84
84
-
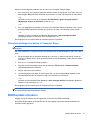 85
85
-
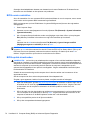 86
86
-
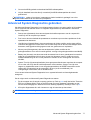 87
87
-
 88
88
-
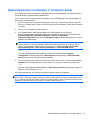 89
89
-
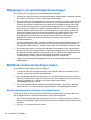 90
90
-
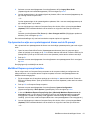 91
91
-
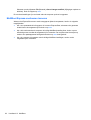 92
92
-
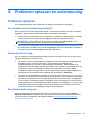 93
93
-
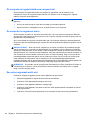 94
94
-
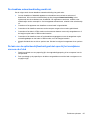 95
95
-
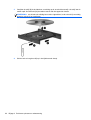 96
96
-
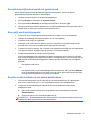 97
97
-
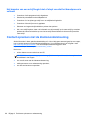 98
98
-
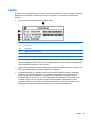 99
99
-
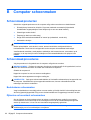 100
100
-
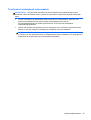 101
101
-
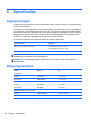 102
102
-
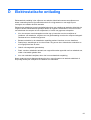 103
103
-
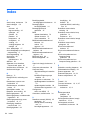 104
104
-
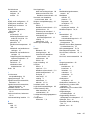 105
105
-
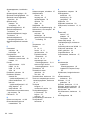 106
106
-
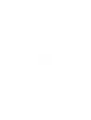 107
107
HP ProBook 4545s Notebook PC Handleiding
- Type
- Handleiding
- Deze handleiding is ook geschikt voor
Gerelateerde artikelen
-
HP EliteBook 8470w Base Model Mobile Workstation Handleiding
-
HP ProBook 445 G1 Notebook PC Handleiding
-
HP ZBook 15 Mobile Workstation Handleiding
-
HP ZBook 14 Mobile Workstation Handleiding
-
HP EliteBook 745 G2 Notebook PC Handleiding
-
HP ProBook 6465b Notebook PC Handleiding
-
HP 650 Notebook PC Handleiding
-
HP ProBook 4435s Notebook PC Handleiding
-
HP ProBook 445 G1 Notebook PC Handleiding
-
HP EliteBook 8470p Notebook PC de handleiding