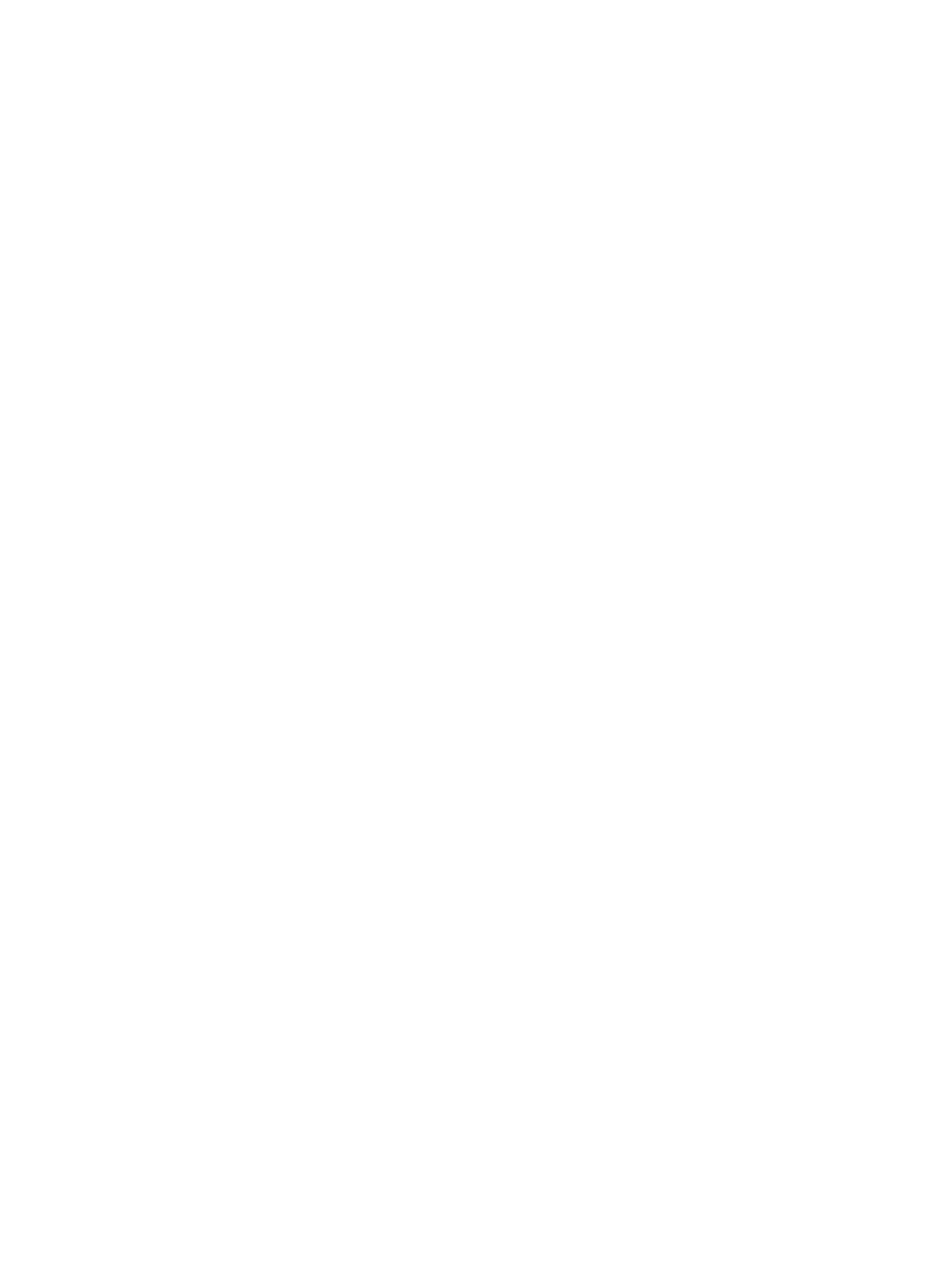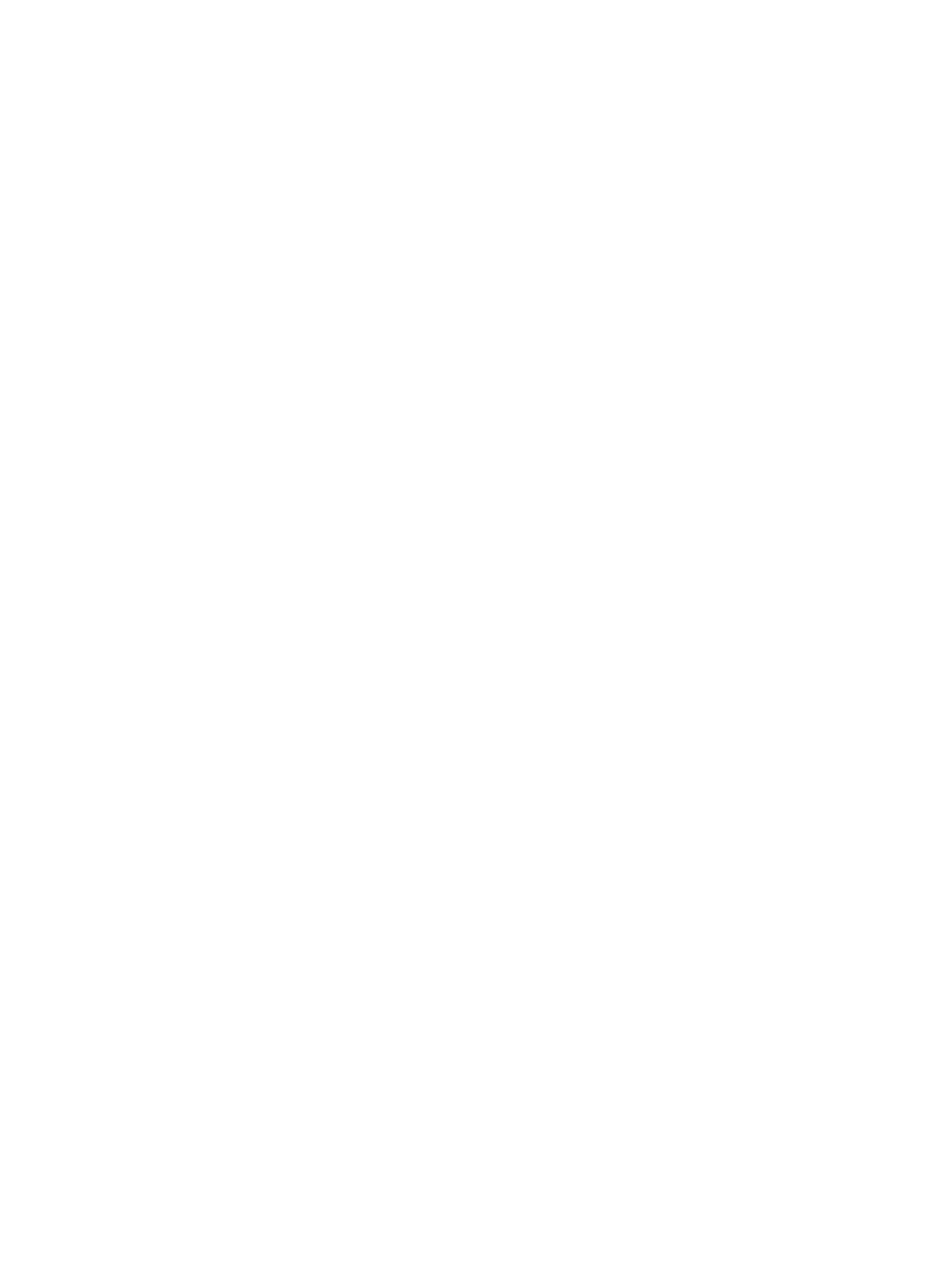
Ingebed numeriek toetsenblok gebruiken (alleen bepaalde modellen) ............. 28
Ingebed numeriek toetsenblok in- en uitschakelen .......................... 28
Schakelen tussen functies van toetsen op het ingebedde
toetsenblok ....................................................................................... 29
Geïntegreerd numeriek toetsenblok gebruiken (alleen bepaalde modellen) ..... 29
Optioneel extern numeriek toetsenblok gebruiken ............................................ 29
Touchpad gebruiken ........................................................................................................................... 29
Touchpad uit- en inschakelen ............................................................................................ 30
Navigeren .......................................................................................................................... 30
Selecteren .......................................................................................................................... 31
Touchpadbewegingen gebruiken ....................................................................................... 31
Schuiven ........................................................................................................... 32
Knijpen/zoomen ................................................................................................ 32
Voorkeuren voor aanwijsapparaten instellen ..................................................................... 32
5 Multimedia ..................................................................................................................................................... 33
Audiovoorzieningen gebruiken ........................................................................................................... 33
Geluidsvolume aanpassen ................................................................................................ 33
Audiofuncties controleren .................................................................................................. 34
Webcam gebruiken (alleen bepaalde modellen) ................................................................................ 34
Videoapparaten gebruiken ................................................................................................................. 34
VGA ................................................................................................................................... 34
HDMI .................................................................................................................................. 36
Audio configureren voor HDMI .......................................................................... 37
6 Energiebeheer ............................................................................................................................................... 38
Computer uitschakelen ....................................................................................................................... 38
Opties voor energiebeheer instellen ................................................................................................... 38
Standen voor energiebesparing gebruiken ........................................................................ 38
Pauzestand activeren en beëindigen ................................................................ 39
Sluimerstand activeren en beëindigen .............................................................. 39
Pictogram Voeding gebruiken ............................................................................................ 40
Energiebeheer gebruiken .................................................................................................. 40
Huidige instellingen voor energiebeheer weergeven ........................................ 40
Huidige instellingen voor energiebeheer wijzigen ............................................. 40
Accuvoeding gebruiken ...................................................................................................................... 40
Acculading weergeven ....................................................................................................... 41
Accu plaatsen of verwijderen ............................................................................................. 41
Accu opladen ..................................................................................................................... 42
Accuwerktijd maximaliseren .............................................................................................. 43
Omgaan met een lage acculading ..................................................................................... 43
vi