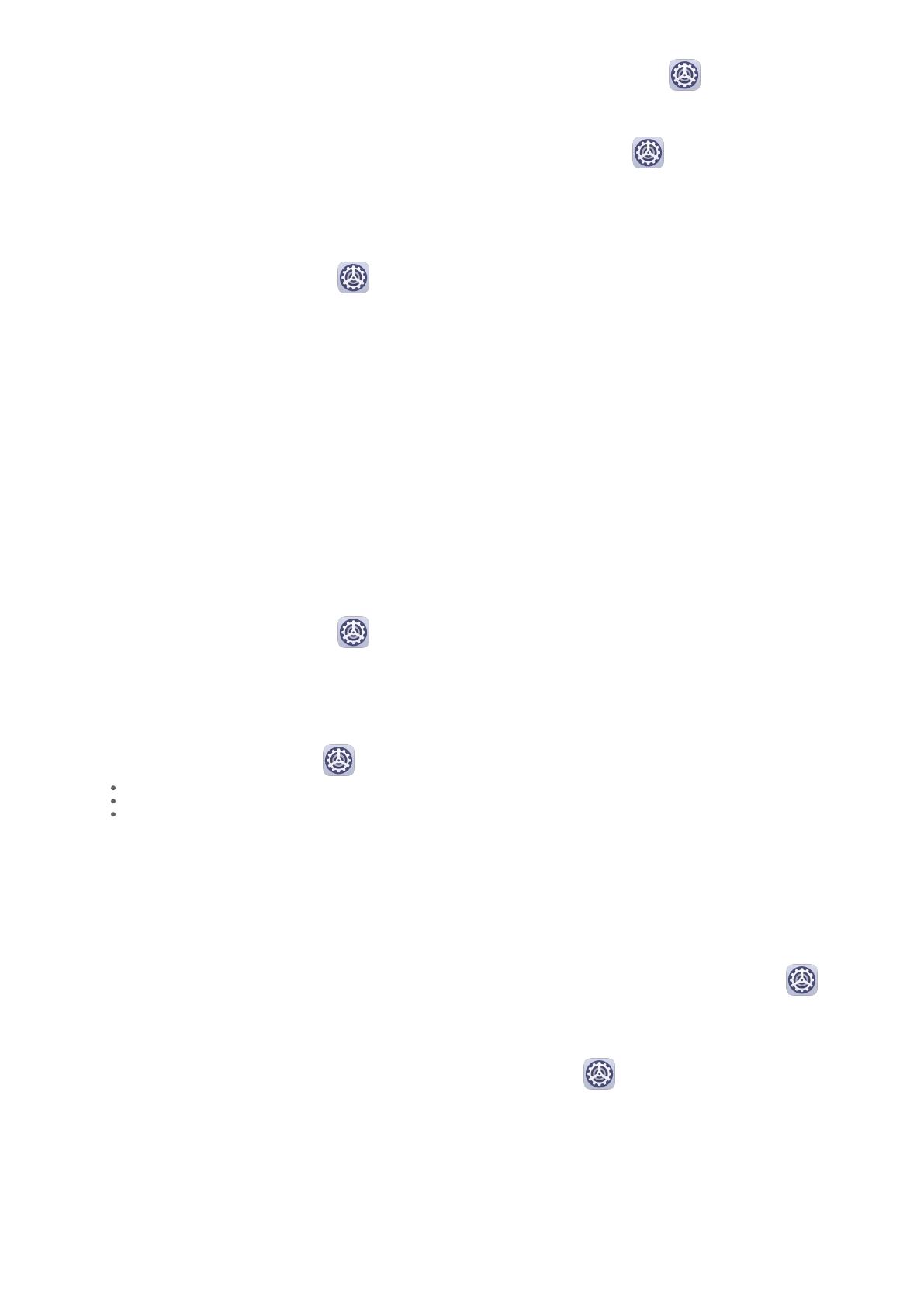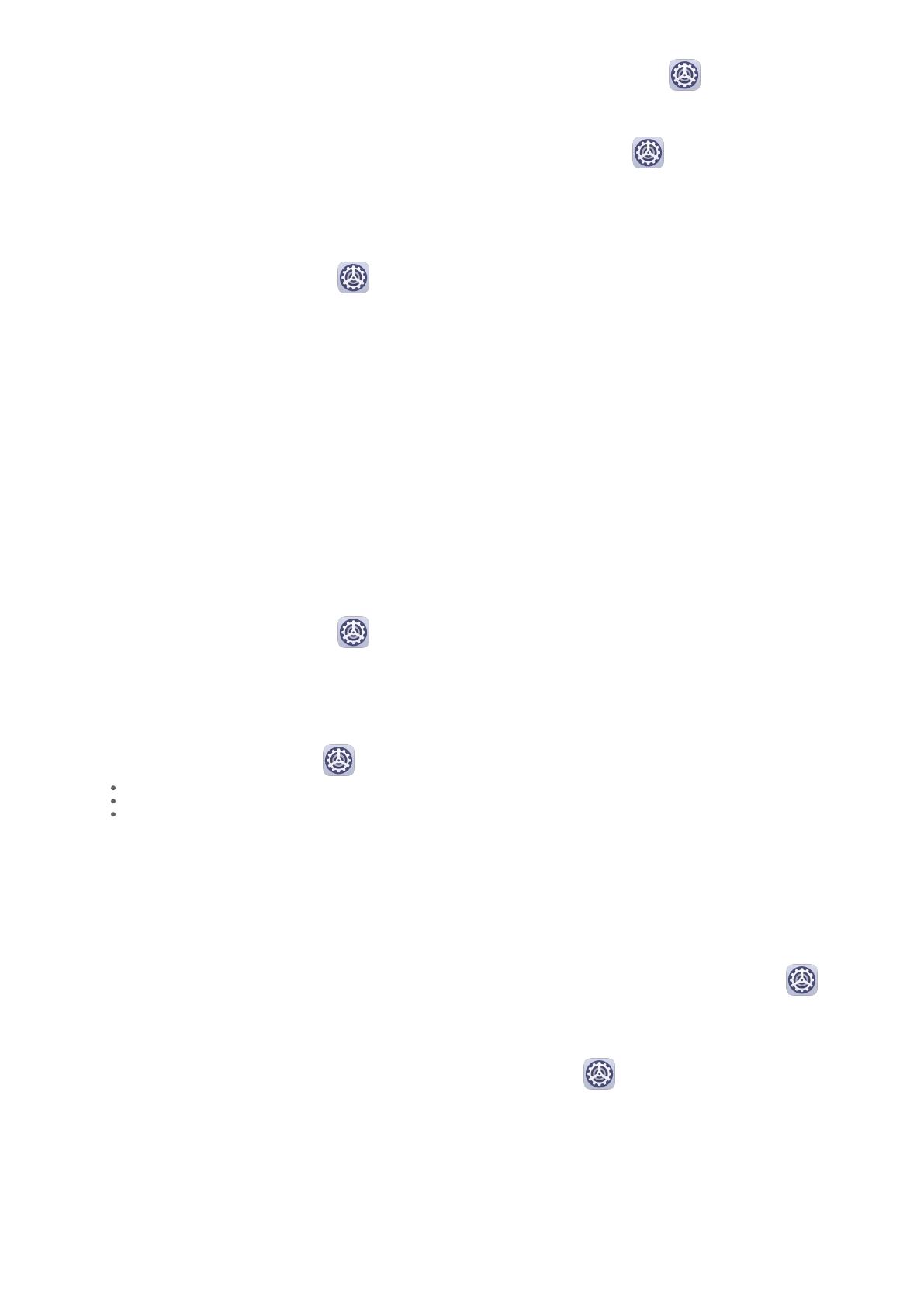
• De toegang tot PrivateSpace verbergen: In PrivateSpace gaat u naar Instellingen >
Privacy > PrivateSpace en schakelt u Verberg PrivateSpace in.
• De toegang naar PrivateSpace tonen: In MainSpace gaat u naar Instellingen >
Beveiliging > Aanvullende instellingen en dan naar Alle instellingen weergeven > OK.
Bestanden overdragen tussen MainSpace en PrivateSpace
1 In PrivateSpace gaat u naar
Instellingen > Privacy > PrivateSpace en tikt u op
MainSpace naar PrivateSpace of PrivateSpace naar MainSpace.
2 Selecteer de bestanden (zoals foto's, video's en audiobestanden) die u wilt overdragen, tik
op Verplaatsen en volg de instructies op het beeldscherm om de bestanden over te
dragen.
In de doelruimte gaat u naar Foto's > Albums > Andere > SharedImages, of Foto's >
Albums > Andere > SharedVideos om foto’s of video’s te bekijken.
Wachtwoord voor PrivateSpace resetten
U kunt tijdens het aanmaken van een wachtwoord een beveiligingsvraag voor PrivateSpace
instellen. Deze vraag helpt u uw wachtwoord te resetten, voor als u het wachtwoord bent
vergeten.
1 In PrivateSpace gaat u naar Instellingen > Privacy > PrivateSpace en tikt u
vervolgens op Wachtwoordbeveiliging.
2 Volg de instructies op het scherm om de
vericatie uit te voeren, selecteer en beantwoord
de beveiligingsvraag en tik dan op Voltooien.
3 In MainSpace gaat u naar Instellingen > Privacy > PrivateSpace. Ga vervolgens naar
> Wachtwoord resetten en volg de instructies op het scherm om de vericatie uit te
voeren en het wachtwoord te resetten.
Gegevens in PrivateSpace overdragen naar uw nieuwe apparaat
U kunt uw PrivateSpace-gegevens, zoals contacten, foto's en bestanden, snel van het oude
apparaat naar het nieuwe overbrengen.
1 Op uw nieuwe apparaat maakt u uw PrivateSpace aan, opent u het, gaat u naar
Instellingen > Privacy > PrivateSpace > Space Clone en selecteert u Dit is de nieuwe
telefoon.
2 Op uw oude apparaat opent u PrivateSpace, gaat u naar Instellingen > Privacy >
PrivateSpace > Space Clone en selecteert u Dit is de oude telefoon.
3 Volg de instructies op het scherm om de QR-code te scannen of maak handmatig
verbinding tussen het oude en het nieuwe apparaat.
4 Selecteer de gegevens die u wilt overbrengen op uw oude apparaat. U kunt de
gegevensoverdracht tijdens het proces annuleren en vervolgens nadat u weer een
verbinding tussen uw oude en nieuwe apparaat tot stand hebt gebracht, voortzetten.
Instellingen
119