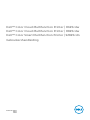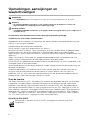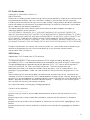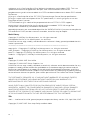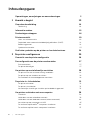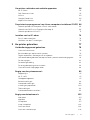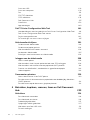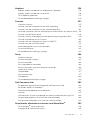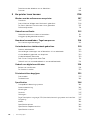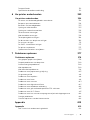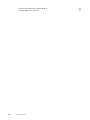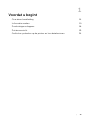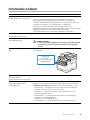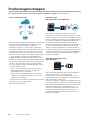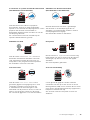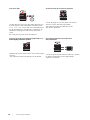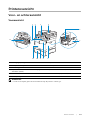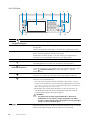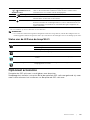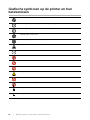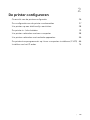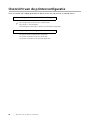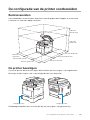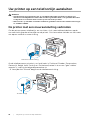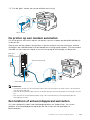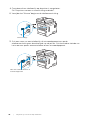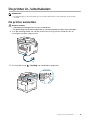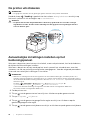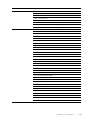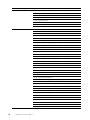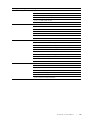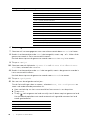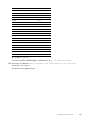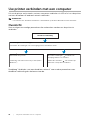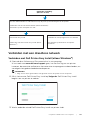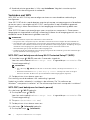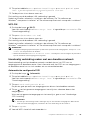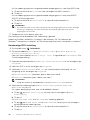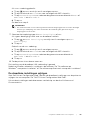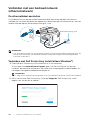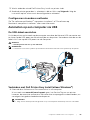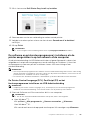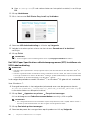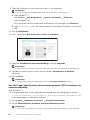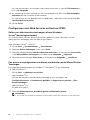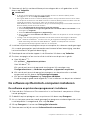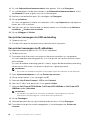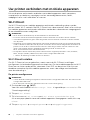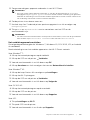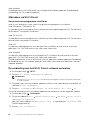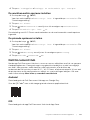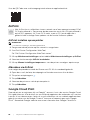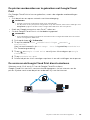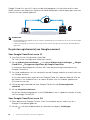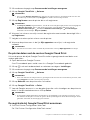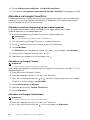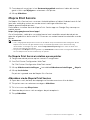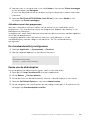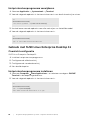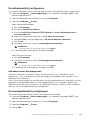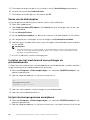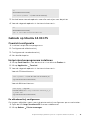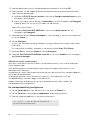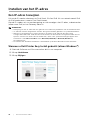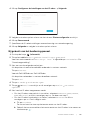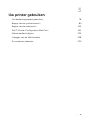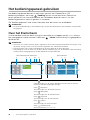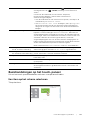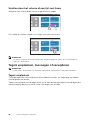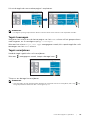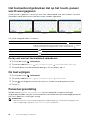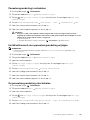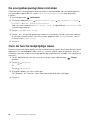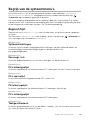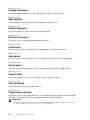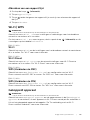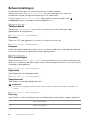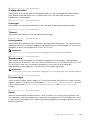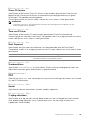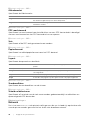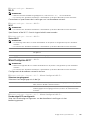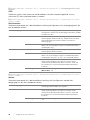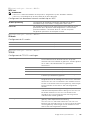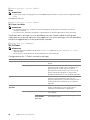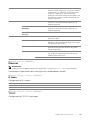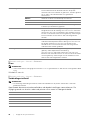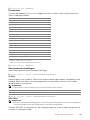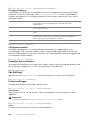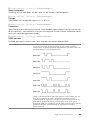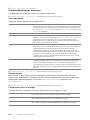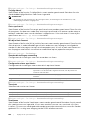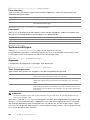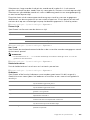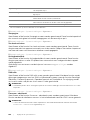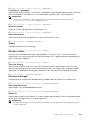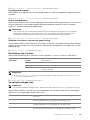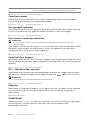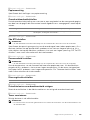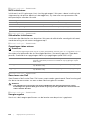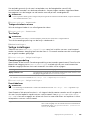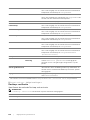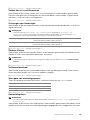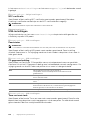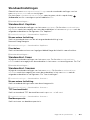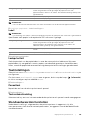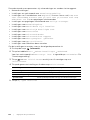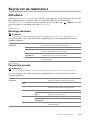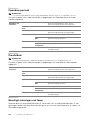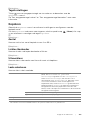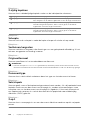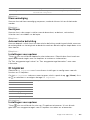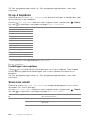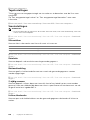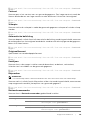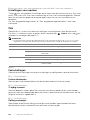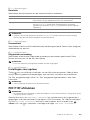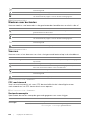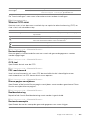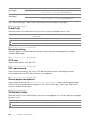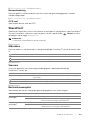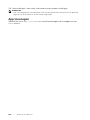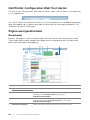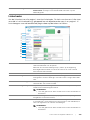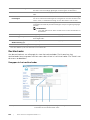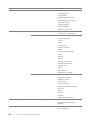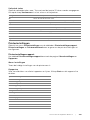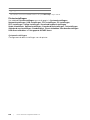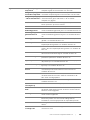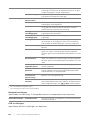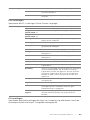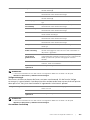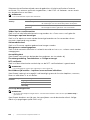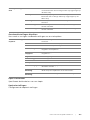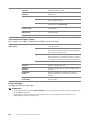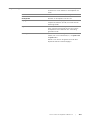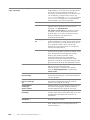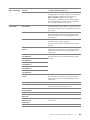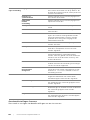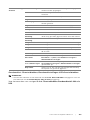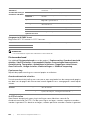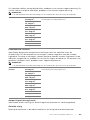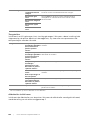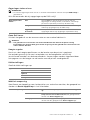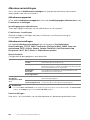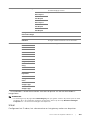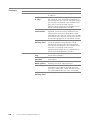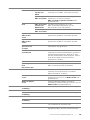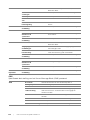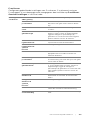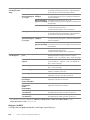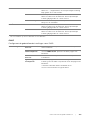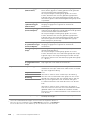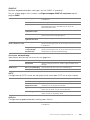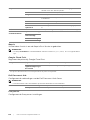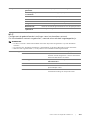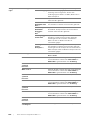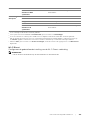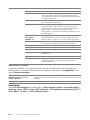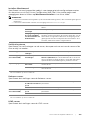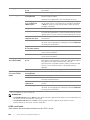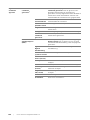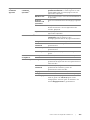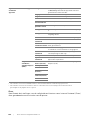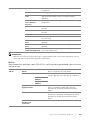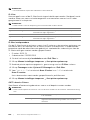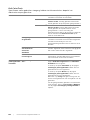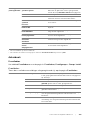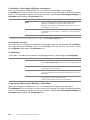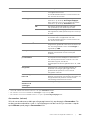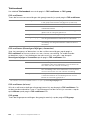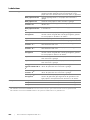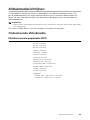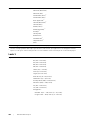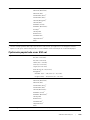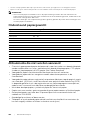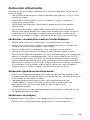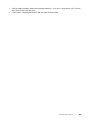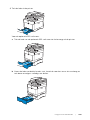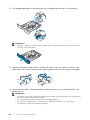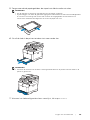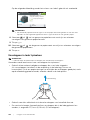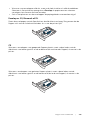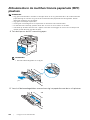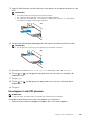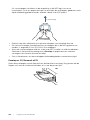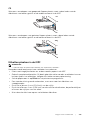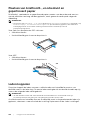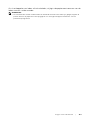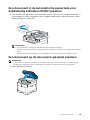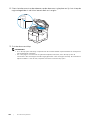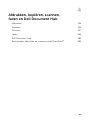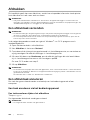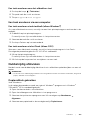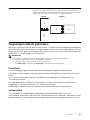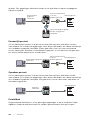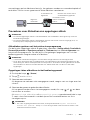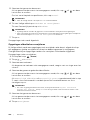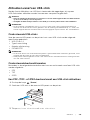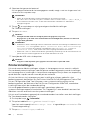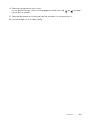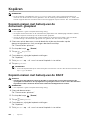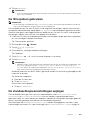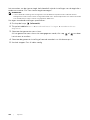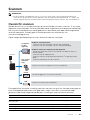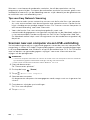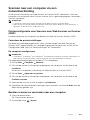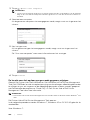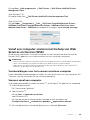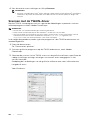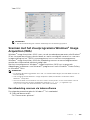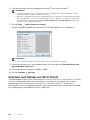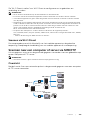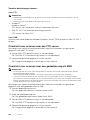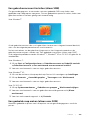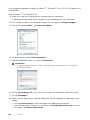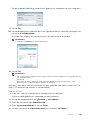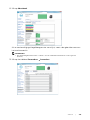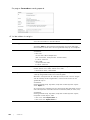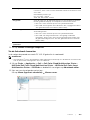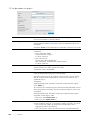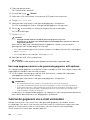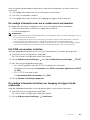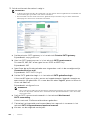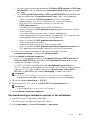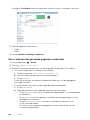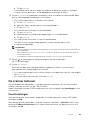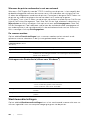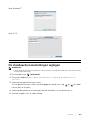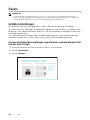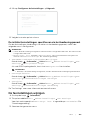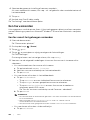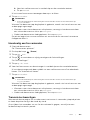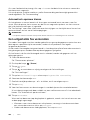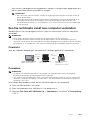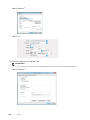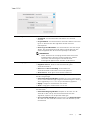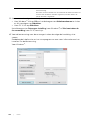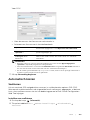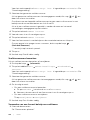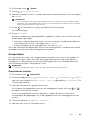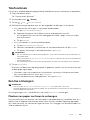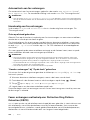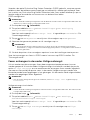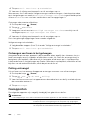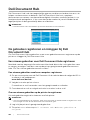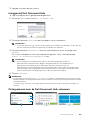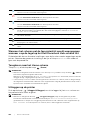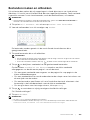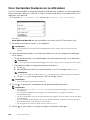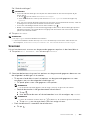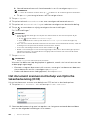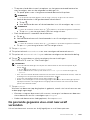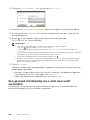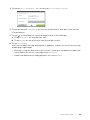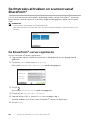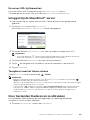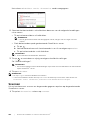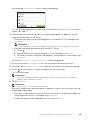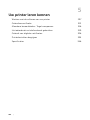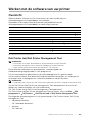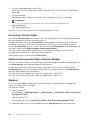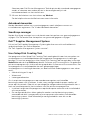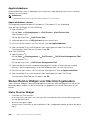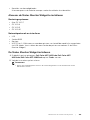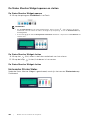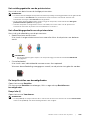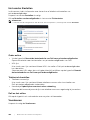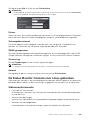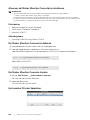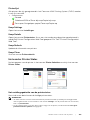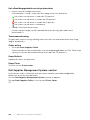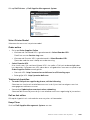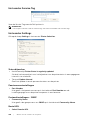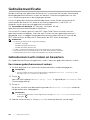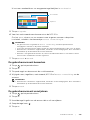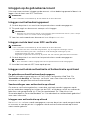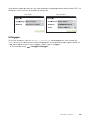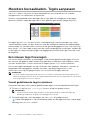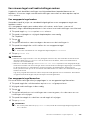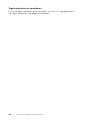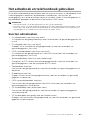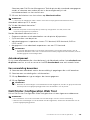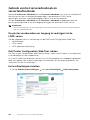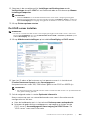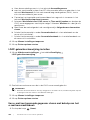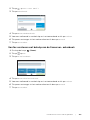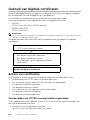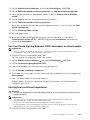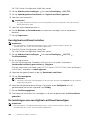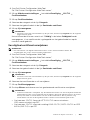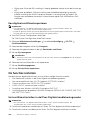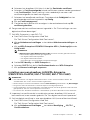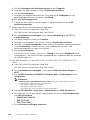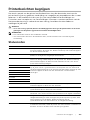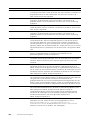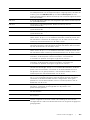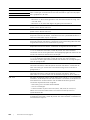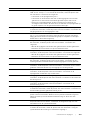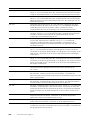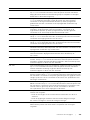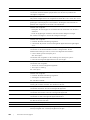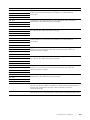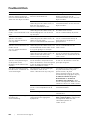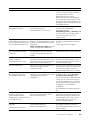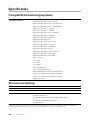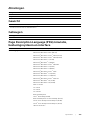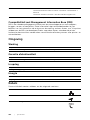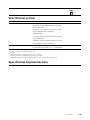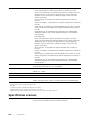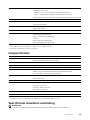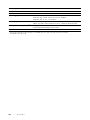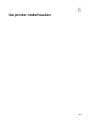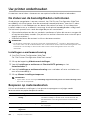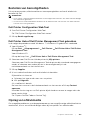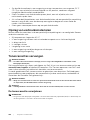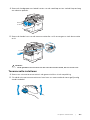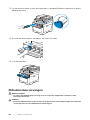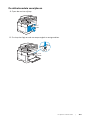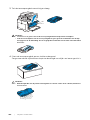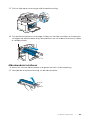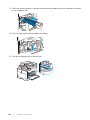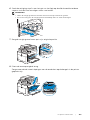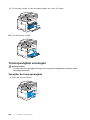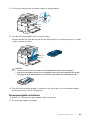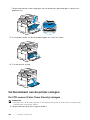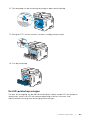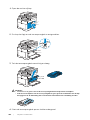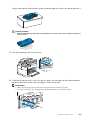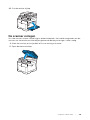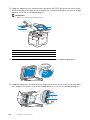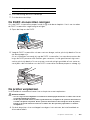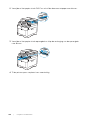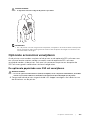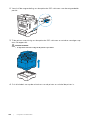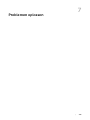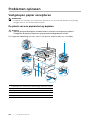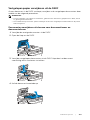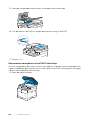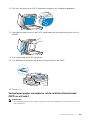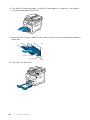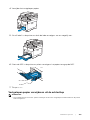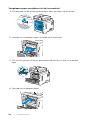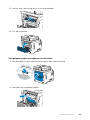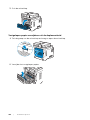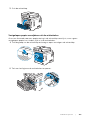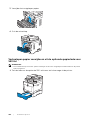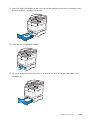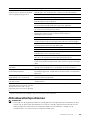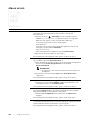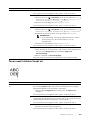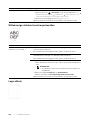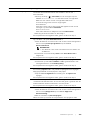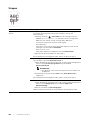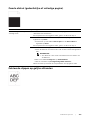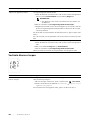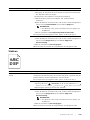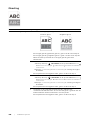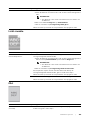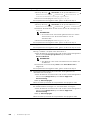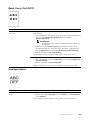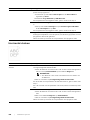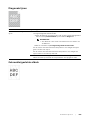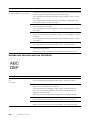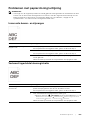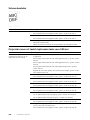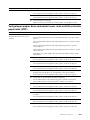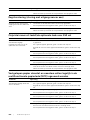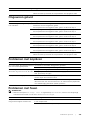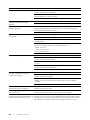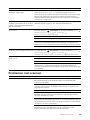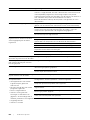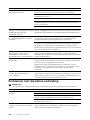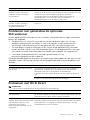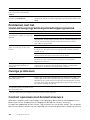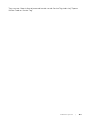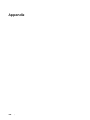Dell H625cdw Cloud MFP Laser Printer de handleiding
- Type
- de handleiding

Dell™ Color Cloud Multifunction Printer | H625cdw
Dell™ Color Cloud Multifunction Printer | H825cdw
Dell™ Color Smart Multifunction Printer | S2825cdn
Gebruikershandleiding
Standaard model: H625cdw
H825cdw
S2825cdn

2
|
Opmerkingen, aanwijzingen en
waarschuwingen
OPMERKING:
• een OPMERKING geeft u belangrijke informatie voor het optimaal gebruik van de printer.
OPGELET:
• de aawijzing OPGELET attendeert u op mogelijke schade aan de hardware of verlies van
gegevens indien de aanwijzingen niet worden opgevolgd.
WAARSCHUWING:
• een WAARSCHUWING attendeert u op mogelijke schade aan eigendommen, persoonlijk letsel of
dodelijke afloop.
De informatie in dit document kan zonder kennisgeving worden gewijzigd.
© 2015 Dell Inc. Alle rechten voorbehouden.
Reproductie van dit materiaal, of welke wijze dan ook en zonder schriftelijke toestemming van
Dell Inc. is ten strengste verboden.
Handelsmerken die in deze tekst voorkomen:
Dell en het DELL-logo zijn handelsmerken van Dell Inc.
Microsoft, Windows, Windows Server en Windows Vista zijn handelsmerken of gedeponeerde
handelsmerken van Microsoft Corporation in de Verenigde Staten en/of andere landen.
Apple, Bonjour, iPhone, Macintosh, Mac OS, AirPrint en het AirPrint-logo zijn handelsmerken van
Apple Inc.
Adobe, PostScript en Photoshop zijn gedeponeerde handelsmerken of handelsmerken van
Adobe Systems Incorporated in de Verenigde Staten en/of andere landen.
RSA en BSAFE zijn gedeponeerde handelsmerken of handelsmerken van EMC Corporation in de
Verenigde Staten en/of andere landen.
Schermafbeeldingen van Microsoft-producten werden overgenomen met de toestemming van
Microsoft Corporation.
Andere handelsmerken en handelsnamen kunnen worden gebruikt in dit document om te
verwijzen naar de rechtspersonen die de merken en namen opeisen, dan wel naar hun
producten. Dell Inc. wijst hierbij elk eigendomsbelang af in de genoemde handelsmerken en
handelsnamen, anders dan de eigen merken en namen.
Over de licentie
XML Paper Specification (XPS): Dit product kan intellectueel eigendom bevatten van Microsoft
Corporation. De voorwaarden waaronder Microsoft licentie verleent voor dit intellectueel
eigendom staan op http://go.microsoft.com/fwlink/?LinkId=52369; DES: Dit product bevat
software die ontwikkeld is door Eric Young (e[email protected]u); AES: Copyright (c) 2003, Dr.
Brian Gladman, Worcester, Verenigd Koninkrijk. Alle rechten voorbehouden. Dit product bevat
uitgegeven AES-software, onder BSD-licentievoorwaarden verstrekt door Dr. Brian Gladman;
TIFF (libtiff): Copyright (c) 1988-1997 Sam Leffler en Copyright (c) 1991-1997 Silicon Graphics,
Inc.; ICC Profile (Little cms): Copyright (c) 1998-2004 Marti Maria.
Betreffende RSA BSAFE
Deze printer is voorzien van RSA
®
BSAFE
®
cryptografische software van EMC
Corporation.

|
3
ICC Profile Header
Copyright (c) 1994-1996 SunSoft, Inc.
Rights Reserved
Permission is hereby granted, free of charge, to any person obtaining a copy of this software and
associated documentation files (the “Software”), to deal in the Software without restriction,
including without limitation the rights to use, copy, modify, merge, publish distribute, sublicense,
and/or sell copies of the Software, and to permit persons to whom the Software is furnished to
do so, subject to the following conditions:
The above copyright notice and this permission notice shall be included in all copies or
substantial portions of the Software.
THE SOFTWARE IS PROVIDED “AS IS”, WITHOUT WARRANTY OF ANY KIND, EXPRESS OR
IMPLIED, INCLUDING BUT NOT LIMITED TO THE WARRANTIES OF MERCHANTABILITY, FITNESS
FOR A PARTICULAR PURPOSE AND NON-INFRINGEMENT. IN NO EVENT SHALL SUNSOFT, INC.
OR ITS PARENT COMPANY BE LIABLE FOR ANY CLAIM, DAMAGES OR OTHER LIABILITY,
WHETHER IN AN ACTION OF CONTRACT, TORT OR OTHERWISE, ARISING FROM, OUT OF OR
IN CONNECTION WITH THE SOFTWARE OR THE USE OR OTHER DEALINGS IN THE SOFTWARE.
Except as contained in this notice, the name of SunSoft, Inc. shall not be used in advertising or
otherwise to promote the sale, use or other dealings in this Software without written
authorization from SunSoft Inc.
JPEG Library
Independent JPEG Group's free JPEG software
____________________
This package contains C software to implement JPEG image encoding, decoding, and
transcoding. JPEG is a standardized compression method for full-color and gray-scale images.
The distributed programs provide conversion between JPEG “JFIF” format and image files in
PBMPLUS PPM/PGM, GIF, BMP, and Targa file formats. The core compression and
decompression library can easily be reused in other programs, such as image viewers. The
package is highly portable C code; we have tested it on many machines ranging from PCs to
Crays.
We are releasing this software for both noncommercial and commercial use. Companies are
welcome to use it as the basis for JPEG-related products. We do not ask a royalty, although we
do ask for an acknowledgement in product literature (see the README file in the distribution for
details). We hope to make this software industrial-quality --- although, as with anything that's
free, we offer no warranty and accept no liability.
For more information, contact jpeg-info@jpegclub.org.
Contents of this directory
____________________
jpegsrc.vN.tar.gz contains source code, documentation, and test files for release N in Unix
format.
jpegsrN.zip contains source code, documentation, and test files for release N in Windows
format.
jpegaltui.vN.tar.gz contains source code for an alternate user interface for cjpeg/djpeg in Unix
format.
jpegaltuiN.zip contains source code for an alternate user interface for cjpeg/djpeg in Windows
format.

4
|
wallace.ps.gz is a PostScript file of Greg Wallace's introductory article about JPEG. This is an
update of the article that appeared in the April 1991 Communications of the ACM.
jpeg.documents.gz tells where to obtain the JPEG standard and documents about JPEG-related
file formats.
jfif.ps.gz is a PostScript file of the JFIF (JPEG File Interchange Format) format specification.
jfif.txt.gz is a plain text transcription of the JFIF specification; it's missing a figure, so use the
PostScript version if you can.
TIFFTechNote2.txt.gz is a draft of the proposed revisions to TIFF 6.0's JPEG support.
pm.errata.gz is the errata list for the first printing of the textbook “JPEG Still Image Data
Compression Standard” by Pennebaker and Mitchell.
jdosaobj.zip contains pre-assembled object files for JMEMDOSA.ASM. If you want to compile the
IJG code for MS-DOS, but don't have an assembler, these files may be helpful.
Math Library
Copyright (C) 1993 by Sun Microsystems, Inc. All rights reserved.
Developed at SunPro, a Sun Microsystems, Inc. business.
Permission to use, copy, modify, and distribute this software is freely granted, provided that this
notice is preserved.
====================================================
copysignf.c: * Copyright (C) 1993 by Sun Microsystems, Inc. All rights reserved.
math_private.h: * Copyright (C) 1993 by Sun Microsystems, Inc. All rights reserved.
powf.c: * Copyright (C) 1993 by Sun Microsystems, Inc. All rights reserved.
scalbnf.c: * Copyright (C) 1993 by Sun Microsystems, Inc. All rights reserved.
libtiff
Copyright (C) 1988-1997 Sam Leffler
Copyright (C) 1991-1997 Silicon Graphics, Inc.
Permission to use, copy, modify, distribute, and sell this software and its documentation for any
purpose is hereby granted without fee, provided that (i) the above copyright notices and this
permission notice appear in all copies of the software and related documentation, and (ii) the
names of Sam Leffler and Silicon Graphics may not be used in any advertising or publicity relating
to the software without the specific, prior written permission of Sam Leffler and Silicon Graphics.
THE SOFTWARE IS PROVIDED “AS-IS” AND WITHOUT WARRANTY OF ANY KIND, EXPRESS,
IMPLIED OR OTHERWISE, INCLUDING WITHOUT LIMITATION, ANY WARRANTY OF
MERCHANTABILITY OR FITNESS FOR A PARTICULAR PURPOSE.
IN NO EVENT SHALL SAM LEFFLER OR SILICON GRAPHICS BE LIABLE FOR ANY SPECIAL,
INCIDENTAL, INDIRECT OR CONSEQUENTIAL DAMAGES OF ANY KIND, OR ANY DAMAGES
WHATSOEVER RESULTING FROM LOSS OF USE, DATA OR PROFITS, WHETHER OR NOT
ADVISED OF THE POSSIBILITY OF DAMAGE, AND ON ANY THEORY OF LIABILITY, ARISING OUT
OF OR IN CONNECTION WITH THE USE OR PERFORMANCE OF THIS SOFTWARE.
Zlib
zlib.h -- interface of the 'zlib' general purpose compression library version 1.2.8, April 28th, 2013
Copyright (C) 1995-2013 Jean-loup Gailly and Mark Adler

|
5
This software is provided 'as-is', without any express or implied warranty. In no event will the
authors be held liable for any damages arising from the use of this software.
Permission is granted to anyone to use this software for any purpose, including commercial
applications, and to alter it and redistribute it freely, subject to the following restrictions:
1. The origin of this software must not be misrepresented; you must not claim that you wrote the
original software. If you use this software in a product, an acknowledgment in the product
documentation would be appreciated but is not required.
2. Altered source versions must be plainly marked as such, and must not be misrepresented as
being the original software.
3. This notice may not be removed or altered from any source distribution.
Jean-loup Gailly Mark Adler
jloup@gzip.org madle[email protected]ltech.edu
____________________
RECHTSBEPERKINGEN VOOR DE OVERHEID VAN DE VERENIGDE STATEN
Deze software en de bijbehorende documentatie worden geleverd met BEPERKTE RECHTEN.
Het gebruik, de vermenigvuldiging of openbaarmaking door de Overheid valt onder de
beperkingen die zijn vervat in subparagraaf (c)(1)(ii) van het artikel de Rechten aangaande
Technische Gegevens en Computer Software in DFARS 252.227-7013 en in geldende FAR
voorzieningen: Dell Inc., One Dell Way, Round Rock, Texas, 78682, VS.
Oktober 2015 Rev. A00

6
| Inhoudsopgave
Inhoudsopgave
Opmerkingen, aanwijzingen en waarschuwingen 2
1 Voordat u begint 13
Over deze handleiding 14
Toelichting 14
Informatie zoeken 15
Producteigenschappen 16
Printeroverzicht 19
Voor- en achteraanzicht 19
Papierlade voor automatisch dubbelzijdig afdrukken (DADF) 21
Bedieningspaneel 21
Optioneel accessoire 23
Grafische symbolen op de printer en hun betekenissen 24
2 De printer configureren 25
Overzicht van de printerconfiguratie 26
De configuratie van de printer voorbereiden 27
Ruimtevereisten 27
De printer beveiligen 27
Uw printer op een telefoonlijn aansluiten 28
De printer met een muuraansluiting verbinden 28
De printer op een modem aansluiten 29
Een telefoon of antwoordapparaat aansluiten 29
De printer in-/uitschakelen 31
De printer aanzetten 31
De printer uitschakelen 32
Aanvankelijke instellingen instellen op het bedieningspaneel 32
Uw printer verbinden met een computer 38
Overzicht 38
Verbinden met een draadloos netwerk 39
Verbinden met een bedraad netwerk (ethernetnetwerk) 44
Aansluiten op een computer via USB 45
De software op Windows
®
-computers installeren 46
De software op Macintosh-computers installeren 53

Inhoudsopgave |
7
Uw printer verbinden met mobiele apparaten 56
Wi-Fi Direct 56
Dell Document Hub 59
AirPrint 60
Google Cloud Print 60
Mopria Print Service 65
De printerstuurprogramma’s op Linux-computers installeren (CUPS) 66
Gebruik op Red Hat Enterprise Linux 6-werkstation 66
Gebruik met SUSE Linux Enterprise Desktop 11 68
Gebruik op Ubuntu 12.04 LTS 71
Instellen van het IP-adres 74
Een IP-adres toewijzen 74
Verifiëren van de IP-instellingen 76
3 Uw printer gebruiken 77
Het bedieningspaneel gebruiken 78
Over het Startscherm 78
Basishandelingen op het touch-paneel 79
Tegels verplaatsen, toevoegen of verwijderen 80
Het toetsenbord gebruiken dat op het touch-paneel wordt weergegeven 82
De taal wijzigen 82
Paneelvergrendeling 82
De energiebesparingstimer instellen 84
Over de functie Gelijktijdige taken 84
Begrip van de systeemmenu’s 85
Rapport/lijst 85
Wi-Fi | WPS 87
Gekoppeld apparaat 87
Beheerinstellingen 88
Standaardinstellingen 119
Instellingen papierlade 120
Taalinstellingen 121
Standaardwaarden herstellen 121
Begrip van de taakmenu’s 123
Afdrukken 123
Kopiëren 125
ID kopiëren 127
N-op-1 kopiëren 128
Scan naar email 128
Scan naar netwerkmap 129

8
| Inhoudsopgave
Scan naar USB 129
Scan naar computer 129
Fax 132
PDF/TIFF afdrukken 133
JPEG afdrukken 134
Dell Document Hub 135
SharePoint 139
App toevoegen 140
Dell™ Printer Configuration Web Tool 141
Voorbereidingen voor het gebruik van Dell Printer Configuration Web Tool 141
Dell Printer Configuration Web Tool starten 142
Pagina weergaveformaat 142
De instellingen van menu-items wijzigen 145
Afdrukmediarichtlijnen 201
Ondersteunde afdrukmedia 201
Ondersteund papiergewicht 204
Afdrukmedia die niet worden aanvaard 204
Aanbevolen afdrukmedia 205
Richtlijnen voor het bewaren van afdrukmedia 206
Inleggen van de afdrukmedia 208
Voor u media plaatst 208
Afdrukmedia in lade 1 en de optionele lade voor 550 vel leggen 208
Afdrukmedia in de multifunctionele papierlade (MPF) plaatsen 214
Plaatsen van briefhoofd-, voorbedrukt en geperforeerd papier 218
Laden koppelen 218
Documenten plaatsen 220
Voor u documenten in de DADF plaatst 220
Een document in de automatische papierlade voor dubbelzijdig afdrukken
(DADF) plaatsen 221
Een document op de document-glasplaat plaatsen 221
4 Afdrukken, kopiëren, scannen, faxen en Dell Document
Hub 223
Afdrukken 224
Een afdruktaak verzenden 224
Een afdruktaak annuleren 224
Dubbelzijdig afdrukken 225
Opgeslagen afdruk gebruiken 227
Afdrukken vanaf een USB-stick 231
Printerinstellingen 232

Inhoudsopgave |
9
Kopiëren 234
Kopieën maken met behulp van de document-glasplaat 234
Kopieën maken met behulp van de DADF 234
De ID kopiëren gebruiken 235
De standaardkopieerinstellingen wijzigen 235
Scannen 237
Overzicht scannen 237
Scannen naar een computer via een USB-verbinding 238
Scannen naar een computer via een netwerkverbinding 239
Vanaf een computer scannen met behulp van Web Services on Devices (WSD) 241
Scannen met de TWAIN-driver 242
Scannen met het stuurprogramma Windows
®
Image Acquisition (WIA) 243
Scannen met behulp van Wi-Fi Direct 244
Scannen naar een computer of server via SMB/FTP 245
Scannen naar een USB-flashstation 255
Gescande gegevens via e-mail verzenden 256
De scanner beheren 261
De standaardscaninstellingen wijzigen 263
Faxen 264
Initiële instellingen 264
De faxinstellingen wijzigen 265
Een fax verzenden 266
Een uitgestelde fax verzenden 268
Een fax rechtreeks vanaf een computer verzenden 269
Automatisch kiezen 273
Telefoonboek 277
Een fax ontvangen 277
Faxrapporten 280
De standaardfaxinstellingen wijzigen 281
Dell Document Hub 282
De gebruiker registreren en inloggen bij Dell Document Hub 282
Bestanden zoeken en afdrukken 285
Door bestanden bladeren en ze afdrukken 286
Scannen 287
Het document scannen met behulp van Optische tekenherkenning (OCR) 288
De gescande gegevens via e-mail naar uzelf verzenden 289
Een gescand visitekaartje via e-mail naar uzelf verzenden 290
Rechtstreeks afdrukken en scannen vanaf SharePoint
®
292
De SharePoint
®
-server registreren. 292
Inloggen bij de SharePoint
®
-server 293

10
| Inhoudsopgave
Door bestanden bladeren en ze afdrukken 293
Scannen 294
5 Uw printer leren kennen 296
Werken met de software van uw printer 297
Overzicht 297
Status Monitor Widget voor Macintosh gebruiken 300
De Status Monitor Console voor Linux gebruiken 305
Software bijwerken 311
Gebruikersverificatie 312
Gebruikersaccounts maken en bewerken 312
Inloggen op de gebruikersaccount 314
Meerdere bureaubladen- Tegels aanpassen 316
Een nieuwe tegel toevoegen 316
Het adresboek en telefoonboek gebruiken 319
Soorten adresboeken 319
Vermeldingen toevoegen aan of bewerken in het adresboek 320
Via het bedieningspaneel van de printer 320
Via de Adresboek-bewerker 320
Dell Printer Configuration Web Tool 321
Gebruik van het serveradresboek en servertelefoonboek 322
Gebruik van digitale certificaten 326
Beheer van certificaten 326
De functies instellen 330
Printerberichten begrijpen 335
Statuscodes 335
Foutberichten 344
Specificaties 346
Compabiliteit besturingssysteem 346
Stroomvoorziening 346
Afmetingen 347
Gewicht 347
Geheugen 347
Page Description Language (PDL)/emulatie, besturingssysteem en interface 347
Omgeving 348
Kabels 348
Specificaties printer 349
Specificaties kopieermachine 349
Specificaties scanner 350

Inhoudsopgave |
11
Faxspecificaties 351
Specificaties draadloze verbinding 351
6 Uw printer onderhouden 353
Uw printer onderhouden 354
De status van de benodigdheden controleren 354
Besparen op materiaalkosten 354
Bestellen van benodigdheden 355
Opslag van afdrukmedia 355
Opslag van verbruiksmaterialen 356
Tonercassettes vervangen 356
Afdrukmodule vervangen 358
Toneropvangbak vervangen 364
De binnenkant van de printer reinigen 366
De scanner reinigen 371
De DADF-invoerrollen reinigen 373
De printer verplaatsen 373
Optionele accessoires verwijderen 375
7 Problemen oplossen 377
Problemen oplossen 378
Vastgelopen papier verwijderen 378
Simpele problemen met de printer 390
Schermweergaveproblemen 390
Afdrukproblemen 390
Afdrukkwaliteitsproblemen 391
Problemen met papierstoring/uitlijning 407
Ongewoon geluid 411
Problemen met kopiëren 411
Problemen met faxen 411
Problemen met scannen 413
Problemen met digitaal certificaat 415
Problemen met draadloze verbinding 416
Problemen met geïnstalleerde optionele 550-velinvoer 417
Problemen met Wi-Fi Direct 417
Problemen met het scannerstuurprogramma/printerhulpprogramma 418
Overige problemen 418
Contact opnemen met de klantenservice 418
Appendix 420
Appendix 421
Dell™ technisch ondersteuningsbeleid 421

14
| Over deze handleiding
Over deze handleiding
Klik op de bladwijzers links voor informatie over de kenmerken, optionele accessoires en
bediening van uw Dell H625cdw, Dell H825cdw of Dell S2825cdn. Zie “Informatie
zoeken” voor informatie over de overige documentatie die met uw printer is
meegeleverd.
OPMERKING:
• in deze handleiding verwijst Dell H625cdw, Dell H825cdw of Dell S2825cdn naar de “printer”.
• In deze handleiding worden de procedures voor de computer uitgelegd met behulp van Microsoft
®
Windows
®
7 tenzij anders vermeld.
• De illustraties en schermafbeeldingen in deze handleiding zijn van de Dell H825cdw, tenzij anders
vermeld.
Toelichting
Onderstaand wordt de betekenis van de gebruikte symbolen en lettertypen
weergegeven, die in deze handleiding worden gebruikt:
Item Beschrijving
Vet weergegeven tekst • De namen van de hardware-buttons op het bedieningspaneel.
• Menu’s, opdrachten, vensters of dialoogvensters die op het
computerscherm worden weergegeven.
Tekst in het lettertype Courier New • Menu’s en berichten die op het touch-paneel worden
weergegeven.
• Schermnamen op het touch-paneel.
• Tekens die vanuit de computer worden ingevoerd.
• Mappenstructuur.
< > • Toets op het toetsenbord van de computer.
• Geeft een processtroom aan.
“ ” • Kruisverwijzingen in deze handleiding.
• Tekens die vanuit het bedieningspaneel zijn ingevoerd.
• Berichten die op uw computerscherm worden weergegeven.

Informatie zoeken |
15
Informatie zoeken
Wat zoekt u? Hier vindt u het
Stuurprogramma's en
handleidingen voor mijn printer
Software and Documentation-disk:
De disc Software and Documentation bevat handleidingen,
stuurprogramma's en software voor de printer. U kunt de disc
Software and Documentation gebruiken om stuurprogramma's en
software te installeren, en handleidingen te raadplegen.
Er kunnen op de disc Software and Documentation ook
Readme-bestanden staan met het allerlaatste nieuws over technische
wijzigingen aan de printer of geavanceerd technisch
referentiemateriaal voor gevorderde gebruikers of technici.
Zo installeer ik mijn printer
Zo gebruik ik mijn printer
Configuratiehandleiding
Veiligheidsinformatie
Garantiebepalingen
Belangrijke informatie
WAARSCHUWING:
• Lees en volg alle veiligheidsvoorschriften onder Belangrijke
informatie voordat u de printer installeert en in gebruik
neemt.
Express Service Code en Service
Tag
De Expres-servicecode en Service-tag vindt u terug in de voorklep
van de printer.
De nieuwste stuurprogramma's
voor mijn printer
Documentatie voor mijn printer
Ga naar www.dell.com/support.
Antwoorden op uw vragen over
technisch onderhoud en
ondersteuning
Ga naar www.dell.com/support. Kies uw regio en vul de gevraagde
gegevens in, u krijgt dan toegang tot de helpfunctie en informatie.
www.dell.com/support biedt diverse online hulpmiddelen, zoals:
• Oplossingen — Nuttige tips voor het oplossen van problemen,
artikelen van technici en online-cursussen
• Upgrades — Upgrade-informatie voor onderdelen zoals de
printerstuurprogramma's
• Klantendienst — Contactinformatie, status van uw bestelling,
garantie en reparatiegegevens
• Downloads — Stuurprogramma's
• Handleidingen — Printerdocumentatie en productgegevens
Service Tag
ABCD123
Express Service Code
01234567890

16
| Producteigenschappen
Producteigenschappen
Dit hoofdstuk beschrijft de producteigenschappen en geeft hun links aan.
Dell Document Hub-app
Met de Dell Document Hub-app kunt u eenvoudig
documenten, afbeeldingen en digitale inhoud
openen en delen. Met deze innovatieve
cloudoplossing kunt u uw printer en apparaten
verbinden met populaire clouddiensten, waardoor
het mogelijk wordt om nagenoeg overal op een
flexibele en veilige manier samen te werken. Met
behulp van uw computer of mobiele apparaat kunt
u vanaf de app in verschillende clouddiensten
tegelijk bestanden zoeken om documenten af te
drukken of documenten rechtstreeks naar de cloud
te scannen. Bezoek Windows Store, Google Play™
store, en App Store om de apps te downloaden.
Als u een mobiel Android-toestel gebruikt, kunt u
ook het volgende doen:
• Tik op uw toestel op de printer om de app te
downloaden (alleen wanneer de app niet
geïnstalleerd is op uw toestel)
• Tik op uw toestel op de printer om de app te
starten, om te beginnen met printen of om te
beginnen met scannen.
Ga voor meer informatie over het gebruik van Dell
Document Hub naar de FAQ op
Dell.com/documenthub.
Dell Printer Hub
(Dell H625cdw en Dell H825cdw)
Dell Printer Hub is een programma voor het
monitoren en melden van de printerstatus. U kunt
het ook gebruiken om de printerinstellingen aan te
passen. Het programma laat u ook weten wanneer
er firmware-/software-updates beschikbaar zijn. U
kunt Dell Document Hub ook openen via Dell
Printer Hub. Dell Printer Hub kunt u terugvinden op
de disc Software and Documentation en wordt
samen met de handleidingen, stuurprogramma’s
en software van de printer geïnstalleerd. Open voor
meer informatie het programma en klik op in de
rechterbovenhoek van het hoofdvenster om de
FAQ’s te raadplegen.
Dell Printer Management Tool
(Dell S2825cdn)
Dell Printer Management Tool is een programma
voor het monitoren en melden van de
printerstatus. U kunt het ook gebruiken om de
printerinstellingen aan te passen. Het programma
laat u ook weten wanneer er
firmware-/software-updates beschikbaar zijn. Dell
Printer Management Tool kunt u terugvinden op de
disc Software and Documentation en wordt samen
met de handleidingen, stuurprogramma’s en
software van de printer geïnstalleerd. Open voor
meer informatie het programma en klik in de
rechterbovenhoek van het hoofdvenster om de
FAQ’s te raadplegen.

Producteigenschappen |
17
Converteren en opslaan met Dell Document Hub
(Dell H625cdw en Dell H825cdw)
Met Dell Document Hub kunt u papieren
documenten scannen en deze rechtstreeks
opslaan in uw favoriete cloudopslagservice. U kunt
papieren documenten ook omzetten in
bewerkbare digitale inhoud voordat u ze naar de
cloudopslag verzendt.
Zie ”Het document scannen met behulp van
Optische tekenherkenning (OCR)”.
Afdrukken met Dell Document Hub
(Dell H625cdw en Dell H825cdw)
Met Dell Document Hub kunt u gemakkelijk
documenten in de cloudopslag vinden en
afdrukken. U kunt bestanden zoeken in diverse
cloudopslagdiensten tegelijk.
Zie ”Bestanden zoeken en afdrukken”.
Afdrukken van USB
Met de functie Afdrukken van USB kunt u
bestanden rechtstreeks afdrukken vanaf een
USB-flashstation zonder dat u hiervoor uw
computer en een programma moet opstarten.
Zie “Afdrukken vanaf een USB-stick”.
ID kopiëren
Met de functie ID kopiëren kunt u eenvoudig
beide kanten van een ID-kaart, met de originele
afmetingen, op één kant van een stuk papier
afdrukken.
Zie “De ID kopiëren gebruiken”.
Scan naar email
Met de functie Scan naar email kunt u
gescande gegevens als bijlage bij een e-mail
verzenden. Selecteer na het scannen de
e-mailadressen van de ontvangers in het
adresboek van de printer of server, of voer het
adres in via het touch-paneel van de printer.
Zie “Gescande gegevens via e-mail verzenden”.
Scan naar netwerkmap
U kunt gescande gegevens zonder software
overzetten naar een pc of een server via Server
Message Block (SMB) of FTP. Hoewel de FTP server
of pc eerst in het adresboek moet zijn opgenomen,
bespaart u hiermee toch tijd.
Zie ”Scannen naar een computer of server via
SMB/FTP”.

18
| Producteigenschappen
Scan naar USB
U hebt geen pc nodig om gescande gegevens op
te slaan op een USB-flashstation met de functie
Scan naar USB. U kunt het USB-flashstation dat
op de printerpoort is aangesloten, selecteren als
locatie om de gegevens op te slaan wanneer u
scant.
Zie “Scannen naar een USB-flashstation”.
Scannen vanaf de document-glasplaat
U kunt de pagina’s van een boek of brochure
scannen via de document-glasplaat.
Zie ”Kopieën maken met behulp van de
document-glasplaat”.
Scannen vanaf de automatische papierlade voor
dubbelzijdig afdrukken (DADF)
Met behulp van de DADF kunt u losse vellen papier
scannen.
Zie “Kopieën maken met behulp van de DADF”.
Documenten beheren met PaperPort
(Dell S2825cdn)
U kunt uw gescande document ordenen, zoeken
en delen met behulp van de gebundelde
PaperPort-software.

Printeroverzicht |
19
Printeroverzicht
Voor- en achteraanzicht
Vooraanzicht
OPMERKING:
• Plaats of verwijder geen tonercassettes terwijl de printer in werking is.
1 Verlenging opvangbak 7 Klep rechterkant
2 USB-poort voorzijde 8 Voorklep
3 Bedieningspaneel 9 Lade 1
4 Papierlade voor automatisch dubbelzijdig
afdrukken (DADF)
10 Optionele 550-velinvoer (lade 2)
5 Afdrukmodules 11 Multifunctionele papierlade (MPF)
6 Toneropvangbak 12 Tonercassettes
4
7891011
12
5
6
321

20
| Printeroverzicht
Achteraanzicht
1 Telefoonaansluiting 6 “Blauw” dopje
2 Aansluiting op de telefoon 7 Duplexeenheid
3 Ethernet-poort 8 Fusereenheid
4 USB-poort 9 Achterklep
5 Stroomaansluiting
2
3
5
1
4
8
6
7
9

Printeroverzicht |
21
Papierlade voor automatisch dubbelzijdig afdrukken
(DADF)
OPMERKING:
• trek de documentstopper naar buiten om te voorkomen dat het document van de printer valt.
Bedieningspaneel
Dell H625cdw/Dell H825cdw
1 DADF-klep 5 Papierlade
2 Documentgeleiders 6 Documentstopper
3 DADF-kokerklep 7 Documentuitvoerlade
4 Document-glasplaat 8 DADF-invoerrollen
1
2
3
4
5
6
7
8
134578 962
12 101314 11

22
| Printeroverzicht
Dell S2825cdn
1Knop (Home) Hiermee komt u in het Home -scherm.
2Knop
(Inloggen/Uitloggen)
Hiermee kunt u uitloggen wanneer de gebruiker is ingelogd.
3 Touch-paneel De instellingen worden weergegeven wanneer het scherm wordt
aangeraakt.
Geeft verschillende instellingen, instructies en foutberichten weer.
4 Gereed/ Fout-LED Brandt groen wanneer de printer gereed is voor gebruik en knippert
groen wanneer gegevens worden ontvangen.
Brandt geel wanneer sprake is van een storing en knippert geel
wanneer een onherstelbare afdrukstoring is opgetreden.
5 Numerieke toetsen Worden cijfers en letters mee ingevoerd.
6Knop (Wi-Fi)* Brandt wit wanneer Wi-Fi
®
geactiveerd is en knippert in bepaalde
omstandigheden. Zie “Status van de LED van de knop Wi-Fi”.
7Knop
(Herhalen/Pauzeren)
Een telefoonnummer wordt opnieuw gekozen.
Er wordt een pauze in een telefoonnummer ingelast. Wanneer u de
knop (Herhalen/Pauzeren) indrukt, verschijnt “-” op het
touch-paneel.
8Knop (Kopieer) Hiermee kunt u een document kopiëren. Deze functie is alleen actief
via het Home-scherm en wanneer u bent ingelogd bij de printer.
9Knop (Voeding) Schakelt de printer in/uit of schakelt de printer tussen twee standen:
stand-by en energiebesparing.
• Als u de knop indrukt en loslaat, schakelt u de printer in. Om de
printer uit te schakelen, houdt u de knop ingedrukt tot het scherm
Stroomvoorzieningsbeheer op het touch-paneel verschijnt en
tikt u vervolgens op Uitschakelen.
• Met iedere druk op de knop schakelt u tussen de stand-by- en
energiebesparingsmodi. Als de energiebesparingsstand wordt
ingeschakeld, knippert de knop langzaam.
OPGELET:
• De printer kan worden uitgeschakeld door deze knop
gedurende zes seconden of langer ingedrukt te houden.
Houd er echter rekening mee dat gegevens in het geheugen
hierdoor verloren kunnen gaan.
10 (NFC) lezer* Start de communicatie tussen de printer en een NFC-kaart of een
mobiel apparaat dat over de NFC-functie beschikt wanneer u met de
kaart of het apparaat tegen de lezer tikt of erover beweegt.
134578 92
121314 11

Printeroverzicht |
23
*
Dit is beschikbaar op de Dell H625cdw en Dell H825cdw.
OPMERKING:
• als u naar een ander menu gaat of terugkeert naar een vorig scherm, wordt de huidige invoer of
instelling geannuleerd. Zorg ervoor dat u op OK drukt om de huidige invoer of instelling op te slaan.
Status van de LED van de knop Wi-Fi
Optioneel accessoire
De optionele 550-velinvoer is verkrijgbaar voor de printer.
Raadpleeg de installatie-instructies die bij de optionele 550-velinvoer geleverd zijn voor
meer informatie over het installeren van de optionele 550-velinvoer.
11 Knop
/(Snelkiestoets 1 /
Snelkiestoets 2)
Kiest het nummer dat respectievelijk geregistreerd staat als “001” en
“002” in de functie FAX-snelkiezen. Deze functie is alleen actief
wanneer het Home-scherm wordt weergegeven.
12 Knop (Verwijderen) Worden cijfers en letters mee gewist.
13 Knop (Taakstatus) Hiermee komt u in het Taakstatus scherm. Vanuit dit scherm kunt u
actieve taken controleren of annuleren.
14 Knop (Informatie) Hiermee komt u in het Informatie -scherm. Hier hebt u toegang tot
diverse informatie en instellingenmenu’s, kunt u verbruiksniveau’s en
de netwerkstatus controleren en verschillende typen rapporten en
lijsten afdrukken.
(Wi-Fi) LED Printerstatus
Uit Wi-Fi is uitgeschakeld.
Verbinding maken met het netwerk via een ethernetkabel
De energiebesparingsstand activeren
Aan Draadloze verbinding ingesteld
Knippert Zoeken naar / verbinden met draadloos LAN-toegangspunt of
-router
Knippert traag Wi-Fi is ingeschakeld maar er is geen verbinding met een
toegangspunt of router.

24
| Grafische symbolen op de printer en hun betekenissen
Grafische symbolen op de printer en hun
betekenissen
Gebruik geen papier met nietjes of paperclips.
Gebruik geen gevouwen, gekreukt of omgekruld papier.
Gebruik geen papier dat bestemd is voor inkjetprinters.
Gebruik geen OHP-vellen.
Gebruik geen papier dat al aan één zijde is bedrukt.
Opgelet
Werp een tonercassette nooit in een open vlam.
Werp een afdrukmodule nooit in een open vlam.
Stel niet bloot aan licht.
Raak niet aan.
Opgelet (heet oppervlak)
Demonteer het product niet.
Werp een toneropvangbak nooit in een open vlam.
Vergrendelen
Ontgrendelen

|
25
2
De printer configureren
Overzicht van de printerconfiguratie 26
De configuratie van de printer voorbereiden 27
Uw printer op een telefoonlijn aansluiten 28
De printer in-/uitschakelen 31
Uw printer verbinden met een computer 38
Uw printer verbinden met mobiele apparaten 56
De printerstuurprogramma’s op Linux-computers installeren (CUPS) 66
Instellen van het IP-adres 74

26
| Overzicht van de printerconfiguratie
Overzicht van de printerconfiguratie
Hierna worden de nodige procedures beschreven om de printer te configureren.
Voorbereidingen hardware / initiële instellingen
Verbindingen / printerconfiguratie
“De configuratie van de printer voorbereiden”
“De printer in-/uitschakelen”
“Aanvankelijke instellingen instellen op het bedieningspaneel”
“Uw printer verbinden met een computer”
“Uw printer op een telefoonlijn aansluiten”
“Uw printer verbinden met mobiele apparaten”

De configuratie van de printer voorbereiden |
27
De configuratie van de printer voorbereiden
Ruimtevereisten
Laat voldoende ruimte rondom de printer voor de papierlade, kleppen en accessoire
installeren en voor de nodige ventilatie.
De printer beveiligen
U kunt de printer beschermen tegen diefstal door een Kensington-slot te gebruiken.
Bevestig het Kensington-slot in de veiligheidssleuf van de printer.
Raadpleeg de bedieningsinstructies die bij het Kensington-slot geleverd zijn.
250 mm/9,84 inch
503,5 mm/19,82 inch
560 mm (22 inch)
100 mm
(3,94 inch)
420 mm/16,54 inch
340 mm (13,4 inch)
260 mm
(10,24 inch)
500 mm/
19,69 inch
Veiligheidssleuf
Veiligheidssleuf

28
| Uw printer op een telefoonlijn aansluiten
Uw printer op een telefoonlijn aansluiten
OPGELET:
• Sluit de printer niet rechtstreeks aan op een Digital Subscriber Line (DSL). De printer zou
daardoor beschadigd kunnen raken. Om een DSL te gebruiken hebt u een geschikte DSL-filter
nodig. Neem voor het DSL-filter contact op met uw service provider.
• Om het risico op schokken of brand te verkleinen, gebruikt u alleen telefoonkabel van het type
nr. 26 AWG of dikker.
De printer met een muuraansluiting verbinden
Om de printer op een telefoonlijn aan te sluiten, sluit u een telefoonkabel aan op de
muuraansluiting op de achterzijde van de printer. Sluit het andere uiteinde van het snoer
aan op een actieve muuraansluiting.
Als de telefooncommunicatie in uw land (zoals in Duitsland, Zweden, Denemarken,
Oostenrijk, België, Italië, Frankrijk en Zwitserland) serieel is en er een “gele” stekker
voorzien is, voert u de volgende procedure uit:
1 Verwijder het “Blauwe” dopje van de telefoonaansluiting.
Naar de muuraansluiting
“Blauwe” dopje

Uw printer op een telefoonlijn aansluiten |
29
2 Sluit de “gele” stekker aan op de telefoonaansluiting.
De printer op een modem aansluiten
U kunt de printer aansluiten op een computer met een modem op dezelfde telefoonlijn
als de printer.
Zorg ervoor dat de modem aangesloten is op een actieve muuraansluiting en verbind
vervolgens een telefoonkabel met de telefoonaansluiting op de modem. Sluit het andere
uiteinde van het snoer aan op de muuraansluiting op de achterzijde van de printer.
OPMERKING:
• Schakel de functie van de computermodem voor het ontvangen van faxen uit als u de faxfunctie
van de printer gebruikt.
• Gebruik de computermodem niet als uw printer bezig is met het verzenden of ontvangen van een
fax.
• Om te faxen via de computermodem volgt u de instructies die bij uw computermodem en
faxprogramma horen.
Een telefoon of antwoordapparaat aansluiten
Als u een telefoonlijn deelt voor telefoongesprekken en faxberichten, kunt u een
telefoon of antwoordapparaat op de printer aansluiten om de oproepen te
beantwoorden.
“Gele” stekker
Telefoonaansluiting
Naar een
actieve
muuraansluiting
Aansluiting op de telefoon

30
| Uw printer op een telefoonlijn aansluiten
1 Controleer of een telefoonlijn op de printer is aangesloten.
Zie “De printer met een muuraansluiting verbinden”.
2 Verwijder het “Blauwe” dopje van de telefoonaansluiting.
3 Sluit een snoer van een telefoonlijn of antwoordapparaat aan op de
telefoonaansluiting aan de achterzijde van de printer. Sluit het andere uiteinde van
het snoer aan op een externe telefoon of een antwoordapparaat.
“Blauwe” dopje
Naar een externe telefoon of
antwoordapparaat

De printer in-/uitschakelen |
31
De printer in-/uitschakelen
OPMERKING:
• De afbeeldingen in dit hoofdstuk zijn van de Dell H625cdw en Dell H825cdw, tenzij anders
vermeld.
De printer aanzetten
WAARSCHUWING:
• gebruik geen verlengsnoeren of losse contactdozen.
• De printer mag niet worden aangesloten op een UPS-systeem (noodstroomvoorziening).
1 Sluit de voedingskabel aan op de stroomaansluiting achter op de printer en
vervolgens op een stopcontact.
2 Druk op de knop (Voeding) op het bedieningspaneel.

32
| De printer in-/uitschakelen
De printer uitschakelen
OPMERKING:
• De gegevens worden uit het geheugen gewist wanneer u de printer uitschakelt.
Houd de knop (Voeding) ingedrukt tot het scherm Energiebeheer verschijnt op
het touch-paneel en tik vervolgens op Uitschakelen.
OPGELET:
• De printer kan worden uitgeschakeld door deze knop gedurende zes seconden of langer
ingedrukt te houden. Houd er echter rekening mee dat gegevens in het geheugen hierdoor
verloren kunnen gaan.
Aanvankelijke instellingen instellen op het
bedieningspaneel
Wanneer u de printer voor het eerst inschakelt, moet u de printertaal, het land, de datum,
de tijd en de faxinstellingen instellen.
Wanneer u de printer aanzet wordt op het touch-paneel het wizardscherm voor het
uitvoeren van de aanvankelijke configuratie weergegeven. Voer de volgende procedure
uit om de aanvankelijke instellingen in te stellen.
OPMERKING:
• Wanneer u niet begint met het configureren van de initiële instellingen, wordt de printer na 3
minuten opnieuw gestart en verschijnt het Home-scherm op het touch-paneel. Vervolgens kunt u
de onderstaande initiële instelling uitvoeren door de Wizard inschakel. op het touch-paneel te
activeren vanaf:
De knop (Informatie) tabblad Extra Beheerinstellingen
Systeeminstellingen Algemeen Wizard inschakel..
U kunt ook dezelfde instelling configureren met Dell Printer Configuration Web Tool.
Zie “Dell™ Printer Configuration Web Tool”.
1 Zet de printer aan.
2 Tik op tot de gewenste taal verschijnt en tik daarna op de gewenste taal.
3 Tik op Volgende Tijdzone.
4 Tik op tot de gewenste geografische regio verschijnt en tik daarna op de
gewenste geografische regio.
5 Tik op tot de gewenste tijdzone verschijnt en tik daarna op de gewenste tijdzone.

De printer in-/uitschakelen |
33
Geografische regio Tijdzone
Afrika (UTC) Accra, Bamako, Dakar, Nouakchott
(UTC) Casablanca
(UTC +01:00) Algiers, Douala, Libreville, Loeanda
(UTC +01:00) Tunis
(UTC +01:00) Windhoek
(UTC +02:00) Caïro
(UTC +02:00) Harare, Johannesburg, Kinshasa, Tripoli
(UTC +03:00) Addis Abeba, Khartoem, Mogadishu, Nairobi
Amerika (UTC -10:00) Adak
(UTC -09:00) Alaska
(UTC -08:00) Pacific Time (VS en Canada)
(UTC -08:00) Tijuana
(UTC -07:00) Arizona, Dawson Creek, Sonora
(UTC -07:00) Chihuahua, Mazatlan
(UTC -07:00) Mountain Time (VS en Canada)
(UTC -06:00) Cancun, Mexico-stad, Monterrey
(UTC -06:00) Midden-Amerika
(UTC -06:00) Central Time (VS en Canada)
(UTC -06:00) Saskatchewan
(UTC -05:00) Atikokan, Resolute
(UTC -05:00) Bogota, Lima, Panama, Quito
(UTC -05:00) Kaaimaneilanden, Jamaica, Port-au-Prince
(UTC -05:00) Eastern Time (VS en Canada)
(UTC -05:00) Grand Turk
(UTC -05:00) Havana
(UTC -04:30) Caracas
(UTC -04:00) Asuncion
(UTC -04:00) Atlantic Time (Canada)
(UTC -04:00) Blanc-Sablon
(UTC -04:00) Caraïben
(UTC -04:00) Cuiaba
(UTC -04:00) Georgetown, La Paz, Manaus
(UTC -04:00) Thule
(UTC -03:30) St. John's
(UTC -03:00) Brasilia, Cayenne, Paramaribo
(UTC -03:00) Buenos Aires
(UTC -03:00) Groenland
(UTC -03:00) Miquelon
(UTC -03:00) Montevideo
(UTC -02:00) Noronha

34
| De printer in-/uitschakelen
Antarctica (UTC -04:00) Palmer-archipel, Santiago
(UTC -03:00) Rothera
(UTC +03:00) Syowa
(UTC +06:00) Mawson, Vostok
(UTC +07:00) Davis
(UTC +08:00) Casey
(UTC +10:00) Dumont d'Urville
(UTC +12:00) McMurdo
Azië (UTC +02:00) Amman
(UTC +02:00) Beiroet
(UTC +02:00) Damascus
(UTC +02:00) Jeruzalem
(UTC +02:00) Nicosia
(UTC +02:00) Palestina
(UTC +03:00) Aden, Bagdad, Qatar, Riyad
(UTC +03:30) Teheran
(UTC +04:00) Bakoe
(UTC +04:00) Dubai, Muscat, Tbilisi
(UTC +04:00) Jerevan
(UTC +04:30) Kaboel
(UTC +05:00) Aqtau, Aqtobe, Ashgabat, Samarkand
(UTC +05:00) Jekaterinenburg
(UTC +05:00) Karachi
(UTC +05:30) Colombo, Calcutta
(UTC +05:45) Kathmandu
(UTC +06:00) Almaty, Bisjkek, Dhaka, Thimphu
(UTC +06:00) Novosibirsk, Omsk
(UTC +06:30) Yangon (Rangoon)
(UTC +07:00) Bangkok, Ho Chi Minh, Hovd, Jakarta
(UTC +07:00) Krasnojarsk
(UTC +08:00) Chongqing, Hongkong, Sjanghai
(UTC +08:00) Irkoetsk
(UTC +08:00) Kuala Lumpur, Makassar, Manilla, Singapore
(UTC +08:00) Taipei
(UTC +08:00) Ulaanbaatar
(UTC +09:00) Dili, Jayapura
(UTC +09:00) Pyongyang
(UTC +09:00) Seoel
(UTC +09:00) Tokio
(UTC +09:00) Jakoetsk
(UTC +10:00) Sachalin, Wladiwostok
(UTC +11:00) Magadan
(UTC +12:00) Anadyr, Kamtsjatka
Geografische regio Tijdzone

De printer in-/uitschakelen |
35
Atlantische Oceaan (UTC -04:00) Bermuda
(UTC -04:00) Stanley
(UTC -02:00) Zuid-Georgië
(UTC -01:00) Azoren, Scoresbysund
(UTC -01:00) Kaap Verdië
(UTC) Reykjavik
Australië (UTC +08:00) Perth
(UTC +08:45) Eucla
(UTC +09:30) Adelaide
(UTC +09:30) Darwin
(UTC +10:00) Brisbane, Lindeman
(UTC +10:00) Hobart, Melbourne, Sydney
(UTC +10:30) Lord Howe-eiland
Europa (UTC) Dublin, Edinburgh, Lissabon, Londen
(UTC +01:00) Amsterdam, Berlijn, Rome, Stockholm, Wenen
(UTC +01:00) Belgrado, Bratislava, Boedapest, Praag
(UTC +01:00) Brussel, Kopenhagen, Madrid, Parijs
(UTC +01:00) Sarajevo, Skopje, Warschau, Zagreb
(UTC +02:00) Athene, Boekarest, Istanboel
(UTC +02:00) Helsinki, Kiev, Riga, Sofia
(UTC +02:00) Kaliningrad, Minsk
(UTC +03:00) Moskou
(UTC +04:00) Samara
Indische Oceaan (UTC +03:00) Antanarivo, Comoren, Mayotte
(UTC +04:00) Mahe, Reunion
(UTC +04:00) Mauritius
(UTC +05:00) Kerguelen, Maldiven
(UTC +06:00) Chagos
(UTC +06:30) Cocoseilanden
(UTC +07:00) Christmaseiland
Geografische regio Tijdzone

36
| De printer in-/uitschakelen
6 Tik op OK Datum.
7 Selecteer uit het weergegeven menu een datumnotatie door Notatie te kiezen.
8 Nadat u het keuzevakje onder Jaar hebt aangetikt, moet u op - of + tikken of de
gewenste waarde in het nummerveld invoeren.
Herhaal deze stap om de gewenste waarde voor Maand en Dag in te voeren.
9 Tik op OK Tijd.
10 Selecteer voor de tijdnotatie 12-uurs klok of 24-uurs klok. Als u 12-uurs
klok kiest, selecteer dan Vm of Nm.
11 Nadat u het keuzevakje onder Uur hebt aangetikt, moet u de gewenste waarde in
het nummerveld invoeren.
Herhaal deze stap om de gewenste waarde voor Minuut in te voeren.
12 Tik op OK Volgende.
13 Kies een van de volgende werkwijzen:
Om de faxinstellingen door te voeren, selecteert u Ja, fax configureren en
voert u de onderstaande procedure uit:
a Voer met behulp van het nummerveld het faxnummer in van de printer.
b Tik op Land.
c Tik op tot het gewenste land verschijnt en tik daarna op het gewenste land.
Het standaard papierformaat wordt automatisch ingesteld wanneer het land
wordt geselecteerd.
Grote Oceaan (UTC -11:00) Midway-eilanden, Niue, Samoa
(UTC -10:00) Cookeilanden, Hawaï, Tahiti
(UTC -09:30) Marquesaseilanden
(UTC -09:00) Gambiereilanden
(UTC -08:00) Pitcairneilanden
(UTC -06:00) Paaseiland
(UTC -06:00) Galapagoseilanden
(UTC +09:00) Palau
(UTC +10:00) Guam, Port Moresby, Saipan
(UTC +11:00) Efate, Guadalcanal, Kosrae
(UTC +11:30) Norfolkeiland
(UTC +12:00) Auckland
(UTC +12:00) Fiji, Marshalleilanden
(UTC +12:45) Chatham
(UTC +13:00) Tongatapu
(UTC +14:00) Kiritimati
Australië A4
Oostenrijk A4
België A4
Canada Letter
Geografische regio Tijdzone

De printer in-/uitschakelen |
37
d Tik op Volgende.
Om het instellen te beëindigen, selecteert u Nee, ik doe het later.
14 Wanneer het bericht Gefeliciteerd, de configuratie is voltooid.
verschijnt, tikt u op OK.
De printer start opnieuw op.
Colombia Letter
Denemarken A4
Frankrijk A4
Duitsland A4
Ierland A4
Italië A4
Luxemburg A4
Maleisië A4
Mexico Letter
Nederland A4
Nieuw-Zeeland A4
Noorwegen A4
Singapore A4
Zuid-Afrika A4
Spanje A4
Zweden A4
Zwitserland A4
Thailand A4
Groot-Brittannië A4
Verenigde Staten Letter
Onbekend Letter

38
| Uw printer verbinden met een computer
Uw printer verbinden met een computer
U kunt de printer rechtstreeks met een computer verbinden via USB of u kunt de printer
met een draadloos of bedraad netwerk verbinden.
OPMERKING:
• De functie voor draadloze netwerken is beschikbaar op de Dell H625cdw en Dell H825cdw.
Overzicht
Hierna volgen eenvoudige procedures die aanbevolen worden om de printer te
verbinden.
Raadpleeg “Verbinden met een draadloos netwerk” voor andere procedures voor
draadloze verbinding dan de bovenstaande.
Draadloze verbinding
Noodzakelijke voorbereidingen
Controleer de instellingen van uw toegangspunt of draadloze router.
Windows
®
Dell Printer Easy Install
Macintosh
WPS-PBC-instellingen Installatie van
stuurprogramma's en software
“Verbinden met Dell Printer Easy Install (alleen
Windows
®
)”
“Verbinden met WPS” “De software op
Macintosh-computers installeren”

Uw printer verbinden met een computer |
39
Verbinden met een draadloos netwerk
Verbinden met Dell Printer Easy Install (alleen Windows
®
)
1 Plaats de disc Software and Documentation in uw computer.
U kunt ook naar www.dell.com/support gaan, het Service Tag van uw printer
invoeren, de recentste software en het recentste stuurprogramma downloaden, en
vervolgens het gedownloade bestand openen.
OPMERKING:
• Zorg ervoor dat er geen kabel is aangesloten tussen de printer en uw computer.
2 Klik in het venster Dell Printer Easy Install op Volgende. Dell Printer Easy Install
begint naar uw printer te zoeken.
3 Wacht totdat de wizard Dell Printer Easy Install uw printer vindt.
Bekabelde verbinding
(Ethernet of USB)
Noodzakelijke voorbereidingen
Sluit een ethernetkabel of USB-kabel aan op de poort op de achterzijde van de printer.
“Verbinden met een bedraad netwerk (ethernetnetwerk)”
“Aansluiten op een computer via USB”
Windows
®
Dell Printer Easy Install
Macintosh
Installatie van stuurprogramma's en software
“Verbinden met Dell Printer Easy Install (alleen
Windows
®
)”
“De software op Macintosh-computers
installeren”

40
| Uw printer verbinden met een computer
4 Nadat de printer gevonden is, klikt u op Installeren. Volg de instructies op het
scherm om de configuratie te voltooien.
Verbinden met WPS
WPS-PBC en WPS-PIN zijn eenvoudige manieren om een draadloze verbinding te
configureren.
Voor WPS-PBC drukt u op de daartoe voorziene knop op uw toegangspunt of draadloze
router en voert u vervolgens de WPS-PBC-configuratie uit op het bedieningspaneel.
Deze instelling is alleen beschikbaar als het toegangspunt ondersteuning biedt voor
WPS.
Voor WPS-PIN voert u pintoewijzingen voor uw printer en computer in. Deze op een
toegangspunt uitgevoerde instelling is alleen beschikbaar als de toegangspunten van uw
draadloze router ondersteuning bieden voor WPS.
OPMERKING:
• Dit is beschikbaar op de Dell H625cdw en Dell H825cdw.
• Zorg ervoor dat u de printer op een draadloos netwerk aansluit en koppel de ethernetkabel los.
• Voordat WPS-PBC wordt gestart, moet worden gecontroleerd waar de WPS-knop (de knop kan
een andere naam hebben) zich bevindt op het draadloze LAN-toegangspunt. Raadpleeg de bij het
draadloze LAN-toegangspunt geleverde handleiding voor informatie omtrent de
WPS-bewerkingen op het draadloze LAN-toegangspunt.
• raadpleeg de bij het draadloze LAN-toegangspunt geleverde handleiding voor WPS-bewerkingen
op het draadloze LAN-toegangspunt.
WPS-PBC (met behulp van de knop Wi-Fi Protected Setup™ (WPS))
1 Houd de knop (Wi-Fi) meer dan 2 seconden ingedrukt.
Voer het wachtwoord in als Pan.vergr. inst. is ingesteld op Inschakelen. Zie
“Paneelvergrendeling”.
OPMERKING:
• Als u de knop (Wi-Fi) minder dan 2 seconden indrukt, verschijnt het scherm Wi-Fi |
WPS.
• Wacht tot het bericht Druk op WPS-knop op router. verschijnt en start vervolgens
binnen 2 minuten de WPS-PBC op het draadloze LAN-toegangspunt (registrar).
2 Zet de printer uit en daarna weer aan.
De instelling van de draadloze LAN-verbinding is gereed.
Nadat het instellen voltooid is, installeert u de software. Zie “De software op
Windows
®
-computers installeren” of “De software op Macintosh-computers installeren”.
WPS-PBC (met behulp van het touch-paneel)
Als u de knop (Wi-Fi) gebruikt:
1 Druk op de knop (Wi-Fi).
Voer het wachtwoord in als Pan.vergr. inst. is ingesteld op Inschakelen. Zie
“Paneelvergrendeling”.
2 Tik op WPS (Verbinden via PBC).
3 Zet de printer uit en daarna weer aan.
Als u de knop (Informatie) gebruikt:
1 Druk op de knop (Informatie).

Uw printer verbinden met een computer |
41
2 Tik op het tabblad Extra Beheerinstellingen Netwerk Wi-Fi WPS
inst. Drukknopbediening Configuratie starten.
3 Zet de printer uit en daarna weer aan.
De instelling van de draadloze LAN-verbinding is gereed.
Nadat het instellen voltooid is, installeert u de software. Zie “De software op
Windows
®
-computers installeren” of “De software op Macintosh-computers installeren”.
WPS-PIN
1 Druk op de knop (Wi-Fi).
Voer het wachtwoord in als Pan.vergr. inst. is ingesteld op Inschakelen. Zie
“Paneelvergrendeling”.
2 Tik op WPS (Verbinden via PIN).
3 Zet de printer uit en daarna weer aan.
De instelling van de draadloze LAN-verbinding is gereed.
Nadat het instellen voltooid is, installeert u de software. Zie “De software op
Windows
®
-computers installeren” of “De software op Macintosh-computers installeren”.
OPMERKING:
• Schrijf de achtcijferige pincode op die op het touch-paneel wordt weergegeven. Tik op PIN-code
afdruk. om de pincode af te drukken.
• Wacht tot het bericht Gebruik draadloze router. verschijnt en voer vervolgens de pincode in
op het draadloze LAN-toegangspunt (registrar).
Handmatig verbinding maken met een draadloos netwerk
Maak verbinding met het draadloze netwerk met behulp van het SSID van uw
toegangspunt of draadloze router. Voor informatie over het SSID van uw toegangspunt
of draadloze router kunt u zich wenden tot uw netwerkbeheerder.
Automatische configuratie SSID
1 Druk op de knop (Informatie).
2 Tik op het tabblad Extra Beheerinstellingen Netwerk Wi-Fi.
Voer het wachtwoord in als Pan.vergr. inst. is ingesteld op Inschakelen. Zie
“Paneelvergrendeling”.
3 Tik op Wizard Configuratie Wi-Fi.
De printer gaat op zoek naar toegangspunten binnen het draadloze netwerk.
4 Tik op tot het gewenste toegangspunt verschijnt en selecteer daarna het
toegangspunt.
Wanneer het gewenste toegangspunt niet verschijnt, gaat u naar “Handmatige
SSID-instelling”.
OPMERKING:
• Het kan zijn dat sommige SSID’s verborgen zijn en niet worden weergegeven. Wanneer de
SSID niet wordt weergegeven, schakelt u de SSID-uitzending van de router in.
5 Tik op Volgende.
6 Voer de WEP-sleutel of wachtwoordzin in.

42
| Uw printer verbinden met een computer
Als het coderingstype van het geselecteerde toegangspunt in stap 4 op WEP staat:
a Tik op het tekstvak WEP-code en voer vervolgens de WEP-sleutel in.
b Tik op OK.
Als het coderingstype van het geselecteerde toegangspunt in stap 4 op WPA™,
WPA2™ of Gemengd staat:
a Tik op het tekstvak Wachtwoordzin en voer de wachtwoordzin in.
b Tik op OK.
OPMERKING:
• Een wachtwoordzin is een coderingssleutel waarmee toegangspunten of routers beveiligd
kunnen zijn. Raadpleeg voor meer informatie de handleiding die geleverd is bij het
toegangspunt of de router.
7 Zet de printer uit en daarna weer aan.
De instelling van de draadloze LAN-verbinding is gereed.
Nadat het instellen voltooid is, installeert u de software. Zie “De software op
Windows
®
-computers installeren” of “De software op Macintosh-computers installeren”.
Handmatige SSID-instelling
1 Druk op de knop (Informatie).
2 Tik op het tabblad Extra Beheerinstellingen Netwerk Wi-Fi
Wizard Configuratie Wi-Fi.
Voer het wachtwoord in als Pan.vergr. inst. is ingesteld op Inschakelen. Zie
“Paneelvergrendeling”.
3 Selecteer het selectievakje Handmatige SSID-configuratie en tik vervolgens op
Volgende.
4 Voer het SSID in en tik vervolgens op Volgende.
5 Selecteer Infrastructuur of Ad hoc als netwerkmodus afhankelijk van uw
omgeving en tik vervolgens op Volgende.
Als u Infrastructuur selecteert, gaat u door naar stap 6:
Als u Ad hoc selecteert, gaat u door naar stap 7:
OPMERKING:
• Als Wi-Fi Direct op Inschakelen is ingesteld, kunt u Ad hoc niet selecteren.
6 Selecteer het coderingstype uit Geen beveiliging, Mixed mode PSK,
WPA2-PSK-AES of WEP.
Als u geen beveiliging instelt voor uw draadloze netwerk:
a Ti k op tot Geen beveiliging verschijnt en tik vervolgens op Geen
beveiliging.
b Tik op OK.
Als u Mixed mode PSK- of WPA2-PSK-AES-codering gebruikt:
a Ti k op tot Mixed mode PSK of WPA2-PSK-AES verschijnt en tik vervolgens
op het gewenste coderingstype.
b Tik op het tekstvak Wachtwoordzin en voer de wachtwoordzin in.
c Tik op OK.

Uw printer verbinden met een computer |
43
Als u WEP-codering gebruikt:
a Ti k op tot WEP verschijnt en tik vervolgens op WEP.
b Tik op het tekstvak WEP-code en voer vervolgens de WEP-sleutel in.
c Tik op Verzendingscode en selecteer de gewenste verzendsleutel uit Auto of
WEP-code 1 tot WEP-code 4.
d Tik op OK.
Ga door met stap 8.
OPMERKING:
• Een wachtwoordzin is een coderingssleutel waarmee toegangspunten of routers beveiligd
kunnen zijn. Raadpleeg voor meer informatie de handleiding die geleverd is bij het
toegangspunt of de router.
7 Selecteer het coderingstype uit Geen beveiliging of WEP.
Als u geen beveiliging instelt voor uw draadloze netwerk:
a Ti k op tot Geen beveiliging verschijnt en tik vervolgens op Geen
beveiliging.
b Tik op OK.
Gebruik van de WEP-codering:
a Ti k op tot WEP verschijnt en tik vervolgens op WEP.
b Tik op het tekstvak WEP-code en voer vervolgens de WEP-sleutel in.
c Tik op Verzendingscode en selecteer de gewenste verzendsleutel uit
WEP-code 1 tot WEP-code 4.
d Tik op OK.
8 Zet de printer uit en daarna weer aan.
De instelling van de draadloze LAN-verbinding is gereed.
Nadat het instellen voltooid is, installeert u de software. Zie “De software op
Windows
®
-computers installeren” of “De software op Macintosh-computers installeren”.
De draadloze instellingen wijzigen
Start Dell Printer Configuration Web Tool om de draadloze instellingen van de printer te
wijzigen via uw computer. Zie “Dell™ Printer Configuration Web Tool”.
U kunt deze instellingen ook doorvoeren met behulp van de disc Software and
Documentation.

44
| Uw printer verbinden met een computer
Verbinden met een bedraad netwerk
(ethernetnetwerk)
De ethernetkabel aansluiten
U sluit de printer aan op een ethernetnetwerk door een ethernetkabel met het ene
uiteinde aan te sluiten op de ethernetpoort aan de achterzijde van de printer en met het
andere uiteinde op een ethernetaansluiting of -hub.
OPMERKING:
• Om verbinding te maken van het draadloze netwerk, moet de ethernetkabel losgekoppeld zijn. De
printer wordt verbonden met hetzelfde draadloze netwerk als hetgeen waarmee de gebruikte
computer verbonden is.
Verbinden met Dell Printer Easy Install (alleen Windows
®
)
1 Plaats de disc Software and Documentation in uw computer.
U kunt ook naar www.dell.com/support gaan, het Service Tag van uw printer
invoeren, de recentste software en het recentste stuurprogramma downloaden, en
vervolgens het gedownloade bestand openen.
OPMERKING:
• Zorg ervoor dat de printer aangesloten is op uw computer met behulp van een ethernetkabel.
2 Klik in het venster Dell Printer Easy Install op Volgende. Dell Printer Easy Install
begint naar uw printer te zoeken.
Ethernetaansluiting/-hub

Uw printer verbinden met een computer |
45
3 Wacht totdat de wizard Dell Printer Easy Install uw printer vindt.
4 Nadat de printer gevonden is, selecteert u die en klikt u op Volgende. Volg de
instructies op het scherm om de configuratie te voltooien.
Configureren via andere methodes
Zie “De software op Windows
®
-computers installeren” of “De software op
Macintosh-computers installeren” voor meer informatie.
Aansluiten op een computer via USB
De USB-kabel aansluiten
U sluit de printer rechtstreeks op de computer aan door de kleinere USB-connector aan
te sluiten op de USB-poort aan de achterzijde van de printer. Het andere uiteinde van de
kabel sluit u aan op de USB-poort van de computer.
OPGELET:
• Sluit de printer niet aan op een USB-hub.
OPMERKING:
• Controleer of het USB-symbool op de kabel overeenkomt met het USB-symbool op de printer.
Verbinden met Dell Printer Easy Install (alleen Windows
®
)
1 Plaats de disc Software and Documentation in uw computer.
U kunt ook naar www.dell.com/support gaan, het Service Tag van uw printer
invoeren, de recentste software en het recentste stuurprogramma downloaden, en
vervolgens het gedownloade bestand openen.
OPMERKING:
• Zorg ervoor dat de printer aangesloten is op uw computer met behulp van een USB-kabel.

46
| Uw printer verbinden met een computer
2 Klik in het venster Dell Printer Easy Install op Volgende. Dell Printer Easy Install
begint naar uw printer te zoeken.
3 Wacht totdat de wizard Dell Printer Easy Install uw printer vindt en installeert.
Configureren via andere methodes
Zie “De software op Windows
®
-computers installeren” of “De software op
Macintosh-computers installeren” voor meer informatie.
De software op Windows
®
-computers installeren
De software en printerstuurprogramma's installeren met Dell
Printer Easy Install
1 Plaats de Software and Documentation-disk in uw computer.
OPMERKING:
• Als de disc Software and Documentation niet opstart, doet u het volgende.
a Voor Windows
®
7:
Klik op Start Alle programma's Bureau-accessoires Uitvoeren.
Voor Windows
®
10:
Klik met de rechtermuisknop op de startknop en klik vervolgens op Uitvoeren.
b Voer D:\setup.exe (D is de stationsletter van het optische station) in en klik op
OK.
2 Klik op Hoofdmenu.

Uw printer verbinden met een computer |
47
3 Klik in het venster Dell Printer Easy Install op Instellen.
4 Selecteer een manier om verbinding te maken met de printer.
5 Volg de instructies op het scherm tot het scherm Gereed om af te drukken!
verschijnt.
6 Klik op Finish.
OPMERKING:
• U kunt nagaan of de installatie gelukt is door op Testpagina afdrukken te klikken.
De software en printerstuurprogramma's installeren als de
printer aangesloten is op het netwerk of de computer
Als de printerverbinding via USB/ethernet/wireless al geconfigureerd is, doet u het
volgende om het printerstuurprogramma en de software te installeren. U kunt het
stuurprogramma voor een printer installeren via een USB-aansluiting of een
netwerkverbinding.
OPMERKING:
• Om het printerstuurprogramma te installeren via een netwerkverbinding hebt u het IP-adres nodig
dat aan de printer is toegekend. Om het IP-adres van de printer te controleren, voert u een van de
procedures uit in “Verifiëren van de IP-instellingen”.
• De functie voor draadloze netwerken is beschikbaar op de Dell H625cdw en Dell H825cdw.
De Printer Control Language (PCL), PostScript (PS) en het
faxstuurprogramma installeren via USB-kabelverbinding
OPMERKING:
• raadpleeg “De Printer Control Language (PCL), PostScript (PS) en het faxstuurprogramma
installeren via netwerkverbinding” voor het aansluiten van de printer op een netwerk.
1 Plaats de Software and Documentation-disk in uw computer.
OPMERKING:
• Als de disc Software and Documentation niet opstart, doet u het volgende.
a Voor Windows
®
7:
Klik op Start Alle programma's Bureau-accessoires Uitvoeren.
Voor Windows
®
10:
Klik met de rechtermuisknop op de startknop en klik vervolgens op Uitvoeren.

48
| Uw printer verbinden met een computer
b Voer D:\setup.exe (D is de stationsletter van het optische station) in en klik op
OK.
2 Klik op Hoofdmenu.
3 Klik in het venster Dell Printer Easy Install op Verbinden.
4 Selecteer USB-kabelverbinding en klik dan op Volgende.
5 Volg de instructies op het scherm tot het scherm Gereed om af te drukken!
verschijnt.
6 Klik op Finish.
OPMERKING:
• U kunt nagaan of de installatie gelukt is door op Testpagina afdrukken te klikken.
Het XML Paper Specification-afdrukstuurprogramma (XPS) installeren via
USB-kabelverbinding
OPMERKING:
• Het XML Paper Specification-stuurprogramma (XPS) wordt ondersteund door Windows Vista
®
of
recenter.
• wanneer u gebruik maakt van Windows Vista
®
of Windows Server
®
2008, dan moet u Service Pack
2 of hoger installeren en daarna de Windows
®
Platform-update (KB971644). De update (KB971644)
is beschikbaar op de downloadpagina van Windows
®
Update.
In de volgende procedure worden Windows
®
7 en Windows
®
10 gebruikt als voorbeeld.
Voor Windows
®
7:
1 Breng de bestanden in het volgende zip-bestand over naar de gewenste locatie.
D:\Drivers\XPS\Win_7Vista\XPS-V3_H825cdw_S2825cdn_H625cdw.zip (D
is de stationsletter van de optische drive)
2 Klik op Start Apparaten en printers Een printer toevoegen.
Als het dialoogvenster Gebruikersaccountbeheer verschijnt, klikt u op Ja.
OPMERKING:
• Als u aangemeld bent als een beheerder op de computer bent, klikt u op Ja; anders neemt u
contact op met de beheerder om door te gaan met de gewenste actie.
3 Klik op Een lokale printer toevoegen.
4 Selecteer de poort die is aangesloten op dit product en klik op Volgende.

Uw printer verbinden met een computer |
49
5 Klik op Have Disk Bladeren.
6 Selecteer het inf-bestand dat bij stap 1 werd uitgepakt en klik vervolgens op OK.
7 Selecteer de printernaam en klik op Volgende.
Als u de printernaam wilt wijzigen, typt u de printernaam in het vak Printernaam en
klikt u op Volgende.
8 Selecteer Deze printer niet delen of Deze printer delen zodat anderen in uw
netwerk deze kunnen vinden en gebruiken en klik vervolgens op Volgende.
9 Na voltooiing van de installatie van het stuurprogramma, klikt u op Een testpagina
afdrukken om de installatie te controleren.
Als u deze printer wilt gebruiken als de standaardprinter, schakelt u het keuzevakje
Stel deze printer in als de standaardprinter in en klikt u op Volgende.
10 Klik op Finish.
Voor Windows
®
10:
1 Pak het gedownloade zip-bestand op de gewenste locatie uit.
D:\Drivers\XPS\Win_8\XPS-V4_H825cdw_S2825cdn_H625cdw.zip (D is de
stationsletter van de optische drive)
2 Klik met de rechtermuisknop op de knop Start en klik vervolgens op
Configuratiescherm.
3 Click Hardware en geluiden Apparaten en printers Een printer toevoegen.
4 Klik op De printer die ik wil selecteren staat niet in de lijst.
5 Klik op Een lokale printer of een netwerkprinter toevoegen met handmatige
instellingen Volgende Volgende Have Disk Bladeren.
6 Selecteer het inf-bestand dat bij stap 1 werd uitgepakt en klik vervolgens op OK.
7 Selecteer de printernaam en klik op Volgende.
Als u de printernaam wilt wijzigen, typt u de printernaam in het vak Printernaam en
klikt u op Volgende.
8 Na voltooiing van de installatie van het stuurprogramma, klikt u op Een testpagina
afdrukken om de installatie te controleren.
Als u de printer als standaardprinter wilt gebruiken, selecteert u het keuzevakje Als
standaardprinter instellen.
9 Klik op Finish.
De Printer Control Language (PCL), PostScript (PS) en het
faxstuurprogramma installeren via netwerkverbinding
OPMERKING:
• Als u de printer in een Linux-omgeving wilt gebruiken, dient u een Linux-stuurprogramma te
installeren. Zie “De printerstuurprogramma’s op Linux-computers installeren (CUPS)”.

50
| Uw printer verbinden met een computer
1 Plaats de Software and Documentation-disk in uw computer.
OPMERKING:
• Als de disc Software and Documentation niet opstart, doet u het volgende.
a Voor Windows
®
7:
Klik op Start Alle programma's Bureau-accessoires Uitvoeren.
Voor Windows
®
10:
Klik met de rechtermuisknop op de startknop en klik vervolgens op Uitvoeren.
b Voer D:\setup.exe (D is de stationsletter van het optische station) in en klik op
OK.
2 Klik op Hoofdmenu.
3 Klik in het venster Dell Printer Easy Install op Verbinden.
4 Selecteer Draadloze of ethernetverbinding en klik op Volgende.
OPMERKING:
• De functie voor draadloze netwerken is beschikbaar op de Dell H625cdw en Dell H825cdw.
5 Volg de instructies op het scherm tot het scherm Gereed om af te drukken!
verschijnt.
6 Klik op Finish.
OPMERKING:
• U kunt nagaan of de installatie gelukt is door op Testpagina afdrukken te klikken.
Het XML Paper Specification-afdrukstuurprogramma (XPS) installeren via
netwerkverbinding
Voor Windows
®
7:
1 Breng de bestanden in het volgende zip-bestand over naar de gewenste locatie.
D:\Drivers\XPS\Win_7Vista\XPS-V3_H825cdw_S2825cdn_H625cdw.zip (D
is de stationsletter van de optische drive)
2 Klik op Start Apparaten en printers Een printer toevoegen.
3 Klik op Netwerkprinter, draadloze printer of Bluetooth-printer.
OPMERKING:
• De functie voor draadloze netwerken is beschikbaar op de Dell H625cdw en Dell H825cdw.

Uw printer verbinden met een computer |
51
4 Selecteer een printer en klik op Volgende.
Of
Klik op De printer die ik wil selecteren staat niet in de lijst.
Als u de printer selecteert, gaat u door naar stap 7.
Als u op De printer die ik wil gebruiken, staat niet in de lijst klikt, gaat u naar stap 5.
5 Selecteer Een printer toevoegen met gebruik van een TCP/IP-adres of hostnaam
en klik vervolgens op Volgende.
6 Selecteer TCP/IP-apparaat in Apparaattype, typ het IP-adres bij Hostnaam of
IP-adres en klik dan op Volgende.
OPMERKING:
• Als het dialoogvenster Gebruikersaccountbeheer verschijnt en als u de beheerder van de
computer bent, klikt u op Ja. Indien u dat niet bent, neemt u contact op met de beheerder om
door te gaan met de gewenste actie.
7 Klik op Have Disk Bladeren.
8 Selecteer het inf-bestand dat bij stap 1 werd uitgepakt en klik vervolgens op OK.
9 Selecteer de printernaam en klik op Volgende.
Als u de printernaam wilt wijzigen, typt u de printernaam in het vak Printernaam en
klikt u op Volgende.
10 Selecteer Deze printer niet delen of Deze printer delen zodat anderen in uw
netwerk deze kunnen vinden en gebruiken en klik vervolgens op Volgende.
11 Na voltooiing van de installatie van het stuurprogramma, klikt u op Een testpagina
afdrukken om de installatie te controleren.
Als u deze printer wilt gebruiken als de standaardprinter, schakelt u het keuzevakje
Stel deze printer in als de standaardprinter in en klikt u op Volgende.
12 Klik op Finish.
Voor Windows
®
10:
1 Pak het gedownloade zip-bestand op de gewenste locatie uit.
D:\Drivers\XPS\Win_8\XPS-V4_H825cdw_S2825cdn_H625cdw.zip (D is de
stationsletter van de optische drive)
2 Klik met de rechtermuisknop op de knop Start en klik vervolgens op
Configuratiescherm.
3 Click Hardware en geluiden Apparaten en printers Een printer toevoegen.
4 Klik op De printer die ik wil selecteren staat niet in de lijst.
5 Klik op Een lokale printer of een netwerkprinter toevoegen met handmatige
instellingen Volgende Volgende Have Disk Bladeren.
6 Selecteer het inf-bestand dat bij stap 1 werd uitgepakt en klik vervolgens op OK.
7 Selecteer de printernaam en klik op Volgende.

52
| Uw printer verbinden met een computer
Als u de printernaam wilt wijzigen, typt u de printernaam in het vak Printernaam en
klikt u op Volgende.
8 Na voltooiing van de installatie van het stuurprogramma, klikt u op Een testpagina
afdrukken om de installatie te controleren.
Als u de printer als standaardprinter wilt gebruiken, selecteert u het keuzevakje Als
standaardprinter instellen.
9 Klik op Finish.
Configureren voor Web Services on Devices (WSD)
Rollen van afdrukservices toevoegen (alleen Windows
Server
®
-besturingssystemen)
Als u het Windows Server
®
-besturingssysteem gebruikt, moet u de rollen van de
afdrukservices toevoegen aan het besturingssysteem.
Voor Windows Server
®
2008 R2:
1 Klik op Start Systeembeheer Serverbeheer.
2 Selecteer Rollen toevoegen in het menu Actie.
3 Selecteer het keuzevakje Afdruk en documentservices in in het venster Serverrollen
in de Wizard Rollen toevoegen en klik daarna op Volgende Volgende.
4 Selecteer het keuzevakje Printserver en klik daarna op Volgende Installeren.
Een printerstuurprogramma installeren met behulp van de Wizard Printer
Toevoegen
De volgende procedure gebruikt Windows
®
7/Windows
®
10 als voorbeeld.
1 Voor Windows
®
7:
Klik op Start Apparaten en printers.
Voor Windows
®
10:
Klik met de rechtermuisknop op de startknop en klik vervolgens op
Configuratiescherm Hardware en geluiden Apparaten en printers Een
printer toevoegen.
Voor Windows
®
10:
Ga door met stap 3.
2 Selecteer Netwerkprinter, draadloze printer of Bluetooth-printer.
OPMERKING:
• De functie voor draadloze netwerken is beschikbaar op de Dell H625cdw en Dell H825cdw.

Uw printer verbinden met een computer |
53
3 Selecteer uit de lijst met beschikbare printers degene die u wilt gebruiken en klik
daarna op Volgende.
OPMERKING:
• in de lijst van beschikbare printers wordt de Web Services on Devices (WSD)-printer
weergegeven in de vorm http://IP address/ws/.
• Als er geen Web Services on Devices (WSD)-printer in de lijst voorkomt moet u het IP-adres
van de printer invoeren om een Web Services on Devices (WSD)-printer te creëren. Voer de
volgende procedure uit om het IP-adres van de printer in te voeren.
Voor Windows Server
®
2008 R2 moet u lid zijn van de beheergroep om een Web Services on
Devices (WSD)-printer te kunnen creëren.
1Klik op De printer die ik wil selecteren staat niet in de lijst.
2 Selecteer Een printer toevoegen met gebruik van een TCP/IP-adres of hostnaam en klik
vervolgens op Volgende.
3 Selecteer Webservicesapparaat bij Apparaattype.
4 Voer in het tekstvak Hostnaam of IP-adres het IP-adres van de printer in en klik vervolgens
op Volgende.
• voordat u het stuurprogramma installeert met de wizard Printer toevoegen in Windows
Server
®
2008 R2 of Windows
®
7 moet u één van de volgende handelingen verrichten:
- Maak verbinding met Internet zodat Windows
®
Update uw computer kan scannen.
- Voeg het printerstuurprogramma toe aan uw computer.
4 Installeer het printerstuurprogramma op uw computer als u daarom wordt gevraagd.
Als u wordt gevraagd om een beheerderswachtwoord of een bevestiging, voer dan
het wachtwoord in of geef de bevestiging.
5 Doorloop de aanvullende stappen in de Wizard en klik daarna op Voltooien.
6 Druk een testpagina af om te zien of de installatie van de printer is gelukt.
a Voor Windows
®
7:
Klik op Start Apparaten en printers.
Voor Windows
®
10:
Klik met de rechtermuisknop op de startknop en klik vervolgens op
Configuratiescherm Hardware en geluiden Apparaten en printers.
b Klik met de rechtermuisknop op het pictogram van de printer die u net hebt
aangemaakt en klik daarna op Printereigenschappen.
c Klik op het tabblad Algemeen op Testpagina afdrukken.
Als de testpagina goed wordt afgedrukt, is het installeren van de printer voltooid.
De software op Macintosh-computers installeren
De software en printerstuurprogramma's installeren
1 Plaats de disc Software and Documentation in uw Macintosh-computer en klik op
het cd-pictogram.
2 Dubbelklik op het pictogram van uw printer en klik daarna op Doorgaan.
3 Als u in het pop-upvenster wordt gevraagd het programma te bevestigen dat in het
installatiepakket is meegeleverd, klikt u op Ga door.
4 Klik op Doorgaan in het venster Belangrijke informatie.
5 Selecteer een taal bij de venster Softwarelicentie-overeenkomst.

54
| Uw printer verbinden met een computer
6 Als u de Softwarelicentieovereenkomst hebt gelezen, klikt u op Doorgaan.
7 Als u akkoord gaat met de voorwaarden in de Softwarelicentieovereenkomst, klikt u
op Akkoord om door te gaan met het installatieproces.
8 Geef de installatielocatie op en klik vervolgens op Doorgaan.
9 Klik op Installeren.
Als u een aangepaste installatie wilt selecteren, klikt u op Aanpassen om de opties te
kiezen die u wilt installeren.
10 Voer de naam en het wachtwoord van de beheerder in en klik daarna op Software
installeren Ga door met installatie.
11 Klik op Uitloggen of Sluiten.
Een printer toevoegen via USB-verbinding
1 Zet de printer aan.
2 Sluit de USB-kabel aan op de printer en de Macintosh-computer.
Een printer toevoegen via IP-afdrukken
De volgende procedure gebruikt OS X 10.10 als voorbeeld.
1 Zet de printer aan.
2 Controleer of de Macintosh-computer en de printer op elkaar zijn aangesloten.
Als u een bedrade verbinding gebruikt, sluit u de printer aan op het netwerk via een
ethernetkabel.
Als u een draadloze verbinding gebruikt, moet u zorgen dat de draadloze verbinding
correct op uw Macintosh-computer en de printer is geconfigureerd.
OPMERKING:
• De functie voor draadloze netwerken is beschikbaar op de Dell H625cdw en Dell H825cdw.
3 Open Systeemvoorkeuren en klik op Printers en scanners.
4 Klik op het plusteken (+) en vervolgens op IP.
5 Selecteer Line Printer Daemon - LPD onder Protocol.
6 Voer het IP-adres voor de printer in het gedeelte Adres.
7 Selecteer Dell Color MFP H625cdw, Dell Color MFP H825cdw of Dell Color MFP
S2825cdn onder Gebruiken.
OPMERKING:
• Als afdrukken met gebruik van de functie IP-afdrukken is geconfigureerd, wordt de
wachtrijnaam leeg weergegeven. U hoeft deze niet te specificeren.
8 Klik op Toevoegen.
9 Selecteer de opties die zijn geïnstalleerd op de printer en klik op Doorgaan.
10 Controleer of de printer wordt weergegeven in het dialoogvenster Printers en
scanners.

Uw printer verbinden met een computer |
55
Een printer toevoegen via Bonjour
De volgende procedure gebruikt OS X 10.10 als voorbeeld.
1 Zet de printer aan.
2 Controleer of de Macintosh-computer en de printer op elkaar zijn aangesloten.
Als u een bedrade verbinding gebruikt, sluit u de printer aan op het netwerk via een
ethernetkabel.
Als u een draadloze verbinding gebruikt, moet u zorgen dat de draadloze verbinding
correct op uw Macintosh-computer en de printer is geconfigureerd.
OPMERKING:
• De functie voor draadloze netwerken is beschikbaar op de Dell H625cdw en Dell H825cdw.
3 Open Systeemvoorkeuren en klik op Printers en scanners.
4 Klik op het plusteken (+) en vervolgens op Standaard.
5 Selecteer de printer die via Bonjour is aangesloten uit de lijst Naam.
6Naam en Gebruiken worden automatisch ingevoerd.
OPMERKING:
• Selecteer handmatig Dell Color MFP H625cdw, Dell Color MFP H825cdw of Dell Color MFP
S2825cdn, als AirPrint geselecteerd is onder Gebruiken.
7 Klik op Toevoegen.
8 Selecteer de opties die zijn geïnstalleerd op de printer en klik op Doorgaan.
9 Controleer of de printer wordt weergegeven in het dialoogvenster Printers en
scanners.
Configureren met optionele accessoires
Geef in het stuurprogramma de optionele accessoires aan die op de printer geïnstalleerd
zijn om functies in te schakelen die aan die accessoires gelinkt zijn.
1 Open Systeemvoorkeuren en klik op Printers en scanners.
2 Selecteer de printer in de lijst Printers en klik daarna op Opties en toebehoren.
3 Selecteer Opties en de opties die op de printer zijn geïnstalleerd en klik daarna op
OK.

56
| Uw printer verbinden met mobiele apparaten
Uw printer verbinden met mobiele apparaten
U kunt de printer rechtstreeks verbinden met mobiele apparaten zoals computers,
smartphones en tablets en vervolgens snel en eenvoudig documenten, foto's,
webpagina's of e-mails afdrukken of scannen.
Wi-Fi Direct
Via Wi-Fi Direct kunnen mobiele apparaten rechtstreeks verbinding maken met de
printer via een Wi-Fi-netwerk. Met Wi-Fi Direct kunt u documenten, foto's of e-mails op
uw mobiele apparaten rechtstreeks afdrukken zonder dat u daarvoor een toegangspunt
of een draadloze router nodig hebt.
OPMERKING:
• Wi-Fi Direct is beschikbaar op de Dell H625cdw en Dell H825cdw.
• Er kunnen maximaal 3 mobiele apparaten worden verbonden via het Wi-Fi Direct-netwerk.
• Uw mobiele apparaat kan geen verbinding maken met het internet via het Wi-Fi Direct-netwerk
van de printer.
• Afhankelijk van het mobiele apparaat kan het kanaal dat gebruikt wordt om het mobiele apparaat
via Wi-Fi Direct te verbinden met de printer verschillen van het kanaal dat gebruikt wordt door de
printer om via de Wi-Fi-infrastructuurmodus een verbinding te maken met een netwerk. In dat
geval is het mogelijk dat een gelijktijdige verbinding met Wi-Fi Direct en de
Wi-Fi-infrastructuurmodus niet correct werkt.
• De met Wi-Fi Direct verbonden printer ondersteunt de volgende protocollen: LPD, Port9100,
WSD
*
, Bonjour (mDNS), SNMPv1/v2c, Dell Printer Configuration Web Tool.
* WSD is de afkorting van Web Services on Devices.
Wi-Fi Direct instellen
Om Wi-Fi Direct te kunnen gebruiken, moet u eerst de Wi-Fi Direct-instellingen
configureren via het bedieningspaneel van de printer. Om het mobiele apparaat via Wi-Fi
Direct aan te sluiten op de printer, selecteert u het SSID van de printer in de lijst met
draadloze netwerken op het mobiele apparaat en voert u de nodige wachtwoordzin
voor de verbinding in.
De printer configureren
OPMERKING:
• U kunt dezelfde instelling configureren met Dell Printer Configuration Web Tool. Zie “Dell™ Printer
Configuration Web Tool”.
• Wi-Fi Direct kan niet worden gebruikt in een IPv6- of ad-hocomgeving.
1 Druk op de knop (Wi-Fi).
Voer het wachtwoord in als Pan.vergr. inst. is ingesteld op Inschakelen. Zie
“Paneelvergrendeling”.
2 Tik op Wi-Fi Direct.
3 Tik in het menu Wi-Fi Direct op Wi-Fi Direct Inschakelen OK.
Als er een pop-upbericht over de mobiele apparaten weergegeven wordt, tikt u op
Close.
4 Tik op Groepsrol Groepseigenaar OK Gekoppeld apparaat.

Uw printer verbinden met mobiele apparaten |
57
5 Zorg ervoor dat geen apparaat verbonden is met Wi-Fi Direct.
OPMERKING:
• Als er een ander mobiel apparaat verbonden is, worden de apparaatnaam en Verbonden
weergegeven bij Gekoppeld apparaat en kunt u de Wi-Fi Direct-verbinding niet gebruiken.
Verbreek de verbinding tussen het andere mobiele apparaat en het Wi-Fi Direct-netwerk. Zie
“De verbinding met het Wi-Fi Direct-netwerk verbreken”.
6 Zet de printer uit en daarna weer aan.
7 Herhaal stap 1 en 2 nadat de printer opnieuw opgestart is en tik vervolgens op
Groepseigenaar.
8 Tik op SSID en Wachtwoordzin om te controleren wat het SSID en de
wachtwoordzin zijn.
OPMERKING:
• Om het SSID en de wachtwoordzin van de printer te controleren, kunt u ook de lijst afdrukken
door te tikken op Wachtwoordzin afdrukken onder het menu Wachtwoordzin.
Het mobiele apparaat aansluiten
De volgende procedure gebruikt Windows
®
7, Windows
®
10, OS X 10.10, iOS, en Android
als voorbeeld.
Maak verbinding tussen het mobiele apparaat en het Wi-Fi Direct-netwerk.
Voor Windows
®
7:
1 Klik op het netwerkpictogram op de taakbalk.
2 Klik op de SSID van de printer Verbinden.
3 Voer de wachtwoordzin in en klik daarna op OK.
4 Klik op Annuleren en sluit vervolgens het venster Netwerklocatie instellen.
Voor Windows
®
10:
1 Klik op de knop Start en klik vervolgens op Instellingen.
2 Klik op het Wi-Fi-pictogram.
3 Klik op de SSID van de printer Verbinden.
4 Voer de wachtwoordzin in en klik daarna op Volgende.
Voor OS X 10.10:
1 Klik op het netwerkpictogram op de menubalk.
2 Klik op de SSID van de printer.
3 Voer de wachtwoordzin in en klik daarna op Koppelen.
Voor iOS:
1 Tik op Instellingen Wi-Fi.
2 Tik op de SSID van de printer.
3 Voer de wachtwoordzin in en tik dan op Koppelen.

58
| Uw printer verbinden met mobiele apparaten
Voor Android:
De procedure verschilt afhankelijk van het gebruikte mobiele apparaat. Raadpleeg de
handleiding van uw mobiele apparaat.
Afdrukken via Wi-Fi Direct
Het printerstuurprogramma installeren
Voor u kunt afdrukken, moet u eerst het printerstuurprogramma installeren.
Voor Windows
®
7/Windows
®
10:
U moet de printerstuurprogramma installeren op het mobiele apparaat. Zie “De software
op Windows
®
-computers installeren”.
Voor OS X 10.10:
U moet de printerstuurprogramma installeren op het mobiele apparaat. Zie “De software
op Macintosh-computers installeren”.
Voor iOS:
U moet een afdrukprogramma via de App Store installeren om de printer te kunnen
gebruiken. Zie “Dell Document Hub” voor meer informatie.
Voor Android:
U moet een afdrukprogramma via Google Play™ installeren om de printer te kunnen
gebruiken. Zie “Dell Document Hub” voor meer informatie.
De afdrukprocedure verschilt afhankelijk van het gebruikte mobiele apparaat. Raadpleeg
de handleiding van uw mobiele apparaat voor meer informatie over afdrukken met het
mobiele apparaat.
De verbinding met het Wi-Fi Direct-netwerk verbreken
1 Druk op de knop (Wi-Fi).
2 Tik op Wi-Fi Direct Gekoppeld apparaat.
OPMERKING:
• Het menu Gekoppeld apparaat wordt alleen weergegeven wanneer de printer verbonden
is via Wi-Fi Direct.
3 Tik op de naam van het mobiele apparaat waarvan u de verbinding wilt verbreken of
selecteer Alles loskoppelen.
4 Tik op Nu loskoppelen of Loskopp. en wachtwrdzin opn. Inst Ja.
U kunt de verbinding van het mobiele apparaat ook verbreken via de volgende stappen:
1 Druk op de knop (Informatie).
2 Tik op het tabblad Extra Beheerinstellingen Netwerk Wi-Fi Direct
Gekoppeld apparaat.
Voer het wachtwoord in als Pan.vergr. inst. is ingesteld op Inschakelen. Zie
“Paneelvergrendeling”.
3 Tik op Alles loskoppelen.

Uw printer verbinden met mobiele apparaten |
59
4 Tik op Nu loskoppelen of Loskopp. en wachtwrdzin opn. Inst Ja.
De wachtwoordzin opnieuw instellen
1 Druk op de knop (Wi-Fi).
Voer het wachtwoord in als Pan.vergr. inst. is ingesteld op Inschakelen. Zie
“Paneelvergrendeling”.
2 Tik op Wi-Fi Direct.
3 Tik op tot Wachtwoordzin verschijnt en tik vervolgens op Wachtwoordzin.
4 Tik op Wachtwrd-zin opn. inst. Ja.
De verbinding met Wi-Fi Direct wordt verbroken en de wachtwoordzin wordt opnieuw
ingesteld.
De pincode opnieuw instellen
1 Druk op de knop (Wi-Fi).
Voer het wachtwoord in als Pan.vergr. inst. is ingesteld op Inschakelen. Zie
“Paneelvergrendeling”.
2 Tik op Wi-Fi Direct.
3 Tik op tot WPS-setup verschijnt en tik vervolgens op WPS-setup.
4 Tik op PIN-code Resetcode OK.
Dell Document Hub
Met de app Dell Document Hub kunt u scannen naar en afdrukken vanaf tal van gewone
cloudopslagdiensten. Deze gratis app is erg gebruiksvriendelijk en maakt het mogelijk
om foto's, documenten, webinhoud en meer rechtstreeks af te drukken op
ondersteunde Dell-printers via een Wi-Fi-, Wi-Fi Direct- of ethernetnetwerk. U kunt ook
de printerstatus en de configuratie van afdruk- en scaninstellingen bekijken. Klik voor
meer informatie op Meer leren op www.dell.com/dochub.
Android
Download gratis de Dell Document Hub app van Google Play.
Scan de QR Code
®
voor snelle toegang tot de relevante applicatiewinkel.
iOS
Download gratis de app Dell Document Hub via de App Store.

60
| Uw printer verbinden met mobiele apparaten
Scan de QR Code voor snelle toegang tot de relevante applicatiewinkel.
AirPrint
Met AirPrint kunt u afdrukken via een netwerk vanaf een apparaat waarop iOS of
OS X geïnstalleerd is. Zorg ervoor dat de recentste versie van iOS geïnstalleerd is
op het iOS-apparaat. Als u met OS X werkt, moet u OS X en de apps die u
gekocht hebt in de App Store updaten via de functie Software-update.
AirPrint instellen op uw printer
OPMERKING:
• De AirPrint-instelling is standaard geactiveerd.
1 Zorg ervoor dat de printer op het netwerk is aangesloten.
2 Start Dell Printer Configuration Web Tool.
Zie “Dell Printer Configuration Web Tool starten”.
3 Klik op Afdrukserverinstellingen het tabblad Afdrukserverinstellingen AirPrint.
4 Selecteer het keuzevakje AirPrint inschakelen.
5 Klik op Nieuwe instellingen toepassen en start de printer vervolgens opnieuw op.
Afdrukken via AirPrint
In de volgende procedure wordt de iPhone met iOS 8.1 als voorbeeld gebruikt.
1 Open de e-mail, de foto, de webpagina of het document om af te drukken.
2 Tik op het actiepictogram .
3 Tik op Afdrukken.
4 Selecteer de printer en stel de printeropties in.
5 Tik op Afdrukken.
Google Cloud Print
Door de printer te registreren bij uw Google
TM
-account, kunt u de service Google Cloud
Print gebruiken om af te drukken via verschillende apparaten die verbonden zijn met het
internet. U kunt documenten, foto's of e-mails afdrukken via uw mobiele apparaat door
gebruik te maken van de Google Chrome
TM
-browser of toepassingen zoals Google
Drive
TM
. Bezoek de Google-website voor meer informatie over Google Cloud Print.

Uw printer verbinden met mobiele apparaten |
61
De printer voorbereiden om te gebruiken met Google Cloud
Print
Om Google Cloud Print te kunnen gebruiken, moet u de volgende voorbereidingen
treffen:
• Sluit de printer aan op een netwerk met internettoegang.
OPMERKING:
• Google Cloud Print ondersteunt alleen IPv4-verbindingen.
• Als de printer via een proxyserver aangesloten is op een netwerk, moet u de instellingen voor
Proxyserver opgeven via Dell Printer Configuration Web Tool. Zie “Proxyserver”.
• Maak een Google-account en een Gmail
TM
-adres aan.
• Schakel Google Cloud Print in via het bedieningspaneel.
OPMERKING:
• U kunt dezelfde instelling configureren met Dell Printer Configuration Web Tool. Zie “Dell™
Printer Configuration Web Tool”.
1 Druk op de knop (Informatie).
2 Tik op het tabblad Extra Beheerinstellingen Netwerk
Protocollen.
Voer het wachtwoord in als Pan.vergr. inst. is ingesteld op Inschakelen.
Zie “Paneelvergrendeling”.
3 Tik op tot Google Cloud Print verschijnt en tik vervolgens op Google
Cloud Print.
4 Tik op Inschakelen OK.
5 Schakel de printer uit en vervolgens opnieuw in om de instellingen toe te passen.
De versie van de Google Cloud Print dienst selecteren
Selecteer versie 1.1 of versie 2.0 van de Google Cloud Print dienst.
Google Cloud Print versie 1.1 verstuurt de afdrukgegevens via het internet naar de
printer. Bij deze versie moet de printer verbonden zijn met het internet.

62
| Uw printer verbinden met mobiele apparaten
Google Cloud Print versie 2.0 verstuurt de afdrukgegevens via het internet of via een
lokaal netwerk naar de printer. Deze versie wordt aanbevolen voor omgevingen waar het
internet niet kan worden gebruikt.
OPMERKING:
• de beschikbare afdrukopties kunnen variëren afhankelijk van uw toestel of de versie van de Google
Cloud Print dienst.
• U kunt niet tegelijk versie 1.1 en versie 2.0 van de service Google Cloud Print op dezelfde printer
gebruiken.
De printer registreren bij uw Google-account
Voor Google Cloud Print versie 1.1
1 Start Dell Printer Configuration Web Tool.
Zie “Dell Printer Configuration Web Tool starten”.
2 Klik op Afdrukserverinstellingen het tabblad Afdrukserverinstellingen Google
Cloud Print Dit apparaat registreren bij Google Cloud Print.
Er wordt een blad afgedrukt met een URL voor de printerregistratiewebsite van
Google Cloud Print.
3 Ga via de webbrowser van uw computer naar de Google-website en meld u aan met
uw Google-account.
U kunt de website voor registratie van Google Cloud Print openen door de URL op
de uitdraai in uw webbrowser in te voeren of door met uw mobiele apparaat de
QR-code te scannen.
4 Klik op de registratiewebsite voor Google Cloud Print op Printerregistratie
voltooien.
5 Klik op Uw printers beheren.
De printer wordt weergegeven in de lijst Printers en kan nu gebruikt worden met de
service Google Cloud Print.
Voor Google Cloud Print versie 2.0
1 Open de browser Google Chrome. Start Chromebook op en meld u aan als u
Google Chromebook gebruikt.
2 Klik op in de rechterbovenhoek en selecteer vervolgens Instellingen.

Uw printer verbinden met mobiele apparaten |
63
3 Klik onderaan de pagina op Geavanceerde instellingen weergeven.
4 Klik op Google Cloud Print Beheren.
OPMERKING:
• Als er onder Nieuwe apparaten een bericht verschijnt waarin u gevraagd wordt om zich aan
te melden bij Chrome, klikt u op inloggen en meldt u zich aan bij Chrome.
5 Klik op Registreren voor de printer die u wilt registreren.
OPMERKING:
• Als Bonjour (mDNS) uitgeschakeld is, wordt de nieuw toegevoegde printer niet weergegeven
bij Nieuwe apparaten. Start in dat geval Dell Printer Configuration Web Tool. Klik op
Afdrukserverinstellingen het tabblad Afdrukserverinstellingen Poortinstellingen.
Selecteer het keuzevakje “Bonjour (mDNS)”.
6 Wanneer het scherm verschijnt waarin de registratie moet worden bevestigd, klikt u
op Registreren.
7 Volg de instructies op het scherm van de printer.
8 Wanneer de printernaam in de lijst Mijn apparaten verschijnt, is de registratie
voltooid.
OPMERKING:
• Het kan tot 5 minuten duren voordat de printernaam in de lijst Mijn apparaten verschijnt.
De printer delen met de service Google Cloud Print
U kunt de printer die bij de Google Cloud Print dienst geregistreerd werd delen met
andere gebruikers.
1 Open de browser Google Chrome.
Start Chromebook op en meld u aan als u Google Chromebook gebruikt.
2 Klik op in de rechterbovenhoek en selecteer vervolgens Instellingen.
3 Klik onderaan de pagina op Geavanceerde instellingen weergeven.
4 Klik op Google Cloud Print Beheren.
OPMERKING:
• Als er een bericht verschijnt waarin u gevraagd wordt om zich aan te melden bij Chrome, klikt
u op inloggen en meldt u zich aan bij Chrome.
5 Klik op Beheren voor de printer die u wilt delen.
6 Klik op Google Cloud Print Delen.
7 Voer de Google-accounts in van de gebruikers die u wilt uitnodigen om de printer te
delen in het printerdeelvenster en klik op Delen.
OPMERKING:
• als de uitgenodigde gebruikers aanmelden op de webpagina van Google Cloud Print, zal er
een bericht verschijnen om weer te geven dat de printereigenaar deze deelinstellingen heeft
gemaakt. Aanvaard de uitnodiging om te delen.
De registratie bij Google Cloud Print annuleren
1 Start Dell Printer Configuration Web Tool.
Zie “Dell Printer Configuration Web Tool starten”.

64
| Uw printer verbinden met mobiele apparaten
2 Klik op Afdrukserverinstellingen Registratie annuleren.
3 Controleer of Dit apparaat registreren bij Google Cloud Print weergegeven wordt.
Afdrukken via Google Cloud Print
De afdrukprocedure verschilt afhankelijk van de gebruikte toepassing of het gebruikte
apparaat. U kunt via de Google-website de lijst raadplegen met toepassingen die de
service Google Cloud Print ondersteunen.
Afdrukken vanaf een toepassing op een mobiel apparaat
In de volgende procedure wordt de Google Drive-applicatie op een mobiel
Android-apparaat als voorbeeld gebruikt.
1 Installeer de toepassing Google Drive op uw mobiele apparaat.
OPMERKING:
• U kunt de toepassing downloaden via Google Play.
2 Start de toepassing Google Drive op uw mobiele apparaat.
3 Tik op naast de naam van het bestand dat u wilt afdrukken.
4 Tik op Afdrukken.
Als Afdrukken niet weergegeven wordt, tikt u op en vervolgens op Afdrukken.
5 Selecteer een Google Cloud-printer in de lijst.
6 Specificeer printeropties en tik vervolgens op .
Afdrukken via Google Chrome
OPMERKING:
• U moet Google Cloud Print versie 2.0 registreren.
In de volgende procedure wordt de browser Google Chrome op een Windows
®
-PC als
voorbeeld gebruikt.
1 Open de browser Google Chrome.
2 Open de webpagina of de e-mail die u wilt afdrukken.
3 Klik in de rechterbovenhoek op of (varieert naargelang de versie van Google
Chrome) en klik vervolgens op Afdrukken.
4 Klik bij Bestemming op Wijzigen.
5 Selecteer de printer bij Google Cloud Print.
6 Klik op Afdrukken.
Afdrukken via Google Chromebook
OPMERKING:
• U moet Google Cloud Print versie 2.0 registreren.
1 Open de webpagina of de e-mail die u wilt afdrukken.
2 Klik in de rechter bovenhoek op en klik vervolgens op Afdrukken.

Uw printer verbinden met mobiele apparaten |
65
3 Controleer of uw printer in het Bestemmingsgebied voorkomt. Indien dit niet het
geval is klikt u op Wijzigen en selecteert u uw printer.
4 Klik op Afdrukken.
Mopria Print Service
Via Mopria Print Service kunt u met een Android telefoon of tablet (Android versie 4.4 of
later) een verbinding maken en zonder extra instellingen afdrukken op
Mopria-gecertificeerde printers.
Download en installeer eerst de Mopria Print Service app van Google Play store op uw
mobiel toestel:
https://play.google.com/store/apps/
Om af te drukken, verbindt u uw mobiel toestel met hetzelfde netwerk dat de printer
gebruikt of gebruikt u de functie Wi-Fi Direct om uw mobiel toestel te verbinden met de
printer.
OPMERKING:
• Het is mogelijk dat Mopria Print Service in de fabriek al op het mobiel toestel werd gezet. Als de
Mopria Print Service niet geïnstalleerd is op uw mobiele apparaat, kunt u deze eenvoudig
downloaden via Google Play store. Bezoek http://www.mopria.org/ als u meer te weten wilt
komen over Mopria Print Service.
• Zorg ervoor dat Mopria vooraf ingesteld is op Inschakelen via Dell Printer Configuration Web Tool.
Zie “De Mopria Print Service instellen op uw printer”.
De Mopria Print Service instellen op uw printer
1 Zorg ervoor dat de printer op het netwerk is aangesloten.
2 Start Dell Printer Configuration Web Tool.
Zie “Dell Printer Configuration Web Tool starten”.
3 Klik op Afdrukserverinstellingen het tabblad Afdrukserverinstellingen Mopria.
4 Klik op Inschakelen.
De printer is gereed voor de Mopria Print Service.
Afdrukken via de Mopria Print Service
1 Open de e-mail, de foto, de webpagina of het document om af te drukken.
2 Tik op het menu en selecteer vervolgens Afdrukken.
3 Tik in het menu op Alle printers.
4 Selecteer de printer en stel vervolgens de printeropties in.
5 Tik op Afdrukken.

66
| De printerstuurprogramma’s op Linux-computers installeren (CUPS)
De printerstuurprogramma’s op
Linux-computers installeren (CUPS)
In dit hoofdstuk staat informatie met betrekking tot het installeren of instellen van het
printerstuurprogramma met Common UNIX Printing System (CUPS) op Red Hat
®
Enterprise Linux
®
6 Desktop, SUSE
®
Linux Enterprise Desktop 11 of Ubuntu 12.04 LTS.
In de volgende procedure wordt de Dell H825cdw gebruikt als voorbeeld.
Gebruik op Red Hat Enterprise Linux 6-werkstation
Overzicht configuratie
Red Hat Enterprise Linux 6 Desktop:
1 Installeer het printerstuurprogramma.
2 Configureer de afdrukwachtrij.
3 Configureer de standaardwachtrij.
4 Kies de afdrukopties.
Het printerstuurprogramma installeren
1 Selecteer Applicaties Systeemtools Terminal.
2 Voer de volgende opdracht in het terminalvenster in.
De afdrukwachtrij configureren
Om te gaan afdrukken moet u eerst de afdrukwachtrij configureren op uw werkstation.
1 Open de URL http://localhost:631 met een webbrowser.
2 Klik op Beheer Printer toevoegen.
3 Voer de root in als gebruikersnaam, voer vervolgens het beheerderswachtwoord in
en klik op OK.
Voor netwerkverbindingen:
a Selecteer LPD/LPR-host of -printer in het menu Overige netwerkprinters en klik
vervolgens op Doorgaan.
b Voer het IP-adres van de printer in Aansluiting in en klik vervolgens op Doorgaan.
Indeling: lpd://xxx.xxx.xxx.xxx (IP-adres van de printer)
Voor USB-aansluitingen:
a Selecteer Dell Color MFP H825cdw in het menu Lokale printers en klik
vervolgens op Doorgaan.
su
[Beheerderwachtwoord]
rpm -ivh [bestandspad]
/Dell-MFP-S2825cdn-H825cdw-x.x-x.rpm

De printerstuurprogramma’s op Linux-computers installeren (CUPS) |
67
4 Voer de naam in van de printer in het vakje Naam in het venster Printer toevoegen
en klik vervolgens op Doorgaan.
U kunt naar keuze de locatie en de beschrijving van de printer invoeren voor meer
informatie.
5 Selecteer Dell Color MFP H825cdw vxxxx.PS (en) in het menu Model en klik
vervolgens op Printer toevoegen.
Afdrukken vanuit het programma
Wanneer u klaar bent met het instellen van de wachtrij, kunt u afdrukken vanuit
programma's. Om af te drukken vanuit een programma, bepaalt u de wachtrij in het
dialoogvenster Afdrukken.
In programma's zoals Mozilla bestaat echter de kans dat er enkel kan worden afgedrukt
vanuit de standaardwachtrij.
In dergelijke gevallen stelt u de wachtrij waarnaar u wilt afdrukken in als de
standaardwachtrij voordat u begint met afdrukken. Zie “De standaardwachtrij
configureren”.
De standaardwachtrij configureren
1 Selecteer Applicaties Systeemtools Terminal.
2 Voer de volgende opdracht in het terminalvenster in.
Keuze van de afdrukopties
U kunt de gewenste afdrukfuncties kiezen, zoals in kleur afdrukken.
1 Open de URL http://localhost:631 met een webbrowser.
2 Klik op Beheer Printers beheren.
3 Klik op de naam van de afdrukwachtrij waarvan u de afdrukopties in wilt stellen.
4 Selecteer Set Default Options in het menu Administration.
5 Klik op het gewenste instellingsitem om de nodige instellingen in te voeren en klik
vervolgens op Standaardopties instellen.
su
[Beheerderwachtwoord]
lpadmin -d [naam van de wachtrij]

68
| De printerstuurprogramma’s op Linux-computers installeren (CUPS)
Het printerstuurprogramma verwijderen
1 Selecteer Applicaties Systeemtools Terminal.
2 Voer de volgende opdracht in het terminalvenster in om de afrukwachtrij te wissen.
3 Herhaal bovenstaande opdracht voor alle wachtrijen van hetzelfde model.
4 Voer de volgende opdracht in het terminalvenster in.
Gebruik met SUSE Linux Enterprise Desktop 11
Overzicht configuratie
SUSE Linux Enterprise Desktop 11:
1 Installeer het printerstuurprogramma.
2 Configureer de afdrukwachtrij.
3 Configureer de standaardwachtrij.
4 Kies de afdrukopties.
Het printerstuurprogramma installeren
1 Selecteer Computer More Applications... en selecteer vervolgens GNOME
Terminal in de toepassingenbrowser.
2 Voer de volgende opdracht in het terminalvenster in.
su
[Beheerderwachtwoord]
/usr/sbin/lpadmin -x [naam van de wachtrij]
su
[Beheerderwachtwoord]
rpm -e Dell-MFP-S2825cdn-H825cdw
su
[Beheerderwachtwoord]
rpm -ivh [bestandspad] /
Dell-MFP-S2825cdn-H825cdw-x.x-x.rpm

De printerstuurprogramma’s op Linux-computers installeren (CUPS) |
69
De afdrukwachtrij configureren
Om te gaan afdrukken moet u eerst de afdrukwachtrij configureren op uw werkstation.
1 Selecteer Computer Meer toepassingen... en selecteer vervolgens YaST in de
toepassingenbrowser.
2 Voer het beheerderwachtwoord in en klik op Doorgaan.
3 Selecteer Hardware Printer.
Voor netwerkverbindingen:
a Klik op Toevoegen.
b Klik op de Connection Wizard.
c Kies het Line Printer Daemon (LPD) Protocol uit Access Networkprinter or
Printserver Box via.
d Voer het IP-adres van de printer in bij IP-adres of Hostnaam:.
e Selecteer Dell in de vervolgkeuzelijst De printerfabrikant selecteren:.
f Klik op OK.
g Selecteer uw printer in de lijst Stuurprogramma toewijzen.
OPMERKING:
• u kunt de naam van de printer invoeren in Set Name:.
h Controleer de instellingen en klik daarna op OK.
Voor USB-aansluitingen:
a Klik op Toevoegen.
b Selecteer uw printer in de lijst Stuurprogramma toewijzen.
OPMERKING:
• u kunt de naam van de printer invoeren in Set Name:.
c Controleer de instellingen en klik daarna op OK.
Afdrukken vanuit het programma
Wanneer u klaar bent met het instellen van de wachtrij, kunt u afdrukken vanuit
programma's. Om af te drukken vanuit een programma, bepaalt u de wachtrij in het
dialoogvenster Afdrukken.
Soms zult u echter alleen kunnen afdrukken via de standaardwachtrij, afhankelijk van het
programma, bijvoorbeeld Mozilla. In een dergelijk geval zult u voordat u begint met
afdrukken eerst de wachtrij waaruit u wilt afdrukken moeten instellen als de standaard
wachtrij. Zie “De standaardwachtrij configureren”.
De standaardwachtrij configureren
U kunt de standaard wachtrij instellen als u de printer toevoegt.
1 Selecteer Computer Meer toepassingen... en selecteer vervolgens YaST in de
toepassingenbrowser.
2 Voer het beheerderwachtwoord in en klik op Doorgaan.
3 Selecteer Hardware Printer.
4 Klik op Edit.

70
| De printerstuurprogramma’s op Linux-computers installeren (CUPS)
5 Controleer of de printer die u wilt instellen in de lijst Aansluiting geselecteerd is.
6 Schakel het keuzevakje Default Printer.
7 Controleer de instellingen en klik daarna op OK.
Keuze van de afdrukopties
U kunt de gewenste afdrukfuncties kiezen, zoals in kleur afdrukken.
1 Open een webbrowser.
2 Voer http://localhost:631/admin in bij Locatie en druk vervolgens op <Enter> op
het toetsenbord.
3 Klik op Manage Printers.
4 Klik op Set Printer Options van de printer waarvan u de afdrukopties in wilt stellen.
5 Kies de gewenste instellingen en klik vervolgens op Printeropties instellen.
6 Voer de root in als gebruikersnaam, voer vervolgens het beheerderswachtwoord in
en klik op OK.
OPMERKING:
• stel het wachtwoord in voor privileges als printerbeheerder voordat u de printerwachtrij
instelt. Als u het nog niet hebt ingesteld, gaat u naar “Instellen van het wachtwoord voor
privileges als printerbeheerder”.
7 Nu kunt u afdrukken vanuit het programma.
Instellen van het wachtwoord voor privileges als
printerbeheerder
U moet het wachtwoord voor uw bevoegdheid als printerbeheerder instellen voordat u
enige handeling als printerbeheerder kunt verrichten.
1 Selecteer Computer Meer toepassingen... en selecteer GNOME-terminal in de
toepassingenbrowser.
2 Voer de volgende opdracht in het terminalvenster in.
3 Voer het wachtwoord in voor privileges als printerbeheerder.
4 Voer het wachtwoord opnieuw in.
Het printerstuurprogramma verwijderen
1 Selecteer Computer Meer toepassingen... en selecteer GNOME-terminal in de
toepassingenbrowser.
2 Voer de volgende opdracht in het terminalvenster in om de afrukwachtrij te wissen.
su
[Beheerderwachtwoord]
lppasswd -g sys -a root

De printerstuurprogramma’s op Linux-computers installeren (CUPS) |
71
3 Herhaal bovenstaande opdracht voor alle wachtrijen voor de printer.
4 Voer de volgende opdracht in het terminalvenster in.
Gebruik op Ubuntu 12.04 LTS
Overzicht configuratie
1 Installeer het printerstuurprogramma.
2 Configureer de afdrukwachtrij.
3 Configureer de standaardwachtrij.
4 Kies de afdrukopties.
Het printerstuurprogramma installeren
1 Klik op Dash Home en voer de terminal in het tekstvak Zoeken in.
2 Klik op Applicaties Terminal.
3 Voer de volgende opdracht in het terminalvenster in.
Voor de 32 bitarchitectuur:
Voor de 64 bitarchitectuur:
De afdrukwachtrij configureren
Om te gaan afdrukken moet u eerst de printerwachtrij configureren op uw werkstation.
1 Open de URL http://localhost:631 met een webbrowser.
2 Klik op Beheer Printer toevoegen.
su
[Beheerderwachtwoord]
/usr/sbin/lpadmin -x [naam van de wachtrij]
su
[Beheerderwachtwoord]
rpm -e Dell-MFP-S2825cdn-H825cdw
sudo lpadmin -d (voer de naam van de wachtrij in)
(Typ het beheerderswachtwoord)
sudo dpkg –i (typ het
bestandsadres)/dell-mfp-s2825cdn-h825cdw_x_x-
x_amd64.deb
(Typ het beheerderswachtwoord)

72
| De printerstuurprogramma’s op Linux-computers installeren (CUPS)
3 Voer de gebruikersnaam en het beheerderwachtwoord in en klik op OK.
4 Selecteer een van de volgende opties overeenkomstig het type printerverbinding.
Voor netwerkverbindingen:
a Selecteer LPD/LPR-host of -printer in het menu Overige netwerkprinters en klik
vervolgens op Doorgaan.
b Voer het IP-adres van de printer in Aansluiting in en klik vervolgens op Doorgaan.
Indeling: lpd://xxx.xxx.xxx.xxx (IP-adres van de printer)
Voor USB-aansluitingen:
a Selecteer Dell Color MFP H825cdw in het menu Lokale printers en klik
vervolgens op Doorgaan.
5 Selecteer het venster Printer toevoegen en voer vervolgens de naam van de printer
in het vak Naam in.
6 Klik op Doorgaan.
U kunt naar keuze de locatie en de beschrijving van de printer invoeren voor meer
informatie.
Als u de printer wilt delen, selecteert u het aankruisvakje Share This Printer.
7 Selecteer Dell in het menu Make en klik op Doorgaan.
8 Selecteer Dell Color MFP H825cdw vxxxx.PS in het menu Model en klik vervolgens
op Printer toevoegen.
Afdrukken vanuit toepassingen
Wanneer u klaar bent met het instellen van de afdrukwachtrij, kunt u taken afdrukken
vanuit toepassingen.
Start de afdruktaak vanuit de toepassing en bepaal vervolgens de wachtrij in het
dialoogvenster Afdrukken.
In programma's zoals Mozilla bestaat echter de kans dat er enkel kan worden afgedrukt
vanuit de standaardwachtrij.
In dergelijke gevallen stelt u de wachtrij waarnaar u wilt afdrukken in als de
standaardwachtrij voordat u begint met afdrukken.
Nadere informatie over de keuze van de standaard wachtrij vindt u onder “De
standaardwachtrij configureren”.
De standaardwachtrij configureren
1 Klik op Dash Home en voer de terminal in het tekstvak Zoeken in.
2 Klik op Terminal in de categorie Applications bij de zoekresultaten.
3 Voer de volgende opdracht in het terminalvenster in.
sudo lpadmin -d (voer de naam van de wachtrij in)
(Typ het beheerderswachtwoord)

De printerstuurprogramma’s op Linux-computers installeren (CUPS) |
73
Keuze van de afdrukopties
U kunt de gewenste afdrukfuncties kiezen, zoals 2-zijdig afdrukken.
1 Open de URL http://localhost:631 met een webbrowser.
2 Klik op Beheer Printers beheren.
3 Klik op de naam van de afdrukwachtrij waarvan u de afdrukopties in wilt stellen.
4 Selecteer Set Default Options in het menu Administration.
5 Klik op het gewenste instellingsitem en voer de nodige instellingen in.
6 Klik op Standaardopties instellen.
Het printerstuurprogramma verwijderen
1 Klik op Dash Home en voer de terminal in het tekstvak Zoeken in.
2 Klik op Terminal in de categorie Applications bij de zoekresultaten.
3 Voer de volgende opdracht in het terminalvenster in om de afrukwachtrij te wissen.
4 Herhaal bovenstaande opdracht voor alle wachtrijen van hetzelfde model.
5 Voer de volgende opdracht in het terminalvenster in.
sudo /usr/sbin/lpadmin -x (Typ de naam van de wachtrij in)
(Typ het beheerderswachtwoord)
sudo dpkg –r Dell-MFP-S2825cdn-H825cdw
(Typ het beheerderswachtwoord)

74
| Instellen van het IP-adres
Instellen van het IP-adres
Een IP-adres toewijzen
U kunt de IP-modus selecteren uit Dual Stack, IPv4 en IPv6. Als uw netwerk zowel IPv4
als IPv6 ondersteunt, moet u Dual Stack kiezen.
Kies de IP-modus van uw werkomgeving en stel vervolgens het IP-adres, subnetmasker
(alleen voor IPv4) en het Gateway-adres in.
OPMERKING:
• toewijzing van een IP-adres dat al in gebruik is kan leiden tot problemen met de netwerkfuncties.
• IP-adressen moeten toegewezen worden door geavanceerde gebruikers of systeembeheerders.
• Wanneer u handmatig een IP-adres toewijst in de modus IPv6, gebruik dan Dell Printer
Configuration Web Tool. Gebruik het link-local adres om Dell Printer Configuration Web Tool te
openen. Om het Link-local adres te achterhalen, drukt u een systeeminstellingenrapport af en
controleert u het Link-local adres onder Netwerk (bekabeld) of Netwerk (Draadloos).
Zie “Rapport/lijst”.
• De functie voor draadloze netwerken is beschikbaar op de Dell H625cdw en Dell H825cdw.
Wanneer u Dell Printer Easy Install gebruikt (alleen Windows
®
)
1 Plaats de Software and Documentation-disk in uw computer.
2 Klik op Hoofdmenu.
3 Klik op Wijzigen.

Instellen van het IP-adres |
75
4 Klik op Configureer de instellingen van het IP-adres. Volgende.
5 Volg de instructies op het scherm tot het scherm Printerconfiguratie verschijnt.
6 Klik op Geavanceerd.
7 Specificeer de IP-adresinstellingen overeenkomstig uw netwerkomgeving.
8 Klik op Volgende en volg de instructies op het scherm.
Bij gebruik van het bedieningspaneel
1 Druk op de knop (Informatie).
2 Tik op het tabblad Extra Beheerinstellingen Netwerk.
Voer het wachtwoord in als Pan.vergr. inst. is ingesteld op Inschakelen. Zie
“Paneelvergrendeling”.
3 Kies een van de volgende werkwijzen:
Als de printer via een ethernetkabel verbonden is met een netwerk:
Tik op Ethernet.
Voor de Dell H625cdw en Dell H825cdw:
Als de printer verbonden is met een draadloos netwerk:
Tik op Wi-Fi.
4 Tik op IP Mode IPv4-modus OK.
5 Tik op tot TCP/IP verschijnt en tik vervolgens op TCP/IP IP-adres
ophalen.
6 Kies hoe het IP-adres toegewezen wordt.
• Om het IP-adres automatisch in te stellen, selecteert u AutoIP, DHCP, BOOTP,
RARP of Paneel, en klikt u vervolgens op OK. Ga door met stap 7.
• Om het IP-adres handmatig in te stellen, selecteert u Paneel en klikt u
vervolgens op OK. Ga als volgt te werk:
a Tik op IP-adres.
De cursor komt te staan op het eerste octet van het IP-adres.
b Gebruik het nummerveld om het eerste octet van het IP-adres in te voeren en
tik daarna op .

76
| Instellen van het IP-adres
De cursor verspringt naar het volgende octet.
OPMERKING:
• U kunt slechts één octet per keer invoeren en moet elke keer selecteren nadat u een
octet heeft ingevoerd.
c Voer de rest van de octetten in en tik vervolgens op OK.
d Tik op Subnetmasker.
e Gebruik de numerieke toetsen om het subnetmasker in te voeren en tik
vervolgens op OK.
f Tik op Gateway-adres.
g Gebruik de numerieke toetsen om het gatewayadres in te voeren en tik
vervolgens op OK.
7 Zet de printer uit en daarna weer aan.
Verifiëren van de IP-instellingen
U kunt via het bedieningspaneel de instellingen controleren of het
systeeminstellingenrapport afdrukken.
Controle van de instellingen met behulp van het
bedieningspaneel
1 Druk op de knop (Informatie).
2 Tik op Over deze MFP het tabblad Netwerk.
3 Controleer het IP-adres dat weergegeven wordt bij IP(v4)-adres.
Controle van de instellingen met behulp van het
systeeminstellingenrapport
1 Druk het systeeminstellingenrapport af.
Zie “Rapport/lijst”.
2 Controleer of het juiste IP-adres, subnetmasker en gateway-adres weergegeven
worden op het systeeminstellingenrapport onder Netwerk (bekabeld) of Netwerk
(Draadloos).
Als voor het IP-adres 0.0.0.0 wordt aangegeven, is er nog geen IP-adres
toegewezen. Zie “Een IP-adres toewijzen”.
OPMERKING:
• De functie voor draadloze netwerken is beschikbaar op de Dell H625cdw en Dell H825cdw.

78
| Het bedieningspaneel gebruiken
Het bedieningspaneel gebruiken
Het bedieningspaneel bestaat uit een touch-paneel, een Gereed/Fout-LED,
bedieningsknoppen, een knop (Voeding) en een numeriek klavier. Gebruik het
touch-paneel en het numerieke klavier om te bladeren door de menu's van het
bedieningspaneel en tekst en getallen in te voeren.
Zie “Bedieningspaneel” voor meer informatie over de namen van onderdelen.
OPMERKING:
• De schermafbeeldingen in dit onderdeel zijn van de Dell H625cdw en Dell H825cdw, tenzij anders
aangegeven.
Over het Startscherm
In dit onderdeel staat een beschrijving van de velden en knoppen op het Home-scherm
dat weergegeven wordt wanneer u de knop (Home) indrukt terwijl u ingelogd bent
op de printer.
OPMERKING:
• Om het Home-scherm weer te geven, registreert u zich vooraf op het portaalscherm en logt u in op
de printer, of logt u zich in als Gast zonder registratie. Zie “Gebruikersverificatie”.
• Dell Document Hub is alleen beschikbaar op de Dell H625cdw en Dell H825cdw.
• Het pictogram voor de status van de Wi-Fi Direct-verbinding en van de draadloos LAN-verbinding
worden alleen weergegeven op de Dell H625cdw en Dell H825cdw.
1 Dock-menu Knop (Recent)
Geeft de tegels van de recent gebruikte functies weer. Er kunnen
maximaal 8 tegels opgeslagen worden.
Knop (Kopiëren)
Toont de tegels van de kopieerfuncties.
Knop (Afdrukken)
Toont de tegels van de afdrukfuncties.
Knop (Scannen)
Toont de tegels van de scanfuncties.
Knop (Faxen)
Toont de tegel van de faxfuncties.
Knop (Gereedschap)
Toont het scherm Informatie.
Home
Guest
Dell
Document
Hub
213546
7
8
Scan naar
netwerkmap
Kopiëren
Scan naar
email
Fax
Home
Guest
23
7
8
16
Dell H625cdw/Dell H825cdw
Dell S2825cdn

Het bedieningspaneel gebruiken |
79
Basishandelingen op het touch-paneel
U kunt het touch-paneel bedienen zoals een smartphone of tablet.
Een item op het scherm selecteren
Tik op het item.
2 Informatiebalk Toont de status van de printer wanneer (Hendel) naar beneden
wordt geduwd. Trek (Hendel) omhoog om het scherm te
sluiten.
U kunt hier de helderheid van het scherm aanpassen,
tonerinformatie bekijken, actieve taken controleren of
waarschuwingen bekijken.
• Om de helderheid van het scherm aan te passen, versleept u de
schuifbalk bij Helderheid scherm.
• Om Informatie over toner te bekijken, tikt u op Supplies.
De tonerinformatie wordt voor elke toner apart weergegeven.
Veeg met uw vinger over het scherm om de tonerinformatie te
bekijken.
3 Vergrendelpictogram Wordt weergegeven wanneer de toegang tot sommige functies
beperkt is via de instellingen van Functiebeheer. Wanneer het
vergrendelpictogram weergegeven wordt in de rechterbovenhoek
van de tegel, moet u het wachtwoord invoeren om de functie in te
schakelen. Wanneer de functie ingeschakeld is, wordt het
vergrendelpictogram links van de accountnaam weergegeven en
hebt u toegang tot de met een wachtwoord vergrendelde functies
zonder het wachtwoord opnieuw te moeten ingeven.
Meer informatie over Functiebeheer vindt u in “Functiebeheer”.
4 Pictogram voor de status van
de Wi-Fi Direct-verbinding
Toont de verbindingsstatus van Wi-Fi Direct. Dit pictogram wordt
alleen weergegeven wanneer Wi-Fi Direct ingeschakeld is.
5 Pictogram voor de status van
de draadloze LAN-verbinding
Geeft de intensiteit van het draadloze signaal weer wanneer de
printer verbonden is met een draadloos netwerk.
6 Tijd-/Netwerkinformatie Geeft de huidige tijd of netwerkinformatie (bv. IPv4-adres of
hostnaam) weer.
7 Accountnaam Geeft de naam van de gebruiker weer die op dat moment ingelogd is
op de printer.
8 Tegels Geeft de tegels weer van de functies die u kunt selecteren.
Als de tegelkleur bleek en gedeactiveerd is kunt u de functie niet
selecteren.
Guest
Dell
Document
Hub

80
| Het bedieningspaneel gebruiken
Scrollen door het scherm of een lijst met items
Veeg over het scherm door met je vinger erover te slepen.
Om sneller te scrollen sleept u uw vinger snel over het scherm.
OPMERKING:
• Als het op sommige schermen niet lukt om veegbewegingen te maken, tikt u op de tegels of
gebruikt u de knoppen.
Tegels verplaatsen, toevoegen of verwijderen
OPMERKING:
• Deze optie is beschikbaar als u de lokale authenticatie selecteert. Zie “Gebruikersverificatie”.
Tegels verplaatsen
Tik op de tegel die u wilt verplaatsen en blijf deze aanraken, en sleep deze vervolgens
naar de gewenste locatie.
Tijdens het verslepen van de tegel verschijnt er een korte oranje balk tussen de tegels om
het dichtstbijzijnde punt te tonen waar u de tegel kunt loslaten.
Home
Guest
Scan naar
netwerkmap
Kopiëren
Scan naar
email
Fax
Scan naar
netwerkmap
Kopiëren
Scan naar
email
Fax
Home
Guest

Het bedieningspaneel gebruiken |
81
U kunt de tegel ook naar andere pagina's verplaatsen.
OPMERKING:
• De tegels op het groepsscherm Recent van het Dock-menu kunnen niet verplaatst worden.
Tegels toevoegen
Veeg over het scherm om de laatste pagina van het Home-scherm of het groepsscherm
weer te geven, en tik vervolgens op App toevoegen.
Wanneer het scherm Lijst met apps weergegeven wordt, tikt u op de tegel die u wilt
toevoegen aan het Home-scherm.
Tegels verwijderen
Houd de tegel ingetikt die u wilt verwijderen.
Wanneer weergegeven wordt, sleept u de tegel naar .
Tik op OK om de tegel te verwijderen.
OPMERKING:
• Om alle tegels op het groepsscherm Recent van het Dock-menu te verwijderen, tikt u op op
het groepsscherm Recent en tikt u vervolgens op OK.
Home
Guest
Home
Guest
Kopiëren
Fax
Scan naar
netwerkmap
Afdrukken
Scan naar
computer
S
c
a
K
opiëren
S
can naar
n
etwerkmap
Scan na
a
email
ëren
Scan naar
email
Home
Guest
Kopiëren
Fax
Scan naar
netwerkmap
Scan naar
email

82
| Het bedieningspaneel gebruiken
Het toetsenbord gebruiken dat op het touch-paneel
wordt weergegeven
Als de printer in gebruik is verschijnt soms een toetsenbord voor het invoeren van tekst.
Hieronder wordt beschreven hoe tekst moet worden ingevoerd.
U kunt de volgende tekens invoeren:
De lay-out van het toetsenbord veranderen
1 Druk op de knop (Informatie).
2 Tik op het tabblad Extra Taalinstellingen Toetsenbordindeling.
3 Tik op de gewenste toetsenbordindeling en tik vervolgens op OK.
De taal wijzigen
1 Druk op de knop (Informatie).
2 Tik op het tabblad Extra Taalinstellingen Paneeltaal.
3 Tik op tot de gewenste taal verschijnt en tik daarna op de gewenste taal.
4 Tik op OK.
Paneelvergrendeling
Met de functie Paneelvergrendeling kunnen bepaalde systeeminstellingen
vergrendeld worden met een wachtwoord om te voorkomen dat onbevoegd personeel
het menu opent en instellingen wijzigt.
OPMERKING:
• Wanneer de menu’s van het bedieningspaneel uitgeschakeld zijn, wordt niet de toegang tot de
menu’s Opgeslagen afdruk en Lade-instellingen voorkomen.
Item Beschrijving
Letters invoeren Om hoofdletters in te kunnen voeren moet u op tikken. Om terug
te keren naar onderkast (kleine letters) moet u opnieuw op tikken.
Om de hoofdletters te vergrendelen, drukt u tweemaal op .
Cijfers en symbolen invoeren Tik op .
Een spatie invoeren Tik op .
Tekens wissen Tik op om tekens één voor één te wissen.
Terug
QWERTY AZERTY QWERTZ
Gereed Terug Gereed Terug Gereed

Het bedieningspaneel gebruiken |
83
Paneelvergrendeling inschakelen
1 Druk op de knop (Informatie).
2 Tik op het tabblad Extra Beheerinstellingen.
3 Tik op tot Veilige instellingen verschijnt en tik vervolgens op Veilige
instellingen.
4 Tik op Paneelvergrendeling Pan.vergr. inst. Inschakelen OK.
5 Voer het nieuwe wachtwoord in en tik op OK.
6 Voer het wachtwoord nogmaals in en tik op OK.
OPGELET:
• Zorg ervoor dat u het wachtwoord niet vergeet. Als u het toch vergeet, kunt u via de
volgende procedure het wachtwoord resetten. In dat geval worden de instellingen voor het
adresboek en telefoonboek echter ook gereset.
1 Zet de printer uit.
2 Schakel de printer in terwijl u de knop (Informatie) ingedrukt houdt.
Het Wachtwoord voor paneelvergrendeling wijzigen
OPMERKING:
• U kunt het wachtwoord alleen wijzigen wanneer Paneelvergrendeling ingesteld is op
Inschakelen.
1 Druk op de knop (Informatie).
2 Tik op het tabblad Extra Beheerinstellingen.
3 Voer het wachtwoord in.
4 Tik tot Veilige instellingen verschijnt en tik vervolgens op Veilige
instellingen.
5 Tik op Paneelvergrendeling Wijzig wachtwoord.
6 Voer het huidige wachtwoord in en tik op OK.
7 Voer het nieuwe wachtwoord in en tik op OK.
8 Voer het wachtwoord nogmaals in en tik op OK.
De paneelvergrendeling uitschakelen
1 Druk op de knop (Informatie).
2 Tik op het tabblad Extra Beheerinstellingen.
3 Voer het wachtwoord in.
4 Tik op tot Veilige instellingen verschijnt en tik vervolgens op Veilige
instellingen.
5 Tik op Paneelvergrendeling Pan.vergr. inst. Uitschakelen OK.
6 Voer het huidige wachtwoord in en tik op OK.

84
| Het bedieningspaneel gebruiken
De energiebesparingstimer instellen
De printer gaat in energiespaarstand wanneer hij een bepaalde tijd niet wordt gebruikt.
Via het bedieningspaneel kunt u de Timer Energiespaarstand voor de printer
instellen.
1 Druk op de knop (Informatie).
2 Tik op het tabblad Extra Beheerinstellingen Systeeminstellingen
Algemeen Timer Energiespaarstand.
Voer het wachtwoord in als Pan.vergr. inst. is ingesteld op Inschakelen. Zie
“Paneelvergrendeling”.
3 Tik op Slaap of Diepe slaap.
4 Tik op – of + of voer de gewenste waarde in met behulp van de numerieke toetsen.
U kunt een waarde tussen 1 en 50 minuten opgeven voor Slaap of tussen 1 en 10
minuten voor Diepe slaap.
5 Tik op OK.
Over de functie Gelijktijdige taken
Deze functie maakt het mogelijk om een andere taak te starten terwijl een faxtaak wordt
afgewerkt. Dit wordt gedaan door het Home-scherm tijdelijk weer te geven en over te
schakelen naar een andere functie die gelijktijdig uitgevoerd kan worden (bv. kopiëren of
scannen).
1 Terwijl de printer een fax verstuurt of ontvangt moet u op de toets (Home)
drukken.
2 Tik op Kopiëren.
Of
Tik op Scannen.
3 Wijzig de kopieer- of scaninstellingen.
Zie “Kopiëren” of “Scannen” voor meer informatie over de instellingen.
4 Tik op OK.

Begrip van de systeemmenu’s |
85
Begrip van de systeemmenu’s
De systeemmenu’s kunnen geconfigureerd worden via de tabbladen Informatie,
Verbruiksartik. en Extra, die geopend kunnen worden door op de knop
(Informatie) op het bedieningspaneel te drukken.
U kunt de toegang tot bepaalde menu’s beperken door een wachtwoord in te stellen.
Op die manier kunt u voorkomen dat andere gebruikers het bedieningspaneel gebruiken
en per ongeluk de instellingen wijzigen. Zie “Paneelvergrendeling”.
Rapport/lijst
Gebruik het menu Rapport/lijst voor het afdrukken van diverse soorten rapporten
en lijsten.
Om het menu Rapport/lijst weer te geven, drukt u op de knop (Informatie) en
tikt u vervolgens op het tabblad Informatie.
❚
Rapport/lijst >
Systeeminstellingen
Drukt een lijst af met de huidige gebruikersinstellingen, de geïnstalleerde opties, de
hoeveelheid geïnstalleerd printergeheugen en de toestand van de
printerbenodigdheden.
❚
Rapport/lijst >
Pan.vergr. inst.
Drukt een gedetailleerde lijst af met alle instellingen van de printermenu’s.
❚
Rapport/lijst >
PCL-lettertypelijst
Drukt een voorbeeld af van de beschikbare PCL-lettertypen (Printer Control Language).
❚
Rapport/lijst >
PCL-macrolijst
Drukt informatie over de gedownloade PCL-macro’s af.
❚
Rapport/lijst >
PS-lettertypelijst
Drukt een voorbeeld af van de beschikbare PS-lettertypen (PostScript).
❚
Rapport/lijst >
PCL-lettertypelijst
Drukt een voorbeeld af van de beschikbare PDF-lettertypen.
❚
Rapport/lijst >
Taakgeschiedenis
Drukt een gedetailleerde lijst af van de afdruk-, kopieer-, fax -of scantaken die verwerkt
zijn. Deze lijst bevat de laatste 20 taken.

86
| Begrip van de systeemmenu’s
❚
Rapport/lijst >
Foutgeschiedenis
Drukt een gedetailleerde lijst af van papierstoringen en fatale fouten.
❚
Rapport/lijst >
Afdrukteller
Drukt rapporten met het totale aantal afgedrukte pagina’s af.
❚
Rapport/lijst >
Kleurtestpagina
Drukt een pagina af voor het testen van de kleuren.
❚
Rapport/lijst >
Protocol-monitor
Drukt een lijst af met gecontroleerde protocollen.
❚
Rapport/lijst >
Snelkiezen
Drukt de lijst af van alle leden die zijn opgeslagen als snelkiesnummers.
❚
Rapport/lijst >
Adresboek
Drukt de lijst af met alle adressen die als adresboekinformatie zijn opgeslagen.
❚
Rapport/lijst >
Serveradres
Drukt de lijst af met alle leden die als serveradresinformatie zijn opgeslagen.
❚
Rapport/lijst >
Faxactiviteit
Drukt het rapport van recent verzonden of ontvangen faxen af.
❚
Rapport/lijst >
Fax wachtend
Drukt de status van wachtende faxen af.
❚
Rapport/lijst >
Opgesl.documenten
Drukt een lijst af met alle op de RAM-schijf opgeslagen bestanden voor Beveiligd
afdrukken, Persoonlijk postvak, Openbaar postvak en Proefafdruk.
OPMERKING:
• De functie Opgesl.documenten is uitsluitend beschikbaar wanneer de optie RAM-disk bij
Algemeen onder Systeeminstellingen is geactiveerd.

Begrip van de systeemmenu’s |
87
Afdrukken van een rapport/lijst
1 Druk op de knop (Informatie).
2 Tik op Rapport/lijst.
3 Tik op totdat het gewenste rapport of lijst verschijnt en selecteer dat rapport of
die lijst.
4 Tik op Afdrukken.
Wi-Fi | WPS
OPMERKING:
• Wi-Fi Direct is beschikbaar op de Dell H625cdw en Dell H825cdw.
Gebruik het menu Wi-Fi | WPS om instellingen of verbindingen voor het draadloze
netwerk te controleren of in te stellen.
Om het menu Wi-Fi | WPS weer te geven, drukt u op de knop (Informatie) en tikt
u vervolgens op het tabblad Informatie.
❚
Wi-Fi | WPS >
Wi-Fi
Gebruik het menu Wi-Fi om de instellingen voor het draadloze netwerk te controleren
of in te stellen. Zie “Wi-Fi” voor meer informatie.
❚
Wi-Fi | WPS >
Wi-Fi Direct
Gebruik het menu Wi-Fi Direct om de netwerkinstellingen voor Wi-Fi Direct te
controleren of in te stellen. Zie “Wi-Fi Direct” voor meer informatie.
❚
Wi-Fi | WPS >
WPS (Verbinden via PBC)
Gebruik het menu WPS (Verbinden via PBC) om configuraties van het Wi-Fi
Direct-netwerk met WPS-PBC te starten. Zie “WPS inst.” voor meer informatie.
❚
Wi-Fi | WPS >
WPS (Verbinden via PIN)
Gebruik het menu WPS (Verbinden via PIN) om configuraties van het Wi-Fi
Direct-netwerk met WPS-PIN te starten. Zie “WPS inst.” voor meer informatie.
Gekoppeld apparaat
OPMERKING:
• Wi-Fi Direct is beschikbaar op de Dell H625cdw en Dell H825cdw.
Gebruik het menu Gekoppeld apparaat om de apparaatnaam in de lijst Gekoppeld
apparaat te controleren, als een apparaat via Wi-Fi Direct met de printer verbonden is.
U kunt het gekoppelde apparaat loskoppelen. Zie “De verbinding met het Wi-Fi
Direct-netwerk verbreken” voor meer informatie.

88
| Begrip van de systeemmenu’s
Beheerinstellingen
De fabrieksinstellingen van alle printerfuncties worden hersteld.
Gebruik het menu Beheerinstellingen om de instellingen aan te passen
overeenkomstig de configuratieomgeving of uw voorkeuren.
Om het menu Beheerinstellingen weer te geven, drukt u op de knop
(Informatie) en tikt u vervolgens op het tabblad Extra.
❚
Beheerinstellingen >
Telefoonboek
Gebruik het Telefoonboek menu om het snelkiezen en de instellingen voor
groepsbellen te configureren.
❚
Beheerinstellingen > Telefoonboek >
Personen
Slaat max. 200 veel gekozen nummers als snelkiesnummers op.
❚
Beheerinstellingen > Telefoonboek >
Groepen
Maakt een groep faxbestemmingen aan en slaat deze onder een tweecijferige code op.
Er kunnen maximaal zes belcodes worden geregistreerd.
❚
Beheerinstellingen >
PCL-instellingen
Gebruik het menu PCL-instellingen voor het aanpassen van printerinstellingen die
alleen van invloed zijn op afdruktaken waarin de emulatieprintertaal PCL (Printer Control
Language) wordt gebruikt.
❚
Beheerinstellingen > PCL-instellingen >
Papierlade
Specificeert de standaardpapierlade.
❚
Beheerinstellingen > PCL-instellingen >
Papierformaat
Specificeert het standaardpapierformaat.
OPMERKING:
• na keuze van aangepast papierformaat wordt u verzocht de gewenste lengte en breedte in te
voeren.
❚
Beheerinstellingen > PCL-instellingen >
Richting
Specificeert in welke richting de tekst en afbeeldingen op de pagina worden afgedrukt.
Staand Voor afdrukken van afbeeldingen en tekstregels parallel aan de korte
kant van het papier.
Liggend Voor afdrukken van afbeeldingen en tekstregels parallel aan de lange
kant van het papier.

Begrip van de systeemmenu’s |
89
❚
Beheerinstellingen > PCL-instellingen >
2-zijdig afdrukken
Specificeert of er op één dan wel op beide zijden van een vel afgedrukt moet worden.
Voor dubbelzijdig afdrukken kunt u specificeren of er aan de lange of korte kant
ingebonden moet worden.
❚
Beheerinstellingen > PCL-instellingen >
Lettertype
Specificeert het standaardlettertype uit de in de printer geregistreerde lettertypen.
❚
Beheerinstellingen > PCL-instellingen >
Tekenset
Specificeert een tekenset voor het gekozen lettertype.
❚
Beheerinstellingen > PCL-instellingen >
Lettergrootte
Specificeert de lettergrootte bij schaalbare typografische lettertypen. De waarde van de
lettergrootte verwijst naar de hoogte van de lettertekens in het lettertype. Een punt komt
ongeveer overeen met ongeveer 0,35 mm (1/72 inch).
OPMERKING:
• het Lettergrootte menu wordt alleen weergegeven voor typografische lettertypen.
❚
Beheerinstellingen > PCL-instellingen >
Tekenbreedte
Specificeert de tekenbreedte bij schaalbare typografische lettertypen. Tekenbreedte
geeft het aantal lettertekens aan met vaste afstand ertussen in een horizontale inch (2,54
cm) aan tekst. Voor niet-schaalbare lettertekens met vaste afstand wordt de
tekenbreedte wel aangegeven, maar die kan niet worden gewijzigd.
OPMERKING:
• het Tekenbreedte menu wordt alleen aangegeven voor vaste lettertypen met vaste tekenafstand.
❚
Beheerinstellingen > PCL-instellingen >
Formulierregel
Stelt het aantal regels op een pagina in. De printer stelt de afstand tussen twee verticale
regels in op basis van de menu-onderdelen Formulierregel en Afdrukstand. Kies de
juiste instelling voor Formulierregel en Afdrukstand voor u Formulierregel
wijzigt.
❚
Beheerinstellingen > PCL-instellingen >
Aantal
Stelt de standaardafdrukhoeveelheid in. Voor instellen van het aantal exemplaren voor
een specifieke afdruktaak gebruikt u het printerstuurprogramma. De waarden die u kiest
in het printerstuurprogramma krijgen altijd voorrang boven de waarden gekozen via het
bedieningspaneel.

90
| Begrip van de systeemmenu’s
❚
Beheerinstellingen > PCL-instellingen >
Beeldverbetering
Specificeert of de functie Beeldverbetering moet worden geactiveerd. Deze functie
maakt het grensgebied tussen zwart en wit gelijkmatiger zodat de randen minder ruw
zijn en de aanblik verbetert.
❚
Beheerinstellingen > PCL-instellingen >
Hex Dump
Specificeert of de functie Hex Dump moet worden geactiveerd. Deze functie helpt met
het opsporen van de oorzaak van een afdrukprobleem. Als de functie Hex Dump is
ingeschakeld, worden alle gegevens die naar de printer zijn gestuurd, afgedrukt in de
vorm van hexadecimale waarden en tekens. De besturingscodes worden niet uitgevoerd.
❚
Beheerinstellingen > PCL-instellingen >
Conceptmodus
Specificeert of de functie Conceptmodus moet worden geactiveerd. Deze functie helpt
toner te besparen door af te drukken in de Conceptmodus. De afdrukkwaliteit zal minder
zijn wanneer u afdrukt in de Conceptmodus.
❚
Beheerinstellingen > PCL-instellingen >
Regeleinde
Voegt de regeleindecommando’s toe.
❚
Beheerinstellingen > PCL-instellingen >
Standaardkleur
Specificeert de kleurmodus. Deze instelling wordt gebruikt voor een afdruktaak
waarvoor geen Afdrukmodus is gespecificeerd.
❚
Beheerinstellingen > PCL-instellingen >
Formulier invoeren negeren
Specificeert of de functie Formulier invoeren negeren moet worden geactiveerd. Met
deze functie worden lege pagina’s genegeerd die uitsluitend besturingscodes voor
paginadoorvoer bevatten.
❚
Beheerinstellingen >
PS
Gebruik het menu PS (PostScript) voor het aanpassen van printerinstellingen die alleen
van invloed zijn op afdruktaken waarin de emulatieprintertaal PostScript 3 Compatible
wordt gebruikt.
Uit Er wordt geen regeleinde-commando toegevoegd.
CR=CR, LF=LF, FF=FF
Toevoegen-LF Het LF commando wordt toegevoegd.
CR=CR-LF, LF=LF, FF=FF
Toevoegen-CR Het CR commando wordt toegevoegd.
CR=CR, LF=CR-LF, FF=CR-FF
CR-XX De CR en LF commando’s worden toegevoegd.
CR=CR-LF, LF=CR-LF, FF=CR-FF

Begrip van de systeemmenu’s |
91
❚
Beheerinstellingen > PS >
Overz PS-fouten
Specificeert of de functie Overz PS-fouten moet worden geactiveerd. Deze functie
bepaalt of de inhoud van de fouten met betrekking tot de paginabeschrijvingstaal
PostScript 3 Compatible wordt afgedrukt.
De wijziging wordt van kracht nadat u de printer uit en weer in hebt geschakeld.
OPMERKING:
• instructies van het PS-stuurprogramma overrulen de instellingen die met behulp van het
bedieningspaneel zijn gemaakt.
❚
Beheerinstellingen > PS >
Time-out PS-taak
Specificeert of de functie PS moet worden geactiveerd. Deze functie geeft de
uitvoeringstijd aan voor één PostScript 3 Compatible-taak. De wijziging wordt van kracht
nadat u de printer uit en weer in hebt geschakeld.
❚
Beheerinstellingen > PS >
Mod. Papiersel
Specificeert de wijze voor het selecteren van de papierlade voor de PostScript 3
Compatible-modus. De wijziging wordt van kracht nadat u de printer uit en weer in hebt
geschakeld.
❚
Beheerinstellingen > PS >
Standaardkleur
Specificeert Kleur of Zwart als kleurmodus. Deze instelling wordt gebruikt voor een
afdruktaak waarvoor geen Afdrukmodus is gespecificeerd.
❚
Beheerinstellingen >
PDF
Gebruik het menu PDF voor het aanpassen van printerinstellingen die alleen van invloed
zijn op PDF afdruktaken.
❚
Beheerinstellingen > PDF >
Aantal
Specificeert hoeveel exemplaren moeten worden afgedrukt.
❚
Beheerinstellingen > PDF >
2-zijdig afdrukken
Specificeert of er op één dan wel op beide zijden van een vel afgedrukt moet worden.
Voor dubbelzijdig afdrukken kunt u specificeren of er aan de lange of korte kant
ingebonden moet worden.
Autom. De lade wordt in dezelfde instelling geselecteerd als de PCL-modus.
Lade selecteren De lade wordt geselecteerd op een wijze die compatibel is met
normale PostScript 3 Compatible-printers.

92
| Begrip van de systeemmenu’s
❚
Beheerinstellingen > PDF >
Afdrukmodus
Specificeert de Afdrukmodus.
❚
Beheerinstellingen > PDF >
PDF-wachtwoord
Specificeert het wachtwoord voor het afdrukken van een PDF-bestand dat is beveiligd
met een wachtwoord om het PDF-bestand te kunnen openen.
❚
Beheerinstellingen > PDF >
Sets
Specificeert of de PDF-taak gesorteerd moet worden.
❚
Beheerinstellingen > PDF >
Papierformaat
Specificeert het afdrukpapierformaat voor het PDF-bestand.
❚
Beheerinstellingen > PDF >
Layout
Specificeert de opmaak van de afdruk.
❚
Beheerinstellingen > PDF >
Standaardkleur
Specificeert de standaardkleur van de uitvoer.
❚
Beheerinstellingen > PDF >
Scheid.vel detecteren
Specificeert of het einde van de taak moet worden gedetecteerd bij het afdrukken van
opeenvolgende PDF-bestanden.
❚
Beheerinstellingen >
Netwerk
Pas in het menu Netwerk de printerinstellingen aan die van invloed zijn op de taken die
naar de printer worden gestuurd via het al dan niet draadloze netwerk.
Normaal Voor documenten met tekens van normaal formaat.
Hoge kwaliteit Voor documenten met kleine tekens of dunne lijnen of documenten
die worden afgedrukt op een dot matrixprinter.
Hoge snelheid Drukt af met een hogere snelheid dan de modus Normaal, maar de
kwaliteit is minder.
Auto % Drukt het document af in de opmaak die gespecificeerd is door de
printer.
100% (niet zoomen) Drukt in hetzelfde formaat als het document af.
Boekje Er wordt op beide zijden van een vel papier dat ingebonden is aan de
rand afgedrukt.
2 op 1 Er worden twee pagina’s op één zijde van een vel papier afgedrukt.
4 op 1 Er worden vier pagina’s op één zijde van een vel papier afgedrukt.

Begrip van de systeemmenu’s |
93
❚
Beheerinstellingen > Netwerk >
Wi-Fi
OPMERKING:
• Wanneer de ethernetkabel losgekoppeld is, is het menu Wi-Fi | WPS beschikbaar.
• De functie voor draadloze netwerken is beschikbaar op de Dell H625cdw en Dell H825cdw.
Controleert of specificeert de instellingen van het draadloze netwerk.
❚
Beheerinstellingen > Netwerk > Wi-Fi >
Wi-Fi
OPMERKING:
• De functie voor draadloze netwerken is beschikbaar op de Dell H625cdw en Dell H825cdw.
Specificeert of de Wi-Fi-functie ingeschakeld moet worden.
❚
Beheerinstellingen > Netwerk > Wi-Fi >
Status Wi-Fi
OPMERKING:
• De instelling Status Wi-Fi is alleen beschikbaar als de printer is aangesloten op een draadloos
netwerk.
• De functie voor draadloze netwerken is beschikbaar op de Dell H625cdw en Dell H825cdw.
❚
Beheerinstellingen > Netwerk > Wi-Fi>
Wizard Configuratie Wi-Fi
OPMERKING:
• Wizard Configuratie Wi-Fi is alleen beschikbaar als de printer is aangesloten op een draadloos
netwerk.
• De functie voor draadloze netwerken is beschikbaar op de Dell H625cdw en Dell H825cdw.
Configureert de draadloze netwerkinterface.
❚
Beheerinstellingen > Netwerk > Wi-Fi > Wizard Configuratie Wi-Fi >
Selecteer toegangspunt
Selecteert het toegangspunt uit de lijst.
❚
Beheerinstellingen > Netwerk > Wi-Fi > Wizard Configuratie Wi-Fi >
Handmatige SSID-configuratie
Voor het handmatig configureren van de draadloze instellingen via het
bedieningspaneel.
Status Toont de status van de draadloze communicatie.
SSID Geeft de naam weer waarmee het draadloos netwerk wordt
aangeduid.
Coderingstype Geeft het coderingstype aan.
WEP-code Wanneer u met behulp van WEP als coderingstype een toegangspunt
kiest, moet u de WEP-sleutel invoeren.
Wachtwoordzin Wanneer u met behulp van WPA, WPA2 of Gemengd als
coderingstype een toegangspunt kiest, moet u de wachtwoordzin
invoeren.

94
| Begrip van de systeemmenu’s
❚
Beheerinstellingen > Netwerk > Wi-Fi > Wizard Configuratie Wi-Fi > Handmatige SSID-confi-
guratie >
SSID
Geeft een naam weer waarmee het draadloos netwerk wordt aangeduid. U kunt
maximaal 32 alfanumerieke tekens invoeren.
❚
Beheerinstellingen > Netwerk > Wi-Fi > Wizard Configuratie Wi-Fi > Handmatige SSID-confi-
guratie > SSID >
Infrastructuur
Selecteer deze optie als u de draadloze instelling configureert via het toegangspunt (bv.
een draadloze router).
❚
Beheerinstellingen > Netwerk > Wi-Fi > Wizard Configuratie Wi-Fi > Handmatige SSID-confi-
guratie > SSID >
Ad hoc
Selecteer deze optie als u de draadloze instelling wilt configureren zonder het
toegangspunt (bv. een draadloze router).
Geen beveiliging Geef Geen beveiliging op als u de draadloze instelling wilt
configureren zonder een coderingstype te kiezen uit WEP
en WPA-PSK-AES.
Mixed mode PSK Hier kunt u de draadloze instelling configureren met het
coderingstype Mixed mode PSK. Mixed mode PSK kiest
automatisch WPA-PSK-AES of WPA2-PSK-AES als
coderingstype.
Wachtwoordzin Bepaalt de wachtwoordzin bestaande uit alfanumerieke
tekens van 8 tot 63 bytes lang en hexadecimale tekens
van 64 bytes lang.
WPA2-PSK-AES Hier kunt u de draadloze instelling configureren met het
coderingstype WPA2-PSK-AES.
Wachtwoordzin Bepaalt de wachtwoordzin bestaande uit alfanumerieke
tekens van 8 tot 63 bytes lang en hexadecimale tekens
van 64 bytes lang. (hex: 0-9, a-f, A-F, 16 tot 64 tekens)
WEP Bepaalt welke WEP-sleutel voor het draadloos netwerk
moet worden gebruikt. Voor 64-bit-sleutels kunt u
maximaal 10 hexadecimale tekens invoeren. Voor 128
bit-sleutels kunt u maximaal 26 hexadecimale tekens
invoeren.
Verzendingscode Stelt een van de volgende verzendsleutels in: Auto en
WEP-code 1 - 4.
Geen beveiliging Configureert de draadloze instellingen zonder de
coderingsmethode WEP aan te geven.
WEP Bepaalt welke WEP-sleutel voor het draadloos netwerk
moet worden gebruikt. Voor 64-bit-sleutels kunt u
maximaal 10 hexadecimale tekens invoeren. Voor 128
bit-sleutels kunt u maximaal 26 hexadecimale tekens
invoeren.
Verzendingscode Stelt een van de volgende verzendsleutels in: WEP-code 1
- 4.

Begrip van de systeemmenu’s |
95
❚
Beheerinstellingen > Netwerk > Wi-Fi >
WPS inst.
OPMERKING:
• WPS inst. is alleen beschikbaar als de printer is aangesloten op een draadloos netwerk.
• WPS inst. is beschikbaar op de Dell H625cdw en Dell H825cdw.
Configureert het draadloze netwerk met behulp van WPS.
❚
Beheerinstellingen > Netwerk > Wi-Fi >
IP Mode
Configureert de IP-modus.
❚
Beheerinstellingen > Netwerk > Wi-Fi >
TCP/IP
Configureert de TCP/IP-instellingen.
Drukknopbediening Configureert de draadloze instellingen met behulp van Wi-Fi
Protected Setup-Push Button Configuration (WPS-PBC).
PIN-code De draadloze instelling wordt geconfigureerd met gebruik van de
pincode die door de printer wordt toegewezen. U kunt ook de
pincode afdrukken. Controleer deze als u de aan de printer
toegewezen pincode in de computer invoert.
Dual Stack Stelt het IP-adres in met behulp van zowel IPv4 als IPv6.
IPv4-modus Stelt het IP-adres in met behulp van IPv4.
IPv6-modus Stelt het IP-adres in met behulp van IPv6.
IP-adres ophalen AutoIP Stelt het IP-adres automatisch in. Een willekeurige waarde
tussen 169.254.1.0 tot 169.254.254.255 die op dat
moment niet in het netwerk in gebruik is, wordt ingesteld
als IP-adres. Het subnetmasker is ingesteld als
255.255.0.0.
BOOTP Stelt het IP-adres in met behulp van BOOTP.
RARP Stelt het IP-adres in met behulp van RARP.
DHCP Stelt het IP-adres in met behulp van DHCP.
Paneel Gebruik deze optie als u het IP-adres handmatig wilt
instellen op het bedieningspaneel.
IP-adres Als een IP-adres handmatig wordt ingesteld, wordt de IP
toegewezen met de indeling nnn.nnn.nnn.nnn. Elk octet
waaruit nnn.nnn.nnn.nnn bestaat is een waarde tussen 0
en 254. In het eerste octet van een gateway-adres mogen
127 en waarden tussen 224 en 254 niet toegewezen
worden.
Subnetmasker Als een IP-adres handmatig wordt ingesteld, wordt het
subnetmasker bepaald met de indeling nnn.nnn.nnn.nnn.
Elk achttal waaruit nnn.nnn.nnn.nnn bestaat is een
waarde tussen 0 en 255.255.255.255.255 mag niet als
subnetmasker worden gebruikt.
Gateway-adres Als een IP-adres handmatig wordt ingesteld, wordt het
gateway-adres bepaald met de indeling
nnn.nnn.nnn.nnn. Elk octet waaruit nnn.nnn.nnn.nnn
bestaat is een waarde tussen 0 en 254. In het eerste octet
van een gateway-adres mogen 127 en waarden tussen
224 en 254 niet toegewezen worden.

96
| Begrip van de systeemmenu’s
❚
Beheerinstellingen > Netwerk > Wi-Fi >
IPsec
OPMERKING:
• IPsec wordt alleen weergegeven wanneer IPsec ingeschakeld is in Dell Printer Configuration Web
Tool.
Schakelt IP sec uit.
❚
Beheerinstellingen > Netwerk > Wi-Fi >
Wi-Fi opn. instellen
OPMERKING:
• De instelling Wi-Fi opn. instellen is alleen beschikbaar als de printer verbonden is met een
draadloos netwerk.
• De functie voor draadloze netwerken is beschikbaar op de Dell H625cdw en Dell H825cdw.
Initialiseert de instellingen van het draadloze netwerk. Nadat u deze instelling hebt
uitgevoerd en de printer opnieuw hebt opgestart, zijn alle instellingen van het draadloze
netwerk teruggezet op hun oorspronkelijke waarden.
❚
Beheerinstellingen > Netwerk >
Wi-Fi Direct
OPMERKING:
• Wanneer de ethernetkabel aangesloten is of Wi-Fi ingesteld is op Uit, dan is Wi-Fi Direct
uitgeschakeld.
• Wi-Fi Direct is beschikbaar op de Dell H625cdw en Dell H825cdw.
Configureert de Wi-Fi Direct-netwerkinstellingen.
Wi-Fi Direct Schakelt het Wi-Fi Direct-netwerk in of uit.
Groepsrol Auto Heft automatisch de groepsrol op voor Wi-Fi
Direct.
Groepseigenaar Stelt de printer in als de Groepseigenaar bij
gebruik van Wi-Fi Direct. Als u de printer als
groepseigenaar instelt, kunnen mobiele
apparaten de printer vinden. De SSID van de
printer wordt weergegeven in de lijst met
draadloze netwerken op uw mobiele apparaat.
Apparaatnaam Bepaalt de naam waarmee het Wi-Fi Direct
netwerk wordt aangeduid, met max. 32
alfanumerieke tekens. Controleer dit wanneer u
de apparaatnaam selecteert op uw mobiele
apparaat.
Gekoppeld
apparaat
Geeft de status weer van de Wi-Fi
Direct-verbindingen tussen de printer en
maximaal 3 mobiele Wi-Fi-apparaten.
Alles loskoppelen Nu loskoppelen Verbreekt alle Wi-Fi Direct-verbindingen
onmiddellijk.
Loskopp. en
wachtwrdzin
opn. Inst
Verbreekt de Wi-Fi Direct verbindingen en reset
de wachtwoordzin.

Begrip van de systeemmenu’s |
97
❚
Beheerinstellingen > Netwerk >
Ethernet
OPMERKING:
• Wanneer een bekabeld netwerk wordt gebruikt, is het menu Wi-Fi | WPS niet beschikbaar.
Controleert of specificeert de instellingen van het bekabelde netwerk.
❚
Beheerinstellingen > Netwerk > Ethernet >
IP Mode
Configureert de IP-modus.
❚
Beheerinstellingen > Netwerk > Ethernet >
TCP/IP
Configureert de TCP/IP-instellingen.
SSID Geeft de naam weer waarmee het Wi-Fi Direct
netwerk wordt aangeduid. U kunt ook zelf een
naam kiezen van maximaal 32 alfanumerieke
karakters. “DIRECT-XX” kan niet worden
gewijzigd. Controleer dit bij het selecteren van
de naam van het Wi-Fi Direct-netwerk op uw
mobiele apparaat.
Wachtwoordzin Geeft de wachtwoordzin weer. Controleer dit
wanneer u het wachtwoord ingeeft op uw
mobiele apparaat.
Wachtwoordzin
afdrukken
Drukt de wachtwoordzin af. Controleer dit
wanneer u het wachtwoord ingeeft op uw
mobiele apparaat.
Wachtwrd-zin
opn. inst.
Reset de wachtwoordzin.
WPS inst. Configureert het Wi-Fi Direct netwerk met
behulp van WPS.
Drukknopbediening
Configureert het Wi-Fi Direct-netwerk met
behulp van Wi-Fi Protected Setup-Push Button
Configuration (WPS-PBC).
PIN-code Configureert het Wi-Fi Direct netwerk met
gebruik van de pincode die door de printer
wordt toegewezen.
PIN-code afdruk. Drukt de pincode af. Controleer deze als u de
aan de printer toegewezen pincode op het
mobiele apparaat invoert.
Resetcode Reset de pincode.
Dual Stack Stelt het IP-adres in met behulp van zowel IPv4 als IPv6.
IPv4-modus Stelt het IP-adres in met behulp van IPv4.
IPv6-modus Stelt het IP-adres in met behulp van IPv6.

98
| Begrip van de systeemmenu’s
❚
Beheerinstellingen > Netwerk > Ethernet >
IPsec
OPMERKING:
• IPsec wordt alleen weergegeven wanneer IPsec ingeschakeld is in Dell Printer Configuration Web
Tool.
Schakelt IP sec uit.
❚
Beheerinstellingen > Netwerk > Ethernet >
Verbindingssnelheid
OPMERKING:
• De instelling Verbindingssnelheid is alleen beschikbaar als de printer verbonden is met een
bekabeld netwerk.
Specificeert de communicatiesnelheid en de duplexinstellingen voor ethernet. De
wijziging wordt van kracht nadat u de printer uit en weer in hebt geschakeld.
IP-adres ophalen AutoIP Stelt het IP-adres automatisch in. Een willekeurige waarde
tussen 169.254.1.0 tot 169.254.254.255 die op dat
moment niet in het netwerk in gebruik is, wordt ingesteld
als IP-adres. Het subnetmasker is ingesteld als
255.255.0.0.
BOOTP Stelt het IP-adres in met behulp van BOOTP.
RARP Stelt het IP-adres in met behulp van RARP.
DHCP Stelt het IP-adres in met behulp van DHCP.
Paneel Gebruik deze optie als u het IP-adres handmatig wilt
instellen op het bedieningspaneel.
IP-adres Als een IP-adres handmatig wordt ingesteld, wordt de IP
toegewezen met de indeling nnn.nnn.nnn.nnn. Elk octet
waaruit nnn.nnn.nnn.nnn bestaat is een waarde tussen 0
en 254. In het eerste octet van een gateway-adres mogen
127 en waarden tussen 224 en 254 niet toegewezen
worden.
Subnetmasker Als een IP-adres handmatig wordt ingesteld, wordt het
subnetmasker bepaald met de indeling nnn.nnn.nnn.nnn.
Elk achttal waaruit nnn.nnn.nnn.nnn bestaat is een
waarde tussen 0 en 255.255.255.255.255 mag niet als
subnetmasker worden gebruikt.
Gateway-adres Als een IP-adres handmatig wordt ingesteld, wordt het
gateway-adres bepaald met de indeling
nnn.nnn.nnn.nnn. Elk octet waaruit nnn.nnn.nnn.nnn
bestaat is een waarde tussen 0 en 254. In het eerste octet
van een gateway-adres mogen 127 en waarden tussen
224 en 254 niet toegewezen worden.
Auto
10BASE-T Half
10BASE-T Full
100BASE-TX Half
100BASE-TX Full
1000BASE-T Full

Begrip van de systeemmenu’s |
99
❚
Beheerinstellingen > Netwerk >
Protocollen
Schakelt elk protocol in of uit. De wijziging wordt van kracht nadat u de printer uit en
weer in hebt geschakeld.
*1
Staat voor Web Services on Devices.
*2
Staat voor Simple Network Management Protocol.
❚
Beheerinstellingen > Netwerk >
Geavanceerde instellingen
Specificeert geavanceerde netwerkinstellingen.
❚
Beheerinstellingen > Netwerk > Geavanceerde instellingen >
IP-filter
Hiermee geeft u aan of de IP-filterfunctie ingeschakeld moet worden. Met deze functie
wordt er alleen een communicatie toegestaan met toestellen waarvan het IP-adres
geregistreerd is in de printer.
OPMERKING:
• Deze functie is niet van toepassing voor communicatie via Wi-Fi Direct.
❚
Beheerinstellingen > Netwerk > Geavanceerde instellingen >
IEEE 802.1x
OPMERKING:
• IEEE 802.1x wordt alleen weergegeven wanneer de printer aangesloten is via een ethernetkabel en
is alleen beschikbaar wanneer de IEEE 802.1x-verificatie ingeschakeld is.
Schakelt IEEE 802.1x-verificatie uit. De wijziging wordt van kracht nadat u de printer uit
en weer in hebt geschakeld.
LPD
Port9100
FTP
IPP
SMB TCP/IP
WSD afdrukken
*1
WSD scannen
Network TWAIN
SNMP UDP
*2
E-mailwaarschuwing
EWS
Bonjour(mDNS)
Telnet
Adresboek bijwerken
HTTP-SSL / TLS
Google Cloud Print
Afdrukken vanuit widget-apps
Scannen naar widget-apps
IPv4 - Filter Schakelt IPv4 - Filter in of uit.
IPv6 - Filter Schakelt IPv6 - Filter in of uit.

100
| Begrip van de systeemmenu’s
❚
Beheerinstellingen > Netwerk > Geavanceerde instellingen >
PS-gegevensindeling
Specificeert het PostScript 3 Compatible-communicatieprotocol voor een parallelle
interface. U kunt de instellingen voor PS-gegevensindeling voor het bekabelde
netwerk configureren. De wijziging wordt van kracht nadat u de printer uit en weer in
hebt geschakeld.
❚
Beheerinstellingen > Netwerk >
LAN opnw instellen
Initialiseert de gegevens van het bekabelde netwerk die zijn opgeslagen in het
NV-geheugen (Niet-Vluchtig). Nadat u deze instelling hebt uitgevoerd en de printer
opnieuw hebt opgestart, zijn alle instellingen van het bekabelde netwerk teruggezet op
hun oorspronkelijke waarden.
❚
Beheerinstellingen > Netwerk >
Verwijder alle certificaten
Verwijdert alle certificaten van de printer. Nadat u deze instelling uitgevoerd hebt en de
printer opnieuw opgestart is, zullen alle certificaten verwijderd zijn.
❚
Beheerinstellingen >
Fax Settings
Gebruik het menu Fax Settings voor de configuratie van basis faxinstellingen.
❚
Beheerinstellingen > Fax Settings >
Faxlijninstellingen
Configureert de basisinstellingen voor de faxlijn.
❚
Beheerinstellingen > Fax Settings > Faxlijninstellingen >
Faxnummer
Stelt het faxnummer van de printer in dat in de koptekst van een faxbericht wordt
afgedrukt.
OPMERKING:
• Specificeer altijd eerst Faxnummer voor u "Junk-fax"-inst. gebruikt.
❚
Beheerinstellingen > Fax Settings > Faxlijninstellingen >
Land
Dit selecteert het land waar de printer wordt gebruikt.
Auto Wordt gebruik wanneer het PostScript 3
Compatible-communicatieprotocol automatisch wordt
gedetecteerd.
Standaard Wordt gebruikt wanneer het communicatieprotocol in
ASCII-interface staat.
BCP Wordt gebruikt wanneer het communicatieprotocol in binair formaat
staat.
TBCP Wordt gebruikt wanneer het communicatieprotocol zowel ASCII als
binaire data ondersteunt om, overeenkomstig de aangegeven
besturingscode, tussen beiden te schakelen.
Binair Wordt gebruikt wanneer geen speciale verwerking voor data is vereist.

Begrip van de systeemmenu’s |
101
❚
Beheerinstellingen > Fax Settings > Faxlijninstellingen >
Naam faxkoptekst
Instelling van het afdrukken van de naam van de zender in de faxkoptekst.
❚
Beheerinstellingen > Fax Settings > Faxlijninstellingen >
Lijntype
Specificeert het standaardlijntype als PSTN of PBX.
❚
Beheerinstellingen > Fax Settings > Faxlijninstellingen >
Lijnmonitor
Specificeert of de instelling Lijnmonitor moet worden ingeschakeld. Stelt het volume van
de lijnmonitor in. Hiermee kunt u het transmissiesignaal via een interne luidspreker horen
tot er een verbinding gemaakt wordt.
❚
Beheerinstellingen > Fax Settings > Faxlijninstellingen >
DRPD-patroon
Dit biedt een apart nummer voor faxen met een kenmerkend belpatroon.
Patroon1–7 Distinctive Ring Pattern Detection (DRPD) is een dienst die geleverd
wordt door bepaalde telefoonmaatschappijen. DRPD-patronen
worden door uw telefoonmaatschappij bepaald. Hieronder vindt u de
patronen die bij uw printer geleverd zijn.
Vraag uw telefoonmaatschappij welk patroon u moet kiezen om van
deze service gebruik te maken. Bijvoorbeeld, Patroon7 is het
onderscheidende faxpatroon voor Nieuw-Zeeland, beltoon 400 ms,
geen geluid gedurende 800 ms, beltoon 400 ms en geen geluid
gedurende 1400 ms. Dit patroon wordt steeds herhaald. Deze printer
beantwoordt alleen Onderscheidende alarmpatronen DA4 in
Nieuw-Zeeland.
Patroon1
Patroon2
Patroon3
Patroon4
Patroon5
Patroon6
Patroon7

102
| Begrip van de systeemmenu’s
❚
Beheerinstellingen > Fax Settings >
Standaardinstellingen ontvangst
Configureert de instellingen voor binnenkomende faxen.
❚
Beheerinstellingen > Fax Settings > Standaardinstellingen ontvangst >
Ontvangstfunctie
Selecteert de standaardfaxontvangstfunctie.
❚
Beheerinstellingen > Fax Settings > Standaardinstellingen ontvangst >
Volume beltoon
Specificeert of de instelling Volume beltoon moet worden ingeschakeld. Stelt het
volume van de beltoon in. Dit geeft via de interne luidspreker aan dat een inkomende
oproep een telefoongesprek is wanneer Ontvangstfunctie ingesteld is op
Telefoon/fax.
❚
Beheerinstellingen > Fax Settings > Standaardinstellingen ontvangst >
Configuratie autom. ontvangen
Configureert de instellingen voor het automatisch ontvangen van faxen.
Telefoon Automatische ontvangst van faxen is uitgeschakeld. U kunt een fax
ontvangen door een code voor ontvangst op afstand in te toetsen op
de externe telefoon nadat de hoorn van de telefoon is opgenomen of
door op Handm. ontvangen te tikken bij Op de haak en daarna op
Ontvangen te tikken.
Faxen Automatische ontvangst van faxen.
Telefoon/fax Als de printer een binnenkomende fax ontvangt, gaat de externe
telefoon zo vaak over als ingesteld is in Auto ontvangst fax/tel.
De printer ontvangt vervolgens de fax. Als het binnenkomende
gesprek geen fax is, geeft de printer met de interne luidspreker aan
dat het een telefoongesprek betreft.
Antw apparaat/fax Deze modus is bedoeld voor gebruik met een antwoordapparaat.
Wanneer het antwoordapparaat de oproep ontvangt, controleert de
printer de oproep op faxtonen. Wanneer de printer faxtonen
detecteert, ontvangt de printer automatisch de fax. Wanneer het
antwoordapparaat uitgeschakeld is, schakelt de printer over naar de
modus FAX als de telefoon een vooraf gedefinieerd aantal keren
overgaat. Als in uw land de telefooncommunicatie serieel is, wordt
deze functie niet ondersteund.
DRPD Voordat u gebruik kunt maken van de optie Distinctive Ring Pattern
Detection (DRPD), moet door de telefoonmaatschappij een unieke
beltoon geïnstalleerd worden. Als de telefoonmaatschappij een
afzonderlijk faxnummer met een unieke beltoon heeft geleverd, moet
de fax zo ingesteld worden dat gecontroleerd wordt op die specifieke
beltoon.
Autom. faxontvangst Stelt het interval in waarop de printer na het ontvangen van een
inkomende oproep naar de faxontvangstfunctie overgaat.
Auto ontvangst fax/tel Stelt de interval in waarmee de printer naar de stand faxontvangst
gaat nadat de externe telefoon een gesprek ontvangt.
Auto-antw./fax Stelt de interval in waarmee de printer naar de stand faxontvangst
gaat, nadat het externe antwoordapparaat een gesprek ontvangt.

Begrip van de systeemmenu’s |
103
❚
Beheerinstellingen > Fax Settings > Standaardinstellingen ontvangst >
"Junk-fax"-inst.
Specificeert of de functie "Junk-fax"-inst. moet worden geactiveerd. Deze functie
bepaalt of ongewenste faxen geweigerd moeten worden door alleen faxen afkomstig
van in het telefoonboek geregistreerde nummers te accepteren.
❚
Beheerinstellingen > Fax Settings > Standaardinstellingen ontvangst >
Veilige ontvangst
OPMERKING:
• De functie Veilige ontvangst is alleen beschikbaar wanneer Pan.vergr. inst. ingesteld is op
Inschakelen.
Specificeert of een wachtwoord nodig is om ontvangen faxen af te drukken en biedt de
mogelijkheid om het wachtwoord in te stellen of te wijzigen.
*
Dit onderdeel is alleen beschikbaar als Beveil. ontv.inst. is ingesteld op Inschakelen.
❚
Beheerinstellingen > Fax Settings > Standaardinstellingen ontvangst >
Ontvangen fax doorsturen
Stelt in of binnenkomende faxen naar een bepaalde bestemming doorgestuurd moeten
worden.
*1
afhankelijk van de instellingen van de e-mailserver is het mogelijk dat de printer geen fout ontvangt die zich
voordoet tijdens de overdracht.
*2
Dit item is alleen beschikbaar wanneer de informatie voor E-mailserver geregistreerd is. Zie “E-mailserver”.
*3
Dit item is alleen beschikbaar wanneer het E-mailadres voor doorsturen geregistreerd is. Zie “Faxinstellingen”.
Beveil. ontv.inst. Stelt in of er een wachtwoord nodig is voor het afdrukken van
ontvangen faxen.
Wijzig wachtwoord
*
Configureert of wijzigt het viercijferige wachtwoord dat vereist is om
ontvangen faxen af te drukken.
Uit
Doorsturen Inkomende faxen worden doorgestuurd naar een
bepaalde bestemming. Drukt inkomende faxen af indien
een fout optreedt tijdens het verzenden.
Doorstuurnummer Specificeert het faxnummer van de bestemming waarnaar
deze worden doorgestuurd.
Afdruk. en doorstur. Inkomende faxen worden afgedrukt en doorgestuurd
naar een bepaalde bestemming.
Doorstuurnummer Specificeert het faxnummer van de bestemming waarnaar
deze worden doorgestuurd.
Doorst. naar
e-mail
*1,2,3
Hiermee stuurt u inkomende faxen door naar opgegeven
e-mailadressen. Drukt inkomende faxen af indien een
fout optreedt tijdens het verzenden.
Afdr.+doorst.
e-mail
*2,3
Drukt binnenkomende faxen af en stuurt deze eveneens
door naar een opgegeven e-mailadres.
Doorsturen n. server Hiermee stuurt u inkomende faxen door naar een
specifiek serveradres. Drukt inkomende faxen af indien
een fout optreedt tijdens het verzenden.
Afdrukken en
doorsturen n. server
Hiermee drukt u inkomende faxen af en stuurt u deze ook
door naar een specifiek serveradres.

104
| Begrip van de systeemmenu’s
❚
Beheerinstellingen > Fax Settings > Standaardinstellingen ontvangst >
2-zijdig afdruk.
Specificeert of de functie 2-zijdig afdruk. moet worden geactiveerd. Met deze functie
wordt dubbelzijdig afdrukken voor faxen ingesteld.
OPMERKING:
• afhankelijk van het formaat van de ontvangen faxen, de instellingen van de laden enz, lukt
dubbelzijdig afdrukken mogelijk niet.
❚
Beheerinstellingen > Fax Settings > Standaardinstellingen ontvangst >
Ontv. op afstand
Specificeert of de functie Ontvangst op afstand moet worden geactiveerd. Deze functie
ontvangt een fax door een code voor ontvangst op afstand in te toetsen op de externe
telefoon nadat de hoorn van de telefoon is opgenomen. U kunt de toon in twee cijfers
specificeren om Ontv. op afstand te starten.
❚
Beheerinstellingen > Fax Settings > Standaardinstellingen ontvangst >
Wis bij te klein formaat
Specificeert of de functie Wis bij te klein formaat moet worden geactiveerd. Deze functie
stelt de printer in zodat afbeeldingen of tekst onder aan een faxpagina niet afgedrukt
worden als de hele pagina niet op het uitvoerpapier past. U kunt er ook voor kiezen om
een faxpagina automatisch te verkleinen zodat deze op het papierformaat past.
❚
Beheerinstellingen > Fax Settings >
Standaardinstellingen verzending
Configureert de instellingen voor het verzenden van faxen.
❚
Beheerinstellingen > Fax Settings > Standaardinstellingen verzending >
Configuratie autom. opn kiezen
Configureert de instellingen voor automatisch opnieuw kiezen.
❚
Beheerinstellingen > Fax Settings > Standaardinstellingen verzending >
Toon/puls
Selecteert de manier van kiezen.
❚
Beheerinstellingen > Fax Settings > Standaardinstellingen verzending >
Voorkiezen
Specificeert of de functie Voorkiezen moet worden geactiveerd. Met deze functie wordt
een voorkiesnummer ingesteld. U kunt een voorkiesnummer van maximaal vijf cijfers
instellen. Dit nummer wordt gedraaid voordat eventuele automatische nummers worden
gedraaid. Dit is nuttig voor toegang tot de PABX-telefooncentrale.
Pogingen opnieuw kiezen Stelt het aantal pogingen in om het nummer te herhalen wanneer de
lijn bezet is. Als de waarde 0 ingevoerd wordt, zal de printer het
nummer niet herhalen.
Interval voor opnw kiezen Stelt de tijdsinterval in tussen de pogingen om het nummer te
herhalen.
Uitgestelde nieuwe verzending Stelt de tijdsinterval in tussen de pogingen om opnieuw te verzenden.
Toon Gebruikt toonkiezen.
Puls (10PPS) Stelt pulskiezen, 10 pulsen per seconde in als kiestype.
Puls (20PPS) Stelt pulskiezen, 20 pulsen per seconde in als kiestype.

Begrip van de systeemmenu’s |
105
❚
Beheerinstellingen > Fax Settings > Standaardinstellingen verzending >
Faxvoorblad
Specificeert of de functie Faxvoorblad moet worden geactiveerd. Deze functie bepaalt of
een fax al dan niet een voorblad krijgt.
❚
Beheerinstellingen > Fax Settings > Standaardinstellingen verzending >
Faxkoptekst
Specificeert of de functie Faxkoptekst moet worden geactiveerd. Deze functie bepaalt of
de informatie van de afzender in de koptekst van een fax afgedrukt moet worden.
OPMERKING:
• als Verenigde Staten is gekozen als Land verschijnt deze optie niet in het menu. De instelling
staat altijd Aan en kan niet worden gewijzigd. Zie “De initiële faxinstellingen specificeren via het
bedieningspaneel”.
❚
Beheerinstellingen > Fax Settings > Standaardinstellingen verzending >
ECM
Specificeert of de functie ECM (Error Correction Mode) moet worden geactiveerd. Voor
het gebruik van ECM moeten de machines aan de andere kant van de lijn ook ECM
ondersteunen.
❚
Beheerinstellingen > Fax Settings > Standaardinstellingen verzending >
Modemsnelheid
Past de snelheid van de faxmodem aan wanneer er fouten optreden bij het verzenden of
ontvangen van een fax.
❚
Beheerinstellingen > Fax Settings > Standaardinstellingen verzending >
Handmatig fax- ontvangers weergeven
Specificeert of de functie Handmatig fax- ontvangers weergeven moet worden
geactiveerd. Deze functie toont het faxnummer van de ontvanger op het scherm Fax
verzenden wanneer u een fax handmatig verstuurt.
❚
Beheerinstellingen > Fax Settings >
Faxoverzichten
Configureert de instellingen voor faxoverzichten.
❚
Beheerinstellingen > Fax Settings > Faxoverzichten >
Faxactiviteit
Stelt in of er na elke 50 binnenkomende en uitgaande faxberichten een automatisch
activiteitenrapport moet worden afgedrukt.
❚
Beheerinstellingen > Fax Settings > Faxoverzichten >
Faxverzending
Stelt in of een verzendresultaat moet worden afgedrukt na een faxverzending.
Autom. afdrukken
Niet autom. afdrukken
Altijd afdrukken Drukt een verzendingsrapport af na elke faxverzending.
Bij fout afdrukken Drukt alleen een verzendingsrapport af indien een fout optreedt.
Afdrukken uitschakelen Drukt geen verzendingsrapport af na elke faxverzending.

106
| Begrip van de systeemmenu’s
❚
Beheerinstellingen > Fax Settings > Faxoverzichten >
Faxrondzending
Stelt in of een verzendresultaat moet worden afgedrukt na een faxverzending naar
meerdere bestemmingen.
❚
Beheerinstellingen > Fax Settings > Faxoverzichten >
Faxprotocol
Stelt in of het protocolmonitorrapport moet worden afgedrukt, zodat u de reden voor
een communicatieprobleem eenvoudiger kunt identificeren.
❚
Beheerinstellingen >
Systeeminstellingen
Gebruik Systeeminstellingen voor het configureren van de
energiebesparingsmodus, waarschuwingstonen, time-out periode, schermtaal en de
instellingen voor het automatisch afdrukken van de takenlog.
❚
Beheerinstellingen > Systeeminstellingen >
Algemeen
Configureert de algemene instellingen voor de printer.
❚
Beheerinstellingen > Systeeminstellingen > Algemeen >
Timer Energiespaarstand
Specificeert de tijd voor het overgaan naar de energiebesparingsstand.
OPMERKING:
• De printer schakelt 11 minuten na het voltooien van een taak (dit is de standaardinstelling) over
naar de stand Diepe slaap.
Wanneer u voor de Slaap 1 minuut aangeeft, schakelt de energiebesparingsmodus de
printer 1 minuut nadat de taak is afgewerkt, over naar de energiespaarstand. Zo wordt
veel energie bespaard, maar het opwarmen van de printer zal iets langer duren. Voer 1
minuut in als de printer een elektrisch circuit deelt met de kantoor- of kamerverlichting
en u merkt dat de lichten flikkeren.
Altijd afdrukken Drukt een verzendingsrapport af na elke faxverzending.
Bij fout afdrukken Drukt alleen een verzendingsrapport af indien een fout optreedt.
Afdrukken uitschakelen Drukt geen verzendingsrapport af na een faxverzending naar
meerdere bestemmingen.
Altijd afdrukken Drukt een protocolmonitorrapport af na elke faxverzending.
Bij fout afdrukken Drukt alleen een protocolmonitorrapport af indien een fout optreedt.
Afdrukken uitschakelen Drukt geen protocolmonitorrapport af.
Slaap Specificeert hoe lang het duurt voordat de printer naar de modus
Sleep overschakelt na het afronden van een taak.
Diepe slaap Specificeert hoe lang het duurt voordat de printer naar de modus
Versterkte slaapstand overschakelt na het activeren van de modus
Sleep.
Timer voor uitschakelen Specificeert of de Timer voor uitschakelen geactiveerd moet worden
en hoe lang het duurt voordat de printer naar de modus Timer voor
uitschakelen overschakelt na het activeren van de modus Versterkte
slaapstand.

Begrip van de systeemmenu’s |
107
Selecteer een hoge waarde als de printer voortdurend in gebruik is. In de meeste
gevallen zal de printer dan steeds klaar zijn voor gebruik, met een minimale opwarmtijd.
Selecteer een gemiddelde waarde als u een middenweg zoekt tussen energiebesparing
en een kortere opwarmtijd.
De printer keert uit de stroomspaarstand terug naar stand-by wanneer er gegevens
doorkomen van de computer of van een externe faxprinter. U kunt de printer ook zelf
met een druk op een willekeurige knop op het bedieningspaneel in Stand-by zetten.
❚
Beheerinstellingen > Systeeminstellingen > Algemeen >
Datum & tijd
Specificeert het formaat voor de datum en tijd.
❚
Beheerinstellingen > Systeeminstellingen > Algemeen >
mm / inch
Specificeert de standaardmaateenheid die na de numerieke waarde weergegeven wordt
op het touch-paneel.
OPMERKING:
• De standaard voor mm / inch varieert afhankelijk van andere instellingen zoals Land en de
grootte van het document.
❚
Beheerinstellingen > Systeeminstellingen > Algemeen >
Helderheid scherm
Past de helderheid van het scherm van het touch-paneel aan.
❚
Beheerinstellingen > Systeeminstellingen > Algemeen >
Audiotoon
Specificeert of de functie Audiotoon moet worden geactiveerd. Als dit het geval is,
weerklinkt er een toon tijdens het bedienen of wanneer er een waarschuwingsbericht
verschijnt.
Tijdzone Stelt de standaardtijdzone in.
Datum Stelt de datum in aan de hand van de Notatie.
Notatie Stelt de datumnotatie in.
Tijd Stelt de tijd in.
Notatie Stelt het tijdsformaat in.
Paneelkeuzetoon Selecteert het volume van de toon die weerklinkt wanneer de invoer
op het bedieningspaneel juist is.
Paneelwrschuwtoon Selecteert het volume van de toon die weerklinkt wanneer de invoer
op het bedieningspaneel fout is.
Apparaat-klaartoon Selecteert het volume van de toon die weerklinkt wanneer de printer
gereed is voor gebruik.
Kopieertaak-toon Selecteert het volume van de toon die weerklinkt wanneer een
kopieertaak voltooid is.
Taak voltooid-toon Selecteert het volume van de toon die weerklinkt wanneer een
andere taak dan een kopieertaak voltooid is.
Fouttoon Selecteert het volume van de toon die weerklinkt wanneer een taak
op abnormale wijze wordt beëindigd.
Waarschuwingstoon Selecteert het volume van de toon die weerklinkt wanneer een
probleem optreedt.

108
| Begrip van de systeemmenu’s
*
Dit is beschikbaar op de Dell H625cdw en Dell H825cdw.
❚
Beheerinstellingen > Systeeminstellingen > Algemeen >
Startpagina
Specificeert of de functie Startpagina moet worden geactiveerd. Deze functie bepaalt of
een waarschuwingsbericht wordt weergegeven als de toner bijna op is.
❚
Beheerinstellingen > Systeeminstellingen > Algemeen >
Van haak activeren
Specificeert of de functie Van haak activeren moet worden geactiveerd. Deze functie
zorgt ervoor dat het apparaat ontwaakt vanuit de modus Sleep of Versterkte slaapstand
wanneer de hoorn van de externe telefoon wordt opgepakt.
❚
Beheerinstellingen > Systeeminstellingen > Algemeen >
Aut.logboekafdruk
Specificeert of de functie Aut.logboekafdruk moet worden geactiveerd. Deze functie
zorgt ervoor dat er na elke 20 opdrachten automatisch een taakgeschiedenisrapport
wordt afgedrukt.
Afdruklogs kunnen tevens met behulp van het menu Rapport/lijst worden
afgedrukt.
❚
Beheerinstellingen > Systeeminstellingen > Algemeen >
RAM-disk
Specificeert of de functie RAM-disk moet worden geactiveerd. Met deze functie wordt
geheugen toegewezen aan het RAM-schijfbestandssysteem voor de functies Beveiligd
afdrukken, Persoonlijk postvak, Openbaar postvak en Proefafdruk. De wijziging wordt
van kracht nadat u de printer uit en weer in hebt geschakeld.
OPMERKING:
• Schakel de printer uit en vervolgens opnieuw in om de instellingen voor het menu RAM-disk toe
te passen.
❚
Beheerinstellingen > Systeeminstellingen > Algemeen >
Faxserver- adresboek
Specificeert of de functie Faxserver- adresboek moet worden geactiveerd. Met deze
functie worden de telefoonnummers in het telefoonboek voor de LDAP-server gezocht.
OPMERKING:
• U kunt de telefoonnummers alleen opzoeken in het lokale telefoonboek wanneer de functie
Faxserver- adresboek is ingesteld op Uit.
Papier is op Selecteert het volume van de toon die weerklinkt wanneer het papier
van de printer op is.
Toner raakt op Selecteert het volume van de toon die weerklinkt wanneer een toner
bijna op is.
Autom.wiswaarsch. Selecteert het volume van de toon die 5 seconden voordat de printer
automatisch wissen uitvoert, weerklinkt.
NFC-verificatie
*
Selecteert het volume van de toon die weerklinkt wanneer een
NFC-kaart ter verificatie in de NFC-lezer wordt geplaatst.
Alle kleuren Selecteert het volume voor alle waarschuwingstonen.

Begrip van de systeemmenu’s |
109
❚
Beheerinstellingen > Systeeminstellingen > Algemeen >
E-mailserver- adresboek
Specificeert of de functie E-mailserver- adresboek moet worden geactiveerd. Met deze
functie worden e-mailadressen in het adresboek voor de LDAP-server gezocht.
OPMERKING:
• U kunt de e-mailadressen alleen opzoeken in het lokale adresboek wanneer de functie
E-mailserver- adresboek ingesteld is op Uit.
❚
Beheerinstellingen > Systeeminstellingen > Algemeen >
Wizard inschakel.
Voert de initiële configuratie van de printer uit.
❚
Beheerinstellingen > Systeeminstellingen > Algemeen >
Max.emailformaat
Specificeert de maximale grootte van een te versturen e-mail.
❚
Beheerinstellingen > Systeeminstellingen >
Timers
Configureert de timerinstellingen.
❚
Beheerinstellingen > Systeeminstellingen > Timers >
Auto opn. instellen
Herstelt de standaardinstellingen voor Kopiëren, Scannen, Fax, E-mail of Afdrukken
automatisch en keert terug naar de stand-bymodus als u gedurende een bepaalde tijd
geen instellingen opgeeft.
❚
Beheerinstellingen > Systeeminstellingen > Timers >
Time-out storing
Specificeert of de functie Time-out storing moet worden geactiveerd. Deze functie
bepaalt hoe lang de printer wacht voordat deze taken annuleert die niet goed werden
afgerond. De afdruktaak wordt geannuleerd als de time-outtijd wordt overschreden.
❚
Beheerinstellingen > Systeeminstellingen >
Uitvoerinstellingen
Configureert de instellingen die betrekking hebben op de uitvoer vanuit de printer.
❚
Beheerinstellingen > Systeeminstellingen > Uitvoerinstellingen >
Stand. papierformaat
Specificeert het standaardpapierformaat.
❚
Beheerinstellingen > Systeeminstellingen > Uitvoerinstellingen >
Afdruk-ID
Specificeert of de functie Afdruk-ID moet worden geactiveerd. Deze functie bepaalt de
plaats waar het gebruikers-ID wordt afgedrukt.
OPMERKING:
• bij afdrukken op papier van DL-formaat kan een deel van het gebruikers-ID mogelijk niet goed
worden afgedrukt.

110
| Begrip van de systeemmenu’s
❚
Beheerinstellingen > Systeeminstellingen > Uitvoerinstellingen >
Tekst afdrukken
Specificeert of de functie Tekst afdrukken moet worden ingeschakeld. Met deze functie
worden PDL-gegevens (Page Description Language), die niet ondersteund worden door
de printer, als tekst afgedrukt wanneer de printer deze ontvangt. De tekstgegevens
worden afgedrukt op papier van het formaat A4 of Letter.
❚
Beheerinstellingen > Systeeminstellingen > Uitvoerinstellingen >
Voorblad
Specificeert de positie van het scheidingsvel en de lade waarin de scheidingsvellen
worden gelegd.
❚
Beheerinstellingen > Systeeminstellingen > Uitvoerinstellingen >
Alternat. lade
Bepaalt of er al dan niet een ander papierformaat mag worden gebruikt als het papier in
de opgegeven lade niet overeenkomt met de papierformaatinstellingen voor de huidige
afdruktaak.
❚
Beheerinstellingen > Systeeminstellingen > Uitvoerinstellingen >
Briefhfd. 2-zijdig
Specificeert of de functie Briefhfd. 2-zijdig moet worden geactiveerd. Deze functie geeft
aan of beide zijden van een vel briefhoofdpapier bedrukt moeten worden.
❚
Beheerinstellingen > Systeeminstellingen > Uitvoerinstellingen >
Wisselen A4 <> Letter
Specificeert of de functie Wisselen A4 <> Letter moet worden ingeschakeld. Met deze
functie worden A4-afdruktaken afgedrukt op papier van Letter-formaat wanneer geen
papier met formaat A4 beschikbaar is of worden Letter-afdruktaken afgedrukt op papier
van A4-formaat wanneer geen papier met formaat Letter beschikbaar is.
❚
Beheerinstellingen > Systeeminstellingen > Uitvoerinstellingen >
Wisselen A5<>Statement
Specificeert of de functie Wisselen A5<>Statement moet worden ingeschakeld. Met deze
functie worden A5-afdruktaken afgedrukt op papier van Statement-formaat wanneer
geen papier met formaat A5 beschikbaar is of worden Statement-afdruktaken afgedrukt
op papier van A5-formaat wanneer geen papier met formaat Statement beschikbaar is.
Invoegpositie Uit Het scheidingsvel wordt niet afgedrukt.
Voor Ingevoegd vóór de eerste pagina van elk exemplaar.
Achter Ingevoegd na de laatste pagina van elk exemplaar.
Voor & achter Ingevoegd vóór de eerst pagina van elk exemplaar en na
de laatste pagina van elk exemplaar.
Kies lade Het scheidingsvel wordt in de multifunctionele papierlade
(MPF) / lade 1 / optionele 550-velinvoer gelegd.
Uit Er mag geen papier van een ander formaat worden gebruikt.
Groter formaat Kiest ter vervanging het eerstvolgende grotere formaat. Als er geen
groter papierformaat beschikbaar is, kiest de printer het
dichtstbijzijnde formaat.
Dichtstbz formaat Kiest ter vervanging het dichtstbijzijnde formaat.
MPF gebruiken Vervang papier van de multifunctionele papierlade (MPF).

Begrip van de systeemmenu’s |
111
❚
Beheerinstellingen > Systeeminstellingen > Uitvoerinstellingen >
2-zijdig gedrukt rapport
Specificeert of er op één dan wel op beide zijden van een vel rapporten afgedrukt moet
worden.
❚
Beheerinstellingen > Systeeminstellingen > Uitvoerinstellingen >
Andere lade gebruiken
Specificeert of de functie Andere lade gebruiken moet worden geactiveerd. Deze functie
zorgt ervoor dat er een andere papierlade geselecteerd wordt wanneer het papier
opraakt in de gespecificeerde papierlade.
OPMERKING:
• Het formaat van het af te drukken beeld wordt niet automatisch aangepast. Als u een andere
papierlade selecteert met papier dat kleiner is dan het papierformaat dat in de taak wordt
aangegeven, worden de delen die groter zijn dan het afdrukmedium niet afgedrukt.
❚
Beheerinstellingen > Systeeminstellingen > Uitvoerinstellingen >
Afdrukken hervatten na herstel van papierstoring
Specificeert of de functie Afdrukken hervatten na herstel van papierstoring moet worden
ingeschakeld. Met deze functie wordt een afdruktaak verwijderd na het oplossen van een
papierstoring.
❚
Beheerinstellingen > Systeeminstellingen >
Beschikbare tijd instellen
Stelt de beschikbare tijd in voor de functies kopiëren, scannen, faxen en afdrukken.
OPMERKING:
• Beschikbare tijd instellen kan geconfigureerd worden wanneer Afdrukken, Kopiëren,
Scan of FAX ingesteld is op Aan.
❚
Beheerinstellingen > Systeeminstellingen >
Vervaltijd beveiligde taak
OPMERKING:
• De functie Vervaltijd beveiligde taak is alleen beschikbaar wanneer RAM-disk ingesteld is op Aan.
Specificeert de datum en tijd voor het verwijderen van de bestanden die als Beveiligd
afdrukken zijn opgeslagen op de RAM-schijf.
Kopiëren/Scan/Faxen
/Afdrukken
Beschikbare tijd
instellen
Specificeert de periode waarbinnen de functie
beschikbaar is.
Starttijd
Eindtijd
Herhaling Stelt de dag van de week in waarop de instelling moet
worden herhaald.
Vervalmodus Stelt in of de functie Vervaltijd beveiligde taak in- of uitgeschakeld
moet zijn.
Vervaltijd Om de tijd op te geven voor het verwijderen van de bestanden die als
Beveiligd afdrukken zijn opgeslagen op de RAM-schijf.
Herhaling Stelt de frequentie voor het verwijderen van de bestanden die als
Beveiligd afdrukken zijn opgeslagen op de RAM-schijf.
Weekinstellingen Stelt de dag van de week in vóór het verwijderen van de bestanden
die alls Beveiligd afdrukken zijn opgeslagen op de RAM-schijf.

112
| Begrip van de systeemmenu’s
❚
Beheerinstellingen > Systeeminstellingen >
ColorTrack-modus
Specificeert of de functie ColorTrack-modus moet worden geactiveerd. Met deze
functie wordt de toegang tot kleurafdrukken beperkt.
❚
Beheerinstellingen > Systeeminstellingen >
Niet-geregistr. gebruiker
Specificeert of de functie Niet-geregistr. gebruiker moet worden geactiveerd. Met deze
functie is het afdrukken van gegevens zonder verificatie-informatie mogelijk.
❚
Beheerinstellingen > Systeeminstellingen >
Kleur autom. in zwart/wit afdrukken
OPMERKING:
• De functie Kleur autom. in zwart/wit afdrukken is beschikbaar wanneer Dell ColorTrack
uitgeschakeld is.
Specificeert of de functie Kleur autom. in zwart/wit afdrukken moet worden geactiveerd.
Met deze functie worden alle afdruktaken in zwart-wit afgedrukt, zelfs wanneer is
aangegeven dat in kleur moet worden afgedrukt.
❚
Beheerinstellingen > Systeeminstellingen >
ColorTrack-fout Rapport
Specificeert of de functie ColorTrack-fout Rapport moet worden geactiveerd. Met deze
functie wordt informatie over fouten afgedrukt als het afdrukken met ColorTrack fouten
oplevert.
❚
Beheerinstellingen > Systeeminstellingen >
NFC - Afdrukken door aanraken
Specificeert of de printer al dan niet toegevoegd wordt aan een mobiel apparaat zoals
een tablet of smartphone door met het apparaat tegen de (NFC)-lezer te tikken.
OPMERKING:
• Dit is beschikbaar op de Dell H625cdw en Dell H825cdw.
❚
Beheerinstellingen > Systeeminstellingen >
Kalibratie
Specificeert en kalibreert de kopieer- en/of afdrukfunctie(s). Met deze functie wordt de
consistentie van afdrukkleuren gecorrigeerd afhankelijk van de tijd, omgeving en
afdrukmedia.
❚
Beheerinstellingen >
Onderhoud
Gebruik het menu Onderhoud voor het initialiseren van het niet vluchtig (NV)-geheugen,
het configureren van de kwaliteitsinstellingen voor normaal papier en de
beveiligingsinstellingen.
Maandinstellingen Stelt de dag van de maand in vóór het verwijderen van de bestanden
die alls Beveiligd afdrukken zijn opgeslagen op de RAM-schijf.

Begrip van de systeemmenu’s |
113
❚
Beheerinstellingen > Onderhoud >
Papierzwarting
Specificeert de instellingen van papierzwarting.
❚
Beheerinstellingen > Onderhoud >
Overdrachteenheid afstellen
Past de overdrachtsbijstelling aan wanneer er een vaag beeld van de voorgaande pagina,
een deel van de pagina die momenteel wordt afgedrukt enz. weergegeven wordt op de
uitvoer.
❚
Beheerinstellingen > Onderhoud >
2de BTR afstellen
OPMERKING:
• de afdrukkwaliteit verandert afhankelijk van de instelwaarden die u kiest voor dit onderdeel.
Specificeert de spanningsaanpassing van de overdraagrol voor iedere papiersoort. Als u
donkere vlekken ziet op de afdrukken, probeert u het met een hogere spanning. Als u
witte vlekken ziet op de afdrukken, probeert u het met een lagere spanning. Zie “2e BTR
afstellen” voor meer informatie over de instelwaarden.
❚
Beheerinstellingen > Onderhoud >
Fixeereenheid instellen
OPMERKING:
• de afdrukkwaliteit verandert afhankelijk van de instelwaarden die u kiest voor dit onderdeel.
Past de temperatuur van de fusereenheid voor elke papiersoort aan. Als de afdrukken
omgekruld zijn, probeert u het met een lagere temperatuur. Als de toner niet goed aan
het papier hecht, probeert u een hogere temperatuur. Zie “Fixeereenheid instellen” voor
meer informatie over de instelwaarden.
❚
Beheerinstellingen > Onderhoud >
Kleurregistratie afstellen
❚
Beheerinstellingen > Onderhoud >
Ontwikkelaar en overdrachteenheid reinigen
Roert de ontwikkelaar in de afdrukmodule om en reinigt de overdrachteenheid.
❚
Beheerinstellingen > Onderhoud >
Toner vernieuwen
Reinigt de toner in de afdrukmodule.
OPMERKING:
• De functie Toner vernieuwen gebruikt toner en verkort de levensduur van de tonercassette en van
de afdrukmodule.
K-scheiding Als er vage zwarte dubbelbeelden verschijnen, verlaag dan de waarde.
YMC-scheiding Als er vage dubbelbeelden in kleur (geel, magenta of cyaan)
verschijnen, verlaag dan de waarde.
Autom. correctie Voert automatisch kleurregistratie correctie uit.

114
| Begrip van de systeemmenu’s
❚
Beheerinstellingen > Onderhoud >
NVM initialiseren
Initialiseert het NV-geheugen (niet-vluchtig geheugen). Wanneer u deze instelling hebt
uitgevoerd en de printer opnieuw hebt opgestart, zijn voor alle menuparameters de
oorspronkelijke waarden hersteld.
❚
Beheerinstellingen > Onderhoud >
Afdrukteller initialiseren
Initialiseert de afdrukteller van de printer. Wanneer de afdrukteller wordt geïnitialiseerd,
wordt de telling van de meter teruggezet op 0.
❚
Beheerinstellingen > Onderhoud >
Opgeslagen taken wissen
OPMERKING:
• De functie Opgeslagen taken wissen is alleen beschikbaar wanneer RAM-disk ingesteld is op Aan.
Verwijdert alle bestanden die als Beveiligd afdrukken, Persoonlijk postvak, Openbaar
postvak, Proefafdruk en opgeslagen afdruk zijn opgeslagen op de RAM-schijf.
❚
Beheerinstellingen > Onderhoud >
Geen toner van Dell
Specificeert of de functie Geen Dell-toner moet worden geactiveerd. Deze functie geeft
aan dat er tonercassettes van een andere fabrikant gebruikt worden.
OPGELET:
• Het gebruik van tonercassettes van andere fabrikanten dan Dell™ kan de printer ernstig
beschadigen. De garantie dekt geen schade als gevolg van het gebruik van tonercassettes van
andere merken dan Dell.
❚
Beheerinstellingen > Onderhoud >
Hoogte regelen
Hier kunt u de hoogte specificeren van de locatie waar de printer is geplaatst.
Faxsectie gebr. Initialiseert de faxnummervermeldingen in het adresboek.
Scansectie gebr. Initialiseert de e-mail- en serveradresvermeldingen in het adresboek.
Gebruikersaccount Initialiseert de gebruikersregistratie-informatie.
Sectie Gebr.toepassingen Initialiseert de informatie van de widget-toepassing.
Systeemsectie Initialiseert de systeemparameters.
Alle Verwijdert alle bestanden die als Beveiligd afdrukken, Persoonlijk
postvak, Openbaar postvak en Proefafdruk zijn opgeslagen op de
RAM-schijf.
Beveiligd document Verwijdert alle bestanden die als Beveiligd afdrukken zijn opgeslagen
op de RAM-schijf.
Opgeslagen document Verwijdert alle bestanden die als opgeslagen afdruk zijn opgeslagen
op de RAM-schijf.

Begrip van de systeemmenu’s |
115
Het ontladingsverschijnsel voor het opladen van de fotogeleider verschilt bij
verschillende waarden van de barometerdruk. Aanpassingen worden uitgevoerd door
het opgeven van de hoogte van de locatie waar de printer wordt gebruikt.
OPMERKING:
• een onjuiste instelling voor hoogte-aanpassing leidt tot slechte afdrukkwaliteit, onjuiste indicatie
van resterende toner, enz.
❚
Beheerinstellingen > Onderhoud >
Taakgeschiedenis wissen
Wist de taakgeschiedenis van alle afgewerkte taken.
❚
Beheerinstellingen > Onderhoud >
Test faxlijn
OPMERKING:
• De functie Test faxlijn is niet beschikbaar wanneer de faxfunctie is uitgeschakeld.
Test of de voedingsspanning van de faxlijn voldoende is.
❚
Beheerinstellingen >
Veilige instellingen
Gebruik het menu Veilige instellingen voor het instellen van een wachtwoord
zodat niet iedereen toegang heeft tot de menu’s. Zo wordt voorkomen dat instellingen
per ongeluk worden gewijzigd.
❚
Beheerinstellingen > Veilige instellingen >
Paneelvergrendeling
Specificeert of de functie Paneelvergrendeling moet worden geactiveerd. Deze functie
beperkt de toegang tot Beheerinstellingen met behulp van een wachtwoord en
biedt de mogelijkheid om het wachtwoord in te stellen of te wijzigen.
*
Dit onderdeel is alleen beschikbaar als Pan.vergr. inst. is ingesteld op Inschakelen.
❚
Beheerinstellingen > Veilige instellingen >
Functiebeheer
OPMERKING:
• De instelling Functiebeheer is alleen beschikbaar wanneer Pan.vergr. inst. ingesteld is op
Inschakelen.
Specificeert of alle printerfuncties in- of uitgeschakeld moeten worden en of het gebruik
van een functie beperkt wordt met een wachtwoord. Voor Kopiëren en Afdrukken
van USB is het ook mogelijk om alleen de functies voor afdrukken en kopiëren in kleur
te beperken met een wachtwoord.
Pan.vergr. inst. Stelt een wachtwoordbeveiliging in voor Beheerinstellingen.
Wijzig wachtwoord
*
Configureert of wijzigt het viercijferige wachtwoord dat vereist is om
toegang te krijgen tot Beheerinstellingen.
Kopiëren Schakelt de kopieerfunctie in of uit.
Het is ook mogelijk om de functie met een wachtwoord
te beperken door Vergrendeld of Aan (wachtwoord
kleur) in te stellen.

116
| Begrip van de systeemmenu’s
*
Dit onderdeel is alleen beschikbaar wanneer Vergrendeld of Aan (wachtwoord kleur) is ingeschakeld.
❚
Beheerinstellingen > Veilige instellingen >
Desktop- verificatie
Specificeert de methode Desktop-authenticatie.
OPMERKING:
• Desktop- verificatie wordt alleen op Dell S2825cdn weergegeven.
Scannen naar e-mail Schakelt de functie Scannen naar e-mail in of uit.
Het is ook mogelijk om de functie met een wachtwoord
te beperken met behulp van Vergrendeld.
Faxen Schakelt de faxfunctie in of uit.
Het is ook mogelijk om met behulp van Vergrendeld de
functie met een wachtwoord te beperken.
Faxdriver Schakelt de faxstuurprogrammafunctie in of uit.
Scan naar
netwerkmap
Schakelt de functie Scan naar netwerkmap in of uit.
Het is ook mogelijk om de functie met een wachtwoord
te beperken met behulp van Vergrendeld.
Scannen naar pc Schakelt de functie Scannen naar pc in of uit.
Het is ook mogelijk om de functie met een wachtwoord
te beperken met behulp van Vergrendeld.
Scan naar pc Schakelt de functie Scan naar pc in of uit.
Het is ook mogelijk om de functie met een wachtwoord
te beperken met behulp van Vergrendeld.
Scannen naar USB Schakelt de functie Scannen naar USB in of uit.
Het is ook mogelijk om de functie met een wachtwoord
te beperken met behulp van Vergrendeld.
Afdrukken via USB Schakelt de functie Afdrukken van USB in of uit.
Het is ook mogelijk om de functie met een wachtwoord
te beperken met behulp van Vergrendeld of Aan
(wachtwoord kleur).
ID kopiëren Schakelt de functie ID kopiëren in of uit.
USB-functie Tonen indien
aanwezig
Schakelt deze instelling in of uit. Hiermee wordt het
scherm USB-stick gedetecteerd weergegeven
wanneer er een USB-geheugen aangesloten is op de
printer.
Menu Document
autom. gedetecteerd
Schakelt deze instelling in of uit. Hiermee kan de printer
documenten die in de DADF geladen zijn detecteren en
worden menu’s betreffende DADF op het touch-paneel
weergegeven.
Wijzig wachtwoord
*
Wijzigt het viercijferige wachtwoord dat is ingesteld in het
menu Functiebeheer.
Lokale verificatie Gebruik de lokale verificatiemethode.
Verificatie op afstand Gebruik de authenticatie via de externe server.

Begrip van de systeemmenu’s |
117
❚
Beheerinstellingen > Veilige instellingen >
Velden Van in e-mail bewerken
Specificeert of de functie Velden Van in e-mail bewerken moet worden geactiveerd.
Deze functie geeft aan of bewerken van de verzendbron moet worden ingeschakeld
wanneer u Scannen naar e-mail gebruikt.
❚
Beheerinstellingen > Veilige instellingen >
Ontvanger opn. bevestigen
Specificeert of de ontvanger opnieuw moet worden bevestigd voordat een scan of fax
wordt verstuurd.
OPMERKING:
• wanneer het menu Ontvanger opn. bevestigen is ingesteld op Ontvanger opn.
bevestigen, kunnen ontvangers uitsluitend worden geselecteerd vanuit het telefoon- of
adresboek. U kunt niet rechtstreeks een adres of faxnummer invoeren.
❚
Beheerinstellingen > Veilige instellingen >
Domein filteren
Specificeert of de functie Domein filteren moet worden geactiveerd. Met deze functie
worden e-mails naar specifieke domeinen verstuurd.
OPMERKING:
• Stelt met behulp van Dell Printer Configuration Web Tool de domeinen in vanaf SMTP-domein
filteren.
❚
Beheerinstellingen > Veilige instellingen >
Softwaredownload
Specificeert of de functie Softwaredownload moet worden geactiveerd. Deze functie
maakt het downloaden van firmware-updates mogelijk.
❚
Beheerinstellingen > Veilige instellingen >
Weergave van netwerkgegevens
Toont of verbergt netwerkinformatie in het berichtveld van het Home-scherm.
❚
Beheerinstellingen > Veilige instellingen >
Aanmeldingsfout
OPMERKING:
• De functie Aanmeldingsfout is alleen beschikbaar wanneer Pan.vergr. inst. ingesteld is op
Inschakelen.
Specificeert of de functie Aanmeldingsfout moet worden geactiveerd. Met deze functie
wordt het aantal mislukte aanmeldingspogingen opgegeven dat is toegestaan wanneer
Geen bevestiging Geeft geen scherm weer om de ontvanger opnieuw te bevestigen
voordat de taak werkelijk wordt verstuurd.
Ontvanger opn. bevestigen Geeft een scherm weer om de ontvanger opnieuw te bevestigen
voordat de taak werkelijk wordt verstuurd.
IPv4-adres tonen
Hostnaam tonen
Netwerkgegev. verbergen

118
| Begrip van de systeemmenu’s
in het menu Beheerinstellingen en het menu Rapport/lijst als beheerder wordt
ingelogd.
❚
Beheerinstellingen > Veilige instellingen >
NFC-verificatie
Specificeert of de instelling NFC-verificatie moet worden geactiveerd. Met deze
instelling is verificatie met behulp van de NFC-verificatiekaart mogelijk.
OPMERKING:
• Dit is beschikbaar op de Dell H625cdw en Dell H825cdw.
❚
Beheerinstellingen >
USB-instellingen
Wijzig met behulp van het menu USB-instellingen de printerinstellingen die van
invloed zijn op een USB-poort.
❚
Beheerinstellingen > USB-instellingen >
Poortstatus
OPMERKING:
• Poortstatus is uitsluitend beschikbaar voor de USB-poort aan de achterkant van de printer.
Specificeert of de instelling USB-poort moet worden geactiveerd. Deze instelling
schakelt Poortstatus in. De wijziging wordt van kracht nadat u de printer uit en weer in
hebt geschakeld.
❚
Beheerinstellingen > USB-instellingen >
PS-gegevensindeling
Specificeert het PostScript 3 Compatible-communicatieprotocol voor een parallelle
interface. U kunt het PS-gegevensindeling voor het bekabelde netwerk configureren. De
wijziging wordt van kracht nadat u de printer uit en weer in hebt geschakeld.
❚
Beheerinstellingen > USB-instellingen >
Time-out voor taak
Specificeert of de functie Time-out voor taak moet worden geactiveerd. Deze functie
bepaalt hoe lang de printer wacht op gegevens uit de computer. De afdruktaak wordt
geannuleerd als de time-outtijd wordt overschreden.
Auto Wordt gebruik wanneer het PostScript 3
Compatible-communicatieprotocol automatisch wordt
gedetecteerd.
Standaard Wordt gebruikt wanneer het communicatieprotocol in
ASCII-interface staat.
BCP Wordt gebruikt wanneer het communicatieprotocol in binair formaat
staat.
TBCP Wordt gebruikt wanneer het communicatieprotocol zowel ASCII als
binaire data ondersteunt om, overeenkomstig de aangegeven
besturingscode, tussen beiden te schakelen.
Binair Wordt gebruikt wanneer geen speciale verwerking voor data is vereist.

Begrip van de systeemmenu’s |
119
Standaardinstellingen
Gebruik het menu Standaardinstellingen om de standaardinstellingen van het
menu Kopiëren, Scan of FAX te wijzigen.
Om het menu Standaardinstellingen weer te geven, drukt u op de knop
(Informatie) en tikt u vervolgens op het tabblad Extra.
❚
Standaardinstellingen >
Standaardinst. Kopiëren
Wijzigt de standaardinstellingen van het menu Kopiëren. De functie Standaardinst.
Kopiëren maakt het mogelijk om naast de onderdelen in het menu Kopiëren ook de
volgende onderdelen te configureren. Zie “Kopiëren”.
❚
Standaardinstellingen > Standaardinst. Kopiëren >
Niveau autom. belichting
Stelt het standaardniveau van de achtergrondonderdrukking in op
Normaal/Hoog/Hoogste.
❚
Standaardinstellingen > Standaardinst. Kopiëren >
Kleurbalans
Stelt het kleurbalansniveau van lage/gemiddelde/hoge dichtheid in voor elke kleur.
❚
Standaardinstellingen >
Standaardinst. Faxen
Wijzigt de standaardinstellingen van het menu FAX. De functie Standaardinst.
Faxen maakt het mogelijk om de onderdelen in het menu FAX te configureren. Zie “Fax”.
❚
Standaardinstellingen >
Standaardinst. Scannen
Wijzigt de standaardinstellingen van het menu Scan. De functie Standaardinst.
Scannen maakt het mogelijk om naast de onderdelen in het menu Scan ook de
volgende onderdelen te configureren. Zie “Scaninstellingen”.
❚
Standaardinstellingen > Standaardinst. Scannen >
Niveau autom. belichting
Stelt het onderdrukkingsniveau voor de achtergrond in.
❚
Standaardinstellingen > Standaardinst. Scannen >
TIFF-bestandsindel.
Stelt het standaard-TIFF-bestandsformaat in op TIFF V6 of TTN2.
❚
Standaardinstellingen > Standaardinst. Scannen >
Beeldcompressie
Stelt het niveau van beeldcompressie in.

120
| Begrip van de systeemmenu’s
❚
Standaardinstellingen >
St-inst. Direct afdrukken/Standaardinstellingen Afdrukken van
USB
Past de standaardwaarden voor het menu St-inst. Direct
afdrukken/Standaardinstellingen Afdrukken van USB aan. Zie “PDF/TIFF
afdrukken”.
OPMERKING:
• Voor de Dell H625cdw en Dell H825cdw wordt St-inst. Direct afdrukken weergegeven.
Voor de Dell S2825cdn wordt Standaardinstellingen Afdrukken van USB weergegeven.
Instellingen papierlade
Definieer met behulp van het menu Instellingen papierlade welke afdrukmedia er
in lade 1 en in de optionele papierlade voor 550 vel zitten.
Om het menu Instellingen papierlade weer te geven, drukt u op de knop
(Informatie) en tikt u vervolgens op het tabblad Extra.
❚
Instellingen papierlade >
Lade-instellingen
Configureert de lade-instellingen.
❚
Instellingen papierlade > Lade-instellingen >
MPF
Specificeert het papier dat in de multifunctionele papierlade (MPF) geplaatst is.
❚
Instellingen papierlade > Lade-instellingen >
Lade1
Specificeert het papier dat in lade 1 is gelegd.
Ladeprompt
weergeven
Selecteer het keuzevakje om een pop-upmelding weer te
geven waarin de gebruiker wordt gevraagd de papiersoort
en het papierformaat in de MPF in te stellen. De
fabrieksinstelling staat op aan (geselecteerd).
MPF-modus Paneelinstellingen
gebruiken
Gebruikt het papierformaat en het papiertype dat werd
ingesteld op het bedieningspaneel.
Printerdriver
gebruiken
Instellingen
Gebruikt het papierformaat en papiertype dat aangegeven
is in het printerstuurprogramma.
Handmatig Wanneer de afdruktaak gestart wordt, pauzeert de printer
de taak en wordt er een scherm getoond waarin de
gebruiker wordt gevraagd het papier van de opgegeven
grootte en soort te plaatsen. Om door te gaan met de
taak, controleert u of het opgegeven papier geplaatst is
en tikt u op Doorgaan op het scherm op het
touch-paneel.
Formaat Specificeert de papiergrootte.
Type Specificeert het papiertype.

Begrip van de systeemmenu’s |
121
OPMERKING:
• Zie “Ondersteunde afdrukmedia” voor meer informatie over ondersteunde papierformaten.
❚
Instellingen papierlade > Lade-instellingen >
Lade2
OPMERKING:
• De instelling voor lade 2 is alleen beschikbaar wanneer de optionele 550-velinvoer is geïnstalleerd.
Specificeert welk papier in de optionele 550-velinvoer is gelegd.
❚
Instellingen papierlade >
Ladeprioriteit
Stelt de prioriteit van de papierladen in voor de automatische ladekeuze. Wanneer
papierladen zijn aangebracht waarin papier met dezelfde grootte en hetzelfde soort
zitten, wordt de papierlade overeenkomstig deze prioriteitsinstellingen geselecteerd.
Taalinstellingen
Gebruik het menu Taalinstellingen om Paneeltaal of Toetsenbordindeling te
configureren.
Om het menu Taalinstellingen weer te geven, drukt u op de knop (Informatie)
en tikt u vervolgens op het tabblad Extra.
❚
Taalinstellingen >
Paneeltaal
Bepaalt de taal van de tekst op het touch-paneel.
❚
Taalinstellingen >
Toetsenbordindeling
Selecteert de lay-out van het toetsenbord dat op het touch-paneel wordt weergegeven.
Standaardwaarden herstellen
Nadat deze instelling is uitgevoerd en de printer opnieuw is opgestart, zijn alle
menuparameters, behalve de netwerkparameters, teruggezet naar de desbetreffende
standaardwaarde.
Ladeprompt weergeven Selecteer het keuzevakje om een pop-upmelding weer te geven
waarin de gebruiker wordt gevraagd de papiersoort en het
papierformaat in lade 1 in te stellen. De fabrieksinstelling staat op aan
(geselecteerd).
Formaat Specificeert de papiergrootte.
Type Specificeert het papiertype.
Ladeprompt weergeven Selecteer het keuzevakje om een pop-upmelding weer te geven
waarin de gebruiker wordt gevraagd de papiersoort en het
papierformaat in de optionele 550-velinvoer in te stellen. De
fabrieksinstelling staat op aan (geselecteerd).
Formaat Stelt in of het papierformaat automatisch of manueel opgegeven
wordt.
Type Specificeert het papiertype.

122
| Begrip van de systeemmenu’s
De onderstaande menuparameters zijn uitzonderingen en worden niet teruggezet.
• Netwerkinstellingen
• Instellingen en wachtwoord voor Paneelvergrendeling
• Instellingen van Functiebeheer voor Kopiëren, Scannen naar e-mail, FAX, Scan
naar netwerkmap, Scannen naar pc, Scan naar pc, Scannen naar USB,
Afdrukken van USB en opgeslagen wachtwoorden
• Instellingen en opgeslagen wachtwoord voor Veilige ontvangst
• Instellingen voor Aanmeldingsfout
• Instellingen voor Beschikbare tijd instellen
• Instellingen voor Vervaltijd beveiligde taak
• Instellingen voor Poortstatus
• Instellingen voor ColorTrack-modus
• Instellingen voor ColorTrack-fout Rapport
• Instellingen voor Niet-geregistr. gebruiker
• Instellingen voor NFC-verificatie
• Instellingen voor Afdrukken door aanraken
Om de instellingen te resetten, voert u de volgende procedure uit:
1 Druk op de knop (Informatie).
2 Tik op het tabblad Extra Beheerinstellingen Onderhoud.
Voer het wachtwoord in als Pan.vergr. inst. is ingesteld op Inschakelen. Zie
“Paneelvergrendeling”.
3 Tik op tot NVM initialiseren verschijnt en tik vervolgens op NVM
initialiseren.
4 Tik op de gewenste instelling en tik daarna op Initialiseren.
5 Tik op Ja, opnw instellen.
Faxsectie gebr. Zet de telefoonboekgegevens terug naar de standaard waarden.
Scansectie gebr. Zet de adresboekgegevens terug naar de standaard waarden.
Gebruikersaccount Reset de gebruikersregistratie-informatie.
Sectie Gebr.toepassingen Reset de informatie van de widget-toepassing.
Systeemsectie Zet de systeemparameters terug naar fabrieksinstellingen.

Begrip van de taakmenu’s |
123
Begrip van de taakmenu’s
Afdrukken
Gebruik de Afdrukken-menu's om diverse instellingen te configureren voor de functies
Beveiligd afdrukken, Persoonlijk postvak, Openbaar postvak en Proefafdruk.
Om het Afdrukken-taakmenu weer te geven, drukt u op de knop (Home), tikt u op
en selecteert u vervolgens de tegel Afdrukken.
❚
Afdrukken >
Beveiligd afdrukken
OPMERKING:
• De functie Beveiligd afdrukken is alleen beschikbaar wanneer RAM-disk ingesteld is op Aan.
Om aan te geven of en hoe de taak die is opgeslagen als Beveiligd afdrukken moet
worden afgedrukt.
❚
Afdrukken >
Persoonlijk postvak
OPMERKING:
• De functie Persoonlijk postvak is alleen beschikbaar wanneer RAM-disk ingesteld is op Aan.
Om aan te geven of en hoe de taak die is opgeslagen als Persoonlijk postvak moet
worden afgedrukt.
Gebruikers-ID
selecteren
Voer het wachtwoord in dat u in het
printerstuurprogramma hebt ingesteld.
Selecteer een taak Selecteert een taak om af te drukken.
Alle select. Selecteert alle documenten die voor deze
gebruikersidentificatie zijn opgeslagen.
Afdrukken en
verwijderen
Drukt de geselecteerde taak af, waarna het document uit
het afdrukgeheugen wordt verwijderd.
Verwijderen Verwijdert het opgegeven document uit het
afdrukgeheugen.
Gebruikers-ID
selecteren
Voer het wachtwoord in dat u in het
printerstuurprogramma hebt ingesteld.
Selecteer een
taak
Selecteert een taak om af te drukken.
Alle select. Selecteert alle documenten die voor deze
gebruikersidentificatie zijn opgeslagen.
Aantal Bepaalt de hoeveelheid van de afdrukken.
Driverinstell.
gebr.
Stelt het aantal afdrukken in het
printerstuurprogramma in.
Afdrukken Drukt de geselecteerde taak af.
Afdrukken en
verwijderen
Verwijdert het document nadat het is afgedrukt.
Verwijderen Verwijdert het opgegeven document uit het
afdrukgeheugen.

124
| Begrip van de taakmenu’s
❚
Afdrukken >
Openbaar postvak
OPMERKING:
• De functie Openbaar postvak is alleen beschikbaar wanneer RAM-disk ingesteld is op Aan.
Om aan te geven of en hoe de taak die is opgeslagen als Openbaar postvak moet
worden afgedrukt.
❚
Afdrukken >
Proefafdruk
OPMERKING:
• De functie Proefafdruk is alleen beschikbaar wanneer RAM-disk ingesteld is op Aan.
Om aan te geven of en hoe de taak die is opgeslagen als Proefafdruk moet worden
afgedrukt.
❚
Afdrukken >
Beveiligd ontvangen van faxen
Hiermee drukt u vertrouwelijke faxen af. De printer kan uw afdruktaak bewaren in het
geheugen totdat u bij de printer aanwezig kan zijn om het wachtwoord in te voeren via
het bedieningspaneel.
Gebruikers-ID
selecteren
Voer het wachtwoord in dat u in het
printerstuurprogramma hebt ingesteld.
Selecteer een
taak
Selecteert een taak om af te drukken.
Alle select. Selecteert alle documenten die voor deze
gebruikersidentificatie zijn opgeslagen.
Aantal Bepaalt de hoeveelheid van de afdrukken.
Driverinstell.
gebr.
Stelt het aantal afdrukken in het
printerstuurprogramma in.
Afdrukken Drukt de geselecteerde taak af.
Afdrukken en
verwijderen
Verwijdert het document nadat het is afgedrukt.
Verwijderen Verwijdert het opgegeven document uit het
afdrukgeheugen.
Gebruikers-ID
selecteren
Voer het wachtwoord in dat u in het
printerstuurprogramma hebt ingesteld.
Selecteer een
taak
Selecteert een taak om af te drukken.
Alle select. Selecteert alle documenten die voor deze
gebruikersidentificatie zijn opgeslagen.
Aantal Bepaalt de hoeveelheid van de afdrukken.
Driverinstell.
gebr.
Stelt het aantal afdrukken in het
printerstuurprogramma in.
Afdrukken Drukt de geselecteerde taak af.
Afdrukken en
verwijderen
Verwijdert het document nadat het is afgedrukt.
Verwijderen Verwijdert het opgegeven document uit het
afdrukgeheugen.

Begrip van de taakmenu’s |
125
❚
Afdrukken >
Tegelinstellingen
Tik op om een aangepaste tegel aan te maken en te bewerken voor de
Afdrukken-menu’s.
Zie “Een aangepaste tegel maken” en “Een aangepaste tegel bewerken” voor meer
informatie.
Kopiëren
Gebruik de Kopiëren-menu's om diverse instellingen te configureren voor de
kopieerfunctie.
Om het Kopiëren-taakmenu weer te geven, drukt u op de knop (Home), tikt u op
en selecteert u vervolgens de tegel Kopiëren.
❚
Kopiëren >
Aantal
Hiermee stelt u het aantal kopieën tussen 1 en 99 in.
❚
Kopiëren >
Lichter/donkerder
Hiermee maakt u de kopie donkerder of lichter.
❚
Kopiëren >
Uitvoerkleur
Hiermee kiest u de modus voor kleur of zwart-wit kopiëren.
❚
Kopiëren >
Lade selecteren
Hiermee kiest u de invoerlade.
*
Dit onderdeel is alleen beschikbaar wanneer de optionele 550-velinvoer is geïnstalleerd.
MPF Het papier wordt ingevoerd via de multifunctionele invoer
(MPF). Als Printerdriver gebruiken
Instellingen ingesteld is in MPF-configuratie
onder Lade-instellingen, dan wordt Iedere
weergegeven voor Formaat en Type. Wanneer u met
Iedere als formaat en soort van het papier een
kopieertaak start, wordt A4 of Letter geselecteerd als
papierformaat en Normaal als papiersoort. Wanneer u
het papierformaat en de papiersoort in de MPF wilt
kiezen, moet u de optie MPF selecteren en de Formaat en
het papiersoort aangeven.
Papierformaat Specificeert de papiergrootte.
Papiersoort Specificeert het papiertype.
Lade1
Lade2
*

126
| Begrip van de taakmenu’s
❚
Kopiëren >
2-zijdig kopiëren
Hiermee kunt u dubbelzijdige kopieën maken en de inbindpositie selecteren.
❚
Kopiëren >
Scherpte
Hiermee stelt u de scherpte in zodat de kopie scherper of minder scherp wordt.
❚
Kopiëren >
Verkleinen/vergroten
Hiermee verkleint of vergroot u de afmetingen van een gekopieerde afbeelding. U kunt
ook een aangepaste verhouding invoeren.
❚
Kopiëren >
Origineelformaat
Hiermee specificeert u het standaarddocumentformaat.
OPMERKING:
• wanneer de optie Automatisch is geselecteerd, neemt de printer aan dat het formaat van het
document overeenkomt met het formaat van de afdrukmedia die in lade 1 of de MPF zijn gelegd.
❚
Kopiëren >
Documenttype
Hiermee kunt u de kwaliteit verbeteren door het type van het document te kiezen.
❚
Kopiëren >
Sets/stapels
Hiermee geeft u aan of de kopieertaak gesorteerd moet worden. Als u bijvoorbeeld twee
kopieën maakt van een document van drie pagina’s, worden achtereenvolgens twee
complete sets van het document van drie pagina’s afgedrukt. U kunt ook automatisch
een kopieertaak sorteren als u enkel de automatische papierlade voor dubbelzijdig
afdrukken (DADF) gebruikt.
❚
Kopiëren >
2 op 1
Hiermee kunt u twee pagina’s van een document afdrukken zodat ze op één vel papier
passen.
1 1-zijdig Kopieert enkelzijdige documenten naar enkelzijdige afdrukken.
1 2-zijdig Kopieert enkelzijdige documenten naar dubbelzijdige afdrukken. U
kunt aangeven of de afdruk ingebonden is aan de lange of korte kant.
2 1-zijdig Kopieert dubbelzijdige documenten naar enkelzijdige afdrukken.
Voordat u begint te kopiëren, dient u aan te geven of de afdruk
ingebonden is aan de lange of korte kant.
2 2-zijdig Kopieert dubbelzijdige documenten naar dubbelzijdige afdrukken.
Voordat u begint te kopiëren, dient u aan te geven of de afdruk
ingebonden is aan de lange of korte kant.
Uit

Begrip van de taakmenu’s |
127
❚
Kopiëren >
Kleurverzadiging
Hiermee kunt de kleurverzadiging aanpassen, zodat de kleuren lichter of donkerder
worden.
❚
Kopiëren >
Kantlijnen
Hiermee kunt u de marges instellen voor de bovenkant, onderkant, rechterkant,
linkerkant en het midden van de kopie.
❚
Kopiëren >
Automatische belichting
Hiermee bepaalt u of de functie Automatische belichting wordt ingeschakeld, waarmee
de achtergrond van het origineel onderdrukt wordt om de tekst op een kopie beter uit te
laten komen.
❚
Kopiëren >
Instellingen voor opslaan
Tik op om verschillende kopieerfuncties te bewaren. Gebruik deze functie ook om
gepersonaliseerde tegels voor het kopiëren te creëren en te bewerken.
Zie “Een aangepaste tegel maken” en “Een aangepaste tegel bewerken” voor meer
informatie.
ID kopiëren
Gebruik de ID kopiëren-menu's om diverse instellingen te configureren voor de
functies van ID kopiëren.
Om het ID kopiëren-taakmenu weer te geven, drukt u op de knop (Home), tikt u
op en selecteert u vervolgens de tegel ID kopiëren.
❚
ID kopiëren >
Instellingen voor opslaan
Tik op om verschillende functies van ID kopiëren te bewaren. U kunt dit ook
gebruiken om aangepaste tegels voor ID kopiëren te creëren en te bewerken.
Automatisch Verkleint pagina's automatisch zodat deze op één vel papier passen.
Handmatig U kunt de verhouding voor verkleinen/vergroten specificeren bij
Verkleinen/vergroten.
Aantal Zie “Kopiëren”.
Lichter/donkerder
Uitvoerkleur
Lade selecteren
Scherpte
Kleurverzadiging
Automatische belichting
Verkleinen/vergroten

128
| Begrip van de taakmenu’s
Zie “Een aangepaste tegel maken” en “Een aangepaste tegel bewerken” voor meer
informatie.
N-op-1 kopiëren
Gebruik de menu's van N-op-1 kopiëren om diverse instellingen te configureren voor
de functies van N-op-1 kopiëren.
Om het N-op-1 kopiëren-taakmenu weer te geven, drukt u op de knop (Home),
tikt u op en selecteert u vervolgens de tegel N-op-1 kopiëren.
*
De instelling is vast ingesteld op Automatisch.
❚
N-op-1 kopiëren >
Instellingen voor opslaan
Tik op om verschillende functies te bewaren van N-op-1 kopiëren. Gebruik deze
functie ook om gepersonaliseerde tegels voor N-op-1 kopiëren te creëren en te
bewerken.
Zie “Een aangepaste tegel maken” en “Een aangepaste tegel bewerken” voor meer
informatie.
Scan naar email
Gebruik de menu's van Scan naar email om het gescande gegevens via e-mail te
verzenden. Zie “Scaninstellingen”.
Om het Scan naar email-taakmenu weer te geven, drukt u op de knop (Home),
tikt u op en selecteert u vervolgens de tegel Scan naar email.
Aantal Zie “Kopiëren”.
Lichter/donkerder
Uitvoerkleur
Lade selecteren
2-zijdig kopiëren
Scherpte
Origineelformaat
Documenttype
Sets/stapels
2 op 1
Kleurverzadiging
Kantlijnen
Automatische belichting
Verkleinen/vergroten
*
Voer adres ontvanger
in
Voer het e-mailadres van de ontvanger in met behulp van
de numerieke toetsen.
Adresboek Personen Selecteert een e-mailadres in het plaatselijke adresboek.
Groepen Selecteert een groep e-mailadressen in het plaatselijke
adresboek.
Netwerkadresboek Zoekt een e-mailadres in het serveradresboek.

Begrip van de taakmenu’s |
129
Scan naar netwerkmap
Gebruik de menu's van Scan naar netwerkmap om de gescande gegevens op te slaan
op een netwerkserver of computer. Zie “Scaninstellingen”.
Om het Scan naar netwerk-taakmenu weer te geven, drukt u op de knop
(Home), tikt u op en selecteert u vervolgens de tegel Scan naar netwerk.
Scan naar USB
Gebruik de menu's van Scan naar USB om de gescande gegevens op te slaan op een
op de printer aangesloten USB-flashstation. Zie “Scaninstellingen”.
Om het Scan naar USB-taakmenu weer te geven, drukt u op de knop (Home), tikt
u op en selecteert u vervolgens de tegel Scan naar USB.
Scan naar computer
Gebruik de menu's van Scan naar computer om gescande gegevens op een
computer op te slaan.
Om het Scan naar computer-taakmenu weer te geven, drukt u op de knop
(Home), tikt u op en selecteert u vervolgens de tegel Scan naar computer.
OPMERKING:
• Deze functie is beschikbaar wanneer het besturingssysteem van de clientcomputer Windows
Vista
®
SP2 of recenter, Windows
®
7, Windows
®
8, Windows
®
8.1 of Windows
®
10 is.
Afzender Toetsenbord Voer het e-mailadres van de verzender in met behulp van
de numerieke toetsen.
Adresboek Selecteert een e-mailadres van de afzender in het
plaatselijke adresboek.
Netwerkadresboek Selecteert een e-mailadres van de afzender in het
serveradresboek.
Adresboek Selecteert een FTP-adres of Server Message Block
(SMB)-protocoladres vanuit het plaatselijke adresboek.
Mapnaam Selecteert in welke map de gescande gegevens moeten worden
opgeslagen.
Computer (via USB) Slaat gescande gegevens op een computer op die via een
USB-kabel aangesloten is.
Computernaam Selecteert op welke computer de gescande gegevens
worden opgeslagen. Er kunnen maximaal 20 computers
in de lijst staan.
Scannen Stuurt de gescande gegevens naar de computer die bij de
geselecteerde actie hoort. Het is afhankelijk van de
instellingen op de computer welk programma bij welke
actie hoort.
Scannen voor
afdrukken
Scannen voor
e-mailen
Scannen voor faxen
Scannen voor OCR

130
| Begrip van de taakmenu’s
❚
Scan naar computer >
Tegelinstellingen
Tik op om een aangepaste tegel aan te maken en te bewerken voor de Scan naar
computer.
Zie “Een aangepaste tegel maken” en “Een aangepaste tegel bewerken” voor meer
informatie.
❚
Scan naar email / Scan naar netwerkmap / Scan naar USB / Scan naar computer >
Scaninstellingen
OPMERKING:
• De scaninstellingen zijn gelijk voor de functies Scan naar email, Scan naar netwerkmap, Scan naar
USB en Scan naar computer.
❚
Scan naar email / Scan naar netwerkmap / Scan naar USB / Scan naar computer > Scaninstel-
lingen >
Uitvoerkleur
Hiermee kiest u de modus voor kleur of zwart-wit scannen.
❚
Scan naar email / Scan naar netwerkmap / Scan naar USB / Scan naar computer > Scaninstel-
lingen >
Resolutie
Hiermee bepaalt u de resolutie voor de gescande gegevens.
❚
Scan naar email / Scan naar netwerkmap / Scan naar USB / Scan naar computer > Scaninstel-
lingen >
Bestandsindeling
Hiermee geeft u het bestandsformaat aan waarin de gescande gegevens moeten
worden opgeslagen.
❚
Scan naar email / Scan naar netwerkmap / Scan naar USB / Scan naar computer > Scaninstel-
lingen >
2-zijdig scannen
Hiermee bepaalt u of een document aan één kant of aan beide kanten moet worden
gescand. Voor een dubbelzijdig document kunt u specificeren of het document aan de
lange of korte kant ingebonden is.
❚
Scan naar email / Scan naar netwerkmap / Scan naar USB / Scan naar computer > Scaninstel-
lingen >
Lichter/donkerder
Hiermee past u de helderheid aan om de gescande gegevens donkerder of lichter te
maken.
Kleur
Zwart-wit Werkt goed voor documenten met tekst.
Grijstinten Werkt goed voor documenten met tekst en foto's.

Begrip van de taakmenu’s |
131
❚
Scan naar email / Scan naar netwerkmap / Scan naar USB / Scan naar computer > Scaninstel-
lingen >
Contrast
Hiermee past u het contrast aan van gescande gegevens. Een hoger contrast maakt de
kleuren donkerder en een lager contrast maakt de kleuren lichter dan het origineel.
❚
Scan naar email / Scan naar netwerkmap / Scan naar USB / Scan naar computer > Scaninstel-
lingen >
Scherpte
Hiermee stelt u de scherpte in zodat de gescande gegevens scherper of minder scherp
worden.
❚
Scan naar email / Scan naar netwerkmap / Scan naar USB / Scan naar computer > Scaninstel-
lingen >
Automatische belichting
Hiermee bepaalt u of de functie Automatische belichting wordt ingeschakeld, waarmee
de achtergrond van het origineel onderdrukt wordt om de tekst op gescande gegevens
beter uit te laten komen.
❚
Scan naar email / Scan naar netwerkmap / Scan naar USB / Scan naar computer > Scaninstel-
lingen >
Origineelformaat
Specificeert het standaardpapierformaat.
❚
Scan naar email / Scan naar netwerkmap / Scan naar USB / Scan naar computer > Scaninstel-
lingen >
Kantlijnen
Hiermee kunt u de marges instellen voor de bovenkant, onderkant, rechterkant,
linkerkant en het midden van de gescande gegevens.
❚
Scan naar email / Scan naar netwerkmap / Scan naar USB / Scan naar computer > Scaninstel-
lingen >
Map maken
OPMERKING:
• De functie Map maken is alleen beschikbaar voor Scan naar USB of Scan naar netwerkmap.
Hiermee stelt u in of de functie Map maken al dan niet wordt ingeschakeld, waarmee een
map aangemaakt wordt bij het opslaan van gescande gegevens.
❚
Scan naar email / Scan naar netwerkmap / Scan naar USB / Scan naar computer > Scaninstel-
lingen >
Bestandsnaammodus
Hiermee kunt u Bestandsnaammodus gedetailleerd instellen.
Automatisch Stelt de standaardbestandsnaam in.
Voorvoegsel toev. Voegt tekst toe vóór de bestandsnaam.
Voornr./achternr. Specificeert de teksten die toegevoegd worden wanneer
Voorvoegsel toev. geselecteerd is.
Achtervoegsel toev. Voegt tekst toe na de bestandsnaam.
Voornr./achternr. Specificeert de teksten die toegevoegd worden wanneer
Achtervoegsel toev. geselecteerd is.

132
| Begrip van de taakmenu’s
❚
Scan naar email / Scan naar netwerkmap / Scan naar USB / Scan naar computer >
Instellingen voor opslaan
Tik op om verscheidene instellingen op te slaan voor de scanfunctie als u Scan naar
email, Scan naar USB, Scan naar netwerkmap, of Scan naar computer gebruikt. Gebruik
deze functie ook om gepersonaliseerde tegels voor het scannen te creëren en te
bewerken.
Zie “Een aangepaste tegel maken” en “Een aangepaste tegel bewerken” voor meer
informatie.
Fax
Gebruik de Fax-menu's om diverse instellingen te configureren voor de faxfunctie.
Om het Fax-taakmenu weer te geven, drukt u op de knop (Home), tikt u op en
selecteert u vervolgens de tegel Fax.
OPMERKING:
• De faxfunctie kan niet worden gebruikt tenzij u een landcode instelt onder Land. Als Land niet
ingesteld is, verschijnt een bericht op het touch-paneel dat u vraagt de landcode in te stellen.
❚
Fax >
Faxinstellingen
Gebruik de faxinstellingen om diverse instellingen te configureren voor de faxfunctie.
❚
Fax > Faxinstellingen >
Lichter/donkerder
Hiermee past u de helderheid aan om de fax donkerder of lichter te maken.
❚
Fax > Faxinstellingen >
2-zijdig scannen
Hiermee bepaalt u of een document aan één kant of aan beide kanten moet worden
gescand. Voor een dubbelzijdig document kunt u specificeren of het document aan de
lange of korte kant ingebonden is.
❚
Fax > Faxinstellingen >
Polling-ontvangst
Specificeert of de functie Polling-ontvangst moet worden ingeschakeld, die faxen
ophaalt bij een extern faxtoestel wanneer u die wilt ontvangen.
Nummer invoeren Voer met behulp van het toetsenbord het faxnummer in.
Snelkiezen Voer het in de printer opgeslagen snelkiesnummer in.
Telefoonboek Personen Selecteert een faxnummer in het plaatselijke adresboek.
Groepen Selecteert een groep nummers in het plaatselijke
adresboek.
Netwerktelefoonboek Selecteert een faxnummer in het serveradresboek.
Op de haak Verzenden Faxberichten handmatig verzenden.
Ontvangen Faxberichten handmatig ontvangen.
Polling Handmatig informatie verkrijgen van een machine op een
andere locatie.

Begrip van de taakmenu’s |
133
❚
Fax > Faxinstellingen >
Resolutie
Specificeert de scanresolutie om de uitvoerkwaliteit te verbeteren.
OPMERKING:
• Gegevens die worden gescand in de modus Superfijn worden verzonden met de hoogste
resolutie die door het externe apparaat wordt ondersteund.
❚
Fax > Faxinstellingen >
Faxvoorblad
Specificeert of de functie Faxvoorblad moet worden geactiveerd. Deze functie voegt een
voorblad toe aan een fax.
❚
Fax > Faxinstellingen >
Uitgestelde verzending
Specificeert of de functie Uitgestelde verzending moet worden geactiveerd. Deze
functie verstuurt een fax op een later tijdstip.
OPMERKING:
• er kunnen maximaal 19 uitgestelde faxtaken worden opgeslagen.
❚
Fax > Faxinstellingen >
Instellingen voor opslaan
Tik op om verschillende instellingen van de faxfunctie te bewaren. Gebruik deze
functie ook om gepersonaliseerde tegels voor het faxen te creëren en te bewerken.
Zie “Een aangepaste tegel maken” en “Een aangepaste tegel bewerken” voor meer
informatie.
OPMERKING:
• U kunt maximaal 30 adressen op de printer opslaan.
PDF/TIFF afdrukken
OPMERKING:
• De functie PDF/TIFF afdrukken is alleen beschikbaar als een USB-flashstation is aangesloten op de
USB-poort aan de voorkant.
Gebruik de menu's van PDF/TIFF afdrukken om het document aan te geven dat is
opgeslagen in de root, bestand of map op een USB-flashstation. Zie “Afdrukinstellingen”.
Om het PDF/TIFF afdrukken-taakmenu weer te geven, drukt u op de knop
(Home), tikt u op en selecteert u vervolgens de tegel PDF/TIFF afdrukken.
Standaard Geschikt voor documenten met tekens van normale grootte.
Fijn Geschikt voor documenten met kleine tekens of dunne lijnen of
documenten die zijn afgedrukt met een dot-matrixprinter.
Superfijn Geschikt voor documenten die bijzonder kleine details bevatten. De
modus Superfijn wordt alleen ingeschakeld als het externe
apparaat ook de modus Superfijn ondersteunt. Zie de volgende
opmerking.
Foto Geschikt voor documenten die foto's bevatten.

134
| Begrip van de taakmenu’s
JPEG afdrukken
OPMERKING:
• De functie JPEG afdrukken is alleen beschikbaar als een USB-flashstation is aangesloten op de
USB-poort aan de voorkant.
Gebruik de menu's van JPEG afdrukken om de foto's aan te geven die zijn opgeslagen
in de root, bestand of map op een USB-flashstation. Zie “Afdrukinstellingen”.
Om het JPEG afdrukken-taakmenu weer te geven, drukt u op de knop (Home),
tikt u op en selecteert u vervolgens de tegel JPEG afdrukken.
❚
PDF/TIFF afdrukken / JPEG afdrukken >
Afdrukinstellingen
Gebruik de afdrukinstellingen om diverse instellingen te configureren voor de
afdrukfunctie bij gebruik van PDF/TIFF afdrukken, JPEG afdrukken.
❚
PDF/TIFF afdrukken / JPEG afdrukken > Afdrukinstellingen >
Aantal
Hiermee stelt u het aantal kopieën tussen 1 en 99 in.
❚
PDF/TIFF afdrukken / JPEG afdrukken > Afdrukinstellingen >
Uitvoerkleur
Hiermee kiest u de modus voor kleur of zwart-wit afdrukken.
❚
PDF/TIFF afdrukken / JPEG afdrukken > Afdrukinstellingen >
Lade selecteren
Hiermee kiest u de invoerlade.
*
Dit onderdeel is alleen beschikbaar wanneer de optionele 550-velinvoer is geïnstalleerd.
❚
PDF/TIFF afdrukken / JPEG afdrukken > Afdrukinstellingen >
2-zijdig afdrukken
Specificeert of er op één dan wel op beide zijden van een vel afgedrukt moet worden.
Voor dubbelzijdig afdrukken kunt u specificeren of er aan de lange of korte kant
ingebonden moet worden.
MPF Het papier wordt ingevoerd via de multifunctionele invoer
(MPF). Als Printerdriver gebruiken
Instellingen ingesteld is in MPF-configuratie
onder Lade-instellingen, dan wordt Iedere
weergegeven voor Formaat en Type. Wanneer u met
behulp van de optie Iedere als Formaat en soort van het
papier een afdruktaak start, wordt A4 of Letter
geselecteerd als papierformaat en Normaal als
papiersoort. Wanneer u het papierformaat en de
papiersoort in de MPF wilt kiezen, moet u de optie MPF
selecteren en de Formaat en het papiersoort aangeven.
Formaat Specificeert de papiergrootte.
Lade1
Lade2
*

Begrip van de taakmenu’s |
135
❚
PDF/TIFF afdrukken / JPEG afdrukken > Afdrukinstellingen >
Layout
Specificeert de opmaak van de afdruk. Specificeert of er één, twee of vier pagina's op
één zijde van een vel afgedrukt moeten worden. Als u Uit (niet schalen) selecteert,
worden de delen die niet passen niet afgedrukt (het afdrukformaat wordt niet
automatisch aangepast).
❚
PDF/TIFF afdrukken / JPEG afdrukken > Afdrukinstellingen >
Beeldtypen
Stelt de afdrukkwaliteit in.
❚
PDF/TIFF afdrukken / JPEG afdrukken > Afdrukinstellingen >
Sets/stapels
Hiermee geeft u aan of de taak gesorteerd moet worden.
❚
PDF/TIFF afdrukken > Afdrukinstellingen >
PDF-wachtwoord
Voer het wachtwoord in als u een PDF-bestand afdrukt dat is beveiligd met een
wachtwoord om het PDF-bestand te kunnen openen.
❚
PDF/TIFF afdrukken / JPEG afdrukken >
Instellingen voor opslaan
Tik op om verschillende functies voor Afdrukken van USB te bewaren. U kunt dit ook
gebruiken om aangepaste tegels voor Afdrukken van USB te creëren en te bewerken.
Zie “Een aangepaste tegel maken” en “Een aangepaste tegel bewerken” voor meer
informatie.
Dell Document Hub
Gebruik de Dell Document Hub-menu's om diverse instellingen te configureren voor
Dell Document Hub.
Om het Dell Document Hub-taakmenu weer te geven, drukt u op de knop
(Home) en tikt u vervolgens op de tegel Dell Document Hub.
OPMERKING:
• Dell Document Hub is beschikbaar op de Dell H625cdw en Dell H825cdw.
❚
Dell Document Hub >
Zoeken naar bestanden
Hiermee zoekt u bestanden die zijn opgeslagen in de clouddiensten en drukt u die via de
printer af.
Automatisch Drukt PDF/TIFF-bestanden af in de modus Tekst en JPEG-bestanden
in de modus Foto's (standaardkwaliteit).
Foto's (standaardkwaliteit) Drukt fotoafbeeldingen af in de standaardkwaliteit.
Foto's (hoge kwaliteit) Drukt fotoafbeeldingen af in hoge kwaliteit.
Tekst Drukttekstdocumenten af in de standaardkwaliteit.
Tekstvak Voer de trefwoorden in, zoals de woorden uit de bestandsnaam.

136
| Begrip van de taakmenu’s
❚
Dell Document Hub >
Bladeren naar bestanden
Hiermee zoekt u naar bestanden in de geselecteerde clouddiensten en drukt u die af.
❚
Dell Document Hub >
Scannen
Hiermee scant u het document en slaat u het gescande bestand op in de clouddienst.
❚
Dell Document Hub > Scannen >
PDF-wachtwoord
Voer het wachtwoord in als u een PDF-bestand afdrukt dat is beveiligd met een
wachtwoord om het PDF-bestand te kunnen openen.
❚
Dell Document Hub > Scannen >
Bestandsnaamoptie
Specificeert de manier waarop de gescande gegevens een naam krijgen.
Sorteert de zoekresultaten door het selecteren van de
sorteervolgorde.
Stelt de Afdrukinstellingen in.
Geeft de geselecteerde bestanden weer. Er wordt een klein voorbeeld
van de drie eerste pagina’s van elk bestand weergegeven.
Tekstvak Voer de trefwoorden in, zoals de woorden uit de bestandsnaam.
Hiermee zoekt u naar de bestanden in de huidige locatie of de
geselecteerde cloudservices.
Stelt de Afdrukinstellingen in.
Geeft de geselecteerde bestanden weer. Er wordt een klein voorbeeld
van de drie eerste pagina’s van elk bestand weergegeven.
Sorteert de zoekresultaten door het selecteren van de
sorteervolgorde.
Slaat de Afdrukinstellingen op als Favoriet.
Bestandsnaam Voer de bestandsnaam in die u wilt gebruiken.
Bestandsindeling Selecteert het bestandsformaat uit de lijst om de gescande gegevens
op te slaan.
Tag Voer de tag in die u wilt gebruiken.
Hiermee zoekt u de locatie om de gescande gegevens op te slaan. U
kunt naar de locatie zoeken in de cloudservices.
Stelt de scaninstellingen in.
Sorteert de zoekresultaten door het selecteren van de
sorteervolgorde.
Slaat de Scaninstellingen op als Favoriet.
Uit
Voorvoegsel
toevoegen
Voegt tekst toe vóór de bestandsnaam.
Voornr./achternr. Specificeert de teksten die toegevoegd worden wanneer
Voorvoegsel toevoegen geselecteerd is.

Begrip van de taakmenu’s |
137
Zie “Scaninstellingen” voor meer informatie omtrent andere instellingen.
❚
Dell Document Hub >
Slimme OCR-scan
Hiermee scant u het document met behulp van optische tekenherkenning (OCR) en
slaat u het in de clouddienst op.
❚
Dell Document Hub > Slimme OCR-scan >
Bestandsindeling
Hiermee geeft u het bestandsformaat aan waarin de gescande gegevens moeten
worden opgeslagen.
❚
Dell Document Hub > Slimme OCR-scan >
OCR-taal
Specificeert de taal voor de OCR.
❚
Dell Document Hub > Slimme OCR-scan >
PDF-wachtwoord
Voer het wachtwoord in als u een PDF-bestand afdrukt dat is beveiligd met een
wachtwoord om het PDF-bestand te kunnen openen.
❚
Dell Document Hub > Slimme OCR-scan >
Blanco pagina verwijderen
Specificeert of de functie Blanco pagina verwijderen moet worden geactiveerd. Deze
functie verwijdert blanco pagina's.
❚
Dell Document Hub > Slimme OCR-scan >
Beeldverbetering
Bepaalt of de functie Beeldverbetering moet worden ingeschakeld.
❚
Dell Document Hub > Slimme OCR-scan >
Bestandsnaamoptie
Specificeert de manier waarop de gescande gegevens een naam krijgen.
Achtervoegsel
toevoegen
Voegt tekst toe na de bestandsnaam.
Voornr./achternr. Specificeert de teksten die toegevoegd worden wanneer
Achtervoegsel toevoegen geselecteerd is.
Bestandsnaam Voer de bestandsnaam in die u wilt gebruiken.
Bestandsindeling Selecteert het bestandsformaat uit de lijst om de gescande gegevens
op te slaan.
Tag Voer de tag in die u wilt gebruiken.
Hiermee zoekt u de locatie om de gescande gegevens op te slaan. U
kunt naar de locatie zoeken in de cloudservices.
Stelt de scaninstellingen in.
Slaat de Scaninstellingen op als Favoriet.
Uit

138
| Begrip van de taakmenu’s
Zie “Scaninstellingen” voor meer informatie omtrent andere instellingen.
❚
Dell Document Hub >
E-mail mij
Hiermee scant u het document en verstuurt u het als bijlage bij een e-mail.
❚
Dell Document Hub > E-mail mij >
Bestandsindeling
Hiermee geeft u het bestandsformaat aan waarin de gescande gegevens moeten
worden opgeslagen.
❚
Dell Document Hub > E-mail mij >
OCR-taal
Specificeert de taal voor de OCR.
❚
Dell Document Hub > E-mail mij >
PDF-wachtwoord
Voer het wachtwoord in als u een PDF-bestand afdrukt dat is beveiligd met een
wachtwoord om het PDF-bestand te kunnen openen.
❚
Dell Document Hub > E-mail mij >
Blanco pagina verwijderen
Specificeert of de functie Blanco pagina verwijderen moet worden geactiveerd.
Deze functie verwijdert blanco pagina's. Zie “Scaninstellingen” voor meer informatie
omtrent andere instellingen.
❚
Dell Document Hub >
Visitekaart-lezer
Hiermee scant u het visitekaartje en verstuurt u de gegevens in vCard-indeling als bijlage
bij een e-mail.
Voorvoegsel
toevoegen
Voegt tekst toe vóór de bestandsnaam.
Voornr./achternr. Specificeert de teksten die toegevoegd worden wanneer
Voorvoegsel toevoegen geselecteerd is.
Achtervoegsel
toevoegen
Voegt tekst toe na de bestandsnaam.
Voornr./achternr. Specificeert de teksten die toegevoegd worden wanneer
Achtervoegsel toevoegen geselecteerd is.
Bestandsindeling Selecteert het bestandsformaat uit de lijst om de gescande gegevens
op te slaan.
Onderwerp Voer het onderwerp in dat u wilt gebruiken.
Stelt de scaninstellingen in.
Slaat de Scaninstellingen op als Favoriet.
Onderwerp Voer het onderwerp in dat u wilt gebruiken.
Stelt de scaninstellingen in.
Slaat de Scaninstellingen op als Favoriet.

Begrip van de taakmenu’s |
139
❚
Dell Document Hub > Visitekaart-lezer >
Bestandsindeling
Hiermee geeft u het bestandsformaat aan waarin de gescande gegevens moeten
worden opgeslagen.
❚
Dell Document Hub > Visitekaart-lezer >
OCR-taal
Specificeert de taal voor de OCR.
SharePoint
Gebruik de SharePoint-menu's om diverse instellingen te configureren voor SharePoint
®
.
Om het SharePoint-taakmenu weer te geven, drukt u op de knop (Home) en tikt u
vervolgens op de tegel SharePoint.
OPMERKING:
• SharePoint is beschikbaar op de Dell S2825cdn.
❚
SharePoint >
Afdrukken
Hiermee zoekt u naar bestanden in de geselecteerde SharePoint
®
-server en drukt u die
af.
❚
SharePoint >
Scannen
Scant het document en slaat de gescande gegevens op de geselecteerde
SharePoint
®
-server op.
❚
SharePoint >
Bestandsnaamoptie
Specificeert de manier waarop de gescande gegevens een naam krijgen.
Hiermee zoekt u naar de bestanden in de huidige map of server.
Tekstvak Voer de trefwoorden in, zoals de woorden uit de bestandsnaam.
Stelt de Afdrukinstellingen in.
Bestandsnaam Voer de bestandsnaam in die u wilt gebruiken.
Bestandsindeling Selecteert het bestandsformaat uit de lijst om de gescande gegevens
op te slaan.
Zoekt naar de map op de geselecteerde SharePoint
®
-server.
Stelt de scaninstellingen in.
Uit
Voorvoegsel
toevoegen
Voegt tekst toe vóór de bestandsnaam.
Voornr./achternr. Specificeert de teksten die toegevoegd worden wanneer
Voornummer toevoegen geselecteerd is.
Achtervoegsel
toevoegen
Voegt tekst toe na de bestandsnaam.
Voornr./achternr. Specificeert de teksten die toegevoegd worden wanneer
Achternummer toevoegen geselecteerd is.

140
| Begrip van de taakmenu’s
Zie “Scaninstellingen” voor meer informatie omtrent andere instellingen.
OPMERKING:
• Het is niet mogelijk om het wachtwoord voor het PDF-bestand toe te kennen als de gescande
gegevens op de SharePoint
®
-server worden opgeslagen.
App toevoegen
Gebruik het menu App toevoegen om verschillende tegels toe te voegen aan het
Home-scherm.

Dell™ Printer Configuration Web Tool |
141
Dell™ Printer Configuration Web Tool
Maak gebruik van Dell Printer Configuration Web Tool om de status van uw
netwerkprinter in de gaten te houden, zonder dat u uw werkplek hoeft te verlaten. U
kunt de printerinstellingen bekijken en/of wijzigen, de hoeveelheid toner controleren en
bevestigen dat het tijd is om verbruiksartikelen te bestellen.
Als u de netwerkbeheerder bent, kunt u de printerinstellingen kopiëren naar één of alle
apparaten op het netwerk, direct vanuit uw webbrowser.
OPMERKING:
• Deze webtool is alleen beschikbaar wanneer de printer verbonden is met een netwerk.
Voorbereidingen voor het gebruik van Dell Printer
Configuration Web Tool
Zorg ervoor dat JavaScript geactiveerd is in uw browser voor u Dell Printer Configuration
Web Tool gebruikt.
Voer de volgende procedure uit om zowel omgevingsinstellingen van uw webbrowser
als het bedieningspaneel te configureren voordat u Dell Printer Configuration Web Tool
gebruikt.
OPMERKING:
• De pagina's van de Dell Printer Configuration Web Tool kunnen onleesbare tekens bevatten als de
pagina's geconfigureerd zijn in een andere taal dan die van uw browser.
Internet Explorer
®
configureren
Instellen van de weergavetaal
1 Kies Internetopties onder Extra op de menubalk.
2 Kies Talen in het tabblad Algemeen.
3 Selecteer de gewenste weergavetaal in volgorde van uw voorkeur in de lijst Taal.
Het IP-adres van de printer instellen op Niet-proxy
1 Kies Internetopties onder Extra op de menubalk.
2 Klik op LAN-instellingen onder LAN-instellingen in het tabblad Verbindingen.
3 Kies een van de volgende werkwijzen:
• Verwijder het vinkje uit het keuzevakje Een proxyserver voor het LAN-netwerk
gebruiken onder Proxyserver.
• Klik op Geavanceerd en typ vervolgens het IP-adres van de printer in het tekstvak
Proxyserver niet gebruiken voor adressen die beginnen met onder
Uitzonderingen.
Het menu van het bedieningspaneel controleren
U kunt de Dell Printer Configuration Web Tool alleen starten wanneer EWS ingesteld is
op Inschakelen in het bedieningspaneel. Controleer de instelling van het
bedieningspaneel als u Dell Printer Configuration Web Tool niet kunt starten. Zie
“Protocollen”.

142
| Dell™ Printer Configuration Web Tool
Dell Printer Configuration Web Tool starten
Om Dell Printer Configuration Web Tool te starten, voert u het IP-adres in van de printer
in uw webbrowser.
Als u het IP-adres van de printer niet kent, kunt u het opzoeken via het bedieningspaneel,
door het rapport met systeeminstellingen af te drukken of met de ping-opdracht. Zie
“Verifiëren van de IP-instellingen”.
Pagina weergaveformaat
Bovenkader
Bovenin alle pagina’s staat het bovenkader. Wanneer Dell Printer Configuration Web
Tool wordt ingeschakeld, worden de huidige status en de specificaties van de printer
boven aan elke pagina weergegeven.
1 Modelnaam Geeft de modelnaam van de printer weer.
2 IPv4 Geeft het IP-adres van de printer weer.
IPv6
3 Locatie Geeft de locatie van de printer weer. Deze locatie kan worden
gewijzigd onder Basisinformatie op de pagina
Afdrukserverinstellingen.
4 Contactpersoon Hier staat de naam van de beheerder van de printer. Deze naam kan
worden gewijzigd onder Basisinformatie op de pagina
Afdrukserverinstellingen.
5 Gebeurtenissenpaneel Geeft de indicator voor de toestand van de printer weer.
1234
6
5

Dell™ Printer Configuration Web Tool |
143
Linkerkader
Aan de linkerkant van alle pagina's staat het linkerkader. De titels van de menu’s die staan
vermeld in het linkerkader zijn gekoppeld aan de bijbehorende menu's en pagina's. U
kunt doorgaan naar de betreffende pagina door op de tekens te klikken.
6 Printerafbeelding Geeft de bitmap-afbeelding van de printer weer. Het menu
Printerstatus verschijnt in het rechterkader wanneer u op de
afbeelding klikt.
1 Printerstatus Geeft onmiddellijk feedback over de status van de
verbruiksmaterialen van de printer.
Wanneer een tonercassette bijna op is, klikt u op de koppeling
Benodigdheden bestellen in het eerste scherm als u een nieuwe
tonercassette wilt bestellen.
2 Printertaken Bevat informatie over de status van ieder protocol of iedere taak.
3 Printerinstellingen Toont de printerinstellingen van het bedieningspaneel voor het
configureren van de instellingen van Dell Printer Configuration Web
Tool.
4 Afdrukserverinstellingen Voor het configureren van het type printerinterface en de vereiste
voorwaarden voor communicatie.
5 Printerinstellingen kopiëren Kopieert de printerinstellingen naar een of meerdere printers op het
netwerk met hetzelfde typenummer.
OPMERKING:
• voor het gebruik van deze functie moet u zich aanmelden als
beheerder.
6 Afdrukvolume Toont de afdrukgeschiedenis (bv. papiergebruik en beperkingen van
het gebruik van de kleurmodus).
7 Adresboek Voor het weergeven of bewerken van vermeldingen van
e-mailadressen, serveradressen en faxnummers in het adresboek, of
voor het registreren van nieuwe vermeldingen.
OPMERKING:
• voor het gebruik van deze functie moet u zich aanmelden als
beheerder.
1
2
3
4
5
6
7
8
9
10
11
12
13
14
15

144
| Dell™ Printer Configuration Web Tool
*
Dit is beschikbaar op de Dell H625cdw en Dell H825cdw.
Rechterkader
Aan de rechterkant van alle pagina's staat het rechterkader. De inhoud van het
rechterkader komt overeen met het menu dat u kiest in het linker kader. Zie “Details van
de menu-onderdelen”.
Knoppen in het rechterkader
8 Informatie over de printer Toont informatie over onderhoudsverzoeken, inventarisrapporten of
de status van het huidige geheugen en de engine-codeniveaus.
9 Ladebeheer Toont informatie over de papiersoort en het papierformaat voor elke
lade.
10 E--mailserver: Overzicht
instellingen
Opent het menu E-mailserver in het menu Afdrukserverinstellingen
om de e-mailserverinstellingen te configureren voor de functies Scan
naar e-mail, E-mailwaarschuwing en Fax doorsturen naar e-mail.
11 Instellen Wachtwoord Vergrendelt Dell Printer Configuration Web Tool met een
wachtwoord zodat de printerinstellingen niet per ongeluk gewijzigd
worden.
OPMERKING:
• voor het gebruik van deze functie moet u zich aanmelden als
beheerder.
12 Online Help Koppeling naar de Dell-ondersteuningspagina.
13 Bestel supplies op: Koppeling naar de Dell-website voor het bestellen van
benodigdheden.
14 Neem contact op met Dell
Ondersteuning op:
Koppeling naar de Dell-ondersteuningspagina.
15 Dell Document Hub op:
*
Koppelingen naar de Dell Document Hub-website.
1Knop Vernieuwen Ontvangt de huidige printerconfiguratie en geeft de meest recente
informatie in het rechter kader weer.
321

Dell™ Printer Configuration Web Tool |
145
De instellingen van menu-items wijzigen
In sommige menu's kunt u de printerinstellingen wijzigen via Dell Printer Configuration
Web Tool. Wanneer u één van deze menu's opent, verschijnt er een verificatievenster op
het scherm. Voer een gebruikersnaam en wachtwoord in voor de beheerder van de
printer aan de hand van de vragen in het dialoogvenster.
De standaard gebruikersnaam is “admin” en het standaard wachtwoord is niet ingevuld
(blanco). U kunt alleen het wachtwoord wijzigen via de pagina Wachtwoord instellen in
het menu Beveiliging. De gebruikersnaam kan niet gewijzigd worden. Zie “Instellen
Wachtwoord”.
Details van de menu-onderdelen
2Knop Nieuwe instellingen
toepassen
Stuurt nieuwe instellingen, gemaakt via Dell Printer Configuration
Web Tool, naar de printer. De nieuwe instellingen van de printer
vervangen de oude.
3Knop Instellingen herstellen Herstelt de oude instellingen, van voor de ingevoerde wijzigingen.
De nieuwe instellingen worden niet naar de printer gezonden.
Linkerkader Tabblad Menu-onderdeel
“Printerstatus” “Printerstatus” “Printerstatus”
“Printergebeurtenissen”
“Informatie over de printer”
“Printertaken” “Printertaken” “Taaklijst”
“Voltooide taken”
“Printerinstellingen” “Printerinstellingenrapport” “Menu-instellingen”
“Rapporten”
“Printerinstellingen” “Systeeminstellingen”
“Netwerkinstellingen”
“USB-instellingen”
“PCL-instellingen”
“PS-instellingen”
“PDF-instellingen”
“Beveiligde instellingen”
“Standaardinstellingen Kopiëren”
“Kopie-kleurbalans”
“Kopieerinstellingen”
“Standaardinstellingen Faxen”
“Faxinstellingen”
“Standaardinstellingen Scannen”
"Standaardinst. Direct
afdrukken/Standaardinstellingen
USB direct afdrukken"
*6
“Aangepaste MIFARE-kaart”
“Printeronderhoud” “Papierzwarting”
“Overdrachteenheid afstellen”
“2e BTR afstellen”
“Fixeereenheid instellen”

146
| Dell™ Printer Configuration Web Tool
“Aanpassingen kleurregistratie”
“Ontwikk reinig”
“Terugstellen”
“Afdrukteller initialiseren”
“Opgeslagen taken wissen”
*1
“Geen Dell-toner”
“Hoogte regelen”
“Klokinstellingen”
“Weblink-aanpassing”
“Afdrukserverinstellingen” “Afdrukserverrapporten” “Instellingenpagina afdrukserver”
“E-mailserver: Instellingen”
“Afdrukserverinstellingen” “Basisinformatie”
“Poortinstellingen”
“TCP/IP”
“SMB”
“E-mailserver”
“Bonjour (mDNS)”
“SNMP”
“Scan naar netwerkmap”
“SNTP”
“AirPrint”
“Mopria”
“Google Cloud Print”
“Dell Document Hub”
*5
“Proxyserver”
“Wi-Fi”
*2
“Wi-Fi Direct”
*4
“Afdrukserver resetten”
“Beveiliging” “Instellen Wachtwoord”
“Verificatiesysteem”
“Kerberos-server”
“LDAP-server”
“LDAP-verificatie”
“LDAP-gebruikerstoewijzing”
“SSL/TLS”
“IPsec”
“802.1x”
*3
“IP-filter”
“SMTP-domein filteren”
“Printerinstellingen kopiëren” “Printerinstellingen kopiëren” “Printerinstellingen kopiëren”
“Printerinstellingenrapport
kopiëren”
“Afdrukvolume” “Afdrukvolume” “Afdrukvolume”
“Dell ColorTrack”
Linkerkader Tabblad Menu-onderdeel

Dell™ Printer Configuration Web Tool |
147
*1
Dit onderdeel is alleen beschikbaar wanneer de optie RAM-schijf is ingeschakeld.
*2
Dit onderdeel is alleen beschikbaar wanneer de printer via een draadloos netwerk is aangesloten.
Draadloze netwerken zijn beschikbaar op de Dell H625cdw en Dell H825cdw.
*3
Dit onderdeel is alleen beschikbaar wanneer de printer via een ethernetkabel is aangesloten.
*4
Wi-Fi Direct is beschikbaar op de Dell H625cdw en Dell H825cdw.
*5
Dell Document Hub is beschikbaar op de Dell H625cdw en Dell H825cdw.
*6
Voor de Dell H625cdw en Dell H825cdw wordt St-inst. Direct afdrukken weergegeven. Voor de Dell S2825cdn
wordt Standaardinstell. Afdr. via USB weergegeven.
Printerstatus
Controleer met behulp van het menu Printerstatus de toestand van de
verbruiksmaterialen, de apparatuur en de specificaties van de printer.
Printerstatus
Het tabblad Printerstatus omvat de pagina's Printerstatus, Printergebeurtenissen en
Printerinformatie.
Printerstatus
Toont de status van de verbruiksmaterialen, papierladen en kleppen.
“Adresboek” “E-mailadres” “E-mailadres”
“E-mailgroep”
“Oorspr. instell.”
“Serveradres” “Serveradres”
“Telefoonboek” “FAX-snelkiezen”
“FAX-groep”
“Ladebeheer” “Ladebeheer”
Cyaan
tonercartridge
Geeft aan of de toner, afdrukmodule en/of
toneropvangbak in orde is voor gebruik, en of
de toner, afdrukmodule en/of toneropvangbak
nu of binnenkort vervangen moet worden.
Magenta
tonercartridge
Gele
tonercartridge
Zwarte
tonercartridge
Verbruiksmaterialen
Cyaan
afdrukmodule
Magenta
afdrukmodule
Gele
afdrukmodule
Zwarte
afdrukmodule
Toneropvang
bak
Linkerkader Tabblad Menu-onderdeel

148
| Dell™ Printer Configuration Web Tool
Printergebeurtenissen
Wanneer er een fout optreedt, worden de details van alle waarschuwingen of
foutaanduidingen weergegeven op de pagina Printergebeurtenissen.
Informatie over de printer
Toont informatie over de printer, zoals de hardwareversie en het Service Tag-nummer. U
kunt deze pagina ook weergegeven door op Informatie over de printer in het linker
kader.
Printertaken
Het menu Printertaken bevat informatie over de pagina's Taaklijst en Voltooide taken.
Deze pagina's tonen informatie over de status van ieder protocol of iedere taak.
Printertaken
Het tabblad Printertaken omvat de pagina's Taaklijst en Voltooide taken.
Taaklijst
Toont de taken die worden verwerkt. Klik op de knop Vernieuwen als u het scherm wilt
bijwerken.
Papierladen Status OK Geeft aan dat er nog wel papier in de lade ligt,
maar de hoeveelheid is niet bekend.
Papier aanvullen Geeft aan dat er geen papier meer in de lade
ligt.
Capaciteit Geeft de maximale capaciteit van de papierlade
weer.
Formaat Geeft het formaat van het papier in de lade
weer.
Uitvoerlade Status Geeft aan dat de lade beschikbaar is wanneer
OK wordt weergegeven.
Capaciteit Geeft de maximale capaciteit van de papierlade
weer.
Klep Status Geeft aan of de klep open of gesloten is.
Printersoort Gewoonlijk wordt hier Kleurlaser vermeld.
Afdruksnelheid
ID Geeft de taakidentificatie weer.
Taaknaam Geeft de bestandsnaam van de taak weer die moet worden
uitgevoerd.
Eigenaar Geeft de naam van de eigenaar van de taak weer.
Hostnaam Geeft de naam van de hostcomputer weer.
Taakstatus Geeft de status van de taak weer die wordt verwerkt.
Taaksoort Geeft het type van de taak weer die wordt verwerkt.
Host I/F Geeft de status van de hostinterface weer.
Tijd taak verzonden Geeft de datum waarop de taak naar de printer is verzonden weer.

Dell™ Printer Configuration Web Tool |
149
Voltooide taken
Geeft de voltooide taken weer. Tot maximaal de laatste 20 taken worden aangegeven.
Klik op de knop Vernieuwen als u het scherm wilt bijwerken.
Printerinstellingen
Gebruik het menu Printerinstellingen om de tabbladen Printerinstellingenrapport,
Printerinstellingen en Printeronderhoud weer te geven en de printerinstellingen te
configureren.
Printerinstellingenrapport
Het tabblad Printerinstellingenrapport bevat ook de pagina's Menuinstellingen en
Rapporten.
Menu-instellingen
Toont de huidige instellingen van de printermenu's.
Rapporten
Voor het afdrukken van allerlei rapporten en lijsten. Klik op Start om elk rapport af te
drukken.
Taakgeschiedenis wissen Voor het verwijderen van de taakgeschiedenis.
ID Geeft de taakidentificatie weer.
Taaknaam Geeft de bestandsnaam van de taak weer die geheel is uitgevoerd.
Eigenaar Geeft de naam van de eigenaar van de taak weer.
Hostnaam Geeft de naam van de hostcomputer weer.
Uitvoerresultaat Geeft status van de taak weer die geheel is uitgevoerd.
Taaksoort Geeft het type van de voltooide taak weer.
Indruknummer Geeft het totaal aantal pagina's van de taak weer.
Aantal vellen Geeft het totaal aantal vellen van de taak weer.
Host I/F Geeft de status van de hostinterface weer.
Tijd taak verzonden Geeft de datum waarop de taak naar de printer is verzonden weer.
Systeeminstellingen
Paneelinstellingen
PCL-lettertypenlijst
PCL-macrolijst
PS-lettertypenlijst
PDF-lettertypenlijst
Taakgeschiedenis
Foutengeschiedenis
Afdrukteller
Kleurtestpagina
Protocol-monitor
Snelkiezen
Adresboek
Serveradres
Faxactiviteit

150
| Dell™ Printer Configuration Web Tool
*
Dit onderdeel is alleen beschikbaar wanneer de optie RAM-schijf is ingeschakeld.
Printerinstellingen
Het tabblad Printerinstellingen omvat de pagina's Systeeminstellingen,
Netwerkinstellingen, USB-instellingen, PCL-instellingen, PS-instellingen,
PDF-instellingen, Veilige instellingen, Standaard kopieerinstellingen,
Kopie-kleurbalans, Kopieerinstellingen, Standaard faxinstellingen, Faxinstellingen,
Standaard scaninstellingen, Standaardinst. Direct afdrukken/Standaardinstellingen
USB direct afdrukken en Aangepaste MIFARE-kaart.
Systeeminstellingen
Configureert de basisinstellingen van de printer.
Fax wachtend
Opgeslagen documenten
*

Dell™ Printer Configuration Web Tool |
151
Algemeen Energiebesparing –
slaapstand
Stelt in hoelang het duurt voordat de printer naar de
slaapstand gaat na het afronden van een taak.
Energiebesparing –
versterkte slaapstand
Stelt in hoelang het duurt voordat de printer naar de
versterkte slaapstand gaat na het afronden van een taak.
Energiebesparingstijd
- Timer Uitschakelen
*1
Stelt in hoelang het duurt voordat de printer naar de
uitschakelstand gaat nadat deze in de versterkte
slaapstand is gegaan.
mm/inch Stelt de meeteenheid die wordt gebruikt op het
touch-paneel in op mm of inches.
Helderheid scherm Stelt de helderheid van het touch-paneel in.
Toon
bedieningspaneel
Stelt het volume van de toon in die klinkt als de invoer
vanaf het bedieningspaneel juist is of schakelt de toon uit.
Toon ongeldige
gebruikersinvoer
Stelt het volume van de toon in die klinkt als de invoer
vanaf het bedieningspaneel onjuist is of schakelt de toon
uit.
Toon Apparaat klaar Stelt het volume van de toon in die klinkt als de printer
gereed is of schakelt de toon uit.
Toon Kopie voltooid Stelt het volume van de toon in die klinkt als een
kopieeropdracht gereed is of schakelt de toon uit.
Toon Taak voltooid Stelt het volume van de toon in die klinkt als een taak
anders dan een kopieeropdracht gereed is of schakelt de
toon uit.
Fouttoon Stelt het volume van de toon in die klinkt als een opdracht
abnormaal wordt beëindigd of schakelt de toon uit.
Waarschuwingstoon Stelt het volume van de toon in die klinkt als een
probleem optreedt of schakelt de toon uit.
Papier op toon Stelt het volume van de toon in die klinkt als het papier in
de printer op is of schakelt de toon uit.
Toon Toner is bijna op Stelt het volume van de toon in die klinkt als de toner
bijna op is of schakelt de toon uit.
Toon Automatisch
wissen
Stelt het volume in van de toon die klinkt 5 seconden
voordat de printer Automatisch wissen uitvoert of
schakelt de toon uit.
Toon NFC-verificatie
*1
Stelt het volume in van de toon, of schakelt de toon uit
die klinkt wanneer een NFC-kaart ter verificatie in de
NFC-lezer wordt geplaatst.
Alle tonen Stelt het volume van alle waarschuwingstonen in of
schakelt alle tonen uit.
Waarsch.bericht
toner bijna op
Waarschuwt als de toner bijna op is.
Actief wanneer van
haak
Stelt in of ontwaakt moet worden vanuit de Slaapstand of
Versterkte slaapstand wanneer de hoorn van de externe
telefoon wordt opgepakt.
Auto logafdruk Stelt in of na elke 20 opdrachten een taakgeschiedenis
moet worden afgedrukt.
RAM-disk Stelt in of er RAM moet worden toegewezen aan het
bestandssysteem voor de functies Veilige afdruk,
Proefafdruk, Persoonlijk postvak en Openbaar postvak.
Paneeltaal Wordt gebruikt om de taal van het touch-paneel in te
stellen.
Maximale
e-mailgrootte
Hiermee stelt u de maximale grootte in van een te
versturen e-mail.

152
| Dell™ Printer Configuration Web Tool
*1
Dit is beschikbaar in bepaalde regio's.
*2
Deze instelling heeft geen invloed op faxtaken.
Netwerkinstellingen
Specificeert het PostScript 3 Compatible-communicatieprotocol voor de printer.
USB-instellingen
Specificeert de USB-instellingen van de printer.
Timers Auto opn. instellen Stelt in hoelang het duurt tot de printer automatisch de
instellingen herstelt naar de fabriekswaarden als er geen
verdere wijzigingen worden aangebracht.
Time-out storing Stelt in hoelang het duurt voordat de printer een taak die
niet goed wordt afgerond, beëindigt.
Uitvoerinstellingen Standaard
papierformaat
Stelt de standaard papiergrootte voor het afdrukken in.
ID afdrukken Stelt in op welke plaats de gebruikersidentificatie op het
afdrukpapier wordt afgedrukt.
Tekst afdrukken Stelt in of de printer PDL-gegevens (Page Description
Language), die de printer niet ondersteunt, als tekst
afdrukt wanneer de printer die ontvangt.
Invoegpositie
scheidingspagina
Stelt in waar een scheidingspagina moet worden
ingevoegd tussen de uitvoer.
Lade voor
scheidingspagina
Stelt in uit welke lade een scheidingspagina moet worden
ingevoegd.
Vervangende lade Stelt in of een ander papierformaat mag worden gebruikt
als het papier in de opgegeven lade niet overeenkomt
met de papierformaatinstellingen voor de huidige taak.
Briefhfd. dubbelzijdig Stelt in of een briefhoofd op beide zijden moet worden
bedrukt.
Wisselen A4<>Letter Stelt in of de taken voor afdrukken op A4-formaat op
papier van Letter-formaat mogen worden afgedrukt
wanneer geen A4 in de papierladen beschikbaar is en vice
versa.
Wisselen
A5<>Statement
Stelt in of de taken voor afdrukken op A5-formaat op
papier van Statement-formaat mogen worden afgedrukt
wanneer geen A5 in de papierladen beschikbaar is en vice
versa.
Dubbelzijdig
afgedrukt rapport
Stelt in of er op beide kanten van een vel papier moet
worden afgedrukt.
Andere lade
gebruiken
Stelt in of een bericht wordt weergegeven om een andere
lade te selecteren wanneer het gespecificeerde papier
niet beschikbaar is in de papierlade.
Afdrukken hervatten
na herstel van
papierstoring
*2
Bepaalt of een afdruktaak verwijderd moet worden na het
oplossen van een papierstoring.
Afdrukken door
aanraken
Instellen of de printer al dan niet toegevoegd wordt aan
een mobiel apparaat zoals een tablet of smartphone door
met het apparaat tegen de (NFC)-lezer te tikken.
Netwerkinstellingen PS Datumnotatie Stelt het PostScript 3 Compatible-communicatieprotocol
voor elke interface in.

Dell™ Printer Configuration Web Tool |
153
PCL-instellingen
Specificeert de PCL-instellingen (Printer Control Language).
PS-instellingen
Specificeert de printerinstellingen die alleen van invloed zijn op afdruktaken waarin de
emulatieprintertaal PostScript 3 Compatible wordt gebruikt.
USB-instellingen USB-poort Stelt in of de USB-interface op de printer ingeschakeld is.
PS Datumnotatie Stelt het PostScript 3 Compatible-communicatieprotocol
voor elke interface in.
Time-out taak Stelt in hoelang de printer wacht op gegevens van de
computer.
PCL-instellingen Papierlade Instellen van de papierlade.
Papierformaat Instellen van de papiergrootte.
Aangepast
papierformaat - Y
Instellen van de lengte van het aangepaste papierformaat.
Aangepast
papierformaat - X
Stelt de breedte van het aangepaste papierformaat in.
Richting Stelt in in welke richting de tekst en afbeeldingen op de
pagina worden afgedrukt.
Dubbelzijdige afdruk Stelt dubbelzijdig afdrukken voor iedere afdruktaak in.
Lettertype Stelt in welk lettertype wordt gekozen uit de lijst van
geregistreerde lettertypen.
Tekenset Stelt een tekenset voor het opgegeven lettertype in.
Lettergrootte Stelt de lettergrootte bij schaalbare typografische
lettertypen in.
Tekenbreedte Stelt de tekenbreedte bij schaalbare typografische
lettertypen in.
Formulierregel Stelt het aantal regels op een pagina in.
Aantal Stelt in hoeveel exemplaren moeten worden afgedrukt.
Beeldverbetering Stelt in of de functie Afbeeldingverbetering wordt
ingeschakeld.
Hex Dump Stelt in of er hulp nodig is bij het opsporen van de oorzaak
van een afdrukprobleem. Als de functie Hex Dump is
ingeschakeld, worden alle gegevens die naar de printer
zijn gestuurd, afgedrukt in de vorm van hexadecimale
waarden en tekens. De besturingscodes worden niet
uitgevoerd.
Conceptmodus Stelt in of er moet worden afgedrukt in de
conceptmodus.
Regeleinde Stelt in hoe regeleinden worden behandeld.
Standaardkleur Stelt in of de afdrukstand Kleur of Zwart is. Deze instelling
wordt gebruikt voor afdruktaken waarvoor geen
afdrukkleurmodus is opgegeven.
Formulier invoeren
negeren
Stelt in of de lege pagina’s moeten worden genegeerd die
uitsluitend besturingscodes voor paginadoorvoer
bevatten.

154
| Dell™ Printer Configuration Web Tool
PDF-instellingen
Specificeert de PDF-instellingen.
Beveiligde instellingen
Paneelvergrendeling
Voor het instellen van een beperkte toegang tot de Beheerinstellingen met behulp
van een wachtwoord en instellen of wijzigen van het wachtwoord.
*
Enkele instellingen in Veilige instellingen worden uitsluitend weergegeven als deze instelling is ingeschakeld.
OPMERKING:
• U kunt het wachtwoord voor Dell Printer Configuration Web Tool instellen via de optie
Wachtwoord instellen bij Afdrukserverinstellingen.
Functiebeheer
Specificeert of de functies kopiëren, scannen, faxen en afdrukken met een wachtwoord
moeten worden beveiligd en biedt de mogelijkheid voor het instellen en wijzigen van dat
wachtwoord.
PS-instellingen PS-foutenrapport Stelt in of de inhoud van de fouten met betrekking tot de
taal van de PostScript 3 Compatible paginabeschrijving
wordt afgedrukt.
Time-out PS-taak Stelt de uitvoeringstijd voor één PostScript 3
Compatible-taak in.
Modus papierselectie Stelt de wijze in voor het selecteren van de papierlade
voor de PostScript 3 Compatible-modus.
Standaardkleur Stelt de standaardkleurmodus in voor de PostScript 3
Compatible-modus.
PDF-instellingen Aantal
Dubbelzijdige afdruk Stelt in of beide zijden van een vel papier bedrukt moeten
worden.
Afdrukmodus
PDF-wachtwoord Stelt een wachtwoord in.
PDF-wachtwoord
opnieuw invoeren
Bevestigt het ingestelde wachtwoord.
Sorteren Stelt in of de uitvoer moet worden gesorteerd.
Uitvoerformaat
Opmaak
Standaardkleur
Scheid.vel detecteren Bepaalt of het einde van de taak moet worden
gedetecteerd bij het afdrukken van opeenvolgende
PDF-bestanden uit het USB-geheugen.
Paneelvergrendeling Paneelvergrendlingsi
nstelling
*
Schakelt de wachtwoordbeveiliging voor de
Beheerinstellingen in of uit.
Nieuw wachtwoord Stelt het wachtwoord in voor toegang tot de
Beheerinstellingen.
Voer het wachtwoord
opnieuw in
Bevestigt het ingestelde wachtwoord.

Dell™ Printer Configuration Web Tool |
155
OPMERKING:
• U kunt het wachtwoord voor Dell Printer Configuration Web Tool instellen via de optie
Wachtwoord instellen bij Afdrukserverinstellingen.
Veilige ontvangst
Beschermt alle binnenkomende faxen met een wachtwoord. Als de functie Veilige
ontvangst is ingeschakeld, slaat de printer binnenkomende faxen op en drukt de printer
deze pas af als het juiste wachtwoord is ingevoerd via het touch-paneel.
OPMERKING:
• U kunt het wachtwoord voor Dell Printer Configuration Web Tool instellen via de optie
Wachtwoord instellen bij Afdrukserverinstellingen.
Aanmelden via desktop
Functiebeheer Kopie Stelt in of de kopieerfunctie met een wachtwoord moet
worden beveiligd.
Scan naar e-mail Stelt in of de functie Scan naar e-mail met een
wachtwoord moet worden beveiligd.
Fax Stelt in of de faxfunctie met een wachtwoord moet
worden beveiligd.
Faxstuurprogramma Stelt in of de functie Faxdriver in- of uitgeschakeld moet
zijn.
Scan naar
netwerkmap
Bepaalt of de functie Scan naar netwerkmap met een
wachtwoord moet worden beveiligd.
Scan naar computer Stelt in of de functie Scan naar computer met een
wachtwoord moet worden beveiligd.
Scan naar PC Stelt in of de functie Scan naar PC met een wachtwoord
moet worden beveiligd.
Scannen naar USB Stelt in of de functie Scannen naar USB met een
wachtwoord moet worden beveiligd.
Afdrukken van USB Stelt in of de functie Afdrukken van USB met een
wachtwoord moet worden beveiligd.
ID kopiëren Stelt in of de functie ID kopiëren in- of uitgeschakeld
moet zijn.
USB-service - Tonen
indien aanwezig
Stelt in of het scherm USB-stick gedetecteerd moet
worden weergegeven wanneer een USB-flashstation in
de printer is geplaatst.
Menu Document
automatisch
gedetecteerd
Stelt in of documenten die in de DADF geladen zijn al dan
niet gedetecteerd moeten worden en menu's betreffende
DADF op het touch-paneel weergegeven moeten
worden.
Nieuw wachtwoord Stelt een wachtwoord in voor de functies kopiëren,
scannen, faxen en afdrukken.
Voer het wachtwoord
opnieuw in
Bevestigt het ingestelde wachtwoord.
Veilige ontvangst Beveil. ontv.inst. Schakelt de wachtwoordbeveiliging voor alle inkomende
faxen in of uit.
Nieuw wachtwoord Stelt een wachtwoord in voor binnenkomende faxen.
Voer het wachtwoord
opnieuw in
Bevestigt het ingestelde wachtwoord.

156
| Dell™ Printer Configuration Web Tool
Selecteer de verificatiemethode voor de gebruiker uit lokale verificatie of externe
verificatie. Om externe verificatie te gebruiken, is de LDAP- of Kerberos-server vereist
om de gebruiker te verifiëren.
OPMERKING:
• Dit is beschikbaar op de Dell S2825cdn.
Velden Van in e-mail bewerken
Stelt in of het veld afzender bewerkt mag worden als u Scan naar e-mail gebruikt.
Ontvangers opnieuw bevestigen
Stelt in of er opnieuw moet worden bevestigd voordat een fax verzonden of een
scantaak uitgevoerd mag worden.
Softwaredownload
Stelt in of firmware-updates gedownload mogen worden.
Weergave van netwerkgegevens
Stelt in of de netwerkinformatie in het berichtenveld van het Home-scherm moet worden
weergegeven.
Aanmeldingsfout
Specificeert hoe vaak een beheerder kan proberen aan te melden bij
Paneelvergrendeling, Functiebeheer en Veilige ontvangst.
NFC-verificatie
Stelt in of de authenticatie met behulp van de NFC-verificatiekaart is geactiveerd.
OPMERKING:
• Dit is beschikbaar op de Dell H625cdw en Dell H825cdw.
Beschikbare tijd instellen - kopiëren/scannen/faxen/afdrukken
Specificeert hoelang het mogelijk is de beveiliging voor de functies kopiëren, scannen,
faxen en afdrukken in te schakelen.
Vervaltijd beveiligde taak
OPMERKING:
• de functie Vervaltijd beveiligde taak is uitsluitend beschikbaar wanneer de optie RAM-schijf is
geactiveerd.
Specificeert de datum en tijd voor het verwijderen van de bestanden die als Veilige
afdruk zijn opgeslagen op de RAM-schijf.
Aanmelden via
desktop
Desktop-authenticatie
Stelt de verificatiemethode weer.
Verificatiesysteem Klik om de pagina Verificatiesysteem weer te geven en
de instellingen van het verificatiesysteem te bepalen.
Aanmeldgeschiedenis
gebruiker
Schakel het keuzevakje in als u de functie
Aanmeldgeschiedenis gebruiker wilt inschakelen.
Beschikbare tijd
instellen
Beschikbare tijd instellen
Begintijd
Eindtijd
Herhaling

Dell™ Printer Configuration Web Tool |
157
Standaardinstellingen Kopiëren
Hier maakt u uw eigen standaardinstellingen aan om te kopiëren.
Kopie-kleurbalans
Specificeert de kleurbalans van een kopie.
Kopieerinstellingen
Configureert de kopieerinstellingen.
Vervaltijd beveiligde
taak
Vervalmodus Hiermee kunt u de datum instellen voor het verwijderen
van de bestanden die als Veilige afdruk zijn opgeslagen op
de RAM-schijf.
Vervaltijd Om de tijd op te geven voor het verwijderen van de
bestanden die als Veilige afdruk zijn opgeslagen op de
RAM-schijf.
Herhaling Stelt de periode in waarna de instelling moet worden
herhaald.
Weekinstellingen Stelt de dag van de week in waarop de instelling moet
worden herhaald.
Maandinstellingen Stelt de dag van de maand in waarop de instelling moet
worden herhaald.
Standaardinstellingen
Kopiëren
Uitvoerkleur Stelt in of er afgedrukt moet worden in kleur of in
zwart/wit.
Lade selecteren Instellen van de standaard papierlade.
Sorteren Stelt in of een kopieertaak gesorteerd moet worden.
Verklein/Vergroot Stelt de standaardwaarde voor het verkleinen of
vergroten van kopieën in.
Verkl/Vergrot
aangepast
Stelt de aangepaste waarde voor het verkleinen of
vergroten in.
Originele formaat Stelt de papiergrootte voor het document in.
Documenttype Stelt de papiersoort voor het document in.
Donkerder/Lichter Stelt de standaard helderheid van een kopie in.
Scherpte Stelt de standaard scherpte in.
Kleurverzadiging Past de kleurverzadiging aan, zodat de kleuren lichter of
donkerder worden.
Automatische
belichting
Stelt in of de achtergrond onderdrukt moet worden om
de tekst op een kopie beter uit te laten komen.
Niveau automatische
belichting
Stelt het onderdrukkingsniveau voor de achtergrond in.

158
| Dell™ Printer Configuration Web Tool
Standaardinstellingen Faxen
Hier maakt u uw eigen standaardinstellingen aan om te faxen.
Faxinstellingen
Configureert de faxinstellingen.
OPMERKING:
• de onderdelen op de pagina Faxinstellingen kunnen niet ingesteld worden, tenzij de landencode
onder Land is ingesteld.
• afhankelijk van het formaat van de ontvangen faxen, de instellingen van de laden enz, lukt
dubbelzijdig afdrukken mogelijk niet.
Kopieerinstellingen
Dubbelzijdig
kopiëren
Stelt in of beide zijden van een vel papier
bedrukt moeten worden.
Origineel
inbinden
Stelt inbindpositie voor het dubbelzijdig
kopiëren in.
2 op 1 Uit Voert geen afdrukken N-op-1 uit.
Auto Verkleint pagina's automatisch zodat deze op
één vel papier passen.
Handmatig U kunt de verhouding voor verkleinen/vergroten
specificeren bij Verkl./vergr.
Marge
boven/onder
Instelling van de waarde van de boven- en
ondermarges.
Marge
links/rechts
Instelling van de waarde van de linker- en
rechtermarges.
Marge midden Instelling van de waarde van de middenmarge.
Standaardinstelli
ngen Faxen
Resolutie Standaard Geschikt voor documenten met tekens van
normale grootte.
Fijn Geschikt voor documenten met kleine tekens of
dunne lijnen of documenten die zijn afgedrukt
met een dot-matrixprinter.
Superfijn Geschikt voor documenten die bijzonder kleine
details bevatten. De superfijne modus is alleen
beschikbaar als de machine aan de andere kant
van de lijn ook superfijne resolutie ondersteunt.
Foto Geschikt voor documenten die foto's bevatten.
Dubbelzijdig
scannen
Stelt in of beide kanten van een document
moeten worden gescand.
Origineel
inbinden
Stelt de inbindpositie in voor het dubbelzijdig
scannen.
Donkerder/
Lichter
Stelt de standaard helderheid in zodat uw
documenten lichter of donkerder verstuurd
worden.
Uitgestelde
verzending
Stelt de begintijd in waarop een fax verzonden
moet worden.

Dell™ Printer Configuration Web Tool |
159
Faxlijninstellingen
Faxnummer Hiermee kunt u het faxnummer van de printer
invoeren om af te drukken in de koptekst van
faxen.
Land Stelt het land in waar de printer gebruikt wordt.
Naam
faxkoptekst
Hiermee kunt u een naam invoeren om af te
drukken in de koptekst van een fax.
Lijntype Stelt het standaardlijntype in: Public Switched
Telephone Network (PSTN) of Private Branch
Exchange (PBX).
Lijnmonitor Stelt het volume van de lijnmonitor in. Hiermee
kunt u het transmissiesignaal via een interne
luidspreker horen totdat er een verbinding
gemaakt wordt.
DRPD-patroon Stelt het Distinctive Ring Pattern Detection
(DRPD, een soort watermerk) in, van patroon 1
tot patroon 7.
DRPD is een dienst die geleverd wordt door
bepaalde telefoonmaatschappijen.

160
| Dell™ Printer Configuration Web Tool
Standaardinstelli
ngen ontvangst
Ontvangstfunctie Telefoon Automatische ontvangst van faxen is
uitgeschakeld. U kunt een fax ontvangen door
een code voor ontvangst op afstand in te
toetsen op de externe telefoon nadat de hoorn
van de telefoon is opgenomen of door op
Ontvangen te tikken bij Op de haak en daarna
op Ontvangen te tikken. Zie “Handmatig een
fax ontvangen” voor meer informatie.
Fax Automatische ontvangst van faxen.
Telefoon/fax Als de printer een binnenkomende fax ontvangt,
gaat de externe telefoon zo vaak over als
ingesteld is in Automatische
fax-/telefoonontvangst. De printer ontvangt
vervolgens de fax. Als het binnenkomende
gesprek geen fax is, geeft de printer met de
interne luidspreker aan dat het een
telefoongesprek betreft.
Antwoordapparaat/
fax
De printer kan de telefoonlijn delen met een
antwoordapparaat. In deze stand controleert de
printer het signaal en onderschept deze de lijn
als er faxtonen klinken. Als in uw land de
telefooncommunicatie serieel is, wordt deze
functie niet ondersteund.
DRPD Voordat u gebruik kunt maken van de optie
Distinctive Ring Pattern Detection (DRPD), moet
door de telefoonmaatschappij een unieke
beltoon geïnstalleerd worden. Als de
telefoonmaatschappij een afzonderlijk
faxnummer met een unieke beltoon heeft
geleverd, moet de fax zo ingesteld worden dat
gecontroleerd wordt op die specifieke beltoon.
Beltoon-sterkte Stelt het volume van de beltoon in. Dit geeft aan
dat een inkomende oproep een
telefoongesprek is via de interne speaker
wanneer Ontvangstfunctie is ingesteld op
Telefoon/fax.
Automatische
faxontvangst
Stelt de interval in waarmee de printer naar de
stand faxontvangst gaat, na het beantwoorden
van een gesprek.
Automatische
telefoonontvangst/
fax
Stelt de interval in waarmee de printer naar de
stand faxontvangst gaat nadat de externe
telefoon een gesprek ontvangt.
Automatische
ontvangst
antwoord/fax
Stelt de interval in waarmee de printer naar de
stand faxontvangst gaat, nadat het externe
antwoordapparaat een gesprek ontvangt.
Junk Fax
instelling
Stelt in of ongewenste faxen geweigerd moeten
worden, door alleen faxen afkomstig van in het
telefoonboek geregistreerde nummers te
accepteren.
Dubbelzijdig
afdrukken
Stelt in of beide zijden van een vel papier
bedrukt moeten worden.
Ontv.op afstand Stelt in of faxen ontvangen moeten worden
door middel van een ontvangstcode op de
externe telefoon.

Dell™ Printer Configuration Web Tool |
161
Standaardinstelli
ngen ontvangst
Toon Ontv. op
afstand
Stelt de 2-cijferige ontvangstcode op afstand in,
als Ontv.op afstand Aan staat.
Wis formaat Stelt in of tekst of afbeeldingen onderaan een
faxpagina gewist mogen worden, als de gehele
pagina niet op het papier past. Keuze van
Auto-reductie verkleint de faxpagina
automatisch zodat deze op het uitvoerpapier
past. Afbeeldingen of tekst aan de onderkant
van de pagina worden niet gewist.
Ontvangen fax
doorsturen
Ontvangen fax
doorsturen
Hiermee kunt u uw printer instellen om
binnenkomende faxen door te sturen naar een
ander faxnummer, naar e-mailadressen of naar
een server.
Doorsturen Inkomende faxen worden doorgestuurd naar
een bepaalde bestemming. Drukt inkomende
faxen af indien een fout optreedt tijdens het
verzenden.
Faxdoorkiesnummer
Hiermee kunt u het faxnummer van de
bestemming invoeren waarnaar
binnenkomende faxen doorgestuurd moeten
worden.
Doorsturen naar
E-mail
Hiermee stuurt u inkomende faxen door naar
opgegeven e-mailadressen. Drukt inkomende
faxen af indien een fout optreedt tijdens het
verzenden.
Doorstuur-
e-mailadres 1
Hier kunt u het e-mailadres invoeren waarnaar
binnenkomende faxen doorgestuurd moeten
worden.
Doorstuur-
e-mailadres 2
Doorstuur-
e-mailadres 3
Doorstuur-
e-mailadres 4
Doorstuur-
e-mailadres 5
Doorsturen naar
server
Hiermee stuurt u inkomende faxen door naar
een specifiek serveradres. Drukt inkomende
faxen af indien een fout optreedt tijdens het
verzenden.
Server-type Hiermee stelt u het servertype in.
Serveradres Hiermee stelt u het serveradres in dat onder de
serveridentificatie geregistreerd is.
Server-
poortnummer
Stelt het serverpoortnummer in.
Inlognaam Stelt de gebruikersnaam in.
Aanmeldingswac
htwoord
Stelt het log-inwachtwoord in.
Voer het
wachtwoord
opnieuw in
Controleer het wachtwoord door het nogmaals
in te voeren.
Gedeelde naam Stelt de gedeelde naam in.
Serverpad Hiermee stelt u het serverveld in.

162
| Dell™ Printer Configuration Web Tool
Standaardinstellingen Scannen
Hier maakt u uw eigen standaardinstellingen aan om te scannen.
Standaardinstelli
ngen verzending
Poging. nr.herh. Voor het instellen van het aantal pogingen om
het nummer te herhalen als de lijn bezet is. Als
de waarde 0 ingevoerd wordt, zal de printer het
nummer niet herhalen.
Interval voor
opnieuw kiezen
Stelt de tijdsinterval in tussen de pogingen om
het nummer te herhalen.
Uitgestelde
nieuwe
verzending
Stelt de tijdsinterval in tussen de pogingen om
opnieuw te verzenden.
Toon/puls Stelt in of er een kiestoon of -puls gebruikt
wordt.
Voorkiezen Stelt in of er een voorkiesnummer gedraaid
moet worden.
Voorkiesnummer Stelt een voorkiesnummer in van maximaal vijf
cijfers. Dit nummer wordt gedraaid voordat
eventuele automatische nummers worden
gedraaid. Dit is nuttig voor toegang tot de
PABX-telefooncentrale.
Faxvoorblad Stelt in of er een schutblad toegevoegd moet
worden aan faxen.
Faxkoptekst Hiermee bepaalt u of de informatie van de
afzender in de koptekst van een fax moet
worden afgedrukt.
ECM Stelt in of de ECM (Error Correction Mode -
foutcorrectiemodus) ingeschakeld moet
worden. Voor het gebruik van ECM moeten de
machines aan de andere kant van de lijn ook
ECM ondersteunen.
Modemsnelheid Hiermee kunt u de fax-modemsnelheid
afstellen waarmee de verzending of ontvangst
van een fax wordt uitgevoerd.
Handm.
faxontvangers
weergeven
U kunt instellen of het faxnummer van de
ontvanger moet worden weergegeven op het
scherm Fax verzenden wanneer u een fax
handmatig verstuurt.
Faxoverzichten Faxactiviteit Stelt in of er na elke 50 binnenkomende en
uitgaande faxberichten een automatisch
activiteitenrapport moet worden afgedrukt.
Faxverzending Stelt in of er na elk faxbericht of uitsluitend na
een foutbericht een verzendingsrapport moet
worden afgedrukt.
Faxrondzending Stelt in of er na elk faxbericht aan meerdere
bestemmingen of uitsluitend na een foutbericht
een verzendingsrapport moet worden
afgedrukt.
Faxprotocol Stelt in of er na elk faxbericht of uitsluitend na
een foutbericht een protocol-monitorrapport
moet worden afgedrukt.

Dell™ Printer Configuration Web Tool |
163
Standaardinst. Direct afdrukken/Standaardinstellingen USB direct afdrukken
OPMERKING:
• Voor de Dell H625cdw en Dell H825cdw wordt St-inst. Direct afdrukken weergegeven. Voor de
Dell S2825cdn wordt Standaardinstell. Afdr. via USB weergegeven.
Voor het aanmaken van uw eigen St-inst. Direct afdrukken/Standaardinstell. Afdr. via
USB.
Standaardinstellingen
Scannen
Bestandsindeling Stelt het bestandsformaat in waarin gescande gegevens
moeten worden opgeslagen.
Uitvoerkleur Stelt in of er gescand moet worden in kleur of in
zwart/wit.
Resolutie Stelt de standaardresolutie bij het scannen in.
Originele formaat Stelt de papiergrootte voor het document in.
Dubbelzijdig scannen Stelt in of beide kanten van een document moeten
worden gescand.
Origineel inbinden Stelt de inbindpositie in voor het dubbelzijdig scannen.
Donkerder/Lichter Stelt de standaard helderheid van een scan in.
Scherpte Stelt de standaard scherpte in.
Contrast Stelt het standaard contrastniveau in.
Automatische
belichting
Stelt in of de achtergrond onderdrukt moet worden om
de tekst op gescande gegevens beter uit te laten komen.
Niveau automatische
belichting
Stelt het onderdrukkingsniveau voor de achtergrond in.
Marge boven/onder Instelling van de waarde van de boven- en ondermarges.
Marge links/rechts Instelling van de waarde van de linker- en rechtermarges.
Marge midden Instelling van de waarde van de middenmarge.
TIFF bestandsform. Stelt het geselecteerde TIFF-bestandsformaat in op TIFF
V6 of TTN2.
Beeldcompressie Stelt het niveau van beeldcompressie in.
Modus Bestanden
benoemen
Stelt de gedetailleerde instellingen van Modus Bestanden
benoemen in op Auto, Voornummer toevoegen of
Achternummer toevoegen.
Reeks
voor-/achtervoegsel
Stelt de teksten in die toegevoegd worden wanneer
Voornummer toevoegen of Achternummer toevoegen
geselecteerd zijn.
Map maken Stelt in of er al dan niet een map aangemaakt wordt bij
het opslaan van gescande gegevens.

164
| Dell™ Printer Configuration Web Tool
Aangepaste MIFARE-kaart
Registreert NFC ID-kaarten in SSFC-formaat.
OPMERKING:
• Dit is beschikbaar op de Dell H625cdw en Dell H825cdw.
Printeronderhoud
Het tabblad Printeronderhoud omvat de pagina's Papierzwarting, Overdrachteenheid
afstellen, 2de BTR afstellen, Fusereenheid instellen, Aanpassingen kleurregistratie,
Ontwikk reinig, Terugstellen, AfdrukMeter initialiseren, Opgeslagen taken wissen,
Geen Dell-toner, Hoogte instellen, Klokinstellingen en Weblink-aanpassing.
Papierzwarting
Bepaalt de papierzwarting van normaal papier en etiketten.
Overdrachteenheid afstellen
Past de overdrachtsbijstelling aan wanneer er een vaag beeld van de voorgaande pagina,
een deel van de pagina die momenteel wordt afgedrukt enz. weergegeven wordt op de
uitvoer.
2e BTR afstellen
Specificeert de optimale spanningsinstellingen voor afdrukken voor de 2e
overdrachteenheid (2e BTR). Om de spanning te verlagen, moeten negatieve waarden
worden ingevoerd. Om deze te verhogen, moeten positieve waarden worden ingevoerd.
Standaardinst. Direct
afdrukken/
Standaardinstellingen
USB direct afdrukken
Uitvoerkleur Stelt in of er afgedrukt moet worden in kleur of in
zwart/wit.
Lade selecteren Instellen van de standaard papierlade.
Dubbelzijdig
afdrukken
Stelt in of beide zijden van een vel papier bedrukt moeten
worden.
Opmaak Hiermee stelt u de standaard papieropmaak in wanneer
Lay-out is geselecteerd.
Beeldtypen Hiermee stelt u de beeldkwaliteit van de afgedrukte
documenten in.
Sorteren Stelt in of de uitvoer moet worden gesorteerd.
PDF-wachtwoord Stelt een wachtwoord in.
PDF-wachtwoord
opnieuw invoeren
Bevestigt het ingestelde wachtwoord.
Gebruikers-ID blok 1 Hiermee kunt u de aangepaste MIFARE-kaart registreren.
Gebruikers-ID blok 2
Gebruikers-ID blok 3
Overdrachteenheid
afstellen
K-scheiding Als er vage zwarte dubbelbeelden verschijnen, verlaag
dan de waarde.
YMC-scheiding Als er vage dubbelbeelden in kleur (geel, magenta of
cyaan) verschijnen, verlaag dan de waarde.

Dell™ Printer Configuration Web Tool |
165
Als u donkere vlekken ziet op de afdrukken, probeert u het met een hogere spanning. Als
u witte vlekken ziet op de afdrukken, probeert u het met een lagere spanning.
OPMERKING:
• de afdrukkwaliteit verandert afhankelijk van de instelwaarden die u kiest voor dit onderdeel.
Fixeereenheid instellen
Specificeert de optimale temperatuurinstellingen voor het afdrukken voor de
fusereenheid. Om de temperatuur te verlagen, moeten negatieve waarden worden
ingevoerd. Om deze te verhogen, moeten positieve waarden worden ingevoerd. Als de
afdrukken omgekruld zijn, probeert u het met een lagere temperatuur. Als de toner niet
goed aan het papier hecht, probeert u een hogere temperatuur.
OPMERKING:
• de afdrukkwaliteit verandert afhankelijk van de instelwaarden die u kiest voor dit onderdeel.
Aanpassingen kleurregistratie
Specificeert of de instelling van de kleurregistratie automatisch wordt uitgevoerd.
Ontwikk reinig
Roert de ontwikkelaar in de afdrukmodule om en reinigt de overdrachteenheid.
2e BTR afstellen Normaal
(60-90 g/m
2
)
Stelt de referentiespanningsinstellingen in voor de
overdraagrol voor elke papiersoort.
Normaal dik
(91-105g/m
2
)
Omslagen
(106-176g/m
2
)
Voorbladen dik
(177-220g/m
2
)
Gecoat
(106-176g/m
2
)
Gecoat dik
(177-220g/m
2
)
Etiket
Envelop
Gerecycled
Fixeereenheid
instellen
Normaal
(60-90 g/m
2
)
Voor het instellen van de temperatuur van de
fusereenheid voor elke papiersoort.
Normaal dik
(91-105g/m
2
)
Omslagen
(106-176g/m
2
)
Voorbladen dik
(177-220g/m
2
)
Gecoat
(106-176g/m
2
)
Gecoat dik
(177-220g/m
2
)
Etiket
Envelop
Gerecycled

166
| Dell™ Printer Configuration Web Tool
Terugstellen
Initialiseert het NV-geheugen (niet-vluchtig geheugen). Wanneer u deze instelling hebt
uitgevoerd en de printer opnieuw hebt opgestart, zijn voor alle menuparameters de
oorspronkelijke waarden hersteld.
*
Dit is beschikbaar op de Dell H625cdw en Dell H825cdw.
Afdrukteller initialiseren
Initialiseert de afdrukteller van de printer. Wanneer de afdrukteller wordt geïnitialiseerd,
wordt de telling van de teller teruggezet op 0.
Ontwikk reinig Ontwikkelaar en
overdrachteenheid
reinigen
Klik op Start om de ontwikkelaar in de afdrukmodule om
te roeren en de overdrachteenheid te reinigen.
Vernieuwen gele
toner
Klik op Start om de toner uit de afdrukmodule te
verwijderen en nieuwe toner toe te voeren uit de
tonercassette.
Vernieuwen magenta
toner
Vernieuwen cyaan
toner
Vernieuwen zwarte
toner
Terugstellen Oorspronkelijke
instellingen gebruiker
(Fax) herstellen en
printer opnieuw
starten.
Klik op Start om de faxnummers in het adresboek te
resetten.
Oorspronkelijke
instellingen gebruiker
(Scan) herstellen en
printer opnieuw
starten.
Klik op Start om de e-mail- en serveradressen in het
adresboek te resetten.
Oorspronkelijke
instellingen
gebruikersaccount
herstellen en printer
opnieuw starten.
*
Klik op Start om het gebruikersaccount te resetten.
Herstel standaardinst.
Sectie
Gebr.toepassingen &
herstart printer.
*
Klik op Start om de instellingen gebruikertoepassingen te
resetten.
Oorspronkelijke
systeeminstellingen
herstellen en printer
opnieuw starten.
Klik op Start om de systeemparameters te resetten.
Opstartwizard Klik op Start om de aanvankelijke configuratie van de
printer uit te voeren.

Dell™ Printer Configuration Web Tool |
167
Opgeslagen taken wissen
OPMERKING:
• De functie Opgeslagen taken wissen is uitsluitend beschikbaar wanneer de optie RAM-schijf is
geactiveerd.
Wist alle bestanden die zijn opgeslagen op de RAM-schijf.
Geen Dell-toner
Schakelt het gebruik van de tonercassette van een andere fabrikant in.
OPGELET:
• Het gebruik van tonercassettes van andere fabrikanten dan Dell kan de printer ernstig
beschadigen. De garantie dekt geen schade als gevolg van het gebruik van tonercassettes van
andere merken dan Dell.
Hoogte regelen
Hier kunt u de hoogte specificeren van de locatie waar de printer is geplaatst.
Het ontladingsverschijnsel voor het opladen van de fotogeleider verschilt bij
verschillende waarden van de barometerdruk. Aanpassingen worden uitgevoerd door
het opgeven van de hoogte van de locatie waar de printer wordt gebruikt.
Klokinstellingen
Geeft de klokinstellingen op.
Weblink-aanpassing
Specificeert een koppeling voor het bestellen van verbruiksmaterialen, die geopend kan
worden via Bestel supplies op: in het linkerkader.
Opgeslagen taken
wissen
Alle Klik op Start om alle bestanden te wissen die zijn
opgeslagen als Veilige Afdruk, Proefafdruk, Persoonlijk
postvak en Openbaar postvak op de RAM-schijf.
Veilig document Klik op Start om alle bestanden te wissen die als Veilige
afdruk zijn opgeslagen op de RAM-schijf.
Opgeslagen
document
Klik op Start om alle bestanden te wissen die als
Opgeslagen afdruk zijn opgeslagen op de RAM-schijf.
Apparaatklok Datumnotatie
Tijdnotatie
Tijdzone
Kies datum
Kies tijd
Weblink-aanpassing Select Reorder URL Stelt de URL in die gekoppeld wordt aan Bestel supplies
op:
Standaard Toont de standaard-URL
(http://accessories.us.dell.com/sna) die gekoppeld kan
worden aan Bestel supplies op:.
Belangrijk Geeft de belangrijke URL (http://premier.dell.com) weer
die kan worden gekoppeld aan Bestel supplies op:.

168
| Dell™ Printer Configuration Web Tool
Afdrukserverinstellingen
Stel in het menu Afdrukserverinstellingen het type printerinterface en de vereiste
voorwaarden voor communicatie in.
Afdrukserverrapporten
In het tabblad Afdrukserverrapporten vindt u de Instellingenpagina afdrukserver en de
E-mailserver: Instellingen.
Instellingenpagina afdrukserver
Toont de huidige instellingen van de afdrukserver en het netwerk.
E-mailserver: Instellingen
Geeft de huidige instellingen voor de e-mailserver, e-mailwaarschuwing en
e-mailrapport weer.
Afdrukserverinstellingen
Het tabblad Afdrukserverinstellingen omvat de pagina's Basisinformatie,
Poortinstellingen, TCP/IP, SMB, E-mailserver, Bonjour (mDNS), SNMP, Scan naar
netwerkmap, SNTP, AirPrint, Mopria, Google Cloud Print, Dell Document Hub,
Proxyserver, Wi-Fi, Wi-Fi Direct en Afdrukserver resetten.
Basisinformatie
Configureert de basisgegevens voor de printer.
OPMERKING:
• De functie Auto-vernieuwen is van toepassing op de inhoud van het bovenkader, de Printerstatus
pagina, de Taaklijst pagina en de Voltooide taken pagina.
Poortinstellingen
Voor het in- of uitschakelen van de afdrukpoorten en de beheersprotocolfuncties.
Systeeminstellingen Printernaam
Locatie Stelt de locatie van de printer in.
Contactpersoon Hier staat de naam van de contactpersoon,
telefoonnummer en andere informatie over de beheerder
en het servicecentrum van de printer.
E-mailadres
beheerder
Hier staat het contactadres van de beheerder en het
servicecentrum van de printer.
Asset-tagnummer
Instellingen voor de
Dell Printer
Configuration Web
Tool
Auto-vernieuwen Ververst automatisch de inhoud van de
statusweergavepagina's.
Auto-
vernieuwingsinterval
Bepaalt het tijdsinterval voor het automatisch vernieuwen
van de inhoud van de statusweergavepagina's.

Dell™ Printer Configuration Web Tool |
169
*
Dit onderdeel is alleen beschikbaar wanneer de printer via een ethernetkabel is
aangesloten.
OPMERKING:
• De instellingen op de pagina Poortinstellingen gaan pas gelden nadat u de printer opnieuw hebt
opgestart. Als u de instellingen wijzigt of configureert, klikt u op de knop Nieuwe instellingen
toepassen als u de nieuwe instellingen wilt toepassen.
TCP/IP
Configureert het IP-adres, het subnetmasker en het gateway-adres van de printer.
Ethernet
*
Ethernetinstellingen
Auto Detecteert de Ethernetoverdrachtsnelheid en
de dubbelzijdige modus.
10Base-T
Half-Duplex
Specificeert de standaardwaarde.
10Base-T
Full-Duplex
100Base-TX
Half-Duplex
100Base-TX
Full-Duplex
1000Base-T
Full-Duplex
Huidige
Ethernetinstellingen
MAC-adres
Energie-efficiënt
Ethernet
Schakel het keuzevakje in als u de functie
Energie-efficiënt Ethernet wilt inschakelen.
Poortstatus LPD Stelt in of elk item al dan niet ingeschakeld is.
Port9100
IPP
WSD afdrukken
WSD-scan
Netwerk TWAIN
FTP
SMB
Bonjour (mDNS)
E-mailwaarschu
wing
Telnet
SNMP
Adresboek
bijwerken
SNTP
Google Cloud
Print
Afdrukken vanuit
widget-apps
Scannen naar
widget-apps

170
| Dell™ Printer Configuration Web Tool
TCP/IP-
instellingen
IP-modus
Hostnaam
IPv4 IP-adresmodus Stelt de methode voor het verkrijgen van het
IP-adres in.
Handmatig
IP-adres
Als een IP-adres handmatig wordt ingesteld,
dan wordt de IP aan de printer toegewezen in
het formaat nnn.nnn.nnn.nnn. Elk octet waaruit
nnn.nnn.nnn.nnn bestaat is een waarde tussen
0 en 254. In het eerste octet van een
gateway-adres mogen 127 en waarden tussen
224 en 254 niet toegewezen worden.
Handmatig
Subnetmasker
Wanneer het IP-adres handmatig wordt
ingesteld, wordt het subnet-masker met de
notatie nnn.nnn.nnn.nnn aangegeven. Ieder
octet dat nnn.nnn.nnn.nnn vormt, is een waarde
in het bereik van 0 tot 255. 255.255.255.255 kan
niet worden opgegeven als het subnet-masker.
Handmatig
Gateway-adres
Als een IP-adres handmatig wordt ingesteld,
wordt het gateway-adres bepaald met de
indeling nnn.nnn.nnn.nnn. Elk octet waaruit
nnn.nnn.nnn.nnn bestaat is een waarde tussen
0 en 254. In het eerste octet van een
gateway-adres mogen 127 en waarden tussen
224 en 254 niet toegewezen worden.
IPv6 Stateless adres
mog.
Schakel het keuzevakje in als u het adres zonder
status wilt inschakelen.
Handmatig adres
gebruiken
Schakel het keuzevakje in als u het IP-adres zelf
wilt instellen.
IP-adres bij
DHCP ophalen
In- of uitschakelen van de automatische
instelling van het IP-adres via DHCP.
Handmatig adres Stelt het IP-adres in. Voer als u een IPv6-adres
wilt opgeven het adres in gevolgd door een
slash (/) en daarna “64”. Neem contact op met
uw systeembeheerder voor meer informatie.
Handmatig
Gateway-adres
Stelt het gateway-adres in.

Dell™ Printer Configuration Web Tool |
171
DNS
DNS-Domeinnaam
IPv4 DNS-serveradres
ophalen van
DHCP
In- of uitschakelen van de automatische
instelling van het DNS-serveradres via DHCP.
Handmatig
DNS-serveradres
Stelt het DNS-serveradres handmatig in met de
indeling xxx.xxx.xxx.xxx wanneer
DNS-serveradres ophalen van DHCP niet
geselecteerd is.
IPv6 DNS-serveradres
ophalen van
DHCPv6-lite
Schakel het keuzevakje in als u het
DNS-serveradres automatisch van de
DHCPv6-lite-server wilt ophalen.
Handmatig
DNS-serveradres
Stelt het DNS-serveradres in.
Dynamische
DNS-update
(IPv4)
Schakel het keuzevakje in wanneer u de
dynamische updates in wilt stellen op DNS.
Dynamische
DNS-update
(IPv6)
Schakel het keuzevakje in wanneer u de
dynamische updates in wilt stellen op DNS.
Automatisch
genereren van
zoeklijst
Schakel het keuzevakje in wanneer u de zoeklijst
automatisch wilt genereren.
Zoek
domeinnaam
Stelt het zoeken naar de domeinnaam in. U kunt
maximaal 255 alfanumerieke tekens, punten en
koppelstreepjes gebruiken. Wanneer u meer
dan één domeinnaam moet aangeven, moet u
deze door middel van een komma of
puntkomma scheiden.
Time-out Stelt de time-outperiode in.
Voorrang aan
IPv6
DNS-naamresolutie
Schakel het keuzevakje in als u de functie
DNS-naamresolutie wilt inschakelen.
WINS WINS-modus In- of uitschakelen van de automatische
instelling van het primaire en secundaire
WINS-serveradres via DHCP.
WINS primaire
server
Stelt het WINS-serveradres handmatig in met de
indeling xxx.xxx.xxx.xxx, als WINS-modus niet
geselecteerd is.
WINS secundaire
server
Stelt het secundaire WINS-serveradres
handmatig in met de indeling xxx.xxx.xxx.xxx, als
WINS-modus niet geselecteerd is.
LPD Time-out
verbinding
Stelt de periode voor Time-out verbinding in.
Port9100 Poortnummer Stelt het poortnummer in van 9000 tot 9999.
Time-out
verbinding
Stelt de periode voor Time-out verbinding in.
IPP Printer URI Geeft de printer URI weer.
Time-out
verbinding
Stelt de periode voor Time-out verbinding in.
Poortnummer Geeft het poortnummer voor het ontvangen
van verzoeken van de client weer.
Maximum sessies Geeft het hoogste aantal verbindingen weer dat
tegelijkertijd door de client wordt ontvangen.

172
| Dell™ Printer Configuration Web Tool
SMB
Specificeert de instelling van het Server Message Block (SMB)-protocol.
WSD Poortnummer Voor keuze van het poortnummer, tot 80 of van
8000 tot 9999.
Time-out
ontvangen
Stelt de periode voor Time-out ontvangen in.
Wachttijdbericht Stelt de periode voor Wachttijdbericht in.
Maximaal aantal
TTL
Stelt het maximum aantal TTL in, van 1 tot 10.
Maximaal aantal
berichtgeving
Stelt het maximum aantal berichten in, van 10
tot 20.
Netwerk TWAIN Time-out
verbinding
Stelt de periode voor Time-out verbinding in.
FTP Wachtwoord Stelt het wachtwoord in voor FTP.
Voer het
wachtwoord
opnieuw in
Controleer het wachtwoord door het nogmaals
in te voeren.
Time-out
verbinding
Stelt de periode voor Time-out verbinding in.
HTTP Poortnummer Voor keuze van het poortnummer, tot 80 of van
8000 tot 9999.
Gelijktijdige
verbindingen
Geeft het maximale aantal gelijktijdige
aansluitingen weer.
CSRF-
bescherming
Schakel het keuzevakje in als u
CSRF-bescherming wilt inschakelen.
Time-out
verbinding
Stelt de periode voor Time-out verbinding in.
Telnet Wachtwoord Stelt het wachtwoord in voor Telnet.
Voer het
wachtwoord
opnieuw in
Bevestigt het ingestelde wachtwoord.
Time-out
verbinding
Stelt de periode voor Time-out verbinding in.
Adresboek
bijwerken
Time-out
verbinding
Stelt de periode voor Time-out verbinding in.
SMB Hostnaam Stelt de hostnaam van de servercomputer in.
Werkgroep Stelt de werkgroep in.
Maximum sessies Stelt het maximaal aantal sessies in.
Unicode
ondersteuning
Stelt in of de namen van de host en werkgroep tijdens
SMB-transmissie in Unicode-tekens weergegeven
moeten worden.
Auto-mastermodus Stelt in of de Auto-mastermodus ingeschakeld moet
worden.
Wachtwoord coderen Stelt in of het wachtwoord moet worden gecodeerd.
Time-out taak Stelt de periode voor Taak time-out in.
Time-out verbinding Stelt de periode voor Time-out verbinding in.

Dell™ Printer Configuration Web Tool |
173
E-mailserver
Configureert gedetailleerde instellingen voor E-mailserver, E-mailwaarschuwing en
E-mailrapport. U kunt deze pagina ook weergegeven door te klikken op E-mailserver:
Overzicht instellingen in het linker kader.
Instellingen
e-mailserver
Primaire
SMTP-gateway
Stelt de primaire SMTP-gateway in.
SMTP-
poortnummer
Stelt het SMTP-poortnummer in. Dit moet 25,
465, 587 of een getal tussen 5000 en 65535
zijn.
Verzendverificatie
e-mail
Stelt de verificatiemethode voor uitgaande
e-mail in.
SMTP-
gebruikerslogin
Stelt de SMTP-gebruikerslogin in. U kunt tot 63
letters en cijfers, punten en koppelstreepjes,
liggende streepjes en apenstaartjes (@)
gebruiken. Als u meer dan één adres opgeeft,
plaatst u komma's tussen de adressen.
SMTP-
loginwachtwoord
Stelt het wachtwoord in voor de SMTP-account
op maximaal 31 alfanumerieke tekens.
SMTP-
loginwachtwoord
opnieuw
invoeren
Bevestigt het ingestelde SMTP-wachtwoord.
POP3-serveradres
*
Stelt het POP3-serveradres in van
pop.gmail.com of als DNS-hostnaam van
maximaal 63 tekens.
POP3-
poortnummer
*
Stelt het nummer in van de POP3
serveraansluiting. Dit moet 110 zijn of een getal
tussen 5000 en 65535.
POP-
gebruikersnaam
*
Stelt de gebruikersnaam voor de POP3-account
in. U kunt tot 63 letters en cijfers, punten en
koppelstreepjes, liggende streepjes en
apenstaartjes (@) gebruiken. Als u meer dan één
adres opgeeft, plaatst u komma's tussen de
adressen.
POP-gebruikers
wachtwoord
*
Stelt het wachtwoord in voor de POP3-account.
Dit bestaaat uit maximaal 31 alfanumerieke
tekens.
POP-gebruikers
wachtwoord
opnieuw
invoeren
*
Bevestigt het ingestelde wachtwoord.
Antwoordadres Bepaalt het e-mailantwoordadres dat wordt
verzonden met elke e-mailwaarschuwing.
SMTP-
serververbinding
Geeft de status van de SMTP-serververbinding
weer.

174
| Dell™ Printer Configuration Web Tool
*
Dit onderdeel is alleen beschikbaar als POP before SMTP (Plain) of POP before SMTP (APOP) voor de
Verzendverificatie e-mail is geselecteerd.
Bonjour (mDNS)
Configureert de gedetailleerde instellingen voor Bonjour.
Instellingen
E-mailwaarschu
wing
E-maillijst 1 Stelt de acceptabele e-mailadressen voor de
e-mailwaarschuwingsfunctie in. Deze bestaan
uit maximaal 255 alfanumerieke tekens.
Selecteer
waarschuwingen
voor lijst 1
Supplieswaarsch
uwingen
Schakel het keuzevakje in als u de
e-mailwaarschuwing voor verbruiksmaterialen
wilt inschakelen.
Waarschuwingen
papierverwerking
Schakel het keuzevakje in als u de
e-mailwaarschuwing voor papierverwerking wilt
inschakelen.
Servicebezoek Schakel het keuzevakje in als u de
e-mailwaarschuwing voor
onderhoudsoproepen wilt inschakelen.
E-maillijst 2 Stelt de acceptabele e-mailadressen voor de
e-mailwaarschuwingsfunctie in. Deze bestaan
uit maximaal 255 alfanumerieke tekens.
Selecteer
waarschuwingen
voor lijst 2
Supplieswaarsch
uwingen
Schakel het keuzevakje in als u de
e-mailwaarschuwing voor verbruiksmaterialen
wilt inschakelen.
Waarschuwingen
papierverwerking
Schakel het keuzevakje in als u de
e-mailwaarschuwing voor papierverwerking wilt
inschakelen.
Servicebezoek Schakel het keuzevakje in als u de
e-mailwaarschuwing voor
onderhoudsoproepen wilt inschakelen.
Instellingen
e-mailrapport
Geschiedenisrap
port
Hiermee stelt u in of u het
taakgeschiedeninsrapport elke 20 afdruk-,
kopieer-, scan- of faxtaken per e-mail ontvangt.
Statistisch
rapport
Hiermee stelt u in of u het statistisch rapport
over het afdruk-, kopieer-, scan en faxgebruik
per e-mail ontvangt.
Volumerapport Hiermee stelt u in of u het printvolumerapport
per e-mail ontvangt.
Verzendingstijd Hiermee stelt u in op welk tijdstip de rapporten
moeten worden verstuurd.
Herhaling Hiermee stelt u in met welke frequentie de
rapporten moeten worden verstuurd.
Wekelijkse
instellingen
(enkel wekelijks)
Stelt de dag van de week in waarop de
rapporten worden verzonden.
Maandelijkse
instellingen
(enkel
maandelijks)
Stelt de dag van de maand in waarop de
rapporten werden verzonden.
Bestemmings-
e-mailadres 1
Hier kunt u het e-mailadres ingeven waarnaar
de rapporten moeten worden verstuurd.
Bestemmings-
e-mailadres 2
Hier kunt u het e-mailadres ingeven waarnaar
de rapporten moeten worden verstuurd.

Dell™ Printer Configuration Web Tool |
175
*
Dit is beschikbaar op de Dell H625cdw en Dell H825cdw.
SNMP
Configureert de gedetailleerde instellingen voor SNMP.
LAN1
*
Hostnaam Stelt een hostnaam in van maximaal 63 alfanumerieke
tekens en “-” (koppelteken). De oorspronkelijke instelling
blijft gelden als u niets invoert.
Printernaam Stelt de printernaam in op maximaal 63 alfanumerieke
tekens en tekens uit de tekensets. De oorspronkelijke
instelling blijft gelden als u niets invoert.
Wide-Area Bonjour Vink het selectievakje aan om het protocol Wide-Area
Bonjour in te schakelen.
LAN2
*
Hostnaam Stelt de printernaam in op maximaal 63 alfanumerieke
tekens en tekens uit de tekensets. De oorspronkelijke
instelling blijft gelden als u niets invoert.
Printernaam Stelt de printernaam in op maximaal 63 alfanumerieke
tekens en tekens uit de tekensets. De oorspronkelijke
instelling blijft gelden als u niets invoert.
SNMP-configuratie Activeer SNMP v1/v2c
Protocol
Schakel het keuzevakje in als u het SNMP v1/v2c-protocol
wilt inschakelen.
Eigenschappen SNMP
v1/v2c aanpassen
Klik als u de pagina SNMP wilt weergeven en de instelling
van het SNMP v1/v2c-protocol vanaf die pagina wilt
bewerken.
Activeer SNMP v3
Protocol
Schakel het keuzevakje in als u het SNMP v3-protocol wilt
inschakelen.
Eigenschappen SNMP
v3 aanpassen
Klik als u de pagina SNMP v3 wilt weergeven en de
instelling van het SNMP v3-protocol vanaf die pagina wilt
bewerken.
U kunt dit onderdeel alleen aanklikken als er
SSL/TSL-communicatie is ingeschakeld.

176
| Dell™ Printer Configuration Web Tool
*1
U kunt de standaardwaarde wijzigen met Dell Printer Configuration Web Tool.
*2
Dit item is alleen beschikbaar wanneer Wi-Fi Direct ingesteld is op Inschakelen.
De functie Wi-Fi Direct is beschikbaar op de Dell H625cdw en Dell H825cdw.
Community Name
Gebruikersgroepnaam
(Alleen lezen)
*1
Stelt de gebruikersgroepnaam in voor toegang (alleen
lezen) tot de gegevens waarbij gebruik wordt gemaakt
van maximaal 31 alfanumerieke tekens.
De oorspronkelijke instelling blijft gelden als u niets
invoert. De tekens die voor de gebruikersgroepnaam
ingevoerd zijn in de vorige instellingen worden niet op
het scherm getoond. De standaardgebruikersgroep Lezen
is openbaar.
Gebruikersgroepnaam
opnieuw invoeren
(Alleen lezen)
*1
Voer de gebruikersgroepnaam (alleen lezen) voor
toegang tot gegevens nogmaals in om deze te
controleren.
Gebruikersgroepnaam
(Lezen/schrijven)
*1
Stelt de gebruikersgroepnaam in voor toegang (lezen en
schrijven) tot de gegevens waarbij gebruik wordt gemaakt
van maximaal 31 alfanumerieke tekens.
De oorspronkelijke instelling blijft gelden als u niets
invoert. De tekens die voor de gebruikersgroepnaam
ingevoerd zijn in de vorige instellingen worden niet op
het scherm getoond. De standaardgebruikersgroep
lezen/schrijven is persoonlijk.
Gebruikersgroepnaa
m opnieuw invoeren
(Lezen/schrijven)
*1
Voer de gebruikersgroepnaam (lezen en schrijven) voor
toegang tot gegevens nogmaals in om deze te
controleren.
Gebruikersgroepnaam
(Trap)
*1
Stelt de gebruikersgroepnaam voor trap in op maximaal
31 alfanumerieke tekens.
De oorspronkelijke instelling blijft gelden als u niets
invoert. De tekens die voor Gebruikersgroepnaam (Trap)
ingevoerd zijn in de vorige instellingen worden niet op
het scherm getoond. De standaard trap-gebruikersgroep
is “ ” (NULL).
Gebruikersgroepnaa
m opnieuw invoeren
(Trap)
*1
Voer de gebruikersgroepnaam die wordt gebruikt voor
trap nogmaals in om deze te controleren.
Trap-bericht 1-4 Trap-adrestype Schakel het keuzevakje in om melding te maken van het
voorkomen van traps. Geef het IP-adres en de IP-socket
op in de volgende indeling:
Trap-adres IPv4
Geef het IP-adres en de IP-socket op in de indeling
nnn.nnn.nnn.nnn:mmmmm. Elke groep van nnn is een
waarde van 0 tot 255. N.B.: de waarden 127 en 224 t/m
254 zijn niet te gebruiken voor de eerste drie cijfers.
IP-socket mmmmm is een waarde tussen 0 en 65.535.
IPv6
Geef het IP-adres en de IP-socket op in de indeling
xxxx:xxxx:xxxx:xxxx:xxxx:xxxx:xxxx:xxxx:mmmmm. Ieder
gedeelte XXXX is een hexadecimale variabele waarde
tussen 0 en ffff. IP-socket mmmmm is een waarde tussen
0 en 65.535.
Poortnummer
Berichten
Netwerk
*2
Fouttrap bevestigen Schakel het keuzevakje in als u melding wilt geven van
Fouttrap bevestigen.

Dell™ Printer Configuration Web Tool |
177
SNMP v3
Bewerkt de gedetailleerde instellingen van het SNMP v3-protocol.
Klik, als u deze pagina wilt invoeren, op Eigenschappen SNMP v3 aanpassen op de
pagina SNMP.
Scan naar netwerkmap
Specificeert de client bij het scannen van gegevens.
SNTP
Configureert de SNTP-server om de tijdsynchronisatie door SNTP uit te laten voeren.
AirPrint
Configureert de gedetailleerde instelling voor AirPrint.
Beheerdersaccount Account geactiveerd Schakel het keuzevakje in als u de beheerdersaccount wilt
inschakelen.
Gebruikersnaam Voer de gebruikersnaam van de beheerdersaccount in.
Verificatiewachtwoord
Stelt het verificatiewachtwoord van de
beheerdersaccount in met behulp van 8 tot 32
alfanumerieke tekens.
Verificatiewachtwoord
opnieuw invoeren
Bevestigt het ingestelde wachtwoord.
Privé-wachtwoord Stelt het privé-wachtwoord van de beheerdersaccount in
met 8 tot 32 alfanumerieke tekens.
Privé-wachtwoord
opnieuw invoeren
Bevestigt het ingestelde wachtwoord.
Printerstuurprogramma's/
Externe clienten-account
Account geactiveerd Schakel het keuzevakje in als u de
printerstuurprogramma's en de remote clientaccount wilt
inschakelen.
Terugstellen op
oorspronkelijk
wachtwoord
Klik als u het wachtwoord voor de
printerstuurprogramma's en de remote clientaccount wilt
terugzetten op de standaardinstelling.
FTP-client Time-out verbinding Stelt de periode voor Time-out verbinding in.
FTP Passive Stelt in of de passieve FTP-modus ingeschakeld moet
worden.
SMB-client Time-out verbinding Stelt de periode voor Time-out verbinding in.
SMB-protocol Stelt het SMB-protocol in.
SNTP IP-adres/hostnaam Stelt het IP-adres of de hostnaam van de SNTP-server in.
Time-out verbinding Stelt de periode voor Time-out verbinding in.
Interval
tijd
synchronisatie
Stelt de interval in voor het met behulp van SNTP
uitvoeren van de tijdsynchronisatie.
Tijd laatste verbinding Geeft de datum en tijd weer wanneer de printer voor het
laatst met de SNTP-server was verbonden.
Verbindingsstatus Geeft de status van de verbindingen tussen de
SNTP-server en de printer weer.
AirPrint AirPrint inschakelen Schakel het keuzevakje in als u de printer voor AirPrint wilt
inschakelen.

178
| Dell™ Printer Configuration Web Tool
Mopria
Schakel deze functie in om de Mopria Print Service te gebruiken.
OPMERKING:
• De knop Inschakelen is niet beschikbaar wanneer zowel Bonjour(mDNS) als IPP ingeschakeld
zijn.
Google Cloud Print
Registreert de printer bij Google Cloud Print.
*
Google Cloud Print kan alleen worden gebruikt als de printer IPv4 gebruikt.
Dell Document Hub
Configureert de verbindingen met de Dell Document Hub Server.
OPMERKING:
• Dell Document Hub is beschikbaar op de Dell H625cdw en Dell H825cdw.
Proxyserver
Configureert de Proxyserver-instellingen.
Bonjour Naam Voor het invoeren van de naam die weergegeven moet
worden voor een AirPrint-printer.
Locatie Voer de locatie van de printer in.
Geografische locatie Voer de fysieke locatie van de printer.
IPP-verificatie Basisverificatie Schakel het keuzevakje in als u basisverificatie wilt
inschakelen.
Gebruikersnaam Voer de naam van de gebruiker weer.
Wachtwoord Voer het gebruikerswachtwoord in.
Voer het wachtwoord
opnieuw in
Voer het gebruikerswachtwoord ter bevestiging opnieuw
in.
SSL/TLS SSL/TLS Klik op Instellingen om de pagina SSL/TLS weer te geven.
Niveaus
verbruiksartikelen
Cyaan tonercartridge Geeft het tonerpeil weer.
Magenta
tonercartridge
Gele tonercartridge
Zwarte tonercartridge
Google Cloud Print
*
(Registratiestatus) Toont de registratiestatus van Google Cloud Print.
Dit apparaat
registreren bij Google
Cloud Print
Klik om de printer te registreren bij Google Cloud Print.
Dell Document Hub Time-out verbinding Stelt de tijd in tot de verbinding wordt verbroken.
Afroepinterval Stelt het tijdinterval in voor afroepen.

Dell™ Printer Configuration Web Tool |
179
Wi-Fi
Configureert de gedetailleerde instellingen voor het draadloos netwerk.
Om het draadloze netwerk te gebruiken, moet de ethernetkabel losgekoppeld zijn.
OPMERKING:
• De Wi-Fi-functie is alleen beschikbaar wanneer de printer aangesloten is op het draadloos
netwerk.
• De functie voor draadloze netwerken is beschikbaar op de Dell H625cdw en Dell H825cdw.
• Wanneer Wi-Fi geactiveerd is, is het protocol voor bekabeld LAN uitgeschakeld.
Proxyserver Proxyserver
gebruiken
Stelt in of een proxyserver al dan niet gebruikt wordt.
Adres om proxyserver
te omzeilen
Stelt het adres van de bypassproxyserver in.
Servernaam Stelt de naam van de proxyserver in.
Poortnummer Stelt het poortnummer in van 1 tot 65535.
Verificatie Stelt in of verificatie al dan niet ingeschakeld is.
Inlognaam Stelt de aanmeldingsnaam voor de proxyserver in.
Wachtwoord Stelt het aanmeldingswachtwoord voor de proxyserver in.
Voer het wachtwoord
opnieuw in
Bevestigt het ingestelde wachtwoord.
Wi-Fi-instellingen
Wi-Fi Stelt in of de Wi-Fi-verbinding is geactiveerd.
SSID Bepaalt de naam waarmee het draadloos
netwerk wordt aangeduid. U kunt maximaal 32
alfanumerieke tekens invoeren.
Netwerktype Bepaalt of het netwerktype Ad-Hoc of
Infrastructuur is.
MAC-adres Geeft het MAC-adres van de printer weer.
Link kanaal Geeft het kanaalnummer van de draadloze
printeradapter weer.
Link kwaliteit Geeft de kwaliteit van de draadloze
netwerkaansluiting van de printer weer.

180
| Dell™ Printer Configuration Web Tool
Veiligheidsinstelli
ngen
Codering Selecteer het coderingssysteem uit de lijst.
Geen beveiliging Geef Geen beveiliging op als u de draadloze
instelling wilt configureren zonder een
coderingstype te kiezen uit WEP, WPA-PSK en
WPA-Enterprise.
WEP Bepaalt dat WEP via het draadloos netwerk
moet worden gebruikt.
WPA-PSK
AES/WPA2-PSK
AES
*1, 2
Bepaalt dat WPA-PSK AES/WPA2-PSK AES via
het draadloos netwerk moet worden gebruikt.
WPA-Enterprise-
AES/WPA2-
Enterprise-
AES
*2, 3
Bepaalt dat WPA-Enterprise
AES/WPA2-Enterprise AES via het draadloos
netwerk moet worden gebruikt.
Gemengde
modus PSK
*1, 2
Bepaalt dat de Gemengde modus PSK via het
draadloos netwerk moet worden gebruikt.
Gemengde modus PSK kiest automatisch
WPA-PSK AES of WPA2-PSK AES als
versleutelingstype.
Gemengde
modus
Enterprise
*2, 3
Bepaalt dat de Gemengde modus Enterprise via
het draadloos netwerk moet worden gebruikt.
Gemengde modus Enterprise kiest automatisch
WPA-Enterprise AES of WPA2-Enterprise AES als
versleutelingstype.
WEP Codering Maak voor de WEP-sleutelcode een keuze uit
Hex en Ascii.
WEP-code 1 Bepaalt de WEP-coderingset die wordt gebruikt
via het draadloos netwerk als WEP 128bit of
WEP 64bit is geselecteerd voor Codering.
WEP-code 1
opnieuw
invoeren
Voer ter controle WEP-sleutel 1 opnieuw in.
WEP-code 2 Bepaalt de WEP-coderingset die wordt gebruikt
via het draadloos netwerk als WEP 128bit of
WEP 64bit is geselecteerd voor Codering.
WEP-code 2
opnieuw
invoeren
Voer ter controle WEP-sleutel 2 opnieuw in.
WEP-code 3 Bepaalt de WEP-coderingset die wordt gebruikt
via het draadloos netwerk als WEP 128bit of
WEP 64bit is geselecteerd voor Codering.
WEP-code 3
opnieuw
invoeren
Voer ter controle WEP-sleutel 3 opnieuw in.
WEP-code 4 Bepaalt de WEP-coderingset die wordt gebruikt
via het draadloos netwerk als WEP 128bit of
WEP 64bit is geselecteerd voor Codering.
WEP-code 4
opnieuw
invoeren
Voer ter controle WEP-sleutel 4 opnieuw in.
Sleutel
overdragen
*5
Stelt het type verzendsleutel uit de lijst in.

Dell™ Printer Configuration Web Tool |
181
*1
Voor codering wordt de AES-methode gebruikt.
*2
Deze optie is alleen beschikbaar als Infrastructuur geselecteerd is voor Netwerktype.
*3
Voor de verificatie en codering door middel van een digitaal certificaat wordt de AES-methode gebruikt.
*4
Om de instelling te activeren moet een certificaat worden geïmporteerd dat draadloos LAN (server/client) op
de SSL/TLS-pagina's ondersteunt en moet het relevante certificaat op voorhand worden ingeschakeld.
*5
Wanneer Auto geselecteerd is voor Sleutel overdragen, wordt de sleutelset die opgegeven is voor WEP-sleutel
1 gebruikt.
Wi-Fi Direct
Configureert de gedetailleerde instelling van de Wi-Fi Direct-verbinding.
OPMERKING:
• Wi-Fi Direct is beschikbaar op de Dell H625cdw en Dell H825cdw.
WPA-PSK Wachtwoordzin Stelt de wachtwoordzin in.
Voer
wachtwoordzin
opnieuw in
Voer de wachtwoordzin nogmaals om deze te
controleren.
WPA-
Enterprise
*4
EAP-identiteit Stelt de EAP-identiteit in voor de verificatie.
Verificatiemethode
Geeft de verificatiemethode weer.
Inlognaam Stelt de inlognaam in voor de verificatie.
Wachtwoord Stelt het wachtwoord in.
Voer het
wachtwoord
opnieuw in
Controleer het wachtwoord door het nogmaals
in te voeren.

182
| Dell™ Printer Configuration Web Tool
Afdrukserver resetten
Initialiseert NVRAM (niet-vluchtige RAM) voor de netwerkfunctie en start de printer
opnieuw op. U kunt het NVRAM van de printer ook initialiseren via Terugstellen in het
menu Printerinstellingen.
Beveiliging
Het tabblad Beveiliging omvat de pagina's Wachtwoord instellen, Verificatiesysteem,
Kerberos-server, LDAP-server, LDAP-verificatie, LDAP-gebruikerstoewijzing, SSL/TLS,
IPsec, 802.1x, IP-filter en SMTP-domein filteren.
Wi-Fi Direct Wi-Fi Direct Stelt in of de Wi-Fi Direct-verbinding is geactiveerd.
Groepsrol Stelt de groepsrol van de printer in.
Apparaatnaam Bepaalt de naam waarmee het Wi-Fi Direct netwerk
wordt aangeduid, met max. 32 alfanumerieke tekens.
Controleer dit wanneer u de apparaatnaam selecteert op
uw mobiele apparaat.
WPS-configuratie Configureert het Wi-Fi Direct-netwerk met behulp van
Wi-Fi Protected Setup (WPS).
Groepseigenaar Stelt de printer als Groepseigenaar in wanneer gebruik
wordt gemaakt van Wi-Fi Direct. Als u de printer als
groepseigenaar instelt, kunnen mobiele apparaten de
printer vinden. De SSID van de printer wordt
weergegeven in de lijst met draadloze netwerken op uw
mobiele apparaat.
SSID (Tekenreeks
gevolgd door
“DIRECT-**”)
Geeft een naam weer waarmee het Wi-Fi Direct netwerk
wordt aangeduid. U kunt maximaal 32 alfanumerieke
tekens invoeren. “DIRECT-” kan niet worden gewijzigd.
Wachtwoordzin Geeft de wachtwoordzin weer. Controleer dit wanneer u
het wachtwoord ingeeft op uw mobiele apparaat.
IP-adres Geeft het IP-adres weer van de Wi-Fi Direct adapter.
Subnetmasker Geeft het subnetmasker weer.
Status Geeft de status weer.
Gekoppeld apparaat Geeft de mobiele naam weer van het apparaat dat
verbonden is.
Huidige rol Geeft de huidige groepsrol van de printer weer.
Huidige SSID Geeft de huidige SSID weer. Controleer dit door de naam
van het Wi-Fi Direct-netwerk te selecteren op uw
mobiele apparaat.
Initialiseer NIC
NVRAM-geheugen en start
printer opnieuw
Klik op Start om het NVRAM te initialiseren, de fabrieksinstellingen te
herstellen voor de netwerkinstellingen en de netwerkfunctie opnieuw
te starten.
Start de printer opnieuw Klik op Start om de printer opnieuw op te starten.

Dell™ Printer Configuration Web Tool |
183
Instellen Wachtwoord
Specificeert het wachtwoord dat nodig is voor toegang tot de configuratieparameters
van de printer vanuit Dell Printer Configuration Web Tool. U kunt deze pagina ook
weergegeven door te klikken op Wachtwoord instellen in het linker kader.
OPMERKING:
• U kunt het wachtwoord terugzetten op de standaardinstelling (NULL) door het NVM-geheugen te
initialiseren.
• U kunt een wachtwoord instellen voor toegang tot Beheerinstellingen.
Verificatiesysteem
Specificeert het verificatietype van de server, de response time-out van de server of de
time-out bij het zoeken.
*
Dit is beschikbaar op de Dell S2825cdn.
Kerberos-server
Specificeert de instellingen voor de Kerberos-server.
*
Dit is beschikbaar op de Dell S2825cdn.
LDAP-server
Specificeert de instellingen voor de LDAP-server.
Instellen Wachtwoord
Beheerderwachtwoord
Stelt het wachtwoord in met maximaal 128 alfanumerieke
tekens.
Beheerderswachtwoord
bevestigen
Bevestigt het ingestelde wachtwoord.
Toegangsweigering
door het mislukken
van de verificatie van
de Beheerder
Stelt de tijd in die de beheerder moet wachten voordat er
toegang verleend wordt tot de printerinstellingen van de
Dell Printer Configuration Web Tool. De toegang wordt
geweigerd als de time-outtijd wordt overschreden. Als u
0 instelt, wordt deze modus uitgeschakeld.
Verificatietype Verificatiesysteem-ins
tellingen
Selecteer het verificatiesysteem uit de lijst.
Verificatietype (voor
ColorTrack PRO)
*
Verificatiesysteem-
instellingen
Selecteer het verificatiesysteem uit de lijst. Selecteer
Kerberos (Windows) als verificatiemethode als de server
waar u toegang tot krijgt Kerberos-verificatie gebruikt en
specificeer de serverinstellingen bij “Kerberos-server”.
Optionele gegevens Server Response
Time-Out
Stelt de tijd in die de printer moet wachten op response
van de server.
Time-out bij zoeken Stelt de tijd in die de printer moet wachten op het zoeken
naar de server.
Kerberos-server Kerberos-server 1- 5
IP-adres/hostnaam en
poort
Stelt het IP-adres of de hostnaam in en vervolgens het
poortadres.
Domeinnaam Specificeer hier de nodige informatie.
Kerberos-server (voor
ColorTrack PRO)
*
IP-adres/hostnaam en
poort
Stelt het IP-adres of de hostnaam in en vervolgens het
poortadres.
Domeinnaam Voer de domeinnaam in.

184
| Dell™ Printer Configuration Web Tool
*
Dit is beschikbaar op de Dell S2825cdn.
OPMERKING:
• Serveradresboek moet op Aan worden gezet voordat u gebruik kunt maken van het adresboek van
de server voor de functie Scan naar email.
• Servertelefoonboek moet op Aan worden gezet voordat u gebruik kunt maken van het
telefoonboek van de server voor de faxfunctie.
LDAP-verificatie
Specificeert de verificatiemethode van de LDAP-server.
Servergegevens IP-adres/hostnaam en
poort
Stelt het IP-adres of de hostnaam in en vervolgens het
poortadres.
LDAP-server Toont de huidige softwaregegevens van de LDAP-server.
Optionele gegevens Basismap voor
zoekopdracht
Voer het beginpunt in om te zoeken naar een
bestemming te zoeken.
Voorbeeld: cn=gebruikers, dc=voorbeeld, dc=com
Aanmeldgegevens
voor toegang tot
LDAP-server
Selecteer de gebruikte gegevens om toegang te krijgen
tot de LDAP-server. Om anoniem in te loggen selecteert
u Geen en zorgt u ervoor dat de LDAP-server anoniem
inloggen aanvaardt.
Inlognaam Voer de inlognaam in.
Wachtwoord Voer hier het inlogwachtwoord in met behulp van 1 tot
127 alfanumerieke tekens. Als het wachtwoord leeg wordt
gelaten (NULL), kunt u zich niet aanmelden bij een server.
Wachtwoord
opnieuw invoeren
Voer het inlogwachtwoord nogmaals om het te
controleren.
Time-out bij zoeken Selecteer Wachtlimiet voor LDAP-server en volg de door
de LDAP-server opgegeven wachttijd. Selecteer Wachten
om de tijd te specificeren.
Volgorde voor
doorzoeken namen
Stelt de volgorde van het zoeken in.
Serveradresboek Schakel het keuzevakje in als u het adresboek van de
server wilt inschakelen.
Servertelefoonboek Schakel het keuzevakje in als u het telefoonboek van de
server wilt inschakelen.
Servergegevens (voor
ColorTrack PRO)
*
IP-adres/hostnaam en
poort
Stelt het IP-adres of de hostnaam in en vervolgens het
poortadres. Het poortadres moet 389, 636, 3268, 3269 of
een getal tussen 5000 en 65535 zijn. Stel het
poortnummer in op 636 wanneer LDAPS-communicatie
vereist is en op 3269 wanneer u de global catalog
gebruikt.
LDAP-server Toont de huidige softwaregegevens van de LDAP-server.
Optionele gegevens
(voor ColorTrack
PRO)
*
Basismap voor
zoekopdracht
Voer hier de hoofdzoekmap in.
Inlognaam Voer de inlognaam in.
Wachtwoord Voer hier het inlogwachtwoord in met behulp van 1 tot
127 alfanumerieke tekens.
Voer het wachtwoord
opnieuw in
Bevestig het inlogwachtwoord door dit nogmaals in te
voeren.
Time-out bij zoeken Selecteer Wachtlimiet voor LDAP-server en volg de door
de LDAP-server opgegeven wachttijd. Selecteer Wachten
om de tijd te specificeren.

Dell™ Printer Configuration Web Tool |
185
*
Dit is beschikbaar op de Dell S2825cdn.
LDAP-gebruikerstoewijzing
Specificeert de instellingen voor de LDAP-gebruikerstoewijzing.
SSL/TLS
Specificeert de instellingen voor de gecodeerde SSL/TSL-communicatie met de printer
en configureert/verwijdert het certificaat dat voor IPsec, LDAPS of Wi-Fi wordt gebruikt.
OPMERKING:
• De functie voor draadloze netwerken is beschikbaar op de Dell H625cdw en Dell H825cdw.
LDAP-verificatie Verificatiemethode Geeft de verificatiemethode weer.
Toegevoegde
tekenreeks gebruiken
Selecteer of de toegevoegde tekenreeks uit de lijst moet
worden gebruikt.
Tekenreeks
toegevoegd aan
gebruikersnaam
Voer de toegevoegde tekenreeks in.
LDAP-verificatie (voor
ColorTrack PRO)
*
Specificeert de verificatiemethode van de LDAP-server.
Verificatiemethode Geeft de verificatiemethode weer.
Toegevoegde
tekenreeks gebruiken
Selecteer of de toegevoegde tekenreeks uit de lijst moet
worden gebruikt.
Tekenreeks
toegevoegd aan
gebruikersnaam
Voer de toegevoegde tekenreeks in.
LDAP-
gebruikerstoewijzing
Gewone naam Stelt het attribuuttype van de gewone naamreeks voor de
LDAP-server in.
Achternaam Stelt het attribuuttype van de achternaamreeks voor de
LDAP-server in.
Voornaam Stelt het attribuuttype van de voornaamreeks voor de
LDAP-server in.
E-mailadres Stelt het attribuuttype van de e-mailadresreeks voor de
LDAP-server in.
Faxtelefoon Stelt het attribuuttype van de faxnummerreeks voor de
LDAP-server in.
SSL/TLS Communicatie
tussen HTTP –
SSL/TLS
*1
Schakel het keuzevakje in om de functie Communicatie tussen
HTTP – SSL/TLS in te schakelen.
Poortnummer
voor
communicatie
tussen HTTP –
SSL/TLS
Stelt het poortnummer in, dat niet hetzelfde is als dat van HTTP
voor SSL/TLS. Dit moet of 443 zijn of een getal tussen 8000 en
9999.
Communicatie
tussen LDAP -
SSL/TLS
Schakel het keuzevakje in om de LDAP in te schakelen en door
middel van de SSL/TLS-communicatie wordt toegang verkregen.
SMTP – SSL/
TLS-communicatie
Stelt het type SSL/TLS in dat gebruikt wordt om met de
SMTP-server te communiceren.
MD5 Schakel het keuzevakje in als u MD5 wilt inschakelen.

186
| Dell™ Printer Configuration Web Tool
Digitaal
certificaat
apparaat
Zelfondertekend
certificaat
genereren
*2
Klik hierop om de pagina Zelfondertekend
certificaat genereren weer te geven en een
beveiligingscertificaat van de pagina te
genereren. De knop Algemeen zelfondertekend
certificaat is alleen beschikbaar wanneer het
zelfondertekend certificaat niet is gegenereerd.
Publieke
sleutelmethode
Selecteer de publieke sleutelmethode van het
zelfondertekend certificaat.
Grootte van de
publieke sleutel
Stelt de grootte van de publieke sleutel in.
Uitgever Stelt de uitgever van het zelfondertekende
certificaat in.
Geldigheid Voer de geldige dagen in van 1 tot 9.999 dagen.
Getekend
certificaat
genereren
Klik deze optie aan om het zelfondertekende
certificaat te genereren.
Certificate
Signing Request
(CSR)
Klik hierop om de pagina Certificate Signing
Request (CSR) weer te geven en een verzoek
om certificaatondertekening vanaf de pagina te
genereren.
Algoritme
digitale
handtekening
Selecteer het algoritme voor de digitale
handtekening.
Grootte
openbare sleutel
Selecteer de grootte van de openbare sleutel.
Landcode van 2
letters (vereist)
Voer de landcode van 2 letters in.
Naam provincie Voer de naam van de provincie in met maximaal
16 bytes.
Plaatsnaam Voer de plaatsnaam in met maximaal 32 bytes.
Naam organisatie
(vereist)
Voer de naam van de organisatie in met
maximaal 32 bytes.
Organisatie-eenh
eid (vereist)
Voer de organisatie-eenheid in met maximaal
32 bytes.
Gewone naam Voer de algemene naam in.
E-mailadres Voer het e-mailadres in.

Dell™ Printer Configuration Web Tool |
187
Digitaal
certificaat
apparaat
Zelfondertekend
certificaat
uploaden
*2
Klik op deze optie om de pagina Upload
getekend certificaat en weer te geven en het
certificaatbestand vanuit de pagina naar het
apparaat te uploaden.
Wachtwoord Voer het paswoord in om het certificaatbestand
te uploaden.
Voer het
wachtwoord
opnieuw in
Voer het wachtwoord ter bevestiging nogmaals
in.
Bestandsnaam Klik op Bladeren voor het benaderen van de
bestandsnaam die naar het apparaat moet
worden geüpload.
Importeren Klik op Importeren om het certificaat naar het
apparaat te uploaden.
Certificaatbeheer
*2
Klik hierop om de pagina Beheer van
certificaten weer te geven en een
beveiligingscertificaat via de pagina te beheren.
Categorie Geeft het te certificeren apparaat weer.
Doeleinden
certificaat
Selecteer de verbinding die moet worden
gecertificeerd.
Certificaatopdracht
Selecteer de opdracht die moet worden
gecertificeerd.
Geef de lijst weer Klik hierop om de pagina Certificaatlijst weer te
geven.
Alle certificaten
verwijderen
Verwijderen Klik hierop om alle certificaten te verwijderen.
Annuleren
Certificaatlijst
*2
Categorie Geeft het op de pagina Beheer van certificaten
geselecteerde apparaat weer dat gecertificeerd
moet worden.
Doeleinden
certificaat
Geeft de op de pagina Beheer van certificaten
geselecteerde verbinding weer die
gecertificeerd moet worden.
Uitgegeven aan Geeft de lijst van certificaatopdrachten weer.
Geldigheid Geeft aan of het certificaat al dan niet geldig is.
Certificaatgegevens
Klik hierop om de pagina Certificaatdetails
weer te geven. De SSL/TLSpagina wordt
weergegeven wanneer geen onderdeel in de
kolom Uitgegeven aan is geselecteerd.

188
| Dell™ Printer Configuration Web Tool
*1
Dit onderdeel is alleen beschikbaar wanneer het zelfondertekende certificaat is gegenereerd.
*2
Dit onderdeel is alleen actief wanneer deze is verbonden met SSL/TLS (https). Alleen de beheerder is
gerechtigd om de pagina's weer te geven.
IPsec
Specificeert de instellingen van de veiligheidsarchitectuur voor Internet Protocol (IPsec)
voor gecodeerde communicatie met de printer.
Digitaal
certificaat
apparaat
Certificaatgegevens
*2
Categorie Geeft het op de pagina Beheer van certificaten
of SSL/TTS geselecteerde apparaat weer dat
gecertificeerd moet worden.
Uitgegeven aan Geeft het te certificeren apparaat weer.
Uitgever Geeft de te certificeren uitgever weer.
Serienummer Geeft het serienummer van het apparaat weer.
Publieke
sleutelmethode
Geeft de publieke sleutelmethode weer.
Grootte van de
publieke sleutel
Geeft de grootte van de publieke sleutel weer.
Geldig van Geeft de tijd weer waarna het certificaat geldig
is.
Geldig tot Geeft de tijd weer waarna het certificaat
ongeldig wordt.
Status Geeft aan of het certificaat al dan niet geldig is.
Doeleinden
certificaat
Geeft de doeleinden van het certificaat weer.
Status
certificaatselectie
Geeft het type apparaatcertificaat weer dat u
hebt geselecteerd.
E-mailadres Wordt alleen weergegeven wanneer een
e-mailadres in het certificaat is aangegeven.
Gebruik dit
certificaat
Klik hierop om het certificaat op het apparaat
van toepassing te laten zijn.
Verwijderen Klik hierop om het certificaat te verwijderen.
Exporteer dit
certificaat
Klik hierop om het certificaat naar een ander
apparaat te exporteren.
Gegevens
Certificate
Signing Request
(CSR)
Landcode van 2
letters (vereist)
Toont de details van de Certificate Signing
Request (CSR).
Naam provincie
Plaatsnaam
Naam organisatie
(vereist)
Organisatie-
eenheid (vereist)
Gewone naam
E-mailadres

Dell™ Printer Configuration Web Tool |
189
OPMERKING:
• Wanneer IPsec met onjuiste instellingen is ingeschakeld, moet u de functie met behulp van het
menu IP sec op het bedieningspaneel uitschakelen.
802.1x
Specificeert de instellingen voor IEEE 802.1x-verificatie voor gecodeerde communicatie
met de printer.
IPsec-instellingen Protocol Schakel het keuzevakje in als u het protocol wilt
inschakelen.
IKE Vooraf-gedeelde sleutel wordt weergegeven voor IKE.
Vooraf-gedeelde
code
Bepaalt een vooraf-gedeelde code. U kunt maximaal 255
alfanumerieke tekens, punten en koppelstreepjes
gebruiken.
Vooraf-gedeelde
code opnieuw
invoeren
Voer de gedeelde code nogmaals om deze te
controleren.
IKE SA-levensduur Stelt de levensduur voor IKE SA in van 5 tot 28.800
minuten.
IPsec SA-levensduur Stelt de levensduur voor IPsec SA in van 5 tot 2.880
minuten.
DH-groep Stelt de DH-groep in.
PFS Schakel het keuzevakje in voor het inschakelen van de
PFS-instelling.
IPv4-adres externe
peers
Stelt het IP-adres in waarmee verbinding moet worden
gemaakt.
IPv6-adres externe
peers
Stelt het IP-adres in waarmee verbinding moet worden
gemaakt.
Geen IPsec-
communicatiebeleid
Maakt communicatie mogelijk met een apparaat dat
IPsec niet ondersteunt.
Configureren
802.1x
Activeer IEEE
802.1x
Schakel het keuzevakje in als u IEEE
802.1x-verificatie wilt inschakelen.
Verificatiemethode
EAP-MD5 Selecteer de verificatiemethode die moet
worden gebruikt voor IEEE 802.1x-verificatie.
EAP-MS-
CHAPv2
PEAP/MS-
CHAPv2
Inlognaam:
(apparaatnaam)
Bepaalt de inlognaam (apparaatnaam) voor IEEE
802.1x-verificatie waarbij gebruik wordt
gemaakt van maximaal 128 alfanumerieke
tekens.
Wachtwoord Stelt het wachtwoord in voor aanmelding voor
IEEE 802.1x-verificatie, waarbij gebruik wordt
gemaakt van maximaal 128 alfanumerieke
tekens.
Voer het
wachtwoord
opnieuw in
Bevestigt het ingestelde wachtwoord.

190
| Dell™ Printer Configuration Web Tool
OPMERKING:
• Dit is beschikbaar op de Dell H625cdw en Dell H825cdw.
IP-filter
Hiermee geeft u aan of de IP-filterfunctie ingeschakeld moet worden. Met deze functie
wordt er alleen een communicatie toegestaan met toestellen waarvan het IP-adres
geregistreerd is in de printer.
OPMERKING:
• Deze functie is niet van toepassing voor communicatie via Wi-Fi Direct.
IP-filter instelprocedure
Om de IP-filterfunctie te activeren, moet u het IP-adres en subnetmasker registreren van
het toestel dat u wilt toestaan om te communiceren met de printer. In onderstaande
procedure wordt de adresinformatie gebruikt als voorbeeld om te beschrijven hoe de
IP-filterinstellingen moeten worden gespecificeerd.
• IP-adres: 192.0.2.1
• Subnetmasker: 255.255.255.0
1 Schakel het keuzevakje Inschakelen onder IPv4 Filter in.
2 Klik op Nieuwe instellingen toepassen Start printer opnieuw op.
3 Nadat de printer opnieuw opgestart is, gaat u terug naar het IP-filter-scherm.
4 Klik op Toevoegen onder Lijst met IP-filterregels van IPv4-filter.
5 Voer "192.0.2.1" in het tekstvak Bron-IP-adres in en "24" in het tekstvak
Bron-IP-masker.
Het subnetmasker moet worden gespecificeerd in prefixformaat.
6 Klik op Nieuwe instellingen toepassen Start printer opnieuw op.
SMTP-domein filteren
Specificeert of bestemmingsdomeinen voor e-mail beperkt moeten worden.
OPMERKING:
• Deze functie beperkt het versturen van e-mails door middel van de functie E-mailwaarschuwing
niet.
IPv4-filter Schakelt IPv4-filter in of uit.
Lijst met IP-filterregels Hier kunt u IP-filterregels toevoegen, bewerken of verwijderen. U kunt
maximaal 20 regels registreren.
IPv6-filter Schakelt IPv6-filter in of uit.
Lijst met IP-filterregels Hier kunt u IP-filterregels toevoegen, bewerken of verwijderen. U kunt
maximaal 20 regels registreren.
SMTP-domein filteren Domein filteren Schakel het keuzevakje in om de functie Domein filteren
in te schakelen.
Domeinlijst toestaan Geeft u de mogelijkheid om max. 5 domeinen te
registreren die toestemming hebben om e-mails te
versturen.

Dell™ Printer Configuration Web Tool |
191
Printerinstellingen kopiëren
Printerinstellingen kopiëren
Het tabblad Printerinstellingen kopiëren omvat de pagina's Printerinstellingen
kopiëren en Rapport Printerinstellingen kopiëren.
Printerinstellingen kopiëren
Kopieert de printerinstellingen naar een of meerdere printers op het netwerk met
hetzelfde typenummer.
OPMERKING:
• Met deze functie kunt u printerinstellingen naar maximaal 10 doelprinters tegelijk kopiëren. Als de
doelprinter over andere configuratievelden beschikt, worden alleen de gemeenschappelijke velden
gekopieerd.
• U kunt het adresboek niet kopiëren als de doelprinter een taak heeft en bediend wordt vanaf het
menu Fax/Scan/Adresboek op het bedieningspaneel.
1 Selecteer de gewenste instellingen die u wilt kopiëren uit Printerinstellingen,
ColorTrack (Interne Instellingen) of/en Adresboek.
2 Voer het IP-adres en het wachtwoord van de doelprinter in de tekstvakken IP-adres
en Wachtwoord in.
3 Klik op Kopieer de instellingen naar de host in bovenstaande lijst.
OPMERKING:
• Als er binnen 60 seconden geen invoer wordt ontvangen, is er een time-out van het kopiëren
van de printerinstellingen.
4 Vink het menu Kopieer de instellingen naar de host in bovenstaande lijst en start
de printer opnieuw van de Dell Printer Configuration Web Tool op de doelprinter
aan om na te gaan of de instellingen correct gekopieerd werden.
Printerinstellingenrapport kopiëren
Toont of de printerinstelling correct gekopieerd werd naar de doelprinters.
OPMERKING:
• De geschiedenis wordt gewist als u de printer uitzet.
Afdrukvolume
Afdrukvolume
Het tabblad Afdrukvolume omvat de pagina's Afdrukvolume en Dell ColorTrack.
Afdrukvolume
Toont het aantal afgedrukte pagina's. U kunt deze pagina ook weergegeven door op
Afdrukvolume in het linker kader te klikken.
Paginateller printer Geeft het aantal pagina's aan dat is afgedrukt sinds de printer werd
verstuurd uit de fabriek.
Papier gebruikt
Geeft het aantal afgedrukte pagina's voor elk papierformaat weer.

192
| Dell™ Printer Configuration Web Tool
Dell ColorTrack
Specificeert welke gebruikers toegang hebben tot kleurendruk en beperkt het
afdrukvolume per gebruiker.
Dell ColorTrack
ColorTrack-modus
Uit Geeft de mogelijkheid om gegevens zonder
verificatie-informatie af te drukken.
Interne modus Hiermee stelt u de verificatiemodus in als
Interne modus, waarbij gebruikersinformatie
wordt gebruikt die op de printer geregistreerd is.
Externe modus
*1
Hiermee stelt u de verificatiemodus in als
Externe modus, waarbij gebruikersinformatie
wordt gebruikt die op een externe server
geregistreerd is. Het is niet nodig om
gebruikersinformatie op de printer te registreren
om te verifiëren met Externe modus op de
externe verificatieserver.
Niet-geregistreer
de gebruiker
Stelt in of het afdrukken van gegevens zonder
verificatie-informatie moet worden toegestaan.
Schakel het keuzevakje in om niet
geregistreerde gebruikers toe te staan om af te
drukken.
Kleur
automatisch in
zwart/wit
afdrukken
Stelt in of alle afdruktaken in zwart/wit moeten
worden afgedrukt, zelfs wanneer is aangegeven
dat in kleur moet worden afgedrukt.
ColorTrack-
foutenrapport
Stelt in of informatie in verband met fouten
automatisch wordt afgedrukt als het afdrukken
met ColorTrack in een fout resulteert.
Registratie
printergebruiker
bewerken
Gebruikerregistr
atie
*2
Klik op Gebruikersregistratie bewerken om de
pagina Gebruikersregistratie voor afdrukken
bewerken weer te geven.
U moet op de optie Aanmaken op de pagina
Instellingen printergebruiker klikken om een
gebruiker te kunnen registreren.
U moet op de optie Wissen op de pagina
Instellingen printergebruiker klikken om een
gebruiker te kunnen verwijderen.
Wanneer u op Terug klikt gaat u terug naar de
status voorafgaande aan het verwijderen van de
gebruiker.
Om de geregistreerde gebruiker te controleren
of te wijzigen, klikt u op Bevestigen / Wijzigen
om de pagina Instellingen printergebruiker te
openen.

Dell™ Printer Configuration Web Tool |
193
*1
Dit is beschikbaar op de Dell S2825cdn.
*2
Dit onderdeel wordt alleen weergegeven wanneer ColorTrack-modus ingesteld is op Aan.
Adresboek
E-mailadres
Het tabblad E-mailadres omvat de pagina's E-mailadres, E-mailgroep en Oorspr. instell.
E-mailadres
Toont de e-mailadresvermeldingen die geregistreerd zijn op de pagina E-mailadres.
Instellingen
printergebruiker
Nummer
gebruikersregistratie
Geeft het gebruikersregistratienummer weer.
Wanneer de gebruiker reeds is geregistreerd,
wordt de knop Gebruiker wissen weergegeven.
Gebruikersnaam Geeft de gebruikersnaam weer.
Wachtwoord Stelt het wachtwoord in met behulp van
maximaal 4 tot 12 alfanumerieke tekens.
Wachtwoord
opnieuw
invoeren
Controleer het wachtwoord door het nogmaals
in te voeren.
Beperking
kleurmodus
Stelt in of het in kleur afdrukken moet worden
beperkt.
Bovengrens voor
kleurafdrukken
Stelt het maximale aantal pagina's in dat in kleur
mag worden afgedrukt.
Cumulatieve
kleurenpaginateller
Geeft het cumulatieve aantal pagina's weer dat
in kleur wordt afgedrukt.
Bovengrens voor
zwart/wit
afdrukken
Stelt het maximale aantal pagina's in dat in
zwart/wit mag worden afgedrukt.
Cumulatieve
zwart/
witpaginateller
Geeft het cumulatieve aantal pagina's weer dat
in zwart/wit wordt afgedrukt.
E-mailadres Adressenlijst aan: Met elke knop wordt een lijst getoond met de nummers
in die groep gebruikersidentificatienummers aangegeven
op die knop.
ID Geeft de gebruikersidentificatie weer.
Naam Geeft de naam van de gebruiker weer. Hier wordt (Niet in
gebruik) getoond als er niets geregistreerd is.
Adres Geeft het e-mailadres van de gebruiker weer.
Verwijderen Verwijdert de vermelding van de geselecteerde
gebruikersidentificatie.
Bevestigen/Wijzigen Geeft een dialoogvenster weer waarin u de vermelding
voor de geselecteerde gebruikersidentificatie kunt
bewerken.
Aanmaken Geeft een dialoogvenster weer waarin u een nieuwe
vermelding voor de geselecteerde gebruikersidentifcatie
kunt aanmaken.

194
| Dell™ Printer Configuration Web Tool
E-mailadres (Bevestigen/Wijzigen, Aanmaken)
Voor het weergeven of bewerken van e-mailadresvermeldingen op de pagina
E-mailadres of het aanmaken van een nieuwe vermelding. De onderstaande onderdelen
staan in het dialoogvenster dat verschijnt wanneer u op de optie Bevestigen/wijzigen of
Aanmaken op de pagina E-mailadres klikt.
*
Dit onderdeel is alleen beschikbaar wanneer u op de optie Bevestigen/wijzigen klikt.
E-mailadres (wissen)
Verwijdert de e-mailadresvermeldingen die geregistreerd zijn op de pagina E-mailadres.
De onderstaande onderdelen staan in het dialoogvenster dat verschijnt wanneer u op de
optie Wissen op de pagina E-mailadres klikt.
E-mailgroep
Toont de e-mailadresvermeldingen die geregistreerd zijn op de pagina E-mailgroep.
E-mailgroep (Bevestigen/Wijzigen, Aanmaken)
Voor het weergeven of bewerken van e-mailgroepvermeldingen op de pagina
E-mailgroep of het aanmaken van een nieuwe vermelding. De onderstaande onderdelen
staan in het dialoogvenster dat verschijnt wanneer u op de optie Bevestigen/wijzigen of
Aanmaken op de pagina E-mailgroep klikt.
E-mailadres ID Geeft de geselecteerde gebruikersidentificatie weer.
Naam Stelt u in staat om de naam van de geregistreerde
gebruiker te bekijken of te bewerken onder de
gebruikersidentificatie of om een nieuwe naam voor de
vermelding in te voeren.
Adres Hiermee kunt u het e-mailadres van de gebruiker bekijken
of bewerken of een nieuw e-mailadres in de vermelding
opnemen.
Verwijderen
*
E-mailgroep Groepsidentificatie Geeft de groepsidentificatie weer.
Naam Geeft de aan de groep toegewezen naam weer. Hier
wordt (Niet in gebruik) getoond als er niets geregistreerd
is.
Verwijderen Verwijdert de vermelding van het geselecteerde
groepsidentificatienummer.
Bevestigen/Wijzigen Geeft een dialoogvenster weer waarin u de inschrijving
voor het geselecteerde groepsidentificatienummer kunt
bewerken.
Aanmaken Geeft een dialoogvenster weer waarin u een nieuwe
inschrijving voor het geselecteerde
groepsidentificatienummer kunt aanmaken.

Dell™ Printer Configuration Web Tool |
195
*
Dit onderdeel is alleen beschikbaar wanneer u op de optie Bevestigen/wijzigen klikt.
E-mailgroep (wissen)
Verwijdert de e-mailgroepvermeldingen die geregistreerd zijn op de pagina
E-mailgroep. De onderstaande onderdelen staan in het dialoogvenster dat verschijnt
wanneer u op de optie Wissen op de pagina E-mailgroep klikt.
Oorspr. instell.
Stelt een standaardmailonderwerp en -bericht in.
Serveradres
Het tabblad Serveradres omvat de pagina Serveradres.
Serveradres
Toont de serveradresvermeldingen die geregistreerd zijn op de pagina Serveradres.
E-mailgroep E-mailgroep ID Geeft de gekozen groepsidentificatie weer.
Naam Voor het bekijken of bewerken van de naam die
is toegewezen aan het
groepsidentificatienummer of het invoeren van
een nieuwe groepsnaam.
Verwijderen
*
E-mailadres Adressenlijst aan: Met elke knop wordt een lijst getoond met de
nummers in die groep identificatienummers
aangegeven op die knop.
ID Geeft de gebruikersidentificatie weer.
Schakel het linker keuzevakje in om de groep
aan te maken.
Naam Geeft de naam van de gebruiker weer. (Hier
wordt (Niet in gebruik) getoond als er niets
geregistreerd is.
Adres Hiermee kunt u het e-mailadres van een
vermelding onder het geselecteerde
gebruikersidentificatienummer bekijken of
bewerken of een nieuw e-mailadres in de
vermelding opnemen.
Oorspr. instell. Standaardonderwerp Hiermee kunt u een standaard onderwerp voor een
e-mail invoeren.
Tekstblok Hiermee kunt u een standaard e-mailbericht invoeren.

196
| Dell™ Printer Configuration Web Tool
Serveradres (Bevestigen/Wijzigen, Aanmaken)
Voor het weergeven of bewerken van de serveradresvermeldingen op de pagina
Serveradres of het aanmaken van een nieuwe vermelding. De onderstaande onderdelen
staan in het dialoogvenster dat verschijnt wanneer u op de optie Bevestigen/wijzigen of
Aanmaken op de pagina Serveradres klikt.
Serveradres Adressenlijst aan: Met elke knop wordt een lijst getoond met de nummers
in die groep identificatienummers aangegeven op die
knop.
ID Geeft de serveridentificatie weer.
Naam Geeft de naam van de bestandsmap weer. Hier wordt
(Niet in gebruik) getoond als er niets geregistreerd is.
Serveradres Geeft het adres van de bestandsmap weer.
Verwijderen Verwijdert de registratie van het geselecteerde
serveridentificatienummer.
Bevestigen/Wijzigen Geeft een dialoogvenster weer waarin u de vermelding
voor het geselecteerde serveridentificatienummer kunt
bewerken.
Aanmaken Geeft een dialoogvenster weer waarin u een nieuwe
vermelding voor het geselecteerde
serveridentificatienummer kunt aanmaken.

Dell™ Printer Configuration Web Tool |
197
*1
U kunt dit onderdeel bewerken wanneer u de optie Aanmaken aanklikt.
*2
Dit onderdeel is alleen beschikbaar als Servertype is ingesteld op SMB.
*3
Dit onderdeel is alleen beschikbaar wanneer u op de optie Bevestigen/wijzigen klikt.
Serveradres (wissen)
Wist de serveradresvermeldingen die geregistreerd zijn op de pagina Serveradres. De
onderstaande onderdelen staan in het dialoogvenster dat verschijnt wanneer u op de
optie Wissen op de pagina Serveradres klikt.
Serveradres ID Geeft de gekozen serveridentificatie weer.
Naam Voor het bekijken of bewerken van de naam die
is toegewezen aan het
serveridentificatienummer of het invoeren van
een nieuwe servernaam.
Server-type Hiermee kunt u het servertype bekijken
wanneer u op de knop Bevestigen/wijzigen
klikt. Hiermee kunt u het servertype bewerken
wanneer u op de knop Aanmaken klikt.
FTP
*1
Kies dit om gescande gegevens met het
FTP-protocol op een server op te slaan.
SMB
*1
Kies dit om gescande gegevens met het Server
Message Block (SMB)-protocol op een server op
te slaan.
Serveradres Voor het bekijken of bewerken van het
serveradres dat is toegewezen aan het
serveridentificatienummer of het invoeren van
een nieuw serveradres.
Gedeelde naam
*2
Voor het bekijken of bewerken van de
toegewezen gedeelde naam of het invoeren van
een nieuwe gedeelde naam als Servertype is
ingesteld op SMB.
Serverpad Hiermee kunt u het toegewezen serverpad
bekijken of bewerken of een nieuw pad
invoeren.
Server-
poortnummer
Hiermee kunt u de toegewezen
serverpoortnummer bekijken of bewerken of
een nieuw poortnummer invoeren. Als u dit
tekstveld leeg laat, wordt het
standaardpoortnummer gebruikt (FTP: 21, SMB:
139).
Inlognaam Hiermee kunt u de inlognaam bekijken of
bewerken om toegang te krijgen tot het
geselecteerde protocol of een nieuwe
inlognaam invoeren.
Aanmeldingswac
htwoord
Hiermee kunt u de aanmeldingswachtwoord
bekijken of bewerken om toegang te krijgen tot
het geselecteerde protocol of een nieuw
aanmeldingswachtwoord invoeren.
Voer het
wachtwoord
opnieuw in
Bevestigt het ingestelde wachtwoord.
Wissen
*3

198
| Dell™ Printer Configuration Web Tool
Telefoonboek
Het tabblad Telefoonboek omvat de pagina's FAX-snelkiezen en FAX-groep.
FAX-snelkiezen
Toont de faxnummervermeldingen die geregistreerd zijn op de pagina FAX-snelkiezen.
FAX-snelkiezen (Bevestigen/Wijzigen, Aanmaken)
Voor het weergeven of bewerken van de snelkiesvermeldingen op de pagina
FAX-snelkiezen of het aanmaken van een nieuwe vermelding. De onderstaande
onderdelen staan in het dialoogvenster dat verschijnt wanneer u op de optie
Bevestigen/wijzigen of Aanmaken op de pagina FAX-snelkiezen klikt.
*
Dit onderdeel is alleen beschikbaar wanneer u op de optie Bevestigen/wijzigen klikt.
FAX-snelkiezen (wissen)
Wist de snelkiesvermeldingen die geregistreerd zijn op de pagina FAX-snelkiezen. De
onderstaande onderdelen staan in het dialoogvenster dat verschijnt wanneer u op de
optie Wissen op de pagina FAX-snelkiezen klikt.
FAX-groep
Toont de faxgroepvermeldingen die geregistreerd zijn op de pagina FAX-groep.
FAX-snelkiezen Snelkieslijst aan: Met elke knop wordt een lijst getoond met de nummers
in die groep snelkiescodes aangegeven op die knop.
Snelkiezen Geeft de snelkiesidentificatie weer.
Naam Geeft de naam weer die is toegewezen aan een
snelkiesidentificatie.
Telefoonnummer Geeft de snelkiescode weer. Hier wordt (Niet in gebruik)
getoond als er niets geregistreerd is.
Verwijderen Verwijdert de vermelding van de gekozen snelkiescode.
Bevestigen/Wijzigen Geeft een dialoogvenster weer waarin u de vermelding
voor de geselecteerde snelkiescode kunt bewerken.
Aanmaken Geeft een dialoogvenster weer waarin u een nieuwe
vermelding voor de geselecteerde snelkiescode kunt
aanmaken.
FAX-snelkiezen Snelkiezen Geeft de gekozen snelkiescode weer.
Naam Voor het bekijken of bewerken van de naam van een
vermelding onder de snelkiescode of het invoeren van
een naam voor een nieuwe vermelding.
Telefoonnummer Voor het bekijken of bewerken van het faxnummer van
een vermelding onder de snelkiescode of het invoeren
van een faxnummer voor een nieuwe vermelding.
Verwijderen
*
Verwijdert de vermelding van de snelkiescode. Deze knop
is alleen beschikbaar als het dialoogvenster van een
bestaande vermelding geopend is.

Dell™ Printer Configuration Web Tool |
199
FAX-groep (Bevestigen/Wijzigen, Aanmaken)
Voor het weergeven of bewerken van de faxnummergroepsvermeldingen op de pagina
FAX-groep of het aanmaken van een nieuwe vermelding. De onderstaande onderdelen
staan in het dialoogvenster dat verschijnt wanneer u op de optie Bevestigen/wijzigen of
Aanmaken op de pagina FAX-groep klikt.
*
Dit onderdeel is alleen beschikbaar wanneer u op de optie Bevestigen/wijzigen klikt.
FAX-groep (wissen)
Wist de faxnummergroepsvermeldingen die geregistreerd zijn op de pagina FAX-groep.
De onderstaande onderdelen staan in het dialoogvenster dat verschijnt wanneer u op de
optie Wissen op de pagina FAX-groep klikt.
Ladebeheer
Definieer met behulp van het menu Ladebeheer welke papiergrootte en -soort er in lade
1 en in de optionele 550-velinvoer zit.
FAX-groep ID Geeft het identificatienummer van een faxgroep weer.
Naam Geeft de aan de groep toegewezen naam weer. Hier
wordt (Niet in gebruik) getoond als er niets geregistreerd
is.
Verwijderen Verwijdert de vermelding van het geselecteerde
groepsidentificatienummer.
Bevestigen/Wijzigen Geeft een dialoogvenster weer waarin u de inschrijving
voor het geselecteerde groepsidentificatienummer kunt
bewerken.
Aanmaken Geeft een dialoogvenster weer waarin u een nieuwe
inschrijving voor het geselecteerde
groepsidentificatienummer kunt aanmaken.
FAX-groep FAX-groep ID Geeft de gekozen groepsidentificatie weer.
Naam Voor het bekijken of bewerken van de naam die
is toegewezen aan het
groepsidentificatienummer of het invoeren van
een nieuwe groepsnaam.
Verwijderen
*
Wist de huidige vermelding.
FAX-snelkiezen Snelkieslijst aan: Met elke knop wordt een lijst getoond met de
nummers in die groep snelkiescodes
aangegeven op die knop.
Snelkiezen Geeft de snelkiescode weer. Schakel het linker
keuzevakje in aan om de snelkiescode in de
groep toe te voegen.
Naam Geeft de naam weer die geregistreerd is voor de
snelkiescode. (Hier wordt (Niet in gebruik)
getoond als er niets geregistreerd is.
Telefoonnummer Voor het bekijken of bewerken van het
faxnummer van een vermelding onder de
geselecteerde snelkiescode of het invoeren van
een faxnummer voor een nieuwe vermelding.

200
| Dell™ Printer Configuration Web Tool
Ladebeheer
*1
Dit onderdeel is alleen beschikbaar als Paneelinstellingen gebruiken in MPF-modus is geselecteerd.
*2
Dit onderdeel is alleen beschikbaar wanneer de optionele 550-velinvoer is geïnstalleerd.
Lade-instellingen MPF-modus Stelt in of de instellingen van het printerstuurprogramma
moeten worden gebruikt voor het formaat en soort
papier dat in de multifunctionele invoer (MPF) is geplaatst.
MPF-papierformaat
*1
Stelt de papiergrootte in van papier dat in de MPF is
gelegd.
MPF-papiersoort
*1
Stelt het soort papier in dat in de MPF is gelegd.
MPF Aangepast
formaat - Y
*1
Stelt de lengte in van papier met aangepast formaat dat in
de MPF zit.
Aangepast
MPF-papierformaat -
X
*1
Stelt de breedte in van papier met aangepast formaat dat
in de MPF zit.
Prompt MPF-lade
weergeven
*1
Stelt in of er een pop-upmelding weergegeven moet
worden waarin de gebruiker wordt gevraagd de grootte
en soort papier in de MPF in te stellen.
Papierformaat lade 1 Stelt de papiergrootte in van papier dat in lade 1 is gelegd.
Papiersoort lade 1 Stelt het soort papier in dat in lade 1 is gelegd.
Lade 1 Aangepast
formaat - Y
Geeft de lengte weer van het papier met aangepast
formaat dat in lade 1 zit.
Lade 1 Aangepast
formaat - X
Geeft de breedte weer van het papier met aangepast
formaat dat in lade 1 zit.
Prompt lade 1
weergeven
Stelt in of er een pop-upmelding weergegeven moet
worden waarin de gebruiker wordt gevraagd de grootte
en soort papier in lade 1 in te stellen.
Papierformaat lade 2
*2
Stelt in het papierformaat in van papier dat in de optionele
550-velinvoer is gelegd.
Papiersoort lade 2
*2
Stelt in de papiersoort in van papier dat in de optionele
550-velinvoer is gelegd.
Aangepast
papierformaat lade 2 -
Y
*2
Stelt de lengte in van het papier met aangepast formaat
dat in de optionele 550-velinvoer is gelegd.
Lade 2 Aangepast
formaat - X
*2
Stelt de breedte in van het papier met aangepast formaat
dat in de optionele 550-velinvoer is gelegd.
Lade 2-prompt
weergeven
*2
Stelt in of er een pop-upvenster getoond moet worden
waarin de gebruiker gevraagd wordt de grootte en het
type papier in de optionele 550-velinvoer in te stellen.
Ladeprioriteit 1ste prioriteit Stelt in welke lade als 1e prioriteit moet worden gebruikt.
2de prioriteit Stelt in welke lade als 2e prioriteit moet worden gebruikt.
3de prioriteit
*2
Stelt in welke lade als 3e prioriteit moet worden gebruikt.

Afdrukmediarichtlijnen |
201
Afdrukmediarichtlijnen
In dit hoofdstuk wordt het kiezen en behandelen van afdrukmedia beschreven. De
printer biedt afdrukken van hoge kwaliteit op een ruime keuze aan afdrukmedia. De
keuze van de juiste afdrukmedia voor de printer is belangrijk voor het vermijden van
afdrukproblemen.
OPMERKING:
• gebruik alleen afdrukmedia die geschikt zijn voor laserprinters. Gebruik in deze printer geen papier
voor inkjetprinters.
Zie “Voor u media plaatst” om het vastlopen van papier te vermijden.
Ondersteunde afdrukmedia
Multifunctionele papierlade (MPF)
Papierformaat A4 (210 × 297 mm)
B5 (182 × 257 mm)
A5 (148 × 210 mm)
B6 (128 × 182 mm)
A6 (105 × 148 mm)
Letter (8,5 × 11 inch)
Folio (8,5 × 13 inch)
Legal (8,5 × 14 inch)
Executive (7,25 × 10,5 inch)
Statement (5,5 × 8,5 inch)
Envelop #10 (104,8 × 241,3 mm)
Monarch (98,4 × 190,5 mm)
DL (110 × 220 mm)
C5 (162 × 229 mm)
Aangepast
*1
:
Breedte: 76,2 – 215,9 mm (3 – 8,5 inch)
Lengte: 127 – 355,6 mm (5 – 14 inch)

202
| Afdrukmediarichtlijnen
*1
Het XPS-stuurprogramma (XML Paper Specification) ondersteunt geen papier met een aangepast formaat.
*2
Papiersoort die geen ondersteuning biedt voor het bedrukken van de achterzijde van reeds bedrukt papier.
Lade 1
Papier soort Normaal (Licht)
Normaal (Normaal)
Normaal (Dik)
Voorbladen (Dun)
*2
Voorbladen (Dik)
*2
Ruw oppervlak
*2
Gecoat (Normaal)
*2
Gecoat (Dik)
*2
Etiket (Licht)
*2
Etiket (Normaal)
*2
Envelop
*2
Gerecycled
Briefhoofd
*2
Voorbedrukt
*2
Geperforeerd
*2
Kleur
Laadvermogen 50 vellen standaardpapier
Papierformaat A4 (210 × 297 mm)
B5 (182 × 257 mm)
A5 (148 × 210 mm)
B6 (128 × 182 mm)
A6 (105 × 148 mm)
Letter (8,5 × 11 inch)
Folio (8,5 × 13 inch)
Legal (8,5 × 14 inch)
Executive (7,25 × 10,5 inch)
Statement (5,5 × 8,5 inch)
Envelop #10 (104,8 × 241,3 mm)
Monarch (98,4 × 190,5 mm)
DL (110 × 220 mm)
C5 (162 × 229 mm)
Aangepast
*1
:
Breedte: 76,2 – 215,9 mm (3 – 8,5 inch)
Lengte: 148 – 355,6 mm (5,8 – 14 inch)

Afdrukmediarichtlijnen |
203
*1
Het XPS-stuurprogramma (XML Paper Specification) ondersteunt geen papier met een aangepast formaat.
*2
Papiersoort die geen ondersteuning biedt voor het bedrukken van de achterzijde van reeds bedrukt papier.
Optionele papierlade voor 550 vel
Papier soort Normaal (Licht)
Normaal (Normaal)
Normaal (Dik)
Voorbladen (Dun)
*2
Voorbladen (Dik)
*2
Gecoat (Normaal)
*2
Gecoat (Dik)
*2
Etiketten (Licht)
*2
Etiketten (Normaal)
*2
Envelop
*2
Gerecycled
Briefhoofd
*2
Voorbedrukt
*2
Geperforeerd
*2
Kleur
Laadvermogen 250 vellen standaardpapier
Papierformaat A4 (210 × 297 mm)
B5 (182 × 257 mm)
A5 (148 × 210 mm)
Letter (8,5 × 11 inch)
Folio (8,5 × 13 inch)
Legal (8,5 × 14 inch)
Executive (7,25 × 10,5 inch)
Aangepast
*1
:
Breedte: 76,2 – 215,9 mm (3 – 8,5 inch)
Lengte: 190,5 – 355,6 mm (7,5 – 14 inch)
Papier soort Normaal (Licht)
Normaal (Normaal)
Normaal (Dik)
Voorbladen (Dun)
*2
Voorbladen (Dik)
*2
Gecoat (Normaal)
*2
Etiketten (Licht)
*2
Etiketten (Normaal)
*2
Gerecycled
Briefhoofd
*2
Voorbedrukt
*2
Geperforeerd
*2
Kleur
Laadvermogen 550 vellen standaardpapier

204
| Afdrukmediarichtlijnen
*1
Het XPS-stuurprogramma (XML Paper Specification) ondersteunt geen papier met een aangepast formaat.
*2
Papiersoort die geen ondersteuning biedt voor het bedrukken van de achterzijde van reeds bedrukt papier.
OPMERKING:
• Voor normaal papier en etiketten kunt u de papierzwarting instellen door het selecteren van
Papierzwarting (licht of normaal) onder Onderhoud vanaf het bedieningspaneel, de Werkset of de
Dell Printer Configuration Web Tool.
Als u de instellingen voor Papierzwarting hebt ingesteld, gebruikt de printer deze instellingen voor
normaal papier en etiketten.
Ondersteund papiergewicht
Afdrukmedia die niet worden aanvaard
• Chemisch geprepareerd papier dat bestemd is voor het maken van doordrukkopieën
zonder carbonvellen er tussen, ook bekend als doordrukkopieerpapier, CCP-papier
(carbonvrij kopieerpapier) of NCR-papier (No Carbon Required)
• Voorgedrukt papier met chemicaliën die de printer kunnen aantasten
• Voorgedrukt papier dat kan aangetast worden door de temperatuur in de
fusereenheid
• Voorgedrukt papier dat een registratie (het precieze afdrukpunt op de pagina) vereist
van meer dan ±0,09 inch, zoals formulieren voor optische tekenherkenning (OCR).
In bepaalde gevallen kunt u de registratie met uw softwareprogramma aanpassen,
zodat u toch succesvol kunt afdrukken op dergelijke formulieren.
• Uitwisbaar bankpostpapier, synthetisch papier en thermisch papier
• Papier met ruwe randen, gestructureerde of grove papiersoorten of krullend papier
• Gerecycled papier met meer dan 25 procent post-consumentenafval dat niet
voldoet aan DIN 19309
• Meerdelige formulieren of documenten
• Talkpapier of zuurhoudend papier dat de kwaliteit van de afdruk kan aantasten (er
kunnen mogelijk vlekken of hiaten in de tekst verschijnen)
Papiersoort Gewicht (g/m
2
)
Normaal 60 – 90
Normaal dik 91 – 105
Gerecycled 60 – 90
Etiketten –
Voorbladen 106 – 176
Voorbladen dik 177 – 220
Envelop –
Gecoat 106 – 176
Gecoat dik 177 – 220
Briefhoofd 60 – 90
Voorbedrukt 60 – 90
Geperforeerd 60 – 90
Kleur 60 – 90

Afdrukmediarichtlijnen |
205
Aanbevolen afdrukmedia
De keuze van de juiste media is belangrijk voor storingsvrij afdrukken, zonder dat het
papier vastloopt.
• Voor de beste afdrukkwaliteit en betrouwbare doorvoer gebruikt u 75 g/m
2
(20 lb)
xerografisch papier.
• Voor de beste afdrukkwaliteit in zwart-wit, gebruikt u 90 g/m
2
xerografisch
lengte-grein kopieerpapier.
• Afdrukmedia voor algemeen zakelijk gebruik bieden ook een aanvaardbare
afdrukkwaliteit.
• Bij het laserafdrukproces worden afdrukmedia verhit tot hoge temperaturen.
Gebruik alleen papier dat bestand is tegen hoge temperaturen zonder verkleuren,
uitlopende inkt of vrijkomende schadelijke gassen of dampen. Vraag na bij de
fabrikant of verkoper of het door u gekozen papier geschikt is voor laserprinters.
Aanbevolen voorbedrukte media en briefhoofdpapier
• Gebruik papier met vezels in de lengterichting voor de beste resultaten.
• Gebruik alleen formulieren en papier met briefhoofd dat met een lithografische
offsetpers of een gravuredrukproces is vervaardigd.
• Gebruik media die de inkt absorberen, maar waarop de inkt niet uitloopt.
• Vermijd afdrukmedia met een ruw oppervlak of een duidelijk voelbare textuur.
• Gebruik afdrukmedia die voorgedrukt zijn met warmtebestendige inkt, bedoeld voor
gebruik in xerografische kopieerapparaten. De inkt moet temperaturen van 225 °C
kunnen doorstaan zonder te smelten en zonder dat gevaarlijke stoffen vrijkomen.
• Gebruik afdrukmedia die bedrukt zijn met inktsoorten die niet worden aangetast
door de hars in de toner of de siliconen in de fusereenheid. Inktsoorten op oliebasis
of met oxidatie-fixering voldoen meestal wel aan deze eisen; latex inktsoorten
mogelijk niet. Als u twijfelt, vraag dan uw papierleverancier om advies.
Aanbevolen geperforeerde afdrukmedia
• Gebruik alleen geperforeerd papier dat zo door de fabrikant werd geproduceerd.
• Doorboor geen afdrukmedia die reeds in de verpakking zitten. Het gebruik ervan kan
ervoor zorgen dat het papier vastloopt.
• Voorgeperforeerde afdrukmedia kunnen meer papierstof bevatten dan
standaardpapier. Uw printer kan daarom vaker onderhoud vereisen en de
doorvoerprestaties kunnen minder goed zijn dan het geval is met
standaardafdrukmedia.
• De gewichtsrichtlijnen voor voorgeperforeerde afdrukmedia zijn dezelfde als voor
niet-geperforeerde afdrukmedia.
Aanbevolen enveloppen
Bij bepaalde soorten enveloppen is het mogelijk dat ze wel eens wat kreukelen.
• Gebruik alleen kwaliteitsenveloppen die geschikt zijn voor laserprinters.

206
| Afdrukmediarichtlijnen
• Gebruik enveloppen van 75 g/m
2
lengte-grein papier. U kunt als maximaal gewicht
105 g/m
2
gebruiken voor de enveloppentoevoer, zolang het katoengehalte niet
meer dan 25 procent bedraagt. Enveloppen met een katoengehalte van 100 procent
mogen niet zwaarder zijn dan 90 g/m
2
.
• Gebruik enveloppen die bestand zijn tegen temperaturen van 205 °C zonder dat ze
gaan plakken, sterk omkrullen, kreuken en zonder dat er gevaarlijke stoffen
vrijkomen. Neem in geval van twijfel contact op met uw leverancier van enveloppen.
• Controleer of er een hoge luchtvochtigheid is. Door een hoge luchtvochtigheid
(hoger dan 60 procent) en een hoge afdruktemperatuur kunnen de enveloppen
verzegeld worden.
• Gebruik geen enveloppen die:
– sterk gekruld of kromgetrokken zijn;
– samenkleven of beschadigd zijn;
– vensters, gecoate binnenkanten, zelfklevende lijmstoffen, openingen, perforaties,
inkepingen of reliëf hebben;
– metalen clips, koordsluitingen of metalen vouwranden hebben;
– ineengrijpende flappen hebben;
– van postzegels zijn voorzien;
– een lijmrand aan de buitenzijde hebben wanneer de flap open of gesloten is;
– ingekeepte randen of gebogen hoeken hebben;
– een ruw, gerimpeld of geplooid oppervlak hebben.
Aanbevolen etiketten
• De lijmstoffen, het vel en de bovenliggende lagen van etiketten moeten bestand zijn
tegen temperaturen van 205 °C (401°F) en een druk van 25 pond per vierkante inch
(psi) zonder dat die etiketten gaan kleven, sterk opkrullen, rimpelen of gevaarlijke
stoffen afgeven.
• Gebruik etiketten die niet gaan plakken, opkrullen, rimpelen of gevaarlijke stoffen
afgeven.
• Gebruik geen etiketten met een rug van glad materiaal.
• Gebruik geen etiketten waarbij de lijm vrij ligt.
• Gebruik geen etiketvellen met lijm langs de randen van het vel. Het verdient
aanbeveling alleen vellen te gebruiken waarbij de lijm minstens 1 mm (0,04 inch) van
de randen verwijderd is. Anders kan het vel in de printer vastlopen en de printer,
afdrukmodules en tonercassettes met lijm verontreinigen.
WAARSCHUWING:
• Als de printer, afdrukmodules en tonercassettes door lijm verontreinigd worden, kan dat de
garantie van uw printer, afdrukmodules en tonercassettes ongeldig maken.
Richtlijnen voor het bewaren van afdrukmedia
Voorkom problemen met de papierdoorvoer en een ongelijkmatige afdrukkwaliteit door
u aan de volgende richtlijnen voor de juiste opslag van afdrukmedia te houden.
• Berg de afdrukmedia op in een omgeving met een temperatuur van ongeveer 21 °C
(70 °F) en een relatieve luchtvochtigheid van 40 procent.
• Bewaar afdrukmedia op een vlakke ondergrond, zodat de randen niet kromtrekken
of opkrullen.

Afdrukmediarichtlijnen |
207
• Afdrukmedia worden beter bewaard op paletten, in kartons, op planken of in kasten
dan rechtstreeks op de vloer.
• Plaats geen voorwerpen boven op een pak afdrukmedia.

208
| Inleggen van de afdrukmedia
Inleggen van de afdrukmedia
Het juist inleggen van de afdrukmedia zorgt voor storingsvrij afdrukken, zonder dat het
papier vastloopt.
Alvorens de afdrukmedia in te leggen, controleert u de aanbevolen afdrukkant van de
afdrukmedia. Deze informatie staat gewoonlijk vermeld op de verpakking van de
afdrukmedia.
Voor u media plaatst
De volgende instructies beschrijven hoe u papierstoringen kunt vermijden:
• gebruik alleen afdrukmedia die geschikt zijn voor laserprinters. Gebruik in deze
printer geen papier voor inkjet-printers.
• Gebruik alleen de aanbevolen afdrukmedia. Zie “Afdrukmediarichtlijnen”.
• Bewaar uw afdrukmedia op een plaats waar ze in goede staat blijven. Zie “Richtlijnen
voor het bewaren van afdrukmedia”.
• Leg niet te veel afdrukmedia in de laden. Zorg ervoor dat de stapel afdrukmedia niet
hoger reikt dan de maximumhoogte zoals aangegeven door de labels en streepjes in
de lade.
• Leg geen gekreukelde, gevouwen, vochtige of omgekrulde afdrukmedia in de laden.
• Buig en waaier de afdrukmedia door en maak een nette stapel voordat u deze
plaatst.
• Gebruik geen afdrukmedia die u zelf hebt bijgeknipt of afgesneden.
• Gebruik geen afdrukmedia van verschillende formaten, gewichten of soorten in
dezelfde papierstapel.
• Zorg er bij het plaatsen van de afdrukmedia voor dat de aanbevolen afdrukkant naar
boven gericht is.
• Verwijder de invoerlade niet tijdens het afdrukken.
• Zorg ervoor dat alle kabels voor de printeraansluitingen correct zijn aangesloten.
• Als de geleiders te stevig zijn aangedrukt, kan het papier vastlopen.
• Veeg de vertragingsrollen in de papierlade of multifunctionele lade (MPF) schoon
met een doek die licht bevochtigd is met water als er vaak storingen optreden door
foutief ingevoerd papier.
• Voer geen afdrukhandelingen uit als de MPF verwijderd is.
Afdrukmedia in lade 1 en de optionele lade voor 550
vel leggen
OPMERKING:
• voorkom vastlopen van papier, verwijder niet de papierlade tijdens het afdrukken.

Inleggen van de afdrukmedia |
209
1 Trek de lade uit de printer.
Voor de optionele 550-velinvoer:
a Trek de lade van de optionele 550-velinvoer tot halverwege uit de printer.
b Neem de lade met beide handen vast, kantel de voorkant ervan iets omhoog en
trek deze vervolgens volledig naar buiten.

210
| Inleggen van de afdrukmedia
2 Stel de papiergeleiders af overeenkomstig het papierformaat dat u wilt plaatsen.
OPMERKING:
• Wanneer u papier van Legal-formaat plaatst, trekt u de lade uit terwijl u op de hendel op de
voorkant van de lade drukt.
3 Voordat u de afdrukmedia plaatst, buigt u de vellen heen en weer en waaiert u de
stapel door. Tik met de stapel op een egaal oppervlak om de vellen gelijk te leggen.
4 Leg de afdrukmedia in de papierlade met de aanbevolen kant voor afdrukken naar
boven gericht.
OPMERKING:
• controleer of de stapel niet boven het maximumstreepje in de lade uit komt. Als de lade te vol
zit, kan het papier in de printer vastlopen.
• Als u gecoat papier gebruikt, moet u één vel tegelijk plaatsen.
• Zie “Plaatsen van briefhoofd-, voorbedrukt en geperforeerd papier” als u briefhoofd-,
voorbedrukt of geperforeerd papier gebruikt.

Inleggen van de afdrukmedia |
211
5 Zorg ervoor dat de papiergeleiders de stapel met afdrukmedia net raken.
OPMERKING:
• Als de geleiders te stevig zijn aangedrukt, kan het papier vastlopen.
• bij het inleggen van door de gebruiker opgegeven afdrukmedia verstelt u de breedtegeleiders
en schuift u het verlengstuk van de lade uit door de lengtegeleider in te drukken en te
verschuiven totdat die licht tegen de rand van het papier aan rust.
6 Schuif de lade in de printer tot deze niet meer verder kan.
OPMERKING:
• wanneer de voorkant van de lade is verlengd steekt deze uit de printer wanneer deze in de
printer is geschoven.
7 Wanneer het ladeconfiguratiescherm verschijnt, tikt u op Formaat.

212
| Inleggen van de afdrukmedia
Op de volgende afbeelding wordt het scherm van lade 1 gebruikt als voorbeeld.
OPMERKING:
• Stel hetzelfde papierformaat en-type in als het papier dat wordt geladen. Er kan een fout
optreden als het ingestelde papierformaat of -type verschilt van het geladen papier.
8 Selecteer of tot het gewenste papierformaat verschijnt en selecteer
vervolgens het gewenste papierformaat.
9 Tik op Type.
10 Selecteer of tot de gewenste papiersoort verschijnt en selecteer vervolgens
de gewenste papiersoort.
11 Tik op OK.
Enveloppen in lade 1 plaatsen
OPMERKING:
• Gebruik alleen de aanbevolen enveloppen. Zie “Aanbevolen enveloppen”.
Hieronder wordt beschreven hoe u enveloppen kunt plaatsen.
• Gebruik alleen onbeschadigde enveloppen die u net hebt uitgepakt.
Als u enveloppen niet direct uit de verpakking in de lade legt, kunnen ze
kromtrekken. Druk om papierstoringen te vermijden de enveloppen goed plat, zoals
op de afbeelding getoond wordt, voordat u deze in de lade plaatst.
• Gebruik voor één afdruktaak uitsluitend enveloppen van hetzelfde formaat.
• De maximale hoogte (hoeveelheid) aan enveloppen die in de lade geplaatst kan
worden, is ongeveer 27,5 mm (1,08 inch) (20 enveloppen).
Plaats papier in lade1 en
config. lade-instelling. hieronder.
Ladeprompt weergeven
TypeFormaat
Normaal
Configuratie lade 1
OK
Invoerrichting

Inleggen van de afdrukmedia |
213
• Wanneer u op enveloppen afdrukt, moet u de lade instellen als afdrukmediabron.
Selecteer in het printerstuurprogramma Envelop als papiersoort en selecteer
vervolgens het correcte formaat envelop.
• Stel na het plaatsen van de enveloppen de papiergeleiders overeenkomstig af.
Envelop nr. 10, Monarch of DL
Plaats de enveloppen met de flap dicht en de afdrukkant omhoog. Zorg ervoor dat de
flappen zich aan de linkerkant bevinden als u naar de printer kijkt.
C5
Wanneer u enveloppen met geopende flappen plaatst, moet u deze laden met de
afdrukkant naar boven gericht en de onderrand (de rand zonder flappen) als eerste in de
printer.
Wanneer u enveloppen met gesloten flappen plaatst, moet u deze laden met de
afdrukkant naar boven gericht en de bovenrand (de rand met flappen) als eerste in de
printer.

214
| Inleggen van de afdrukmedia
Afdrukmedia in de multifunctionele papierlade (MPF)
plaatsen
OPMERKING:
• Leg geen afdrukmedia in de lade of verwijder deze als er nog afdrukmedia in de multifunctionele
papierlade ligt of wanneer nog vanuit de multifunctionele papierlade wordt afgedrukt. Dit kan
leiden tot vastlopen van het papier.
• Leg geen voorwerpen op de MPF.
• Oefen geen overmatige druk uit op de MPF en druk deze niet naar beneden.
• Als afdrukmedia vastloopt, probeer deze dan vel voor vel in te voeren via de MPF.
• Het etiket op de MPF laat zien hoe u papier in de MPF moet leggen en hoe u een envelop moet
draaien zodat deze kan worden bedrukt.
1 Trek de klep van de MPF voorzichtig open.
OPMERKING:
• Breid de uitbreidingslade zo nodig uit.
2 Verschuif de breedtegeleiders overeenkomstig het papierformaat dat u wilt plaatsen.

Inleggen van de afdrukmedia |
215
3 Leg alle afdrukmedia met de afdrukkant naar boven en de bovenrand eerst in de
MPF.
OPMERKING:
• de afdrukmedia niet met geweld in de MPF plaatsen.
• Als u gecoat papier gebruikt, moet u één vel tegelijk plaatsen.
• Zie “Plaatsen van briefhoofd-, voorbedrukt en geperforeerd papier” als u briefhoofd-,
voorbedrukt of geperforeerd papier gebruikt.
4 Zorg ervoor dat beide breedtegeleiders de stapel met afdrukmedia net raken.
OPMERKING:
• Als de geleiders te stevig zijn aangedrukt, kan het papier vastlopen.
5 Wanneer het scherm MPF-configuratie verschijnt, tikt u op Formaat.
6 Tik op of tot het gewenste papierformaat verschijnt en selecteer dit
papierformaat.
7 Tik op Type.
8 Tik op of tot de gewenste papiersoort verschijnt en selecteer deze
papiersoort.
9 Tik op OK.
Enveloppen in de MPF plaatsen
OPMERKING:
• Gebruik alleen de aanbevolen enveloppen. Zie “Aanbevolen enveloppen”.
Hieronder wordt beschreven hoe u enveloppen kunt plaatsen.
• Gebruik alleen onbeschadigde enveloppen die u net hebt uitgepakt.

216
| Inleggen van de afdrukmedia
Als u enveloppen niet direct uit de verpakking in de MPF legt, kunnen ze
kromtrekken. Druk om papierstoringen te vermijden de enveloppen goed plat, zoals
op de afbeelding getoond wordt, voordat u deze in de MPF plaatst.
• Gebruik voor één afdruktaak uitsluitend enveloppen van hetzelfde formaat.
• De maximale hoogte (hoeveelheid) aan enveloppen die in de MPF geplaatst kan
worden, is ongeveer 5 mm (0,19 inch) (5 enveloppen).
• Wanneer u op enveloppen afdrukt, moet u de MPF instellen als afdrukmediabron.
Selecteer in het printerstuurprogramma Envelop als papiersoort en selecteer
vervolgens het correcte formaat envelop.
• Stel na het plaatsen van de enveloppen de breedtegeleiders overeenkomstig af.
Envelop nr. 10, Monarch of DL
Plaats de enveloppen met de flap dicht en de afdrukkant omhoog. Zorg ervoor dat de
flappen zich aan de linkerkant bevinden als u naar de printer kijkt.
Invoerrichting

Inleggen van de afdrukmedia |
217
C5
Wanneer u enveloppen met geopende flappen plaatst, moet u deze laden met de
afdrukkant naar boven gericht en de onderrand eerst in de MPF.
Wanneer u enveloppen met gesloten flappen plaatst, moet u deze laden met de
afdrukkant naar boven gericht en de bovenrand eerst in de MPF.
Etiketten plaatsen in de MPF
OPMERKING:
• Gebruik alleen de aanbevolen etiketten. Zie “Aanbevolen etiketten”.
Hieronder wordt beschreven hoe u etiketten kunt plaatsen.
• Plaats nooit tegelijk etiketten en andere soorten papier in de MPF.
• Gebruik complete etiketvellen. Bij deels gebruikte vellen zouden er etiketten kunnen
loslaten tijdens het afdrukken, hetgeen kan leiden tot een papierstoring.
• Stel de papiersoort in op Etiket via het printerstuurprogramma.
• Een staande richting wordt aanbevolen, met name voor het afdrukken van
streepjescodes.
• Druk niet af binnen 1 mm (0,04 inch) van de snijlijn.
• Druk niet af binnen 1 mm (0,04 inch) van de rand van de etiketten, de perforatielijnen
of tussen de snijlijnen van het etiket.
• Niet vaker dan één keer op een vel etiketten afdrukken.

218
| Inleggen van de afdrukmedia
Plaatsen van briefhoofd-, voorbedrukt en
geperforeerd papier
Briefhoofd-, voorbedrukt en geperforeerd papier moeten met de onderrand eerst en
met de afdrukkant omlaag worden geplaatst, zoals getoond wordt op de volgende
afbeelding.
OPMERKING:
• Zorg ervoor dat Briefhfd. 2-zijdig ingesteld is op Inschakelen en dat Type ingesteld is op
Briefhoofdpap., Voorbedrukt of Voorgeboord op het bedieningspaneel, zelfs wanneer u
enkelzijdig afdrukt. U kunt deze instelling ook doorvoeren met behulp van het
printerstuurprogramma.
Voor lade 1 en de optionele 550-velinvoer:
• Afdrukkant boven
• Het briefhoofd gaat als eerste de printer in.
Voor MPF:
• Afdrukkant boven
• Het briefhoofd gaat als eerste de printer in.
Laden koppelen
De printer koppelt de laden wanneer u afdrukmedia met hetzelfde formaat en van
dezelfde soort in de laden legt. De eerste lade wordt gebruikt tot de afdrukmedia op zijn,
waarna de volgende lade wordt gebruikt.
OPMERKING:
• de afdrukmedia in elke lade moet hetzelfde formaat hebben en van dezelfde soort zijn.
De multifunctionele lade (MPF) kan niet gekoppeld worden aan de laden.
Als afdrukmedia van hetzelfde formaat en dezelfde soort in de geselecteerde laden zijn
geplaatst, selecteert u voor elke lade de instelling Papiersoort onder Lade-instellingen.
LETTERHEAD
LETTERHEAD

Inleggen van de afdrukmedia |
219
Als u het koppelen van laden wilt uitschakelen, wijzigt u de papiersoort voor een van de
laden naar een unieke waarde.
OPMERKING:
• Als verschillende soorten afdrukmedia van hetzelfde formaat in de laden zijn gelegd, koppelt de
printer deze als de papiersoort niet opgegeven is in de eigenschappen/voorkeuren van het
printerstuurprogramma.

220
| Documenten plaatsen
Documenten plaatsen
U kunt de automatische papierlade voor dubbelzijdig afdrukken (DADF) of de
document-glasplaat gebruiken om een document te plaatsen. Als u de DADF gebruikt,
kunt u maximaal 50 vellen papier van 75 g/m
2
tegelijkertijd plaatsen. Als u de glasplaat
gebruikt, kunt u één vel tegelijk plaatsen.
OPMERKING:
• voor de beste scankwaliteit, met name voor kleurenafbeeldingen of grijstinten, gebruikt u de
document-glasplaat in plaats van de DAOD.
Voor u documenten in de DADF plaatst
De volgende instructies beschrijven hoe u papierstoringen kunt vermijden:
• Gebruik geen documenten die kleiner zijn dan 139,7 mm op 139,7 mm (5,5 inch op
5,5 inch) of groter zijn dan 215,9 mm op 355,6 mm (8,5 inch op 14 inch).
• Gebruik geen boekjes, brochures, foto's, transparanten of documenten met andere
ongebruikelijke kenmerken.
• Gebruik geen carbonpapier of doorslagpapier, gecoat papier, cellofaan of dun
papier, gekreukt of gevouwen papier, omgekruld of opgerold papier of gescheurd
papier.
• Gebruik geen documenten met nietjes of paperclips.
• Gebruik geen documenten die blootgesteld werden aan kleefmiddelen of aan op
oplosmiddelen gebaseerde materialen zoals lijm, inkt en correctievloeistof.
• Gebruik geen documenten die u zelf hebt bijgeknipt of afgesneden.
• Gebruik geen gekreukte, gevouwen, vochtige of omgekrulde documenten.
• Gebruik geen verschillende formaten, gewichten of soorten documenten in de
DADF.
• Buig en waaier de documenten door en maak een nette stapel voordat u ze plaatst.
• Overlaad de DADF niet. Zorg ervoor dat de documentstapel niet hoger reikt dan de
maximumhoogte die aangegeven wordt door de labels en streepjes in de DADF.
• Veeg de DADF-invoerrollen schoon met een doek die licht bevochtigd is met water
als er vaak storingen optreden door foutief ingevoerd papier.
• Oefen geen overmatige druk uit op de DADF-klep en stel deze niet bloot aan
krachtige schokken. Dit kan namelijk papierstoringen veroorzaken.

Documenten plaatsen |
221
Een document in de automatische papierlade voor
dubbelzijdig afdrukken (DADF) plaatsen
1 Stel de documentgeleiders af overeenkomstig het formaat van het document dat u
wilt plaatsen, en plaats het document met de te bedrukken zijde naar boven en de
bovenrand eerst in de DADF.
OPMERKING:
• Als de geleiders te stevig zijn aangedrukt, kan het papier vastlopen.
• Voordat u de documenten op de DADF plaatst, maakt u de randen van de stapel documenten
recht.
• Gebruik de documentstopper voor het kopiëren van een document van Legal-formaat.
Een document op de document-glasplaat plaatsen
OPMERKING:
• Controleer of er geen documenten in de DADF zitten. Als er een document in de DADF wordt
opgemerkt, krijgt dat document prioriteit ten opzichte van het document op de glasplaat.
1 Open de documentklep.

222
| Documenten plaatsen
2 Plaats het document ondersteboven op de document-glasplaat en lijn het uit op de
registratiegeleider in de linker bovenhoek van het glas.
3 Sluit de documentklep.
OPMERKING:
• als u de klep open laat terwijl u kopieert kan dit invloed hebben op de kwaliteit van de kopie en
het tonergebruik verhogen.
• Als u een pagina uit een boek of tijdschrift kopieert/scant/faxt, tilt u de klep op tot de
scharnieren door de stopper worden tegengehouden. Sluit vervolgens de klep. Als het boek of
tijdschrift dikker is dan 30 mm, kopieert/scant/faxt u met de klep open.

224
|Afdrukken
Afdrukken
Dit hoofdstuk geeft tips voor afdrukken, vertelt hoe u bepaalde informatie via de printer
kunt afdrukken en hoe u een taak annuleert.
OPMERKING:
• Het juiste afdrukmedium selecteren en dit correct in de papierlade leggen is cruciaal voor het
verkrijgen van afdrukken van een goede kwaliteit en voor het verminderen van papierstoringen. Zie
“Afdrukmediarichtlijnen” en “Inleggen van de afdrukmedia”.
Een afdruktaak verzenden
OPMERKING:
• De afdrukinstellingen die geconfigureerd zijn in het printerstuurprogramma krijgen voorrang boven
de menu-instellingen die ingesteld zijn via het bedieningspaneel of de Werkset.
• Als u een bepaalde functie in het venster van het printerstuurprogramma niet kent, open dan de
online Help voor meer informatie.
In de volgende procedure wordt een typisch Windows
®
- en OS X-programma als
voorbeeld gebruikt.
1 Open het bestand dat u wilt afdrukken.
2 Kies Afdrukken in het menu Bestand.
3 Controleer of de juiste printer geselecteerd is in het dialoogvenster, en controleer en
wijzig vervolgens de afdrukinstellingen in het dialoogvenster.
4 Klik voor Windows
®
op Voorkeuren, pas de afdrukinstellingen die niet beschikbaar
zijn in het dialoogvenster aan en klik vervolgens op OK.
Ga voor OS X verder met stap 5.
5 Klik op Afdrukken.
OPMERKING:
• Als formaat van het papier dat in de lade geplaatst is, kunt u A4 en letter kiezen. U kunt ook kiezen
tussen A5 en Statement. Wanneer u het papierformaat wilt wijzigen, plaatst u afdrukmedia van het
geselecteerde formaat.
Zie “Wisselen A4 <> Letter” en “Wisselen A5<>Statement”.
Een afdruktaak annuleren
Een taak kan geannuleerd worden met behulp van het bedieningspaneel of een
computer.
Een taak annuleren via het bedieningspaneel
Een taak annuleren tijdens het afdrukken
Tik op Stoppen.
De uitgevoerde afdruktaak wordt geannuleerd.
OPMERKING:
• De volgende taken worden niet geannuleerd.

Afdrukken |
225
Een taak annuleren voor het afdrukken start
1 Druk op de knop (Taakstatus).
2 Tik op de taak die u wilt annuleren.
3 Tik op Stoppen Taak stoppen.
Een taak annuleren via een computer
Een taak annuleren via de taakbalk (alleen Windows
®
)
Als u een afdruktaak verstuurt, verschijnt er een klein printerpictogram rechtsonder in de
taakbalk.
1 Dubbelklik op het printerpictogram.
Er verschijnt een lijst met afdruktaken in het printervenster.
2 Selecteer de taak die u wilt annuleren.
3 Druk op <Delete> op het toetsenbord.
Een taak annuleren via het Dock (alleen OS X)
Wanneer u een afdruktaak verzendt, verschijnt het printerpictogram in het Dock.
De volgende procedure gebruikt OS X 10.10 als voorbeeld.
1 Klik op het printerpictogram.
Er verschijnt een lijst met afdruktaken in het printervenster.
2 Klik links op de knop voor het verwijderen van een taak.
Dubbelzijdig afdrukken
Met de functie voor dubbelzijdig afdrukken kunt u afdrukken op beide zijden van een vel
papier.
OPMERKING:
• De functie voor dubbelzijdig afdrukken kan niet gebruikt worden voor dikke voorbladen, dik gecoat
papier, etiketten en enveloppen.
Duplexafdruk gebruiken
Voor Windows
®
:
In de volgende procedure wordt een typisch Windows
®
-programma in Windows
®
7/Windows
®
10 als voorbeeld gebruikt.
1 Open het bestand dat u wilt afdrukken.
2 Open het dialoogvenster Afdrukken in het programma.
3 Selecteer het printerstuurprogramma en klik vervolgens op Voorkeuren
Algemeen.
4 Selecteer een papierlade in de vervolgkeuzelijst Papierinvoer.

226
|Afdrukken
5 Selecteer Omslaan korte kant of Omslaan lange kant in de vervolgkeuzelijst
Dubbelzijdig.
OPMERKING:
• Zie
"
Naar korte zijde
"
en
"
Omslaan lange kant
"
voor meer informatie over de opties Omslaan
korte kant en Omslaan lange kant.
6 Klik op OK Afdrukken.
Voor OS X:
In de volgende procedure wordt TextEdit in OS X 10.10 gebruikt als voorbeeld.
1 Open het bestand dat u wilt afdrukken.
2 Kies Afdrukken in het menu Bestand.
3 Zorg ervoor dat het keuzevakje Dubbelzijdig geselecteerd is in het dialoogvenster.
4 Selecteer Lay-out in de vervolgkeuzelijst TextEdit.
5 Selecteer Inbinden lange kant of Inbinden korte kant in de vervolgkeuzelijst
Dubbelzijdig.
6 Klik op Afdrukken.
Boekje afdrukken gebruiken
Met de functie Boekje afdrukken kunt u een document afdrukken als een boekje. De
pagina's worden in de correcte volgorde gesorteerd bij het stapelen of nieten van de
afdrukken.
OPMERKING:
• Bij gebruik van het XML Paper Specification (XPS)- of PostScript (PS)-stuurprogramma is de functie
Boekje afdrukken niet beschikbaar.
• Bij gebruik van de functie Boekje afdrukken selecteert u Omslaan lange kant onder Dubbelzijdig.
Omslaan lange kant Hierbij wordt ervan uitgegaan dat er wordt ingebonden langs de lange
zijde van de pagina (linkerkant bij staand formaat en bovenkant bij
liggend formaat). De volgende afbeelding toont het inbinden langs de
lange zijde voor pagina's in staand en in liggend formaat:
Staand Liggend

Afdrukken |
227
Opgeslagen afdruk gebruiken
Wanneer u een taak naar de printer stuurt, kunt u in de printerstuurprogramma opgeven
dat u wilt dat de printer de taak in het geheugen opslaat. Wanneer u gereed bent om de
taak af te drukken, gaat u naar de printer en kiest via de menu's op het bedieningspaneel
welke taak in het geheugen u wilt afdrukken.
OPMERKING:
• De gegevens worden uit het geheugen gewist wanneer u de printer uitschakelt.
• De functie Opgeslagen afdruk is beschikbaar wanneer:
- De RAM-schijf is ingeschakeld via het printermenu.
-De RAM-schijf is ingesteld op Aanwezig in het printerstuurprogramma.
Overzicht
De functie Opgeslagen afdruk heeft betrekking op de volgende soorten taken.
Lees elke omschrijving om voor de afdruktaak de meest geschikte taaksoort te kunnen
kiezen.
Als u vertrouwelijke documenten wilt afdrukken, raadpleegt u "Veilige afdruk" en
"Persoonlijk postvak".
Als u de afdruktaak wilt opslaan in de printer om deze later opnieuw af te drukken,
raadpleegt u "Persoonlijk postvak" en "Openbaar postvak".
Raadpleeg "Proefafdruk" om een groot aantal foute afdrukken te voorkomen.
Veilige afdruk
U kunt tijdelijk in het geheugen opgeslagen afdruktaken beveiligen met een
wachtwoord. Gebruikers met het juiste wachtwoord kunnen deze dan afdrukken via het
bedieningspaneel. U kunt deze functie gebruiken om vertrouwelijke documenten af te
Naar korte zijde Hierbij wordt ervan uitgegaan dat er wordt ingebonden langs de korte
zijde van de pagina (bovenkant bij staand formaat en linkerkant bij
liggend formaat). De volgende afbeelding toont het inbinden langs de
korte zijde voor pagina's in staand en in liggend formaat:
Staand Liggend

228
| Afdrukken
drukken. Een opgeslagen afdruktaak wordt na het afdrukken of op een aangegeven
tijdstip verwijderd.
Persoonlijk postvak
U kunt afdruktaken opslaan in de printer en deze later opnieuw afdrukken met een
wachtwoord. De in de printer opgeslagen taken blijven behouden tot u deze met behulp
van het bedieningspaneel verwijdert. Alleen gebruikers met het juiste wachtwoord
kunnen deze taken afdrukken via het bedieningspaneel. U kunt deze functie gebruiken
om vertrouwelijke documenten af te drukken.
Openbaar postvak
U kunt afdruktaken opslaan in de printer en deze later opnieuw afdrukken zonder
wachtwoord. De in de printer opgeslagen taken blijven behouden tot u deze met behulp
van het bedieningspaneel verwijdert. Alle gebruikers kunnen deze taken afdrukken via
het bedieningspaneel.
Proefafdruk
De gesorteerde afdruktaak is in het geheugen opgeslagen, maar er wordt één kopie
afgedrukt, zodat de afdrukkwaliteit kan worden gecontroleerd. Wanneer er geen
Vertrouwelijke
gegevens
verzenden.
Voer het wachtwoord
in op het
bedieningspaneel.
Op het aangegeven tijdstip
worden de gegevens
verwijderd.
Afdrukgegevens.
Vertrouwelijk
Vertrouwelijke gegevens
verzenden.
Voer het wachtwoord
in op het
bedieningspaneel.
Afdrukgegevens.
Gegevens
verzenden.
Afdrukgegevens.

Afdrukken |
229
aanmerkingen op het afdrukresultaat zijn, kan gekozen worden om meerdere kopieën af
te drukken. Zo kunt u een groot aantal foute afdrukken voorkomen.
Procedures voor Afdrukken van opgeslagen afdruk
OPMERKING:
• De functie Opgeslagen afdruk is niet beschikbaar voor afdruktaken die te groot zijn voor het
beschikbare geheugen.
• De functie Opgeslagen afdruk is beschikbaar wanneer het Printer Control Language (PCL)- of
PostScript (PS)-stuurprogramma wordt gebruikt.
Afdruktaken opslaan met het printerstuurprogramma
Om de functie Opgeslagen afdruk te gebruiken, selecteert u Veilige afdruk, Proefafdruk,
Persoonlijk postvak of Openbaar postvak bij Taaksoort op het tabblad Algemeen van
het printerstuurprogramma. De taak blijft in het geheugen opgeslagen tot u via het
bedieningspaneel vraagt om deze af te drukken.
OPMERKING:
• U moet een wachtwoord opgeven voor de taken Veilige afdruk en Persoonlijk postvak.
• Als er geen documentnaam is toegekend aan uw afdruktaak in het printerstuurprogramma, dan
zullen de tijd en datum waarop de taak naar de printer is verzonden worden gebruikt om de taak
aan te duiden en deze zo te onderscheiden van andere taken die u onder uw naam hebt
opgeslagen.
Opgeslagen taken afdrukken via het bedieningspaneel
1 Druk op de knop (Home).
2 Tik op Afdrukken.
3 Selecteer een taaksoort.
Als de gewenste taaksoort niet weergegeven wordt, veegt u met uw vinger over het
scherm.
4 Selecteer de gewenste gebruikersidentificatie.
Als het gewenste document niet weergegeven wordt, tikt u op of om door
het scherm te scrollen.
Als u Beveiligd afdrukken of Persoonlijk postvak geselecteerd hebt in stap
3, voert u het wachtwoord in met behulp van de numerieke toetsen en tikt u
vervolgens op OK.
OPMERKING:
• Als u een ongeldig wachtwoord invoert, verschijnt het bericht Onjuist wachtwoord
Probeer het opnieuw.. Tik op Close om terug te keren naar het scherm waarin u het
wachtwoord moet invoeren.
Gegevens
verzenden.
Er wordt één set
afgedrukt.
Controleer of het
afdruk-resultaat in
orde is.
Druk de rest van de sets af
via het bedieningspaneel.

230
| Afdrukken
5 Selecteer het gewenste document.
Als het gewenste document niet weergegeven wordt, tikt u op of om door
het scherm te scrollen.
Om het aantal kopieën te specificeren, tikt u op Aantal.
OPMERKING:
• Voor de Veilige afdruk is de optie Aantal niet beschikbaar.
6 Tik voor Veilige afdruk op Afdrukken en verwijderen.
Tik voor Persoonlijk postvak op Afdrukken.
OPMERKING:
• Bij Veilige afdruk worden de gegevens na het afdrukken verwijderd uit het geheugen.
• Voor Persoonlijk postvak kunt u de gegevens na het afdrukken uit het geheugen verwijderen
door het keuzevakje Afdrukken en verwijderen te selecteren.
7 Tik op OK.
De opgeslagen taak wordt afgedrukt.
Opgeslagen afdruktaken verwijderen
Bij Veilige afdruk wordt een opgeslagen taak verwijderd nadat deze is afgedrukt of op
een opgegeven tijdstip verwijderd als dit op het bedieningspaneel is aangegeven.
Overige taken blijven opgeslagen totdat u ze verwijdert via het bedieningspaneel.
De opgeslagen taken verwijderen:
1 Druk op de knop (Home).
2 Tik op Afdrukken.
3 Selecteer een taaksoort.
Als de gewenste taaksoort niet weergegeven wordt, veegt u met uw vinger over het
scherm.
4 Selecteer de gewenste gebruikersidentificatie.
Als het gewenste document niet weergegeven wordt, tikt u op of om door
het scherm te scrollen.
Als u Beveiligd afdrukken of Persoonlijk postvak geselecteerd hebt in stap
3, voert u het wachtwoord in met behulp van de numerieke toetsen en tikt u
vervolgens op OK.
OPMERKING:
• Als u een ongeldig wachtwoord invoert, verschijnt het bericht Onjuist wachtwoord
Probeer het opnieuw.. Tik op Close om terug te keren naar het scherm waarin u het
wachtwoord moet invoeren.
5 Selecteer het gewenste document.
Als het gewenste document niet weergegeven wordt, tikt u op of om door
het scherm te scrollen.
6 Tik op Verwijderen.

Afdrukken |
231
Afdrukken vanaf een USB-stick
Met de functie Afdrukken van USB kunt u bestanden die opgeslagen zijn op een
USB-flashstation afdrukken zonder hiervoor een computer te gebruiken.
OPGELET:
• Sluit om schade aan de printer te voorkomen nooit
een ander apparaat dan een USB-stick aan
op de voorste USB-poort van de printer.
• Verwijder de USB-stick pas uit de voorste USB-poort als de printer klaar is met afdrukken.
OPMERKING:
• Als de instelling Functiebeheer op Vergrendeld staat,
moet u het 4-cijferige wachtwoord
invoeren om de functie te kunnen gebruiken. Als de instelling Functiebeheer op Uit staat, is de
functie uitgeschakeld en wordt het menu niet weergegeven op het scherm. Zie “Functiebeheer”.
Ondersteunde USB-sticks
Voor de voorste USB-poort van de printer kunt u een USB-stick met de volgende
specificaties gebruiken:
• USB 2.0 en 1.1
• Type A-aansluiting
• Metalen afscherming
• FAT16/FAT32
OPMERKING:
• Als de USB-stick in een ander bestandssysteem is geformatteerd da
n hierboven genoemd, is het
mogelijk dat de printer de USB-stick niet detecteert.
• Deze printer staat het gebruik van een USB-stick met een verificatiefunctie en sommige merken
van USB-sticks niet toe.
Ondersteunde bestandsformaten
Bestanden in de volgende bestandsformaten kunnen rechtstreeks vanaf een USB-stick
worden afgedrukt:
• PDF
• TIFF
• JPEG
Een PDF-/TIFF- of JPEG-bestand vanaf een USB-stick afdrukken
1 Druk op de knop (Home).
2 Steek een USB-stick in de voorste USB-poort van de printer.
3 Tik op PDF/TIFF afdrukken of JPEG afdrukken.

232
| Afdrukken
4 Selecteer het gewenste bestand.
Als het gewenste bestand niet weergegeven wordt, veegt u met uw vinger over het
scherm of tikt u op een map.
OPMERKING:
• Alleen de volgende tekens worden weergegeven op het touch-paneel:
A B C D E F G H I J K L M N O P Q R S T U V W X Y Z 0 1 2 3 4 5 6 7 8 9 $ % ’ ‘ - @ {} ~ ! # ( ) & _ ^
• U kunt maximaal 10 PDF-/TIFF- of 100 JPEG-bestanden selecteren en afdrukken in
weergavevolgorde.
5 Tik op en controleer en wijzig vervolgens de afdrukinstellingen.
Zie “Afdrukinstellingen”.
6 Tik op Afdrukken.
OPGELET:
• Verwijder de USB-stick niet terwijl de printer de gegevens erop leest.
De gegevens op de stick of de stick zelf kunnen beschadigd raken, waardoor u deze niet
langer kunt gebruiken.
OPMERKING:
• Afdrukken in kleur is beveiligd met een wachtwoord wanneer de instelling Functiebeheer voor
Afdrukken via USB ingesteld is op Aan (wachtwoord kleur). Als u Uitvoerkleur op
Vier kleuren zet en de instelling Functiebeheer voor Afdrukken via USB op Aan
(wachtwoord kleur) staat, moet u eerst het 4-cijferige wachtwoord invoeren.
• Alleen PDF-/TIFF- of JPEG-bestanden die gemaakt zijn met behulp van de scanfunctie van uw
printer kunnen worden afgedrukt via de functie Afdrukken van USB.
7 Verwijder de USB-stick uit de printer.
OPGELET:
• Zorg ervoor dat de printer geen gegevens aan het lezen is op de USB-stick.
Printerinstellingen
U kunt de meeste afdrukinstellingen wijzigen in het programma van waaruit u afdrukt.
De standaardsysteeminstellingen voor de printer worden bijgewerkt met de instellingen
van het programma. Instellingen in het printerstuurprogramma zijn alleen van toepassing
op de taak die u op dit moment naar de printer verzendt.
Als het niet lukt om via het programma een instelling te wijzigen, gebruikt u het
bedieningspaneel, de Werkset van Dell Printer Hub/Dell Printer Management Tool of Dell
Printer Configuration Web Tool. Wanneer u een systeeminstelling wijzigt via het
bedieningspaneel, de Werkset of de Dell Printer Configuration Web Tool, wordt deze
instelling automatisch de standaardinstelling.
U kunt de gedetailleerde systeeminstellingen controleren door een
systeeminstellingenrapport af te drukken. Zie “
Rapport/lijst
” voor de details omtrent het
afdrukken van een overzicht van de systeeminstellingen.
U kunt vanaf het bedieningspaneel de standaardwaarden herstellen voor de instellingen.
Zie “Standaardwaarden herstellen”.
1 Druk op de knop (Informatie).
2 Tik op het tabblad Extra Beheerinstellingen.
Voer het wachtwoord in als Pan.vergr. inst. is ingesteld op Inschakelen. Zie
“Paneelvergrendeling”.
3 Tik op PCL-instellingen, PS of PDF.

Afdrukken |
233
4 Selecteer het gewenste menu-item.
Als het gewenste menu-item niet weergegeven wordt, tikt u op of om door
het scherm te scrollen.
5 Selecteer de gewenste instelling of voer de waarde in en tik daarna op OK.
6 Herhaal stappen 4 en 5 indien nodig.

234
|Kopiëren
Kopiëren
OPMERKING:
• Als de instelling Functiebeheer op Vergrendeld staat, moet u het 4-cijferige wachtwoord
invoeren om de functie te kunnen gebruiken. Als de instelling Functiebeheer op Uit staat, is de
functie uitgeschakeld en wordt het menu niet weergegeven op het scherm. Zie “Functiebeheer”.
Kopieën maken met behulp van de
document-glasplaat
OPMERKING:
• voor kopiëren is geen computeraansluiting nodig.
• Verwijder alle documenten uit de automatische papierlade voor dubbelzijdig afdrukken (DADF)
voordat u kopieert met behulp van de document-glasplaat.
• vuil op de document-glasplaat kan zwarte vlekken op de kopie veroorzaken. Voor het beste
resultaat reinigt u de document-glasplaat voor gebruik. Zie “De scanner reinigen”.
1 Plaats een enkel document met de bedrukte zijde naar beneden op de
documentglasplaat en sluit vervolgens de documentklep.
Zie “Documenten plaatsen”.
2 Druk op de knop (Home).
3 Tik op Kopiëren.
4 Controleer en wijzig de kopieerinstellingen.
Zie “Kopiëren”.
5 Tik bij Aantal op – of + om het aantal kopieën in te stellen.
6 Tik op Kopiëren.
OPMERKING:
• U kunt de kopieertaak op elk moment tijdens het scannen van een document annuleren door
op Stoppen te tikken.
Kopieën maken met behulp van de DADF
OPGELET:
• laad niet meer dan 50 vellen papier in de DADF of geef aan dat er meer dan 50 vellen in de
opvangbak terechtkomen. De opvangbak moet geleegd worden voordat er meer dan 50 vellen
in geladen worden omdat uw documenten anders beschadigd kunnen worden.
OPMERKING:
• voor kopiëren is geen computeraansluiting nodig.
1 Plaats de documenten.
Zie “Documenten plaatsen”.
2 Druk op de knop (Home).
3 Tik op Kopiëren.
4 Controleer en wijzig de kopieerinstellingen.
Zie “Kopiëren”.
5 Tik bij Aantal op – of + om het aantal kopieën in te stellen.

Kopiëren |
235
6 Tik op Kopiëren.
OPMERKING:
• U kunt de kopieertaak op elk moment tijdens het scannen van een document annuleren door
op Stoppen te tikken.
De ID kopiëren gebruiken
OPMERKING:
• Als de instelling Functiebeheer op Uitschakelen staat, is de functie uitgeschakeld en wordt het
menu niet weergegeven op het scherm. Zie “Functiebeheer”.
U kunt beide kanten van een ID-kaart, in de originele afmetingen, op één kant van een
stuk papier afdrukken door op de optie ID kopiëren op het bedieningspaneel te tikken.
Deze functie geeft u de mogelijkheid om beide kanten van een ID-kaart, in de originele
afmetingen, op één kant van een stuk papier af te drukken.
1 Plaats een ID-kaart met de bedrukte zijde naar beneden op de document-glasplaat
en sluit vervolgens de documentklep.
Zie “Documenten plaatsen”.
2 Druk op de knop (Home).
3 Tik op ID kopiëren.
4 Controleer en wijzig de kopieerinstellingen.
Zie “Kopiëren”.
5 Tik bij Aantal op – of + om het aantal kopieën in te stellen.
6 Tik op Kopiëren.
OPMERKING:
• Kopiëren in kleur is beveiligd met een wachtwoord wanneer de instelling Functiebeheer voor
Kopiëren ingesteld is op Aan (wachtwoord kleur). Als u Uitvoerkleur op Vier
kleuren zet en de instelling Functiebeheer voor Kopiëren op Aan (wachtwoord kleur)
staat, moet u eerst het 4-cijferige wachtwoord invoeren.
Nadat de voorkant van de ID-kaart is gescand, wordt via het scherm gevraagd om de
kaart om te draaien.
De achterkant kopiëren:
a Draai de ID-kaart om.
b Tik op Doorgaan.
Slechts een kant kopiëren:
a Ti k op Nu afdrukk..
De standaardkopieerinstellingen wijzigen
De standaardinstellingen van het menu kopieeropties, zoals Uitvoerkleur, Lade
selecteren en Lichter/donkerder, kunnen worden ingesteld op de meest
gebruikte modi. Als u een document kopieert, worden de standaardinstellingen gebruikt
tenzij u ze hebt gewijzigd met behulp van het bedieningspaneel.
De instellingen op Standaardinstellingen worden weergegeven wanneer u een
nieuwe tegel aanmaakt. Als u de instellingen op Standaardinstellingen wijzigt na

236
|Kopiëren
het aanmaken van de nieuwe tegel, beïnvloedt dit niet de instellingen van de tegel die u
eerder aanmaakte. Zie “Een nieuwe tegel toevoegen”.
OPMERKING:
• U kunt dezelfde instelling ook configureren met de Werkset op Dell Printer Hub/Dell Printer
Management Tool of Dell Printer Configuration Web Tool. Zie de helpfunctie voor meer informatie
over de Werkset of “Dell™ Printer Configuration Web Tool”.
Uw eigen standaardinstellingen specificeren:
1 Druk op de knop (Informatie).
2 Tik op het tabblad Extra Standaardinstellingen Standaardinst.
Kopiëren.
3 Selecteer het gewenste menu-item.
Als het gewenste menu-item niet weergegeven wordt, tikt u op of om door
het scherm te scrollen.
4 Selecteer de gewenste instelling of voer de waarde in en tik daarna op OK.
5 Herhaal stappen 3 en 4 indien nodig.

Scannen |
237
Scannen
OPMERKING:
• Als de instelling Functiebeheer op Vergrendeld staat, moet u het 4-cijferige wachtwoord
invoeren om de functie te kunnen gebruiken. Als de instelling Functiebeheer op Uit staat, is de
functie uitgeschakeld en wordt het menu niet weergegeven op het scherm. Zie “Functiebeheer”.
Overzicht scannen
Met de printer kunt u uw documenten op verschillende manieren scannen. Er zijn twee
algemene scanmethodes. De ene methode wordt uitgevoerd vanaf de printer zonder dat
het scannerstuurprogramma wordt gebruikt en de andere methode wordt uitgevoerd
vanaf de computer, waarbij gebruik wordt gemaakt van software en het
scannerstuurprogramma.
Op de volgende afbeelding ziet u een overzicht voor elk scantype.
De te gebruiken resolutie-instelling voor het scannen hangt af van het documenttype en
hoe u het beeld of document wilt gebruiken nadat u het naar uw computer hebt
gescand. Gebruik de volgende aanbevolen instellingen voor het beste resultaat.
Type Resolutie
Documenten 300 dpi zwart-wit of 200 dpi grijstinten of kleur
Documenten van slechte kwaliteit of tekst in een
klein formaat
400 dpi zwart-wit of 300 dpi grijstinten
Foto's en afbeeldingen 100–200 dpi kleur of 200 dpi grijstinten
Afbeeldingen voor een inkjetprinter 150–300 dpi
Afbeeldingen voor een printer met hoge resolutie 300–600 dpi
Scannen
USB
E-mail
FTP-server/
gedeelde
map
Computer/
mobiel
apparaat
Bedienen vanaf de printer
Bedienen vanaf een computer/mobiel apparaat
“Scannen naar een computer of server via SMB/FTP”
“Gescande gegevens via e-mail verzenden”
“Scannen naar een USB-flashstation”
“Scannen naar een computer via een USB-verbinding”
“Scannen naar een computer via een netwerkverbinding”
“Scannen met het stuurprogramma Windows
®
Image Acquisition
(WIA)”
“Scannen met de TWAIN-driver”
“Vanaf een computer scannen met behulp van Web Services on
Devices (WSD)”
“Scannen met behulp van Wi-Fi Direct”

238
| Scannen
Wanneer u scant boven de aanbevolen resoluties, kan dit de capaciteiten van het
programma overschrijden. Om boven de aanbevolen resoluties te scannen, geeft u een
voorbeeld (of voorscan) van de afbeelding weer en snijdt u deze bij om de grootte ervan
te verkleinen voor u de afbeelding scant.
Tips voor Easy Network Scanning
• Het is aan te raden via een netwerk te scannen met de functie Scan naar computer
als u niet vertrouwd bent met de configuratie voor netwerkscannen. Op die manier
krijgt u handige en eenvoudige stappen te zien. Zie “Scannen naar een computer via
een netwerkverbinding” voor meer informatie.
• Voor u de functie Scan naar netwerkmap gebruikt, moet u de
netwerkverbindingsgegevens configureren met behulp van de Adresboek-editor als
u niet vertrouwd bent met de configuratie via Dell Printer Configuration Web Tool.
De Adresboek-editor helpt u met het registreren van de scanbestemmingsdetails bij
de printer.
Scannen naar een computer via een USB-verbinding
Via het bedieningspaneel kunt u gescande gegevens verzenden naar een computer die
aangesloten is via een USB-kabel. De gescande gegevens worden standaard opgeslagen
in de map Documenten voor Windows
®
of op het bureaublad voor OS X. Zie “De locatie
voor het opslaan van gescande gegevens wijzigen” voor meer informatie over het
wijzigen van de opslaglocatie.
OPMERKING:
• U moet uw computer aansluiten via USB om de functie Scan naar computer te kunnen selecteren
op het bedieningspaneel. Netwerkaansluitingen worden niet ondersteund.
• Deze functie wordt zowel ondersteund door Windows
®
als OS X.
1 Plaats de documenten.
Zie “Documenten plaatsen”.
2 Druk op de knop (Home).
3 Tik op Scan naar computer.
4 Selecteer een computer.
Als de gewenste computer niet weergegeven wordt, veegt u met uw vinger over het
scherm.
5 Controleer en wijzig de scaninstellingen.
Zie “Scan naar computer”.
6 Tik op Scannen.

Scannen |
239
Scannen naar een computer via een
netwerkverbinding
Als de printer met behulp van Web Services on Devices (WSD) verbonden is met een
computer via het netwerk voor Scannen naar pc, kunt u gescande gegevens verzenden
naar een computer.
OPMERKING:
• U moet een verbinding instellen met behulp van Web Services on Devices (WSD).
• Web Services on Devices (WSD) wordt alleen ondersteund door Windows Vista
®
, Windows
®
7,
Windows
®
8, Windows
®
8.1 en Windows
®
10.
Printerconfiguratie voor Scannen naar Web Services on Devices
(WSD)
Installeer de printer en computer met behulp van Web Services on Devices (WSD).
Controleer de printerinstellingen
Om deze scanmethode te gebruiken, moet u ervoor zorgen dat Web Services on
Devices (WSD) ingeschakeld is via het bedieningspaneel van de printer of Dell Printer
Configuration Web Tool. Zie “Poortinstellingen” of “Protocollen”.
De computer configureren
OPMERKING:
• In Windows
®
8, Windows
®
8.1 en Windows
®
10 verbindt de computer de printer automatisch via
Web Services on Devices (WSD). U hoeft de printer dus niet handmatig te installeren.
De volgende procedure gebruikt Windows
®
7 als voorbeeld.
1 Klik op Start Computer Netwerk.
2 Klik met de rechtermuisknop op het pictogram van de printer en klik daarna op
Installeren.
De printer is verbonden met behulp van Web Services on Devices (WSD).
3 Klik op Start Apparaten en printers.
4 Klik met de rechtermuisknop op het pictogram van de printer en klik daarna op
Profielen scannen.
5 Selecteer de scanner en klik vervolgens op Bewerken.
6 Specificeer de verschillende instellingen voor het profiel, inclusief de Bron waar de
documenten geladen zijn.
Beelden scannen en verzenden naar een computer
1 Plaats de documenten.
Zie “Documenten plaatsen”.
2 Druk op de knop (Home).

240
| Scannen
3 Tik op Scan naar computer.
OPMERKING:
• u kunt in het scanprofiel opgeven of er gescand moet worden via de DADF of via de glasplaat.
Zorg er dus voor dat het scanprofiel correct ingesteld is als u het document wilt scannen via
de DADF.
4 Selecteer een computer.
Als de gewenste computer niet weergegeven wordt, veegt u met uw vinger over het
scherm.
5 Kies het type scan.
Als het gewenste type niet weergegeven wordt, veegt u met uw vinger over het
scherm.
Zie “Scan naar computer” voor meer informatie over het scantype.
6 Tik op Scannen.
De locatie voor het opslaan van gescande gegevens wijzigen
Gebruik Dell Printer Hub (Dell H625cdw en Dell H825cdw) of Dell Printer Management
Tool (Dell S2825cdn) om de uitvoerbestemming van de verkregen afbeeldingsbestanden
te wijzigen en om aan te geven of de afbeeldingsbestanden moeten worden geopend
met het betreffende programma. Zie de FAQ's in Dell Printer Hub of Dell Printer
Management Tool voor mee informatie.
OPMERKING:
• Dell Printer Hub en Dell Printer Management Tool worden alleen ondersteund door Windows
®
7 en
later.
Dell Printer Hub of Dell Printer Management Tool openen:
In de volgende procedure worden Windows
®
7, Windows
®
10 en OS X 10.10 gebruikt als
voorbeelden.
Voor Windows
®
7:
Scan naar computer
Computer (via USB)
PC002
PC003
Terug Scannen
Scan naar computer
PC002
Scannen
Scannen voor afdrukken
Terug
Scannen

Scannen |
241
Klik op Start Alle programma’s Dell Printers Dell Printer Hub/Dell Printer
Management Tool.
Voor Windows
®
10:
Klik op de knop Start Dell Printer Hub/Dell Printer Management Tool.
Voor OS X 10.10:
Klik op Finder Programma's Dell Dell Color Cloud Multifunction Printer -
H625cdw/Dell Color Cloud Multifunction Printer - H825cdw/Dell Color Smart
Multifunction Printer - S2825cdn en dubbelklik vervolgens op ScanKnop-manager.
Vanaf een computer scannen met behulp van Web
Services on Devices (WSD)
Als de printer verbonden is met een computer via een netwerk dat Web Services on
Devices (WSD) gebruikt, kunt u documenten scannen vanaf een computer.
OPMERKING:
• Om te scannen vanaf een computer met behulp van Web Services on Devices (WSD) te gebruiken,
dient u de verbinding in te stellen met behulp van Web Services on Devices (WSD).
• Web Services on Devices (WSD) wordt alleen ondersteund door Windows Vista
®
, Windows
®
7,
Windows
®
8, Windows
®
8.1 en Windows
®
10.
Voorbereidingen voor het scannen vanaf een computer
U dient dezelfde voorbereidingen te treffen als voor de functie Scan naar computer. Zie
“Scannen naar een computer via een netwerkverbinding”.
Scannen vanaf een computer
In de volgende procedure worden Windows
®
7 en Windows
®
10 gebruikt als voorbeeld.
1 Plaats de documenten.
Zie “Documenten plaatsen”.
2 Voor Windows
®
7:
Klik op Start Apparaten en printers.
Voor Windows
®
10:
Klik met de rechtermuisknop op de startknop en klik vervolgens op
Configuratiescherm Hardware en geluiden Apparaten en printers.
3 Klik met de rechtermuisknop op de printer en selecteer Start scan.

242
| Scannen
4 Kies de vereiste scaninstellingen en klik op Scannen.
OPMERKING:
• wanneer u met Windows Vista
®
werkt, gebruikt u tekensoftware zoals Microsoft
®
Fotogalerie,
selecteert u de printer die verbonden is via Web Services on Devices (WSD) en begint u te
scannen.
Scannen met de TWAIN-driver
Met het TWAIN-stuurprogramma kunt u gescande afbeeldingen importeren naar een
softwareprogramma zoals Adobe
®
Photoshop
®
.
OPMERKING:
• Zowel USB- als netwerkverbindingen worden ondersteund.
• Deze functie wordt ondersteund door Windows
®
en Mac OS X 10.7 of later.
• Voor het instellen en controleren van het IP-adres van de printer, of voor het instellen van het
wachtwoord voor de functie Functiebeheer wanneer Scan naar pc ingesteld is op
Vergrendeld. Zie “De scanner beheren” voor meer informatie.
In de volgende procedure worden typische programma's die TWAIN ondersteunen als
voorbeeld gebruikt.
1 Plaats de documenten.
Zie “Documenten plaatsen”.
2 Start een grafische programma op dat TWAIN ondersteunt, zoals Adobe
®
Photoshop
®
.
3 Selecteer de scanner via het TWAIN-menu van de grafische software, specificeer de
nodige instellingen en begin vervolgens te scannen zoals weergegeven in het
venster hieronder.
Raadpleeg de handleidingen van de grafische software voor meer informatie over
het gebruik ervan.
Voor Windows
®
:

Scannen |
243
Voor OS X:
OPMERKING:
• De schermafbeelding kan variëren afhankelijk van het besturingssysteem.
Scannen met het stuurprogramma Windows
®
Image
Acquisition (WIA)
Windows
®
Image Acquisition (WIA) is een van de standaardcomponenten die Windows
®
XP en nieuwere besturingssystemen biedt, en werkt met digitale camera's en scanners.
In tegenstelling tot het TWAIN-stuurprogramma kunt u met het stuurprogramma
Windows
®
Image Acquisition (WIA) een afbeelding scannen en eenvoudig bewerken
zonder dat u bijkomende software nodig hebt.
Met het stuurprogramma Windows
®
Image Acquisition (WIA) kunt u gescande
afbeeldingen importeren naar Microsoft
®
-programma's zoals Windows
®
Photo Gallery
en Microsoft
®
Paint.
OPMERKING:
• Er wordt ondersteuning geboden voor USB- en netwerkverbindingen (inclusief Web Services on
Devices (WSD)).
• Het stuurprogramma Windows
®
Image Acquisition (WIA) wordt alleen ondersteund door
Windows
®
-computers.
• Voor het instellen en controleren van het IP-adres van de printer, of voor het instellen van het
wachtwoord voor de functie Functiebeheer wanneer Scan naar pc ingesteld is op
Vergrendeld. Zie “De scanner beheren” voor meer informatie.
Een afbeelding scannen via tekensoftware
De volgende procedure gebruikt Windows
®
7 als voorbeeld.
1 Plaats de documenten.
Zie “Documenten plaatsen”.

244
| Scannen
2 Start de tekensoftware, bijvoorbeeld Microsoft
®
Paint voor Windows
®
.
OPMERKING:
• Wanneer u Windows Vista
®
of Windows Server
®
2008 gebruikt, moet u Windows
®
Photo
Gallery gebruiken in plaats van Microsoft
®
Paint.
• Wanneer u programma's gebruikt die gebruikmaken van Windows
®
Image Acquisition (WIA)
2.0, zoals Windows
®
Fax en Scan onder Windows Vista
®
, Windows
®
7, Windows
®
8, Windows
®
8.1 en Windows
®
10, kan de optie Invoereenheid (Scannen van beide zijden) geselecteerd
worden voor dubbelzijdig scannen .
3 Klik op Paint Vanaf scanner of camera.
Op de volgende afbeelding wordt de Dell H825cdw gebruikt als voorbeeld.
OPMERKING:
• De schermafbeelding kan variëren afhankelijk van het besturingssysteem.
4 Selecteer het gewenste type afbeelding en klik vervolgens op De kwaliteit van de
gescande foto aanpassen.
5 Klik op de gewenste eigenschappen OK.
6 Klik op Scannen Opslaan.
Scannen met behulp van Wi-Fi Direct
In dit onderdeel vindt u meer informatie over scannen met Wi-Fi Direct. Met Wi-Fi Direct
kunnen mobiele apparaten zoals computers, smartphones en tablets rechtstreeks
verbinding maken met de printer via een Wi-Fi-netwerk. Met Wi-Fi Direct kunt u
documenten vanaf uw mobiele apparaten rechtstreeks afdrukken zonder dat u daarvoor
een toegangspunt of draadloze router nodig hebt.

Scannen |
245
Zie “Wi-Fi Direct instellen” om Wi-Fi Direct te configureren en te gebruiken om
verbinding te maken.
OPMERKING:
• Wi-Fi Direct is beschikbaar op de Dell H625cdw en Dell H825cdw.
• Er kunnen maximaal 3 mobiele apparaten worden verbonden via het Wi-Fi Direct-netwerk.
• Uw mobiele apparaat kan geen verbinding maken met het internet via het Wi-Fi Direct-netwerk
van de printer.
• Afhankelijk van het mobiele apparaat kan het kanaal dat gebruikt wordt om het mobiele apparaat
via Wi-Fi Direct te verbinden met de printer verschillen van het kanaal dat gebruikt wordt door de
printer om via de Wi-Fi-infrastructuurmodus een verbinding te maken met een netwerk. In dat
geval is het mogelijk dat een gelijktijdige verbinding met Wi-Fi Direct en de
Wi-Fi-infrastructuurmodus niet correct werkt.
• De printer die verbonden is via Wi-Fi Direct ondersteunt de volgende protocols:
LPD, Port9100, WSD
*
, Bonjour (mDNS), SNMPv1/v2c, Dell Printer Configuration Web Tool, TWAIN,
WIA, ICA.
*
WSD is de afkorting van Web Services on Devices.
Scannen via Wi-Fi Direct
De scanprocedure verschilt afhankelijk van het mobiele apparaat en de gebruikte
toepassing. Raadpleeg de handleiding van uw mobiele apparaat of scantoepassing.
Scannen naar een computer of server via SMB/FTP
U kunt gegevens scannen en de gescande gegevens verzenden naar een gedeelde map
op een computer of FTP-server.
OPMERKING:
• Voor deze functie is geen netwerkscannerstuurprogramma nodig.
Overzicht
Met de functie Scan naar netwerkmap kunt u de gescande gegevens naar een computer
of FTP-server verzenden.
Scannen
Met behulp
van FTP
Met behulp van SMB
FTP-server
Computer
Computer

246
| Scannen
Vereiste besturingssystemen:
Voor FTP:
OPMERKING:
• Raadpleeg de handleiding van de software voor meer informatie over het configureren van de
FTP-service.
• Windows Vista
®
biedt alleen ondersteuning voor IPv4.
• Windows
®
Windows Server
®
FTP-service van Microsoft
®
Internet Information Services
• Mac OS X 10.7 of recentere besturingssystemen
FTP-service van Mac OS X
Voor SMB:
Deze functie wordt ondersteund door Windows Server
®
2008 of later en Mac OS X 10.7
of later.
Overzicht voor scannen naar een FTP-server
Wat volgt is een typische configuratiestroom voor het verzenden van gescande
gegevens naar een FTP-server:
1 Stel de SMB-/FTP-bestemming in in het adresboek.
Zie “De SMB-/FTP-bestemming instellen in het adresboek”.
2 Verzend de gescande gegevens via het netwerk.
Zie “De gescande gegevens verzenden via het netwerk”.
Overzicht voor scannen naar een gedeelde map via SMB
OPMERKING:
• De configuratie voor Scan naar netwerkmap via SMB kan eenvoudig ingesteld worden met de
bijgeleverde Adresboek-editor.
Zie “Via de Adresboek-bewerker” voor meer informatie over de Adresboek-bewerker.
• U kunt Scan naar netwerkmap ook uitvoeren met de functie Web Services on Devices (WSD).
Zie “Scannen naar een computer via een netwerkverbinding” en “Vanaf een computer scannen met
behulp van Web Services on Devices (WSD)” voor meer informatie over scannen met behulp van de
functie Web Services on Devices (WSD).
Wat volgt is een typische configuratiestroom voor het verzenden van gescande
gegevens naar een gedeelde map via SMB:
1 Stel een gebruikersaccount in.
Zie “Een gebruikersaccount instellen (alleen SMB)”.
2 Maak een gedeelde map aan.
Zie “Een gedeelde map maken (alleen voor SMB)”.
3 Stel de SMB-/FTP-bestemming in in het adresboek.
Zie “De SMB-/FTP-bestemming instellen in het adresboek”.
4 Verzend de gescande gegevens via het netwerk.
Zie “De gescande gegevens verzenden via het netwerk”.

Scannen |
247
Een gebruikersaccount instellen (alleen SMB)
Om gescande gegevens te verzenden naar een gedeelde SMB-map, hebt u een
gedeelde map nodig op een computer. Om een gedeelde map aan te maken, hebt u een
gebruikersaccount met een geldig wachtwoord nodig.
Voor Windows
®
:
Als de gebruikersaccount die u wilt gebruiken niet over een inlogwachtwoord beschikt,
stelt u via de volgende procedure een wachtwoord in.
Na het controleren van de gebruikersinlognaam en het inlogwachtwoord van de
gebruikersaccount gaat u verder met “Een gedeelde map maken (alleen voor SMB)”.
In de volgende procedure worden Windows
®
7, Windows
®
10 en OS X 10.10 gebruikt als
voorbeelden.
Voor Windows
®
7:
1 Klik op Start Configuratiescherm Gebruikersaccounts en Ouderlijk toezicht
Gebruikersaccounts Een wachtwoord voor uw account instellen.
2 Voer een wachtwoord in voor uw login-gebruikersaccount.
Voor Windows
®
10:
1 Klik met de rechtermuisknop op de knop Start en klik vervolgens op Instellingen.
2 Klik op Accounts Aanmeldingsopties Toevoegen onder Wachtwoord.
3 Voer een wachtwoord in voor uw login-gebruikersaccount.
Voor OS X 10.10:
1 Klik op Systeemvoorkeuren Gebruikers en groepen Wachtwoord wijzigen.
2 Voer een wachtwoord in voor uw gebruikersaanmeldingsaccount bij Nieuw
wachtwoord.
3 Voer het wachtwoord nogmaals in bij Controle.
Een gedeelde map maken (alleen voor SMB)
Maak een gedeelde map aan voor het opslaan van de gescande gegevens vanaf de
printer.

248
| Scannen
In de volgende procedure worden Windows
®
7, Windows
®
10 en OS X 10.10 gebruikt als
voorbeelden.
Voor Windows
®
7 en Windows
®
10:
1 Maak een map aan in de gewenste categorie op uw computer.
In deze procedure wordt MyShare gebruikt als voorbeeld van een mapnaam.
2 Klik met de rechtermuisknop op de map en klik vervolgens op Eigenschappen.
3 Klik op het tabblad Delen Geavanceerd delen.
4 Schakel het keuzevakje Deze map delen in.
5 Voer een gedeelde naam in in het vak Sharenaam.
OPMERKING:
• Schrijf deze gedeelde naam op want u moet deze naam weer gebruiken in de volgende
instellingsprocedure.
6 Klik op Machtigingen als u een schrijfmachtiging wilt aanmaken voor deze map.
7 Klik op Toevoegen.
8 Zoek naar een gebruikersinlognaam door een van de volgende handelingen uit te
voeren:
• Klik op Geavanceerd en zoek vervolgens een gebruikersinlognaam.
• Voer de gebruikersinlognaam in het tekstvak Geef de objectnamen op in en klik
vervolgens op Namen controleren.

Scannen |
249
Op de volgende afbeelding wordt Myself gebruikt als voorbeeld van een inlognaam.
9 Klik op OK.
10 Klik op de gebruikersinlognaam die u net ingevoerd hebt en selecteer vervolgens het
keuzevakje Volledig beheer.
Dit maakt het mogelijk om het document naar deze map te verzenden.
OPMERKING:
• Gebruik niet Iedereen als aanmeldingsnaam.
11 Klik op OK.
OPMERKING:
• Om onderliggende mappen toe te voegen, maakt u nieuwe mappen aan in de gedeelde map
die u hebt gemaakt.
Voorbeeld:
Mapnaam: MyShare, mapnaam onder MyShare: MyPic, mapnaam onder MyPic: John
Normaal ziet u nu MyShare\MyPic\John in de directory.
Wanneer u klaar bent met het aanmaken van een gedeelde map, gaat u verder met “De
SMB-/FTP-bestemming instellen in het adresboek”.
Voor OS X 10.10:
1 Maak een map aan in de gewenste categorie op uw computer.
MyShare wordt gebruikt als voorbeeld van een mapnaam.
2 Klik op de aangemaakte map Bestand Info ophalen.
3 Selecteer het keuzevakje Gedeelde map.
4 Open Systeemvoorkeuren en klik op Delen.
5 Schakel het keuzevakje Bestanden delen en klik daarna op Opties in.

250
| Scannen
6 Schakel de keuzevakjes Bestanden en mappen delen via SMB en Accountnaam in.
7 Klik op Gereed.
Wanneer u klaar bent met het aanmaken van een gedeelde map, gaat u verder met “De
SMB-/FTP-bestemming instellen in het adresboek”.
De SMB-/FTP-bestemming instellen in het adresboek
U kunt de verbindingsgegevens voor SMB- en FTP-servers registreren in het adresboek
met behulp van Dell Printer Configuration Web Tool of Adresboek-editor.
Zorg ervoor dat u het IP-adres van uw computer bij de hand hebt wanneer u de
bestemmingsinformatie invoert. Zie “Het IP-adres van de computer nagaan”.
Ga verder met “De gescande gegevens verzenden via het netwerk” als u klaar bent met
het registreren van de bestemmingsinformatie van de SMB- of FTP-server.
Het IP-adres van de computer nagaan
Voer de volgende procedure uit om het IP-adres van de computer na te gaan.
Voor Windows
®
:
In de volgende procedure wordt Windows
®
7 / Windows
®
10 gebruikt als voorbeeld.
1 Voor Windows
®
7:
Klik op Start Alle programma's Bureau-accessoires Uitvoeren.
Voor Windows
®
10:
Klik met de rechtermuisknop op de startknop en klik vervolgens op Uitvoeren.
2 Typ “cmd” in het tekstvak en klik vervolgens op OK.
Er wordt een opdrachtpromptvenster geopend.
3 Voer ipconfig in en druk op <Enter> op het toetsenbord.
4 Schrijf het IP-adres op.
Voor OS X:
In de volgende procedure wordt OS X 10.10 gebruikt als voorbeeld.
1 Open Systeemvoorkeuren en klik vervolgens op Netwerk.
Het IP-adres wordt weergegeven onder Status.
2 Schrijf het IP-adres op.
Dell Printer Configuration Web Tool
1 Start Dell Printer Configuration Web Tool.
Zie “Dell Printer Configuration Web Tool starten”.

Scannen |
251
2 Klik op Adresboek.
Als er een beveiligingsinlogdialoogvenster verschijnt, voert u de gebruikersnaam en
het wachtwoord in.
OPMERKING:
• De standaardgebruikersnaam is “admin” en het standaardwachtwoord is niet ingevuld
(blanco).
3 Klik op het tabblad Serveradres Aanmaken.

252
| Scannen
De pagina Serveradres wordt geopend.
4 Vul de velden als volgt in:
Naam Voer een naam naar keuze in. Deze wordt weergegeven als naam
voor het serveradres in het adresboek.
Server-type Selecteer FTP om documenten te verzenden naar een FTP-server.
Selecteer SMB om documenten met behulp van Server Message
Block (SMB) te verzenden naar een gedeelde map op uw computer.
Serveradres Voer de naam of het IP-adres van de server of computer in.
Voorbeeld:
• Voor FTP:
Servernaam: abc.example.com
(abc: hostnaam, example.com: domeinnaam)
IP-adres: 192.0.2.1
• Voor SMB:
Computernaam: abc
IP-adres: 192.0.2.1
Gedeelde naam Voer de naam van de gedeelde map in. Zie “Een gedeelde map
maken (alleen voor SMB)”. Alleen voor SMB.
• Voorbeeld: Share, Sharefolder
Serverpad Voer het pad in naar de submap in de gedeelde map. Als u geen
submap aangemaakt hebt, kunt u dit leeglaten.
Wanneer u het pad naar de submap invoert, moet u ervoor zorgen
dat de submap reeds aangemaakt is. Voer niet de naam van de
gedeelde map in.
Voorbeeld:
Naam gedeelde map: MyShare, mapnaam onder MyShare: MyPic
Voer “MyPic” in.
Als u binnen een submap nog een submap aangemaakt hebt, moet u
elke submapnaam scheiden met een backslash (SMB) of slash (FTP).
Voorbeeld:
Naam gedeelde map: MyShare, mapnaam onder MyShare: MyPic,
mapnaam onder MyPic: John
• Voer voor SMB “MyPic\John” in.
• Voer voor FTP “MyPic/John” in.

Scannen |
253
5 Klik op Nieuwe instellingen toepassen.
Via de Adresboek-bewerker
In de volgende procedure wordt OS X 10.10 gebruikt als voorbeeld.
OPMERKING:
• Voor Windows
®
kunt u de Adresboek-editor gebruiken met behulp van de Werkset van Dell Printer
Hub en Dell Printer Management Tool. Zie “Werkset”.
1 Klik op Finder Applicaties Dell Dell Color Cloud Multifunction Printer -
H625cdw/Dell Color Cloud Multifunction Printer - H825cdw/Dell Color Smart
Multifunction Printer - S2825cdn en dubbelklik vervolgens op Adresboek-editor.
2 Kies een van de volgende werkwijzen:
Klik op Nieuw (Apparaat-adresboek) Nieuwe server.
Server-poortnummer Voer het poortnummer van de server in. Als u niet zeker weet wat het
nummer is, kunt u voor FTP de standaard waarde 21 invoeren of 139
voor SMB.
Beschikbare poorten zijn:
FTP: 21, 5000 - 65535
SMB: 139, 445, 5000 - 65535
Inlognaam Voer de naam van de gebruikersaccount in om toegang te verlenen
tot een gedeelde map op uw computer of tot een FTP-server.
• Voor FTP: neem contact op met uw systeembeheerder.
• Voor SMB: de inlognaam voor Windows
®
die u opgegeven hebt in
“Een gebruikersaccount instellen (alleen SMB)”.
Aanmeldingswachtwoord Voer het wachtwoord in dat hoort bij de bovengenoemde
aanmeldingsnaam.
• Voor FTP: neem contact op met uw systeembeheerder.
• Voor SMB: een leeg wachtwoord is niet geldig in Netwerk
(computer). Zorg ervoor dat u een geldig wachtwoord hebt voor
de gebruikersinlogaccount. Zie “Een gebruikersaccount instellen
(alleen SMB)”.
Voer het wachtwoord
opnieuw in
Voer uw wachtwoord opnieuw in.

254
| Scannen
3 Vul de velden als volgt in:
Naam Voer een naam naar keuze in. Deze wordt weergegeven als naam
voor het serveradres in het adresboek.
Server-type Selecteer Computer om documenten met behulp van Server
Message Block (SMB) te verzenden naar een gedeelde map op uw
computer.
Selecteer Server om documenten te verzenden naar een FTP-server.
Servernaam/IP-adres Voer de naam of het IP-adres van de server of computer in.
Voorbeeld:
• Voor Computer (SMB):
Computernaam: myhost
IP-adres: 192.0.2.1
• Voor Server (FTP):
Servernaam: abc.example.com
(abc: hostnaam, example.com: domeinnaam)
IP-adres: 192.0.2.1
Gedeelde naam Voer de naam van de gedeelde map in. Zie “Een gedeelde map
maken (alleen voor SMB)”. Alleen voor SMB.
Voorbeeld: Share, Sharefolder
Pad Voer het pad in naar de submap in de gedeelde map. Als u geen
submap aangemaakt hebt, kunt u dit leeglaten.
Wanneer u het pad naar de submap invoert, moet u ervoor zorgen
dat de submap reeds aangemaakt is. Voer niet de naam van de
gedeelde map in.
Voorbeeld:
Naam gedeelde map: MyShare, mapnaam onder MyShare: MyPic
Voer “MyPic” in.
Als u binnen een submap nog een submap aangemaakt hebt, moet u
elke submapnaam scheiden met een backslash (SMB) of slash (FTP).
Voorbeeld:
Naam gedeelde map: MyShare, mapnaam onder MyShare: MyPic,
mapnaam onder MyPic: John
• Voer voor SMB “MyPic\John” in.
• Voer voor FTP “MyPic/John” in.
Inlognaam Voer de naam van de gebruikersaccount in om toegang te verlenen
tot een gedeelde map op uw computer (SMB) of tot een FTP-server.
• Voor Computer (SMB): de inlognaam voor Windows
®
die u
opgegeven hebt in procedure 1.
• Voor Server (FTP): neem contact op met uw systeembeheerder.

Scannen |
255
4 Klik op OK.
De gescande gegevens verzenden via het netwerk
1 Plaats de documenten.
Zie “Documenten plaatsen”.
2 Druk op de knop (Home).
3 Tik op Scan naar netwerkmap.
4 Tik op het gewenste adres Gereed.
Als het gewenste adres niet weergegeven wordt, veegt u met uw vinger over het
scherm.
5 Tik op en controleer en wijzig vervolgens de scaninstellingen.
Zie “Scaninstellingen”.
6 Tik op Scannen.
Wanneer het document op de glasplaat is geplaatst, wordt u via het scherm
gevraagd om een andere pagina te scannen.
• Als u een andere pagina wilt scannen, plaatst u het document en tikt u vervolgens
op Doorgaan.
• Als u klaar bent met scannen, tikt u op Gereed.
Scannen naar een USB-flashstation
Met de functie Scan naar USB kunt u gescande gegevens rechtstreeks opslaan op een
USB-flashstation dat aangesloten is op de printer zonder software te gebruiken.
Zie “Ondersteunde USB-sticks”.
Procedures
De gescande gegevens opslaan op een USB-flashstation:
OPMERKING:
• Als u een USB-flashstation eerst in de voorste USB-poort steekt, wordt het scherm USB-stick
gedetecteerd mogelijk weergegeven. Selecteer in dat geval Scannen naar USB en ga verder
met stap 6.
Aanmeldingswachtwoord Voer het wachtwoord in dat hoort bij de inlognaam.
• Voor Computer (SMB): een leeg wachtwoord is niet geldig in
Netwerk (computer). Zorg ervoor dat u een geldig wachtwoord
hebt voor de gebruikersinlogaccount. Zie “Een gebruikersaccount
instellen (alleen SMB)”.
• Voor Server (FTP): neem contact op met uw systeembeheerder.
Aanmeld. wachtwrd
bevestigen
Voer uw wachtwoord opnieuw in.
Poortnummer Voer het poortnummer van de server in. Als u niet zeker weet wat het
nummer is, kunt u de standaardwaarde 139 invoeren voor Computer
(SMB) en 21 voor FTP-server.
Beschikbare poorten zijn:
Voor Computer (SMB): 139, 445, 5000 - 65535
Voor Server (FTP): 21, 5000 - 65535

256
| Scannen
1 Plaats de documenten.
Zie “Documenten plaatsen”.
2 Druk op de knop (Home).
3 Steek een USB-flashstation in de voorste USB-poort van de printer.
4 Tik op Scan naar USB.
5 Selecteer een map waarin u de gescande gegevens wilt opslaan.
Zie “Een map opgeven waarin u de gescande gegevens wilt opslaan”.
6 Tik op en controleer en wijzig vervolgens de scaninstellingen.
Zie “Scaninstellingen”.
7 Tik op Scannen.
OPGELET:
• Verwijder de USB-stick niet terwijl de printer de gegevens erop leest.
De gegevens op de stick of de stick zelf kunnen beschadigd raken, waardoor u deze niet
langer kunt gebruiken.
Wanneer het document op de glasplaat is geplaatst, wordt u via het scherm
gevraagd om een andere pagina te scannen.
• Als u een andere pagina wilt scannen, plaatst u het document en tikt u vervolgens
op Doorgaan.
• Als u klaar bent met scannen, tikt u op Gereed.
8 Verwijder de USB-stick uit de printer.
OPGELET:
• Zorg ervoor dat de printer geen gegevens aan het lezen is op de USB-stick.
Een map opgeven waarin u de gescande gegevens wilt opslaan
Als u de gescande gegevens wilt opslaan in een map op het USB-flashstation, moet u de
map opgeven voordat u de scantaak uitvoert.
1 Als er mappen aanwezig zijn op het USB-flashstation, worden de mapnamen
weergegeven op het touch-paneel.
2 Selecteer een map waarin u de gescande gegevens wilt opslaan.
OPMERKING:
• De standaardlocatie voor opslaan is de hoofdmap van het USB-flashstation.
• U kunt niet rechtstreeks het pad naar een map opgeven via het numerieke toetsenbord.
• Tijdens deze stap kunt u elke willekeurige map op het USB-flashstation selecteren, maar u
kunt geen nieuwe map aanmaken. Maak altijd eerst een nieuwe map aan voordat u het
USB-flashstation aansluit op de printer.
Als de naam van de gescande gegevens al voorkomt in de map, genereert de printer
een nieuwe bestandsnaam om de gegevens te bewaren.
Gescande gegevens via e-mail verzenden
Met de functie Scan naar email kunt u de gescande gegevens verzenden als een
e-mailbijlage. Om een e-mail te versturen hebt u een e-mailaccount nodig, zoals een
zakelijk e-mailaccount of een e-mailaccount van een internet service provider.
Gmail-accounts kunnen ook worden gebruikt.

Scannen |
257
Hierna worden de procedures beschreven voor het configureren van de functie Scan
naar email.
1 “De nodige informatie over uw e-mailaccount verzamelen”
2 “Het DNS-serveradres instellen”
3 “De nodige informatie instellen om toegang te krijgen tot de mailserver”
De nodige informatie over uw e-mailaccount verzamelen
De volgende informatie is nodig om een e-mail vanaf de printer te verzenden:
• Informatie over het e-mailaccount (gebruikersaccount)
• E-mailservergegevens
OPMERKING:
• Neem contact op met uw netwerkbeheerder of uw internetprovider voor meer informatie over uw
e-mailaccount of de mailserver.
• Het is mogelijk dat de printer de e-mail niet kan versturen wanneer deze verbonden is met een
netwerk via een proxyserver. Neem in dat geval contact op met uw netwerkbeheerder.
• De voorbereidingen hieronder zijn van toepassing wanneer de e-mailaccountinformatie geldig is.
U moet de instellingen niet iedere keer opnieuw instellen wanneer u een e-mail verstuurt.
Het DNS-serveradres instellen
Voer de volgende procedure uit om het DNS-serveradres in te stellen bij de printer:
1 Start Dell Printer Configuration Web Tool.
Zie “Dell Printer Configuration Web Tool starten”.
2 Klik op Afdrukserverinstellingen het tabblad Afdrukserverinstellingen TCP/IP.
3 Kies een van de volgende werkwijzen:
• Als u DHCP gebruikt voor de TCP/IP-instelling van uw printer:
Selecteer het keuzevakje Inschakelen voor DNS-serveradres ophalen van DHCP
bij DNS.
• Als u TCP/IP manueel instelt:
Stel Handmatig DNS-serveradres in bij DNS.
4 Klik op Nieuwe instellingen toepassen.
De nodige informatie instellen om toegang te krijgen tot de
mailserver
Voer de volgende procedure uit om de printer een e-mail te laten versturen:
1 Start Dell Printer Configuration Web Tool.
Zie “Dell Printer Configuration Web Tool starten”.
2 Klik op Afdrukserverinstellingen E-mailserver.

258
| Scannen
3 Stel de mailserverinformatie als volgt in:
OPMERKING:
• In deze procedure worden de instellingen van een Gmail-account gebruikt als voorbeeld. De
serverinstellingen zijn anders voor elke e-maildienst.
• De informatie over de Gmail-account is gebaseerd op informatie van juni 2015. Bezoek de
homepage van Gmail voor recentere informatie.
a Stel de primaire SMTP-gateway in in het tekstvak Primaire SMTP-gateway.
Bijvoorbeeld: smtp.gmail.com
b Voer het SMTP-poortnummer in in het tekstvak SMTP-poortnummer.
Dit moet 25, 465, 587 of een getal tussen 5000 en 65535 zijn.
Bijvoorbeeld: 465
c Specificeer de verificatiemethode voor uitgaande e-mails in de vervolgkeuzelijst
Verzendverificatie e-mail.
Bijvoorbeeld: SMTP AUTH (Login)
d Stel de SMTP-gebruikerslogin in in het tekstvak SMTP-gebruikerslogin.
U kunt tot 63 letters en cijfers, punten en koppelstreepjes, liggende streepjes en
apenstaartjes (@) gebruiken. Als u meer dan één adres opgeeft, plaatst u komma's
tussen de adressen.
Bijvoorbeeld: [email protected]
OPMERKING:
• Het is niet aan te raden een persoonlijke e-mailaccount te delen voor de functie Scan naar
email van de printer. Gebruik een e-mailaccount die specifiek bestemd is voor de functie
Scan naar email.
e Stel het SMTP-accountwachtwoord in in het tekstvak Wachtwoord
SMTP-aanmelding.
U kunt maximaal 31 alfanumerieke tekens gebruiken.
f Controleer het ingestelde wachtwoord door het nogmaals in te voeren in het
tekstvak SMTP-inlogwachtwoord opnieuw invoeren.
g Kies een van de volgende werkwijzen:

Scannen |
259
• Als u iets anders geselecteerd hebt dan POP voor SMTP(normaal) of POP voor
SMTP(APOP) in de vervolgkeuzelijst Verzendverificatie e-mail, gaat u verder
met stap h.
• Als u POP voor SMTP(normaal) of POP voor SMTP(APOP) geselecteerd hebt
in de vervolgkeuzelijst Verzendverificatie e-mail, voert u het volgende in.
– Voer in het tekstvak POP3-serveradres het POP3-serveradres
pop.gmail.com in of als DNS-hostnaam van maximaal 63 tekens.
– Voer het POP3-serverpoortnummer in in het tekstvak
POP3-poortnummer.
Dit moet 110 of een getal tussen 5000 en 65535 zijn.
– Voer in het tekstvak POP-gebruikersnaam de gebruikersnaam in van de
POP3-account.
U kunt tot 63 alfanumerieke tekens, punten, koppeltekens,
onderstrepingstekens en apenstaartjes (@) gebruiken. Als u meer dan één
adres opgeeft, plaatst u komma's tussen de adressen.
– Voer in het tekstvak POP-gebruikerswachtwoord het
POP3-accountwachtwoord in.
Gebruik hiervoor maximaal 31 alfanumerieke tekens.
– Voer in het tekstvak POP-gebruikerswachtwoord opnieuw invoeren het
POP-gebruikerswachtwoord nogmaals in om het te controleren.
h Voer het e-mailantwoordadres in dat wordt verzonden met elke
e-mailwaarschuwing in het tekstvak Antwoordadres.
4 Klik op Nieuwe instellingen toepassen.
• Als SSL/TLS niet gebruikt wordt of als Ongeldig, POP voor SMTP(normaal) of
POP voor SMTP(APOP) geselecteerd is bij Verzendverificatie e-mail, zijn de
mailserverinstellingen volledig.
• Als SMTP-verificatie is geselecteerd voor Verzendverificatie e-mail en als
SSL/TLS-versleuteling wordt gebruikt om met de SMTP-server te communiceren,
moet het SSL/TLS-type worden ingesteld in Communicatie tussen SMTP –
SSL/TLS van SSL/TLS op het tabblad Beveiliging. Ga door met stap 5.
OPMERKING:
• Om een e-mail te verzenden via Gmail, stelt u het SSL/TLS-type in op SSL/TLS bij
Communicatie tussen SMTP – SSL/TLS onder SSL/TLS op het tabblad Beveiliging.
5 Klik op het tabblad Beveiliging SSL/TLS.
6 Selecteer een SSL/TLS-type uit de SMTP-SSL/TLS-communicatie-lijst.
OPMERKING:
• Selecteer SSL/TLS om een Gmail-account te gebruiken.
7 Klik op Nieuwe instellingen toepassen.
Een bestemmingse-mailadres opslaan in het adresboek
1 Start Dell Printer Configuration Web Tool.
Zie “Dell Printer Configuration Web Tool starten”.
2 Klik op Adresboek tabblad E-mailadres Aanmaken.

260
| Scannen
De pagina E-mailadres voor het registreren van een nieuw e-mailadres verschijnt.
3 Voer de volgende informatie in:
• Naam
• Adres
4 Klik op Nieuwe instellingen toepassen.
Een e-mail met de gescande gegevens verzenden
1 Druk op de knop (Home).
2 Tik op Scan naar email.
3 Geef een ontvanger op door een van de volgende handelingen uit te voeren:
• Als u rechtstreeks een e-mailadres wilt invoeren:
a Tik op het tekstvak Voer adres ontvanger in.
b Voer het adres met behulp van het toetsenbord in.
c Ti k op Gereed.
U kunt de ontvanger verwijderen of bewerken door op + en de opgegeven
ontvanger te tikken.
• Als u een keuze wilt maken uit de volgende types adresboeken:
a Tik op Adresboek.
b Selecteer op een van de volgende manieren een ontvanger:
– Tik op Personen om een e-mailadres dat opgeslagen is in het adresboek
te selecteren.
– Tik op Groepen om een groep e-mailadressen die opgeslagen is in het
adresboek te selecteren.
– Tik op Netwerkadresboek om een e-mailadres te zoeken in het
LDAP-serveradresboek.
Zie “Een e-mail met gescande gegevens sturen met behulp van het
e-mailserveradresboek”.

Scannen |
261
c Ti k op Gereed.
U kunt details over de ontvanger verwijderen of bekijken, of een e-mailadres
instellen als Bcc door op + en de opgegeven ontvanger te tikken.
4 Tik op Afzender en specificeer vervolgens het e-mailadres van de afzender door
een van de volgende handelingen uit te voeren:
• Als u rechtstreeks een e-mailadres wilt invoeren:
a Tik op Toetsenbord.
b Voer het adres met behulp van het toetsenbord in.
c Ti k op Gereed.
• Als u een keuze wilt maken in het adresboek:
a Tik op Adresboek.
b Selecteer een e-mailadres dat opgeslagen is in het adresboek.
c Ti k op Gereed.
• Als u een keuze wilt maken in het serveradresboek:
Zie “Een e-mail met gescande gegevens sturen met behulp van het
e-mailserveradresboek”.
OPMERKING:
• Zie “Het adresboek en telefoonboek gebruiken” voor meer informatie over het adresboek en
serveradresboek.
• Meer informatie over Netwerkadresboek vindt u in “Gebruik van het serveradresboek en
servertelefoonboek”.
• E-mailadressen moeten geregistreerd zijn voordat u Adresboek kunt selecteren.
5 Tik op en controleer en wijzig vervolgens de scaninstellingen.
Zie “Scaninstellingen”.
6 Tik op Verzenden.
Wanneer het document op de glasplaat is geplaatst, wordt u via het scherm
gevraagd om een andere pagina te scannen.
• Als u een andere pagina wilt scannen, plaatst u het document en tikt u vervolgens
op Doorgaan.
• Als u klaar bent met scannen, tikt u op Gereed.
De scanner beheren
U kunt de poort die verbonden is met de computer selecteren, of het wachtwoord
instellen voor de scanner van de TWAIN-driver.
Open het programma dat TWAIN ondersteunt en klik vervolgens op Instellingen in het
scanvenster.
Poortinstellingen
Wanneer de printer rechtstreeks verbonden is met de computer via een USB-kabel,
selecteert u USB.
Wanneer de printer verbonden is met een netwerk, selecteert u Netwerk. Voer in het
tekstvak IP-adres of Hostnaam het IP-adres of de hostnaam van de printer in en klik
vervolgens op OK.

262
| Scannen
Wanneer de printer verbonden is met een netwerk
Wanneer u DHCP gebruikt voor de TCP/IP-instelling van de printer, is het mogelijk dat
de beeldvastleggende software de scanner soms niet vindt door een wijziging van het
IP-adres dat toegewezen wordt aan de printer. Controleer in dat geval het IP-adres van
de printer en verbind vervolgens de scanner door het IP-adres op te geven.
In Windows
®
kunt u het IP-adres van de printer controleren met behulp van Dell Printer
Hub of Dell Printer Management Tool. Voor Dell Printer Hub selecteert u de printer uit
Mijn printers en klikt u vervolgens links op het scherm op Printergegevens. Voor Dell
Printer Management Tool selecteert u de printer die standaard wordt weergegeven of
een andere printer in de vervolgkeuzelijst in de rechterbovenhoek van het scherm en
klikt u vervolgens links op Printergegevens.
De scanner zoeken
Op het tabblad Poortinstellingen kunt u scanners zoeken op het netwerk en de
gewenste scanner selecteren in de lijst met gedetecteerde scanners.
Dialoogvenster Zoekcriteria (alleen voor Windows
®
)
Wachtwoordinstellingen
Op het tabblad Wachtwoordinstellingen kunt u het wachtwoord invoeren dat voor uw
scanner ingesteld is om uw computer toegang te geven tot de printer.
Zoeken naar alle
netwerkscanners (alleen
Windows
®
)
Kies deze optie om scanners te zoeken op het netwerk.
Scannerlijst Geeft een overzicht van alle gevonden scanners.
Opnieuw zoeken Klik hier om de scanners op het netwerk te zoeken.
Zoekcriteria (alleen Windows
®
) Klik hier om het dialoogvenster Zoekcriteria weer te geven voor het
instellen van de zoekvoorwaarden. Zie “Dialoogvenster Zoekcriteria
(alleen voor Windows
®
)”.
Subnet-adres Voer het subnet-adres in.
• IPv4: rondzendingsadres zoals 192.0.2.1
• IPv6: multicast-adres zoals 2001:db8::
Zoektijd Geef een periode aan waarbinnen naar een scanner gezocht moet
worden.
Groepsnaam Voer de SNMPv1/v2-groepsnaam in. De standaard groepsnaam is
“public”.

Scannen |
263
Voor Windows
®
:
Voor OS X:
De standaardscaninstellingen wijzigen
OPMERKING:
• U kunt dezelfde instelling configureren met Dell Printer Configuration Web Tool. Zie “Dell™ Printer
Configuration Web Tool”.
1 Druk op de knop (Informatie).
2 Tik op het tabblad Extra Standaardinstellingen Standaardinst.
Scannen.
3 Selecteer het gewenste menu-item.
Als het gewenste menu-item niet weergegeven wordt, tikt u op of om door
het scherm te scrollen.
4 Selecteer de gewenste instelling of voer de waarde in en tik daarna op OK.
5 Herhaal stappen 3 en 4 indien nodig.
Wachtwoord voor scanner Voer het wachtwoord in.

264
|Faxen
Faxen
OPMERKING:
• Als de instelling Functiebeheer op Vergrendeld staat, moet u het 4-cijferige wachtwoord
invoeren om de functie te kunnen gebruiken. Als de instelling Functiebeheer op Uit staat, is de
functie uitgeschakeld en is het menu niet beschikbaar. Zie “Functiebeheer”.
Initiële instellingen
Om de faxfunctie te kunnen gebruiken, moet u de initiële instellingen uitvoeren.
Als u de initiële faxinstellingen al uitgevoerd hebt bij het voor het eerst inschakelen van
de printer, kunt u deze procedure overslaan. Zie “Aanvankelijke instellingen instellen op
het bedieningspaneel”.
Als u de initiële faxinstellingen nog niet hebt uitgevoerd, kunt u de initiële instellingen
uitvoeren met behulp van Dell Printer Easy Install of via het bedieningspaneel.
Oorspronkelijke faxinstellingen specificeren met behulp van Dell
Printer Easy Install
1 Plaats de Software and Documentation-disk in uw computer.
2 Klik op Hoofdmenu.
3 Klik op Wijzigen.

Faxen |
265
4 Klik op Configureer de faxinstellingen Volgende.
5 Volg de instructie op het scherm.
De initiële faxinstellingen specificeren via het bedieningspaneel
Om de faxinstellingen handmatig in te stellen via het bedieningspaneel, moet u de
volgende menu's configureren.
OPMERKING:
• U kunt dezelfde instelling configureren met Dell Printer Configuration Web Tool. Zie “Dell™ Printer
Configuration Web Tool”.
• Als Pan.vergr. inst. ingesteld is op Inschakelen, voert u het wachtwoord in tijdens het
invoeren van Beheerinstellingen. Zie “Paneelvergrendeling”.
• Faxnummer, Land, Naam faxkoptekst en Lijntype:
Met de knop (Informatie) tabblad Extra Beheerinstellingen Fax
Settings Faxlijninstellingen
Als u de DRPD-optie gebruikt, kunt u het DRPD-patroon hier instellen.
OPMERKING:
• Wanneer u de landinstelling configureert, worden de betreffende instellingen geïnitialiseerd.
• Ontvangstfunctie:
Met de knop (Informatie) tabblad Extra Beheerinstellingen Fax
Settings Standaardinstellingen ontvangst
• Toon/puls:
Met de knop (Informatie) tabblad Extra Beheerinstellingen Fax
Settings Standaardinstellingen verzending
Zie “Fax Settings” voor meer informatie omtrent elk menu.
De faxinstellingen wijzigen
1 Druk op de knop (Informatie).
2 Tik op het tabblad Extra Beheerinstellingen Fax Settings.
Voer het wachtwoord in als Pan.vergr. inst. is ingesteld op Inschakelen. Zie
“Paneelvergrendeling”.
3 Selecteer het gewenste menu.

266
|Faxen
4 Selecteer de gewenste instelling of voer een waarde in.
Als u een waarde wilt invoeren, tikt u op – of + of gebruikt u de numerieke toetsen of
het toetsenbord.
5 Tik op OK.
6 Herhaal stap 3 tot 5 indien nodig.
Zie “Fax Settings” voor beschikbare opties.
Een fax verzenden
U kunt gegevens vanaf de printer faxen. U kunt ook gegevens direct vanaf een computer
met een besturingssysteem van Microsoft
®
Windows
®
of vanaf een Macintosh-computer
faxen.
Een fax vanuit het geheugen verzenden
1 Plaats de documenten.
Zie “Documenten plaatsen”.
2 Druk op de knop (Home).
3 Tik op Fax.
4 Tik op en controleer en wijzig vervolgens de faxinstellingen.
Zie “Faxinstellingen”.
Om terug te keren naar het vorige scherm, tikt u op Terug.
5 Voer een van de volgende handelingen uit om een faxnummer in te voeren of te
selecteren:
• Als u rechtstreeks een faxnummer wilt invoeren:
a Tik op het tekstvak Nummer invoeren.
b Voer het nummer met behulp van het toetsenbord in.
c Ti k op Gereed.
• Als u een keuze wilt maken in het telefoonboek:
a Tik op Telefoonboek.
– Tik op Personen om een individueel faxnummer te selecteren.
– Tik op Groepen om een groepskiesnummer te selecteren.
– Tik op Netwerktelefoonboek om een faxnummer te zoeken en
selecteren op de LDAP-server.
Zie “Een fax versturen met behulp van de Faxserver- adresboek”.
b Tik op Gereed.
OPMERKING:
• Zie “Het adresboek en telefoonboek gebruiken” voor meer informatie over het adresboek
en serveradresboek.
• Meer informatie over Netwerktelefoonboek vindt u in “Gebruik van het
serveradresboek en servertelefoonboek”.
• Het faxnummer moet geregistreerd worden voordat u Adresboek kunt selecteren.
• Als u een keuze wilt maken uit de snelkieslijst:
a Tik op Snelkiezen.

Faxen |
267
b Voer het snelkiesnummer in met behulp van de numerieke toetsen.
c Ti k op Gereed.
U kunt meer faxnummers toevoegen door op + te tikken.
6 Tik op Verzenden.
OPMERKING:
• U kunt de faxtaak op elk moment tijdens het verzenden van de fax annuleren door op
Stoppen te tikken.
Wanneer het document op de glasplaat is geplaatst, wordt u via het scherm om een
andere pagina gevraagd.
• Wanneer u een nieuw document wilt plaatsen, vervangt u het document door
een nieuw document en tikt u op Doorgaan.
• Nadat u de documenten hebt geplaatst, tikt u op Gereed.
De printer begint het nummer te kiezen en verstuurt de fax wanneer het externe
faxapparaat klaar is.
Handmatig een fax verzenden
1 Plaats de documenten.
Zie “Documenten plaatsen”.
2 Druk op de knop (Home).
3 Tik op Fax.
4 Tik op en controleer en wijzig vervolgens de faxinstellingen.
Zie “Faxinstellingen”.
5 Tik op Op de haak.
6 Voer het faxnummer van de ontvanger in met behulp van de numerieke toetsen.
U kunt de ontvanger ook door middel van een snelkiesnummer of het adresboek
kiezen. Zie “Automatisch kiezen”.
7 Tik op Verzenden.
OPMERKING:
• U kunt de faxtaak op elk moment tijdens het verzenden van de fax annuleren door op
Stoppen te tikken.
Wanneer het document op de glasplaat is geplaatst, wordt u via het scherm om een
andere pagina gevraagd.
• Wanneer u een nieuw document wilt plaatsen, vervangt u het document door
een nieuw document en tikt u op Doorgaan.
• Nadat u de documenten hebt geplaatst, tikt u op Gereed.
Transmissies bevestigen
Wanneer de laatste pagina van uw document met succes is verzonden, piept de printer
en keert de printer terug in de stand-by stand.
Als er tijdens het verzenden van uw fax iets verkeerd is gegaan, verschijnt er een
foutbericht op het touch-paneel.

268
|Faxen
Als u een foutbericht ontvangt, tikt u op Close om het bericht te wissen en verzendt u
het document nogmaals.
U kunt de printer instellen zodat er na elke faxverzending een bevestigingsoverzicht
wordt afgedrukt. Zie “Faxverzending”.
Automatisch opnieuw kiezen
Als het gekozen nummer bezet is of als er geen antwoord komt wanneer u een fax
stuurt, kiest de printer het nummer om de minuut nogmaals op basis van het nummer
dat in de herkiesinstellingen is ingesteld.
Zie “Fax Settings” voor meer informatie over het wijzigen van het tijdsinterval tussen het
opnieuw kiezen en het aantal herkiespogingen.
OPMERKING:
• De printer zal een nummer niet opnieuw kiezen wanneer u handmatig een fax verzendt.
Een uitgestelde fax verzenden
De modus Vertraagde start kan worden gebruikt om gescande gegevens op te slaan om
deze op een specifieke tijd te verzenden, zodat u kunt profiteren van lagere
langeafstandstarieven.
Als de modus Vertraagde start geactiveerd is, slaat de printer alle te faxen documenten in
het geheugen op en worden deze op de aangegeven tijd gefaxt.
Als het faxen in de functie Vertraagde start is voltooid, worden de gegevens uit het
geheugen gewist.
1 Plaats de documenten.
Zie “Documenten plaatsen”.
2 Druk op de knop (Home).
3 Tik op Fax.
4 Tik op en controleer en wijzig vervolgens de faxinstellingen.
Zie “Faxinstellingen”.
5 Tik op het Faxinstellingen-scherm op Uitgestelde verzending.
6 Selecteer het keuzevakje Aan.
7 Geef de starttijd op door op – of + te tikken, en tik vervolgens op OK.
8 Tik op Terug.
9 Voer het faxnummer van de ontvanger in met behulp van de numerieke toetsen.
U kunt de ontvanger ook door middel van een snelkiesnummer of in het adresboek
kiezen. Zie “Automatisch opnieuw kiezen”.
10 Tik op Verzenden.
Wanneer het document op de glasplaat is geplaatst, wordt u via het scherm om een
andere pagina gevraagd.
• Wanneer u een nieuw document wilt plaatsen, vervangt u het document door
een nieuw document en tikt u op Doorgaan.
• Nadat u de documenten hebt geplaatst, tikt u op Gereed.

Faxen |
269
Het scannen wordt gestart en de gegevens worden in het geheugen opgeslagen om
op het specifieke tijdstip verzonden te worden.
OPMERKING:
• Als u de printer opnieuw opstart, worden de opgeslagen documenten verzonden zodra de
printer geactiveerd is.
• als de gespecificeerde starttijd overlapt met de tijdsperioden voor de beschikbare tijd of de
faxfunctie, kan de printer de vertraagde fax niet op de aangegeven tijd verzenden. Zie
“Beschikbare tijd instellen” en “Functiebeheer” voor meer informatie over de beschikbare tijd
en de faxfunctie.
Een fax rechtreeks vanaf een computer verzenden
Met behulp van het stuurprogramma kunt u een fax rechtstreeks vanaf uw computer
verzenden.
OPMERKING:
• alleen zwart-wit faxen kunnen met behulp van Direct faxen worden verzonden.
• als de gespecificeerde starttijd overlapt met de tijdsperioden voor de beschikbare tijd of de
faxfunctie, kan de printer de vertraagde fax niet op de aangegeven tijd verzenden. Zie “Beschikbare
tijd instellen” en “Functiebeheer” voor meer informatie over de beschikbare tijd en de faxfunctie.
Overzicht
Voor de volgende afbeeldingen wordt de Dell H825cdw gebruikt als voorbeeld.
Procedure
OPMERKING:
• De namen van de dialoogvensters en de knoppen zijn mogelijk anders dan in de volgende
procedure, afhankelijk van het programma dat u gebruikt.
• als u deze functie wilt gebruiken, moet u het faxstuurprogramma installeren. Zie “De software op
Windows
®
-computers installeren” voor Windows
®
. Zie “De software en printerstuurprogramma's
installeren” voor OS X.
In de volgende procedure wordt de Dell H825cdw gebruikt als voorbeeld.
1 Open het bestand dat u wilt faxen.
2 Open het dialoogvenster Afdrukken in het programma.
3 Selecteer Dell Color MFP H825cdw Fax Voorkeuren in Windows
®
of Faxinstelling
in OS X.
Fax
verzenden
Ontvangend apparaat
(faxapparaat/
multifunctionele printer)
Gegevens
verzenden
Dell Color MFP H825cdw
Fax-stuurprogramma
Verzendend apparaat
(deze printer)

270
|Faxen
Voor Windows
®
:
Voor OS X:
4 Geef de volgende instellingen op.
OPMERKING:
• De instellingen die hier worden doorgevoerd, worden slechts op één faxtaak toegepast.
Voor Windows
®
:

Faxen |
271
Voor OS X:
Verzendingsbeeldkwaliteit Selecteer de afdrukkwaliteit.
•Standaard: voor documenten met tekens van normaal
formaat.
• Hoge kwaliteit: voor documenten met kleine letters of dunnen
lijnen of documenten die afgedrukt worden met een
matrixprinter.
• Extra hoge beeldkwaliteit: voor documenten met uiterst fijne
details. De superfijnstand wordt alleen ingeschakeld als het
externe apparaat ook de resolutie Superfijn ondersteunt.
OPMERKING:
• Faxen die door het stuurprogramma Direct faxen met
afdrukkwaliteit Superieur worden afgedrukt, worden
verzonden met de hoogste resolutie die door
ontvangende apparaat kan worden ondersteund.
Verzendingsrapport Specificeer of er een faxverzendresultaat wordt afgedrukt.
•Reguliere uitvoer: drukt na elke faxverzending een
verzendresultaat af.
• Uitvoer voor niet-verzending: drukt alleen een
verzendresultaat af wanneer er een fout optreedt.
• Geen uitvoer: drukt geen faxverzendresultaten af.
Faxvoorblad Hier kunt u opgeven of er een vooromslag aan uw fax moet
worden toegevoegd.
• Printerinstellingen gebruiken: bepaalt of er een voorblad aan
uw fax moet worden toegevoegd overeenkomstig de instelling
die u opgeeft bij Faxvoorblad op het bedieningspaneel.
•Bijlage: voegt een voorblad aan uw fax toe.
• Geen: voegt geen voorblad aan uw fax toe.
Afzender Hier kunt u aangeven of u de afzendernaam op de faxvooromslag
wilt afdrukken.
• Printerinstellingen gebruiken: bepaalt of de naam van de
afzender al dan niet op het faxvoorblad moet worden
afgedrukt, op basis van de printerinstellingen.
• Voer een naam afzender in: hiermee kunt u bij Naam afzender
de naam van een afzender invoeren om af te drukken op het
faxvoorblad.

272
|Faxen
5 Kies een van de volgende werkwijzen:
• Voor Windows
®
: klik op OK om het dialoogvenster Afdrukvoorkeuren te sluiten
en klik vervolgens op Afdrukken.
• Voor OS X: klik op Afdrukken.
Het dialoogvenster Ontvanger-instelling (voor Windows
®
) of Kies/controleer de
fax-verzending (voor OS X) verschijnt.
6 Voer de bestemming voor de ontvanger in door de volgende handeling uit te
voeren.
Raadpleeg de helpfunctie van het stuurprogramma voor meer informatie over het
invoeren van de bestemming.
Voor Windows
®
:
Naam verzender Voer een afzendernaam in om af te drukken op de
faxvooromslag.
De naam van de afzender kan uit maximaal 30 tekens bestaan. Als
er meer dan 30 tekens worden ingevoerd, worden alleen de
eerste 30 tekens afgedrukt.

Faxen |
273
Voor OS X:
• Voer de naam en het faxnummer rechtstreeks in.
• Selecteer een faxnummer in het telefoonboek:
OPMERKING:
• Wanneer u Mac OS X 10.7 of recenter gebruikt, kunt u de functie Apparaatgegevens
opzoeken in bepaalde programma's niet gebruiken.
• Voer het wachtwoord in in het tekstvak Wachtwoord in het gedeelte Autorisatie wanneer u
een fax wilt versturen en de faxfunctie met een wachtwoord beveiligd is.
• Als de instelling Functiebeheer op Vergrendeld staat, moet u het 4-cijferige wachtwoord
invoeren om de functie te kunnen gebruiken.
7 Klik op Verzending beginnen.
Automatisch kiezen
Snelkiezen
U kunt maximaal 200 veelgebruikte nummers in snelkieslocaties opslaan (001-200).
Wanneer de snelkiestaak die in de uitgestelde fax of snelkeuze is opgegeven, al bestaat,
kunt u het snelkiesnummer niet via het bedieningspaneel of Dell Printer Configuration
Web Tool wijzigen.
Instellen van snelkiezen
1 Druk op de knop (Informatie).
2 Tik op het tabblad Extra Beheerinstellingen Telefoonboek
Personen.
Opzoeken in Telefoonboek Kies uit een lijst met faxnummer die opgeslagen zijn in het
bestand dat opgegeven is voor Mijn telefoonboek bestand.
Apparaatgegevens
opzoeken
Kies uit een lijst met faxnummers die in het telefoonboek op de
printer opgeslagen zijn.
Importeren en bestand
toevoegen (alleen
Windows
®
)
Selecteer een bronbestand (bv. een CSV-bestand, WAB-bestand,
MAPI of een LDAP-server). Zie “LDAP-server” en “Faxserver-
adresboek”.

274
|Faxen
Voer het wachtwoord in als Pan.vergr. inst. is ingesteld op Inschakelen. Zie
“Paneelvergrendeling”.
3 Selecteer het gewenste snelkiesnummer.
Als het gewenste snelkiesnummer niet weergegeven wordt, tikt u op of om
door het scherm te scrollen.
Om direct naar een bepaald snelkiesnummer te gaan voert u dit nummer in met
behulp van de numerieke toetsen en sluit af met #.
Als er al een snelkiesnummer ingesteld is, worden de naam en het aantal
vermeldingen weergegeven op het scherm.
4 Tik op het tekstvak Nummer invoeren.
5 Voer de naam in en tik vervolgens op OK.
6 Tik op het tekstvak Nummer invoeren.
7 Voer het faxnummer in met behulp van de numerieke toetsen en tik op OK.
Om een pauze in te voegen tussen nummers, drukt u op de knop
(Herhalen/Pauzeren).
“-” verschijnt op het touch-paneel.
8 Tik op OK.
9 Herhaal stap 3 tot 8 indien nodig.
Snelkiesnummers bewerken
U kunt snelkiesnummers bewerken of verwijderen.
1 Druk op de knop (Informatie).
2 Tik op het tabblad Extra Beheerinstellingen Telefoonboek
Personen.
Voer het wachtwoord in als Pan.vergr. inst. is ingesteld op Inschakelen. Zie
“Paneelvergrendeling”.
3 Selecteer het gewenste snelkiesnummer.
Als het gewenste snelkiesnummer niet weergegeven wordt, tikt u op of om
door het scherm te scrollen.
4 Ga als volgt te werk:
• Om een snelkiesnummer te bewerken:
a Tik op Bewerken het tekstvak Naam of Faxnummer.
b Voer een nieuwe naam of een faxnummer in en tik vervolgens op OK.
• Om een snelkiesnummer te verwijderen:
Tik op Verwijderen Verwijderen.
5 Herhaal stap 3 en 4 indien nodig.
Verzenden van een fax met behulp van snelkiezen
1 Plaats de documenten.
Zie “Documenten plaatsen”.

Faxen |
275
2 Druk op de knop (Home).
3 Tik op Fax Snelkiezen.
4 Voer een snelkiesnummer in met behulp van de numerieke toetsen en tik vervolgens
op Gereed.
OPMERKING:
• als u en sterretje (*) als eerste cijfer gebruikt, kunt u een document naar meerdere locaties
verzenden. Als u bijvoorbeeld 00* invoert, kunt u een document verzenden naar de locaties
die zijn geregistreerd tussen 001 en 009.
5 Tik op en controleer en wijzig vervolgens de faxinstellingen.
Zie “Faxinstellingen”.
6 Tik op Verzenden.
Wanneer het document op de glasplaat is geplaatst, wordt u via het scherm om een
andere pagina gevraagd.
• Wanneer u nog een document wilt scannen, vervangt u het document door een
nieuw document en tikt u vervolgens op Doorgaan.
• Nadat u de documenten hebt geplaatst, tikt u op Gereed.
Het in de snelkieslocatie opgeslagen faxnummer wordt gekozen. Het document wordt
verzonden wanneer het externe faxapparaat antwoordt.
Groepskiezen
Als u een document vaak naar meerdere bestemmingen stuurt, kunt u een groep van
deze bestemmingen maken en onder een groepskieslocatie van één cijfer opslaan.
Hierdoor kunt u een groepskiesnummerinstelling gebruiken om hetzelfde document
naar alle bestemmingen in de groep te sturen.
OPMERKING:
• u kunt een groepskiesnummer niet in een ander groepskiesnummer opnemen.
Groepskiezen instellen
1 Druk op de knop (Informatie).
2 Tik op het tabblad Extra Beheerinstellingen Telefoonboek Groepen.
Voer het wachtwoord in als Pan.vergr. inst. is ingesteld op Inschakelen. Zie
“Paneelvergrendeling”.
3 Selecteer het gewenste groepskiesnummer.
Als het gewenste groepskiesnummer niet weergegeven wordt, tikt u op of
om door het scherm te scrollen.
Als er al een groepskiesnummer ingesteld is, worden de naam en het aantal
vermeldingen die opgeslagen zijn in dat groepskiesnummer weergegeven op het
scherm.
4 Tik op het tekstvak Groepsnaam invoeren.
5 Voer de naam in en tik vervolgens op OK.

276
|Faxen
6 Tik op Toevoegen uit adresboek.
OPMERKING:
• Het faxnummer moet geregistreerd worden voordat u Toevoegen uit adresboek kunt
selecteren.
7 Selecteer het gewenste snelkiesnummer.
Als het gewenste snelkiesnummer niet weergegeven wordt, tikt u op of om
door het scherm te scrollen.
8 Tik op OK.
9 Herhaal stap 3 tot 8 indien nodig.
Wijzigen van groepskiezen
U kunt een specifiek snelkiesnummer uit een geselecteerde groep verwijderen of een
nieuw nummers aan de geselecteerde groep toevoegen.
1 Druk op de knop (Informatie).
2 Tik op het tabblad Extra Beheerinstellingen Telefoonboek Groepen.
Voer het wachtwoord in als Pan.vergr. inst. is ingesteld op Inschakelen. Zie
“Paneelvergrendeling”.
3 Selecteer het gewenste groepskiesnummer.
Als het gewenste groepskiesnummer niet weergegeven wordt, tikt u op of
om door het scherm te scrollen.
4 Ga als volgt te werk:
• Om een snelkiesnummer te bewerken:
a Tik op Bewerken tekstvak Groepsnaam invoeren.
b Voer een nieuwe naam in en tik op OK.
• Om een snelkiesnummer uit het groepskiesnummer te verwijderen:
Tik op Verwijderen.
5 Herhaal stap 3 en 4 indien nodig.
Verzenden van een fax met behulp van groepskiezen (verzenden naar
meerdere adressen)
U kunt groepskiezen gebruiken voor rondzenden of uitgestelde verzendingen.
Volg de procedure voor de gewenste bewerking. Zie “Uitgestelde verzending”.
U kunt een of meerdere groepsnummers in één handeling gebruiken. Ga dan door met
de procedure om de gewenste handeling te voltooien.
De printer scant het document dat in de automatische papierlade voor dubbelzijdig
afdrukken (DADF) geplaatst is of op de document-glasplaat gelegd is in het geheugen.
De printer kiest elk nummer dat in de groep is opgenomen.
Afdrukken van een snelkieslijst
U kunt uw instelling voor automatisch kiezen controleren door een snelkieslijst af te
drukken.
Zie “Rapport/lijst”.

Faxen |
277
Telefoonboek
U kunt de in telefoonboeken geregistreerde telefoonnummers selecteren en opzoeken.
1 Plaats de documenten.
Zie “Documenten plaatsen”.
2 Druk op de knop (Home).
3 Tik op Fax Telefoonboek.
4 Geef de ontvanger op door een van de volgende handelingen uit te voeren:
• Als u een keuze wilt maken in het lokale telefoonboek:
a Tik op Personen of Groepen.
b Selecteer het gewenste snelkiesnummer of groepskiesnummer.
Als het gewenste nummer niet weergegeven wordt, veegt u met uw vinger
over het scherm.
c Ti k op Gereed.
• Als u wilt zoeken in het servertelefoonboek:
a Tik op Netwerktelefoonboek.
b Voer een trefwoord in met behulp van het toetsenbord en tik op Zoeken.
c Tik op een ontvanger in de zoekresultaten Gereed.
OPMERKING:
• Zie “Het adresboek en telefoonboek gebruiken” voor meer informatie over het adresboek en
serveradresboek.
• Meer informatie over Netwerktelefoonboek vindt u in “Gebruik van het serveradresboek en
servertelefoonboek”.
• een faxnummer moet eerst worden geregistreerd voordat u een adresboek kunt selecteren.
5 Tik op Verzenden.
Wanneer het document op de glasplaat is geplaatst, wordt u via het scherm om een
andere pagina gevraagd.
• Wanneer u een nieuw document wilt plaatsen, vervangt u het document door
een nieuw document en tikt u op Doorgaan.
• Nadat u de documenten hebt geplaatst, tikt u op Gereed.
Een fax ontvangen
OPMERKING:
• Om de modus Telefoon/fax of Antw apparaat/fax te gebruiken, sluit u een
antwoordapparaat aan op de telefoonstekker aan de achterkant van de printer. Zie “Een telefoon of
antwoordapparaat aansluiten”.
Als het geheugen vol is, wordt de fax in de modus Telefoon ontvangen.
Plaatsen van papier om faxen te ontvangen
De instructies voor het plaatsen van het papier in de papierlade zijn hetzelfde voor als u
afdrukt, faxt of kopieert, behalve dat faxen alleen kunnen worden afgedrukt op papier
van Letter-formaat, A4-formaat of Legal-formaat. Zie “Inleggen van de afdrukmedia” en
“Afdrukmediarichtlijnen”.

278
|Faxen
Automatisch een fax ontvangen
Om automatisch een fax te ontvangen, gebruikt u de modus FAX, Telefoon/fax of
Antw apparaat/fax. De standaardinstelling is de modus FAX. Zie “Ontvangstfunctie”.
OPMERKING:
• Om de modus Telefoon/fax of Antw apparaat/fax te gebruiken, sluit u een externe telefoon
aan op de telefoonstekker aan de achterkant van de printer. Zie “Een telefoon of antwoordapparaat
aansluiten”.
Handmatig een fax ontvangen
In de modus Telefoon of Telefoon/fax kunt u handmatig faxen ontvangen. Zie
“Ontvangstfunctie”.
Ontv.op afstand gebruiken
Gebruik Ontv.op afstand om handmatig een fax te ontvangen van een externe telefoon,
zonder dat u naar de printer hoeft te gaan.
Om handmatig een fax te ontvangen met behulp van de externe telefoon, moet u een
externe telefoon aansluiten op de telefoonaansluiting aan de achterkant van de printer
en ook Ontv. op afstand instellen op Aan. Zie “Een telefoon of antwoordapparaat
aansluiten”.
Als u een gesprek op de externe telefoon ontvangt en de faxtoon hoort, voert u op de
externe telefoon de code voor ontvangen op afstand in.
OPMERKING:
• Voor het invoeren van de code voor ontvangst op afstand op de externe telefoon moet u de
numerieke toetsen langzaam in de juiste volgorde indrukken. Als u de faxtoon van het externe
apparaat nog steeds hoort, probeert u nogmaals de 2-cijferige code in te voeren.
• De standaardcode voor ontvangen op afstand is 00. U kunt deze 2-cijferige code vervangen door
een code naar keuze. Zie “Ontvangstfunctie”.
• stel het kiessysteem van uw externe telefoon in op DTMF.
“Handm. ontvangen” bij “Op de haak” gebruiken
U kunt een fax handmatig ontvangen door te tikken op Ontvangen bij Op de haak op
het touch-paneel.
1 Wanneer de externe telefoon overgaat, neemt u de hoorn van de haak.
2 Controleer of u de faxtoon hoort en druk vervolgens op de knop (Home).
3 Tik op Fax Op de haak Ontvangen Ontvangen.
4 Leg de hoorn van de externe telefoon op de haak.
De printer begint met het ontvangen van een fax en keert terug naar stand-by wanneer
de ontvangst is voltooid.
Faxen ontvangen met behulp van Distinctive Ring Pattern
Detection (DRPD)
DRPD is een service van de telefoonmaatschappij die een gebruiker in staat stelt om met
één telefoonlijn verschillende telefoonnummers te beantwoorden. Het nummer dat
iemand gebruikt om u te bellen, wordt geïdentificeerd door verschillende belpatronen,
die bestaan uit verschillende combinaties van lange en korte belgeluiden.

Faxen |
279
Voordat u de optie Distinctive Ring Pattern Detection (DRPD) gebruikt, moet een aparte
beldienst door de telefoonmaatschappij op uw telefoonlijn worden geïnstalleerd. Voor
het instellen van Distinctive Ring Pattern Detection hebt u een andere telefoonlijn op uw
locatie nodig of iemand die uw faxnummer van buitenaf kan bellen.
DRPD configureren:
OPMERKING:
• U kunt dezelfde instelling configureren met de Werkset of Dell Printer Configuration Web Tool. Zie
“Werkset” of “Dell™ Printer Configuration Web Tool”.
1 Druk op de knop (Informatie).
2 Tik op het tabblad Extra Beheerinstellingen Fax Settings
Faxlijninstellingen.
Voer het wachtwoord in als Pan.vergr. inst. is ingesteld op Inschakelen. Zie
“Paneelvergrendeling”.
3 Tik op tot DRPD-patroon verschijnt en tik vervolgens op DRPD-patroon.
4 Selecteer het gewenste patroon en tik vervolgens op OK.
OPMERKING:
• De printer biedt zeven DRPD-patronen. Als deze service bij uw telefoonmaatschappij
beschikbaar is, vraagt u uw telefoonmaatschappij welk patroon u nodig hebt om de service te
kunnen gebruiken.
5 Schakel de printer uit en vervolgens opnieuw in om de instellingen toe te passen.
Voor het ontvangen van faxen in DRPD moet u het menu op DRPD instellen. Zie
“Ontvangstfunctie”.
Faxen ontvangen in de modus Veilige ontvangst
U kunt voorkomen dat ontvangen faxen door ongeautoriseerde personen kunnen
worden geopend. U kunt de modus Veilige ontvangst inschakelen met behulp van de
optie Veilige ontvangst om te voorkomen dat ontvangen faxen worden afgedrukt
wanneer er niemand bij de printer staat. In de modus Veilige ontvangst worden alle
binnenkomende faxen opgeslagen in het geheugen. Als de modus wordt uitgeschakeld,
worden alle opgeslagen faxen afgedrukt.
OPMERKING:
• Om de modus Veilige ontvangst in te schakelen, moet Pan.vergr. inst. ingesteld zijn op
Inschakelen.
Veilige ontvangst inschakelen:
OPMERKING:
• U kunt dezelfde instelling configureren met Dell Printer Configuration Web Tool. Zie “Dell™ Printer
Configuration Web Tool”.
1 Druk op de knop (Informatie).
2 Tik op het tabblad Extra Beheerinstellingen Fax Settings
Standaardinstellingen ontvangst.
Voer het wachtwoord in als Pan.vergr. inst. is ingesteld op Inschakelen. Zie
“Paneelvergrendeling”.
3 Tik op tot Veilige ontvangst verschijnt en tik vervolgens op Veilige
ontvangst.

280
|Faxen
4 Tik op Beveil. ontv.inst. Inschakelen.
5 Voer een 4-cijferig wachtwoord in en tik vervolgens op OK.
Wanneer een fax in de modus Veilige ontvangst wordt ontvangen, slaat de printer deze
op in het geheugen en wordt Beveiligd ontvangen van faxen ingeschakeld op het
scherm Afdrukken om u te laten weten dat er een fax opgeslagen is.
Ontvangen documenten afdrukken:
1 Druk op de knop (Home).
2 Tik op Afdrukken.
3 Veeg over het scherm tot Beveiligd ontvangen van faxen verschijnt en tik
vervolgens op Beveiligd ontvangen van faxen.
4 Voer een 4-cijferig wachtwoord in en tik vervolgens op OK.
De in het geheugen opgeslagen faxen worden afgedrukt.
Veilige ontvangst uitschakelen:
1 Volg dezelfde stappen (1 tot 3) als onder “Veilige ontvangst inschakelen:”.
2 Tik op Beveil. ontv.inst. Uitschakelen.
Ontvangen van faxen in het geheugen
Aangezien de printer een apparaat is dat meerdere taken tegelijk kan uitvoeren, kunt u
faxen ontvangen terwijl u kopieën of afdrukken maakt. Als u een fax ontvangt terwijl u
bezig bent met kopiëren, afdrukken of als het papier of de toner op is, slaat de printer
inkomende faxen in het geheugen op. Zodra u klaar bent met kopiëren, afdrukken of het
bijvullen van de verbruiksartikelen, drukt de printer de fax af.
Polling-ontvangst
U kunt faxen van het externe faxapparaat ontvangen wanneer u ze wilt ontvangen.
1 Druk op de knop (Home).
2 Tik op Fax Op de haak Polling.
3 Voer het faxnummer van het apparaat aan de andere kant van de lijn met behulp van
de numerieke toetsen in.
4 Tik op Ontvangen.
Faxrapporten
De volgende rapporten zijn mogelijk handig bij het gebruik van de fax:
OPMERKING:
• Zie “Rapport/lijst” voor meer informatie over andere rapporten en het afdrukken van een rapport.
Snelkiezen Deze lijst geeft alle nummers weer die op dit moment als
snelkiesnummers in het geheugen van de printer zijn opgeslagen.
Adresboek Deze lijst geeft alle adressen weer die op dit moment in het geheugen
van de printer als adresboekinformatie zijn opgenomen.

Faxen |
281
De standaardfaxinstellingen wijzigen
OPMERKING:
• U kunt dezelfde instelling configureren met de Werkset of Dell Printer Configuration Web Tool. Zie
“Werkset” of “Dell™ Printer Configuration Web Tool”.
1 Druk op de knop (Informatie).
2 Tik op het tabblad Extra Standaardinstellingen Standaardinst.
Faxen.
3 Selecteer het gewenste menu-item.
Als het gewenste menu-item niet weergegeven wordt, tikt u op of om door
het scherm te scrollen.
4 Selecteer de gewenste instelling of voer de waarde in en tik daarna op OK.
5 Herhaal stappen 3 en 4 indien nodig.
Serveradres Deze lijst geeft alle nummers weer die op dit moment in het
geheugen van de printer als Serveradresboekinformatie zijn
opgenomen.
Faxactiviteit Dit rapport geeft informatie weer over de faxen die u onlangs hebt
ontvangen of verzonden.
Fax wachtend Deze lijst geeft de status van wachtende faxen weer. U kunt deze lijst
afdrukken om de wijzigingen van instellingen te controleren.
Afdrukteller Dit rapport geeft het totale aantal afgedrukte pagina’s weer. Het
rapport krijgt de naam Afdrukvolumerapport of ColorTrack-rapport,
afhankelijk van de instelling van ColorTrack-modus.

282
| Dell Document Hub
Dell Document Hub
Dell Document Hub is de vlot toegankelijke gateway tot diverse cloudservices om u te
helpen uw documenten te beheren. Met Dell Document Hub kunt u papieren
documenten converteren naar bewerkbare digitale inhoud en ze direct opslaan in uw
favoriete cloud-opslagdienst. U kunt naar bestanden zoeken bij verschillende clouds
tegelijkertijd en ze dan gemakkelijk delen en afdrukken.
OPMERKING:
• Dell Document Hub is beschikbaar op de Dell H625cdw en Dell H825cdw.
De gebruiker registreren en inloggen bij Dell
Document Hub
Om Dell Document Hub te gebruiken moet u een gebruikersaccount registreren op de
printer en inloggen bij Dell Document Hub.
Een nieuwe gebruiker voor Dell Document Hub registreren
Bereid de vereiste toegangsinformatie voor elke cloud-dienst die u wilt gebruiken voor
en zorg er vervolgens voor dat u een op de printer geregistreerde gebruikersaccount
hebt. Zie “Een nieuwe gebruikersaccount maken”.
Een nieuwe gebruiker vanaf een computer registreren
1 Ga op uw computer naar de Dell Document Hub-website door de volgende URL in
te voeren in de webbrowser:
www.dell.com/dochub
2 Volg de instructie op het scherm.
Er wordt een e-mail verzonden naar het geregistreerde e-mailadres.
3 Controleer de e-mail en volg de activatie-instructies in de e-mail.
Om een nieuwe gebruiker op de printer te registreren
U kut de gebruikersregistratie uitvoeren vanaf de printer.
OPMERKING:
• Om het registratieproces te voltooien, hebt u een computer of mobiel toestel nodig om een e-mail
te ontvangen en naar de Dell Document Hub-website te gaan.
1 Log in bij de printer als geregistreerd gebruiker.
2 Tik op het Home-scherm op Dell Document Hub Nieuwe gebruiker
Volgende.
Zoeken naar
bestanden
Bladeren
naar
bestanden
Scannen
Slimme
OCR-scan
E-mail mij
Visitekaart-
lezer
Terug
Afmelden

Dell Document Hub |
283
3 Volg de instructie op het scherm.
Inloggen bij Dell Document Hub
1 Log in bij de printer als geregistreerd gebruiker.
2 Tik op het Home-scherm op Dell Document Hub.
3 Tik op het tekstvak E-mail en voer vervolgens het e-mailadres in.
OPMERKING:
• U kunt ook tikken op om een recent ingevoerd e-mailadres te selecteren uit een lijst. De
lijst kan maximaal acht recent ingevoerde e-mailadressen bevatten.
4 Tik op het tekstvak Wachtwoord, voer het wachtwoord in en tik vervolgens op
Gereed.
Als u uw e-mailadres en het wachtwoord wilt opslaan, vinkt u het keuzevakje
E-mail en wachtwoord<LF>opslaan aan.
OPMERKING:
• Het e-mailadres en wachtwoord worden op de printer opgeslagen onder uw
gebruikersaccount bij de printer. Wegens veiligheidsredenen is het aanbevolen uw
gebruikersaccount bij de printer te beveiligen met een wachtwoord. Als uw
gebruikersaccount niet beveiligd is met een wachtwoord, kunnen onbevoegde gebruikers
zich aanmelden met uw gebruikersaccount bij de printer en vervolgens via Dell Document
Hub uw documenten die opgeslagen zijn in de cloud-diensten bekijken.
5 Tik op Aanmelden.
OPMERKING:
• Als alle tegels op het scherm Dell Document Hub bleek en gedeactiveerd zijn wanneer u inlogt,
betekent dit dat u de nodige procedures voor het activeren van uw account bij Dell Document Hub
niet hebt voltooid.
Controleer de e-mail die u ontvangen hebt van Dell Document Hub en activeer vervolgens uw
account.
Pictogrammen voor de Dell Document Hub-schermen
Aanmelden bij Dell Doc Hub
E-mail invoeren
Wachtwoord invoeren
E-mail:
Wachtwoord:
E-mail en wachtwoord
opslaan
Nieuwe gebruiker
Terug Aanmelden
Cloudservices
Terug
1
2
3
4
65 7
Zoekresultaten (25 bestanden)
Terug
Afdrukken
1 geselect.
Afdrukinstellingen
Aantal
Lade selecteren
Uitvoerkleur
Lade1. Letter
Normaal
1-zijdig
Kleur
2-zijdig afdrukken
Terug
Afdrukken
8

284
| Dell Document Hub
Wanneer het scherm met de favorietenlijst wordt weergegeven
wanneer u op de tegel op het Dell Document Hub-scherm tikt
Dit betekent dit dat uw favoriete instellingen voor de functies werden opgeslagen op de
printer. Selecteer de gewenste instelling in de lijst of tik op Overslaan om verder te
gaan met de procedure.
Terugkeren naar het Home-scherm
Tik op Terug of druk op de knop (Home).
OPMERKING:
• Wanneer u terugkeert naar het scherm Home door op Terug te tikken of op de knop (Home)
te drukken, blijft de inlogstatus behouden.
Wanneer u de volgende keer op Dell Document Hub op het Home-scherm tikt, moet u niet meer
inloggen terwijl u ingelogd bent op het Home-scherm.
• U kunt ook op Afmelden tikken om terug te keren naar het Home-scherm, maar in dat geval blijft
de inlogstatus niet behouden. Wanneer u de volgende keer inlogt bij Dell Document Hub, moet u
opnieuw uw e-mailadres en wachtwoord ingeven.
Uitloggen op de printer
Druk op de knop (Inloggen/Uitloggen) om uit te loggen bij het Home-scherm en
het portaalscherm weer te geven.
OPMERKING:
• Wanneer u uitlogt met de knop (Inloggen/Uitloggen), blijft de inlogstatus bij de Dell
Document Hub behouden wanneer het keuzevakje E-mail en wachtwoord<LF>opslaan
geselecteerd is in stap 4 van “Inloggen bij Dell Document Hub”. Wanneer u de volgende keer op
Dell Document Hub tikt op het Home-scherm, kunt u het inlogproces overslaan.
1 Geeft aan dat de clouddienst correct gelinkt is met Dell Document Hub.
Tik hier om meer informatie weer te geven.
2 Geeft aan dat de cloud-dienst niet of incorrect gelinkt is.
Ga naar www.dell.com/dochub om deze opnieuw te linken.
Tik hier om meer informatie weer te geven.
3 Geeft aan dat de link van de clouddienst met Dell Document Hub verstreken is.
Ga naar www.dell.com/dochub om deze opnieuw te linken.
Tik hier om meer informatie weer te geven.
4 Tik hier om in de huidige map en submappen (indien aanwezig) van de geselecteerde
cloud-dienst te zoeken naar bestanden. Dit wordt weergegeven wanneer u Scannen of
Slimme OCR-scan
selecteert.
5 Tik hier om de resultaten te sorteren in oplopende volgorde, aflopende volgorde of volgorde
van cloud-diensten.
6 Tik hier om de instellingen voor afdrukken, scannen of e-mailen te wijzigen.
7 Tik hier om een voorbeeld te bekijken van de geselecteerde bestanden (maximaal de eerste
drie pagina's van elk bestand).
8 Tik hier om de instellingen voor afdrukken, scannen of e-mailen of een map als Favoriet op te
slaan.

Dell Document Hub |
285
Bestanden zoeken en afdrukken
U kunt bestanden zoeken die zijn opgeslagen in cloud-diensten en ze via de printer
afdrukken. U kunt bij verschillende cloud-diensten tegelijkertijd zoeken. Deze methode
is geschikt wanneer u met sleutelwoorden, zoals de bestandsnaam, wilt zoeken.
OPMERKING:
• Om bestanden te zoeken in meerdere clouddiensten, gaat u naar www.dell.com/dochub en
verbindt u de clouddiensten met Dell Document Hub.
1 Tik op het Dell Document Hub-scherm op Zoeken naar bestanden.
2 Voer de trefwoorden in en tik vervolgens op Zoeken.
De bestanden worden gezocht in de verschillende cloud-diensten die u
geregistreerd hebt.
3 Tik op de bestanden die u wilt afdrukken.
OPMERKING:
• Als het gewenste bestand niet weergegeven wordt, veegt u met uw vinger over het scherm.
• U kunt maximaal 10 bestanden selecteren.
• U kunt de resultaten sorteren door op te tikken en de sorteervolgorde te selecteren.
4 Tik op en bekijk een voorbeeld van de geselecteerde bestanden.
Op het scherm Voorbeeld van bestand wordt er een klein voorbeeld
weergegeven van de drie eerste pagina's van elk bestand.
• Om een groot voorbeeld weer te geven van de pagina tikt u op pagina in de
kleine voorbeeldweergave.
• Om een voorbeeld te zien van de andere bestanden sleept u over het scherm van
de ene zijde naar de andere.
• Om een bestand te specificeren als het af te drukken bestand, selecteert u het
keuzevakje in de linkerbovenhoek naast de kleine voorbeelden.
• Om terug te keren naar het vorige scherm, tikt u op Terug.
5 Tik op en controleer en wijzig vervolgens de afdrukinstellingen.
Zie “Afdrukinstellingen”.
6 Tik op Afdrukken.
OPMERKING:
• Tik op Stoppen om het afdrukken te annuleren.
• U kunt het afdrukken starten door op Afdrukken te tikken op om het even welk scherm van
Zoekresultaten, Voorbeeld van bestand of Afdrukinstellingen.
Terug Zoeken
Best.naam/sleutelwoord invoeren

286
| Dell Document Hub
Door bestanden bladeren en ze afdrukken
U kunt naar bestanden in de geselecteerde cloud-diensten bladeren en deze afdrukken.
Deze methode is geschikt wanneer u weet in welke cloud-dienst het bestand dat u wilt
afdrukken zich bevindt.
1 Tik op het Dell Document Hub-scherm op Bladeren naar bestanden.
Ga naar
www.dell.com/dochub om de clouddienst te linken met Dell Document Hub.
2 Tik op de cloud-dienst waarin u wilt bladeren.
OPMERKING:
• Als de gewenste cloud-dienst niet weergegeven wordt, veegt u met uw vinger over het
scherm.
3 Selecteer het bestand dat u wilt afdrukken door een van de volgende handelingen
uit te voeren:
• Tik op de locatie die u wilt doorbladeren en op het bestand dat u wilt afdrukken.
OPMERKING:
• Als de gewenste locatie niet weergegeven wordt, veegt u met uw vinger over het scherm.
• Zoek de bestanden in de geselecteerde cloud-dienst.
a Tik op .
b Voer de bestandsnaam of sleutelwoorden in en tik vervolgens op Zoeken.
OPMERKING:
• U kunt de resultaten sorteren door op te tikken en de sorteervolgorde te selecteren.
c Ti k op Terug om terug te keren naar het vorige scherm.
OPMERKING:
• U kunt maximaal 10 bestanden selecteren.
4 Tik op en bekijk een voorbeeld van de geselecteerde bestanden.
OPMERKING:
• Op het scherm Voorbeeld van bestand worden de drie eerste pagina's van elk bestand
weergegeven.
• Om een groot voorbeeld weer te geven van de pagina tikt u op pagina in de kleine
voorbeeldweergave.
• Om een voorbeeld te zien van de andere bestanden sleept u over het scherm van de ene zijde
naar de andere.
• Om een bestand te specificeren als het af te drukken bestand, selecteert u het keuzevakje in
de linkerbovenhoek naast de kleine voorbeelden.
• Om terug te keren naar het vorige scherm, tikt u op Terug.
5 Tik op en controleer en wijzig vervolgens de afdrukinstellingen.
Cloudservices
Terug

Dell Document Hub |
287
Zie “Afdrukinstellingen”.
OPMERKING:
• U kunt de afdrukinstellingen en het pad naar het bestand als een favoriet opslaan bij de
cloud-dienst.
1 Tik op op het scherm Afdrukinstellingen.
2 Geef uw favoriet een naam op het scherm Favoriet opslaan en tik vervolgens op
Opslaan.
• Als u voor een favoriet dezelfde naam kiest als de naam van een bestaande favoriet, zullen de
instellingen en het pad naar het bestand overschreven worden.
• U kunt een overbodige favoriet wissen door te tikken op .
• Nadat u uw instellingen als een favoriet opgeslagen hebt, kunt u deze instellingen opnieuw
oproepen wanneer u de volgende keer inlogt bij Dell Document Hub vanaf eender welke
printer van hetzelfde model.
6 Tik op Afdrukken.
OPMERKING:
• Tik op Stoppen om het afdrukken te annuleren.
• U kunt het afdrukken starten door op Afdrukken te tikken op om het even welk scherm van
inhoudslijsten, Zoekresultaten, Voorbeeld van bestand of Afdrukinstellingen.
Scannen
U kunt het document scannen en de gescande gegevens opslaan in de cloud-dienst.
1 Tik op het Dell Document Hub-scherm op Scannen.
2 Selecteer de bestemming voor het opslaan van de gescande gegevens door een van
de volgende handelingen uit te voeren:
• Tik op een cloud-dienst voor het opslaan van de gescande gegevens en voer
vervolgens een van de volgende handelingen uit:
– Tik op de plaats waar u de gegevens wilt opslaan.
OPMERKING:
• Als de locatie niet weergegeven wordt, veegt u met uw vinger over het scherm.
– Zoek de bestanden in de geselecteerde cloud-dienst.
a Tik op .
b Voer de bestandsnaam of sleutelwoorden in en tik vervolgens op Zoeken.
OPMERKING:
• U kunt de resultaten sorteren door op te tikken en de sorteervolgorde te selecteren.
c Ti k op Terug om terug te keren naar het vorige scherm.
• Zoek het bestand in meerdere cloud-diensten.
a Tik op .
Cloudservices
Terug

288
| Dell Document Hub
b Voer de bestandsnaam of sleutelwoorden in en tik vervolgens op Zoeken.
OPMERKING:
• U kunt de resultaten sorteren door op te tikken en de sorteervolgorde te selecteren.
c Ti k op Terug om terug te keren naar het vorige scherm.
3 Tik op Volgende.
4 Tik op het tekstvak Bestandsnaam en voer vervolgens de bestandsnaam in.
5 Tik op het vak Bestandsindeling en selecteer vervolgens een bestandsindeling.
6 Tik op en controleer en wijzig vervolgens de scaninstellingen.
Zie “Scaninstellingen”.
OPMERKING:
• U kunt de afdrukinstellingen en het pad naar het bestand als een favoriet opslaan bij de
cloud-dienst.
1 Tik op op het scherm Scaninstellingen.
2 Geef uw favoriet een naam op het scherm Favoriet opslaan en tik vervolgens op
Opslaan.
• Als u voor een favoriet dezelfde naam kiest als de naam van een bestaande favoriet, zullen de
instellingen en het pad naar het bestand overschreven worden.
• U kunt een overbodige favoriet wissen door te tikken op .
• Nadat u uw instellingen als een favoriet opgeslagen hebt, kunt u deze instellingen opnieuw
oproepen wanneer u de volgende keer inlogt bij Dell Document Hub vanaf eender welke
printer van hetzelfde model.
7 Tik op Scannen.
OPMERKING:
• Tik op Stoppen om het scannen te annuleren.
Wanneer het document op de glasplaat is geplaatst, wordt u via het scherm om een
andere pagina gevraagd.
• Wanneer u nog een document wilt scannen, vervangt u het document door een
nieuw document en tikt u vervolgens op Doorgaan.
• Nadat u de documenten hebt geplaatst, tikt u op Gereed.
Het document scannen met behulp van Optische
tekenherkenning (OCR)
U kunt het document scannen met behulp van OCR en het in de cloud opslaan.
1 Tik op het Dell Document Hub-scherm op Slimme OCR-scan.
2 Selecteer de bestemming voor het opslaan van het geconverteerde bestand door
een van de volgende handelingen uit te voeren:
Cloudservices
Terug

Dell Document Hub |
289
• Tik op een cloud-dienst voor het opslaan van het geconverteerde bestand en
voer vervolgens een van de volgende handelingen uit:
– Tik op de plaats waar u het geconverteerde bestand wilt opslaan.
OPMERKING:
• Als de locatie niet weergegeven wordt, veegt u met uw vinger over het scherm.
– Zoek de bestanden in de geselecteerde cloud-dienst.
a Tik op .
b Voer de bestandsnaam of sleutelwoorden in en tik vervolgens op Zoeken.
OPMERKING:
• U kunt de resultaten sorteren door op te tikken en de sorteervolgorde te selecteren.
c Ti k op Terug om terug te keren naar het vorige scherm.
• Zoek het bestand in meerdere cloud-diensten.
a Tik op .
b Voer de bestandsnaam of sleutelwoorden in en tik vervolgens op Zoeken.
OPMERKING:
• U kunt de resultaten sorteren door op te tikken en de sorteervolgorde te selecteren.
c Ti k op Terug om terug te keren naar het vorige scherm.
3 Tik op Volgende.
4 Tik op het tekstvak Bestandsnaam en voer vervolgens de bestandsnaam in.
5 Tik op het vak Bestandsindeling en selecteer vervolgens een bestandsindeling.
6 Tik op en controleer en wijzig vervolgens de scaninstellingen.
Zie “Slimme OCR-scan” en “Scaninstellingen”.
OPMERKING:
• U kunt de afdrukinstellingen en het pad naar het bestand als een favoriet opslaan bij de
cloud-dienst.
1 Tik op op het scherm Scaninstellingen.
2 Geef uw favoriet een naam op het scherm Favoriet opslaan en tik vervolgens op
Opslaan.
• Als u voor een favoriet dezelfde naam kiest als de naam van een bestaande favoriet, zullen de
instellingen en het pad naar het bestand overschreven worden.
• U kunt een overbodige favoriet wissen door te tikken op .
• Nadat u uw instellingen als een favoriet opgeslagen hebt, kunt u deze instellingen opnieuw
oproepen wanneer u de volgende keer inlogt bij Dell Document Hub vanaf eender welke
printer van hetzelfde model.
7 Tik op Scannen.
Wanneer het document op de glasplaat is geplaatst, wordt u via het scherm om een
andere pagina gevraagd.
• Wanneer u nog een document wilt scannen, vervangt u het document door een
nieuw document en tikt u vervolgens op Doorgaan.
• Nadat u de documenten hebt geplaatst, tikt u op Gereed.
De gescande gegevens via e-mail naar uzelf
verzenden
U kunt het document scannen en als bijlage bij een e-mail laten opsturen.

290
| Dell Document Hub
1 Tik op het Dell Document Hub-scherm op E-mail mij.
2 Tik op het vak Bestandsindeling en selecteer vervolgens een bestandsindeling.
3 Tik op het tekstvak Onderwerp en voer een onderwerp in voor de e-mail met de
gescande gegevens.
4 Tik op en controleer en wijzig vervolgens de e-mailinstellingen.
Zie “E-mail mij” en “Scaninstellingen”.
OPMERKING:
• U kunt de e-mailinstellingen als een favoriet opslaan bij de cloud-dienst.
1 Tik op op het scherm Scaninstellingen.
2 Geef uw favoriet een naam op het scherm Favoriet opslaan en tik vervolgens op
Opslaan.
• Als u voor een favoriet dezelfde naam kiest als de naam van een bestaande favoriet, zullen de
instellingen en het pad naar het bestand overschreven worden.
• U kunt een overbodige favoriet wissen door te tikken op .
• Nadat u uw instellingen als een favoriet opgeslagen hebt, kunt u deze instellingen opnieuw
oproepen wanneer u de volgende keer inlogt bij Dell Document Hub vanaf eender welke
printer van hetzelfde model.
5 Tik op Verzenden.
Wanneer het document op de glasplaat is geplaatst, wordt u via het scherm om een
andere pagina gevraagd.
• Wanneer u nog een document wilt scannen, vervangt u het document door een
nieuw document en tikt u vervolgens op Doorgaan.
• Nadat u de documenten hebt geplaatst, tikt u op Gereed.
Een gescand visitekaartje via e-mail naar uzelf
verzenden
Visitekaartjes kunnen gescand en geconverteerd worden naar vCard-bestanden en
daarna als bijlage bij een e-mail worden verzonden.
E-mail mij
Adres:
Bestandsindeling:
Onderwerp:
Terug
Verzenden

Dell Document Hub |
291
1 Tik op het Dell Document Hub-scherm op Visitekaart-lezer.
2 Tik op het tekstvak Onderwerp en voer een onderwerp in voor de e-mail met het
vCard-bestand.
3 Tik op en controleer en wijzig vervolgens de e-mailinstellingen.
a Ti k op OCR-taal en selecteer een taal.
b Tik op Terug om terug te keren naar het vorige scherm.
4 Tik op Verzenden.
Wanneer het document op de glasplaat is geplaatst, wordt u via het scherm om een
andere pagina gevraagd.
• Wanneer u nog een document wilt scannen, vervangt u het document door een
nieuw document en tikt u vervolgens op Doorgaan.
• Nadat u de documenten hebt geplaatst, tikt u op Gereed.
Visitekaartlezer
vCard (visitekaart)
Terug
Verzenden
Adres:
Bestandsindeling:
Onderwerp:

292
| Rechtstreeks afdrukken en scannen vanaf SharePoint
®
Rechtstreeks afdrukken en scannen vanaf
SharePoint
®
U kunt vanaf de printer rechtstreeks verbinding maken met de SharePoint
®
-server om
documenten vanaf de server af te drukken of gescande gegevens op de server op te
slaan.
OPMERKING:
• Deze functie is beschikbaar op de Dell S2825cdn.
• Met deze functie kunt u enkel door PDF- en JPEG-bestanden bladeren, deze afdrukken en ze
opslaan.
De SharePoint
®
-server registreren.
U kunt maximaal 10 servers registreren.
1 Log met behulp van Lokale authenticatie in bij de printer als een geregistreerd
gebruiker.
2 Tik op het Home-scherm op SharePoint.
Het scherm Aanmelden SharePoint wordt weergegeven.
3 Tik op
Het scherm Configuratie wordt weergegeven.
4 Tik op het vak Server-URL invoeren.
5 Voer de server-URL in, tik op Gereed en vervolgens op +.
Herhaal stappen 4 en 5 om meer SharePoint
®
-servers te registreren.
6 Tik op Terug.
Afsluiten
Afdrukken
Scannen
Afmelden
Aanmelden SharePoint
Naam invoeren
Wachtwoord invoeren
Server-URL selecteren
Gebruikers-ID:
Wachtwoord:
Server-URL:
Terug Aanmelden

Rechtstreeks afdrukken en scannen vanaf SharePoint
®
|
293
De server-URL-lijst bewerken
U kunt de server-URL-lijst bewerken op het Configuratie-scherm.
Tik op de gewenste server-URL en tik dan op Verwijderen of Bewerken.
Inloggen bij de SharePoint
®
-server
1 Log met behulp van Lokale authenticatie in bij de printer als een geregistreerd
gebruiker.
2 Tik op het Home-scherm op SharePoint.
Het scherm Aanmelden SharePoint wordt weergegeven.
3 Tik op het tekstvak Gebruikers-ID en voer vervolgens het gebruikers-ID in.
OPMERKING:
• U kunt ook tikken op om een recent ingevoerd gebruikers-ID te selecteren uit een lijst.
De lijst kan maximaal acht recent ingevoerde gebruikers-ID’s bevatten.
4 Tik op het tekstvak Wachtwoord en voer het wachtwoord in.
5 Tik op om de gewenste SharePoint
®
-server te selecteren in de serverlijst.
6 Tik op Aanmelden.
Terugkeren naar het Home-scherm
Tik op Afsluiten of druk op de knop (Home).
OPMERKING:
• Wanneer u terugkeert naar het scherm Home door op Afsluiten te tikken of op de knop
(Home) te drukken, blijft de inlogstatus behouden.
Wanneer u de volgende keer op SharePoint op het Home-scherm tikt, moet u niet meer inloggen
terwijl u ingelogd bent op het Home-scherm.
• U kunt ook op Uitloggen of de knop (Inloggen/Uitloggen) tikken om terug te keren
naar het Home-scherm, maar in dat geval wordt de inlogstatus niet behouden. Wanneer u de
volgende keer op SharePoint tikt op het Home-scherm, moet u opnieuw inloggen bij de
SharePoint
®
-server.
Door bestanden bladeren en ze afdrukken
U kunt bladeren door de bestanden die opgeslagen zijn op de geselecteerde
SharePoint
®
-server en deze afdrukken.
1 Tik op het SharePoint-scherm op Afdrukken.
Aanmelden SharePoint
Naam invoeren
Wachtwoord invoeren
Server-URL selecteren
Gebruikers-ID:
Wachtwoord:
Server-URL:
Terug Aanmelden

294
| Rechtstreeks afdrukken en scannen vanaf SharePoint
®
Het scherm Afdrukken vanuit SharePoint wordt weergegeven.
2 Selecteer het bestand dat u wilt afdrukken door een van de volgende handelingen
uit te voeren:
• Tik op het bestand dat u wilt afdrukken.
OPMERKING:
• Als het gewenste bestand niet weergegeven wordt, veegt u met uw vinger over het
scherm.
• Zoek de bestanden op de geselecteerde SharePoint
®
-server.
a Tik op .
b Voer de bestandsnaam of sleutelwoorden in en tik vervolgens op Zoeken.
c Tik op het bestand dat u wilt afdrukken.
OPMERKING:
• U kunt maximaal 10 bestanden selecteren.
3 Tik op en controleer en wijzig vervolgens de afdrukinstellingen.
Zie “Afdrukinstellingen”.
OPMERKING:
• Het is niet mogelijk om de afdrukinstellingen op te slaan voor het afdrukken van documenten
op de SharePoint
®
-server.
4 Tik op Afdrukken.
OPMERKING:
• Tik op Stoppen om het afdrukken te annuleren.
• U kunt het afdrukken starten door op Afdrukken te tikken op om het even welk scherm van
Afdrukken vanuit SharePoint, Zoekresultaten of Afdrukinstellingen.
Scannen
U kunt het document scannen en de gescande gegevens opslaan op de geselecteerde
SharePoint
®
-server.
1 Tik op het SharePoint-scherm op Scannen.
Afdrukken vanuit SharePoint
geselect.
Terug Afdrukken

Rechtstreeks afdrukken en scannen vanaf SharePoint
®
|
295
Het volgende SharePoint-scherm wordt weergegeven.
Als u de gescande gegevens in deze map wilt opslaan, tikt u op Volgende en gaat u
verder naar stap 3.
2 Selecteer de map voor het opslaan van de gescande gegevens door een van de
volgende handelingen uit te voeren:
• Tik op de map waar u de gescande gegevens wilt opslaan en tik vervolgens op
Volgende.
OPMERKING:
• Als de gewenste map niet weergegeven wordt, veegt u met uw vinger over het scherm.
• Zoek de map op de geselecteerde SharePoint
®
-server.
a Tik op .
b Voer de mapnaam of sleutelwoorden in en tik vervolgens op Zoeken.
c Tik op de map waar u de gescande gegevens wilt opslaan en tik vervolgens op
Volgende.
Het scherm Scannen naar SharePoint wordt weergegeven.
3 Tik op het tekstvak Bestandsnaam en voer vervolgens de bestandsnaam in.
4 Tik op het vak Bestandsindeling en selecteer vervolgens een bestandsindeling.
5 Tik op en controleer en wijzig vervolgens de scaninstellingen.
Zie “Scaninstellingen”.
OPMERKING:
• Het is niet mogelijk om de scaninstellingen op te slaan voor het opslaan van gescande
gegevens op de SharePoint
®
-server.
6 Tik op Scannen.
OPMERKING:
• Tik op Stoppen om het scannen te annuleren.
Wanneer het document op de glasplaat is geplaatst, wordt u via het scherm om een
andere pagina gevraagd.
• Wanneer u nog een document wilt scannen, vervangt u het document door een
nieuw document en tikt u vervolgens op Doorgaan.
• Nadat u de documenten hebt geplaatst, tikt u op Gereed.
Terug Volgende

Werken met de software van uw printer |
297
Werken met de software van uw printer
Overzicht
Gebruik de disc Software and Documentation om een combinatie van
softwareprogramma’s/hulpmiddelen te installeren.
Hieronder vindt u meer informatie over de compatibiliteit van de
softwareprogramma’s/hulpmiddelen en besturingssystemen.
( : ondersteund; leeg: niet ondersteund)
Dell Printer Hub/Dell Printer Management Tool
OPMERKING:
• Dell Printer Hub is alleen beschikbaar op de Dell H625cdw en Dell H825cdw
• Dell Printer Management Tool is alleen beschikbaar op de Dell S2825cdn.
• Deze software wordt ondersteund door Windows
®
7 en recenter.
Deze software combineert uw printerbeheer, monitoringtools en
cloudverbindingsmogelijkheden in één programma.
U kunt het programma gebruiken om printerhulpprogramma’s, geavanceerde
scanfuncties en details over de printer/verbruiksartikelen te bekijken, en meldingen te
ontvangen over stuurprogramma-/software-updates en de printerstatus.
OPMERKING:
• Verbinding maken met de cloud en scanfuncties gebruiken zijn alleen mogelijk via Dell Printer Hub.
U kunt Dell Printer Hub/Dell Printer Management Tool ook gebruiken om online of
telefonisch verbruiksartikelen van Dell te bestellen.
Zie “Dell Printer Hub of Dell Printer Management Tool gebruiken”.
Om Dell Printer Hub/Dell Printer Management Tool te starten, klikt u op Start Alle
programma’s Dell Printers Dell Printer Hub of Dell Printer Management Tool.
De volgende softwareprogramma’s zijn geactiveerd in Dell Printer Hub en Dell Printer
Management Tool:
• Adresboek-bewerker
Zie “Adresboek-bewerker”.
• Werkset
Zie “Werkset”.
Item Windows
®
OS X Linux
Dell Printer Hub/Dell Printer Management Tool
Het venster Printer Status
Statusmonitorconsole
Status Monitor Widget
Werkset
Adresboek-bewerker
ScanKnop-manager
Dell™ Supplies Management System
User Setup Disk Creating Tool
Applicatiebeheer

298
| Werken met de software van uw printer
• Printer Embedded Web Server (EWS)
Geeft Dell Printer Configuration Web Tool weer. Zie “Dell™ Printer Configuration
Web Tool”.
• Configuratietool
Configureert de IP-adresinstellingen, faxinstellingen en Wi-Fi-instellingen.
OPMERKING:
• Wi-Fi-instellingen zijn beschikbaar voor de Dell H625cdw en Dell H825cdw.
• Applicatiebeheer
Zie “Applicatiebeheer”.
Zie FAQ in Dell Printer Hub of Dell Printer Management Tool.
Het venster Printer Status
Het venster Printerstatus laat u weten wanneer er een waarschuwing of fout optreedt
(bv. een papierstoring of toner die bijna op is).
Standaard wordt het venster Printerstatus alleen geopend wanneer er zich een fout
voordoet. Wanneer er zich een fout voordoet, verschijnt er een foutbericht op het
venster Printerstatus. U kunt instellen dat het venster Printerstatus altijd geopend blijft
wanneer u afdrukt via Eigenschappen afdrukstatusvenster.
Hier kunt u ook controleren hoeveel toner en papier er nog over zijn en welke
configuratie van opties er is gekozen voor de printer.
Zie de helpfunctie in het venster Printerstatus.
Statusmonitorconsole/Status Monitor Widget
U kunt in de Status Monitor Console/Status Monitor Widget meerdere voorbeelden van
het Statusvenster voor een bepaalde printer beheren.
Om de Statusmonitor-console te starten, selecteert u een printer uit de lijst of bij
Printerselectie, en klikt u vervolgens op de naam van de printer om het Statusvenster
voor die specifieke printer te openen.
Zie “Status Monitor Widget voor Macintosh gebruiken” voor OS X.
Zie “De Status Monitor Console voor Linux gebruiken” voor Linux.
Werkset
U kunt de Hulpmiddelen gebruiken voor het bekijken, specificeren en de diagnose
stellen van de printerinstellingen.
De Werkset starten
1 Voor Windows
®
7:
Klik op Start Alle programma’s Dell Printers Dell Printer Hub of Dell Printer
Management Tool.
Voor Windows
®
10:
Klik op de knop Start Dell Printer Hub of Dell Printer Management Tool.
2 Selecteer voor Dell Printer Hub de printer bij Mijn printers op het startscherm.

Werken met de software van uw printer |
299
Selecteer voor Dell Printer Management Tool de printer die standaard weergegeven
wordt, of selecteer een andere printer in de vervolgkeuzelijst in de
rechterbovenhoek van het startscherm.
3 Klik aan de linkerkant van het scherm op Werkset.
Zie de helpfunctie van de Werkset voor meer informatie.
Adresboek-bewerker
Met de Adresboek-editor kunt u contactgegevens zoals telefoonnummers en
e-mailadressen registreren. Zie “Via de Adresboek-bewerker”.
ScanKnop-manager
Met de ScanKnop-manager kunt u de locatie voor het opslaan van gescande gegevens
wijzigen. Zie “De locatie voor het opslaan van gescande gegevens wijzigen”.
Dell™ Supplies Management System
U kunt het Dell Supplies Management System gebruiken om online of telefonisch
verbruiksartikelen van Dell te bestellen.
Zie “Dell Supplies Management System-venster”.
User Setup Disk Creating Tool
Het programma User Setup Disk Creating Tool wordt gebruikt voor het aanmaken van
stuurprogramma-installatiepakketten die aangepaste stuurprogramma-instellingen
bevatten. U kunt het programma User Setup Disk Creating Tool terugvinden in de map
MakeDisk onder de map Utilities op de disc Software and Documentation. De gebruikte
printerstuurprogramma’s vindt u ook terug op de disc Software and Documentation. Een
stuurprogramma-installatiepakket kan een groep opgeslagen
stuurprogramma-instellingen bevatten, en daarnaast ook andere gegevens voor zaken
zoals:
• Afdrukrichting en N-op-1
• Watermerk
• Lettertypereferenties
Als u het printerstuurprogramma op meerdere computers met hetzelfde
besturingssysteem wilt installeren, maakt u een configuratiedisk op een medium of
server op het netwerk. Gebruik van een dergelijke zelfgemaakte configuratiedisk kan u
heel wat werk besparen bij het installeren van het printerstuurprogramma.
• Installeer het printerstuurprogramma op de computer waarmee u de installatiedisk
wilt samenstellen.
• De configuratiedisk kan alleen gebruikt worden met het besturingssysteem
waaronder de disk is aangemaakt of met computers die werken met datzelfde
besturingssysteem. Maak afzonderlijke configuratiedisks voor elk van de
besturingssystemen.

300
| Werken met de software van uw printer
Applicatiebeheer
Applicatiebeheer is een hulpprogramma waarmee u apps op de printer kunt installeren,
updaten en verwijderen.
OPMERKING:
• Applicatiebeheer wordt ondersteund door Windows
®
7 en recenter.
Applicatiebeheer starten
De volgende procedure gebruikt Windows
®
7/Windows
®
10 als voorbeeld.
Voor de Dell H625cdw en Dell H825cdw
1 Voor Windows
®
7:
Klik op Start Alle programma's Dell Printers Dell Printer Hub.
Voor Windows
®
10:
Klik op de knop Start Dell Printer Hub.
2 Selecteer de printer uit Mijn printers op het startscherm.
3 Klik links op het scherm van Dell Printer Hub op Applicatiebeheer.
4 Voer hetzelfde ID en wachtwoord in dat wordt gebruikt voor Dell Printer
Configuration Web Tool en klik daarna op OK.
Voor Dell S2825cdn
1 Voor Windows
®
7:
Klik op Start Alle programma's Dell Printers Dell Printer Management Tool.
Voor Windows
®
10:
Klik op de knop Start Dell Printer Management Tool.
2 Selecteer de printer die standaard weergegeven wordt, of selecteer een andere
printer in de vervolgkeuzelijst in de rechterbovenhoek van het startscherm.
3 Klik links op het scherm van Dell Printer Management Tool op Applicatiebeheer.
4 Voer hetzelfde ID en wachtwoord in dat wordt gebruikt voor Dell Printer
Configuration Web Tool en klik daarna op OK.
Status Monitor Widget voor Macintosh gebruiken
Status Monitor Widget is een printerprogramma dat een efficiënt gebruik van de printer
bevordert door middel van de uitwisseling van gegevens tussen de Macintosh en de
printer.
Status Monitor Widget
• Controle van Dell-printers
Hiermee kunt u de status van Dell-printers controleren die momenteel aangesloten
zijn op de Macintosh.
• Waarschuwingen krijgen
Waarschuwt u wanneer er een probleem is (bv. vastgelopen papier of toner die bijna
op is).

Werken met de software van uw printer |
301
• Bestellen van benodigdheden
Hiermee opent u de website waarop u verbruiksartikelen kunt bestellen
Alvorens de Status Monitor Widget te installeren
Besturingssystemen
• Mac OS X 10.7
• OS X 10.8
• OS X 10.9
• OS X 10.10
Netwerkprotocols en interfaces
• LPR
• Socket 9100
• Bonjour
• USB 2.0 en 1.1 (Wanneer er meerdere printers van hetzelfde model zijn aangesloten
via USB-kabels, kunt u alleen de eerst herkende printer controleren in de Status
Monitor Widget.)
De Status Monitor Widget installeren
1 Dubbelklik op het pictogram Dell Color MFP H625cdw/Dell Color MFP
H825cdw/Dell Color MFP S2825cdn op het Finder-venster.
2 Volg de instructies op het scherm.
OPMERKING:
• tijdens het installatieproces moet u de aanmeldingsnaam en het wachtwoord van de
beheerder invoeren.

302
| Werken met de software van uw printer
De Status Monitor Widget openen en sluiten
De Status Monitor Widget openen
1 Klik op het pictogram Dashboard in het Dock.
OPMERKING:
• Als de Statusmonitor n iet wordt weergegeven, klikt u op het (Plus)-teken in de linker
onderhoek van het scherm en klikt u vervolgens op het pictogram van de Statusmonitor op
de Widgetbalk.
• in het weergegeven bericht Een printer selecteren selecteert u de printer in Voorkeuren. Zie
“Voorkeuren”.
De Status Monitor Widget sluiten
1 Klik op het (Min)-teken in de linker onderhoek van het scherm.
2 Klik op de knop (sluiten) linksboven in het venster.
De Status Monitor Widget sluiten
Het venster Printer Status
Nadat de Status Monitor Widget is geactiveerd, verschijnt het venster Printerstatus op
Dashboard.

Werken met de software van uw printer |
303
Het meldingsgedeelte van de printerstatus
Hier vindt u een bericht over de huidige printerstatus.
OPMERKING:
• De Status Monitor Widget haalt printerinformatie op waarbij het de bijgewerkte interval gebruikt die
u kunt instellen in Voorkeuren. De printerstatus wordt eveneens vernieuwd wanneer het
Dashboard verschijnt of Voorkeuren wordt gesloten.
• Als de Status Monitor Widget geen respons krijgt van de printer, wordt het bericht Kan geen
printerinformatie ophalen weergegeven.
• wanneer de printer is aangesloten via een USB-kabel, kunt u de status van de printer niet
controleren wanneer de printer aan het afdrukken of scannen is.
Het afbeeldingsgedeelte van de printerstatus
Hier vindt u de afbeelding van de printerstatus.
• Beeld Geschatte tonerniveau:
Hier vindt u het geschatte tonerniveau voor elke kleur als de printer naar behoren
werkt.
OPMERKING:
• Als het programma geen respons van de printer krijgt, wordt het tonerbeeld Onbekend
weergegeven.
• Printerfoutbeeld:
Hier vindt u een indicatiebeeld wanneer er een fout optreedt.
Wanneer deze afbeelding weergegeven wordt, kan de printer niet gebruikt worden.
De knop Bestellen van benodigdheden
Opent het venster Bestellen.
Om het venster Bestellen te verbergen, klikt u nogmaals op Bestellen van
benodigdheden.
Knop Info (i)
Opent het venster Voorkeuren.
OPMERKING:
• De knop info (i) verschijnt rechtsonder in het venster als de cursor boven het venster Printerstatus
staat. De knop info (i) wordt standaard gebruikt in alle widgets.

304
| Werken met de software van uw printer
Het venster Bestellen
In dit venster vindt u informatie voor het online of telefonisch bestellen van
printerbenodigdheden.
U opent het venster Bestellen als volgt:
Klik op Bestellen van benodigdheden in het venster Printerstatus.
OPMERKING:
• wanneer wordt waargenomen dat de toner aan het opraken is, verschijnt het venster Bestellen.
Order online
• Via de hyperlink Bezoek de bestelwebsite van Dell voor printerbenodigdheden.
Opent de website voor het bestellen van printerbenodigdheden van Dell.
• URL-lijst
Hier vindt u een lijst met beschikbare URL’s via welke u Dell-printerbenodigdheden
kunt bestellen.
Selecteer een URL-adres dat u wilt gebruiken bij het klikken op de hyperlink Bezoek
de bestelwebsite van Dell voor printerbenodigdheden.
Telefonisch bestellen
• Telefoonnummerlijst
Hier vindt u een lijst met beschikbare telefoonnummers die u kunt bellen om
Dell-printerbenodigdheden te bestellen.
• Keuzevakje Update phone contacts when rebooting
Selecteer dit keuzevakje om de lijst met telefoonnummers regelmatig bij te werken.
Dell en het milieu
Klik op de hyperlink als u de website over recyclen wilt bezoeken.
Voorkeuren
U opent als volgt de Voorkeuren:

Werken met de software van uw printer |
305
Klik op de knop info (i) in het venster Printerstatus.
OPMERKING:
• De knop info (i) verschijnt rechtsonder in het venster als de cursor boven het venster Printerstatus
staat. De knop info (i) wordt standaard gebruikt in alle widgets.
Printer
Hier vindt u een lijst met beschikbare printernamen in het vervolgkeuzemenu. De printer
die als eerste in deze lijst wordt weergegeven, wordt als standaardprinter ingesteld.
Statusupdate-interval
U kunt de update-interval opgeven voor de status van de printer. Standaard is het
ophalen van informatie van de printer ingesteld op iedere 10 seconden.
SNMP-groepsnaam
Als u de standaard groepsnaam (openbaar) gebruikt, kunt u de groepsnaam voor SNMP
(Simple Network Management Protocol) wijzigen. U kunt maximaal 31 tekens invoeren.
Service-tag
Klik op Tag opvragen om een service-tag te verkrijgen.
OPMERKING:
• u kunt geen service-tag ophalen als de printer is aangesloten met een USB-kabel.
Gereed
Klik op deze knop als u terug wilt keren naar het venster Printerstatus.
De Status Monitor Console voor Linux gebruiken
Statusmonitor-console is een printerprogramma dat een efficiënt gebruik van de printer
bevordert door middel van de uitwisseling van gegevens tussen de Linux en de printer.
Statusmonitorconsole
• Controle van Dell-printers
Hiermee kunt u de status van Dell-printers controleren die momenteel aangesloten
zijn op de Linux.
• Waarschuwingen krijgen
Waarschuwt u bij problemen, bijvoorbeeld vastgelopen papier of oprakende toner.
• Bestellen van benodigdheden
Hiermee opent u de website waarop u verbruiksartikelen kunt bestellen.

306
| Werken met de software van uw printer
Alvorens de Status Monitor Console te installeren
OPMERKING:
• voor de Statusmonitor-console moeten de volgende modules zijn geïnstalleerd.
- Python, PyGTK, Net-SNMP, cups-libs en xdg-open
Controleer of deze modules zijn geïnstalleerd alvorens u de Statusmonitor-console installeert.
• de Statusmonitor-console is beschikbaar wanneer de printer is aangesloten op een netwerk (LPR
of Socket 9100). Er is geen ondersteuning van USB-aansluitingen.
Distributies
• Red Hat Enterprise Linux 6 Desktop
• SUSE Linux Enterprise Desktop 11
• Ubuntu 12.04 LTS
Afdruksysteem
• Common UNIX Printing System (CUPS)
De Status Monitor Console installeren
1 Activeer de terminal en meld u aan als supergebruiker.
2 Voer de volgende rpm-opdracht in het terminalvenster in.
Voor Red Hat Enterprise Linux 6 Desktop en SUSE Linux Enterprise Desktop 11:
Voor Ubuntu 12.04 LTS:
De Status Monitor Console starten
1 Klik op Dell Printers Statusmonitor-console
Zie “Het venster Printer Selection”.
2 Selecteer de printer.
Zie “Het venster Printer Status”.
Het venster Printer Selection
# rpm -ivh (Typ de bestandsnaam van het pakket)
# dpkg -i (Typ de bestandsnaam van het pakket)

Werken met de software van uw printer |
307
Printerlijst
Alle printers die zijn geregistreerd in het Common UNIX Printing System (CUPS) worden
in een lijst vermeld.
• Statusiconen:
Gereed
Onbekend/Offline/Toner bijna op/Papier bijna op
Deur open/Vastgelopen papier/Toner op/Papier op
Knop Settings
Opent het venster Instellingen.
Knop Details
Opent het venster Printerstatus. Als er een niet-ondersteunde printer geselecteerd is,
wordt Dell Printer Configuration Web Tool geopend. Zie “Dell™ Printer Configuration
Web Tool”.
Knop Refresh
Updatet de informatie van printers.
Knop Close
Sluit het venster Printerselectie.
Het venster Printer Status
Na het opgeven van de printer in het venster Printer Selection verschijnt het venster
Printer Status.
Het meldingsgedeelte van de printerstatus
Hier vindt u een bericht over de huidige printerstatus.
OPMERKING:
• de Statusmonitor-console haalt automatisch printerinformatie op waarbij het de bijgewerkte
interval gebruikt die u kunt instellen in het venster Settings. Om de printerstatus te vernieuwen,
klikt u op Vernieuwen.
• Als de Statusmonitor-console geen respons krijgt van de printer, wordt het bericht Kan geen
printerinformatie ophalen weergegeven.

308
| Werken met de software van uw printer
Het afbeeldingsgedeelte van de printerstatus
• Iconen voor de huidige tonerstatus
Hiermee geeft u iconen weer voor de huidige status van elke toner.
Het niveau van de toner is meer dan 30 procent.
Het niveau van de toner is minder dan 29 procent.
Het niveau van de toner is minder dan 9 procent.
Het niveau van de toner is onbekend.
• Beelden Geschatte tonerniveau:
Houdt u op de hoogte van de hoeveelheid toner die nog voor iedere kleur
beschikbaar is.
Tonerwaarschuwing
Dit geeft een waarschuwingsmelding weer wanneer het resterende tonerniveau laag,
leeg of onbekend is.
Order online
• De knop Order Supplies Online
Opent de website voor het bestellen van printerbenodigdheden van Dell. Deze knop
verschijnt wanneer de hoeveelheid toner minder dan 30 procent is.
Knop Refresh
Updatet de status van de printer.
Knop Close
Sluit het venster Printerstatus.
Dell Supplies Management System-venster
In dit venster vindt u informatie over de manier waarop u printerbenodigdheden
telefonisch of online kunt bestellen.
Om het Dell Supplies Management System-venster te openen:
Klik op Order Supplies Online in het venster Printer Status.
OF

Werken met de software van uw printer |
309
Klik op Dell Printers Dell Supplies Management System.
Select Printer Model
Selecteer de naam van het printermodel.
Order online
• De knop Order Supplies Online
– Wanneer de Standaard URL is geselecteerd in Select Reorder URL:
Geeft het venster Service-tag weer.
– Wanneer de Premier URL is geselecteerd in Select Reorder URL:
Opent de website voor inkoop en ondersteuning.
•Select Reorder URL
Hier vindt u een lijst met beschikbare URL’s via welke u Dell-printerbenodigdheden
kunt bestellen. Selecteer een URL-adres dat u wilt gebruiken wanneer er op de knop
Order Supplies Online wordt geklikt.
– Normale URL: http://accessories.us.dell.com/sna/PrinterSeg.aspx
– Belangrijke URL: http://premier.dell.com
Telefonisch bestellen
• To order Dell printer supplies by phone, call the following
Selecteer uw land met het telefoonnummer in de lijst en bel vervolgens naar het
weergegeven telefoonnummer.
• Keuzevakje Update phone contacts when rebooting
Selecteer dit keuzevakje om de lijst met telefoonnummers regelmatig bij te werken.
Dell en het milieu
Klik op de hyperlink als u de website over recyclen wilt bezoeken.
Knop Close
Sluit het Dell Supplies Management System-venster.

310
| Werken met de software van uw printer
Het venster Service Tag
Voer de Service Tag voor de Dell-printer in.
OPMERKING:
• Zie “Express Service Code en Service Tag” voor meer informatie over service-tags.
Het venster Settings
Klik op de knop Settings in het venster Printer Selection.
Status bijwerken
• Het keuzevakje Printer Status is regularly updated
Schakel het keuzevakje in om het bijwerken van de printerstatus in een opgegeven
interval in te schakelen.
• Tekstvak Update interval
Geef het update-interval op voor de status van de printer.
Poortnummerinstellingen
•Port Number
Hier geeft u het poortnummer op in het tekstvak Port Number om de
instellingenpagina van de printer te openen in een browser.
Protocolinstellingen - SNMP
•Community Name
Hier geeft u de groepsnaam van SNMP op in het tekstvak Community Name.
Bestel URL
•Select Reorder URL

Werken met de software van uw printer |
311
Het geselecteerde URL-adres wordt ingesteld als standaardwebsite voor Select
Reorder URL in het venster Dell Supplies Management System.
Software bijwerken
Updates van software, stuurprogramma’s en firmware kunt u downloaden via de
Dell-ondersteuningswebsite op www.dell.com/support.

312
| Gebruikersverificatie
Gebruikersverificatie
Met de instelling voor gebruikersverificatie kunt u maximaal 18 met een wachtwoord
beveiligde gebruikersaccounts maken en beheren. Elke accountgebruiker kan het
Home-scherm aanpassen en de wijzigingen opslaan.
U kunt als gebruikersauthenticatiemethode kiezen tussen lokale authenticatie of
authenticatie op afstand. Om externe verificatie te gebruiken, is de LDAP- of
Kerberos-server vereist om de gebruiker te verifiëren.
Zie “Aanmelden via desktop” of “Desktop- verificatie” om de
gebruikersauthenticatiemethode te selecteren.
U kunt ook ID-kaarten geschikt voor NFC (Near Field Communication) aan een
gebruikersaccount koppelen. Wanneer een ID-kaart aan een gebruikersaccount is
gekoppeld, kunt u inloggen op die gebruikersaccount door met de ID-kaart op de
NFC-lezer te tikken of door de ID-kaart boven de NFC-lezer te bewegen.
OPMERKING:
• De printer ondersteunt de volgende kaarttypes:
-MIFARE
®
Ultralight
- MIFARE Standard (Klassiek) 1K
- MIFARE Standard (Klassiek) 4K
• De NFC-functie is beschikbaar op de Dell H625cdw en Dell H825cdw.
• Het portaalscherm is beschikbaar als u de lokale authenticatie selecteert.
• Authenticatie op afstand is alleen beschikbaar voor de Dell S2825cdn.
Gebruikersaccounts maken en bewerken
Als u gebruikersverificatie wilt gebruiken, moet u eerst een gebruikersaccount maken.
Een nieuwe gebruikersaccount maken
1 Schakel de printer in en wacht tot het portaalscherm wordt weergegeven.
OPMERKING:
• Als een andere account werd aangemaakt en opgegeven als Eerste aanmelding, dan
verschijnt het Home-scherm van de account.
2 Tik op .
Voer het wachtwoord in als Pan.vergr. inst. is ingesteld op Inschakelen. Zie
“Paneelvergrendeling”.
3 Tik op OK.
De printer schakelt naar de bewerkingsmodus en Account toevoegen wordt op
het portaalscherm weergegeven.
OPMERKING:
• In de bewerkingsmodus is elke tegel behalve de tegel Account toevoegen voorzien van het
pictogram .
4 Voer de accountnaam in, tik op Gereed en selecteer de kleur van de tegel.

Gebruikersverificatie |
313
U kunt een voorbeeld van uw aangepaste tegel bekijken in Voorbeeld.
5 Tik op Volgende.
6 Voer het wachtwoord voor de account en de NFC-ID in.
Om het Home-scherm van uw account weer te geven wanneer u de printer
inschakelt, schakelt u het keuzevakje Eerste aanmelding in.
OPMERKING:
• Als geen account is ingesteld als Eerste aanmelding, wordt het portaalscherm
weergegeven wanneer u de printer inschakelt.
• U kunt een nieuwe account maken zonder een accountwachtwoord en NFC-ID in te stellen.
• Wanneer NFC-verificatie is uitgeschakeld, wordt NFC-ID niet weergegeven. NFC-verificatie is
beschikbaar op de Dell H625cdw en Dell H825cdw.
• Wanneer u UID gebruikt als de NFC-ID, voert u hexadecimale tekens in. De tekens A tot en
met F moet in hoofdletters worden ingevoerd.
7 Tik op Gereed Gereed.
De gebruikersaccount bewerken
1 Tik op op het portaalscherm.
2 Tik op OK.
3 Tik op de tegel van de account die u wilt bewerken.
4 Wijzig de naam, tegelkleur, wachtwoord, NFC-ID of Eerste aanmelding van de
account.
OPMERKING:
• Wanneer NFC-verificatie is uitgeschakeld, wordt NFC-ID niet weergegeven. NFC-verificatie is
beschikbaar op de Dell H625cdw en Dell H825cdw.
5 Tik op Gereed.
De gebruikersaccount verwijderen
1 Tik op op het portaalscherm.
2 Tik op OK.
3 Houd de tegel ingetikt van de account die u wilt verwijderen.
4 Sleep de tegel naar .
5 Tik op OK.
Guest
Print
Accountinstellingen 1/2
Guest
Voorbeeld
Terug Volgende
Accountnaam
Tegelkleur

314
| Gebruikersverificatie
Inloggen op de gebruikersaccount
U kunt op twee manieren inloggen op de account: via het bedieningspaneel of door in te
loggen met de kaart voor NFC-verificatie.
OPMERKING:
• NFC-verificatie is beschikbaar op de Dell H625cdw en Dell H825cdw.
Inloggen met het bedieningspaneel
1 Schakel de printer in en wacht tot het portaalscherm wordt weergegeven.
2 Tik op de tegel van de account waarop u wilt inloggen.
OPMERKING:
• Wanneer voor de account waarop u wilt inloggen geen wachtwoord vereist is, kunt u stap 3
overslaan. Het Home-scherm wordt weergegeven.
3 Voer het wachtwoord voor de account in en tik op Aanmelden.
Inloggen met de kaart voor NFC-verificatie
OPMERKING:
• NFC-verificatie is beschikbaar op de Dell H625cdw en Dell H825cdw.
• Als u de kaart voor NFC-verificatie wilt gebruiken, zijn de volgende instellingen vereist:
- Schakel de instelling voor NFC-verificatie in onder Beveiligde instellingen op het
bedieningspaneel. Zie “NFC-verificatie”.
- Registreer uw gebruikersaccount op de printer. Zie “Een nieuwe gebruikersaccount maken”.
1 Schakel de printer in en wacht tot het portaalscherm wordt weergegeven.
OPMERKING:
• NFC-verificatie is alleen mogelijk wanneer het portaalscherm wordt weergegeven.
2 Houd de kaart voor de NFC-lezer op de printer.
Inloggen met Lokale authenticatie of Authenticatie op afstand
De gebruikersauthentificatiemethode opgeven
Gebruik het bedieningspaneelmenu of Dell Printer Configuration Web Tool. Zie
“Aanmelden via desktop” of “Desktop- verificatie” voor meer informatie over het
selecteren van de gebruikersauthenticatiemethode.
Voorbereidingen voor authenticatie op afstand
Om externe verificatie te gebruiken, moet deze methode worden ingegeven op de
printer zodat deze toegang kan krijgen tot de LDAP- of Kerberos-server en moeten de
gebruikers ook geregistreerd zijn in het Serveradresboek. Zie “Gebruik van het
serveradresboek en servertelefoonboek” en “Het adresboek en telefoonboek gebruiken”
voor meer informatie.
Inloggen voor authenticatie op afstand
Het Aanmelden-scherm wordt weergegeven wanneer de printer wordt aangeschakeld
en wanneer er voor de printer is ingegeven dat de authenticatiemethode op afstand
moet worden gebruikt.

Gebruikersverificatie |
315
Voer de aanmeldingsnaam en het wachtwoord in die geregistreerd staan bij de LDAP- of
Kerberos-server om aan te melden bij de printer.
Uitloggen
Als er een account is die als Eerste aanmelding werd opgegeven, dan wordt het
Home-scherm van de account altijd weergegeven als de printer wordt ingeschakeld. Als
u op een andere account wilt inloggen, moet u eerst uitloggen.
1 Druk op de knop (Inloggen/Uitloggen).
Voor LDAP:
Voor Kerberos:

316
| Meerdere bureaubladen- Tegels aanpassen
Meerdere bureaubladen- Tegels aanpassen
Het Home-scherm ziet eruit als het bureaublad van uw computer en kan worden
aangepast aan uw voorkeuren of werkwijze.
Zo kunt u bijvoorbeeld alleen de tegels die u vaak gebruikt weergeven of de tegels
opnieuw schikken zodat de tegels die u vaak gebruikt gemakkelijk toegankelijk zijn.
De tegels op het Home-scherm kunnen snelkoppelingen naar printertaken zijn, zoals
“zeven kopieën maken van de hand-outs voor de wekelijkse meeting als dubbelzijdige
kleurenkopie” of “het document scannen en de gescande gegevens via e-mail naar mijn
baas sturen”. Als u een tegel maakt voor een taak met dergelijke instellingen, worden de
instellingen van de printer gewijzigd in de opgegeven printerinstellingen wanneer u op
de tegel tikt.
Een nieuwe tegel toevoegen
U kunt een tegel selecteren en toevoegen uit de vooraf gedefinieerde tegels of u kunt
een nieuwe, aangepaste tegel maken met specifieke instellingen voor kopiëren, faxen,
scannen of afdrukken. U kunt maximaal 28 tegels op het Home-scherm plaatsen.
U kunt ook tegels toevoegen aan de schermen voor kopiëren, afdrukken, scannen en
faxgroepen die weergegeven worden wanneer u op de pictogrammen in het
Dock-menu tikt. Op elk groepsscherm kunt u maximaal 8 tegels plaatsen.
OPMERKING:
• Als er een tegel toegevoegd wordt aan het Home-scherm, wordt deze ook toegevoegd aan het
betreffende groepsscherm. Als er een tegel toegevoegd wordt aan een groepsscherm, wordt deze
ook toegevoegd aan het Home-scherm.
Vooraf gedefinieerde tegels selecteren
De printer heeft een aantal vooraf gedefinieerde tegels met standaardtaakinstellingen.
1 Tik op Home op het App toevoegen-scherm of op het groepsscherm.
OPMERKING:
• Als het maximale aantal tegels bereikt is op een groepsscherm, worden de tegels die
betrekking hebben op de groep niet weergegeven in de lijst.
2 Tik op de tegel die u wilt toevoegen aan het Home- of groepsscherm.
wordt weergegeven in de rechterbovenhoek van de tegel wanneer u deze tegel
toevoegt aan uw Home-scherm.
Dell
Document
Hub
PDF/TIFF
afdrukken
Kopiëren
Fax
Home
Guest

Meerdere bureaubladen- Tegels aanpassen |
317
Een nieuwe tegel met taakinstellingen maken
U gebruikt vaak dezelfde instellingen om bijvoorbeeld een bepaald document te
kopiëren. U kunt een tegel met die taakinstellingen aanmaken en deze opslaan op het
Home-scherm.
Een aangepaste tegel maken
Hieronder wordt bij wijze van voorbeeld uitgelegd hoe u een aangepaste tegel voor
kopiëren maakt.
Als u aangepaste tegels voor andere taken wilt maken, zoals faxen, scannen of
afdrukken, volgt u dezelfde procedures in het scherm met taakinstellingen van elke taak.
1 Tik op de tegel Kopiëren op het Home-scherm.
2 Tik op de insteltegels en wijzig de kopieeropties waar nodig.
Zie “Kopiëren”.
3 Tik op .
4 Tik op het tekstvak en voer vervolgens de naam van de instellingen in.
5 Tik op de kleurtegel die u wilt instellen als uw aangepaste tegel.
OPMERKING:
• U kunt een voorbeeld van uw aangepaste tegel bekijken in Voorbeeld.
6 Tik op Opslaan als.
OPMERKING:
• Wanneer een tegel voorzien is van een pictogram met een slot, dan wordt die functie bestuurd
door de instelling Functiebeheer. Om de functie in te schakelen, moet u het wachtwoord
invoeren. Zie “Functiebeheer”.
• Wanneer u de taakinstellingen voor Fax of Scan naar email opslaat als een aangepaste tegel,
wordt de informatie over de ontvanger samen met de andere instellingen opgeslagen. Controleer
of de faxnummers of e-mailadressen van de ontvangers die weergegeven worden op het
touch-paneel correct zijn om te voorkomen dat faxberichten of e-mails naar verkeerde ontvangers
worden verstuurd.
Log uit bij uw gebruikersaccount nadat u de printer hebt gebruikt om te voorkomen dat anderen
uw gepersonaliseerde tegels met persoonlijke informatie gebruiken.
Een aangepaste tegel bewerken
U kunt de taakinstellingen die zijn opgeslagen in uw aangepaste tegel bewerken.
1 Tik op de tegel die u wilt bewerken op het Home- of groepsscherm.
2 Wijzig de taakinstellingen indien nodig.
3 Tik op .
4 Tik op het tekstvak om uw instellingen een naam te geven, als u de naam van uw
instellingen wilt wijzigen.
5 Tik op de kleurtegel als u de kleur van de tegel wilt wijzigen.
6 Tik op Opslaan.
OPMERKING:
• Als u in de plaats daarvan op Opslaan als tikt, wordt de nieuwe tegel toegevoegd aan het
Home-scherm.

Het adresboek en telefoonboek gebruiken |
319
Het adresboek en telefoonboek gebruiken
Er zijn diverse adresboeken beschikbaar voor het scannen en faxen. In adresboeken kunt
u contactgegevens opnemen, bijvoorbeeld e-mailadressen, faxnummers en
servergegevens en snel de ontvanger kiezen of het adres vinden. U kunt de gegevens in
het adresboek oproepen via de printer of een externe LDAP-server.
OPMERKING:
• Het Telefoonboek is in dit deel beschreven als een van de adresboeken.
• Zie “LDAP-server” en “LDAP-gebruikerstoewijzing” voor meer informatie over het instellen van de
LDAP-server. Zie “Gebruik van het serveradresboek en servertelefoonboek” voor informatie over
het verkrijgen van e-mailadressen en faxnummers van LDAP-servers.
Soorten adresboeken
• E-mailadresboek (voor Scan naar email)
E-mailadressen die geregistreerd zijn voor het verzenden van gescande gegevens via
e-mail.
• E-mailgroep (voor Scan naar email)
Groepen van e-mailadressen die geregistreerd zijn voor het verzenden van
gescande gegevens via e-mail.
• LDAP-serveradresboek (voor Scan naar email)
E-mailadressen die geregistreerd zijn in de LDAP-server voor het verzenden van
gescande gegevens via e-mail.
• Netwerkadresboek
(voor Scan naar netwerkmap)
Computer- en FTP-serverinformatie die geregistreerd is voor het verzenden van
gescande gegevens naar een computer of FTP-server.
• Telefoonboek (voor fax)
Faxnummers die geregistreerd zijn voor het verzenden van gescande gegevens via
de printer.
• Groepskeuze (voor fax)
Groeps- of faxnummers die geregistreerd zijn voor het verzenden van gescande
gegevens via de printer.
• LDAP-servertelefoonboek (voor fax)
Faxnummers die zijn geregistreerd in de LDAP-server voor het verzenden van
gescande gegevens via de printer.
• PC-faxadresboek (voor rechtstreeks faxen)
Faxnummers die geregistreerd zijn voor het verzenden van gescande gegevens
vanaf de computer.
• PC-faxadresboek voor groep (voor rechtstreeks faxen)
Groepen met faxnummers die geregistreerd zijn voor het verzenden van gescande
gegevens via de computer.

320
| Het adresboek en telefoonboek gebruiken
Vermeldingen toevoegen aan of bewerken in het
adresboek
Er zijn drie manieren waarop u vermeldingen kunt toevoegen aan het adresboek of ze
kunt bewerken:
• Via het bedieningspaneel van de printer
• Adresboek-bewerker
• Dell Printer Configuration Web Tool
( : ondersteund; leeg: niet ondersteund)
Via het bedieningspaneel van de printer
U kunt faxnummers rechtstreeks op het bedieningspaneel invoeren.
OPMERKING:
• Zie “Instellen van snelkiezen” voor meer informatie over het toevoegen van een nieuwe
vermelding.
Via de Adresboek-bewerker
Wanneer de Adresboek-bewerker op de computer is geïnstalleerd kunt u daarmee
vermeldingen toevoegen of bewerken. De Adresboek-bewerker is gesynchroniseerd
met de adresboeken op de printer en wordt tegelijkertijd bijgewerkt wanneer u
wijzigingen in de vermeldingen in de Adresboek-bewerker opslaat.
Adresboek-editor op Windows
®
starten
1 Voor Windows
®
7:
Klik op Start Alle programma’s Dell Printers Dell Printer Hub of Dell Printer
Management Tool.
Voor Windows
®
10:
Klik op de knop Start Dell Printer Hub of Dell Printer Management Tool.
2 Selecteer voor Dell Printer Hub de printer bij Mijn printers op het startscherm.
Functies Kenmerken Soorten adresboeken Invoermethode
Bedieningspan
eel van de
printer
Adresboek-be
werker
Dell Printer
Configuration
Web Tool
Scannen E-mail Adresboek
E-mailgroep
Serveradresboek
(LDAP-server)
Netwerk Adresboek
Fax Fax Telefoonboek
Groep bellen
Servertelefoonboek
(LDAP-server)
Rechtstreeks
faxen
PC-faxadresboek
PC-faxadresboek
- groep

Het adresboek en telefoonboek gebruiken |
321
Selecteer voor Dell Printer Management Tool de printer die standaard weergegeven
wordt, of selecteer een andere printer in de vervolgkeuzelijst in de
rechterbovenhoek van het startscherm.
3 Klik aan de linkerkant van het scherm op Adresboek-editor.
OPMERKING:
• U kunt ook de Adresboek-editor starten vanuit het stuurprogramma Rechtstreeks faxen.
Adresboek-editor op OS X starten
Zie “Via de Adresboek-bewerker”.
OPMERKING:
• wanneer de printer en de computer op elkaar zijn aangesloten via USB, moet u het
scannerstuurprogramma installeren.
Met de Adresboek-bewerker kunt u:
• Gegevens ophalen uit de adresboeken van de printer bij opstarten.
• Synchroniseren met de printer.
• adresboekgegevens importeren via een CSV-bestand, WAB-bestand, MAPI en
LDAP-server.
• de gegevens in het adresboek exporteren naar een CSV-bestand.
OPMERKING:
• U mag het geëxporteerde CSV-bestand niet bewerken met andere programma's dan de
Adresboek-bewerker. Door het CSV-bestand met andere programma's te bewerken, kunnen
de adresgegevens beschadigd raken.
Adresboekpaneel
Er zijn twee adresboeken die u kunt beheren in de Adresboek-editor: het adresboek van
de printer voor fax, e-mail en server en het PC-faxadresboek voor rechtstreeks faxen.
Een vermelding bewerken
1 Selecteer een adresboek waarin de vermelding is opgeslagen die u wilt bewerken.
2 Selecteer een vermelding die u wilt bewerken.
3 Klik op Bewerken en typ vervolgens de nieuwe gegevens.
4 Klik op Opslaan.
OPMERKING:
• Wanneer de vermeldingen in het adresboek worden bijgewerkt, worden ze gesynchroniseerd
met de printer en tegelijkertijd bijgewerkt in de adresboeken van de printer.
Dell Printer Configuration Web Tool
U kunt Dell Printer Configuration Web Tool gebruiken via een algemene webbrowser.
OPMERKING:
• Zie “Adresboek” voor meer informatie over het toevoegen van een nieuwe vermelding.
• Wanneer de vermeldingen in het adresboek worden bijgewerkt, worden de adresboeken van de
printer tegelijkertijd bijgewerkt.

322
| Het adresboek en telefoonboek gebruiken
Gebruik van het serveradresboek en
servertelefoonboek
Met het E-mailserver-adresboek en het Faxserver-adresboek kunt u een e-mailadres of
faxnummer van een ontvanger die opgeslagen is op de externe LDAP-server
specificeren wanneer u gescande gegevens per e-mail of fax verzendt.
Om de E-mailserver- adresboek en de Faxserver- adresboek te gebruiken dient de
printer geconfigureerd te zijn om toegang te krijgen tot de externe LDAP-server
OPMERKING:
• Voor het configureren van de instellingen van de externe LDAP-server moet u contact opnemen
met uw systeembeheerder.
De printer voorbereiden om toegang te verkrijgen tot de
LDAP-server
Stel de volgende items in met behulp van de Dell Printer Configuration Web Tool.
• Verificatietype
• LDAP-server
• LDAP-gebruikerstoewijzing
Dell Printer Configuration Web Tool starten
Om Dell Printer Configuration Web Tool te starten, voert u het IP-adres in van de printer
in de adresbalk van een webbrowser.
Als u het IP-adres van de printer niet kent, kunt u het opzoeken via het bedieningspaneel,
door het rapport met systeeminstellingen af te drukken of met de ping-opdracht. Zie
“Verifiëren van de IP-instellingen”.
Het verificatietype instellen
1 Klik op Afdrukserverinstellingen het tabblad Beveiliging Verificatiesysteem.

Het adresboek en telefoonboek gebruiken |
323
2 Selecteer in de vervolgkeuzelijst Instellingen verificatiesysteem onder
Verificatietype de optie LDAP als verificatiemethode en klik daarna op Nieuwe
instellingen toepassen.
OPMERKING:
• Selecteer Kerberos als verificatiemethode als de server waar u toegang tot krijgt de
Kerberosverificatie gebruikt. Voer de nodige informatie in Kerberos-server in onder het
tabblad Beveiliging om toegang te krijgen tot de Kerberos server. Zie “Kerberos-server”.
3 Klik op Printer opnieuw starten.
De LDAP-server instellen
OPMERKING:
• Als SSL/TLS-communicatie vereist is om toegang te krijgen tot de LDAP-server, vinkt u het
keuzevakje Inschakelen aan voor Communicatie tussen LDAP – SSL/TLS bij SSL/TLS op het
tabblad Beveiliging. Zie “SSL/TLS”.
1 Klik op Afdrukserverinstellingen het tabblad Beveiliging LDAP-server.
2 Voer het IP-adres of de hostnaam en het poortnummer in in het tekstvak
IP-adres/hostnaam & poort onder Servergegevens.
Het poortnummer moet 389, 3268 of een getal tussen 5000 en 65535 zijn.
OPMERKING:
• Stel het poortnummer i op 636 wanneer LDAPS-communicatie vereist is en op 3269 wanneer
u de global catalog gebruikt.
3 Stel de volgende zaken in onder Optionele informatie
Neem contact op met uw netwerkbeheerder voor meer informatie over de
configuratie van elk item.
a Voer de hoofdzoekmap in in het tekstvak Basismap voor zoekopdracht.
b Selecteer de gebruikte aanmeldgegevens op toegang te krijgen tot de
LDAP-server in Aanmeldgegevens voor toegang tot LDAP-server. Zie
“LDAP-server” voor meer informatie.

324
| Het adresboek en telefoonboek gebruiken
c Voer de aanmeldingsnaam in in het tekstvak Aanmeldingsnaam.
d voer het wachtwoord in door 1 tot 127 alfanumerieke tekens te gebruiken in het
tekstvak Wachtwoord. Als het wachtwoord leeg wordt gelaten (NULL), kunt u
zich niet aanmelden bij een server.
e Controleer het ingestelde wachtwoord door het nogmaals in te voeren in het
tekstvak Wachtwoord opnieuw invoeren.
f Selecteer Wachtlimiet voor LDAP-server bij Time-out bij zoeken om de door de
LDAP-server opgegeven wachttijd te volgen. Selecteer Wachten als u de tijd wilt
specificeren.
g Specificeer de zoekvolgorde in de vervolgkeuzelijst Volgorde voor doorzoeken
namen.
h Schakel het keuzevakje in onder Serveradresboek als u het adresboek van de
server wilt inschakelen.
i Schakel het keuzevakje in onder Servertelefoonboek als u het telefoonboek van
de server wilt inschakelen.
4 Klik op Nieuwe instellingen toepassen.
5 Klik op Printer opnieuw starten.
LDAP-gebruikerstoewijzing instellen
1 Klik op Afdrukserverinstellingen het tabblad Beveiliging
LDAP-gebruikerstoewijzing.
2 Geef de kenmerknamen aan die in de LDAP-server wordt gebruikt.
OPMERKING:
• Wanneer de kenmerknamen niet zijn aangepast in de LDAP-server, handhaaf bij deze stap de
instellingen zoals die waren in de fabrieksinstellingen.
3 Klik op Nieuwe instellingen toepassen.
4 Klik op Printer opnieuw starten.
Een e-mail met gescande gegevens sturen met behulp van het
e-mailserveradresboek
1 Druk op de knop (Home).

Het adresboek en telefoonboek gebruiken |
325
2 Tik op Scan naar email.
3 Tik op Adresboek.
4 Tik op Netwerkadresboek.
5 Voer een trefwoord in met behulp van het toetsenbord en tik op Zoeken.
6 Tik op een ontvanger uit het zoekresultaat en tik dan op Gereed.
7 Tik op Verzenden.
Een fax versturen met behulp van de Faxserver- adresboek
1 Druk op de knop (Home).
2 Tik op Fax.
3 Tik op Telefoonboek.
4 Tik op Netwerktelefoonboek.
5 Voer een trefwoord in met behulp van het toetsenbord en tik op Zoeken.
6 Tik op een ontvanger uit het zoekresultaat en tik dan op Gereed.
7 Tik op Verzenden.
Scan naar email
Voer adres ontvanger in
Afzender:
Terug
Verzenden
Adresboek
Fax
Nummer invoeren
Terug
Verzenden
Op de haak
Telefoonboek
Snelkiezen

326
| Gebruik van digitale certificaten
Gebruik van digitale certificaten
De controlemogelijkheid bij het gebruik van digitale certificaten verhoogt de veiligheid
bij het verzenden van afdrukgegevens of instelgegevens.
In dit hoofdstuk wordt de omgang met digitale certificaten beschreven.
De printer ondersteunt de volgende formaten van digitale certificaten.
• PKCS#12
HTTPS, IPsec (PKI), Wi-Fi (WPA-Enterprise)
• PKCS#7 (voor CSR)
HTTPS, IPsec (PKI)
OPMERKING:
• Zie “Printerberichten begrijpen” en “Problemen met digitaal certificaat” voor meer informatie over
problemen met digitale certificaten.
Het onderstaande is een typische instellingsvolgorde voor het gebruik van digitale
certificaten.
Beheer van certificaten
In dit hoofdstuk wordt het beheer van digitale certificaten als volgt beschreven:
• “Voorbereiden om HTTPS-communicatie te gebruiken”
• “Een Certificate Signing Request (CSR) aanmaken en downloaden”
• “Een digitaal certificaat importeren”
• “Een digitaal certificaat instellen”
• “De instellingen van een digitaal certificaat bevestigen”
• “Een digitaal certificaat verwijderen”
• “Een digitaal certificaat exporteren”
Voorbereiden om HTTPS-communicatie te gebruiken
Voor u digitale certificaten beheert, moet HTTPS-communicatie ingesteld worden met
een zelf ondertekend certificaat.
1 Start Dell Printer Configuration Web Tool.
Zie “Dell Printer Configuration Web Tool starten”.
Het beheer van digitale certificaten voorbereiden
• HTTPS-communicatie instellen
Digitale certificaten importeren en instellen
• Een digitaal certificaat importeren
• Een digitaal certificaat instellen
• De instellingen van een digitaal certificaat
controleren
Verschillende beveiligingsfuncties instellen met
behulp van digitale certificaten.

Gebruik van digitale certificaten |
327
2 Klik op Afdrukserverinstellingen het tabblad Beveiliging SSL/TLS.
3 Klik op Zelfondertekend certificaat genereren van Digitaal certificaat apparaat.
4 Selecteer de grootte van de publieke sleutel uit de lijst Grootte van de publieke
sleutel.
5 Stel de uitgever van het zelfondertekende certificaat in.
6 Klik op Zelfondertekend certificaat genereren.
Wanneer het zelf ondertekende certificaat gegenereerd is, verschijnt de knop Start
printer opnieuw op.
7 Klik op Printer opnieuw starten.
8 Herhaal stap 2 tot 4.
9 Wanneer het zelf ondertekende certificaat correct ingesteld is, is de kolom
Communicatie tussen HTTP – SSL/TLS ingesteld op Inschakelen. Selecteer het
keuzevakje Inschakelen.
Een Certificate Signing Request (CSR) aanmaken en downloaden
OPMERKING:
• Om een CSR van de printer te downloaden, moet u de HTTPS-communicatie instellen. Zie
“Voorbereiden om HTTPS-communicatie te gebruiken”.
1 Start Dell Printer Configuration Web Tool.
Zie “Dell Printer Configuration Web Tool starten”.
2 Klik op Afdrukserverinstellingen het tabblad Beveiliging SSL/TLS.
3 Klik op Certificate Signing Request (CSR).
4 Voer elk onderdeel van het certificate signing request in.
5 Klik op Nieuwe instellingen toepassen.
6 Controleer de instellingen van het Certificate Signing Request en klik vervolgens op
Downloaden.
7 Een CSR-bestand op uw computer opslaan.
Gebruik deze CSR om een signed certificate te ontvangen van een vertrouwde
certificeringsinstantie.
Een digitaal certificaat importeren
OPGELET:
• Voordat een certificaatbestand wordt geïmporteerd, moet u eerst een back-up maken van het
certificaatbestand.
OPMERKING:
• voor het beheren van digitale certificaten moet u HTTPS-communicatie instellen. Zie
“Voorbereiden om HTTPS-communicatie te gebruiken”.
• Zorg ervoor dat het certificaat via Internet Explorer wordt geïmporteerd.
• na het importeren van een certificaat in PKCS#12 formaat, wordt de geheime code niet mee
geëxporteerd, zelfs als u het exporteren zelf uitvoert.
1 Start Dell Printer Configuration Web Tool.

328
| Gebruik van digitale certificaten
Zie “Dell Printer Configuration Web Tool starten”.
2 Klik op Afdrukserverinstellingen het tabblad Beveiliging SSL/TLS.
3 Klik op Upload getekend certificaat van Digitaal certificaat apparaat.
4 Voer een wachtwoord in.
OPMERKING:
• Er is geen wachtwoord vereist voor het importeren van een certificaat in PKCS#7-formaat
(bestandsextensie .p7b).
5 Voer het wachtwoord opnieuw in.
6 Klik op Bladeren bij Bestandsnaam en selecteer vervolgens het te importeren
bestand.
7 Klik op Importeren.
Een digitaal certificaat instellen
OPMERKING:
• voor het beheren van digitale certificaten moet u HTTPS-communicatie instellen. Zie
“Voorbereiden om HTTPS-communicatie te gebruiken”.
1 Start Dell Printer Configuration Web Tool.
Zie “Dell Printer Configuration Web Tool starten”.
2 Klik op Afdrukserverinstellingen het tabblad Beveiliging SSL/TLS
Certificaatbeheer.
3 Ga als volgt te werk:
Om een certificaat voor Draadloos LAN (server) in te stellen, selecteert u
Vertrouwde certificeringsinstanties bij Categorie.
Om een certificaat in te stellen voor SSL/TLS Server, SSL/TLS Client, IPsec of Wireless
LAN (Client), selecteert u Lokaal apparaat.
4 Selecteer het gebruiksdoel uit de lijst Doeleinden certificaat.
5 Klik op Lijst weergeven.
OPMERKING:
• wanneer er meer dan 20 certificaten op de lijst staan, druk dan op Volgende om de volgende
pagina weer te geven.
6 Selecteer het betreffende certificaat. Controleer of de Geldigheid van het
geselecteerde certificaat ingesteld is op Geldig.
7 Klik op Certificaatgegevens.
8 Controleer de inhoud en klik vervolgens in de rechterbovenhoek op Dit certificaat
gebruiken.
De instellingen van een digitaal certificaat bevestigen
OPMERKING:
• voor het beheren van digitale certificaten moet u HTTPS-communicatie instellen. Zie
“Voorbereiden om HTTPS-communicatie te gebruiken”.

Gebruik van digitale certificaten |
329
1 Start Dell Printer Configuration Web Tool.
Zie “Dell Printer Configuration Web Tool starten”.
2 Klik op Afdrukserverinstellingen het tabblad Beveiliging SSL/TLS
Certificaatbeheer.
3 Klik op Certificaatbeheer.
4 Selecteer de categorie uit de lijst Categorie.
5 Selecteer het gebruiksdoel uit de lijst Doeleinden certificaat.
6 Klik op Lijst weergeven.
OPMERKING:
• wanneer er meer dan 20 certificaten op de lijst staan, druk dan op Volgende om de volgende
pagina weer te geven.
Het certificaat dat met een asterisk als “*Geldig” in de kolom Geldigheid wordt
weergegeven, is het certificaat dat is gekoppeld aan het gebruiksdoel en op dit
moment wordt gebruikt.
Een digitaal certificaat verwijderen
OPMERKING:
• voor het beheren van digitale certificaten moet u HTTPS-communicatie instellen. Zie
“Voorbereiden om HTTPS-communicatie te gebruiken”.
1 Start Dell Printer Configuration Web Tool.
Zie “Dell Printer Configuration Web Tool starten”.
2 Klik op Afdrukserverinstellingen het tabblad Beveiliging SSL/TLS
Certificaatbeheer.
3 Selecteer de categorie uit de lijst Categorie.
4 Selecteer het gebruiksdoel uit de lijst Doeleinden certificaat.
5 Klik op Lijst weergeven.
OPMERKING:
• wanneer er meer dan 20 certificaten op de lijst staan, druk dan op Volgende om de volgende
pagina weer te geven.
6 Selecteer het certificaat dat u wilt verwijderen.
7 Klik op Certificaatgegevens.
8 Druk op Wissen rechtsboven om het geselecteerde certificaat te verwijderen.
OPMERKING:
• zodra een certificaat is verwijderd, zijn de betreffende functies van het verwijderde certificaat
uitgeschakeld. Indien u een certificaat wilt verwijderen dat wordt gebruikt, moet u de functie
eerst op Uit zetten of omschakelen naar een ander certificaat en dan bij voorkeur nog
omschakelen naar een andere gebruiksmodus voordat u het certificaat gaat wissen.
• Stel voor een SSL/TLS Server de HTTP-SSL/TLS-communicatie en
IPPS-communicatie in op OFF.
• Stel voor een SSL/TLS-client de instelling LDAP-SSL/TLS, SMTP-SSL/TLS en IEEE
802.1x (EAP-TLS) in op OFF.

330
| Gebruik van digitale certificaten
• Wijzig voor IPsec de IKE-instelling in Vooraf gedeelde sleutel of zet de functie op
UIT.
• Wijzig voor draadloos LAN de instelling voor draadloze beveiliging naar een
andere instelling dan WPA-Enterprise voordat u het certificaat verwijdert. De
functie voor draadloze netwerken is beschikbaar op de Dell H625cdw en Dell
H825cdw.
Een digitaal certificaat exporteren
OPMERKING:
• voor het beheren van digitale certificaten moet u HTTPS-communicatie instellen. Zie
“Voorbereiden om HTTPS-communicatie te gebruiken”.
• omdat de geheime sleutel niet wordt geëxporteerd, kan een geïmporteerd certificaat in PKCS#12
formaat alleen als een PKCS#7 certificaat worden geëxporteerd.
1 Start Dell Printer Configuration Web Tool.
Zie “Dell Printer Configuration Web Tool starten”.
2 Selecteer Afdrukserverinstellingen het tabblad Beveiliging SSL/TLS
Certificaatbeheer.
3 Selecteer de categorie uit de lijst Categorie.
4 Selecteer het gebruiksdoel uit de lijst Doeleinden certificaat.
5 Klik op Lijst weergeven.
OPMERKING:
• wanneer er meer dan 20 certificaten op de lijst staan, druk dan op Volgende om de volgende
pagina weer te geven.
6 Selecteer het certificaat dat u wilt exporteren.
7 Klik op Certificaatgegevens.
8 Klik op Dit certificaat exporteren.
De functies instellen
Met behulp van digitale certificaten kunt u diverse veilige functies instellen.
• “Het certificaat instellen in de IPsec Digitale handtekeningmodus”
• “Het servercertificaat voor SSL/TLS-gebruik (HTTP/IPP) instellen”
• “Communicatie tussen SMTP-SSL/TLS instellen”
• “LDAP-SSL/TLS-communicatie instellen”
• “Instelling voor Wireless LAN WPA-Enterprise (EAP-TLS)”
• “Instelling voor een draadloos LAN WPA-Enterprise (PEAPV0-MS-CHAPV2, EAP-TTLS
PAP, EAP-TTLS CHAP)”
Het certificaat instellen in de IPsec Digitale handtekeningmodus
OPMERKING:
• voor het beheren van digitale certificaten moet u HTTPS-communicatie instellen. Zie
“Voorbereiden om HTTPS-communicatie te gebruiken”.
1 Certificaat importeren met behulp van IPsec. Zie “Een digitaal certificaat importeren”.
2 Certificaat instellen met behulp van IPsec. Zie “Een digitaal certificaat instellen”.

Gebruik van digitale certificaten |
331
3 Zorg ervoor dat het certificaat correct ingesteld is in IPsec. Zie “De instellingen van
een digitaal certificaat bevestigen”.
4 Selecteer Afdrukserverinstellingen het tabblad Beveiliging IPsec.
5 Schakel het keuzevakje Inschakelen voor Protocol in.
6 Klik op Digitale handtekening in de lijst IKE.
7 Stel elk onderdeel in zoals nodig.
8 Klik op Nieuwe instellingen toepassen.
Nadat de printer opnieuw is gestart, is de IPsec-communicatie met gebruik van
digitale handtekeningen ingeschakeld. U kunt de IPsec-communicatie (modus
Digitale handtekening) uitvoeren tussen de printer en een netwerkapparaat zoals
een pc waarop het certificaat en IPsec net zo zijn ingesteld als op de printer.
Het servercertificaat voor SSL/TLS-gebruik (HTTP/IPP) instellen
OPMERKING:
• voor het beheren van digitale certificaten moet u HTTPS-communicatie instellen. Zie
“Voorbereiden om HTTPS-communicatie te gebruiken”.
1 Importeer het certificaat voor gebruik met de server voor SSL/TLS-gebruik. Zie “Een
digitaal certificaat importeren”.
2 Stel het certificaat in voor gebruik met de server voor SSL/TLS-gebruik. Zie “Een
digitaal certificaat instellen”.
3 Zorg ervoor dat het certificaat correct ingesteld is. Zie “De instellingen van een
digitaal certificaat bevestigen”.
OPMERKING:
• Controleer of het nieuw ingestelde certificaat en niet het zelf ondertekende certificaat wordt
gebruikt.
4 Nadat de printer opnieuw is gestart, zal het certificaat dat werd ingesteld zoals
hiervoor omschreven worden gebruikt als servercertificaat voor het uitvoeren van de
communicatie met HTTP/IPP-SSL/TLS.
Communicatie tussen SMTP-SSL/TLS instellen
1 Start Dell Printer Configuration Web Tool.
Zie “Dell Printer Configuration Web Tool starten”.
2 Klik op Afdrukserverinstellingen het tabblad Beveiliging SSL/TLS.
3 Schakel het keuzevakje Inschakelen in voor Communicatie tussen SMTP – SSL/TLS.
4 Klik op Nieuwe instellingen toepassen.
De printer wordt opnieuw opgestart en Communicatie tussen SMTP – SSL/TLS is
ingeschakeld.
LDAP-SSL/TLS-communicatie instellen
1 Start Dell Printer Configuration Web Tool.
Zie “Dell Printer Configuration Web Tool starten”.

332
| Gebruik van digitale certificaten
2 Klik op Afdrukserverinstellingen het tabblad Beveiliging SSL/TLS.
3 Schakel het keuzevakje Inschakelen voor LDAP-SSL/TLS-communicatie in.
4 Klik op Nieuwe instellingen toepassen.
De printer wordt opnieuw opgestart en Communicatie tussen LDAP – SSL/TLS is
ingeschakeld.
Instelling voor Wireless LAN WPA-Enterprise (EAP-TLS)
OPMERKING:
• voor het beheren van digitale certificaten moet u HTTPS-communicatie instellen. Zie
“Voorbereiden om HTTPS-communicatie te gebruiken”.
• WPA-Enterprise is alleen beschikbaar wanneer Infrastructuur geselecteerd is bij Netwerktype.
• Zorg ervoor dat het certificaat via Internet Explorer wordt geïmporteerd.
• na het importeren van een certificaat in PKCS#12 formaat, wordt de geheime code niet mee
geëxporteerd, zelfs als u het exporteren zelf uitvoert.
• De functie voor draadloze netwerken is beschikbaar op de Dell H625cdw en Dell H825cdw.
1 Importeer het certificaat dat in combinatie met een draadloos LAN (server of
basiscertificaat) moet worden gebruikt. Zie “Een digitaal certificaat importeren”.
2 Stel het digitale certificaat in voor een draadloos LAN (server of basiscertificaat).
a Start Dell Printer Configuration Web Tool.
Zie “Dell Printer Configuration Web Tool starten”.
b Klik op Afdrukserverinstellingen het tabblad Beveiliging SSL/TLS
Certificaatbeheer.
c Klik op Vertrouwde certificeringsinstanties onder Categorie.
d Selecteer het draadloos LAN (client) uit de lijst Doeleinden certificaat.
e Selecteer in Certificaatvolgorde hoe de certificaten moeten worden gesorteerd
in de Certificaatlijst. Deze instelling is niet noodzakelijk wanneer u de
certificaatvolgorde niet hoeft aan te geven.
f Klik op Lijst weergeven.
g Selecteer het betreffende certificaat. Controleer of de Geldigheid van het
geselecteerde certificaat ingesteld is op Geldig.
h Klik op Certificaatgegevens.
i Controleer de inhoud en klik vervolgens in de rechterbovenhoek op Dit
certificaat gebruiken.
3 Zorg ervoor dat het certificaat correct ingesteld is. Zie “De instellingen van een
digitaal certificaat bevestigen”.
4 Importeer het certificaat dat in combinatie met een draadloos LAN (client of
client-certificaat) moet worden gebruikt. Zie “Een digitaal certificaat importeren”.
5 Stel het digitale certificaat in voor een draadloos LAN (client of client-certificaat).
a Start Dell Printer Configuration Web Tool.
Zie “Dell Printer Configuration Web Tool starten”.
b Klik op Afdrukserverinstellingen het tabblad Beveiliging SSL/TLS
Certificaatbeheer.
c Klik op Lokaal apparaat onder Categorie.

Gebruik van digitale certificaten |
333
d Selecteer het draadloos LAN (client) uit de lijst Doeleinden certificaat.
e Selecteer in Certificaatvolgorde hoe de certificaten moeten worden gesorteerd
in de Certificaatlijst. Deze instelling is niet noodzakelijk wanneer u de
certificaatvolgorde niet hoeft aan te geven.
f Selecteer het betreffende certificaat. Controleer of de Geldigheid van het
geselecteerde certificaat ingesteld is op Geldig.
g Klik op Certificaatgegevens.
h Controleer de inhoud en klik vervolgens in de rechterbovenhoek op Dit
certificaat gebruiken.
6 Zorg ervoor dat het certificaat correct ingesteld is. Zie “De instellingen van een
digitaal certificaat bevestigen”.
7 Stel WPA-Enterprise in voor EAP-TLS.
a Start Dell Printer Configuration Web Tool.
Zie “Dell Printer Configuration Web Tool starten”.
b Klik op Afdrukserverinstellingen het tabblad Afdrukserverinstellingen
Wi-Fi.
c Klik op WPA-Enterprise-AES/WPA2-Enterprise-AES bij Coderingslijst onder
Veilig instell.
OPMERKING:
• WPA-Enterprise-AES/WPA2-Enterprise-AES kan alleen worden gebruikt wanneer
onderstaande stappen correct zijn uitgevoerd.
- Een digitaal certificaat importeren
- Een digitaal certificaat instellen
- De instellingen van een digitaal certificaat bevestigen
d Stel de EAP-Identity van WPA-Enterprise in.
e Selecteer EAP-TLS uit de lijst Verificatiemethode voor WPA-Enterprise.
f Klik op Nieuwe instellingen toepassen.
Instelling voor een draadloos LAN WPA-Enterprise
(PEAPV0-MS-CHAPV2, EAP-TTLS PAP, EAP-TTLS CHAP)
OPMERKING:
• voor het beheren van digitale certificaten moet u HTTPS-communicatie instellen. Zie
“Voorbereiden om HTTPS-communicatie te gebruiken”.
• WPA-Enterprise is alleen beschikbaar wanneer Infrastructuur geselecteerd is bij Netwerktype.
• Zorg ervoor dat het certificaat via Internet Explorer wordt geïmporteerd.
• na het importeren van een certificaat in PKCS#12 formaat, wordt de geheime code niet mee
geëxporteerd, zelfs als u het exporteren zelf uitvoert.
• De functie voor draadloze netwerken is beschikbaar op de Dell H625cdw en Dell H825cdw.
1 Importeer het certificaat dat in combinatie met een draadloos LAN (server of
basiscertificaat) moet worden gebruikt. Zie “Een digitaal certificaat importeren”.
2 Stel het digitale certificaat in voor een draadloos LAN (server of basiscertificaat).
a Start Dell Printer Configuration Web Tool.
Zie “Dell Printer Configuration Web Tool starten”.
b Klik op Afdrukserverinstellingen het tabblad Beveiliging SSL/TLS
Certificaatbeheer.

334
| Gebruik van digitale certificaten
c Klik op Vertrouwde certificeringsinstanties onder Categorie.
d Selecteer het gebruiksdoel uit de lijst Doeleinden certificaat.
e Klik op Lijst weergeven.
f Selecteer het betreffende certificaat. Controleer of de Geldigheid van het
geselecteerde certificaat ingesteld is op Geldig.
g Klik op Certificaatgegevens.
h Controleer de inhoud en klik vervolgens in de rechterbovenhoek op Dit
certificaat gebruiken.
3 Zorg ervoor dat het certificaat correct ingesteld is.
a Start Dell Printer Configuration Web Tool.
Zie “Dell Printer Configuration Web Tool starten”.
b Klik op Afdrukserverinstellingen het tabblad Beveiliging SSL/TLS
Certificaatbeheer.
c Klik op de categorie uit de lijst Categorie.
d Selecteer het draadloos LAN (server) uit de lijst Doeleinden certificaat.
e Selecteer in Certificaatvolgorde hoe de certificaten moeten worden gesorteerd
in de Certificaatlijst. Deze instelling is niet noodzakelijk wanneer u de
certificaatvolgorde niet hoeft aan te geven.
f Klik op Lijst weergeven.
Het certificaat dat met een asterisk als “*Geldig” in de kolom Geldigheid wordt
weergegeven, is het certificaat dat is gekoppeld aan het gebruiksdoel en wordt op
dit moment gebruikt.
4 Stel WPA-Enterprise in voor PEAPV0-MS-CHAPV2, EAP-TTLS PAP of EAP-TTLS
CHAP.
a Start Dell Printer Configuration Web Tool.
Zie “Dell Printer Configuration Web Tool starten”.
b Klik op Afdrukserverinstellingen het tabblad Afdrukserverinstellingen
Wi-Fi.
c Klik op WPA-Enterprise-AES/WPA2-Enterprise-AES bij Coderingslijst onder
Veilig instell.
OPMERKING:
• WPA-Enterprise-AES/WPA2-Enterprise-AES kan alleen worden gebruikt wanneer
onderstaande stappen correct zijn uitgevoerd:
- Een digitaal certificaat importeren
- Een digitaal certificaat instellen
- De instellingen van een digitaal certificaat bevestigen
d Stel de EAP-identiteit, Inlognaam en Wachtwoord van WPA-Enterprise in.
e Selecteer één van onderstaande mogelijkheden uit de lijst Verificatiemethode
voor WPA-Enterprise.
• PEAPV0 MS-CHAPV2
•EAP-TTLS PAP
•EAP-TTLS CHAP
f Klik op Nieuwe instellingen toepassen.

Printerberichten begrijpen |
335
Printerberichten begrijpen
Het touch-paneel van de printer laat foutberichten zien die de actuele staat van de
printer beschrijven en geeft een aanduiding van mogelijke printerproblemen die u moet
oplossen. In dit hoofdstuk vindt u een lijst met statuscodes of foutmeldingen en
instructies voor het oplossen van foutmeldingen. Wanneer u contact opneemt met de
klantenondersteuning in verband met een storing, houd dan de statuscodes en
meldingen bij de hand.
OPGELET:
• als er een storing optreedt, kunnen de afdrukgegevens die nog in de printer zitten en de in het
geheugen van de printer opgenomen informatie beschadigd raken.
OPMERKING:
• een statuscode wordt in een foutbericht vermeld.
• voor statuscodes die niet in dit hoofdstuk staan, wordt verwezen naar instructies bij elke
foutmelding.
Statuscodes
Statuscode Wat u kunt doen
004-310 Zet de printer uit. Controleer of de lade op de juiste manier is geïnstalleerd
en zet vervolgens de printer aan. Neem contact op met customersupport
als deze fout zich herhaalt.
005-121 Open de klep van de automatische papierlade voor dubbelzijdig afdrukken
(DADF) en verwijder de vastgelopen documenten.
009-340 Zet de printer uit. Reinig de CTD-sensor (Color Toner Density) met een
schoon en droog wattenstaafje en zet de printer aan. Neem contact op
met customersupport als deze fout zich herhaalt. Zie “De CTD-sensor
(Color Toner Density) reinigen”.
009-360 Zet de printer uit. Controleer of de tonercassette van de aangegeven kleur
op de juiste manier is geïnstalleerd en zet de printer aan. De statuscode
verschilt naargelang de kleur van de tonercassette. Neem contact op met
customersupport als deze fout zich herhaalt. Zie “Tonercassettes
vervangen”.
009-361
009-362
009-363
009-367
009-368
009-369
009-370
010-377 Zet de printer uit en daarna weer aan. Neem contact op met
customersupport als deze fout zich herhaalt.
016-338 Zet de printer uit en daarna weer aan. Neem contact op met uw
systeembeheerder als deze fout zich herhaalt.
016-404 Neem contact op met uw systeembeheerder. Zie “Problemen met digitaal
certificaat” voor meer informatie over problemen met digitale certificaten.
016-405 Veiligheidsinstellingen komen niet overeen. Initialiseer de
veiligheidsinstelling en start vervolgens de printer opnieuw op door deze
uit en opnieuw in te schakelen. Neem contact op met de
systeembeheerder voor informatie over de veiligheidsinstelling.
016-503 Kan de hostnaam van de e-mail SMTP-server niet omzetten. Tik op Close
of wacht 60 seconden, zodat de printer zich kan herstellen. Controleer of
de SMTP-server en de DNS-server correct zijn ingesteld.

336
| Printerberichten begrijpen
016-504 Kan de hostnaam van de e-mail POP3-server niet omzetten. Tik op Close
of wacht 60 seconden, zodat de printer zich kan herstellen. Controleer of
de gebruikersnaam en het wachtwoord voor de POP3-server en de
DNS-server correct zijn ingesteld.
016-505 Aanmeldingsfout op de e-mail POP3-server. Tik op Close of wacht 60
seconden, zodat de printer zich kan herstellen. Controleer of de
gebruikersnaam en het wachtwoord voor de POP3-server correct zijn
ingesteld.
016-506 SMTP-server is niet geconfigureerd. Tik op Close of wacht 60 seconden,
zodat de printer zich kan herstellen. Controleer of de SMTP-server of de
POP-server is ingesteld.
016-507 Aanmeldingsfout op de e-mail SMTP-server. Tik op Close of wacht 60
seconden, zodat de printer zich kan herstellen. Controleer of de
gebruikersnaam en het wachtwoord voor de SMTP-server correct zijn
ingesteld.
016-520 Het certificaat van de printer is ongeldig. Neem contact op met uw
systeembeheerder. Stel het certificaat opnieuw in met de Dell Printer
Configuration Web Tool vanaf andere clients waarmee verbinding kan
worden gemaakt. Als er geen verbinding kan worden gemaakt met een
apparaat, koppel dan de Ethernetkabel los, schakel de IPsec uit en stel het
certificaat opnieuw in met behulp van de Dell Printer Configuration Web
Tool.
016-521 Het certificaat van de bestemmingsclient is ongeldig. Neem contact op
met uw systeembeheerder. Controleer het certificaat van de
bestemmingsclient en stel het opnieuw in.
016-530 Toegangsfout verificatieserver. Zet de printer uit en daarna weer aan.
Controleer de toegangsinstellingen voor de verificatieserver en probeer
opnieuw. Neem contact op met customersupport als deze fout zich
herhaalt.
016-541 Er kan niet op de juiste manier worden verwezen naar een draadloos
certificaat van de server of client als Wireless LAN WPA-Enterprise of
WPA2-Enterprise wordt gebruikt. Vraag uw systeembeheerder de printer
aan te sluiten op een bedraad netwerk, initialiseer de instellingen voor het
draadloze netwerk, importeer het draadloze certificaat en stel vervolgens
WPA-Enterprise of WPA2-Enterprise opnieuw in.
016-542 Er heeft zich een servercertificaatfout voorgedaan toen het certificaat
werd verkregen terwijl WPA-Enterprise of WPA2-Enterprise werd gebruikt.
Het gaat hier om een probleem met het servercertificaat. De
geldigheidsperiode voor het servercertificaat dat wordt gebruikt voor de
Radius-server is bijvoorbeeld verlopen. Vraag uw systeembeheerder het
servercertificaat te controleren dat gebruikt wordt voor de Radius-server.
016-543 Er heeft zich een gegevensbeschadigingsfout voorgedaan met betrekking
tot het draadloze certificaat van de server of client terwijl Wireless LAN
WPA-Enterprise of WPA2-Enterprise wordt gebruikt. Vraag uw
systeembeheerder de printer aan te sluiten op een bedraad netwerk,
initialiseer de instellingen voor het draadloze netwerk, importeer het
draadloze certificaat en stel vervolgens WPA-Enterprise of
WPA2-Enterprise opnieuw in.
016-718 Er heeft zich een fout voorgedaan die verband houdt met problemen met
Afdrukken van USB. Terwijl de USB-stick nog geplaatst is, stelt u
Beeldtypen in op Foto's (standaardkwaliteit) in
Afdrukinstellingen onder het menu PDF/TIFF afdrukken en
probeert u opnieuw af te drukken. Zie “Beeldtypen”.
Statuscode Wat u kunt doen

Printerberichten begrijpen |
337
016-720 Er heeft zich een fout voorgedaan die verband houdt met
emulatieproblemen van de Page Description Language (PDL). Verander de
instelling voor de Afdrukmodus op het tabblad Kleuropties van het
printerstuurprogramma. Neem contact op met customersupport als deze
fout zich herhaalt.
016-756 Er wordt afgedrukt tijdens de niet-toegestane tijd. Neem contact op met
uw systeembeheerder.
016-757 Dit account is niet geregistreerd. Neem contact op met uw
systeembeheerder.
016-758 De functie kan niet worden gebruikt. Neem contact op met uw
systeembeheerder.
016-759 Limiet af te drukken pagina’s is overschreden. Neem contact op met uw
systeembeheerder.
016-764 Er doet zich een fout voor als de printer is aangesloten op de
SMTP-server. Tik op Close of wacht 60 seconden, zodat de printer zich
kan herstellen. Controleer de instellingen van de SMTP server of neem
contact op met de beheerder van de SMTP-server.
016-765 De capaciteit van de SMTP-server is niet groot genoeg. Tik op Close of
wacht 60 seconden, zodat de printer zich kan herstellen. Neem contact
op met de beheerder van de SMTP-server.
016-766 De e-mail is groter dan het maximum formaat dat is ingesteld voor de
SMTP-server. Tik op Close of wacht 60 seconden, zodat de printer zich
kan herstellen. Neem contact op met de beheerder van de SMTP-server.
016-767 Het e-mailadres van de ontvanger is niet juist. Tik op Close of wacht 60
seconden, zodat de printer zich kan herstellen. Controleer het
e-mailadres en probeer vervolgens nogmaals te scannen.
016-768 Het e-mailadres van de verzender is niet juist. Tik op Close of wacht 60
seconden, zodat de printer zich kan herstellen. Controleer het
e-mailadres en probeer vervolgens nogmaals te scannen.
016-786 Er doet zich een time-outfout voor als er gescande gegevens worden
verstuurd of ontvangen. Tik op Close of wacht 60 seconden, zodat de
printer zich kan herstellen. Controleer of de Ethernetkabel correct is
aangesloten. Als er geen probleem is met de Ethernetkabel, moet u
contact opnemen met de beheerder van de server.
016-790 Fout met betrekking tot de netwerkverbinding. IP-adres is niet bepaald. Tik
op Close of wacht 60 seconden, zodat de printer zich kan herstellen.
Controleer of de Ethernetkabel correct is aangesloten. Als er geen
probleem is met de Ethernetkabel, moet u contact opnemen met de
beheerder van de server.
016-799 Tik op Close om de melding te wissen en de huidige afdruktaak te
annuleren. Controleer de configuratie van de printer in het
printerstuurprogramma.
016-930 Het apparaat wordt niet ondersteund. Verwijder deze uit de USB-poort
aan de voorkant.
016-931 De USB-hub wordt niet ondersteund. Verwijder deze uit de USB-poort aan
de voorkant.
016-985 Tik op Close of wacht 60 seconden, zodat de printer zich kan herstellen.
Probeer nogmaals te scannen nadat u de instelling van de resolutie
verlaagd hebt of nadat u het bestandsformaat van de gescande gegevens
gewijzigd hebt.
016-986
Statuscode Wat u kunt doen

338
| Printerberichten begrijpen
024-965 Controleer of het formaat en type die zijn aangegeven bij de
lade-instellingen overeenkomen met het formaat en type van het papier
dat is geplaatst in de lade.
024-966
024-969
026-721 Controleer uw USB-stick:
• Misschien is de bestandsgrootte of het aantal bestanden te hoog voor
uw USB-stick.
• Misschien is uw USB-stick tegen wegschrijven beschermd.
027-446 Verander het IPv6-adres om dubbele adressen te voorkomen. Zet de
printer uit en daarna weer aan.
027-452 Verander het IPv4-adres om dubbele adressen te voorkomen. Zet de
printer uit en daarna weer aan.
031-521 Aanmeldingsfout SMB-server. Tik op Close of wacht 60 seconden, zodat
de printer zich kan herstellen. Controleer met uw systeembeheerder of u
zich kunt aanmelden op uw computer.
031-522 Aanmeldingsfout SMB-server. Tik op Close of wacht 60 seconden, zodat
de printer zich kan herstellen. Controleer of uw aanmelding (domeinnaam
en gebruikersnaam) en het wachtwoord juist zijn.
031-523 Ongeldige SMB-sharenaam. Tik op Close of wacht 60 seconden, zodat
de printer zich kan herstellen. Controleer de ingevoerde sharenaam.
031-524 De gebruikersaccountlimiet van de SMB-server is overschreden. Tik op
Close of wacht 60 seconden, zodat de printer zich kan herstellen.
Controleer of het aantal gebruikers dat tegelijkertijd gebruik maakt van de
server het maximum aantal niet overschrijdt.
031-525 Machtigingsfout met betrekking tot de SMB-bestemmingsclient. Tik op
Close of wacht 60 seconden, zodat de printer zich kan herstellen.
Controleer of deze gebruiker bestanden kan aflezen van en wegschrijven
naar de opslaglocatie.
031-526 Kan de hostnaam van de SMB-server niet omzetten. Tik op Close of
wacht 60 seconden, zodat de printer zich kan herstellen. Controleer de
DNS-aansluiting en controleer of de bestemmingsserver met DNS is
geregistreerd.
031-527 Kan de hostnaam van de SMB-server niet omzetten. Tik op Close of
wacht 60 seconden, zodat de printer zich kan herstellen. Stel het
DNS-adres in of stel het adres van de bestemmingsserver als IP-adres in.
031-528 Kan geen verbinding maken met de SMB-server. Tik op Close of wacht 60
seconden, zodat de printer zich kan herstellen. Controleer of de printer via
het netwerk kan communiceren met de SMB-bestemmingsserver.
Controleer bijvoorbeeld het volgende:
• Aansluiting van eventuele Ethernetkabel
• TCP/IP-instellingen
• Communicatie via poort Port 137 (UDP), 138 (UDP) en 139 (TCP).
Neem voor communicatie buiten het subnet contact op met uw
systeembeheerder.
031-529 Aanmeldingsfout SMB-server. Het wachtwoord is ongeldig. Tik op Close
of wacht 60 seconden, zodat de printer zich kan herstellen. Controleer of
het wachtwoord juist is.
Statuscode Wat u kunt doen

Printerberichten begrijpen |
339
031-530 De gedeelde SMB-map werd niet gevonden op de aangegeven
SMB-server. Tik op Close of wacht 60 seconden, zodat de printer zich
kan herstellen. Controleer het volgende:
• Controleer of de opslaglocatie juist is.
• Controleer of de bestandsnaam die u hebt opgegeven kan worden
gebruikt als er een bestand wordt aangemaakt op de SMB-server.
• Vraag uw systeembeheerder de DFS-instelling te controleren en
vervolgens rechtstreeks de SMB-server, sharenaam en opslaglocatie op
te geven op basis van de gecontroleerde instellingen.
031-531 Kan geen bestands- of mapnaam vinden op de SMB-server. Tik op Close
of wacht 60 seconden, zodat de printer zich kan herstellen. Controleer de
toegangsrechten van de opgegeven map.
031-532 De limiet van het SMB-scanbestand of de mapnaam is overschreden. Tik
op Close of wacht 60 seconden, zodat de printer zich kan herstellen.
Wijzig de bestandsnaam en bestemmingsmap of verplaats of verwijder
bestanden in de bestemmingsmap.
031-533 Kan geen bestand wegschrijven op de SMB-server. Tik op Close of wacht
60 seconden, zodat de printer zich kan herstellen. Controleer het
volgende:
• Wordt de opgegeven bestandsnaam gebruikt door andere gebruikers.
• Bestaat er al een bestand of map met dezelfde naam.
031-534 Kan geen map aanmaken op de SMB-server. Tik op Close of wacht 60
seconden, zodat de printer zich kan herstellen. Controleer het volgende:
• Wordt de opgegeven bestandsnaam gebruikt door andere gebruikers.
• Bestaat er al een bestand of map met dezelfde naam.
031-535 Kan geen bestand verwijderen van de SMB-server. Tik op Close of wacht
60 seconden, zodat de printer zich kan herstellen. Controleer of een
andere gebruiker hetzelfde bestand op de opgegeven locatie gebruikt.
031-536 Kan geen map verwijderen van de SMB-server. Tik op Close of wacht 60
seconden, zodat de printer zich kan herstellen. Controleer of een andere
gebruiker hetzelfde bestand op de opgegeven locatie gebruikt.
031-537 Capaciteit van de SMB-server is overschreden. Tik op Close of wacht 60
seconden, zodat de printer zich kan herstellen. Controleer of de
opslaglocatie voldoende vrije ruimte heeft.
031-539 De opgegeven SMB-server is ongeldig. Tik op Close of wacht 60
seconden, zodat de printer zich kan herstellen. Controleer of de naam van
de server juist is.
031-540 De opgegeven domeinnaam is ongeldig. Tik op Close of wacht 60
seconden, zodat de printer zich kan herstellen. Controleer of de
domeinnaam juist is.
031-541 Ongeldige gebruikersnaam opgegeven voor de SMB-server. Tik op Close
of wacht 60 seconden, zodat de printer zich kan herstellen. Controleer of
de aanmeldingsnaam (gebruikersnaam) juist is.
031-542 TCP/IP niet geïnitialiseerd. Tik op Close of wacht 60 seconden, zodat de
printer zich kan herstellen. Wacht even en probeer hetzelfde nog eens.
Neem contact op met de klantenondersteuning als deze fout zich
herhaalt.
031-543 Aanmeldingsfout SMB-server. Tik op Close of wacht 60 seconden, zodat
de printer zich kan herstellen. Controleer de toegestane tijd voor het
aanmelden met de systeembeheerder.
031-544 Aanmeldingsfout SMB-server. Het wachtwoord is verlopen. Tik op Close
of wacht 60 seconden, zodat de printer zich kan herstellen. Vraag de
systeembeheerder hoelang uw wachtwoord geldig is.
Statuscode Wat u kunt doen

340
| Printerberichten begrijpen
031-545 Aanmeldingsfout SMB-server. Het wachtwoord moet gewijzigd worden.
Tik op Close of wacht 60 seconden, zodat de printer zich kan herstellen.
Vraag de systeembeheerder of uw wachtwoord gewijzigd moet worden.
031-546 Aanmeldingsfout SMB-server. Er is een ongeldige gebruiker opgegeven.
Tik op Close of wacht 60 seconden, zodat de printer zich kan herstellen.
Neem contact op met de systeembeheerder voor de instellingen van de
bestemmingsserver.
031-547 Aanmeldingsfout SMB-server. Er is een gebruiker opgegeven die geen
toegang heeft tot de SMB-server. Tik op Close of wacht 60 seconden,
zodat de printer zich kan herstellen. Neem contact op met de
systeembeheerder voor de instellingen van de bestemmingsserver.
031-548 Aanmeldingsfout SMB-server. Inlogtijd voor de SMB-bestemming is
verlopen. Tik op Close of wacht 60 seconden, zodat de printer zich kan
herstellen. Neem contact op met de systeembeheerder voor de
instellingen van de bestemmingsserver.
031-549 Aanmeldingsfout SMB-server. Opgegeven gebruiker heeft geen toegang
en een leeg wachtwoord is verboden. Tik op Close of wacht 60
seconden, zodat de printer zich kan herstellen. Controleer bij de
veiligheidsinstellingen welke toegangsrechten een gebruiker zonder
wachtwoord heeft.
031-550 De opdracht Toevoegen wordt niet ondersteund door de SMB-server. Tik
op Close of wacht 60 seconden, zodat de printer zich kan herstellen.
Controleer of de printer gemachtigd is om gegevens toe te voegen op de
SMB-server. Controleer of de server de SMB-opdracht voor toevoegen
ondersteunt.
031-551 De opdracht Naam wijzigen wordt niet ondersteund door de SMB-server.
Tik op Close of wacht 60 seconden, zodat de printer zich kan herstellen.
Controleer of de printer gemachtigd is om gegevens een nieuwe naam te
geven op de SMB-server. Controleer of de server de SMB-opdracht voor
toevoegen ondersteunt.
031-552 Taak geannuleerd. Tik op Close of wacht 60 seconden, zodat de printer
zich kan herstellen. Wijzig de bestandsnaam die al bestaat op de
FTP-server.
031-574 Kan de hostnaam van de FTP-server niet omzetten. Tik op Close of wacht
60 seconden, zodat de printer zich kan herstellen. Controleer de
DNS-aansluiting of controleer of de naam van de bestemmingsserver met
DNS is geregistreerd.
031-575 Kan de hostnaam van de FTP-server niet omzetten. Tik op Close of wacht
60 seconden, zodat de printer zich kan herstellen. Stel het DNS-adres in
of stel het adres van de bestemmingsserver als IP-adres in.
031-576 Kan geen verbinding maken met de FTP-server. Tik op Close of wacht 60
seconden, zodat de printer zich kan herstellen. Controleer of de printer
communiceert met de FTP-bestemmingsserver. Controleer bijvoorbeeld
de aansluitingen van de Ethernetkabel en of het IP-adres van de server
juist is.
031-578 Aanmeldingsfout FTP-server. Tik op Close of wacht 60 seconden, zodat
de printer zich kan herstellen. Controleer of de aanmeldingsnaam
(gebruikersnaam) en het wachtwoord juist zijn.
031-579 Ongeldig pad FTP-submap. Tik op Close of wacht 60 seconden, zodat de
printer zich kan herstellen. Controleer of de opslaglocatie juist is.
031-580 Kan geen bestand- of mapnaam van de FTP-server krijgen. Tik op Close
of wacht 60 seconden, zodat de printer zich kan herstellen. Controleer de
toegangsrechten voor de server.
Statuscode Wat u kunt doen

Printerberichten begrijpen |
341
031-581 De limiet van het FTP-scanbestand of de mapnaam is overschreden. Tik
op Close of wacht 60 seconden, zodat de printer zich kan herstellen.
Wijzig de bestandsnaam en bestemmingsmap of verplaats of verwijder
bestanden in de bestemmingsmap.
031-582 Kan geen scanbestand wegschrijven op de FTP-serverlocatie. Tik op
Close of wacht 60 seconden, zodat de printer zich kan herstellen.
Controleer of de ingevoerde bestandsnaam op deze opslaglocatie
gebruikt kan worden. Controleer of de opslaglocatie voldoende vrije
ruimte heeft.
031-584 Kan geen scanmap aanmaken op de FTP-server. Tik op Close of wacht 60
seconden, zodat de printer zich kan herstellen. Controleer of de
ingevoerde mapnaam op deze opslaglocatie kan worden gebruikt.
Controleer of er al een map bestaat met dezelfde naam.
031-585 Kan geen bestand verwijderen van de FTP-server. Opdracht DEL is mislukt.
Tik op Close of wacht 60 seconden, zodat de printer zich kan herstellen.
Controleer de toegangsrechten voor de server.
031-587 Kan geen map verwijderen van de FTP-server. Opdracht RMD is mislukt.
Tik op Close of wacht 60 seconden, zodat de printer zich kan herstellen.
Controleer de toegangsrechten voor de server.
031-588 Kan geen bestand wegschrijven op de FTP-serverlocatie. Tik op Close of
wacht 60 seconden, zodat de printer zich kan herstellen. Controleer of de
opslaglocatie voldoende vrije ruimte heeft.
031-590 Taak geannuleerd. Tik op Close of wacht 60 seconden, zodat de printer
zich kan herstellen. Wijzig de bestandsnaam die al bestaat op de
FTP-server.
031-594 Fout met betrekking tot het FTP-overdrachtstype. Opdracht TYPE is
mislukt. Tik op Close of wacht 60 seconden, zodat de printer zich kan
herstellen. Probeer dezelfde handeling nogmaals. Neem contact op met
customersupport als deze fout zich herhaalt.
031-595 Fout met betrekking tot de FTP-datapoort. Opdracht PORT is mislukt. Tik
op Close of wacht 60 seconden, zodat de printer zich kan herstellen.
Probeer dezelfde handeling nogmaals. Neem contact op met
customersupport als deze fout zich herhaalt.
031-598 Fout met betrekking tot gegevens toevoegen aan FTP-server. Opdracht
APPE is mislukt. Tik op Close of wacht 60 seconden, zodat de printer zich
kan herstellen. Controleer of de printer gemachtigd is om gegevens toe te
voegen op de FTP-server. Controleer of de server FTP-opdrachten voor
toevoegen ondersteunt.
031-599 Fout met betrekking tot bestandsnaam wijzigen op FTP-server. Opdracht
RNFR is mislukt. Tik op Close of wacht 60 seconden, zodat de printer zich
kan herstellen. Controleer of de printer gemachtigd is om gegevens een
nieuwe naam te geven op de FTP-server. Controleer of de server
FTP-opdrachten voor naam wijzingen ondersteunt.
033-513 Tik op Close of wacht 60 seconden, zodat de printer zich kan herstellen.
Probeer het volgende:
• Druk de ontvangen fax af of wacht tot het verzenden van de fax is
voltooid.
• Druk de opgeslagen faxtaak af met de functie Veilige ontvangst.
Zie “Faxen ontvangen in de modus Veilige ontvangst”.
033-527 Tik op Close of wacht 60 seconden, zodat de printer zich kan herstellen.
Wacht tot de printer niet meer actief is en probeer het vervolgens
nogmaals.
Statuscode Wat u kunt doen

342
| Printerberichten begrijpen
033-528 Tik op Close of wacht 60 seconden, zodat de printer zich kan herstellen.
Controleer de beschikbare tijdsperiode voor de fax en probeer het
vervolgens nogmaals.
033-762 Tik op Close of wacht 60 seconden, zodat de printer zich kan herstellen.
De printer weigert faxen van ongewenste afzenders. Zie “"Junk-fax"-inst.”.
033-776 Het faxdocument is te groot waardoor de beschikbare ruimte in het
geheugen waarschijnlijk is overschreden. Verlaag de scanresolutie en
probeer dan nogmaals te scannen. Zie “Resolutie”.
033-788 Tik op Close of wacht 60 seconden, zodat de printer zich kan herstellen.
Probeer het volgende:
• Verwijder de ontvangen fax of wacht tot het verzenden van de fax is
voltooid.
• Druk de opgeslagen faxtaak af met de functie Veilige ontvangst.
Zie “Faxen ontvangen in de modus Veilige ontvangst”.
034-515 Tik op Close of wacht 60 seconden, zodat de printer zich kan herstellen.
Probeer het volgende:
• Probeer dezelfde handeling nogmaals.
• Controleer de printer of het ontvangende apparaat als het geheugen
vol is.
034-791 Tik op Close of wacht 60 seconden, zodat de printer zich kan herstellen.
Controleer of de telefoonkabel correct is aangesloten. Als de
telefoonaansluiting in orde is, kunt u het volgende controleren:
• Is de instelling voor toon/puls juist.
Zie “Toon/puls”.
Controleer het volgende als de instelling voor toon/puls juist is.
• Kan het ontvangende apparaat een fax ontvangen.
035-701 Tik op Close of wacht 60 seconden, zodat de printer zich kan herstellen.
Controleer het volgende:
• Status van het ontvangende apparaat.
• Toon/puls-instelling
Zie “Toon/puls”.
035-708 Tik op Close of wacht 60 seconden, zodat de printer zich kan herstellen.
Probeer het volgende:
• Probeer dezelfde handeling nogmaals.
• Verlaag de modemsnelheid.
Zie “Modemsnelheid”.
035-717 Tik op Close of wacht 60 seconden, zodat de printer zich kan herstellen.
Verlaag de modemsnelheid. Zie “Modemsnelheid”.
035-718 Tik op Close of wacht 60 seconden, zodat de printer zich kan herstellen.
Controleer de status van het ontvangende apparaat.
035-720 Tik op Close of wacht 60 seconden, zodat de printer zich kan herstellen.
Controleer de functies van het ontvangende apparaat.
035-781 Tik op Close of wacht 60 seconden, zodat de printer zich kan herstellen.
Controleer of het ontvangende apparaat bezet is.
042-700 Wacht tot de printer is afgekoeld. Neem contact op met customersupport
als deze fout zich herhaalt.
077-301 Sluit de rechter zijklep.
077-302 Sluit de achterklep.
091-911 Verwijder de gebruikte toneropvangbak en plaats vervolgens een nieuwe
toneropvangbak. Zie “Toneropvangbak vervangen”.
Statuscode Wat u kunt doen

Printerberichten begrijpen |
343
091-914 Plaats de afdrukmodule van de opgegeven kleur opnieuw. Vervang de
afdrukmodule als het bericht niet verdwijnt. Zie “Afdrukmodule
vervangen”.
091-917
091-918
091-919
091-921 Controleer of de afdrukmodule van de opgegeven kleur volledig is
geïnstalleerd. Zie “Afdrukmodule vervangen”.
091-922
091-923
091-924
091-931 Verwijder de gebruikte afdrukmodule van de opgegeven kleur en plaats
een nieuwe. Zie “Afdrukmodule vervangen”.
091-932
091-933
091-934
091-942 Plaats de afdrukmodule van de opgegeven kleur opnieuw. Vervang de
afdrukmodule als het bericht niet verdwijnt. Zie “Afdrukmodule
vervangen”.
091-943
091-944
091-945
091-960 Verwijder de niet-ondersteunde afdrukmodule van de opgegeven kleur en
plaats een nieuwe afdrukmodule die wel ondersteund wordt. Zie
“Afdrukmodule vervangen”.
091-961
091-962
091-963
093-930 Verwijder de gebruikte tonercassette van de opgegeven kleur en plaats
een nieuwe. Zie “Afdrukmodule vervangen”.
093-931
093-932
093-933
093-960 Verwijder de niet-ondersteunde tonercassette van de opgegeven kleur en
plaats een nieuwe tonercassette die wel ondersteund wordt. Zie
“Afdrukmodule vervangen”.
093-961
093-962
093-963
093-970 Controleer of de tonercassette van de opgegeven kleur volledig is
geïnstalleerd. Zie “Afdrukmodule vervangen”.
093-971
093-972
093-973
116-722 Tik op Close zodat de printer zich kan herstellen. Controleer het Web
Services on Devices (WSD)-scanadres en de bestemmingscomputer en
probeer dan nogmaals te scannen. Neem contact op met uw
systeembeheerder.
193-700 Als originele tonercassettes zijn geïnstalleerd, schakel dan de instelling
Geen Dell-toner uit met behulp van Dell Printer Configuration Web Tool.
Statuscode Wat u kunt doen

344
| Printerberichten begrijpen
Foutberichten
Foutberichten Oorzaak Oplossing
Kan het LDAP-adresboek niet
openen. Neem contact op
met uw netwerkbeheerder als
deze fout zich blijft voordoen.
De printer kan zich niet verifiëren
met een verificatieserver.
Controleer de serverinstellingen.
Neem contact op met de
netwerkbeheerder als de fout zich
blijft voordoen.
Een SSL/TLS-verificatiefout op de
verbinding met de LDAP-server; er
doet zich een interne
SSL/TLS-verificatiefout voor.
Neem contact op met de
netwerkbeheerder als de fout zich
blijft voordoen.
Kan het LDAP-adresboek niet
openen. Het
LDAPS-servercertificaat is niet
juist.
Een SSL/TLS-verificatiefout op de
verbinding met de LDAP-server; de
certificaatgegevens van de server
zijn niet juist.
Controleer het basiscertificaat van
de LDAP-server en het
SSL/TLS-certificaat op de printer.
Kan het LDAP-adresboek niet
openen. Het LDAPS
SSL/TLS-clientcertificaat is
niet ingesteld.
Een SSL/TLS-verificatiefout op de
verbinding met de LDAP-server; de
LDAP-server kan geen
SSL/TLS-clientcertificaat aanmaken.
Controleer of er een
SSL/TLS-clientcertificaat op de
juiste manier in de printer is
geïmporteerd.
Kan het LDAP-adresboek niet
openen. De servernamen van
LDAPS en het
SSL/TLS-certificaat komen
niet overeen.
Een SSL/TLS-verificatiefout op de
verbinding met de LDAP-server; het
servercertificaat van de LDAP-server
is nog niet geldig of is verlopen.
Gebruik een geldig
SSL/TLS-certificaat voor de
LDAP-server.
Een SSL/TLS-verificatiefout op de
verbinding met de LDAP-server; de
LDAP-servernaam komt niet
overeen met het certificaat.
Stel het LDAP-serveradres op de
printer in zodat het overeenkomst
met het SSL/TLS-certificaat van de
LDAP-server.
Kan het LDAP-adresboek niet
openen. De tijdsinstellingen
op de printer en de
Kerberos-server komen niet
overeen.
Er kan een tijdsverschil bestaan
tussen de klok in de printer en de
klok in de Kerberos-server dat groter
is dan de afwijkingsmarge van de
klok in de Kerberos-server.
Controleer of de klok van de printer
en die van de Kerberos-server de
juiste tijd aangeven.
Kan geen verbinding maken
met de server. Controleer de
serverinstellingen.
De opgegeven serverinstellingen,
zoals het IP-adres en de
realm-/domeinnaam zijn niet juist.
Controleer of het juiste IP-adres /
de juiste hostnaam, het juiste
poortnummer, de juiste
realm-/domeinnaam en de juiste
hoofdzoekmap opgegeven zijn bij
IP-adres/hostnaam en poort,
Domeinnaam en Zoeken in
hoofdmap van adreslijst in Dell
Printer Configuration Web Tool. Zie
“Kerberos-server” en “LDAP-server”.
De LDAP- of Kerberos-versie op de
server is niet compatibel met de
printer.
Neem contact op met uw
netwerkbeheerder.
De server reageert niet. Controleer of de server gewoon
functioneert.
Wijzig de serverinstellingen en
contoleer de
serververbinding.
De printer kan geen bestemmingen
vinden binnen de opgegeven
tijdsperiode.
Verleng de ingestelde tijd bij
Time-out bij zoeken in Dell Printer
Configuration Web Tool. Zie
“Verificatiesysteem” en
“LDAP-server”.

Printerberichten begrijpen |
345
Controleer of de printer en de
server op de juiste wijze op elkaar
zijn aangesloten met een
Ethernetkabel. Als er geen
problemen zijn met de verbinding
en de fout zich blijft voordoen, kan
het zijn dat de serverinstellingen zijn
gewijzigd. Neem contact op met uw
netwerkbeheerder.
Controleer de
verificatieinstellingen.
De loginnaam en het wachtwoord
voor toegang tot een
verificatieserver zijn niet juist.
Controleer of de juiste inlognaam
en het juiste wachtwoord
opgegeven zijn bij
Aanmeldingsnaam en Wachtwoord
in Dell Printer Configuration Web
Tool. Zie “Kerberos-server” en
“LDAP-server”.
Ongeldige zoektekens of
LDAP-gebruikerstoewijzing is
niet juist geconfigureerd voor
de Configuration Web Tool.
De LDAP-zoekfilter werkt niet naar
behoren als speciale tekens worden
gebruikt in de zoekopdracht of op
de pagina
LDAP-gebruikerstoewijzing in Dell
Printer Configuration Web Tool.
Verwijder eventuele speciale tekens
en voer de zoekopdracht nogmaals
uit. Zie
“LDAP-gebruikerstoewijzing”.
Netwerkaansluiting is niet
gereed. Probeer het later
nogmaals.
U bent begonnen met het zoeken
van bestemmingen voordat het
IP-adres werd ingesteld voor de
printer.
Wacht even en voer de
zoekopdracht dan nog een keer uit.
Geen kenmerk of ongeldige
naam. Controleer
adresgegevens op server.
De adresgegevens op de server
bevatten onjuiste informatie of zijn
niet voldoende om een resultaat te
geven voor uw zoekopdracht.
Controleer de gegevens van de
adressen die geregistreerd zijn op
de server of neem contact op met
uw netwerkbeheerder.
Geen vermeldingen. De printer kan geen bestemmingen
vinden die voldoen aan de
zoekvoorwaarde.
Tik op OK om terug te keren naar het
zoekscherm en geef vervolgens een
nieuwe voorwaarde op om een
nieuwe zoekopdracht uit te voeren.
Hoofzoekmap niet juist
geconfigureerd voor de
Configuration Web Tool.
Mappen die niet bestaan op de
LDAP-server zijn opgegeven of een
ongeldige DN-syntaxis is
opgegeven.
Zorg ervoor dat er geldige waarden
worden opgegeven bij Zoeken in
hoofdmap van adreslijst in Dell
Printer Configuration Web Tool. Zie
“LDAP-server”. Geef de oorsprong
van de zoekopdracht op en gebruik
daarbij de juiste DN-syntaxis, zoals
aangegeven in het volgende
voorbeeld:
dc=w2008ad,dc=addressbook,dc=
net
Te veel zoekresultaten. Er
kunnen maximaal 50
zoekresultaten worden
weergegeven. Verfijn zo nodig
uw zoekopdracht.
Het aantal zoekresultaten is hoger
dan het maximale aantal dat de
printer kan weergeven.
Tik op Close om de zoekresultaten
weer te geven. Als u de gewenste
bestemming niet kunt vinden in de
resultatenlijst, geeft u een nieuwe
voorwaarde op en voert u een
nieuwe zoekopdracht uit.
Toegangsfout verificatieserver
016-530
Start de printer opnieuw.
Er doet zich een andere fout voor
met betrekking tot het
LDAP-serveradresboek.
Zet de printer uit en daarna weer
aan. Neem contact op met de
netwerkbeheerder als de fout zich
blijft voordoen.
Foutberichten Oorzaak Oplossing

346
| Specificaties
Specificaties
Compabiliteit besturingssysteem
Stroomvoorziening
*
Deze toestand is equivalent met de netwerkstand-bystand. Voor het stroomverbruik in deze toestand zijn alle
bekabelde netwerkpoorten verbonden en zijn alle draadloze netwerkpoorten geactiveerd.
Ondersteunde
besturingssystemen
Microsoft
®
Windows Vista
®
(32 bit)
Microsoft
®
Windows Vista
®
(64 bit)
Microsoft
®
Windows Server
®
2008 (32 bit)
Microsoft
®
Windows Server
®
2008 (64 bit)
Microsoft
®
Windows
®
7 (32 bit)
Microsoft
®
Windows
®
7 (64 bit)
Microsoft
®
Windows Server
®
2008 R2
Microsoft
®
Windows
®
8 (32 bit)
Microsoft
®
Windows
®
8 (64 bit)
Microsoft
®
Windows
®
RT
Microsoft
®
Windows Server
®
2012
Microsoft
®
Windows
®
8.1 (32 bit)
Microsoft
®
Windows
®
8.1 (64 bit)
Microsoft
®
Windows
®
RT 8.1
Microsoft
®
Windows Server
®
2012 R2
Microsoft
®
Windows
®
10 (32 bit)
Microsoft
®
Windows
®
10 (64 bit)
Mac OS X 10.7
OS X 10.8
OS X 10.9
OS X 10.10
Red Hat Enterprise
Linux
®
6 Desktop (64 bit)
Red Hat Enterprise Linux 6 Desktop (32 bit)
SUSE
®
Linux Enterprise Desktop 11 (64 bit)
SUSE
®
Linux Enterprise Desktop 11 (32 bit)
Ubuntu 12.04 LTS
Nominale spanning 220 – 240 VAC 110 – 127 VAC
Frequentie 50/60 Hz 50/60 Hz
Stroomsterkte 6 A 12 A
Energieverbruik 51,7 W (Gereed)
20,0 W (Slaapstand)
2,5 W (Dell H625cdw/Dell H825cdw)(Diepe slaap
*
)
1,8 W (Dell S2825cdn)(Diepe slaap
*
)
0,3 W (Offline)

Specificaties |
347
Afmetingen
Gewicht
*
inclusief tonercassettes en afdrukmodules.
Geheugen
Page Description Language (PDL)/emulatie,
besturingssysteem en interface
Hoogte 500 mm (19,69 inch)
Breedte 429 mm (16,89 inch)
Diepte 503,5 mm (19,82 inch)
Gewicht 29,2kg
*
Geheugen 1 GB
Snelheid DDR3-1.066 MHz
PDL/emulaties PCL 6, PCL5e, PostScript 3 Compatible, HBPL
Besturingssystemen Microsoft
®
Windows Vista
®
(32 bit)
Microsoft
®
Windows Vista
®
(64 bit)
Microsoft
®
Windows Server
®
2008 (32 bit)
Microsoft
®
Windows Server
®
2008 (64 bit)
Microsoft
®
Windows
®
7 (32 bit)
Microsoft
®
Windows
®
7 (64 bit)
Microsoft
®
Windows Server
®
2008 R2
Microsoft
®
Windows
®
8 (32 bit)
Microsoft
®
Windows
®
8 (64 bit)
Microsoft
®
Windows Server
®
2012
Microsoft
®
Windows
®
8.1 (32 bit)
Microsoft
®
Windows
®
8.1 (64 bit)
Microsoft
®
Windows Server
®
2012 R2
Microsoft
®
Windows
®
10 (32 bit)
Microsoft
®
Windows
®
10 (64 bit)
Mac OS X 10.7
OS X 10.8
OS X 10.9
OS X 10.10
Red Hat Enterprise
Linux
®
6 Desktop (64 bit)
Red Hat Enterprise Linux 6 Desktop (32 bit)
SUSE
®
Linux Enterprise Desktop 11 (64 bit)
SUSE
®
Linux Enterprise Desktop 11 (32 bit)
Ubuntu 12.04 LTS

348
| Specificaties
*
De functie voor draadloze netwerken is beschikbaar op de Dell H625cdw en Dell H825cdw.
Compatibiliteit met Management Information Base (MIB)
MIB is een database die gegevens bevat over de netwerkapparatuur zoals adapters,
bruggen, routers of computers. Deze informatie helpt netwerkbeheerders bij het
beheren van het netwerk en de analyse van de werking, verkeer, fouten, enz. Uw printer
voldoet aan de MIB-standaardspecificaties voor deze sector, waardoor de printer
herkend en bestuurd kan worden door verschillende softwaresystemen voor printer- en
netwerkbeheer.
Omgeving
Werking
Garantie afdrukkwaliteit
In opslag
Hoogte
Kabels
De aansluitkabel moeten voldoen aan de volgende vereisten:
Interfaces Standaard lokaal: USB 2.0
Standaard bekabeld netwerk: 10Base-T/100Base-TX/1000Base-T
Ethernet
Standaard draadloos netwerk
*
: IEEE 802.11b/802.11g/802.11n
Temperatuur 10 – 32°C (50 – 89,6°F)
Relatieve luchtvochtigheid 10 – 85% relatieve luchtvochtigheid (zonder condensatie)
Temperatuur 15 – 28°C (59 – 82,4°F)
Relatieve luchtvochtigheid 20 – 70% relatieve luchtvochtigheid (zonder condensatie)
Temperatuur -20 – 40°C (0 – 104°F)
Vochtigheid bij opslag 5 – 85% relatieve luchtvochtigheid (zonder condensatie)
Werkend Tot 3.100 m (10.170 feet)
In opslag Tot 3.100 m (10.170 feet)
Ethernet 10Base-T/100Base-TX/1000Base-T
USB USB 2.0
Telefoonaansluiting RJ11

Specificaties |
349
Specificaties printer
*
Breedte:
76,2 mm (3 inch) tot 215,9 mm (8,5 inch)
Lengte:
127 mm (5 inch) tot 355,6 mm (14 inch) voor MPF
148 mm (5,8 inch) tot 355,6 mm (14 inch) voor lade 1
190,5 mm (7,5 inch) tot 355,6 mm (14 inch) voor de optionele 550-velinvoer
Specificaties kopieermachine
Aansluiting op de telefoon RJ45
Afdrukresolutie 600 × 600 dpi
Afdruksnelheid Simplex:
23.8 ppm (A4), 25 ppm (Letter) of minder
(Dell H625cdw)
28.6 ppm (A4), 30 ppm (Letter) of minder
(Dell H825cdw/Dell S2825cdn)
Dubbelzijdig:
15.7 ppm (A4), 16.5 ppm (Letter) of minder
(Dell H625cdw)
18.8 ppm (A4), 19.8 ppm (Letter) of minder
(Dell H825cdw/Dell S2825cdn)
Papierformaat A4, B5, A5, B6, A6, Letter, Executive, Folio (8,5 x 13"), Legal, Statement,
Envelop #10, Monarch, DL, C5, Aangepast
*
Kopieerresolutie Optisch: 600 × 400 dpi

350
| Specificaties
*
Breedte:
76,2 mm (3 inch) tot 215,9 mm (8,5 inch)
Lengte:
127 mm (5 inch) tot 355,6 mm (14 inch) voor MPF
148 mm (5,8 inch) tot 355,6 mm (14 inch) voor lade 1
190,5 mm (7,5 inch) tot 355,6 mm (14 inch) voor de optionele 550-velinvoer
Specificaties scanner
Kopieersnelheid • Dell H825cdw/Dell S2825cdn
Kleur 14 kopieën/min (A4)/15 kopieën/min (Letter) of minder
Zwart-wit 29 kopieën/min (A4)/30 kopieën/min (Letter) of minder
(Bij gebruik van de document-glasplaat voor opeenvolgende
kopieën van een document, waarbij de pagina's één voor één
gescand worden.)
Kleur simplex: 17 kopieën/min (A4)/17 kopieën/min (Letter) of
minder
Zwart-wit simplex: 19 kopieën/min (A4)/20 kopieën/min (Letter) of
minder
Kleur duplex: 8 kopieën/min (A4)/8 kopieën/min (Letter) of minder
Zwart-wit duplex: 19 kopieën/min (A4)/20 kopieën/min (Letter) of
minder
(Bij gebruik van de automatische papierlade voor dubbelzijdig
afdrukken (DADF) voor opeenvolgende kopieën van meerdere
documenten.)
• Dell H625cdw
Kleur 14 kopieën/min (A4)/15 kopieën/min (Letter) of minder
Zwart-wit 24 kopieën/min (A4)/25 kopieën/min (Letter) of minder
(Bij gebruik van de document-glasplaat voor opeenvolgende
kopieën van een document, waarbij de pagina's één voor één
gescand worden.)
Kleur simplex: 17 kopieën/min (A4)/17 kopieën/min (Letter) of
minder
Zwart-wit simplex: 19 kopieën/min (A4)/20 kopieën/min (Letter) of
minder
Kleur duplex: 8 kopieën/min (A4)/8 kopieën/min (Letter) of minder
Zwart-wit duplex: 19 kopieën/min (A4)/20 kopieën/min (Letter) of
minder
(Bij gebruik van de automatische papierlade voor dubbelzijdig
afdrukken (DADF) voor opeenvolgende kopieën van meerdere
documenten.)
Papierformaat A4, B5, A5, B6, A6, Letter, Executive, Folio (8,5 x 13"), Legal, Statement,
Envelop #10, Monarch, DL, C5, Aangepast
*
Zoomverhouding Document-glasplaat: 25 – 400%
DADF: 25 – 400%
Meerdere kopieën 1 – 99
Kopieermodus (= type origineel) Tekst, tekst en foto, foto
Scanmethode Document-glasplaat: Document-fixed flatbed scanning
DADF: Carriage-fixed, scannen via documentinvoer (dubbelzijdig)
Compatibiliteit TWAIN, TWAIN-Net, Windows
®
Image Acquisition (WIA)
*1
,
Scanservice voor Web Services on Devices (WSD)
*2

Specificaties |
351
*1
Alleen Windows
®
-besturingssysteem
*2
Alleen Windows Vista
®
, Windows
®
7, Windows
®
8 en Windows
®
10
*3
WIA staat voor Windows
®
Image Acquisition.
Faxspecificaties
*
Transmissietijd geldt voor transmissie vanuit het geheugen van tekstgegevens gescand in standaardresolutie
met ECM (Error Correction Mode) en uitsluitend met gebruik van tabel ITU-T nr.1.
Specificaties draadloze verbinding
OPMERKING:
• Draadloze verbindingen zijn beschikbaar op de Dell H625cdw en Dell H825cdw.
Scanresolutie Optisch: 600 × 400 dpi, 600 × 600 dpi
Enhanced (Pull Scan):
• TWAIN – 50 × 50 tot 9.600 × 9.600 pixels/25,4 mm
• WIA
*3
– 75/100/150/200/300/400/600 pixels/25,4 mm
Verbeterd (Push Scan): 200/300 (standaard)/400/600 pixels/25,4 mm
Kleurdiepte 24 bit
Zwart/wit kleurdiepte 1 bit voor lijntekening
8 bit voor grijstinten
Effectieve scanlengte Document-glasplaat: 297 mm
DADF: 355,6 mm
Effectieve scanbreedte 215,9 mm
Scansnelheid (tekstmodus) Simplex:
Kleur 605 μS/lijn (600 dpi)
Zwart-wit 282 μS/lijn (600 dpi)
Duplex:
Kleur 1.210 μS/lijn (600 dpi)
Zwart-wit 564 μS/lijn (600 dpi)
Compatibiliteit ITU-T T.30
Toepasbare lijn Public Switched Telephone Network (PSTN), Private Branch Exchange
(PBX), Leased line (3,4 KHz/2-draads)
Gegevenscodering 1bit/JBIG/MMR/MR/MH
Maximale modemsnelheid 33,6 Kbps
Transmissiesnelheid Ong. 3 seconden/pagina
*
Scansnelheid Document-glasplaat: ong. 3 seconden/A4 (bij standaardfaxresolutie)
DADF: ong. 5 seconden/Letter (bij standaardfaxresolutie),
7,5 seconden/Letter (bij fijne faxresolutie)
Maximale lengte document Document-glasplaat: 297 mm
DADF: 355,6 mm
Papierformaat Letter, A4 (afhankelijk per land)
Resolutie Standaard: R8 × 3,85 l/mm
Fijn: R8 × 7,7 l/mm
Superfijn: 400 × 400 dpi
Foto: R8 × 7,7 l/mm
Gebruikersgeheugen 4 MB
Grijswaarden 256 niveaus

352
| Specificaties
*1
EAP-methode biedt ondersteuning voor PEAPv0, EAP-TLS, EAP-TTLS PAP en EAP-TTLS CHAP.
*2
Compatibel met WPS 2.0.
Verbindingstechnologie Draadloos
Compatibele standaarden IEEE 802.11b, 802.11g en 802.11n
Bandbreedte 2,4 GHz
Snelheid gegevensoverdracht IEEE 802.11n: 65 Mbps
IEEE 802.11g: 54, 48, 36, 24, 18, 12, 9 en 6 Mbps
IEEE 802.11b: 11, 5.5, 2 en 1 Mbps
Beveiliging 64 (40 bit sleutel)/128 (104 bit sleutel) WEP, WPA-PSK (AES),
WPA2-PSK (AES), WPA-Enterprise (AES)
*1
, WPA2-Enterprise (AES)
*1
Wi-Fi Protected Setup (WPS)
*2
Configuratie drukknopbediening (PBC)
Persoonlijk identificatienummer (PIN)
Draadloze modus Infrastructuur, Ad-hoc, Wi-Fi Direct

|
353
6
Uw printer onderhouden

354
| Uw printer onderhouden
Uw printer onderhouden
U moet een aantal taken uitvoeren om een optimale afdrukkwaliteit te behouden.
De status van de benodigdheden controleren
Als de printer aangesloten is op een netwerk, kan Dell Printer Configuration Web Tool
onmiddellijk uitsluitsel geven over de resterende hoeveelheid toner. Voer het IP-adres
van de printer in in de webbrowser om deze informatie af te lezen. U kunt de printer
instellen zodat u een e-mailbericht ontvangt als de printer benodigdheden nodig heeft.
Via het touch-paneel kunt u ook de volgende punten controleren:
• Alle onderhoudspunten die uw aandacht verdienen of zaken die ververst, aangevuld
of vernieuwd moeten worden (Uw printer kan echter informatie over maar één punt
tegelijk verstrekken.)
• Hoeveelheid toner die resteert in elk van de tonercassettes.
OPMERKING:
• Als de printer verbonden is met een computer waarop Windows
®
7 of later is geïnstalleerd, dan
kunt u de status van de verbruikartikelen ook via Dell Printer Hub of Dell Printer Management Tool
controleren. Zie de FAQ's in Dell Printer Hub of Dell Printer Management Tool voor mee
informatie.
Instellingen e-mailwaarschuwing
1 Start Dell Printer Configuration Web Tool.
Zie “Dell Printer Configuration Web Tool starten”.
2 Klik op de koppeling Afdrukserverinstellingen.
3 Voer bij Instellingen e-mailserver de Primaire SMTP-gateway en het
Antwoordadres in.
4 Voer bij Instellingen e-mailwaarschuwing uw e-mailadres of het e-mailadres van
een verantwoordelijk in.
5 Klik op Nieuwe instellingen toepassen.
OPMERKING:
• op de SMPT-server verschijnt Verbinding uitgesteld totdat printer een waarschuwing stuurt
tot er een fout optreedt.
Besparen op materiaalkosten
U kunt verscheidene instellingen in het printerstuurprogramma wijzigen zodat
tonercassettes en papier bespaard worden.
Materiaal Instelling Functie
Tonercassett
e
Toner besparen in het tabblad
Overig
Selecteer het keuzevakje om de afdrukmodus in te
schakelen waarbij er minder toner wordt verbruikt. De
afdrukkwaliteit is minder goed als deze functie wordt
gebruikt.
Afdrukmedia N-op-1 in het tabblad Opmaak De printer drukt twee of meer pagina's af op één kant van
een vel papier.
Afdrukmedia Duplex in het tabblad
Algemeen.
Er wordt op beide zijden van een vel papier afgedrukt.

Uw printer onderhouden |
355
Bestellen van benodigdheden
U kunt tonercassettes, afdrukmodules en toneropvangbakken online of telefonisch
bestellen bij Dell.
OPMERKING:
• In OS X kunt u verbruiksartikelen bestellen via de widget Statusmonitor. Zie “Status Monitor Widget
voor Macintosh gebruiken”.
• In Linux kunt u verbruiksartikelen bestellen via de Statusmonitor-console. Zie “De Status Monitor
Console voor Linux gebruiken”.
Dell Printer Configuration Web Tool
1 Start Dell Printer Configuration Web Tool.
Zie “Dell Printer Configuration Web Tool starten”.
2 Klik op Bestel supplies op:.
Dell Printer Hub of Dell Printer Management Tool gebruiken
In de volgende procedure wordt Windows
®
7 / Windows
®
10 gebruikt als voorbeeld.
1 Voor Windows
®
7:
Klik op Start Alle programma’s Dell Printers Dell Printer Hub of Dell Printer
Management Tool.
Voor Windows
®
10:
Klik op de knop Start Dell Printer Hub of Dell Printer Management Tool.
2 Selecteer voor Dell Printer Hub de printer bij Mijn printers.
Selecteer voor Dell Printer Management Tool de printer die standaard weergegeven
wordt, of selecteer een andere printer in de vervolgkeuzelijst in de
rechterbovenhoek van het startscherm.
3 Klik op Supplies.
4 U kunt verbruiksartikelen online of telefonisch bestellen.
Bij bestellen via Internet:
a Selecteer het type en de naam van uw printer.
b Klik op Volgende.
Als u telefonisch bestelt:
Bel naar het nummer in de linkerbovenhoek van het venster of klik op Contact
opnemen.
Houd de Service-tag van uw Dell-printer bij de hand om ervoor te zorgen dat u de
beste service krijgt.
Zie “Express Service Code en Service Tag”.
Opslag van afdrukmedia
Om mogelijke problemen met de papiertoevoer en een ongelijkmatige afdrukkwaliteit te
voorkomen, kunt u verschillende dingen doen bij het opslaan van afdrukmedia:

356
| Uw printer onderhouden
• Sla de afdrukmedia op in een omgeving met een temperatuur van ongeveer 21 °C
(70 °F) en een relatieve luchtvochtigheid van 40 procent, zodat een zo goed
mogelijke afdrukkwaliteit wordt bereikt.
• Plaats uw dozen met afdrukmedia op een plank, een rek of pallet, dus niet
rechtstreeks op de vloer.
• Als u afzonderlijke pakketten met afdrukmedia buiten de oorspronkelijke verpakking
bewaart, zorg er dan voor dat deze op een egale ondergrond rusten zodat de
randen niet kromtrekken.
• Plaats geen voorwerpen boven op een pak afdrukmedia.
Opslag van verbruiksmaterialen
Bewaar verbruiksmaterialen in de oorspronkelijke verpakking tot u ze nodig hebt. Bewaar
verbruiksmaterialen niet:
• Bij temperaturen hoger dan 40 °C
• In een omgeving met een sterk wisselende temperatuur en luchtvochtigheid
• In direct zonlicht
• In stoffige ruimten
• Langdurig in een auto
• In een omgeving met bijtende gassen of dampen
• In een vochtige omgeving
Tonercassettes vervangen
WAARSCHUWING:
• Voordat u de tonercassettes vervangt, leest en volgt u de veiligheidsvoorschriften onder
Belangrijke informatie.
Dell-tonercassettes zijn alleen verkrijgbaar via Dell. U kunt uw tonercassettes online op
www.dell.com/supplies of telefonisch bestellen. Zie “Contact opnemen met Dell” voor
meer informatie over het telefonisch bestellen van tonercassettes.
U wordt geadviseerd Dell-tonercassettes te gebruiken voor de printer. Dell biedt geen
garantiedekking voor problemen die veroorzaakt zijn door accessoires, onderdelen of
materialen die niet door Dell geleverd zijn.
WAARSCHUWING:
• Werp een tonercassette nooit in een open vlam. Resterende toner in de cassette kan vuur vatten
of ontploffen, met brandwonden of letsels als gevolg.
OPGELET:
• schud gebruikte tonercassettes niet. Als u met de cassette schudt, kan er toner morsen.
De tonercassette verwijderen
OPMERKING:
• Zorg ervoor dat alle papier verwijderd is uit de multifunctionele papierlade (MPF) en dat de klep van
de MPF gesloten is voordat u de tonercassette verwijdert.

Uw printer onderhouden |
357
1 Neem de handgrepen aan beide kanten van de voorklep vast en trek de klep omlaag
om deze te openen.
2 Neem de hendel vast van de tonercassette die u wilt vervangen en trek de cassette
eruit.
OPGELET:
• schud gebruikte tonercassettes niet. Als u met de cassette schudt, kan er toner morsen.
Tonercassette installeren
1 Neem een nieuwe tonercassette in de gewenste kleur uit de verpakking.
2 Schud de nieuwe tonercassette zes keer heen en weer zodat de toner gelijkmatig
wordt verdeeld.

358
| Uw printer onderhouden
3 Lijn de tonercassette uit met de inkepingen in de betreffende cassettesleuf en plaats
de tonercassette.
4 Druk de tonercassette er volledig in tot u een klik voelt.
5 Sluit de voorklep.
Afdrukmodule vervangen
WAARSCHUWING:
• Voordat u de afdrukmodules vervangt, leest en volgt u de veiligheidsvoorschriften onder
Belangrijke informatie.
OPGELET:
• bescherm afdrukmodules tegen fel licht. Als de klep aan de rechter zijkant langer dan 3 minuten
open blijft staan, kan de afdrukkwaliteit achteruitgaan.

Uw printer onderhouden |
359
De afdrukmodule verwijderen
1 Open de rechter zijklep.
2 Druk op het lipje om de toneropvangbak te ontgrendelen.

360
| Uw printer onderhouden
3 Trek de toneropvangbak voorzichtig omhoog.
OPGELET:
• controleer of er geen toner uit de toneropvangbak lekt terwijl u deze verwijdert.
• raak na het verwijderen van de toneropvangbak in geen geval de onderdelen aan die zijn
weergegeven in de afbeelding. Het is mogelijk dat uw handen vuil worden of bevlekt raken
met toner.
4 Plaats de toneropvangbak op een vlakke ondergrond.
Zorg ervoor dat de zijde die aan de printer bevestigd was altijd naar boven gericht is.
OPGELET:
• Richt de zijde die aan de printer bevestigd was nooit naar onder. Doet u dit wel, dan kan er
toner morsen.

Uw printer onderhouden |
361
5 Trek het lipje op de te vervangen afdrukmodule omlaag.
6 Trek de afdrukmodule er halverwege uit door aan het lipje te trekken en ondersteun
vervolgens de afdrukmodule langs de onderkant met uw andere hand terwijl u deze
er volledig uittrekt.
Afdrukmodule installeren
1 Neem een nieuwe afdrukmodule in de gewenste kleur uit de verpakking.
2 Verwijder de oranje bescherming van de afdrukmodule.

362
| Uw printer onderhouden
3 Plaats de afdrukmodule in de daarvoor bestemde opening en druk de afdrukmodule
zo ver mogelijk aan.
4 Trek het lipje op de afdrukmodule omhoog.
5 Trek de reinigingsstaaf uit de printer.

Uw printer onderhouden |
363
6 Steek de reinigingsstaaf in een het gat van het lipje op de afdrukmodule tot deze
stopt en trek de staaf vervolgens weer naar buiten.
OPMERKING:
• Plaats de reinigingsstaaf met de kant met het kussentje naar boven gericht.
• Het is niet nodig om de reinigingsstaaf herhaaldelijk heen en weer te bewegen.
7 Berg de reinigingsstaaf weer op in zijn originele positie.
8 Plaats de toneropvangbak terug.
Zorg ervoor dat de twee inkepingen aan de onderkant op de beugels in de printer
geplaatst zijn.
Y
M
C
K

364
| Uw printer onderhouden
9 Druk op de hendel van de toneropvangbak tot u een klik hoort.
10 Sluit de rechter zijklep.
Toneropvangbak vervangen
WAARSCHUWING:
• Voordat u de toneropvangbak vervangt, leest en volgt u de veiligheidsvoorschriften onder
Belangrijke informatie.
Verwijder de toneropvangbak
1 Open de rechter zijklep.

Uw printer onderhouden |
365
2 Druk op het lipje om de toneropvangbak te ontgrendelen.
3 Trek de toneropvangbak voorzichtig omhoog.
Zorg ervoor dat de zijde die aan de printer bevestigd was naar boven gericht is zodat
u geen afvaltoner morst.
OPGELET:
• controleer of er geen toner uit de toneropvangbak lekt terwijl u deze verwijdert.
• raak na het verwijderen van de toneropvangbak in geen geval de onderdelen aan die zijn
weergegeven in de afbeelding. Van toner kunnen uw handen vuil of vlekkerig worden.
4 Doe de oude toneropvangbak in de plastic zak die bij de nieuwe toneropvangbak
werd geleverd en sluit de zak goed af.
Toneropvangbak installeren
1 Neem een nieuwe toneropvangbak uit de verpakking.
2 De toneropvangbak inbrengen.

366
| Uw printer onderhouden
Zorg ervoor dat de twee inkepingen aan de onderkant op de beugels in de printer
geplaatst zijn.
3 Druk op de hendel van de toneropvangbak tot u een klik hoort.
4 Sluit de rechter zijklep.
De binnenkant van de printer reinigen
De CTD-sensor (Color Toner Density) reinigen
OPMERKING:
• Reinig de CTD-sensor alleen wanneer er een waarschuwing voor de CTD-sensor verschijnt op de
Statusmonitor of het touch-paneel.
1 Zorg ervoor dat de printer uitgeschakeld is.
Y
M
C
K

Uw printer onderhouden |
367
2 Trek de greep van de achterklep omhoog en open de achterklep.
3 Reinig de CTD-sensor met een schoon en droog wattenstaafje.
4 Sluit de achterklep.
De LED-printerkop reinigen
Om een achteruitgang van de afdrukkwaliteit door vlekken op de LED-printerkop te
voorkomen, moet u de LED-printerkop regelmatig of telkens wanneer u de
afdrukmodules vervangt met de reinigingsstaaf reinigen.

368
| Uw printer onderhouden
1 Open de rechter zijklep.
2 Druk op het lipje om de toneropvangbak te ontgrendelen.
3 Trek de toneropvangbak voorzichtig omhoog.
OPGELET:
• controleer of er geen toner uit de toneropvangbak lekt terwijl u deze verwijdert.
• raak na het verwijderen van de toneropvangbak in geen geval de onderdelen aan die zijn
weergegeven in de afbeelding. Van toner kunnen uw handen vuil of vlekkerig worden.
4 Plaats de toneropvangbak op een vlakke ondergrond.

Uw printer onderhouden |
369
Zorg ervoor dat de zijde die aan de printer bevestigd was altijd naar boven gericht is.
WAARSCHUWING:
• Richt de zijde die aan de printer bevestigd was nooit naar onder. Doet u dit wel, dan kan er
toner morsen.
5 Trek de reinigingsstaaf uit de printer.
6 Steek de reinigingsstaaf in een van de vier gaten van de lipjes op de afdrukmodules
tot deze stopt en trek de staaf vervolgens weer naar buiten.
OPMERKING:
• Plaats de reinigingsstaaf met de kant met het kussentje naar boven gericht.
• Het is niet nodig om de reinigingsstaaf herhaaldelijk heen en weer te bewegen.

370
| Uw printer onderhouden
7 Herhaal stap 6 voor de andere drie openingen.
8 Berg de reinigingsstaaf weer op in zijn originele positie.
9 De toneropvangbak inbrengen.
Zorg ervoor dat de twee inkepingen aan de onderkant op de beugels in de printer
geplaatst zijn.
10 Druk op de hendel van de toneropvangbak tot u een klik hoort.
Y
M
C
K

Uw printer onderhouden |
371
11 Sluit de rechter zijklep.
De scanner reinigen
Als u de scanner schoon houdt krijgt u de beste kopieën. Het wordt aangeraden om de
scanner aan het einde van elke dag en gedurende de dag te reinigen, indien nodig.
1 Maak een zachte, pluisvrije doek of tissue vochtig met water.
2 Open de documentklep.

372
| Uw printer onderhouden
3 Veeg het oppervlak van de document-glasplaat, de DADF-glasplaat, de witte strook
en de witte documentklep af tot ze proper zijn. Veeg ze vervolgens af met een droge
doek of tissue tot ze volledig droog zijn.
OPMERKING:
• Wees voorzichtig met de witte strook.
4 Trek aan het lipje om de DADF-kokerklep te openen en houd deze geopend.
5 Veeg het oppervlak van de duplexsensorglasplaat en de witte strook af tot ze proper
zijn. Veeg ze vervolgens af met een droge doek of tissue tot ze volledig droog zijn.
1 Witte strook
2 Witte documentklep
3 Document-glasplaat
4 DADF-glasplaat
4
3
1
2
1
2

Uw printer onderhouden |
373
6 Sluit voorzichtig de DADF-kokerklep.
7 Sluit de documentklep.
De DADF-invoerrollen reinigen
Als u de DADF-invoerrollen proper houdt, krijgt u de beste kopieën. Het is aan te raden
de DADF-invoerrollen regelmatig te reinigen.
1 Open de klep van de DADF.
2 Veeg de DADF-invoerrollen schoon met een droge, zachte, pluisvrije doek of tissue
tot deze proper zijn.
Als er inktvlekken aanwezig zijn op de DADF-invoerrollen, kunnen documenten die
langs de DADF passeren ook vlekken gaan vertonen. In dat geval bevochtigt u een
zachte, pluisvrije doek of tissue met een neutraal reinigingsmiddel of met water en
verwijdert u de inktvlekken van de DADF-invoerrollen tot deze proper en droog zijn.
De printer verplaatsen
In dit hoofdstuk wordt beschreven hoe u de printer moet verplaatsen.
WAARSCHUWING:
• lees en volg eerst de veiligheidsvoorschriften in de Belangrijke informatie voordat u één van de
volgende handelingen verricht.
• Als de optionele 550-velinvoer (lade 2) geïnstalleerd is, verwijdert u de optionele 550-velinvoer
voordat u de printer verplaatst. Als de optionele 550-velinvoer niet stevig vast zit in de printer,
kan hij op de grond vallen en letsels veroorzaken. Zie “De optionele papierlade voor 550 vel
verwijderen”.
1 Schakel de printer uit en ontkoppel vervolgens het netsnoer, de interfacekabel en
alle andere kabels.
1 Duplexsensorglasplaat
2 Witte strook

374
| Uw printer onderhouden
2 Verwijder al het papier uit de DADF en schuif de documentstopper naar binnen.
3 Verwijder al het papier uit de opvangbak en klap de verlenging van de opvangbak
naar binnen.
4 Til de printer op en verplaats hem voorzichtig.

Uw printer onderhouden |
375
WAARSCHUWING:
• er zijn twee mensen nodig om de printer op te tillen.
OPMERKING:
• Als u de printer over een lange afstand verplaatst, verwijdert u de tonercassettes uit de printer
om te voorkomen dat er toner gemorst wordt. Plaats de printer vervolgens in een doos. Zie
“Tonercassettes vervangen”.
Optionele accessoires verwijderen
Als de printer moet worden verplaatst of de printer en de optionele 550-velinvoer naar
een nieuwe locatie moeten worden vervoerd, moet de optionele 550-velinvoer
verwijderd worden uit de printer. Pak voor het vervoeren de printer en de optionele
550-velinvoer goed in zodat deze niet beschadigd raken.
De optionele papierlade voor 550 vel verwijderen
WAARSCHUWING:
• Voor u de optionele 550-velinvoer (lade 2) verwijdert, moet u de printer uitschakelen, de stekker
uit het stopcontact trekken en alle kabels loskoppelen van de achterzijde van de printer.
1 Zorg ervoor dat de printer uitgeschakeld is en koppel vervolgens alle kabels los van
de achterkant van de printer.

376
| Uw printer onderhouden
2 Verschuif de vergrendeling van de optionele 550-velinvoer naar de ontgrendelde
positie.
3 Til de printer voorzichtig van de optionele 550-velinvoer en zet deze vervolgens op
een vlak oppervlak.
WAARSCHUWING:
• er zijn twee mensen nodig om de printer op te tillen.
4 Sluit alle kabels aan op de achterkant van de printer en schakel de printer in.

|
377
7
Problemen oplossen

378
| Problemen oplossen
Problemen oplossen
Vastgelopen papier verwijderen
OPMERKING:
• Vastlopen van het papier is te voorkomen door keuze van de juiste afdrukmedia en zorgvuldig
inleggen daarvan. Zie
“
Afdrukmediarichtlijnen
”
.
De plaats van een papierstoring bepalen
OPGELET:
• gebruik geen gereedschappen of andere harde voorwerpen om vastgelopen papier te
verwijderen. De printer zou daardoor permanent beschadigd kunnen worden.
De volgende afbeelding laat zien waar in de printer afdrukmedia kan vastlopen.
1 Papierlade voor automatisch dubbelzijdig afdrukken (DADF)
2 Fusereenheid
3Lade 1
4 Multifunctionele papierlade (MPF)
5 Optionele papierlade voor 550 vel
1 2
5 4 3

Problemen oplossen |
379
Vastgelopen papier verwijderen uit de DADF
Als een document in de DADF vastloopt, verwijdert u de vastgelopen documenten door
middel van de volgende procedures.
OPMERKING:
• om het vastlopen van papier te voorkomen, gebruikt u de document-glasplaat voor dikke, dunne
of gemengde documenten.
• het foutbericht op het touch-paneel verdwijnt zodra u de vastgelopen afdrukmedia uit de printer
hebt verwijderd.
Documenten verwijderen uit de zone voor documentinvoer en
documentuitvoer
1 Verwijder de overige documenten uit de DADF.
2 Open de klep van de DADF.
3 Verwijder vastgelopen documenten uit de DADF-klep door het document
voorzichtig recht naar boven te trekken.
4 Hef de documentinvoerlade op.

380
| Problemen oplossen
5 Verwijder vastgelopen documenten uit de documentuitvoerlade.
6 Sluit de klep van de DADF en leg de documenten terug in de DADF.
7 Tik op Start.
Documenten verwijderen uit de DADF-kokerklep
Als u het vastgelopen document niet kunt verwijderen uit de documentuitvoerlade of als
u geen vastgelopen documenten kunt vinden, opent u de DADF-kokerklep en verwijdert
u daaruit de vastgelopen documenten.
1 Open de documentklep.

Problemen oplossen |
381
2 Trek aan het lipje om de DADF-kokerklep te openen en houd deze geopend.
3 Verwijder het document uit de DADF-kokerklep door het voorzichtig naar links te
trekken.
4 Sluit voorzichtig de DADF-kokerklep.
5 Sluit de documentklep en leg de documenten terug in de DADF.
6 Tik op Start.
Vastgelopen papier verwijderen uit de multifunctionele lade
(MPF) en uit lade 1
OPMERKING:
• het foutbericht op het touch-paneel verdwijnt zodra u de vastgelopen afdrukmedia uit de printer
hebt verwijderd.

382
| Problemen oplossen
1 Trek de MPF voorzichtig open. Als de MPF reeds open en in gebruik is, verwijdert u
het resterende papier uit de MPF.
2 Neem de MPF-klep aan beide kanten vast en trek de multifunctionele papierlade uit
de printer.
3 Trek lade 1 uit de printer.

Problemen oplossen |
383
4 Verwijder het vastgelopen papier.
5 Schuif lade 1 in de printer en druk de lade vervolgens zo ver mogelijk aan.
6 Plaats de MPF in de printer en plaats vervolgens het papier terug op de MPF.
7 Tik op Start.
Vastgelopen papier verwijderen uit de achterklep
OPMERKING:
• het foutbericht op het touch-paneel verdwijnt zodra u de vastgelopen afdrukmedia uit de printer
hebt verwijderd.

384
| Problemen oplossen
Vastgelopen papier verwijderen uit de fusereenheid
1 Trek de greep van de achterklep omhoog en open vervolgens de achterklep.
2 Verwijder het vastgelopen papier van onder de fusereenheid.
3 Trek aan het lipje dat zich boven de fusereenheid bevindt en houd het onderdeel
open.
4 Verwijder het vastgelopen papier.

Problemen oplossen |
385
5 Laat het lipje voorzichtig los en sluit het onderdeel.
6 Sluit de achterklep.
Vastgelopen papier verwijderen uit de rollen
1 Trek de greep van de achterklep omhoog en open de achterklep.
2 Verwijder het vastgelopen papier.

386
| Problemen oplossen
3 Sluit de achterklep.
Vastgelopen papier verwijderen uit de duplexeenheid
1 Trek de greep van de achterklep omhoog en open de achterklep.
2 Verwijder het vastgelopen papier.

Problemen oplossen |
387
3 Sluit de achterklep.
Vastgelopen papier verwijderen uit de achterkoker
Als er een foutcode voor een papierstoring in de achterklep verschijnt, maar u geen
vastgelopen papier kunt vinden, kijkt u in de achterkoker.
1 Trek de greep van de achterklep omhoog en open vervolgens de achterklep.
2 Trek aan het lipje om de achterkoker te openen.

388
| Problemen oplossen
3 Verwijder het vastgelopen papier.
4 Sluit de achterklep.
Vastgelopen papier verwijderen uit de optionele papierlade voor
550 vel
OPMERKING:
• het foutbericht op het touch-paneel verdwijnt zodra u de vastgelopen afdrukmedia uit de printer
hebt verwijderd.
1 Trek de lade van de optionele 550-velinvoer tot halverwege uit de printer.

Problemen oplossen |
389
2 Neem de lade met beide handen vast, kantel de voorkant ervan iets omhoog en trek
deze vervolgens volledig naar buiten.
3 Verwijder het vastgelopen papier.
4 Schuif de optionele 550-velinvoer in de printer en druk vervolgens de lade zo ver
mogelijk aan.

390
| Problemen oplossen
Simpele problemen met de printer
Sommige problemen met de printer kunt u zelf vrij eenvoudig verhelpen. Als zich een
probleem voordoet met de printer, controleer dan de volgende punten:
• Is de voedingskabel stevig aangesloten op de printer en op een goed geaard
stopcontact?
• Is de printer aangezet?
• Is de stroomvoorziening niet onderbroken door een schakelaar of een gesprongen
zekering?
• Werkt andere elektrische apparatuur die is aangesloten op hetzelfde stopcontact wel
naar behoren?
• Zijn alle opties correct geïnstalleerd.
Als het probleem na controle van alle bovenstaande punten nog steeds bestaat, schakelt
u de printer uit, wacht 10 seconden en schakelt de printer weer in. Daarmee wordt het
probleem vaak verholpen.
OPMERKING:
• als er storingsberichten op het touch-paneel of scherm van uw computer worden weergegeven,
volg dan de instructies op het scherm om de printerproblemen te verhelpen. Zie “Printerberichten
begrijpen”.
Schermweergaveproblemen
Afdrukproblemen
OPMERKING:
• Wanneer de optie Pan.vergr. inst. is ingesteld op Inschakelen, moet u het viercijferige
wachtwoord invoeren in het menu Beheerinstellingen.
Probleem Oplossing
De menu-instellingen die zijn
gewijzigd via het bedieningspaneel
werken niet.
Instellingen in uw softwareprogramma, het printerstuurprogramma
of de printerhulpprogramma's krijgen voorrang boven de
instellingen die worden gemaakt via het bedieningspaneel.
Probleem Oplossing
Er wordt niets afgedrukt of onjuiste
tekens.
Controleer of het hoofdmenu op het touch-paneel verschijnt
voordat u een afdruktaak naar de printer stuurt. Druk op de knop
(Home) om terug te keren naar het hoofdmenu.
Controleer of er wel afdrukmedia in de printer zijn geplaatst. Druk
op de knop (Home) om terug te keren naar het hoofdmenu.
Controleer of de printer staat ingesteld op de juiste Page
Description Language (PDL).
Controleer of u het juiste printerstuurprogramma gebruikt.
Controleer of de correcte USB- of Ethernetkabel goed op de printer
is aangesloten.
Controleer of het juiste afdrukmediaformaat is geselecteerd.
Controleer, als u een printerspooler gebruikt, of de spooler niet is
vastgelopen.
Controleer de printer-interface via de Beheerinstellingen.
Bepaal welk host-interface u gebruikt. Druk de pagina Paneelinstell.
af om te zien of de huidige interface-instellingen juist zijn.

Problemen oplossen |
391
*
Dell Document Hub is beschikbaar op de Dell H625cdw en Dell H825cdw.
Afdrukkwaliteitsproblemen
OPMERKING:
• Sommige van de volgende procedures waarbij gebruik wordt gemaakt van de Werkset van Dell
Printer Hub en Dell Printer Management Tool kunnen worden uitgevoerd met behulp van het
bedieningspaneel of Dell Printer Configuration Web Tool. Zie “Werkset”, “Begrip van de
systeemmenu’s” en “Dell™ Printer Configuration Web Tool”.
Afdrukmedia worden verkeerd
ingevoerd of er worden meerdere
vellen tegelijkertijd ingevoerd.
Controleer of de gebruikte afdrukmedia voldoen aan de
specificaties voor de printer. Zie “Ondersteunde afdrukmedia”.
Waaier de afdrukmedia uit voor u deze inlegt.
Controleer of de afdrukmedia goed zijn geplaatst.
Controleer of de breedte- en lengtegeleiders in de lades voor
afdrukmedia juist zijn afgesteld.
Controleer of lade 1, de optionele 550-velinvoer (lade 2) of de
multifunctionele papierlade (MPF) goed zijn geplaatst.
Doe nooit te veel papier in lade 1, de optionele lade voor 550 vel of
de multifunctionele papierlade (MPF).
Forceer de afdrukmedia niet bij het inleggen in de multifunctionele
papierlade; anders kunnen er vellen scheef lopen of
dubbelgevouwen worden.
Controleer of de afdrukmedia niet zijn opgekruld.
Controleer of de aanbevolen afdrukkant naar boven gericht is. Zie
“Afdrukmedia in lade 1 en de optionele lade voor 550 vel leggen”.
Leg de afdrukmedia andersom of ondersteboven en druk nogmaals
af, om te zien of de invoer dan beter gaat.
Gebruik niet verschillende afdrukmedia door elkaar.
Gebruik niet afdrukmedia uit verschillende pakken door elkaar.
Verwijder het bovenste en het onderste gekrulde vel van een pak
afdrukmedia, vóór u het papier inlegt.
Plaats alleen afdrukmedia wanneer lade 1, de optionele lade voor
550 vel of de multifunctionele papierlade (MPF) leeg is.
Veeg de vertragingsrollen in lade 1, de optionele lade voor 550 vel
of de multifunctionele papierlade (MPF) schoon met een vochtige
doek.
De envelop is gekreukt na
afdrukken.
Controleer of de envelop in de multifunctionele papierlade is
gelegd zoals aangegeven in “Enveloppen in de MPF plaatsen”.
De pagina’s worden beëindigd op
onverwachte plaatsen.
Verhoog de waarde voor Time-out wanneer u gebruik maakt van
het bedieningspaneel, de Werkset of de Dell Printer Configuration
Web Tool.
De afdrukmedia worden niet netjes
opgestapeld in de uitvoerlade.
Leg de stapel afdrukmedia andersom in lade 1 of de
multifunctionele papierlade.
Het afdrukken vanaf Dell Document
Hub duurt even.
*
Stel in het printermenu Afdrukmodus in op >Hoge snelheid. Zie
“Afdrukmodus”.
Kan niet afdrukken uit lade 1 of de
optionele lade voor 550 vel, omdat
de afdrukmedia in lade 1 of de
optionele lade voor 550 vel gekruld
is.
Laad de afdrukmedia in de multifunctionele papierlade.
Probleem Oplossing

392
| Problemen oplossen
Afdruk te licht
Probleem Oplossing
Het afdrukresultaat is te licht. 1 Misschien zijn de tonercassettes bijna leeg of aan vervanging toe.
Controleer de hoeveelheid toner die resteert in elk van de
tonercassettes.
a Druk op de knop (Informatie) en tik vervolgens op het
tabblad Verbruiksartik. of start Dell Printer Configuration
Web Tool. Zie “Dell™ Printer Configuration Web Tool”.
U kunt het tonerniveau ook als volgt nagaan.
Voor Windows
®
:
Start Dell Printer Hub of Dell Printer Management Tool en klik
vervolgens op het tabblad Overzicht.
Voor OS X en Linux:
Start Status Monitor en bekijk het venster Printerstatus.
bVervang de tonercassettes als dat nodig is.
Als het probleem niet opgelost raakt, gaat u verder met stap 2.
2 Indien u gebruik maakt van tonercassettes die niet van het merk Dell
zijn, schakelt u de optie Geen Dell-toner in.
a Start de Werkset van Dell Printer Hub of Dell Printer Management
Tool en klik op Serviceprogramma's op het tabblad
Printeronderhoud.
OPMERKING:
• Zie “Werkset” voor meer informatie over het starten van
de Werkset.
bControleer of het keuzevakje Aan onder Geen Dell-toner is
aangevinkt.
Als het probleem niet opgelost raakt, gaat u verder met stap 3.
3 Schakel de functie Tonerbesparing in het printerstuurprogramma uit.
a Controleer op het tabblad Others of Uit is geselecteerd in het
vervolgkeuzemenu van Tonerbesparing.
Als het probleem niet opgelost raakt, gaat u verder met stap 4.
4 Het afdrukmediaoppervlak kan ongelijkmatig zijn. Probeer of het helpt
de instelling Papiersoort in het printerstuurprogramma te wijzigen.
Wijzig bijvoorbeeld normaal papier in dik papier.
a Op het tabblad Algemeen de instelling van de Papiersoort
wijzigen.
Als het probleem niet opgelost raakt, gaat u verder met stap 5.
5 Controleer of de juiste afdrukmedia worden gebruikt. Zie
“Ondersteunde afdrukmedia”. Als het niet het geval is, gebruik dan de
afdrukmedia die worden aanbevolen voor de printer.
Als het probleem niet opgelost raakt, gaat u verder met stap 6.

Problemen oplossen |
393
Toner maakt vlekken/loopt uit
6 Controleer of de overdrachteenheid correct is geïnstalleerd.
Als het probleem niet opgelost raakt, gaat u verder met stap 7.
7 Roer de ontwikkelaar in de afdrukmodule.
a Druk op de knop (Informatie) en tik op het tabblad Extra
Beheerinstellingen Onderhoud Ontwikkelaar en
overdrachteenheid reinigen Starten.
bDruk een kleurtestpagina af via Rapport/lijst.
Als het probleem niet opgelost raakt, gaat u verder met stap 8.
8 Reinig de ontwikkelaar in de afdrukmodule.
a Druk op de knop (Informatie) en tik op het tabblad Extra
Beheerinstellingen Onderhoud Toner vernieuwen.
bSelecteer de gewenste kleur en tik vervolgens op Starten.
OPMERKING:
• De functie Toner vernieuwen gebruikt toner en verkort
de levensduur van de tonercassette en van de
afdrukmodule.
c Druk een kleurtestpagina af via Rapport/lijst.
Als het probleem niet opgelost raakt, gaat u verder met stap 9.
9 Afdrukmodules vervangen. Zie “Afdrukmodule vervangen”.
a Start de Werkset van Dell Printer Hub of Dell Printer Management
Tool en klik op Rapporten op het tabblad Rapporten
Printerinstelling.
bKlik ter verificatie op Kleurtestpagina.
Neem contact op met Dell als het probleem niet opgelost raakt.
Probleem Oplossing
De toner maakt vlekken of laat
los.
1 Het afdrukmediaoppervlak kan ongelijkmatig zijn. Probeer of het helpt
de instelling Papiersoort in het printerstuurprogramma te wijzigen.
Wijzig bijvoorbeeld normaal papier in dik papier.
a Op het tabblad Algemeen de instelling van de Papiersoort
wijzigen.
Als het probleem niet opgelost raakt, gaat u verder met stap 2.
2 Controleer of de juiste afdrukmedia worden gebruikt. Zie
“Ondersteunde afdrukmedia”. Als het niet het geval is, gebruik dan de
afdrukmedia die worden aanbevolen voor de printer.
Als het probleem niet opgelost raakt, gaat u verder met stap 3.
3 Afdrukmodules vervangen. Zie “Afdrukmodule vervangen”.
a Druk ter verificatie een testpagina af.
Als het probleem niet opgelost raakt, gaat u verder met stap 4.
Probleem Oplossing

394
| Problemen oplossen
Willekeurige vlekken/onscherpe beelden
Lege afdruk
4 Roer de ontwikkelaar in de afdrukmodule.
a Druk op de knop (Informatie) en tik op het tabblad Extra
Beheerinstellingen Onderhoud Ontwikkelaar en
overdrachteenheid reinigen Starten.
bDruk een kleurtestpagina af via Rapport/lijst.
Neem contact op met Dell als het probleem niet opgelost raakt.
Probleem Oplossing
De afdruk bevat willekeurige
vlekken of is onscherp.
1 Controleer of de tonercassettes correct zijn geplaatst. Zie
“
Tonercassette installeren”.
Als het probleem niet opgelost raakt, gaat u verder met stap 2.
2 Controleer of de afdrukmodules correct zijn geplaatst.
Zie
“Afdrukmodule vervangen” en “Afdrukmodule installeren”.
Als het probleem niet opgelost raakt, gaat u verder met stap 3.
3 Afdrukmodules vervangen. Zie “Afdrukmodule vervangen”.
a Start de Werkset van Dell Printer Hub of Dell Printer Management
Tool.
OPMERKING:
• Zie “Werkset” voor meer informatie over het starten van
de Werkset.
bKlik in het tabblad Diagnose op Grafiekafdruk.
c Klik ter verificatie op Configuratiegrafiek tekenbreedte.
Neem contact op met Dell als het probleem niet opgelost raakt.
Probleem Oplossing

Problemen oplossen |
395
Probleem Oplossing
De afdruk is volledig leeg. 1 Misschien zijn de tonercassettes bijna leeg of aan vervanging toe.
Controleer de hoeveelheid toner die resteert in elk van de
tonercassettes.
a Druk op de knop (Informatie) en tik vervolgens op het
tabblad Verbruiksartik. of start Dell Printer Configuration
Web Tool. Zie “Dell™ Printer Configuration Web Tool”.
U kunt het tonerniveau ook als volgt nagaan.
Voor Windows
®
:
Start Dell Printer Hub of Dell Printer Management Tool en klik
vervolgens op het tabblad Overzicht.
Voor OS X en Linux:
Start Status Monitor en bekijk het venster Printerstatus.
bVervang de tonercassettes als dat nodig is.
Als het probleem niet opgelost raakt, gaat u verder met stap 2.
2 Indien u gebruik maakt van tonercassettes die niet van het merk Dell
zijn, schakelt u de optie Geen Dell-toner in.
a Start de Werkset van Dell Printer Hub of Dell Printer Management
Tool en klik op Serviceprogramma's op het tabblad
Printeronderhoud.
OPMERKING:
• Zie “Werkset” voor meer informatie over het starten van
de Werkset.
bControleer of het keuzevakje Aan onder Geen Dell-toner is
aangevinkt.
Als het probleem niet opgelost raakt, gaat u verder met stap 3.
3 Schakel de functie Tonerbesparing in het printerstuurprogramma uit.
a Controleer op het tabblad Others of Uit is geselecteerd in het
vervolgkeuzemenu van Tonerbesparing.
Als het probleem niet opgelost raakt, gaat u verder met stap 4.
4 Het afdrukmediaoppervlak kan ongelijkmatig zijn. Probeer of het helpt
de instelling Papiersoort in het printerstuurprogramma te wijzigen.
Wijzig bijvoorbeeld normaal papier in dik papier.
a Op het tabblad Algemeen de instelling van de Papiersoort
wijzigen.
Als het probleem niet opgelost raakt, gaat u verder met stap 5.
5 Controleer of de juiste afdrukmedia worden gebruikt. Zie
“Ondersteunde afdrukmedia”. Als het niet het geval is, gebruik dan de
afdrukmedia die worden aanbevolen voor de printer.
Als het probleem niet opgelost raakt, gaat u verder met stap 6.
6 Afdrukmodules vervangen. Zie “Afdrukmodule vervangen”.
a Start de Werkset van Dell Printer Hub of Dell Printer Management
Tool en klik op Rapporten op het tabblad Rapporten
Printerinstelling.
bKlik ter verificatie op Kleurtestpagina.
Neem contact op met Dell als het probleem niet opgelost raakt.

396
| Problemen oplossen
Strepen
Probleem Oplossing
Er lopen strepen over de
afdruk.
1 Misschien zijn de tonercassettes bijna leeg of aan vervanging toe.
Controleer de hoeveelheid toner die resteert in elk van de
tonercassettes.
a Druk op de knop (Informatie) en tik vervolgens op het
tabblad Verbruiksartik. of start Dell Printer Configuration
Web Tool. Zie “Dell™ Printer Configuration Web Tool”.
U kunt het tonerniveau ook als volgt nagaan.
Voor Windows
®
:
Start Dell Printer Hub of Dell Printer Management Tool en klik
vervolgens op het tabblad Overzicht.
Voor OS X en Linux:
Start Status Monitor en bekijk het venster Printerstatus.
bVervang de tonercassettes als dat nodig is.
Als het probleem niet opgelost raakt, gaat u verder met stap 2.
2 Indien u gebruik maakt van tonercassettes die niet van het merk Dell
zijn, schakelt u de optie Geen Dell-toner in.
a Start de Werkset van Dell Printer Hub of Dell Printer Management
Tool en klik op Serviceprogramma's op het tabblad
Printeronderhoud.
OPMERKING:
• Zie “Werkset” voor meer informatie over het starten van
de Werkset.
bControleer of het keuzevakje Aan onder Geen Dell-toner is
aangevinkt.
Als het probleem niet opgelost raakt, gaat u verder met stap 3.
3 Afdrukmodules vervangen. Zie “Afdrukmodule vervangen”.
a Start de Werkset van Dell Printer Hub of Dell Printer Management
Tool en klik op Rapporten op het tabblad Rapporten
Printerinstelling.
bKlik ter verificatie op Kleurtestpagina.
Neem contact op met Dell als het probleem niet opgelost raakt.

Problemen oplossen |
397
Zwarte afdruk (gedeeltelijke of volledige pagina)
Gekleurde stippen op gelijke afstanden
Probleem Oplossing
De afdruk is gedeeltelijk of
volledig zwart.
1 Controleer of de afdrukmodules correct zijn geplaatst. Zie
“Afdrukmodule installeren”.
Als het probleem niet opgelost raakt, gaat u verder met stap 2.
2 Controleer of de Uitvoerkleur in het printerstuurprogramma
ingesteld is op Kleur.
a Controleer op het tabblad Kleuropties of de Uitvoerkleur is
ingesteld op Kleur.
Als het probleem niet opgelost raakt, gaat u verder met stap 3.
3 Afdrukmodules vervangen. Zie “Afdrukmodule vervangen”.
a Start de Werkset van Dell Printer Hub of Dell Printer Management
Tool.
OPMERKING:
• Zie “Werkset” voor meer informatie over het starten van
de Werkset.
bKlik in het tabblad Diagnose op Grafiekafdruk.
c Klik ter verificatie op Configuratiegrafiek 4 kleuren.
Neem contact op met Dell als het probleem niet opgelost raakt.

398
| Problemen oplossen
Verticale blanco strepen
Probleem Oplossing
De afdruk bevat gekleurde
stippen op gelijke afstanden
1 Probeer de oorzaak van het probleem te vinden met behulp van het
Configuratiegrafiek tekenbreedte.
a Start de Werkset van Dell Printer Hub of Dell Printer Management
Tool en klik op Grafiekafdruk op het tabblad Diagnose.
OPMERKING:
• Zie “Werkset” voor meer informatie over het starten van
de Werkset.
bKlik ter verificatie op Configuratiegrafiek tekenbreedte.
c Vergelijk de afstand tussen de kleurstippen op uw uitvoer met die
op de Configuratiegrafiek tekenbreedte en lokaliseer de oorzaak
van het probleem.
Als de locatie van het probleem de afdrukmodule is, gaat u verder met
stap 2.
Als u de oorzaak van het probleem niet vindt, neemt u contact op met
Dell.
2 Afdrukmodules vervangen. Zie “Afdrukmodule vervangen”.
a Start de Werkset van Dell Printer Hub of Dell Printer Management
Tool.
bKlik in het tabblad Diagnose op Grafiekafdruk.
c Klik ter verificatie op Configuratiegrafiek tekenbreedte.
Neem contact op met Dell als het probleem niet opgelost raakt.
Probleem Oplossing
De afdruk bevat verticale
blanco strepen.
1 Reinig de printer van binnen met de reinigingsstaaf. Zie
“
De
LED-printerkop reinigen
”
.
a Als het reinigen voltooid is, drukt u op de knop (Informatie).
bTik ter verificatie op het tabblad Informatie Rapport/lijst
Kleurtestpagina.
Als het probleem niet opgelost raakt, gaat u verder met stap 2.

Problemen oplossen |
399
Vlekken
2 Controleer of het lichtpad niet afgedekt is.
a Verwijder de afdrukmodules en bewaar ze op een donkere plaats.
Zie “Afdrukmodule vervangen”.
bControleer het lichtpad en verwijder de afdekking.
c Afdrukmodules opnieuw installeren. Zie “Afdrukmodule
installeren”.
dStart de Werkset van Dell Printer Hub of Dell Printer Management
Tool en klik op Grafiekafdruk op het tabblad Diagnose.
OPMERKING:
• Zie “Werkset” voor meer informatie over het starten van
de Werkset.
e Klik ter verificatie op Configuratiegrafiek tekenbreedte.
Als het probleem niet opgelost raakt, gaat u verder met stap 3.
3 Afdrukmodules vervangen. Zie “Afdrukmodule vervangen”.
a Start de Werkset van Dell Printer Hub of Dell Printer Management
Tool en klik op Rapporten op het tabblad Rapporten
Printerinstelling.
bKlik ter verificatie op Kleurtestpagina.
Neem contact op met Dell als het probleem niet opgelost raakt.
Probleem Oplossing
Er zijn vlekken zichtbaar op de
afdruk.
1 Controleer of de juiste afdrukmedia worden gebruikt. Zie
“Ondersteunde afdrukmedia”. Als het niet het geval is, gebruik dan de
afdrukmedia die worden aanbevolen voor de printer.
Als het probleem niet opgelost raakt, gaat u verder met stap 2.
2 Verhoog de spanning van de overdrachteenheid.
a Druk op de knop (Informatie) en tik op het tabblad Extra
Beheerinstellingen Onderhoud 2de BTR afstellen.
bVerhoog de spanning. Zie “2e BTR afstellen”.
3 Afdrukmodules vervangen. Zie “Afdrukmodule vervangen”.
a Start de Werkset van Dell Printer Hub of Dell Printer Management
Tool en klik op Rapporten op het tabblad Rapporten
Printerinstelling.
OPMERKING:
• Zie “Werkset” voor meer informatie over het starten van
de Werkset.
bKlik ter verificatie op Kleurtestpagina.
Neem contact op met Dell als het probleem niet opgelost raakt.
Probleem Oplossing
ABC
DEF
A
A
A
B
A
A
A
A
A
A
A
A
A
A
B
B
B
B
B
B
B
B
B
B
B
B
B
B
B
C
C
C
C
C
C
C
C
C
C
C
C
C
C
C
C
C
C
C
C
C
C
C
D
D
D
E
D
D
D
D
D
D
D
D
D
D
D
D
E
E
E
E
E
E
E
E
E
E
E
E
D
E
F
F
F
F
F
E
F
E
F
F
F
F
D
F
F
E
E
F
F
B
D
E
F
F
F
F

400
| Problemen oplossen
Ghosting
Probleem Oplossing
De afdruk bevat ghosting. 1 Identificeer het type ghosting.
Als het type ghosting positieve ghost is, gaat u verder vanaf stap 2a.
Als het type ghosting negatieve ghost is, gaat u verder vanaf stap 2b.
Neem contact op met Dell als u het type ghosting niet kunt
identificeren.
2a Stel de verzendbias in.
a Druk op de knop (Informatie) en tik op het tabblad Extra
Beheerinstellingen Onderhoud Overdrachteenheid
afstellen.
bTik op K-scheiding of YMC-scheiding en verlaag vervolgens
de waarde.
Als het probleem niet opgelost raakt, gaat u verder met stap 3.
2b Stel de verzendbias in.
a Druk op de knop (Informatie) en tik op het tabblad Extra
Beheerinstellingen Onderhoud Overdrachteenheid
afstellen.
bTik op K-scheiding of YMC-scheiding en verhoog vervolgens
de waarde.
Als het probleem niet opgelost raakt, gaat u verder met stap 3.
3 Controleer of de juiste afdrukmedia worden gebruikt. Zie
“Ondersteunde afdrukmedia”. Als het niet het geval is, gebruik dan de
afdrukmedia die worden aanbevolen voor de printer.
Als het probleem niet opgelost raakt, gaat u verder met stap 4.
ABC
ABC
Positieve ghost Negatieve ghost

Problemen oplossen |
401
Licht-zwakte
Mist
4 Afdrukmodules vervangen. Zie “Afdrukmodule vervangen”.
a Start de Werkset van Dell Printer Hub of Dell Printer Management
Tool.
OPMERKING:
• Zie “Werkset” voor meer informatie over het starten van
de Werkset.
bKlik in het tabblad Diagnose op Grafiekafdruk.
c Klik ter verificatie op Configuratiegrafiek ghost.
Neem contact op met Dell als het probleem niet opgelost raakt.
Probleem Oplossing
De afdruk bevat een
lichtzwaktepatroon.
1 Controleer het lichtzwaktepatroon met gebruik van de
Configuratiegrafiek tekenbreedte.
a Start de Werkset van Dell Printer Hub of Dell Printer Management
Tool en klik op Grafiekafdruk op het tabblad Diagnose.
OPMERKING:
• Zie “Werkset” voor meer informatie over het starten van
de Werkset.
bKlik ter verificatie op Configuratiegrafiek tekenbreedte.
Als het patroon op de uitvoer overeenstemt met dat op de
Configuratiegrafiek tekenbreedte, gaat u verder met stap 2.
Neem contact op met Dell als het probleem niet opgelost raakt.
2 Afdrukmodules vervangen. Zie “Afdrukmodule vervangen”.
Neem contact op met Dell als het probleem niet opgelost raakt.
Probleem Oplossing
Het afdrukresultaat is
onscherp.
1 Neem contact op met Dell als de hele afgedrukte pagina licht is.
Indien niet, gaat u naar stap 2.
Probleem Oplossing

402
| Problemen oplossen
2 Roer de ontwikkelaar in de afdrukmodule.
a Druk op de knop (Informatie) en tik op het tabblad Extra
Beheerinstellingen Onderhoud Ontwikkelaar en
overdrachteenheid reinigen Starten.
bDruk een kleurtestpagina af via Rapport/lijst.
Als het probleem niet opgelost raakt, gaat u verder met stap 3.
3 Reinig de ontwikkelaar in de afdrukmodule.
a Druk op de knop (Informatie) en tik op het tabblad Extra
Beheerinstellingen Onderhoud Toner vernieuwen.
bSelecteer dezelfde kleur als die van de mist en tik vervolgens op
Starten.
OPMERKING:
• De functie Toner vernieuwen gebruikt toner en verkort
de levensduur van de tonercassette en van de
afdrukmodule.
c Druk een kleurtestpagina af via Rapport/lijst.
Als het probleem niet opgelost raakt, gaat u verder met stap 4.
4 Reinig de ontwikkelaar opnieuw in de afdrukmodule.
Als het probleem niet opgelost raakt, gaat u verder met stap 5a of 5b.
5a Indien u gebruik maakt van een tonercassette die niet van het merk
Dell zijn, schakelt u de optie Geen Dell-toner in.
a Start de Werkset van Dell Printer Hub of Dell Printer Management
Tool en klik op Serviceprogramma's op het tabblad
Printeronderhoud.
OPMERKING:
• Zie “Werkset” voor meer informatie over het starten van
de Werkset.
bControleer of het keuzevakje Aan onder Geen Dell-toner is
aangevinkt.
Als het probleem niet opgelost raakt, gaat u verder met stap 6.
5b Vervang de afdrukmodules als u een Dell-toner gebruikt. Zie
“Afdrukmodule vervangen”.
a Start de Werkset van Dell Printer Hub of Dell Printer Management
Tool en klik op Rapporten op het tabblad Rapporten
Printerinstelling.
bKlik op Kleurtestpagina.
Neem contact op met Dell als het probleem niet opgelost raakt.
6 Vervang de afdrukmodule en de tonercassette door een Dell-toner.
Zie “Afdrukmodule vervangen” en “Tonercassettes vervangen”.
a Start de Werkset van Dell Printer Hub of Dell Printer Management
Tool en klik op Rapporten op het tabblad Rapporten
Printerinstelling.
bKlik op Kleurtestpagina.
Neem contact op met Dell als het probleem niet opgelost raakt.
Probleem Oplossing

Problemen oplossen |
403
Bead-Carry-Out (BCO)
Hoekige tekens
Probleem Oplossing
Bead-Carry-Out (BCO) doet
zich voor.
1 Stel de hoogte van de locatie in, als de printer op grote hoogte is
geïnstalleerd.
a Start de Werkset van Dell Printer Hub of Dell Printer Management
Tool en klik op Serviceprogramma's op het tabblad
Printeronderhoud.
OPMERKING:
• Zie “Werkset” voor meer informatie over het starten van
de Werkset.
bSelecteer onder Hoogte regelen de waarde die ongeveer de
hoogte aanduidt van de locatie waar de printer is geïnstalleerd.
c Klik op Rapporten op het tabblad Rapporten Printerinstelling.
dKlik ter verificatie op Kleurtestpagina.
Als het probleem niet opgelost raakt, gaat u verder met stap 2.
2 Afdrukmodules vervangen. Zie “Afdrukmodule vervangen”.
a Start de Werkset en klik op Rapporten op het tabblad Rapporten
Printerinstelling.
bKlik ter verificatie op Kleurtestpagina.
Neem contact op met Dell als het probleem niet opgelost raakt.
Probleem Oplossing
De afdruk bevat hoekige
tekens.
1Stel Raster in het printerstuurprogramma op Fijnheid in.
a Stel op het tabblad Overige de optie Scherm onder Beeldopties
in op Fijnheid.
Als het probleem niet opgelost raakt, gaat u verder met stap 2.

404
| Problemen oplossen
Horizontal stroken
2Zet de Afdrukmodus op Hoge kwaliteit in het
printerstuurprogramma.
a Controleer op het tabblad Kleuropties of de Uitvoerkleur is
ingesteld op Kleur.
bSelecteer Hoge kwaliteit bij Afdrukmodus.
Als het probleem niet opgelost raakt, gaat u verder met stap 3.
3Schakel de Modus Pagina afdrukken in het printerstuurprogramma
in.
a Stel op het tabblad Overige de optie Modus Pagina afdrukken
onder Beeldopties in op Aan.
Als het probleem niet opgelost raakt, gaat u verder met stap 4.
4 Bij gebruik van een gedownload lettertype is het belangrijk dat het
lettertype compatibel is met de printer, het besturingssysteem en het
programma dat wordt gebruikt.
Neem contact op met Dell als het probleem niet opgelost raakt.
Probleem Oplossing
De afdruk bevat horizontale
stroken.
1 Probeer de oorzaak van het probleem te vinden met behulp van het
Configuratiegrafiek tekenbreedte.
a Start de Werkset van Dell Printer Hub of Dell Printer Management
Tool en klik op Grafiekafdruk op het tabblad Diagnose.
OPMERKING:
• Zie “Werkset” voor meer informatie over het starten van
de Werkset.
bKlik ter verificatie op Configuratiegrafiek tekenbreedte.
Als de locatie van het probleem de afdrukmodule is, gaat u verder met
stap 2.
Als u de oorzaak van het probleem niet vindt, neemt u contact op met
Dell.
2 Afdrukmodules vervangen. Zie “Afdrukmodule vervangen”.
a Start de Werkset van Dell Printer Hub of Dell Printer Management
Tool.
bKlik in het tabblad Diagnose op Grafiekafdruk.
c Klik ter verificatie op Configuratiegrafiek tekenbreedte.
Neem contact op met Dell als het probleem niet opgelost raakt.
Probleem Oplossing

Problemen oplossen |
405
Diagonale lijnen
Gekreukte/gevlekte afdruk
Probleem Oplossing
De afdruk bevat diagonale
lijnen.
1 Probeer de oorzaak van het probleem te vinden met behulp van het
Configuratiegrafiek tekenbreedte.
a Start de Werkset van Dell Printer Hub of Dell Printer Management
Tool en klik op Grafiekafdruk op het tabblad Diagnose.
OPMERKING:
• Zie “Werkset” voor meer informatie over het starten van
de Werkset.
bKlik ter verificatie op Configuratiegrafiek tekenbreedte.
Als de uitvoer overeenstemt met het patroon voor diagonale lijnen
gaat u verder met stap 2.
Als de uitvoer niet overeenstemt met het patroon voor diagonale
lijnen neemt u contact op met Dell.
2 Afdrukmodules vervangen. Zie “Afdrukmodule vervangen”.
Neem contact op met Dell als het probleem niet opgelost raakt.

406
| Problemen oplossen
Schade aan de voorrand van de afdruk
Probleem Oplossing
De afdruk is gekreukt.
Er zitten vlekken op de afdruk.
1 Controleer of de juiste afdrukmedia worden gebruikt. Zie
“Ondersteunde afdrukmedia”. Als het niet het geval is, gebruik dan de
afdrukmedia die worden aanbevolen voor de printer.
Als het probleem zich blijft voordoen op enveloppen, gaat u verder
met stap 2.
Als het probleem zich blijft voordoen op andere afdrukmedia dan
enveloppen, gaat u verder met stap 4.
2 Zorg ervoor dat de kreuken langs de vier randen van de envelop niet
meer dan 30 mm bedragen.
Als het probleem zich blijft voordoen op enveloppen, gaat u verder
met stap 3.
3 Plaats de enveloppen correct in de multifunctionele papierinvoer
(MPF). Zie “Enveloppen in de MPF plaatsen” en “Enveloppen in lade 1
plaatsen”.
Als het probleem zich blijft voordoen op enveloppen, gaat u verder
met stap 4.
4 Stel de papiergeleiders correct af.
Als het probleem niet opgelost raakt, gaat u verder met stap 5.
5 Vervang de afdrukmedia met onbeschadigde vers uit de verpakking
komende afdrukmedia.
Neem contact op met Dell als het probleem niet opgelost raakt.
Probleem Oplossing
De afdruk is beschadigd aan
de
voorrand.
1 Stel de papiergeleiders correct af.
Als het probleem niet opgelost raakt, gaat u verder met stap 2.
2 Als u de multifunctionele papierinvoer (MPF) gebruikt, draait u het
papier om en probeert u het opnieuw.
Als het probleem niet opgelost raakt, gaat u verder met stap 3a.
Als u een van de laden gebruikt, verwisselt u het papier dan en
probeert u het opnieuw.
Neem contact op met Dell als het probleem niet opgelost raakt.
3a Vervang het papier en probeer het vervolgens opnieuw.
Als het probleem niet opgelost raakt, gaat u verder met stap 3b.
3b Gebruik een andere lade in plaats van de MPF.
Neem contact op met Dell als het probleem niet opgelost raakt.

Problemen oplossen |
407
Problemen met papierstoring/uitlijning
OPMERKING:
• Sommige van de volgende procedures waarbij gebruik wordt gemaakt van de Werkset van Dell
Printer Hub en Dell Printer Management Tool kunnen worden uitgevoerd met behulp van het
bedieningspaneel of Dell Printer Configuration Web Tool. Zie “Werkset”, “Begrip van de
systeemmenu’s” en “Dell™ Printer Configuration Web Tool”.
Incorrecte boven- en zijmarges
Verkeerd ingestelde kleurregistratie
Probleem Oplossing
De boven- en zijmarges
kloppen niet.
1 Stel de papiergeleiders correct af.
Als het probleem niet opgelost raakt, gaat u verder met stap 2.
2 Gebruik een andere lade in plaats van de MPF.
Als het probleem niet opgelost raakt, gaat u verder met stap 3.
3 Controleer of de marges juist zijn ingesteld op het programma dat
wordt gebruikt.
Neem contact op met Dell als het probleem niet opgelost raakt.
Probleem Oplossing
De kleurregistratie is
verschoven.
1 Pas de instellingen aan van de papiersoort in het
printerstuurprogramma aan die van de lade of invoer.
Als het probleem niet opgelost raakt, gaat u verder met stap 2.
2 Voer automatische kleurregistratie-instelling uit.
a Druk op de knop (Informatie) en tik op het tabblad Extra
Beheerinstellingen Onderhoud Kleurregistratie
afstellen Autom. correctie Starten.
Neem contact op met Dell als het probleem niet opgelost raakt.

408
| Problemen oplossen
Scheve beelden
Onjuiste invoer uit lade 1/optionele lade voor 550 vel
Probleem Oplossing
De afdruk is scheef. 1 Stel de papiergeleiders correct af.
Als het probleem niet opgelost raakt, gaat u verder met stap 2.
2 Gebruik een andere lade in plaats van de MPF.
Als het probleem niet opgelost raakt, gaat u verder met stap 3.
3 Vervang de afdrukmedia met onbeschadigde vers uit de verpakking
komende afdrukmedia.
Neem contact op met Dell als het probleem niet opgelost raakt.
Probleem Oplossing
Afdrukmedia worden verkeerd
ingevoerd in lade 1 of in de
optionele 550-velinvoer.
1 Controleer of lade 1 of de optionele lade voor 550-velinvoer correct
is geplaatst.
Als het type afdrukmedium dat wordt gebruikt dik is, ga dan verder
met 2a.
Als het type afdrukmedium dat wordt gebruikt dun is, ga dan verder
met 2b.
Als het type afdrukmedium dat wordt gebruikt gecoat is, ga dan
verder met 2c.
Bij gebruik van ander papier dan het bovenvermelde, ga dan verder
met stappen 2d en 2e.
2a Gebruik dik papier van 216 g/m
2
of minder.
Als het probleem niet opgelost raakt, gaat u verder met stap 3a.
2b Gebruik dun papier van 60 g/m
2
of meer.
Als het probleem niet opgelost raakt, gaat u verder met stap 3a.
2c Plaats één vel gecoat papier tegelijk.
Als het probleem niet opgelost raakt, gaat u verder met stap 3b.
2d Controleer of de afdrukmedia niet zijn opgekruld.
Als het probleem niet opgelost raakt, gaat u verder met stap 3b.
2e Controleer of de afdrukmedia niet vochtig zijn.
Als de afdrukmedia niet vochtig zijn, gaat u verder met stap 3a.
Als de afdrukmedia vochtig zijn, gaat u verder met stap 3c.
3a Waaier de afdrukmedia uit.
Als het probleem niet opgelost raakt, gaat u verder met stap 3b.
3b Veeg de vertragingsrollen in lade 1 of de optionele lade voor 550 vel
schoon met een vochtige doek.
Als het probleem niet opgelost raakt, gaat u verder met stap 4b.

Problemen oplossen |
409
Vastgelopen papier door verkeerde invoer in de multifunctionele
papierlade (MPF)
3c Draai de afdrukmedia om.
Als het probleem niet opgelost raakt, gaat u verder met stap 4a.
4a Gebruik afdrukmedia die niet vochtig zijn.
Als het probleem niet opgelost raakt, gaat u verder met stap 3a.
4b Afdrukmodules vervangen.
Neem contact op met Dell als het probleem niet opgelost raakt.
Probleem Oplossing
Verkeerde invoer van
afdrukmedia doet zich voor in
de MPF.
1 Controleer of de MPF correct is geplaatst.
Als het type afdrukmedium dat wordt gebruikt dik is, ga dan verder
met 2a.
Als het type afdrukmedium dat wordt gebruikt dun is, ga dan verder
met 2b.
Als het type afdrukmedium dat wordt gebruikt gecoat is, ga dan
verder met 2c.
Als het type afdrukmedium dat wordt gebruikt een envelop is, ga dan
verder met 2d.
Bij gebruik van ander papier dan het bovenvermelde, gaat u verder
met stap 2e.
2a Gebruik dik papier van 216 g/m
2
of minder.
Als het probleem niet opgelost raakt, gaat u verder met stap 3a.
2b Gebruik dun papier van 60 g/m
2
of meer.
Als het probleem niet opgelost raakt, gaat u verder met stap 3a.
2c Plaats één vel gecoat papier tegelijk.
Als het probleem niet opgelost raakt, gaat u verder met stap 3b.
2d Controleer of de envelop goed in de multifunctionele papierlade is
gelegd zoals aangegeven in “Enveloppen in de MPF plaatsen”.
Als het probleem niet opgelost raakt, gaat u verder met stap 3c.
2e Controleer of de afdrukmedia niet vochtig zijn.
Als de afdrukmedia niet vochtig zijn, gaat u verder met stap 3a.
Als de afdrukmedia vochtig zijn, gaat u verder met stap 3c.
3a Waaier de afdrukmedia uit.
Als het probleem niet opgelost raakt, gaat u verder met stap 3b.
3b Veeg de vertragingsrollen in MPF schoon met een vochtige doek.
Als het probleem niet opgelost raakt, gaat u verder met stap 4a.
3c Als de envelop is vervormd corrigeer het dan of gebruik een andere
envelop.
Als het probleem niet opgelost raakt, gaat u verder met stap 3a.
3d Draai de afdrukmedia om.
Als het probleem niet opgelost raakt, gaat u verder met stap 4a.
4a Gebruik afdrukmedia die niet vochtig zijn.
Als het probleem niet opgelost raakt, gaat u verder met stap 4b.
Probleem Oplossing

410
| Problemen oplossen
Registerstoring (storing met uitgangssensor aan)
Onjuiste invoer uit lade1/de optionele lade voor 550 vel
Vastgelopen papier doordat er meerdere vellen tegelijk in de
multifunctionele papierlade (MPF) ingevoerd worden
4b Afdrukmodules vervangen.
Neem contact op met Dell als het probleem niet opgelost raakt.
Probleem Oplossing
Registerstoring (storing met
uitgangssensor aan) doet zich
voor.
1 Controleer of de afdrukmodules correct zijn geplaatst.
Als het probleem niet opgelost raakt, gaat u verder met stap 2.
2 Afdrukmodules vervangen. Zie “Afdrukmodule vervangen”.
Neem contact op met Dell als het probleem niet opgelost raakt.
Probleem Oplossing
Er worden meerdere
afdrukmedia tegelijk
ingevoerd in lade 1 of in de
optionele 550-velinvoer.
1 Controleer of lade 1 of de optionele lade voor 550-velinvoer correct
is geplaatst.
Als u gecoat papier gebruikt, gaat u verder met stap 2a.
Bij gebruik van een ander type afdrukmedium gaat u verder met stap
2b.
2a Plaats één vel gecoat papier tegelijk.
Als het probleem niet opgelost raakt, gaat u verder met stap 3.
2b Gebruik afdrukmedia die niet vochtig zijn.
Als het probleem niet opgelost raakt, gaat u verder met stap 3.
3 Waaier de afdrukmedia uit.
Als het probleem niet opgelost raakt, gaat u verder met stap 4.
4 Veeg de vertragingsrollen in lade 1 of de optionele lade voor 550 vel
waar de fout zich voordeed schoon met een vochtige doek.
Neem contact op met Dell als het probleem niet opgelost raakt.
Probleem Oplossing
Het invoeren van meerdere
afdrukmedia tegelijk doet zich
voor in de MPF.
1 Controleer welke mediasoort u gebruikt.
Als u gecoat papier gebruikt, gaat u verder met stap 2a.
Bij gebruik van een ander type afdrukmedium gaat u verder met stap
2b.
2a Plaats één vel gecoat papier tegelijk.
Als het probleem niet opgelost raakt, gaat u verder met stap 3.
2b Gebruik afdrukmedia die niet vochtig zijn.
Als het probleem niet opgelost raakt, gaat u verder met stap 3.
3 Waaier de afdrukmedia uit.
Als het probleem niet opgelost raakt, gaat u verder met stap 4.
4 Veeg de vertragingsrollen in multifunctionele papierlade (MPF) waar
de fout zich voordeed schoon met een vochtige doek.
Als het probleem niet opgelost raakt, gaat u verder met stap 5.
Probleem Oplossing

Problemen oplossen |
411
Ongewoon geluid
Problemen met kopiëren
Problemen met faxen
OPMERKING:
• Wanneer de optie Pan.vergr. inst. is ingesteld op Inschakelen, moet u het viercijferige
wachtwoord invoeren in het menu Beheerinstellingen.
5 Plaats minder afdrukmedia in de MPF.
Neem contact op met Dell als het probleem niet opgelost raakt.
Probleem Oplossing
Er is een ongewoon geluid bij
het afdrukken.
1 Voer de automatische registratie-instelling uit om te bepalen wat de
oorzaak is van het ongewone geluid.
Als het probleem niet opgelost raakt, gaat u verder met stap 2.
2 Toneropvangbak vervangen. Zie “Toneropvangbak vervangen”.
Als het probleem niet opgelost raakt, gaat u verder met stap 3.
3 Afdrukmodules vervangen. Zie “Afdrukmodule vervangen”.
Als het probleem niet opgelost raakt, gaat u verder met stap 4.
4 Vervang de tonercassette (K). Zie “Tonercassettes vervangen”.
Als het probleem niet opgelost raakt, gaat u verder met stap 5.
5 Vervang de tonercassette (Y). Zie “Tonercassettes vervangen”.
Als het probleem niet opgelost raakt, gaat u verder met stap 6.
6 Vervang de tonercassette (M). Zie “Tonercassettes vervangen”.
Als het probleem niet opgelost raakt, gaat u verder met stap 7.
7 Vervang de tonercassette (C). Zie “Tonercassettes vervangen”.
Neem contact op met Dell als het probleem niet opgelost raakt.
Probleem Oplossing
Een in de DADF geplaatst document
kan niet worden gekopieerd.
Controleer of de DADF-klep goed is gesloten.
Controleer of de ontspanhendel goed is geplaatst.
Er verschijnen verticale strepen op
de uitvoer bij scannen met de DADF.
Reinig de DADF-glasplaat. Zie “De scanner reinigen”.
Reinig de printer van binnen met de reinigingsstaaf. Zie
“
De
LED-printerkop reinigen
”
.
De kopie is fout uitgelijnd of scheef. Voordat u de documenten op de DADF plaatst, maakt u de randen
van de stapel documenten recht.
Plaats het document correct en pas de documentgeleiders aan het
document aan. Zie “Een document in de automatische papierlade
voor dubbelzijdig afdrukken (DADF) plaatsen”.
Probleem Oplossing
De printer werkt niet. Het scherm is
leeg en de knoppen werken niet.
Haal de stekker uit het stopcontact en steek de stekker weer terug
in het stopcontact.
Controleer of er stroom op het stopcontact zit.
Probleem Oplossing

412
| Problemen oplossen
Er is geen kiestoon aanwezig. Controleer of de telefoonlijn goed is aangesloten. Zie “Uw printer
op een telefoonlijn aansluiten”.
Controleer of de telefoonaansluiting in de muur werkt door er een
andere telefoon op aan te sluiten.
Stel een diagnose van de faxverbinding. Zie “Test faxlijn”.
De in het geheugen opgeslagen
nummers worden niet goed
gekozen.
Controleer of de nummers goed in het geheugen zijn opgeslagen.
Druk een telefoonboeklijst af.
Het document wordt niet in de
printer ingevoerd.
Controleer of het document niet gekreukt is en dat u het document
goed hebt geplaatst. Controleer of het document het correcte
formaat heeft, niet te dik of dun is.
Controleer of de DADF-klep goed is gesloten.
Faxen worden niet automatisch
ontvangen.
De FAX-modus moet worden geselecteerd.
Controleer of er papier in de papierlade is geplaatst.
Controleer of MFP-geheugen vol op het touch-paneel wordt
weergegeven.
Als het opgegeven tijdinterval voor de volgende functies te lang is,
maakt u het tijdinterval korter, zoals 30 seconden.
• Auto-ontv. Fax
• Auto-ontv. Tel/Fax
• Aut.ontv. Antw/Fax
Stel een diagnose van de faxverbinding. Zie “Test faxlijn”.
De printer verstuurt geen faxen. Op het touch-paneel moet Fax verzenden worden weergegeven.
Controleer of het andere faxapparaat waar u een fax naartoe wilt
sturen, uw fax kan ontvangen.
Controleer of het kiestype Toon , Puls (10PPS) of Puls
(20PPS).
Controleer of het document in de DADF of op de
document-glasplaat is geplaatst.
Stel een diagnose van de faxverbinding. Zie “Test faxlijn”.
De inkomende fax bevat blanco
ruimtes of wordt met slechte
kwaliteit ontvangen.
Controleer uw printer door een kopie te maken.
De tonercassette is mogelijk leeg. Tonercassette vervangen. Zie
“Tonercassettes vervangen”.
Een telefoonlijn met veel ruis kan fouten in de lijn tot gevolg
hebben. Stel de snelheid van het faxmodem in op een lagere
waarde.
Het toestel aan de andere kant van de lijn is misschien defect.
Sommige woorden op een
inkomende fax zijn uitgerekt.
Het toestel aan de andere kant van de lijn heeft een tijdelijke
documentstoring ervaren.
Er staan lijnen op de documenten
die u verstuurt.
Controleer de document-glasplaat en de DADF-glasplaat op
vlekken en maak ze schoon. Zie “De scanner reinigen”.
De printer kiest een nummer, maar
de verbinding met het toestel aan de
andere kant van de lijn mislukt.
Het toestel aan de andere kant van de lijn is mogelijk uitgeschakeld,
het papier ervan is op of het accepteert geen inkomende oproepen.
Spreek met de persoon die het toestel aan de andere kant van de
lijn bedient en vraag hem/haar om het probleem op te lossen.
Probleem Oplossing

Problemen oplossen |
413
Problemen met scannen
Er worden geen documenten in het
geheugen opgeslagen.
Er is mogelijk niet voldoende geheugen om het document op te
slaan. Als MFP-geheugen vol wordt weergegeven op het
touch-paneel, verwijdert u alle documenten die u niet meer nodig
hebt uit het geheugen. Vervolgens herstelt u het document of
wacht u totdat de huidige taak, zoals het verzenden of ontvangen
van een fax, is afgewerkt.
Er verschijnen blanco gebieden
onderaan elke pagina of op andere
pagina’s, met een kleine streep tekst
aan de bovenkant.
U hebt mogelijk verkeerde papierinstellingen in de instelling voor de
gebruikersopties gekozen. Zie “Afdrukmediarichtlijnen”.
De printer verzendt of ontvangt
geen faxen.
Controleer of de landencode correct is ingesteld.
Druk op de knop (Informatie) en tik op het tabblad Extra
Beheerinstellingen Fax Settings
Faxlijninstellingen Land.
Controleer of het kiestype Toon of Puls is.
Controleer of de kabels goed zijn aangesloten.
Als het telefoonsnoer op de printer is aangesloten via een apparaat
zoals een antwoordapparaat en een computer, verwijdert u het
apparaat en sluit u het telefoonsnoer rechtstreeks op de printer aan.
Controleer of "Junk-fax"-inst. is ingesteld op Uit.
Er treedt vaak een fout op tijdens de
verzending of ontvangst van een fax.
Verlaag de modemsnelheid.
Druk op de knop (Informatie) en tik op het tabblad Extra
Beheerinstellingen Fax Settings
Standaardinstellingen verzending Modemsnelheid.
De printer ontvangt faxen, maar
drukt niet af.
Controleer het tonerpeil.
Controleer of er papier in de papierlade is geplaatst.
Controleer of Ontvangen fax doorsturen is ingesteld op Uit.
Zorg ervoor dat de printer in de stand Veilige ontvangst staat. Indien
deze modus is uitgeschakeld, moet u het juiste wachtwoord
invoeren of deze modus inschakelen om de faxen uit het geheugen
af te drukken.
Probleem Oplossing
De scanner werkt niet. Controleer of u het document dat moet worden gescand, met de
beeldzijde omlaag op de glasplaat legt of met de beeldzijde
omhoog in de DADF.
Er is mogelijk niet voldoende geheugen om het document dat u wilt
scannen, op te nemen. Verlaag de scanresolutie en probeer dan
nogmaals te scannen.
Controleer of de USB- of Ethernetkabel goed is aangesloten.
Controleer of de USB- of Ethernetkabel niet defect zijn. Verwissel
de kabel met een kabel waarvan bekend is dat deze goed werkt.
Vervang de kabel zo nodig.
Als u het netwerkstuurprogramma TWAIN of Windows
®
Image
Acquisition (WIA) gebruikt, controleert u of de Ethernetkabel goed is
aangesloten en of het IP-adres van de printer goed is ingesteld. Zie
“Verifiëren van de IP-instellingen”.
Controleer of de scanner correct is geconfigureerd. Controleer het
programma dat u wilt gebruiken, om te controleren of de
scannertaak naar de juiste poort wordt verzonden.
Probleem Oplossing

414
| Problemen oplossen
Controleer of de functie van een Macintosh voor het delen van een
scanner is uitgeschakeld voordat u documenten scant via een met
ICA compatibel programma, zoals Image Capture. De printer
ondersteunt de functie voor het delen van de scanner van Mac OS X
niet. Selecteer een printer die rechtstreeks via USB of
bedrade/draadloze LAN op de computer is aangesloten en scan
documenten.
De printer scant erg langzaam. De grafische afbeeldingen worden langzamer gescand dan tekst bij
gebruik van de functie Scan naar email of Scan naar netwerkmap.
De communicatiesnelheid wordt langzaam in de scanmodus
wegens de grote hoeveelheid geheugen die nodig is voor het
analyseren en reproduceren van de gescande gegevens.
Het scannen van beelden op een hoge resolutie kost meer tijd dan
het scannen op een lage resolutie.
Documenten worden verkeerd
ingevoerd of er worden meerdere
vellen tegelijkertijd in de DADF
ingevoerd.
Controleer of de DADF-roller correct is geïnstalleerd.
Zorg dat de papiersoort van het document voldoet aan de
specificaties van de printer. Zie “Ondersteunde afdrukmedia”.
Controleer of het document correct in de DADF is geplaatst.
Controleer of de documentgeleiders correct zijn aangepast.
Controleer of het aantal documentvellen niet de maximale
capaciteit van de DADF overschrijden.
Controleer of het document niet is opgekruld.
Waaier het document goed uit voordat u het in de DADF plaatst.
Er verschijnen verticale strepen op
de uitvoer bij scannen met de DADF.
Reinig de DADF-glasplaat. Zie “De scanner reinigen”.
Er verschijnt een vlek op dezelfde
plek op de afdruk bij het scannen
met de glasplaat.
Reinig het documentglas. Zie “De scanner reinigen”.
Afbeeldingen staan scheef. Controleer of het document recht in de DADF of op de
document-glasplaat is geplaatst.
Voordat u de documenten op de DADF plaatst, maakt u de randen
van de stapel documenten recht.
Diagonale lijnen verschijnen hoekig
bij het scannen met de DADF.
Gebruik de document-glasplaat voor documenten met dik papier.
Er verschijnt een bericht op uw
computerscherm:
• Het apparaat kan niet worden
ingesteld op de gewenste
H/W-modus
• De poort wordt door een ander
programma gebruikt
• Poort is uitgeschakeld
• Scanner is bezig met het
ontvangen of afdrukken van
gegevens. Als de huidige taak is
voltooid, probeert u het nogmaals
• Ongeldige hendel
• Scannen is mislukt
Mogelijk is er een kopieer- of afdruktaak in voortgang. Als de
huidige taak is voltooid, probeert u de taak nogmaals.
De geselecteerde poort is op dit moment in gebruik. Start uw
computer opnieuw en probeer het nogmaals.
De kabel is misschien niet goed aangesloten of de printer is wellicht
uitgeschakeld.
Het scannerstuurprogramma is niet geïnstalleerd of er is geen
besturingssysteem opgezet.
Controleer of de poort goed is aangesloten en dat de printer aan
staat. Start uw computer dan opnieuw.
Controleer of de USB- of Ethernetkabel goed is aangesloten.
Probleem Oplossing

Problemen oplossen |
415
Problemen met digitaal certificaat
De printer draagt de scangegevens,
met de functie Scannen naar e-mail
of Scan naar netwerkmap, niet
goed over aan een opgegeven
bestemming.
Controleer of de volgende instellingen correct ingesteld zijn via Dell
Printer Configuration Web Tool.
Scan naar netwerkmap:
Controleer de volgende instellingen onder Adresboek
Serveradres.
• Serveradres
• Gedeelde naam
• Serverpad
• Inlognaam
• Aanmeldingswachtwoord
Scannen naar e-mail:
Controleer de volgende instelling onder Adresboek E-mailadres.
•Adres
Kan niet scannen met TWAIN of
Windows
®
Image Acquisition (WIA)
op een computer met Windows
Server
®
2008 of Windows Server
®
2008 R2.
Installeer Bureaubladbelevenis op de computer.
Bureaubladbelevenis installeren:
1 Klik op Start, wijs naar Systeembeheer en klik op Serverbeheer.
2 Klik onder Onderdelenoverzicht op Onderdelen toevoegen.
3 Selecteer het vakje Bureaubladbelevenis, klik op Volgende en
klik dan op Installeren.
4 Start de computer opnieuw op.
Kan niet scannen met TWAIN of
Windows
®
Image Acquisition (WIA)
op een computer met Windows
Server
®
2012 of Windows Server
®
2012 R2.
Installeer Bureaubladbelevenis op de computer.
Bureaubladbelevenis installeren:
1 Klik op Serverbeheer in het scherm Start.
2 Klik onder Beheren op Functies en onderdelen toevoegen.
3 Klik op Volgende om de pagina Voordat u begint over te slaan.
4 Controleer of Op functies of onderdelen gebaseerde installatie
is geselecteerd en klik vervolgens op Volgende.
5 Controleer of Een server selecteren in de servergroep is
geselecteerd, selecteer de server onder Servergroep en klik
vervolgens op Volgende.
6 Klik op Volgende om de pagina Serverfuncties selecteren over te
slaan.
7 Selecteer het selectievakje Bureaubladbelevenis onder
Gebruikersinterfaces en infrastructuur en klik vervolgens op
Volgende.
8 Klik op Bevestiging in de lijst links.
9 Selecteer het selectievakje De doelserver automatisch opnieuw
starten indien vereist en klik op Installeren.
10Start de computer opnieuw op.
Probleem Oplossing
De knop Certificaat importeren is
uitgeschakeld.
Communicatie via SSL/TLS is mogelijk uitgeschakeld. Maak een
zelfondertekend certificaat aan en schakel SSL/TLS in.
De knop Certificaatdetails is
uitgeschakeld.
Probleem Oplossing

416
| Problemen oplossen
Problemen met draadloze verbinding
OPMERKING:
• De functie voor draadloze netwerken is beschikbaar op de Dell H625cdw en Dell H825cdw.
Het certificaat kan niet
geïmporteerd worden.
De tijdnotatie is mogelijk onjuist. Controleer de geldigheidsperiode
van het certificaat evenals de tijdnotatie van het apparaat.
Het certificaatbestand is mogelijk onjuist. Controleer of het
wachtwoord correct is.
Controleer of het bestandstype PKCS#7/#12 of x509CACert is.
Controleer of de attribuutinformatie zoals Gebruik sleutel of
Uitgebreid gebruik van sleutel van het geïmporteerde certificaat
correct is ingesteld.
De browser is mogelijk onjuist. Gebruik van Internet Explorer.
016-404 wordt weergegeven
wanneer u de veiligheidsinstellingen
probeert te gebruiken die
certificaten vereisen.
De certificaatgegevens die opgeslagen zijn in het interne geheugen
werden mogelijk gewist of beschadigd of zijn mogelijk niet leesbaar.
Importeer het certificaat en schakel de Veilige instellingen weer in.
Een certificaat kan niet met behulp
van “Certificaatgegevens” worden
ingesteld.
De geldigheidsperiode van het certificaat is mogelijk verstreken.
Controleer of de juiste tijd op de printer is ingesteld en of de
geldigheidsperiode van het certificaat niet verstreken is.
Het pad van het certificaat is onjuist. De certificaatroute (geldigheid
van pad) van het geïmporteerde certificaat is wellicht niet correct
aangegeven. Controleer of alle certificaten van hogere niveaus
(Vertrouwd/Tussenliggend) zijn geïmporteerd en niet zijn verwijderd
en of de geldigheid niet verstreken is.
Hoewel een certificaat werd
geïmporteerd, wordt het niet
weergegeven als het wordt
geselecteerd met “Lokaal apparaat”.
Het type certificaat is onjuist. Om een certificaat met behulp van het
apparaat (eigen apparaat) te importeren, moeten de geheime
sleutel en een certificaat in het formaat PKCS#12 (p12/pfx) als paar
worden geïmporteerd.
De geldigheid van de server werkt
niet correct.
Alhoewel voor de verificatie van de server een basiscertificaat
(Vertrouwd) werd geïmporteerd, kan een tussenliggend certificaat
zijn vereist voor de geldigheid van het pad.
Bij gebruik van een certificaatbestand met verificatie van het
certificaat, moet u een certificaat opstellen in een formaat waarin
alle paden zijn opgenomen en vervolgens dat certificaat
importeren.
De digitale handtekening kan niet
worden geselecteerd met de
IPsec-instelling.
Of het certificaat werd niet geïmporteerd of het certificaat werd niet
gekoppeld voor gebruik met de digitale handtekening van IPsec. Zie
“Het certificaat instellen in de IPsec Digitale handtekeningmodus”
voor het instellen van een certificaat van IPsec.
Probleem Oplossing
Kan geen draadloze verbinding
instellen.
Controleer of de ethernetkabel losgekoppeld is van de printer.
Controleer of Wi-Fi is ingesteld op Aan. Zie “Wi-Fi | WPS”.
De firewall van uw computer blokkeert mogelijk de communicatie
met uw printer. Schakel de firewall van uw computer uit.
Controleer of uw lokale draadloze netwerk wordt ondersteund op
802.11b/g/n aan 2,4 GHz.
Kan geen draadloze verbinding
instellen via WPS (Wi-Fi Protected
Setup).
Controleer of de beveiligingsinstelling van het draadloze
LAN-toegangspunt of de draadloze LAN-router WPA of WPA2 is
(WEP wordt niet ondersteund op WPS).
Probleem Oplossing

Problemen oplossen |
417
Problemen met geïnstalleerde optionele
550-velinvoer
Als een optionele 550-velinvoer na het installeren niet goed werkt of stopt met werken
doet u het volgende:
• Zet de printer uit, wacht 10 seconden en zet dan de printer weer aan. Als het
probleem daarmee niet verholpen is, trekt u de stekker uit het stopcontact en
controleert u de verbinding tussen de optionele 550-velinvoer en de printer.
• Druk de pagina Systeeminstellingen af om te zien of de optionele 550-velinvoer
wordt vermeld in de lijst met Geïnstalleerde Opties. Als de optionele 550-velinvoer
niet wordt vermeld, moet deze opnieuw worden geïnstalleerd. Zie “Rapport/lijst”.
• Controleer of de optionele 550-velinvoer geselecteerd is in het
printerstuurprogramma dat u gebruikt.
De volgende tabel geeft een overzicht van oplossingen voor problemen die zich kunnen
voordoen. Neem contact op met Dell als de voorgestelde oplossing het probleem niet
verhelpt.
Problemen met Wi-Fi Direct
OPMERKING:
• Wi-Fi Direct is beschikbaar op de Dell H625cdw en Dell H825cdw.
Kan geen draadloze verbinding
instellen via WPS-PBC (Wi-Fi
Protected Setup-Push Button
Configuration).
Druk binnen 2 minuten na het starten van de WPS-bewerking op de
printer op de WPS-knop op het draadloze LAN-toegangspunt of de
draadloze LAN-router. Raadpleeg de bij het draadloze
LAN-toegangspunt of de draadloze LAN-router geleverde
handleiding voor meer informatie over het draadloze
LAN-toegangspunt of de draadloze LAN-router.
Kan geen draadloze verbinding
instellen via WPS-PIN (Wi-Fi
Protected Setup-Personal
Identification Number).
Controleer of de pincode die u op de computer hebt ingevoerd
correct is.
Probleem Oplossing
De optionele 550-velinvoer werkt
niet correct.
Controleer of de optionele 550-velinvoer goed op de printer is
geïnstalleerd. Installeer de invoer opnieuw. Zie “De optionele
papierlade voor 550 vel verwijderen” en raadpleeg de
installatie-instructies die bij de optionele 550-velinvoer geleverd
zijn.
Controleer of de afdrukmedia goed zijn geplaatst. Zie “Afdrukmedia
in lade 1 en de optionele lade voor 550 vel leggen”.
Probleem Oplossing
Het mobiele apparaat kan de printer
niet detecteren.
De printer is mogelijk verbonden met een ander mobiel apparaat via
Wi-Fi Direct. Koppel de printer en het mobiele apparaat los. Zie “De
verbinding met het Wi-Fi Direct-netwerk verbreken”.
De printer kan zich niet van het
mobiele apparaat loskoppelen, zelfs
wanneer de procedure in “De
verbinding met het Wi-Fi
Direct-netwerk verbreken” werd
uitgevoerd.
Het is mogelijk dat het mobiele apparaat automatisch opnieuw
verbinding maakt met de printer. Stel de wachtwoordzin voor Wi-Fi
Direct opnieuw in en koppel het mobiele apparaat los. Zie “De
wachtwoordzin opnieuw instellen”.
Probleem Oplossing

418
| Problemen oplossen
Problemen met het
scannerstuurprogramma/printerhulpprogramma
Overige problemen
*
Dell Document Hub is beschikbaar op de Dell H625cdw en Dell H825cdw.
Contact opnemen met de klantenservice
Wanneer u telefonische hulp inroept, is het belangrijk dat u precies het probleem kunt
beschrijven of het foutbericht kunt doorgeven die op het scherm verschijnt.
U moet het modeltype en het Service Tag-nummer van uw printer weten. Zie het etiket
dat zich aan de binnenkant van de voorklep van uw printer bevindt en noteer het Service
De netwerkmodus van de printer
kan niet worden ingesteld op
Ad-hoc.
Zorg ervoor dat Wi-Fi Direct is ingesteld op Uitschakelen.
Wi-Fi Direct kan niet ingesteld
worden op Inschakelen.
Zorg ervoor dat de netwerkmodus is ingesteld op Infrastructuur.
Zorg ervoor dat de IP-modus ingesteld is op een andere modus dan
IPv6.
Probleem Oplossing
Kan de adresboekgegevens niet via
de Adresboek-editor van de printer
ophalen.
Controleer of de USB- of Ethernetkabel goed is aangesloten.
Zorg ervoor dat de printer is ingeschakeld.
Controleer of het scannerstuurprogramma op uw computer is
geïnstalleerd. De Adresboek-editor haalt de adresboekgegevens op
via het scannerstuurprogramma wanneer de printer met een
USB-kabel is aangesloten.
Het TWAIN-stuurprogramma kan
geen verbinding met de printer
maken.
Controleer of de USB- of Ethernetkabel goed is aangesloten.
Als u gebruik maakt van de netwerkverbinding, controleert u of het
IP-adres van de printer correct is ingesteld. Zie “Scannen met de
TWAIN-driver”.
Controleer of de printer aan staat. Als de printer aan staat, start u
deze opnieuw door deze uit en weer aan te zetten.
Als er een scanprogramma wordt uitgevoerd, sluit u het
programma, start u het programma opnieuw en probeert u
nogmaals te scannen.
Het scannerstuurprogramma werd
nog niet geregistreerd op uw
computer.
Installeer het scannerstuurprogramma. Als het
scannerstuurprogramma is geïnstalleerd, maakt u de installatie
ongedaan en installeert u het programma opnieuw.
Probleem Oplossing
Er is vocht in de printer
gecondenseerd.
Dit kan zich in de winter voordoen binnen enkele uren nadat u de
ruimte gaat verwarmen. Dit komt ook voor wanneer u de printer
gebruikt op een plaats met een relatieve luchtvochtigheid van 85%
of hoger. Verminder de luchtvochtigheid of verplaats de printer naar
een minder vochtige omgeving.
Er heeft zich een probleem
voorgedaan tijdens het gebruik van
Dell Document Hub.
*
Ga naar www.dell.com/dochub.
Probleem Oplossing

420
|
Appendix

Appendix |
421
Appendix
Dell™ technisch ondersteuningsbeleid
Technische ondersteuning door onderhoudstechnici vereist de medewerking en participatie van
de klant in het proces van probleemoplossing en bestaat uit het herstellen van het
besturingssysteem, softwareprogramma en hardwarestuurprogramma’s naar hun
oorspronkelijke configuratie zoals bij aflevering door Dell en de verificatie van de juiste werking
van de printer en alle door Dell geïnstalleerde apparatuur. Naast deze technische hulp door
onderhoudstechnici is er online-ondersteuning beschikbaar via Dell Support. Aanvullende opties
voor technische ondersteuning kunnen tegen betaling verkrijgbaar zijn.
Dell biedt beperkte technische ondersteuning voor de printer en alle door Dell geïnstalleerde
software en randapparatuur. Voor ondersteuning van software en randapparatuur van andere
merken kunt u terecht bij de fabrikant daarvan. Dit geldt tevens voor onderdelen die zijn
aangeschaft bij en/of geïnstalleerd door Software & Peripherals (DellWare), ReadyWare en
Custom Factory Integration (CFI/DellPlus).
Online-diensten
U krijgt via de volgende websites toegang tot Dell-ondersteuning:
• Productondersteuning en handleidingen
www.dell.com/support
www.dell.com/support/manuals
www.dell.com/printer
Garantie en beleid voor retourzending
Dell Inc. (“Dell”) vervaardigd alle apparatuur uit onderdelen en componenten die nieuw zijn of
equivalent aan nieuw, in overeenstemming met de industriële standaardpraktijk. Ga naar
www.dell.com/support voor meer informatie over de Dell-garantie voor de printer.
Informatie over recycling
Klanten wordt geadviseerd hun gebruikte computerhardware, schermen, printers en andere
randapparatuur op een milieuvriendelijke manier af te voeren. Mogelijke methoden zijn onder
andere hergebruik van producten of delen hiervan en het recyclen van producten, componenten
en/of materialen.
Ga naar www.dell.com/recycle voor specifieke informatie over de wereldwijde
recycleprogramma's van Dell.
Contact opnemen met Dell
U kunt elektronisch contact opnemen met Dell via de volgende adressen:
• World Wide Web
www.dell.com/contactdell
-
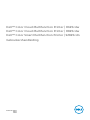 1
1
-
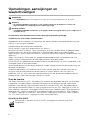 2
2
-
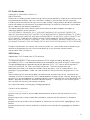 3
3
-
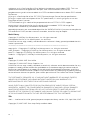 4
4
-
 5
5
-
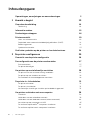 6
6
-
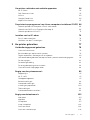 7
7
-
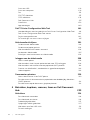 8
8
-
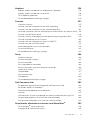 9
9
-
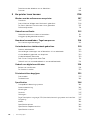 10
10
-
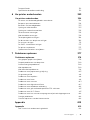 11
11
-
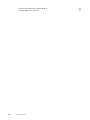 12
12
-
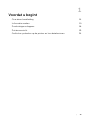 13
13
-
 14
14
-
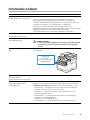 15
15
-
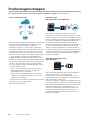 16
16
-
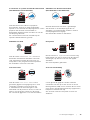 17
17
-
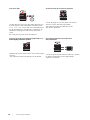 18
18
-
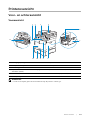 19
19
-
 20
20
-
 21
21
-
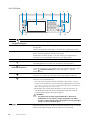 22
22
-
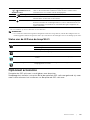 23
23
-
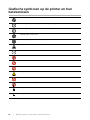 24
24
-
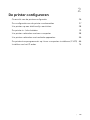 25
25
-
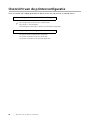 26
26
-
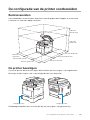 27
27
-
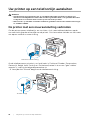 28
28
-
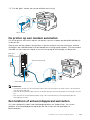 29
29
-
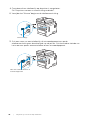 30
30
-
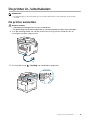 31
31
-
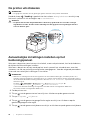 32
32
-
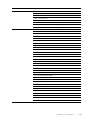 33
33
-
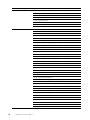 34
34
-
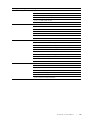 35
35
-
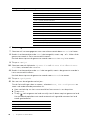 36
36
-
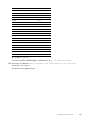 37
37
-
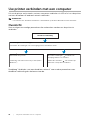 38
38
-
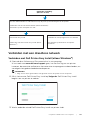 39
39
-
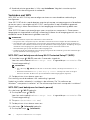 40
40
-
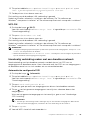 41
41
-
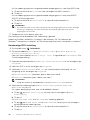 42
42
-
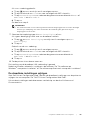 43
43
-
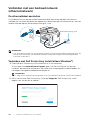 44
44
-
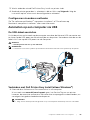 45
45
-
 46
46
-
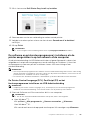 47
47
-
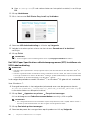 48
48
-
 49
49
-
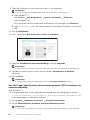 50
50
-
 51
51
-
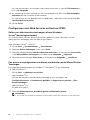 52
52
-
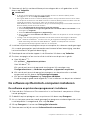 53
53
-
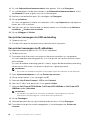 54
54
-
 55
55
-
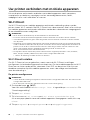 56
56
-
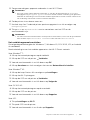 57
57
-
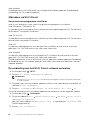 58
58
-
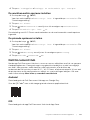 59
59
-
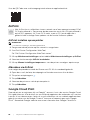 60
60
-
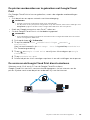 61
61
-
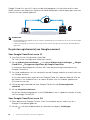 62
62
-
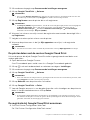 63
63
-
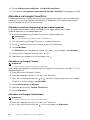 64
64
-
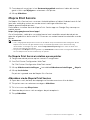 65
65
-
 66
66
-
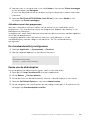 67
67
-
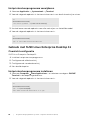 68
68
-
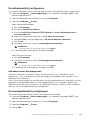 69
69
-
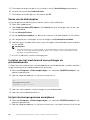 70
70
-
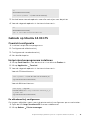 71
71
-
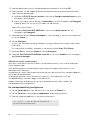 72
72
-
 73
73
-
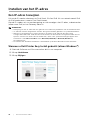 74
74
-
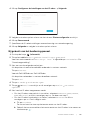 75
75
-
 76
76
-
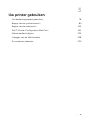 77
77
-
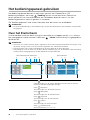 78
78
-
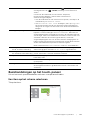 79
79
-
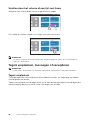 80
80
-
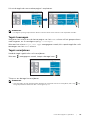 81
81
-
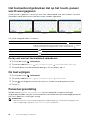 82
82
-
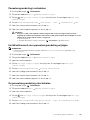 83
83
-
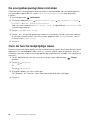 84
84
-
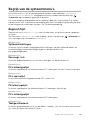 85
85
-
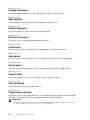 86
86
-
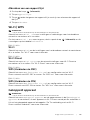 87
87
-
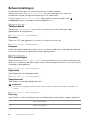 88
88
-
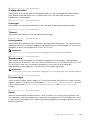 89
89
-
 90
90
-
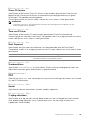 91
91
-
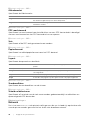 92
92
-
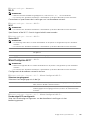 93
93
-
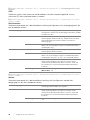 94
94
-
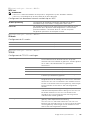 95
95
-
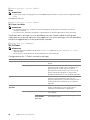 96
96
-
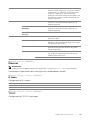 97
97
-
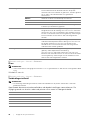 98
98
-
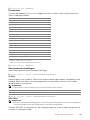 99
99
-
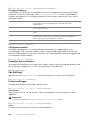 100
100
-
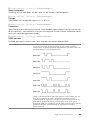 101
101
-
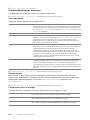 102
102
-
 103
103
-
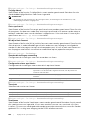 104
104
-
 105
105
-
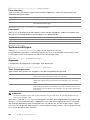 106
106
-
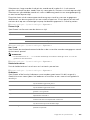 107
107
-
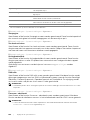 108
108
-
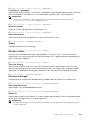 109
109
-
 110
110
-
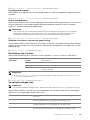 111
111
-
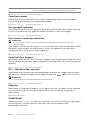 112
112
-
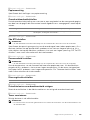 113
113
-
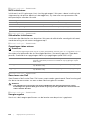 114
114
-
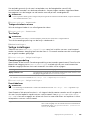 115
115
-
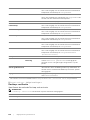 116
116
-
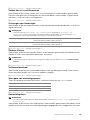 117
117
-
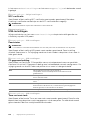 118
118
-
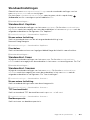 119
119
-
 120
120
-
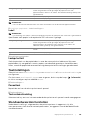 121
121
-
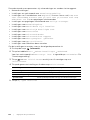 122
122
-
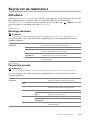 123
123
-
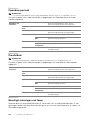 124
124
-
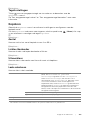 125
125
-
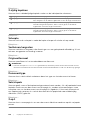 126
126
-
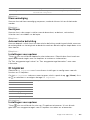 127
127
-
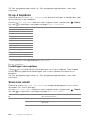 128
128
-
 129
129
-
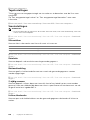 130
130
-
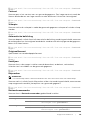 131
131
-
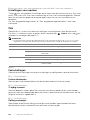 132
132
-
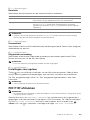 133
133
-
 134
134
-
 135
135
-
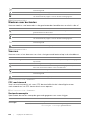 136
136
-
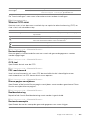 137
137
-
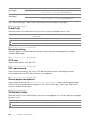 138
138
-
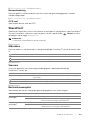 139
139
-
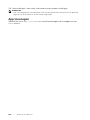 140
140
-
 141
141
-
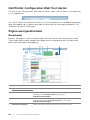 142
142
-
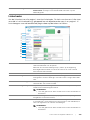 143
143
-
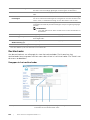 144
144
-
 145
145
-
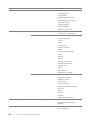 146
146
-
 147
147
-
 148
148
-
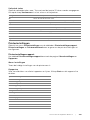 149
149
-
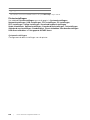 150
150
-
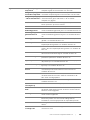 151
151
-
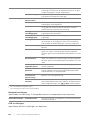 152
152
-
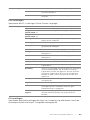 153
153
-
 154
154
-
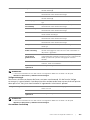 155
155
-
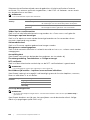 156
156
-
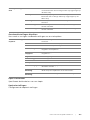 157
157
-
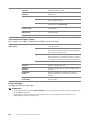 158
158
-
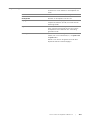 159
159
-
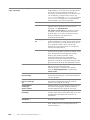 160
160
-
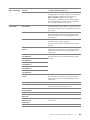 161
161
-
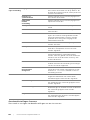 162
162
-
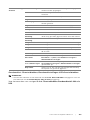 163
163
-
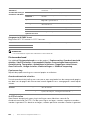 164
164
-
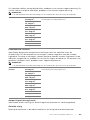 165
165
-
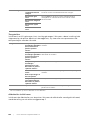 166
166
-
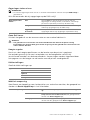 167
167
-
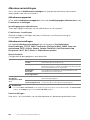 168
168
-
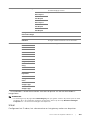 169
169
-
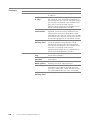 170
170
-
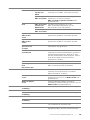 171
171
-
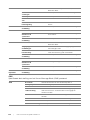 172
172
-
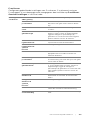 173
173
-
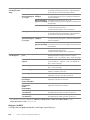 174
174
-
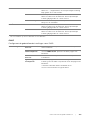 175
175
-
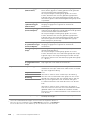 176
176
-
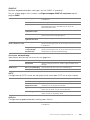 177
177
-
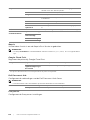 178
178
-
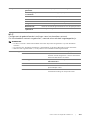 179
179
-
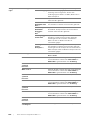 180
180
-
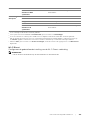 181
181
-
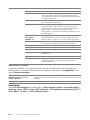 182
182
-
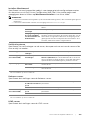 183
183
-
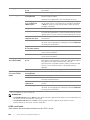 184
184
-
 185
185
-
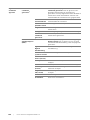 186
186
-
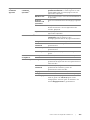 187
187
-
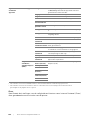 188
188
-
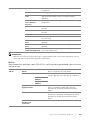 189
189
-
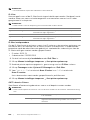 190
190
-
 191
191
-
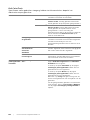 192
192
-
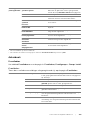 193
193
-
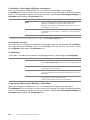 194
194
-
 195
195
-
 196
196
-
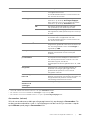 197
197
-
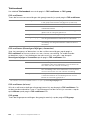 198
198
-
 199
199
-
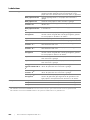 200
200
-
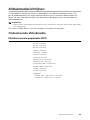 201
201
-
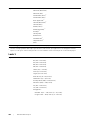 202
202
-
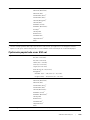 203
203
-
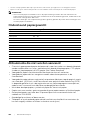 204
204
-
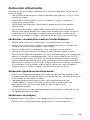 205
205
-
 206
206
-
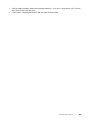 207
207
-
 208
208
-
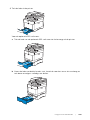 209
209
-
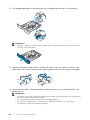 210
210
-
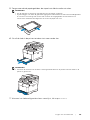 211
211
-
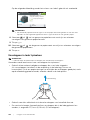 212
212
-
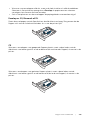 213
213
-
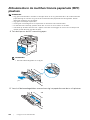 214
214
-
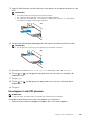 215
215
-
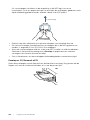 216
216
-
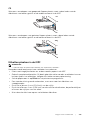 217
217
-
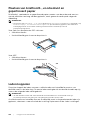 218
218
-
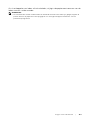 219
219
-
 220
220
-
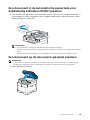 221
221
-
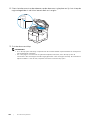 222
222
-
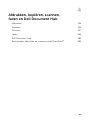 223
223
-
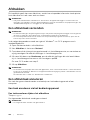 224
224
-
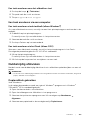 225
225
-
 226
226
-
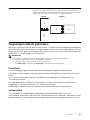 227
227
-
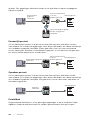 228
228
-
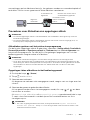 229
229
-
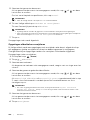 230
230
-
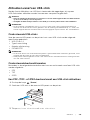 231
231
-
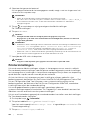 232
232
-
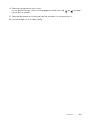 233
233
-
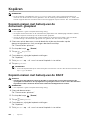 234
234
-
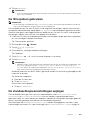 235
235
-
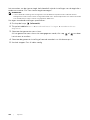 236
236
-
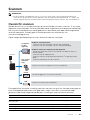 237
237
-
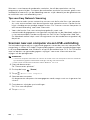 238
238
-
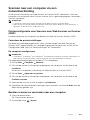 239
239
-
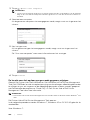 240
240
-
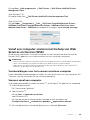 241
241
-
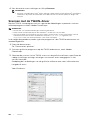 242
242
-
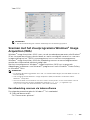 243
243
-
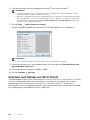 244
244
-
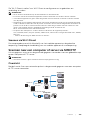 245
245
-
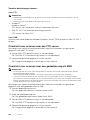 246
246
-
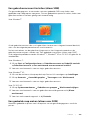 247
247
-
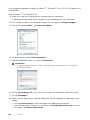 248
248
-
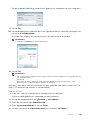 249
249
-
 250
250
-
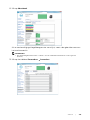 251
251
-
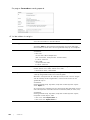 252
252
-
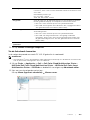 253
253
-
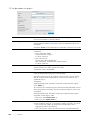 254
254
-
 255
255
-
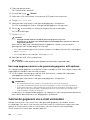 256
256
-
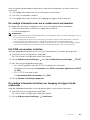 257
257
-
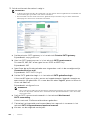 258
258
-
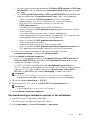 259
259
-
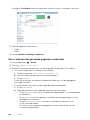 260
260
-
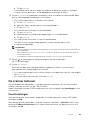 261
261
-
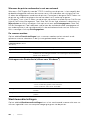 262
262
-
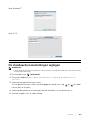 263
263
-
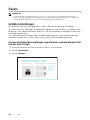 264
264
-
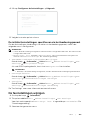 265
265
-
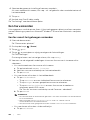 266
266
-
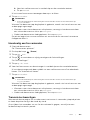 267
267
-
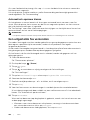 268
268
-
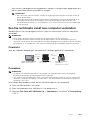 269
269
-
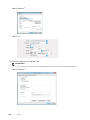 270
270
-
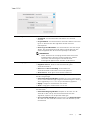 271
271
-
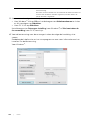 272
272
-
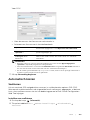 273
273
-
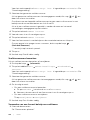 274
274
-
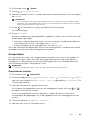 275
275
-
 276
276
-
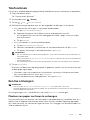 277
277
-
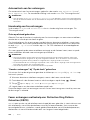 278
278
-
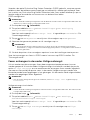 279
279
-
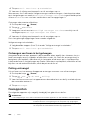 280
280
-
 281
281
-
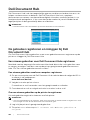 282
282
-
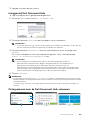 283
283
-
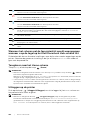 284
284
-
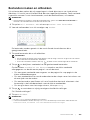 285
285
-
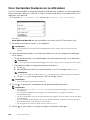 286
286
-
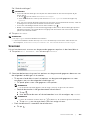 287
287
-
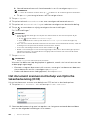 288
288
-
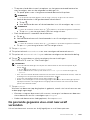 289
289
-
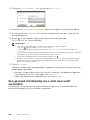 290
290
-
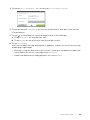 291
291
-
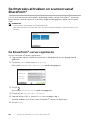 292
292
-
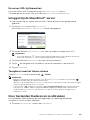 293
293
-
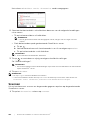 294
294
-
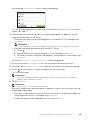 295
295
-
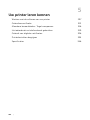 296
296
-
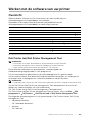 297
297
-
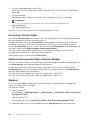 298
298
-
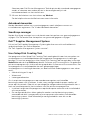 299
299
-
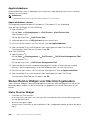 300
300
-
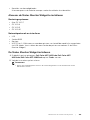 301
301
-
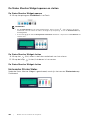 302
302
-
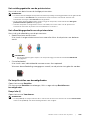 303
303
-
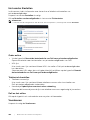 304
304
-
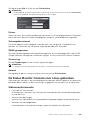 305
305
-
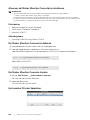 306
306
-
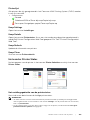 307
307
-
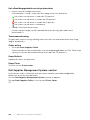 308
308
-
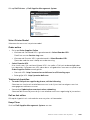 309
309
-
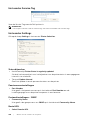 310
310
-
 311
311
-
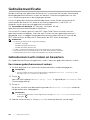 312
312
-
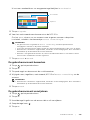 313
313
-
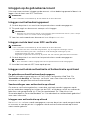 314
314
-
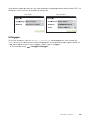 315
315
-
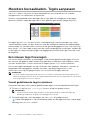 316
316
-
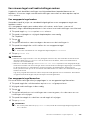 317
317
-
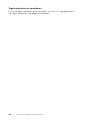 318
318
-
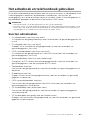 319
319
-
 320
320
-
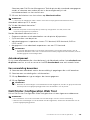 321
321
-
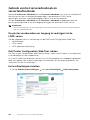 322
322
-
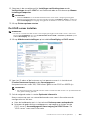 323
323
-
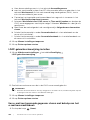 324
324
-
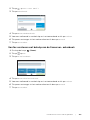 325
325
-
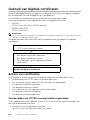 326
326
-
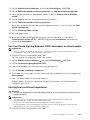 327
327
-
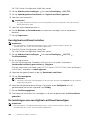 328
328
-
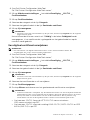 329
329
-
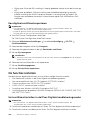 330
330
-
 331
331
-
 332
332
-
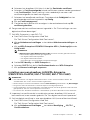 333
333
-
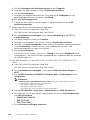 334
334
-
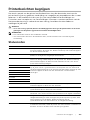 335
335
-
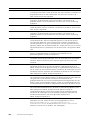 336
336
-
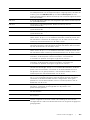 337
337
-
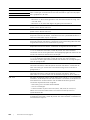 338
338
-
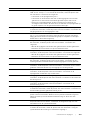 339
339
-
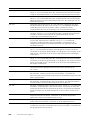 340
340
-
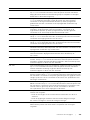 341
341
-
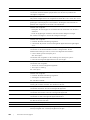 342
342
-
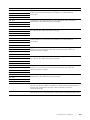 343
343
-
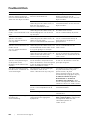 344
344
-
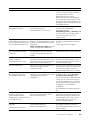 345
345
-
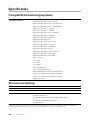 346
346
-
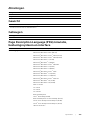 347
347
-
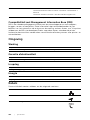 348
348
-
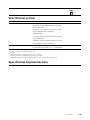 349
349
-
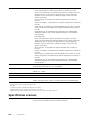 350
350
-
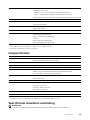 351
351
-
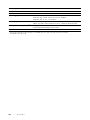 352
352
-
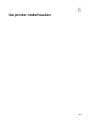 353
353
-
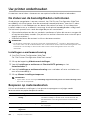 354
354
-
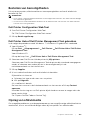 355
355
-
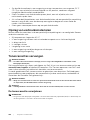 356
356
-
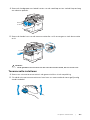 357
357
-
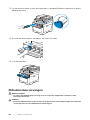 358
358
-
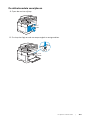 359
359
-
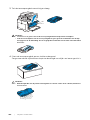 360
360
-
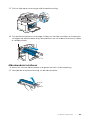 361
361
-
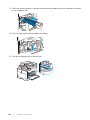 362
362
-
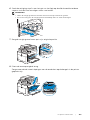 363
363
-
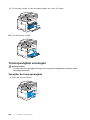 364
364
-
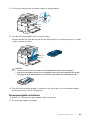 365
365
-
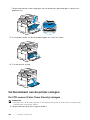 366
366
-
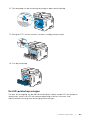 367
367
-
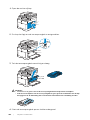 368
368
-
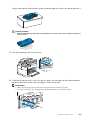 369
369
-
 370
370
-
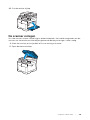 371
371
-
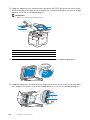 372
372
-
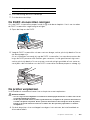 373
373
-
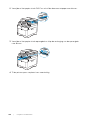 374
374
-
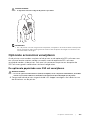 375
375
-
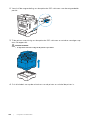 376
376
-
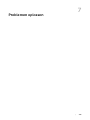 377
377
-
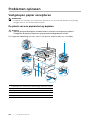 378
378
-
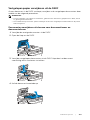 379
379
-
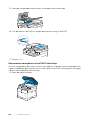 380
380
-
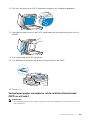 381
381
-
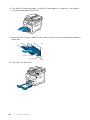 382
382
-
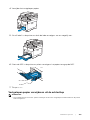 383
383
-
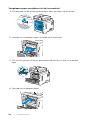 384
384
-
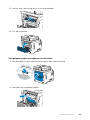 385
385
-
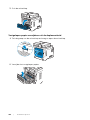 386
386
-
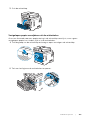 387
387
-
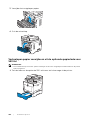 388
388
-
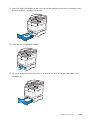 389
389
-
 390
390
-
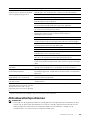 391
391
-
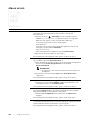 392
392
-
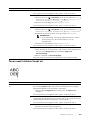 393
393
-
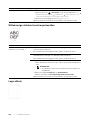 394
394
-
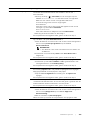 395
395
-
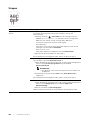 396
396
-
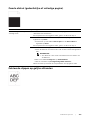 397
397
-
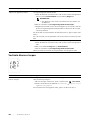 398
398
-
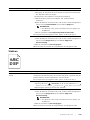 399
399
-
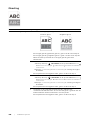 400
400
-
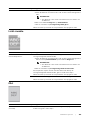 401
401
-
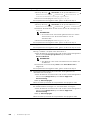 402
402
-
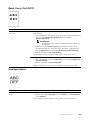 403
403
-
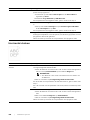 404
404
-
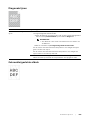 405
405
-
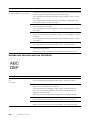 406
406
-
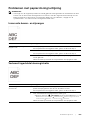 407
407
-
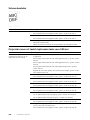 408
408
-
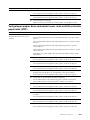 409
409
-
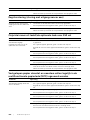 410
410
-
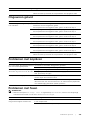 411
411
-
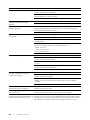 412
412
-
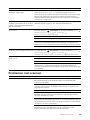 413
413
-
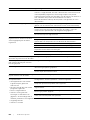 414
414
-
 415
415
-
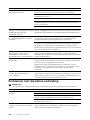 416
416
-
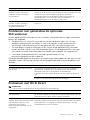 417
417
-
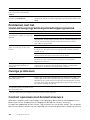 418
418
-
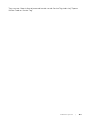 419
419
-
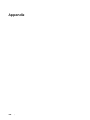 420
420
-
 421
421
Dell H625cdw Cloud MFP Laser Printer de handleiding
- Type
- de handleiding
Gerelateerde papieren
-
Dell C2665dnf de handleiding
-
Dell S2810dn de handleiding
-
Dell C2660dn Color Laser Printer de handleiding
-
Dell C3760dn Color Laser Printer Gebruikershandleiding
-
Dell C3760n Color Laser Printer de handleiding
-
Dell C3765dnf Color Laser Printer Gebruikershandleiding
-
Dell C1765NF MFP Laser Printer de handleiding
-
Dell C1765NFW MFP Laser Printer de handleiding
-
Dell E525w Color Multifunction Printer de handleiding
-
Dell S2815dn de handleiding