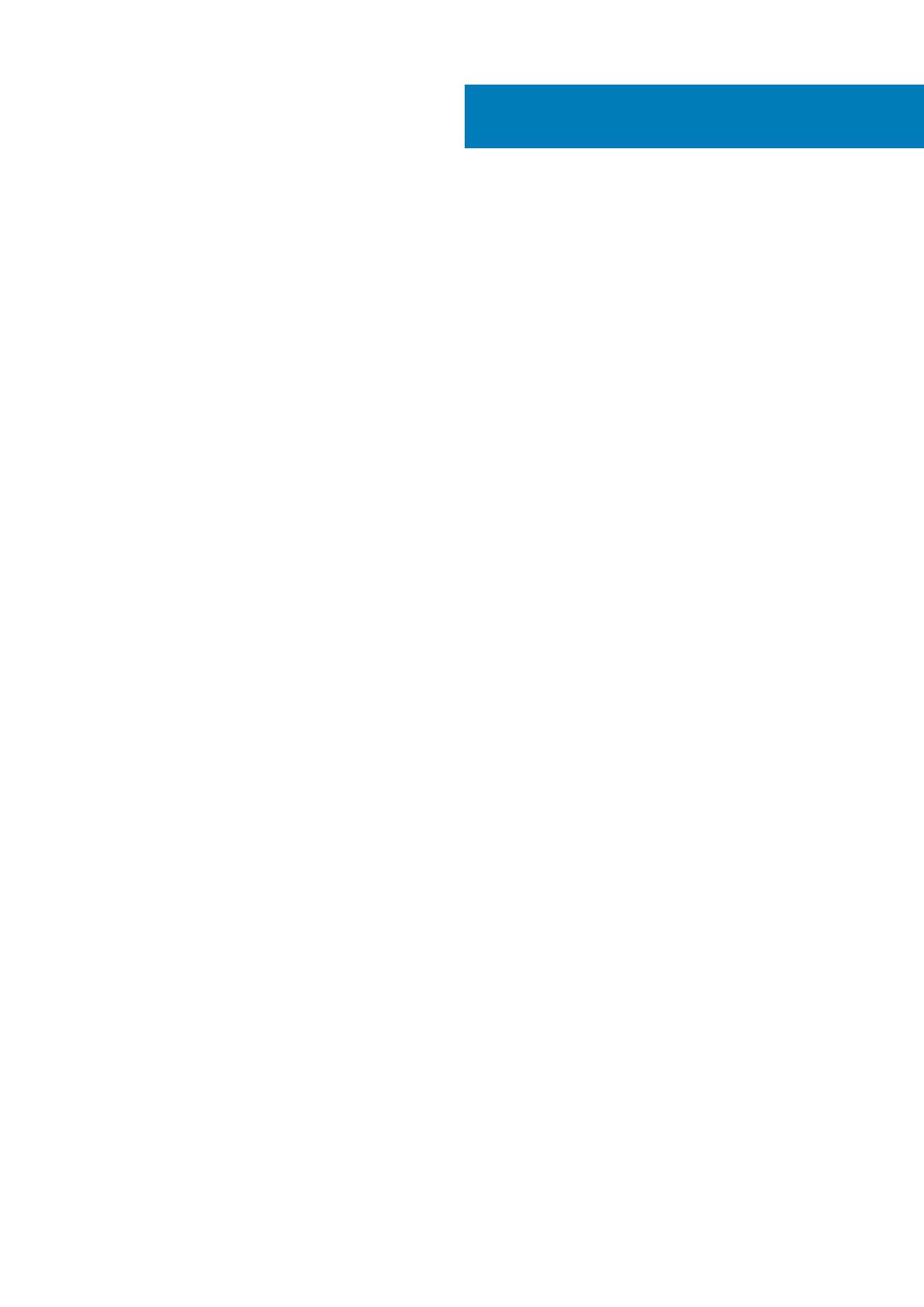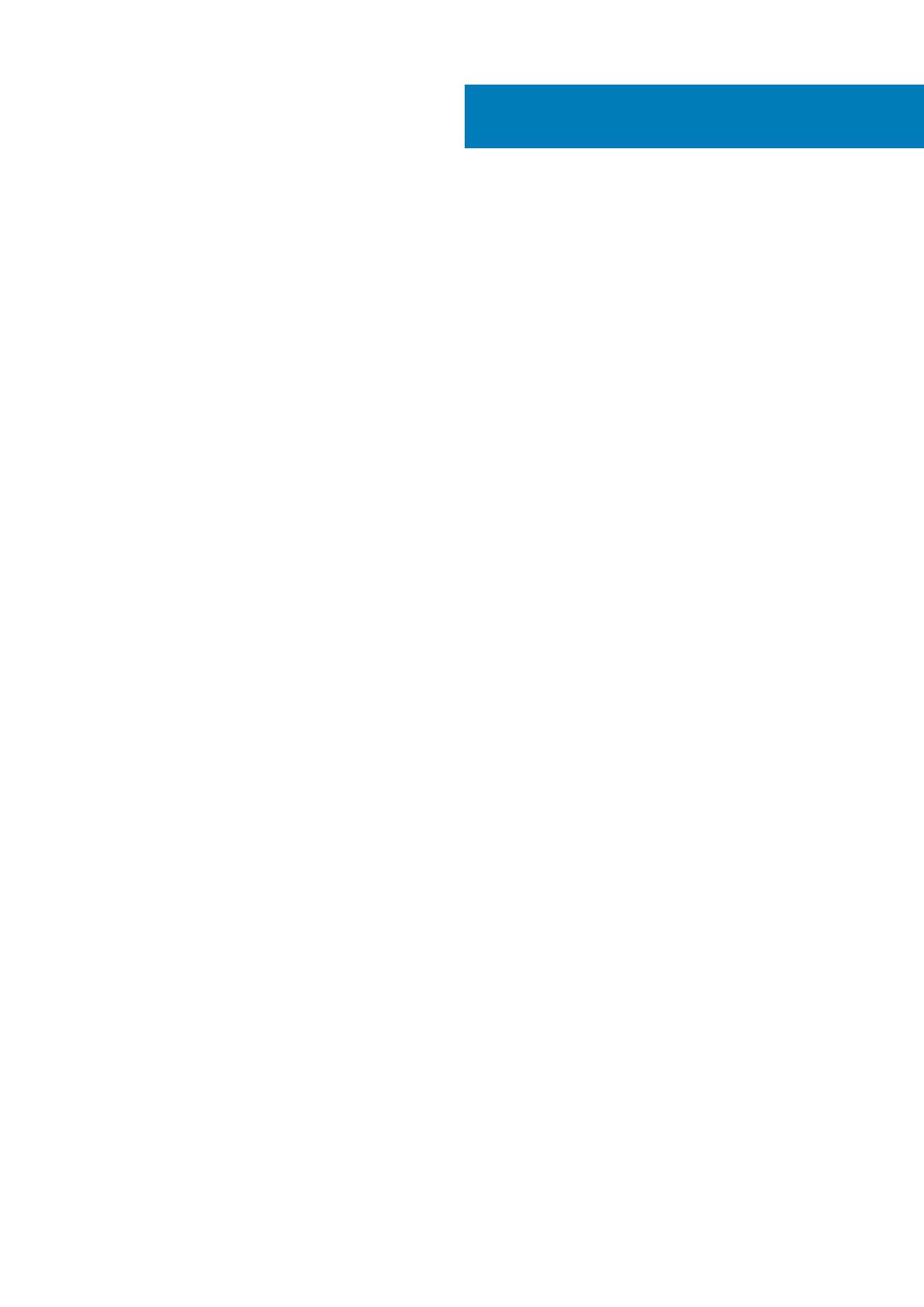
1 De computer instellen................................................................................................................... 5
2 Maak een USB-herstelstation voor Windows...................................................................................7
3 Chassis....................................................................................................................................... 8
Beeldschermaanzicht............................................................................................................................................................ 8
Linkeraanzicht........................................................................................................................................................................ 9
Rechteraanzicht.....................................................................................................................................................................9
Aanzicht polssteun...............................................................................................................................................................10
Onderaanzicht....................................................................................................................................................................... 11
Sneltoetsen voor het toetsenbord......................................................................................................................................11
4 Systeeminformatie......................................................................................................................13
Productoverzicht..................................................................................................................................................................13
Productvergelijking...............................................................................................................................................................13
Systeemspecificaties........................................................................................................................................................... 14
Systeeminformatie......................................................................................................................................................... 14
Processor........................................................................................................................................................................ 15
Geheugen........................................................................................................................................................................ 15
Opslag.............................................................................................................................................................................. 15
Systeemkaartconnectoren............................................................................................................................................16
Mediakaartlezer.............................................................................................................................................................. 16
Audio................................................................................................................................................................................ 16
Videokaart........................................................................................................................................................................17
Camera.............................................................................................................................................................................17
Draadloos......................................................................................................................................................................... 17
Poorten en connectoren................................................................................................................................................17
Beeldscherm................................................................................................................................................................... 18
Toetsenbord....................................................................................................................................................................18
Toetsenblok.....................................................................................................................................................................18
Vingerafdruklezer (FPR)—optioneel...........................................................................................................................19
Besturingssysteem.........................................................................................................................................................19
Batterij............................................................................................................................................................................. 19
Netadapter..................................................................................................................................................................... 20
Sensor- en bedieningsspecificaties............................................................................................................................. 20
Afmetingen en gewicht..................................................................................................................................................21
Computeromgeving........................................................................................................................................................21
Beveiliging........................................................................................................................................................................21
Beveiligingssoftware......................................................................................................................................................22
Ondersteuningsbeleid..........................................................................................................................................................22
5 Software................................................................................................................................... 23
Windows-stuurprogramma's downloaden........................................................................................................................23
Inhoudsopgave
Inhoudsopgave 3