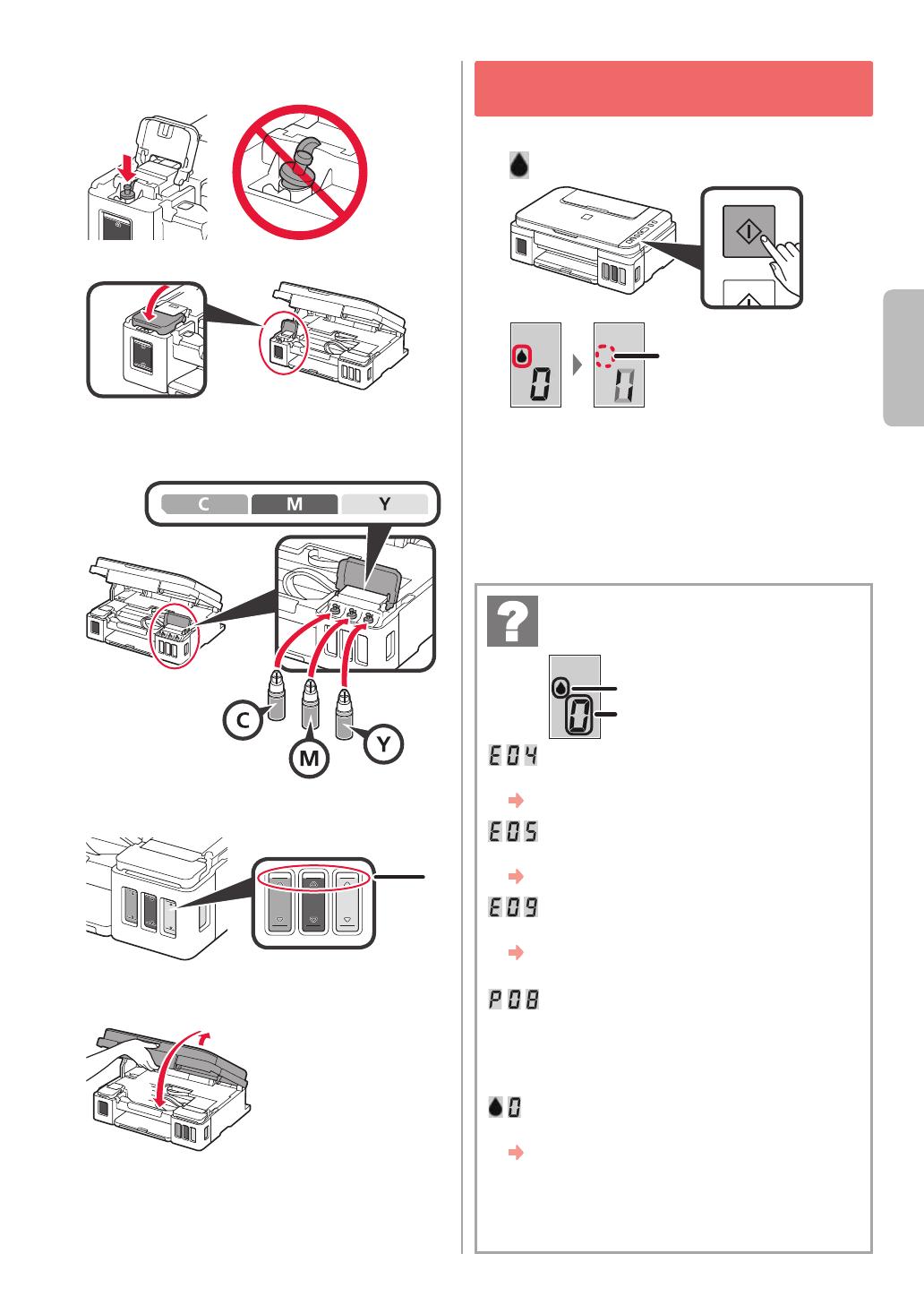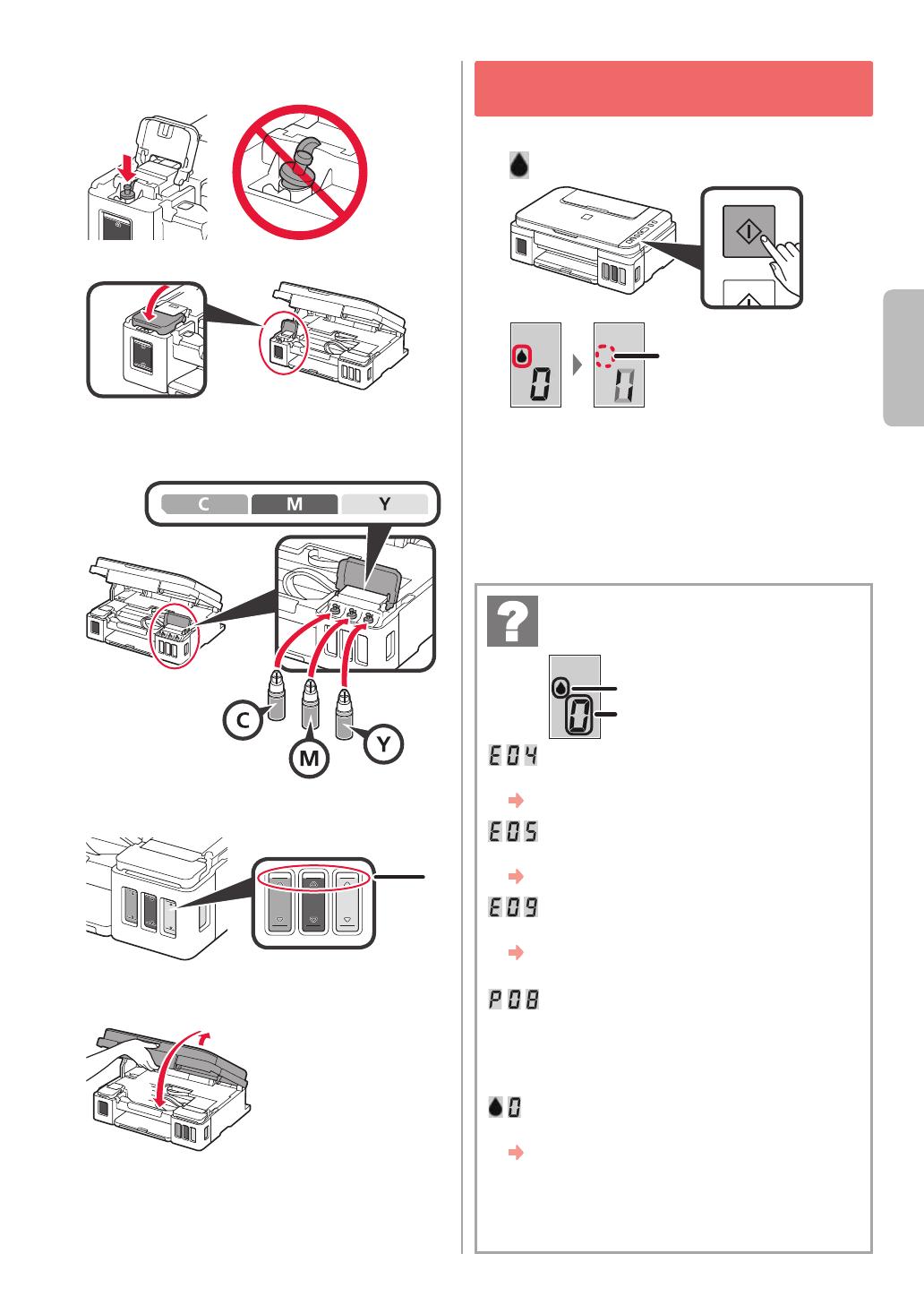
3
NEDERLANDS
7
Plaats het tankkapje goed terug.
8
Sluit de klep over de inkttank.
9
Herhaal de stappen 2 tot en met 8 om alle inkt
in de inkttanks aan de rechterkant te gieten in
overeenstemming met het etiket.
Controleer of de inkt is gevuld tot aan de lijn van
de bovengrens (A).
(A)
10
Duw de scaneenheid / klep OMHOOG en sluit
deze.
6. Het inktsysteem voorbereiden
1
Druk op de knop Zwart (Black) en controleer of
(Inkt (Ink)-pictogram) verdwijnt.
Gaat uit
De inktvoorbereiding duurt ongeveer 5 tot 6
minuten. Ga verder naar de volgende pagina.
De cartridges zijn niet correct geïnstalleerd.
"3. De cartridge installeren" op pagina 1
Er zijn geen cartridges geïnstalleerd.
"3. De cartridge installeren" op pagina 1
Het beschermende materiaal is niet verwijderd.
"2. Verpakkingsmateriaal verwijderen"
op pagina 1
Inkt wordt niet op de normale manier voorbereid.
Druk op de knop AAN (ON) om de printer
opnieuw te starten en raadpleeg daarna
"5. Inkt gieten" op pagina 2.
Wachten terwijl inkt wordt voorbereid.
"6. Het inktsysteem voorbereiden"
Als u nog geen inkt in de inkttank hebt gegoten,
raadpleegt u "5. Inkt gieten" op pagina 2.
Voor alle andere gevallen raadpleegt u de Online
handleiding.
Als een van de volgende
schermen verschijnt
Inkt (Ink)-pictogram
Cijfers of letters