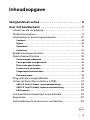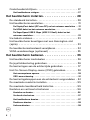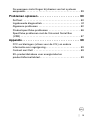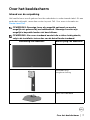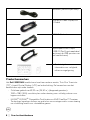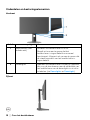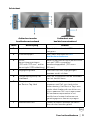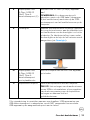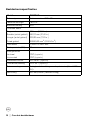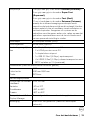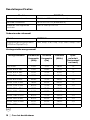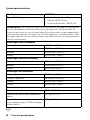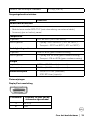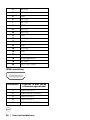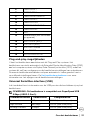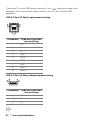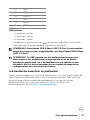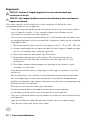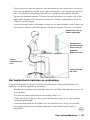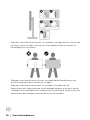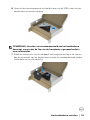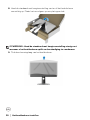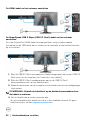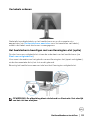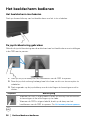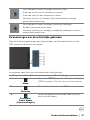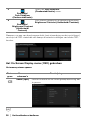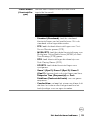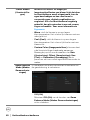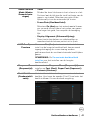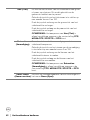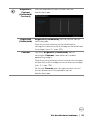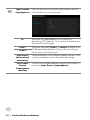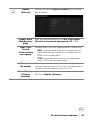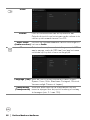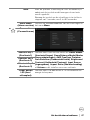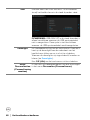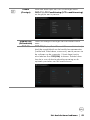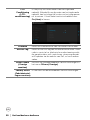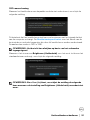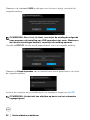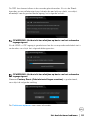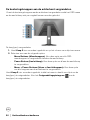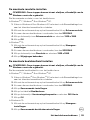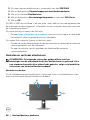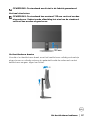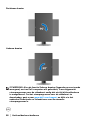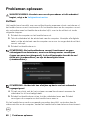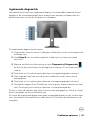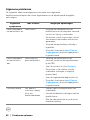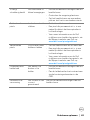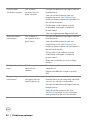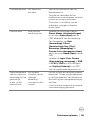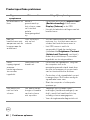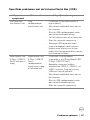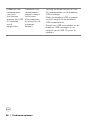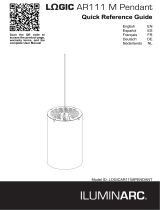Dell S2522HG Gebruikershandleiding
- Categorie
- Tv's
- Type
- Gebruikershandleiding

Dell Gaming Monitor - S2522HG
Gebruikershandleiding
Model: S2522HG
Wettelijk model: S2522HGb

OPMERKING: Een OPMERKING geeft belangrijke informatie aan
waarmee u de computer beter kunt gebruiken.
PAS OP: Een PAS OP geeft aan dat de hardware kan worden beschadigd
of gegevens verloren kunnen gaan als de instructies niet worden
opgevolgd.
WAARSCHUWING: Een WAARSCHUWING geeft aan dat gevaar is voor
eigendomsbeschadiging, persoonlijk letsel of zelfs de dood.
Copyright © 2021 Dell Inc. of dochterondernemingen. Alle rechten voorbehouden. Dell, EMC en
andere handelsmerken zijn handelsmerken van Dell Inc. of dochterondernemingen. Andere handelsmerken
kunnen handelsmerken zijn van de betreffende eigenaren.
2021 - 05
Rev. A00

│ 3
Inhoudsopgave
Veiligheidsinstructies . . . . . . . . . . . . . . . . . . . . . . . . 6
Over het beeldscherm . . . . . . . . . . . . . . . . . . . . . . . 7
Inhoud van de verpakking. . . . . . . . . . . . . . . . . . . . . . . . . . 7
Productkenmerken. . . . . . . . . . . . . . . . . . . . . . . . . . . . . . . 8
Onderdelen en besturingselementen . . . . . . . . . . . . . . . . 10
Voorkant . . . . . . . . . . . . . . . . . . . . . . . . . . . . . . . . . . . . . . . . . . . . .10
Zijkant . . . . . . . . . . . . . . . . . . . . . . . . . . . . . . . . . . . . . . . . . . . . . . . 10
Achterkant . . . . . . . . . . . . . . . . . . . . . . . . . . . . . . . . . . . . . . . . . . . 11
Onderkant . . . . . . . . . . . . . . . . . . . . . . . . . . . . . . . . . . . . . . . . . . . . 12
Beeldschermspecificaties . . . . . . . . . . . . . . . . . . . . . . . . 14
Resolutiespecificaties . . . . . . . . . . . . . . . . . . . . . . . . . . . 16
Ondersteunde videomodi . . . . . . . . . . . . . . . . . . . . . . . . . . . . . . . . 16
Vooringestelde weergavemodi . . . . . . . . . . . . . . . . . . . . . . . . . . . . 16
Elektrische specificaties . . . . . . . . . . . . . . . . . . . . . . . . . . . . . . . . . 17
Fysieke karakteristieken . . . . . . . . . . . . . . . . . . . . . . . . . . . . . . . . . 18
Omgevingskarakteristieken . . . . . . . . . . . . . . . . . . . . . . . . . . . . . .19
Pintoewijzingen. . . . . . . . . . . . . . . . . . . . . . . . . . . . . . . . . . . . . . . . 19
Plug-and-play-mogelijkheden . . . . . . . . . . . . . . . . . . . . . 21
Universal Serial Bus-interface (USB). . . . . . . . . . . . . . . . 21
USB 3.2 Gen1 (5 Gbps)-upstreamaansluiting. . . . . . . . . . . . . . . . 22
USB 3.2 Gen1 (5 Gbps)-downstreamaansluiting . . . . . . . . . . . . . 22
USB-poorten . . . . . . . . . . . . . . . . . . . . . . . . . . . . . . . . . . . . . . . . . 23
Lcd-beeldschermkwaliteit en pixelbeleid . . . . . . . . . . . . 23
Ergonomie . . . . . . . . . . . . . . . . . . . . . . . . . . . . . . . . . . . . 24
Het beeldscherm hanteren en verplaatsen . . . . . . . . . . . 25

4 │
Onderhoudsrichtlijnen . . . . . . . . . . . . . . . . . . . . . . . . . . . 27
Het beeldscherm reinigen . . . . . . . . . . . . . . . . . . . . . . . . . . . . . . . 27
Het beeldscherm instellen . . . . . . . . . . . . . . . . . . . 28
De standaard instellen . . . . . . . . . . . . . . . . . . . . . . . . . . . 28
Het beeldscherm aansluiten. . . . . . . . . . . . . . . . . . . . . . . 31
De DisplayPort-kabel (DP naar DP) en het netsnoer aansluiten . . 31
De HDMI-kabel en het netsnoer aansluiten . . . . . . . . . . . . . . . . . . 32
De SuperSpeed USB 5 Gbps (USB 3.2 Gen1)-kabel en het
netsnoer aansluiten . . . . . . . . . . . . . . . . . . . . . . . . . . . . . . . . . . . . 32
Uw kabels ordenen . . . . . . . . . . . . . . . . . . . . . . . . . . . . . . 33
Het beeldscherm beveiligen met een Kensington-slot
(optie) . . . . . . . . . . . . . . . . . . . . . . . . . . . . . . . . . . . . . . . 33
De beeldschermstandaard verwijderen . . . . . . . . . . . . . . 34
VESA-wandmontage (optioneel) . . . . . . . . . . . . . . . . . . . 35
Het beeldscherm bedienen. . . . . . . . . . . . . . . . . . . 36
Het beeldscherm inschakelen . . . . . . . . . . . . . . . . . . . . . 36
De joystickbesturing gebruiken . . . . . . . . . . . . . . . . . . . . 36
De besturingen aan de achterzijde gebruiken . . . . . . . . . 37
Het On-Screen Display-menu (OSD) gebruiken. . . . . . . . 38
Het menusysteem openen . . . . . . . . . . . . . . . . . . . . . . . . . . . . . . . 38
OSD-waarschuwing . . . . . . . . . . . . . . . . . . . . . . . . . . . . . . . . . . . . 51
De besturingsknoppen aan de achterkant vergrendelen . 54
De maximale resolutie instellen . . . . . . . . . . . . . . . . . . . . 55
De maximale beeldsnelheid instellen. . . . . . . . . . . . . . . . 55
Kantelen en verticaal uitschuiven . . . . . . . . . . . . . . . . . . 56
Kantelen en draaien . . . . . . . . . . . . . . . . . . . . . . . . . . . . . . . . . . . . 56
Verticaal uitschuiven . . . . . . . . . . . . . . . . . . . . . . . . . . . . . . . . . . . 57
Het beeldscherm draaien . . . . . . . . . . . . . . . . . . . . . . . . . . . . . . . . 57
Rechtsom draaien . . . . . . . . . . . . . . . . . . . . . . . . . . . . . . . . . . . . . 58
Linksom draaien . . . . . . . . . . . . . . . . . . . . . . . . . . . . . . . . . . . . . . . 58

│ 5
De weergave-instellingen bij draaien van het systeem
aanpassen. . . . . . . . . . . . . . . . . . . . . . . . . . . . . . . . . . . . . 59
Problemen oplossen . . . . . . . . . . . . . . . . . . . . . . . . 60
Zelftest . . . . . . . . . . . . . . . . . . . . . . . . . . . . . . . . . . . . . . 60
Ingebouwde diagnostiek. . . . . . . . . . . . . . . . . . . . . . . . . . 61
Algemene problemen . . . . . . . . . . . . . . . . . . . . . . . . . . . . 62
Productspecifieke problemen . . . . . . . . . . . . . . . . . . . . . 66
Specifieke problemen met de Universal Serial Bus
(USB) . . . . . . . . . . . . . . . . . . . . . . . . . . . . . . . . . . . . . . . . 67
Appendix . . . . . . . . . . . . . . . . . . . . . . . . . . . . . . . . . 69
FCC-verklaringen (alleen voor de V.S.) en andere
informatie over regelgeving . . . . . . . . . . . . . . . . . . . . . . . 69
Contact met Dell . . . . . . . . . . . . . . . . . . . . . . . . . . . . . . . 69
EU-productdatabase voor energielabel en
productinformatieblad . . . . . . . . . . . . . . . . . . . . . . . . . . . 69

6 │ Veiligheidsinstructies
Veiligheidsinstructies
PAS OP: Het gebruik van besturingselementen, aanpassingen of andere
handelingen die niet in deze documentatie worden beschreven, kunnen
resulteren in blootstelling aan een schok, elektrische gevaren en/of
mechanische gevaren.
• Plaats het beeldscherm op een stabiel oppervlak en ga er voorzichtig mee om.
Het scherm is kwetsbaar en kan worden beschadigd als het valt of met een
scherp voorwerp wordt geraakt.
• Zorg altijd dat het beeldscherm geschikt is voor het stroomnet op uw locatie.
• Zorg dat het beeldscherm is geplaatst in een ruimte met kamertemperatuur.
Overmatige lage of hoge temperaturen kunnen een negatief effect hebben op
de vloeibare kristallen van het beeldscherm.
• Stel het beeldscherm niet bloot aan ernstige trillingen of hevige stoten. Plaats
het beeldscherm bijvoorbeeld niet in de kofferbak van een auto.
• Trek de stekker van het beeldscherm uit het stopcontact als het langere tijd
niet wordt gebruikt.
• Verwijder de afdekking van het beeldscherm niet en raak de binnenkant van
het beeldscherm niet aan om een elektrische schok te vermijden.

Over het beeldscherm │ 7
Over het beeldscherm
Inhoud van de verpakking
Het beeldscherm wordt geleverd met de onderdelen in onderstaande tabel. Als een
onderdeel ontbreekt, neem dan contact op met Dell. Voor meer informatie zie
Contact met Dell.
OPMERKING: Sommige items zijn mogelijk optioneel en worden
mogelijk niet geleverd bij uw beeldscherm. Sommige functies zijn
mogelijk in bepaalde landen niet beschikbaar.
OPMERKING: Als u een standaard aansluit die u elders hebt gekocht,
volgt u de installatie-instructies van de betreffende standaard.
Afbeelding van onderdeel Beschrijving van onderdeel
Scherm
Standaard met
hoogteverstelling
Basis van standaard

8 │ Over het beeldscherm
Productkenmerken
Het Dell S2522HG-beeldscherm heeft een actieve matrix, Thin-Film Transistor
(TFT), Liquid Crystal Display (LCD) en ledverlichting. De kenmerken van het
beeldscherm zijn onder andere:
• Zichtbaar gebied van 62,20 cm (24,50 in.) (diagonaal gemeten).
1920 x 1080 (16:9)-resolutie plus ondersteuning voor volledig scherm voor
lagere resoluties.
•NVIDIA
®
G-SYNC
®
Compatible Certification en AMD FreeSync™ Premium
Technology beperken de kans op grafische vervormingen zoals screen tearing
en schokkerig beeld voor vloeiendere games.
Netsnoer (verschilt per land)
DisplayPort naar DisplayPort
1.2-kabel
HDMI 2.0-kabel
SuperSpeed USB 5 Gbps
(USB 3.2 Gen1) upstreamkabel
(activeert de USB-poorten van
het beeldscherm)
•Snelstartgids
• Informatie over veiligheid,
milieu en regelgeving

Over het beeldscherm │ 9
• Ondersteunt een hoge vernieuwingsfrequentie van 240 Hz en een snelle
responstijd van 1 ms grijs naar grijs in de modus Extreme (Extreem)*
•Kleurengamma van 99% sRGB
• Aanpassingsmogelijkheden voor kantelen, ronddraaien, roteren en hoogte
aanpassen
• Digitale verbindingsmogelijkheden met DisplayPort en HDMI
• Uitgerust met één SuperSpeed USB 5 Gbps (USB 3.2 Gen1) Type B-
upstreampoort, één SuperSpeed USB 5 Gbps (USB 3.2 Gen1) Type-A-
downstream- en oplaadpoort en drie SuperSpeed USB 5 Gbps (USB 3.2 Gen1)
Type-A-downstreampoorten.
• Inclusief ondersteuningsmogelijkheden voor VRR-gameconsole.
• Verwijderbare standaard en Video Electronics Standards Association (VESA™)
100 mm-bevestigingsopeningen voor flexibele bevestigingsoplossingen.
• Plug-and-play-mogelijkheden als dit door het systeem wordt ondersteund.
• On-Screen Display (OSD)-aanpassingen voor eenvoudige instelling en
optimalisatie van het scherm.
•Gameverbeteringen zoals Ti me r, Frame Rate (Beeldsnelheid) en Dark
Stabilizer (Donkerstabilisatie) naast verbeterde gamemodi zoals FPS,
MOBA/RTS, SPORTS en RPG en drie extra gamemodi voor persoonlijke
voorkeuren.
• Vergrendeling van aan/uitknop en OSD-knoppen
• Sleuf voor veiligheidsslot
• Standaardslot
•<
0,3 W in stand-bymodus
• Optimaal kijkcomfort met een knipperloos scherm en ComfortView dat het
blauw licht tot een minimum beperkt.
WAARSCHUWING: De mogelijke langetermijneffecten van blauw licht
dat door het beeldscherm wordt uitgestraald kan de ogen beschadigen
en kan resulteren in vermoeide ogen, digitale oogklachten enzovoort.
De functie ComfortView is ontworpen om de hoeveelheid blauw licht
die door het beeldscherm wordt uitgestraald te beperken voor optimaal
kijkcomfort.
*1 ms is bereikbaar in de modus Extreme (Extreem) waarbij de zichtbare
bewegingsonscherpte wordt beperkt en de beeldresponstijd wordt verlaagd.
Hierdoor kunnen enkele lichte en merkbare visuele artefacten in het beeld optreden.
Aangezien elk systeem en de behoeften van elke gamer anders zijn, raden we aan
dat gebruikers experimenteren met de verschillende modi om een passende
instelling te vinden.

10 │ Over het beeldscherm
Onderdelen en besturingselementen
Voorkant
Zijkant
Label Beschrijving Gebruik
1 Aan/uitknop (met
ledindicator)
Schakelt het beeldscherm in of uit.
Brandt wit om aan te geven dat het
beeldscherm is ingeschakeld en normaal
functioneert. Knippert wit om aan te geven dat
de stand-bymodus van het beeldscherm is
ingeschakeld.
2 Downlights Wanneer het beeldscherm volledig is ingesteld,
tikt u op de touchsensor aan de onderkant van
het beeldscherm om de downlights in of uit te
schakelen (zie Downlights en Downlight).

Over het beeldscherm │ 11
Achterkant
Achterkant zonder
beeldschermstandaard
Achterkant met
beeldschermstandaard
Label Beschrijving Gebruik
1 Joystick Gebruik dit om door het OSD-menu te
navigeren.
2 Functieknoppen Voor meer informatie zie Het
beeldscherm bedienen.
3 VESA-
bevestigingsopeningen
(100 mm x 100 mm - achter
bevestigde VESA-afdekking)
Bevestig het beeldscherm aan een muur
met een VESA-compatibel
wandmontagepakket (100 mm x
100 mm).
4 Regelgevingslabel Toont een lijst met regelgevingen
waaraan wordt voldaan.
5 Ontgrendelingsknop van
standaard
Voor het loskoppelen van de standaard
van het beeldscherm.
6 Streepjescode, serienummer
en Service Tag-label
Kijk op dit label als u contact moet
opnemen met Dell voor technische
ondersteuning. Het Service Tag is een
unieke identificatiecode van letters en
cijfers waarmee Dell-servicepersoneel
de hardwarecomponenten in het
beeldscherm kunnen herkennen en
garantiegegevens kunnen opvragen.
7 Kabelbeheersleuf Ordent de kabels wanneer de kabels
door de sleuf worden geleid.

12 │ Over het beeldscherm
Onderkant
Onderkant zonder beeldschermstandaard
Label Beschrijving Gebruik
1 Stroomaansluiting Aansluiting voor een netsnoer (inbegrepen bij
het beeldscherm).
2 Sleuf voor
veiligheidsslot
Voor het bevestigen van een veiligheidsslot aan
het beeldscherm (veiligheidsslot niet
inbegrepen).
3 HDMI-poort (HDMI 1) Sluit de computer aan met de HDMI-kabel
(inbegrepen bij het beeldscherm).
4 HDMI-poort (HDMI 2) Sluit de computer aan met de HDMI-kabel
(inbegrepen bij het beeldscherm).
5 Standaardslot Vergrendel de standaard aan het beeldscherm
met een M3 x 6 mm-schroef (schroef niet
inbegrepen).
6 DisplayPort Sluit de computer aan met de DisplayPort-
kabel (inbegrepen bij het beeldscherm).
7 SuperSpeed USB
5 Gbps (USB 3.2
Gen1) Type-B-
downstreampoort
Verbind de USB-kabel (inbegrepen bij het
beeldscherm) met deze poort en de computer
zodat de USB-poorten op het beeldscherm
functioneren.

Over het beeldscherm │ 13
*Om signaalstoring te vermijden wanneer een draadloos USB-apparaat op een
USB-downstreampoort is aangesloten, wordt NIET aangeraden om een ander
USB-apparaat op de aangrenzende poort aan te sluiten.
8 SuperSpeed USB
5 Gbps (USB 3.2
Gen1) Type-A-
downstreampoort (3)
Sluit een USB 3.2 Gen1 (5 Gbps)-apparaat
aan.*
OPMERKING: Als u deze poorten wilt
gebruiken, moet u de USB-kabel (inbegrepen
bij het beeldscherm) aansluiten op de USB-
upstreampoort van het beeldscherm en op de
computer.
9 Downlights Wanneer het beeldscherm volledig is ingesteld,
tikt u op de touchsensor aan de onderkant van
het beeldscherm om de downlights in of uit te
schakelen. De fabrieksinstelling is aan, zodat
de downlights actief zijn als het netsnoer wordt
aangesloten (zie Downlight).
10 SuperSpeed USB
5 Gbps (USB 3.2
Gen1) Type-A-
downstreampoort
met oplaadfunctie
Sluit de computer aan om een USB-apparaat
op te laden.
11 Koptelefoon-uitpoort Verbind de koptelefoon met de computer.
PAS OP: Het verhogen van de audio-uitvooer
boven 50% in volumebeheer of een equalizer,
kan de uitvoerspanning voor de koptelefoon
verhogen en daarmee ook het
geluidsdrukniveau.

14 │ Over het beeldscherm
Beeldschermspecificaties
Model S2522HG
Schermtype Actieve matrix - TFT LCD
Paneeltechnologie Fast IPS
Beeldverhouding 16:9
Zichtbaar beeld
Diagonaal
Breedte (actief gebied)
Hoogte (actief gebied)
Totaal gebied
622 mm (24,50 in.)
543,74 mm (21,40 in.)
302,62 mm (11,91 in.)
164545,63 mm
2
(255,04 in.
2
)
Pixelruimte 0,2832 x 0,2802 mm
Pixels per inch (PPI) 90
Weergavehoek
Verticaal
Horizontaal
178° (typisch)
178° (typisch)
Luminantie-uitvoer 400 cd/m² (typisch)
Contrastverhouding 1000 tot 1 (typisch)
Schermcoating Anti-glansbehandeling van de polarisator (Nevel 25%,
3H)
Verlichting Wit ledsysteem (randverlichting)

Over het beeldscherm │ 15
Responstijd 1 ms grijs naar grijs in de modus Extreme (Extreem)*
2 ms grijs naar grijs in de modus Super Fast
(Supersnel)
4 ms grijs naar grijs in de modus Fast (Snel)
*1 ms is bereikbaar in de modus Extreme (Extreem)
waarbij de zichtbare bewegingsonscherpte wordt
beperkt en de beeldresponstijd wordt verlaagd. Hierdoor
kunnen enkele lichte en merkbare visuele artefacten in
het beeld optreden. Aangezien elk systeem en de
behoeften van elke gamer anders zijn, raden we aan dat
gebruikers experimenteren met de verschillende modi
om een passende instelling te vinden.
Kleurdiepte 16,78 miljoen kleuren (8 bit)
Kleurengamma sRGB 99% (typisch)
Verbindingsmogelijkhe-
den
•1 x DisplayPort-poort versie 1.2
• 2 x HDMI-poorten versie 2.0
• 1 x koptelefoon-uitpoort
• 1 x USB 3.2 Gen1 (5 Gbps)-upstreampoort
• 4 x USB 3.2 Gen1 (5 Gbps)-downstreampoorten met
BC1.2 opladen op 2 A (maximaal)
Randbreedte (rand van beeldscherm tot actief gebied)
Boven
Links/rechts
Onder
5,84 mm
5,83 mm/5,83 mm
18,79 mm
Verstelmogelijkheden
Hoogte van verstelbare
standaard
Kantelen
Ronddraaien
Draaien
0 tot 130 mm
-5° tot 21°
-45° tot 45°
-90° tot 90°
Compatibel met Dell
Display Manager
Eenvoudig schikken en andere belangrijke functies
Beveiliging Sleuf voor veiligheidsslot (kabelslot wordt apart
verkocht)
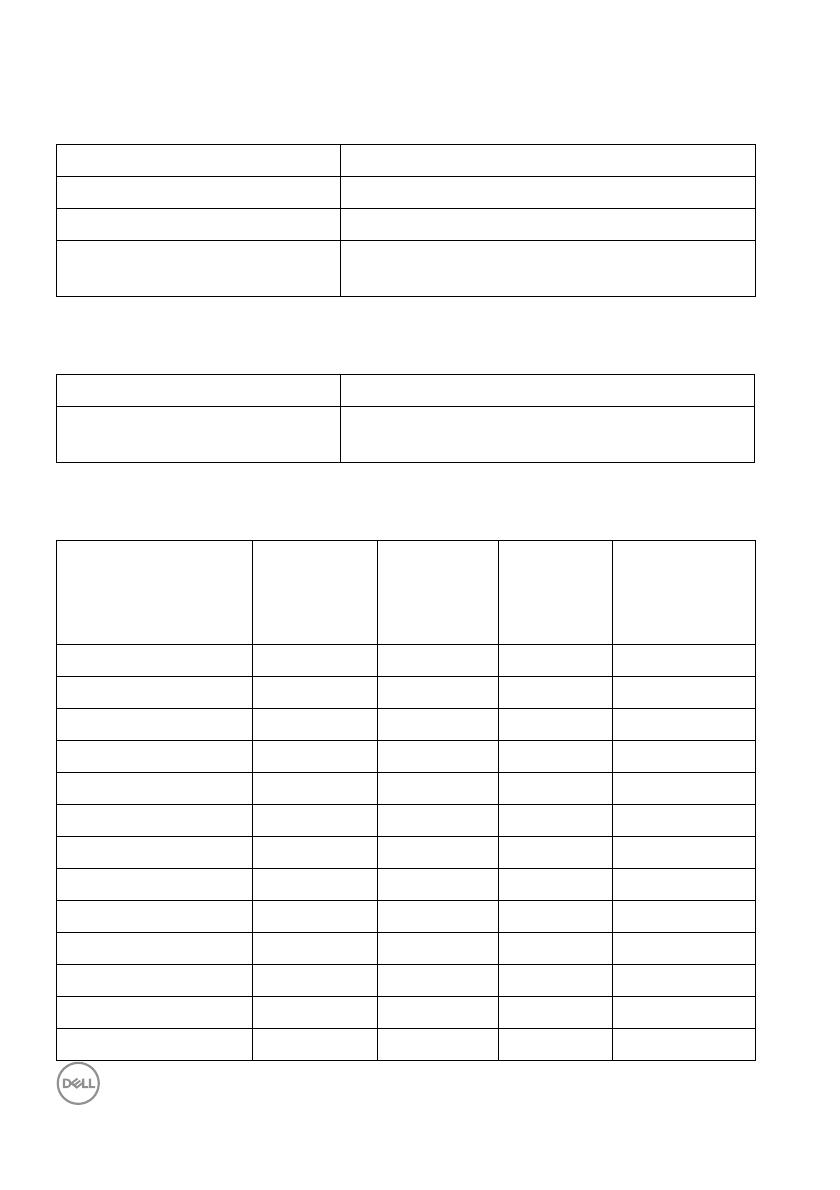
16 │ Over het beeldscherm
Resolutiespecificaties
Ondersteunde videomodi
Vooringestelde weergavemodi
Model S2522HG
Horizontaal scanbereik 30 kHz tot 255 kHz (automatisch)
Verticaal scanbereik 48 Hz tot 240 Hz (automatisch)
Maximale vooringestelde
resolutie
1920 x 1080 op 240 Hz
Model S2522HG
Videoweergavemogelijkheden
(HDMI en DisplayPort)
480i, 480p, 576i, 576p, 720p, 1080i, 1080p, FHD
Weergavemodus Horizontale
frequentie
(kHz)
Verticale
frequentie
(Hz)
Pixelklok
(MHz)
Sync-
polariteit
(horizontaal/
verticaal)
720 x 400 31,50 70,10 28,30 -/+
VESA, 640 x 480 31,50 59,90 25,20 -/-
VESA, 640 x 480 37,50 75,00 31,50 -/-
VESA, 800 x 600 37,90 60,30 40,00 +/+
VESA, 800 x 600 46,90 75,00 49,50 +/+
VESA, 1024 x 768 48,40 60,00 65,00 -/-
VESA, 1024 x 768 60,00 75,00 78,80 +/+
VESA, 1152 x 864 67,50 75,00 108,00 +/+
VESA, 1280 x 1024 64,00 60,00 108,00 +/+
VESA, 1280 x 1024 80,00 75,00 135,00 +/+
VESA, 1600 x 900 60,00 60,00 108,00 +/+
VESA, 1920 x 1080 67,50 60,00 148,50 +/+
1920 x 1080 137,30 120,00 285,50 +/-

Over het beeldscherm │ 17
Elektrische specificaties
1
Zoals is gedefinieerd in EU 2019/2021 en EU 2019/2013.
2
Max helderheid- en contrast-instelling met maximale stroombelasting op alle USB-
poorten.
3
Pon: Energieverbruik indien ingeschakeld, gemeten volgens de testmethode van
Energy Star.
TEC: Totaal energieverbruik in kWh, gemeten volgens de testmethode van Energy
Star.
Dit document dient slechts ter informatie en geeft prestaties in een
laboratoriumomgeving weer. Uw product kan anders presteren, afhankelijk van de
software, componenten en randapparatuur die u hebt besteld en er bestaat geen
verplichting om deze informatie bij te werken.
Dienovereenkomstig moet de klant niet vertrouwen op deze gegevens voor het
maken van beslissingen aangaande elektrische toleranties of andere zaken. Er
wordt geen uitdrukkelijke of impliciete garantie verleend met betrekking tot de
nauwkeurigheid of volledigheid.
1920 x 1080 166,60 144,00 346,50 +/-
1920 x 1080 278,40 240,00 567,40 +/-
Model S2522HG
Video-ingangssignalen HDMI 2.0/DisplayPort 1.2, 600 mV voor elke
differentiaallijn, 100 Ω-ingangsimpedantie per
differentiaalpaar
Wisselstroom-
ingangsvoltage/
frequentie/sterkte
100 VAC naar 240 VAC / 50 Hz of 60 Hz ± 3 Hz /
1,50 A (typisch)
Inschakelstroom • 120 V: 30 A (Max.) op 0°C (koude start)
• 240 V: 60 A (Max.) op 0°C (koude start)
Energieverbruik • 0,3 W (Uit-modus)
1
•0,3 W (Stand-bymodus)
1
•16,8 W (Aan-modus)
1
•72 W (Max.)
2
•17,26 W (Pon)
3
•55,77 kWh (TEC)
3

18 │ Over het beeldscherm
Fysieke karakteristieken
Model S2522HG
Signaalkabeltype • Digitaal: DisplayPort, 20 pins
• Digitaal: HDMI, 19 pins
• Universal Serial Bus: USB, 9 pins
OPMERKING: Dell-beeldschermen zijn ontworpen om optimaal te functioneren
met de videokabels die bij het beeldscherm zijn geleverd. Omdat Dell niet de
controle heeft over de verschillende kabels die op de markt worden aangeboden,
over het materiaaltype, de stekker en het fabricageproces van deze kabels, biedt
Dell geen garantie voor de videoprestaties van kabels die niet zijn meegeleverd bij
het Dell-beeldscherm.
Afmetingen (met standaard)
Hoogte (uitgetrokken) 505,75 mm (19,91 in.)
Hoogte (ingedrukt) 375,75 mm (14,79 in.)
Breedte 555,40 mm (21,87 in.)
Diepte 200,30 mm (7,89 in.)
Afmetingen (zonder standaard)
Hoogte 327,24 mm (12,88 in.)
Breedte 555,40 mm (21,87 in.)
Diepte 68,38 mm (2,69 in.)
Afmetingen van standaard
Hoogte (uitgetrokken) 416,90 mm (16,41 in.)
Hoogte (ingedrukt) 369,19 mm (14,54 in.)
Breedte 275,90 mm (10,86 in.)
Diepte 200,30 mm (7,89 in.)
Gewicht
Gewicht met verpakking 8,54 kg (18,82 lb)
Gewicht met bevestigde standaard en
kabels
6,13 kg (13,51 lb)
Gewicht zonder bevestigde standaard
(voor wandmontage of VESA-montage -
zonder kabels)
3,72 kg (8,20 lb)

Over het beeldscherm │ 19
Omgevingskarakteristieken
Pintoewijzingen
DisplayPort-aansluiting
Gewicht van bevestigde standaard 5,72 kg (12,61 lb)
Model S2522HG
Voldoet aan de normen
• Voldoet aan RoHS
• Beeldscherm zonder BFR/PVC (met uitzondering van externe kabels)
• Arseenvrij glas en kwikvrij paneel
Temperatuur
In gebruik 0°C tot 40°C (32°F tot 104°F)
Niet in gebruik • Opslag: -20°C tot 60°C (-4°F tot 140°F)
• Transport: -20°C tot 60°C (-4°F tot 140°F)
Vochtigheidsgraad
In gebruik 10% tot 80% (geen condensvorming)
Niet in gebruik • Opslag: 5% tot 90% (geen condensvorming)
• Transport: 5% tot 90% (geen condensvorming)
Hoogte
In gebruik 5.000 m (16.404 voet) (maximaal)
Niet in gebruik 12.192 m (40.000 voet) (maximaal)
Warmtedissipatie • 245,66 BTU/uur (maximaal)
• 57,32 BTU/uur (typisch)
Pinnummer Zijde met 20-pins van de
verbonden signaalkabel
1 ML3 (n)
2 GND

20 │ Over het beeldscherm
HDMI-aansluiting
3 ML3 (p)
4 ML2 (n)
5 GND
6 ML2 (p)
7 ML1 (n)
8 GND
9 ML1 (p)
10 ML0 (n)
11 GND
12 ML0 (p)
13 GND
14 GND
15 AUX (p)
16 GND
17 AUX (n)
18 Hotplugdetectie
19 Re-PWR
20 +3,3 V DP_PWR
Pinnummer Zijde met 19-pins van de
verbonden signaalkabel
1 TMDS DATA 2+
2 TMDS DATA 2 SHIELD
3 TMDS DATA 2-
4 TMDS DATA 1+
5 TMDS DATA 1 SHIELD

Over het beeldscherm │ 21
Plug-and-play-mogelijkheden
U kunt het beeldscherm aansluiten met elk Plug-and-Play-systeem. Het
beeldscherm verstrekt automatisch de Extended Display Identification Data (EDID)
aan het computersysteem via Display Data Channel-protocollen (DDC) zodat het
systeem dit zelf kan configureren en de beeldscherminstellingen kan optimaliseren.
De meeste beeldscherminstallaties verlopen automatisch. Indien gewenst kunt u
verschillende instellingen kiezen. Zie Het beeldscherm bedienen voor meer
informatie over het wijzigen van de beeldscherminstellingen.
Universal Serial Bus-interface (USB)
In dit onderdeel leest u informatie over de USB-poorten die beschikbaar zijn op het
beeldscherm.
OPMERKING: Dit beeldscherm is compatibel met SuperSpeed USB
5 Gbps (USB 3.2 Gen1).
6 TMDS DATA 1-
7 TMDS DATA 0+
8 TMDS DATA 0 SHIELD
9 TMDS DATA 0-
10 TMDS CLOCK+
11 TMDS CLOCK SHIELD
12 TMDS CLOCK-
13 CEC
14 Gereserveerd (niet verbonden
op apparaat)
15 DDC CLOCK (SCL)
16 DDC DATA (SDA)
17 DDC/CEC Ground
18 +5 V POWER
19 HOTPLUGDETECTIE
Overdrachtsnelheid Datasnelheid Energieverbruik*
Supersnel 5 Gbps 4,50 W (max, elke poort)
Hoge snelheid 480 Mbps 4,50 W (max, elke poort)
Volledige snelheid 12 Mbps 4,50 W (max, elke poort)

22 │ Over het beeldscherm
*Maximaal 2 A op de USB-downstreampoort (met -batterijpictogram) met
apparaten die voldoen aan de batterij opladen-versie of met normale USB-
apparaten.
USB 3.2 Gen1 (5 Gbps)-upstreamaansluiting
USB 3.2 Gen1 (5 Gbps)-downstreamaansluiting
Pinnummer Zijde met 9-pins van
de aansluiting
1VCC
2D-
3D+
4GND
5SSTX-
6SSTX+
7GND
8 SSRX-
9 SSRX+
Pinnummer Zijde met 9-pins van
de aansluiting
1VCC
2D-
3D+

Over het beeldscherm │ 23
USB-poorten
• 1 x upstream - achter
• 2 x upstream - achter
•2 x upstream - onder
Oplaadpoort - de poort met het -pictogram; ondersteunt snel opladen
met maximaal 2 A als het apparaat compatibel is met BC1.2.
OPMERKING: SuperSpeed USB 5 Gbps (USB 3.2 Gen1)-functionaliteit
vereist een computer met mogelijkheden voor SuperSpeed USB 5 Gbps
(USB 3.2 Gen1).
OPMERKING: De USB-poorten van het beeldscherm functioneren
alleen wanneer het beeldscherm is ingeschakeld of als de Stand-
bymodus is geactiveerd. Als u het beeldscherm uitschakelt en weer
inschakelt, kan het enkele seconden duren voordat de aangesloten
randapparatuur weer normaal functioneert.
Lcd-beeldschermkwaliteit en pixelbeleid
Tijdens het fabricageproces van het lcd-beeldscherm, is het niet ongebruikelijk dat
een of meer pixels gefixeerd raken in een onwijzigbare toestand. Deze pixels die
lastig zichtbaar zijn beïnvloeden de beeldkwaliteit of het gebruik van het
beeldscherm niet. Voor meer informatie over de Dell-richtlijnen voor
beeldschermpixels zie www.dell.com/pixelguidelines
4GND
5SSRX-
6SSRX+
7GND
8SSTX-
9SSTX+

24 │ Over het beeldscherm
Ergonomie
PAS OP: Onjuist of langdurig gebruik van een toetsenbord kan
resulteren in letsel.
PAS OP: Het langdurig kijken naar het beeldscherm kan resulteren in
oogvermoeidheid.
Voor meer comfort en efficiëntie let u op de volgende richtlijnen als u een
computerwerkplek instelt en gebruikt:
• Plaats de computer dusdanig dat het beeldscherm en het toetsenbord direct
voor u staan als u werkt. Er zijn speciale plankjes beschikbaar om het
toetsenbord in de juiste positie te plaatsen.
• Om het risico van oogvermoeidheid en pijn in nek/armen/rug/schouders door
het langdurig gebruik van het toetsenbord te beperken, raden we de volgende
maatregelen aan:
1. Stel de afstand van het scherm tot uw ogen in op 50 - 70 cm (20 - 28 inch).
2. Knipper regelmatig met uw ogen om deze te bevochtigen of maak uw ogen
net als u het beeldscherm lang hebt gebruikt.
3. Neem elke twee uur een pauze van 20 minuten.
4. Draai tijdens pauzes uw hoofd minstens 20 seconden weg van het
beeldscherm en kijk naar een voorwerp in de verte dat zo'n 20 voet
verwijderd is.
5. Doe tijdens pauzes rekoefeningen om spanning in nek, armen, rug en
schouders te verlichten.
• Zorg dat het beeldscherm op ooghoogte of iets lager is wanneer u voor het
scherm zit.
• Pas de kantelhoek, het contrast en de helderheid van het beeldscherm aan.
• Pas het omgevingslicht aan (met de lampen in het plafond, bureaulampen,
gordijnen of jaloezieën van ramen in de buurt) om reflecties en spiegelingen op
het beeldscherm te beperken.
• Gebruik een stoel die uw onderrug ondersteunt.
• Houd uw onderarmen horizontaal met uw polsen in een neutrale,
comfortabele positie terwijl u een toetsenbord of muis gebruikt.
• Zorg voor voldoende ruimte om uw handen te rusten als u een toetsenbord of
muis gebruikt.
• Laat uw bovenarmen natuurlijk aan weerszijden van uw lichaam hangen.
• Zorg dat uw voeten plat op de vloer staan.

Over het beeldscherm │ 25
• Zorg terwijl u zit dat het gewicht van uw benen op uw voeten rust en niet op
het voorste gedeelte van de stoel. Indien nodig past u de hoogte van de stoel
aan of u gebruikt een voetensteun om een goede houding aan te nemen.
• Varieer uw werkactiviteiten. Probeer uw werk dusdanig in te delen dat u niet
gedurende langere tijd zittend moet werken. Probeer regelmatig even op te
staan en rond te lopen.
• Houd de ruimte onder uw bureau schoon en vrij van obstakels zoals kabels en
netsnoeren, zodat u altijd prettig kunt zitten en nergens over kunt struikelen.
Het beeldscherm hanteren en verplaatsen
Volg onderstaande richtlijnen zodat het beeldscherm veilig wordt gehanteerd
wanneer het wordt opgetild of verplaatst:
• Schakel de computer en het beeldscherm uit voordat u het beeldscherm optilt
of verplaatst.
• Trek alle met het beeldscherm verbonden kabels los.
• Plaats het beeldscherm in de oorspronkelijke doos met het oorspronkelijke
verpakkingsmateriaal.
• Houd de onderrand en de zijkant van het beeldscherm stevig vast zonder
bovenmatige druk uit te oefenen wanneer u het beeldscherm optilt of
verplaatst.
beeldscherm op of
onder ooghoogte
beeldscherm
en toetsenbord
direct voor de
gebruiker
gepositioneerd
voeten plat op
de vloer
polsen
ontspannen en
plat

26 │ Over het beeldscherm
• Wanneer u het beeldscherm optilt of verplaatst, zorg dan dat het scherm van
uw weg is gericht en dat u niet op het schermgebied drukt om krassen of
beschadiging te voorkomen.
• Wanneer u het beeldscherm vervoert, zorg dan dat het beeldscherm niet
wordt blootgesteld aan schokken of trillingen.
• Wanneer u het beeldscherm optilt of verplaatst, zorg dan dat het
beeldscherm niet ondersteboven wordt gedraaid wanneer u de basis van de
standaard of de standaard met hoogteverstelling vasthoudt. Hierdoor kan het
beeldscherm beschadigen of persoonlijk letsel veroorzaken.

Over het beeldscherm │ 27
Onderhoudsrichtlijnen
Het beeldscherm reinigen
PAS OP: Lees en volg de Veiligheidsinstructies voordat u het
beeldscherm schoonmaakt.
WAARSCHUWING: Voordat u het beeldscherm schoonmaakt, trekt u
het netsnoer van het beeldscherm uit het stopcontact.
Het is het beste om de instructies uit onderstaande lijst te volgen wanneer u het
beeldscherm uitpakt, schoonmaakt of gebruikt:
• Reinig het antistatisch scherm met een schoon doekje dat licht is bevochtigd
met water. Indien mogelijk gebruikt u een speciaal reinigingsdoekje voor
beeldschermen of een oplossing die geschikt is voor antistatische coatings.
Gebruik geen schoonmaakmiddelen die benzeen, verdunner, ammonia
bevatten, gebruik geen schuurmiddel en ook geen geperste lucht.
• Gebruik een licht vochtig, warm doekje om het beeldscherm te reinigen.
Gebruik geen reinigingsmiddel omdat deze een melkwitte laag op het
beeldscherm achterlaten.
• Als u een wit poeder opmerkt als u het beeldscherm uit de verpakking haalt,
veeg dit dan op met een doekje.
• Ga voorzichtig om met het beeldscherm. Krassen en witte schuurplekken
zijn eerder zichtbaar op donkere beeldschermen dan op lichtere.
• Voor de beste beeldkwaliteit op het beeldscherm gebruikt u een dynamisch
veranderende schermbeveiliger en schakelt u het beeldscherm uit als het niet
wordt gebruikt.

28 │ Het beeldscherm instellen
Het beeldscherm instellen
De standaard instellen
OPMERKING: De standaard wordt niet in de fabriek gemonteerd.
OPMERKING: De volgende instructies gelden alleen voor het monteren
van de standaard die bij het beeldscherm is geleverd. Als u een
standaard aansluit die u elders hebt gekocht, volgt u de installatie-
instructies van de betreffende standaard.
Zo monteert u de beeldschermstandaard:
1. Volg de instructies op de flappen van de verpakking om de standaard uit de
verpakkingsschaal te halen.
2. Verwijder de standaard met hoogteverstelling en de basis van de standaard uit
de verpakkingsschaal.
3. Richt en plaats de standaard met hoogteverstelling op de basis van de
standaard.
4. Open de draaiknop aan de onderkant van de basis van de standaard en draai
deze rechtsom om de standaardeenheid te fixeren.
5. Klap de draaiknop dicht.

Het beeldscherm instellen │ 29
6. Open de beschermingslaag op het beeldscherm om de VESA-sleuf van het
beeldscherm te kunnen bereiken.
OPMERKING: Voordat u de standaardeenheid aan het beeldscherm
bevestigt, zorgt u dat de flap van de frontplaats is geopend zodat u
meer ruimte hebt.
7. Steek de uitsteeksels van de standaard met hoogteverstelling in de sleuven
aan de achterkant van het beeldscherm en laat de standaardeenheid zakken
totdat deze op z'n plek vastklikt.

30 │ Het beeldscherm instellen
8. Houd de standaard met hoogteverstelling vast en til het beeldscherm
voorzichtig op. Plaats het vervolgens op een plat oppervlak.
OPMERKING: Houd de standaard met hoogteverstelling stevig vast
wanneer u het beeldscherm optilt om beschadiging te voorkomen.
9. Til de beschermingslaag van het beeldscherm.

Het beeldscherm instellen │ 31
Het beeldscherm aansluiten
WAARSCHUWING: Voordat u een van de procedures uit dit onderdeel
begint, volgt u de Veiligheidsinstructies.
OPMERKING: Dell-beeldschermen zijn ontworpen om optimaal te
functioneren met de door Dell geleverde kabels. Dell staat niet garant
voor de videokwaliteit en prestaties als kabels worden gebruikt die niet
afkomstig zijn van Dell.
OPMERKING: Leid de kabels door de kabelbeheersleuf voordat u ze
aansluit.
OPMERKING: Verbind niet alle kabels tegelijkertijd met de computer.
OPMERKING: De afbeeldingen dienen uitsluitend ter illustratie. Het
uiterlijk van de computer kan afwijken.
Verbind het beeldscherm met de computer:
1. Schakel de computer uit en trek het netsnoer los.
2. Sluit de DisplayPort- of HDMI-kabel aan op het beeldscherm en de computer.
De DisplayPort-kabel (DP naar DP) en het netsnoer aansluiten

32 │ Het beeldscherm instellen
De HDMI-kabel en het netsnoer aansluiten
De SuperSpeed USB 5 Gbps (USB 3.2 Gen1)-kabel en het netsnoer
aansluiten
Als u de DisplayPort/HDMI-kabel hebt aangesloten, volgt u onderstaande
procedure om de USB-kabel aan te sluiten op de computer en de beeldschermset-
up te voltooien:
1. Sluit de USB 3.2 Gen1-upstreampoort (kabel inbegrepen) aan op een USB 3.2
Gen1-poort op de computer (zie Onderkant voor details).
2. Sluit de USB 3.2 Gen1-randapparatuur aan op de USB 3.2 Gen1-
downstreampoorten van het beeldscherm.
3. Steek de netsnoeren van de computer en het beeldscherm in een nabijgelegen
stopcontact.
OPMERKING: Gebruik de kabelsleuf op de beeldschermstandaard om
de kabels te ordenen.
4. Zet het beeldscherm en de computer aan.
Als op het beeldscherm beeld verschijnt, is de installatie voltooid. Als geen
beeld verschijnt, zie dan Algemene problemen.

Het beeldscherm instellen │ 33
Uw kabels ordenen
Nadat alle benodigde kabels op het beeldscherm en op de computer zijn
aangesloten (zie Het beeldscherm aansluiten voor het aansluiten van kabels),
ordent u de kabels zoals hierboven is weergegeven.
Het beeldscherm beveiligen met een Kensington-slot (optie)
De sleuf voor een veiligheidsslot zit aan de onderkant van het beeldscherm (zie
Sleuf voor veiligheidsslot).
Voor meer informatie over het gebruik van een Kensington-slot (apart verkrijgbaar),
zie de documentatie die bij het slot wordt geleverd.
Bevestig het beeldscherm aan een tafel met het Kensington-veiligheidsslot.
OPMERKING: De afbeelding dient uitsluitend ter illustratie. Het uiterlijk
van het slot kan afwijken.

34 │ Het beeldscherm instellen
De beeldschermstandaard verwijderen
OPMERKING: Om te voorkomen dat tijdens het verwijderen van de
standaard het lcd-scherm wordt bekrast, plaatst u het beeldscherm op
een zacht, schoon oppervlak.
OPMERKING: De volgende instructies gelden alleen voor het
verwijderen van de standaard die bij het beeldscherm is geleverd. Als u
een standaard verwijdert die u elders hebt gekocht, volgt u de
installatie-instructies van de betreffende standaard.
De standaard verwijderen:
1. Plaats het beeldscherm op een zachte doek of kussen.
2. Houd de ontgrendelingsknop van de standaard ingedrukt.
3. Til de standaard op en weg van het beeldscherm.

Het beeldscherm instellen │ 35
VESA-wandmontage (optioneel)
(Schroefafmeting: M4 x 10 mm).
Zie de instructies van het VESA-compatibele wandmontagepakket.
1. Plaats het beeldscherm op een zachte doek of kussen op een stabiele platte
tafel.
2. Verwijder de beeldschermstandaard (zie De beeldschermstandaard
verwijderen).
3. Gebruik een kruiskopschroevendraaier om de vier schroeven los te maken die
de plastic afdekking bevestigen.
4. Bevestig de montagebeugel van het wandmontagepakket op het
beeldscherm.
5. Bevestig het beeldscherm aan de wand. Voor meer informatie zie de
documentatie die bij het wandmontagepakket is geleverd.
OPMERKING: Uitsluitend voor gebruik met UL- of CSA- of GS-
gecertificeerde wandmontagebeugels met een minimumgewicht- of
draagcapaciteit van 14,88 kg.

36 │ Het beeldscherm bedienen
Het beeldscherm bedienen
Het beeldscherm inschakelen
Druk op de aan/uitknop van het beeldscherm om het in te schakelen.
De joystickbesturing gebruiken
Gebruik de joystickbesturing aan de achterkant van het beeldscherm om instellingen
in de OSD aan te passen.
1. Druk op de joystickknop om het hoofdmenu van de OSD te openen.
2. Duw de joystick omhoog/omlaag/naar links/naar rechts om tussen opties te
schakelen.
3. Druk nogmaals op de joystickknop om de instellingen te bevestigen en af te
sluiten.
Joystick Beschrijving
• Wanneer de OSD is ingeschakeld, drukt op de knop om de selectie
te bevestigen of de instellingen op te slaan.
• Wanneer de OSD is uitgeschakeld, drukt op de knop om het
hoofdmenu van de OSD te openen. Zie Het menusysteem openen.

Het beeldscherm bedienen │ 37
De besturingen aan de achterzijde gebruiken
Gebruik de besturingsknoppen aan de achterkant van het beeldscherm om het
OSD-menu en sneltoetsen te openen.
De volgende tabel beschrijft de knoppen aan de achterzijde:
• Voor navigatie in twee richtingen (rechts en links).
• Druk naar rechts om het submenu te openen.
• Druk naar links om het submenu te sluiten.
• Verhoogt (rechts) of verlaagt (links) de parameters van een
geselecteerd menu-item.
• Voor navigatie in twee richtingen (omhoog en omlaag).
• Schakelt tussen de menu-items.
• Verhoogt (omhoog) of verlaagt (omlaag) de parameters van een
geselecteerd menu-item.
Knop aan achterzijde Beschrijving
1
Menu
Gebruik de MENU-knop om de On-Screen Display
(OSD) te openen. Zie Het menusysteem openen.
2
Afsluiten
Sluit het hoofdmenu van de OSD.
3
Sneltoets/
Preset Modes
(Voorinstellingen)
Geeft een gewenste kleurmodus aan uit de lijst
met voorinstellingen.

38 │ Het beeldscherm bedienen
Wanneer u op een van deze knoppen drukt (met uitzondering van de joystickknop),
verschijnt de OSD-statusbalk met daarop de actuele instellingen van enkele OSD-
functies.
Het On-Screen Display-menu (OSD) gebruiken
Het menusysteem openen
4
Sneltoets/
Dark Stabilizer
(Donkerstabilisatie)
Opent het Dark Stabilizer
(Donkerstabilisatie)-menu.
5
Sneltoets/
Brightness/Contrast
(Helderheid/
Contrast)
Voor directe toegang tot de aanpassingsknoppen
Brightness/Contrast (Helderheid/Contrast).
Picto-
gram
Menu en
submenu's
Beschrijving
Game (Spel) Gebruik dit menu om de visuele gameplaybeleving aan
te passen.

Het beeldscherm bedienen │ 39
Preset Modes
(Voorinstellin-
gen)
Hiermee kunt u kiezen uit een lijst met vooraf
ingestelde kleurmodi.
• Standard (Standaard): laadt de standaard
kleurinstellingen van het beeldscherm. Dit is de
standaard vooraf ingestelde modus.
• FPS: laadt de ideale kleurinstellingen voor First-
Person Shooter-games (FPS).
• MOBA/RTS: laadt de ideale kleurinstellingen voor
Multiplayer Online Battle Arena (MOBA) en Real-
Time Strategy (RTS) games.
• RPG: laadt kleurinstellingen die ideaal zijn voor
Role-Playing Games (RPG).
• SPORTS: laadt ideale kleurinstellingen voor
sportgames.
• Game 1 (Spel 1)/Game 2 (Spel 2)/Game 3
(Spel 3): hiermee kunt u de instellingen van kleur,
Response Time (Responstijd) en Dark
Stabilizer (Donkerstabilisatie) voor uw games
aanpassen.
• ComfortView: verlaagt het niveau van blauw licht
dat door het scherm wordt uitgestraald om het
beeld prettiger voor uw ogen te maken.

40 │ Het beeldscherm bedienen
Preset Modes
(Voorinstellin-
gen)
WAARSCHUWING: De mogelijke
langetermijneffecten van blauw licht dat door
het beeldscherm wordt uitgestraald, kan de
ogen beschadigen en kan resulteren in
vermoeide ogen, digitale oogklachten en
oogletsel. Als u het beeldscherm langdurig
gebruikt, kan pijn optreden in uw nek, armen,
rug en schouders. Voor meer informatie zie
Ergonomie.
• Warm: stelt de kleuren in op een lagere
kleurtemperatuur. Het scherm lijkt warmer met een
rode/gele tint.
• Cool (Koel): stelt de kleuren in op een hogere
kleurtemperatuur. Het scherm lijkt koeler met een
blauwe tint.
• Custom Color (Aangepaste kleur): hiermee kunt
u de kleurinstellingen handmatig aanpassen.
Beweeg de joystick om de waarden van Gain
(Versterking), Offset (Verschuiving), Hue
(Tint) en Saturation (Verzadiging) aan te
passen en zelf een vooraf ingestelde kleurmodus te
maken.
Game Enhance
Mode (Modus
Gameverbete-
ringen)
Dit onderdeel bevat drie beschikbare onderdelen om
de gamebeleving te verbeteren.
• Off (Uit)
Selecteer Off (Uit) om de functies van Game
Enhance Mode (Modus Gameverbeteringen)
uit te schakelen.

Het beeldscherm bedienen │ 41
Game Enhance
Mode (Modus
Gameverbete-
ringen)
• Ti mer
Schakel de timer linksboven in het scherm in of uit.
De timer laat de tijd zien die sinds het begin van de
game is verstreken. Selecteer een optie uit de
tijdintervallijst om de resterende tijd te zien.
• Frame Rate (Beeldsnelheid)
Selecteer On (Aan) om het actuele aantal frames
per seconde te zien tijdens het spelen van games.
Hoe hoger het getal, hoe soepeler de beweging
lijkt.
• Display Alignment (Schermuitlijning)
Deze functie kan helpen om videobeelden op
meerdere beeldschermen perfect uit te lijnen.
AMD FreeSync
Premium
Wanneer u On (Aan) selecteert en het beeldscherm
instelt op de hoogste beeldsnelheid, kunnen zowel
ingangsvertraging als screen tearing worden
geëlimineerd met als resultaat vloeiender beeld tijdens
games.
OPMERKING: Zie De maximale beeldsnelheid
instellen voor het instellen van de hoogste
beeldsnelheid.
Response Time
(Responstijd)
Hiermee kunt u Response Time (Responstijd)
instellen op Fast (Snel), Super Fast (Supersnel)
of Extreme (Extreem).
Dark Stabilizer
(Donkerstabili-
satie)
Verbetert de zichtbaarheid in games met veel donkere
beelden. Hoe hoger de waarde (0 tot 3) hoe beter het
beeld zichtbaar is in een donkere omgeving.

42 │ Het beeldscherm bedienen
Hue (Tint) De functie kan de kleur van het videobeeld naar groen
of paars verschuiven. Dit wordt gebruikt om de
gewenste huidtint aan te passen.
Gebruik de joystick om het tintniveau in te stellen op
een waarde tussen 0 en 100.
Druk de joystick omhoog om de groene tint van het
videobeeld te verhogen.
Druk de joystick omlaag om de paarse tint van het
videobeeld te verhogen.
OPMERKING: Het aanpassen van Hue (Tint) is
alleen beschikbaar wanneer u de voorinstelling FPS,
MOBA/RTS, SPORTS of RPG kiest.
Saturation
(Verzadiging)
Deze functie kan de kleurverzadiging van het
videobeeld aanpassen.
Gebruik de joystick om het niveau van de verzadiging
in te stellen op een waarde tussen 0 en 100.
Druk de joystick omhoog om de kleuren van het
videobeeld intenser te maken.
Druk de joystick omlaag om de kleuren van het
videobeeld te verzwakken.
OPMERKING: Het aanpassen van Saturation
(Verzadiging) is alleen beschikbaar wanneer u de
voorinstelling FPS, MOBA/RTS, SPORTS of RPG
kiest.
Reset Game
(Game resetten)
Herstelt de standaardwaarden van alle instellingen in
het menu Game (Spel).

Het beeldscherm bedienen │ 43
Brightness/
Contrast
(Helderheid/
Contrast)
Past de helderheid en het contrast van het
beeldscherm aan.
Brightness
(Helderheid)
Brightness (Helderheid) past de sterkte van de
verlichting aan.
Duw de joystick omhoog om de helderheid te
verhogen of duw de joystick omlaag om de helderheid
te verlagen (min. 0 / max. 100).
Contrast Pas eerst Brightness (Helderheid) aan en
vervolgens Contrast, maar alleen als verdere
aanpassing nodig is.
Duw de joystick omhoog om het contrast te verhogen
of duw de joystick omlaag om het contrast te verlagen
(min. 0 / max. 100).
De functie Contrast past de mate van het verschil
tussen donkere en lichte gebieden op het
beeldscherm aan.

44 │ Het beeldscherm bedienen
Input Source
(Ingangsbron)
Kiest tussen de verschillende videosignalen die met
het beeldscherm zijn verbonden.
DP Selecteer de ingang DP als u de DisplayPort-
aansluiting (DP) gebruikt. Druk op de joystickknop om
de selectie te bevestigen.
HDMI 1 Selecteer de ingang HDMI 1 of HDMI 2 wanneer u de
HDMI-aansluiting gebruikt. Druk op de joystickknop
om de selectie te bevestigen.
HDMI 2
Auto Select
(Automatisch
selecteren)
Zoekt automatisch beschikbare ingangsbronnen. Druk
op de joystickknop om de selectie te bevestigen.
Reset Input
Source
(Ingangsbron
resetten)
Herstelt de standaardwaarden van alle instellingen in
het menu Input Source (Ingangsbron).

Het beeldscherm bedienen │ 45
Display
(Scherm)
Gebruik het menu Display (Scherm) om het beeld
aan te passen.
Aspect Ratio
(Beeldverhou-
ding)
Stelt de beeldverhouding in op 16:9, Auto Resize
(Grootte automatisch aanpassen), 4:3 of 1:1.
Input Color
Format
(Kleurindeling
van ingang)
Hiermee kunt u de video-ingangsmodus instellen op:
• RGB: selecteer deze optie als het beeldscherm is
verbonden met een computer of mediaspeler die
RGB-uitvoer ondersteunt.
• YCbCr: selecteer deze optie als de mediaspeler
alleen YCbCr-uitvoer ondersteunt.
Sharpness
(Scherpte)
Met deze functie maakt u het beeld scherper of
zachter. Beweeg de joystick om het scherpteniveau in
te stellen op een waarde tussen 0 en 100.
Reset Display
(Scherm
resetten)
Herstelt de standaardwaarden van alle instellingen in
het menu Display (Scherm).

46 │ Het beeldscherm bedienen
Audio
Volume Past het volumeniveau van de koptelefoon aan.
Gebruik de joystick om het niveau van de volume in te
stellen op een waarde tussen 0 en 100.
Reset Audio
(Audio resetten)
Herstelt de standaardwaarden van alle instellingen in
het menu Audio.
Menu Selecteer deze optie om de instellingen van de OSD
aan te passen, zoals de OSD-taal, hoe lang het menu
zichtbaar blijft op het scherm en dergelijke.
Language (Taal) Stelt de OSD in op een van de acht talen (Engels,
Spaans, Frans, Duits, Braziliaans Portugees, Russisch,
Vereenvoudigd Chinees of Japans).
Transparency
(Transparantie)
Selecteer deze optie om de transparantie van het
menu te wijzigen door de joystick omhoog of omlaag
te bewegen (min. 0 / max. 100).

Het beeldscherm bedienen │ 47
Tim er Stelt de tijdsduur in hoe lang de OSD zichtbaar blijft
nadat met de joystick wordt bewogen of een toets
wordt ingedrukt.
Beweeg de joystick om de schuifknop in te stellen in
stappen van 1 seconde, van 5 tot 60 seconden.
Reset Menu
(Menu resetten)
Herstelt de standaardwaarden van alle instellingen in
het menu Menu.
Personalize
(Personaliseren)
Shortcut Key 1
(Sneltoets 1)
Hiermee kunt u een functie kiezen uit Preset Modes
(Voorinstellingen), Game Enhance Mode (Modus
Gameverbeteringen), AMD FreeSync Premium,
Dark Stabilizer (Donkerstabilisatie), Brightness/
Contrast (Helderheid/Contrast), Input Source
(Ingangsbron), Aspect Ratio (Beeldverhouding)
of Vol ume en dit instellen voor een sneltoets.
Shortcut Key 2
(Sneltoets 2)
Shortcut Key 3
(Sneltoets 3)
Power Button
LED (Aan/
uitknopled)
Hiermee kunt u de aan/uitled in- of uitschakelen om
energie te besparen.

48 │ Het beeldscherm bedienen
USB Hiermee kunt u de USB-functie in- of uitschakelen
terwijl het beeldscherm in de stand-bymodus staat.
OPMERKING: USB AAN/UIT in de stand-bymodus is
alleen beschikbaar wanneer de USB-upstreamkabel
niet is aangesloten. Deze optie is niet beschikbaar
wanneer de USB-upstreamkabel wordt aangesloten.
Downlight De standaardinstelling van de touchsensor is aan en u
kunt op de downlights aan de onderkant van het
beeldscherm tikken om ze in of uit te schakelen.
Wanneer de downlights zijn ingeschakeld, branden ze
blauw (zie Downlights).
Kies Off (Uit) om de touchsensor uit te schakelen.
Reset
Personalization
(Personalisering
resetten)
Dit herstelt de standaardwaarden van alle instellingen
in het menu Personalize (Personaliseren).

Het beeldscherm bedienen │ 49
Others
(Overige)
Selecteer deze optie om OSD-instellingen zoals
DDC/CI, LCD Conditioning (LCD-conditionering)
en dergelijke aan te passen.
Display Info
(Scherminfo)
Geeft de huidige instellingen van het beeldscherm
weer.
DDC/CI DDC/CI (Display Data Channel/Command Interface)
biedt de mogelijkheid om de beeldschermparameters
(helderheid, kleurbalans, enzovoort) aan te passen via
de software op de computer. U kunt deze functie
uitschakelen door Off (Uit) te kiezen. Schakel deze
functie in voor de beste gebruikerservaring en de
optimale prestaties van het beeldscherm.

50 │ Het beeldscherm bedienen
LCD
Conditioning
(LCD-
conditionering)
Dit helpt bij het verminderen van een ingebrand
nabeeld. Afhankelijk van de mate van het ingebrande
nabeeld, kan het enige tijd kosten om het programma
uit te voeren. U kunt deze functie inschakelen door
On (Aan) te kiezen.
Firmware Geeft de firmwareversie van het beeldscherm weer.
Service Tag Geeft het service tag van het beeldscherm weer. Deze
code is vereist als u telefonische ondersteuning zoekt,
de garantiestatus wilt controleren, stuurprogramma's
wilt updaten via de website van Dell, en voor andere
zaken.
Reset Others
(Overige
resetten)
Herstelt de standaardwaarden van alle instellingen in
het menu Others (Overige).
Factory Reset
(Fabrieksinstel-
lingen resetten)
Dit herstelt de fabriekswaarden van alle instellingen.

Het beeldscherm bedienen │ 51
OSD-waarschuwing
Wanneer het beeldscherm een bepaalde resolutie niet ondersteunt, verschijnt de
volgende melding:
Dit betekent dat het beeldscherm niet kan synchroniseren met het signaal dat het
van de computer ontvangt. Zie Beeldschermspecificaties voor het bereik van de
horizontale en verticale frequenties die door dit beeldscherm worden ondersteund.
De aanbevolen modus is 1920 x 1080.
OPMERKING: Het bericht kan afwijken op basis van het verbonden
ingangssignaal.
Wanneer u het niveau van Brightness (Helderheid) voor het eerst tot boven het
standaardniveau verhoogt, verschijnt de volgende melding:
OPMERKING: Als u Yes (Ja) kiest, verschijnt de melding de volgende
keer wanneer u de instelling van Brightness (Helderheid) verandert niet
meer.

52 │ Het beeldscherm bedienen
Wanneer u de standaard USB-instellingen voor het eerst wijzigt, verschijnt de
volgende melding:
OPMERKING: Als u Yes (Ja) kiest, verschijnt de melding de volgende
keer wanneer u de instelling van USB verandert niet meer. Wanneer u
de fabrieksinstellingen herstelt, verschijnt de melding opnieuw.
Voordat de DDC/CI-functie wordt uitgeschakeld, ziet u de volgende melding:
Wanneer de Stand-bymodus van het beeldscherm wordt geactiveerd, verschijnt
de volgende melding:
Activeer de computer en het beeldscherm om toegang te krijgen tot de OSD.
OPMERKING: Het bericht kan afwijken op basis van het verbonden
ingangssignaal.

Het beeldscherm bedienen │ 53
De OSD functioneert alleen in de normale gebruiksmodus. Als u in de Stand-
bymodus op een willekeurige knop, behalve de aan/uitknop drukt, verschijnt,
afhankelijk van de geselecteerde ingang, het volgende bericht:
OPMERKING: Het bericht kan afwijken op basis van het verbonden
ingangssignaal.
Als de HDMI- of DP-ingang is geselecteerd en de corresponderende kabel niet is
verbonden, verschijnt het volgende dialoogvenster.
OPMERKING: Het bericht kan afwijken op basis van het verbonden
ingangssignaal.
Wanneer Factory Reset (Fabrieksinstellingen resetten) is geselecteerd,
verschijnt de volgende melding:
Zie Problemen oplossen voor meer informatie.

54 │ Het beeldscherm bedienen
De besturingsknoppen aan de achterkant vergrendelen
U kunt de besturingsknoppen aan de achterkant vergrendelen zodat het OSD-menu
en de aan/uitknop niet per ongeluk kunnen worden gebruikt.
De knop(pen) vergrendelen:
1. Houd Knop 5 vier seconden ingedrukt en op het scherm verschijnt een menu.
2. Selecteer een van de volgende opties:
• Menu Buttons (Menuknoppen): Kies deze optie om alle OSD-
menuknoppen te vergrendelen behalve de aan/uitknop.
• Power Button (Aan/uitknop): Kies deze optie om alleen de aan/uitknop
te vergrendelen.
• Menu + Power Buttons (Menu + Aan/uitknoppen): Kies deze optie
om alle knoppen aan de achterkant te vergrendelen.
Houd Knop 5 vier seconden ingedrukt totdat het menu in beeld verschijnt om de
knop(pen) te ontgrendelen. Kies het Ontgrendelingspictogram om de
knop(pen) te ontgrendelen.

Het beeldscherm bedienen │ 55
De maximale resolutie instellen
OPMERKING: Deze stappen kunnen ietwat afwijken, afhankelijk van de
Windows-versie die u gebruikt.
Stel de maximale resolutie in voor het beeldscherm:
In Windows
®
7, Windows
®
8 en Windows
®
8.1:
1. Alleen in Windows
®
8 en Windows
®
8.1 selecteert u de Bureaubladtegel om
naar het klassieke bureaublad te schakelen.
2. Klik met de rechtermuisknop op het bureaublad en klik op Schermresolutie.
3. Als meer dan een beeldscherm is verbonden, kies dan S2522HG.
4. Klik op de keuzelijst van Schermresolutie en selecteer 1920 x 1080.
5. Klik op OK.
In Windows
®
10:
1. Klik met de rechtermuisknop op het bureaublad en klik op Weergave-
instellingen.
2. Als meer dan een beeldscherm is verbonden, kies dan S2522HG.
3. Klik op de keuzelijst van Resolutie en selecteer 1920 x 1080.
4. Klik op Wijzigingen behouden.
De maximale beeldsnelheid instellen
OPMERKING: Deze stappen kunnen ietwat afwijken, afhankelijk van de
Windows-versie die u gebruikt.
Stel de maximale beeldsnelheid in voor het beeldscherm:
In Windows
®
7, Windows
®
8 en Windows
®
8.1:
1. Alleen in Windows
®
8 en Windows
®
8.1 selecteert u de Bureaubladtegel om
naar het klassieke bureaublad te schakelen.
2. Klik met de rechtermuisknop op het bureaublad en klik op Schermresolutie.
3. Als meer dan een beeldscherm is verbonden, kies dan S2522HG.
4. Klik op Geavanceerde instellingen.
5. Klik op het tabblad Beeldscherm.
6. Klik op de keuzelijst Vernieuwingsfrequentie en selecteer 240 Hertz.
7. Klik op OK.
In Windows
®
10:
1. Klik met de rechtermuisknop op het bureaublad en klik op Weergave-
instellingen.
2. Klik op Geavanceerde beeldscherminstellingen.

56 │ Het beeldscherm bedienen
3. Als meer dan een beeldscherm is verbonden, kies dan S2522HG.
4. Klik op de koppeling Eigenschappen van beeldschermadapter.
5. Klik op het tabblad Beeldscherm.
6. Klik op de keuzelijst Vernieuwingsfrequentie en selecteer 240 Hertz.
7. Klik op OK.
Als 1920 x 1080 niet zichtbaar is als een optie, moet wellicht het stuurpgramma van
de videokaart worden bijgewerkt. Afhankelijk van uw computer doorloopt u een van
de volgende procedures:
Als u een desktop of laptop van Dell hebt:
• Ga naar https://www.dell.com/support, voer het service tag in en download
het nieuwste stuurprogramma voor uw videokaart.
Als u geen Dell-computer (laptop of desktop) hebt:
• Ga naar de ondersteuningswebsite van de computer en download de nieuwste
stuurprogramma's voor de videokaart.
• Ga naar de website van de videokaart en download de nieuwste
stuurprogramma's.
Kantelen en verticaal uitschuiven
OPMERKING: De volgende instructies gelden alleen voor het
bevestigen van de standaard die bij het beeldscherm is geleverd. Als u
een standaard aansluit die u elders hebt gekocht, volgt u de installatie-
instructies van de betreffende standaard.
Kantelen en draaien
Als de standaard aan het beeldscherm is bevestigd, kunt u het beeldscherm in de
meest comfortabele kijkhoek kantelen en draaien.

Het beeldscherm bedienen │ 57
OPMERKING: De standaard wordt niet in de fabriek gemonteerd.
Verticaal uitschuiven
OPMERKING: De standaard kan maximaal 130 mm verticaal worden
uitgeschoven. Onderstaande afbeelding laat zien hoe de standaard
verticaal kan worden uitgeschoven.
Het beeldscherm draaien
Voordat u het beeldscherm draait, moet het beeldscherm volledig verticaal zijn
uitgeschoven en volledig omhoog zijn gekanteld zodat de onderrand van het
beeldscherm nergens tegen kan stoten.

58 │ Het beeldscherm bedienen
Rechtsom draaien
Linksom draaien
OPMERKING: Als u de functie Scherm draaien (liggende versus staande
weergave) met uw Dell-computer wilt gebruiken, is een bijgewerkt
stuurprogramma voor de videokaart nodig dat niet bij dit beeldscherm
is meegeleverd. Om het stuurprogramma voor de videokaart te
downloaden, gaat u naar www.dell.com/support en kijkt u in het
onderdeel Downloads en Videodrivers voor de nieuwste
stuurprogramma's.

Het beeldscherm bedienen │ 59
OPMERKING: In de Staande weergavemodus kunt u wellicht merken
dat de prestaties afnemen bij toepassingen die veel grafische prestaties
vragen, zoals 3D-games en dergelijke.
De weergave-instellingen bij draaien van het systeem
aanpassen
Nadat u het beeldscherm hebt gedraaid, voltooit u onderstaande procedure om de
Weergave-instellingen bij draaien van het systeem aan te passen.
OPMERKING: Als u een beeldscherm gebruikt met een computer die
niet van Dell afkomstig is, gaat u naar de website van het
stuurprogramma van de videokaart of naar de website van de fabrikant
van de computer voor informatie over het draaien van de 'content' op
het beeldscherm.
De Weergave-instellingen bij draaien aanpassen:
1. Klik met de rechtermuisknop op het bureaublad en klik op Eigenschappen.
2. Selecteer het tabblad Instellingen en klik op Geavanceerd.
3. Als u een videokaart van ATI hebt, kiest u het tabblad Draaiing en stelt u de
gewenste draaiing in.
4. Als u een videokaart van NVIDIA hebt, klikt u op het tabblad NVIDIA, kiest u in
de linkerkolom NVRotate en selecteert u vervolgens de gewenste draaiing.
5. Als u een videokaart van Intel
®
hebt, kiest u het tabblad Intel graphics, klikt u
op Grafische eigenschappen, kiest u het tabblad Draaiing en stelt u de
gewenste draaiing in.
OPMERKING: Als u geen optie voor draaien of als dit niet correct
functioneert, ga dan naar www.dell.com/support en download het
nieuwste stuurprogramma voor uw videokaart.

60 │ Problemen oplossen
Problemen oplossen
WAARSCHUWING: Voordat u een van de procedures uit dit onderdeel
begint, volgt u de Veiligheidsinstructies.
Zelftest
Het beeldscherm beschikt over een zelftestfunctie waarmee u kunt controleren of
het beeldscherm correct functioneert. Als het beeldscherm en de computer correct
zijn verbonden maar het beeldscherm donker blijft, voert u de zelftest uit via de
volgende stappen:
1. Schakel de computer en het beeldscherm uit.
2. Trek de videokabel uit de achterkant van de computer. Verwijder alle digitale
kabels uit de achterkant van de computer om ervoor te zorgen dat de zelftest
correct verloopt.
3. Schakel het beeldscherm in.
OPMERKING: Als het beeldscherm correct functioneert en geen
videosignaal kan detecteren, moet een dialoogvenster verschijnen
(tegen een zwarte achtergrond). In de zelftestmodus brandt de aan/
uitled wit (standaardkleur) en zijn de downlights blauw
(standaardkleur).
OPMERKING: Het bericht kan afwijken op basis van het verbonden
ingangssignaal.
4. Dit vak verschijnt ook als het systeem normaal functioneert wanneer de
videokabel los of beschadigd raakt.
5. Schakel het beeldscherm uit en sluit de videokabel weer aan. Schakel
vervolgens de computer en het beeldscherm weer in.
Als het beeldscherm na de voorgaande procedure leeg blijft, controleer dan de
videocontroller en de computer, omdat het beeldscherm naar behoren functioneert.

Problemen oplossen │ 61
Ingebouwde diagnostiek
Het beeldscherm heeft een ingebouwd diagnostisch hulpmiddel waarmee u kunt
bepalen of de schermafwijkingen die u opmerkt een inherent probleem met het
beeldscherm zijn, of met de computer en videokaart.
De ingebouwde diagnostiek uitvoeren:
1. Zorg dat het scherm schoon is (dat geen stofdeeltjes op het schermoppervlak
zichtbaar zijn).
2. Houd Knop 5 vier seconden ingedrukt totdat op het scherm een menu
verschijnt.
3. Markeer met de joystickbesturing de optie Diagnostics (Diagnostiek)
en druk op de joystickknop om de diagnose te starten. Er verschijnt een grijs
scherm.
4. Controleer of het scherm geen defecten of onregelmatigheden vertoont.
5. Druk nogmaals een keer met de joystick totdat een rood scherm wordt
weergegeven.
6. Controleer of het scherm geen defecten of onregelmatigheden vertoont.
7. Herhaal de stappen 5 en 6 totdat het scherm groen, blauw, zwart en wit laat
zien. Controleer het scherm op defecten of onregelmatigheden.
De test is voltooid wanneer een tekstscherm wordt weergegeven. Om af te sluiten
drukt u nogmaals op de joystickbesturing.
Als u met de ingebouwde diagnostiek geen onregelmatigheden op het scherm kunt
zien, functioneert het beeldscherm naar behoren. Controleer de videokaart en de
computer.

62 │ Problemen oplossen
Algemene problemen
De volgende tabel bevat algemene informatie over algemene
beeldschermproblemen die u kunt tegenkomen en de bijbehorende mogelijke
oplossingen:
Algemene
symptomen
Wat u merkt Mogelijke oplossingen
Geen videobeeld
en aan/uitled is uit
Geen beeld • Zorg dat de videokabel die het
beeldscherm en de computer verbindt
correct en stevig is verbonden.
• Controleer of het stopcontact correct
functioneert met andere elektrische
apparatuur.
• Zorg dat de aan/uitknop volledig is
ingedrukt.
• Zorg dat in het menu Input Source
(Ingangsbron) de juiste ingangsbron
is geselecteerd.
Geen videobeeld
en aan/uitled is
aan
Geen beeld of
geen helderheid
• Verhoog de helderheid en het
contrast via de besturingselementen
in de OSD.
•Voer de zelftest uit (zie Zelftest).
• Controleer of de stekker van de
videokabel verbogen of kapotte
pinnen heeft.
• Voer de ingebouwde diagnostiek uit.
• Zorg dat in het menu Input Source
(Ingangsbron) de juiste ingangsbron
is geselecteerd.
Onscherp beeld Het beeld is
onscherp, wazig
of er zijn
beeldschaduwen
• Gebruik geen verlengsnoeren voor
videokabels.
• Herstel de fabrieksinstellingen van het
beeldscherm.
• Stel de videoresolutie in op de juiste
beeldverhouding.

Problemen oplossen │ 63
Tri l l eri g/
schokkerig beeld
Golvend beeld of
kleine bewegingen
• Herstel de fabrieksinstellingen van het
beeldscherm.
• Controleer de omgevingsfactoren.
• Zet het beeldscherm op een andere
plek en test het in een andere ruimte.
Ontbrekende
pixels
Lcd-scherm heeft
vlekken
• Zet het beeldscherm uit en weer aan.
• Een pixel die permanent uit is, is een
natuurlijk defect dat kan optreden in
lcd-technologie.
• Voor meer informatie over de Dell
richtlijnen voor beeldschermpixels, zie
de Support-website van Dell op:
www.dell.com/pixelguidelines
Vastzittende
pixels
Lcd-scherm heeft
heldere vlekken
• Zet het beeldscherm uit en weer aan.
• Een pixel die permanent uit is, is een
natuurlijk defect dat kan optreden in
lcd-technologie.
• Voor meer informatie over de Dell
richtlijnen voor beeldschermpixels, zie
de Support-website van Dell op:
www.dell.com/pixelguidelines
Problemen met
helderheid
Het beeld is te
donker of te
helder
• Herstel de fabrieksinstellingen van het
beeldscherm.
• Pas de helderheid en het contrast aan
via de besturingselementen in de
OSD.
Geometrische
vervorming
Het scherm is niet
correct
gecentreerd
Herstel de fabrieksinstellingen van het
beeldscherm.

64 │ Problemen oplossen
Horizontale/
verticale strepen
Het scherm
vertoont een of
meer strepen
• Herstel de fabrieksinstellingen van het
beeldscherm.
• Voer de zelftestfunctie van het
beeldscherm uit (zie Zel ftest) en
bekijk of deze strepen ook optreden in
de zelfstestmodus.
• Controleer of de stekker van de
videokabel verbogen of kapotte
pinnen heeft.
• Voer de ingebouwde diagnostiek uit.
Synchronisatie-
problemen
Het scherm is
vervormd of lijkt
gescheurd
• Herstel de fabrieksinstellingen van het
beeldscherm.
• Voer de zelftestfunctie van het
beeldscherm uit (zie Zel ftest) en
bekijk of deze strepen ook optreden in
de zelfstestmodus.
• Controleer of de stekker van de
videokabel verbogen of kapotte
pinnen heeft.
• Start de computer op in de veilige
modus.
Veiligheidsproble-
men
Zichtbare tekenen
van rook of
vonken
• Voer geen probleemoplossende
stappen uit.
• Neem onmiddellijk contact op met
Dell.
Regelmatige
problemen
Af en toe treden
storingen op het
beeldscherm op
• Zorg dat de videokabel die het
beeldscherm en de computer verbindt
correct en stevig is verbonden.
• Herstel de fabrieksinstellingen van het
beeldscherm.
• Voer de zelftestfunctie uit (zie
Zelftest) en bekijk of het probleem
ook optreedt in de zelfstestmodus.

Problemen oplossen │ 65
Ontbrekende kleur Het beeld mist
een kleur
• Voer de zelftestfunctie van het
beeldscherm uit.
• Zorg dat de videokabel die het
beeldscherm en de computer verbindt
correct en stevig is verbonden.
• Controleer of de stekker van de
videokabel verbogen of kapotte
pinnen heeft.
Onjuiste kleur Kleur van het
beeld klopt niet
• Verander de instellingen van de
Preset Modes (Voorinstellingen)
in het menu Game (Spel) van de
OSD, afhankelijk van de toepassing.
• Pas de waarden van Gain
(Versterking)/Offset
(Verschuiving)/Hue (Tint)/
Saturation (Verzadiging) bij
Custom Color (Aangepaste kleur)
aan in het menu Game (Spel) van de
OSD.
• Verander de Input Color Format
(Kleurindeling van ingang) in RGB
of YCbCr/YPbPr in de instellingen
van Display (Scherm) in de OSD.
• Voer de ingebouwde diagnostiek uit.
Ingebrand nabeeld
van een statische
afbeelding blijft na
geruime tijd
achter op het
beeldscherm
Een zwakke
schaduw van de
statische
afbeelding
verschijnt op het
scherm
• Zet het scherm uit na enkele minuten
inactiviteit. Dit kan worden aangepast
in het Energiebeheer van Windows of
de instelling voor energiebesparing op
een Mac.
• U kunt ook een dynamisch wisselende
schermbeveiliging gebruiken.

66 │ Problemen oplossen
Productspecifieke problemen
Algemene
symptomen
Wat u merkt Mogelijke oplossingen
Schermbeeld is te
klein
Beeld is
gecentreerd op
het scherm, maar
vult niet het
gehele
weergavegebied
op
• Controleer de instelling Aspect Ratio
(Beeldverhouding) in het menu
Display (Scherm) in de OSD.
• Herstel de fabrieksinstellingen van het
beeldscherm.
Kan het
beeldscherm niet
aanpassen met de
knoppen aan de
achterkant
OSD verschijnt
niet op het
scherm
• Zet het beeldscherm uit, trek het
netsnoer los, sluit het weer aan en
schakel het beeldscherm weer in.
• Het OSD-menu is wellicht
vergrendeld. Houd de vierde knop
(standaard de Brightness/Contrast
(Helderheid/Contrast)-sneltoets)
onder de joytstickknop 4 seconden
ingedrukt om te ontgrendelen.
Geen
ingangssignaal
wanneer
besturingselemen
ten worden
ingedrukt
Geen beeld, led
brandt wit
• Controleer de signaalbron. Zorg dat
de computer niet in de
energiebesparende stand staat door
de muis te bewegen of op een toets
van het toetsenbord te drukken.
• Controleer of de signaalkabel correct
is aangesloten. Sluit indien nodig de
signaalkabel weer aan.
• Start de computer of videospeler
opnieuw op.
Het beeld vult
niet het hele
scherm
Het beeld kan de
hoogte of breedte
van het scherm
niet opvullen
• Vanwege verschillende video-
indelingen (beeldverhoudingen) van
dvd's, wordt het beeld wellicht op
volledig scherm weergegeven.
• Voer de ingebouwde diagnostiek uit.

Problemen oplossen │ 67
Specifieke problemen met de Universal Serial Bus (USB)
Algemene
symptomen
Wat u merkt Mogelijke oplossingen
USB-interface
functioneert niet
USB-
randapparatuur
functioneert niet
• Controleer of het beeldscherm is
ingeschakeld.
• Sluit de upstreamkabel weer aan op
de computer.
• Sluit de USB-randapparatuur weer
aan (downstreamaansluiting).
• Zet het beeldscherm uit en weer aan.
• Start de computer opnieuw op.
• Sommige USB-apparaten zoals
externe draagbare harde schijven
hebben meer elektrische stroom
nodig. Sluit het apparaat direct aan op
het computersysteem.
SuperSpeed USB
5 Gbps (USB 3.2
Gen1) interface is
traag
SuperSpeed USB
5 Gbps (USB 3.2
Gen1)
randapparatuur
functioneert traag
of helemaal niet
• Controleer of de computer
compatibel is met SuperSpeed USB
5 Gbps (USB 3.2 Gen1).
• Bepaalde computers hebben
afzonderlijke USB 3.2-, USB 2.0- en
USB 1.1-poorten. Zorg dat je juiste
USB-poort wordt gebruikt.
• Sluit de upstreamkabel weer aan op
de computer.
• Sluit de USB-randapparatuur weer
aan (downstreamaansluiting).
• Start de computer opnieuw op.

68 │ Problemen oplossen
Draadloze USB-
randapparatuur
stopt met
functioneren
wanneer een USB
3.2-apparaat
wordt
aangesloten
Draadloze USB-
randapparatuur
reageert traag of
functioneert
alleen naarmate
de afstand tot de
ontvanger
afneemt
• Verhoog de afstand tussen de USB
3.2-randapparatuur en de draadloze
USB-ontvanger.
• Plaats de draadloze USB-ontvanger
zo dicht mogelijk bij de draadloze
USB-randapparatuur.
• Gebruik een USB-verlengkabel om de
draadloze USB-ontvanger zo ver
mogelijk van de USB 3.2-poort te
plaatsen.

Appendix │ 69
Appendix
WAARSCHUWING: Veiligheidsinstructies
WAARSCHUWING: Het gebruik van besturingselementen,
aanpassingen of andere handelingen die niet in deze documentatie
worden beschreven, kunnen resulteren in blootstelling aan een schok,
elektrische gevaren en/of mechanische gevaren.
Voor meer informatie over veiligheidsinstructies, zie Informatie over veiligheid, milieu
en regelgeving (SERI).
FCC-verklaringen (alleen voor de V.S.) en andere informatie
over regelgeving
Voor FCC-verklaringen en andere informatie over regelgeving, zie de website over
regelgeving op www.dell.com/regulatory_compliance
Contact met Dell
Klanten in de Verenigde Staten kunnen 800-WWW-DELL (800-999-3355) bellen.
OPMERKING: Als u geen actieve internetverbinding hebt, vindt u de
contactgegevens op de factuur, pakbon, rekening of in de
productcatalogus van Dell.
Dell biedt diverse opties voor ondersteuning en dienstverlening, zowel
telefonisch als online. De beschikbaarheid hiervan verschilt per land en
product, en bepaalde diensten zijn wellicht niet in uw regio beschikbaar.
•Online technische hulp – www.dell.com/support/monitors
•Contact met Dell – www.dell.com/contactdell
EU-productdatabase voor energielabel en
productinformatieblad
S2522HG: https://eprel.ec.europa.eu/qr/523345
-
 1
1
-
 2
2
-
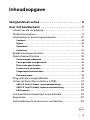 3
3
-
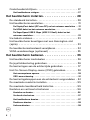 4
4
-
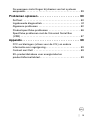 5
5
-
 6
6
-
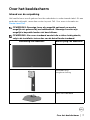 7
7
-
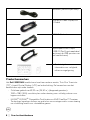 8
8
-
 9
9
-
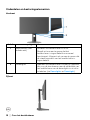 10
10
-
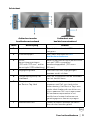 11
11
-
 12
12
-
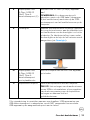 13
13
-
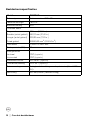 14
14
-
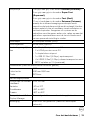 15
15
-
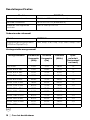 16
16
-
 17
17
-
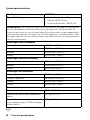 18
18
-
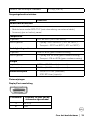 19
19
-
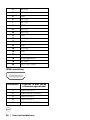 20
20
-
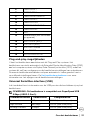 21
21
-
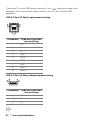 22
22
-
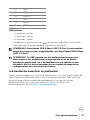 23
23
-
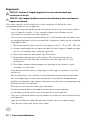 24
24
-
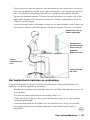 25
25
-
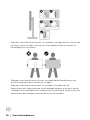 26
26
-
 27
27
-
 28
28
-
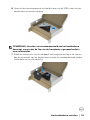 29
29
-
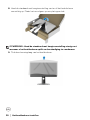 30
30
-
 31
31
-
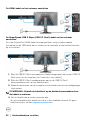 32
32
-
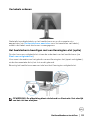 33
33
-
 34
34
-
 35
35
-
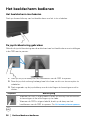 36
36
-
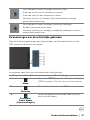 37
37
-
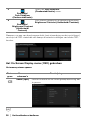 38
38
-
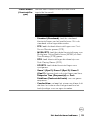 39
39
-
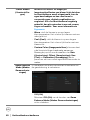 40
40
-
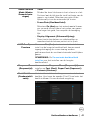 41
41
-
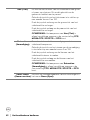 42
42
-
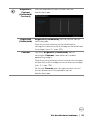 43
43
-
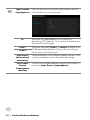 44
44
-
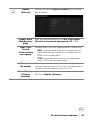 45
45
-
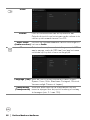 46
46
-
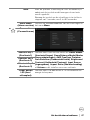 47
47
-
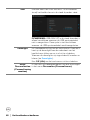 48
48
-
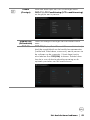 49
49
-
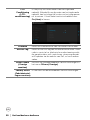 50
50
-
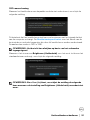 51
51
-
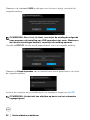 52
52
-
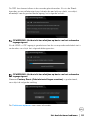 53
53
-
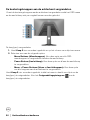 54
54
-
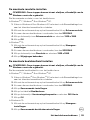 55
55
-
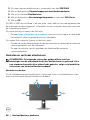 56
56
-
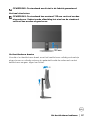 57
57
-
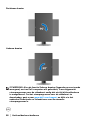 58
58
-
 59
59
-
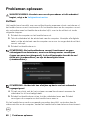 60
60
-
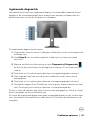 61
61
-
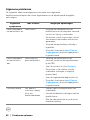 62
62
-
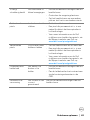 63
63
-
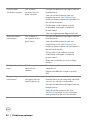 64
64
-
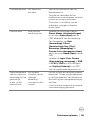 65
65
-
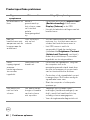 66
66
-
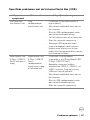 67
67
-
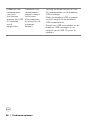 68
68
-
 69
69
Dell S2522HG Gebruikershandleiding
- Categorie
- Tv's
- Type
- Gebruikershandleiding
Gerelateerde papieren
Andere documenten
-
HP Zvr 23.6-inch Virtual Reality Display Handleiding
-
Philips 243B1JH/00 Handleiding
-
Philips 329P1H/00 Handleiding
-
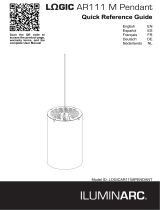 Iluminarc AR111 M Pendant Referentie gids
Iluminarc AR111 M Pendant Referentie gids
-
Philips SGC5101BD/12 Product Datasheet
-
INTERLIGHT IL-CA4K27W Handleiding
-
HellermannTyton SpotClip-II de handleiding
-
Philips SGC5102BD/12 Product Datasheet
-
Philips SGC5103BD/12 Product Datasheet