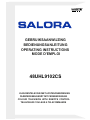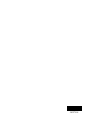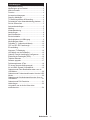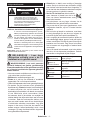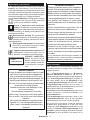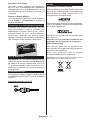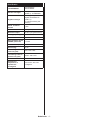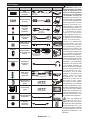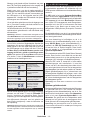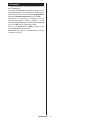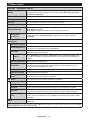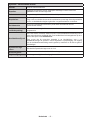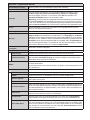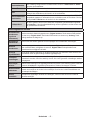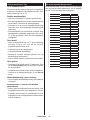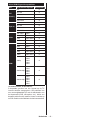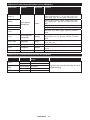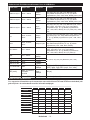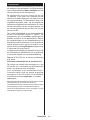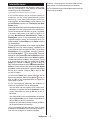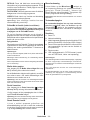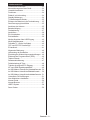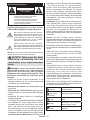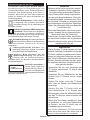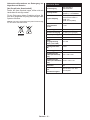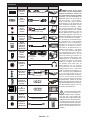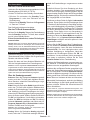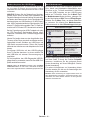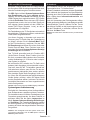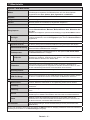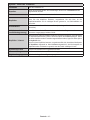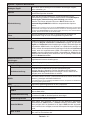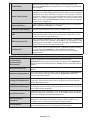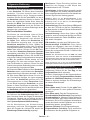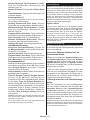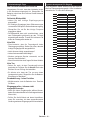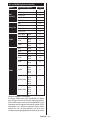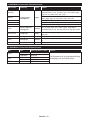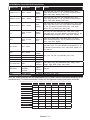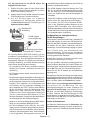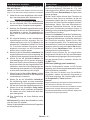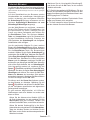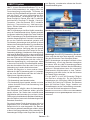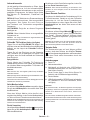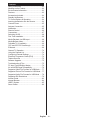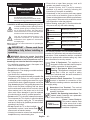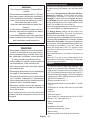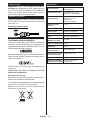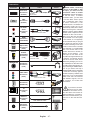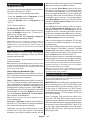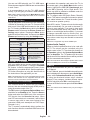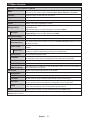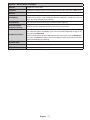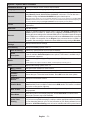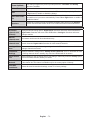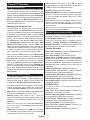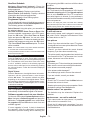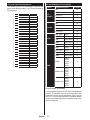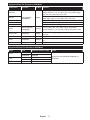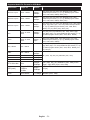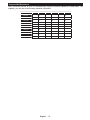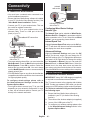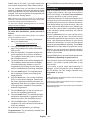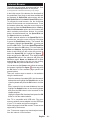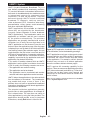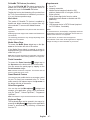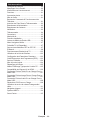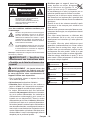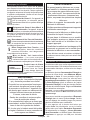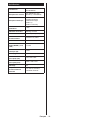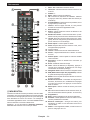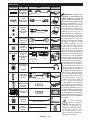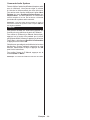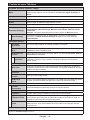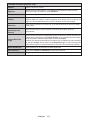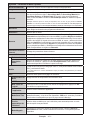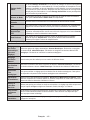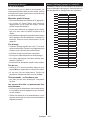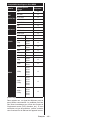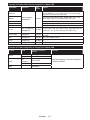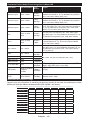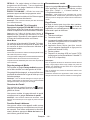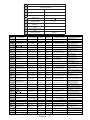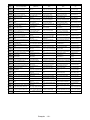Salora 48UHL9102CS Operating Instructions Manual
- Categorie
- Flat panel vloersteunen
- Type
- Operating Instructions Manual

48UHL9102CS
OPERATING INSTRUCTIONS
MODE D'EMPLOI
GEBRUIKSAANWIJZING
COLOUR TELEVISION WITH REMOTE CONTROL
TELEVISEUR COULEUR A TELECOMMANDE
KLEURENTELEVISIE MET AFSTANDSBEDIENING
BEDIENUNGSANLEITUNG
FARBFERNSEHGERÄT MIT FERNBEDIENUNG

50327558

Nederlands - 1 -
Inhoudsopgave
Veiligheidsinformatie...............................................2
Markeringen op het Product ...................................3
Milieu-informatie .....................................................3
Functies ..................................................................4
Accessoires Inbegrepen ......................................... 4
Stand by Meldingen ................................................4
TV Bedieningstoetsen & Bewerking .......................4
De batterijen in de afstandsbediening plaatsen......5
Sluit de Stroom Aan ...............................................5
AntenneAansluitingen.............................................5
Melding ...................................................................5
Afstandsbediening .................................................. 7
Aansluitingen ..........................................................8
Aan/Uitschakelen....................................................9
Eerste Installatie .....................................................9
Media afspelen via USB-ingang .............................9
Media Browser Menu............................................10
FollowMe TV (indien beschikbaar) ......................10
CEC en CEC RC Passthrough ............................. 10
E-handleiding........................................................ 11
Algemene TV Bediening .......................................16
Het Gebruik van de Zenderlijst ............................. 16
Ouderlijk Toezicht Instellingen Congureren ........16
Elektronische Zendergids (EPG) .......................... 16
Teletekst Diensten ................................................17
Software upgrade .................................................17
Probleemoplossen & Tips ..................................... 18
PC-invoer Normale Weergavemodi ...................... 18
AV en HDMI- Signaal Compatibiliteit ....................19
Ondersteunde Video Bestandsformaten voor de
USB-Modus ..........................................................20
Ondersteunde Fotobestandsformaten Voor de USB-
Modus ...................................................................20
Ondersteunde Geluidsbestandsformaten Voor de
USB-Modus ..........................................................21
Ondersteunde DVI-Resoluties ..............................21
Verbindingen.........................................................22
Het gebruik van de Audio Video delen
netwerkservice......................................................24

Nederlands - 2 -
Veiligheidsinformatie
Uw TV in extreme milieu-omstandigheden
bedienen, kan leiden tot schade aan het apparaat.
OPGELET
RISICO OP ELEKTRISCHE
SCHOKKEN
NIET OPENEN
OPGELET: OM HET RISICO OP ELEKTRISCHE SCHOKKEN
TE BEPERKEN, MAG U HET DEKSEL NIET
VERWIJDEREN (OF HET ACHTERPANEEL).
HET TOESTEL BEVAT GEEN ONDERDELEN
DIE DOOR DE GEBRUIKER MOETEN WORDEN
ONDERHOUDEN. LAAT ONDERHOUD
EN REPARATIES OVER AAN BEVOEGD
ONDERHOUDSPERSONEEL.
Opmerking: Volg de instructies op het scherm om de
verwante functie te bewerken.
In extreme weersomstandigheden (storm,
bliksem) en tijdens lange perioden van inactiviteit
(vertrek op vakantie) moet u de tv loskoppelen
van het netwerk. De stekker dient om het tv-
toestel los te koppelen van het elektriciteitsnet
en moet daarom gemakkelijk te bedienen zijn.
Dit teken is aanwezig wanneer er belangrijke
informatie wordt gegeven over de werking en het
onderhoud van het apparaat in de begeleidende
literatuur.
BELANGRIJK – Lees deze
instructies volledig voor u de TV
installeert en in gebruik neemt
WAARSCHUWING: Laat nooit personen
(inclusief kinderen) met fysieke, gevoelsmatige
of mentale zwakheden of met gebrek aan ervaring
en / of kennis het elektrische apparaat gebruiken
zonder toezicht.
• Voor een correcte ventilatie moet u minimum 10 cm
vrije ruimte laten rond het toestel.
•Blokkeer de ventilatieopeningen niet.
•Plaats de tv niet op een hellende of onstabiele
oppervlakte. De tv zou kunnen kantelen.
• Gebruik dit apparaat enkel in een gematigd klimaat.
• De stekker van het netsnoer moet gemakkelijk
bereikbaar zijn. Plaats het toestel, een meubelstuk
of andere objecten niet op het netsnoer. Een
beschadigd snoer/stekker kan brand veroorzaken
of een elektrische schok veroorzaken. Neem
het netsnoer beet bij de stekker en verwijder de
stekker niet uit het stopcontact door aan het snoer
te trekken. Raak het netsnoer/de stekker nooit
aan met natte handen want dit kan kortsluitingen
of elektrische schokken veroorzaken. Leg geen
knopen in het snoer of bind het niet samen met
andere snoeren. Indien beschadigd, moet u hem
vervangen. Dit mag uitsluitend worden uitgevoerd
door gekwaliceerd personeel.
•Gebruik de tv niet in een vochtige of dampige
ruimte. Stel de tv niet bloot aan vloeistoffen. Indien
een vloeistof in de kast terecht komt, koppel de TV
los en laat het door bekwame vakmensen nakijken
alvorens opnieuw in gebruik te nemen.
•Stel de TV niet bloot aan direct zonlicht,
open vlammen of plaats hem niet in de
buurt van intense warmtebronnen zoals
elektrische branders.
• Het beluisteren van erg hoge volumes via de
hoofdtelefoon kan gehoorverlies veroorzaken.
• Zorg ervoor dat er geen open vlambronnen, zoals
aangestoken kaarsen, op het TV-toestel worden
geplaatst.
• Om het risico op letsels te voorkomen, moet deze
tv stevig bevestigd zijn aan de muur volgens de
instructies (indien deze optie beschikbaar is).
• Het is mogelijk dat een aantal inactieve pixels als
een onbeweeglijk blauw, groen of rood punt op het
scherm verschijnen. Dit heeft dit geen invloed op de
prestaties van uw toestel. Zorg ervoor het scherm
niet te krassen met vingernagels of andere harde
voorwerpen.
• Voor u het toestel schoonmaakt, moet u de stekker
van de tv uit het stopcontact verwijderen. Gebruik
een zachte en droge doek bij het reinigen.
Waarschuwing
Risico op ernstige letsels of
fatale gevolgen
Risico op
elektrische schokken
Risico op gevaarlijke
spanningen
Opgelet
Risico op letsels of schade aan
eigendom
Belangrijk
Het systeem correct bedienen
Bericht
Bijkomende aantekeningen
gemarkeerd

Nederlands - 3 -
Markeringen op het Product
De volgende symbolen worden gebruikt op het
product als markeerpunt voor restricties en
voorzorgsmaatregelen en veiligheidsinstructies. Elke
verklaring wordt beschouwd waar het product enkel
relevante markeringen draagt. Merk op dat dergelijke
informatie belangrijk is om veiligheidsredenen.
Klasse II apparatuur: Dit apparaat is zodanig
ontworpen dat het geen veilige aansluiting
vereist op een elektrische aarding.
Klasse II apparatuur met werkende
aarding: Dit apparaat is zodanig ontworpen
dat het geen veilige aansluiting vereist op een
elektrische aarding, de aarding wordt gebruikt voor
functionele doeleinden.
Beschermende aarding: De gemarkeerde
terminal is bedoeld voor de aansluiting van de
beschermende aarding geassocieerd met de
voedingsbedrading.
Spanningvoerende terminal: De gemarkeerde
terminal(s) is/zijn spanningvoerend onder
normale operationele voorwaarden.
Opgelet, ze de operationele instructies: De
gemarkeerde zone(s) bevat(ten) door de
gebruiker vervangbare knoop/celbatterijen.
KLASSE 1 LASER PRO-
DUCT: Dit product bevat
Klasse 1 laserbron die veilig
is onder redelijk voorzienba-
re operationele voorwaar-
den.
WAARSCHUWING
U mag de batterij nu inslikken want dit houdt
een risico in op chemische brandwonden
(De accessoires geleverd met of) Dit pro-
duct kan een knoop/celbatterij bevatten. Als
deze knoop/celbatterij wordt ingeslikt, kan
dit al na 2 uur ernstige interne brandwonden
veroorzaken en fataal aopen.
Bewaar nieuwe en oude batterijen uit de
buurt van kinderen.
Als het batterijcompartiment niet veilig
afsluit, mag u het product niet blijven gebrui-
ken en moet u het uit de buurt van kinderen
bewaren.
Als u denkt dat batterijen mogelijk werden
ingeslikt of in een lichaamsdeel werd ges-
token, moet u onmiddellijk medische zorg
inroepen.
i
CLASS 1
LASER PRODUCT
WAARSCHUWING
Plaats de televisie nooit in een onstabiele
locatie. Een televisietoestel kan vallen, er-
nstige letsels veroorzaken of fataal aopen.
Talrijke letsels, in het bijzonder bij kinderen,
kunnen worden vermeden door eenvoudige
voorzorgsmaatregelen te nemen, zoals;
• Het gebruik van kasten of voetstukken
wordt aanbevolen door de fabrikant van de
televisie.
• Enkel meubelstukken gebruiken die de
televisie veilig kunnen ondersteunen.
• Ervoor zorgen dat de televisie niet over de
rand van het meubelstuk uitsteekt.
• De televisie niet op meubelstukken plaatsen
(bijvoorbeeld, kasten of boekrekken) zonder
zowel het meubelstuk als de televisie te
verankeren aan een geschikte steun.
• Kinderen op de hoogte brengen van de
gevaren van het klimmen op meubelstukken
om bij de televisie of de bedieningstoetsen
te raken.
Als uw bestaande televisietoestel bewaard en
verplaatst wordt, moeten dezelfde overwegingen
als hierboven worden gerespecteerd.
Milieu-informatie
Deze televisie is milieuvriendelijk ontworpen. Om
het energieverbruik te verlagen, kunt u de volgende
stappen uitvoeren:
Als u Energiebesparing op Minimum,
Medium, Maximum of Auto zet, zal de tv de
energieconsumptie dienovereenkomstig aanpassen.
Als u de achtergrondverlichting wilt instellen op
een vaste waarde, stel in als Aangepast en pas
de achtergrondverlichting manueel aan (onder
Energiebesparing instelling) met de links- of
rechtsknoppen op de afstandsbediening. Stel in als
Uit om deze instelling uit te schakelen.
Opmerking: Beschikbare Energiebesparing opties kunnen
variëren naargelang de geselecteerde Modus in het
Systeem>Beeldmenu.
De Energiebesparing instellingen staan in het
Systeem>Beeldmenu. Merk op dat bepaalde
beeldinstellingen niet kunnen worden gewijzigd.
Als de Rechts toets wordt ingedrukt wanneer
de Auto optie geselecteerd is, of de Links toets
wanneer de optie Aangepast geselecteerd is, zal
het bericht “Scherm wordt uitgeschakeld in 15
seconden.” getoond worden op het scherm. Selecteer
Verdergaan en druk op OK om het scherm uit te

Nederlands - 4 -
schakelen. Als u geen knop indrukt, schakelt het
scherm uit na 15 seconden. Druk op een knop op de
afstandsbediening of op de tv om het scherm opnieuw
in te schakelen.
Opmerking: Scherm uit optie is niet beschikbaar als de
Modus ingesteld is op Spel.
Als de TV niet in gebruik is, moet u de tv uitschakelen
of verwijderen uit het stopcontact. Dit vermindert het
energieverbruik.
Functies
• De TV ondersteunt Ultra HD (Ultra High Denition
- ook wel 4K genoemd) die een resolutie biedt van
3840 x 2160 (4K:2K). Het is gelijk aan 4 maal de
resolutie van Full HD TV door het aantal pixels te
verdubbelen van de Full HD TV, zowel horizontaal
als verticaal. Ultra HD inhoud wordt ondersteund
via HDMI USB ingangen en DVB-T2 en DVB-S2
uitzendingen.
• Kleuren-LED-tv met afstandsbediening
• Volledig geïntegreerde digitale/kabel TV (DVB-T-
T2/C)
• HDMI-ingangen om andere apparaten aan te sluiten
met HDMI-aansluitingen
• USB-ingang
• Instelmenu op scherm (On-screen Display)
• Scart aansluiting voor externe apparaten (zoals
Dvd-spelers, PVR, videospelletjes, audioset, etc.)
• Stereo geluidssysteem
• Teletekst
• Hoofdtelefoon aansluiting
• Automatisch programmeersysteem
• Manuele afstemming
• Automatische uitschakeling na acht uur.
• Slaap timer
• Kinderslot
• Automatische geluidsdemping indien geen
uitzending.
• NTSC-weergave
• AVL (Automatische volumebeperking)
• PLL (Frequentie zoeken)
• Pc-ingang
• Spelmodus (optioneel)
• Beeld uit functie
• Ethernet (LAN) voor Internetverbinding en diensten
• 802.11n Wi-Fi ondersteuning via USB dongle (niet
geleverd)
• Audio Video Delen
• Hbb TV
Accessoires Inbegrepen
• Afstandsbediening
• Batterijen: 2 X AAA
• Gebruikshandleiding
• Zijde AV Verbindingskabel
• Mini Scart Adapterkabel
Stand by Meldingen
Als de TV geen ingangssignaal ontvangt (bijv. van een
antenne of HDMI-bron) gedurende 5 minuten schakelt
de TV op stand-by. Wanneer u de TV de volgende
maal inschakelt, verschijnt het volgende bericht:
“TV automatisch overgeschakeld op de stand by
modus omdat er gedurende een lange periode
geen signaal was” Druk op OK om door te gaan.
Als de TV ingeschakeld is en hij niet wordt gebruikt
tijdens een zekere periode schakelt het toestel over
op stand by. Wanneer u de TV de volgende maal
inschakelt, verschijnt het volgende bericht. “TV
automatisch overgeschakeld op de stand by
modus omdat er gedurende een lange periode
geen operatie was.” Druk op OK om door te gaan.
TV Bedieningstoetsen & Bewerking
+
P/CH
+
TV/AV
1. Stand by/Aan toets
2. Source toets
3. Programma +/ - toets
4. Volume +/- toetsen
Druk op gelijktijdig op de Volume +/- toetsen om het
hoofdmenu te bekijken en gebruik de Programma
+/- toetsen om te navigeren en de volume +/- om de
waarde te wijzigen.
Opmerking: De positie van de controleknoppen kan
verschillen naargelang het model.
Bediening via de Afstandsbediening
Druk op de Menu toets van de afstandsbediening
om de menu's weer te geven. Gebruik de directionele
knoppen om een menu tab te selecteren en druk op
OK om in te voeren. Gebruik de directionele knoppen
opnieuw om een item te selecteren of in te stellen.
Druk op Return/Back of Menu knop om een menu
af te sluiten.

Nederlands - 5 -
Selecteren van de Ingang
Van zodra u externe systemen hebt aangesloten
op uw TV, kunt u overschakelen naar verschillende
ingangsbronnen. Druk op de Source knop van uw
afstandsbediening om rechtstreeks de bronnen te
veranderen.
Zenders en Volume Wijzigen
U kunt de zender wijzigen en het volume aanpassen
met de Volume +/- en Programma +/- knoppen op
de afstandsbediening.
De batterijen in de afstandsbediening plaatsen
Verwijder het deksel achteraan om het
batterijcompartiment te openen. Installeer twee
AAA batterijen. Zorg ervoor dat de (+) en (-) tekens
overeenstemmen (let op de correcte polariteit).
Gebruik geen combinatie van oude en nieuwe
batterijen. Uitsluitend met hetzelfde of gelijkwaardig
type vervangen. Breng het deksel opnieuw aan.
Sluit de Stroom Aan
BELANGRIJK: Het TV-toestel is ontworpen voor een
stopcontact met een vermogen van 220-240V AC, 50
Hz. Nadat u de televisie uitgepakt hebt, moet u de
TV op kamertemperatuur laten komen voor u hem
aansluit op het elektrisch net. Steek het netsnoer in
het stopcontact.
AntenneAansluitingen
Sluit de Antenne stekker of kabel TV-stekker aan op
de ANTENNE INGANG (ANT-TV) op de achterzijde
van de TV.
Achterzijde onderaan van de TV
Melding
ERKENNING VAN HANDELSMERK
HDMI, het HDMI logo en de High-Denition Multimedia
Interface zijn handelsmerken of geregistreerde
handelsmerken van HDMI Licensing LLC in de
Verenigde-Staten en andere landen.
Geproduceerd onder licentie door Dolby Laboratories.
Dolby en het dubbele-D symbool zijn handelsmerken
van de Dolby Laboratories.
YouTube en het YouTube logo zijn handelsmerken
van Google Inc.
Informatie voor de gebruiker betreffende het
wegwerpen van oude apparatuur en batterijen
[Enkel Europese Unie]
Deze symbolen geven aan dat apparatuur met
deze symbolen niet weggeruimd mogen worden als
algemeen huishoudelijk afval.
Breng deze producten naar de gepaste
recyclinginstallaties om ze te verwijderen.
Opmerking: Het Pb-symbool onder het symbool voor de
batterijen geeft aan dat deze batterij lood bevat.
Producten
Batterij

Nederlands - 6 -
Specicaties
TV-UITZENDING
PAL BG/I/DK/LL’
SECAM BG/DK
Kanalen ontvangen
VHF (BAND I/III) - UHF
(BAND U) - HYPERBAND
Digitale ontvangst
Volledig geïntegreerde
digitale aardse/kabel-TV
(DVB-T-C)
(in overeenstemming met
DVB-T2)
Aantal instelbare
kanalen
1,000
Kanaalindicator Weergave op het scherm
RF Antenne-Input 75 Ohm (niet gebalanceerd)
Werkingsspanning 220-240V AC, 50Hz.
Geluid Duits+Nicam Stereo
Geluidsuitgang stroom
(WRMS.) (10% THD)
2 x 10W
Stroomverbruik (W) 125W
Gewicht (kg) 13,30
TV afmetingen BxLxH
(met voet) (mm)
275 x 1081 x 687
TV afmetingen BxLxH
(zonder voet) (mm)
32/65 x 1081 x 627
Beeldscherm 48”
Operationele
temperatuur en
operationele
vochtigheid
0ºC tot 40ºC, 85% max.
vochtigheid

Nederlands - 7 -
Afstandsbediening
TV
1. Stand-by: Schakelt de tv AAN/UIT
2. TV: Toont zenderlijst / Schakelt terug naar TV-bron
3. Volume +/-
4. Menu: Geeft het Tv-menu weer
5. OK: Bevestigt gebruikerselecties, houdt de pagina (in
TXT-modus), Geeft de zenderlijst weer (DTV-modus)
6. Terug/Terugkeren: Keert terug naar het vorige scherm,
opent de inhoudstafel (in TXT modus)
7. Internet: Opent de portaalpagina waar u tal van
internetgebaseerde toepassingen kunt bereiken
8. Mijn toets 1(*)
9. Bron: Geeft alle beschikbare uitzending en
inhoudsbronnen weer
10. Gekleurde toetsen: Volg de instructies op het scherm
voor de functies van de gekleurde knop
11. Taal: Schakelt tussen de geluidsmodi (analoge TV),
geeft de taal van de audio/ondertiteling (digitale TV,
waar beschikbaar)
12. Snel terug: Beweegt terug in media zoals lms
13. Pauze: Pauzeert de afgespeelde media, start de
timeshift opname
14. Geen functie
15. Afspelen: Begint de geselecteerde media af te spelen
16. Stoppen: Stopt de afgespeelde media
17. Snel vooruit: Beweegt voorwaarts in media zoals lms
18. Ondertitels: Schakelt de ondertiteling in en uit (indien
beschikbaar)
19. Scherm: Wijzigt de beeldverhouding van het scherm
20. Tekst: Geeft de teletekst weer (indien beschikbaar). Druk
opnieuw om de teletekst over een normale uitzending
te plaatsen (mix)
21. Mediabrowser: Opent het media bladerscherm
22. Elektronische zendergids (EZG): Geeft de
elektronische zendergids weer
23. Uitgang: Sluit en verlaat de weergegeven menu's of
keert terug naar het vorige scherm
24. Navigatietoetsen: Helpt te navigeren in menu's, inhoud,
etc. en geeft de subpagina's weer in TXT-modus indien
links of rechts ingedrukt
25. Snel Menu: Geeft een menulijst weer voor snelle
toegang
26. Informatie: Geeft informatie weer over de inhoud op
het scherm, geeft verborgen informatie weer (openbaar
maken - in TXT modus)
27. Programma +/-
28. Geluid dempen: Schakelt het volume van de tv volledig
uit
29. Wisselen: Schakelt snel tussen de vorige en huidige
zenders of bronnen
30. Numerieke toetsen: Schakelt tussen zenders, voert
een nummer of een letter in het tekst vak op het scherm.
31. Netix: Start de Netix toepassing als deze functie
ondersteund wordt door uw tv
(*) MIJN KNOP:
Deze knop kan standaardfuncties hebben naargelang het
model. Hoewel, u kunt een speciale functie instellen voor
deze knoppen door ze gedurende vijf seconden in te drukken
op een gewenste bron of zender. Een bevestiging zal op het
scherm worden weergegeven. Nu is de geselecteerde MIJN
KNOP geassocieerd met de geselecteerde functie.
Merk op dat MIJN KNOP tijdens de Eerste installatie zal
terugkeren naar de standaardfunctie.

Nederlands - 8 -
Aansluitingen
Connector Type Kabels Apparaat
Mini
scartverbinding
(onderaan)
Mini scart
adapterkabel
VGA-aansluiting
(onderaan)
AUDIO IN
PC/YPbPr
geluidsaan
sluiting
(achteraan)
YPbPr/PC
geluidskabel
HDMI-aansluiting
(onderaan &
zijkant)
SPDIF
SPDIF (Optisch
uit) Aansluiting
(Achteraan)
ZIJDE AV
Zijde AV (Audio/
Video) aansluiting
(zijkant)
Audio/Video
kabel
Zijde video/ audio
verbindingskabel
aansluitingen
KOPTELEFOON
Hoofdtelefoo
naansluiting
(zijkant)
YPBPR
YPbPr video-
aansluiting
(Achteraan)
YPbPr verbindingskabel
USB-aansluiting
(Achteraan &
zijkant)
CI-aansluiting
(zijde)
CAM
module
LAN
Ethernetverbinding
(achterzijde)
LAN / Ethernetkabel
Subwoofer
Aansluiting
(Achteraan)
OPMERKING: Indien u een
apparaat aansluit via de YPbPr
of Zijde AV ingang moet u de
geleverde verbindingskabels
gebruiken om een verbinding
in te schakelen. Raadpleeg de
afbeeldingen op linkerzijde. Om
PC/YPbPr audio, in te schakelen,
moet u de audio-ingangen aan
achteraan gebruiken met een
YPbPr/PC audiokabel voor
audioverbinding. | Indien een
extern apparaat verbonden is via
de SCART-aansluiting schakelt
de tv automatisch op de AV-
modus.| Als u DTV-zenders
ontvangt (Mpeg4 H.264) of in
de Mediabrowser modus is
de uitgang niet beschikbaar
via de scartaansluiting. |
Wanneer u de wandmontage
kit (beschikbaar van een
derde partij in de markt indien
niet meegeleverd) gebruikt,
raden we aan alle kabels in de
achterzijde van de tv te steken
voor u het toestel monteert op de
wand. | Verwijder of voeg de CI
module enkel in wanneer de tv
UITGESCHAKELD is. U moet de
module handleiding doornemen
voor meer informatie over de
instellingen. | De USB-ingang
achteraan op de televisie USB
2.0 ondersteunt .apparaten tot
500mA. Apparaten aansluiten
met een stroomwaarde van
meer dan 500mA kan uw tv
beschadigen. Voor de USB-
ingangen op de zijkant van de
televisie. (USB 3.0) is deze
limietwaarde 1A.. Als u een
HDMI-kabel aansluit met uw
Sharp LCD TV mag u enkel
een afgeschermde HDMI-
kabel gebruiken om voldoende
immuniteit te garanderen tegen
parasitaire frequentiestraling. En
zorg ervoor een hoge snelheid
HDMI-kabel te gebruiken die
hoge definitiesignalen kan
verzenden zoals 4K inhoud, voor
een probleemloze transmissie.
Als u een apparaat wilt
verbinden met de tv
moet u ervoor zorgen
dat zowel de tv als het apparaat
uitgeschakeld zijn voor u een
verbinding legt. Als de verbinding
tot stand is gebracht, kunt u de
apparaten inschakelen en ze
gebruiken.

Nederlands - 9 -
Aan/Uitschakelen
De TV Inschakelen
Verbind het netsnoer met een stroombron zoals een
stopcontact (220-240V AC, 50 Hz).
Om de TV in te schakelen vanuit de stand-bymodus
kunt u:
• Druk op Stand by knop, Programma +/- of een
numerieke knop op de afstandsbediening.
• Druk op de Stand by knop of Programma +/- knop
van de TV.
De TV schakelt in.
De TV uitschakelen
Druk op de Stand by toets van de afstandsbediening
of de Stand by toets van de TV om de TV over te
schakelen naar stand by modus.
Om de TV volledig uit te schakelen, trekt u de
stekker van de TV uit het stopcontact.
Opmerking: Wanneer de tv in stand-by modus staat, knippert
het stand-by indicatorlampje om aan te geven dat functies
zoals Stand-by zoeken, Downloaden over de ether of Timer
actief zijn. De LED-indicator kan ook knipperen wanneer u
de TV overschakelt van de stand by modus.
Eerste Installatie
Indien ingeschakeld voor de eerste maal verschijnt
het taalselectie scherm. Selecteer de gewenste taal
en druk op OK.
Stel uw voorkeuren in op het volgende scherm met
de navigatieknoppen.
Opmerking: Naargelang de Land selectie wordt u mogelijk
gevraagd een PIN-nummer in te stellen en te bevestigen. Het
geselecteerde PIN-nummer mag niet 0000 zijn. U moet het
invoeren als u gevraagd wordt een PIN-nummer in te voeren
voor een menubewerking later.
Selectie van uitzendingstypes
Antenne: Als de zoekoptie Antenne-uitzending
ingeschakeld is, zal de tv op zoek gaan naar digitale
aardse uitzendingen nadat andere initiële instellingen
zijn uitgevoerd.
Kabel: Als de zoekoptie Kabel-uitzending
ingeschakeld is, zal de tv op zoek gaan naar digitale
kabeluitzendingen nadat andere initiële instellingen
zijn uitgevoerd. In overeenstemming met uw
andere voorkeuren, wordt een bevestigingsbericht
weergegeven voor een zoekopdracht start. Selecteer
JA en druk op OK om door te gaan. Om de bewerking
te annuleren, selecteer NEE en druk op OK. U kunt
Netwerk selecteren of waarden zoals Frequentie,
Netwerk-ID en Zoekstap instellen. Aan het einde
drukt u op OK.
Opmerking: De duur van de zoekopdracht hangt af van de
geselecteerde Zoekstap.
Analoog: Als de zoekoptie analoge uitzending
ingeschakeld is, zal de tv op zoek gaan naar analoge
kabeluitzendingen nadat andere initiële instellingen
zijn uitgevoerd.
U kunt ook een uitzendingstype instellen als
uw favoriet. De prioriteit wordt gegeven aan het
geselecteerde type uitzending tijdens het zoekproces
en de zenders worden gerangschikt bovenin de
zenderlijst. Aan het einde, druk op OK om door te
gaan.
U kunt de Winkelmodus optie hier activeren. Deze
optie congureert de instellingen van uw tv voor een
optimale beeldkwaliteit en de ondersteunde functies
van de tv wordt weergegeven bovenaan het scherm
als een informatievaandel. Deze optie is enkel bedoeld
voor gebruik in de winkel. Het wordt aanbevolen de
Thuismodus te selecteren voor thuisgebruik. Deze
optie is beschikbaar in hetSysteem>Opties>Meer
menu en kan later worden uit/ingeschakeld.
Norėdami tęsti, spauskite mygtuką OK nuotoliniame
valdymo pulte; bus atidarytas tinklo / interneto
nustatymų meniu. Raadpleeg de sectie
Connectiviteit om een bedrade of draadloze
verbinding te congureren. Wanneer de instellingen
voltooid zijn, drukt u op de OK knop om door te gaan.
Om de volgende stap over te slaan zonder iets te doen
drukt u op Snel vooruit op de afstandsbediening.
Nadat de initiële instellingen werden uitgevoerd, zal
de tv op zoek gaan naar beschikbare uitzendingen
van de geselecteerde uitzendingstypes.
Nadat alle kanalen zijn opgeslagen, verschijnen de
scanresultaten op het scherm. Druk op OK om door
te gaan. De Zender Bewerken Lijst wordt hierna
getoond. U kunt de zenderlijst aanpassen aan uw
voorkeuren, of druk op de Menu toets om de lijst te
verlaten en tv te kijken.
Tijdens de zoekopdracht verschijnt een bericht met de vraag
of u de zenders wilt sorteren in overeenstemming met de LCN
(*). Selecteer Ja en druk op OK om te bevestigen.
(*) LCN is het Logical Channel Number systeem dat de
beschikbare uitzendingen organiseert in overeenstemming
met een herkenbare zendersequentie (indien beschikbaar).
Opmerking: Schakel de Tv niet uit zonder de Eerste
installatie gestart te hebben. (*) Sommige opties zijn mogelijk
niet beschikbaar afhankelijk van de landselectie.
Media afspelen via USB-ingang
U kunt een 2.5" en 3.5" inch (hdd met externe voeding)
externe harde schijven of USB geheugensticks aansluiten
op uw tv via de USB ingangen van de tv.
BELANGRIJK! Maak een back-up van de bestanden
op uw opslagapparaten voor u ze aansluit op de tv.
De fabrikant is niet aansprakelijk is voor eventuele
schade aan bestanden of gegevensverlies. Sommige
types USB-apparaten (bv. MP3-spelers) of USB-harde
schijven/geheugensticks zijn mogelijk niet compatibel
met deze tv. De TV ondersteunt de FAT32 en NTFS
schijf-formattering.

Nederlands - 10 -
Wanneer u usb harde schijven formatteert van meer
dan 1TB (Tera Byte) opslagruimte is het mogelijk dat
u problemen ondervindt met de formattering.
Wacht even voor u ze als de speler aansluit of
loskoppelt want de speler kan nog steeds bestanden
lezen. Dit kan materiële schade veroorzaken aan
de USB-speler en in het bijzonder aan het USB-
apparaat zelf. Verwijder de USB-module niet tijdens
de weergave van een bestand.
U kunt usb-hubs gebruiken met de usb-ingangen van
uw tv. De externe voeding usb-hubs worden in een
dergelijk geval aanbevolen.
Het wordt aanbevolen de USB-ingang(en) van de tv
rechtstreeks te gebruiken als u een usb-harde schijf
wilt aansluiten.
Opmerking: Wanneer u fotobestanden weergeeft kan het
menu Media Browser enkel 1000 fotobestanden weergeven
die werden opgeslagen op het verbonden USB-apparaat.
Media Browser Menu
U kunt foto’s, muziek en lmbestanden afspelen die
opgeslagen zijn op een USB-schijf door ze aan te
sluiten op uw tv. Sluit een USB-schijf aan op een van
de USB-ingangen op de zijkant van de tv. Druk op
de Menu knop in de Media Browser modus voor
toegang tot de foto, geluid en instellingen menu
opties. Druk opnieuw op de knop Menu om dit scherm
af te sluiten. U kunt uw Mediabrowser voorkeuren
instellen met het Instellingen menu.
Lus/Willekeurige weergave bediening
Start de weergave met de knop
Play en schakel in
Alle bestanden in de
lijst worden doorlopend
afgespeeld in de originele
volgorde
Start de weergave met de knop
OK en schakel in
Hetzelfde bestand wordt
doorlopend afgespeeld
(herhalen)
Start de weergave met de knop
Play en schakel in
Alle bestanden in de lijst
worden een maal afgespeeld
in willekeurige volgorde
Start de weergave met de knop
Play en schakel in ,
Alle bestanden in de
lijst worden doorlopend
afgespeeld in dezelfde
willekeurige volgorde.
FollowMe TV (indien beschikbaar)
Met uw mobiel apparaat kunt u de huidige uitzending
stromen van uw smart TV met de FollowMe TV
functie. Installeer de geschikte Smart Center
toepassing op uw mobiel apparaat. Start de applicatie.
Voor bijkomende informatie over het gebruik van
deze functie verwijzen wij u naar de instructies van
uw toepassing.
Opmerking: Deze toepassing is mogelijk niet compatibel met
alle mobiele apparaten. HD-zenders worden niet ondersteund
en beide apparaten moeten aangesloten zijn op hetzelfde
netwerk.
CEC en CEC RC Passthrough
Deze functie biedt de mogelijkheid de CEC-
ingeschakelde apparaten die verbonden zijn via
HDMI-poorten te bedienen met de afstandsbediening
van de tv.
De CEC optie in het menu Systeem>Opties>Meer
moet eerst worden Ingeschakeld. Druk op de knop
Bron en selecteer de HDMI-ingang van het verbonden
CEC-apparaat in het menu Bronnenlijst. Wanneer
een nieuw CEC-bronapparaat wordt aangesloten,
verschijnt het in de lijst in het bronmenu met haar
eigen naam in de plaats van de naam van de
aangesloten HDMI-poorten (Dvd-speler, Recorder
1 etc.).
De afstandsbediening van de tv kan automatisch de
hoofdfuncties uitvoeren nadat de aangesloten HDMI-
bron werd geselecteerd.
Om deze bewerking te beëindigen en de tv te
bedienen met de afstandsbediening drukt u op de
knop QUICK Menu op de afstandsbediening, u
markeert de CEC RC Passthrough en stel in op
Uit met de Links of Rechts knoppen. Deze functie
kan ook worden in- of uitgeschakeld in het menu
Systeem>Opties>Meer.
De tv ondersteunt ook de ARC (Audio Return Channel)
functie. Deze functie is een audio-link met als doel
andere kabels tussen de tv en het geluidsysteem te
vervangen (A/V ontvanger of luidsprekersysteem).
Wanneer ARC actief is, dempt de tv haar andere
geluidsuitgangen niet automatisch. U moet het
volume van de tv dus handmatig doen dalen tot nul
als u enkel geluid wenst te horen via het aangesloten
geluidsapparaat (net als andere optische of coaxiale
digitale geluidsuitgangen). Als u volumeniveau van
het aangesloten apparaat wilt wijzigen, moet u dat
apparaat selecteren in de bronlijst. In dat geval worden
de volume bedieningstoetsen naar het aangesloten
geluidsapparaat gericht.
Opmerking: ARC wordt alleen ondersteund via de HDMI3
-ingang.
Systeem geluidscontrole
Biedt de mogelijkheid een Geluidsversterker/Ontvanger
te gebruiken met de tv. Het volume kan worden
aangepast met de afstandsbediening van de tv. Om
deze functie in te schakelen, stelt u de Luidsprekers
optie in het menu Systeem>Opties>Meer in als
Versterker. De geluid van de tv-luidsprekers wordt
gedempt en het geluid van de weergegeven bron
wordt geleverd via het aangesloten geluidsysteem.
Opmerking: Het geluidsapparaat moet de System Audio
Control functie ondersteunen en de CEC optie moet ingesteld
worden als Ingeschakeld.

Nederlands - 11 -
E-handleiding
U vindt de instructies voor de functies van uw tv in
de E-handleiding.
Als u de E-handleiding wilt gebruiken, drukt u op de
knop Info wanneer het hoofdmenu weergegeven
wordt op het scherm, of druk op de knop Snel menu,
selecteer Informatie brochure en druk op OK.
Selecteer de gewenste categorie met de
navigatieknoppen. Iedere categorie omvat
uiteenlopende onderwerpen. Selecteer een onderwerp
en druk op OK om de instructies te lezen.
Druk op de Afsluiten of Menu knop om het
E-handleiding scherm te sluiten.
Opmerking: De inhoud van de E-handleiding kan variëren
naargelang het model.

Nederlands - 12 -
TV Menu Inhoud
Systeem - Beeldmenu inhoud
Modus
U kunt de beeldmodus wijzigen naargelang uw voorkeuren of vereisten. De
beeldmodus kan worden ingesteld op een van deze opties: Bioscoop, Spel, Sport,
Dynamisch en Natuurlijk.
Contrast
Om het contrast tussen donker en licht van het scherm in te stellen.
Helderheid
Om de helderheid van het scherm in te stellen.
Scherpte
Om de scherpte van de objecten op het scherm in te stellen.
Kleur
Stelt de kleurwaarde in, de kleuren worden aangepast.
Energiebesparing
Om Energiebesparing in te stellen op Aangepast, Minimum, Medium, Maximum,
Auto, Scherm uit of Uit.
Opmerking: Sommige opties kunnen variëren naargelang het model.
Achtergrond
verlichting
Deze instelling bestuurt de achtergrondverlichting.. De achtergrondverlichting zal
inactief zijn wanneer Energiebesparing is ingesteld op een andere optie dan
Aangepast.
Geavanceerde
instellingen
Dynamisch contrast
U kunt de Dynamische contrastverhouding instellen op de gewenste waarde.
Ruisonderdrukking
Indien het signaal zwak is en het beeld ruis bevat, kunt u de Ruisreductie instelling
gebruiken om de hoeveelheid ruis te onderdrukken.
Kleurtemp
Om de gewenste kleurtemperatuurwaarde te stellen. Koel, Normaal, Warm en
Aangepast opties zijn beschikbaar.
Witpunt
Als de Kleurtemp optie ingesteld is al Aangepast, is deze instelling beschikbaar. Laat
de 'warmte' of 'koelheid' van het beeld toenemen door op de links- of rechtsknoppen te
drukken.
Beeld scherpstellen
Stel het gewenste beeldformaat in.
Filmmodus
Films worden aan een ander aantal frames per seconde opgenomen dan normale
televisieprogramma's. Schakel deze functie aan wanneer u lms bekijkt om de snel
bewegende scènes duidelijk weer te geven.
Huidtoon
De huidtoon kan worden gewijzigd tussen -5 en 5.
Kleurverschuiving
De gewenste kleurtoon aanpassen.
HDMI Volledig
bereik
Terwijl u een HDMI-bron bekijkt, is deze functie zichtbaar. U kunt deze functie gebruiken
om de zwarte tinten van het beeld te verbeteren.
PC Positie
Verschijnt alleen als de invoerbron ingesteld is op VGA/PC.
Autopositie
Optimaliseert het scherm automatisch. Druk op OK om te selecteren.
H-Positie
Dit item verschuift het beeld horizontaal naar de rechter of linkerzijde van het scherm.
V-Positie
Dit item verschuift het beeld verticaal naar de boven of onderzijde van het scherm.
Dotclock
Dit corrigeert de storingen die zich voordoen als verticale banden in presentaties met
een hoog aantal pixels zoals rekenbladen, paragrafen of tekst in kleinere lettertypen.
Fase
Afhankelijk van de invoerbron (computer etc.) ziet u mogelijk een onduidelijke foto op het
scherm. U kunt fase gebruiken om een duidelijkere foto te krijgen door meerdere malen
te proberen.
Reset
Om het beeldformaat terug op de fabrieksmatige standaardinstelling te zetten (Behalve
Spelmodus).
In VGA (pc)-modus, zijn sommige opties in het menu Beeld niet beschikbaar. In plaats daarvan worden in pc-modus de VGA-
modusinstellingen toegevoegd aan Beeldinstelling.

Nederlands - 13 -
Systeem - Geluidsmenu inhoud
Volume
Past het volumeniveau aan.
Equalizer
Selecteert de equalizer modus. Aangepaste instellingen kunnen enkel in de
gebruiker modus worden uitgevoerd.
Balans
Regelt of het geluid uit de rechtse of linkse luidspreker komt.
Koptelefoon
Stelt het geluidsvolume van de hoofdtelefoon in.
Zorg er ook voor dat het volume van de hoofdtelefoon op een laag niveau is geschakeld
voor u uw hoofdtelefoon begint te gebruiken om gehoorschade te voorkomen.
Geluidsmodus
U kunt een geluidsmodus selecteren (als dit wordt ondersteund door de
geselecteerde zender).
AVL (Automatische
volumebeperking)
Deze functie stelt het geluid in om een vast uitvoerniveau te bereiken tussen
programma's.
Hoofdtelefoon/lijn-uit
Als u een externe versterker aansluit op uw tv via de hoofdtelefoon aansluiting kunt u
deze optie selecteren als lijn-uit. Als u een hoofdtelefoon hebt aangesloten op de tv
stelt u deze optie in als hoofdtelefoon.
Zorg ervoor dat dit menu-item ingesteld is op Hoofdtelefoon voor u uw
hoofdtelefoon begint te gebruiken. Als dit ingesteld is op Lijn Uitgang. De Uitgang
van de hoofdtelefoonaansluiting wordt ingesteld op maximum en dit kan uw gehoor
beschadigen.
Dynamische lage
tonen
Schakelt de Dynamische lage tonen in of uit.
Surround geluid
De Surround sound modus kan In of Uit worden geschakeld.
Digitale uitgang
Om het type van digitale audio uitgang in te stellen.

Nederlands - 14 -
Systeem - Optiesmenu Inhoud
Voorwaardelijke Toegang Bestuurt modules met voorwaardelijke toegang indien aanwezig.
Taal
U kunt een andere taal instellen afhankelijk van de uitzender en het land.
Ouderlijk
Voer het correcte wachtwoord in om de ouderlijke instellingen te wijzigen. U kunt
de Menuvergrendeling, Maturiteitsvergrendeling, Kinderslot of Begeleiding
eenvoudig wijzigen in dit menu. U kunt ook een nieuw PIN-code instellen of de
Standaard CICAM PIN wijzigen met de relevante opties.
Opmerking: Sommige opties zijn mogelijk niet beschikbaar afhankelijk van de landselectie
in de Eerste Installatie. Het standaard PIN-nummer kan worden ingesteld op 0000 of
1234. Als u het PIN-nummer hebt gedenieerd (gevraagd naargelang de landselectie)
tijdens de Eerste Installatie kunt u het PIN-nummer gebruiken dat u gedenieerd hebt.
Timers
Stelt de slaaptimer in om de tv uit te schakelen na een bepaalde periode. Stelt de
timers in voor bepaalde programma's.
Datum/Tijd Stelt datum en tijd in.
Bronnen
Activeert of deactiveert bepaalde bronopties. Er zijn Regelmatige, Verbeterde en
Uitgeschakelde opties beschikbaar voor HDMI bronnen. De Regelmatige en Verbeterde
opties beïnvloeden de kleurinstellingen van de geselecteerde HDMI-bron. Om 4K-beelden
te bekijken van een HDMI-bron moet de betrokken broninstellingen ingesteld worden als
Verbeterde als het verbonden apparaat HDMI 2.0 compatibel. Stel in als Regelmatige als
het verbonden apparaat HDMI 1.4 compatibel is. Stel dienovereenkomstig in of schakel
de betrokken HDMI-bron uit door in te stellen als Uitgeschakeld.
Tinklo interneto /
nustatymai
Rodo tinklo / interneto nustatymus.
Toegankelijkheid Geeft de andere toegankelijkheidsopties voor het tv-toestel weer.
Hardhorenden Schakelt iedere speciale functie in die wordt verzonden door de uitzender.
Geluid Beschrijving
Een verhaalspoor wordt afgespeeld voor blinden of slechtzienden. Druk op OK om
alle beschikbare Geluid Beschrijving menu-opties te bekijken. Deze functie is enkel
beschikbaar als de uitzender ze ondersteunt.
Netix
Als deze functie ondersteund wordt door uw televisie kunt u uw ESN(*) nummer weergeven
en Netix uitschakelen.
(*) Het ESN-nummer is een uniek ID-nummer voor Netix, speciaal aangemaakt om uw
tv te identiceren.
Meer Geeft de andere Instellingsopties voor het TV toestel weer.
Menu Time Out Om de time-out voor menuschermen te wijzigen.
HBBTV U kunt deze functie in- of uitschakelen door ze in te stellen als Aan of Uit.
Software upgrade
Zorgt ervoor dat uw tv voorzien is van de meest recente rmware. Druk op OK om de
menuopties weer te geven.
Applicatie Versie Geeft de huidige softwareversie weer.
Ondertitelingmodus
Deze optie wordt gebruikt om een selectie te maken welke ondertitelingmodus op het
scherm verschijnt (DVB ondertiteling / Teletekst ondertiteling) als beide beschikbaar zijn.
De standaardwaarde is de DVB-ondertiteling. Deze functie is alleen beschikbaar voor
de landoptie Noorwegen.
Auto TV UIT
Stelt de gewenste tijdsduur in voor de tv om automatisch over te schakelen op de
stand-by modus indien het toestel niet wordt bediend.
Opslagmodus
Selecteer deze modus om weergavedoeleinden op te slaan. Met de Opslagmodus
ingeschakeld is het mogelijk dat sommige items in het tv-menu niet beschikbaar zijn.
Audio Video Delen
De Audio Video Delen functie biedt u de mogelijkheid bestanden te delen die opgeslagen
zijn op uw smartphone of tablet pc. Als u een compatibele smartphone of tablet pc hebt
en de correcte software is geïnstalleerd, kunt u foto's afspelen/delen op uw tv. Raadpleeg
de instructies van uw dele software voor meer informatie. Audio Video Delen modus is
niet beschikbaar met internet portal functie.

Nederlands - 15 -
Inschakelmodus
Deze instelling congureert de inschakelmodus voorkeur. Laatste status en Stand-
by opties zijn beschikbaar.
Virtual Remote
Schakelt de virtuele remote functie in of uit.
CEC
Met deze instelling kunt u de CEC-functionaliteit volledig in of uitschakelen. Druk op
de knop Links of Rechts om de functie in of uit te schakelen.
CEC Automatisch
Inschakelen
Deze functie biedt de mogelijkheid de tv in te schakelen met het aangesloten HDMI-CEC
compatibele apparaat en automatisch over te schakelen naar de invoerbron. Druk op
de knop Links of Rechts om de functie in of uit te schakelen.
Luidsprekers
Om het tv-geluid te horen uit de verbonden compatibele geluidstoestellen ingesteld
als Versterker. U kunt de afstandsbediening van de tv gebruiken om het volume van
het geluidstoestel te beheren.
Instellingenmenu Inhoud
Automatische
zenderscan
(opnieuw
afstemmen)
Geeft automatisch afstemmingsopties weer. Digitaal antenne: Zoekt antenne DVB-zenders
en slaat ze op. Digitale kabel: Zoekt kabel DVB-zenders en slaat ze op. Analoog: Zoekt
analoge stations en slaagt ze op.
Handmatige
kanaalscan
Deze functie kan worden gebruikt voor het opslagen van rechtstreekse uitzendingen.
Netwerk
zenderscan
Zoekt de gekoppelde zenders in het uitzendsysteem. Digitaal antenne: Zoekopdrachten
naar netwerkzenders verkrijgbaar via antenne. Digitale kabel: Zoekopdrachten naar
netwerkzenders verkrijgbaar via kabel.
Analoge
jnafstemmen
U kunt deze instelling gebruiken om analoge zenders jn af te stemmen. Deze functie is niet
beschikbaar indien er geen analoge zenders opgeslagen zijn.
Installatie-
instellingen
Geeft installatie-instellingenmenu weer. Stand-by Zoeken (optioneel): Uw tv zoekt nieuwe of
ontbrekende zenders vanuit de stand-by modus. Alle nieuw gevonden uitzendingen worden
weergegeven.
Servicelijst
wissen
Gebruik deze instelling om de opgeslagen kanalen te wissen. Deze instelling is enkel zichtbaar
wanneer de Landoptie is ingesteld op Denemarken, Zweden, Noorwegen of Finland.
Actief netwerk
selecteren
Met deze instelling kunt u alleen de uitzendingen selecteren binnen het geselecteerde
netwerk om weergeven te worden in de zenderlijst. Deze functie is alleen beschikbaar voor
de landoptie Noorwegen.
Eerste
installatie
Verwijdert alle opgeslagen zenders en instellingen, voert een reset uit van de tv naar de
fabrieksinstellingen.

Nederlands - 16 -
Algemene TV Bediening
Het Gebruik van de Zenderlijst
Het tv-toestel sorteert alle opgeslagen zenders in
de zenderlijst. Aan de hand van de opties van de
Zenderlijst, kunt u deze zenderlijst bewerken, uw
favoriete kanalen instellen of de actieve kanalen
selecteren die u wenst op te nemen in de lijst. Druk
op de OK/TV knop om de zenderlijst te openen. U
kunt de zenders in de lijst lteren door op de Blauwe
knop te drukken of het menu Zenderlijst Bewerken
te openen door op de Groene knop te drukken om
gevorderde wijzigingen te maken in de huidige lijst.
Favorietenlijst Beheren
U knt vier verschillende lijsten met uw favoriete zenders
maken. Voer de Zenderlijst in het hoofdmenu in of
druk op de Groene knop terwijl de Zenderlijst wordt
weergegeven op het scherm om het menu Zenderlijst
Bewerken te openen. Selecteer de gewenste zender
op de lijst. U kunt meerdere keuzes maken door de
Gele toets in te drukken. Druk dan op de OK knop
om het menu Zender bewerken opties te openen
en selecteer de Favorieten toevoegen/Verwijderen
optie. Druk opnieuw op de knop OK. Stel de gewenste
lijstoptie op Aan. De geselecteerde zender(s) worden
toegevoegd aan de lijst. Om een zender of zenders
te verwijderen van een favorietenlijst, volg dezelfde
stappen en stel de gewenste lijstoptie in op Uit.
U kunt de Filterfunctie gebruiken in het menu
Zenderlijst Bewerken om de zenders denitief te
lteren in de Zenderlijst in overeenstemming met
uw voorkeuren. Met de lter optie kunt u instellen
dat een van uw favoriete lijsten getoond wordt telkens
als de Zenderlijst geopend wordt. De lterfunctie in
het menu Zenderlijst zal alleen de huidig getoonde
Zenderlijst lteren om een zender te vinden en in
te stellen. Deze wijzigingen blijven niet van kracht
wanneer de Zenderlijst de volgende keer geopend
wordt.
OuderlijkToezichtInstellingenCongureren
De opties in het Ouderlijk Toezicht menu kunnen
gebruikt worden om gebruikers te verbieden bepaalde
programma's of kanalen te bekijken en menu's te ge-
bruiken. Deze instellingen staan onder Systeem>Op-
ties>Ouderlijk Toezicht menu.
Om de menuopties voor ouderlijk toezicht weer te
geven, dient u een pin-nummer in te voeren. Als u het
correcte pin-nummer invoert, verschijnt het Ouderlijk
Toezicht menu.
Menu Vergrendeling: Deze instelling schakelt
toegang tot alle menu's of installatie van tv-menu's
in of uit.
Volwassenen Vergrendeling: Als deze optie inge-
steld is, ontvangt de tv de maturiteitsinformatie van
de uitzending en als deze maturiteitsvergrendeling
uitgeschakeld is, wordt de toegang tot de uitzending
uitgeschakeld.
Opmerking: Als de landoptie bij de Eerste Installatie inge-
steld is als Frankrijk, Italië of Oostenrijk, dan is de Maturi-
teitsvergrendeling automatisch ingesteld op 18.
Kinderslot: Als het kinderslot is Ingesteld op AAN,
kan de tv enkel worden bediend met de afstandsbe-
diening. In dat geval werken de bedieningstoetsen
op de tv niet.
Internetvergrendeling: Als deze optie INGESCHA-
KELD is, wordt de open browsertoepassing in de
portaalsite uitgschakeld. Schakel UIT om de toepas-
sing vrij te geven.
PIN Instellen: Om een nieuw pin-nummer vast te
leggen.
Standaard CICAM-pin: Deze optie wordt grijs
weergegeven als geen CI-module ingebracht is in de
CI-kaartsleuf van de tv. U kunt de standaard pin van
de CICAM wijzigen met deze optie.
Opmerking: Het standaard PIN-nummer kan worden
ingesteld op 0000 of 1234. Als u het PIN-nummer hebt
gedenieerd (gevraagd naargelang de landselectie) tijdens
de Eerste Installatie kunt u het PIN-nummer gebruiken dat
u gedenieerd hebt.
Sommige opties zijn mogelijk niet beschikbaar afhankelijk
van de landselectie in de Eerste Installatie.
Elektronische Zendergids (EPG)
Sommige zenders verzenden informatie over hun
uitzendingsschema's. Druk op de knop Epg om het
menu Programmagids weer te geven.
Er zijn 3 verschillende lay-outschema's beschikbaar,
Tijdlijn Schema, Lijst Schema en Nu/Volgende
Schema. Om tussen de schema's te wisselen, volg
de instructie onder aan het scherm.
Tijdlijn Schema
Zoom (Gele knop): Druk op de Gele knop om
gebeurtenissen in een bredere tijdsinterval weer te
geven.
Filter (Blauwe toets): Geeft lteropties weer.
Selecteer Genre (Ondertitels optie): Geeft
Selecteer Genre menu weer. Gebruik deze functie
om de zendergids databank te doorzoeken in
overeenstemming met het genre. De beschikbare
informatie in de programmagids wordt doorzocht en
de resultaten die overeenstemmen met uw criteria
worden gemarkeerd.
Opties (OK toets): Geeft zenderopties weer.
Gebeurtenissen Details (Infoknop): Geeft
gedetailleerde informatie weer over de geselecteerde
programma's.
Volgende/Vorige Dag (Programma +/- toetsen):
Geeft de programma’s weer van de volgende dag.
Zoeken (Tekstknop): Geeft het menu Gids Zoeken
weer.
Nu (Wisseltoets): Geeft de huidige gebeurtenis weer
van het gemarkeerde kanaal.

Nederlands - 17 -
Lijst schema (*)
(*) In deze lay-out optie, worden alleen de gebeurtenissen
van de gemarkeerde zender getoond.
Vorig. Tijdschijf (Rode knop): Geeft de programma’s
weer van de vorige tijdschijf.
Volgende/Vorige dag (Programma +/- toetsen):
Geeft de programma’s weer van de volgende dag.
Gebeurtenissen Details (Infoknop): Geeft
gedetailleerde informatie weer over de geselecteerde
programma's.
Filter (Tekstknop): Geeft lteropties weer.
Volgende Tijdschijf (Groene knop): Geeft de
programma’s weer van de volgende tijdschijf.
Opties (OK toets): Geeft zenderopties weer.
Nu/Volgende Schema
Navigeren (Navigatietoetsen): Druk op
de Navigatietoetsen om door de zenders en
programma's te navigeren.
Opties (OK toets): Geeft zenderopties weer.
Gebeurtenissen Details (Infoknop): Geeft
gedetailleerde informatie weer over de geselecteerde
programma's.
Filter (Blauwe toets): Geeft lteropties weer.
Zender Opties
Gebruik de navigatieknoppen om een zender
te markeren en druk op OK om het menu
Gebeurtenissenopties weer te geven. De volgende
opties zijn beschikbaar.
Kanaal Selecteren: Met deze optie kunt u
overschakelen naar de geselecteerde zender.
Timer Ingeschakeld Gebeurtenis / Timer op
Gebeurtenis verwijderen: Nadat u een programma
hebt geselecteerd in het EPG menu drukt u op de
OK knop. Selecteer de timer instellen op gebeurtenis
optie en druk op de OK toets. U kunt een timer
instellen voor programma’s in de toekomst. Om een
reeds ingestelde timer te annuleren, markeert u dat
programma en u drukt op de OK toets. Selecteer
daarna Timer op gebeurtenis verwijderen optie. De
timer wordt geannuleerd.
Opmerkingen: U kunt niet overschakelen naar een andere
zender als er een actieve timer is op de huidige zender.
Het is niet mogelijk een timer in te stellen voor twee
of meerdere individuele gebeurtenissen voor dezelfde
tijdsinterval.
Teletekst Diensten
Druk op de Text toets voor toegang. Druk opnieuw om
de mix-modus te activeren die u de mogelijkheid biedt
de teletekstpagina en de tv-uitzending gelijktijdig weer
te geven. Druk opnieuw om af te sluiten. Wanneer
fastext systeem beschikbaar is, worden delen in een
teletekstpagina kleurgecodeerd en kunnen, door op de
gekleurde toetsen te drukken, geselecteerd worden. Volg
de instructies op het scherm.
Digitale Teletekst
Druk op de Text toets om de digitale teletekstinformatie
weer te geven. Gebruik de gekleurde toetsen, de
cursortoetsen en de OK toets om dit menu te bedienen.
De bedieningsmethode kan verschillen afhankelijk van de
inhoud van de digitale teletekst. Volg de instructies op het
digitale teletekstscherm. Wanneer de Text toets ingedrukt
wordt, keert de TV terug naar de televisie uitzending.
Software upgrade
Uw tv kan rmware automatisch zoeken en bijwerken
via het uitzendingssignaal of via het internet.
Software upgrade zoeken via
gebruikersinterface
In het hoofdmenu, selecteer Systeem>Opties en
dan Meer. Navigeer naar Software Upgrade en
druk op de OK knop. In het Upgrade Opties menu
selecteert u Scannen voor upgrade en druk op de
OK knop om te controleren of er een software upgrade
beschikbaar is.
Indien een nieuwe upgrade wordt gevonden, wordt
deze gedownload. Nadat de download voltooid is,
bevestig de vraag over het herstarten van de tv door
op OK te drukken om verder te gaan met de herstart
operatie.
3) AM zoeken en upgrade modus
Uw tv zoekt nieuwe upgrades om 3:00 uur als de
Automatisch scannen optie in het Upgrade opties
menu ingeschakeld is en als de tv aangesloten is
met een antennesignaal of het internet. Als nieuwe
software succesvol werd gedownload, wordt die
geïnstalleerd wanneer de tv de volgende maal wordt
aangeschakeld.
Opmerking: Verwijder het netsnoer niet wanneer de led-lamp
knippert tijdens het herstarten van de computer. Als de tv niet
inschakelt na de upgrade, verwijdert u de stekker, wacht u
twee minuten en daarna voert u het apparaat opnieuw in.

Nederlands - 18 -
Probleemoplossen & Tips
De tv schakelt niet in
Zorg ervoor dat het netsnoer stevig in het stopcontact
is gevoerd. Controleer of de batterijen leeg zijn. Druk
op de powerknop van de TV.
Zwakke beeldkwaliteit
• Hebt u het verkeerde TV-systeem geselecteerd.
• Een laag signaalniveau kan een beeldvervorming
veroorzaken. Controleer de antennetoegang.
• Controleer of u de correcte kanaalfrequentie hebt
ingevoerd als u een handmatige afstemming hebt
uitgevoerd.
• De beeldkwaliteit kan verminderen wanneer twee
randapparaten gelijktijdig aangesloten zijn op de
TV. In dat geval kunt u één van beide apparaten
loskoppelen.
Geen beeld
• Geen beeld betekent dat uw TV geen uitzending
ontvangt. Zorg er ook voor dat de correcte
invoerbron geselecteerd werd.
• Is de antenne correct aangesloten?
• Is de antennekabel beschadigd?
• Werden de correcte stekkers gebruikt voor de
aansluiting van de antenne?
• Indien u twijfelt, neemt u contact op met de verdeler.
Geen geluid
• Controleer of het geluid van de TV gedempt is. Druk
op de Geluid dempen knop of verhoog het volume
om te controleren.
• Het geluid komt slechts uit een van de luidsprekers.
Controleer de balansinstellingen in het Geluid
menu.
Afstandsbediening - geen werking
• Het is mogelijk dat de batterijen leeg zijn. Batterijen
vervangen.
Invoerbronnen – kunnen niet worden
geselecteerd
• Indien u geen invoerbronnen kunt selecteren, is het
mogelijk dat het toestel niet is aangesloten. Zo niet:
• Controleer de AV kabels en verbindingen als u de
ingangsbron voor het aangewezen toestel probeert
over te schakelen.
PC-invoer Normale Weergavemodi
Onderstaande tabel is een illustratie van een aantal
van de normale video schermmodi. Het is mogelijk
dat uw TV niet alle resoluties ondersteunt.
Inhoudsopgave Resolutie Interval
1 640x350 85Hz
2 640x480 60Hz
3 640x480 72Hz
4 640x480 75Hz
5 800x600 56Hz
6 800x600 60Hz
7 800x600 72Hz
8 800x600 75Hz
9 1024x768 60Hz
10 1024x768 70Hz
11 1024x768 75Hz
12 1024x768 85Hz
13 1152x864 75Hz
14 1280x768 60Hz
15 1280x768 75Hz
16 1280x960 60Hz
17 1280x960 75Hz
18 1280x1024 60Hz
19 1280x1024 75Hz
20 1360x768 60Hz
21 1366x768 60Hz
22 1400x1050 59Hz
23 1400x1050 60Hz
24 1400x1050 75Hz
25 1440x900 60Hz
26 1440x900 75Hz
27 1600x1200 60Hz
28 1680x1050 59Hz
29 1680x1050 60Hz
30 1920x1080 60Hz

Nederlands - 19 -
AV en HDMI- Signaal Compatibiliteit
Bron Ondersteunde Signalen Beschikbaar
EXT
(SCART)
PAL O
SECAM O
NTSC4.43 O
NTSC3.58
RGB 50/60 O
Zijde AV
PAL O
SECAM O
NTSC4.43 O
NTSC3.58 O
YPbPr
480i, 480p 60Hz O
576i, 576p 50Hz O
720p 50Hz,60Hz O
1080i 50Hz,60Hz O
HDMI
480i 60Hz O
480p 60Hz O
576i, 576p 50Hz O
720p 50Hz,60Hz O
1080i 50Hz,60Hz O
1080p
24Hz,
25Hz,
30Hz,
50Hz,
60Hz
O
3840x2160p
24Hz,
25Hz,
30Hz,
50Hz,
60Hz
O
4096x2160p
24Hz,
25Hz,
30Hz,
50Hz,
60Hz
O
(X: Niet Beschikbaar, O: Beschikbaar)
In bepaalde gevallen kan een signaal op de TV
incorrect worden weergegeven. Het probleem kan
een onverenigbaarheid zijn met de standaarden van
het brontoestel (DVD, set-top-box, etc.). Indien een
dergelijk probleem zich voordoet, neemt u contact op
met uw verdeler en de fabrikant van het bronmateriaal.

Nederlands - 20 -
Ondersteunde Video Bestandsformaten voor de USB-Modus
Video Codec Resolutie Bitsnelheid Container
MPEG1/2
1080Px2@30fps,
1080P@60fps
40Mbps
MPEG programmastroom (.DAT, .VOB, .MPG, .MPEG),
MPEG transportstroom (.ts, .trp, .tp), MP4 (.mp4, .mov),
3GPP (.3gpp, .3gp), AVI (.avi), MKV (.mkv), ASF (.asf)
MPEG4
MPEG programmastroom (.MPG, .MPEG), MP4 (.mp4,
.mov), 3GPP (.3gpp, .3gp), AVI (.avi), MKV (.mkv), ASF
(.asf)
XviD MP4 (.mp4, .mov), AVI (.avi), MKV (.mkv), ASF (.asf)
Sorenson H.263 FLV (.v), AVI (.avi), SWF(.swf)
H.263
MP4 (.mp4, .mov), 3GPP (.3gpp, .3gp), AVI (.avi), MKV
(.mkv)
H.264
3840x2160@30fps,
1080P@60fps
135Mbps
FLV (.v), MP4 (.mp4, .mov), 3GPP (.3gpp, .3gp), MPEG
transportstroom (.ts, .trp, .tp), ASF (.asf), AVI (.avi), MKV
(.mkv)
Motion JPEG 720P@30fps 10Mbps
AVI (.avi), 3GPP (.3gpp, .3gp), MP4 (.mp4, .mov), MKV
(.mkv), ASF (.asf)
VP8 1080P@30fps 20Mbps MKV (.mkv), WebM (.webm)
HEVC 4K2K@60fps 160Mbps
MP4 (.mp4, .mov), MKV (.mkv), MPEG transportstroom (.ts,
.trp, .tp)
VP9 4K2K@30fps 100Mbps MKV (.mkv), WebM (.webm)
Ondersteunde Fotobestandsformaten Voor de USB-Modus
Afbeelding Foto Resolutie (Breedte X
Hoogte)
Opmerkingen
JPEG:
Basislijn 15360x8640
De limiet voor max resolutie hangt af van de
DRAM afmeting.
Progressief 1024x768
PNG
non-interlace 9600x6400
interlaced 1200x800
BMP 9600x6400

Nederlands - 21 -
Ondersteunde Geluidsbestandsformaten Voor de USB-Modus
Audio codec Sample Rate Bitsnelheid Container
MPEG1/2 Layer1 16KHz ~ 48KHz
32Kbps ~
448Kbps
MP3 (.mp3), AVI (.avi), ASF (.asf), Matroska (.mkv,
.mka), MPEG transportstroom (.ts, .trp, .tp), MPEG
programastroom (.DAT, .VOB, .MPG, .MPEG), WAV (.wav)
MPEG1/2 Layer2 16KHz ~ 48KHz
8Kbps ~
384Kbps
MP3 (.mp3), AVI (.avi), ASF (.asf), Matroska (.mkv,
.mka), MPEG transportstroom (.ts, .trp, .tp), MPEG
programastroom (.DAT, .VOB, .MPG, .MPEG), WAV (.wav)
MPEG1/2 Layer3 16KHz ~ 48KHz
8Kbps ~
320Kbps
MP3 (.mp3), AVI (.avi), ASF (.asf), Matroska (.mkv, .mka),
3GPP (.3gpp, .3gp), MP4 (.mp4, .mov, m4a), MPEG
transportstroom (.ts, .trp, .tp), MPEG programastroom
(.DAT, .VOB, .MPG, .MPEG), FLV (.v), WAV (.wav), SWF
(.swf)
AC3
32KHz, 44,1KHz,
48KHz
32Kbps ~
640Kbps
AC3 (.ac3), AVI (.avi), Matroska (.mkv, .mka), 3GPP (.3gpp,
.3gp), MP4 (.mp4, .mov, m4a), MPEG transportstroom
(.ts, .trp, .tp), MPEG programastroom (.DAT, .VOB, .MPG,
.MPEG)
EAC3
32KHz, 44,1KHz,
48KHz
32Kbps, 6 bytes
EAC3 (.ec3), 3GPP (.3gpp, .3gp), MP4 (.mp4, .mov,
m4a), MPEG transportstroom (.ts, .trp, .tp), MPEG
programstroom (.DAT, .VOB, .MPG, .MPEG)
AAC, HEAAC 8KHz ~ 48KHz
AAC (.aac), AVI (.avi), Matroska (.mkv, .mka), 3GPP
(.3gpp, .3gp), MP4 (.mp4, .mov, m4a), MPEG
transportstroom (.ts, .trp, .tp), MPEG programastroom
(.DAT, .VOB, .MPG, .MPEG), FLV (.v), RM (.ra)
WMA 8KHz ~ 48KHz
128bps ~
320Kbps
ASF (.wma, .asf), AVI (.avi), Matroska (.mkv, .mka)
WMA 10 Pro M0 48KHz < 192kbps
WMA 10 Pro M1 48KHz < 384kbps
WMA 10 Pro M2 96KHz < 768kbps
G711 A/mu-law 8KHz
64Kbps ~
128Kbps
WAV (.wav), AVI (.avi), Matroska (.mkv, .mka),
3GPP (.3gpp, .3gp), MP4 (.mp4, .mov, m4a)
LBR (cook)
8KHz, 11,025KHz,
22,05KHz,
44,1KHz
6Kbps ~
128Kbps
RM (.ra)
FLAC 8KHz ~ 96KHz < 1.6Mbps Matroska (.mkv, .mka)
Ondersteunde DVI-Resoluties
Als u apparaten wilt aansluiten op de connectoren van uw televisie met DVI naar HDMI convertorkabels (niet
geleverd) kunt u de onderstaande resolutie-informatie raadplegen.
56Hz 60Hz 66Hz 70Hz 72Hz 75Hz
640x480
þ þ
800x600
þ þ þ
1024x768
þ þ þ
1280x768
þ þ
1280x960
þ
1360x768
þ
1366x768
þ
1280x1024
þ þ þ
1400x1050
þ
1600x900
þ

Nederlands - 22 -
Verbindingen
Bedrade connectiviteit
Aansluiten op een bedraad netwerk
• U moet een modem/router aangesloten hebben op
een actieve breedbandverbinding.
• Zorg ervoor dat de Nero Media Home software
geïnstalleerd is op uw PC (voor Audio Video
delenfunctie). Raadpleeg de sectie Nero Media
Home installatie.
• Sluit uw pc aan op uw modem/router. Dit kan een
bedrade of draadloze verbinding zijn.
• Sluit uw tv aan op uw modem/router via een
ethernetkabel. Er is een LAN-poort achteraan op
uw tv.
Breedband ISP-verbinding
LAN (Ethernet) kabel
LAN-ingang op de
achterzijde van de tv
• Voor toegang tot en het afspelen van gedeelde
bestanden moet u Media Browser selecteren. Druk
op de Menu knop en selecteer Media Browser.
Druk op OK om door te gaan. Selecteer het
gewenste bestandstype en druk op OK. U moet
steeds het Mediabrowser scherm gebruiken om zich
toegang te verlenen tot gedeelde netwerkbestanden
en om ze af te spelen.
• PC/HDD/Media Player of alle andere apparaten
die compatibel zijn, moeten worden gebruikt met
bedrade verbinding voor een hogere afspeelkwaliteit.
Norėdami sukonfigūruoti laidinio ryšio
nustatymus,žr.tinklo/internetonustatymųskyrių
sistemos meniu.
• Het is mogelijk dat u uw TV kunt aansluiten op uw
LAN-netwerk afhankelijk van uw netwerkconguratie.
In een dergelijk geval gebruikt u een ethernetkabel
om uw TV rechtstreeks aan te sluiten op de netwerk
muurstekker.
LAN-ingang op de
achterzijde van de tv
netwerk
muurcontact
De instellingen van een bedraad apparaat
congureren
Netwerk type
Het netwerktype kan worden geselecteerd als
bedraad apparaat, draadloos apparaat of
Uitgeschakeld in overeenstemming met de actieve
verbinding op het televisietoestel. Selecteer dit als
Bedraad apparaat als u een verbinding maakt via
een ethernet.
Internet snelheidstest
Markeer Internet Speed Test en druk op OK. De
televisie controleert de bandbreedte van uw internet-
verbinding en geeft het resultaat weer.
Geavanceerde instellingen
Markeer Geavanceerde instellingen en druk daarna
op OK. In het volgende scherm kunt u de IP- en
DNS-instellingen van de televisie wijzigen. Markeer
de gewenste optie en druk op de Links of Rechts
knop om de instelling te wijzigen van Automatisch
op Manueel. Nu kunt u de Manual IP en/of Manual
DNS waarden invoeren. Selecteer het betrokken item
in de vervolgkeuzelijst en voer de nieuwe waarden in
met de numerieke toetsen van de afstandsbediening.
Druk op OK om de instellingen op te slaan.
Draadloze connectiviteit
Aansluiten op een draadloos netwerk
BELANGRIJK: De “Veezy 200” USB dongle is vereist
om de draadloze netwerkfunctie te gebruiken.
De TV kan geen verbinding maken met de netwerken
met een verborgen SSID. Om de SSID van uw modem
zichtbaar te maken, moet u de SSID-instellingen
wijzigen via de software van de modem.
Om een aansluiting tot stand te brengen met een
bedraad LAN-netwerk moet u de volgende stappen
uitvoeren:
1. Zorg ervoor dat de Nero Media Home software
geïnstalleerd is op uw PC (voor Audio Video
delenfunctie).
2. Daarna moet u de draadloze adapter aansluiten
op een van de USB-ingangen van de tv.

Nederlands - 23 -
3. Om uw draadloze instellingen te congureren,
verwijzen wij u naar de sectie Netwerkinstellingen
in het Systeem>Opties menu.
Breedband ISP-
verbinding
Draadloze LAN-
adapter (niet geleverd)
USB-ingangen op de
achterzijde van de tv
Een Draadloze-N router (IEEE 802.11a/b/g/n)
met gelijktijdig 2.4 en 5 GHz banden ontworpen
om de bandbreedte te verhogen. Deze werden
geoptimaliseerd voor een vlottere en snellere HD
video streaming, bestandoverdrachten en draadloze
spelletjes.
• Gebruik de LAN-aansluiting om sneller bestanden
te kunnen delen met andere apparaten zoals
computers.
• De frequentie en het kanaal verschillen naargelang
de regio.
• De overdrachtssnelheid verschilt naargelang
de afstand en het aantal obstructies tussen de
overdrachtsproducten, de conguratie van deze
producten, de radiogolf condities, het verkeer op de
lijn en de producten die u gebruikt. De overdracht kan
ook worden afgesloten of de verbinding kan worden
verbroken afhankelijk va de radiogolf condities
DECT-telefoons, of ieder ander WiFi 11b apparaat.
De standaardwaarden van de overdrachtssnelheid
zijn de theoretische maximumwaarden voor de
draadloze standaarden. Dit zijn niet de reële
snelheden van gegevensoverdracht.
• De locatie waar de overdracht het meest efciënt is,
verschilt naargelang de gebruiksomgeving.
• De draadloze LAN-adapter moet rechtstreeks
worden aangesloten op de USB-poort van de
tv. USB-hubs worden niet ondersteund. U kunt
uw wi-dongle invoeren in de geleverde dock. In
situaties met een zwakke netwerkkwaliteit en moet
de wi-dongle worden gebruikt op een locatie met
een betere signaalkwaliteit.
• De draadloze LAN-adapter ondersteunt 802.11 a,b,g
& n type modems. Het wordt sterk aanbevolen het
IEEE 802.11n communicatieprotocol te gebruiken
om mogelijke problemen te vermijden wanneer u
video's bekijkt.
• Gebruik de andere USB-ingang als u problemen
ondervindt met de audio/video prestaties.
• U moet de SSID van uw modem wijzigen als er
andere modems in de buurt zijn met dezelfde
SSID. Zo niet kunt u verbindingsproblemen ervaren.
Gebruik de bedrade verbinding als u problemen
ondervindt met de draadloze verbinding.
De instellingen van een draadloos
apparaatcongureren
Om de Wi-functies in te schakelen, voert u de Wi-
dongle in op een van de USB-poorten. Atidarykite
Tinklo / Interneto Nustatymų meniu ir pasirinkite
kaip tinklo tipą belaidžio ryšio prietaisą, norėdami
pradėti prisijungimą.
De televisie zal de draadloze netwerken automatisch
scannen. Een lijst van beschikbare netwerken
verschijnt. Selecteer uw gewenste netwerk uit deze
lijst.
Opmerking: Als de modem de N-modus ondersteunt, moet
u de N-modusinstellingen instellen.
Als het geselecteerde netwerk wordt beschermd met
een wachtwoord moet u het correcte wachtwoord
invoeren via het toetsenbord. U kunt dit toetsenbord
gebruiken de navigatietoetsen (links/rechts/omhoog/
omlaag) en de OK toets op de afstandsbediening.
Wacht tot het IP-adres verschijnt op het scherm.
Dit betekent dat de aansluiting nu tot stand is
gebracht. Om de verbinding met een draadloos
netwerk te verbreken, markeert u Netwerktype en
druk op de Links en Rechts knoppen om in te stellen
als Uitgeschakeld.
Markeer Internet Speed Test en druk op OK
om uw internetsnelheid te controleren. Markeer
Geavanceerde instellingen en druk op OK om het
geavanceerde instellingenmenu te openen. Gebruik
de navigatie- en numerieke toetsen om in te stellen.
Druk op OK om de instellingen op te slaan.
Overige informatie
De status van de verbinding wordt weergegeven als
verbonden of Niet verbonden en het huidige IP-adres,
als een verbinding tot stand is gebracht.
Uw mobiele apparaat verbinden via WiFi
• Als uw mobiel apparaat een WiFi-functie heeft, kunt
u het aansluiten op uw tv via een router om toegang
te krijgen tot de inhoud op uw apparaat. Hiervoor
moet uw mobiele apparaat uitgerust zijn met de
geschikte delen software.
• Sluit uw router aan volgens de hierboven vermelde
stappen in de Draadloze verbinding sectie.
• Daarna verbindt u uw mobiele apparaat met de
router en u activeert de delen software op uw
mobiele apparaat. Daarna selecteert u de bestanden
die u wilt delen met uw TV.

Nederlands - 24 -
• Als de verbinding correct tot stand is gebracht, hebt
u nu toegang tot de gedeelde bestanden van uw
mobiele telefoon via de mediabrowser van uw tv.
• Ga naar het mediabrowser menu en het
afspeelapparaat selectie OSD verschijnt. Selecteer
uw mobiele apparaat en druk op de OK knop om
door te gaan.
• Indien beschikbaar kunt u een virtuele remote
controller toepassing downloaden van de server van
uw mobiele apparaat toepassing provider.
Opmerking: Het is mogelijk dat deze functie niet wordt
ondersteund op alle mobiele apparaten.
Verbindingen Probleemoplossing
Draadloos netwerk niet beschikbaar
• Zorg ervoor dat de rewalls van uw netwerk de tv
draadloze verbinding toelaat.
• Zorg ervoor dat de “Veezy 200” USB WiFi dongle
(niet geleverd) volledig is ingevoerd.
• Bandykite ieškoti belaidžio ryšio tinklų dar kartą,
naudokite tinklo / interneto nustatymų meniu
ekraną.
Als het draadloos netwerk niet correct werkt, kunt u
het bedrade netwerk bij u thuis gebruiken. Raadpleeg
de Bedrade verbinding sectie voor meer informatie
over deze procedure.
Als de tv niet werkt met de bedrade verbinding moet
u de modem (router) controleren. Als de router geen
probleem heeft, moet u de Internetverbinding van uw
modem controleren.
De verbinding is langzaam
Raadpleeg de instructies in het handboek van
uw draadloze modem voor informatie over de
interne onderhoudszone, verbindingssnelheid,
signaalkwaliteit en overige instellingen. U moet een
hoge snelheid verbinding te hebben voor uw modem.
Storingen tijdens de weergave of langzame
reacties
In dit geval kunt u het volgende proberen:
Houd minimum drie meter afstand van magnetrons,
mobiele telefoons, bluetooth apparaten of andere Wi-
Fi compatibele apparaten. Probeer het actieve kanaal
te wijzigen op de WLAN-router.
Internetverbinding niet beschikbaar /
Audio Video delen werkt niet
Als het MAC-adres (een uniek identicatienummer)
van uw PC of modem permanent werd geregistreerd,
is het mogelijk dat uw TV niet kan worden aangesloten
op het Internet. In een dergelijke situatie wordt
het MAC-adres gecerticeerd iedere maal u een
verbinding maakt met het internet. Dit is een
voorzorgsmaatregelen tegen ongeoorloofde toegang.
Aangezien uw TV zijn eigen MAC-adres heeft, kan
uw internet service provider het MAC-adres van uw
TV niet valideren. Om die reden kan uw TV geen
verbinding maken met het internet. Neem contact op
met uw internet provider en vraag informatie hoe u
een ander toestel, zoals uw TV, kunt verbinden met
het internet.
Het is ook mogelijk dat de verbinding niet beschikbaar
is omwille van een rewall probleem. Als u denkt dat
dit de oorzaak is van uw probleem kunt u contact
opnemen met uw internet service provider. Een
rewall kan de reden zijn van een connectiviteit en
ontdekking probleem tijdens het gebruik van de TV in
de Audio Video delen modus of tijdens het bladeren
via Audio Video delen.
Ongeldig domein
Zorg ervoor dat u reeds aangemeld bent op uw PC
met een bevoegde gebruikersnaam/wachtwoord
en zorg er ook voor dat uw domein actief is voor u
bestanden deelt in uw mediaserver programma op
uw PC. Als het domein ongeldig is, kan dit problemen
veroorzaken tijdens het bladeren in bestanden in de
Audio Video delen modus.
Het gebruik van de Audio Video delen
netwerkservice
De Audio Video delen functie gebruikt een
standaard die de weergave van digitale elektronica
vereenvoudigt en ze gebruiksvriendelijker maakt op
een thuisnetwerk.
Deze standaard biedt u de mogelijkheid foto’s, muziek
en video’s weer te geven en af te spelen die werden
opgeslagen op de mediaserver verbonden met uw
thuisnetwerk.
1. Nero Media Home installatie
De Audio Video delen functie kan niet worden gebruikt
als het serverprogramma niet geïnstalleerd is op
uw PC. Bereid uw PC voor met het geleverde Nero
Media Home programma. Voor meer informatie over
de installatie verwijzen wij u naar de "Nero Media
Home"installatiesectie.
2. Aansluiten op een bedraad of draadloos
netwerk
Raadpleeg de Bedrade/draadloze connectiviteit
hoofdstukken voor gedetailleerde configuratie-
informatie.
3. Gedeelde bestanden afspelen via
mediabrowser
Selecteer Media Browser met de navigatieknoppen
in het hoofdmenu en druk op OK. De Mediabrowser
verschijnt.

Nederlands - 25 -
Audio Video Delen
Audio Video delen ondersteuning is enkel
beschikbaar met de Media Browser Mapmodus.
Om de mapmodus in te schakelen, gaat u naar de
Instellingen tab in het hoofd mediabrowser scherm
en u drukt op OK. Markeer de Weergavestijl en wijzig
die in Map met de linkse of rechtse toets. Selecteer
het gewenste mediatype en druk op OK.
Indien de gedeelde conguraties correct werden
ingesteld, verschijnt het volgende OSD bericht op
het scherm nadat u het gewenste mediatype hebt
geselecteerd. Als er beschikbare netwerken worden
gevonden, worden ze in dit scherm vermeld. Selecteer
de mediaserver of het netwerk dat u wilt aansluiten
met de Omhoog of Omlaag toetsen en druk op OK. Als
u de lijst met apparaten wilt vernieuwen, drukt u op de
Groene toets. U kunt Menu indrukken om af te sluiten.
Als u het mediatype selecteert als Video en een
toestel kiest in het selectiemenu. Selecteer daarna de
map met videobestanden op het volgende scherm en
een lijst met alle beschikbare videobestanden wordt
weergegeven.
Om andere mediatypes in dit scherm weer te geven,
moet u teruggaan naar het hoofd Media Browser
scherm en selecteer het gewenste mediatype en voer
daarna de netwerkselectie opnieuw uit. Raadpleeg
de Mediabrowser menu sectie voor bijkomende
informatie over de weergave van bestanden.
Ondertitelingbestanden werken niet als u video bekijkt
van het netwerk via de Audio Video delen functie.
U kunt slechts een televisie aansluiten op hetzelfde
netwerk. Als er een probleem optreedt met het
netwerk moet u uw televisie uitschakelen en opnieuw
inschakelen. Trickmodus en verspringen worden niet
ondersteund door de Audio Video delen functie.
Opmerking: Het is mogelijk dat er Pc's bestaan die de Audio
Video delen functie niet kunnen gebruiken omwille van de
beheerder en veiligheidsinstellingen (zoals bedrijf pc's).
Voor een optimaal netwerk streaming met deze tv moet de
Nero software worden geïnstalleerd.
Nero MediaHome installatie
Om Nero MediaHome te installeren, gaat u door
als volgt:
Opmerking: Om de Audio Video delen functie te gebruiken,
moet de software worden geïnstalleerd op uw PC.
1. Voer de onderstaande link volledig in de adresbalk
van uw webbrowser.
http://www.nero.com/mediahome-tv
2. Klik op de knop Download in de geopende
pagina. Het installatiebestand wordt gedownload
naar uw pc.
3. Aan het einde van de download, dubbelklikt u op
het installatiebestand om de installatie te starten.
De installatie-assistent begeleidt u doorheen het
installatieproces.
4. Het voorvereisten scherm verschijnt eerst. De
installatie-assistent controleert de beschikbaarheid
van de vereiste software van derden op uw PC.
Indien bepaalde toepassingen ontbreken, worden
ze vermeld en moeten ze worden geïnstalleerd
voor u de installatie kunt verderzetten.
5. Klik op de knop Installeren. Het geïntegreerde
serienummer verschijnt. Wijzig dit nummer niet.
6. Klik op Volgende. Het scherm met de
licentievoorwaarden (EULA) verschijnt. Lees
de licentieovereenkomst zorgvuldig door en
selecteer het correcte vakje als u akkoord bent
met de voorwaarden van de overeenkomst.
De installatie is niet mogelijk zonder deze
overeenkomst.
7. Klik op Volgende. In het volgende scherm kunt u
uw installatievoorkeuren instellen.
8. Klik op de knop Installeren. De installatie begint
en eindigt automatisch. Een voortgangsbalk geeft
de voortgang van de installatieprocedure aan.
9. Klik op de knop Voltooien. De installatie is
voltooid. U wordt naar de website van de nero
software geleid.
10. Een snelkoppeling wordt op uw bureaublad
geplaatst.
Gefeliciteerd! De installatie van Nero MediaHome is
voltooid op uw PC.
Open Nero MediaHome door te dubbelklikken op het
sneltoets pictogram.

Nederlands - 26 -
Internetportaal
TIP: Een breedband internetverbinding is vereist voor
een weergave van hoge kwaliteit. U moet de Landoptie
correct instellen tijdens de Eerste installatie voor een
correcte werking van het internetportaal.
De portaalfunctie voegt een functie toe aan uw
TV waarmee u een server kunt verbinden met het
internet en de inhoud weergeven van deze server via
uw internetverbinding. De portaalfunctie biedt u de
mogelijkheid de muziek-, video-, clip- of internetinhoud
weergeven met gedenieerde sneltoetsen. Of u deze
inhoud kunt bekijken zonder storingen hangt af van
de verbindingssnelheid geleverd door uw internet
service provider.
Druk op de knop Internet op de afstandsbediening
om de internetportaal pagina te openen. De
pictogrammen van de beschikbare toepassingen en
diensten verschijnen op het portaalscherm. Gebruik
de navigatieknoppen op uw afstandsbediening om
de gewenste optie te selecteren. U kunt de gewenste
inhoud weergeven door op OK te drukken na de
selectie. Druk op de Terug/Terugkeren knop om terug
te keren naar het vorige scherm.
U krijgt bovendien toegang tot bepaalde functies met
de sneltoetsfunctie gedenieerd voor de gekleurde
of numerieke knoppen van uw afstandsbediening.
Druk op AFSLUITEN om de internet portaalmodus
af te sluiten.
PIP-venster (afhankelijk van de portaalservice)
De huidige bron-inhoud wordt weergegeven in het
PIP-venster als u overschakelt op de portaalmodus
terwijl u een andere actieve bron bekijkt.
Als u overschakelt op de portaalmodus terwijl u
tv-zenders bekijkt, wordt het huidige programma
weergegeven in het PIP-venster. U kunt schakelen
tussen zenders met de Programma +/- knoppen.
Opmerkingen:
Mogelijke applicatie-afhankelijke problemen kunnen worden
veroorzaakt door de leverancier van de inhoud.
Portaaldienst inhoud en de interface kunnen op ieder moment
worden gewijzigd zonder voorafgaande kennisgeving.
Derde partij internetdiensten kunnen veranderen, worden
onderbroken of beperkt op ieder moment.

Nederlands - 27 -
Internetbrowser
Als u de internet browser wilt gebruiken, gaat u eerst
naar de portaalpagina. Start daarna de Internet
toepassing op de portaalpagina.
(*) Het uiterlijk van het browser-logo kan veranderen
In het initiële scherm van de browser worden de
miniaturen van de vooraf gedefinieerde (indien
aanwezig) links naar beschikbare websites
weergegeven als Snel Bellen opties samen met
de Snel Bellen bewerken en Toevoegen aan Snel
Bellen opties.
Gebruik de pijltoetsen op de afstandsbediening of een
verbonden muis om te navigeren in de webbrowser.
Om de browseropties balk weer te geven, verplaatst
u de cursor naar boven in de pagina of drukt u op
de knop Back/Return. Geschiedenis, Tabs en
Bladwijzers opties en de browserbalk de vorige/
volgende knoppen bevat, de vernieuwen knop, de
adres/zoekbalk, de Snel Bellen en de Opera knoppen
zijn beschikbaar.
Om een gewenste website toe te voegen aan de Snel
bellen lijst voor een snelle toegang, verplaatst u de
cursor naar boven in de pagina of drukt u op de knop
Back/Return. De browserbalk verschijnt. Markeer
de knop Snel bellen - en druk op OK. Selecteer
daarna de optie Toevoegen aan snel bellen en druk
op OK. Vul in de blanco delen voor Naam en Adres,
markeer OK en druk op OK om toe te voegen. Terwijl
u op de site bent die u wilt toevoegen aan de Snel
bellen lijst, markeer de Opera- knop en druk op
OK. Selecteer daarna de optie Toevoegen aan Snel
bellen in het submenu en druk opnieuw op OK. Naam
en Adres worden automatisch ingevuld naargelang
de site die u bezoekt. Markeer OK en druk op OK
om toe te voegen.
U kunt ook de Opera menu opties gebruiken om de
browser de beheren. Markeer de Opera- knop en
druk op OK om de paginaspecieke en algemene
opties weer te geven.
Er zijn uiteenlopende methoden om websites te
zoeken of te bezoeken met de webbrowser.
Voer het adres van een website (URL) in de zoek/
adresbalk en markeer de knop Verzenden op het
virtuele toetsenbord en druk op OK om de site te
bezoeken.
Voer trefwoorden in de zoek/adresbalk en markeer
de knop Verzenden op het virtuele toetsenbord en
druk op OK om de site te bezoeken.
Markeer en Snel bellen miniatuur en druk op OK om
de verwante website te bezoeken.
Uw tv is compatibel met een usb-muis. Voer uw muis
of draadloze muisadapter in de usb-ingang van uw TV
voor een eenvoudigere en snellere navigatie.
Sommige internetpagina's bevatten ash-inhoud.
Deze worden niet ondersteund door de browser.
Uw TV ondersteunt geen downloadprocessen van het
internet via de browser.

Nederlands - 28 -
HBBTV-systeem
HbbTV (Hybrid Broadcast Broadband TV) is een
nieuwe industriële standaard die de TV-diensten
via uitzendingen naadloos combineert met diensten
geleverd via breedband en ook de exclusieve toegang
tot de Internet diensten inschakelt voor consumenten
met verbonden tv’s en set-top boxen. De diensten die
worden geleverd via HbbTV omvatten traditionele tv-
zenders, herhaaldiensten, video-on-demand, EZG,
interactieve reclame, personalisering, stemmen,
spelletjes, sociale netwerken en andere multimedia
toepassingen.
HbbTV toepassingen zijn beschikbaar op zenders
waar ze worden gesignaleerd door de uitzender
(momenteel verschillende zenders op Astra HbbTV
toepassingen). De uitzender markeert een toepassing
als “autostart” en ze wordt automatisch gestart door
het platform. De autostart toepassingen worden
gewoonlijk gelanceerd met een kleine rode toets om
de gebruiker in te lichten dat er een HbbTV toepassing
aanwezig is op die zender (de vorm en locatie van
de rode toets hangt af van de toepassing). Wanneer
de pagina wordt weergegeven, kan de gebruiker
terugkeren naar de initiële rode toets status door
opnieuw op de rode toets te drukken. De gebruiker
kan schakelen tussen de rode toets modus en volle
UI-modus van de toepassingen door de rode toets
in te drukken. Dient opgemerkt dat de rode toets
omschakeling wordt geleverd door de toepassing en
bepaalde toepassingen kunnen zich anders gedragen.
Als de gebruiker schakelt naar een andere zender
terwijl de HbbTV toepassing actief is (in rode toets
modus of volle UI-modus) kunnen de volgende
scenario’s zich voordoen.
• De toepassing kan blijven doorgaan.
• De toepassing kan worden beëindigd.
• De toepassing kan worden beëindigd en een andere
autostart rode toets toepassing kan worden gestart.
HbbTV biedt de mogelijkheid de toepassingen
op te halen via breedband en uitzendingen. De
zender kan beide methoden of een van beide
inschakelen. Als het platform geen operationele
breedbandverbinding heeft, kan het platform de
toepassingen via uitzendingen nog steeds starten.
De autostart rode toets toepassingen bieden
gewoonlijk koppelingen naar andere toepassingen.
Een voorbeeld vindt u hieronder. De gebruiker kan
dan schakelen naar andere toepassingen met de
aanwezige koppelingen. De toepassingen moeten een
methode bieden zich zelf te beëindigen, gewoonlijk
wordt hiervoor de Exit knop gebruikt.
Afbeeld a: Start de bartoepassing
Afbeelding b: EPG toepassing, video uitzending
wordt weergegeven onderin links, kan worden
beëindigd door 0 in te drukken.
HbbTV toepassingen gebruiken toetsen op de
afstandsbediening voor de interactie met de gebruiker.
Wanneer een HbbTV toepassing wordt gestart, wordt
de controle van een aantal toetsen overgenomen
door de toepassing. Bijvoorbeeld, het is mogelijk
dat de numerieke zenderselectie niet werkt op een
teletekstapplicatie waar de cijfers verwijzen naar de
teletekstpagina’s.
HbbTV vereist AV streaming vermogen voor het
platform. Er zijn talrijke toepassingen met VOD (video-
op-aanvraag) en catch-up tv-diensten. De gebruiker
kan afspelen, pauzeren, stoppen, vooruitspoelen en
terugspoelen met de toetsen op de afstandsbediening
voor de interactie met AV-inhoud.
Opmerking: U kunt deze functie in- of uitschakelen in het
Meer menu in het Systeem>Opties menu.

Nederlands - 29 -
Smart Center
Smart Center is mobiele toepassingen in het iOS
en Android platform. Met uw tablet of telefoon
kunt u uw favoriete live shows en programma's
eenvoudig stromen van uw smart TV. U kunt
ook uw portaaltoepassingen starten, uw tablet
als afstandsbediening gebruiken voor uw tv en
mediabestanden delen.
Opmerking: Het gebruik van alle functies hangt af van de
functies van uw tv.
Aan de slag
Om de Smart Center functies te gebruiken, moeten
de aansluitingen correct zijn uitgevoerd. Om een
draadloze verbinding te maken met uw netwerk
moet u de wi-dongle in een van de USB-poorten
voeren als uw tv geen interne wi-functie heeft. Om
de internetgebaseerde functies te gebruiken, moet
uw modem/router verbonden zijn met het internet.
BELANGRIJK: Zorg ervoor dat de tv en het mobiel
apparaat verbonden zijn met hetzelfde netwerk.
Voor de Media delen functie moet de Audio Video
delen optie ingeschakeld zijn (indien beschikbaar).
Druk op de knop MENU op de afstandsbediening
en selecteer het Systeem>Opties>Meer menu en
druk op OK. Markeer Audio Video delen en wijzig
in Ingeschakeld. Uw tv kan nu worden aangesloten
op uw mobiel apparaat.
Installeer de Smart Center toepassing op uw mobiel
apparaat.
Start de smart center toepassing. Als de verbinding
correct gecongureerd is, verschijnt de naam van
uw tv op uw mobiel apparaat. Als de naam van uw
tv niet verschijnt in de lijst moet u even wachten en
de Vernieuwen widget aantikken. Selecteer uw tv
in de lijst.
Mobiel apparaat scherm
Het hoofdscherm bevat tabs voor toegang tot
uiteenlopende functies.
De toepassing haalt eerst de recente zenderlijst op
van de tv wanneer deze wordt ingeschakeld.
MIJN ZENDERS: De programma's van de eerste
vier zenders die werden opgehaald van de zenderlijst
verschijnen op de tv. U kunt de naam van de zenders
wijzigen. Druk op het miniatuur van de zender en houd
ingedrukt. Een lijst van zenders verschijnt en u kunt
uw gewenste zender selecteren die u wilt vervangen.
TV: U kunt de inhoud weergeven via de tv tab.
In deze modus kunt u navigeren in de zenderlijst
opgehaald van uw tv en op de miniaturen klikken om
de detailpagina's weer te geven.
OPNAMES: U kunt uw actieve opnames en
herinneringen (indien beschikbaar) weergeven
via deze tab. Om een item te verwijderen, drukt u
eenvoudig op het verwijderen pictogram in iedere rij.
EPZ: U kunt de uitzendingsschema's weergeven
van de geselecteerde zenderlijst in deze tab. U kunt
ook navigeren in de zenders door te drukken op de
geselecteerde zender in het EPZ-rooster. Merk op dat
de EPZ-informatie bijwerken / vernieuwen even kan
duren afhankelijk van de kwaliteit van uw netwerk en
internet service.
Opmerking: Er is een internetverbinding vereist voor de
INTERNET gebaseerde EPG informatie.
PORTAAL: Deze tab geeft de portaaltoepassingen
weer in een gescrolde weergave. Tenzij FollowMeTV
(indien beschikbaar) actief is, wordt de geselecteerde
toepassingen weergeven op uw tv scherm.
Opmerking: Er is een internetverbinding vereist. Deze tab
wordt ingeschakeld indien een portaalpagina wordt gebruikt.
INSTELLINGEN: Configureer de gewenste
toepassing. U kunt de volgende elementen wijzigen;
Auto-vergrendeling (Enkel in IOS): Het scherm
van het apparaat schakelt automatisch uit na
een bepaalde tijdsduur. De standaardinstelling is
uitgeschakeld. Dit betekent dat het scherm steeds
ingeschakeld blijft.
FollowMeTV automatisch inschakelen: De
FollowMeTV functie (indien beschikbaar) start
automatisch wanneer deze instelling ingeschakeld
wordt. De standaardwaarde is uitgeschakeld.
Automatische verbinding met de TV: Indien
ingeschakeld wordt uw mobiel apparaat automatisch
verbonden met de laatst verbonden tv en slaat het
tv zoekscherm over.
TV wijzigen (Enkel in IOS): Geeft de momenteel
verbonden tv weer. U kunt drukken op deze
instelling om naar het "Tv zoeken" scherm te gaan
en over te schakelen naar een andere tv.
De aangepaste zenderlijst bewerken: U kunt
uw aangepaste zenderlijst bewerken via deze
instelling.
Zenderlijst bron zoeken: U kunt de zenderlijst
bron kiezen die u wilt gebruiken in de toepassing.
De opties zijn "Tv-lijst" en "Aangepaste lijst". U kunt
ook de optie "Mijn keuze herinneren" inschakelen
om de geselecteerde zenderlijst bron in te stellen
als een permanente keuze. In dit geval, als de
geselecteerde bron beschikbaar is, wordt ze in de
toepassing gebruikt.
Versienr.: Geeft de huidige versie weer van de
toepassing.
Detailpagina
Om de detailpagina te openen tikt u op een
programma. In het detailpagina scherm kunt u
gedetailleerde informatie ophalen van de programma's
die u selecteert. Er zijn “Details”, “Cast&Crew” en
“Video's” tabs om deze pagina te zoeken.

Nederlands - 30 -
DETAILS: Deze tab biedt een samenvatting en
informatie over het geselecteerde programma. Er zijn
ook links naar Facebook en Twitter pagina's van het
geselecteerde programma.
CAST&CREW: Geeft alle personen weer die hebben
deelgenomen in het huidige programma.
VIDEO’S: Biedt video's op Youtube met betrekking
tot het geselecteerde programma.
Opmerking: Voor sommige functies kan een
internetverbinding vereist zijn.
FollowMe tv-functie (indien beschikbaar)
TIk op het FOLLOW ME TV widget links onderin
het scherm van uw mobiel apparaat om de lay-out
te wijzigen van de FollowMe functie.
Tik op het afspelen pictogram om de inhoud te
beginnen stromen van de tv naar uw mobiel apparaat.
Beschikbaar als uw apparaat binnen het operationele
bereik valt van uw router.
Spiegelmodus
Deze modus van de FollowMe TV functie is standaard
ingeschakeld en biedt de mogelijkheid de inhoud te
stromen van andere geselecteerde TV-bronnen en
Media Browser.
Opmerkingen:
Let er op dat enkel digitale (DVB-T/C/S) SD en HD zenders
worden ondersteund.
Meertalige audio-ondersteuning en ondertiteling aan/uit-
functie werkt niet.
De stroomprestaties kunnen variëren naargelang de kwaliteit
van uw verbinding.
Media delen pagina
Voor toegang tot de Media delen widget tikt u op
de Pijl omhoog links onderin het scherm.
Als de Media delen widget wordt ingedrukt, verschijnt
een scherm waar u het media bestandstype kunt
selecteren om te delen met uw tv.
Opmerking: Niet alle formaten van afbeeldingsbestanden
worden ondersteund. Deze functie werkt niet als Audio Video
delen niet ondersteund wordt.
Portal Launcher
Voor toegang tot de Portal Launcher ( ) widget
tikt u op de Pijl omhoog links onderin het scherm.
U krijgt toegang tot de portaalpagina door te tikken
op de Portal Launcher widget.
Opmerking: Er is een internetverbinding vereist. Deze functie
werkt niet indien een portaalpagina wordt gebruikt.
Smart Remote functie
U kunt u mobiel apparaat gebruiken als
afstandsbediening voor uw tv zodra het verbonden
is met de tv. Om alle functies van de smart remote tikt
u op de Pijl omhoog links onderin scherm.
Stem herkenning
U kunt tikken op de Microfoon ( ) widget en
uw toepassing beheren en spraakcommando's
geven als “Portal!”(Portaal!), “Volume Up/
Down!”(Volume omhoog/omlaag!), “Programme Up/
Down!”(Programma omhoog/omlaag!).
Opmerking: Deze functie is enkel beschikbaar voor android
apparaten.
Toetsenbordpagina
De toetsenbordpagina kan op twee manieren
worden geopend; door te drukken op de
Toetsenbord( ) widget in het toepassing scherm
of automatisch door een commando te ontvangen
van de tv.
Vereisten
1. Smart TV
2. Netwerkverbinding
3. Mobiel apparaat gebaseerd op het Android of iOS
platform (Android OS 4.0 of hoger; IOS 6 of hoger)
4. Smart Center app.(beschikbaar in online winkels
van toepassingen op basis van de Android en
iOS platforms)
5. Router modem
6. USB opslagapparaat in FAT32-formaat (vereist
voor de PVR-functie, indien van toepassing)
Opmerkingen:
Voor Android apparaten worden de Normal(mdpi), Large(hdpi)
en Extra Large(xhdpi) schermafmetingen ondersteund.
Apparaten met 3” of kleinere schermafmetingen worden niet
ondersteund.
Voor iOS apparaten worden alle schermafmetingen
ondersteund.
De gebruikersinterface van de Smart Center toepassing is
onderhevig aan wijzigingen in overeenstemming met de
versie die geïnstalleerd is op uw apparaat.

Deutsch - 31 -
Inhaltsverzeichnis
Sicherheitsinformationen ...................................... 32
Kennzeichnungen auf dem Gerät .........................33
Umweltinformationen ............................................34
Funktionen ............................................................34
Zubehör im Lieferumfang .....................................34
Standby-Meldungen .............................................34
TV-Bedientasten & Betrieb ...................................35
Einlegen der Batterien in die Fernbedienung .......35
Stromversorgung Anschließen ............................35
Anschluss der Antenne .........................................35
Benachrichtigung ..................................................35
Fernbedienung .....................................................37
Anschlüsse ...........................................................38
Ein-/Ausschalten...................................................39
Erstinstallation ......................................................39
Medien Abspielen über USB Eingang ..................40
Menü Medienbrowser ........................................... 40
FollowMe TV (Sofern Verfügbar) .........................40
CEC und CEC RC Passthrough ........................... 41
E-Handbuch..........................................................41
Allgemeine Bedienung..........................................46
Verwendung der Senderliste ................................46
Einstellung der Kindersicherungseinstellungen ....46
Elektronischer Programmführer (EPG) ................46
Teletext-Dienste ....................................................47
Softwareaktualisierung .........................................47
Fehlerbehebung & Tipps ......................................48
Typische Anzeigemodi PC-Eingang .....................48
AV- und HDMI-Signalkompatibilität .......................49
Im USB-Modus Unterstützte Videodateiformate ...50
Im USB-Modus Unterstützte Bilddateiformate ......50
Im USB-Modus Unterstützte Audiodateiformate ...51
Unterstützte DVI-Auösungen .............................. 51
Nero MediaHome Installation ...............................56
Internet Portal .......................................................56
Internet-Browser ...................................................57
HBBTV-System.....................................................58
Smart Center ........................................................59

Deutsch - 32 -
Sicherheitsinformationen
Verwenden Sie das TV-Gerät nicht unter extremen
Umgebungsbedingungen, da dies dessen
schwere Beschädigung zur Folge haben kann.
VORSICHT
STROMSCHLAGGEFAHR
NICHT ÖFFNEN
VORSICHT: UM DAS STROMSCHLAGRISIKO ZU
REDUZIEREN, DEN DECKEL (ODER DAS
RÜCKTEIL) NICHT ENTFERNEN
IN DIESEM GERÄT BEFINDEN SICH KEINE
TEILE, DIE VOM BENUTZER GEWARTET
WERDEN KÖNNEN. WENDEN SIE SICH AN EINEN
QUALIFIZIERTEN FACHMANN
Hinweis: Für die entsprechenden Eigenschaften befolgen
Sie bitte die Instruktionen auf dem Bildschirm.
Bei extremen Wetterbedingungen (Stürme,
Blitzschlag) und wenn das TV-Gerät über einen
langen Zeitraum nicht benutzt wird (im Urlaub),
ist der Netzstecker zu ziehen. Der Netzstecker
muss gut zugänglich sein, um das TV-Gerät
jederzeit vom Netz trennen zu können.
Dieses Zeichen wird immer dann angezeigt,
wenn in der beiliegenden Bedienungsanleitung
sehr wichtige Informationen über den Betrieb und
die Wartung des Geräts beschrieben werden.
WICHTIG- Bitte lesen Sie diese
Anleitung vollständig vor der
Installation oder Inbetriebnahme
durch
WARNUNG: Lassen Sie niemals Personen
(einschließlich Kinder) mit eingeschränkten
physischen, sensorischen oder geistigen
Fähigkeiten oder mangels Erfahrung und / oder
Kenntnisse unbeaufsichtigt elektrische Gerät
benutzen.
• Halten Sie um das TV-Gerät mindestens 10 cm
Abstand zu Möbeln etc. ein, um eine ausreichende
Luftzirkulation zu gewährleisten.
•Blockieren Sie niemals die Belüftungsöffnungen
und -löcher.
•Stellen Sie das TV-Gerät nicht auf geneigte oder
instabile Flächen, da es in solchen Fällen umkippen
könnte.
• Verwenden Sie dieses Gerät nur in gemäßigten
Klimabedingungen.
• Der Stecker des Stromkabels sollte leicht zugänglich
sein. Stellen Sie keine Gegenstände auf das
Netzkabel (weder das Gerät selbst, noch Möbel
usw.), und klemmen Sie das Kabel nicht ein.
Beschädigungen am Netzkabel/Netzstecker
können zu Bränden oder Stromschlägen führen.
Handhaben Sie das Netzkabel immer am Stecker,
trennen Sie das TV-Gerät nicht durch Ziehen des
Netzkabels vom Netz. Berühren Sie das Netzkabel
/ den Stecker niemals mit nassen Händen,
da dies einen Kurzschluss oder elektrischen
Schlag verursachen kann. Machen Sie niemals
Knoten in das Netzkabel, und binden Sie es nie
mit anderen Kabeln zusammen. Wenn es beschädigt
ist, muss das Kabel ersetzt werden. Diese Arbeit darf
ausschließlich durch eine qualizierte Fachkraft
ausgeführt werden.
•Verwenden Sie das Gerät nicht an einem feuchten
oder nassen Platz. Setzen Sie den Bildschirm
nicht hellem Sonnenlicht aus. Sollte das Gerät
feucht werden oder mit einer Flüssigkeit in Kontakt
kommen, ist unverzüglich der Netzstecker zu
ziehen. Lassen Sie das TV-Gerät vor der erneuten
Benutzung unbedingt durch einen Fachinstallateur
überprüfen.
•Setzen Sie das TV-Gerät keiner direkten
Sonneneinstrahlung bzw. offenen Flammen aus und
platzieren Sie es nicht in der Nähe von intensiven
Wärmequellen wie elektrischen Heizungen.
• Das Zuhören mit Hilfe von Ohrhörern und Kopfhörern
mit übermäßiger Lautstärke kann zu Gehörschäden
führen.
• Stellen Sie sicher, dass keine offenen Flammen,
wie z. B. brennende Kerzen, auf das TV-Gerät
gestellt werden.
• Um Verletzungen zu vermeiden, muss das TV-Gerät
gemäß den nachfolgenden Anweisungen sicher an
einer Wand (falls die Option verfügbar ist) befestigt
werden.
• Gelegentlich können einige inaktive Pixel als
unveränderlich blaue, grüne oder rote Punkte
erscheinen. Wir möchten ausdrücklich darauf
hinweisen, dass dies die Leistung oder
Funktionsfähigkeit Ihres Produkts in keiner Weise
beeinträchtigt. Achten Sie darauf, den Bildschirm
nicht mit den Fingernägeln oder anderen harten
Gegenständen nicht zu zerkratzen.
• Ziehen Sie vor der Reinigung des TV-Geräts den
Netzstecker aus der Steckdose. Benutzen Sie nur
ein weiches und trockenes Tuch.
Warnung
Schweres oder tödliches
Verletzungsrisiko
Gefahr eines
Stromschlags
Gefährliches Spannungsrisiko
Vorsicht
Verletzungs-und Schadens-
risiko
Wichtig
Anleitung zur richtigen
Bedienung des Geräts
Hinweis
Markiert weitere nützliche
Hinweise

Deutsch - 33 -
Kennzeichnungen auf dem Gerät
Die folgenden Symbole werden auf dem Gerät als
Kennzeichnungen für Einschränkungen und
Vorsichtsmaßnahmen sowie Sicherheitshinweise
verwendet. Jede Kennzeichnung ist nur dann zu
beachten, wenn diese auf dem Gerät angebracht
worden ist. Beachten Sie diese Informationen aus
Sicherheitsgründen.
Gerät der Schutzklasse II: Dieses Gerät ist
so aufgebaut, das es keinen Schutzleiter
(elektrische Erdung) für die Verbindung zum
Stromnetz erfordert.
Gerät der Schutzklasse II Mit Funktionalem
Schutzleiter: Dieses Gerät ist so aufgebaut,
das es keinen Schutzleiter (elektrische
Erdung) für die Verbindung zum Stromnetz erfordert.
Der Schutzleiter dient funktionalen Zwecken.
Schutzleiter (Erdung) Die markierte Klemme
ist für den Anschluss an den mit der Stromleitung
verbundenen Schutzleiter (Erdung)
vorgesehen.
Lebensgefährdende Klemme: Die
markierte(n) Klemme(n) ist/sind im normalen
Betriebszustand lebensgefährdend.
Vorsicht. Bitte beachten Sie die
Bedienungsanleitung: Der markierte
Bereich bzw. die markierten Bereiche
enthalten durch den Benutzer auszutauschende
Knopfzellenbatterien.
Gerät der Laserklasse 1
Dieses Gerät enthält eine
Laserquelle der Klasse 1,
die unter vernünftigerweise
vorhersehbaren Betriebsbe-
dingungen ungefährlich ist.
i
CLASS 1
LASER PRODUCT
WARNUNG
Batterien dürfen nicht verschluckt werden,
es besteht chemische Verätzungsgefahr.
(Im Lieferumfang enthaltendes Zubehör
bzw.) Dieses Gerät verfügt möglicherwe-
ise über eine Knopfzellbatterie. Wenn die
Knopfzellenbatterie verschluckt wird, führt
dies innerhalb 2 Stunden zu schweren inter-
nen Verätzungen mit möglicher Todesfolge.
Halten Sie gebrauchte und neue Batterien
von Kindern fern.
Wenn das Batteriefach nicht sicher gesch-
lossen. stoppen Sie die Verwendung des
Geräts und halten Sie Kinder fern.
Falls Sie den Verdacht haben, dass Batte-
rien verschluckt wurden oder in irgendeinen
Körperteil platziert wurde, suchen Sie sofort
medizinische Hilfe auf.
WARNUNG
Stellen Sie das TV-Gerät niemals auf eine
instabile Unterlage. Andernfalls könnte das
TV-Gerät umfallen und dabei ernste Verlet-
zungen mit möglicher Todesfolge verursac-
hen. Viele Verletzungen, insbesondere bei
Kindern, können vermieden werden, wenn
die folgenden einfachen Vorsichtsmaßnah-
men getroffen werden;
• Verwenden Sie nur vom Hersteller des
TV-Geräts empfohlene TV-Möbel oder
Standfüße.
• Verwenden Sie nur Möbelstücke, die das
Gewicht des TV-Geräts sicher tragen
können.
• Stellen Sie sicher, dass das TV-Gerät
nicht über die Ränder des Möbelstücks
hinausragt.
• Stellen Sie das TV-Gerät nicht auf
hohe Möbelstücke (z. B. Regale oder
Bücherregale), ohne das Möbelstück selbst
und das TV-Gerät an einem sicheren Halt
abzustützen.
• Klären Sie Ihre Kinder darüber auf, dass
es gefährlich ist, auf hohe Möbelstücke
zu klettern, um das TV-Gerät oder die
Fernbedienung zu erreichen.
Wenn Sie Ihr vorhandenes TV-Gerät weiterhin
nutzen und an einen neuen Platz stellen, sind die
gleichen Vorsichtsmaßnahmen zu beachten.

Deutsch - 34 -
Umweltinformationen
Dieses Fernsehgerät ist umweltfreundlich entworfen.
Um den Energieverbrauch zu senken, gehen Sie wie
folgt vor:
Wenn Sie die Energiespar-Option auf Minimum,
Medium, Maximum oder Auto einstellen, wird das
TV-Gerät seinen Energieverbrauch unverzüglich
entsprechend anpassen. Wenn Sie das Backlight
auf einen festen Wert wie Benutzerdeniert stellen
und das Backlight (angesiedelt unter den Ener-
giespar-Einstellungen) mit Hilfe der Links- oder
Rechts-Taste der Fernbedienung manuell anpassen
möchten. Stellen Sie diese Einstellung zum Abschal-
ten auf Aus.
Hinweis: Die verfügbaren Energiespar-Optionen können
abhängig vom gewählten Modus im System>Bild-Menü
variieren.
Die Energiespar-Einstellungen nden sich im Sys-
tem>Bild-Menü. Ist dies nicht der Fall, können die
Einstellungen nicht geändert werden.
Wenn die Rechte Taste bei gewählter Auto-Option
bzw. die Linke Taste bei gewählter Benutzerde-
niert-Option gedrückt wird, wird die Meldung „Der
Bildschirm schaltet sich in 15 Sekunden aus” auf
dem Bildschirm angezeigt. Wählen Sie Fortfahren
und drücken Sie OK um den Bildschirm umgehend
auszuschalten. Wenn Sie keine Taste drücken, wird
der Bildschirm nach 15 Sekunden ausgeschaltet.
Drücken Sie eine beliebige Taste auf der Fernbe-
dienung oder auf dem TV-Gerät, um den Bildschirm
wieder einzuschalten.
Hinweis: Die Bildschirm Aus-Option is nicht verfügbar, wenn
der Modus auf Spielen gestellt ist.
Schalten Sie das Gerät aus oder ziehen Sie den
Netzstecker, wenn das TV-Gerät nicht verwendet wird.
Dies wird auch den Energieverbrauch reduzieren.
Funktionen
• Das TV-Gerät unterstützt Ultra HD (Ultra High
Definition - auch als 4K bezeichnet), das eine
Auösung von 3840 x 2160 (4K:2K) bietet. Dies
entspricht 4 der vierfachen Full HD TV-Auösung,
indem die Pixelzahl sowohl horizontal als vertikal
verdoppelt wird. Ultra HD-Inhalte werden durch
HDMI, USB-Anschlüsse sowie über DVB-T2- und
DVB-S2-Sender unterstützt.
• Fernbedienbares Farbfernsehgerät
• Vollintegriertes digitales terrestrisches/Kabel-TV
(DVB-T-T2/C)
• HDMI Eingänge, um andere Geräte mit HDMI-
Anschlüssen zu verbinden
• USB-Eingang*
• OSD-Menüsystem
• Scart-Buchsen für externe Geräte (wie Video,
Videospiele, Stereoanlage usw.)
• Stereo-Audiosystem
• Teletext
• Kopfhöreranschluss
• Automatische Programmierung
• Manuelle Sendereinstellung
• Automatische Abschaltung nach bis zu acht Stunden
• Ausschalttimer
• Kindersicherung
• Automatische Stummschaltung, wenn keine
Übertragung stattndet.
• NTSC-Wiedergabe.
• AVL (Automatische Lautstärkebegrenzung)
• PLL (Frequenzsuche)
• PC-Eingang
• Spielemodus (Optional)
• Bild-Aus-Funktion
• Ethernet (LAN) für Internetverbindungen und
-Dienste
• 802.11n WIFI-Unterstützungüber USB-Adapter.
(nicht mitgeliefert)
• Audio Video Sharing
• Hbb TV
Zubehör im Lieferumfang
• Fernbedienung
• Batterien: 2 x AAA
• Handbuch
• Seitliches AV-Verbindungskabel
• Mini-Scart-Adapterkabel
Standby-Meldungen
Wenn das Fernsehgerät für 5 Minuten kein
Eingangssignal (z.B. von einer Antenne oder HDMI-
Quelle) empfängt, schaltet es sich auf Standby. Beim
nächsten Einschalten wird die folgende Meldung
angezeigt: Das TV-Gerät hat sich automatisch in
den Stand-by-Modus geschaltet, da für längere
Zeit Signal empfangen wurde. Drücken Sie OK,
um fortzufahren.
Das eingeschaltete Gerät stellt sich, wenn es eine
Zeitlang nicht bedient wurde, auf Stand-by. Beim
nächsten Einschalten wird die folgende Meldung
angezeigt. Das TV-Gerät hat sich automatisch in
den Stand-by-Modus geschaltet, da es für längere
Zeit nicht bedient wurde. Drücken Sie OK, um
fortzufahren.

Deutsch - 35 -
TV-Bedientasten & Betrieb
+
P/CH
+
TV/AV
1. Standby- / Ein-Taste
2. Quelle-Knopf
3. Programme +/- Tasten
4. Lautstärke +/--Tasten
Drücken Sie die Lautstärke +/- Tasten gleichzeitig,
um das Hauptmenü aufzurufen; verwenden Sie P/
CH +/- Tasten zum Navigieren, und die Lautstärke
+/- Tasten, um Werte zu ändern.
Hinweis: Abhängig vom jeweiligen Modell kann die Position
der Steuertasten variieren.
Steuerung Uber die Fernbedienung
Drücken Sie die Taste Menu auf der Fernbedienung,
um den Hauptmenübildschirm aufzurufen. Verwenden
Sie die Navigationstasten, um eine Menüschaltäche
auszuwählen und drücken zum Aufrufen auf OK.
Benutzen Sie die Navigationstasten, um einen
Menüpunkt zu auswählen oder einzustellen. Drücken
Sie die Return/Back-Taste bzw. die Menü-Taste, um
einen Menü-Bildschirm zu verlassen.
Eingangsauswahl
Sobald Sie ein externes System an Ihr Gerät
angeschlossen haben, können Sie zwischen den
verschiedenen Eingangsquellen schalten. Drücken
Sie auf Ihrer Fernbedienung hintereinander die
Source-Taste, um die verschiedenen Signalquellen
auszuwählen.
Programme wechseln und Lautstärke ändern
Mit den Lautstärke +/- und Programme +/- Tasten der
Fernbedienung können Sie die Programme wechseln
und die Lautstärke verändern.
Einlegen der Batterien in die Fernbedienung
Entfernen Sie die hintere Abdeckung Ihrer
Fernbedienung, um das Batteriefach zu öffnen.
Legen Sie zwei AAA Batterien ein. Vergewissern
Sie sich, dass die (+) und (-) Zeichen sich einander
entsprechen (korrekte Polarität). Verwenden Sie
niemals alte und neue Batterien zusammen. Ersetzen
Sie diese ausschließlich durch solche des gleichen
oder eines gleichwertigen Typs. Setzen Sie die
Abdeckung wieder auf.
Stromversorgung Anschließen
WICHTIG: Das Gerät ist nur für den Betrieb mit 220-
240V Wechselspannung bei einer Frequenz von
50 Hz ausgelegt. Nach dem Auspacken sollten Sie
das TV-Gerät sich an die Raumtemperatur anpassen
lassen, bevor Sie es mit der Stromversorgung
verbinden. Stecken Sie das Stromversorgungskabel
in die Steckdose.
Anschluss der Antenne
Schließen Sie den Antennen- oder Kabel-TV-Stecker
an die Buchse ANTENNENEINGANG (ANT) an der
unteren Rückseite des TV-Gerätes an.
Untere Rückseite des TV-Gerätes
Benachrichtigung
MARKENZEICHEN- ANERKENNUNG
Die Bezeichnungen HDM und High-Definition
Multimedia Interface, sowie das HDMI-Logo sind
Markenzeichen oder eingetragene Markenzeichen
der HDMI Licensing LLC in den USA und anderen
Ländern.
Hergestellt unter der Lizenz der Dolby Laboratories.
Dolby und das Doppel-D-Symbol sind Warenzeichen
der Dolby Laboratories.
YouTube und das YouTube-Logo sind Marken von
Google Inc.

Deutsch - 36 -
Verbrauchrerinformationen zur Entsorgung von
Altgeräten und Batterien
[Nur Europäische Gemeinschaft]
Geräte, die diese Symbole tragen, dürfen nicht als
Haushaltsmüll entsorgt werden.
Für die Entsorgung dieser Produkte müssen Sie
sich nach geeigneten Recycling-Einrichtungen oder
Systeme umsehen.
Hinweis: Das unten abgebildete Pb-Symbol für Akkus zeigt
an, dass dieser Akku Blei enthält.
Produkte
Batterie
Technische Daten
TV-Übertragung
PAL BG/I/DK/LL’
SECAM BG/DK
Empfangskanäle
VHF (BAND I/III) - UHF
(BAND U) - HYPERBAND
Digitaler Empfang
Vollintegriertes digital-
terrestrisches Kabel-TV
(DVB-T-C)
(DVB-T2-kompatibel)
Anzahl der
voreingestellten
Kanäle
1.000
Kanalanzeige Bildschirmanzeige
RF-Antenneneingang 75 Ohm (nicht geregelt)
Betriebsspannung 220-240V AC, 50 Hz.
Audio German+Nicam Stereo
Audio-
Ausgangsleistung
(wrms.) (10% THD)
2 x 10W
Leistungsaufnahme
(W)
125W
Gewicht (kg) 13,30
TV-Abmessungen
TxBxH (Mit Standfuß)
(mm)
275 x 1081 x 687
TV-Abmessungen
TxBxH (ohne Standfuß)
(mm)
32/65 x 1081 x 627
Bildschirm 48”
Betriebstemperaturen
und
Betriebsfeuchtigkeit
0ºC bis 40ºC, max. 85%
Feuchtigkeit

Deutsch - 37 -
Fernbedienung
TV
(*) MEINE TASTE:
Entsprechend dem jeweiligen Modell haben diese Tasten
voreingestellte Standardfunktionen. Allerdings können Sie
diesen Tasten jeweils besondere Funktionen zuweisen, indem
Sie diese fünf Sekunden lang gedrückt halten, während Sie
sich auf der gewünschten Quelle oder auf dem gewünschten
Kanal benden. Auf dem Bildschirm erscheint dann eine
Bestätigungsmeldung. Jetzt ist MEINE TASTE mit der
gewählten Funktion belegt.
Beachten Sie, dass, wenn Sie die Erstinstallation
durchführen, MEINE TASTE auf die ursprüngliche Standard-
Funktion zurückgesetzt wird.
1. Standby: Schaltet des Fernsehgerät Ein / Aus
2. TV: Zeigt die Kanalliste an/ Schaltet zur TV-Quelle
zurück
3. Lautstärke +/-
4. Menu: Zeigt das TV-Menü
5. OK: Bestätigt Benutzerauswahl, hält die Seite (im TXT-
Modus), zeigt die Kanalliste an (DTV Modus)
6. Zurück/Return: Kehrt zum vorherigen Bildschirm
zurück, öffnet die Index-Seite (im TXT-Modus)
7. Internet: Öffnet die Portalseite, wo Sie auf viele Web-
basierte Anwendungen zugreifen können
8. Meine Taste 1 (*)
9. Quelle: Zeigt alle verfügbaren Sender-und Inhalt-Quellen
10. Farbtasten:Folgen Sie der Anleitung zu den Farbtasten
auf dem Bildschirm
11. Sprache: Wechselt die Ton-Modi (analoges TV), zeigt
und ändert Ton und die Untertitel-Sprache (digitales TV,
sofern vorhanden)
12. Schneller Rücklauf: Bewegt Einzelbilder rückwärts in
Medien wie Filme
13. Pause: Hält die Mediawiedergabe an, startet Timeshift-
Aufnahme
14. Keine Funktion
15. Wiedergabe: Beginnt das Abspielen von ausgewählten
Media
16. Stop: Stoppt die gespielte Medien
17. Schneller Vorwärts: Bewegt Einzelbilder vorwärts in
Medien wie Filme
18. Untertitel: Schaltet Untertitel ein-und aus (sofern
verfügbar)
19. Bildschirm: Ändert das Seitenverhältnis des Bildschirms
20. Text: Zeigt Teletext an (sofern verfügbar), erneut
drücken, um den Videotext über das normale Fernsehbild
(Mix) zu überlagern
21. Medienbrowser: Öffnet den Media-Browser Bildschirm
22. Elektronischer Programmführer (EPG): Zeigt den
Elektronischer Programmführer
23. Verlassen: Schließt sich und verlässt angezeigte Menüs
oder kehrt zum vorherigen Bildschirm zurück
24. Navigationstasten: Hilft durch Menüs, Inhalte usw. zu
browsen und zeigt die Unterseiten in TXT-Modus, wenn
Rechts oder Links gedrückt wird
25. Schnellmenü: Zeigt eine Liste der Menüs für schnellen
Zugriff
26. Info: Zeigt Informationen über auf dem Bildschirm
gezeigte Inhalte, zeigt versteckte Informationen (reveal-
im TXT-Modus)
27. Programm +/-
28. Stummschaltung: Schaltet die Lautstärke des
Fernsehgeräts ganz aus
29. Swap: Sucht schnell zwischen vorherigen und aktuellen
Kanälenbzw. Quellen
30. Zifferntasten: Wechselt den Kanal, gibt eine Nummer
oder einen Buchstaben in das Textfeld auf dem
Bildschirm ein.
31. Netix: Startet die Netix-App, falls diese Funktion von
Ihrem TV-Gerät unterstützt wird

Deutsch - 38 -
Anschlüsse
Stecker Typ Kabel Gerät
Mini Scart-
Anschluss
(unten)
Mini-Scart-Adapterkabel
VGA-
Anschluss
(unten)
AUDIO IN
PC/YPbPr
Audio-
Anschluss
(unten)
YPbPr/PC Audio-Kabel
HDMI-
Anschluss
(unten &
seitlich)
SPDIF
SPDIF
Anschluss
(optischer
Ausgang)
(Rückseite)
SEITEN-AV
Seiten-AV
(Audio/
Video)-
Anschluss
(seitlich)
Audio-/Video-
Kabel
Audio/Video-
Anschlusskabel
(Seite)
KOPFHÖRER
Kopfhörer-
Anschluss
(Seite)
YPBPR
YPbPr-Video-
Anscluss
(Rückseite)
YPbPr-Anschlusskabel
USB-
Anschluss
(Rückseite &
seitlich)
CI-
Anschluss
(seitlich)
CAM
module
LAN
Ethernet-
Anschluss
(Rückseite)
LAN/Ethernet-Kabel
Subwoofer-
Anschluss
(Rückseite)
HINWEIS: Wenn Sie ein Gerät
über YPbPr oder den seitlichen AV-
Eingang anschließen, müssen Sie
die mitgelieferten Anschlusskabel
benutzen, um die Verbindung zu
aktivieren. Siehe die Abbildung auf
der linken Seite. | Um PC/YPbPr-
Audio zu aktivieren, müssen Sie den
Audio-Eingang an der Rückseite mit
einem YPbPr/PC-Audio-Kabel für den
Audio-Anschluss verwenden. | Wenn
eine externes Gerät über die SCART-
Buchse angeschlossen wird, schaltet
das TV-Gerät automatisch in den AV-
Modus.| Während des Empfangs von
DTV Kanälen (Mpeg4 H.264) oder im
Mediabrowser-Modus ist keine Ausgabe
über die SCART-Buchse möglich. |
Bei Verwendung des Wandmontage-
Kits (erhältlich bei verschiedenen
Drittanbietern, falls nicht mitgeliefert),
empfehlen wir Ihnen, bevor Sie das
TV-Gerät an die Wand montieren,
alle Kabel an die Rückseite des TV-
Gerätes anzuschließen. | Sie dürfen
nur dann das CI-Modul einsetzen
oder herausnehmen, wenn das TV-
Gerät ABGESCHALTET ist. Für die
genaue Einstellung verweisen wir
auf das Handbuch zum Modul. | Der
USB-Eingang an der Rückseite Ihres
TV-Gerätes (USB 2.0) unterstützt
Geräte bis zu 500mA. Ein Anschluss
von Geräten, deren Wert mehr als
500mA beträgt, kann zu Schäden
am Gerät führen. Für die seitlichen
USB-Eingänge Ihres TV-Gerätes
(USB 3.0) beträgt die Obergrenze 1A.
Beim Anschluss eines HDMI-Kabels
an Ihr TV-Gerät, dürfen Sie nur ein
geschirmtes HDMI-Kabel verwenden,
um eine ausreichende Immunität
gegen parasitäre Frequenzstrahlung
zu gewährleisten. Achten Sie für eine
störungsfreie Übertragung darauf, ein
High-Speed HDMI-Kabel zu verwenden,
das High Denition-Signale, wie z.B.
4K-Inhalte, übermitteln kann.
Wenn Sie ein externes Gerät
an das Fernsehgerät an-
schließen wollen, vergewis-
sern Sie sich, dass sowohl der
Fernseher als auch das externe Gerät
ausgeschaltet sind. Sind beide Gerä-
te ausgeschaltet, können Sie das
externe Gerät anschließen. Nachdem
Sie alle Geräte angeschlossen haben
können Sie die Geräte wieder an-
schalten.

Deutsch - 39 -
Ein-/Ausschalten
Um das TV-Gerät Einzuschalten
Verbinden Sie das Stromversorgungskabel mit einer
Wandsteckdose (220-240V AC, 50 Hz).
Um das TV-Gerät aus dem Standby einzuschalten:
• Drücken Sie entweder die Standby-Taste,
Programme +/- oder eine Zahltaste auf der
Fernbedienung.
• Drücken Sie die Standby-Taste bzw. die Programme
+/- Taste am TV-Gerät.
Das Gerät wird sich dann einschalten.
Um das TV-Gerät Auszuschalten
Drücken Sie die Standby-Taste auf der Fernbedienung
oder die Standby-Taste am TV-Gerät, dann schaltet
es sich in den Standby-Modus.
Ziehen Sie den Netzstecker, um das TV-Gerät ganz
auszuschalten.
Hinweis: Wenn das TV-Gerät im Standby-Modus ist, kann die
Standby-LED blinken um anzuzeigen, dass Funktionen wie
Standby-Suche, Over-Air-Softwareaktualisierung oder Timer
eingeschaltet sind. Die LED kann auch blinken, wenn Sie das
TV-Gerät aus dem Standby-Modus einschalten.
Erstinstallation
Nach dem Einschalten zum ersten Mal, erscheint das
"Sprachauswahl"-Menü. Wählen Sie die gewünschte
Sprache und drücken Sie OK.
Passen Sie dann auf dem nächsten Bildschirm mit
Hilfe der Navigationstasten Ihre Einstellungen an.
Hinweis: Je nach eingestellter Länderauswahl werden Sie
möglicherweise an dieser Stelle aufgefordert, eine PIN einzu-
richten und zu bestätigen. Die ausgewählte PIN-Nummer darf
nicht 0000 lauten. Wenn Sie aufgefordert werden, müssen Sie
später eine PIN für jede Menübedienung eingeben.
Über die Sendertypauswahl
Antenne: Wenn die Suchoption Antenne eingestellt
wurde, sucht das TV-Gerät nach digitalen terrestri-
schen Sendern, sobald die Ersteinstellungen vorge-
nommen worden sind.
Kabel: Wenn die Suchoption Kabel eingestellt wurde,
sucht das TV-Gerät nach digitalen Kabelsendern,
sobald die Ersteinstellungen vorgenommen worden
sind. Abhängig von Ihren Einstellungen wird mögli-
cherweise eine Bestätigungsaufforderung angezeigt,
bevor die Suche startet. Wählen Sie JA und drücken
Sie OK, um fortzufahren. Um die Aktion zu beenden,
wählen Sie NEIN und drücken auf OK. Sie können
entweder Netzwerk auswählen oder Werte wie z.B.
Frequenz, Netzwerk ID und Suchschritte einstellen.
Drücken Sie OK, wenn Sie fertig sind.
Hinweis: Die Suchdauer ändert sich entsprechend den
jeweils ausgewählten Suchschritten.
Analog: Wenn die Suchoption Analog eingestellt
wurde, sucht das TV-Gerät nach analogen Sendern,
sobald die Ersteinstellungen vorgenommen worden
sind.
Zusätzlich können Sie einen Sendertyp als Ihren
Favoriten einstellen. Dem ausgewählten Sendertyp
wird für den Suchvorgang Priorität gegeben und die
entsprechenden Sender werden am Anfang der Sen-
derliste aufgeführt. Drücken Sie nach dem Abschluss
des Vorgangs OK, um fortzufahren.
Sie können an dieser Stelle die Option Ladenmodus
aktivieren. Diese Option wird die Einstellungen Ihres
TV-Gerätes für die Aufstellung in Geschäften kongu-
rieren, und in Abhängigkeit von jeweiligen TV-Modells
werden die unterstützten Funktionen des TV-Gerätes
am oberen Bildschirmrand als Banner-Information
angezeigt. Diese Option ist nur zur Verwendung in
Geschäften gedacht. Es wird empfohlen für die Ver-
wendung zu Hause den Home Modus auszuwählen.
Diese Option ist in System>Optionen>Weitere
Einstellungen verfügbar und kann später ein- bzw.
ausgeschaltet werden.
Drücken Sie die OK-Taste auf Ihrer Fernbedienung,
und der Bildschirm Netzwerk-/Internet-Einstellun-
gen wird angezeigt. Lesen Sie dazu die Abschnitte
Konnektivität, um eine kabelgebundene oder
kabellose Verbindung zu kongurieren. Nach dem
Abschluss der Einstellungen drücken Sie OK, um
fortzufahren. Um den nächsten Schritt auszulassen,
ohne etwas zu verändern, drücken Sie die Taste
Schneller Vorlauf auf der Fernbedienung.
Nachdem die Ersteinstellungen vorgenommen wur-
den, startet Ihr TV-Gerät die Suche nach verfügbaren
Sendern unter den ausgewählten Sendertypen.
Nachdem alle verfügbaren Sender gespeichert sind,
werden die Suchergebnisse angezeigt. Drücken Sie
OK, um fortzufahren. Die Menü Kanalliste bearbei-
ten wird als Nächstes angezeigt. Sie können die Ka-
nalliste gemäß Ihren Wünschen bearbeiten oder die
Menu-Taste zum Verlassen drücken und fernsehen.
Während die Suche andauert, erscheint eine Meldung
mit der Nachfrage, ob Sie Kanäle gemäß der LKN(*)
sortieren möchten. Wählen Sie Ja und drücken Sie
OK um fortzufahren.
(*) LKN steht für „Logisches Kanalnummernsystem“, das
verfügbare Sender gemäß einer erkennbaren Kanalnummer-
sequenz sortiert (wenn verfügbar).
Hinweis: Schalten Sie das Gerät während der Ersteinstallati-
on nicht ab. Bitte beachten Sie, dass einige Funktionen unter
Umständen nicht in allen Ländern verfügbar sind.

Deutsch - 40 -
Medien Abspielen über USB Eingang
Über die USB-Eingänge am TV-Gerät können Sie 2.5 "und
3.5" Zoll (HDD mit externer Stromversorgung), externe
Festplatten oder einen USB-Speicherstick an das TV-Gerät
anschließen.
WICHTIG! Sichern Sie die Dateien Ihres Speicher-
gerätes, bevor Sie es mit dem Gerät verbinden. Der
Hersteller übernimmt keinerlei Haftung für beschädig-
te Dateien oder Datenverluste. Unter Umständen sind
bestimmte Arten von USB-Geräten (z. B. MP3-Player)
oder USB-Festplattenlaufwerke/-Speichersticks mit
diesem TV-Gerät nicht kompatibel. Das TV-Gerät un-
terstützt mit FAT32 oder NTFS formatierte Laufwerke.
Bei der Formatierung einer USB-Festplatte mit mehr
als 1TB (Terra Byte) Speicherplatz können mögli-
cherweise Probleme beim Formatierungsprozess
auftreten.
Warten Sie jeweils etwas vor dem Anschließen bzw.
Trennen, da der Player eventuell noch Daten ausliest.
Andernfalls können Schäden am USB-Player und
USB-Gerät verursacht werden. Ziehen Sie niemals
während des Aufnehmens oder Abspielens Ihr Gerät
heraus.
Sie können USB-Hubs mit den USB-Eingängen
Ihres TV-Gerätes benutzen. In einem solchen Fall
sind USB-Hubs mit externer Stromversorgung zu
empfehlen.
Es wird empfohlen, den USB-Eingang/die USB-Ein-
gänge direkt zu verwenden, wenn Sie eine USB-Fest-
platte anschließen werden.
Hinweis: Wenn Sie Bilddateien ansehen, kann das Medi-
en-Browser-Menü nur die ersten 1000 Bilder anzeigen,
die auf dem angeschlossenen USB-Gerät gespeichert sind.
Menü Medienbrowser
Sie können auf einer USB-Festplatte gespeicherte
Foto-, Musik- und Videodateien wiedergeben, wenn
Sie diese an Ihr TV-Gerät anschließen. Schließen
Sie eine USB-Festplatte an den USB-Eingang
seitlich am TV-Gerät an. Wenn Sie die Menü-Taste
im Medienbrowser-Modus drücken, gelangen Sie
zu den Menüoptionen Bild, Ton und Einstellungen.
Drücken Sie die Menu-Taste, um diesen Bildschirm
zu verlassen. Sie können Ihre Medienbrowser-
Präferenzen auch im Menü Einstellungen festlegen.
Endlos/Zufallswiedergabe
Starten Sie die Wiedergabe mit
der Play-Taste und aktivieren
Sie
Alle Dateien dieser Liste
gemäß der dortigen
Reihenfolge in einer
Endlosschleife abgespielt.
Starten Sie die Wiedergabe mit
der OK-Taste und aktivieren
Sie
Die gleiche Datei wird in einer
Endlosschleife (Wiederholung)
wiedergegeben.
Starten Sie die Wiedergabe mit
der Play-Taste und aktivieren
Sie
Alle Dateien auf der Liste
werden einmal in zufälliger
Reihenfolge wiedergegeben
Starten Sie die Wiedergabe mit
der Play-Taste und aktivieren
Sie ,
Alle Dateien dieser Liste
werden in zufälliger
Reihenfolge in einer
Endlosschleife abgespielt.
FollowMe TV (Sofern Verfügbar)
Mit Ihrem Mobilgerät können Sie die aktuelle Sendung
von Ihren Smart TV durch die Funktion FollowMe
streamen. Installieren Sie die geeignete Smart
Center-Anwendung auf Ihrem Mobilgerät. Starten
Sie die Anwendung.
Für weitere Informationen zur Verwendung dieser
Funktion wenden Sie sich an die Anweisungen der
Anwendung, die Sie verwenden.
Hinweis: Diese Anwendung ist möglicherweise nicht mit
allen Mobilgeräten kompatibel. HD Kanäle werden nicht
unterstützt, und beide Geräte müssen mit dem gleichen
Netzwerk verbunden sein.

Deutsch - 41 -
CEC und CEC RC Passthrough
Mit dieser Funktion lassen sich CEC-fähige Geräte,
die über einen HDMI-Anschluss angeschlossen sind,
über die Fernbedienung des Fernseher steuern.
Die CEC-Option im Menü System>Optionen>Sons-
tige Einstellungen muss vorher aktiviert werden.
Drücken Sie die Taste Quelle und wählen Sie den
HDMI-Eingang des angeschlossenen CEC-Geräts
im Menü Quellenliste. Wenn eine neue CEC-Quelle
angeschlossen wurde, wird es im Menü Quelle mit
dem eigenen Namen anstatt mit dem HDMI-Port-
namen (DVD Player, Recorder 1 usw.), an den es
angeschlossen ist, aufgeführt.
Die Fernbedienung des TV-Geräts kann automatisch
die wichtigsten Funktionen ausführen, nachdem die
HDMI-Quelle ausgewählt wurde.
Um diesen Vorgang zu beenden und erneut die
Steuerung des TV-Geräts über die Fernbedienung
zu tätigen, drücken Sie die Schnell-Menü-Taste
auf der Fernbedienung, markieren Sie den CEC
RC-Passthrough und setzen Sie mit der Links-oder
Rechts-Taste auf Aus. Diese Funktion kann auch
unter dem Menüpunkt System>Optionen>Sonstige
Einstellungen aktiviert werden.
Das TV-Gerät unterstützt auch die Funktion ARC
(Audio Return Channel). Diese Funktion ist ein Au-
dio-Link, um andere Kabel zwischen dem Fernseher
und der Audioanlage (A / V-Receiver oder Lautspre-
cher-System) zu ersetzen.
Bei aktivierten ARC schaltet das TV-Gerät seine
anderen Audio-Ausgänge nicht automatisch stumm.
Das heißt, dass Sie die TV-Lautstärke manuell auf
Null reduzieren müssen, wenn Sie den Ton des an-
geschlossenen Audiogeräts (bzw. andere optische
oder koaxiale Digital-Audio-Ausgänge) hören wol-
len. Wenn Sie die Lautstärke des angeschlossenen
Geräts ändern möchten, sollten Sie dieses Gerät
aus der Quellenliste wählen. In diesem Fall sind die
Lautstärke-Steuertasten auf das angeschlossene
Audio-Gerät gerichtet.
Hinweis: ARC wird nur über den HDMI3-Eingang unterstützt.
Systemeigene Audiosteuerung
Ermöglicht die Verwendung eines Audioverstärkers
bzw. Audioreceivers zusammen mit dem Fernseher.
Die Lautstärke kann mit Hilfe der Fernbedienung des
Fernsehers geregelt werden. Um diese Funktion zu
aktivieren stellen Sie die Option Lautsprecher im
Menü System>Optionen>Sonstige Einstellungen
auf Verstärker. Die Fernseherlautsprecher werden
auf stumm gestellt und Ton des empfangenen Pro-
gramms wird durch das angeschlossene Soundsys-
tem geliefert.
Hinweis: Das Audiogerät sollte die System Audio Cont-
rol-Funktion unterstützen und die CEC-Option sollte auf
Aktiviert gesetzt werden.
E-Handbuch
Im E-Handbuch können Sie Anweisungen über die
Eigenschaften Ihres TV-Gerätes nden.
Um das E-Handbuch zu benutzen, drücken Sie die Info-
Taste, während das Hauptmenü auf dem Bildschirm
angezeigt wird. Oder Sie drücken die Schnellmenü-
Taste, wählen dann Informationsbroschüre und
drücken Sie Ok.
Durch die Verwendung der Richtungstasten wählen
Sie die gewünschte Kategorie. Jede Kategorie enthält
unterschiedliche Themen. Wählen Sie das Thema
und drücken Sie OK, um die Anweisungen zu lesen.
Um das E-Handbuch zu schließen, drücken Sie die
Exit- bzw. die Menu-Taste.
Hinweis: Der Inhalt des E-Handbuchs kann je nach Modell
variieren.

Deutsch - 42 -
TV-Menüinhalte
System - Bild-Menüinhalt
Modus
Sie können den Bildmodus ändern um es nach Ihren Wünschen oder
Anforderungen anzupassen. Der Bildmodus kann auf eine dieser Optionen
eingestellt werden: Kino, Spielen, Sport, Dynamisch und Natürlich .
Kontrast
Verändert auf dem Bildschirm die Werte für Dunkel und Hell.
Helligkeit
Stellt die Helligkeit des Bildschirms ein.
Schärfe
Stellt die Schärfe der am Bildschirm dargestellten Objekte ein.
Farbe
Stellt die Farbwerte und damit die Farbe ein.
Energiesparen
Wählen Sie für die Einstellung der Energiespar-Optionen
entwederBenutzerdeniert, Maximale, Mittel, Maximum, Auto, Bildschirm Aus
oder Aus.
Hinweis: Die verfügbaren Optionen können abhängig vom gewählten Modus variieren.
Backlight
Mit dieser Einstellung wird die Hintergrundbeleuchtung geregelt. Die Backlight-
Funktion ist deaktiviert, wenn die Energiespar-Option nicht auf Benutzerdeniert
eingestellt ist.
Erweiterte Einstellungen
Dynamik Kontrast
Sie können das dynamische Kontrastverhältnis auf den gewünschten Wert ändern.
Rauschunterdrückung
Wenn das Sendersignal schwach oder verrauscht ist, können Sie mit der Option
Rauschreduktion das Bildrauschen verringern.
Farbtemperatur
Stellt den gewünschten Farbtemperaturwert ein. Die Optionen Kalt, Normal, Warm
und Benutzerdeniert sind verfügbar.
Weißpunkt
Wenn die Farbtemperatur-Option auf Benutzerdeniert eingestellt ist, steht diese
Einstellung zur Verfügung. Verändern Sie den „Wärme“- oder „Kälte“-Grad des Bildes
durch das Drücken der Links- bzw. Rechts-Taste
Bildzoom
Stellt das gewünschte Bildgrößenformat ein.
Filmmodus
Filme werden mit einer unterschiedlichen Anzahl von Bildern je Sekunde bis zu
normalen Fernsehprogrammen aufgezeichnet. Schalten Sie diese Funktion ein, wenn
Sie sich schnell bewegende Szenen eines Films klarer sehen möchten.
Oberächenfarbe:
Die Balance kann zwischen -5 und 5 eingestellt werden.
Farbverfälschung
Stellt den gewünschten Farbton ein.
HDMI Full Range
Wenn der Fernsehempfang von einer HDMI-Quelle erfolgt, wird diese Funktion sichtbar.
Sie können mit Hilfe dieser Funktion die Schwärze des Bildschirms verbessern.
PC Position
Erscheint nur, wenn die Eingangsquelle auf VGA/PC gesetzt ist.
Auto-Position
Passt den Bildschirm automatisch an. Zur Optimierung müssen Sie OK drücken.
H Stellung
Mit dieser Option können Sie das Bild auf die rechte oder linke Seite des Bildschirms
verschieben.
V Stellung
Diese Einstellung verschiebt das Bild vertikal auf dem Bildschirm nach Oben oder
Unten.
Dot Uhr
Die Pixelfrequenz Einstellung korrigiert die als vertikale Streifen in Pixel-intensiven
Darstellungen wie Tabellen oder Absätzen oder Text in kleinen Schriften auftauchen.
Phase
Abhängig von der Eingangsquelle (Computer etc.) ist es möglich, dass Sie ein
verschwommenes oder rauschendes Bild auf dem Bildschirm sehen. Sie können mit
der Phase versuchen, ein klareres Bild zu bekommen.
Zurücksetzen
Setzt die Bildeinstellungen auf die Werksteinstellungen zurück (mit Ausnahme des
Spiele-Modus).
Im des VGA (PC)-Modus stehen einige der Optionen im Bild-Menü nicht zur Verfügung. Stattdessen werden die VGA-Modus-
Einstellungen im PC-Modus zu den Bildeinstellungen hinzugefügt.

Deutsch - 43 -
System - Inhalt des Tonmenüs
Lautstärke
Stellt die Lautstärke ein.
Equalizer
Wählt den Equalizer-Modus. Die Einstellungen können nur im Benutzer-Modus
vorgenommen werden.
Balance
Stellt ein, ob der Ton entweder aus dem linken oder rechten Lautsprecher kommt.
Kopfhörer
Stellt die Lautstärke für den Kopfhörer ein.
Bevor Sie den Kopfhörer benutzen, vergewissern Sie sich bitte, ob die
Kopfhörerlautstärke auf ein niedriges Niveau gesetzt ist, um Gehörschäden zu
vermeiden.
Sound-Modus
Sie können einen Sound-Modus auswählen (falls der gewählte Kanal es
unterstützt).
AVL (Automatische
Lautstärkebegrenzung)
Diese Funktion stellt den Ton so ein, dass zwischen den Programmen ein
konstanter Ausgangspegel erhalten bleibt.
Kopfhörer / Lineout
Wenn Sie einen externen Verstärker an Ihren Fernseher anschließen, durch Benutzen
des Kopfhöreranschlusses, können Sie diese Option als Lineout festlegen. Wenn
Sie einen Kopfhörer an den Fernseher angeschlossen haben, legen Sie diese Option
als Kopfhörer fest.
Bevor Sie einen Kopfhörer benutzen, vergewissern Sie sich, dass dieser Menüpunkt
auf Kopfhörer eingestellt ist. Wenn Lineout eingestellt ist, wird die Ausgabe der
Kopfhörerbuchse auf Maximum gestellt, was das Gehör schädigen könnte.
Dynamischer Bass
Aktiviert oder deaktiviert den Dynamischen Bass.
Surround-Klang
Der Surround-Modus kann auf Ein oder Aus gestellt werden.
Digitaler Ausgang
Stellt den Audiotyp für den Digitalausgang ein.

Deutsch - 44 -
System - Optionen Menüinhalte
Bedingter Zugriff
Hier nehmen Sie Einstellungen für die Module des bedingten Zugriffs,
sofern vorhanden, vor.
Sprache
Abhängig von der Fernsehanstalt und dem Land können Sie hier
verschiedene Sprachen einstellen.
Kindersicherung
Geben Sie das richtige Passwort ein, um die Einstellungen für die
Kindersicherung zu ändern. In diesem Menü können Sie die Menüsperre,
Altersfreigabe, Kindersicherung oder Anleitung ganz einfach
einstellen. Sie können außerdem eine neue PIN einstellen oder die
standardmäßigeCICAM-PIN mit Hilfe der entsprechenden Optionen
ändern.
Hinweis: Einige Funktionen sind je nach bei der Erstinstallation festgelegten Länderauswahl
möglicherweise nicht verfügbar. Die Standard-PIN kann auf 0000 oder 1234 eingestellt sein. Wenn
Sie während der Erstinstallation die PIN deniert haben (dies wird je nach Ländereinstellung
gefordert), benutzen Sie die PIN, die Sie deniert haben.
Timer
Stellt den Schlaftimer ein, um das TV-Gerät nach einer gewissen Zeit
auszuschalten. Legt die Timer für ausgewählte Programme fest.
Datum/Uhrzeit
Stellt das Datum und die Uhrzeit ein.
Quellen
Schaltet die gewählten Quellenoptionen ein oder aus. Für HDMI-Quellen sind
die Optionen Regulär, Verbessert und Deaktiviert verfügbar. Die Optionen
Regulär und Verbessert haben Auswirkungen auf die Farbeinstellungen der
ausgewählten HDMI-Quelle. Um 4K-Bilder von HDMI-Quelle anzeigen zu
können, müssen die entsprechenden Einstellungen für Quellen auf Verbessert
gestellt, wenn die angeschlossene HDMI 2.0-kompatibel ist. Wählen Sie
Regulär, wenn die angeschlossene HDMI 1.4-kompatibel ist. Wählen Sie die
entsprechende Einstellung bzw. deaktivieren Sie die jeweilige HDMI-Quelle
indem Sie Deaktiviert wählen.
Netzwerk-/Internete
Instellungen
Zeigt Netzwerk-/Internete instellungen an.
Zugänglichkeit
Zeigt die Zugänglichkeitsoptionen des TV Geräts an.
Schwerhörig
Aktiviert eine spezielle Funktion, die vom Sender gesendet wird.
Audiobeschreibung
Für Blinde oder Sehbehinderte wird eine Nacherzählung der
gezeigten Handlung abgespielt. Drücken Sie OK um alle verfügbaren
Audiobeschreibung-Menüoptionen anzuzeigen. Diese Funktion ist nur
verfügbar, wenn der Kanalbetreiber sie anbietet.
Netix
Falls diese Funktion von Ihrem TV-Gerät unterstützt wird, können Sie Ihre ESN
Nummer (*) anzeigen und Netix deaktivieren.
(*) Die ESN-Nummer ist eine eindeutige Identikationsnummer, die speziell zur Identizierung
Ihres Fernsehgeräts generiert wurde.
Mehr
Zeigt weitere Einstellungsoptionen für das TV-Gerät an.
Menü Zeitlimits
Verändert die Timeout-Zeit zwischen den Menübildschirmen.
HBBTV
Sie können diese Funktion aktivieren bzw. deaktivieren, indem Sie diese auf
Ein bzw. Aus stellen.
Softwareaktualisierung
Stellt sicher, dass die Firmware des TV-Geräts stets auf dem neusten Stand
ist. Drücken Sie OK um die Menüoptionen anzuzeigen.
Anwendungsversion
Zeigt die aktuelle Software-Version an.
Untertitel-Modus
Diese Option wird verwendet, um den auf dem Bildschirm angezeigten
Untertitel-Modus (DVB-Untertitel / Teletext-Untertitel) auszuwählen, wenn
beide verfügbar sind. Als Standard ist die Option DVB-Untertitel eingestellt.
Diese Funktion ist nur verfügbar, wenn als Länderoption Norwegen festgelegt
wurde.
Auto TV Aus
Einstellung der gewünschten Zeit, wann das Gerät automatisch auf Standby
geht, wenn es nicht bedient wird.

Deutsch - 45 -
Ladenmodus
Wählen Sie dieses Modus, um das Gerät im Laden auszustellen. Bei
aktivierten Ladenmodus sind einige Elemente im TV-Menü möglicherweise
nicht verfügbar.
Audio Video Sharing
Die Audio Video Sharing-Funktion gestattet Ihnen das Teilen von auf Ihrem
Smartphone oder Tablet-PC gespeicherten Dateien. Sofern Sie ein kompatibles
Smartphone bzw. einen Tablet-PC besitzen und die geeignete Software
installiert ist, können Sie dort gespeicherte Bilder auf dem TV-Gerät teilen/
anzeigen. Für weitere Informationen, beachten Sie die Anweisungen Ihrer
Sharing-Software. Der Audio Video Sharing-Modus wird mit der Internetportal-
Funktion nicht verfügbar sein.
Power Up Modus
Diese Einstellung konguriert die Powerup-Modus-Präferenz. Die Optionen
Letzter Zustand und Standby sind verfügbar.
Virtuelle Fernbedienung
Aktivieren oder Deaktivieren der virtuellen Fernbedienung.
CEC
Mit dieser Einstellung können Sie die CEC-Funktion aktivieren oder
vollständig deaktivieren. Drücken Sie die Links oder Rechts-Taste, um die
Funktion zu aktivieren oder deaktivieren.
CEC Auto Power Ein
Diese Funktion ermöglicht es, mit dem angeschlossenen, HDMI-CEC-
kompatiblen Gerät den Fernseher einzuschalten und automatisch auf die
Eingangsquelle umzuschalten. Drücken Sie die Links oder Rechts-Taste,
um die Funktion zu aktivieren oder deaktivieren.
Lautsprecher
Um den TV-Ton über eine angeschlossene, kompatible Lautsprecheranlage
zu hören stellen Sie Verstärker ein. Die Lautstärke der externen
Lautsprecheranlage kann mit Hilfe der Fernbedienung des TV Geräts
geregelt werden.
Inhalt Menü Installation
Automatischer
Sendersuchlauf
(Umschalten)
Zeigt die Optionen für den automatischen Sendersuchlauf an.
Digitalantenne: Sucht und speichert DVB-T-Antennensender. Digitalkabel:
Sucht und speichert DVB-Kabelsender. Analog: Sucht und speichert analoge
Sender.
Manuelle Kanalsuche
Diese Funktion kann zur unmittelbaren Eingabe der Senderdaten verwendet
werden.
Netzwerk Sendersuchlauf
Sucht nach den verknüpften Kanälen des Rundfunksystems. Digitalantenne:
Sucht nach Sendern des Antennennetzwerks. Digitalkabel: Sucht nach
Sendern des Kabelnetzwerks.
Analoge Feinabstimmung
Sie können diese Funktion zur Feinabstimmung von analogen Kanälen
verwenden. Diese Funktion steht nicht zur Verfügung, wenn keine digitalen
Kanäle abgespeichert sind.
Installationseinstellungen
Zeigt das Menü Installationseinstellungen an. Standby-Suche (optional): Ihr
Fernsehgerät sucht im Standby nach neuen oder fehlenden Sendern. Gefundene
neue Sender werden angezeigt.
Serviceliste löschen
Verwenden Sie diese Einstellung, um die gespeicherten Kanäle zu löschen.
Diese Einstellung ist nur sichtbar, wenn in der Länder-Option Dänemark,
Schweden, Norwegen oder Finnland eingestellt ist.
Aktives Netzwerk
auswählen
Diese Einstellung erlaubt es Ihnen, nur die Sendungen der ausgewählten
Netzwerke in der Senderliste anzeigen zu lassen. Diese Funktion ist nur
verfügbar, wenn als Länderoption Norwegen festgelegt wurde.
Erstinstallation
Löscht alle gespeicherten Kanäle und Einstellungen, setzt das TV-Gerät auf
die Werkseinstellungen zurück und beginnt die Erstinstallation.

Deutsch - 46 -
Allgemeine Bedienung
Verwendung der Senderliste
Das Gerät sortiert alle gespeicherten Fernsehsender
in eine Senderliste. Sie können diese Senderliste
verändern, Favoriten einstellen oder mit der
Senderliste-Option aktive Senderauswahlen
einstellen. Drücken Sie die Taste OK/TV, um den in
der Senderliste markierten Sender zu löschen. Sie
können die aufgelisteten Sender ltern, indem Sie
entweder die Blaue Taste drücken oder das Menü
Senderliste bearbeiten durch das Drücken der
Grünen Taste öffnen, um weitere Änderungen an der
aktuellen Liste vorzunehmen.
Die Favoritenlisten Verwalten
Sie können vier verschiedene Listen mit Ihren
bevorzugten Sendern erstellen. Gehen Sie zur
Senderliste im Hauptmenü oder drücken Sie
die Grüne Taste, während die Senderliste auf
dem Bildschirm angezeigt wird, um das Menü
Senderliste bearbeiten zu öffnen. Wählen Sie
den gewünschten Sender auf der Liste. Sie können
eine Mehrfachauswahl vornehmen, indem Sie die
Gelbe Taste drücken. Drücken Sie die OK-Taste,
um das Menü Senderliste Bearbeiten Optionen
zu bearbeiten und wählen Sie die Option Favoriten
Hinzufügen/Entfernen. Drücken Sie die OK-Taste
noch einmal. Stellen Sie die gewünschte Listenoption
auf Ein. Alle gewählten Sender werden zur Liste
hinzugefügt. Um einen oder mehrere Sender von
einer Favoritenliste zu entfernen, führen Sie diese
Schritte in der gleichen Reihenfolge durch und stellen
die gewünschten Listenoption auf Aus.
Sie können die Filter-Funktion im Menü Senderliste
Bearbeiten nutzen, um die Sender in der Senderliste
entsprechend Ihren Wünschen dauerhaft zu ltern.
Mit Hilfe dieser Filter-Option können Sie eine der
vier Favoritenliste festlegen, die immer angezeigt
wird wenn die Senderliste geöffnet wird. Die
Filterungsfunktion im Menü Senderliste filtert
nur die aktuell angezeigte Senderliste, um einen
Sender zu nden und diesen einzuschalten. Diese
Änderungen werden nicht für das nächste Mal, wenn
die Senderliste geöffnet wird, gespeichert.
Einstellung der Kindersicherungseinstellungen
Die Optionen des Kindersicherungs-Menü dient
dazu, einzelnen Nutzer den Zugang zu bestimmten
Programmen, Sendern und zur Nutzung der Menüs
zu verwehren. Diese Einstellungen benden sich im
Menü System>Optionen>Kindersicherung.
Um die Menüoptionen der Kindersicherung
anzuzeigen, muss eine PIN eingegeben werden.
Nach der Eingabe der richtigen PIN werden die
Einstellungen Kindersicherung angezeigt.
Menüsperre: Diese Einstellung aktiviert bzw.
deaktiviert den Zugang zu allen Menüs bzw.
Installationsmenüs des TV-Geräts.
Altersfreigabe: Ist diese Option eingestellt, bezieht
das Fernsehgerät vom Sender Altersinformationen.
Ist die entsprechende Altersstufe im Gerät deaktiviert,
wird der Zugriff auf die Sendung gesperrt.
Hinweis: Wenn bei der Erstinstallation in der
Ländereinstellung Frankreich, Italien oder Österreich
festgelegt wurde, ist der Wert für die Altersfreigabe
standardmäßig auf 18 gesetzt.
Kindersicherung: Wenn diese Option auf EIN gestellt
ist, kann das TV-Gerät nur über die Fernbedienung
gesteuert werden. In diesem Fall sind die Steuertasten
am TV-Gerät deaktiviert.
Internetsicherung: Wenn diese Option auf EIN
gestellt ist, wird im Internetportal die App zum Öffnen
des Browsers deaktiviert. Stellen Sie AUS ein, um die
App wieder freizugeben.
PIN einstellen: Legt eine neue PIN-Nummer fest.
Standardmäßige CICAM-PIN: Diese Option
erscheint als ausgegraut, wenn kein CI-Modul in
den CI-Schlitz des TV-Geräts eingesteckt wurde. Sie
können die voreingestellte PIN der CI-CAM mit Hilfe
dieser Option ändern.
Hinweis: Die Standard-PIN kann auf 0000 oder 1234
eingestellt sein. Wenn Sie während der Erstinstallation
die PIN deniert haben (dies wird je nach Ländereinstellung
gefordert), benutzen Sie die PIN, die Sie deniert haben.
Einige Funktionen sind je nach bei der Erstinstallation
festgelegten Länderauswahl möglicherweise nicht verfügbar.
Elektronischer Programmführer (EPG)
Einige Sender übermitteln Informationen zu ihren
Programmen. Drücken Sie die Taste Epg, um das
Programmführer-Menü aufzurufen.
Es stehen 3 Anzeigetypen für die Programminforma-
tionen zur Verfügung: Programmzeitleiste, Sendun-
genliste und Jetzt/Nächste Sendung. Um zwischen
diesen zu wechseln, befolgen Sie die Anweisungen
am unteren Bildschirmrand.
Zeitleiste
Zoom (Gelbe taste): Drücken Sie die gelbe Taste,
um das Programm für einen größeren Zeitraums
anzuzeigen.
Filter (Blaue taste): Zeigt die Filteroptionen an.
Genre Auswählen (Untertitel-taste): Zeigt das Menü
Genre Auswählen an: Mit dieser Funktion können Sie
die EPG-Datenbank nach einem bestimmten Genre
durchsuchen. Die im EPG verfügbaren Informationen
werden durchsucht und die Ergebnisse, die zu Ihren
Suchkriterien passen, hervorgehoben.
Optionen (OK-taste): Zeigt Ereignisoptionen an.
Progammdetails (Info-taste): Zeigt ausführliche
Informationen über die gewählten Programme an.

Deutsch - 47 -
Nächster/Vorheriger Tag (Programme +/- taste):
Zeigt die Programme des vorherigen bzw. des
nächsten Tages an.
Suchen (Text-taste): Zeigt das Menü Führer-Suche
an.
Jetzt (Swap-taste): Zeigt das aktuelle Ereignis des
markierten Kanals.
Sendungenliste (*)
(*) In dieser Anzeigeoption werden nur die die Sendungen
der markierten Kanäle aufgeführt.
Vorherig Zeitabschnitt (Rote Taste): Zeigt die
Programme des vorhergehenden Zeitabschnitts an.
Nächster/Vorheriger Tag (Programme +/- taste):
Zeigt die Programme des vorherigen bzw. des
nächsten Tages an.
Progammdetails (Info-taste): Zeigt ausführliche
Informationen über die gewählten Programme an.
Filter (Text-taste): Zeigt die Filteroptionen an.
Nächster Zeitabschnitt (Grüne taste): Zeigt die
Programme des nächsten Zeitabschnitts an.
Optionen (OK-taste): Zeigt Ereignisoptionen an.
Jetzt/Nächste Sendung
Navigieren (Navigationstasten): Drücken Sie
die Navigationstasten, um durch die Kanäle bzw.
Programme zu navigieren.
Optionen (OK-taste): Zeigt Ereignisoptionen an.
Progammdetails (Info-taste): Zeigt ausführliche
Informationen über die gewählten Programme an.
Filter (Blaue taste): Zeigt die Filteroptionen an.
Programmoptionen
Benutzen Sie die Navigationstasten, um ein Programm
zu markieren und drücken Sie die OK-Taste, um das
Menü Ereignis-Optionen anzuzeigen. Folgende
Optionen stehen zur Auswahl.
Kanal auswählen: Mit dieser Option können Sie zum
gewählten Kanal umschalten.
Timer für Ereignis /Timer für Ereignis löschen:
Drücken Sie die OK-Taste, nachdem Sie ein
Programm im EPG-Menü ausgewählt haben. Wählen
Sie die Option Timer für Ereignis Einstellen und
drücken Sie die OK-Taste. Sie können einen Timer
für zukünftige Programme einstellen. Um einen schon
eingestellten Timer zu löschen, markieren Sie die
Sendung und drücken die OK-Taste. Wählen Sie
die Option Timer für Ereignis Löschen. Der Timer
wird gelöscht.
Hinweise: Sie können nicht auf einen anderen Kanal oder
eine andere Quelle schalten, während auf dem aktuellen
Kanal ein Timer aktiv ist.
Es ist nicht möglich zwei Timer oder Aufnahmen für zwei
gleichzeitige Sendungen programmieren.
Teletext-Dienste
Drücken Sie zum Öffnen die Text-Taste. Drücken Sie
erneut, um den Misch-Modus einzuschalten, der es Ihnen
ermöglicht die Teletext-Seite und die Fernsehsendung
gleichzeitig zu sehen. Drücken Sie nochmals diese Taste,
um den Modus wieder zu verlassen. Sofern vorhanden,
werden die Abschnitte einer Teletextseite farbcodiert
und können dann durch Drücken der entsprechenden
Farbtaste ausgewählt werden.Folgen Sie den auf dem
Bildschirm angezeigten Anweisungen.
Digitaler Teletext
Drücken Sie die Text-Taste, um die digitalen Teletext-
Informationen anzuzeigen. Steuern Sie diese Information
über die Farbtasten, die Cursortasten und die OK-Taste.
Die Bedienfunktion kann je nach Inhalt des digitalen
Teletexts unterschiedlich sein. Folgen Sie den
Anweisungen, die auf dem Bildschirm des digitalen
Teletexts angezeigt werden. Wenn Sie wieder auf die
Text-Taste drücken, schaltet das TV-Gerät auf normalen
Fernsehbetrieb zurück.
Softwareaktualisierung
Ihr TV-Gerät kann automatisch Aktualisierungen für
die Firmware über die Sendesignale oder das Internet
nden und installieren.
Suche nach Software-Updates über die
Benutzerschnittstelle
Wählen Sie im Hauptmenü System>Optionen und
dann Weitere Optionen aus. Gehen Sie zu Software
Upgrade und drücken Sie die OK-Taste. Im Menü
Upgrade-Optionen wählen Sie Upgrades suchen
und drücken Sie die OK Taste, um nach Softwareak-
tualisierungen zu suchen.
• Wird ein neues Upgrade gefunden, beginnt das
Gerät mit dem Herunterladen. Bestätigen Sie nach
dem Abschluss des Downloads die Frage nach ei-
nem Neustart des TV-Geräts, indem Sie OK für die
Fortsetzung des Neustarts drücken.
3 Hintergrundsuche und Aktualisierungs-
modus
Wenn Ihr Fernsehgerät mit einem Empfangssignal
oder dem Internet verbunden und die Option Au-
tomatische Suche im Menü Upgrade Optionen
auf Aktiviert eingestellt ist, wird es um 3:00 Uhr
nachts nach neuen Aktualisierungen suchen. Wenn
eine neue Software gefunden und erfolgreich her-
untergeladen wurde, wird diese nach dem nächsten
Einschalten installiert.
Hinweis: Ziehen Sie nicht den Netzstecker, solange während
des Neustarts die LED blinkt. Wenn das Gerät nach der Aktu-
alisierung nicht einschaltet, stecken Sie es aus und stecken
es nach zwei Minuten wieder ein.

Deutsch - 48 -
Fehlerbehebung & Tipps
Das TV-Gerät schaltet sich nicht ein
Vergewissern Sie sich, dass das Netzkabel sicher
in die Steckdose.eingesteckt ist. Überprüfen Sie
Batterien, ob sie leer sind. Drücken Sie die Netztaste
am TV-Gerät.
Schlechte Bildqualität
• Haben Sie das richtige Empfangssystem
ausgewählt?
• Ein niedriger Signalpegel kann Bildverzerrungen
verursachen. Bitte prüfen Sie den Antennenzugang.
• Überprüfen Sie, ob Sie die richtige Frequenz
eingegeben haben.
• Die Bildqualität kann sich verschlechtern, wenn
zwei Zusatzgeräte gleichzeitig an das TV-Gerät
angeschlossen werden. Trennen Sie in diesem Fall
eines der Zusatzgeräte wieder ab.
Kein Bild
• Dies bedeutet, dass Ihr Fernsehgerät keine
Übertragung empfängt. Stellen Sie sicher, dass die
richtige Eingangsquelle ausgewählt ist.
• Ist die Antenne richtig angeschlossen?
• Ist das Antennenkabel beschädigt?
• Wurden geeignete Stecker verwendet, um die
Antenne anzuschließen?
• Wenn Sie nicht sicher sind, fragen Sie Ihren Händler.
Kein Ton
• Sehen Sie nach, ob das Fernsehgerät stumm
geschaltet ist. Drücken Sie die Stumm-Taste oder
erhöhen Sie zur Prüfung die Lautstärke.
• Es könnte sein, dass der Ton nur aus einem
Lautsprecher kommt. Überprüfen Sie die Balance-
Einstellung im Ton-Menü.
Fernbedienung - keine Funktion
• Möglicherweise sind die Batterien leer. Ersetzen
Sie diese.
Eingangsquellen - können nicht
ausgewählt werden
• Wenn Sie keine Eingabequelle wählen können,
haben Sie wahrscheinlich kein Gerät angeschlossen.
Wenn nicht;
• Prüfen Sie die AV-Kabel und deren Anschlüsse,
wenn Sie versuchen, die dem angeschlossenen
Gerät zugewiesene Eingangsquelle einzuschalten.
Typische Anzeigemodi PC-Eingang
In der folgenden Tabelle werden einige der üblichen
Modi zur Videoanzeige dargestellt. Unter Umständen
unterstützt Ihr TV nicht alle Auösungen.
Index Auösung Frequenz
1 640x350 85Hz
2 640x480 60Hz
3 640x480 72Hz
4 640x480 75Hz
5 800x600 56Hz
6 800x600 60Hz
7 800x600 72Hz
8 800x600 75Hz
9 1024x768 60Hz
10 1024x768 70Hz
11 1024x768 75Hz
12 1024x768 85Hz
13 1152x864 75Hz
14 1280x768 60Hz
15 1280x768 75Hz
16 1280x960 60Hz
17 1280x960 75Hz
18 1280x1024 60Hz
19 1280x1024 75Hz
20 1360x768 60Hz
21 1366x768 60Hz
22 1400x1050 59Hz
23 1400x1050 60Hz
24 1400x1050 75Hz
25 1440x900 60Hz
26 1440x900 75Hz
27 1600x1200 60Hz
28 1680x1050 59Hz
29 1680x1050 60Hz
30 1920x1080 60Hz

Deutsch - 49 -
AV- und HDMI-Signalkompatibilität
Quelle
Unterstützte Signale
Verfügbar
EXT
(SCART)
PAL O
SECAM O
NTSC4.43 O
NTSC3.58
RGB 50/60 O
Seiten-AV
PAL O
SECAM O
NTSC4.43 O
NTSC3.58 O
YPbPr
480i, 480p 60Hz O
576i, 576p 50Hz O
720p
50Hz,
60Hz
O
1080i
50Hz,
60Hz
O
HDMI
480i 60Hz O
480p 60Hz O
576i, 576p 50Hz O
720p
50Hz,
60Hz
O
1080i
50Hz,
60Hz
O
1080p
24Hz,
25Hz,
30Hz,
50Hz,
60Hz
O
3840x2160p
24Hz,
25Hz,
30Hz,
50Hz,
60Hz
O
4096x2160p
24Hz,
25Hz,
30Hz,
50Hz,
60Hz
O
(X: Nicht verfügbar, O: Verfügbar)
In einigen Fällen kann unter Umständen ein Signal
nicht richtig auf dem LCD-Schirm angezeigt werden.
Das Problem kann durch eine Inkompatibilität in den
Standards des Quellgeräts verursacht werden (DVD,
Settop-Box etc.). Wenn so etwas bei Ihnen auftritt,
sollten Sie sich mit dem Händler und auch dem
Hersteller des Ausgangsgerätes in Verbindung setzen.

Deutsch - 50 -
Im USB-Modus Unterstützte Videodateiformate
Video-Codec Auösung Bitrate Behälter
MPEG1/2
1080Px2@30fps,
1080P@60fps
40Mbps
MPEG Programmstream (.DAT, .VOB, .MPG, .MPEG), MPEG
Transportstream (.ts, .trp, .tp), MP4 (.mp4, .mov), 3GPP (.3gpp,
.3gp), AVI (.avi), MKV (.mkv), ASF (.asf)
MPEG4
MPEG Programmstream (.MPG, .MPEG), MP4 (.mp4, .mov),
3GPP (.3gpp, .3gp), AVI (.avi), MKV (.mkv), ASF (.asf)
XviD MP4 (.mp4, .mov), AVI (.avi), MKV (.mkv), ASF (.asf)
Sorenson H.263 FLV (.v), AVI (.avi), SWF (.swf)
H.263 MP4 (.mp4, .mov), 3GPP (.3gpp, .3gp), AVI (.avi), MKV (.mkv)
H.264
3840x2160@30fps,
1080P@60fps
135Mbps
FLV (.v), MP4 (.mp4, .mov), 3GPP (.3gpp, .3gp), MPEG
Transportstream (.ts, .trp, .tp), ASF (.asf), AVI (.avi), MKV (.mkv)
Motion JPEG 720P@30fps 10Mbps
AVI (.avi), 3GPP (.3gpp, .3gp), MP4 (.mp4, .mov), MKV (.mkv),
ASF (.asf)
VP8 1080P@30fps 20Mbps MKV (.mkv), WebM (.webm)
HEVC 4K2K@60fps 160Mbps
MP4 (.mp4, .mov), MKV (.mkv), MPEG Transportstream (.ts, .trp,
.tp)
VP9 4K2K@30fps 100Mbps MKV (.mkv), WebM (.webm)
Im USB-Modus Unterstützte Bilddateiformate
Bild Foto Auösung(BreitexHöhe) Hinweis
JPEG
Baseline 15360x8640
Die Obergrenze für die maximale Auösung
ist abhängig von der DRAM-Größe.
Progressiv 1024x768
PNG
non-interlace 9600x6400
Interlace 1200x800
BMP 9600x6400

Deutsch - 51 -
Im USB-Modus Unterstützte Audiodateiformate
Audio-Codec Sample-Rate Bitrate Behälter
MPEG1/2 Layer1 16KHz ~ 48KHz
32Kbps ~
448Kbps
MP3 (.mp3), AVI (.avi), ASF (.asf), Matroska (.mkv, .mka),
MPEG Tansportstream (.ts, .trp, .tp), MPEG Programmstream
(.DAT, .VOB, .MPG, .MPEG), WAV (.wav)
MPEG1/2 Layer2 16KHz ~ 48KHz
8Kbps ~
384Kbps
MP3 (.mp3), AVI (.avi), ASF (.asf), Matroska (.mkv, .mka),
MPEG Tansportstream (.ts, .trp, .tp), MPEG Programmstream
(.DAT, .VOB, .MPG, .MPEG), WAV (.wav)
MPEG1/2 Layer3 16KHz ~ 48KHz
8Kbps ~
320Kbps
MP3 (.mp3), AVI (.avi), ASF (.asf), Matroska (.mkv, .mka), 3GPP
(.3gpp, .3gp), MP4 (.mp4, .mov, m4a), MPEG Transportstream
(.ts, .trp, .tp), MPEG Programmstream (.DAT, .VOB, .MPG,
.MPEG), FLV (.v), WAV (.wav), SWF (.swf)
AC3
32KHz, 44,1KHz,
48KHz
32Kbps ~
640Kbps
AC3 (.ac3), AVI (.avi), Matroska (.mkv, .mka), 3GPP (.3gpp,
.3gp), MP4 (.mp4, .mov, m4a), MPEG Transportstream (.ts, .trp,
.tp), MPEG Programmstream (.DAT, .VOB, .MPG, .MPEG)
EAC3
32KHz, 44,1KHz,
48KHz
32Kbps ~ 6
Mbps
EAC3 (.ec3), 3GPP (.3gpp, .3gp), MP4 (.mp4, .mov, m4a),
MPEG Transportstream (.ts, .trp, .tp), MPEG program stream
(.DAT, .VOB, .MPG, .MPEG)
AAC, HEAAC 8KHz ~ 48KHz
AAC (.aac), AVI (.avi), Matroska (.mkv, .mka), 3GPP (.3gpp,
.3gp), MP4 (.mp4, .mov, m4a), MPEG Transportstream (.ts, .trp,
.tp), MPEG Programmstream (.DAT, .VOB, .MPG, .MPEG), FLV
(.v), RM (.ra)
WMA 8KHz ~ 48KHz
128bps ~
320Kbps
ASF (.wma, .asf), AVI (.avi), Matroska (.mkv, .mka)
WMA 10 Pro M0 48KHz < 192kbps
WMA 10 Pro M1 48KHz < 384kbps
WMA 10 Pro M2 96KHz < 768kbps
G711 A/mu-law 8KHz
64Kbps ~
128Kbps
WAV (.wav), AVI (.avi), Matroska (.mkv, .mka), 3GPP
(.3gpp, .3gp), MP4 (.mp4, .mov, m4a)
LBR (cook)
8KHz, 11.025KHz,
22.05KHz,
44.1KHz
6Kbps ~
128Kbps
RM (.ra)
FLAC 8KHz~96KHz < 1.6Mbps Matroska (.mkv, .mka)
UnterstützteDVI-Auösungen
Wenn Sie Zusatzgeräte über das DVI-Adapterkabel (DVI zu HDMI, nicht im Lieferumfang enthalten) an die
Anschlüsse Ihres TV-Gerätes anschließen, können Sie die folgenden Auösungsrichtwerte verwenden.
56Hz 60Hz 66Hz 70Hz 72Hz 75Hz
640x480
þ þ
800x600
þ þ þ
1024x768
þ þ þ
1280x768
þ þ
1280x960
þ
1360x768
þ
1366x768
þ
1280x1024
þ þ þ
1400x1050
þ
1600x900
þ

Deutsch - 52 -
Konnektivität
Drahtgebundene Konnektivität
Verbindung mit einem drahtgebundenen
Netzwerk herstellen
• Sie müssen über ein Modem bzw. einen Router mit
einem aktiven Breitbandanschluss verfügen.
• Stellen Sie sicher, dass die Nero Media Home
Software auf Ihrem Rechner installiert ist (für die
Audio-Video-Sharing-Funktion). Siehe dazu den
Abschnitt „Nero Media Home Installation“.
• Ihren PC mit einem Modem/Router verbinden. Dies
kann eine drahtgebundene oder eine drahtlose
Verbindung sein.
• Verbinden Sie Ihren Fernseher mit Ihrem Modem /
Router über ein Ethernet-Kabel. An der Rückseite
Ihres TV-Geräts bendet sich ein LAN-Eingang.
Breitband ISP-Verbindung
LAN (Ethernet)-Kabel
LAN-Eingang an der
Rückseite des TV-Geräts
• Um auf gemeinsam genutzte Dateien zugreifen
zu können, müssen Sie den Medienbrowser
auswählen. Drücken Sie die Taste Menu, und
wählen Sie Medienbrowser. Drücken Sie OK,
um fortzufahren. Wählen Sie den gewünschten
Dateityp, und drücken Sie OK. Sie müssen immer
den Medienbrowser-Bildschirm benutzen, um
Zugriff auf gemeinsamgenutzte Netzwerk-Dateien
zu haben und diese wiederzugeben.
• PC/HDD/Media Player oder andere kompatible
Geräte sollten für eine bessere Wiedergabequalität
mit einer drahtgebundenen Verbindung verwendet
werden.
Um die Einstellungen für drahtgebundene
Verbindungen zu kongurieren, lesen Sie bitte
den Abschnitt Netzwerk-Einstellungen im Menü
System>Optionen.
• Abhängig von Ihrer Netzwerkkonguration können
Sie möglicherweise Ihren Fernseher mit Ihrem
LAN verbinden. Verwenden Sie in diesem Fall ein
Ethernet-Kabel, um Ihren Fernseher direkt mit der
Netzwerk-Steckdose zu verbinden.
LAN-Eingang an der Rückseite des
TV-Geräts
netzwerk-
Wandsteckdose
KongurationderEinstellungenfür
drahtgebundene Geräte
Netzwerktyp
Als Netzwerktyp können Sie Drahtgebundenes
Gerät, Drahtloses Gerät oder aber Deaktiviert
auswählen, entsprechend der aktiven Verbindung zum
TV-Gerät. Wählen Sie die Option Drahtgebundenes
Gerät, wenn Sie die Einstellung über ein Ethernet
herstellen.
Internetgeschwindigkeitstest
Wählen Sie die Option Internetgeschwindigkeits-
test, und drücken Sie die OK-Taste. Das TV-Gerät
überprüft nun die Internetverbindungsbandbreite und
zeigt anschließend die Resultate an.
Erweiterte Einstellungen
Markieren Sie Erweiterte Einstellungen, und drüc-
ken Sie die OK-Taste. Auf dem nächsten Bildschirm
können Sie die IP- und DNS-Einstellungen des TV-
Geräts ändern. Markieren Sie gewünschten Optionen,
und drücken Sie die Links- oder Rechts-Taste, um
die Einstellung von Automatisch auf Manuell zu
ändern. Sie können nun die Manuelle IP und / oder
die Manuellen DNS-Werte eingeben. Wählen Sie
den entsprechenden Punkt im Dropdown-Menü, und
geben Sie die neuen Werte mit Hilfe der nummeris-
chen Tasten der Fernbedienung ein. Klicken Sie auf
die OK-Taste, um zum Abschluss die Änderungen
zu speichern.
Drahtlose Verbindung
Anschluss an ein kabelgebundenes
Netzwerk
WICHTIG: Für die Verwendung eines drahtlosen
Netzwerks wird ein USB-Adapter „Veezy 200“
benötigt.
Der Fernseher kann keine Verbindung zu einem
Netzwerk mit versteckter SSID herstellen. Um die
SSID Ihres Modems sichtbar zu machen, müssen
Sie die SSID-Einstellungen über die Modem-Software
ändern.

Deutsch - 53 -
Für den Anschluss an ein WLAN, führen Sie
folgende Schritte durch:
1. Stellen Sie sicher, dass die Nero Media Home
Software auf Ihrem Rechner installiert ist (für die
Audio-Video-Sharing-Funktion).
2. Danach sollten Sie den WLAN-Adapter in eine der
USB-Eingänge des Fernsehers stecken.
3. Um die Einstellungen für drahtlose
Verbindungen zu konfigurieren, gehen Sie
zumAbschnittNetzwerk-Einstellungen im
System>Optionen-Menü.
Breitband ISP-
Verbindung
WLAN-Adapter
(nicht mitgeliefert)
USB-Eingänge an der linken
Rückseite des TV-Geräts
Ein WLAN-N-Router (IEEE 802.11a/b/g/n) mit den
simultanen Frequenzbändern von 2,4 und 5 GHz ist
darauf ausgelegt, eine größtmögliche Bandweite zu
ermöglichen. Optimiert für zügiges und schnelleres
HD-Video-Streaming, schnellere Dateiübertragung
sowie Online-Spiele (Wireless-Gaming).
• Für schnelleres File-Sharing zwischen anderen
Geräten wie Computer, verwenden Sie eine LAN-
Verbindung.
• Die Frequenz und der Kanal unterscheiden sich je
nach Gebiet.
• Die Übertragungsgeschwindigkeit ist abhängig von
der Entfernung und Anzahl der Hindernisse zwischen
der übertragenen Produkte, die Konguration dieser
Produkte, die Funkwellen, der Linienverkehr und
die Produkte, die Sie verwenden. Abhängig von
den Funkwellen der DECT-Telefone oder anderen
WLAN 11b-Geräten, kann die Übertragung auch
abgebrochen oder unterbrochen werden. Die
Richtwerte der Übertragungsgeschwindigkeit
sind die theoretischen Maximalwerte für die
Wireless-Standards. Sie sind nicht die tatsächlichen
Geschwindigkeiten der Datenübertragung.
• Welcher Ort die beste Übertragungsqualität bietet,
hängt von den jeweiligen Bedingungen ab.
• Der WLAN-Adapter sollte direkt an den USB-
Anschluss des Fernsehers angeschlossen werden.
USB-Hubs werden nicht unterstützt. Sie können bei
schlechter Netzwerkqualität Ihren WLAN-Adapter
in die mitgelieferte Dockingstation stecken und
anschließend den WLAN-Adapter an eine Stelle mit
besserer Signalqualität stellen.
• Der WLAN-Adapter unterstützt Modems des Typs
802.11 a, b, g & n. Es wird dringend empfohlen, dass
Sie das IEEE 802.11n-Kommunikationsprotokoll
nutzen, um Probleme bei der Videowiedergabe zu
vermeiden.
• Sollten Sie Probleme mit der Audio/Video-Leistung
haben, nutzen Sie einen anderen USB-Eingang.
• Sie müssen die SSID Ihres Modems ändern,
wenn in der Umgebung andere Modems mit der
gleichen SSID vorhanden sind. Sonst können
Verbindungsprobleme auftreten. Wenn Sie Probleme
mit der drahtlosen Verbindung haben, benutzen Sie
eine drahtgebundene Verbindung.
Kongurationderkabelgebundenen
Geräte-Einstellungen
Um die WLAN-Funktionen zu aktivieren, verbinden Sie
den WLAN-Adapter mit einem der USB-Anschlüsse.
Öffnen Sie das Menü Netzwerk-/Interneteinstellungen,
und wählen Sie die Option Drahtloses Gerät als
Netzwerktyp, um den Verbindungsvorgang zu starten.
Das TV-Gerät sucht nun automatisch nach
Drahtlosnetzwerken. Eine Liste der verfügbaren
Netzwerke wird angezeigt. Bitte wählen Sie aus der
Liste das gewünschtes Netzwerk.
Hinweis: Wenn das Modem den N-Modus unterstützt, sollten
Sie die N-Modus-Einstellungen bevorzugen.
Falls das gewählte Netzwerk passwortgeschützt,
geben Sie dieses bitte über die virtuelle Tastatur ein.
Sie können diese Tastatur über die Navigationstasten
und die OK-Taste auf der Fernbedienung steuern.
Warten Sie, bis die IP-Adresse auf dem Bildschirm
angezeigt wird.
Dies bedeutet, dass die Verbindung nun hergestellt ist.
Um die Drahtlosverbindung zu trennen, markieren Sie
Netzwerktyp und drücken Sie die Links oder Rechts-
Taste, um diese Option auf Deaktiviert zu setzen.
Wählen Sie die Option Internetgeschwindigkeitstest,
und drücken Sie die OK-Taste, um Ihre
Internetgeschwindigkeit zu testen. Markieren Sie
Erweiterte Einstellungen und drücken Sie die
OK-Taste, um das Menü Erweiterte Einstellungen
zu öffnen. Nehmen Sie die Einstellungen mit Hilfe
der Navigations- und der Nummerischen Tasten vor.
Klicken Sie auf die OK-Taste, um zum Abschluss die
Änderungen zu speichern.
Andere Informationen
Der Status der Verbindung wird als Verbunden oder
Nichtverbunden angezeigt, wie auch die aktuelle IP-
Adresse, wenn eine Verbindung herstellt worden ist.

Deutsch - 54 -
Ihr Mobilgerät über WLAN verbinden
• Wenn Ihr Mobilgerät WLAN-fähig ist, können Sie es
über einen Router an Ihren Fernseher anschließen,
um auf die dort verfügbaren Inhalte zuzugreifen.
Dazu muss Ihr Mobilgerät über eine geeignete
Sharing-Software verfügen.
• Um die Verbindung zu Ihrem Router herzustellen,
folgen Sie den Schritten im Abschnitt Drahtlose
Verbindung oben.
• Anschließend verbinden Sie Ihr Mobilgerät mit dem
Router und aktivieren dann die Sharing-Software
auf dem Mobilgerät. Dann wählen Sie die Dateien,
welche Sie mit Ihrem Fernseher teilen möchten.
• Wenn die Verbindung korrekt aufgebaut ist,
sollten Sie jetzt über den Medienbrowser Ihres
Fernsehers Zugriff auf die freigegebenen Dateien
Ihres Mobilgeräts haben.
• Gehen Sie zum Medienbrowser-Menü und die
Bildschirmanzeige „Auswahl Wiedergabegerät“
erscheint. Wählen Sie Ihr Mobilgerät, und drücken
Sie OK, um fortzufahren.
• Falls verfügbar, können Sie eine virtuelle
Fernbedienung-Anwendung vom Server Ihres
Anbieters für Mobilgeräte-Apps herunterladen.
Hinweis: Diese Funktion wird möglicherweise nicht für
alle Mobilgeräte unterstützt.
Fehlerbehebung - Konnektivität
WLAN-Netzwerk nicht verfügbar
• Stellen Sie sicher, dass die Firewall-Einstellungen
Ihres Netzwerks die drahtlose Verbindung Ihres
Fernsehers zulassen.
• Stellen Sie sicher, dass der USB-WLAN-Adapter
(nicht mitgeliefert) „Veezy 200“ richtig angeschlossen
ist.
• Suchen Sie mit Hilfe der Menüanzeige Netzwerk-/
instellungen erneut nach drahtlosen Netzwerken.
Falls das WLAN-Netzwerk nicht richtig funktioniert,
versuchen Sie eine Verbindung über das
drahtgebundene Heimnetz zu herzustellen. Weitere
Informationen zu diesem Vorgang finden Sie im
Abschnitt Drahtgebundene Netzwerkverbindung.
Wenn sich auch keine drahtgebundene Verbindung
zum TV-Gerät herstellen lässt, überprüfen Sie das
Modem (Router). Liegt kein Problem mit dem Router
vor, überprüfen Sie die Internetverbindung des
Modems.
Verbindung ist langsam
Sehen Sie im Handbuch Ihres WLAN-Modems
nach, um Informationen über die Reichweite, die
Verbindungsgeschwindigkeit, die Signalqualität und
weitere Einstellungen zu erhalten. Sie benötigen einen
Hochgeschwindigkeitsanschluss für das Modem.
Unterbrechung während der Wiedergabe
oder verlangsamte Reaktion
Versuchen Sie in diesem Fall Folgendes:
Halten Sie mindestens drei Meter Abstand zu
Mikrowellenherden, Mobiltelefonen, Bluetooth-
Geräten oder anderen WLAN-kompatiblen Geräten.
Versuchen Sie, den aktiven Kanal des WLAN-Routers
zu ändern.
Internetverbindung nicht verfügbar/ Audio-
Video-Sharing funktioniert nicht
Wenn die MAC-Adresse (eine eindeutige
Kennnummer) Ihres PCs oder Modems dauerhaft
registriert wurde, ist es möglich, dass Ihr Fernsehgerät
möglicherweise nicht mit dem Internet Verbindung
aufnehmen kann. In einem solchen Fall wird die
MAC-Adresse jedes Mal authentiziert, wenn Sie
Verbindung zum Internet aufnehmen. Dies ist eine
Vorsichtsmaßnahme gegen unbefugten Zugriff. Da
Ihr Fernseher über eine eigene MAC-Adresse verfügt,
kann Ihr Internetdienstanbieter die MAC-Adresse
Ihres Fernsehers nicht validieren. Aus diesem
Grund kann Ihr Fernseher nicht mit dem Internet
Verbindung aufnehmen. Kontaktieren Sie Ihren
Internetdienstanbieter und lassen Sie sich erklären,
wie Sie ein anderes Gerät, wie zum Beispiel Ihr TV-
Gerät, mit dem Internet verbinden können.
Es ist auch möglich, dass die Verbindung nicht
zugänglich ist, wegen eines Firewall Problems.
Wenn Sie denken, dass dies zu Ihrem Problem
führt, kontaktieren Sie Ihren Internetdienstanbieter.
Eine Firewall könnte z.B. Konnektivitätsprobleme
verursachen oder WLAN-Netzwerke verbergen, wenn
Sie das TV-Gerät im Audio-Video-Sharing-Modus
verwenden oder über die Audio-Video-Sharing-
Funktion surfen möchten.
Ungültige Domain
Stellen Sie sicher, dass Sie bereits auf Ihrem PC
mit einem autorisierten Benutzernamen / Passwort
angemeldet sind und weiterhin dass Ihre Domain
im Medienserver-Programm auf Ihrem PC aktiv ist,
bevor Sie mit dem Datenaustausch beginnen. Eine
ungültige Domain kann zu Problemen beim Browsen
durch Dateien im Audio-Video-Sharing-Modus führen.

Deutsch - 55 -
Verwendung des Audio-Video-Sharing-
Netzwerkdienstes
Die Audio-Video-Sharing-Funktion verwendet
einen Standard, der die Darstellung von digitalen
Elektronikgeräten vereinfacht und deren Verwendung
in Heimnetzwerken erleichtert.
Mit diesem Standard können Sie auf einem im
Heimnetzwerk angeschlossenen Medienserver
gespeicherte Fotos und Videos anzeigen und
Musikdateien hören.
1. Nero Media Home Installation
Die Audio-Video-Sharing-Funktion kann nicht ohne
das auf Ihrem PC installierte Server-Programm
verwendet werden. Bitte richten Sie Ihren PC mit Hilfe
der Nero Media Home Software entsprechend ein. Für
weitere Informationen über die Installation, gehen Sie
bitte zum Abschnitt „Nero Media Home Installation“.
2. Verbindung mit einem drahtgebundenen
oder drahtlosen Netzwerk herstellen
Lesen Sie die das Thema Drahtgebundene/
Drahtlose Konnektivität betreffenden Kapitel für
ausführliche Informationen zur Konguration.
3. Wiedergabe von gemeinsam genutzten
Dateien via Medienbrowser
Wählen Sie Medienbrowser aus dem Hauptmenü,
indem Sie die Richtungstasten benutzen.
Anschließend drücken Sie OK. Der Medienbrowser
wird dann angezeigt.
Audio Video Sharing
Audio-Video-Sharing-Unterstützung ist nur möglich
im Medienbrowser-Ordner-Modus. Um den Ordner-
Modus zu aktivieren, gehen Sie zu Einstellungen im
Medienbrowser-Hauptbildschirm und drücken Sie OK.
Markieren Sie Anzeigeart und stellen Sie mit Hilfe
der Links- oder Rechts-Taste die Option Ordner
ein. Wählen Sie den gewünschten Medientyp und
drücken Sie OK.
Wenn die gemeinsame Konguration richtig eingestellt
ist, erscheint die Anzeige Geräte-Auswahl nach
der Auswahl des gewünschten Medientyps. Wenn
verfügbare Netzwerke gefunden wurden, werden sie
auf diesem Bildschirm angezeigt. Wählen Sie mit Hilfe
der mit den Auf- bzw. Ab-Tasten den gewünschten
Medienserver bzw. das gewünschte Netzwerk
und drücken Sie OK. Wenn Sie die Geräte-Liste
aktualisieren möchten, drücken Sie die Grüne Taste.
Zum Verlassen drücken Sie die Menu-Taste.
Stellen Sie als Medientyp Videos ein und wählen
Sie ein Gerät im Auswahl-Menü. Wählen Sie dann
auf dem nächsten Bildschirm den Ordner mit den
Videodateien, und alle verfügbaren Videodateien
werden angezeigt.
Um andere Medientypen aus dieser Anzeige
wiederzugeben, müssen Sie zum Hauptmenü des
Medienbrowser zurückgehen, den gewünschten
Medientyp wählen und die Netzwerk-Auswahl
wiederholen. Weitere Informationen zur Wiedergabe
von Dateien finden Sie im Menüabschnitt
Mediabrowser.
Wenn Sie Videos aus Ihrem Netzwerk mit Hilfe der
Audio-Video-Sharing-Funktion abspielen, können
Untertitel nicht angezeigt werden.
Sie können nur ein TV-Gerät mit demselben
Netzwerk verbinden. Trennen Sie im Falle von
Netzwerkproblemen Ihr TV-Gerät vom Netz und
stellen Sie anschließend die Verbindung wieder her.
Trick-Modus und Springen werden von der Audio-
Video-Sharing-Funktion nicht unterstützt.
Hinweis: Bei manchen PCs kann die Audio-Video-Sharing-
Funktion möglicherweise aufgrund der Administrator- und
Sicherheitseinstellungen (wie z. B. beruich genutzte Geräte)
nicht verwendet werden.
Um im Heimnetzwerk die bestmögliche Streamingqualitiät
auf dieses TV-Gerät zu erzielen, muss die Nero Software
installiert werden.

Deutsch - 56 -
Nero MediaHome Installation
Um Nero MediaHome zu installieren, gehen Sie
bitte wie folgt vor:
Hinweis: Sie müssen diese Software auf Ihrem PC instal-
lieren, um die Audio-Video-Sharing-Funktion zu verwenden.
1. Geben Sie den unten aufgeführten Link vollstän-
dig in die Adressleiste Ihres Webbrowsers ein.
http://www.nero.com/mediahome-tv
2. Klicken Sie auf die Schaltäche Download auf
der sich öffnenden Seite. Die Installationsdatei
wird nun auf Ihren Computer heruntergeladen.
3. Nachdem der Download abgeschlossen wurde,
doppelklicken Sie auf die Installationsdatei, um
die Installation zu starten. Der Installations-As-
sistent wird Sie durch den Installationsprozess
führen.
4. Die folgende Meldung zu den Installationsvo-
raussetzungen wird nun angezeigt. Der Ins-
tallationsassistent prüft die Verfügbarkeit der
erforderlichen Drittanbieter-Software auf Ihrem
PC. Eventuelle fehlende Programme werden
aufgelistet und müssen vor dem Fortfahren mit
diesem Setup, installiert werden.
5. Klicken Sie auf die Schaltäche Installieren. Die
integrierte Seriennummer wird nun angezeigt. Bit-
te ändern Sie die angezeigte Seriennummer nicht.
6. Klicken Sie auf die Schaltfläche Weiter. Die
Lizenzbedingungen (EULA) werden angezeigt.
Bitte lesen Sie die Lizenzvereinbarung sorgfältig
durch und wählen Sie das entsprechende Kont-
rollkästchen, wenn Sie mit den Bedingungen der
Vereinbarung einverstanden sind. Die Installation
ist ohne diese Vereinbarung nicht möglich.
7. Klicken Sie auf die Schaltäche Weiter. Auf dem
nächsten Bildschirm können Sie die Installations-
voreinstellungen vornehmen.
8. Klicken Sie auf die Schaltäche Installieren.
Die Initialisierung startet und wird automatisch
abgeschlossen. Ein Fortschrittsbalken informiert
Sie über den Status des Installationsprozesses.
9. Klicken Sie auf die Schaltäche Fertig stellen.
Die Installation wurde vollständig durchgeführt.
Sie werden nun auf die Website der Nero-Soft-
ware weitergeleitet.
10. Eine Verknüpfung auf Ihrem Desktop wurde
angelegt.
Glückwunsch! Sie haben Nero MediaHome erfolg-
reich auf Ihrem PC installiert.
Starten Sie Nero MediaHome durch einen Doppelklick
auf Verknüpfungsicon.
Internet Portal
TIPP: Für hohe Anzeigequalität ist eine Breitband-
Internetverbindung erforderlich. Für den
ordnungsgemäßen Betrieb des Internet-Portals,
müssen Sie bei der Erstinstallation die Option Land
korrekt einstellen.
Mit der Portal-Funktion können Ihren Fernseher via
Internet mit einen Server zu verbinden, um die dort
vorhandenen Inhalte über Ihre Internet-Verbindung
aufzurufen. Die Portal-Funktion ermöglicht es Ihnen,
Musikdateien, Videos, Clips oder Web-Inhalte mit
denierten Tastenkürzel aufzurufen. Ob Sie diesen
Inhalt ohne Unterbrechung anzeigen können ist
abhängig von der Verbindungsgeschwindigkeit Ihres
Internet Service Providers.
Drücken Sie die Internet-Taste auf der Fernbedienung,
um die Internetportalseite aufzurufen. Die Icons der
verfügbaren Anwendungen und Dienste werden auf
der Portal-Seite angezeigt. Wählen Sie mit Hilfe
der Navigationstasten Ihrer Fernbedienung das
Gewünschte aus. Sie können den gewünschten Inhalt
anzeigen, indem Sie nach der Auswahl OK drücken.
Drücken Sie die Back/Return-Taste, um auf die
vorherige Ansicht zurückzukehren.
Darüber hinaus können Sie auf verschiedene
Funktionen mit Hilfe der für die Farb- oder Zifferntasten
der Fernbedienung festgelegten Shortcuts zugreifen.
Um den Internet-Portal zu verlassen, drücken Sie
die EXIT-Taste.
PIP-Fenser (abhängig vom Portaldienst)
Aktuelle Quelleninhalte werden im PIP-Fenster
angezeigt, wenn Sie bei eingeschalteter aktiver Quelle
zum Portal-Modus umschalten.
Wenn Sie beim Fernsehen zum Portal-Modus
umschalten, werden die aktuellen Programme im
PIP-Fenster angezeigt. Sie können Kanäle mit Hilfe
der Programme +/- Tasten wechseln.
Hinweise:
Mögliche Anwendungsursprüngliche Probleme könnten durch
den Inhalt-Service-Anbieter verursacht sein.
Inhalte und Benutzeroberächen der Portaldienste können
jederzeit ohne vorherige Ankündigung geändert werden.
Internetdienste Drittanbieter können sich ändern, abgebrochen
oder jederzeit eingeschränkt werden.

Deutsch - 57 -
Internet-Browser
Sie können über das Portal auf den Internet-Browser
zugreifen. Öffnen Sie dazu im Portal die Internet-App.
(*)Das Aussehen des Browserlogos kann sich vom hier gezeigten
unterscheiden.
Auf dem Startbildschirm des Browsers werden
Vorschaubilder der vordenierten Verknüpfungen
(sofern vorhanden) der verfügbaren Websites
als Schnellzugriff-Optionen zusammen mit den
Optionen Schnellzugriff Bearbeiten und zum
Schnellzugriff Hinzufügen angezeigt.
Um den Web-Browser zu navigieren, verwenden
Sie die Pfeil-Tasten auf der Fernbedienung. Um
die Optionsleiste zu öffnen, bewegen Sie den
Cursor zum oberen Seitenrand oder drücken Sie
die Back/Return-Taste. Die Optionen Verlauf,
Tabs und Lesezeichen sowie die Browserleiste
mit den Schaltflächen Vor/Zurück, Erneuern, die
URL/Suchleiste, der Schnellzugriff und die Opera-
Schaltächen sind verfügbar.
Um die gewünschte Website für einen raschen
Zugang zum Schnellzugriff hinzuzufügen, bewegen
Sie den Cursor zum oberen Seitenrand oder drücken
Sie die Back/Return-Taste. Die Browserleiste
erscheint. Wählen Sie die Option Schnellzugriff
und drücken Sie die OK-Taste. Markieren Sie dann die
Option Zum Schnellzugriff Hinzufügen und drücken
Sie die OK-Taste. Schreiben Sie in das Leerfeld den
Namen und die Adresse, markieren Sie OK und
drücken Sie zum Hinzufügen die OK-Taste. Wenn Sie
sich auf der Seite benden, die zur Schnellzugriff-
Liste hinzugefügt werden soll, markieren Sie die
Opera- -Schaltäche und drücken Sie die OK-Taste.
Markieren Sie dann die Option Zum Schnellzugriff
Hinzufügen und drücken Sie erneut die OK-Taste.
Name und Adresse der besuchten Seite werden
automatisch eingesetzt.. Markieren Sie Ok und klicken
Sie zum Hinzufügen auf die OK-Taste.
Sie können auch die Opera-Menüoptionen nutzen,
um den Browser zu verwalten. Markieren Sie die
Opera -Schaltäche und drücken Sie die OK-Taste,
um die verfügbaren spezischen und allgemeinen
Seitenoptionen anzuzeigen.
Es gibt mehrere Möglichkeiten, mit Hilfe des
Webbrowsers nach einer Website zu suchen oder
diese zu öffnen.
Geben Sie die Adresse einer Website (URL) in
die Such-/Adressleiste ein und markieren Sie die
Abschicken-Taste der virtuellen Tastatur und
drücken Sie die OK-Taste, um die Seite aufzurufen.
Geben Sie den/die Suchbegriff(e) in die Such-/
Adressleiste ein und markieren Sie die Abschicken-
Taste der virtuellen Tastatur und drücken Sie die
OK-Taste, um die Suche nach den entsprechenden
Websites zu starten.
Markieren Sie ein Vorschaubild (Schnellzugriff),
und klicken Sie auf die OK-Taste, um die verlinkte
Website aufzurufen.
Ihr TV-Gerät ist kompatibel mit USB-Mäusen. Für eine
leichtere und schnellere Navigation stecken Sie den
Adapter Ihrer Maus oder Ihrer drahtlosen Maus in den
USB-Eingang Ihres TV-Gerätes.
Einige Internetseiten enthalten Flash-Inhalte. Diese
werden vom Browser nicht unterstützt.
Ihr TV-Gerät unterstützt keine Download-Prozesse
aus dem Internet über den Web-Browser.

Deutsch - 58 -
HBBTV-System
HbbTV (Hybrid Broadcast-Breitband-TV) ist ein
neuer Industriestandard, der nahtlos über den
Fernsehempfang bereitgestellte TV-Dienste mit
solchen, die über Breitband verfügbar sind, verbindet
und den Zugriff auf reine Internetdienste über
die angeschlossen Fernsehgeräte und Set-Top-
Boxen ermöglicht. Dienste über HbbTV schließen
herkömmliche Rundfunk-TV-Kanäle, Catch-Up-
Fernsehen, Video-On-Demand, EPG, interaktive
Werbung, Personalisierung, Abstimmungen,
Spiele, Soziale Netzwerke und andere Mulimedia-
Anwendungen mit ein.
HbbTV-Anwendungen sind über Kanäle verwendbar,
wenn der Rundfunksender diese Signale ausstrahlt
(im Moment zahlreiche Kanäle über Astra Rundfunk
HbbTV-Anwendungen) Der Rundfunksender markiert
einen der Anwendungen als "Autostart"-Anwendung,
die von der Plattform automatisch gestartet wird.
Die Autostart-Anwendungen sind generell mit einem
kleinen roten Punktsymbol markiert, um dem Benutzer
anzuzeigen, dass hier eine HbbTV-Anwendung
auf diesem Kanal zur Verfügung steht (die genaue
Form und die Position des roten Punktes ist von der
Anwendung abhängig). Nachdem die Seite angezeigt
wird, kann der Benutzer zurück zu den ursprüngichen
roten Punktsymbolzustand gehen, indem er erneut auf
den roten Punkt drückt. Der Benutzer kann zwischen
dem roten Punksymbolmodus und dem vollen UI-
Modus der Anwendung hin- und herspringen, indem
er den roten Punkt drückt. Es sollte beachtet werden,
dass das Umschalten über den roten Punkt je nach
Anwendung auch anders funktionieren kann.
Schaltet der Benutzer in einen anderen Kanal,
während die HbbTV-Anwendung aktiv ist, (entweder
mit dem roten Punkt-Modus oder über den vollen UI-
Modus) kann folgendes passieren.
• Die Anwendung kann weiter laufen.
• Die Anwendung kann beendet werden.
• Die Anwendung kann beendet werden und eine
andere Autostart-Rote-Punkt-Anwendung kann
gestartet werden.
HbbTV macht es möglich, dass die Anwendungen
über Breitband oder Broadcast wieder gefunden
werden können. Der Sender kann entweder beide
Möglichkeiten aktivieren oder eine von ihnen. Hat die
Plattform keine betriebsbereite Breitband-Verbindung,
kann die Plattform immer noch die Anwendungen über
Broadcast übermitteln.
Die roten Autostart-Punkt-Anwendungen liefern im
Allgemeinen Links zu anderen Anwendungen. Ein
Beispiel hierfür ist unten dargestellt. Der Benutzer
kann dann zu anderen Anwendungen schalten, indem
er die zur Verfügung stehenden Links verwendet. Die
Anwendungen verfügen in der Regel über eine Option
zum Beenden, normalerweise müsste das über die
Schaltäche Exit gehen.
Abbildung a: Startleiste Anwendung
Abbildung b: Die ARD-EPG-Anwendung, Broadcast-
Video, wird über die linke Taste angezeigt, und kann
über das Drücken der Taste 0 beendet werden.
HbbTV-Anwendungen verwenden Schlüssel auf der
Fernbedienung, um mit dem Benutzer interagieren
zu können. Wird eine HbbTV-Anwendung gestartet
wird, werden manche Schlüssel über die Anwendung
gesteuert. Beispielswiese kann die numerische
Kanalauswahl möglicherweise in einer Teletext-
Anwendung nicht mehr laufen, bei der die Nummer
die Teletext-Seiten anzeigen.
Für das HbbTV ist eine AV-Streaming-Fähigkeit
der Plattform erforderlich. Es gibt zahlreiche
Anwendungen, die VOD liefern (Video-On-Demand/
auf Abruf) und Catch-Up-TV-Dienste. Der Benutzer
kann die Schlüssel Pause, Stopp, Vorwärts und
Rückwärtsspulen an der Fernbedienung verwenden,
um mit dem AV-Inhalt interagieren zu können.
Hinweis: Sie können diese Funktion über das Menü Weitere
Einstellungen im Menü System>Optionen aktivieren bzw.
deaktivieren.

Deutsch - 59 -
Smart Center
Smart Center ist eine mobile App, die auf iOS- und
Android-Plattformen läuft. Sie können so ganz
einfach Ihre Lieblingssendungen und Liveprogramme
von Ihrem Smart TV-Gerät auf Ihr Tablet oder
Mobiltelefon streamen. Außerdem können Sie
die Portalanwendungen starten, Ihr Tablet als
Fernbedienung Ihres Fernseher nutzen, sowie
Mediadateien teilen.
Hinweis: Die Verfügbarkeit aller Funktionen dieser
App ist abhängig vom jeweiligen TV-Modell und dessen
Eigenschaften.
Erste Schritte
Um die Smart Center-Funktionen zu nutzen, müssen
alle Verbindungen richtig funktionieren. Um Ihr
Netzwerk drahtlos zu verbinden, stecken Sie den
WLAN-Adapter in einen der USB-Anschlüsse, sofern
Ihr Fernseher nicht über ein internes WLAN-Modul
verfügt. Um die internetbasierten Funktionen nutzen
zu können, muss Ihr Modem/Router mit dem Internet
verbunden sein.
WICHTIG: Stellen Sie sicher, das Fernseher und
Mobilgerät mit demselben Netzwerk verbunden sind.
Zum Teilen von Media-Inhalten muss die
Option Audio Video Sharing aktiviert werden
(sofern vorhanden). Drücken Sie die MENU-
Taste auf der Fernbedienung, wählen Sie das
System>Option>Weitere Einstellungen-Menü und
drücken Sie OK. Markieren Sie Audio-Video-Sharing
und stellen dies auf Aktiviert. Ihr Fernseher ist jetzt
bereit, um Ihr Mobilgerät anzuschließen.
Installieren Sie die Smart Center-Anwendung auf
Ihrem Mobilgerät.
Starten Sie die Smart Center-Anwendung. Wenn
alle Verbindungen richtig konguriert sind, sehen Sie
auf Ihrem Mobilgerät den Namen Ihres Fernsehers.
Falls der Name Ihres Fernseher nicht in der Liste
erscheint, warten Sie eine Weile und tippen dann
noch einmal auf das Neu LadenWidget. Wählen Sie
Ihren Fernseher aus der Liste.
Mobilgerät-Anzeige
Auf dem Hauptbildschirm können Sie auf verschiedene
Funktionen zugreifen.
Die Anwendung lädt ein aktuelle Kanalliste vom
Fernseher, sobald sie startet.
MEINE KANÄLE: Die Programme der ersten vier
Kanäle auf der von Fernseher geladenen Liste werden
angezeigt. Sie können die aufgelisteten Programme
ändern. Halten Sie dafür die Programmvorschaubilder
gedrückt. Eine Liste der Kanäle wird angezeigt, und
Sie können Kanäle beliebig auswechseln.
TV: Sie können sich Inhalte über den TV-Tab ansehen.
In diesem Modus können Sie durch die von Ihrem
Fernseher geladene Kanalliste navigieren und auf die
Miniaturansichten klicken, um die Informationsseiten
anzuzeigen.
EPG: Sie können die Sendezeiten ausgewählter
Kanallisten über diesen Tab sehen. Sie können auch
durch die Kanäle navigieren, indem Sie auf den
ausgewählten Kanal im EPG-Raster drücken. Bitte
beachten Sie, dass das Aktualisieren/Neuladen der
EPG-Informationen abhängig von der Qualität Ihres
Netzwerks und Internet-Dienstes einige Zeit dauern
kann.
Hinweis: Eine Internet-Verbindung ist für WEB-basierte
EPG-Informationen erforderlich.
PORTAL: Dieser Tab zeigt die Portal-Anwendungen
in einer scrollbaren Ansicht. Sofern nicht FollowMeTV
(wenn vorhanden) aktiviert ist, wird die ausgewählte
Anwendung auf Ihrem TV-Bildschirm angezeigt.
Hinweis: Eine Internet-Verbindung ist erforderlich. Dieser Tab
ist aktiviert, wenn eine Portal-Seite verwendet wird.
EINSTELLUNGEN: Kongurieren Sie die Anwendung
nach Ihren Wünschen. Sie können ändern;
Ruhebildschirm (Nur in IOS): Die Anzeige des
Geräts wechselt automatisch in den Ruhezustand,
wenn eine bestimmte Zeit verstrichen ist.
Standardmäßig ist dieser deaktiviert, d.h. dass die
Anzeige sich nicht abschaltet.
Selbst-aktivierendes FollowMe TV: Die
FollowMe TV-Funktion (sofern vorhanden) startet
automatisch, wenn diese Einstellung aktiviert ist.
Standardmäßig deaktiviert.
Automatische Verbindung zum Fernseher:
Sofern aktiviert verbindet sich Ihr Mobilgerät
automatisch mit dem Fernseher, zu dem die letzte
Verbindung bestand, und überspringt dabei die
Anzeige TV-Geräte-Suche.
Fernsehgerät wechseln (Nur in IOS): Zeigt das
aktuell verbundene TV-Gerät. Sie können auf diese
Einstellung drücken, um zur Anzeige "TV-Gerät
suchen" zu gehen und zu einem anderen Apparat
zu wechseln.
Benutzerdenierte Kanalliste bearbeiten: Sie
können Ihre benutzerdenierte Kanalliste in dieser
Einstellung bearbeiten.
Wählen Sie eine Kanallistenquelle: Sie können
die in dieser Anwendung zu verwendende
Kanallistenquelle auswählen. Als Optionen sind
"TV-Liste" und "Benutzerdenierte Liste" möglich.
Zusätzlich können Sie die Option "Meine Auswahl
erinnern" aktivieren, um die Kanalistenauswahl
dauerhaft festzulegen. In diesem Fall wird die
ausgewählte Quelle, sofern sie erreichbar ist, in
der Anwendung verwendet.
Version-Nr.: Zeigt die aktuelle Version der
Anwendung an.

Deutsch - 60 -
Informationsseite
Um die jeweilige Informationsseite zu öffnen, tippen
Sie ein Programm an. Auf der Informationsseite
nden Sie detailierte Informationen zu den von Ihnen
gewählten Programmen. Auf dieser Seite finden
sich Tab wie z. B. "Einzelheiten", "Cast&Crew" und
"Videos".
DETAILS: Dieser Tab bietet eine Zusammenfassung
und weitere Informationen über ausgewählte
Programme. Dort finden Sie auch Links zu
den Facebook- und Twitterseiten ausgewählter
Programme.
CAST&CREW: Zeigt alle an diesem Programm
Beteiligten an.
VIDEOS: Bietet Youtube-Videos zu ausgewählten
Programmen an.
Hinweis: Für einige Fumktionenist möglicherweise eine
Internetverbindung erforderlich.
FollowMe TV-Funktion (Sofern Verfügbar)
Tippen Sie auf das FOLLOW ME TV-Widget, das
sich links unten auf dem Bildschirm Ihres Mobilgeräts
bendet, um das Layout der FollowMe-Funktioen
zu ändern.
Tippen Sie auf das Play-Icon um das Streaming
vom Fernseher auf Ihr Mobilgerät zu starten. Nur
verfügbar, wenn Ihr Gerät innerhalb der Reichweite
Ihres Router ist.
Spiegel-Modus
Dieser Modus der FollowMe TV-Funktion ist
standardmäßig aktiviert und erlaubt das Streaming
von Inhalten anderer ausgewählter TV-Quellen und
des Medienbrowsers.
Hinweise:
Bitte beachten Sie, dass digitale (DVB-T/C/S) SD-Kanäle
unterstützt werden.
Mehrsprachige Audio-Unterstützung und Untertitel Ein-/Aus-
Funktion sind nicht funktionsfähig.
Die Performance des Streams kann in Abhängigkeit von der
Qualität Ihrer Verbindung schwanken.
Seite Medien teilen
Um auf das Widget Medien teilen zuzugreifen, tippen
Sie auf den Aufwärtspfeil in der unteren linke Seite
des Bildschirms.
Wenn das Widget Medien teilen berührt wird,
erscheint eine Anzeige, in der Sie den Mediendateityp
zu Teilen mit Ihrem Fernseher aussuchen können.
Hinweis: Nicht alle Bilddateiformate werden unterstützt. Die
Funktion ist nicht verfügbar, wenn die Audio Video Sharing-
Funktion nicht unterstützt wird.
Portal Launcher
Um auf das Widget Portal Launcher ( ) zuzugreifen,
tippen Sie auf den Aufwärtspfeil in der unteren linke
Seite des Bildschirms.
Sie können auf die Portal-Seite zugreifen, indem Sie
auf den Portal Launcher tippen.
Hinweis: Eine Internet-Verbindung ist erforderlich. Die
Funktion ist nicht verfügbar, wenn die Portalseite nicht
verwendet wird.
Smart Remote-Funktion
Sie können Ihr Mobilgerät als Fernbedienung für Ihr
TV-Gerät benutzen, sobald es mit dem Fernseher
verbunden ist. Um das Smart-Fernbedienung-
Funktionsfeature zu nutzen, tippen Sie auf die Taste
Aufwärtspfeil auf der linken Seite unten auf dem
Bildschirm.
Spracherkennung
Sie können auf das Widget Mikrofon( ) tippen und
Ihre Anwendung steuern, indem Sie Sprachbefehle
wie “Portal!”, “Volume Up/Down!” (Volumen Hoch/
Runter!), “Programme Up/Down!!” (Programm Hoch/
Runter) geben.
Hinweis: Die Funktion ist nur für Android-Geräte verfügbar.
Bitte beachten Sie, dass nicht alle Sprachen durch die
Spracherkennungsfunktion unterstützt werden.
Tastatur-Seite
Die Tastaturseite kann auf zwei Wegen geöffnet
werden; durch das Drücken des Widgets Tastatur
( ) auf dem Anwendungsbildschirm oder automatisch
durch den Erhalt eines Kommandos durch den
Fernseher.
Anforderungen
1. Smart TV
2. Netzwerkanschluss
3. Mobilgerät mit Android oder iOS-Plattform
(Android-Betriebssystem 4.0 oder höher, iOS 6
oder höhere Version)
4. Smart Center-App (in den Online-Stores für
Android- oder iOS-basierte Apps erhältlich)
5. Router-Modem
6. USB-Speichergerät im FAT32-Format (erforderlich
für FollowMe TV und PVR-Funktionen, sofern
verfügbar)
Hinweise:
Für Android-Geräte, die Bildschirmgrößen Normal(mdpi),
Large(hdpi) und Extra Large(xhdpi) werden unterstützt.
Geräte mit 3''-Bildschirmen oder kleiner, werden nicht
unterstützt.
Für iOS-Geräte, alle Bildschirmgrößen werden unterstützt.
Die Benutzeroberäche der Smart-Center-Anwendung kann
sich entsprechend der von Ihnen auf Ihrem Gerät installierten
Version ändern.

English - 61 -
Contents
Safety Information ................................................62
Markings on the Product.......................................62
Environmental Information....................................63
Features ...............................................................63
Accessories Included............................................64
Standby Notications ............................................64
TV Control Buttons & Operation ........................... 64
Inserting the Batteries into the Remote ................64
Connect Power ....................................................65
Antenna Connection ............................................. 65
Notication ............................................................65
Remote Control ....................................................66
Connections..........................................................67
Switching On/Off ...................................................68
First Time Installation............................................68
Media Playback via USB Input .............................68
Media Browser Menu............................................69
FollowMe TV (if available) ....................................69
CEC and CEC RC Passthrough ........................... 69
E-Manual ..............................................................69
General TV Operation ..........................................74
Using the Channel List .........................................74
Conguring Parental Settings ...............................74
Electronic Programme Guide (EPG) ....................74
Teletext Services ..................................................75
Software Upgrade.................................................75
Troubleshooting & Tips ......................................... 75
PC Input Typical Display Modes ........................... 76
AV and HDMI Signal Compatibility .......................76
Supported Video File Formats for USB Mode ......77
Supported Picture File Formats for USB Mode ....77
Supported Audio File Formats for USB Mode ......78
Supported DVI Resolutions ..................................79
Internet Portal .......................................................83
Internet Browser ...................................................84
HBBTV System.....................................................85
Smart Center ........................................................86

English - 62 -
Safety Information
Don’t operate your TV in extreme ambient
conditions as this may cause damage to your TV.
CAUTION
RISK OF ELECTRIC SHOCK
DO NOT OPEN
CAUTION: TO REDUCE THE RISK OF ELECTRIC SHOCK DO
NOT REMOVE COVER (OR BACK).
NO USER-SERVICEABLE PARTS INSIDE. REFER
SERVICING TO QUALIFIED SERVICE PERSONNEL.
Note: Follow the on screen instructions for operating the
related features.
In extreme weather (storms, lightning) and long
inactivity periods (going on holiday) disconnect
the TV set from the mains. The mains plug is
used to disconnect TV set from the mains and
therefore it must remain readily operable.
This sign is present wherever there is very
important information on operation and
maintenance of the appliance in the literature
accompanying it.
IMPORTANT - Please read these
instructions fully before installing or
operating
WARNING: Never let people (including
children) with reduced physical, sensory or
mental capabilities or lack of experience and / or
knowledge use electrical devices unsupervised.
• For ventilation purposes, leave a free space of at
least 10 cm all around the set.
•Do not block ventilation holes.
•Do not place the TV on sloping or unstable surfaces,
the TV may tip over.
• Use this device in moderate climates.
• The power cord plug should be easily accessible. Do
not place the TV, furniture, etc. on the power cord.
A damaged power cord/plug can cause re or give
you an electric shock. Handle the power cord by the
plug, do not unplug the TV by pulling the power cord.
Never touch the power cord/plug with wet hands
as this could cause a short circuit or electric shock.
Never make a knot in the power cord or tie it with
other cords. When damaged it must be replaced,
this should only be done by qualied personnel.
•Do not use this TV in a humid or damp environment.
Do not expose the TV to liquids. In case the cabinet
contacts any liquids unplug the TV immediately
and have it checked by qualied personnel before
operating it any further.
•Do not expose the TV to direct sunlight,
open ames or place it near intense heat
sources such as electric heaters.
• Listening in excessive volumes from earphones and
headphones may cause hearing loss.
• Ensure that no open ame sources, such as lit
candles, are placed on top of the TV.
• To prevent injuries, this TV must be securely
attached to a wall by carefully following the
instructions (if the option is available).
• Occasionally, a few non-active pixels may appear
on the screen as a xed blue, green or red point.
Please note that this does not affect the performance
of your product. Take care not to scratch the screen
with ngernails or other hard objects.
• Before cleaning, unplug the TV from the wall socket.
Only use a soft, dry cloth while cleaning.
Warning
Serious injury or death risk
Risk of electric shock
Dangerous voltage risk
Caution
Injury or property damage risk
Important
Operating the system correctly
Notice
Additional notes marked
Markings on the Product
The following symbols are used on the product as
a marker for restrictions and precautions and safety
instructions. Each explanation shall be considered
where the product bears related marking only. Note
such information for security reasons.
Class II Equipment: This appliance is
designed in such a way that it does not require
a safety connection to electrical earth.
Class II Equipment With Functional
Earthing: This appliance is designed in such
a way that it does not require a safety
connection to electrical earth, the earth connection is
used for functional purposes.
Protective Earth Connection: The marked
terminal is intended for connection of the
protective earthing conductor associated with
the supply wiring.
Hazardous Live Terminal: The marked
terminal(s) is/are hazardous live under normal
operating conditions.
Caution, See Operating Instructions: The
marked area(s) contain(s) user replaceable
coin or button cell batteries.
Class 1 Laser Product:
This product contains Class
1 laser source that is safe
under reasonably foreseeable
conditions of operation.
i
CLASS 1
LASER PRODUCT

English - 63 -
WARNING
Do not ingest the battery, Chemical Burn
Hazard
(The accessories supplied with or) This pro-
duct may contain a coin/button cell battery.
If the coin/button cell battery is swallowed,
it can cause severe internal burns in just 2
hours and can lead to death.
Keep new and used batteries away from
children.
If the battery compartment does not close
securely, stop using the product and keep it
away from children.
If you think batteries might have been swal-
lowed or placed inside any part of the body,
seek immediate medical attention.
WARNING
Never place a television set in an unstable
location. A television set may fall, causing
serious personal injury or death. Many inju-
ries, particularly to children, can be avoided
by taking simple precautions such as;
• Using cabinets or stands recommended by
the manufacturer of the television set.
• Only using furniture that can safely support
the television set.
• Ensuring the television set is not overhanging
the edge of the supporting furniture.
• Not placing the television set on all furniture
(for example, cupboards or bookcases)
without acnhoring both the furniture and the
television set to a suitable support.
• Educating children about the dangers of
climbing on furniture to reach the television
set or its controls.
If your existing television set is being retained and
relocated, the same considerations as above should
be applied.
Environmental Information
This television is designed to be environment friendly.
To reduce energy consumption, you can follow these
steps:
If you set the Energy Saving to Minimum, Medium,
Maximum or Auto the TV will reduce the energy
consumption accordingly. If you like to set the
Backlight to a xed value set as Custom and adjust
the Backlight (located under the Energy Saving
setting) manually using Left or Right buttons on the
remote. Set as Off to turn this setting off.
Note: Available Energy Saving options may differ depending
on the selected Mode in the System>Picture menu.
The Energy Saving settings can be found in the
System>Picture menu. Note that some picture
settings will be unavailable to be changed.
If pressed Right button while Auto option is selected or
Left button while Custom option is selected, “Screen
will be off in 15 seconds.” message will be displayed
on the screen. Select Proceed and press OK to turn
the screen off immediately. If you don’t press any
button, the screen will be off in 15 seconds. Press
any button on the remote or on the TV to turn the
screen on again.
Note: Screen Off option is not available if the Mode is set
to Game.
When the TV is not in use, please switch off or
disconnect the TV from the mains plug. This will also
reduce energy consumption.
Features
• TV supports Ultra HD (Ultra High Denition - also
known as 4K) which provides resolution of 3840 x
2160 (4K:2K). It equals 4 times the resolution of Full
HD TV by doubling the pixel count of the Full HD TV
both horizontally and vertically. Ultra HD contents are
supported from HDMI, USB inputs and over DVB-T2
and DVB-S2 broadcasts.
• Remote controlled colour TV
• Fully integrated digital terrestrial/cable TV (DVB-
T-T2/C)
• HDMI inputs to connect other devices with HDMI
sockets
• USB input
• OSD menu system
• Scart socket for external devices (such as DVD
Players, PVR, video games, etc.)
• Stereo sound system
• Teletext
• Headphone connection
• Automatic programming system
• Manual tuning
• Automatic power down after up to eight hours.

English - 64 -
• Sleep timer
• Child lock
• Automatic sound mute when no transmission.
• NTSC playback
• AVL (Automatic Volume Limiting)
• PLL (Frequency Search)
• PC input
• Game Mode (Optional)
• Picture off function
• Ethernet (LAN) for Internet connectivity and service
• 802.11n WIFI Support via USB dongle (not supplied)
• Audio Video Sharing
• HbbTV
Accessories Included
• Remote Control
• Batteries: 2 x AAA
• Instruction Book
• Side AV Connection Cable
• Mini Scart Adapter Cable
StandbyNotications
If the TV does not receive any input signal (e.g. from
an aerial or HDMI source) for 5 minutes, it will go
into standby. When you next switch-on, the following
message will be displayed: “TV switched to stand-by
mode automatically because there was no signal
for a long time.” Press OK to continue.
If the TV is on and it isn’t being operated for a while
it will go into standby. When you next switch-on, the
following message will be displayed. “TV switched to
stand-by mode automatically because no operation
was made for a long time.” Press OK to continue.
TV Control Buttons & Operation
+
P/CH
+
TV/AV
1. Standby/On button
2. Source button
3. Programme +/- buttons
4. Volume +/- buttons
Press the Volume +/- buttons simultaneously to
view main menu and use Programme +/- buttons to
navigate and Volume +/- buttons to change value.
Note: The position of the control buttons may differ
depending on the model.
Operation with the Remote Control
Press the Menu button on your remote control to
display main menu screen. Use the directional buttons
to select a menu tab and press OK to enter. Use the
directional buttons again to select or set an item. Press
Return/Back or Menu button to quit a menu screen.
Input Selection
Once you have connected external systems to your
TV, you can switch to different input sources. Press the
Source button on your remote control consecutively
to select the different sources.
Changing Channels and Volume
You can change the channel and adjust the volume
by using the Volume +/- and Programme +/- buttons
on the remote.
Inserting the Batteries into the Remote
Remove the back cover to reveal the battery
compartment. Insert two size AAA batteries. Make
sure the (+) and (-) signs match (observe correct
polarity). Do not mix old and new batteries. Replace
only with same or equivalent type. Place the cover
back on.

English - 65 -
Connect Power
IMPORTANT: The TV set is designed to operate on
220-240V AC, 50 Hz socket. After unpacking, allow
the TV set to reach the ambient room temperature
before you connect the set to the mains. Plug the
power cable to the mains socket outlet.
Antenna Connection
Connect the aerial or cable TV plug to the AERIAL
INPUT (ANT-TV) socket located on the rear bottom
side of the TV.
Rear bottom side of the TV
Notication
TRADEMARK ACKNOWLEDGMENT
The terms HDMI and High-Definition Multimedia
Interface, and the HDMI Logo are trademarks or
registered trademarks of HDMI Licensing LLC in the
United States and other countries.
Manufactured under license from Dolby Laboratories.
Dolby and the double-D symbol are trademarks of
Dolby Laboratories.
YouTube and the YouTube logo are trademarks of
Google Inc.
Information for Users on Disposal of Old
Equipment and Batteries
[European Union only]
Equipment bearing these symbols should not be
disposed as general household waste.
You should look for appropriate recycling facilities and
systems for the disposal of these products.
Notice: The sign Pb below the symbol for batteries indicates
that this battery contains lead.
Products
Battery
Specication
TV Broadcasting
PAL BG/I/DK/LL’
SECAM BG/DK
Receiving Channels
VHF (BAND I/III) - UHF
(BAND U) - HYPERBAND
Digital Reception
Fully integrated digital
terrestrial-cable TV
(DVB-T-C)
(DVB-T2 compliant)
Number of Preset
Channels
1.000
Channel Indicator On Screen Display
RF Aerial Input 75 Ohm (unbalanced)
Operating Voltage 220-240V AC, 50Hz.
Audio German+Nicam Stereo
Audio Output Power
(WRMS.) (10% THD)
2 x 10W
Power Consumption (W) 125W
Weight (Kg) 13,30
TV Dimensions DxLxH
(with foot) (mm)
275 x 1081 x 687
TV Dimensions DxLxH
(without foot) (mm)
32/65 x 1081 x 627
Display 48”
Operation temperature
and operation humidity
0ºC up to 40ºC, 85%
humidity max

English - 66 -
Remote Control
TV
1. Standby: Switches On / Off the TV
2. TV: Displays channel list / Switches to TV Source
3. Volume +/-
4. Menu: Displays TV menu
5. OK: Conrms user selections, holds the page (in TXT
mode), views channel list (DTV mode)
6. Back/Return: Returns to previous screen, opens
index page (in TXT mode)
7. Internet: Opens the portal page, where you can reach
many web based applications
8. My button 1 (*)
9. Source: Shows all available broadcast and content
sources
10. Coloured Buttons: Follow the on-screen instructions
for coloured button functions
11. Language: Switches among sound modes (analogue
TV), displays and changes audio/subtitle language
(digital TV, where available)
12. Rapid reverse: Moves frames backwards in media
such as movies
13. Pause: Pauses the media being played, starts
timeshift recording
14. No function
15. Play: Starts to play selected media
16. Stop: Stops the media being played
17. Rapid advance: Moves frames forward in media such
as movies
18. Subtitles: Turns subtitles on and off (where available)
19. Screen: Changes the aspect ratio of the screen
20. Text: Displays teletext (where available), press again
to superimpose the teletext over a normal broadcast
picture (mix)
21. Media browser: Opens the media browsing screen
22. EPG (Electronic programme guide): Displays the
electronic programme guide
23. Exit: Closes and exits from displayed menus or
returns to previous screen
24. Directional buttons: Helps navigate menus, content
etc. and displays the subpages in TXT mode when
pressed Right or Left
25. Quick Menu: Displays a list of menus for quick access
26. Info: Displays information about on-screen content,
shows hidden information (reveal - in TXT mode)
27. Programme +/-
28. Mute: Completely turns off the volume of the TV
29. Swap: Quickly cycles between previous and current
channels or sources
30. Numeric buttons: Switches the channel, enters a
number or a letter in the text box on the screen.
31. Netix: Launches the Netix application, if this feature
is supported by your TV
(*) MY BUTTON:
This button may have a default function depending on the
model. However you can set a special function to this button
by pressing on it for ve seconds when on a desired source
or channel. A conrmation message will be displayed on
the screen. Now the MY BUTTON is associated with the
selected function.
Note that if you perform First Time Installation, MY BUTTON
will return to its default function.

English - 67 -
Connections
Connector Type Cables Device
Mini Scart
Connection
(bottom)
Mini Scart
adapter cable
VGA
Connection
(bottom)
AUDIO IN
PC/YPbPr
Audio
Connection
(back)
YPbPr/PC Audio Cable
HDMI
Connection
(bottom&side)
SPDIF
SPDIF
(Optical Out)
Connection
(back)
SIDE AV
Side AV
(Audio/Video)
Connection
(side)
Audio/Video
Cable
Side Audio/Video
Connection Cable
HEADPHONE
Headphone
Connection
(side)
YPBPR
YPbPr Video
Connection
(back)
YPbPr Connection Cable
USB
Connection
(back&side)
CI
Connection
(side)
CAM
module
LAN
Ethernet
Connection
(back)
LAN / Ethernet Cable
Subwoofer
Connection
(back)
NOTE: When connecting
a device via the YPbPr or Side
AV input, you must use the
connection cables to enable
connection. See the illustrations
on the left side. | To enable
PC/YPbPr audio, you will need
to use the Back Audio inputs
with a YPbPr/PC audio cable
for audio connection. | If an
external device is connected via
the SCART socket, the TV will
automatically switch to AV mode.|
When receiving DTV channels
(Mpeg4 H.264) or while in Media
Browser mode, output will not be
available via the scart socket. |
When using the wall mounting
kit (available from third party
in the market, if not supplied),
we recommend that you plug all
your cables into the back of the
TV before mounting on the wall.
| Insert or remove the CI module
only when the TV is SWITCHED
OFF. You should refer to the
module instruction manual for
details of the settings. | The
USB input on the back of the
TV(USB 2.0) supports devices up
to 500mA. Connecting devices
that have current value above
500mA may damage your TV. For
the USB inputs on the side of the
TV(USB 3.0) this limit value is 1A.
| By connecting an HDMI cable to
your TV, you have to use only a
shielded HDMI cable to guarantee
a sufficient immunity against
parasitic frequency radiation. And
make sure to use a High-Speed
HDMI cable that can transmit
high denition signals, such as
4K contents, for trouble-free
transmission.
If you want to connect a
device to the TV, make
sure that both the TV
and the device are turned off
before making any connection.
After the connection is done, you
can turn on the units and use
them.

English - 68 -
Switching On/Off
To Switch the TV On
Connect the power cord to a power source such as a
wall socket (220-240V AC, 50 Hz).
To switch on the TV from standby mode either:
• Press the Standby button, Programme +/- or a
numeric button on the remote control.
• Press the Standby button or Programme +/- on
the TV.
The TV will then switch on.
To Switch the TV Off
Press the Standby button on the remote control or
press the Standby button on the TV, then the TV
switches into standby mode.
To power down the TV completely, unplug the
power cord from the mains socket.
Note: When the TV is switched into standby mode, the
standby LED can blink to indicate that features such as
Standby Search, Over Air Download or Timer is active. The
LED can also blink when you switch on the TV from standby
mode.
First Time Installation
When turned on for the first time, the language
selection screen is displayed. Select the desired
language and press OK.
On the next screen, set your preferences using the
directional buttons.
Note: Depending on the Country selection you may be asked
to set and conrm a PIN at this point. The selected PIN cannot
be 0000. You have to enter it if you are asked to enter a PIN
for any menu operation later.
About Selecting Broadcast Type
Aerial: If Aerial broadcast search option is turned on,
the TV will search for digital terrestrial broadcasts after
other initial settings are completed.
Cable: If Cable broadcast search option is turned on,
the TV will search for digital cable broadcasts after
other initial settings are completed. According to your
other preferences a conrmation message may be
displayed before starting to search. Select YES and
press OK to proceed. To cancel operation, select NO
and press OK. You can select Network or set values
such as Frequency, Network ID and Search Step.
When nished, press OK button.
Note: Searching duration will change depending on the
selected Search Step.
Analogue: If Analogue broadcast search option is
turned on, the TV will search for analogue broadcasts
after other initial settings are completed.
Additionally you can set a broadcast type as your
favourite one. Priority will be given to the selected
broadcast type during the search process and the
channels of it will be listed on the top of the Channel
List. When nished, press OK to continue.
You can activate Store Mode option at this point.
This option will congure your TV’s settings for store
environment and depending on the TV model being
used, the supported features of it may be displayed
on the top of the screen as an info banner. This option
is intended only for store use. It is recommended to
select Home Mode for home use. This option will be
available in System>Options>More menu and can
be turned off/on later.
Press OK button on the remote control to continue
and the Network/Internet Settings menu will be
displayed. Please refer to Connectivity section to
congure a wired or a wireless connection. After the
settings are completed press OK button to continue.
To skip to the next step without doing anything press
the Rapid advance button on the remote.
After the initial settings are completed TV will start
to search for available broadcasts of the selected
broadcast types.
After all the available stations are stored, scan results
will be displayed. Press OK to continue. The Edit
Channel List menu will be displayed next. You can
edit the channel list according to your preferences or
press the Menu button to quit and watch TV.
While the search continues a message may appear,
asking whether you want to sort channels according
to the LCN(*). Select Yes and press OK to conrm.
(*) LCN is the Logical Channel Number system that organizes
available broadcasts in accordance with a recognizable
channel number sequence (if available).
Note: Do not turn off the TV while initializing first time
installation. Note that, some options may not be available
depending on the country selection.
Media Playback via USB Input
You can connect 2.5” and 3.5” inch (hdd with external power
supply) external hard disk drives or USB memory stick to your
TV by using the USB inputs of the TV.
IMPORTANT! Back up the les on your storage devices
before connecting them to the TV. Manufacturer will
not be responsible for any le damage or data loss.
Certain types of USB devices (e.g. MP3 Players)
or USB hard disk drives/memory sticks may not be
compatible with this TV. The TV supports FAT32 and
NTFS disk formatting.
While formatting USB hard drives which have
more than 1TB (Tera Byte) storage space you may
experience some problems in the formatting process.
Wait a little while before each plugging and unplugging
as the player may still be reading les. Failure to do
so may cause physical damage to the USB player
and the USB device itself. Do not pull out your drive
while playing a le.

English - 69 -
You can use USB hubs with your TV’s USB inputs.
External power supplied USB hubs are recommended
in such a case.
It is recommended to use the TV’s USB input(s)
directly, if you are going to connect a USB hard disk.
Note: When viewing image les the Media Browser menu
can only display 1000 image les stored on the connected
USB device.
Media Browser Menu
You can play photo, music and movie les stored on a
USB disk by connecting it to your TV. Connect a USB
disk to one of the USB inputs located on the side of
the TV. Pressing the Menu button while in the Media
Browser mode will access the Picture, Sound and
Settings menu options. Pressing the Menu button
again will exit from this screen. You can set your Media
Browser preferences by using the Settings menu.
Loop/Shufe Mode Operation
Start playback with the Play
button and activate
All les in the list will be
continuously played in original
order
Start playback with the OK
button and activate
The same le will be played
continuously (repeat)
Start playback with the Play
button and activate
All les in the list will be
played once in random order
Start playback with the Play
button and activate ,
All les in the list will be
continuously played in the
same random order.
FollowMe TV (if available)
With your mobile device you can stream the current
broadcast from your smart TV using the FollowMe
TV feature. Install the appropriate Smart Center
application to your mobile device. Start the application.
For further information on using this feature refer to
the instructions of the application you use.
Note: This application may not be compatible with all mobile
devices. HD channels are not supported and both of the
devices must be connected to the same network.
CEC and CEC RC Passthrough
This function allows to control the CEC-enabled
devices, that are connected through HDMI ports by
using the remote control of the TV.
The CEC option in the System>Options>More menu
should be set as Enabled at rst. Press the Source
button and select the HDMI input of the connected
CEC device from the Sources List menu. When
new CEC source device is connected, it will be listed
in source menu with its own name instead of the
connected HDMI ports name(such as DVD Player,
Recorder 1 etc.).
The TV remote is automatically able to perform the
main functions after the connected HDMI source has
been selected.
To terminate this operation and control the TV via
the remote again, press Quick Menu button on the
remote, highlight the CEC RC Passthrough and
set as Off by pressing Left or Right button. This
feature can also be enabled or disabled under the
System>Options>More menu.
The TV supports also ARC(Audio Return Channel)
feature. This feature is an audio link meant to replace
other cables between the TV and the audio system
(A/V receiver or speaker system).
When ARC is active, TV does not mute its other audio
outputs automatically. So you need to decrease TV
volume to zero manually, if you want to hear audio
from connected audio device only (same as other
optical or co-axial digital audio outputs). If you want
to change connected device’s volume level, you
should select that device from the source list. In that
case volume control keys are directed to connected
audio device.
Note: ARC is supported only via the HDMI3 input.
System Audio Control
Allows an Audio Amplier/Receiver to be used with
the TV. The volume can be controlled using the
remote control of the TV. To activate this feature set
the Speakers option in the System>Options>More
menu as Amplier. The TV speakers will be muted
and the sound of the watched source will be provided
from the connected sound system.
Note: The audio device should support System Audio Control
feature and CEC option should be set as Enabled.
E-Manual
You can nd instructions for your TV’s features in
the E-Manual.
To use E-Manual, press to the Info button while main
menu is displayed on the screen or press Quick Menu
button, select Information Booklet and press OK.
By using the directional buttons select a desired
category. Every category includes different topics.
Select a topic and press OK to read instructions.
To close the E-Manual screen press the Exit or Menu
button.
Note: The contents of the E-Manual may vary according to
the model.

English - 70 -
TV Menu Contents
System - Picture Menu Contents
Mode
You can change the picture mode to suit your preference or requirements. Picture mode
can be set to one of these options: Cinema, Game, Sports, Dynamic and Natural.
Contrast
Adjusts the light and dark values on the screen.
Brightness
Adjusts the brightness values on the screen.
Sharpness
Sets the sharpness value for the objects displayed on the screen.
Colour
Sets the colour value, adjusting the colours.
Energy Saving
For setting the Energy Saving to Custom, Minimum, Medium, Maximum, Auto,
Screen Off or Off.
Note: Available options may differ depending on the selected Mode.
Backlight
This setting controls the backlight level. The backlight function will be inactive if the
Energy Saving is set to an option other then Custom.
Advanced Settings
Dynamic Contrast
You can change the dynamic contrast ratio to desired value.
Noise Reduction
If the signal is weak and the picture is noisy, use the Noise Reduction setting to reduce
the amount of noise.
Colour Temp
Sets the desired colour temperature value. Cool, Normal, Warm and Custom options are
available.
White Point
If the Colour Temp option is set as Custom, this setting will be available. Increase the
‘warmth’ or ‘coolness’ of the picture by pressing Left or Right buttons.
Picture Zoom
Sets the desired image size format.
Film Mode
Films are recorded at a different number of frames per second to normal television programmes.
Turn this feature on when you are watching lms to see the fast motion scenes clearly.
Skin Tone
Skin tone can be changed between -5 and 5.
Colour Shift
Adjust the desired colour tone.
HDMI Full Range
While watching from a HDMI source, this feature will be visible. You can use this feature to
enhance blackness in the picture.
PC Position
Appears only when the input source is set to VGA/PC.
Autoposition
Automatically optimizes the display. Press OK to optimize.
H Position
This item shifts the image horizontally to the right hand side or left hand side of the screen.
V Position
This item shifts the image vertically towards the top or bottom of the screen.
Dot Clock
Dot Clock adjustments correct the interference that appear as vertical banding in dot
intensive presentations like spreadsheets or paragraphs or text in smaller fonts.
Phase
Depending on the input source(computer etc.) you may see a hazy or noisy picture on the
screen. You can use phase to get a clearer picture by trial and error.
Reset
Resets the picture settings to factory default settings (except Game mode).
While in VGA (PC) mode, some items in Picture menu will be unavailable. Instead, VGA mode settings will be added to the Picture
Settings while in PC mode.

English - 71 -
System - Sound Menu Contents
Volume
Adjusts the volume level.
Equalizer
Selects the equalizer mode. Custom settings can be made only when in User mode.
Balance
Adjusts whether the sound comes from the left or right speaker.
Headphone
Sets headphone volume.
Please ensure before using headphones that the headphone volume is set to a low
level, to prevent damage to your hearing.
Sound Mode
You can select a sound mode (If the viewed channel supports).
AVL (Automatic
Volume Limiting)
Sets the sound to obtain xed output level between programmes.
Headphone/Lineout
When you connect an external amplier to your TV using the headphone jack, you
can select this option as Lineout. If you have connected headphones to the TV, set
this option as Headphone.
Please ensure before using headphones that this menu item is set to Headphone.
If it is set to Lineout, the output from the headphone socket will be set to maximum
which could damage your hearing.
Dynamic Bass
Enables or disables the Dynamic Bass.
Surround sound
Surround sound mode can be changed as On or Off.
Digital Out
Sets digital out audio type.

English - 72 -
System - Options Menu Contents
Conditional Access
Controls conditional access modules when available.
Language
You may set a different language depending on the broadcaster and the country.
Parental
Enter correct password to change parental settings. You can easily adjust Menu
Lock, Maturity Lock, Child Lock or Guidance in this menu. You can also set a
new PIN or change the Default CICAM PIN using the related options.
Note: Some menu options may not be available depending on the country selection in the First Time
Installation. Default PIN can be set to 0000 or 1234. If you have dened the PIN(is requested depending on
the country selection) during the First Time Installation use the PIN that you have dened.
Timers
Sets sleep timer to turn off the TV after a certain time. Sets timers for selected
programmes.
Date/Time
Sets date and time.
Sources
Enables or disables selected source options. There are Regular, Enhanced and
Disabled options available for HDMI sources. Regular and Enhanced options are
affecting the colour settings of the selected HDMI source. To be able to watch 4K images
from an HDMI source related source setting should be set as Enhanced if the connected
device is HDMI 2.0 compatible. Set as Regular if the connected device is HDMI 1.4
compatible. Set acoordingly or disable the related HDMI source by setting as Disabled.
Network/Internet
Settings
Displays network/internet settings.
Accessibility
Displays accessibility options of the TV.
Hard of Hearing
Enables any special feature sent from the broadcaster.
Audio
Description
A narration track will be played for the blind or visually impaired audience. Press OK
to see all available Audio Description menu options. This feature is available only if
the broadcaster supports it.
Netix
If this feature is supported by your TV, you can view your ESN(*) number and deactivate
Netix.
(*) ESN number is an unique ID number for Netix, created especially to identify your TV.
More
Displays other setting options of the TV.
Menu Timeout
Changes timeout duration for menu screens.
HBBTV
You can enable or disable this feature by setting it as On or Off.
Software
Upgrade
Ensures that your TV has the latest rmware. Press OK to see the menu options.
Application
Version
Displays current software version.
Subtitle Mode
This option is used to select which subtitle mode will be on the screen (DVB subtitle /
Teletext subtitle) if both is available. Default value is DVB subtitle. This feature is available
only for the country option of Norway.
Auto TV OFF
Sets the desired time for the TV to automatically go into standby mode when not
being operated.
Store Mode
Select this mode for store display purposes. Whilst Store Mode is enabled, some
items in the TV menu may not be available.
Audio Video
Sharing
Audio Video Sharing feature allows you to share les stored on your smartphone or tablet
pc. If you have a compatible smartphone or tablet pc and the appropriate software is installed,
you can share/play photos on your TV. See instructions of your sharing software for more
information. Audio Video Sharing mode will not be available with internet portal feature.

English - 73 -
Power Up Mode
This setting congures the power up mode preference. Last State and Standby
options are available.
Virtual Remote
Enable or disable the virtual remote feature.
CEC
With this setting you can enable and disable CEC functionality completely. Press Left
or Right button to enable or disable the feature.
CEC Auto Power
On
This function allows the connected HDMI-CEC compatible device to turn on the TV
and switch to its input source automatically. Press Left or Right button to enable or
disable the feature.
Speakers
To hear the TV audio from the connected compatible audio device set as Amplier.
You can use the remote control of the TV to control the volume of the audio device.
Installation Menu Contents
Automatic
channel scan
(Retune)
Displays automatic tuning options. Digital Aerial: Searches and stores aerial DVB stations.
Digital Cable: Searches and stores cable DVB stations. Analogue: Searches and stores
analogue stations.
Manual
channel scan
This feature can be used for direct broadcast entry.
Network
channel scan
Searches for the linked channels in the broadcast system. Digital Aerial: Searches for aerial
network channels. Digital Cable: Searches for cable network channels.
Analoguene
tune
You can use this setting for ne tuning analogue channels. This feature is not available if no
analogue channels are stored.
Installation
Settings
Displays installation settings menu. Standby Search (Optional): Your TV will search for new
or missing channels while in standby. Any new found broadcasts will be shown.
Clear Service
List
Use this setting to clear channels stored. This setting is visible only when the Country option
is set to Denmark, Sweden, Norway or Finland.
Select Active
Network
This setting allows you to select only the broadcasts within the selected network to be listed
in the channel list. This feature is available only for the country option of Norway.
First time
installation
Deletes all stored channels and settings, resets TV to factory settings.

English - 74 -
General TV Operation
Using the Channel List
The TV sorts all stored stations in the Channel List.
You can edit this channel list, set favourites or set
active stations to be listed by using the Channel List
options. Press the OK/TV button to open the Channel
List. You can lter the listed channels by pressing the
Blue button or open the Edit Channel List menu by
pressing the Green button in order to make advanced
changes in the current list.
Managing the Favourite Lists
You can create four different lists of your favourite
channels. Enter the Channel List in the main menu
or press the Green button while the Channel List
is displayed on the screen in order to open the Edit
Channel List menu. Select the desired channel on
the list. You can make multiple choices by pressing
the Yellow button. Then press the OK button to open
the Channel Edit Options menu and select Add/
Remove Favourites option. Press the OK button
again. Set the desired list option to On. The selected
channel/s will be added to the list. In order to remove
a channel or channels from a favourite list follow the
same steps and set the desired list option to Off.
You can use the Filter function in the Edit Channel
List menu to lter the channels in the Channel list
permanently according to your preferences. Using this
Filter option, you can set one of your four favourite
lists to be displayed everytime the Channel list is
opened. The ltering function in the Channel list
menu will only lter the currently displayed Channel
list in order to nd a channel and tune in to it. This
changes will not remain the next time the Channel
list is opened.
ConguringParentalSettings
The Parental Settings menu options can be used to
prohibit users from viewing of certain programmes,
channels and using of menus. These settings are
located in the System>Options>Parental menu.
To display parental lock menu options, a PIN number
should be entered. After coding the correct PIN
number, Parental Settings menu will be displayed.
Menu Lock: This setting enables or disables access
to all menus or installation menus of the TV.
Maturity Lock: If this option is set, TV gets the
maturity information from the broadcast and if this
maturity level is disabled, disables access to the
broadcast.
Note: If the country option in the First Time Installation is
set as France, Italy or Austria, Maturity Lock’s value will be
set to 18 as default.
Child Lock: If this option is set to ON, the TV can only
be controlled by the remote control. In this case the
control buttons on the TV will not work.
Internet Lock: If this option is set to ON, the open
browser application in the portal will be disabled. Set
to OFF to release the application again.
Set PIN: Denes a new PIN number.
Default CICAM PIN: This option will appear as greyed
out if no CI module is inserted into the CI slot of the
TV. You can change the default PIN of the CI CAM
using this option.
Note: Default PIN can be set to 0000 or 1234. If you have
defined the PIN(is requested depending on the country
selection) during the First Time Installation use the PIN that
you have dened.
Some options may not be available depending on the country
selection in the First Time Installation.
Electronic Programme Guide (EPG)
Some channels send information about their
broadcast schedules. Press the Epg button to view
the Programme Guide menu.
There are 3 different types of schedule layouts
available, Timeline Schedule, List Schedule and
Now/Next Schedule. To switch between them follow
the instructions on the bottom of the screen.
Timeline Schedule
Zoom (Yellow button): Press the Yellow button to
see events in a wider time interval.
Filter (Blue button): Views ltering options.
Select Genre (Subtitles button): Displays Select
Genre menu. Using this feature, you can search the
programme guide database in accordance with the
genre. Info available in the programme guide will be
searched and results matching your criteria will be
highlighted.
Options (OK button): Displays event options.
Event Details (Info button): Displays detailed
information about selected programmes.
Next/Prev Day (Programme +/- buttons): Displays
the programmes of previous or next day.
Search (Text button): Displays Guide Search menu.
Now (Swap button): Displays current event of the
highlighted channel.
List Schedule(*)
(*) In this layout option, only the events of the highlighted
channel will be listed.
Prev. Time Slice (Red button): Displays the
programmes of previous time slice.
Next/Prev Day (Programme +/- buttons): Displays
the programmes of previous or next day.
Event Details (Info button): Displays detailed
information about selected programmes.
Filter (Text button): Views ltering options.
Next Time Slice (Green button): Displays the
programmes of next time slice.
Options (OK button): Displays event options.

English - 75 -
Now/Next Schedule
Navigate (Directional buttons): Press the
Directional buttons to navigate through the channels
and programmes.
Options (OK button): Displays event options.
Event Details (Info button): Displays detailed
information about selected programmes.
Filter (Blue button): Views ltering options.
Programme Options
Use the directional buttons to highlight a programme
and press OK button to display Event Options menu.
The following options are available.
Select Channel: Using this option, you can switch to
the selected channel.
Set Timer on Event / Delete Timer on Event: After
you have selected a programme in the EPG menu,
press the OK button. Select Set Timer on Event
option and press the OK button. You can set a timer
for future programmes. To cancel an already set timer,
highlight that programme and press the OK button.
Then select Delete Timer on Event option. The timer
will be cancelled.
Notes: You cannot switch to any other channel while there
is an active timer on the current channel.
It is not possible to set timer for two or more individual events
at the same time interval.
Teletext Services
Press the Text button to enter. Press again to activate
mix mode, which allows you to see the teletext page and
the TV broadcast at the same time. Press once more
to exit. If available, sections in the teletext pages will
become colour-coded and can be selected by pressing
the coloured buttons. Follow the instructions displayed
on the screen.
Digital Teletext
Press the Text button to view digital teletext information.
Operate it with the coloured buttons, cursor buttons
and the OK button. The operation method may differ
depending on the contents of the digital teletext. Follow
the instructions displayed on the digital teletext screen.
When the Text button is pressed again, the TV returns
to television broadcast.
Software Upgrade
Your TV is capable of nding and updating the rmware
automatically via the broadcast signal or via Internet.
Software upgrade search via user interface
On the main menu select System>Options and then
More. Navigate to Software upgrade and press the
OK button. In Upgrade options menu select Scan
for upgrade and press OK button to check for a new
software upgrade.
If a new upgrade is found, it starts to download
the upgrade. After the download is completed
confirm the question asking about rebooting the
TV by pressing the OK to continue with the reboot
operation.
3 AM search and upgrade mode
Your TV will search for new upgrades at 3:00 o’clock if
Automatic scanning option in the Upgrade options
menu is set to Enabled and if the TV is connected
to an aerial signal or to Internet. If a new software is
found and downloaded successfully, it will be installed
at the next power on.
Note: Do not unplug the power cord while led is blinking
during the reboot process. If the TV fails to come on after the
upgrade, unplug, wait for two minutes then plug it back in.
Troubleshooting & Tips
Tv will not turn on
Make sure the power cord is plugged in securely to
wall outlet. Check if batteries are exhausted. Press
the Power button on the TV.
Poor picture
• Check if you have selected the correct TV system.
• Low signal level can cause picture distortion. Please
check antenna access.
• Check if you have entered the correct channel
frequency if you have done manual tuning.
• The picture quality may degrade when two devices
are connected to the TV at the same time. In such
a case, disconnect one of the devices.
No picture
• This means your TV is not receiving any transmission.
Make sure the correct source has been selected.
• Is the antenna connected properly?
• Is the antenna cable damaged?
• Are suitable plugs used to connect the antenna?
• If you are in doubt, consult your dealer.
No sound
• Check if the TV is muted. Press the Mute button or
increase the volume to check.
• Sound may be coming from only one speaker. Check
the balance settings from Sound menu.
Remote control - no operation
• The batteries may be exhausted. Replace the
batteries.
Input sources - can not be selected
• If you cannot select an input source, it is possible
that no device is connected. If not;
• Check the AV cables and connections if you are
trying to switch to the input source dedicated to the
connected device.

English - 76 -
PC Input Typical Display Modes
The following table is an illustration of some of the
typical video display modes. Your TV may not support
all resolutions.
Index Resolution Frequency
1 640x350 85Hz
2 640x480 60Hz
3 640x480 72Hz
4 640x480 75Hz
5 800x600 56Hz
6 800x600 60Hz
7 800x600 72Hz
8 800x600 75Hz
9 1024x768 60Hz
10 1024x768 70Hz
11 1024x768 75Hz
12 1024x768 85Hz
13 1152x864 75Hz
14 1280x768 60Hz
15 1280x768 75Hz
16 1280x960 60Hz
17 1280x960 75Hz
18 1280x1024 60Hz
19 1280x1024 75Hz
20 1360x768 60Hz
21 1366x768 60Hz
22 1400x1050 59Hz
23 1400x1050 60Hz
24 1400x1050 75Hz
25 1440x900 60Hz
26 1440x900 75Hz
27 1600x1200 60Hz
28 1680x1050 59Hz
29 1680x1050 60Hz
30 1920x1080 60Hz
AV and HDMI Signal Compatibility
Source
Supported Signals
Available
EXT
(SCART)
PAL O
SECAM O
NTSC4.43 O
NTSC3.58
RGB 50/60 O
Side AV
PAL O
SECAM O
NTSC4.43 O
NTSC3.58 O
YPbPr
480i, 480p 60Hz O
576i, 576p 50Hz O
720p 50Hz,60Hz O
1080i 50Hz,60Hz O
HDMI
480i 60Hz O
480p 60Hz O
576i, 576p 50Hz O
720p 50Hz,60Hz O
1080i 50Hz,60Hz O
1080p
24Hz,
25Hz,
30Hz,
50Hz,
60Hz
O
3840x2160p
24Hz,
25Hz,
30Hz,
50Hz,
60Hz
O
4096x2160p
24Hz,
25Hz,
30Hz,
50Hz,
60Hz
O
(X: Not Available, O: Available)
In some cases a signal on the TV may not be displayed
properly. The problem may be an inconsistency with
standards from the source equipment (DVD, Set-top
box, etc. ). If you do experience such a problem please
contact your dealer and also the manufacturer of the
source equipment.

English - 77 -
Supported Video File Formats for USB Mode
Video Codec Resolution Bit Rate Container
MPEG1/2
1080Px2@30fps,
1080P@60fps
40Mbps
MPEG program stream (.DAT, .VOB, .MPG, .MPEG), MPEG
transport stream (.ts, .trp, .tp), MP4 (.mp4, .mov), 3GPP (.3gpp,
.3gp), AVI (.avi), MKV (.mkv), ASF (.asf)
MPEG4
MPEG program stream (.MPG, .MPEG), MP4 (.mp4, .mov),
3GPP (.3gpp, .3gp), AVI (.avi), MKV (.mkv), ASF (.asf)
XviD MP4 (.mp4, .mov), AVI (.avi), MKV (.mkv), ASF (.asf)
Sorenson H.263 FLV (.v), AVI (.avi), SWF(.swf)
H.263 MP4 (.mp4, .mov), 3GPP (.3gpp, .3gp), AVI (.avi), MKV (.mkv)
H.264
3840x2160@30fps,
1080P@60fps
135Mbps
FLV (.v), MP4 (.mp4, .mov), 3GPP (.3gpp, .3gp), MPEG
transport stream (.ts, .trp, .tp), ASF (.asf), AVI (.avi), MKV (.mkv)
Motion JPEG 720P@30fps 10Mbps
AVI (.avi), 3GPP (.3gpp, .3gp), MP4 (.mp4, .mov), MKV (.mkv),
ASF (.asf)
VP8 1080P@30fps 20Mbps MKV (.mkv), WebM (.webm)
HEVC 4K2K@60fps 160Mbps
MP4 (.mp4, .mov), MKV (.mkv), MPEG transport stream (.ts, .trp,
.tp)
VP9 4K2K@30fps 100Mbps MKV (.mkv), WebM (.webm)
Supported Picture File Formats for USB Mode
Image Photo Resolution (width x height) Remark
JPEG
Base-line 15360x8640
The limit for max resolution depends on
DRAM size
Progressive 1024x768
PNG
non-interlace 9600x6400
interlace 1200x800
BMP 9600x6400

English - 78 -
Supported Audio File Formats for USB Mode
Audio Codec Sample rate Bit Rate Container
MPEG1/2 Layer1 16KHz ~ 48KHz
32Kbps ~
448Kbps
MP3 (.mp3), AVI (.avi), ASF (.asf), Matroska (.mkv, .mka),
MPEG transport stream (.ts, .trp, .tp), MPEG program stream
(.DAT, .VOB, .MPG, .MPEG), WAV (.wav)
MPEG1/2 Layer2 16KHz ~ 48KHz
8Kbps ~
384Kbps
MP3 (.mp3), AVI (.avi), ASF (.asf), Matroska (.mkv, .mka),
MPEG transport stream (.ts, .trp, .tp), MPEG program stream
(.DAT, .VOB, .MPG, .MPEG), WAV (.wav)
MPEG1/2 Layer3 16KHz ~ 48KHz
8Kbps ~
320Kbps
MP3 (.mp3), AVI (.avi), ASF (.asf), Matroska (.mkv, .mka), 3GPP
(.3gpp, .3gp), MP4 (.mp4, .mov, m4a), MPEG transport stream
(.ts, .trp, .tp), MPEG program stream (.DAT, .VOB, .MPG,
.MPEG), FLV (.v), WAV (.wav), SWF (.swf)
AC3
32KHz, 44.1KHz,
48KHz
32Kbps ~
640Kbps
AC3 (.ac3), AVI (.avi), Matroska (.mkv, .mka), 3GPP (.3gpp,
.3gp), MP4 (.mp4, .mov, m4a), MPEG transport stream (.ts, .trp,
.tp), MPEG program stream (.DAT, .VOB, .MPG, .MPEG)
EAC3
32KHz, 44.1KHz,
48KHz
32Kbps ~ 6
Mbps
EAC3 (.ec3), 3GPP (.3gpp, .3gp), MP4 (.mp4, .mov, m4a),
MPEG transport stream (.ts, .trp, .tp), MPEG program stream
(.DAT, .VOB, .MPG, .MPEG)
AAC, HEAAC 8KHz ~ 48KHz
AAC (.aac), AVI (.avi), Matroska (.mkv, .mka), 3GPP (.3gpp,
.3gp), MP4 (.mp4, .mov, m4a), MPEG transport stream (.ts, .trp,
.tp), MPEG program stream (.DAT, .VOB, .MPG, .MPEG), FLV
(.v), RM (.ra)
WMA 8KHz ~ 48KHz
128bps ~
320Kbps
ASF (.wma, .asf), AVI (.avi), Matroska (.mkv, .mka)
WMA 10 Pro M0 48KHz < 192kbps
WMA 10 Pro M1 48KHz < 384kbps
WMA 10 Pro M2 96KHz < 768kbps
G711 A/mu-law 8KHz
64Kbps ~
128Kbps
WAV (.wav), AVI (.avi), Matroska (.mkv, .mka), 3GPP
(.3gpp, .3gp), MP4 (.mp4, .mov, m4a)
LBR (cook)
8KHz, 11.025KHz,
22.05KHz,
44.1KHz
6Kbps ~
128Kbps
RM (.ra)
FLAC 8KHz~96KHz < 1.6Mbps Matroska (.mkv, .mka)

English - 79 -
Supported DVI Resolutions
When connecting devices to your TV’s connectors by using DVI converter cable(DVI to HDMI cable - not
supplied), you can refer to the following resolution information.
56Hz 60Hz 66Hz 70Hz 72Hz 75Hz
640x480
þ þ
800x600
þ þ þ
1024x768
þ þ þ
1280x768
þ þ
1280x960
þ
1360x768
þ
1366x768
þ
1280x1024
þ þ þ
1400x1050
þ
1600x900
þ

English - 80 -
Connectivity
Wired Connectivity
To Connect to a Wired Network
• You must have a modem/router connected to an
active broadband connection.
• Ensure that Nero Media Home software is installed
to your PC (for Audio Video Sharing function). See
“Nero Media Home Installation” section.
• Connect your PC to your modem/router. This can
be a wired or wireless connection.
• Connect your TV to your modem/router via an
ethernet cable. There is a LAN port at the rear
(back) of your TV.
Broadband ISP connection
LAN (ethernet) cable
LAN input on the rear
side of the TV
• To access and play shared les, you must select the
Media Browser. Press the Menu button and select
Media Browser. Press OK to continue. Select the
desired le type and press OK. You must always
use the Media Browser screen to access and play
shared network les.
• PC/HDD/Media Player or any other devices that are
compatible should be used with a wired connection
for higher playback quality.
To configure wired settings please refer to
the Network/Internet Settings section in the
System>Options Menu.
• You might be able to connect your TV to your LAN
depending on your network’s conguration. In such
a case, use an ethernet cable to connect your TV
directly to the network wall outlet.
LAN input on the rear
side of the TV
network
wall socket
ConguringWiredDeviceSettings
Network Type
The Network Type can be selected as Wired Device,
Wireless Device or Disabled, in accordance with the
active connection to the TV set. Select this as Wired
Device if you are connecting via an ethernet.
Internet Speed Test
Highlight Internet Speed Test and press the OK but-
ton. TV will check the internet connection bandwidth
and display the result when complete.
Advanced Settings
Highlight Advanced Settings and press the OK
button. On the next screen you can change the IP
and DNS settings of the TV. Highlight the desired one
and press Left or Right button to change the setting
from Automatic to Manual. Now you can enter the
Manual IP and / or Manual DNS values. Select the
related item in the drop down menu and enter the
new values using the numeric buttons of the remote.
Press the OK button to save settings when complete.
Wireless Connectivity
To Connect to a Wireless Network
IMPORTANT: “Veezy 200” USB dongle(not supplied)
is required to use wireless network features.
The TV cannot connect to the networks with a hidden
SSID. To make your modem’s SSID visible, you should
change your SSID settings via the modem’s software.
To Connect to a wireless LAN, you should perform
the following steps:
1. Ensure that Nero Media Home software is
installed to your PC (for Audio Video Sharing
function).
2. Then connect the wireless adaptor(not supplied)
3. to one of the USB inputs of the TV.
4. To congure your wireless settings please refer
to the Network/Internet Settings section in the
System>Options Menu.

English - 81 -
Broadband ISP
connection
Wireless LAN adaptor
(not supplied)
USB inputs on the
rear left side of the TV
A Wireless-N router (IEEE 802.11a/b/g/n) with
simultaneous 2.4 and 5 GHz bands is designed to
increase bandwidth. These are optimized for smoother
and faster HD video streaming, le transfers and
wireless gaming.
• Use a LAN connection for quicker file sharing
between other devices like computers.
• The frequency and channel differ depending on the area.
• The transmission speed differs depending on the
distance and number of obstructions between the
transmission products, the conguration of these
products, the radio wave conditions, the line trafc
and the products that you use. The transmission may
also be cut off or may get disconnected depending
on the radio wave conditions, DECT phones or any
other WiFi 11b appliances. The standard values of
the transmission speed are the theoretical maximum
values for the wireless standards. They are not the
actual speeds of data transmission.
• The location where the transmission is most effective
differs depending on the usage environment.
• The Wireless LAN adaptor should be connected
directly to the TV’s USB port. USB hubs are not
supported. You can plug your wi dongle into a
extension dock in cases where network quality is
poor and the wi dongle needs to be placed to a
location with better signal quality.
• The Wireless LAN adaptor supports 802.11 a,b,g &
n type modems. It is highly recommended that you
should use the IEEE 802.11n communication protocol
in order to avoid any possible problems while watching
videos.
• Use the other USB input, if you experience problems
with audio/video performance.
• You must change your modem’s SSID when there are
any other modems around with the same SSID. You
can encounter connection problems otherwise. Use
a wired connection if you experience problems with a
wireless connection.
ConguringWirelessDeviceSettings
To enable Wi-Fi features, plug in the Wi-Fi dongle to one
of the USB ports. Open the Network/Internet Settings
menu and select Network Type as Wireless Device to
start connection process.
The TV will scan the wireless networks automatically.
A list of available networks will be displayed. Please
select your desired network from the list.
Note: If the modem supports N mode, you should set N
mode settings.
If the selected network is protected with a password,
please enter the correct key by using the virtual
keyboard. You can use this keyboard via the directional
buttons and the OK button on the remote control.
Wait until the IP address is shown on the screen.
This means that the connection is now established.
To disconnect from a wireless network, highlight
Network Type and press Left or Right buttons to set
as Disabled.
Highlight Internet Speed Test and press the OK button
to check your internet connection speed. Highlight
Advanced Settings and press the OK button to open
the advanced setting menu. Use directional and numeric
buttons to set. Press the OK button to save settings
when complete.
Other Information
The status of the connection will be displayed as
Connected or Not Connected and the current IP
address, if a connection is established.
Connecting to your mobile device via WiFi
• If your mobile device has WiFi feature, you can connect
it to your TV via a router, in order to access the content
in your device. For this, your mobile device must have
an appropriate sharing software.
• Connect to your router following the steps stated above
in the Wireless Connectivity section.
• Afterwards, engage your mobile device with the router
and then activate the sharing software on your mobile
device. Then, select les that you want to share with
your TV.
• If the connection is established correctly, you will be
able to access the shared les from your mobile device
via the Media Browser of your TV.
• Enter the Media Browser menu and the playback
device selection OSD will be displayed. Select your
mobile device and press the OK button to continue.
• If available, you can download a virtual remote
controller application from the server of your mobile
device application provider.
Note: This feature may not be supported on all mobile
devices.

English - 82 -
Connectivity Troubleshooting
Wireless Network Not Available
• Ensure that any rewalls of your network allow the
TV wireless connection.
• Ensure the “Veezy 200” USB WiFi dongle (not
supplied) is plugged in fully.
• Try searching for wireless networks again, using the
Network/Internet Settings menu screen.
If the wireless network does not function properly, try
using the wired network in your home. Refer to the
Wired Connectivity section for more information on
the process.
If the TV does not function using the wired connection,
check the modem (router). If the router does not
have a problem, check the internet connection of
your modem.
Connection is Slow
See the instruction book of your wireless modem to
get information on the internal service area, connection
speed, signal quality and other settings. You need to
have a high speed connection for your modem.
Distruption during playback or slow
reactions
You could try the following in such a case:
Keep at least three meters distance from microwave
ovens, mobile telephones, bluetooth devices or any
other Wi-Fi compatible devices. Try changing the active
channel on the WLAN router.
Internet Connection Not Available / Audio Video
Sharing Not Working
If the MAC address (a unique identier number) of
your PC or modem has been permanently registered,
it is possible that your TV might not connect to
the internet. In such a case, the MAC address is
authenticated each time when you connect to the
internet. This is a precaution against unauthorized
access. Since your TV has its own MAC address,
your internet service provider cannot validate the MAC
address of your TV. For this reason, your TV cannot
connect to the internet. Contact your internet service
provider and request information on how to connect
a different device, such as your TV, to the internet.
It is also possible that the connection may not be
available due to a firewall problem. If you think
this causes your problem, contact your internet
service provider. A rewall might be the reason of a
connectivity and discovery problem while using the
TV in Audio Video Sharing mode or while browsing
via Audio Video Sharing feature.
Invalid Domain
Ensure that you have already logged on to your PC
with an authorized username/password and also
ensure that your domain is active, prior to sharing
any les in your media server program on your PC. If
the domain is invalid, this might cause problems while
browsing les in Audio Video Sharing mode.
Using Audio Video Sharing Network Service
Audio Video Sharing feature uses a standard that eases
the viewing process of digital electronics and makes
them more convenient to use on a home network.
This standard allows you to view and play photos, music
and videos stored in the media server connected to your
home network.
1. Nero Media Home Installation
The Audio Video Sharing feature cannot be used
if the server programme is not installed onto your
PC. Please prepare your PC with the Nero Media
Home programme. For more information about the
installation, please refer to the “Nero Media Home
Installation” section.
2. Connect to a Wired or Wireless Network
See the Wired/Wireless Connectivity chapters for
detailed conguration information.
3. Play Shared Files via Media Browser
Select Media Browser by using the directional buttons
from the main menu and press OK. The media browser
will then be displayed.
Audio Video Sharing
Audio Video Sharing support is only available in the
Media Browser Folder mode. To enable folder mode,
go to the Settings tab in the main media browser screen
and press OK. Highlight View Style and set to Folder
using the Left or Right buttons. Select the desired media
type and press OK.
If sharing congurations are set properly, Device
Selection screen will be displayed after selecting the
desired media type. If available networks are found,
they will be listed on this screen. Select media server
or network that you want to connect to using the Up
or Down buttons and press OK. If you want to refresh
the device list, press the Green button. You can press
Menu to exit.
If you select the media type as Videos and choose
a device from the selection menu. Then select the
folder with video les in it on the next screen and all
the available video les will be listed.
To play other media types from this screen, you must
go back to main Media Browser screen and select the
media type as desired and then perform the network
selection again. Refer to the Media Browser menu
section for further information on le playback.

English - 83 -
Subtitle les do not work if you watch videos from
your network through Audio Video Sharing feature.
You can connect only one television to the same
network. If a problem occurs with the network, please
switch your television off at the wall socket and back
on again. Trick mode and jump are not supported with
the Audio Video Sharing feature.
Note: There may be some PC’s which may not be able to
utilize the Audio Video Sharing feature due to administrator
and security settings (such as business PC’s).
For best home network streaming with this TV, the Nero
software should be installed.
Nero MediaHome Installation
To install Nero MediaHome, please proceed as
follows:
Note: To use Audio Video Sharing feature, this software
should be installed to your PC.
1. Enter the link below completely in the adress-
bar of your web browser.
http://www.nero.com/mediahome-tv
2. Click the Download button on the opening
page. The installation le will be downloaded
onto your PC.
3. After the download is completed, double click
on the installation le to start the installation.
The installation wizard will guide you through
the installation process.
4. The prerequisites screen will be displayed rst.
The installation wizard checks the availability
of required third-party software on your PC.
If applications are missing they are listed and
must be installed before continuing installation.
5. Click the Install button. The integrated serial
will be displayed. Please do not change the
displayed serial.
6. Click the Next button. The License Conditions
(EULA) screen will be displayed. Please read
the license agreement carefully and select the
appropriate check box if you agree to the terms
of the agreement. Installation is not possible
without this agreement.
7. Click the Next button. On the next screen you
can set your installation preferences.
8. Click the Install button. The installation begins
and nishes automatically. A progress bar will
indicate the state of the installation process.
9. Click the Finish button. The installation is
completed. You will be directed to the web site
of the nero software.
10. A shortcut is now placed on your desktop.
Congratulations! You successfully installed Nero
MediaHome on your PC.
Run Nero MediaHome by double clicking on the shortcut
icon.
Internet Portal
HINT: A broadband internet connection is required
for high quality viewing. You must set the country
option accordingly in the First Time Installation
for proper operation of the internet portal.
Portal feature adds your TV a feature that allows you to
connect a server on the Internet and view the content
provided by this server over your Internet connection.
Portal feature allows you to view the music, video, clip
or web content with dened short-cuts. Whether you
can view this content without interruption depends
on the connection speed provided by your internet
service provider.
Press the Internet button on your remote control
to open internet portal page. You will see icons of
the available applications and services on the portal
screen. Use the directional buttons on your remote
to select the desired one. You may view the desired
content by pressing OK after selecting. Press Back/
Return button to return back to the previous screen.
Moreover, you can access some features using the
short-cut feature dened for the coloured or numeric
buttons of your remote.
Press the Exit button to quit the Internet portal mode.
PIP Window (depending on portal service)
Current source content will be displayed in the PIP
window, if you switch to portal mode while on any
active source.
If you switch to portal mode while watching TV
channels, current programme will be displayed in
the PIP window. You can change channels using
Programme +/- buttons.
Notes:
Possible application dependent problems may be caused by
the content service provider.
Portal service content and the interface may be changed at
any time without prior notice.
Third party internet services may change, be discontinued or
restricted at any time.

English - 84 -
Internet Browser
To use the internet browser, enter the portal rst. Then
launch the Internet application on the portal.
(*) The appearance of the internet browser logo may change
In the initial screen of the browser, the thumbnails of
the predened (if any) links to web sites available will
be displayed as Speed Dial options along with the
Edit Speed Dial and the Add to Speed Dial options.
To navigate the web browser, use the directional
buttons on the remote or a connected mouse. To see
the browser options bar, move the cursor to the top of
the page or press the Back/Return button. History,
Tabs and Bookmarks options and the browser bar
which contains previous/next buttons, the refresh
button, the adress/search bar, the Speed Dial and
the Opera buttons are available.
To add a desired website to the Speed Dial list for
quick access, move the cursor to the top of the page
or press the Back/Return button. The browser bar
will appear. Highlight the Speed Dial - button and
press the OK button. Then select Add to Speed Dial
option and press the OK button. Fill in the blanks for
Name and Address, highlight OK and press the OK
button to add. Whilst you are on the site you wish to
add to the Speed Dial list, highlight the Opera-
button and press the OK button. Then highlight Add
to Speed Dial option in the submenu and press the
OK button again. Name and Address will be lled
automatically according to the site you are visiting.
Highlight OK and press the OK button to add.
You can also use the Opera menu options to manage
the browser. Highlight the Opera- button and press
the OK button to see available page specic and
general options.
There are various ways to search or visit websites
using the web browser.
Enter the address of a website(URL) into the search/
address bar and highlight the Submit button on the
virtual keyboard and press the OK button to visit the
site.
Enter keyword/s into the search/address bar and
highlight the Submit button on the virtual keyboard
and press the OK button to start a search for the
related websites.
Highlight a Speed Dial thumbnail and press the OK
button to visit the related website.
Your TV is compatible with USB mice. Plug your
mouse or wireless mouse adaptor into the USB input
of your TV for easier and quicker navigation.
Some web pages include ash content. These are not
supported by the browser.
Your TV does not support any download processes
from the internet via the browser.

English - 85 -
HBBTV System
HbbTV (Hybrid Broadcast Broadband TV) is a
new industry standard that seamlessly combines
TV services delivered via broadcast with services
delivered via broadband and also enables access
to Internet only services for consumers using
connected TVs and set-top boxes. Services
delivered through HbbTV include traditional
broadcast TV channels, catch-up services,
video-on-demand, EPG, interactive advertising,
personalisation, voting, games, social networking
and other multimedia applications.
HbbTV applications are available on channels
where they are signalled by the broadcaster
(currently various channels on Astra broadcast
HbbTV applications). The broadcaster marks one
application as “autostart” and this one is started
by the platform automatically. The autostart
applications are generally launched with a small
red button icon to notify the user that there is an
HbbTV application on that channel Press the red
button to open the application page. After the page
is displayed you can go back to the initial red button
icon state by pressing the red button again. You can
toggle between the red button icon mode and full
UI mode of the application via pressing red button.
It should be noted that the red button switching
capability is provided by the application and some
application may behave differently.
If you switch to another channel while an HbbTV
application is active (either in red button icon mode
or full UI mode), the following scenarios can occur.
• The application can continue running.
• The application can be terminated.
• The application can be terminated and another
autostart red button application can be launched.
HbbTV allows the applications to be retrieved both
from broadband or broadcast. The broadcaster
may enable both ways or one of them. If the
platfrom does not have an operational broadband
connection, the platform can still launch applications
transmitted on broadcast.
The autostart red button applications generally
provide links to other applications. An example of
this is shown below. The user then can switch to
other applications by using the links provided. The
applications should provide a way to terminate
themselves, usually Exit button is used for this.
Figure a: Start bar application
Figure b: EPG application, broadcast video is shown
on the left bottom, can be terminated by pressing 0.
HbbTV applications use keys on the remote control
to interact with the user. When an HbbTV application
is launched, the control of some keys are owned
by the application. For example, numeric channel
selection may not work on a teletext application
where the numbers indicate teletext pages.
HbbTV requires AV streaming capability for the
platform. There are numerous applications providing
VOD (video on demand) and catch-up TV services.
The user can use play, pause, stop, forward, and
rewind keys on the remote control to interact with
the AV content.
Note: You can enable or disable this feature from the More
menu in System>Options menu.

English - 86 -
Smart Center
Smart Center is a mobile application running on iOS
and Android platforms. With your tablet or phone,
you can easily stream your favourite live shows and
programmes from your smart TV. Also; you can launch
your portal applications, use your tablet as a remote
control for your TV and share media les.
Note: Being able to use all functions of this application
depends on the features of your TV.
Getting Started
To use Smart Center features, connections have to
be done properly. To get connected to your network
wirelessly, plug in the Wi-Fi dongle to one of the USB
ports if your TV doesn’t have internal wi feature. To
be able to use internet based features, your modem/
router must be connected to the internet.
IMPORTANT: Make sure the TV and mobile device
are connected to the same network.
For media sharing feature Audio Video Sharing
option should be enabled(if available). Press the Menu
button on the remote, select System>Options>More
menu and press OK. Highlight Audio Video Sharing
and change as Enabled. Your TV is ready to connect
to your mobile device now.
Install the Smart Center application onto your mobile
device.
Start the smart center application. If all connections
are congured properly, you will see your TV’s name
on your mobile device. If your TV’s name doesn’t
appear on the list, wait a while and tap on the Refresh
widget. Select your TV from the list.
Mobile Device screen
On the main screen you can nd tabs to access
various features.
The application retrieves actual channel list from TV
rst when it starts.
MY CHANNELS: The programmes of first four
channels from the channel list retrieved from the TV
are shown. You can change the listed channels. Press
on the channel thumbnail and hold. A list of channels
will be displayed and you can choose your desired
channel to be replaced.
TV: You can watch content through the TV tab. In
this mode you can navigate through the channel list
retrieved from your TV and click on thumbnails to view
the detail pages.
EPG: You can view the broadcast schedules of
selected channel lists through this tab. You can also
navigate through channels by pressing on the selected
channel on the EPG grid. Please note that updating
/ refreshing the EPG information may take a while
depending on your network and web service quality.
Note: Internet connection is required for WEB based EPG
informations.
PORTAL: This tab displays the Portal applications in
scrollable view. Unless FollowMeTV (if available) is
active, the selected application will be displayed on
your TV screen.
Note: Internet connection is required. This tab is enabled if
a portal page is in use.
SETTINGS: Congure the application to your liking.
You can change;
Auto-lock (Only in IOS): The screen of the device
automatically turns off after a certain amount of
time. Default is off, which means the screen will
always stay on.
Auto-enable FollowMeTV: FollowMeTV function (if
available) will start automatically when this setting
is enabled. Default is disabled.
Auto-connection to TV: When enabled, your
mobile device will automatically connect to last
connected TV and skips the TV search screen.
Change TV (Only in IOS): Shows the currently
connected TV. You can press on this setting to go to
the “TV search” screen and change to a different TV.
Edit custom channel list: You can edit your
custom channel list using this setting.
Choose channel list source: You can choose the
channel list source to be used in the application.
The options are “TV List” and “Custom List”.
Additionally you can activate “Remember my
choice” option to set the selected channel list source
as a constant choice. In this case if the selected
source is available it will be used in the application.
Version No: Displays the current version of the
application.
Detail Page
To open detail page tap on a programme. On the
detail page screen you can get detailed information
of the programmes you select. There are “Details”,
“Cast&Crew” and “Videos” tabs to nd on this page.
DETAILS: This tab provides summary and information
about the selected programme. Also there are links
to facebook and twitter pages of the programme
selected.
CAST&CREW: Shows all the people contributed to
the current programme.
VIDEOS: Provides videos on Youtube related to the
selected programme.
Note: For some functions an internet connection may be
required.

English - 87 -
FollowMe TV Feature (if available)
Tap on the FOLLOW ME TV widget located at the
bottom left of the screen of your mobile device to
change the layout for FollowMe TV feature.
Tap the play icon to start streaming of the content from
the TV to your mobile device. Available if your device
is in your routers operation range.
Mirror Mode
This mode of FollowMe TV feature is enabled by
deafult and allows streaming the content from any
other selected TV sources and Media Browser.
Notes:
Note that only digital(DVB-T/C/S) SD and HD channels are
supported.
Multilanguage audio support and subtitle on/off features are
not functional.
The streaming performance may change depending on the
quality of your connection.
Media Share Page
To access the Media Share widget tap on the Up-
arrow on the bottom left side of the screen.
If the Media Share widget is pressed, a screen is
displayed where you can select the media le type to
share with your TV.
Note: Not all image le formats are supported. This function
will not work if Audio Video Sharing feature is not supported.
Portal Launcher
To access the Portal Launcher( ) widget tap on
the Up-arrow on the bottom left side of the screen.
You can access the portal page by tapping on the
Portal Launcher widget.
Note: Internet connection is required. This function will not
work if a portal page is not in use.
Smart Remote Feature
You can use your mobile device as a remote control
for your TV once it has connected to the TV. To use
smart remote’s full features tap on the Up-arrow on
the bottom left side of the screen.
Voice Recognation
You can tap on the Microphone( ) widget and
manage your application, giving voice commands
such as “Portal!”, “Volume Up/Down!”, “Programme
Up/Down!”.
Note: This feature is only for android based devices available.
Keyboard Page
The keyboard page can be opened in two ways; by
pressing the Keyboard( ) widget on the application
screen or automatically by receiving a command
from the TV.
Requirements
1. Smart TV
2. Network connection
3. Mobile Device based on Android or iOS
platform (Android OS 4.0 or higher; IOS 6 or
higher version)
4. Smart Center app.(to be found on online
application stores based on Android and iOS
platforms)
5. Router modem
6. USB storage device in FAT32 format (required
for PVR feature, if available)
Notes:
For Android devices, Normal(mdpi), Large(hdpi) and Extra
Large(xhdpi) screen sizes are supported. Devices with 3” or
smaller screen sizes are not supported.
For iOS devices, all screen sizes are supported.
User interface of the Smart Center application is subject to
change according to version installed on your device.

Français - 88 -
Table des matières
Consignes de Sécurité .........................................89
Marquages Sur le Produit .....................................90
Informations sur l'environnement .........................90
Fonctions ..............................................................91
Accessoires Inclus ................................................91
Mise en Veille .......................................................91
Boutons de Commande & Fonctionnement du
Téléviseur .............................................................91
Insertion des Piles Dans la Télécommande .........92
Branchement à l'alimentation ..............................92
Branchement de l’antenne....................................92
Notication ............................................................92
Télécommande .....................................................94
Connexions...........................................................95
Marche/Arrêt .........................................................96
Première Installation .............................................96
Lecture de Média via Entrée USB ........................96
Menu Navigateur Média .......................................97
FollowMe TV (si Disponible) ................................. 97
Serveurs Intermédiaires CEC et CEC RC ............ 97
E-Manuel ..............................................................98
Fonctionnement Général de la TV ......................103
Utilisation de la Liste de Chaînes .......................103
Conguration des Paramètres Parentaux ..........103
Guide Électronique des Programmes (EPG)......103
Services Télétexte ..............................................104
Mise à jour du logiciel ......................................... 104
Dépannage et Astuces .......................................105
Modes D’afchage Typiques de L’entrée PC ......105
Compatibilité des Signaux AV et HDMI ..............106
Formats de Fichiers Vidéo Pris en Charge Pour le
Mode USB ..........................................................107
Formats de Fichiers Image Pris en Charge Pour le
Mode USB ..........................................................107
Formats de Fichiers Audio Pris en Charge Pour le
Mode USB ..........................................................108
Résolutions DVI Prises en Charge ..................... 108
Utilisation du service du réseau Partage audio/
vidéo ................................................................... 111
Navigateur Internet ............................................. 113
Système HBBTV................................................. 114
Smart Center ...................................................... 115

Français - 89 -
Consignes de Sécurité
Le fait de faire fonctionner votre téléviseur
dans des conditions ambiantes extrêmes peut
l’endommager.
ATTENTION
RISQUE D'ÉLECTROCUTION
NE PAS OUVRIR
AVERTISSEMENT : POUR ÉVITER TOUT RISQUE
D’ÉLECTROCUTION, NE RETIREZ PAS LE
COUVERCLE (OU L'ARRIÈRE).
AUCUNE PIÈCE À ENTRETENIR CHEZ SOI ;
VEUILLEZ CONFIER L'ENTRETIEN À UN
PERSONNEL QUALIFIÉ.
Remarque : Respectez les consignes à l'écran an d'utiliser
les fonctions y relatives.
Pendant des phénomènes météorologiques
extrêmes (tempêtes, foudre) et de longues
périodes d'inactivité (aller en vacances),
débranchez le téléviseur du secteur. La prise
d’alimentation est utilisée pour débrancher le
téléviseur de l’alimentation secteur et doit donc
rester facilement accessible.
Ce signal apparaît chaque fois que vous avez
besoin d'importantes informations concernant
le fonctionnement et l'entretien de l'appareil,
contenues dans le manuel fourni.
IMPORTANT - Veuillez lire
attentivement ces instructions avant
d'installer ou de faire fonctionner votre
appareil
AVERTISSEMENT : Ne jamais laisser des
personnes (y compris les enfants) avec des
déciences physiques, sensorielles ou mentales,
ou sans expérience et/ou connaissances de
l'appareil l'utiliser sans supervision.
• Pour la ventilation, laissez un espace d’au moins
10 cm autour du poste.
• Ne bouchez pas les bouches d'aération.
• N'installez pas le téléviseur sur une surface en
pente ou instable, car il risquerait de se renverser.
• Utilisez cet appareil sous des climats modérés.
• Le cordon d'alimentation doit être facilement
accessible. Ne posez pas le téléviseur ou le meuble,
etc, sur le cordon d'alimentation. Un cordon/prise
d'alimentation endommagé(e) peut causer un
incendie ou une électrocution. Tenez le cordon
d'alimentation par la che et évitez de débrancher
le téléviseur en tirant sur le cordon d'alimentation.
Ne touchez jamais le cordon/la prise d’alimentation
avec des mains humides, car cela pourrait causer un
court-circuit ou une électrocution. Ne jamais nouer le
cordon d'alimentation or le laisser s'entrelacer avec
d'autres câbles. Lorsqu’il est endommagé, faites-le
remplacer par un personnel qualié.
• N'utilisez pas cet appareil dans les
zones humides ou moites. N'exposez
pas le téléviseur aux liquides. Si un
liquide se verse sur la TV, débranchez
la immédiatement et faites la inspecter par un
technicien qualié avant de l'utiliser à nouveau.
• N'exposez pas la télé aux rayons solaires ou à
des ammes et ne la placez pas à proximité des
sources de chaleur intenses comme les radiateurs
électriques.
• Écouter du son à des volumes excessifs à partir
d'écouteurs et des casques peut entraîner une
perte auditive.
• Assurez-vous qu'aucune source de ammes nues,
notamment des bougies, ne soit placée au-dessus
du téléviseur.
• Pour éviter toutes blessures, ce téléviseur doit
être solidement fixé à un mur, tout en suivant
attentivement les instructions (si cette option est
disponible).
• Un nombre infime de pixels défectueux peut
apparaître occasionnellement sur l'écran comme
des points xes de couleur bleu, rouge, ou vert.
Veuillez noter que cela n'affecte en aucun cas les
performances de votre produit. Veillez à ne pas
rayer l’écran avec les ongles ou autres objets durs.
• Avant de nettoyer, débranchez le poste TV de la
prise murale. Utilisez uniquement un chiffon doux
et sec pour nettoyer l'appareil.
Avertissement
Blessures graves ou risque
de mort
Risque
d'électrocution
Risque de tension dangereuse
Attention
Risque de blessures ou de
dommages matériels
Important
Fonctionnement correct du
système
Remarque
Remarques supplémentaires

Français - 90 -
Marquages Sur le Produit
Les symboles suivants sont utilisés sur le produit
pour marquer les instructions relatives aux restrictions,
aux précautions et à la sécurité. Chaque explication
se rapporte uniquement à l'endroit du produit portant
le symbole correspondant. Veuillez en tenir compte
pour des raisons de sécurité.
Équipement de Classe II : Cet appareil, de
par sa conception, ne nécessite pas de
branchement sécurisé à un système électrique
de mise à la terre.
Équipement de Classe II Avec Mise à la
Terre Fonctionnelle : Cet appareil, de par sa
conception, ne nécessite pas de branchement
sécurisé à un système électrique de mise à la terre.
Le système de mise à la terre est utilisé pour des
besoins fonctionnels.
Raccordement à Une Terre de Protection :
La borne marquée est destinée au branchement
du conducteur de terre de protection associé
au câblage d'alimentation.
Borne Dangereuse Sous Tension : Les
bornes marquées, dans des conditions
normales d'utilisation, sont dangereuses
lorsqu'elles sont sous tension.
Mise en Garde, Voir Instructions
D'utilisation : Les zones marquées
contiennent des piles en forme de bouton ou
de pièce de monnaie remplaçables par l'utilisateur.
Produit Laser de Classe
1 : Ce produit contient une
source laser de Classe
1 sans danger dans des
conditions d'utilisation
raisonnablement prévisibles.
AVERTISSEMENT
N'avalez pas la pile. Les produits chimiques
qui y contenus pourraient vous brûler
Ce produit ou ses accessoires fournis peu-
vent contenir des piles en forme de pièce
de monnaie ou de bouton. L'ingestion d'un
pile bouton peut causer non seulement de
sévères brûlures internes en seulement
2 heures, mais aussi le décès.
Gardez les nouvelles et anciennes piles
hors de portée des enfants.
Si le compartiment à piles ne se ferme pas
correctement, arrêtez d'utiliser le produit et
tenez-le hors de la portée des enfants.
Si, à votre avis, la batterie aurait été avalée
ou logée à l'intérieur du corps, consultez de
toute urgence un médecin.
i
CLASS 1
LASER PRODUCT
AVERTISSEMENT
Ne posez jamais le téléviseur sur un sup-
port instable. Le téléviseur pourrait chuter,
et provoquer de graves blessures corpo-
relles, voire la mort. Vous pouvez éviter de
nombreuses blessures, notamment aux
enfants, en prenant des précautions simples
telles que :
• Utiliser de supports recommandés par le
fabricant du téléviseur.
• N'utiliser que des meubles pouvant supporter
le téléviseur sans danger.
• S’assurer que le téléviseur ne déborde pas
le meuble sur lequel il est placé.
• Ne pas placer le téléviseur sur un meuble
(par exemple, armoires ou étagères) sans
xer ledit meuble et le téléviseur sur un
support approprié.
• Sensibiliser les enfants sur les dangers qu’ils
encourent en grimpant sur le meuble pour
atteindre le téléviseur ou ses commandes.
Si votre téléviseur actuel est maintenu et déplacé,
les mêmes mesures citées plus haut doivent être
appliquées.
Informations sur l'environnement
Ce téléviseur a été conçu conformément aux normes
environnementales. Pour réduire effectivement votre
consommation électrique, veuillez suivre les étapes
ci-après :
Le téléviseur ajuste sa Consommation D'énergie en
fonction du niveau choisi, entre Minimum, Moyen,
Maximum ou Auto. Si vous souhaitez régler le
Rétro-Éclairage à une valeur xe, allez au menu
paramètres personnalisés et réglez manuellement
le Rétro-Éclairage (situé en dessous de l'option
Économie D'énergie) à l'aide des touches Gauche
et Droite de la télécommande. Réglez sur Désactiver
pour désactiver cette option.
Remarque : Les options d'Économie D'énergie disponibles
peuvent varier en fonction du Mode sélectionné dans le menu
Système>Image.
Vous pouvez accéder aux paramètres d'Économie
d'énergie dans le menu Système>Image. Sachez
que les réglages de certaines images ne pourront
pas être accessibles pour modication.
Si vous appuyez sur le bouton droit alors que
l'option Auto est sélectionnée, ou sur le bouton
gauche alors que l'option Paramètres Personnels
est sélectionnée, le message « L'écran S'éteindra
dans 15 secondes. » s'afche à l'écran. Sélectionnez
Continuer et appuyez sur OK pour éteindre

Français - 91 -
immédiatement l'écran. Si vous n'appuyez
sur aucun bouton, l'écran va s'éteindre après
15 secondes. Appuyez sur n'importe quelle touche
de la télécommande ou sur le téléviseur pour allumer
l'écran à nouveau.
Remarque : L'option d'Extinction d'écran n'est pas
disponible lorsque le mode Jeu est activé.
Lorsque le téléviseur n'est pas utilisé, veuillez
l'éteindre ou le débrancher du secteur. Cela permettra
également de réduire la consommation d'énergie.
Fonctions
• Le téléviseur prend en charge la fonction Ultra HD
(Ultra Haute Dénition - également appelée 4K) qui
offre une résolution de 3840 x 2160 (4K :2K). Elle
équivaut à 4 fois la résolution d'un téléviseur Full HD
par le double du nombre de pixels du téléviseur Full
HD sur les plans horizontal et vertical. Les contenus
Ultra HD sont pris en charges via les entrées HDMI
et USB et à travers les diffusions DVB-T2 et DVB-S2.
• TV couleur avec télécommande
• TV numérique / par câble entièrement intégrée
(DVB-T-T2/C)
• Entrées HDMI pour connecter d'autres appareils
aux prises HDMI
• Entrée USB
• Système de menu OSD
• Prise péritel pour appareils externes (appareil vidéo,
jeu vidéo, appareil audio, etc.).
• Système de son stéréo
• Télétexte
• Connexion de casque
• Système de programmation automatique
• Réglage manuel
• L’arrêt est automatique après plus de huit heures
de temps
• Minuteur de mise en veille
• Verrouillage parental
• Coupure automatique du son en l'absence de
transmission.
• Lecture NTSC
• AVL (Limitation automatique du volume)
• PLL (Recherche de fréquences)
• Entrée PC
• Mode Jeu (en option)
• Fonction de coupure de l’image
• Ethernet (LAN) pour la connectivité et le service
Internet
• Support WIFI 802.11n via le dongle USB (non
fourni).
• Partage Audio Vidéo
• Hbb TV
Accessoires Inclus
• Télécommande
• Piles : 2 x AAA
• Manuel D'instructions
• Câble de Connexion AV latéral
• Câble D’adaptateur Mini Péritel
Mise en Veille
Lorsque le téléviseur ne reçoit aucun signal
d'entrée (par exemple une antenne ou une source
HDMI) pendant 5 minutes, il passe en veille. Lors
de la prochaine mise en marche, le message
suivant s'afche à l'écran : « Le téléviseur passe
automatiquement en mode veille parce qu'aucun
signal n'a été reçu après un long moment. »
Appuyez sur OK pour continuer.
Si le téléviseur est allumé et qu'il n'est pas utilisé
pendant un certain temps, il passe en veille. Lors
de la prochaine mise en marche, le message
suivant s'afche à l'écran. « Le téléviseur passe
automatiquement en mode veille parce qu'aucun
signal n'a été reçu après un long moment. »
Appuyez sur OK pour continuer.
Boutons de Commande & Fonctionnement du
Téléviseur
+
P/CH
+
TV/AV
1. Bouton de veille/marche
2. Bouton Source
3. Boutons Programmes +/-
4. Boutons Veille +/-
Appuyez sur les boutons Veille +/- simultanément
pour voir le menu principal et utilisez les boutons
Programmes +/- pour la navigation et les boutons
Veille +/- pour changer les valeurs.
Remarque : La position du bouton de contrôle varie selon
le modèle.
Fonctionnement de la TV à l'aide de la
Télécommande
Appuyez sur le bouton Menu de votre télécommande
pour afcher l'écran du menu principal. Utilisez les
boutons de direction pour sélectionner un onglet
de menu et appuyez sur OK pour entrer. Utilisez à
nouveau ces boutons de directions pour sélectionner
ou dénir un élément. Appuyez sur le bouton Return/
Back ou Menu pour sortir du menu.

Français - 92 -
Sélection D'entrée
Une fois les équipements externes connectés à votre
téléviseur, vous pouvez commuter entre différentes
sources d’entrée. Appuyez sur le bouton Source de
la télécommande successivement pour sélectionner
les différentes sources.
Changer les Chaînes et Régler le Volume
Vous pouvez changer de chaîne et régler le volume
à l'aide des boutons Veille +/- et Programmes +/- de
la télécommande.
Insertion des Piles Dans la Télécommande
Ouvrez le compartiment des piles en retirant le
couvercle à l'arrière. Insérez deux piles AAA.
Assurez-vous que les signes (+) et (-) correspondent
(respectez la polarité). Ne confondez pas les
nouvelles et les vieilles piles. Remplacez uniquement
par une pile identique ou de type équivalent. Replacez
le couvercle.
Branchement à l'alimentation
IMPORTANT : Le téléviseur a été conçu uniquement
pour fonctionner avec une prise de 220-240 V AC,
50 Hz. Après le déballage, laissez le téléviseur
atteindre la température ambiante de la pièce avant
de le brancher sur la prise secteur. Branchez le câble
d’alimentation à la prise secteur.
Branchement de l’antenne
Connectez la che TV de l'antenne ou du câble à
l'entrée d'antenne (ANT-TV) qui se trouve à l'arrière
de la TV.
Arrière inférieur du téléviseur
Notication
RECONNAISSANCE DE MARQUE COMMERCIALE
HDMI, l'interface multimédia de haute dénition ainsi
que le logo de HDMI sont des marques déposées de
HDMI Licensing LLC aux États Unis d’Amérique et
dans d’autres pays.
Fabriqué sous licence de Dolby Laboratories Dolby
et le symbole du double D sont des appellations
commerciales de Dolby Laboratories.
YouTube et le logo de YouTube sont des marques
déposées de Google Inc.
Informations Applicables aux Utilisateurs
Concernant la Mise au Rebut de l’ancien Appareil
et des Piles.
[Union Européenne Uniquement]
L'équipement portant ces symboles ne doit pas être
mis au rebut comme les ordures ménagères.
Vous devriez chercher des méthodes et des systèmes
de recyclage appropriés pour l'élimination de ces
produits.
Remarque : Le symbole Pb en dessous du symbole pour les
piles indique que ces piles contiennent du plomb.
Produits
Batterie

Français - 93 -
Spécications
Télédiffusion
PAL BG/I/DK/LL’
SECAM BG/DK
Réception des chaînes
VHF (BAND I/III), UHF
(BAND U), HYPERBAND
Réception numérique
Téléviseur avec câble
terrestre numérique
entièrement intégré
(DVB-T-C)
(DVB-T2 conforme)
Nombre de chaînes
prédénies
1.000
Indicateur de chaîne Afchage à l'écran
Entrée d'antenne RF 75 Ohm (déséquilibrée)
Tension de
fonctionnement
220-240 V AC, 50Hz.
Audio Allemand+Nicam Stéréo
Puissance de sortie
Audio (WRMS.) (10 %
THD)
2 x 10W
Consommation
électrique (W)
125W
Poids (Kg) 13,30
Dimensions TV PxLxH
(avec pied) (mm)
275 x 1081 x 687
Dimensions TV DxLxH
(sans pied) (mm)
32/65 x 1081 x 627
Afchage 48”
Température de
fonctionnement et
humidité
0 ºC à 40 ºC, soit 85 %
d'humidité maximale

Français - 94 -
Télécommande
TV
(*) MON BOUTON :
Ce bouton est doté des fonctions par défaut, selon le modèle.
Cependant, vous pouvez personnaliser une fonction spéciale
de ce bouton en les appuyant pendant cinq secondes après
avoir sélectionné la source ou la chaîne. Un message de
conrmation apparaîtra à l’écran. La fonction MON BOUTON
est alors associée à la fonction sélectionnée.
Remarque : si vous procédez à la Première installation,
MON BOUTON retourne à sa fonction par défaut.
1. Veille : Met le téléviseur sous/hors tension
2. Téléviseur : Afche la liste des chaînes / Retourne au
mode TV
3. Volume +/-
4. Menu : Afche le menu du téléviseur
5. OK: Conrme les sélections de l'utilisateur, maintient
la page (en mode TXT), afche la liste des chaînes (en
mode DTV)
6. Précédent/Retour : Retourne à l'écran précédent, ouvre
la page index (en mode TXT)
7. Internet : Ouvre la page d'accueil, où vous pourrez
accéder aux nombreuses applications Web
8. Mon bouton 1 (*)
9. Source : Afche toutes les sources de diffusion et de
contenu disponibles
10. Boutons de couleur : Suivez les instructions qui s'af-
chent à l’écran pour les fonctions de boutons de couleur
11. Langue : Bascule entre les modes sonores (TV analo-
gique), afche et change la langue audio/des sous-titres
(le cas échéant, en TV numérique)
12. Retour rapide : Lecture rapide en arrière
13. Pause: Suspend la lecture d'un média en cours,, lance
l'enregistrement programmé
14. Aucune fonction
15. Lecture : Démarre la lecture du média sélectionné
16. Arreter : Suspend dénitivement la lecture du média
en cours
17. Avance rapide : Lecture rapide en avant des médias
comme les lms
18. Sous-titres : Active et désactive les sous-titres (si
disponibles)
19. Écran : Modie le format de l'image
20. Texte : Afche le télétexte (si disponible), appuyez à
nouveau pour superposer le télétexte sur une image
normalement retransmise (mélange)
21. Navigateur média : Afche l'écran de navigation média
22. EPG (Guide électronique des programmes) : Afche
le guide électronique des programmes
23. Retour: Ferme et quitte les menus afchés ou retourne
à l'écran précédent
24. Boutons de direction : Permettent de naviguer entre
les menus, les contenus, etc., et afchent les sous-pages
en mode TXT lorsque vous appuyez sur les boutons
Droit ou Gauche
25. Menu rapide : Afche une liste de menus pour accès
rapide
26. Info : Afche des informations sur le contenu à l'écran, af-
che des informations cachées (dévoile - en mode TXT)
27. Programme +/-
28. Muet : Réduit complètement le volume du téléviseur.
29. Permuter : Déle rapidement entre les chaînes ou les
sources précédentes et actuelles
30. Boutons numériques : Changez de chaîne, puis
introduisez un chiffre ou une lettre dans l’écran de la
case de saisie.
31. Netix : Lance l'application Netix, si cette fonction est
prise en charge par votre TV

Français - 95 -
Connexions
Connecteur Type Câbles Périphérique
Mini péritel
Branchement
(inférieur)
Câble d'adaptateur mini
péritel
VGA
Branchement
(inférieure)
ENTRÉE
AUDIO
Audio PC/
YPbPr
Branchement
(arrière)
Câble Audio YPbPr/PC
HDMI
Branchement
(inférieure et
latérale)
SPDIF
Connexion
SPDIF
(Optical Out)
(arrière)
AV LATÉRAL
Connexion
AV
latéral(Audio/
Vidéo)
(latéral)
Câble Audio/
Vidéo
Câble de
Connexion
Latérale Vidéo/
Audio
CASQUE
Branchement
d u c a s q u e
(latéral)
YPBPR
Connexion
vidéo YPbPr
(arrière)
Câble de connexion YPbPr
USB
Branchement
(arrière et
latérale)
Connexion CI
(latéral)
CAM
module
LAN
B r a n c h e m e n t
Ethernet
(arrière)
Câble LAN / Ethernet
Caisson de
grave
Branchement
(arrière)
REMARQUE : Lorsque vous
connectez un périphérique via
l'entrée YPbPr ou l’entrée AV
latérale, vous devez utiliser le
branchement des câbles pour
activer la connexion. Voir les
illustrations à gauche. | Pour activer
la fonction audio PC/YPbPr, vous
devrez utiliser les entrées audio
à l'arrière ainsi qu'un câble audio
YPbPr/PC (non fourni) pour la
connexion audio. Si un périphérique
externe est branché à l’aide des
prises PÉRITEL, le téléviseur passe
automatiquement en mode AV.|
Pendant la réception des chaînes
DTV (Mpeg 4 H. 264) ou en mode
Navigateur multimédia, la sortie
ne sera pas disponible à travers
la prise péritel. | Lorsque vous
utilisez le kit de montage au mur
(fourni par un tiers du contrat, si non
fourni), nous vous recommandons de
connecter tous vos câbles à l'arrière
du téléviseur avant l'installation
murale. | Insérez ou retirez le module
CI uniquement lorsque le téléviseur
est ÉTEINT. Veuillez consulter le
manuel d'instruction du module pour
plus de détails sur les réglages. |
L'entrée USB à l'arrière de la TV
(USB 2.0) prend en charge les
périphérique allant jusqu'à 500 mA.
En branchant les appareils dont la
valeur actuelle dépasse 500mA,
vous courez le risque d'endommager
votre téléviseur. En ce qui concerne
les entrées USB sur le côté de la
TV (USB 3.0), la valeur limite est
de 1 A. | Lorsque vous connectez
un câble HDMI à votre téléviseur,
vous devez utiliser uniquement un
câble HDMI blindé pour garantir
une immunité sufsante contre les
parasites radioélectriques. Et veillez
à utiliser un câble HDMI de grande
vitesse capable de transmettre des
signaux haute dénition, tels que les
contenus 4K, pour une transmission
sans défaut.
Si vous souhaitez
connecter un appareil
au téléviseur, assurez-
vous que le téléviseur et
l'appareil sont hors tension avant
de les relier. Une fois les
connexions terminées, vous
pouvez allumer les différents
dispositifs et les utiliser.

Français - 96 -
Marche/Arrêt
Pour Allumer la TV
Connectez le câble d'alimentation à une source
d'alimentation telle qu'une prise murale (220 - 240 V
AC, 50 Hz).
Pour allumer le téléviseur à partir du mode veille :
• Appuyez sur le bouton Veille, Programmes +/- ou
un autre bouton numérique de la télécommande.
• Appuyez sur les boutons Veille ou Programmes
+/- du téléviseur.
Le téléviseur s’allumera ensuite.
Pour Éteindre la TV
Appuyez sur le bouton Veille de la télécommande
ou appuyez sur le bouton Veille du téléviseur, et le
téléviseur passe ainsi en mode veille.
Pour arrêter complètement le téléviseur,
débranchez le cordon d'alimentation du secteur.
Remarque : Lorsque le téléviseur passe en mode veille, le
voyant veille LED clignote pour indiquer que les fonctions
comme Recherche en mode veille, Téléchargement OTA,
ou Minuterie sont actives. La LED peut également clignoter
lorsque vous allumez le téléviseur à partir du mode veille.
Première Installation
Lorsque le téléviseur est mis en marche pour la
première fois, le menu de sélection de la langue
apparaît. Sélectionnez la langue désirée et appuyez
sur OK.
À l'écran suivant, réglez vos préférences à l'aide des
boutons de direction.
Remarque: À ce niveau, en fonction du Pays sélectionné,
il peut vous être demandé de saisir et de conrmer un code
PIN. Le code PIN choisi ne saurait être 0000. Vous devez le
saisir si l'on vous demande de le faire pour toute opération
dans le menu plus tard.
À propos de la sélection des types de
diffusion
Antenne : Si l'option de recherche des émissions
par Antenne est activée, le téléviseur procède à la
recherche d'émissions hertziennes une fois les autres
réglages initiaux terminés.
Câble : Si l'option de recherche des émissions par
Câble est activée, le téléviseur procède à la recherche
d'émissions numériques par câble une fois les autres
réglages initiaux terminés. Selon vos préférences,
un message peut s'afcher avant le lancement de
la recherche. Sélectionnez OUI et appuyez sur OK
pour continuer. Pour annuler l'opération, sélectionnez
NON et appuyez sur OK. Vous pouvez sélectionner
Réseau ou des valeurs telles que Fréquence, ID de
Réseau ou Étape de Recherche. Une fois la sélection
terminée, appuyez sur le bouton OK.
Remarque: La durée de la sélection varie en fonction de
l'étape de Recherche sélectionnée.
Analogique : Si l'option de recherche des émissions
Analogique est activée, le téléviseur procède à la
recherche d'émissions analogiques une fois les autres
réglages initiaux terminés.
Vous pouvez, en outre, choisir un type de diffusion
comme favori. La priorité est accordée au type
d'émission sélectionné pendant le processus de
recherche et les chaînes associées seront listées au
dessus de la Liste des Chaînes. Une fois terminé,
appuyez sur le bouton OK pour continuer.
Vous pouvez activer l'option Mode de Mémorisation à
ce niveau. Cette option congurera les paramètres de
votre téléviseur pour la mémoire. Les fonctionnalités
du téléviseur pris en charge s'afcheront en haut de
l'écran en tant que bannière d'informations selon
le modèle. Cette option est uniquement destinée à
l'usage de magasin. Nous vous recommandons de
sélectionner le Mode Domestique pour un usage
domestique. Cette option est disponible dans le menu
Système>Options>Autres et peut être désactivée
ou activée ultérieurement.
Appuyez sur le bouton OK sur la télécommande pour
continuer et le menu Paramètres Réseau/Internet
s'afche à l'écran. Veuillez vous référer à la partie
Connectivité pour congurer une connexion avec ou
sans l. Après avoir terminé la conguration, appuyez
sur le bouton OK pour continuer. Pour sauter l'étape
suivante sans aucune action, appuyez sur le bouton
Avance Rapide de la télécommande.
À la n des réglages initiaux, le téléviseur lance
la recherche des émissions disponibles des types
sélectionnés.
Une fois toutes les stations disponibles enregistrées,
les résultats de la recherche s’afchent à l’écran.
Appuyez sur OK pour continuer. L'option Modier la
Liste des Chaînes s'afche par la suite. Vous pouvez
modier la liste des chaînes selon vos préférences ou
appuyer sur le bouton Menu pour revenir au mode
télévision.
Pendant la recherche, un message apparaît, vous demandant
si vous souhaitez trier les chaînes selon la LCN(*).
Sélectionnez Oui et appuyez sur OK pour
conrmer.
(*) LCN est le système du numéro de chaîne logique qui
sélectionne des émissions disponibles, conformément à
une séquence de chaînes reconnaissables (le cas échéant).
Remarque: Évitez d’éteindre le téléviseur lors de l’initialisation
de la première installation. (*) Veuillez noter que certaines
options ne seront pas disponibles, selon le choix du pays.
Lecture de Média via Entrée USB
Vous pouvez connecter des disques durs externes
de 2.5 et 3.5 pouces (disques durs avec câble
d'alimentation externe) ou une carte mémoire USB à
votre TV via les entrées USB de votre TV.
IMPORTANT ! Sauvegardez les fichiers sur vos
périphériques de stockage avant de les raccorder au

Français - 97 -
téléviseur. Veuillez remarquer que la responsabilité du
fabricant ne saurait être engagée en cas de dommage
de chier ou de perte de données. Certains types de
périphériques USB (à l’exemple des lecteurs MP3)
ou des lecteurs de disque dur/cartes mémoires USB
peuvent être incompatibles avec ce téléviseur. Le
téléviseur prend en charge le formatage des disques
NTFS et FAT32.
Vous pouvez rencontrer certains problèmes lors du
formatage des disques durs USB d'une capacité de
stockage supérieure à 1 To (Téraoctet).
Patientez un moment avant de brancher ou de
débrancher l'appareil, car la lecture des fichiers
peut être inachevée. Le cas échéant, cela peut
physiquement endommager le lecteur USB et le
périphérique USB lui-même. N'enlevez jamais un
périphérique USB durant la lecture d’un chier.
Vous pouvez utiliser les concentrateurs USB avec
l'entrée USB de téléviseur. Les concentrateurs
USB qui sont équipés l'alimentation externe sont
recommandés dans ce cas.
Nous vous recommandons d'utiliser directement le(s)
entrée(s) USB du téléviseur, si vous désirez connecter
un disque dur USB.
Remarque : Lors de la lecture des chiers d'image, le menu
Navigateur Média peut uniquement afcher 1000 chiers
image sauvegardés sur le périphérique USB connecté.
Menu Navigateur Média
Vous pouvez lire les chiers de photo, de musique
et de lm stockés sur un disque USB en connectant
ce dernier à votre téléviseur. Branchez un disque
USB à l'une des entrées USB situées sur le côté du
téléviseur. En appuyant le bouton Menu lorsque vous
êtes encore en mode navigateur média, vous avez
accès aux options d'image, de son et aux menus
de Réglage. En appuyant une fois de plus sur le
bouton Menu l'écran disparaîtra. Vous pouvez régler
les préférences de votre Navigateur Média via votre
menu Réglages.
Fonctionnement du mode Aléatoire / Boucle
Démarrez la lecture via la
touche Lecture et activez
Tous les chiers de la liste
seront lus en boucle suivant
leur ordre de départ.
Démarrez la lecture via la
touche OK et activez
Le même chier sera lu en
boucle (répété).
Démarrez la lecture via la
touche Lecture et activez
Tous les chiers de la liste
seront lus une fois suivant un
ordre aléatoire.
Démarrez la lecture via la
touche Lecture et activez ,
Tous les chiers de la liste
seront lus en boucle suivant le
même ordre aléatoire.
FollowMe TV (si Disponible)
Avec votre tablette, vous pouvez suivre l’émission en
cours à partir de votre téléviseur smart via la fonction
FollowMe TV. Installez l’application Smart Center
requise sur votre périphérique portable. Démarrer
l’application.
Pour plus d’informations sur l’utilisation de cette
fonction, voir les instructions relatives à l’application
que vous utilisez.
Remarque : Cette application pourrait ne pas être prise en
charge par tous les modèles de tablette. Les chaînes en HD
ne sont pas supportées et les deux périphériques doivent
être connectés au même réseau.
Serveurs Intermédiaires CEC et CEC RC
Cette fonction permet de contrôler les périphériques
actifs CEC qui sont connectés aux ports HDMI à partir
de la télécommande de la Télé.
L'option CEC du menu Système>Options>Autres
doit être dénie sur Activé en premier lieu. Appuyez
sur le bouton Source et sélectionnez l'entrée HDMI
du périphérique CEC connecté à partir du menu
Liste de Sources. Si une nouveau périphérique CEC
est connecté, il va s'afcher dans le menu Source
avec son propre nom, au lieu du nom du port HDMI
connecté (lecteur DVD, enregistreur 1, etc.).
La télécommande de la télé peut automatiquement
fonctionner après avoir sélectionné la source HDMI
connectée.
Pour terminer cette opération et à nouveau
commander la TV à distance, appuyez sur le bouton
Menu Rapide de la télécommande, sélectionnez
l'option CEC RC Passthrough puis régler sur Off à
l'aide des boutons de gauche ou droite. Cette fonction
peut également être activée ou désactivée dans le
menu Système>Options>Autres.
La Télé supporte également la fonction ARC(Audio
Return Channel). Cette fonction est un lien audio qui
permet de remplacer d'autres câbles entre la Télé et
le système audio (récepteur A/V ou système stéréo).
Si le mode ARC est activé, la Télé ne mute pas
automatiquement les autres sorties audio. Vous
devrez baisser manuellement le volume de la Télé à
zéro si vous voulez que le son sorte uniquement du
périphérique audio connecté (pareil pour les autres
sorties audio numériques optiques ou coaxiales). Si
vous souhaitez modier le volume du périphérique
connecté, sélectionnez le périphérique à partir de
la liste des sources. Dans ce cas, les touches de
contrôle du volume s'orientent vers le périphérique
audio connecté.
Remarque : La souris ARC fonctionne uniquement via
l'entrée HDMI3.

Français - 98 -
Commande Audio Système
Permet d'utiliser l'option Amplicateur/récepteur audio
avec le téléviseur. Vous pouvez régler le volume
à l'aide de la télécommande de votre téléviseur.
Pour activer cette fonction, dénissez l'option Haut-
Parleurs du menu Système>Options>Autres sur
Amplificateur. Les haut-parleurs du téléviseurs
seront coupés et le son de la source visionnée
proviendra du système audio connecté.
Remarque : L'appareil audio devrait prendre en charge la
fonction de Contrôle du Système Audio et l'option CEC doit
être réglée sur Activé.
E-Manuel
Vous pouvez accéder aux instructions relatives aux
fonctions de votre téléviseur à partir du E-Manuel.
Pour utiliser le E-Manual (ou Manuel électronique),
appuyez sur le bouton Info pendant que le menu
principal est afché à l'écran ou appuyez sur le bouton
Quick Menu, sélectionnez Brochure d'information
et appuyez sur le bouton OK.
Sélectionnez une catégorie souhaitée via les boutons
de direction. Chaque catégorie comporte un sujet
différent. Sélectionnez le sujet et appuyez sur OK
pour lire les instructions.
Pour quitter l'écran du E-Manuel, appuyez sur la
touche Quitter ou Menu.
Remarque : Le contenu du E-Manuel varie selon le modèle.

Français - 99 -
Contenu du menu Téléviseur
Contenu du menu Système - Image
Mode
Vous pouvez modiez le mode d'image selon vos préférences ou exigences. Le mode
Image peut être réglé sur l’une de ces options : Cinéma, Jeux, Sport, Dynamique et
Naturel.
Contraste
Règle les valeurs de l’éclairage et de l’obscurité de l'écran.
Luminosité
Règle la valeur de luminosité de l’écran.
Netteté
Dénit la valeur de netteté des objets afchés à l’écran.
Couleur
Règle la valeur de la couleur et les couleurs.
Économie D’énergie
Cette fonction permet de régler le mode Économie d’énergie sur les options
Personnalisation, Minimum, Moyen, Maximum, Automatique, Extinction d'écran
ou Désactivé.
Remarque : Les options disponibles peuvent varier en fonction du Mode sélectionné.
Rétro Éclairage
Ce paramètre contrôle le niveau du rétroéclairage. La fonction de rétroéclairage
sera inactive si le Mode Économie d’énergie est réglé sur une option autre que
Personnalisation.
Paramètres Avancés
Contraste
Dynamique
Vous pouvez régler le rapport de contraste dynamique à votre guise.
Réduction du
Bruit
Si le signal de diffusion est faible et l’image est bruyante, utilisez la fonction Réduction
du bruit pour réduire l’intensité du bruit.
Température de
Couleur
Règle la valeur de la température de couleur désirée. Les options Froid, Normal, Chaud et
Personnalisé sont disponibles.
Point Blanc
Si l'option Couleur de température est dénie sur Personnalisé, ce réglage sera possible.
Augmentez la « chaleur » ou la « fraîcheur » de l'image en appuyant sur les boutons
Gauche ou Droit.
Zoom Image
Règle le format et la taille de l'image souhaités.
Mode Film
Les lms sont enregistrés à un nombre d’images par seconde différent des programmes
de télévision normaux. Activez cette fonction lorsque vous regardez des lms an de mieux
visualiser les images accélérées.
Carnation
La fonction Carnation peut être modiée entre -5 et 5.
Changer de
Couleur
Réglez le ton de la couleur désirée.
HDMI Large
bande
Lorsque vous regardez le téléviseur à partir d'une source HDMI, la fonction HDMI Large bande
est visible. Vous pouvez utiliser cette option pour renforcer la noirceur de l’image.
Position du PC
Apparaît uniquement lorsque la source d'entrée est dénit sur VGA / PC.
Position
Automatique
Optimise automatiquement l’afchage. Appuyez sur OK pour optimiser.
Position H
Cette option déplace l’image horizontalement vers le côté droit ou gauche de l’écran.
Position V
Cet option déplace l’image verticalement vers le haut ou le bas de l’écran.
Fréquence Pilote
Les réglages de la fréquence pilote corrigent les interférences qui apparaissent comme des
lignes verticales dans l’image pour des présentations telles que les feuilles de calcul, les
paragraphes ou les textes dans des polices plus petites.
Phase
Selon la source d'entrée (ordinateur, etc.), vous pouvez voir une image voilée ou bruitée
s'afcher à l'écran. Vous pouvez utiliser la phase pour obtenir une image plus claire par
essais et erreurs.
Réinitialisation
Réinitialise les paramètres d’image aux valeurs par défaut (sauf en mode Jeux).
En mode VGA (PC), certains éléments du menu Image seront indisponibles. Au contraire, les paramètres du mode VGA seront
ajoutés aux Paramètres Image en mode PC.

Français - 100 -
Contenu du menu Système - Son
Volume
Ajuste le niveau du volume.
Égaliseur
Sélectionnez le mode égaliseur. Les paramètres personnalisés ne peuvent être
actifs que lorsque vous êtes en mode Utilisateur.
Balance
Ajuste le son à gauche comme à droite du haut-parleur.
Casque
Règle le volume du casque.
Avant d'utiliser les casques, veuillez également vous assurer que leur volume est
réglé à un niveau faible an d'éviter que votre audition ne soit endommagée.
Mode Son
Vous pouvez sélectionner un mode son (si la chaîne sélectionnée prend en charge
cette option).
AVL (Limitation
Automatique du
Volume)
Cette fonction règle le son pour obtenir le niveau de sortie prévu entre les
programmes.
Casque/Sortie de
Ligne
Si vous voulez connecter un amplicateur externe à votre télé à l'aide d'une che pour
casque audio, sélectionnez l'option Sortie de ligne. Si vous avez branché des casques
à votre téléviseur, dénissez cette option en tant que Casque.
Veuillez vous assurer avant d'utiliser les casques que cet élément du menu est déni
en tant que Casque. S'il est réglé sur Les Sorties de Ligne, la sortie de la prise de
casque sera réglée à un niveau maximum qui pourrait vous endommager l'audition.
Basse Dynamique
Permet d'activer ou de désactiver la basse dynamique
Son Surround
Vous pouvez Activer ou Désactiver le mode Son Surround.
Sortie Numérique
Règle le type de sortie audio numérique.

Français - 101 -
Système - Contenus du Menu Options
Accès Conditionnel
Contrôle les modules d’accès conditionnel lorsqu’ils sont disponibles.
Langue
Vous pouvez dénir une langue différente, selon votre diffuseur et votre pays.
Parental
Entrez le mot de passe correct pour modier les réglages du contrôle parental.
Vous pouvez facilement régler le Verrouillage Menu, le Verrouillage Maturité, le
Verrouillage Enfant ou le Guide à Partir de ce menu. Vous pouvez également
dénir un nouveau PIN ou modier le PIN CICAM par défaut en utilisant les options
associées.
Remarque: Certaines options ne seront pas disponibles, selon le choix du pays pendant la Première
Installation. Le code PIN par défaut est 0000 ou 1234. Si vous avez déni un code PIN (requis en
fonction du pays choisi) lors de la Première Installation, utilisez le code PIN que vous aviez déni.
Minuteries
Dénit le minuteur de mise en veille pour éteindre le téléviseur après un certain
temps. Règle les minuteries des programmes sélectionnés.
Date/Heure
Dénit la date et l’heure.
Sources
Active ou désactive les options sources sélectionnées. Des options Régulier, Amélioré
et Désactivé sont disponibles pour les sources HDMI. Les options Régulier et Amélioré
s'appliquent au réglages des couleurs des sources HDMI sélectionnées. Si vous voulez
regarder des images 4K à partir d'une source HDMI, la source y afférente doit être
dénie sur Amélioré si le périphérique connecté est compatible avec un périphérique
HDMI 2.0. Dénissez la source sur Régulier si le périphérique connecté est compatible
avec un périphérique HDMI 1,4. Dénissez en conséquence ou désactivez les sources
HDMI correspondantes en réglant sur Désactivé.
Paramètres réseaux /
internet
Afchage des paramètres réseaux /internet.
Accessibilité
Afche les options d'accessibilité du téléviseur.
Malentendant
Active toute fonctionnalité spéciale envoyé par le diffuseur.
Description
Audio
Une piste de narration se jouera pour le public aveugle ou malvoyant. Appuyez sur
OK pour voir toutes les options du menu Description Audio. Cette fonction est
uniquement disponible si le diffuseur la prend en charge.
Netix
Si cette fonction est prise en charge par votre TV, vous pourrez afcher votre numéro
ESN (*) et désactiver Netix.
(*) Le numéro ESN est un numéro d'identication unique pour Netix, créé spécialement pour identier
votre téléviseur.
Plus
Afche les autres options de réglage du Téléviseur.
Temporisation du
Menu
Change la durée de temporisation des écrans de menu.
HBBTV
Vous pouvez activer ou désactiver cette fonction en la réglant en mode Marche ou Arrêt.
Mise à Jour du
Logiciel
S'assure que votre TV est doté du tout dernier microprogramme. Appuyez sur OK
pour afcher les options de menu.
Version de
L’application
Afche la version actuelle de l’application.
Mode Sous Titre
Cette option permet de choisir le type de sous-titres qui s'afche à l'écran (sous-titre
DVB/sous-titre TXT), si les deux sont disponibles. DVB est le sous-titre par défaut.
Cette fonction n'est disponible que pour les pays comme la Norvège.
Mise Hors
Tension
Automatique du
Téléviseur
Dénit la durée souhaitée pour que la télévision passe automatiquement en mode
veille lorsqu'elle n'est pas utilisée.
Mode Magasin
Sélectionnez ce mode pour afcher les éléments stockés. Lorsque le Mode de
Mémorisation est activé, certains éléments du menu de la TV ne peuvent pas être
disponibles.

Français - 102 -
Partage Audio
Vidéo
La fonctionPartage Audio/Vidéo vous permet de partager les chiers sauvegardés
sur votre Smartphone ou votre tablette pc. Si vous possédez un Smartphone ou une
tablette pc compatible, en plus de l'application requise installée, vous pourrez partager/
lire les photos sur votre Téléviseur. Reportez-vous aux instructions de votre logiciel de
partage pour plus d'informations. Le mode Partage Audio/Vidéo ne sera pas disponible
avec la fonction du portail Internet.
Allumer le Mode
Ce paramètre permet de congurer les préférences du mode de mise sous tension.
JLes options Dernier Etat et Mode Veille sont disponibles.
Télécommande
Virtuelle
Permet d'activer ou de désactiver la fonctionnalité de télécommande virtuelle.
CEC
Avec cette fonction, vous pouvez activer et désactiver la fonction CEC complètement.
Appuyez sur le bouton Gauche ou Droit pour activer ou désactiver cette fonction.
Démarrage
Automatique
CEC
Cette fonction permet à l'appareil compatible HDMI-CEC connecté d'allumer le téléviseur
et basculer automatiquement vers sa source d'entrée. Appuyez sur le bouton Gauche
ou Droit pour activer ou désactiver cette fonction.
Haut Parleurs
Pour écouter le son audio du téléviseur à partir du dispositif audio compatible
connecté réglé sur Amplicateur. Vous pouvez utilisez la télécommande du
téléviseur pour régler le volume du dispositif audio.
Contenu du menu Installation
Balayage
De Chaîne
Automatique
(Nouveau
Réglage)
Afche les options de réglage automatique. Antenne Numérique : Recherche et enregistre
les chaînes DVB. Câble Numérique : Recherche et enregistre les chaînes câblées DVB.
Analogique : Recherche et mémorise les stations analogiques.
Balayage
de Chaîne
Manuel
Cette fonction peut être utilisée pour une entrée de diffusion directe.
Recherche
des Chaînes
Réseau
Recherche les chaînes liées dans le système de diffusion. Antenne Numérique : Recherche
les chaînes d'antenne réseau. Câble Numérique : Recherche les chaînes de câble réseau.
Recherche
Fine
Analogique
Vous pouvez utiliser ce réglage pour la recherche ne de chaînes analogiques. Cette option
est disponible uniquement si des chaînes analogiques sont mémorisées.
Paramètres
D'installation
Afche le menu des paramètres d'installation. Recherche en Mode Veille (en Option) : Votre
téléviseur recherche de nouvelles chaînes ou chaînes manquantes en mode veille. Toutes les
chaînes de diffusion détectées s'afcheront à l'écran.
Effacer la
Liste Des
Services
Utilisez cette option pour effacer les chaînes mémorisées. Ce réglage est visible uniquement
lorsque l'option de Pays est réglée sur Danemark, Suède, Norvège, ou Finlande.
Sélectionner
un Réseau
Actif
Ce paramètre vous permet de sélectionner uniquement les chaînes de diffusion comprises
dans le réseau sélectionné dans la liste des chaînes. Cette fonction n'est disponible que
pour les pays comme la Norvège.
Première
Installation
Supprime toutes les chaînes et réglages enregistrés, reprogramme la TV en fonction des
réglages de l'entreprise.

Français - 103 -
Fonctionnement Général de la TV
Utilisation de la Liste de Chaînes
Le téléviseur trie toutes les stations mémorisées
dans la Liste Des Chaînes. Vous pouvez modier
cette liste de chaînes ainsi qu'il suit : congurez les
favoris ou les stations actives à inclure dans la liste en
utilisant les options Liste De chaînes. Appuyez sur le
bouton OK/TV pour ouvrir la Liste Des Chaînes. Vous
pouvez ltrer les chaînes incluses en appuyant sur le
bouton Bleu ou ouvrir le menu Modier la Liste Des
Chaînes en appuyant sur le bouton Vert pour faire
d'autres modications dans la liste actuelle.
Gestion des Listes de Préférences
Vous pouvez créer quatre listes différentes de
vos chaînes préférées. Sélectionnez la Liste des
Chaînes dans le menu principal ou appuyez sur le
bouton Vert lorsque la liste des chaînes s'afche à
l'écran pour ouvrir le menu Modier la Liste des
Chaînes. Sélectionnez la chaîne désirée sur la liste.
Vous pouvez opérer plusieurs choix en appuyant sur
le bouton Jaune. Puis, appuyez sur le bouton OK
pour ouvrir le menu Options de Modication de
Chaînes et sélectionnez l'option Ajouter/Supprimer
les Favoris. Appuyez à nouveau sur le bouton OK.
Dénissez l'option de liste désirée sur Activé. Les
chaînes sélectionnées sont ajoutées à la liste. Pour
supprimer une chaîne ou des chaînes d'une liste de
préférences, suivez les mêmes étapes et dénissez
la liste désirée sur Désactivé.
Vous pouvez utiliser la fonction Filtre dans le menu
Modier la Liste Des Chaînes pour ltrer les chaînes
dans la Liste Des Chaînes de façon permanente
selon vos préférences. En utilisant cette option Filtre,
vous pouvez dénir l'une de vos quatre listes de
préférences à afcher à chaque fois que la Liste des
chaînes est ouverte. La fonction de ltrage du menu
Liste Des Chaînes ne ltre que la Liste Des Chaînes
actuellement afchée an de trouver une chaîne et
de s'y syntoniser. Ces modications disparaissent lors
de la prochaine ouverture de la Liste Des Chaînes.
Conguration des Paramètres Parentaux
Les options du menu Paramètres du Contrôle
Parental peuvent être utilisées pour empêcher
les utilisateurs de regarder certains programmes,
certaines chaînes et d'accéder à certains
menus. Ces réglages sont accessibles au menu
Système>Options>Contrôle Parental.
Pour afcher les options du menu de verrouillage,
saisissez le code PIN. Après avoir saisi le code
PIN approprié, le menu Paramètres du Contrôle
Parental s’afche.
Verrouillage Menu : Cette option permet d'autoriser
ou de verrouiller l'accès à tous les menus ou menus
d'installation du téléviseur.
Verrouillage Maturité : Une fois définie, cette
option recherche l’information relative aux émissions
parentales et si ce niveau parental est inactivé, l’accès
à la diffusion n’est pas activé.
Remarque: Si l'option Pays dénie au cours de la Première
Installation est la France, l'Italie ou l'Autriche, la valeur du
Verrouillage Maturité sera congurée par défaut à 18.
Verrouillage Parental : Lorsque l’option Sécurité
enfants est MARCHE, le téléviseur peut être contrôlé
uniquement à l’aide de la télécommande. Dans ce
cas, les boutons de la télécommande du téléviseur
ne fonctionnent pas.
Verrouillage Internet : Si cette option est réglée à
MARCHE, l'application du navigateur ouvert dans
le portail sera désactivée. Réglez sur ARRÊT pour
lancer à nouveau l'application.
Paramétrage du code PIN : Dénit un nouveau
code PIN.
Code PIN CICAM par Défaut : Cette option apparaît
grisée si aucun module CI n'est inséré dans le port CI
du téléviseur. Vous pouvez modier le code PIN par
défaut du CICAM à l'aide de cette option.
Remarque: Le code PIN par défaut est 0000 ou 1234. Si
vous avez déni un code PIN (requis en fonction du pays
choisi) lors de la Première Installation, utilisez le code PIN
que vous aviez déni.
Certaines options ne seront pas disponibles, selon le choix
du pays pendant la Première Installation.
Guide Électronique des Programmes (EPG)
Certaines chaînes envoient des informations
concernant leurs programmes de diffusion. Appuyez
sur le bouton Epg pour accéder au menu Guide des
programmes.
3 modèles de présentation de programmes sont
disponibles : Programme linéaire, Liste et
Maintenant/Ensuite. Pour passer d'un mode à l'autre,
suivez les instructions au bas de l'écran.
Programme linéaire
Zoom (bouton jaune) : Appuyez sur le bouton Jaune
pour accéder aux évènements dans un intervalle de
temps plus grand.
Filtre (bouton bleu) : Afche les options de ltre.
Sélectionner le Genre (bouton des Sous-Titres) :
Ouvre le menu Sélectionner le Genre. En utilisant
cette fonctionnalité vous pouvez interroger la base
de données du guide de programme selon le genre
sélectionné. Les informations disponibles dans le
guide des programmes seront recherchées et les
résultats correspondants à vos critères seront mis
en surbrillance.
Options (bouton OK) : Affiche les options
d'événement.
Détail des Évènements (bouton d'informations) :
Afche les informations détaillées concernant les
programmes sélectionnés.

Français - 104 -
Jour Suivant/Précédent (boutons Programme
+/- ) : Afche les programmes du jour précédent ou
suivant.
Rechercher (bouton Texte) : Afche le menu Re-
cherche guide.
Maintenant (bouton Remplacement) : Afche l'évè-
nement en cours de la chaîne en surbrillance.
Programme de liste (*)
(*) Dans cette option de présentation, seuls les évènements
de la chaîne en surbrillance sont présentés.
Préc. Intervalle de Temps (bouton rouge) : Afche
les programmes du jour précédent.
Jour Suivant/Précédent (boutons Programme
+/- ) : Afche les programmes du jour précédent ou
suivant.
Détail des Évènements (bouton D'informations) :
Afche les informations détaillées concernant les
programmes sélectionnés.
Filtre (bouton Texte) : Afche les options de ltre.
Intervalle de Temps Suivant (bouton Rouge) :
Affiche les programmes de l’intervalle de temps
suivant.
Options (bouton OK) : Afche les options d'évé-
nement.
Programme Maintenant/Ensuite
Naviguer (bouton de Direction) : Appuyez sur les
boutons de direction pour naviguer dans la liste des
chaînes et des programmes.
Options (bouton OK) : Affiche les options
d'événement.
Détail des Évènements (bouton D'informations) :
Afche les informations détaillées concernant les
programmes sélectionnés.
Filtre (bouton bleu) : Afche les options de ltre.
Options du Programme
Utiliser les boutons de direction pour sélectionner
un programme puis appuyez sur OK pour afcher
le menu Event Options. Les options suivantes sont
disponibles.
Sélectionner la Chaîne : Grâce à cette option, vous
pouvez passer à la chaîne sélectionnée.
Régler la minuterie de l'événement / Supprimer la
minuterie de l'événement : Une fois un programme
sélectionné dans le menu EPG, appuyez sur le bouton
OK. Sélectionnez l’option Régler la minuterie sur
Événement et appuyez sur la touche OK. Vous
avez la possibilité de dénir une minuterie pour les
programmes à venir. Pour annuler une minuterie
existante, sélectionnez le programme en question
et appuyez sur la touche OK. Ensuite, sélectionnez
l'option Supprimer la minuterie de l'évènement. La
minuterie sera annulée.
Remarques : Il vous est impossible de passer à n’importe
quelle autre chaîne lorsqu'une minuterie est activée dans la
chaîne en cours.
Il n'est pas possible d’enregistrer deux ou plusieurs émissions
distinctes dans le même intervalle de temps.
Services Télétexte
Appuyez sur le bouton Text pour entrer. Appuyez à
nouveau sur ce bouton pour activer le mode de mélange,
ce qui vous permet de voir la page télétexte et la diffusion
télévisée simultanément. Appuyez de nouveau sur ce
bouton pour quitter. Si disponible, des sections contenues
dans une page de télétexte présenteront un code coloré et
peuvent être sélectionnées en appuyant sur les touches
colorées. Suivez les instructions afchées à l'écran.
Télétexte Numérique
Appuyez sur la touche Text pour afcher les informations
relatives au télétexte numérique Utilisez les touches
colorées, les touches du curseur et la touche OK. La
méthode de fonctionnement peut différer en fonction du
contenu du télétexte numérique. Suivez les instructions
qui s'afchent à l'écran du télétexte numérique. Lorsque
vous appuyez à nouveau sur le bouton Text, la télévision
revient en mode diffusion télévisée.
Mise à jour du logiciel
Votre TV peut automatiquement rechercher et
effectuer des mises à jour du progiciel via le signal
de diffusion ou via Internet.
Recherche de mise à jour de logiciels à
travers l’interface utilisateur
À partir du menu principal, sélectionnez
Système>Options et puis Autres. Sélectionnez
Mise à Jour du Logiciel et appuyez sur le bouton OK.
Dans le menu Options de Mise à Jour, sélectionnez
Recherche de Mise à Jour puis appuyez sur le
bouton OK pour lancer une nouvelle mise à jour du
logiciel.
Si une mise à jour est disponible, il commence à la
télécharger. Au terme du téléchargement, conrmez
la question relative au redémarrage du téléviseur en
appuyant sur OK pour continuer avec l'opération de
redémarrage.
3 Recherche et mode de mise à niveau
Votre téléviseur va rechercher de nouvelles mises à
jour à 3:00 heures si l'option Recherche Automatique
du menu Options de Mise à Jour est Activée et
si le téléviseur est connecté à un signal d'antenne
ou à Internet. Si un nouveau logiciel est détecté et
téléchargé avec succès, il sera installé au prochain
démarrage.
Remarque : Ne débranchez pas le cordon d'alimentation
lorsque le voyant DEL clignote pendant le processus de
redémarrage. Si le téléviseur ne s'allume pas après la mise
à niveau, débranchez-le, patientez deux minutes, puis
rebranchez-le.

Français - 105 -
Dépannage et Astuces
La TV va s'allumer
Assurez-vous que le câble d’alimentation est
correctement branché dans la prise murale. Vériez
si les piles sont usées. Appuyez sur la touche de mise
en marche du téléviseur
Mauvaise qualité d’image
• Avez-vous sélectionné le système de TV approprié ?
• Un niveau de signal faible peut impacter
négativement sur la qualité de l'image. Veuillez
vérier l'entrée de l'antenne.
• Si vous avez effectuez un réglage manuel, vériez
que vous avez entré la bonne fréquence de la
chaîne.
• La qualité des images peut ne pas être bonne lorsque
deux appareils sont simultanément connectés au
téléviseur. Dans un tel cas, déconnectez l’un des
appareils.
Pas d’image
• L'absence d'image signie que votre TV ne reçoit
aucune transmission. Assurez-vous également que
la bonne source d’entrée a été sélectionnée.
• L’antenne est-elle correctement connectée ?
• Est-ce que le câble d’antenne est endommagé ?
• Les ches appropriées sont-elles utilisées pour
brancher l’antenne ?
• En cas de doute, demandez conseil à votre vendeur.
Pas de son
• Vériez si la TV est en mode Muet. Appuyez sur le
bouton Muet ou augmentez le volume pour vérier.
• Le son sort d’un seul haut-parleur. Vérifiez les
paramètres d'équilibre à partir du menu de Son.
Télécommande - ne fonctionne pas
• Les piles peuvent être déchargées. Remplacez
les piles.
Les sources d’entrée - ne peuvent pas être
sélectionnées.
• Si vous ne pouvez sélectionner une source d'entrée,
il est possible qu'aucun appareil ne soit connecté.
Le cas échéant ;
• Vériez les câbles AV et les branchements si vous
essayez de basculer à la source d'entrée dédiée à
l'appareil connecté.
Modes D’afchage Typiques de L’entrée PC
Le tableau ci-après est une illustration de quelques
modes d’afchage vidéo typiques. Votre téléviseur ne
peut pas prendre en charge toutes les résolutions.
Index Résolution Fréquence
1 640 x 350 85 Hz
2 640 x 480 60 Hz
3 640 x 480 72 Hz
4 640 x 480 75 Hz
5 800 x 600 56 Hz
6 800 x 600 60 Hz
7 800 x 600 72 Hz
8 800 x 600 75 Hz
9 1024 x 768 60 Hz
10 1024 x 768 70 Hz
11 1024 x 768 75 Hz
12 1024 x 768 85 Hz
13 1152 x 864 75 Hz
14 1280 x 768 60 Hz
15 1280 x 768 75 Hz
16 1280 x 960 60 Hz
17 1280 x 960 75 Hz
18 1280 x 1024 60 Hz
19 1280 x 1024 75 Hz
20 1360 x 768 60 Hz
21 .1366 x 768 60 Hz
22 1400 x 1050 59 Hz
23 1400 x 1050 60 Hz
24 1400 x 1050 75 Hz
25 1440 x 900 60 Hz
26 1440 x 900 75 Hz
27 1600 x 1200 60 Hz
28 1680 x 1050 59 Hz
29 1680 x 1050 60 Hz
30 1920 x 1080 60 Hz

Français - 106 -
Compatibilité des Signaux AV et HDMI
Source
Signaux pris en
Charge
Disponible
EXT
(PÉRITEL)
PAL O
SECAM O
NTSC4.43 O
NTSC3.58
RGB 50/60 O
AV latéral
PAL O
SECAM O
NTSC4.43 O
NTSC3.58 O
YPbPr
480i, 480p 60 Hz O
576i, 576p 50 Hz O
720p
50 Hz,
60 Hz
O
1080i
50 Hz,
60 Hz
O
HDMI
480i 60 Hz O
480p 60 Hz O
576i, 576p 50 Hz O
720p
50 Hz,
60 Hz
O
1080i
50 Hz,
60 Hz
O
1080p
24 Hz,
25 Hz,
30 Hz,
50 Hz,
60 Hz
O
3840 x
2160p
24 Hz,
25 Hz,
30 Hz,
50 Hz,
60 Hz
O
4096 x
2160p
24 Hz,
25 Hz,
30 Hz,
50 Hz,
60 Hz
O
(X: Non Disponible, O : Disponible)
Dans certains cas, un signal du téléviseur peut ne
pas s'afcher correctement. Le problème peut être
celui d'une inconsistance au niveau des normes de
l'équipement source (DVD, décodeur, etc.). Si vous
rencontrez ce type de problème, veuillez contacter
votre fournisseur et le fabricant de l’appareil source.

Français - 107 -
Formats de Fichiers Vidéo Pris en Charge Pour le Mode USB
Code Vidéo Résolution Taux
Binaire
Support
MPEG1/2
1080P x 2@30 fps,
1080P@60 fps
40 Mbps
Flux de programme MPEG (.DAT, .VOB, .MPG, .MPEG), ux de
transport MPEG (.ts, .trp, .tp), MP4 (.mp4, .mov), 3GPP (.3gpp,
.3gp), AVI (.avi), MKV (.mkv), ASF (.asf)
MPEG4
Flux de programme MPEG (.MPG, .MPEG), MP4 (.mp4, .mov),
3GPP (.3gpp, .3gp), AVI (.avi), MKV (.mkv), ASF (.asf)
XviD MP4 (.mp4, .mov), AVI (.avi), MKV (.mkv), ASF (.asf)
Sorenson H.263 FLV (.v), AVI (.avi), SWF(.swf)
H.263 MP4 (.mp4, .mov), 3GPP (.3gpp, .3gp), AVI (.avi), MKV (.mkv)
H.264
3840 x 2160@30 fps,
1080P@60 fps
135 Mbps
FLV (.v), MP4 (.mp4, .mov), 3GPP (.3gpp, .3gp), MPEG Flux de
transport (.ts, .trp, .tp), ASF (.asf), AVI (.avi), MKV (.mkv)
Motion JPEG 720P@30 fps 10 Mbps
AVI (.avi), 3GPP (.3gpp, .3gp), MP4 (.mp4, .mov), MKV (.mkv),
ASF (.asf)
VP8 1080P@30 fps 20 Mbps MKV (.mkv), WebM (.webm)
HEVC 4K2K@60 fps 160 Mbps
MP4 (.mp4, .mov), MKV (.mkv), ux de transport MPEG (.ts, .trp,
.tp)
VP9 4K2K@30 fps 100 Mbps MKV (.mkv), WebM (.webm)
Formats de Fichiers Image Pris en Charge Pour le Mode USB
l’image Photo Résolution (Largeur x
Hauteur)
Remarque
JPEG
Base-line 15360 x 8640
La limite de résolution maximale dépend de
la taille de la DRAM
Progressif 1024 x 768
PNG
non-
entrelacé
9600 x 6400
entrelacé 1200 x 800
BMP 9600x6400

Français - 108 -
Formats de Fichiers Audio Pris en Charge Pour le Mode USB
Code Audio Taux D'échantillon Taux
Binaire
Support
MPEG1/2 Layer1 16KHz ~ 48KHz
32 Kbps ~
448 Kbps
MP3 (.mp3), AVI (.avi), ASF (.asf), Matroska (.mkv, .mka),
MPEGux de transport(.ts, .trp, .tp), MPEGux de programme
(.DAT, .VOB, .MPG, .MPEG), WAV (.wav)
MPEG1/2 Layer2 16KHz ~ 48KHz
8 Kbps ~
384 Kbps
MP3 (.mp3), AVI (.avi), ASF (.asf), Matroska (.mkv, .mka),
MPEGux de transport(.ts, .trp, .tp), MPEGux de programme
(.DAT, .VOB, .MPG, .MPEG), WAV (.wav)
MPEG1/2 Layer3 16KHz ~ 48KHz
8 Kbps ~
320 Kbps
MP3 (.mp3), AVI (.avi), ASF (.asf), Matroska (.mkv, .mka), 3GPP
(.3gpp, .3gp), MP4 (.mp4, .mov, m4a), MPEG ux de transport
(.ts, .trp, .tp), MPEG ux de programme (.DAT, .VOB, .MPG,
.MPEG), FLV (.v), WAV (.wav), SWF (.swf)
AC3
32KHz, 44,1KHz,
48KHz
32 Kbps ~
640 Kbps
AC3 (.ac3), AVI (.avi), Matroska (.mkv, .mka), 3GPP (.3gpp,
.3gp), MP4 (.mp4, .mov, m4a), MPEG ux de transport (.ts, .trp,
.tp), MPEGux de programme (.DAT, .VOB, .MPG, .MPEG)
EAC3
32KHz, 44,1KHz,
48KHz
32 Kbps ~
6 Mbps
EAC3 (.ec3), 3GPP (.3gpp, .3gp), MP4 (.mp4, .mov, m4a), ux
de transport MPEG (.ts, .trp, .tp), ux de programme MPEG
(.DAT, .VOB, .MPG, .MPEG)
AAC, HEAAC 8KHz ~ 48KHz
AAC (.aac), AVI (.avi), Matroska (.mkv, .mka), 3GPP (.3gpp,
.3gp), MP4 (.mp4, .mov, m4a), MPEGux de transport (.ts, .trp,
.tp), MPEG ux de programme (.DAT, .VOB, .MPG, .MPEG),
FLV (.v), RM (.ra)
WMA 8KHz ~ 48KHz
128 bps ~
320 Kbps
ASF (.wma, .asf), AVI (.avi), Matroska (.mkv, .mka)
WMA 10 Pro M0 48KHz < 192 kbps
WMA 10 Pro M1 48KHz < 384 kbps
WMA 10 Pro M2 96KHz < 768 kbps
G711 A/mu-law 8KHz
64 Kbps ~
128 Kbps
WAV (.wav), AVI (.avi), Matroska (.mkv, .mka), 3GPP
(.3gpp, .3gp), MP4 (.mp4, .mov, m4a)
LBR (cook)
8KHz, 11,025KHz,
22,05KHz,
44,1KHz
6 Kbps ~
128 Kbps
RM (.ra)
FLAC 8 KHz~96 KHz
<
1,6 Mbps
Matroska (.mkv, .mka)
Résolutions DVI Prises en Charge
Reportez-vous aux informations de résolution suivantes au moment de raccorder des périphériques à votre
téléviseur à l’aide des câbles convertisseurs DVI (DVI à HDMI - non fournis).
56 Hz 60 Hz 66 Hz 70 Hz 72 Hz 75 Hz
640 x 480
þ þ
800 x 600
þ þ þ
1024 x 768
þ þ þ
1280 x 768
þ þ
1280 x 960
þ
1360 x 768
þ
1366 x 768
þ
1280 x 1024
þ þ þ
1400 x 1050
þ
1600 x 900
þ

Français - 109 -
Connectivité
Connexion avec l
Connexion à un réseau câblé
• Vous devez avoir un modem / routeur alimenté par
une connexion à large bande active.
• Assurez-vous que le logiciel Nero Media Home est
installé sur votre ordinateur (pour la fonction Partage
Audio Vidéo). Voir la section intitulée «Installation
Nero Media Home».
• Connectez votre PC à votre modem / routeur. Cela
peut être une connexion xe ou sans l.
• Connectez votre téléviseur à votre modem / routeur
via un câble Ethernet Il existe un port LAN à l'arrière
(derrière) de la Télé.
Connexion FSI à large bande
Câble LAN (Ethernet)
Entrée LAN à l'arrière
du téléviseur
• Pour accéder et lire les chiers partagés, sélectionnez
l'option Navigateur Média. Appuyez sur le bouton
Menu pour sélectionner l'option Navigateur Média.
Appuyez sur OK pour continuer. Sélectionnez le
type de chier souhaité et appuyez sur OK. Utilisez
toujours l'écran du menu Navigateur Média pour
accéder et lire les chiers partagés.
• Le PC/HDD/Lecteur Multimédia ou tout autre
appareil compatible doit être utilisé avec une
connexion filaire pour une qualité de lecture
optimale.
Pour congurer les paramètres de connexion,
veuillez consulter la section Paramètres Réseaux
/Internet du Menu Système>Options.
• Vous pourrez réussir à connecter votre téléviseur à
votre réseau LAN en fonction de la conguration de
votre réseau. Dans ce cas, utilisez un câble Ethernet
pour connecter votre téléviseur directement à la
prise murale du réseau.
Entrée LAN à l'arrière
du téléviseur
réseau
prise murale
Conguration des paramètres des
périphériques câblés
Type de réseau :
Le type de réseau peut être sélectionné comme
Dispositif câblé ou Dispositif sans l, en fonction
de la connexion active du téléviseur. Sélectionnez
l'option Dispositif Câblé si vous vous connectez via
un réseau Ethernet.
Test de débit Internet
Sélectionnez le bouton Test de débit internet et
appuyez sur le bouton OK. La TV vérie la largeur
de bande de la connexion internet TV et afche le
résultat à la n.
Paramètres avancés
Sélectionnez l'option Paramètres Avancés puis appuyez
sur le bouton OK. À l'écran suivant, vous pouvez modi-
er les paramètres IP et DNS de la TV. Sélectionnez
les paramètres souhaités et appuyez sur le boutons
Gauche ou Droite pour modier le paramètre d'Auto-
matique à Manuel. Vous pouvez à présent saisir les
valeurs IP Manuel et/ou DNS Manuel. Sélectionnez
l'élément correspondant dans le menu déroulant et
saisissez les nouvelles valeurs à l'aide des boutons
numériques de la télécommande. Appuyez sur le
bouton OK pour enregistrer les paramètres lorsque
vous avez terminé.
Connexion sans l
Connexion à un réseau sans l
IMPORTANT: Le boîtier de sécurité du périphérique
USB (non fourni) “Veezy 200” est nécessaire pour
l'utilisation des réseaux sans l.
Le téléviseur ne saurait se connecter aux réseaux
avec un SSID masqué. Pour que votre modem SSID
soit visible, vous devez changer vos paramètres SSID
via le logiciel du modem.
Pour une connexion au réseau LAN câblé,
procédez comme suit :
1. Assurez-vous que le logiciel Nero Media Home
est installé sur votre ordinateur (pour la fonction
Partage Audio Vidéo).

Français - 110 -
2. Ensuite, connectez l'adaptateur (non fourni) sans
l à l'une des entrées USB de la TV.
3. Pour congurer les paramètres de connexion,
veuillez consulter la section Paramètres Réseaux
/Internet du Menu Système>Options.
Connexion FSI à
large bande
Adaptateur (non
fourni) LAN sans l
Entrées USB à l'arrière
latéral du téléviseur
Un routeur sans l-N (IEEE 802.11a/b/g/n) avec des
bandes simultanées de 2,4 et 5 GHz est conçu pour
augmenter la bande passante. Ces fonctions sont
optimisées pour une transmission vidéo en HD plus
claire et plus rapide et un transfert de chiers et jeux
sans l faciles.
• Utilisez une connexion LAN pour un partage le
plus rapide avec d'autres appareils comme les
ordinateurs.
• La fréquence et le canal diffèrent selon la région.
• La vitesse de transmission varie selon la distance
et le nombre d'obstructions entre les produits de la
transmission, la conguration de ces produits, l'état
des ondes radio, la bande et les produits utilisés.
La transmission peut également être coupée ou
être déconnectée selon l’état des ondes radio, des
téléphones DECT ou de tout autre appareil WiFi 11b
Les valeurs standard de la vitesse de transmission
sont les valeurs maximales théoriques pour les
normes des appareils sans l. Elles ne sont pas les
vitesses réelles de la transmission des données.
• L'endroit où la transmission est le plus efcace varie
en fonction de l'environnement d'utilisation.
• L'adaptateur LAN sans fil doit être connecté
directement au port USB de la TV. Les concentrateurs
USB ne sont pas pris en charge. Vous pouvez
brancher votre boîtier de sécurité sans l dans le
dock prévu à cet effet, au cas où la qualité du réseau
est nulle. En outre, ce boîtier doit être placé dans
un endroit où le signal est de très bonne qualité.
• L'adaptateur à distance LAN prend en charge
les types de modem 802.11 a,b,g & n. Il vous
est fortement conseillé d'utiliser le protocole de
communication IEEE 802.11n pour éviter toute
dysfonction pendant que vous visionnez les vidéos.
• Utilisez l'entrée USB, si vous rencontrez des
problèmes avec la qualité audio / vidéo.
• Vous devez changer le SSID de votre modem si
d'autres modems aux alentours partagent le même
SSID. Dans le cas contraire, vous pouvez rencontrer
des problèmes de connexion. Utilisez une connexion
avec l si vous avez des problèmes avec votre
connexion sans l.
Conguration des paramètres des
périphériques sans l
Pour accéder aux fonctions du Wi-Fi, branchez la
clé Wi-Fi à l'un des ports USB. Ouvrez le menu
Paramètres réseau et sélectionnez le Type de
réseau comme Dispositif sans l pour démarrer le
processus de connexion.
La TV recherchera automatiquement les réseaux sans
l. Une liste de réseaux disponibles s'afchera alors .
Sélectionnez le réseau qui vous intéresse dans la liste.
Remarque: Si le modem prend en charge le mode N, vous
devez dénir les paramètres de ce mode.
Si le réseau sélectionné est protégé par un mot de
passe, entrez la clé en utilisant le clavier virtuel.
Vous pouvez utiliser ce clavier grâce aux boutons de
direction ainsi que le bouton OK sur la télécommande.
Attendez que l'adresse IP s'afche sur l'écran.
Cela montre que la connexion est établie. Pour vous
déconnecter d'un réseau sans l, sélectionnez Type
de Réseau puis appuyez sur les boutons Gauche ou
Droite pour dénir comme Désactivé.
Sélectionnez Test de Débit Internet et appuyez sur
le bouton OK pour vérier le débit de votre connexion
Internet. Sélectionnez Paramètres Avancés et
appuyez sur le bouton OK pour ouvrir le menu des
paramètres avancés. Utilisez les boutons de direction
et les boutons numériques pour congurer. Appuyez
sur le bouton OK pour enregistrer les paramètres
lorsque vous avez terminé.
Autres information
L'état de la connexion s'affiche à l'écran soit,
Connecté ou non Connecté ainsi que l'adresse IP
actuelle , si une connexion est établie
Connexion à votre téléphone portable via
le WiFi
• Si votre téléphone portable est doté d'un WiFi, vous
pouvez le connecter à votre TV via un routeur, an
d'accéder au contenu de votre téléphone. Pour
ce faire, votre périphérique mobile doit avoir une
application de partage appropriée.
• Connectez votre router en suivant les étapes ci-
après dans la section Connectivité Sans Fil.
• Ensuite, connectez votre appareil au routeur puis
activez l'application de partage audio/vidéo sur votre
périphérique mobile. Enn, sélectionnez les chiers
que vous voulez partager avec votre Télé.

Français - 111 -
• Si la connexion est établie correctement, vous
devriez maintenant accéder aux chiers partagés de
votre téléphone portable via Navigateur multimédia
de votre téléviseur.
• Entrez dans le menu Navigateur Média et l'OSD
de sélection du périphérique playback va s'afcher.
Sélectionnez votre périphérique mobile et appuyez
sur le bouton OK pour continuer.
• Vous pouvez télécharger une application distante
virtuelle de télécommande à partir du serveur du
fournisseur d'application de votre téléphone mobile
si cela est disponible.
Remarque: Cette fonction peut ne pas être prise en
charge par certains téléphones portables.
Résolution des problèmes de connectivité
Réseau sans l indisponible
• Assurez-vous que les pare-feu de votre réseau
permettent la connexion sans l TV.
• Assurez-vous la clé USB WiFi (non fourni) « Veezy
200 » USB est complètement connectée.
• Essayez à nouveau de rechercher les réseaux
sans ls à l’aide de la fenêtre du menu Paramètres
Réseaux /Internet.
Si le réseau sans l ne fonctionne pas correctement,
essayez d'utiliser le réseau avec fil chez vous.
Reportez-vous à la section Connectivité laire pour
plus d'informations sur le processus.
Si le téléviseur ne fonctionne pas avec la connexion
avec l, vériez le modem (routeur). Si le routeur n’a
pas de problème, vériez la connexion Internet de
votre modem.
Connexion lente
Voir le manuel d'instructions de votre modem sans l
pour obtenir des informations sur la zone de service
interne, la vitesse de la connexion, la qualité du
signal et d'autres paramètres. Vous devez avoir une
connexion haut débit pour votre modem.
Interruption lors d'une lecture ou réactions
lentes
Si vous rencontrez de tels problèmes, essayer les
solutions suivantes:
Maintenez une distance d’au moins trois mètres
entre le four à micro-ondes, les téléphones portables,
les appareils équipés d’un Bluetooth ou tout autre
appareil compatible avec le Wi-Fi. Essayez de
changer la chaîne active sur le routeur WLAN.
Connexion internet indisponible / Partage
Audio Vidéo Impossible
Si l’adresse MAC (un numéro d’identification
unique) de votre PC ou modem a été régulièrement
enregistrée, il se peut que votre téléviseur ne soit pas
connecté à Internet. Dans ce cas, l’adresse MAC est
authentiée chaque fois que vous êtes connecté à
Internet. Il s'agit d'une précaution contre tout accès
non-autorisé. Puisque votre téléviseur dispose de sa
propre adresse MAC, votre fournisseur Internet ne
peut valider cette adresse. À cet effet, votre téléviseur
ne peut se connecter à Internet. Contactez votre
fournisseur de service Internet pour qu’il vous donne
des informations concernant la façon de connecter
un périphérique différent, comme votre téléviseur,
à Internet.
Il est par ailleurs possible que la connexion Internet
soit indisponible à cause d'un problème de pare-
feu. Si vous pensez que votre problème se trouve
à ce niveau, contactez votre fournisseur de service
Internet. Un pare-feu pourrait expliquer le problème de
connectivité et de découverte pendant l’utilisation du
téléviseur en mode Partage audio/vidéo ou pendant
la navigation via la fonction Partage audio/vidéo .
Domaine non valide
Assurez-vous de vous être déjà connecté à votre
PC avec un nom d’utilisateur/mot de passe autorisé
et veillez également à ce que votre domaine soit
actif, avant de partager quelque chier que ce soit
dans le programme du serveur de média de votre
ordinateur. Si le domaine n’est pas valide, vous
pourrez rencontrer des problèmes au moment de
parcourir les chiers en mode Partage audio/vidéo .
Utilisation du service du réseau Partage audio/
vidéo
La fonction de Partage audio/vidéo est une norme
qui permet de visualiser les appareils électroniques
numériques pour les rendre plus faciles d'utilisation
à domicile.
Elle vous permet d’afcher et de lire les photos, la
musique et les vidéos mémorisées sur le serveur
multimédia connecté à votre réseau domestique.
1. Installation de Nero Media Home
La fonction Partage Audio Vidéo ne peut être utilisée
si le programme du serveur n'est pas installé sur
votre ordinateur. Veuillez installer le programme Nero
Media Home sur votre PC. Pour plus d'informations
sur l'installation, veuillez vous référer à la partie
« Installation de Nero Media Home ».
2. Connexion à un réseau câblé ou sans l
Pour plus de plus amples informations concernant
les paramètres, référez-vous aux chapitres «
Connectivité avec l/sans l ».
3. Lecture de chiers partagés à travers le
navigateur média
Sélectionnez le menu Navigateur Média à l'aide
des boutons de direction à partir du menu principal
et appuyez sur OK. Le navigateur multimédia va
s'afcher.

Français - 112 -
Partage Audio Vidéo
Le partage Audio Vidéo est disponible uniquement
en mode Dossier Navigateur Média. Pour activer
le mode fichier, cliquez sur l'onglet Paramètres
dans le menu Navigateur média et appuyez sur
OK. Sélectionnez Afcher le Style et dénissez
sur Dossier à l'aide des boutons Gauche ou Droit.
Sélectionnez le type de média souhaité et appuyez
sur OK.
Si la conguration est faite correctement, l'écran
Sélection du Périphérique s'affiche après la
sélection du type de média souhaité. Si des réseaux
sont disponibles, ils vont apparaître à l'écran.
Sélectionnez le serveur média ou le réseau auquel
vous voulez vous connecter à l'aide des boutons
Haut ou Bas, puis appuyez sur OK. Si vous voulez
actualiser la liste des périphériques, appuyez sur le
bouton Vert. Appuyez sur le bouton Menu pour quitter.
Si vous sélectionnez le type de média comme Vidéos
et choisissez le périphérique à partir du menu de
sélection. Ensuite sélectionnez le dossier contenant
les chiers vidéo sur l'écran suivant et tous les chiers
vidéo seront listés.
Pour lire les types de médias à partir du menu, vous
devez rentrer au menu principal du Navigateur Média
pour sélectionner le type de média souhaité et choisir
le réseau une seconde fois. Référez-vous à la partie
du menu Navigateur Média pour plus d'informations
sur la lecture des chiers.
Les chiers de sous-titres ne fonctionnent pas si
vous regardez les vidéos depuis le réseau à travers
la fonction Partage Audio Vidéo.
Vous pouvez brancher uniquement un poste de
télévision au même réseau. En cas de problème avec
le réseau, veuillez débrancher votre téléviseur de la
prise murale et rebranchez-le à nouveau. Les modes
lecture spéciale et différée ne sont pas pris en charge
par la fonction Partage Audio Vidéo .
Remarque: Certains PC peuvent ne pas avoir la capacité
d'utiliser la fonction Partage Audio Viidéo en raison des
paramètres Administrateur et Sécurité (tels que les PC
commerciaux).
Pour une meilleure connexion de la télé au réseau à domicile,
l'application Nero doit être installée.
Installation de Nero MediaHome
Pour installer Nero MediaHome, veuillez procéder
comme suit :
Remarque: Pour utiliser la fonction Partage audio/vidéo,
installez ce logiciel sur votre ordinateur.
1. Entrez le lien suivant en entier dans la barre
d'adresse de votre navigateur.
http://www.nero.com/mediahome-tv
2. Cliquez sur la touche Télécharger dans la
page d'ouverture. Le chier d'installation va être
téléchargée sur le PC.
3. Une fois le téléchargement ni, cliquez deux fois
sur le chier d'installation pour lancer l'installation.
L'assistant d'installation vous guide tout au long
de l'installation.
4. Les premières fenêtres s'afchent en premier.
L'assistant d'installation vérie la disponibilité
des application tiers installées dans le PC. Si
des applications manquent celles-ci s’afchent et
doivent être installées avant la suite du processus.
5. Appuyez sur le bouton Installer. L'interface
intégré va s'afcher. Veuillez ne pas modier
l'interface qui s'afche.
6. Appuyez sur le bouton Suivant. La fenêtre
détaillant les conditions de la Licence (EULA)
va s'afficher. Veuillez lire l'accord de licence
attentivement et cochez la case appropriée si
vous adhérez à cet accord. Si vous n’acceptez
pas les termes de l’accord, il vous sera impossible
d’installer le CD.
7. Appuyez sur le bouton Suivant. Dans la prochaine
fenêtre vous pouvez régler vos préférences
d'installation.
8. Appuyez sur le bouton Installer. L'installation est
lancée et se termine automatiquement. Une barre
de progression indique le progrès de l'installation.
9. Appuyez sur le bouton Terminé. L'installation est
terminée. Vous serez redirigé vers le site web qui
héberge l'application Nero.
10. Un raccourci est ensuite créé sur le bureau.
Félicitations ! Vous avez installé Nero MediaHome
sur votre PC avec succès.
Lancez l'application Nero MediaHome en cliquant
deux fois sur l'icône du raccourci.

Français - 113 -
Portail Internet
ASTUCE: Pour un afchage de qualité supérieure,
une connexion internet à large bande est nécessaire.
Vous devez correctement définir les paramètres
Régionaux lors de la Première Installation pour le
fonctionnement optimal du portail internet.
La fonctionnalité Portail vous permet de vous
connecter à un serveur sur Internet et d'accéder à des
contenus fournis par ce serveur via une connexion
Internet. La fonctionnalité Portail vous donne accès
aux musiques, vidéos, clips ou contenus web grâce
à des raccourcis dénis. L'accès ininterrompu à ces
contenus dépend de la vitesse de votre connexion
fournie par votre fournisseur de services Internet.
Appuyez sur le bouton Internet de la télécommande
pour ouvrir le portail internet. Vous verrez les icônes des
applications et services disponibles sur l'écran de portail.
Utilisez les boutons de direction de votre télécommande
pour sélectionner celui de votre choix. Vous pouvez
accéder au contenu de votre choix en appuyant sur OK
après votre choix. Appuyez sur le bouton Back/ Return
pour revenir à l'écran précédent.
En outre, vous pouvez accéder à certaines fonctions
en utilisant la fonction de raccourci définie pour
les boutons numériques et de couleur sur la
télécommande.
Appuyez sur la touche Exit pour sortir du mode
Portail Internet.
Fenêtre PIP (en fonction du service de portail)
Le contenu source en cours s'afchera sur la fenêtre
PIP, si vous passez en mode Portail étant sur une
source active.
Si vous passez en mode Portail lorsque vous
visionnez les chaînes télévisées, le programme en
cours s'afchera sur la fenêtre PIP. Vous pouvez
changer de chaînes en vous servant des boutons
Programme +/-.
Remarques :
Il est possible que des problèmes liés à l’application soient
causés par le contenu fourni par le prestataire de service.
Le contenu des programmes d'accueil et l'interface peuvent
être modiés à tout moment sans notication préalable.
Les services internet tiers peuvent être discontinus ou
restreints à tout moment.
Navigateur Internet
Pour utiliser le navigateur internet, accédez tout
d'abord au portail. Ensuite, lancez l'application
Internet sur le portail.
(*) L'apparence du logo du navigateur internet peut changer
À l'écran initial du navigateur, les miniatures des liens
(le cas échéant) vers les sites internet disponibles
seront afchées comme les options Numérotation
Abrégée, Éditer Numérotation Abrégée et Ajouter
à la Numérotation Abrégée.
Pour déler le navigateur web, utilisez les touches
de direction de la télécommande ou connectez
une souris. Pour afcher la barre des options du
navigateur, déplacez le curseur vers le haut de la
page ou appuyez sur le bouton Return/Back. Les
options Historique, Onglets et Signets, ainsi que la
barre du navigateur contenant les boutons précédent/
suivant, le bouton d'actualisation, la barre d'adresse/
de recherche, les boutons Numérotation Abrégée
et Opera sont disponibles.
Pour ajouter un site internet souhaité à la liste de
Numérotation abrégée pour un accès rapide, déplacez
le curseur vers le haut de la page ou appuyez sur
le bouton Return/Back. La barre du navigateur
apparaît. Sélectionnez le bouton Numérotation
Abrégée - et appuyez sur le bouton OK. Ensuite,
sélectionnez l'option Ajouter à la Numérotation
Abrégée et appuyez sur le bouton OK. Remplissez
les espaces requis pour le Nom et l'Adresse,
sélectionnez OK et appuyez sur le bouton OK
pour ajouter. Pendant que vous êtes sur le site que
vous souhaitez ajouter à la liste de Numérotation
Abrégée, sélectionnez le bouton Opera - et
appuyez sur le bouton OK. Ensuite, sélectionnez
l'option Ajouter à la Numérotation Abrégée et
appuyez à nouveau sur le bouton OK. Le Nom et
l'Adresse seront automatiquement saisis selon le
site que vous visitez. Sélectionnez OK et appuyez
sur OK pour ajouter.
Vous pouvez également utiliser les options du menu
Opera pour gérer votre navigateur. Sélectionnez le
bouton Opera - et appuyez sur le bouton OK pour
afcher les options générales et spéciques des
pages disponibles.
Il existe plusieurs façons de chercher ou de visiter à
des sites internet à l'aide de votre navigateur web.
Saisissez l'adresse d'un site internet (URL) dans
la barre de recherche/d'adresse et sélectionnez le
bouton Submit du clavier virtuel et appuyez sur la
touche OK pour visiter le site.
Saisissez les mots clés dans la barre de recherche/
d'adresse, sélectionnez le bouton Submit du clavier
virtuel et appuyez sur le bouton OK pour lancer la
recherche des sites internet.
Sélectionnez une miniature de Numérotation rapide et
appuyez sur le bouton OK pour visiter le site internet.
Votre TV est compatible avec les souris USB.
Connectez votre souris ou adaptateur de souris
sans l au port USB de votre TV pour une navigation
simpliée et plus rapide.
Certaines pages Internet contiennent des contenus
ash. Ces pages ne sont pas prises en charge par
le navigateur.
Votre TV ne prend en charge aucun téléchargement
sur internet à partir du navigateur.

Français - 114 -
Système HBBTV
La norme HbbTV (Hybrid Broadcast Broadband TV)
est à la fois une norme industrielle et une initiative
de promotion d'harmonisation de la diffusion de la
télévision et de l'accès internet dans la fourniture
de programme au consommateur nal à travers les
téléviseurs connectés et les set-top boxes. Parmi les
services fournis par la HbbTV, on peut citer, entre
autres :les chaînes de télédiffusion traditionnelles, la
vidéo à la demande, l’EPG, la publicité interactive, la
personnalisation, les jeux, le réseau social, ainsi que
les autres applications multimédias.
Les applications HbbTV sont disponibles sur les
chaînes où elles sont signalées par le diffuseur
(pour l’instant, différentes chaînes sur Astra diffusent
les applications HbbTV). Le diffuseur marque une
application en tant que « autostart » (démarrage
automatique) et celui-ci est automatiquement lancé
par la plate-forme. Les applications autostart sont
généralement lancées avec une petite icône rouge
pour signaler à l’utilisateur qu’il existe une application
HbbTV sur cette chaîne. Appuyez le bouton rouge
pour ouvrir la page de l'application. Une fois la
page ouverte, l’utilisateur peut retourner vers l’icône
initial du bouton rouge en y appuyant à nouveau.
L’utilisateur peut basculer entre le mode de l’icône du
bouton rouge et le mode UI intégral de l’application
en appuyant sur le bouton rouge. Il convient de
signaler que la capacité d’utilisation du bouton rouge
est assurée par l’application et certaines autres
applications peuvent se comporter différemment.
Si vous passez d’une chaîne à une autre alors que
l’application HbbTV est active (en mode Icône du
bouton rouge ou en mode UI intégral), les scénarios
ci-après peuvent se produire.
• L’application peut continuer à s’exécuter.
• L’application peut être interrompue.
• L’application peut être interrompue et une autre
application du bouton rouge de démarrage
automatique peut être lancée.
HbbTv permet aux applications d’être récupérées
depuis la bande large ou la diffusion. Le diffuseur peut
activer l’une des deux options ou les deux à la fois. Si
la plate-forme n’est pas dotée d’une connexion large
bande opérationnelle, elle peut toujours lancer des
applications transmises sur la diffusion.
Les applications du bouton rouge autostart donnent
généralement des liens vers d’autres applications.
En voici un exemple. L’utilisateur peut alors basculer
vers d’autres applications en utilisant les liens fournis.
Les applications doivent donner un moyen de mettre
un terme à leur exécution. Habituellement, la touche
Exit est utilisée à cet effet.
Schéma a : Application de la barre de démarrage
Schéma b : L’application EPG, la vidéo de diffusion
est indiquée dans le coin inférieur gauche ; elle peut
être interrompue en appuyant sur le bouton 0.
Les applications HbbTv utilisent les touches de
la télécommande pour interagir avec l’utilisateur.
Lorsqu’une application HbbTv est lancée, le contrôle
de certaines touches revient à l’application. À titre
d’exemple, la sélection des chaînes numériques peut
ne pas fonctionner sur une application télétexte où les
chiffres indiquent les pages de télétexte.
HbbTv appelle une capacité de streaming AV sur la
plate-forme. De nombreuses applications existent
qui fournissent des services de rattrapage et de VOD
(vidéo à la demande). L’utilisateur peut utiliser les
touches Lire, Suspendre, Arrêter, et Transférer de la
télécommande pour manipuler le contenu AV.
Remarque : Vous pouvez activer ou désactiver cette fonction
à partir de l'option Autres du menu Système>Options.

Français - 115 -
Smart Center
Smart Center est une application pour mobile
exécutée à l'aide des plateformes iOS et Android.
Sur votre tablette ou votre téléphone, vous pouvez
facilement visionnez en direct vos programmes et
spectacles favoris de votre Téléviseur smart. De plus,
vous pouvez démarrer vos applications du portail,
utilisez votre tablette comme télécommande de votre
téléviseur et partager des chiers multimédia.
Remarque : La capacité d'utiliser toutes les fonctions de cette
applications dépend des fonctionnalités de votre téléviseur.
Mise en route
Pour utiliser les fonctionnalités Smart Center, les
branchements doivent être effectués correctement.
Pour être connecté sans l sur votre réseau, branchez
le clé Wi-Fi dans l'un des ports USB si votre téléviseur
n'a pas de fonctionnalité wi interne. Pour être en
mesure d'utiliser les fonctionnalités liées à Internet,
votre modem/routeur doit être connecté sur Internet.
IMPORTANT : Assurez-vous que le téléviseur et
l'appareil mobile sont connectés au même réseau.
Pour les fonctionnalités du partage de média, activez
l'option Partage Audio/Vidéo (le cas échéant).
Appuyez sur le bouton Menu de la télécommande et
sélectionnez le menu Système>Options>Autres et
appuyez sur OK. Sélectionnez le Partage audio/vidéo
et modiez sur Activé. Votre TV est maintenant prête
pour se connecter à votre appareil.
Installez l'application Smart Center sur votre mobile.
Démarrez l'application Smart Center. Si toutes les
connexions sont correctement congurées, le nom
de votre TV s'afchera sur votre mobile. Si le nom de
votre téléviseur n'apparaît pas dans la liste, patientez
un instant et appuyez sur Rafraîchir . Sélectionnez
votre TV dans la liste.
Écran d'appareil mobile
Sur la fenêtre principale, vous trouverez des onglets
d'accès aux différentes fonctionnalités.
L'application récupère la liste des chaînes en cours
à partir du téléviseur lors du démarrage.
MES CHAÎNES : Les programmes des quatre
premières chaînes de la liste de chaîne récupérée à
partir du téléviseur s'afchent. Vous pouvez modiez
les chaînes sur la liste. Appuyez sur l'image miniature
de la chaîne et maintenez-la. Une liste de chaînes
s'afche et vous pouvez choisir la chaîne que vous
souhaitez remplacer.
Téléviseur : Vous pouvez voir le contenu à partir de
l'onglet du téléviseur. Dans ce mode, vous pouvez
faire déler la liste des chaînes récupérées de votre
téléviseur et cliquez sur l'image miniaturisée pour voir
les détails des pages.
EPG : Vous pouvez voir les programmes de diffusion
des chaînes sélectionnées à partir de cet onglet. Vous
pouvez également naviguer à travers les chaînes en
sélectionnant une chaîne dans la grille EPG. Notez
que mettre à jour / rafraîchir les informations EPG
peut prendre du temps en fonction de la qualité de
votre connexion et des services web.
Remarque : La connexion Internet est nécessaire pour
les informations EPG liées au Web.
PORTAIL : Cet onglet affiche les applications
du portail en aperçu déroulant. Les applications
sélectionnées s'afchent à l'écran de votre téléviseur
, sauf si la fonction FollowMeTV est active.
Remarque : Une connexion Internet est nécessaire. Cet
onglet est actif si une page du portail est en cours d'utilisation.
PARAMÈTRES : Congurez l'application à votre
convenance. Vous pouvez modier :
Verrouillage-Auto (sur IOS uniquement) : L'écran
de l'appareil s'arrête automatiquement après un
certain temps. La configuration par défaut est
désactivée; l'écran restera toujours allumé.
Activation automatique de FollowMeTV : La
fonction FollowMeTV (si disponible) démarre
automatiquement lorsque ce paramètre est activé.
La conguration par défaut est désactivée.
Connexion-automatique au téléviseur : En
mode activé, votre appareil mobile se connecte
automatiquement au dernier téléviseur connecté et
passe l'écran de recherche du téléviseur.
Changer de TV (sur IOS uniquement) : Afche les
téléviseurs connectés actifs. Vous pouvez choisir
ce paramètre pour aller à l'écran « Recherche TV »
et sélectionner un autre téléviseur.
Éditer la liste de chaînes personnalisée :
Vous pouvez modifier votre liste de chaînes
personnalisée à partir de ces paramètres.
Choisir la source de la liste de chaînes : Vous
pouvez choisir la source de la liste chaînes à utiliser
avec l'application. Les options sont « Liste TV » et
« Liste personnalisée ». Vous pouvez également
activer l'option « Retenir mes choix » pour dénir
la source de la liste de chaînes sélectionnée
comme choix permanent. Dans ce cas, si la source
sélectionnée est disponible, elle sera utilisée dans
l'application.
No de Version : Afche la version de l’application
en cours.
Détail de Page
Pour ouvrir la page de détail, saisissez un programme.
Sur l'écran de la page de détail, vous pouvez obtenir
les informations détaillées des programmes que vous
avez sélectionné. Les onglets « Détails », « équipe
technique » et « Vidéos » sont disponibles sur la page.

Français - 116 -
DÉTAILS : Cet onglet résume et informe sur les
programmes sélectionnés. Trouvez également
des liens vers les pages facebook et twitter des
programmes sélectionnés.
ÉQUIPE TECHNIQUE : Affiche les noms des
personnes ayant contribué au programme actuel.
VIDÉOS : Présente les vidéos de YouTube en rapport
avec les programmes sélectionnés.
Remarque : Une connexion Internet peut être nécessaire
pour certaines fonctions.
Fonction FollowMe TV (si Disponible)
Appuyez sur le gadget FOLLOW ME TV situé sur le
coin inférieur gauche de l'écran de votre mobile pour
modier la disposition de la fonctionnalité FollowMe.
Appuyez sur l'icône de lecture pour lancer le
défilement des contenus du téléviseur sur votre
appareil mobile. Disponible Si votre appareil est dans
le champ de fonctionnement de vos routeurs.
Mode Mirror
Ce mode de la fonctionnalité FollowMe TV feature
est activé par défaut et vous permet de déler entre
les contenus de toutes les sources du téléviseur et
du navigateur média.
Remarques :
Il est à noter que seules les chaînes numériques (DVB-T/C/S)
SD et HD sont prises en charge.
Le support audio multilingue et la fonctionnalité d'activation et
de désactivation des sous-titres ne fonctionnent pas.
La performance de délement peut varier selon la qualité de
votre connexion.
Page de partage de Média
Pour accéder au gadget Partage de Media, appuyez
sur la èche du haut sur le bas gauche de l'écran.
Si le gadget Média est appuyé, un écran s'afche vous
permettant de sélectionner le type de chier que vous
souhaitez partager.
Remarque : Tous les formats d'image ne sont pas pris en
charge. Cette fonction ne fonctionne pas si la fonctionnalité
Partage audio/vidéo n'est pas prise en charge.
Ouverture du Portail
Pour accéder au gadget Ouverture du( ) portail,
appuyez sur la èche du Haut sur le coin inférieur
gauche de l'écran.
Vous pouvez accéder à la page d'accueil du portail
en appuyant sur le gadget Ouverture du portail.
Remarque : Une connexion Internet est nécessaire. Cette
fonction ne fonctionne pas si une page du portail n'est pas
utilisée.
Fonction Smart à distance
Vous pouvez utiliser votre appareil mobile comme
une télécommande pour votre téléviseur une fois qu'il
est connecté. Pour utiliser entièrement les fonctions
smart à distance, appuyez la èche du haut sur le
coin inférieur gauche de l'écran.
Reconnaissance vocale
Appuyez le gadget Microphone( ) et personnalisez
votre application, initiez des commandes vocales
telles que « Portail ! », « Volume haut/bas ! »,
« Programme haut/bas ! ».
Remarque : Cette fonction n'est disponible que sur des
appareils Android. Veuillez noter que toutes les langues ne
sont pas prises en charge par la fonction de reconnaissance
vocale.
Page Clavier
La page du clavier peut s'ouvrir de deux manières,
en appuyant sur le gadget Clavier( ) à l'écran de
l'application ou automatiquement, en recevant une
commande à partir du téléviseur.
Exigences
1. Téléviseur intelligent
2. Connexion réseau
3. Les appareils mobiles basés sur les plateformes
Android ou iOS (Android OS 4.0 ou ultérieur ; IOS
6 ou version ultérieure)
4. Application Smart Center (peut être trouvée
sur les magasins d'application en ligne pour les
plateformes Android ou iOS)
5. Routeur modem
6. Dispositif de stockage USB au format FAT32
(requise pour les fonctionnalités de FollowMe TV
et du PVR, si disponible)
Remarques :
Pour les appareils Android, les dimensions d'écran Normal
(mdpi), Large (hdpi) et Extra Large (xhdpi) sont prises en
charges. Les appareils avec des écrans de 3” ou plus petits
ne sont pas pris en charge.
Pour les appareils iOS, toutes les dimensions d'écran sont
prises en charge.
L'interface utilisateur de l'application Smart Center peut
changer en fonction de la version installée sur votre appareil.

Français - 117 -
A B C D E F
English
Product Fiche Commercial Brand Product No. Model No. Energy efficiency class
Visible screen size
(diagonal, approx.) (inch/cm)
Deutsch
Produkt-Datenblatt Markenzeichen Produkt-Nr. Modell-Nr. Energieeffizienzklasse
Sichtbare Bildschirmgröße
(diagonal,ca.) (Zoll /cm)
:
(
/
)
(
)
(,.) ( /c )
eština
Znaka výrobce íslo produktu Model . Energetická tída
Viditelná velikost obrazovky
(úhlopíka,pibl.)(palc /cm)
Dansk
Produktoplysningsskema Varemærke Produktnr. Model nr. Energieffektivitetsklasse
Synlig skærmstørrelse (diagonalt,ca.)
(HK/cm)
Suomi
Tuote fiche Kaupallinen merkki Tuote nro. Malli nro. Virran tehokkuusluokka
Näkyvän kuvaruudun koko
(diagonaalinen,n.) (tuumaa/cm)
Français
Fiche du produit Marque commerciale Produit N° Modèle N°
Classe d'efficacité énergétique
Taille d'écran visible (diagonale,approx.)
(pouces/cm)
Hrvatski
SAŽETAK PROIZVODA Trgovaka marka Br. proizvoda Br. modela Klasa energetske uinkovitosti
Vidljiva veliina ekrana
(dijagonalna,približno) (ina/cm)
Nederlands
Productfiche Commercieel merk. Productnr. Modelnr. Energie efficiëntie klasse
Zichtbare schermgrootte
(diagonaal,ca.) (inches/cm)
Español
Ficha del Producto Marca Comercial Nº de Producto Nº de Modelo Clasificación Energética
Tamaño de pantalla visible
(diagonal,aprox.) (pulgadas/cm)
Svenska
Produktspecifikation Varumärke Produktnr. Modellnr. Energiklass
Synlig skärmstorlek
(diagonal,ungefärlig) (tum/cm)
Italiano
Scheda prodotto Marchio commerciale Numero prodotto Numero modello Classe di efficienza energetica
Dimensioni visibili dello schermo
(diagonale,circa)(pollici/cm)
Polski
KARTA PRODUKTU Marka produktu Nr produktu Nr modelu
Klasa efektywnoci energetycznej
Widoczny obraz ekranu
(przektna,około)(cali/cm)
Magyar
Termékismertet adatlap Kereskedelmi márka Termékszám Modellszám Energiahatékonysági osztály
Látható képtartomány (diagonális,kb.)
(inches/cm)
Norsk
Produktinformasjon Kommersiell merkevare Produkt nr. Modell nr. Energieffektivitet klasse
Synlig skjermstørrelse (diagonal, ca.)
(tommer/cm)
Português
Ficha do produto Marca Comercial Produto Nº Modelo Nº Classificação eficiência energética
Tamanho ecrã visível (diagonal, aprox.)
(polegadas/cm)
Român
Fi produs Marc comercial Nr. Produs Nr. Model Clasa de eficien energetic
Dimensiunea ecranului vizibil
(diagonal, aprox. ) (inch/cm)
(
, ) (/)
(
,)(/ )
. .
(, ) (/cm)
(,
) (/cm)
Srpski
Tehnike odlike Komercijalna marka Proizvod br. Model br. Klasa energetske efikasnosti
Veliina vidljivog ekrana (dijagonala,
tokom) (ina/cm)
Slovenina
Znaka výrobcu íslo produktu Model . Energetická trieda
Viditená vekos obrazovky
(uhloprieka, zhruba) (palcov/cm)
Slovenšina
Opis izdelka Komercialna znamka Št. zdelka Št. Modela Razred energetske uinkovitosti
Vidna velikost zaslona (diagonala,
pribl.) (palcev/cm)
Ev
ι . . η ι η
η (ιι,
.) (/cm)
Bosanski
Tehniki podaci Komercijalna marka Produkt br. Model br. Klasa energetske efikasnosti
Vidljiva veliina ekrana (diagonala,
približno.) (ina/cm)
'
'
(
/
)
(
,
)
Türkçe
Ürün fii Ticari Marka Ürün No. Model No. Enerji verimlilii sınıfı
Görülen ekran boyutu (çapraz, yaklk.)
(inç/cm)
Shqip
Të dhënat e produktit Marka tregtare Nr. i produktit. Nr. i modelit. Klasa e eficiencës së energjisë
Madhësia e ekranit të dukshëm
(diagonal, afërsisht) (inç/cm)
Lietuvi
Gaminio etiket Gamintojas Gaminio Nr. Modelio Nr. Energetinio efektyvumo klas
Matomas ekrano dydis (strižain,
approx.) (coli/cm)
Latviešu
Produkta apraksts Marka Produkta nr. Modea nr. Energoefektivittes klase
Ekrna izmrs (pa diognli, apm
çram)
(collas/cm)
Eesti
TOOTEKIRJELDUS Tootja firma Toote nr. Mudeli nr. Energiaklass
Vaadatava ekraani suurus (diagonaal,
umbes) (tolli/cm)
/
)
(
,
)
(
A
Product Fiche
B
Commercial Brand:SALORA
C
Product No. 10099881
D
Model No. 48UHL9102CS
E
Energy eciency class A
F
Visible screen size
(diagonal,approx.) (inch/cm)
48 inches 122 cm
G
On mode average power
consumpon (Wa)
87
H
A n n u a l e n e r g y c o n s u m p o n
(kWh/annum)
127
I
S t a n d b y p o w e r c o n s u m p o n
(Wa)
0,5
J
O m o d e p o w e r c o n s u m p o n
(Wa)
0
K
Display resoluon (px) 3840x2160

Français - 118 -
G H I JK
English
On mode average
power consumption (Watt)
Annual energy consumption
(kWh/annum)
Standby power consumption
(Watt)
Off mode power consumption
(Watt)
Display resolution
(px)
Deutsch
Durchschnittlicher Stromverbrauch im
eingeschaltetem Zustand (Watt)
Jährlicher Energieverbrauch
(kWh/Jahr) Standby-Stromverbrauch (Watt)
Stromverbrauch im ausgeschaltetem
Zustand (Watt) Display-Auflösung (px)
() (/) () () ()
(Watt)
(kWh/)
(Watt)
(Watt)
()
eština
Prmrná spoteba elektrické energie v
zapnutém režimu (Watt)
Roní spoteba energie
(kWh/Roní)
Spoteba elektrické energie v
pohotovostním režimu (Watt)
Spoteba elektrické energie ve
vypnutém režimu (Watt) Rozlišení displeje (px)
Dansk
Gennemsnitligt strømforbrug i tændt tilstand
(Watt) Årligt energiforbrug (kWh/Årligt) Strømforbrug (standby)(Watt) Strømforbrug i slukket tilstand (Watt) Skærmopløsning (px)
Suomi
Päällä-tilan keskimääräinen virrankulutus
(Wattia)
Vuosittainen sähkönkulutu
(kWh/Vuosittainen) Vakiovirran kulutus (Wattia) Pois-tilan virrankulutus (Wattia) Näytön erottelukyky (pikselia)
Français
Consommation énergétique moyenne en
mode "marche" (Watt)
Consommation énergétique
annuelle (kWh/annuel)
Consommation d'énergie en veille
(Watt)
Consommation d'énergie en mode
"arrêt" (Watt) Résolution de l'écran (px)
Hrvatski
Prosjena potrošnja el. energije kada je
proizvod ukljuen (Watta)
Godišnja potrošnja el. Energije
(kWh/Godišnja)
Potrošnja el. energije u modu
pripravnosti (Watta)
Potrošnja el. energije kada je proizvod
iskljuen (Watta) Rezolucija zaslona (piksela)
Nederlands
Aan-modus gemiddeld stroomverbruik (Watt)
Jaarlijks
energieverbruik(kWh/Jaarlijks ) Stand-by stroomverbruik (Watt) Uit-modus stroomverbruik (Watt) Schermresolutie (px)
Español
Consumo eléctrico medio, en
funcionamiento (Vatio)
Consumo eléctrico anual
(kWh/anual) Consumo en modo en espera (Vatio)
Consumo eléctrico modo apagado
(Vatio) Resolución de pantalla (px)
Svenska
Strömkonsumtion i PÅ-läge (Watt)
Energikonsumtion per år
(kWh/Årlig) Strömkonsumtion i viloläge (Watt) Strömkonsumtion i AV-läge (Watt) Skärmupplösning (pixlar)
Italiano
Consumo di corrente medio da accesa
(Watt)
Consumo annuale di energia
(kWh/annuo)
Consumo di corrente in modalità
standby (Watt) Consumo di corrente da spenta (Watt) Risoluzione del display (px)
Polski
rednie zuycie energii w trybie włczonym
(Watów)
Roczne zuycie energii
(kWh/Roczne)
rednie zuycie energii w trybie
oczekiwania (Watów)
Zuycie energii w trybie wyłczonym
(Watów) Rozdzielczo obrazu (pikseli)
Magyar
Energiafogyasztás bekapcsolva hagyott
üzemmódban (Watt) Éves energiafogyasztás (kWh/Éves)
Energiafogyasztás standby
üzemmódban (Watt)
Energiafogyasztás kikapcsolt
üzemmódban (Watt) Képernyfelbontás (px)
Norsk
Påmodus gjennomsnittlig strømforbruk
(Watt) Årlig strømforbruk (kWh/Årlig) Hvilemodus strømforbruk (Watt) Av-modus strømforbruk (Watt) Skjermoppløsning (piksel)
Português
Consumo energia em modo médio (Watt)
Consumo annual energia
(kWh/anual) Consumo energia em stand-by (Watt)
Consumo energia em modo
alimentação (Watt) Resolução do visor (pixel)
Român
Consum electric mediu în modul pornit (Wai)
Consum anual de energie
(kWh/anual)
Consum electric în stare de repaus
(Wai) Consum electric în modul oprit (Wai) Rezoluia ecranului (pixeli)
()
(/)
()
()
()
()
(kWh/)
()
()
()
(kWh/) () ()
()
()
(kWh/)
()
()
()
Srpski
Prosena potrošnja kada je ukljueni (Vati)
Godišnja potrošnja energije
(kWh/Godišnja) Potrošnja tokom mirovanja (Vati) Potrošnja kada je iskljueni (Vati) Rezolucija displeja (piks.)
Slovenina
Priemerná spotreba elektrickej energie v
zapnutom režime (Wattov)
Roná spotreba energie
(kWh/Roná)
Spotreba elektrickej energie v
pohotovostnom režime (Wattov)
Spotreba elektrickej energie vo
vypnutom režime (Wattov) Rozlíšenie displeja (pixl.)
Slovenšina
Poraba elektrine energije v povprenem
nainu (Wattov) Letna poraba energije (kWh/Letna)
Poraba energije v stanju pripravljenosti
(Wattov)
Poraba energije nainu izklopa
(Wattov) Resolucija zaslona (piks.)
Ev
ε ευ
(Watt)
εε
(kWh/)
ε
(Watt)
ε ε
εε (Watt) υ (ε)
Bosanski
Prosjena potrošnja kada je ukljuen (Watt)
Godišnja potrošnja energije
(kWh/Godišnja) Potrošnja tokom mirovanja (Watt) Potrošnja kada je iskljuen (Watt) Rezolucija ekrana (piks.)
(
)
(
(
/
"
)
(
)
(
)
(
)
Türkçe
Açık moddaki ortalama güç tüketimi (Watt) Yıllık enerji tüketimi (kWh/yıllık)
Bekleme durumunda enerji tüketimi
(Watt) Kapalı moddaki güç tüketimi (Watt) Ekran çözünürlüü (piks.)
Shqip
Konsumi mesatar i energjisë si i ndezur
(Watt)
Konsumi vjetor i energjisë
(kWh/vjetor)
Konsumi i energjisë si në gatishmëri
(Watt) Konsumi i energjisë si i fikur (Watt) Rezolucioni i ekranit (piks.)
Lietuvi
Vidutins energijos snaudos jungus (Vatai)
Metins energijos snaudos
(kWh/Metins)
Energijos snaudos budjimo režimu
(Vatai) Energijos snaudos išjungus (Vatai)
Ekrano skiriamoji geba
(pikseli)
Latviešu
Enerijas patriš aktv režm (Vati) Gada enerijas patriš (kWh/gada)
Enerijas patriš gaidšanas režm
(Vati)
Enerijas patriš izslgt stvokl
(Vati) Displeja rezolcija (pikseïiem)
Eesti
Keskmine energiakulu töörežiimil (Vatti) Aastane energiakulu (kWh/aastane) Energiakulu ooterežiimil (Vatti) Energiakulu väljalülitatud olekus (Vatti) Ekraani resolutsioon (pikslit)
()
)
(/ () () ()
Documenttranscriptie
GEBRUIKSAANWIJZING BEDIENUNGSANLEITUNG OPERATING INSTRUCTIONS MODE D'EMPLOI 48UHL9102CS KLEURENTELEVISIE MET AFSTANDSBEDIENING FARBFERNSEHGERÄT MIT FERNBEDIENUNG COLOUR TELEVISION WITH REMOTE CONTROL TELEVISEUR COULEUR A TELECOMMANDE 50327558 Inhoudsopgave Veiligheidsinformatie...............................................2 Markeringen op het Product....................................3 Milieu-informatie......................................................3 Functies...................................................................4 Accessoires Inbegrepen..........................................4 Stand by Meldingen.................................................4 TV Bedieningstoetsen & Bewerking........................4 De batterijen in de afstandsbediening plaatsen......5 Sluit de Stroom Aan ................................................5 AntenneAansluitingen.............................................5 Melding....................................................................5 Afstandsbediening...................................................7 Aansluitingen...........................................................8 Aan/Uitschakelen....................................................9 Eerste Installatie......................................................9 Media afspelen via USB-ingang..............................9 Media Browser Menu............................................10 FollowMe TV (indien beschikbaar).......................10 CEC en CEC RC Passthrough..............................10 E-handleiding........................................................ 11 Algemene TV Bediening........................................16 Het Gebruik van de Zenderlijst..............................16 Ouderlijk Toezicht Instellingen Configureren.........16 Elektronische Zendergids (EPG)...........................16 Teletekst Diensten.................................................17 Software upgrade..................................................17 Probleemoplossen & Tips......................................18 PC-invoer Normale Weergavemodi.......................18 AV en HDMI- Signaal Compatibiliteit.....................19 Ondersteunde Video Bestandsformaten voor de USB-Modus...........................................................20 Ondersteunde Fotobestandsformaten Voor de USBModus....................................................................20 Ondersteunde Geluidsbestandsformaten Voor de USB-Modus...........................................................21 Ondersteunde DVI-Resoluties...............................21 Verbindingen.........................................................22 Het gebruik van de Audio Video delen netwerkservice......................................................24 Nederlands - 1 - Veiligheidsinformatie OPGELET RISICO OP ELEKTRISCHE SCHOKKEN NIET OPENEN OPGELET: OM HET RISICO OP ELEKTRISCHE SCHOKKEN TE BEPERKEN, MAG U HET DEKSEL NIET VERWIJDEREN (OF HET ACHTERPANEEL). HET TOESTEL BEVAT GEEN ONDERDELEN DIE DOOR DE GEBRUIKER MOETEN WORDEN ONDERHOUDEN. LAAT ONDERHOUD EN REPARATIES OVER AAN BEVOEGD ONDERHOUDSPERSONEEL. Uw TV in extreme milieu-omstandigheden bedienen, kan leiden tot schade aan het apparaat. In extreme weersomstandigheden (storm, bliksem) en tijdens lange perioden van inactiviteit (vertrek op vakantie) moet u de tv loskoppelen van het netwerk. De stekker dient om het tvtoestel los te koppelen van het elektriciteitsnet en moet daarom gemakkelijk te bedienen zijn. Dit teken is aanwezig wanneer er belangrijke informatie wordt gegeven over de werking en het onderhoud van het apparaat in de begeleidende literatuur. Opmerking: Volg de instructies op het scherm om de verwante functie te bewerken. BELANGRIJK – Lees deze instructies volledig voor u de TV installeert en in gebruik neemt WAARSCHUWING: Laat nooit personen (inclusief kinderen) met fysieke, gevoelsmatige of mentale zwakheden of met gebrek aan ervaring en / of kennis het elektrische apparaat gebruiken zonder toezicht. • Voor een correcte ventilatie moet u minimum 10 cm vrije ruimte laten rond het toestel. • Blokkeer de ventilatieopeningen niet. • Plaats de tv niet op een hellende of onstabiele oppervlakte. De tv zou kunnen kantelen. • Gebruik dit apparaat enkel in een gematigd klimaat. • De stekker van het netsnoer moet gemakkelijk bereikbaar zijn. Plaats het toestel, een meubelstuk of andere objecten niet op het netsnoer. Een beschadigd snoer/stekker kan brand veroorzaken of een elektrische schok veroorzaken. Neem het netsnoer beet bij de stekker en verwijder de stekker niet uit het stopcontact door aan het snoer te trekken. Raak het netsnoer/de stekker nooit aan met natte handen want dit kan kortsluitingen of elektrische schokken veroorzaken. Leg geen knopen in het snoer of bind het niet samen met andere snoeren. Indien beschadigd, moet u hem vervangen. Dit mag uitsluitend worden uitgevoerd door gekwalificeerd personeel. • Gebruik de tv niet in een vochtige of dampige ruimte. Stel de tv niet bloot aan vloeistoffen. Indien een vloeistof in de kast terecht komt, koppel de TV los en laat het door bekwame vakmensen nakijken alvorens opnieuw in gebruik te nemen. • Stel de TV niet bloot aan direct zonlicht, open vlammen of plaats hem niet in de buurt van intense warmtebronnen zoals elektrische branders. • Het beluisteren van erg hoge volumes via de hoofdtelefoon kan gehoorverlies veroorzaken. • Zorg ervoor dat er geen open vlambronnen, zoals aangestoken kaarsen, op het TV-toestel worden geplaatst. • Om het risico op letsels te voorkomen, moet deze tv stevig bevestigd zijn aan de muur volgens de instructies (indien deze optie beschikbaar is). • Het is mogelijk dat een aantal inactieve pixels als een onbeweeglijk blauw, groen of rood punt op het scherm verschijnen. Dit heeft dit geen invloed op de prestaties van uw toestel. Zorg ervoor het scherm niet te krassen met vingernagels of andere harde voorwerpen. • Voor u het toestel schoonmaakt, moet u de stekker van de tv uit het stopcontact verwijderen. Gebruik een zachte en droge doek bij het reinigen. Waarschuwing Risico op elektrische schokken Risico op ernstige letsels of fatale gevolgen Risico op gevaarlijke spanningen Opgelet Risico op letsels of schade aan eigendom Belangrijk Het systeem correct bedienen Bericht Bijkomende aantekeningen gemarkeerd Nederlands - 2 - Markeringen op het Product De volgende symbolen worden gebruikt op het product als markeerpunt voor restricties en voorzorgsmaatregelen en veiligheidsinstructies. Elke verklaring wordt beschouwd waar het product enkel relevante markeringen draagt. Merk op dat dergelijke informatie belangrijk is om veiligheidsredenen. Klasse II apparatuur: Dit apparaat is zodanig ontworpen dat het geen veilige aansluiting vereist op een elektrische aarding. Klasse II apparatuur met werkende aarding: Dit apparaat is zodanig ontworpen dat het geen veilige aansluiting vereist op een elektrische aarding, de aarding wordt gebruikt voor functionele doeleinden. Beschermende aarding: De gemarkeerde terminal is bedoeld voor de aansluiting van de beschermende aarding geassocieerd met de voedingsbedrading. Spanningvoerende terminal: De gemarkeerde terminal(s) is/zijn spanningvoerend onder normale operationele voorwaarden. i Opgelet, ze de operationele instructies: De gemarkeerde zone(s) bevat(ten) door de gebruiker vervangbare knoop/celbatterijen. CLASS 1 LASER PRODUCT KLASSE 1 LASER PRODUCT: Dit product bevat Klasse 1 laserbron die veilig is onder redelijk voorzienbare operationele voorwaarden. WAARSCHUWING U mag de batterij nu inslikken want dit houdt een risico in op chemische brandwonden (De accessoires geleverd met of) Dit product kan een knoop/celbatterij bevatten. Als deze knoop/celbatterij wordt ingeslikt, kan dit al na 2 uur ernstige interne brandwonden veroorzaken en fataal aflopen. Bewaar nieuwe en oude batterijen uit de buurt van kinderen. Als het batterijcompartiment niet veilig afsluit, mag u het product niet blijven gebruiken en moet u het uit de buurt van kinderen bewaren. Als u denkt dat batterijen mogelijk werden ingeslikt of in een lichaamsdeel werd gestoken, moet u onmiddellijk medische zorg inroepen. WAARSCHUWING Plaats de televisie nooit in een onstabiele locatie. Een televisietoestel kan vallen, ernstige letsels veroorzaken of fataal aflopen. Talrijke letsels, in het bijzonder bij kinderen, kunnen worden vermeden door eenvoudige voorzorgsmaatregelen te nemen, zoals; • Het gebruik van kasten of voetstukken wordt aanbevolen door de fabrikant van de televisie. • Enkel meubelstukken gebruiken die de televisie veilig kunnen ondersteunen. • Ervoor zorgen dat de televisie niet over de rand van het meubelstuk uitsteekt. • De televisie niet op meubelstukken plaatsen (bijvoorbeeld, kasten of boekrekken) zonder zowel het meubelstuk als de televisie te verankeren aan een geschikte steun. • Kinderen op de hoogte brengen van de gevaren van het klimmen op meubelstukken om bij de televisie of de bedieningstoetsen te raken. Als uw bestaande televisietoestel bewaard en verplaatst wordt, moeten dezelfde overwegingen als hierboven worden gerespecteerd. Milieu-informatie Deze televisie is milieuvriendelijk ontworpen. Om het energieverbruik te verlagen, kunt u de volgende stappen uitvoeren: Als u Energiebesparing op Minimum, Medium, Maximum of Auto zet, zal de tv de energieconsumptie dienovereenkomstig aanpassen. Als u de achtergrondverlichting wilt instellen op een vaste waarde, stel in als Aangepast en pas de achtergrondverlichting manueel aan (onder Energiebesparing instelling) met de links- of rechtsknoppen op de afstandsbediening. Stel in als Uit om deze instelling uit te schakelen. Opmerking: Beschikbare Energiebesparing opties kunnen variëren naargelang de geselecteerde Modus in het Systeem>Beeldmenu. De Energiebesparing instellingen staan in het Systeem>Beeldmenu. Merk op dat bepaalde beeldinstellingen niet kunnen worden gewijzigd. Als de Rechts toets wordt ingedrukt wanneer de Auto optie geselecteerd is, of de Links toets wanneer de optie Aangepast geselecteerd is, zal het bericht “Scherm wordt uitgeschakeld in 15 seconden.” getoond worden op het scherm. Selecteer Verdergaan en druk op OK om het scherm uit te Nederlands - 3 - schakelen. Als u geen knop indrukt, schakelt het scherm uit na 15 seconden. Druk op een knop op de afstandsbediening of op de tv om het scherm opnieuw in te schakelen. Opmerking: Scherm uit optie is niet beschikbaar als de Modus ingesteld is op Spel. Als de TV niet in gebruik is, moet u de tv uitschakelen of verwijderen uit het stopcontact. Dit vermindert het energieverbruik. Functies • De TV ondersteunt Ultra HD (Ultra High Definition - ook wel 4K genoemd) die een resolutie biedt van 3840 x 2160 (4K:2K). Het is gelijk aan 4 maal de resolutie van Full HD TV door het aantal pixels te verdubbelen van de Full HD TV, zowel horizontaal als verticaal. Ultra HD inhoud wordt ondersteund via HDMI USB ingangen en DVB-T2 en DVB-S2 uitzendingen. • Kleuren-LED-tv met afstandsbediening • Volledig geïntegreerde digitale/kabel TV (DVB-TT2/C) • HDMI-ingangen om andere apparaten aan te sluiten met HDMI-aansluitingen Accessoires Inbegrepen • Afstandsbediening • Batterijen: 2 X AAA • Gebruikshandleiding • Zijde AV Verbindingskabel • Mini Scart Adapterkabel Stand by Meldingen Als de TV geen ingangssignaal ontvangt (bijv. van een antenne of HDMI-bron) gedurende 5 minuten schakelt de TV op stand-by. Wanneer u de TV de volgende maal inschakelt, verschijnt het volgende bericht: “TV automatisch overgeschakeld op de stand by modus omdat er gedurende een lange periode geen signaal was” Druk op OK om door te gaan. Als de TV ingeschakeld is en hij niet wordt gebruikt tijdens een zekere periode schakelt het toestel over op stand by. Wanneer u de TV de volgende maal inschakelt, verschijnt het volgende bericht. “TV automatisch overgeschakeld op de stand by modus omdat er gedurende een lange periode geen operatie was.” Druk op OK om door te gaan. TV Bedieningstoetsen & Bewerking • USB-ingang TV/AV • Instelmenu op scherm (On-screen Display) • Scart aansluiting voor externe apparaten (zoals Dvd-spelers, PVR, videospelletjes, audioset, etc.) P/CH + • Stereo geluidssysteem + • Teletekst • Hoofdtelefoon aansluiting • Automatisch programmeersysteem 1. Stand by/Aan toets • Manuele afstemming 2. Source toets • Automatische uitschakeling na acht uur. 3. Programma +/ - toets • Slaap timer 4. Volume +/- toetsen • Kinderslot Druk op gelijktijdig op de Volume +/- toetsen om het hoofdmenu te bekijken en gebruik de Programma +/- toetsen om te navigeren en de volume +/- om de waarde te wijzigen. • Automatische geluidsdemping indien geen uitzending. • NTSC-weergave Opmerking: De positie van de controleknoppen kan • AVL (Automatische volumebeperking) verschillen naargelang het model. • PLL (Frequentie zoeken) Bediening via de Afstandsbediening • Pc-ingang • Spelmodus (optioneel) • Beeld uit functie • Ethernet (LAN) voor Internetverbinding en diensten • 802.11n Wi-Fi ondersteuning via USB dongle (niet geleverd) • Audio Video Delen Druk op de Menu toets van de afstandsbediening om de menu's weer te geven. Gebruik de directionele knoppen om een menu tab te selecteren en druk op OK om in te voeren. Gebruik de directionele knoppen opnieuw om een item te selecteren of in te stellen. Druk op Return/Back of Menu knop om een menu af te sluiten. • Hbb TV Nederlands - 4 - Selecteren van de Ingang Van zodra u externe systemen hebt aangesloten op uw TV, kunt u overschakelen naar verschillende ingangsbronnen. Druk op de Source knop van uw afstandsbediening om rechtstreeks de bronnen te veranderen. Zenders en Volume Wijzigen U kunt de zender wijzigen en het volume aanpassen met de Volume +/- en Programma +/- knoppen op de afstandsbediening. De batterijen in de afstandsbediening plaatsen Ve r w i j d e r h e t d e k s e l a c h t e r a a n o m h e t batterijcompartiment te openen. Installeer twee AAA batterijen. Zorg ervoor dat de (+) en (-) tekens overeenstemmen (let op de correcte polariteit). Gebruik geen combinatie van oude en nieuwe batterijen. Uitsluitend met hetzelfde of gelijkwaardig type vervangen. Breng het deksel opnieuw aan. Melding ERKENNING VAN HANDELSMERK HDMI, het HDMI logo en de High-Definition Multimedia Interface zijn handelsmerken of geregistreerde handelsmerken van HDMI Licensing LLC in de Verenigde-Staten en andere landen. Geproduceerd onder licentie door Dolby Laboratories. Dolby en het dubbele-D symbool zijn handelsmerken van de Dolby Laboratories. YouTube en het YouTube logo zijn handelsmerken van Google Inc. Informatie voor de gebruiker betreffende het wegwerpen van oude apparatuur en batterijen [Enkel Europese Unie] Deze symbolen geven aan dat apparatuur met deze symbolen niet weggeruimd mogen worden als algemeen huishoudelijk afval. Breng deze producten naar de gepaste recyclinginstallaties om ze te verwijderen. Sluit de Stroom Aan BELANGRIJK: Het TV-toestel is ontworpen voor een stopcontact met een vermogen van 220-240V AC, 50 Hz. Nadat u de televisie uitgepakt hebt, moet u de TV op kamertemperatuur laten komen voor u hem aansluit op het elektrisch net. Steek het netsnoer in het stopcontact. Opmerking: Het Pb-symbool onder het symbool voor de batterijen geeft aan dat deze batterij lood bevat. Batterij Producten AntenneAansluitingen Sluit de Antenne stekker of kabel TV-stekker aan op de ANTENNE INGANG (ANT-TV) op de achterzijde van de TV. Achterzijde onderaan van de TV Nederlands - 5 - Specificaties TV-UITZENDING PAL BG/I/DK/LL’ SECAM BG/DK Kanalen ontvangen VHF (BAND I/III) - UHF (BAND U) - HYPERBAND Digitale ontvangst Volledig geïntegreerde digitale aardse/kabel-TV (DVB-T-C) (in overeenstemming met DVB-T2) Aantal instelbare kanalen 1,000 Kanaalindicator Weergave op het scherm RF Antenne-Input 75 Ohm (niet gebalanceerd) Werkingsspanning 220-240V AC, 50Hz. Geluid Duits+Nicam Stereo Geluidsuitgang stroom (WRMS.) (10% THD) 2 x 10W Stroomverbruik (W) 125W Gewicht (kg) 13,30 TV afmetingen BxLxH (met voet) (mm) 275 x 1081 x 687 TV afmetingen BxLxH (zonder voet) (mm) 32/65 x 1081 x 627 Beeldscherm 48” Operationele temperatuur en operationele vochtigheid 0ºC tot 40ºC, 85% max. vochtigheid Nederlands - 6 - Afstandsbediening 1. Stand-by: Schakelt de tv AAN/UIT 2. TV: Toont zenderlijst / Schakelt terug naar TV-bron 3. Volume +/- 4. Menu: Geeft het Tv-menu weer 5. OK: Bevestigt gebruikerselecties, houdt de pagina (in TXT-modus), Geeft de zenderlijst weer (DTV-modus) 6. Terug/Terugkeren: Keert terug naar het vorige scherm, opent de inhoudstafel (in TXT modus) Internet: Opent de portaalpagina waar u tal van internetgebaseerde toepassingen kunt bereiken 7. TV 8. Mijn toets 1(*) 9. Bron: Geeft alle beschikbare uitzending en inhoudsbronnen weer 10. Gekleurde toetsen: Volg de instructies op het scherm voor de functies van de gekleurde knop 11. Taal: Schakelt tussen de geluidsmodi (analoge TV), geeft de taal van de audio/ondertiteling (digitale TV, waar beschikbaar) 12. Snel terug: Beweegt terug in media zoals films 13. Pauze: Pauzeert de afgespeelde media, start de timeshift opname 14. Geen functie 15. Afspelen: Begint de geselecteerde media af te spelen 16. Stoppen: Stopt de afgespeelde media 17. Snel vooruit: Beweegt voorwaarts in media zoals films 18. Ondertitels: Schakelt de ondertiteling in en uit (indien beschikbaar) 19. Scherm: Wijzigt de beeldverhouding van het scherm 20. Tekst: Geeft de teletekst weer (indien beschikbaar). Druk opnieuw om de teletekst over een normale uitzending te plaatsen (mix) 21. Mediabrowser: Opent het media bladerscherm 22. Elektronische zendergids elektronische zendergids weer (EZG): Geeft de 23. Uitgang: Sluit en verlaat de weergegeven menu's of keert terug naar het vorige scherm 24. Navigatietoetsen: Helpt te navigeren in menu's, inhoud, etc. en geeft de subpagina's weer in TXT-modus indien links of rechts ingedrukt 25. Snel Menu: Geeft een menulijst weer voor snelle toegang 26. Informatie: Geeft informatie weer over de inhoud op het scherm, geeft verborgen informatie weer (openbaar maken - in TXT modus) (*) MIJN KNOP: Deze knop kan standaardfuncties hebben naargelang het model. Hoewel, u kunt een speciale functie instellen voor deze knoppen door ze gedurende vijf seconden in te drukken op een gewenste bron of zender. Een bevestiging zal op het scherm worden weergegeven. Nu is de geselecteerde MIJN KNOP geassocieerd met de geselecteerde functie. Merk op dat MIJN KNOP tijdens de Eerste installatie zal terugkeren naar de standaardfunctie. 27. Programma +/28. Geluid dempen: Schakelt het volume van de tv volledig uit 29. Wisselen: Schakelt snel tussen de vorige en huidige zenders of bronnen 30. Numerieke toetsen: Schakelt tussen zenders, voert een nummer of een letter in het tekst vak op het scherm. 31. Netflix: Start de Netflix toepassing als deze functie ondersteund wordt door uw tv Nederlands - 7 - Aansluitingen Connector Type Mini scartverbinding (onderaan) Kabels Apparaat Mini scart adapterkabel VGA-aansluiting (onderaan) AUDIO IN PC/YPbPr geluidsaan sluiting (achteraan) YPbPr/PC geluidskabel HDMI-aansluiting (onderaan & zijkant) SPDIF ZIJDE AV KOPTELEFOON SPDIF (Optisch uit) Aansluiting (Achteraan) Zijde AV (Audio/ Video) aansluiting (zijkant) Zijde video/ audio verbindingskabel aansluitingen Audio/Video kabel Hoofdtelefoo naansluiting (zijkant) YPBPR YPbPr videoaansluiting (Achteraan) YPbPr verbindingskabel USB-aansluiting (Achteraan & zijkant) CI-aansluiting (zijde) LAN Ethernetverbinding (achterzijde) CAM module LAN / Ethernetkabel Subwoofer Aansluiting (Achteraan) Nederlands - 8 - OPMERKING: Indien u een apparaat aansluit via de YPbPr of Zijde AV ingang moet u de geleverde verbindingskabels gebruiken om een verbinding in te schakelen. Raadpleeg de afbeeldingen op linkerzijde. Om PC/YPbPr audio, in te schakelen, moet u de audio-ingangen aan achteraan gebruiken met een YPbPr/PC audiokabel voor audioverbinding. | Indien een extern apparaat verbonden is via de SCART-aansluiting schakelt de tv automatisch op de AVmodus.| Als u DTV-zenders ontvangt (Mpeg4 H.264) of in de Mediabrowser modus is de uitgang niet beschikbaar via de scartaansluiting. | Wanneer u de wandmontage kit (beschikbaar van een derde partij in de markt indien niet meegeleverd) gebruikt, raden we aan alle kabels in de achterzijde van de tv te steken voor u het toestel monteert op de wand. | Verwijder of voeg de CI module enkel in wanneer de tv UITGESCHAKELD is. U moet de module handleiding doornemen voor meer informatie over de instellingen. | De USB-ingang achteraan op de televisie USB 2.0 ondersteunt .apparaten tot 500mA. Apparaten aansluiten met een stroomwaarde van meer dan 500mA kan uw tv beschadigen. Voor de USBingangen op de zijkant van de televisie. (USB 3.0) is deze limietwaarde 1A.. Als u een HDMI-kabel aansluit met uw Sharp LCD TV mag u enkel e en af gesc herm de H D M I kabel gebruiken om voldoende immuniteit te garanderen tegen parasitaire frequentiestraling. En zorg ervoor een hoge snelheid HDMI-kabel te gebruiken die hoge definitiesignalen kan verzenden zoals 4K inhoud, voor een probleemloze transmissie. Als u een apparaat wilt verbinden met de tv moet u ervoor zorgen dat zowel de tv als het apparaat uitgeschakeld zijn voor u een verbinding legt. Als de verbinding tot stand is gebracht, kunt u de apparaten inschakelen en ze gebruiken. kabeluitzendingen nadat andere initiële instellingen zijn uitgevoerd. Aan/Uitschakelen De TV Inschakelen Verbind het netsnoer met een stroombron zoals een stopcontact (220-240V AC, 50 Hz). Om de TV in te schakelen vanuit de stand-bymodus kunt u: • Druk op Stand by knop, Programma +/- of een numerieke knop op de afstandsbediening. • Druk op de Stand by knop of Programma +/- knop van de TV. De TV schakelt in. De TV uitschakelen Druk op de Stand by toets van de afstandsbediening of de Stand by toets van de TV om de TV over te schakelen naar stand by modus. Om de TV volledig uit te schakelen, trekt u de stekker van de TV uit het stopcontact. Opmerking: Wanneer de tv in stand-by modus staat, knippert het stand-by indicatorlampje om aan te geven dat functies zoals Stand-by zoeken, Downloaden over de ether of Timer actief zijn. De LED-indicator kan ook knipperen wanneer u de TV overschakelt van de stand by modus. Eerste Installatie Indien ingeschakeld voor de eerste maal verschijnt het taalselectie scherm. Selecteer de gewenste taal en druk op OK. Stel uw voorkeuren in op het volgende scherm met de navigatieknoppen. Opmerking: Naargelang de Land selectie wordt u mogelijk gevraagd een PIN-nummer in te stellen en te bevestigen. Het geselecteerde PIN-nummer mag niet 0000 zijn. U moet het invoeren als u gevraagd wordt een PIN-nummer in te voeren voor een menubewerking later. Selectie van uitzendingstypes Antenne: Als de zoekoptie Antenne-uitzending ingeschakeld is, zal de tv op zoek gaan naar digitale aardse uitzendingen nadat andere initiële instellingen zijn uitgevoerd. Kabel: Als de zoekoptie Kabel-uitzending ingeschakeld is, zal de tv op zoek gaan naar digitale kabeluitzendingen nadat andere initiële instellingen zijn uitgevoerd. In overeenstemming met uw andere voorkeuren, wordt een bevestigingsbericht weergegeven voor een zoekopdracht start. Selecteer JA en druk op OK om door te gaan. Om de bewerking te annuleren, selecteer NEE en druk op OK. U kunt Netwerk selecteren of waarden zoals Frequentie, Netwerk-ID en Zoekstap instellen. Aan het einde drukt u op OK. Opmerking: De duur van de zoekopdracht hangt af van de geselecteerde Zoekstap. Analoog: Als de zoekoptie analoge uitzending ingeschakeld is, zal de tv op zoek gaan naar analoge U kunt ook een uitzendingstype instellen als uw favoriet. De prioriteit wordt gegeven aan het geselecteerde type uitzending tijdens het zoekproces en de zenders worden gerangschikt bovenin de zenderlijst. Aan het einde, druk op OK om door te gaan. U kunt de Winkelmodus optie hier activeren. Deze optie configureert de instellingen van uw tv voor een optimale beeldkwaliteit en de ondersteunde functies van de tv wordt weergegeven bovenaan het scherm als een informatievaandel. Deze optie is enkel bedoeld voor gebruik in de winkel. Het wordt aanbevolen de Thuismodus te selecteren voor thuisgebruik. Deze optie is beschikbaar in hetSysteem>Opties>Meer menu en kan later worden uit/ingeschakeld. Norėdami tęsti, spauskite mygtuką OK nuotoliniame valdymo pulte; bus atidarytas tinklo / interneto nustatymų meniu. Raadpleeg de sectie Connectiviteit om een bedrade of draadloze verbinding te configureren. Wanneer de instellingen voltooid zijn, drukt u op de OK knop om door te gaan. Om de volgende stap over te slaan zonder iets te doen drukt u op Snel vooruit op de afstandsbediening. Nadat de initiële instellingen werden uitgevoerd, zal de tv op zoek gaan naar beschikbare uitzendingen van de geselecteerde uitzendingstypes. Nadat alle kanalen zijn opgeslagen, verschijnen de scanresultaten op het scherm. Druk op OK om door te gaan. De Zender Bewerken Lijst wordt hierna getoond. U kunt de zenderlijst aanpassen aan uw voorkeuren, of druk op de Menu toets om de lijst te verlaten en tv te kijken. Tijdens de zoekopdracht verschijnt een bericht met de vraag of u de zenders wilt sorteren in overeenstemming met de LCN (*). Selecteer Ja en druk op OK om te bevestigen. (*) LCN is het Logical Channel Number systeem dat de beschikbare uitzendingen organiseert in overeenstemming met een herkenbare zendersequentie (indien beschikbaar). Opmerking: Schakel de Tv niet uit zonder de Eerste installatie gestart te hebben. (*) Sommige opties zijn mogelijk niet beschikbaar afhankelijk van de landselectie. Media afspelen via USB-ingang U kunt een 2.5" en 3.5" inch (hdd met externe voeding) externe harde schijven of USB geheugensticks aansluiten op uw tv via de USB ingangen van de tv. BELANGRIJK! Maak een back-up van de bestanden op uw opslagapparaten voor u ze aansluit op de tv. De fabrikant is niet aansprakelijk is voor eventuele schade aan bestanden of gegevensverlies. Sommige types USB-apparaten (bv. MP3-spelers) of USB-harde schijven/geheugensticks zijn mogelijk niet compatibel met deze tv. De TV ondersteunt de FAT32 en NTFS schijf-formattering. Nederlands - 9 - Wanneer u usb harde schijven formatteert van meer dan 1TB (Tera Byte) opslagruimte is het mogelijk dat u problemen ondervindt met de formattering. Wacht even voor u ze als de speler aansluit of loskoppelt want de speler kan nog steeds bestanden lezen. Dit kan materiële schade veroorzaken aan de USB-speler en in het bijzonder aan het USBapparaat zelf. Verwijder de USB-module niet tijdens de weergave van een bestand. U kunt usb-hubs gebruiken met de usb-ingangen van uw tv. De externe voeding usb-hubs worden in een dergelijk geval aanbevolen. Het wordt aanbevolen de USB-ingang(en) van de tv rechtstreeks te gebruiken als u een usb-harde schijf wilt aansluiten. Opmerking: Wanneer u fotobestanden weergeeft kan het menu Media Browser enkel 1000 fotobestanden weergeven die werden opgeslagen op het verbonden USB-apparaat. Media Browser Menu U kunt foto’s, muziek en filmbestanden afspelen die opgeslagen zijn op een USB-schijf door ze aan te sluiten op uw tv. Sluit een USB-schijf aan op een van de USB-ingangen op de zijkant van de tv. Druk op de Menu knop in de Media Browser modus voor toegang tot de foto, geluid en instellingen menu opties. Druk opnieuw op de knop Menu om dit scherm af te sluiten. U kunt uw Mediabrowser voorkeuren instellen met het Instellingen menu. Lus/Willekeurige weergave bediening Start de weergave met de knop Play en schakel in Alle bestanden in de lijst worden doorlopend afgespeeld in de originele volgorde Start de weergave met de knop OK en schakel in Hetzelfde bestand wordt doorlopend afgespeeld (herhalen) Start de weergave met de knop Alle bestanden in de lijst worden een maal afgespeeld in willekeurige volgorde Play en schakel in Start de weergave met de knop Play en schakel in , Alle bestanden in de lijst worden doorlopend afgespeeld in dezelfde willekeurige volgorde. FollowMe TV (indien beschikbaar) Met uw mobiel apparaat kunt u de huidige uitzending stromen van uw smart TV met de FollowMe TV functie. Installeer de geschikte Smart Center toepassing op uw mobiel apparaat. Start de applicatie. Voor bijkomende informatie over het gebruik van deze functie verwijzen wij u naar de instructies van uw toepassing. Opmerking: Deze toepassing is mogelijk niet compatibel met alle mobiele apparaten. HD-zenders worden niet ondersteund en beide apparaten moeten aangesloten zijn op hetzelfde netwerk. CEC en CEC RC Passthrough Deze functie biedt de mogelijkheid de CECingeschakelde apparaten die verbonden zijn via HDMI-poorten te bedienen met de afstandsbediening van de tv. De CEC optie in het menu Systeem>Opties>Meer moet eerst worden Ingeschakeld. Druk op de knop Bron en selecteer de HDMI-ingang van het verbonden CEC-apparaat in het menu Bronnenlijst. Wanneer een nieuw CEC-bronapparaat wordt aangesloten, verschijnt het in de lijst in het bronmenu met haar eigen naam in de plaats van de naam van de aangesloten HDMI-poorten (Dvd-speler, Recorder 1 etc.). De afstandsbediening van de tv kan automatisch de hoofdfuncties uitvoeren nadat de aangesloten HDMIbron werd geselecteerd. Om deze bewerking te beëindigen en de tv te bedienen met de afstandsbediening drukt u op de knop QUICK Menu op de afstandsbediening, u markeert de CEC RC Passthrough en stel in op Uit met de Links of Rechts knoppen. Deze functie kan ook worden in- of uitgeschakeld in het menu Systeem>Opties>Meer. De tv ondersteunt ook de ARC (Audio Return Channel) functie. Deze functie is een audio-link met als doel andere kabels tussen de tv en het geluidsysteem te vervangen (A/V ontvanger of luidsprekersysteem). Wanneer ARC actief is, dempt de tv haar andere geluidsuitgangen niet automatisch. U moet het volume van de tv dus handmatig doen dalen tot nul als u enkel geluid wenst te horen via het aangesloten geluidsapparaat (net als andere optische of coaxiale digitale geluidsuitgangen). Als u volumeniveau van het aangesloten apparaat wilt wijzigen, moet u dat apparaat selecteren in de bronlijst. In dat geval worden de volume bedieningstoetsen naar het aangesloten geluidsapparaat gericht. Opmerking: ARC wordt alleen ondersteund via de HDMI3 -ingang. Systeem geluidscontrole Biedt de mogelijkheid een Geluidsversterker/Ontvanger te gebruiken met de tv. Het volume kan worden aangepast met de afstandsbediening van de tv. Om deze functie in te schakelen, stelt u de Luidsprekers optie in het menu Systeem>Opties>Meer in als Versterker. De geluid van de tv-luidsprekers wordt gedempt en het geluid van de weergegeven bron wordt geleverd via het aangesloten geluidsysteem. Opmerking: Het geluidsapparaat moet de System Audio Control functie ondersteunen en de CEC optie moet ingesteld worden als Ingeschakeld. Nederlands - 10 - E-handleiding U vindt de instructies voor de functies van uw tv in de E-handleiding. Als u de E-handleiding wilt gebruiken, drukt u op de knop Info wanneer het hoofdmenu weergegeven wordt op het scherm, of druk op de knop Snel menu, selecteer Informatie brochure en druk op OK. Selecteer de gewenste categorie met de navigatieknoppen. Iedere categorie omvat uiteenlopende onderwerpen. Selecteer een onderwerp en druk op OK om de instructies te lezen. Druk op de Afsluiten of Menu knop om het E-handleiding scherm te sluiten. Opmerking: De inhoud van de E-handleiding kan variëren naargelang het model. Nederlands - 11 - TV Menu Inhoud Systeem - Beeldmenu inhoud Modus U kunt de beeldmodus wijzigen naargelang uw voorkeuren of vereisten. De beeldmodus kan worden ingesteld op een van deze opties: Bioscoop, Spel, Sport, Dynamisch en Natuurlijk. Contrast Om het contrast tussen donker en licht van het scherm in te stellen. Helderheid Om de helderheid van het scherm in te stellen. Scherpte Om de scherpte van de objecten op het scherm in te stellen. Kleur Stelt de kleurwaarde in, de kleuren worden aangepast. Energiebesparing Om Energiebesparing in te stellen op Aangepast, Minimum, Medium, Maximum, Auto, Scherm uit of Uit. Opmerking: Sommige opties kunnen variëren naargelang het model. Achtergrond verlichting Deze instelling bestuurt de achtergrondverlichting.. De achtergrondverlichting zal inactief zijn wanneer Energiebesparing is ingesteld op een andere optie dan Aangepast. Geavanceerde instellingen Dynamisch contrast U kunt de Dynamische contrastverhouding instellen op de gewenste waarde. Ruisonderdrukking Indien het signaal zwak is en het beeld ruis bevat, kunt u de Ruisreductie instelling gebruiken om de hoeveelheid ruis te onderdrukken. Kleurtemp Om de gewenste kleurtemperatuurwaarde te stellen. Koel, Normaal, Warm en Aangepast opties zijn beschikbaar. Witpunt Als de Kleurtemp optie ingesteld is al Aangepast, is deze instelling beschikbaar. Laat de 'warmte' of 'koelheid' van het beeld toenemen door op de links- of rechtsknoppen te drukken. Beeld scherpstellen Stel het gewenste beeldformaat in. Filmmodus Films worden aan een ander aantal frames per seconde opgenomen dan normale televisieprogramma's. Schakel deze functie aan wanneer u films bekijkt om de snel bewegende scènes duidelijk weer te geven. Huidtoon De huidtoon kan worden gewijzigd tussen -5 en 5. Kleurverschuiving De gewenste kleurtoon aanpassen. HDMI Volledig bereik Terwijl u een HDMI-bron bekijkt, is deze functie zichtbaar. U kunt deze functie gebruiken om de zwarte tinten van het beeld te verbeteren. PC Positie Verschijnt alleen als de invoerbron ingesteld is op VGA/PC. Autopositie Optimaliseert het scherm automatisch. Druk op OK om te selecteren. H-Positie Dit item verschuift het beeld horizontaal naar de rechter of linkerzijde van het scherm. V-Positie Dit item verschuift het beeld verticaal naar de boven of onderzijde van het scherm. Dotclock Dit corrigeert de storingen die zich voordoen als verticale banden in presentaties met een hoog aantal pixels zoals rekenbladen, paragrafen of tekst in kleinere lettertypen. Fase Afhankelijk van de invoerbron (computer etc.) ziet u mogelijk een onduidelijke foto op het scherm. U kunt fase gebruiken om een duidelijkere foto te krijgen door meerdere malen te proberen. Reset Om het beeldformaat terug op de fabrieksmatige standaardinstelling te zetten (Behalve Spelmodus). In VGA (pc)-modus, zijn sommige opties in het menu Beeld niet beschikbaar. In plaats daarvan worden in pc-modus de VGAmodusinstellingen toegevoegd aan Beeldinstelling. Nederlands - 12 - Systeem - Geluidsmenu inhoud Volume Past het volumeniveau aan. Equalizer Selecteert de equalizer modus. Aangepaste instellingen kunnen enkel in de gebruiker modus worden uitgevoerd. Balans Regelt of het geluid uit de rechtse of linkse luidspreker komt. Koptelefoon Stelt het geluidsvolume van de hoofdtelefoon in. Zorg er ook voor dat het volume van de hoofdtelefoon op een laag niveau is geschakeld voor u uw hoofdtelefoon begint te gebruiken om gehoorschade te voorkomen. Geluidsmodus U kunt een geluidsmodus selecteren (als dit wordt ondersteund door de geselecteerde zender). AVL (Automatische volumebeperking) Deze functie stelt het geluid in om een vast uitvoerniveau te bereiken tussen programma's. Hoofdtelefoon/lijn-uit Als u een externe versterker aansluit op uw tv via de hoofdtelefoon aansluiting kunt u deze optie selecteren als lijn-uit. Als u een hoofdtelefoon hebt aangesloten op de tv stelt u deze optie in als hoofdtelefoon. Zorg ervoor dat dit menu-item ingesteld is op Hoofdtelefoon voor u uw hoofdtelefoon begint te gebruiken. Als dit ingesteld is op Lijn Uitgang. De Uitgang van de hoofdtelefoonaansluiting wordt ingesteld op maximum en dit kan uw gehoor beschadigen. Dynamische lage tonen Schakelt de Dynamische lage tonen in of uit. Surround geluid De Surround sound modus kan In of Uit worden geschakeld. Digitale uitgang Om het type van digitale audio uitgang in te stellen. Nederlands - 13 - Systeem - Optiesmenu Inhoud Voorwaardelijke Toegang Bestuurt modules met voorwaardelijke toegang indien aanwezig. Taal U kunt een andere taal instellen afhankelijk van de uitzender en het land. Ouderlijk Voer het correcte wachtwoord in om de ouderlijke instellingen te wijzigen. U kunt de Menuvergrendeling, Maturiteitsvergrendeling, Kinderslot of Begeleiding eenvoudig wijzigen in dit menu. U kunt ook een nieuw PIN-code instellen of de Standaard CICAM PIN wijzigen met de relevante opties. Opmerking: Sommige opties zijn mogelijk niet beschikbaar afhankelijk van de landselectie in de Eerste Installatie. Het standaard PIN-nummer kan worden ingesteld op 0000 of 1234. Als u het PIN-nummer hebt gedefinieerd (gevraagd naargelang de landselectie) tijdens de Eerste Installatie kunt u het PIN-nummer gebruiken dat u gedefinieerd hebt. Timers Stelt de slaaptimer in om de tv uit te schakelen na een bepaalde periode. Stelt de timers in voor bepaalde programma's. Datum/Tijd Stelt datum en tijd in. Bronnen Activeert of deactiveert bepaalde bronopties. Er zijn Regelmatige, Verbeterde en Uitgeschakelde opties beschikbaar voor HDMI bronnen. De Regelmatige en Verbeterde opties beïnvloeden de kleurinstellingen van de geselecteerde HDMI-bron. Om 4K-beelden te bekijken van een HDMI-bron moet de betrokken broninstellingen ingesteld worden als Verbeterde als het verbonden apparaat HDMI 2.0 compatibel. Stel in als Regelmatige als het verbonden apparaat HDMI 1.4 compatibel is. Stel dienovereenkomstig in of schakel de betrokken HDMI-bron uit door in te stellen als Uitgeschakeld. Tinklo interneto / nustatymai Rodo tinklo / interneto nustatymus. Toegankelijkheid Geeft de andere toegankelijkheidsopties voor het tv-toestel weer. Hardhorenden Schakelt iedere speciale functie in die wordt verzonden door de uitzender. Geluid Beschrijving Een verhaalspoor wordt afgespeeld voor blinden of slechtzienden. Druk op OK om alle beschikbare Geluid Beschrijving menu-opties te bekijken. Deze functie is enkel beschikbaar als de uitzender ze ondersteunt. Netflix Meer Als deze functie ondersteund wordt door uw televisie kunt u uw ESN(*) nummer weergeven en Netflix uitschakelen. (*) Het ESN-nummer is een uniek ID-nummer voor Netflix, speciaal aangemaakt om uw tv te identificeren. Geeft de andere Instellingsopties voor het TV toestel weer. Menu Time Out Om de time-out voor menuschermen te wijzigen. HBBTV U kunt deze functie in- of uitschakelen door ze in te stellen als Aan of Uit. Software upgrade Zorgt ervoor dat uw tv voorzien is van de meest recente firmware. Druk op OK om de menuopties weer te geven. Applicatie Versie Geeft de huidige softwareversie weer. Ondertitelingmodus Deze optie wordt gebruikt om een selectie te maken welke ondertitelingmodus op het scherm verschijnt (DVB ondertiteling / Teletekst ondertiteling) als beide beschikbaar zijn. De standaardwaarde is de DVB-ondertiteling. Deze functie is alleen beschikbaar voor de landoptie Noorwegen. Auto TV UIT Stelt de gewenste tijdsduur in voor de tv om automatisch over te schakelen op de stand-by modus indien het toestel niet wordt bediend. Opslagmodus Selecteer deze modus om weergavedoeleinden op te slaan. Met de Opslagmodus ingeschakeld is het mogelijk dat sommige items in het tv-menu niet beschikbaar zijn. Audio Video Delen De Audio Video Delen functie biedt u de mogelijkheid bestanden te delen die opgeslagen zijn op uw smartphone of tablet pc. Als u een compatibele smartphone of tablet pc hebt en de correcte software is geïnstalleerd, kunt u foto's afspelen/delen op uw tv. Raadpleeg de instructies van uw dele software voor meer informatie. Audio Video Delen modus is niet beschikbaar met internet portal functie. Nederlands - 14 - Inschakelmodus Deze instelling configureert de inschakelmodus voorkeur. Laatste status en Standby opties zijn beschikbaar. Virtual Remote Schakelt de virtuele remote functie in of uit. CEC Met deze instelling kunt u de CEC-functionaliteit volledig in of uitschakelen. Druk op de knop Links of Rechts om de functie in of uit te schakelen. Deze functie biedt de mogelijkheid de tv in te schakelen met het aangesloten HDMI-CEC CEC Automatisch compatibele apparaat en automatisch over te schakelen naar de invoerbron. Druk op Inschakelen de knop Links of Rechts om de functie in of uit te schakelen. Luidsprekers Om het tv-geluid te horen uit de verbonden compatibele geluidstoestellen ingesteld als Versterker. U kunt de afstandsbediening van de tv gebruiken om het volume van het geluidstoestel te beheren. Instellingenmenu Inhoud Automatische zenderscan (opnieuw afstemmen) Geeft automatisch afstemmingsopties weer. Digitaal antenne: Zoekt antenne DVB-zenders en slaat ze op. Digitale kabel: Zoekt kabel DVB-zenders en slaat ze op. Analoog: Zoekt analoge stations en slaagt ze op. Handmatige kanaalscan Deze functie kan worden gebruikt voor het opslagen van rechtstreekse uitzendingen. Netwerk zenderscan Zoekt de gekoppelde zenders in het uitzendsysteem. Digitaal antenne: Zoekopdrachten naar netwerkzenders verkrijgbaar via antenne. Digitale kabel: Zoekopdrachten naar netwerkzenders verkrijgbaar via kabel. Analoge fijnafstemmen U kunt deze instelling gebruiken om analoge zenders fijn af te stemmen. Deze functie is niet beschikbaar indien er geen analoge zenders opgeslagen zijn. Installatieinstellingen Geeft installatie-instellingenmenu weer. Stand-by Zoeken (optioneel): Uw tv zoekt nieuwe of ontbrekende zenders vanuit de stand-by modus. Alle nieuw gevonden uitzendingen worden weergegeven. Servicelijst wissen Gebruik deze instelling om de opgeslagen kanalen te wissen. Deze instelling is enkel zichtbaar wanneer de Landoptie is ingesteld op Denemarken, Zweden, Noorwegen of Finland. Actief netwerk selecteren Met deze instelling kunt u alleen de uitzendingen selecteren binnen het geselecteerde netwerk om weergeven te worden in de zenderlijst. Deze functie is alleen beschikbaar voor de landoptie Noorwegen. Eerste installatie Verwijdert alle opgeslagen zenders en instellingen, voert een reset uit van de tv naar de fabrieksinstellingen. Nederlands - 15 - uitgeschakeld is, wordt de toegang tot de uitzending uitgeschakeld. Algemene TV Bediening Het Gebruik van de Zenderlijst Het tv-toestel sorteert alle opgeslagen zenders in de zenderlijst. Aan de hand van de opties van de Zenderlijst, kunt u deze zenderlijst bewerken, uw favoriete kanalen instellen of de actieve kanalen selecteren die u wenst op te nemen in de lijst. Druk op de OK/TV knop om de zenderlijst te openen. U kunt de zenders in de lijst filteren door op de Blauwe knop te drukken of het menu Zenderlijst Bewerken te openen door op de Groene knop te drukken om gevorderde wijzigingen te maken in de huidige lijst. Favorietenlijst Beheren U knt vier verschillende lijsten met uw favoriete zenders maken. Voer de Zenderlijst in het hoofdmenu in of druk op de Groene knop terwijl de Zenderlijst wordt weergegeven op het scherm om het menu Zenderlijst Bewerken te openen. Selecteer de gewenste zender op de lijst. U kunt meerdere keuzes maken door de Gele toets in te drukken. Druk dan op de OK knop om het menu Zender bewerken opties te openen en selecteer de Favorieten toevoegen/Verwijderen optie. Druk opnieuw op de knop OK. Stel de gewenste lijstoptie op Aan. De geselecteerde zender(s) worden toegevoegd aan de lijst. Om een zender of zenders te verwijderen van een favorietenlijst, volg dezelfde stappen en stel de gewenste lijstoptie in op Uit. U kunt de Filterfunctie gebruiken in het menu Zenderlijst Bewerken om de zenders definitief te filteren in de Zenderlijst in overeenstemming met uw voorkeuren. Met de filter optie kunt u instellen dat een van uw favoriete lijsten getoond wordt telkens als de Zenderlijst geopend wordt. De filterfunctie in het menu Zenderlijst zal alleen de huidig getoonde Zenderlijst filteren om een zender te vinden en in te stellen. Deze wijzigingen blijven niet van kracht wanneer de Zenderlijst de volgende keer geopend wordt. Ouderlijk Toezicht Instellingen Configureren De opties in het Ouderlijk Toezicht menu kunnen gebruikt worden om gebruikers te verbieden bepaalde programma's of kanalen te bekijken en menu's te gebruiken. Deze instellingen staan onder Systeem>Opties>Ouderlijk Toezicht menu. Om de menuopties voor ouderlijk toezicht weer te geven, dient u een pin-nummer in te voeren. Als u het correcte pin-nummer invoert, verschijnt het Ouderlijk Toezicht menu. Menu Vergrendeling: Deze instelling schakelt toegang tot alle menu's of installatie van tv-menu's in of uit. Volwassenen Vergrendeling: Als deze optie ingesteld is, ontvangt de tv de maturiteitsinformatie van de uitzending en als deze maturiteitsvergrendeling Opmerking: Als de landoptie bij de Eerste Installatie ingesteld is als Frankrijk, Italië of Oostenrijk, dan is de Maturiteitsvergrendeling automatisch ingesteld op 18. Kinderslot: Als het kinderslot is Ingesteld op AAN, kan de tv enkel worden bediend met de afstandsbediening. In dat geval werken de bedieningstoetsen op de tv niet. Internetvergrendeling: Als deze optie INGESCHAKELD is, wordt de open browsertoepassing in de portaalsite uitgschakeld. Schakel UIT om de toepassing vrij te geven. PIN Instellen: Om een nieuw pin-nummer vast te leggen. Standaard CICAM-pin: Deze optie wordt grijs weergegeven als geen CI-module ingebracht is in de CI-kaartsleuf van de tv. U kunt de standaard pin van de CICAM wijzigen met deze optie. Opmerking: Het standaard PIN-nummer kan worden ingesteld op 0000 of 1234. Als u het PIN-nummer hebt gedefinieerd (gevraagd naargelang de landselectie) tijdens de Eerste Installatie kunt u het PIN-nummer gebruiken dat u gedefinieerd hebt. Sommige opties zijn mogelijk niet beschikbaar afhankelijk van de landselectie in de Eerste Installatie. Elektronische Zendergids (EPG) Sommige zenders verzenden informatie over hun uitzendingsschema's. Druk op de knop Epg om het menu Programmagids weer te geven. Er zijn 3 verschillende lay-outschema's beschikbaar, Tijdlijn Schema, Lijst Schema en Nu/Volgende Schema. Om tussen de schema's te wisselen, volg de instructie onder aan het scherm. Tijdlijn Schema Zoom (Gele knop): Druk op de Gele knop om gebeurtenissen in een bredere tijdsinterval weer te geven. Filter (Blauwe toets): Geeft filteropties weer. Selecteer Genre (Ondertitels optie): Geeft Selecteer Genre menu weer. Gebruik deze functie om de zendergids databank te doorzoeken in overeenstemming met het genre. De beschikbare informatie in de programmagids wordt doorzocht en de resultaten die overeenstemmen met uw criteria worden gemarkeerd. Opties (OK toets): Geeft zenderopties weer. Gebeurtenissen Details (Infoknop): Geeft gedetailleerde informatie weer over de geselecteerde programma's. Volgende/Vorige Dag (Programma +/- toetsen): Geeft de programma’s weer van de volgende dag. Zoeken (Tekstknop): Geeft het menu Gids Zoeken weer. Nu (Wisseltoets): Geeft de huidige gebeurtenis weer van het gemarkeerde kanaal. Nederlands - 16 - Lijst schema (*) (*) In deze lay-out optie, worden alleen de gebeurtenissen van de gemarkeerde zender getoond. Vorig. Tijdschijf (Rode knop): Geeft de programma’s weer van de vorige tijdschijf. Volgende/Vorige dag (Programma +/- toetsen): Geeft de programma’s weer van de volgende dag. Gebeurtenissen Details (Infoknop): Geeft gedetailleerde informatie weer over de geselecteerde programma's. Filter (Tekstknop): Geeft filteropties weer. Volgende Tijdschijf (Groene knop): Geeft de programma’s weer van de volgende tijdschijf. Opties (OK toets): Geeft zenderopties weer. Nu/Volgende Schema Navigeren (Navigatietoetsen): Druk op de Navigatietoetsen om door de zenders en programma's te navigeren. Opties (OK toets): Geeft zenderopties weer. Gebeurtenissen Details (Infoknop): Geeft gedetailleerde informatie weer over de geselecteerde programma's. Filter (Blauwe toets): Geeft filteropties weer. Zender Opties Gebruik de navigatieknoppen om een zender te markeren en druk op OK om het menu Gebeurtenissenopties weer te geven. De volgende opties zijn beschikbaar. Kanaal Selecteren: Met deze optie kunt u overschakelen naar de geselecteerde zender. Timer Ingeschakeld Gebeurtenis / Timer op Gebeurtenis verwijderen: Nadat u een programma hebt geselecteerd in het EPG menu drukt u op de OK knop. Selecteer de timer instellen op gebeurtenis optie en druk op de OK toets. U kunt een timer instellen voor programma’s in de toekomst. Om een reeds ingestelde timer te annuleren, markeert u dat programma en u drukt op de OK toets. Selecteer daarna Timer op gebeurtenis verwijderen optie. De timer wordt geannuleerd. Opmerkingen: U kunt niet overschakelen naar een andere zender als er een actieve timer is op de huidige zender. Het is niet mogelijk een timer in te stellen voor twee of meerdere individuele gebeurtenissen voor dezelfde tijdsinterval. Teletekst Diensten Druk op de Text toets voor toegang. Druk opnieuw om de mix-modus te activeren die u de mogelijkheid biedt de teletekstpagina en de tv-uitzending gelijktijdig weer te geven. Druk opnieuw om af te sluiten. Wanneer fastext systeem beschikbaar is, worden delen in een teletekstpagina kleurgecodeerd en kunnen, door op de gekleurde toetsen te drukken, geselecteerd worden. Volg de instructies op het scherm. Digitale Teletekst Druk op de Text toets om de digitale teletekstinformatie weer te geven. Gebruik de gekleurde toetsen, de cursortoetsen en de OK toets om dit menu te bedienen. De bedieningsmethode kan verschillen afhankelijk van de inhoud van de digitale teletekst. Volg de instructies op het digitale teletekstscherm. Wanneer de Text toets ingedrukt wordt, keert de TV terug naar de televisie uitzending. Software upgrade Uw tv kan firmware automatisch zoeken en bijwerken via het uitzendingssignaal of via het internet. Software upgrade zoeken via gebruikersinterface In het hoofdmenu, selecteer Systeem>Opties en dan Meer. Navigeer naar Software Upgrade en druk op de OK knop. In het Upgrade Opties menu selecteert u Scannen voor upgrade en druk op de OK knop om te controleren of er een software upgrade beschikbaar is. Indien een nieuwe upgrade wordt gevonden, wordt deze gedownload. Nadat de download voltooid is, bevestig de vraag over het herstarten van de tv door op OK te drukken om verder te gaan met de herstart operatie. 3) AM zoeken en upgrade modus Uw tv zoekt nieuwe upgrades om 3:00 uur als de Automatisch scannen optie in het Upgrade opties menu ingeschakeld is en als de tv aangesloten is met een antennesignaal of het internet. Als nieuwe software succesvol werd gedownload, wordt die geïnstalleerd wanneer de tv de volgende maal wordt aangeschakeld. Opmerking: Verwijder het netsnoer niet wanneer de led-lamp knippert tijdens het herstarten van de computer. Als de tv niet inschakelt na de upgrade, verwijdert u de stekker, wacht u twee minuten en daarna voert u het apparaat opnieuw in. Nederlands - 17 - Probleemoplossen & Tips PC-invoer Normale Weergavemodi De tv schakelt niet in Zorg ervoor dat het netsnoer stevig in het stopcontact is gevoerd. Controleer of de batterijen leeg zijn. Druk op de powerknop van de TV. Onderstaande tabel is een illustratie van een aantal van de normale video schermmodi. Het is mogelijk dat uw TV niet alle resoluties ondersteunt. Inhoudsopgave Resolutie Interval 1 2 3 4 5 6 7 8 9 10 11 12 13 14 15 16 17 18 19 20 21 22 23 24 25 26 27 28 29 30 640x350 640x480 640x480 640x480 800x600 800x600 800x600 800x600 1024x768 1024x768 1024x768 1024x768 1152x864 1280x768 1280x768 1280x960 1280x960 1280x1024 1280x1024 1360x768 1366x768 1400x1050 1400x1050 1400x1050 1440x900 1440x900 1600x1200 1680x1050 1680x1050 1920x1080 85Hz 60Hz 72Hz 75Hz 56Hz 60Hz 72Hz 75Hz 60Hz 70Hz 75Hz 85Hz 75Hz 60Hz 75Hz 60Hz 75Hz 60Hz 75Hz 60Hz 60Hz 59Hz 60Hz 75Hz 60Hz 75Hz 60Hz 59Hz 60Hz 60Hz Zwakke beeldkwaliteit • Hebt u het verkeerde TV-systeem geselecteerd. • Een laag signaalniveau kan een beeldvervorming veroorzaken. Controleer de antennetoegang. • Controleer of u de correcte kanaalfrequentie hebt ingevoerd als u een handmatige afstemming hebt uitgevoerd. • De beeldkwaliteit kan verminderen wanneer twee randapparaten gelijktijdig aangesloten zijn op de TV. In dat geval kunt u één van beide apparaten loskoppelen. Geen beeld • Geen beeld betekent dat uw TV geen uitzending ontvangt. Zorg er ook voor dat de correcte invoerbron geselecteerd werd. • Is de antenne correct aangesloten? • Is de antennekabel beschadigd? • Werden de correcte stekkers gebruikt voor de aansluiting van de antenne? • Indien u twijfelt, neemt u contact op met de verdeler. Geen geluid • Controleer of het geluid van de TV gedempt is. Druk op de Geluid dempen knop of verhoog het volume om te controleren. • Het geluid komt slechts uit een van de luidsprekers. Controleer de balansinstellingen in het Geluid menu. Afstandsbediening - geen werking • Het is mogelijk dat de batterijen leeg zijn. Batterijen vervangen. Invoerbronnen – kunnen niet worden geselecteerd • Indien u geen invoerbronnen kunt selecteren, is het mogelijk dat het toestel niet is aangesloten. Zo niet: • Controleer de AV kabels en verbindingen als u de ingangsbron voor het aangewezen toestel probeert over te schakelen. Nederlands - 18 - AV en HDMI- Signaal Compatibiliteit Bron EXT (SCART) Zijde AV YPbPr HDMI Ondersteunde Signalen Beschikbaar PAL O SECAM O NTSC4.43 O NTSC3.58 RGB 50/60 O PAL O SECAM O NTSC4.43 O NTSC3.58 O 480i, 480p 60Hz O 576i, 576p 50Hz O 720p 50Hz,60Hz O 1080i 50Hz,60Hz O 480i 60Hz O 480p 60Hz O 576i, 576p 50Hz O 720p 50Hz,60Hz O 1080i 50Hz,60Hz O 1080p 24Hz, 25Hz, 30Hz, 50Hz, 60Hz O 24Hz, 25Hz, 3840x2160p 30Hz, 50Hz, 60Hz O 24Hz, 25Hz, 4096x2160p 30Hz, 50Hz, 60Hz O (X: Niet Beschikbaar, O: Beschikbaar) In bepaalde gevallen kan een signaal op de TV incorrect worden weergegeven. Het probleem kan een onverenigbaarheid zijn met de standaarden van het brontoestel (DVD, set-top-box, etc.). Indien een dergelijk probleem zich voordoet, neemt u contact op met uw verdeler en de fabrikant van het bronmateriaal. Nederlands - 19 - Ondersteunde Video Bestandsformaten voor de USB-Modus Video Codec Resolutie Bitsnelheid Container MPEG1/2 MPEG programmastroom (.DAT, .VOB, .MPG, .MPEG), MPEG transportstroom (.ts, .trp, .tp), MP4 (.mp4, .mov), 3GPP (.3gpp, .3gp), AVI (.avi), MKV (.mkv), ASF (.asf) MPEG4 MPEG programmastroom (.MPG, .MPEG), MP4 (.mp4, .mov), 3GPP (.3gpp, .3gp), AVI (.avi), MKV (.mkv), ASF (.asf) XviD Sorenson H.263 1080Px2@30fps, 1080P@60fps 40Mbps MP4 (.mp4, .mov), AVI (.avi), MKV (.mkv), ASF (.asf) FLV (.flv), AVI (.avi), SWF(.swf) MP4 (.mp4, .mov), 3GPP (.3gpp, .3gp), AVI (.avi), MKV (.mkv) H.263 H.264 3840x2160@30fps, 1080P@60fps 135Mbps Motion JPEG 720P@30fps 10Mbps VP8 1080P@30fps 20Mbps HEVC 4K2K@60fps 160Mbps VP9 4K2K@30fps 100Mbps FLV (.flv), MP4 (.mp4, .mov), 3GPP (.3gpp, .3gp), MPEG transportstroom (.ts, .trp, .tp), ASF (.asf), AVI (.avi), MKV (.mkv) AVI (.avi), 3GPP (.3gpp, .3gp), MP4 (.mp4, .mov), MKV (.mkv), ASF (.asf) MKV (.mkv), WebM (.webm) MP4 (.mp4, .mov), MKV (.mkv), MPEG transportstroom (.ts, .trp, .tp) MKV (.mkv), WebM (.webm) Ondersteunde Fotobestandsformaten Voor de USB-Modus Afbeelding JPEG: PNG BMP Foto Resolutie (Breedte X Hoogte) Basislijn Progressief non-interlace interlaced 15360x8640 1024x768 9600x6400 1200x800 9600x6400 Opmerkingen De limiet voor max resolutie hangt af van de DRAM afmeting. Nederlands - 20 - Ondersteunde Geluidsbestandsformaten Voor de USB-Modus Audio codec Sample Rate Bitsnelheid Container MPEG1/2 Layer1 16KHz ~ 48KHz 32Kbps ~ 448Kbps MP3 (.mp3), AVI (.avi), ASF (.asf), Matroska (.mkv, .mka), MPEG transportstroom (.ts, .trp, .tp), MPEG programastroom (.DAT, .VOB, .MPG, .MPEG), WAV (.wav) MPEG1/2 Layer2 16KHz ~ 48KHz 8Kbps ~ 384Kbps MP3 (.mp3), AVI (.avi), ASF (.asf), Matroska (.mkv, .mka), MPEG transportstroom (.ts, .trp, .tp), MPEG programastroom (.DAT, .VOB, .MPG, .MPEG), WAV (.wav) MPEG1/2 Layer3 16KHz ~ 48KHz 8Kbps ~ 320Kbps MP3 (.mp3), AVI (.avi), ASF (.asf), Matroska (.mkv, .mka), 3GPP (.3gpp, .3gp), MP4 (.mp4, .mov, m4a), MPEG transportstroom (.ts, .trp, .tp), MPEG programastroom (.DAT, .VOB, .MPG, .MPEG), FLV (.flv), WAV (.wav), SWF (.swf) AC3 32KHz, 44,1KHz, 48KHz 32Kbps ~ 640Kbps AC3 (.ac3), AVI (.avi), Matroska (.mkv, .mka), 3GPP (.3gpp, .3gp), MP4 (.mp4, .mov, m4a), MPEG transportstroom (.ts, .trp, .tp), MPEG programastroom (.DAT, .VOB, .MPG, .MPEG) EAC3 32KHz, 44,1KHz, 48KHz EAC3 (.ec3), 3GPP (.3gpp, .3gp), MP4 (.mp4, .mov, 32Kbps, 6 bytes m4a), MPEG transportstroom (.ts, .trp, .tp), MPEG programstroom (.DAT, .VOB, .MPG, .MPEG) AAC (.aac), AVI (.avi), Matroska (.mkv, .mka), 3GPP (.3gpp, .3gp), MP4 (.mp4, .mov, m4a), MPEG transportstroom (.ts, .trp, .tp), MPEG programastroom (.DAT, .VOB, .MPG, .MPEG), FLV (.flv), RM (.ra) AAC, HEAAC 8KHz ~ 48KHz WMA 8KHz ~ 48KHz 128bps ~ 320Kbps WMA 10 Pro M0 WMA 10 Pro M1 48KHz 48KHz < 192kbps < 384kbps WMA 10 Pro M2 96KHz < 768kbps G711 A/mu-law 8KHz 64Kbps ~ 128Kbps LBR (cook) 8KHz, 11,025KHz, 6Kbps ~ 22,05KHz, 128Kbps 44,1KHz FLAC 8KHz ~ 96KHz Ondersteunde DVI-Resoluties < 1.6Mbps ASF (.wma, .asf), AVI (.avi), Matroska (.mkv, .mka) WAV (.wav), AVI (.avi), Matroska (.mkv, .mka), 3GPP (.3gpp, .3gp), MP4 (.mp4, .mov, m4a) RM (.ra) Matroska (.mkv, .mka) Als u apparaten wilt aansluiten op de connectoren van uw televisie met DVI naar HDMI convertorkabels (niet geleverd) kunt u de onderstaande resolutie-informatie raadplegen. 56Hz 640x480 800x600 þ 60Hz 66Hz 70Hz 72Hz 75Hz þ þ þ þ 1024x768 þ 1280x768 þ 1280x960 þ 1360x768 þ 1366x768 þ 1280x1024 þ 1400x1050 þ 1600x900 þ þ þ þ þ Nederlands - 21 - þ Verbindingen netwerk muurcontact Bedrade connectiviteit Aansluiten op een bedraad netwerk • U moet een modem/router aangesloten hebben op een actieve breedbandverbinding. • Zorg ervoor dat de Nero Media Home software geïnstalleerd is op uw PC (voor Audio Video delenfunctie). Raadpleeg de sectie Nero Media Home installatie. • Sluit uw pc aan op uw modem/router. Dit kan een bedrade of draadloze verbinding zijn. • Sluit uw tv aan op uw modem/router via een ethernetkabel. Er is een LAN-poort achteraan op uw tv. Breedband ISP-verbinding LAN-ingang op de achterzijde van de tv De instellingen van een bedraad apparaat configureren Netwerk type Het netwerktype kan worden geselecteerd als bedraad apparaat, draadloos apparaat of Uitgeschakeld in overeenstemming met de actieve verbinding op het televisietoestel. Selecteer dit als Bedraad apparaat als u een verbinding maakt via een ethernet. Internet snelheidstest LAN (Ethernet) kabel Markeer Internet Speed Test en druk op OK. De televisie controleert de bandbreedte van uw internetverbinding en geeft het resultaat weer. Geavanceerde instellingen LAN-ingang op de achterzijde van de tv • Voor toegang tot en het afspelen van gedeelde bestanden moet u Media Browser selecteren. Druk op de Menu knop en selecteer Media Browser. Druk op OK om door te gaan. Selecteer het gewenste bestandstype en druk op OK. U moet steeds het Mediabrowser scherm gebruiken om zich toegang te verlenen tot gedeelde netwerkbestanden en om ze af te spelen. • PC/HDD/Media Player of alle andere apparaten die compatibel zijn, moeten worden gebruikt met bedrade verbinding voor een hogere afspeelkwaliteit. Norėdami sukonfigūruoti laidinio ryšio nustatymus, žr. tinklo / interneto nustatymų skyrių sistemos meniu. • Het is mogelijk dat u uw TV kunt aansluiten op uw LAN-netwerk afhankelijk van uw netwerkconfiguratie. In een dergelijk geval gebruikt u een ethernetkabel om uw TV rechtstreeks aan te sluiten op de netwerk muurstekker. Markeer Geavanceerde instellingen en druk daarna op OK. In het volgende scherm kunt u de IP- en DNS-instellingen van de televisie wijzigen. Markeer de gewenste optie en druk op de Links of Rechts knop om de instelling te wijzigen van Automatisch op Manueel. Nu kunt u de Manual IP en/of Manual DNS waarden invoeren. Selecteer het betrokken item in de vervolgkeuzelijst en voer de nieuwe waarden in met de numerieke toetsen van de afstandsbediening. Druk op OK om de instellingen op te slaan. Draadloze connectiviteit Aansluiten op een draadloos netwerk BELANGRIJK: De “Veezy 200” USB dongle is vereist om de draadloze netwerkfunctie te gebruiken. De TV kan geen verbinding maken met de netwerken met een verborgen SSID. Om de SSID van uw modem zichtbaar te maken, moet u de SSID-instellingen wijzigen via de software van de modem. Om een aansluiting tot stand te brengen met een bedraad LAN-netwerk moet u de volgende stappen uitvoeren: 1. Zorg ervoor dat de Nero Media Home software geïnstalleerd is op uw PC (voor Audio Video delenfunctie). 2. Daarna moet u de draadloze adapter aansluiten op een van de USB-ingangen van de tv. Nederlands - 22 - 3. Om uw draadloze instellingen te configureren, verwijzen wij u naar de sectie Netwerkinstellingen in het Systeem>Opties menu. Breedband ISPverbinding Draadloze LANadapter (niet geleverd) USB-ingangen op de achterzijde van de tv Een Draadloze-N router (IEEE 802.11a/b/g/n) met gelijktijdig 2.4 en 5 GHz banden ontworpen om de bandbreedte te verhogen. Deze werden geoptimaliseerd voor een vlottere en snellere HD video streaming, bestandoverdrachten en draadloze spelletjes. • Gebruik de LAN-aansluiting om sneller bestanden te kunnen delen met andere apparaten zoals computers. • De frequentie en het kanaal verschillen naargelang de regio. • De overdrachtssnelheid verschilt naargelang de afstand en het aantal obstructies tussen de overdrachtsproducten, de configuratie van deze producten, de radiogolf condities, het verkeer op de lijn en de producten die u gebruikt. De overdracht kan ook worden afgesloten of de verbinding kan worden verbroken afhankelijk va de radiogolf condities DECT-telefoons, of ieder ander WiFi 11b apparaat. De standaardwaarden van de overdrachtssnelheid zijn de theoretische maximumwaarden voor de draadloze standaarden. Dit zijn niet de reële snelheden van gegevensoverdracht. • De locatie waar de overdracht het meest efficiënt is, verschilt naargelang de gebruiksomgeving. • De draadloze LAN-adapter moet rechtstreeks worden aangesloten op de USB-poort van de tv. USB-hubs worden niet ondersteund. U kunt uw wifi-dongle invoeren in de geleverde dock. In situaties met een zwakke netwerkkwaliteit en moet de wifi-dongle worden gebruikt op een locatie met een betere signaalkwaliteit. • De draadloze LAN-adapter ondersteunt 802.11 a,b,g & n type modems. Het wordt sterk aanbevolen het IEEE 802.11n communicatieprotocol te gebruiken om mogelijke problemen te vermijden wanneer u video's bekijkt. • U moet de SSID van uw modem wijzigen als er andere modems in de buurt zijn met dezelfde SSID. Zo niet kunt u verbindingsproblemen ervaren. Gebruik de bedrade verbinding als u problemen ondervindt met de draadloze verbinding. De instellingen van een draadloos apparaat configureren Om de Wifi-functies in te schakelen, voert u de Wifidongle in op een van de USB-poorten. Atidarykite Tinklo / Interneto Nustatymų meniu ir pasirinkite kaip tinklo tipą belaidžio ryšio prietaisą, norėdami pradėti prisijungimą. De televisie zal de draadloze netwerken automatisch scannen. Een lijst van beschikbare netwerken verschijnt. Selecteer uw gewenste netwerk uit deze lijst. Opmerking: Als de modem de N-modus ondersteunt, moet u de N-modusinstellingen instellen. Als het geselecteerde netwerk wordt beschermd met een wachtwoord moet u het correcte wachtwoord invoeren via het toetsenbord. U kunt dit toetsenbord gebruiken de navigatietoetsen (links/rechts/omhoog/ omlaag) en de OK toets op de afstandsbediening. Wacht tot het IP-adres verschijnt op het scherm. Dit betekent dat de aansluiting nu tot stand is gebracht. Om de verbinding met een draadloos netwerk te verbreken, markeert u Netwerktype en druk op de Links en Rechts knoppen om in te stellen als Uitgeschakeld. Markeer Internet Speed Test en druk op OK om uw internetsnelheid te controleren. Markeer Geavanceerde instellingen en druk op OK om het geavanceerde instellingenmenu te openen. Gebruik de navigatie- en numerieke toetsen om in te stellen. Druk op OK om de instellingen op te slaan. Overige informatie De status van de verbinding wordt weergegeven als verbonden of Niet verbonden en het huidige IP-adres, als een verbinding tot stand is gebracht. Uw mobiele apparaat verbinden via WiFi • Als uw mobiel apparaat een WiFi-functie heeft, kunt u het aansluiten op uw tv via een router om toegang te krijgen tot de inhoud op uw apparaat. Hiervoor moet uw mobiele apparaat uitgerust zijn met de geschikte delen software. • Sluit uw router aan volgens de hierboven vermelde stappen in de Draadloze verbinding sectie. • Daarna verbindt u uw mobiele apparaat met de router en u activeert de delen software op uw mobiele apparaat. Daarna selecteert u de bestanden die u wilt delen met uw TV. • Gebruik de andere USB-ingang als u problemen ondervindt met de audio/video prestaties. Nederlands - 23 - • Als de verbinding correct tot stand is gebracht, hebt u nu toegang tot de gedeelde bestanden van uw mobiele telefoon via de mediabrowser van uw tv. • Ga naar het mediabrowser menu en het afspeelapparaat selectie OSD verschijnt. Selecteer uw mobiele apparaat en druk op de OK knop om door te gaan. • Indien beschikbaar kunt u een virtuele remote controller toepassing downloaden van de server van uw mobiele apparaat toepassing provider. Opmerking: Het is mogelijk dat deze functie niet wordt ondersteund op alle mobiele apparaten. Verbindingen Probleemoplossing Draadloos netwerk niet beschikbaar • Zorg ervoor dat de firewalls van uw netwerk de tv draadloze verbinding toelaat. • Zorg ervoor dat de “Veezy 200” USB WiFi dongle (niet geleverd) volledig is ingevoerd. • Bandykite ieškoti belaidžio ryšio tinklų dar kartą, naudokite tinklo / interneto nustatymų meniu ekraną. Als het draadloos netwerk niet correct werkt, kunt u het bedrade netwerk bij u thuis gebruiken. Raadpleeg de Bedrade verbinding sectie voor meer informatie over deze procedure. Als de tv niet werkt met de bedrade verbinding moet u de modem (router) controleren. Als de router geen probleem heeft, moet u de Internetverbinding van uw modem controleren. De verbinding is langzaam Raadpleeg de instructies in het handboek van uw draadloze modem voor informatie over de interne onderhoudszone, verbindingssnelheid, signaalkwaliteit en overige instellingen. U moet een hoge snelheid verbinding te hebben voor uw modem. Storingen tijdens de weergave of langzame reacties In dit geval kunt u het volgende proberen: Houd minimum drie meter afstand van magnetrons, mobiele telefoons, bluetooth apparaten of andere WiFi compatibele apparaten. Probeer het actieve kanaal te wijzigen op de WLAN-router. Internetverbinding niet beschikbaar / Audio Video delen werkt niet TV niet valideren. Om die reden kan uw TV geen verbinding maken met het internet. Neem contact op met uw internet provider en vraag informatie hoe u een ander toestel, zoals uw TV, kunt verbinden met het internet. Het is ook mogelijk dat de verbinding niet beschikbaar is omwille van een firewall probleem. Als u denkt dat dit de oorzaak is van uw probleem kunt u contact opnemen met uw internet service provider. Een firewall kan de reden zijn van een connectiviteit en ontdekking probleem tijdens het gebruik van de TV in de Audio Video delen modus of tijdens het bladeren via Audio Video delen. Ongeldig domein Zorg ervoor dat u reeds aangemeld bent op uw PC met een bevoegde gebruikersnaam/wachtwoord en zorg er ook voor dat uw domein actief is voor u bestanden deelt in uw mediaserver programma op uw PC. Als het domein ongeldig is, kan dit problemen veroorzaken tijdens het bladeren in bestanden in de Audio Video delen modus. Het gebruik van de Audio Video delen netwerkservice De Audio Video delen functie gebruikt een standaard die de weergave van digitale elektronica vereenvoudigt en ze gebruiksvriendelijker maakt op een thuisnetwerk. Deze standaard biedt u de mogelijkheid foto’s, muziek en video’s weer te geven en af te spelen die werden opgeslagen op de mediaserver verbonden met uw thuisnetwerk. 1. Nero Media Home installatie De Audio Video delen functie kan niet worden gebruikt als het serverprogramma niet geïnstalleerd is op uw PC. Bereid uw PC voor met het geleverde Nero Media Home programma. Voor meer informatie over de installatie verwijzen wij u naar de "Nero Media Home"installatiesectie. 2. Aansluiten op een bedraad of draadloos netwerk Raadpleeg de Bedrade/draadloze connectiviteit hoofdstukken voor gedetailleerde configuratieinformatie. 3. Gedeelde bestanden afspelen via mediabrowser Als het MAC-adres (een uniek identificatienummer) Selecteer Media Browser met de navigatieknoppen van uw PC of modem permanent werd geregistreerd, in het hoofdmenu en druk op OK. De Mediabrowser is het mogelijk dat uw TV niet kan worden aangesloten verschijnt. op het Internet. In een dergelijke situatie wordt het MAC-adres gecertificeerd iedere maal u een verbinding maakt met het internet. Dit is een voorzorgsmaatregelen tegen ongeoorloofde toegang. Aangezien uw TV zijn eigen MAC-adres heeft, kan uw internet service provider het MAC-adres van uw Nederlands - 24 - Audio Video Delen Nero MediaHome installatie Audio Video delen ondersteuning is enkel beschikbaar met de Media Browser Mapmodus. Om de mapmodus in te schakelen, gaat u naar de Instellingen tab in het hoofd mediabrowser scherm en u drukt op OK. Markeer de Weergavestijl en wijzig die in Map met de linkse of rechtse toets. Selecteer het gewenste mediatype en druk op OK. Indien de gedeelde configuraties correct werden ingesteld, verschijnt het volgende OSD bericht op het scherm nadat u het gewenste mediatype hebt geselecteerd. Als er beschikbare netwerken worden gevonden, worden ze in dit scherm vermeld. Selecteer de mediaserver of het netwerk dat u wilt aansluiten met de Omhoog of Omlaag toetsen en druk op OK. Als u de lijst met apparaten wilt vernieuwen, drukt u op de Groene toets. U kunt Menu indrukken om af te sluiten. Als u het mediatype selecteert als Video en een toestel kiest in het selectiemenu. Selecteer daarna de map met videobestanden op het volgende scherm en een lijst met alle beschikbare videobestanden wordt weergegeven. Om andere mediatypes in dit scherm weer te geven, moet u teruggaan naar het hoofd Media Browser scherm en selecteer het gewenste mediatype en voer daarna de netwerkselectie opnieuw uit. Raadpleeg de Mediabrowser menu sectie voor bijkomende informatie over de weergave van bestanden. Ondertitelingbestanden werken niet als u video bekijkt van het netwerk via de Audio Video delen functie. U kunt slechts een televisie aansluiten op hetzelfde netwerk. Als er een probleem optreedt met het netwerk moet u uw televisie uitschakelen en opnieuw inschakelen. Trickmodus en verspringen worden niet ondersteund door de Audio Video delen functie. Opmerking: Het is mogelijk dat er Pc's bestaan die de Audio Video delen functie niet kunnen gebruiken omwille van de beheerder en veiligheidsinstellingen (zoals bedrijf pc's). Voor een optimaal netwerk streaming met deze tv moet de Nero software worden geïnstalleerd. Om Nero MediaHome te installeren, gaat u door als volgt: Opmerking: Om de Audio Video delen functie te gebruiken, moet de software worden geïnstalleerd op uw PC. 1. Voer de onderstaande link volledig in de adresbalk van uw webbrowser. http://www.nero.com/mediahome-tv 2. Klik op de knop Download in de geopende pagina. Het installatiebestand wordt gedownload naar uw pc. 3. Aan het einde van de download, dubbelklikt u op het installatiebestand om de installatie te starten. De installatie-assistent begeleidt u doorheen het installatieproces. 4. Het voorvereisten scherm verschijnt eerst. De installatie-assistent controleert de beschikbaarheid van de vereiste software van derden op uw PC. Indien bepaalde toepassingen ontbreken, worden ze vermeld en moeten ze worden geïnstalleerd voor u de installatie kunt verderzetten. 5. Klik op de knop Installeren. Het geïntegreerde serienummer verschijnt. Wijzig dit nummer niet. 6. Klik op Volgende. Het scherm met de licentievoorwaarden (EULA) verschijnt. Lees de licentieovereenkomst zorgvuldig door en selecteer het correcte vakje als u akkoord bent met de voorwaarden van de overeenkomst. De installatie is niet mogelijk zonder deze overeenkomst. 7. Klik op Volgende. In het volgende scherm kunt u uw installatievoorkeuren instellen. 8. Klik op de knop Installeren. De installatie begint en eindigt automatisch. Een voortgangsbalk geeft de voortgang van de installatieprocedure aan. 9. Klik op de knop Voltooien. De installatie is voltooid. U wordt naar de website van de nero software geleid. 10. Een snelkoppeling wordt op uw bureaublad geplaatst. Gefeliciteerd! De installatie van Nero MediaHome is voltooid op uw PC. Open Nero MediaHome door te dubbelklikken op het sneltoets pictogram. Nederlands - 25 - Internetportaal TIP: Een breedband internetverbinding is vereist voor een weergave van hoge kwaliteit. U moet de Landoptie correct instellen tijdens de Eerste installatie voor een correcte werking van het internetportaal. De portaalfunctie voegt een functie toe aan uw TV waarmee u een server kunt verbinden met het internet en de inhoud weergeven van deze server via uw internetverbinding. De portaalfunctie biedt u de mogelijkheid de muziek-, video-, clip- of internetinhoud weergeven met gedefinieerde sneltoetsen. Of u deze inhoud kunt bekijken zonder storingen hangt af van de verbindingssnelheid geleverd door uw internet service provider. Druk op de knop Internet op de afstandsbediening om de internetportaal pagina te openen. De pictogrammen van de beschikbare toepassingen en diensten verschijnen op het portaalscherm. Gebruik de navigatieknoppen op uw afstandsbediening om de gewenste optie te selecteren. U kunt de gewenste inhoud weergeven door op OK te drukken na de selectie. Druk op de Terug/Terugkeren knop om terug te keren naar het vorige scherm. U krijgt bovendien toegang tot bepaalde functies met de sneltoetsfunctie gedefinieerd voor de gekleurde of numerieke knoppen van uw afstandsbediening. Druk op AFSLUITEN om de internet portaalmodus af te sluiten. PIP-venster (afhankelijk van de portaalservice) De huidige bron-inhoud wordt weergegeven in het PIP-venster als u overschakelt op de portaalmodus terwijl u een andere actieve bron bekijkt. Als u overschakelt op de portaalmodus terwijl u tv-zenders bekijkt, wordt het huidige programma weergegeven in het PIP-venster. U kunt schakelen tussen zenders met de Programma +/- knoppen. Opmerkingen: Mogelijke applicatie-afhankelijke problemen kunnen worden veroorzaakt door de leverancier van de inhoud. Portaaldienst inhoud en de interface kunnen op ieder moment worden gewijzigd zonder voorafgaande kennisgeving. Derde partij internetdiensten kunnen veranderen, worden onderbroken of beperkt op ieder moment. Nederlands - 26 - Internetbrowser Als u de internet browser wilt gebruiken, gaat u eerst naar de portaalpagina. Start daarna de Internet toepassing op de portaalpagina. Sommige internetpagina's bevatten flash-inhoud. Deze worden niet ondersteund door de browser. Uw TV ondersteunt geen downloadprocessen van het internet via de browser. (*) Het uiterlijk van het browser-logo kan veranderen In het initiële scherm van de browser worden de miniaturen van de vooraf gedefinieerde (indien aanwezig) links naar beschikbare websites weergegeven als Snel Bellen opties samen met de Snel Bellen bewerken en Toevoegen aan Snel Bellen opties. Gebruik de pijltoetsen op de afstandsbediening of een verbonden muis om te navigeren in de webbrowser. Om de browseropties balk weer te geven, verplaatst u de cursor naar boven in de pagina of drukt u op de knop Back/Return. Geschiedenis, Tabs en Bladwijzers opties en de browserbalk de vorige/ volgende knoppen bevat, de vernieuwen knop, de adres/zoekbalk, de Snel Bellen en de Opera knoppen zijn beschikbaar. Om een gewenste website toe te voegen aan de Snel bellen lijst voor een snelle toegang, verplaatst u de cursor naar boven in de pagina of drukt u op de knop Back/Return. De browserbalk verschijnt. Markeer de knop Snel bellen en druk op OK. Selecteer daarna de optie Toevoegen aan snel bellen en druk op OK. Vul in de blanco delen voor Naam en Adres, markeer OK en druk op OK om toe te voegen. Terwijl u op de site bent die u wilt toevoegen aan de Snel bellen lijst, markeer de Operaknop en druk op OK. Selecteer daarna de optie Toevoegen aan Snel bellen in het submenu en druk opnieuw op OK. Naam en Adres worden automatisch ingevuld naargelang de site die u bezoekt. Markeer OK en druk op OK om toe te voegen. U kunt ook de Opera menu opties gebruiken om de browser de beheren. Markeer de Opera- knop en druk op OK om de paginaspecifieke en algemene opties weer te geven. Er zijn uiteenlopende methoden om websites te zoeken of te bezoeken met de webbrowser. Voer het adres van een website (URL) in de zoek/ adresbalk en markeer de knop Verzenden op het virtuele toetsenbord en druk op OK om de site te bezoeken. Voer trefwoorden in de zoek/adresbalk en markeer de knop Verzenden op het virtuele toetsenbord en druk op OK om de site te bezoeken. Markeer en Snel bellen miniatuur en druk op OK om de verwante website te bezoeken. Uw tv is compatibel met een usb-muis. Voer uw muis of draadloze muisadapter in de usb-ingang van uw TV voor een eenvoudigere en snellere navigatie. Nederlands - 27 - HBBTV-systeem HbbTV (Hybrid Broadcast Broadband TV) is een nieuwe industriële standaard die de TV-diensten via uitzendingen naadloos combineert met diensten geleverd via breedband en ook de exclusieve toegang tot de Internet diensten inschakelt voor consumenten met verbonden tv’s en set-top boxen. De diensten die worden geleverd via HbbTV omvatten traditionele tvzenders, herhaaldiensten, video-on-demand, EZG, interactieve reclame, personalisering, stemmen, spelletjes, sociale netwerken en andere multimedia toepassingen. HbbTV toepassingen zijn beschikbaar op zenders waar ze worden gesignaleerd door de uitzender (momenteel verschillende zenders op Astra HbbTV toepassingen). De uitzender markeert een toepassing als “autostart” en ze wordt automatisch gestart door het platform. De autostart toepassingen worden gewoonlijk gelanceerd met een kleine rode toets om de gebruiker in te lichten dat er een HbbTV toepassing aanwezig is op die zender (de vorm en locatie van de rode toets hangt af van de toepassing). Wanneer de pagina wordt weergegeven, kan de gebruiker terugkeren naar de initiële rode toets status door opnieuw op de rode toets te drukken. De gebruiker kan schakelen tussen de rode toets modus en volle UI-modus van de toepassingen door de rode toets in te drukken. Dient opgemerkt dat de rode toets omschakeling wordt geleverd door de toepassing en bepaalde toepassingen kunnen zich anders gedragen. Als de gebruiker schakelt naar een andere zender terwijl de HbbTV toepassing actief is (in rode toets modus of volle UI-modus) kunnen de volgende scenario’s zich voordoen. • De toepassing kan blijven doorgaan. • De toepassing kan worden beëindigd. • De toepassing kan worden beëindigd en een andere autostart rode toets toepassing kan worden gestart. HbbTV biedt de mogelijkheid de toepassingen op te halen via breedband en uitzendingen. De zender kan beide methoden of een van beide inschakelen. Als het platform geen operationele breedbandverbinding heeft, kan het platform de toepassingen via uitzendingen nog steeds starten. Afbeeld a: Start de bartoepassing Afbeelding b: EPG toepassing, video uitzending wordt weergegeven onderin links, kan worden beëindigd door 0 in te drukken. HbbTV toepassingen gebruiken toetsen op de afstandsbediening voor de interactie met de gebruiker. Wanneer een HbbTV toepassing wordt gestart, wordt de controle van een aantal toetsen overgenomen door de toepassing. Bijvoorbeeld, het is mogelijk dat de numerieke zenderselectie niet werkt op een teletekstapplicatie waar de cijfers verwijzen naar de teletekstpagina’s. HbbTV vereist AV streaming vermogen voor het platform. Er zijn talrijke toepassingen met VOD (videoop-aanvraag) en catch-up tv-diensten. De gebruiker kan afspelen, pauzeren, stoppen, vooruitspoelen en terugspoelen met de toetsen op de afstandsbediening voor de interactie met AV-inhoud. Opmerking: U kunt deze functie in- of uitschakelen in het Meer menu in het Systeem>Opties menu. De autostart rode toets toepassingen bieden gewoonlijk koppelingen naar andere toepassingen. Een voorbeeld vindt u hieronder. De gebruiker kan dan schakelen naar andere toepassingen met de aanwezige koppelingen. De toepassingen moeten een methode bieden zich zelf te beëindigen, gewoonlijk wordt hiervoor de Exit knop gebruikt. Nederlands - 28 - Smart Center Smart Center is mobiele toepassingen in het iOS en Android platform. Met uw tablet of telefoon kunt u uw favoriete live shows en programma's eenvoudig stromen van uw smart TV. U kunt ook uw portaaltoepassingen starten, uw tablet als afstandsbediening gebruiken voor uw tv en mediabestanden delen. Opmerking: Het gebruik van alle functies hangt af van de functies van uw tv. Aan de slag Om de Smart Center functies te gebruiken, moeten de aansluitingen correct zijn uitgevoerd. Om een draadloze verbinding te maken met uw netwerk moet u de wifi-dongle in een van de USB-poorten voeren als uw tv geen interne wifi-functie heeft. Om de internetgebaseerde functies te gebruiken, moet uw modem/router verbonden zijn met het internet. BELANGRIJK: Zorg ervoor dat de tv en het mobiel apparaat verbonden zijn met hetzelfde netwerk. Voor de Media delen functie moet de Audio Video delen optie ingeschakeld zijn (indien beschikbaar). Druk op de knop MENU op de afstandsbediening en selecteer het Systeem>Opties>Meer menu en druk op OK. Markeer Audio Video delen en wijzig in Ingeschakeld. Uw tv kan nu worden aangesloten op uw mobiel apparaat. Installeer de Smart Center toepassing op uw mobiel apparaat. Start de smart center toepassing. Als de verbinding correct geconfigureerd is, verschijnt de naam van uw tv op uw mobiel apparaat. Als de naam van uw tv niet verschijnt in de lijst moet u even wachten en de Vernieuwen widget aantikken. Selecteer uw tv in de lijst. Mobiel apparaat scherm Het hoofdscherm bevat tabs voor toegang tot uiteenlopende functies. De toepassing haalt eerst de recente zenderlijst op van de tv wanneer deze wordt ingeschakeld. MIJN ZENDERS: De programma's van de eerste vier zenders die werden opgehaald van de zenderlijst verschijnen op de tv. U kunt de naam van de zenders wijzigen. Druk op het miniatuur van de zender en houd ingedrukt. Een lijst van zenders verschijnt en u kunt uw gewenste zender selecteren die u wilt vervangen. TV: U kunt de inhoud weergeven via de tv tab. In deze modus kunt u navigeren in de zenderlijst opgehaald van uw tv en op de miniaturen klikken om de detailpagina's weer te geven. OPNAMES: U kunt uw actieve opnames en herinneringen (indien beschikbaar) weergeven via deze tab. Om een item te verwijderen, drukt u eenvoudig op het verwijderen pictogram in iedere rij. EPZ: U kunt de uitzendingsschema's weergeven van de geselecteerde zenderlijst in deze tab. U kunt ook navigeren in de zenders door te drukken op de geselecteerde zender in het EPZ-rooster. Merk op dat de EPZ-informatie bijwerken / vernieuwen even kan duren afhankelijk van de kwaliteit van uw netwerk en internet service. Opmerking: Er is een internetverbinding vereist voor de INTERNET gebaseerde EPG informatie. PORTAAL: Deze tab geeft de portaaltoepassingen weer in een gescrolde weergave. Tenzij FollowMeTV (indien beschikbaar) actief is, wordt de geselecteerde toepassingen weergeven op uw tv scherm. Opmerking: Er is een internetverbinding vereist. Deze tab wordt ingeschakeld indien een portaalpagina wordt gebruikt. INSTELLINGEN: Configureer de gewenste toepassing. U kunt de volgende elementen wijzigen; Auto-vergrendeling (Enkel in IOS): Het scherm van het apparaat schakelt automatisch uit na een bepaalde tijdsduur. De standaardinstelling is uitgeschakeld. Dit betekent dat het scherm steeds ingeschakeld blijft. FollowMeTV automatisch inschakelen: De FollowMeTV functie (indien beschikbaar) start automatisch wanneer deze instelling ingeschakeld wordt. De standaardwaarde is uitgeschakeld. Automatische verbinding met de TV: Indien ingeschakeld wordt uw mobiel apparaat automatisch verbonden met de laatst verbonden tv en slaat het tv zoekscherm over. TV wijzigen (Enkel in IOS): Geeft de momenteel verbonden tv weer. U kunt drukken op deze instelling om naar het "Tv zoeken" scherm te gaan en over te schakelen naar een andere tv. De aangepaste zenderlijst bewerken: U kunt uw aangepaste zenderlijst bewerken via deze instelling. Zenderlijst bron zoeken: U kunt de zenderlijst bron kiezen die u wilt gebruiken in de toepassing. De opties zijn "Tv-lijst" en "Aangepaste lijst". U kunt ook de optie "Mijn keuze herinneren" inschakelen om de geselecteerde zenderlijst bron in te stellen als een permanente keuze. In dit geval, als de geselecteerde bron beschikbaar is, wordt ze in de toepassing gebruikt. Versienr.: Geeft de huidige versie weer van de toepassing. Detailpagina Om de detailpagina te openen tikt u op een programma. In het detailpagina scherm kunt u gedetailleerde informatie ophalen van de programma's die u selecteert. Er zijn “Details”, “Cast&Crew” en “Video's” tabs om deze pagina te zoeken. Nederlands - 29 - DETAILS: Deze tab biedt een samenvatting en informatie over het geselecteerde programma. Er zijn ook links naar Facebook en Twitter pagina's van het geselecteerde programma. Stem herkenning CAST&CREW: Geeft alle personen weer die hebben deelgenomen in het huidige programma. U kunt tikken op de Microfoon ( ) widget en uw toepassing beheren en spraakcommando's geven als “Portal!”(Portaal!), “Volume Up/ Down!”(Volume omhoog/omlaag!), “Programme Up/ Down!”(Programma omhoog/omlaag!). VIDEO’S: Biedt video's op Youtube met betrekking tot het geselecteerde programma. Opmerking: Deze functie is enkel beschikbaar voor android apparaten. Opmerking: Voor sommige functies kan een internetverbinding vereist zijn. FollowMe tv-functie (indien beschikbaar) TIk op het FOLLOW ME TV widget links onderin het scherm van uw mobiel apparaat om de lay-out te wijzigen van de FollowMe functie. Tik op het afspelen pictogram om de inhoud te beginnen stromen van de tv naar uw mobiel apparaat. Beschikbaar als uw apparaat binnen het operationele bereik valt van uw router. Spiegelmodus Deze modus van de FollowMe TV functie is standaard ingeschakeld en biedt de mogelijkheid de inhoud te stromen van andere geselecteerde TV-bronnen en Media Browser. Opmerkingen: Let er op dat enkel digitale (DVB-T/C/S) SD en HD zenders worden ondersteund. Meertalige audio-ondersteuning en ondertiteling aan/uitfunctie werkt niet. De stroomprestaties kunnen variëren naargelang de kwaliteit van uw verbinding. Media delen pagina Voor toegang tot de Media delen widget tikt u op de Pijl omhoog links onderin het scherm. Als de Media delen widget wordt ingedrukt, verschijnt een scherm waar u het media bestandstype kunt selecteren om te delen met uw tv. Toetsenbordpagina De toetsenbordpagina kan op twee manieren worden geopend; door te drukken op de Toetsenbord( ) widget in het toepassing scherm of automatisch door een commando te ontvangen van de tv. Vereisten 1. Smart TV 2. Netwerkverbinding 3. Mobiel apparaat gebaseerd op het Android of iOS platform (Android OS 4.0 of hoger; IOS 6 of hoger) 4. Smart Center app.(beschikbaar in online winkels van toepassingen op basis van de Android en iOS platforms) 5. Router modem 6. USB opslagapparaat in FAT32-formaat (vereist voor de PVR-functie, indien van toepassing) Opmerkingen: Voor Android apparaten worden de Normal(mdpi), Large(hdpi) en Extra Large(xhdpi) schermafmetingen ondersteund. Apparaten met 3” of kleinere schermafmetingen worden niet ondersteund. Voor iOS apparaten worden alle schermafmetingen ondersteund. De gebruikersinterface van de Smart Center toepassing is onderhevig aan wijzigingen in overeenstemming met de versie die geïnstalleerd is op uw apparaat. Opmerking: Niet alle formaten van afbeeldingsbestanden worden ondersteund. Deze functie werkt niet als Audio Video delen niet ondersteund wordt. Portal Launcher Voor toegang tot de Portal Launcher ( ) widget tikt u op de Pijl omhoog links onderin het scherm. U krijgt toegang tot de portaalpagina door te tikken op de Portal Launcher widget. Opmerking: Er is een internetverbinding vereist. Deze functie werkt niet indien een portaalpagina wordt gebruikt. Smart Remote functie U kunt u mobiel apparaat gebruiken als afstandsbediening voor uw tv zodra het verbonden is met de tv. Om alle functies van de smart remote tikt u op de Pijl omhoog links onderin scherm. Nederlands - 30 - Inhaltsverzeichnis Sicherheitsinformationen.......................................32 Kennzeichnungen auf dem Gerät..........................33 Umweltinformationen.............................................34 Funktionen.............................................................34 Zubehör im Lieferumfang......................................34 Standby-Meldungen..............................................34 TV-Bedientasten & Betrieb....................................35 Einlegen der Batterien in die Fernbedienung........35 Stromversorgung Anschließen .............................35 Anschluss der Antenne..........................................35 Benachrichtigung...................................................35 Fernbedienung......................................................37 Anschlüsse............................................................38 Ein-/Ausschalten...................................................39 Erstinstallation.......................................................39 Medien Abspielen über USB Eingang...................40 Menü Medienbrowser............................................40 FollowMe TV (Sofern Verfügbar)..........................40 CEC und CEC RC Passthrough............................41 E-Handbuch..........................................................41 Allgemeine Bedienung..........................................46 Verwendung der Senderliste.................................46 Einstellung der Kindersicherungseinstellungen.....46 Elektronischer Programmführer (EPG) ................46 Teletext-Dienste.....................................................47 Softwareaktualisierung..........................................47 Fehlerbehebung & Tipps.......................................48 Typische Anzeigemodi PC-Eingang......................48 AV- und HDMI-Signalkompatibilität........................49 Im USB-Modus Unterstützte Videodateiformate....50 Im USB-Modus Unterstützte Bilddateiformate.......50 Im USB-Modus Unterstützte Audiodateiformate....51 Unterstützte DVI-Auflösungen...............................51 Nero MediaHome Installation................................56 Internet Portal........................................................56 Internet-Browser....................................................57 HBBTV-System.....................................................58 Smart Center.........................................................59 Deutsch - 31 - Sicherheitsinformationen VORSICHT STROMSCHLAGGEFAHR NICHT ÖFFNEN VORSICHT: UM DAS STROMSCHLAGRISIKO ZU REDUZIEREN, DEN DECKEL (ODER DAS RÜCKTEIL) NICHT ENTFERNEN IN DIESEM GERÄT BEFINDEN SICH KEINE TEILE, DIE VOM BENUTZER GEWARTET WERDEN KÖNNEN. WENDEN SIE SICH AN EINEN QUALIFIZIERTEN FACHMANN • Verwenden Sie das TV-Gerät nicht unter extremen Umgebungsbedingungen, da dies dessen schwere Beschädigung zur Folge haben kann. Bei extremen Wetterbedingungen (Stürme, Blitzschlag) und wenn das TV-Gerät über einen langen Zeitraum nicht benutzt wird (im Urlaub), ist der Netzstecker zu ziehen. Der Netzstecker muss gut zugänglich sein, um das TV-Gerät jederzeit vom Netz trennen zu können. Dieses Zeichen wird immer dann angezeigt, wenn in der beiliegenden Bedienungsanleitung sehr wichtige Informationen über den Betrieb und die Wartung des Geräts beschrieben werden. Hinweis: Für die entsprechenden Eigenschaften befolgen Sie bitte die Instruktionen auf dem Bildschirm. WICHTIG- Bitte lesen Sie diese Anleitung vollständig vor der Installation oder Inbetriebnahme durch • • • • • Netzkabels vom Netz. Berühren Sie das Netzkabel / den Stecker niemals mit nassen Händen, da dies einen Kurzschluss oder elektrischen Schlag verursachen kann. Machen Sie niemals Knoten in das Netzkabel, und binden Sie es nie mit anderen Kabeln zusammen. Wenn es beschädigt ist, muss das Kabel ersetzt werden. Diese Arbeit darf ausschließlich durch eine qualifizierte Fachkraft ausgeführt werden. Verwenden Sie das Gerät nicht an einem feuchten oder nassen Platz. Setzen Sie den Bildschirm nicht hellem Sonnenlicht aus. Sollte das Gerät feucht werden oder mit einer Flüssigkeit in Kontakt kommen, ist unverzüglich der Netzstecker zu ziehen. Lassen Sie das TV-Gerät vor der erneuten Benutzung unbedingt durch einen Fachinstallateur überprüfen. Setzen Sie das TV-Gerät keiner direkten Sonneneinstrahlung bzw. offenen Flammen aus und platzieren Sie es nicht in der Nähe von intensiven Wärmequellen wie elektrischen Heizungen. Das Zuhören mit Hilfe von Ohrhörern und Kopfhörern mit übermäßiger Lautstärke kann zu Gehörschäden führen. Stellen Sie sicher, dass keine offenen Flammen, wie z. B. brennende Kerzen, auf das TV-Gerät gestellt werden. Um Verletzungen zu vermeiden, muss das TV-Gerät gemäß den nachfolgenden Anweisungen sicher an einer Wand (falls die Option verfügbar ist) befestigt werden. Gelegentlich können einige inaktive Pixel als unveränderlich blaue, grüne oder rote Punkte erscheinen. Wir möchten ausdrücklich darauf hinweisen, dass dies die Leistung oder Funktionsfähigkeit Ihres Produkts in keiner Weise beeinträchtigt. Achten Sie darauf, den Bildschirm nicht mit den Fingernägeln oder anderen harten Gegenständen nicht zu zerkratzen. Ziehen Sie vor der Reinigung des TV-Geräts den Netzstecker aus der Steckdose. Benutzen Sie nur ein weiches und trockenes Tuch. WARNUNG: Lassen Sie niemals Personen (einschließlich Kinder) mit eingeschränkten physischen, sensorischen oder geistigen Fähigkeiten oder mangels Erfahrung und / oder Kenntnisse unbeaufsichtigt elektrische Gerät benutzen. • Halten Sie um das TV-Gerät mindestens 10 cm • Abstand zu Möbeln etc. ein, um eine ausreichende Luftzirkulation zu gewährleisten. • Blockieren Sie niemals die Belüftungsöffnungen und -löcher. Warnung • Stellen Sie das TV-Gerät nicht auf geneigte oder instabile Flächen, da es in solchen Fällen umkippen Gefahr eines könnte. Stromschlags • Verwenden Sie dieses Gerät nur in gemäßigten Klimabedingungen. Vorsicht • Der Stecker des Stromkabels sollte leicht zugänglich sein. Stellen Sie keine Gegenstände auf das Wichtig Netzkabel (weder das Gerät selbst, noch Möbel usw.), und klemmen Sie das Kabel nicht ein. Hinweis Beschädigungen am Netzkabel/Netzstecker können zu Bränden oder Stromschlägen führen. Handhaben Sie das Netzkabel immer am Stecker, trennen Sie das TV-Gerät nicht durch Ziehen des Deutsch - 32 - Schweres oder tödliches Verletzungsrisiko Gefährliches Spannungsrisiko Verletzungs-und Schadensrisiko Anleitung zur richtigen Bedienung des Geräts Markiert weitere nützliche Hinweise Kennzeichnungen auf dem Gerät Die folgenden Symbole werden auf dem Gerät als Kennzeichnungen für Einschränkungen und Vorsichtsmaßnahmen sowie Sicherheitshinweise verwendet. Jede Kennzeichnung ist nur dann zu beachten, wenn diese auf dem Gerät angebracht worden ist. Beachten Sie diese Informationen aus Sicherheitsgründen. Gerät der Schutzklasse II: Dieses Gerät ist so aufgebaut, das es keinen Schutzleiter (elektrische Erdung) für die Verbindung zum Stromnetz erfordert. Gerät der Schutzklasse II Mit Funktionalem Schutzleiter: Dieses Gerät ist so aufgebaut, das es keinen Schutzleiter (elektrische Erdung) für die Verbindung zum Stromnetz erfordert. Der Schutzleiter dient funktionalen Zwecken. Schutzleiter (Erdung) Die markierte Klemme ist für den Anschluss an den mit der Stromleitung verbundenen Schutzleiter (Erdung) vorgesehen. Lebensgefährdende Klemme: Die markierte(n) Klemme(n) ist/sind im normalen Betriebszustand lebensgefährdend. Vo r s i c h t . B i t t e b e a c h t e n S i e d i e Bedienungsanleitung: Der markierte Bereich bzw. die markierten Bereiche enthalten durch den Benutzer auszutauschende Knopfzellenbatterien. i Gerät der Laserklasse 1 Dieses Gerät enthält eine CLASS 1 Laserquelle der Klasse 1, LASER PRODUCT die unter vernünftigerweise vorhersehbaren Betriebsbedingungen ungefährlich ist. WARNUNG Batterien dürfen nicht verschluckt werden, es besteht chemische Verätzungsgefahr. (Im Lieferumfang enthaltendes Zubehör bzw.) Dieses Gerät verfügt möglicherweise über eine Knopfzellbatterie. Wenn die Knopfzellenbatterie verschluckt wird, führt dies innerhalb 2 Stunden zu schweren internen Verätzungen mit möglicher Todesfolge. Halten Sie gebrauchte und neue Batterien von Kindern fern. Wenn das Batteriefach nicht sicher geschlossen. stoppen Sie die Verwendung des Geräts und halten Sie Kinder fern. Falls Sie den Verdacht haben, dass Batterien verschluckt wurden oder in irgendeinen Körperteil platziert wurde, suchen Sie sofort medizinische Hilfe auf. WARNUNG Stellen Sie das TV-Gerät niemals auf eine instabile Unterlage. Andernfalls könnte das TV-Gerät umfallen und dabei ernste Verletzungen mit möglicher Todesfolge verursachen. Viele Verletzungen, insbesondere bei Kindern, können vermieden werden, wenn die folgenden einfachen Vorsichtsmaßnahmen getroffen werden; • Verwenden Sie nur vom Hersteller des TV-Geräts empfohlene TV-Möbel oder Standfüße. • Verwenden Sie nur Möbelstücke, die das Gewicht des TV-Geräts sicher tragen können. • Stellen Sie sicher, dass das TV-Gerät nicht über die Ränder des Möbelstücks hinausragt. • Stellen Sie das TV-Gerät nicht auf hohe Möbelstücke (z. B. Regale oder Bücherregale), ohne das Möbelstück selbst und das TV-Gerät an einem sicheren Halt abzustützen. • Klären Sie Ihre Kinder darüber auf, dass es gefährlich ist, auf hohe Möbelstücke zu klettern, um das TV-Gerät oder die Fernbedienung zu erreichen. Wenn Sie Ihr vorhandenes TV-Gerät weiterhin nutzen und an einen neuen Platz stellen, sind die gleichen Vorsichtsmaßnahmen zu beachten. Deutsch - 33 - Umweltinformationen • Stereo-Audiosystem Dieses Fernsehgerät ist umweltfreundlich entworfen. Um den Energieverbrauch zu senken, gehen Sie wie folgt vor: • Teletext Wenn Sie die Energiespar-Option auf Minimum, Medium, Maximum oder Auto einstellen, wird das TV-Gerät seinen Energieverbrauch unverzüglich entsprechend anpassen. Wenn Sie das Backlight auf einen festen Wert wie Benutzerdefiniert stellen und das Backlight (angesiedelt unter den Energiespar-Einstellungen) mit Hilfe der Links- oder Rechts-Taste der Fernbedienung manuell anpassen möchten. Stellen Sie diese Einstellung zum Abschalten auf Aus. • Manuelle Sendereinstellung Hinweis: Die verfügbaren Energiespar-Optionen können abhängig vom gewählten Modus im System>Bild-Menü variieren. Die Energiespar-Einstellungen finden sich im System>Bild-Menü. Ist dies nicht der Fall, können die Einstellungen nicht geändert werden. Wenn die Rechte Taste bei gewählter Auto-Option bzw. die Linke Taste bei gewählter Benutzerdefiniert-Option gedrückt wird, wird die Meldung „Der Bildschirm schaltet sich in 15 Sekunden aus” auf dem Bildschirm angezeigt. Wählen Sie Fortfahren und drücken Sie OK um den Bildschirm umgehend auszuschalten. Wenn Sie keine Taste drücken, wird der Bildschirm nach 15 Sekunden ausgeschaltet. Drücken Sie eine beliebige Taste auf der Fernbedienung oder auf dem TV-Gerät, um den Bildschirm wieder einzuschalten. Hinweis: Die Bildschirm Aus-Option is nicht verfügbar, wenn der Modus auf Spielen gestellt ist. Schalten Sie das Gerät aus oder ziehen Sie den Netzstecker, wenn das TV-Gerät nicht verwendet wird. Dies wird auch den Energieverbrauch reduzieren. Funktionen • Das TV-Gerät unterstützt Ultra HD (Ultra High Definition - auch als 4K bezeichnet), das eine Auflösung von 3840 x 2160 (4K:2K) bietet. Dies entspricht 4 der vierfachen Full HD TV-Auflösung, indem die Pixelzahl sowohl horizontal als vertikal verdoppelt wird. Ultra HD-Inhalte werden durch HDMI, USB-Anschlüsse sowie über DVB-T2- und DVB-S2-Sender unterstützt. • Fernbedienbares Farbfernsehgerät • Vollintegriertes digitales terrestrisches/Kabel-TV (DVB-T-T2/C) • HDMI Eingänge, um andere Geräte mit HDMIAnschlüssen zu verbinden • Kopfhöreranschluss • Automatische Programmierung • Automatische Abschaltung nach bis zu acht Stunden • Ausschalttimer • Kindersicherung • Automatische Stummschaltung, wenn keine Übertragung stattfindet. • NTSC-Wiedergabe. • AVL (Automatische Lautstärkebegrenzung) • PLL (Frequenzsuche) • PC-Eingang • Spielemodus (Optional) • Bild-Aus-Funktion • Ethernet (LAN) für Internetverbindungen und -Dienste • 802.11n WIFI-Unterstützungüber USB-Adapter. (nicht mitgeliefert) • Audio Video Sharing • Hbb TV Zubehör im Lieferumfang • Fernbedienung • Batterien: 2 x AAA • Handbuch • Seitliches AV-Verbindungskabel • Mini-Scart-Adapterkabel Standby-Meldungen Wenn das Fernsehgerät für 5 Minuten kein Eingangssignal (z.B. von einer Antenne oder HDMIQuelle) empfängt, schaltet es sich auf Standby. Beim nächsten Einschalten wird die folgende Meldung angezeigt: Das TV-Gerät hat sich automatisch in den Stand-by-Modus geschaltet, da für längere Zeit Signal empfangen wurde. Drücken Sie OK, um fortzufahren. Das eingeschaltete Gerät stellt sich, wenn es eine Zeitlang nicht bedient wurde, auf Stand-by. Beim nächsten Einschalten wird die folgende Meldung angezeigt. Das TV-Gerät hat sich automatisch in den Stand-by-Modus geschaltet, da es für längere Zeit nicht bedient wurde. Drücken Sie OK, um fortzufahren. • USB-Eingang* • OSD-Menüsystem • Scart-Buchsen für externe Geräte (wie Video, Videospiele, Stereoanlage usw.) Deutsch - 34 - TV-Bedientasten & Betrieb Einlegen der Batterien in die Fernbedienung TV/AV Entfernen Sie die hintere Abdeckung Ihrer Fernbedienung, um das Batteriefach zu öffnen. Legen Sie zwei AAA Batterien ein. Vergewissern Sie sich, dass die (+) und (-) Zeichen sich einander entsprechen (korrekte Polarität). Verwenden Sie niemals alte und neue Batterien zusammen. Ersetzen Sie diese ausschließlich durch solche des gleichen oder eines gleichwertigen Typs. Setzen Sie die Abdeckung wieder auf. P/CH + + 1. Standby- / Ein-Taste 2. Quelle-Knopf 3. Programme +/- Tasten 4. Lautstärke +/--Tasten Drücken Sie die Lautstärke +/- Tasten gleichzeitig, um das Hauptmenü aufzurufen; verwenden Sie P/ CH +/- Tasten zum Navigieren, und die Lautstärke +/- Tasten, um Werte zu ändern. Hinweis: Abhängig vom jeweiligen Modell kann die Position der Steuertasten variieren. Steuerung Uber die Fernbedienung Drücken Sie die Taste Menu auf der Fernbedienung, um den Hauptmenübildschirm aufzurufen. Verwenden Sie die Navigationstasten, um eine Menüschaltfläche auszuwählen und drücken zum Aufrufen auf OK. Benutzen Sie die Navigationstasten, um einen Menüpunkt zu auswählen oder einzustellen. Drücken Sie die Return/Back-Taste bzw. die Menü-Taste, um einen Menü-Bildschirm zu verlassen. Stromversorgung Anschließen WICHTIG: Das Gerät ist nur für den Betrieb mit 220240V Wechselspannung bei einer Frequenz von 50 Hz ausgelegt. Nach dem Auspacken sollten Sie das TV-Gerät sich an die Raumtemperatur anpassen lassen, bevor Sie es mit der Stromversorgung verbinden. Stecken Sie das Stromversorgungskabel in die Steckdose. Anschluss der Antenne Schließen Sie den Antennen- oder Kabel-TV-Stecker an die Buchse ANTENNENEINGANG (ANT) an der unteren Rückseite des TV-Gerätes an. Eingangsauswahl Sobald Sie ein externes System an Ihr Gerät angeschlossen haben, können Sie zwischen den verschiedenen Eingangsquellen schalten. Drücken Sie auf Ihrer Fernbedienung hintereinander die Source-Taste, um die verschiedenen Signalquellen auszuwählen. Untere Rückseite des TV-Gerätes Programme wechseln und Lautstärke ändern Mit den Lautstärke +/- und Programme +/- Tasten der Fernbedienung können Sie die Programme wechseln und die Lautstärke verändern. MARKENZEICHEN- ANERKENNUNG Benachrichtigung Die Bezeichnungen HDM und High-Definition Multimedia Interface, sowie das HDMI-Logo sind Markenzeichen oder eingetragene Markenzeichen der HDMI Licensing LLC in den USA und anderen Ländern. Hergestellt unter der Lizenz der Dolby Laboratories. Dolby und das Doppel-D-Symbol sind Warenzeichen der Dolby Laboratories. YouTube und das YouTube-Logo sind Marken von Google Inc. Deutsch - 35 - Verbrauchrerinformationen zur Entsorgung von Altgeräten und Batterien Technische Daten [Nur Europäische Gemeinschaft] TV-Übertragung Geräte, die diese Symbole tragen, dürfen nicht als Haushaltsmüll entsorgt werden. PAL BG/I/DK/LL’ SECAM BG/DK Empfangskanäle VHF (BAND I/III) - UHF (BAND U) - HYPERBAND Digitaler Empfang Vollintegriertes digitalterrestrisches Kabel-TV (DVB-T-C) (DVB-T2-kompatibel) Anzahl der voreingestellten Kanäle 1.000 Kanalanzeige Bildschirmanzeige RF-Antenneneingang 75 Ohm (nicht geregelt) Betriebsspannung 220-240V AC, 50 Hz. Audio German+Nicam Stereo AudioAusgangsleistung (wrms.) (10% THD) 2 x 10W Leistungsaufnahme (W) 125W Gewicht (kg) 13,30 TV-Abmessungen TxBxH (Mit Standfuß) (mm) 275 x 1081 x 687 TV-Abmessungen TxBxH (ohne Standfuß) (mm) 32/65 x 1081 x 627 Bildschirm 48” Betriebstemperaturen und Betriebsfeuchtigkeit 0ºC bis 40ºC, max. 85% Feuchtigkeit Für die Entsorgung dieser Produkte müssen Sie sich nach geeigneten Recycling-Einrichtungen oder Systeme umsehen. Hinweis: Das unten abgebildete Pb-Symbol für Akkus zeigt an, dass dieser Akku Blei enthält. Batterie Produkte Deutsch - 36 - Fernbedienung 1. Standby: Schaltet des Fernsehgerät Ein / Aus 2. TV: Zeigt die Kanalliste an/ Schaltet zur TV-Quelle zurück Lautstärke +/Menu: Zeigt das TV-Menü OK: Bestätigt Benutzerauswahl, hält die Seite (im TXTModus), zeigt die Kanalliste an (DTV Modus) Zurück/Return: Kehrt zum vorherigen Bildschirm zurück, öffnet die Index-Seite (im TXT-Modus) 3. 4. 5. 6. 7. 8. Internet: Öffnet die Portalseite, wo Sie auf viele Webbasierte Anwendungen zugreifen können Meine Taste 1 (*) 9. Quelle: Zeigt alle verfügbaren Sender-und Inhalt-Quellen 10. Farbtasten:Folgen Sie der Anleitung zu den Farbtasten auf dem Bildschirm 11. Sprache: Wechselt die Ton-Modi (analoges TV), zeigt und ändert Ton und die Untertitel-Sprache (digitales TV, sofern vorhanden) 12. Schneller Rücklauf: Bewegt Einzelbilder rückwärts in Medien wie Filme 13. Pause: Hält die Mediawiedergabe an, startet TimeshiftAufnahme 14. Keine Funktion TV 15. Wiedergabe: Beginnt das Abspielen von ausgewählten Media 16. Stop: Stoppt die gespielte Medien 17. Schneller Vorwärts: Bewegt Einzelbilder vorwärts in Medien wie Filme 18. Untertitel: Schaltet Untertitel ein-und aus (sofern verfügbar) 19. Bildschirm: Ändert das Seitenverhältnis des Bildschirms 20. Text: Zeigt Teletext an (sofern verfügbar), erneut drücken, um den Videotext über das normale Fernsehbild (Mix) zu überlagern 21. Medienbrowser: Öffnet den Media-Browser Bildschirm 22. Elektronischer Programmführer (EPG): Zeigt den Elektronischer Programmführer 23. Verlassen: Schließt sich und verlässt angezeigte Menüs oder kehrt zum vorherigen Bildschirm zurück (*) MEINE TASTE: Entsprechend dem jeweiligen Modell haben diese Tasten voreingestellte Standardfunktionen. Allerdings können Sie diesen Tasten jeweils besondere Funktionen zuweisen, indem Sie diese fünf Sekunden lang gedrückt halten, während Sie sich auf der gewünschten Quelle oder auf dem gewünschten Kanal befinden. Auf dem Bildschirm erscheint dann eine Bestätigungsmeldung. Jetzt ist MEINE TASTE mit der gewählten Funktion belegt. Beachten Sie, dass, wenn Sie die Erstinstallation durchführen, MEINE TASTE auf die ursprüngliche StandardFunktion zurückgesetzt wird. 24. Navigationstasten: Hilft durch Menüs, Inhalte usw. zu browsen und zeigt die Unterseiten in TXT-Modus, wenn Rechts oder Links gedrückt wird 25. Schnellmenü: Zeigt eine Liste der Menüs für schnellen Zugriff 26. Info: Zeigt Informationen über auf dem Bildschirm gezeigte Inhalte, zeigt versteckte Informationen (revealim TXT-Modus) 27. Programm +/28. Stummschaltung: Schaltet die Lautstärke des Fernsehgeräts ganz aus 29. Swap: Sucht schnell zwischen vorherigen und aktuellen Kanälenbzw. Quellen 30. Zifferntasten: Wechselt den Kanal, gibt eine Nummer oder einen Buchstaben in das Textfeld auf dem Bildschirm ein. 31. Netflix: Startet die Netflix-App, falls diese Funktion von Ihrem TV-Gerät unterstützt wird Deutsch - 37 - Anschlüsse Stecker Typ Mini ScartAnschluss (unten) Kabel Gerät HINWEIS: Wenn Sie ein Gerät über YPbPr oder den seitlichen AVEingang anschließen, müssen Sie die mitgelieferten Anschlusskabel benutzen, um die Verbindung zu aktivieren. Siehe die Abbildung auf der linken Seite. | Um PC/YPbPrAudio zu aktivieren, müssen Sie den Audio-Eingang an der Rückseite mit einem YPbPr/PC-Audio-Kabel für den Audio-Anschluss verwenden. | Wenn eine externes Gerät über die SCARTBuchse angeschlossen wird, schaltet das TV-Gerät automatisch in den AVModus.| Während des Empfangs von DTV Kanälen (Mpeg4 H.264) oder im Mediabrowser-Modus ist keine Ausgabe über die SCART-Buchse möglich. | Bei Verwendung des WandmontageKits (erhältlich bei verschiedenen Drittanbietern, falls nicht mitgeliefert), empfehlen wir Ihnen, bevor Sie das TV-Gerät an die Wand montieren, alle Kabel an die Rückseite des TVGerätes anzuschließen. | Sie dürfen nur dann das CI-Modul einsetzen oder herausnehmen, wenn das TVGerät ABGESCHALTET ist. Für die genaue Einstellung verweisen wir auf das Handbuch zum Modul. | Der USB-Eingang an der Rückseite Ihres TV-Gerätes (USB 2.0) unterstützt Geräte bis zu 500mA. Ein Anschluss von Geräten, deren Wert mehr als 500mA beträgt, kann zu Schäden am Gerät führen. Für die seitlichen USB-Eingänge Ihres TV-Gerätes (USB 3.0) beträgt die Obergrenze 1A. Beim Anschluss eines HDMI-Kabels an Ihr TV-Gerät, dürfen Sie nur ein geschirmtes HDMI-Kabel verwenden, um eine ausreichende Immunität gegen parasitäre Frequenzstrahlung zu gewährleisten. Achten Sie für eine störungsfreie Übertragung darauf, ein High-Speed HDMI-Kabel zu verwenden, das High Definition-Signale, wie z.B. 4K-Inhalte, übermitteln kann. Mini-Scart-Adapterkabel VGAAnschluss (unten) AUDIO IN PC/YPbPr AudioAnschluss (unten) YPbPr/PC Audio-Kabel HDMIAnschluss (unten & seitlich) SPDIF SEITEN-AV KOPFHÖRER SPDIF Anschluss (optischer Ausgang) (Rückseite) Seiten-AV (Audio/ Video)Anschluss (seitlich) Audio/VideoAnschlusskabel (Seite) Audio-/VideoKabel KopfhörerAnschluss (Seite) YPBPR YPbPr-VideoAnscluss (Rückseite) YPbPr-Anschlusskabel USBAnschluss (Rückseite & seitlich) CIAnschluss (seitlich) LAN EthernetAnschluss (Rückseite) CAM module LAN/Ethernet-Kabel SubwooferAnschluss (Rückseite) Deutsch - 38 - Wenn Sie ein externes Gerät an das Fernsehgerät anschließen wollen, vergewissern Sie sich, dass sowohl der Fernseher als auch das externe Gerät ausgeschaltet sind. Sind beide Geräte ausgeschaltet, können Sie das externe Gerät anschließen. Nachdem Sie alle Geräte angeschlossen haben können Sie die Geräte wieder anschalten. sobald die Ersteinstellungen vorgenommen worden sind. Ein-/Ausschalten Um das TV-Gerät Einzuschalten Verbinden Sie das Stromversorgungskabel mit einer Wandsteckdose (220-240V AC, 50 Hz). Um das TV-Gerät aus dem Standby einzuschalten: • Drücken Sie entweder die Standby-Taste, Programme +/- oder eine Zahltaste auf der Fernbedienung. • Drücken Sie die Standby-Taste bzw. die Programme +/- Taste am TV-Gerät. Das Gerät wird sich dann einschalten. Um das TV-Gerät Auszuschalten Drücken Sie die Standby-Taste auf der Fernbedienung oder die Standby-Taste am TV-Gerät, dann schaltet es sich in den Standby-Modus. Ziehen Sie den Netzstecker, um das TV-Gerät ganz auszuschalten. Hinweis: Wenn das TV-Gerät im Standby-Modus ist, kann die Standby-LED blinken um anzuzeigen, dass Funktionen wie Standby-Suche, Over-Air-Softwareaktualisierung oder Timer eingeschaltet sind. Die LED kann auch blinken, wenn Sie das TV-Gerät aus dem Standby-Modus einschalten. Erstinstallation Nach dem Einschalten zum ersten Mal, erscheint das "Sprachauswahl"-Menü. Wählen Sie die gewünschte Sprache und drücken Sie OK. Passen Sie dann auf dem nächsten Bildschirm mit Hilfe der Navigationstasten Ihre Einstellungen an. Hinweis: Je nach eingestellter Länderauswahl werden Sie möglicherweise an dieser Stelle aufgefordert, eine PIN einzurichten und zu bestätigen. Die ausgewählte PIN-Nummer darf nicht 0000 lauten. Wenn Sie aufgefordert werden, müssen Sie später eine PIN für jede Menübedienung eingeben. Über die Sendertypauswahl Antenne: Wenn die Suchoption Antenne eingestellt wurde, sucht das TV-Gerät nach digitalen terrestrischen Sendern, sobald die Ersteinstellungen vorgenommen worden sind. Kabel: Wenn die Suchoption Kabel eingestellt wurde, sucht das TV-Gerät nach digitalen Kabelsendern, sobald die Ersteinstellungen vorgenommen worden sind. Abhängig von Ihren Einstellungen wird möglicherweise eine Bestätigungsaufforderung angezeigt, bevor die Suche startet. Wählen Sie JA und drücken Sie OK, um fortzufahren. Um die Aktion zu beenden, wählen Sie NEIN und drücken auf OK. Sie können entweder Netzwerk auswählen oder Werte wie z.B. Frequenz, Netzwerk ID und Suchschritte einstellen. Drücken Sie OK, wenn Sie fertig sind. Zusätzlich können Sie einen Sendertyp als Ihren Favoriten einstellen. Dem ausgewählten Sendertyp wird für den Suchvorgang Priorität gegeben und die entsprechenden Sender werden am Anfang der Senderliste aufgeführt. Drücken Sie nach dem Abschluss des Vorgangs OK, um fortzufahren. Sie können an dieser Stelle die Option Ladenmodus aktivieren. Diese Option wird die Einstellungen Ihres TV-Gerätes für die Aufstellung in Geschäften konfigurieren, und in Abhängigkeit von jeweiligen TV-Modells werden die unterstützten Funktionen des TV-Gerätes am oberen Bildschirmrand als Banner-Information angezeigt. Diese Option ist nur zur Verwendung in Geschäften gedacht. Es wird empfohlen für die Verwendung zu Hause den Home Modus auszuwählen. Diese Option ist in System>Optionen>Weitere Einstellungen verfügbar und kann später ein- bzw. ausgeschaltet werden. Drücken Sie die OK-Taste auf Ihrer Fernbedienung, und der Bildschirm Netzwerk-/Internet-Einstellungen wird angezeigt. Lesen Sie dazu die Abschnitte Konnektivität, um eine kabelgebundene oder kabellose Verbindung zu konfigurieren. Nach dem Abschluss der Einstellungen drücken Sie OK, um fortzufahren. Um den nächsten Schritt auszulassen, ohne etwas zu verändern, drücken Sie die Taste Schneller Vorlauf auf der Fernbedienung. Nachdem die Ersteinstellungen vorgenommen wurden, startet Ihr TV-Gerät die Suche nach verfügbaren Sendern unter den ausgewählten Sendertypen. Nachdem alle verfügbaren Sender gespeichert sind, werden die Suchergebnisse angezeigt. Drücken Sie OK, um fortzufahren. Die Menü Kanalliste bearbeiten wird als Nächstes angezeigt. Sie können die Kanalliste gemäß Ihren Wünschen bearbeiten oder die Menu-Taste zum Verlassen drücken und fernsehen. Während die Suche andauert, erscheint eine Meldung mit der Nachfrage, ob Sie Kanäle gemäß der LKN(*) sortieren möchten. Wählen Sie Ja und drücken Sie OK um fortzufahren. (*) LKN steht für „Logisches Kanalnummernsystem“, das verfügbare Sender gemäß einer erkennbaren Kanalnummersequenz sortiert (wenn verfügbar). Hinweis: Schalten Sie das Gerät während der Ersteinstallation nicht ab. Bitte beachten Sie, dass einige Funktionen unter Umständen nicht in allen Ländern verfügbar sind. Hinweis: Die Suchdauer ändert sich entsprechend den jeweils ausgewählten Suchschritten. Analog: Wenn die Suchoption Analog eingestellt wurde, sucht das TV-Gerät nach analogen Sendern, Deutsch - 39 - Medien Abspielen über USB Eingang Menü Medienbrowser Über die USB-Eingänge am TV-Gerät können Sie 2.5 "und 3.5" Zoll (HDD mit externer Stromversorgung), externe Festplatten oder einen USB-Speicherstick an das TV-Gerät anschließen. WICHTIG! Sichern Sie die Dateien Ihres Speichergerätes, bevor Sie es mit dem Gerät verbinden. Der Hersteller übernimmt keinerlei Haftung für beschädigte Dateien oder Datenverluste. Unter Umständen sind bestimmte Arten von USB-Geräten (z. B. MP3-Player) oder USB-Festplattenlaufwerke/-Speichersticks mit diesem TV-Gerät nicht kompatibel. Das TV-Gerät unterstützt mit FAT32 oder NTFS formatierte Laufwerke. Bei der Formatierung einer USB-Festplatte mit mehr als 1TB (Terra Byte) Speicherplatz können möglicherweise Probleme beim Formatierungsprozess auftreten. Warten Sie jeweils etwas vor dem Anschließen bzw. Trennen, da der Player eventuell noch Daten ausliest. Andernfalls können Schäden am USB-Player und USB-Gerät verursacht werden. Ziehen Sie niemals während des Aufnehmens oder Abspielens Ihr Gerät heraus. Sie können USB-Hubs mit den USB-Eingängen Ihres TV-Gerätes benutzen. In einem solchen Fall sind USB-Hubs mit externer Stromversorgung zu empfehlen. Es wird empfohlen, den USB-Eingang/die USB-Eingänge direkt zu verwenden, wenn Sie eine USB-Festplatte anschließen werden. Hinweis: Wenn Sie Bilddateien ansehen, kann das Medien-Browser-Menü nur die ersten 1000 Bilder anzeigen, die auf dem angeschlossenen USB-Gerät gespeichert sind. Sie können auf einer USB-Festplatte gespeicherte Foto-, Musik- und Videodateien wiedergeben, wenn Sie diese an Ihr TV-Gerät anschließen. Schließen Sie eine USB-Festplatte an den USB-Eingang seitlich am TV-Gerät an. Wenn Sie die Menü-Taste im Medienbrowser-Modus drücken, gelangen Sie zu den Menüoptionen Bild, Ton und Einstellungen. Drücken Sie die Menu-Taste, um diesen Bildschirm zu verlassen. Sie können Ihre MedienbrowserPräferenzen auch im Menü Einstellungen festlegen. Endlos/Zufallswiedergabe Sie Alle Dateien dieser Liste gemäß der dortigen Reihenfolge in einer Endlosschleife abgespielt. Starten Sie die Wiedergabe mit der OK-Taste und aktivieren Sie Die gleiche Datei wird in einer Endlosschleife (Wiederholung) wiedergegeben. Starten Sie die Wiedergabe mit der Play-Taste und aktivieren Sie Alle Dateien auf der Liste werden einmal in zufälliger Reihenfolge wiedergegeben Starten Sie die Wiedergabe mit der Play-Taste und aktivieren Sie , Alle Dateien dieser Liste werden in zufälliger Reihenfolge in einer Endlosschleife abgespielt. Starten Sie die Wiedergabe mit der Play-Taste und aktivieren FollowMe TV (Sofern Verfügbar) Mit Ihrem Mobilgerät können Sie die aktuelle Sendung von Ihren Smart TV durch die Funktion FollowMe streamen. Installieren Sie die geeignete Smart Center-Anwendung auf Ihrem Mobilgerät. Starten Sie die Anwendung. Für weitere Informationen zur Verwendung dieser Funktion wenden Sie sich an die Anweisungen der Anwendung, die Sie verwenden. Hinweis: Diese Anwendung ist möglicherweise nicht mit allen Mobilgeräten kompatibel. HD Kanäle werden nicht unterstützt, und beide Geräte müssen mit dem gleichen Netzwerk verbunden sein. Deutsch - 40 - CEC und CEC RC Passthrough Mit dieser Funktion lassen sich CEC-fähige Geräte, die über einen HDMI-Anschluss angeschlossen sind, über die Fernbedienung des Fernseher steuern. Die CEC-Option im Menü System>Optionen>Sonstige Einstellungen muss vorher aktiviert werden. Drücken Sie die Taste Quelle und wählen Sie den HDMI-Eingang des angeschlossenen CEC-Geräts im Menü Quellenliste. Wenn eine neue CEC-Quelle angeschlossen wurde, wird es im Menü Quelle mit dem eigenen Namen anstatt mit dem HDMI-Portnamen (DVD Player, Recorder 1 usw.), an den es angeschlossen ist, aufgeführt. Die Fernbedienung des TV-Geräts kann automatisch die wichtigsten Funktionen ausführen, nachdem die HDMI-Quelle ausgewählt wurde. E-Handbuch Im E-Handbuch können Sie Anweisungen über die Eigenschaften Ihres TV-Gerätes finden. Um das E-Handbuch zu benutzen, drücken Sie die InfoTaste, während das Hauptmenü auf dem Bildschirm angezeigt wird. Oder Sie drücken die SchnellmenüTaste, wählen dann Informationsbroschüre und drücken Sie Ok. Durch die Verwendung der Richtungstasten wählen Sie die gewünschte Kategorie. Jede Kategorie enthält unterschiedliche Themen. Wählen Sie das Thema und drücken Sie OK, um die Anweisungen zu lesen. Um das E-Handbuch zu schließen, drücken Sie die Exit- bzw. die Menu-Taste. Hinweis: Der Inhalt des E-Handbuchs kann je nach Modell variieren. Um diesen Vorgang zu beenden und erneut die Steuerung des TV-Geräts über die Fernbedienung zu tätigen, drücken Sie die Schnell-Menü-Taste auf der Fernbedienung, markieren Sie den CEC RC-Passthrough und setzen Sie mit der Links-oder Rechts-Taste auf Aus. Diese Funktion kann auch unter dem Menüpunkt System>Optionen>Sonstige Einstellungen aktiviert werden. Das TV-Gerät unterstützt auch die Funktion ARC (Audio Return Channel). Diese Funktion ist ein Audio-Link, um andere Kabel zwischen dem Fernseher und der Audioanlage (A / V-Receiver oder Lautsprecher-System) zu ersetzen. Bei aktivierten ARC schaltet das TV-Gerät seine anderen Audio-Ausgänge nicht automatisch stumm. Das heißt, dass Sie die TV-Lautstärke manuell auf Null reduzieren müssen, wenn Sie den Ton des angeschlossenen Audiogeräts (bzw. andere optische oder koaxiale Digital-Audio-Ausgänge) hören wollen. Wenn Sie die Lautstärke des angeschlossenen Geräts ändern möchten, sollten Sie dieses Gerät aus der Quellenliste wählen. In diesem Fall sind die Lautstärke-Steuertasten auf das angeschlossene Audio-Gerät gerichtet. Hinweis: ARC wird nur über den HDMI3-Eingang unterstützt. Systemeigene Audiosteuerung Ermöglicht die Verwendung eines Audioverstärkers bzw. Audioreceivers zusammen mit dem Fernseher. Die Lautstärke kann mit Hilfe der Fernbedienung des Fernsehers geregelt werden. Um diese Funktion zu aktivieren stellen Sie die Option Lautsprecher im Menü System>Optionen>Sonstige Einstellungen auf Verstärker. Die Fernseherlautsprecher werden auf stumm gestellt und Ton des empfangenen Programms wird durch das angeschlossene Soundsystem geliefert. Hinweis: Das Audiogerät sollte die System Audio Control-Funktion unterstützen und die CEC-Option sollte auf Aktiviert gesetzt werden. Deutsch - 41 - TV-Menüinhalte System - Bild-Menüinhalt Modus Sie können den Bildmodus ändern um es nach Ihren Wünschen oder Anforderungen anzupassen. Der Bildmodus kann auf eine dieser Optionen eingestellt werden: Kino, Spielen, Sport, Dynamisch und Natürlich . Kontrast Verändert auf dem Bildschirm die Werte für Dunkel und Hell. Helligkeit Stellt die Helligkeit des Bildschirms ein. Schärfe Stellt die Schärfe der am Bildschirm dargestellten Objekte ein. Farbe Stellt die Farbwerte und damit die Farbe ein. Energiesparen Wählen Sie für die Einstellung der Energiespar-Optionen entwederBenutzerdefiniert, Maximale, Mittel, Maximum, Auto, Bildschirm Aus oder Aus. Hinweis: Die verfügbaren Optionen können abhängig vom gewählten Modus variieren. Backlight Mit dieser Einstellung wird die Hintergrundbeleuchtung geregelt. Die BacklightFunktion ist deaktiviert, wenn die Energiespar-Option nicht auf Benutzerdefiniert eingestellt ist. Erweiterte Einstellungen Dynamik Kontrast Sie können das dynamische Kontrastverhältnis auf den gewünschten Wert ändern. Rauschunterdrückung Wenn das Sendersignal schwach oder verrauscht ist, können Sie mit der Option Rauschreduktion das Bildrauschen verringern. Farbtemperatur Stellt den gewünschten Farbtemperaturwert ein. Die Optionen Kalt, Normal, Warm und Benutzerdefiniert sind verfügbar. Weißpunkt Wenn die Farbtemperatur-Option auf Benutzerdefiniert eingestellt ist, steht diese Einstellung zur Verfügung. Verändern Sie den „Wärme“- oder „Kälte“-Grad des Bildes durch das Drücken der Links- bzw. Rechts-Taste Bildzoom Stellt das gewünschte Bildgrößenformat ein. Filmmodus Filme werden mit einer unterschiedlichen Anzahl von Bildern je Sekunde bis zu normalen Fernsehprogrammen aufgezeichnet. Schalten Sie diese Funktion ein, wenn Sie sich schnell bewegende Szenen eines Films klarer sehen möchten. Oberflächenfarbe: Die Balance kann zwischen -5 und 5 eingestellt werden. Farbverfälschung Stellt den gewünschten Farbton ein. HDMI Full Range Wenn der Fernsehempfang von einer HDMI-Quelle erfolgt, wird diese Funktion sichtbar. Sie können mit Hilfe dieser Funktion die Schwärze des Bildschirms verbessern. PC Position Erscheint nur, wenn die Eingangsquelle auf VGA/PC gesetzt ist. Auto-Position Passt den Bildschirm automatisch an. Zur Optimierung müssen Sie OK drücken. H Stellung Mit dieser Option können Sie das Bild auf die rechte oder linke Seite des Bildschirms verschieben. V Stellung Diese Einstellung verschiebt das Bild vertikal auf dem Bildschirm nach Oben oder Unten. Dot Uhr Die Pixelfrequenz Einstellung korrigiert die als vertikale Streifen in Pixel-intensiven Darstellungen wie Tabellen oder Absätzen oder Text in kleinen Schriften auftauchen. Phase Abhängig von der Eingangsquelle (Computer etc.) ist es möglich, dass Sie ein verschwommenes oder rauschendes Bild auf dem Bildschirm sehen. Sie können mit der Phase versuchen, ein klareres Bild zu bekommen. Zurücksetzen Setzt die Bildeinstellungen auf die Werksteinstellungen zurück (mit Ausnahme des Spiele-Modus). Im des VGA (PC)-Modus stehen einige der Optionen im Bild-Menü nicht zur Verfügung. Stattdessen werden die VGA-ModusEinstellungen im PC-Modus zu den Bildeinstellungen hinzugefügt. Deutsch - 42 - System - Inhalt des Tonmenüs Lautstärke Stellt die Lautstärke ein. Equalizer Wählt den Equalizer-Modus. Die Einstellungen können nur im Benutzer-Modus vorgenommen werden. Balance Stellt ein, ob der Ton entweder aus dem linken oder rechten Lautsprecher kommt. Kopfhörer Stellt die Lautstärke für den Kopfhörer ein. Bevor Sie den Kopfhörer benutzen, vergewissern Sie sich bitte, ob die Kopfhörerlautstärke auf ein niedriges Niveau gesetzt ist, um Gehörschäden zu vermeiden. Sound-Modus Sie können einen Sound-Modus auswählen (falls der gewählte Kanal es unterstützt). AVL (Automatische Lautstärkebegrenzung) Diese Funktion stellt den Ton so ein, dass zwischen den Programmen ein konstanter Ausgangspegel erhalten bleibt. Kopfhörer / Lineout Wenn Sie einen externen Verstärker an Ihren Fernseher anschließen, durch Benutzen des Kopfhöreranschlusses, können Sie diese Option als Lineout festlegen. Wenn Sie einen Kopfhörer an den Fernseher angeschlossen haben, legen Sie diese Option als Kopfhörer fest. Bevor Sie einen Kopfhörer benutzen, vergewissern Sie sich, dass dieser Menüpunkt auf Kopfhörer eingestellt ist. Wenn Lineout eingestellt ist, wird die Ausgabe der Kopfhörerbuchse auf Maximum gestellt, was das Gehör schädigen könnte. Dynamischer Bass Aktiviert oder deaktiviert den Dynamischen Bass. Surround-Klang Der Surround-Modus kann auf Ein oder Aus gestellt werden. Digitaler Ausgang Stellt den Audiotyp für den Digitalausgang ein. Deutsch - 43 - System - Optionen Menüinhalte Bedingter Zugriff Hier nehmen Sie Einstellungen für die Module des bedingten Zugriffs, sofern vorhanden, vor. Sprache Abhängig von der Fernsehanstalt und dem Land können Sie hier verschiedene Sprachen einstellen. Kindersicherung Geben Sie das richtige Passwort ein, um die Einstellungen für die Kindersicherung zu ändern. In diesem Menü können Sie die Menüsperre, Altersfreigabe, Kindersicherung oder Anleitung ganz einfach einstellen. Sie können außerdem eine neue PIN einstellen oder die standardmäßigeCICAM-PIN mit Hilfe der entsprechenden Optionen ändern. Hinweis: Einige Funktionen sind je nach bei der Erstinstallation festgelegten Länderauswahl möglicherweise nicht verfügbar. Die Standard-PIN kann auf 0000 oder 1234 eingestellt sein. Wenn Sie während der Erstinstallation die PIN definiert haben (dies wird je nach Ländereinstellung gefordert), benutzen Sie die PIN, die Sie definiert haben. Timer Stellt den Schlaftimer ein, um das TV-Gerät nach einer gewissen Zeit auszuschalten. Legt die Timer für ausgewählte Programme fest. Datum/Uhrzeit Stellt das Datum und die Uhrzeit ein. Quellen Schaltet die gewählten Quellenoptionen ein oder aus. Für HDMI-Quellen sind die Optionen Regulär, Verbessert und Deaktiviert verfügbar. Die Optionen Regulär und Verbessert haben Auswirkungen auf die Farbeinstellungen der ausgewählten HDMI-Quelle. Um 4K-Bilder von HDMI-Quelle anzeigen zu können, müssen die entsprechenden Einstellungen für Quellen auf Verbessert gestellt, wenn die angeschlossene HDMI 2.0-kompatibel ist. Wählen Sie Regulär, wenn die angeschlossene HDMI 1.4-kompatibel ist. Wählen Sie die entsprechende Einstellung bzw. deaktivieren Sie die jeweilige HDMI-Quelle indem Sie Deaktiviert wählen. Netzwerk-/Internete Instellungen Zeigt Netzwerk-/Internete instellungen an. Zugänglichkeit Zeigt die Zugänglichkeitsoptionen des TV Geräts an. Schwerhörig Aktiviert eine spezielle Funktion, die vom Sender gesendet wird. Audiobeschreibung Für Blinde oder Sehbehinderte wird eine Nacherzählung der gezeigten Handlung abgespielt. Drücken Sie OK um alle verfügbaren Audiobeschreibung-Menüoptionen anzuzeigen. Diese Funktion ist nur verfügbar, wenn der Kanalbetreiber sie anbietet. Netflix Mehr Falls diese Funktion von Ihrem TV-Gerät unterstützt wird, können Sie Ihre ESN Nummer (*) anzeigen und Netflix deaktivieren. (*) Die ESN-Nummer ist eine eindeutige Identifikationsnummer, die speziell zur Identifizierung Ihres Fernsehgeräts generiert wurde. Zeigt weitere Einstellungsoptionen für das TV-Gerät an. Menü Zeitlimits Verändert die Timeout-Zeit zwischen den Menübildschirmen. HBBTV Sie können diese Funktion aktivieren bzw. deaktivieren, indem Sie diese auf Ein bzw. Aus stellen. Softwareaktualisierung Stellt sicher, dass die Firmware des TV-Geräts stets auf dem neusten Stand ist. Drücken Sie OK um die Menüoptionen anzuzeigen. Anwendungsversion Zeigt die aktuelle Software-Version an. Untertitel-Modus Diese Option wird verwendet, um den auf dem Bildschirm angezeigten Untertitel-Modus (DVB-Untertitel / Teletext-Untertitel) auszuwählen, wenn beide verfügbar sind. Als Standard ist die Option DVB-Untertitel eingestellt. Diese Funktion ist nur verfügbar, wenn als Länderoption Norwegen festgelegt wurde. Auto TV Aus Einstellung der gewünschten Zeit, wann das Gerät automatisch auf Standby geht, wenn es nicht bedient wird. Deutsch - 44 - Ladenmodus Wählen Sie dieses Modus, um das Gerät im Laden auszustellen. Bei aktivierten Ladenmodus sind einige Elemente im TV-Menü möglicherweise nicht verfügbar. Die Audio Video Sharing-Funktion gestattet Ihnen das Teilen von auf Ihrem Audio Video Sharing Smartphone oder Tablet-PC gespeicherten Dateien. Sofern Sie ein kompatibles Smartphone bzw. einen Tablet-PC besitzen und die geeignete Software installiert ist, können Sie dort gespeicherte Bilder auf dem TV-Gerät teilen/ anzeigen. Für weitere Informationen, beachten Sie die Anweisungen Ihrer Sharing-Software. Der Audio Video Sharing-Modus wird mit der InternetportalFunktion nicht verfügbar sein. Power Up Modus Diese Einstellung konfiguriert die Powerup-Modus-Präferenz. Die Optionen Letzter Zustand und Standby sind verfügbar. Virtuelle Fernbedienung Aktivieren oder Deaktivieren der virtuellen Fernbedienung. CEC Mit dieser Einstellung können Sie die CEC-Funktion aktivieren oder vollständig deaktivieren. Drücken Sie die Links oder Rechts-Taste, um die Funktion zu aktivieren oder deaktivieren. CEC Auto Power Ein Diese Funktion ermöglicht es, mit dem angeschlossenen, HDMI-CECkompatiblen Gerät den Fernseher einzuschalten und automatisch auf die Eingangsquelle umzuschalten. Drücken Sie die Links oder Rechts-Taste, um die Funktion zu aktivieren oder deaktivieren. Lautsprecher Um den TV-Ton über eine angeschlossene, kompatible Lautsprecheranlage zu hören stellen Sie Verstärker ein. Die Lautstärke der externen Lautsprecheranlage kann mit Hilfe der Fernbedienung des TV Geräts geregelt werden. Inhalt Menü Installation Automatischer Sendersuchlauf (Umschalten) Zeigt die Optionen für den automatischen Sendersuchlauf an. Digitalantenne: Sucht und speichert DVB-T-Antennensender. Digitalkabel: Sucht und speichert DVB-Kabelsender. Analog: Sucht und speichert analoge Sender. Manuelle Kanalsuche Diese Funktion kann zur unmittelbaren Eingabe der Senderdaten verwendet werden. Netzwerk Sendersuchlauf Sucht nach den verknüpften Kanälen des Rundfunksystems. Digitalantenne: Sucht nach Sendern des Antennennetzwerks. Digitalkabel: Sucht nach Sendern des Kabelnetzwerks. Analoge Feinabstimmung Sie können diese Funktion zur Feinabstimmung von analogen Kanälen verwenden. Diese Funktion steht nicht zur Verfügung, wenn keine digitalen Kanäle abgespeichert sind. Installationseinstellungen Zeigt das Menü Installationseinstellungen an. Standby-Suche (optional): Ihr Fernsehgerät sucht im Standby nach neuen oder fehlenden Sendern. Gefundene neue Sender werden angezeigt. Serviceliste löschen Verwenden Sie diese Einstellung, um die gespeicherten Kanäle zu löschen. Diese Einstellung ist nur sichtbar, wenn in der Länder-Option Dänemark, Schweden, Norwegen oder Finnland eingestellt ist. Aktives Netzwerk auswählen Diese Einstellung erlaubt es Ihnen, nur die Sendungen der ausgewählten Netzwerke in der Senderliste anzeigen zu lassen. Diese Funktion ist nur verfügbar, wenn als Länderoption Norwegen festgelegt wurde. Erstinstallation Löscht alle gespeicherten Kanäle und Einstellungen, setzt das TV-Gerät auf die Werkseinstellungen zurück und beginnt die Erstinstallation. Deutsch - 45 - Menüsperre: Diese Einstellung aktiviert bzw. deaktiviert den Zugang zu allen Menüs bzw. Installationsmenüs des TV-Geräts. Allgemeine Bedienung Verwendung der Senderliste Das Gerät sortiert alle gespeicherten Fernsehsender in eine Senderliste. Sie können diese Senderliste verändern, Favoriten einstellen oder mit der Senderliste-Option aktive Senderauswahlen einstellen. Drücken Sie die Taste OK/TV, um den in der Senderliste markierten Sender zu löschen. Sie können die aufgelisteten Sender filtern, indem Sie entweder die Blaue Taste drücken oder das Menü Senderliste bearbeiten durch das Drücken der Grünen Taste öffnen, um weitere Änderungen an der aktuellen Liste vorzunehmen. Die Favoritenlisten Verwalten Sie können vier verschiedene Listen mit Ihren bevorzugten Sendern erstellen. Gehen Sie zur Senderliste im Hauptmenü oder drücken Sie die Grüne Taste, während die Senderliste auf dem Bildschirm angezeigt wird, um das Menü Senderliste bearbeiten zu öffnen. Wählen Sie den gewünschten Sender auf der Liste. Sie können eine Mehrfachauswahl vornehmen, indem Sie die Gelbe Taste drücken. Drücken Sie die OK-Taste, um das Menü Senderliste Bearbeiten Optionen zu bearbeiten und wählen Sie die Option Favoriten Hinzufügen/Entfernen. Drücken Sie die OK-Taste noch einmal. Stellen Sie die gewünschte Listenoption auf Ein. Alle gewählten Sender werden zur Liste hinzugefügt. Um einen oder mehrere Sender von einer Favoritenliste zu entfernen, führen Sie diese Schritte in der gleichen Reihenfolge durch und stellen die gewünschten Listenoption auf Aus. Sie können die Filter-Funktion im Menü Senderliste Bearbeiten nutzen, um die Sender in der Senderliste entsprechend Ihren Wünschen dauerhaft zu filtern. Mit Hilfe dieser Filter-Option können Sie eine der vier Favoritenliste festlegen, die immer angezeigt wird wenn die Senderliste geöffnet wird. Die Filterungsfunktion im Menü Senderliste filtert nur die aktuell angezeigte Senderliste, um einen Sender zu finden und diesen einzuschalten. Diese Änderungen werden nicht für das nächste Mal, wenn die Senderliste geöffnet wird, gespeichert. Einstellung der Kindersicherungseinstellungen Die Optionen des Kindersicherungs-Menü dient dazu, einzelnen Nutzer den Zugang zu bestimmten Programmen, Sendern und zur Nutzung der Menüs zu verwehren. Diese Einstellungen befinden sich im Menü System>Optionen>Kindersicherung. Um die Menüoptionen der Kindersicherung anzuzeigen, muss eine PIN eingegeben werden. Nach der Eingabe der richtigen PIN werden die Einstellungen Kindersicherung angezeigt. Altersfreigabe: Ist diese Option eingestellt, bezieht das Fernsehgerät vom Sender Altersinformationen. Ist die entsprechende Altersstufe im Gerät deaktiviert, wird der Zugriff auf die Sendung gesperrt. H i n w e i s : We n n b e i d e r E r s t i n s t a l l a t i o n i n d e r Ländereinstellung Frankreich, Italien oder Österreich festgelegt wurde, ist der Wert für die Altersfreigabe standardmäßig auf 18 gesetzt. Kindersicherung: Wenn diese Option auf EIN gestellt ist, kann das TV-Gerät nur über die Fernbedienung gesteuert werden. In diesem Fall sind die Steuertasten am TV-Gerät deaktiviert. Internetsicherung: Wenn diese Option auf EIN gestellt ist, wird im Internetportal die App zum Öffnen des Browsers deaktiviert. Stellen Sie AUS ein, um die App wieder freizugeben. PIN einstellen: Legt eine neue PIN-Nummer fest. Standardmäßige CICAM-PIN: Diese Option erscheint als ausgegraut, wenn kein CI-Modul in den CI-Schlitz des TV-Geräts eingesteckt wurde. Sie können die voreingestellte PIN der CI-CAM mit Hilfe dieser Option ändern. Hinweis: Die Standard-PIN kann auf 0000 oder 1234 eingestellt sein. Wenn Sie während der Erstinstallation die PIN definiert haben (dies wird je nach Ländereinstellung gefordert), benutzen Sie die PIN, die Sie definiert haben. Einige Funktionen sind je nach bei der Erstinstallation festgelegten Länderauswahl möglicherweise nicht verfügbar. Elektronischer Programmführer (EPG) Einige Sender übermitteln Informationen zu ihren Programmen. Drücken Sie die Taste Epg, um das Programmführer-Menü aufzurufen. Es stehen 3 Anzeigetypen für die Programminformationen zur Verfügung: Programmzeitleiste, Sendungenliste und Jetzt/Nächste Sendung. Um zwischen diesen zu wechseln, befolgen Sie die Anweisungen am unteren Bildschirmrand. Zeitleiste Zoom (Gelbe taste): Drücken Sie die gelbe Taste, um das Programm für einen größeren Zeitraums anzuzeigen. Filter (Blaue taste): Zeigt die Filteroptionen an. Genre Auswählen (Untertitel-taste): Zeigt das Menü Genre Auswählen an: Mit dieser Funktion können Sie die EPG-Datenbank nach einem bestimmten Genre durchsuchen. Die im EPG verfügbaren Informationen werden durchsucht und die Ergebnisse, die zu Ihren Suchkriterien passen, hervorgehoben. Optionen (OK-taste): Zeigt Ereignisoptionen an. Progammdetails (Info-taste): Zeigt ausführliche Informationen über die gewählten Programme an. Deutsch - 46 - Nächster/Vorheriger Tag (Programme +/- taste): Zeigt die Programme des vorherigen bzw. des nächsten Tages an. Suchen (Text-taste): Zeigt das Menü Führer-Suche an. Jetzt (Swap-taste): Zeigt das aktuelle Ereignis des markierten Kanals. Sendungenliste (*) (*) In dieser Anzeigeoption werden nur die die Sendungen der markierten Kanäle aufgeführt. Teletext-Dienste Drücken Sie zum Öffnen die Text-Taste. Drücken Sie erneut, um den Misch-Modus einzuschalten, der es Ihnen ermöglicht die Teletext-Seite und die Fernsehsendung gleichzeitig zu sehen. Drücken Sie nochmals diese Taste, um den Modus wieder zu verlassen. Sofern vorhanden, werden die Abschnitte einer Teletextseite farbcodiert und können dann durch Drücken der entsprechenden Farbtaste ausgewählt werden.Folgen Sie den auf dem Bildschirm angezeigten Anweisungen. Vorherig Zeitabschnitt (Rote Taste): Zeigt die Programme des vorhergehenden Zeitabschnitts an. Nächster/Vorheriger Tag (Programme +/- taste): Zeigt die Programme des vorherigen bzw. des nächsten Tages an. Progammdetails (Info-taste): Zeigt ausführliche Informationen über die gewählten Programme an. Filter (Text-taste): Zeigt die Filteroptionen an. Nächster Zeitabschnitt (Grüne taste): Zeigt die Programme des nächsten Zeitabschnitts an. Optionen (OK-taste): Zeigt Ereignisoptionen an. Digitaler Teletext Jetzt/Nächste Sendung Ihr TV-Gerät kann automatisch Aktualisierungen für die Firmware über die Sendesignale oder das Internet finden und installieren. Navigieren (Navigationstasten): Drücken Sie die Navigationstasten, um durch die Kanäle bzw. Programme zu navigieren. Optionen (OK-taste): Zeigt Ereignisoptionen an. Progammdetails (Info-taste): Zeigt ausführliche Informationen über die gewählten Programme an. Filter (Blaue taste): Zeigt die Filteroptionen an. Programmoptionen Benutzen Sie die Navigationstasten, um ein Programm zu markieren und drücken Sie die OK-Taste, um das Menü Ereignis-Optionen anzuzeigen. Folgende Optionen stehen zur Auswahl. Kanal auswählen: Mit dieser Option können Sie zum gewählten Kanal umschalten. Timer für Ereignis /Timer für Ereignis löschen: Drücken Sie die OK-Taste, nachdem Sie ein Programm im EPG-Menü ausgewählt haben. Wählen Sie die Option Timer für Ereignis Einstellen und drücken Sie die OK-Taste. Sie können einen Timer für zukünftige Programme einstellen. Um einen schon eingestellten Timer zu löschen, markieren Sie die Sendung und drücken die OK-Taste. Wählen Sie die Option Timer für Ereignis Löschen. Der Timer wird gelöscht. Hinweise: Sie können nicht auf einen anderen Kanal oder eine andere Quelle schalten, während auf dem aktuellen Kanal ein Timer aktiv ist. Es ist nicht möglich zwei Timer oder Aufnahmen für zwei gleichzeitige Sendungen programmieren. Drücken Sie die Text-Taste, um die digitalen TeletextInformationen anzuzeigen. Steuern Sie diese Information über die Farbtasten, die Cursortasten und die OK-Taste. Die Bedienfunktion kann je nach Inhalt des digitalen Teletexts unterschiedlich sein. Folgen Sie den Anweisungen, die auf dem Bildschirm des digitalen Teletexts angezeigt werden. Wenn Sie wieder auf die Text-Taste drücken, schaltet das TV-Gerät auf normalen Fernsehbetrieb zurück. Softwareaktualisierung Suche nach Software-Updates über die Benutzerschnittstelle Wählen Sie im Hauptmenü System>Optionen und dann Weitere Optionen aus. Gehen Sie zu Software Upgrade und drücken Sie die OK-Taste. Im Menü Upgrade-Optionen wählen Sie Upgrades suchen und drücken Sie die OK Taste, um nach Softwareaktualisierungen zu suchen. • Wird ein neues Upgrade gefunden, beginnt das Gerät mit dem Herunterladen. Bestätigen Sie nach dem Abschluss des Downloads die Frage nach einem Neustart des TV-Geräts, indem Sie OK für die Fortsetzung des Neustarts drücken. 3 Hintergrundsuche und Aktualisierungsmodus Wenn Ihr Fernsehgerät mit einem Empfangssignal oder dem Internet verbunden und die Option Automatische Suche im Menü Upgrade Optionen auf Aktiviert eingestellt ist, wird es um 3:00 Uhr nachts nach neuen Aktualisierungen suchen. Wenn eine neue Software gefunden und erfolgreich heruntergeladen wurde, wird diese nach dem nächsten Einschalten installiert. Hinweis: Ziehen Sie nicht den Netzstecker, solange während des Neustarts die LED blinkt. Wenn das Gerät nach der Aktualisierung nicht einschaltet, stecken Sie es aus und stecken es nach zwei Minuten wieder ein. Deutsch - 47 - Fehlerbehebung & Tipps Typische Anzeigemodi PC-Eingang Das TV-Gerät schaltet sich nicht ein Vergewissern Sie sich, dass das Netzkabel sicher in die Steckdose.eingesteckt ist. Überprüfen Sie Batterien, ob sie leer sind. Drücken Sie die Netztaste am TV-Gerät. In der folgenden Tabelle werden einige der üblichen Modi zur Videoanzeige dargestellt. Unter Umständen unterstützt Ihr TV nicht alle Auflösungen. Schlechte Bildqualität • Haben Sie das richtige Empfangssystem ausgewählt? • Ein niedriger Signalpegel kann Bildverzerrungen verursachen. Bitte prüfen Sie den Antennenzugang. • Überprüfen Sie, ob Sie die richtige Frequenz eingegeben haben. • Die Bildqualität kann sich verschlechtern, wenn zwei Zusatzgeräte gleichzeitig an das TV-Gerät angeschlossen werden. Trennen Sie in diesem Fall eines der Zusatzgeräte wieder ab. Kein Bild • Dies bedeutet, dass Ihr Fernsehgerät keine Übertragung empfängt. Stellen Sie sicher, dass die richtige Eingangsquelle ausgewählt ist. • Ist die Antenne richtig angeschlossen? • Ist das Antennenkabel beschädigt? • Wurden geeignete Stecker verwendet, um die Antenne anzuschließen? • Wenn Sie nicht sicher sind, fragen Sie Ihren Händler. Kein Ton • Sehen Sie nach, ob das Fernsehgerät stumm geschaltet ist. Drücken Sie die Stumm-Taste oder erhöhen Sie zur Prüfung die Lautstärke. • Es könnte sein, dass der Ton nur aus einem Lautsprecher kommt. Überprüfen Sie die BalanceEinstellung im Ton-Menü. Fernbedienung - keine Funktion • Möglicherweise sind die Batterien leer. Ersetzen Sie diese. Eingangsquellen - können nicht ausgewählt werden • Wenn Sie keine Eingabequelle wählen können, haben Sie wahrscheinlich kein Gerät angeschlossen. Wenn nicht; • Prüfen Sie die AV-Kabel und deren Anschlüsse, wenn Sie versuchen, die dem angeschlossenen Gerät zugewiesene Eingangsquelle einzuschalten. Deutsch - 48 - Index Auflösung Frequenz 1 2 3 4 5 6 7 8 9 10 11 12 13 14 15 16 17 18 19 20 21 22 23 24 25 26 27 28 29 30 640x350 640x480 640x480 640x480 800x600 800x600 800x600 800x600 1024x768 1024x768 1024x768 1024x768 1152x864 1280x768 1280x768 1280x960 1280x960 1280x1024 1280x1024 1360x768 1366x768 1400x1050 1400x1050 1400x1050 1440x900 1440x900 1600x1200 1680x1050 1680x1050 1920x1080 85Hz 60Hz 72Hz 75Hz 56Hz 60Hz 72Hz 75Hz 60Hz 70Hz 75Hz 85Hz 75Hz 60Hz 75Hz 60Hz 75Hz 60Hz 75Hz 60Hz 60Hz 59Hz 60Hz 75Hz 60Hz 75Hz 60Hz 59Hz 60Hz 60Hz AV- und HDMI-Signalkompatibilität Quelle EXT (SCART) Seiten-AV YPbPr HDMI Unterstützte Signale Verfügbar PAL O SECAM O NTSC4.43 O NTSC3.58 RGB 50/60 O PAL O SECAM O NTSC4.43 O NTSC3.58 O 480i, 480p 60Hz O 576i, 576p 50Hz O 720p 50Hz, 60Hz O 1080i 50Hz, 60Hz O 480i 60Hz O 480p 60Hz O 576i, 576p 50Hz O 720p 50Hz, 60Hz O 1080i 50Hz, 60Hz O 1080p 24Hz, 25Hz, 30Hz, 50Hz, 60Hz O 24Hz, 25Hz, 3840x2160p 30Hz, 50Hz, 60Hz O 24Hz, 25Hz, 4096x2160p 30Hz, 50Hz, 60Hz O (X: Nicht verfügbar, O: Verfügbar) In einigen Fällen kann unter Umständen ein Signal nicht richtig auf dem LCD-Schirm angezeigt werden. Das Problem kann durch eine Inkompatibilität in den Standards des Quellgeräts verursacht werden (DVD, Settop-Box etc.). Wenn so etwas bei Ihnen auftritt, sollten Sie sich mit dem Händler und auch dem Hersteller des Ausgangsgerätes in Verbindung setzen. Deutsch - 49 - Im USB-Modus Unterstützte Videodateiformate Video-Codec Auflösung Bitrate Behälter MPEG Programmstream (.DAT, .VOB, .MPG, .MPEG), MPEG Transportstream (.ts, .trp, .tp), MP4 (.mp4, .mov), 3GPP (.3gpp, .3gp), AVI (.avi), MKV (.mkv), ASF (.asf) MPEG1/2 MPEG4 1080Px2@30fps, 1080P@60fps MPEG Programmstream (.MPG, .MPEG), MP4 (.mp4, .mov), 3GPP (.3gpp, .3gp), AVI (.avi), MKV (.mkv), ASF (.asf) 40Mbps XviD Sorenson H.263 H.263 MP4 (.mp4, .mov), AVI (.avi), MKV (.mkv), ASF (.asf) FLV (.flv), AVI (.avi), SWF (.swf) MP4 (.mp4, .mov), 3GPP (.3gpp, .3gp), AVI (.avi), MKV (.mkv) H.264 3840x2160@30fps, 1080P@60fps 135Mbps Motion JPEG 720P@30fps 10Mbps VP8 1080P@30fps HEVC 4K2K@60fps VP9 4K2K@30fps FLV (.flv), MP4 (.mp4, .mov), 3GPP (.3gpp, .3gp), MPEG Transportstream (.ts, .trp, .tp), ASF (.asf), AVI (.avi), MKV (.mkv) AVI (.avi), 3GPP (.3gpp, .3gp), MP4 (.mp4, .mov), MKV (.mkv), ASF (.asf) 20Mbps MKV (.mkv), WebM (.webm) MP4 (.mp4, .mov), MKV (.mkv), MPEG Transportstream (.ts, .trp, 160Mbps .tp) 100Mbps MKV (.mkv), WebM (.webm) Im USB-Modus Unterstützte Bilddateiformate Bild JPEG PNG BMP Foto Auflösung (Breite x Höhe) Hinweis Baseline Progressiv non-interlace Interlace 15360x8640 1024x768 9600x6400 1200x800 9600x6400 Die Obergrenze für die maximale Auflösung ist abhängig von der DRAM-Größe. Deutsch - 50 - Im USB-Modus Unterstützte Audiodateiformate Audio-Codec Sample-Rate Bitrate Behälter MPEG1/2 Layer1 16KHz ~ 48KHz 32Kbps ~ 448Kbps MP3 (.mp3), AVI (.avi), ASF (.asf), Matroska (.mkv, .mka), MPEG Tansportstream (.ts, .trp, .tp), MPEG Programmstream (.DAT, .VOB, .MPG, .MPEG), WAV (.wav) MPEG1/2 Layer2 16KHz ~ 48KHz 8Kbps ~ 384Kbps MP3 (.mp3), AVI (.avi), ASF (.asf), Matroska (.mkv, .mka), MPEG Tansportstream (.ts, .trp, .tp), MPEG Programmstream (.DAT, .VOB, .MPG, .MPEG), WAV (.wav) MPEG1/2 Layer3 16KHz ~ 48KHz 8Kbps ~ 320Kbps MP3 (.mp3), AVI (.avi), ASF (.asf), Matroska (.mkv, .mka), 3GPP (.3gpp, .3gp), MP4 (.mp4, .mov, m4a), MPEG Transportstream (.ts, .trp, .tp), MPEG Programmstream (.DAT, .VOB, .MPG, .MPEG), FLV (.flv), WAV (.wav), SWF (.swf) AC3 32KHz, 44,1KHz, 48KHz 32Kbps ~ 640Kbps AC3 (.ac3), AVI (.avi), Matroska (.mkv, .mka), 3GPP (.3gpp, .3gp), MP4 (.mp4, .mov, m4a), MPEG Transportstream (.ts, .trp, .tp), MPEG Programmstream (.DAT, .VOB, .MPG, .MPEG) EAC3 32KHz, 44,1KHz, 48KHz EAC3 (.ec3), 3GPP (.3gpp, .3gp), MP4 (.mp4, .mov, m4a), 32Kbps ~ 6 MPEG Transportstream (.ts, .trp, .tp), MPEG program stream Mbps (.DAT, .VOB, .MPG, .MPEG) AAC (.aac), AVI (.avi), Matroska (.mkv, .mka), 3GPP (.3gpp, .3gp), MP4 (.mp4, .mov, m4a), MPEG Transportstream (.ts, .trp, .tp), MPEG Programmstream (.DAT, .VOB, .MPG, .MPEG), FLV (.flv), RM (.ra) AAC, HEAAC 8KHz ~ 48KHz WMA 8KHz ~ 48KHz 128bps ~ 320Kbps WMA 10 Pro M0 WMA 10 Pro M1 48KHz 48KHz < 192kbps < 384kbps WMA 10 Pro M2 96KHz < 768kbps G711 A/mu-law 8KHz 64Kbps ~ 128Kbps LBR (cook) 8KHz, 11.025KHz, 6Kbps ~ 22.05KHz, 128Kbps 44.1KHz FLAC 8KHz~96KHz Unterstützte DVI-Auflösungen ASF (.wma, .asf), AVI (.avi), Matroska (.mkv, .mka) WAV (.wav), AVI (.avi), Matroska (.mkv, .mka), 3GPP (.3gpp, .3gp), MP4 (.mp4, .mov, m4a) RM (.ra) < 1.6Mbps Matroska (.mkv, .mka) Wenn Sie Zusatzgeräte über das DVI-Adapterkabel (DVI zu HDMI, nicht im Lieferumfang enthalten) an die Anschlüsse Ihres TV-Gerätes anschließen, können Sie die folgenden Auflösungsrichtwerte verwenden. 56Hz 640x480 800x600 þ 60Hz 66Hz 70Hz 72Hz 75Hz þ þ þ þ 1024x768 þ 1280x768 þ 1280x960 þ 1360x768 þ 1366x768 þ 1280x1024 þ 1400x1050 þ 1600x900 þ þ þ þ þ Deutsch - 51 - þ Konnektivität netzwerkWandsteckdose Drahtgebundene Konnektivität Verbindung mit einem drahtgebundenen Netzwerk herstellen • Sie müssen über ein Modem bzw. einen Router mit einem aktiven Breitbandanschluss verfügen. • Stellen Sie sicher, dass die Nero Media Home Software auf Ihrem Rechner installiert ist (für die Audio-Video-Sharing-Funktion). Siehe dazu den Abschnitt „Nero Media Home Installation“. • Ihren PC mit einem Modem/Router verbinden. Dies kann eine drahtgebundene oder eine drahtlose Verbindung sein. • Verbinden Sie Ihren Fernseher mit Ihrem Modem / Router über ein Ethernet-Kabel. An der Rückseite Ihres TV-Geräts befindet sich ein LAN-Eingang. Breitband ISP-Verbindung LAN-Eingang an der Rückseite des TV-Geräts Konfiguration der Einstellungen für drahtgebundene Geräte Netzwerktyp Als Netzwerktyp können Sie Drahtgebundenes Gerät, Drahtloses Gerät oder aber Deaktiviert auswählen, entsprechend der aktiven Verbindung zum TV-Gerät. Wählen Sie die Option Drahtgebundenes Gerät, wenn Sie die Einstellung über ein Ethernet herstellen. Internetgeschwindigkeitstest Wählen Sie die Option Internetgeschwindigkeitstest, und drücken Sie die OK-Taste. Das TV-Gerät überprüft nun die Internetverbindungsbandbreite und zeigt anschließend die Resultate an. LAN (Ethernet)-Kabel Erweiterte Einstellungen LAN-Eingang an der Rückseite des TV-Geräts • Um auf gemeinsam genutzte Dateien zugreifen zu können, müssen Sie den Medienbrowser auswählen. Drücken Sie die Taste Menu, und wählen Sie Medienbrowser. Drücken Sie OK, um fortzufahren. Wählen Sie den gewünschten Dateityp, und drücken Sie OK. Sie müssen immer den Medienbrowser-Bildschirm benutzen, um Zugriff auf gemeinsamgenutzte Netzwerk-Dateien zu haben und diese wiederzugeben. • PC/HDD/Media Player oder andere kompatible Geräte sollten für eine bessere Wiedergabequalität mit einer drahtgebundenen Verbindung verwendet werden. Um die Einstellungen für drahtgebundene Verbindungen zu konfigurieren, lesen Sie bitte den Abschnitt Netzwerk-Einstellungen im Menü System>Optionen. • Abhängig von Ihrer Netzwerkkonfiguration können Sie möglicherweise Ihren Fernseher mit Ihrem LAN verbinden. Verwenden Sie in diesem Fall ein Ethernet-Kabel, um Ihren Fernseher direkt mit der Netzwerk-Steckdose zu verbinden. Markieren Sie Erweiterte Einstellungen, und drücken Sie die OK-Taste. Auf dem nächsten Bildschirm können Sie die IP- und DNS-Einstellungen des TVGeräts ändern. Markieren Sie gewünschten Optionen, und drücken Sie die Links- oder Rechts-Taste, um die Einstellung von Automatisch auf Manuell zu ändern. Sie können nun die Manuelle IP und / oder die Manuellen DNS-Werte eingeben. Wählen Sie den entsprechenden Punkt im Dropdown-Menü, und geben Sie die neuen Werte mit Hilfe der nummerischen Tasten der Fernbedienung ein. Klicken Sie auf die OK-Taste, um zum Abschluss die Änderungen zu speichern. Drahtlose Verbindung Anschluss an ein kabelgebundenes Netzwerk WICHTIG: Für die Verwendung eines drahtlosen Netzwerks wird ein USB-Adapter „Veezy 200“ benötigt. Der Fernseher kann keine Verbindung zu einem Netzwerk mit versteckter SSID herstellen. Um die SSID Ihres Modems sichtbar zu machen, müssen Sie die SSID-Einstellungen über die Modem-Software ändern. Deutsch - 52 - Für den Anschluss an ein WLAN, führen Sie folgende Schritte durch: anschließend den WLAN-Adapter an eine Stelle mit besserer Signalqualität stellen. 1. Stellen Sie sicher, dass die Nero Media Home Software auf Ihrem Rechner installiert ist (für die Audio-Video-Sharing-Funktion). • Der WLAN-Adapter unterstützt Modems des Typs 802.11 a, b, g & n. Es wird dringend empfohlen, dass Sie das IEEE 802.11n-Kommunikationsprotokoll nutzen, um Probleme bei der Videowiedergabe zu vermeiden. 2. Danach sollten Sie den WLAN-Adapter in eine der USB-Eingänge des Fernsehers stecken. 3. U m d i e E i n s t e l l u n g e n f ü r d r a h t l o s e Verbindungen zu konfigurieren, gehen Sie zumAbschnittNetzwerk-Einstellungen im System>Optionen-Menü. Breitband ISPVerbindung WLAN-Adapter (nicht mitgeliefert) USB-Eingänge an der linken Rückseite des TV-Geräts Ein WLAN-N-Router (IEEE 802.11a/b/g/n) mit den simultanen Frequenzbändern von 2,4 und 5 GHz ist darauf ausgelegt, eine größtmögliche Bandweite zu ermöglichen. Optimiert für zügiges und schnelleres HD-Video-Streaming, schnellere Dateiübertragung sowie Online-Spiele (Wireless-Gaming). • Für schnelleres File-Sharing zwischen anderen Geräten wie Computer, verwenden Sie eine LANVerbindung. • Die Frequenz und der Kanal unterscheiden sich je nach Gebiet. • Die Übertragungsgeschwindigkeit ist abhängig von der Entfernung und Anzahl der Hindernisse zwischen der übertragenen Produkte, die Konfiguration dieser Produkte, die Funkwellen, der Linienverkehr und die Produkte, die Sie verwenden. Abhängig von den Funkwellen der DECT-Telefone oder anderen WLAN 11b-Geräten, kann die Übertragung auch abgebrochen oder unterbrochen werden. Die Richtwerte der Übertragungsgeschwindigkeit sind die theoretischen Maximalwerte für die Wireless-Standards. Sie sind nicht die tatsächlichen Geschwindigkeiten der Datenübertragung. • Welcher Ort die beste Übertragungsqualität bietet, hängt von den jeweiligen Bedingungen ab. • Der WLAN-Adapter sollte direkt an den USBAnschluss des Fernsehers angeschlossen werden. USB-Hubs werden nicht unterstützt. Sie können bei schlechter Netzwerkqualität Ihren WLAN-Adapter in die mitgelieferte Dockingstation stecken und • Sollten Sie Probleme mit der Audio/Video-Leistung haben, nutzen Sie einen anderen USB-Eingang. • Sie müssen die SSID Ihres Modems ändern, wenn in der Umgebung andere Modems mit der gleichen SSID vorhanden sind. Sonst können Verbindungsprobleme auftreten. Wenn Sie Probleme mit der drahtlosen Verbindung haben, benutzen Sie eine drahtgebundene Verbindung. Konfiguration der kabelgebundenen Geräte-Einstellungen Um die WLAN-Funktionen zu aktivieren, verbinden Sie den WLAN-Adapter mit einem der USB-Anschlüsse. Öffnen Sie das Menü Netzwerk-/Interneteinstellungen, und wählen Sie die Option Drahtloses Gerät als Netzwerktyp, um den Verbindungsvorgang zu starten. Das TV-Gerät sucht nun automatisch nach Drahtlosnetzwerken. Eine Liste der verfügbaren Netzwerke wird angezeigt. Bitte wählen Sie aus der Liste das gewünschtes Netzwerk. Hinweis: Wenn das Modem den N-Modus unterstützt, sollten Sie die N-Modus-Einstellungen bevorzugen. Falls das gewählte Netzwerk passwortgeschützt, geben Sie dieses bitte über die virtuelle Tastatur ein. Sie können diese Tastatur über die Navigationstasten und die OK-Taste auf der Fernbedienung steuern. Warten Sie, bis die IP-Adresse auf dem Bildschirm angezeigt wird. Dies bedeutet, dass die Verbindung nun hergestellt ist. Um die Drahtlosverbindung zu trennen, markieren Sie Netzwerktyp und drücken Sie die Links oder RechtsTaste, um diese Option auf Deaktiviert zu setzen. Wählen Sie die Option Internetgeschwindigkeitstest, u n d d r ü c k e n S i e d i e O K - Ta s t e , u m I h r e Internetgeschwindigkeit zu testen. Markieren Sie Erweiterte Einstellungen und drücken Sie die OK-Taste, um das Menü Erweiterte Einstellungen zu öffnen. Nehmen Sie die Einstellungen mit Hilfe der Navigations- und der Nummerischen Tasten vor. Klicken Sie auf die OK-Taste, um zum Abschluss die Änderungen zu speichern. Andere Informationen Der Status der Verbindung wird als Verbunden oder Nichtverbunden angezeigt, wie auch die aktuelle IPAdresse, wenn eine Verbindung herstellt worden ist. Deutsch - 53 - Ihr Mobilgerät über WLAN verbinden • Wenn Ihr Mobilgerät WLAN-fähig ist, können Sie es über einen Router an Ihren Fernseher anschließen, um auf die dort verfügbaren Inhalte zuzugreifen. Dazu muss Ihr Mobilgerät über eine geeignete Sharing-Software verfügen. • Um die Verbindung zu Ihrem Router herzustellen, folgen Sie den Schritten im Abschnitt Drahtlose Verbindung oben. • Anschließend verbinden Sie Ihr Mobilgerät mit dem Router und aktivieren dann die Sharing-Software auf dem Mobilgerät. Dann wählen Sie die Dateien, welche Sie mit Ihrem Fernseher teilen möchten. • Wenn die Verbindung korrekt aufgebaut ist, sollten Sie jetzt über den Medienbrowser Ihres Fernsehers Zugriff auf die freigegebenen Dateien Ihres Mobilgeräts haben. • Gehen Sie zum Medienbrowser-Menü und die Bildschirmanzeige „Auswahl Wiedergabegerät“ erscheint. Wählen Sie Ihr Mobilgerät, und drücken Sie OK, um fortzufahren. • Falls verfügbar, können Sie eine virtuelle Fernbedienung-Anwendung vom Server Ihres Anbieters für Mobilgeräte-Apps herunterladen. Hinweis: Diese Funktion wird möglicherweise nicht für alle Mobilgeräte unterstützt. Fehlerbehebung - Konnektivität WLAN-Netzwerk nicht verfügbar • Stellen Sie sicher, dass die Firewall-Einstellungen Ihres Netzwerks die drahtlose Verbindung Ihres Fernsehers zulassen. • Stellen Sie sicher, dass der USB-WLAN-Adapter (nicht mitgeliefert) „Veezy 200“ richtig angeschlossen ist. • Suchen Sie mit Hilfe der Menüanzeige Netzwerk-/ instellungen erneut nach drahtlosen Netzwerken. Falls das WLAN-Netzwerk nicht richtig funktioniert, v e r s u c h e n S i e e i n e Ve r b i n d u n g ü b e r d a s drahtgebundene Heimnetz zu herzustellen. Weitere Informationen zu diesem Vorgang finden Sie im Abschnitt Drahtgebundene Netzwerkverbindung. Unterbrechung während der Wiedergabe oder verlangsamte Reaktion Versuchen Sie in diesem Fall Folgendes: Halten Sie mindestens drei Meter Abstand zu Mikrowellenherden, Mobiltelefonen, BluetoothGeräten oder anderen WLAN-kompatiblen Geräten. Versuchen Sie, den aktiven Kanal des WLAN-Routers zu ändern. Internetverbindung nicht verfügbar/ AudioVideo-Sharing funktioniert nicht We n n d i e M A C - A d r e s s e ( e i n e e i n d e u t i g e Kennnummer) Ihres PCs oder Modems dauerhaft registriert wurde, ist es möglich, dass Ihr Fernsehgerät möglicherweise nicht mit dem Internet Verbindung aufnehmen kann. In einem solchen Fall wird die MAC-Adresse jedes Mal authentifiziert, wenn Sie Verbindung zum Internet aufnehmen. Dies ist eine Vorsichtsmaßnahme gegen unbefugten Zugriff. Da Ihr Fernseher über eine eigene MAC-Adresse verfügt, kann Ihr Internetdienstanbieter die MAC-Adresse Ihres Fernsehers nicht validieren. Aus diesem Grund kann Ihr Fernseher nicht mit dem Internet Verbindung aufnehmen. Kontaktieren Sie Ihren Internetdienstanbieter und lassen Sie sich erklären, wie Sie ein anderes Gerät, wie zum Beispiel Ihr TVGerät, mit dem Internet verbinden können. Es ist auch möglich, dass die Verbindung nicht zugänglich ist, wegen eines Firewall Problems. Wenn Sie denken, dass dies zu Ihrem Problem führt, kontaktieren Sie Ihren Internetdienstanbieter. Eine Firewall könnte z.B. Konnektivitätsprobleme verursachen oder WLAN-Netzwerke verbergen, wenn Sie das TV-Gerät im Audio-Video-Sharing-Modus verwenden oder über die Audio-Video-SharingFunktion surfen möchten. Ungültige Domain Stellen Sie sicher, dass Sie bereits auf Ihrem PC mit einem autorisierten Benutzernamen / Passwort angemeldet sind und weiterhin dass Ihre Domain im Medienserver-Programm auf Ihrem PC aktiv ist, bevor Sie mit dem Datenaustausch beginnen. Eine ungültige Domain kann zu Problemen beim Browsen durch Dateien im Audio-Video-Sharing-Modus führen. Wenn sich auch keine drahtgebundene Verbindung zum TV-Gerät herstellen lässt, überprüfen Sie das Modem (Router). Liegt kein Problem mit dem Router vor, überprüfen Sie die Internetverbindung des Modems. Verbindung ist langsam Sehen Sie im Handbuch Ihres WLAN-Modems nach, um Informationen über die Reichweite, die Verbindungsgeschwindigkeit, die Signalqualität und weitere Einstellungen zu erhalten. Sie benötigen einen Hochgeschwindigkeitsanschluss für das Modem. Deutsch - 54 - Verwendung des Audio-Video-SharingNetzwerkdienstes Audio Video Sharing Die Audio-Video-Sharing-Funktion verwendet einen Standard, der die Darstellung von digitalen Elektronikgeräten vereinfacht und deren Verwendung in Heimnetzwerken erleichtert. Mit diesem Standard können Sie auf einem im Heimnetzwerk angeschlossenen Medienserver gespeicherte Fotos und Videos anzeigen und Musikdateien hören. 1. Nero Media Home Installation Die Audio-Video-Sharing-Funktion kann nicht ohne das auf Ihrem PC installierte Server-Programm verwendet werden. Bitte richten Sie Ihren PC mit Hilfe der Nero Media Home Software entsprechend ein. Für weitere Informationen über die Installation, gehen Sie bitte zum Abschnitt „Nero Media Home Installation“. 2. Verbindung mit einem drahtgebundenen oder drahtlosen Netzwerk herstellen Lesen Sie die das Thema Drahtgebundene/ Drahtlose Konnektivität betreffenden Kapitel für ausführliche Informationen zur Konfiguration. 3. Wiedergabe von gemeinsam genutzten Dateien via Medienbrowser Wählen Sie Medienbrowser aus dem Hauptmenü, indem Sie die Richtungstasten benutzen. Anschließend drücken Sie OK. Der Medienbrowser wird dann angezeigt. Audio-Video-Sharing-Unterstützung ist nur möglich im Medienbrowser-Ordner-Modus. Um den OrdnerModus zu aktivieren, gehen Sie zu Einstellungen im Medienbrowser-Hauptbildschirm und drücken Sie OK. Markieren Sie Anzeigeart und stellen Sie mit Hilfe der Links- oder Rechts-Taste die Option Ordner ein. Wählen Sie den gewünschten Medientyp und drücken Sie OK. Wenn die gemeinsame Konfiguration richtig eingestellt ist, erscheint die Anzeige Geräte-Auswahl nach der Auswahl des gewünschten Medientyps. Wenn verfügbare Netzwerke gefunden wurden, werden sie auf diesem Bildschirm angezeigt. Wählen Sie mit Hilfe der mit den Auf- bzw. Ab-Tasten den gewünschten Medienserver bzw. das gewünschte Netzwerk und drücken Sie OK. Wenn Sie die Geräte-Liste aktualisieren möchten, drücken Sie die Grüne Taste. Zum Verlassen drücken Sie die Menu-Taste. Stellen Sie als Medientyp Videos ein und wählen Sie ein Gerät im Auswahl-Menü. Wählen Sie dann auf dem nächsten Bildschirm den Ordner mit den Videodateien, und alle verfügbaren Videodateien werden angezeigt. Um andere Medientypen aus dieser Anzeige wiederzugeben, müssen Sie zum Hauptmenü des Medienbrowser zurückgehen, den gewünschten Medientyp wählen und die Netzwerk-Auswahl wiederholen. Weitere Informationen zur Wiedergabe von Dateien finden Sie im Menüabschnitt Mediabrowser. Wenn Sie Videos aus Ihrem Netzwerk mit Hilfe der Audio-Video-Sharing-Funktion abspielen, können Untertitel nicht angezeigt werden. Sie können nur ein TV-Gerät mit demselben Netzwerk verbinden. Trennen Sie im Falle von Netzwerkproblemen Ihr TV-Gerät vom Netz und stellen Sie anschließend die Verbindung wieder her. Trick-Modus und Springen werden von der AudioVideo-Sharing-Funktion nicht unterstützt. Hinweis: Bei manchen PCs kann die Audio-Video-SharingFunktion möglicherweise aufgrund der Administrator- und Sicherheitseinstellungen (wie z. B. beruflich genutzte Geräte) nicht verwendet werden. Um im Heimnetzwerk die bestmögliche Streamingqualitiät auf dieses TV-Gerät zu erzielen, muss die Nero Software installiert werden. Deutsch - 55 - Nero MediaHome Installation Internet Portal Um Nero MediaHome zu installieren, gehen Sie bitte wie folgt vor: Hinweis: Sie müssen diese Software auf Ihrem PC installieren, um die Audio-Video-Sharing-Funktion zu verwenden. 1. Geben Sie den unten aufgeführten Link vollständig in die Adressleiste Ihres Webbrowsers ein. http://www.nero.com/mediahome-tv 2. Klicken Sie auf die Schaltfläche Download auf der sich öffnenden Seite. Die Installationsdatei wird nun auf Ihren Computer heruntergeladen. 3. Nachdem der Download abgeschlossen wurde, doppelklicken Sie auf die Installationsdatei, um die Installation zu starten. Der Installations-Assistent wird Sie durch den Installationsprozess führen. 4. Die folgende Meldung zu den Installationsvoraussetzungen wird nun angezeigt. Der Installationsassistent prüft die Verfügbarkeit der erforderlichen Drittanbieter-Software auf Ihrem PC. Eventuelle fehlende Programme werden aufgelistet und müssen vor dem Fortfahren mit diesem Setup, installiert werden. 5. Klicken Sie auf die Schaltfläche Installieren. Die integrierte Seriennummer wird nun angezeigt. Bitte ändern Sie die angezeigte Seriennummer nicht. 6. Klicken Sie auf die Schaltfläche Weiter. Die Lizenzbedingungen (EULA) werden angezeigt. Bitte lesen Sie die Lizenzvereinbarung sorgfältig durch und wählen Sie das entsprechende Kontrollkästchen, wenn Sie mit den Bedingungen der Vereinbarung einverstanden sind. Die Installation ist ohne diese Vereinbarung nicht möglich. 7. Klicken Sie auf die Schaltfläche Weiter. Auf dem nächsten Bildschirm können Sie die Installationsvoreinstellungen vornehmen. 8. Klicken Sie auf die Schaltfläche Installieren. Die Initialisierung startet und wird automatisch abgeschlossen. Ein Fortschrittsbalken informiert Sie über den Status des Installationsprozesses. 9. Klicken Sie auf die Schaltfläche Fertig stellen. Die Installation wurde vollständig durchgeführt. Sie werden nun auf die Website der Nero-Software weitergeleitet. TIPP: Für hohe Anzeigequalität ist eine BreitbandInternetverbindung erforderlich. Für den ordnungsgemäßen Betrieb des Internet-Portals, müssen Sie bei der Erstinstallation die Option Land korrekt einstellen. Mit der Portal-Funktion können Ihren Fernseher via Internet mit einen Server zu verbinden, um die dort vorhandenen Inhalte über Ihre Internet-Verbindung aufzurufen. Die Portal-Funktion ermöglicht es Ihnen, Musikdateien, Videos, Clips oder Web-Inhalte mit definierten Tastenkürzel aufzurufen. Ob Sie diesen Inhalt ohne Unterbrechung anzeigen können ist abhängig von der Verbindungsgeschwindigkeit Ihres Internet Service Providers. Drücken Sie die Internet-Taste auf der Fernbedienung, um die Internetportalseite aufzurufen. Die Icons der verfügbaren Anwendungen und Dienste werden auf der Portal-Seite angezeigt. Wählen Sie mit Hilfe der Navigationstasten Ihrer Fernbedienung das Gewünschte aus. Sie können den gewünschten Inhalt anzeigen, indem Sie nach der Auswahl OK drücken. Drücken Sie die Back/Return-Taste, um auf die vorherige Ansicht zurückzukehren. Darüber hinaus können Sie auf verschiedene Funktionen mit Hilfe der für die Farb- oder Zifferntasten der Fernbedienung festgelegten Shortcuts zugreifen. Um den Internet-Portal zu verlassen, drücken Sie die EXIT-Taste. PIP-Fenser (abhängig vom Portaldienst) Aktuelle Quelleninhalte werden im PIP-Fenster angezeigt, wenn Sie bei eingeschalteter aktiver Quelle zum Portal-Modus umschalten. Wenn Sie beim Fernsehen zum Portal-Modus umschalten, werden die aktuellen Programme im PIP-Fenster angezeigt. Sie können Kanäle mit Hilfe der Programme +/- Tasten wechseln. Hinweise: Mögliche Anwendungsursprüngliche Probleme könnten durch den Inhalt-Service-Anbieter verursacht sein. Inhalte und Benutzeroberflächen der Portaldienste können jederzeit ohne vorherige Ankündigung geändert werden. Internetdienste Drittanbieter können sich ändern, abgebrochen oder jederzeit eingeschränkt werden. 10. Eine Verknüpfung auf Ihrem Desktop wurde angelegt. Glückwunsch! Sie haben Nero MediaHome erfolgreich auf Ihrem PC installiert. Starten Sie Nero MediaHome durch einen Doppelklick auf Verknüpfungsicon. Deutsch - 56 - Internet-Browser Sie können über das Portal auf den Internet-Browser zugreifen. Öffnen Sie dazu im Portal die Internet-App. (*)Das Aussehen des Browserlogos kann sich vom hier gezeigten unterscheiden. Auf dem Startbildschirm des Browsers werden Vorschaubilder der vordefinierten Verknüpfungen (sofern vorhanden) der verfügbaren Websites als Schnellzugriff-Optionen zusammen mit den Optionen Schnellzugriff Bearbeiten und zum Schnellzugriff Hinzufügen angezeigt. Markieren Sie ein Vorschaubild (Schnellzugriff), und klicken Sie auf die OK-Taste, um die verlinkte Website aufzurufen. Ihr TV-Gerät ist kompatibel mit USB-Mäusen. Für eine leichtere und schnellere Navigation stecken Sie den Adapter Ihrer Maus oder Ihrer drahtlosen Maus in den USB-Eingang Ihres TV-Gerätes. Einige Internetseiten enthalten Flash-Inhalte. Diese werden vom Browser nicht unterstützt. Ihr TV-Gerät unterstützt keine Download-Prozesse aus dem Internet über den Web-Browser. Um den Web-Browser zu navigieren, verwenden Sie die Pfeil-Tasten auf der Fernbedienung. Um die Optionsleiste zu öffnen, bewegen Sie den Cursor zum oberen Seitenrand oder drücken Sie die Back/Return-Taste. Die Optionen Verlauf, Tabs und Lesezeichen sowie die Browserleiste mit den Schaltflächen Vor/Zurück, Erneuern, die URL/Suchleiste, der Schnellzugriff und die OperaSchaltflächen sind verfügbar. Um die gewünschte Website für einen raschen Zugang zum Schnellzugriff hinzuzufügen, bewegen Sie den Cursor zum oberen Seitenrand oder drücken Sie die Back/Return-Taste. Die Browserleiste erscheint. Wählen Sie die Option Schnellzugriff und drücken Sie die OK-Taste. Markieren Sie dann die Option Zum Schnellzugriff Hinzufügen und drücken Sie die OK-Taste. Schreiben Sie in das Leerfeld den Namen und die Adresse, markieren Sie OK und drücken Sie zum Hinzufügen die OK-Taste. Wenn Sie sich auf der Seite befinden, die zur SchnellzugriffListe hinzugefügt werden soll, markieren Sie die Opera- -Schaltfläche und drücken Sie die OK-Taste. Markieren Sie dann die Option Zum Schnellzugriff Hinzufügen und drücken Sie erneut die OK-Taste. Name und Adresse der besuchten Seite werden automatisch eingesetzt.. Markieren Sie Ok und klicken Sie zum Hinzufügen auf die OK-Taste. Sie können auch die Opera-Menüoptionen nutzen, um den Browser zu verwalten. Markieren Sie die Opera -Schaltfläche und drücken Sie die OK-Taste, um die verfügbaren spezifischen und allgemeinen Seitenoptionen anzuzeigen. Es gibt mehrere Möglichkeiten, mit Hilfe des Webbrowsers nach einer Website zu suchen oder diese zu öffnen. Geben Sie die Adresse einer Website (URL) in die Such-/Adressleiste ein und markieren Sie die Abschicken-Taste der virtuellen Tastatur und drücken Sie die OK-Taste, um die Seite aufzurufen. Geben Sie den/die Suchbegriff(e) in die Such-/ Adressleiste ein und markieren Sie die AbschickenTaste der virtuellen Tastatur und drücken Sie die OK-Taste, um die Suche nach den entsprechenden Websites zu starten. Deutsch - 57 - HBBTV-System HbbTV (Hybrid Broadcast-Breitband-TV) ist ein neuer Industriestandard, der nahtlos über den Fernsehempfang bereitgestellte TV-Dienste mit solchen, die über Breitband verfügbar sind, verbindet und den Zugriff auf reine Internetdienste über die angeschlossen Fernsehgeräte und Set-TopBoxen ermöglicht. Dienste über HbbTV schließen herkömmliche Rundfunk-TV-Kanäle, Catch-UpFernsehen, Video-On-Demand, EPG, interaktive Werbung, Personalisierung, Abstimmungen, Spiele, Soziale Netzwerke und andere MulimediaAnwendungen mit ein. HbbTV-Anwendungen sind über Kanäle verwendbar, wenn der Rundfunksender diese Signale ausstrahlt (im Moment zahlreiche Kanäle über Astra Rundfunk HbbTV-Anwendungen) Der Rundfunksender markiert einen der Anwendungen als "Autostart"-Anwendung, die von der Plattform automatisch gestartet wird. Die Autostart-Anwendungen sind generell mit einem kleinen roten Punktsymbol markiert, um dem Benutzer anzuzeigen, dass hier eine HbbTV-Anwendung auf diesem Kanal zur Verfügung steht (die genaue Form und die Position des roten Punktes ist von der Anwendung abhängig). Nachdem die Seite angezeigt wird, kann der Benutzer zurück zu den ursprüngichen roten Punktsymbolzustand gehen, indem er erneut auf den roten Punkt drückt. Der Benutzer kann zwischen dem roten Punksymbolmodus und dem vollen UIModus der Anwendung hin- und herspringen, indem er den roten Punkt drückt. Es sollte beachtet werden, dass das Umschalten über den roten Punkt je nach Anwendung auch anders funktionieren kann. Schaltet der Benutzer in einen anderen Kanal, während die HbbTV-Anwendung aktiv ist, (entweder mit dem roten Punkt-Modus oder über den vollen UIModus) kann folgendes passieren. • Die Anwendung kann weiter laufen. • Die Anwendung kann beendet werden. • Die Anwendung kann beendet werden und eine andere Autostart-Rote-Punkt-Anwendung kann gestartet werden. HbbTV macht es möglich, dass die Anwendungen über Breitband oder Broadcast wieder gefunden werden können. Der Sender kann entweder beide Möglichkeiten aktivieren oder eine von ihnen. Hat die Plattform keine betriebsbereite Breitband-Verbindung, kann die Plattform immer noch die Anwendungen über Broadcast übermitteln. zum Beenden, normalerweise müsste das über die Schaltfläche Exit gehen. Abbildung a: Startleiste Anwendung Abbildung b: Die ARD-EPG-Anwendung, BroadcastVideo, wird über die linke Taste angezeigt, und kann über das Drücken der Taste 0 beendet werden. HbbTV-Anwendungen verwenden Schlüssel auf der Fernbedienung, um mit dem Benutzer interagieren zu können. Wird eine HbbTV-Anwendung gestartet wird, werden manche Schlüssel über die Anwendung gesteuert. Beispielswiese kann die numerische Kanalauswahl möglicherweise in einer TeletextAnwendung nicht mehr laufen, bei der die Nummer die Teletext-Seiten anzeigen. Für das HbbTV ist eine AV-Streaming-Fähigkeit der Plattform erforderlich. Es gibt zahlreiche Anwendungen, die VOD liefern (Video-On-Demand/ auf Abruf) und Catch-Up-TV-Dienste. Der Benutzer kann die Schlüssel Pause, Stopp, Vorwärts und Rückwärtsspulen an der Fernbedienung verwenden, um mit dem AV-Inhalt interagieren zu können. Hinweis: Sie können diese Funktion über das Menü Weitere Einstellungen im Menü System>Optionen aktivieren bzw. deaktivieren. Die roten Autostart-Punkt-Anwendungen liefern im Allgemeinen Links zu anderen Anwendungen. Ein Beispiel hierfür ist unten dargestellt. Der Benutzer kann dann zu anderen Anwendungen schalten, indem er die zur Verfügung stehenden Links verwendet. Die Anwendungen verfügen in der Regel über eine Option Deutsch - 58 - Smart Center Smart Center ist eine mobile App, die auf iOS- und Android-Plattformen läuft. Sie können so ganz einfach Ihre Lieblingssendungen und Liveprogramme von Ihrem Smart TV-Gerät auf Ihr Tablet oder Mobiltelefon streamen. Außerdem können Sie die Portalanwendungen starten, Ihr Tablet als Fernbedienung Ihres Fernseher nutzen, sowie Mediadateien teilen. Hinweis: Die Verfügbarkeit aller Funktionen dieser App ist abhängig vom jeweiligen TV-Modell und dessen Eigenschaften. Erste Schritte Um die Smart Center-Funktionen zu nutzen, müssen alle Verbindungen richtig funktionieren. Um Ihr Netzwerk drahtlos zu verbinden, stecken Sie den WLAN-Adapter in einen der USB-Anschlüsse, sofern Ihr Fernseher nicht über ein internes WLAN-Modul verfügt. Um die internetbasierten Funktionen nutzen zu können, muss Ihr Modem/Router mit dem Internet verbunden sein. WICHTIG: Stellen Sie sicher, das Fernseher und Mobilgerät mit demselben Netzwerk verbunden sind. Z u m Te i l e n v o n M e d i a - I n h a l t e n m u s s d i e Option Audio Video Sharing aktiviert werden (sofern vorhanden). Drücken Sie die MENUTaste auf der Fernbedienung, wählen Sie das System>Option>Weitere Einstellungen-Menü und drücken Sie OK. Markieren Sie Audio-Video-Sharing und stellen dies auf Aktiviert. Ihr Fernseher ist jetzt bereit, um Ihr Mobilgerät anzuschließen. Installieren Sie die Smart Center-Anwendung auf Ihrem Mobilgerät. Starten Sie die Smart Center-Anwendung. Wenn alle Verbindungen richtig konfiguriert sind, sehen Sie auf Ihrem Mobilgerät den Namen Ihres Fernsehers. Falls der Name Ihres Fernseher nicht in der Liste erscheint, warten Sie eine Weile und tippen dann noch einmal auf das Neu LadenWidget. Wählen Sie Ihren Fernseher aus der Liste. Mobilgerät-Anzeige Auf dem Hauptbildschirm können Sie auf verschiedene Funktionen zugreifen. Die Anwendung lädt ein aktuelle Kanalliste vom Fernseher, sobald sie startet. MEINE KANÄLE: Die Programme der ersten vier Kanäle auf der von Fernseher geladenen Liste werden angezeigt. Sie können die aufgelisteten Programme ändern. Halten Sie dafür die Programmvorschaubilder gedrückt. Eine Liste der Kanäle wird angezeigt, und Sie können Kanäle beliebig auswechseln. TV: Sie können sich Inhalte über den TV-Tab ansehen. In diesem Modus können Sie durch die von Ihrem Fernseher geladene Kanalliste navigieren und auf die Miniaturansichten klicken, um die Informationsseiten anzuzeigen. EPG: Sie können die Sendezeiten ausgewählter Kanallisten über diesen Tab sehen. Sie können auch durch die Kanäle navigieren, indem Sie auf den ausgewählten Kanal im EPG-Raster drücken. Bitte beachten Sie, dass das Aktualisieren/Neuladen der EPG-Informationen abhängig von der Qualität Ihres Netzwerks und Internet-Dienstes einige Zeit dauern kann. Hinweis: Eine Internet-Verbindung ist für WEB-basierte EPG-Informationen erforderlich. PORTAL: Dieser Tab zeigt die Portal-Anwendungen in einer scrollbaren Ansicht. Sofern nicht FollowMeTV (wenn vorhanden) aktiviert ist, wird die ausgewählte Anwendung auf Ihrem TV-Bildschirm angezeigt. Hinweis: Eine Internet-Verbindung ist erforderlich. Dieser Tab ist aktiviert, wenn eine Portal-Seite verwendet wird. EINSTELLUNGEN: Konfigurieren Sie die Anwendung nach Ihren Wünschen. Sie können ändern; Ruhebildschirm (Nur in IOS): Die Anzeige des Geräts wechselt automatisch in den Ruhezustand, wenn eine bestimmte Zeit verstrichen ist. Standardmäßig ist dieser deaktiviert, d.h. dass die Anzeige sich nicht abschaltet. Selbst-aktivierendes FollowMe TV: Die FollowMe TV-Funktion (sofern vorhanden) startet automatisch, wenn diese Einstellung aktiviert ist. Standardmäßig deaktiviert. Automatische Verbindung zum Fernseher: Sofern aktiviert verbindet sich Ihr Mobilgerät automatisch mit dem Fernseher, zu dem die letzte Verbindung bestand, und überspringt dabei die Anzeige TV-Geräte-Suche. Fernsehgerät wechseln (Nur in IOS): Zeigt das aktuell verbundene TV-Gerät. Sie können auf diese Einstellung drücken, um zur Anzeige "TV-Gerät suchen" zu gehen und zu einem anderen Apparat zu wechseln. Benutzerdefinierte Kanalliste bearbeiten: Sie können Ihre benutzerdefinierte Kanalliste in dieser Einstellung bearbeiten. Wählen Sie eine Kanallistenquelle: Sie können die in dieser Anwendung zu verwendende Kanallistenquelle auswählen. Als Optionen sind "TV-Liste" und "Benutzerdefinierte Liste" möglich. Zusätzlich können Sie die Option "Meine Auswahl erinnern" aktivieren, um die Kanalistenauswahl dauerhaft festzulegen. In diesem Fall wird die ausgewählte Quelle, sofern sie erreichbar ist, in der Anwendung verwendet. Version-Nr.: Zeigt die aktuelle Version der Anwendung an. Deutsch - 59 - Informationsseite Um die jeweilige Informationsseite zu öffnen, tippen Sie ein Programm an. Auf der Informationsseite finden Sie detailierte Informationen zu den von Ihnen gewählten Programmen. Auf dieser Seite finden sich Tab wie z. B. "Einzelheiten", "Cast&Crew" und "Videos". DETAILS: Dieser Tab bietet eine Zusammenfassung und weitere Informationen über ausgewählte Programme. Dort finden Sie auch Links zu den Facebook- und Twitterseiten ausgewählter Programme. CAST&CREW: Zeigt alle an diesem Programm Beteiligten an. VIDEOS: Bietet Youtube-Videos zu ausgewählten Programmen an. Hinweis: Für einige Fumktionenist möglicherweise eine Internetverbindung erforderlich. FollowMe TV-Funktion (Sofern Verfügbar) Tippen Sie auf das FOLLOW ME TV-Widget, das sich links unten auf dem Bildschirm Ihres Mobilgeräts befindet, um das Layout der FollowMe-Funktioen zu ändern. Tippen Sie auf das Play-Icon um das Streaming vom Fernseher auf Ihr Mobilgerät zu starten. Nur verfügbar, wenn Ihr Gerät innerhalb der Reichweite Ihres Router ist. Spiegel-Modus Dieser Modus der FollowMe TV-Funktion ist standardmäßig aktiviert und erlaubt das Streaming von Inhalten anderer ausgewählter TV-Quellen und des Medienbrowsers. Hinweise: Bitte beachten Sie, dass digitale (DVB-T/C/S) SD-Kanäle unterstützt werden. Mehrsprachige Audio-Unterstützung und Untertitel Ein-/AusFunktion sind nicht funktionsfähig. Die Performance des Streams kann in Abhängigkeit von der Qualität Ihrer Verbindung schwanken. Seite Medien teilen Um auf das Widget Medien teilen zuzugreifen, tippen Sie auf den Aufwärtspfeil in der unteren linke Seite des Bildschirms. Wenn das Widget Medien teilen berührt wird, erscheint eine Anzeige, in der Sie den Mediendateityp zu Teilen mit Ihrem Fernseher aussuchen können. Hinweis: Nicht alle Bilddateiformate werden unterstützt. Die Funktion ist nicht verfügbar, wenn die Audio Video SharingFunktion nicht unterstützt wird. Sie können auf die Portal-Seite zugreifen, indem Sie auf den Portal Launcher tippen. Hinweis: Eine Internet-Verbindung ist erforderlich. Die Funktion ist nicht verfügbar, wenn die Portalseite nicht verwendet wird. Smart Remote-Funktion Sie können Ihr Mobilgerät als Fernbedienung für Ihr TV-Gerät benutzen, sobald es mit dem Fernseher verbunden ist. Um das Smart-FernbedienungFunktionsfeature zu nutzen, tippen Sie auf die Taste Aufwärtspfeil auf der linken Seite unten auf dem Bildschirm. Spracherkennung Sie können auf das Widget Mikrofon( ) tippen und Ihre Anwendung steuern, indem Sie Sprachbefehle wie “Portal!”, “Volume Up/Down!” (Volumen Hoch/ Runter!), “Programme Up/Down!!” (Programm Hoch/ Runter) geben. Hinweis: Die Funktion ist nur für Android-Geräte verfügbar. Bitte beachten Sie, dass nicht alle Sprachen durch die Spracherkennungsfunktion unterstützt werden. Tastatur-Seite Die Tastaturseite kann auf zwei Wegen geöffnet werden; durch das Drücken des Widgets Tastatur ( ) auf dem Anwendungsbildschirm oder automatisch durch den Erhalt eines Kommandos durch den Fernseher. Anforderungen 1. Smart TV 2. Netzwerkanschluss 3. Mobilgerät mit Android oder iOS-Plattform (Android-Betriebssystem 4.0 oder höher, iOS 6 oder höhere Version) 4. Smart Center-App (in den Online-Stores für Android- oder iOS-basierte Apps erhältlich) 5. Router-Modem 6. USB-Speichergerät im FAT32-Format (erforderlich für FollowMe TV und PVR-Funktionen, sofern verfügbar) Hinweise: Für Android-Geräte, die Bildschirmgrößen Normal(mdpi), Large(hdpi) und Extra Large(xhdpi) werden unterstützt. Geräte mit 3''-Bildschirmen oder kleiner, werden nicht unterstützt. Für iOS-Geräte, alle Bildschirmgrößen werden unterstützt. Die Benutzeroberfläche der Smart-Center-Anwendung kann sich entsprechend der von Ihnen auf Ihrem Gerät installierten Version ändern. Portal Launcher Um auf das Widget Portal Launcher ( ) zuzugreifen, tippen Sie auf den Aufwärtspfeil in der unteren linke Seite des Bildschirms. Deutsch - 60 - Contents Safety Information.................................................62 Markings on the Product.......................................62 Environmental Information....................................63 Features................................................................63 Accessories Included............................................64 Standby Notifications.............................................64 TV Control Buttons & Operation............................64 Inserting the Batteries into the Remote.................64 Connect Power .....................................................65 Antenna Connection..............................................65 Notification.............................................................65 Remote Control.....................................................66 Connections..........................................................67 Switching On/Off....................................................68 First Time Installation............................................68 Media Playback via USB Input..............................68 Media Browser Menu............................................69 FollowMe TV (if available).....................................69 CEC and CEC RC Passthrough............................69 E-Manual...............................................................69 General TV Operation...........................................74 Using the Channel List..........................................74 Configuring Parental Settings................................74 Electronic Programme Guide (EPG).....................74 Teletext Services...................................................75 Software Upgrade.................................................75 Troubleshooting & Tips..........................................75 PC Input Typical Display Modes............................76 AV and HDMI Signal Compatibility........................76 Supported Video File Formats for USB Mode.......77 Supported Picture File Formats for USB Mode.....77 Supported Audio File Formats for USB Mode.......78 Supported DVI Resolutions...................................79 Internet Portal........................................................83 Internet Browser....................................................84 HBBTV System.....................................................85 Smart Center.........................................................86 English - 61 - Safety Information CAUTION RISK OF ELECTRIC SHOCK DO NOT OPEN CAUTION: TO REDUCE THE RISK OF ELECTRIC SHOCK DO NOT REMOVE COVER (OR BACK). NO USER-SERVICEABLE PARTS INSIDE. REFER SERVICING TO QUALIFIED SERVICE PERSONNEL. Don’t operate your TV in extreme ambient conditions as this may cause damage to your TV. In extreme weather (storms, lightning) and long inactivity periods (going on holiday) disconnect the TV set from the mains. The mains plug is used to disconnect TV set from the mains and therefore it must remain readily operable. This sign is present wherever there is very important information on operation and maintenance of the appliance in the literature accompanying it. Note: Follow the on screen instructions for operating the related features. IMPORTANT - Please read these instructions fully before installing or operating WARNING: Never let people (including children) with reduced physical, sensory or mental capabilities or lack of experience and / or knowledge use electrical devices unsupervised. • For ventilation purposes, leave a free space of at least 10 cm all around the set. • Do not block ventilation holes. • Do not place the TV on sloping or unstable surfaces, the TV may tip over. • Use this device in moderate climates. • The power cord plug should be easily accessible. Do not place the TV, furniture, etc. on the power cord. A damaged power cord/plug can cause fire or give you an electric shock. Handle the power cord by the plug, do not unplug the TV by pulling the power cord. Never touch the power cord/plug with wet hands as this could cause a short circuit or electric shock. Never make a knot in the power cord or tie it with other cords. When damaged it must be replaced, this should only be done by qualified personnel. • Do not use this TV in a humid or damp environment. Do not expose the TV to liquids. In case the cabinet contacts any liquids unplug the TV immediately and have it checked by qualified personnel before operating it any further. • Do not expose the TV to direct sunlight, open flames or place it near intense heat sources such as electric heaters. • Listening in excessive volumes from earphones and headphones may cause hearing loss. English • Ensure that no open flame sources, such as lit candles, are placed on top of the TV. • To prevent injuries, this TV must be securely attached to a wall by carefully following the instructions (if the option is available). • Occasionally, a few non-active pixels may appear on the screen as a fixed blue, green or red point. Please note that this does not affect the performance of your product. Take care not to scratch the screen with fingernails or other hard objects. • Before cleaning, unplug the TV from the wall socket. Only use a soft, dry cloth while cleaning. Warning Serious injury or death risk Risk of electric shock Dangerous voltage risk Caution Injury or property damage risk Important Operating the system correctly Notice Additional notes marked Markings on the Product The following symbols are used on the product as a marker for restrictions and precautions and safety instructions. Each explanation shall be considered where the product bears related marking only. Note such information for security reasons. Class II Equipment: This appliance is designed in such a way that it does not require a safety connection to electrical earth. Class II Equipment With Functional Earthing: This appliance is designed in such a way that it does not require a safety connection to electrical earth, the earth connection is used for functional purposes. Protective Earth Connection: The marked terminal is intended for connection of the protective earthing conductor associated with the supply wiring. Hazardous Live Terminal: The marked terminal(s) is/are hazardous live under normal operating conditions. i Caution, See Operating Instructions: The marked area(s) contain(s) user replaceable coin or button cell batteries. CLASS 1 LASER PRODUCT - 62 - Class 1 Laser Product: This product contains Class 1 laser source that is safe under reasonably foreseeable conditions of operation. Environmental Information WARNING Do not ingest the battery, Chemical Burn Hazard (The accessories supplied with or) This product may contain a coin/button cell battery. If the coin/button cell battery is swallowed, it can cause severe internal burns in just 2 hours and can lead to death. Keep new and used batteries away from children. If the battery compartment does not close securely, stop using the product and keep it away from children. If you think batteries might have been swallowed or placed inside any part of the body, seek immediate medical attention. WARNING Never place a television set in an unstable location. A television set may fall, causing serious personal injury or death. Many injuries, particularly to children, can be avoided by taking simple precautions such as; • Using cabinets or stands recommended by the manufacturer of the television set. • Only using furniture that can safely support the television set. • Ensuring the television set is not overhanging the edge of the supporting furniture. • Not placing the television set on all furniture (for example, cupboards or bookcases) without acnhoring both the furniture and the television set to a suitable support. • Educating children about the dangers of climbing on furniture to reach the television set or its controls. If your existing television set is being retained and relocated, the same considerations as above should be applied. This television is designed to be environment friendly. To reduce energy consumption, you can follow these steps: If you set the Energy Saving to Minimum, Medium, Maximum or Auto the TV will reduce the energy consumption accordingly. If you like to set the Backlight to a fixed value set as Custom and adjust the Backlight (located under the Energy Saving setting) manually using Left or Right buttons on the remote. Set as Off to turn this setting off. Note: Available Energy Saving options may differ depending on the selected Mode in the System>Picture menu. The Energy Saving settings can be found in the System>Picture menu. Note that some picture settings will be unavailable to be changed. If pressed Right button while Auto option is selected or Left button while Custom option is selected, “Screen will be off in 15 seconds.” message will be displayed on the screen. Select Proceed and press OK to turn the screen off immediately. If you don’t press any button, the screen will be off in 15 seconds. Press any button on the remote or on the TV to turn the screen on again. Note: Screen Off option is not available if the Mode is set to Game. When the TV is not in use, please switch off or disconnect the TV from the mains plug. This will also reduce energy consumption. Features • TV supports Ultra HD (Ultra High Definition - also known as 4K) which provides resolution of 3840 x 2160 (4K:2K). It equals 4 times the resolution of Full HD TV by doubling the pixel count of the Full HD TV both horizontally and vertically. Ultra HD contents are supported from HDMI, USB inputs and over DVB-T2 and DVB-S2 broadcasts. • Remote controlled colour TV • Fully integrated digital terrestrial/cable TV (DVBT-T2/C) • HDMI inputs to connect other devices with HDMI sockets • USB input • OSD menu system • Scart socket for external devices (such as DVD Players, PVR, video games, etc.) • Stereo sound system • Teletext • Headphone connection • Automatic programming system • Manual tuning • Automatic power down after up to eight hours. English - 63 - • Sleep timer TV Control Buttons & Operation • Child lock • Automatic sound mute when no transmission. TV/AV • NTSC playback • AVL (Automatic Volume Limiting) + P/CH • PLL (Frequency Search) + • PC input • Game Mode (Optional) • Picture off function • Ethernet (LAN) for Internet connectivity and service • 802.11n WIFI Support via USB dongle (not supplied) • Audio Video Sharing 1. Standby/On button 2. Source button 3. Programme +/- buttons 4. Volume +/- buttons • HbbTV Press the Volume +/- buttons simultaneously to view main menu and use Programme +/- buttons to navigate and Volume +/- buttons to change value. Accessories Included • Remote Control • Batteries: 2 x AAA Note: The position of the control buttons may differ • Instruction Book depending on the model. • Side AV Connection Cable Operation with the Remote Control • Mini Scart Adapter Cable Standby Notifications If the TV does not receive any input signal (e.g. from an aerial or HDMI source) for 5 minutes, it will go into standby. When you next switch-on, the following message will be displayed: “TV switched to stand-by mode automatically because there was no signal for a long time.” Press OK to continue. If the TV is on and it isn’t being operated for a while it will go into standby. When you next switch-on, the following message will be displayed. “TV switched to stand-by mode automatically because no operation was made for a long time.” Press OK to continue. Press the Menu button on your remote control to display main menu screen. Use the directional buttons to select a menu tab and press OK to enter. Use the directional buttons again to select or set an item. Press Return/Back or Menu button to quit a menu screen. Input Selection Once you have connected external systems to your TV, you can switch to different input sources. Press the Source button on your remote control consecutively to select the different sources. Changing Channels and Volume You can change the channel and adjust the volume by using the Volume +/- and Programme +/- buttons on the remote. Inserting the Batteries into the Remote Remove the back cover to reveal the battery compartment. Insert two size AAA batteries. Make sure the (+) and (-) signs match (observe correct polarity). Do not mix old and new batteries. Replace only with same or equivalent type. Place the cover back on. English - 64 - Connect Power Specification IMPORTANT: The TV set is designed to operate on 220-240V AC, 50 Hz socket. After unpacking, allow the TV set to reach the ambient room temperature before you connect the set to the mains. Plug the power cable to the mains socket outlet. Antenna Connection Connect the aerial or cable TV plug to the AERIAL INPUT (ANT-TV) socket located on the rear bottom side of the TV. Rear bottom side of the TV Notification TRADEMARK ACKNOWLEDGMENT The terms HDMI and High-Definition Multimedia Interface, and the HDMI Logo are trademarks or registered trademarks of HDMI Licensing LLC in the United States and other countries. Manufactured under license from Dolby Laboratories. Dolby and the double-D symbol are trademarks of Dolby Laboratories. TV Broadcasting PAL BG/I/DK/LL’ SECAM BG/DK Receiving Channels VHF (BAND I/III) - UHF (BAND U) - HYPERBAND Digital Reception Fully integrated digital terrestrial-cable TV (DVB-T-C) (DVB-T2 compliant) Number of Preset Channels 1.000 Channel Indicator On Screen Display RF Aerial Input 75 Ohm (unbalanced) Operating Voltage 220-240V AC, 50Hz. Audio German+Nicam Stereo Audio Output Power (WRMS.) (10% THD) 2 x 10W Power Consumption (W) 125W Weight (Kg) 13,30 TV Dimensions DxLxH (with foot) (mm) 275 x 1081 x 687 TV Dimensions DxLxH (without foot) (mm) 32/65 x 1081 x 627 Display 48” Operation temperature and operation humidity 0ºC up to 40ºC, 85% humidity max YouTube and the YouTube logo are trademarks of Google Inc. Information for Users on Disposal of Old Equipment and Batteries [European Union only] Equipment bearing these symbols should not be disposed as general household waste. You should look for appropriate recycling facilities and systems for the disposal of these products. Notice: The sign Pb below the symbol for batteries indicates that this battery contains lead. Battery Products English - 65 - Remote Control 1. Standby: Switches On / Off the TV 2. TV: Displays channel list / Switches to TV Source 3. Volume +/- 4. Menu: Displays TV menu 5. OK: Confirms user selections, holds the page (in TXT mode), views channel list (DTV mode) 6. Back/Return: Returns to previous screen, opens index page (in TXT mode) Internet: Opens the portal page, where you can reach many web based applications 7. TV 8. My button 1 (*) 9. Source: Shows all available broadcast and content sources 10. Coloured Buttons: Follow the on-screen instructions for coloured button functions 11. Language: Switches among sound modes (analogue TV), displays and changes audio/subtitle language (digital TV, where available) 12. Rapid reverse: Moves frames backwards in media such as movies 13. Pause: Pauses the media being played, starts timeshift recording 14. No function 15. Play: Starts to play selected media 16. Stop: Stops the media being played 17. Rapid advance: Moves frames forward in media such as movies 18. Subtitles: Turns subtitles on and off (where available) 19. Screen: Changes the aspect ratio of the screen 20. Text: Displays teletext (where available), press again to superimpose the teletext over a normal broadcast picture (mix) 21. Media browser: Opens the media browsing screen 22. EPG (Electronic programme guide): Displays the electronic programme guide 23. Exit: Closes and exits from displayed menus or returns to previous screen 24. Directional buttons: Helps navigate menus, content etc. and displays the subpages in TXT mode when pressed Right or Left 25. Quick Menu: Displays a list of menus for quick access 26. Info: Displays information about on-screen content, shows hidden information (reveal - in TXT mode) (*) MY BUTTON: 27. Programme +/- This button may have a default function depending on the model. However you can set a special function to this button by pressing on it for five seconds when on a desired source or channel. A confirmation message will be displayed on the screen. Now the MY BUTTON is associated with the selected function. Note that if you perform First Time Installation, MY BUTTON will return to its default function. 28. Mute: Completely turns off the volume of the TV 29. Swap: Quickly cycles between previous and current channels or sources 30. Numeric buttons: Switches the channel, enters a number or a letter in the text box on the screen. 31. Netflix: Launches the Netflix application, if this feature is supported by your TV English - 66 - Connections Connector Type Mini Scart Connection (bottom) Cables Device Mini Scart adapter cable VGA Connection (bottom) AUDIO IN PC/YPbPr Audio Connection (back) YPbPr/PC Audio Cable HDMI Connection (bottom&side) SPDIF SIDE AV HEADPHONE SPDIF (Optical Out) Connection (back) Side AV (Audio/Video) Connection (side) Side Audio/Video Connection Cable Audio/Video Cable Headphone Connection (side) YPBPR YPbPr Video Connection (back) YPbPr Connection Cable USB Connection (back&side) CI Connection (side) LAN Ethernet Connection (back) CAM module LAN / Ethernet Cable Subwoofer Connection (back) English - 67 - NOTE: When connecting a device via the YPbPr or Side AV input, you must use the connection cables to enable connection. See the illustrations on the left side. | To enable PC/YPbPr audio, you will need to use the Back Audio inputs with a YPbPr/PC audio cable for audio connection. | If an external device is connected via the SCART socket, the TV will automatically switch to AV mode.| When receiving DTV channels (Mpeg4 H.264) or while in Media Browser mode, output will not be available via the scart socket. | When using the wall mounting kit (available from third party in the market, if not supplied), we recommend that you plug all your cables into the back of the TV before mounting on the wall. | Insert or remove the CI module only when the TV is SWITCHED OFF. You should refer to the module instruction manual for details of the settings. | The USB input on the back of the TV(USB 2.0) supports devices up to 500mA. Connecting devices that have current value above 500mA may damage your TV. For the USB inputs on the side of the TV(USB 3.0) this limit value is 1A. | By connecting an HDMI cable to your TV, you have to use only a shielded HDMI cable to guarantee a sufficient immunity against parasitic frequency radiation. And make sure to use a High-Speed HDMI cable that can transmit high definition signals, such as 4K contents, for trouble-free transmission. If you want to connect a device to the TV, make sure that both the TV and the device are turned off before making any connection. After the connection is done, you can turn on the units and use them. channels of it will be listed on the top of the Channel List. When finished, press OK to continue. Switching On/Off To Switch the TV On Connect the power cord to a power source such as a wall socket (220-240V AC, 50 Hz). To switch on the TV from standby mode either: • Press the Standby button, Programme +/- or a numeric button on the remote control. • Press the Standby button or Programme +/- on the TV. The TV will then switch on. To Switch the TV Off Press the Standby button on the remote control or press the Standby button on the TV, then the TV switches into standby mode. To power down the TV completely, unplug the power cord from the mains socket. Note: When the TV is switched into standby mode, the standby LED can blink to indicate that features such as Standby Search, Over Air Download or Timer is active. The LED can also blink when you switch on the TV from standby mode. First Time Installation When turned on for the first time, the language selection screen is displayed. Select the desired language and press OK. On the next screen, set your preferences using the directional buttons. Note: Depending on the Country selection you may be asked to set and confirm a PIN at this point. The selected PIN cannot be 0000. You have to enter it if you are asked to enter a PIN for any menu operation later. About Selecting Broadcast Type Aerial: If Aerial broadcast search option is turned on, the TV will search for digital terrestrial broadcasts after other initial settings are completed. Cable: If Cable broadcast search option is turned on, the TV will search for digital cable broadcasts after other initial settings are completed. According to your other preferences a confirmation message may be displayed before starting to search. Select YES and press OK to proceed. To cancel operation, select NO and press OK. You can select Network or set values such as Frequency, Network ID and Search Step. When finished, press OK button. Note: Searching duration will change depending on the selected Search Step. Analogue: If Analogue broadcast search option is turned on, the TV will search for analogue broadcasts after other initial settings are completed. Additionally you can set a broadcast type as your favourite one. Priority will be given to the selected broadcast type during the search process and the You can activate Store Mode option at this point. This option will configure your TV’s settings for store environment and depending on the TV model being used, the supported features of it may be displayed on the top of the screen as an info banner. This option is intended only for store use. It is recommended to select Home Mode for home use. This option will be available in System>Options>More menu and can be turned off/on later. Press OK button on the remote control to continue and the Network/Internet Settings menu will be displayed. Please refer to Connectivity section to configure a wired or a wireless connection. After the settings are completed press OK button to continue. To skip to the next step without doing anything press the Rapid advance button on the remote. After the initial settings are completed TV will start to search for available broadcasts of the selected broadcast types. After all the available stations are stored, scan results will be displayed. Press OK to continue. The Edit Channel List menu will be displayed next. You can edit the channel list according to your preferences or press the Menu button to quit and watch TV. While the search continues a message may appear, asking whether you want to sort channels according to the LCN(*). Select Yes and press OK to confirm. (*) LCN is the Logical Channel Number system that organizes available broadcasts in accordance with a recognizable channel number sequence (if available). Note: Do not turn off the TV while initializing first time installation. Note that, some options may not be available depending on the country selection. Media Playback via USB Input You can connect 2.5” and 3.5” inch (hdd with external power supply) external hard disk drives or USB memory stick to your TV by using the USB inputs of the TV. IMPORTANT! Back up the files on your storage devices before connecting them to the TV. Manufacturer will not be responsible for any file damage or data loss. Certain types of USB devices (e.g. MP3 Players) or USB hard disk drives/memory sticks may not be compatible with this TV. The TV supports FAT32 and NTFS disk formatting. While formatting USB hard drives which have more than 1TB (Tera Byte) storage space you may experience some problems in the formatting process. Wait a little while before each plugging and unplugging as the player may still be reading files. Failure to do so may cause physical damage to the USB player and the USB device itself. Do not pull out your drive while playing a file. English - 68 - You can use USB hubs with your TV’s USB inputs. External power supplied USB hubs are recommended in such a case. It is recommended to use the TV’s USB input(s) directly, if you are going to connect a USB hard disk. Note: When viewing image files the Media Browser menu can only display 1000 image files stored on the connected USB device. Media Browser Menu You can play photo, music and movie files stored on a USB disk by connecting it to your TV. Connect a USB disk to one of the USB inputs located on the side of the TV. Pressing the Menu button while in the Media Browser mode will access the Picture, Sound and Settings menu options. Pressing the Menu button again will exit from this screen. You can set your Media Browser preferences by using the Settings menu. Loop/Shuffle Mode Operation button and activate All files in the list will be continuously played in original order Start playback with the OK button and activate The same file will be played continuously (repeat) Start playback with the Play button and activate All files in the list will be played once in random order Start playback with the Play button and activate , All files in the list will be continuously played in the same random order. Start playback with the Play FollowMe TV (if available) With your mobile device you can stream the current broadcast from your smart TV using the FollowMe TV feature. Install the appropriate Smart Center application to your mobile device. Start the application. For further information on using this feature refer to the instructions of the application you use. Note: This application may not be compatible with all mobile devices. HD channels are not supported and both of the devices must be connected to the same network. CEC and CEC RC Passthrough This function allows to control the CEC-enabled devices, that are connected through HDMI ports by using the remote control of the TV. The CEC option in the System>Options>More menu should be set as Enabled at first. Press the Source button and select the HDMI input of the connected CEC device from the Sources List menu. When new CEC source device is connected, it will be listed in source menu with its own name instead of the connected HDMI ports name(such as DVD Player, Recorder 1 etc.). To terminate this operation and control the TV via the remote again, press Quick Menu button on the remote, highlight the CEC RC Passthrough and set as Off by pressing Left or Right button. This feature can also be enabled or disabled under the System>Options>More menu. The TV supports also ARC(Audio Return Channel) feature. This feature is an audio link meant to replace other cables between the TV and the audio system (A/V receiver or speaker system). When ARC is active, TV does not mute its other audio outputs automatically. So you need to decrease TV volume to zero manually, if you want to hear audio from connected audio device only (same as other optical or co-axial digital audio outputs). If you want to change connected device’s volume level, you should select that device from the source list. In that case volume control keys are directed to connected audio device. Note: ARC is supported only via the HDMI3 input. System Audio Control Allows an Audio Amplifier/Receiver to be used with the TV. The volume can be controlled using the remote control of the TV. To activate this feature set the Speakers option in the System>Options>More menu as Amplifier. The TV speakers will be muted and the sound of the watched source will be provided from the connected sound system. Note: The audio device should support System Audio Control feature and CEC option should be set as Enabled. E-Manual You can find instructions for your TV’s features in the E-Manual. To use E-Manual, press to the Info button while main menu is displayed on the screen or press Quick Menu button, select Information Booklet and press OK. By using the directional buttons select a desired category. Every category includes different topics. Select a topic and press OK to read instructions. To close the E-Manual screen press the Exit or Menu button. Note: The contents of the E-Manual may vary according to the model. The TV remote is automatically able to perform the main functions after the connected HDMI source has been selected. English - 69 - TV Menu Contents System - Picture Menu Contents Mode You can change the picture mode to suit your preference or requirements. Picture mode can be set to one of these options: Cinema, Game, Sports, Dynamic and Natural. Contrast Adjusts the light and dark values on the screen. Brightness Adjusts the brightness values on the screen. Sharpness Sets the sharpness value for the objects displayed on the screen. Colour Sets the colour value, adjusting the colours. Energy Saving For setting the Energy Saving to Custom, Minimum, Medium, Maximum, Auto, Screen Off or Off. Note: Available options may differ depending on the selected Mode. Backlight This setting controls the backlight level. The backlight function will be inactive if the Energy Saving is set to an option other then Custom. Advanced Settings Dynamic Contrast You can change the dynamic contrast ratio to desired value. Noise Reduction If the signal is weak and the picture is noisy, use the Noise Reduction setting to reduce the amount of noise. Colour Temp Sets the desired colour temperature value. Cool, Normal, Warm and Custom options are available. White Point If the Colour Temp option is set as Custom, this setting will be available. Increase the ‘warmth’ or ‘coolness’ of the picture by pressing Left or Right buttons. Picture Zoom Sets the desired image size format. Film Mode Films are recorded at a different number of frames per second to normal television programmes. Turn this feature on when you are watching films to see the fast motion scenes clearly. Skin Tone Skin tone can be changed between -5 and 5. Colour Shift Adjust the desired colour tone. HDMI Full Range While watching from a HDMI source, this feature will be visible. You can use this feature to enhance blackness in the picture. PC Position Appears only when the input source is set to VGA/PC. Autoposition Automatically optimizes the display. Press OK to optimize. H Position This item shifts the image horizontally to the right hand side or left hand side of the screen. V Position This item shifts the image vertically towards the top or bottom of the screen. Dot Clock Dot Clock adjustments correct the interference that appear as vertical banding in dot intensive presentations like spreadsheets or paragraphs or text in smaller fonts. Phase Depending on the input source(computer etc.) you may see a hazy or noisy picture on the screen. You can use phase to get a clearer picture by trial and error. Reset Resets the picture settings to factory default settings (except Game mode). While in VGA (PC) mode, some items in Picture menu will be unavailable. Instead, VGA mode settings will be added to the Picture Settings while in PC mode. English - 70 - System - Sound Menu Contents Volume Adjusts the volume level. Equalizer Selects the equalizer mode. Custom settings can be made only when in User mode. Balance Adjusts whether the sound comes from the left or right speaker. Headphone Sets headphone volume. Please ensure before using headphones that the headphone volume is set to a low level, to prevent damage to your hearing. Sound Mode You can select a sound mode (If the viewed channel supports). AVL (Automatic Volume Limiting) Sets the sound to obtain fixed output level between programmes. Headphone/Lineout When you connect an external amplifier to your TV using the headphone jack, you can select this option as Lineout. If you have connected headphones to the TV, set this option as Headphone. Please ensure before using headphones that this menu item is set to Headphone. If it is set to Lineout, the output from the headphone socket will be set to maximum which could damage your hearing. Dynamic Bass Enables or disables the Dynamic Bass. Surround sound Surround sound mode can be changed as On or Off. Digital Out Sets digital out audio type. English - 71 - System - Options Menu Contents Conditional Access Controls conditional access modules when available. Language You may set a different language depending on the broadcaster and the country. Parental Enter correct password to change parental settings. You can easily adjust Menu Lock, Maturity Lock, Child Lock or Guidance in this menu. You can also set a new PIN or change the Default CICAM PIN using the related options. Note: Some menu options may not be available depending on the country selection in the First Time Installation. Default PIN can be set to 0000 or 1234. If you have defined the PIN(is requested depending on the country selection) during the First Time Installation use the PIN that you have defined. Timers Sets sleep timer to turn off the TV after a certain time. Sets timers for selected programmes. Date/Time Sets date and time. Sources Enables or disables selected source options. There are Regular, Enhanced and Disabled options available for HDMI sources. Regular and Enhanced options are affecting the colour settings of the selected HDMI source. To be able to watch 4K images from an HDMI source related source setting should be set as Enhanced if the connected device is HDMI 2.0 compatible. Set as Regular if the connected device is HDMI 1.4 compatible. Set acoordingly or disable the related HDMI source by setting as Disabled. Network/Internet Settings Displays network/internet settings. Accessibility Displays accessibility options of the TV. Hard of Hearing Enables any special feature sent from the broadcaster. Audio Description A narration track will be played for the blind or visually impaired audience. Press OK to see all available Audio Description menu options. This feature is available only if the broadcaster supports it. Netflix If this feature is supported by your TV, you can view your ESN(*) number and deactivate Netflix. (*) ESN number is an unique ID number for Netflix, created especially to identify your TV. More Displays other setting options of the TV. Menu Timeout Changes timeout duration for menu screens. HBBTV You can enable or disable this feature by setting it as On or Off. Software Upgrade Ensures that your TV has the latest firmware. Press OK to see the menu options. Application Version Displays current software version. Subtitle Mode This option is used to select which subtitle mode will be on the screen (DVB subtitle / Teletext subtitle) if both is available. Default value is DVB subtitle. This feature is available only for the country option of Norway. Auto TV OFF Sets the desired time for the TV to automatically go into standby mode when not being operated. Store Mode Select this mode for store display purposes. Whilst Store Mode is enabled, some items in the TV menu may not be available. Audio Video Sharing Audio Video Sharing feature allows you to share files stored on your smartphone or tablet pc. If you have a compatible smartphone or tablet pc and the appropriate software is installed, you can share/play photos on your TV. See instructions of your sharing software for more information. Audio Video Sharing mode will not be available with internet portal feature. English - 72 - Power Up Mode This setting configures the power up mode preference. Last State and Standby options are available. Virtual Remote Enable or disable the virtual remote feature. CEC With this setting you can enable and disable CEC functionality completely. Press Left or Right button to enable or disable the feature. CEC Auto Power On This function allows the connected HDMI-CEC compatible device to turn on the TV and switch to its input source automatically. Press Left or Right button to enable or disable the feature. Speakers To hear the TV audio from the connected compatible audio device set as Amplifier. You can use the remote control of the TV to control the volume of the audio device. Installation Menu Contents Automatic channel scan (Retune) Displays automatic tuning options. Digital Aerial: Searches and stores aerial DVB stations. Digital Cable: Searches and stores cable DVB stations. Analogue: Searches and stores analogue stations. Manual channel scan This feature can be used for direct broadcast entry. Network channel scan Searches for the linked channels in the broadcast system. Digital Aerial: Searches for aerial network channels. Digital Cable: Searches for cable network channels. Analogue fine tune You can use this setting for fine tuning analogue channels. This feature is not available if no analogue channels are stored. Installation Settings Displays installation settings menu. Standby Search (Optional): Your TV will search for new or missing channels while in standby. Any new found broadcasts will be shown. Clear Service List Use this setting to clear channels stored. This setting is visible only when the Country option is set to Denmark, Sweden, Norway or Finland. Select Active Network This setting allows you to select only the broadcasts within the selected network to be listed in the channel list. This feature is available only for the country option of Norway. First time installation Deletes all stored channels and settings, resets TV to factory settings. English - 73 - Internet Lock: If this option is set to ON, the open browser application in the portal will be disabled. Set to OFF to release the application again. General TV Operation Using the Channel List The TV sorts all stored stations in the Channel List. You can edit this channel list, set favourites or set active stations to be listed by using the Channel List options. Press the OK/TV button to open the Channel List. You can filter the listed channels by pressing the Blue button or open the Edit Channel List menu by pressing the Green button in order to make advanced changes in the current list. Managing the Favourite Lists You can create four different lists of your favourite channels. Enter the Channel List in the main menu or press the Green button while the Channel List is displayed on the screen in order to open the Edit Channel List menu. Select the desired channel on the list. You can make multiple choices by pressing the Yellow button. Then press the OK button to open the Channel Edit Options menu and select Add/ Remove Favourites option. Press the OK button again. Set the desired list option to On. The selected channel/s will be added to the list. In order to remove a channel or channels from a favourite list follow the same steps and set the desired list option to Off. Set PIN: Defines a new PIN number. Default CICAM PIN: This option will appear as greyed out if no CI module is inserted into the CI slot of the TV. You can change the default PIN of the CI CAM using this option. Note: Default PIN can be set to 0000 or 1234. If you have defined the PIN(is requested depending on the country selection) during the First Time Installation use the PIN that you have defined. Some options may not be available depending on the country selection in the First Time Installation. Electronic Programme Guide (EPG) Some channels send information about their broadcast schedules. Press the Epg button to view the Programme Guide menu. There are 3 different types of schedule layouts available, Timeline Schedule, List Schedule and Now/Next Schedule. To switch between them follow the instructions on the bottom of the screen. Timeline Schedule The Parental Settings menu options can be used to prohibit users from viewing of certain programmes, channels and using of menus. These settings are located in the System>Options>Parental menu. Zoom (Yellow button): Press the Yellow button to see events in a wider time interval. Filter (Blue button): Views filtering options. Select Genre (Subtitles button): Displays Select Genre menu. Using this feature, you can search the programme guide database in accordance with the genre. Info available in the programme guide will be searched and results matching your criteria will be highlighted. Options (OK button): Displays event options. Event Details (Info button): Displays detailed information about selected programmes. Next/Prev Day (Programme +/- buttons): Displays the programmes of previous or next day. Search (Text button): Displays Guide Search menu. Now (Swap button): Displays current event of the highlighted channel. To display parental lock menu options, a PIN number should be entered. After coding the correct PIN number, Parental Settings menu will be displayed. (*) In this layout option, only the events of the highlighted channel will be listed. You can use the Filter function in the Edit Channel List menu to filter the channels in the Channel list permanently according to your preferences. Using this Filter option, you can set one of your four favourite lists to be displayed everytime the Channel list is opened. The filtering function in the Channel list menu will only filter the currently displayed Channel list in order to find a channel and tune in to it. This changes will not remain the next time the Channel list is opened. Configuring Parental Settings Menu Lock: This setting enables or disables access to all menus or installation menus of the TV. Maturity Lock: If this option is set, TV gets the maturity information from the broadcast and if this maturity level is disabled, disables access to the broadcast. Note: If the country option in the First Time Installation is set as France, Italy or Austria, Maturity Lock’s value will be set to 18 as default. Child Lock: If this option is set to ON, the TV can only be controlled by the remote control. In this case the control buttons on the TV will not work. List Schedule(*) Prev. Time Slice (Red button): Displays the programmes of previous time slice. Next/Prev Day (Programme +/- buttons): Displays the programmes of previous or next day. Event Details (Info button): Displays detailed information about selected programmes. Filter (Text button): Views filtering options. Next Time Slice (Green button): Displays the programmes of next time slice. Options (OK button): Displays event options. English - 74 - Now/Next Schedule Navigate (Directional buttons): Press the Directional buttons to navigate through the channels and programmes. Options (OK button): Displays event options. Event Details (Info button): Displays detailed information about selected programmes. Filter (Blue button): Views filtering options. Programme Options Use the directional buttons to highlight a programme and press OK button to display Event Options menu. The following options are available. Select Channel: Using this option, you can switch to the selected channel. Set Timer on Event / Delete Timer on Event: After you have selected a programme in the EPG menu, press the OK button. Select Set Timer on Event option and press the OK button. You can set a timer for future programmes. To cancel an already set timer, highlight that programme and press the OK button. Then select Delete Timer on Event option. The timer will be cancelled. Notes: You cannot switch to any other channel while there is an active timer on the current channel. It is not possible to set timer for two or more individual events at the same time interval. Teletext Services Press the Text button to enter. Press again to activate mix mode, which allows you to see the teletext page and the TV broadcast at the same time. Press once more to exit. If available, sections in the teletext pages will become colour-coded and can be selected by pressing the coloured buttons. Follow the instructions displayed on the screen. Digital Teletext Press the Text button to view digital teletext information. Operate it with the coloured buttons, cursor buttons and the OK button. The operation method may differ depending on the contents of the digital teletext. Follow the instructions displayed on the digital teletext screen. When the Text button is pressed again, the TV returns to television broadcast. Software Upgrade Your TV is capable of finding and updating the firmware automatically via the broadcast signal or via Internet. Software upgrade search via user interface On the main menu select System>Options and then More. Navigate to Software upgrade and press the OK button. In Upgrade options menu select Scan for upgrade and press OK button to check for a new software upgrade. If a new upgrade is found, it starts to download the upgrade. After the download is completed confirm the question asking about rebooting the TV by pressing the OK to continue with the reboot operation. 3 AM search and upgrade mode Your TV will search for new upgrades at 3:00 o’clock if Automatic scanning option in the Upgrade options menu is set to Enabled and if the TV is connected to an aerial signal or to Internet. If a new software is found and downloaded successfully, it will be installed at the next power on. Note: Do not unplug the power cord while led is blinking during the reboot process. If the TV fails to come on after the upgrade, unplug, wait for two minutes then plug it back in. Troubleshooting & Tips Tv will not turn on Make sure the power cord is plugged in securely to wall outlet. Check if batteries are exhausted. Press the Power button on the TV. Poor picture • Check if you have selected the correct TV system. • Low signal level can cause picture distortion. Please check antenna access. • Check if you have entered the correct channel frequency if you have done manual tuning. • The picture quality may degrade when two devices are connected to the TV at the same time. In such a case, disconnect one of the devices. No picture • This means your TV is not receiving any transmission. Make sure the correct source has been selected. • Is the antenna connected properly? • Is the antenna cable damaged? • Are suitable plugs used to connect the antenna? • If you are in doubt, consult your dealer. No sound • Check if the TV is muted. Press the Mute button or increase the volume to check. • Sound may be coming from only one speaker. Check the balance settings from Sound menu. Remote control - no operation • The batteries may be exhausted. Replace the batteries. Input sources - can not be selected • If you cannot select an input source, it is possible that no device is connected. If not; • Check the AV cables and connections if you are trying to switch to the input source dedicated to the connected device. English - 75 - PC Input Typical Display Modes AV and HDMI Signal Compatibility The following table is an illustration of some of the typical video display modes. Your TV may not support all resolutions. Index Resolution Frequency 1 2 3 4 5 6 7 8 9 10 11 12 13 14 15 16 17 18 19 20 21 22 23 24 25 26 27 28 29 30 640x350 640x480 640x480 640x480 800x600 800x600 800x600 800x600 1024x768 1024x768 1024x768 1024x768 1152x864 1280x768 1280x768 1280x960 1280x960 1280x1024 1280x1024 1360x768 1366x768 1400x1050 1400x1050 1400x1050 1440x900 1440x900 1600x1200 1680x1050 1680x1050 1920x1080 85Hz 60Hz 72Hz 75Hz 56Hz 60Hz 72Hz 75Hz 60Hz 70Hz 75Hz 85Hz 75Hz 60Hz 75Hz 60Hz 75Hz 60Hz 75Hz 60Hz 60Hz 59Hz 60Hz 75Hz 60Hz 75Hz 60Hz 59Hz 60Hz 60Hz Source EXT (SCART) Side AV YPbPr HDMI Supported Signals Available PAL O SECAM O NTSC4.43 O NTSC3.58 RGB 50/60 O PAL O SECAM O NTSC4.43 O NTSC3.58 O 480i, 480p 60Hz O 576i, 576p 50Hz O 720p 50Hz,60Hz O 1080i 50Hz,60Hz O 480i 60Hz O 480p 60Hz O 576i, 576p 50Hz O 720p 50Hz,60Hz O 1080i 50Hz,60Hz O 1080p 24Hz, 25Hz, 30Hz, 50Hz, 60Hz O 24Hz, 25Hz, 3840x2160p 30Hz, 50Hz, 60Hz O 24Hz, 25Hz, 4096x2160p 30Hz, 50Hz, 60Hz O (X: Not Available, O: Available) In some cases a signal on the TV may not be displayed properly. The problem may be an inconsistency with standards from the source equipment (DVD, Set-top box, etc. ). If you do experience such a problem please contact your dealer and also the manufacturer of the source equipment. English - 76 - Supported Video File Formats for USB Mode Video Codec Resolution Bit Rate MPEG program stream (.DAT, .VOB, .MPG, .MPEG), MPEG transport stream (.ts, .trp, .tp), MP4 (.mp4, .mov), 3GPP (.3gpp, .3gp), AVI (.avi), MKV (.mkv), ASF (.asf) MPEG1/2 MPEG4 Container 1080Px2@30fps, 1080P@60fps 40Mbps XviD Sorenson H.263 H.263 MPEG program stream (.MPG, .MPEG), MP4 (.mp4, .mov), 3GPP (.3gpp, .3gp), AVI (.avi), MKV (.mkv), ASF (.asf) MP4 (.mp4, .mov), AVI (.avi), MKV (.mkv), ASF (.asf) FLV (.flv), AVI (.avi), SWF(.swf) MP4 (.mp4, .mov), 3GPP (.3gpp, .3gp), AVI (.avi), MKV (.mkv) H.264 3840x2160@30fps, 1080P@60fps 135Mbps Motion JPEG 720P@30fps 10Mbps VP8 1080P@30fps HEVC 4K2K@60fps VP9 4K2K@30fps FLV (.flv), MP4 (.mp4, .mov), 3GPP (.3gpp, .3gp), MPEG transport stream (.ts, .trp, .tp), ASF (.asf), AVI (.avi), MKV (.mkv) AVI (.avi), 3GPP (.3gpp, .3gp), MP4 (.mp4, .mov), MKV (.mkv), ASF (.asf) 20Mbps MKV (.mkv), WebM (.webm) MP4 (.mp4, .mov), MKV (.mkv), MPEG transport stream (.ts, .trp, 160Mbps .tp) 100Mbps MKV (.mkv), WebM (.webm) Supported Picture File Formats for USB Mode Image JPEG PNG BMP Photo Resolution (width x height) Remark Base-line Progressive non-interlace interlace 15360x8640 1024x768 9600x6400 1200x800 9600x6400 The limit for max resolution depends on DRAM size English - 77 - Supported Audio File Formats for USB Mode Audio Codec Sample rate Bit Rate Container MPEG1/2 Layer1 16KHz ~ 48KHz 32Kbps ~ 448Kbps MP3 (.mp3), AVI (.avi), ASF (.asf), Matroska (.mkv, .mka), MPEG transport stream (.ts, .trp, .tp), MPEG program stream (.DAT, .VOB, .MPG, .MPEG), WAV (.wav) MPEG1/2 Layer2 16KHz ~ 48KHz 8Kbps ~ 384Kbps MP3 (.mp3), AVI (.avi), ASF (.asf), Matroska (.mkv, .mka), MPEG transport stream (.ts, .trp, .tp), MPEG program stream (.DAT, .VOB, .MPG, .MPEG), WAV (.wav) MPEG1/2 Layer3 16KHz ~ 48KHz 8Kbps ~ 320Kbps MP3 (.mp3), AVI (.avi), ASF (.asf), Matroska (.mkv, .mka), 3GPP (.3gpp, .3gp), MP4 (.mp4, .mov, m4a), MPEG transport stream (.ts, .trp, .tp), MPEG program stream (.DAT, .VOB, .MPG, .MPEG), FLV (.flv), WAV (.wav), SWF (.swf) AC3 32KHz, 44.1KHz, 48KHz 32Kbps ~ 640Kbps AC3 (.ac3), AVI (.avi), Matroska (.mkv, .mka), 3GPP (.3gpp, .3gp), MP4 (.mp4, .mov, m4a), MPEG transport stream (.ts, .trp, .tp), MPEG program stream (.DAT, .VOB, .MPG, .MPEG) EAC3 32KHz, 44.1KHz, 48KHz EAC3 (.ec3), 3GPP (.3gpp, .3gp), MP4 (.mp4, .mov, m4a), 32Kbps ~ 6 MPEG transport stream (.ts, .trp, .tp), MPEG program stream Mbps (.DAT, .VOB, .MPG, .MPEG) AAC (.aac), AVI (.avi), Matroska (.mkv, .mka), 3GPP (.3gpp, .3gp), MP4 (.mp4, .mov, m4a), MPEG transport stream (.ts, .trp, .tp), MPEG program stream (.DAT, .VOB, .MPG, .MPEG), FLV (.flv), RM (.ra) AAC, HEAAC 8KHz ~ 48KHz WMA 8KHz ~ 48KHz 128bps ~ 320Kbps WMA 10 Pro M0 WMA 10 Pro M1 48KHz 48KHz < 192kbps < 384kbps WMA 10 Pro M2 96KHz < 768kbps G711 A/mu-law 8KHz 64Kbps ~ 128Kbps LBR (cook) 8KHz, 11.025KHz, 6Kbps ~ 22.05KHz, 128Kbps 44.1KHz FLAC 8KHz~96KHz ASF (.wma, .asf), AVI (.avi), Matroska (.mkv, .mka) WAV (.wav), AVI (.avi), Matroska (.mkv, .mka), 3GPP (.3gpp, .3gp), MP4 (.mp4, .mov, m4a) RM (.ra) < 1.6Mbps Matroska (.mkv, .mka) English - 78 - Supported DVI Resolutions When connecting devices to your TV’s connectors by using DVI converter cable(DVI to HDMI cable - not supplied), you can refer to the following resolution information. 56Hz 640x480 800x600 60Hz 66Hz 70Hz þ þ þ 1280x768 þ 1280x960 þ 1360x768 þ 1366x768 þ 1280x1024 þ 1400x1050 þ 1600x900 þ 75Hz þ þ 1024x768 72Hz þ þ þ þ þ English - 79 - þ Connectivity network wall socket Wired Connectivity To Connect to a Wired Network • You must have a modem/router connected to an active broadband connection. • Ensure that Nero Media Home software is installed to your PC (for Audio Video Sharing function). See “Nero Media Home Installation” section. • Connect your PC to your modem/router. This can be a wired or wireless connection. • Connect your TV to your modem/router via an ethernet cable. There is a LAN port at the rear (back) of your TV. Broadband ISP connection LAN input on the rear side of the TV Configuring Wired Device Settings Network Type The Network Type can be selected as Wired Device, Wireless Device or Disabled, in accordance with the active connection to the TV set. Select this as Wired Device if you are connecting via an ethernet. Internet Speed Test Highlight Internet Speed Test and press the OK button. TV will check the internet connection bandwidth and display the result when complete. LAN (ethernet) cable Advanced Settings LAN input on the rear side of the TV • To access and play shared files, you must select the Media Browser. Press the Menu button and select Media Browser. Press OK to continue. Select the desired file type and press OK. You must always use the Media Browser screen to access and play shared network files. • PC/HDD/Media Player or any other devices that are compatible should be used with a wired connection for higher playback quality. To configure wired settings please refer to the Network/Internet Settings section in the System>Options Menu. • You might be able to connect your TV to your LAN depending on your network’s configuration. In such a case, use an ethernet cable to connect your TV directly to the network wall outlet. Highlight Advanced Settings and press the OK button. On the next screen you can change the IP and DNS settings of the TV. Highlight the desired one and press Left or Right button to change the setting from Automatic to Manual. Now you can enter the Manual IP and / or Manual DNS values. Select the related item in the drop down menu and enter the new values using the numeric buttons of the remote. Press the OK button to save settings when complete. Wireless Connectivity To Connect to a Wireless Network IMPORTANT: “Veezy 200” USB dongle(not supplied) is required to use wireless network features. The TV cannot connect to the networks with a hidden SSID. To make your modem’s SSID visible, you should change your SSID settings via the modem’s software. To Connect to a wireless LAN, you should perform the following steps: 1. Ensure that Nero Media Home software is installed to your PC (for Audio Video Sharing function). 2. Then connect the wireless adaptor(not supplied) 3. to one of the USB inputs of the TV. 4. To configure your wireless settings please refer to the Network/Internet Settings section in the System>Options Menu. English - 80 - Configuring Wireless Device Settings Broadband ISP connection Wireless LAN adaptor (not supplied) To enable Wi-Fi features, plug in the Wi-Fi dongle to one of the USB ports. Open the Network/Internet Settings menu and select Network Type as Wireless Device to start connection process. The TV will scan the wireless networks automatically. A list of available networks will be displayed. Please select your desired network from the list. Note: If the modem supports N mode, you should set N mode settings. USB inputs on the rear left side of the TV A Wireless-N router (IEEE 802.11a/b/g/n) with simultaneous 2.4 and 5 GHz bands is designed to increase bandwidth. These are optimized for smoother and faster HD video streaming, file transfers and wireless gaming. • Use a LAN connection for quicker file sharing between other devices like computers. • The frequency and channel differ depending on the area. • The transmission speed differs depending on the distance and number of obstructions between the transmission products, the configuration of these products, the radio wave conditions, the line traffic and the products that you use. The transmission may also be cut off or may get disconnected depending on the radio wave conditions, DECT phones or any other WiFi 11b appliances. The standard values of the transmission speed are the theoretical maximum values for the wireless standards. They are not the actual speeds of data transmission. • The location where the transmission is most effective differs depending on the usage environment. • The Wireless LAN adaptor should be connected directly to the TV’s USB port. USB hubs are not supported. You can plug your wifi dongle into a extension dock in cases where network quality is poor and the wifi dongle needs to be placed to a location with better signal quality. • The Wireless LAN adaptor supports 802.11 a,b,g & n type modems. It is highly recommended that you should use the IEEE 802.11n communication protocol in order to avoid any possible problems while watching videos. • Use the other USB input, if you experience problems with audio/video performance. • You must change your modem’s SSID when there are any other modems around with the same SSID. You can encounter connection problems otherwise. Use a wired connection if you experience problems with a wireless connection. If the selected network is protected with a password, please enter the correct key by using the virtual keyboard. You can use this keyboard via the directional buttons and the OK button on the remote control. Wait until the IP address is shown on the screen. This means that the connection is now established. To disconnect from a wireless network, highlight Network Type and press Left or Right buttons to set as Disabled. Highlight Internet Speed Test and press the OK button to check your internet connection speed. Highlight Advanced Settings and press the OK button to open the advanced setting menu. Use directional and numeric buttons to set. Press the OK button to save settings when complete. Other Information The status of the connection will be displayed as Connected or Not Connected and the current IP address, if a connection is established. Connecting to your mobile device via WiFi • If your mobile device has WiFi feature, you can connect it to your TV via a router, in order to access the content in your device. For this, your mobile device must have an appropriate sharing software. • Connect to your router following the steps stated above in the Wireless Connectivity section. • Afterwards, engage your mobile device with the router and then activate the sharing software on your mobile device. Then, select files that you want to share with your TV. • If the connection is established correctly, you will be able to access the shared files from your mobile device via the Media Browser of your TV. • Enter the Media Browser menu and the playback device selection OSD will be displayed. Select your mobile device and press the OK button to continue. • If available, you can download a virtual remote controller application from the server of your mobile device application provider. Note: This feature may not be supported on all mobile devices. English - 81 - Invalid Domain Connectivity Troubleshooting Wireless Network Not Available • Ensure that any firewalls of your network allow the TV wireless connection. • Ensure the “Veezy 200” USB WiFi dongle (not supplied) is plugged in fully. • Try searching for wireless networks again, using the Network/Internet Settings menu screen. If the wireless network does not function properly, try using the wired network in your home. Refer to the Wired Connectivity section for more information on the process. If the TV does not function using the wired connection, check the modem (router). If the router does not have a problem, check the internet connection of your modem. Connection is Slow See the instruction book of your wireless modem to get information on the internal service area, connection speed, signal quality and other settings. You need to have a high speed connection for your modem. Distruption during playback or slow reactions Ensure that you have already logged on to your PC with an authorized username/password and also ensure that your domain is active, prior to sharing any files in your media server program on your PC. If the domain is invalid, this might cause problems while browsing files in Audio Video Sharing mode. Using Audio Video Sharing Network Service Audio Video Sharing feature uses a standard that eases the viewing process of digital electronics and makes them more convenient to use on a home network. This standard allows you to view and play photos, music and videos stored in the media server connected to your home network. 1. Nero Media Home Installation The Audio Video Sharing feature cannot be used if the server programme is not installed onto your PC. Please prepare your PC with the Nero Media Home programme. For more information about the installation, please refer to the “Nero Media Home Installation” section. 2. Connect to a Wired or Wireless Network See the Wired/Wireless Connectivity chapters for detailed configuration information. You could try the following in such a case: Keep at least three meters distance from microwave ovens, mobile telephones, bluetooth devices or any other Wi-Fi compatible devices. Try changing the active channel on the WLAN router. Internet Connection Not Available / Audio Video Sharing Not Working If the MAC address (a unique identifier number) of your PC or modem has been permanently registered, it is possible that your TV might not connect to the internet. In such a case, the MAC address is authenticated each time when you connect to the internet. This is a precaution against unauthorized access. Since your TV has its own MAC address, your internet service provider cannot validate the MAC address of your TV. For this reason, your TV cannot connect to the internet. Contact your internet service provider and request information on how to connect a different device, such as your TV, to the internet. It is also possible that the connection may not be available due to a firewall problem. If you think this causes your problem, contact your internet service provider. A firewall might be the reason of a connectivity and discovery problem while using the TV in Audio Video Sharing mode or while browsing via Audio Video Sharing feature. 3. Play Shared Files via Media Browser Select Media Browser by using the directional buttons from the main menu and press OK. The media browser will then be displayed. Audio Video Sharing Audio Video Sharing support is only available in the Media Browser Folder mode. To enable folder mode, go to the Settings tab in the main media browser screen and press OK. Highlight View Style and set to Folder using the Left or Right buttons. Select the desired media type and press OK. If sharing configurations are set properly, Device Selection screen will be displayed after selecting the desired media type. If available networks are found, they will be listed on this screen. Select media server or network that you want to connect to using the Up or Down buttons and press OK. If you want to refresh the device list, press the Green button. You can press Menu to exit. If you select the media type as Videos and choose a device from the selection menu. Then select the folder with video files in it on the next screen and all the available video files will be listed. To play other media types from this screen, you must go back to main Media Browser screen and select the media type as desired and then perform the network selection again. Refer to the Media Browser menu section for further information on file playback. English - 82 - Subtitle files do not work if you watch videos from your network through Audio Video Sharing feature. You can connect only one television to the same network. If a problem occurs with the network, please switch your television off at the wall socket and back on again. Trick mode and jump are not supported with the Audio Video Sharing feature. Note: There may be some PC’s which may not be able to utilize the Audio Video Sharing feature due to administrator and security settings (such as business PC’s). For best home network streaming with this TV, the Nero software should be installed. Nero MediaHome Installation To install Nero MediaHome, please proceed as follows: Note: To use Audio Video Sharing feature, this software should be installed to your PC. 1. Enter the link below completely in the adressbar of your web browser. http://www.nero.com/mediahome-tv 2. Click the Download button on the opening page. The installation file will be downloaded onto your PC. 3. After the download is completed, double click on the installation file to start the installation. The installation wizard will guide you through the installation process. 4. The prerequisites screen will be displayed first. The installation wizard checks the availability of required third-party software on your PC. If applications are missing they are listed and must be installed before continuing installation. 5. Click the Install button. The integrated serial will be displayed. Please do not change the displayed serial. 6. Click the Next button. The License Conditions (EULA) screen will be displayed. Please read the license agreement carefully and select the appropriate check box if you agree to the terms of the agreement. Installation is not possible without this agreement. Run Nero MediaHome by double clicking on the shortcut icon. Internet Portal HINT: A broadband internet connection is required for high quality viewing. You must set the country option accordingly in the First Time Installation for proper operation of the internet portal. Portal feature adds your TV a feature that allows you to connect a server on the Internet and view the content provided by this server over your Internet connection. Portal feature allows you to view the music, video, clip or web content with defined short-cuts. Whether you can view this content without interruption depends on the connection speed provided by your internet service provider. Press the Internet button on your remote control to open internet portal page. You will see icons of the available applications and services on the portal screen. Use the directional buttons on your remote to select the desired one. You may view the desired content by pressing OK after selecting. Press Back/ Return button to return back to the previous screen. Moreover, you can access some features using the short-cut feature defined for the coloured or numeric buttons of your remote. Press the Exit button to quit the Internet portal mode. PIP Window (depending on portal service) Current source content will be displayed in the PIP window, if you switch to portal mode while on any active source. If you switch to portal mode while watching TV channels, current programme will be displayed in the PIP window. You can change channels using Programme +/- buttons. Notes: Possible application dependent problems may be caused by the content service provider. Portal service content and the interface may be changed at any time without prior notice. Third party internet services may change, be discontinued or restricted at any time. 7. Click the Next button. On the next screen you can set your installation preferences. 8. Click the Install button. The installation begins and finishes automatically. A progress bar will indicate the state of the installation process. 9. Click the Finish button. The installation is completed. You will be directed to the web site of the nero software. 10. A shortcut is now placed on your desktop. Congratulations! You successfully installed Nero MediaHome on your PC. English - 83 - Internet Browser To use the internet browser, enter the portal first. Then launch the Internet application on the portal. (*) The appearance of the internet browser logo may change In the initial screen of the browser, the thumbnails of the predefined (if any) links to web sites available will be displayed as Speed Dial options along with the Edit Speed Dial and the Add to Speed Dial options. To navigate the web browser, use the directional buttons on the remote or a connected mouse. To see the browser options bar, move the cursor to the top of the page or press the Back/Return button. History, Tabs and Bookmarks options and the browser bar which contains previous/next buttons, the refresh button, the adress/search bar, the Speed Dial and the Opera buttons are available. To add a desired website to the Speed Dial list for quick access, move the cursor to the top of the page or press the Back/Return button. The browser bar will appear. Highlight the Speed Dial - button and press the OK button. Then select Add to Speed Dial option and press the OK button. Fill in the blanks for Name and Address, highlight OK and press the OK button to add. Whilst you are on the site you wish to add to the Speed Dial list, highlight the Operabutton and press the OK button. Then highlight Add to Speed Dial option in the submenu and press the OK button again. Name and Address will be filled automatically according to the site you are visiting. Highlight OK and press the OK button to add. You can also use the Opera menu options to manage the browser. Highlight the Opera- button and press the OK button to see available page specific and general options. There are various ways to search or visit websites using the web browser. Enter the address of a website(URL) into the search/ address bar and highlight the Submit button on the virtual keyboard and press the OK button to visit the site. Enter keyword/s into the search/address bar and highlight the Submit button on the virtual keyboard and press the OK button to start a search for the related websites. Highlight a Speed Dial thumbnail and press the OK button to visit the related website. Your TV is compatible with USB mice. Plug your mouse or wireless mouse adaptor into the USB input of your TV for easier and quicker navigation. Some web pages include flash content. These are not supported by the browser. Your TV does not support any download processes from the internet via the browser. English - 84 - HBBTV System HbbTV (Hybrid Broadcast Broadband TV) is a new industry standard that seamlessly combines TV services delivered via broadcast with services delivered via broadband and also enables access to Internet only services for consumers using connected TVs and set-top boxes. Services delivered through HbbTV include traditional broadcast TV channels, catch-up services, video-on-demand, EPG, interactive advertising, personalisation, voting, games, social networking and other multimedia applications. HbbTV applications are available on channels where they are signalled by the broadcaster (currently various channels on Astra broadcast HbbTV applications). The broadcaster marks one application as “autostart” and this one is started by the platform automatically. The autostart applications are generally launched with a small red button icon to notify the user that there is an HbbTV application on that channel Press the red button to open the application page. After the page is displayed you can go back to the initial red button icon state by pressing the red button again. You can toggle between the red button icon mode and full UI mode of the application via pressing red button. It should be noted that the red button switching capability is provided by the application and some application may behave differently. If you switch to another channel while an HbbTV application is active (either in red button icon mode or full UI mode), the following scenarios can occur. • The application can continue running. • The application can be terminated. • The application can be terminated and another autostart red button application can be launched. HbbTV allows the applications to be retrieved both from broadband or broadcast. The broadcaster may enable both ways or one of them. If the platfrom does not have an operational broadband connection, the platform can still launch applications transmitted on broadcast. Figure a: Start bar application Figure b: EPG application, broadcast video is shown on the left bottom, can be terminated by pressing 0. HbbTV applications use keys on the remote control to interact with the user. When an HbbTV application is launched, the control of some keys are owned by the application. For example, numeric channel selection may not work on a teletext application where the numbers indicate teletext pages. HbbTV requires AV streaming capability for the platform. There are numerous applications providing VOD (video on demand) and catch-up TV services. The user can use play, pause, stop, forward, and rewind keys on the remote control to interact with the AV content. Note: You can enable or disable this feature from the More menu in System>Options menu. The autostart red button applications generally provide links to other applications. An example of this is shown below. The user then can switch to other applications by using the links provided. The applications should provide a way to terminate themselves, usually Exit button is used for this. English - 85 - Smart Center Smart Center is a mobile application running on iOS and Android platforms. With your tablet or phone, you can easily stream your favourite live shows and programmes from your smart TV. Also; you can launch your portal applications, use your tablet as a remote control for your TV and share media files. Note: Being able to use all functions of this application depends on the features of your TV. Getting Started To use Smart Center features, connections have to be done properly. To get connected to your network wirelessly, plug in the Wi-Fi dongle to one of the USB ports if your TV doesn’t have internal wifi feature. To be able to use internet based features, your modem/ router must be connected to the internet. IMPORTANT: Make sure the TV and mobile device are connected to the same network. For media sharing feature Audio Video Sharing option should be enabled(if available). Press the Menu button on the remote, select System>Options>More menu and press OK. Highlight Audio Video Sharing and change as Enabled. Your TV is ready to connect to your mobile device now. Install the Smart Center application onto your mobile device. Start the smart center application. If all connections are configured properly, you will see your TV’s name on your mobile device. If your TV’s name doesn’t appear on the list, wait a while and tap on the Refresh widget. Select your TV from the list. Mobile Device screen On the main screen you can find tabs to access various features. The application retrieves actual channel list from TV first when it starts. MY CHANNELS: The programmes of first four channels from the channel list retrieved from the TV are shown. You can change the listed channels. Press on the channel thumbnail and hold. A list of channels will be displayed and you can choose your desired channel to be replaced. TV: You can watch content through the TV tab. In this mode you can navigate through the channel list retrieved from your TV and click on thumbnails to view the detail pages. EPG: You can view the broadcast schedules of selected channel lists through this tab. You can also navigate through channels by pressing on the selected channel on the EPG grid. Please note that updating / refreshing the EPG information may take a while depending on your network and web service quality. PORTAL: This tab displays the Portal applications in scrollable view. Unless FollowMeTV (if available) is active, the selected application will be displayed on your TV screen. Note: Internet connection is required. This tab is enabled if a portal page is in use. SETTINGS: Configure the application to your liking. You can change; Auto-lock (Only in IOS): The screen of the device automatically turns off after a certain amount of time. Default is off, which means the screen will always stay on. Auto-enable FollowMeTV: FollowMeTV function (if available) will start automatically when this setting is enabled. Default is disabled. Auto-connection to TV: When enabled, your mobile device will automatically connect to last connected TV and skips the TV search screen. Change TV (Only in IOS): Shows the currently connected TV. You can press on this setting to go to the “TV search” screen and change to a different TV. Edit custom channel list: You can edit your custom channel list using this setting. Choose channel list source: You can choose the channel list source to be used in the application. The options are “TV List” and “Custom List”. Additionally you can activate “Remember my choice” option to set the selected channel list source as a constant choice. In this case if the selected source is available it will be used in the application. Version No: Displays the current version of the application. Detail Page To open detail page tap on a programme. On the detail page screen you can get detailed information of the programmes you select. There are “Details”, “Cast&Crew” and “Videos” tabs to find on this page. DETAILS: This tab provides summary and information about the selected programme. Also there are links to facebook and twitter pages of the programme selected. CAST&CREW: Shows all the people contributed to the current programme. VIDEOS: Provides videos on Youtube related to the selected programme. Note: For some functions an internet connection may be required. Note: Internet connection is required for WEB based EPG informations. English - 86 - FollowMe TV Feature (if available) Tap on the FOLLOW ME TV widget located at the bottom left of the screen of your mobile device to change the layout for FollowMe TV feature. Tap the play icon to start streaming of the content from the TV to your mobile device. Available if your device is in your routers operation range. Mirror Mode This mode of FollowMe TV feature is enabled by deafult and allows streaming the content from any other selected TV sources and Media Browser. Notes: Note that only digital(DVB-T/C/S) SD and HD channels are supported. Multilanguage audio support and subtitle on/off features are not functional. The streaming performance may change depending on the quality of your connection. Media Share Page Requirements 1. Smart TV 2. Network connection 3. Mobile Device based on Android or iOS platform (Android OS 4.0 or higher; IOS 6 or higher version) 4. Smart Center app.(to be found on online application stores based on Android and iOS platforms) 5. Router modem 6. USB storage device in FAT32 format (required for PVR feature, if available) Notes: For Android devices, Normal(mdpi), Large(hdpi) and Extra Large(xhdpi) screen sizes are supported. Devices with 3” or smaller screen sizes are not supported. For iOS devices, all screen sizes are supported. User interface of the Smart Center application is subject to change according to version installed on your device. To access the Media Share widget tap on the Uparrow on the bottom left side of the screen. If the Media Share widget is pressed, a screen is displayed where you can select the media file type to share with your TV. Note: Not all image file formats are supported. This function will not work if Audio Video Sharing feature is not supported. Portal Launcher To access the Portal Launcher( ) widget tap on the Up-arrow on the bottom left side of the screen. You can access the portal page by tapping on the Portal Launcher widget. Note: Internet connection is required. This function will not work if a portal page is not in use. Smart Remote Feature You can use your mobile device as a remote control for your TV once it has connected to the TV. To use smart remote’s full features tap on the Up-arrow on the bottom left side of the screen. Voice Recognation You can tap on the Microphone( ) widget and manage your application, giving voice commands such as “Portal!”, “Volume Up/Down!”, “Programme Up/Down!”. Note: This feature is only for android based devices available. Keyboard Page The keyboard page can be opened in two ways; by pressing the Keyboard( ) widget on the application screen or automatically by receiving a command from the TV. English - 87 - Table des matières Consignes de Sécurité..........................................89 Marquages Sur le Produit......................................90 Informations sur l'environnement..........................90 Fonctions...............................................................91 Accessoires Inclus.................................................91 Mise en Veille........................................................91 Boutons de Commande & Fonctionnement du Téléviseur..............................................................91 Insertion des Piles Dans la Télécommande..........92 Branchement à l'alimentation ...............................92 Branchement de l’antenne....................................92 Notification.............................................................92 Télécommande......................................................94 Connexions...........................................................95 Marche/Arrêt..........................................................96 Première Installation..............................................96 Lecture de Média via Entrée USB.........................96 Menu Navigateur Média........................................97 FollowMe TV (si Disponible)..................................97 Serveurs Intermédiaires CEC et CEC RC.............97 E-Manuel...............................................................98 Fonctionnement Général de la TV.......................103 Utilisation de la Liste de Chaînes........................103 Configuration des Paramètres Parentaux...........103 Guide Électronique des Programmes (EPG)......103 Services Télétexte...............................................104 Mise à jour du logiciel..........................................104 Dépannage et Astuces........................................105 Modes D’affichage Typiques de L’entrée PC.......105 Compatibilité des Signaux AV et HDMI...............106 Formats de Fichiers Vidéo Pris en Charge Pour le Mode USB...........................................................107 Formats de Fichiers Image Pris en Charge Pour le Mode USB...........................................................107 Formats de Fichiers Audio Pris en Charge Pour le Mode USB...........................................................108 Résolutions DVI Prises en Charge......................108 Utilisation du service du réseau Partage audio/ vidéo.................................................................... 111 Navigateur Internet.............................................. 113 Système HBBTV................................................. 114 Smart Center....................................................... 115 Français - 88 - Consignes de Sécurité ATTENTION RISQUE D'ÉLECTROCUTION NE PAS OUVRIR AVERTISSEMENT : POUR ÉVITER TOUT RISQUE D’ÉLECTROCUTION, NE RETIREZ PAS LE COUVERCLE (OU L'ARRIÈRE). AUCUNE PIÈCE À ENTRETENIR CHEZ SOI ; VEUILLEZ CONFIER L'ENTRETIEN À UN PERSONNEL QUALIFIÉ. Le fait de faire fonctionner votre téléviseur dans des conditions ambiantes extrêmes peut l’endommager. Pendant des phénomènes météorologiques extrêmes (tempêtes, foudre) et de longues périodes d'inactivité (aller en vacances), débranchez le téléviseur du secteur. La prise d’alimentation est utilisée pour débrancher le téléviseur de l’alimentation secteur et doit donc rester facilement accessible. Ce signal apparaît chaque fois que vous avez besoin d'importantes informations concernant le fonctionnement et l'entretien de l'appareil, contenues dans le manuel fourni. Remarque : Respectez les consignes à l'écran afin d'utiliser les fonctions y relatives. I M P O R TA N T - Ve u i l l e z l i r e attentivement ces instructions avant d'installer ou de faire fonctionner votre appareil • N'utilisez pas cet appareil dans les zones humides ou moites. N'exposez pas le téléviseur aux liquides. Si un liquide se verse sur la TV, débranchez la immédiatement et faites la inspecter par un technicien qualifié avant de l'utiliser à nouveau. • N'exposez pas la télé aux rayons solaires ou à des flammes et ne la placez pas à proximité des sources de chaleur intenses comme les radiateurs électriques. • Écouter du son à des volumes excessifs à partir d'écouteurs et des casques peut entraîner une perte auditive. • Assurez-vous qu'aucune source de flammes nues, notamment des bougies, ne soit placée au-dessus du téléviseur. • Pour éviter toutes blessures, ce téléviseur doit être solidement fixé à un mur, tout en suivant attentivement les instructions (si cette option est disponible). • Un nombre infime de pixels défectueux peut apparaître occasionnellement sur l'écran comme des points fixes de couleur bleu, rouge, ou vert. Veuillez noter que cela n'affecte en aucun cas les performances de votre produit. Veillez à ne pas rayer l’écran avec les ongles ou autres objets durs. • Avant de nettoyer, débranchez le poste TV de la prise murale. Utilisez uniquement un chiffon doux et sec pour nettoyer l'appareil. Avertissement Blessures graves ou risque de mort AVERTISSEMENT : Ne jamais laisser des R i s q u e Risque de tension dangereuse d'électrocution personnes (y compris les enfants) avec des déficiences physiques, sensorielles ou mentales, Risque de blessures ou de ou sans expérience et/ou connaissances de Attention dommages matériels l'appareil l'utiliser sans supervision. Fonctionnement correct du • Pour la ventilation, laissez un espace d’au moins Important système 10 cm autour du poste. Remarques supplémentaires • Ne bouchez pas les bouches d'aération. Remarque • N'installez pas le téléviseur sur une surface en pente ou instable, car il risquerait de se renverser. • Utilisez cet appareil sous des climats modérés. • Le cordon d'alimentation doit être facilement accessible. Ne posez pas le téléviseur ou le meuble, etc, sur le cordon d'alimentation. Un cordon/prise d'alimentation endommagé(e) peut causer un incendie ou une électrocution. Tenez le cordon d'alimentation par la fiche et évitez de débrancher le téléviseur en tirant sur le cordon d'alimentation. Ne touchez jamais le cordon/la prise d’alimentation avec des mains humides, car cela pourrait causer un court-circuit ou une électrocution. Ne jamais nouer le cordon d'alimentation or le laisser s'entrelacer avec d'autres câbles. Lorsqu’il est endommagé, faites-le remplacer par un personnel qualifié. Français - 89 - Marquages Sur le Produit Les symboles suivants sont utilisés sur le produit pour marquer les instructions relatives aux restrictions, aux précautions et à la sécurité. Chaque explication se rapporte uniquement à l'endroit du produit portant le symbole correspondant. Veuillez en tenir compte pour des raisons de sécurité. Équipement de Classe II : Cet appareil, de par sa conception, ne nécessite pas de branchement sécurisé à un système électrique de mise à la terre. Équipement de Classe II Avec Mise à la Terre Fonctionnelle : Cet appareil, de par sa conception, ne nécessite pas de branchement sécurisé à un système électrique de mise à la terre. Le système de mise à la terre est utilisé pour des besoins fonctionnels. Raccordement à Une Terre de Protection : La borne marquée est destinée au branchement du conducteur de terre de protection associé au câblage d'alimentation. Borne Dangereuse Sous Tension : Les bornes marquées, dans des conditions normales d'utilisation, sont dangereuses lorsqu'elles sont sous tension. M i s e e n G a r d e , Vo i r I n s t r u c t i o n s D'utilisation : Les zones marquées contiennent des piles en forme de bouton ou de pièce de monnaie remplaçables par l'utilisateur. i Produit Laser de Classe 1 : Ce produit contient une CLASS 1 source laser de Classe LASER PRODUCT 1 sans danger dans des conditions d'utilisation raisonnablement prévisibles. AVERTISSEMENT N'avalez pas la pile. Les produits chimiques qui y contenus pourraient vous brûler Ce produit ou ses accessoires fournis peuvent contenir des piles en forme de pièce de monnaie ou de bouton. L'ingestion d'un pile bouton peut causer non seulement de sévères brûlures internes en seulement 2 heures, mais aussi le décès. Gardez les nouvelles et anciennes piles hors de portée des enfants. Si le compartiment à piles ne se ferme pas correctement, arrêtez d'utiliser le produit et tenez-le hors de la portée des enfants. Si, à votre avis, la batterie aurait été avalée ou logée à l'intérieur du corps, consultez de toute urgence un médecin. AVERTISSEMENT Ne posez jamais le téléviseur sur un support instable. Le téléviseur pourrait chuter, et provoquer de graves blessures corporelles, voire la mort. Vous pouvez éviter de nombreuses blessures, notamment aux enfants, en prenant des précautions simples telles que : • Utiliser de supports recommandés par le fabricant du téléviseur. • N'utiliser que des meubles pouvant supporter le téléviseur sans danger. • S’assurer que le téléviseur ne déborde pas le meuble sur lequel il est placé. • Ne pas placer le téléviseur sur un meuble (par exemple, armoires ou étagères) sans fixer ledit meuble et le téléviseur sur un support approprié. • Sensibiliser les enfants sur les dangers qu’ils encourent en grimpant sur le meuble pour atteindre le téléviseur ou ses commandes. Si votre téléviseur actuel est maintenu et déplacé, les mêmes mesures citées plus haut doivent être appliquées. Informations sur l'environnement Ce téléviseur a été conçu conformément aux normes environnementales. Pour réduire effectivement votre consommation électrique, veuillez suivre les étapes ci-après : Le téléviseur ajuste sa Consommation D'énergie en fonction du niveau choisi, entre Minimum, Moyen, Maximum ou Auto. Si vous souhaitez régler le Rétro-Éclairage à une valeur fixe, allez au menu paramètres personnalisés et réglez manuellement le Rétro-Éclairage (situé en dessous de l'option Économie D'énergie) à l'aide des touches Gauche et Droite de la télécommande. Réglez sur Désactiver pour désactiver cette option. Remarque : Les options d'Économie D'énergie disponibles peuvent varier en fonction du Mode sélectionné dans le menu Système>Image. Vous pouvez accéder aux paramètres d'Économie d'énergie dans le menu Système>Image. Sachez que les réglages de certaines images ne pourront pas être accessibles pour modification. Si vous appuyez sur le bouton droit alors que l'option Auto est sélectionnée, ou sur le bouton gauche alors que l'option Paramètres Personnels est sélectionnée, le message « L'écran S'éteindra dans 15 secondes. » s'affiche à l'écran. Sélectionnez Continuer et appuyez sur OK pour éteindre Français - 90 - Lorsque le téléviseur n'est pas utilisé, veuillez l'éteindre ou le débrancher du secteur. Cela permettra également de réduire la consommation d'énergie. Fonctions • Le téléviseur prend en charge la fonction Ultra HD (Ultra Haute Définition - également appelée 4K) qui offre une résolution de 3840 x 2160 (4K :2K). Elle équivaut à 4 fois la résolution d'un téléviseur Full HD par le double du nombre de pixels du téléviseur Full HD sur les plans horizontal et vertical. Les contenus Ultra HD sont pris en charges via les entrées HDMI et USB et à travers les diffusions DVB-T2 et DVB-S2. • TV couleur avec télécommande • TV numérique / par câble entièrement intégrée (DVB-T-T2/C) • Entrées HDMI pour connecter d'autres appareils aux prises HDMI • Entrée USB • Système de menu OSD • Prise péritel pour appareils externes (appareil vidéo, jeu vidéo, appareil audio, etc.). • Système de son stéréo • Télétexte • Connexion de casque • Système de programmation automatique • Réglage manuel • L’arrêt est automatique après plus de huit heures de temps • Minuteur de mise en veille • Verrouillage parental • Coupure automatique du son en l'absence de transmission. • Lecture NTSC • AVL (Limitation automatique du volume) • PLL (Recherche de fréquences) • Entrée PC • Mode Jeu (en option) • Fonction de coupure de l’image • Ethernet (LAN) pour la connectivité et le service Internet • Support WIFI 802.11n via le dongle USB (non fourni). • Partage Audio Vidéo • Hbb TV • Câble D’adaptateur Mini Péritel Mise en Veille Lorsque le téléviseur ne reçoit aucun signal d'entrée (par exemple une antenne ou une source HDMI) pendant 5 minutes, il passe en veille. Lors de la prochaine mise en marche, le message suivant s'affiche à l'écran : « Le téléviseur passe automatiquement en mode veille parce qu'aucun signal n'a été reçu après un long moment. » Appuyez sur OK pour continuer. Si le téléviseur est allumé et qu'il n'est pas utilisé pendant un certain temps, il passe en veille. Lors de la prochaine mise en marche, le message suivant s'affiche à l'écran. « Le téléviseur passe automatiquement en mode veille parce qu'aucun signal n'a été reçu après un long moment. » Appuyez sur OK pour continuer. Boutons de Commande & Fonctionnement du Téléviseur TV/AV Remarque : L'option d'Extinction d'écran n'est pas disponible lorsque le mode Jeu est activé. Accessoires Inclus • Télécommande • Piles : 2 x AAA • Manuel D'instructions • Câble de Connexion AV latéral + P/CH immédiatement l'écran. Si vous n'appuyez sur aucun bouton, l'écran va s'éteindre après 15 secondes. Appuyez sur n'importe quelle touche de la télécommande ou sur le téléviseur pour allumer l'écran à nouveau. + 1. Bouton de veille/marche 2. Bouton Source 3. Boutons Programmes +/4. Boutons Veille +/Appuyez sur les boutons Veille +/- simultanément pour voir le menu principal et utilisez les boutons Programmes +/- pour la navigation et les boutons Veille +/- pour changer les valeurs. Remarque : La position du bouton de contrôle varie selon le modèle. Fonctionnement de la TV à l'aide de la Télécommande Appuyez sur le bouton Menu de votre télécommande pour afficher l'écran du menu principal. Utilisez les boutons de direction pour sélectionner un onglet de menu et appuyez sur OK pour entrer. Utilisez à nouveau ces boutons de directions pour sélectionner ou définir un élément. Appuyez sur le bouton Return/ Back ou Menu pour sortir du menu. Français - 91 - Sélection D'entrée Une fois les équipements externes connectés à votre téléviseur, vous pouvez commuter entre différentes sources d’entrée. Appuyez sur le bouton Source de la télécommande successivement pour sélectionner les différentes sources. Changer les Chaînes et Régler le Volume Vous pouvez changer de chaîne et régler le volume à l'aide des boutons Veille +/- et Programmes +/- de la télécommande. Insertion des Piles Dans la Télécommande Ouvrez le compartiment des piles en retirant le couvercle à l'arrière. Insérez deux piles AAA. Assurez-vous que les signes (+) et (-) correspondent (respectez la polarité). Ne confondez pas les nouvelles et les vieilles piles. Remplacez uniquement par une pile identique ou de type équivalent. Replacez le couvercle. Notification RECONNAISSANCE DE MARQUE COMMERCIALE HDMI, l'interface multimédia de haute définition ainsi que le logo de HDMI sont des marques déposées de HDMI Licensing LLC aux États Unis d’Amérique et dans d’autres pays. Fabriqué sous licence de Dolby Laboratories Dolby et le symbole du double D sont des appellations commerciales de Dolby Laboratories. YouTube et le logo de YouTube sont des marques déposées de Google Inc. Informations Applicables aux Utilisateurs Concernant la Mise au Rebut de l’ancien Appareil et des Piles. [Union Européenne Uniquement] L'équipement portant ces symboles ne doit pas être mis au rebut comme les ordures ménagères. Vous devriez chercher des méthodes et des systèmes de recyclage appropriés pour l'élimination de ces produits. Branchement à l'alimentation IMPORTANT : Le téléviseur a été conçu uniquement pour fonctionner avec une prise de 220-240 V AC, 50 Hz. Après le déballage, laissez le téléviseur atteindre la température ambiante de la pièce avant de le brancher sur la prise secteur. Branchez le câble d’alimentation à la prise secteur. Remarque : Le symbole Pb en dessous du symbole pour les piles indique que ces piles contiennent du plomb. Branchement de l’antenne Batterie Connectez la fiche TV de l'antenne ou du câble à l'entrée d'antenne (ANT-TV) qui se trouve à l'arrière de la TV. Arrière inférieur du téléviseur Français - 92 - Produits Spécifications Télédiffusion PAL BG/I/DK/LL’ SECAM BG/DK Réception des chaînes VHF (BAND I/III), UHF (BAND U), HYPERBAND Réception numérique Téléviseur avec câble terrestre numérique entièrement intégré (DVB-T-C) (DVB-T2 conforme) Nombre de chaînes prédéfinies 1.000 Indicateur de chaîne Affichage à l'écran Entrée d'antenne RF 75 Ohm (déséquilibrée) Tension de fonctionnement 220-240 V AC, 50Hz. Audio Allemand+Nicam Stéréo Puissance de sortie Audio (WRMS.) (10 % THD) 2 x 10W Consommation électrique (W) 125W Poids (Kg) 13,30 Dimensions TV PxLxH (avec pied) (mm) 275 x 1081 x 687 Dimensions TV DxLxH (sans pied) (mm) 32/65 x 1081 x 627 Affichage 48” Température de fonctionnement et humidité 0 ºC à 40 ºC, soit 85 % d'humidité maximale Français - 93 - Télécommande 1. 2. 3. 4. 5. 6. 7. 8. 9. TV 10. 11. 12. 13. 14. 15. 16. 17. 18. 19. 20. 21. 22. 23. 24. 25. (*) MON BOUTON : 26. Ce bouton est doté des fonctions par défaut, selon le modèle. Cependant, vous pouvez personnaliser une fonction spéciale de ce bouton en les appuyant pendant cinq secondes après avoir sélectionné la source ou la chaîne. Un message de confirmation apparaîtra à l’écran. La fonction MON BOUTON est alors associée à la fonction sélectionnée. 27. 28. 29. Remarque : si vous procédez à la Première installation, MON BOUTON retourne à sa fonction par défaut. 30. 31. Veille : Met le téléviseur sous/hors tension Téléviseur : Affiche la liste des chaînes / Retourne au mode TV Volume +/Menu : Affiche le menu du téléviseur OK: Confirme les sélections de l'utilisateur, maintient la page (en mode TXT), affiche la liste des chaînes (en mode DTV) Précédent/Retour : Retourne à l'écran précédent, ouvre la page index (en mode TXT) Internet : Ouvre la page d'accueil, où vous pourrez accéder aux nombreuses applications Web Mon bouton 1 (*) Source : Affiche toutes les sources de diffusion et de contenu disponibles Boutons de couleur : Suivez les instructions qui s'affichent à l’écran pour les fonctions de boutons de couleur Langue : Bascule entre les modes sonores (TV analogique), affiche et change la langue audio/des sous-titres (le cas échéant, en TV numérique) Retour rapide : Lecture rapide en arrière Pause: Suspend la lecture d'un média en cours,, lance l'enregistrement programmé Aucune fonction Lecture : Démarre la lecture du média sélectionné Arreter : Suspend définitivement la lecture du média en cours Avance rapide : Lecture rapide en avant des médias comme les films Sous-titres : Active et désactive les sous-titres (si disponibles) Écran : Modifie le format de l'image Texte : Affiche le télétexte (si disponible), appuyez à nouveau pour superposer le télétexte sur une image normalement retransmise (mélange) Navigateur média : Affiche l'écran de navigation média EPG (Guide électronique des programmes) : Affiche le guide électronique des programmes Retour: Ferme et quitte les menus affichés ou retourne à l'écran précédent Boutons de direction : Permettent de naviguer entre les menus, les contenus, etc., et affichent les sous-pages en mode TXT lorsque vous appuyez sur les boutons Droit ou Gauche Menu rapide : Affiche une liste de menus pour accès rapide Info : Affiche des informations sur le contenu à l'écran, affiche des informations cachées (dévoile - en mode TXT) Programme +/Muet : Réduit complètement le volume du téléviseur. Permuter : Défile rapidement entre les chaînes ou les sources précédentes et actuelles Boutons numériques : Changez de chaîne, puis introduisez un chiffre ou une lettre dans l’écran de la case de saisie. Netflix : Lance l'application Netflix, si cette fonction est prise en charge par votre TV Français - 94 - Connexions Connecteur Type Mini péritel Branchement (inférieur) Câbles Périphérique Câble d'adaptateur mini péritel VGA Branchement (inférieure) ENTRÉE AUDIO Audio PC/ YPbPr Branchement (arrière) Câble Audio YPbPr/PC HDMI Branchement (inférieure et latérale) SPDIF Connexion SPDIF (Optical Out) (arrière) AV LATÉRAL Connexion AV latéral(Audio/ Vidéo) (latéral) CASQUE Câble de Connexion Latérale Vidéo/ Audio Câble Audio/ Vidéo Branchement du casque (latéral) YPBPR Connexion vidéo YPbPr (arrière) Câble de connexion YPbPr USB Branchement (arrière et latérale) Connexion CI (latéral) LAN Branchement Ethernet (arrière) CAM module Câble LAN / Ethernet Caisson de grave Branchement (arrière) Français - 95 - REMARQUE : Lorsque vous connectez un périphérique via l'entrée YPbPr ou l’entrée AV latérale, vous devez utiliser le branchement des câbles pour activer la connexion. Voir les illustrations à gauche. | Pour activer la fonction audio PC/YPbPr, vous devrez utiliser les entrées audio à l'arrière ainsi qu'un câble audio YPbPr/PC (non fourni) pour la connexion audio. Si un périphérique externe est branché à l’aide des prises PÉRITEL, le téléviseur passe automatiquement en mode AV.| Pendant la réception des chaînes DTV (Mpeg 4 H. 264) ou en mode Navigateur multimédia, la sortie ne sera pas disponible à travers la prise péritel. | Lorsque vous utilisez le kit de montage au mur (fourni par un tiers du contrat, si non fourni), nous vous recommandons de connecter tous vos câbles à l'arrière du téléviseur avant l'installation murale. | Insérez ou retirez le module CI uniquement lorsque le téléviseur est ÉTEINT. Veuillez consulter le manuel d'instruction du module pour plus de détails sur les réglages. | L'entrée USB à l'arrière de la TV (USB 2.0) prend en charge les périphérique allant jusqu'à 500 mA. En branchant les appareils dont la valeur actuelle dépasse 500mA, vous courez le risque d'endommager votre téléviseur. En ce qui concerne les entrées USB sur le côté de la TV (USB 3.0), la valeur limite est de 1 A. | Lorsque vous connectez un câble HDMI à votre téléviseur, vous devez utiliser uniquement un câble HDMI blindé pour garantir une immunité suffisante contre les parasites radioélectriques. Et veillez à utiliser un câble HDMI de grande vitesse capable de transmettre des signaux haute définition, tels que les contenus 4K, pour une transmission sans défaut. Si vous souhaitez connecter un appareil au téléviseur, assurezvous que le téléviseur et l'appareil sont hors tension avant de les relier. Une fois les connexions terminées, vous pouvez allumer les différents dispositifs et les utiliser. Marche/Arrêt Pour Allumer la TV Connectez le câble d'alimentation à une source d'alimentation telle qu'une prise murale (220 - 240 V AC, 50 Hz). Pour allumer le téléviseur à partir du mode veille : • Appuyez sur le bouton Veille, Programmes +/- ou un autre bouton numérique de la télécommande. • Appuyez sur les boutons Veille ou Programmes +/- du téléviseur. Le téléviseur s’allumera ensuite. Pour Éteindre la TV Appuyez sur le bouton Veille de la télécommande ou appuyez sur le bouton Veille du téléviseur, et le téléviseur passe ainsi en mode veille. Pour arrêter complètement le téléviseur, débranchez le cordon d'alimentation du secteur. Remarque : Lorsque le téléviseur passe en mode veille, le voyant veille LED clignote pour indiquer que les fonctions comme Recherche en mode veille, Téléchargement OTA, ou Minuterie sont actives. La LED peut également clignoter lorsque vous allumez le téléviseur à partir du mode veille. Première Installation Lorsque le téléviseur est mis en marche pour la première fois, le menu de sélection de la langue apparaît. Sélectionnez la langue désirée et appuyez sur OK. À l'écran suivant, réglez vos préférences à l'aide des boutons de direction. Remarque: À ce niveau, en fonction du Pays sélectionné, il peut vous être demandé de saisir et de confirmer un code PIN. Le code PIN choisi ne saurait être 0000. Vous devez le saisir si l'on vous demande de le faire pour toute opération dans le menu plus tard. À propos de la sélection des types de diffusion Antenne : Si l'option de recherche des émissions par Antenne est activée, le téléviseur procède à la recherche d'émissions hertziennes une fois les autres réglages initiaux terminés. Câble : Si l'option de recherche des émissions par Câble est activée, le téléviseur procède à la recherche d'émissions numériques par câble une fois les autres réglages initiaux terminés. Selon vos préférences, un message peut s'afficher avant le lancement de la recherche. Sélectionnez OUI et appuyez sur OK pour continuer. Pour annuler l'opération, sélectionnez NON et appuyez sur OK. Vous pouvez sélectionner Réseau ou des valeurs telles que Fréquence, ID de Réseau ou Étape de Recherche. Une fois la sélection terminée, appuyez sur le bouton OK. Remarque: La durée de la sélection varie en fonction de l'étape de Recherche sélectionnée. Analogique : Si l'option de recherche des émissions Analogique est activée, le téléviseur procède à la recherche d'émissions analogiques une fois les autres réglages initiaux terminés. Vous pouvez, en outre, choisir un type de diffusion comme favori. La priorité est accordée au type d'émission sélectionné pendant le processus de recherche et les chaînes associées seront listées au dessus de la Liste des Chaînes. Une fois terminé, appuyez sur le bouton OK pour continuer. Vous pouvez activer l'option Mode de Mémorisation à ce niveau. Cette option configurera les paramètres de votre téléviseur pour la mémoire. Les fonctionnalités du téléviseur pris en charge s'afficheront en haut de l'écran en tant que bannière d'informations selon le modèle. Cette option est uniquement destinée à l'usage de magasin. Nous vous recommandons de sélectionner le Mode Domestique pour un usage domestique. Cette option est disponible dans le menu Système>Options>Autres et peut être désactivée ou activée ultérieurement. Appuyez sur le bouton OK sur la télécommande pour continuer et le menu Paramètres Réseau/Internet s'affiche à l'écran. Veuillez vous référer à la partie Connectivité pour configurer une connexion avec ou sans fil. Après avoir terminé la configuration, appuyez sur le bouton OK pour continuer. Pour sauter l'étape suivante sans aucune action, appuyez sur le bouton Avance Rapide de la télécommande. À la fin des réglages initiaux, le téléviseur lance la recherche des émissions disponibles des types sélectionnés. Une fois toutes les stations disponibles enregistrées, les résultats de la recherche s’affichent à l’écran. Appuyez sur OK pour continuer. L'option Modifier la Liste des Chaînes s'affiche par la suite. Vous pouvez modifier la liste des chaînes selon vos préférences ou appuyer sur le bouton Menu pour revenir au mode télévision. Pendant la recherche, un message apparaît, vous demandant si vous souhaitez trier les chaînes selon la LCN(*). Sélectionnez Oui et appuyez sur OK pour confirmer. (*) LCN est le système du numéro de chaîne logique qui sélectionne des émissions disponibles, conformément à une séquence de chaînes reconnaissables (le cas échéant). Remarque: Évitez d’éteindre le téléviseur lors de l’initialisation de la première installation. (*) Veuillez noter que certaines options ne seront pas disponibles, selon le choix du pays. Lecture de Média via Entrée USB Vous pouvez connecter des disques durs externes de 2.5 et 3.5 pouces (disques durs avec câble d'alimentation externe) ou une carte mémoire USB à votre TV via les entrées USB de votre TV. IMPORTANT ! Sauvegardez les fichiers sur vos périphériques de stockage avant de les raccorder au Français - 96 - téléviseur. Veuillez remarquer que la responsabilité du fabricant ne saurait être engagée en cas de dommage de fichier ou de perte de données. Certains types de périphériques USB (à l’exemple des lecteurs MP3) ou des lecteurs de disque dur/cartes mémoires USB peuvent être incompatibles avec ce téléviseur. Le téléviseur prend en charge le formatage des disques NTFS et FAT32. Vous pouvez rencontrer certains problèmes lors du formatage des disques durs USB d'une capacité de stockage supérieure à 1 To (Téraoctet). Patientez un moment avant de brancher ou de débrancher l'appareil, car la lecture des fichiers peut être inachevée. Le cas échéant, cela peut physiquement endommager le lecteur USB et le périphérique USB lui-même. N'enlevez jamais un périphérique USB durant la lecture d’un fichier. Vous pouvez utiliser les concentrateurs USB avec l'entrée USB de téléviseur. Les concentrateurs USB qui sont équipés l'alimentation externe sont recommandés dans ce cas. Nous vous recommandons d'utiliser directement le(s) entrée(s) USB du téléviseur, si vous désirez connecter un disque dur USB. Remarque : Lors de la lecture des fichiers d'image, le menu Navigateur Média peut uniquement afficher 1000 fichiers image sauvegardés sur le périphérique USB connecté. Menu Navigateur Média FollowMe TV (si Disponible) Avec votre tablette, vous pouvez suivre l’émission en cours à partir de votre téléviseur smart via la fonction FollowMe TV. Installez l’application Smart Center requise sur votre périphérique portable. Démarrer l’application. Pour plus d’informations sur l’utilisation de cette fonction, voir les instructions relatives à l’application que vous utilisez. Remarque : Cette application pourrait ne pas être prise en charge par tous les modèles de tablette. Les chaînes en HD ne sont pas supportées et les deux périphériques doivent être connectés au même réseau. Serveurs Intermédiaires CEC et CEC RC Cette fonction permet de contrôler les périphériques actifs CEC qui sont connectés aux ports HDMI à partir de la télécommande de la Télé. L'option CEC du menu Système>Options>Autres doit être définie sur Activé en premier lieu. Appuyez sur le bouton Source et sélectionnez l'entrée HDMI du périphérique CEC connecté à partir du menu Liste de Sources. Si une nouveau périphérique CEC est connecté, il va s'afficher dans le menu Source avec son propre nom, au lieu du nom du port HDMI connecté (lecteur DVD, enregistreur 1, etc.). La télécommande de la télé peut automatiquement fonctionner après avoir sélectionné la source HDMI connectée. Vous pouvez lire les fichiers de photo, de musique et de film stockés sur un disque USB en connectant ce dernier à votre téléviseur. Branchez un disque USB à l'une des entrées USB situées sur le côté du téléviseur. En appuyant le bouton Menu lorsque vous êtes encore en mode navigateur média, vous avez accès aux options d'image, de son et aux menus de Réglage. En appuyant une fois de plus sur le bouton Menu l'écran disparaîtra. Vous pouvez régler les préférences de votre Navigateur Média via votre menu Réglages. Pour terminer cette opération et à nouveau commander la TV à distance, appuyez sur le bouton Menu Rapide de la télécommande, sélectionnez l'option CEC RC Passthrough puis régler sur Off à l'aide des boutons de gauche ou droite. Cette fonction peut également être activée ou désactivée dans le menu Système>Options>Autres. Fonctionnement du mode Aléatoire / Boucle Si le mode ARC est activé, la Télé ne mute pas automatiquement les autres sorties audio. Vous devrez baisser manuellement le volume de la Télé à zéro si vous voulez que le son sorte uniquement du périphérique audio connecté (pareil pour les autres sorties audio numériques optiques ou coaxiales). Si vous souhaitez modifier le volume du périphérique connecté, sélectionnez le périphérique à partir de la liste des sources. Dans ce cas, les touches de contrôle du volume s'orientent vers le périphérique audio connecté. touche Lecture et activez Tous les fichiers de la liste seront lus en boucle suivant leur ordre de départ. Démarrez la lecture via la touche OK et activez Le même fichier sera lu en boucle (répété). Démarrez la lecture via la Tous les fichiers de la liste seront lus une fois suivant un ordre aléatoire. Démarrez la lecture via la touche Lecture et activez Démarrez la lecture via la touche Lecture et activez , Tous les fichiers de la liste seront lus en boucle suivant le même ordre aléatoire. La Télé supporte également la fonction ARC(Audio Return Channel). Cette fonction est un lien audio qui permet de remplacer d'autres câbles entre la Télé et le système audio (récepteur A/V ou système stéréo). Remarque : La souris ARC fonctionne uniquement via l'entrée HDMI3. Français - 97 - Commande Audio Système Permet d'utiliser l'option Amplificateur/récepteur audio avec le téléviseur. Vous pouvez régler le volume à l'aide de la télécommande de votre téléviseur. Pour activer cette fonction, définissez l'option HautParleurs du menu Système>Options>Autres sur Amplificateur. Les haut-parleurs du téléviseurs seront coupés et le son de la source visionnée proviendra du système audio connecté. Remarque : L'appareil audio devrait prendre en charge la fonction de Contrôle du Système Audio et l'option CEC doit être réglée sur Activé. E-Manuel Vous pouvez accéder aux instructions relatives aux fonctions de votre téléviseur à partir du E-Manuel. Pour utiliser le E-Manual (ou Manuel électronique), appuyez sur le bouton Info pendant que le menu principal est affiché à l'écran ou appuyez sur le bouton Quick Menu, sélectionnez Brochure d'information et appuyez sur le bouton OK. Sélectionnez une catégorie souhaitée via les boutons de direction. Chaque catégorie comporte un sujet différent. Sélectionnez le sujet et appuyez sur OK pour lire les instructions. Pour quitter l'écran du E-Manuel, appuyez sur la touche Quitter ou Menu. Remarque : Le contenu du E-Manuel varie selon le modèle. Français - 98 - Contenu du menu Téléviseur Contenu du menu Système - Image Mode Vous pouvez modifiez le mode d'image selon vos préférences ou exigences. Le mode Image peut être réglé sur l’une de ces options : Cinéma, Jeux, Sport, Dynamique et Naturel. Contraste Règle les valeurs de l’éclairage et de l’obscurité de l'écran. Luminosité Règle la valeur de luminosité de l’écran. Netteté Définit la valeur de netteté des objets affichés à l’écran. Couleur Règle la valeur de la couleur et les couleurs. Économie D’énergie Cette fonction permet de régler le mode Économie d’énergie sur les options Personnalisation, Minimum, Moyen, Maximum, Automatique, Extinction d'écran ou Désactivé. Remarque : Les options disponibles peuvent varier en fonction du Mode sélectionné. Rétro Éclairage Ce paramètre contrôle le niveau du rétroéclairage. La fonction de rétroéclairage sera inactive si le Mode Économie d’énergie est réglé sur une option autre que Personnalisation. Paramètres Avancés Contraste Dynamique Vous pouvez régler le rapport de contraste dynamique à votre guise. Réduction du Bruit Si le signal de diffusion est faible et l’image est bruyante, utilisez la fonction Réduction du bruit pour réduire l’intensité du bruit. Température de Couleur Règle la valeur de la température de couleur désirée. Les options Froid, Normal, Chaud et Personnalisé sont disponibles. Point Blanc Si l'option Couleur de température est définie sur Personnalisé, ce réglage sera possible. Augmentez la « chaleur » ou la « fraîcheur » de l'image en appuyant sur les boutons Gauche ou Droit. Zoom Image Règle le format et la taille de l'image souhaités. Mode Film Les films sont enregistrés à un nombre d’images par seconde différent des programmes de télévision normaux. Activez cette fonction lorsque vous regardez des films afin de mieux visualiser les images accélérées. Carnation La fonction Carnation peut être modifiée entre -5 et 5. Changer de Couleur Réglez le ton de la couleur désirée. HDMI Large bande Lorsque vous regardez le téléviseur à partir d'une source HDMI, la fonction HDMI Large bande est visible. Vous pouvez utiliser cette option pour renforcer la noirceur de l’image. Position du PC Apparaît uniquement lorsque la source d'entrée est définit sur VGA / PC. Position Automatique Optimise automatiquement l’affichage. Appuyez sur OK pour optimiser. Position H Cette option déplace l’image horizontalement vers le côté droit ou gauche de l’écran. Position V Cet option déplace l’image verticalement vers le haut ou le bas de l’écran. Fréquence Pilote Les réglages de la fréquence pilote corrigent les interférences qui apparaissent comme des lignes verticales dans l’image pour des présentations telles que les feuilles de calcul, les paragraphes ou les textes dans des polices plus petites. Phase Selon la source d'entrée (ordinateur, etc.), vous pouvez voir une image voilée ou bruitée s'afficher à l'écran. Vous pouvez utiliser la phase pour obtenir une image plus claire par essais et erreurs. Réinitialisation Réinitialise les paramètres d’image aux valeurs par défaut (sauf en mode Jeux). En mode VGA (PC), certains éléments du menu Image seront indisponibles. Au contraire, les paramètres du mode VGA seront ajoutés aux Paramètres Image en mode PC. Français - 99 - Contenu du menu Système - Son Volume Ajuste le niveau du volume. Égaliseur Sélectionnez le mode égaliseur. Les paramètres personnalisés ne peuvent être actifs que lorsque vous êtes en mode Utilisateur. Balance Ajuste le son à gauche comme à droite du haut-parleur. Casque Règle le volume du casque. Avant d'utiliser les casques, veuillez également vous assurer que leur volume est réglé à un niveau faible afin d'éviter que votre audition ne soit endommagée. Mode Son Vous pouvez sélectionner un mode son (si la chaîne sélectionnée prend en charge cette option). AVL (Limitation Automatique du Volume) Cette fonction règle le son pour obtenir le niveau de sortie prévu entre les programmes. Casque/Sortie de Ligne Si vous voulez connecter un amplificateur externe à votre télé à l'aide d'une fiche pour casque audio, sélectionnez l'option Sortie de ligne. Si vous avez branché des casques à votre téléviseur, définissez cette option en tant que Casque. Veuillez vous assurer avant d'utiliser les casques que cet élément du menu est défini en tant que Casque. S'il est réglé sur Les Sorties de Ligne, la sortie de la prise de casque sera réglée à un niveau maximum qui pourrait vous endommager l'audition. Basse Dynamique Permet d'activer ou de désactiver la basse dynamique Son Surround Vous pouvez Activer ou Désactiver le mode Son Surround. Sortie Numérique Règle le type de sortie audio numérique. Français - 100 - Système - Contenus du Menu Options Accès Conditionnel Contrôle les modules d’accès conditionnel lorsqu’ils sont disponibles. Langue Vous pouvez définir une langue différente, selon votre diffuseur et votre pays. Parental Entrez le mot de passe correct pour modifier les réglages du contrôle parental. Vous pouvez facilement régler le Verrouillage Menu, le Verrouillage Maturité, le Verrouillage Enfant ou le Guide à Partir de ce menu. Vous pouvez également définir un nouveau PIN ou modifier le PIN CICAM par défaut en utilisant les options associées. Remarque: Certaines options ne seront pas disponibles, selon le choix du pays pendant la Première Installation. Le code PIN par défaut est 0000 ou 1234. Si vous avez défini un code PIN (requis en fonction du pays choisi) lors de la Première Installation, utilisez le code PIN que vous aviez défini. Minuteries Définit le minuteur de mise en veille pour éteindre le téléviseur après un certain temps. Règle les minuteries des programmes sélectionnés. Date/Heure Définit la date et l’heure. Sources Active ou désactive les options sources sélectionnées. Des options Régulier, Amélioré et Désactivé sont disponibles pour les sources HDMI. Les options Régulier et Amélioré s'appliquent au réglages des couleurs des sources HDMI sélectionnées. Si vous voulez regarder des images 4K à partir d'une source HDMI, la source y afférente doit être définie sur Amélioré si le périphérique connecté est compatible avec un périphérique HDMI 2.0. Définissez la source sur Régulier si le périphérique connecté est compatible avec un périphérique HDMI 1,4. Définissez en conséquence ou désactivez les sources HDMI correspondantes en réglant sur Désactivé. Paramètres réseaux / Affichage des paramètres réseaux /internet. internet Accessibilité Affiche les options d'accessibilité du téléviseur. Malentendant Active toute fonctionnalité spéciale envoyé par le diffuseur. Description Audio Une piste de narration se jouera pour le public aveugle ou malvoyant. Appuyez sur OK pour voir toutes les options du menu Description Audio. Cette fonction est uniquement disponible si le diffuseur la prend en charge. Netflix Plus Si cette fonction est prise en charge par votre TV, vous pourrez afficher votre numéro ESN (*) et désactiver Netflix. (*) Le numéro ESN est un numéro d'identification unique pour Netflix, créé spécialement pour identifier votre téléviseur. Affiche les autres options de réglage du Téléviseur. Temporisation du Change la durée de temporisation des écrans de menu. Menu HBBTV Vous pouvez activer ou désactiver cette fonction en la réglant en mode Marche ou Arrêt. Mise à Jour du Logiciel S'assure que votre TV est doté du tout dernier microprogramme. Appuyez sur OK pour afficher les options de menu. Version de L’application Affiche la version actuelle de l’application. Mode Sous Titre Cette option permet de choisir le type de sous-titres qui s'affiche à l'écran (sous-titre DVB/sous-titre TXT), si les deux sont disponibles. DVB est le sous-titre par défaut. Cette fonction n'est disponible que pour les pays comme la Norvège. Mise Hors Tension Automatique du Téléviseur Définit la durée souhaitée pour que la télévision passe automatiquement en mode veille lorsqu'elle n'est pas utilisée. Mode Magasin Sélectionnez ce mode pour afficher les éléments stockés. Lorsque le Mode de Mémorisation est activé, certains éléments du menu de la TV ne peuvent pas être disponibles. Français - 101 - La fonctionPartage Audio/Vidéo vous permet de partager les fichiers sauvegardés Partage Audio Vidéo sur votre Smartphone ou votre tablette pc. Si vous possédez un Smartphone ou une tablette pc compatible, en plus de l'application requise installée, vous pourrez partager/ lire les photos sur votre Téléviseur. Reportez-vous aux instructions de votre logiciel de partage pour plus d'informations. Le mode Partage Audio/Vidéo ne sera pas disponible avec la fonction du portail Internet. Allumer le Mode Ce paramètre permet de configurer les préférences du mode de mise sous tension. JLes options Dernier Etat et Mode Veille sont disponibles. Télécommande Virtuelle Permet d'activer ou de désactiver la fonctionnalité de télécommande virtuelle. CEC Avec cette fonction, vous pouvez activer et désactiver la fonction CEC complètement. Appuyez sur le bouton Gauche ou Droit pour activer ou désactiver cette fonction. Démarrage Automatique CEC Cette fonction permet à l'appareil compatible HDMI-CEC connecté d'allumer le téléviseur et basculer automatiquement vers sa source d'entrée. Appuyez sur le bouton Gauche ou Droit pour activer ou désactiver cette fonction. Haut Parleurs Pour écouter le son audio du téléviseur à partir du dispositif audio compatible connecté réglé sur Amplificateur. Vous pouvez utilisez la télécommande du téléviseur pour régler le volume du dispositif audio. Contenu du menu Installation Balayage De Chaîne Automatique (Nouveau Réglage) Affiche les options de réglage automatique. Antenne Numérique : Recherche et enregistre les chaînes DVB. Câble Numérique : Recherche et enregistre les chaînes câblées DVB. Analogique : Recherche et mémorise les stations analogiques. Balayage de Chaîne Manuel Cette fonction peut être utilisée pour une entrée de diffusion directe. Recherche des Chaînes Réseau Recherche les chaînes liées dans le système de diffusion. Antenne Numérique : Recherche les chaînes d'antenne réseau. Câble Numérique : Recherche les chaînes de câble réseau. Recherche Fine Analogique Vous pouvez utiliser ce réglage pour la recherche fine de chaînes analogiques. Cette option est disponible uniquement si des chaînes analogiques sont mémorisées. Paramètres D'installation Affiche le menu des paramètres d'installation. Recherche en Mode Veille (en Option) : Votre téléviseur recherche de nouvelles chaînes ou chaînes manquantes en mode veille. Toutes les chaînes de diffusion détectées s'afficheront à l'écran. Effacer la Liste Des Services Utilisez cette option pour effacer les chaînes mémorisées. Ce réglage est visible uniquement lorsque l'option de Pays est réglée sur Danemark, Suède, Norvège, ou Finlande. Sélectionner un Réseau Actif Ce paramètre vous permet de sélectionner uniquement les chaînes de diffusion comprises dans le réseau sélectionné dans la liste des chaînes. Cette fonction n'est disponible que pour les pays comme la Norvège. Première Installation Supprime toutes les chaînes et réglages enregistrés, reprogramme la TV en fonction des réglages de l'entreprise. Français - 102 - Fonctionnement Général de la TV Utilisation de la Liste de Chaînes Le téléviseur trie toutes les stations mémorisées dans la Liste Des Chaînes. Vous pouvez modifier cette liste de chaînes ainsi qu'il suit : configurez les favoris ou les stations actives à inclure dans la liste en utilisant les options Liste De chaînes. Appuyez sur le bouton OK/TV pour ouvrir la Liste Des Chaînes. Vous pouvez filtrer les chaînes incluses en appuyant sur le bouton Bleu ou ouvrir le menu Modifier la Liste Des Chaînes en appuyant sur le bouton Vert pour faire d'autres modifications dans la liste actuelle. Gestion des Listes de Préférences Vous pouvez créer quatre listes différentes de vos chaînes préférées. Sélectionnez la Liste des Chaînes dans le menu principal ou appuyez sur le bouton Vert lorsque la liste des chaînes s'affiche à l'écran pour ouvrir le menu Modifier la Liste des Chaînes. Sélectionnez la chaîne désirée sur la liste. Vous pouvez opérer plusieurs choix en appuyant sur le bouton Jaune. Puis, appuyez sur le bouton OK pour ouvrir le menu Options de Modification de Chaînes et sélectionnez l'option Ajouter/Supprimer les Favoris. Appuyez à nouveau sur le bouton OK. Définissez l'option de liste désirée sur Activé. Les chaînes sélectionnées sont ajoutées à la liste. Pour supprimer une chaîne ou des chaînes d'une liste de préférences, suivez les mêmes étapes et définissez la liste désirée sur Désactivé. Vous pouvez utiliser la fonction Filtre dans le menu Modifier la Liste Des Chaînes pour filtrer les chaînes dans la Liste Des Chaînes de façon permanente selon vos préférences. En utilisant cette option Filtre, vous pouvez définir l'une de vos quatre listes de préférences à afficher à chaque fois que la Liste des chaînes est ouverte. La fonction de filtrage du menu Liste Des Chaînes ne filtre que la Liste Des Chaînes actuellement affichée afin de trouver une chaîne et de s'y syntoniser. Ces modifications disparaissent lors de la prochaine ouverture de la Liste Des Chaînes. Configuration des Paramètres Parentaux Les options du menu Paramètres du Contrôle Parental peuvent être utilisées pour empêcher les utilisateurs de regarder certains programmes, certaines chaînes et d'accéder à certains menus. Ces réglages sont accessibles au menu Système>Options>Contrôle Parental. Pour afficher les options du menu de verrouillage, saisissez le code PIN. Après avoir saisi le code PIN approprié, le menu Paramètres du Contrôle Parental s’affiche. Verrouillage Menu : Cette option permet d'autoriser ou de verrouiller l'accès à tous les menus ou menus d'installation du téléviseur. Verrouillage Maturité : Une fois définie, cette option recherche l’information relative aux émissions parentales et si ce niveau parental est inactivé, l’accès à la diffusion n’est pas activé. Remarque: Si l'option Pays définie au cours de la Première Installation est la France, l'Italie ou l'Autriche, la valeur du Verrouillage Maturité sera configurée par défaut à 18. Verrouillage Parental : Lorsque l’option Sécurité enfants est MARCHE, le téléviseur peut être contrôlé uniquement à l’aide de la télécommande. Dans ce cas, les boutons de la télécommande du téléviseur ne fonctionnent pas. Verrouillage Internet : Si cette option est réglée à MARCHE, l'application du navigateur ouvert dans le portail sera désactivée. Réglez sur ARRÊT pour lancer à nouveau l'application. Paramétrage du code PIN : Définit un nouveau code PIN. Code PIN CICAM par Défaut : Cette option apparaît grisée si aucun module CI n'est inséré dans le port CI du téléviseur. Vous pouvez modifier le code PIN par défaut du CICAM à l'aide de cette option. Remarque: Le code PIN par défaut est 0000 ou 1234. Si vous avez défini un code PIN (requis en fonction du pays choisi) lors de la Première Installation, utilisez le code PIN que vous aviez défini. Certaines options ne seront pas disponibles, selon le choix du pays pendant la Première Installation. Guide Électronique des Programmes (EPG) Certaines chaînes envoient des informations concernant leurs programmes de diffusion. Appuyez sur le bouton Epg pour accéder au menu Guide des programmes. 3 modèles de présentation de programmes sont disponibles : Programme linéaire, Liste et Maintenant/Ensuite. Pour passer d'un mode à l'autre, suivez les instructions au bas de l'écran. Programme linéaire Zoom (bouton jaune) : Appuyez sur le bouton Jaune pour accéder aux évènements dans un intervalle de temps plus grand. Filtre (bouton bleu) : Affiche les options de filtre. Sélectionner le Genre (bouton des Sous-Titres) : Ouvre le menu Sélectionner le Genre. En utilisant cette fonctionnalité vous pouvez interroger la base de données du guide de programme selon le genre sélectionné. Les informations disponibles dans le guide des programmes seront recherchées et les résultats correspondants à vos critères seront mis en surbrillance. Options (bouton OK) : Affiche les options d'événement. Détail des Évènements (bouton d'informations) : Affiche les informations détaillées concernant les programmes sélectionnés. Français - 103 - Jour Suivant/Précédent (boutons Programme +/- ) : Affiche les programmes du jour précédent ou suivant. Rechercher (bouton Texte) : Affiche le menu Recherche guide. Maintenant (bouton Remplacement) : Affiche l'évènement en cours de la chaîne en surbrillance. Programme de liste (*) (*) Dans cette option de présentation, seuls les évènements de la chaîne en surbrillance sont présentés. Préc. Intervalle de Temps (bouton rouge) : Affiche les programmes du jour précédent. Jour Suivant/Précédent (boutons Programme +/- ) : Affiche les programmes du jour précédent ou suivant. Détail des Évènements (bouton D'informations) : Affiche les informations détaillées concernant les programmes sélectionnés. Filtre (bouton Texte) : Affiche les options de filtre. Intervalle de Temps Suivant (bouton Rouge) : Affiche les programmes de l’intervalle de temps suivant. Options (bouton OK) : Affiche les options d'événement. Programme Maintenant/Ensuite Naviguer (bouton de Direction) : Appuyez sur les boutons de direction pour naviguer dans la liste des chaînes et des programmes. Options (bouton OK) : Affiche les options d'événement. Détail des Évènements (bouton D'informations) : Affiche les informations détaillées concernant les programmes sélectionnés. Filtre (bouton bleu) : Affiche les options de filtre. Options du Programme Utiliser les boutons de direction pour sélectionner un programme puis appuyez sur OK pour afficher le menu Event Options. Les options suivantes sont disponibles. Sélectionner la Chaîne : Grâce à cette option, vous pouvez passer à la chaîne sélectionnée. Régler la minuterie de l'événement / Supprimer la minuterie de l'événement : Une fois un programme sélectionné dans le menu EPG, appuyez sur le bouton OK. Sélectionnez l’option Régler la minuterie sur Événement et appuyez sur la touche OK. Vous avez la possibilité de définir une minuterie pour les programmes à venir. Pour annuler une minuterie existante, sélectionnez le programme en question et appuyez sur la touche OK. Ensuite, sélectionnez l'option Supprimer la minuterie de l'évènement. La minuterie sera annulée. Services Télétexte Appuyez sur le bouton Text pour entrer. Appuyez à nouveau sur ce bouton pour activer le mode de mélange, ce qui vous permet de voir la page télétexte et la diffusion télévisée simultanément. Appuyez de nouveau sur ce bouton pour quitter. Si disponible, des sections contenues dans une page de télétexte présenteront un code coloré et peuvent être sélectionnées en appuyant sur les touches colorées. Suivez les instructions affichées à l'écran. Télétexte Numérique Appuyez sur la touche Text pour afficher les informations relatives au télétexte numérique Utilisez les touches colorées, les touches du curseur et la touche OK. La méthode de fonctionnement peut différer en fonction du contenu du télétexte numérique. Suivez les instructions qui s'affichent à l'écran du télétexte numérique. Lorsque vous appuyez à nouveau sur le bouton Text, la télévision revient en mode diffusion télévisée. Mise à jour du logiciel Votre TV peut automatiquement rechercher et effectuer des mises à jour du progiciel via le signal de diffusion ou via Internet. Recherche de mise à jour de logiciels à travers l’interface utilisateur À partir du menu principal, sélectionnez Système>Options et puis Autres. Sélectionnez Mise à Jour du Logiciel et appuyez sur le bouton OK. Dans le menu Options de Mise à Jour, sélectionnez Recherche de Mise à Jour puis appuyez sur le bouton OK pour lancer une nouvelle mise à jour du logiciel. Si une mise à jour est disponible, il commence à la télécharger. Au terme du téléchargement, confirmez la question relative au redémarrage du téléviseur en appuyant sur OK pour continuer avec l'opération de redémarrage. 3 Recherche et mode de mise à niveau Votre téléviseur va rechercher de nouvelles mises à jour à 3:00 heures si l'option Recherche Automatique du menu Options de Mise à Jour est Activée et si le téléviseur est connecté à un signal d'antenne ou à Internet. Si un nouveau logiciel est détecté et téléchargé avec succès, il sera installé au prochain démarrage. Remarque : Ne débranchez pas le cordon d'alimentation lorsque le voyant DEL clignote pendant le processus de redémarrage. Si le téléviseur ne s'allume pas après la mise à niveau, débranchez-le, patientez deux minutes, puis rebranchez-le. Remarques : Il vous est impossible de passer à n’importe quelle autre chaîne lorsqu'une minuterie est activée dans la chaîne en cours. Il n'est pas possible d’enregistrer deux ou plusieurs émissions distinctes dans le même intervalle de temps. Français - 104 - Dépannage et Astuces Modes D’affichage Typiques de L’entrée PC La TV va s'allumer Assurez-vous que le câble d’alimentation est correctement branché dans la prise murale. Vérifiez si les piles sont usées. Appuyez sur la touche de mise en marche du téléviseur Le tableau ci-après est une illustration de quelques modes d’affichage vidéo typiques. Votre téléviseur ne peut pas prendre en charge toutes les résolutions. Mauvaise qualité d’image • Avez-vous sélectionné le système de TV approprié ? • Un niveau de signal faible peut impacter négativement sur la qualité de l'image. Veuillez vérifier l'entrée de l'antenne. • Si vous avez effectuez un réglage manuel, vérifiez que vous avez entré la bonne fréquence de la chaîne. • La qualité des images peut ne pas être bonne lorsque deux appareils sont simultanément connectés au téléviseur. Dans un tel cas, déconnectez l’un des appareils. Pas d’image • L'absence d'image signifie que votre TV ne reçoit aucune transmission. Assurez-vous également que la bonne source d’entrée a été sélectionnée. • L’antenne est-elle correctement connectée ? • Est-ce que le câble d’antenne est endommagé ? • Les fiches appropriées sont-elles utilisées pour brancher l’antenne ? • En cas de doute, demandez conseil à votre vendeur. Pas de son • Vérifiez si la TV est en mode Muet. Appuyez sur le bouton Muet ou augmentez le volume pour vérifier. • Le son sort d’un seul haut-parleur. Vérifiez les paramètres d'équilibre à partir du menu de Son. Télécommande - ne fonctionne pas • Les piles peuvent être déchargées. Remplacez les piles. Les sources d’entrée - ne peuvent pas être sélectionnées. • Si vous ne pouvez sélectionner une source d'entrée, il est possible qu'aucun appareil ne soit connecté. Le cas échéant ; • Vérifiez les câbles AV et les branchements si vous essayez de basculer à la source d'entrée dédiée à l'appareil connecté. Français - 105 - Index Résolution Fréquence 1 2 3 4 5 6 7 8 9 10 11 12 13 14 15 16 17 18 19 20 21 22 23 24 25 26 27 28 29 30 640 x 350 640 x 480 640 x 480 640 x 480 800 x 600 800 x 600 800 x 600 800 x 600 1024 x 768 1024 x 768 1024 x 768 1024 x 768 1152 x 864 1280 x 768 1280 x 768 1280 x 960 1280 x 960 1280 x 1024 1280 x 1024 1360 x 768 .1366 x 768 1400 x 1050 1400 x 1050 1400 x 1050 1440 x 900 1440 x 900 1600 x 1200 1680 x 1050 1680 x 1050 1920 x 1080 85 Hz 60 Hz 72 Hz 75 Hz 56 Hz 60 Hz 72 Hz 75 Hz 60 Hz 70 Hz 75 Hz 85 Hz 75 Hz 60 Hz 75 Hz 60 Hz 75 Hz 60 Hz 75 Hz 60 Hz 60 Hz 59 Hz 60 Hz 75 Hz 60 Hz 75 Hz 60 Hz 59 Hz 60 Hz 60 Hz Compatibilité des Signaux AV et HDMI Source EXT (PÉRITEL) AV latéral YPbPr HDMI Signaux pris en Charge Disponible PAL O SECAM O NTSC4.43 O NTSC3.58 RGB 50/60 O PAL O SECAM O NTSC4.43 O NTSC3.58 O 480i, 480p 60 Hz O 576i, 576p 50 Hz O 720p 50 Hz, 60 Hz O 1080i 50 Hz, 60 Hz O 480i 60 Hz O 480p 60 Hz O 576i, 576p 50 Hz O 720p 50 Hz, 60 Hz O 1080i 50 Hz, 60 Hz O 1080p 24 Hz, 25 Hz, 30 Hz, 50 Hz, 60 Hz O 3840 x 2160p 24 Hz, 25 Hz, 30 Hz, 50 Hz, 60 Hz O 4096 x 2160p 24 Hz, 25 Hz, 30 Hz, 50 Hz, 60 Hz O (X: Non Disponible, O : Disponible) Dans certains cas, un signal du téléviseur peut ne pas s'afficher correctement. Le problème peut être celui d'une inconsistance au niveau des normes de l'équipement source (DVD, décodeur, etc.). Si vous rencontrez ce type de problème, veuillez contacter votre fournisseur et le fabricant de l’appareil source. Français - 106 - Formats de Fichiers Vidéo Pris en Charge Pour le Mode USB Code Vidéo Résolution Taux Binaire Flux de programme MPEG (.DAT, .VOB, .MPG, .MPEG), flux de transport MPEG (.ts, .trp, .tp), MP4 (.mp4, .mov), 3GPP (.3gpp, .3gp), AVI (.avi), MKV (.mkv), ASF (.asf) MPEG1/2 MPEG4 Support 1080P x 2@30 fps, 1080P@60 fps 40 Mbps XviD Sorenson H.263 H.263 Flux de programme MPEG (.MPG, .MPEG), MP4 (.mp4, .mov), 3GPP (.3gpp, .3gp), AVI (.avi), MKV (.mkv), ASF (.asf) MP4 (.mp4, .mov), AVI (.avi), MKV (.mkv), ASF (.asf) FLV (.flv), AVI (.avi), SWF(.swf) MP4 (.mp4, .mov), 3GPP (.3gpp, .3gp), AVI (.avi), MKV (.mkv) H.264 3840 x 2160@30 fps, FLV (.flv), MP4 (.mp4, .mov), 3GPP (.3gpp, .3gp), MPEG Flux de 135 Mbps 1080P@60 fps transport (.ts, .trp, .tp), ASF (.asf), AVI (.avi), MKV (.mkv) Motion JPEG 720P@30 fps VP8 1080P@30 fps HEVC 4K2K@60 fps VP9 4K2K@30 fps AVI (.avi), 3GPP (.3gpp, .3gp), MP4 (.mp4, .mov), MKV (.mkv), ASF (.asf) 20 Mbps MKV (.mkv), WebM (.webm) MP4 (.mp4, .mov), MKV (.mkv), flux de transport MPEG (.ts, .trp, 160 Mbps .tp) 100 Mbps MKV (.mkv), WebM (.webm) 10 Mbps Formats de Fichiers Image Pris en Charge Pour le Mode USB l’image JPEG PNG Photo Résolution (Largeur x Hauteur) Base-line Progressif 15360 x 8640 1024 x 768 nonentrelacé 9600 x 6400 entrelacé BMP Remarque La limite de résolution maximale dépend de la taille de la DRAM 1200 x 800 9600x6400 Français - 107 - Formats de Fichiers Audio Pris en Charge Pour le Mode USB Code Audio Taux D'échantillon Taux Binaire Support MPEG1/2 Layer1 16KHz ~ 48KHz 32 Kbps ~ 448 Kbps MP3 (.mp3), AVI (.avi), ASF (.asf), Matroska (.mkv, .mka), MPEGflux de transport(.ts, .trp, .tp), MPEGflux de programme (.DAT, .VOB, .MPG, .MPEG), WAV (.wav) MPEG1/2 Layer2 16KHz ~ 48KHz 8 Kbps ~ 384 Kbps MP3 (.mp3), AVI (.avi), ASF (.asf), Matroska (.mkv, .mka), MPEGflux de transport(.ts, .trp, .tp), MPEGflux de programme (.DAT, .VOB, .MPG, .MPEG), WAV (.wav) MPEG1/2 Layer3 16KHz ~ 48KHz 8 Kbps ~ 320 Kbps MP3 (.mp3), AVI (.avi), ASF (.asf), Matroska (.mkv, .mka), 3GPP (.3gpp, .3gp), MP4 (.mp4, .mov, m4a), MPEG flux de transport (.ts, .trp, .tp), MPEG flux de programme (.DAT, .VOB, .MPG, .MPEG), FLV (.flv), WAV (.wav), SWF (.swf) AC3 32KHz, 44,1KHz, 48KHz 32 Kbps ~ 640 Kbps AC3 (.ac3), AVI (.avi), Matroska (.mkv, .mka), 3GPP (.3gpp, .3gp), MP4 (.mp4, .mov, m4a), MPEG flux de transport (.ts, .trp, .tp), MPEGflux de programme (.DAT, .VOB, .MPG, .MPEG) EAC3 32KHz, 44,1KHz, 48KHz 32 Kbps ~ 6 Mbps EAC3 (.ec3), 3GPP (.3gpp, .3gp), MP4 (.mp4, .mov, m4a), flux de transport MPEG (.ts, .trp, .tp), flux de programme MPEG (.DAT, .VOB, .MPG, .MPEG) AAC (.aac), AVI (.avi), Matroska (.mkv, .mka), 3GPP (.3gpp, .3gp), MP4 (.mp4, .mov, m4a), MPEGflux de transport (.ts, .trp, .tp), MPEG flux de programme (.DAT, .VOB, .MPG, .MPEG), FLV (.flv), RM (.ra) AAC, HEAAC 8KHz ~ 48KHz WMA 8KHz ~ 48KHz 128 bps ~ 320 Kbps WMA 10 Pro M0 WMA 10 Pro M1 48KHz 48KHz < 192 kbps < 384 kbps WMA 10 Pro M2 96KHz < 768 kbps G711 A/mu-law 8KHz 64 Kbps ~ WAV (.wav), AVI (.avi), Matroska (.mkv, .mka), 3GPP 128 Kbps (.3gpp, .3gp), MP4 (.mp4, .mov, m4a) LBR (cook) 8KHz, 11,025KHz, 6 Kbps ~ 22,05KHz, 128 Kbps 44,1KHz FLAC 8 KHz~96 KHz < 1,6 Mbps ASF (.wma, .asf), AVI (.avi), Matroska (.mkv, .mka) RM (.ra) Matroska (.mkv, .mka) Résolutions DVI Prises en Charge Reportez-vous aux informations de résolution suivantes au moment de raccorder des périphériques à votre téléviseur à l’aide des câbles convertisseurs DVI (DVI à HDMI - non fournis). 56 Hz 640 x 480 800 x 600 þ 60 Hz 66 Hz 70 Hz 72 Hz 75 Hz þ þ þ þ 1024 x 768 þ 1280 x 768 þ 1280 x 960 þ 1360 x 768 þ 1366 x 768 þ 1280 x 1024 þ 1400 x 1050 þ 1600 x 900 þ þ þ þ þ Français - 108 - þ Connectivité réseau prise murale Connexion avec fil Connexion à un réseau câblé • Vous devez avoir un modem / routeur alimenté par une connexion à large bande active. • Assurez-vous que le logiciel Nero Media Home est installé sur votre ordinateur (pour la fonction Partage Audio Vidéo). Voir la section intitulée «Installation Nero Media Home». • Connectez votre PC à votre modem / routeur. Cela peut être une connexion fixe ou sans fil. • Connectez votre téléviseur à votre modem / routeur via un câble Ethernet Il existe un port LAN à l'arrière (derrière) de la Télé. Connexion FSI à large bande Entrée LAN à l'arrière du téléviseur Configuration des paramètres des périphériques câblés Type de réseau : Le type de réseau peut être sélectionné comme Dispositif câblé ou Dispositif sans fil, en fonction de la connexion active du téléviseur. Sélectionnez l'option Dispositif Câblé si vous vous connectez via un réseau Ethernet. Test de débit Internet Sélectionnez le bouton Test de débit internet et appuyez sur le bouton OK. La TV vérifie la largeur de bande de la connexion internet TV et affiche le résultat à la fin. Câble LAN (Ethernet) Paramètres avancés Entrée LAN à l'arrière du téléviseur • Pour accéder et lire les fichiers partagés, sélectionnez l'option Navigateur Média. Appuyez sur le bouton Menu pour sélectionner l'option Navigateur Média. Appuyez sur OK pour continuer. Sélectionnez le type de fichier souhaité et appuyez sur OK. Utilisez toujours l'écran du menu Navigateur Média pour accéder et lire les fichiers partagés. • Le PC/HDD/Lecteur Multimédia ou tout autre appareil compatible doit être utilisé avec une connexion filaire pour une qualité de lecture optimale. Pour configurer les paramètres de connexion, veuillez consulter la section Paramètres Réseaux /Internet du Menu Système>Options. • Vous pourrez réussir à connecter votre téléviseur à votre réseau LAN en fonction de la configuration de votre réseau. Dans ce cas, utilisez un câble Ethernet pour connecter votre téléviseur directement à la prise murale du réseau. Sélectionnez l'option Paramètres Avancés puis appuyez sur le bouton OK. À l'écran suivant, vous pouvez modi- fier les paramètres IP et DNS de la TV. Sélectionnez les paramètres souhaités et appuyez sur le boutons Gauche ou Droite pour modifier le paramètre d'Automatique à Manuel. Vous pouvez à présent saisir les valeurs IP Manuel et/ou DNS Manuel. Sélectionnez l'élément correspondant dans le menu déroulant et saisissez les nouvelles valeurs à l'aide des boutons numériques de la télécommande. Appuyez sur le bouton OK pour enregistrer les paramètres lorsque vous avez terminé. Connexion sans fil Connexion à un réseau sans fil IMPORTANT: Le boîtier de sécurité du périphérique USB (non fourni) “Veezy 200” est nécessaire pour l'utilisation des réseaux sans fil. Le téléviseur ne saurait se connecter aux réseaux avec un SSID masqué. Pour que votre modem SSID soit visible, vous devez changer vos paramètres SSID via le logiciel du modem. Pour une connexion au réseau LAN câblé, procédez comme suit : 1. Assurez-vous que le logiciel Nero Media Home est installé sur votre ordinateur (pour la fonction Partage Audio Vidéo). Français - 109 - 2. Ensuite, connectez l'adaptateur (non fourni) sans fil à l'une des entrées USB de la TV. 3. Pour configurer les paramètres de connexion, veuillez consulter la section Paramètres Réseaux /Internet du Menu Système>Options. Connexion FSI à large bande • Vous devez changer le SSID de votre modem si d'autres modems aux alentours partagent le même SSID. Dans le cas contraire, vous pouvez rencontrer des problèmes de connexion. Utilisez une connexion avec fil si vous avez des problèmes avec votre connexion sans fil. Configuration des paramètres des périphériques sans fil Adaptateur (non fourni) LAN sans fil Entrées USB à l'arrière latéral du téléviseur Un routeur sans fil-N (IEEE 802.11a/b/g/n) avec des bandes simultanées de 2,4 et 5 GHz est conçu pour augmenter la bande passante. Ces fonctions sont optimisées pour une transmission vidéo en HD plus claire et plus rapide et un transfert de fichiers et jeux sans fil faciles. • Utilisez une connexion LAN pour un partage file plus rapide avec d'autres appareils comme les ordinateurs. • La fréquence et le canal diffèrent selon la région. • La vitesse de transmission varie selon la distance et le nombre d'obstructions entre les produits de la transmission, la configuration de ces produits, l'état des ondes radio, la bande et les produits utilisés. La transmission peut également être coupée ou être déconnectée selon l’état des ondes radio, des téléphones DECT ou de tout autre appareil WiFi 11b Les valeurs standard de la vitesse de transmission sont les valeurs maximales théoriques pour les normes des appareils sans fil. Elles ne sont pas les vitesses réelles de la transmission des données. • L'endroit où la transmission est le plus efficace varie en fonction de l'environnement d'utilisation. • L'adaptateur LAN sans fil doit être connecté directement au port USB de la TV. Les concentrateurs USB ne sont pas pris en charge. Vous pouvez brancher votre boîtier de sécurité sans fil dans le dock prévu à cet effet, au cas où la qualité du réseau est nulle. En outre, ce boîtier doit être placé dans un endroit où le signal est de très bonne qualité. • L'adaptateur à distance LAN prend en charge les types de modem 802.11 a,b,g & n. Il vous est fortement conseillé d'utiliser le protocole de communication IEEE 802.11n pour éviter toute dysfonction pendant que vous visionnez les vidéos. • Utilisez l'entrée USB, si vous rencontrez des problèmes avec la qualité audio / vidéo. Pour accéder aux fonctions du Wi-Fi, branchez la clé Wi-Fi à l'un des ports USB. Ouvrez le menu Paramètres réseau et sélectionnez le Type de réseau comme Dispositif sans fil pour démarrer le processus de connexion. La TV recherchera automatiquement les réseaux sans fil. Une liste de réseaux disponibles s'affichera alors . Sélectionnez le réseau qui vous intéresse dans la liste. Remarque: Si le modem prend en charge le mode N, vous devez définir les paramètres de ce mode. Si le réseau sélectionné est protégé par un mot de passe, entrez la clé en utilisant le clavier virtuel. Vous pouvez utiliser ce clavier grâce aux boutons de direction ainsi que le bouton OK sur la télécommande. Attendez que l'adresse IP s'affiche sur l'écran. Cela montre que la connexion est établie. Pour vous déconnecter d'un réseau sans fil, sélectionnez Type de Réseau puis appuyez sur les boutons Gauche ou Droite pour définir comme Désactivé. Sélectionnez Test de Débit Internet et appuyez sur le bouton OK pour vérifier le débit de votre connexion Internet. Sélectionnez Paramètres Avancés et appuyez sur le bouton OK pour ouvrir le menu des paramètres avancés. Utilisez les boutons de direction et les boutons numériques pour configurer. Appuyez sur le bouton OK pour enregistrer les paramètres lorsque vous avez terminé. Autres information L'état de la connexion s'affiche à l'écran soit, Connecté ou non Connecté ainsi que l'adresse IP actuelle , si une connexion est établie Connexion à votre téléphone portable via le WiFi • Si votre téléphone portable est doté d'un WiFi, vous pouvez le connecter à votre TV via un routeur, afin d'accéder au contenu de votre téléphone. Pour ce faire, votre périphérique mobile doit avoir une application de partage appropriée. • Connectez votre router en suivant les étapes ciaprès dans la section Connectivité Sans Fil. • Ensuite, connectez votre appareil au routeur puis activez l'application de partage audio/vidéo sur votre périphérique mobile. Enfin, sélectionnez les fichiers que vous voulez partager avec votre Télé. Français - 110 - • Si la connexion est établie correctement, vous devriez maintenant accéder aux fichiers partagés de votre téléphone portable via Navigateur multimédia de votre téléviseur. • Entrez dans le menu Navigateur Média et l'OSD de sélection du périphérique playback va s'afficher. Sélectionnez votre périphérique mobile et appuyez sur le bouton OK pour continuer. • Vous pouvez télécharger une application distante virtuelle de télécommande à partir du serveur du fournisseur d'application de votre téléphone mobile si cela est disponible. Remarque: Cette fonction peut ne pas être prise en charge par certains téléphones portables. Résolution des problèmes de connectivité Réseau sans fil indisponible • Assurez-vous que les pare-feu de votre réseau permettent la connexion sans fil TV. • Assurez-vous la clé USB WiFi (non fourni) « Veezy 200 » USB est complètement connectée. • Essayez à nouveau de rechercher les réseaux sans fils à l’aide de la fenêtre du menu Paramètres Réseaux /Internet. Si le réseau sans fil ne fonctionne pas correctement, essayez d'utiliser le réseau avec fil chez vous. Reportez-vous à la section Connectivité filaire pour plus d'informations sur le processus. Si le téléviseur ne fonctionne pas avec la connexion avec fil, vérifiez le modem (routeur). Si le routeur n’a pas de problème, vérifiez la connexion Internet de votre modem. Connexion lente Voir le manuel d'instructions de votre modem sans fil pour obtenir des informations sur la zone de service interne, la vitesse de la connexion, la qualité du signal et d'autres paramètres. Vous devez avoir une connexion haut débit pour votre modem. Interruption lors d'une lecture ou réactions lentes Si vous rencontrez de tels problèmes, essayer les solutions suivantes: Maintenez une distance d’au moins trois mètres entre le four à micro-ondes, les téléphones portables, les appareils équipés d’un Bluetooth ou tout autre appareil compatible avec le Wi-Fi. Essayez de changer la chaîne active sur le routeur WLAN. Connexion internet indisponible / Partage Audio Vidéo Impossible authentifiée chaque fois que vous êtes connecté à Internet. Il s'agit d'une précaution contre tout accès non-autorisé. Puisque votre téléviseur dispose de sa propre adresse MAC, votre fournisseur Internet ne peut valider cette adresse. À cet effet, votre téléviseur ne peut se connecter à Internet. Contactez votre fournisseur de service Internet pour qu’il vous donne des informations concernant la façon de connecter un périphérique différent, comme votre téléviseur, à Internet. Il est par ailleurs possible que la connexion Internet soit indisponible à cause d'un problème de parefeu. Si vous pensez que votre problème se trouve à ce niveau, contactez votre fournisseur de service Internet. Un pare-feu pourrait expliquer le problème de connectivité et de découverte pendant l’utilisation du téléviseur en mode Partage audio/vidéo ou pendant la navigation via la fonction Partage audio/vidéo . Domaine non valide Assurez-vous de vous être déjà connecté à votre PC avec un nom d’utilisateur/mot de passe autorisé et veillez également à ce que votre domaine soit actif, avant de partager quelque fichier que ce soit dans le programme du serveur de média de votre ordinateur. Si le domaine n’est pas valide, vous pourrez rencontrer des problèmes au moment de parcourir les fichiers en mode Partage audio/vidéo . Utilisation du service du réseau Partage audio/ vidéo La fonction de Partage audio/vidéo est une norme qui permet de visualiser les appareils électroniques numériques pour les rendre plus faciles d'utilisation à domicile. Elle vous permet d’afficher et de lire les photos, la musique et les vidéos mémorisées sur le serveur multimédia connecté à votre réseau domestique. 1. Installation de Nero Media Home La fonction Partage Audio Vidéo ne peut être utilisée si le programme du serveur n'est pas installé sur votre ordinateur. Veuillez installer le programme Nero Media Home sur votre PC. Pour plus d'informations sur l'installation, veuillez vous référer à la partie « Installation de Nero Media Home ». 2. Connexion à un réseau câblé ou sans fil Pour plus de plus amples informations concernant les paramètres, référez-vous aux chapitres « Connectivité avec fil/sans fil ». 3. Lecture de fichiers partagés à travers le navigateur média Sélectionnez le menu Navigateur Média à l'aide des boutons de direction à partir du menu principal et appuyez sur OK. Le navigateur multimédia va s'afficher. Si l’adresse MAC (un numéro d’identification unique) de votre PC ou modem a été régulièrement enregistrée, il se peut que votre téléviseur ne soit pas connecté à Internet. Dans ce cas, l’adresse MAC est Français - 111 - Partage Audio Vidéo Installation de Nero MediaHome Le partage Audio Vidéo est disponible uniquement en mode Dossier Navigateur Média. Pour activer le mode fichier, cliquez sur l'onglet Paramètres dans le menu Navigateur média et appuyez sur OK. Sélectionnez Afficher le Style et définissez sur Dossier à l'aide des boutons Gauche ou Droit. Sélectionnez le type de média souhaité et appuyez sur OK. Si la configuration est faite correctement, l'écran Sélection du Périphérique s'affiche après la sélection du type de média souhaité. Si des réseaux sont disponibles, ils vont apparaître à l'écran. Sélectionnez le serveur média ou le réseau auquel vous voulez vous connecter à l'aide des boutons Haut ou Bas, puis appuyez sur OK. Si vous voulez actualiser la liste des périphériques, appuyez sur le bouton Vert. Appuyez sur le bouton Menu pour quitter. Si vous sélectionnez le type de média comme Vidéos et choisissez le périphérique à partir du menu de sélection. Ensuite sélectionnez le dossier contenant les fichiers vidéo sur l'écran suivant et tous les fichiers vidéo seront listés. Pour lire les types de médias à partir du menu, vous devez rentrer au menu principal du Navigateur Média pour sélectionner le type de média souhaité et choisir le réseau une seconde fois. Référez-vous à la partie du menu Navigateur Média pour plus d'informations sur la lecture des fichiers. Les fichiers de sous-titres ne fonctionnent pas si vous regardez les vidéos depuis le réseau à travers la fonction Partage Audio Vidéo. Vous pouvez brancher uniquement un poste de télévision au même réseau. En cas de problème avec le réseau, veuillez débrancher votre téléviseur de la prise murale et rebranchez-le à nouveau. Les modes lecture spéciale et différée ne sont pas pris en charge par la fonction Partage Audio Vidéo . Remarque: Certains PC peuvent ne pas avoir la capacité d'utiliser la fonction Partage Audio Viidéo en raison des paramètres Administrateur et Sécurité (tels que les PC commerciaux). Pour une meilleure connexion de la télé au réseau à domicile, l'application Nero doit être installée. Pour installer Nero MediaHome, veuillez procéder comme suit : Remarque: Pour utiliser la fonction Partage audio/vidéo, installez ce logiciel sur votre ordinateur. 1. Entrez le lien suivant en entier dans la barre d'adresse de votre navigateur. http://www.nero.com/mediahome-tv 2. Cliquez sur la touche Télécharger dans la page d'ouverture. Le fichier d'installation va être téléchargée sur le PC. 3. Une fois le téléchargement fini, cliquez deux fois sur le fichier d'installation pour lancer l'installation. L'assistant d'installation vous guide tout au long de l'installation. 4. Les premières fenêtres s'affichent en premier. L'assistant d'installation vérifie la disponibilité des application tiers installées dans le PC. Si des applications manquent celles-ci s’affichent et doivent être installées avant la suite du processus. 5. Appuyez sur le bouton Installer. L'interface intégré va s'afficher. Veuillez ne pas modifier l'interface qui s'affiche. 6. Appuyez sur le bouton Suivant. La fenêtre détaillant les conditions de la Licence (EULA) va s'afficher. Veuillez lire l'accord de licence attentivement et cochez la case appropriée si vous adhérez à cet accord. Si vous n’acceptez pas les termes de l’accord, il vous sera impossible d’installer le CD. 7. Appuyez sur le bouton Suivant. Dans la prochaine fenêtre vous pouvez régler vos préférences d'installation. 8. Appuyez sur le bouton Installer. L'installation est lancée et se termine automatiquement. Une barre de progression indique le progrès de l'installation. 9. Appuyez sur le bouton Terminé. L'installation est terminée. Vous serez redirigé vers le site web qui héberge l'application Nero. 10. Un raccourci est ensuite créé sur le bureau. Félicitations ! Vous avez installé Nero MediaHome sur votre PC avec succès. Lancez l'application Nero MediaHome en cliquant deux fois sur l'icône du raccourci. Français - 112 - Portail Internet ASTUCE: Pour un affichage de qualité supérieure, une connexion internet à large bande est nécessaire. Vous devez correctement définir les paramètres Régionaux lors de la Première Installation pour le fonctionnement optimal du portail internet. La fonctionnalité Portail vous permet de vous connecter à un serveur sur Internet et d'accéder à des contenus fournis par ce serveur via une connexion Internet. La fonctionnalité Portail vous donne accès aux musiques, vidéos, clips ou contenus web grâce à des raccourcis définis. L'accès ininterrompu à ces contenus dépend de la vitesse de votre connexion fournie par votre fournisseur de services Internet. Appuyez sur le bouton Internet de la télécommande pour ouvrir le portail internet. Vous verrez les icônes des applications et services disponibles sur l'écran de portail. Utilisez les boutons de direction de votre télécommande pour sélectionner celui de votre choix. Vous pouvez accéder au contenu de votre choix en appuyant sur OK après votre choix. Appuyez sur le bouton Back/ Return pour revenir à l'écran précédent. En outre, vous pouvez accéder à certaines fonctions en utilisant la fonction de raccourci définie pour les boutons numériques et de couleur sur la télécommande. Appuyez sur la touche Exit pour sortir du mode Portail Internet. Fenêtre PIP (en fonction du service de portail) Le contenu source en cours s'affichera sur la fenêtre PIP, si vous passez en mode Portail étant sur une source active. Si vous passez en mode Portail lorsque vous visionnez les chaînes télévisées, le programme en cours s'affichera sur la fenêtre PIP. Vous pouvez changer de chaînes en vous servant des boutons Programme +/-. Remarques : Il est possible que des problèmes liés à l’application soient causés par le contenu fourni par le prestataire de service. Le contenu des programmes d'accueil et l'interface peuvent être modifiés à tout moment sans notification préalable. Les services internet tiers peuvent être discontinus ou restreints à tout moment. Navigateur Internet Pour utiliser le navigateur internet, accédez tout d'abord au portail. Ensuite, lancez l'application Internet sur le portail. (*) L'apparence du logo du navigateur internet peut changer À l'écran initial du navigateur, les miniatures des liens (le cas échéant) vers les sites internet disponibles seront affichées comme les options Numérotation Abrégée, Éditer Numérotation Abrégée et Ajouter à la Numérotation Abrégée. Pour défiler le navigateur web, utilisez les touches de direction de la télécommande ou connectez une souris. Pour afficher la barre des options du navigateur, déplacez le curseur vers le haut de la page ou appuyez sur le bouton Return/Back. Les options Historique, Onglets et Signets, ainsi que la barre du navigateur contenant les boutons précédent/ suivant, le bouton d'actualisation, la barre d'adresse/ de recherche, les boutons Numérotation Abrégée et Opera sont disponibles. Pour ajouter un site internet souhaité à la liste de Numérotation abrégée pour un accès rapide, déplacez le curseur vers le haut de la page ou appuyez sur le bouton Return/Back. La barre du navigateur apparaît. Sélectionnez le bouton Numérotation Abrégée - et appuyez sur le bouton OK. Ensuite, sélectionnez l'option Ajouter à la Numérotation Abrégée et appuyez sur le bouton OK. Remplissez les espaces requis pour le Nom et l'Adresse, sélectionnez OK et appuyez sur le bouton OK pour ajouter. Pendant que vous êtes sur le site que vous souhaitez ajouter à la liste de Numérotation Abrégée, sélectionnez le bouton Opera et appuyez sur le bouton OK. Ensuite, sélectionnez l'option Ajouter à la Numérotation Abrégée et appuyez à nouveau sur le bouton OK. Le Nom et l'Adresse seront automatiquement saisis selon le site que vous visitez. Sélectionnez OK et appuyez sur OK pour ajouter. Vous pouvez également utiliser les options du menu Opera pour gérer votre navigateur. Sélectionnez le bouton Opera - et appuyez sur le bouton OK pour afficher les options générales et spécifiques des pages disponibles. Il existe plusieurs façons de chercher ou de visiter à des sites internet à l'aide de votre navigateur web. Saisissez l'adresse d'un site internet (URL) dans la barre de recherche/d'adresse et sélectionnez le bouton Submit du clavier virtuel et appuyez sur la touche OK pour visiter le site. Saisissez les mots clés dans la barre de recherche/ d'adresse, sélectionnez le bouton Submit du clavier virtuel et appuyez sur le bouton OK pour lancer la recherche des sites internet. Sélectionnez une miniature de Numérotation rapide et appuyez sur le bouton OK pour visiter le site internet. Votre TV est compatible avec les souris USB. Connectez votre souris ou adaptateur de souris sans fil au port USB de votre TV pour une navigation simplifiée et plus rapide. Certaines pages Internet contiennent des contenus flash. Ces pages ne sont pas prises en charge par le navigateur. Votre TV ne prend en charge aucun téléchargement sur internet à partir du navigateur. Français - 113 - Système HBBTV La norme HbbTV (Hybrid Broadcast Broadband TV) est à la fois une norme industrielle et une initiative de promotion d'harmonisation de la diffusion de la télévision et de l'accès internet dans la fourniture de programme au consommateur final à travers les téléviseurs connectés et les set-top boxes. Parmi les services fournis par la HbbTV, on peut citer, entre autres :les chaînes de télédiffusion traditionnelles, la vidéo à la demande, l’EPG, la publicité interactive, la personnalisation, les jeux, le réseau social, ainsi que les autres applications multimédias. Les applications HbbTV sont disponibles sur les chaînes où elles sont signalées par le diffuseur (pour l’instant, différentes chaînes sur Astra diffusent les applications HbbTV). Le diffuseur marque une application en tant que « autostart » (démarrage automatique) et celui-ci est automatiquement lancé par la plate-forme. Les applications autostart sont généralement lancées avec une petite icône rouge pour signaler à l’utilisateur qu’il existe une application HbbTV sur cette chaîne. Appuyez le bouton rouge pour ouvrir la page de l'application. Une fois la page ouverte, l’utilisateur peut retourner vers l’icône initial du bouton rouge en y appuyant à nouveau. L’utilisateur peut basculer entre le mode de l’icône du bouton rouge et le mode UI intégral de l’application en appuyant sur le bouton rouge. Il convient de signaler que la capacité d’utilisation du bouton rouge est assurée par l’application et certaines autres applications peuvent se comporter différemment. Si vous passez d’une chaîne à une autre alors que l’application HbbTV est active (en mode Icône du bouton rouge ou en mode UI intégral), les scénarios ci-après peuvent se produire. • L’application peut continuer à s’exécuter. • L’application peut être interrompue. • L’application peut être interrompue et une autre application du bouton rouge de démarrage automatique peut être lancée. HbbTv permet aux applications d’être récupérées depuis la bande large ou la diffusion. Le diffuseur peut activer l’une des deux options ou les deux à la fois. Si la plate-forme n’est pas dotée d’une connexion large bande opérationnelle, elle peut toujours lancer des applications transmises sur la diffusion. Schéma a : Application de la barre de démarrage Schéma b : L’application EPG, la vidéo de diffusion est indiquée dans le coin inférieur gauche ; elle peut être interrompue en appuyant sur le bouton 0. Les applications HbbTv utilisent les touches de la télécommande pour interagir avec l’utilisateur. Lorsqu’une application HbbTv est lancée, le contrôle de certaines touches revient à l’application. À titre d’exemple, la sélection des chaînes numériques peut ne pas fonctionner sur une application télétexte où les chiffres indiquent les pages de télétexte. HbbTv appelle une capacité de streaming AV sur la plate-forme. De nombreuses applications existent qui fournissent des services de rattrapage et de VOD (vidéo à la demande). L’utilisateur peut utiliser les touches Lire, Suspendre, Arrêter, et Transférer de la télécommande pour manipuler le contenu AV. Remarque : Vous pouvez activer ou désactiver cette fonction à partir de l'option Autres du menu Système>Options. Les applications du bouton rouge autostart donnent généralement des liens vers d’autres applications. En voici un exemple. L’utilisateur peut alors basculer vers d’autres applications en utilisant les liens fournis. Les applications doivent donner un moyen de mettre un terme à leur exécution. Habituellement, la touche Exit est utilisée à cet effet. Français - 114 - Smart Center Smart Center est une application pour mobile exécutée à l'aide des plateformes iOS et Android. Sur votre tablette ou votre téléphone, vous pouvez facilement visionnez en direct vos programmes et spectacles favoris de votre Téléviseur smart. De plus, vous pouvez démarrer vos applications du portail, utilisez votre tablette comme télécommande de votre téléviseur et partager des fichiers multimédia. Remarque : La capacité d'utiliser toutes les fonctions de cette applications dépend des fonctionnalités de votre téléviseur. Mise en route Pour utiliser les fonctionnalités Smart Center, les branchements doivent être effectués correctement. Pour être connecté sans fil sur votre réseau, branchez le clé Wi-Fi dans l'un des ports USB si votre téléviseur n'a pas de fonctionnalité wifi interne. Pour être en mesure d'utiliser les fonctionnalités liées à Internet, votre modem/routeur doit être connecté sur Internet. IMPORTANT : Assurez-vous que le téléviseur et l'appareil mobile sont connectés au même réseau. Pour les fonctionnalités du partage de média, activez l'option Partage Audio/Vidéo (le cas échéant). Appuyez sur le bouton Menu de la télécommande et sélectionnez le menu Système>Options>Autres et appuyez sur OK. Sélectionnez le Partage audio/vidéo et modifiez sur Activé. Votre TV est maintenant prête pour se connecter à votre appareil. Installez l'application Smart Center sur votre mobile. Démarrez l'application Smart Center. Si toutes les connexions sont correctement configurées, le nom de votre TV s'affichera sur votre mobile. Si le nom de votre téléviseur n'apparaît pas dans la liste, patientez un instant et appuyez sur Rafraîchir . Sélectionnez votre TV dans la liste. Écran d'appareil mobile Sur la fenêtre principale, vous trouverez des onglets d'accès aux différentes fonctionnalités. L'application récupère la liste des chaînes en cours à partir du téléviseur lors du démarrage. MES CHAÎNES : Les programmes des quatre premières chaînes de la liste de chaîne récupérée à partir du téléviseur s'affichent. Vous pouvez modifiez les chaînes sur la liste. Appuyez sur l'image miniature de la chaîne et maintenez-la. Une liste de chaînes s'affiche et vous pouvez choisir la chaîne que vous souhaitez remplacer. Téléviseur : Vous pouvez voir le contenu à partir de l'onglet du téléviseur. Dans ce mode, vous pouvez faire défiler la liste des chaînes récupérées de votre téléviseur et cliquez sur l'image miniaturisée pour voir les détails des pages. EPG : Vous pouvez voir les programmes de diffusion des chaînes sélectionnées à partir de cet onglet. Vous pouvez également naviguer à travers les chaînes en sélectionnant une chaîne dans la grille EPG. Notez que mettre à jour / rafraîchir les informations EPG peut prendre du temps en fonction de la qualité de votre connexion et des services web. Remarque : La connexion Internet est nécessaire pour les informations EPG liées au Web. PORTAIL : Cet onglet affiche les applications du portail en aperçu déroulant. Les applications sélectionnées s'affichent à l'écran de votre téléviseur , sauf si la fonction FollowMeTV est active. Remarque : Une connexion Internet est nécessaire. Cet onglet est actif si une page du portail est en cours d'utilisation. PARAMÈTRES : Configurez l'application à votre convenance. Vous pouvez modifier : Verrouillage-Auto (sur IOS uniquement) : L'écran de l'appareil s'arrête automatiquement après un certain temps. La configuration par défaut est désactivée; l'écran restera toujours allumé. Activation automatique de FollowMeTV : La fonction FollowMeTV (si disponible) démarre automatiquement lorsque ce paramètre est activé. La configuration par défaut est désactivée. Connexion-automatique au téléviseur : En mode activé, votre appareil mobile se connecte automatiquement au dernier téléviseur connecté et passe l'écran de recherche du téléviseur. Changer de TV (sur IOS uniquement) : Affiche les téléviseurs connectés actifs. Vous pouvez choisir ce paramètre pour aller à l'écran « Recherche TV » et sélectionner un autre téléviseur. Éditer la liste de chaînes personnalisée : Vous pouvez modifier votre liste de chaînes personnalisée à partir de ces paramètres. Choisir la source de la liste de chaînes : Vous pouvez choisir la source de la liste chaînes à utiliser avec l'application. Les options sont « Liste TV » et « Liste personnalisée ». Vous pouvez également activer l'option « Retenir mes choix » pour définir la source de la liste de chaînes sélectionnée comme choix permanent. Dans ce cas, si la source sélectionnée est disponible, elle sera utilisée dans l'application. No de Version : Affiche la version de l’application en cours. Détail de Page Pour ouvrir la page de détail, saisissez un programme. Sur l'écran de la page de détail, vous pouvez obtenir les informations détaillées des programmes que vous avez sélectionné. Les onglets « Détails », « équipe technique » et « Vidéos » sont disponibles sur la page. Français - 115 - DÉTAILS : Cet onglet résume et informe sur les programmes sélectionnés. Trouvez également des liens vers les pages facebook et twitter des programmes sélectionnés. ÉQUIPE TECHNIQUE : Affiche les noms des personnes ayant contribué au programme actuel. VIDÉOS : Présente les vidéos de YouTube en rapport avec les programmes sélectionnés. Remarque : Une connexion Internet peut être nécessaire pour certaines fonctions. Fonction FollowMe TV (si Disponible) Appuyez sur le gadget FOLLOW ME TV situé sur le coin inférieur gauche de l'écran de votre mobile pour modifier la disposition de la fonctionnalité FollowMe. Appuyez sur l'icône de lecture pour lancer le défilement des contenus du téléviseur sur votre appareil mobile. Disponible Si votre appareil est dans le champ de fonctionnement de vos routeurs. Mode Mirror Ce mode de la fonctionnalité FollowMe TV feature est activé par défaut et vous permet de défiler entre les contenus de toutes les sources du téléviseur et du navigateur média. Remarques : Il est à noter que seules les chaînes numériques (DVB-T/C/S) SD et HD sont prises en charge. Le support audio multilingue et la fonctionnalité d'activation et de désactivation des sous-titres ne fonctionnent pas. La performance de défilement peut varier selon la qualité de votre connexion. Page de partage de Média Pour accéder au gadget Partage de Media, appuyez sur la flèche du haut sur le bas gauche de l'écran. Si le gadget Média est appuyé, un écran s'affiche vous permettant de sélectionner le type de fichier que vous souhaitez partager. Reconnaissance vocale Appuyez le gadget Microphone( ) et personnalisez votre application, initiez des commandes vocales telles que « Portail ! », « Volume haut/bas ! », « Programme haut/bas ! ». Remarque : Cette fonction n'est disponible que sur des appareils Android. Veuillez noter que toutes les langues ne sont pas prises en charge par la fonction de reconnaissance vocale. Page Clavier La page du clavier peut s'ouvrir de deux manières, en appuyant sur le gadget Clavier( ) à l'écran de l'application ou automatiquement, en recevant une commande à partir du téléviseur. Exigences 1. Téléviseur intelligent 2. Connexion réseau 3. Les appareils mobiles basés sur les plateformes Android ou iOS (Android OS 4.0 ou ultérieur ; IOS 6 ou version ultérieure) 4. Application Smart Center (peut être trouvée sur les magasins d'application en ligne pour les plateformes Android ou iOS) 5. Routeur modem 6. Dispositif de stockage USB au format FAT32 (requise pour les fonctionnalités de FollowMe TV et du PVR, si disponible) Remarques : Pour les appareils Android, les dimensions d'écran Normal (mdpi), Large (hdpi) et Extra Large (xhdpi) sont prises en charges. Les appareils avec des écrans de 3” ou plus petits ne sont pas pris en charge. Pour les appareils iOS, toutes les dimensions d'écran sont prises en charge. L'interface utilisateur de l'application Smart Center peut changer en fonction de la version installée sur votre appareil. Remarque : Tous les formats d'image ne sont pas pris en charge. Cette fonction ne fonctionne pas si la fonctionnalité Partage audio/vidéo n'est pas prise en charge. Ouverture du Portail Pour accéder au gadget Ouverture du( ) portail, appuyez sur la flèche du Haut sur le coin inférieur gauche de l'écran. Vous pouvez accéder à la page d'accueil du portail en appuyant sur le gadget Ouverture du portail. Remarque : Une connexion Internet est nécessaire. Cette fonction ne fonctionne pas si une page du portail n'est pas utilisée. Fonction Smart à distance Vous pouvez utiliser votre appareil mobile comme une télécommande pour votre téléviseur une fois qu'il est connecté. Pour utiliser entièrement les fonctions smart à distance, appuyez la flèche du haut sur le coin inférieur gauche de l'écran. Français - 116 - A A Product Fiche B Commercial Brand:SALORA C Product No. 10099881 D Model No. 48UHL9102CS E Energy efficiency class A F Visible screen size (diagonal,approx.) (inch/cm) G On mode average power consumption (Watt) 87 H Annual energy consumption (kWh/annum) 127 I Standby power consumption (Watt) 0,5 J Off mode power consumption (Watt) 0 K Display resolution (px) 3840x2160 C D 122 cm F Visible screen size Product Fiche Commercial Brand Product No. Model No. Energy efficiency class (diagonal, approx.) (inch/cm) English Sichtbare Bildschirmgröße Produkt-Datenblatt Markenzeichen Produkt-Nr. Modell-Nr. Energieeffizienzklasse (diagonal,ca.) (Zoll /cm) Deutsch : (/)() (,.) ( /c ) Viditelná velikost obrazovky Znaka výrobce íslo produktu Model . Energetická tída (úhlopíka,pibl.)(palc /cm) eština Synlig skærmstørrelse (diagonalt,ca.) Produktoplysningsskema Varemærke Produktnr. Model nr. Energieffektivitetsklasse (HK/cm) Dansk Näkyvän kuvaruudun koko Tuote fiche Kaupallinen merkki Tuote nro. Malli nro. Virran tehokkuusluokka (diagonaalinen,n.) (tuumaa/cm) Suomi Taille d'écran visible (diagonale,approx.) Fiche du produit Marque commerciale Produit N° Modèle N° (pouces/cm) Français Classe d'efficacité énergétique Vidljiva veliina ekrana SAŽETAK PROIZVODA Trgovaka marka Br. proizvoda Br. modela Klasa energetske uinkovitosti (dijagonalna,približno) (ina/cm) Hrvatski Zichtbare schermgrootte Commercieel merk. Productnr. Modelnr. Energie efficiëntie klasse (diagonaal,ca.) (inches/cm) Nederlands Productfiche Tamaño de pantalla visible Ficha del Producto Marca Comercial Nº de Producto Nº de Modelo Clasificación Energética (diagonal,aprox.) (pulgadas/cm) Español Synlig skärmstorlek Produktspecifikation Varumärke Produktnr. Modellnr. Energiklass (diagonal,ungefärlig) (tum/cm) Svenska Dimensioni visibili dello schermo Scheda prodotto Marchio commerciale Numero prodotto Numero modello Classe di efficienza energetica (diagonale,circa)(pollici/cm) Italiano Widoczny obraz ekranu KARTA PRODUKTU Marka produktu Nr produktu Nr modelu Polski Klasa efektywnoci energetycznej (przektna,około)(cali/cm) Látható képtartomány (diagonális,kb.) Termékismertet adatlap Kereskedelmi márka Termékszám Modellszám Energiahatékonysági osztály (inches/cm) Magyar Synlig skjermstørrelse (diagonal, ca.) Produktinformasjon Kommersiell merkevare Produkt nr. Modell nr. Energieffektivitet klasse (tommer/cm) Norsk Tamanho ecrã visível (diagonal, aprox.) Ficha do produto Marca Comercial Produto Nº Modelo Nº Classificação eficiência energética (polegadas/cm) Português Dimensiunea ecranului vizibil Fi produs Marc comercial Nr. Produs Nr. Model Clasa de eficien energetic (diagonal, aprox. ) (inch/cm) Român B 48 inches E ( , ) (/) ( ,)(/ ) . . (, ) (/cm) (, ) (/cm) Veliina vidljivog ekrana (dijagonala, Tehnike odlike Komercijalna marka Proizvod br. Model br. Klasa energetske efikasnosti tokom) (ina/cm) Srpski Viditená vekos obrazovky Znaka výrobcu íslo produktu Model . Energetická trieda (uhloprieka, zhruba) (palcov/cm) Slovenina Vidna velikost zaslona (diagonala, Komercialna znamka Št. zdelka Št. Modela Razred energetske uinkovitosti pribl.) (palcev/cm) Slovenšina Opis izdelka η (ιι, ι . . η ι η .) (/cm) Ev Vidljiva veliina ekrana (diagonala, Tehniki podaci Komercijalna marka Produkt br. Model br. Klasa energetske efikasnosti približno.) (ina/cm) Bosanski ' ' (/)(,) Görülen ekran boyutu (çapraz, yaklk.) (inç/cm) Ürün fii Ticari Marka Ürün No. Model No. Enerji verimlilii sınıfı Türkçe Madhësia e ekranit të dukshëm Të dhënat e produktit Marka tregtare Nr. i produktit. Nr. i modelit. Klasa e eficiencës së energjisë (diagonal, afërsisht) (inç/cm) Shqip Matomas ekrano dydis (strižain, Gaminio etiket Gamintojas Gaminio Nr. Modelio Nr. Energetinio efektyvumo klas approx.) (coli/cm) Lietuvi Ekrna izmrs (pa diognli, apmçram) Produkta apraksts Marka Produkta nr. Modea nr. Energoefektivittes klase (collas/cm) Latviešu Vaadatava ekraani suurus (diagonaal, TOOTEKIRJELDUS Tootja firma Toote nr. Mudeli nr. Energiaklass umbes) (tolli/cm) Eesti /) (,) ( Français - 117 - English Deutsch eština G On mode average power consumption (Watt) Durchschnittlicher Stromverbrauch im eingeschaltetem Zustand (Watt) H Annual energy consumption (kWh/annum) Jährlicher Energieverbrauch (kWh/Jahr) Standby-Stromverbrauch (Watt) J Off mode power consumption (Watt) Stromverbrauch im ausgeschaltetem Zustand (Watt) () (Watt) Prmrná spoteba elektrické energie v zapnutém režimu (Watt) Gennemsnitligt strømforbrug i tændt tilstand (Watt) Päällä-tilan keskimääräinen virrankulutus (Wattia) Consommation énergétique moyenne en mode "marche" (Watt) Prosjena potrošnja el. energije kada je proizvod ukljuen (Watta) (/) (kWh/) Roní spoteba energie (kWh/Roní) () (Watt) Spoteba elektrické energie v pohotovostním režimu (Watt) () () (Watt) () Spoteba elektrické energie ve vypnutém režimu (Watt) Rozlišení displeje (px) Strømforbrug (standby)(Watt) Strømforbrug i slukket tilstand (Watt) Vakiovirran kulutus (Wattia) Consommation d'énergie en veille (Watt) Potrošnja el. energije u modu pripravnosti (Watta) Pois-tilan virrankulutus (Wattia) Näytön erottelukyky (pikselia) Consommation d'énergie en mode "arrêt" (Watt) Résolution de l'écran (px) Potrošnja el. energije kada je proizvod iskljuen (Watta) Rezolucija zaslona (piksela) Stand-by stroomverbruik (Watt) Uit-modus stroomverbruik (Watt) Consumo eléctrico modo apagado (Vatio) Resolución de pantalla (px) Strömkonsumtion i AV-läge (Watt) Skärmupplösning (pixlar) Årligt energiforbrug (kWh/Årligt) Vuosittainen sähkönkulutu (kWh/Vuosittainen) Suomi Consommation énergétique annuelle (kWh/annuel) Français Godišnja potrošnja el. Energije (kWh/Godišnja) Hrvatski Jaarlijks Aan-modus gemiddeld stroomverbruik (Watt) energieverbruik(kWh/Jaarlijks ) Nederlands Consumo eléctrico medio, en Consumo eléctrico anual funcionamiento (Vatio) (kWh/anual) Español Energikonsumtion per år Strömkonsumtion i PÅ-läge (Watt) (kWh/Årlig) Svenska Consumo di corrente medio da accesa Consumo annuale di energia (Watt) (kWh/annuo) Italiano rednie zuycie energii w trybie włczonym Roczne zuycie energii (Watów) (kWh/Roczne) Polski Energiafogyasztás bekapcsolva hagyott üzemmódban (Watt) Éves energiafogyasztás (kWh/Éves) Magyar Påmodus gjennomsnittlig strømforbruk (Watt) Årlig strømforbruk (kWh/Årlig) Norsk Consumo annual energia Consumo energia em modo médio (Watt) (kWh/anual) Português Consum anual de energie Consum electric mediu în modul pornit (Wai) (kWh/anual) Român () (/) (kWh/) () (kWh/) (kWh/) () Godišnja potrošnja energije Prosena potrošnja kada je ukljueni (Vati) (kWh/Godišnja) Srpski Priemerná spotreba elektrickej energie v Roná spotreba energie zapnutom režime (Wattov) (kWh/Roná) Slovenina Poraba elektrine energije v povprenem Letna poraba energije (kWh/Letna) Slovenšina nainu (Wattov) ε ευ εε (Watt) (kWh/) Ev Godišnja potrošnja energije Prosjena potrošnja kada je ukljuen (Watt) (kWh/Godišnja) Bosanski ()( (/") Dansk I Standby power consumption (Watt) Consumo en modo en espera (Vatio) Strömkonsumtion i viloläge (Watt) Consumo di corrente in modalità standby (Watt) rednie zuycie energii w trybie oczekiwania (Watów) Energiafogyasztás standby üzemmódban (Watt) Hvilemodus strømforbruk (Watt) Consumo energia em stand-by (Watt) Consum electric în stare de repaus (Wai) () () Consumo di corrente da spenta (Watt) Risoluzione del display (px) Zuycie energii w trybie wyłczonym (Watów) Rozdzielczo obrazu (pikseli) Energiafogyasztás kikapcsolt üzemmódban (Watt) Képernyfelbontás (px) Av-modus strømforbruk (Watt) Consumo energia em modo alimentação (Watt) Skjermoppløsning (piksel) Resolução do visor (pixel) Potrošnja kada je iskljueni (Vati) Spotreba elektrickej energie vo vypnutom režime (Wattov) Poraba energije nainu izklopa (Wattov) ε ε εε (Watt) Keskmine energiakulu töörežiimil (Vatti) Schermresolutie (px) Potrošnja tokom mirovanja (Vati) Spotreba elektrickej energie v pohotovostnom režime (Wattov) Poraba energije v stanju pripravljenosti (Wattov) ε (Watt) Eesti Lietuvi Skærmopløsning (px) () () Latviešu Shqip Display-Auflösung (px) Rezoluia ecranului (pixeli) () () () () () () Potrošnja tokom mirovanja (Watt) () Bekleme durumunda enerji tüketimi Açık moddaki ortalama güç tüketimi (Watt) Yıllık enerji tüketimi (kWh/yıllık) (Watt) Konsumi mesatar i energjisë si i ndezur Konsumi vjetor i energjisë Konsumi i energjisë si në gatishmëri (Watt) (kWh/vjetor) (Watt) Metins energijos snaudos Energijos snaudos budjimo režimu Vidutins energijos snaudos jungus (Vatai) (kWh/Metins) (Vatai) Enerijas patriš gaidšanas režm Enerijas patriš aktv režm (Vati) Gada enerijas patriš (kWh/gada) (Vati) Türkçe K Display resolution (px) Consum electric în modul oprit (Wai) () () Rezolucija displeja (piks.) Rozlíšenie displeja (pixl.) Resolucija zaslona (piks.) υ (ε) Potrošnja kada je iskljuen (Watt) Rezolucija ekrana (piks.) () () Kapalı moddaki güç tüketimi (Watt) Ekran çözünürlüü (piks.) Konsumi i energjisë si i fikur (Watt) Rezolucioni i ekranit (piks.) Ekrano skiriamoji geba (pikseli) Energijos snaudos išjungus (Vatai) Enerijas patriš izslgt stvokl (Vati) Displeja rezolcija (pikseïiem) Aastane energiakulu (kWh/aastane) Energiakulu ooterežiimil (Vatti) Energiakulu väljalülitatud olekus (Vatti) Ekraani resolutsioon (pikslit) ) () (/ () () () Français - 118 --
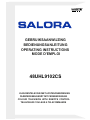 1
1
-
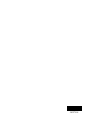 2
2
-
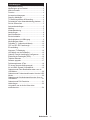 3
3
-
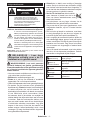 4
4
-
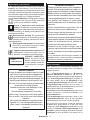 5
5
-
 6
6
-
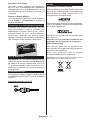 7
7
-
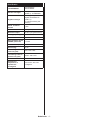 8
8
-
 9
9
-
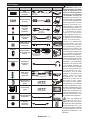 10
10
-
 11
11
-
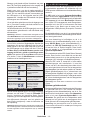 12
12
-
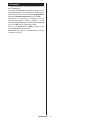 13
13
-
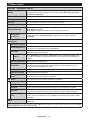 14
14
-
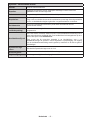 15
15
-
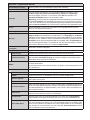 16
16
-
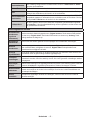 17
17
-
 18
18
-
 19
19
-
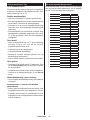 20
20
-
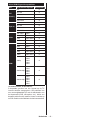 21
21
-
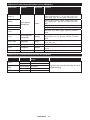 22
22
-
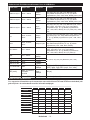 23
23
-
 24
24
-
 25
25
-
 26
26
-
 27
27
-
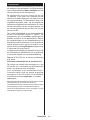 28
28
-
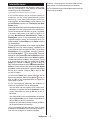 29
29
-
 30
30
-
 31
31
-
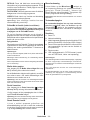 32
32
-
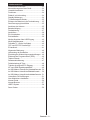 33
33
-
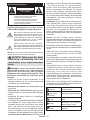 34
34
-
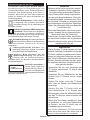 35
35
-
 36
36
-
 37
37
-
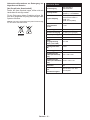 38
38
-
 39
39
-
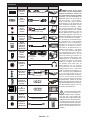 40
40
-
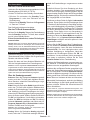 41
41
-
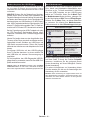 42
42
-
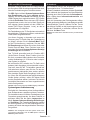 43
43
-
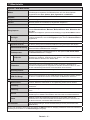 44
44
-
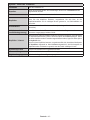 45
45
-
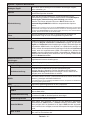 46
46
-
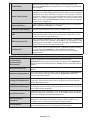 47
47
-
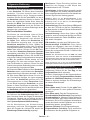 48
48
-
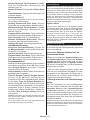 49
49
-
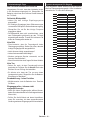 50
50
-
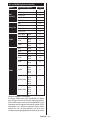 51
51
-
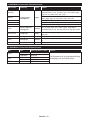 52
52
-
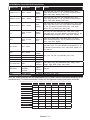 53
53
-
 54
54
-
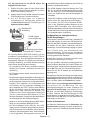 55
55
-
 56
56
-
 57
57
-
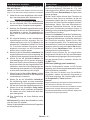 58
58
-
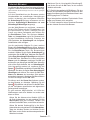 59
59
-
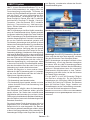 60
60
-
 61
61
-
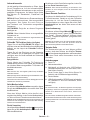 62
62
-
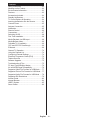 63
63
-
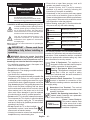 64
64
-
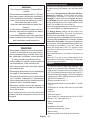 65
65
-
 66
66
-
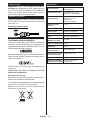 67
67
-
 68
68
-
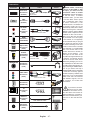 69
69
-
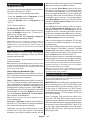 70
70
-
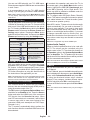 71
71
-
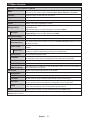 72
72
-
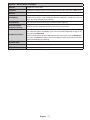 73
73
-
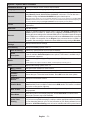 74
74
-
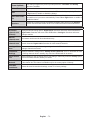 75
75
-
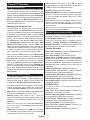 76
76
-
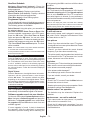 77
77
-
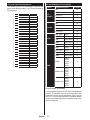 78
78
-
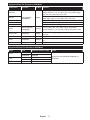 79
79
-
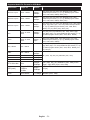 80
80
-
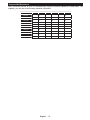 81
81
-
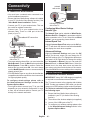 82
82
-
 83
83
-
 84
84
-
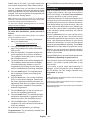 85
85
-
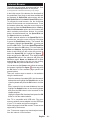 86
86
-
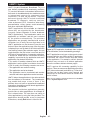 87
87
-
 88
88
-
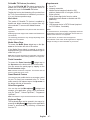 89
89
-
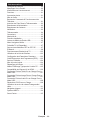 90
90
-
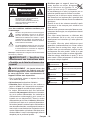 91
91
-
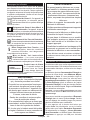 92
92
-
 93
93
-
 94
94
-
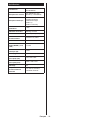 95
95
-
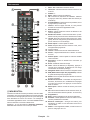 96
96
-
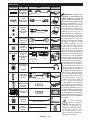 97
97
-
 98
98
-
 99
99
-
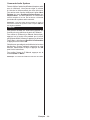 100
100
-
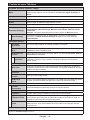 101
101
-
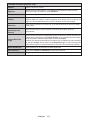 102
102
-
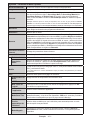 103
103
-
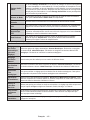 104
104
-
 105
105
-
 106
106
-
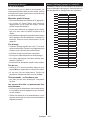 107
107
-
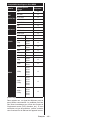 108
108
-
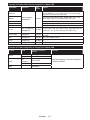 109
109
-
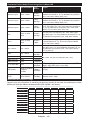 110
110
-
 111
111
-
 112
112
-
 113
113
-
 114
114
-
 115
115
-
 116
116
-
 117
117
-
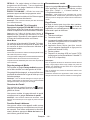 118
118
-
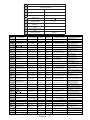 119
119
-
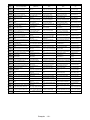 120
120
Salora 48UHL9102CS Operating Instructions Manual
- Categorie
- Flat panel vloersteunen
- Type
- Operating Instructions Manual
in andere talen
- English: Salora 48UHL9102CS
- français: Salora 48UHL9102CS
- Deutsch: Salora 48UHL9102CS