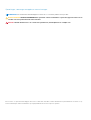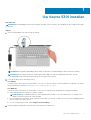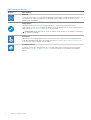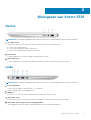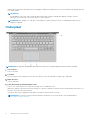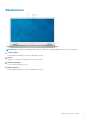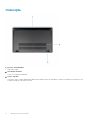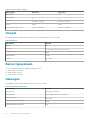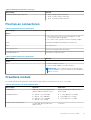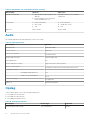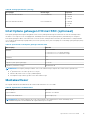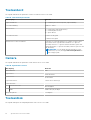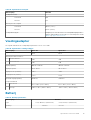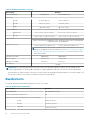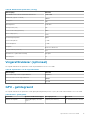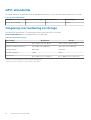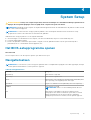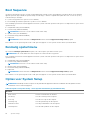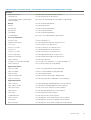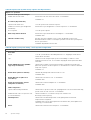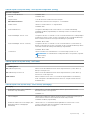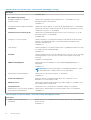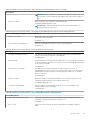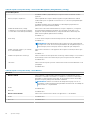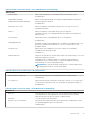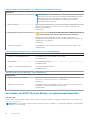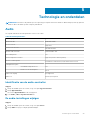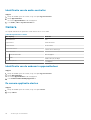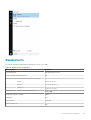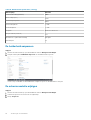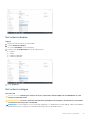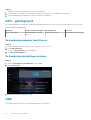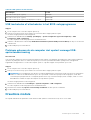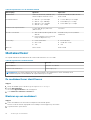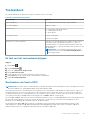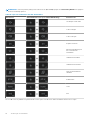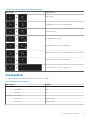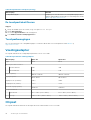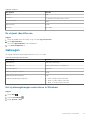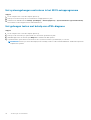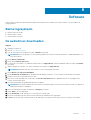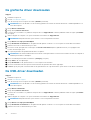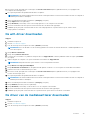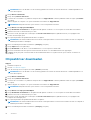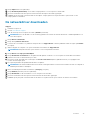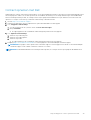Dell Vostro 5301 de handleiding
- Categorie
- Notitieboekjes
- Type
- de handleiding

Vostro 5301
Installatie en specificaties
1
Regelgevingsmodel: P121G
Regelgevingstype: P121G002
October 2020
Ver. A00

Opmerkingen, voorzorgsmaatregelen,en waarschuwingen
OPMERKING: Een OPMERKING duidt belangrijke informatie aan voor een beter gebruik van het product.
WAARSCHUWING: WAARSCHUWINGEN duiden potentiële schade aan hardware of potentieel gegevensverlies aan en
vertellen u hoe het probleem kan worden vermeden.
GEVAAR: LET OP duidt het risico van schade aan eigendommen, lichamelijk letsel of overlijden aan.
© 2020 Dell Inc. of zijn dochtermaatschappijen. Alle rechten voorbehouden. Dell, EMC, en andere handelsmerken zijn handelsmerken van Dell Inc. of zijn
dochterondernemingen. Andere handelsmerken zijn mogelijk handelsmerken van hun respectieve eigenaren.

Uw Vostro 5301 instellen
Over deze taak
OPMERKING: De afbeeldingen in dit document kunnen verschillen van uw computer; dit is afhankelijk van de configuratie die u hebt
besteld.
Stappen
1. Sluit de voedingsadapter aan en druk op de aan-uitknop.
OPMERKING: De gebruikte afbeeldingen dienen slechts ter illustratie. Het daadwerkelijke product kan in kleur verschillen.
OPMERKING: Om energie te besparen, schakelt de batterij mogelijk over naar de energiebesparende modus. Sluit de
voedingsadapter aan en druk op de aan/uit-knop om de computer aan te zetten.
2. Voltooi de installatie van het besturingssysteem.
Voor Ubuntu:
Volg de instructies op het scherm om de installatie te voltooien. Voor meer informatie over het installeren en configureren van Ubuntu,
zie de knowledge base-artikelen SLN151664 en SLN151748 op www.dell.com/support.
Voor Windows:
Volg de instructies op het scherm om de installatie te voltooien. Het volgende wordt aangeraden door Dell bij het installeren:
● Maak verbinding met een netwerk voor Windows-updates.
OPMERKING:
Als u verbinding maakt met een beveiligd draadloos netwerk, voert u het wachtwoord voor toegang tot het
draadloze netwerk in wanneer dit wordt gevraagd.
● Als u verbonden bent met internet, meldt u zich aan met een Microsoft-account of maakt u er een. Als u geen verbinding hebt met
internet, maakt u een offline-account.
● Voer uw contactgegevens in het scherm Support en bescherming in.
3. Ga naar Dell apps en gebruik deze vanuit het menu Start in Windows (aanbevolen).
1
Uw Vostro 5301 instellen 3

Tabel 1. Zoek naar Dell apps
Bronnen Omschrijving
Mijn Dell
Gecentraliseerde locatie voor essentiële Dell applicaties, help-artikelen en andere belangrijke informatie over
uw computer. Het geeft ook meldingen over de garantiestatus, aanbevolen accessoires en software-
updates, indien beschikbaar.
SupportAssist
Hiermee wordt de status van uw computerhardware en -software proactief gecontroleerd. De
SupportAssist OS Recovery Tool helpt bij problemen met het besturingssysteem. Zie de documentatie van
SupportAssist op www.dell.com/support voor meer informatie.
OPMERKING: Klik in SupportAssist op de vervaldatum van de garantie om de garantie te verlengen of
uw garantie te upgraden.
Dell Update
Hiermee wordt uw computer bijgewerkt met essentiële correcties en de meest recente apparaatdrivers
zodra deze beschikbaar zijn. Zie het Knowledge Base-artikel SLN305843 op www.dell.com/support voor
meer informatie over het gebruik van Dell Update.
Dell Digital Delivery
Download software die is gekocht, maar niet vooraf geïnstalleerd op uw computer. Zie het Knowledge
Base-artikel 153764 op www.dell.com/support voor meer informatie over het gebruik van Dell Digital
Delivery.
4 Uw Vostro 5301 instellen

Weergaven van Vostro 5301
Rechts
OPMERKING: De gebruikte afbeeldingen dienen slechts ter illustratie. Het daadwerkelijke product kan in kleur verschillen.
1. microSD-card slot
Reads from and writes to the microSD card. The computer supports the following card types:
● microSecure Digital (microSD)
● microSecure Digital High Capacity (microSDHC)
● microSecure Digital Extended Capacity (microSDXC)
2. Headset port
Connect headphones or a headset (headphone and microphone combo).
3. USB 3.2 Gen 1 port
Connect devices such as external storage devices and printers. Provides data transfer speeds up to 5 Gbps.
Links
OPMERKING: De gebruikte afbeeldingen dienen slechts ter illustratie. Het daadwerkelijke product kan in kleur verschillen.
1. Power-adapter port
Connect a power adapter to provide power to your computer.
2. Lampje voedingsconnector/Lampje dignostiek
3. HDMI port
Connect to a TV or another HDMI-in enabled device. Provides video and audio output.
4. USB 3.2 Gen 1 port
Connect devices such as external storage devices and printers. Provides data transfer speeds up to 5 Gbps.
5. USB 3.2 Gen 2-poort (Type-C) met voeding/DisplayPort
Sluit randapparaten aan zoals externe storage-apparaten, printers en externe beeldschermen.
2
Weergaven van Vostro 5301 5

Ondersteunt Power Delivery die hiermee in twee richtingen voeding tussen apparaten levert. Levert maximaal 15 W uitgangsvermogen
voor sneller opladen.
OPMERKING:
De Dell adapter USB-C naar USB-A 3.0 wordt geleverd met deze computer. Gebruik deze adapter om legacy USB 3.0-
accessoires aan te sluiten op USB-poorten (type-C) op uw computer.
OPMERKING: Een adapter voor USB type-C naar DisplayPort (apart verkocht) is vereist om verbinding te maken met een
DisplayPort-apparaat.
Onderplaat
OPMERKING: De gebruikte afbeeldingen dienen slechts ter illustratie. Het daadwerkelijke product kan in kleur verschillen.
1. Left-click area
Press to left-click.
2. Touchpad
Move your finger on the touchpad to move the mouse pointer. Tap to left-click and two fingers tap to right-click.
3. Right-click area
Press to right-click.
4. Power button with optional fingerprint reader
Press to turn on the computer if it is turned off, in sleep state, or in hibernate state.
When the computer is turned on, press the power button to put the computer into sleep state; press and hold the power button for 4
seconds to force shut-down the computer.
If the power button has a fingerprint reader, place your finger on the power button to log in.
OPMERKING:
You can customize power-button behavior in Windows. For more information, see Me and My Dell at
www.dell.com/support/manuals.
6 Weergaven van Vostro 5301

Beeldscherm
OPMERKING: De gebruikte afbeeldingen dienen slechts ter illustratie. Het daadwerkelijke product kan in kleur verschillen.
1. Left microphone
Provides digital sound input for audio recording and voice calls.
2. Camera
Enables you to video chat, capture photos, and record videos.
3. Camera-status light
Turns on when the camera is in use.
4. Right microphone
Provides digital sound input for audio recording and voice calls.
Weergaven van Vostro 5301
7

Onderzijde
1. Roosters van luidsprekers
Biedt audio-output.
2. Luchtinlaten ventilator
Zorgt voor toegang van luchtinlaat.
3. Service Tag label
The Service Tag is a unique alphanumeric identifier that enables Dell service technicians to identify the hardware components in your
computer and access warranty information.
8
Weergaven van Vostro 5301

Specificaties van Vostro 5301
Afmetingen en gewicht
De volgende tabel bevat de hoogte, de breedte, de diepte en het gewicht van uw Vostro 5301.
Tabel 2. Afmetingen en gewicht
Omschrijving Waarden
Hoogte:
Hoogte voorzijde
14.00 mm (0.551 in.)
Hoogte achterzijde
15.90 mm (0.626 in.)
Breedte
306.00 mm (12.00 in.)
Diepte
204.00 mm (8.03 in.)
Gewicht (maximaal)
● UMA: 1.16 kg (2.56 lb)
● DSC: 1.25 kg (2.75 lb)
OPMERKING: Het gewicht van uw computer kan verschillen;
dit is afhankelijk van de bestelde configuratie en
productievariabiliteit.
Processoren
OPMERKING:
Global Standard Products (GSP) zijn een subset van de relatieproducten van Dell die worden beheerd voor
beschikbaarheid en gesynchroniseerde overgangen wereldwijd. Ze garanderen dat hetzelfde platform wereldwijd beschikbaar is voor
aankoop. Zo kunnen klanten het aantal configuraties dat wereldwijd wordt beheerd, verminderen en daarmee ook hun kosten
verlagen. Daarnaast kunnen bedrijven globale IT-standaarden implementeren door specifieke productconfiguraties wereldwijd vast te
leggen.
Device Guard (DG) en Credential Guard (CG) zijn de nieuwe beveiligingsfuncties die momenteel alleen op Windows 10 Enterprise
beschikbaar zijn. Device Guard is een combinatie van hardware- en softwarebeveiligingsfuncties die betrekking hebben op de
bedrijfsomgeving. Wanneer deze samen worden geconfigureerd, wordt een apparaat vergrendeld zodat het alleen vertrouwde
toepassingen kan uitvoeren. Credential Guard gebruikt beveiliging op basis van virtualisatie om geheimen (referenties) te isoleren, zodat
alleen gemachtigde systeemsoftware toegang heeft. Onbevoegde toegang tot deze geheimen kan leiden tot diefstal van referenties.
Credential Guard voorkomt deze aanvallen door NT LAN Manager (NTLM)-wachtwoordhashes en tickets voor het verlenen van
Kerberos-tickets.
OPMERKING:
Processornummers duiden niet op een prestatieniveau. De beschikbaarheid van de processor is onderhevig aan
wijzigingen en kan variëren per regio/land.
Tabel 3. Processoren
Omschrijving Optie één Optie twee
Processoren
11
th
Generation Intel Core i5-1135G7 11
th
Generation Intel Core i7-1165G7
Wattage
15 W 28 W
3
Specificaties van Vostro 5301 9

Tabel 3. Processoren (vervolg)
Omschrijving Optie één Optie twee
Aantal cores
4 4
Aantal threads
8 8
Snelheid
2.4 GHz to 4.2 GHz 2.8 GHz to 4.7 GHz
Cache
8 MB 8 MB
Geïntegreerde grafische kaart
Intel Iris Xe Graphics Intel Iris Xe Graphics
Chipset
De volgende tabel bevat de details van de chipset die wordt ondersteund door uw Vostro 5301.
Tabel 4. Chipset
Beschrijving Waarden
Chipset
Intel
Processor
11
th
Generation Intel Tiger Lake Core i5/i7
DRAM-busbreedte
64-bit
Flash-EPROM
32 MB
PCIe-bus
Up to Gen3
Besturingssysteem
Uw Vostro 5301 ondersteunt de volgende besturingssystemen:
● Windows 10 Home (64-bit)
● Windows 10 Pro (64-bit)
● Ubuntu 18.04 LTS (64-bit)
Geheugen
De volgende tabel bevat de geheugenspecificaties van uw Vostro 5301.
Tabel 5. Geheugenspecificaties
Omschrijving Waarden
Geheugenslots
Onboard system memory
Geheugentype
Single-channel LPDDR4x soldered down
Geheugensnelheid
4267 MHz
Maximale geheugenconfiguratie
16 GB
Minimale geheugenconfiguratie
8 GB
10 Specificaties van Vostro 5301

Tabel 5. Geheugenspecificaties (vervolg)
Omschrijving Waarden
Ondersteunde geheugenconfiguraties
● 8 GB, 1 x 8 GB, LPDDR4, 4267 MHz
● 16 GB, 2 x 8 GB, LPDDR4, 4267 MHz
● 16 GB, 1 x 16 GB, LPDDR4, 4267 MHz
Poorten en connectoren
Tabel 6. Externe poorten en connectoren
Omschrijving Waarden
Extern:
USB
● One USB 3.2 Gen 2 Type-C port with DisplayPort 1.2 and
Power Delivery support (10 Gbps)
● Two USB 3.2 Gen 1 Type-A port with PowerShare (5 Gbps)
Audio
One headset (headphone and microphone combo) port
Video
One HDMI 2.0 Port
Geheugenkaartlezer
One microSD 3.0 card reader (integrated)
Voedingsadapterpoort
One 4.5 mm x 2.9 mm DC-in port
Tabel 7. Interne poorten en connectoren
Omschrijving Waarden
Intern:
M.2
● One M.2 2230 slot for Wi-Fi
● One M.2 2230/ 2280 slot for solid-state drive
OPMERKING: Zie voor meer informatie over de kenmerken
van de verschillende soorten M.2-kaarten het knowledge base-
artikel SLN301626.
Draadloze module
De volgende tabel bevat de specificaties van de WLAN-module (Wireless Local Area Network) van uw Vostro 5301.
Tabel 8. Specificaties van de draadloze module
Omschrijving Optie één Optie twee
Modelnummer
Qualcomm QCA61x4A (DW1820) (2x2)
Wireless Adapter with Bluetooth 4.2
Intel Wi-Fi 6 AX201, 2x2, 802.11ax with
Bluetooth 5.0
Overdrachtsnelheid
● 802.11ac - Up to 867 Mbps
● 802.11n - Up to 450 Mbps
● 802.11a/g - Up to 54 Mbps
● 802.11b - Up to 11 Mbps
● 2.4 GHz 40M: Up to 574 Mbps
● 5 GHz 80M: Up to 1.2 Gbps
● 5 GHz 160M: Up to 2.4 Gbps
Ondersteunde frequentiebanden
2.4 GHz (802.11b/g/n) and 5 GHz
(802.11a/n/ac)
2.4/5 GHz
Specificaties van Vostro 5301 11

Tabel 8. Specificaties van de draadloze module (vervolg)
Omschrijving Optie één Optie twee
Draadloze standaarden
● 802.11a, 802.11b, 802.11g, 802.11n and
802.11ac
● Dual-mode Bluetooth 4.2, BLE (HW
ready, SW depends on OS)
IEEE 802.11a/b/g/n/ac/ax, 160MHz
channel use
Versleuteling
● 64-bit/128-bit WEP
● AES-CCMP
● TKIP
● 64/128-bit WEP
● 128-bit AES-CCMP
● TKIP
Bluetooth
Bluetooth 5.0 Bluetooth 5.0
Audio
De volgende tabel bevat de audiospecificaties van uw Vostro 5301.
Tabel 9. Audiospecificaties
Omschrijving Waarden
Audiocontroller
Realtek ALC3204
Stereoconversie
Supported
Interne audio-interface
HD audio interface
Externe audio-interface
Universal Audio Jack
Aantal luidsprekers
Two
Interne luidsprekerversterker
Supported (audio codec integrated)
Externe volumeregelaars
No hardware volume buttons, keyboard shortcut controls
Luidsprekerweergave:
Gemiddelde luidsprekeruitvoer
2 W
Piekuitvoer van de luidspreker
2.5 W
Subwoofer-uitgang
Not supported
Microfoon
Dual array microphone
Opslag
Your computer supports one of the following configurations:
● M.2 2230 Class 35 SSD/SED
● M.2 2280 Class 40 SSD/SED
● M.2 2280 Intel Optane memory
Tabel 10. Storagespecificaties
Storagetype Interfacetype Capaciteit
M.2 Intel Optane with Storage PCIe x4 NVMe 3.0 512 GB
12 Specificaties van Vostro 5301

Tabel 10. Storagespecificaties (vervolg)
Storagetype Interfacetype Capaciteit
M.2 Class 35 solid-state drive PCIe x4 NVMe 3.0 ● 128 GB
● 256 GB
● 512 GB
M.2 Class 40 solid-state drive PCIe x4 NVMe 3.0 ● 256 GB
● 512 GB
● 1 TB
Intel Optane geheugen H10 met SSD (optioneel)
Intel Optane geheugentechnologie maakt gebruik van 3D XPoint-geheugentechnologie en functioneert als een niet-vluchtige cache/
versneller voor storage en/of een storageapparaat, afhankelijk van het Intel Optane geheugen dat is geïnstalleerd op uw computer.
Intel Optane geheugen H10 met SSD functioneert zowel als een niet-vluchtige cache/versneller (die verbeterde lees-/schrijfsnelheden
voor storage op de harde schijf mogelijk maakt) en een SSD-oplossing. Het is geen vervanging van of aanvulling op het geheugen (RAM)
van uw computer.
Tabel 11. Specificaties Intel Optane geheugen H10 met SSD
Omschrijving Waarden
Interface
PCIe 3 x4 NVMe
● Eén PCIe 3 x 2 voor Optane geheugen
● Eén PCIe 3 x2 voor solid-state-storage
Connector
M.2
Vormfactor 2280
Capaciteit (Intel Optane-geheugen) Tot 32 GB
Capaciteit (Solid State-storage) Maximaal 512 GB
OPMERKING: Intel Optane geheugen H10 met SSD wordt ondersteund op computers die voldoen aan de volgende eisen:
● 9
e
generatie Intel Core i3/i5/i7 processors of hoger
● Windows 10, 64-bits versie of hoger (Jubileumupdate)
● Intel Rapid Storage Technology driver versie 15.9.1.1018 of hoger
Mediakaartlezer
De volgende tabel bevat de mediakaarten die worden ondersteund door uw Vostro 5301.
Tabel 12. Specificaties mediakaartlezer
Omschrijving Waarden
Type mediakaart
One micro-SD 3.0 card
Ondersteunde mediakaarten
Secure Digital (SD)
OPMERKING: De maximale capaciteit die wordt ondersteund door de mediakaartlezer varieert afhankelijk van de
standaardconfiguratie van de mediakaart die is geïnstalleerd op uw computer.
Specificaties van Vostro 5301 13

Toetsenbord
De volgende tabel bevat de specificaties van het toetsenbord van uw Vostro 5301.
Tabel 13. Toetsenbordspecificaties
Omschrijving Waarden
Type toetsenbord
● Standard spill resistant keyboard (Optional backlit)
Toetsenbordindeling
QWERTY/ KANJI
Aantal toetsen
● United States and Canada: 81 keys
● United Kingdom: 82 keys
● Japan: 85 keys
Toetsenbordformaat
X=18.07 mm key pitch
Y=18.07 mm key pitch
Sneltoetsen voor het toetsenbord
Some keys on your keyboard have two symbols on them. These
keys can be used to type alternate characters or to perform
secondary functions. To type the alternate character, press Shift
and the desired key. To perform secondary functions, press Fn and
the desired key.
OPMERKING: You can define the primary behavior of the
function keys (F1–F12) changing Function Key Behavior in
BIOS setup program.
Camera
De volgende tabel bevat de specificaties van de camera van uw Vostro 5301.
Tabel 14. Specificaties camera
Beschrijving Waarden
Aantal camera's
One
Type camera
RGB HD camera
Cameralocatie
Front camera
Type camerasensor
CMOS sensor technology
Cameraresolutie:
Stilstaande beelden
0.92 megapixel
Video
1280 x 720 (HD) at 30 fps
Diagonale kijkhoek:
74.9 degrees
Toetsenblok
De volgende tabel geeft de touchpadspecificaties weer van uw Vostro 5301.
14
Specificaties van Vostro 5301

Tabel 15. Specificaties touchpad
Omschrijving Waarden
Touchpad-resolutie:
Horizontaal
1229
Verticaal
749
Afmetingen van touchpad:
Horizontaal
105 mm (4.13 in.)
Verticaal
65 mm (2.56 in.)
Touchpadbewegingen Raadpleeg voor meer informatie over touchpadbewegingen die in
Windows 10 beschikbaar zijn het Microsoft Knowledge Base-artikel
4027871 op support.microsoft.com.
Voedingsadapter
De volgende tabel bevat de voedingsadapterspecificaties van uw Vostro 5301.
Tabel 16. Specificaties voedingsadapter
Omschrijving Optie één Optie twee
Type
45 W 65 W
Afmetingen van de connector:
Externe diameter
4.50 4.50
Interne diameter
2.90 2.90
Ingangsspanning
100 VAC–240 VAC 100 VAC–240 VAC
Ingangsfrequentie
50 Hz–60 Hz 50 Hz–60 Hz
Ingangsstroom (maximum)
1.30 A 1.60 A
Uitgangsstroom (continu)
2.31 A 3.34 A
Nominale uitgangsspanning
19.50 VDC 19.50 VDC
Temperatuurbereik:
Operationeel
0°C to 40°C (32°F to 104°F) 0°C to 40°C (32°F to 104°F)
Storage
-40°C to 70°C (-40°F to 158°F) -40°C to 70°C (-40°F to 158°F)
Batterij
Tabel 17. Batterijspecificaties
Omschrijving Waarden
Type
3-cell, 40 WHr, Polymer battery 4-cell, 53 WHr, Polymer battery
Spanning
11.40 VDC 15.2 VDC
Specificaties van Vostro 5301 15

Tabel 17. Batterijspecificaties (vervolg)
Omschrijving Waarden
Gewicht (maximaal)
0.18 kg (0.4 lb) 0.235 kg (0.518 lb)
Afmetingen:
Hoogte
5.75 mm (0.23 in.) 5.75 mm (0.23 in.)
Breedte
184.1 mm (7.25 in.) 239.1 mm (9.41 in.)
Diepte
90.73 mm (3.6 in.) 90.73 mm (3.6 in.)
Temperatuurbereik:
Operationeel
0 °C to 35 °C (32 °F to 95 °F) 0 °C to 35 °C (32 °F to 95 °F)
Storage
-40 °C to 65 °C (-40 °F to 149 °F) -40 °C to 65 °C (-40 °F to 149 °F)
Gebruiksduur
Hangt af van de werkomstandigheden en kan aanzienlijk worden verkort onder bepaalde
energie-intensieve omstandigheden.
Oplaadtijd (ongeveer)
4 hours (when the computer is off) 4 hours (when the computer is off)
OPMERKING: Beheer de oplaadtijd, oplaadduur, begin- en eindtijd, enzovoorts, met
behulp van de applicatie Dell Power Manager. Ga naar https://www.dell.com/support/
home/product-support/product/power-manager/docs voor meer informatie over de
Dell Power Manager
Geschatte levensduur 300 laadcycli 300 laadcycli
ExpressCharge™ Ondersteund Ondersteund
Gebruiker vervangbaar Nee (FRU) Nee (FRU)
Knoopbatterij
CR2032
OPMERKING: Voor batterijen met de ExpressCharge™-functie is de batterij doorgaans na ongeveer een uur opladen met het
systeem uitgeschakeld voor ten minste 80% opgeladen en volledig opgeladen in ongeveer 2 uur met het systeem uitgeschakeld.
Het inschakelen van ExpressCharge™ vereist dat zowel de computer als de gebruikte batterij geschikt zijn voor ExpressCharge™. Als
niet aan deze vereisten wordt voldaan, wordt ExpressCharge™ niet ingeschakeld.
Beeldscherm
De volgende tabel bevat de beeldschermspecificaties van uw Vostro 5301.
Tabel 18. Beeldschermspecificaties
Omschrijving Waarden
Type beeldscherm
Full High Definition (FHD)
Technologie beeldschermdeelvenster
NA
Afmetingen van het beeldschermdeelvenster (actief gebied):
Hoogte
165.24 mm (6.5 in.)
Breedte
293.76 mm (11.57 in.)
Diagonaal
337.82 mm (13.3 in.)
16 Specificaties van Vostro 5301

Tabel 18. Beeldschermspecificaties (vervolg)
Omschrijving Waarden
Standaardresolutie van het beeldschermdeelvenster
1920 x 1080
Helderheid (typisch voorbeeld)
300 nits
Megapixels
2.07
Kleurengamma
sRGB 95%
Pixels per inch (PPI)
166
Contrastverhouding (minimaal)
600:1
Antwoordtijd (max.)
35 ms
Vernieuwingsfrequentie
60 Hz
Horizontale kijkhoek
+/-80°
Verticale kijkhoek
+/-80°
Pixelpitch
0.153 mm × 0.153 mm
Energieverbruik (maximaal)
4 W
Antireflectie vs. glanzende afwerking
Anti-glare
Aanraakopties
No
Vingerafdruklezer (optioneel)
De volgende tabel bevat de specificaties van de vingerafdruklezer van uw Vostro 5301.
Tabel 19. Specificaties van de vingerafdruklezer
Omschrijving Waarden
Sensortechnologie van de vingerafdruklezer
Capacitive
Sensorresolutie van de vingerafdruklezer
500 dpi
Pixelgrootte sensor van de vingerafdruklezer
64 x 80
GPU - geïntegreerd
De volgende tabel bevat de specificaties van de geïntegreerde grafische processor (GPU) die wordt ondersteund door uw Vostro 5301.
Tabel 20. GPU - geïntegreerd
Controller Externe beeldschermsupport Geheugengrootte Processor
Intel Iris Xe Graphics HDMI 2.0/ Display over USB
Type-C
Shared system memory 11
th
Generation Intel Core i5/i7
Specificaties van Vostro 5301 17

GPU: afzonderlijk
De volgende tabel bevat de specificaties van de afzonderlijke grafische processor (GPU) die wordt ondersteund door uw Vostro 5301.
Tabel 21. GPU: afzonderlijk
Controller Externe beeldschermsupport Geheugengrootte Geheugentype
NVIDIA GeForce MX350 NA 2 GB GDDR5
Omgeving voor bediening en storage
Deze tabel bevat de specificaties voor het besturingssysteem en de storage van uw Vostro 5301.
Luchtcontaminatieniveau: G1 zoals gedefinieerd door ISA-S71.04-1985
Tabel 22. Computeromgeving
Omschrijving Operationeel Storage
Temperatuurbereik
0 °C to 40 °C (32 °F to 104 °F) -40°C to 65°C (-40°F to 149°F)
Relatieve vochtigheid (maximum)
10% to 90% (non-condensing) 10% to 95% (non-condensing)
Trilling (maximaal)
*
0.66 GRMS 1.30 GRMS
Schokken (maximaal)
140 G† 160 G†
Bereik hoogte
0 m to 3048 m (32 ft to 5518.4 ft) 0 m to 10668 m (32 ft to 19234.4 ft)
* Gemeten met een willekeurig trillingsspectrum dat de gebruikersomgeving nabootst.
† Gemeten met een halve sinuspuls van 2 ms wanneer de harde schijf in gebruik is.
18
Specificaties van Vostro 5301

System Setup
WAARSCHUWING: Tenzij u een computerexpert bent, dient u de instellingen voor het BIOS-installatieprogramma niet te
wijzigen. Door bepaalde wijzigingen is het mogelijk dat de computer niet goed meer werkt.
OPMERKING: Afhankelijk van de computer en de geïnstalleerde apparaten kunnen de onderdelen die in dit gedeelte worden vermeld
wel of niet worden weergegeven.
OPMERKING: Voordat u het BIOS-setup-programma gebruikt, is het verstandig de scherminformatie van het BIOS-setup-
programma te noteren zodat u deze later ter referentie kunt gebruiken.
Gebruik het BIOS Setup-programma voor de volgende doeleinden:
● Informatie krijgen over de hardware in uw computer, zoals de hoeveelheid RAM, de grootte van de harde schijf, enz.
● Systeemconfiguratiedata wijzigen
● Een door de gebruiker te selecteren optie instellen of wijzigen, zoals het gebruikerswachtwoord, het type harde schijf dat is
geïnstalleerd, het in- of uitschakelen van basisapparaten, enz.
Het BIOS-setupprogramma openen
Over deze taak
Zet uw computer aan of start de computer opnieuw op en druk meteen op F2.
Navigatietoetsen
OPMERKING:
Voor de meeste System Setup-opties geldt dat de door u aangebrachte wijzigingen wel worden opgeslagen, maar pas
worden geëffectueerd nadat het systeem opnieuw is opgestart.
Tabel 23. Navigatietoetsen
Toetsen Navigatie
Pijl Omhoog Gaat naar het vorige veld.
Pijl Omlaag Gaat naar het volgende veld.
Enter Hiermee kunt u een waarde in het geselecteerde veld invullen (mits
van toepassing) of de koppeling in het veld volgen.
Spatiebalk Vergroot of verkleint een vervolgkeuzelijst, mits van toepassing.
Tabblad Gaat naar het focusveld.
OPMERKING: Alleen voor de standaard grafische browser.
Esc Gaat naar de vorige pagina totdat het hoofdscherm wordt
weergegeven. Als u in het hoofdscherm op Esc drukt, wordt een
bericht weergegeven met de vraag om de niet-opgeslagen
wijzigingen op te slaan en wordt het systeem opnieuw opgestart.
4
System Setup 19

Boot Sequence
Via Opstartvolgorde kunt u de door System Setup gedefinieerde volgorde van het opstartapparaat omzeilen en direct op een specifiek
apparaat opstarten (bijvoorbeeld een optische schijf of harde schijf). U kunt het volgende doen tijdens de Power-on Self Test (POST),
zodra het Dell logo verschijnt:
● System Setup openen door op de F2-toets te drukken;
● het eenmalige opstartmenu openen door op de F12-toets te drukken.
In het eenmalige opstartmenu staan de apparaten waar het systeem vanaf kan opstarten en de opties voor diagnostiek. De opties van het
opstartmenu zijn:
● Verwijderbare schijf (mits beschikbaar)
● STXXXX-schijf (indien beschikbaar)
OPMERKING: XXX staat voor het nummer van de SATA-schijf.
● Optisch station (mits beschikbaar)
● SATA-harde schijf (indien beschikbaar)
● Diagnostiek
OPMERKING: Na het selecteren van Diagnostiek wordt het scherm SupportAssist-diagnostiek geopend.
In het scherm voor de opstartvolgorde wordt ook de optie weergegeven voor het openen van het scherm systeeminstallatie.
Eenmalig opstartmenu
Als u naar het eenmalige opstartmenu wilt gaan, start u de computer op en drukt u meteen op F2.
OPMERKING: Het wordt aanbevolen om de computer af te sluiten als deze is opgestart.
In het eenmalige opstartmenu staan de apparaten waar het systeem vanaf kan opstarten en de opties voor diagnostiek. De opties van het
opstartmenu zijn:
● Verwijderbare schijf (mits beschikbaar)
● STXXXX-schijf (indien beschikbaar)
OPMERKING: XXX staat voor het nummer van de SATA-schijf.
● Optische schijf (mits beschikbaar)
● SATA-harde schijf (indien beschikbaar)
● Diagnostiek
OPMERKING: Na het selecteren van Diagnostiek wordt het scherm SupportAssist-diagnostiek geopend.
In het scherm voor de opstartvolgorde wordt ook de optie weergegeven voor het openen van het scherm systeeminstallatie.
Opties voor System Setup
OPMERKING:
Afhankelijk van deze computer en de geïnstalleerde apparaten kunnen de onderdelen die in dit gedeelte worden
vermeld wel of niet worden weergegeven.
Tabel 24. Opties van System Setup - menu System Information (Systeeminformatie)
Overzicht
BIOS Version Toont het versienummer van de BIOS.
Servicetag Toont de servicetag van de computer.
Asset-tag Toont de asset-tag van de computer.
Ownership Tag Toont de eigenaarstag van de computer.
Manufacture Date Toont de productiedatum van de computer.
Ownership Date Toont de aankoopdatum van de computer.
20 System Setup

Tabel 24. Opties van System Setup - menu System Information (Systeeminformatie) (vervolg)
Overzicht
Express-servicecode Toont de express-servicecode van de computer.
Ownership Tag Toont de eigenaarstag van de computer.
Signed Firmware Update (Ondertekende
firmware-update)
Geeft aan of de ondertekende firmware-update is ingeschakeld.
Batterij Toont de actuele batterijcapaciteit.
Primaire Toont de primaire batterij.
Batterijniveau Toont de actuele batterijcapaciteit.
Batterijstatus Toont de actuele batterijstatus.
Gezondheid Toont de actuele batterijcapaciteit.
Voedingsadapter Geeft aan of een voedingsadapter is geïnstalleerd.
Processor Information
Processor Type Toont het type processor.
Maximum Clock Speed Toont de maximale klokfrequentie van de processor.
Core Count Toont het aantal cores in de processor.
Processor L2 Cache Toont de L2 cache-grootte van de processor.
Processor ID Toont de identificatiecode van de processor.
Processor L3 Cache Toont de L3 cache-grootte van de processor.
Current Clock Speed Toont de huidige klokfrequentie van de processor.
Minimum Clock Speed Toont de minimale klokfrequentie van de processor.
Microcodeversie Toont de microcodeversie.
Geschikt voor Intel Hyper-Threading Toont of de processor geschikt is voor Hyper-Threading (HT).
64-Bit Technology Toont of 64-bits technologie wordt gebruikt.
Memory Information
Memory Installed Toont het totale geïnstalleerde computergeheugen.
Memory Available Toont het totale beschikbare computergeheugen.
Memory Speed Toont de geheugensnelheid.
Memory Channel Mode Toont de modus met enkelvoudig of dubbel kanaal.
Memory Technology Toont de technologie die wordt gebruikt voor het geheugen.
Apparaatinformatie
Video Controller Toont de geïntegreerde afbeeldingsgegevens van de computer.
dGPU Video Controller Toont de discrete afbeeldingsgegevens van de computer.
Video BIOS Version Toont de versie van het video-BIOS van de computer.
Video Memory Toont de videogeheugengegevens van de computer.
Panel Type Toont het paneeltype van de computer.
Standaardresolutie Toont de eigen resolutie van de computer.
Audio Controller Toont de gegevens over de audiocontroller van de computer.
Wi-Fi Device Toont de gegevens van het Wi-Fi-apparaat van de computer.
Bluetooth Device Toont de gegevens van het Bluetooth-apparaat van de computer.
System Setup 21

Tabel 25. Opties voor System Setup—Opties voor Opstartmenu
Opties voor opstarten
Geavanceerde opstartinstellingen
Enable UEFI Network Stack Hiermee kunt u de UEFI Network Stack in- of uitschakelen.
Standaard: UIT.
Boot Mode (Opstartmodus)
Opstartmodus: alleen UEFI Toont de opstartmodus van deze computer.
Enable Boot Devices (Opstartapparaten
inschakelen)
Hiermee kunt u opstartapparaten voor deze computer in- of uitschakelen.
Boot Sequence Toont de opstartvolgorde.
BIOS Setup Advanced Mode Hiermee kunt u geavanceerde BIOS-instellingen in- of uitschakelen.
Standaard: AAN.
UEFI Boot Path Security Met deze optie kunt u bepalen of het systeem de gebruiker vraagt om het
beheerderswachtwoord in te voeren bij het opstarten van een UEFI-opstartpad via
het F12-opstartmenu.
Standaard: Altijd, behalve interne HDD.
Tabel 26. Opties van System Setup - menu System Configuration
Systeemconfiguratie
Date/Time
Datum Toont de systeemdatum in de indeling MM/DD/JJJJ. Wijzigingen aan de datum
worden direct van kracht.
Tijd Hiermee stelt u de computertijd in op de 24-uursindeling UU/MM/SS. U kunt
schakelen tussen de 12-uurs- en 24-uursklok. Wijzigingen aan de tijd worden direct
van kracht.
Enable SMART Reporting (SMART-
rapportage inschakelen)
Hiermee kunt u SMART (Self-Monitoring, Analysis, and Reporting Technology)
tijdens het opstarten van de computer in- of uitschakelen om fouten met de harde
schijf weer te geven.
Standaard: UIT.
Enable Audio (Audio inschakelen) Schakelt alle geïntegreerde audiocontrollers in of uit.
Standaard: AAN.
Enable Microphone (Microfoon
inschakelen)
Hiermee kunt u de microfoon in- of uitschakelen.
Standaard: AAN.
Enable Internal Speaker (Interne
luidspreker inschakelen)
Hiermee kunt u interne luidspreker in- of uitschakelen.
Standaard: AAN.
USB Configuration
Opstartondersteuning inschakelen Hiermee kunt u opstarten vanaf USB-opslagapparaten zoals een externe harde schijf,
optisch station en USB-station in- of uitschakelen.
Enable External USB Ports (Externe USB-
poorten inschakelen)
Hiermee schakelt u in of uit dat de USB-poorten werken in een
besturingssysteemomgeving.
SATA Operation Hiermee kunt u de bewerkingsmodus van de geïntegreerde SATA harde-
schijfcontroller configureren.
Standaard: RAID. SATA is geconfigureerd om de RAID-modus (Intel Rapid Restore
Technology) te ondersteunen.
Drives Hiermee kunt u diverse interne schijven in- of uitschakelen.
22 System Setup

Tabel 26. Opties van System Setup - menu System Configuration (vervolg)
Systeemconfiguratie
M.2 PCIe SSD-0/SATA-2 Standaard: AAN.
SATA-0 Standaard: AAN.
Schijfinformatie Toont de informatie van diverse interne schijven.
Miscellaneous Devices Hiermee kunt u diverse interne schijven in- of uitschakelen.
Enable Camera Hiermee wordt de camera in- of uitgeschakeld.
Standaard: AAN.
Keyboard Illumination Configureert de bedrijfsmodus van de functie voor toetsenbordverlichting.
Standaard: Disabled (Uitgeschakeld). De verlichting van het toetsenbord is altijd
uitgeschakeld.
Keyboard Backlight Timeout on AC Configureert de time-out-waarde voor het toetsenbord wanneer de voedingsadapter
is aangesloten op het systeem. De time-outwaarde van de toetsenbordverlichting is
alleen van kracht wanneer de achtergrondverlichting is ingeschakeld.
Standaard: 10 seconden.
Keyboard Backlight Timeout on Battery Configureert de time-out-waarde voor het toetsenbord als het systeem alleen op
batterij wordt uitgevoerd. De time-outwaarde van de toetsenbordverlichting is alleen
van kracht wanneer de achtergrondverlichting is ingeschakeld.
Standaard: 10 seconden.
Touchscreen Hiermee schakelt u het aanraakscherm voor het besturingssysteem in of uit.
OPMERKING: Het aanraakscherm zal altijd in de BIOS-setup werken, ongeacht
deze instelling.
Standaard: AAN.
Tabel 27. Opties van System Setup - menu Video
Video
LCD Brightness
Helderheid op batterij Hiermee wordt de helderheid van het scherm ingesteld als het systeem alleen op
batterij wordt uitgevoerd.
Helderheid op wisselstroom Hiermee wordt de helderheid van het scherm ingesteld als het systeem alleen op
wisselstroom wordt uitgevoerd.
EcoPower Hiermee schakelt u EcoPower in of uit waarmee de gebruiksduur van de batterij
wordt verlengd door de helderheid van het scherm te verlagen wanneer dat kan.
Standaard: AAN.
Tabel 28. Opties voor System Setup - menu Security (Beveiliging)
Beveiliging
Enable Admin Setup Lockout (Blokkeren
beheerder-setup inschakelen)
Hiermee kunt u voorkomen dat gebruikers de BIOS openen wanneer er een
beheerderswachtwoord is ingesteld.
Standaard: UIT.
Password Bypass Hiermee kunt u tijdens het opnieuw opstarten van het systeem het System (Boot)
Password en het wachtwoord van de interne harde schijf omzeilen.
Standaard: Disabled (Uitgeschakeld).
Enable Non-Admin Password Changes (Niet-
beheerderswachtwoordwijzigingen
inschakelen)
Hiermee kunt u in- of uitschakelen dat de gebruiker het wachtwoord voor het
systeem en de harde schijf kan veranderen zonder dat daar het
beheerderswachtwoord voor nodig is
System Setup 23

Tabel 28. Opties voor System Setup - menu Security (Beveiliging) (vervolg)
Beveiliging
Standaard: AAN.
Non-Admin Setup Changes
Wijzigingen schakelaar voor draadloos
netwerk toestaan
Hiermee kunt u wijzigingen in de installatieopties in- of uitschakelen als er een
beheerderswachtwoord is ingesteld.
Standaard: UIT.
UEFI capsule firmware-updates inschakelen Hiermee kunt u BIOS-updates via UEFI Capsule-updatepakketten in- of uitschakelen.
Computrace Hiermee kunt u de BIOS-module-interface van de optionele Computrace(R)-service
van Absolute Software in- of uitschakelen.
Intel Platform Trust Technology On Hiermee kunt u de zichtbaarheid van het Platform Trust Technology (PTT) op het
besturingssysteem in- of uitschakelen.
Standaard: AAN.
PPI Bypass for Clear Commands Hiermee schakelt u in of uit dat het besturingssysteem de BIOS Physical Presence
Interface (PPI)-gebruikersprompts over kan slaan wanneer de opdracht Clear
(Wissen) wordt uitgevoerd.
Standaard: UIT.
Clear (Wissen) Hiermee schakelt u in of uit dat de computer de PTT-gebruikersinformatie wist en de
PTT terugzet naar de standaardinstelling.
Standaard: UIT.
Intel SGX Hiermee schakelt u de Intel Software Guard Extensions (SGX) in of uit om een veilige
omgeving te bieden voor het uitvoeren van codes en het opslaan van gevoelige
informatie.
Standaard: softwaregestuurd
SMM Security Mitigation Hiermee kunt u extra instellingen voor UEFI SMM-beveiligingsbeperking in- of
uitschakelen.
Standaard: UIT.
OPMERKING: Deze functie kan leiden tot compatibiliteitsproblemen of verlies
van functionaliteit met sommige oudere tools en toepassingen.
Sterke wachtwoorden inschakelen Hiermee kunt u sterke wachtwoorden in- of uitschakelen.
Standaard: UIT.
Password Configuration Regelt het minimum- en maximumaantal tekens dat is toegestaan voor de
beheerders- en systeemwachtwoorden.
Admin Password Hiermee kunt u het beheerderswachtwoord instellen, wijzigen, of verwijderen (soms
het installatiewachtwoord genoemd).
System Password Hiermee kunt u het systeemwachtwoord instellen, wijzigen of verwijderen.
Enable Master Password Lockout (Blokkeren
masterwachtwoord inschakelen)
Hiermee kunt u ondersteuning voor het masterwachtwoord in- of uitschakelen.
Standaard: UIT.
Tabel 29. Opties van System Setup - menu Secure Boot (Beveiligd opstarten)
Secure Boot
Enable Secure Boot (Secure Boot
inschakelen)
Hiermee kunt u in- of uitschakelen dat de computer alleen opstart met gevalideerde
opstartsoftware.
Standaard: UIT.
24 System Setup

Tabel 29. Opties van System Setup - menu Secure Boot (Beveiligd opstarten) (vervolg)
Secure Boot
OPMERKING: Als u Secure Boot wilt inschakelen, dient de computer in de UEFI-
opstartmodus te staan en dient de optie Enable Legacy Option ROMs uitgezet te
zijn.
Secure Boot Mode
Hiermee selecteert u de Secure Boot-bewerkingsmodus.
Standaard: geïmplementeerde modus.
OPMERKING: Geïmplementeerde modus moet worden geselecteerd voor
normale werking van Secure Boot.
Tabel 30. Opties van System Setup - menu Expert Key Management (Expert versleutelingsbeheer)
Expert Key Management (Expert versleutelingsbeheer)
Enable Custom Mode Hiermee kunt u in- of uitschakelen dat de beveiligingssleuteldatabases PK, KEK, db en
dbx kunnen worden aangepast.
Standaard: UIT.
Custom Mode Key Management
Selecteert de aangepaste waarden voor Expert key Management.
Standaard: PK.
Tabel 31. Opties van System Setup - menu Performance (Prestaties)
Prestaties
Intel Hyper-Threading Technology Met deze optie wordt de Intel Hyper-Threading Technology in- of uitgeschakeld
zodat processorbronnen efficiënter worden gebruikt.
Standaard: AAN.
Intel SpeedStep Hiermee schakelt u de Intel SpeedStep-technologie in of uit om de processorspanning
en de core-frequentie dynamisch aan te passen en zo het gemiddelde energieverbruik
en de warmte te verlagen.
Standaard: AAN.
Intel TurboBoost Technology Met deze optie wordt de Intel TurboBoost-modus van de processor in- of
uitgeschakeld. De computer zal niet automatisch worden opgestart. Als deze optie is
ingeschakeld kan de Intel TurboBoost driver de prestaties van de CPU of grafische
processor verhogen.
Standaard: AAN.
Multi-Core Support Wijzigt het aantal CPU-kernen dat beschikbaar is voor het besturingssysteem. De
standaard waarde is ingesteld op het maximum aantal cores.
Standaardinstelling: alle cores.
C-State Control inschakelen Hiermee schakelt u de mogelijkheid van de CPU in of uit om standen met laag
energieverbruik te starten of stoppen.
Standaard: AAN.
Tabel 32. Opties van System Setup - menu Power Management (Energiebeheer)
Power Management
Wake on AC (Uit standby door AC) Hiermee kan de computer worden ingeschakeld en naar de opstartmodus gaan
wanneer de computer is aangesloten op wisselstroom.
Standaard: UIT.
Auto on Time Hiermee wordt de computer automatisch ingeschakeld op opgegeven dagen en
tijden.
System Setup 25

Tabel 32. Opties van System Setup - menu Power Management (Energiebeheer) (vervolg)
Power Management
Standaard: Disabled (Uitgeschakeld). De computer zal niet automatisch worden
opgestart.
Battery Charge Configuration Hiermee gebruikt de computer de batterij tijdens energieverbruiksuren. Gebruik
onderstaande opties om gebruik van wisselstroom te voorkomen op bepaalde tijden
van elke dag.
Standaard: Aangepast. Batterij-instellingen worden adaptief geoptimaliseerd
gebaseerd op uw typische batterijverbruik.
Enable Advanced Battery Charge
Configuration (Geavanceerde configuratie
voor het laden van de batterij inschakelen)
Hiermee kunt u de functie Advanced Battery Charge Configuration (Configuratie
geavanceerde batterijlading) inschakelen vanaf het begin van de dag tot een
opgegeven werktijd. Advanced Battery Charged maximaliseert de batterijstatus
tijdens intensief gebruik gedurende een werkdag.
Standaard: UIT.
Block Sleep Voorkomt dat de computer in het besturingssysteem in de slaapstand (S3) gaat.
Standaard: UIT.
OPMERKING: Indien ingeschakeld zal de computer niet in de slaapstand gaan.
Intel Rapid Start wordt automatisch uitgeschakeld en de energiebeheeroptie voor
het besturingssysteem zal leeg zijn als die was ingesteld op de Slaapstand.
Enable USB Wake Support (Uit stand-by
door USB inschakelen)
Hiermee kunt u instellen of USB-apparaten de computer uit stand-bymodus mogen
halen.
Standaard: UIT.
Enable Intel Speed Shift Technology Hiermee schakelt u de Intel Speed Shift Technology-ondersteuning in of uit, waardoor
het besturingssysteem automatisch de juiste processorprestaties kan selecteren.
Standaard: AAN.
Lid Switch Hiermee kan de computer opstarten wanneer die uitstaat en het beeldscherm wordt
opengeklapt.
Standaard: AAN.
Tabel 33. Opties van System Setup - menu Wireless
Draadloos
Wireless Switch Hiermee bepaalt u welke draadloze apparaten kunnen worden beheerd door de
schakelaar voor draadloos netwerken. Voor Windows 8-systemen wordt dit direct
geregeld door een besturingssysteemschijf. Als gevolg daarvan heeft de instelling
geen invloed op het gedrag van de draadloze schakelaar.
OPMERKING: Wanneer zowel WLAN als WiGig aanwezig zijn, is het in- en
uitschakelen van besturingselementen gebundeld. Ze kunnen niet afzonderlijk van
elkaar worden in- of uitgeschakeld.
WLAN
Standaard: AAN.
Bluetooth
Standaard: AAN.
Wireless Device Enable Hiermee kunt u interne WLAN-/Bluetooth-apparaten in- of uitschakelen.
WLAN
Standaard: AAN.
Bluetooth
Standaard: AAN.
26 System Setup

Tabel 34. Opties van System Setup - menu POST Behavior (POST-gedrag)
POST-gedrag
Numlock Enable Hiermee kunt u Numlock in- of uitschakelen wanneer de computer opstart.
Standaard: AAN.
Enable Adapter Warnings
(Adapterwaarschuwingen inschakelen)
Hiermee wordt ingeschakeld dat de computer beeldschermadapterfoutberichten
weergeeft tijdens het opstarten.
Standaard: AAN.
Extend BIOS POST Time Hiermee configureert u de laadtijd van de BIOS POST (Power-On Self-Test).
Standaard: 0 seconden.
Fastboot Hiermee configureert u de snelheid van het UEFI-opstartproces.
Standaard: Thorough Voert volledige initialisatie van hardware en configuratie uit
tijdens opstarten.
Fn Lock Options Hiermee kunt u de Fn-vergrendelingsmodus in- of uitschakelen.
Standaard: AAN.
Vergrendelingsmodus
Standaard: secundaire vergrendelingsmodus. Secundaire vergrendelingsmodus = Als
deze optie is geselecteerd, scannen de F1- t/m F12-toetsen de code voor hun
secundaire functies.
Full Screen Logo Hiermee geeft u het volledige logo weer op het scherm als uw afbeelding
overeenkomt met de schermresolutie.
Standaard: UIT.
Warnings and Errors Selecteert een actie die moet worden uitgevoerd als een waarschuwing of fout wordt
aangetroffen tijdens het opstarten.
Standaard: Prompt on Warnings and Errors (Vragen bij waarschuwingen en
foutmeldingen). Stopt, vraagt en wacht voor input van de gebruiker wanneer
waarschuwingen of fouten worden gedetecteerd.
OPMERKING: Fouten die als kritiek worden gezien voor de bewerking van de
systeemhardware zullen het systeem altijd stoppen.
Tabel 35. Opties voor System Setup—Virtualisatiemenu
Virtualization
Intel Virtualization Technology Hiermee kan de computer een Virtual Machine Monitor (VMM) uitvoeren.
Standaard: AAN.
VT for Direct I/O Hiermee kan de computer Virtualization Technology for Direct I/O (VT-d) uitvoeren.
VT-d is een Intel-methode die zorgt voor virtualisatie van geheugentoewijzing I/O.
Standaard: AAN.
Tabel 36. Opties van System Setup - menu Maintenance (Onderhoud)
Maintenance
Asset-tag Hiermee maakt u een asset-tag voor het systeem die kan worden gebruikt door een
systeembeheerder als unieke identificatie van een bepaald systeem. Eenmaal
ingesteld in de BIOS, kan de asset-tag niet worden gewijzigd.
Servicetag Toont de servicetag van de computer.
BIOS Recovery from Hard Drive Hiermee kan de computer herstellen van een slechte BIOS-installatiekopie, zolang
het opstartblokgedeelte intact is en functioneert.
Standaard: AAN.
System Setup 27

Tabel 36. Opties van System Setup - menu Maintenance (Onderhoud) (vervolg)
Maintenance
OPMERKING: De BIOS-herstelfunctie is ontworpen om het primaire BIOS-blok
te herstellen en kan niet werken als het opstartblok is beschadigd. Deze functie
werkt niet in geval van EC-corruptie, ME-corruptie of een aan hardware
gerelateerd probleem. De herstelkopie moet aanwezig zijn op een niet
versleutelde partitie op de schijf.
BIOS auto-herstel Hiermee kan de computer het BIOS automatisch herstellen zonder enige actie van de
gebruiker. Deze functie vereist dat BIOS Recovery vanaf de harde schijf wordt
ingesteld op Ingeschakeld.
Standaard: UIT.
Start Data Wipe (Gegevens wissen starten)
WAARSCHUWING: Deze Secure Wipe Operation verwijdert informatie op
een manier waardoor het niet meer kan worden gereconstrueerd.
Als deze optie is ingeschakeld, plant het BIOS een gegevenswiscylcus voor
opslagapparaten die zijn verbonden met het moederbord wanneer het systeem de
volgende keer wordt opgestart.
Standaard: UIT.
Allow BIOS Downgrade Hiermee beheert u het terugzetten van de systeemfirmware naar vorige revisies.
Standaard: AAN.
Tabel 37. Opties van System Setup - menu System Logs (Systeemlogboeken)
Systeemlogboeken
Logboek voor energiegebeurtenissen Toont gebeurtenissen met betrekking tot de voeding.
Standaard: bewaren.
BIOS-logboek Toont BIOS-gebeurtenissen.
Standaard: bewaren.
Logboek voor thermische gebeurtenissen Toont thermische gebeurtenissen.
Standaard: bewaren.
Tabel 38. Opties voor System Setup - menu SupportAssist
SupportAssist
Dell Auto OS Recovery Threshold Hiermee kunt u automatisch opstarten voor SupportAssist System Resolution
Console en voor de Dell OS Recovery-tool ondersteunen.
Standaard: 2.
SupportAssist OS Recovery Hiermee kunt u de opstartprocedure voor de tool SupportAssist OS Recovery in- of
uitschakelen in het geval van bepaalde systeemfouten.
Standaard: AAN.
Het wissen van BIOS (System Setup)- en systeemwachtwoorden
Over deze taak
Om de systeem- of BIOS-wachtwoorden te wissen, neemt u contact op met Dell voor technische ondersteuning, zoals omschreven op
www.dell.com/contactdell.
OPMERKING:
Voor informatie over het resetten van wachtwoorden voor Windows of toepassingen, raadpleegt u de documentatie
bij Windows of uw toepassing.
28 System Setup

Technologie en onderdelen
OPMERKING: Instructies in dit gedeelte zijn van toepassing op computers die met het Windows 10-besturingssysteem zijn geleverd.
Windows 10 is in de fabriek op deze computer geïnstalleerd.
Audio
De volgende tabel bevat de audiospecificaties van uw Vostro 5301.
Tabel 39. Audiospecificaties
Omschrijving Waarden
Audiocontroller
Realtek ALC3204
Stereoconversie
Supported
Interne audio-interface
HD audio interface
Externe audio-interface
Universal Audio Jack
Aantal luidsprekers
Two
Interne luidsprekerversterker
Supported (audio codec integrated)
Externe volumeregelaars
No hardware volume buttons, keyboard shortcut controls
Luidsprekerweergave:
Gemiddelde luidsprekeruitvoer
2 W
Piekuitvoer van de luidspreker
2.5 W
Subwoofer-uitgang
Not supported
Microfoon
Dual array microphone
Identificatie van de audio-controller
Stappen
1. Klik op de taakbalk op het vak Zoeken, en typ vervolgens Apparaatbeheer.
2. Klik op Apparaatbeheer.
Het venster Apparaatbeheer wordt weergegeven.
3. Vouw Audio-, video- en gamecontrollers uit.
De audio-instellingen wijzigen
Stappen
1. Klik op de taakbalk op het vak Zoeken, en typ vervolgens Audio.
2. Klik op Audio en wijzig zo nodig de geluidsinstellingen.
5
Technologie en onderdelen 29

Identificatie van de audio-controller
Stappen
1. Klik op de taakbalk op het vak Zoeken, en typ vervolgens Apparaatbeheer.
2. Klik op Apparaatbeheer.
Het venster Apparaatbeheer wordt weergegeven.
3. Vouw Audio-, video- en gamecontrollers uit.
Camera
De volgende tabel bevat de specificaties van de camera van uw Vostro 5301.
Tabel 40. Specificaties camera
Beschrijving Waarden
Aantal camera's
One
Type camera
RGB HD camera
Cameralocatie
Front camera
Type camerasensor
CMOS sensor technology
Cameraresolutie:
Stilstaande beelden
0.92 megapixel
Video
1280 x 720 (HD) at 30 fps
Diagonale kijkhoek:
74.9 degrees
Identificatie van de webcam in apparaatbeheer
Stappen
1. Klik op de taakbalk op het vak Zoeken, en typ vervolgens Apparaatbeheer.
2. Klik op Apparaatbeheer.
Het venster Apparaatbeheer wordt weergegeven.
3. Vouw Camera beeldverwerkingsapparaten uit.
De camera-applicatie starten
Stappen
1. Klik op de taakbalk op het vak Zoeken, en typ vervolgens Camera.
2. Klik op Camera.
30
Technologie en onderdelen

Beeldscherm
De volgende tabel bevat de beeldschermspecificaties van uw Vostro 5301.
Tabel 41. Beeldschermspecificaties
Omschrijving Waarden
Type beeldscherm
Full High Definition (FHD)
Technologie beeldschermdeelvenster
NA
Afmetingen van het beeldschermdeelvenster (actief gebied):
Hoogte
165.24 mm (6.5 in.)
Breedte
293.76 mm (11.57 in.)
Diagonaal
337.82 mm (13.3 in.)
Standaardresolutie van het beeldschermdeelvenster
1920 x 1080
Helderheid (typisch voorbeeld)
300 nits
Megapixels
2.07
Kleurengamma
sRGB 95%
Pixels per inch (PPI)
166
Technologie en onderdelen 31

Tabel 41. Beeldschermspecificaties (vervolg)
Omschrijving Waarden
Contrastverhouding (minimaal)
600:1
Antwoordtijd (max.)
35 ms
Vernieuwingsfrequentie
60 Hz
Horizontale kijkhoek
+/-80°
Verticale kijkhoek
+/-80°
Pixelpitch
0.153 mm × 0.153 mm
Energieverbruik (maximaal)
4 W
Antireflectie vs. glanzende afwerking
Anti-glare
Aanraakopties
No
De helderheid aanpassen
Stappen
1. Klik met de rechtermuisknop op uw bureaublad en selecteer Weergave-instellingen.
2. Sleep de schuifregelaar Helderheid aanpassen om de helderheid aan te passen.
U kunt ook op F11 drukken om de helderheid te verlagen en op F12 om de helderheid te verhogen.
De schermresolutie wijzigen
Stappen
1. Klik met de rechtermuisknop op uw bureaublad en selecteer Weergave-instellingen.
2. Selecteer de gewenste resolutie in de vervolgkeuzelijst.
3. Klik op Toepassen.
32
Technologie en onderdelen

Het scherm draaien
Stappen
1. Klik met de rechtermuisknop op uw bureaublad.
2. Selecteer Display instellingen.
Het venster Instellingen wordt weergegeven.
3. Selecteer uit de vervolgkeuzelijst een van de volgende opties:
● Liggend
● Staand
● Liggend (omgedraaid)
● Staand (omgedraaid)
4. Klik op Toepassen.
Het scherm reinigen
Over deze taak
WAARSCHUWING:
Gebruik geen stoffen zoals alcohol, chemicaliën of huishoudelijke schoonmaakmiddelen voor het
reinigen van het beeldscherm.
WAARSCHUWING: Voorkom schade aan het beeldscherm, gebruik geen kracht bij het schoonmaken en veeg eventuele
resterende vloeistof weg na het schoonmaken.
OPMERKING: Voor het reinigen moet een commerciële reinigingsset voor beeldschermen worden gebruikt. Indien niet beschikbaar,
gebruik dan een zachte, vochtige microvezeldoek die licht besproeid is met gedestilleerd water.
Technologie en onderdelen 33

Stappen
1. Schakel uw computer en beeldscherm uit vóór het schoonmaken.
2. Veeg het scherm voorzichtig af met draaiende bewegingen om eventuele stof- of vuildeeltjes te verwijderen.
3. Laat het beeldscherm goed opdrogen voordat u het scherm weer inschakelt.
GPU - geïntegreerd
De volgende tabel bevat de specificaties van de geïntegreerde grafische processor (GPU) die wordt ondersteund door uw Vostro 5301.
Tabel 42. GPU - geïntegreerd
Controller Externe beeldschermsupport Geheugengrootte Processor
Intel Iris Xe Graphics HDMI 2.0/ Display over USB
Type-C
Shared system memory 11
th
Generation Intel Core i5/i7
De beeldschermadapter identificeren
Stappen
1. Klik op de taakbalk op het vak Zoeken, en typ vervolgens Device Manager.
2. Klik op Apparaatbeheer.
Het venster Apparaatbeheer wordt weergegeven.
3. Vouw Beeldschermadapters uit.
De beeldscherminstellingen wijzigen
Stappen
1. Selecteer Intel Graphics Command Center op de taakbalk.
2. Klik op Beeldscherm.
3. Wijzig de beeldscherminstellingen zo nodig.
USB
De volgende tabel toont de USB-poorten die beschikbaar zijn in uw computer.
34
Technologie en onderdelen

Tabel 43. USB-poorten en hun locaties
Aansluitingen Locatie
Eén USB 3.2 Gen 1-poort (Type-A) Linkerzijde
Eén USB 3.2 Gen 1-poort (Type-A) Rechterzijde
Eén USB 3.2 Gen 1-poort (Type-C) met DisplayPort 1.2-poort Rechterzijde
USB inschakelen of uitschakelen in het BIOS-setupprogramma
Stappen
1. Zet uw computer aan of start de computer opnieuw op.
2. Druk op F2 als u het Dell-logo op het scherm ziet om naar het BIOS-setupprogramma te gaan.
Het BIOS-setupprogramma wordt weergegeven.
3. Selecteer in het linkerdeelvenster Settings (Instellingen) > System Configuration (Systeemconfiguratie) > USB
Configuration (USB-configuratie).
De USB-configuratie wordt weergegeven in het rechterdeelvenster.
4. Selecteer of deselecteer het selectievakje Enable External USB Port (Externe USB-poort inschakelen) om de poort te activeren
of deactiveren.
5. Sla de instellingen op en sluit de BIOS af.
Probleem oplossen als de computer niet opstart vanwege USB-
opstartondersteuning
Over deze taak
Soms wordt de computer niet opstart naar het besturingssysteem wanneer USB-apparaten zijn aangesloten op de computer tijdens het
opstarten. Dit gedrag doet zich voor omdat de computer op zoek is naar opstartbare bestanden op aangesloten USB-apparaten.
Koppel beide USB-apparaten los voordat u de computer opstart of volg deze stappen om het probleem op te lossen.
Stappen
1. Zet uw computer aan of start de computer opnieuw op.
2. Druk op F2 als u het Dell-logo op het scherm ziet om naar het BIOS-setupprogramma te gaan.
OPMERKING:
De F2-melding wijst erop dat het toetsenbord geïnitialiseerd is. Deze prompt wordt maar zeer kort weergegeven.
Wacht tot u deze ziet en druk dan meteen op F2. Als u op F2 drukt voordat de F2-prompt wordt weergegeven, wordt deze
toetsaanslag niet geregistreerd. Als u te lang hebt gewacht en het logo van het besturingssysteem verschijnt, wacht u tot u het
bureaublad ziet. Schakel vervolgens de computer uit en probeer het opnieuw.
Het BIOS-setupprogramma wordt weergegeven.
3. Selecteer in het linkerdeelvenster Instellingen > Systeemconfiguratie > USB-configuratie.
De USB-configuratie wordt weergegeven in het rechterdeelvenster.
4. Deselecteer het selectievakje Opstart-ondersteuning inschakelen om deze optie uit te schakelen.
5. Sla de instellingen op en sluit de BIOS af.
Draadloze module
De volgende tabel bevat de specificaties van de WLAN-module (Wireless Local Area Network) van uw Vostro 5301.
Technologie en onderdelen
35

Tabel 44. Specificaties van de draadloze module
Omschrijving Optie één Optie twee
Modelnummer
Qualcomm QCA61x4A (DW1820) (2x2)
Wireless Adapter with Bluetooth 4.2
Intel Wi-Fi 6 AX201, 2x2, 802.11ax with
Bluetooth 5.0
Overdrachtsnelheid
● 802.11ac - Up to 867 Mbps
● 802.11n - Up to 450 Mbps
● 802.11a/g - Up to 54 Mbps
● 802.11b - Up to 11 Mbps
● 2.4 GHz 40M: Up to 574 Mbps
● 5 GHz 80M: Up to 1.2 Gbps
● 5 GHz 160M: Up to 2.4 Gbps
Ondersteunde frequentiebanden
2.4 GHz (802.11b/g/n) and 5 GHz
(802.11a/n/ac)
2.4/5 GHz
Draadloze standaarden
● 802.11a, 802.11b, 802.11g, 802.11n and
802.11ac
● Dual-mode Bluetooth 4.2, BLE (HW
ready, SW depends on OS)
IEEE 802.11a/b/g/n/ac/ax, 160MHz
channel use
Versleuteling
● 64-bit/128-bit WEP
● AES-CCMP
● TKIP
● 64/128-bit WEP
● 128-bit AES-CCMP
● TKIP
Bluetooth
Bluetooth 5.0 Bluetooth 5.0
Mediakaartlezer
De volgende tabel bevat de mediakaarten die worden ondersteund door uw Vostro 5301.
Tabel 45. Specificaties mediakaartlezer
Omschrijving Waarden
Type mediakaart
One micro-SD 3.0 card
Ondersteunde mediakaarten
Secure Digital (SD)
OPMERKING: De maximale capaciteit die wordt ondersteund door de mediakaartlezer varieert afhankelijk van de
standaardconfiguratie van de mediakaart die is geïnstalleerd op uw computer.
De mediakaartlezer identificeren
Stappen
1. Klik op de taakbalk op het zoekvak en typ vervolgens Device Manager.
2. Klik op Apparaatbeheer.
Het venster Apparaatbeheer wordt weergegeven.
3. Vouw Universele seriële bus-controllers uit.
Bladeren op een mediakaart
Stappen
1. Plaats de mediakaart met de metalen contactpunten naar beneden gericht.
De kaart wordt automatisch afgespeeld en een melding wordt weergegeven op het scherm.
2. Volg de instructies op het scherm.
36
Technologie en onderdelen

Toetsenbord
De volgende tabel bevat de specificaties van het toetsenbord van uw Vostro 5301.
Tabel 46. Toetsenbordspecificaties
Omschrijving Waarden
Type toetsenbord
● Standard spill resistant keyboard (Optional backlit)
Toetsenbordindeling
QWERTY/ KANJI
Aantal toetsen
● United States and Canada: 81 keys
● United Kingdom: 82 keys
● Japan: 85 keys
Toetsenbordformaat
X=18.07 mm key pitch
Y=18.07 mm key pitch
Sneltoetsen voor het toetsenbord
Some keys on your keyboard have two symbols on them. These
keys can be used to type alternate characters or to perform
secondary functions. To type the alternate character, press Shift
and the desired key. To perform secondary functions, press Fn and
the desired key.
OPMERKING: You can define the primary behavior of the
function keys (F1–F12) changing Function Key Behavior in
BIOS setup program.
De taal van het toetsenbord wijzigen
Stappen
1. Klik op Start .
2. Klik op Instellingen .
3. Klik of tik op Tijd en taal > Regio en taal.
4. Klik op Een taal toevoegen.
5. Kies de taal die u wilt toevoegen en selecteer een land voor de taal.
6. Onder Talen klikt of tikt u op de taal die u wilt instellen als standaardtaal.
7. Klik op Als standaard instellen.
Sneltoetsen van Vostro 5301
OPMERKING:
De tekens op het toetsenbord kunnen verschillen, afhankelijk van de taalconfiguratie van het toetsenbord. De toetsen
die worden gebruikt voor snelkoppelingen blijven in alle taalconfiguraties gelijk.
Op sommige toetsen op het toetsenbord staan twee symbolen. Deze toetsen kunnen worden gebruikt om andere tekens te typen of om
secundaire functies uit te voeren. Het symbool dat wordt weergegeven op het onderste deel van de toets verwijst naar het teken dat
wordt getypt wanneer de toets wordt ingedrukt. Als u op zowel shift als de toets drukt, wordt het symbool in het bovenste deel van de
toets ingevoerd. Als u bijvoorbeeld 2 indrukt, wordt 2 getypt. Als u op Shift + 2 drukt, wordt @ getypt.
De toetsen F1 t/m F12 op de bovenste rij van het toetsenbord zijn functietoetsen voor multimediabediening, zoals wordt aangegeven door
het pictogram aan de onderkant van de toets. Druk op de functietoets om de taak uit te voeren die wordt weergegeven door het
pictogram. De toets F1 dempt bijvoorbeeld de audio (zie de tabel hieronder).
Als de functietoetsen F1 t/m F12 echter nodig zijn voor bepaalde softwaretoepassingen, kan de multimediafunctionaliteit worden
uitgeschakeld door te drukken op fn + Esc. Aansluitend kan multimediabediening worden uitgevoerd door te drukken op fn en de
desbetreffende functietoets. U dempt bijvoorbeeld de audio door te drukken op fn + F1.
Technologie en onderdelen
37

OPMERKING: U kunt het primaire gedrag van de functietoetsen (F1 t/m F12) wijzigen door Function Key Behavior te wijzigen in
het BIOS-installatieprogramma.
Tabel 47. Lijst met sneltoetsen voor het toetsenbord
Functietoets Geherdefinieerde toets (voor multimediabediening) Function-toets
Het dempen van de audio
Volume verlagen
Volume verhogen
Afspelen/Pauzeren
Achtergrondverlichting van
het toetsenbord in-/
uitschakelen
Helderheid verminderen
Helderheid vermeerderen
Naar extern beeldscherm
schakelen
Afdrukscherm
Home
End
De toets fn wordt ook gebruikt met geselecteerde toetsen op het toetsenbord om andere secundaire functies aan te roepen.
38
Technologie en onderdelen

Tabel 48. Lijst met sneltoetsen voor het toetsenbord
Functietoets Function-toets
Pauze/Break
Vergrendeling van scroll-toets in-/uitschakelen
Systeemaanvraag
Het applicatiemenu openen
Vergrendeling van Fn-toets in-/uitschakelen
Schakelen tussen LED's voor de batterijlading en HDD LED-gedrag
Ultra Performance-modus in-/uitschakelen
Emoji Win + punt (.) of Win + puntkomma (;)
Toetsenblok
De volgende tabel geeft de touchpadspecificaties weer van uw Vostro 5301.
Tabel 49. Specificaties touchpad
Omschrijving Waarden
Touchpad-resolutie:
Horizontaal
1229
Verticaal
749
Afmetingen van touchpad:
Horizontaal
105 mm (4.13 in.)
Verticaal
65 mm (2.56 in.)
Technologie en onderdelen 39

Tabel 49. Specificaties touchpad (vervolg)
Omschrijving Waarden
Touchpadbewegingen Raadpleeg voor meer informatie over touchpadbewegingen die in
Windows 10 beschikbaar zijn het Microsoft Knowledge Base-artikel
4027871 op support.microsoft.com.
De touchpad identificeren
Stappen
1. Klik op de taakbalk op het vak Zoeken, en typ vervolgens Device Manager.
2. Klik op Apparaatbeheer.
Het venster Apparaatbeheer wordt weergegeven.
3. Vouw Muizen en andere aanwijsapparaten uit.
Touchpadbewegingen
Zie voor meer informatie over touchpadbewegingen voor Windows 10 het Microsoft Knowledge Base-artikel 4027871 op
support.microsoft.com.
Voedingsadapter
De volgende tabel bevat de voedingsadapterspecificaties van uw Vostro 5301.
Tabel 50. Specificaties voedingsadapter
Omschrijving Optie één Optie twee
Type
45 W 65 W
Afmetingen van de connector:
Externe diameter
4.50 4.50
Interne diameter
2.90 2.90
Ingangsspanning
100 VAC–240 VAC 100 VAC–240 VAC
Ingangsfrequentie
50 Hz–60 Hz 50 Hz–60 Hz
Ingangsstroom (maximum)
1.30 A 1.60 A
Uitgangsstroom (continu)
2.31 A 3.34 A
Nominale uitgangsspanning
19.50 VDC 19.50 VDC
Temperatuurbereik:
Operationeel
0°C to 40°C (32°F to 104°F) 0°C to 40°C (32°F to 104°F)
Storage
-40°C to 70°C (-40°F to 158°F) -40°C to 70°C (-40°F to 158°F)
Chipset
De volgende tabel bevat de details van de chipset die wordt ondersteund door uw Vostro 5301.
40
Technologie en onderdelen

Tabel 51. Chipset
Beschrijving Waarden
Chipset
Intel
Processor
11
th
Generation Intel Tiger Lake Core i5/i7
DRAM-busbreedte
64-bit
Flash-EPROM
32 MB
PCIe-bus
Up to Gen3
De chipset identificeren
Stappen
1. Klik op de taakbalk op het vak Zoeken, en typ vervolgens Apparaatbeheer.
2. Klik op Apparaatbeheer.
Het venster Apparaatbeheer wordt weergegeven.
3. Vouw Systeemapparaten uit.
Geheugen
De volgende tabel bevat de geheugenspecificaties van uw Vostro 5301.
Tabel 52. Geheugenspecificaties
Omschrijving Waarden
Geheugenslots
Onboard system memory
Geheugentype
Single-channel LPDDR4x soldered down
Geheugensnelheid
4267 MHz
Maximale geheugenconfiguratie
16 GB
Minimale geheugenconfiguratie
8 GB
Ondersteunde geheugenconfiguraties
● 8 GB, 1 x 8 GB, LPDDR4, 4267 MHz
● 16 GB, 2 x 8 GB, LPDDR4, 4267 MHz
● 16 GB, 1 x 16 GB, LPDDR4, 4267 MHz
Het systeemgeheugen controleren in Windows
Stappen
1. Klik op Start .
2. Selecteer Instellingen .
3. Klik op Systeem > Over.
Technologie en onderdelen
41

Het systeemgeheugen controleren in het BIOS-setupprogramma
Stappen
1. Zet uw computer aan of start de computer opnieuw op.
2. Druk op F2 als u het Dell-logo ziet om naar het BIOS-setupprogramma te gaan.
3. Selecteer in het linkerdeelvenster Settings (Instellingen) > General (Algemeen) > System Information (Systeeminformatie).
De informatie wordt weergegeven in het rechterdeelvenster.
Het geheugen testen met behulp van ePSA-diagnose
Stappen
1. Zet uw computer aan of start de computer opnieuw op.
2. Druk op F12 als u het Dell-logo op het scherm ziet om naar het opstartmenu te gaan.
3. Gebruik de pijltoetsen om de menu-optie Diagnose te selecteren en druk op Enter.
4. Volg de instructies op het scherm om de ePSA Pre-boot System Assessment (systeemanalyse) te voltooien.
OPMERKING: Als het logo van het besturingssysteem verschijnt, wacht u totdat u het bureaublad ziet. Schakel de computer uit
en probeer het opnieuw.
42 Technologie en onderdelen

Software
In dit hoofdstuk worden de ondersteunde besturingssystemen beschreven. Bovendien vindt u hier instructies voor de installatie van
stuurprogramma's.
Besturingssysteem
● Windows 10 Home (64-bit)
● Windows 10 Pro (64-bit)
● Ubuntu 18.04 LTS (64-bit)
De audiodriver downloaden
Stappen
1. Schakel de computer in.
2. Ga naar www.dell.com/support.
3. Voer de servicetag van uw computer in en klik op Submit (Verzenden).
OPMERKING:
Als u niet beschikt over de servicetag, gebruikt u de functie automatisch detecteren of handmatig bladeren voor
uw model computer.
4. Klik op Drivers & downloads.
5. Klik op de knop Drivers detecteren.
6. Controleer de voorwaarden voor gebruik en accepteer deze om SupportAssist te kunnen gebruiken en klik vervolgens op Continue
(Doorgaan).
7. Indien nodig gaat uw computer over op het downloaden en installeren van SupportAssist.
OPMERKING: Bekijk de instructies op het scherm voor browserspecifieke instructies.
8. Klik op Drivers voor mijn systeem bekijken.
9. Klik op Downloaden en installeren om alle gedetecteerde updates van drivers voor uw computer te downloaden en installeren.
10. Selecteer een locatie om de bestanden op te slaan.
11. Als u hierom wordt gevraagd, keurt u aanvragen van User Account Control (Beheer gebruikersaccount) om wijzigingen in het
systeem aan te brengen goed.
12. De toepassing installeert alle geïdentificeerde drivers en updates.
OPMERKING:
Niet alle bestanden kunnen automatisch worden geïnstalleerd. Controleer het installatieoverzicht om te bepalen of
handmatige installatie noodzakelijk is.
13. Klik voor handmatig downloaden en installeren op Category (Categorie).
14. Klik op Audio in de vervolgkeuzelijst.
15. Klik op Downloaden om de audiodriver voor uw computer te downloaden.
16. Ga na het downloaden naar de map waar u het bestand met de audiodriver heeft opgeslagen.
17. Dubbelklik op het pictogram van het bestand met de audiodriver en volg de instructies op het scherm om de driver te installeren.
6
Software 43

De grafische driver downloaden
Stappen
1. Schakel de computer in.
2. Ga naar www.dell.com/support.
3. Voer de servicetag van uw computer in en klik op Submit (Verzenden).
OPMERKING: Als u niet beschikt over de servicetag, gebruikt u de functie automatisch detecteren of handmatig bladeren voor
uw model computer.
4. Klik op Drivers & downloads.
5. Klik op de knop Drivers detecteren.
6. Controleer de voorwaarden voor gebruik en accepteer deze om SupportAssist te kunnen gebruiken en klik vervolgens op Continue
(Doorgaan).
7. Indien nodig gaat uw computer over op het downloaden en installeren van SupportAssist.
OPMERKING: Bekijk de instructies op het scherm voor browserspecifieke instructies.
8. Klik op Drivers voor mijn systeem bekijken.
9. Klik op Downloaden en installeren om alle gedetecteerde updates van drivers voor uw computer te downloaden en installeren.
10. Selecteer een locatie om de bestanden op te slaan.
11. Als u hierom wordt gevraagd, keurt u aanvragen van User Account Control (Beheer gebruikersaccount) om wijzigingen in het
systeem aan te brengen goed.
12. De toepassing installeert alle geïdentificeerde drivers en updates.
OPMERKING:
Niet alle bestanden kunnen automatisch worden geïnstalleerd. Controleer het installatieoverzicht om te bepalen of
handmatige installatie noodzakelijk is.
13. Klik voor handmatig downloaden en installeren op Category (Categorie).
14. Klik op Video in de vervolgkeuzelijst.
15. Klik op Downloaden om de grafische driver voor uw computer te downloaden.
16. Ga na het downloaden naar de map waar u het bestand met de grafische driver heeft opgeslagen.
17. Dubbelklik op het pictogram van het bestand met de grafische driver en volg de instructies op het scherm om de driver te installeren.
De USB-driver downloaden
Stappen
1. Schakel de computer in.
2. Ga naar www.dell.com/support.
3. Voer de servicetag van uw computer in en klik op Submit (Verzenden).
OPMERKING:
Als u niet beschikt over de servicetag, gebruikt u de functie automatisch detecteren of handmatig bladeren voor
uw model computer.
4. Klik op Drivers & downloads.
5. Klik op de knop Drivers detecteren.
6. Controleer de voorwaarden voor gebruik en accepteer deze om SupportAssist te kunnen gebruiken en klik vervolgens op Continue
(Doorgaan).
7. Indien nodig gaat uw computer over op het downloaden en installeren van SupportAssist.
OPMERKING: Bekijk de instructies op het scherm voor browserspecifieke instructies.
8. Klik op Drivers voor mijn systeem bekijken.
9. Klik op Downloaden en installeren om alle gedetecteerde updates van drivers voor uw computer te downloaden en installeren.
10. Selecteer een locatie om de bestanden op te slaan.
44
Software

11. Als u hierom wordt gevraagd, keurt u aanvragen van User Account Control (Beheer gebruikersaccount) om wijzigingen in de
computer aan te brengen goed.
12. De toepassing installeert alle geïdentificeerde drivers en updates.
OPMERKING: Niet alle bestanden kunnen automatisch worden geïnstalleerd. Controleer het installatieoverzicht om te bepalen of
handmatige installatie noodzakelijk is.
13. Klik voor handmatig downloaden en installeren op Category (Categorie).
14. Klik op Chipset in de vervolgkeuzelijst.
15. Klik op Download (Downloaden) om het USB-stuurprogramma voor uw computer te downloaden.
16. Ga na het downloaden naar de map waar u het bestand met de USB-driver hebt opgeslagen.
17. Dubbelklik op het pictogram van het bestand met het USB-stuurprogramma en volg de instructies op het scherm om het
stuurprogramma te installeren.
De wifi-driver downloaden
Stappen
1. Schakel de computer in.
2. Ga naar www.dell.com/support.
3. Voer de servicetag van uw computer in en klik op Submit (Verzenden).
OPMERKING: Als u niet beschikt over de servicetag, gebruikt u de functie automatisch detecteren of handmatig bladeren voor
uw model computer.
4. Klik op Drivers & downloads.
5. Klik op de knop Drivers detecteren.
6. Controleer de voorwaarden voor gebruik en accepteer deze om SupportAssist te kunnen gebruiken en klik vervolgens op Continue
(Doorgaan).
7. Indien nodig gaat uw computer over op het downloaden en installeren van SupportAssist.
OPMERKING: Bekijk de instructies op het scherm voor browserspecifieke instructies.
8. Klik op Drivers voor mijn systeem bekijken.
9. Klik op Downloaden en installeren om alle gedetecteerde updates van drivers voor uw computer te downloaden en installeren.
10. Selecteer een locatie om de bestanden op te slaan.
11. Als u hierom wordt gevraagd, keurt u aanvragen van User Account Control (Beheer gebruikersaccount) om wijzigingen in het
systeem aan te brengen goed.
12. De toepassing installeert alle geïdentificeerde drivers en updates.
OPMERKING:
Niet alle bestanden kunnen automatisch worden geïnstalleerd. Controleer het installatieoverzicht om te bepalen of
handmatige installatie noodzakelijk is.
13. Klik voor handmatig downloaden en installeren op Category (Categorie).
14. Klik op Network (Netwerk) in de vervolgkeuzelijst.
15. Klik op Download (Downloaden) om de wifi-driver voor uw computer te downloaden.
16. Ga na het downloaden naar de map waar u het bestand met de wifi-driver hebt opgeslagen.
17. Dubbelklik op het pictogram van de wifi-driver en volg de instructies op het scherm om de driver te installeren.
De driver van de mediakaartlezer downloaden
Stappen
1. Schakel de computer in.
2. Ga naar www.dell.com/support.
3. Voer de servicetag van uw computer in en klik op Submit (Verzenden).
Software
45

OPMERKING: Als u niet beschikt over de servicetag, gebruikt u de functie automatisch detecteren of handmatig bladeren voor
uw model computer.
4. Klik op Drivers & downloads.
5. Klik op de knop Drivers detecteren.
6. Controleer de voorwaarden voor gebruik en accepteer deze om SupportAssist te kunnen gebruiken en klik vervolgens op Continue
(Doorgaan).
7. Indien nodig gaat uw computer over op het downloaden en installeren van SupportAssist.
OPMERKING: Bekijk de instructies op het scherm voor browserspecifieke instructies.
8. Klik op Drivers voor mijn systeem bekijken.
9. Klik op Downloaden en installeren om alle gedetecteerde updates van drivers voor uw computer te downloaden en installeren.
10. Selecteer een locatie om de bestanden op te slaan.
11. Als u hierom wordt gevraagd, keurt u aanvragen van User Account Control (Beheer gebruikersaccount) om wijzigingen in het
systeem aan te brengen goed.
12. De toepassing installeert alle geïdentificeerde drivers en updates.
OPMERKING: Niet alle bestanden kunnen automatisch worden geïnstalleerd. Controleer het installatieoverzicht om te bepalen of
handmatige installatie noodzakelijk is.
13. Klik voor handmatig downloaden en installeren op Category (Categorie).
14. Klik op Chipset in de vervolgkeuzelijst.
15. Klik op Downloaden om de driver voor de mediakaartlezer voor uw computer te downloaden.
16. Ga na het downloaden naar de map waar u het bestand met de driver voor de mediakaartlezer heeft opgeslagen.
17. Dubbelklik op het pictogram van het bestand met de mediakaartlezerdriver en volg de instructies op het scherm om de driver te
installeren.
Chipsetdriver downloaden
Stappen
1. Schakel de computer in.
2. Ga naar www.dell.com/support.
3. Voer de servicetag van uw computer in en klik op Submit (Verzenden).
OPMERKING:
Als u niet beschikt over de servicetag, gebruikt u de functie automatisch detecteren of handmatig bladeren voor
uw model computer.
4. Klik op Drivers & downloads.
5. Klik op de knop Drivers detecteren.
6. Controleer de voorwaarden voor gebruik en accepteer deze om SupportAssist te kunnen gebruiken en klik vervolgens op Continue
(Doorgaan).
7. Indien nodig gaat uw computer over op het downloaden en installeren van SupportAssist.
OPMERKING: Bekijk de instructies op het scherm voor browserspecifieke instructies.
8. Klik op Drivers voor mijn systeem bekijken.
9. Klik op Downloaden en installeren om alle gedetecteerde updates van drivers voor uw computer te downloaden en installeren.
10. Selecteer een locatie om de bestanden op te slaan.
11. Als u hierom wordt gevraagd, keurt u aanvragen van User Account Control (Beheer gebruikersaccount) om wijzigingen in de
computer aan te brengen goed.
12. De toepassing installeert alle geïdentificeerde drivers en updates.
OPMERKING:
Niet alle bestanden kunnen automatisch worden geïnstalleerd. Controleer het installatieoverzicht om te bepalen of
handmatige installatie noodzakelijk is.
13. Klik voor handmatig downloaden en installeren op Category (Categorie).
46
Software

14. Klik op Chipset in de vervolgkeuzelijst.
15. Klik op Download (Downloaden) om het audio-stuurprogramma voor uw computer te downloaden.
16. Ga na het downloaden naar de map waar u het bestand met de chipset-driver hebt opgeslagen.
17. Dubbelklik op het pictogram van het bestand met het chipset-stuurprogramma en volg de instructies op het scherm om het
stuurprogramma te installeren.
De netwerkdriver downloaden
Stappen
1. Schakel de computer in.
2. Ga naar www.dell.com/support.
3. Voer de servicetag van uw computer in en klik op Submit (Verzenden).
OPMERKING: Als u niet beschikt over de servicetag, gebruikt u de functie automatisch detecteren of handmatig bladeren voor
uw model computer.
4. Klik op Drivers & downloads.
5. Klik op de knop Drivers detecteren.
6. Controleer de voorwaarden voor gebruik en accepteer deze om SupportAssist te kunnen gebruiken en klik vervolgens op Continue
(Doorgaan).
7. Indien nodig gaat uw computer over op het downloaden en installeren van SupportAssist.
OPMERKING: Bekijk de instructies op het scherm voor browserspecifieke instructies.
8. Klik op Drivers voor mijn systeem bekijken.
9. Klik op Downloaden en installeren om alle gedetecteerde updates van drivers voor uw computer te downloaden en installeren.
10. Selecteer een locatie om de bestanden op te slaan.
11. Als u hierom wordt gevraagd, keurt u aanvragen van User Account Control (Beheer gebruikersaccount) om wijzigingen in het
systeem aan te brengen goed.
12. De toepassing installeert alle geïdentificeerde drivers en updates.
OPMERKING:
Niet alle bestanden kunnen automatisch worden geïnstalleerd. Controleer het installatieoverzicht om te bepalen of
handmatige installatie noodzakelijk is.
13. Klik voor handmatig downloaden en installeren op Category (Categorie).
14. Klik op Network (Netwerk) in de vervolgkeuzelijst.
15. Klik op Downloaden om de netwerkdriver voor uw computer te downloaden.
16. Ga na het downloaden naar de map waar u het bestand met de driver hebt opgeslagen.
17. Dubbelklik op het pictogram van het bestand met de driver en volg de instructies op het scherm om de driver te installeren.
Software
47

Hulp verkrijgen en contact opnemen met Dell
Bronnen voor zelfhulp
U kunt informatie en hulp bij Dell producten en services krijgen door middel van deze bronnen voor zelfhulp.
Tabel 53. Bronnen voor zelfhulp
Bronnen voor zelfhulp Bronlocatie
Informatie over Dell producten en services https://www.dell.com/
Dell Support
Tips
Contact opnemen met de ondersteuning In Windows Zoeken typt u Contact Support en drukt u op
Enter.
Online help voor besturingssysteem
● Windows: https://www.dell.com/support/windows
● Linux: https://www.dell.com/support/linux
Informatie over probleemoplossing, gebruikershandleidingen,
instructies voor installatie, productspecificaties, technische
ondersteuningsblogs, drivers, software-updates, enzovoorts.
https://www.dell.com/support/home/
Knowledge Base-artikelen van Dell voor verschillende
systeemproblemen:
1. Ga naar https://www.dell.com/support/home/?
app=knowledgebase.
2. Typ het onderwerp of trefwoord in het vak Search.
3. Klik op Search om verwante artikelen op te halen.
Leer en krijg meer informatie over uw product:
● Productspecificaties
● Besturingssysteem
● Uw product installeren en gebruiken
● Databack-up
● Problemen oplossen en diagnostiek
● Fabrieks- en systeemherstel
● BIOS-gegevens
Dell biedt diverse online en telefonische ondersteunings- en
servicemogelijkheden. Wanneer u geen actieve internetverbinding
hebt, kunt u de contactgegevens vinden over uw aankoopfactuur,
de verzendbrief, de rekening of in uw Dell productcatalogus.
● Selecteer Detect Product.
● Zoek uw product via de vervolgkeuzelijst onder View
Products.
● Voer het Servicetagnummer of Product-ID in het zoekvak
in.
● Eenmaal op de pagina Product Support scrolt u naar de sectie
Handleidingen en Documenten om een voorbeeld te zien van
alle Handleidingen, documenten en andere informatie over uw
product.
7
48 Hulp verkrijgen en contact opnemen met Dell

Contact opnemen met Dell
Dell biedt diverse online en telefonische ondersteunings- en servicemogelijkheden. Wanneer u geen actieve internetverbinding hebt, kunt u
de contactgegevens vinden over uw aankoopfactuur, de verzendbrief, de rekening of in uw Dell productcatalogus. De beschikbaarheid
hiervan verschilt per land en product, en sommige services zijn mogelijk niet beschikbaar in uw regio. Wanneer u met Dell contact wilt
opnemen voor vragen over de verkoop, technische ondersteuning of de klantenservice:
1. Ga naar https://www.dell.com/support/.
2. Selecteer uw land/regio in het vervolgkeuzemenu op de rechterbenedenhoek van de pagina.
3. Voor aangepaste ondersteuning:
a. Voer de Servicetag van uw systeem in in het veld Voer de Servicetag in.
b. Klik op verzenden.
● De supportpagina met de verschillende ondersteuningscategorieën wordt weergegeven.
4. Voor algemene ondersteuning:
a. Selecteer uw productcategorie.
b. Selecteer uw productsegment.
c. Selecteer uw product.
● De supportpagina met de verschillende ondersteuningscategorieën wordt weergegeven.
5. Raadpleeg https://www.dell.com/contactdell voor contactgegevens van Dell Wereldwijde Technische Support.
OPMERKING: De pagina Contact opnemen met Technische Support wordt weergegeven met details om het Dell Wereldwijde
Technische Support-team te bellen of daarmee te chatten of e-mailen.
OPMERKING: De beschikbaarheid hiervan verschilt per land en product, en sommige services zijn mogelijk niet beschikbaar in uw
regio.
Hulp verkrijgen en contact opnemen met Dell 49
-
 1
1
-
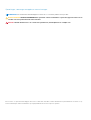 2
2
-
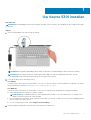 3
3
-
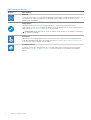 4
4
-
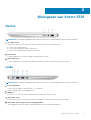 5
5
-
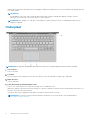 6
6
-
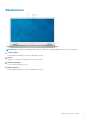 7
7
-
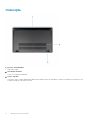 8
8
-
 9
9
-
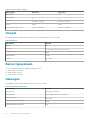 10
10
-
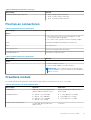 11
11
-
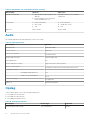 12
12
-
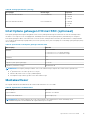 13
13
-
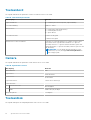 14
14
-
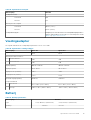 15
15
-
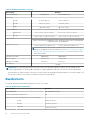 16
16
-
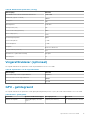 17
17
-
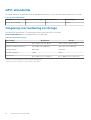 18
18
-
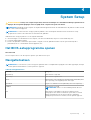 19
19
-
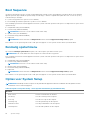 20
20
-
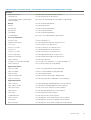 21
21
-
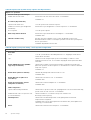 22
22
-
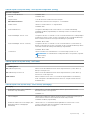 23
23
-
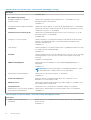 24
24
-
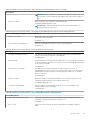 25
25
-
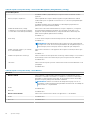 26
26
-
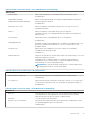 27
27
-
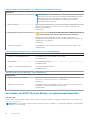 28
28
-
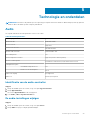 29
29
-
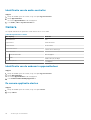 30
30
-
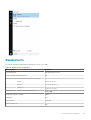 31
31
-
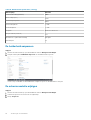 32
32
-
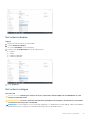 33
33
-
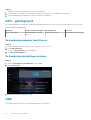 34
34
-
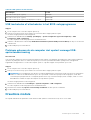 35
35
-
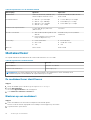 36
36
-
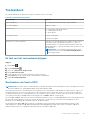 37
37
-
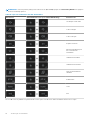 38
38
-
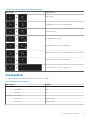 39
39
-
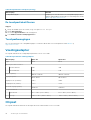 40
40
-
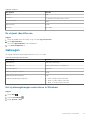 41
41
-
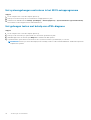 42
42
-
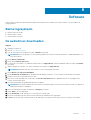 43
43
-
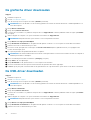 44
44
-
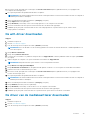 45
45
-
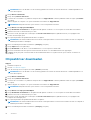 46
46
-
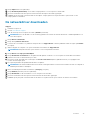 47
47
-
 48
48
-
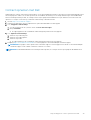 49
49
Dell Vostro 5301 de handleiding
- Categorie
- Notitieboekjes
- Type
- de handleiding
Gerelateerde papieren
-
Dell Inspiron 5301 Gebruikershandleiding
-
Dell Vostro 13 5310 de handleiding
-
Dell Vostro 5300 de handleiding
-
Dell Inspiron 5301 Handleiding
-
Dell Inspiron 7400 Gebruikershandleiding
-
Dell Inspiron 13 5310 Gebruikershandleiding
-
Dell Inspiron 5502/5509 Gebruikershandleiding
-
Dell Inspiron 5501/5508 Gebruikershandleiding
-
Dell Inspiron 5501/5508 Gebruikershandleiding
-
Dell Inspiron 7306 2-in-1 Gebruikershandleiding