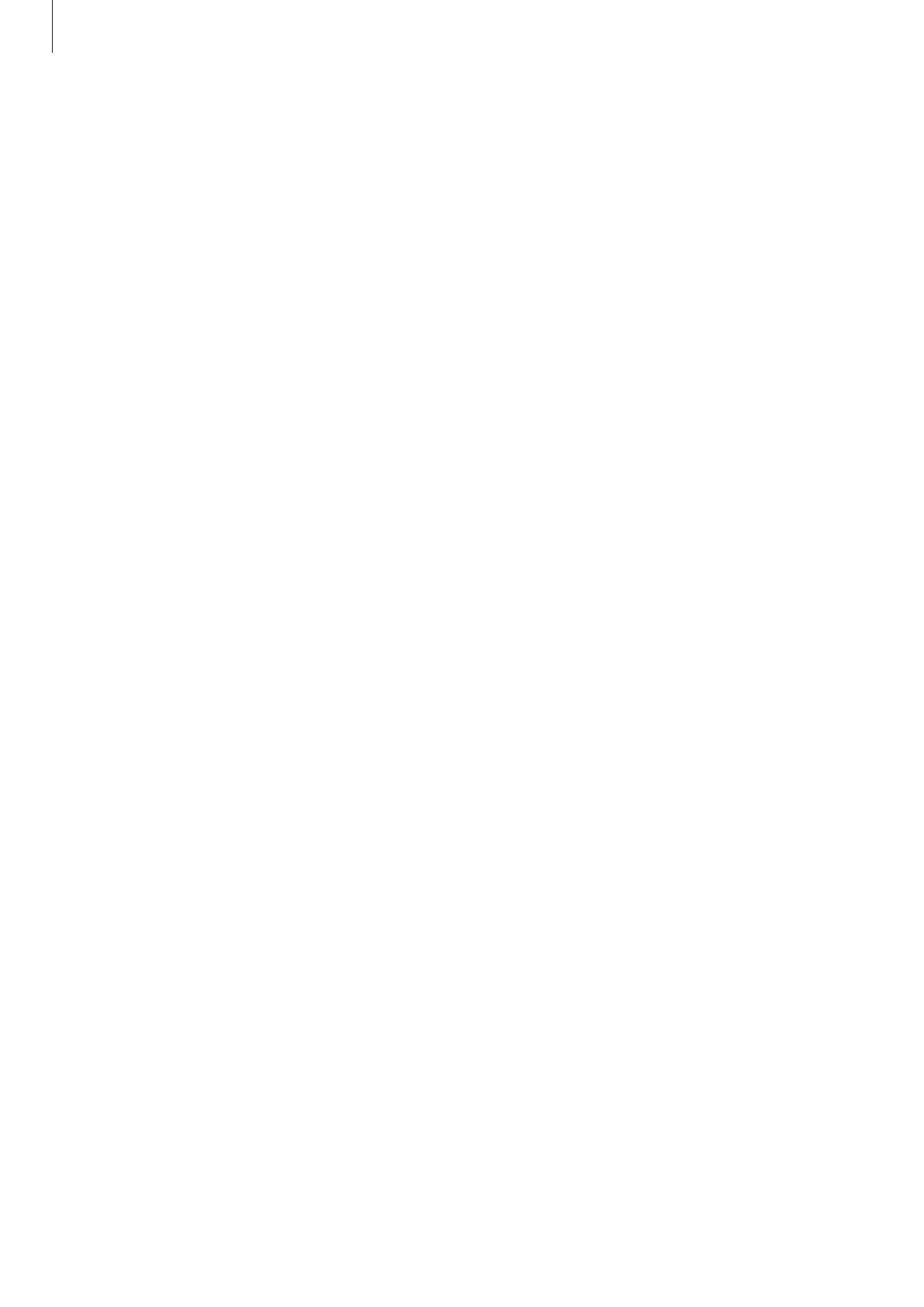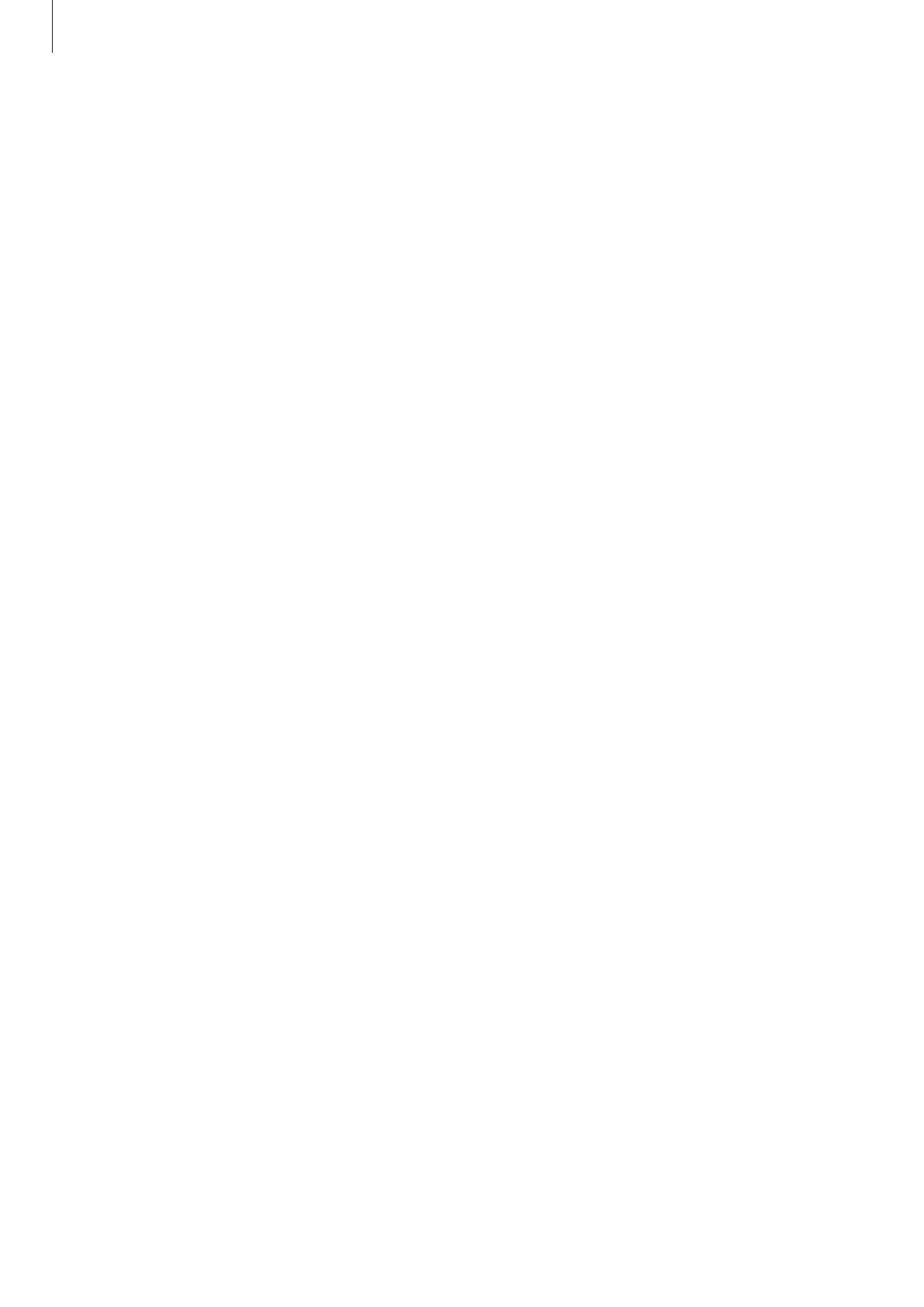
Apps en functies
117
Aanvullende informatie
•
Samsung Health is alleen bedoeld voor fitness- en informatiedoeleinden en is niet bedoeld
voor gebruik bij het stellen van een diagnose van ziekten of andere aandoeningen, of bij het
genezen, verlichten, behandelen of voorkomen van ziekten.
•
De beschikbare functies en toe te voegen applicaties voor Samsung Health kunnen verschillen
van land tot land vanwege verschillende lokale wetten en regels. U moet de functies en
applicaties die beschikbaar zijn in uw regio controleren voordat u het gaat gebruiken.
•
Samsung Health-applicaties en de service kunnen worden gewijzigd of gestopt zonder
voorafgaande kennisgeving.
•
Het doel van het verzamelen van gegevens is beperkt tot het leveren van de service die u
hebt aangevraagd, inclusief het leveren van aanvullende informatie om uw gezondheid te
verbeteren, gegevens te synchroniseren, gegevensanalyse en statistieken of om betere services
te ontwikkelen en leveren. (Maar als u zich aanmeldt bij uw Samsung-account vanuit Samsung
Health, worden gegevens mogelijk op de server opgeslagen voor back-updoeleinden.)
Persoonlijke gegevens kunnen bewaard blijven totdat dergelijke doeleinden zijn behaald. U
kunt persoonlijke gegevens die zijn opgeslagen door Samsung Health wissen met de optie
Gegevens resetten in het menu Instellingen. Als u gegevens wilt verwijderen die u hebt
gedeeld met sociale netwerken of die u hebt overgedragen naar opslagapparaten, moet u deze
gegevens apart verwijderen.
•
U kunt uw gegevens delen en/of synchroniseren met aanvullende Samsung-services of
compatibele services van derden die u selecteert, en met veel van uw andere verbonden
apparaten. Toegang tot Samsung Health-gegevens door dergelijke aanvullende services of
apparaten van derden is alleen toegestaan met uw uitdrukkelijke toestemming.
•
U bent volledig verantwoordelijk voor het onjuiste gebruik van gegevens die zijn gedeeld op
sociale netwerken of die naar anderen zijn verzonden. Wees voorzichtig bij het delen van uw
persoonlijke gegevens met anderen.
•
Als het apparaat is aangesloten op meetapparatuur, controleert u het communicatieprotocol
om de juiste werking te bevestigen. Als u een draadloze verbinding gebruikt, zoals Bluetooth,
kan het apparaat worden beïnvloed door elektronische storing van andere apparaten. Vermijd
het gebruik van het apparaat in de buurt van andere apparaten die radiogolven uitzenden.
•
Lees de Gebruiksvoorwaarden en het Privacybeleid van Samsung Health voordat u het gaat
gebruiken.