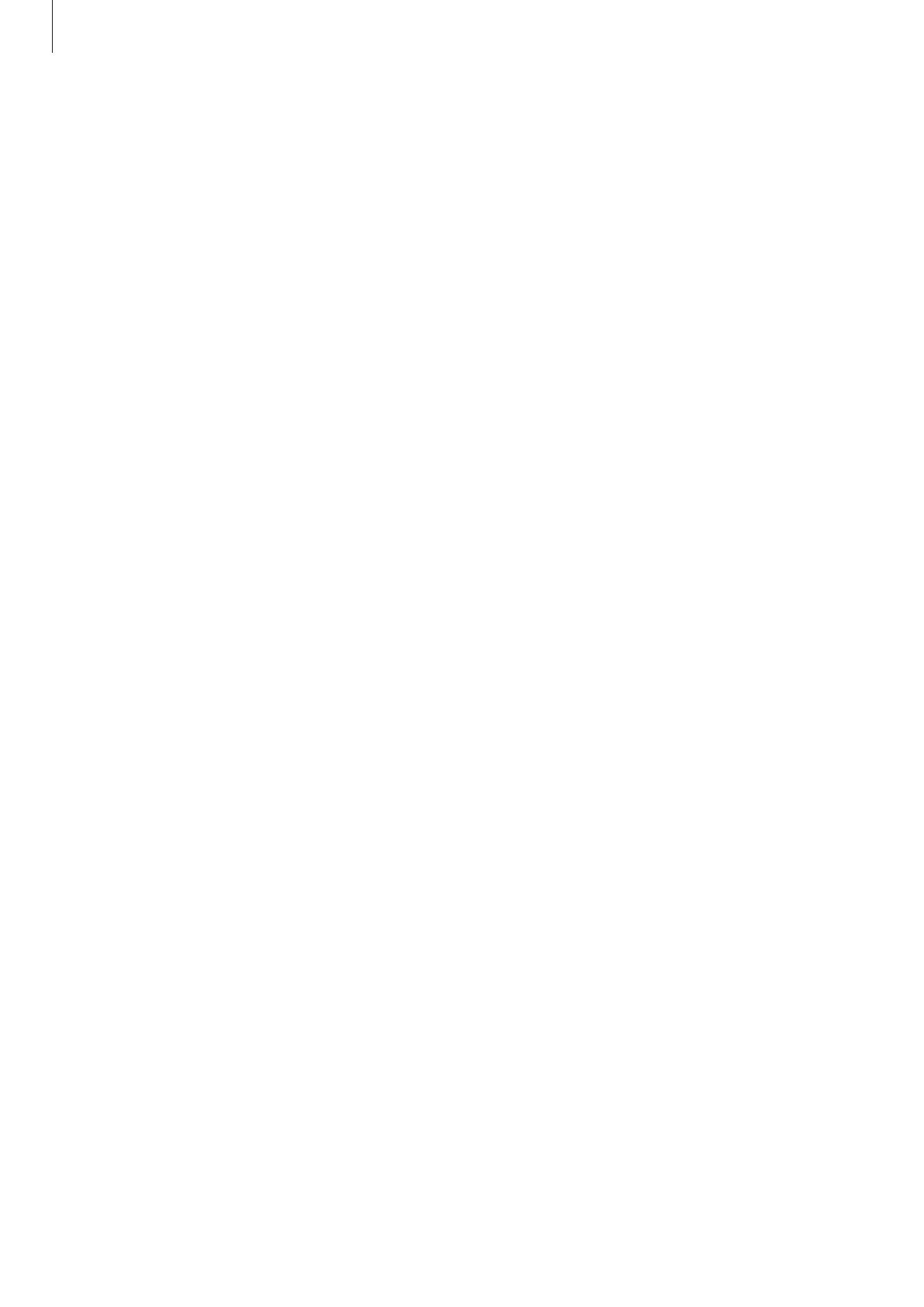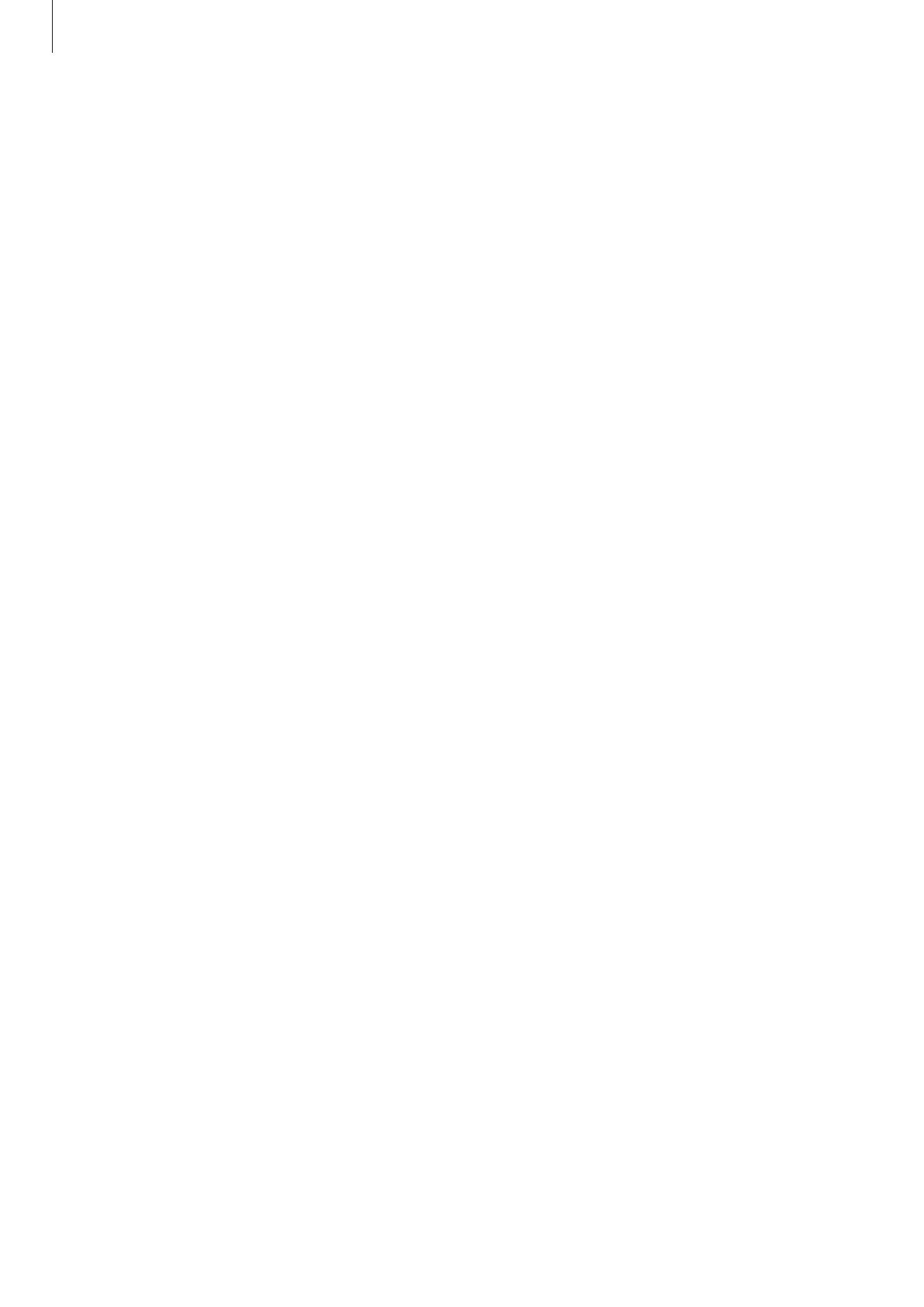
Basisfuncties
16
Batterijverbruik verminderen
Uw apparaat beschikt over verschillende opties waarmee u het verbruik van de batterij kunt
verminderen.
•
Optimaliseer het apparaat met de functie voor apparaatonderhoud.
•
Schakel het scherm uit door op de aan/uit-toets te drukken, wanneer het apparaat niet wordt
gebruikt.
•
Schakel de spaarstand in.
•
Sluit overbodige apps.
•
Schakel de Bluetooth-functie uit wanneer deze niet wordt gebruikt.
•
Schakel de automatische synchronisatie uit voor apps die moeten worden gesynchroniseerd.
•
Verminder de tijd voor achtergrondverlichting.
•
Verminder de helderheid van het scherm.
Tips en voorzorgsmaatregelen voor het opladen van de batterij
•
Als de batterij bijna leeg is, wordt het batterijpictogram leeg weergegeven.
•
Als de batterij volledig leeg is, kan het apparaat niet direct worden ingeschakeld wanneer de
oplader is aangesloten. Laat een lege batterij enkele minuten opladen voordat u probeert het
apparaat in te schakelen.
•
Als u meerdere apps tegelijk gebruikt, netwerk-apps gebruikt of apps waarvoor een verbinding
met een ander apparaat is vereist, raakt de batterij snel leeg. Als u wilt voorkomen dat er geen
stroom meer is tijdens een gegevensoverdracht, moet u deze apps pas gebruiken nadat de
batterij volledig is opgeladen.
•
Als u een andere voedingsbron dan de oplader gebruikt, zoals een computer, kan dit zorgen
voor een lagere oplaadsnelheid vanwege een lagere stroomvoorziening.
•
U kunt het apparaat tijdens het opladen blijven gebruiken, maar hierdoor kan het wel langer
duren voordat de batterij volledig is opgeladen.
•
Als de stroomvoorziening instabiel is wanneer het apparaat wordt opgeladen, functioneert het
aanraakscherm mogelijk niet. Als dit gebeurt, koppelt u de oplader los van het apparaat.
•
Tijdens het opladen kunnen het apparaat en de oplader warm worden. Dit is normaal en heeft
geen nadelige invloed op de levensduur of prestaties van het apparaat. Als de batterij warmer
wordt dan normaal, houdt de oplader mogelijk op met opladen. Als dit gebeurt tijdens het
draadloos opladen, koppelt u het apparaat los van de oplader om het af te laten koelen en laadt
u het apparaat later opnieuw op.
•
Als u het apparaat oplaadt terwijl de multifunctionele aansluiting nat is, kan het apparaat
beschadigd raken. Maak de multifunctionele aansluiting zorgvuldig droog voordat u het
apparaat oplaadt.
•
Als uw apparaat niet goed oplaadt, kunt u met het apparaat en de oplader naar een Samsung
Servicecenter gaan.