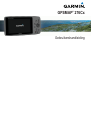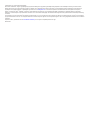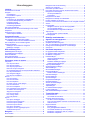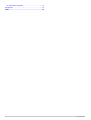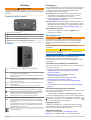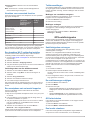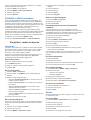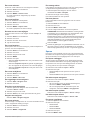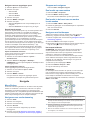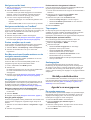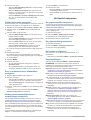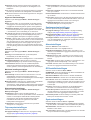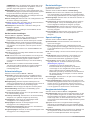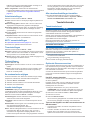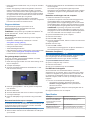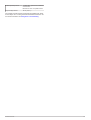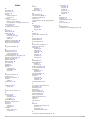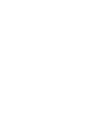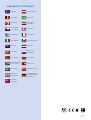GPSMAP
®
276Cx
Gebruikershandleiding

© 2016 Garmin Ltd. of haar dochtermaatschappijen
Alle rechten voorbehouden. Volgens copyrightwetgeving mag deze handleiding niet in zijn geheel of gedeeltelijk worden gekopieerd zonder schriftelijke toestemming van Garmin. Garmin
behoudt zich het recht voor om haar producten te wijzigen of verbeteren en om wijzigingen aan te brengen in de inhoud van deze handleiding zonder de verplichting te dragen personen of
organisaties over dergelijke wijzigingen of verbeteringen te informeren. Ga naar www.garmin.com voor de nieuwste updates en aanvullende informatie over het gebruik van dit product.
Garmin
®
, het Garmin logo, ANT+
®
, GPSMAP
®
en TracBack
®
zijn handelsmerken van Garmin Ltd. of haar dochtermaatschappijen, geregistreerd in de Verenigde Staten en andere landen.
BaseCamp
™
en Garmin Express
™
zijn handelsmerken van Garmin Ltd. of haar dochtermaatschappijen. Deze handelsmerken mogen niet worden gebruikt zonder de uitdrukkelijke toestemming
van Garmin.
Het woordmerk en de logo's van Bluetooth
®
zijn eigendom van Bluetooth SIG, Inc. en voor het gebruik van deze merknaam door Garmin is een licentie verkregen. microSD
®
en het microSDHC
logo zijn handelsmerken van SD-3C, LLC. Overige handelsmerken en merknamen zijn het eigendom van hun respectieve eigenaars. Wi‑Fi
®
is een geregistreerd handelsmerk van Wi-Fi Alliance
Corporation.
Dit product is ANT+
®
gecertificeerd. Ga naar www.thisisant.com/directory voor een lijst met compatibele producten en apps.
M/N: A03023

Inhoudsopgave
Inleiding........................................................................... 1
Overzicht van het toestel............................................................ 1
Knoppen..................................................................................... 1
Hoofdpagina's........................................................................ 1
Het hoofdmenu openen......................................................... 1
Batterijgegevens......................................................................... 1
Levensduur van de batterijen maximaliseren........................ 1
De modus Batterijbesparing inschakelen.............................. 1
Langdurige opslag................................................................. 1
AA-batterijen plaatsen............................................................1
Het batterijpak plaatsen......................................................... 2
Het toestel inschakelen...............................................................2
De helderheid van de schermverlichting en het volume
aanpassen
.................................................................................. 2
Ondersteuning en updates......................................................... 2
Garmin Express instellen....................................................... 2
Connected functies........................................................ 2
Vereisten voor connected functies............................................. 3
Een draadloze Wi‑Fi verbinding instellen................................... 3
Verbinding maken met een draadloos netwerk..................... 3
Een smartphone met uw toestel koppelen................................. 3
Telefoonmeldingen..................................................................... 3
Meldingen van uw telefoon weergeven................................. 3
Meldingen verbergen............................................................. 3
GPS-satellietsignalen..................................................... 3
Satellietsignalen ontvangen........................................................ 3
De satellietweergave wijzigen.....................................................3
GPS uitschakelen....................................................................... 3
Een locatie simuleren................................................................. 3
GLONASS en WAAS inschakelen.............................................. 4
Via-punten, routes en sporen........................................ 4
Via-punten.................................................................................. 4
Een via-punt maken............................................................... 4
Een via-punt zoeken.............................................................. 4
Een via-punt projecteren........................................................ 4
Naar een via-punt navigeren................................................. 4
De nauwkeurigheid van een via-puntlocatie verbeteren........ 4
Een via-punt bewerken.......................................................... 4
Een categorie wijzigen........................................................... 4
Een via-punt verwijderen....................................................... 4
Routes........................................................................................ 4
Een route maken....................................................................4
Een route activeren................................................................ 5
Een route kopiëren.................................................................5
De naam van een route wijzigen........................................... 5
Een route bewerken............................................................... 5
Een route verwijderen............................................................ 5
Een opgeslagen route navigeren........................................... 5
De actieve route weergeven.................................................. 5
Stoppen met navigeren.......................................................... 5
Een route omkeren................................................................ 5
Een omweg maken................................................................ 5
Uw route plannen................................................................... 5
Sporen........................................................................................ 5
Een spoor vastleggen............................................................ 5
Het actieve spoor weergeven................................................ 5
Het actieve spoor opslaan..................................................... 5
Het actieve spoor wissen....................................................... 5
Een spoor verwijderen........................................................... 5
Navigeren met een opgeslagen spoor................................... 6
Gearchiveerde sporen........................................................... 6
Navigatie......................................................................... 6
Menu Zoeken.............................................................................. 6
Navigeren naar een bestemming
............................................... 6
Stoppen met navigeren.............................................................. 6
Een locatie op naam zoeken...................................................... 6
Een locatie in de buurt van een andere locatie zoeken.............. 6
Navigeren met het kompas......................................................... 6
Het kompas kalibreren........................................................... 6
Koerswijzer............................................................................ 6
Navigeren met de kaart.............................................................. 7
Navigeren met behulp van TracBack®....................................... 7
Punten vermijden op de route.................................................... 7
Een Man-over-boord-locatie markeren en de navigatie ernaartoe
starten......................................................................................... 7
Hoogtegrafiek............................................................................. 7
Navigeren naar een punt in de hoogtegrafiek........................ 7
Het type grafiek wijzigen........................................................ 7
De barometrische hoogtemeter kalibreren............................ 7
Tripcomputer...............................................................................7
De tripcomputer opnieuw instellen......................................... 7
Snelwegpagina........................................................................... 7
BirdsEye satellietbeelden.............................................. 7
Agenda’s en weergegevens.......................................... 7
De agenda weergeven............................................................... 7
Getijdeninformatie weergeven.................................................... 8
Zon- en maanstanden en almanakken weergeven.................... 8
Huidige weersomstandigheden en -verwachtingen
weergeven.................................................................................. 8
Het toestel aanpassen................................................... 8
De gegevensvelden aanpassen................................................. 8
De pagina-indeling aanpassen................................................... 8
De kaarten configureren............................................................. 8
Kaartinstellingen......................................................................... 8
Algemene kaartinstellingen.................................................... 9
Kaartinstellingen.................................................................... 9
Maritieme instellingen wijzigen.............................................. 9
Waternavigatie-instellingen.................................................... 9
Tripcomputerinstellingen.............................................................9
Snelwegpagina-instellingen........................................................ 9
Alarminstellingen........................................................................ 9
GPS-satellietinstellingen............................................................. 9
Systeeminstellingen.................................................................... 9
Seriële interface-instellingen................................................ 10
Scherminstellingen................................................................... 10
Route-instellingen..................................................................... 10
Spoorinstellingen...................................................................... 10
Hoogtemeterinstellingen........................................................... 10
Geluidsinstellingen....................................................................11
ANT+® sensorinstellingen........................................................ 11
Timerinstellingen.......................................................................11
Tijdinstellingen.......................................................................... 11
De maateenheden wijzigen...................................................... 11
Locatie-instellingen................................................................... 11
Alle standaardinstellingen herstellen........................................ 11
Toestelinformatie......................................................... 11
Toestelonderhoud..................................................................... 11
Het toestel schoonmaken.................................................... 11
Optionele fitnessaccessoires.................................................... 11
Uw ANT+ sensors koppelen................................................ 11
Tips voor het koppelen van ANT+ accessoires met uw
Garmin toestel......................................................................11
Gegevensbeheer...................................................................... 12
Bestandstypen..................................................................... 12
Een geheugenkaart installeren............................................ 12
Het toestel aansluiten op uw computer................................ 12
Bestanden overbrengen naar uw computer......................... 12
Bestanden verwijderen........................................................ 12
Inhoudsopgave i

Inleiding
WAARSCHUWING
Lees de gids Belangrijke veiligheids- en productinformatie in de
verpakking voor productwaarschuwingen en andere belangrijke
informatie.
Overzicht van het toestel
À
D-ring van de batterijklep
Á
microSD kaartsleuf (onder de batterijklep)
Â
MCX-poort voor de externe GPS-antenne (onder de beschermkap)
Ã
Mini-USB-poort (onder beschermkap)
Ä
Voedingsconnector voor aangesloten accessoires
Knoppen
OUT
IN
Hiermee kunt u in- of uitzoomen op de kaartpagina.
PAGE Hiermee kunt u opeenvolgend door de hoofdpagina’s bladeren
en terugkeren naar de startpagina.
Houd de knop ingedrukt om te schakelen tussen autokaart- en
zeekaartmodus.
QUIT Hiermee kunt u terugbladeren door de hoofdpagina’s,
terugkeren naar de vorige waarde in het gegevensinvoerveld
of een functie annuleren.
ENTER
MARK
Hiermee kunt u bevestigen dat u een bericht hebt gelezen en
opties selecteren.
Houd deze knop ingedrukt om een via-punt te markeren.
MENU Hiermee kunt u het menu voor de pagina openen.
Druk twee keer op deze knop om het hoofdmenu te openen.
Houd de knop ingedrukt om het toestel in of uit te schakelen.
Selecteer deze knop ook als u de schermverlichting en het
volume van de externe luidspreker wilt aanpassen.
FIND Selecteer deze knop om een bestemming te zoeken.
NAV
MOB
Hiermee kunt u de navigatieopties openen.
In zeekaartmodus houdt u de knop ingedrukt om een MOB
(man-over-boord-) via-punt te maken en naar de MOB-locatie
te navigeren.
In autokaartmodus houdt u de knop ingedrukt om de pagina
Volgende afslag te openen en de gesproken aanwijzing voor
de volgende afslag af te spelen.
Selecteer deze knop om te scrollen, opties te markeren en de
cursor te verplaatsen.
Hoofdpagina's
U kunt PAGE selecteren om te bladeren door de hoofdpagina’s
of PAGE ingedrukt houden om te schakelen tussen autokaart-
en zeekaartmodus. De gebruiksmodus bepaalt welke
hoofdpagina’s worden weergegeven.
Zeekaartmodus: Standaard worden in zeekaartmodus vijf
hoofdpagina’s weergegeven: Kaart, kompas, snelweg,
actieve route en positiegegevens. U kunt de
hoogtemeterpagina inschakelen in de scherminstellingen
(Scherminstellingen, pagina 10).
Autokaartmodus: Standaard worden in autokaartmodus twee
hoofdpagina’s weergegeven: Kaart en tripcomputer. U kunt
de pagina’s Snelweg, Kompas en Hoogtemeter inschakelen
in de scherminstellingen (Scherminstellingen, pagina 10).
Het hoofdmenu openen
Druk in een hoofdpagina twee keer op MENU om het
hoofdmenu te openen.
Batterijgegevens
WAARSCHUWING
De temperatuurgrenzen van het toestel kunnen hoger/lager
liggen dan de temperatuurgrenzen van sommige batterijen.
Sommige alkalinebatterijen kunnen bij hoge temperaturen
barsten.
Gebruik nooit een scherp voorwerp om de batterijen te
verwijderen.
VOORZICHTIG
Neem contact op met uw gemeente voor informatie over het
hergebruik van de batterijen.
LET OP
Alkalinebatterijen verliezen een groot gedeelte van hun
capaciteit wanneer de temperatuur afneemt. Gebruik
lithiumbatterijen wanneer u het toestel bij temperaturen onder
nul gebruikt.
Levensduur van de batterijen maximaliseren
U kunt verschillende acties ondernemen om de levensduur van
de batterij te verlengen.
• Beperk de helderheid van de schermverlichting (De
helderheid van de schermverlichting en het volume
aanpassen, pagina 2).
• Beperk de time-out van de schermverlichting
(Scherminstellingen, pagina 10).
• Gebruik de batterijbesparingsmodus (De modus
Batterijbesparing inschakelen, pagina 1).
• Laat de kaarten minder snel tekenen (Kaartinstellingen,
pagina 9).
• Schakel GLONASS uit (GLONASS en WAAS inschakelen,
pagina 4).
De modus Batterijbesparing inschakelen
U kunt de modus Batterijbesparing gebruiken om de levensduur
van de batterij te verlengen.
Selecteer Stel in > Scherm > Batterijbesparing > Aan.
In de modus Batterijbesparing wordt het scherm uitgeschakeld
zodra de time-out van de schermverlichting is verstreken. U kunt
selecteren om het scherm in te schakelen of twee keer op
tikken om de statuspagina weer te geven.
Langdurige opslag
Verwijder de batterijen als u van plan bent het toestel enige
maanden niet te gebruiken. Opgeslagen gegevens gaan niet
verloren wanneer u de batterijen verwijdert.
AA-batterijen plaatsen
In plaats van het batterijpak (Het batterijpak plaatsen,
pagina 2) kunt u alkaline-, NiMH- of lithiumbatterijen (AA)
Inleiding 1

gebruiken. Dat is handig wanneer u onderweg bent en niet in
staat bent het batterijpak op te laden. Gebruik NiMH- of
lithiumbatterijen voor het beste resultaat.
1
Draai de D-ring tegen de klok in en trek deze omhoog om de
klep te verwijderen.
2
Plaats drie AA-batterijen met de contacten in de juiste
richting.
3
Plaats de batterijklep terug en draai de D-ring met de klok
mee.
Het batterijpak plaatsen
1
Draai de D-ring tegen de klok in en trek deze omhoog om de
klep te verwijderen.
2
Zoek de metalen contactpunten aan het uiteinde van de
lithium-ionbatterij.
3
Plaats de batterij in het compartiment door eerst de
contacten tegen elkaar te plaatsen.
4
Druk de batterij op zijn plaats.
5
Plaats de batterijklep terug en draai de D-ring met de klok
mee.
Het batterijpak opladen
LET OP
U voorkomt corrosie door de USB-poort, de beschermkap en de
omringende delen grondig af te drogen voordat u het toestel
oplaadt of aansluit op een computer.
Gebruik het toestel niet om een batterij op te laden die niet is
geleverd door Garmin
®
. Pogingen om een batterij op te laden die
niet is geleverd door Garmin, kan schade toebrengen aan het
toestel en de garantie doen vervallen.
Voordat u de rechte connector van de USB-kabel op uw toestel
kunt aansluiten, moet u mogelijk optionele
bevestingingsaccessoires verwijderen.
OPMERKING: Opladen is alleen mogelijk binnen het
goedgekeurde temperatuurbereik (Specificaties, pagina 12).
U kunt de batterij opladen via een standaard stopcontact of een
USB-poort op uw computer.
1
Trek de beschermkap
À
van de mini-USB-poort
Á
omhoog.
2
Sluit de kleine connector van de USB-kabel aan op de mini-
USB-poort.
3
Steek de USB-connector van de kabel in een netadapter of in
de USB-poort van een computer.
4
Steek de netadapter zo nodig in een standaard stopcontact.
Als u het toestel op een voedingsbron aansluit, wordt het
toestel ingeschakeld.
5
Laad de batterij volledig op.
Het NiMH-batterijpak verwijderen
WAARSCHUWING
Gebruik nooit een scherp voorwerp om de batterijen te
verwijderen.
1
Draai de D-ring tegen de klok in en trek deze omhoog om de
klep te verwijderen.
2
Trek het batterijpak aan één kant omhoog.
Het toestel inschakelen
Houd ingedrukt.
De helderheid van de schermverlichting en
het volume aanpassen
U kunt de helderheid van de schermverlichting aanpassen om
de levensduur van de batterijen te verlengen. Als u een externe
luidspreker gebruikt die met een 12/24-Volt adapterkabel is
aangesloten op het toestel, kunt u het audiovolume aanpassen.
1
Selecteer .
2
Selecteer en om de helderheid in te stellen.
3
Selecteer en om het volume aan te passen.
4
Selecteer ENTER.
Ondersteuning en updates
Garmin Express
™
(www.garmin.com/express) biedt u eenvoudig
toegang tot deze services voor Garmin toestellen.
• Productregistratie
• Producthandleidingen
• Software-updates
• Gegevens worden geüpload naar Garmin Connect
™
• Kaart- of baanupdates
Garmin Express instellen
1
Sluit het toestel met een USB-kabel aan op uw computer.
2
Ga naar www.garmin.com/express.
3
Volg de instructies op het scherm.
Connected functies
Connected functies zijn beschikbaar voor uw GPSMAP 276Cx
toestel als u het toestel verbindt met een compatibele
smartphone via Bluetooth
®
draadloze technologie. Voor
sommige functies moet u de Garmin Connect Mobile app op de
verbonden smartphone installeren. Ga naar www.garmin.com
/apps voor meer informatie. Sommige functies zijn ook
beschikbaar als u uw toestel verbindt met een draadloos
netwerk.
Telefoonmeldingen: Geeft telefoonmeldingen en berichten
weer op uw GPSMAP 276Cx toestel.
LiveTrack: Geef uw vrienden en familie de gelegenheid om uw
races en trainingsactiviteiten in real-time te volgen. U kunt
volgers uitnodigen via e-mail of social media, waardoor zij uw
live-gegevens op een Garmin Connect volgpagina kunnen
zien.
Activiteiten uploaden naar Garmin Connect: Uw activiteit
wordt automatisch naar uw Garmin Connect account
verstuurd zodra u klaar bent met het vastleggen van de
activiteit.
2 Connected functies

Software-updates: Hiermee kunt u de toestelsoftware
bijwerken.
Weer: Hiermee kunt u actuele weersomstandigheden en
weersverwachtingen weergeven.
Vereisten voor connected functies
Sommige functies vereisen een smartphone en een specifieke
app op uw smartphone.
Functie Verbonden met een
gekoppelde
smartphone via de
Garmin Connect
Mobile app
Verbonden met
een Wi‑Fi
®
netwerk
Activiteiten uploaden naar
Garmin Connect
Ja Ja
Software-updates Ja Ja
EPO-downloads Ja Ja
Live geocachegegevens Ja Ja
Weerradar Ja Ja
Weersomstandigheden en
-verwachtingen
Ja Nee
Telefoonmeldingen Ja* Nee
LiveTrack Ja Nee
*Het toestel ontvangt telefoonmeldingen van een gekoppelde
iOS
®
smartphone rechtstreeks, en het ontvangt meldingen via de
Garmin Connect Mobile app op een Android
™
smartphone.
Een draadloze Wi‑Fi verbinding instellen
Voordat u Wi‑Fi functies kunt gebruiken, moet u de Wi‑Fi
verbinding instellen via de Garmin Express app.
1
Ga naar www.garmin.com/express en download de Garmin
Express app.
2
Selecteer het toestel.
3
Selecteer Functies > Hulpprogramma's.
4
Volg de instructies op het scherm om Wi‑Fi connectiviteit in te
stellen met de Garmin Express app.
Verbinding maken met een draadloos netwerk
1
Selecteer in het hoofdmenu Stel in > Wi-Fi.
2
Selecteer indien nodig Wi-Fi om Wi‑Fi technologie in te
schakelen.
3
Selecteer Voeg netwerk toe.
4
Selecteer een draadloos netwerk in de lijst.
5
Voer indien nodig het wachtwoord in.
Het toestel onthoudt de netwerkgegevens voor deze locatie en
maakt voortaan automatisch verbinding als u terugkeert op de
locatie.
Een smartphone met uw toestel koppelen
Koppel uw GPSMAP 276Cx toestel direct via de Garmin
Connect Mobile app.
1
Blijf met uw compatibele smartphone binnen 10 m (33 ft.) van
uw toestel.
2
U kunt de Garmin Connect Mobile app via de app store op
uw telefoon installeren en openen.
3
Volg de instructies op het scherm om een account te maken
met uw e-mailadres en uw GPSMAP 276Cx toestel te
koppelen met uw account.
4
Selecteer in het hoofdmenu van uw toestel Stel in >
Bluetooth > Aan > Koppel mobiel tst..
Als het toestel is gekoppeld, wordt een bericht weergegeven en
synchroniseert uw toestel automatisch met uw smartphone.
Telefoonmeldingen
Voor telefoonmeldingen is een compatibele smartphone vereist
die is gekoppeld met het GPSMAP 276Cx toestel. Wanneer uw
telefoon berichten ontvangt, worden meldingen naar uw toestel
verzonden.
Meldingen van uw telefoon weergeven
Voordat u meldingen kunt weergeven, moet u uw toestel
koppelen met uw compatibele smartphone.
1
Selecteer Bericht in het hoofdmenu.
2
Selecteer een melding.
Meldingen verbergen
Ontvangen meldingen worden standaard op het toestelscherm
weergegeven. U kunt meldingen verbergen zodat ze niet
worden weergegeven.
Selecteer in het hoofdmenu Stel in > Bluetooth >
Meldingen > Verberg.
GPS-satellietsignalen
Als het toestel is ingeschakeld, wordt automatisch gestart met
zoeken naar satellieten. De GPS-pagina wordt weergegeven,
terwijl het toestel satellietsignalen verzamelt en een fix ophaalt.
Dit duurt hooguit een paar minuten.
Satellietsignalen ontvangen
Voordat u GPS-navigatiefuncties kunt gebruiken, moet u
satellietsignalen ontvangen.
Wanneer u uw navigatietoestel inschakelt, moet de GPS-
ontvanger gegevens van de satellieten verzamelen en de
actuele locatie bepalen. De tijd die nodig is om satellietsignalen
te ontvangen verschilt op basis van diverse factoren, waaronder
hoe ver u bent verwijderd van de plek waar u uw
navigatietoestel voor het laatst hebt gebruikt, of u vrij zicht op de
lucht hebt, en wanneer u uw navigatietoestel voor het laatst hebt
gebruikt. De eerste keer dat u uw navigatietoestel inschakelt,
kan het enkele minuten duren voordat u satellietsignalen
ontvangt.
1
Het toestel inschakelen.
2
Wacht terwijl het toestel satellieten zoekt.
Het kan 30 tot 60 seconden duren voordat u satellietsignalen
ontvangt.
3
Ga zo nodig buiten staan, in de open lucht, uit de buurt van
hoge gebouwen en bomen.
De satellietweergave wijzigen
1
Selecteer GPS in het hoofdmenu.
2
Selecteer MENU.
3
Selecteer een optie:
• Selecteer Koers boven om de satellietweergave met uw
huidige spoor naar de bovenkant van het scherm te
richten.
• Selecteer Meerkleurig om een unieke kleur voor elke
satelliet en de bijbehorende signaalsterktebalk te tonen.
GPS uitschakelen
U kunt GPS op uw toestel uitschakelen om te stoppen met het
volgen van uw locatie.
1
Selecteer GPS in het hoofdmenu.
2
Selecteer MENU > Gebruik met GPS uit.
Een locatie simuleren
U kunt het toestel gebruiken terwijl GPS is uitgeschakeld om
via-punten en routes te onderhouden, of om de batterij te
GPS-satellietsignalen 3

sparen. U kunt handmatig de locatie instellen om uw huidige
locatie op de kaart weer te geven.
1
Selecteer GPS in het hoofdmenu.
2
Selecteer MENU > Gebruik met GPS uit.
3
Selecteer een locatie.
4
Selecteer Gebruik.
GLONASS en WAAS inschakelen
U kunt Global Navigation Satellite System (GLONASS), een
Russisch satellietsysteem, inschakelen om meer satellieten te
ontvangen. Als het systeem wordt gebruikt in omgevingen met
slecht hemelzicht, zoals buurten met hoge gebouwen, kan deze
configuratie worden gebruikt in combinatie met GPS om
nauwkeurigere positie-informatie te leveren.
In Noord-Amerika kunt u Wide Area Augmentation System
(WAAS) inschakelen, dat nauwkeurigere GPS-positie-informatie
kan leveren. Denk eraan dat het toestel meer tijd nodig kan
hebben om de satellieten te vinden wanneer u WAAS gebruikt.
1
Selecteer in het hoofdmenu MENU > GPS.
2
Selecteer Schakel GLONASS in of Schakel WAAS in.
Via-punten, routes en sporen
Via-punten
Via-punten zijn locaties die u vastlegt en in het toestel opslaat.
Met via-punten kunt u markeren waar u bent, waar u naartoe
gaat of waar u bent geweest. U kunt details over de locatie
toevoegen, zoals naam, hoogte en diepte.
U kunt een .gpx-bestand met via-punten toevoegen door het
bestand over te brengen naar de GPX-map (Bestanden
overbrengen naar uw computer, pagina 12).
Een via-punt maken
U kunt uw huidige locatie als via-punt opslaan.
1
Houd MARK ingedrukt.
2
Wijzig zo nodig de naam of andere gegevens.
3
Selecteer OK.
Een via-punt zoeken
1
Selecteer FIND > Via-punten.
2
Selecteer indien nodig MENU om uw zoekbewerking te
verfijnen.
3
Selecteer indien nodig een optie:
• Selecteer Zoek dichtstbijzijnde om in de buurt van uw
huidige locatie te zoeken.
• Selecteer Zoek op naam om te zoeken op de naam van
het via-punt.
• Selecteer Selecteer categorie om te zoeken op de
categorie van het via-punt.
• Selecteer Selecteer symbool om te zoeken op het
symbool van het via-punt.
• Selecteer Nabij andere om te zoeken in de buurt van een
punt op de kaart.
4
Selecteer een via-punt in de lijst.
Een via-punt projecteren
U kunt een nieuwe locatie maken door de afstand en peiling te
projecteren vanaf een gemarkeerde locatie naar een nieuwe
locatie.
1
Selecteer in het hoofdmenu Punten.
2
Selecteer een via-punt.
3
Selecteer MENU > Projecteer via-punt.
4
Selecteer indien nodig Van om de gemarkeerde locatie te
wijzigen.
5
Voer de afstand in.
6
Voer de peiling in.
7
Selecteer Sla op.
8
Selecteer Volgende.
Naar een via-punt navigeren
1
Selecteer FIND > Via-punten.
2
Selecteer een via-punt.
3
Selecteer Ga naar.
De nauwkeurigheid van een via-puntlocatie
verbeteren
U kunt de locatie van een via-punt verfijnen voor een
nauwkeurigere weergave. Bij het middelen voert het toestel
verschillende metingen op dezelfde locatie uit en gebruikt de
gemiddelde waarde voor een nauwkeurigere meting.
1
Selecteer in het hoofdmenu Punten.
2
Selecteer een via-punt.
3
Selecteer MENU > Gemiddelde locatie.
4
Ga naar de locatie van het via-punt.
5
Selecteer Start.
6
Volg de instructies op het scherm.
7
Als de statusbalk Betrouwbaarheid van meting op 100%
staat, selecteer dan Sla op.
Voor de beste resultaten kunt u 4 tot 8 metingen voor een via-
punt verzamelen. Wacht minimaal 90 minuten tussen de
metingen.
Een via-punt bewerken
1
Selecteer Punten.
2
Selecteer een via-punt.
3
Selecteer een item om te bewerken, bijvoorbeeld de naam.
4
Voer de nieuwe informatie in en selecteer OK.
Een categorie wijzigen
1
Selecteer Punten > MENU > Wijzig categorieën.
2
Selecteer een optie:
• Selecteer een categorie.
• Selecteer Voeg toe.
3
Wijzig indien nodig de naam.
4
Selecteer indien nodig Toon op kaart.
5
Selecteer indien nodig Gebruik als standaard.
Een via-punt verwijderen
1
Selecteer Punten in het hoofdmenu.
2
Selecteer een via-punt.
3
Selecteer Wis.
Routes
Een route bestaat uit een serie via-punten of locaties die u naar
uw bestemming leidt.
Een route maken
1
Selecteer Route > Route maken in het hoofdmenu.
2
Selecteer een lege regel.
3
Selecteer een categorie.
4
Selecteer het eerste punt in de route.
5
Selecteer OK.
6
Herhaal dit voor alle punten in de route.
4 Via-punten, routes en sporen

Een route activeren
U kunt een route activeren om met navigeren te starten.
1
Selecteer Route in het hoofdmenu.
2
Selecteer een route.
3
Selecteer MENU > Activeer route.
De route wordt als een magenta lijn op de kaart
weergegeven.
Een route kopiëren
U kunt een bestaande route kopiëren.
1
Selecteer Route in het hoofdmenu.
2
Selecteer een route.
3
Selecteer MENU > Kopieer route.
De route is gekopieerd en staat in de lijst.
De naam van een route wijzigen
U kunt de naam van een route wijzigen om die duidelijker te
maken.
1
Selecteer Route in het hoofdmenu.
2
Selecteer een route.
3
Selecteer de naam van de route.
4
Typ de nieuwe naam.
Een route bewerken
U kunt punten aan een route toevoegen, punten verwijderen of
punten in een route verplaatsen.
1
Selecteer Route in het hoofdmenu.
2
Selecteer een route.
3
Selecteer een punt in de route.
4
Selecteer MENU.
5
Selecteer een optie:
• Selecteer Voeg via-punt in als u een punt aan de route
wilt toevoegen.
• Selecteer Verplaats via-punt en gebruik de pijlknoppen
als u de volgorde van de punten in de route wilt wijzigen.
• Selecteer Verwijder via-punt als u het punt uit de route
wilt verwijderen.
Een route verwijderen
1
Selecteer Route in het hoofdmenu.
2
Selecteer een route.
3
Selecteer MENU > Wis route.
Een opgeslagen route navigeren
1
Selecteer NAV > Navigeer route.
2
Selecteer een route.
De actieve route weergeven
1
Selecteer tijdens het navigeren van een route in het
hoofdmenu Route > Actief.
2
Selecteer een punt in de route.
3
Selecteer Kaart om de route op de kaart weer te geven.
Stoppen met navigeren
Selecteer NAV > Navigatie stoppen.
Een route omkeren
U kunt de begin- en eindpunten van uw route omwisselen om de
route in omgekeerde richting te volgen.
1
Selecteer Route in het hoofdmenu.
2
Selecteer een route.
3
Selecteer MENU > Omgekeerd.
Een omweg maken
U kunt tijdens het navigeren van een route een omweg maken
om bijvoorbeeld wegwerkzaamheden te vermijden.
1
Selecteer tijdens het navigeren van een route in
autokaartmodus NAV > Omrijden.
2
Selecteer de lengte van de omweg.
Het toestel berekent uw route opnieuw.
Uw route plannen
U kunt informatie invoeren om gegevens over uw route te
berekenen.
1
Selecteer Route in het hoofdmenu.
2
Selecteer een route.
3
Selecteer MENU > Plan route.
4
Voer de nodige informatie in om de reis te plannen.
OPMERKING: Brandstofstroomsnelheden worden gemeten
in eenheden per uur. Wijzigingen van meeteenheden in de
systeeminstellingen hebben geen effect op de
brandstofstroommeting. U dient brandstofstroomeenheden in
te voeren op basis van informatie over uw voertuig (zoals de
gebruikershandleiding of de productspecificaties) en de
meeteenheden te noteren (gallons of liters).
5
Selecteer QUIT.
6
Gebruik de pijlknoppen om gedetailleerde informatie over uw
reis weer te geven, zoals de routedeeltijd en uw geschatte
aankomsttijd, gebaseerd op de door u ingevoerde gegevens.
Sporen
Een spoor is een registratie van uw route. Het spoorlog bevat
informatie over de punten langs de vastgelegde route, inclusief
de tijd, de locatie en de hoogtegegevens voor ieder punt.
Een spoor vastleggen
Als het toestel is ingeschakeld en een GPS-signaal ontvangt,
wordt standaard automatisch een spoorlog vastgelegd. U kunt
het opnemen van een spoor handmatig pauzeren en starten.
1
Ga op pad om een spoor te laten vastleggen.
2
Selecteer in het hoofdmenu Spoor > Actief.
3
Selecteer een optie:
• Selecteer Stop om het opnemen van een spoor te
pauzeren.
• Selecteer Start om het opnemen van een spoor te starten.
Het actieve spoor weergeven
1
Selecteer in het hoofdmenu Spoor > Actief.
2
Selecteer een optie:
• Als u het actieve spoor op de kaart wilt weergeven,
selecteert u MENU > Bekijk kaart.
• Als u het hoogteprofiel van het actieve spoor wilt
weergeven, selecteert u MENU > Hoogteprofiel.
Het actieve spoor opslaan
Selecteer in het hoofdmenu Spoor > Actief > Sla op.
Het actieve spoor wissen
Selecteer in het hoofdmenu Spoor > Actief > Wis.
Een spoor verwijderen
1
Selecteer Spoor in het hoofdmenu.
2
Selecteer een optie:
• Selecteer FIT.
• Selecteer GPX.
• Selecteer Archief.
3
Selecteer een spoor.
4
Selecteer MENU > Wis.
Via-punten, routes en sporen 5

Navigeren met een opgeslagen spoor
1
Selecteer Spoor in het hoofdmenu.
2
Selecteer een optie:
• Selecteer FIT.
• Selecteer GPX.
• Selecteer Archief.
3
Selecteer een spoor.
4
Selecteer MENU > Navigeer.
5
Selecteer een optie:
• Selecteer Origineel om het oorspronkelijke spoor te
navigeren.
• Selecteer Achteruit om het spoor terug te volgen.
Gearchiveerde sporen
U kunt een beperkt aantal sporen op uw toestel opslaan. Als u
deze limieten overschrijdt, is er mogelijk niet voldoende
geheugenruimte over voor de opname van uw huidige spoor.
Archiveren maakt geheugenruimte vrij voor de huidige
spooropname. Gearchiveerde sporen worden op een andere
locatie opgeslagen op uw opslagstation. Het aantal
gearchiveerde sporen dat u kunt opslaan wordt alleen beperkt
door de grootte van uw station. U kunt gearchiveerde sporen
van uw toestel overbrengen naar uw computer om ze daarop op
te slaan en te bekijken via de Garmin BaseCamp
™
app.
U kunt opgeslagen sporen handmatig archiveren. Bovendien
kunt u sporen archiveren vanuit het huidige spoorlog volgens
een automatisch schema of wanneer het spoorlog vol is.
Sporen automatisch archiveren
U kunt sporen archiveren volgens een automatisch schema om
geheugenruimte vrij te maken.
1
Selecteer in het hoofdmenu Stel in > Sporen >
AutoArchiveren.
2
Selecteer Indien vol, Dagelijks of Wekelijks.
OPMERKING: Voor de opties Dagelijks en Wekelijks is GPX-
vastlegging vereist.
Sporen handmatig archiveren
U kunt opgeslagen sporen handmatig archiveren.
1
Selecteer in het hoofdmenu Spoor > GPX.
2
Selecteer een spoor.
3
Selecteer MENU > Archief.
Het spoor wordt uit de lijst met opgeslagen sporen
overgebracht naar de lijst met gearchiveerde sporen.
Navigatie
Menu Zoeken
U kunt het zoekmenu gebruiken om te zoeken naar via-punten,
steden en coördinaten. U kunt items, zoals foto’s en sporen,
downloaden en ernaartoe navigeren. Er verschijnen extra
zoekcategorieën als u compatibele optionele detailkaarten hebt
geladen op het toestel. Als u een categorie opent, bevat de lijst
items nabij uw huidige locatie of nabij de kaartwijzer.
Navigeren naar een bestemming
1
Selecteer FIND.
2
Selecteer een categorie.
3
Selecteer een bestemming.
4
Selecteer Ga naar.
De route wordt als een magenta lijn op de kaart
weergegeven.
5
Navigeer met de kaart (Navigeren met de kaart, pagina 7)
of met het kompas (Navigeren met het kompas, pagina 6).
Stoppen met navigeren
Selecteer NAV > Navigatie stoppen.
Een locatie op naam zoeken
1
Selecteer FIND > Via-punten.
2
Selecteer MENU > Zoek op naam.
De locaties worden alfabetisch op naam gesorteerd.
Een locatie in de buurt van een andere
locatie zoeken
1
Selecteer FIND > MENU > Nabij andere.
2
Gebruik de pijlknoppen om de kaartaanwijzer te verplaatsen
naar een nieuwe locatie.
3
Selecteer Gebruik.
Navigeren met het kompas
Tijdens het navigeren naar een bestemming wijst naar uw
bestemming, ongeacht in welke richting u zich verplaatst.
1
Start de navigatie naar een bestemming (Navigeren naar een
bestemming, pagina 6).
2
Selecteer PAGE om het kompas te openen.
3
Blijf draaien tot naar de bovenkant van het kompas wijst en
volg die richting om naar uw bestemming te gaan.
Het kompas kalibreren
OPMERKING: Het elektronische kompas moet buitenshuis
worden gekalibreerd. Zorg dat u zich niet in de buurt van
objecten bevindt die invloed op magnetische velden hebben,
zoals auto's, gebouwen en elektriciteitskabels.
Het toestel is voorzien van een elektronisch kompas met drie
assen. Kalibreer het kompas nadat u lange afstanden hebt
afgelegd, als u de batterijen hebt vervangen of in geval van
temperatuurschommelingen.
1
Selecteer op de kompaspagina MENU.
2
Selecteer Kalibreer kompas > Start.
3
Volg de instructies op het scherm.
Koerswijzer
De koerswijzer komt het beste van pas als u in een rechte lijn
naar uw bestemming navigeert, bijvoorbeeld op het water.
Hiermee kunt u terug navigeren naar de koerslijn als u van de
koers afwijkt om obstakels of hindernissen te vermijden.
Als u de koerswijzer wilt inschakelen, selecteert u in het kompas
MENU > Toon CDI.
À
Koerslijnaanwijzer. Geeft de richting van de gewenste koerslijn aan
van uw vertrekpunt tot uw volgende via-punt.
Á
Koersafwijkingsindicator (CDI). Geeft de locatie van gewenste
koerslijn aan met betrekking tot uw locatie. U bent op koers als de
CDI is uitgelijnd met de koerslijnaanwijzer.
Â
Afstand koersafwijking. De stippen geven aan hoe ver u van uw
koers afwijkt. De schaal in de rechterbovenhoek geeft aan welke
afstand elke stip symboliseert.
Ã
Naar-en-van-indicator. Geeft aan of u naar het volgende via-punt
toe navigeert, of er vandaan.
6 Navigatie

Navigeren met de kaart
1
Start de navigatie naar een bestemming (Navigeren naar een
bestemming, pagina 6).
2
Selecteer PAGE om de kaart te openen.
Uw locatie wordt op de kaart aangegeven met een blauwe
driehoek. Terwijl u zich verplaatst, verplaatst de blauwe
driehoek zich ook en laat een spoorlog (route) achter.
3
Voer een van de volgende handelingen uit:
• Gebruik de pijlknoppen om verschillende gebieden weer
te geven.
• Selecteer IN en OUT om in en uit te zoomen op de kaart.
Navigeren met behulp van TracBack
®
Tijdens het navigeren kunt u terugnavigeren naar het begin van
uw spoor. Dit kan handig zijn als u de weg naar uw camping, het
begin van een wandelroute of de haven wilt terugvinden.
1
Selecteer NAV > TracBack.
2
Selecteer het punt waar u naartoe wilt navigeren.
3
Navigeer met de kaart (Navigeren met de kaart, pagina 7) of
met het kompas (Navigeren met het kompas, pagina 6).
Punten vermijden op de route
U kunt instellen dat u bepaalde wegkenmerken wilt vermijden,
zoals tolwegen, onverharde wegen of smalle weggetjes.
1
Selecteer Stel in > Routebepaling > Stel te vermijden in.
2
Selecteer de obstakels die u niet op uw routes wilt
tegenkomen.
Een Man-over-boord-locatie markeren en de
navigatie ernaartoe starten
U moet de Gebruiksmodus instellen op Maritiem om de man-
over-boord functie te gebruiken.
U kunt een Man-over-boord-locatie (MOB) opslaan en de
navigatie terug naar dat punt automatisch starten.
1
Houd in waterkaartmodus MOB ingedrukt.
2
Selecteer Ja.
De kaart wordt geopend met de route naar de MOB-locatie.
De route wordt standaard met een magenta lijn
weergegeven.
3
Navigeer met de kaart (Navigeren met de kaart, pagina 7) of
met het kompas (Navigeren met het kompas, pagina 6).
Hoogtegrafiek
De hoogtegrafiek toont standaard de hoogtegegevens van de
gereisde afstand. U kunt elk punt op het profiel selecteren om
de details over dat punt te bekijken. U kunt de hoogte-
instellingen aanpassen (Hoogtemeterinstellingen, pagina 10).
Navigeren naar een punt in de hoogtegrafiek
1
Gebruik de pijlknoppen om een afzonderlijk punt in de grafiek
te selecteren.
2
Selecteer ENTER.
3
Navigeer met de kaart (Navigeren met de kaart, pagina 7).
Het type grafiek wijzigen
U kunt de hoogtegrafiek zodanig instellen dat de luchtdruk en de
hoogte worden weergegeven, afgemeten tegen de tijd of de
afstand.
1
Selecteer in het hoofdmenu Stel in > Hoogtemeter > Type
plot.
2
Selecteer een grafiektype.
De barometrische hoogtemeter kalibreren
U kunt de barometrische hoogtemeter handmatig kalibreren als
de juiste hoogte of barometerdruk u bekend is.
1
Ga naar de locatie waarvan de hoogte of de barometerdruk u
bekend is.
2
Selecteer op de hoogtemeterpagina MENU > Stel
hoogtemeter in > Kalibr. hoogtemeter.
3
Selecteer een optie in het veld Kalibreer met:
• Selecteer Huidige hoogte en voer de hoogte in.
• Selecteer Luchtdruk op zeeniveau en voer de druk in.
• Selecteer GPS-hoogte.
4
Selecteer Kalibreer.
Tripcomputer
De tripcomputer geeft uw huidige snelheid, de gemiddelde
snelheid, de hoogste snelheid, de tripkilometerteller en andere
statistische gegevens weer. U kunt de indeling van de
tripcomputer, het dashboard en de gegevensvelden aanpassen.
De tripcomputer opnieuw instellen
Als u nauwkeurige reisinformatie wilt hebben, dient u de
tripgegevens te herstellen voordat u een reis begint.
1
Selecteer Tripcomputer > MENU.
2
Selecteer een optie:
• Selecteer Herstel reisgegevens om de huidige
tripwaarden weer op nul te zetten.
• Selecteer Herstel max. snelheid om de
maximumsnelheid weer op nul te zetten.
• Selecteer zo nodig Herstel kilometerteller om de
kilometerteller weer op nul te zetten.
• Selecteer Herstel alles om alle tripcomputerwaarden
weer op nul te zetten.
Snelwegpagina
De snelwegpagina biedt hulp bij het navigeren naar uw
bestemming. In de grafische weergave van de snelweg wordt
elk via-punt op de route in volgorde weergegeven. De lijn over
het midden van de snelweg is de ideale lijn om op de weg te
volgen. U kunt de indeling van de pagina en de gegevensvelden
aanpassen.
BirdsEye satellietbeelden
U kunt satellietbeelden downloaden en weergeven op uw toestel
met de Garmin BaseCamp software en een BirdsEye Imagery
abonnement. Ga naar garmin.com/birdseye en garmin.com
/basecamp voor meer informatie.
Agenda’s en weergegevens
De agenda weergeven
U kunt activiteiten op het toestel bekijken voor specifieke dagen,
bijvoorbeeld wanneer via-punten zijn opgeslagen. U kunt ook
dagelijkse almanakgegevens over de zon en de maan en de
beste tijden voor jagen en vissen weergeven.
1
Selecteer Zon en maan in het hoofdmenu.
2
Selecteer Dagweergave, Weekweergave of
Maandweergave.
3
Selecteer, indien gewenst, de pijlen boven aan het scherm
om verschillende datums weer te geven.
4
Selecteer MENU.
BirdsEye satellietbeelden 7

5
Selecteer een optie:
• Selecteer Gebruik huidige datum als u naar de huidige
datum wilt terugkeren.
• Selecteer Wijzig referentiepunt als u gegevens in de
buurt van uw huidige locatie, een punt op de kaart of een
nuttig punt wilt weergeven.
• Selecteer Bekijk zon en maan of Bekijk jagen en vissen
als u zon- en maanstanden en almanakken wilt
weergeven.
Getijdeninformatie weergeven
U kunt informatie over een getijdenstation weergeven, zoals de
hoogte van het getijde en de volgende eb- en vloedtijden.
1
Selecteer in het hoofdmenu Zon en maan > Getijde > om.
2
Selecteer indien nodig MENU om uw zoekbewerking te
verfijnen.
3
Selecteer indien nodig een optie:
• Selecteer Nabij huidige locatie om in de buurt van uw
huidige locatie te zoeken.
• Selecteer Nabij kaartwijzer om in de buurt van de positie
van de aanwijzer op de kaart te zoeken.
• Selecteer Nabij andere om in de buurt van een locatie,
zoals een plaats, strand of pier, te zoeken.
• Selecteer Nabij bestemming om in de buurt van de
bestemming van een actieve navigatie te zoeken.
Er verschijnt een lijst met getijdenstations nabij de gekozen
locatie.
4
Selecteer een station.
Er verschijnt een 24-uurs getijdenkaart voor de huidige
datum met daarop de huidige getijdehoogte en de volgende
eb- en vloedtijden.
5
Selecteer MENU.
6
Selecteer een optie:
• Als u de getijdenkaart wilt verschuiven, selecteert u
Verplaats cursor.
• Als u getijdeninformatie voor een andere datum wilt
weergeven, selecteert u Aan en voert u een datum in.
Zon- en maanstanden en almanakken
weergeven
1
Selecteer Zon en maan in het hoofdmenu.
2
Selecteer een optie:
• Selecteer Zon en maan als u gegevens over de opkomst
en ondergang van de zon en de maan wilt weergeven.
• Selecteer Vis en jaag als u de beste tijden voor jagen en
vissen wilt weergeven.
3
Selecteer, indien gewenst, Datum om een andere dag weer
te geven.
U kunt terugkeren naar de huidige dag door MENU >
Gebruik huidige datum te selecteren.
Huidige weersomstandigheden en -
verwachtingen weergeven
Om de huidige weersverwachting weer te geven, moet u uw
toestel koppelen met een smartphone via Garmin Connect
Mobile (Een smartphone met uw toestel koppelen, pagina 3).
Als u weerradarinformatie wilt weergeven, moet uw toestel over
een internetverbinding beschikken. U kunt verbinding maken
met een smartphone met internettoegang of met een draadloos
netwerk.
U kunt de huidige weersomstandigheden en -verwachtingen
bekijken, en de weerradar op de kaart weergeven.
1
Selecteer Weer in het hoofdmenu.
2
Selecteer een optie:
• Selecteer Huidig om de huidige weersomstandigheden en
-voorspellingen weer te geven.
• Selecteer Kaart om de weerradar op de kaart weer te
geven.
Het toestel aanpassen
De gegevensvelden aanpassen
Voordat u de gegevensvelden kunt aanpassen, moet u een
pagina-indeling met gegevensvelden selecteren (De pagina-
indeling aanpassen, pagina 8).
U kunt aanpassen welke gegevensvelden op elke hoofdpagina
worden weergegeven.
1
Selecteer een pagina.
2
Selecteer MENU > Wijzig gegevensvelden.
3
Selecteer het te vervangen gegevensveld.
4
Selecteer het nieuwe gegevensveld.
De pagina-indeling aanpassen
1
Selecteer een pagina.
2
Selecteer MENU > Stel pagina-indeling in.
3
Selecteer een pagina-indeling.
De kaarten configureren
Hiermee kunt u de op het toestel geladen kaarten in- of
uitschakelen.
Selecteer in de kaartpagina MENU > Configureer kaarten.
Kaartinstellingen
Selecteer op de kaartpagina MENU > Kaartinstellingen.
OPMERKING: Voor opties met zoomniveau worden de
kaartitems niet weergegeven wanneer het zoomniveau van de
kaart hoger is dan het geselecteerde niveau.
Algemeen: Hiermee stelt u algemene kaartweergave-
instellingen in, zoals het detailniveau en de kaartoriëntatie
(Algemene kaartinstellingen, pagina 9).
Kaart: Hiermee stelt u kaartweergave-instellingen in, zoals de
kaarttekensnelheid (Kaartinstellingen, pagina 9).
Lijn: Geeft de koerslijn op de kaart weer en stelt de weergave in
op basis van afstand of tijd. Hiermee wordt het zoomniveau
ingesteld voor weergave van items op de kaart.
Via-punt: Hiermee wordt het zoomniveau ingesteld voor
weergave van items op de kaart en de tekstgrootte voor
kaartitems.
Maritiem: Hiermee stelt u de kaartweergave-instellingen in
zeekaartmodus in (Maritieme instellingen wijzigen,
pagina 9). Hiermee wordt het zoomniveau ingesteld voor
weergave van items op de kaart en de tekstgrootte voor
kaartitems.
Watersportnavigatie: Hier stelt u de weergave van
verschillende symbolen op de kaart in zeekaartmodus in
(Waternavigatie-instellingen, pagina 9).
Plaats: Hiermee wordt het zoomniveau ingesteld voor weergave
van items op de kaart en de tekstgrootte voor kaartitems.
Weg: Hiermee wordt het zoomniveau ingesteld voor weergave
van items op de kaart en de tekstgrootte voor kaartitems.
Komma: Hiermee wordt het zoomniveau ingesteld voor
weergave van items op de kaart en de tekstgrootte voor
kaartitems.
8 Het toestel aanpassen

Oppervlak: Hiermee wordt het zoomniveau ingesteld voor
weergave van items op de kaart en de tekstgrootte voor
kaartitems.
Topo: Hiermee wordt het zoomniveau ingesteld voor weergave
van items op de kaart en de tekstgrootte voor kaartitems.
Grid: Hiermee wordt het zoomniveau ingesteld voor weergave
van items op de kaart.
Algemene kaartinstellingen
Selecteer op de kaartpagina MENU > Kaartinstellingen >
Algemeen.
Detail: Hiermee stelt u in hoeveel details op de kaart worden
weergegeven. Door het weergeven van meer details is het
mogelijk dat de kaart langzamer opnieuw wordt getekend.
Automatisch zoomen: Hiermee wordt automatisch het juiste
zoomniveau ingesteld voor optimaal gebruik van de kaart. Als
u Uit selecteert, moet u handmatig in- en uitzoomen.
Zet vast op weg: Zet het blauwe driehoekje, dat uw positie op
de kaart aangeeft, vast op de dichtstbijzijnde weg. Dit is
vooral nuttig tijdens autorijden of navigeren op wegen.
Oriëntatie: Hiermee stelt u in hoe de kaart wordt weergegeven
op de pagina. Selecteer Noord boven om het noorden boven
aan de pagina weer te geven. Selecteer Koers boven om uw
huidige reisrichting boven aan de pagina weer te geven.
Selecteer de optie Auto om een perspectief vanuit de auto
met de rijrichting naar de bovenkant van het scherm weer te
geven.
Kaartinstellingen
Selecteer op de kaartpagina MENU > Kaartinstellingen >
Kaart.
Arcering: Geeft reliëfdetails weer op de kaart (indien
beschikbaar) of schakelt arcering uit.
Kaartgrenzen: Hiermee kunt u kaartgrenzen in- of uitschakelen.
Navigatieaanwijzingen: Hiermee stelt u in wanneer
navigatieaanwijzingen op de kaart worden weergegeven.
Tekensnelheid: Hiermee kunt u de snelheid aanpassen
waarmee de kaart wordt getekend. Als kaarten sneller
worden getekend, neemt de gebruiksduur van de batterij af.
Maritieme instellingen wijzigen
Selecteer op de kaartpagina MENU > Kaartinstellingen >
Maritiem.
Viscontourlijn: Hiermee stelt u het zoomniveau in voor een
gedetailleerde weergave van bodemcontouren en
dieptepeilingen en kunt u de kaartweergave vereenvoudigen
voor optimaal gebruik tijdens het vissen.
Maritieme kleuren: Hiermee kunt u instellen dat verschillende
kaartelementen in verschillende kleuren worden
weergegeven, zodat nautische nuttige punten beter leesbaar
zijn en de kaart dezelfde kleuren heeft als papieren kaarten.
Waternavigatie-instellingen
Selecteer op de kaartpagina MENU > Kaartinstellingen >
Watersportnavigatie.
Symbolenset: Hiermee stelt u de kaartsymbolen in
waterkaartmodus in. Met de optie NOAA worden de National
Oceanic en Atmospheric Administration kaartsymbolen
weergegeven. Met de optie Internationaal worden de
International Association of Lighthouse Authorities
kaartsymbolen weergegeven.
Lichtsectoren: Hiermee kunt u lichtsectoren op de kaart
weergeven en configureren.
Tripcomputerinstellingen
Selecteer in de tripcomputer MENU.
Stel pagina-indeling in: Hiermee kunt u de pagina-indeling
wijzigen (De pagina-indeling aanpassen, pagina 8).
Herstel reisgegevens: Hiermee kunt u de huidige reisgegevens
weer op nul zetten. Uw maximumwaarden worden niet op nul
gezet.
Herstel max. snelheid: Hiermee kunt u de maximumsnelheid
weer op nul zetten.
Herstel kilometerteller: Hiermee kunt u de kilometerstand weer
op nul zetten.
Herstel alles: Hiermee zet u alle tripcomputerwaarden weer op
nul. Als u nauwkeurige reisinformatie wilt hebben, dient u de
tripgegevens te herstellen voordat u een reis begint.
Standaardinstellingen: Hiermee herstelt u de
fabrieksinstellingen van de tripcomputer.
Snelwegpagina-instellingen
Selecteer op de snelwegpagina MENU.
Stel pagina-indeling in: Hiermee kunt u de pagina-indeling
wijzigen (De pagina-indeling aanpassen, pagina 8).
Wijzig gegevensvelden: Hiermee kunt u de gegevensvelden
wijzigen (De gegevensvelden aanpassen, pagina 8).
Snelwegen instellen: Hiermee stelt u de weergave-instellingen
voor de snelwegpagina in, zoals lijnen inschakelen voor het
actieve routedeel- en spoorlog.
Alarminstellingen
Selecteer Alarmen in het hoofdmenu.
Klok: Hiermee stelt u een dagelijks alarm in.
Volgende koerswijziging: Hiermee stelt u een alarm in voor
wanneer u zich binnen een opgegeven afstand of tijd van een
koerswijziging bevindt.
Aankomst: Hiermee stelt u een alarm in voor wanneer u zich
binnen een opgegeven afstand of tijd van een bestemming
bevindt.
Krabb. anker: Hiermee stelt u een alarm in voor wanneer u een
opgegeven afstand afdrijft terwijl u voor anker ligt.
Koersfout: Hiermee stelt u een waarschuwing in voor wanneer
de boot een opgegeven afstand van koers raakt.
GPS-satellietinstellingen
Selecteer in het hoofdmenu GPS > MENU.
OPMERKING: Sommige instellingen zijn alleen beschikbaar als
Gebruik met GPS uit is ingeschakeld.
Gebruik met GPS uit: Hiermee kunt u de GPS uitschakelen.
Gebruik met GPS aan: Hiermee kunt u de GPS inschakelen.
Koers boven: Geeft aan of satellieten en halve cirkels worden
weergegeven waarbij het noorden naar de bovenkant van het
scherm wijst of uw huidige spoor naar de bovenkant van het
scherm wijst.
Eén kleur: Hiermee kunt u selecteren of de satellietpagina in
één kleur of in meerdere kleuren wordt weergegeven.
Stel locatie op kaart in: Hiermee kunt u uw huidige locatie op
de kaart markeren. U kunt deze locatie gebruiken om routes
te maken of om naar opgeslagen locaties te zoeken.
AutoLocate-positie: Hiermee berekent u uw GPS-positie met
behulp van de Garmin AutoLocate
®
functie.
Systeeminstellingen
Selecteer in het hoofdmenu Stel in > Systeem.
Systeemmodus: Hiermee wordt het satellietsysteem ingesteld
op GPS, GPS + GLONASS of Demonstratiemodus (GPS uit).
Gebruiksmodus: Hiermee kunt u het toestel in de modus
Maritiem of Auto zetten.
Taal voor tekst: Hiermee kunt u de taal selecteren voor de tekst
die op het toestel wordt weergegeven.
Het toestel aanpassen 9

OPMERKING: Als u de teksttaal wijzigt, blijft de taal van de
kaartgegevens, zoals straatnamen en plaatsen, of door de
gebruiker ingevoerde gegevens, ongewijzigd.
WAAS/EGNOS: Hiermee kan het systeem gebruikmaken van
WAAS/EGNOS-gegevens (Wide Area Augmentation System/
European Geostationary Navigation Overlay Service).
Externe voeding uit: Hiermee stelt u de voedingsmodus in als
de externe voeding is losgekoppeld.
Externe voeding aan: Hiermee stelt u de voedingsmodus in als
de externe voeding is aangesloten.
Interface: Hiermee stelt u de indeling van de seriële interface in
(Seriële interface-instellingen, pagina 10).
AA-batterijsoort: Hiermee kunt u selecteren welk type AA-
batterijen u gebruikt.
OPMERKING: Deze instelling is niet beschikbaar als het
batterijpak is geplaatst.
Seriële interface-instellingen
Selecteer Stel in > Systeem > Interface.
Garmin Spanner: Hiermee kunt u de USB-poort van het toestel
gebruiken voor de meeste NMEA 0183-conforme
kaartprogramma's door een virtuele seriële poort te maken.
Garmin serieel: Hiermee wordt het toestel ingesteld om een
eigen standaard van Garmin te gebruiken voor uitwisseling
van gegevens over via-punten, routes en sporen met een
computer.
NMEA in/uit: Stelt het toestel in voor standaard NMEA 0183-
invoer en -uitvoer.
Tekst uit: Verschaft eenvoudige ASCII-tekstuitvoer van locatie-
en snelheidsgegevens.
RTCM: Hiermee kunt u het toestel instellen voor ontvangst van
DGPS-gegevens (Differential Global Positioning System) van
een toestel dat de RTCM-gegevens (Radio Technical
Commission for Maritime Services) in een SC104-indeling
verzendt.
MTP: Hiermee kunt u instellen dat het toestel het Media
Transfer Protocol (MTP) gebruikt om toegang te krijgen tot
het bestandssysteem op het toestel in plaats van de
massaopslagmodus.
Scherminstellingen
Selecteer in het hoofdmenu Stel in > Scherm.
Kleurmodus: Hiermee stelt u de dag- of nachtkleurmodus in.
Als u de optie Automatisch selecteert, schakelt het toestel
automatisch over naar dag- of nachtkleuren op basis van de
tijd van de dag.
Batterijbesparing: Hiermee bespaart u batterijstroom en
verlengt u de gebruiksduur van de batterij door het scherm uit
te schakelen wanneer de schermverlichting uitgaat.
Hoofdmenu: Hiermee wijzigt u de stijl van het menusysteem.
Schermafbeelding: Hiermee kunt u de afbeelding op het
scherm van het toestel opslaan.
Time-out van scherm: Hiermee kunt u de tijd instellen voordat
de schermverlichting uitgaat.
Pas aan bij schemering: Hiermee kunt u de schermverlichting
aanpassen voor optimale weergave bij schemering.
Snelwegpagina: Geeft aan of de snelwegpagina wordt
weergegeven in de hoofdpaginareeks.
Kompaspagina: Geeft aan of de kompaspagina wordt
weergegeven in de hoofdpaginareeks.
Intensiteit schermverlichting: Hiermee kunt u de helderheid
van de schermverlichting aanpassen.
Hoogtemeterpagina: Geeft aan of de hoogtemeterpagina wordt
weergegeven in de hoofdpaginareeks.
Route-instellingen
De beschikbare route-instellingen zijn afhankelijk van de
geselecteerde activiteit.
Selecteer in het hoofdmenu Stel in > Routebepaling.
Activiteit: Hiermee stelt u een activiteit in die wordt gebruikt
voor transport tijdens de routebepaling. Het toestel berekent
routes die zijn geoptimaliseerd voor het huidige type activiteit.
Berekeningswijze: Hiermee stelt u de methode in waarmee uw
route wordt berekend.
Zet vast op weg: Zet het blauwe driehoekje, dat uw positie op
de kaart aangeeft, vast op de dichtstbijzijnde weg. Dit is
vooral nuttig tijdens autorijden of navigeren op wegen.
Route herberekenen: Hiermee stelt u de voorkeuren voor
herberekening van de route in wanneer u van een actieve
route weg navigeert.
Stel te vermijden in: Hiermee stelt u het type weg, terrein en
transportmethode in dat u wilt vermijden tijdens het
navigeren.
Spoorinstellingen
Selecteer in het hoofdmenu Stel in > Sporen.
Opnamemethode: Hiermee selecteert u een methode om
sporen vast te leggen.
Interval: Hiermee selecteert u een vastleginterval voor het
spoorlog. Bij frequenter vastleggen van spoorpunten ontstaat
er een gedetailleerder spoor, maar raakt het spoorlog ook
sneller vol.
Kleur: Hiermee wijzigt u de kleur van het actieve spoor op de
kaart.
AutoArchiveren: Hiermee selecteert u een methode voor
automatisch archiveren om uw sporen te organiseren.
Sporen worden automatisch opgeslagen en gewist.
Uitvoerindeling: Hiermee stelt u in dat het spoor wordt
opgeslagen als FIT- of GPX/FIT-bestand op het toestel
(Bestandstypen, pagina 12).
• Activiteiten (FIT) legt uw activiteit vast met
fitnessinformatie die is toegesneden op de Garmin
Connect app en voor navigatie kan worden gebruikt.
• Sporen (GPX/FIT) legt uw activiteit vast als een
traditioneel spoor dat op de kaart kan worden bekeken en
kan worden gebruikt voor navigatie, en als een activiteit
met fitnessinformatie.
Reis vastleggen: Hiermee kunt u de optie voor het vastleggen
van reisgegevens instellen.
Herstel vastgelegde geg.: Hiermee kunt u een optie voor het
herstellen van gegevens instellen. Met de optie Spoor en reis
worden de spoor- en reisgegevens aan het eind van het
actieve spoor teruggezet op nul. De optie Op verzoek vraagt
u om de gegevens te selecteren die u wilt herstellen.
Hoogtemeterinstellingen
Selecteer in het hoofdmenu Stel in > Hoogtemeter.
Barometermodus: Hiermee stelt u de barometermodus in. Met
de optie Variabele hoogte kunt u instellen dat de barometer
hoogteverschillen meet terwijl u onderweg bent. Met de optie
Vaste hoogte stelt u in dat het toestel zich op een vaste
hoogte bevindt. De barometerdruk wijzigt dan alleen op basis
van het weer.
Type plot: Hiermee kunt u hoogteverschillen vastleggen
gedurende een bepaalde tijd of over een bepaalde afstand,
of barometerdruk en luchtdrukverschillen over een bepaalde
tijdsduur.
Automatische kalibratie: Voert automatisch een kalibratie van
de hoogtemeter uit telkens wanneer een activiteit wordt
gestart. Het toestel blijft automatisch de hoogtemeter
10 Het toestel aanpassen

kalibreren zolang het toestel GPS-signalen ontvangt en de
optie Continu kalibratie is ingeschakeld.
Kalibr. hoogtemeter: Hiermee kunt de barometrische
hoogtemeter kalibreren als de juiste hoogte of barometerdruk
u bekend is (De barometrische hoogtemeter kalibreren,
pagina 7).
Geluidsinstellingen
Selecteer in het hoofdmenu Stel in > Geluid.
Zoemer: Hiermee stelt u in dat de pieper afgaat bij alarmen en
selecties.
Waarschuwingsgeluid: Hiermee stelt u de toon in die wordt
afgespeeld voorafgaand aan gesproken aanwijzingen.
Gesproken melding: Hiermee stelt u de gesproken aanwijzing
in voor Begeleid. en status, Alleen routebegel. of Geen
spraakmelding..
Taal voor spraak: Hiermee stelt u de taal van de gesproken
aanwijzingen in.
Luidsprekervolume: Hiermee stelt u het volumeniveau in van
de externe luidspreker of hoofdtelefoon.
ANT+
®
sensorinstellingen
Zie Optionele fitnessaccessoires, pagina 11 voor meer
informatie over optionele fitnessaccessoires.
Timerinstellingen
Selecteer in het hoofdmenu Stel in > Timer.
Gebruiker: Hiermee kunt u instellen dat de timer normaal telt of
aftelt. U kunt de timer ook herstellen en uitschakelen. U kunt
een tijd invoeren voor normaal tellen of aftellen.
Maritiem: Hiermee stelt u in dat de timer wordt weergegeven op
de kompaspagina in Maritiem modus.
Tijdinstellingen
Selecteer Stel in > Tijd.
Tijdweergave: Hier kunt u kiezen om de 12- of 24-uursklok in te
stellen.
Tijdzone: Hiermee stelt u de tijdzone voor het toestel in. Met
Automatisch wordt de tijdzone automatisch ingesteld op
basis van uw GPS-positie.
De maateenheden wijzigen
U kunt de eenheden voor afstand en snelheid, hoogte, diepte,
temperatuur, luchtdruk en verticale snelheid aanpassen.
1
Selecteer Stel in > Eenheden.
2
Selecteer het item waarvoor u de eenheid wilt instellen.
3
Selecteer een maateenheid.
Locatie-instellingen
OPMERKING: Wijzig de positieweergave of het
coördinatensysteem op basis van kaartdatum alleen als u een
kaart gebruikt die een andere positieweergave voorschrijft.
Selecteer in het hoofdmenu Stel in > Locatie.
Positieweergave: Hiermee selecteert u de positieweergave
waarmee een locatie wordt aangeduid.
Kaartdatum: Hiermee stelt u het coördinatensysteem van de
kaart in.
Kaartsferoïde: Hiermee geeft u het coördinaatsysteem weer dat
door het toestel wordt gebruikt. Het
standaardcoördinaatsysteem is WGS 84.
Koers: Stelt de richtingreferenties in voor het berekenen van de
koersinformatie. Met de optie Autom. mag. var. kunt u
automatisch de magnetische afwijking instellen voor uw
locatie. Met de optie Waar stelt u het geografische noorden in
als de noordreferentie. Met de optie Grid stelt u het noorden
van het grid (000º) in als de noordreferentie. Met de optie
Magnetische variatie gebruiker kunt u de magnetische
variatie op uw locatie handmatig instellen.
Alle standaardinstellingen herstellen
U kunt alle fabrieksinstellingen van het toestel herstellen.
Selecteer in het hoofdmenu Stel in > Systeem > MENU >
Herstel standaardwaarden voor toestel > Ja.
Toestelinformatie
Toestelonderhoud
LET OP
Bewaar het toestel niet op een plaats waar het langdurig aan
extreme temperaturen kan worden blootgesteld omdat dit
onherstelbare schade kan veroorzaken.
Gebruik geen chemische reinigingsmiddelen, oplosmiddelen en
insectenwerende middelen die plastic onderdelen en
oppervlakken kunnen beschadigen.
Breng de beschermkap van de USB-poort goed aan om
beschadiging van de poort te voorkomen.
Het toestel schoonmaken
LET OP
Ook een klein beetje zweet of vocht kan corrosie van de
elektrische contactpunten veroorzaken als het toestel is
aangesloten op een oplader. Corrosie kan opladen en
gegevensoverdracht blokkeren.
1
Veeg het toestel schoon met een doek die is bevochtigd met
een mild schoonmaakmiddel.
2
Veeg de behuizing vervolgens droog.
Laat het toestel na reiniging helemaal drogen.
Optionele fitnessaccessoires
U kunt optionele fitnessaccessoires zoals een hartslagmeter of
een cadanssensor bij uw toestel gebruiken. Deze accessoires
maken gebruik van draadloze ANT+ technologie om gegevens
naar het toestel te verzenden.
Voordat u de fitnessaccessoires op uw toestel kunt gebruiken,
moet u het accessoire installeren volgens de meegeleverde
instructies.
Uw ANT+ sensors koppelen
Voordat u kunt koppelen, moet u de hartslagmeter omdoen of
de sensor plaatsen.
Koppelen is het maken van een verbinding tussen ANT+
draadloze sensors, bijvoorbeeld het verbinden van een
hartslagmeter met uw toestel.
1
Breng het toestel binnen 3 m (10 ft.) van de sensor.
OPMERKING: Zorg ervoor dat u minimaal 10 m (30 ft.) bij
andere ANT+ sensors vandaan bent tijdens het koppelen.
2
Selecteer in het hoofdmenu Stel in > ANT sensor.
3
Selecteer uw sensor.
4
Selecteer Nieuwe zoeken.
Als de sensor is gekoppeld aan uw toestel wordt de status
van de sensor gewijzigd van Zoeken naar Verbonden.
Tips voor het koppelen van ANT+ accessoires met uw
Garmin toestel
• Controleer of het ANT+ accessoire compatibel is met uw
Garmin toestel.
• Voordat u het ANT+ accessoire met uw Garmin toestel
koppelt, dient u een afstand van 10 m (32,9 voet) ten
opzichte van andere ANT+ accessoires in acht te nemen.
Toestelinformatie 11

• Plaats het Garmin toestel binnen 3 m (10 voet) van het ANT+
accessoire.
• Nadat u de koppeling tot stand hebt gebracht, herkent het
Garmin toestel daarna automatisch het ANT+ accessoire
wanneer u het toestel activeert. Het koppelingsproces vindt
automatisch plaats wanneer u het Garmin toestel inschakelt
en zorgt ervoor dat de accessoires binnen enkele seconden
zijn geactiveerd en klaar zijn voor gebruik.
• Na het koppelen ontvangt het Garmin toestel alleen
gegevens van uw eigen accessoires. U kunt dan ook gewoon
in de buurt van andere accessoires komen.
Gegevensbeheer
U kunt bestanden opslaan op uw toestel. In de
geheugenuitsparing van het toestel kan een extra
geheugenkaart worden geplaatst.
OPMERKING: Het toestel is niet compatibel met Windows
®
95,
98, ME, Windows NT
®
, en Mac
®
OS 10.3 en ouder.
Bestandstypen
Het handheld-toestel biedt ondersteuning voor de volgende
bestandstypen:
• Bestanden van BaseCamp of HomePort
™
. Ga naar
www.garmin.com/trip_planning.
• GPX-route-, spoor- en via-puntbestanden.
• GPX-geocachebestanden .
• JPEG-afbeeldingsbestanden.
• GPI-bestanden met eigen nuttige punten van de Garmin POI
Loader. Ga naar www.garmin.com/products/poiloader.
• FIT-bestanden voor export naar Garmin Connect.
Een geheugenkaart installeren
U kunt een microSD
®
geheugenkaart installeren voor extra
opslagruimte of voorgeladen kaarten.
1
Draai de D-ring tegen de klok in en trek deze omhoog om de
klep te verwijderen.
2
Verwijder de batterijen.
3
Schuif in het batterijcompartiment de kaarthouder
À
naar
links en til deze omhoog.
4
Plaats de geheugenkaart
Á
met de gouden contactpunten
naar beneden.
5
Sluit de kaarthouder.
6
Schuif de kaarthouder naar rechts om deze te vergrendelen.
7
Vervang de batterijen.
8
Plaats de batterijklep terug en draai de D-ring met de klok
mee.
Het toestel aansluiten op uw computer
LET OP
U voorkomt corrosie door de USB-poort, de beschermkap en de
omringende delen grondig af te drogen voordat u het toestel
oplaadt of aansluit op een computer.
1
Trek de beschermkap van de USB-poort omhoog.
2
Steek het kleine uiteinde van de USB-kabel in de USB-poort
op het toestel.
3
Steek het grote uiteinde van de USB-kabel in een USB-poort
van de computer.
Het toestel en de geheugenkaart (optioneel) worden
weergegeven als verwisselbaar station onder Deze computer
op Windows computers en als geïnstalleerd volume op Mac
computers.
Bestanden overbrengen naar uw computer
1
Verbind het toestel met uw computer.
Op Windows computers wordt het toestel weergegeven als
verwisselbaar station of een draagbaar station, en de
geheugenkaart wordt mogelijk weergegeven als een tweede
verwisselbaar station. Op Mac computers worden het toestel
en de geheugenkaart als gekoppelde volumes weergegeven.
OPMERKING: Op sommige computers met meerdere
netwerkstations worden toestelstations mogelijk niet correct
weergegeven. Zie de documentatie bij uw besturingssysteem
voor meer informatie over het toewijzen van het station.
2
Open de bestandsbrowser op de computer.
3
Selecteer een bestand.
4
Selecteer Edit > Copy.
5
Open het draagbare toestel, station of volume van het toestel
of geheugenkaart.
6
Blader naar een map.
7
Selecteer Edit > Paste.
Het bestand wordt weergegeven in de lijst met bestanden in
het toestelgeheugen of op de geheugenkaart.
Bestanden verwijderen
LET OP
Als u niet weet waar een bestand voor dient, verwijder het dan
niet. Het geheugen van het toestel bevat belangrijke
systeembestanden die niet mogen worden verwijderd.
1
Open het Garmin station of volume.
2
Open zo nodig een map of volume.
3
Selecteer een bestand.
4
Druk op het toetsenbord op de toets Delete.
De USB-kabel loskoppelen
Als uw toestel als een verwisselbaar station of volume is
aangesloten op uw computer, dient u het toestel op een veilige
manier los te koppelen om gegevensverlies te voorkomen. Als
uw toestel als een draagbaar toestel is aangesloten op uw
Windows-computer, hoeft u het niet op een veilige manier los te
koppelen.
1
Voer een van onderstaande handelingen uit:
• Op Windows-computers: Selecteer het pictogram
Hardware veilig verwijderen in het systeemvak en
selecteer uw toestel.
• Op Mac-computers: Sleep het volumepictogram naar de
prullenbak.
2
Koppel de kabel los van uw computer.
Specificaties
Batterijtype Oplaadbare lithium-ion
Levensduur van batterij (op
basis van 70% helderheid
schermverlichting met GPS
ingeschakeld)
Tot 16 uur met lithium-ionbatterij
Tot 8 uur met AA-batterijen
Waterbestendigheid IEC 60529 IPX7*
Bedrijfstemperatuurbereik Van -15° tot 50°C (van 5° tot 122°F)
Laadtemperatuurbereik Van 0° tot 45°C (van 32° tot 113°F)
12 Toestelinformatie

Radiofrequentie/-protocol 2,4 GHz ANT+ protocol voor draadloze
communicatie
Bluetooth en Wi‑Fi compatibel toestel
Kompasveilige afstand 30 cm (11,8 in.)
*Het toestel is bestand tegen incidentele blootstelling aan water
tot een diepte van 1 meter gedurende maximaal 30 minuten. Ga
voor meer informatie naar www.garmin.com/waterrating.
Toestelinformatie 13

Index
A
aan-uitknop 2
accessoires 11
agenda 7, 8
alarmen
krabbend anker 9
van koers 9
almanak
jagen en vissen 7
jagen en vissen, tijden 8
zonsopkomst en -ondergang, tijden 7, 8
ANT+ sensors 11
koppelen 11
autokaartmodus, modus 1
B
barometer 7
BaseCamp 9, 12
batterij 1, 2, 12
installeren 1, 2
maximaliseren 1, 10
opladen 2
opslag 1
bestanden, overbrengen 12
BirdsEye satellietbeelden 7
Bluetooth technologie 2, 3
C
computer, verbinden 12
G
Garmin Connect 2, 3
Garmin Express 2, 3
software bijwerken 2
toestel registreren 2
gebruikersgegevens, verwijderen 12
gegevens, overbrengen 12
gegevens opslaan 12
gegevensvelden 8
geheugenkaart 12
geocaches 12
getijden 8
GLONASS 4
GPS 3
instellingen 9
satellietpagina 9
signaal 3
H
het toestel herstellen 11
HomePort 12
hoofdmenu, gebruiken 1
hoogte 7
grafiek 7
hoogtemeter 7, 10
I
instellingen 8–11
toestel 10
J
jagen en vissen, tijden 7, 8
K
kaarten 5, 7, 8
bijwerken 2
instellingen 8, 9
navigeren 7
kaartinstellingen 9
kalibreren, hoogtemeter 7
knoppen 1
kompas 6
kalibreren 6
navigeren 6
koppelen
ANT+ sensors 11
smartphone 3
L
locaties
bewerken 4
opslaan 4
locaties zoeken 6
M
maateenheden 11
man overboord (MOB) 7
maritiem, instellingen 9
meldingen 3
microSD kaart 1, 12. Zie geheugenkaart
MOB 7
N
navigatie 6, 7
koerswijzer 6
kompas 6
stoppen 5, 6
O
opladen 2
overbrengen, bestanden 12
P
pagina-indeling 8
positieformaat 11
productregistratie 2
R
reisinformatie, weergeven 7
reisplanner. Zie routes
routes 4, 5, 7
berekening 5
bewerken 5
instellingen 10
maken 4
navigeren 5
verwijderen 5
weergeven 5
S
satellietpagina 9
satellietsignalen 3
locaties 3
ontvangen 3
scherm, instellingen 10
schermverlichting 1, 10
smartphone
applicaties 2, 3
koppelen 3
software, bijwerken 2
specificaties 12
sporen 5
archiveren 6
instellingen 10
navigeren 6
systeeminstellingen 10
T
te vermijden, wegkenmerken 7
temperatuur 12
tijdinstellingen 11
tijdzones 11
timerinstellingen 11
toestel, onderhoud 11
toestel aanpassen 8
toestel registreren 2
toestel schoonmaken 11
TracBack 7
training 2
tripcomputer 7
U
USB 10
bestanden overbrengen 12
connector 1
loskoppelen 12
massaopslagmodus 12
V
verwijderen, alle gebruikersgegevens 12
via-punten 4, 6
bewerken 4
navigeren 4
opslaan 4
projecteren 4
verwijderen 4
wijzigen 4
W
Waarheen? 6
WAAS 4, 9
waterbestendigheid 12
weer 8
Wi‑Fi, verbinden 3
Z
zeekaartmodus 1
zonsopkomst en -ondergang, tijden 7, 8
14 Index


www.garmin.com/support
1800 235 822 +43 (0) 820 220230
+ 32 2 672 52 54 0800 770 4960
1-866-429-9296
+385 1 5508 272
+385 1 5508 271
+420 221 985466
+420 221 985465
+ 45 4810 5050
+ 358 9 6937 9758 + 331 55 69 33 99
+ 39 02 36 699699 (+52) 001-855-792-7671
0800 427 652 0800 0233937
+47 815 69 555
00800 4412 454
+44 2380 662 915
+35 1214 447 460 +386 4 27 92 500
0861 GARMIN (427 646)
+27 (0)11 251 9800
+34 93 275 44 97
+ 46 7744 52020 +886 2 2642-9199 ext 2
0808 238 0000
+44 870 850 1242
+49 (0) 89 858364880
zum Ortstarif - Mobilfunk
kann abweichen
913-397-8200
1-800-800-1020
Oktober 2016
190-02006-35_0A
-
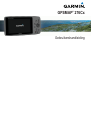 1
1
-
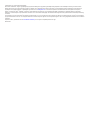 2
2
-
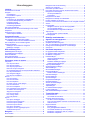 3
3
-
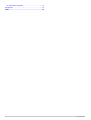 4
4
-
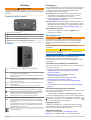 5
5
-
 6
6
-
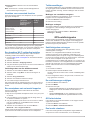 7
7
-
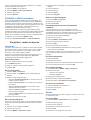 8
8
-
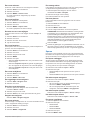 9
9
-
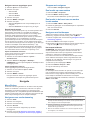 10
10
-
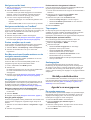 11
11
-
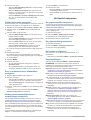 12
12
-
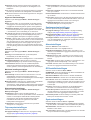 13
13
-
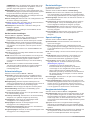 14
14
-
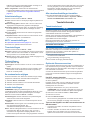 15
15
-
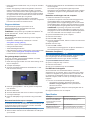 16
16
-
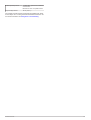 17
17
-
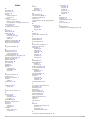 18
18
-
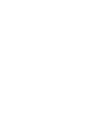 19
19
-
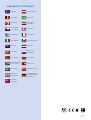 20
20
Garmin GPSMAP 276Cx Handleiding
- Type
- Handleiding
- Deze handleiding is ook geschikt voor
Gerelateerde papieren
-
Garmin GPSMAP® 276Cx de handleiding
-
Garmin Monterra® Snelstartgids
-
Garmin GPSMAP 65 de handleiding
-
Garmin GPSMAP® 64x Handleiding
-
Garmin GPSMAP® 66st Handleiding
-
Garmin GPSMAP 66s de handleiding
-
Garmin GPSMAP® 86s de handleiding
-
Garmin GPSMAP® 86sci Handleiding
-
Garmin Montana® 610 Handleiding
-
Garmin Montana 680t de handleiding