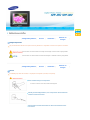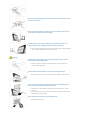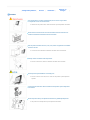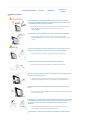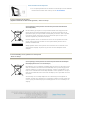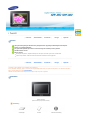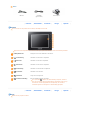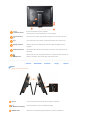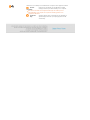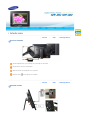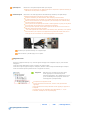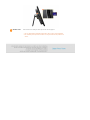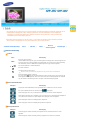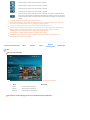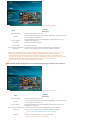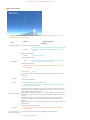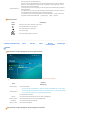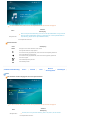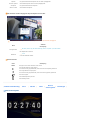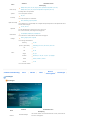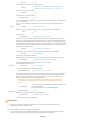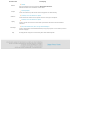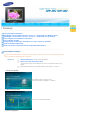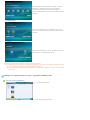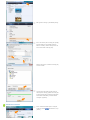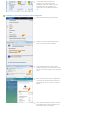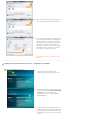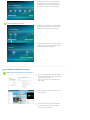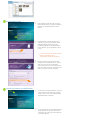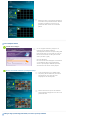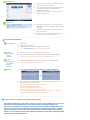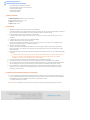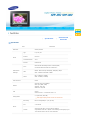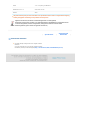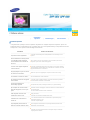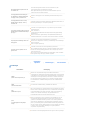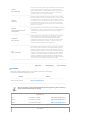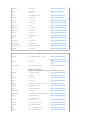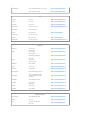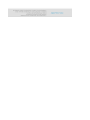Samsung SPF-85V Handleiding
- Categorie
- Digitale fotolijsten
- Type
- Handleiding
Deze handleiding is ook geschikt voor


|
Veiligheidssymbolen
|
Stroom
|
Installatie
|
Gebruik en
reinigen
|
V
eili
g
heidssymbolen
Volg de onderstaande instructies om het product correct te gebruiken en zo ongelukken en schade aan het product te voorkomen.
Het niet naleven van deze instructies kan ernstige verwondingen en zelfs de dood tot gevolg hebben.
Het niet naleven van deze instructies kan lichte verwondin
g
en en materiële schade tot
g
evol
g
hebben.
|
Veiligheidssymbolen
|
Stroom
|
Installatie
|
Gebruik en
reinigen
|
Stroom
De afbeeldingen zijn alleen ter referentie, en mogelijk niet in alle gevallen (of landen) van toepassing.
Steek de stekker stevig in het stopcontact.
z Wanneer u dit niet correct doet, bestaat er brandgevaar.
Gebruik geen beschadigde stekker, snoer of stopcontact. Dit kan elektrische
schokken of brand veroorzaken.
Raak de stekker niet met natte handen aan. Dit kan een elektrische schok
veroorzaken.

Sluit niet meerdere apparaten op één stopcontact aan. Een oververhit stopcontact
kan brand veroorzaken.
Trek niet te hard aan het snoer. Plaats geen zware voorwerpen op het snoer. Dit
kan elektrische schokken of brand veroorzaken.
Schakel het product uit en haal de stekker uit het stopcontact voordat u het
verplaatst. Maak ook de verbindingskabels van andere apparaten los.
z Door het product te verplaatsen zonder de stroom uit te schakelen kan het beschadi
g
d
raken en kunnen elektrische schokken of brand ontstaan.
Houd de stekker vast wanneer u deze uit het stopcontact haalt. Als u aan het
snoer trekt, kan dit beschadigd raken.
z Wanneer u dit niet correct doet, kan er brand ontstaan of kan het product niet
normaal worden ingeschakeld.
Haal de stekker uit het stopcontact voordat u het product gaat reinigen.
z Wanneer u dit niet correct doet, kunnen er elektrische schokken of brand ontstaan.
Zorg ervoor dat het product niet op een plaats staat die wordt blootgesteld aan
olie, rook of vocht. Installeer het niet in een voertuig.
z Hierdoor kan een defect optreden, een elektrische schok ontstaan of kan er brand
uitbreken.
z Zorg er met name voor dat u de monitor niet gebruikt in de buurt van water of wordt
blootgesteld aan sneeuw of regen.
Plaats het apparaat niet in de buurt van warmtebronnen.
z Dit kan brand veroorzaken.

|
Veiligheidssymbolen
|
Stroom
|
Installatie
|
Gebruik en
reinigen
|
Installatie
Als u het product op een kast of plank plaatst, moet u ervoor zorgen dat de
voorzijde niet over de voorste rand komt.
z Hierdoor kan het product vallen, slecht functioneren of persoonlijk letsel veroorzaken.
Plaats het snoer niet in de buurt van een warmtebron. Hierdoor kan het snoer
smelten en elektrische schokken of brand veroorzaken.
Stel het product niet bloot aan olie, rook, vocht, water of regenwater en installeer
het niet in de auto.
z Contact met deze materialen kan elektrische schokken of brand veroorzaken.
Haal bij onweer de stekker uit het stopcontact.
z Wanneer u dit niet doet, kunnen er elektrische schokken of brand ontstaan.
Zet het product bij het installeren voorzichtig neer.
z Wanneer u dit niet correct doet, kan er schade aan het product of persoonlijk letsel
optreden.
Laat het product niet vallen. Dit kan schade aan het product of persoonlijk letsel
veroorzaken.
Plaats het product niet op een plaats waar kinderen er gemakkelijk bij kunnen.
z Het product kan namelijk vallen en persoonlijk letsel veroorzaken.

|
Veiligheidssymbolen
|
Stroom
|
Installatie
|
Gebruik en
reinigen
|
Gebruik en reinigen
Steek geen metalen voorwerpen zoals ijzerdraad of paperclips of ontvlambare
voorwerpen zoals papier of lucifers in de aansluitpunten achter in het product. Dit
kan elektrische schokken of brand veroorzaken.
z Als er water of een vreemd voorwerp in het product komt, schakelt u het product uit,
haalt u de stekker uit het stopcontact en neemt u contact op met een
servicecentrum.
Probeer het product nooit zelf uit elkaar te halen, te repareren of te veranderen.
z Als uw product gerepareerd moet worden, kunt u contact opnemen met een
servicecentrum. Wanneer u dit niet doet, kunnen er elektrische schokken of brand
ontstaan.
Als u een vreemd geluid hoort, een brandlucht ruikt of rook ziet, haalt u direct de
stekker uit het stopcontact en neemt u contact op met een servicecentrum.
z Wanneer u dit niet doet, kunnen er elektrische schokken of brand ontstaan.
V
erwi
j
der stof en water alti
j
d van de aansluitpunten van de stekker.
z Wanneer u dit niet doet, kunnen er elektrische schokken of brand ontstaan.
Haal voor het reinigen van het product eerst de stekker uit het stopcontact en reinig
deze met een zachte, droge doek.
z Gebruik geen chemische middelen zoals benzeen, alcohol, verdunningsmiddelen,
insectenwerende middelen, geurstoffen, smeermiddelen, reinigingsmiddelen of was.
Als u het product lange tijd niet gebruikt, moet u de stekker uit het stopcontact
halen.
z Door ophoping van stof kan verhitting of ontbranding optreden, wat elektrische schokken
of brand kan veroorzaken.
A
ls het product op een speciale locatie moet worden
g
eïnstalleerd waar
g
een normale
omstandigheden heersen, neemt u contact op met een van onze servicetechnici. De
prestaties van het product kunnen namelijk sterk door de omgeving worden
beïnvloed.
z Denk hierbij bijvoorbeeld aan blootstelling aan stof, chemicaliën, hoge of lage
temperaturen, vocht, of langdurig ononderbroken gebruik.
Als het product is gevallen of als de behuizing is beschadigd, schakelt u het uit en

haalt u de stekker uit het stopcontact.
z Als u het product gebruikt zonder te controleren of het beschadigd is, kunnen elektrische
schokken of brand ontstaan. Neem contact op met een servicecentrum.
Correcte verwijdering van dit product
(Afgedankte elektrische en elektronische apparatuur) - alleen voor Europa
(Van toepassing in de Europese Unie en andere Europese landen met individuele
verzamelsystemen)
Met deze markering op het product of in de productdocumentatie wordt aangegeven dat het
product niet bij het normale huishoudelijke afval hoort. Om schade aan het milieu of aan de
gezondheid als gevolg van ongecontroleerde afvalverwijdering te voorkomen, dient u dit product
te scheiden van andere soorten afval en het op een verantwoorde wijze te recyclen om het
duurzame hergebruik van grondstoffen te bevorderen.
Particuliere gebruikers kunnen voor informatie over waar en hoe ze dit product kunnen laten
recyclen contact opnemen met de winkel waar ze het product hebben gekocht of met hun
plaatselijke overheidsinstantie.
Zakelijke gebruikers kunnen contact opnemen met hun leverancier en de voorwaarden in het
aankoopcontract raadplegen. Dit product mag niet samen met ander bedrijfsafval worden
verwijderd.
Correcte behandeling van een gebruikte accu uit dit product
- alleen voor Europa
(Van toepassing op de Europese Unie en andere Europese landen met afzonderlijke
inzamelingssystemen voor accu’s en batterijen.)
Dit merkteken op de accu, handleiding of verpakking geeft aan dat de accu in dit product aan het
einde van de levensduur niet samen met ander huishoudelijk afval mag worden weggegooid. De
chemische symbolen Hg, Cd of Pb geven aan dat het kwik-, cadmium- of loodgehalte in de accu
hoger is dan de referentieniveaus in de Richtlijn 2006/66/EC. Indien de gebruikte accu niet op de
juiste wijze wordt behandeld, kunnen deze stoffen schadelijk zijn voor de gezondheid van mensen
of het milieu.
Ter bescherming van de natuurlijke hulpbronnen en ter bevordering van het hergebruik van
materialen, verzoeken wij u afgedankte accu’s en batterijen te scheiden van andere soorten afval
en voor recycling aan te bieden bij het gratis inzamelingssysteem voor accu’s en batterijen in uw
omgeving.

|
Functies
|
Onderdelen
|
Voorkant
|
Vorige
|
Zijkant
|
Functies
Het ingebouwde geheugen uitbreiden met geheugenkaarten. Opgeslagen afbeeldingen direct bekijken.
Functie voor achtergrondmuziek.
Kan gedurende bepaalde tijd zonder stroomvoorziening met de batterij worden gebruikt.
Met Mini-Monitor-functie.
Stijlvol ontwerp
Dankzij het hoogstaande, stijlvolle ontwerp kunt u de lijst als decoratie op uw bureau of tafel zetten.
U kunt de lijst draaien, zodat deze zowel horizontaal als verticaal kan worden geplaatst.
|
Functies
|
Onderdelen
|
Voorkant
|
Vorige
|
Zijkant
|
Controleer of alle onderdelen in de verpakking zijn meegeleverd.
A
ls er onderdelen ontbreken, neemt u contact op met de plaatseli
j
ke dealer waar u het product hebt
g
ekocht. Voor optionele onderdelen
kunt u contact opnemen met een servicecentrum.
Gebruik nooit een andere stroomadapter dan de adapter die bij het product is geleverd.
Onderdelen
Digitaal fotolijstje
(Kleuren kunnen per product variëren.)
Handleiding
Snelstartgids Garantie Gebruikershandleiding

Kabels
Netsnoer
USB-kabel
(type A-mini B)
Stroomadapter
|
Functies
|
Onderdelen
|
Voorkant
|
Vorige
|
Zijkant
|
V
oorkant
De vorm en kleur van het product kunnen variëren, afhankelijk van het model.
Dit product werkt met tiptoetsen. Als u de toets rechts op het product licht aanraakt, wordt het toetslicht ingeschakeld.
[MENU] Menutoets Weergave van het menu linksonder in het scherm.
[] Toets Omhoog
Gebruiken om naar boven te verplaatsen.
[] Toets Links
Gebruiken om naar links te verplaatsen.
[] Toets Rechts
Gebruiken om naar rechts te verplaatsen.
[] Toets Omlaag
Gebruiken om naar beneden te verplaatsen.
[] Toets Enter
Gebruiken om te selecteren.
[ ] Menutoets
T
eru
g
naar het vori
g
e menu.
[ ] Toets Diavoorstelling
Een diavoorstelling afspelen of pauzeren.
A
ls u op de toets [] drukt om een diavoorstelling af te spelen, worden de
foto’s op de locatie van de laatst afgespeelde foto afgespeeld. Als de foto’s op
de locatie van de laatst afgespeelde foto verwijderd zijn, dan worden ze
automatisch gezocht en vervolgens in de diavoorstelling afgespeeld.
|
Functies
|
Onderdelen
|
Voorkant
|
Vorige
|
Zijkant
|
V
ori
g
e
Kleuren kunnen per product variëren.

Aansluitpunt stroom
Sluit de stroomadapter aan op deze aansluiting.
Sluit het netsnoer aan op het aansluitpunt van de stroomadapter.
[ ] Aan/uit-knop
Het product aan of uit zetten. Druk gedurende ongeveer 2 seconden op de aan/uit-knop.
V
oet U kunt het product in een horizontale of verticale stand draaien met de roterende voet.
Antislip-standaard Hiermee wordt het product vastgehouden zodat het op gladde oppervlakken niet kan
wegglijden.
Onderhoudsterminal Deze terminal is alleen bedoeld voor onderhoud aan het product. Gebruik de terminal niet
eigenhandig.
Kensingtonslot
Het Kensington-slot is een vergrendeling waarmee u het systeem fysiek kunt vastzetten voor
gebruik in het openbaar. (Het slot dient apart aangeschaft te worden.)
|
Functies
|
Onderdelen
|
Voorkant
|
Vorige
|
Zijkant
|
Zijkant
Kleuren kunnen per product variëren.
Speaker U kunt naar geluid luisteren zonder dat een extra speaker is aangesloten.
Hoofdtelefoonaansluitin
g
Sluit uw hoofdtelefoon aan op de hoofdtelefoonaansluiting.
MEMORY CARD Hiermee kunt u een optionele geheugenkaart plaatsen. (Alleen voor SD/MS-kaart)

Hiermee kunt u met behulp van een USB-kabel een computer of extern apparaat aansluiten.
Upstream-
aansluiting
Hiermee kunt u met behulp van een USB-kabel uw digitale
fotolijstje aansluiten op de USB-aansluiting van uw computer.
Maak voor het aansluiten van uw digitale focards larger than 2 GB may not be
supportedtolijstje op de computer via de upstream-aansluiting gebruik van de
meegeleverde UBS-kabel.
Downstream-
aansluiting
aansluiting Hiermee kunt u met behulp van een USB-kabel uw
digitale fotolijstje aansluiten op een opslagapparaat met USB-
ondersteuning.

|
Stroom
|
USB
|
Geheugenkaart
|
De stroom aansluiten
Sluit de adapterkabel aan op de aansluiting aan de achterzijde van het product.
Sluit het netsnoer aan op de stroomadapter.
Steek het netsnoer van het apparaat in een stopcontact.
Druk op de toets [ ] om het apparaat in te schakelen.
|
Stroom
|
USB
|
Geheugenkaart
|
Aansluiten via USB

Upstreampoort Hiermee kunt u uw digitale fotolijst aansluiten op de computer.
Gebruik voor het aansluiten van uw digitale fotolijst op een computer via de upstream-aansluiting de
USB-kabel die met het product is meegeleverd.
Downstreampoort Hiermee kunt u een extern apparaat met USB-ondersteuning aansluiten op uw digitale fotolijst.
Bepaalde USB-apparaten ondersteunen de product mogelijk niet.
Dit product ondersteunt geen USB-kaartlezers. Alleen USB-opslag wordt ondersteund.
De externe apparaten die zijn aangesloten op uw digitale fotolijst worden niet herkend door uw pc.
Gebruik voor het aansluiten van een extern apparaat op de downstreampoort de USB-kabel die bij
het externe apparaat is meegeleverd.
Samsung stelt zich niet aansprakelijk voor defecten in externe apparatuur als gevolg van het gebruik
van andere kabels dan de kabels die voor elk apparaat zijn aangegeven.
Bij sommige externe producten worden kabels meegeleverd die niet voldoen aan de normen voor
USB-kabels. Deze kunnen defecten veroorzaken.
A
ls een extern apparaat niet normaal werkt als u het aansluit op uw di
g
itale fotoli
j
st, kunt u proberen
het aan te sluiten op uw computer. Als het apparaat dan nog steeds niet normaal werkt, neemt u
contact op met een servicecentrum voor dat externe apparaat of voor uw computer.
A
ansluiten op de upstreamaansluitin
g
van uw di
g
itale fotoli
j
st.
Sluit de kabel aan op de USB-uitgang van uw computer.
Mappenstructuur
Wanneer u dit apparaat aansluit op uw pc, wordt het apparaat weergegeven als verwijderbare schijf (E:), zoals hieronder
weergegeven.
U kunt alle muzieken filmbestanden opslaan en afspelen in de volgende mappen.
U kunt indien nodig ook mappen toevoegen en verwijderen. (Wanneer u echter de volgende standaardmappen verwijderd,
worden ze automatisch opnieuw gemaakt wanneer u het apparaat weer aanzet.)
imagecache Web Photos (foto's van Windows Live Space of RSS)
worden opgeslagen in overeenstemming met het
resterende frame
g
eheu
g
en. Als u willekeuri
g
foto's van een
pc naar de afbeeldingscache-map kopieert, worden deze
niet weergegeven op de digitale fotolijst.
De capaciteit van dit apparaat is 64 MB.
A
ls deze capaciteit wordt overschreden, worden er verder
g
een bestanden
opgeslagen.
Zet het apparaat niet uit terwijl er bestanden worden opgeslagen, afgespeeld of
verwijderd.
De volumenaam van de verwijderbare schijf (bijvoorbeeld E:, F:, G:) kan
verschillen, afhankelijk van uw computeromgeving.
|
Stroom
|
USB
|
Geheugenkaart
|
Een geheugenkaart aansluiten

MEMORY CARD Schuif de kaart in de richting die boven op de kaart staat aangegeven.
A
ls u de
g
eheu
g
enkaart verwi
j
dert terwi
j
l er MP3's, films of foto's worden af
g
espeeld,
kan de werking van het product veranderen. In dat geval schakelt u het product uit en
weer in.

A
ls
g
edurende tien (10) minuten niet op een toets wordt
g
edrukt, wordt de diavoorstellin
g
of de klokmodus
g
eactiveerd. Als een
muziekbestand wordt afgespeeld, wordt de klokmodus geactiveerd en wordt de bestandsnaam van het muziekbestand
weergegeven. U kunt zelfs overschakelen naar de klokmodus wanneer de film is gepauzeerd. In sommige gevallen kunt u
overschakelen naar het scherm Filmlijst (Movie List).
Dit product werkt met tiptoetsen. Als u de toets rechts~~ op het product licht aanraakt, wordt het toetslicht ingeschakeld.
A
ls het toetslicht is in
g
eschakeld, kunt u het product bedienen door op de toetsen te drukken.
|
Gebruikershandleiding
|
Foto's
|
Muziek
|
Films
|
Klok en
alarmsignalen
|
Instellingen
|
Gebruikershandleiding
Toetsen
Menu Beschrijving
MENU
Een menu openen of sluiten.
Houd de MENU-toets langer dan vijf (5) seconden ingedrukt. De lampjes van de toetsen knipperen twee
keer en de functie voor toetsvergrendeling wordt geactiveerd. Als u de functie voor toetsvergrendeling
wilt uitschakelen, houdt u de MENU-toets nogmaals langer dan vijf (5) seconden ingedrukt.
, , ,
Door de items bladeren en waarden aanpassen.
Een functie selecteren.
Terugkeren naar het vorige scherm.
Houd deze toets (2) seconden lang ingedrukt om terug te keren naar het hoofdscherm.
Een diavoorstelling afspelen of pauzeren.
Als u op de toets [] drukt om een diavoorstelling af te spelen, worden de foto’s op de locatie van de
laatst afgespeelde foto afgespeeld. Als de foto’s op de locatie van de laatst afgespeelde foto verwijderd
zijn, dan worden ze automatisch gezocht en vervolgens in de diavoorstelling afgespeeld.
Scherm Statusindicaties
Weergave Beschrijving
Dit pictogram verschilt afhankelijk van de signaalsterkte als u verbonden bent met een netwerk.
Als u geen verbinding hebt met een netwerk, wordt weergegeven.
Wordt weergegeven als er een pc is aangesloten of als er een pc is die kan worden aangesloten.
Wordt alleen weergegeven als er verbinding is met een netwerk en als er internettoegang beschikbaar is.
U kunt alleen foto's van RSS of Live Space bekijken als dit pictogram wordt weergegeven.
Wordt weergegeven wanneer een USB-apparaat is aangesloten.
Wordt weergegeven wanneer een SD/MS-geheugenkaart is aangesloten.
Batterij-indicatoren
Weergave Beschrijving
Wordt weergegeven wanneer de batterij wordt gebruikt met een verbonden netsnoer en wordt
opgeladen.
Wordt weergegeven wanneer de batterij volledig is opgeladen en het netsnoer is verbonden.

Wordt weergegeven wanneer de batterij volledig is opgeladen.
Wordt weergegeven wanneer 25% van de batterij is opgebruikt.
Wordt weergegeven wanneer 50% van de batterij is opgebruikt.
Wordt weergegeven wanneer 75% van de batterij is opgebruikt.
Wordt weergegeven wanneer 95% van de batterij is opgebruikt. Als dit gebeurt, schakelt het scherm
direct over naar het hoofdscherm en knippert het batterijpictogram midden in het scherm, waarna het
product wordt uitgeschakeld. U kunt geen submenu openen terwijl het pictogram voor de lege batterij
knippert.
Het volledig opladen van een lege batterij duurt ongeveer twee (2) uur.
Als de batterij helemaal vol is, kan een film ongeveer dertig (30) minuten en een diavoorstelling ongeveer veertig (40)
minuten lang in de standaardinstelling (volume 70, helderheid 70) worden afgespeeld.
Hoe lang u de batterij kunt gebruiken, hangt af van de instellingen (Helderheid, Volume, enz.).
Wanneer de ingebouwde batterij volledig geladen is en de verbinding met de voedingsadapter langer dan drie dagen is
verbroken, raakt de ingebouwde batterij ontladen. Als de ingebouwde batterij volledig ontladen is, sluit u de
voedingsadapter aan om de batterij opnieuw op te laden en stelt u de tijd opnieuw in.
De levensduur van de batterij vermindert naarmate u het product langer gebruikt.
De oplaadbare accu in dit product kan niet door de gebruiker zelf worden vervangen. Neem contact op met uw
serviceprovider voor informatie over vervanging.
|
Gebruikershandleiding
|
Foto's
|
Muziek
|
Films
|
Klok en
alarmsi
g
nalen
|
Instellingen
|
Foto's
Als u een map selecteert
Als u op de menutoets drukt, wordt het menu van het geselecteerde item op het scherm weergegeven.
Menu Beschrijving
Openen De geselecteerde map openen.
Kopiëren De geselecteerde map kopiëren.
Verwijderen De geselecteerde map verwijderen.
Het menu dat wordt weergegeven als u een miniatuurweergave selecteert.

Als u op de menutoets drukt, wordt het menu van het geselecteerde item op het scherm weergegeven.
Menu
Submenu
Beschrijving
Begin diavoorstelling Een diavoorstelling afspelen of pauzeren.
Kopiëren
Het geselecteerde bestand kopiëren naar een ander opslagapparaat. (Wordt geactiveerd als
er een opslagapparaat is aangesloten.)
Alle best. kopiëren
Alle bestanden kopiëren naar een ander opslagapparaat. (Wordt geactiveerd als er een
opslagapparaat is aangesloten.)
Verwijderen Het geselecteerde bestand verwijderen.
Alle best. wissen Alle bestanden verwijderen.
Inst. als achtergrond (Instellen als
achtergrond)
De geselecteerde foto instellen als achtergrondafbeelding voor het hoofdscherm.
De modus voor de achtergrond wordt nu automatisch gewijzigd in Aangepast.
Wanneer u een foto vanaf een extern geheugenopslagapparaat (SD/MS, USB-geheugen) kopieert naar het Lijstgeheugen
terwijl [Instellingen]-[Opties]-[Kopie lijstgeheugen] is ingesteld op [Aangepast formaat], wordt het formaat (de
schermkwaliteit) van de foto automatisch verkleind voordat deze wordt opgeslagen zodat de foto passend kan worden
weergegeven op het scherm van uw digitale fotolijst. De in de foto opgeslagen EXIF-informatie (camera-informatie) wordt dan
verwijderd. Gebruik daarom alleen foto's die zijn opgeslagen in het Lijstgeheugen met de digitale fotolijst.
Het kopiëren van een groot aantal bestanden tegelijkertijd kan lang duren.
Het menu dat wordt weergegeven als u een miniatuurweergave (PC, Live Space, RSS) selecteert.
Als u op de menutoets drukt, wordt het menu van het geselecteerde item op het scherm weergegeven.
Menu
Submenu
Beschrijving
Begin diavoorstelling Een diavoorstelling afspelen of pauzeren.
Kopiëren
Het geselecteerde bestand kopiëren naar een ander opslagapparaat. (Wordt geactiveerd als
er een opslagapparaat is aangesloten.)
Alle best. kopiëren
Alle bestanden kopiëren naar een ander opslagapparaat. (Wordt geactiveerd als er een
opslagapparaat is aangesloten.)
Inst. als achtergrond (Instellen als
achtergrond)
De geselecteerde foto instellen als achtergrondafbeelding voor het hoofdscherm.
De modus voor de achtergrond wordt nu automatisch gewijzigd in Aangepast.
Zoekmodus
Alle foto's, Map, Afsp.lijst (Afspeellijst), Labels, Data, Classificatie
De categorie selecteren waarop de foto's worden gerangschikt.
[Zoekmodus] wordt alleen op een PC weergegeven.

De submenu's van een modus zijn afhankelijk van elke modus.
Menu Diavoorstelling
Dit product ondersteunt tot 4.000 afbeeldingen. Als er meer dan 4.000 afbeeldingen zijn, wordt de diavoorstelling niet
afgespeeld voor de resterende afbeeldingen.
Menu
Submenu Gedetailleerd menu
Beschrijving
Diavoorstelling stoppen De diavoorstelling stilzetten of hervatten.
Dia-instellingen
Overgang
Geen effect, Vervagen, Luik, Kruiskam, Dambord, Schuiven, Vegen, Zijde,
Draaien, Circel , Rechthoeken, Diamant, Plus, Onthullen, Duwen, Trap,
Willekeurig
Een afspeeleffect selecteren.
Snelheid
Snel, Normaal, Langzaam
Een afspeelsnelheid selecteren.
Modus
Alle foto's, Foto's in map, Alle foto's willekeurig, Foto's in map willek.
(Foto's in map willekeurig), Eén foto herhalen
Een afspeelmodus selecteren.
Deze functie kan niet worden gebruikt tijdens een diavoorstelling met foto's van een PC,
Live Space of RSS.
Klok weergeven
Uit, Aan
Hiermee wordt aangegeven of de diavoorstelling en de huidige tijd tegelijk moeten worden
weergegeven.
Helderheid
0~100
U kunt de helderheid instellen.
Rotering U kunt het beeldscherm roteren tot 90°, 180° en 270°.
Screen ratio [Schermratio]
Original Fit [Oorspronkelijk aanpassen], Autom.aanp. (Automatisch aanpassen), Aanpassen
aan breedte, Aanpassen aan scherm
U kunt selecteren hoe u de afmetingen van foto's voor weergave in het scherm wilt aanpassen.
Original Fit [Oorspronkelijk aanpassen] - Als een foto groter is dan het scherm, wordt deze voor
weergave aangepast aan het schermformaat.
Autom. aanpassen (Automatisch aanpassen) - Foto's worden aangepast aan het schermformaat. Er
kan horizontaal of verticaal een stuk van de foto worden afgesneden, maar het beeld wordt niet
vervormd.
Aanpassen aan breedte - Foto's worden aangepast aan de breedte van het scherm. Er kan
horizontaal of verticaal een stuk van de foto worden afgesneden, maar het beeld wordt niet
vervormd.
Aanpassen aan scherm - Foto's worden aangepast aan een resolutie van 800*600. Hierbij kan het
beeld vervormen.
Verwijderen
Een foto uit de diavoorstelling verwijderen.
Deze functie kan niet worden
g
ebruikt ti
j
dens een diavoorstellin
g
met foto's van een PC,
Live Space of RSS.
Inst. als achtergrond
(Instellen als achtergrond)
De geselecteerde foto instellen als achtergrondafbeelding voor het hoofdscherm.
Aan, Uit, Muziekinstellingen

Achtergrondmuziek
Selecteer [Aan] voor [Achtergrondmuziek].
Selecteer vervolgens [Muziekinstellingen] voor [Achtergrondmuziek] door op de toets MENU te
drukken en een muziekbestand te selecteren dat is opgeslagen in het Lijstgeheugen of op een
aangesloten extern geheugenapparaat.
Als u het product voor het eerst gebruikt, worden de ingebouwde muziekbestanden gebruikt als
achtergrondmuziek.
De volgende keer dat met de toets [Diavoorstelling] en diavoorstelling wordt gestart, wordt het
laatst afgespeelde muziekbestand als achtergrondmuziek afgespeeld.
(De voorkeurslocatie voor muziekbestanden voor achtergrondmuziek is: 'Locatie van het laatst
afgespeelde achtergrondmuziekbestand [Lijstgeheugen] [USB] [SD/MS]'.
Directe functies
Menu Beschrijving
MENU Weergave van het menu linksonder in het scherm.
Het volgende bestand in de lijst openen.
Het vorige bestand in de lijst openen.
Het volume regelen.
Een diavoorstelling afspelen of pauzeren.
|
Gebruikershandleiding
|
Foto's
|
Muziek
|
Films
|
Klok en
alarmsignalen
|
Instellingen
|
Muziek
Het menu dat wordt weergegeven als u een lijst selecteert.
Als u op de menutoets drukt, wordt het menu van het geselecteerde item op het scherm weergegeven.
Menu
Submenu
Beschrijving
Muziek afspelen Een bestand afspelen.
Weergavemodus
All Music Files [Alle muziekbestanden], Music Files in Folder [Muziekbestanden in map], Shuffle
all Music Files [Alle muziekbestanden willekeurig], Shuffle Music Files in Folder [Muziekbestanden
in map willekeurig], Repeat Music file [Muziekbestand herhalen]
Een afspeelmodus selecteren.
Kopiëren Het geselecteerde bestand kopiëren naar een ander opslagapparaat.
Alle best. kopiëren Alle bestanden kopiëren naar een ander opslagapparaat.
Verwijderen Het geselecteerde bestand verwijderen.
Alle best. wissen Alle bestanden verwijderen.
Het menu dat wordt weergegeven bij het afspelen van muziek.

Als u op de menutoets drukt, wordt het menu van het geselecteerde item op het scherm weergegeven.
Menu
Submenu
Beschrijving
Weergavemodus
All Music Files [Alle muziekbestanden], Music Files in Folder [Muziekbestanden in map], Shuffle all
Music Files [Alle muziekbestanden willekeurig], Shuffle Music Files in Folder [Muziekbestanden in
map willekeurig], Repeat Music file [Muziekbestand herhalen]
Een afspeelmodus selecteren.
Directe functies
Menu Beschrijving
MENU Weergave van het menu linksonder in het scherm.
Het volgende bestand in de lijst openen.
Als u deze toets lang ingedrukt houdt, wordt de functie vooruitspoelen geactiveerd.
Het vorige bestand in de lijst openen.
Als u deze toets lang ingedrukt houdt, wordt de functie terugspoelen geactiveerd.
Het volume regelen.
Een bestand afspelen of pauzeren.
Diavoorstelling starten.
|
Gebruikershandleiding
|
Foto's
|
Muziek
|
Film
|
Klok en
alarmsi
g
nalen
|
Instellingen
|
Films
Het menu dat wordt weergegeven als u een lijst selecteert.
Als u op de menutoets drukt, wordt het menu van het geselecteerde item op het scherm weergegeven.
Menu
Submenu
Beschrijving
Weergavemodus
Alle films, Films in map, Alle films willekeurig, Films in map willek. , Eén film herhalen
Een afspeelmodus selecteren.

Kopiëren Het geselecteerde bestand kopiëren naar een ander opslagapparaat.
Alle best. kopiëren Alle bestanden kopiëren naar een ander opslagapparaat.
Verwijderen Het geselecteerde bestand verwijderen.
Alle best. wissen Alle bestanden verwijderen.
Het menu dat wordt weergegeven bij het afspelen van een film.
Als u op de menutoets drukt, wordt het menu van het geselecteerde item op het scherm weergegeven.
Menu
Submenu
Beschrijving
Weergavemodus
Alle films, Films in map, Alle films willekeurig, Films in map willek. , Eén film herhalen
Een afspeelmodus selecteren.
Helderheid
0~100
U kunt de helderheid instellen.
Directe functies
Menu Beschrijving
MENU Weergave van het menu linksonder in het scherm.
Het volgende bestand in de lijst openen.
Als u deze toets lang ingedrukt houdt, wordt de functie vooruitspoelen geactiveerd.
Het vorige bestand in de lijst openen.
Als u deze toets lang ingedrukt houdt, wordt de functie terugspoelen geactiveerd.
Het volume regelen.
Een bestand afspelen of pauzeren.
Diavoorstelling starten.
|
Gebruikershandleiding
|
Foto's
|
Muziek
|
Films
|
Klok en
alarmsignalen
|
Instellingen
|
Klok en alarmsignalen

Menu
Submenu Gedetailleerd menu
Beschrijving
Datum en tijd
Maand, Datum, Jaar, Uur, Min, am/pm (als de Tijdnotatie is ingesteld op 12-uurs).
Maand, Datum, Jaar, Uur, Min (als de Tijdnotatie is ingesteld op 24-uurs).
De huidige datum en tijd instellen.
Tijdzone U kunt een tijdzone selecteren.
Zomertijd
Uit, Aan
U kunt de zomertijd in- of uitschakelen.
Update internettijd
Auto, Handmatig, Tijd nu bijwerken
U kunt aangeven of u de systeemtijd van uw digitale fotolijst wilt bijwerken met de tijdinformatie die via
internet wordt ontvangen.
Tijdnotatie
12-uurs, 24-uurs
Voor de Tijdnotatie kunt u kiezen tussen 12-uurs en 24-uurs.
Als u 24-uurs selecteert, wordt am/pm niet weergegeven.
Datumnotatie
YYYY/MM/DD, MM/DD/YYYY, DD/MM/YYYY
U kunt selecteren in welke notatie de datum wordt weergegeven.
Kloktype
Analoog, Digitaal, Klok en agenda
U kunt het type klok selecteren.
Alarm
Activering Ja, Nee
Tijd inst. (Tijd instellen)
Handmatig, Na 10 min., Na 20 min., Na 30 min.
Uur
1~12
Min
00~59
am/pm
am, pm
Herhalen
Eenmaal, Za ~ Zo, Ma ~ Za, Ma ~ Vr, Dagelijks
Geluid
Geluid 1, Geluid 2, Geluid 3
Volume
0~100
U kunt een alarm instellen.
|
Gebruikershandleiding
|
Foto's
|
Muziek
|
Films
|
Klok en
alarmsi
g
nalen
|
Instellingen
|
Instellingen
Instellingen
Menu
Submenu Gedetailleerd menu
Beschrijving
Netwerk
Netwerkinstellingen
Het netwerk instellen. De netwerkinformatie die u instelt, wordt onder aan
het scherm weergegeven.

Proxy vereist
Ja, Nee
U kunt instellen of een proxyserver moet worden gebruikt.
Opties
Taalkeuze
English, Deutsch, Español, Français, Italiano, Nederlands, Polski,
Русский, Português, Svenska, Türkçe, 简, ,
U kunt de taal voor het product instellen.
Helderheid
0~100
De helderheid van het scherm aanpassen.
Automatische rotering
Uit, Aan
Uit : Als u de lijst tijdens een diavertoning op zijn kant zet, wordt het beeld niet gedraaid, ook al detecteert de
sensor de verandering wel.
Aan : Als u de lijst op zijn kant zet, detecteert de sensor de verandering en wordt het beeld automatisch
gedraaid.
Toetsgeluid
Uit, Laag, Middel, Hoog
U kunt het toetsgeluid dat wordt weergegeven wanneer u het product bedient, in- of uitschakelen.
Volume
0~100
Het volume regelen.
Kopie lijstgeheugen
Origineel formaat, Aangepast formaat
Wanneer u een foto vanaf een extern geheugenopslagapparaat (SD/MS, USB-geheugen) kopieert naar het
Lijstgeheugen terwijl [Instellingen]-[Opties]-[Kopie lijstgeheugen] is ingesteld op [Aangepast formaat], wordt
het formaat (de schermkwaliteit) van de foto automatisch verkleind voordat deze wordt opgeslagen zodat de
foto passend kan worden weergegeven op het scherm van uw digitale fotolijst. De in de foto opgeslagen EXIF-
informatie (camera-informatie) wordt dan verwijderd. Gebruik daarom alleen foto's die zijn opgeslagen in het
Lijstgeheugen met de digitale fotolijst.
Voorkeuren
Startmodus
Start, Laatste modus, Diavoorstelling
U kunt instellen welk scherm als eerste wordt weergegeven als het product wordt ingeschakeld.
Screen Saver
Diavoorstelling, Klok
U kunt het type schermbeveiliging selecteren.
Als gedurende tien (10) minuten niet op een toets wordt gedrukt, wordt de schermbeveiliging geactiveerd.
OSD-kleurthema
Violette stijl, Blauwe stijl, Groene stijl, Oranje stijl
U kunt een kleurthema selecteren voor de achtergrond van het schermmenu.
Het standaard kleurthema is Blauwe stijl.
Startachtergrond
Standaard, Aangepast
U kunt de schermachtergrond van het hoofdmenu instellen.
Automatisch beeld aan/uit
Activering, Uur, Min, am/pm, Herhalen
Als de [Uit-tijd] wordt bereikt, worden alle andere bewerkingen gestaakt en wordt het scherm uitgeschakeld.
Als de [Aan-tijd] wordt bereikt, wordt het scherm ingeschakeld en wordt de laatste werkingsstatus actief.
Als het scherm wordt uitgeschakeld als de [Uit-tijd] is bereikt, kan dit door op een willekeurige toets te
drukken, behalve de Aan/uit-toets, weer worden ingeschakeld.
Als het product wordt gebruikt als een Mini-Monitor of een apparaat voor massa-opslag dat met
een USB-kabel op de pc is aangesloten, wordt het scherm niet uitgeschakeld als de Uit-tijd wordt
bereikt.
Update/Reset
Firmware-update
U kunt het product bijwerken met behulp van een USB-geheugenstick of een
geheugenkaart (SD/MS).
Ga voor de nieuwste firmware naar www.samsung.com.
Instellingen terugzetten
Ja, Nee
Initialiseert de instellingen, behalve tijd- en netwerkinstellingen.
Productinformatie
Model, Firmwareversie, Copyright
U kunt de informatie over uw product bekijken.
Webconfiguratie
Maak via Internet Explorer verbinding met het adres (URL) in het item [Webconfiguratie-adres] op de pagina
[Instellingen]-[Netwerk] van de digitale fotolijst.
Als er verbinding is, wordt er een welkomstscherm weergegeven.
Voer het wachtwoord uit het item [Webconfiguratiewachtwoord] op de pagina [Instellingen]-[Netwerk] van de digitale
fotolijst in in het item [Wachtwoord] op de welkomstpagina. Klik vervolgens op de toets [sign in].
Submenu

Bovenste menu Beschrijving
Welkom!
Wachtw.
Voer het wachtwoord in dat wordt vermeld in Management Password.
Onderscheid maken tussen hoofdletters en kleine letters.
Fotolijst
Wordt afgespeeld
U kunt zien welke foto's op dat moment worden weergegeven in de diavoorstelling.
Webfoto's
Fotofeeds, Foto's van Windows Live Spaces
U kunt adressen van websites voor het ophalen van foto's toevoegen of verwijderen.
Opslag
Fotofeeds, Foto's van Windows Live Spaces
U kunt de grootte van de foto's die zich bevinden op de adressen die worden vermeld in Webfoto's
controleren.
Instellingen
Basis, Beheerwachtwoord, Datum en tijd, Netwerkinstellingen
U kunt de productnaam, het beheerderswachtwoord, de tijd, de proxyserver voor het netwerk, enzovoor
invoeren en wijzigen.
Help Het Help-gedeelte weergeven voor de Samsung Photo Frame Webconfiguratie.

Oorspronkelijke instellingen
Instellingen voor het delen van foto's op uw pc - configuratie van Windows Vista
Instellingen voor het delen van foto's op uw pc - configuratie van de fotolijst
Foto's bekijken vanuit Windows Live Space
Foto's bekijken via RSS
Rating en Tags (VISTA:Tags, XP:Labels) voor foto's op een pc instellen
Ik wil de firmware bijwerken.
Ik wil een monitor aansluiten met het programma Mini-Monitor.
Oorspronkelijke instellingen
Om de functie tot draadloos delen van dit product te kunnen gebruiken, moet Windows Vista op uw computer geïnstalleerd zijn en
moet er een draadloos LAN-toegangspoort in de buurt zijn.
Windows XP
Windows Media Player 11 of later moet zijn geïnstalleerd.
Digital Image Library Starter Edition (DISE)
: Met dit programma kunt u de beoordelingen van de foto's op uw digitale fotolijst via uw pc
wijzigen.
Aanbevelingen bij het gebruik van de digitale fotolijst: Internet Explorer 7.0 of hoger
1. Choose Your Language
Zet uw digitale fotolijst aan en kies een taal.
U kunt de taal wijzigen via Instellingen -> Taalkeuze.
2. Wi-Fi-netwerk gebruiken?
Geef aan of u een netwerk wilt gebruiken.
3. Kies uw toegangspunt

De lijst toegangspunten wordt weergegeven. Selecteer de gewenste
SSID waarmee u verbinding wilt maken in het scherm [Kies uw
toegangspunt]. Als de gewenste SSID niet wordt weergegeven,
vernieuwt u de SSID-lijst door op [Vernieuwen] te drukken en de SSID
te selecteren.
4. Computer kiezen
De lijst pc's wordt weergegeven. Als de gewenste pc niet in de lijst
staat, vernieuwt u de pc-lijst door op [Vernieuwen] te drukken en de pc
te selecteren.
5. Voltooien
Het geselecteerde netwerk en de pc worden weergegeven. U kunt een
menu selecteren als u de bewerking hebt voltooid.
Zorg dat de instellingen zijn geconfigureerd zoals hieronder wordt aangegeven.
A
ls de instellin
g
en anders zi
j
n, wordt uw pc mo
g
eli
j
k niet weer
g
e
g
even in de li
j
st of kunt u er mo
g
eli
j
k
g
een verbindin
g
mee maken.
z
In Vista, selecteert u Configuratiescherm > Netwerkcentrum > Aanpassen.
z
Selecteer Digital Photo Frame in de lijst Media delen in Windows Media Player > Bibliotheek. Controleer of deze is ingesteld
op Toestaan.
Instellingen voor het delen van foto's op uw pc - configuratie van Windows Vista
Foto's toevoegen aan de bibliotheek
Start Windows Media Player.
Klik op de tab [Library] bovenaan.

Klik op [Add To Library] op het tabblad [Library].
KIes in het venster [Add To Library] de optie [My
personal folders] in het gedeelte [Select the
folders to monitor], selecteer de map waarin de
foto's zich bevinden en klik op [Add].
Selecteer de map die u wilt delen en klik op [OK]
om deze te delen.
Op het moment dat u klikt op [OK] wordt het
venster [Add To Library] gesloten en wordt [Add
to Library by Searchin
g
Computer] weer
g
e
g
even.
Wacht totdat de bewerking is voltooid en klik
vervolgens op [Sluiten].
Gedeelte foto's controleren
Stel in de Windows Media Player de categorie,
onder het symbool [ , ] linksbovenaan, in op
[Picture].

In het gedeelte [Library] selecteert u de
instellingen voor recent toegevoegd, alle
afbeeldingen, trefwoorden, datum van opname,
beoordeling of map en controleert u of de
toegevoegde foto's in de bibliotheek aanwezig
zijn.
Instellingen voor geaccepteerde verbindingen vanaf uw fotolijst delen
Klik op het tabblad [Library] op [Media Sharing].
Selecteer in het venster [Media Sharing] de optie
[Share my media] onder [Sharing Settings].
Als bij [Available device] in het venster [Library
Sharing] geen apparaat wordt vermeld, gaat u verder
met stap 4. Als dat wel het geval is, gaat u verder met
stap 5.
Klik in het venster [Library Sharing] op [Networking]
en controleer of het huidige netwerk is ingesteld op
[Private network]. Zo niet, stelt u het in op [Private
Network].
Als uw netwerk een particulier netwerk is, worden de
lijst [Available Device] en de knop [Settings] in het
venster [Library Sharing] weergegeven.

Klik in het venster [Library Sharing] op [Settings]. Het
venster [Library Sharing-Default Settings] verschijnt.
In het venster [Library Sharing-Default Settin
g
s] stelt u
in het gedeelte [Default Settings] de instelling [Media
Type] in op [Picture] en de instellingen [Star ratings]
en [Parental ratings] op [All ratings] of de gewenste
beoordeling. Als u een apparaat of computer wilt
toevoegen die automatisch een verbinding maakt met
de bibliotheek of de lijst, selecteert u de optie [Add
new devices and computers automatically].
Bij het delen via een pc kunnen alleen foto's worden
verzonden.
Instellingen voor het delen van foto's op uw pc - configuratie van de fotolijst
Netwerkverbindingen controleren
Controleer of het pictogram Netwerk wordt
weergegeven, linksbovenaan op het hoofdscherm.
Als het pictogram Netwerk wordt weergegeven, gaat
u verder naar het gedeelte Computerverbindingen
controleren hieronder. Als het niet wordt
weergegeven, gaat u naar [Settings]-[Network]-
[Netwerkinstellingen].
In het venster [Kies uw toegangspunt] en selecteer
de SSID waarmee u een verbinding wilt maken vanaf
uw digitale fotolijst. Als geen beschikbare SSID wordt
weergegeven, klikt u op [Vernieuwen] om de lijst bij
te werken.

Een venster voor het invoeren van wachtwoorden
wordt weergegeven als u dit selecteert en SSID
versleuteld is. U kunt alleen worden verbonden met
het netwerk als u het juiste wachtwoord opgeeft.
Computerverbindingen controleren
De lijst pc's wordt weergegeven. Als de gewenste pc
niet in de lijst staat, vernieuwt u de pc-lijst door op
[Vernieuwen] te drukken en de pc te selecteren.
Het geconfigureerde netwerk en de computer worden
weergegeven. U kunt een menu selecteren zodra het
voltooiingsvenster wordt weergegeven.
Foto's bekijken vanuit Windows Live Space
Windows Live Space controleren en foto's uploaden
Als u nog geen MSN-account (MSN Hotmail, MSN
Messenger, Passport) hebt, moet u er een maken.
Ga naar Windows Live Space
(http://spaces.live.com/) en meld u aan met uw
MSN-account.
Als u daar nog geen space hebt, maakt u deze en
gaat u er binnen.
Schakel in uw space over naar de bewerkmodus.
Voeg albums en foto's toe door in de categorie
Foto's op Toevoegen te klikken.

De webconfiguratie instellen
Maak verbinding met het adres (URL) in het item
[Webconfiguratie-adres] op de pagina [Instellingen]-
[Netwerk] van de digitale fotolijst met Internet
Explorer.
Een welkomstscherm wordt weergegeven als er
verbinding is. Voer het wachtwoord in in het item
[Webconfiguratiewachtwoord] op de pagina
[Instellingen]-[Netwerk] van de digitale fotolijst in
het item [Wachtw.] op de pagina Welkom!. Klik op
[aanm.].
U kunt het wachtwoord veranderen (standaard:
Admin) in de instellingen van de
webconfiguratie van Samsung PhotoFrame.
Klik op het scherm Samsung Photo Frame Web
Configuration op de tab [Web Photos] en voeg het
adres van de space toe (als het bijvoorbeeld
'http://test.space.live.com' is, hoeft u alleen 'test' te
typen) in het URL-invoervak van de lijst Photos From
Windows Live Spaces en klik op [Toevoegen].
Uw Space-fotos controleren op uw digitale fotolijst
Controleer eerst de netwerkverbindingen. (Zie Foto's
gedeeld in Windows Vista bekijken op uw digitale
fotolijst - Wat u moet doen op uw digitale fotolijst -
Netwerkverbindingen controleren.)
Ga op het hoofdscherm van uw digitale fotolijst naar
[Photo]-[Windows Live Space]. Er wordt een lijst
weergegeven van de spaces die u hebt toegevoegd
aan de webconfiguratie.

Selecteer een space. Er wordt een lijst weergegeven
van de albums in de geselecteerde ruimte. Selecteer
een album. De miniaturen van de foto's in het
geselecteerde album worden aan de rechterkant
getoond.
Foto's bekijken via RSS
Een RSS-adres verkrijgen
Ga naar de pagina Web Photos, gevolgd door de
beschrijving in het gedeelte Instellingen
webconfi
g
uratie voor Windows Live Space. Klik op [Web
Photo]-[Photo Feeds] voor het venster van invoer voor
RSS. In het invoervenster voor RSS geeft u het RSS-
adres op en klikt u op [Add].
Wat is een RSS-adres?
Dit is het adres dat wordt weergegeven in het adresvak
van de webpagina (XML) die wordt weergegeven
wanneer u op het pictogram FEED klikt op een RSS-
servicesite waar foto's kunnen worden geüpload.
De foto's van een RSS controleren op uw digitale fotolijst
Ga op het hoofdscherm van uw digitale fotolijst
naar [Photo]-[RSS and Web Feeds]. Er wordt een
lijst weergegeven van de feeds die u hebt
toegevoegd aan de webconfiguratie.
Selecteer een feed in de lijst. Aan de rechterkant
worden miniaturen weer
g
e
g
even van de foto's in de
geselecteerde feed.
Rating en Tags (VISTA:Tags, XP:Labels) voor foto's op een pc instellen

Windows VISTA
Klik op Start - Alle programma's - Windows Photo Gallery
om Windows Photo Gallery te starten.
Als u boven in het scherm Windows Photo Gallery de optie
Info selecteert, wordt rechts het deelvenster met
fotogegevens weergegeven.
Selecteer een foto en wijzig rechts in het deelvenster met
gegevens de Rating of Tags.
Windows XP
Klik op Start - Alle programma's - Microsoft Digital Image
Starter Edition 2006 - Microsoft Digital Image Starter Edition
2006 Library.
Het venster Microsoft Digital Image Starter Edition 2006
Library wordt geopend.
Selecteer een foto en configureer onder in het scherm de
Rating en Labels voor de geselecteerde foto.
Ik wil de firmware bijwerken.
V
oorbereidin
g
en
Digitale fotolijst
Bestand voor firmware-update.
USB-geheugenkaart of externe geheugenapparaten (SD/MS, USB)
Ga naar www.samsung.com voor de recentste firmware-update.
De USB-
geheugenkaart
op de pc
aansluiten
Wanneer u klaar bent, sluit u de USB-geheugenkaart aan op uw pc.
Kopieer het gedownloade bestand voor de firmware-update naar de USB-geheugenkaart.
(Zorg ervoor dat u het bestand in de hoofdmap van de geheugenkaart zet.)
De USB-
geheugenkaart
op de digitale
fotolijst
aansluiten
Verwijder de USB-geheugenkaart van uw pc en sluit deze aan op uw digitale fotolijst.
Schakel de digitale fotolijst in wanneer het uit staat.
Bijwerken
Selecteer Firmware Update (Firmware-update) onder Settings (Instellingen).
Na het opstarten zet u uw digitale fotolijst uit, verwijdert u de USB-geheugenkaart en zet u de
fotolijst weer aan voor maximale veiligheid.
Verwijder de USB-geheugenkaart niet tijdens het bijwerken.
Druk niet op toetsen tijdens het bijwerken.
Plaats tijdens het bijwerken geen andere kaarten.
Schakel uw digitale fotolijst niet uit tijdens het bijwerken.
U kunt controleren of het bijwerken gelukt is door te kijken of de versie van de firmware van
uw digitale fotolijst gelijk is aan de versie van de firmware-update.
I want to connect to a monitor by using Mini-Monitor program.
Met digitale fotolijstje kunt u niet alleen van uw foto's genieten, maar beschikt u ook over een extra
Mini-Monitor-functie. De Mini-Monitor is een functie waarmee u het digitale fotolijstje als
hulpmonitor kunt gebruiken. Het gebruik is eenvoudig. U hoeft het digitale fotolijstje alleen op uw
computer aan te sluiten met een USB-kabel. Met deze functie kunt u efficiënter met uw computer
werken, doordat u een extra monitor hebt. Als u uw digitale fotolijstje wilt gebruiken als een Mini-
Monitor, moet u eerst het programma Frame Manager installeren. (U kunt echter slechts één digitaal
fotolijstje als Mini-Monitor gebruiken.)

Frame Manager installeren
Gebruikershandleiding Frame Manager
De digitale fotolijst als Mini-Monitor gebruiken.
De digitale fotolijst gebruiken voor Mass Storage.
De huidige modus wijzigen
De helderheid aanpassen
De firmware bijwerken
System Requirements
z
Besturingssysteem: Windows XP SP2, Vista (32bit)
z
Snelheid systeemprocessor : 1.5 GHz
z
USB: USB 2.0-hostcontroller
z
RAM: 256 MB of meer
Waarschuwing
1. Bij gebruik van Windows XP moet Service Pack 2 zijn geïnstalleerd.
Het werkt mogelijk niet op een ander besturingssysteem dan Windows XP SP2. We zijn niet aansprakelijk voor problemen
die zich kunnen voordoen bij installatie op een ander besturingssysteem dan Windows XP SP2.
2. U kunt het beste een processor van minimaal 2,4 GHz gebruiken.
Uw digitale fotolijst werkt mogelijk niet normaal wanneer uw computer een lagere configuratie heeft dan die wordt
aanbevolen.
3. Installeer alleen zoals voorgeschreven in de installatiehandleiding.
4. Gebruik de Mini-Monitor niet als primair beeldscherm.
We zijn niet aansprakelijk voor problemen die zich kunnen voordoen wanneer u zich niet aan de aanwijzingen houdt.
Bij gebruik als primair beeldscherm, is het beeld mogelijk leeg.
5. Gebruik de bijgeleverde USB-kabel.
6. Wanneer u uw digitale fotolijst gebruikt als Mini-Monitor, zijn alle knoppen, behalve de Aan/Uit-knop, uitgeschakeld.
7. Sleep de programma's die u gebruikt en weergegeven hebt op de Mini-Monitor naar het primaire beeldscherm nadat u
deze gebruikt hebt.
8. Bij bepaalde videokaarten functioneert de Mini-Monitor mogelijk niet naar behoren. Stel in zo’n geval Hardwareversnelling
in op Geen.
9. U kunt het Aero-effect van Windows Vista niet gebruiken terwijl u de Mini-Monitor gebruikt.
10. Sommige films kunnen niet door Windows Vista worden afgespeeld wanneer de Mini-Monitor wordt gebruikt.
11. Als het stuurprogramma van de videokaart is bijgewerkt terwijl Frame Manager al is geïnstalleerd, werkt de Mini-Monitor-
functie mogelijk niet naar behoren. Verwijder in dat geval Frame Manager en installeer het programma opnieuw.
12. Als de rotatiefunctie van Frame Manager wordt gebruikt, kan de huidige locatie-instelling van Mini-Monitor worden
gewijzigd. Zelfs als de rotatiefunctie wordt gebruikt,wordt het scherm niet als roterend weergegeven in het venster
[Instellingen van beeldscherm].
Hardwareversnelling instellen op Geen: Klik met de rechtermuisknop op Bureaublad en selecteer Eigenschappen in
het menu dat verschijnt. Het venster Eigenschappen beeldscherm wordt weergegeven. Klik op het tabblad
Instellingen > Geavanceerd > Problemen oplossen. Zet de schuifbalk
Limitation and Recommendation (Beperking en aanbeveling)
z
Limitation (Beperking): hardwarevideoversnelling zoals DirectX of OpenGL wordt niet ondersteund op het Mini-monitor-
scherm, omdat de standaard CPU hiervoor een videoprocessor moet emuleren, wat niet wordt aanbevolen. Mediaspelers
die gebruikmaken van DirectX functioneren niet goed op een Mini-monitor-scherm.
> Voorbeeld: GOM-speler, VLC-speler
z
Recommedation (Aanbeveling): maak geen gebruik van DirectX of openGL-toepassingen op Mini-monitor-schermen.

|
Specificaties
|
Ondersteunde
bestanden
|
Specificaties
Items Specificaties
Modelnaam SPF-85V, SPF-86V
Paneel
T
ype 8" (20 cm) TFT
Resolutie 800 x 600
Contrastverhouding 400 : 1
Interface Digitaal 6-bits
Ondersteunde
indelingen
Foto's
Maximale JPEG-afbeeldingsresolutie: 3200x2400 (8Mb)
(progressief,CMYK JPEG wordt niet ondersteund.)
Video
MPEG4 : Advanced Simple Profile(ASP), Audio(MP3), 4Mbps
WMV : 720x480, Audio(WMA), 2.5Mbps
Muziek
MP3 : 8~48KHz, 8~320Kbps
WMA : 8~48KHz, 8~320Kbps
Intern geheugen 64 MB
Network
Wi-Fi 802.11b/g 2.4GHz 54Mbps
WEP : Open (64bit, 128bit)
WPA-PSK : TKIP, AES
WPA2-PSK : TKIP, AES
USB
USB 2.0
(Upstream (host) x 1, downstream (slave) x 1)
Geheugenkaart
2 in 1(SD≤4 GB / MS≤4 GB)
SDHC (High-Capacity)-kaarten worden niet ondersteund.
Stroom
Beoordeling Externe voedingsadapter r (12V, 2A, 24W)
A
ccu 7.4V 770mAH
Verbruik
minder dan 10W (Aber 12 W zum Laden der Batterie)
uit
g
eschakeld: minder dan 1 W(Zelfs na uitschakelin
g
wordt mo
g
eli
j
k no
g
tot
10 W verbruikt wanneer de accu wordt opgeladen.)

Geluid 1 W + 1 W (stereo), hoofdtelefoon
A
fmetin
g
en (B x D x H) 228 x 187.5 x 46 mm
Gewicht 785 g
Het productontwerp kan per model verschillen en de specificaties kunnen zonder voorafgaande kennisgeving
worden gewijzigd ter verbetering van de prestaties van het product.
Apparaat van klasse B (Informatie-communicatieapparatuur voor thuisgebruik)
Dit apparaat voldoet aan de vereisten voor elektromagnetische compatibiliteit voor thuisgebruik en kan
overal worden gebruikt, inclusief woongebieden. (Een apparaat van klasse B straalt minder
elektromagnetische golven uit dan een apparaat van klasse A.)
|
Specificaties
|
Ondersteunde
bestanden
|
Ondersteunde bestanden
De digitale fotolijst maakt gebruik van de volgende modules:
WinCE 5.0
Voor meer informatie kunt u de volgende websites bezoeken:
RMI Alchemy Developer ondersteuningssite(http://209.254.132.52/RMI/EmbeddedDeveloper.nsf)

|
Problemen
oplossen
|
Terminologie
|
Servicecentra
|
Problemen oplossen
In dit gedeelte vindt u oplossingen voor diverse problemen die gebruikers van de digitale fotolijst kunnen tegenkomen. Kijk als u een
probleem hebt eerst in de onderstaande lijst. Als u uw probleem vindt, volgt u de voorgestelde handeling. Als het probleem hiermee niet is
verholpen, kunt u contact opnemen met het dichtstbijzijnde servicecentrum.
Symptomen Oorzaken en oplossingen
Het product wordt niet ingeschakeld.
Controleer de verbinding tussen de adapterkabel en de aansluiting van het
product.
Na het inschakelen duurt het lang voordat
er een afbeelding wordt weergegeven.
Het overschakelen naar een nieuwe foto
duurt lang.
A
ls er sprake is van een hoge resolutie of een groot bestand, kan de foto
langzaam op het scherm worden weergegeven.
Ik heb een extern apparaat aangesloten,
maar het werkt niet.
Controleer de kabelverbindingen tussen het product en het externe apparaat.
Het USB-apparaat moet Windows CE 5.0 ondersteunen. Controleer of uw USB-
apparaat Windows CE 5.0 ondersteunt.
Mijn Lijstgeheugen is nog niet vol, maar ik
kan geen foto's meer kopiëren.
Maak een map in het Lijstgeheugen en kopieer uw foto's naar die map.
De schermkleur is te zwak of te donker. Pas de helderheid aan onder Instellingen.
Een staande foto wordt naar een liggende
positie gedraaid.
Controleer onder [Instellingen-Opties] of [Auto Fit Portrait Photo] (Staande
foto automatisch aanpassen) is ingeschakeld.
Er wordt niet automatisch een
diavoorstelling afgespeeld.
Stel [Startmodus] onder [Instellingen-Voorkeur] in op [Diavoorstelling].
Bij het afspelen van een film wordt het
beeld wel weergegeven, maar er is geen
geluid.
Het beeld wordt niet weergegeven omdat de videocodec van het bestand niet
wordt ondersteund.
De codecs MPEG4 en WMV9 worden ondersteund.
A
lleen het geluid van de film wordt
afgespeeld; het scherm is leeg.
Wijzig het volume.
Controleer of het bestand geluidsinformatie bevat.
A
utomatisch aan en Automatisch uit
werken niet.
A
ls de functies Automatisch aan en Automatisch uit op dezelfde tijd zijn
ingeschakeld, werken ze niet.
Controleer de tijdinstellingen.
Het [Toetsgeluid] staat Aan maar het
bedienen van toetsen maakt geen geluid.
Het toetsgeluid is niet hoorbaar als er [Achtergrondmuziek, Muziek of een
Filmbestand] wordt afgespeeld.
Controleer of het toegangspunt waarmee uw digitale fotolijst is verbonden
toegang heeft tot internet.

Mijn digitale fotolijst accepteert een foto
van internet niet.
Het maximaal toegestane formaat van een internetfoto is 4,2 Mb.
(Het maximumformaat voor bestanden is 8,5 Mb.)
A
lleen JPEG-bestanden zijn via internet en feeds beschikbaar (met een
resolutie van meer dan 400X240 pixels).
Ik heb geprobeerd de beoordeling van
een afbeelding in Windows Media Player
te wijzigen, maar hij verandert niet.
Schakel na het wijzigen van een beoordeling Windows Media Player uit en
weer in.
Ik heb geprobeerd de naam van mijn
digitale fotolijst te wijzigen, maar hij
verandert niet.
Verwijder het product uit Windows Media Player (Bibliotheek/Media delen) en
start de digitale fotolijst en de computer opnieuw op.
Ik kan geen verbinding maken tussen mijn
digitale fotolijst en Windows Media Player
op mijn pc.
Controleer of uw digitale fotolijst en uw pc verbonden zijn met hetzelfde
toegangspunt (AP).
Vista: Controleer of
[Configuratiescherm/Netwerkcentrum/Aanpassen/Locatietype/Persoonlijk]
geselecteerd is.
Vista/XP: Selecteer de digitale fotolijst onder [Bibliotheek/Media delen] in
[Windows Media Player] en controleer of deze staat ingesteld op [Toestaan].
Het pictogram FrameManager wordt niet
weergegeven.
Controleer of het programma FrameManager is geïnstalleerd.
Selecteer Start- Programma's - Samsung - FrameManager om FrameManager
opnieuw te starten.
Start de computer opnieuw op.
Ik heb op een toets gedrukt, maar er
gebeurt niets.
Controleer of de functie voor toetsvergrendeling is geactiveerd.
A
ls u de MENU-toets langer dan vijf (5) seconden ingedrukt houdt, wordt de
functie voor toetsvergrendeling geactiveerd. Als u vervolgens op een toets
drukt, werkt deze niet.
A
ls u de functie voor toetsvergrendeling wilt uitschakelen, houdt u de MENU-
toets nogmaals langer dan vijf (5) seconden ingedrukt.
|
Problemen
oplossen
|
Terminologie
|
Servicecentra
|
Terminologie
Voorwaarden Beschrijving
MPEG4
(Motion Picture Expert Group 4)
MPEG4 is een compressietechnologie voor beeldcommunicatie die
implementatie van bidirectionele multimedia mogelijk maakt. Deze technologie
is ontwikkeld om het mogelijk te maken bewegende beelden te verzenden via
verbindingen met een lage snelheid op internet en via mobiele communicatie.
De technologie wordt veel gebruikt op pc's, televisies en mobiele telefoons.
Een videobestand in de MPEG4-indeling wordt een MPG- of MPEG-bestand
genoemd.
WMV9
(Window Media Video9)
Een videocodec in MPEG4-indeling, ontwikkeld door Microsoft.
MP3
(MPEG Audio Layer-3)
MP3 is een technologie voor geluidscompressie van hoge kwaliteit. Het geluid
wordt 50 maal zo sterk gecomprimeerd als op cd. Omdat deze technologie een
hoge kwaliteit biedt bij een sterke compressie, wordt het veel gebruikt op
internet en voor FM-radio-uitzendingen. Een geluidsbestand in de
bestandsindeling MP3 wordt een MP3-bestand genoemd.
JPEG
(Joint Photographic Coding Expert
Group)
JPEG is een technologie voor het comprimeren van afbeeldingen. Van alle
compressietechnologieën biedt JPEG het minste verlies. Het wordt veel
gebruikt om multimediabestanden op internet en naar andere gebruikers te
verzenden. Een afbeelding die in de indeling JPEG is opgemaakt, wordt een
JPEG- of JPG-bestand genoemd. JPEG-bestanden worden vaak gemaakt door
een foto te maken met een digitale camera, door op de computer een tekening
te maken, of door een grafische afbeelding in een grafisch pakket te
comprimeren naar JPEG-indeling.
Een SD-kaart is een Flash-geheugenkaart die niet groter is dan een postzegel.

SD-kaart
(Secure Digital Card)
Deze kaart is heel stabiel en heeft een grote capaciteit. Hij wordt veel gebruikt
in diverse digitale producten, bijvoorbeeld PDA's, digitale camera's, MP3-
spelers, mobiele telefoons en notebookcomputers. Hij lijkt op een MMC, maar
het aantal pinnetjes en de dikte verschillen. Ook kunt u op deze kaart een
wachtwoord instellen om uw gegevens te beveiligen.
USB-kabel
1) TYPE A-B
Gebruik de upstream-aansluiting om verbinding te maken met een computer.
Dit product ondersteunt USB 2.0. Bij het product wordt een kabel van het type
A
-B meegeleverd, die u kunt gebruiken om uw digitale fotolijst aan te sluiten
op de computer. Type A is de USB-aansluiting voor de computer. Type B is de
USB-aansluiting waarmee het product op een extern apparaat kan worden
aangesloten. Met een USB-kabel van het type A-B kunt u uw digitale fotolijst
aansluiten op de computer.
USB-kabel
2) Kabel voor het aansluiten van
andere apparaten
Dit type kabel gebruikt u als u de downstream-aansluiting gebruikt. Dit product
ondersteunt USB 2.0. Gebruik voor het aansluiten van een extern apparaat op
de downstream-aansluiting de USB-kabel die bij het externe apparaat is
meegeleverd.
T
oegangspunt
(AP, Access Point)
Wanneer het gaat over mobiele telefoons, valt regelmatig de term "repeater".
In een draadloos netwerk vervult het toegangspunt dezelfde rol als de
repeater. Het is een soort tussenstation met behulp waarvan draadloze
netwerkkaarten signalen kunnen ontvangen. Net zoals een mobiele telefoon
verbindigen tot stand brengt via een repeater, verzendt en ontvangt een
draadloze netwerkkaart gegevens via een toegangspunt.
SSID
(Service Set Identifier)
De SSID is een unieke 32-bits identifier die wordt toegevoegd aan de header
van elk pakket dat wordt verzonden via een draadloos netwerk. Het wordt
gebruikt als wachtwoord tijdens het maken van een verbinding tussen een
draadloos apparaat en een Basic Service Set (BSS). Aangezien de SSID wordt
gebruikt om een draadloos netwerk te onderscheiden van andere draadloze
netwerken, moet op alle toegangspunten en draadloze apparaten waarmee u
toegang wilt verkrijgen tot een gegeven draadloos netwerk dezelfde SSID
worden gebruikt. Als een apparaat de unieke SSID van een gegeven BBS niet
kent, kan het geen verbinding maken met het betreffende BBS.
|
Oplossing
|
Terminologie
|
Servicecentra
|
Servicecentra
A
ls uw product onderhoud nodig heeft, kunt u contact opnemen met een Samsung servicecentrum.
Voor onderhoud aan de netwerkverbinding en de server.
Diensten Contact
Website Samsung Electronics http://www.samsung.com
Wanneer u suggesties of vragen heeft met betrekking tot Samsung producten, gelieve contact op te
nemen met de consumenten dienst van Samsung
North America
U.S.A 1-800-SAMSUNG (7267864) http://www.samsung.com/us
CANADA 1-800-SAMSUNG (7267864) http://www.samsung.com/ca
MEXICO 01-800-SAMSUNG (7267864) http://www.samsung.com/mx
Latin America

ARGENTINE 0800-333-3733 http://www.samsung.com/ar
BRAZIL
0800-124-421
4004-0000
http://www.samsung.com
CHILE 800-SAMSUNG(726-7864) http://www.samsung.com/cl
COLOMBIA 01-8000112112 http://www.samsung.com/co
COSTA RICA 0-800-507-7267 http://www.samsung.com/latin
ECUADOR 1-800-10-7267 http://www.samsung.com/latin
EL SALVADOR 800-6225 http://www.samsung.com/latin
GUATEMALA 1-800-299-0013 http://www.samsung.com/latin
HONDURAS 800-7919267 http://www.samsung.com/latin
JAMAICA 1-800-234-7267 http://www.samsung.com/latin
NICARAGUA 00-1800-5077267 http://www.samsung.com/latin
PANAMA 800-7267 http://www.samsung.com/latin
PUERTO RICO 1-800-682-3180 http://www.samsung.com/latin
REP. DOMINICA 1-800-751-2676 http://www.samsung.com/latin
TRINIDAD & TOBAGO 1-800-SAMSUNG(726-7864) http://www.samsung.com/latin
VENEZUELA 0-800-100-5303 http://www.samsung.com/latin
Europe
AUSTRIA 0810 - SAMSUNG (7267864, € 0.07/min) http://www.samsung.com/at
BELGIUM 02 201 2418
http://www.samsung.com/be
(Dutch)
http://www.samsung.com/be_fr
(French)
CZECH REPUBLIC 800 - SAMSUNG (800-726786) http://www.samsung.com/cz
DENMARK 8 - SAMSUNG (7267864) http://www.samsung.com/dk
EIRE 0818 717 100 http://www.samsung.com/ie
FINLAND 30 - 6227 515 http://www.samsung.com/fi
FRANCE 01 4863 0000 http://www.samsung.com/fr
GERMANY 01805 - SAMSUNG (7267864, € 0.14/Min) http://www.samsung.de
HUNGARY 06-80-SAMSUNG(726-7864) http://www.samsung.com/hu
ITALIA 800-SAMSUNG(726-7864) http://www.samsung.com/it
LUXEMBURG 02 261 03 710 http://www.samsung.com/lu
NETHERLANDS 0900-SAMSUNG (0900-7267864) (€ 0,10/Min) http://www.samsung.com/nl
NORWAY 3 - SAMSUNG (7267864) http://www.samsung.com/no
POLAND
0 801 1SAMSUNG(172678)
022 - 607 - 93 - 33
http://www.samsung.com/pl
PORTUGAL 808 20 - SAMSUNG (7267864) http://www.samsung.com/pt
SLOVAKIA 0800-SAMSUNG (7267864) http://www.samsung.com/sk
SPAIN 902 - 1 - SAMSUNG (902 172 678) http://www.samsung.com/es
SWEDEN 075 - SAMSUNG (726 78 64) http://www.samsung.com/se

SWITZERLAND 0848 - SAMSUNG(7267864, CHF 0.08/min) http://www.samsung.com/ch
U.K 0845 SAMSUNG (7267864) http://www.samsung.com/uk
CIS
ESTONIA 800-7267 http://www.samsung.com/ee
LATVIA 8000-7267 http://www.samsung.com/lv
LITHUANIA 8-800-77777 http://www.samsung.com/lt
KAZAKHSTAN 8-10-800-500-55-500 http://www.samsung.com/kz_ru
KYRGYZSTAN 00-800-500-55-500
RUSSIA 8-800-555-55-55 http://www.samsung.ru
TADJIKISTAN 8-10-800-500-55-500
UKRAINE 8-800-502-0000 http://www.samsung.ua
UZBEKISTAN 8-10-800-500-55-500 http://www.samsung.com/kz_ru
Asia Pacific
AUSTRALIA 1300 362 603 http://www.samsung.com/au
CHINA
800-810-5858
400-810-5858
010-6475 1880
http://www.samsung.com/cn
HONG KONG : 3698-4698 http://www.samsung.com/hk
INDIA
3030 8282
1800 110011
1-800-3000-8282
http://www.samsung.com/in
INDONESIA 0800-112-8888 http://www.samsung.com/id
JAPAN 0120-327-527 http://www.samsung.com/jp
MALAYSIA 1800-88-9999 http://www.samsung.com/my
NEW ZEALAND 0800 SAMSUNG (0800 726 786) http://www.samsung.com/nz
PHILIPPINES
1-800-10-SAMSUNG(726-7864)
1-800-3-SAMSUNG(726-7864)
02-5805777
http://www.samsung.com/ph
SINGAPORE 1800-SAMSUNG(726-7864) http://www.samsung.com/sg
THAILAND
1800-29-3232
02-689-3232
http://www.samsung.com/th
TAIWAN 0800-329-999 http://www.samsung.com/tw
VIETNAM 1 800 588 889 http://www.samsung.com/vn
Middle East & Africa
SOUTH AFRICA 0860-SAMSUNG(726-7864) http://www.samsung.com/za
TURKEY 444 77 11 http://www.samsung.com/tr
U.A.E 800-SAMSUNG (726-7864)
8000-4726
http://www.samsung.com/ae

Documenttranscriptie
| Veiligheidssymbolen | Stroom | Installatie | Gebruik en reinigen | Veiligheidssymbolen Volg de onderstaande instructies om het product correct te gebruiken en zo ongelukken en schade aan het product te voorkomen. Het niet naleven van deze instructies kan ernstige verwondingen en zelfs de dood tot gevolg hebben. Het niet naleven van deze instructies kan lichte verwondingen en materiële schade tot gevolg hebben. | Veiligheidssymbolen | Stroom | Installatie | Gebruik en reinigen Stroom De afbeeldingen zijn alleen ter referentie, en mogelijk niet in alle gevallen (of landen) van toepassing. Steek de stekker stevig in het stopcontact. z Wanneer u dit niet correct doet, bestaat er brandgevaar. Gebruik geen beschadigde stekker, snoer of stopcontact. Dit kan elektrische schokken of brand veroorzaken. Raak de stekker niet met natte handen aan. Dit kan een elektrische schok veroorzaken. | Sluit niet meerdere apparaten op één stopcontact aan. Een oververhit stopcontact kan brand veroorzaken. Trek niet te hard aan het snoer. Plaats geen zware voorwerpen op het snoer. Dit kan elektrische schokken of brand veroorzaken. Schakel het product uit en haal de stekker uit het stopcontact voordat u het verplaatst. Maak ook de verbindingskabels van andere apparaten los. z Door het product te verplaatsen zonder de stroom uit te schakelen kan het beschadigd raken en kunnen elektrische schokken of brand ontstaan. Houd de stekker vast wanneer u deze uit het stopcontact haalt. Als u aan het snoer trekt, kan dit beschadigd raken. z Wanneer u dit niet correct doet, kan er brand ontstaan of kan het product niet normaal worden ingeschakeld. Haal de stekker uit het stopcontact voordat u het product gaat reinigen. z Wanneer u dit niet correct doet, kunnen er elektrische schokken of brand ontstaan. Zorg ervoor dat het product niet op een plaats staat die wordt blootgesteld aan olie, rook of vocht. Installeer het niet in een voertuig. z Hierdoor kan een defect optreden, een elektrische schok ontstaan of kan er brand uitbreken. z Zorg er met name voor dat u de monitor niet gebruikt in de buurt van water of wordt blootgesteld aan sneeuw of regen. Plaats het apparaat niet in de buurt van warmtebronnen. z Dit kan brand veroorzaken. | Veiligheidssymbolen | Stroom | Installatie | Gebruik en reinigen | Installatie Als u het product op een kast of plank plaatst, moet u ervoor zorgen dat de voorzijde niet over de voorste rand komt. z Hierdoor kan het product vallen, slecht functioneren of persoonlijk letsel veroorzaken. Plaats het snoer niet in de buurt van een warmtebron. Hierdoor kan het snoer smelten en elektrische schokken of brand veroorzaken. Stel het product niet bloot aan olie, rook, vocht, water of regenwater en installeer het niet in de auto. z Contact met deze materialen kan elektrische schokken of brand veroorzaken. Haal bij onweer de stekker uit het stopcontact. z Wanneer u dit niet doet, kunnen er elektrische schokken of brand ontstaan. Zet het product bij het installeren voorzichtig neer. z Wanneer u dit niet correct doet, kan er schade aan het product of persoonlijk letsel optreden. Laat het product niet vallen. Dit kan schade aan het product of persoonlijk letsel veroorzaken. Plaats het product niet op een plaats waar kinderen er gemakkelijk bij kunnen. z Het product kan namelijk vallen en persoonlijk letsel veroorzaken. | Veiligheidssymbolen | Stroom | Installatie | Gebruik en reinigen | Gebruik en reinigen Steek geen metalen voorwerpen zoals ijzerdraad of paperclips of ontvlambare voorwerpen zoals papier of lucifers in de aansluitpunten achter in het product. Dit kan elektrische schokken of brand veroorzaken. z Als er water of een vreemd voorwerp in het product komt, schakelt u het product uit, haalt u de stekker uit het stopcontact en neemt u contact op met een servicecentrum. Probeer het product nooit zelf uit elkaar te halen, te repareren of te veranderen. z Als uw product gerepareerd moet worden, kunt u contact opnemen met een servicecentrum. Wanneer u dit niet doet, kunnen er elektrische schokken of brand ontstaan. Als u een vreemd geluid hoort, een brandlucht ruikt of rook ziet, haalt u direct de stekker uit het stopcontact en neemt u contact op met een servicecentrum. z Wanneer u dit niet doet, kunnen er elektrische schokken of brand ontstaan. Verwijder stof en water altijd van de aansluitpunten van de stekker. z Wanneer u dit niet doet, kunnen er elektrische schokken of brand ontstaan. Haal voor het reinigen van het product eerst de stekker uit het stopcontact en reinig deze met een zachte, droge doek. z Gebruik geen chemische middelen zoals benzeen, alcohol, verdunningsmiddelen, insectenwerende middelen, geurstoffen, smeermiddelen, reinigingsmiddelen of was. Als u het product lange tijd niet gebruikt, moet u de stekker uit het stopcontact halen. z Door ophoping van stof kan verhitting of ontbranding optreden, wat elektrische schokken of brand kan veroorzaken. Als het product op een speciale locatie moet worden geïnstalleerd waar geen normale omstandigheden heersen, neemt u contact op met een van onze servicetechnici. De prestaties van het product kunnen namelijk sterk door de omgeving worden beïnvloed. z Denk hierbij bijvoorbeeld aan blootstelling aan stof, chemicaliën, hoge of lage temperaturen, vocht, of langdurig ononderbroken gebruik. Als het product is gevallen of als de behuizing is beschadigd, schakelt u het uit en haalt u de stekker uit het stopcontact. z Als u het product gebruikt zonder te controleren of het beschadigd is, kunnen elektrische schokken of brand ontstaan. Neem contact op met een servicecentrum. Correcte verwijdering van dit product (Afgedankte elektrische en elektronische apparatuur) - alleen voor Europa (Van toepassing in de Europese Unie en andere Europese landen met individuele verzamelsystemen) Met deze markering op het product of in de productdocumentatie wordt aangegeven dat het product niet bij het normale huishoudelijke afval hoort. Om schade aan het milieu of aan de gezondheid als gevolg van ongecontroleerde afvalverwijdering te voorkomen, dient u dit product te scheiden van andere soorten afval en het op een verantwoorde wijze te recyclen om het duurzame hergebruik van grondstoffen te bevorderen. Particuliere gebruikers kunnen voor informatie over waar en hoe ze dit product kunnen laten recyclen contact opnemen met de winkel waar ze het product hebben gekocht of met hun plaatselijke overheidsinstantie. Zakelijke gebruikers kunnen contact opnemen met hun leverancier en de voorwaarden in het aankoopcontract raadplegen. Dit product mag niet samen met ander bedrijfsafval worden verwijderd. Correcte behandeling van een gebruikte accu uit dit product - alleen voor Europa (Van toepassing op de Europese Unie en andere Europese landen met afzonderlijke inzamelingssystemen voor accu’s en batterijen.) Dit merkteken op de accu, handleiding of verpakking geeft aan dat de accu in dit product aan het einde van de levensduur niet samen met ander huishoudelijk afval mag worden weggegooid. De chemische symbolen Hg, Cd of Pb geven aan dat het kwik-, cadmium- of loodgehalte in de accu hoger is dan de referentieniveaus in de Richtlijn 2006/66/EC. Indien de gebruikte accu niet op de juiste wijze wordt behandeld, kunnen deze stoffen schadelijk zijn voor de gezondheid van mensen of het milieu. Ter bescherming van de natuurlijke hulpbronnen en ter bevordering van het hergebruik van materialen, verzoeken wij u afgedankte accu’s en batterijen te scheiden van andere soorten afval en voor recycling aan te bieden bij het gratis inzamelingssysteem voor accu’s en batterijen in uw omgeving. | Functies | Onderdelen | Voorkant | Vorige | Zijkant | Functies Het ingebouwde geheugen uitbreiden met geheugenkaarten. Opgeslagen afbeeldingen direct bekijken. Functie voor achtergrondmuziek. Kan gedurende bepaalde tijd zonder stroomvoorziening met de batterij worden gebruikt. Met Mini-Monitor-functie. Stijlvol ontwerp Dankzij het hoogstaande, stijlvolle ontwerp kunt u de lijst als decoratie op uw bureau of tafel zetten. U kunt de lijst draaien, zodat deze zowel horizontaal als verticaal kan worden geplaatst. | Functies | Onderdelen | Voorkant | Vorige | Zijkant Controleer of alle onderdelen in de verpakking zijn meegeleverd. Als er onderdelen ontbreken, neemt u contact op met de plaatselijke dealer waar u het product hebt gekocht. Voor optionele onderdelen kunt u contact opnemen met een servicecentrum. Gebruik nooit een andere stroomadapter dan de adapter die bij het product is geleverd. Onderdelen Digitaal fotolijstje (Kleuren kunnen per product variëren.) Handleiding Snelstartgids Garantie Gebruikershandleiding | Kabels USB-kabel Netsnoer Stroomadapter (type A-mini B) | Functies | Onderdelen | Voorkant | Vorige | Zijkant | Voorkant De vorm en kleur van het product kunnen variëren, afhankelijk van het model. Dit product werkt met tiptoetsen. Als u de toets rechts op het product licht aanraakt, wordt het toetslicht ingeschakeld. [MENU] Menutoets Weergave van het menu linksonder in het scherm. [ Gebruiken om naar boven te verplaatsen. ] Toets Omhoog [ ] Toets Links Gebruiken om naar links te verplaatsen. [ ] Toets Rechts Gebruiken om naar rechts te verplaatsen. [ ] Toets Omlaag Gebruiken om naar beneden te verplaatsen. [ ] Toets Enter Gebruiken om te selecteren. [ ] Menutoets Terug naar het vorige menu. [ ] Toets Diavoorstelling Een diavoorstelling afspelen of pauzeren. Als u op de toets [ ] drukt om een diavoorstelling af te spelen, worden de foto’s op de locatie van de laatst afgespeelde foto afgespeeld. Als de foto’s op de locatie van de laatst afgespeelde foto verwijderd zijn, dan worden ze automatisch gezocht en vervolgens in de diavoorstelling afgespeeld. | Functies Vorige Kleuren kunnen per product variëren. | Onderdelen | Voorkant | Vorige | Zijkant | Sluit de stroomadapter aan op deze aansluiting. Aansluitpunt stroom [ Sluit het netsnoer aan op het aansluitpunt van de stroomadapter. Het product aan of uit zetten. Druk gedurende ongeveer 2 seconden op de aan/uit-knop. ] Aan/uit-knop Voet U kunt het product in een horizontale of verticale stand draaien met de roterende voet. Antislip-standaard Hiermee wordt het product vastgehouden zodat het op gladde oppervlakken niet kan wegglijden. Onderhoudsterminal Deze terminal is alleen bedoeld voor onderhoud aan het product. Gebruik de terminal niet eigenhandig. Het Kensington-slot is een vergrendeling waarmee u het systeem fysiek kunt vastzetten voor gebruik in het openbaar. (Het slot dient apart aangeschaft te worden.) Kensingtonslot | Functies | Onderdelen | Voorkant | Vorige | Zijkant Kleuren kunnen per product variëren. Speaker U kunt naar geluid luisteren zonder dat een extra speaker is aangesloten. Sluit uw hoofdtelefoon aan op de hoofdtelefoonaansluiting. Hoofdtelefoonaansluiting MEMORY CARD Hiermee kunt u een optionele geheugenkaart plaatsen. (Alleen voor SD/MS-kaart) Zijkant | Hiermee kunt u met behulp van een USB-kabel een computer of extern apparaat aansluiten. Upstreamaansluiting Hiermee kunt u met behulp van een USB-kabel uw digitale fotolijstje aansluiten op de USB-aansluiting van uw computer. Maak voor het aansluiten van uw digitale focards larger than 2 GB may not be supportedtolijstje op de computer via de upstream-aansluiting gebruik van de meegeleverde UBS-kabel. Downstreamaansluiting aansluiting Hiermee kunt u met behulp van een USB-kabel uw digitale fotolijstje aansluiten op een opslagapparaat met USBondersteuning. | Stroom | USB | Geheugenkaart | | USB | Geheugenkaart | De stroom aansluiten Sluit de adapterkabel aan op de aansluiting aan de achterzijde van het product. Sluit het netsnoer aan op de stroomadapter. Steek het netsnoer van het apparaat in een stopcontact. Druk op de toets [ ] om het apparaat in te schakelen. | Aansluiten via USB Stroom Upstreampoort Hiermee kunt u uw digitale fotolijst aansluiten op de computer. Gebruik voor het aansluiten van uw digitale fotolijst op een computer via de upstream-aansluiting de USB-kabel die met het product is meegeleverd. Downstreampoort Hiermee kunt u een extern apparaat met USB-ondersteuning aansluiten op uw digitale fotolijst. Bepaalde USB-apparaten ondersteunen de product mogelijk niet. Dit product ondersteunt geen USB-kaartlezers. Alleen USB-opslag wordt ondersteund. De externe apparaten die zijn aangesloten op uw digitale fotolijst worden niet herkend door uw pc. Gebruik voor het aansluiten van een extern apparaat op de downstreampoort de USB-kabel die bij het externe apparaat is meegeleverd. Samsung stelt zich niet aansprakelijk voor defecten in externe apparatuur als gevolg van het gebruik van andere kabels dan de kabels die voor elk apparaat zijn aangegeven. Bij sommige externe producten worden kabels meegeleverd die niet voldoen aan de normen voor USB-kabels. Deze kunnen defecten veroorzaken. Als een extern apparaat niet normaal werkt als u het aansluit op uw digitale fotolijst, kunt u proberen het aan te sluiten op uw computer. Als het apparaat dan nog steeds niet normaal werkt, neemt u contact op met een servicecentrum voor dat externe apparaat of voor uw computer. Aansluiten op de upstreamaansluiting van uw digitale fotolijst. Sluit de kabel aan op de USB-uitgang van uw computer. Mappenstructuur Wanneer u dit apparaat aansluit op uw pc, wordt het apparaat weergegeven als verwijderbare schijf (E:), zoals hieronder weergegeven. U kunt alle muzieken filmbestanden opslaan en afspelen in de volgende mappen. U kunt indien nodig ook mappen toevoegen en verwijderen. (Wanneer u echter de volgende standaardmappen verwijderd, worden ze automatisch opnieuw gemaakt wanneer u het apparaat weer aanzet.) imagecache Web Photos (foto's van Windows Live Space of RSS) worden opgeslagen in overeenstemming met het resterende framegeheugen. Als u willekeurig foto's van een pc naar de afbeeldingscache-map kopieert, worden deze niet weergegeven op de digitale fotolijst. De capaciteit van dit apparaat is 64 MB. Als deze capaciteit wordt overschreden, worden er verder geen bestanden opgeslagen. Zet het apparaat niet uit terwijl er bestanden worden opgeslagen, afgespeeld of verwijderd. De volumenaam van de verwijderbare schijf (bijvoorbeeld E:, F:, G:) kan verschillen, afhankelijk van uw computeromgeving. | Een geheugenkaart aansluiten Stroom | USB | Geheugenkaart | MEMORY CARD Schuif de kaart in de richting die boven op de kaart staat aangegeven. Als u de geheugenkaart verwijdert terwijl er MP3's, films of foto's worden afgespeeld, kan de werking van het product veranderen. In dat geval schakelt u het product uit en weer in. Als gedurende tien (10) minuten niet op een toets wordt gedrukt, wordt de diavoorstelling of de klokmodus geactiveerd. Als een muziekbestand wordt afgespeeld, wordt de klokmodus geactiveerd en wordt de bestandsnaam van het muziekbestand weergegeven. U kunt zelfs overschakelen naar de klokmodus wanneer de film is gepauzeerd. In sommige gevallen kunt u overschakelen naar het scherm Filmlijst (Movie List). Dit product werkt met tiptoetsen. Als u de toets rechts~~ op het product licht aanraakt, wordt het toetslicht ingeschakeld. Als het toetslicht is ingeschakeld, kunt u het product bedienen door op de toetsen te drukken. |Gebruikershandleiding | Foto's | Muziek | Films | Klok en alarmsignalen | Instellingen | Gebruikershandleiding Toetsen Menu Beschrijving Een menu openen of sluiten. MENU Houd de MENU-toets langer dan vijf (5) seconden ingedrukt. De lampjes van de toetsen knipperen twee keer en de functie voor toetsvergrendeling wordt geactiveerd. Als u de functie voor toetsvergrendeling wilt uitschakelen, houdt u de MENU-toets nogmaals langer dan vijf (5) seconden ingedrukt. , , , Door de items bladeren en waarden aanpassen. Een functie selecteren. Terugkeren naar het vorige scherm. Houd deze toets (2) seconden lang ingedrukt om terug te keren naar het hoofdscherm. Een diavoorstelling afspelen of pauzeren. Als u op de toets [ ] drukt om een diavoorstelling af te spelen, worden de foto’s op de locatie van de laatst afgespeelde foto afgespeeld. Als de foto’s op de locatie van de laatst afgespeelde foto verwijderd zijn, dan worden ze automatisch gezocht en vervolgens in de diavoorstelling afgespeeld. Scherm Statusindicaties Weergave Beschrijving Dit pictogram verschilt afhankelijk van de signaalsterkte als u verbonden bent met een netwerk. Als u geen verbinding hebt met een netwerk, wordt weergegeven. Wordt weergegeven als er een pc is aangesloten of als er een pc is die kan worden aangesloten. Wordt alleen weergegeven als er verbinding is met een netwerk en als er internettoegang beschikbaar is. U kunt alleen foto's van RSS of Live Space bekijken als dit pictogram wordt weergegeven. Wordt weergegeven wanneer een USB-apparaat is aangesloten. Wordt weergegeven wanneer een SD/MS-geheugenkaart is aangesloten. Batterij-indicatoren Weergave Beschrijving Wordt weergegeven wanneer de batterij wordt gebruikt met een verbonden netsnoer en wordt opgeladen. Wordt weergegeven wanneer de batterij volledig is opgeladen en het netsnoer is verbonden. Wordt weergegeven wanneer de batterij volledig is opgeladen. Wordt weergegeven wanneer 25% van de batterij is opgebruikt. Wordt weergegeven wanneer 50% van de batterij is opgebruikt. Wordt weergegeven wanneer 75% van de batterij is opgebruikt. Wordt weergegeven wanneer 95% van de batterij is opgebruikt. Als dit gebeurt, schakelt het scherm direct over naar het hoofdscherm en knippert het batterijpictogram midden in het scherm, waarna het product wordt uitgeschakeld. U kunt geen submenu openen terwijl het pictogram voor de lege batterij knippert. Het volledig opladen van een lege batterij duurt ongeveer twee (2) uur. Als de batterij helemaal vol is, kan een film ongeveer dertig (30) minuten en een diavoorstelling ongeveer veertig (40) minuten lang in de standaardinstelling (volume 70, helderheid 70) worden afgespeeld. Hoe lang u de batterij kunt gebruiken, hangt af van de instellingen (Helderheid, Volume, enz.). Wanneer de ingebouwde batterij volledig geladen is en de verbinding met de voedingsadapter langer dan drie dagen is verbroken, raakt de ingebouwde batterij ontladen. Als de ingebouwde batterij volledig ontladen is, sluit u de voedingsadapter aan om de batterij opnieuw op te laden en stelt u de tijd opnieuw in. De levensduur van de batterij vermindert naarmate u het product langer gebruikt. De oplaadbare accu in dit product kan niet door de gebruiker zelf worden vervangen. Neem contact op met uw serviceprovider voor informatie over vervanging. |Gebruikershandleiding | Foto's | Muziek | Films | Klok en alarmsignalen | Instellingen | Foto's Als u een map selecteert Als u op de menutoets drukt, wordt het menu van het geselecteerde item op het scherm weergegeven. Menu Beschrijving Openen De geselecteerde map openen. Kopiëren De geselecteerde map kopiëren. Verwijderen De geselecteerde map verwijderen. Het menu dat wordt weergegeven als u een miniatuurweergave selecteert. Als u op de menutoets drukt, wordt het menu van het geselecteerde item op het scherm weergegeven. Submenu Menu Begin diavoorstelling Kopiëren Alle best. kopiëren Verwijderen Alle best. wissen Beschrijving Een diavoorstelling afspelen of pauzeren. Het geselecteerde bestand kopiëren naar een ander opslagapparaat. (Wordt geactiveerd als er een opslagapparaat is aangesloten.) Alle bestanden kopiëren naar een ander opslagapparaat. (Wordt geactiveerd als er een opslagapparaat is aangesloten.) Het geselecteerde bestand verwijderen. Alle bestanden verwijderen. Inst. als achtergrond (Instellen als De geselecteerde foto instellen als achtergrondafbeelding voor het hoofdscherm. achtergrond) De modus voor de achtergrond wordt nu automatisch gewijzigd in Aangepast. Wanneer u een foto vanaf een extern geheugenopslagapparaat (SD/MS, USB-geheugen) kopieert naar het Lijstgeheugen terwijl [Instellingen]-[Opties]-[Kopie lijstgeheugen] is ingesteld op [Aangepast formaat], wordt het formaat (de schermkwaliteit) van de foto automatisch verkleind voordat deze wordt opgeslagen zodat de foto passend kan worden weergegeven op het scherm van uw digitale fotolijst. De in de foto opgeslagen EXIF-informatie (camera-informatie) wordt dan verwijderd. Gebruik daarom alleen foto's die zijn opgeslagen in het Lijstgeheugen met de digitale fotolijst. Het kopiëren van een groot aantal bestanden tegelijkertijd kan lang duren. Het menu dat wordt weergegeven als u een miniatuurweergave (PC, Live Space, RSS) selecteert. Als u op de menutoets drukt, wordt het menu van het geselecteerde item op het scherm weergegeven. Submenu Menu Begin diavoorstelling Kopiëren Alle best. kopiëren Beschrijving Een diavoorstelling afspelen of pauzeren. Het geselecteerde bestand kopiëren naar een ander opslagapparaat. (Wordt geactiveerd als er een opslagapparaat is aangesloten.) Alle bestanden kopiëren naar een ander opslagapparaat. (Wordt geactiveerd als er een opslagapparaat is aangesloten.) Inst. als achtergrond (Instellen als De geselecteerde foto instellen als achtergrondafbeelding voor het hoofdscherm. achtergrond) De modus voor de achtergrond wordt nu automatisch gewijzigd in Aangepast. Alle foto's, Map, Afsp.lijst (Afspeellijst), Labels, Data, Classificatie Zoekmodus De categorie selecteren waarop de foto's worden gerangschikt. [Zoekmodus] wordt alleen op een PC weergegeven. De submenu's van een modus zijn afhankelijk van elke modus. Menu Diavoorstelling Dit product ondersteunt tot 4.000 afbeeldingen. Als er meer dan 4.000 afbeeldingen zijn, wordt de diavoorstelling niet afgespeeld voor de resterende afbeeldingen. Menu Diavoorstelling stoppen Submenu Gedetailleerd menu Beschrijving De diavoorstelling stilzetten of hervatten. Geen effect, Vervagen, Luik, Kruiskam, Dambord, Schuiven, Vegen, Zijde, Overgang Draaien, Circel , Rechthoeken, Diamant, Plus, Onthullen, Duwen, Trap, Willekeurig Een afspeeleffect selecteren. Snelheid Snel, Normaal, Langzaam Een afspeelsnelheid selecteren. Dia-instellingen Modus Alle foto's, Foto's in map, Alle foto's willekeurig, Foto's in map willek. (Foto's in map willekeurig), Eén foto herhalen Een afspeelmodus selecteren. Deze functie kan niet worden gebruikt tijdens een diavoorstelling met foto's van een PC, Live Space of RSS. Klok weergeven Uit, Aan Hiermee wordt aangegeven of de diavoorstelling en de huidige tijd tegelijk moeten worden weergegeven. Helderheid 0~100 U kunt de helderheid instellen. Rotering U kunt het beeldscherm roteren tot 90°, 180° en 270°. Original Fit [Oorspronkelijk aanpassen], Autom.aanp. (Automatisch aanpassen), Aanpassen aan breedte, Aanpassen aan scherm U kunt selecteren hoe u de afmetingen van foto's voor weergave in het scherm wilt aanpassen. Original Fit [Oorspronkelijk aanpassen] - Als een foto groter is dan het scherm, wordt deze voor weergave aangepast aan het schermformaat. Screen ratio [Schermratio] Autom. aanpassen (Automatisch aanpassen) - Foto's worden aangepast aan het schermformaat. Er kan horizontaal of verticaal een stuk van de foto worden afgesneden, maar het beeld wordt niet vervormd. Aanpassen aan breedte - Foto's worden aangepast aan de breedte van het scherm. Er kan horizontaal of verticaal een stuk van de foto worden afgesneden, maar het beeld wordt niet vervormd. Aanpassen aan scherm - Foto's worden aangepast aan een resolutie van 800*600. Hierbij kan het beeld vervormen. Een foto uit de diavoorstelling verwijderen. Verwijderen Deze functie kan niet worden gebruikt tijdens een diavoorstelling met foto's van een PC, Live Space of RSS. Inst. als achtergrond (Instellen als achtergrond) De geselecteerde foto instellen als achtergrondafbeelding voor het hoofdscherm. Aan, Uit, Muziekinstellingen Selecteer [Aan] voor [Achtergrondmuziek]. Selecteer vervolgens [Muziekinstellingen] voor [Achtergrondmuziek] door op de toets MENU te drukken en een muziekbestand te selecteren dat is opgeslagen in het Lijstgeheugen of op een aangesloten extern geheugenapparaat. Als u het product voor het eerst gebruikt, worden de ingebouwde muziekbestanden gebruikt als Achtergrondmuziek achtergrondmuziek. De volgende keer dat met de toets [Diavoorstelling] en diavoorstelling wordt gestart, wordt het laatst afgespeelde muziekbestand als achtergrondmuziek afgespeeld. (De voorkeurslocatie voor muziekbestanden voor achtergrondmuziek is: 'Locatie van het laatst afgespeelde achtergrondmuziekbestand → [Lijstgeheugen] → [USB] → [SD/MS]'. Directe functies Menu MENU Beschrijving Weergave van het menu linksonder in het scherm. Het volgende bestand in de lijst openen. Het vorige bestand in de lijst openen. Het volume regelen. Een diavoorstelling afspelen of pauzeren. |Gebruikershandleiding | Foto's | Muziek | Films | Klok en alarmsignalen | Instellingen | Muziek Het menu dat wordt weergegeven als u een lijst selecteert. Als u op de menutoets drukt, wordt het menu van het geselecteerde item op het scherm weergegeven. Submenu Menu Muziek afspelen Beschrijving Een bestand afspelen. All Music Files [Alle muziekbestanden], Music Files in Folder [Muziekbestanden in map], Shuffle Weergavemodus all Music Files [Alle muziekbestanden willekeurig], Shuffle Music Files in Folder [Muziekbestanden in map willekeurig], Repeat Music file [Muziekbestand herhalen] Een afspeelmodus selecteren. Kopiëren Alle best. kopiëren Verwijderen Alle best. wissen Het geselecteerde bestand kopiëren naar een ander opslagapparaat. Alle bestanden kopiëren naar een ander opslagapparaat. Het geselecteerde bestand verwijderen. Alle bestanden verwijderen. Het menu dat wordt weergegeven bij het afspelen van muziek. Als u op de menutoets drukt, wordt het menu van het geselecteerde item op het scherm weergegeven. Submenu Menu Beschrijving All Music Files [Alle muziekbestanden], Music Files in Folder [Muziekbestanden in map], Shuffle all Music Files [Alle muziekbestanden willekeurig], Shuffle Music Files in Folder [Muziekbestanden in Weergavemodus map willekeurig], Repeat Music file [Muziekbestand herhalen] Een afspeelmodus selecteren. Directe functies Menu MENU Beschrijving Weergave van het menu linksonder in het scherm. Het volgende bestand in de lijst openen. Als u deze toets lang ingedrukt houdt, wordt de functie vooruitspoelen geactiveerd. Het vorige bestand in de lijst openen. Als u deze toets lang ingedrukt houdt, wordt de functie terugspoelen geactiveerd. Het volume regelen. Een bestand afspelen of pauzeren. Diavoorstelling starten. |Gebruikershandleiding | Foto's | Muziek | Film | Klok en alarmsignalen | Instellingen | Films Het menu dat wordt weergegeven als u een lijst selecteert. Als u op de menutoets drukt, wordt het menu van het geselecteerde item op het scherm weergegeven. Submenu Menu Weergavemodus Beschrijving Alle films, Films in map, Alle films willekeurig, Films in map willek. , Eén film herhalen Een afspeelmodus selecteren. Kopiëren Alle best. kopiëren Verwijderen Alle best. wissen Het geselecteerde bestand kopiëren naar een ander opslagapparaat. Alle bestanden kopiëren naar een ander opslagapparaat. Het geselecteerde bestand verwijderen. Alle bestanden verwijderen. Het menu dat wordt weergegeven bij het afspelen van een film. Als u op de menutoets drukt, wordt het menu van het geselecteerde item op het scherm weergegeven. Submenu Menu Beschrijving Alle films, Films in map, Alle films willekeurig, Films in map willek. , Eén film herhalen Weergavemodus Een afspeelmodus selecteren. 0~100 Helderheid U kunt de helderheid instellen. Directe functies Menu MENU Beschrijving Weergave van het menu linksonder in het scherm. Het volgende bestand in de lijst openen. Als u deze toets lang ingedrukt houdt, wordt de functie vooruitspoelen geactiveerd. Het vorige bestand in de lijst openen. Als u deze toets lang ingedrukt houdt, wordt de functie terugspoelen geactiveerd. Het volume regelen. Een bestand afspelen of pauzeren. Diavoorstelling starten. |Gebruikershandleiding | Klok en alarmsignalen Foto's | Muziek | Films | Klok en alarmsignalen | Instellingen | Submenu Menu Gedetailleerd menu Beschrijving Maand, Datum, Jaar, Uur, Min, am/pm (als de Tijdnotatie is ingesteld op 12-uurs). Maand, Datum, Jaar, Uur, Min (als de Tijdnotatie is ingesteld op 24-uurs). Datum en tijd De huidige datum en tijd instellen. Tijdzone U kunt een tijdzone selecteren. Uit, Aan Zomertijd U kunt de zomertijd in- of uitschakelen. Auto, Handmatig, Tijd nu bijwerken Update internettijd U kunt aangeven of u de systeemtijd van uw digitale fotolijst wilt bijwerken met de tijdinformatie die via internet wordt ontvangen. 12-uurs, 24-uurs Tijdnotatie Voor de Tijdnotatie kunt u kiezen tussen 12-uurs en 24-uurs. Als u 24-uurs selecteert, wordt am/pm niet weergegeven. YYYY/MM/DD, MM/DD/YYYY, DD/MM/YYYY Datumnotatie U kunt selecteren in welke notatie de datum wordt weergegeven. Analoog, Digitaal, Klok en agenda Kloktype U kunt het type klok selecteren. Activering Ja, Nee Tijd inst. (Tijd instellen) Alarm Handmatig, Na 10 min., Na 20 min., Na 30 min. Uur 1~12 Min 00~59 am/pm am, pm Herhalen Eenmaal, Za ~ Zo, Ma ~ Za, Ma ~ Vr, Dagelijks Geluid Geluid 1, Geluid 2, Geluid 3 Volume 0~100 U kunt een alarm instellen. |Gebruikershandleiding | Foto's | Muziek | Films | Klok en alarmsignalen | Instellingen | Instellingen Instellingen Menu Netwerk Submenu Gedetailleerd menu Beschrijving Netwerkinstellingen Het netwerk instellen. De netwerkinformatie die u instelt, wordt onder aan het scherm weergegeven. Ja, Nee Proxy vereist U kunt instellen of een proxyserver moet worden gebruikt. English, Deutsch, Español, Français, Italiano, Nederlands, Polski, Taalkeuze Русский, Português, Svenska, Türkçe, 简体体体, 日日日, 한한한 U kunt de taal voor het product instellen. 0~100 Helderheid De helderheid van het scherm aanpassen. Automatische rotering Uit, Aan Uit : Als u de lijst tijdens een diavertoning op zijn kant zet, wordt het beeld niet gedraaid, ook al detecteert de sensor de verandering wel. Aan : Als u de lijst op zijn kant zet, detecteert de sensor de verandering en wordt het beeld automatisch gedraaid. Opties Uit, Laag, Middel, Hoog Toetsgeluid U kunt het toetsgeluid dat wordt weergegeven wanneer u het product bedient, in- of uitschakelen. Volume 0~100 Het volume regelen. Kopie lijstgeheugen Origineel formaat, Aangepast formaat Wanneer u een foto vanaf een extern geheugenopslagapparaat (SD/MS, USB-geheugen) kopieert naar het Lijstgeheugen terwijl [Instellingen]-[Opties]-[Kopie lijstgeheugen] is ingesteld op [Aangepast formaat], wordt het formaat (de schermkwaliteit) van de foto automatisch verkleind voordat deze wordt opgeslagen zodat de foto passend kan worden weergegeven op het scherm van uw digitale fotolijst. De in de foto opgeslagen EXIFinformatie (camera-informatie) wordt dan verwijderd. Gebruik daarom alleen foto's die zijn opgeslagen in het Lijstgeheugen met de digitale fotolijst. Start, Laatste modus, Diavoorstelling Startmodus U kunt instellen welk scherm als eerste wordt weergegeven als het product wordt ingeschakeld. Screen Saver Diavoorstelling, Klok U kunt het type schermbeveiliging selecteren. Als gedurende tien (10) minuten niet op een toets wordt gedrukt, wordt de schermbeveiliging geactiveerd. Violette stijl, Blauwe stijl, Groene stijl, Oranje stijl OSD-kleurthema U kunt een kleurthema selecteren voor de achtergrond van het schermmenu. Het standaard kleurthema is Blauwe stijl. Voorkeuren Standaard, Aangepast Startachtergrond U kunt de schermachtergrond van het hoofdmenu instellen. Automatisch beeld aan/uit Activering, Uur, Min, am/pm, Herhalen Als de [Uit-tijd] wordt bereikt, worden alle andere bewerkingen gestaakt en wordt het scherm uitgeschakeld. Als de [Aan-tijd] wordt bereikt, wordt het scherm ingeschakeld en wordt de laatste werkingsstatus actief. Als het scherm wordt uitgeschakeld als de [Uit-tijd] is bereikt, kan dit door op een willekeurige toets te drukken, behalve de Aan/uit-toets, weer worden ingeschakeld. Als het product wordt gebruikt als een Mini-Monitor of een apparaat voor massa-opslag dat met een USB-kabel op de pc is aangesloten, wordt het scherm niet uitgeschakeld als de Uit-tijd wordt bereikt. U kunt het product bijwerken met behulp van een USB-geheugenstick of een Firmware-update geheugenkaart (SD/MS). Ga voor de nieuwste firmware naar www.samsung.com. Instellingen terugzetten Update/Reset Ja, Nee Initialiseert de instellingen, behalve tijd- en netwerkinstellingen. Productinformatie Model, Firmwareversie, Copyright U kunt de informatie over uw product bekijken. Webconfiguratie Maak via Internet Explorer verbinding met het adres (URL) in het item [Webconfiguratie-adres] op de pagina [Instellingen]-[Netwerk] van de digitale fotolijst. Als er verbinding is, wordt er een welkomstscherm weergegeven. Voer het wachtwoord uit het item [Webconfiguratiewachtwoord] op de pagina [Instellingen]-[Netwerk] van de digitale fotolijst in in het item [Wachtwoord] op de welkomstpagina. Klik vervolgens op de toets [sign in]. Submenu Bovenste menu Beschrijving Wachtw. Welkom! Voer het wachtwoord in dat wordt vermeld in Management Password. Onderscheid maken tussen hoofdletters en kleine letters. Fotolijst Wordt afgespeeld U kunt zien welke foto's op dat moment worden weergegeven in de diavoorstelling. Webfoto's Fotofeeds, Foto's van Windows Live Spaces U kunt adressen van websites voor het ophalen van foto's toevoegen of verwijderen. Fotofeeds, Foto's van Windows Live Spaces Opslag U kunt de grootte van de foto's die zich bevinden op de adressen die worden vermeld in Webfoto's controleren. Basis, Beheerwachtwoord, Datum en tijd, Netwerkinstellingen Instellingen U kunt de productnaam, het beheerderswachtwoord, de tijd, de proxyserver voor het netwerk, enzovoor invoeren en wijzigen. Help Het Help-gedeelte weergeven voor de Samsung Photo Frame Webconfiguratie. Oorspronkelijke instellingen Instellingen voor het delen van foto's op uw pc - configuratie van Windows Vista Instellingen voor het delen van foto's op uw pc - configuratie van de fotolijst Foto's bekijken vanuit Windows Live Space Foto's bekijken via RSS Rating en Tags (VISTA:Tags, XP:Labels) voor foto's op een pc instellen Ik wil de firmware bijwerken. Ik wil een monitor aansluiten met het programma Mini-Monitor. Oorspronkelijke instellingen Om de functie tot draadloos delen van dit product te kunnen gebruiken, moet Windows Vista op uw computer geïnstalleerd zijn en moet er een draadloos LAN-toegangspoort in de buurt zijn. Windows XP Windows Media Player 11 of later moet zijn geïnstalleerd. Digital Image Library Starter Edition (DISE) : Met dit programma kunt u de beoordelingen van de foto's op uw digitale fotolijst via uw pc wijzigen. Aanbevelingen bij het gebruik van de digitale fotolijst: Internet Explorer 7.0 of hoger 1. Choose Your Language Zet uw digitale fotolijst aan en kies een taal. U kunt de taal wijzigen via Instellingen -> Taalkeuze. 2. Wi-Fi-netwerk gebruiken? Geef aan of u een netwerk wilt gebruiken. 3. Kies uw toegangspunt De lijst toegangspunten wordt weergegeven. Selecteer de gewenste SSID waarmee u verbinding wilt maken in het scherm [Kies uw toegangspunt]. Als de gewenste SSID niet wordt weergegeven, vernieuwt u de SSID-lijst door op [Vernieuwen] te drukken en de SSID te selecteren. 4. Computer kiezen De lijst pc's wordt weergegeven. Als de gewenste pc niet in de lijst staat, vernieuwt u de pc-lijst door op [Vernieuwen] te drukken en de pc te selecteren. 5. Voltooien Het geselecteerde netwerk en de pc worden weergegeven. U kunt een menu selecteren als u de bewerking hebt voltooid. Zorg dat de instellingen zijn geconfigureerd zoals hieronder wordt aangegeven. Als de instellingen anders zijn, wordt uw pc mogelijk niet weergegeven in de lijst of kunt u er mogelijk geen verbinding mee maken. z In Vista, selecteert u Configuratiescherm > Netwerkcentrum > Aanpassen. z Selecteer Digital Photo Frame in de lijst Media delen in Windows Media Player > Bibliotheek. Controleer of deze is ingesteld op Toestaan. Instellingen voor het delen van foto's op uw pc - configuratie van Windows Vista Foto's toevoegen aan de bibliotheek Start Windows Media Player. Klik op de tab [Library] bovenaan. Klik op [Add To Library] op het tabblad [Library]. KIes in het venster [Add To Library] de optie [My personal folders] in het gedeelte [Select the folders to monitor], selecteer de map waarin de foto's zich bevinden en klik op [Add]. Selecteer de map die u wilt delen en klik op [OK] om deze te delen. Op het moment dat u klikt op [OK] wordt het venster [Add To Library] gesloten en wordt [Add to Library by Searching Computer] weergegeven. Wacht totdat de bewerking is voltooid en klik vervolgens op [Sluiten]. Gedeelte foto's controleren Stel in de Windows Media Player de categorie, onder het symbool [ [Picture]. , ] linksbovenaan, in op In het gedeelte [Library] selecteert u de instellingen voor recent toegevoegd, alle afbeeldingen, trefwoorden, datum van opname, beoordeling of map en controleert u of de toegevoegde foto's in de bibliotheek aanwezig zijn. Instellingen voor geaccepteerde verbindingen vanaf uw fotolijst delen Klik op het tabblad [Library] op [Media Sharing]. Selecteer in het venster [Media Sharing] de optie [Share my media] onder [Sharing Settings]. Als bij [Available device] in het venster [Library Sharing] geen apparaat wordt vermeld, gaat u verder met stap 4. Als dat wel het geval is, gaat u verder met stap 5. Klik in het venster [Library Sharing] op [Networking] en controleer of het huidige netwerk is ingesteld op [Private network]. Zo niet, stelt u het in op [Private Network]. Als uw netwerk een particulier netwerk is, worden de lijst [Available Device] en de knop [Settings] in het venster [Library Sharing] weergegeven. Klik in het venster [Library Sharing] op [Settings]. Het venster [Library Sharing-Default Settings] verschijnt. In het venster [Library Sharing-Default Settings] stelt u in het gedeelte [Default Settings] de instelling [Media Type] in op [Picture] en de instellingen [Star ratings] en [Parental ratings] op [All ratings] of de gewenste beoordeling. Als u een apparaat of computer wilt toevoegen die automatisch een verbinding maakt met de bibliotheek of de lijst, selecteert u de optie [Add new devices and computers automatically]. Bij het delen via een pc kunnen alleen foto's worden verzonden. Instellingen voor het delen van foto's op uw pc - configuratie van de fotolijst Netwerkverbindingen controleren Controleer of het pictogram Netwerk wordt weergegeven, linksbovenaan op het hoofdscherm. Als het pictogram Netwerk wordt weergegeven, gaat u verder naar het gedeelte Computerverbindingen controleren hieronder. Als het niet wordt weergegeven, gaat u naar [Settings]-[Network][Netwerkinstellingen]. In het venster [Kies uw toegangspunt] en selecteer de SSID waarmee u een verbinding wilt maken vanaf uw digitale fotolijst. Als geen beschikbare SSID wordt weergegeven, klikt u op [Vernieuwen] om de lijst bij te werken. Een venster voor het invoeren van wachtwoorden wordt weergegeven als u dit selecteert en SSID versleuteld is. U kunt alleen worden verbonden met het netwerk als u het juiste wachtwoord opgeeft. Computerverbindingen controleren De lijst pc's wordt weergegeven. Als de gewenste pc niet in de lijst staat, vernieuwt u de pc-lijst door op [Vernieuwen] te drukken en de pc te selecteren. Het geconfigureerde netwerk en de computer worden weergegeven. U kunt een menu selecteren zodra het voltooiingsvenster wordt weergegeven. Foto's bekijken vanuit Windows Live Space Windows Live Space controleren en foto's uploaden Als u nog geen MSN-account (MSN Hotmail, MSN Messenger, Passport) hebt, moet u er een maken. Ga naar Windows Live Space (http://spaces.live.com/) en meld u aan met uw MSN-account. Als u daar nog geen space hebt, maakt u deze en gaat u er binnen. Schakel in uw space over naar de bewerkmodus. Voeg albums en foto's toe door in de categorie Foto's op Toevoegen te klikken. De webconfiguratie instellen Maak verbinding met het adres (URL) in het item [Webconfiguratie-adres] op de pagina [Instellingen][Netwerk] van de digitale fotolijst met Internet Explorer. Een welkomstscherm wordt weergegeven als er verbinding is. Voer het wachtwoord in in het item [Webconfiguratiewachtwoord] op de pagina [Instellingen]-[Netwerk] van de digitale fotolijst in het item [Wachtw.] op de pagina Welkom!. Klik op [aanm.]. U kunt het wachtwoord veranderen (standaard: Admin) in de instellingen van de webconfiguratie van Samsung PhotoFrame. Klik op het scherm Samsung Photo Frame Web Configuration op de tab [Web Photos] en voeg het adres van de space toe (als het bijvoorbeeld 'http://test.space.live.com' is, hoeft u alleen 'test' te typen) in het URL-invoervak van de lijst Photos From Windows Live Spaces en klik op [Toevoegen]. Uw Space-fotos controleren op uw digitale fotolijst Controleer eerst de netwerkverbindingen. (Zie Foto's gedeeld in Windows Vista bekijken op uw digitale fotolijst - Wat u moet doen op uw digitale fotolijst Netwerkverbindingen controleren.) Ga op het hoofdscherm van uw digitale fotolijst naar [Photo]-[Windows Live Space]. Er wordt een lijst weergegeven van de spaces die u hebt toegevoegd aan de webconfiguratie. Selecteer een space. Er wordt een lijst weergegeven van de albums in de geselecteerde ruimte. Selecteer een album. De miniaturen van de foto's in het geselecteerde album worden aan de rechterkant getoond. Foto's bekijken via RSS Een RSS-adres verkrijgen Ga naar de pagina Web Photos, gevolgd door de beschrijving in het gedeelte Instellingen webconfiguratie voor Windows Live Space. Klik op [Web Photo]-[Photo Feeds] voor het venster van invoer voor RSS. In het invoervenster voor RSS geeft u het RSSadres op en klikt u op [Add]. Wat is een RSS-adres? Dit is het adres dat wordt weergegeven in het adresvak van de webpagina (XML) die wordt weergegeven wanneer u op het pictogram FEED klikt op een RSSservicesite waar foto's kunnen worden geüpload. De foto's van een RSS controleren op uw digitale fotolijst Ga op het hoofdscherm van uw digitale fotolijst naar [Photo]-[RSS and Web Feeds]. Er wordt een lijst weergegeven van de feeds die u hebt toegevoegd aan de webconfiguratie. Selecteer een feed in de lijst. Aan de rechterkant worden miniaturen weergegeven van de foto's in de geselecteerde feed. Rating en Tags (VISTA:Tags, XP:Labels) voor foto's op een pc instellen Windows VISTA Klik op Start - Alle programma's - Windows Photo Gallery om Windows Photo Gallery te starten. Als u boven in het scherm Windows Photo Gallery de optie Info selecteert, wordt rechts het deelvenster met fotogegevens weergegeven. Selecteer een foto en wijzig rechts in het deelvenster met gegevens de Rating of Tags. Windows XP Klik op Start - Alle programma's - Microsoft Digital Image Starter Edition 2006 - Microsoft Digital Image Starter Edition 2006 Library. Het venster Microsoft Digital Image Starter Edition 2006 Library wordt geopend. Selecteer een foto en configureer onder in het scherm de Rating en Labels voor de geselecteerde foto. Ik wil de firmware bijwerken. Voorbereidingen Digitale fotolijst Bestand voor firmware-update. USB-geheugenkaart of externe geheugenapparaten (SD/MS, USB) Ga naar www.samsung.com voor de recentste firmware-update. De USBgeheugenkaart op de pc aansluiten De USBgeheugenkaart op de digitale Wanneer u klaar bent, sluit u de USB-geheugenkaart aan op uw pc. Kopieer het gedownloade bestand voor de firmware-update naar de USB-geheugenkaart. (Zorg ervoor dat u het bestand in de hoofdmap van de geheugenkaart zet.) Verwijder de USB-geheugenkaart van uw pc en sluit deze aan op uw digitale fotolijst. Schakel de digitale fotolijst in wanneer het uit staat. fotolijst aansluiten Bijwerken Selecteer Firmware Update (Firmware-update) onder Settings (Instellingen). Na het opstarten zet u uw digitale fotolijst uit, verwijdert u de USB-geheugenkaart en zet u de fotolijst weer aan voor maximale veiligheid. Verwijder de USB-geheugenkaart niet tijdens het bijwerken. Druk niet op toetsen tijdens het bijwerken. Plaats tijdens het bijwerken geen andere kaarten. Schakel uw digitale fotolijst niet uit tijdens het bijwerken. U kunt controleren of het bijwerken gelukt is door te kijken of de versie van de firmware van uw digitale fotolijst gelijk is aan de versie van de firmware-update. I want to connect to a monitor by using Mini-Monitor program. Met digitale fotolijstje kunt u niet alleen van uw foto's genieten, maar beschikt u ook over een extra Mini-Monitor-functie. De Mini-Monitor is een functie waarmee u het digitale fotolijstje als hulpmonitor kunt gebruiken. Het gebruik is eenvoudig. U hoeft het digitale fotolijstje alleen op uw computer aan te sluiten met een USB-kabel. Met deze functie kunt u efficiënter met uw computer werken, doordat u een extra monitor hebt. Als u uw digitale fotolijstje wilt gebruiken als een MiniMonitor, moet u eerst het programma Frame Manager installeren. (U kunt echter slechts één digitaal fotolijstje als Mini-Monitor gebruiken.) Frame Manager installeren Gebruikershandleiding Frame Manager De digitale fotolijst als Mini-Monitor gebruiken. De digitale fotolijst gebruiken voor Mass Storage. De huidige modus wijzigen De helderheid aanpassen De firmware bijwerken System Requirements z Besturingssysteem: Windows XP SP2, Vista (32bit) z Snelheid systeemprocessor : 1.5 GHz z USB: USB 2.0-hostcontroller z RAM: 256 MB of meer Waarschuwing 1. Bij gebruik van Windows XP moet Service Pack 2 zijn geïnstalleerd. Het werkt mogelijk niet op een ander besturingssysteem dan Windows XP SP2. We zijn niet aansprakelijk voor problemen die zich kunnen voordoen bij installatie op een ander besturingssysteem dan Windows XP SP2. 2. U kunt het beste een processor van minimaal 2,4 GHz gebruiken. Uw digitale fotolijst werkt mogelijk niet normaal wanneer uw computer een lagere configuratie heeft dan die wordt aanbevolen. 3. 4. Installeer alleen zoals voorgeschreven in de installatiehandleiding. Gebruik de Mini-Monitor niet als primair beeldscherm. We zijn niet aansprakelijk voor problemen die zich kunnen voordoen wanneer u zich niet aan de aanwijzingen houdt. Bij gebruik als primair beeldscherm, is het beeld mogelijk leeg. 5. Gebruik de bijgeleverde USB-kabel. 6. Wanneer u uw digitale fotolijst gebruikt als Mini-Monitor, zijn alle knoppen, behalve de Aan/Uit-knop, uitgeschakeld. 7. Sleep de programma's die u gebruikt en weergegeven hebt op de Mini-Monitor naar het primaire beeldscherm nadat u deze gebruikt hebt. 8. Bij bepaalde videokaarten functioneert de Mini-Monitor mogelijk niet naar behoren. Stel in zo’n geval Hardwareversnelling in op Geen. Hardwareversnelling instellen op Geen: Klik met de rechtermuisknop op Bureaublad en selecteer Eigenschappen in het menu dat verschijnt. Het venster Eigenschappen beeldscherm wordt weergegeven. Klik op het tabblad Instellingen > Geavanceerd > Problemen oplossen. Zet de schuifbalk 9. 10. 11. U kunt het Aero-effect van Windows Vista niet gebruiken terwijl u de Mini-Monitor gebruikt. Sommige films kunnen niet door Windows Vista worden afgespeeld wanneer de Mini-Monitor wordt gebruikt. Als het stuurprogramma van de videokaart is bijgewerkt terwijl Frame Manager al is geïnstalleerd, werkt de Mini-Monitorfunctie mogelijk niet naar behoren. Verwijder in dat geval Frame Manager en installeer het programma opnieuw. 12. Als de rotatiefunctie van Frame Manager wordt gebruikt, kan de huidige locatie-instelling van Mini-Monitor worden gewijzigd. Zelfs als de rotatiefunctie wordt gebruikt,wordt het scherm niet als roterend weergegeven in het venster [Instellingen van beeldscherm]. Limitation and Recommendation (Beperking en aanbeveling) z Limitation (Beperking): hardwarevideoversnelling zoals DirectX of OpenGL wordt niet ondersteund op het Mini-monitorscherm, omdat de standaard CPU hiervoor een videoprocessor moet emuleren, wat niet wordt aanbevolen. Mediaspelers die gebruikmaken van DirectX functioneren niet goed op een Mini-monitor-scherm. > Voorbeeld: GOM-speler, VLC-speler z Recommedation (Aanbeveling): maak geen gebruik van DirectX of openGL-toepassingen op Mini-monitor-schermen. | Specificaties | Ondersteunde bestanden Specificaties Items Modelnaam Specificaties SPF-85V, SPF-86V Type 8" (20 cm) TFT Resolutie 800 x 600 Contrastverhouding 400 : 1 Interface Digitaal 6-bits Paneel Foto's Ondersteunde indelingen Video Muziek Intern geheugen Maximale JPEG-afbeeldingsresolutie: 3200x2400 (8Mb) (progressief,CMYK JPEG wordt niet ondersteund.) MPEG4 : Advanced Simple Profile(ASP), Audio(MP3), 4Mbps WMV : 720x480, Audio(WMA), 2.5Mbps MP3 : 8~48KHz, 8~320Kbps WMA : 8~48KHz, 8~320Kbps 64 MB Wi-Fi 802.11b/g 2.4GHz 54Mbps WEP : Open (64bit, 128bit) Network WPA-PSK : TKIP, AES WPA2-PSK : TKIP, AES USB 2.0 USB (Upstream (host) x 1, downstream (slave) x 1) 2 in 1(SD≤4 GB / MS≤4 GB) Geheugenkaart SDHC (High-Capacity)-kaarten worden niet ondersteund. Beoordeling Externe voedingsadapter r (12V, 2A, 24W) Accu 7.4V 770mAH Stroom minder dan 10W (Aber 12 W zum Laden der Batterie) Verbruik uitgeschakeld: minder dan 1 W(Zelfs na uitschakeling wordt mogelijk nog tot 10 W verbruikt wanneer de accu wordt opgeladen.) | Geluid 1 W + 1 W (stereo), hoofdtelefoon Afmetingen (B x D x H) 228 x 187.5 x 46 mm Gewicht 785 g Het productontwerp kan per model verschillen en de specificaties kunnen zonder voorafgaande kennisgeving worden gewijzigd ter verbetering van de prestaties van het product. Apparaat van klasse B (Informatie-communicatieapparatuur voor thuisgebruik) Dit apparaat voldoet aan de vereisten voor elektromagnetische compatibiliteit voor thuisgebruik en kan overal worden gebruikt, inclusief woongebieden. (Een apparaat van klasse B straalt minder elektromagnetische golven uit dan een apparaat van klasse A.) | Specificaties | Ondersteunde bestanden Ondersteunde bestanden De digitale fotolijst maakt gebruik van de volgende modules: WinCE 5.0 Voor meer informatie kunt u de volgende websites bezoeken: RMI Alchemy Developer ondersteuningssite(http://209.254.132.52/RMI/EmbeddedDeveloper.nsf) | | Problemen | oplossen Terminologie | Servicecentra | Problemen oplossen In dit gedeelte vindt u oplossingen voor diverse problemen die gebruikers van de digitale fotolijst kunnen tegenkomen. Kijk als u een probleem hebt eerst in de onderstaande lijst. Als u uw probleem vindt, volgt u de voorgestelde handeling. Als het probleem hiermee niet is verholpen, kunt u contact opnemen met het dichtstbijzijnde servicecentrum. Symptomen Het product wordt niet ingeschakeld. Oorzaken en oplossingen Controleer de verbinding tussen de adapterkabel en de aansluiting van het product. Na het inschakelen duurt het lang voordat er een afbeelding wordt weergegeven. Als er sprake is van een hoge resolutie of een groot bestand, kan de foto Het overschakelen naar een nieuwe foto langzaam op het scherm worden weergegeven. duurt lang. Ik heb een extern apparaat aangesloten, maar het werkt niet. Mijn Lijstgeheugen is nog niet vol, maar ik kan geen foto's meer kopiëren. Controleer de kabelverbindingen tussen het product en het externe apparaat. Het USB-apparaat moet Windows CE 5.0 ondersteunen. Controleer of uw USBapparaat Windows CE 5.0 ondersteunt. Maak een map in het Lijstgeheugen en kopieer uw foto's naar die map. De schermkleur is te zwak of te donker. Pas de helderheid aan onder Instellingen. Een staande foto wordt naar een liggende Controleer onder [Instellingen-Opties] of [Auto Fit Portrait Photo] (Staande positie gedraaid. foto automatisch aanpassen) is ingeschakeld. Er wordt niet automatisch een diavoorstelling afgespeeld. Stel [Startmodus] onder [Instellingen-Voorkeur] in op [Diavoorstelling]. Bij het afspelen van een film wordt het Het beeld wordt niet weergegeven omdat de videocodec van het bestand niet beeld wel weergegeven, maar er is geen wordt ondersteund. geluid. De codecs MPEG4 en WMV9 worden ondersteund. Alleen het geluid van de film wordt Wijzig het volume. afgespeeld; het scherm is leeg. Controleer of het bestand geluidsinformatie bevat. Automatisch aan en Automatisch uit werken niet. Als de functies Automatisch aan en Automatisch uit op dezelfde tijd zijn ingeschakeld, werken ze niet. Controleer de tijdinstellingen. Het [Toetsgeluid] staat Aan maar het Het toetsgeluid is niet hoorbaar als er [Achtergrondmuziek, Muziek of een bedienen van toetsen maakt geen geluid. Filmbestand] wordt afgespeeld. Controleer of het toegangspunt waarmee uw digitale fotolijst is verbonden toegang heeft tot internet. Het maximaal toegestane formaat van een internetfoto is 4,2 Mb. Mijn digitale fotolijst accepteert een foto (Het maximumformaat voor bestanden is 8,5 Mb.) van internet niet. Alleen JPEG-bestanden zijn via internet en feeds beschikbaar (met een resolutie van meer dan 400X240 pixels). Ik heb geprobeerd de beoordeling van Schakel na het wijzigen van een beoordeling Windows Media Player uit en een afbeelding in Windows Media Player weer in. te wijzigen, maar hij verandert niet. Ik heb geprobeerd de naam van mijn Verwijder het product uit Windows Media Player (Bibliotheek/Media delen) en digitale fotolijst te wijzigen, maar hij start de digitale fotolijst en de computer opnieuw op. verandert niet. Controleer of uw digitale fotolijst en uw pc verbonden zijn met hetzelfde toegangspunt (AP). Ik kan geen verbinding maken tussen mijn Vista: Controleer of digitale fotolijst en Windows Media Player [Configuratiescherm/Netwerkcentrum/Aanpassen/Locatietype/Persoonlijk] op mijn pc. geselecteerd is. Vista/XP: Selecteer de digitale fotolijst onder [Bibliotheek/Media delen] in [Windows Media Player] en controleer of deze staat ingesteld op [Toestaan]. Controleer of het programma FrameManager is geïnstalleerd. Het pictogram FrameManager wordt niet Selecteer Start- Programma's - Samsung - FrameManager om FrameManager weergegeven. opnieuw te starten. Start de computer opnieuw op. Controleer of de functie voor toetsvergrendeling is geactiveerd. Als u de MENU-toets langer dan vijf (5) seconden ingedrukt houdt, wordt de Ik heb op een toets gedrukt, maar er functie voor toetsvergrendeling geactiveerd. Als u vervolgens op een toets gebeurt niets. drukt, werkt deze niet. Als u de functie voor toetsvergrendeling wilt uitschakelen, houdt u de MENUtoets nogmaals langer dan vijf (5) seconden ingedrukt. | Problemen oplossen | Terminologie | Servicecentra Terminologie Voorwaarden Beschrijving MPEG4 is een compressietechnologie voor beeldcommunicatie die implementatie van bidirectionele multimedia mogelijk maakt. Deze technologie MPEG4 (Motion Picture Expert Group 4) is ontwikkeld om het mogelijk te maken bewegende beelden te verzenden via verbindingen met een lage snelheid op internet en via mobiele communicatie. De technologie wordt veel gebruikt op pc's, televisies en mobiele telefoons. Een videobestand in de MPEG4-indeling wordt een MPG- of MPEG-bestand genoemd. WMV9 (Window Media Video9) Een videocodec in MPEG4-indeling, ontwikkeld door Microsoft. MP3 is een technologie voor geluidscompressie van hoge kwaliteit. Het geluid MP3 (MPEG Audio Layer-3) wordt 50 maal zo sterk gecomprimeerd als op cd. Omdat deze technologie een hoge kwaliteit biedt bij een sterke compressie, wordt het veel gebruikt op internet en voor FM-radio-uitzendingen. Een geluidsbestand in de bestandsindeling MP3 wordt een MP3-bestand genoemd. JPEG is een technologie voor het comprimeren van afbeeldingen. Van alle compressietechnologieën biedt JPEG het minste verlies. Het wordt veel JPEG (Joint Photographic Coding Expert Group) gebruikt om multimediabestanden op internet en naar andere gebruikers te verzenden. Een afbeelding die in de indeling JPEG is opgemaakt, wordt een JPEG- of JPG-bestand genoemd. JPEG-bestanden worden vaak gemaakt door een foto te maken met een digitale camera, door op de computer een tekening te maken, of door een grafische afbeelding in een grafisch pakket te comprimeren naar JPEG-indeling. Een SD-kaart is een Flash-geheugenkaart die niet groter is dan een postzegel. | Deze kaart is heel stabiel en heeft een grote capaciteit. Hij wordt veel gebruikt in diverse digitale producten, bijvoorbeeld PDA's, digitale camera's, MP3- SD-kaart (Secure Digital Card) spelers, mobiele telefoons en notebookcomputers. Hij lijkt op een MMC, maar het aantal pinnetjes en de dikte verschillen. Ook kunt u op deze kaart een wachtwoord instellen om uw gegevens te beveiligen. Gebruik de upstream-aansluiting om verbinding te maken met een computer. Dit product ondersteunt USB 2.0. Bij het product wordt een kabel van het type A-B meegeleverd, die u kunt gebruiken om uw digitale fotolijst aan te sluiten USB-kabel op de computer. Type A is de USB-aansluiting voor de computer. Type B is de 1) TYPE A-B USB-aansluiting waarmee het product op een extern apparaat kan worden aangesloten. Met een USB-kabel van het type A-B kunt u uw digitale fotolijst aansluiten op de computer. Dit type kabel gebruikt u als u de downstream-aansluiting gebruikt. Dit product USB-kabel 2) Kabel voor het aansluiten van andere apparaten ondersteunt USB 2.0. Gebruik voor het aansluiten van een extern apparaat op de downstream-aansluiting de USB-kabel die bij het externe apparaat is meegeleverd. Wanneer het gaat over mobiele telefoons, valt regelmatig de term "repeater". In een draadloos netwerk vervult het toegangspunt dezelfde rol als de repeater. Het is een soort tussenstation met behulp waarvan draadloze Toegangspunt (AP, Access Point) netwerkkaarten signalen kunnen ontvangen. Net zoals een mobiele telefoon verbindigen tot stand brengt via een repeater, verzendt en ontvangt een draadloze netwerkkaart gegevens via een toegangspunt. De SSID is een unieke 32-bits identifier die wordt toegevoegd aan de header van elk pakket dat wordt verzonden via een draadloos netwerk. Het wordt gebruikt als wachtwoord tijdens het maken van een verbinding tussen een draadloos apparaat en een Basic Service Set (BSS). Aangezien de SSID wordt SSID (Service Set Identifier) gebruikt om een draadloos netwerk te onderscheiden van andere draadloze netwerken, moet op alle toegangspunten en draadloze apparaten waarmee u toegang wilt verkrijgen tot een gegeven draadloos netwerk dezelfde SSID worden gebruikt. Als een apparaat de unieke SSID van een gegeven BBS niet kent, kan het geen verbinding maken met het betreffende BBS. | Oplossing | Terminologie | Servicecentra Servicecentra Als uw product onderhoud nodig heeft, kunt u contact opnemen met een Samsung servicecentrum. Voor onderhoud aan de netwerkverbinding en de server. Diensten Website Samsung Electronics Contact http://www.samsung.com Wanneer u suggesties of vragen heeft met betrekking tot Samsung producten, gelieve contact op te nemen met de consumenten dienst van Samsung North America U.S.A 1-800-SAMSUNG (7267864) http://www.samsung.com/us CANADA 1-800-SAMSUNG (7267864) http://www.samsung.com/ca MEXICO 01-800-SAMSUNG (7267864) http://www.samsung.com/mx Latin America | ARGENTINE BRAZIL 0800-333-3733 http://www.samsung.com/ar 0800-124-421 http://www.samsung.com 4004-0000 CHILE 800-SAMSUNG(726-7864) http://www.samsung.com/cl COLOMBIA 01-8000112112 http://www.samsung.com/co COSTA RICA 0-800-507-7267 http://www.samsung.com/latin ECUADOR 1-800-10-7267 http://www.samsung.com/latin EL SALVADOR 800-6225 http://www.samsung.com/latin GUATEMALA 1-800-299-0013 http://www.samsung.com/latin HONDURAS 800-7919267 http://www.samsung.com/latin JAMAICA 1-800-234-7267 http://www.samsung.com/latin NICARAGUA 00-1800-5077267 http://www.samsung.com/latin PANAMA 800-7267 http://www.samsung.com/latin PUERTO RICO 1-800-682-3180 http://www.samsung.com/latin REP. DOMINICA 1-800-751-2676 http://www.samsung.com/latin TRINIDAD & TOBAGO 1-800-SAMSUNG(726-7864) http://www.samsung.com/latin VENEZUELA 0-800-100-5303 http://www.samsung.com/latin Europe AUSTRIA 0810 - SAMSUNG (7267864, € 0.07/min) http://www.samsung.com/at http://www.samsung.com/be BELGIUM 02 201 2418 (Dutch) http://www.samsung.com/be_fr (French) CZECH REPUBLIC 800 - SAMSUNG (800-726786) http://www.samsung.com/cz DENMARK 8 - SAMSUNG (7267864) http://www.samsung.com/dk EIRE 0818 717 100 http://www.samsung.com/ie FINLAND 30 - 6227 515 http://www.samsung.com/fi FRANCE 01 4863 0000 http://www.samsung.com/fr GERMANY 01805 - SAMSUNG (7267864, € 0.14/Min) http://www.samsung.de HUNGARY 06-80-SAMSUNG(726-7864) http://www.samsung.com/hu ITALIA 800-SAMSUNG(726-7864) http://www.samsung.com/it LUXEMBURG 02 261 03 710 http://www.samsung.com/lu NETHERLANDS 0900-SAMSUNG (0900-7267864) (€ 0,10/Min) http://www.samsung.com/nl NORWAY 3 - SAMSUNG (7267864) http://www.samsung.com/no POLAND 0 801 1SAMSUNG(172678) 022 - 607 - 93 - 33 http://www.samsung.com/pl PORTUGAL 808 20 - SAMSUNG (7267864) http://www.samsung.com/pt SLOVAKIA 0800-SAMSUNG (7267864) http://www.samsung.com/sk SPAIN 902 - 1 - SAMSUNG (902 172 678) http://www.samsung.com/es SWEDEN 075 - SAMSUNG (726 78 64) http://www.samsung.com/se SWITZERLAND 0848 - SAMSUNG(7267864, CHF 0.08/min) http://www.samsung.com/ch U.K 0845 SAMSUNG (7267864) http://www.samsung.com/uk CIS ESTONIA 800-7267 http://www.samsung.com/ee LATVIA 8000-7267 http://www.samsung.com/lv LITHUANIA 8-800-77777 http://www.samsung.com/lt KAZAKHSTAN 8-10-800-500-55-500 http://www.samsung.com/kz_ru KYRGYZSTAN 00-800-500-55-500 RUSSIA 8-800-555-55-55 TADJIKISTAN 8-10-800-500-55-500 UKRAINE 8-800-502-0000 http://www.samsung.ua UZBEKISTAN 8-10-800-500-55-500 http://www.samsung.com/kz_ru http://www.samsung.ru Asia Pacific AUSTRALIA 1300 362 603 http://www.samsung.com/au 800-810-5858 CHINA 400-810-5858 http://www.samsung.com/cn 010-6475 1880 HONG KONG : 3698-4698 http://www.samsung.com/hk 3030 8282 INDIA 1800 110011 http://www.samsung.com/in 1-800-3000-8282 INDONESIA 0800-112-8888 http://www.samsung.com/id JAPAN 0120-327-527 http://www.samsung.com/jp MALAYSIA 1800-88-9999 http://www.samsung.com/my NEW ZEALAND 0800 SAMSUNG (0800 726 786) http://www.samsung.com/nz 1-800-10-SAMSUNG(726-7864) PHILIPPINES 1-800-3-SAMSUNG(726-7864) http://www.samsung.com/ph 02-5805777 SINGAPORE THAILAND 1800-SAMSUNG(726-7864) 1800-29-3232 http://www.samsung.com/sg http://www.samsung.com/th 02-689-3232 TAIWAN 0800-329-999 http://www.samsung.com/tw VIETNAM 1 800 588 889 http://www.samsung.com/vn Middle East & Africa SOUTH AFRICA 0860-SAMSUNG(726-7864) http://www.samsung.com/za TURKEY 444 77 11 http://www.samsung.com/tr U.A.E 800-SAMSUNG (726-7864) 8000-4726 http://www.samsung.com/ae-
 1
1
-
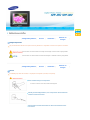 2
2
-
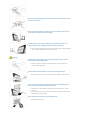 3
3
-
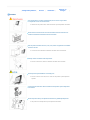 4
4
-
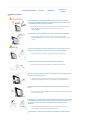 5
5
-
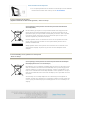 6
6
-
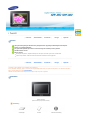 7
7
-
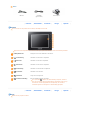 8
8
-
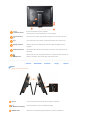 9
9
-
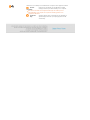 10
10
-
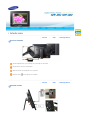 11
11
-
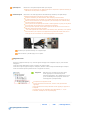 12
12
-
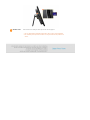 13
13
-
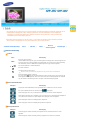 14
14
-
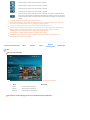 15
15
-
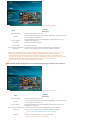 16
16
-
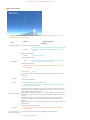 17
17
-
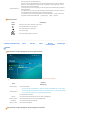 18
18
-
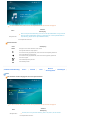 19
19
-
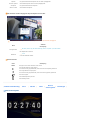 20
20
-
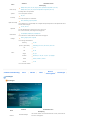 21
21
-
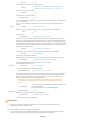 22
22
-
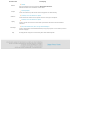 23
23
-
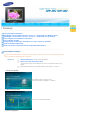 24
24
-
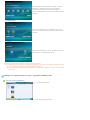 25
25
-
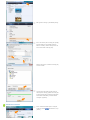 26
26
-
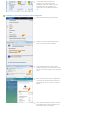 27
27
-
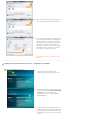 28
28
-
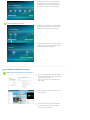 29
29
-
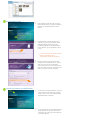 30
30
-
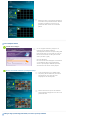 31
31
-
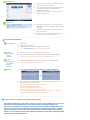 32
32
-
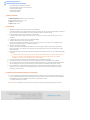 33
33
-
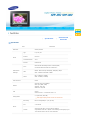 34
34
-
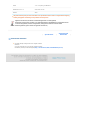 35
35
-
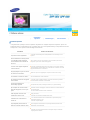 36
36
-
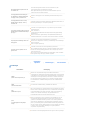 37
37
-
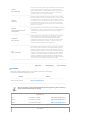 38
38
-
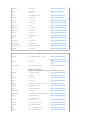 39
39
-
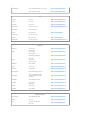 40
40
-
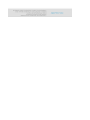 41
41
Samsung SPF-85V Handleiding
- Categorie
- Digitale fotolijsten
- Type
- Handleiding
- Deze handleiding is ook geschikt voor