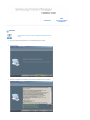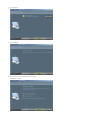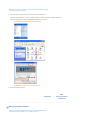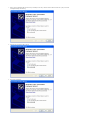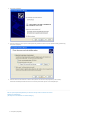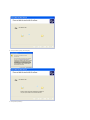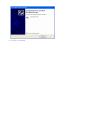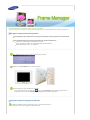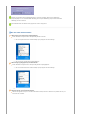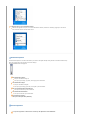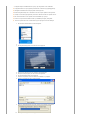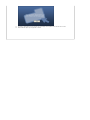|
Installatie
|
USB-
stuurprogramma
installeren
|
Installatie
1. Klik op het pictogram Frame Manager om het installatieprogramma te starten.
2. Klik op Volgende.
3. Selecteer Ik accepteer de voorwaarden van de licentieovereenkomst en klik op Volgende.
Installeer de toepassing voordat u de digitale fotolijst aansluit op
een pc.

4. Klik op Volgende.
5. Klik op Installeren.
6. Klik op Voltooien om uw computer opnieuw op te starten.
De installatie is voltooid.

7. Gebruik de digitale fotolijst van Samsung als volgt als secundaire USB-monitor:
Ga naar het Configuratiescherm -> Beeld -> tabblad Instellingen ->Selecteer Samsung Mini-Monitor Display Card.
Schakel het selectievakje Het Windows-bureaublad uitbreiden naar deze monitor in.
8. Klik op OK of Apply (Toepassen).
Nadat de pc opnieuw is opgestart, wordt het pictogram van Frame Manager
weergegeven in het systeemvak.
OPMERKING: Rakendatav ainult Windows XP puhul.
OPMERKING: stel dit nooit in als primaire monitor.
|
Installatie
|
USB-
stuurprogramma
installeren
|
USB-stuurprogramma installeren
Schakel nu de digitale fotolijst van Samsung in en sluit de USB-kabel aan
(meegeleverd in de verpakking van de eenheid) op de pc.

1. Sluit de grotere standaard USB-connector aan op de USB-poort van de pc. Sluit de kleinere USB-connector aan op de pc-connector
van digitale fotolijst van Samsung.
2. Selecteer No, not this time (Nee, niet nu).
3. Klik op Next (Volgende).

4. Klik op Next (Volgende).
5. Selecteer Install from a list of specific location (Advanced) (Installeren vanuit een lijst op specifieke locatie (geavanceerd)).
Klik op Next (Volgende).
6. Selecteer Search for the best driver in these locations (Zoeken naar het beste stuurprogramma op deze locaties).
Schakel het selectievakje Include this location in the search (Deze locatie opnemen in de zoekopdracht) in.
Klik nu op de knop Browse (Bladeren) en selecteer de map waar de software van Frame
Manager is geïnstalleerd.
(Zie stap 3 voor de installatie van Frame Manager.)
7. Klik op Next (Volgende).

8. Klik op Continue Anyway (Toch doorgaan).
9. Klik op Finish (Voltooien).

10. Het systeem is nu gebruiksklaar.

De standaardmodus van de digitale fotolijst van Samsung is Album.
V
ol
g
de onderstaande instructies als u de fotoli
j
st wilt
g
ebruiken als secundaire USB-monitor of USB-opslagapparaat.
De digitale fotolijst als Mini-Monitor gebruiken
Als de USB-kabel niet is aangesloten en de fotolijst is ingeschakeld, wordt deze gestart in de modus Album.
Als u de digitale fotolijst van Samsung wilt gebruiken als secundaire USB-monitor:
Installeer eerst Frame Manager op de Windows XP-computer.
(Volg de betreffende procedure in de installatiehandleiding van Frame Manager.)
Sluit de USB-kabel aan op de pc en het apparaat.
Op de digitale fotolijst van Samsung wordt het volgende scherm geopend:
Selecteer de optie Mini-Monitor door op de knop te klikken.
Wordt weergegeven op het bureaublad van het apparaat.
In het systeemvakmenu van Frame Manager wordt de optie Mini-Monitor uitgeschakeld weergegeven (dus de
huidige modus) en wordt de optie Mass Storage (Opslagapparaat) ingeschakeld weergegeven.
De digitale fotolijst als opslagapparaat gebruiken
Ontkoppel de USB-kabel als deze is aangesloten op de pc en sluit de kabel opnieuw aan.
Het volgende scherm wordt weergegeven op de digitale fotolijst.

Selecteer de optie Mass Storage (Opslagapparaat) door op de knop te klikken. Gebruik op het apparaat de
links/rechts(knop 5 en 6 in de bovenstaande afbeelding) en druk op de ENTERknop (knop 8 in de bovenstaande
afbeelding) om items selecteren.
Een standaardvenster van Windows wordt geopend en u kunt de map openen.
Naar een andere modus schakelen
1. Mini-Monitor naar Mass Storage (Opslagapparaat)
A
ls de USB-kabel is aangesloten en de fotolijst wordt gebruikt als monitor:
1. Klik in het systeemvak met de rechtermuisknop op het pictogram van Frame Manager.
2. Klik in het menu op Mass Storage (Opslagapparaat).
2. Mass Storage (Opslagapparaat) naar Mini-Monitor
A
ls de USB-kabel is aangesloten en de fotolijst wordt gebruikt als opslagapparaat:
1. Klik in het systeemvak met de rechtermuisknop op het pictogram van Frame Manager.
2. Klik in het menu op Mini-Monitor.
3. Draaien naar 90° in de modus Mini-Monitor
Wanneer het apparaat zich op 0° in de modus Mini-Monitor bevindt, selecteert u Rotate to 90° (Draaien naar 90°) om
het scherm 90° te draaien.

4. Draaien naar 0° in de modus Mini-Monitor
Wanneer het apparaat zich op 90° in de modus Mini-Monitor bevindt, selecteert u Landscape (Li
gg
end) om het scherm
terug te draaien naar de normale positie van 0°.
Helderheid aanpassen
De helderheid aanpassen in de modus Mini-Monitor (dus wanneer de digitale fotolijst wordt gebruikt als secundaire USB-monitor)
Klik in het systeemvak op het pictogram van Frame Manager.
De helderheidsbalk wordt weergegeven.
De helderheid verhogen
Sleep de schuifbalk omhoog OF
Druk op de pijl-omhoog / pijl-links / toets PgUp op het toetsenbord.
De helderheid verlagen
Sleep de schuifbalk omlaag OF
Druk op de pijl-omlaag / pijl-rechts / toets PgDn op het toetsenbord.
Als u de helderheid wilt maximaliseren
Druk op de toets Home op het toetsenbord
De helderheid minimaliseren
Druk op de toets End op het toetsenbord.
Frame Manager sluiten -
Klik op de menuoptie Exit (Afsluiten).
Firmware bijwerken
Let op het volgende als u de firmware vanaf de pc wilt bijwerken via de USB-kabel:

De digitale fotolijst van SAMSUNG moet op de pc zijn aangesloten met de USB-kabel.
De apparaatmodus moet zijn ingesteld op Mini-Monitor of Mass Storage (Opslagapparaat).
Ontkoppel de USB-kabel niet terwijl de update wordt uitgevoerd.
Bedien de digitale fotolijst niet en schakel deze niet uit terwijl de update wordt uitgevoerd.
Verwijder een eventuele geheugenkaart, CF-kaart of USB-stick voordat u de update uitvoert.
A
lle vereiste bestanden voor de update moeten beschikbaar zi
j
n op de pc.
Ga naar de map met deze bestanden nadat u op PROCEED (Doorgaan) hebt geklikt.
- Klik in het systeemvak met de rechtermuisknop op het pictogram van Frame Manager.
1. Het volgende systeemvakmenu wordt weergegeven.
2. Klik op Update item (Item bijwerken).
3. Het volgende dialoogvenster met instructies wordt geopend.
4. Klik op Cancel (Annuleren) als u de firmware niet wilt bijwerken.
5. Klik op Proceed (Doorgaan) als u de firmware wilt bijwerken.
6. Het volgende dialoogvenster wordt geopend.
7. Selecteer het pad waar de nieuwe firmware beschikbaar is op schijf/PC.
8. Selecteer het bestand en klik op de knop Openen.
9. Tijdens de bestandsoverdracht wordt de volgende voortgangsbalk weergegeven.
10. Het volgende dialoogvenster wordt geopend.

11. Verwijder de USB-kabel tussen de computer en het fotolijstje om de update van de firmware uit te voeren.
12. Wacht totdat de update op het apparaat is voltooid.
Documenttranscriptie
USB| Installatie Installatie Installeer de toepassing voordat u de digitale fotolijst aansluit op een pc. 1. Klik op het pictogram Frame Manager om het installatieprogramma te starten. 2. Klik op Volgende. 3. Selecteer Ik accepteer de voorwaarden van de licentieovereenkomst en klik op Volgende. | stuurprogramma installeren | 4. Klik op Volgende. 5. Klik op Installeren. 6. Klik op Voltooien om uw computer opnieuw op te starten. De installatie is voltooid. Nadat de pc opnieuw is opgestart, wordt het pictogram van Frame Manager weergegeven in het systeemvak. 7. Gebruik de digitale fotolijst van Samsung als volgt als secundaire USB-monitor: Ga naar het Configuratiescherm -> Beeld -> tabblad Instellingen ->Selecteer Samsung Mini-Monitor Display Card. Schakel het selectievakje Het Windows-bureaublad uitbreiden naar deze monitor in. OPMERKING: Rakendatav ainult Windows XP puhul. OPMERKING: stel dit nooit in als primaire monitor. 8. Klik op OK of Apply (Toepassen). USB| Installatie | stuurprogramma installeren USB-stuurprogramma installeren Schakel nu de digitale fotolijst van Samsung in en sluit de USB-kabel aan (meegeleverd in de verpakking van de eenheid) op de pc. | 1. Sluit de grotere standaard USB-connector aan op de USB-poort van de pc. Sluit de kleinere USB-connector aan op de pc-connector van digitale fotolijst van Samsung. 2. Selecteer No, not this time (Nee, niet nu). 3. Klik op Next (Volgende). 4. 5. Klik op Next (Volgende). Selecteer Install from a list of specific location (Advanced) (Installeren vanuit een lijst op specifieke locatie (geavanceerd)). Klik op Next (Volgende). 6. Selecteer Search for the best driver in these locations (Zoeken naar het beste stuurprogramma op deze locaties). Schakel het selectievakje Include this location in the search (Deze locatie opnemen in de zoekopdracht) in. Klik nu op de knop Browse (Bladeren) en selecteer de map waar de software van Frame Manager is geïnstalleerd. (Zie stap 3 voor de installatie van Frame Manager.) 7. Klik op Next (Volgende). 8. Klik op Continue Anyway (Toch doorgaan). 9. Klik op Finish (Voltooien). 10. Het systeem is nu gebruiksklaar. De standaardmodus van de digitale fotolijst van Samsung is Album. Volg de onderstaande instructies als u de fotolijst wilt gebruiken als secundaire USB-monitor of USB-opslagapparaat. De digitale fotolijst als Mini-Monitor gebruiken Als de USB-kabel niet is aangesloten en de fotolijst is ingeschakeld, wordt deze gestart in de modus Album. Als u de digitale fotolijst van Samsung wilt gebruiken als secundaire USB-monitor: Installeer eerst Frame Manager op de Windows XP-computer. (Volg de betreffende procedure in de installatiehandleiding van Frame Manager.) Sluit de USB-kabel aan op de pc en het apparaat. Op de digitale fotolijst van Samsung wordt het volgende scherm geopend: Selecteer de optie Mini-Monitor door op de knop te klikken. Wordt weergegeven op het bureaublad van het apparaat. In het systeemvakmenu van Frame Manager wordt de optie Mini-Monitor uitgeschakeld weergegeven (dus de huidige modus) en wordt de optie Mass Storage (Opslagapparaat) ingeschakeld weergegeven. De digitale fotolijst als opslagapparaat gebruiken Ontkoppel de USB-kabel als deze is aangesloten op de pc en sluit de kabel opnieuw aan. Het volgende scherm wordt weergegeven op de digitale fotolijst. Selecteer de optie Mass Storage (Opslagapparaat) door op de knop te klikken. Gebruik op het apparaat de links/rechts(knop 5 en 6 in de bovenstaande afbeelding) en druk op de ENTERknop (knop 8 in de bovenstaande afbeelding) om items selecteren. Een standaardvenster van Windows wordt geopend en u kunt de map openen. Naar een andere modus schakelen 1. Mini-Monitor naar Mass Storage (Opslagapparaat) Als de USB-kabel is aangesloten en de fotolijst wordt gebruikt als monitor: 1. Klik in het systeemvak met de rechtermuisknop op het pictogram van Frame Manager. 2. Klik in het menu op Mass Storage (Opslagapparaat). 2. Mass Storage (Opslagapparaat) naar Mini-Monitor Als de USB-kabel is aangesloten en de fotolijst wordt gebruikt als opslagapparaat: 1. Klik in het systeemvak met de rechtermuisknop op het pictogram van Frame Manager. 2. Klik in het menu op Mini-Monitor. 3. Draaien naar 90° in de modus Mini-Monitor Wanneer het apparaat zich op 0° in de modus Mini-Monitor bevindt, selecteert u Rotate to 90° (Draaien naar 90°) om het scherm 90° te draaien. 4. Draaien naar 0° in de modus Mini-Monitor Wanneer het apparaat zich op 90° in de modus Mini-Monitor bevindt, selecteert u Landscape (Liggend) om het scherm terug te draaien naar de normale positie van 0°. Helderheid aanpassen De helderheid aanpassen in de modus Mini-Monitor (dus wanneer de digitale fotolijst wordt gebruikt als secundaire USB-monitor) Klik in het systeemvak op het pictogram van Frame Manager. De helderheidsbalk wordt weergegeven. De helderheid verhogen Sleep de schuifbalk omhoog OF Druk op de pijl-omhoog / pijl-links / toets PgUp op het toetsenbord. De helderheid verlagen Sleep de schuifbalk omlaag OF Druk op de pijl-omlaag / pijl-rechts / toets PgDn op het toetsenbord. Als u de helderheid wilt maximaliseren Druk op de toets Home op het toetsenbord De helderheid minimaliseren Druk op de toets End op het toetsenbord. Frame Manager sluiten Klik op de menuoptie Exit (Afsluiten). Firmware bijwerken Let op het volgende als u de firmware vanaf de pc wilt bijwerken via de USB-kabel: De digitale fotolijst van SAMSUNG moet op de pc zijn aangesloten met de USB-kabel. De apparaatmodus moet zijn ingesteld op Mini-Monitor of Mass Storage (Opslagapparaat). Ontkoppel de USB-kabel niet terwijl de update wordt uitgevoerd. Bedien de digitale fotolijst niet en schakel deze niet uit terwijl de update wordt uitgevoerd. Verwijder een eventuele geheugenkaart, CF-kaart of USB-stick voordat u de update uitvoert. Alle vereiste bestanden voor de update moeten beschikbaar zijn op de pc. Ga naar de map met deze bestanden nadat u op PROCEED (Doorgaan) hebt geklikt. - Klik in het systeemvak met de rechtermuisknop op het pictogram van Frame Manager. 1. Het volgende systeemvakmenu wordt weergegeven. 2. Klik op Update item (Item bijwerken). 3. Het volgende dialoogvenster met instructies wordt geopend. 4. Klik op Cancel (Annuleren) als u de firmware niet wilt bijwerken. 5. Klik op Proceed (Doorgaan) als u de firmware wilt bijwerken. 6. Het volgende dialoogvenster wordt geopend. 7. Selecteer het pad waar de nieuwe firmware beschikbaar is op schijf/PC. 8. Selecteer het bestand en klik op de knop Openen. 9. Tijdens de bestandsoverdracht wordt de volgende voortgangsbalk weergegeven. 10. Het volgende dialoogvenster wordt geopend. 11. Verwijder de USB-kabel tussen de computer en het fotolijstje om de update van de firmware uit te voeren. 12. Wacht totdat de update op het apparaat is voltooid.-
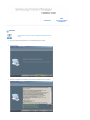 1
1
-
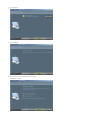 2
2
-
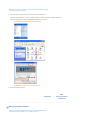 3
3
-
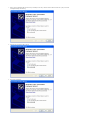 4
4
-
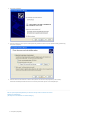 5
5
-
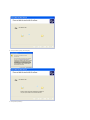 6
6
-
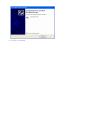 7
7
-
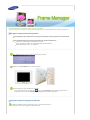 8
8
-
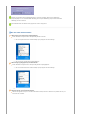 9
9
-
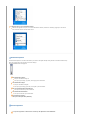 10
10
-
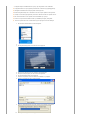 11
11
-
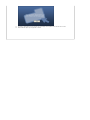 12
12