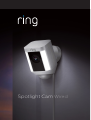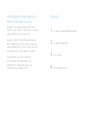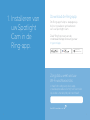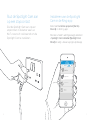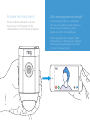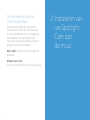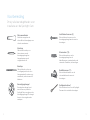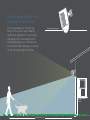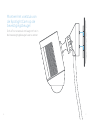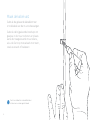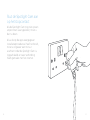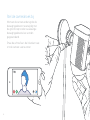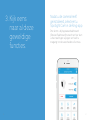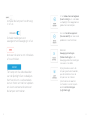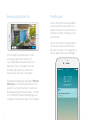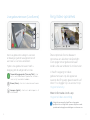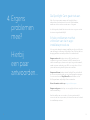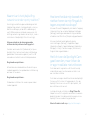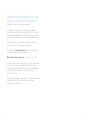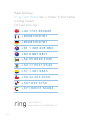Spotlight Cam Wired

Intelligente beveiliging in
elke hoek van uw huis
Dankzij uw nieuwe Spotlight Cam
heeft u een 'Ring of Security' (ring van
veiligheid) om uw hele huis.
Vanaf nu bent u altijd als eerste op
de hoogte als er zich iemand op uw
terrein bevindt en kunt u uw huis van
waar dan ook in de gaten houden.
Controleer uw huis, voorkom
criminaliteit en bescherm uw
eigendom - allemaal vanaf uw
smartphone, tablet of PC.
Inhoud
1. In-app-installatieprocedure
2. Fysieke installatie
3. Functies
4. Foutopsporing
32

1. Installeren van
uw Spotlight
Cam in de
Ring-app.
Download de Ring-app
De Ring-app helpt u stapsgewijs
bij het installeren en bedienen
van uw Spotlight Cam.
Zoek “Ring” op in een van de
onderstaande App Stores of ga naar
ring.com/app.
Download from
Windows Store
Zorg dat u weet wat uw
Wi-Fi-wachtwoord is
U heeft dit nodig voor de in-app-
installatieprocedure. Schrijf het hieronder
op zodat u het altijd bij de hand heeft:
Uw Wi-Fi-wachtwoord
54

Sluit de Spotlight Cam aan
op een stopcontact
Sluit de Spotlight Cam aan op een
stopcontact in de kamer waar uw
Wi-Fi-router zich ook bevindt om de
Spotlight Cam te installeren.
Spotlight Cam Wired
Spotlight Cam Battery
Installeren van de Spotlight
Cam in de Ring-app
Selecteer Installatie apparaat (Set Up
Device) in de Ring-app.
Wanneer u hierom wordt gevraagd, selecteert
u Spotlight Cam met kabel (Spotlight Cam
Wired) en volgt u de aanwijzingen op de app.
76

Probeer het maar eens!
Na de installatie selecteert u de Live
View-knop in de Ring-app om de
videobeelden van de camera te bekijken.
Ziet u een knipperend wit lampje?
Als het lampje onder aan uw Spotlight
Cam na de installatie knippert, betekent
dit dat de camera bezig is met het
bijwerken van de interne software.
Het lampje stopt met knipperen zodra
het bijwerken van de software is voltooid.
Deze bijwerkingsprocedure kan enkele
minuten in beslag nemen.
98

Test de kwaliteit van de
video buitenshuis
Koppel de Spotlight Cam los van het
stopcontact en neem de Cam mee naar
buiten naar de plaats waar u het apparaat
wilt installeren. Sluit de Spotlight Cam
aan op een stopcontact buiten en test de
kwaliteit van de video opnieuw.
Alles oké? Ga door naar het volgende
gedeelte.
Klopt er iets niet?
Ga dan rechtstreeks naar Foutopsporing.
2. Installeren van
uw Spotlight
Cam aan
de muur.
1110

Schroevendraaier
Steek het meegeleverde
schroeit in de handgreep van
de schroevendraaier.
Kruiskop
Gebruik de kruiskop voor
het monteren van de
bevestigingsbeugel en
het aandraaien van de
veiligheidsschroef.
Boorkop
Gebruik deze boorkop om
vooraf gaatjes te boren als u
het apparaat wilt monteren op
metselwerk, zoals stucwerk of
baksteen.
Bevestigingsbeugel
Bevestig deze beugel eerst
aan de muur en plaats de
Spotlight Cam vervolgens in de
bevestigingsbeugel. De beugel
bevat ook een ingebouwde
waterpas.
Voorbereiding
Dit zijn alle benodigdheden voor
installatie van de Spotlight Cam.
Installatieschroeven (5)
Gebruik deze schroeven om de
bevestigingsbeugel aan de muur te
bevestigen.
Muurankers (16)
Gebruik deze ankers om de
bevestigingsbeugel en de
kabelklemmen op metselwerk, zoals
stucwerk of baksteen, te bevestigen.
Kabelklemmen (11)
Gebruik deze klemmen om de
stroomkabel aan de muur te
bevestigen.
Veiligheidsschroef
Gebruik deze schroef om de Spotlight
Cam aan het voetstuk te bevestigen.
1312

BewegingssensorLampen
Monteer
schroeven
Bevestigingsbeugel
Veiligheidsschroef
Kabelklem
Installatieknop
Hoe alles in elkaar past
1514

10 meter (30 voet)
3 meter
(9 voet)
Evenwijdig met de grond
Kies op welke hoogte u het
apparaat wilt installeren
Als het apparaat op 3 meter van
de grond is gemonteerd waarbij
de bewegingsdetector evenwijdig
met de grond is bevestigd, werkt
de bewegingssensor optimaal om
voorwerpen van menselijke omvang
tot op 10 meter waar te nemen.

Installeer de
bevestigingsbeugel
Gebruik de ingebouwde waterpas
om te controleren of uw Spotlight
Cam waterpas hangt voordat u de
boorgaatjes aftekent.
Als u het apparaat op metselwerk
wilt bevestigen, moet u eerst
gaatjes boren met behulp van de
meegeleverde boorkop. Plaats de
muurankers voordat u de schroeven
aanbrengt.
Als u het apparaat aan een houten
oppervlak wilt bevestigen, kunt u de
schroeven gebruiken om de beugel
direct in de muur te schroeven.
1918

Monteer het voetstuk van
de Spotlight Cam op de
bevestigingsbeugel
Schuif het voetstuk omlaag om het in
de bevestigingsbeugel vast te zetten.
2120

Draai de veiligheidsschroef aan
Gebruik het kruiskopgedeelte van
het schroevendraaierbit om de
veiligheidsschroef vast te draaien
totdat de Spotlight Cam stevig vastzit.
2322

Maak de kabel vast
Gebruik de geleverde kabelklemmen
om de kabel aan de muur te bevestigen.
Gebruik de bijgeleverde boorkop om
gaatjes in de muur te boren en plaats
eerst de meegeleverde muurankers,
als u de Cam op metselwerk monteert,
zoals stucwerk of baksteen.
De stroomkabel kan in dezelfde kleur
als de muur worden geschilderd.
2524

Sluit de Spotlight Cam aan
op het stopcontact
Als de Spotlight Cam nog niet op een
stopcontact is aangesloten, moet u
dat nu doen.
Als u de op de app weergegeven
installatieprocedure al heeft voltooid,
moet u ongeveer een minuut
wachten totdat de Spotlight Cam is
ingeschakeld en weer verbinding
heeft gemaakt met het internet.
2726

Stel de camerahoek bij
Monteer de camera zodanig dat de
bewegingsdetector evenwijdig met
de grond loopt zodat nauwkeurige
bewegingsdetectie kan worden
gegarandeerd.
Draai de schroef aan de linkerkant vast
om de camera vast te zetten.
2928

3. Kijk eens
naar al deze
geweldige
functies.
Nadat u de camera heeft
geïnstalleerd, selecteert u
Spotlight Cam in de Ring-app
Dan komt u bij Apparaatdashboard
(Device Dashboard) terecht en hier kunt
u de instellingen wijzigen en heeft u
toegang tot de verscheidene functies.
3130

Schakel de lampen handmatig
in of uit.
Schakel meldingen voor
waargenomen beweging in of uit.
Activeer de sirene om inbrekers
af te schrikken.
Tik hierop om live videobeelden
van de Spotlight Cam te bekijken.
Van hieruit kunt u uw bezoekers
zien en horen en met hen spreken
en u kunt eveneens de sirene en
de lampen controleren.
In het Gebeurtenissenlogboek
(Event History) kunt u alle door
uw Spotlight Cam opgenomen
gebeurtenissen bekijken.
Ga naar Conditie apparaat
(Device Health) om eventuele
problemen te achterhalen.
Selecteer
Bewegingsinstellingen
(Motion Settings) om de
bewegingsdetectie-instellingen
naar wens in te stellen.
Wijzig de zones waarin de
lampen geactiveerd worden,
pas de helderheid van de
lampen aan en stel een
tijdschakelaar af voor het
inschakelen van de lampen
onder Lichtinstellingen
(Light Settings).
3332

Bewegingsdetectie
Om beweging te detecteren moet
u bewegingszones instellen. Dit
zijn aanpasbare zones die door de
Spotlight Cam in de gaten kunnen
worden gehouden en waarover u
waarschuwingen wilt ontvangen.
Selecteer Bewegingsinstellingen (Motion
Settings) om een bewegingszone in te
stellen. U kunt op dit scherm maximaal
drie bewegingszones aanmaken. U heeft
ten minste één actieve bewegingszone
nodig om waarschuwingen te ontvangen.
Meldingen
Als uw smartphone vergrendeld
is wanneer de camera een live-
gebeurtenis aan het opnemen is,
verschijnt er een melding op uw
startscherm.
Als uw smartphone vergrendeld
is met een wachtwoord, moet u
dit eerst invoeren om toegang tot
de live-gebeurtenis te verkrijgen.
3534

Live-gebeurtenissen (Live Events)
Een live-gebeurtenis begint wanneer
er beweging wordt waargenomen of
wanneer u Live View selecteert.
Tijdens live-gebeurtenissen heeft u
toegang tot de volgende functies:
Tweerichtingsgesprek (Two-way Talk) – Hier
kunt u met uw bezoekers spreken en luisteren
naar wat zij te vertellen hebben.
Sirene (Siren) – Hier kunt u de sirene activeren.
Lampen (Lights) – Hier kunt u de lampen in- of
uitschakelen.
Ring Video-opnames
Deze optionele functie bewaart
opnames van alle door de Spotlight
Cam opgenomen gebeurtenissen
zodat u die aan anderen kunt laten zien.
U heeft toegang tot deze
gebeurtenissen op elk apparaat
waarop de Ring-app geactiveerd is of
door in te loggen op uw account op:
ring.com/activity.
Meer informatie vindt u op:
ring.com/video-recording
U krijgt bij uw nieuwe Spotlight Cam ook een gratis
proefperiode voor Ring Video-opnames. Kijk in uw e-mail-
postvak naar belangrijke mededelingen over deze service.
3736

4. Ergens
problemen
mee?
Hierbij
een paar
antwoorden...
De Spotlight Cam gaat niet aan.
Kijk of het stopcontact waarop de Spotlight Cam is
aangesloten, bediend wordt met een lichtschakelaar,
waarmee de stroom kan worden aan- of uitgezet.
Is dit het geval, schakel de stroom dan in en zorg ervoor dat
de stroom ingeschakeld blijft.
Ik heb problemen met het
voltooien van de in-app-
installatieprocedure
Als u er niet in slaagt de in-app-installatie te voltooien, kijk dan
naar het lampje onder aan de Spotlight Cam. De kleur van het
lampje geeft aan met welk probleem u te maken heeft.
Knipperend rood betekent dat uw Wi-Fi-wachtwoord
verkeerd is ingevoerd. Selecteer het Wi-Fi-netwerk in uw
telefooninstellingen, selecteer de optie 'vergeet dit netwerk',
maak opnieuw verbinding met Wi-Fi en controleer of u het
juiste wachtwoord gebruikt tijdens de installatie.
Knipperend blauw betekent dat de Spotlight Cam zich wellicht
te ver van uw router bevindt om een goed signaal te ontvangen.
U moet misschien een Ring Chime Pro aanschaen om het
Wi-Fi-signaal naar uw Spotlight Cam te versterken.
Meer informatie vindt u op: ring.com/chime-pro
Knipperend groen duidt op een mogelijk probleem met uw
internetverbinding.
Haal de stekker van uw modem of router gedurende 40
seconden uit het stopcontact, sluit deze weer aan en herhaal
de installatieprocedure.
3938

Waarom kan ik het tijdelijke Ring-
netwerk niet vinden op mijn telefoon?
Soms krijgt uw telefoon geen verbinding met het
tijdelijke Ring-netwerk. In dat geval gaat u naar uw
telefooninstellingen, zet de Wi-Fi-verbinding uit,
wacht 30 seconden en zet deze opnieuw aan. Als
het Ring-netwerk nog steeds niet verschijnt, moet u
controleren of de Spotlight Cam stroom krijgt.
Als geen enkele van de bovengenoemde
antwoorden het probleem heeft opgelost...
Voer dan een koude start (harde reset) uit op uw
Spotlight Cam: hiertoe houdt u de installatieknop
gedurende 15 seconden ingedrukt, wacht u 30
seconden en herhaalt u de installatieprocedure.
Nog steeds een probleem...
Schakel dan de mobiele data en Bluetooth op uw
mobiele apparaat uit en probeer de installatie nog
een keer uit te voeren.
Nog steeds een probleem...
Probeer de installatie uit te voeren op een ander
mobiel apparaat.
Hoe komt het dat mijn bezoek mij
niet kan horen via mijn Ring als ik
tegen ze spreek via de app?
Als u een iPhone of iPad gebruikt, controleert u 'toegang
tot de microfoon' op uw toestel. Selecteer Instellingen
(Settings), zoek Ring en selecteer dit. Zorg ook dat de
schakelaar naast Microfoon (Microphone) geactiveerd is.
Als u een Android-toestel gebruikt, ga dan
naar Instellingen (Settings) > Applicaties/Apps
(Application/Apps) > Applicatiebeheer (Application
Manager) > Ring > Toestemmingen (Permissions).
Zorg dat alles ingeschakeld is.
Het licht van de Spotlight Cam
gaat branden, maar ik kan de
in-app-installatie niet voltooien.
Controleer eerst nogmaals uw Wi-Fi-wachtwoord,
omdat dit de meest voorkomende oorzaak is van
een mislukte installatie.
Controleer vervolgens de afstand tussen de Spotlight
Cam en uw Wi-Fi-router of toegangspunt. Als u de
Spotlight Cam te ver van uw Wi-Fi-punt plaatst, lukt
de installatie misschien niet.
In dit geval kan de installatie van Ring Chime Pro
helpen om uw Wi-Fi-signaal te versterken. Bovendien
biedt dit product hoorbare waarschuwingen van uw
Spotlight Cam en andere Ring-producten.
Meer informatie vindt u op: ring.com/chime-pro
4140

Waarom is de kwaliteit van mijn
video en/of audio niet goed?
Allereerst moet u de oorzaak bepalen.
Verwijder uw Spotlight Cam, breng het apparaat
naar binnen en plaats het in de buurt van uw router.
Open de Ring-app en druk op de Live View-knop, of
activeer een beweging om live-videobeelden te zien.
Als de kwaliteit van de video bij de router goed is,
dan moet u het Wi-Fi-signaal versterken.
Wij raden een Ring Chime Pro aan om het signaal
van de Spotlight Cam te versterken.
Meer informatie vindt u op: ring.com/chime-pro
Als de kwaliteit van uw video bij uw router nog steeds
slecht is, moet u de internetsnelheid testen door
Conditie apparaat (Device Health) in de Ring-app te
selecteren en vervolgens uw Wi-Fi te testen
(Test Your Wi-Fi).
Met de aanwijzingen in de app kunt u alle problemen
met betrekking tot een slechte videokwaliteit
vaststellen en oplossen.
4342

Raadpleeg
ring.com/help als u meer informatie
nodig heeft
Of bel ons op...
+44 1727 263045
+80087009781
+80087009781
+61 1 300 205 983
+64 9 887 9871
+52 55 8526 5445
+54 11 5031 9543
+57 1 381 9843
+56 22 405 3059
+507 833 6750
+971 80001 84084
1523 26th St.
Santa Monica, CA 90404, VS
44
-
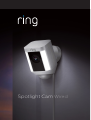 1
1
-
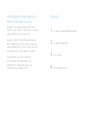 2
2
-
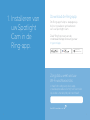 3
3
-
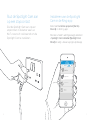 4
4
-
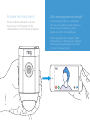 5
5
-
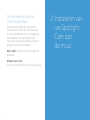 6
6
-
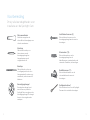 7
7
-
 8
8
-
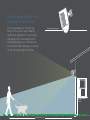 9
9
-
 10
10
-
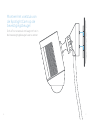 11
11
-
 12
12
-
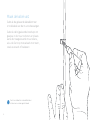 13
13
-
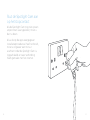 14
14
-
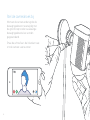 15
15
-
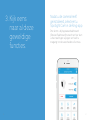 16
16
-
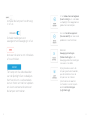 17
17
-
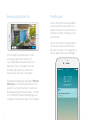 18
18
-
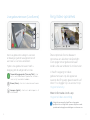 19
19
-
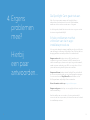 20
20
-
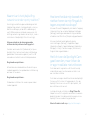 21
21
-
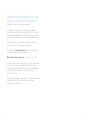 22
22
-
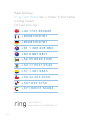 23
23
Ring SPOTLIGHT WIRCAM BLACK de handleiding
- Type
- de handleiding
- Deze handleiding is ook geschikt voor
Gerelateerde artikelen
-
Ring Spotlight Cam Battery de handleiding
-
Ring Chime de handleiding
-
Ring STICK UP CAM BATTERY WHITE de handleiding
-
Ring Indoor Cam de handleiding
-
Ring STICK UP CAM PLUGIN WHITE de handleiding
-
Ring Floodlight Cam Handleiding
-
Ring STICK UP CAM ELITE WIRED BLACK de handleiding
-
Ring 2-Pack Indoor Cam Handleiding
-
Ring STICK UP CAM BATTERY BK 2 de handleiding
-
Ring Chime Pro Handleiding