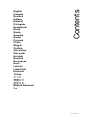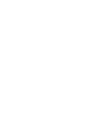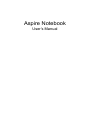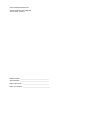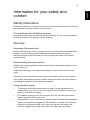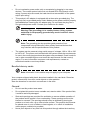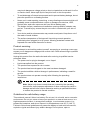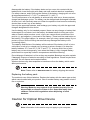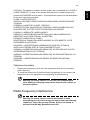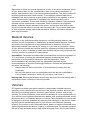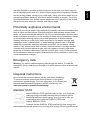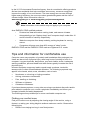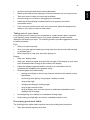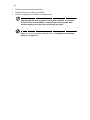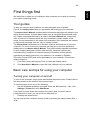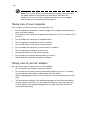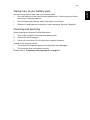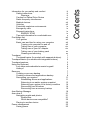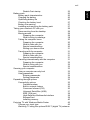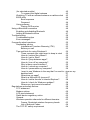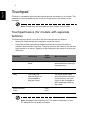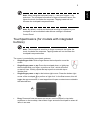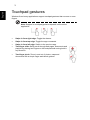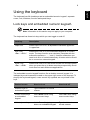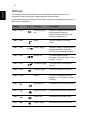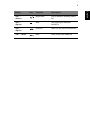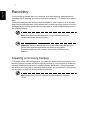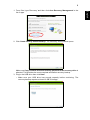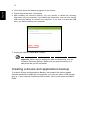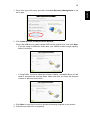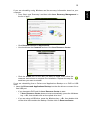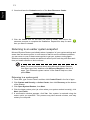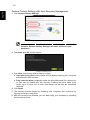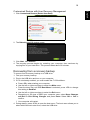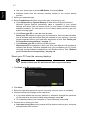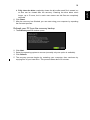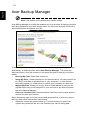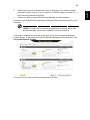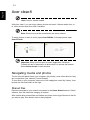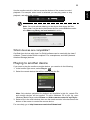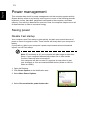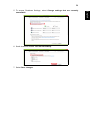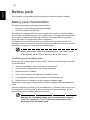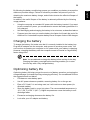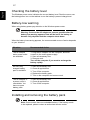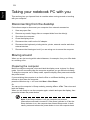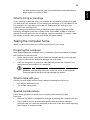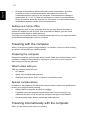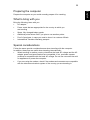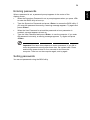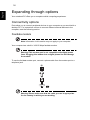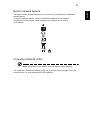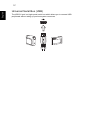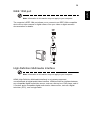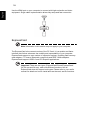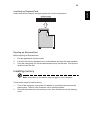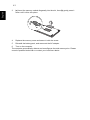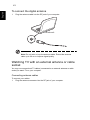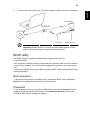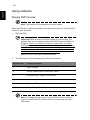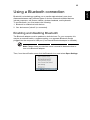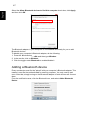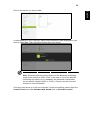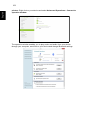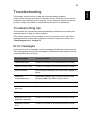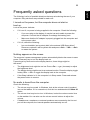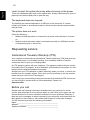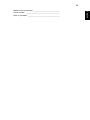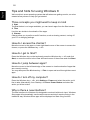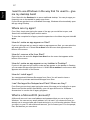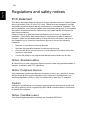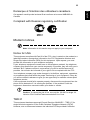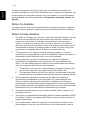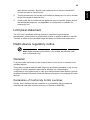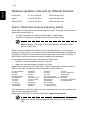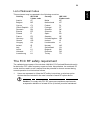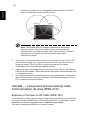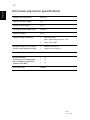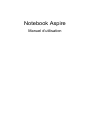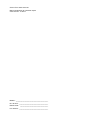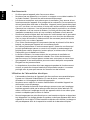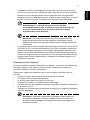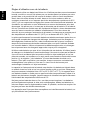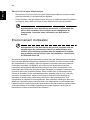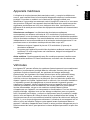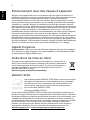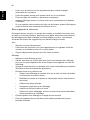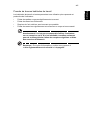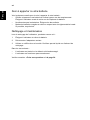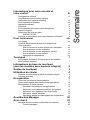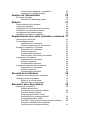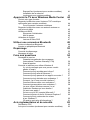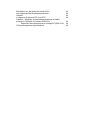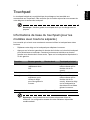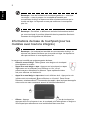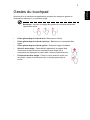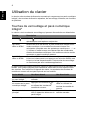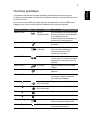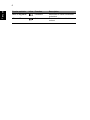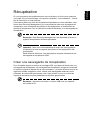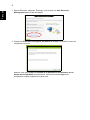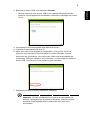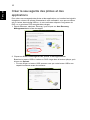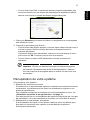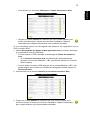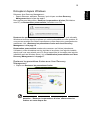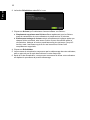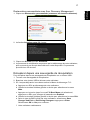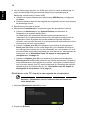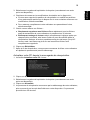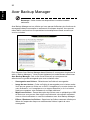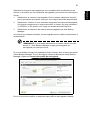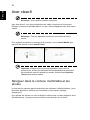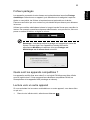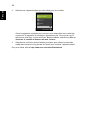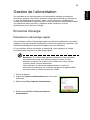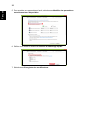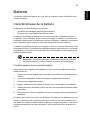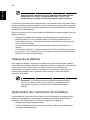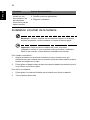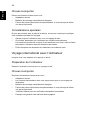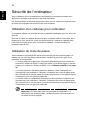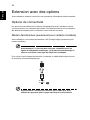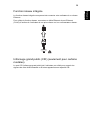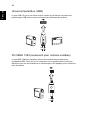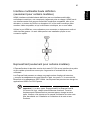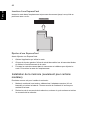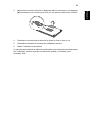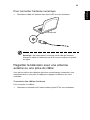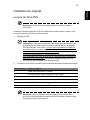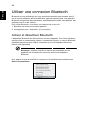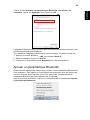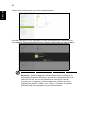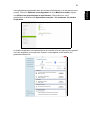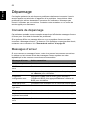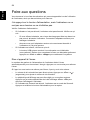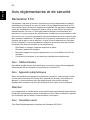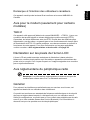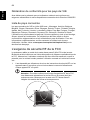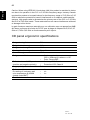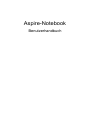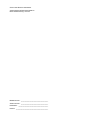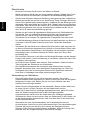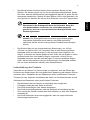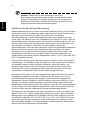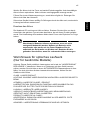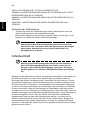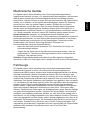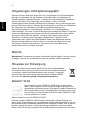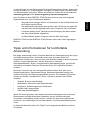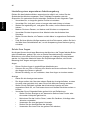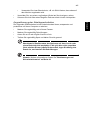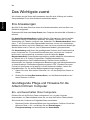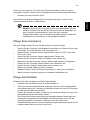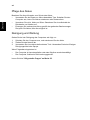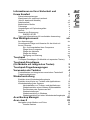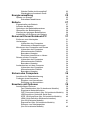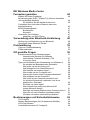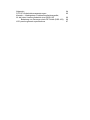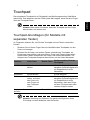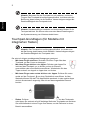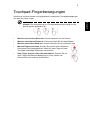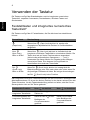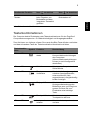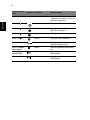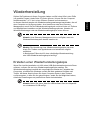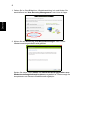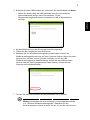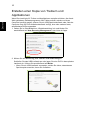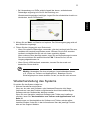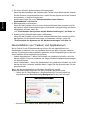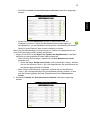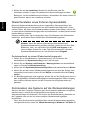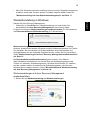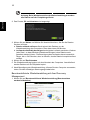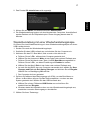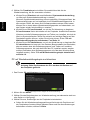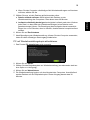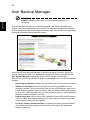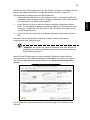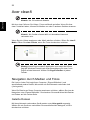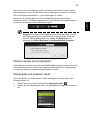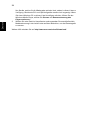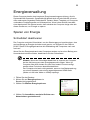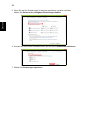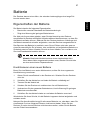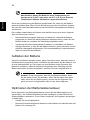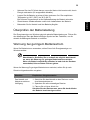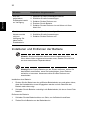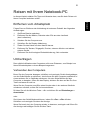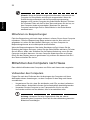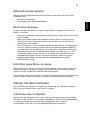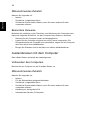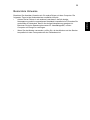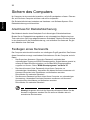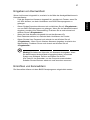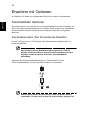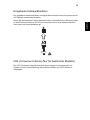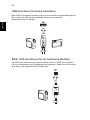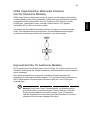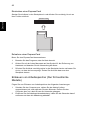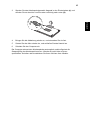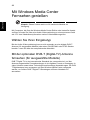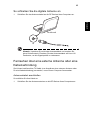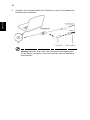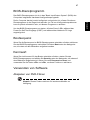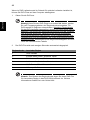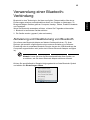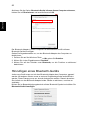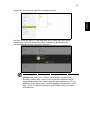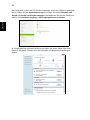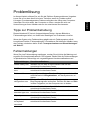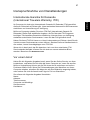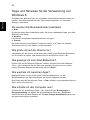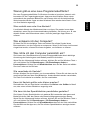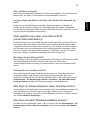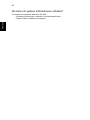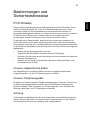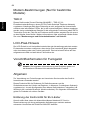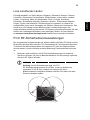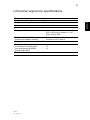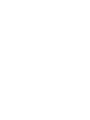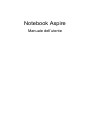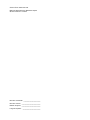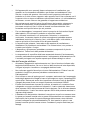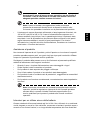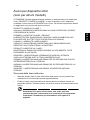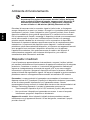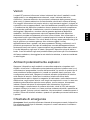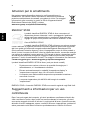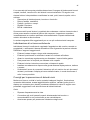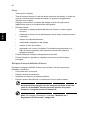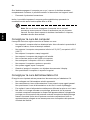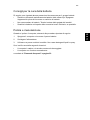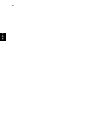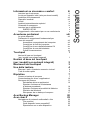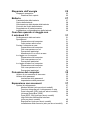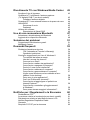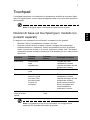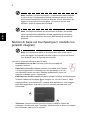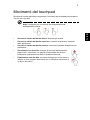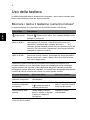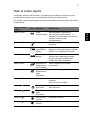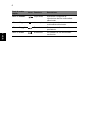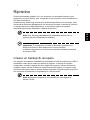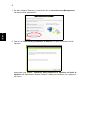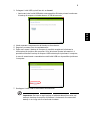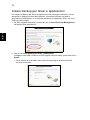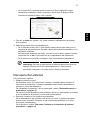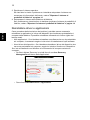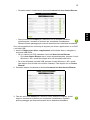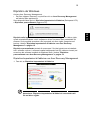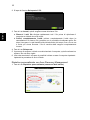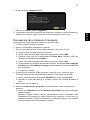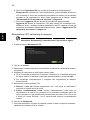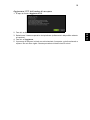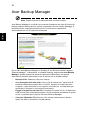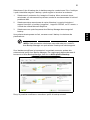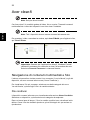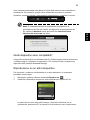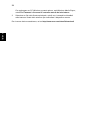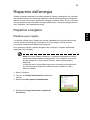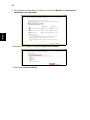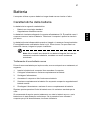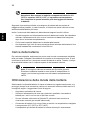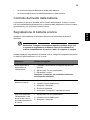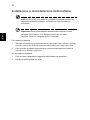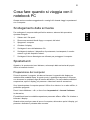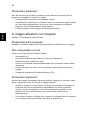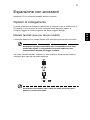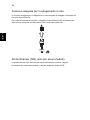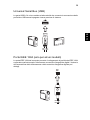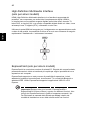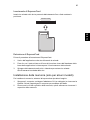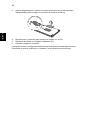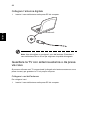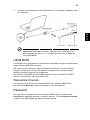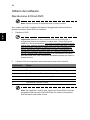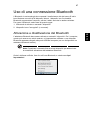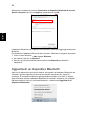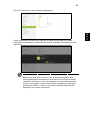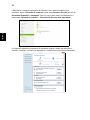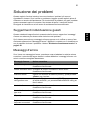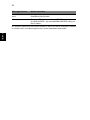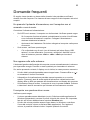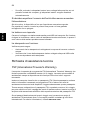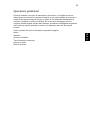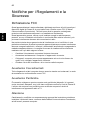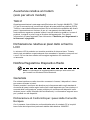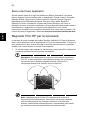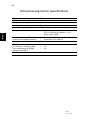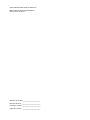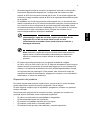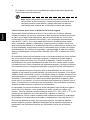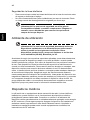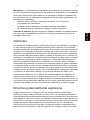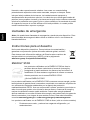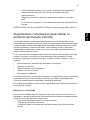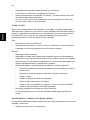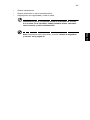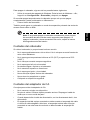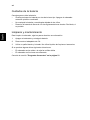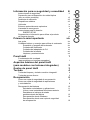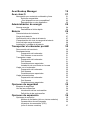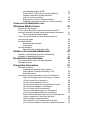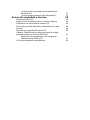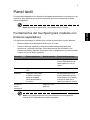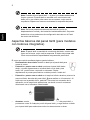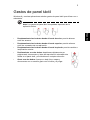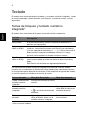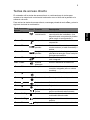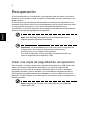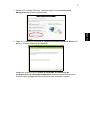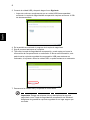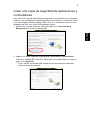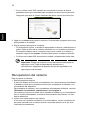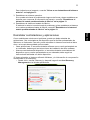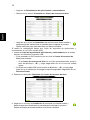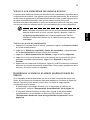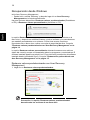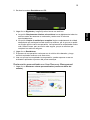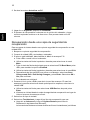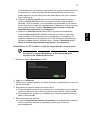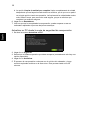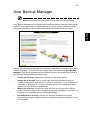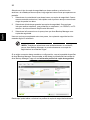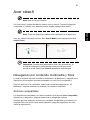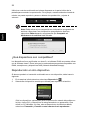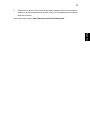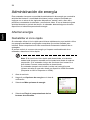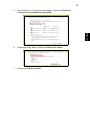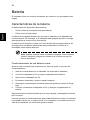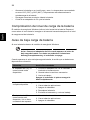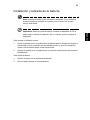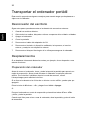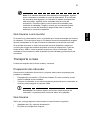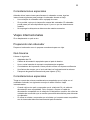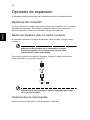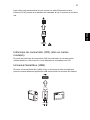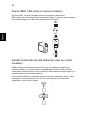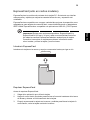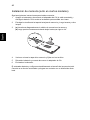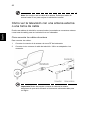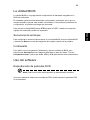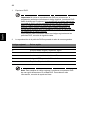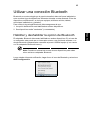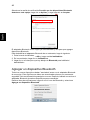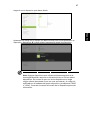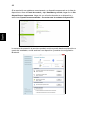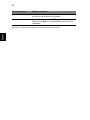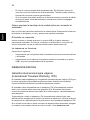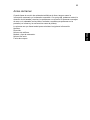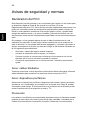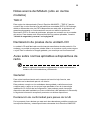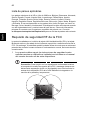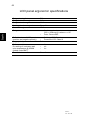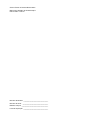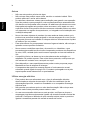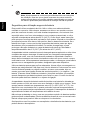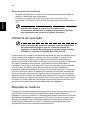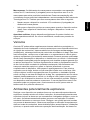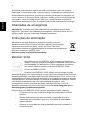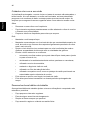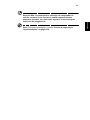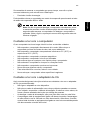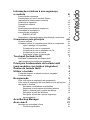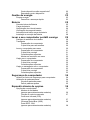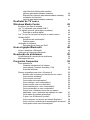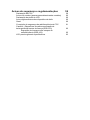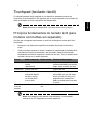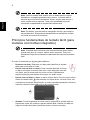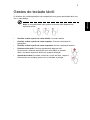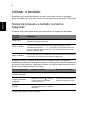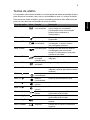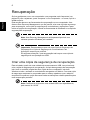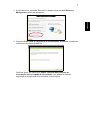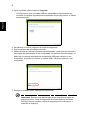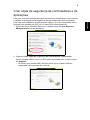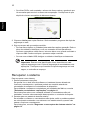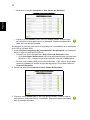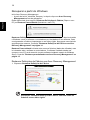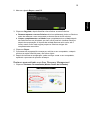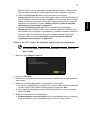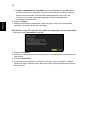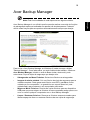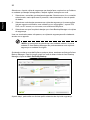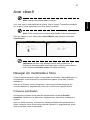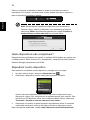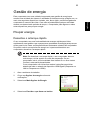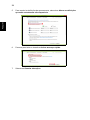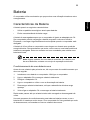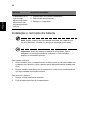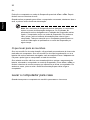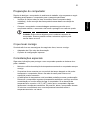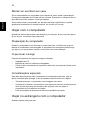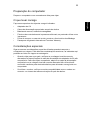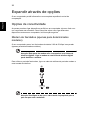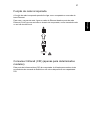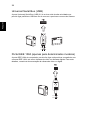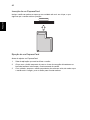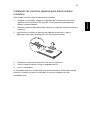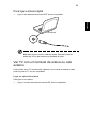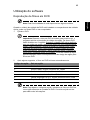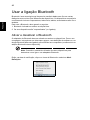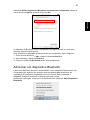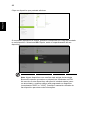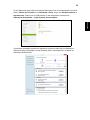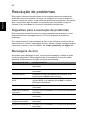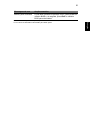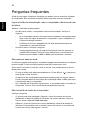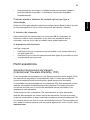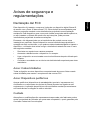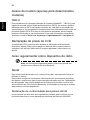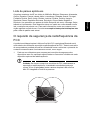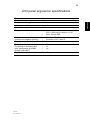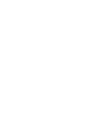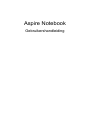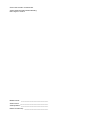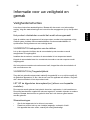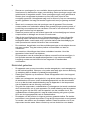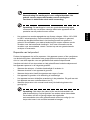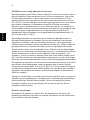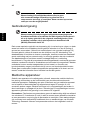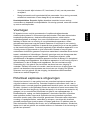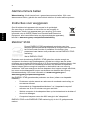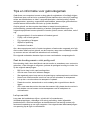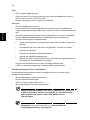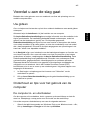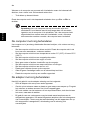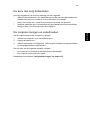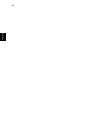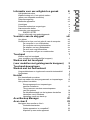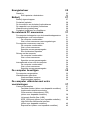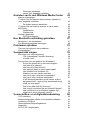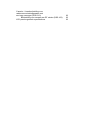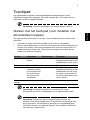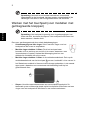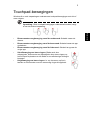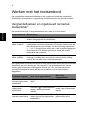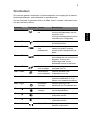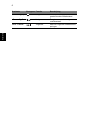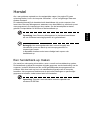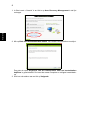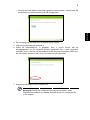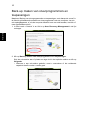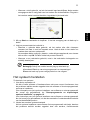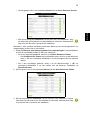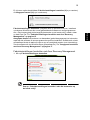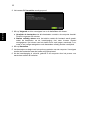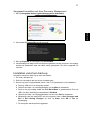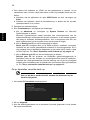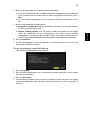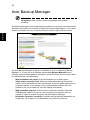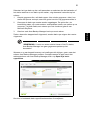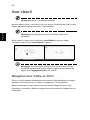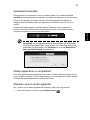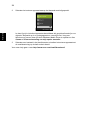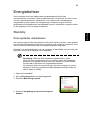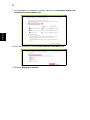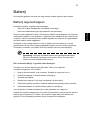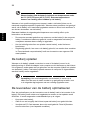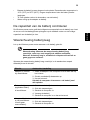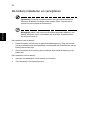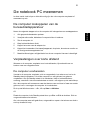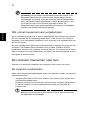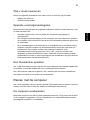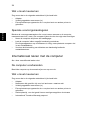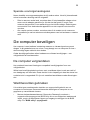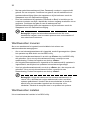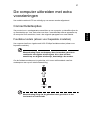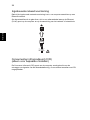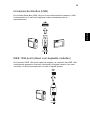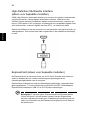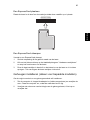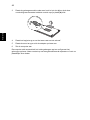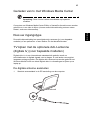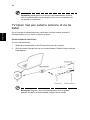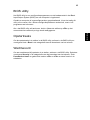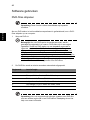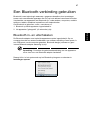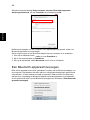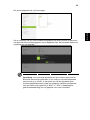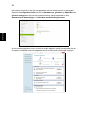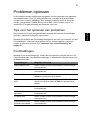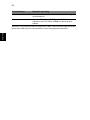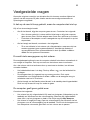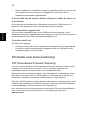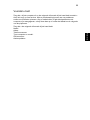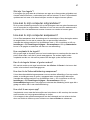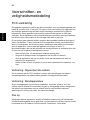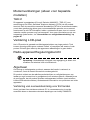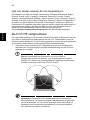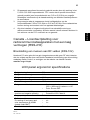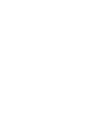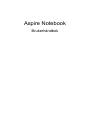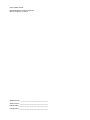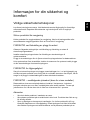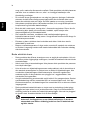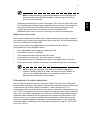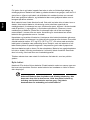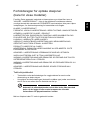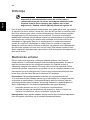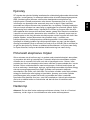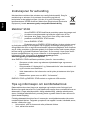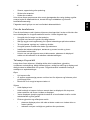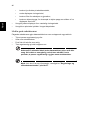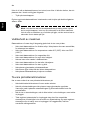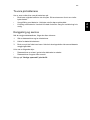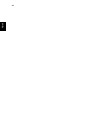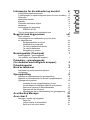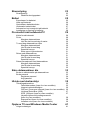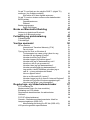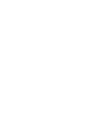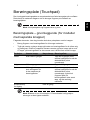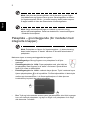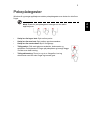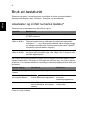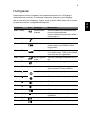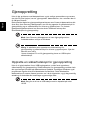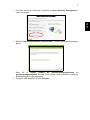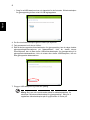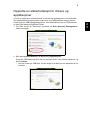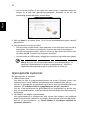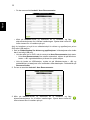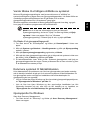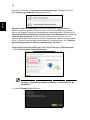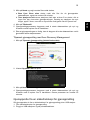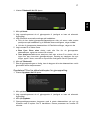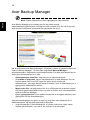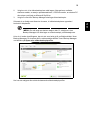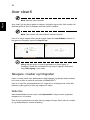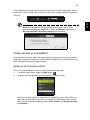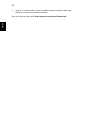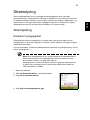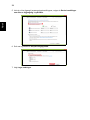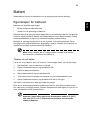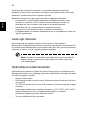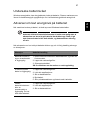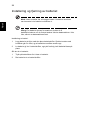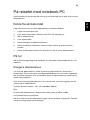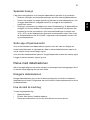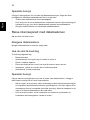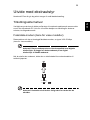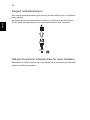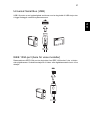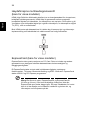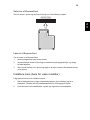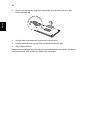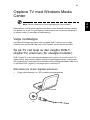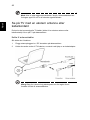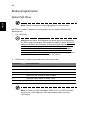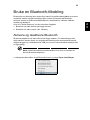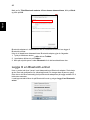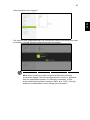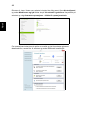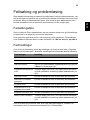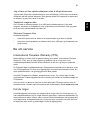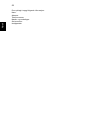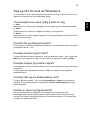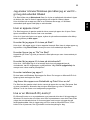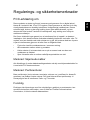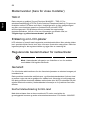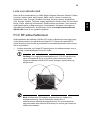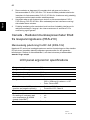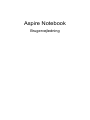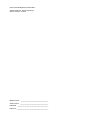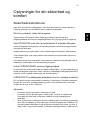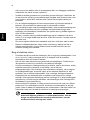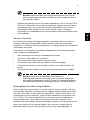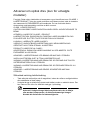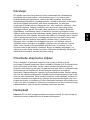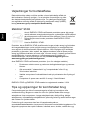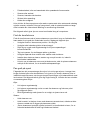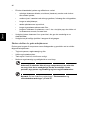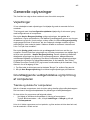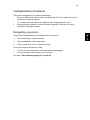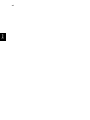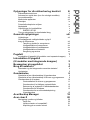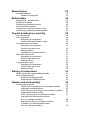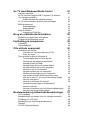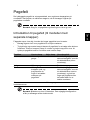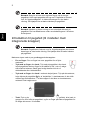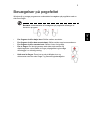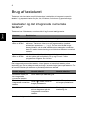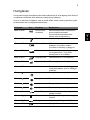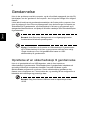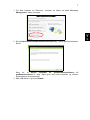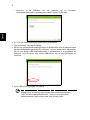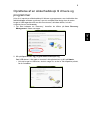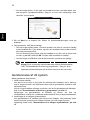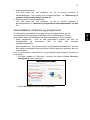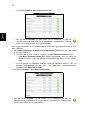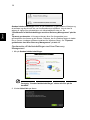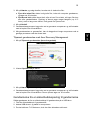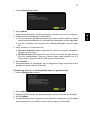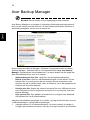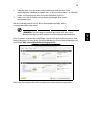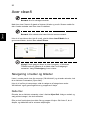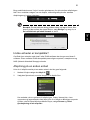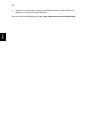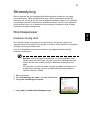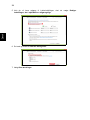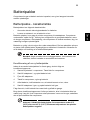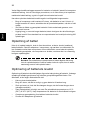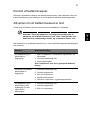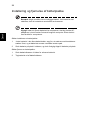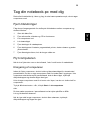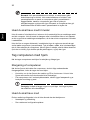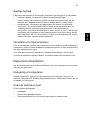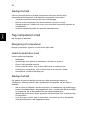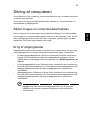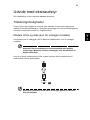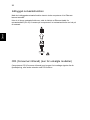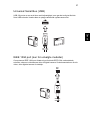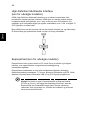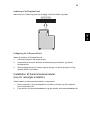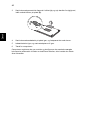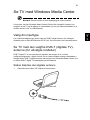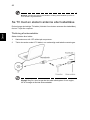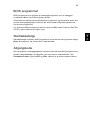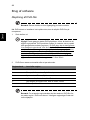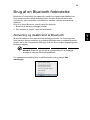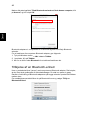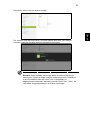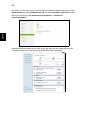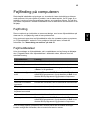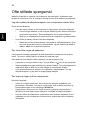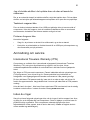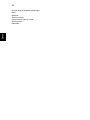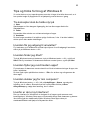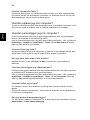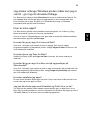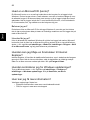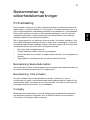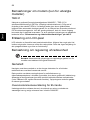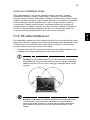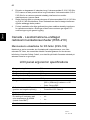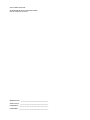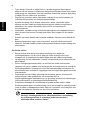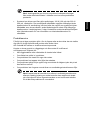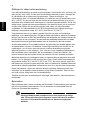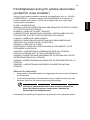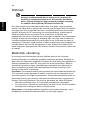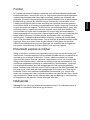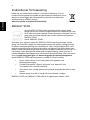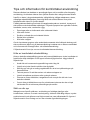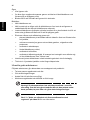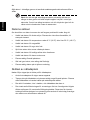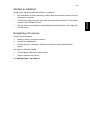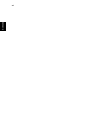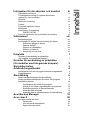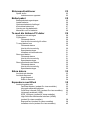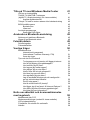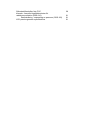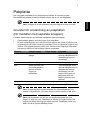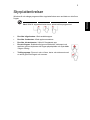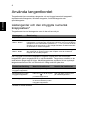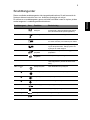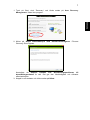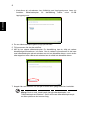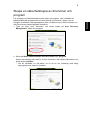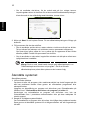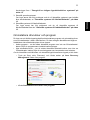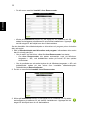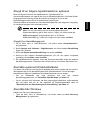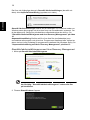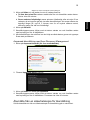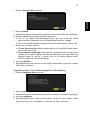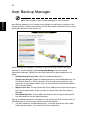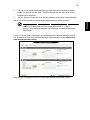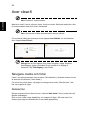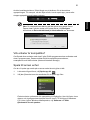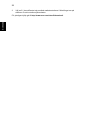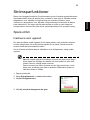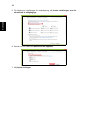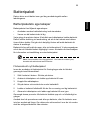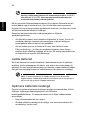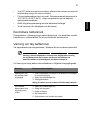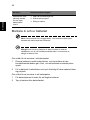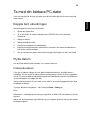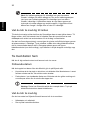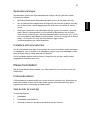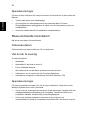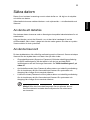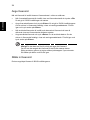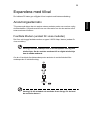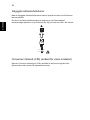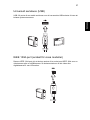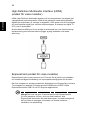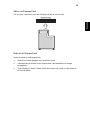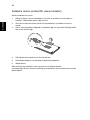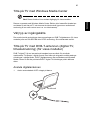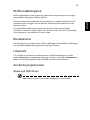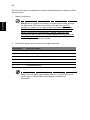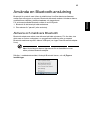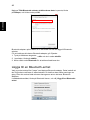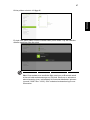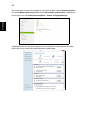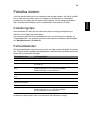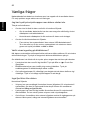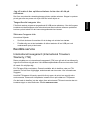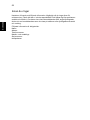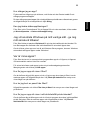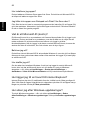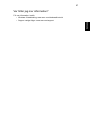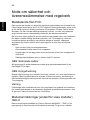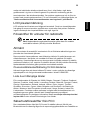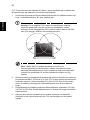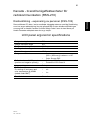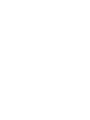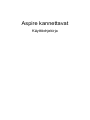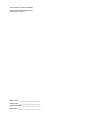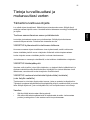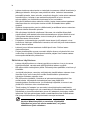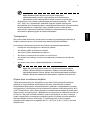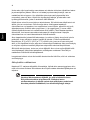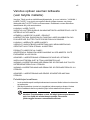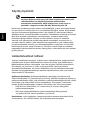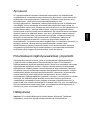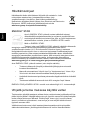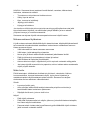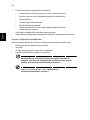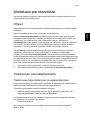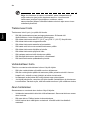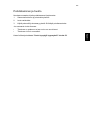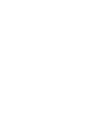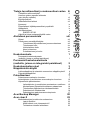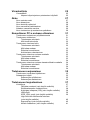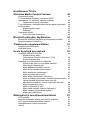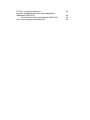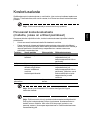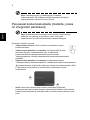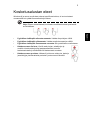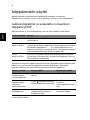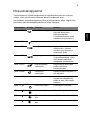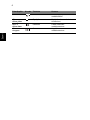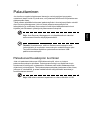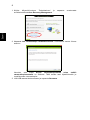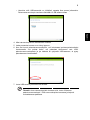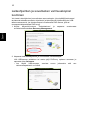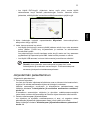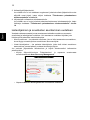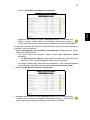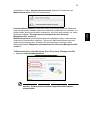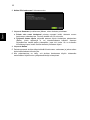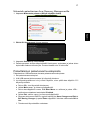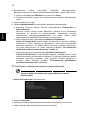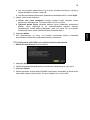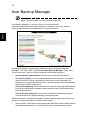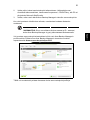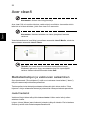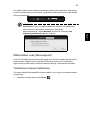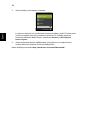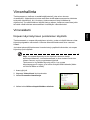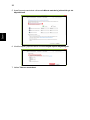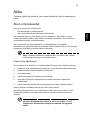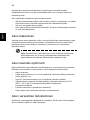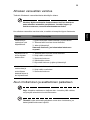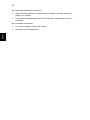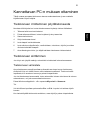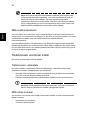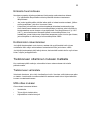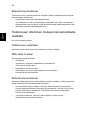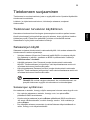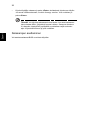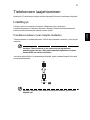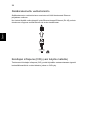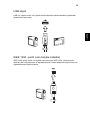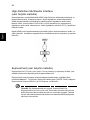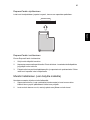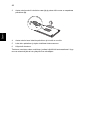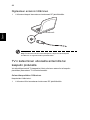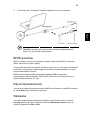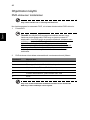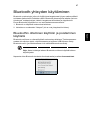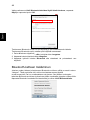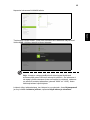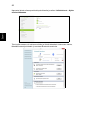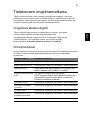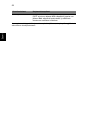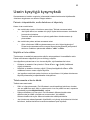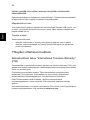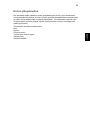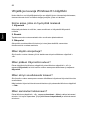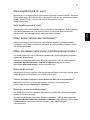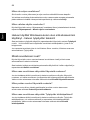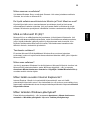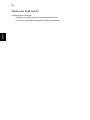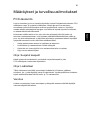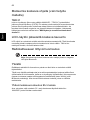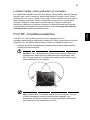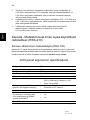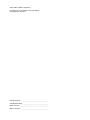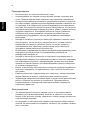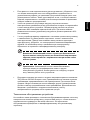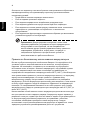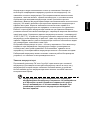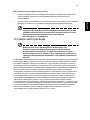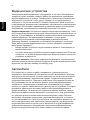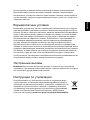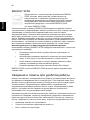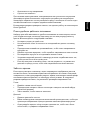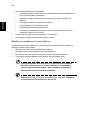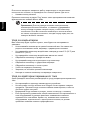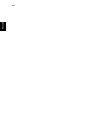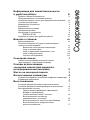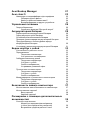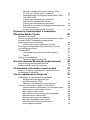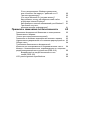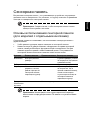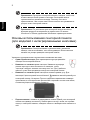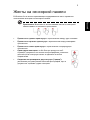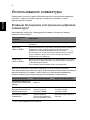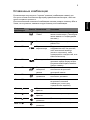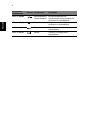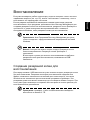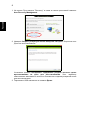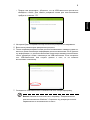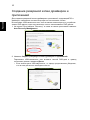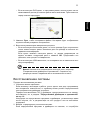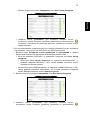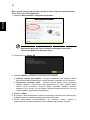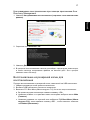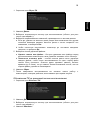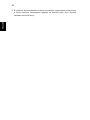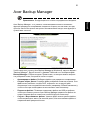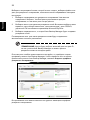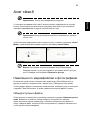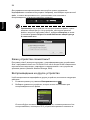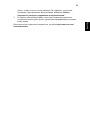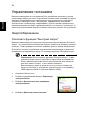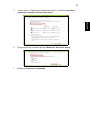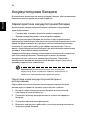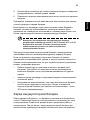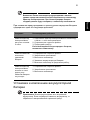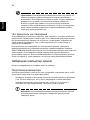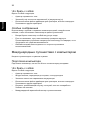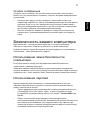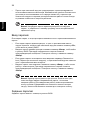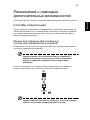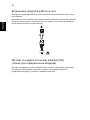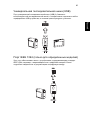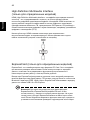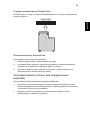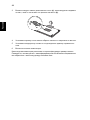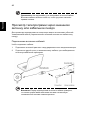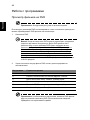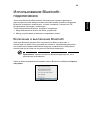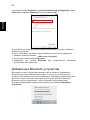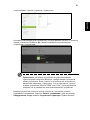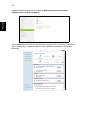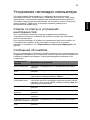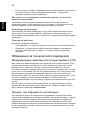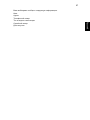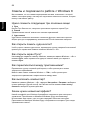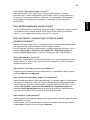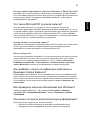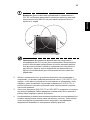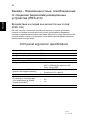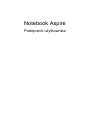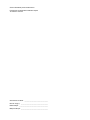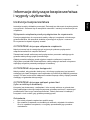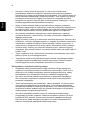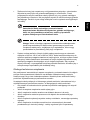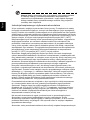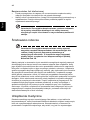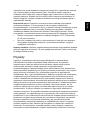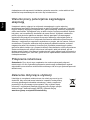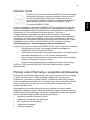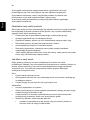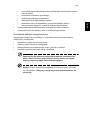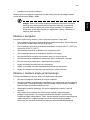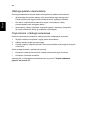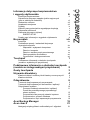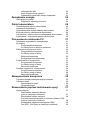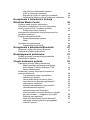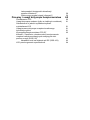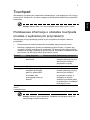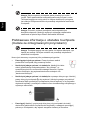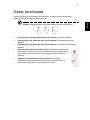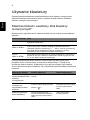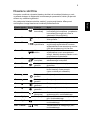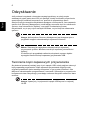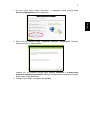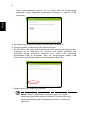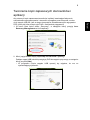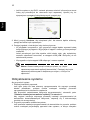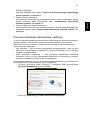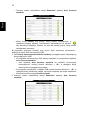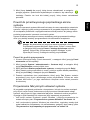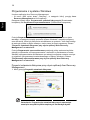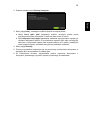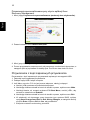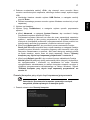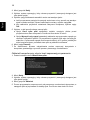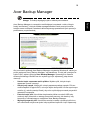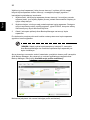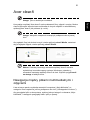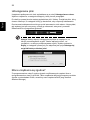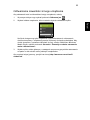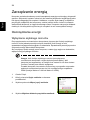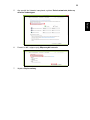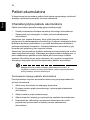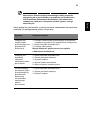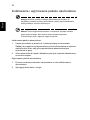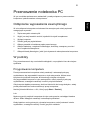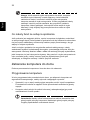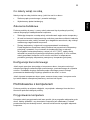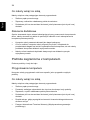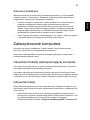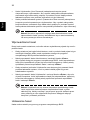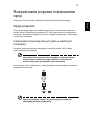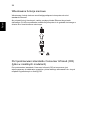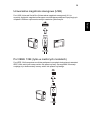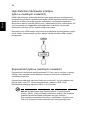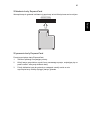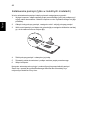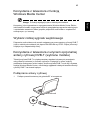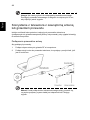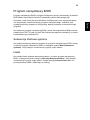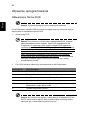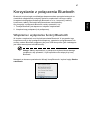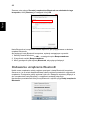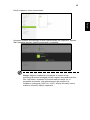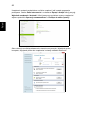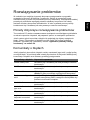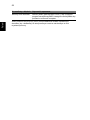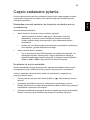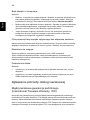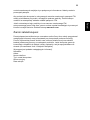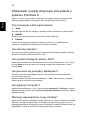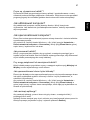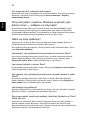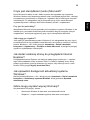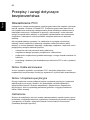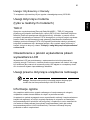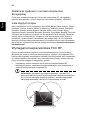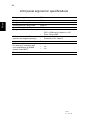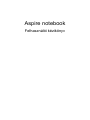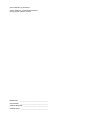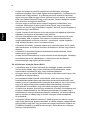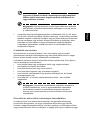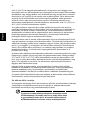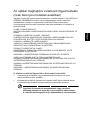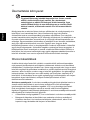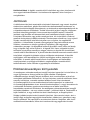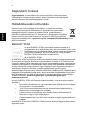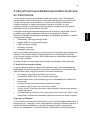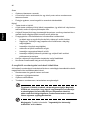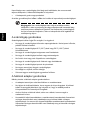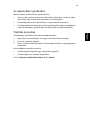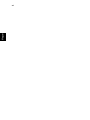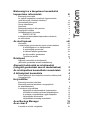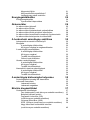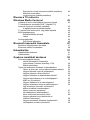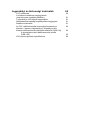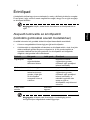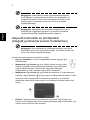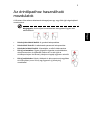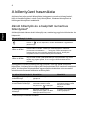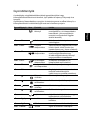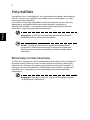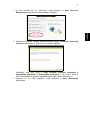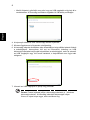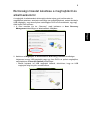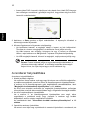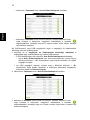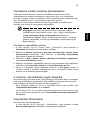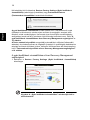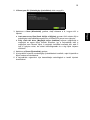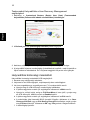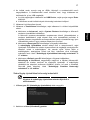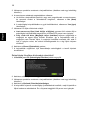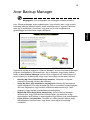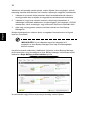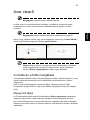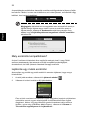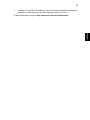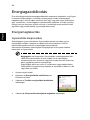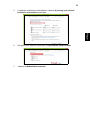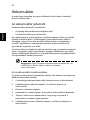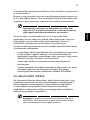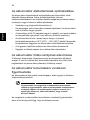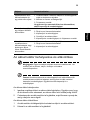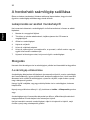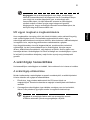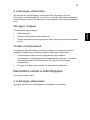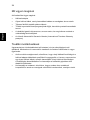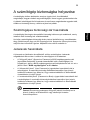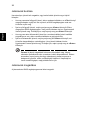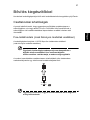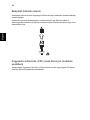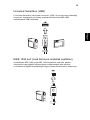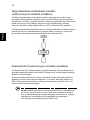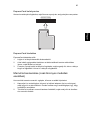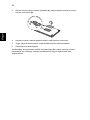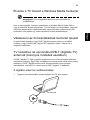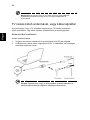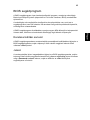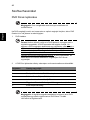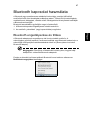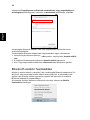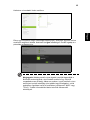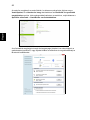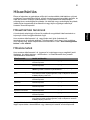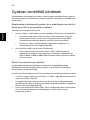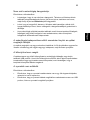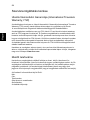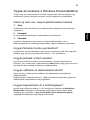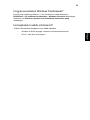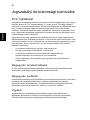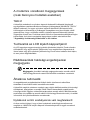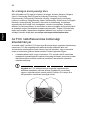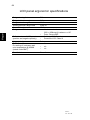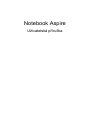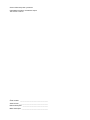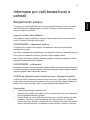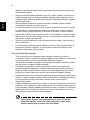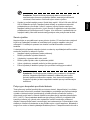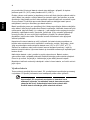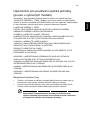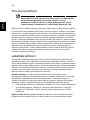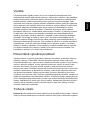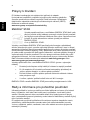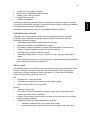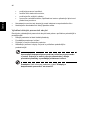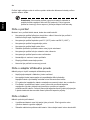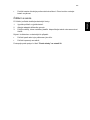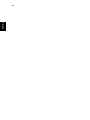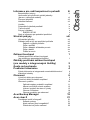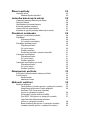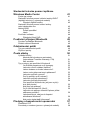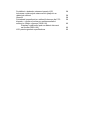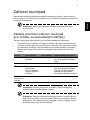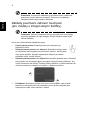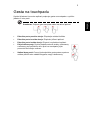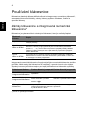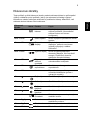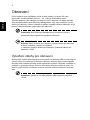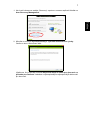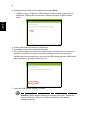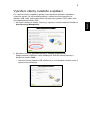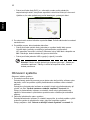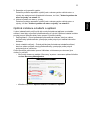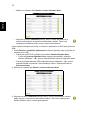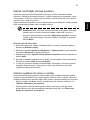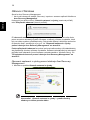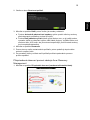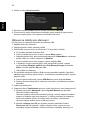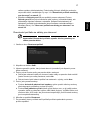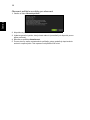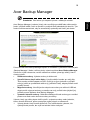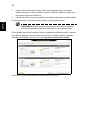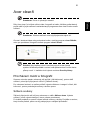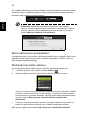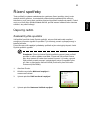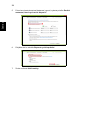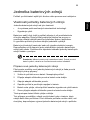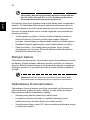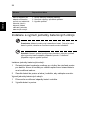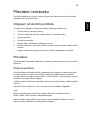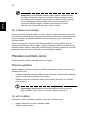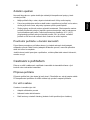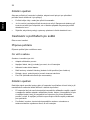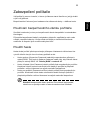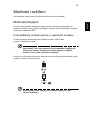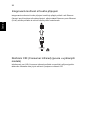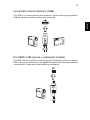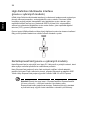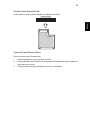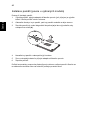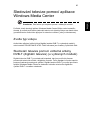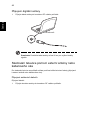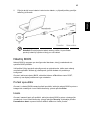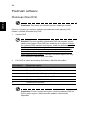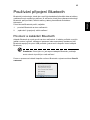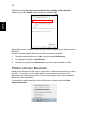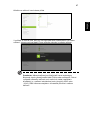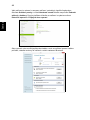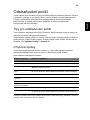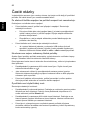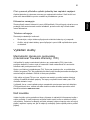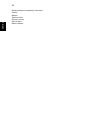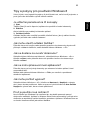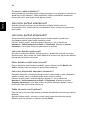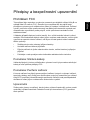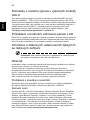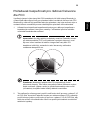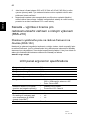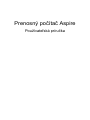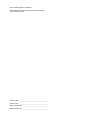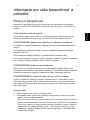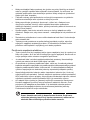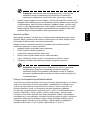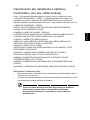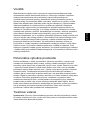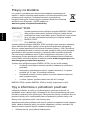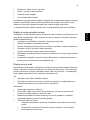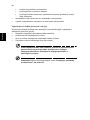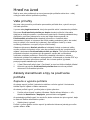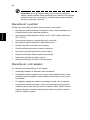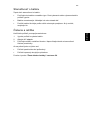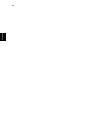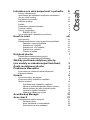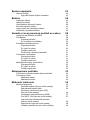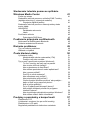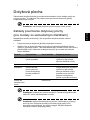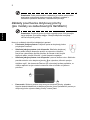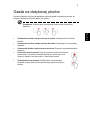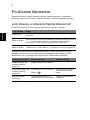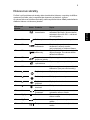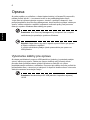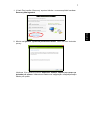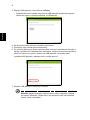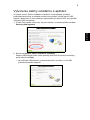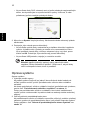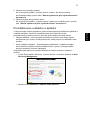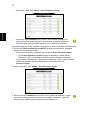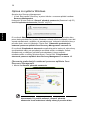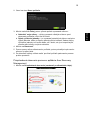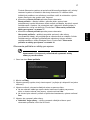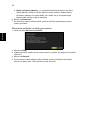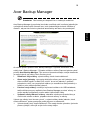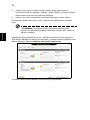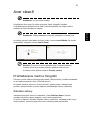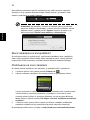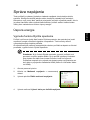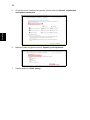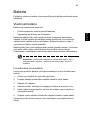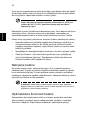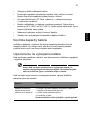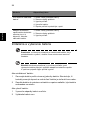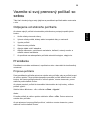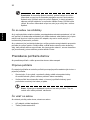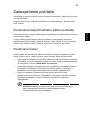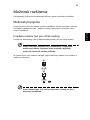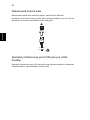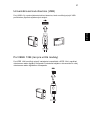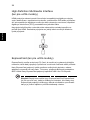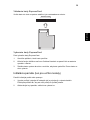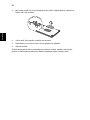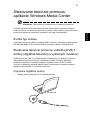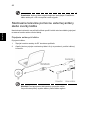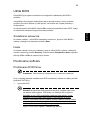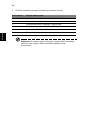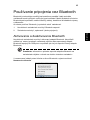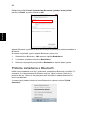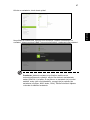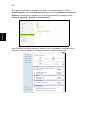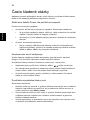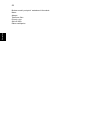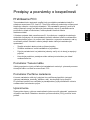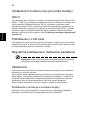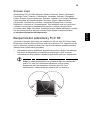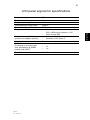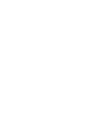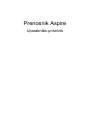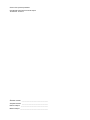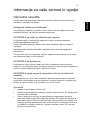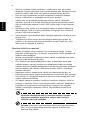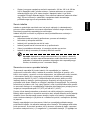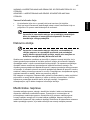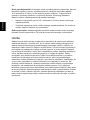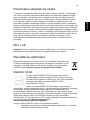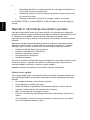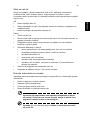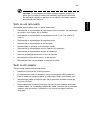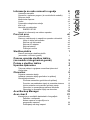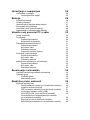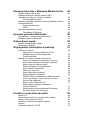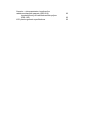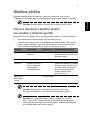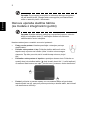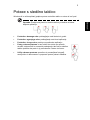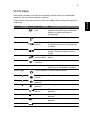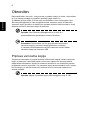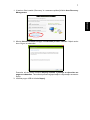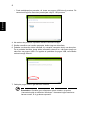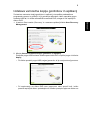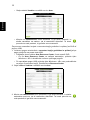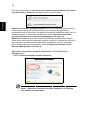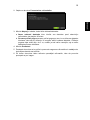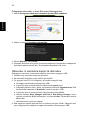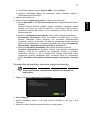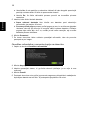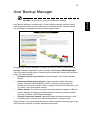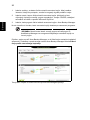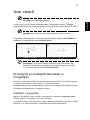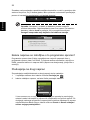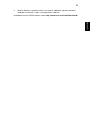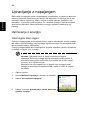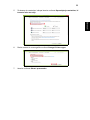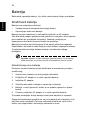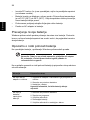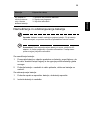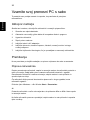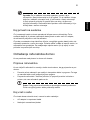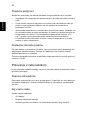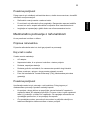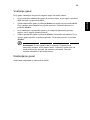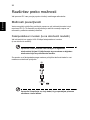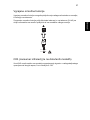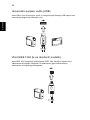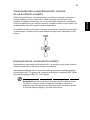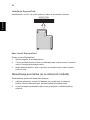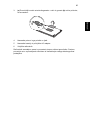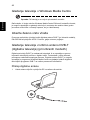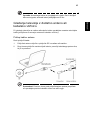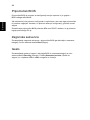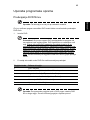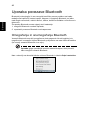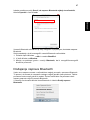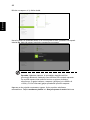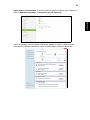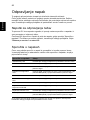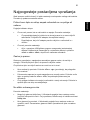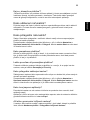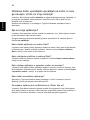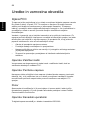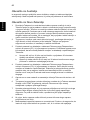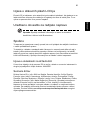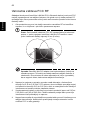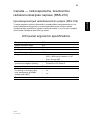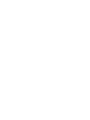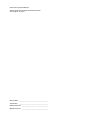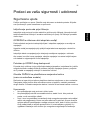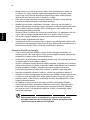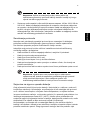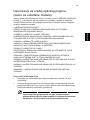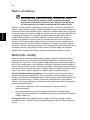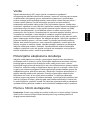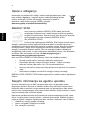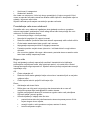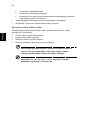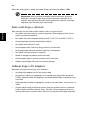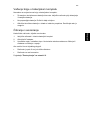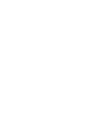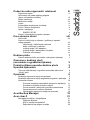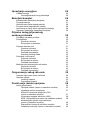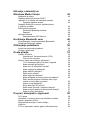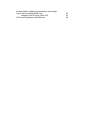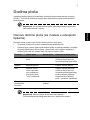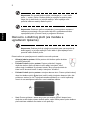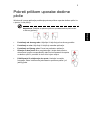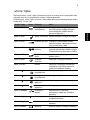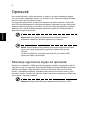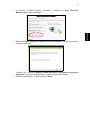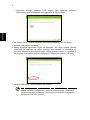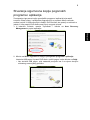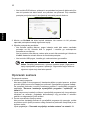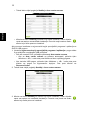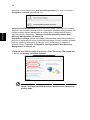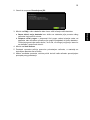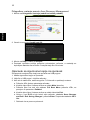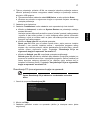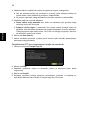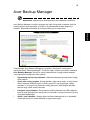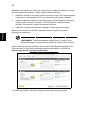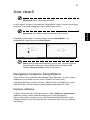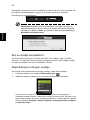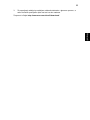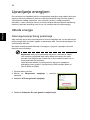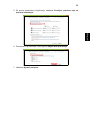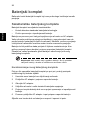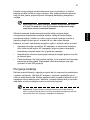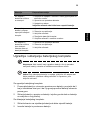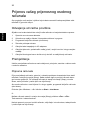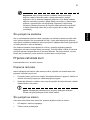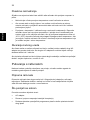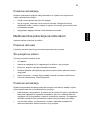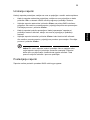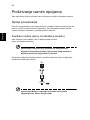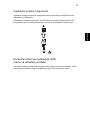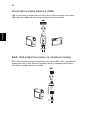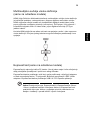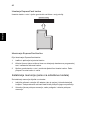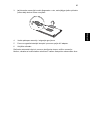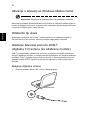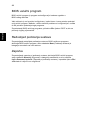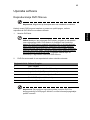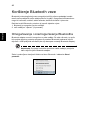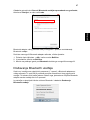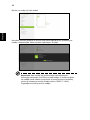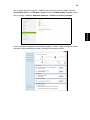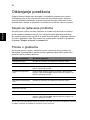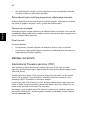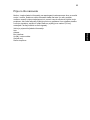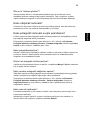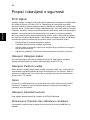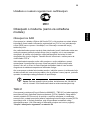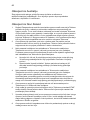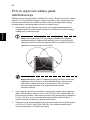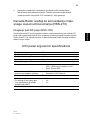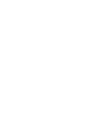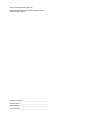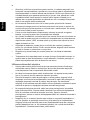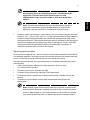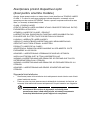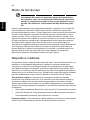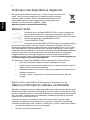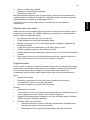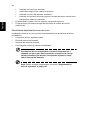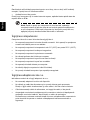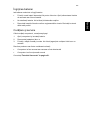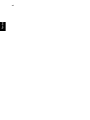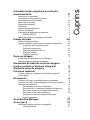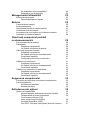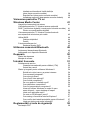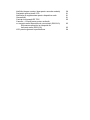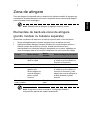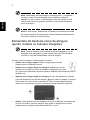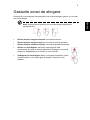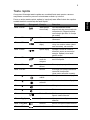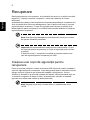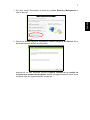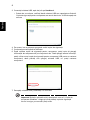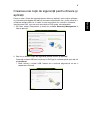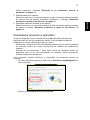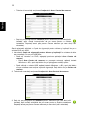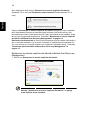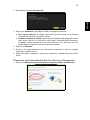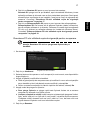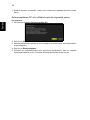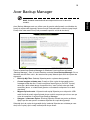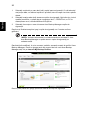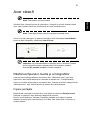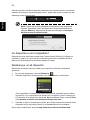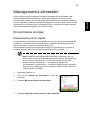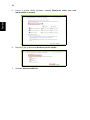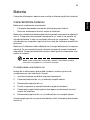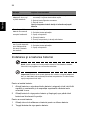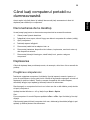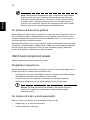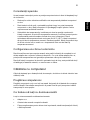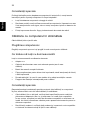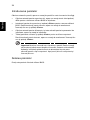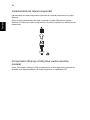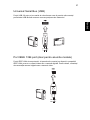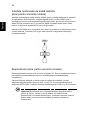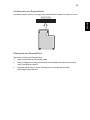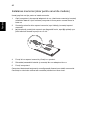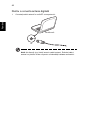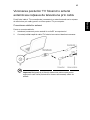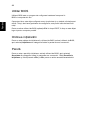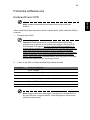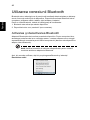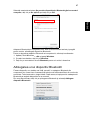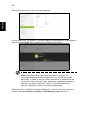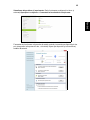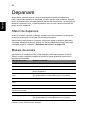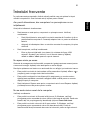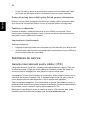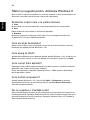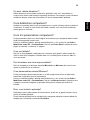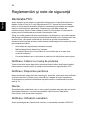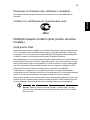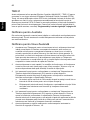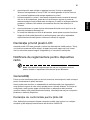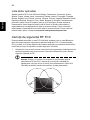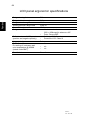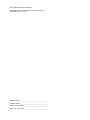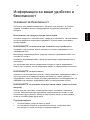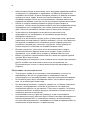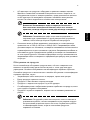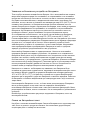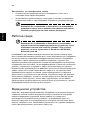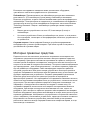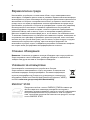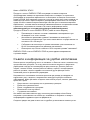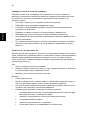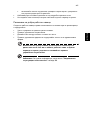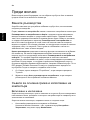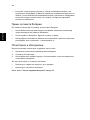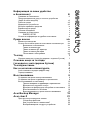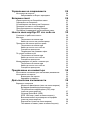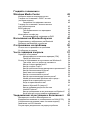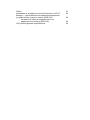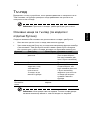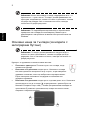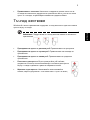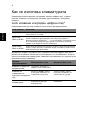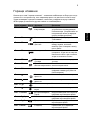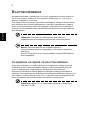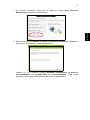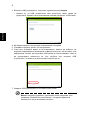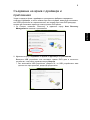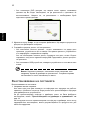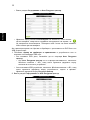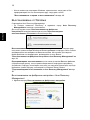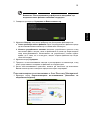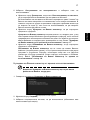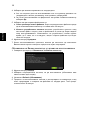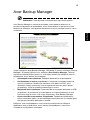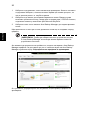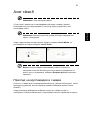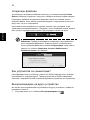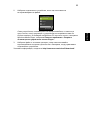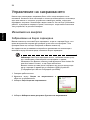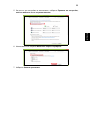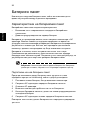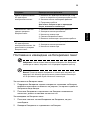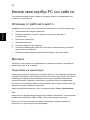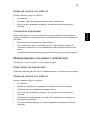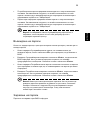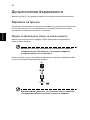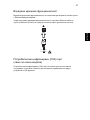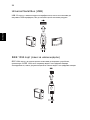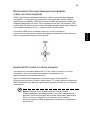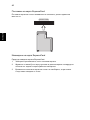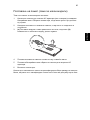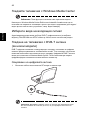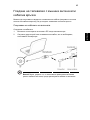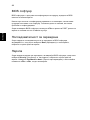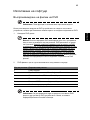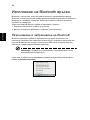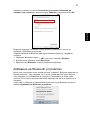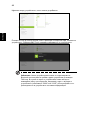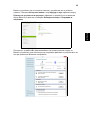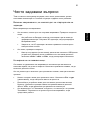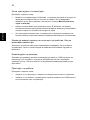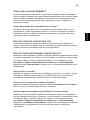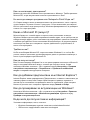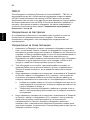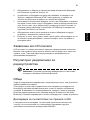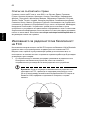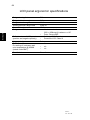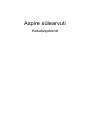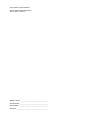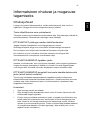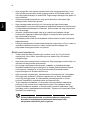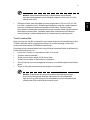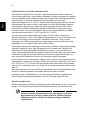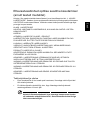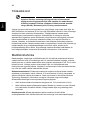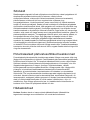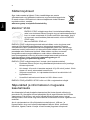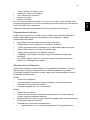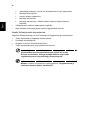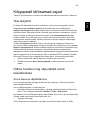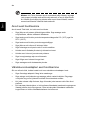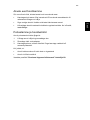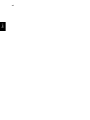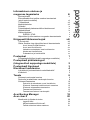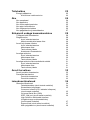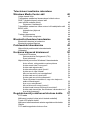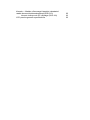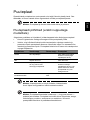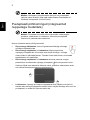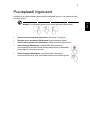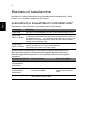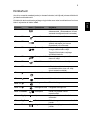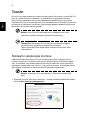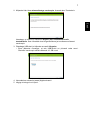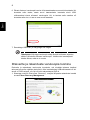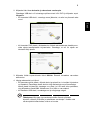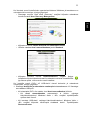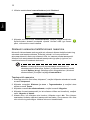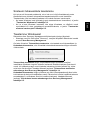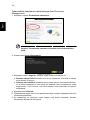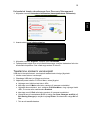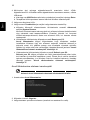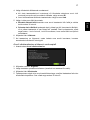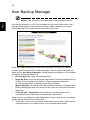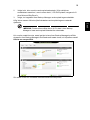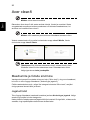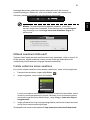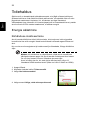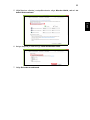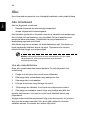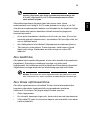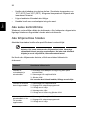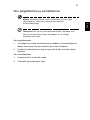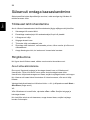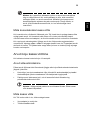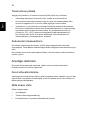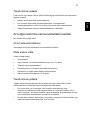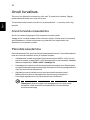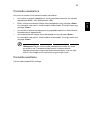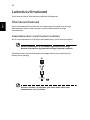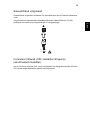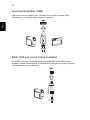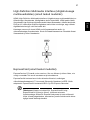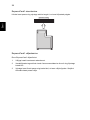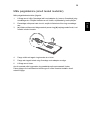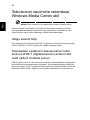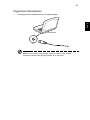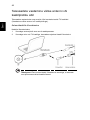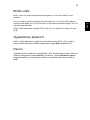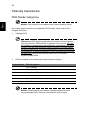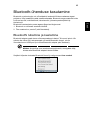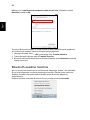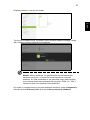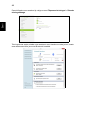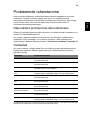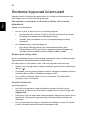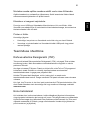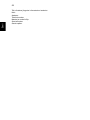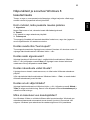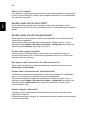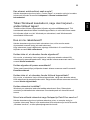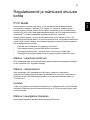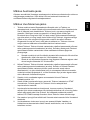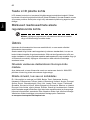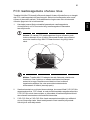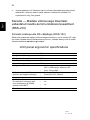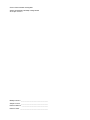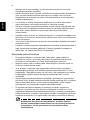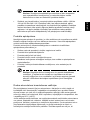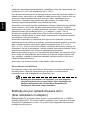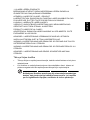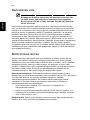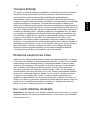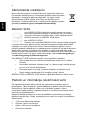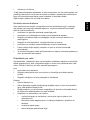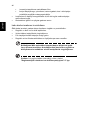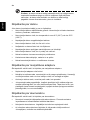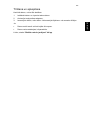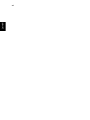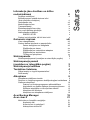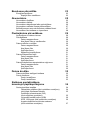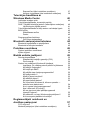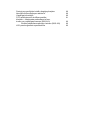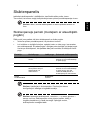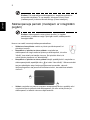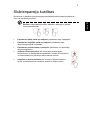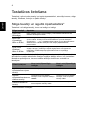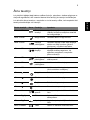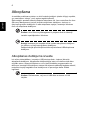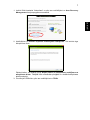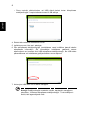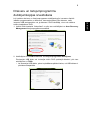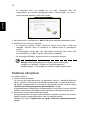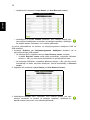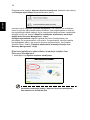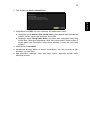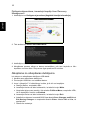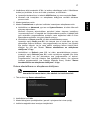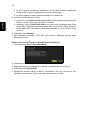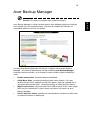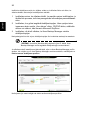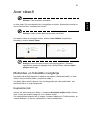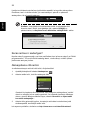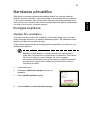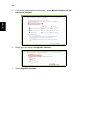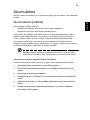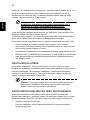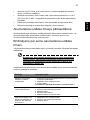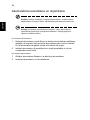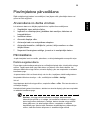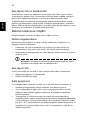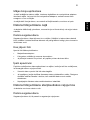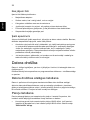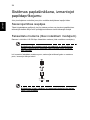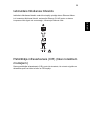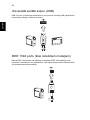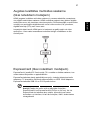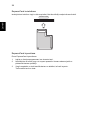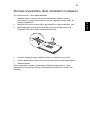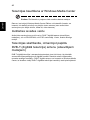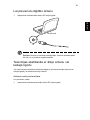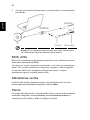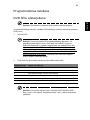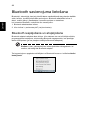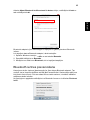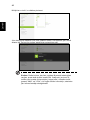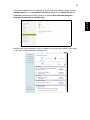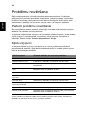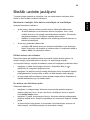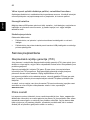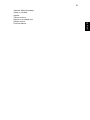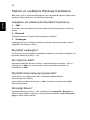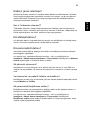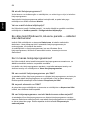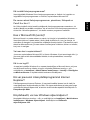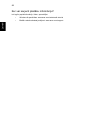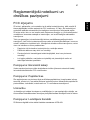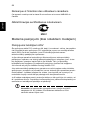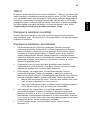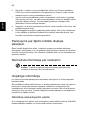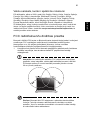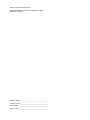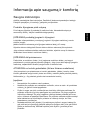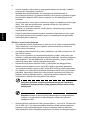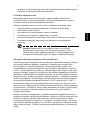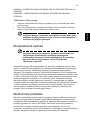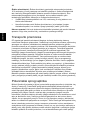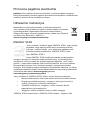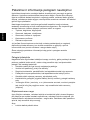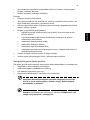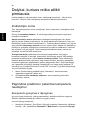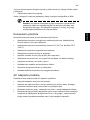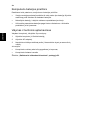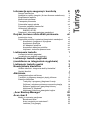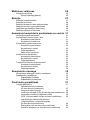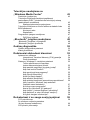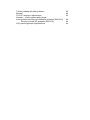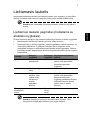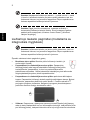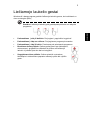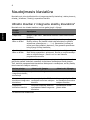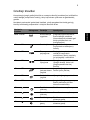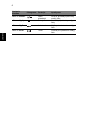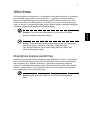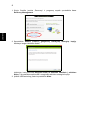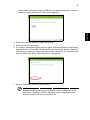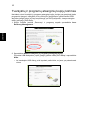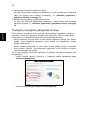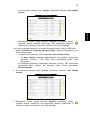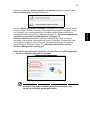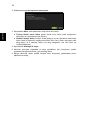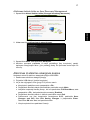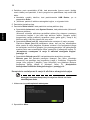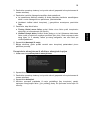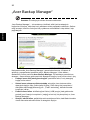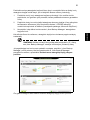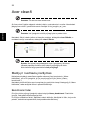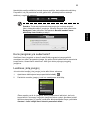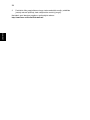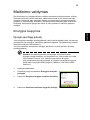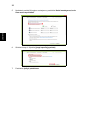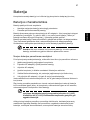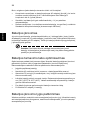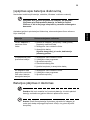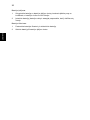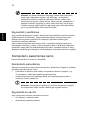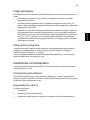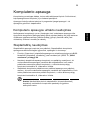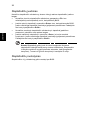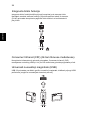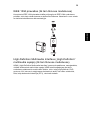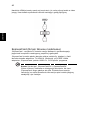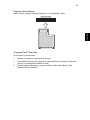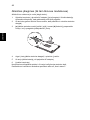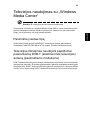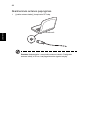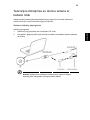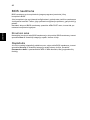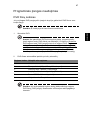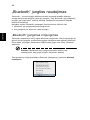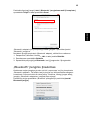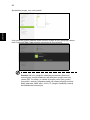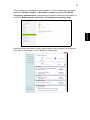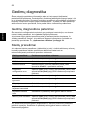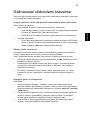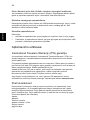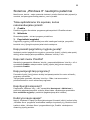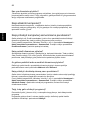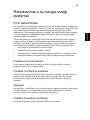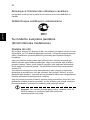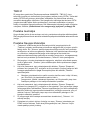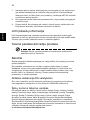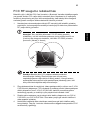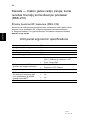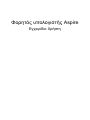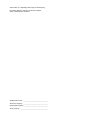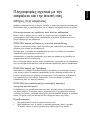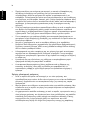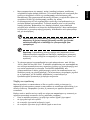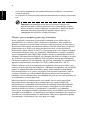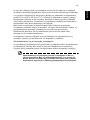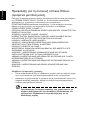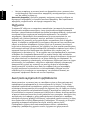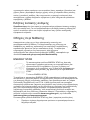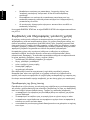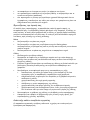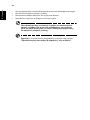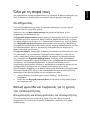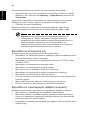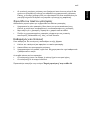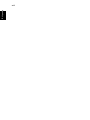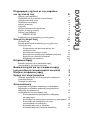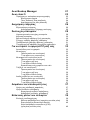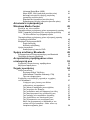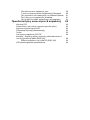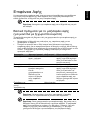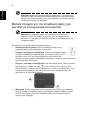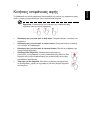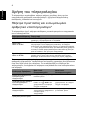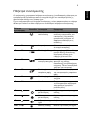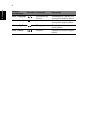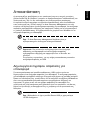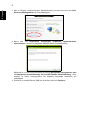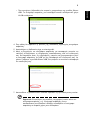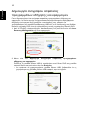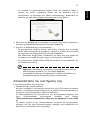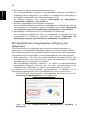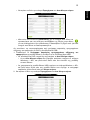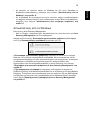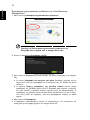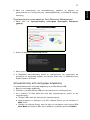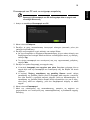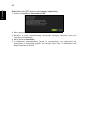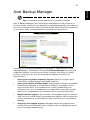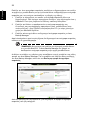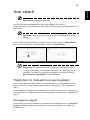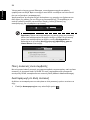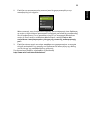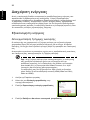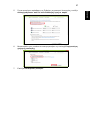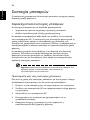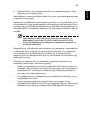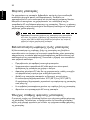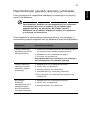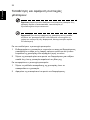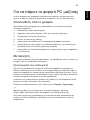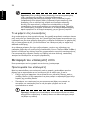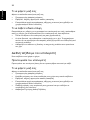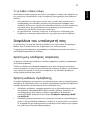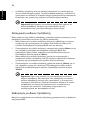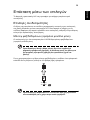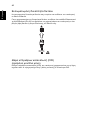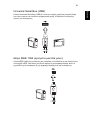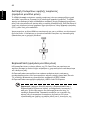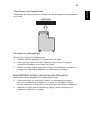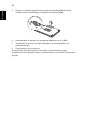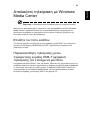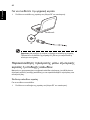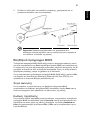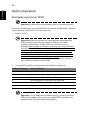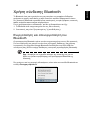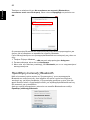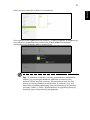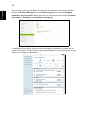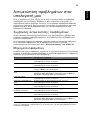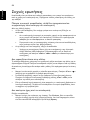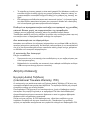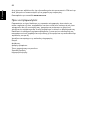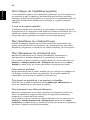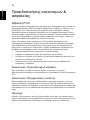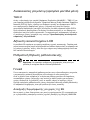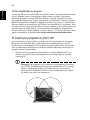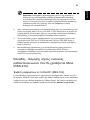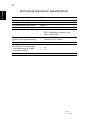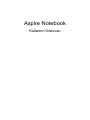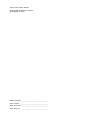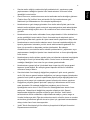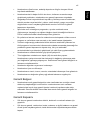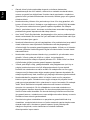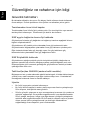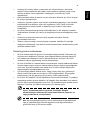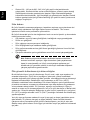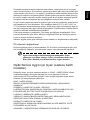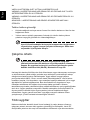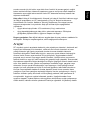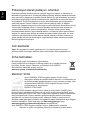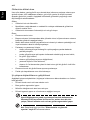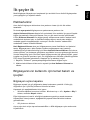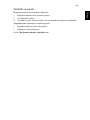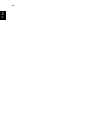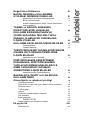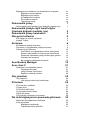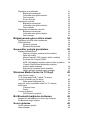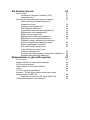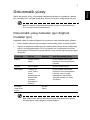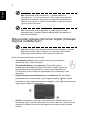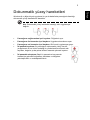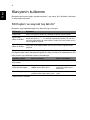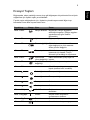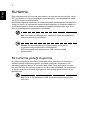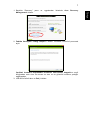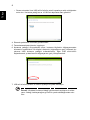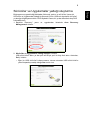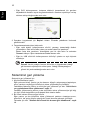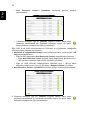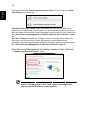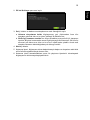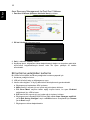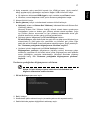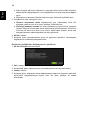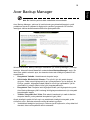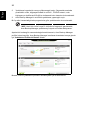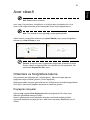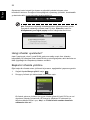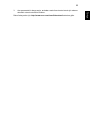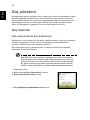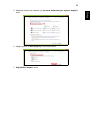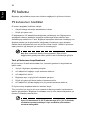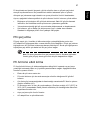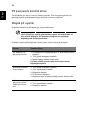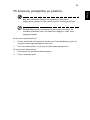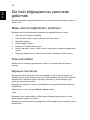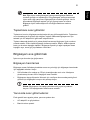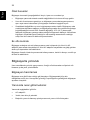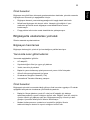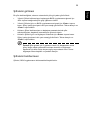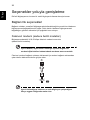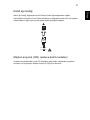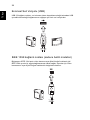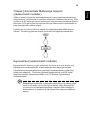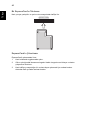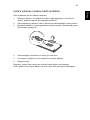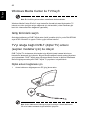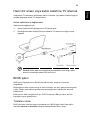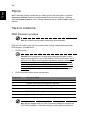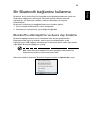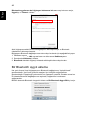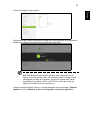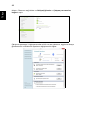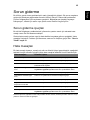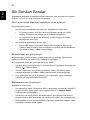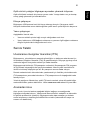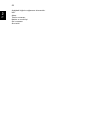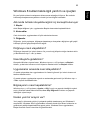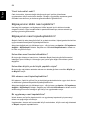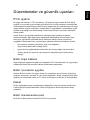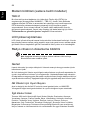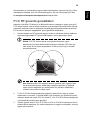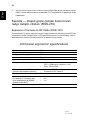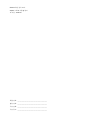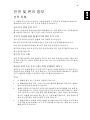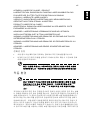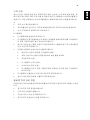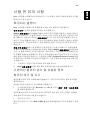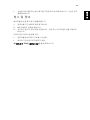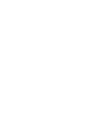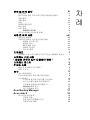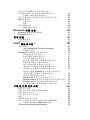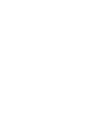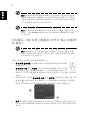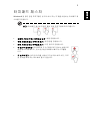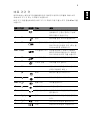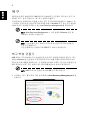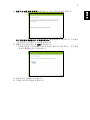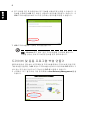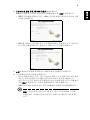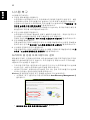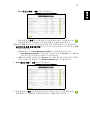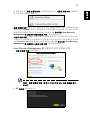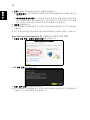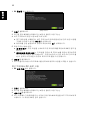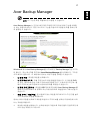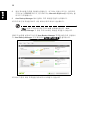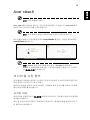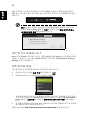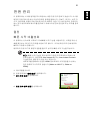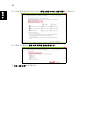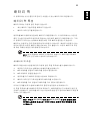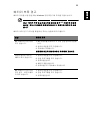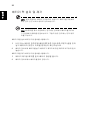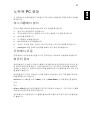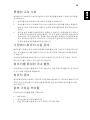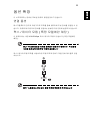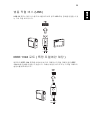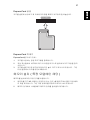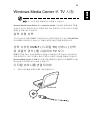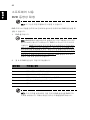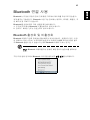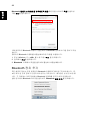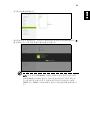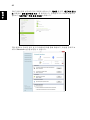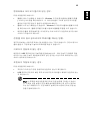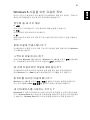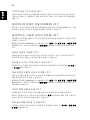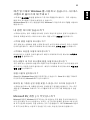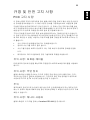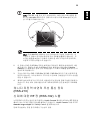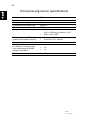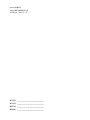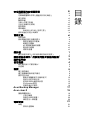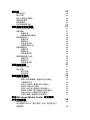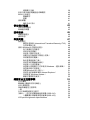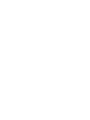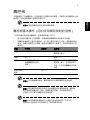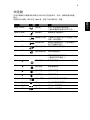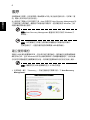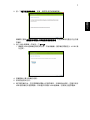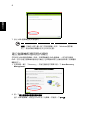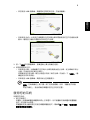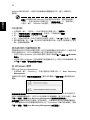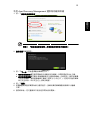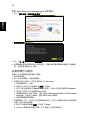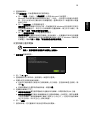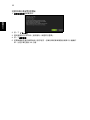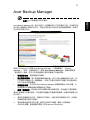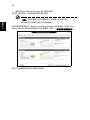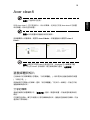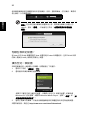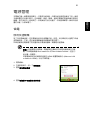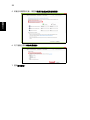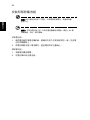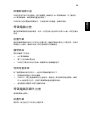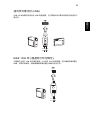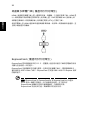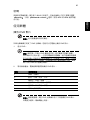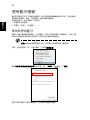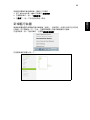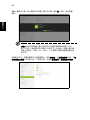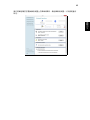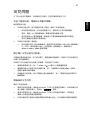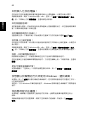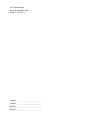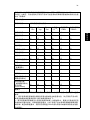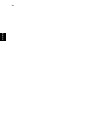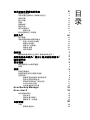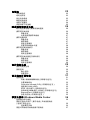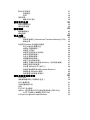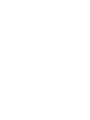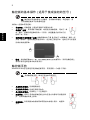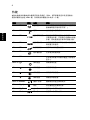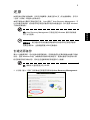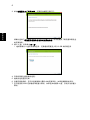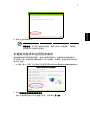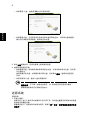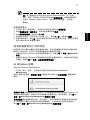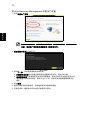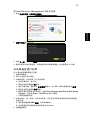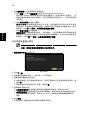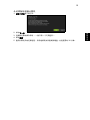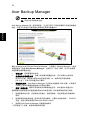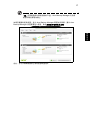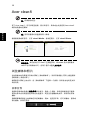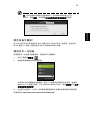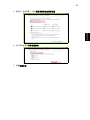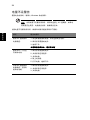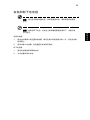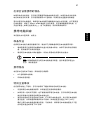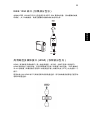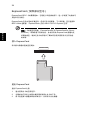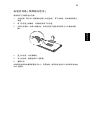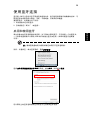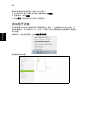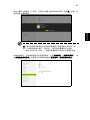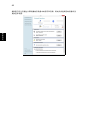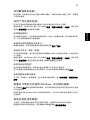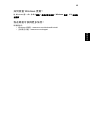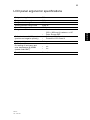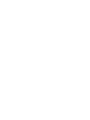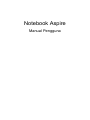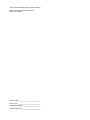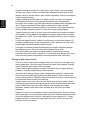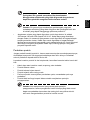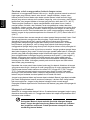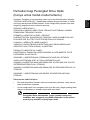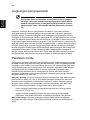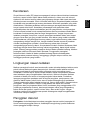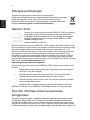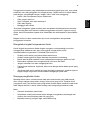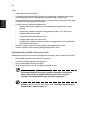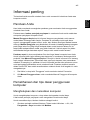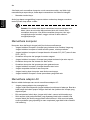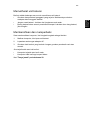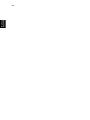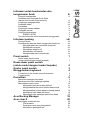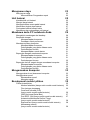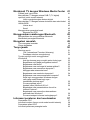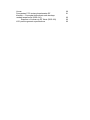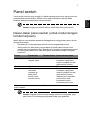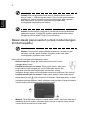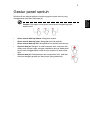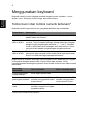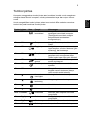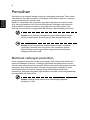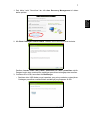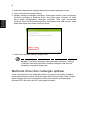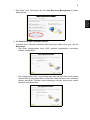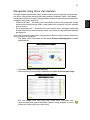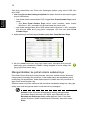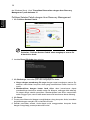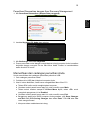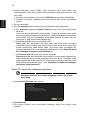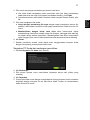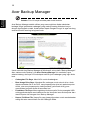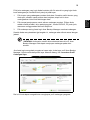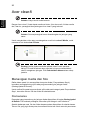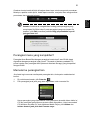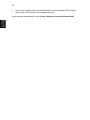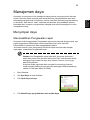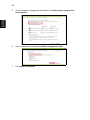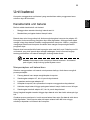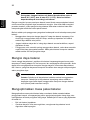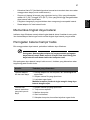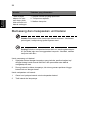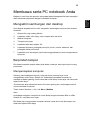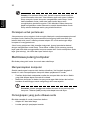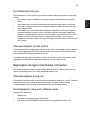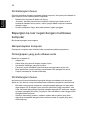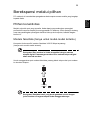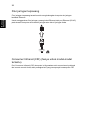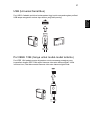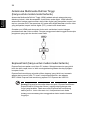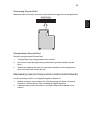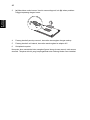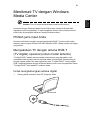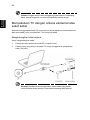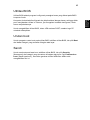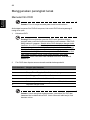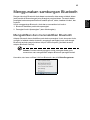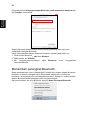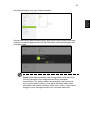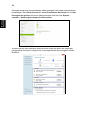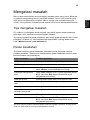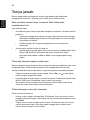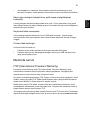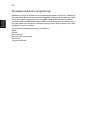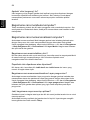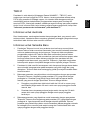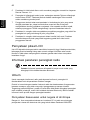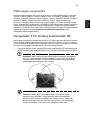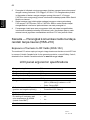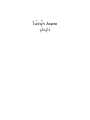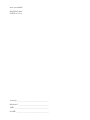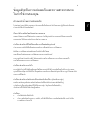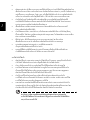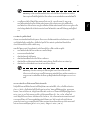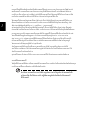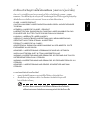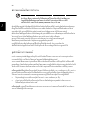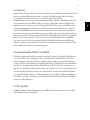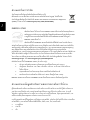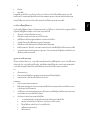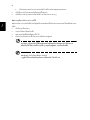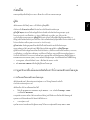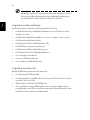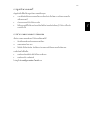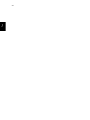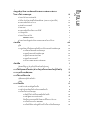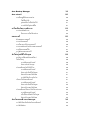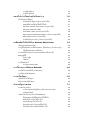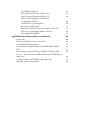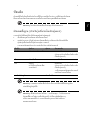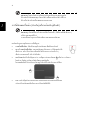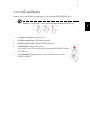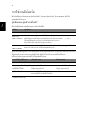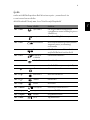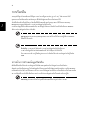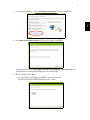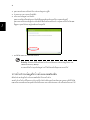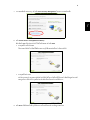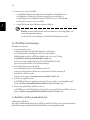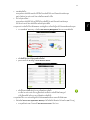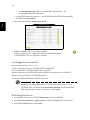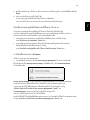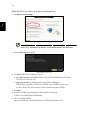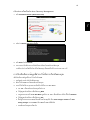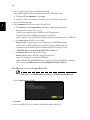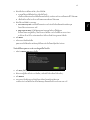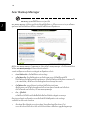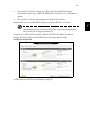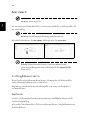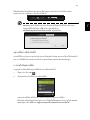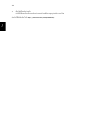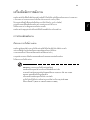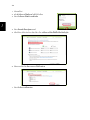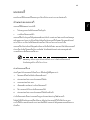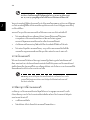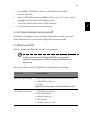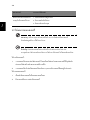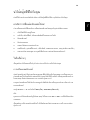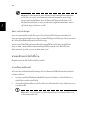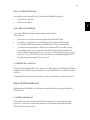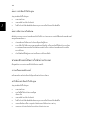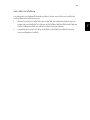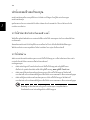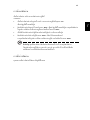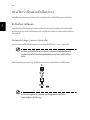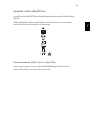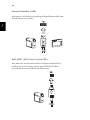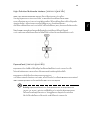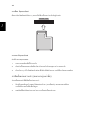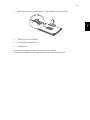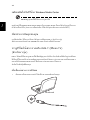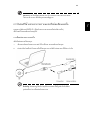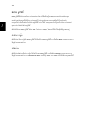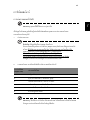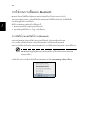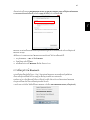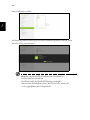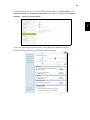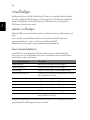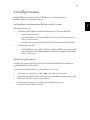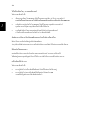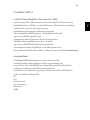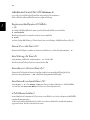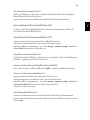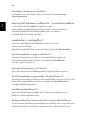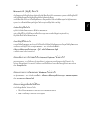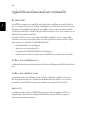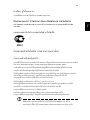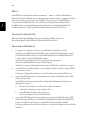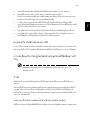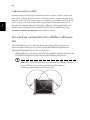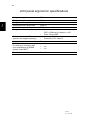Acer ASPIRE V3-731G-B964G1TMAII de handleiding
- Type
- de handleiding
Pagina wordt geladen...
Pagina wordt geladen...
Pagina wordt geladen...
Pagina wordt geladen...
Pagina wordt geladen...
Pagina wordt geladen...
Pagina wordt geladen...
Pagina wordt geladen...
Pagina wordt geladen...
Pagina wordt geladen...
Pagina wordt geladen...
Pagina wordt geladen...
Pagina wordt geladen...
Pagina wordt geladen...
Pagina wordt geladen...
Pagina wordt geladen...
Pagina wordt geladen...
Pagina wordt geladen...
Pagina wordt geladen...
Pagina wordt geladen...
Pagina wordt geladen...
Pagina wordt geladen...
Pagina wordt geladen...
Pagina wordt geladen...
Pagina wordt geladen...
Pagina wordt geladen...
Pagina wordt geladen...
Pagina wordt geladen...
Pagina wordt geladen...
Pagina wordt geladen...
Pagina wordt geladen...
Pagina wordt geladen...
Pagina wordt geladen...
Pagina wordt geladen...
Pagina wordt geladen...
Pagina wordt geladen...
Pagina wordt geladen...
Pagina wordt geladen...
Pagina wordt geladen...
Pagina wordt geladen...
Pagina wordt geladen...
Pagina wordt geladen...
Pagina wordt geladen...
Pagina wordt geladen...
Pagina wordt geladen...
Pagina wordt geladen...
Pagina wordt geladen...
Pagina wordt geladen...
Pagina wordt geladen...
Pagina wordt geladen...
Pagina wordt geladen...
Pagina wordt geladen...
Pagina wordt geladen...
Pagina wordt geladen...
Pagina wordt geladen...
Pagina wordt geladen...
Pagina wordt geladen...
Pagina wordt geladen...
Pagina wordt geladen...
Pagina wordt geladen...
Pagina wordt geladen...
Pagina wordt geladen...
Pagina wordt geladen...
Pagina wordt geladen...
Pagina wordt geladen...
Pagina wordt geladen...
Pagina wordt geladen...
Pagina wordt geladen...
Pagina wordt geladen...
Pagina wordt geladen...
Pagina wordt geladen...
Pagina wordt geladen...
Pagina wordt geladen...
Pagina wordt geladen...
Pagina wordt geladen...
Pagina wordt geladen...
Pagina wordt geladen...
Pagina wordt geladen...
Pagina wordt geladen...
Pagina wordt geladen...
Pagina wordt geladen...
Pagina wordt geladen...
Pagina wordt geladen...
Pagina wordt geladen...
Pagina wordt geladen...
Pagina wordt geladen...
Pagina wordt geladen...
Pagina wordt geladen...
Pagina wordt geladen...
Pagina wordt geladen...
Pagina wordt geladen...
Pagina wordt geladen...
Pagina wordt geladen...
Pagina wordt geladen...
Pagina wordt geladen...
Pagina wordt geladen...
Pagina wordt geladen...
Pagina wordt geladen...
Pagina wordt geladen...
Pagina wordt geladen...
Pagina wordt geladen...
Pagina wordt geladen...
Pagina wordt geladen...
Pagina wordt geladen...
Pagina wordt geladen...
Pagina wordt geladen...
Pagina wordt geladen...
Pagina wordt geladen...
Pagina wordt geladen...
Pagina wordt geladen...
Pagina wordt geladen...
Pagina wordt geladen...
Pagina wordt geladen...
Pagina wordt geladen...
Pagina wordt geladen...
Pagina wordt geladen...
Pagina wordt geladen...
Pagina wordt geladen...
Pagina wordt geladen...
Pagina wordt geladen...
Pagina wordt geladen...
Pagina wordt geladen...
Pagina wordt geladen...
Pagina wordt geladen...
Pagina wordt geladen...
Pagina wordt geladen...
Pagina wordt geladen...
Pagina wordt geladen...
Pagina wordt geladen...
Pagina wordt geladen...
Pagina wordt geladen...
Pagina wordt geladen...
Pagina wordt geladen...
Pagina wordt geladen...
Pagina wordt geladen...
Pagina wordt geladen...
Pagina wordt geladen...
Pagina wordt geladen...
Pagina wordt geladen...
Pagina wordt geladen...
Pagina wordt geladen...
Pagina wordt geladen...
Pagina wordt geladen...
Pagina wordt geladen...
Pagina wordt geladen...
Pagina wordt geladen...
Pagina wordt geladen...
Pagina wordt geladen...
Pagina wordt geladen...
Pagina wordt geladen...
Pagina wordt geladen...
Pagina wordt geladen...
Pagina wordt geladen...
Pagina wordt geladen...
Pagina wordt geladen...
Pagina wordt geladen...
Pagina wordt geladen...
Pagina wordt geladen...
Pagina wordt geladen...
Pagina wordt geladen...
Pagina wordt geladen...
Pagina wordt geladen...
Pagina wordt geladen...
Pagina wordt geladen...
Pagina wordt geladen...
Pagina wordt geladen...
Pagina wordt geladen...
Pagina wordt geladen...
Pagina wordt geladen...
Pagina wordt geladen...
Pagina wordt geladen...
Pagina wordt geladen...
Pagina wordt geladen...
Pagina wordt geladen...
Pagina wordt geladen...
Pagina wordt geladen...
Pagina wordt geladen...
Pagina wordt geladen...
Pagina wordt geladen...
Pagina wordt geladen...
Pagina wordt geladen...
Pagina wordt geladen...
Pagina wordt geladen...
Pagina wordt geladen...
Pagina wordt geladen...
Pagina wordt geladen...
Pagina wordt geladen...
Pagina wordt geladen...
Pagina wordt geladen...
Pagina wordt geladen...
Pagina wordt geladen...
Pagina wordt geladen...
Pagina wordt geladen...
Pagina wordt geladen...
Pagina wordt geladen...
Pagina wordt geladen...
Pagina wordt geladen...
Pagina wordt geladen...
Pagina wordt geladen...
Pagina wordt geladen...
Pagina wordt geladen...
Pagina wordt geladen...
Pagina wordt geladen...
Pagina wordt geladen...
Pagina wordt geladen...
Pagina wordt geladen...
Pagina wordt geladen...
Pagina wordt geladen...
Pagina wordt geladen...
Pagina wordt geladen...
Pagina wordt geladen...
Pagina wordt geladen...
Pagina wordt geladen...
Pagina wordt geladen...
Pagina wordt geladen...
Pagina wordt geladen...
Pagina wordt geladen...
Pagina wordt geladen...
Pagina wordt geladen...
Pagina wordt geladen...
Pagina wordt geladen...
Pagina wordt geladen...
Pagina wordt geladen...
Pagina wordt geladen...
Pagina wordt geladen...
Pagina wordt geladen...
Pagina wordt geladen...
Pagina wordt geladen...
Pagina wordt geladen...
Pagina wordt geladen...
Pagina wordt geladen...
Pagina wordt geladen...
Pagina wordt geladen...
Pagina wordt geladen...
Pagina wordt geladen...
Pagina wordt geladen...
Pagina wordt geladen...
Pagina wordt geladen...
Pagina wordt geladen...
Pagina wordt geladen...
Pagina wordt geladen...
Pagina wordt geladen...
Pagina wordt geladen...
Pagina wordt geladen...
Pagina wordt geladen...
Pagina wordt geladen...
Pagina wordt geladen...
Pagina wordt geladen...
Pagina wordt geladen...
Pagina wordt geladen...
Pagina wordt geladen...
Pagina wordt geladen...
Pagina wordt geladen...
Pagina wordt geladen...
Pagina wordt geladen...
Pagina wordt geladen...
Pagina wordt geladen...
Pagina wordt geladen...
Pagina wordt geladen...
Pagina wordt geladen...
Pagina wordt geladen...
Pagina wordt geladen...
Pagina wordt geladen...
Pagina wordt geladen...
Pagina wordt geladen...
Pagina wordt geladen...
Pagina wordt geladen...
Pagina wordt geladen...
Pagina wordt geladen...
Pagina wordt geladen...
Pagina wordt geladen...
Pagina wordt geladen...
Pagina wordt geladen...
Pagina wordt geladen...
Pagina wordt geladen...
Pagina wordt geladen...
Pagina wordt geladen...
Pagina wordt geladen...
Pagina wordt geladen...
Pagina wordt geladen...
Pagina wordt geladen...
Pagina wordt geladen...
Pagina wordt geladen...
Pagina wordt geladen...
Pagina wordt geladen...
Pagina wordt geladen...
Pagina wordt geladen...
Pagina wordt geladen...
Pagina wordt geladen...
Pagina wordt geladen...
Pagina wordt geladen...
Pagina wordt geladen...
Pagina wordt geladen...
Pagina wordt geladen...
Pagina wordt geladen...
Pagina wordt geladen...
Pagina wordt geladen...
Pagina wordt geladen...
Pagina wordt geladen...
Pagina wordt geladen...
Pagina wordt geladen...
Pagina wordt geladen...
Pagina wordt geladen...
Pagina wordt geladen...
Pagina wordt geladen...
Pagina wordt geladen...
Pagina wordt geladen...
Pagina wordt geladen...
Pagina wordt geladen...
Pagina wordt geladen...
Pagina wordt geladen...
Pagina wordt geladen...
Pagina wordt geladen...
Pagina wordt geladen...
Pagina wordt geladen...
Pagina wordt geladen...
Pagina wordt geladen...
Pagina wordt geladen...
Pagina wordt geladen...
Pagina wordt geladen...
Pagina wordt geladen...
Pagina wordt geladen...
Pagina wordt geladen...
Pagina wordt geladen...
Pagina wordt geladen...
Pagina wordt geladen...
Pagina wordt geladen...
Pagina wordt geladen...
Pagina wordt geladen...
Pagina wordt geladen...
Pagina wordt geladen...
Pagina wordt geladen...
Pagina wordt geladen...
Pagina wordt geladen...
Pagina wordt geladen...
Pagina wordt geladen...
Pagina wordt geladen...
Pagina wordt geladen...
Pagina wordt geladen...
Pagina wordt geladen...
Pagina wordt geladen...
Pagina wordt geladen...
Pagina wordt geladen...
Pagina wordt geladen...
Pagina wordt geladen...
Pagina wordt geladen...
Pagina wordt geladen...
Pagina wordt geladen...
Pagina wordt geladen...
Pagina wordt geladen...
Pagina wordt geladen...
Pagina wordt geladen...
Pagina wordt geladen...
Pagina wordt geladen...
Pagina wordt geladen...
Pagina wordt geladen...
Pagina wordt geladen...
Pagina wordt geladen...
Pagina wordt geladen...
Pagina wordt geladen...
Pagina wordt geladen...
Pagina wordt geladen...
Pagina wordt geladen...
Pagina wordt geladen...
Pagina wordt geladen...
Pagina wordt geladen...
Pagina wordt geladen...
Pagina wordt geladen...
Pagina wordt geladen...
Pagina wordt geladen...
Pagina wordt geladen...
Pagina wordt geladen...
Pagina wordt geladen...
Pagina wordt geladen...
Pagina wordt geladen...
Pagina wordt geladen...
Pagina wordt geladen...
Pagina wordt geladen...
Pagina wordt geladen...
Pagina wordt geladen...
Pagina wordt geladen...
Pagina wordt geladen...
Pagina wordt geladen...
Pagina wordt geladen...
Pagina wordt geladen...
Pagina wordt geladen...
Pagina wordt geladen...
Pagina wordt geladen...
Pagina wordt geladen...
Pagina wordt geladen...
Pagina wordt geladen...
Pagina wordt geladen...
Pagina wordt geladen...
Pagina wordt geladen...
Pagina wordt geladen...
Pagina wordt geladen...
Pagina wordt geladen...
Pagina wordt geladen...
Pagina wordt geladen...
Pagina wordt geladen...
Pagina wordt geladen...
Pagina wordt geladen...
Pagina wordt geladen...
Pagina wordt geladen...
Pagina wordt geladen...
Pagina wordt geladen...
Pagina wordt geladen...
Pagina wordt geladen...
Pagina wordt geladen...
Pagina wordt geladen...
Pagina wordt geladen...
Pagina wordt geladen...
Pagina wordt geladen...
Pagina wordt geladen...
Pagina wordt geladen...
Pagina wordt geladen...
Pagina wordt geladen...
Pagina wordt geladen...
Pagina wordt geladen...
Pagina wordt geladen...
Pagina wordt geladen...
Pagina wordt geladen...
Pagina wordt geladen...
Pagina wordt geladen...
Pagina wordt geladen...
Pagina wordt geladen...
Pagina wordt geladen...
Pagina wordt geladen...
Pagina wordt geladen...
Pagina wordt geladen...
Pagina wordt geladen...
Pagina wordt geladen...
Pagina wordt geladen...
Pagina wordt geladen...
Pagina wordt geladen...
Pagina wordt geladen...
Pagina wordt geladen...
Pagina wordt geladen...
Pagina wordt geladen...
Pagina wordt geladen...
Pagina wordt geladen...
Pagina wordt geladen...
Pagina wordt geladen...
Pagina wordt geladen...
Pagina wordt geladen...
Pagina wordt geladen...
Pagina wordt geladen...
Pagina wordt geladen...
Pagina wordt geladen...
Pagina wordt geladen...
Pagina wordt geladen...
Pagina wordt geladen...
Pagina wordt geladen...
Pagina wordt geladen...
Pagina wordt geladen...
Pagina wordt geladen...
Pagina wordt geladen...
Pagina wordt geladen...
Pagina wordt geladen...
Pagina wordt geladen...
Pagina wordt geladen...
Pagina wordt geladen...
Pagina wordt geladen...
Pagina wordt geladen...
Pagina wordt geladen...
Pagina wordt geladen...
Pagina wordt geladen...
Pagina wordt geladen...
Pagina wordt geladen...
Pagina wordt geladen...
Pagina wordt geladen...
Pagina wordt geladen...
Pagina wordt geladen...
Pagina wordt geladen...
Pagina wordt geladen...
Pagina wordt geladen...
Pagina wordt geladen...
Pagina wordt geladen...
Pagina wordt geladen...
Pagina wordt geladen...
Pagina wordt geladen...
Pagina wordt geladen...
Pagina wordt geladen...
Pagina wordt geladen...
Pagina wordt geladen...
Pagina wordt geladen...
Pagina wordt geladen...
Pagina wordt geladen...
Pagina wordt geladen...
Pagina wordt geladen...
Pagina wordt geladen...
Pagina wordt geladen...
Pagina wordt geladen...
Pagina wordt geladen...
Pagina wordt geladen...
Pagina wordt geladen...
Pagina wordt geladen...
Pagina wordt geladen...
Pagina wordt geladen...
Pagina wordt geladen...
Pagina wordt geladen...
Pagina wordt geladen...
Pagina wordt geladen...
Pagina wordt geladen...
Pagina wordt geladen...
Pagina wordt geladen...
Pagina wordt geladen...
Pagina wordt geladen...
Pagina wordt geladen...
Pagina wordt geladen...
Pagina wordt geladen...
Pagina wordt geladen...
Pagina wordt geladen...

Modelnummer: ________________________________
Serienummer: _________________________________
Aankoopdatum: ________________________________
Plaats van aankoop: ____________________________
© 2012 Alle rechten voorbehouden.
Aspire Notebook Gebruikershandleiding
Deze uitgave: 01/2013

iii
Nederlands
Informatie voor uw veiligheid en
gemak
Veiligheidsinstructies
Lees deze instructies aandachtig door. Bewaar dit document voor toekomstige
naslag. Volg alle waarschuwingen en instructies die aangegeven zijn op het product
zelf.
Het product uitschakelen voordat het wordt schoongemaakt
Haal de stekker van dit apparaat uit het stopcontact voordat u het apparaat reinigt.
Gebruik geen vloeibare schoonmaakmiddelen of schoonmaakmiddelen uit
spuitbussen. Reinig alleen met een vochtige doek.
VOORZICHTIG loskoppelen van de stekker
Let op de volgende richtlijnen als de stroomkabel op de stroombron wordt
aangesloten of losgekoppeld:
Installeer de stroombron voordat u de stroomkabel in het stopcontact steekt.
Koppel de stroomkabel eerst los voordat de stroombron van de computer wordt
losgekoppeld.
Als het systeem meerdere stroombronnen heeft, koppel dan alle stroomkabels uit
alle stroombronnen los.
VOORZICHTIG bij Toegankelijkheid
Zorg dat het gebruikte stopcontact makkelijk toegankelijk is en zo dicht mogelijk bij
de gebruikte apparatuur is. Als u de stroom van het apparaat wilt afhalen, zorg dan
dat u de stroomkabel uit het stopcontact trekt.
LET OP de bijgesloten dummykaart(en) (alleen voor bepaalde
modellen)
De computer wordt geleverd met plastic dummies, nepkaarten, in de kaartsleuven.
Dummies beschermen ongebruikte sleuven tegen stof, metalen objecten en andere
deeltjes. Bewaar de dummies en gebruik deze als in de sleuven geen kaarten
worden gebruikt.
Waarschuwingen
• Geruik het apparaat niet in de buurt van water.
• Plaats het product niet op een instabiel wagentje, onderstel of tafel.
Het apparaat kan dan vallen, waarbij dit ernstig beschadigt.

iv
Nederlands
• Sleuven en openingen zijn voor ventilatie; deze verzekeren het betrouwbaar
functioneren en beschermen tegen oververhitting. Deze openingen mogen niet
geblokkeerd of toegedekt worden. Deze openingen mogen nooit geblokkeerd
worden door het apparaat te plaatsen op een bed, bank, kleed of een
soortgelijk oppervlak. Het apparaat mag nooit in de buurt of op een verwarming
worden geplaatst. Het mag niet worden ingebouwd, tenzij er genoeg ventilatie
is.
• Steek nooit voorwerpen door de openingen van dit apparaat. Deze kunnen
contact maken met onderdelen waarop een gevaarlijk hoge spanning staat, of
kortsluiting veroorzaken wat kan resulteren in brand of een electrische schok.
Mors geen vloeistof op het apparaat.
• Plaats het product niet op een trillend oppervlak om beschadiging van interne
componenten en lekkage van de accu te voorkomen.
• Gebruik het nooit tijdens het sport of lichaamsbeweging, of een trillingsrijke
omgeving waarin het wellicht onverwachte kortsluiting kan veroorzaken of
bewegende delen, zoals harde schijf, optische stations kan beschadiging en
zelfs openscheuren van de lithiumaccu kan veroorzaken.
• De onderkant, de gebieden rond de ventilatieopeningen en de adapter kunnen
erg warm worden. Zorg dat u deze plekken niet aanraakt om letsel te
voorkomen.
• Het toestel en uitbreidingen kan kleine onderdelen bevatten. Houd de
apparatuur buiten bereik van kinderen.
• De temperatuur van de onderzijde zal tijdens normaal functioneren stijgen, in
het bijzonder wanneer het apparaat aangesloten is op netstroomvoeding.
Langdurig contact met de blote huid kan ongemak of brandwonden
veroorzaken.
Elektriciteit gebruiken
• Dit apparaat moet op een stroombron worden aangesloten, zoals aangegeven
op het markeringslabel. Wanneer u niet zeker weet welk type stroom aanwezig
is, raadpleeg dan uw dealer of plaatselijk energiebedrijf.
• Plaats geen objecten op de netsnoer. Plaats het apparaat niet in het looppad
van anderen.
• Indien een verlengsnoer wordt gebruikt, zorg dat de totale ampèrebelasting op
de stekkerdoos niet meer is dan de belastingscapaciteit van de stroomkabel.
Let er op dat de totale ampèrebelasting van de apparaten in het stopcontact
niet de capaciteit van de zekering overschrijdt.
• Zorg dat een stopcontact, verdeelstekker of verlengsnoer niet wordt overbelast
door het aansluiten van te veel apparaten. De totale belasting van het systeem
mag niet groter zijn dan 80% van de capaciteit van het vertakte circuit. Als
verdeelstekkers worden gebruikt, mag de totale belasting niet groter zijn dan
80% van de ingangcapaciteit van de verdeelstekker.
• De adapter van het product is uitgerust met een geaarde stekker. De stekker
past alleen in een geaard stopcontact. Zorg dat het stopcontact correct geaard
is voordat u de stekker van de adapter insteekt. Plaats de stekker niet in een
stopcontact zonder aarde. Neem contact op met uw elektricien voor details.

v
Nederlands
Waarschuwing! De aardingspin is een veiligheidsmiddel. Het
gebruik van een stopcontact zonder correct aarding kan
resulteren in elektrische schok en/of verwonding.
Opmerking: De aardingspin is ook een goede bescherming tegen
onverwachte ruis van andere naburige elektrische apparaten die de
prestaties van dit product kunnen storen.
• Het systeem kan worden aangesloten op diverse voltages: 100 tot 120 of 220
tot 240 V wisselspanning. De stroomkabel die bij het systeem is geleverd,
voldoet aan de gebruiksvereisten in het land/regio waar het systeem is
gekocht. Stroomkabels voor andere landen/regio’s moeten voldoen aan de
vereisten voor het betreffende land/regio. Voor meer informatie over de
vereisten voor stroomkabels, neemt u contact op met een geautoriseerde
verkoper of leverancier.
Reparatie van het product
Probeer het apparaat niet zelf te repareren. Het apparaat openen of het verwijderen
van de behuizing kan u blootstellen aan gevaarlijke stroomspanningen of andere
risico’s. Laat elke reparatie over aan gekwalificeerd onderhoudspersoneel.
Verwijder de kabel uit het stopcontact en laat gekwalificeerd onderhoudspersoneel
het apparaat repareren in de volgende gevallen:
• Wanneer de netsnoer- of stekker beschadigd of versleten is.
• Wanneer vloeistof in het apparaat is gemorst.
• Wanneer het product heeft blootgestaan aan regen of water.
• Het apparaat is gevallen of de behuizing is beschadigd.
• Het apparaat vertoont duidelijke verandering in de prestaties. Dit geeft aan dat
het apparaat aan een onderhoudsbeurt toe is.
• Wanneer het product niet normaal werkt terwijl de bedieningsinstructies
gevolgd zijn.
Opmerking: Stel alleen die zaken bij die worden behandeld in de
gebruiksaanwijzing. Onjuist bijstellen van andere zaken kan schade
veroorzaken en kan tot gevolg hebben dat uigebreide
werkzaamheden door een gekwalificeerde technicus nodig zijn om
het product weer in de normale toestand te brengen.

vi
Nederlands
Richtlijnen voor veilig gebruik van de accu
Deze laptop gebruikt een lithium-ionaccu. Gebruik het niet in een vochtige, natte of
bijtende omgeving. Plaats het product nooit in of bij een warmtebron, op een plek
met een hoge temperatuur, in direct sterk zonlicht, in een magnetron of in een
opslagruimte die onder druk staat, en stel het niet bloot aan temperaturen boven
60°C (140°F). Als deze richtlijnen niet worden opgevolgd, kan de accu zuur lekken,
heet worden, exploderen of ontbranden en letsel en/of schade veroorzaken.
Doorboor, open of ontmantel de accu nooit. Als de accu lekt en u in contact komt
met de gelekte vloeistof, spoel dan zorgvuldig af met water en ga onmiddellijk naar
een arts. Wegens veiligheidsredenen en om de levensduur van de accu te
optimaliseren, dient het opladen nooit te geschieden bij temperaturen onder 0°C
(32°F) of boven 40°C (104°F).
De volledige prestaties van een nieuwe accu worden pas behaald na twee- of
driemaal volledig opladen en ontladen. De accu kan honderden malen worden
opgeladen en ontladen, maar zal uiteindelijk verbruikt zijn. Als de gebruikstijd
merkbaar korter wordt dan normaal, koop dan een nieuwe accu. Gebruik alleen de
goedgekeurde accu, en laad de accu alleen op met een goedgekeurde oplader.
Gebruik de accu alleen voor de bedoelde functie. Gebruik nooit een beschadigde
oplader of accu. Veroorzaak nooit kortsluiting op de accu. Kortsluiting kan optreden
als een metalen object, zoals een munt, paperclip of pen de positieve (+) en
negatieve (-) polen van de accu verbindt. (Deze zien uit als metalen stroken op de
accu.) Dit kan optreden als u bijvoorbeeld een reserveaccu in uw zak of tas draagt.
Kortsluiten van de contactpunten kan de accu of het verbindingsobject beschadigen.
De capaciteit en levensduur van de accu wordt verminderd als de accu op koude of
hete plekken wordt acthergelaten, zoals een gesloten auto in zomer of winter.
Probeer de accu altijd tussen 15°C en 25°C (59°F en 77°F) te houden. Een toestel
met een hete of koude accu werkt wellicht tijdelijk niet, zelfs als de accu volledig is
opgeladen. De prestaties van de accu wordt met name beperkt op temperaturen
onder het vriespunt.
Stel accu’s niet bloot aan vuur omdat ze dan kunnen ontploffen. Accu’s kunnen ook
ontploffen als ze beschadigd zijn. Verwijder accu’s overeenkomstig de plaatselijke
milieuvoorschriften. Recycle indien mogelijk. Gooi ze niet weg bij het huisvuil.
Draadloze toestellen kunnen gevoelig zijn voor storing van de accu, wat de
prestaties kan beïnvloeden.
De accu vervangen
De notebook PC gebruikt een lithium accu. Vervang de accu met eentje van
hetzelfde type als die bij het product is geleverd. Het gebruik van een andere accu
kan resulteren in brand of explosie.

vii
Nederlands
Waarschuwing! Bij onjuiste behandeling kunnen accu’s
exploderen. Maak accu’s niet open en werp ze niet in vuur. Houd
deze buiten het bereik van kinderen. Volg de plaatselijke
reguleringen bij het weggooien van gebruikte accu's.
Waarschuwing m.b.t. het optisch station
(alleen voor bepaalde modellen)
Waarschuwing: Dit apparaat bevat een laser en is geclassificeerd als een
“LASERPRODUCT VAN KLASSE 1”. Mocht een probleem optreden met het
apparaat, neem dan contact op met een GEAUTORISEERD servicestation bij u in
de buurt. Probeer nooit zelf de behuizing te openen, om directe blootstelling aan de
laserstraal te voorkomen.
LASERPRODUCT KLASSE 1
VOORZICHTIG: ONZICHTBARE LASERSTRALING INDIEN GEOPEND.
VOORKOM BLOOTSTELLING AAN STRAAL.
APPAREIL A LASER DE CLASSE 1 PRODUIT
LASERATTENTION: RADIATION DU FAISCEAU LASER INVISIBLE EN CAS
D’OUVERTURE. EVITTER TOUTE EXPOSITION AUX RAYONS.
LUOKAN 1 LASERLAITE LASER KLASSE 1
VORSICHT: UNSICHTBARE LASERSTRAHLUNG, WENN ABDECKUNG
GEÖFFNET NICHT DEM STRAHLL AUSSETZEN
PRODUCTO LÁSER DE LA CLASE I
ADVERTENCIA: RADIACIÓN LÁSER INVISIBLE AL SER ABIERTO. EVITE
EXPONERSE A LOS RAYOS.
ADVARSEL: LASERSTRÅLING VEDÅBNING SE IKKE IND I STRÅLEN.
VARO! LAVATTAESSA OLET ALTTINA LASERSÅTEILYLLE.
VARNING: LASERSTRÅLNING NÅR DENNA DEL ÅR ÖPPNAD ÅLÅ TUIJOTA
SÅTEESEENSTIRRA EJ IN I STRÅLEN
VARNING: LASERSTRÅLNING NAR DENNA DEL ÅR ÖPPNADSTIRRA EJ IN I
STRÅLEN
ADVARSEL: LASERSTRÅLING NAR DEKSEL ÅPNESSTIRR IKKE INN I
STRÅLEN
Veiligheid met betrekking tot de telefoonlijn
• Koppel altijd alle telefoonlijnen los van de wandcontactdoos voordat het
apparaat gerepareerd of gedemonteerd wordt.
• Gebruik geen telefoonlijn (anders dan draadloos type) tijdens onweer.
Er bestaat een klein risico op electrische schok door blikseminslag.

viii
Nederlands
Waarschuwing! Uit veiligheidsredenen dient u geen
niet-overeenkomstige onderdelen te gebruiken als u
componenten toevoegt of verwijdert. Neem contact op met uw
verkoper voor de mogelijkheden.
Gebruiksomgeving
Waarschuwing! Schakel wegens veiligheidsoverwegingen alle
draadloze toestellen of toestellen die radiosignalen verzenden uit
als u de laptop gebruikt in de volgende omstandigheden. Deze
toestellen omvatten, doch niet beperkt tot: draadloos-LAN
(WLAN), Bluetooth en/of 3G.
Denk eraan speciale regels die van toepassing zijn in uw land op te volgen, en denk
eraan het toestel uit te schakelen als het gebruik verboden is of als dit storing of
gevaar kan veroorzaken. Gebruik het toestel alleen in de normale houdingen. Bij
normaal gebruik voldoet dit toestel aan de richtlijnen voor RF-blootstelling. Om
databestanden of berichten te kunnen overdragen, heeft het toestel een kwalitatief
goede verbinding met het netwerk nodig. In sommige gevallen kan de overdracht
van databestanden of berichten worden vertraagd totdat zo'n verbinding
beschikbaar is. Zorg dat de bovenstaande scheidingsafstand in acht wordt genomen
totdat de overdracht voltooid is. Onderdelen van het toestel zijn magnetisch. Metalen
onderdelen kunnen worden aangetrokken tot het toestel, en mensen met
hoorhulpmiddelen mogen het toestel niet bij het oor met hoorhulpmiddel houden.
Plaats geen creditcards of andere magnetische opslagmedia in de buurt van het
toestel, omdat de informatie die ze bevatten kan worden gewist.
Medische apparatuur
Gebruik van apparatuur die radiosignalen uitzendt, waaronder mobiele telefoons,
kan storing veroorzaken op de functionaliteit van onvoldoende beschermde
medische apparatuur. Raadpleeg een arts of fabrikant van het medische apparaat
om te bepalen of deze adequaat zijn afgeschermd tegen RF-energie of voor
eventuele andere vragen. Schakel het toestel uit in zorginstellingen als borden in
deze instellingen u opdragen dit te doen. Ziekenhuizen of zorginstellingen kunnen
apparatuur gebruiken die gevoelig is voor externe RF-signalen.
Pacemakers. Fabrikanten van pacemakers geven de aanbeveling altijd een afstand
van minstens 15,3 centimeter (6 inch) in acht te nemen tussen draadloze toestellen
en een pacemaker om storing op de pacemaker te vermijden. Deze aanbevelingen
zijn consistent met onafhankelijk onderzoek door en aanbevelingen van Wireless
Technology Research. Mensen met pacemakers dienen het volgende in acht te
nemen:
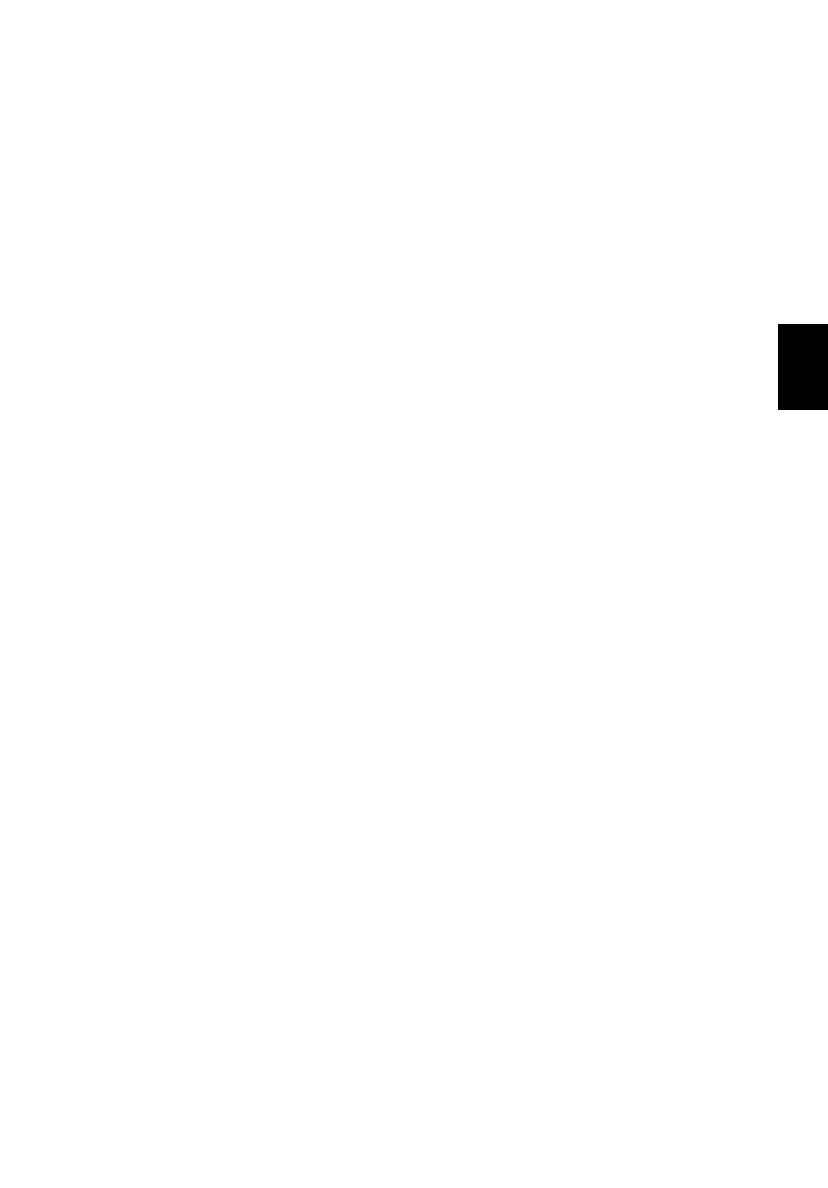
ix
Nederlands
• Houd het toestel altijd minstens 15,3 centimeter (6 inch) van de pacemaker
verwijderd.
• Draag het toestel nooit ingeschakeld bij de pacemaker. Als u storing vermoed,
schakel het toestel dan uit een draag het op een andere plek.
Hoorhulpmiddelen. Bepaalde digitale draadloze toestellen kunnen storing
veroorzaken op bepaalde hoorhulpmiddelen. Als storing optreedt, neem dan contact
op met uw serviceprovider.
Voertuigen
Rf-signalen kunnen onjuist gemonteerde of onafdoende afgeschermde
elektronische systemen in motorvoertuigen beïnvloeden. Denk aan elektronische
brandstofinjectiesystemen, elektronische antislipsystemen, elektronische
snelheidsregelaars en airbags. Voor meer informatie neemt u contact op met de
fabrikant of dealer van uw voertuig of van geïnstalleerde apparatuur. Alleen
gekwalificeerd personeel mag het toestel repareren of het toestel in een voertuig
installeren. Het onjuist installeren of repareren kan gevaarlijk zijn en kan de garantie
op het toestel nietig maken. Controleer regelmatig of alle draadloze apparatuur in uw
voertuig correct is gemonteerd en juist functioneert. Bewaar of vervoer geen
ontvlambare vloeistoffen, gassen of explosieve materialen in dezelfde ruimte als het
toestel, onderdelen of uitbreidingen. Denk bij voertuigen met een airbag eraan dat
airbags met grote kracht worden opgeblazen. Plaats geen objecten, zoals
geïnstalleerde of draagbare draadloze apparatuur boven de airbag of in het gebied
waar de airbag wordt opgeblazen. Als draadloze apparatuur in het voertuig onjuist is
geïnstalleerd, en als de airbag wordt opgeblazen, kan het resultaat ernstige
verwonding zijn. Het gebruik van het toestel aan boord van een vliegtuig is
verboden. Schakel het toestel uit voordat u aan boord van een vliegtuig gaat. Het
gebruik van draadloze tele-apparaten aan boord van een vliegtuig kan gevaar
opleveren voor het gebruik van het vliegtuig, het draadloze telefoonnetwerk
verstoren en wellicht illegaal zijn.
Potentieel explosieve omgevingen
Schakel het toestel uit in een gebied met een potentieel explosieve atmosfeer en
volg alle borden en instructies op. Potentieel explosieve atmosferen treft u aan in
gebieden waar u normaal gesproken geadviseerd wordt de motor van uw voertuig af
te zetten. Vonken in zulke gebieden kunnen een explosie of brand veroorzaken met
letsel of zelfs de dood als gevolg. Schakel de laptop uit in de buurt van tankzuilen bij
garages. Let op voorschriften betreffende het gebruik van radioapparatuur in
brandstofdepots, opslag- en distributieplaatsen, chemische fabrieken of plekken
waar explosies worden uitgevoerd. Gebieden met een potentieel explosieve
atmosfeer worden vaak, maar niet altijd, gemarkeerd. Hieronder vallen chemische
overslag- of opslagfaciliteiten, onderdeks op schepen, voertuigen die vloeibaar
gemaakt petroleumgas (zoals propaan of butaan) gebruiken, en plekken waar de
lucht chemicaliën of deeltjes als korrels, stof of metaalpoeder bevatten. Schakel de
laptop niet in als het gebruik van mobiele telefoons is verboden of als het storing of
gevaar kan opleveren.

x
Nederlands
Alarmnummers bellen
Waarschuwing: Via dit toestel kunt u geen alarmnummers bellen. Wilt u een
alarmnummer bellen, gebruik dan een mobiele telefoon of ander telefoonsysteem.
Instructies voor weggooien
Gooi dit elektronisch apparaat niet zomaar in de prullenbak.
Om vervuiling te voorkomen en het milieu zo veel mogelijk te
beschermen, biedt u het apparaat aan voor recycling. Voor meer
informatie over de WEEE (Waste from Electrical and Electronics
Equipment, afval van elektronische en elektrotechnische apparaten),
bezoekt u www.acer-group.com/public/Sustainability
ENERGY STAR
De met ENERGY STAR gemarkeerde producten van Acer
besparen geld doordat wordt bespaard op energiekosten en sparen
het milieu zonder functies of prestaties in te boeten. Acer
presenteert haar klanten trots producten met de ENERGY STAR-
markering.
Wat is ENERGY STAR?
Producten met de markering ENERGY STAR gebruiken minder energie en
voorkomen de uitstoot van broeikasgassen, doordat ze voldoen aan de strikte
richtlijnen voor energie-efficiëntie van de U.S. Environmental Protection Agency. Het
is de doelstelling van Acer om wereldwijd producten en diensten te bieden die
klanten helpen geld en energie te besparen en de kwaliteit van ons milieu te
verbeteren. Hoe meer energie we kunnen besparen door hogere energie-efficiëntie,
hoe meer we broeikasgassen kunnen verminderen en daarmee het risico op
klimaatverandering. Voor meer informatie, zie www.energystar.gov of
www.energystar.gov/powermanagement.
Met ENERGY STAR gemarkeerde producten van Acer: (alleen voor bepaalde
modellen)
• Produceren minder warmte en reduceren de noodzaak van koeling, en
een warmer klimaat.
• Automatisch de "slaapstand beeldscherm" en "slaapstand computer"
activeren na 10 en 30 minuten van geen activiteit.
• Wek de computer uit de slaapstand door op het toetsenbord te drukken of
de muis te bewegen.
• Computers besparen meer dan 80% energie in de "slaapstand".
ENERGY STAR en de ENERGIE STAR-markering zijn in de V.S. gedeponeerde
merken.

xi
Nederlands
Tips en informatie voor gebruiksgemak
Gebruikers van computers kunnen na lang gebruik oogklachten of hoofdpijn krijgen.
Gebruikers lopen ook het risico op andere fysieke klachten door ruime tijd (urenlang)
achter een beeldscherm te zitten. Lange werkperiodes, slechte houding, slechte
werkgewoonten, spanning, ongeschikte werkcondities, persoonlijke gezondheid en
andere factoren beïnvloeden het risico op fysieke klachten.
Onjuist gebruik van de computer kan leiden tot carpal tunnel syndroom,
peesontsteking, peesschedeontsteking of andere spier/gewrichtstoringen. De
volgende symptomen kunnen optreden in handen, polsen, armen, schouders, nek of
rug:
• Ongevoeligheid, of een brandend of tintelend gevoel.
• Pijnlijk, ruw of week gevoel.
• Pijn, opzwelling of kloppen.
• Stijfheid of spanning.
• Koudheid of zwakte.
Als u deze symptomen heeft, of ander terugkeren of aanhouden ongemak en/of pijn
die te maken heeft met het gebruik van de computer, neem dan onmiddellijk contact
op met een arts en informeer de arbodienst van uw bedrijf.
De volgende onderdelen bevatten tips voor een comfortabeler computergebruik.
Zoek de houding waarin u zich prettig voelt
Deze houding vindt u door de kijkhoek van de monitor te veranderen, een voetrust te
gebruiken, of de zithoogte te vergroten; probeer de prettigste houding te vinden. Let
op de volgende aanwijzingen:
• Blijf niet te lang in één vast houding zitten.
• Ga niet naar voren en/of achteren hangen.
• Sta regelmatig op en loop wat om de spanning op uw beenspieren te verlichten.
• Neem korte rustmomenten in acht om uw nek en schouders te ontspannen.
• Let op dat u uw schouders niet aanspant of ophaalt.
• Plaats de monitor, toetsenbord en muis zodanig dat ze goed binnen bereik
liggen.
• Als u meer naar de monitor dan naar documenten kijkt, plaats dan de monitor in
het midden van uw bureau om het aanspannen van de nekspieren te
minimaliseren.
Let op uw zicht
Lang naar het beeldscherm kijken, onjuiste bril of contactlenzen,
lichtweerspiegelingen, uitbundige of te weinig verlichting, slecht afgestelde
beeldschermen, te kleine lettertypes en beeldschermen met weinig contrast zijn
factoren die spanning op uw ogen vergroten. Het volgende deel biedt aanwijzingen
om spanning op de ogen te verminderen.

xii
Nederlands
Ogen
• Gun uw ogen regelmatig rust.
• Geef uw ogen af en toe een pauze door even van het beeldscherm weg te
kijken en op een punt veraf te focussen.
• Knipper regelmatig zodat uw ogen niet uitdrogen.
Weergave
• Houd het beeldscherm schoon.
• Houd uw hoofd een stukje hoger dan de bovenrand van het beeldscherm,
zodat uw ogen naar beneden kijken als u naar het midden van het beeldscherm
kijkt.
• Stel de helderheid en/of contrast van het beeldscherm in op een comfortabel
niveau zodat tekst goed leesbaar en afbeeldingen goed zichtbaar zijn.
• Voorkom schitteringen en reflecties door:
• plaats het beeldscherm zodanig dat de zijkant naar venster of lichtbron is
gekeerd,
• minimaliseer het licht in de kamer met gordijnen, lamellen of luxaflex,
• gebruik een taaklicht,
• verander de kijkhoed van het beeldscherm,
• gebruik een schittering-reductiefilter,
• gebruik een klep rond het beeldscherm, zoals een stuk karton dat aan de
bovenkant van het beeldscherm is geplakt.
• Zorg dat het beeldscherm niet in een onprettige kijkhoek staat.
• U dient te vermijden langere tijd in heldere lichtbronnen te kijken.
Goede werkgewoonten ontwikkelen
De navolgende werkgewoonten maken het gebruik van een computer meer
ontspannen en productief:
• Neem regelmatig en vaak korte pauzes.
• Doe een aantal rekoefeningen.
• Adem zo vaak mogelijk frisse lucht in.
• Sport regelmatig en zorg dat u gezond blijft.
Waarschuwing! We raden u niet aan de computer op een sofa of
in bed te gebruiken. Als dit onvermijdelijk is, werk dan slechts
gedurende korte periodes, neem vaak pauzes en doe
rekoefeningen.
Opmerking: Voor meer informatie, zie "Voorschriften- en
veiligheidsmededeling" op pagina 60.

xiii
Nederlands
Voordat u aan de slag gaat
Bedankt dat u hebt gekozen voor een notebook van Acer als oplossing voor uw
mobiele computereisen.
Uw gidsen
Om u te helpen met het werken op het Acer notebook hebben we een aantal gidsen
ontworpen:
Allereerst helpt de instelkaart u bij het instellen van uw computer.
De Aspire Gebruikershandleiding bevat nuttige informatie voor alle modellen in de
Aspire productreeks. De handleiding behandelt basale onderwerpen, zoals het
gebruik van het toetsenbord, geluid, enz. De hieronder genoemde
Gebruikershandleiding verwijst af en toe naar functies of kenmerken die slechts
voor enkele modellen in de reeks gelden, en dus niet noodzakelijk voor het model
dat u heeft aangeschaft. Dit wordt in de tekst aangegeven met opmerkingen in de
trand van "alleen voor bepaalde modellen".
In de Snelgids krijgt u een introductie over de basiseigenschappen en functies van
uw nieuwe computer. Als u meer wilt weten over hoe uw computer u kan helpen
productiever te werken, raadpleeg dan de Aspire Gebruikershandleiding. Deze
Gebruikershandleiding bevat gedetailleerde informatie over onderwerpen zoals
systeemfuncties, gegevensherstel, uitbreidingsopties en probleem oplossen.
Daarnaast bevat het informatie over garantie en de algemene voorwaarden en
veiligheid voor uw notebook. Het is als Portable Document Format (PDF)
beschikbaar en is al van te voren op uw notebook gezet. Volg deze stappen voor
toegang tot dit document:
1In Start begint u simpelweg met het invoeren van "Gebruiker" om de
zoekcharm te openen.
2 Klik op Acer Gebruikershandleiding om de gebruikershandleiding op uw
machine te openen.
Onderhoud en tips voor het gebruik van de
computer
De computer in- en uitschakelen
Om de computer uit te schakelen, drukt u gewoon op de aan/uitknop en laat die
weer los. Raadpleegt u setup-poster voor de locatie van de aan/uitknop.
U kunt de computer uitschakelen op een van de volgende manieren:
• Gebruik het afsluitcommando van Windows: Druk op de Windows-toets + <C>,
klik op Instellingen > Energie en klik dan op Afsluiten.

xiv
Nederlands
Wanneer u de computer een moment wilt uitschakelen maar niet helemaal wilt
afsluiten, kunt u deze in de Sluimerstand zetten door:
• Te drukken op de aan/uittoets.
Plaats de computer ook in de slaapstand schakelen door op <Fn> + <F4> te
drukken.
Opmerking: Als u de computer niet op de normale wijze kunt
uitschakelen, houd dan de aan/uit knop langer dan vier seconden
ingedrukt om de computer uit te schakelen. Als u de computer hebt
uitgeschakeld en meteen weer wilt inschakelen, moet u minstens
twee seconden wachten voordat u de computer weer inschakelt.
De computer met zorg behandelen
Uw computer zal u jarenlang uitstekende diensten bewijzen, mits u deze met zorg
behandelt.
• Stel de computer niet bloot aan direct zonlicht. Plaats de computer niet in de
buurt van een warmtebron, zoals een radiator.
• Stel de computer niet bloot aan temperaturen onder 0°C (32°F) of boven 50°C
(122°F).
• Stel de computer niet bloot aan magnetische velden.
• Stel de computer niet bloot aan regen of vocht.
• Mors geen water of andere vloeistoffen op de computer.
• Stel de computer niet bloot aan zware schokken of trillingen.
• Stel de computer niet bloot aan stof en vuil.
• Plaats geen objecten boven op de computer.
• Gebruik geen overdadige kracht om de schermklep te sluiten.
• Plaats de computer nooit op een oneffen oppervlak.
De adapter met zorg behandelen
Houd bij het gebruik van de adapter rekening met het volgende:
• Sluit de adapter niet aan op een ander apparaat.
• Ga niet op het netsnoer staan en plaats er geen zware voorwerpen op. Zorg dat
het netsnoer en andere snoeren niet in het looppad liggen.
• Wilt u de stekker van het netsnoer uit het stopcontact halen, trek dan niet aan
het snoer, maar aan de stekker.
• Bij gebruik van een verlengsnoer mag het totale aantal ampères van de
aangesloten apparatuur, het aantal toegestane ampères van het verlengsnoer
niet overschrijden. Tevens mag de totale belasting van alle apparatuur die op
één stopcontact is aangesloten, de belasting van de zekering niet
overschrijden.

xv
Nederlands
De accu met zorg behandelen
Houd bij het gebruik van de accu rekening met het volgende:
• Gebruik uitsluitend accu’s van hetzelfde type als dat van de bijgeleverde accu.
Schakel de stroom uit voordat u de accu verwijdert of vervangt.
• Knoei niet met de accu. Houd de accu buiten het bereik van kinderen.
• Verwijder gebruikte accu’s overeenkomstig de plaatselijke milieuvoorschriften.
Breng ze weg voor recycling indien dit mogelijk is.
De computer reinigen en onderhouden
Ga als volgt te werk om de computer te reinigen:
1 Schakel de computer uit en verwijder de accu.
2 Koppel de adapter los.
3 Gebruik een zachte, vochtige doek. Gebruik geen vloeibare reinigingsmiddelen
of reinigingsmiddelen in spuitbussen.
Als zich een van de volgende situaties voordoet:
• De Computer Is Gevallen Of De Behuizing Is Beschadigd
• De Computer functioneert niet goed
Raadpleeg het hoofdstuk "Veelgestelde vragen" op pagina 53.

xvi
Nederlands

Informatie voor uw veiligheid en gemak iii
Veiligheidsinstructies iii
Waarschuwing m.b.t. het optisch station
(alleen voor bepaalde modellen) vii
Gebruiksomgeving viii
Medische apparatuur viii
Voertuigen ix
Potentieel explosieve omgevingen ix
Alarmnummers bellen x
Instructies voor weggooien x
ENERGY STAR x
Tips en informatie voor gebruiksgemak xi
Voordat u aan de slag gaat xiii
Uw gidsen xiii
Onderhoud en tips voor het gebruik van de computer xiii
De computer in- en uitschakelen xiii
De computer met zorg behandelen xiv
De adapter met zorg behandelen xiv
De accu met zorg behandelen xv
De computer reinigen en onderhouden xv
Touchpad 1
Werken met het touchpad
(voor modellen met afzonderlijke knoppen) 1
Werken met het touchpad
(voor modellen met geïntegreerde knoppen) 2
Touchpad-bewegingen 3
Werken met het toetsenbord 4
Vergrendeltoetsen en ingebouwd numeriek toetsenblok* 4
Sneltoetsen 5
Herstel 7
Een herstelback-up maken 7
Back-up maken van stuurprogramma's en toepassingen 10
Het systeem herstellen 11
Stuurprogramma's en toepassingen
opnieuw installeren 12
Terug naar een eerdere momentopname
van het systeem 14
De fabriekstoestand van het systeem herstellen 14
Herstellen vanuit Windows 14
Herstellen vanaf een back-up 17
Acer Backup Manager 20
Acer clear.fi 22
Navigeren door media en foto’s 22
Gedeelde bestanden 23
Welke apparatuur is compatibel? 23
Afspelen op een ander apparaat 23
Inhoud

Energiebeheer 25
Stand-by 25
Snel opstarten uitschakelen 25
Batterij 27
Batterij eigenschappen 27
De batterij opladen 28
De levensduur van de batterij optimaliseren 28
De capaciteit van de batterij controleren 29
Waarschuwing batterij-leeg 29
De batterij installeren en verwijderen 30
De notebook PC meenemen 31
De computer loskoppelen van de bureaubladapparatuur 31
Verplaatsingen over korte afstand 31
De computer voorbereiden 31
Wat u moet meenemen naar vergaderingen 32
De computer meenemen naar huis 32
De computer voorbereiden 32
Wat u moet meenemen 33
Speciale voorzorgsmaatregelen 33
Een thuiskantoor opzetten 33
Reizen met de computer 33
De computer voorbereiden 33
Wat u moet meenemen 34
Speciale voorzorgsmaatregelen 34
Internationaal reizen met de computer 34
De computer voorbereiden 34
Wat u moet meenemen 34
Speciale voorzorgsmaatregelen 35
De computer beveiligen 35
De computer vergrendelen 35
Wachtwoorden gebruiken 35
Wachtwoorden invoeren 36
Wachtwoorden instellen 36
De computer uitbreiden met extra
voorzieningen 37
Connectiviteitsopties 37
Fax/data-modem (alleen voor bepaalde modellen) 37
Ingebouwde netwerkvoorziening 38
Consumenten infraroodpoort (CIR)
(alleen voor bepaalde modellen) 38
Universele Seriële Bus (USB) 39
IEEE 1394 poort (alleen voor bepaalde modellen) 39
High-Definition Multimedia Interface
(alleen voor bepaalde modellen) 40
ExpressCard (alleen voor bepaalde modellen) 40

Geheugen installeren
(alleen voor bepaalde modellen) 41
Genieten van tv met Windows Media Center 43
Kies uw ingangstype 43
TV kijken met de optionele dvb-t-antenne (digitale tv)
(voor bepaalde modellen) 43
De digitale antenne aansluiten 43
TV kijken met een externe antenne of via de kabel 44
BIOS utility 45
Opstartreeks 45
Wachtwoord 45
Software gebruiken 46
DVD-films afspelen 46
Een Bluetooth-verbinding gebruiken 47
Bluetooth in- en uitschakelen 47
Een Bluetooth-apparaat toevoegen 48
Problemen oplossen 51
Tips voor het oplossen van problemen 51
Foutmeldingen 51
Veelgestelde vragen 53
Informatie over serviceverlening 54
ITW (International Travelers Warranty) 54
Voordat u belt 55
Tips en hints voor het gebruik van Windows 8 56
Er zijn drie punten die u niet moet vergeten 56
Hoe gebruik ik charms? 56
Hoe kom ik bij Start terecht? 56
Hoe spring ik heen en weer tussen apps? 56
Hoe schakel ik de computer uit? 56
Waarom is er een nieuwe interface. 56
Hoe kan ik mijn computer ontgrendelen? 57
Hoe kan ik mijn computer aanpassen? 57
Ik wil Windows gebruiken op de manier zoals ik
dat gewend ben - geef mij mijn bureaublad terug! 58
Waar zijn mijn apps? 58
Wat is een Microsoft-ID (account)? 59
Hoe voeg ik favorieten toe aan Internet Explorer? 59
Hoe controleer ik of er Windows updates zijn? 59
Waar kan ik meer informatie vinden? 59
Voorschriften- en veiligheidsmededeling 60
FCC-verklaring 60
Modemverklaringen (alleen voor bepaalde modellen) 61
Verklaring LCD-pixel 61
Radio-apparaat Reguleringsbericht 61
Algemeen 61
De FCC RF veiligheidseis 62

1
Nederlands
Touchpad
Het ingebouwde touchpad is een aanwijsapparaat dat bewegingen op het
bijbehorende oppervlak registreert. De cursor reageert als u uw vinger over het
oppervlak van het touchpad verplaatst.
Opmerking: Houd het touchpad en uw vingers droog en schoon.
Werken met het touchpad (voor modellen met
afzonderlijke knoppen)
De volgende tabel-items laten u zien hoe u het touchpad met twee toetsen moet
gebruiken.
• Verplaats uw vinger over het touchpad om de cursor te verplaatsen.
• Druk op de knoppen links en rechts op het touchpad om items te selecteren en
functies uit te voeren. Deze twee knoppen komen overeen met de linker- en
rechtermuisknop van de muis. Tikken op het touchpad is hetzelfde als het
klikken met de linker muisknop.
Opmerking: Illustraties zijn alleen ter verwijzing. De exacte
configuratie van de PC is afhankelijk van het aangeschafte model.
Opmerking: Zorg ervoor dat uw vingers droog en schoon zijn
wanneer u met het touchpad werkt. Zo houdt u het touchpad zelf ook
droog en schoon. Het touchpad is gevoelig voor vingerbewegingen;
Hoe lichter de druk, hoe beter de respons. Het touchpad functioneert
niet beter als u harder drukt.
Functie Linkerknop Rechterknop Touchpad
Uitvoeren Tweemaal snel
klikken.
Tweemaal tikken (met
dezelfde snelheid als bij het
dubbelklikken met de muis).
Selecteren Eenmaal klikken. Eenmaal tikken.
Slepen Klikken en
ingedrukt houden
en vervolgens met
de vinger slepen
om de cursor te
verplaatsen.
Tweemaal tikken (met
dezelfde snelheid als bij het
dubbelklikken met de muis),
de vinger na de tweede tik
op het touchpad laten en de
cursor slepen.
Contextmenu
openen
Eenmaal klikken.

2
Nederlands
Opmerking: Verticaal en horizontaal verschuiven is standaard
ingeschakeld op het touchpad. Het kan worden uitgeschakeld bij de
instellingen voor Muis in het Configuratiescherm van Windows.
Werken met het touchpad (voor modellen met
geïntegreerde knoppen)
Opmerking: Het touchpad is gevoelig voor vingerbewegingen: hoe
lichter de druk, hoe beter de respons. Het touchpad functioneert niet
beter wanneer u harder drukt.
De cursor wordt aangestuurd door enkele basisbewegingen:
• Schuifbeweging met één vinger: Schuif met één vinger over het
touchpad om de cursor te verplaatsen.
• Met één vinger drukken of tikken: Druk het touchpad naar
beneden of tik er zacht op om een klik uit te voeren, waarmee u een
item selecteert of opstart. Herhaal de tikbeweging snel om een
dubbele tik of dubbele klik uit te voeren.
• Met één vinger drukken of tikken in de rechterbenedenhoek: Druk op de
rechterbenedenhoek van het touchpad om een 'rechterklik' uit te voeren. In
het Startscherm schakelt u hiermee tussen de app-opdrachten, in de meeste
apps opent u daardoor een contextmenu dat betrekking heeft op het
geselecteerde item.
• Slepen: Houd de linkerbenedenhoek van het touchpad ingedrukt of tik
tweemaal op een willekeurige plaats op het touchpad en schuif dan met een
vinger over het touchpad om alle items in een zone te selecteren.

3
Nederlands
Touchpad-bewegingen
Windows 8 en veel toepassingen ondersteunen touchpad-bewegingen met één of
meer vingers.
Opmerking: Of de touchpad-bewegingen ondersteund worden, hangt
af van de actieve toepassing.
• Binnenwaartse veegbeweging vanaf de rechterrand: Schakel tussen de
charms.
• Binnenwaartse veegbeweging vanaf de bovenrand: Schakel tussen de app-
opdrachten.
• Binnenwaartse veegbeweging vanaf de linkerrand: Schakel terug naar de
vorige app.
• Schuifbeweging met twee vingers: Blader snel door
webpagina's, documenten en afspeellijsten door twee vingers op
het touchpad te plaatsen en die beide in een willekeurige richting te
bewegen.
• Knijpbeweging met twee vingers: In- en uitzoomen op foto’s,
kaarten en documenten met een eenvoudig vinger-duimgebaar.

4
Nederlands
Werken met het toetsenbord
Het volwaardige toetsenbord bestaat uit een ingebouwd numeriek toetsenblok*,
afzonderlijke cursortoetsen, vergendeling, Windows-toetsen en speciale toetsen.
Vergrendeltoetsen en ingebouwd numeriek
toetsenblok*
Het toetsenbord heeft 3 Vergrendeltoetsen die u aan of uit kunt zetten.
Het ingebouwde numerieke toetsenblok werkt op dezelfde manier als het numerieke
toetsenblok van een desktop-pc. Het opschrift in de rechterbovenhoek van de
toetsen geeft telkens de onderliggende tekens aan. Om het toetsenbord niet
onnodig verwarrend te maken werden de symbolen voor de cursortoetsen
weggelaten.
* alleen voor bepaalde modellen
Vergrendeltoets Beschrijving
Caps Lock Als Caps Lock is ingeschakeld, worden alle letters van het
alfabet weergegeven als hoofdletters.
NumLk
<Fn> + <F11>*
Als NumLk is ingeschakeld, kunt u cijfers intikken via het
ingebouwde numerieke toetsenblok. De toetsen functioneren als
een rekenmachine (met inbegrip van de wiskundige operatoren
+, -, * en /). Activeer deze modus als u veel numerieke gegevens
moet invoeren. Een betere oplossing is echter een extern
toetsenblok aan te sluiten.
Scr Lk
<Fn> + <F12>
Als Scr Lk is ingeschakeld, schuift het scherm één regel
omhoog of omlaag als u de toets pijl-omhoog of pijl-omlaag
indrukt. Scr Lk werkt niet in alle toepassingen.
Gewenste toegang Num Lock ingeschakeld
Num Lock
uitgeschakeld
Numerieke toetsen
van het ingebouwde
toetsenblok
Typ getallen op de gebruikelijke
wijze.
Cursortoetsen van het
ingebouwde
toetsenblok
Houd de <>-toets ingedrukt
terwijl u de cursortoetsen
indrukt.
Houd <Fn> ingedrukt
terwijl u de cursortoetsen
indrukt.
Toetsen van het
centrale toetsenbord
Houd <Fn> ingedrukt terwijl u
letters typt op het ingebouwde
toetsenblok.
Typ de letters op de
gebruikelijke wijze.

5
Nederlands
Sneltoetsen
De computer gebruikt sneltoetsen of toetscombinaties voor toegang tot de meeste
besturingselementen, zoals helderheid en geluidsvolume.
Om een sneltoets te gebruiken drukt u de <Fn> -toets in voordat u de andere toets
van de combinatie indrukt.
Sneltoets Pictogram Functie Beschrijving
<Fn> + <F3> Communicatieto-
ets
Schakelt de
communicatieapparaten van de
computer in/uit
(Communicatieapparaten kunnen
verschillen per configuratie).
<Fn> + <F4> Standby Hiermee plaatst u de computer in
de Standby-stand.
<Fn> + <F5> Schakeltoets
voor
beeldscherm
Schakelt de weergave-uitvoer
tussen het scherm, externe
monitor (indien aangesloten) en
beide.
<Fn> + <F6> Beeldscherm uit Hiermee schakelt u de lamp van
het beeldscherm uit om stroom te
besparen. Druk op een
willekeurige toets om het
beeldscherm weer te activeren.
<Fn> + <F7> Schakeltoets
voor touchpad
Schakelt het ingebouwde
touchpad in en uit.
<Fn> + <F8> Schakeltoets
voor luidspreker
Hiermee schakelt u de
luidsprekers in en uit.
<Fn> + <F11> NumLk Schakelt het geïntegreerd
numeriek toetsenblok in of uit
(alleen voor bepaalde modellen).
<Fn> + < >
Helderheid
verhogen
Hiermee verhoogt u de
helderheid van het beeldscherm.
<Fn> + < >
Helderheid
verlagen
Hiermee verlaagt u de helderheid
van het beeldscherm.
<Fn> + < >
Volume omhoog Hiermee verhoogt u het
luidsprekervolume.
<Fn> + < >
Volume omlaag Hiermee verlaagt u het
luidsprekervolume.
<Fn> + <Home> Afspelen/Pauze Een geselecteerd mediabestand
afspelen of pauzeren.

6
Nederlands
<Fn> + <Pg Up> Stoppen Het afspelen stoppen van het
geselecteerde mediabestand.
<Fn> + <Pg Dn> Vorige Terugkeren naar het vorige
mediabestand.
<Fn> + <End> Volgende Naar het volgende mediabestand
springen.
Sneltoets Pictogram Functie Beschrijving

7
Nederlands
Herstel
Als u een probleem optreedt, en de veelgestelde vragen (zie pagina 53) geen
oplossing bieden, kunt u de computer 'herstellen' - m.a.w. terugbrengen naar een
eerdere toestand.
Dit onderdeel beschrijft de hersteltools die beschikbaar zijn op de computer. Acer
levert Acer Recovery Management, waarmee u een herstelback-up, een back-up met
stuurprogramma's en toepassingen kunt maken. Om de herstelopties te starten,
gebruikt u hulpmiddelen uit Windows of de herstelback-up.
Opmerking: Acer Recovery Management is uitsluitend beschikbaar
als een Windows-besturingssysteem al is geïnstalleerd.
Belangrijk: Het wordt aanbevolen dat u zo snel mogelijk een
Herstelback-up en een Back-up met stuurprogramma's en
toepassingen maakt.
In bepaalde situaties vereist een volledige back-up een usb-
herstelback-up.
Een herstelback-up maken
Om vanaf een usb-opslag te herstellen, moet u vooraf een herstelback-up maken.
De herstelback-up bevat de complete originele gegevens van de harde schijf van de
computer, inclusief WIndows en alle vooraf geïnstalleerde stuurprogramma's en
software. Met deze back-up kunt u de standaardconfiguratie van de computer
herstellen. Het programma biedt tevens de optie alle instellingen en persoonlijke
gegevens te bewaren, zodat u deze later kunt herstellen.
Opmerking:
Zorg dat u een usb-station met een capaciteit van
minstens 16 GB hebt.

8
Nederlands
1. In Start voert u 'Herstel' in en klikt u op Acer Recovery Management in de lijst
met apps.
2. Klik op Disk met fabriekswaarden maken. Het venster Herstelstation verschijnt.
Zorg dat de optie Gegevens van de herstelpartitie naar het herstelstation
kopiëren is geselecteerd. De levert de meest complete en veiligste herstelback-
up.
3. Sluit het usb-station aan en klik op Volgende.

9
Nederlands
• Zorg dat het usb-station voldoende capaciteit heeft voordat u verder gaat. De
herstelback-up vereist minstens 16 GB opslagruimte
4. De voortgang van de back-up is zichtbaar op het scherm.
5. Volg het proces totdat het voltooid is.
6. Zodra de herstelback-up is gemaakt, kunt u ervoor kiezen dat de
herstelgegevens op de computer worden verwijderd. Als u deze gegevens
verwijdert, kunt u met de usb-herstelback-up de computer herstellen, maar als u
het usb-station verliest of wist, kunt u de computer niet herstellen.
7. Koppel het usb-station los en markeer het.
Belangrijk: Schrijf een unieke beschrijving op het station, zoals
'Windows Herstelback-up'. Bewaar de back-up op een veilige plek die
u niet vergeet.

10
Nederlands
Back-up maken van stuurprogramma's en
toepassingen
Maak een Backup van stuurprogramma's en toepassingen, met daarop de vooraf, in
de fabriek geïnstalleerde software en stuurprogramma's van de computer, via een
usb-opslagapparaat, of, als de computer beschikt over een dvd-brander, met één of
meer opneembare dvd's.
1. In Start voert u 'Herstel' in en klikt u op Acer Recovery Management in de lijst
met apps.
2. Klik op Back-up maken van stuurprogramma's en toepassingen.
Sluit het usb-station aan of plaats een lege dvd in het optische station en klik op
Volgende.
• Wanneer u een usb-station gebruikt, moet u controleren of het voldoende
capaciteit heeft voordat u verder gaat.

11
Nederlands
• Wanneer u dvd's gebruikt, zal ook het aantal lege beschrijfbare disks worden
weergegeven dat u nodig hebt voor het maken van de hersteldisks. Zorg dat u
het vereiste aantal vereiste identieke, lege disks bij de hand hebt.
3. Klik op Start om bestanden te kopiëren. U ziet de voortgang van de back-up in
beeld.
4. Volg het proces totdat het voltooid is.
• Wanneer u optische disks gebruikt, zal het station elke disk uitwerpen
wanneer het klaar is met het branden ervan. Haal de disk uit het station en
markeer hem met een markeerstift.
Als meerdere disks nodig zijn, plaatst u, zodra dit gevraagd wordt, een nieuwe
disk en klikt u op OK. Ga door totdat het proces voltooid is.
• Wanneer u een usb-station gebruikt, moet u het usb-station loskoppelen en
duidelijk beschrijven.
Belangrijk: Schrijf een unieke beschrijving op elke back-up,
bijvoorbeeld 'Back-up van stuurprogramma's en toepassingen'.
Bewaar de back-up op een veilige plek die u niet vergeet.
Het systeem herstellen
Zo herstelt u het systeem:
1. Voer kleine reparaties uit.
Als één of twee software- of hardware-items niet meer correct functioneren, kan
het probleem wellicht worden opgelost door de software of de stuurprogramma's
opnieuw te installeren.
Voor informatie over het opnieuw installeren van software en stuurprogrammafs
die vooraf zijn geïnstalleerd, zie "Stuurprogramma's en toepassingen
opnieuw installeren" op pagina 12.
Voor instructies over het opnieuw installeren van software en stuurprogrammafs
die niet vooraf zijn geïnstalleerd, zie de documentatie of ondersteunende website
van het betreffende product.
2. Herstel een eerdere systeemtoestand.
Als het opnieuw installeren van software of stuurprogrammafs niet helpt, dan kan
het probleem wellicht worden opgelost door een eerdere, functionerende

12
Nederlands
toestand van het systeem te herstellen.
Zie "Terug naar een eerdere momentopname van het systeem" op pagina 14
voor instructies.
3. Herstel de fabrieksinstellingen van het besturingssysteem.
Als niets anders het probleem heeft verholpen en u de fabrieksinstellingen van
het systeem wilt herstellen, zie dan "De fabriekstoestand van het systeem
herstellen" op pagina 14.
4. Herstel de fabriekstoestand van het systeem.
Als niets anders het probleem heeft verholpen en u de fabrieksinstellingen van
het systeem wilt herstellen, zie dan "De fabriekstoestand van het systeem
herstellen" op pagina 14.
Stuurprogramma's en toepassingen opnieuw installeren
Als onderdeel van de probleemoplossing, dient u wellicht de toepassingen en
stuurprogramma’s, die in de fabriek op de computer zijn geïnstalleerd, opnieuw te
installeren. U kunt opnieuw installeren vanaf de harde schijf of vanaf de gemaakte
back-up.
• Andere toepassingen - Als u software opnieuw moet installeren die niet al op de
computer was geïnstalleerd, volgt u de installatie-instructies van de betreffende
software.
• Stuurprogramma’s van nieuwe apparaten - Als u apparaatstuurprogramma’s
opnieuw wilt installeren die niet vooraf op de computer zijn geïnstalleerd, volgt u
de instructies van het betreffende apparaat.
Wanneer u opnieuw installeert met Windows en de op uw computer opgeslagen
herstelinformatie:
•In Start voert u 'Herstel' in en klikt u op Acer Recovery Management in de lijst
met apps.
• Klik op Stuurprogramma’s of toepassingen opnieuw installeren.

13
Nederlands
• Als het goed is ziet u het onderdeel Inhoud van het Acer Resource Center.
• Klik op het pictogram installeren van het item dat u wilt installeren. Volg
de instructies op het scherm om de installatie te voltooien. Herhaal deze
stap voor elk item dat u opnieuw wilt installeren.
Wanneer u een opnieuw installeert vanaf een Back-up met stuurprogramma's en
toepassingen op een dvd of usb-station:
1. Plaats de Back-up met stuurprogramma's en toepassingen in het schijfstation
of sluit de usb-flashdrive aan op een vrije usb-poort.
• Als u een dvd hebt geplaatst, wacht u op hetAcer Resource Center.
•Als AcerResource Center niet automatisch start, drukt u op de Windows-
toets + <E> en vervolgens dubbelklikt u op het pictogram van het optische
station.
• Als u een usb-station gebruikt, drukt u op de Windows-toets + <E> en
vervolgens dubbelklikt u op het station met de back-up. Dubbelklik op
ResourceCenter.
2. Als het goed is ziet u het onderdeel Inhoud van het Acer Resource Center.
3. Klik op het pictogram installeren van het item dat u wilt installeren. Volg de
instructies op het scherm om de installatie te voltooien. Herhaal deze stap
voor elk item dat u opnieuw wilt installeren.

14
Nederlands
Terug naar een eerdere momentopname van het
systeem
Microsoft Systeemherstel maakt periodiek een ‘momentopname’ van de
systeeminstellingen en bewaart dit als een herstelpunt. In de meeste gevallen van
lastig te verhelpen softwareproblemen, kunt u terugkeren naar één van deze
herstelpunten om het systeem weer aan de praat te krijgen.
Windows maakt automatisch elke dag een extra herstelpunt, en ook elke keer dat u
software of stuurprogramma's installeert.
Opmerking: Voor meer informatie over het gebruik van Microsoft
Systeemherstel, voert u in Start, "Help" in en klikt u daarna op Help en
ondersteuning in de lijst met apps. Voer 'windows systeemherstel' in
het zoekvak van Help in en druk op Enter.
Een herstelpunt herstellen
1. In Start voert u "Configuratiescherm" in en klikt u op Configuratiescherm in de
lijst met apps.
2. Klik op Systeem en beveiliging > Onderhoudscentrum en klik daarna onder in
het scherm op Herstel.
3. Klik op Systeemherstel starten en vervolgens op Volgende.
4. Klik op het laatste herstelpunt (gemaakt op een moment dat uw systeem correct
functioneerde), klik op Volgende en daarna op Voltooien.
5. Er verschijnt een scherm ter bevestiging; klik op Ja. Het systeem wordt hersteld
met het opgegeven herstelpunt. Het herstelproces duurt enkele minuten.
Eventueel wordt de computer opnieuw opgestart.
De fabriekstoestand van het systeem herstellen
Als er problemen zijn opgetreden op de computer, die niet herstelbaar zijn met
andere methodes, dient u wellicht alles opnieuw te installeren om het systeem naar
de oorspronkelijke toestand te herstellen. U kunt herstellen vanaf de harde schijf of
vanaf de gemaakte hersteldisks.
• Als Windows nog steeds kan worden gestart en de herstelpartitie niet is
verwijderd, zie dan "Herstellen vanuit Windows" op pagina 14.
• Als u Windows niet meer kunt starten, dan is de originele harde schijf volledig
geformatteerd of hebt u een vervangende harde schijf geplaatst, zie dan
"Herstellen vanaf een back-up" op pagina 17.
Herstellen vanuit Windows
Start Acer Recovery Management
•In Start voert u 'Herstel' in en klikt u op Acer Recovery Management in de lijst
met apps.

15
Nederlands
Er zijn twee opties beschikbaar, Fabrieksinstellingen herstellen (Mijn pc resetten)
of Aangepast herstel (Mijn pc vernieuwen).
Fabrieksinstellingen herstellen verwijdert alles op de harde schijven, installeert
vervolgens Windows en alle vooraf geïnstalleerde software en stuurprogrammas.
Als u nog toegang hebt tot belangrijke bestanden op de harde schijf, maakt u daar
nu back-ups van. Zie "Fabrieksinstellingen herstellen met Acer Recovery
Management" op pagina 15.
Aangepast herstel zal proberen uw bestanden (gebruikersgegevens) te behouden
maar zal alle software en stuurprogramma's opnieuw installeren. Software die u hebt
geïnstalleerd sinds de aankoop van uw pc zal verwijderd worden (met uitzondering
van de software die via Windows Store geïnstalleerd is). Zie "Aangepast herstellen
met Acer Recovery Management" op pagina 17.
Fabrieksinstellingen herstellen met Acer Recovery Management
1. Klik op Fabrieksinstellingen herstellen.
Pas op: 'Fabrieksinstellingen herstellen' wist alle bestanden op
de harde schijf.

16
Nederlands
2. Het venster PC herstellen wordt geopend.
Illustraties dienen slechts ter verwijzing.
3. Klik op Volgende en kies vervolgens hoe u de bestanden wilt wissen:
a. Verwijder de bestanden wist alle bestanden voordat u de computer herstelt.
Dit duurt ongeveer 30 minuten.
b. Station volledig wissen wist het station nadat elk bestand wordt gewist,
zodat de bestanden na de herstelpoging niet meer kunnen worden
weergegeven. Het wissen van het station duurt veel langer, maximaal 5 uur,
maar is veel veiliger aangezien oude bestanden volledig worden verwijderd.
4. Klik op Herstellen.
5. Het herstelproces begint met het opnieuw opstarten van de computer. Vervolgens
worden de bestanden naar de harde schijf gekopieerd.
6. Als de herstelpoging is voltooid, gebruikt u de computer door het proces voor
eerste keer starten te herhalen.

17
Nederlands
Aangepast herstellen met Acer Recovery Management
1. Klik op Aangepast herstel (gebruikersgegevens behouden).
2. Het venster PC herstellen wordt geopend.
3. Klik op Volgende en vervolgens op Vernieuwen.
4. Het herstelproces begint met het opnieuw opstarten van de computer. Vervolgens
worden de bestanden naar de harde schijf gekopieerd. Dit duurt ongeveer 30
minuten.
Herstellen vanaf een back-up
Herstellen vanaf een back-up op een usb-station:
1. Zo vindt u de back-up:
2. Sluit het usb-station aan en zet de computer aan.
3. Als het nog niet is ingeschakeld, dient u het F12 Opstartmenu in te schakelen:
a. Druk op <F2> als u de computer opstart.
b. Gebruik de linker- en rechterpijltoetsen om het Main te selecteren.
c. Druk op de pijl-omlaag totdat het F12 Boot Menu is geselecteerd. Druk op
<F5> om deze instelling te veranderen in Enabled.
d. Gebruik de linker- en rechterpijltoetsen om het menu Exit te selecteren.
e. Afhankelijk van het type BIOS van de computer, kiest u Save Changes and
Exit of Exit Saving Changes en druk op Enter. Kies OK of Yes ter
bevestiging.
f. De computer wordt opnieuw opgestart.

18
Nederlands
4. Druk tijdens het opstarten op <F12> om het opstartmenu te openen. In het
opstartmenu kunt u kiezen vanaf welk station u start, bijvoorbeeld vanaf een usb-
station.
a. Selecteer met de pijltoetsen de optie USB Device en druk vervolgens op
Enter.
b. Windows zal opstarten vanaf de herstelback-up in plaats van de normale
opstartprocedure uit te voeren.
5. Selecteer het toetsenbordtype.
6. Kies Troubleshoot en vervolgens het hersteltype:
a. Klik op Advanced en vervolgens op System Restore om Microsoft
Systeemherstel te starten:
Microsoft Systeemherstel maakt periodiek een momentopname van de
systeeminstellingen en bewaart dit als een herstelpunt. In de meeste gevallen
van lastig te verhelpen softwareproblemen, kunt u terugkeren naar één van
deze herstelpunten om het systeem weer aan de praat te krijgen.
b. Klik op Reset your PC om de herstelpoging te starten:
Reset your PC verwijdert alles op de harde schijven, installeert vervolgens
Windows en alle vooraf geïnstalleerde software en stuurprogrammas. Als u
nog toegang hebt tot belangrijke bestanden op de harde schijf, maakt u daar
nu back-ups van. Zie "De pc herstellen vanaf de back-up" op pagina 18.
c. Klik op Refresh your PC om de vernieuwpoging te starten:
Refresh your PC zal proberen uw bestanden (gebruikersgegevens) te
behouden maar zal alle software en stuurprogramma's opnieuw installeren.
Software die u hebt geïnstalleerd sinds de aankoop van uw pc zal verwijderd
worden (met uitzondering van de software die via Windows Store geïnstalleerd
is). Zie "De pc vernieuwen vanaf de back-up" op pagina 19.
De pc herstellen vanaf de back-up
Pas op: Als de pc wordt hersteld, worden alle bestanden op de
harde schijf gewist.
1. Het venster PC herstellen wordt geopend.
Illustraties dienen slechts ter verwijzing.
2. Klik op Volgende.
3. Kies het besturingssysteem om te herstellen (normaal gesproken is hier slechts
één optie beschikbaar).

19
Nederlands
4. Kies om de wijzigingen op de harde schijf te behouden:
a. Als u de herstelpartitie hebt verwijderd of andere wijzigingen hebt aangebracht
op de partities van de harde schijf en deze wijzigingen wilt houden, kiest u
Nee.
b. Als u de fabrieksinstellingen van de computer volledig wilt herstellen, kiest u
Ja.
5. Kies hoe de bestanden worden gewist:
a. Verwijder de bestanden wist alle bestanden voordat u de computer herstelt.
Dit duurt ongeveer 30 minuten.
b. Station volledig wissen wist het station nadat elk bestand wordt gewist,
zodat de bestanden na de herstelpoging niet meer kunnen worden
weergegeven. Het wissen van het station duurt veel langer, maximaal 5 uur,
maar is veel veiliger aangezien oude bestanden volledig worden verwijderd.
6. Klik op Herstellen.
7. Als de herstelpoging is voltooid, gebruikt u de computer door het proces voor
eerste keer starten te herhalen.
De pc vernieuwen vanaf de back-up
1. Het venster PC herstellen wordt geopend.
2. Klik op Volgende.
3. Kies het besturingssysteem om te herstellen (normaal gesproken is hier slechts
één optie beschikbaar).
4. Klik op Vernieuwen.
5. Het herstelproces begint met het opnieuw opstarten van de computer. Vervolgens
worden de bestanden naar de harde schijf gekopieerd. Dit duurt ongeveer 30
minuten.

20
Nederlands
Acer Backup Manager
Opmerking: Deze functie is alleen beschikbaar op bepaalde
modellen.
Acer Backup Manager is een hulpprogramma waarmee u een grote verscheidenheid
aan back-upfuncties kunt uitvoeren in slechts drie eenvoudige stappen. U kunt deze
functies zo instellen dat zij zo vaak automatisch worden uitgevoerd als u wenst.
Om Acer Backup Manager te starten in Windows 8, voert u simpelweg "Backup
Manager" in. U kunt ook in de Desktop-modus Acer Backup Manager kiezen.
Hiermee zal het welkomstscherm opengaan; vanuit dit scherm kunt u het type back-
up selecteren dat u wilt aanmaken.
• Mijn bestanden back-uppen: Kies de bestanden om te back-uppen.
• Image maken van mijn schijf: Maak een back-upbestand van het gehele
station. U kunt dit bestand op een dvd branden, ze op een ander station van uw
computer*opslaan of ze opslaan op een verwisselbaar medium (bijv. een
flashdrive) om uw computer op een later tijdstip te herstellen.
• Mijn bestanden migreren: Hiermee kunt u bestanden kopiëren naar een
USB-apparaat zodat u ze van uw oude computer kunt migreren naar uw
nieuwe of naar een andere computer met Acer Backup Manager.
• Bestanden opruimen / herstellen: Verwijder weinig gebruikte bestanden om
schijfruimte vrij te maken of zet bestanden terug vanuit uw back-up.

21
Nederlands
Selecteer het type back-up dat u wilt aanmaken en selecteer dan de bestanden of
het station waarvan u een back-up wilt maken, volg daarna de instructies op het
scherm:
1 Kies de gegevens die u wilt back-uppen. Hoe minder gegevens u kiest, hoe
sneller het proces verloopt, maar hoe groter het risico op gegevensverlies is.
2 Kies waar de back-ups moeten worden opgeslagen. De opties die u ter
beschikking staan, zijn onder andere: verwisselbare media, een station op uw
computer*, cd-/dvd-media, een externe pc of de cloud met gebruik van
Microsoft SkyDrive.
3 Kies hoe vaak Acer Backup Manager back-ups moet maken.
Zodra u deze drie stappen heeft uitgevoerd, worden back-ups volgens het rooster
uitgevoerd.
*OPMERKING: U moet een extern station kiezen of het D- station;
Acer Backup Manager kan geen gegevens opslaan op het
bronstation.
Wanneer u op een bepaald moment uw instellingen wilt wijzigen, gaat u naar het
scherm Acer Backup Manager profielen. Om daar naartoe te gaan vanuit het
welkomstscherm van Acer Backup Manager, klikt u op Open mijn back-
upprofielen.
Hier kunt u bestaande back-upprofielen bewerken of verwijderen.

22
Nederlands
Acer clear.fi
Opmerking: Alleen voor bepaalde modellen.
Met Acer clear.fi geniet u van video’s, foto’s en muziek. Stream media vanaf of naar
andere apparatuur waarop Acer clear.fi is geïnstalleerd.
Opmerking: Alle apparatuur moet met hetzelfde netwerk zijn
verbonden.
Bekijk video’s of luister naar muziek door clear.fi Media te openen, blader
vervolgens naar foto’s om clear.fi Photo te openen.
Belangrijk: Als u een clear.fi-applicatie voor het eerst opent, vraagt
Windows Firewall toestemming of clear.fi toegang tot het netwerk mag
krijgen. Kies Toegang toestaan in elk venster.
Navigeren door media en foto’s
De lijst in het linkerpaneel representeert de computer (‘Mijn bibliotheek’) en andere
apparatuur die eventueel op uw netwerk is aangesloten (‘Thuis gedeeld’).
Bekijk de bestanden op de computer door een van de categorieën onder ‘Mijn
bibliotheek’ te selecteren. Blader vervolgens door de bestanden en mappen aan de
rechterzijde.

23
Nederlands
Gedeelde bestanden
De apparatuur die verbonden is met uw netwerk staat in het onderdeel Thuis
gedeeld. Kies een apparaat en selecteer vervolgens de categorie om te verkennen.
Na een kort ogenblik verschijnen rechts in beeld de gedeelde bestanden en
mappen. Zoek het bestand dat u wilt afspelen en dubbelklik erop om het af te
spelen.
Gebruik de mediaknoppen op de balk aan de onderkant om het afspelen te
besturen. Als bijvoorbeeld muziek is geselecteerd, kunt u het afspelen starten,
pauzeren of stoppen en het volume aanpassen.
Opmerking: Op het apparaat waarop de bestanden zijn opgeslagen,
moet delen zijn geactiveerd. Open clear.fi op het apparaat waarop de
bestanden zijn opgeslagen, kies Bewerken en zorg dat Bibliotheek
delen op lokaal netwerk is geactiveerd.
Welke apparatuur is compatibel?
Door Acer gecertificeerde apparaten met clear.fi of DLNA-software kunnen met de
clear.fi software omgaan. Dit zijn onder andere pc’s, smartphones en NAS (Network
Attached Storage)-apparaten die voldoen aan DLNA.
Afspelen op een ander apparaat
Als u media op een ander apparaat wilt afspelen, gaat u als volgt te werk:
1 Kies rechtsonder in beeld de optie Afspelen naar.

24
Nederlands
2 Selecteer het externe apparaat waarop het bestand wordt afgespeeld.
In deze lijst zijn uitsluitend apparaten beschikbaar die geoptimaliseerd zijn voor
afspelen. Bepaalde pc’s en opslagapparatuur verschijnt niet. Voeg een
Windows-pc toe aan deze lijst door Windows Media Player te openen en kies
Stream en Externe besturing van mijn speler toestaan...
3 Selecteer een bestand in het hoofdvenster en bedien het externe apparaat met
de mediabesturing op de balk onderin beeld.
Voor meer hulp gaat u naar http://www.acer.com/clearfi/download/

25
Nederlands
Energiebeheer
Deze computer heeft een ingebouwde energiebeheereenheid die de
systeemactiviteit controleert. Onder systeemactiviteit valt activiteit van één of meer
van de volgende apparaten: toetsenbord, muis, harde schijf, randapparatuur
aangesloten op de computer en videogeheugen. Wanneer er geen activiteit
gedetecteerd wordt gedurende een bepaalde periode, schakelt de computer enkele
of alle apparaten uit om energie te besparen.
Stand-by
Snel opstarten uitschakelen
Uw computer gebruikt Snel opstarten om een snelle opstart te maken, maar gebruikt
ook een kleine hoeveelheid energie om op signalen voor opstart te controleren. Door
deze controles zal de batterij van de computer langzaam leeg raken.
Wanneer u de energiebehoeften van uw computer en de schade voor het milieu wilt
beperken, dient u Snel opstarten uit te schakelen:
Opmerking: Wanneer Snel opstarten uitgeschakeld is, zal de
computer meer tijd gebruiken om op te starten vanuit de Slaapstand.
Wanneer uw computer beschikt over Acer Instant On of Acer Instant
Connect dan zullen deze ook uitgeschakeld worden.
Uw computer start ook niet als het een instructie ontvangt om via een
netwerk of vanaf een aangsloten HDMI-apparaat te starten (Wake on
LAN of Wake on HDMI).
1. Open het bureaublad.
2. Klik op Energie-opties in het Meldingsgebied.
3. Selecteer Meer Energie-opties.
4. Selecteer Het gedrag van de aan/uit-knoppen
bepalen.

26
Nederlands
5. Om Instellingen voor afsluiten te openen, selecteert u Instellingen wijzigen die
momenteel niet beschikbaar zijn.
6. Scrol naar beneden en schakel Snel opstarten inschakelen, uit.
7. Selecteer Wijzigingen opslaan.

27
Nederlands
Batterij
De computer gebruikt een accu die lang zonder opladen gebruikt kan worden.
Batterij eigenschappen
De batterij heeft de volgende eigenschappen:
• Gebruikt huidige standaarden van batterij technologie.
• Geeft een waarschuwing bij lage capaciteit van de batterij.
De accu wordt opgeladen zodra u de computer aansluit op de adapter. Uw computer
ondersteunt charge-in-use, waardoor u de batterij kunt opladen terwijl u werkt op de
computer. Indien u de batterij echter oplaadt wanneer de computer is uitgeschakeld,
wordt de batterij sneller opgeladen.
De batterij is erg handig wanneer u reist of tijdens een stroomstoring. U wordt
geadviseerd om een extra (volledig opgeladen) batterij mee te nemen als backup.
Contacteer uw dealer voor details over het bestellen van een reservebatterij.
Opmerking: Sommige modellen hebben een geïntegreerde batterij.
Wanneer de batterij vervangen moet worden, dient u contact op te
nemen met een erkend servicecentrum.
Een nieuwe batterij in goede staat brengen
Voordat u een nieuwe batterij gaat gebruiken, dient u het volgende
conditioneringsproces uit te voeren:
1 Stop de nieuwe batterij in de computer. Schakel de computer niet in.
2 Verbind de adapter en laad de batterij volledig op.
3 Verwijder de adapter.
4 Schakel de computer in en werk met behulp van de batterij.
5 Verbruik de batterij compleet, totdat de waarschuwing batterij-leeg verschijnt.
6 Verbind de adapter en laad de batterij opnieuw volledig op.
Voer dit proces uit totdat de batterij drie maal opgeladen en uitgeput is.
Gebruik dit conditioneringsproces voor elke nieuwe batterij; gebruik het ook als een
batterij lang niet gebruikt is. Indien u de computer langer dan twee weken niet
gebruikt, is het verstandig de batterij uit de computer te verwijderen.

28
Nederlands
Waarschuwing: Stel de batterij niet bloot aan temperaturen onder
de 0°C (32°F) of boven 45°C (113°F). Extreme temperaturen
kunnen een nadelig effect hebben op de batterij.
Wanneer u het conditioneringsproces toepast, maakt u de batterij klaar om de
maximaal mogelijke capaciteit te gebruiken. Wanneer deze procedure niet gevolgd
wordt, zal de batterij nooit maximaal opgeladen worden en dit zal ook resulteren in
een kortere levensduur van de batterij.
Daarnaast hebben de volgende gebruikspatronen een nadelig effect op de
levensduur van de batterij:
• De computer constant gebruiken op netstroom met de batterij in de computer.
Indien u voortdurend netstroom gebruikt, wordt u aangeraden de batterij te
verwijderen wanneer deze volledig is opgeladen.
• Het niet volledig verbruiken en opladen van de batterij, zoals hierboven
beschreven.
• Regelmatig gebruik; hoe meer u de batterij gebruikt, hoe eerder deze versleten
is. Een standaard computerbatterij heeft een levensduur van ongeveer 300
maal opladen.
De batterij opladen
Wanneer u de batterij oplaadt, controleert u eerst of de batterij correct in de
batterijopening zit. Steek de adapter in de computer en sluit deze aan op het lichtnet.
U kunt gewoon verder gaan met het gebruiken van de computer tijdens het opladen
van de batterij. Indien u de batterij oplaadt wanneer de computer is uitgeschakeld,
wordt de batterij sneller opgeladen.
Opmerking: Het wordt aangeraden om de batterij ’s nachts op te
laden.Door de accu de nacht voordat u op pad gaat op te laden, kunt
u de volgende dag beginnen met een volledig opgeladen accu.
De levensduur van de batterij optimaliseren
Door het optimaliseren van de levensduur van de batterij haalt u het meeste uit de
batterij. De batterij hoeft minder snel opgeladen te worden en het opladen wordt
efficiënter. U wordt aangeraden onderstaande tips op te volgen:
• Koop een extra batterij.
• Gebruik zo veel mogelijk het lichtnet, spaar de batterij voor gebruik buiten.
• Verwijder de PC Card wanneer deze niet wordt gebruikt. Deze blijft anders
stroom verbruiken (voor bepaalde modellen).

29
Nederlands
• Bewaar de batterij op een droge en koele plaats. De aanbevolen temperatuur is
10°C (50°F) tot 30°C (86°F). Hogere temperaturen laten de batterij sneller
leeglopen.
• Te veel opladen verkort te levensduur van de batterij.
• Wees zuinig op de adapter en batterij.
De capaciteit van de batterij controleren
De Windows power meter geeft de huidige stroomcapaciteit van de batterij aan. Laat
de cursor over het battery/power pictogram op de taakbalk rusten om de huidige
capaciteit van de batterij te zien.
Waarschuwing batterij-leeg
Let op de Windows power meter wanneer u de batterij gebruikt.
Waarschuwing: Wanneer de waarschuwing batterij-leeg
verschijnt, moet u zo snel mogelijk de adapter aansluiten.
Wanneer de batterij leeg is, schakelt de computer zichzelf uit en
gaan gegevens verloren.
Wanneer de waarschuwing batterij-leeg verschijnt, is de aanbevolen aanpak
afhankelijk van de situatie:
Situatie Aanbevolen handeling
Adapter en lichtnet
zijn beschikbaar.
1. Steek de adapter in de computer en sluit deze aan op
het lichtnet.
2. Sla alle noodzakelijk bestanden op.
3. Hervat het werk.
Schakel de computer uit wanneer u de batterij snel
wilt opladen.
Extra volledig
opgeladen batterij
is beschikbaar.
1. Sla alle noodzakelijk bestanden op.
2. Sluit alle toepassingen.
3. Schakel de computer uit.
4. Vervang de batterij.
5. Schakel de computer in en hervat het werk.
Adapter of lichtnet
is niet beschikbaar.
U heeft geen
reservebatterij.
1. Sla alle noodzakelijk bestanden op.
2. Sluit alle toepassingen.
3. Schakel de computer uit.

30
Nederlands
De batterij installeren en verwijderen
Opmerking: Sommige modellen hebben een geïntegreerde batterij.
Wanneer de batterij vervangen moet worden, dient u contact op te
nemen met een erkend servicecentrum.
Belangrijk! Indien u de computer wilt blijven gebruiken wanneer u de
batterij verwijdert, dient u de adapter aan te sluiten. Schakel anders
de computer eerst uit.
Het installeren van de batterij:
1 Plaats de batterij recht boven de geopende batterijopening. Zorg dat de zijde
met de contacten eerst wordt geplaatst, en daarnaast dat de bovenkant van de
batterij naar boven wijst.
2 Schuif de batterij in de opening en zet zachtjes druk totdat de batterij op zijn
plaats klikt.
Het verwijderen van de batterij:
1 Verschuif het batterijslot om de batterij los te maken.
2 Trek de batterij uit de batterijopening.

31
Nederlands
De notebook PC meenemen
In deze sectie vindt u tips en hints die nuttig zijn als u de computer verplaatst of
meeneemt op reis.
De computer loskoppelen van de
bureaubladapparatuur
Neem de volgende stappen als u de computer wilt loskoppelen van randapparatuur:
1 Alle geopende bestanden opslaan.
2 Verwijder alle media, diskettes of compact disks uit stations.
3 Zet de computer uit.
4 Klap het beeldscherm dicht.
5 Koppel het snoer van de adapter los.
6 Koppel het toetsenbord, het aanwijsapparaat, de printer, de externe monitor en
de overige externe apparaten los.
7 Maak het Kensington-veiligheidsslot los als uw computer hiermee is beveiligd.
Verplaatsingen over korte afstand
Wanneer u de computer verplaatst over korte afstanden, bijvoorbeeld van uw
kantoor naar een vergaderruimte.
De computer voorbereiden
Voordat u de computer verplaatst, sluit en vergrendelt u het scherm om het in de
Standby-stand te plaatsen. U kunt de computer nu veilig binnen het gebouw
verplaatsen. Om de Standby-stand uit te schakelen, klapt u het beeldscherm
omhoog, verschuift u de stroomschakelaar en drukt u vervolgens op de aan/uitknop.
Als u de computer wilt meenemen naar het kantoor van een klant of naar een ander
gebouw, kunt u overwegen de computer uit te schakelen:
Druk op de Windows-toets + <C>, klik op Start > Afsluiten.
Of:
Plaats de computer in de Standby-stand door op <Fn> + <F4> te drukken. Sluit en
vergrendel daarna het scherm.
Als u de computer weer wilt gebruiken, ontgrendelt en opent u het scherm en drukt u
snel op de aan/uit knop.

32
Nederlands
Opmerking: Als het lampje van de Standby-stand niet brandt, is de
Slaapstand geactiveerd en is de computer uitgeschakeld. Als het
stroomlampje niet brandt, maar wel het lampje van de Standby-stand,
dan is de Standby-stand ingeschakeld. In beide gevallen drukt u kort
op de aan/uit knop om de computer weer aan te zetten. De
Slaapstand kan worden geactiveerd nadat de computer een bepaalde
periode in de Standby-stand heeft gestaan.
Wat u moet meenemen naar vergaderingen
Als de vergadering relatief kort is, hoeft u waarschijnlijk niets anders mee te nemen
dan uw computer. Als de vergadering langer duurt, of als de accu niet volledig is
opgeladen, kunt u de adapter meenemen om de computer in de vergaderruimte van
stroom te voorzien.
Als in de vergaderruimte geen stopcontact aanwezig is, bespaart u energie door de
computer in de Standby-stand te plaatsen. Druk op <Fn> + <F4> of sluit het
beeldscherm wanneer u de computer niet actief gebruikt. Om opnieuw op te starten
klapt u het scherm omhoog (indien dicht), verschuift u de stroomschakelaar en druk
vervolgens op de aan/uitknop.
De computer meenemen naar huis
Wanneer u de computer meeneemt van uw kantoor naar huis en vice versa.
De computer voorbereiden
Nadat u de computer hebt losgekoppeld, doet u het volgende voordat u de computer
meeneemt naar huis:
• Verwijder alle media en CD’s uit de stations. Als u dat niet doet, kan de lees-/
schrijfkop beschadigd raken.
• Plaats de computer in een koffer die voorkomt dat de computer gaat schuiven,
en pak de computer in met schokdempend materiaal voor het geval de
computer valt.
Pas op: Leg niets boven op de computer. Druk op de bovenkant kan
het beeldscherm beschadigen.

33
Nederlands
Wat u moet meenemen
Neem de volgende onderdelen mee naar huis als u die thuis nog niet hebt:
• Adapter en netsnoer.
• Gedrukte setup-poster.
Speciale voorzorgsmaatregelen
Bescherm de computer door de volgende richtlijnen in acht te nemen wanneer u van
en naar uw werk reist:
• Houd de computer bij u om het effect van temperatuurwijzigingen te
minimaliseren.
• Als u langere tijd moet stoppen en de computer niet kunt meenemen, plaatst u
de computer in de kofferruimte van de auto om blootstelling aan zeer grote hitte
te voorkomen.
• Door veranderingen in de temperatuur of vochtigheid kan er condensvorming
optreden. Laat de computer op kamertemperatuur komen en controleer het
beeldscherm op condens voordat u de computer inschakelt. Is de
temperatuurschommeling groter dan 10°C (18°F), laat de computer dan
langzaam op kamertemperatuur komen. Plaats de computer indien mogelijk
gedurende 30 minuten in een omgeving met een temperatuur die ligt tussen de
buitentemperatuur en kamertemperatuur.
Een thuiskantoor opzetten
Als u vaak thuis werkt met de computer, kan het handig zijn een tweede adapter aan
te schaffen. U hoeft de adapter dan niet voortdurend mee te nemen.
Als u de computer vaak thuis gebruikt, wilt u wellicht ook een extern toetsenbord,
een externe monitor of een externe muis aansluiten.
Reizen met de computer
Als u zich verplaatst over een grotere afstand, bijvoorbeeld van uw kantoor naar het
kantoor van een klant of naar een andere binnenlandse bestemming.
De computer voorbereiden
Bereid de computer voor alsof u deze meeneemt naar huis. Zorg ervoor dat de accu
in de computer is opgeladen. Op het vliegveld kan om veiligheidsredenen worden
gevraagd de computer in te schakelen.

34
Nederlands
Wat u moet meenemen
Zorg ervoor dat u de volgende onderdelen bij de hand hebt:
• Adapter
• Volledig opgeladen reserveaccu(‘s)
• Extra printerstuurprogramma's als u van plan bent een andere printer te
gebruiken
Speciale voorzorgsmaatregelen
Behalve de voorzorgsmaatregelen die u moet nemen wanneer u de computer
meeneemt naar huis, moet u de computer tijdens de reis als volgt extra beveiligen:
• Neem de computer altijd mee als handbagage.
• Laat de computer indien mogelijk handmatig controleren.
De röntgenapparatuur op vluchthavens is veilig, maar plaats de computer niet
in een metaaldetector.
• Voorkom de blootstelling van diskettes aan handmatig bediende
metaaldetectoren.
Internationaal reizen met de computer
Als u door verschillende landen reist.
De computer voorbereiden
Bereid de computer op de normale wijze voor op een reis.
Wat u moet meenemen
Zorg ervoor dat u de volgende onderdelen bij de hand hebt:
• Adapter
• Netsnoeren die geschikt zijn voor het land waar u naartoe reist
• Volledig opgeladen reserveaccu(‘s)
• Extra printerstuurprogramma's als u van plan bent een andere printer te
gebruiken
• Aankoopbewijs, voor het geval hierom wordt gevraagd door de douane
• International Travelers Warranty-paspoort

35
Nederlands
Speciale voorzorgsmaatregelen
Neem dezelfde voorzorgsmaatregelen als bij andere reizen. Houd bij internationale
reizen bovendien rekening met het volgende:
• Reist u naar een ander land, controleer dan of het plaatselijke voltage en het
snoer van de adapter geschikt zijn. Als dat niet het geval is, koopt u een
netsnoer dat geschikt is voor aansluiting op het lokale voltage. Gebruik geen
convertorkits voor elektronische apparatuur om de computer van stroom te
voorzien.
• Als u werkt met een modem, controleer dan of de modem en de connector
compatibel zijn met het telecommunicatiesysteem van het land waar u naartoe
reist.
De computer beveiligen
Uw computer is een kostbare investering waarvoor u uiteraard goed zorg moet
dragen. In dit gedeelte tonen we u hoe u zorg draagt voor uw computer en hoe u
deze beveiligt tegen misbruik door derden.
Onder beveiligingsfuncties vallen hardware en software beveiligingen – een
veiligheidsslot en wachtwoorden.
De computer vergrendelen
Het notebook bevat een Kensington-compatibel beveiligingssleuf voor een
veiligheidsslot.
Wikkel een beveiligingskabel rond een vast, onwrikbaar object, zoals een tafel of
een handgreep van een lade. Plaats het slot in de uitsparing en draai de sleutel om
zodat het slot is vergrendeld. Er zijn ook modellen beschikbaar zonder Kensington-
slot.
Wachtwoorden gebruiken
U kunt drie typen wachtwoorden instellen om ongeoorloofd gebruik van uw
computer te voorkomen. Deze wachtwoorden beveiligen uw computer en uw
gegevens op verschillende niveaus:
• Met een beheerderswachtwoord (Supervisor Password) voorkomt u
ongeoorloofde toegang tot de BIOS utility. Als u een Supervisor-wachtwoord
instelt, moet u dit wachtwoord typen om toegang te verkrijgen tot de BIOS
utility. Zie "BIOS utility" op pagina 45.

36
Nederlands
• Met een gebruikerswachtwoord (User Password) voorkomt u ongeoorloofd
gebruik van uw computer. Combineer het gebruik van dit wachtwoord met
wachtwoordbeveiliging tijdens het opstarten en bij het activeren vanuit de
Slaapstand voor een maximale beveiliging.
• Door een wachtwoord bij opstarten (Password on Boot) in te stellen om de
computer te starten vermijdt u dat derden zich een toegang verschaffen tot uw
gegevens. Combineer het gebruik van dit wachtwoord met
wachtwoordbeveiliging tijdens het opstarten en bij het activeren vanuit de
Slaapstand voor een maximale beveiliging.
Belangrijk! Vergeet uw beheerderswachtwoord niet! Als u het
wachtwoord vergeet, moet u contact opnemen met uw leverancier of
een erkend servicecentrum.
Wachtwoorden invoeren
Als er een wachtwoord is ingesteld, wordt middenin het scherm een
wachtwoordvenster weergegeven.
• Als er een beheerderswachtwoord is ingesteld, wordt dit gevraagd als u tijdens
het opstarten op <F2> drukt voor het BIOS utility.
• Voer het beheerderswachtwoord in en druk op <Enter> als u het BIOS utility
wilt gebruiken. Als u een onjuist wachtwoord invoert, verschijnt er een
waarschuwing. Probeer het opnieuw en druk op <Enter>.
• Als het gebruikerswachtwoord is ingesteld en het wachtwoord bij opstarten is
ingeschakeld, wordt tijdens het opstarten het wachtwoord gevraagd.
• Voer het gebruikerswachtwoord in en druk op <Enter> als u de computer wilt
gebruiken. Als u een onjuist wachtwoord invoert, verschijnt er een
waarschuwing. Probeer het opnieuw en druk op <Enter>.
Belangrijk! U krijgt drie kansen om het correcte wachtwoord in te
voeren. Als u driemaal een onjuist wachtwoord invoert, wordt het
systeem geblokkeerd. Verschuif de stroomschakelaar en houd de
aan/uit knop vier seconden ingedrukt om de computer uit te
schakelen. Schakel de computer weer in en probeer het opnieuw.
Wachtwoorden instellen
U kunt wachtwoorden instellen in het BIOS utility.

37
Nederlands
De computer uitbreiden met extra
voorzieningen
Uw mobiele notebook PC kan volledig op uw wensen worden afgestemd.
Connectiviteitsopties
Via poorten kunt u randapparatuur aansluiten op uw computer, op dezelfde wijze als
op een desktop-pc. Voor instructies over hoe u verschillende externe apparaten op
de computer kunt aansluiten, leest u de volgende paragraaf voor meer details.
Fax/data-modem (alleen voor bepaalde modellen)
Uw computer heeft een ingebouwde V.92 56 Kbps fax/data-modem (alleen voor
bepaalde modellen).
Waarschuwing! Deze modempoort kan niet worden gebruikt in
combinatie met digitale telefoonlijnen. Als u deze modem
aansluit op een digitale telefoonlijn, beschadigt u de modem.
Om de fax/data-modempoort te gebruiker, sluit u een telefoonkabel vanaf de
modempoort aan op een telefoonaansluiting.
Waarschuwing! Zorg dat de gebruikte kabel geschikt is in het
land waarin u zich bevindt.

38
Nederlands
Ingebouwde netwerkvoorziening
Dankzij de ingebouwde netwerkvoorziening kunt u uw computer aansluiten op een
Ethernet-netwerk.
Om de netwerkfunctie te gebruiken, sluit u een ethernetkabel aan op de Ethernet
(RJ-45) poort op de computer en op de aansluiting van het netwerk of netwerkhub.
Consumenten infraroodpoort (CIR)
(alleen voor bepaalde modellen)
De Consumer Infrarood (CIR)-poort van de computer wordt gebruikt voor de
ontvangst van signalen van de afstandsbediening, of van andere toestellen met CIR-
mogelijkheden.

39
Nederlands
Universele Seriële Bus (USB)
De Universal Serial Bus (USB) 2.0-poort is een snelle seriële bus waarop u USB
kunt aansluiten en in serie kunt koppelen zonder overbelasting van de
systeembronnen.
IEEE 1394 poort (alleen voor bepaalde modellen)
De computer's IEEE 1394 poort maakt het mogelijk u te verbinden met IEEE 1394
ondersteunde apparatuur zoals een videocamera of digitale camera. Voor meer
informatie, zie de documentatie van uw video of digitale camera.

40
Nederlands
High-Definition Multimedia Interface
(alleen voor bepaalde modellen)
HDMI (High-Definition Multimedia Interface) is een door de industrie ondersteunde,
ongecomprimeerde, volledig digitale audio/video-interface. HDMI levert een
interface tussen enerzijds compatibele digitale audio/videobronnen, zoals een set-
top box, DVD-speler en A/V ontvanger, en anderzijds een compatibele digitale audio
en/of videomonitor, zoals een digitale televisie (DTV), via slechts één kabel.
Gebruik de HDMI-poort van de computer voor het aansluiten van high-end audio- en
videoapparatuur. Door slechts één kabel te gebruiken is de installatie overzichtelijk
en snel.
ExpressCard (alleen voor bepaalde modellen)
De ExpressCard is de nieuwste versie van de PC Card. Doordat deze kleiner en
sneller is betekent dit een verdere verbetering qua gebruiksgemak en
uitbreidingsmogelijkheden van de computer.
ExpressCards ondersteunen diverse uitbreidingsmogelijkheden, waaronder flash
geheugenadapters, TV-tuners, Bluetooth connectiviteit en IEEE 1394b adapters.
ExpressCards ondersteunt USB 2.0 en PCI Express toepassingen.
Belangrijk! Er zijn twee types, ExpressCard/54 en ExpressCard/34
(54mm en 34mm), elk met andere functies. Net alle ExpressCard
sleuven ondersteunen beide types. Raadpleeg de handleiding van de
kaart voor informatie over de installatie en het gebruik van de kaart en
de kaartfuncties.

41
Nederlands
Een ExpressCard plaatsen
Plaats de kaart in de sleuf en duw zachtjes totdat deze vastklikt op z’n plaats.
Een ExpressCard uitwerpen
Voordat u een ExpressCard uitwerpt:
1 Sluit de toepassing af die gebruik maakt van de kaart.
2 Klik met de linkermuisknop op het taakbalkpictogram "Hardware verwijderen"
en stop het functioneren van de kaart.
3 Duw de kaart zachtjes in de sleuf en laat deze los om de kaart er uit te laten
springen. Trek vervolgens de kaart zachtjes uit de sleuf.
Geheugen installeren (alleen voor bepaalde modellen)
Ga als volgt te werk als u een geheugenmodule wilt installeren:
1 Zet de computer uit, koppel de adapter los (indien aangesloten) en verwijder de
accu. Draai de computer om, zodat de onderkant boven ligt.
2 Verwijder de schroeven van het klepje van de geheugenkaart, til het op en
verwijder het.
EXPRESS CARD

42
Nederlands
3 Plaats de geheugenmodule onder een hoek in het slot (a) en druk deze
voorzichtig naar beneden totdat de module op zijn plaats (b) klikt.
4 Plaats het kapje terug en zet het weer vast met de schroef.
5 Plaats de accu terug en sluit de adapter opnieuw aan.
6 Zet de computer aan.
De computer stelt automatisch het totale geheugen vast en configureert het
geheugen opnieuw. Neem contact op met een gekwalificeerde reparateur of met uw
plaatselijke Acer dealer.

43
Nederlands
Genieten van tv met Windows Media Center
Opmerking: Deze functie is alleen beschikbaar op bepaalde
modellen.
Computers met Windows Media Center Edition of InstantOn Arcade kunnen worden
gebruikt om tv en video te kijken (via een audio/videoverbinding met een extern
toestel, zoals een videocamera).
Kies uw ingangstype
De audio/videoverbinding kan een digitale dvb-t-antenne zijn (voor bepaalde
modellen) of een pal/secam- of ntsc-stekker. Zie het betreffende deel:
TV kijken met de optionele dvb-t-antenne
(digitale tv) (voor bepaalde modellen)
Digitale dvb-t tv is een internationale standaard die gebruikt wordt om
televisiediensten in digitaal signaal over te dragen. In veel landen vervangt het
langzaam analoge signalen. De digitale dvb-t-antenne kan worden gebruikt met
Windows Media Center om lokale digitele dvb-t tv-uitzendingen te kijken op uw
laptop-pc.
De digitale antenne aansluiten
1 Steek de antennekabel in de RF-aansluiting van de computer.
Notebook
RF

44
Nederlands
Opmerking: Maak geen lus of knoop in de antennekabel. Gebruik
een om antennekabel met een lengte tot 20 cm om de kwaliteit van
het signaal te verbeteren.
TV kijken met een externe antenne of via de
kabel
U kunt normale tv-kabels gebruiken (verbonden met een externe antenne of
kabelaansluitpunt) om tv op de computer te kijken.
Antennekabels aansluiten
Zo sluit u de kabels aan:
1 Steek de antennestekker in de RF-aansluiting van de computer.
2 Sluit het andere uiteinde aan op uw tv-antennekabel. Gebruik indien nodig de
kabeladapter.
Belangrijk! Zorg dat u het juiste kabelsysteem voor uw gebied
gebruikt voordat u de antennekabel probeert aan te sluiten.

45
Nederlands
BIOS utility
Het BIOS utility is een configuratieprogramma voor de hardware dat in het Basic
Input/Output System (BIOS) van uw computer is ingebouwd.
Omdat uw computer al is geconfigureerd en geoptimaliseerd, is het niet nodig dit
utility uit te voeren. Als u echter configuratieproblemen ondervindt, moet u het
programma wel uitvoeren.
Als u het BIOS utility wilt activeren, drukt u tijdens de zelftest op <F2> op het
moment dat het notebook pc-logo wordt weergegeven.
Opstartreeks
Om de opstartreeks in te stellen in de BIOS utility, activeert u de BIOS utility en
vervolgens kiest u Boot in de categorieën aan de bovenkant van het scherm.
Wachtwoord
Om een wachtwoord bij opstarten in te stellen, activeert u de BIOS utility. Selecteer
vervolgens Security in de categorieën aan de bovenkant van het scherm. Zoek
Password on boot: en gebruik de toetsen <F5> en <F6> om deze functie in te
schakelen.

46
Nederlands
Software gebruiken
DVD-films afspelen
Opmerking: Deze functie is alleen beschikbaar op bepaalde
modellen.
Als een DVD station in het AcerMedia-compartiment is geïnstalleerd, kunt u DVD-
films afspelen op uw computer.
1 Werp de DVD uit.
Belangrijk! Als u de DVD-speler de eerste keer start, wordt u
gevraagd de regiocode in te voeren. DVD-disks zijn in zes regio’s
ingedeeld. Zodra het DVD-station op een bepaalde regiocode is
ingesteld, worden alleen DVD-disks voor de ingestelde regio
afgespeeld. U kunt de regiocode maximaal vijf maal instellen (met
inbegrip van de eerste keer). Daarna wordt de laatste regiocode
ingesteld als permanente code. Het terugzetten van de harde schijf in
zijn oorspronkelijke toestand heeft geen invloed op het aantal malen
dat de regiocode is ingesteld. Raadpleeg de tabel verderop in deze
sectie voor informatie over regiocodes voor DVD-films.
2 De DVD-film wordt na enkele seconden automatisch afgespeeld.
Opmerking: Als u de regiocode wilt wijzigen, plaatst u een DVD-film
met een andere regiocode in het DVD-station. Raadpleeg de on-line
Help voor meer informatie.
Regiocode Land of regio
1 VS, Canada
2 Europa, Midden-Oosten, Zuid-Afrika, Japan
3 Zuidoost-Azië, Taiwan, Zuid-Korea
4 Latijns-Amerika, Australië, Nieuw-Zeeland
5 Voormalige U.S.S.R, delen van Afrika, India
6 Volksrepubliek China

47
Nederlands
Een Bluetooth-verbinding gebruiken
Bluetooth is een technologie waarmee u gegevens draadloos kunt overdragen
tussen vele verschillende apparaten die zich op korte afstand van elkaar bevinden.
Voorbeelden van apparaten met Bluetooth zijn, onder andere, computers, mobiele
telefoons, tablets, draadloze koptelefoons en toetsenborden.
Om Bluetooth te gebruiken, moet u controleren of:
1. Bluetooth op beide apparaten ingeschakeld is.
2. Uw apparaten "gekoppeld" (of verbonden) zijn.
Bluetooth in- en uitschakelen
De Bluetooth-adapter moet op beide apparaten worden ingeschakeld. Op uw
computer kan dat een externe schakelaar, een software-instelling of een aparte, in
een USB-poort van de computer gestoken, Bluetooth-dongle (wanneer er geen
interne Bluetooth-adapter aanwezig is) zijn.
Opmerking: Controleer de gebruikershandleiding van uw apparatuur
om te zien hoe u de Bluetooth-adapter inschakelt.
Daarna klikt u in het systeemvak op het Bluetooth-pictogram en selecteert u
Instellingen openen.

48
Nederlands
Selecteer het selectievakje Deze computer kan door Bluetooth-apparaten
worden gedetecteerd, klik op Toepassen en klik daarna op OK.
De Bluetooth-adapter van uw computer is nu ingeschakeld en gereed, zodat u nu
Bluetooth-apparaten kunt toevoegen.
Ga als volgt te werk om de Bluetooth-adapter van de computer uit te schakelen:
1. Druk op de Windows-toets
+ <W> en voer Draadloos in.
2. Klik in het zoekresultaat op Draadloos.
3. Klik op de schakelaar onder Bluetooth om dit in/uit te schakelen.
Een Bluetooth-apparaat toevoegen
Elke nieuw apparaat moet eerst "gekoppeld" worden met de Bluetooth-adapter van
uw computer. Dat betekent dat deze eerst uit veiligheidsoverwegingen geverifieerd
moet worden. U hoeft slechts eenmaal te koppelen. Daarna zullen ze verbonden
worden door simpelweg de Bluetooth-adapter op beide apparaten in te schakelen.
In het systeemvak klikt u op het Bluetooth-pictogram en selecteert u Een Bluetooth-
apparaat toevoegen.

49
Nederlands
Klik op het apparaat dat u wilt toevoegen.
Op uw computer zal een code worden weergegeven die dient overeen te stemmen
met de code die wordt weergegeven op uw apparaat. Kies Ja. Accepteer daarna de
koppeling van uw apparaat.
Opmerking: Voor sommige apparaten die een oudere versie van de
Bluetooth-technologie gebruiken, is het nodig om op beide apparaten
een pincode in te voeren. In het geval één van de apparaten geen
invoermogelijkheden heeft (zoals een headset), beschikt het apparaat
over een vaste code (gewoonlijk "0000" of "1234"). Raadpleeg de
gebruikershandleiding van uw apparaat voor meer informatie.

50
Nederlands
Het toestel verschijnt in de lijst met apparaten als het eerder ermee is gekoppeld.
Open het Configuratiescherm en klik bij Hardware en geluiden op Apparaten en
printers weergeven. Klik met de rechtermuisknop op het apparaat en kies
Geavanceerde bewerkingen > Verbinden met bewerkingsvenster.
In het bewerkingscherm kunt u muziek en audio afspelen vanaf het apparaat via de
computer, bestanden naar het apparaat sturen en Bluetooth-instellingen wijzigen.

51
Nederlands
Problemen oplossen
In dit hoofdstuk worden oplossingen aangereikt voor het verhelpen van algemene
systeemproblemen. Doet zich een probleem voor, lees dan eerst dit hoofdstuk
voordat u een monteur raadpleegt. Voor ernstige problemen moet de computer
worden opengemaakt. Probeer dit niet zelf te doen. Neem contact op met uw
leverancier of de geautoriseerde servicecentra voor hulp.
Tips voor het oplossen van problemen
Deze notebook PC heeft een geavanceerd ontwerp dat onscreen foutmeldingen
geeft die u helpen de problemen op te lossen.
Wanneer het systeem een foutmelding weergeeft of een fout zich voordoet, zie dan
"Foutmeldingen". Wanneer het probleem niet kan worden opgelost, neem dan
contact op met de leverancier. Zie "Informatie over serviceverlening" op
pagina 54.
Foutmeldingen
Wanneer u een foutmelding krijgt, noteer dan het bericht en corrigeer de fout. De
volgende tabellijsten vermelden foutmeldingen in alfabetische volgorde samen met
de aanbevolen actie.
Foutmeldingen Mogelijke oplossing
CMOS battery bad Neem contact op met uw leverancier of een bevoegd
servicecentrum.
CMOS checksum error Neem contact op met uw leverancier of een bevoegd
servicecentrum.
Disk boot failure Plaats een systeemdisk (opstartbaar) en druk dan op
<Enter> om opnieuw op te starten.
Equipment configuration
error
Druk op <F2> (tijdens POST) om de BIOS utility te
starten en klik in de utility op Exit om opnieuw op te
starten.
Hard disk 0 error Neem contact op met uw leverancier of een bevoegd
servicecentrum.
Hard disk 0 extended
type error
Neem contact op met uw leverancier of een bevoegd
servicecentrum.
I/O parity error Neem contact op met uw leverancier of een bevoegd
servicecentrum.
Keyboard error or no
keyboard connected
Neem contact op met uw leverancier of een bevoegd
servicecentrum.

52
Nederlands
Wanneer u nog steeds problemen tegenkomt nadat u de correcties uitgevoerd hebt,
neem dan contact op met uw leverancier of een bevoegd servicecentrum.
Keyboard interface error Neem contact op met uw leverancier of een bevoegd
servicecentrum.
Memory size mismatch Druk op <F2> (tijdens POST) om de BIOS utility te
starten en klik in de utility op Exit om opnieuw op te
starten.
Foutmeldingen Mogelijke oplossing

53
Nederlands
Veelgestelde vragen
Hieronder volgt een overzicht van situaties die zich kunnen voordoen tijdens het
gebruik van de computer. Bij elke situatie worden eenvoudige antwoorden en
oplossingen voorgesteld.
Ik heb op de aan/uit knop gedrukt, maar de computer start niet op.
Kijk of het stroomlampje brandt:
• Als dit niet brandt, krijgt de computer geen stroom. Controleer het volgende:
• Als u de accu gebruikt, is deze wellicht bijna leeg en krijgt de computer
geen stroom meer. Sluit de adapter aan om de accu opnieuw op te laden.
• Controleer of de adapter correct is aangesloten op de computer en op het
stopcontact.
• Als het lampje wel brandt, controleert u het volgende:
• Zit er een diskette in het externe usb -diskettestation, waarmee niet kan
worden opgestart (geen systeemdiskette)? Verwijder de diskette of
vervang deze door een systeemdiskette en druk op <Ctrl> + <Alt> +
<Del> om het systeem te herstarten.
Er wordt niets weergegeven op het scherm.
De energiebesparingsfunctie van de computer schakelt het scherm automatisch uit
om energie te besparen. Druk op een toets om het scherm weer te activeren.
Als u het scherm niet kunt activeren door op een toets te drukken, kan dit twee
oorzaken hebben:
• Het helderheidsniveau is te laag. Druk op <Fn> + < > om de helderheid te
verhogen.
• De weergave kan zijn ingesteld op een externe monitor. Druk op de
schakeltoets voor het beeldscherm <Fn> + <F5> om de weergave terug te
schakelen naar het LCD-scherm.
• Als het lampje van de Standby-stand brandt, is de standby-stand ingeschakeld.
Druk kort op de aan/uit knop om verder te gaan.
De computer geeft geen geluid weer.
Controleer het volgende:
• Het volume kan zijn uitgeschakeld. Kijk naar het pictogram (luidsprekert) op de
taakbalk van Windows voor de volumeregeling. Wanneer die uitgeschakeld
staat, klikt u op het pictogram en haalt u het vinkje weg bij Alles dempen.
• Het volume is mogelijk te laag. Open de volumeregeling van Windows via het
pictogram voor de volumeregeling op de taakbalk. U kunt ook de knoppen voor
het onbeperkte volumewiel gebruiken om het volume aan te passen.

54
Nederlands
• Indien hoofdtelefoon, oortelefoon of externe luidsprekers op de lijn-uit poort van
het voorpaneel van de computer zijn aangesloten, worden de interne
luidsprekers automatisch uitgeschakeld.
Ik wil de lade van de optisch station uitwerpen zonder de stroom in
te schakelen.
Er bevindt zich een mechanische uitwerpknop op de station. Steek een pen of
paperclip in de opening en duw om de lade van de drive te openen.
Het toetsenbord reageert niet.
Sluit een extern toetsenbord aan op een USB poort van de computer. Als dit
toetsenbord wel werkt, raadpleeg dan uw leverancier of een erkend servicecentrum
omdat de kabel van het interne toetsenbord mogelijk los zit.
De printer werkt niet.
Controleer het volgende:
• Controleer of de printer op een stopcontact is aangesloten en is ingeschakeld.
• Controleer of de printerkabel goed is aangesloten op een USB-poort en de
desbetreffende poort van de printer.
Informatie over serviceverlening
ITW (International Travelers Warranty)
Voor uw computer geldt een ITW (International Travelers Warranty), zodat u veilig
en gerust met uw computer op reis kunt. U kunt een beroep doen op ons
wereldwijde netwerk van servicecentra voor een helpende hand.
Bij aankoop van de computer ontvangt u een ITW-paspoort. In dit paspoort vindt u
alles wat u moet weten over het ITW-programma. Het boekje bevat een lijst met
beschikbare, erkende servicecentra. Lees dit paspoort zorgvuldig door.
Zorg dat u het ITW-paspoort altijd bij de hand hebt wanneer u onderweg bent, zodat
u een beroep kunt doen op de diensten van onze ondersteunende centra. Bewaar
uw aankoopbewijs in de flap vooraan op het ITW-paspoort.
Als u zich bevindt in een land waar geen erkende Acer ITW-service beschikbaar is,
kunt u contact opnemen met een kantoor in een naburig land. Bezoekt u
www.acer.com.

55
Nederlands
Voordat u belt
Zorg dat u bij de computer zit en de volgende informatie bij de hand hebt voordat u
Acer belt voor on-line service. Met uw medewerking kunnen we uw problemen
sneller en efficiënter oplossen. Als er foutberichten of geluidssignalen door de
computer zijn weergegeven, schrijf deze dan op of noteer het aantal en de volgorde
van de pieptonen.
Zorg dat u de volgende informatie bij de hand hebt:
Naam:
Adres:
Telefoonnummer:
Type computer en model:
Serienummer:
Aankoopdatum:

56
Nederlands
Tips en hints voor het gebruik van Windows 8
We weten dat dit een nieuw besturingssysteem is, dat enige tijd in beslag zal nemen
om eraan gewend te raken; daarom hebben we een aantal hulpmiddelen gecreëerd
om u op weg te helpen.
Er zijn drie punten die u niet moet vergeten
1. Starten
De Start-knop is niet langer beschikbaar; u kunt apps openen in het Startscherm.
2. Tegels
Live-tegels zijn gelijk aan miniaturen van de apps.
3. Charms
Met Charms kunt u handige functies uitvoeren, zoals media delen, de pc
uitschakelen of instellingen wijzigen.
Hoe gebruik ik charms?
Verplaats de cursor naar de rechterboven- of benedenhoek van het scherm om de
charms te openen of druk op de Windows-toets + <C>.
Hoe kom ik bij Start terecht?
Druk op de Windows-toets op het toetsenbord; druk op de Windows-toets + <C> en
klik op Start; of plaats de cursor linksonder in de hoek van het scherm en klik op
Start.
Hoe spring ik heen en weer tussen apps?
Verplaats de cursor naar de linkerrand van het scherm om de miniaturen van apps te
bekijken die op dat moment actief zijn.
U kunt ook drukken op de Windows-toets + <Tab> om de op dat moment actieve
apps te openen en er doorheen te lopen.
Hoe schakel ik de computer uit?
Druk op de Windows-toets + <C>, klik op Instellingen > Energie en kies de
handeling die u wilt uitvoeren. U kunt ook vanaf het Bureaublad op de Acer Aan/
uitknop drukken en de gewenste handeling kiezen.
Waarom is er een nieuwe interface.
De nieuwe interface van Windows 8 is ontworpen om goed te werken met
schermaanrakingen. Apps uit de Windows Store zullen automatisch het hele scherm
gebruiken en hoeven niet op de traditionele manier te worden gesloten. Apps uit de
Windows Store zullen bij opstarten worden weergegeven in de vorm van live-tegels.

57
Nederlands
Wat zijn ’live-tegels’?
Live-tegels zijn gelijk aan de miniaturen van apps en zullen worden geüpdatet met
nieuwe inhoud wanneer u verbonden bent met het internet. Zo kunt u bijvoorbeeld
updates van het weer of de beurs bekijken zonder de app te hoeven openen.
Hoe kan ik mijn computer ontgrendelen?
Druk op een willekeurige toets en klik op het pictogram van een gebruikersaccount
om de computer te ontgrendelen. Wanneer er voor uw account een wachtwoord is
ingesteld, zult u het wachtwoord moeten invoeren om verder te kunnen gaan.
Hoe kan ik mijn computer aanpassen?
U kunt Start aanpassen door de achtergrond te veranderen of door de tegels anders
te rangschikken om ze aan te passen aan uw persoonlijke behoeften.
Verander de achtergrond door op de Windows-toets + <C> te drukken en klik op
Instellingen > PC-instellingen wijzigen > Personaliseren. Klik op Startscherm
boven in de pagina en selecteer een kleur en een afbeelding.
Hoe verplaats ik de tegels?
Klik op een tegel en houd die vast om hem te selecteren en versleep die dan naar de
plek in Start waar u wilt dat hij wordt weergegeven. De andere tegels zullen
verplaatst worden om zich aan te passen aan de tegel op de nieuwe locatie.
Kan ik de tegels kleiner of groter maken?
Klik met de rechts op de tegel en selecteer dan Kleiner of Groter in het menu dat
onder in het scherm wordt weergegeven.
Hoe kan ik de Schermblokkering aanpassen?
U kunt de schermblokkering aanpassen met een andere afbeelding of om een snelle
status en meldingen weer te geven, aangepast aan uw persoonlijke behoeften.
Verander de achtergrond door op de Windows-toets + <C> te drukken en klik op
Instellingen > PC-instellingen wijzigen > Personaliseren. Klik op
Schermblokkering boven in de pagina en selecteer de afbeelding en de apps die u
graag zou willen zien in de schermblokkering.
Hoe sluit ik een open app?
Verplaats de cursor naar de bovenzijde van het scherm en klik en sleep het venster
naar beneden om het programma/de app te sluiten.
U kunt apps via de miniatuurweergaven aan de linkerrand van het scherm sluiten
door met rechts te klikken op een miniatuur en daarna Sluiten te selecteren.

58
Nederlands
Kan ik de schermresolutie wijzigen?
Typ in Start ’Configuratiescherm’ om Zoeken te openen en het resultaat te zien; klik
op Configuratiescherm > Beeldschermresolutie aanpassen.
Ik wil Windows gebruiken op de manier zoals ik dat
gewend ben - geef mij mijn bureaublad terug!
Klik in Start op de tegel Bureaublad om een traditioneel bureaublad te zien. U kunt
apps die u vaak gebruikt, vastmaken aan de taakbalk om ze gemakkelijk te kunnen
openen.
Als u op een app klikt die niet afkomstig is uit de Windows Store, opent Windows de
app automatisch met het Bureaublad.
Waar zijn mijn apps?
Begin simpelweg in Start met het invoeren van de naam van de app die u wilt
openen en Zoeken zal automatisch geopend worden en de resultaten weergeven.
Om de complete lijst met apps weer te geven, drukt u op de spatiebalk of op de
Menutoets en klikt u op Alle apps.
Hoe kan ik een app laten weergeven in Start?
Wanneer u zich in Alle apps bevindt en een programma wilt laten weergeven in
Start, kunt u de app selecteren en er met rechts op klikken. Selecteer Aan Start
vastmaken in het menu dat onder in het scherm wordt weergegeven.
Hoe kan ik een tegel verwijderen uit Start?
Klik met de rechts op de tegel en klik op Losmaken van Start in het menu dat onder
in het scherm wordt weergegeven.
Hoe kan ik een app laten weergeven in mijn taakbalk in
Bureaublad?
Wanneer u zich in Alle apps bevindt en een app wilt plaatsen in Bureaublad, kunt u
de app selecteren en er met rechts op klikken. Selecteer Aan taakbalk vastmaken
in het menu dat onder in het scherm wordt weergegeven.
Hoe kan ik apps installeren?
U kunt apps uit de Windows Store downloaden van Store. U dient te beschikken
over een Microsoft-ID om apps in de Store te kunnen kopen en te downloaden.
Ik kan apps als Kladblok en Paint niet vinden! Waar zijn ze?
Begin simpelweg in Start met de invoer van de naam van de app die u zoekt om
Zoeken te openen en de resultaten weer te geven. U kunt ook Alle apps openen en
naar 'Windows-accessoires' gaan om een lijst met oudere programma's te bekijken.

59
Nederlands
Wat is een Microsoft-ID (account)?
Een Microsoft-account bestaat uit een e-mailadres en een wachtwoord die u
gebruikt om u aan te melden bij Windows. U kunt elk willekeurig e-mailadres
gebruiken, maar het beste is om het adres te kiezen dat u al gebruikt om te
communiceren met vrienden en om zich aan te melden bij uw favoriete websites.
Wanneer u zich aanmeldt bij uw pc met de Microsoft-account zult u met uw pc
verbinding maken met mensen, bestanden en apparaten die belangrijk voor u zijn.
Heb ik er een nodig?
U hebt geen Microsoft-ID nodig om Windows 8 te gebruiken, maar het maakt uw
leven wel gemakkelijker omdat u dan de gegevens van verschillende machines die
zijn aangemeld met een Microsoft-ID kunt synchroniseren.
Hoe kom ik aan een Microsoft-ID?
Als u Windows 8 al hebt geïnstalleerd en u nog niet hebt aangemeld met een
Microsoft-account, of als u geen Microsoft-account hebt en eentje wilt maken, drukt
u op de Windows-toets + <C> en klikt u op Instellingen > PC-instellingen
wijzigen > Gebruikers > Overschakelen naar een Microsoft-account en volgt u
de instructies op het scherm.
Hoe voeg ik favorieten toe aan Internet Explorer?
Internet Explorer 10 maakt geen gebruik van de traditionele favorieten, maar kunt u
in plaats daarvan snelkoppelingen vastmaken aan Start. Wanneer u een pagina
geopend hebt, klikt u ergens in de pagina met rechts om het menu aan de onderzijde
van het scherm te openen. Klik op Vastmaken aan Start.
Hoe controleer ik of er Windows updates zijn?
Druk op de Windows-toets + <C> en klik op Instellingen > PC-instellingen
wijzigen > Windows-updates. Klik op Nu controleren op updates.
Waar kan ik meer informatie vinden?
Voor meer informatie gaat u naar.
• Windows 8 handleidingen: www.acer.com/windows8-tutorial
• FAQ's ter ondersteuning: www.acer.com/support

60
Nederlands
Voorschriften- en
veiligheidsmededeling
FCC-verklaring
Dit apparaat is getest en voldoet aan de voorschriften voor een digitaal apparaat van
klasse B conform Deel 15 van de FCC-regels. Deze voorschiften zijn opgesteld om
een redelijke bescherming te bieden tegen schadelijke interferentie bij gebruik
binnenshuis. Deze apparatuur genereert en gebruikt radiogolven en kan deze
uitstralen. Als de apparatuur niet overeenkomstig de instructies wordt geïnstalleerd,
kan dit storingen veroorzaken in de ontvangst van radio of televisie.
Er kan echter geen garantie worden gegeven dat bepaalde installaties storingsvrij
zullen functioneren. U kunt controleren of de apparatuur storing veroorzaakt door
deze uit te schakelen. Als de storing stopt, wordt deze waarschijnlijk veroorzaakt
door de apparatuur. Veroorzaakt de apparatuur storingen in radio- of
televisieontvangst, dan kan de gebruiker de storing proberen te verhelpen door één
of meer van de volgende maatregelen te nemen:
• Draai de televisie- of radioantenne totdat de storing stopt.
• Vergroot de afstand tussen de apparatuur en de radio of televisie.
• Sluit de apparatuur aan op een ander circuit dan dat waarop de radio en
televisie zijn aangesloten.
• Neem contact op met uw dealer of een ervaren radio/televisie reparateur voor
hulp.
Verklaring: Afgeschermde kabels
Om te voldoen aan de FCC-richtlijnen, moeten alle verbindingen met andere
computerapparaten tot stand worden gebracht met afgeschermde kabels.
Verklaring: Randapparatuur
Alleen randapparaten (invoer/uitvoer apparaten, terminals, printers, enz.) die
voldoen aan de Klasse B voorschriften mogen op dit apparaat worden aangesloten.
Het gebruik van apparaten die niet voldoen aan de voorschriften resulteert
waarschijnlijk in storing van radio- en televisieontvangst.
Pas op
Wijzigingen aan de apparatuur zonder schriftelijke toestemming van de fabrikant
kunnen de bevoegdheid van de gebruiker voor het bedienen van de computer, welke
is verleend door de Federal Communications Commission, teniet doen.

61
Nederlands
Modemverklaringen (alleen voor bepaalde
modellen)
TBR 21
Dit apparaat is goedgekeurd [Council Decision 98/482/EC- "TBR 21"] voor
aansluiting op het Public Switched Telephone Network (PSTN) via één enkele
terminal. Door de verschillen tussen de afzonderlijke PSTNs in verschillende landen,
vormt deze goedkeuring alleen geen onvoorwaardelijke garantie voor succesvol
functioneren op elk PSTN eindpunt. Indien u problemen ervaart, kunt u in eerste
instantie contact opnemen met uw leverancier. Voor meer informatie over de van
toepassing zijnde landen, zie "Voorschriften- en veiligheidsmededeling" op
pagina 60.
Verklaring LCD-pixel
Het LCD-product is gemaakt met fabricagetechnieken van hoge precisie. Toch
kunnen sommige pixels soms verkeerd "vallen" of verschijnen als zwarte of rode
punten. Dit heeft geen effect op de opgenomen afbeelding en is geen defect.
Radio-apparaat Reguleringsbericht
Opmerking: Onderstaande informatie over regelgeving is alleen voor
modellen met wireless LAN en/of Bluetooth.
Algemeen
Om storing op radiosignalen op dienst, waaraan de licentie is verleend, te
voorkomen, moet dit toestel binnenshuis worden gebruikt.
Dit product voldoet aan de radiofrequentierichtlijnen en veiligheidsnormen van
landen en regio's waarin het is goedgekeurd voor wireless gebruik. Afhankelijk van
de configuratie, kan dit product wireless radioapparaten bevatten (zoals wireless
LAN en/of Bluetooth modules). Onderstaande informatie is voor producten met zulke
apparaten.
Verklaring van overeenstemming voor EU landen
Hierbij verklaart Acer dat deze notebook PC in overeenstemming is met de
essentiële eisen en de andere relevante bepalingen van richtlijn 1999/5/EC.

62
Nederlands
Lijst van landen waarop dit van toepassing is
EU-lidstaten in juli 2009 zijn: België, Denemarken, Duitsland, Griekenland, Spanje,
Frankrijk, Ierland, Italië, Luxemburg, Nederland, Oostenrijk, Portugal, Finland,
Zweden, Verenigd Koninkrijk, Estland, Letland, Litouwen, Polen, Hongarije, Tsjechië,
Slovakije, Slovenië, Cyprus, Malta, Bulgarije en Roemenië.
Gebruik is toegestaan in
de landen van de Europese Unie evenals in Noorwegen, Zwitserland, Ijsland en
Liechtenstein. Dit apparaat mag alleen gebruikt worden volgens de reguleringen en
beperkingen die gelden in het land van gebruik. Voor meer informatie neemt u
contact op met het plaatstelijke kantoor van het land van gebruik.
Zie ec.europa.eu/enterprise/rtte/implem.htm voor de nieuwste landenlijst.
De FCC RF veiligheidseis
De uitgezonden straling van de Wireless LAN Mini-PCI kaart en Bluetooth kaart ligt
ver onder de radiofrequentie stralingslimiet van de FCC. Desalniettemin dient de
Wireless module notebook PC serie zodanig gebruikt te worden dat de mogelijkheid
op menselijk contact tijdens normale operatie geminimaliseerd wordt.
1 Gebruikers wordt verzocht de RF veiligheidsinstructies over wireless-optie
apparaten die zijn bijgevoegd bij de gebruikershandleiding van elk RF-optie
apparaat op te volgen.
Pas op: Een afstand van minstens 20 cm (8 inch) dient in
achtgenomen tusssen de antenne voor de geïntegreerde wireless
LAN Mini-PCI kaart in het schermgeddeelte ingebouwd en gebruikers
of andere personen conform de FCC RF normen.
Opmerking: Wireless Mini-PCI Adapter gebruikt een transmissie-
diversiteitsfunctie. De functie zendt geen radiofrequenties tegelijkertijd
van beide antennes uit. Eén van de antenne's wordt automatisch of
handmatig (door de gebruiker) geselecteerd om de goede kwaliteit
van radiocommunicatie te verzekeren.

63
Nederlands
2 Dit apparaat mag alleen binnenshuis gebruikt worden door zijn werking in het
5,15 tot 5,25 GHz frequentiebereik. FCC vereist dat dit product binnenshuis
gebruikt wordt bij een frequentiebereik van 5,15 tot 5,25 GHz om mogelijk
schadelijke interferentie op de kanaalverdeling van Mobiele Satellietsystemen
te verminderen.
3 Hoge energie radar is toegewezen als de hoofdgebruiker van de
frequentiebanden 5,25 tot 5,35 GHz en 5,65 tot 5,85 GHz. Deze radarstations
kunnen storing veroorzaken en/of het apparaat beschadigen.
4 Onjuiste installatie of ongeoorloofd gebruik kan schadelijke storing op
radiocommunicatie veroorzaken. Knoeien aan de interne antenne resulteert in
het verliezen van de FCC certificatie en uw garantie.
Canada – Licentievrijstelling voor
radiocommunicatieapparaten met een laag
vermogen (RSS-210)
Blootstelling van mensen aan RF velden (RSS-102)
Notebook PC serie gebruikt low gain integral antennes die geen RF veld uitstralen
dat niet voldoet aan de eisen van Health Canada ter bescherming van de bevolking;
raadpleeg Safety Code 6, te verkrijgen van de website van Health Canada:
www.hc-sc.gc.ca/rpb.
LCD panel ergonomic specifications
Design viewing distance 500 mm
Design inclination angle 0.0°
Design azimuth angle 90.0°
Viewing direction range class Class IV
Screen tilt angle 85.0°
Design screen illuminance • Illuminance level:
[250 + (250cos
α)] lx where α = 85°
• Color: Source D65
Reflection class of LCD panel
(positive and negative polarity)
• Ordinary LCD: Class I
• Protective LCD: Class III
Image polarity Both
Reference white:
Pre-setting of luminance and
color temperature @ 6500K
(tested under BM7)
•Yn
•u'n
•v'n
Pixel fault class Class II
Part no.:
Ver.: 01.01.06
Pagina wordt geladen...
Pagina wordt geladen...
Pagina wordt geladen...
Pagina wordt geladen...
Pagina wordt geladen...
Pagina wordt geladen...
Pagina wordt geladen...
Pagina wordt geladen...
Pagina wordt geladen...
Pagina wordt geladen...
Pagina wordt geladen...
Pagina wordt geladen...
Pagina wordt geladen...
Pagina wordt geladen...
Pagina wordt geladen...
Pagina wordt geladen...
Pagina wordt geladen...
Pagina wordt geladen...
Pagina wordt geladen...
Pagina wordt geladen...
Pagina wordt geladen...
Pagina wordt geladen...
Pagina wordt geladen...
Pagina wordt geladen...
Pagina wordt geladen...
Pagina wordt geladen...
Pagina wordt geladen...
Pagina wordt geladen...
Pagina wordt geladen...
Pagina wordt geladen...
Pagina wordt geladen...
Pagina wordt geladen...
Pagina wordt geladen...
Pagina wordt geladen...
Pagina wordt geladen...
Pagina wordt geladen...
Pagina wordt geladen...
Pagina wordt geladen...
Pagina wordt geladen...
Pagina wordt geladen...
Pagina wordt geladen...
Pagina wordt geladen...
Pagina wordt geladen...
Pagina wordt geladen...
Pagina wordt geladen...
Pagina wordt geladen...
Pagina wordt geladen...
Pagina wordt geladen...
Pagina wordt geladen...
Pagina wordt geladen...
Pagina wordt geladen...
Pagina wordt geladen...
Pagina wordt geladen...
Pagina wordt geladen...
Pagina wordt geladen...
Pagina wordt geladen...
Pagina wordt geladen...
Pagina wordt geladen...
Pagina wordt geladen...
Pagina wordt geladen...
Pagina wordt geladen...
Pagina wordt geladen...
Pagina wordt geladen...
Pagina wordt geladen...
Pagina wordt geladen...
Pagina wordt geladen...
Pagina wordt geladen...
Pagina wordt geladen...
Pagina wordt geladen...
Pagina wordt geladen...
Pagina wordt geladen...
Pagina wordt geladen...
Pagina wordt geladen...
Pagina wordt geladen...
Pagina wordt geladen...
Pagina wordt geladen...
Pagina wordt geladen...
Pagina wordt geladen...
Pagina wordt geladen...
Pagina wordt geladen...
Pagina wordt geladen...
Pagina wordt geladen...
Pagina wordt geladen...
Pagina wordt geladen...
Pagina wordt geladen...
Pagina wordt geladen...
Pagina wordt geladen...
Pagina wordt geladen...
Pagina wordt geladen...
Pagina wordt geladen...
Pagina wordt geladen...
Pagina wordt geladen...
Pagina wordt geladen...
Pagina wordt geladen...
Pagina wordt geladen...
Pagina wordt geladen...
Pagina wordt geladen...
Pagina wordt geladen...
Pagina wordt geladen...
Pagina wordt geladen...
Pagina wordt geladen...
Pagina wordt geladen...
Pagina wordt geladen...
Pagina wordt geladen...
Pagina wordt geladen...
Pagina wordt geladen...
Pagina wordt geladen...
Pagina wordt geladen...
Pagina wordt geladen...
Pagina wordt geladen...
Pagina wordt geladen...
Pagina wordt geladen...
Pagina wordt geladen...
Pagina wordt geladen...
Pagina wordt geladen...
Pagina wordt geladen...
Pagina wordt geladen...
Pagina wordt geladen...
Pagina wordt geladen...
Pagina wordt geladen...
Pagina wordt geladen...
Pagina wordt geladen...
Pagina wordt geladen...
Pagina wordt geladen...
Pagina wordt geladen...
Pagina wordt geladen...
Pagina wordt geladen...
Pagina wordt geladen...
Pagina wordt geladen...
Pagina wordt geladen...
Pagina wordt geladen...
Pagina wordt geladen...
Pagina wordt geladen...
Pagina wordt geladen...
Pagina wordt geladen...
Pagina wordt geladen...
Pagina wordt geladen...
Pagina wordt geladen...
Pagina wordt geladen...
Pagina wordt geladen...
Pagina wordt geladen...
Pagina wordt geladen...
Pagina wordt geladen...
Pagina wordt geladen...
Pagina wordt geladen...
Pagina wordt geladen...
Pagina wordt geladen...
Pagina wordt geladen...
Pagina wordt geladen...
Pagina wordt geladen...
Pagina wordt geladen...
Pagina wordt geladen...
Pagina wordt geladen...
Pagina wordt geladen...
Pagina wordt geladen...
Pagina wordt geladen...
Pagina wordt geladen...
Pagina wordt geladen...
Pagina wordt geladen...
Pagina wordt geladen...
Pagina wordt geladen...
Pagina wordt geladen...
Pagina wordt geladen...
Pagina wordt geladen...
Pagina wordt geladen...
Pagina wordt geladen...
Pagina wordt geladen...
Pagina wordt geladen...
Pagina wordt geladen...
Pagina wordt geladen...
Pagina wordt geladen...
Pagina wordt geladen...
Pagina wordt geladen...
Pagina wordt geladen...
Pagina wordt geladen...
Pagina wordt geladen...
Pagina wordt geladen...
Pagina wordt geladen...
Pagina wordt geladen...
Pagina wordt geladen...
Pagina wordt geladen...
Pagina wordt geladen...
Pagina wordt geladen...
Pagina wordt geladen...
Pagina wordt geladen...
Pagina wordt geladen...
Pagina wordt geladen...
Pagina wordt geladen...
Pagina wordt geladen...
Pagina wordt geladen...
Pagina wordt geladen...
Pagina wordt geladen...
Pagina wordt geladen...
Pagina wordt geladen...
Pagina wordt geladen...
Pagina wordt geladen...
Pagina wordt geladen...
Pagina wordt geladen...
Pagina wordt geladen...
Pagina wordt geladen...
Pagina wordt geladen...
Pagina wordt geladen...
Pagina wordt geladen...
Pagina wordt geladen...
Pagina wordt geladen...
Pagina wordt geladen...
Pagina wordt geladen...
Pagina wordt geladen...
Pagina wordt geladen...
Pagina wordt geladen...
Pagina wordt geladen...
Pagina wordt geladen...
Pagina wordt geladen...
Pagina wordt geladen...
Pagina wordt geladen...
Pagina wordt geladen...
Pagina wordt geladen...
Pagina wordt geladen...
Pagina wordt geladen...
Pagina wordt geladen...
Pagina wordt geladen...
Pagina wordt geladen...
Pagina wordt geladen...
Pagina wordt geladen...
Pagina wordt geladen...
Pagina wordt geladen...
Pagina wordt geladen...
Pagina wordt geladen...
Pagina wordt geladen...
Pagina wordt geladen...
Pagina wordt geladen...
Pagina wordt geladen...
Pagina wordt geladen...
Pagina wordt geladen...
Pagina wordt geladen...
Pagina wordt geladen...
Pagina wordt geladen...
Pagina wordt geladen...
Pagina wordt geladen...
Pagina wordt geladen...
Pagina wordt geladen...
Pagina wordt geladen...
Pagina wordt geladen...
Pagina wordt geladen...
Pagina wordt geladen...
Pagina wordt geladen...
Pagina wordt geladen...
Pagina wordt geladen...
Pagina wordt geladen...
Pagina wordt geladen...
Pagina wordt geladen...
Pagina wordt geladen...
Pagina wordt geladen...
Pagina wordt geladen...
Pagina wordt geladen...
Pagina wordt geladen...
Pagina wordt geladen...
Pagina wordt geladen...
Pagina wordt geladen...
Pagina wordt geladen...
Pagina wordt geladen...
Pagina wordt geladen...
Pagina wordt geladen...
Pagina wordt geladen...
Pagina wordt geladen...
Pagina wordt geladen...
Pagina wordt geladen...
Pagina wordt geladen...
Pagina wordt geladen...
Pagina wordt geladen...
Pagina wordt geladen...
Pagina wordt geladen...
Pagina wordt geladen...
Pagina wordt geladen...
Pagina wordt geladen...
Pagina wordt geladen...
Pagina wordt geladen...
Pagina wordt geladen...
Pagina wordt geladen...
Pagina wordt geladen...
Pagina wordt geladen...
Pagina wordt geladen...
Pagina wordt geladen...
Pagina wordt geladen...
Pagina wordt geladen...
Pagina wordt geladen...
Pagina wordt geladen...
Pagina wordt geladen...
Pagina wordt geladen...
Pagina wordt geladen...
Pagina wordt geladen...
Pagina wordt geladen...
Pagina wordt geladen...
Pagina wordt geladen...
Pagina wordt geladen...
Pagina wordt geladen...
Pagina wordt geladen...
Pagina wordt geladen...
Pagina wordt geladen...
Pagina wordt geladen...
Pagina wordt geladen...
Pagina wordt geladen...
Pagina wordt geladen...
Pagina wordt geladen...
Pagina wordt geladen...
Pagina wordt geladen...
Pagina wordt geladen...
Pagina wordt geladen...
Pagina wordt geladen...
Pagina wordt geladen...
Pagina wordt geladen...
Pagina wordt geladen...
Pagina wordt geladen...
Pagina wordt geladen...
Pagina wordt geladen...
Pagina wordt geladen...
Pagina wordt geladen...
Pagina wordt geladen...
Pagina wordt geladen...
Pagina wordt geladen...
Pagina wordt geladen...
Pagina wordt geladen...
Pagina wordt geladen...
Pagina wordt geladen...
Pagina wordt geladen...
Pagina wordt geladen...
Pagina wordt geladen...
Pagina wordt geladen...
Pagina wordt geladen...
Pagina wordt geladen...
Pagina wordt geladen...
Pagina wordt geladen...
Pagina wordt geladen...
Pagina wordt geladen...
Pagina wordt geladen...
Pagina wordt geladen...
Pagina wordt geladen...
Pagina wordt geladen...
Pagina wordt geladen...
Pagina wordt geladen...
Pagina wordt geladen...
Pagina wordt geladen...
Pagina wordt geladen...
Pagina wordt geladen...
Pagina wordt geladen...
Pagina wordt geladen...
Pagina wordt geladen...
Pagina wordt geladen...
Pagina wordt geladen...
Pagina wordt geladen...
Pagina wordt geladen...
Pagina wordt geladen...
Pagina wordt geladen...
Pagina wordt geladen...
Pagina wordt geladen...
Pagina wordt geladen...
Pagina wordt geladen...
Pagina wordt geladen...
Pagina wordt geladen...
Pagina wordt geladen...
Pagina wordt geladen...
Pagina wordt geladen...
Pagina wordt geladen...
Pagina wordt geladen...
Pagina wordt geladen...
Pagina wordt geladen...
Pagina wordt geladen...
Pagina wordt geladen...
Pagina wordt geladen...
Pagina wordt geladen...
Pagina wordt geladen...
Pagina wordt geladen...
Pagina wordt geladen...
Pagina wordt geladen...
Pagina wordt geladen...
Pagina wordt geladen...
Pagina wordt geladen...
Pagina wordt geladen...
Pagina wordt geladen...
Pagina wordt geladen...
Pagina wordt geladen...
Pagina wordt geladen...
Pagina wordt geladen...
Pagina wordt geladen...
Pagina wordt geladen...
Pagina wordt geladen...
Pagina wordt geladen...
Pagina wordt geladen...
Pagina wordt geladen...
Pagina wordt geladen...
Pagina wordt geladen...
Pagina wordt geladen...
Pagina wordt geladen...
Pagina wordt geladen...
Pagina wordt geladen...
Pagina wordt geladen...
Pagina wordt geladen...
Pagina wordt geladen...
Pagina wordt geladen...
Pagina wordt geladen...
Pagina wordt geladen...
Pagina wordt geladen...
Pagina wordt geladen...
Pagina wordt geladen...
Pagina wordt geladen...
Pagina wordt geladen...
Pagina wordt geladen...
Pagina wordt geladen...
Pagina wordt geladen...
Pagina wordt geladen...
Pagina wordt geladen...
Pagina wordt geladen...
Pagina wordt geladen...
Pagina wordt geladen...
Pagina wordt geladen...
Pagina wordt geladen...
Pagina wordt geladen...
Pagina wordt geladen...
Pagina wordt geladen...
Pagina wordt geladen...
Pagina wordt geladen...
Pagina wordt geladen...
Pagina wordt geladen...
Pagina wordt geladen...
Pagina wordt geladen...
Pagina wordt geladen...
Pagina wordt geladen...
Pagina wordt geladen...
Pagina wordt geladen...
Pagina wordt geladen...
Pagina wordt geladen...
Pagina wordt geladen...
Pagina wordt geladen...
Pagina wordt geladen...
Pagina wordt geladen...
Pagina wordt geladen...
Pagina wordt geladen...
Pagina wordt geladen...
Pagina wordt geladen...
Pagina wordt geladen...
Pagina wordt geladen...
Pagina wordt geladen...
Pagina wordt geladen...
Pagina wordt geladen...
Pagina wordt geladen...
Pagina wordt geladen...
Pagina wordt geladen...
Pagina wordt geladen...
Pagina wordt geladen...
Pagina wordt geladen...
Pagina wordt geladen...
Pagina wordt geladen...
Pagina wordt geladen...
Pagina wordt geladen...
Pagina wordt geladen...
Pagina wordt geladen...
Pagina wordt geladen...
Pagina wordt geladen...
Pagina wordt geladen...
Pagina wordt geladen...
Pagina wordt geladen...
Pagina wordt geladen...
Pagina wordt geladen...
Pagina wordt geladen...
Pagina wordt geladen...
Pagina wordt geladen...
Pagina wordt geladen...
Pagina wordt geladen...
Pagina wordt geladen...
Pagina wordt geladen...
Pagina wordt geladen...
Pagina wordt geladen...
Pagina wordt geladen...
Pagina wordt geladen...
Pagina wordt geladen...
Pagina wordt geladen...
Pagina wordt geladen...
Pagina wordt geladen...
Pagina wordt geladen...
Pagina wordt geladen...
Pagina wordt geladen...
Pagina wordt geladen...
Pagina wordt geladen...
Pagina wordt geladen...
Pagina wordt geladen...
Pagina wordt geladen...
Pagina wordt geladen...
Pagina wordt geladen...
Pagina wordt geladen...
Pagina wordt geladen...
Pagina wordt geladen...
Pagina wordt geladen...
Pagina wordt geladen...
Pagina wordt geladen...
Pagina wordt geladen...
Pagina wordt geladen...
Pagina wordt geladen...
Pagina wordt geladen...
Pagina wordt geladen...
Pagina wordt geladen...
Pagina wordt geladen...
Pagina wordt geladen...
Pagina wordt geladen...
Pagina wordt geladen...
Pagina wordt geladen...
Pagina wordt geladen...
Pagina wordt geladen...
Pagina wordt geladen...
Pagina wordt geladen...
Pagina wordt geladen...
Pagina wordt geladen...
Pagina wordt geladen...
Pagina wordt geladen...
Pagina wordt geladen...
Pagina wordt geladen...
Pagina wordt geladen...
Pagina wordt geladen...
Pagina wordt geladen...
Pagina wordt geladen...
Pagina wordt geladen...
Pagina wordt geladen...
Pagina wordt geladen...
Pagina wordt geladen...
Pagina wordt geladen...
Pagina wordt geladen...
Pagina wordt geladen...
Pagina wordt geladen...
Pagina wordt geladen...
Pagina wordt geladen...
Pagina wordt geladen...
Pagina wordt geladen...
Pagina wordt geladen...
Pagina wordt geladen...
Pagina wordt geladen...
Pagina wordt geladen...
Pagina wordt geladen...
Pagina wordt geladen...
Pagina wordt geladen...
Pagina wordt geladen...
Pagina wordt geladen...
Pagina wordt geladen...
Pagina wordt geladen...
Pagina wordt geladen...
Pagina wordt geladen...
Pagina wordt geladen...
Pagina wordt geladen...
Pagina wordt geladen...
Pagina wordt geladen...
Pagina wordt geladen...
Pagina wordt geladen...
Pagina wordt geladen...
Pagina wordt geladen...
Pagina wordt geladen...
Pagina wordt geladen...
Pagina wordt geladen...
Pagina wordt geladen...
Pagina wordt geladen...
Pagina wordt geladen...
Pagina wordt geladen...
Pagina wordt geladen...
Pagina wordt geladen...
Pagina wordt geladen...
Pagina wordt geladen...
Pagina wordt geladen...
Pagina wordt geladen...
Pagina wordt geladen...
Pagina wordt geladen...
Pagina wordt geladen...
Pagina wordt geladen...
Pagina wordt geladen...
Pagina wordt geladen...
Pagina wordt geladen...
Pagina wordt geladen...
Pagina wordt geladen...
Pagina wordt geladen...
Pagina wordt geladen...
Pagina wordt geladen...
Pagina wordt geladen...
Pagina wordt geladen...
Pagina wordt geladen...
Pagina wordt geladen...
Pagina wordt geladen...
Pagina wordt geladen...
Pagina wordt geladen...
Pagina wordt geladen...
Pagina wordt geladen...
Pagina wordt geladen...
Pagina wordt geladen...
Pagina wordt geladen...
Pagina wordt geladen...
Pagina wordt geladen...
Pagina wordt geladen...
Pagina wordt geladen...
Pagina wordt geladen...
Pagina wordt geladen...
Pagina wordt geladen...
Pagina wordt geladen...
Pagina wordt geladen...
Pagina wordt geladen...
Pagina wordt geladen...
Pagina wordt geladen...
Pagina wordt geladen...
Pagina wordt geladen...
Pagina wordt geladen...
Pagina wordt geladen...
Pagina wordt geladen...
Pagina wordt geladen...
Pagina wordt geladen...
Pagina wordt geladen...
Pagina wordt geladen...
Pagina wordt geladen...
Pagina wordt geladen...
Pagina wordt geladen...
Pagina wordt geladen...
Pagina wordt geladen...
Pagina wordt geladen...
Pagina wordt geladen...
Pagina wordt geladen...
Pagina wordt geladen...
Pagina wordt geladen...
Pagina wordt geladen...
Pagina wordt geladen...
Pagina wordt geladen...
Pagina wordt geladen...
Pagina wordt geladen...
Pagina wordt geladen...
Pagina wordt geladen...
Pagina wordt geladen...
Pagina wordt geladen...
Pagina wordt geladen...
Pagina wordt geladen...
Pagina wordt geladen...
Pagina wordt geladen...
Pagina wordt geladen...
Pagina wordt geladen...
Pagina wordt geladen...
Pagina wordt geladen...
Pagina wordt geladen...
Pagina wordt geladen...
Pagina wordt geladen...
Pagina wordt geladen...
Pagina wordt geladen...
Pagina wordt geladen...
Pagina wordt geladen...
Pagina wordt geladen...
Pagina wordt geladen...
Pagina wordt geladen...
Pagina wordt geladen...
Pagina wordt geladen...
Pagina wordt geladen...
Pagina wordt geladen...
Pagina wordt geladen...
Pagina wordt geladen...
Pagina wordt geladen...
Pagina wordt geladen...
Pagina wordt geladen...
Pagina wordt geladen...
Pagina wordt geladen...
Pagina wordt geladen...
Pagina wordt geladen...
Pagina wordt geladen...
Pagina wordt geladen...
Pagina wordt geladen...
Pagina wordt geladen...
Pagina wordt geladen...
Pagina wordt geladen...
Pagina wordt geladen...
Pagina wordt geladen...
Pagina wordt geladen...
Pagina wordt geladen...
Pagina wordt geladen...
Pagina wordt geladen...
Pagina wordt geladen...
Pagina wordt geladen...
Pagina wordt geladen...
Pagina wordt geladen...
Pagina wordt geladen...
Pagina wordt geladen...
Pagina wordt geladen...
Pagina wordt geladen...
Pagina wordt geladen...
Pagina wordt geladen...
Pagina wordt geladen...
Pagina wordt geladen...
Pagina wordt geladen...
Pagina wordt geladen...
Pagina wordt geladen...
Pagina wordt geladen...
Pagina wordt geladen...
Pagina wordt geladen...
Pagina wordt geladen...
Pagina wordt geladen...
Pagina wordt geladen...
Pagina wordt geladen...
Pagina wordt geladen...
Pagina wordt geladen...
Pagina wordt geladen...
Pagina wordt geladen...
Pagina wordt geladen...
Pagina wordt geladen...
Pagina wordt geladen...
Pagina wordt geladen...
Pagina wordt geladen...
Pagina wordt geladen...
Pagina wordt geladen...
Pagina wordt geladen...
Pagina wordt geladen...
Pagina wordt geladen...
Pagina wordt geladen...
Pagina wordt geladen...
Pagina wordt geladen...
Pagina wordt geladen...
Pagina wordt geladen...
Pagina wordt geladen...
Pagina wordt geladen...
Pagina wordt geladen...
Pagina wordt geladen...
Pagina wordt geladen...
Pagina wordt geladen...
Pagina wordt geladen...
Pagina wordt geladen...
Pagina wordt geladen...
Pagina wordt geladen...
Pagina wordt geladen...
Pagina wordt geladen...
Pagina wordt geladen...
Pagina wordt geladen...
Pagina wordt geladen...
Pagina wordt geladen...
Pagina wordt geladen...
Pagina wordt geladen...
Pagina wordt geladen...
Pagina wordt geladen...
Pagina wordt geladen...
Pagina wordt geladen...
Pagina wordt geladen...
Pagina wordt geladen...
Pagina wordt geladen...
Pagina wordt geladen...
Pagina wordt geladen...
Pagina wordt geladen...
Pagina wordt geladen...
Pagina wordt geladen...
Pagina wordt geladen...
Pagina wordt geladen...
Pagina wordt geladen...
Pagina wordt geladen...
Pagina wordt geladen...
Pagina wordt geladen...
Pagina wordt geladen...
Pagina wordt geladen...
Pagina wordt geladen...
Pagina wordt geladen...
Pagina wordt geladen...
Pagina wordt geladen...
Pagina wordt geladen...
Pagina wordt geladen...
Pagina wordt geladen...
Pagina wordt geladen...
Pagina wordt geladen...
Pagina wordt geladen...
Pagina wordt geladen...
Pagina wordt geladen...
Pagina wordt geladen...
Pagina wordt geladen...
Pagina wordt geladen...
Pagina wordt geladen...
Pagina wordt geladen...
Pagina wordt geladen...
Pagina wordt geladen...
Pagina wordt geladen...
Pagina wordt geladen...
Pagina wordt geladen...
Pagina wordt geladen...
Pagina wordt geladen...
Pagina wordt geladen...
Pagina wordt geladen...
Pagina wordt geladen...
Pagina wordt geladen...
Pagina wordt geladen...
Pagina wordt geladen...
Pagina wordt geladen...
Pagina wordt geladen...
Pagina wordt geladen...
Pagina wordt geladen...
Pagina wordt geladen...
Pagina wordt geladen...
Pagina wordt geladen...
Pagina wordt geladen...
Pagina wordt geladen...
Pagina wordt geladen...
Pagina wordt geladen...
Pagina wordt geladen...
Pagina wordt geladen...
Pagina wordt geladen...
Pagina wordt geladen...
Pagina wordt geladen...
Pagina wordt geladen...
Pagina wordt geladen...
Pagina wordt geladen...
Pagina wordt geladen...
Pagina wordt geladen...
Pagina wordt geladen...
Pagina wordt geladen...
Pagina wordt geladen...
Pagina wordt geladen...
Pagina wordt geladen...
Pagina wordt geladen...
Pagina wordt geladen...
Pagina wordt geladen...
Pagina wordt geladen...
Pagina wordt geladen...
Pagina wordt geladen...
Pagina wordt geladen...
Pagina wordt geladen...
Pagina wordt geladen...
Pagina wordt geladen...
Pagina wordt geladen...
Pagina wordt geladen...
Pagina wordt geladen...
Pagina wordt geladen...
Pagina wordt geladen...
Pagina wordt geladen...
Pagina wordt geladen...
Pagina wordt geladen...
Pagina wordt geladen...
Pagina wordt geladen...
Pagina wordt geladen...
Pagina wordt geladen...
Pagina wordt geladen...
Pagina wordt geladen...
Pagina wordt geladen...
Pagina wordt geladen...
Pagina wordt geladen...
Pagina wordt geladen...
Pagina wordt geladen...
Pagina wordt geladen...
Pagina wordt geladen...
Pagina wordt geladen...
Pagina wordt geladen...
Pagina wordt geladen...
Pagina wordt geladen...
Pagina wordt geladen...
Pagina wordt geladen...
Pagina wordt geladen...
Pagina wordt geladen...
Pagina wordt geladen...
Pagina wordt geladen...
Pagina wordt geladen...
Pagina wordt geladen...
Pagina wordt geladen...
Pagina wordt geladen...
Pagina wordt geladen...
Pagina wordt geladen...
Pagina wordt geladen...
Pagina wordt geladen...
Pagina wordt geladen...
Pagina wordt geladen...
Pagina wordt geladen...
Pagina wordt geladen...
Pagina wordt geladen...
Pagina wordt geladen...
Pagina wordt geladen...
Pagina wordt geladen...
Pagina wordt geladen...
Pagina wordt geladen...
Pagina wordt geladen...
Pagina wordt geladen...
Pagina wordt geladen...
Pagina wordt geladen...
Pagina wordt geladen...
Pagina wordt geladen...
Pagina wordt geladen...
Pagina wordt geladen...
Pagina wordt geladen...
Pagina wordt geladen...
Pagina wordt geladen...
Pagina wordt geladen...
Pagina wordt geladen...
Pagina wordt geladen...
Pagina wordt geladen...
Pagina wordt geladen...
Pagina wordt geladen...
Pagina wordt geladen...
Pagina wordt geladen...
Pagina wordt geladen...
Pagina wordt geladen...
Pagina wordt geladen...
Pagina wordt geladen...
Pagina wordt geladen...
Pagina wordt geladen...
Pagina wordt geladen...
Pagina wordt geladen...
Pagina wordt geladen...
Pagina wordt geladen...
Pagina wordt geladen...
Pagina wordt geladen...
Pagina wordt geladen...
Pagina wordt geladen...
Pagina wordt geladen...
Pagina wordt geladen...
Pagina wordt geladen...
Pagina wordt geladen...
Pagina wordt geladen...
Pagina wordt geladen...
Pagina wordt geladen...
Pagina wordt geladen...
Pagina wordt geladen...
Pagina wordt geladen...
Pagina wordt geladen...
Pagina wordt geladen...
Pagina wordt geladen...
Pagina wordt geladen...
Pagina wordt geladen...
Pagina wordt geladen...
Pagina wordt geladen...
Pagina wordt geladen...
Pagina wordt geladen...
Pagina wordt geladen...
Pagina wordt geladen...
Pagina wordt geladen...
Pagina wordt geladen...
Pagina wordt geladen...
Pagina wordt geladen...
Pagina wordt geladen...
Pagina wordt geladen...
Pagina wordt geladen...
Pagina wordt geladen...
Pagina wordt geladen...
Pagina wordt geladen...
Pagina wordt geladen...
Pagina wordt geladen...
Pagina wordt geladen...
Pagina wordt geladen...
Pagina wordt geladen...
Pagina wordt geladen...
Pagina wordt geladen...
Pagina wordt geladen...
Pagina wordt geladen...
Pagina wordt geladen...
Pagina wordt geladen...
Pagina wordt geladen...
Pagina wordt geladen...
Pagina wordt geladen...
Pagina wordt geladen...
Pagina wordt geladen...
Pagina wordt geladen...
Pagina wordt geladen...
Pagina wordt geladen...
Pagina wordt geladen...
Pagina wordt geladen...
Pagina wordt geladen...
Pagina wordt geladen...
Pagina wordt geladen...
Pagina wordt geladen...
Pagina wordt geladen...
Pagina wordt geladen...
Pagina wordt geladen...
Pagina wordt geladen...
Pagina wordt geladen...
Pagina wordt geladen...
Pagina wordt geladen...
Pagina wordt geladen...
Pagina wordt geladen...
Pagina wordt geladen...
Pagina wordt geladen...
Pagina wordt geladen...
Pagina wordt geladen...
Pagina wordt geladen...
Pagina wordt geladen...
Pagina wordt geladen...
Pagina wordt geladen...
Pagina wordt geladen...
Pagina wordt geladen...
Pagina wordt geladen...
Pagina wordt geladen...
Pagina wordt geladen...
Pagina wordt geladen...
Pagina wordt geladen...
Pagina wordt geladen...
Pagina wordt geladen...
Pagina wordt geladen...
Pagina wordt geladen...
Pagina wordt geladen...
Pagina wordt geladen...
Pagina wordt geladen...
Pagina wordt geladen...
Pagina wordt geladen...
Pagina wordt geladen...
Pagina wordt geladen...
Pagina wordt geladen...
Pagina wordt geladen...
Pagina wordt geladen...
Pagina wordt geladen...
Pagina wordt geladen...
Pagina wordt geladen...
Pagina wordt geladen...
Pagina wordt geladen...
Pagina wordt geladen...
Pagina wordt geladen...
Pagina wordt geladen...
Pagina wordt geladen...
Pagina wordt geladen...
Pagina wordt geladen...
Pagina wordt geladen...
Pagina wordt geladen...
Pagina wordt geladen...
Pagina wordt geladen...
Pagina wordt geladen...
Pagina wordt geladen...
Pagina wordt geladen...
Pagina wordt geladen...
Pagina wordt geladen...
Pagina wordt geladen...
Pagina wordt geladen...
Pagina wordt geladen...
Pagina wordt geladen...
Pagina wordt geladen...
Pagina wordt geladen...
Pagina wordt geladen...
Pagina wordt geladen...
Pagina wordt geladen...
Pagina wordt geladen...
Pagina wordt geladen...
Pagina wordt geladen...
Pagina wordt geladen...
Pagina wordt geladen...
Pagina wordt geladen...
Pagina wordt geladen...
Pagina wordt geladen...
Pagina wordt geladen...
Pagina wordt geladen...
Pagina wordt geladen...
Pagina wordt geladen...
Pagina wordt geladen...
Pagina wordt geladen...
Pagina wordt geladen...
Pagina wordt geladen...
Pagina wordt geladen...
Pagina wordt geladen...
Pagina wordt geladen...
Pagina wordt geladen...
Pagina wordt geladen...
Pagina wordt geladen...
Pagina wordt geladen...
Pagina wordt geladen...
Pagina wordt geladen...
Pagina wordt geladen...
Pagina wordt geladen...
Pagina wordt geladen...
Pagina wordt geladen...
Pagina wordt geladen...
Pagina wordt geladen...
Pagina wordt geladen...
Pagina wordt geladen...
Pagina wordt geladen...
Pagina wordt geladen...
Pagina wordt geladen...
Pagina wordt geladen...
Pagina wordt geladen...
Pagina wordt geladen...
Pagina wordt geladen...
Pagina wordt geladen...
Pagina wordt geladen...
Pagina wordt geladen...
Pagina wordt geladen...
Pagina wordt geladen...
Pagina wordt geladen...
Pagina wordt geladen...
Pagina wordt geladen...
Pagina wordt geladen...
Pagina wordt geladen...
Pagina wordt geladen...
Pagina wordt geladen...
Pagina wordt geladen...
Pagina wordt geladen...
Pagina wordt geladen...
Pagina wordt geladen...
Pagina wordt geladen...
Pagina wordt geladen...
Pagina wordt geladen...
Pagina wordt geladen...
Pagina wordt geladen...
Pagina wordt geladen...
Pagina wordt geladen...
Pagina wordt geladen...
Pagina wordt geladen...
Pagina wordt geladen...
Pagina wordt geladen...
Pagina wordt geladen...
Pagina wordt geladen...
Pagina wordt geladen...
Pagina wordt geladen...
Pagina wordt geladen...
Pagina wordt geladen...
Pagina wordt geladen...
Pagina wordt geladen...
Pagina wordt geladen...
Pagina wordt geladen...
Pagina wordt geladen...
Pagina wordt geladen...
Pagina wordt geladen...
Pagina wordt geladen...
Pagina wordt geladen...
Pagina wordt geladen...
Pagina wordt geladen...
Pagina wordt geladen...
Pagina wordt geladen...
Pagina wordt geladen...
Pagina wordt geladen...
Pagina wordt geladen...
Pagina wordt geladen...
Pagina wordt geladen...
Pagina wordt geladen...
Pagina wordt geladen...
Pagina wordt geladen...
Pagina wordt geladen...
Pagina wordt geladen...
Pagina wordt geladen...
Pagina wordt geladen...
Pagina wordt geladen...
Pagina wordt geladen...
Pagina wordt geladen...
Pagina wordt geladen...
Pagina wordt geladen...
Pagina wordt geladen...
Pagina wordt geladen...
Pagina wordt geladen...
Pagina wordt geladen...
Pagina wordt geladen...
Pagina wordt geladen...
Pagina wordt geladen...
Pagina wordt geladen...
Pagina wordt geladen...
Pagina wordt geladen...
Pagina wordt geladen...
Pagina wordt geladen...
Pagina wordt geladen...
Pagina wordt geladen...
Pagina wordt geladen...
Pagina wordt geladen...
Pagina wordt geladen...
Pagina wordt geladen...
Pagina wordt geladen...
Pagina wordt geladen...
Pagina wordt geladen...
Pagina wordt geladen...
Pagina wordt geladen...
Pagina wordt geladen...
Pagina wordt geladen...
Pagina wordt geladen...
Pagina wordt geladen...
Pagina wordt geladen...
Pagina wordt geladen...
Pagina wordt geladen...
Pagina wordt geladen...
Pagina wordt geladen...
Pagina wordt geladen...
Pagina wordt geladen...
Pagina wordt geladen...
Pagina wordt geladen...
Pagina wordt geladen...
Pagina wordt geladen...
Pagina wordt geladen...
Pagina wordt geladen...
Pagina wordt geladen...
Pagina wordt geladen...
Pagina wordt geladen...
Pagina wordt geladen...
Pagina wordt geladen...
Pagina wordt geladen...
Pagina wordt geladen...
Pagina wordt geladen...
Pagina wordt geladen...
Pagina wordt geladen...
Pagina wordt geladen...
Pagina wordt geladen...
Pagina wordt geladen...
Pagina wordt geladen...
Pagina wordt geladen...
Pagina wordt geladen...
Pagina wordt geladen...
Pagina wordt geladen...
Pagina wordt geladen...
Pagina wordt geladen...
Pagina wordt geladen...
Pagina wordt geladen...
Pagina wordt geladen...
Pagina wordt geladen...
Pagina wordt geladen...
Pagina wordt geladen...
Pagina wordt geladen...
Pagina wordt geladen...
Pagina wordt geladen...
Pagina wordt geladen...
Pagina wordt geladen...
Pagina wordt geladen...
Pagina wordt geladen...
Pagina wordt geladen...
Pagina wordt geladen...
Pagina wordt geladen...
Pagina wordt geladen...
Pagina wordt geladen...
Pagina wordt geladen...
Pagina wordt geladen...
Pagina wordt geladen...
Pagina wordt geladen...
Pagina wordt geladen...
Pagina wordt geladen...
Pagina wordt geladen...
Pagina wordt geladen...
Pagina wordt geladen...
Pagina wordt geladen...
Pagina wordt geladen...
Pagina wordt geladen...
Pagina wordt geladen...
Pagina wordt geladen...
Pagina wordt geladen...
Pagina wordt geladen...
Pagina wordt geladen...
Pagina wordt geladen...
Pagina wordt geladen...
Pagina wordt geladen...
Pagina wordt geladen...
Pagina wordt geladen...
Pagina wordt geladen...
Pagina wordt geladen...
Pagina wordt geladen...
Pagina wordt geladen...
Pagina wordt geladen...
Pagina wordt geladen...
Pagina wordt geladen...
Pagina wordt geladen...
Pagina wordt geladen...
Pagina wordt geladen...
Pagina wordt geladen...
Pagina wordt geladen...
Pagina wordt geladen...
Pagina wordt geladen...
Pagina wordt geladen...
Pagina wordt geladen...
Pagina wordt geladen...
Pagina wordt geladen...
Pagina wordt geladen...
Pagina wordt geladen...
Pagina wordt geladen...
Pagina wordt geladen...
Pagina wordt geladen...
Pagina wordt geladen...
Pagina wordt geladen...
Pagina wordt geladen...
Pagina wordt geladen...
Pagina wordt geladen...
Pagina wordt geladen...
Pagina wordt geladen...
Pagina wordt geladen...
Pagina wordt geladen...
Pagina wordt geladen...
Pagina wordt geladen...
Pagina wordt geladen...
Pagina wordt geladen...
Pagina wordt geladen...
Pagina wordt geladen...
Pagina wordt geladen...
Pagina wordt geladen...
Pagina wordt geladen...
Pagina wordt geladen...
Pagina wordt geladen...
Pagina wordt geladen...
Pagina wordt geladen...
Pagina wordt geladen...
Pagina wordt geladen...
Pagina wordt geladen...
Pagina wordt geladen...
Pagina wordt geladen...
Pagina wordt geladen...
Pagina wordt geladen...
Pagina wordt geladen...
Pagina wordt geladen...
Pagina wordt geladen...
Pagina wordt geladen...
Pagina wordt geladen...
Pagina wordt geladen...
Pagina wordt geladen...
Pagina wordt geladen...
Pagina wordt geladen...
Pagina wordt geladen...
Pagina wordt geladen...
Pagina wordt geladen...
Pagina wordt geladen...
Pagina wordt geladen...
Pagina wordt geladen...
Pagina wordt geladen...
Pagina wordt geladen...
Pagina wordt geladen...
Pagina wordt geladen...
Pagina wordt geladen...
Pagina wordt geladen...
Pagina wordt geladen...
Pagina wordt geladen...
Pagina wordt geladen...
Pagina wordt geladen...
Pagina wordt geladen...
Pagina wordt geladen...
Pagina wordt geladen...
Pagina wordt geladen...
Pagina wordt geladen...
Pagina wordt geladen...
Pagina wordt geladen...
Pagina wordt geladen...
Pagina wordt geladen...
Pagina wordt geladen...
Pagina wordt geladen...
Pagina wordt geladen...
Pagina wordt geladen...
Pagina wordt geladen...
Pagina wordt geladen...
Pagina wordt geladen...
Pagina wordt geladen...
Pagina wordt geladen...
Pagina wordt geladen...
Pagina wordt geladen...
Pagina wordt geladen...
Pagina wordt geladen...
Pagina wordt geladen...
Pagina wordt geladen...
Pagina wordt geladen...
Pagina wordt geladen...
Pagina wordt geladen...
Pagina wordt geladen...
Pagina wordt geladen...
Pagina wordt geladen...
Pagina wordt geladen...
Pagina wordt geladen...
Pagina wordt geladen...
Pagina wordt geladen...
Pagina wordt geladen...
Pagina wordt geladen...
Pagina wordt geladen...
Pagina wordt geladen...
Pagina wordt geladen...
Pagina wordt geladen...
Pagina wordt geladen...
Pagina wordt geladen...
Pagina wordt geladen...
Pagina wordt geladen...
Pagina wordt geladen...
Pagina wordt geladen...
Pagina wordt geladen...
Pagina wordt geladen...
Pagina wordt geladen...
Pagina wordt geladen...
Pagina wordt geladen...
Pagina wordt geladen...
Pagina wordt geladen...
Pagina wordt geladen...
Pagina wordt geladen...
Pagina wordt geladen...
Pagina wordt geladen...
Pagina wordt geladen...
Pagina wordt geladen...
Pagina wordt geladen...
Pagina wordt geladen...
Pagina wordt geladen...
Pagina wordt geladen...
Pagina wordt geladen...
Pagina wordt geladen...
Pagina wordt geladen...
Pagina wordt geladen...
Pagina wordt geladen...
Pagina wordt geladen...
Pagina wordt geladen...
Pagina wordt geladen...
Pagina wordt geladen...
Pagina wordt geladen...
Pagina wordt geladen...
Pagina wordt geladen...
Pagina wordt geladen...
Pagina wordt geladen...
Pagina wordt geladen...
Pagina wordt geladen...
Pagina wordt geladen...
Pagina wordt geladen...
Pagina wordt geladen...
Pagina wordt geladen...
Pagina wordt geladen...
Pagina wordt geladen...
Pagina wordt geladen...
Pagina wordt geladen...
Pagina wordt geladen...
Pagina wordt geladen...
Pagina wordt geladen...
Pagina wordt geladen...
Pagina wordt geladen...
Pagina wordt geladen...
Pagina wordt geladen...
Pagina wordt geladen...
Pagina wordt geladen...
Pagina wordt geladen...
Pagina wordt geladen...
Pagina wordt geladen...
Pagina wordt geladen...
Pagina wordt geladen...
Pagina wordt geladen...
Pagina wordt geladen...
Pagina wordt geladen...
Pagina wordt geladen...
Pagina wordt geladen...
Pagina wordt geladen...
Pagina wordt geladen...
Pagina wordt geladen...
Pagina wordt geladen...
Pagina wordt geladen...
Pagina wordt geladen...
Pagina wordt geladen...
Pagina wordt geladen...
Pagina wordt geladen...
Pagina wordt geladen...
Pagina wordt geladen...
Pagina wordt geladen...
Pagina wordt geladen...
Pagina wordt geladen...
Pagina wordt geladen...
Pagina wordt geladen...
Pagina wordt geladen...
Pagina wordt geladen...
Pagina wordt geladen...
Pagina wordt geladen...
Pagina wordt geladen...
Pagina wordt geladen...
Pagina wordt geladen...
Pagina wordt geladen...
Pagina wordt geladen...
Pagina wordt geladen...
Pagina wordt geladen...
Pagina wordt geladen...
Pagina wordt geladen...
Pagina wordt geladen...
Pagina wordt geladen...
Pagina wordt geladen...
Pagina wordt geladen...
Pagina wordt geladen...
Pagina wordt geladen...
Pagina wordt geladen...
Pagina wordt geladen...
Pagina wordt geladen...
Pagina wordt geladen...
Pagina wordt geladen...
Pagina wordt geladen...
Pagina wordt geladen...
Pagina wordt geladen...
Pagina wordt geladen...
Pagina wordt geladen...
Pagina wordt geladen...
Pagina wordt geladen...
Pagina wordt geladen...
Pagina wordt geladen...
Pagina wordt geladen...
Pagina wordt geladen...
Pagina wordt geladen...
Pagina wordt geladen...
Pagina wordt geladen...
Pagina wordt geladen...
Pagina wordt geladen...
Pagina wordt geladen...
Pagina wordt geladen...
Pagina wordt geladen...
Pagina wordt geladen...
Pagina wordt geladen...
Pagina wordt geladen...
Pagina wordt geladen...
Pagina wordt geladen...
Pagina wordt geladen...
Pagina wordt geladen...
Pagina wordt geladen...
Pagina wordt geladen...
Pagina wordt geladen...
Pagina wordt geladen...
Pagina wordt geladen...
Pagina wordt geladen...
Pagina wordt geladen...
Pagina wordt geladen...
Pagina wordt geladen...
Pagina wordt geladen...
Pagina wordt geladen...
Pagina wordt geladen...
Pagina wordt geladen...
Pagina wordt geladen...
Pagina wordt geladen...
Pagina wordt geladen...
Pagina wordt geladen...
Pagina wordt geladen...
Pagina wordt geladen...
Pagina wordt geladen...
Pagina wordt geladen...
Pagina wordt geladen...
Pagina wordt geladen...
Pagina wordt geladen...
Pagina wordt geladen...
Pagina wordt geladen...
Pagina wordt geladen...
Pagina wordt geladen...
Pagina wordt geladen...
Pagina wordt geladen...
Pagina wordt geladen...
Pagina wordt geladen...
Pagina wordt geladen...
Pagina wordt geladen...
Pagina wordt geladen...
Pagina wordt geladen...
Pagina wordt geladen...
Pagina wordt geladen...
Pagina wordt geladen...
Pagina wordt geladen...
Pagina wordt geladen...
Pagina wordt geladen...
Pagina wordt geladen...
Pagina wordt geladen...
Pagina wordt geladen...
Pagina wordt geladen...
Pagina wordt geladen...
Pagina wordt geladen...
Pagina wordt geladen...
Pagina wordt geladen...
Pagina wordt geladen...
Pagina wordt geladen...
Pagina wordt geladen...
Pagina wordt geladen...
Pagina wordt geladen...
Pagina wordt geladen...
Pagina wordt geladen...
Pagina wordt geladen...
Pagina wordt geladen...
Pagina wordt geladen...
Pagina wordt geladen...
Pagina wordt geladen...
Pagina wordt geladen...
Pagina wordt geladen...
Pagina wordt geladen...
Pagina wordt geladen...
Pagina wordt geladen...
Pagina wordt geladen...
Pagina wordt geladen...
Pagina wordt geladen...
Pagina wordt geladen...
Pagina wordt geladen...
Pagina wordt geladen...
Pagina wordt geladen...
Pagina wordt geladen...
Pagina wordt geladen...
Pagina wordt geladen...
Pagina wordt geladen...
Pagina wordt geladen...
Pagina wordt geladen...
Pagina wordt geladen...
Pagina wordt geladen...
Pagina wordt geladen...
Pagina wordt geladen...
Pagina wordt geladen...
Pagina wordt geladen...
Pagina wordt geladen...
Pagina wordt geladen...
Pagina wordt geladen...
Pagina wordt geladen...
Pagina wordt geladen...
Pagina wordt geladen...
Pagina wordt geladen...
Pagina wordt geladen...
Pagina wordt geladen...
Pagina wordt geladen...
Pagina wordt geladen...
Pagina wordt geladen...
Pagina wordt geladen...
Pagina wordt geladen...
Pagina wordt geladen...
Pagina wordt geladen...
Pagina wordt geladen...
Pagina wordt geladen...
Pagina wordt geladen...
Pagina wordt geladen...
Pagina wordt geladen...
Pagina wordt geladen...
Pagina wordt geladen...
Pagina wordt geladen...
Pagina wordt geladen...
Pagina wordt geladen...
Pagina wordt geladen...
Pagina wordt geladen...
Pagina wordt geladen...
Pagina wordt geladen...
Pagina wordt geladen...
Pagina wordt geladen...
Pagina wordt geladen...
Pagina wordt geladen...
Pagina wordt geladen...
Pagina wordt geladen...
Pagina wordt geladen...
Pagina wordt geladen...
Pagina wordt geladen...
Pagina wordt geladen...
Pagina wordt geladen...
Pagina wordt geladen...
Pagina wordt geladen...
Pagina wordt geladen...
Pagina wordt geladen...
Pagina wordt geladen...
Pagina wordt geladen...
Pagina wordt geladen...
Pagina wordt geladen...
Pagina wordt geladen...
Pagina wordt geladen...
Pagina wordt geladen...
Pagina wordt geladen...
Pagina wordt geladen...
Pagina wordt geladen...
Pagina wordt geladen...
Pagina wordt geladen...
Pagina wordt geladen...
Pagina wordt geladen...
Pagina wordt geladen...
Pagina wordt geladen...
Pagina wordt geladen...
Pagina wordt geladen...
Pagina wordt geladen...
Pagina wordt geladen...
Pagina wordt geladen...
Pagina wordt geladen...
Pagina wordt geladen...
Pagina wordt geladen...
Pagina wordt geladen...
Pagina wordt geladen...
Pagina wordt geladen...
Pagina wordt geladen...
Pagina wordt geladen...
Pagina wordt geladen...
Pagina wordt geladen...
Pagina wordt geladen...
Pagina wordt geladen...
Pagina wordt geladen...
Pagina wordt geladen...
Pagina wordt geladen...
Pagina wordt geladen...
Pagina wordt geladen...
Pagina wordt geladen...
Pagina wordt geladen...
Pagina wordt geladen...
Pagina wordt geladen...
Pagina wordt geladen...
Pagina wordt geladen...
Pagina wordt geladen...
Pagina wordt geladen...
Pagina wordt geladen...
Pagina wordt geladen...
Pagina wordt geladen...
Pagina wordt geladen...
Pagina wordt geladen...
Pagina wordt geladen...
Pagina wordt geladen...
Pagina wordt geladen...
Pagina wordt geladen...
Pagina wordt geladen...
Pagina wordt geladen...
Pagina wordt geladen...
Pagina wordt geladen...
Pagina wordt geladen...
Pagina wordt geladen...
Pagina wordt geladen...
Pagina wordt geladen...
Pagina wordt geladen...
Pagina wordt geladen...
Pagina wordt geladen...
Pagina wordt geladen...
Pagina wordt geladen...
Pagina wordt geladen...
Pagina wordt geladen...
Pagina wordt geladen...
Pagina wordt geladen...
Pagina wordt geladen...
Pagina wordt geladen...
Pagina wordt geladen...
Pagina wordt geladen...
Pagina wordt geladen...
Pagina wordt geladen...
Pagina wordt geladen...
Pagina wordt geladen...
Pagina wordt geladen...
Pagina wordt geladen...
Pagina wordt geladen...
Pagina wordt geladen...
Pagina wordt geladen...
Pagina wordt geladen...
Pagina wordt geladen...
Pagina wordt geladen...
Pagina wordt geladen...
Pagina wordt geladen...
Pagina wordt geladen...
Pagina wordt geladen...
Pagina wordt geladen...
Pagina wordt geladen...
Pagina wordt geladen...
Pagina wordt geladen...
Pagina wordt geladen...
Pagina wordt geladen...
Pagina wordt geladen...
Pagina wordt geladen...
Pagina wordt geladen...
Pagina wordt geladen...
Pagina wordt geladen...
Pagina wordt geladen...
Pagina wordt geladen...
Pagina wordt geladen...
Pagina wordt geladen...
Pagina wordt geladen...
Pagina wordt geladen...
Pagina wordt geladen...
Pagina wordt geladen...
Pagina wordt geladen...
Pagina wordt geladen...
Pagina wordt geladen...
Pagina wordt geladen...
Pagina wordt geladen...
Pagina wordt geladen...
Pagina wordt geladen...
Pagina wordt geladen...
Pagina wordt geladen...
Pagina wordt geladen...
Pagina wordt geladen...
Pagina wordt geladen...
Pagina wordt geladen...
Pagina wordt geladen...
Pagina wordt geladen...
Pagina wordt geladen...
Pagina wordt geladen...
Pagina wordt geladen...
Pagina wordt geladen...
Pagina wordt geladen...
Pagina wordt geladen...
Pagina wordt geladen...
Pagina wordt geladen...
Pagina wordt geladen...
Pagina wordt geladen...
Pagina wordt geladen...
Pagina wordt geladen...
Pagina wordt geladen...
Pagina wordt geladen...
Pagina wordt geladen...
Pagina wordt geladen...
Pagina wordt geladen...
Pagina wordt geladen...
Pagina wordt geladen...
Pagina wordt geladen...
Pagina wordt geladen...
Pagina wordt geladen...
Pagina wordt geladen...
Pagina wordt geladen...
Pagina wordt geladen...
Pagina wordt geladen...
Pagina wordt geladen...
Pagina wordt geladen...
Pagina wordt geladen...
Pagina wordt geladen...
Pagina wordt geladen...
Pagina wordt geladen...
Pagina wordt geladen...
Pagina wordt geladen...
Pagina wordt geladen...
Pagina wordt geladen...
Pagina wordt geladen...
Pagina wordt geladen...
Pagina wordt geladen...
Pagina wordt geladen...
Pagina wordt geladen...
Pagina wordt geladen...
Pagina wordt geladen...
Pagina wordt geladen...
Pagina wordt geladen...
Pagina wordt geladen...
Pagina wordt geladen...
Pagina wordt geladen...
Pagina wordt geladen...
Pagina wordt geladen...
Pagina wordt geladen...
Pagina wordt geladen...
Pagina wordt geladen...
Pagina wordt geladen...
Pagina wordt geladen...
Pagina wordt geladen...
Pagina wordt geladen...
Pagina wordt geladen...
Pagina wordt geladen...
Pagina wordt geladen...
Pagina wordt geladen...
Pagina wordt geladen...
Pagina wordt geladen...
Pagina wordt geladen...
Pagina wordt geladen...
Pagina wordt geladen...
Pagina wordt geladen...
Pagina wordt geladen...
Pagina wordt geladen...
Pagina wordt geladen...
Pagina wordt geladen...
Pagina wordt geladen...
Pagina wordt geladen...
Pagina wordt geladen...
Pagina wordt geladen...
Pagina wordt geladen...
Pagina wordt geladen...
Pagina wordt geladen...
Pagina wordt geladen...
Pagina wordt geladen...
Pagina wordt geladen...
Pagina wordt geladen...
Pagina wordt geladen...
Pagina wordt geladen...
Pagina wordt geladen...
Pagina wordt geladen...
Pagina wordt geladen...
Pagina wordt geladen...
Pagina wordt geladen...
Pagina wordt geladen...
Pagina wordt geladen...
Pagina wordt geladen...
Pagina wordt geladen...
Pagina wordt geladen...
Pagina wordt geladen...
Pagina wordt geladen...
Pagina wordt geladen...
Pagina wordt geladen...
Pagina wordt geladen...
Pagina wordt geladen...
Pagina wordt geladen...
Pagina wordt geladen...
Pagina wordt geladen...
Pagina wordt geladen...
Pagina wordt geladen...
Pagina wordt geladen...
Pagina wordt geladen...
Pagina wordt geladen...
Pagina wordt geladen...
Pagina wordt geladen...
Pagina wordt geladen...
Pagina wordt geladen...
Pagina wordt geladen...
Pagina wordt geladen...
Pagina wordt geladen...
Pagina wordt geladen...
Pagina wordt geladen...
Pagina wordt geladen...
Pagina wordt geladen...
Pagina wordt geladen...
Pagina wordt geladen...
Pagina wordt geladen...
Pagina wordt geladen...
Pagina wordt geladen...
Pagina wordt geladen...
Pagina wordt geladen...
Pagina wordt geladen...
Pagina wordt geladen...
Pagina wordt geladen...
Pagina wordt geladen...
Pagina wordt geladen...
Pagina wordt geladen...
Pagina wordt geladen...
Pagina wordt geladen...
Pagina wordt geladen...
Pagina wordt geladen...
Pagina wordt geladen...
Pagina wordt geladen...
Pagina wordt geladen...
Pagina wordt geladen...
Pagina wordt geladen...
Pagina wordt geladen...
Pagina wordt geladen...
Pagina wordt geladen...
Pagina wordt geladen...
Pagina wordt geladen...
Pagina wordt geladen...
Pagina wordt geladen...
Pagina wordt geladen...
Pagina wordt geladen...
Pagina wordt geladen...
Pagina wordt geladen...
Pagina wordt geladen...
Pagina wordt geladen...
Pagina wordt geladen...
Pagina wordt geladen...
Pagina wordt geladen...
Pagina wordt geladen...
Documenttranscriptie
© 2012 Alle rechten voorbehouden. Aspire Notebook Gebruikershandleiding Deze uitgave: 01/2013 Modelnummer: ________________________________ Serienummer: _________________________________ Aankoopdatum: ________________________________ Plaats van aankoop: ____________________________ iii Informatie voor uw veiligheid en gemak Veiligheidsinstructies Lees deze instructies aandachtig door. Bewaar dit document voor toekomstige naslag. Volg alle waarschuwingen en instructies die aangegeven zijn op het product zelf. Haal de stekker van dit apparaat uit het stopcontact voordat u het apparaat reinigt. Gebruik geen vloeibare schoonmaakmiddelen of schoonmaakmiddelen uit spuitbussen. Reinig alleen met een vochtige doek. VOORZICHTIG loskoppelen van de stekker Let op de volgende richtlijnen als de stroomkabel op de stroombron wordt aangesloten of losgekoppeld: Installeer de stroombron voordat u de stroomkabel in het stopcontact steekt. Koppel de stroomkabel eerst los voordat de stroombron van de computer wordt losgekoppeld. Als het systeem meerdere stroombronnen heeft, koppel dan alle stroomkabels uit alle stroombronnen los. VOORZICHTIG bij Toegankelijkheid Zorg dat het gebruikte stopcontact makkelijk toegankelijk is en zo dicht mogelijk bij de gebruikte apparatuur is. Als u de stroom van het apparaat wilt afhalen, zorg dan dat u de stroomkabel uit het stopcontact trekt. LET OP de bijgesloten dummykaart(en) (alleen voor bepaalde modellen) De computer wordt geleverd met plastic dummies, nepkaarten, in de kaartsleuven. Dummies beschermen ongebruikte sleuven tegen stof, metalen objecten en andere deeltjes. Bewaar de dummies en gebruik deze als in de sleuven geen kaarten worden gebruikt. Waarschuwingen • • Geruik het apparaat niet in de buurt van water. Plaats het product niet op een instabiel wagentje, onderstel of tafel. Het apparaat kan dan vallen, waarbij dit ernstig beschadigt. Nederlands Het product uitschakelen voordat het wordt schoongemaakt iv • Nederlands • • • • • • Sleuven en openingen zijn voor ventilatie; deze verzekeren het betrouwbaar functioneren en beschermen tegen oververhitting. Deze openingen mogen niet geblokkeerd of toegedekt worden. Deze openingen mogen nooit geblokkeerd worden door het apparaat te plaatsen op een bed, bank, kleed of een soortgelijk oppervlak. Het apparaat mag nooit in de buurt of op een verwarming worden geplaatst. Het mag niet worden ingebouwd, tenzij er genoeg ventilatie is. Steek nooit voorwerpen door de openingen van dit apparaat. Deze kunnen contact maken met onderdelen waarop een gevaarlijk hoge spanning staat, of kortsluiting veroorzaken wat kan resulteren in brand of een electrische schok. Mors geen vloeistof op het apparaat. Plaats het product niet op een trillend oppervlak om beschadiging van interne componenten en lekkage van de accu te voorkomen. Gebruik het nooit tijdens het sport of lichaamsbeweging, of een trillingsrijke omgeving waarin het wellicht onverwachte kortsluiting kan veroorzaken of bewegende delen, zoals harde schijf, optische stations kan beschadiging en zelfs openscheuren van de lithiumaccu kan veroorzaken. De onderkant, de gebieden rond de ventilatieopeningen en de adapter kunnen erg warm worden. Zorg dat u deze plekken niet aanraakt om letsel te voorkomen. Het toestel en uitbreidingen kan kleine onderdelen bevatten. Houd de apparatuur buiten bereik van kinderen. De temperatuur van de onderzijde zal tijdens normaal functioneren stijgen, in het bijzonder wanneer het apparaat aangesloten is op netstroomvoeding. Langdurig contact met de blote huid kan ongemak of brandwonden veroorzaken. Elektriciteit gebruiken • • • • • Dit apparaat moet op een stroombron worden aangesloten, zoals aangegeven op het markeringslabel. Wanneer u niet zeker weet welk type stroom aanwezig is, raadpleeg dan uw dealer of plaatselijk energiebedrijf. Plaats geen objecten op de netsnoer. Plaats het apparaat niet in het looppad van anderen. Indien een verlengsnoer wordt gebruikt, zorg dat de totale ampèrebelasting op de stekkerdoos niet meer is dan de belastingscapaciteit van de stroomkabel. Let er op dat de totale ampèrebelasting van de apparaten in het stopcontact niet de capaciteit van de zekering overschrijdt. Zorg dat een stopcontact, verdeelstekker of verlengsnoer niet wordt overbelast door het aansluiten van te veel apparaten. De totale belasting van het systeem mag niet groter zijn dan 80% van de capaciteit van het vertakte circuit. Als verdeelstekkers worden gebruikt, mag de totale belasting niet groter zijn dan 80% van de ingangcapaciteit van de verdeelstekker. De adapter van het product is uitgerust met een geaarde stekker. De stekker past alleen in een geaard stopcontact. Zorg dat het stopcontact correct geaard is voordat u de stekker van de adapter insteekt. Plaats de stekker niet in een stopcontact zonder aarde. Neem contact op met uw elektricien voor details. v Waarschuwing! De aardingspin is een veiligheidsmiddel. Het gebruik van een stopcontact zonder correct aarding kan resulteren in elektrische schok en/of verwonding. Opmerking: De aardingspin is ook een goede bescherming tegen onverwachte ruis van andere naburige elektrische apparaten die de prestaties van dit product kunnen storen. Het systeem kan worden aangesloten op diverse voltages: 100 tot 120 of 220 tot 240 V wisselspanning. De stroomkabel die bij het systeem is geleverd, voldoet aan de gebruiksvereisten in het land/regio waar het systeem is gekocht. Stroomkabels voor andere landen/regio’s moeten voldoen aan de vereisten voor het betreffende land/regio. Voor meer informatie over de vereisten voor stroomkabels, neemt u contact op met een geautoriseerde verkoper of leverancier. Reparatie van het product Probeer het apparaat niet zelf te repareren. Het apparaat openen of het verwijderen van de behuizing kan u blootstellen aan gevaarlijke stroomspanningen of andere risico’s. Laat elke reparatie over aan gekwalificeerd onderhoudspersoneel. Verwijder de kabel uit het stopcontact en laat gekwalificeerd onderhoudspersoneel het apparaat repareren in de volgende gevallen: • Wanneer de netsnoer- of stekker beschadigd of versleten is. • Wanneer vloeistof in het apparaat is gemorst. • Wanneer het product heeft blootgestaan aan regen of water. • Het apparaat is gevallen of de behuizing is beschadigd. • Het apparaat vertoont duidelijke verandering in de prestaties. Dit geeft aan dat het apparaat aan een onderhoudsbeurt toe is. • Wanneer het product niet normaal werkt terwijl de bedieningsinstructies gevolgd zijn. Opmerking: Stel alleen die zaken bij die worden behandeld in de gebruiksaanwijzing. Onjuist bijstellen van andere zaken kan schade veroorzaken en kan tot gevolg hebben dat uigebreide werkzaamheden door een gekwalificeerde technicus nodig zijn om het product weer in de normale toestand te brengen. Nederlands • vi Nederlands Richtlijnen voor veilig gebruik van de accu Deze laptop gebruikt een lithium-ionaccu. Gebruik het niet in een vochtige, natte of bijtende omgeving. Plaats het product nooit in of bij een warmtebron, op een plek met een hoge temperatuur, in direct sterk zonlicht, in een magnetron of in een opslagruimte die onder druk staat, en stel het niet bloot aan temperaturen boven 60°C (140°F). Als deze richtlijnen niet worden opgevolgd, kan de accu zuur lekken, heet worden, exploderen of ontbranden en letsel en/of schade veroorzaken. Doorboor, open of ontmantel de accu nooit. Als de accu lekt en u in contact komt met de gelekte vloeistof, spoel dan zorgvuldig af met water en ga onmiddellijk naar een arts. Wegens veiligheidsredenen en om de levensduur van de accu te optimaliseren, dient het opladen nooit te geschieden bij temperaturen onder 0°C (32°F) of boven 40°C (104°F). De volledige prestaties van een nieuwe accu worden pas behaald na twee- of driemaal volledig opladen en ontladen. De accu kan honderden malen worden opgeladen en ontladen, maar zal uiteindelijk verbruikt zijn. Als de gebruikstijd merkbaar korter wordt dan normaal, koop dan een nieuwe accu. Gebruik alleen de goedgekeurde accu, en laad de accu alleen op met een goedgekeurde oplader. Gebruik de accu alleen voor de bedoelde functie. Gebruik nooit een beschadigde oplader of accu. Veroorzaak nooit kortsluiting op de accu. Kortsluiting kan optreden als een metalen object, zoals een munt, paperclip of pen de positieve (+) en negatieve (-) polen van de accu verbindt. (Deze zien uit als metalen stroken op de accu.) Dit kan optreden als u bijvoorbeeld een reserveaccu in uw zak of tas draagt. Kortsluiten van de contactpunten kan de accu of het verbindingsobject beschadigen. De capaciteit en levensduur van de accu wordt verminderd als de accu op koude of hete plekken wordt acthergelaten, zoals een gesloten auto in zomer of winter. Probeer de accu altijd tussen 15°C en 25°C (59°F en 77°F) te houden. Een toestel met een hete of koude accu werkt wellicht tijdelijk niet, zelfs als de accu volledig is opgeladen. De prestaties van de accu wordt met name beperkt op temperaturen onder het vriespunt. Stel accu’s niet bloot aan vuur omdat ze dan kunnen ontploffen. Accu’s kunnen ook ontploffen als ze beschadigd zijn. Verwijder accu’s overeenkomstig de plaatselijke milieuvoorschriften. Recycle indien mogelijk. Gooi ze niet weg bij het huisvuil. Draadloze toestellen kunnen gevoelig zijn voor storing van de accu, wat de prestaties kan beïnvloeden. De accu vervangen De notebook PC gebruikt een lithium accu. Vervang de accu met eentje van hetzelfde type als die bij het product is geleverd. Het gebruik van een andere accu kan resulteren in brand of explosie. vii Waarschuwing! Bij onjuiste behandeling kunnen accu’s exploderen. Maak accu’s niet open en werp ze niet in vuur. Houd deze buiten het bereik van kinderen. Volg de plaatselijke reguleringen bij het weggooien van gebruikte accu's. Waarschuwing m.b.t. het optisch station (alleen voor bepaalde modellen) LASERPRODUCT KLASSE 1 VOORZICHTIG: ONZICHTBARE LASERSTRALING INDIEN GEOPEND. VOORKOM BLOOTSTELLING AAN STRAAL. APPAREIL A LASER DE CLASSE 1 PRODUIT LASERATTENTION: RADIATION DU FAISCEAU LASER INVISIBLE EN CAS D’OUVERTURE. EVITTER TOUTE EXPOSITION AUX RAYONS. LUOKAN 1 LASERLAITE LASER KLASSE 1 VORSICHT: UNSICHTBARE LASERSTRAHLUNG, WENN ABDECKUNG GEÖFFNET NICHT DEM STRAHLL AUSSETZEN PRODUCTO LÁSER DE LA CLASE I ADVERTENCIA: RADIACIÓN LÁSER INVISIBLE AL SER ABIERTO. EVITE EXPONERSE A LOS RAYOS. ADVARSEL: LASERSTRÅLING VEDÅBNING SE IKKE IND I STRÅLEN. VARO! LAVATTAESSA OLET ALTTINA LASERSÅTEILYLLE. VARNING: LASERSTRÅLNING NÅR DENNA DEL ÅR ÖPPNAD ÅLÅ TUIJOTA SÅTEESEENSTIRRA EJ IN I STRÅLEN VARNING: LASERSTRÅLNING NAR DENNA DEL ÅR ÖPPNADSTIRRA EJ IN I STRÅLEN ADVARSEL: LASERSTRÅLING NAR DEKSEL ÅPNESSTIRR IKKE INN I STRÅLEN Veiligheid met betrekking tot de telefoonlijn • Koppel altijd alle telefoonlijnen los van de wandcontactdoos voordat het apparaat gerepareerd of gedemonteerd wordt. • Gebruik geen telefoonlijn (anders dan draadloos type) tijdens onweer. Er bestaat een klein risico op electrische schok door blikseminslag. Nederlands Waarschuwing: Dit apparaat bevat een laser en is geclassificeerd als een “LASERPRODUCT VAN KLASSE 1”. Mocht een probleem optreden met het apparaat, neem dan contact op met een GEAUTORISEERD servicestation bij u in de buurt. Probeer nooit zelf de behuizing te openen, om directe blootstelling aan de laserstraal te voorkomen. viii Waarschuwing! Uit veiligheidsredenen dient u geen niet-overeenkomstige onderdelen te gebruiken als u componenten toevoegt of verwijdert. Neem contact op met uw verkoper voor de mogelijkheden. Nederlands Gebruiksomgeving Waarschuwing! Schakel wegens veiligheidsoverwegingen alle draadloze toestellen of toestellen die radiosignalen verzenden uit als u de laptop gebruikt in de volgende omstandigheden. Deze toestellen omvatten, doch niet beperkt tot: draadloos-LAN (WLAN), Bluetooth en/of 3G. Denk eraan speciale regels die van toepassing zijn in uw land op te volgen, en denk eraan het toestel uit te schakelen als het gebruik verboden is of als dit storing of gevaar kan veroorzaken. Gebruik het toestel alleen in de normale houdingen. Bij normaal gebruik voldoet dit toestel aan de richtlijnen voor RF-blootstelling. Om databestanden of berichten te kunnen overdragen, heeft het toestel een kwalitatief goede verbinding met het netwerk nodig. In sommige gevallen kan de overdracht van databestanden of berichten worden vertraagd totdat zo'n verbinding beschikbaar is. Zorg dat de bovenstaande scheidingsafstand in acht wordt genomen totdat de overdracht voltooid is. Onderdelen van het toestel zijn magnetisch. Metalen onderdelen kunnen worden aangetrokken tot het toestel, en mensen met hoorhulpmiddelen mogen het toestel niet bij het oor met hoorhulpmiddel houden. Plaats geen creditcards of andere magnetische opslagmedia in de buurt van het toestel, omdat de informatie die ze bevatten kan worden gewist. Medische apparatuur Gebruik van apparatuur die radiosignalen uitzendt, waaronder mobiele telefoons, kan storing veroorzaken op de functionaliteit van onvoldoende beschermde medische apparatuur. Raadpleeg een arts of fabrikant van het medische apparaat om te bepalen of deze adequaat zijn afgeschermd tegen RF-energie of voor eventuele andere vragen. Schakel het toestel uit in zorginstellingen als borden in deze instellingen u opdragen dit te doen. Ziekenhuizen of zorginstellingen kunnen apparatuur gebruiken die gevoelig is voor externe RF-signalen. Pacemakers. Fabrikanten van pacemakers geven de aanbeveling altijd een afstand van minstens 15,3 centimeter (6 inch) in acht te nemen tussen draadloze toestellen en een pacemaker om storing op de pacemaker te vermijden. Deze aanbevelingen zijn consistent met onafhankelijk onderzoek door en aanbevelingen van Wireless Technology Research. Mensen met pacemakers dienen het volgende in acht te nemen: ix • Houd het toestel altijd minstens 15,3 centimeter (6 inch) van de pacemaker verwijderd. • Draag het toestel nooit ingeschakeld bij de pacemaker. Als u storing vermoed, schakel het toestel dan uit een draag het op een andere plek. Hoorhulpmiddelen. Bepaalde digitale draadloze toestellen kunnen storing veroorzaken op bepaalde hoorhulpmiddelen. Als storing optreedt, neem dan contact op met uw serviceprovider. Voertuigen Potentieel explosieve omgevingen Schakel het toestel uit in een gebied met een potentieel explosieve atmosfeer en volg alle borden en instructies op. Potentieel explosieve atmosferen treft u aan in gebieden waar u normaal gesproken geadviseerd wordt de motor van uw voertuig af te zetten. Vonken in zulke gebieden kunnen een explosie of brand veroorzaken met letsel of zelfs de dood als gevolg. Schakel de laptop uit in de buurt van tankzuilen bij garages. Let op voorschriften betreffende het gebruik van radioapparatuur in brandstofdepots, opslag- en distributieplaatsen, chemische fabrieken of plekken waar explosies worden uitgevoerd. Gebieden met een potentieel explosieve atmosfeer worden vaak, maar niet altijd, gemarkeerd. Hieronder vallen chemische overslag- of opslagfaciliteiten, onderdeks op schepen, voertuigen die vloeibaar gemaakt petroleumgas (zoals propaan of butaan) gebruiken, en plekken waar de lucht chemicaliën of deeltjes als korrels, stof of metaalpoeder bevatten. Schakel de laptop niet in als het gebruik van mobiele telefoons is verboden of als het storing of gevaar kan opleveren. Nederlands Rf-signalen kunnen onjuist gemonteerde of onafdoende afgeschermde elektronische systemen in motorvoertuigen beïnvloeden. Denk aan elektronische brandstofinjectiesystemen, elektronische antislipsystemen, elektronische snelheidsregelaars en airbags. Voor meer informatie neemt u contact op met de fabrikant of dealer van uw voertuig of van geïnstalleerde apparatuur. Alleen gekwalificeerd personeel mag het toestel repareren of het toestel in een voertuig installeren. Het onjuist installeren of repareren kan gevaarlijk zijn en kan de garantie op het toestel nietig maken. Controleer regelmatig of alle draadloze apparatuur in uw voertuig correct is gemonteerd en juist functioneert. Bewaar of vervoer geen ontvlambare vloeistoffen, gassen of explosieve materialen in dezelfde ruimte als het toestel, onderdelen of uitbreidingen. Denk bij voertuigen met een airbag eraan dat airbags met grote kracht worden opgeblazen. Plaats geen objecten, zoals geïnstalleerde of draagbare draadloze apparatuur boven de airbag of in het gebied waar de airbag wordt opgeblazen. Als draadloze apparatuur in het voertuig onjuist is geïnstalleerd, en als de airbag wordt opgeblazen, kan het resultaat ernstige verwonding zijn. Het gebruik van het toestel aan boord van een vliegtuig is verboden. Schakel het toestel uit voordat u aan boord van een vliegtuig gaat. Het gebruik van draadloze tele-apparaten aan boord van een vliegtuig kan gevaar opleveren voor het gebruik van het vliegtuig, het draadloze telefoonnetwerk verstoren en wellicht illegaal zijn. x Alarmnummers bellen Waarschuwing: Via dit toestel kunt u geen alarmnummers bellen. Wilt u een alarmnummer bellen, gebruik dan een mobiele telefoon of ander telefoonsysteem. Nederlands Instructies voor weggooien Gooi dit elektronisch apparaat niet zomaar in de prullenbak. Om vervuiling te voorkomen en het milieu zo veel mogelijk te beschermen, biedt u het apparaat aan voor recycling. Voor meer informatie over de WEEE (Waste from Electrical and Electronics Equipment, afval van elektronische en elektrotechnische apparaten), bezoekt u www.acer-group.com/public/Sustainability ENERGY STAR De met ENERGY STAR gemarkeerde producten van Acer besparen geld doordat wordt bespaard op energiekosten en sparen het milieu zonder functies of prestaties in te boeten. Acer presenteert haar klanten trots producten met de ENERGY STARmarkering. Wat is ENERGY STAR? Producten met de markering ENERGY STAR gebruiken minder energie en voorkomen de uitstoot van broeikasgassen, doordat ze voldoen aan de strikte richtlijnen voor energie-efficiëntie van de U.S. Environmental Protection Agency. Het is de doelstelling van Acer om wereldwijd producten en diensten te bieden die klanten helpen geld en energie te besparen en de kwaliteit van ons milieu te verbeteren. Hoe meer energie we kunnen besparen door hogere energie-efficiëntie, hoe meer we broeikasgassen kunnen verminderen en daarmee het risico op klimaatverandering. Voor meer informatie, zie www.energystar.gov of www.energystar.gov/powermanagement. Met ENERGY STAR gemarkeerde producten van Acer: (alleen voor bepaalde modellen) • Produceren minder warmte en reduceren de noodzaak van koeling, en een warmer klimaat. • Automatisch de "slaapstand beeldscherm" en "slaapstand computer" activeren na 10 en 30 minuten van geen activiteit. • Wek de computer uit de slaapstand door op het toetsenbord te drukken of de muis te bewegen. • Computers besparen meer dan 80% energie in de "slaapstand". ENERGY STAR en de ENERGIE STAR-markering zijn in de V.S. gedeponeerde merken. xi Tips en informatie voor gebruiksgemak Gebruikers van computers kunnen na lang gebruik oogklachten of hoofdpijn krijgen. Gebruikers lopen ook het risico op andere fysieke klachten door ruime tijd (urenlang) achter een beeldscherm te zitten. Lange werkperiodes, slechte houding, slechte werkgewoonten, spanning, ongeschikte werkcondities, persoonlijke gezondheid en andere factoren beïnvloeden het risico op fysieke klachten. • Ongevoeligheid, of een brandend of tintelend gevoel. • Pijnlijk, ruw of week gevoel. • Pijn, opzwelling of kloppen. • Stijfheid of spanning. • Koudheid of zwakte. Als u deze symptomen heeft, of ander terugkeren of aanhouden ongemak en/of pijn die te maken heeft met het gebruik van de computer, neem dan onmiddellijk contact op met een arts en informeer de arbodienst van uw bedrijf. De volgende onderdelen bevatten tips voor een comfortabeler computergebruik. Zoek de houding waarin u zich prettig voelt Deze houding vindt u door de kijkhoek van de monitor te veranderen, een voetrust te gebruiken, of de zithoogte te vergroten; probeer de prettigste houding te vinden. Let op de volgende aanwijzingen: • Blijf niet te lang in één vast houding zitten. • Ga niet naar voren en/of achteren hangen. • Sta regelmatig op en loop wat om de spanning op uw beenspieren te verlichten. • Neem korte rustmomenten in acht om uw nek en schouders te ontspannen. • Let op dat u uw schouders niet aanspant of ophaalt. • Plaats de monitor, toetsenbord en muis zodanig dat ze goed binnen bereik liggen. • Als u meer naar de monitor dan naar documenten kijkt, plaats dan de monitor in het midden van uw bureau om het aanspannen van de nekspieren te minimaliseren. Let op uw zicht Lang naar het beeldscherm kijken, onjuiste bril of contactlenzen, lichtweerspiegelingen, uitbundige of te weinig verlichting, slecht afgestelde beeldschermen, te kleine lettertypes en beeldschermen met weinig contrast zijn factoren die spanning op uw ogen vergroten. Het volgende deel biedt aanwijzingen om spanning op de ogen te verminderen. Nederlands Onjuist gebruik van de computer kan leiden tot carpal tunnel syndroom, peesontsteking, peesschedeontsteking of andere spier/gewrichtstoringen. De volgende symptomen kunnen optreden in handen, polsen, armen, schouders, nek of rug: xii Ogen • Gun uw ogen regelmatig rust. • Geef uw ogen af en toe een pauze door even van het beeldscherm weg te kijken en op een punt veraf te focussen. • Knipper regelmatig zodat uw ogen niet uitdrogen. Nederlands Weergave • Houd het beeldscherm schoon. • Houd uw hoofd een stukje hoger dan de bovenrand van het beeldscherm, zodat uw ogen naar beneden kijken als u naar het midden van het beeldscherm kijkt. • Stel de helderheid en/of contrast van het beeldscherm in op een comfortabel niveau zodat tekst goed leesbaar en afbeeldingen goed zichtbaar zijn. • Voorkom schitteringen en reflecties door: • • • plaats het beeldscherm zodanig dat de zijkant naar venster of lichtbron is gekeerd, • minimaliseer het licht in de kamer met gordijnen, lamellen of luxaflex, • gebruik een taaklicht, • verander de kijkhoed van het beeldscherm, • gebruik een schittering-reductiefilter, • gebruik een klep rond het beeldscherm, zoals een stuk karton dat aan de bovenkant van het beeldscherm is geplakt. Zorg dat het beeldscherm niet in een onprettige kijkhoek staat. U dient te vermijden langere tijd in heldere lichtbronnen te kijken. Goede werkgewoonten ontwikkelen De navolgende werkgewoonten maken het gebruik van een computer meer ontspannen en productief: • Neem regelmatig en vaak korte pauzes. • Doe een aantal rekoefeningen. • Adem zo vaak mogelijk frisse lucht in. • Sport regelmatig en zorg dat u gezond blijft. Waarschuwing! We raden u niet aan de computer op een sofa of in bed te gebruiken. Als dit onvermijdelijk is, werk dan slechts gedurende korte periodes, neem vaak pauzes en doe rekoefeningen. Opmerking: Voor meer informatie, zie "Voorschriften- en veiligheidsmededeling" op pagina 60. xiii Voordat u aan de slag gaat Bedankt dat u hebt gekozen voor een notebook van Acer als oplossing voor uw mobiele computereisen. Uw gidsen Om u te helpen met het werken op het Acer notebook hebben we een aantal gidsen ontworpen: De Aspire Gebruikershandleiding bevat nuttige informatie voor alle modellen in de Aspire productreeks. De handleiding behandelt basale onderwerpen, zoals het gebruik van het toetsenbord, geluid, enz. De hieronder genoemde Gebruikershandleiding verwijst af en toe naar functies of kenmerken die slechts voor enkele modellen in de reeks gelden, en dus niet noodzakelijk voor het model dat u heeft aangeschaft. Dit wordt in de tekst aangegeven met opmerkingen in de trand van "alleen voor bepaalde modellen". In de Snelgids krijgt u een introductie over de basiseigenschappen en functies van uw nieuwe computer. Als u meer wilt weten over hoe uw computer u kan helpen productiever te werken, raadpleeg dan de Aspire Gebruikershandleiding. Deze Gebruikershandleiding bevat gedetailleerde informatie over onderwerpen zoals systeemfuncties, gegevensherstel, uitbreidingsopties en probleem oplossen. Daarnaast bevat het informatie over garantie en de algemene voorwaarden en veiligheid voor uw notebook. Het is als Portable Document Format (PDF) beschikbaar en is al van te voren op uw notebook gezet. Volg deze stappen voor toegang tot dit document: 1 In Start begint u simpelweg met het invoeren van "Gebruiker" om de zoekcharm te openen. 2 Klik op Acer Gebruikershandleiding om de gebruikershandleiding op uw machine te openen. Onderhoud en tips voor het gebruik van de computer De computer in- en uitschakelen Om de computer uit te schakelen, drukt u gewoon op de aan/uitknop en laat die weer los. Raadpleegt u setup-poster voor de locatie van de aan/uitknop. U kunt de computer uitschakelen op een van de volgende manieren: • Gebruik het afsluitcommando van Windows: Druk op de Windows-toets + <C>, klik op Instellingen > Energie en klik dan op Afsluiten. Nederlands Allereerst helpt de instelkaart u bij het instellen van uw computer. xiv Wanneer u de computer een moment wilt uitschakelen maar niet helemaal wilt afsluiten, kunt u deze in de Sluimerstand zetten door: • Te drukken op de aan/uittoets. Nederlands Plaats de computer ook in de slaapstand schakelen door op <Fn> + <F4> te drukken. Opmerking: Als u de computer niet op de normale wijze kunt uitschakelen, houd dan de aan/uit knop langer dan vier seconden ingedrukt om de computer uit te schakelen. Als u de computer hebt uitgeschakeld en meteen weer wilt inschakelen, moet u minstens twee seconden wachten voordat u de computer weer inschakelt. De computer met zorg behandelen Uw computer zal u jarenlang uitstekende diensten bewijzen, mits u deze met zorg behandelt. • • • • • • • • • • Stel de computer niet bloot aan direct zonlicht. Plaats de computer niet in de buurt van een warmtebron, zoals een radiator. Stel de computer niet bloot aan temperaturen onder 0°C (32°F) of boven 50°C (122°F). Stel de computer niet bloot aan magnetische velden. Stel de computer niet bloot aan regen of vocht. Mors geen water of andere vloeistoffen op de computer. Stel de computer niet bloot aan zware schokken of trillingen. Stel de computer niet bloot aan stof en vuil. Plaats geen objecten boven op de computer. Gebruik geen overdadige kracht om de schermklep te sluiten. Plaats de computer nooit op een oneffen oppervlak. De adapter met zorg behandelen Houd bij het gebruik van de adapter rekening met het volgende: • Sluit de adapter niet aan op een ander apparaat. • Ga niet op het netsnoer staan en plaats er geen zware voorwerpen op. Zorg dat het netsnoer en andere snoeren niet in het looppad liggen. • Wilt u de stekker van het netsnoer uit het stopcontact halen, trek dan niet aan het snoer, maar aan de stekker. • Bij gebruik van een verlengsnoer mag het totale aantal ampères van de aangesloten apparatuur, het aantal toegestane ampères van het verlengsnoer niet overschrijden. Tevens mag de totale belasting van alle apparatuur die op één stopcontact is aangesloten, de belasting van de zekering niet overschrijden. xv De accu met zorg behandelen Houd bij het gebruik van de accu rekening met het volgende: • Gebruik uitsluitend accu’s van hetzelfde type als dat van de bijgeleverde accu. Schakel de stroom uit voordat u de accu verwijdert of vervangt. • Knoei niet met de accu. Houd de accu buiten het bereik van kinderen. • Verwijder gebruikte accu’s overeenkomstig de plaatselijke milieuvoorschriften. Breng ze weg voor recycling indien dit mogelijk is. Ga als volgt te werk om de computer te reinigen: 1 Schakel de computer uit en verwijder de accu. 2 Koppel de adapter los. 3 Gebruik een zachte, vochtige doek. Gebruik geen vloeibare reinigingsmiddelen of reinigingsmiddelen in spuitbussen. Als zich een van de volgende situaties voordoet: • • De Computer Is Gevallen Of De Behuizing Is Beschadigd De Computer functioneert niet goed Raadpleeg het hoofdstuk "Veelgestelde vragen" op pagina 53. Nederlands De computer reinigen en onderhouden Nederlands xvi Veiligheidsinstructies Waarschuwing m.b.t. het optisch station (alleen voor bepaalde modellen) Gebruiksomgeving Medische apparatuur Voertuigen Potentieel explosieve omgevingen Alarmnummers bellen Instructies voor weggooien ENERGY STAR Tips en informatie voor gebruiksgemak Voordat u aan de slag gaat Uw gidsen Onderhoud en tips voor het gebruik van de computer De computer in- en uitschakelen De computer met zorg behandelen De adapter met zorg behandelen De accu met zorg behandelen De computer reinigen en onderhouden Touchpad Werken met het touchpad (voor modellen met afzonderlijke knoppen) iii iii vii viii viii ix ix x x x xi xiii xiii xiii xiii xiv xiv xv xv 1 1 Werken met het touchpad (voor modellen met geïntegreerde knoppen) Touchpad-bewegingen Werken met het toetsenbord 2 3 4 Vergrendeltoetsen en ingebouwd numeriek toetsenblok* Sneltoetsen 4 5 Herstel Een herstelback-up maken Back-up maken van stuurprogramma's en toepassingen Het systeem herstellen Stuurprogramma's en toepassingen opnieuw installeren Terug naar een eerdere momentopname van het systeem De fabriekstoestand van het systeem herstellen Herstellen vanuit Windows Herstellen vanaf een back-up Acer Backup Manager Acer clear.fi Navigeren door media en foto’s Gedeelde bestanden Welke apparatuur is compatibel? Afspelen op een ander apparaat 7 7 10 11 12 14 14 14 17 20 22 22 23 23 23 Inhoud Informatie voor uw veiligheid en gemak Energiebeheer Stand-by Snel opstarten uitschakelen Batterij Batterij eigenschappen De batterij opladen De levensduur van de batterij optimaliseren De capaciteit van de batterij controleren Waarschuwing batterij-leeg De batterij installeren en verwijderen De notebook PC meenemen De computer loskoppelen van de bureaubladapparatuur Verplaatsingen over korte afstand De computer voorbereiden Wat u moet meenemen naar vergaderingen De computer meenemen naar huis De computer voorbereiden Wat u moet meenemen Speciale voorzorgsmaatregelen Een thuiskantoor opzetten Reizen met de computer De computer voorbereiden Wat u moet meenemen Speciale voorzorgsmaatregelen Internationaal reizen met de computer De computer voorbereiden Wat u moet meenemen Speciale voorzorgsmaatregelen De computer beveiligen De computer vergrendelen Wachtwoorden gebruiken Wachtwoorden invoeren Wachtwoorden instellen De computer uitbreiden met extra voorzieningen Connectiviteitsopties Fax/data-modem (alleen voor bepaalde modellen) Ingebouwde netwerkvoorziening Consumenten infraroodpoort (CIR) (alleen voor bepaalde modellen) Universele Seriële Bus (USB) IEEE 1394 poort (alleen voor bepaalde modellen) High-Definition Multimedia Interface (alleen voor bepaalde modellen) ExpressCard (alleen voor bepaalde modellen) 25 25 25 27 27 28 28 29 29 30 31 31 31 31 32 32 32 33 33 33 33 33 34 34 34 34 34 35 35 35 35 36 36 37 37 37 38 38 39 39 40 40 Geheugen installeren (alleen voor bepaalde modellen) Genieten van tv met Windows Media Center Kies uw ingangstype TV kijken met de optionele dvb-t-antenne (digitale tv) (voor bepaalde modellen) De digitale antenne aansluiten TV kijken met een externe antenne of via de kabel BIOS utility Opstartreeks Wachtwoord Software gebruiken DVD-films afspelen Een Bluetooth-verbinding gebruiken Bluetooth in- en uitschakelen Een Bluetooth-apparaat toevoegen Problemen oplossen Tips voor het oplossen van problemen Foutmeldingen Veelgestelde vragen Informatie over serviceverlening ITW (International Travelers Warranty) Voordat u belt Tips en hints voor het gebruik van Windows 8 Er zijn drie punten die u niet moet vergeten Hoe gebruik ik charms? Hoe kom ik bij Start terecht? Hoe spring ik heen en weer tussen apps? Hoe schakel ik de computer uit? Waarom is er een nieuwe interface. Hoe kan ik mijn computer ontgrendelen? Hoe kan ik mijn computer aanpassen? Ik wil Windows gebruiken op de manier zoals ik dat gewend ben - geef mij mijn bureaublad terug! Waar zijn mijn apps? Wat is een Microsoft-ID (account)? Hoe voeg ik favorieten toe aan Internet Explorer? Hoe controleer ik of er Windows updates zijn? Waar kan ik meer informatie vinden? Voorschriften- en veiligheidsmededeling FCC-verklaring Modemverklaringen (alleen voor bepaalde modellen) Verklaring LCD-pixel Radio-apparaat Reguleringsbericht Algemeen De FCC RF veiligheidseis 41 43 43 43 43 44 45 45 45 46 46 47 47 48 51 51 51 53 54 54 55 56 56 56 56 56 56 56 57 57 58 58 59 59 59 59 60 60 61 61 61 61 62 Canada – Licentievrijstelling voor radiocommunicatieapparaten met een laag vermogen (RSS-210) Blootstelling van mensen aan RF velden (RSS-102) LCD panel ergonomic specifications 63 63 63 1 Touchpad Het ingebouwde touchpad is een aanwijsapparaat dat bewegingen op het bijbehorende oppervlak registreert. De cursor reageert als u uw vinger over het oppervlak van het touchpad verplaatst. Opmerking: Houd het touchpad en uw vingers droog en schoon. De volgende tabel-items laten u zien hoe u het touchpad met twee toetsen moet gebruiken. • Verplaats uw vinger over het touchpad om de cursor te verplaatsen. • Druk op de knoppen links en rechts op het touchpad om items te selecteren en functies uit te voeren. Deze twee knoppen komen overeen met de linker- en rechtermuisknop van de muis. Tikken op het touchpad is hetzelfde als het klikken met de linker muisknop. Functie Uitvoeren Linkerknop Tweemaal snel klikken. Selecteren Slepen Eenmaal klikken. Klikken en ingedrukt houden en vervolgens met de vinger slepen om de cursor te verplaatsen. Contextmenu openen Rechterknop Touchpad Tweemaal tikken (met dezelfde snelheid als bij het dubbelklikken met de muis). Eenmaal tikken. Tweemaal tikken (met dezelfde snelheid als bij het dubbelklikken met de muis), de vinger na de tweede tik op het touchpad laten en de cursor slepen. Eenmaal klikken. Opmerking: Illustraties zijn alleen ter verwijzing. De exacte configuratie van de PC is afhankelijk van het aangeschafte model. Opmerking: Zorg ervoor dat uw vingers droog en schoon zijn wanneer u met het touchpad werkt. Zo houdt u het touchpad zelf ook droog en schoon. Het touchpad is gevoelig voor vingerbewegingen; Hoe lichter de druk, hoe beter de respons. Het touchpad functioneert niet beter als u harder drukt. Nederlands Werken met het touchpad (voor modellen met afzonderlijke knoppen) 2 Opmerking: Verticaal en horizontaal verschuiven is standaard ingeschakeld op het touchpad. Het kan worden uitgeschakeld bij de instellingen voor Muis in het Configuratiescherm van Windows. Nederlands Werken met het touchpad (voor modellen met geïntegreerde knoppen) Opmerking: Het touchpad is gevoelig voor vingerbewegingen: hoe lichter de druk, hoe beter de respons. Het touchpad functioneert niet beter wanneer u harder drukt. De cursor wordt aangestuurd door enkele basisbewegingen: • Schuifbeweging met één vinger: Schuif met één vinger over het touchpad om de cursor te verplaatsen. • Met één vinger drukken of tikken: Druk het touchpad naar beneden of tik er zacht op om een klik uit te voeren, waarmee u een item selecteert of opstart. Herhaal de tikbeweging snel om een dubbele tik of dubbele klik uit te voeren. • Met één vinger drukken of tikken in de rechterbenedenhoek: Druk op de rechterbenedenhoek van het touchpad om een 'rechterklik' uit te voeren. In het Startscherm schakelt u hiermee tussen de app-opdrachten, in de meeste apps opent u daardoor een contextmenu dat betrekking heeft op het geselecteerde item. • Slepen: Houd de linkerbenedenhoek van het touchpad ingedrukt of tik tweemaal op een willekeurige plaats op het touchpad en schuif dan met een vinger over het touchpad om alle items in een zone te selecteren. 3 Touchpad-bewegingen Windows 8 en veel toepassingen ondersteunen touchpad-bewegingen met één of meer vingers. Opmerking: Of de touchpad-bewegingen ondersteund worden, hangt af van de actieve toepassing. Binnenwaartse veegbeweging vanaf de rechterrand: Schakel tussen de charms. • Binnenwaartse veegbeweging vanaf de bovenrand: Schakel tussen de appopdrachten. • Binnenwaartse veegbeweging vanaf de linkerrand: Schakel terug naar de vorige app. • Schuifbeweging met twee vingers: Blader snel door webpagina's, documenten en afspeellijsten door twee vingers op het touchpad te plaatsen en die beide in een willekeurige richting te bewegen. • Knijpbeweging met twee vingers: In- en uitzoomen op foto’s, kaarten en documenten met een eenvoudig vinger-duimgebaar. Nederlands • 4 Werken met het toetsenbord Het volwaardige toetsenbord bestaat uit een ingebouwd numeriek toetsenblok*, afzonderlijke cursortoetsen, vergendeling, Windows-toetsen en speciale toetsen. Vergrendeltoetsen en ingebouwd numeriek toetsenblok* Nederlands Het toetsenbord heeft 3 Vergrendeltoetsen die u aan of uit kunt zetten. Vergrendeltoets Beschrijving Caps Lock Als Caps Lock is ingeschakeld, worden alle letters van het alfabet weergegeven als hoofdletters. NumLk <Fn> + <F11>* Als NumLk is ingeschakeld, kunt u cijfers intikken via het ingebouwde numerieke toetsenblok. De toetsen functioneren als een rekenmachine (met inbegrip van de wiskundige operatoren +, -, * en /). Activeer deze modus als u veel numerieke gegevens moet invoeren. Een betere oplossing is echter een extern toetsenblok aan te sluiten. Scr Lk <Fn> + <F12> Als Scr Lk is ingeschakeld, schuift het scherm één regel omhoog of omlaag als u de toets pijl-omhoog of pijl-omlaag indrukt. Scr Lk werkt niet in alle toepassingen. Het ingebouwde numerieke toetsenblok werkt op dezelfde manier als het numerieke toetsenblok van een desktop-pc. Het opschrift in de rechterbovenhoek van de toetsen geeft telkens de onderliggende tekens aan. Om het toetsenbord niet onnodig verwarrend te maken werden de symbolen voor de cursortoetsen weggelaten. Gewenste toegang Num Lock ingeschakeld Numerieke toetsen van het ingebouwde toetsenblok Typ getallen op de gebruikelijke wijze. Num Lock uitgeschakeld Houd <Fn> ingedrukt Cursortoetsen van het Houd de < >-toets ingedrukt terwijl u de cursortoetsen ingebouwde terwijl u de cursortoetsen indrukt. toetsenblok indrukt. Toetsen van het centrale toetsenbord Houd <Fn> ingedrukt terwijl u letters typt op het ingebouwde toetsenblok. * alleen voor bepaalde modellen Typ de letters op de gebruikelijke wijze. 5 Sneltoetsen De computer gebruikt sneltoetsen of toetscombinaties voor toegang tot de meeste besturingselementen, zoals helderheid en geluidsvolume. Om een sneltoets te gebruiken drukt u de <Fn> -toets in voordat u de andere toets van de combinatie indrukt. Sneltoets Pictogram Functie Beschrijving Communicatieto- Schakelt de ets communicatieapparaten van de computer in/uit (Communicatieapparaten kunnen verschillen per configuratie). <Fn> + <F4> Standby Hiermee plaatst u de computer in de Standby-stand. <Fn> + <F5> Schakeltoets voor beeldscherm Schakelt de weergave-uitvoer tussen het scherm, externe monitor (indien aangesloten) en beide. <Fn> + <F6> Beeldscherm uit Hiermee schakelt u de lamp van het beeldscherm uit om stroom te besparen. Druk op een willekeurige toets om het beeldscherm weer te activeren. <Fn> + <F7> Schakeltoets voor touchpad Schakelt het ingebouwde touchpad in en uit. <Fn> + <F8> Schakeltoets voor luidspreker Hiermee schakelt u de luidsprekers in en uit. <Fn> + <F11> NumLk Schakelt het geïntegreerd numeriek toetsenblok in of uit (alleen voor bepaalde modellen). <Fn> + < > Helderheid verhogen Hiermee verhoogt u de helderheid van het beeldscherm. <Fn> + < > Helderheid verlagen Hiermee verlaagt u de helderheid van het beeldscherm. <Fn> + < > Volume omhoog Hiermee verhoogt u het luidsprekervolume. <Fn> + < > Volume omlaag Hiermee verlaagt u het luidsprekervolume. <Fn> + <Home> Afspelen/Pauze Een geselecteerd mediabestand afspelen of pauzeren. Nederlands <Fn> + <F3> 6 Nederlands Sneltoets Pictogram Functie Beschrijving <Fn> + <Pg Up> Stoppen Het afspelen stoppen van het geselecteerde mediabestand. <Fn> + <Pg Dn> Vorige Terugkeren naar het vorige mediabestand. <Fn> + <End> Volgende Naar het volgende mediabestand springen. 7 Herstel Als u een probleem optreedt, en de veelgestelde vragen (zie pagina 53) geen oplossing bieden, kunt u de computer 'herstellen' - m.a.w. terugbrengen naar een eerdere toestand. Dit onderdeel beschrijft de hersteltools die beschikbaar zijn op de computer. Acer levert Acer Recovery Management, waarmee u een herstelback-up, een back-up met stuurprogramma's en toepassingen kunt maken. Om de herstelopties te starten, gebruikt u hulpmiddelen uit Windows of de herstelback-up. Belangrijk: Het wordt aanbevolen dat u zo snel mogelijk een Herstelback-up en een Back-up met stuurprogramma's en toepassingen maakt. In bepaalde situaties vereist een volledige back-up een usbherstelback-up. Een herstelback-up maken Om vanaf een usb-opslag te herstellen, moet u vooraf een herstelback-up maken. De herstelback-up bevat de complete originele gegevens van de harde schijf van de computer, inclusief WIndows en alle vooraf geïnstalleerde stuurprogramma's en software. Met deze back-up kunt u de standaardconfiguratie van de computer herstellen. Het programma biedt tevens de optie alle instellingen en persoonlijke gegevens te bewaren, zodat u deze later kunt herstellen. Opmerking: Zorg dat u een usb-station met een capaciteit van minstens 16 GB hebt. Nederlands Opmerking: Acer Recovery Management is uitsluitend beschikbaar als een Windows-besturingssysteem al is geïnstalleerd. 8 Nederlands 1. In Start voert u 'Herstel' in en klikt u op Acer Recovery Management in de lijst met apps. 2. Klik op Disk met fabriekswaarden maken. Het venster Herstelstation verschijnt. Zorg dat de optie Gegevens van de herstelpartitie naar het herstelstation kopiëren is geselecteerd. De levert de meest complete en veiligste herstelbackup. 3. Sluit het usb-station aan en klik op Volgende. 9 • Zorg dat het usb-station voldoende capaciteit heeft voordat u verder gaat. De herstelback-up vereist minstens 16 GB opslagruimte Nederlands 4. De voortgang van de back-up is zichtbaar op het scherm. 5. Volg het proces totdat het voltooid is. 6. Zodra de herstelback-up is gemaakt, kunt u ervoor kiezen dat de herstelgegevens op de computer worden verwijderd. Als u deze gegevens verwijdert, kunt u met de usb-herstelback-up de computer herstellen, maar als u het usb-station verliest of wist, kunt u de computer niet herstellen. 7. Koppel het usb-station los en markeer het. Belangrijk: Schrijf een unieke beschrijving op het station, zoals 'Windows Herstelback-up'. Bewaar de back-up op een veilige plek die u niet vergeet. 10 Back-up maken van stuurprogramma's en toepassingen Nederlands Maak een Backup van stuurprogramma's en toepassingen, met daarop de vooraf, in de fabriek geïnstalleerde software en stuurprogramma's van de computer, via een usb-opslagapparaat, of, als de computer beschikt over een dvd-brander, met één of meer opneembare dvd's. 1. In Start voert u 'Herstel' in en klikt u op Acer Recovery Management in de lijst met apps. 2. Klik op Back-up maken van stuurprogramma's en toepassingen. Sluit het usb-station aan of plaats een lege dvd in het optische station en klik op Volgende. • Wanneer u een usb-station gebruikt, moet u controleren of het voldoende capaciteit heeft voordat u verder gaat. 11 • Wanneer u dvd's gebruikt, zal ook het aantal lege beschrijfbare disks worden weergegeven dat u nodig hebt voor het maken van de hersteldisks. Zorg dat u het vereiste aantal vereiste identieke, lege disks bij de hand hebt. 4. Volg het proces totdat het voltooid is. • Wanneer u optische disks gebruikt, zal het station elke disk uitwerpen wanneer het klaar is met het branden ervan. Haal de disk uit het station en markeer hem met een markeerstift. Als meerdere disks nodig zijn, plaatst u, zodra dit gevraagd wordt, een nieuwe disk en klikt u op OK. Ga door totdat het proces voltooid is. • Wanneer u een usb-station gebruikt, moet u het usb-station loskoppelen en duidelijk beschrijven. Belangrijk: Schrijf een unieke beschrijving op elke back-up, bijvoorbeeld 'Back-up van stuurprogramma's en toepassingen'. Bewaar de back-up op een veilige plek die u niet vergeet. Het systeem herstellen Zo herstelt u het systeem: 1. Voer kleine reparaties uit. Als één of twee software- of hardware-items niet meer correct functioneren, kan het probleem wellicht worden opgelost door de software of de stuurprogramma's opnieuw te installeren. Voor informatie over het opnieuw installeren van software en stuurprogrammafs die vooraf zijn geïnstalleerd, zie "Stuurprogramma's en toepassingen opnieuw installeren" op pagina 12. Voor instructies over het opnieuw installeren van software en stuurprogrammafs die niet vooraf zijn geïnstalleerd, zie de documentatie of ondersteunende website van het betreffende product. 2. Herstel een eerdere systeemtoestand. Als het opnieuw installeren van software of stuurprogrammafs niet helpt, dan kan het probleem wellicht worden opgelost door een eerdere, functionerende Nederlands 3. Klik op Start om bestanden te kopiëren. U ziet de voortgang van de back-up in beeld. 12 toestand van het systeem te herstellen. Zie "Terug naar een eerdere momentopname van het systeem" op pagina 14 voor instructies. 3. Herstel de fabrieksinstellingen van het besturingssysteem. Als niets anders het probleem heeft verholpen en u de fabrieksinstellingen van het systeem wilt herstellen, zie dan "De fabriekstoestand van het systeem herstellen" op pagina 14. Nederlands 4. Herstel de fabriekstoestand van het systeem. Als niets anders het probleem heeft verholpen en u de fabrieksinstellingen van het systeem wilt herstellen, zie dan "De fabriekstoestand van het systeem herstellen" op pagina 14. Stuurprogramma's en toepassingen opnieuw installeren Als onderdeel van de probleemoplossing, dient u wellicht de toepassingen en stuurprogramma’s, die in de fabriek op de computer zijn geïnstalleerd, opnieuw te installeren. U kunt opnieuw installeren vanaf de harde schijf of vanaf de gemaakte back-up. • Andere toepassingen - Als u software opnieuw moet installeren die niet al op de computer was geïnstalleerd, volgt u de installatie-instructies van de betreffende software. • Stuurprogramma’s van nieuwe apparaten - Als u apparaatstuurprogramma’s opnieuw wilt installeren die niet vooraf op de computer zijn geïnstalleerd, volgt u de instructies van het betreffende apparaat. Wanneer u opnieuw installeert met Windows en de op uw computer opgeslagen herstelinformatie: • In Start voert u 'Herstel' in en klikt u op Acer Recovery Management in de lijst met apps. • Klik op Stuurprogramma’s of toepassingen opnieuw installeren. 13 • Als het goed is ziet u het onderdeel Inhoud van het Acer Resource Center. Wanneer u een opnieuw installeert vanaf een Back-up met stuurprogramma's en toepassingen op een dvd of usb-station: 1. Plaats de Back-up met stuurprogramma's en toepassingen in het schijfstation of sluit de usb-flashdrive aan op een vrije usb-poort. • Als u een dvd hebt geplaatst, wacht u op hetAcer Resource Center. • Als AcerResource Center niet automatisch start, drukt u op de Windowstoets + <E> en vervolgens dubbelklikt u op het pictogram van het optische station. • Als u een usb-station gebruikt, drukt u op de Windows-toets + <E> en vervolgens dubbelklikt u op het station met de back-up. Dubbelklik op ResourceCenter. 2. Als het goed is ziet u het onderdeel Inhoud van het Acer Resource Center. 3. Klik op het pictogram installeren van het item dat u wilt installeren. Volg de instructies op het scherm om de installatie te voltooien. Herhaal deze stap voor elk item dat u opnieuw wilt installeren. Nederlands • Klik op het pictogram installeren van het item dat u wilt installeren. Volg de instructies op het scherm om de installatie te voltooien. Herhaal deze stap voor elk item dat u opnieuw wilt installeren. 14 Terug naar een eerdere momentopname van het systeem Microsoft Systeemherstel maakt periodiek een ‘momentopname’ van de systeeminstellingen en bewaart dit als een herstelpunt. In de meeste gevallen van lastig te verhelpen softwareproblemen, kunt u terugkeren naar één van deze herstelpunten om het systeem weer aan de praat te krijgen. Nederlands Windows maakt automatisch elke dag een extra herstelpunt, en ook elke keer dat u software of stuurprogramma's installeert. Opmerking: Voor meer informatie over het gebruik van Microsoft Systeemherstel, voert u in Start, "Help" in en klikt u daarna op Help en ondersteuning in de lijst met apps. Voer 'windows systeemherstel' in het zoekvak van Help in en druk op Enter. Een herstelpunt herstellen 1. In Start voert u "Configuratiescherm" in en klikt u op Configuratiescherm in de lijst met apps. 2. Klik op Systeem en beveiliging > Onderhoudscentrum en klik daarna onder in het scherm op Herstel. 3. Klik op Systeemherstel starten en vervolgens op Volgende. 4. Klik op het laatste herstelpunt (gemaakt op een moment dat uw systeem correct functioneerde), klik op Volgende en daarna op Voltooien. 5. Er verschijnt een scherm ter bevestiging; klik op Ja. Het systeem wordt hersteld met het opgegeven herstelpunt. Het herstelproces duurt enkele minuten. Eventueel wordt de computer opnieuw opgestart. De fabriekstoestand van het systeem herstellen Als er problemen zijn opgetreden op de computer, die niet herstelbaar zijn met andere methodes, dient u wellicht alles opnieuw te installeren om het systeem naar de oorspronkelijke toestand te herstellen. U kunt herstellen vanaf de harde schijf of vanaf de gemaakte hersteldisks. • Als Windows nog steeds kan worden gestart en de herstelpartitie niet is verwijderd, zie dan "Herstellen vanuit Windows" op pagina 14. • Als u Windows niet meer kunt starten, dan is de originele harde schijf volledig geformatteerd of hebt u een vervangende harde schijf geplaatst, zie dan "Herstellen vanaf een back-up" op pagina 17. Herstellen vanuit Windows Start Acer Recovery Management • In Start voert u 'Herstel' in en klikt u op Acer Recovery Management in de lijst met apps. 15 Er zijn twee opties beschikbaar, Fabrieksinstellingen herstellen (Mijn pc resetten) of Aangepast herstel (Mijn pc vernieuwen). Aangepast herstel zal proberen uw bestanden (gebruikersgegevens) te behouden maar zal alle software en stuurprogramma's opnieuw installeren. Software die u hebt geïnstalleerd sinds de aankoop van uw pc zal verwijderd worden (met uitzondering van de software die via Windows Store geïnstalleerd is). Zie "Aangepast herstellen met Acer Recovery Management" op pagina 17. Fabrieksinstellingen herstellen met Acer Recovery Management 1. Klik op Fabrieksinstellingen herstellen. Pas op: 'Fabrieksinstellingen herstellen' wist alle bestanden op de harde schijf. Nederlands Fabrieksinstellingen herstellen verwijdert alles op de harde schijven, installeert vervolgens Windows en alle vooraf geïnstalleerde software en stuurprogrammas. Als u nog toegang hebt tot belangrijke bestanden op de harde schijf, maakt u daar nu back-ups van. Zie "Fabrieksinstellingen herstellen met Acer Recovery Management" op pagina 15. 16 2. Het venster PC herstellen wordt geopend. Illustraties dienen slechts ter verwijzing. Nederlands 3. Klik op Volgende en kies vervolgens hoe u de bestanden wilt wissen: a. Verwijder de bestanden wist alle bestanden voordat u de computer herstelt. Dit duurt ongeveer 30 minuten. b. Station volledig wissen wist het station nadat elk bestand wordt gewist, zodat de bestanden na de herstelpoging niet meer kunnen worden weergegeven. Het wissen van het station duurt veel langer, maximaal 5 uur, maar is veel veiliger aangezien oude bestanden volledig worden verwijderd. 4. Klik op Herstellen. 5. Het herstelproces begint met het opnieuw opstarten van de computer. Vervolgens worden de bestanden naar de harde schijf gekopieerd. 6. Als de herstelpoging is voltooid, gebruikt u de computer door het proces voor eerste keer starten te herhalen. 17 Aangepast herstellen met Acer Recovery Management 1. Klik op Aangepast herstel (gebruikersgegevens behouden). Nederlands 2. Het venster PC herstellen wordt geopend. 3. Klik op Volgende en vervolgens op Vernieuwen. 4. Het herstelproces begint met het opnieuw opstarten van de computer. Vervolgens worden de bestanden naar de harde schijf gekopieerd. Dit duurt ongeveer 30 minuten. Herstellen vanaf een back-up Herstellen vanaf een back-up op een usb-station: 1. Zo vindt u de back-up: 2. Sluit het usb-station aan en zet de computer aan. 3. Als het nog niet is ingeschakeld, dient u het F12 Opstartmenu in te schakelen: a. Druk op <F2> als u de computer opstart. b. Gebruik de linker- en rechterpijltoetsen om het Main te selecteren. c. Druk op de pijl-omlaag totdat het F12 Boot Menu is geselecteerd. Druk op <F5> om deze instelling te veranderen in Enabled. d. Gebruik de linker- en rechterpijltoetsen om het menu Exit te selecteren. e. Afhankelijk van het type BIOS van de computer, kiest u Save Changes and Exit of Exit Saving Changes en druk op Enter. Kies OK of Yes ter bevestiging. f. De computer wordt opnieuw opgestart. 18 4. Druk tijdens het opstarten op <F12> om het opstartmenu te openen. In het opstartmenu kunt u kiezen vanaf welk station u start, bijvoorbeeld vanaf een usbstation. a. Selecteer met de pijltoetsen de optie USB Device en druk vervolgens op Enter. b. Windows zal opstarten vanaf de herstelback-up in plaats van de normale opstartprocedure uit te voeren. 5. Selecteer het toetsenbordtype. Nederlands 6. Kies Troubleshoot en vervolgens het hersteltype: a. Klik op Advanced en vervolgens op System Restore om Microsoft Systeemherstel te starten: Microsoft Systeemherstel maakt periodiek een momentopname van de systeeminstellingen en bewaart dit als een herstelpunt. In de meeste gevallen van lastig te verhelpen softwareproblemen, kunt u terugkeren naar één van deze herstelpunten om het systeem weer aan de praat te krijgen. b. Klik op Reset your PC om de herstelpoging te starten: Reset your PC verwijdert alles op de harde schijven, installeert vervolgens Windows en alle vooraf geïnstalleerde software en stuurprogrammas. Als u nog toegang hebt tot belangrijke bestanden op de harde schijf, maakt u daar nu back-ups van. Zie "De pc herstellen vanaf de back-up" op pagina 18. c. Klik op Refresh your PC om de vernieuwpoging te starten: Refresh your PC zal proberen uw bestanden (gebruikersgegevens) te behouden maar zal alle software en stuurprogramma's opnieuw installeren. Software die u hebt geïnstalleerd sinds de aankoop van uw pc zal verwijderd worden (met uitzondering van de software die via Windows Store geïnstalleerd is). Zie "De pc vernieuwen vanaf de back-up" op pagina 19. De pc herstellen vanaf de back-up Pas op: Als de pc wordt hersteld, worden alle bestanden op de harde schijf gewist. 1. Het venster PC herstellen wordt geopend. 2. Klik op Volgende. Illustraties dienen slechts ter verwijzing. 3. Kies het besturingssysteem om te herstellen (normaal gesproken is hier slechts één optie beschikbaar). 19 4. Kies om de wijzigingen op de harde schijf te behouden: a. Als u de herstelpartitie hebt verwijderd of andere wijzigingen hebt aangebracht op de partities van de harde schijf en deze wijzigingen wilt houden, kiest u Nee. b. Als u de fabrieksinstellingen van de computer volledig wilt herstellen, kiest u Ja. 5. Kies hoe de bestanden worden gewist: a. Verwijder de bestanden wist alle bestanden voordat u de computer herstelt. Dit duurt ongeveer 30 minuten. 6. Klik op Herstellen. 7. Als de herstelpoging is voltooid, gebruikt u de computer door het proces voor eerste keer starten te herhalen. De pc vernieuwen vanaf de back-up 1. Het venster PC herstellen wordt geopend. 2. Klik op Volgende. 3. Kies het besturingssysteem om te herstellen (normaal gesproken is hier slechts één optie beschikbaar). 4. Klik op Vernieuwen. 5. Het herstelproces begint met het opnieuw opstarten van de computer. Vervolgens worden de bestanden naar de harde schijf gekopieerd. Dit duurt ongeveer 30 minuten. Nederlands b. Station volledig wissen wist het station nadat elk bestand wordt gewist, zodat de bestanden na de herstelpoging niet meer kunnen worden weergegeven. Het wissen van het station duurt veel langer, maximaal 5 uur, maar is veel veiliger aangezien oude bestanden volledig worden verwijderd. 20 Acer Backup Manager Opmerking: Deze functie is alleen beschikbaar op bepaalde modellen. Nederlands Acer Backup Manager is een hulpprogramma waarmee u een grote verscheidenheid aan back-upfuncties kunt uitvoeren in slechts drie eenvoudige stappen. U kunt deze functies zo instellen dat zij zo vaak automatisch worden uitgevoerd als u wenst. Om Acer Backup Manager te starten in Windows 8, voert u simpelweg "Backup Manager" in. U kunt ook in de Desktop-modus Acer Backup Manager kiezen. Hiermee zal het welkomstscherm opengaan; vanuit dit scherm kunt u het type backup selecteren dat u wilt aanmaken. • Mijn bestanden back-uppen: Kies de bestanden om te back-uppen. • Image maken van mijn schijf: Maak een back-upbestand van het gehele station. U kunt dit bestand op een dvd branden, ze op een ander station van uw computer*opslaan of ze opslaan op een verwisselbaar medium (bijv. een flashdrive) om uw computer op een later tijdstip te herstellen. • Mijn bestanden migreren: Hiermee kunt u bestanden kopiëren naar een USB-apparaat zodat u ze van uw oude computer kunt migreren naar uw nieuwe of naar een andere computer met Acer Backup Manager. • Bestanden opruimen / herstellen: Verwijder weinig gebruikte bestanden om schijfruimte vrij te maken of zet bestanden terug vanuit uw back-up. 21 Selecteer het type back-up dat u wilt aanmaken en selecteer dan de bestanden of het station waarvan u een back-up wilt maken, volg daarna de instructies op het scherm: 1 Kies de gegevens die u wilt back-uppen. Hoe minder gegevens u kiest, hoe sneller het proces verloopt, maar hoe groter het risico op gegevensverlies is. 2 Kies waar de back-ups moeten worden opgeslagen. De opties die u ter beschikking staan, zijn onder andere: verwisselbare media, een station op uw computer*, cd-/dvd-media, een externe pc of de cloud met gebruik van Microsoft SkyDrive. 3 Kies hoe vaak Acer Backup Manager back-ups moet maken. *OPMERKING: U moet een extern station kiezen of het D- station; Acer Backup Manager kan geen gegevens opslaan op het bronstation. Wanneer u op een bepaald moment uw instellingen wilt wijzigen, gaat u naar het scherm Acer Backup Manager profielen. Om daar naartoe te gaan vanuit het welkomstscherm van Acer Backup Manager, klikt u op Open mijn backupprofielen. Hier kunt u bestaande back-upprofielen bewerken of verwijderen. Nederlands Zodra u deze drie stappen heeft uitgevoerd, worden back-ups volgens het rooster uitgevoerd. 22 Acer clear.fi Opmerking: Alleen voor bepaalde modellen. Nederlands Met Acer clear.fi geniet u van video’s, foto’s en muziek. Stream media vanaf of naar andere apparatuur waarop Acer clear.fi is geïnstalleerd. Opmerking: Alle apparatuur moet met hetzelfde netwerk zijn verbonden. Bekijk video’s of luister naar muziek door clear.fi Media te openen, blader vervolgens naar foto’s om clear.fi Photo te openen. Belangrijk: Als u een clear.fi-applicatie voor het eerst opent, vraagt Windows Firewall toestemming of clear.fi toegang tot het netwerk mag krijgen. Kies Toegang toestaan in elk venster. Navigeren door media en foto’s De lijst in het linkerpaneel representeert de computer (‘Mijn bibliotheek’) en andere apparatuur die eventueel op uw netwerk is aangesloten (‘Thuis gedeeld’). Bekijk de bestanden op de computer door een van de categorieën onder ‘Mijn bibliotheek’ te selecteren. Blader vervolgens door de bestanden en mappen aan de rechterzijde. 23 Gedeelde bestanden De apparatuur die verbonden is met uw netwerk staat in het onderdeel Thuis gedeeld. Kies een apparaat en selecteer vervolgens de categorie om te verkennen. Na een kort ogenblik verschijnen rechts in beeld de gedeelde bestanden en mappen. Zoek het bestand dat u wilt afspelen en dubbelklik erop om het af te spelen. Gebruik de mediaknoppen op de balk aan de onderkant om het afspelen te besturen. Als bijvoorbeeld muziek is geselecteerd, kunt u het afspelen starten, pauzeren of stoppen en het volume aanpassen. Nederlands Opmerking: Op het apparaat waarop de bestanden zijn opgeslagen, moet delen zijn geactiveerd. Open clear.fi op het apparaat waarop de bestanden zijn opgeslagen, kies Bewerken en zorg dat Bibliotheek delen op lokaal netwerk is geactiveerd. Welke apparatuur is compatibel? Door Acer gecertificeerde apparaten met clear.fi of DLNA-software kunnen met de clear.fi software omgaan. Dit zijn onder andere pc’s, smartphones en NAS (Network Attached Storage)-apparaten die voldoen aan DLNA. Afspelen op een ander apparaat Als u media op een ander apparaat wilt afspelen, gaat u als volgt te werk: 1 Kies rechtsonder in beeld de optie Afspelen naar. 24 2 Selecteer het externe apparaat waarop het bestand wordt afgespeeld. Nederlands In deze lijst zijn uitsluitend apparaten beschikbaar die geoptimaliseerd zijn voor afspelen. Bepaalde pc’s en opslagapparatuur verschijnt niet. Voeg een Windows-pc toe aan deze lijst door Windows Media Player te openen en kies Stream en Externe besturing van mijn speler toestaan... 3 Selecteer een bestand in het hoofdvenster en bedien het externe apparaat met de mediabesturing op de balk onderin beeld. Voor meer hulp gaat u naar http://www.acer.com/clearfi/download/ 25 Energiebeheer Deze computer heeft een ingebouwde energiebeheereenheid die de systeemactiviteit controleert. Onder systeemactiviteit valt activiteit van één of meer van de volgende apparaten: toetsenbord, muis, harde schijf, randapparatuur aangesloten op de computer en videogeheugen. Wanneer er geen activiteit gedetecteerd wordt gedurende een bepaalde periode, schakelt de computer enkele of alle apparaten uit om energie te besparen. Snel opstarten uitschakelen Uw computer gebruikt Snel opstarten om een snelle opstart te maken, maar gebruikt ook een kleine hoeveelheid energie om op signalen voor opstart te controleren. Door deze controles zal de batterij van de computer langzaam leeg raken. Wanneer u de energiebehoeften van uw computer en de schade voor het milieu wilt beperken, dient u Snel opstarten uit te schakelen: Opmerking: Wanneer Snel opstarten uitgeschakeld is, zal de computer meer tijd gebruiken om op te starten vanuit de Slaapstand. Wanneer uw computer beschikt over Acer Instant On of Acer Instant Connect dan zullen deze ook uitgeschakeld worden. Uw computer start ook niet als het een instructie ontvangt om via een netwerk of vanaf een aangsloten HDMI-apparaat te starten (Wake on LAN of Wake on HDMI). 1. Open het bureaublad. 2. Klik op Energie-opties in het Meldingsgebied. 3. Selecteer Meer Energie-opties. 4. Selecteer Het gedrag van de aan/uit-knoppen bepalen. Nederlands Stand-by 26 Nederlands 5. Om Instellingen voor afsluiten te openen, selecteert u Instellingen wijzigen die momenteel niet beschikbaar zijn. 6. Scrol naar beneden en schakel Snel opstarten inschakelen, uit. 7. Selecteer Wijzigingen opslaan. 27 Batterij De computer gebruikt een accu die lang zonder opladen gebruikt kan worden. Batterij eigenschappen De batterij heeft de volgende eigenschappen: • Gebruikt huidige standaarden van batterij technologie. • Geeft een waarschuwing bij lage capaciteit van de batterij. De batterij is erg handig wanneer u reist of tijdens een stroomstoring. U wordt geadviseerd om een extra (volledig opgeladen) batterij mee te nemen als backup. Contacteer uw dealer voor details over het bestellen van een reservebatterij. Opmerking: Sommige modellen hebben een geïntegreerde batterij. Wanneer de batterij vervangen moet worden, dient u contact op te nemen met een erkend servicecentrum. Een nieuwe batterij in goede staat brengen Voordat u een nieuwe batterij gaat gebruiken, dient u het volgende conditioneringsproces uit te voeren: 1 Stop de nieuwe batterij in de computer. Schakel de computer niet in. 2 Verbind de adapter en laad de batterij volledig op. 3 Verwijder de adapter. 4 Schakel de computer in en werk met behulp van de batterij. 5 Verbruik de batterij compleet, totdat de waarschuwing batterij-leeg verschijnt. 6 Verbind de adapter en laad de batterij opnieuw volledig op. Voer dit proces uit totdat de batterij drie maal opgeladen en uitgeput is. Gebruik dit conditioneringsproces voor elke nieuwe batterij; gebruik het ook als een batterij lang niet gebruikt is. Indien u de computer langer dan twee weken niet gebruikt, is het verstandig de batterij uit de computer te verwijderen. Nederlands De accu wordt opgeladen zodra u de computer aansluit op de adapter. Uw computer ondersteunt charge-in-use, waardoor u de batterij kunt opladen terwijl u werkt op de computer. Indien u de batterij echter oplaadt wanneer de computer is uitgeschakeld, wordt de batterij sneller opgeladen. 28 Waarschuwing: Stel de batterij niet bloot aan temperaturen onder de 0°C (32°F) of boven 45°C (113°F). Extreme temperaturen kunnen een nadelig effect hebben op de batterij. Nederlands Wanneer u het conditioneringsproces toepast, maakt u de batterij klaar om de maximaal mogelijke capaciteit te gebruiken. Wanneer deze procedure niet gevolgd wordt, zal de batterij nooit maximaal opgeladen worden en dit zal ook resulteren in een kortere levensduur van de batterij. Daarnaast hebben de volgende gebruikspatronen een nadelig effect op de levensduur van de batterij: • De computer constant gebruiken op netstroom met de batterij in de computer. Indien u voortdurend netstroom gebruikt, wordt u aangeraden de batterij te verwijderen wanneer deze volledig is opgeladen. • Het niet volledig verbruiken en opladen van de batterij, zoals hierboven beschreven. • Regelmatig gebruik; hoe meer u de batterij gebruikt, hoe eerder deze versleten is. Een standaard computerbatterij heeft een levensduur van ongeveer 300 maal opladen. De batterij opladen Wanneer u de batterij oplaadt, controleert u eerst of de batterij correct in de batterijopening zit. Steek de adapter in de computer en sluit deze aan op het lichtnet. U kunt gewoon verder gaan met het gebruiken van de computer tijdens het opladen van de batterij. Indien u de batterij oplaadt wanneer de computer is uitgeschakeld, wordt de batterij sneller opgeladen. Opmerking: Het wordt aangeraden om de batterij ’s nachts op te laden.Door de accu de nacht voordat u op pad gaat op te laden, kunt u de volgende dag beginnen met een volledig opgeladen accu. De levensduur van de batterij optimaliseren Door het optimaliseren van de levensduur van de batterij haalt u het meeste uit de batterij. De batterij hoeft minder snel opgeladen te worden en het opladen wordt efficiënter. U wordt aangeraden onderstaande tips op te volgen: • Koop een extra batterij. • Gebruik zo veel mogelijk het lichtnet, spaar de batterij voor gebruik buiten. • Verwijder de PC Card wanneer deze niet wordt gebruikt. Deze blijft anders stroom verbruiken (voor bepaalde modellen). 29 • Bewaar de batterij op een droge en koele plaats. De aanbevolen temperatuur is 10°C (50°F) tot 30°C (86°F). Hogere temperaturen laten de batterij sneller leeglopen. • Te veel opladen verkort te levensduur van de batterij. • Wees zuinig op de adapter en batterij. De capaciteit van de batterij controleren Waarschuwing batterij-leeg Let op de Windows power meter wanneer u de batterij gebruikt. Waarschuwing: Wanneer de waarschuwing batterij-leeg verschijnt, moet u zo snel mogelijk de adapter aansluiten. Wanneer de batterij leeg is, schakelt de computer zichzelf uit en gaan gegevens verloren. Wanneer de waarschuwing batterij-leeg verschijnt, is de aanbevolen aanpak afhankelijk van de situatie: Situatie Aanbevolen handeling Adapter en lichtnet zijn beschikbaar. 1. Steek de adapter in de computer en sluit deze aan op het lichtnet. 2. Sla alle noodzakelijk bestanden op. 3. Hervat het werk. Schakel de computer uit wanneer u de batterij snel wilt opladen. Extra volledig opgeladen batterij is beschikbaar. 1. Sla alle noodzakelijk bestanden op. 2. Sluit alle toepassingen. 3. Schakel de computer uit. 4. Vervang de batterij. 5. Schakel de computer in en hervat het werk. Adapter of lichtnet is niet beschikbaar. U heeft geen reservebatterij. 1. Sla alle noodzakelijk bestanden op. 2. Sluit alle toepassingen. 3. Schakel de computer uit. Nederlands De Windows power meter geeft de huidige stroomcapaciteit van de batterij aan. Laat de cursor over het battery/power pictogram op de taakbalk rusten om de huidige capaciteit van de batterij te zien. 30 De batterij installeren en verwijderen Nederlands Opmerking: Sommige modellen hebben een geïntegreerde batterij. Wanneer de batterij vervangen moet worden, dient u contact op te nemen met een erkend servicecentrum. Belangrijk! Indien u de computer wilt blijven gebruiken wanneer u de batterij verwijdert, dient u de adapter aan te sluiten. Schakel anders de computer eerst uit. Het installeren van de batterij: 1 Plaats de batterij recht boven de geopende batterijopening. Zorg dat de zijde met de contacten eerst wordt geplaatst, en daarnaast dat de bovenkant van de batterij naar boven wijst. 2 Schuif de batterij in de opening en zet zachtjes druk totdat de batterij op zijn plaats klikt. Het verwijderen van de batterij: 1 Verschuif het batterijslot om de batterij los te maken. 2 Trek de batterij uit de batterijopening. 31 De notebook PC meenemen In deze sectie vindt u tips en hints die nuttig zijn als u de computer verplaatst of meeneemt op reis. De computer loskoppelen van de bureaubladapparatuur Neem de volgende stappen als u de computer wilt loskoppelen van randapparatuur: Alle geopende bestanden opslaan. 2 Verwijder alle media, diskettes of compact disks uit stations. 3 Zet de computer uit. 4 Klap het beeldscherm dicht. 5 Koppel het snoer van de adapter los. 6 Koppel het toetsenbord, het aanwijsapparaat, de printer, de externe monitor en de overige externe apparaten los. 7 Maak het Kensington-veiligheidsslot los als uw computer hiermee is beveiligd. Verplaatsingen over korte afstand Wanneer u de computer verplaatst over korte afstanden, bijvoorbeeld van uw kantoor naar een vergaderruimte. De computer voorbereiden Voordat u de computer verplaatst, sluit en vergrendelt u het scherm om het in de Standby-stand te plaatsen. U kunt de computer nu veilig binnen het gebouw verplaatsen. Om de Standby-stand uit te schakelen, klapt u het beeldscherm omhoog, verschuift u de stroomschakelaar en drukt u vervolgens op de aan/uitknop. Als u de computer wilt meenemen naar het kantoor van een klant of naar een ander gebouw, kunt u overwegen de computer uit te schakelen: Druk op de Windows-toets + <C>, klik op Start > Afsluiten. Of: Plaats de computer in de Standby-stand door op <Fn> + <F4> te drukken. Sluit en vergrendel daarna het scherm. Als u de computer weer wilt gebruiken, ontgrendelt en opent u het scherm en drukt u snel op de aan/uit knop. Nederlands 1 32 Nederlands Opmerking: Als het lampje van de Standby-stand niet brandt, is de Slaapstand geactiveerd en is de computer uitgeschakeld. Als het stroomlampje niet brandt, maar wel het lampje van de Standby-stand, dan is de Standby-stand ingeschakeld. In beide gevallen drukt u kort op de aan/uit knop om de computer weer aan te zetten. De Slaapstand kan worden geactiveerd nadat de computer een bepaalde periode in de Standby-stand heeft gestaan. Wat u moet meenemen naar vergaderingen Als de vergadering relatief kort is, hoeft u waarschijnlijk niets anders mee te nemen dan uw computer. Als de vergadering langer duurt, of als de accu niet volledig is opgeladen, kunt u de adapter meenemen om de computer in de vergaderruimte van stroom te voorzien. Als in de vergaderruimte geen stopcontact aanwezig is, bespaart u energie door de computer in de Standby-stand te plaatsen. Druk op <Fn> + <F4> of sluit het beeldscherm wanneer u de computer niet actief gebruikt. Om opnieuw op te starten klapt u het scherm omhoog (indien dicht), verschuift u de stroomschakelaar en druk vervolgens op de aan/uitknop. De computer meenemen naar huis Wanneer u de computer meeneemt van uw kantoor naar huis en vice versa. De computer voorbereiden Nadat u de computer hebt losgekoppeld, doet u het volgende voordat u de computer meeneemt naar huis: • Verwijder alle media en CD’s uit de stations. Als u dat niet doet, kan de lees-/ schrijfkop beschadigd raken. • Plaats de computer in een koffer die voorkomt dat de computer gaat schuiven, en pak de computer in met schokdempend materiaal voor het geval de computer valt. Pas op: Leg niets boven op de computer. Druk op de bovenkant kan het beeldscherm beschadigen. 33 Wat u moet meenemen Neem de volgende onderdelen mee naar huis als u die thuis nog niet hebt: • Adapter en netsnoer. • Gedrukte setup-poster. Speciale voorzorgsmaatregelen Bescherm de computer door de volgende richtlijnen in acht te nemen wanneer u van en naar uw werk reist: Houd de computer bij u om het effect van temperatuurwijzigingen te minimaliseren. • Als u langere tijd moet stoppen en de computer niet kunt meenemen, plaatst u de computer in de kofferruimte van de auto om blootstelling aan zeer grote hitte te voorkomen. • Door veranderingen in de temperatuur of vochtigheid kan er condensvorming optreden. Laat de computer op kamertemperatuur komen en controleer het beeldscherm op condens voordat u de computer inschakelt. Is de temperatuurschommeling groter dan 10°C (18°F), laat de computer dan langzaam op kamertemperatuur komen. Plaats de computer indien mogelijk gedurende 30 minuten in een omgeving met een temperatuur die ligt tussen de buitentemperatuur en kamertemperatuur. Een thuiskantoor opzetten Als u vaak thuis werkt met de computer, kan het handig zijn een tweede adapter aan te schaffen. U hoeft de adapter dan niet voortdurend mee te nemen. Als u de computer vaak thuis gebruikt, wilt u wellicht ook een extern toetsenbord, een externe monitor of een externe muis aansluiten. Reizen met de computer Als u zich verplaatst over een grotere afstand, bijvoorbeeld van uw kantoor naar het kantoor van een klant of naar een andere binnenlandse bestemming. De computer voorbereiden Bereid de computer voor alsof u deze meeneemt naar huis. Zorg ervoor dat de accu in de computer is opgeladen. Op het vliegveld kan om veiligheidsredenen worden gevraagd de computer in te schakelen. Nederlands • 34 Wat u moet meenemen Zorg ervoor dat u de volgende onderdelen bij de hand hebt: • Adapter • Volledig opgeladen reserveaccu(‘s) • Extra printerstuurprogramma's als u van plan bent een andere printer te gebruiken Nederlands Speciale voorzorgsmaatregelen Behalve de voorzorgsmaatregelen die u moet nemen wanneer u de computer meeneemt naar huis, moet u de computer tijdens de reis als volgt extra beveiligen: • Neem de computer altijd mee als handbagage. • Laat de computer indien mogelijk handmatig controleren. De röntgenapparatuur op vluchthavens is veilig, maar plaats de computer niet in een metaaldetector. • Voorkom de blootstelling van diskettes aan handmatig bediende metaaldetectoren. Internationaal reizen met de computer Als u door verschillende landen reist. De computer voorbereiden Bereid de computer op de normale wijze voor op een reis. Wat u moet meenemen Zorg ervoor dat u de volgende onderdelen bij de hand hebt: • Adapter • Netsnoeren die geschikt zijn voor het land waar u naartoe reist • Volledig opgeladen reserveaccu(‘s) • Extra printerstuurprogramma's als u van plan bent een andere printer te gebruiken • Aankoopbewijs, voor het geval hierom wordt gevraagd door de douane • International Travelers Warranty-paspoort 35 Speciale voorzorgsmaatregelen Neem dezelfde voorzorgsmaatregelen als bij andere reizen. Houd bij internationale reizen bovendien rekening met het volgende: Reist u naar een ander land, controleer dan of het plaatselijke voltage en het snoer van de adapter geschikt zijn. Als dat niet het geval is, koopt u een netsnoer dat geschikt is voor aansluiting op het lokale voltage. Gebruik geen convertorkits voor elektronische apparatuur om de computer van stroom te voorzien. • Als u werkt met een modem, controleer dan of de modem en de connector compatibel zijn met het telecommunicatiesysteem van het land waar u naartoe reist. De computer beveiligen Uw computer is een kostbare investering waarvoor u uiteraard goed zorg moet dragen. In dit gedeelte tonen we u hoe u zorg draagt voor uw computer en hoe u deze beveiligt tegen misbruik door derden. Onder beveiligingsfuncties vallen hardware en software beveiligingen – een veiligheidsslot en wachtwoorden. De computer vergrendelen Het notebook bevat een Kensington-compatibel beveiligingssleuf voor een veiligheidsslot. Wikkel een beveiligingskabel rond een vast, onwrikbaar object, zoals een tafel of een handgreep van een lade. Plaats het slot in de uitsparing en draai de sleutel om zodat het slot is vergrendeld. Er zijn ook modellen beschikbaar zonder Kensingtonslot. Wachtwoorden gebruiken U kunt drie typen wachtwoorden instellen om ongeoorloofd gebruik van uw computer te voorkomen. Deze wachtwoorden beveiligen uw computer en uw gegevens op verschillende niveaus: • Met een beheerderswachtwoord (Supervisor Password) voorkomt u ongeoorloofde toegang tot de BIOS utility. Als u een Supervisor-wachtwoord instelt, moet u dit wachtwoord typen om toegang te verkrijgen tot de BIOS utility. Zie "BIOS utility" op pagina 45. Nederlands • 36 • Met een gebruikerswachtwoord (User Password) voorkomt u ongeoorloofd gebruik van uw computer. Combineer het gebruik van dit wachtwoord met wachtwoordbeveiliging tijdens het opstarten en bij het activeren vanuit de Slaapstand voor een maximale beveiliging. • Door een wachtwoord bij opstarten (Password on Boot) in te stellen om de computer te starten vermijdt u dat derden zich een toegang verschaffen tot uw gegevens. Combineer het gebruik van dit wachtwoord met wachtwoordbeveiliging tijdens het opstarten en bij het activeren vanuit de Slaapstand voor een maximale beveiliging. Nederlands Belangrijk! Vergeet uw beheerderswachtwoord niet! Als u het wachtwoord vergeet, moet u contact opnemen met uw leverancier of een erkend servicecentrum. Wachtwoorden invoeren Als er een wachtwoord is ingesteld, wordt middenin het scherm een wachtwoordvenster weergegeven. • Als er een beheerderswachtwoord is ingesteld, wordt dit gevraagd als u tijdens het opstarten op <F2> drukt voor het BIOS utility. • Voer het beheerderswachtwoord in en druk op <Enter> als u het BIOS utility wilt gebruiken. Als u een onjuist wachtwoord invoert, verschijnt er een waarschuwing. Probeer het opnieuw en druk op <Enter>. • Als het gebruikerswachtwoord is ingesteld en het wachtwoord bij opstarten is ingeschakeld, wordt tijdens het opstarten het wachtwoord gevraagd. • Voer het gebruikerswachtwoord in en druk op <Enter> als u de computer wilt gebruiken. Als u een onjuist wachtwoord invoert, verschijnt er een waarschuwing. Probeer het opnieuw en druk op <Enter>. Belangrijk! U krijgt drie kansen om het correcte wachtwoord in te voeren. Als u driemaal een onjuist wachtwoord invoert, wordt het systeem geblokkeerd. Verschuif de stroomschakelaar en houd de aan/uit knop vier seconden ingedrukt om de computer uit te schakelen. Schakel de computer weer in en probeer het opnieuw. Wachtwoorden instellen U kunt wachtwoorden instellen in het BIOS utility. 37 De computer uitbreiden met extra voorzieningen Uw mobiele notebook PC kan volledig op uw wensen worden afgestemd. Connectiviteitsopties Fax/data-modem (alleen voor bepaalde modellen) Uw computer heeft een ingebouwde V.92 56 Kbps fax/data-modem (alleen voor bepaalde modellen). Waarschuwing! Deze modempoort kan niet worden gebruikt in combinatie met digitale telefoonlijnen. Als u deze modem aansluit op een digitale telefoonlijn, beschadigt u de modem. Om de fax/data-modempoort te gebruiker, sluit u een telefoonkabel vanaf de modempoort aan op een telefoonaansluiting. Waarschuwing! Zorg dat de gebruikte kabel geschikt is in het land waarin u zich bevindt. Nederlands Via poorten kunt u randapparatuur aansluiten op uw computer, op dezelfde wijze als op een desktop-pc. Voor instructies over hoe u verschillende externe apparaten op de computer kunt aansluiten, leest u de volgende paragraaf voor meer details. 38 Ingebouwde netwerkvoorziening Dankzij de ingebouwde netwerkvoorziening kunt u uw computer aansluiten op een Ethernet-netwerk. Nederlands Om de netwerkfunctie te gebruiken, sluit u een ethernetkabel aan op de Ethernet (RJ-45) poort op de computer en op de aansluiting van het netwerk of netwerkhub. Consumenten infraroodpoort (CIR) (alleen voor bepaalde modellen) De Consumer Infrarood (CIR)-poort van de computer wordt gebruikt voor de ontvangst van signalen van de afstandsbediening, of van andere toestellen met CIRmogelijkheden. 39 Universele Seriële Bus (USB) De Universal Serial Bus (USB) 2.0-poort is een snelle seriële bus waarop u USB kunt aansluiten en in serie kunt koppelen zonder overbelasting van de systeembronnen. Nederlands IEEE 1394 poort (alleen voor bepaalde modellen) De computer's IEEE 1394 poort maakt het mogelijk u te verbinden met IEEE 1394 ondersteunde apparatuur zoals een videocamera of digitale camera. Voor meer informatie, zie de documentatie van uw video of digitale camera. 40 High-Definition Multimedia Interface (alleen voor bepaalde modellen) Nederlands HDMI (High-Definition Multimedia Interface) is een door de industrie ondersteunde, ongecomprimeerde, volledig digitale audio/video-interface. HDMI levert een interface tussen enerzijds compatibele digitale audio/videobronnen, zoals een settop box, DVD-speler en A/V ontvanger, en anderzijds een compatibele digitale audio en/of videomonitor, zoals een digitale televisie (DTV), via slechts één kabel. Gebruik de HDMI-poort van de computer voor het aansluiten van high-end audio- en videoapparatuur. Door slechts één kabel te gebruiken is de installatie overzichtelijk en snel. ExpressCard (alleen voor bepaalde modellen) De ExpressCard is de nieuwste versie van de PC Card. Doordat deze kleiner en sneller is betekent dit een verdere verbetering qua gebruiksgemak en uitbreidingsmogelijkheden van de computer. ExpressCards ondersteunen diverse uitbreidingsmogelijkheden, waaronder flash geheugenadapters, TV-tuners, Bluetooth connectiviteit en IEEE 1394b adapters. ExpressCards ondersteunt USB 2.0 en PCI Express toepassingen. Belangrijk! Er zijn twee types, ExpressCard/54 en ExpressCard/34 (54mm en 34mm), elk met andere functies. Net alle ExpressCard sleuven ondersteunen beide types. Raadpleeg de handleiding van de kaart voor informatie over de installatie en het gebruik van de kaart en de kaartfuncties. 41 Een ExpressCard plaatsen Plaats de kaart in de sleuf en duw zachtjes totdat deze vastklikt op z’n plaats. EXPRESS CARD Nederlands Een ExpressCard uitwerpen Voordat u een ExpressCard uitwerpt: 1 Sluit de toepassing af die gebruik maakt van de kaart. 2 Klik met de linkermuisknop op het taakbalkpictogram "Hardware verwijderen" en stop het functioneren van de kaart. 3 Duw de kaart zachtjes in de sleuf en laat deze los om de kaart er uit te laten springen. Trek vervolgens de kaart zachtjes uit de sleuf. Geheugen installeren (alleen voor bepaalde modellen) Ga als volgt te werk als u een geheugenmodule wilt installeren: 1 Zet de computer uit, koppel de adapter los (indien aangesloten) en verwijder de accu. Draai de computer om, zodat de onderkant boven ligt. 2 Verwijder de schroeven van het klepje van de geheugenkaart, til het op en verwijder het. Nederlands 42 3 Plaats de geheugenmodule onder een hoek in het slot (a) en druk deze voorzichtig naar beneden totdat de module op zijn plaats (b) klikt. 4 Plaats het kapje terug en zet het weer vast met de schroef. 5 Plaats de accu terug en sluit de adapter opnieuw aan. 6 Zet de computer aan. De computer stelt automatisch het totale geheugen vast en configureert het geheugen opnieuw. Neem contact op met een gekwalificeerde reparateur of met uw plaatselijke Acer dealer. 43 Genieten van tv met Windows Media Center Opmerking: Deze functie is alleen beschikbaar op bepaalde modellen. Computers met Windows Media Center Edition of InstantOn Arcade kunnen worden gebruikt om tv en video te kijken (via een audio/videoverbinding met een extern toestel, zoals een videocamera). De audio/videoverbinding kan een digitale dvb-t-antenne zijn (voor bepaalde modellen) of een pal/secam- of ntsc-stekker. Zie het betreffende deel: TV kijken met de optionele dvb-t-antenne (digitale tv) (voor bepaalde modellen) Digitale dvb-t tv is een internationale standaard die gebruikt wordt om televisiediensten in digitaal signaal over te dragen. In veel landen vervangt het langzaam analoge signalen. De digitale dvb-t-antenne kan worden gebruikt met Windows Media Center om lokale digitele dvb-t tv-uitzendingen te kijken op uw laptop-pc. De digitale antenne aansluiten 1 Steek de antennekabel in de RF-aansluiting van de computer. Notebook RF Nederlands Kies uw ingangstype 44 Opmerking: Maak geen lus of knoop in de antennekabel. Gebruik een om antennekabel met een lengte tot 20 cm om de kwaliteit van het signaal te verbeteren. Nederlands TV kijken met een externe antenne of via de kabel U kunt normale tv-kabels gebruiken (verbonden met een externe antenne of kabelaansluitpunt) om tv op de computer te kijken. Antennekabels aansluiten Zo sluit u de kabels aan: 1 Steek de antennestekker in de RF-aansluiting van de computer. 2 Sluit het andere uiteinde aan op uw tv-antennekabel. Gebruik indien nodig de kabeladapter. Belangrijk! Zorg dat u het juiste kabelsysteem voor uw gebied gebruikt voordat u de antennekabel probeert aan te sluiten. 45 BIOS utility Het BIOS utility is een configuratieprogramma voor de hardware dat in het Basic Input/Output System (BIOS) van uw computer is ingebouwd. Omdat uw computer al is geconfigureerd en geoptimaliseerd, is het niet nodig dit utility uit te voeren. Als u echter configuratieproblemen ondervindt, moet u het programma wel uitvoeren. Als u het BIOS utility wilt activeren, drukt u tijdens de zelftest op <F2> op het moment dat het notebook pc-logo wordt weergegeven. Om de opstartreeks in te stellen in de BIOS utility, activeert u de BIOS utility en vervolgens kiest u Boot in de categorieën aan de bovenkant van het scherm. Wachtwoord Om een wachtwoord bij opstarten in te stellen, activeert u de BIOS utility. Selecteer vervolgens Security in de categorieën aan de bovenkant van het scherm. Zoek Password on boot: en gebruik de toetsen <F5> en <F6> om deze functie in te schakelen. Nederlands Opstartreeks 46 Software gebruiken DVD-films afspelen Nederlands Opmerking: Deze functie is alleen beschikbaar op bepaalde modellen. Als een DVD station in het AcerMedia-compartiment is geïnstalleerd, kunt u DVDfilms afspelen op uw computer. 1 Werp de DVD uit. Belangrijk! Als u de DVD-speler de eerste keer start, wordt u gevraagd de regiocode in te voeren. DVD-disks zijn in zes regio’s ingedeeld. Zodra het DVD-station op een bepaalde regiocode is ingesteld, worden alleen DVD-disks voor de ingestelde regio afgespeeld. U kunt de regiocode maximaal vijf maal instellen (met inbegrip van de eerste keer). Daarna wordt de laatste regiocode ingesteld als permanente code. Het terugzetten van de harde schijf in zijn oorspronkelijke toestand heeft geen invloed op het aantal malen dat de regiocode is ingesteld. Raadpleeg de tabel verderop in deze sectie voor informatie over regiocodes voor DVD-films. 2 De DVD-film wordt na enkele seconden automatisch afgespeeld. Regiocode Land of regio 1 VS, Canada 2 Europa, Midden-Oosten, Zuid-Afrika, Japan 3 Zuidoost-Azië, Taiwan, Zuid-Korea 4 Latijns-Amerika, Australië, Nieuw-Zeeland 5 Voormalige U.S.S.R, delen van Afrika, India 6 Volksrepubliek China Opmerking: Als u de regiocode wilt wijzigen, plaatst u een DVD-film met een andere regiocode in het DVD-station. Raadpleeg de on-line Help voor meer informatie. 47 Een Bluetooth-verbinding gebruiken Bluetooth is een technologie waarmee u gegevens draadloos kunt overdragen tussen vele verschillende apparaten die zich op korte afstand van elkaar bevinden. Voorbeelden van apparaten met Bluetooth zijn, onder andere, computers, mobiele telefoons, tablets, draadloze koptelefoons en toetsenborden. Om Bluetooth te gebruiken, moet u controleren of: 1. Bluetooth op beide apparaten ingeschakeld is. 2. Uw apparaten "gekoppeld" (of verbonden) zijn. De Bluetooth-adapter moet op beide apparaten worden ingeschakeld. Op uw computer kan dat een externe schakelaar, een software-instelling of een aparte, in een USB-poort van de computer gestoken, Bluetooth-dongle (wanneer er geen interne Bluetooth-adapter aanwezig is) zijn. Opmerking: Controleer de gebruikershandleiding van uw apparatuur om te zien hoe u de Bluetooth-adapter inschakelt. Daarna klikt u in het systeemvak op het Bluetooth-pictogram en selecteert u Instellingen openen. Nederlands Bluetooth in- en uitschakelen 48 Nederlands Selecteer het selectievakje Deze computer kan door Bluetooth-apparaten worden gedetecteerd, klik op Toepassen en klik daarna op OK. De Bluetooth-adapter van uw computer is nu ingeschakeld en gereed, zodat u nu Bluetooth-apparaten kunt toevoegen. Ga als volgt te werk om de Bluetooth-adapter van de computer uit te schakelen: 1. Druk op de Windows-toets + <W> en voer Draadloos in. 2. Klik in het zoekresultaat op Draadloos. 3. Klik op de schakelaar onder Bluetooth om dit in/uit te schakelen. Een Bluetooth-apparaat toevoegen Elke nieuw apparaat moet eerst "gekoppeld" worden met de Bluetooth-adapter van uw computer. Dat betekent dat deze eerst uit veiligheidsoverwegingen geverifieerd moet worden. U hoeft slechts eenmaal te koppelen. Daarna zullen ze verbonden worden door simpelweg de Bluetooth-adapter op beide apparaten in te schakelen. In het systeemvak klikt u op het Bluetooth-pictogram en selecteert u Een Bluetoothapparaat toevoegen. 49 Klik op het apparaat dat u wilt toevoegen. Opmerking: Voor sommige apparaten die een oudere versie van de Bluetooth-technologie gebruiken, is het nodig om op beide apparaten een pincode in te voeren. In het geval één van de apparaten geen invoermogelijkheden heeft (zoals een headset), beschikt het apparaat over een vaste code (gewoonlijk "0000" of "1234"). Raadpleeg de gebruikershandleiding van uw apparaat voor meer informatie. Nederlands Op uw computer zal een code worden weergegeven die dient overeen te stemmen met de code die wordt weergegeven op uw apparaat. Kies Ja. Accepteer daarna de koppeling van uw apparaat. 50 Nederlands Het toestel verschijnt in de lijst met apparaten als het eerder ermee is gekoppeld. Open het Configuratiescherm en klik bij Hardware en geluiden op Apparaten en printers weergeven. Klik met de rechtermuisknop op het apparaat en kies Geavanceerde bewerkingen > Verbinden met bewerkingsvenster. In het bewerkingscherm kunt u muziek en audio afspelen vanaf het apparaat via de computer, bestanden naar het apparaat sturen en Bluetooth-instellingen wijzigen. 51 Problemen oplossen In dit hoofdstuk worden oplossingen aangereikt voor het verhelpen van algemene systeemproblemen. Doet zich een probleem voor, lees dan eerst dit hoofdstuk voordat u een monteur raadpleegt. Voor ernstige problemen moet de computer worden opengemaakt. Probeer dit niet zelf te doen. Neem contact op met uw leverancier of de geautoriseerde servicecentra voor hulp. Tips voor het oplossen van problemen Wanneer het systeem een foutmelding weergeeft of een fout zich voordoet, zie dan "Foutmeldingen". Wanneer het probleem niet kan worden opgelost, neem dan contact op met de leverancier. Zie "Informatie over serviceverlening" op pagina 54. Foutmeldingen Wanneer u een foutmelding krijgt, noteer dan het bericht en corrigeer de fout. De volgende tabellijsten vermelden foutmeldingen in alfabetische volgorde samen met de aanbevolen actie. Foutmeldingen Mogelijke oplossing CMOS battery bad Neem contact op met uw leverancier of een bevoegd servicecentrum. CMOS checksum error Neem contact op met uw leverancier of een bevoegd servicecentrum. Disk boot failure Plaats een systeemdisk (opstartbaar) en druk dan op <Enter> om opnieuw op te starten. Equipment configuration Druk op <F2> (tijdens POST) om de BIOS utility te error starten en klik in de utility op Exit om opnieuw op te starten. Hard disk 0 error Neem contact op met uw leverancier of een bevoegd servicecentrum. Hard disk 0 extended type error Neem contact op met uw leverancier of een bevoegd servicecentrum. I/O parity error Neem contact op met uw leverancier of een bevoegd servicecentrum. Keyboard error or no keyboard connected Neem contact op met uw leverancier of een bevoegd servicecentrum. Nederlands Deze notebook PC heeft een geavanceerd ontwerp dat onscreen foutmeldingen geeft die u helpen de problemen op te lossen. 52 Foutmeldingen Mogelijke oplossing Keyboard interface error Neem contact op met uw leverancier of een bevoegd servicecentrum. Memory size mismatch Druk op <F2> (tijdens POST) om de BIOS utility te starten en klik in de utility op Exit om opnieuw op te starten. Nederlands Wanneer u nog steeds problemen tegenkomt nadat u de correcties uitgevoerd hebt, neem dan contact op met uw leverancier of een bevoegd servicecentrum. 53 Veelgestelde vragen Hieronder volgt een overzicht van situaties die zich kunnen voordoen tijdens het gebruik van de computer. Bij elke situatie worden eenvoudige antwoorden en oplossingen voorgesteld. Ik heb op de aan/uit knop gedrukt, maar de computer start niet op. Kijk of het stroomlampje brandt: • • Als u de accu gebruikt, is deze wellicht bijna leeg en krijgt de computer geen stroom meer. Sluit de adapter aan om de accu opnieuw op te laden. • Controleer of de adapter correct is aangesloten op de computer en op het stopcontact. Als het lampje wel brandt, controleert u het volgende: • Zit er een diskette in het externe usb -diskettestation, waarmee niet kan worden opgestart (geen systeemdiskette)? Verwijder de diskette of vervang deze door een systeemdiskette en druk op <Ctrl> + <Alt> + <Del> om het systeem te herstarten. Er wordt niets weergegeven op het scherm. De energiebesparingsfunctie van de computer schakelt het scherm automatisch uit om energie te besparen. Druk op een toets om het scherm weer te activeren. Als u het scherm niet kunt activeren door op een toets te drukken, kan dit twee oorzaken hebben: • Het helderheidsniveau is te laag. Druk op <Fn> + < > om de helderheid te verhogen. • De weergave kan zijn ingesteld op een externe monitor. Druk op de schakeltoets voor het beeldscherm <Fn> + <F5> om de weergave terug te schakelen naar het LCD-scherm. • Als het lampje van de Standby-stand brandt, is de standby-stand ingeschakeld. Druk kort op de aan/uit knop om verder te gaan. De computer geeft geen geluid weer. Controleer het volgende: • Het volume kan zijn uitgeschakeld. Kijk naar het pictogram (luidsprekert) op de taakbalk van Windows voor de volumeregeling. Wanneer die uitgeschakeld staat, klikt u op het pictogram en haalt u het vinkje weg bij Alles dempen. • Het volume is mogelijk te laag. Open de volumeregeling van Windows via het pictogram voor de volumeregeling op de taakbalk. U kunt ook de knoppen voor het onbeperkte volumewiel gebruiken om het volume aan te passen. Nederlands • Als dit niet brandt, krijgt de computer geen stroom. Controleer het volgende: 54 • Indien hoofdtelefoon, oortelefoon of externe luidsprekers op de lijn-uit poort van het voorpaneel van de computer zijn aangesloten, worden de interne luidsprekers automatisch uitgeschakeld. Ik wil de lade van de optisch station uitwerpen zonder de stroom in te schakelen. Er bevindt zich een mechanische uitwerpknop op de station. Steek een pen of paperclip in de opening en duw om de lade van de drive te openen. Nederlands Het toetsenbord reageert niet. Sluit een extern toetsenbord aan op een USB poort van de computer. Als dit toetsenbord wel werkt, raadpleeg dan uw leverancier of een erkend servicecentrum omdat de kabel van het interne toetsenbord mogelijk los zit. De printer werkt niet. Controleer het volgende: • Controleer of de printer op een stopcontact is aangesloten en is ingeschakeld. • Controleer of de printerkabel goed is aangesloten op een USB-poort en de desbetreffende poort van de printer. Informatie over serviceverlening ITW (International Travelers Warranty) Voor uw computer geldt een ITW (International Travelers Warranty), zodat u veilig en gerust met uw computer op reis kunt. U kunt een beroep doen op ons wereldwijde netwerk van servicecentra voor een helpende hand. Bij aankoop van de computer ontvangt u een ITW-paspoort. In dit paspoort vindt u alles wat u moet weten over het ITW-programma. Het boekje bevat een lijst met beschikbare, erkende servicecentra. Lees dit paspoort zorgvuldig door. Zorg dat u het ITW-paspoort altijd bij de hand hebt wanneer u onderweg bent, zodat u een beroep kunt doen op de diensten van onze ondersteunende centra. Bewaar uw aankoopbewijs in de flap vooraan op het ITW-paspoort. Als u zich bevindt in een land waar geen erkende Acer ITW-service beschikbaar is, kunt u contact opnemen met een kantoor in een naburig land. Bezoekt u www.acer.com. 55 Voordat u belt Zorg dat u bij de computer zit en de volgende informatie bij de hand hebt voordat u Acer belt voor on-line service. Met uw medewerking kunnen we uw problemen sneller en efficiënter oplossen. Als er foutberichten of geluidssignalen door de computer zijn weergegeven, schrijf deze dan op of noteer het aantal en de volgorde van de pieptonen. Nederlands Zorg dat u de volgende informatie bij de hand hebt: Naam: Adres: Telefoonnummer: Type computer en model: Serienummer: Aankoopdatum: 56 Tips en hints voor het gebruik van Windows 8 We weten dat dit een nieuw besturingssysteem is, dat enige tijd in beslag zal nemen om eraan gewend te raken; daarom hebben we een aantal hulpmiddelen gecreëerd om u op weg te helpen. Er zijn drie punten die u niet moet vergeten 1. Starten Nederlands De Start-knop is niet langer beschikbaar; u kunt apps openen in het Startscherm. 2. Tegels Live-tegels zijn gelijk aan miniaturen van de apps. 3. Charms Met Charms kunt u handige functies uitvoeren, zoals media delen, de pc uitschakelen of instellingen wijzigen. Hoe gebruik ik charms? Verplaats de cursor naar de rechterboven- of benedenhoek van het scherm om de charms te openen of druk op de Windows-toets + <C>. Hoe kom ik bij Start terecht? Druk op de Windows-toets op het toetsenbord; druk op de Windows-toets + <C> en klik op Start; of plaats de cursor linksonder in de hoek van het scherm en klik op Start. Hoe spring ik heen en weer tussen apps? Verplaats de cursor naar de linkerrand van het scherm om de miniaturen van apps te bekijken die op dat moment actief zijn. U kunt ook drukken op de Windows-toets + <Tab> om de op dat moment actieve apps te openen en er doorheen te lopen. Hoe schakel ik de computer uit? Druk op de Windows-toets + <C>, klik op Instellingen > Energie en kies de handeling die u wilt uitvoeren. U kunt ook vanaf het Bureaublad op de Acer Aan/ uitknop drukken en de gewenste handeling kiezen. Waarom is er een nieuwe interface. De nieuwe interface van Windows 8 is ontworpen om goed te werken met schermaanrakingen. Apps uit de Windows Store zullen automatisch het hele scherm gebruiken en hoeven niet op de traditionele manier te worden gesloten. Apps uit de Windows Store zullen bij opstarten worden weergegeven in de vorm van live-tegels. 57 Wat zijn ’live-tegels’? Live-tegels zijn gelijk aan de miniaturen van apps en zullen worden geüpdatet met nieuwe inhoud wanneer u verbonden bent met het internet. Zo kunt u bijvoorbeeld updates van het weer of de beurs bekijken zonder de app te hoeven openen. Hoe kan ik mijn computer ontgrendelen? Druk op een willekeurige toets en klik op het pictogram van een gebruikersaccount om de computer te ontgrendelen. Wanneer er voor uw account een wachtwoord is ingesteld, zult u het wachtwoord moeten invoeren om verder te kunnen gaan. U kunt Start aanpassen door de achtergrond te veranderen of door de tegels anders te rangschikken om ze aan te passen aan uw persoonlijke behoeften. Verander de achtergrond door op de Windows-toets + <C> te drukken en klik op Instellingen > PC-instellingen wijzigen > Personaliseren. Klik op Startscherm boven in de pagina en selecteer een kleur en een afbeelding. Hoe verplaats ik de tegels? Klik op een tegel en houd die vast om hem te selecteren en versleep die dan naar de plek in Start waar u wilt dat hij wordt weergegeven. De andere tegels zullen verplaatst worden om zich aan te passen aan de tegel op de nieuwe locatie. Kan ik de tegels kleiner of groter maken? Klik met de rechts op de tegel en selecteer dan Kleiner of Groter in het menu dat onder in het scherm wordt weergegeven. Hoe kan ik de Schermblokkering aanpassen? U kunt de schermblokkering aanpassen met een andere afbeelding of om een snelle status en meldingen weer te geven, aangepast aan uw persoonlijke behoeften. Verander de achtergrond door op de Windows-toets + <C> te drukken en klik op Instellingen > PC-instellingen wijzigen > Personaliseren. Klik op Schermblokkering boven in de pagina en selecteer de afbeelding en de apps die u graag zou willen zien in de schermblokkering. Hoe sluit ik een open app? Verplaats de cursor naar de bovenzijde van het scherm en klik en sleep het venster naar beneden om het programma/de app te sluiten. U kunt apps via de miniatuurweergaven aan de linkerrand van het scherm sluiten door met rechts te klikken op een miniatuur en daarna Sluiten te selecteren. Nederlands Hoe kan ik mijn computer aanpassen? 58 Kan ik de schermresolutie wijzigen? Typ in Start ’Configuratiescherm’ om Zoeken te openen en het resultaat te zien; klik op Configuratiescherm > Beeldschermresolutie aanpassen. Ik wil Windows gebruiken op de manier zoals ik dat gewend ben - geef mij mijn bureaublad terug! Nederlands Klik in Start op de tegel Bureaublad om een traditioneel bureaublad te zien. U kunt apps die u vaak gebruikt, vastmaken aan de taakbalk om ze gemakkelijk te kunnen openen. Als u op een app klikt die niet afkomstig is uit de Windows Store, opent Windows de app automatisch met het Bureaublad. Waar zijn mijn apps? Begin simpelweg in Start met het invoeren van de naam van de app die u wilt openen en Zoeken zal automatisch geopend worden en de resultaten weergeven. Om de complete lijst met apps weer te geven, drukt u op de spatiebalk of op de Menutoets en klikt u op Alle apps. Hoe kan ik een app laten weergeven in Start? Wanneer u zich in Alle apps bevindt en een programma wilt laten weergeven in Start, kunt u de app selecteren en er met rechts op klikken. Selecteer Aan Start vastmaken in het menu dat onder in het scherm wordt weergegeven. Hoe kan ik een tegel verwijderen uit Start? Klik met de rechts op de tegel en klik op Losmaken van Start in het menu dat onder in het scherm wordt weergegeven. Hoe kan ik een app laten weergeven in mijn taakbalk in Bureaublad? Wanneer u zich in Alle apps bevindt en een app wilt plaatsen in Bureaublad, kunt u de app selecteren en er met rechts op klikken. Selecteer Aan taakbalk vastmaken in het menu dat onder in het scherm wordt weergegeven. Hoe kan ik apps installeren? U kunt apps uit de Windows Store downloaden van Store. U dient te beschikken over een Microsoft-ID om apps in de Store te kunnen kopen en te downloaden. Ik kan apps als Kladblok en Paint niet vinden! Waar zijn ze? Begin simpelweg in Start met de invoer van de naam van de app die u zoekt om Zoeken te openen en de resultaten weer te geven. U kunt ook Alle apps openen en naar 'Windows-accessoires' gaan om een lijst met oudere programma's te bekijken. 59 Wat is een Microsoft-ID (account)? Een Microsoft-account bestaat uit een e-mailadres en een wachtwoord die u gebruikt om u aan te melden bij Windows. U kunt elk willekeurig e-mailadres gebruiken, maar het beste is om het adres te kiezen dat u al gebruikt om te communiceren met vrienden en om zich aan te melden bij uw favoriete websites. Wanneer u zich aanmeldt bij uw pc met de Microsoft-account zult u met uw pc verbinding maken met mensen, bestanden en apparaten die belangrijk voor u zijn. Heb ik er een nodig? Hoe kom ik aan een Microsoft-ID? Als u Windows 8 al hebt geïnstalleerd en u nog niet hebt aangemeld met een Microsoft-account, of als u geen Microsoft-account hebt en eentje wilt maken, drukt u op de Windows-toets + <C> en klikt u op Instellingen > PC-instellingen wijzigen > Gebruikers > Overschakelen naar een Microsoft-account en volgt u de instructies op het scherm. Hoe voeg ik favorieten toe aan Internet Explorer? Internet Explorer 10 maakt geen gebruik van de traditionele favorieten, maar kunt u in plaats daarvan snelkoppelingen vastmaken aan Start. Wanneer u een pagina geopend hebt, klikt u ergens in de pagina met rechts om het menu aan de onderzijde van het scherm te openen. Klik op Vastmaken aan Start. Hoe controleer ik of er Windows updates zijn? Druk op de Windows-toets + <C> en klik op Instellingen > PC-instellingen wijzigen > Windows-updates. Klik op Nu controleren op updates. Waar kan ik meer informatie vinden? Voor meer informatie gaat u naar. • Windows 8 handleidingen: www.acer.com/windows8-tutorial • FAQ's ter ondersteuning: www.acer.com/support Nederlands U hebt geen Microsoft-ID nodig om Windows 8 te gebruiken, maar het maakt uw leven wel gemakkelijker omdat u dan de gegevens van verschillende machines die zijn aangemeld met een Microsoft-ID kunt synchroniseren. 60 Voorschriften- en veiligheidsmededeling Nederlands FCC-verklaring Dit apparaat is getest en voldoet aan de voorschriften voor een digitaal apparaat van klasse B conform Deel 15 van de FCC-regels. Deze voorschiften zijn opgesteld om een redelijke bescherming te bieden tegen schadelijke interferentie bij gebruik binnenshuis. Deze apparatuur genereert en gebruikt radiogolven en kan deze uitstralen. Als de apparatuur niet overeenkomstig de instructies wordt geïnstalleerd, kan dit storingen veroorzaken in de ontvangst van radio of televisie. Er kan echter geen garantie worden gegeven dat bepaalde installaties storingsvrij zullen functioneren. U kunt controleren of de apparatuur storing veroorzaakt door deze uit te schakelen. Als de storing stopt, wordt deze waarschijnlijk veroorzaakt door de apparatuur. Veroorzaakt de apparatuur storingen in radio- of televisieontvangst, dan kan de gebruiker de storing proberen te verhelpen door één of meer van de volgende maatregelen te nemen: • Draai de televisie- of radioantenne totdat de storing stopt. • Vergroot de afstand tussen de apparatuur en de radio of televisie. • Sluit de apparatuur aan op een ander circuit dan dat waarop de radio en televisie zijn aangesloten. • Neem contact op met uw dealer of een ervaren radio/televisie reparateur voor hulp. Verklaring: Afgeschermde kabels Om te voldoen aan de FCC-richtlijnen, moeten alle verbindingen met andere computerapparaten tot stand worden gebracht met afgeschermde kabels. Verklaring: Randapparatuur Alleen randapparaten (invoer/uitvoer apparaten, terminals, printers, enz.) die voldoen aan de Klasse B voorschriften mogen op dit apparaat worden aangesloten. Het gebruik van apparaten die niet voldoen aan de voorschriften resulteert waarschijnlijk in storing van radio- en televisieontvangst. Pas op Wijzigingen aan de apparatuur zonder schriftelijke toestemming van de fabrikant kunnen de bevoegdheid van de gebruiker voor het bedienen van de computer, welke is verleend door de Federal Communications Commission, teniet doen. 61 Modemverklaringen (alleen voor bepaalde modellen) TBR 21 Verklaring LCD-pixel Het LCD-product is gemaakt met fabricagetechnieken van hoge precisie. Toch kunnen sommige pixels soms verkeerd "vallen" of verschijnen als zwarte of rode punten. Dit heeft geen effect op de opgenomen afbeelding en is geen defect. Radio-apparaat Reguleringsbericht Opmerking: Onderstaande informatie over regelgeving is alleen voor modellen met wireless LAN en/of Bluetooth. Algemeen Om storing op radiosignalen op dienst, waaraan de licentie is verleend, te voorkomen, moet dit toestel binnenshuis worden gebruikt. Dit product voldoet aan de radiofrequentierichtlijnen en veiligheidsnormen van landen en regio's waarin het is goedgekeurd voor wireless gebruik. Afhankelijk van de configuratie, kan dit product wireless radioapparaten bevatten (zoals wireless LAN en/of Bluetooth modules). Onderstaande informatie is voor producten met zulke apparaten. Verklaring van overeenstemming voor EU landen Hierbij verklaart Acer dat deze notebook PC in overeenstemming is met de essentiële eisen en de andere relevante bepalingen van richtlijn 1999/5/EC. Nederlands Dit apparaat is goedgekeurd [Council Decision 98/482/EC- "TBR 21"] voor aansluiting op het Public Switched Telephone Network (PSTN) via één enkele terminal. Door de verschillen tussen de afzonderlijke PSTNs in verschillende landen, vormt deze goedkeuring alleen geen onvoorwaardelijke garantie voor succesvol functioneren op elk PSTN eindpunt. Indien u problemen ervaart, kunt u in eerste instantie contact opnemen met uw leverancier. Voor meer informatie over de van toepassing zijnde landen, zie "Voorschriften- en veiligheidsmededeling" op pagina 60. 62 Lijst van landen waarop dit van toepassing is Nederlands EU-lidstaten in juli 2009 zijn: België, Denemarken, Duitsland, Griekenland, Spanje, Frankrijk, Ierland, Italië, Luxemburg, Nederland, Oostenrijk, Portugal, Finland, Zweden, Verenigd Koninkrijk, Estland, Letland, Litouwen, Polen, Hongarije, Tsjechië, Slovakije, Slovenië, Cyprus, Malta, Bulgarije en Roemenië. Gebruik is toegestaan in de landen van de Europese Unie evenals in Noorwegen, Zwitserland, Ijsland en Liechtenstein. Dit apparaat mag alleen gebruikt worden volgens de reguleringen en beperkingen die gelden in het land van gebruik. Voor meer informatie neemt u contact op met het plaatstelijke kantoor van het land van gebruik. Zie ec.europa.eu/enterprise/rtte/implem.htm voor de nieuwste landenlijst. De FCC RF veiligheidseis De uitgezonden straling van de Wireless LAN Mini-PCI kaart en Bluetooth kaart ligt ver onder de radiofrequentie stralingslimiet van de FCC. Desalniettemin dient de Wireless module notebook PC serie zodanig gebruikt te worden dat de mogelijkheid op menselijk contact tijdens normale operatie geminimaliseerd wordt. 1 Gebruikers wordt verzocht de RF veiligheidsinstructies over wireless-optie apparaten die zijn bijgevoegd bij de gebruikershandleiding van elk RF-optie apparaat op te volgen. Pas op: Een afstand van minstens 20 cm (8 inch) dient in achtgenomen tusssen de antenne voor de geïntegreerde wireless LAN Mini-PCI kaart in het schermgeddeelte ingebouwd en gebruikers of andere personen conform de FCC RF normen. Opmerking: Wireless Mini-PCI Adapter gebruikt een transmissiediversiteitsfunctie. De functie zendt geen radiofrequenties tegelijkertijd van beide antennes uit. Eén van de antenne's wordt automatisch of handmatig (door de gebruiker) geselecteerd om de goede kwaliteit van radiocommunicatie te verzekeren. 63 Dit apparaat mag alleen binnenshuis gebruikt worden door zijn werking in het 5,15 tot 5,25 GHz frequentiebereik. FCC vereist dat dit product binnenshuis gebruikt wordt bij een frequentiebereik van 5,15 tot 5,25 GHz om mogelijk schadelijke interferentie op de kanaalverdeling van Mobiele Satellietsystemen te verminderen. 3 Hoge energie radar is toegewezen als de hoofdgebruiker van de frequentiebanden 5,25 tot 5,35 GHz en 5,65 tot 5,85 GHz. Deze radarstations kunnen storing veroorzaken en/of het apparaat beschadigen. 4 Onjuiste installatie of ongeoorloofd gebruik kan schadelijke storing op radiocommunicatie veroorzaken. Knoeien aan de interne antenne resulteert in het verliezen van de FCC certificatie en uw garantie. Canada – Licentievrijstelling voor radiocommunicatieapparaten met een laag vermogen (RSS-210) Blootstelling van mensen aan RF velden (RSS-102) Notebook PC serie gebruikt low gain integral antennes die geen RF veld uitstralen dat niet voldoet aan de eisen van Health Canada ter bescherming van de bevolking; raadpleeg Safety Code 6, te verkrijgen van de website van Health Canada: www.hc-sc.gc.ca/rpb. LCD panel ergonomic specifications Design viewing distance 500 mm Design inclination angle 0.0° Design azimuth angle 90.0° Viewing direction range class Class IV Screen tilt angle 85.0° Design screen illuminance • Reflection class of LCD panel (positive and negative polarity) • Illuminance level: [250 + (250cosα)] lx where α = 85° Color: Source D65 • • Ordinary LCD: Class I Protective LCD: Class III Image polarity Both Reference white: Pre-setting of luminance and color temperature @ 6500K (tested under BM7) • • • Pixel fault class Class II Part no.: Ver.: 01.01.06 Yn u'n v'n Nederlands 2-
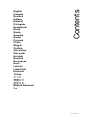 1
1
-
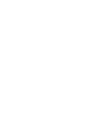 2
2
-
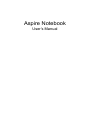 3
3
-
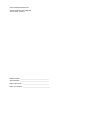 4
4
-
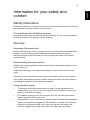 5
5
-
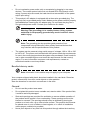 6
6
-
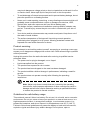 7
7
-
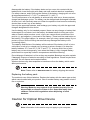 8
8
-
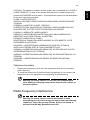 9
9
-
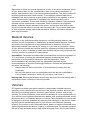 10
10
-
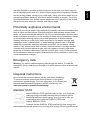 11
11
-
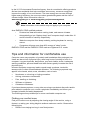 12
12
-
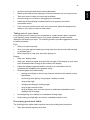 13
13
-
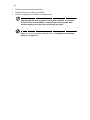 14
14
-
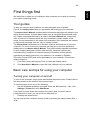 15
15
-
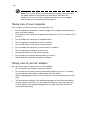 16
16
-
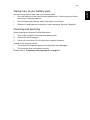 17
17
-
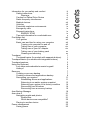 18
18
-
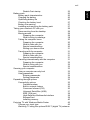 19
19
-
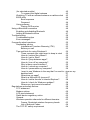 20
20
-
 21
21
-
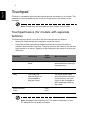 22
22
-
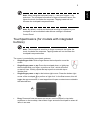 23
23
-
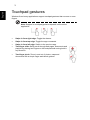 24
24
-
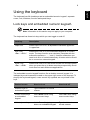 25
25
-
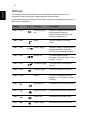 26
26
-
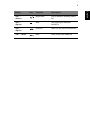 27
27
-
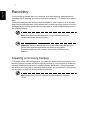 28
28
-
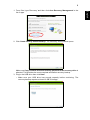 29
29
-
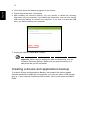 30
30
-
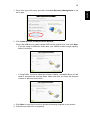 31
31
-
 32
32
-
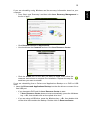 33
33
-
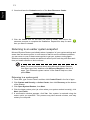 34
34
-
 35
35
-
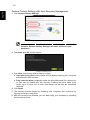 36
36
-
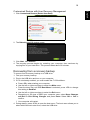 37
37
-
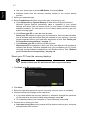 38
38
-
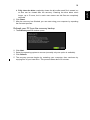 39
39
-
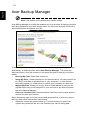 40
40
-
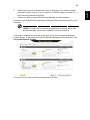 41
41
-
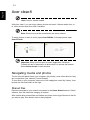 42
42
-
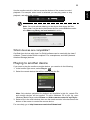 43
43
-
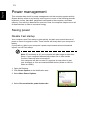 44
44
-
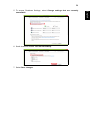 45
45
-
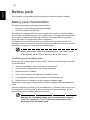 46
46
-
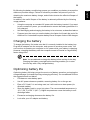 47
47
-
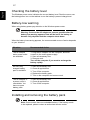 48
48
-
 49
49
-
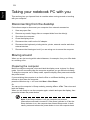 50
50
-
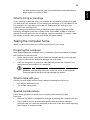 51
51
-
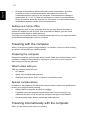 52
52
-
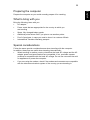 53
53
-
 54
54
-
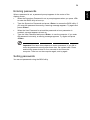 55
55
-
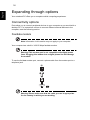 56
56
-
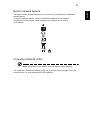 57
57
-
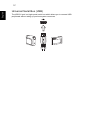 58
58
-
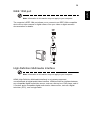 59
59
-
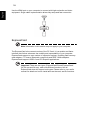 60
60
-
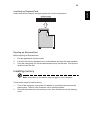 61
61
-
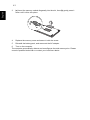 62
62
-
 63
63
-
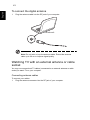 64
64
-
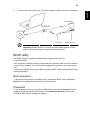 65
65
-
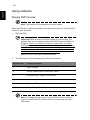 66
66
-
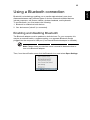 67
67
-
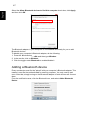 68
68
-
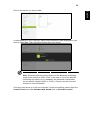 69
69
-
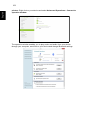 70
70
-
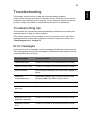 71
71
-
 72
72
-
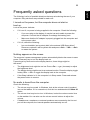 73
73
-
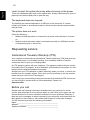 74
74
-
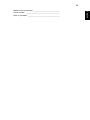 75
75
-
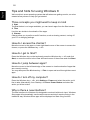 76
76
-
 77
77
-
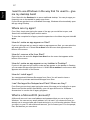 78
78
-
 79
79
-
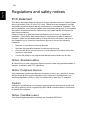 80
80
-
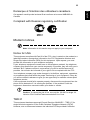 81
81
-
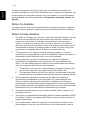 82
82
-
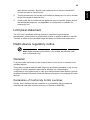 83
83
-
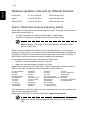 84
84
-
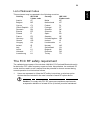 85
85
-
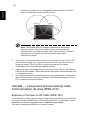 86
86
-
 87
87
-
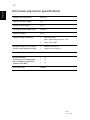 88
88
-
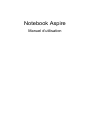 89
89
-
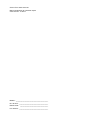 90
90
-
 91
91
-
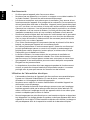 92
92
-
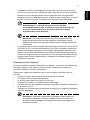 93
93
-
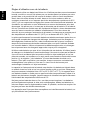 94
94
-
 95
95
-
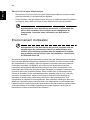 96
96
-
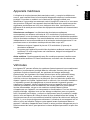 97
97
-
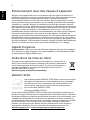 98
98
-
 99
99
-
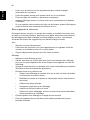 100
100
-
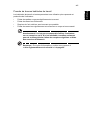 101
101
-
 102
102
-
 103
103
-
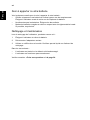 104
104
-
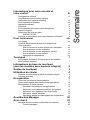 105
105
-
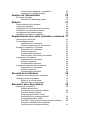 106
106
-
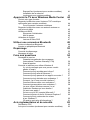 107
107
-
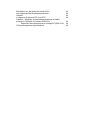 108
108
-
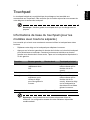 109
109
-
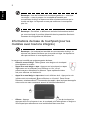 110
110
-
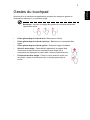 111
111
-
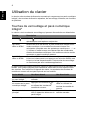 112
112
-
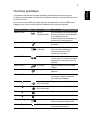 113
113
-
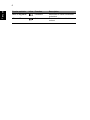 114
114
-
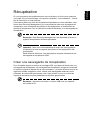 115
115
-
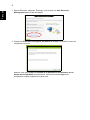 116
116
-
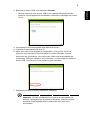 117
117
-
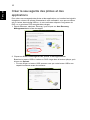 118
118
-
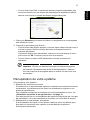 119
119
-
 120
120
-
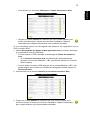 121
121
-
 122
122
-
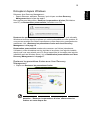 123
123
-
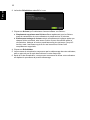 124
124
-
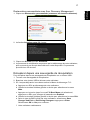 125
125
-
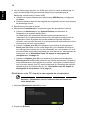 126
126
-
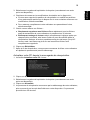 127
127
-
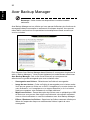 128
128
-
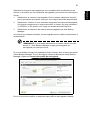 129
129
-
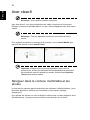 130
130
-
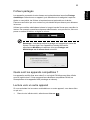 131
131
-
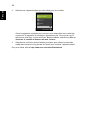 132
132
-
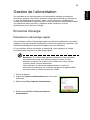 133
133
-
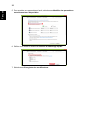 134
134
-
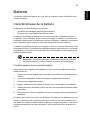 135
135
-
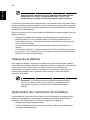 136
136
-
 137
137
-
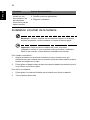 138
138
-
 139
139
-
 140
140
-
 141
141
-
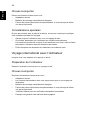 142
142
-
 143
143
-
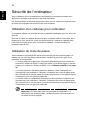 144
144
-
 145
145
-
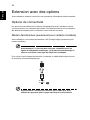 146
146
-
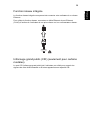 147
147
-
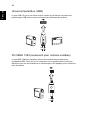 148
148
-
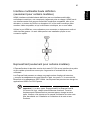 149
149
-
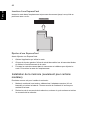 150
150
-
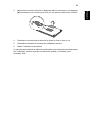 151
151
-
 152
152
-
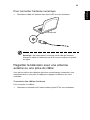 153
153
-
 154
154
-
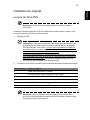 155
155
-
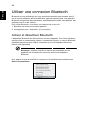 156
156
-
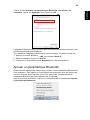 157
157
-
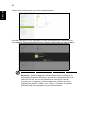 158
158
-
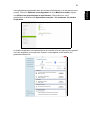 159
159
-
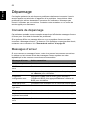 160
160
-
 161
161
-
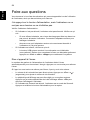 162
162
-
 163
163
-
 164
164
-
 165
165
-
 166
166
-
 167
167
-
 168
168
-
 169
169
-
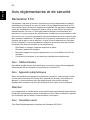 170
170
-
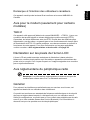 171
171
-
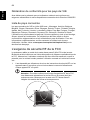 172
172
-
 173
173
-
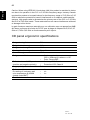 174
174
-
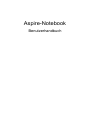 175
175
-
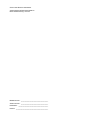 176
176
-
 177
177
-
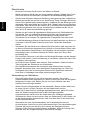 178
178
-
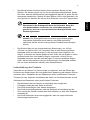 179
179
-
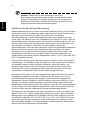 180
180
-
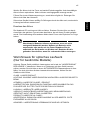 181
181
-
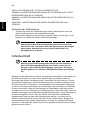 182
182
-
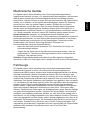 183
183
-
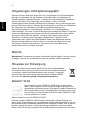 184
184
-
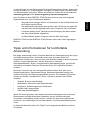 185
185
-
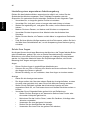 186
186
-
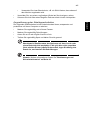 187
187
-
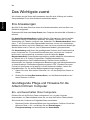 188
188
-
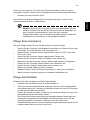 189
189
-
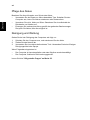 190
190
-
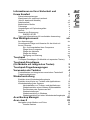 191
191
-
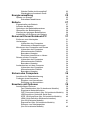 192
192
-
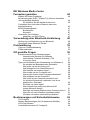 193
193
-
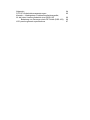 194
194
-
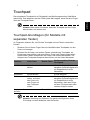 195
195
-
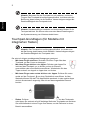 196
196
-
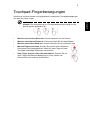 197
197
-
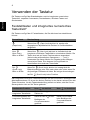 198
198
-
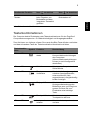 199
199
-
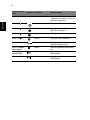 200
200
-
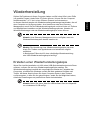 201
201
-
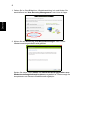 202
202
-
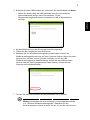 203
203
-
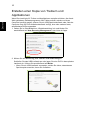 204
204
-
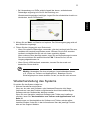 205
205
-
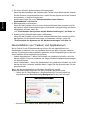 206
206
-
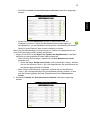 207
207
-
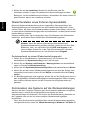 208
208
-
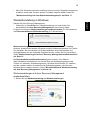 209
209
-
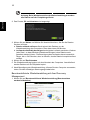 210
210
-
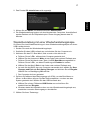 211
211
-
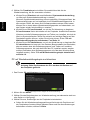 212
212
-
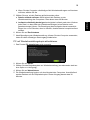 213
213
-
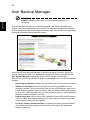 214
214
-
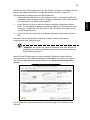 215
215
-
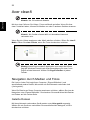 216
216
-
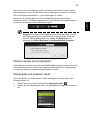 217
217
-
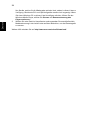 218
218
-
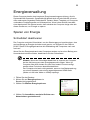 219
219
-
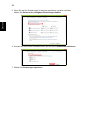 220
220
-
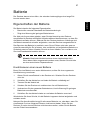 221
221
-
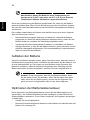 222
222
-
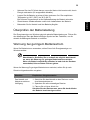 223
223
-
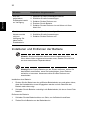 224
224
-
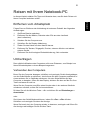 225
225
-
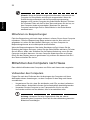 226
226
-
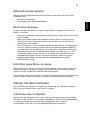 227
227
-
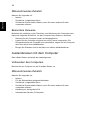 228
228
-
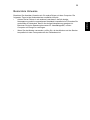 229
229
-
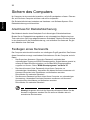 230
230
-
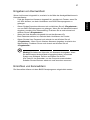 231
231
-
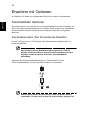 232
232
-
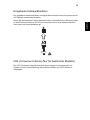 233
233
-
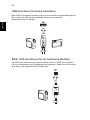 234
234
-
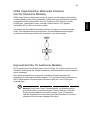 235
235
-
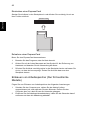 236
236
-
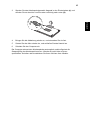 237
237
-
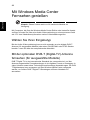 238
238
-
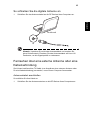 239
239
-
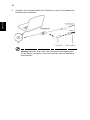 240
240
-
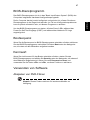 241
241
-
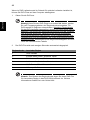 242
242
-
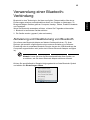 243
243
-
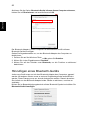 244
244
-
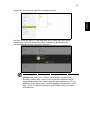 245
245
-
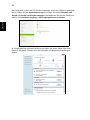 246
246
-
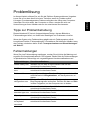 247
247
-
 248
248
-
 249
249
-
 250
250
-
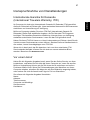 251
251
-
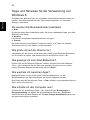 252
252
-
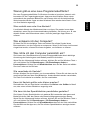 253
253
-
 254
254
-
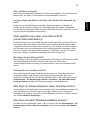 255
255
-
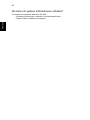 256
256
-
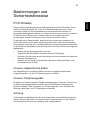 257
257
-
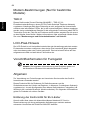 258
258
-
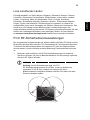 259
259
-
 260
260
-
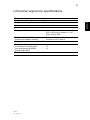 261
261
-
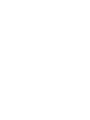 262
262
-
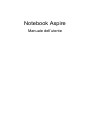 263
263
-
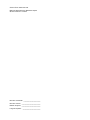 264
264
-
 265
265
-
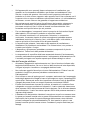 266
266
-
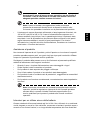 267
267
-
 268
268
-
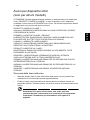 269
269
-
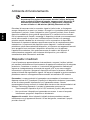 270
270
-
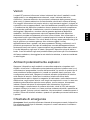 271
271
-
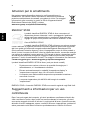 272
272
-
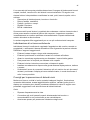 273
273
-
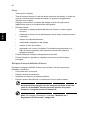 274
274
-
 275
275
-
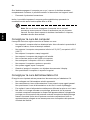 276
276
-
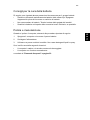 277
277
-
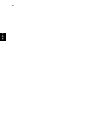 278
278
-
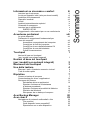 279
279
-
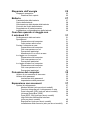 280
280
-
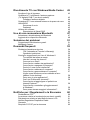 281
281
-
 282
282
-
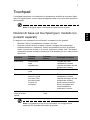 283
283
-
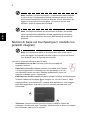 284
284
-
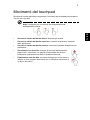 285
285
-
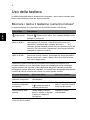 286
286
-
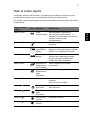 287
287
-
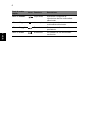 288
288
-
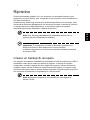 289
289
-
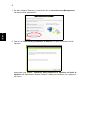 290
290
-
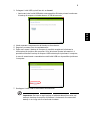 291
291
-
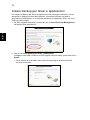 292
292
-
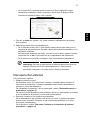 293
293
-
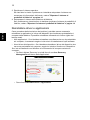 294
294
-
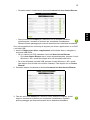 295
295
-
 296
296
-
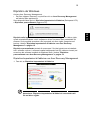 297
297
-
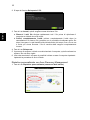 298
298
-
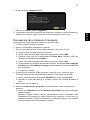 299
299
-
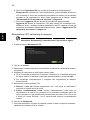 300
300
-
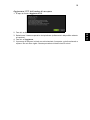 301
301
-
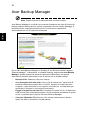 302
302
-
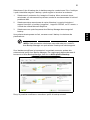 303
303
-
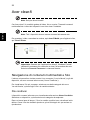 304
304
-
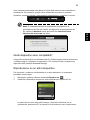 305
305
-
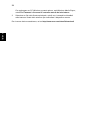 306
306
-
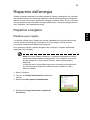 307
307
-
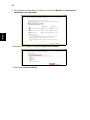 308
308
-
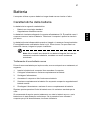 309
309
-
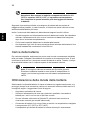 310
310
-
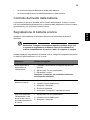 311
311
-
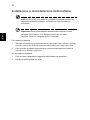 312
312
-
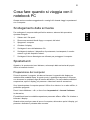 313
313
-
 314
314
-
 315
315
-
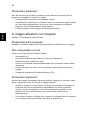 316
316
-
 317
317
-
 318
318
-
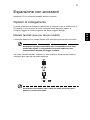 319
319
-
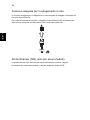 320
320
-
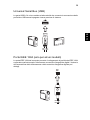 321
321
-
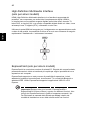 322
322
-
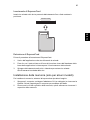 323
323
-
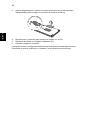 324
324
-
 325
325
-
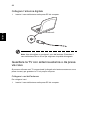 326
326
-
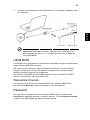 327
327
-
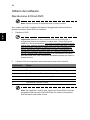 328
328
-
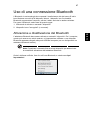 329
329
-
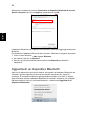 330
330
-
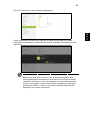 331
331
-
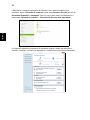 332
332
-
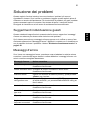 333
333
-
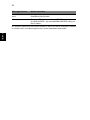 334
334
-
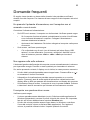 335
335
-
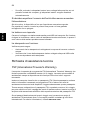 336
336
-
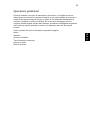 337
337
-
 338
338
-
 339
339
-
 340
340
-
 341
341
-
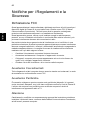 342
342
-
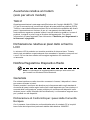 343
343
-
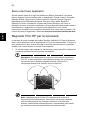 344
344
-
 345
345
-
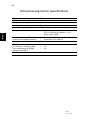 346
346
-
 347
347
-
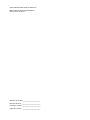 348
348
-
 349
349
-
 350
350
-
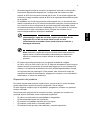 351
351
-
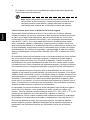 352
352
-
 353
353
-
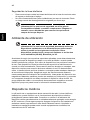 354
354
-
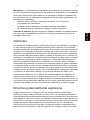 355
355
-
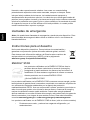 356
356
-
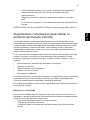 357
357
-
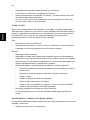 358
358
-
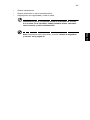 359
359
-
 360
360
-
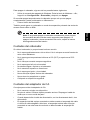 361
361
-
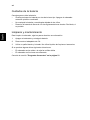 362
362
-
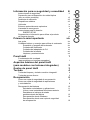 363
363
-
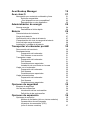 364
364
-
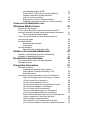 365
365
-
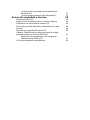 366
366
-
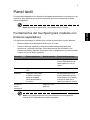 367
367
-
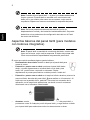 368
368
-
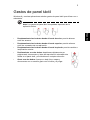 369
369
-
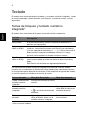 370
370
-
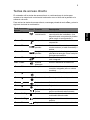 371
371
-
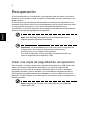 372
372
-
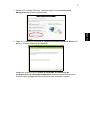 373
373
-
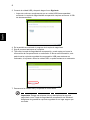 374
374
-
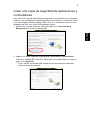 375
375
-
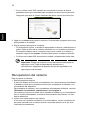 376
376
-
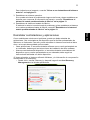 377
377
-
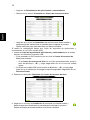 378
378
-
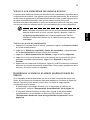 379
379
-
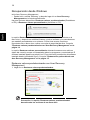 380
380
-
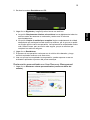 381
381
-
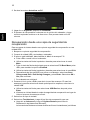 382
382
-
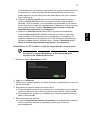 383
383
-
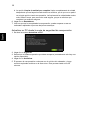 384
384
-
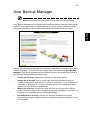 385
385
-
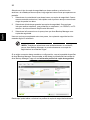 386
386
-
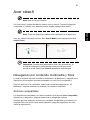 387
387
-
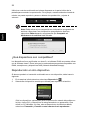 388
388
-
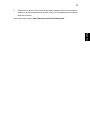 389
389
-
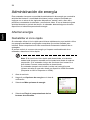 390
390
-
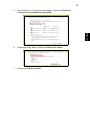 391
391
-
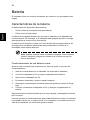 392
392
-
 393
393
-
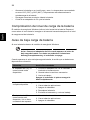 394
394
-
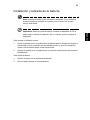 395
395
-
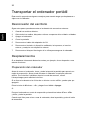 396
396
-
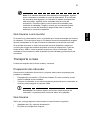 397
397
-
 398
398
-
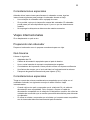 399
399
-
 400
400
-
 401
401
-
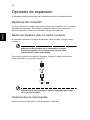 402
402
-
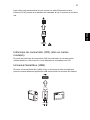 403
403
-
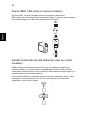 404
404
-
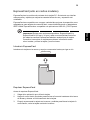 405
405
-
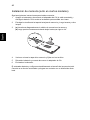 406
406
-
 407
407
-
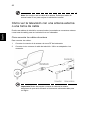 408
408
-
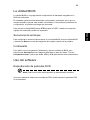 409
409
-
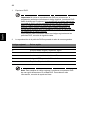 410
410
-
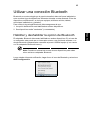 411
411
-
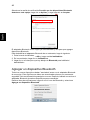 412
412
-
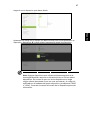 413
413
-
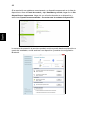 414
414
-
 415
415
-
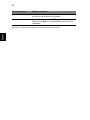 416
416
-
 417
417
-
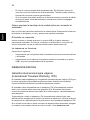 418
418
-
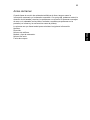 419
419
-
 420
420
-
 421
421
-
 422
422
-
 423
423
-
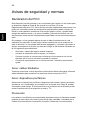 424
424
-
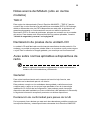 425
425
-
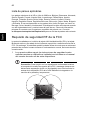 426
426
-
 427
427
-
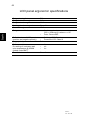 428
428
-
 429
429
-
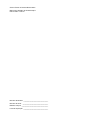 430
430
-
 431
431
-
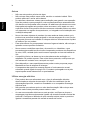 432
432
-
 433
433
-
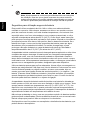 434
434
-
 435
435
-
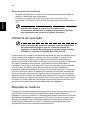 436
436
-
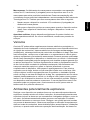 437
437
-
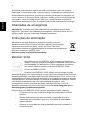 438
438
-
 439
439
-
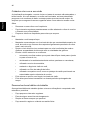 440
440
-
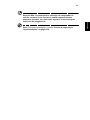 441
441
-
 442
442
-
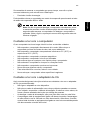 443
443
-
 444
444
-
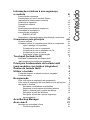 445
445
-
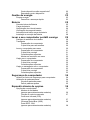 446
446
-
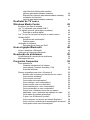 447
447
-
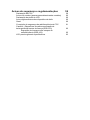 448
448
-
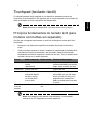 449
449
-
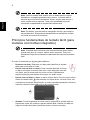 450
450
-
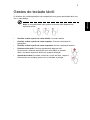 451
451
-
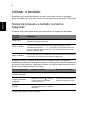 452
452
-
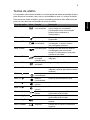 453
453
-
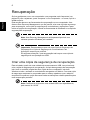 454
454
-
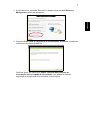 455
455
-
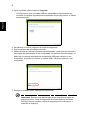 456
456
-
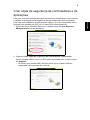 457
457
-
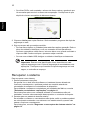 458
458
-
 459
459
-
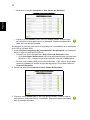 460
460
-
 461
461
-
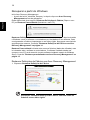 462
462
-
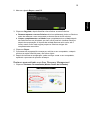 463
463
-
 464
464
-
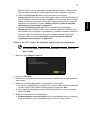 465
465
-
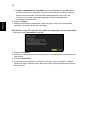 466
466
-
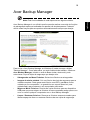 467
467
-
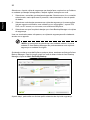 468
468
-
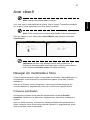 469
469
-
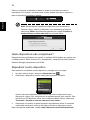 470
470
-
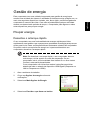 471
471
-
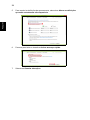 472
472
-
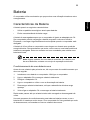 473
473
-
 474
474
-
 475
475
-
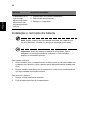 476
476
-
 477
477
-
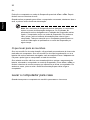 478
478
-
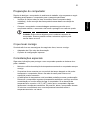 479
479
-
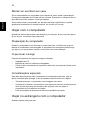 480
480
-
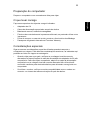 481
481
-
 482
482
-
 483
483
-
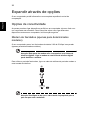 484
484
-
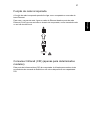 485
485
-
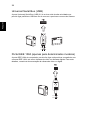 486
486
-
 487
487
-
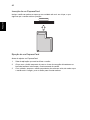 488
488
-
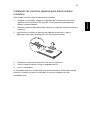 489
489
-
 490
490
-
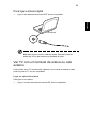 491
491
-
 492
492
-
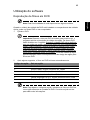 493
493
-
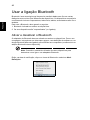 494
494
-
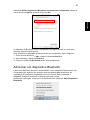 495
495
-
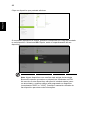 496
496
-
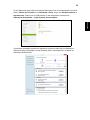 497
497
-
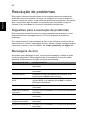 498
498
-
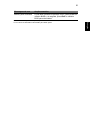 499
499
-
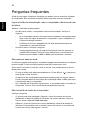 500
500
-
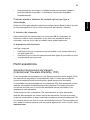 501
501
-
 502
502
-
 503
503
-
 504
504
-
 505
505
-
 506
506
-
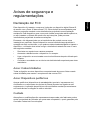 507
507
-
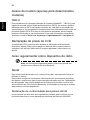 508
508
-
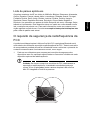 509
509
-
 510
510
-
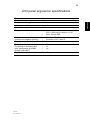 511
511
-
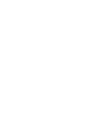 512
512
-
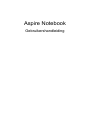 513
513
-
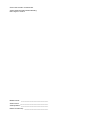 514
514
-
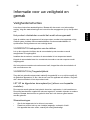 515
515
-
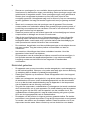 516
516
-
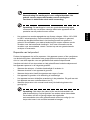 517
517
-
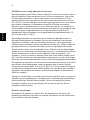 518
518
-
 519
519
-
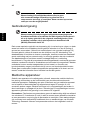 520
520
-
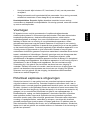 521
521
-
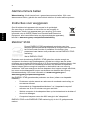 522
522
-
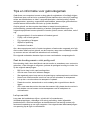 523
523
-
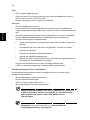 524
524
-
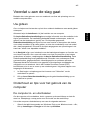 525
525
-
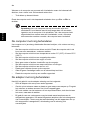 526
526
-
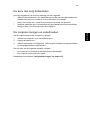 527
527
-
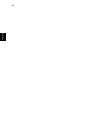 528
528
-
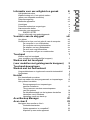 529
529
-
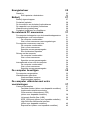 530
530
-
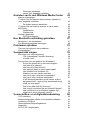 531
531
-
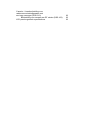 532
532
-
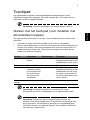 533
533
-
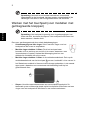 534
534
-
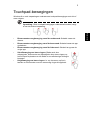 535
535
-
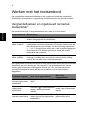 536
536
-
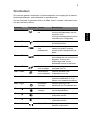 537
537
-
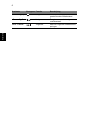 538
538
-
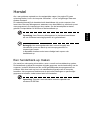 539
539
-
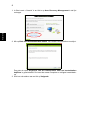 540
540
-
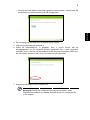 541
541
-
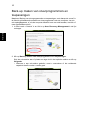 542
542
-
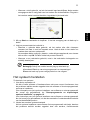 543
543
-
 544
544
-
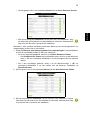 545
545
-
 546
546
-
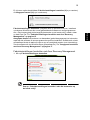 547
547
-
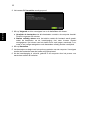 548
548
-
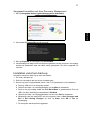 549
549
-
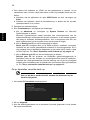 550
550
-
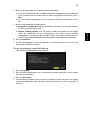 551
551
-
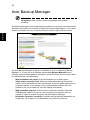 552
552
-
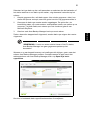 553
553
-
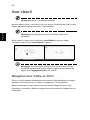 554
554
-
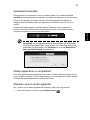 555
555
-
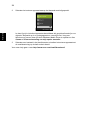 556
556
-
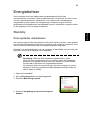 557
557
-
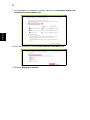 558
558
-
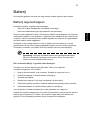 559
559
-
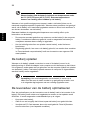 560
560
-
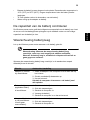 561
561
-
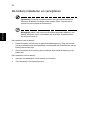 562
562
-
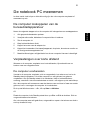 563
563
-
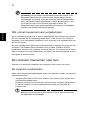 564
564
-
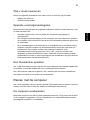 565
565
-
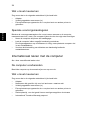 566
566
-
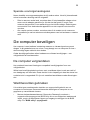 567
567
-
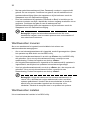 568
568
-
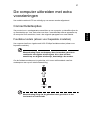 569
569
-
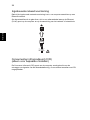 570
570
-
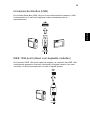 571
571
-
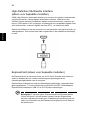 572
572
-
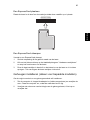 573
573
-
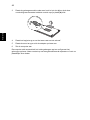 574
574
-
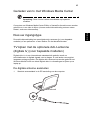 575
575
-
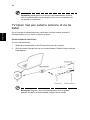 576
576
-
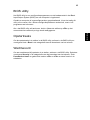 577
577
-
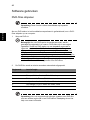 578
578
-
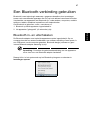 579
579
-
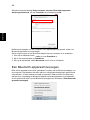 580
580
-
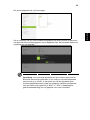 581
581
-
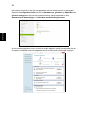 582
582
-
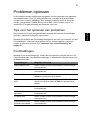 583
583
-
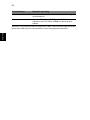 584
584
-
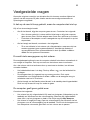 585
585
-
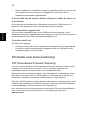 586
586
-
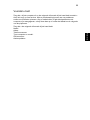 587
587
-
 588
588
-
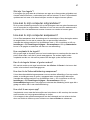 589
589
-
 590
590
-
 591
591
-
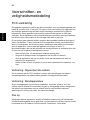 592
592
-
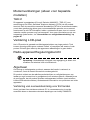 593
593
-
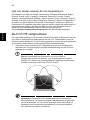 594
594
-
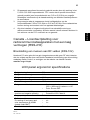 595
595
-
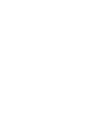 596
596
-
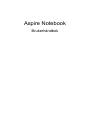 597
597
-
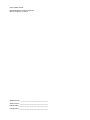 598
598
-
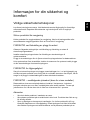 599
599
-
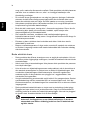 600
600
-
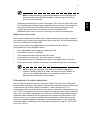 601
601
-
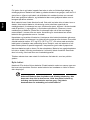 602
602
-
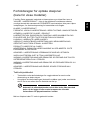 603
603
-
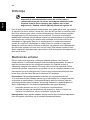 604
604
-
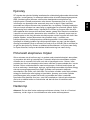 605
605
-
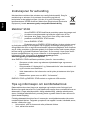 606
606
-
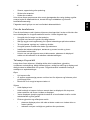 607
607
-
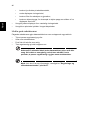 608
608
-
 609
609
-
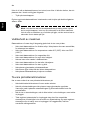 610
610
-
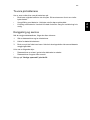 611
611
-
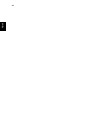 612
612
-
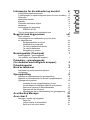 613
613
-
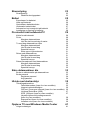 614
614
-
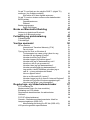 615
615
-
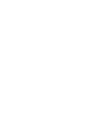 616
616
-
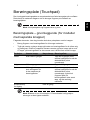 617
617
-
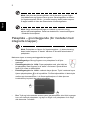 618
618
-
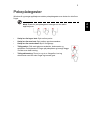 619
619
-
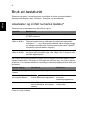 620
620
-
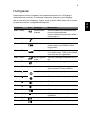 621
621
-
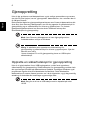 622
622
-
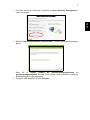 623
623
-
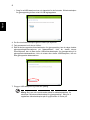 624
624
-
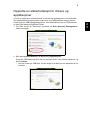 625
625
-
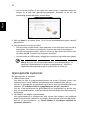 626
626
-
 627
627
-
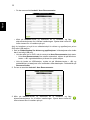 628
628
-
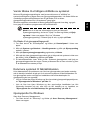 629
629
-
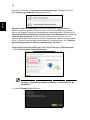 630
630
-
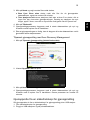 631
631
-
 632
632
-
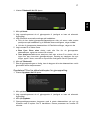 633
633
-
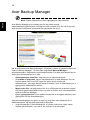 634
634
-
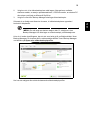 635
635
-
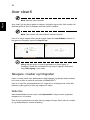 636
636
-
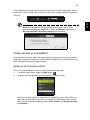 637
637
-
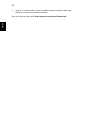 638
638
-
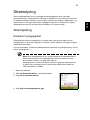 639
639
-
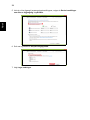 640
640
-
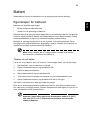 641
641
-
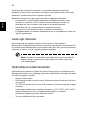 642
642
-
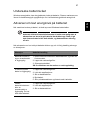 643
643
-
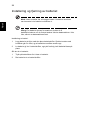 644
644
-
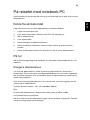 645
645
-
 646
646
-
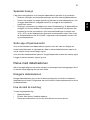 647
647
-
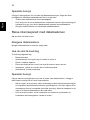 648
648
-
 649
649
-
 650
650
-
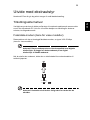 651
651
-
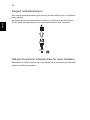 652
652
-
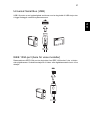 653
653
-
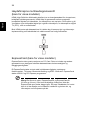 654
654
-
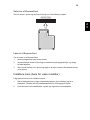 655
655
-
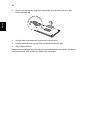 656
656
-
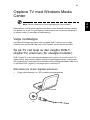 657
657
-
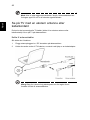 658
658
-
 659
659
-
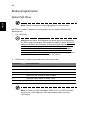 660
660
-
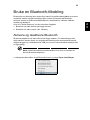 661
661
-
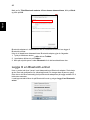 662
662
-
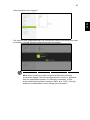 663
663
-
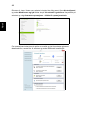 664
664
-
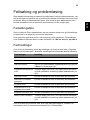 665
665
-
 666
666
-
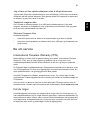 667
667
-
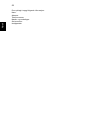 668
668
-
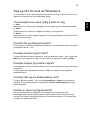 669
669
-
 670
670
-
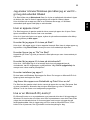 671
671
-
 672
672
-
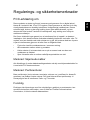 673
673
-
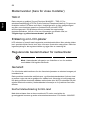 674
674
-
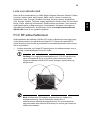 675
675
-
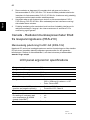 676
676
-
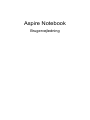 677
677
-
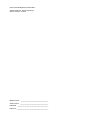 678
678
-
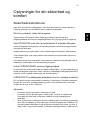 679
679
-
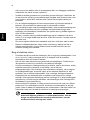 680
680
-
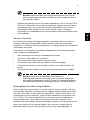 681
681
-
 682
682
-
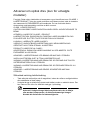 683
683
-
 684
684
-
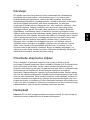 685
685
-
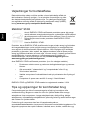 686
686
-
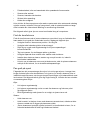 687
687
-
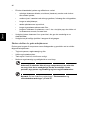 688
688
-
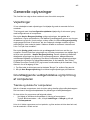 689
689
-
 690
690
-
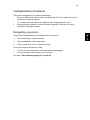 691
691
-
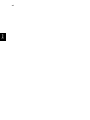 692
692
-
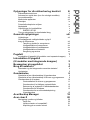 693
693
-
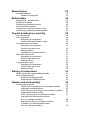 694
694
-
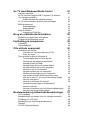 695
695
-
 696
696
-
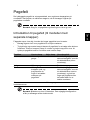 697
697
-
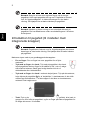 698
698
-
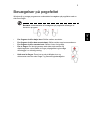 699
699
-
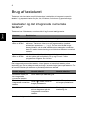 700
700
-
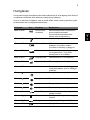 701
701
-
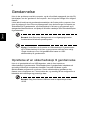 702
702
-
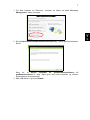 703
703
-
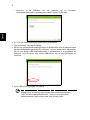 704
704
-
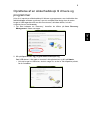 705
705
-
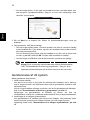 706
706
-
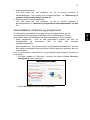 707
707
-
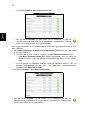 708
708
-
 709
709
-
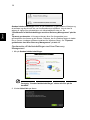 710
710
-
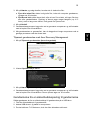 711
711
-
 712
712
-
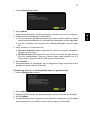 713
713
-
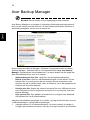 714
714
-
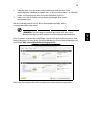 715
715
-
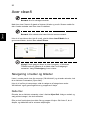 716
716
-
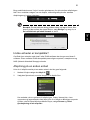 717
717
-
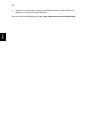 718
718
-
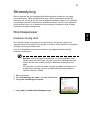 719
719
-
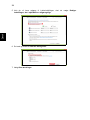 720
720
-
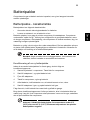 721
721
-
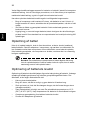 722
722
-
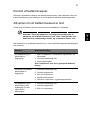 723
723
-
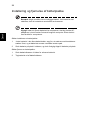 724
724
-
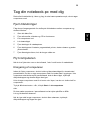 725
725
-
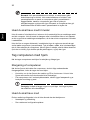 726
726
-
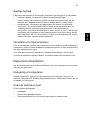 727
727
-
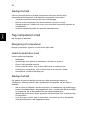 728
728
-
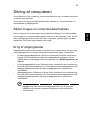 729
729
-
 730
730
-
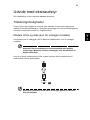 731
731
-
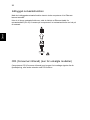 732
732
-
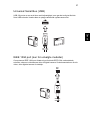 733
733
-
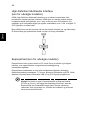 734
734
-
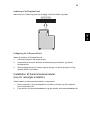 735
735
-
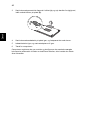 736
736
-
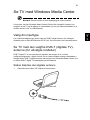 737
737
-
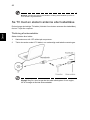 738
738
-
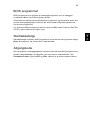 739
739
-
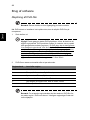 740
740
-
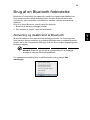 741
741
-
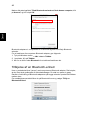 742
742
-
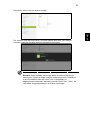 743
743
-
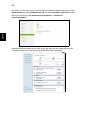 744
744
-
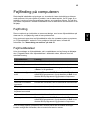 745
745
-
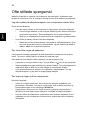 746
746
-
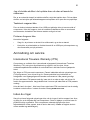 747
747
-
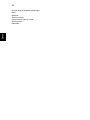 748
748
-
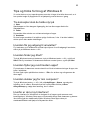 749
749
-
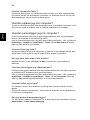 750
750
-
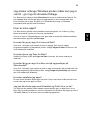 751
751
-
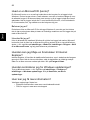 752
752
-
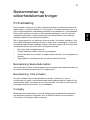 753
753
-
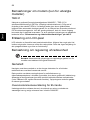 754
754
-
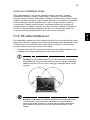 755
755
-
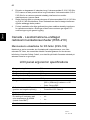 756
756
-
 757
757
-
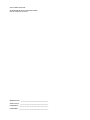 758
758
-
 759
759
-
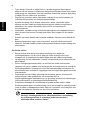 760
760
-
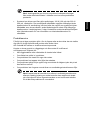 761
761
-
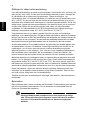 762
762
-
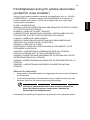 763
763
-
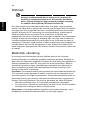 764
764
-
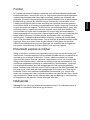 765
765
-
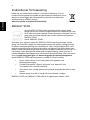 766
766
-
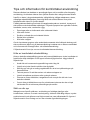 767
767
-
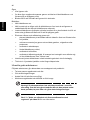 768
768
-
 769
769
-
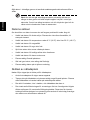 770
770
-
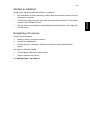 771
771
-
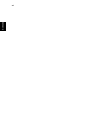 772
772
-
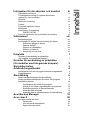 773
773
-
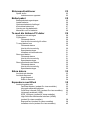 774
774
-
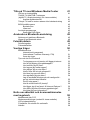 775
775
-
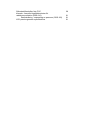 776
776
-
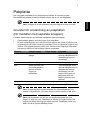 777
777
-
 778
778
-
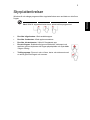 779
779
-
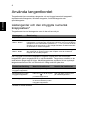 780
780
-
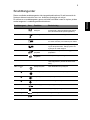 781
781
-
 782
782
-
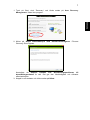 783
783
-
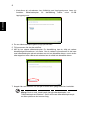 784
784
-
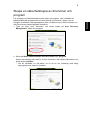 785
785
-
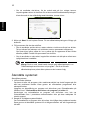 786
786
-
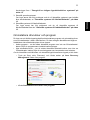 787
787
-
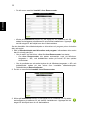 788
788
-
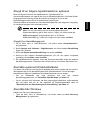 789
789
-
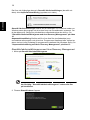 790
790
-
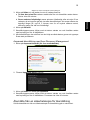 791
791
-
 792
792
-
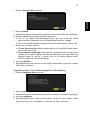 793
793
-
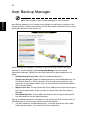 794
794
-
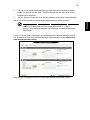 795
795
-
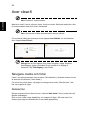 796
796
-
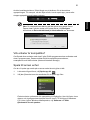 797
797
-
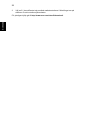 798
798
-
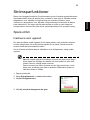 799
799
-
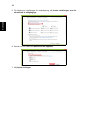 800
800
-
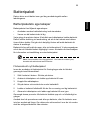 801
801
-
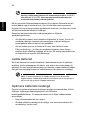 802
802
-
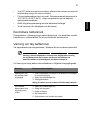 803
803
-
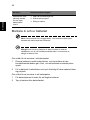 804
804
-
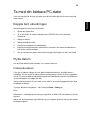 805
805
-
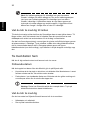 806
806
-
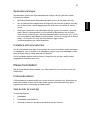 807
807
-
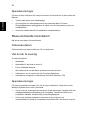 808
808
-
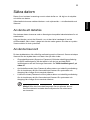 809
809
-
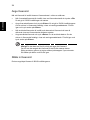 810
810
-
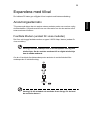 811
811
-
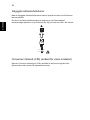 812
812
-
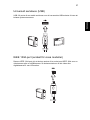 813
813
-
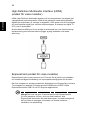 814
814
-
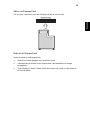 815
815
-
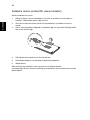 816
816
-
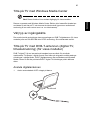 817
817
-
 818
818
-
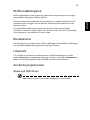 819
819
-
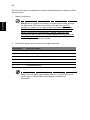 820
820
-
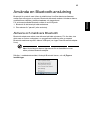 821
821
-
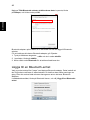 822
822
-
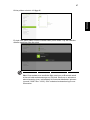 823
823
-
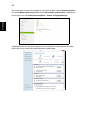 824
824
-
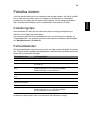 825
825
-
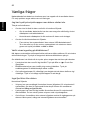 826
826
-
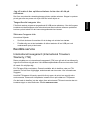 827
827
-
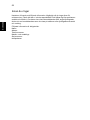 828
828
-
 829
829
-
 830
830
-
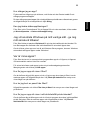 831
831
-
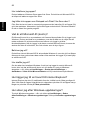 832
832
-
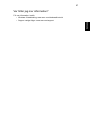 833
833
-
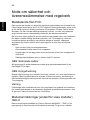 834
834
-
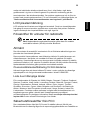 835
835
-
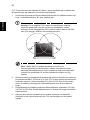 836
836
-
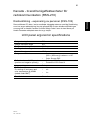 837
837
-
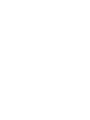 838
838
-
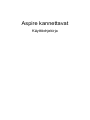 839
839
-
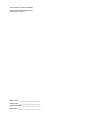 840
840
-
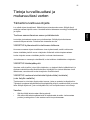 841
841
-
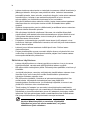 842
842
-
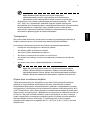 843
843
-
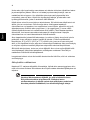 844
844
-
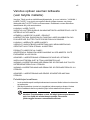 845
845
-
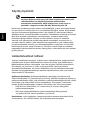 846
846
-
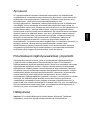 847
847
-
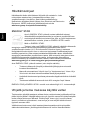 848
848
-
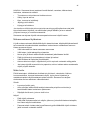 849
849
-
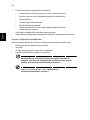 850
850
-
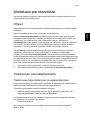 851
851
-
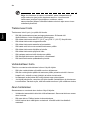 852
852
-
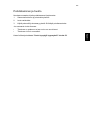 853
853
-
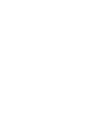 854
854
-
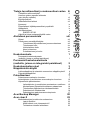 855
855
-
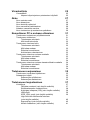 856
856
-
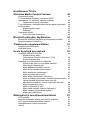 857
857
-
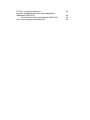 858
858
-
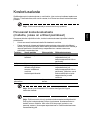 859
859
-
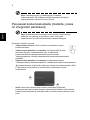 860
860
-
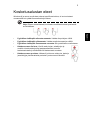 861
861
-
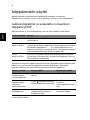 862
862
-
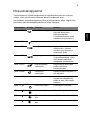 863
863
-
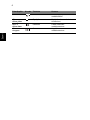 864
864
-
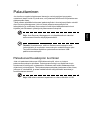 865
865
-
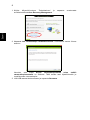 866
866
-
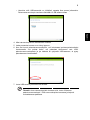 867
867
-
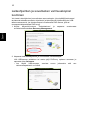 868
868
-
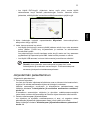 869
869
-
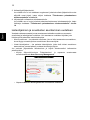 870
870
-
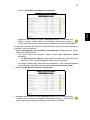 871
871
-
 872
872
-
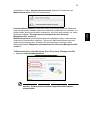 873
873
-
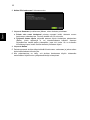 874
874
-
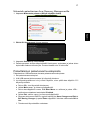 875
875
-
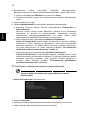 876
876
-
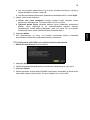 877
877
-
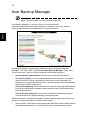 878
878
-
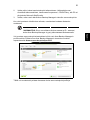 879
879
-
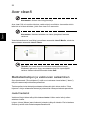 880
880
-
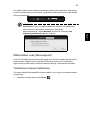 881
881
-
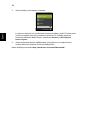 882
882
-
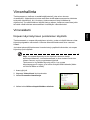 883
883
-
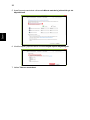 884
884
-
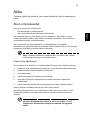 885
885
-
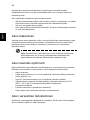 886
886
-
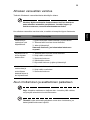 887
887
-
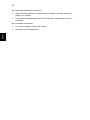 888
888
-
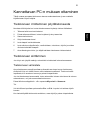 889
889
-
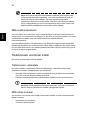 890
890
-
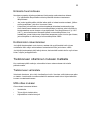 891
891
-
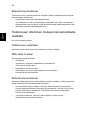 892
892
-
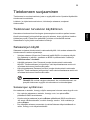 893
893
-
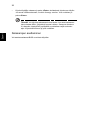 894
894
-
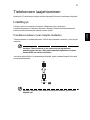 895
895
-
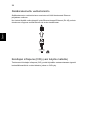 896
896
-
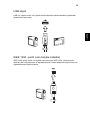 897
897
-
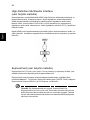 898
898
-
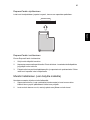 899
899
-
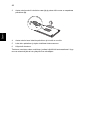 900
900
-
 901
901
-
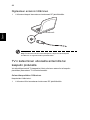 902
902
-
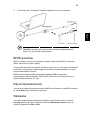 903
903
-
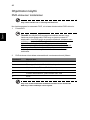 904
904
-
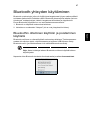 905
905
-
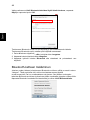 906
906
-
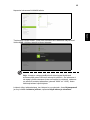 907
907
-
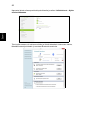 908
908
-
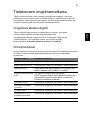 909
909
-
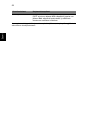 910
910
-
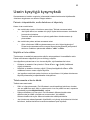 911
911
-
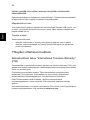 912
912
-
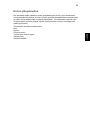 913
913
-
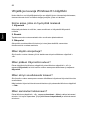 914
914
-
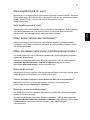 915
915
-
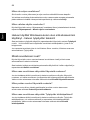 916
916
-
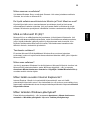 917
917
-
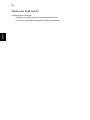 918
918
-
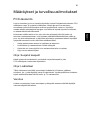 919
919
-
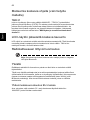 920
920
-
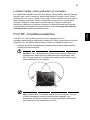 921
921
-
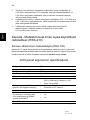 922
922
-
 923
923
-
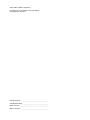 924
924
-
 925
925
-
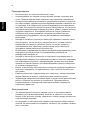 926
926
-
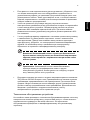 927
927
-
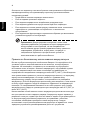 928
928
-
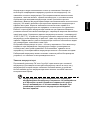 929
929
-
 930
930
-
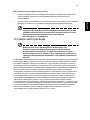 931
931
-
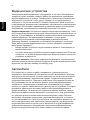 932
932
-
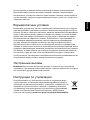 933
933
-
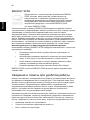 934
934
-
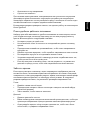 935
935
-
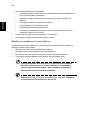 936
936
-
 937
937
-
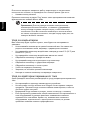 938
938
-
 939
939
-
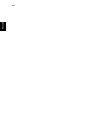 940
940
-
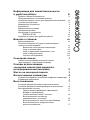 941
941
-
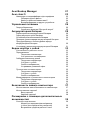 942
942
-
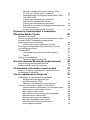 943
943
-
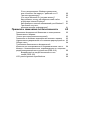 944
944
-
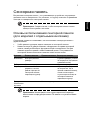 945
945
-
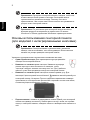 946
946
-
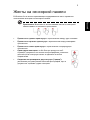 947
947
-
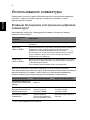 948
948
-
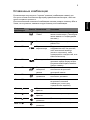 949
949
-
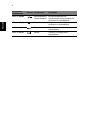 950
950
-
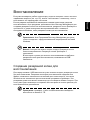 951
951
-
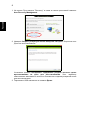 952
952
-
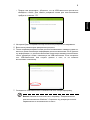 953
953
-
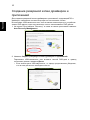 954
954
-
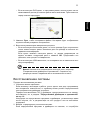 955
955
-
 956
956
-
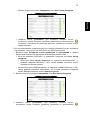 957
957
-
 958
958
-
 959
959
-
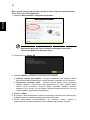 960
960
-
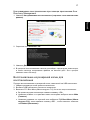 961
961
-
 962
962
-
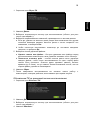 963
963
-
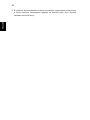 964
964
-
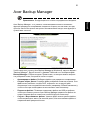 965
965
-
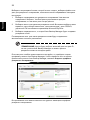 966
966
-
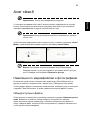 967
967
-
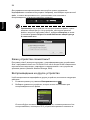 968
968
-
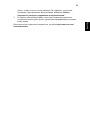 969
969
-
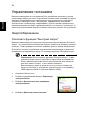 970
970
-
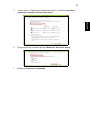 971
971
-
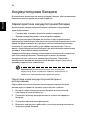 972
972
-
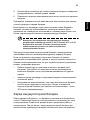 973
973
-
 974
974
-
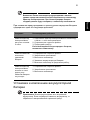 975
975
-
 976
976
-
 977
977
-
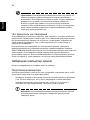 978
978
-
 979
979
-
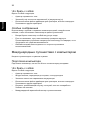 980
980
-
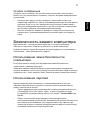 981
981
-
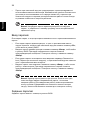 982
982
-
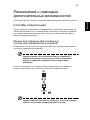 983
983
-
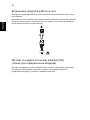 984
984
-
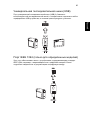 985
985
-
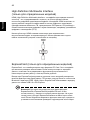 986
986
-
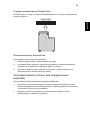 987
987
-
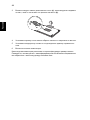 988
988
-
 989
989
-
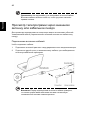 990
990
-
 991
991
-
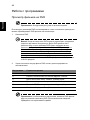 992
992
-
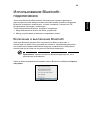 993
993
-
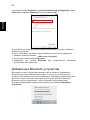 994
994
-
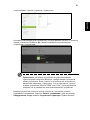 995
995
-
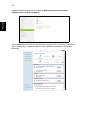 996
996
-
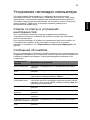 997
997
-
 998
998
-
 999
999
-
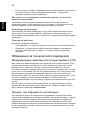 1000
1000
-
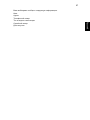 1001
1001
-
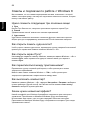 1002
1002
-
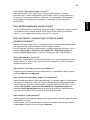 1003
1003
-
 1004
1004
-
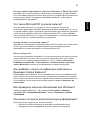 1005
1005
-
 1006
1006
-
 1007
1007
-
 1008
1008
-
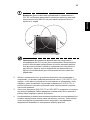 1009
1009
-
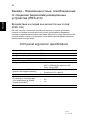 1010
1010
-
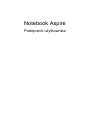 1011
1011
-
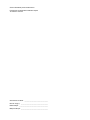 1012
1012
-
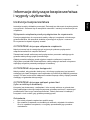 1013
1013
-
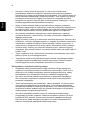 1014
1014
-
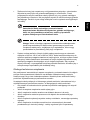 1015
1015
-
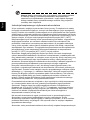 1016
1016
-
 1017
1017
-
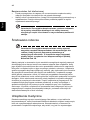 1018
1018
-
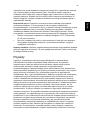 1019
1019
-
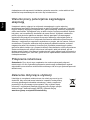 1020
1020
-
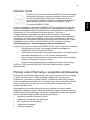 1021
1021
-
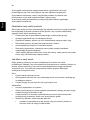 1022
1022
-
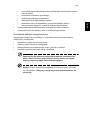 1023
1023
-
 1024
1024
-
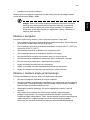 1025
1025
-
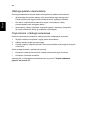 1026
1026
-
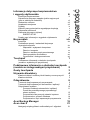 1027
1027
-
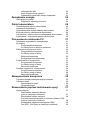 1028
1028
-
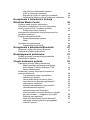 1029
1029
-
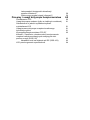 1030
1030
-
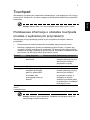 1031
1031
-
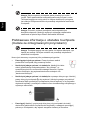 1032
1032
-
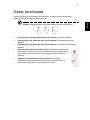 1033
1033
-
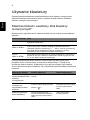 1034
1034
-
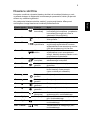 1035
1035
-
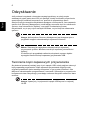 1036
1036
-
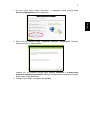 1037
1037
-
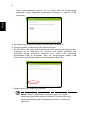 1038
1038
-
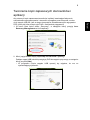 1039
1039
-
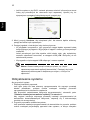 1040
1040
-
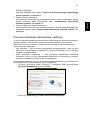 1041
1041
-
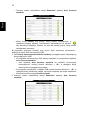 1042
1042
-
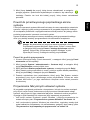 1043
1043
-
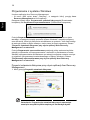 1044
1044
-
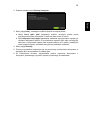 1045
1045
-
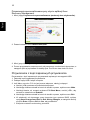 1046
1046
-
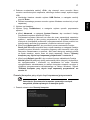 1047
1047
-
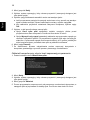 1048
1048
-
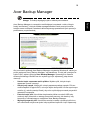 1049
1049
-
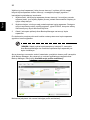 1050
1050
-
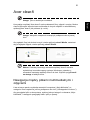 1051
1051
-
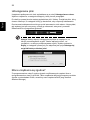 1052
1052
-
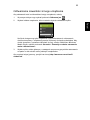 1053
1053
-
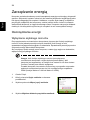 1054
1054
-
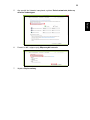 1055
1055
-
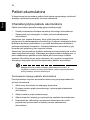 1056
1056
-
 1057
1057
-
 1058
1058
-
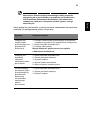 1059
1059
-
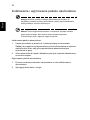 1060
1060
-
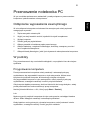 1061
1061
-
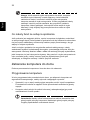 1062
1062
-
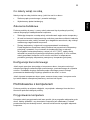 1063
1063
-
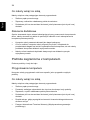 1064
1064
-
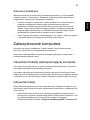 1065
1065
-
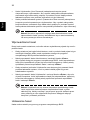 1066
1066
-
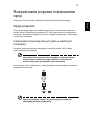 1067
1067
-
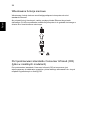 1068
1068
-
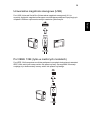 1069
1069
-
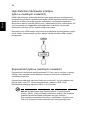 1070
1070
-
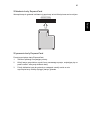 1071
1071
-
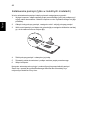 1072
1072
-
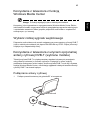 1073
1073
-
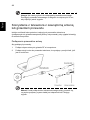 1074
1074
-
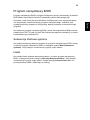 1075
1075
-
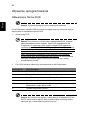 1076
1076
-
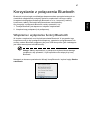 1077
1077
-
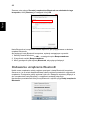 1078
1078
-
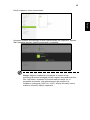 1079
1079
-
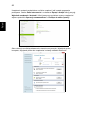 1080
1080
-
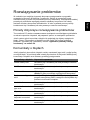 1081
1081
-
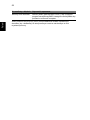 1082
1082
-
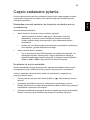 1083
1083
-
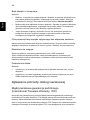 1084
1084
-
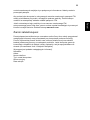 1085
1085
-
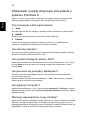 1086
1086
-
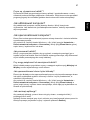 1087
1087
-
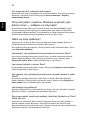 1088
1088
-
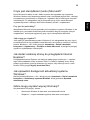 1089
1089
-
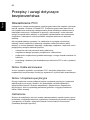 1090
1090
-
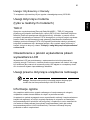 1091
1091
-
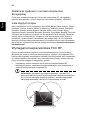 1092
1092
-
 1093
1093
-
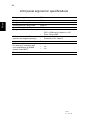 1094
1094
-
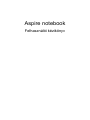 1095
1095
-
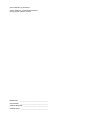 1096
1096
-
 1097
1097
-
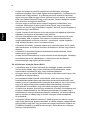 1098
1098
-
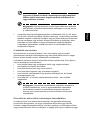 1099
1099
-
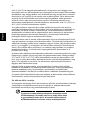 1100
1100
-
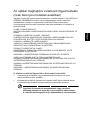 1101
1101
-
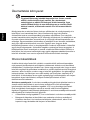 1102
1102
-
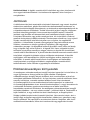 1103
1103
-
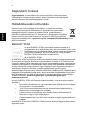 1104
1104
-
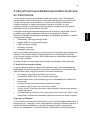 1105
1105
-
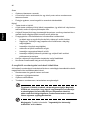 1106
1106
-
 1107
1107
-
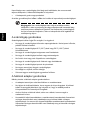 1108
1108
-
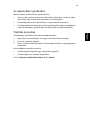 1109
1109
-
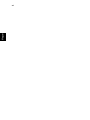 1110
1110
-
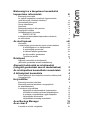 1111
1111
-
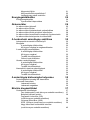 1112
1112
-
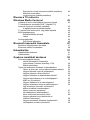 1113
1113
-
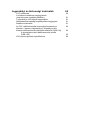 1114
1114
-
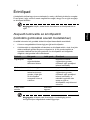 1115
1115
-
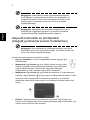 1116
1116
-
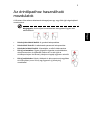 1117
1117
-
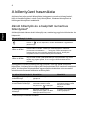 1118
1118
-
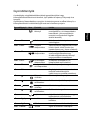 1119
1119
-
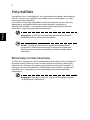 1120
1120
-
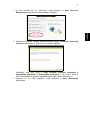 1121
1121
-
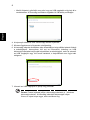 1122
1122
-
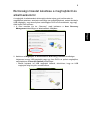 1123
1123
-
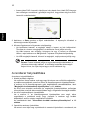 1124
1124
-
 1125
1125
-
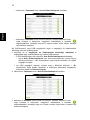 1126
1126
-
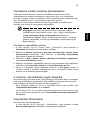 1127
1127
-
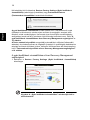 1128
1128
-
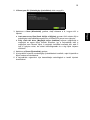 1129
1129
-
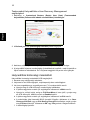 1130
1130
-
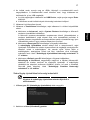 1131
1131
-
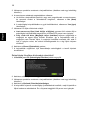 1132
1132
-
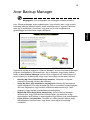 1133
1133
-
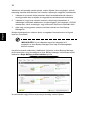 1134
1134
-
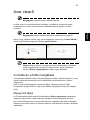 1135
1135
-
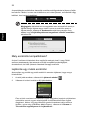 1136
1136
-
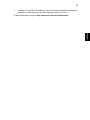 1137
1137
-
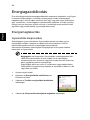 1138
1138
-
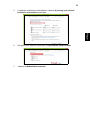 1139
1139
-
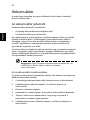 1140
1140
-
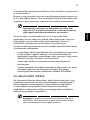 1141
1141
-
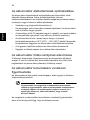 1142
1142
-
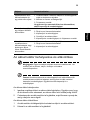 1143
1143
-
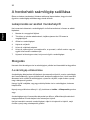 1144
1144
-
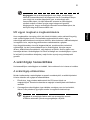 1145
1145
-
 1146
1146
-
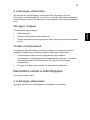 1147
1147
-
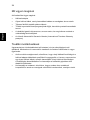 1148
1148
-
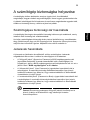 1149
1149
-
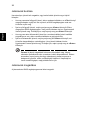 1150
1150
-
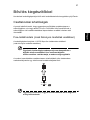 1151
1151
-
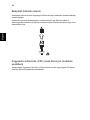 1152
1152
-
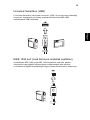 1153
1153
-
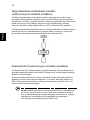 1154
1154
-
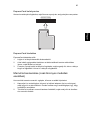 1155
1155
-
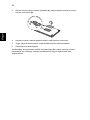 1156
1156
-
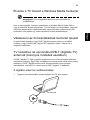 1157
1157
-
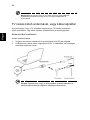 1158
1158
-
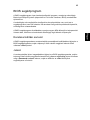 1159
1159
-
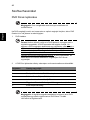 1160
1160
-
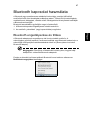 1161
1161
-
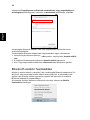 1162
1162
-
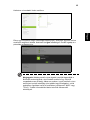 1163
1163
-
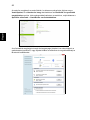 1164
1164
-
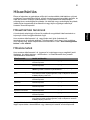 1165
1165
-
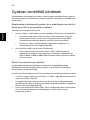 1166
1166
-
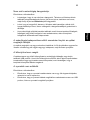 1167
1167
-
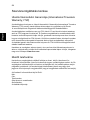 1168
1168
-
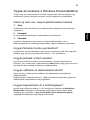 1169
1169
-
 1170
1170
-
 1171
1171
-
 1172
1172
-
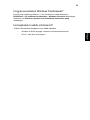 1173
1173
-
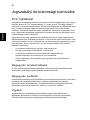 1174
1174
-
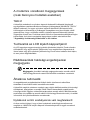 1175
1175
-
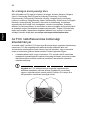 1176
1176
-
 1177
1177
-
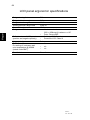 1178
1178
-
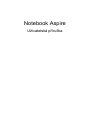 1179
1179
-
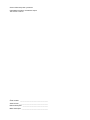 1180
1180
-
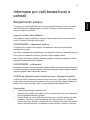 1181
1181
-
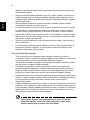 1182
1182
-
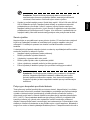 1183
1183
-
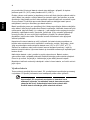 1184
1184
-
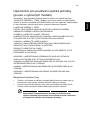 1185
1185
-
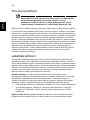 1186
1186
-
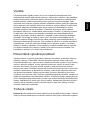 1187
1187
-
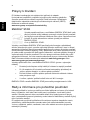 1188
1188
-
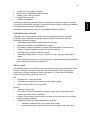 1189
1189
-
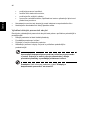 1190
1190
-
 1191
1191
-
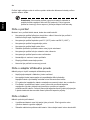 1192
1192
-
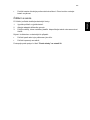 1193
1193
-
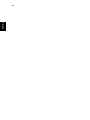 1194
1194
-
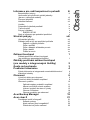 1195
1195
-
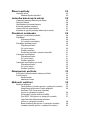 1196
1196
-
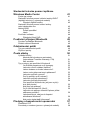 1197
1197
-
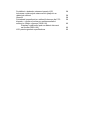 1198
1198
-
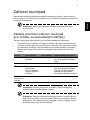 1199
1199
-
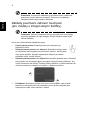 1200
1200
-
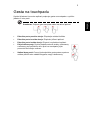 1201
1201
-
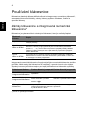 1202
1202
-
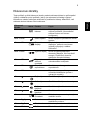 1203
1203
-
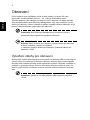 1204
1204
-
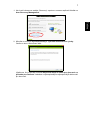 1205
1205
-
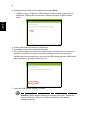 1206
1206
-
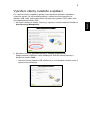 1207
1207
-
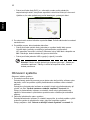 1208
1208
-
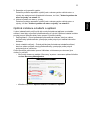 1209
1209
-
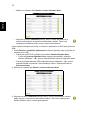 1210
1210
-
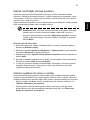 1211
1211
-
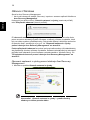 1212
1212
-
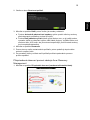 1213
1213
-
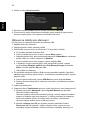 1214
1214
-
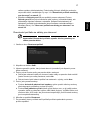 1215
1215
-
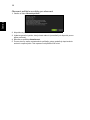 1216
1216
-
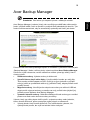 1217
1217
-
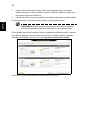 1218
1218
-
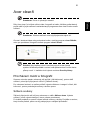 1219
1219
-
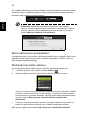 1220
1220
-
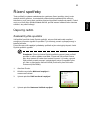 1221
1221
-
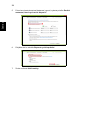 1222
1222
-
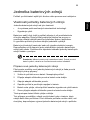 1223
1223
-
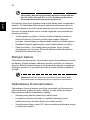 1224
1224
-
 1225
1225
-
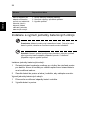 1226
1226
-
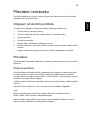 1227
1227
-
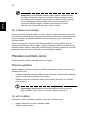 1228
1228
-
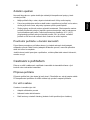 1229
1229
-
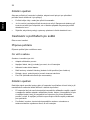 1230
1230
-
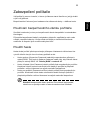 1231
1231
-
 1232
1232
-
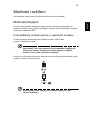 1233
1233
-
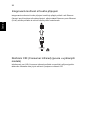 1234
1234
-
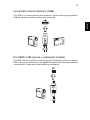 1235
1235
-
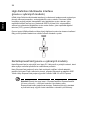 1236
1236
-
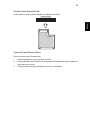 1237
1237
-
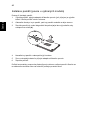 1238
1238
-
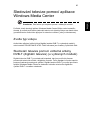 1239
1239
-
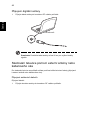 1240
1240
-
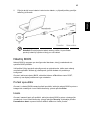 1241
1241
-
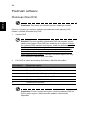 1242
1242
-
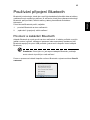 1243
1243
-
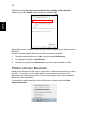 1244
1244
-
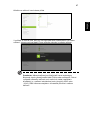 1245
1245
-
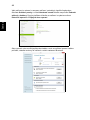 1246
1246
-
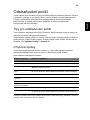 1247
1247
-
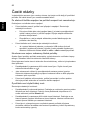 1248
1248
-
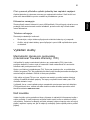 1249
1249
-
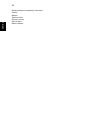 1250
1250
-
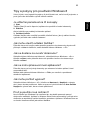 1251
1251
-
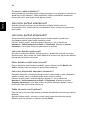 1252
1252
-
 1253
1253
-
 1254
1254
-
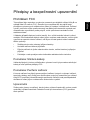 1255
1255
-
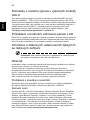 1256
1256
-
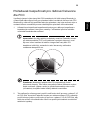 1257
1257
-
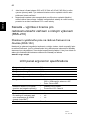 1258
1258
-
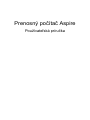 1259
1259
-
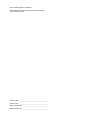 1260
1260
-
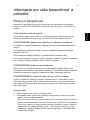 1261
1261
-
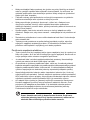 1262
1262
-
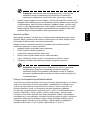 1263
1263
-
 1264
1264
-
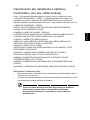 1265
1265
-
 1266
1266
-
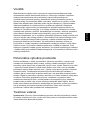 1267
1267
-
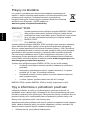 1268
1268
-
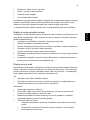 1269
1269
-
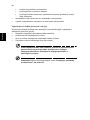 1270
1270
-
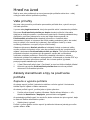 1271
1271
-
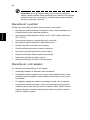 1272
1272
-
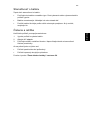 1273
1273
-
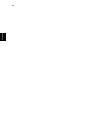 1274
1274
-
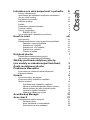 1275
1275
-
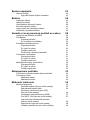 1276
1276
-
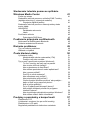 1277
1277
-
 1278
1278
-
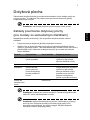 1279
1279
-
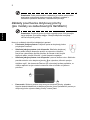 1280
1280
-
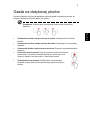 1281
1281
-
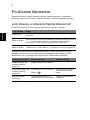 1282
1282
-
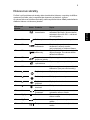 1283
1283
-
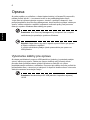 1284
1284
-
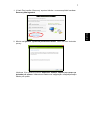 1285
1285
-
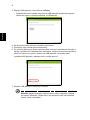 1286
1286
-
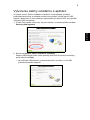 1287
1287
-
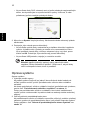 1288
1288
-
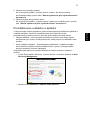 1289
1289
-
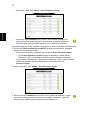 1290
1290
-
 1291
1291
-
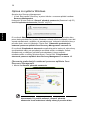 1292
1292
-
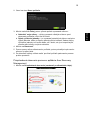 1293
1293
-
 1294
1294
-
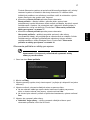 1295
1295
-
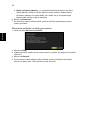 1296
1296
-
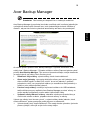 1297
1297
-
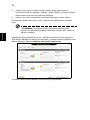 1298
1298
-
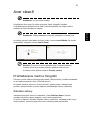 1299
1299
-
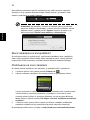 1300
1300
-
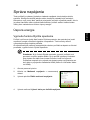 1301
1301
-
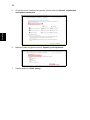 1302
1302
-
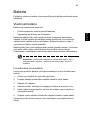 1303
1303
-
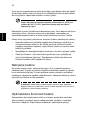 1304
1304
-
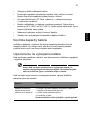 1305
1305
-
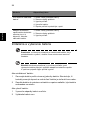 1306
1306
-
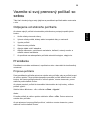 1307
1307
-
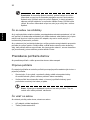 1308
1308
-
 1309
1309
-
 1310
1310
-
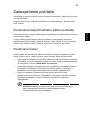 1311
1311
-
 1312
1312
-
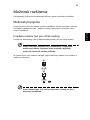 1313
1313
-
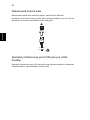 1314
1314
-
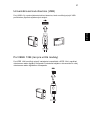 1315
1315
-
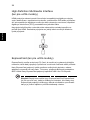 1316
1316
-
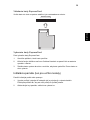 1317
1317
-
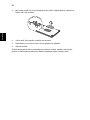 1318
1318
-
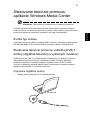 1319
1319
-
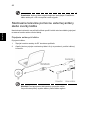 1320
1320
-
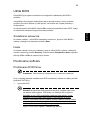 1321
1321
-
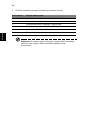 1322
1322
-
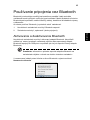 1323
1323
-
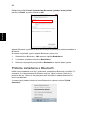 1324
1324
-
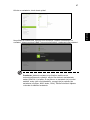 1325
1325
-
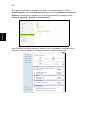 1326
1326
-
 1327
1327
-
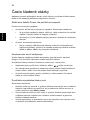 1328
1328
-
 1329
1329
-
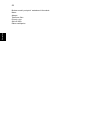 1330
1330
-
 1331
1331
-
 1332
1332
-
 1333
1333
-
 1334
1334
-
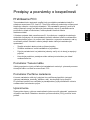 1335
1335
-
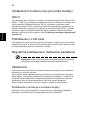 1336
1336
-
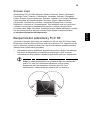 1337
1337
-
 1338
1338
-
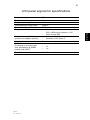 1339
1339
-
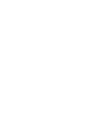 1340
1340
-
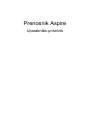 1341
1341
-
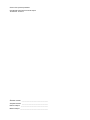 1342
1342
-
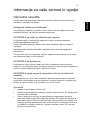 1343
1343
-
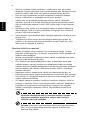 1344
1344
-
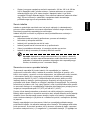 1345
1345
-
 1346
1346
-
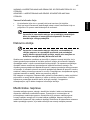 1347
1347
-
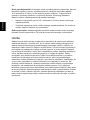 1348
1348
-
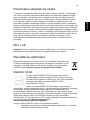 1349
1349
-
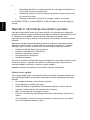 1350
1350
-
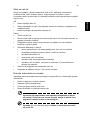 1351
1351
-
 1352
1352
-
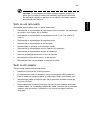 1353
1353
-
 1354
1354
-
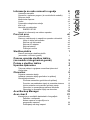 1355
1355
-
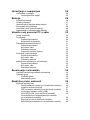 1356
1356
-
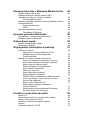 1357
1357
-
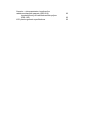 1358
1358
-
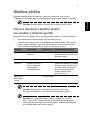 1359
1359
-
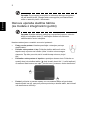 1360
1360
-
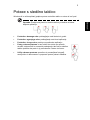 1361
1361
-
 1362
1362
-
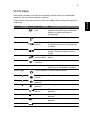 1363
1363
-
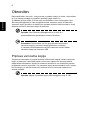 1364
1364
-
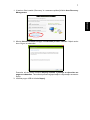 1365
1365
-
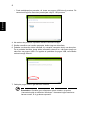 1366
1366
-
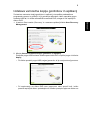 1367
1367
-
 1368
1368
-
 1369
1369
-
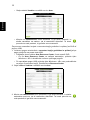 1370
1370
-
 1371
1371
-
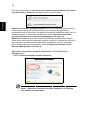 1372
1372
-
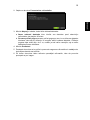 1373
1373
-
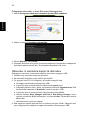 1374
1374
-
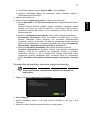 1375
1375
-
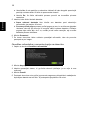 1376
1376
-
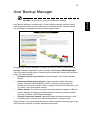 1377
1377
-
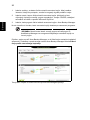 1378
1378
-
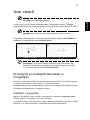 1379
1379
-
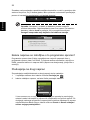 1380
1380
-
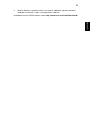 1381
1381
-
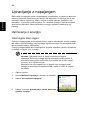 1382
1382
-
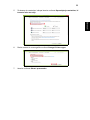 1383
1383
-
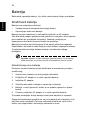 1384
1384
-
 1385
1385
-
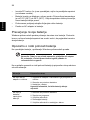 1386
1386
-
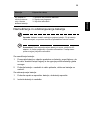 1387
1387
-
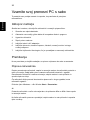 1388
1388
-
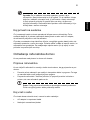 1389
1389
-
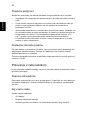 1390
1390
-
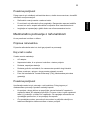 1391
1391
-
 1392
1392
-
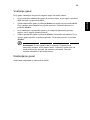 1393
1393
-
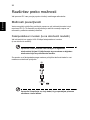 1394
1394
-
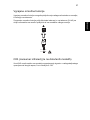 1395
1395
-
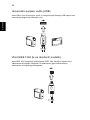 1396
1396
-
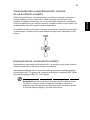 1397
1397
-
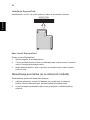 1398
1398
-
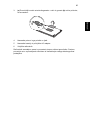 1399
1399
-
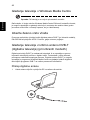 1400
1400
-
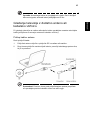 1401
1401
-
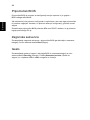 1402
1402
-
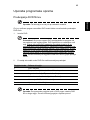 1403
1403
-
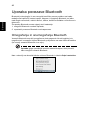 1404
1404
-
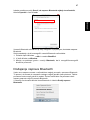 1405
1405
-
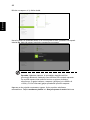 1406
1406
-
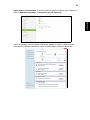 1407
1407
-
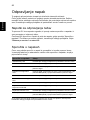 1408
1408
-
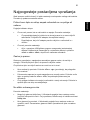 1409
1409
-
 1410
1410
-
 1411
1411
-
 1412
1412
-
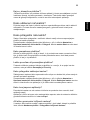 1413
1413
-
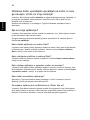 1414
1414
-
 1415
1415
-
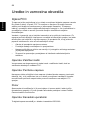 1416
1416
-
 1417
1417
-
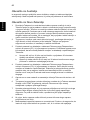 1418
1418
-
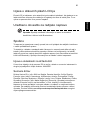 1419
1419
-
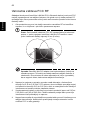 1420
1420
-
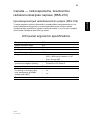 1421
1421
-
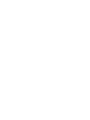 1422
1422
-
 1423
1423
-
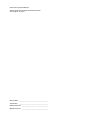 1424
1424
-
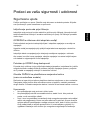 1425
1425
-
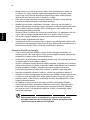 1426
1426
-
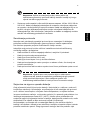 1427
1427
-
 1428
1428
-
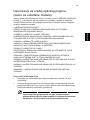 1429
1429
-
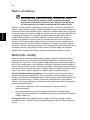 1430
1430
-
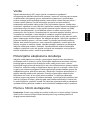 1431
1431
-
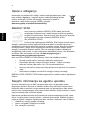 1432
1432
-
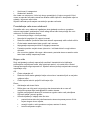 1433
1433
-
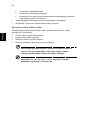 1434
1434
-
 1435
1435
-
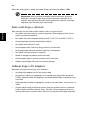 1436
1436
-
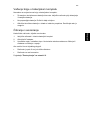 1437
1437
-
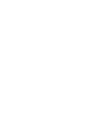 1438
1438
-
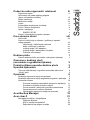 1439
1439
-
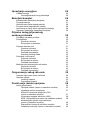 1440
1440
-
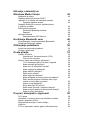 1441
1441
-
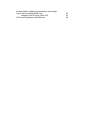 1442
1442
-
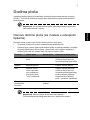 1443
1443
-
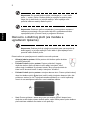 1444
1444
-
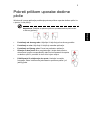 1445
1445
-
 1446
1446
-
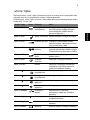 1447
1447
-
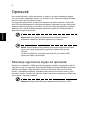 1448
1448
-
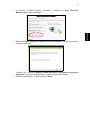 1449
1449
-
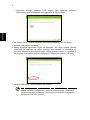 1450
1450
-
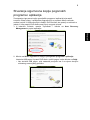 1451
1451
-
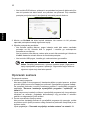 1452
1452
-
 1453
1453
-
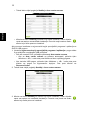 1454
1454
-
 1455
1455
-
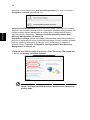 1456
1456
-
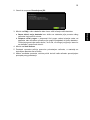 1457
1457
-
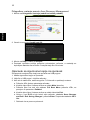 1458
1458
-
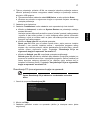 1459
1459
-
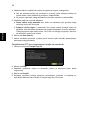 1460
1460
-
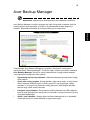 1461
1461
-
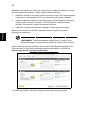 1462
1462
-
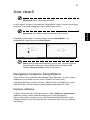 1463
1463
-
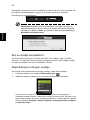 1464
1464
-
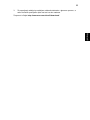 1465
1465
-
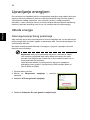 1466
1466
-
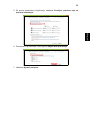 1467
1467
-
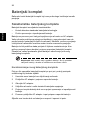 1468
1468
-
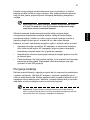 1469
1469
-
 1470
1470
-
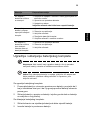 1471
1471
-
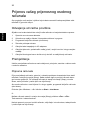 1472
1472
-
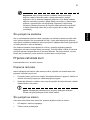 1473
1473
-
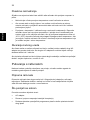 1474
1474
-
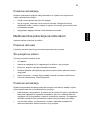 1475
1475
-
 1476
1476
-
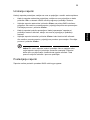 1477
1477
-
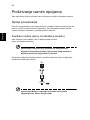 1478
1478
-
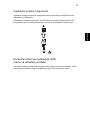 1479
1479
-
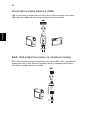 1480
1480
-
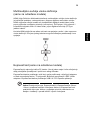 1481
1481
-
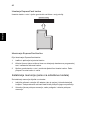 1482
1482
-
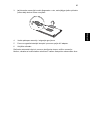 1483
1483
-
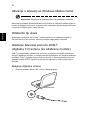 1484
1484
-
 1485
1485
-
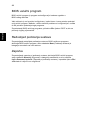 1486
1486
-
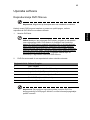 1487
1487
-
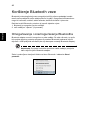 1488
1488
-
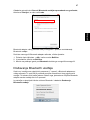 1489
1489
-
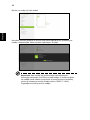 1490
1490
-
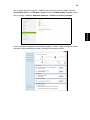 1491
1491
-
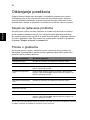 1492
1492
-
 1493
1493
-
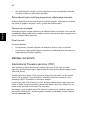 1494
1494
-
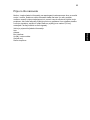 1495
1495
-
 1496
1496
-
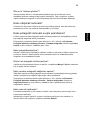 1497
1497
-
 1498
1498
-
 1499
1499
-
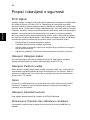 1500
1500
-
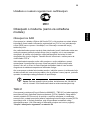 1501
1501
-
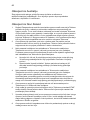 1502
1502
-
 1503
1503
-
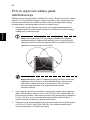 1504
1504
-
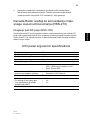 1505
1505
-
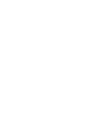 1506
1506
-
 1507
1507
-
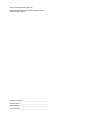 1508
1508
-
 1509
1509
-
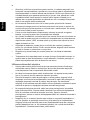 1510
1510
-
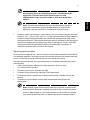 1511
1511
-
 1512
1512
-
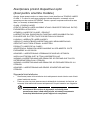 1513
1513
-
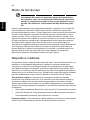 1514
1514
-
 1515
1515
-
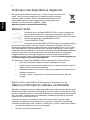 1516
1516
-
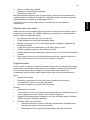 1517
1517
-
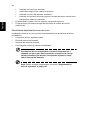 1518
1518
-
 1519
1519
-
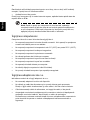 1520
1520
-
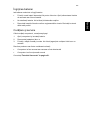 1521
1521
-
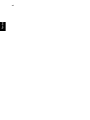 1522
1522
-
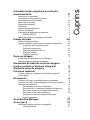 1523
1523
-
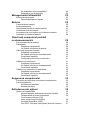 1524
1524
-
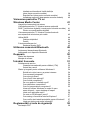 1525
1525
-
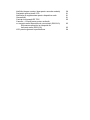 1526
1526
-
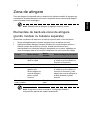 1527
1527
-
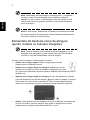 1528
1528
-
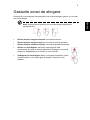 1529
1529
-
 1530
1530
-
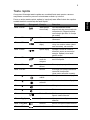 1531
1531
-
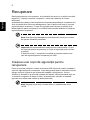 1532
1532
-
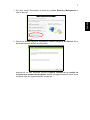 1533
1533
-
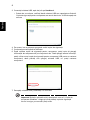 1534
1534
-
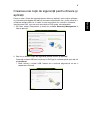 1535
1535
-
 1536
1536
-
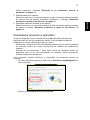 1537
1537
-
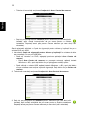 1538
1538
-
 1539
1539
-
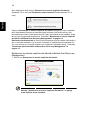 1540
1540
-
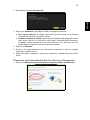 1541
1541
-
 1542
1542
-
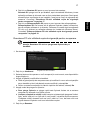 1543
1543
-
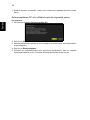 1544
1544
-
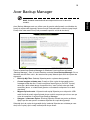 1545
1545
-
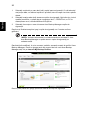 1546
1546
-
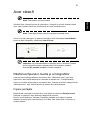 1547
1547
-
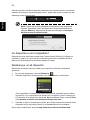 1548
1548
-
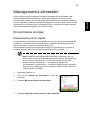 1549
1549
-
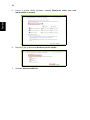 1550
1550
-
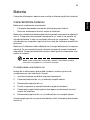 1551
1551
-
 1552
1552
-
 1553
1553
-
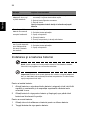 1554
1554
-
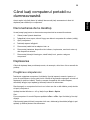 1555
1555
-
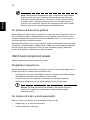 1556
1556
-
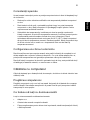 1557
1557
-
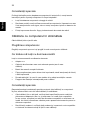 1558
1558
-
 1559
1559
-
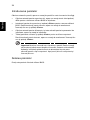 1560
1560
-
 1561
1561
-
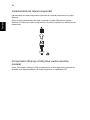 1562
1562
-
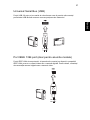 1563
1563
-
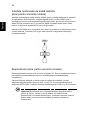 1564
1564
-
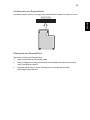 1565
1565
-
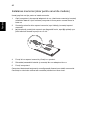 1566
1566
-
 1567
1567
-
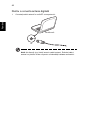 1568
1568
-
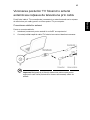 1569
1569
-
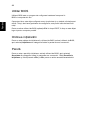 1570
1570
-
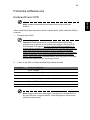 1571
1571
-
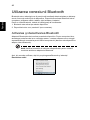 1572
1572
-
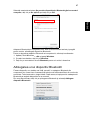 1573
1573
-
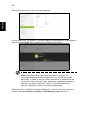 1574
1574
-
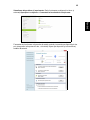 1575
1575
-
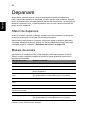 1576
1576
-
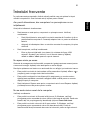 1577
1577
-
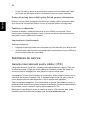 1578
1578
-
 1579
1579
-
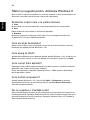 1580
1580
-
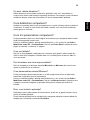 1581
1581
-
 1582
1582
-
 1583
1583
-
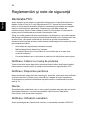 1584
1584
-
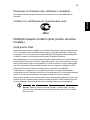 1585
1585
-
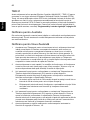 1586
1586
-
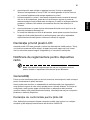 1587
1587
-
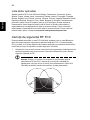 1588
1588
-
 1589
1589
-
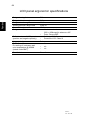 1590
1590
-
 1591
1591
-
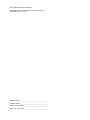 1592
1592
-
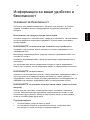 1593
1593
-
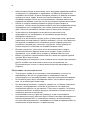 1594
1594
-
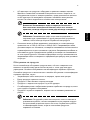 1595
1595
-
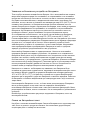 1596
1596
-
 1597
1597
-
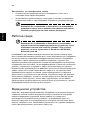 1598
1598
-
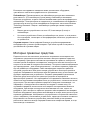 1599
1599
-
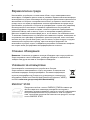 1600
1600
-
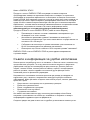 1601
1601
-
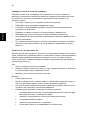 1602
1602
-
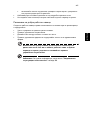 1603
1603
-
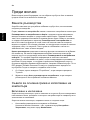 1604
1604
-
 1605
1605
-
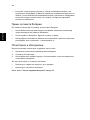 1606
1606
-
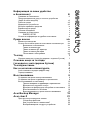 1607
1607
-
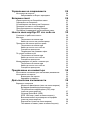 1608
1608
-
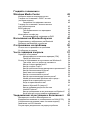 1609
1609
-
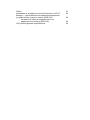 1610
1610
-
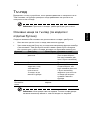 1611
1611
-
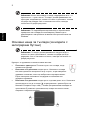 1612
1612
-
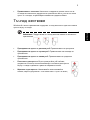 1613
1613
-
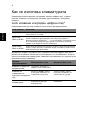 1614
1614
-
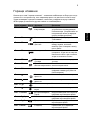 1615
1615
-
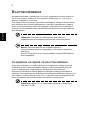 1616
1616
-
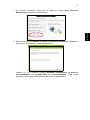 1617
1617
-
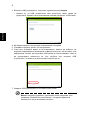 1618
1618
-
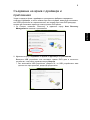 1619
1619
-
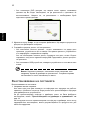 1620
1620
-
 1621
1621
-
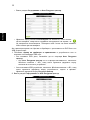 1622
1622
-
 1623
1623
-
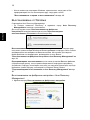 1624
1624
-
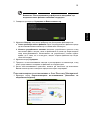 1625
1625
-
 1626
1626
-
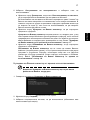 1627
1627
-
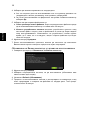 1628
1628
-
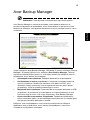 1629
1629
-
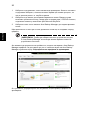 1630
1630
-
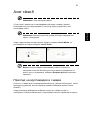 1631
1631
-
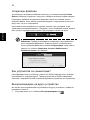 1632
1632
-
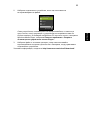 1633
1633
-
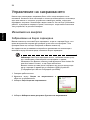 1634
1634
-
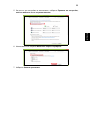 1635
1635
-
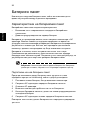 1636
1636
-
 1637
1637
-
 1638
1638
-
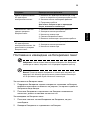 1639
1639
-
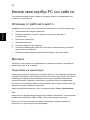 1640
1640
-
 1641
1641
-
 1642
1642
-
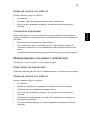 1643
1643
-
 1644
1644
-
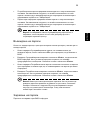 1645
1645
-
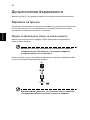 1646
1646
-
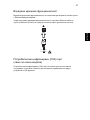 1647
1647
-
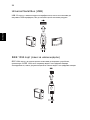 1648
1648
-
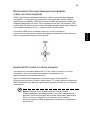 1649
1649
-
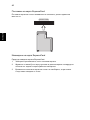 1650
1650
-
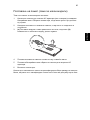 1651
1651
-
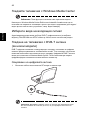 1652
1652
-
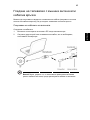 1653
1653
-
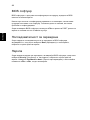 1654
1654
-
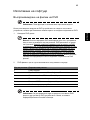 1655
1655
-
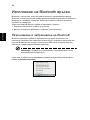 1656
1656
-
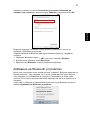 1657
1657
-
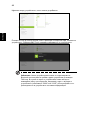 1658
1658
-
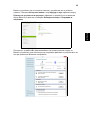 1659
1659
-
 1660
1660
-
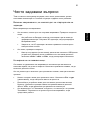 1661
1661
-
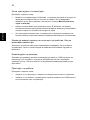 1662
1662
-
 1663
1663
-
 1664
1664
-
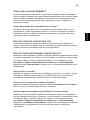 1665
1665
-
 1666
1666
-
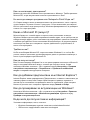 1667
1667
-
 1668
1668
-
 1669
1669
-
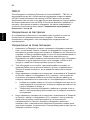 1670
1670
-
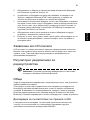 1671
1671
-
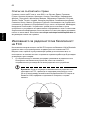 1672
1672
-
 1673
1673
-
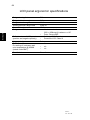 1674
1674
-
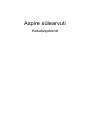 1675
1675
-
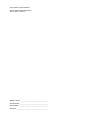 1676
1676
-
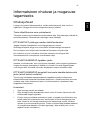 1677
1677
-
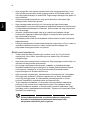 1678
1678
-
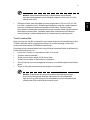 1679
1679
-
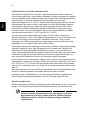 1680
1680
-
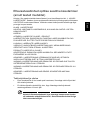 1681
1681
-
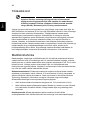 1682
1682
-
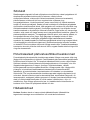 1683
1683
-
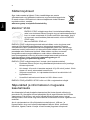 1684
1684
-
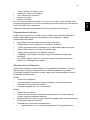 1685
1685
-
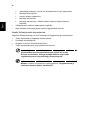 1686
1686
-
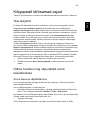 1687
1687
-
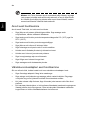 1688
1688
-
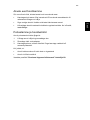 1689
1689
-
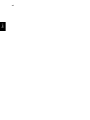 1690
1690
-
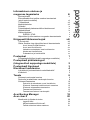 1691
1691
-
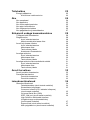 1692
1692
-
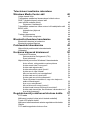 1693
1693
-
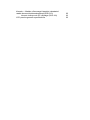 1694
1694
-
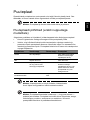 1695
1695
-
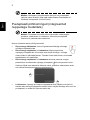 1696
1696
-
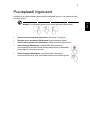 1697
1697
-
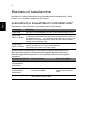 1698
1698
-
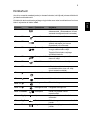 1699
1699
-
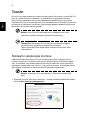 1700
1700
-
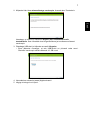 1701
1701
-
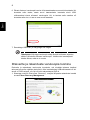 1702
1702
-
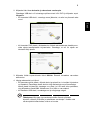 1703
1703
-
 1704
1704
-
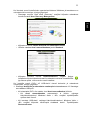 1705
1705
-
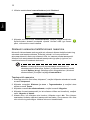 1706
1706
-
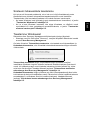 1707
1707
-
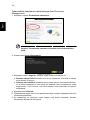 1708
1708
-
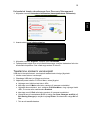 1709
1709
-
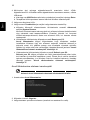 1710
1710
-
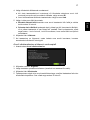 1711
1711
-
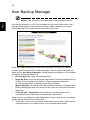 1712
1712
-
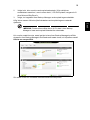 1713
1713
-
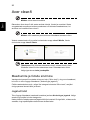 1714
1714
-
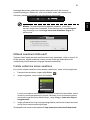 1715
1715
-
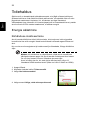 1716
1716
-
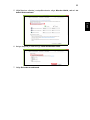 1717
1717
-
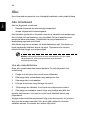 1718
1718
-
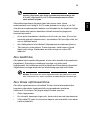 1719
1719
-
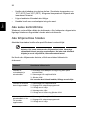 1720
1720
-
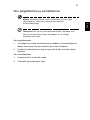 1721
1721
-
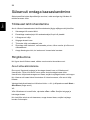 1722
1722
-
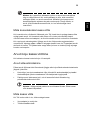 1723
1723
-
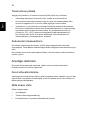 1724
1724
-
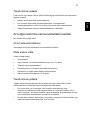 1725
1725
-
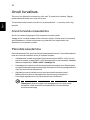 1726
1726
-
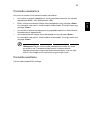 1727
1727
-
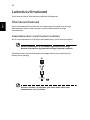 1728
1728
-
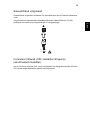 1729
1729
-
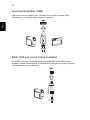 1730
1730
-
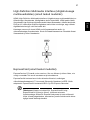 1731
1731
-
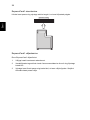 1732
1732
-
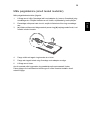 1733
1733
-
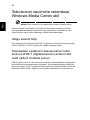 1734
1734
-
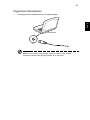 1735
1735
-
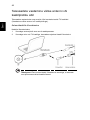 1736
1736
-
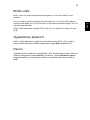 1737
1737
-
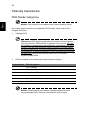 1738
1738
-
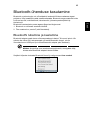 1739
1739
-
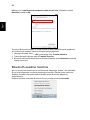 1740
1740
-
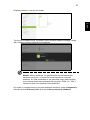 1741
1741
-
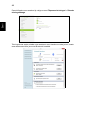 1742
1742
-
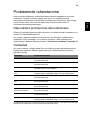 1743
1743
-
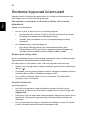 1744
1744
-
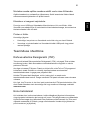 1745
1745
-
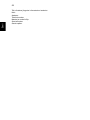 1746
1746
-
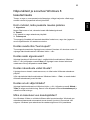 1747
1747
-
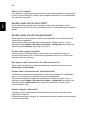 1748
1748
-
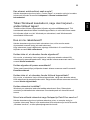 1749
1749
-
 1750
1750
-
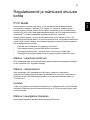 1751
1751
-
 1752
1752
-
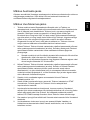 1753
1753
-
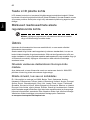 1754
1754
-
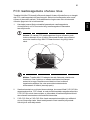 1755
1755
-
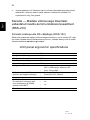 1756
1756
-
 1757
1757
-
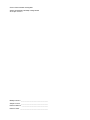 1758
1758
-
 1759
1759
-
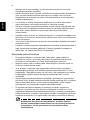 1760
1760
-
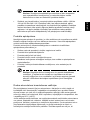 1761
1761
-
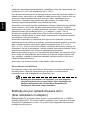 1762
1762
-
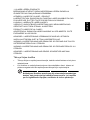 1763
1763
-
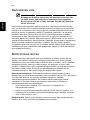 1764
1764
-
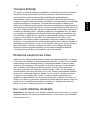 1765
1765
-
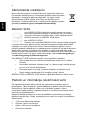 1766
1766
-
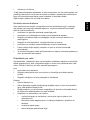 1767
1767
-
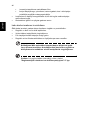 1768
1768
-
 1769
1769
-
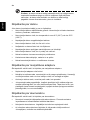 1770
1770
-
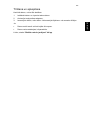 1771
1771
-
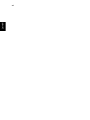 1772
1772
-
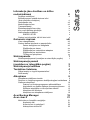 1773
1773
-
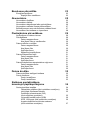 1774
1774
-
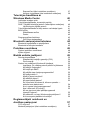 1775
1775
-
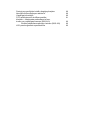 1776
1776
-
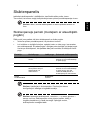 1777
1777
-
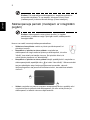 1778
1778
-
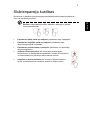 1779
1779
-
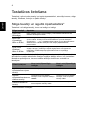 1780
1780
-
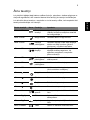 1781
1781
-
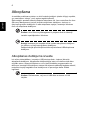 1782
1782
-
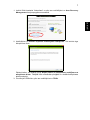 1783
1783
-
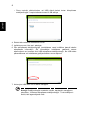 1784
1784
-
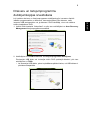 1785
1785
-
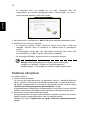 1786
1786
-
 1787
1787
-
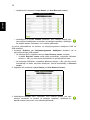 1788
1788
-
 1789
1789
-
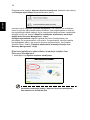 1790
1790
-
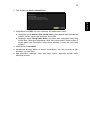 1791
1791
-
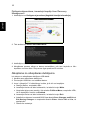 1792
1792
-
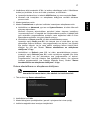 1793
1793
-
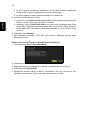 1794
1794
-
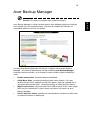 1795
1795
-
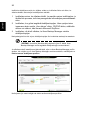 1796
1796
-
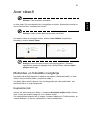 1797
1797
-
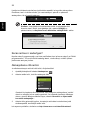 1798
1798
-
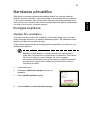 1799
1799
-
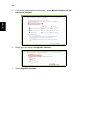 1800
1800
-
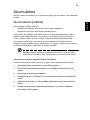 1801
1801
-
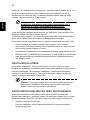 1802
1802
-
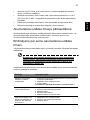 1803
1803
-
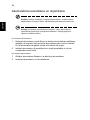 1804
1804
-
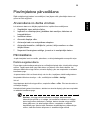 1805
1805
-
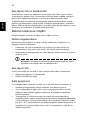 1806
1806
-
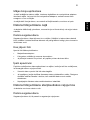 1807
1807
-
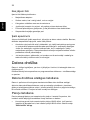 1808
1808
-
 1809
1809
-
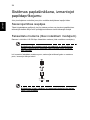 1810
1810
-
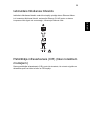 1811
1811
-
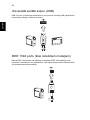 1812
1812
-
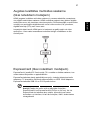 1813
1813
-
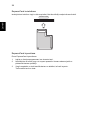 1814
1814
-
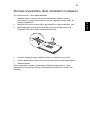 1815
1815
-
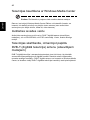 1816
1816
-
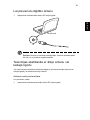 1817
1817
-
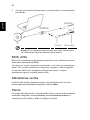 1818
1818
-
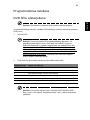 1819
1819
-
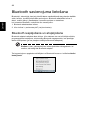 1820
1820
-
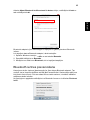 1821
1821
-
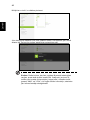 1822
1822
-
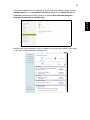 1823
1823
-
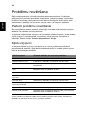 1824
1824
-
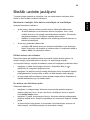 1825
1825
-
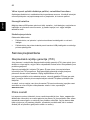 1826
1826
-
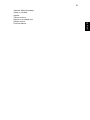 1827
1827
-
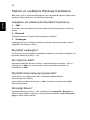 1828
1828
-
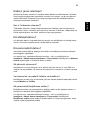 1829
1829
-
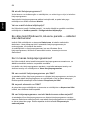 1830
1830
-
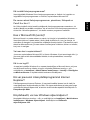 1831
1831
-
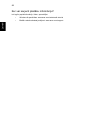 1832
1832
-
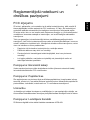 1833
1833
-
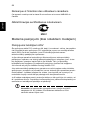 1834
1834
-
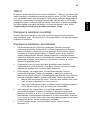 1835
1835
-
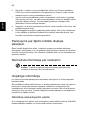 1836
1836
-
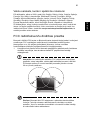 1837
1837
-
 1838
1838
-
 1839
1839
-
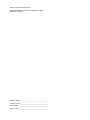 1840
1840
-
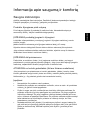 1841
1841
-
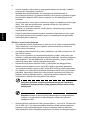 1842
1842
-
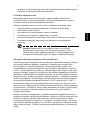 1843
1843
-
 1844
1844
-
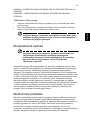 1845
1845
-
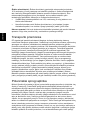 1846
1846
-
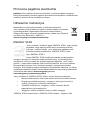 1847
1847
-
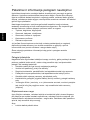 1848
1848
-
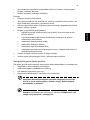 1849
1849
-
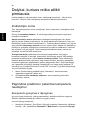 1850
1850
-
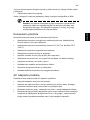 1851
1851
-
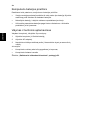 1852
1852
-
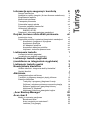 1853
1853
-
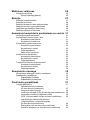 1854
1854
-
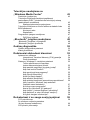 1855
1855
-
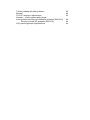 1856
1856
-
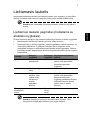 1857
1857
-
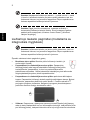 1858
1858
-
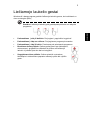 1859
1859
-
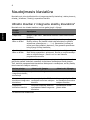 1860
1860
-
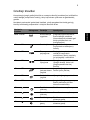 1861
1861
-
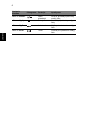 1862
1862
-
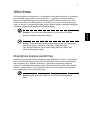 1863
1863
-
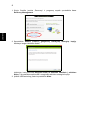 1864
1864
-
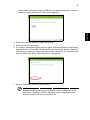 1865
1865
-
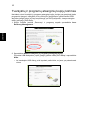 1866
1866
-
 1867
1867
-
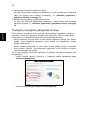 1868
1868
-
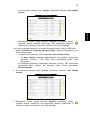 1869
1869
-
 1870
1870
-
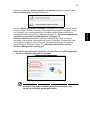 1871
1871
-
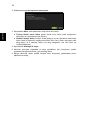 1872
1872
-
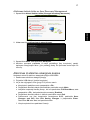 1873
1873
-
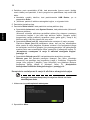 1874
1874
-
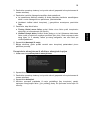 1875
1875
-
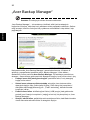 1876
1876
-
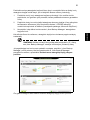 1877
1877
-
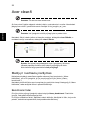 1878
1878
-
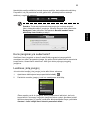 1879
1879
-
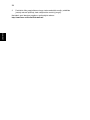 1880
1880
-
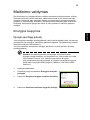 1881
1881
-
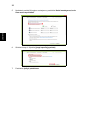 1882
1882
-
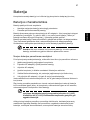 1883
1883
-
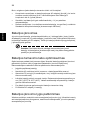 1884
1884
-
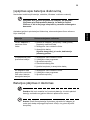 1885
1885
-
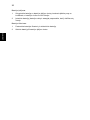 1886
1886
-
 1887
1887
-
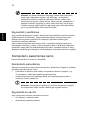 1888
1888
-
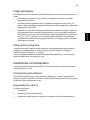 1889
1889
-
 1890
1890
-
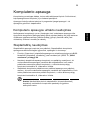 1891
1891
-
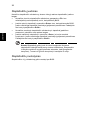 1892
1892
-
 1893
1893
-
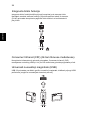 1894
1894
-
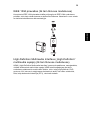 1895
1895
-
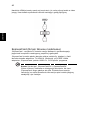 1896
1896
-
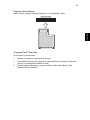 1897
1897
-
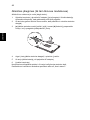 1898
1898
-
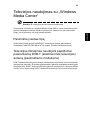 1899
1899
-
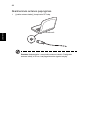 1900
1900
-
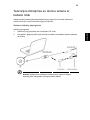 1901
1901
-
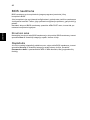 1902
1902
-
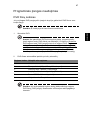 1903
1903
-
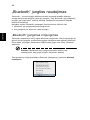 1904
1904
-
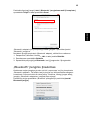 1905
1905
-
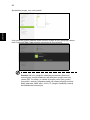 1906
1906
-
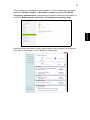 1907
1907
-
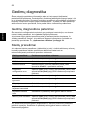 1908
1908
-
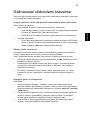 1909
1909
-
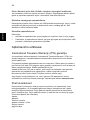 1910
1910
-
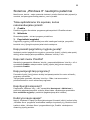 1911
1911
-
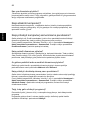 1912
1912
-
 1913
1913
-
 1914
1914
-
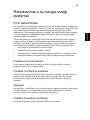 1915
1915
-
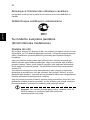 1916
1916
-
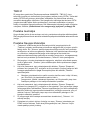 1917
1917
-
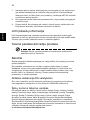 1918
1918
-
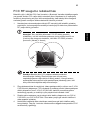 1919
1919
-
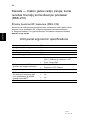 1920
1920
-
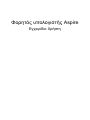 1921
1921
-
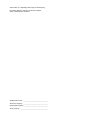 1922
1922
-
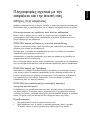 1923
1923
-
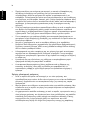 1924
1924
-
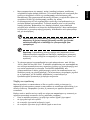 1925
1925
-
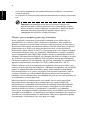 1926
1926
-
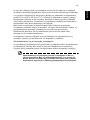 1927
1927
-
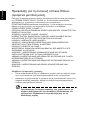 1928
1928
-
 1929
1929
-
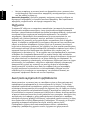 1930
1930
-
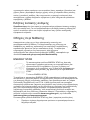 1931
1931
-
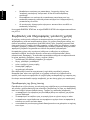 1932
1932
-
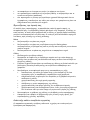 1933
1933
-
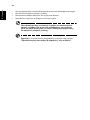 1934
1934
-
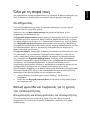 1935
1935
-
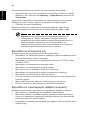 1936
1936
-
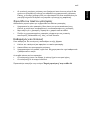 1937
1937
-
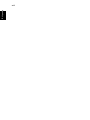 1938
1938
-
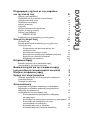 1939
1939
-
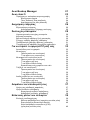 1940
1940
-
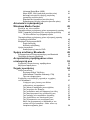 1941
1941
-
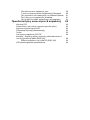 1942
1942
-
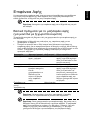 1943
1943
-
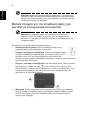 1944
1944
-
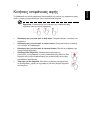 1945
1945
-
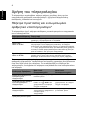 1946
1946
-
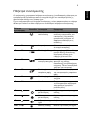 1947
1947
-
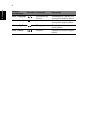 1948
1948
-
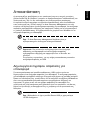 1949
1949
-
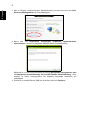 1950
1950
-
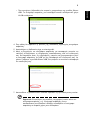 1951
1951
-
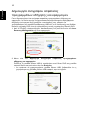 1952
1952
-
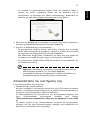 1953
1953
-
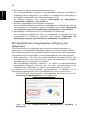 1954
1954
-
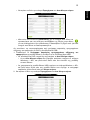 1955
1955
-
 1956
1956
-
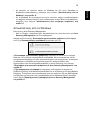 1957
1957
-
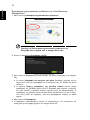 1958
1958
-
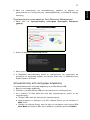 1959
1959
-
 1960
1960
-
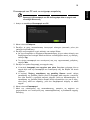 1961
1961
-
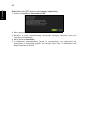 1962
1962
-
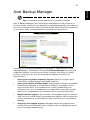 1963
1963
-
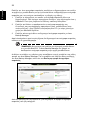 1964
1964
-
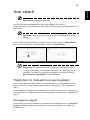 1965
1965
-
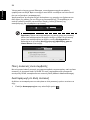 1966
1966
-
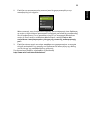 1967
1967
-
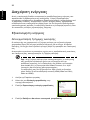 1968
1968
-
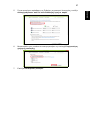 1969
1969
-
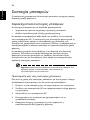 1970
1970
-
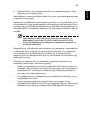 1971
1971
-
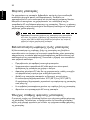 1972
1972
-
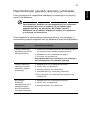 1973
1973
-
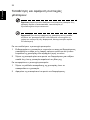 1974
1974
-
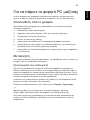 1975
1975
-
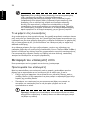 1976
1976
-
 1977
1977
-
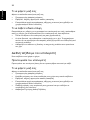 1978
1978
-
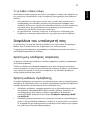 1979
1979
-
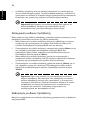 1980
1980
-
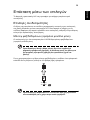 1981
1981
-
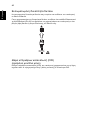 1982
1982
-
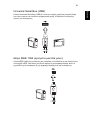 1983
1983
-
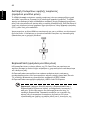 1984
1984
-
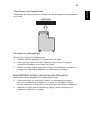 1985
1985
-
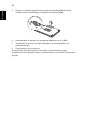 1986
1986
-
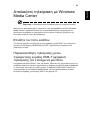 1987
1987
-
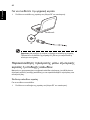 1988
1988
-
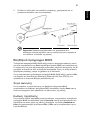 1989
1989
-
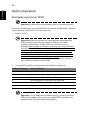 1990
1990
-
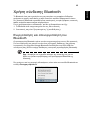 1991
1991
-
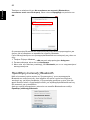 1992
1992
-
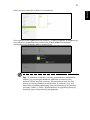 1993
1993
-
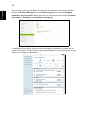 1994
1994
-
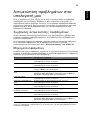 1995
1995
-
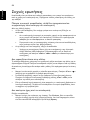 1996
1996
-
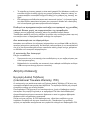 1997
1997
-
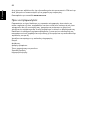 1998
1998
-
 1999
1999
-
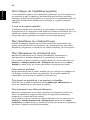 2000
2000
-
 2001
2001
-
 2002
2002
-
 2003
2003
-
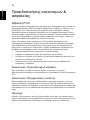 2004
2004
-
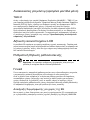 2005
2005
-
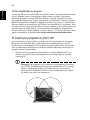 2006
2006
-
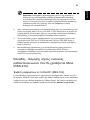 2007
2007
-
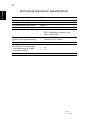 2008
2008
-
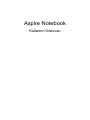 2009
2009
-
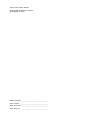 2010
2010
-
 2011
2011
-
 2012
2012
-
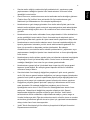 2013
2013
-
 2014
2014
-
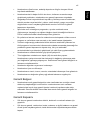 2015
2015
-
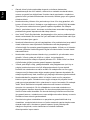 2016
2016
-
 2017
2017
-
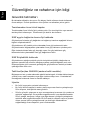 2018
2018
-
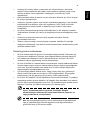 2019
2019
-
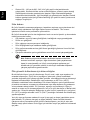 2020
2020
-
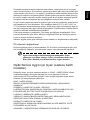 2021
2021
-
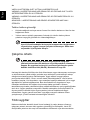 2022
2022
-
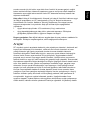 2023
2023
-
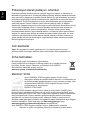 2024
2024
-
 2025
2025
-
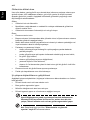 2026
2026
-
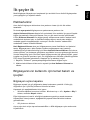 2027
2027
-
 2028
2028
-
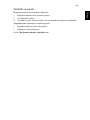 2029
2029
-
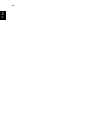 2030
2030
-
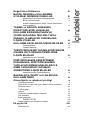 2031
2031
-
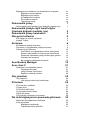 2032
2032
-
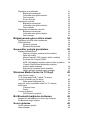 2033
2033
-
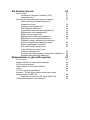 2034
2034
-
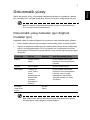 2035
2035
-
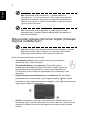 2036
2036
-
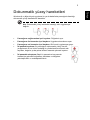 2037
2037
-
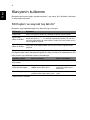 2038
2038
-
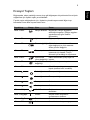 2039
2039
-
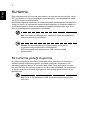 2040
2040
-
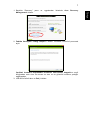 2041
2041
-
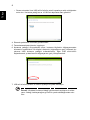 2042
2042
-
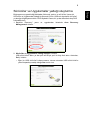 2043
2043
-
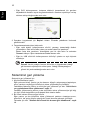 2044
2044
-
 2045
2045
-
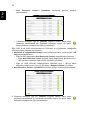 2046
2046
-
 2047
2047
-
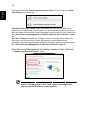 2048
2048
-
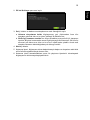 2049
2049
-
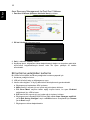 2050
2050
-
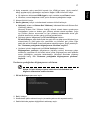 2051
2051
-
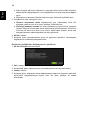 2052
2052
-
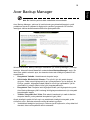 2053
2053
-
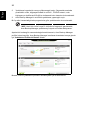 2054
2054
-
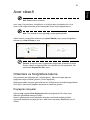 2055
2055
-
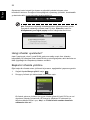 2056
2056
-
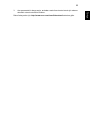 2057
2057
-
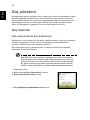 2058
2058
-
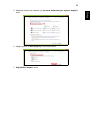 2059
2059
-
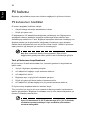 2060
2060
-
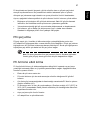 2061
2061
-
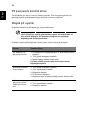 2062
2062
-
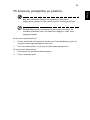 2063
2063
-
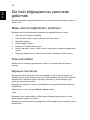 2064
2064
-
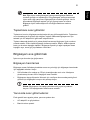 2065
2065
-
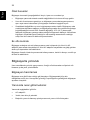 2066
2066
-
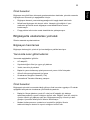 2067
2067
-
 2068
2068
-
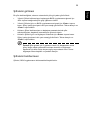 2069
2069
-
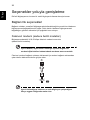 2070
2070
-
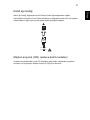 2071
2071
-
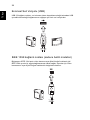 2072
2072
-
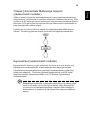 2073
2073
-
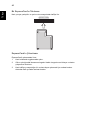 2074
2074
-
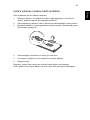 2075
2075
-
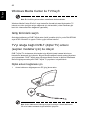 2076
2076
-
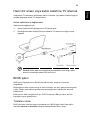 2077
2077
-
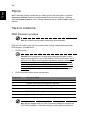 2078
2078
-
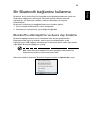 2079
2079
-
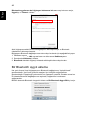 2080
2080
-
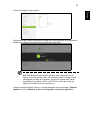 2081
2081
-
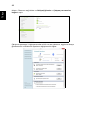 2082
2082
-
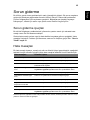 2083
2083
-
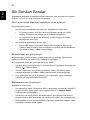 2084
2084
-
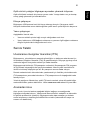 2085
2085
-
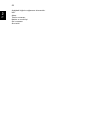 2086
2086
-
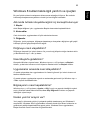 2087
2087
-
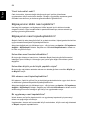 2088
2088
-
 2089
2089
-
 2090
2090
-
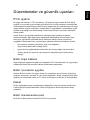 2091
2091
-
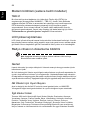 2092
2092
-
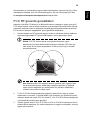 2093
2093
-
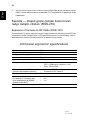 2094
2094
-
 2095
2095
-
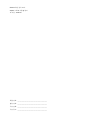 2096
2096
-
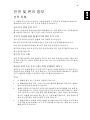 2097
2097
-
 2098
2098
-
 2099
2099
-
 2100
2100
-
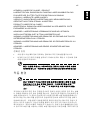 2101
2101
-
 2102
2102
-
 2103
2103
-
 2104
2104
-
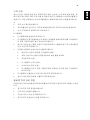 2105
2105
-
 2106
2106
-
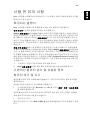 2107
2107
-
 2108
2108
-
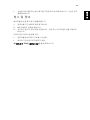 2109
2109
-
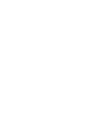 2110
2110
-
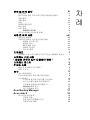 2111
2111
-
 2112
2112
-
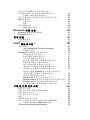 2113
2113
-
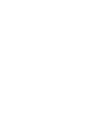 2114
2114
-
 2115
2115
-
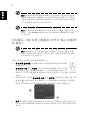 2116
2116
-
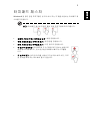 2117
2117
-
 2118
2118
-
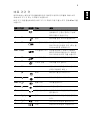 2119
2119
-
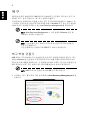 2120
2120
-
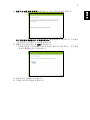 2121
2121
-
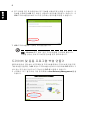 2122
2122
-
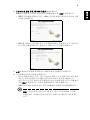 2123
2123
-
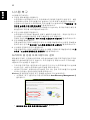 2124
2124
-
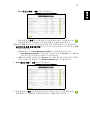 2125
2125
-
 2126
2126
-
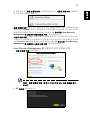 2127
2127
-
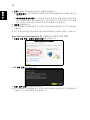 2128
2128
-
 2129
2129
-
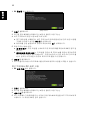 2130
2130
-
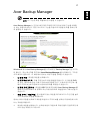 2131
2131
-
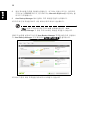 2132
2132
-
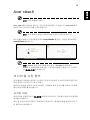 2133
2133
-
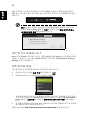 2134
2134
-
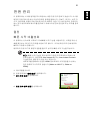 2135
2135
-
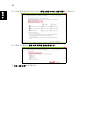 2136
2136
-
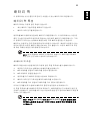 2137
2137
-
 2138
2138
-
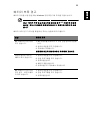 2139
2139
-
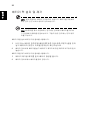 2140
2140
-
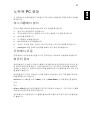 2141
2141
-
 2142
2142
-
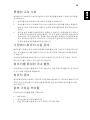 2143
2143
-
 2144
2144
-
 2145
2145
-
 2146
2146
-
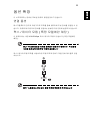 2147
2147
-
 2148
2148
-
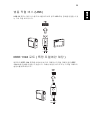 2149
2149
-
 2150
2150
-
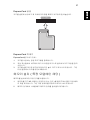 2151
2151
-
 2152
2152
-
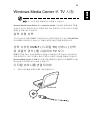 2153
2153
-
 2154
2154
-
 2155
2155
-
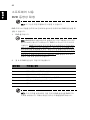 2156
2156
-
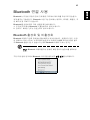 2157
2157
-
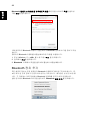 2158
2158
-
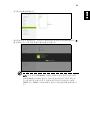 2159
2159
-
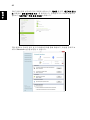 2160
2160
-
 2161
2161
-
 2162
2162
-
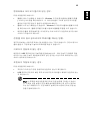 2163
2163
-
 2164
2164
-
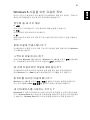 2165
2165
-
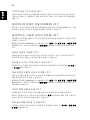 2166
2166
-
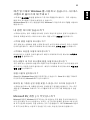 2167
2167
-
 2168
2168
-
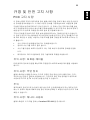 2169
2169
-
 2170
2170
-
 2171
2171
-
 2172
2172
-
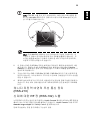 2173
2173
-
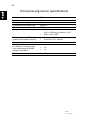 2174
2174
-
 2175
2175
-
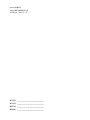 2176
2176
-
 2177
2177
-
 2178
2178
-
 2179
2179
-
 2180
2180
-
 2181
2181
-
 2182
2182
-
 2183
2183
-
 2184
2184
-
 2185
2185
-
 2186
2186
-
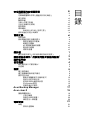 2187
2187
-
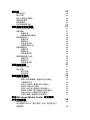 2188
2188
-
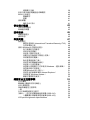 2189
2189
-
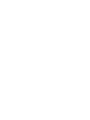 2190
2190
-
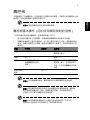 2191
2191
-
 2192
2192
-
 2193
2193
-
 2194
2194
-
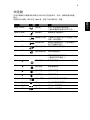 2195
2195
-
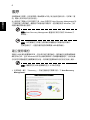 2196
2196
-
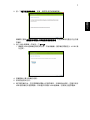 2197
2197
-
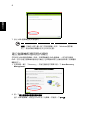 2198
2198
-
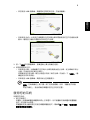 2199
2199
-
 2200
2200
-
 2201
2201
-
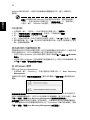 2202
2202
-
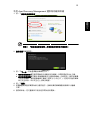 2203
2203
-
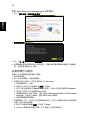 2204
2204
-
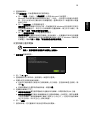 2205
2205
-
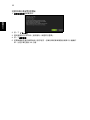 2206
2206
-
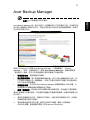 2207
2207
-
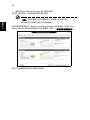 2208
2208
-
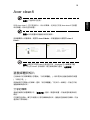 2209
2209
-
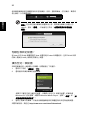 2210
2210
-
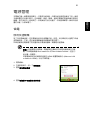 2211
2211
-
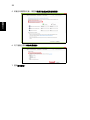 2212
2212
-
 2213
2213
-
 2214
2214
-
 2215
2215
-
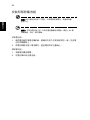 2216
2216
-
 2217
2217
-
 2218
2218
-
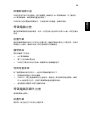 2219
2219
-
 2220
2220
-
 2221
2221
-
 2222
2222
-
 2223
2223
-
 2224
2224
-
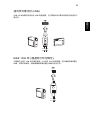 2225
2225
-
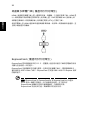 2226
2226
-
 2227
2227
-
 2228
2228
-
 2229
2229
-
 2230
2230
-
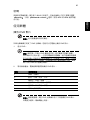 2231
2231
-
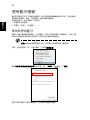 2232
2232
-
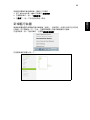 2233
2233
-
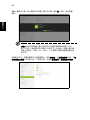 2234
2234
-
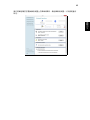 2235
2235
-
 2236
2236
-
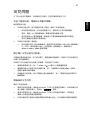 2237
2237
-
 2238
2238
-
 2239
2239
-
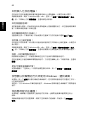 2240
2240
-
 2241
2241
-
 2242
2242
-
 2243
2243
-
 2244
2244
-
 2245
2245
-
 2246
2246
-
 2247
2247
-
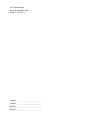 2248
2248
-
 2249
2249
-
 2250
2250
-
 2251
2251
-
 2252
2252
-
 2253
2253
-
 2254
2254
-
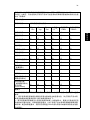 2255
2255
-
 2256
2256
-
 2257
2257
-
 2258
2258
-
 2259
2259
-
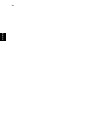 2260
2260
-
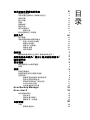 2261
2261
-
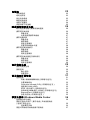 2262
2262
-
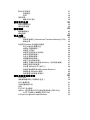 2263
2263
-
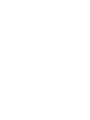 2264
2264
-
 2265
2265
-
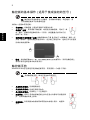 2266
2266
-
 2267
2267
-
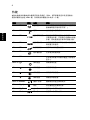 2268
2268
-
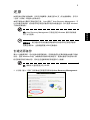 2269
2269
-
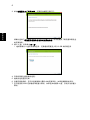 2270
2270
-
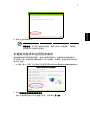 2271
2271
-
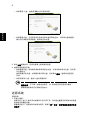 2272
2272
-
 2273
2273
-
 2274
2274
-
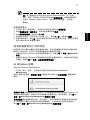 2275
2275
-
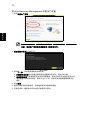 2276
2276
-
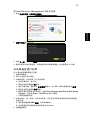 2277
2277
-
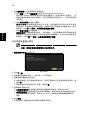 2278
2278
-
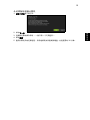 2279
2279
-
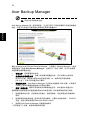 2280
2280
-
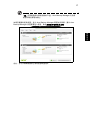 2281
2281
-
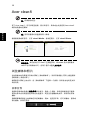 2282
2282
-
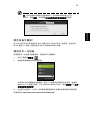 2283
2283
-
 2284
2284
-
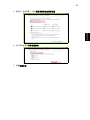 2285
2285
-
 2286
2286
-
 2287
2287
-
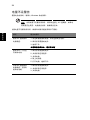 2288
2288
-
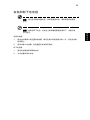 2289
2289
-
 2290
2290
-
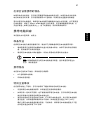 2291
2291
-
 2292
2292
-
 2293
2293
-
 2294
2294
-
 2295
2295
-
 2296
2296
-
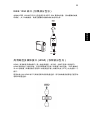 2297
2297
-
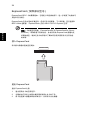 2298
2298
-
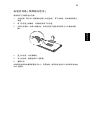 2299
2299
-
 2300
2300
-
 2301
2301
-
 2302
2302
-
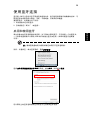 2303
2303
-
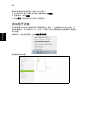 2304
2304
-
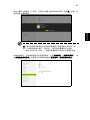 2305
2305
-
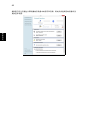 2306
2306
-
 2307
2307
-
 2308
2308
-
 2309
2309
-
 2310
2310
-
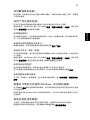 2311
2311
-
 2312
2312
-
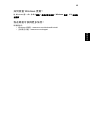 2313
2313
-
 2314
2314
-
 2315
2315
-
 2316
2316
-
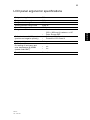 2317
2317
-
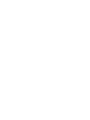 2318
2318
-
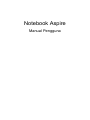 2319
2319
-
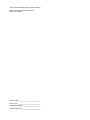 2320
2320
-
 2321
2321
-
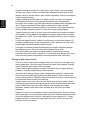 2322
2322
-
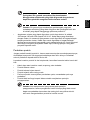 2323
2323
-
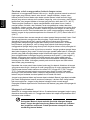 2324
2324
-
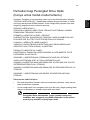 2325
2325
-
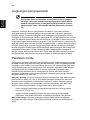 2326
2326
-
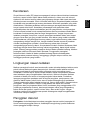 2327
2327
-
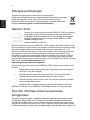 2328
2328
-
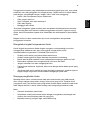 2329
2329
-
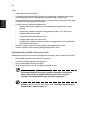 2330
2330
-
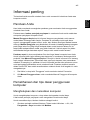 2331
2331
-
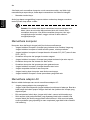 2332
2332
-
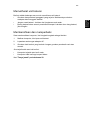 2333
2333
-
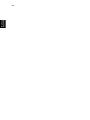 2334
2334
-
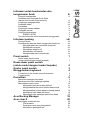 2335
2335
-
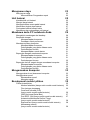 2336
2336
-
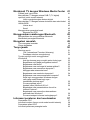 2337
2337
-
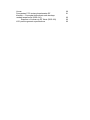 2338
2338
-
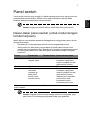 2339
2339
-
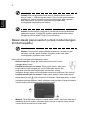 2340
2340
-
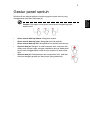 2341
2341
-
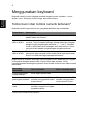 2342
2342
-
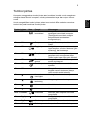 2343
2343
-
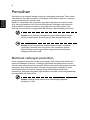 2344
2344
-
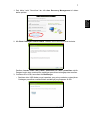 2345
2345
-
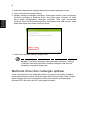 2346
2346
-
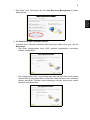 2347
2347
-
 2348
2348
-
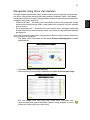 2349
2349
-
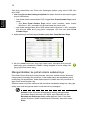 2350
2350
-
 2351
2351
-
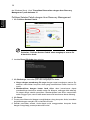 2352
2352
-
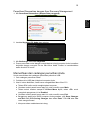 2353
2353
-
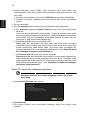 2354
2354
-
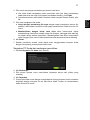 2355
2355
-
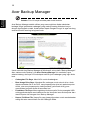 2356
2356
-
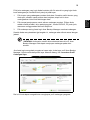 2357
2357
-
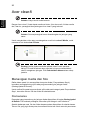 2358
2358
-
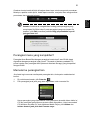 2359
2359
-
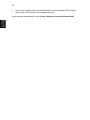 2360
2360
-
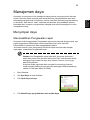 2361
2361
-
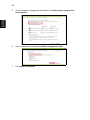 2362
2362
-
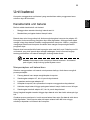 2363
2363
-
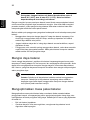 2364
2364
-
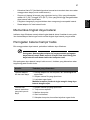 2365
2365
-
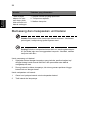 2366
2366
-
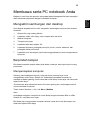 2367
2367
-
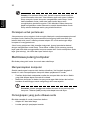 2368
2368
-
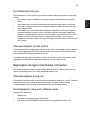 2369
2369
-
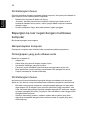 2370
2370
-
 2371
2371
-
 2372
2372
-
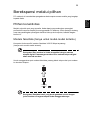 2373
2373
-
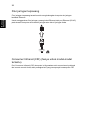 2374
2374
-
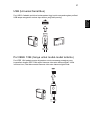 2375
2375
-
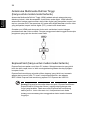 2376
2376
-
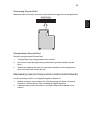 2377
2377
-
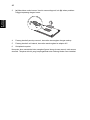 2378
2378
-
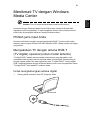 2379
2379
-
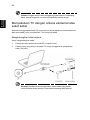 2380
2380
-
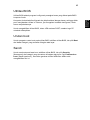 2381
2381
-
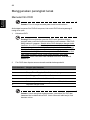 2382
2382
-
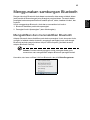 2383
2383
-
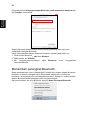 2384
2384
-
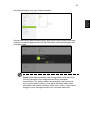 2385
2385
-
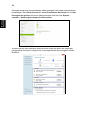 2386
2386
-
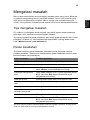 2387
2387
-
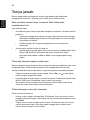 2388
2388
-
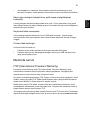 2389
2389
-
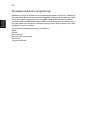 2390
2390
-
 2391
2391
-
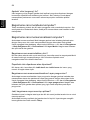 2392
2392
-
 2393
2393
-
 2394
2394
-
 2395
2395
-
 2396
2396
-
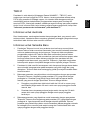 2397
2397
-
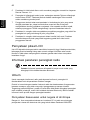 2398
2398
-
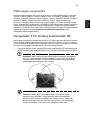 2399
2399
-
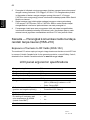 2400
2400
-
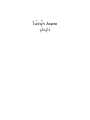 2401
2401
-
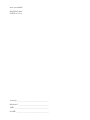 2402
2402
-
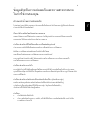 2403
2403
-
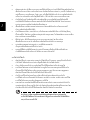 2404
2404
-
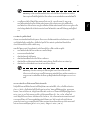 2405
2405
-
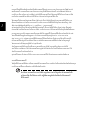 2406
2406
-
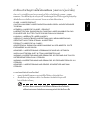 2407
2407
-
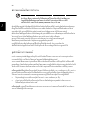 2408
2408
-
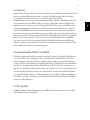 2409
2409
-
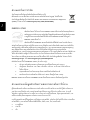 2410
2410
-
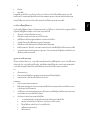 2411
2411
-
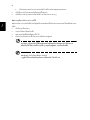 2412
2412
-
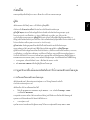 2413
2413
-
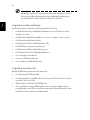 2414
2414
-
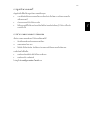 2415
2415
-
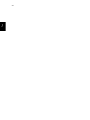 2416
2416
-
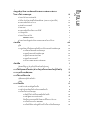 2417
2417
-
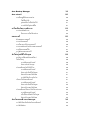 2418
2418
-
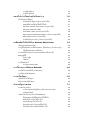 2419
2419
-
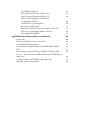 2420
2420
-
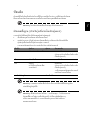 2421
2421
-
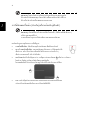 2422
2422
-
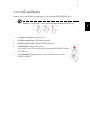 2423
2423
-
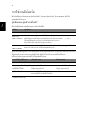 2424
2424
-
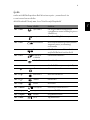 2425
2425
-
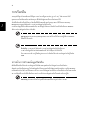 2426
2426
-
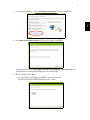 2427
2427
-
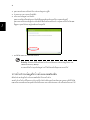 2428
2428
-
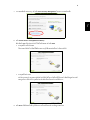 2429
2429
-
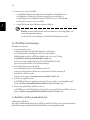 2430
2430
-
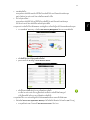 2431
2431
-
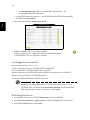 2432
2432
-
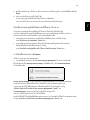 2433
2433
-
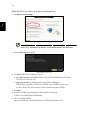 2434
2434
-
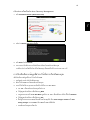 2435
2435
-
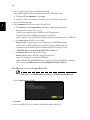 2436
2436
-
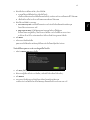 2437
2437
-
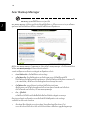 2438
2438
-
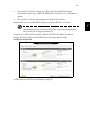 2439
2439
-
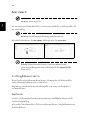 2440
2440
-
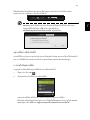 2441
2441
-
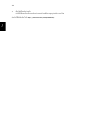 2442
2442
-
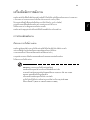 2443
2443
-
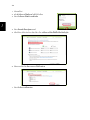 2444
2444
-
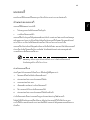 2445
2445
-
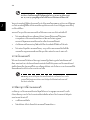 2446
2446
-
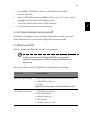 2447
2447
-
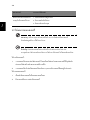 2448
2448
-
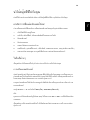 2449
2449
-
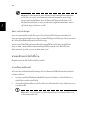 2450
2450
-
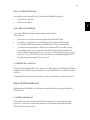 2451
2451
-
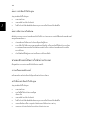 2452
2452
-
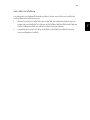 2453
2453
-
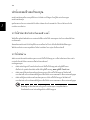 2454
2454
-
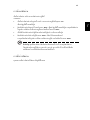 2455
2455
-
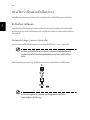 2456
2456
-
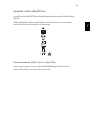 2457
2457
-
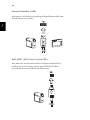 2458
2458
-
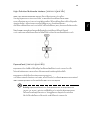 2459
2459
-
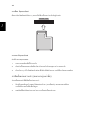 2460
2460
-
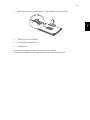 2461
2461
-
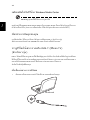 2462
2462
-
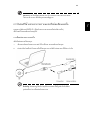 2463
2463
-
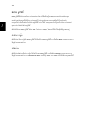 2464
2464
-
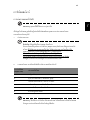 2465
2465
-
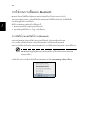 2466
2466
-
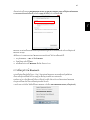 2467
2467
-
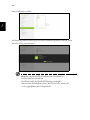 2468
2468
-
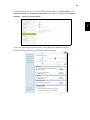 2469
2469
-
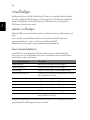 2470
2470
-
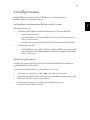 2471
2471
-
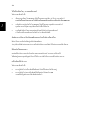 2472
2472
-
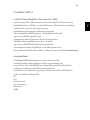 2473
2473
-
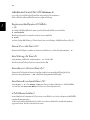 2474
2474
-
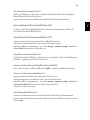 2475
2475
-
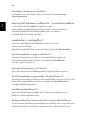 2476
2476
-
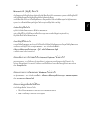 2477
2477
-
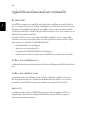 2478
2478
-
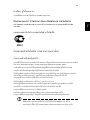 2479
2479
-
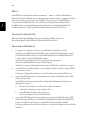 2480
2480
-
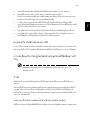 2481
2481
-
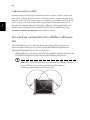 2482
2482
-
 2483
2483
-
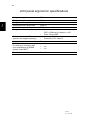 2484
2484
Acer ASPIRE V3-731G-B964G1TMAII de handleiding
- Type
- de handleiding
in andere talen
- English: Acer ASPIRE V3-731G-B964G1TMAII Owner's manual
- italiano: Acer ASPIRE V3-731G-B964G1TMAII Manuale del proprietario
- русский: Acer ASPIRE V3-731G-B964G1TMAII Инструкция по применению
- français: Acer ASPIRE V3-731G-B964G1TMAII Le manuel du propriétaire
- español: Acer ASPIRE V3-731G-B964G1TMAII El manual del propietario
- Deutsch: Acer ASPIRE V3-731G-B964G1TMAII Bedienungsanleitung
- português: Acer ASPIRE V3-731G-B964G1TMAII Manual do proprietário
- slovenčina: Acer ASPIRE V3-731G-B964G1TMAII Návod na obsluhu
- dansk: Acer ASPIRE V3-731G-B964G1TMAII Brugervejledning
- suomi: Acer ASPIRE V3-731G-B964G1TMAII Omistajan opas
- čeština: Acer ASPIRE V3-731G-B964G1TMAII Návod k obsluze
- svenska: Acer ASPIRE V3-731G-B964G1TMAII Bruksanvisning
- eesti: Acer ASPIRE V3-731G-B964G1TMAII Omaniku manuaal
- Türkçe: Acer ASPIRE V3-731G-B964G1TMAII El kitabı
- polski: Acer ASPIRE V3-731G-B964G1TMAII Instrukcja obsługi
- română: Acer ASPIRE V3-731G-B964G1TMAII Manualul proprietarului
Gerelateerde papieren
-
Acer Aspire M3-581PTG Handleiding
-
Acer AOD255E Installatie gids
-
Acer AO756 Handleiding
-
Acer AO522 Installatie gids
-
Acer AO722-0473 Handleiding
-
Acer Aspire 5733 Gebruikershandleiding
-
Acer TravelMate B113-E Handleiding
-
Acer Aspire E1-451G Handleiding
-
Acer Aspire 5745G Installatie gids
-
Acer Aspire Notebook Series Handleiding