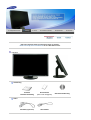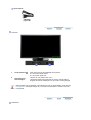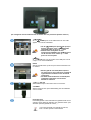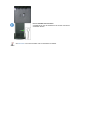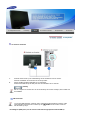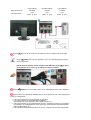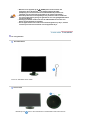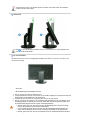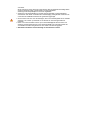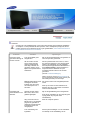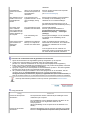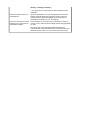ii
LCD MONITOR
quick start guide
305TPLUS

Kijk of de volgende items zijn meegeleverd met uw monitor.
Neem contact o
p
met uw leverancie
r
als er onderdelen missen.
Uitpakken
Handleiding
Snelstart
installatiehandleidin
g
Garantiekaart
(Niet overal verkrijgbaar)
Gebruikershandleiding
Kabel
DVI-kabel
(
o
p
tioneel
)
Stroomkabel

A
p
art verkocht
USB-kabel
(
T
yp
e A-B
)
Voorkant
1. Toets Helderheid [ ]
Druk op de knop om de helderheid aan te passen.
▼
: Het scherm wordt donker.
▲
: Het scherm wordt licht.
2.
Aan/uit-knop [ ] /
Aan/uit-lampje
Hiermee zet u de monitor aan of uit. /
Het blauwe lampje brandt wanneer de monitor normaal werkt en
knippert wanneer de instellingen van de monitor worden gewijzigd.
Meer informatie over het besparen van energie treft u aan in de handleiding, onder de knop
Energiebeheer. U bespaart energie als u uw monitor UITSCHAKELT wanneer u hem niet
meer gebruikt.
Achterkant

(De configuratie aan de achterkant van de monitor kan van product tot product variëren. )
1. DOWN :
Sluit de
DOWN
-poort van de USB-monitor en een USB-
apparaat aan met de USB-kabel.
2. UP :
Sluit de
UP
-poort van de monitor en de USB-poort van de
computer aan met de USB-kabel.
z
Om de DOWN poort (Inkomende poort) te
kunnen gebruiken, moet u de UP-kabel
(Uitgaande kabel) op de pc aansluiten.
z
Gebruik alleen de bij deze monitor
meegeleverde USB-kabel om de UP-poort
van de monitor aan te sluiten op de USB-
p
oort van een com
p
uter.
DVI IN
Sluit de DVI-kabel aan op de DVI-poort aan de achterkant van
uw monitor.
z
Met het gebruik van DVI-D (Dual link) kunt
een twee keer zo hoge snelheid en verbeterde
signaalkwaliteit verwachten dan met DVI-D
(single link).
z
Het wordt sterk aanbevolen een DVI-D (Dual
link)-kabel te gebruiken voor de beste
kwaliteit en snelheid.
1. ON [ | ] / OFF [O]
Gebruik deze knop om de monitor aan of uit te zetten.
2. POWER
Sluit het netsnoer aan op de netaansluiting aan de achterkant
van uw monitor.
Kensingtonslot
Het Kensingtonslot is een instrument dat gebruikt wordt om het
systeem vast te zetten bij gebruik in een openbare ruimte. (Het
slot dient apart aangeschaft te worden. )
Voor meer informatie over gebruik van het slot,
kunt u contact opnemen met de dealer.

Pin om standaard vast te zetten
Verwijder de pin van de standaard om de monitor naar boven
of beneden te tillen.
Zie Aansluiten voor meer informatie over het aansluiten van kabels.

Uw monitor aansluiten
1.
Sluit het netsnoer aan op de netaansluiting aan de achterkant van uw monitor.
Steek de netstekker van de monitor in een stopcontact.
2.
De DVI-stekker (digitaal) gebruiken op uw videokaart.
Sluit de DVI kabel aan op de DVI poort aan de achterkant van uw monitor.
[ DVI IN ]
Zet uw computer en monitor aan. Als er een beeld op de monitor verschijnt, bent u klaar met
de installatie.
USB aansluiten
U kunt een USB-apparaat, zoals een muis, toetsenbord geheugenstick of externe vaste
schijf gebruiken door deze aan te sluiten op de
DOWN
van de monitor zonder ze
aan te sluiten op de pc.
De USB pport (USB-poort) van de monitor ondersteunt High-Speed Certified USB 2,0.

Hoge snelheid Normale snelheid Lage snelheid
Gegevenssnelheid 480 Mbps 12 Mbps 1,5 Mbps
Energieverbruik
2,5W
(maks., pr. port)
2,5W
(maks., pr. port)
2,5W
(maks., pr. port)
Sluit de
UP
-poort van de monitor en de USB-poort van de computer aan met de USB-
kabel.
Sluit de
DOWN
-poort van de USB-monitor en een USB-apparaat aan met de USB-kabel.
De procedures voor gebruik zijn dezelfde als die voor het gebruik van een extern apparaat dat
op een pc is aangesloten.
z U kunt een toetsenbord en muis aansluiten en gebruiken.
z U kunt een bestand van een media-apparaat afspelen.
(Voorbeelden van media-apparaten: MP3, digitale camera, etc.)
z U kunt de bestanden op het opslagapparaat uitvoeren, verplaatsen, kopiëren en verwijderen.
(Voorbeelden van opslagapparaten: extern geheugen, geheugenkaart, geheugenkaartlezer,
HDD-type MP3-speler, etc.)
z U kunt andere USB-apparaten gebruiken die op een computer kunnen worden aangesloten.
Om de
DOWN
poort te kunnen gebruiken, moet u de UP-kabel (Uitgaande kabel)
op de pc aansluiten.
Gebruik alleen de bij deze monitor meegeleverde USB-kabel om de UP-poort
van de monitor aan te sluiten op de USB-poort van een computer.

z
Wanneer u een appraat op de DOWN-poort van de monitor wilt
aansluiten, doet u dit met een bij het apparaat passende kabel.
(Raadpleeg het servicecentrum van het desbetreffende product voor
informatie over de aanschaf van de kabel en de externe apparatuur.)
z
Het bedrijf stelt zich niet aansprakelijk voor problemen met of schade aan
een extern apparaat als gevolg van gebruik van een niet-goedgekeurde kabel
voor de aansluiting.
z
Sommige producten voldoen niet aan de USB-standaard en kunnen een
defect aan het apparaat veroorzaken.
z
Als het apparaat ook niet werkt als het wordt aangesloten op de pc, neemt u
contact op met het servicecentrum van het apparaat/ de pc.
De voet gebruiken
Schuifstandaard
A.
Pin om standaard vast te zetten
Swivel stand
Met behulp van ( ),kunt u de monitor links en rechts draaien onder een hoek van

maximaal 90° om hem in de breedte goed in te stellen. Het rubber onder de standaard
voorkomt dat de monitor glijdt.
Kantelhoek
Met ( ), kunt u de kanteling verstellen tussen 3° voorwaarts en 25° achterwaarts tot de
beste kijkhoek wordt bereikt.
De voet vastmaken
Op deze monitor kunt u een montagebeugel aansluiten van 200 mm x 100 mm / 100 mm x 100
mm (conform VESA).
A
. Monitor
B
. Montagebeugel (Afzonderlijk verkocht)
1. Zet uw monitor uit en trek het netsnoer eruit.
2. Leg het beeldscherm van de LCD-monitor op een vlakke ondergrond en plaats hieronder een
zacht kussen om het beeldscherm te beschermen.
3. Verwijder de vier schroeven en vervolgens de voet van de LCD-monitor.
4. Zorg er voor dat de vier gaatjes in de montagebeugel gelijkvallen met de vier gaatjes van de
bevestigingsplaats en draai de vier schroeven hierin vast, die samen geleverd worden met
de wandmontagebeugel of andere soorten bevestigingsbeugels.
z Gebruik geen schroeven die langer zijn dan de standaardgrootte. Grotere schroeven
kunnen de binnenkant van de monitor beschadigen.
z Voor muurbevestigingen die niet voldoen aan de standaardschroefspecificaties van
VESA, kan de lengte van de schroeven verschillen afhankelijk van de specificaties.
z
Gebruik geen schroeven die niet overeenkomen met de standaardschroefspecificaties

van VESA.
Zet de schroeven niet te strak vast, want hierdoor kan het apparaat beschadigd raken
of kan het apparaat vallen, wat kan leiden tot persoonlijk letsel.
Samsung is niet aansprakelijk voor dit soort ongelukken.
z Samsung is niet aansprakelijk voor schade aan het apparaat of persoonlijk letsel
wanneer een niet-VESA of onbekende muurbevestiging wordt gebruikt of wanneer de
consument de installatie-instructies niet goed heeft opgevolgd.
z Om de monitor aan een muur te bevestigen, dient u de muurbeugelset aan te schaffen
waarmee u de monitor op minimaal 10 cm afstand van het muuroppervlak kunt
monteren.
z Neem voor meer informatie contact op met het dichtstbijzijnde Service Center van
Samsung. Samsung Electronics is niet verantwoordelijk voor eventuele schade die
veroorzaakt wordt door het gebruik van een andere voet dan aangegeven.
z
Gebruik de wandsteun overeenkomstig de internationale normen.

Checklist
Voordat u de serviceafdeling belt, moet u eerst de informatie in dit hoofdstuk raadplegen
om te kijken of u het probleem zelf kunt oplossen. Als u werkelijk hulp nodig hebt, kunt u
contact opnemen via het telefoonnummer op de garantiekaart, via het telefoonnummer uit
het hoofdstuk Informatie of met uw dealer.
Probleem Checklist Oplossingen
Het scherm geeft
geen beeld. Ik krijg de
monitor niet aan.
Is de stroomkabel goed
aangesloten?
Kijk of de stroomkabel goed is aangesloten en
of het stopcontact goed werkt .
Als de monitor wel van
stroom wordt voorzien
maar het beeld geheel
zwart blijft, start dan de
computer opnieuw om te
kijken of het opstartscherm
zichtbaar is.
Als het opstartscherm wel te zien is, moet u
de computer opstarten in een speciale stand
waarin u de instellingen van de videokaart
kunt aanpassen (bij Windows ME/2000/XP is
dit de
Veilige modus
). Stel de resolutie en
frequentie van de videokaart in op de
maximale waarden waarvoor de monitor
geschikt is.
(Zie ook Voorkeurinstellingen)
Neem contact op met het Servicecentrum of
met uw leverancier als het eerste scherm (het
aanmeldingsscherm) niet verschijnt.
Blijft het beeld geheel zwart
en knippert de aan/uit
indicator van de monitor
met tussenpozen van 1
seconde?
De monitor staat in een energiebesparende
stand.
Druk op een toets van het toetsenbord of
beweeg de muis om de monitor te activeren
zodat u weer beeld hebt.
Het beeld bevat
vreemde kleuren of is
zwart/wit.
Geeft de monitor maar 1
kleur weer, alsof u door
gekleurd glas kijkt?
Kijk of de signaalkabel goed is aangesloten.
Zorg dat de videokaart van de computer goed
op zijn plaats zit (computer eerst
uitschakelen!).
Ging er iets mis met de
kleuren toen u een bepaald
programma gebruikte of
nadat een programma een
foutmelding gaf of was
vastgelopen?
Start de computer opnieuw.
Is de videokaart goed
ingesteld?
Kies de juiste instellingen voor de videokaart
met behulp van de handleiding van de
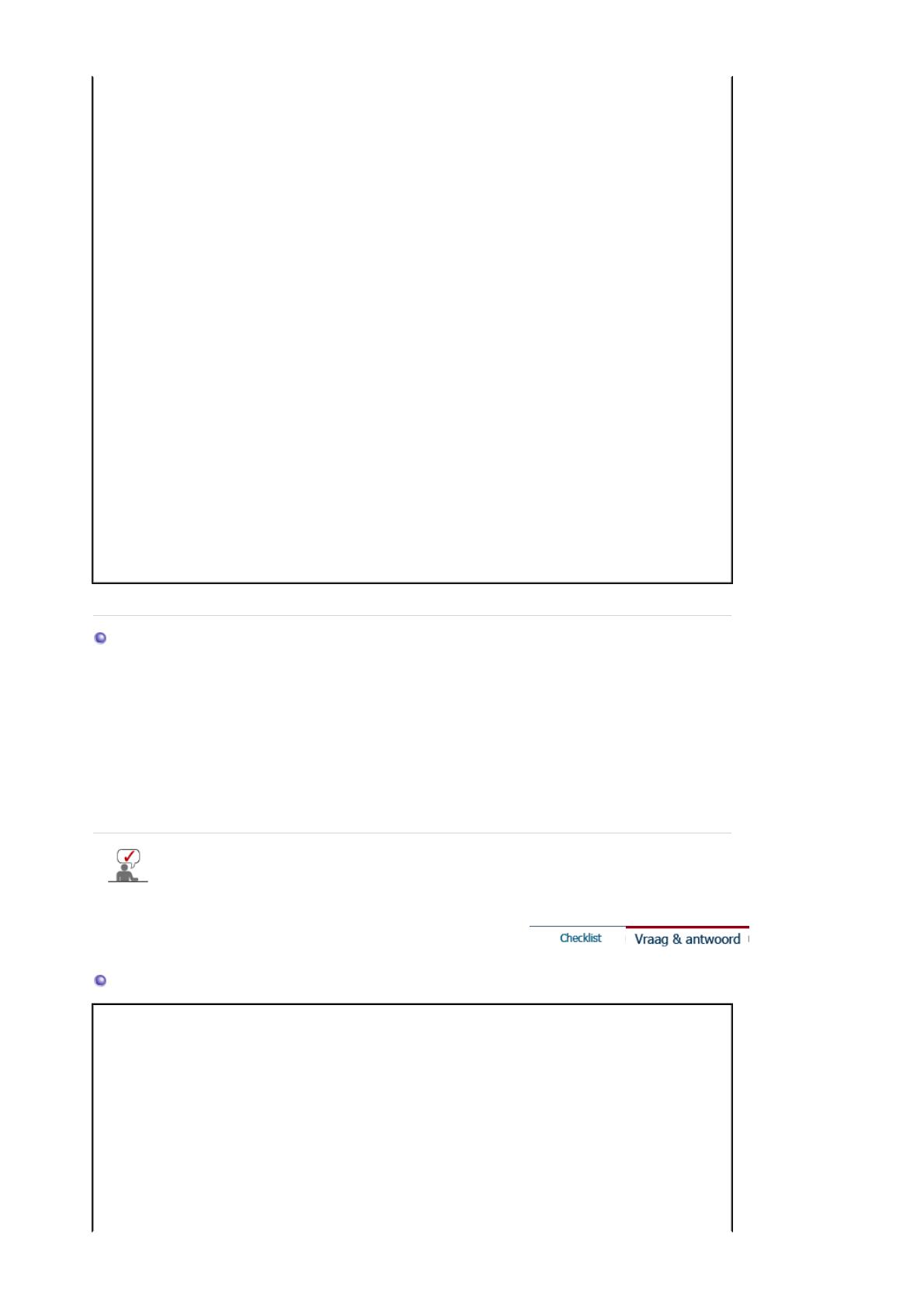
videokaart.
Het beeld heeft
opeens een andere
vorm.
Hebt u op de computer de
resolutie of frequentie van
het beeldscherm
veranderd?
Kies een andere resolutie en/of frequentie
voor de videokaart
(zie Voorkeurinstellingen).
Een gedeelte van het
beeld is vervormd of
heeft afwijkende
kleuren.
Is de frequentie goed
ingesteld wanneer u in het
menu de Display Timing
kijkt?
Kies de juiste frequentie voor de videokaart
met behulp van de handleiding van de
videokaart en de Voorkeurinstellingen.
(De maximale frequentie hangt af van de
gekozen resolutie en het betreffende product.)
De monitor geeft
maar 16 kleuren
weer. Andere kleuren
na installatie van een
andere videokaart op
de computer.
Is het aantal kleuren goed
ingesteld onder Windows?
Windows ME/2000/XP:
Kies het gewenste aantal kleuren in
Configuratiescherm
(
Control Panel)
→
Beeldscherm (Display)
→
Instellingen
(Settings)
.
Is de videokaart goed
ingesteld?
Kies de juiste instellingen voor de videokaart
met behulp van de handleiding van de
videokaart.
Ik kan met de monitor
geen resolutie van
2560x1600
gebruiken.
Ondersteunt de grafische
kaart op uw computer de
resolutie van 2560x1600?
Indien uw grafische kaart de resolutie van
2560x1600 niet ondersteunt, kunt u alleen de
resolutie van 1280x800 met uw monitor
gebruiken.
Voor het gebruik van een resolutie van
2560x1600 vervangt u de grafische kaart met
een kaart die deze resolutie ondersteunt.
Controleer de onderstaande items bij problemen met de monitor.
1. Kijk of de stroomkabel en de signaalkabel goed zijn aangesloten op de computer.
2. Luister of de computer tijdens het opstarten meer dan 3 pieptoontjes geeft.
(Als dat zo is, moet het moederbord van de computer waarschijnlijk worden nagekeken.)
3. Indien u een nieuwe videokaart hebt geïnstalleerd of als u de pc hebt samengesteld, controleert
u of het (video-) station van de adapter is geïnstalleerd.
4. Kijk op de computer of de scanfrequentie van het beeldscherm op 60Hz +/- 2Hz staat ingesteld.
(Ga niet hoger dan 60 Hz als u de maximale resolutie gebruikt.)
5. Als u problemen hebt bij het installeren van het stuurprogramma van de videokaart, start de
computer dan op in de
Veilige modus
(Safe Mode), verwijder het beeldscherm in
Configuratiescherm (Control Panel)
,
Syste(e)m
,
Apparaatbeheer (Device Administrator)
en
start de computer opnieuw op om het stuurprogramma van de videokaart opnieuw te installeren.
Neem bij aanhoudende problemen contact op met een geautoriseerd servicecentrum.
Vraag & antwoord
Vraag Antwoord
Hoe kan ik de frequentie
veranderen?
De frequentie kan worden veranderd bij de instellingen van de
videokaart op de computer.
De mogelijkheden van de videokaart hangen niet alleen van de
kaart af, maar ook van de gebruikte versie van het
stuurprogramma.
(Zie de handleiding van de computer en/of de videokaart voor
details.)
Hoe kan ik de resolutie
veranderen?
Windows ME/2000/XP: Kies de gewenste resolutie en het aantal
kleuren in
Configuratiescherm (Control Panel)
,
Beeldscherm

(Display)
,
Instellingen (Settings)
.
* Voor details kunt u contact opnemen met de fabrikant van de
videokaart.
Hoe kan ik gebruik maken van
energiebeheer?
Windows ME/2000/XP: U kunt de energiebesparende functies
instellen in het BIOS-SETUP programma van de computer of
onder Windows bij Schermbeveiliging (Screensaver) (zie de
handleiding van Windows of van uw computer).
Hoe kan ik de buitenkant van de
behuizing en het oppervlak van
de beeldbuis reinigen?
Haal de stekker van de monitor uit het stopcontact en reinig de
monitor met een zachte doek bevochtigd met wat reinigingsmiddel
en water.
Zorg dat er geen resten reinigingsmiddel achterblijven en
voorkom krassen op de behuizing en het schermoppervlak. Zorg
beslist dat er geen water e.d. in de monitor terecht kan komen.
-
 1
1
-
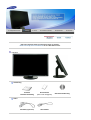 2
2
-
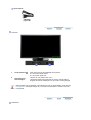 3
3
-
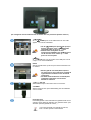 4
4
-
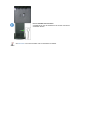 5
5
-
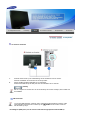 6
6
-
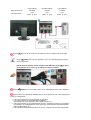 7
7
-
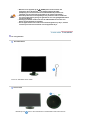 8
8
-
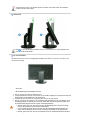 9
9
-
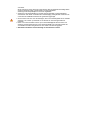 10
10
-
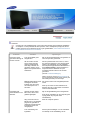 11
11
-
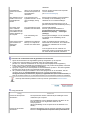 12
12
-
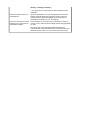 13
13
Samsung 305t Snelstartgids
- Type
- Snelstartgids
- Deze handleiding is ook geschikt voor