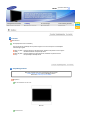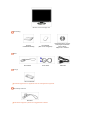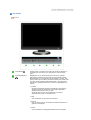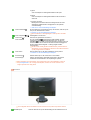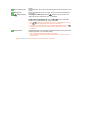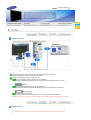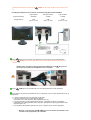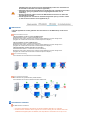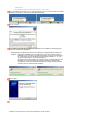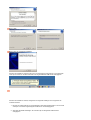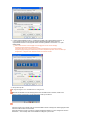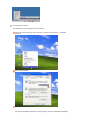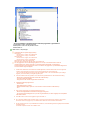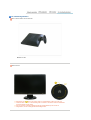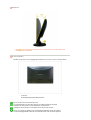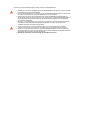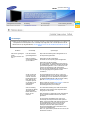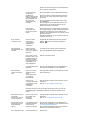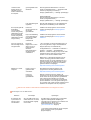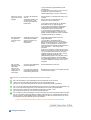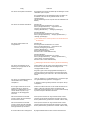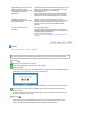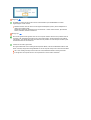ii
LCD MONITOR
quick start guide
226UX

Model
Functies
RTA Monito
r
RTA (Response Time Accelerator)
Een functie die de reactietijd van het paneel vergroot en zo een scherpere en natuurlijkere
videoweergave geeft.
RTA On (RTA
AAN)
Hiermee activeert u de RTA-functie, waardoor het paneel met een hogere
reactiesnelheid dan oorspronkelijk werkt.
RTA Off (RTA
UIT)
Hiermee deactiveert u de RTA-functie, waardoor het paneel met de
oorspronkelijke reactietijd werkt.
V
er
p
akkin
g
sinhoud
Kijk of de volgende items zijn meegeleverd met uw monitor.
contact op met uw dealer als er onderdelen missen.
Neem dan contact op met uw dealer.
Uit
p
akken
Na de installatie van de voet
Monitor
Inclusief voet
SyncMaster 226UX

Monitor met eenvoudige voet
Handleidin
g
Snelstart
installatiehandleiding
Garantiekaart
(Niet overal verkrijgbaar)
Gebruiksaanwijzing, monitor
stuurprogramma, Natural
Color-software,
MagicTune™-software
Kabel
Stroomkabel D-sub-kabel USB-kabel
Overi
g
e
Schoonmaakdoek
Dit is alleen bijgeleverd voor apparaten met een zwart glanzend oppervlak.
Afzonderli
j
k verkocht
DVI-kabel
Wordt alleen toegepast op zwarte en hoogglanzende modellen.

Uw monito
r
V
oorkant
Toets MENU [ ]
Hiermee opent u het OSD-menu. Deze optie wordt ook gebruikt om
het OSD-menu af te sluiten of om terug te keren naar het vorige
menu.
Toets MagicBright™
[]
MagicBright™ is een nieuwe optie die voorziet in een optimale
kijkomgeving gebaseerd op de inhoud van het beeld dat u bekijkt.
Momenteel zijn er 7 verschillende modi beschikbaar : Custom, Text,
Internet, Game, Sport en Movie, Dynamic Contrast. Elke modus heeft
zijn eigen vooraf ingestelde helderheidswaarde. U kunt eenvoudig
één van de 7 instellingen kiezen door op de knop ‘MagicBright™’ te
drukken.
1) Custom
Ondanks het feit dat de waarden zorgvuldig door onze technici
zijn geselecteerd, kan het zijn dat u de voorgeconfigureerde
waarden niet prettig vindt voor uw ogen.
Als dit het geval is, kunt u de helderheid en het contrast
aanpassen met behulp van het OSD-menu.
2) Text
Voor documenten of het werken met veel tekst.
3) Internet
Voor het werken met een combinatie van beelden zoals tekst en
grafische voorstellingen.
4) Game
Voor het bekijken van bewegende beelden zoals een spelletje.

5) Sport
Voor het bekijken van bewegende beelden zoals sport.
6) Movie
Voor het bekijken van bewegende beelden zoals een DVD of
Video CD.
7) Dynamic Contrast
Met Dynamic Contrast wordt het invoersignaal van de video
automatisch gedetecteerd en aangepast voor de optimale
contrastinstelling.
>> Klik hier om een animatiefilmpje te bekijken.
Toets Helderheid [ ]
Als het OSD-menu niet geactiveerd is op het scherm, druk dan op de
knop om de helderheid in te stellen.
>> Klik hier om een animatiefilmpje te bekijken.
Niet beschikbaar in de MagicBright™-modi Dynamic Contrast.
Toets Aanpassen [ ] Instellingsitems in het menu.
Toets Enter [ ] /
Toets SOURCE
Activeert een gemarkeerd menu-item. /
Als u de 'SOURCE/ ' indrukt terwijl de OSD uitstaat, wordt de
ingangsbron (analoog/digitaal) afgewisseld. (Als u op de knop
'SOURCE/ ' (bron) drukt om de ingangsmodus te wijzigen, zal in de
linkerbovenhoek van het scherm een bericht worden weergegeven
die de huidige modus aangeeft -- Analoog, Digital of USB-
invoersignaal.)
A
ls de monitor wordt gebruikt als USB-monitor (wanneer deze is
aangesloten via een USB-kabel), selecteert u de USB-modus door
op het pictogram Enter te klikken.
Toets AUTO Druk op deze knop om de OSD automatisch aan te passen.
>> Klik hier om een animatiefilmpje te bekijken.
Aan/uit-knop [ ] Gebruik deze knop om de monitor aan of uit te zetten.
Aan/uit-lampje
Tijdens normale werking brandt dit lampje blauw, het knippert
eenmaal als het beeldscherm uw aanpassingen opslaat.
Meer informatie over het besparen van energie treft u aan in de handleiding, onder de
knop Energiebeheer. Als u energie wilt besparen, zet dan uw monitor UIT als u hem
langere tijd niet meer nodig heeft.
Achterkant
De configuratie aan de achterkant van de monitor kan van product tot product variëren.
POWER-poort Sluit het netsnoer aan op de netaansluiting aan de achterkant van uw

monitor.
DVI IN (HDCP)-poort Sluit de DVI-kabel aan op de DVI IN (HDCP)-poort aan de achterkant van uw
monitor.
RGB IN-poort Sluit de signaalkabel aan op de 15 pins, D-sub-poort aan de achterkant van
uw monitor.
USB Aansluitpunt
UP (Uitgaande USB-poort):
Sluit de
UP
-poort van de monitor en de
USB-poort van de computer aan met de USB-kabel.
DOWN (Inkomende USB-poort):
Sluit de
DOWN
-poort van de USB-
monitor en een USB-apparaat aan met de USB-kabel.
Om de DOWN poort (Inkomende poort) te kunnen gebruiken, moet u
de UP-kabel (Uitgaande kabel) op de pc aansluiten.
Gebruik alleen de bij deze monitor meegeleverde USB-kabel om de
UP-poort van de monitor aan te sluiten op de USB-poort van een
computer.
Kensingtonslot Het Kensingtonslot is een instrument dat gebruikt wordt om het systeem vast
te zetten bij gebruik in een openbare ruimte.
Het slot dient afzonderlijk te worden aangeschaft.
Voor meer informatie over gebruik van het slot, kunt u contact opnemen
met de dealer.
Zie Aansluiten voor meer informatie over het aansluiten van kabels.

Model
Kabels aansluiten
Sluit het netsnoer aan op de netaansluiting aan de achterkant van uw monitor.
Steek de netstekker van de monitor in een stopcontact.
Gebruik een verbinding die bij uw computer past.
De D-sub-stekker (analoog) gebruiken op uw videokaart.
- Sluit de signaalkabel aan op de 15 pins, D-sub-poort aan de achterkant van uw monitor.
[RGB IN]
De DVI-stekker (digitaal) gebruiken op uw videokaart.
- Sluit de DVI-kabel aan op de DVI IN (HDCP)-poort aan de achterkant van uw monitor.
[DVI IN (HDCP)]
Aansluiten op een Macintosh.
- Sluit de monitor aan op de Macintosh computer met de D-sub-verbindingskabel.
Nadat u de monitor op de computer hebt aangesloten, kunt u de apparaten inschakelen en gebruiken.
USB aansluiten
U kunt een USB-apparaat, zoals een muis, toetsenbord geheugenstick of externe vaste schijf
SyncMaster 226UX

gebruiken door deze aan te sluiten op de
DOWN
van de monitor zonder ze aan te sluiten op de
pc.
De USB pport (USB-poort) van de monitor ondersteunt High-Speed Certified USB 2,0.
Hoge snelheid Normale snelheid Lage snelheid
Gegevenssnelheid 480 Mbps 12 Mbps 1,5 Mbps
Energieverbruik
2,5W
(maks., pr. port)
2,5W
(maks., pr. port)
2,5W
(maks., pr. port)
Sluit de
UP
-poort van de monitor en de USB-poort van de computer aan met de USB-kabel.
Sluit de
DOWN
-poort van de USB-monitor en een USB-apparaat aan met de USB-kabel.
De procedures voor gebruik zijn dezelfde als die voor het gebruik van een extern apparaat dat op een pc
is aangesloten.
z
U kunt een toetsenbord en muis aansluiten en gebruiken.
z
U kunt een bestand van een media-apparaat afspelen.
(Voorbeelden van media-apparaten: MP3, digitale camera, etc.)
z U kunt de bestanden op het opslagapparaat uitvoeren, verplaatsen, kopiëren en verwijderen.
(Voorbeelden van opslagapparaten: extern geheugen, geheugenkaart, geheugenkaartlezer, HDD-
type MP3-speler, etc.)
z
U kunt andere USB-apparaten gebruiken die op een computer kunnen worden aangesloten.
Om de
DOWN
poort te kunnen gebruiken, moet u de UP-kabel (Uitgaande kabel) op de pc
aansluiten.
Gebruik alleen de bij deze monitor meegeleverde USB-kabel om de UP-poort van
de monitor aan te sluiten op de USB-poort van een computer.
z
Wanneer u een appraat op de DOWN-poort van de monitor wilt aansluiten, doet
u dit met een bij het apparaat passende kabel.

(Raadpleeg het servicecentrum van het desbetreffende product voor informatie over
de aanschaf van de kabel en de externe apparatuur.)
z
Het bedrijf stelt zich niet aansprakelijk voor problemen met of schade aan een extern
apparaat als gevolg van gebruik van een niet-goedgekeurde kabel voor de
aansluiting.
z
Sommige producten voldoen niet aan de USB-standaard en kunnen een defect aan
het apparaat veroorzaken.
z
Als het apparaat ook niet werkt als het wordt aangesloten op de pc, neemt u contact
op met het servicecentrum van het apparaat/ de pc.
USB-monitor
U kunt dit apparaat als monitor gebruiken door het netsnoer en de USB-kabel op uw PC aan te
sluiten
Minimumhardwarevereisten
1. Bij het aansluiten van één (1) of twee (2) USB-monitors.
Minimumhardwarevereisten: 1,2 GHz CPU/512 MB memory
Beeldscherm: Eén monitor ondersteunt een resolutie van DVD-kwaliteit in de modus volledig scherm.
(Mogelijk is de ondersteunde framesnelheid onvoldoende tijdens het afspelen.)
2. Bij het aansluiten van drie (3) USB-monitors.
Minimumhardwarevereisten: 1,8 GHz CPU/1GB memory
Beeldscherm: Eén monitor ondersteunt een resolutie van DVD-kwaliteit in de modus volledig scherm.
(Mogelijk is de ondersteunde framesnelheid onvoldoende tijdens het afspelen.)
3. Monitorverbinding: meerdere schermen van 6 monitors
Minimumhardwarevereisten: 1,6 GHz Dual core CPU/1 GB memory
Beeldscherm: Eén monitor ondersteunt een resolutie van DVD-kwaliteit in de modus volledig scherm.
(Mogelijk is de ondersteunde framesnelheid onvoldoende tijdens het afspelen.)
Bi
j
een seriële aansluitin
g
U kunt maximaal vier (4) USB-monitors serieel aansluiten.
Bi
j
een
p
arallelle aansluitin
g
U kunt maximaal zes (6) USB-monitors parallel aansluiten.
U kunt maximaal vier (4) externe apparaten aansluiten USB-monitor.
Automatische installatie
De USB-monitor installeren
z
Zorg dat de USB-kabel is aangesloten en start de installatie nadat de pc is opgestart.
z
De automatische installatie neemt ongeveer een minuut in beslag. Als u de monitor uitzet of de
USB-kabel loskoppelt tijdens de installatie, kan dit problemen veroorzaken met uw pc en met

Windows OS.
z
De optimale resolutie voor deze USB-monitor is 1680 x 1050.
Als u de USB-monitor aansluit op uw pc, herkent deze de monitor en wordt de wizard "Found New
Hardware" weergegeven, zoals in de onderstaande afbeelding.
Klik op "I Accept".
De installatie wordt automatisch gestart en de voortgang van de installatie wordt weergegeven,
zoals in de onderstaande afbeelding.
- Handmatige
installatie
A
ls het USB-stuurprogramma niet automatisch wordt geïnstalleerd, plaatst u de
bijgeleverde installatie-cd voor de USB-monitor in het cd-rom-station van de pc.
Dubbelklik op 'My Computer on the Windows Desktop' en klik op 'User Manual (I:)'.
De volumenaam van de verwijderbare opslagschijf (bijvoorbeeld E:, F:, G: ) kan
verschillen, afhankelijk van uw computeromgeving.
Klik hierop met de rechtermuisknop en selecteer 'Open' in het weergegeven menu.
Dubbelklik op het 'Setup'-bestand. Er wordt een installatievoortgangsvenster
weergegeven, zoals in de onderstaande afbeelding. Vervolgens volgt u dezelfde
instructies als voor de automatische installatie.
Klik op "Next".
Selecteer "I accept the terms in the License Agreement" en klik op "Next".

Click "Install".
Click "Finish" to complete the installation.
Wanneer de installatie is voltooid, wordt er een monitorpictogram weergegeven in het systeemvak
onder op het scherm en wordt de informatie voor de geïnstalleerde USB-monitor weergegeven.
Wanneer de installatie is voltooid, configureert u de volgende instellingen voor het gebruik van
meerdere monitors.
1. Klik met de rechtermuisknop op het bureaublad en selecteer Eigenschappen in het menu dat
verschijnt. Het venster “Eigenschappen beeldscherm” wordt weergegeven.
2. Selecteer het tabblad Instellingen. Er wordt een lijst met aangesloten USB-monitors
weergegeven.

3. U ziet de uitgeschakelde monitor nr. 2 (deze lijkt mogelijk te zijn ingeschakeld). Monitor nr. 2
is een virtuele monitor die niet echt kan worden gebruikt. Rangschik daarom eerst de
ingeschakelde monitors in de volgorde waarin ze worden gebruikt en zet monitor nr. 2 op de
laatste plaats.
4. Klik op de knop OK.
Een virtuele monitor wordt mogelijk niet weergegeven in het venster 'Display
Properties' (Eigenschappen beeldscherm).
Voorbeeld: drie of vier monitors kunnen worden weergegeven in het venster 'Display
Properties' (Eigenschappen beeldscherm) wanneer respectievelijk twee of drie monitors zijn
aangesloten. In dit geval is de tweede monitor een virtuele monitor.
De ei
g
enscha
pp
en voor de USB-monitor confi
g
ureren
Wanneer de installatie van het stuurprogramma voor de USB-monitor is voltooid, wordt er een
monitorpictogram weergegeven in het systeemvak onder op het scherm.
Click the monitor icon to display a list of connected USB monitors. Example) The following figure shows
when two USB monitors are connected.
Select the monitor for which you want to configure the display settings. You can configure the "Screen
Resolution" , "Color Quality" and "Screen Rotation" settings for your monitor.

De configuratie controleren
Na installatie kunt u de configuratie als volgt controleren:
Klik met de rechtermuisknop op ‘Deze computer’ en selecteer ‘Eigenschappen’ - het tabblad
'Hardware'.
Klik op ‘Apparaatbeheer’.
Een lijst met geïnstalleerde apparaten wordt weergegeven zoals in de onderstaande afbeelding.

- De oorspronkelijke scherminstellingen nadat het programma is geïnstalleerd
Toepasselijke modus: uitbreidingsmodus
Moduspositie: rechts van het primaire scherm
Modusrotatie: 0°
USB-monitor - Beperkingen
Ondersteunde OS (besturingssysteem)
Windows XP
- Service Pack 1 of lager: niet ondersteund
- Service Pack 2 of hoger: ondersteund
Windows 2000
- Service Pack 3 of lager: niet ondersteund
- Service Pack 4 of hoger: ondersteund
Windows Server 2003: niet ondersteund
Windows Vista:ondersteund (64 bits wordt niet ondersteund) .
Om de gegevens van het besturingssysteem van uw pc te controleren klikt u met de
rechtermuisknop op ‘Deze computer’ op het ‘Windows-bureaublad’ en selecteert u
‘Eigenschappen’in het weergegeven menu. Controleer de gegevens op het tabblad ‘Algemeen’
van het venster ‘Eigenschappen’.
1.
Omdat deze USB-monitor wordt herkend als USB-apparaat, wordt het DOS-scherm dat voor algemene
monitors wordt weergegeven wanneer een PC wordt opgestart nu niet weergegeven.
- Als u uw USB-monitor als primaire monitor wilt gebruiken, sluit u ook een D-Sub-kabel (voor analoge
signalen) of een DVI-kabel (voor digitale signalen) aan.
2.
U kunt de USB-monitor niet gebruiken voor software dat gebruikmaakt van 3D-hardwareversnelling.
- Real Player (Uitbreidingsmodus wordt niet ondersteund.)
- Voor de meeste 3D-spellen
- Programma’s die worden uitgevoerd met Direct X
3. Ondersteunde filmprogramma’s
- Power DVD
- Win DVD(Versie 5 of later.)
- Windows Media Player (Versie 10 of nieuwere versies worden ondersteund.)
- VLC
4.
Deze monitor ondersteunt het programma MagicTune niet.
- De functie MagicRotation functioneert mogelijk niet goed.
- Als het programma MagicTune op uw PC is geïnstalleerd, is deze mogelijk niet compatibel
met deze monitor.
5.
De USB-monitor functioneert mogelijk niet goed met USB 1.0.
6.
Als u meerdere USB-monitors aansluit, wordt er een leeg scherm weergegeven terwijl uw PC herkent.
Schermen worden weergegeven op uw USB-monitors nadat uw PC de monitors heeft herkend.
7.
Als de grafische kaart van uw pc WDDM niet ondersteund, is de uitbreidingsmodus mogelijk niet beschikbaar
in Windows Vista.
Voorbeeld: bepaalde versies van de Matrox Card

De standaard
g
ebruiken
Het in elkaar zetten van de monito
r
Monitor en voet
Swivel stand
Met behulp van ( ),kunt u de monitor links en rechts draaien onder een hoek van
maximaal 350° om hem in de breedte goed in te stellen. Het rubber onder de standaard
voorkomt dat de monitor glijdt.
A
ls u de monitor probeert te draaien terwijl de voedingskabel op de monitor is
aangesloten, kan de voedingskabel beschadigd raken

Kantelhoek
Met ( ), kunt u de kanteling verstellen tussen 0° voorwaarts en 23° achterwaarts tot de
beste kijkhoek wordt bereikt.
De voet vastmaken
Op deze monitor kunt u een montagebeugel aansluiten van 100 mm x 100 mm (conform VESA).
A. Monitor
B. Montagebeugel (Afzonderlijk verkocht)
Zet uw monitor uit en trek het netsnoer eruit.
Leg het beeldscherm van de LCD-monitor op een vlakke ondergrond en plaats
hieronder een zacht kussen om het beeldscherm te beschermen.
Verwijder de vier schroeven en vervolgens de voet van de LCD-monitor.
Zorg er voor dat de vier gaatjes in de montagebeugel gelijkvallen met de vier gaatjes
van de bevestigingsplaats en draai de vier schroeven hierin vast, die samen geleverd

worden met de wandmontagebeugel of andere soorten bevestigingsbeugels.
z
Gebruik geen schroeven die langer zijn dan de standaardgrootte. Grotere schroeven kunnen de
binnenkant van de monitor beschadigen.
z
Voor muurbevestigingen die niet voldoen aan de standaardschroefspecificaties van VESA, kan
de lengte van de schroeven verschillen afhankelijk van de specificaties.
z
Gebruik geen schroeven die niet overeenkomen met de standaardschroefspecificaties van
VESA. Zet de schroeven niet te strak vast, want hierdoor kan het apparaat beschadigd raken of
kan het apparaat vallen, wat kan leiden tot persoonlijk letsel. Samsung is niet aansprakelijk
voor dit soort ongelukken.
z
Samsung is niet aansprakelijk voor schade aan het apparaat of persoonlijk letsel wanneer een
niet-VESA of onbekende muurbevestiging wordt gebruikt of wanneer de consument de
installatie-instructies niet goed heeft opgevolgd.
z
Om de monitor aan een muur te bevestigen, dient u de muurbeugelset aan te schaffen
waarmee u de monitor op minimaal 10 cm afstand van het muuroppervlak kunt monteren.
z
Neem voor meer informatie contact op met het dichtstbijzijnde Service Center van Samsung.
Samsung Electronics is niet verantwoordelijk voor eventuele schade die veroorzaakt wordt door
het gebruik van een andere voet dan aangegeven.
z
Gebruik de wandsteun overeenkomstig de internationale normen.

Model
Controleli
j
st
Voordat u de serviceafdeling belt, moet u eerst de informatie in dit hoofdstuk raadplegen om te kijken of
u het probleem zelf kunt oplossen. Als u werkelijk hulp nodig hebt, kunt u contact opnemen via het
telefoonnummer op de garantiekaart, via het telefoonnummer uit het hoofdstuk Informatie of met uw
dealer.
Probleem Controlelijst Oplossingen
Het scherm geeft geen
beeld.
Ik krijg de monitor niet
aan.
Is de stroomkabel
goed aangesloten?
Kijk of de stroomkabel goed is aangesloten en of
het stopcontact goed werkt .
Ziet u de melding
"Check Signal Cable"
op het scherm?
(Aansluiten met de D-sub-kabel)
Controleer of de computer goed is aangesloten.
(Aansluiten met de DVI-kabel)
Als u nog steeds een foutmelding te zien krijgt op
het beeldscherm, ondanks het feit dat u de monitor
goed heeft aangesloten, moet u controleren of de
monitor wel ingesteld is op de stand Analog.
Druk op de knop SOURCE om de monitor de bron
van het ingangssignaal nogmaals te laten
controleren.
Als de monitor wel
van stroom wordt
voorzien maar het
beeld geheel zwart
blijft, start dan de
computer opnieuw
om te kijken of het
opstartscherm
zichtbaar is.
Als het opstartscherm wel te zien is, moet u de
computer opstarten in een speciale stand waarin u
de instellingen van de videokaart kunt aanpassen
(bij Windows ME/2000/XP is dit de Veilige modus).
(Zie ook Vooraf ingestelde displaymodi)
Neem contact op met het Servicecentrum of met uw
leverancier als het eerste scherm (het
aanmeldingsscherm) niet verschijnt.
Ziet u de melding
"Not Optimum Mode",
"Recommended
Mode 1680 X 1050
60 Hz" op het
scherm?
Als u deze deze melding ziet, staat de videokaart
ingesteld op een resolutie en/of frequentie die te
hoog zijn voor de monitor.
Stel de resolutie en frequentie van de videokaart in
op de maximale waarden waarvoor de monitor
geschikt is.
Als het scherm de WSXGA-norm of de 75 Hz
overschrijdt, verschijnt het bericht "Not Optimum
Mode", "Recommended mode 1680 X 1050 60 Hz"
op het beeldscherm. Als het scherm de 85 Hz
overschrijdt, werkt het scherm correct, maar
verschijnt het bericht "Not Optimum Mode",
"Recommended Mode 1680 X 1050 60 Hz" een
minuut op uw beeldscherm.
Stel a.u.b., tijdens deze periode van een minuut, de
aanbevolen modus in.
SyncMaster 226UX

(Dit bericht verschijnt nog eens op het beeldscherm,
als het systeem is opgestart.)
Er verschijnt geen
beeld op het
beeldscherm.
Blijft het beeld geheel
zwart en knippert de
aan/uit indicator van
de monitor met
tussenpozen van 1
seconde?
De monitor staat in een energiebesparende stand.
Druk op een toets van het toetsenbord of beweeg
de muis om de monitor te activeren zodat u weer
beeld hebt.
Als u nog steeds geen beeld heeft, drukt u op de
knop 'SOURCE'.
Druk vervolgens op een willekeurige toets op het
toetsenbord om de monitor te activeren en het
beeld op het scherm te herstellen.
Is de monitor
aangesloten met
behulp van een DVI-
kabel?
Het kan zijn dat u een zwart beeld te zien krijgt als u
uw computer opstart, voordat u de DVI-kabel heeft
aangesloten of tijdens het eruit en daarna weer
aansluiten van de DVI-kabel op uw computer, terwijl
deze nog aanstond.
Sluit de DVI-kabel aan op uw computer en start uw
computer opnieuw op.
Ik zie het OSD
schermmenu niet.
Hebt u het OSD
schermmenu
vergrendeld om
wijzigingen te
voorkomen?
Ontgrendel het OSD schermmenu door de toets
[MENU / ] minstens 5 seconden ingedrukt te
houden.
Het beeld bevat
vreemde kleuren of is
zwart/wit.
Geeft de monitor
maar 1 kleur weer,
alsof u door gekleurd
glas kijkt?
Controleer of de computer goed is aangesloten.
Kijk of de signaalkabel goed is aangesloten.
Ging er iets mis met
de kleuren toen u een
bepaald programma
gebruikte of nadat
een programma een
foutmelding gaf of
was vastgelopen?
Start de computer opnieuw.
Is de videokaart goed
ingesteld?
Kies de juiste instellingen voor de videokaart met
behulp van de handleiding van de videokaart.
Het beeld heeft
opeens een andere
vorm.
Hebt u een andere
videokaart of een
ander
stuurprogramma in
uw computer
geïnstalleerd?
Pas de grootte en plaats van het beeld aan via het
OSD schermmenu.
Hebt u op de
computer de resolutie
of frequentie van het
beeldscherm
veranderd?
Kies een andere resolutie en/of frequentie voor de
videokaart.
(Zie ook Vooraf ingestelde displaymodi)
De balans van het scherm kan worden beïnvloed door de cyclus van de
videokaartsignalen. Raadpleeg de OSD om de Position (Positie) aan te
passen.
Het beeld is onscherp
of het OSD
schermmenu kan niet
worden veranderd.
Hebt u op de monitor
de resolutie of de
frequentie
veranderd?
Kies een andere resolutie en/of frequentie voor de
videokaart.
(Zie ook Vooraf ingestelde displaymodi)
Een gedeelte van het
beeld is vervormd of
heeft afwijkende
kleuren.
Is de frequentie goed
ingesteld wanneer u
in het menu de
Display Timing kijkt?
Kies de juiste frequentie voor de videokaart met
behulp van de handleiding van de videokaart en de
Vooraf ingestelde displaymodi.
(De maximale frequentie hangt af van de gekozen
resolutie en het betreffende product.)
De monitor geeft maar Is het aantal kleuren Windows XP :

16 kleuren weer.
Andere kleuren na
installatie van een
andere videokaart op
de computer.
goed ingesteld onder
Windows?
Kies het gewenste aantal kleuren in "Control
Panel" (Configuratiescherm)
→
"Appearance and
Themes" (Vormgeving en thema’s)
→
"Display" (Beeldscherm)
→
"Settings" (Instellingen).
Windows ME/2000 :
Kies het gewenste aantal kleuren in "Control
Panel" (Configuratiescherm)
→
"Display" (Beeldscherm)
→
"Settings" (Instellingen).
Is de videokaart goed
ingesteld?
Kies de juiste instellingen voor de videokaart met
behulp van de handleiding van de videokaart.
De computer geeft de
foutmelding
"Unrecognized
monitor, Plug & Play
(VESA DDC) monitor
found" (Onbekende
monitor, Plug & Play
(VESA DDC) monitor
niet gevonden).
Hebt u het
stuurprogramma van
de monitor
geïnstalleerd?
Installeer het stuurprogramma van de monitor
volgens de aanwijzingen in Stuurprogramma
installeren.
Kijk in de handleiding
van de videokaart of
Plug & Play (VESA
DDC) wordt
ondersteund.
Installeer het stuurprogramma van de monitor
volgens de aanwijzingen in Stuurprogramma
installeren.
Voer een controle uit
wanneer MagicTune™
niet goed werkt.
De functie
MagicTune™ vindt u
alleen op een pc
(VGA) met een
Windows-
besturingssysteem
dat Plug en Play
ondersteunt.
* Als u wilt weten of u de functie MagicTune™ op
uw pc kunt gebruiken, volgt u de onderstaande
stappen (deze zijn voor Windows XP) :
Configuratiescherm
→
Prestaties en onderhoud
→
Systeem
→
Hardware
→
Apparaatbeheer
→
Monitors
→
Nadat u de Plug en Play-monitor hebt
verwijderd, zoekt u naar 'Plug en Play-monitor'
wanneer u naar nieuwe hardware zoekt.
MagicTune™ is aanvullende software voor de
monitor. Sommige grafische kaarten worden
wellicht niet door uw monitor ondersteund. Als u
problemen heeft met de grafische kaart, ga dan
naar onze website om de lijst met compatibele
grafische kaarten te raadplegen.
http://www.samsung.com/monitor/magictune
MagicTune™ werkt
niet goed.
Heeft u uw PC of
grafische kaart
veranderd?
Download het nieuwste programma. Het
programma kan worden gedownload van
http://www.samsung.com/monitor/magictune
Hebt u het
programma
geïnstalleerd?
Start de computer opnieuw op nadat u het
programma voor het eerst hebt geïnstalleerd. Als er
al een versie van het programma is geïnstalleerd,
moet u deze eerst verwijderen, de computer
opnieuw opstarten en vervolgens het programma
opnieuw installeren. Voor een goede werking van
uw computer moet u deze opnieuw opstarten na het
installeren of verwijderen van een programma.
Bezoek onze website en download the installatiesoftware voor MagicTune™ MAC.
Controleli
j
st voor de USB-monitor
Probleem Controlelijst Oplossingen
Er verschijnt niks
op het scherm. Ik
kan de monitor
niet aanzetten.
Als u de USB-monitor snel
achter elkaar aan- en uitzet,
functioneert deze mogelijk
niet normaal.
De USB-monitor wordt door de pc herkend als
algemeen USB-apparaat. Raadpleeg de
informatie over het oplossen van problemen met
USB-apparaten op de site voor
klantenondersteuning van Microsoft.
( www.microsoft.com - Support )
1. Klik met de rechtermuisknop op My Computer
(Deze computer) en klik op Properties
(Eigenschappen).

2. Device Manager (Apparaatbeheer) wordt
weergegeven.
3. Klik vanuit het menu 'Action' (Actie) op 'Scan
for hardware changes' (Scannen op
hardwarewijzigingen). Start uw pc opnieuw op.
Het scherm van de
USB-monitor wordt
stilgezet.
Controleer de instellingen
voor de
‘hardwareversnelling’ van
uw USB-monitor in het
venster ‘Eigenschappen
beeldscherm’.
Stel de waarde voor ‘hardwareversnelling’ in op
‘Volledig’.
Klik hier voor meer informatie over het
configureren van de instellingen.
1. Klik met de rechtermuisknop op ‘Windows-
bureaublad’ en klik op ‘Eigenschappen’.
2. Het venster “Eigenschappen beeldscherm”
wordt weergegeven.Selecteer het tabblad
“Instellingen en klik op “Geavanceerd”.
3. Als het venster “Eigenschappen” voor uw
monitor wordt weergegeven, selecteert u het
tabblad “Problemen oplossen”.Zet de schuifbalk
“hardwareversnelling” op “Volledig”.)
Mijn USB-monitor
is aangesloten,
maar het scherm
is leeg.
Wordt het programma voor
automatische installatie
uitgevoerd wanneer uw
USB-monitor is
aangesloten?
Controleer uw gebruikersaccount in het
configuratiescherm.
1. Klik op Start - Configuratiescherm -
Gebruikersaccounts - Een account wijzigen -
Beheer: Computerbeheerder – Het accounttype
wijzigen. In het weergegeven venster moet u
Computerbeheerder (Geavanceerde gebruiker of
hoger) selecteren. – Voor Windows XP-
computers.
2. Stel uw accounttype in zoals hierboven wordt
beschreven. Schakel vervolgens de aan/uit-knop
voor op uw USB-monitor uit en aan of sluit de
USB-kabel opnieuw aan op de monitor. Als het
probleem aanhoudt, installeert u het
installatiestuurprogramma voor de USB-monitor
vanaf de meegeleverde CD. Zie het gedeelte
voor handmatige installatie voor meer informatie.
3. Zodra de installatie is voltooid, moet u de PC
herstarten.
Mijn computer
staat aan en het
LED-lampje
knippert. Het
scherm van het
beeldscherm is
echter zwart.
Controleer of de USB-kabel
goed is aangesloten.
Sluit de USB-kabel opnieuw aan.
Controleer of de computer
in de slaapstand staat (het
beeldscherm gaat dan uit).
Beweeg de muis of druk op een willekeurige toets
om weer beeld te krijgen.
Controleer de onderstaande items bi
j
p
roblemen met de monitor.
Kijk of de stroomkabel en de signaalkabel goed zijn aangesloten op de computer.
Luister of de computer tijdens het opstarten meer dan 3 pieptoontjes geeft.
(Als dat zo is, moet het moederbord van de computer waarschijnlijk worden nagekeken.)
Als u een nieuwe videokaart hebt geïnstalleerd of de monitor op een andere pc hebt aangesloten, kijk
dan of u de juiste stuurprogramma's voor de videokaart en de monitor hebt geïnstalleerd.
Controleer of de scanratio van het beeldscherm ingesteld is op 56Hz ~ 75Hz.
(Ga niet hoger dan 60 Hz als u de maximale resolutie gebruikt.)
Als u problemen hebt bij het installeren van het stuurprogramma van de videokaart, start de computer
dan op in de Veilige modus (Safe Mode), verwijder het beeldscherm in Configuratiescherm (Control
Panel), Syste(e)m, Apparaatbeheer (Device Administrator) en start de computer opnieuw op om het
stuurprogramma van de videokaart opnieuw te installeren.
Neem bij aanhoudende problemen contact op met een geautoriseerd servicecentrum.
V
raa
g
en antwoord

Vraag Antwoord
Hoe kan ik de frequentie veranderen? De frequentie kan worden veranderd bij de instellingen van de
videokaart op de computer.
De mogelijkheden van de videokaart hangen niet alleen van
de kaart af, maar ook van de gebruikte versie van het
stuurprogramma.
(Zie de handleiding van de computer en/of de videokaart voor
details.)
Hoe kan ik de resolutie veranderen? Windows XP :
Kies het gewenste aantal kleuren in "Control
Panel" (Configuratiescherm)
→
"Appearance and
Themes" (Vormgeving en thema’s)
→
"Display" (Beeldscherm)
→
"Settings" (Instellingen).
Windows ME/2000 :
Kies het gewenste aantal kleuren in "Control
Panel" (Configuratiescherm)
→
"Display" (Beeldscherm)
→
"Settings" (Instellingen).
Voor details kunt u contact opnemen met de fabrikant van
de videokaart.
Hoe kan ik gebruik maken van
energiebeheer?
Windows XP :
Kies het gewenste aantal kleuren in "Control
Panel" (Configuratiescherm)
→
"Appearance and
Themes" (Vormgeving en thema’s)
→
"Display" (Beeldscherm)
→
"Screen
Saver" (Schermbeveiliging).
Stel de functie in vanuit de BIOS setup.
Windows ME/2000 :
Kies het gewenste aantal kleuren in "Control
Panel" (Configuratiescherm)
→
"Display" (Beeldscherm)
→
"Screen Saver" (Schermbeveiliging).
Stel de functie in vanuit de BIOS setup.
Raadpleeg de Windows/Computer-gebruikershandleiding
Hoe kan ik de buitenkant van de
behuizing en het oppervlak van de
beeldbuis reinigen?
Haal de stekker van de monitor uit het stopcontact en reinig
de monitor met een zachte doek bevochtigd met wat
reinigingsmiddel en water.
Zorg dat er geen resten reinigingsmiddel achterblijven en
voorkom krassen op de behuizing en het schermoppervlak.
Zorg beslist dat er geen water e.d. in de monitor terecht kan
komen.
Hoe kan ik het “installatieprogramma
van de USB-monitor” volledig
verwijderen?
1.Klik op ‘Software’ in ‘Configuratiescherm’. Er wordt een lijst
met ‘geïnstalleerde programma’s’ weergegeven.
2. Selecteer ‘Samsung UbiSync Monitor’ in de lijst en klik op
‘Verwijderen’.
Er komt geen reactie als ik met de
rechtermuisknop op “Samsung
UbiSunc (P:) (USB-monitor)” in het
venster “Deze computer” en op
“Uitwerpen” in het weergegeven
menu klik.
Hoewel uw USB-monitor door uw PC wordt herkend als een
station, is deze zo ontworpen dat het contextmenu dat
gewoonlijk wordt weergegeven als u met de rechtermuisknop
op “Deze computer” klikt niet functioneert.
Het schermformaat van de USB-
monitor is groter dan het werkelijke
formaat van de monitor.
Als de primaire monitor een hoge resolutie heeft, worden
schermen groter dan de aanbevolen resolutie in de modus
Klonen (USB-monitor). (Aanbevolen resolutie: 1680 X 1050)
Het schermformaat van de USB-
monitor is kleiner dan het werkelijke
formaat van de monitor. Het scherm
wordt gecentreerd op de monitor.
Als de primaire monitor een hoge resolutie heeft, worden
schermen kleiner dan de aanbevolen resolutie in de modus
Klonen (USB-monitor). (Aanbevolen resolutie: 1680 X 1050)
Ik heb de USB-monitor ontkoppeld of Bij uitgeschakelde USB-monitors wordt de stroomtoevoer

uitgeschakeld, maar op de computer
worden nog steeds de oude
monitorgegevens weergegeven in het
venster Eigenschappen voor
Beeldscherm.
uitgeschakeld of worden de USB-kabels losgekoppeld. Om de
gegevens te verwijderen, moet u het programma ‘Samsung
Ubisync Monitor' verwijderen uit ‘Software’ in
‘Configuratiescherm’.
Als u het programma verwijdert kunt u niet alle aangesloten
USB-monitors gebruiken. Als u de USB-monitor weer wilt
gebruiken, moet u het installatieprogramma weer installeren.
Pictogrammen en foto's zijn
beschadigd of gekarteld in de modus
Klonen (USB-monitor).
Dit gebeurt omdat in Windows de gegevens voor het
bijwerken van het scherm niet naar de modus Klonen worden
verzonden als de uitbreidingsmodus actief is op één PC.
We raden u aan de monitor in de uitbreidingsmodus te
gebruiken.
Hoe kan ik het beeld klonen of
uitbreiden?
Open het scherm “Display
Properties” (Beeldschermeigenschappen) en selecteer het
tabblad “Settings” (Instellingen).Pas de schermmodus aan op
het tabblad “Settings”(Instellingen).
- Klik hier voor meer informatie.
Klik hier voor meer informatie over het configureren van de
instellingen.
Zelftest
Zelftest | Meldingen | Omgeving | Nuttige tips
Uw monitor beschikt over een zelftest functie waarmee u kunt controleren of de monitor goed werkt.
Zelftestk
Zet zowel uw computer als de monitor uit.
aal de video signaalkabel uit de connector van de computer.
Zet de monitor aan.
Als de monitor goed werkt, ziet u het onderstaande venster met rode rand en meldingstekst (de drie
rechthoekjes in het venster horen rood, groen en blauw te zijn):
Wanneer de gekleurde rechthoekjes niet alledrie zichtbaar zijn, is er een probleem met uw monitor.
Zet uw monitor uit en sluit de video signaalkabel weer aan. Zet vervolgens de computer en de
monitor weer aan.
Als u geen beeld hebt maar de bovenstaande zelftest wel lukt, controleer dan de videokaart en de
computer. Uw monitor is dan in orde.
Meldin
g
en
Als er iets mis is met het ingangssignaal, verschijnt er een melding op het beeldscherm of het
beeldscherm blijft leeg, ondanks dat het aan/uit-lampje aan is. De melding kan inhouden dat de
monitor onvoldoende scanbereik heeft of dat u de signaalkabel moet controleren.

Om
g
evin
g
De plaats en richting van de monitor kunnen invloed hebben op de beeldkwaliteit en andere
eigenschappen van de monitor.
Plaats de monitor niet in de buurt van een lagetonenluidspreker (woofer). Zet de luidspreker zo
nodig in een andere ruimte.
Plaats geen elektrische apparaten binnen een straal van 1 meter rond de monitor, bijvoorbeeld
radio's, ventilators, klokken en telefoons.
Nutti
g
e ti
p
s
Een monitor geeft visuele signalen weer van een computer. Daarom kan door een probleem met de
computer of de videokaart het beeld van de monitor zwart worden, de kleurweergave verminderen,
ruis optreden, enz. Bepaal dan eerst de oorzaak van het probleem en neem dan pas contact op met
het Servicecentrum of uw leverancier.
Controle of de monitor goed werkt
Als u geen beeld hebt of een melding als "Not Optimum Mode", "Recommended Mode 1680 X 1050
60 Hz" verschijnt, koppel dan de signaalkabel los van de computer terwijl u de monitor aan laat staan.
Als er een melding verschijnt of het scherm wit wordt, betekent dit dat de monitor goed werkt.
In dat geval is de computer de bron van het probleem en moet u deze controleren.
-
 1
1
-
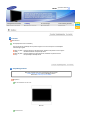 2
2
-
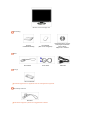 3
3
-
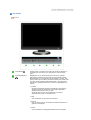 4
4
-
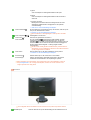 5
5
-
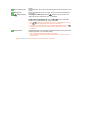 6
6
-
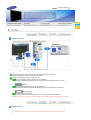 7
7
-
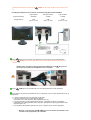 8
8
-
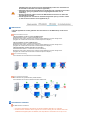 9
9
-
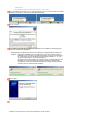 10
10
-
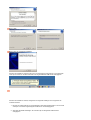 11
11
-
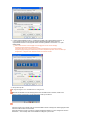 12
12
-
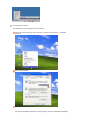 13
13
-
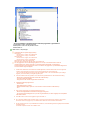 14
14
-
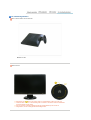 15
15
-
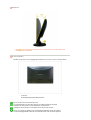 16
16
-
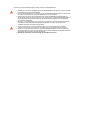 17
17
-
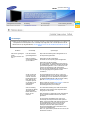 18
18
-
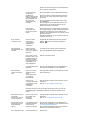 19
19
-
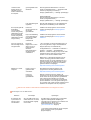 20
20
-
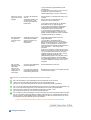 21
21
-
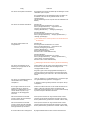 22
22
-
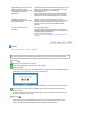 23
23
-
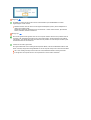 24
24