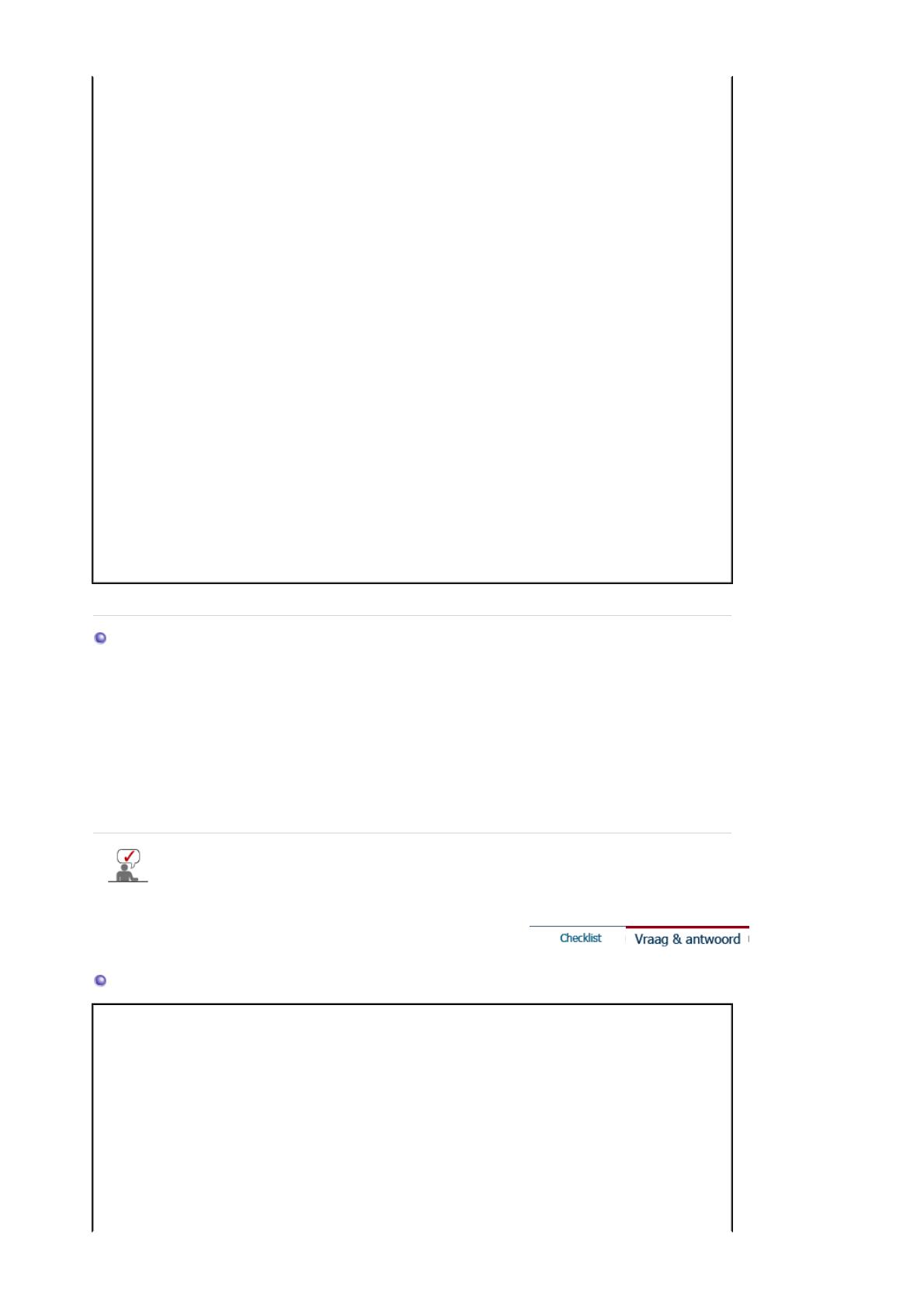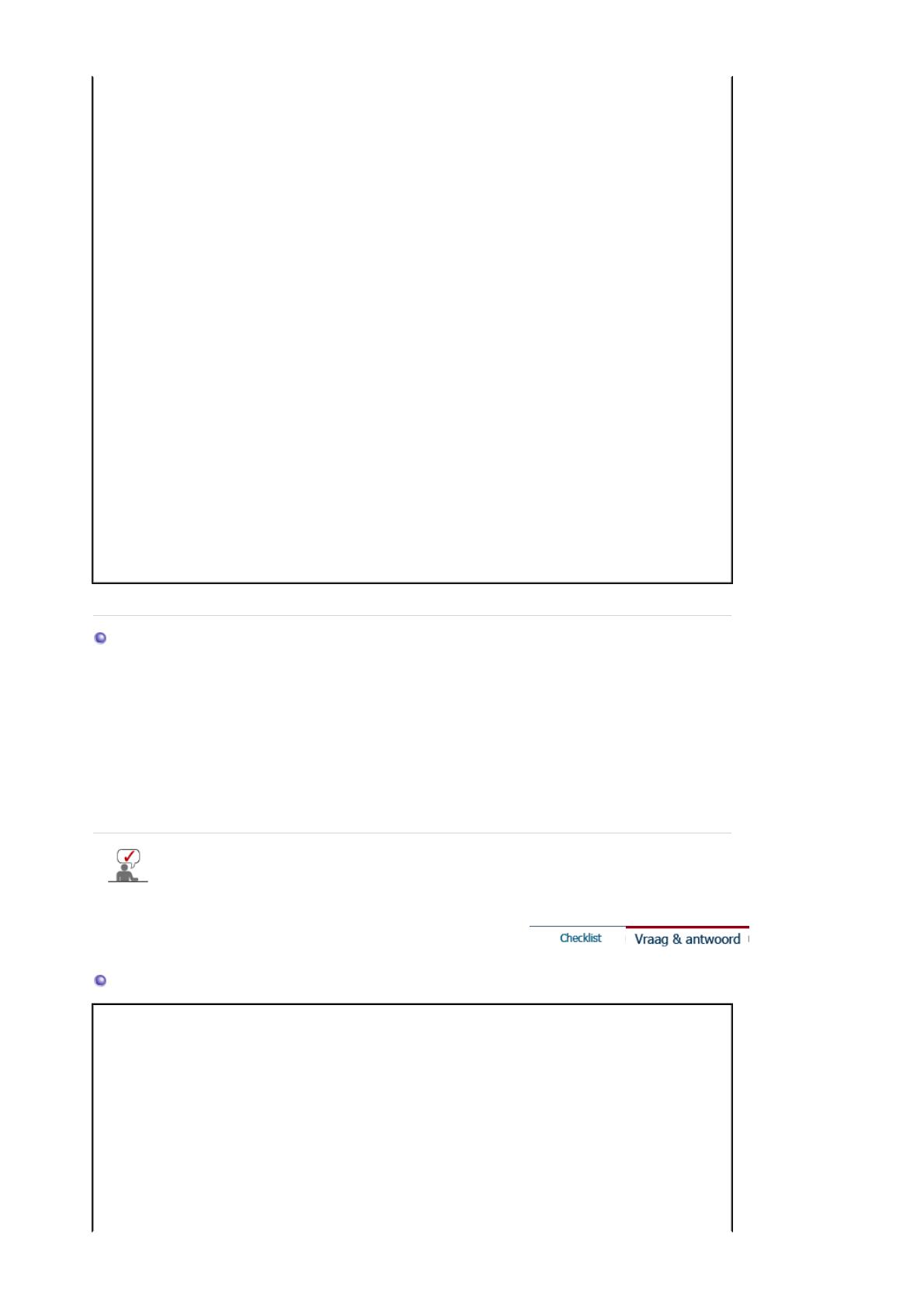
videokaart.
Het beeld heeft
opeens een andere
vorm.
Hebt u op de computer de
resolutie of frequentie van
het beeldscherm
veranderd?
Kies een andere resolutie en/of frequentie
voor de videokaart
(zie Voorkeurinstellingen).
Een gedeelte van het
beeld is vervormd of
heeft afwijkende
kleuren.
Is de frequentie goed
ingesteld wanneer u in het
menu de Display Timing
kijkt?
Kies de juiste frequentie voor de videokaart
met behulp van de handleiding van de
videokaart en de Voorkeurinstellingen.
(De maximale frequentie hangt af van de
gekozen resolutie en het betreffende product.)
De monitor geeft
maar 16 kleuren
weer. Andere kleuren
na installatie van een
andere videokaart op
de computer.
Is het aantal kleuren goed
ingesteld onder Windows?
Windows ME/2000/XP:
Kies het gewenste aantal kleuren in
Configuratiescherm
(
Control Panel)
→
Beeldscherm (Display)
→
Instellingen
(Settings)
.
Is de videokaart goed
ingesteld?
Kies de juiste instellingen voor de videokaart
met behulp van de handleiding van de
videokaart.
Ik kan met de monitor
geen resolutie van
2560x1600
gebruiken.
Ondersteunt de grafische
kaart op uw computer de
resolutie van 2560x1600?
Indien uw grafische kaart de resolutie van
2560x1600 niet ondersteunt, kunt u alleen de
resolutie van 1280x800 met uw monitor
gebruiken.
Voor het gebruik van een resolutie van
2560x1600 vervangt u de grafische kaart met
een kaart die deze resolutie ondersteunt.
Controleer de onderstaande items bij problemen met de monitor.
1. Kijk of de stroomkabel en de signaalkabel goed zijn aangesloten op de computer.
2. Luister of de computer tijdens het opstarten meer dan 3 pieptoontjes geeft.
(Als dat zo is, moet het moederbord van de computer waarschijnlijk worden nagekeken.)
3. Indien u een nieuwe videokaart hebt geïnstalleerd of als u de pc hebt samengesteld, controleert
u of het (video-) station van de adapter is geïnstalleerd.
4. Kijk op de computer of de scanfrequentie van het beeldscherm op 60Hz +/- 2Hz staat ingesteld.
(Ga niet hoger dan 60 Hz als u de maximale resolutie gebruikt.)
5. Als u problemen hebt bij het installeren van het stuurprogramma van de videokaart, start de
computer dan op in de
Veilige modus
(Safe Mode), verwijder het beeldscherm in
Configuratiescherm (Control Panel)
,
Syste(e)m
,
Apparaatbeheer (Device Administrator)
en
start de computer opnieuw op om het stuurprogramma van de videokaart opnieuw te installeren.
Neem bij aanhoudende problemen contact op met een geautoriseerd servicecentrum.
Vraag & antwoord
Vraag Antwoord
Hoe kan ik de frequentie
veranderen?
De frequentie kan worden veranderd bij de instellingen van de
videokaart op de computer.
De mogelijkheden van de videokaart hangen niet alleen van de
kaart af, maar ook van de gebruikte versie van het
stuurprogramma.
(Zie de handleiding van de computer en/of de videokaart voor
details.)
Hoe kan ik de resolutie
veranderen?
Windows ME/2000/XP: Kies de gewenste resolutie en het aantal
kleuren in
Configuratiescherm (Control Panel)
,
Beeldscherm