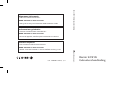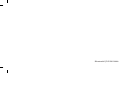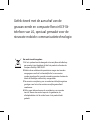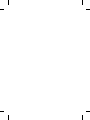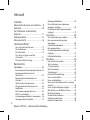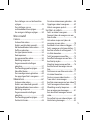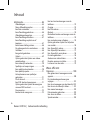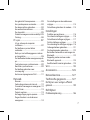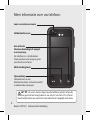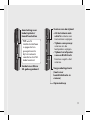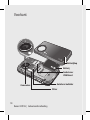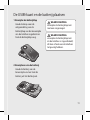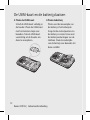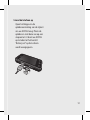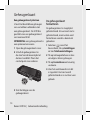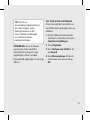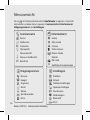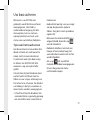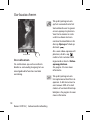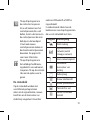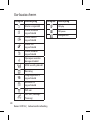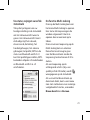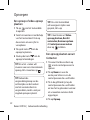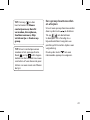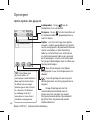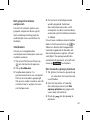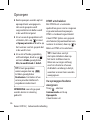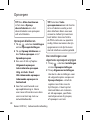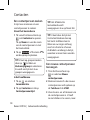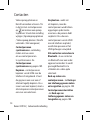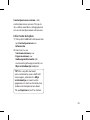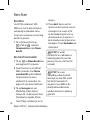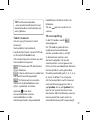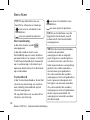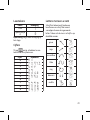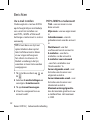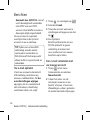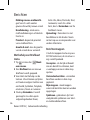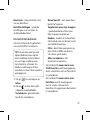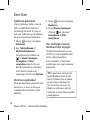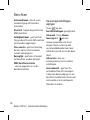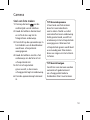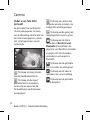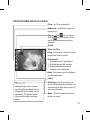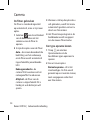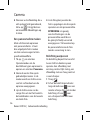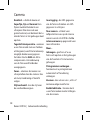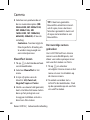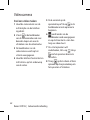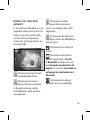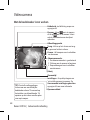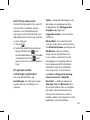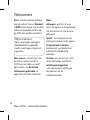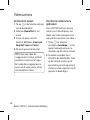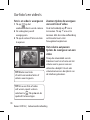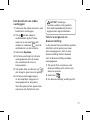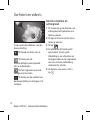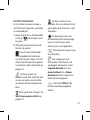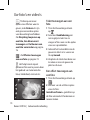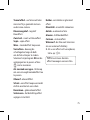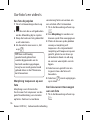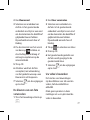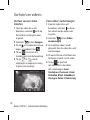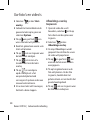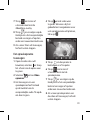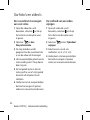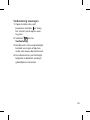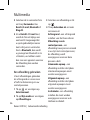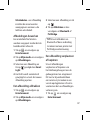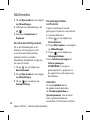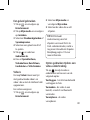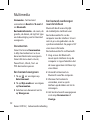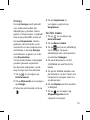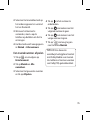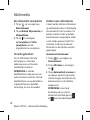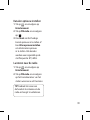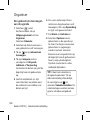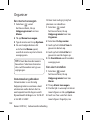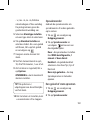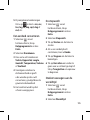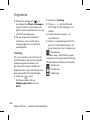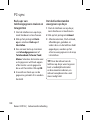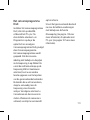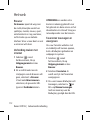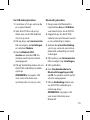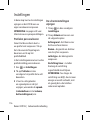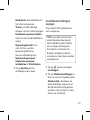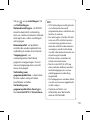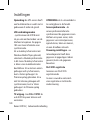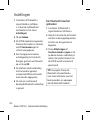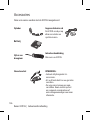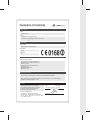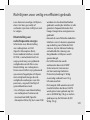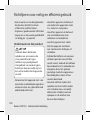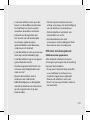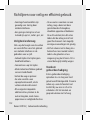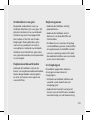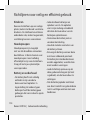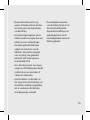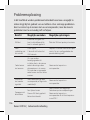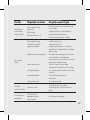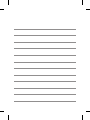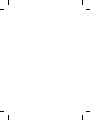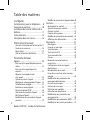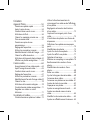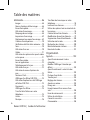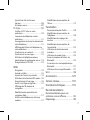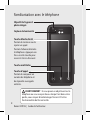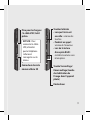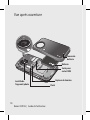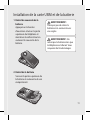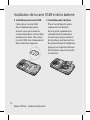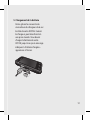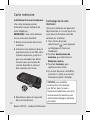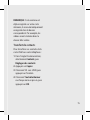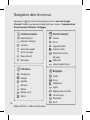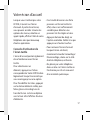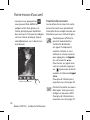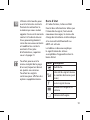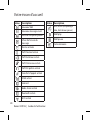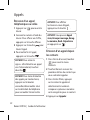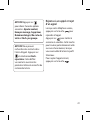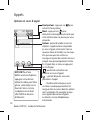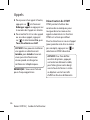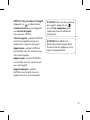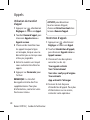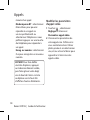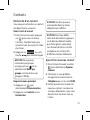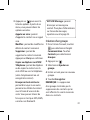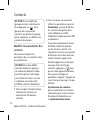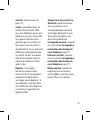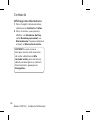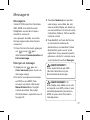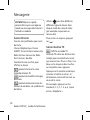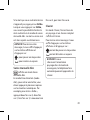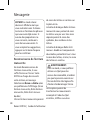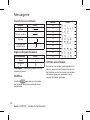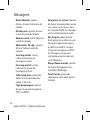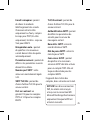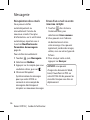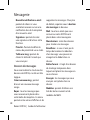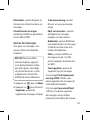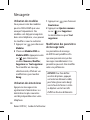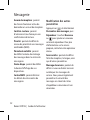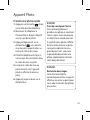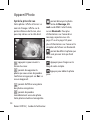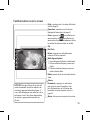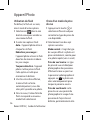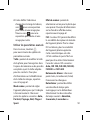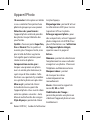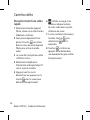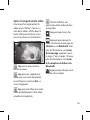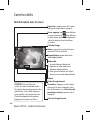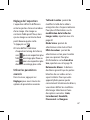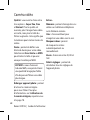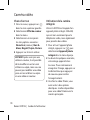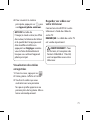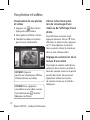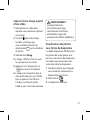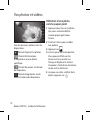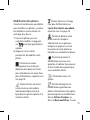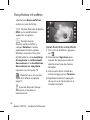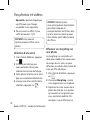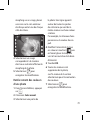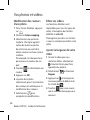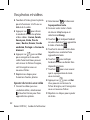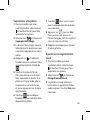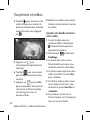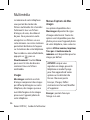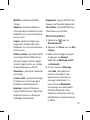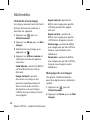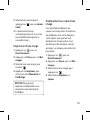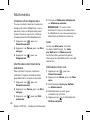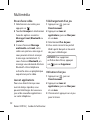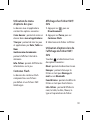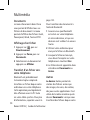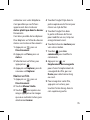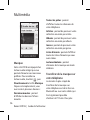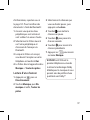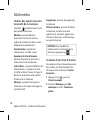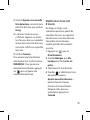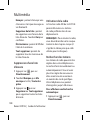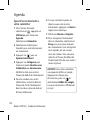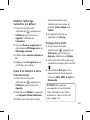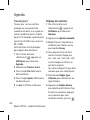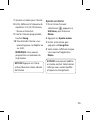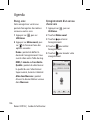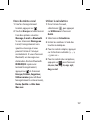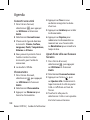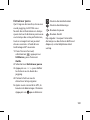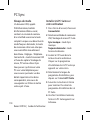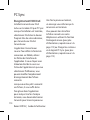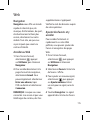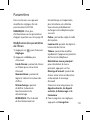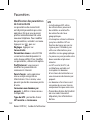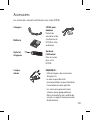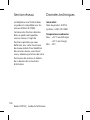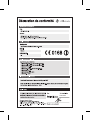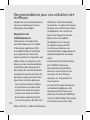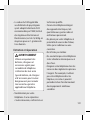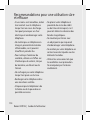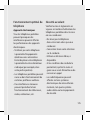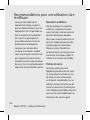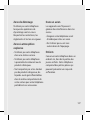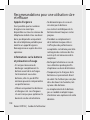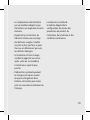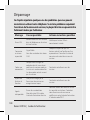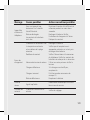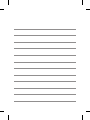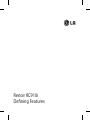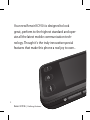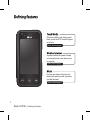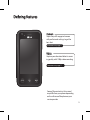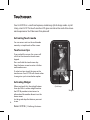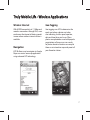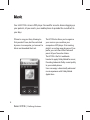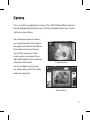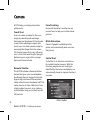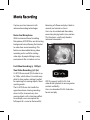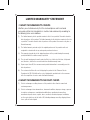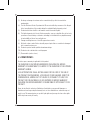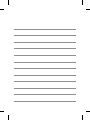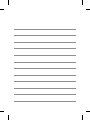ELECTRONICS INC.
Renoir KC910i Gebruikershandleiding
Renoir KC910i
Gebruikershandleiding
NEDERLANDS
FRANÇAIS
ENGLISH
P/N : MMBB0333108 (1.1) H
Informations générales
<Centre d’information clientèle LG>
0900-543-5454 / 036-5377780
* Avant d’appeler, véri ez que le numéro est correct.
Algemene informatie
<LG-klantinformatiecenter>
0900-543-5454 / 036-5377780
* Zorg dat u het juiste nummer hebt voordat u belt.
General Inquiries
<LG Customer Information Center>
0900-543-5454 / 036-5377780
* Make sure the number is correct before making a call.
Pagina laadt ...

Renoir KC910i
Gebruikershandleiding
Bepaalde informatie in deze
handleiding komt mogelijk niet
overeen met uw telefoon. Dit hangt
af van de telefoonsoftware of van uw
serviceprovider.

Gefeliciteerd met de aanschaf van de
geavanceerde en compacte Renoir KC910i-
telefoon van LG, speciaal gemaakt voor de
nieuwste mobiele communicatietechnologie.
Uw oude toestel wegdoen
1 Als het symbool met de doorgekruiste verrijdbare afvalbak op
een product staat, betekent dit dat het product valt onder de
Europese Richtlijn 2002/96/EC.
2 Elektrische en elektronische producten mogen niet worden
meegegeven met het huishoudelijk afval, maar moeten
worden ingeleverd bij speciale inzamelingspunten die door de
lokale of landelijke overheid zijn aangewezen.
3 De correcte verwijdering van uw oude toestel helpt negatieve
gevolgen voor het milieu en de menselijke gezondheid
voorkomen.
4 Wilt u meer informatie over de verwijdering van uw oude
toestel? Neem dan contact op met uw gemeente, de
afvalophaaldienst of de winkel waar u het product hebt
gekocht.
Pagina laadt ...

4
Renoir KC910i | Gebruikershandleiding
Inhoud
Instellen
Meer informatie over uw telefoon ..... 8
Voorkant ....................................................10
De USIM-kaart en de batterij
plaatsen .....................................................11
Geheugenkaart .......................................14
Menuoverzicht ........................................16
Uw basisscherm
Tips voor het touchscreen .......................17
De sneltoetsen ..............................................18
De statusbalk ................................................. 19
Uw status wijzigen vanaf de
statusbalk ........................................................21
De functie Multi-tasking ............................21
Basiskennis
Oproepen .................................................. 22
Een oproep of video-oproep plaatsen .22
Een oproep plaatsen vanuit
Contacten ......................................................22
Een oproep beantwoorden en
afwijzen............................................................23
Opties tijdens het gesprek ........................24
Het gespreksvolume aanpassen .............25
Snelkiezen ......................................................25
Een tweede oproep plaatsen ...................25
DTMF uitschakelen ......................................26
Uw oproepgeschiedenis weergeven ....26
Oproepen doorschakelen .........................27
Oproepen blokkeren ..................................28
De instellingen voor algemene
oproepen wijzigen ......................................28
Instellingen voor video-oproepen
wijzigen ...........................................................29
Contacten .................................................30
Een contactpersoon zoeken ....................30
Een nieuwe contactpersoon
toevoegen ......................................................30
Contactpersoonopties ...............................31
Een groep maken .........................................32
De contactpersooninstellingen
wijzigen ...........................................................33
Informatie bekijken .....................................35
Berichten ...................................................36
Een bericht verzenden ...............................36
Tekst invoeren ...............................................37
T9-voorspelling .............................................37
Abc handmatig .............................................38
Toetsenbord ..................................................38
Handschriftherkenning ..............................39
Uw e-mail instellen ......................................42
Uw e-mail ophalen ......................................44
Een e-mail verzenden met uw nieuwe
account ............................................................ 44
Uw e-mailinstellingen wijzigen...............45
Met behulp van Briefkaart menu ..........46
Berichtenmappen ........................................ 46
Uw berichten beheren ...............................47
Sjablonen gebruiken ..................................48
Emoticons gebruiken .................................48

5
De instellingen van uw tekstberichten
wijzigen ...........................................................48
De instellingen van uw
multimediaberichten wijzigen ................49
Uw overige instellingen wijzigen ...........50
Wees creatief
Camera .......................................................51
Snel een foto maken ..................................51
Nadat u een foto hebt gemaakt .............52
Met de beeldzoeker leren werken .........53
De itser gebruiken .....................................54
Een type opname kiezen ...........................54
Reeksopnamen ............................................. 55
Een panoramafoto maken ........................56
Belichting aanpassen ..................................56
De geavanceerde instellingen
gebruiken ........................................................57
De afbeeldingsgrootte wijzigen ............. 59
Kleure ect kiezen ........................................60
De inwendige camera gebruiken ...........60
Uw opgeslagen foto’s weergeven .........61
Videocamera ............................................62
Snel een video maken ................................62
Nadat u een video hebt gemaakt ..........63
Met de beeldzoeker leren werken .........64
Belichting aanpassen ..................................65
De geavanceerde instellingen
gebruiken ........................................................65
De afbeeldingsgrootte wijzigen .............67
De kleurtint kiezen.......................................68
De interne videocamera gebruiken ......68
Opgeslagen video’s weergeven ..............69
Video’s weergeven op de tv .....................69
Uw foto’s en video’s ..............................70
Foto’s en video’s weergeven ...................70
Zoomen tijdens de weergave van een
foto of video ...................................................70
Het volume aanpassen tijdens de
weergave van een video ...........................70
Een beeld uit een video vastleggen ......71
Foto’s weergeven als diavoorstelling ...71
Een foto instellen als achtergrond .........72
Uw foto’s bewerken .....................................73
Tekst toevoegen aan een foto.................74
Een e ect toevoegen aan een foto ....... 74
Een foto bijsnijden ......................................76
Morphing toepassen op een foto ..........76
Een kleuraccent toevoegen aan een
foto .................................................................... 76
De kleuren van een foto verwisselen ....77
Uw video’s bewerken ................................. 77
De duur van een video inkorten .............78
Twee video’s samenvoegen ..................... 78
Een foto samenvoegen met een video 79
Tekst toevoegen aan een video ..............79
Afbeeldings-overlay toepassen .............. 80
Een spraakopname toevoegen ...............81
Een soundtrack toevoegen aan een
video ................................................................. 82
De snelheid van een video wijzigen .....82
Verduistering toevoegen .......................... 83

6
Renoir KC910i | Gebruikershandleiding
Inhoud
Multimedia................................................84
Afbeeldingen ................................................84
Menu Afbeeldingsopties ...........................84
Een foto verzenden ..................................... 85
Een afbeelding gebruiken ........................86
Afbeeldingen bewerken ...........................87
Een afbeelding afdrukken ......................... 87
Een afbeelding verplaatsen of
kopiëren ..........................................................87
Een diavoorstelling maken ....................... 88
De geheugenstatus controleren ............88
Geluiden .......................................................... 88
Een geluid gebruiken .................................89
Video’s .............................................................89
Opties gebruiken tijdens een video-
onderbreking .................................................89
Een videoclip verzenden ...........................90
Spelletjes en toepassingen ......................90
Een spelletje downloaden ........................90
Een spelletje spelen ....................................91
Het optiemenu voor spelletjes
gebruiken ........................................................91
Flash-inhoud ..................................................91
Een SWF-bestand weergeven..................91
Opties gebruiken tijdens de weergave
van een SWF-bestand .................................91
Documenten ..................................................92
Een bestand weergeven ............................92
Een bestand overbrengen naar de
telefoon ...........................................................92
Overige ............................................................93
Een lm maken .............................................93
Muziek ..............................................................94
Muziekbestanden overbrengen naar de
telefoon ...........................................................94
Een muzieknummer afspelen ..................95
Opties gebruiken tijdens het afspelen
van muziek .....................................................96
Een afspeellijst maken ................................96
Een afspeellijst bewerken .........................97
Een afspeellijst verwijderen .....................98
De radio gebruiken......................................98
Zoeken naar radiostations ........................98
Kanalen opnieuw instellen .......................99
Luisteren naar de radio ..............................99
Wees e ciënt
Organiser ................................................ 100
Een gebeurtenis toevoegen aan de
agenda ...........................................................100
De standaardagendaweergave
wijzigen .........................................................101
Een item toevoegen aan de takenlijst 101
Een item in de takenlijst delen ..............101
Een memo toevoegen ..............................102
Datumzoeker gebruiken .........................102
Een alarm instellen ....................................102
Spraakrecorder............................................103

7
Een geluid of stem opnemen ................103
Een spraakopname verzenden .............104
De rekenmachine gebruiken .................104
Een eenheid converteren ........................105
De stopwatch ..............................................105
Steden toevoegen aan de wereldtijd .105
Training ..........................................................106
PC-sync .................................................... 107
LG-pc-suite op de computer
installeren .....................................................107
De telefoon en pc met elkaar
verbinden......................................................107
Back-ups van telefoongegevens maken
en terugzetten ............................................108
De telefoonbestanden weergeven op de
pc .....................................................................108
Contactpersonen synchroniseren........109
Berichten synchroniseren .......................109
De telefoon gebruiken voor
massaopslag ................................................110
Het conversieprogramma DivX ............111
Het web
Browser ..........................................................112
Verbinding maken met internet ...........112
Favorieten toevoegen en weergeven 112
De RSS-lezer .................................................113
Pagina’s opslaan .........................................113
Een opgeslagen pagina openen ..........114
De geschiedenis van de browser
weergeven ....................................................114
De instellingen van de webbrowser
wijzigen .........................................................114
De telefoon gebruiken als modem ......114
Instellingen
Pro elen personaliseren ..........................116
De scherminstellingen wijzigen ...........116
De telefooninstellingen wijzigen .........117
De tikinstellingen wijzigen ....................118
De verbindingsinstellingen wijzigen ..118
Geheugenbeheer gebruiken .................121
De vliegtuigmodus gebruiken ..............122
Bestanden verzenden en ontvangen via
Bluetooth ......................................................122
Koppeling maken met een ander
Bluetooth-apparaat ...................................123
Een Bluetooth-headset gebruiken.......124
Wi-Fi ......................................................... 125
Accessoires ................................ 126
Netwerkservice ......................... 127
Technische gegevens ............ 127
Richtlijnen voor veilig en e ciënt
gebruik .................................................... 129
Richtlijnen
Probleemoplossing ............................ 136

8
Renoir KC910i | Gebruikershandleiding
Meer informatie over uw telefoon
Lens van interne camera
Oproepknop
Hiermee kiest u een
telefoonnummer en beantwoordt
u inkomende oproepen.
Multi-taskingtoets
Aan-uittoets
Hiermee beëindigt of weigert
u een oproep.
De telefoon in-/uitschakelen.
Druk eenmaal om terug te gaan
naar het basisscherm.
LET OP: als u een zwaar object op de telefoon plaatst of op de
telefoon gaat zitten terwijl deze in uw zak zit, kan het LCD-scherm
beschadigd raken en werkt het aanraakscherm mogelijk niet meer.
Helderheidssensor

9
Aansluiting voor
kabel/oplader/
handsfree bellen
TIP: wacht
totdat de telefoon
is opgestart en
geregistreerd is
bij het netwerk
voordat u de USB-
kabel aansluit.
Socket voor Micro
SD-geheugenkaart
Toetsen aan de zijkant
• Als het scherm niet-
actief is: volume van
toetsentoon wijzigen.
• Tijdens een oproep:
volume van de
luidspreker wijzigen.
• Tijdens het afspelen
van een BGM-track:
hiermee regelt u het
volume.
Vergrendelingstoets
(toets voor
beeldstabilisatie in
camera)
Opnameknop

10
Renoir KC910i | Gebruikershandleiding
Voorkant
Batterijklep
Batterij
Socket voor
USIM-kaart
Flitser
Autofocus belichter
Cameralens

11
De USIM-kaart en de batterij plaatsen
1 Verwijder de batterijklep
Houd de knop voor de
ontgrendeling van de
batterijklep aan de bovenzijde
van de telefoon ingedrukt en
haal de batterijklep weg.
2 Verwijderen van de batterij
Houd de batterij aan de
bovenzijde vast en haal de
batterij uit het batterijvak.
WAARSCHUWING:
verwijder de batterijklep niet
met een vingernagel.
WAARSCHUWING:
verwijder de batterijklep niet
als de telefoon is ingeschakeld;
dit kan schade aan de telefoon
tot gevolg hebben.

12
Renoir KC910i | Gebruikershandleiding
De USIM-kaart en de batterij plaatsen
3 Plaats de USIM-kaart
Schuif de USIM-kaart volledig in
de houder. Plaats de USIM-kaart
met het metalen stukje naar
beneden. Trek de USIM-kaart
voorzichtig uit de houder om
deze te verwijderen.
4 Plaats de batterij
Plaats eerst de bovenzijde van
de batterij in het batterijvak.
Zorg dat de contactpunten van
de batterij in contact staan met
de batterijaansluitingen van de
telefoon. Druk de onderzijde
van de batterij naar beneden tot
deze vastklikt.

13
5 Laad de telefoon op
Open het klepje van de
opladeraansluiting aan de zijkant
van uw KC910i terug. Plaats de
oplader en sluit deze aan op een
stopcontact. U dient uw KC910i
op te laden tot het bericht
“Batterij vol” op het scherm
wordt weergegeven.

14
Renoir KC910i | Gebruikershandleiding
Geheugenkaart
Een geheugenkaart plaatsen
U kunt het beschikbare geheugen
van uw telefoon uitbreiden met
een geheugenkaart. De KC910i is
geschikt voor een geheugenkaart
van maximaal 8 GB.
OPMERKING: een geheugenkaart is
een optioneel accessoire.
1 Open de geheugenkaart cover.
2 Schuif de geheugenkaart in
de sleuf aan de bovenzijde tot
de kaart vastklikt. Plaats het
contactpunt naar onderen.
3 Sluit het klepje voor de
geheugenkaart.
De geheugenkaart
formatteren
De geheugenkaart is mogelijk al
geformatteerd. Als uw kaart niet is
geformatteerd, moet u deze eerst
formatteren voordat u deze kunt
gebruiken.
1 Selecteer vanuit het
basisscherm, tik op Instellingen
en kies Telefooninstellingen.
2 Tik op Geheugenbeheer en kies
vervolgens Extern geheugen.
3 Tik op Formatteren en bevestig
uw keuze.
4 Voer het wachtwoord in als dit
is ingesteld. Uw kaart wordt
geformatteerd en is nu klaar voor
gebruik.

15
TIP! U kunt uw
standaardopslagbestemming
als volgt wijzigen: open
Geheugenbeheer in het
menu Telefooninstellingen
en selecteer Primaire
opslaginstellingen.
OPMERKING: als er al inhoud
op de kaart staat, wordt die
automatisch in de juiste map
opgeslagen; video’s worden
bijvoorbeeld opgeslagen in de map
Video’s.
Uw Contacten overdragen
U kunt als volgt de Contacten van
uw USIM-kaart overdragen naar uw
telefoon:
1 Op het tabblad Communicatie
selecteert u Contacten en kiest u
Contacten instellingen.
2 Tik op Kopiëren.
3 Kies Telefoon naar USIM en tik
op Gereed.
4 Kies Alles selecteren of kies de
namen een voor een en tik op
OK.

16
Renoir KC910i | Gebruikershandleiding
Menuoverzicht
Tik op in het basisscherm om het hoofdmenu te openen. Vanuit dit
menu kunt u andere menu’s openen: Communicatie, Entertainment,
Hulpprogramma’s en Instellingen.
Instellingen
Profielen
Scherm
Telefooninstellingen
Oproepinstellingen
Touchscreen
Verbindingen
Bluetooth
Wi-Fi
Entertainment
Galerij
Mijn media
Camera
Video camera
Muvee Studio
Muziek
FM-radio
Spelletjes & toepassingen
Communicatie
Kiezen
Snelkeuzes
Contacten
Oproepinfo
Nieuw bericht
Nieuw e-mailbericht
Berichten
Hulpprogramma’s
Browser
Google
Organiser
Alarm
Memo
Spraakrecorder
Extra

17
Uw basisscherm
Wanneer u uw KC910i niet
gebruikt, wordt het basisscherm
weergegeven. Hier hebt u
onder andere toegang tot alle
menuopties, kunt u snel een
oproep plaatsen en kunt u de
status van uw telefoon bekijken.
Tips voor het touchscreen
Het basisscherm is bovendien het
ideale scherm om vertrouwd te
raken met het aanraakscherm.
U selecteert een item door erop
te tikken. Uw KC910i trilt licht
wanneer u op een optie hebt
getikt.
U kunt door lijsten bladeren door
op het laatst zichtbare item te
tikken en uw vinger omhoog over
het scherm te schuiven. Zo bladert
u omhoog in de lijst, waardoor er
meer items worden weergegeven.
• U hoeft niet hard te drukken; het
aanraakscherm is gevoelig genoeg
om een lichte maar vaste druk te
herkennen.
• Gebruik het puntje van uw vinger
om op de gewenste optie te
tikken. Zorg dat u niet op andere
opties tikt.
• Wanneer de schermverlichting is
uitgeschakeld, druk dan op
aan de linkerkant.
• Bedek de telefoon niet met een
hoesje of een andere laag; het
aanraakscherm werkt niet als het
wordt afgedekt.
• Als u op
tikt, wordt het
mobiele onderdeel weergegeven.
U kunt de gewenste items
rechtstreeks slepen.

18
Renoir KC910i | Gebruikershandleiding
Sneltoetsen
De sneltoetsen
De sneltoetsen op uw basisscherm
bieden u eenvoudig toegang tot uw
meestgebruikte functies met één
aanraking.
Tik op dit pictogram om
op het aanraakscherm het
toetsenbord weer te geven
en een oproep te plaatsen.
Voer het nummer in zoals
u dat zou doen met een
normaal toetsenblok en tik
dan op Oproep of druk op
de toets .
Als u een video-oproep wilt
plaatsen, drukt u op
nadat u het nummer hebt
ingevoerd en kiest u Video-
oproep plaatsen.
Zie pagina 22 voor meer
informatie.
Tik op dit pictogram om
het optiemenu Berichten te
openen. In dit menu kunt u
een nieuwe SMS of e-mail
maken of uw berichtenmap
bekijken. Zie pagina 36 voor
meer informatie.
Uw basisscherm

19
Tik op dit pictogram om
de contacten te openen.
Als u wilt zoeken naar het
contactpersoon dat u wilt
bellen, toetst u de naam van
de contactpersoon die met
behulp van de touchpad.
U kunt ook nieuwe
contactpersonen maken en
bestaande contactpersonen
bewerken. Zie pagina 30
voor meer informatie.
Tik op dit pictogram om
het volledige hoofdmenu,
ingedeeld in vier submenu’s,
te openen. Tik op de verticale
tabs om de opties weer te
geven.
De statusbalk
Op de statusbalk worden met
verschillende pictogrammen
zaken als de signaalsterkte, nieuwe
berichten en de levensduur van
de batterij aangeduid. U kunt hier
ook zien of Bluetooth of GPRS is
ingeschakeld.
In onderstaande tabel staan de
betekenissen van de pictogrammen
die u in de statusbalk kunt zien.
Pictogram
Omschrijving
Multi-tasking
Signaalsterkte van
netwerk (aantal
streepjes varieert)
Geen netwerksignaal
Resterende
levensduur van
batterij
Batterij leeg
Nieuw tekstbericht
Nieuw spraakbericht
Postvak IN is vol
Bericht verzenden
mislukt

20
Renoir KC910i | Gebruikershandleiding
Uw basisscherm
Pictogram
Omschrijving
Alarm is ingesteld
Profiel Normaal
ingeschakeld
Profiel Buiten
ingeschakeld
Profiel Stil
ingeschakeld
Profiel Headset
ingeschakeld
Oproepen worden
doorgeschakeld
EDGE wordt gebruikt
Roaming
Vliegtuigmodus is
ingeschakeld
Bluetooth is
ingeschakeld
Wifi aan
GPS aan (Geotags,
Training)
Pictogram
Omschrijving
BGM play
BGM pause
Geheugenkaart

21
Uw status wijzigen vanaf de
statusbalk
Tik op het pictogram van uw
huidige instelling in de statusbalk
om het statusoverzicht weer te
geven. Het statusoverzicht toont
de huidige tijd, het netwerk,
de service-id, de batterij, het
handsetgeheugen, het externe
geheugen, het profiel, MP3 en de
status van Bluetooth en Wi-Fi. U
kunt het profieltype instellen, MP3-
bestanden afspelen of onderbreken
en Bluetooth en Wi-Fi in- of
uitschakelen.
De functie Multi-tasking
Druk op de Multi-taskingtoets om
het menu Multi-tasking te openen.
Hier ziet u alle toepassingen die
worden uitgevoerd. U kunt ze
openen door er eenmaal op te
tikken.
Druk vanuit een toepassing op de
Multi-taskingtoets en selecteer
Basisscherm om terug te gaan
naar het basisscherm zonder de
toepassing te deactiveren of af te
sluiten.
Als een toepassing op de
achtergrond actief is (bijv. een
spelletje of de FM-radio), wordt
weergegeven op de statusbalk.
Als u vanuit het basisscherm op
deze toets drukt, kunt u een menu
zien met sneltoetsen voor sommige
veelgebruikte functies, waaronder
Nieuw bericht en Alarmen.

22
Renoir KC910i | Gebruikershandleiding
Oproepen
Een oproep of video-oproep
plaatsen
1 Tik op om het toetsenblok
te openen.
2 Toets het nummer in met behulp
van het toetsenbord. Druk op
de wistoets om een cijfer te
verwijderen.
3 Tik op de toets om de
oproep te plaatsen.
4 Druk op de toets om de
oproep te beëindigen.
TIP! Als u het +-teken wilt
invoeren voor een internationale
oproep, tikt u twee keer op .
TIP! Gebruik de
vergrendelingsknop aan de
rechterzijde van de handset
om het aanraakscherm te
vergrendelen, zodat u niet per
ongeluk oproepen plaatst.
TIP! Als u het toetsenblok
wilt weergeven tijdens een
gesprek, tikt u op
.
TIP! U kunt kiezen uit Video-
oproep plaatsen, Bericht
verzenden, Nummer opslaan
of Contactpersonen zoeken
door op
te tikken.
Een oproep plaatsen vanuit
Contacten
1 Tik vanuit het basisscherm op
om de contactpersonen te
openen.
2 Tik op Naam en voer de
eerste paar letters in van de
contactpersoon die u wilt bellen.
3 Tik in de gefilterde lijst op de
contactpersoon die u wilt bellen
en kies het te gebruiken nummer
als u meerdere nummers hebt
opgeslagen.
4 Tik op Oproep.

23
TIP! Druk op en dan
kunt u kiezen uit Nieuw
contactpersoon, Bericht
verzenden, Verwijderen,
Snelkiesnummers, Mijn
visitekaartje en Zoeken op
groep.
TIP! U kunt contactpersonen
zoeken in het oproepscherm.
Raak
en tip echts lagere
kolom van het scherm Ga via uw
contacten of voer de eerste paar
letters van een naam aan filteren
de lijst.
Een oproep beantwoorden
en afwijzen
U kunt een oproep beantwoorden
door op de toets te drukken.
Tik op
om de beltoon
te dempen. Dit is handig als u
bijvoorbeeld bent vergeten uw
profiel op Stil te zetten tijdens een
vergadering.
Druk op de toets
om een
inkomende oproep te weigeren.

24
Renoir KC910i | Gebruikershandleiding
Oproepen
Opties tijdens het gesprek
Luidspreker - tik op om de
luidspreker in te schakelen.
Dempen -
tik op om de microfoon uit
te schakelen zodat uw gesprekspartner u
niet kan horen.
Opties -
een lijst met nog meer opties
waaruit u tijdens gesprekken kunt kiezen,
wordt weergegeven, bijvoorbeeld Nieuwe
memo aanmaken en Naar berichten,
zodat u uw berichten kunt controleren
en contactpersonen tijdens een gesprek
kunt toevoegen. U kunt in dit menu ook
het gesprek beëindigen door te tikken op
Oproep beëindigen.
- kies dit pictogram om tijdens
een gesprek in uw contactpersonen te
zoeken.
- kies dit pictogram om nog een
contactpersoon aan het gesprek toe te
voegen.
-
tik op dit pictogram om het
nummerieke toetsenbord weer te
geven voor het navigeren in menu’s
met genummerde opties. Bijvoorbeeld
bij call centers of geautomatiseerde
telefoondiensten.
TIP! U kunt door een
lijst met opties of
contactpersonen bladeren
door op het laatste item
te tikken en uw vinger
omhoog over het scherm
te schuiven. Zo bladert
u omhoog in de lijst,
waardoor er meer items
worden weergegeven.

25
Het gespreksvolume
aanpassen
U kunt het volume tijdens een
gesprek aanpassen door op de
toets omhoog/omlaag aan de
rechterzijde van uw telefoon te
drukken.
Snelkiezen
U kunt een veelgebruikte
contactpersoon toewijzen aan een
snelkiesnummer.
1 Tik vanuit het basisscherm op
om Contacten te openen.
2 Tik op Snelkeuzes.
3 Snelkeuzenummer 1 is
gereserveerd voor uw voicemail.
Dit kan niet worden gewijzigd.
Tik op een ander nummer om dit
nummer toe te wijzen aan een
contactpersoon.
4 De lijst met contactpersonen
wordt geopend. Selecteer
de contactpersoon die u wilt
toewijzen aan dat nummer door
eenmaal op het telefoonnummer
te tikken.
U kunt een snelkiesnummer bellen
door in het basisscherm op
te
tikken en daarna het toegewezen
nummer ingedrukt te houden tot
de contactpersoon op het scherm
verschijnt. De oproep wordt dan
automatisch geplaatst, u hoeft niet
meer op
Oproep
te drukken.
Een tweede oproep plaatsen
1 Tik tijdens het eerste gesprek op
en selecteer het nummer dat
u wilt bellen.
2 Kies het nummer of zoek bij
de contactpersonen (zie Een
oproep plaatsen op pagina 22
voor meer informatie).
3 Druk op om de oproep te
plaatsen.

26
Renoir KC910i | Gebruikershandleiding
Oproepen
4 Beide oproepen worden op het
oproepscherm weergegeven.
Het eerste gesprek wordt
vergrendeld en de beller wordt
in de wachtstand gezet.
5 Als u tussen de gesprekken wilt
schakelen, tikt u op
en kiest
u Oproep wisselen of drukt u op
het nummer van het gesprek dat
in de wacht staat.
6 Als u één of beide gesprekken
wilt beëindigen, drukt u op
en kiest u Einde gevolgd door
Alle, In wachtstand of Actief.
TIP! U kunt gesprekken
samenvoegen door op
Join
te tikken gevolgd door
Deelnemen. Controleer of uw
service provider telefonisch
vergaderen ondersteunt.
OPMERKING: voor elk gesprek
worden kosten in rekening
gebracht.
DTMF uitschakelen
Met DTMF kunt u numerieke
opdrachten geven om te navigeren
in geautomatiseerde oproepen.
DTMF is standaard ingeschakeld.
U kunt DTMF tijdens een gesprek
uitschakelen (bijvoorbeeld om een
nummer te noteren) door op
te
tikken en DTMF uit te selecteren.
TIP! U kunt door een lijst
met opties bladeren door op
het laatst zichtbare item te
tikken en uw vinger omhoog
over het scherm te schuiven.
Zo bladert u omhoog in de lijst,
waardoor er meer items worden
weergegeven.
Uw oproepgeschiedenis
weergeven
Tik op , selecteer
Communicatie en tik op
Oproepinfo.
U kunt kiezen uit:

27
Alle oproepen - weergave van de
volledige lijst met alle gekozen,
ontvangen en gemiste oproepen.
Uitgaande oproepen - weergave
van de lijst met alle door u gekozen
nummers.
Ontvangen oproepen - weergave
van de lijst met alle nummers die u
hebben gebeld.
Gemiste oproepen - weergave
van de lijst met alle oproepen die u
hebt gemist.
TIP! U kunt in elk logboek
op
en op Alles verwijderen
tikken om alle opgeslagen items
te verwijderen.
TIP! Als u een afzonderlijk
gegeven in de
oproepgeschiedenis aanraakt,
worden de datum, de tijd
en de duur van de oproep
weergegeven.
Oproepen doorschakelen
1 Tik op , selecteer Instellingen
en kies Oproepinstellingen.
2 Tik op Doorschakelen en
kies Video-oproepen en/of
Spraakoproepen.
3 Geef aan of u oproepen altijd
wilt doorschakelen, wanneer
de lijn bezet is, wanneer u de
oproep niet beantwoordt of
wanneer u niet bereikbaar bent.
4 Voer het nummer in waarnaar
moet worden doorgeschakeld.
5 Tik op Verzoeken om de functie
te activeren.
OPMERKING: doorgeschakelde
oproepen worden in rekening
gebracht. Neem contact op met
uw netwerkprovider voor meer
informatie.

28
Renoir KC910i | Gebruikershandleiding
Oproepen
TIP! Kies Alles deactiveren
in het menu Oproep
doorschakelen als u het
doorschakelen van oproepen
wilt uitschakelen.
Oproepen blokkeren
1 Tik op , selecteer Instellingen
en kies Oproepinstellingen.
2 Tik op Oproep blokkeren en
kies Video-oproepen en/of
Spraakoproepen.
3 Kies een of alle vijf opties:
Uitgaande oproepen
Internationale oproepen
Uitg. int. beh. thuisl
Alle inkomende oproepen
Inkomende oproepen in
buitenland
4 Voer het wachtwoord voor
oproepblokkering in. Neem
voor meer informatie over deze
service contact op met uw
netwerkbeheerder.
TIP! Selecteer Vaste
oproepnummers om de functie
in te schakelen waarbij u met
deze telefoon alleen naar een
samen te stellen lijst nummers
kunt bellen. Hiervoor hebt u
de PIN2-code van uw operator
nodig. Alleen nummers die zijn
opgenomen in de lijst kunnen
met de telefoon worden gebeld.
De instellingen voor
algemene oproepen wijzigen
1 Tik op , selecteer Instellingen
en kies Oproepinstellingen.
2 Tik op Algemene instellingen.
Hier kunt u de instellingen voor
de volgende opties aanpassen:
Oproep afwijzen - schuif de
regelaar naar links naar de
lijst Afwijzen. U kunt op het
tekstvak tikken om te kiezen
uit alle oproepen, specifieke
contactpersonen of groepen,
of oproepen van niet-

29
geregistreerde nummers (die
niet in uw contactpersonen zijn
opgeslagen). Tik op Opslaan om
de instelling op te slaan.
Mijn nummer verzenden - geef
aan of u wilt dat uw nummer
wordt weergegeven wanneer u
een oproep plaatst.
Opnieuw bellen - schuif de
regelaar naar links voor Aan of
naar rechts voor Uit.
Antwoordmodus - geef aan of u
oproepen wilt beantwoorden met
de verzendtoets of met elke toets.
Minuutmelder - schuif de
regelaar naar links voor Aan als u
gedurende een gesprek eens per
minuut een geluidssignaal wilt
laten klinken.
BT-antwoordmodus - selecteer
Handsfree als u een oproep wilt
kunnen beantwoorden met een
Bluetooth-headset of selecteer
Handset als u oproepen wilt
beantwoorden door een knop op
de handset in te drukken.
Nieuw nummer opslaan
- selecteer Ja om een nieuw
nummer op te slaan.
TIP! U kunt door een lijst
met opties bladeren door op
het laatst zichtbare item te
tikken en uw vinger omhoog
over het scherm te schuiven.
Zo bladert u omhoog in de lijst,
waardoor er meer items worden
weergegeven.
Instellingen voor video-
oproepen wijzigen
1 Tik op , selecteer Instellingen
en kies Instellingen
videogesprek.
2 Kies de instellingen voor uw
video-oproepen. Geef aan of u
een privéfoto wilt gebruiken.
Selecteer een foto en/of geef aan
of u de Spiegel wilt inschakelen,
zodat u uzelf op het scherm kunt
zien tijdens een videogesprek.

30
Renoir KC910i | Gebruikershandleiding
Een contactpersoon zoeken
Er zijn twee manieren om een
contactpersoon te zoeken:
Vanuit het basisscherm
1 Tik vanuit het basisscherm op
om Contacten te openen.
Tik op Naam en voer de naam
van de contactpersoon in met
het toetsenblok.
2 Tik op
Oproep
of the toets
om de oproep te plaatsen.
TIP! U kunt op groepen zoeken
door op
te tikken en
Zoeken op groep te selecteren.
Er wordt een lijst met al uw
groepen weergegeven.
In het hoofdmenu
1 Tik op en selecteer
Communicatie.
2 Tik op Contacten en tik op
Contactpersonenlijst.
TIP! Het alfabetische
toetsenbord wordt
weergegeven als u op Naam tikt.
TIP! U kunt door de lijst met
Contacten bladeren door op
het laatst zichtbare item te
tikken en uw vinger omhoog
over het scherm te schuiven.
Zo bladert u omhoog in de lijst,
waardoor er meer items worden
weergegeven.
Een nieuwe contactpersoon
toevoegen
1 Tik in het basisscherm op
en selecteer Nieuw
contactpersoon.
2 Maak een keuze of u de nieuwe
contactpersoon wilt opslaan op
de Telefoon of de USIM.
3 Voer de voor- en achternaam van
de contactpersoon in. U hoeft
ze niet allebei in te voeren, maar
Contacten

31
u moet in ieder geval één naam
invoeren.
TIP! Als u een naam hebt
ingetoetst, drukt u op
f
om
de overige gegevens voor de
contactpersoon te bewerken.
4 Voer maximaal vijf nummers in
en geef bij elk nummer het type
op door op het pictogram naast
Nummer te tikken. U kunt kiezen
uit Mobiel, Thuis, Kantoor,
Pieper, Fax, VT en Algemeen.
5 Voeg een e-mailadres toe.
6 Wijs de contactpersoon aan een
of meer groepen toe. U kunt
kiezen uit Geen groep, Familie,
Vrienden, Collega’s, School
en VIP.
7 U kunt ook nog een Beltoon,
Verjaardag, Jubileum,
Homepage, Privé-adres,
Bedrijfsnaam, Functienaam,
Bedrijfsadres en een Memo
toevoegen.
8 Tik op Opslaan om de
contactpersoon op te slaan.
TIP! U kunt eigen groepen
voor contactpersonen maken.
Zie Groepen maken op pagina
32.
Contactpersoonopties
U kunt verschillende dingen
doen tijdens het bekijken van
een contactpersoon. U kunt als
volgt het optiemenu openen en
gebruiken:
1 Open de contactpersoon
die u wilt gebruiken. Zie
Contactpersonen zoeken op
pagina 30.
2 Vanuit hier kunt u de
contactpersoon rechtstreeks
bellen of een SMS sturen.
3 Druk op om de lijst met
opties te openen. U hebt de
volgende mogelijkheden:

32
Renoir KC910i | Gebruikershandleiding
Contacten
video oproep plaatsen - een
video-oproep plaatsen naar de
contactpersoon.
Bewerken - gegevens van de
contactpersoon wijzigen.
Verwijderen - de
contactpersoon verwijderen. Tik
op Ja als u dit zeker weet.
Kopiëren of verplaatsen op
USIM/Handset - kiezen of
gegevens van de contactpersoon
moeten worden verplaatst of
gekopieerd naar de USIM-kaart
of de handset (afhankelijk van
de locatie waar u de gegevens
oorspronkelijk hebt opgeslagen).
Visitekaartje verzenden
naar via - de gegevens van de
contactpersoon als visitekaartje
naar een ander verzenden.
Kies of u het bericht wilt
verzenden als Tekstbericht,
Multimediabericht, E-mail of via
Bluetooth.
TIP! Bericht - de contactpersoon
een bericht sturen. Kies of u de
contactpersoon een Bericht of
Ansichtkaart wilt verzenden. Zie
pagina 36 voor meer informatie
over het verzenden van
berichten.
Een groep maken
1 Tik vanuit het basisscherm
op
en selecteer het
tabblad Communicatie. Tik
op Contacten en selecteer
Groepen.
2 Tik op .
3 Selecteer Groep toevoegen.
4 Voer een naam in voor de
nieuwe groep.
5 Tik op Opslaan.

33
OPMERKING: als u een groep
verwijdert, gaan de gegevens van
de contactpersonen in die groep
niet verloren. Ze blijven in uw
contactpersonen staan.
TIP! U kunt een bestaande
groep bewerken door die te
selecteren en op
te tikken.
U kunt contactpersonen
toevoegen, de naam van de
groep wijzigen, een groep
verwijderen, leden toevoegen of
een groepsbeltoon toevoegen.
De contactpersooninstellingen
wijzigen
U kunt de contactpersooninstellingen
gebruiken om de instellingen voor
Contactpersonen aan te passen aan
uw eigen voorkeur.
TIP! U kunt door een lijst met
opties bladeren door op het
laatst zichtbare item te tikken
en uw vinger omhoog over
het scherm te schuiven. Zo
bladert u omhoog in de lijst,
waardoor er meer items worden
weergegeven.
1 Tik op het tabblad Communicatie
op Contacten en selecteer
Contacten instellingen.
2 Hier kunt u de volgende
instellingen aanpassen:
Inst. Contactenlijst - kies of u
de contactpersonen op zowel
uw telefoon als de USIM, alleen
telefoon of alleen USIM wilt
weergeven.
U kunt ook instellen of de
voornaam of de achternaam van
elke contactpersoon als eerste
wordt weergegeven. U kunt met
snelle opdrachttoetsen onder
andere Spraakoproep plaatsen,

34
Renoir KC910i | Gebruikershandleiding
Contacten
Video-oproep plaatsen en
Bericht verzenden activeren. Tik
in de lijst met contactpersonen
op
om meteen een oproep
te plaatsen. U kunt deze instelling
wijzigen. (Spraakoproep plaatsen
/ Video-oproep plaatsen / Bericht
verzenden / Niet weergeven)
Contactpersonen
synchroniseren - verbinding
maken met uw server
om uw contactpersonen
te synchroniseren. Zie
Contactpersonen
synchroniseren op pagina 109.
Kopiëren - contactpersonen
kopiëren van de USIM naar de
telefoon of omgekeerd. U kunt
de gegevens een voor een of
allemaal tegelijk kopiëren. Als u
ze een voor een kopieert, moet u
alle te kopiëren contactpersonen
een voor een selecteren.
Verplaatsen - werkt net
als Kopiëren, maar de
contactpersoon wordt alleen
opgeslagen op de locatie
waarnaar u de persoon hebt
verplaatst. Als u dus een
contactpersoon van de USIM
naar de telefoon verplaatst,
wordt deze persoon uit het
USIM-geheugen verwijderd.
Alle contacten verzenden via
Bluetooth - al uw contacten
via Bluetooth naar een ander
apparaat verzenden. U wordt
gevraagd Bluetooth in te
schakelen als u deze optie
selecteert.
Back-up maken van
contactpersonen - zie Back-ups
van telefoongegevens maken
en terugzetten op pagina 108.
Contactpersonen herstellen
- zie Back-ups van
telefoongegevens maken en
terugzetten op pagina 108.

35
Contactpersonen wissen - alle
contactpersonen wissen. Tik op Ja
als u zeker weet dat u alle gegevens
uit uw contactpersonen wilt wissen.
Informatie bekijken
1 Tik op het tabblad Communicatie
op Contactpersonen en
Informatie.
2 Hier kunt u uw
Servicenummers, uw
Eigen nummer, uw
Geheugeninformatie (de
resterende geheugenruimte) en
Mijn visitekaartje bekijken.
TIP! Als u op dit moment
een visitekaartje voor uzelf wilt
toevoegen, selecteert u Mijn
visitekaartje en voert u alle
gegevens in zoals u dat ook voor
andere contactpersonen doet.
Tik op Opslaan om af te sluiten.

36
Renoir KC910i | Gebruikershandleiding
Berichten
Berichten
Uw KC910i combineert SMS,
MMS en e-mail in één intuïtief en
eenvoudig te gebruiken menu.
Er zijn twee manieren om een leeg
bericht te openen:
1 Tik in het basisscherm op
of tik op , selecteer
Communicatie en kies Nieuw
bericht.
Een bericht verzenden
1 Tik op en Nieuw bericht om
een leeg bericht te openen.
2 Vanuit hier kunt u een SMS of
MMS verzenden. Kies Nieuw
e-mailbericht op het tabblad
Communicatie om een e-
mailbericht te verzenden. Zie
pagina 44 voor meer informatie.
3 Tik op Invoegen om een
Afbeelding, Video, Geluid,
Nieuwe dia, Onderwerp of meer
(Visitekaartje, Agenda, Memo,
Taak of Mijn visitekaartje) toe te
voegen.
4 Tik op Aan1 boven aan het
scherm om het nummer van de
ontvanger in te voeren of tik
op het zoekpictogram om uw
contactpersonen te openen. U
kunt meerdere contactpersonen
toevoegen. Tik op Verzenden als
u klaar bent.
LET OP: er wordt
een bericht van 160 tekens in
rekening gebracht voor elke
persoon aan wie u het bericht
verzendt.
LET OP: als u een
afbeelding, video of geluid
toevoegt aan een SMS, wordt
het bericht automatisch
omgezet in een MMS en de
daarbij behorende kosten
worden daarvoor in rekening
gebracht.

37
TIP! Snel beantwoorden
- een geselecteerd bericht snel
beantwoorden met behulp van
een sjabloon.
Tekst invoeren
U kunt op vijf manieren tekst
invoeren:
toetsenblok, toetsenbord,
handschriftscherm, handschriftvak
en handschriftdubbelvak.
Tik eenmaal op het scherm om het
toetsenblok te openen.
Tik hierop om T9-tekstinvoer
in te schakelen.
U kunt selecteren in welke taal
het bericht wordt opgesteld.
Tik hierop om te wisselen
tussen de toetsenblokken voor
cijfers, symbolen en letters.
Gebruik
om door
de verschillende soorten
toetsenblokken in elke
tekstinvoermodus (bijvoorbeeld
hoofdletters of kleine letters) te
bladeren.
Tik op
om een spatie in te
voeren.
T9-voorspelling
In de T9-modus wordt
weergegeven.
De T9-modus gebruikt een
ingebouwd woordenboek
om de woorden die u schrijft
te herkennen op basis van
de toetsvolgorde. Tik op de
nummertoets van de gewenste
letter en het woordenboek herkent
het woord dat u wilt gebruiken.
Druk bijvoorbeeld op 8, 3, 5, 3, 3, 6,
6, 6 om “telefoon” te schrijven.
Als het woord dat u wilt invoeren
niet wordt weergegeven, tikt u
op Spellen. Als u op Spellen tikt,
kunt u het woord invoeren met
de modus Abc handmatig, waarna
het woord of de naam aan het
woordenboek wordt toegevoegd.

38
Renoir KC910i | Gebruikershandleiding
Berichten
TIP! Tik op elke letter om uw
bericht te schrijven en druk op:
om over te schakelen naar
hoofdletters
om een spatie te plaatsen
Abc handmatig
In de Abc-modus wordt
weergegeven.
In de Abc-modus moet u een
herhaaldelijk op een toets drukken
om een letter in te voeren. U schrijft
“hallo” bijvoorbeeld door tweemaal
op 4, eenmaal op 2, driemaal op 5,
opnieuw driemaal op 5 en driemaal
op 6 te drukken.
Toetsenbord
In de Toetsenbordmodus draait het
scherm een kwartslag en wordt er
een volledig toetsenbord op het
scherm weergeven.
Tik op elke letter om uw bericht te
schrijven en druk op:
om over te schakelen naar
hoofdletters
om een spatie te plaatsen
TIP! Als u de telefoon naar de
liggende stand draait, wordt
automatisch het toetsenblok
weergegeven.
TIP! Met de toetsenbordmodus
worden de woorden
weergegeven die u mogelijk
gaat intypen. Er wordt op basis
van de zinnen die u tot dan toe
hebt ingevoerd een voorspelling
gedaan van welke woorden u
zou kunnen gaan gebruiken.
Als u de woorden die worden
weergegeven niet wilt gebruiken,
kunt u gewoon doorgaan met
het typen van nieuwe woorden.
Als u de woorden die worden
weergegeven wel wilt gebruiken,
drukt u op de spatiebalk. De
weergegeven woorden worden
dan bevestigd.

39
Handschriftherkenning
In de Handschriftmodus schrijft
u op het scherm en zet de
KC910i uw handschrift om in een
bericht. Selecteer Scherm of Vak,
afhankelijk van de door u gewenste
weergave.
(Handschriftscherm, handschriftvak
en handschriftdubbelvak.)
Met handschriftscherm kunt u
op het volledige scherm continu
letters invoeren.
Met handschriftvak kunt u één
letter tegelijk invoeren. Er is een
apart gebied om symbolen, cijfers
en letters in te voeren.
Handschriftdubbelvak bevat twee
vakken om letters in te voeren,
zodat u continu letters kunt
invoeren.
LET OP: waarschijnlijk
is het gemakkelijker om in deze
modus te werken met een
stylus, vergeet daarbij niet om
slechts lichte druk uit te oefenen
om te voorkomen dat het
scherm beschadigd raakt.
Handschriftherkenning zet
stylusbewegingen om in letters,
cijfers en andere tekens. Deze
tekens worden vervolgens
als tekst weergegeven.
Handschriftherkenning werkt
alleen waar tekst kan worden
ingevoerd.
Opmerking: de meeste letters
kunnen worden geschreven met
verschillende bewegingsstijlen.
Zie onderstaande tabellen. De pijl
selecteert hoofdletters of kleine
letters, niet de schrijfstijl.

40
Renoir KC910i | Gebruikershandleiding
Alfabet
Wanneer u de modus voor
hoofdletters selecteert (ABC),
worden de door u geschreven
letters weergegeven als
hoofdletters, zelfs wanneer u een
kleine letter schrijft, en omgekeerd.
Letter Beweging
A
B
C
D
E
V
G
H
I
J
K
L
M
N
O
Letter Beweging
P
Q
R
Z
T
U
V
W
X
Y
Z
ß
Tekens met een accent
Accent Beweging
Space
Backspace
Invoeren
Tekstmodus
schakelen
Berichten

41
Leestekens
Teken Beweging
Punt
Apenstaartje
@
Opmerking: begin elke beweging bij
het stipje.
Cijfers
Tik op om te schakelen tussen
tekstinvoer en cijferinvoer.
Cijfer Beweging
0
1
2
3
4
5
6
7
8
9
Letters met een accent
Schrijf het teken zoals hierboven
beschreven en schrijf het accent
vervolgens boven de ingevoerde
letter. Tekens als de ö en ü schrijft u op
dezelfde manier.
grave
aigu
circonflexe
tilde
ring
diaeresis
cedille

42
Renoir KC910i | Gebruikershandleiding
Berichten
Uw e-mail instellen
Onderweg kunt u met uw KC910i
op de hoogte blijven met behulp
van e-mail. Het instellen van
een POP3-, IMAP4- of Microsoft
Exchange e-mailaccount is snel en
eenvoudig.
TIP! U kunt door een lijst met
opties bladeren door op het
laatst zichtbare item te tikken
en uw vinger omhoog over
het scherm te schuiven. Zo
bladert u omhoog in de lijst,
waardoor er meer items worden
weergegeven.
1 Tik in het basisscherm op en
tik
.
2 Selecteer E-mailinstellingen en
vervolgens E-mailaccounts.
3 Tik op Account toevoegen.
4 U kunt nu aangeven hoe uw
account werkt:
POP3-/IMAP4-e-mailaccount
Titel - voer een naam in voor
deze account.
Mijn naam - voer uw eigen naam
in.
Gebruikersnaam - voer de
gebruikersnaam voor de account
in.
Wachtwoord - voer het
wachtwoord van de account in.
E-mailadres - voer het e-
mailadres van de account in.
E-mailadres voor antwoord
- voer het e-mailadres voor
‘Beantwoorden:’ in.
Server uitgaande e-mail - voer
het adres van de server voor
uitgaande e-mail in.
Server inkomende e-mail - voer
het adres van de server voor
inkomende e-mail in.
Maximale ontvangstgrootte -
kies de maximale grootte van uw
e-mailberichten. Het maximum
is 2 MB.

43
Postvaktype - voer het
postvaktype in (POP3 of IMAP4).
Op server opslaan - u kunt
ervoor kiezen de e-mailberichten
op de server op te slaan. Voor
IMAP4-accounts wordt altijd een
kopie opgeslagen.
Verzonden e-mail opslaan in
- geef aan of u verzonden e-
mailberichten wilt opslaan (als
het postvaktype is ingesteld op
IMAP4). Als het postvaktype POP3
is, worden e-mailberichten altijd
op de handset opgeslagen.
Alleen nieuw ophalen - geef aan
of u e-mailberichten wilt negeren
die al eerder zijn gedownload.
Toegangspunt - kies uw
internettoegangspunt.
Op te halen e-mail - geef aan
hoe e-mailberichten moeten
worden gedownload. Voor
POP3 kunt u alleen de header
of alles inclusief de hoofdtekst
ophalen. Voor IMAP4 kunt u
alleen de header, de header en de
hoofdtekst of alles ophalen.
Automatisch ophalen - geef aan
of e-mailberichten automatisch
moeten worden opgehaald.
Geavanceerde instellingen - kies
of u de geavanceerde instellingen
wilt gebruiken.
SMTP-poortnummer - standaard
wordt poort nummer 25 gebruikt.
SMTP TLS/SSL - geef aan of u
TLS/SSL wilt gebruiken voor de
uitgaande server.
Inkomende serverpoort
- standaard is dit 110 voor POP3-
accounts en 143 voor IMAP4-
accounts.
Inkomende SMTP TLS/SSL - geef
aan of u TLS/SSL wilt gebruiken
voor de inkomende server.
SMTP-validatie - kies de
beveiligingsinstellingen voor de
server voor uitgaande mail.
SMTP-gebruikersnaam - voer de
gebruikersnaam in voor SMTP.
SMTP-wachtwoord - voer het
wachtwoord in voor SMTP.

44
Renoir KC910i | Gebruikershandleiding
Berichten
Aanmeld. bev. APOP Uit - kies of
u zich beveiligd wilt aanmelden
met APOP voor een POP3-
account. Voor IMAP4-accounts is
deze optie altijd uitgeschakeld.
Nu uw account is ingesteld,
verschijnt deze in de lijst met
accounts in uw e-mailmap.
TIP! Tijdens een actieve WiFi
verbinding, worden emails
verstuurd en verzonden via
WiFi. Microsoft Exchange werkt
alleen als Wi-Fi is geactiveerd en
verbonden.
Uw e-mail ophalen
U kunt uw account automatisch
of handmatig controleren op
nieuwe e-mailberichten. Zie Uw
e-mailinstellingen wijzigen
op pagina 45 als u automatisch
wilt controleren. Handmatig
controleren doet u als volgt:
1 Tik op en vervolgens op .
2 Selecteer E-mail.
3 Tik op de account waarvoor u
instellingen wilt opgeven en dan
op
.
4 Kies Ophalen/
Berichtsynchronisatie om uw
KC910i opdracht te geven
verbinding te maken met
uw e-mailaccount en nieuwe
berichten op te halen.
Een e-mail verzenden met
uw nieuwe account
1 Tik op in het menu
Communicatie en selecteer
Nieuw bericht.
2 U kunt het adres van de
ontvanger invoeren en uw
bericht schrijven. U kunt ook
afbeeldingen, video’s, geluiden
of andere bestanden bijvoegen.

45
3 Tik op Verzenden om de e-mail
te verzenden.
TIP! U kunt Word-, Excel-,
PowerPoint- en PDF-bestanden
naar uw KC910i uploaden,
zodat u ze kunt bekijken als u
onderweg bent.
Uw e-mailinstellingen
wijzigen
U kunt de e-mailinstellingen naar
eigen voorkeur aanpassen.
TIP! U kunt door een lijst met
opties bladeren door op het
laatst zichtbare item te tikken
en uw vinger omhoog over
het scherm te schuiven. Zo
bladert u omhoog in de lijst,
waardoor er meer items worden
weergegeven.
1 Tik in het basisscherm op en
tik op
.
2 Selecteer E-mailinstellingen.
3 U kunt de volgende instellingen
wijzigen:
Emailaccounts - beheer uw e-
mailaccounts.
Antwoord per e-mail
toestaan - geef aan of u een
bericht wilt versturen met een
leesbevestiging.
Verzoeken om antwoord
per e-mail - geef aan of u een
bevestiging wilt aanvragen dat
het bericht is gelezen.
Interval ophalen - geef aan hoe
vaak de KC910i moet controleren
op nieuwe e-mailberichten.
Aantal op te halen e-mails - geef
aan hoeveel e-mails per keer
moeten worden opgehaald.
Bijlage opnemen - geef aan of u
de oorspronkelijke bijlage in uw
antwoord wilt bijvoegen.
Autom. ophalen in roaming
- geef aan of u uw berichten
automatisch wilt ophalen in het
buitenland (roamen).

46
Renoir KC910i | Gebruikershandleiding
Melding nieuw e-mailbericht -
geef aan of u wilt worden
gewaarschuwd bij nieuwe e-mail.
Handtekening - maak een e-
mailhandtekening en schakel de
functie in.
Prioriteit - bepaal de prioriteit
van e-mailberichten.
Grootte E-mail - kies de grootte
van de e-mails die u verzendt.
Met behulp van Briefkaart
menu
1 Tip en kies dan Maak
een nieuwe.
2 Kies Briefkaart en een nieuwe
briefkaart wordt geopend.
3 Voer tekst met behulp van de
toetsen. U kunt kiezen op Opties
en Steek vervolgens hechten aan
een beeld, Symbolen, Template,
emoticons, Naam en nummer.
4 Druk op Verzenden. U wordt
gevraagd in te vullen op de
volgende gebieden: Naam,
Extra info, Adres, Postcode, Stad,
Gemeente, Land. Als u klaar
bent, kiest u Verzenden naar De
briefkaart sturen.
Opmerking: Deze dienst is niet
beschikbaar in alle landen. Neem
contact op uw serviceprovider voor
verdere informatie.
Berichtenmappen
U zult de mappenstructuur op uw
KC910i herkennen; de structuur is
erg vanzelfsprekend.
Concepten - als de tijd ontbreekt
om een bericht te voltooien, kunt
u voorlopige versies in deze map
opslaan.
Verzonden berichten - verzonden
berichten worden in deze map
geplaatst.
Mijn mappen - maak mappen
waarin de berichten kunnen worden
opgeslagen.
Sjablonen - gebruik een lijst met
veelgebruikte sjablonen voor tekst-
en multimediaberichten.
Berichten

47
Emoticons - voeg emoticons toe
aan uw berichten.
Berichtinstellingen - wijzig de
instellingen voor uw tekst- en
multimediaberichten.
Uw berichten beheren
U kunt het Postvak IN gebruiken
om uw berichten te beheren.
TIP! U kunt door een lijst met
opties bladeren door op het
laatst zichtbare item te tikken
en uw vinger omhoog over
het scherm te schuiven. Zo
bladert u omhoog in de lijst,
waardoor er meer items worden
weergegeven.
1 Tik op en vervolgens op
Inbox.
2 Tik op en kies dan uit de
volgende mogelijkheden:
Verwijderen - gemarkeerde
berichten verwijderen.
Nieuw bericht - een nieuw leeg
bericht of openen.
Verplaatsen naar mijn mappen
- gemarkeerde berichten naar
Mijn mappen verplaatsen.
Zoeken - zoeken in de berichten
met behulp van een datum en/of
een telefoonnummer.
Filter - berichten weergeven op
type. SMS en MMS worden nu
van elkaar gescheiden.
Alles verwijderen - alle
berichten verwijderen.
Als het bericht Geen ruimte voor
USIM-bericht wordt weergegeven,
dient u berichten uit het Postvak IN
te verwijderen.
Als het bericht Geen ruimte voor
berichten wordt weergegeven,
kunt u ruimte creëren door
berichten of opgeslagen bestanden
te verwijderen.

48
Renoir KC910i | Gebruikershandleiding
Sjablonen gebruiken
U kunt sjablonen maken voor de
SMS- en MMS-berichten die u
regelmatig verzendt. Er staan al
een paar sjablonen op de telefoon,
die u eventueel kunt bewerken.
1 Tik op en kies vervolgens
Sjablonen.
2 Kies Tekstsjablonen of
Multimediasjablonen.
Vervolgens kunt u tikken op
en Nieuw toevoegen,
Verwijderen of Alles
verwijderen kiezen. Om een
bericht te bewerken, selecteert
u het bericht, maakt u de
wijzigingen en tikt u op Opslaan.
Emoticons gebruiken
Maak uw berichten nog leuker met
emoticons. Er staan al een paar
veelgebruikte emoticons op de
telefoon.
1 Tik op en kies vervolgens
Emoticons.
2 Tik op Nieuwe toevoegen
of tik op
en selecteert
Verwijderen of Alles
verwijderen.
De instellingen van uw
tekstberichten wijzigen
De berichtinstellingen van uw
KC910i zijn vooraf gedefinieerd
zodat u direct berichten
kunt verzenden. U kunt deze
instellingen naar eigen voorkeur
aanpassen.
TIP! U kunt door een lijst met
opties bladeren door op het
laatst zichtbare item te tikken
en uw vinger omhoog over
het scherm te schuiven. Zo
bladert u omhoog in de lijst,
waardoor er meer items worden
weergegeven.
Berichten

49
Tik op
en kies vervolgens
Berichtinstellingen en
Tekstbericht. U kunt nu de
volgende zaken wijzigen:
SMS-centrale - voer de gegevens in
van de berichtencentrale.
Ontvangstrapport - schuif de
regelaar naar links als u een
bevestiging wilt ontvangen
wanneer een bericht is bezorgd.
Geldigheidsduur - geef aan
hoe lang berichten op de
berichtencentrale moeten worden
opgeslagen.
Berichttypen - converteer tekst
naar Spraak, Fax, X.400 of E-mail.
Tekencodering - geef aan hoe
tekens worden gecodeerd. Dit heeft
gevolgen voor de omvang van
uw berichten en dus ook voor de
berekende kosten.
Lange tekst verz. als - geef aan of
u lange teksten wilt verzenden als
Meerdere SMS of als MMS.
De instellingen van uw
multimediaberichten
wijzigen
De berichtinstellingen van uw
KC910i zijn vooraf gedefinieerd
zodat u direct berichten
kunt verzenden. U kunt deze
instellingen naar eigen voorkeur
aanpassen.
Tik op
en kies vervolgens
Berichtinstellingen en
Multimediabericht. U kunt nu de
volgende zaken wijzigen:
Ophaalmodus - kies Thuis of
Roaming netwerk. Als u daarna
Handmatig kiest, wordt u alleen
gewaarschuwd bij nieuwe MMS-
berichten en kunt u daarna zelf
beslissen of u het hele bericht wilt
downloaden.
Ontvangstrapport - kies of u
ontvangstbevestiging wilt toestaan
en aanvragen.

50
Renoir KC910i | Gebruikershandleiding
Antwoord lezen - kies of u een
leesbevestiging wilt toestaan/
verzenden.
Prioriteit - bepaal de prioriteit van
MMS-berichten.
Geldigheidsduur - geef aan hoe
lang uw bericht op de SMS-centrale
moet worden opgeslagen.
Duur van dia - geef aan hoe lang
de dia’s op het scherm moeten
worden weergegeven.
Bezorgtijd - geef aan na hoeveel
tijd berichten worden bezorgd.
MMS berichtencentrale
- voer de gegevens in van de
berichtencentrale.
Uw overige instellingen
wijzigen
Tik op en kies
Berichtinstellingen gevolgd door:
Voicemail - tik op Nieuwe
toevoegen of
om een
nieuwe voicemailservice toe te
voegen. Neem contact op met
uw netwerkbeheerder voor meer
informatie over de service die deze
levert.
Info service - kies uw
ontvangststatus, taal en andere
instellingen.
Servicebericht - geef aan of u
serviceberichten wilt ontvangen.
U kunt ook de beveiliging van uw
berichten instellen door lijsten met
vertrouwde en niet-vertrouwde
afzenders te maken.
Berichten

51
Camera
Snel een foto maken
1 Druk op de toets aan de
rechterzijde van de telefoon.
2 Houd de telefoon horizontaal
en richt de lens op het te
fotograferen onderwerp.
3 Druk licht op de opnameknop. In
het midden van de beeldzoeker
wordt een scherpstelvak
weergegeven.
4 Houd de telefoon zo dat u het
onderwerp van de foto in het
scherpstelvak ziet.
5 Als het scherpstelvak
groen wordt, is de camera
scherpgesteld op het onderwerp.
6 Druk de opnameknop helemaal
in.
TIP! Aanraakopname
U kunt ook een foto maken
door het aanraakscherm
aan te raken. Nadat u via het
aanraakscherm een onderwerp
hebt geselecteerd, wordt het
onderwerp in het scherpstelvak
weergegeven. Wanneer het
scherpstelvak groen wordt kunt
u eenvoudig een foto maken
door uw vinger van het scherm
te halen.
TIP! Gezicht volgen
Gezichten van mensen worden
automatisch gedetecteerd
en scherpgesteld zodat u
helderdere foto’s kunt maken.

52
Renoir KC910i | Gebruikershandleiding
Camera
Nadat u een foto hebt
gemaakt
De gemaakte foto wordt op het
scherm weergegeven. De naam
van de afbeelding wordt onder aan
het scherm weergegeven, samen
met vijf pictogrammen aan de
rechterzijde.
Tik hierop om terug te keren
naar het beeldzoekerscherm.
Tik hierop om de zojuist
gemaakte foto te verwijderen
en bevestig uw keuze met Ja.
De beeldzoeker wordt opnieuw
weergegeven.
Tik hierop om meteen een
volgende opname te maken. Uw
huidige foto wordt opgeslagen.
Tik hierop om de galerij met
opgeslagen foto’s weer te geven.
Tik hierop om de foto te
verzenden via Bericht, E-mail,
Bluetooth of Ansichtkaart. Zie
pagina 36 voor Berichten verzenden
en pagina 122 voor Bestanden
verzenden en ontvangen via
Bluetooth.
Tik hierop om de gemaakte
foto in te stellen als achtergrond.
Tik hierop om de video te
uploaden naar uw accountblog.
Tik hierop om de gemaakte
foto te bewerken.

53
Met de beeldzoeker leren werken
TIP! U kunt alle
snelkoppelingen sluiten voor een
overzichtelijker beeldzoekerscherm.
Tik eenmaal op het midden van de
beeldzoeker. Tik opnieuw op het
scherm om alle opties weer op te
roepen.
Flitser - zie Flitsen op pagina 54.
Helderheid - zie Belichting aanpassen
op pagina 54.
Zoomen - tik op
om in te zoomen
of tik op om uit te zoomen. U kunt
ook de volumetoetsen aan de zijkant
gebruiken.
Grootte
Status van flitser
Terug - tik hier op het scherm om terug
te gaan naar het basisscherm.
Cameramodus
1. De cameramodus is geselecteerd.
2. Tik hierop om een foto te maken
3. Sleep naar beneden om over te
schakelen naar videocamera
Video - tik hierop om over te schakelen
naar de videocamera.
Galerij
Instellingen - raak dit pictogram aan
om het instellingenmenu te openen. Zie
Geavanceerde instellingen op pagina 57
voor meer informatie.
Macro – Zet deze functie aan om close
up shots te nemen.

54
Renoir KC910i | Gebruikershandleiding
De flitser gebruiken
De flitser is standaard ingesteld
op automatisch, maar er zijn meer
opties.
1 Selecteer aan de rechterkant
van de beeldzoeker om het
submenu voor de flitser te
openen.
2 Er zijn drie opties voor de flitser:
Auto - de camera beoordeelt de
belichting van het onderwerp
en de flitser wordt automatisch
ingeschakeld bij onvoldoende
licht.
Rodeogenreductie - de
camera flitst twee keer om het
rodeogeneffect te reduceren.
Altijd uit - de flitser van de
camera is uitgeschakeld. Dit is
handig als u de batterijen wilt
sparen.
3 Wanneer u tikt op de optie die u
wilt gebruiken, wordt het menu
automatisch gesloten en kunt u
direct een foto maken.
4 Het flitserstatuspictogram in de
beeldzoeker wordt aangepast
aan de nieuwe flitsermodus.
Een type opname kiezen
1 Tik op en selecteer
Opnamemodus om de
beschikbare typen opnamen te
openen.
2 Kies uit zeven opties:
Normale opname - dit is het
standaardtype. De foto wordt
gemaakt op een normale manier,
zoals aangegeven onder Snel
een foto maken.
Camera

55
Glimlachfoto - dit type
opname is zeer geschikt voor
het fotograferen van mensen.
Stel scherp op het onderwerp
en druk op
. De foto wordt
vervolgens automatisch gemaakt
zodra het onderwerp glimlacht.
Verfraaide foto - hiermee kunt
u een gezicht helder en duidelijk
fotograferen. Dit type opname
is vooral geschikt als u dichtbij
iemand staat.
Kunstfoto - kies verschillende
foto-effecten. (origineel, zwart-
wit, warm, koud).
Reeksopname - in deze stand
kunt u snel achter elkaar
zeven opnamen maken bij
automatische instellingen. Zie
Reeksopnamen op pagina 55
voor meer informatie.
Panorama - dit is een handig
opnametype voor het maken
van foto’s van grote groepen
mensen of van een landschap.
Zie Panoramafoto’s op pagina 56
voor meer informatie.
Opname inlijsten - kies een
van de frames om grappige
details toe te voegen aan uw
afbeeldingen.
Reeksopnamen
1 Tik op en selecteer
Opnamemodus om de
beschikbare typen opnamen
te openen en selecteer
Reeksopname.
2 Plaats het onderwerp in de
beeldzoeker en druk op de knop
Opname zoals u zou doen bij
een normale foto.
3 De camera maakt zeven
opnamen achter elkaar. De
eerste foto wordt weergegeven
met zeven miniatuurweergaven
aan de linkerzijde van het
scherm.

56
Renoir KC910i | Gebruikershandleiding
Camera
4 Wanneer u de afbeelding die u
wilt opslaan hebt gemarkeerd,
tikt u op
. U krijgt de kans
om meerdere afbeeldingen op
te slaan.
Een panoramafoto maken
Maak schitterende opnamen
met panoramafoto’s. U kunt
drie uitgelijnde foto’s maken
en deze samenvoegen tot één
groothoekbeeldfoto.
1 Tik op en selecteer
Opnamemodus om de
beschikbare typen opnamen te
openen en selecteer Panorama.
2 Neem de eerste foto op de
gebruikelijke manier. In de
zoeker wordt een lichte versie
van het rechterdeel van die
opname weergegeven.
3 Lijn de lichte versie van de
vorige foto uit met het beeld in
de beeldzoeker voor de tweede
en derde foto.
4 In de fotogalerij worden de
foto’s opgeslagen als drie aparte
opnamen en één panoramafoto.
OPMERKING: als gevolg
van de afmetingen van de
panoramafoto wordt die in
de galerij lichtelijk vervormd
weergegeven. Tik tweemaal op
de panoramafoto om de foto
zonder vervorming te zien.
Belichting aanpassen
De belichting bepaalt het verschil
tussen licht en donker op een
opname. Een afbeelding met
een laag contrast lijkt mistig, een
afbeelding met een hoog contrast
is veel scherper.
1 Tik op .
2 Schuif de belichtingsindicator
langs de balk naar
voor een
minder scherpe foto met minder
belichting of naar
voor
een scherpere foto met meer
belichting.

57
De geavanceerde
instellingen gebruiken
Tryk på , og vælg
Optagelsestilstand for at åbne
de tilgængelige billedtyper. Vælg
derefter Panorama.
Grootte - wijzig de afmetingen
van de foto om geheugenruimte
te besparen of opnamen te
maken die de juiste afmetingen
hebben voor contactpersonen. Zie
Afbeeldingsgrootte wijzigen op
pagina 59.
Liggende modus - de instellingen
van de camera aanpassen aan de
omgeving. Kies uit Auto, Portret,
Landschap, Nacht, Strand en
Sport.
Kleureffect - kies een kleurtint
voor de opname die u wilt maken.
Zie Kleureffect kiezen op pagina 60.
ISO - ISO bepaalt de gevoeligheid
van de sensor van de camera.
Hoe meer ISO, hoe gevoeliger
de camera. Dat is handig onder
omstandigheden met weinig
licht waarin u de flits niet kunt
gebruiken. Kies een ISO-waarde uit
Auto, ISO 100, ISO 200, ISO 400,
ISO 800 of ISO 1600.
Witbalans - kies uit Auto,
Lichtgevend, Zonnig,
Fluorescerend of Bewolkt.
Macro - hiermee kunt u close-ups
maken.
Zelfontspanner - met de
zelfontspanner kunt u een
vertraging instellen na het
indrukken van de opnameknop.
Kies uit 3 seconden, 5 seconden
en 10 seconden. Ideaal voor
groepsfoto’s waar u zelf ook op
wilt staan.
Knipperherkenning - hiermee
wordt voorkomen dat de camera
een foto maakt terwijl iemand met
de ogen knippert.

58
Renoir KC910i | Gebruikershandleiding
Camera
Kwaliteit - u hebt de keuze uit
Superfijn, Fijn en Normaal. Een
fijnere kwaliteit betekent een
scherpere foto maar ook een
groter bestand, wat betekent dat u
minder foto’s in het geheugen kunt
opslaan.
Tegenlichtcompensatie - wanneer
u een foto maakt met een heldere
achtergrond, wordt het onderwerp
mogelijk donker weergegeven.
Zet deze functie AAN om dit te
compenseren. Het onderwerp
van de foto wordt helderder
weergegeven.
Focus - selecteer de manier van
scherpstellen door de camera. Kies
uit Auto, Handmatig of Gezicht
volgen.
Stijlvoorbeeld - kies de stijl voor
de voorbeeldweergave.
Geo-tagging - de EXIF-gegevens
van de foto inschakelen om GPS-
gegevens te schrijven.
Naar camera - schakel voor
zelfportretten over op de interne
camera van de LG KC910i. Zie De
interne camera op pagina 60 voor
meer informatie.
Meer...
Geheugen - geef aan of u uw
foto’s wilt opslaan in het geheugen
van de handset of in het externe
geheugen.
Pictogrammen verbergen -
hiermee kunt u pictogrammen
automatisch of handmatig
verbergen.
Zoomen - kies uit een vier-, acht- of
zestienvoudige zoomfactor.
Beeldstabilisatie - hiermee kunt
u een foto maken zonder trillingen
van de camera.

59
Vastgelegde foto weergeven -
selecteer of u een foto wel of niet
wilt weergeven nadat u een foto
hebt gemaakt.
Sluitergeluid - selecteer een van
de drie sluitergeluiden.
Raster - kies uit Uit, Kruislings of
Trisectie.
Instellingen terugzetten - alle
camera-instellingen terugzetten
naar de standaardwaarden.
TIP! Wanneer u de camera
afsluit, krijgen alle instellingen
weer hun standaardwaarde,
behalve afbeeldingsgrootte
en afbeeldingskwaliteit.
U moet dus alle niet-
standaardinstellingen opnieuw
instellen, zoals kleurtint en ISO.
Controleer deze instellingen
voordat u een nieuwe foto
maakt.
TIP! Het instellingenmenu
wordt over de beeldzoeker
heen weergegeven. Wanneer u
onderdelen van de beeldkleur
of beeldkwaliteit wijzigt, is het
resultaat meteen zichtbaar.
De afbeeldingsgrootte
wijzigen
Hoe meer pixels, hoe groter het
bestand en hoe meer geheugen
het bestand in beslag neemt. Als
u meer opnamen op de telefoon
wilt opslaan, kunt u het aantal
pixels wijzigen, zodat de bestanden
kleiner worden.
1 Tik op in de linkerbovenhoek
van de beeldzoeker.
2 Selecteer Grootte in het menu.

60
Renoir KC910i | Gebruikershandleiding
3 Selecteer een pixelwaarde uit
de zes numerieke opties (8M:
3264x2448, 5M: 2592x1944,
3M: 2048x1536, 2M:
1600x1200, 1M: 1280x960,
640x480, 320x240) of kies de
instelling:
Contacten - hiermee krijgt de
foto de perfecte afmeting om
te worden toegevoegd aan
een contactpersoon.
Kleureffect kiezen
1 Tik op in de linkerbovenhoek
van de beeldzoeker.
2 Selecteer Kleureffect in het
menu.
3 Er zijn vijf opties voor de
kleurtint: Uit, Zwart-wit,
Negatief, Sepia en Poster.
4 Nadat u uw keuze hebt gemaakt,
kunt u het kleurtintmenu sluiten
door op het pictogram voor
teruggaan te klikken en kunt u
direct een foto maken.
TIP! U kunt een gemaakte
kleurenfoto omzetten in zwart-
wit of sepia, maar u kunt een
foto die is gemaakt in zwart-wit
of sepia niet omzetten in een
kleurenfoto.
De inwendige camera
gebruiken
Uw LG KC910i heeft een interne
camera van 640x480 pixels, niet
alleen voor video-oproepen maar
ook voor het maken van foto’s.
1 Tik op en selecteer
vervolgens Interne camera in het
menu om over te schakelen op
de interne camera.
2 Na enkele seconden ziet u
zichzelf in de beeldzoeker. Druk
op de opnameknop om een foto
van uzelf te maken.
Camera

61
TIP! De interne camera
heeft minder instellingen
en geen itser of ISO. U kunt
de afbeeldingsgrootte, de
scènemodus, het kleure ect,
de afbeeldingskwaliteit, de
witbalans en de zelfontspanner
instellen door op
te tikken
op dezelfde manier als wanneer
u opnamen maakt met de
gewone camera.
3 Nadat u de foto hebt gemaakt,
krijgt u dezelfde opties als bij de
hoofdcamera.
4 Tik op en selecteer
vervolgens Externe camera
om terug te keren naar de
hoofdcamera.
Uw opgeslagen foto’s
weergeven
U kunt uw opgeslagen foto’s
openen in de cameramodus. Tik
daarvoor op
om de galerij weer
te geven.

62
Renoir KC910i | Gebruikershandleiding
Snel een video maken
1 Houd de cameratoets aan de
rechterzijde van de telefoon
ingedrukt.
2 U kunt in de beeldzoeker
van de cameramodus ook naar
beneden slepen om over te
schakelen naar de videomodus.
3 De beeldzoeker van de
videocamera wordt op het
scherm weergegeven.
4 Houd de telefoon horizontaal en
richt de lens op het onderwerp
van de video.
5 Druk eenmaal op de
opnameknop of tik op
in de
beeldzoeker om de opname te
beginnen.
6 wordt onder aan de
beeldzoeker rood weergegeven
en op de timer kunt u zien hoe
lang uw video duurt.
7 Als u het opnemen wilt
onderbreken, tikt u op
; tik op
om het opnemen daarna te
hervatten.
8 Tik op op het scherm of druk
opnieuw op de opnameknop om
het opnemen af te breken.
Videocamera

63
Nadat u een video hebt
gemaakt
Er verschijnt een afbeelding van uw
gemaakte video op het scherm. De
naam van de video wordt onder
aan het scherm weergegeven,
samen met vijf pictogrammen aan
de rechterzijde.
Tik hierop om terug te keren
naar het beeldzoekerscherm.
Tik hierop om de zojuist
opgenomen video te verwijderen
en bevestig uw keuze met Ja.
De beeldzoeker wordt opnieuw
weergegeven.
Tik hierop om meteen
een nieuwe video-opname te
starten. Uw huidige video wordt
opgeslagen.
Tik hierop om de galerij met
opgeslagen video’s en afbeeldingen
weer te geven.
Tik hierop om de video af te
spelen.
Tik hierop om de video als
bericht te verzenden via E-mail
of Bluetooth. Zie pagina 36 voor
het verzenden van berichten of
pagina 122 voor het verzenden en
ontvangen van bestanden met
Bluetooth.
Tik hierop om de video te
uploaden naar uw accountblog.

64
Renoir KC910i | Gebruikershandleiding
Videocamera
Met de beeldzoeker leren werken
TIP! U kunt alle snelkoppelingen
sluiten voor een overzichtelijker
beeldzoekerscherm. Tik eenmaal op
het midden van de beeldzoeker. Tik
opnieuw op het scherm om alle opties
weer op te roepen.
Helderheid - zie Belichting aanpassen
op pagina 65.
Zoomen - tik op
om in te zoomen
of tik op om uit te zoomen. U kunt
ook de volumetoetsen aan de zijkant
gebruiken.
Afbeeldingsgrootte
Terug - tik hier op het scherm om terug
te gaan naar het basisscherm.
Camera - tik hierop om over te schakelen
naar de camera
Videocameramodus
1.
De videocameramodus is geselecteerd.
2. Tik hierop om de opname te beginnen
3. Sleep omhoog om over te schakelen
naar de camera
Galerij
Opnametijd
Instellingen - tik op dit pictogram om
het instellingenmenu te openen. Zie
Geavanceerde instellingen gebruiken
op pagina 65 voor meer informatie.
Opnamesnelheid

65
Belichting aanpassen
De belichting bepaalt het verschil
tussen licht en donker op een
opname. Een afbeelding met
een laag contrast lijkt mistig, een
afbeelding met een hoog contrast
is veel scherper.
1 Tik op .
2 Schuif de belichtingsindicator
langs de balk naar
voor
minder belichting en een minder
scherpe foto of naar
voor
meer contrast en een scherpere
foto.
De geavanceerde
instellingen gebruiken
Tik in de beeldzoeker op
Instellingen om alle opties voor
geavanceerde instellingen te
openen.
Video - wijzig de afmetingen van
de video om geheugenruimte
te besparen. Zie Videogrootte
wijzigen op pagina 67.
Liggende modus - kies uit Auto
of Nacht.
Kleureffect - kies een kleurtint
voor de video die u wilt opnemen.
Zie Kleurtint kiezen op pagina 68.
Witbalans - deze instelling
zorgt ervoor dat de kleur wit
in uw video’s realistisch wordt
weergegeven. Mogelijk moet u
het omgevingslicht definiëren,
zodat de camera de witbalans
kan aanpassen. U kunt kiezen
uit Auto, Lichtgevend, Zonnig,
Fluorescerend en Bewolkt.
Kwaliteit - u hebt de keuze uit
Zeer fijn, Fijn en Normaal. Hoe
fijner de kwaliteit, des te scherper
de video. De bestandsomvang
zal dan ook toenemen, zodat u
minder video’s kunt opslaan in het
geheugen van de telefoon.

66
Renoir KC910i | Gebruikershandleiding
Videocamera
Duur - stel de maximale tijdsduur
voor de video in. Kies uit Normaal
of MMS om de lengte van de video
zodanig te beperken dat die nog
per MMS kan worden verzonden.
TIP! Als u MMS kiest,
kunt u overwegen een lagere
beeldkwaliteit te gebruiken
zodat u een langere video kunt
opnemen.
Naar camera - schakel over naar
de interne camera van de LG
KC910i om een video van uzelf
op te nemen. Zie De interne
videocamera gebruiken op
pagina 68 voor meer informatie.
Meer...
Geheugen - geef aan of u uw
foto’s wilt opslaan in het geheugen
van de handset of in het externe
geheugen.
Spraak - kies Dempen om een
video op te nemen zonder geluid.
Pictogrammen verbergen -
hiermee kunt u pictogrammen
automatisch of handmatig
verbergen.
Zoomen - kies uit een vier-, acht-
of zestienvoudige zoomfactor.
Instellingen terugzetten
- alle videocamera-instellingen
terugzetten naar de
standaardwaarden.

67
De afbeeldingsgrootte
wijzigen
Hoe meer pixels er zijn, des te
groter de bestandsgrootte uitpakt
en hoe meer ruimte in beslag
wordt genomen. Als u meer
video’s op de telefoon wilt kunnen
opslaan, kunt u het aantal pixels
wijzigen om zo de bestandsgrootte
te beperken.
1 Tik op in de linkerbovenhoek
van de beeldzoeker.
2 Selecteer Videogrootte in het
menu.
3 Selecteer een pixelwaarde uit de
vijf opties:
640x384(W) - de
breedbeeldoptie met de hoogste
kwaliteit.
400x240(W) - ook
breedbeeld, maar met een lagere
resolutie.
640x480 - standaard-VGA.
320x240 - kleiner
beeldformaat, dus ook kleinere
bestanden. Perfect om
geheugenruimte te besparen.
176x144 - kleinste
beeldformaat, dus ook de
kleinste bestanden.
4 Tik op het pictogram voor
teruggaan om terug te gaan naar
de beeldzoeker.
LET OP:
de fantastische
beeldbewerkingssoftware op
de LG KC910i is compatibel met
alle video-indelingen, behalve
640X384 en 640x480. Neem uw
video niet op in deze indeling
als u uw video wilt bewerken.
TIP! Zie voor conversiesoftware
voor video-indelingen de cd die
bij de KC910i is meegeleverd.

68
Renoir KC910i | Gebruikershandleiding
Videocamera
De kleurtint kiezen
1 Tik op in de linkerbovenhoek
van de beeldzoeker.
2 Selecteer Kleureffect in het
menu.
3 Er zijn vijf opties voor de
kleurtint: Uit (kleur), Zwart-wit,
Negatief, Sepia en Poster.
4 Tik op de gewenste kleurtint.
TIP! U kunt een video die
is opgenomen in kleur, achteraf
omzetten in zwart-wit of sepia.
Een video die is opgenomen in
zwart-wit of sepia, kunt u echter
niet omzetten in kleur.
De interne videocamera
gebruiken
Uw LG KC910i heeft een interne
camera van 320x240 pixels, niet
alleen voor video-oproepen maar
ook voor het opnamen van video’s.
1 Tik op en selecteer
vervolgens Inwendige /.. in het
menu Voorbeeld om over te
schakelen op de interne camera.
2 Na enkele seconden ziet u
zichzelf in de beeldzoeker. Druk
op de normale manier op de
opnameknop om de opname te
starten en druk nogmaals om de
opname te beëindigen.

69
3 Wanneer de opname is voltooid,
kunt u dezelfde opties gebruiken
als bij een video die met de
hoofdcamera is opgenomen.
4 Tik op en op Externe
camera om terug te gaan naar
de hoofdcamera.
TIP!
U kunt de afbeeldingsgrootte,
de scènemodus, het kleure ect,
de witbalans en de kwaliteit
nog wel wijzigen door op
Instellingen te tikken op
dezelfde manier als wanneer
u opnamen maakt met de
gewone camera.
Opgeslagen video’s
weergeven
1 Tik in de beeldzoeker op .
2 De videogalerij wordt
weergegeven.
3 Tik eenmaal op de gewenste
video om deze naar de
voorgrond te verplaatsen. Het
afspelen begint automatisch.
Video’s weergeven op de tv
Sluit de KC910i via de tv-
uitvoerkabel aan op de tv.
OPMERKING: de tv-uitvoerkabel is
los verkrijgbaar in de handel.
LET OP: alle indelingen
kunnen worden weergegeven
op tv, behalve de indelingen
320x240 en 176x144.

70
Renoir KC910i | Gebruikershandleiding
Uw foto’s en video’s
Foto’s en video’s weergeven
1 Tik op op het
voorbeeldscherm van de camera.
2 De videogalerij wordt
weergegeven.
3 Tik op de video of foto om deze
te openen.
Sorteren op Datum
TIP! Blader naar links
of rechts om andere foto’s of
video’s weer te geven.
TIP! Als u een foto of video
wilt wissen, opent u die en
selecteert u
. Tik op Ja om de
opdracht te bevestigen.
Zoomen tijdens de weergave
van een foto of video
Druk herhaaldelijk op
+
om in
te zoomen. Tik op
– om uit te
zoomen. Met de iniatuurafbeelding
rechtsonder kunt u het
focusgebied verplaatsen.
Het volume aanpassen
tijdens de weergave van een
video
Tik op de volumebalk aan de
linkerkant van het scherm om het
volume aan te passen van een
video die u bekijkt. U kunt ook
volumetoetsen aan de zijkant van
de telefoon gebruiken.

71
Een beeld uit een video
vastleggen
1 Selecteer de video waaruit u een
beeld wilt vastleggen.
2 Tik op om de video te
onderbreken bij het frame
waarvan u een een foto wilt
maken en selecteer
aan de
rechterkant van het scherm.
3 Selecteer Opslaan.
4 De foto wordt op het scherm
weergegeven met de naam
die automatisch eraan is
toegewezen.
5 Tik op de foto en daarna op
om terug te gaan naar de galerij.
6 De foto wordt opgeslagen
in de map Mijn mappen en
weergegeven in de galerij.
Sluit de galerij af en open deze
opnieuw om de foto te zien.
LET OP: sommige
functies werken niet goed als
het multimediabestand niet is
opgenomen op de telefoon.
Foto’s weergeven als
diavoorstelling
In de modus Diavoorstelling worden
alle foto’s uit de galerij een voor
een weergegeven, zoals in een
diavoorstelling. Video’s kunnen
niet als diavoorstelling worden
weergegeven.
1 Tik op de foto waarmee u de
diavoorstelling wilt starten om
deze te openen.
2 Selecteer .
3 De diavoorstelling wordt gestart.

72
Renoir KC910i | Gebruikershandleiding
Uw foto’s en video’s
Er zijn opties beschikbaar voor de
diavoorstelling:
Tik hierop om foto’s over te
slaan.
Tik hierop om de
diavoorstelling bij een bepaalde
foto te onderbreken.
Tik hier nogmaals op om de
weergave te hervatten.
Tik hierop om de snelheid van
de diavoorstelling te verhogen of te
verlagen.
Een foto instellen als
achtergrond
1 Tik tweemaal op de foto die u als
achtergrond wilt gebruiken om
deze te openen.
2 Tik op het scherm om het menu
Opties te openen.
3 Tik op
.
4 De afdrukstand Staand wordt
geactiveerd. U kunt op de
afbeelding in- en uitzoomen en
de bijgesneden sectie verplaatsen
met een miniatuurafbeelding
onderaan het scherm.
5 Als de foto naar wens is, tikt u
op
.

73
Uw foto’s bewerken
Er zijn talloze manieren waarop u
uw foto’s kunt aanpassen, aanvullen
en verlevendigen.
1 Open de foto die u wilt bewerken
en tik op
om de opties weer
te geven.
2 Tik op de pictogrammen om de
foto aan te passen:
Kies of u een rechthoekig
of rond gebied wilt selecteren
en schuif met uw vinger over het
scherm om het gewenste gebied
te selecteren. Meer informatie op
pagina 76.
Uit de losse pols iets
tekenen op de foto. Selecteer een
van de vier opties voor de dikte
van de pen en kies de gewenste
kleur.
Tekst op de foto schrijven. Zie
Tekst toevoegen aan foto’s op
pagina 74.
De foto verfraaien met
stempels. Kies een stempel en tik
op de plek op de foto waar u wilt
stempelen.
De bewerking die u aan
de afbeelding hebt toegevoegd
wissen. U kunt kiezen welk
formaat gum u wilt gebruiken.
Tik hierop om terug te gaan
naar de galerij.
Uw wijzigingen in de
foto opslaan. Geef aan of u de
wijzigingen wilt opslaan in het
originele bestand of in een
nieuw bestand. Als u Nieuw
bestand selecteert, moet u een
bestandsnaam opgeven.
Het laatste Effect of de
laatste bewerking ongedaan
maken.

74
Renoir KC910i | Gebruikershandleiding
Uw foto’s en video’s
Tik hierop om meer
opties voor effecten weer te
geven, zoals Roteren. Er zijn
ook geavanceerdere opties
voor bewerking beschikbaar.
Zie Morphing toepassen op
een foto, Een kleuraccent
toevoegen en De kleuren van
een foto verwisselen op pagina
76.
Zie Effecten toevoegen
aan een foto op pagina 74.
Het helpt om de zojuist
genomen foto aan te passen door
het gebruik van Automatische
kleur, helderheid, contrast etc.
Tekst toevoegen aan een
foto
1 Tik in het bewerkingsscherm
op
.
2 Selecteer Handtekening om
niet-ingelijste tekst toe te
voegen of kies een van de opties
voor een spraakballon.
3 Gebruik het toetsenblok om de
gewenste tekst in te voeren en
tik op Gereed.
4 Verplaats de tekst door deze aan
te raken en naar de gewenste
plek te schuiven.
Een effect toevoegen aan
een foto
1 Tik in het bewerkingsscherm op
.
2 Kies een van de achttien opties
voor de foto:
Gezicht verfraaien - gezichten op
de foto automatisch herkennen en
mooier maken.

75
Tunnel effect - uw foto eruit laten
zien alsof hij is gemaakt met een
oude Lomo-camera.
Kleurennegatief - negatief
kleureffect.
Zwart-wit - zwart-wit kleureffect.
Sepia - sepia-effect.
Waas - mozaïekeffect toepassen.
Verzachten - beweeg de
schuifregelaar langs de balk
om de foto scherper te maken.
Selecteer het pictogram OK om de
wijzigingen toe te passen of kies
om te annuleren.
Als mozaïek vervagen - tik hierop
om een vervaagd mozaïekeffect toe
te passen.
Olieverf - olieverfeffect.
Schets - een effect toepassen zodat
de foto eruitziet als een schets.
Bosseleren - gebosseleerd effect.
Solariseren - het belichtingseffect
wijzigen in het licht.
Helder - een helder en glanzend
effect.
Maanlicht - maanlicht nabootsen.
Antiek - ouderwetse foto.
Gloeien - lichtbundeleffect.
Cartoon - cartooneffect.
Waterverf - de foto eruit laten zien
als een waterverfschilderij
3 Als u een effect wilt verwijderen,
tikt u op
.
TIP! U kunt meer dan één
e ect toevoegen aan een foto.

76
Renoir KC910i | Gebruikershandleiding
Uw foto’s en video’s
Een foto bijsnijden
1 Tik in het bewerkingsscherm op
.
2 Kies de vorm die u wilt gebruiken
om de afbeelding bij te snijden.
3 Sleep het vak over het gebied dat
u wilt selecteren.
4 Als de selectie naar wens is, tikt
u op
.
TIP! Een rechthoekig
geselecteerd gebied kan
worden bijgesneden en als
bestand worden opgeslagen,
terwijl u een rond geselecteerd
gebied alleen in het ltermenu
kunt bewerken.
Morphing toepassen op een
foto
Morphing is een fantastische
functie voor het aanpassen van de
gezichtsuitdrukking van vrienden
op foto’s. Ook kunt u met deze
voorziening foto’s vervormen om
een artistiek effect te bereiken.
1 Tik in het bewerkingsscherm op
.
2 Kies Morphing. Er worden vier
kruisen op de foto weergegeven.
3 Plaats de kruisen op de plekken
waarop u morphing wilt
toepassen. Als u bijvoorbeeld
morphing wilt toepassen op een
gezicht, plaatst u een kruis op
de buitenste hoek van elk oog
en een aan weerszijden van de
lippen.
4 Selecteer een gezicht om aan
te geven hoe u de foto wilt
bewerken.
5 Selecteer
om de wijzigingen
op te slaan.
Een kleuraccent toevoegen
aan een foto
1 Tik in het bewerkingsscherm op
.

77
2 Kies Kleuraccent.
3 Selecteer een onderdeel van
de foto. In het geselecteerde
onderdeel verschijnt er een rand
om de elementen die dezelfde of
gelijkende kleuren hebben.
Bijvoorbeeld iemands haar of
kleding.
4 Pas de intensiteit van het accent
aan door op
te tikken en
de schuifregelaar omhoog of
omlaag te verplaatsen op de
intensiteitsbalk.
5 Tik op OK.
6 Alle kleur wordt uit de foto
verwijderd, met uitzondering
van het gedeelte waarop u een
kleuraccent wilt toepassen.
7 Selecteer
om de wijzigingen
op te slaan.
De kleuren van een foto
verwisselen
1 Tik in het bewerkingsscherm op
.
2 Kies Kleur verwisselen.
3 Selecteer een onderdeel van
de foto. In het geselecteerde
onderdeel verschijnt er een rand
om de elementen die dezelfde of
gelijkende kleuren hebben.
Bijvoorbeeld iemands haar of
kleding.
4 Tik op
en selecteer een kleur.
5 Druk op OK.
6 Het geselecteerde gedeelte van
de foto wordt gewijzigd in de
geselecteerde kleur.
7 Selecteer
om de wijzigingen
op te slaan.
Uw video’s bewerken
De functies voor bewerkingen
zijn beschikbaar voor alle soorten
video’s, behalve 640x384 en
640x480.
Maak geen opnamen in deze
indelingen als u van plan bent de
video te bewerken.

78
Renoir KC910i | Gebruikershandleiding
Uw foto’s en video’s
De duur van een video
inkorten
1 Open de video die u wilt
bewerken, selecteer
en tik op
het scherm om de opties weer
te geven.
2 Selecteer en kies Knippen.
3 Tik op en markeer het nieuwe
begin- en eindpunt met
.
4 Tik op om te zien of u
tevreden bent met de bewerking.
5 Tik op of om de
wijzigingen te negeren en terug
te gaan naar de galerij.
Twee video’s samenvoegen
1 Open de video die u wilt
bewerken, selecteer
en tik op
het scherm om de opties weer
te geven.
2 Selecteer en kies Video
samenvoegen.
3 De map Mijn video’s wordt
geopend. Kies de video die u wilt
samenvoegen.
4 Tik op de foto en schuif deze naar
het begin of einde van de video.
5 Tik op en geef aan
met welk effect u de video’s
wilt samenvoegen: Geen,
Verdwijnen, Pan zoom, Ovaal,
Onthullen, Blind, Schaakbord,
Vervagen, Delen of Ruitvormig.

79
6 Druk op
en vervolgens op Ja
om de nieuwe, samengevoegde
video op te slaan. Hierbij kunt
u het oorspronkelijke bestand
vervangen of opslaan onder een
nieuwe bestandsnaam.
7 Als u meer video’s wilt
samenvoegen, herhaalt u deze
stappen.
Een foto samenvoegen met
een video
1 Open de video die u wilt
bewerken, selecteer
en tik op
het scherm om de opties weer
te geven.
2 Selecteer
en kies
Afbeelding samenvoegen.
3 De map Afbeeldingen wordt
geopend. Kies de foto die u met
de video wilt samenvoegen.
4 Tik op de foto en schuif deze naar
het begin of einde van de video.
5 Tik op
en geef aan met
welk effect u de foto en de
video wilt samenvoegen: Geen,
Verdwijnen, Pan zoom, Ovaal,
Onthullen, Blind, Schaakbord,
Vervagen, Delen of Ruitvormig.
6 Tik op
en vervolgens op Ja.
Hierbij kunt u het oorspronkelijke
bestand vervangen of opslaan
onder een nieuwe bestandsnaam.
7 Als u meer foto’s wilt
samenvoegen, herhaalt u deze
stappen.
Tekst toevoegen aan een
video
1 Open de video die u wilt
bewerken, selecteer
en tik op
het scherm om de opties weer
te geven.

80
Renoir KC910i | Gebruikershandleiding
Uw foto’s en video’s
2 Selecteer en kies Tekst-
overlay.
3 Gebruik het toetsenblok om de
gewenste tekst op te geven en
selecteer Opslaan.
4 Tik op
en geef met aan
waar u de tekst wilt plaatsen.
5 Raak het gebied aan waarin u de
tekst wilt plaatsen.
6 Tik op om aan te geven waar
de tekst moet eindigen.
7 Tik op om te zien of u
tevreden bent met de tekst-
overlay.
8 Tik op en vervolgens
op Ja. Hierbij kunt u het
oorspronkelijke bestand
vervangen of opslaan onder een
nieuwe bestandsnaam.
9 Als u meer tekst wilt toevoegen,
herhaalt u deze stappen.
Afbeeldings-overlay
toepassen
1 Open de video die u wilt
bewerken, selecteer
en tik op
het scherm om de opties weer
te geven.
2 Selecteer
en kies
Afbeeldings-overlay.
3 De map Afbeeldingen wordt
geopend. Kies de foto die u over
de video wilt projecteren.
4 Tik op
en geef met aan
wanneer de foto moet worden
weergegeven.
5 Tik op het gebied waarin u de
foto wilt plaatsen. Als de foto
te groot is, bedekt deze het
gehele scherm en niet slechts het
geselecteerde gebied.
6 Tik op
om aan te geven waar
de foto moet verdwijnen.

81
7 Tik op
om te zien of
u tevreden bent met de
afbeeldings-overlay.
8 Tik op
en vervolgens op Ja.
Hierbij kunt u het oorspronkelijke
bestand vervangen of opslaan
onder een nieuwe bestandsnaam.
9 Als u meer foto’s wilt toevoegen,
herhaalt u deze stappen.
Een spraakopname
toevoegen
1 Open de video die u wilt
bewerken, selecteer
en tik op
het scherm om de opties weer
te geven.
2 Selecteer en kies Video
opnemen.
3 Het toevoegen van een
spraakopname heeft invloed
op de kwaliteit van de
oorspronkelijke audio. Tik op Ja
om door te gaan.
4 Tik op om de video weer
te geven. Wanneer u bij het
gedeelte bent aangekomen waar
u de spraakopname wilt plaatsen,
tikt u op
.
5 Tik op om de opname te
beëindigen en af te spelen.
6 Tik op
om te zien of
u tevreden bent met de
spraakopname.
7 Tik op en vervolgens op Ja.
Hierbij kunt u het oorspronkelijke
bestand vervangen of opslaan
onder een nieuwe bestandsnaam.
8 Als u meer spraakopnamen aan
de video wilt toevoegen, herhaalt
u deze stappen.

82
Renoir KC910i | Gebruikershandleiding
Een soundtrack toevoegen
aan een video
1 Open de video die u wilt
bewerken, selecteer
en tik op
het scherm om de opties weer
te geven.
2 Selecteer
en kies
Nasynchronisatie.
3 De map Geluiden wordt
geopend. Kies de soundtrack die
u aan de video wilt toevoegen.
4 Het oorspronkelijke geluid van de
video wordt gewist. Tik op Ja om
door te gaan.
5 Als het geluid korter is dan de
video, geeft u aan of u het geluid
Eenmaal wilt afspelen of wilt
Herhalen.
6 Hierbij kunt u het oorspronkelijke
bestand vervangen of opslaan
onder een nieuwe bestandsnaam.
De snelheid van een video
wijzigen
1 Open de video die u wilt
bewerken, selecteer
en tik op
het scherm om de opties weer
te geven.
2 Selecteer
en kies Tijdschaal
wijzigen.
3 Selecteer een van de vier
snelheden: x4, x2, x1/4, x1/2.
4 Hierbij kunt u het oorspronkelijke
bestand vervangen of opslaan
onder een nieuwe bestandsnaam.
Uw foto’s en video’s

83
Verduistering toevoegen
1 Open de video die u wilt
bewerken, selecteer
en tik op
het scherm om de opties weer
te geven.
2 Selecteer
en kies
Verduistering.
3 Hierbij kunt u het oorspronkelijke
bestand vervangen of opslaan
onder een nieuwe bestandsnaam.
4 De video komt nu aan het begin
langzaam in beeld en verdwijnt
geleidelijk aan het einde.

84
Renoir KC910i | Gebruikershandleiding
Multimedia
U kunt alle soorten
multimediabestanden opslaan in
het geheugen van de telefoon,
zodat u gemakkelijk toegang hebt
tot uw afbeeldingen, geluiden,
video’s en spelletjes. U kunt
bestanden ook opslaan op een
geheugenkaart. Het voordeel van
een geheugenkaart is dat u ruimte
kunt vrijhouden in het geheugen
van de telefoon.
Tik op
en vervolgens op
Entertainment om het menu
Multimedia te openen. Tik op Mijn
media om een lijst te openen
met de mappen waarin alle
multimediabestanden worden
opgeslagen.
Afbeeldingen
Afbeeldingen bevat een lijst
met afbeeldingen, waaronder
standaardafbeeldingen die vooraf
in de telefoon zijn geladen,
afbeeldingen die u zelf hebt
gedownload en afbeeldingen die
u met de camera van de telefoon
hebt genomen.
Menu Afbeeldingsopties
Welke opties in Afbeeldingen
worden weergegeven, is
afhankelijk van het afbeeldingstype
dat u hebt geselecteerd. Voor
afbeeldingen die met de camera
van de telefoon zijn genomen,
zijn alle opties beschikbaar; voor
standaardafbeeldingen zijn echter
alleen de opties Gebruiken als,
Afdrukken, Sorteren op en
Geheugenbeheer beschikbaar.

85
TIP! Als u een afbeelding bekijkt,
draait u de telefoon naar de
liggende stand om meer opties
aan de rechterzijde van het
scherm weer te geven. Kies
een van de volgende opties:
verzenden, uploaden, instellen
als startpagina, bewerken en
verwijderen.
Verzenden - de afbeelding
verzenden naar een vriend.
Bewerken - de afbeelding
bewerken.
Verplaatsen - een afbeelding
uit het geheugen van de
telefoon verplaatsen naar een
geheugenkaart of omgekeerd.
Kopiëren - een afbeelding uit
het geheugen van de telefoon
kopiëren naar een geheugenkaart
of omgekeerd.
Gebruiken als - kiezen uit Thema
hoofdscherm, Afbeelding van
de contactpersoon, Inkomende
oproep, Uitgaande oproep,
Afbeelding in- of uitschakelen.
Naam wijzigen - de naam van een
afbeelding wijzigen.
Smart Light - de belichting van uw
foto automatisch verbeteren.
Afdrukken - een geselecteerde
afbeelding afdrukken met behulp
van een printer die door Pictbridge
of Bluetooth wordt ondersteund.
Diavoorstelling - uw afbeeldingen
weergeven als diavoorstelling.
Bestandsinfo. - de
bestandsinformatie weergeven.
Een foto verzenden
1 Tik op en vervolgens op
Entertainment.
2 Tik op Mijn media en vervolgens
op Afbeeldingen.

86
Renoir KC910i | Gebruikershandleiding
Multimedia
3 Selecteer de te verzenden foto
en tik op Verzenden. Kies
Bericht, E-mail, Bluetooth of
Blog dit.
4 Als u Bericht of E-mail kiest,
wordt de foto als bijlage aan
een bericht toegevoegd dat
u op de gebruikelijke manier
kunt schrijven en verzenden.
Kiest u Bluetooth, dan wordt
u gevraagd om Bluetooth in te
schakelen; uw telefoon zoekt
dan naar een apparaat waarnaar
de afbeelding kan worden
verzonden.
Een afbeelding gebruiken
U kunt afbeeldingen gebruiken
als achtergrond en screensaver
of zelfs ter herkenning van uw
contactpersonen.
1 Tik op en vervolgens op
Entertainment.
2 Tik op Mijn media en vervolgens
op Afbeeldingen.
3 Selecteer een afbeelding en tik
op
.
4 Tik op Gebruiken als en maak
een keuze uit:
Achtergrond - een achtergrond
instellen voor het basisscherm.
Afbeelding van de
contactpersoon - een
afbeelding toewijzen aan iemand
in uw lijst met contactpersonen;
de afbeelding wordt
weergegeven wanneer deze
persoon u belt.
Inkomende oproep - een
afbeelding instellen die tijdens
inkomende oproepen moet
worden weergegeven.
Uitgaande oproep - een
afbeelding instellen die tijdens
uitgaande oproepen moet
worden weergegeven.
Inschakelen - een afbeelding
instellen die moet worden
weergegeven wanneer u de
telefoon inschakelt.

87
Uitschakelen - een afbeelding
instellen die moet worden
weergegeven wanneer u de
telefoon uitschakelt.
Afbeeldingen bewerken
Een onderbelichte foto kan
worden aangepast zonder dat de
beeldkwaliteit afneemt.
1 Tik op en vervolgens op
Entertainment.
2 Tik op Mijn media en vervolgens
op Afbeeldingen.
3 Selecteer een afbeelding en
tik op
gevolgd door Smart
Light.
4 Het licht wordt automatisch
gewijzigd en u kunt de nieuwe
afbeelding opslaan.
Een afbeelding afdrukken
1 Tik op en vervolgens op
Entertainment.
2 Tik op Mijn media en vervolgens
op Afbeeldingen.
3 Selecteer een afbeelding en tik
op
.
4 Tik op Afdrukken en kies
vervolgens uit Bluetooth of
PictBridge.
TIP! U kunt afdrukken via
Bluetooth of door verbinding
te maken met een printer met
PictBridge-ondersteuning.
Een afbeelding verplaatsen
of kopiëren
U kunt afbeeldingen
verplaatsen of kopiëren van
het telefoongeheugen naar de
geheugenkaart en omgekeerd.
Dit kunt u bijvoorbeeld doen
om ruimte vrij te maken in een
van de opslagplaatsen of om te
voorkomen dat uw afbeeldingen
verloren gaan.
1 Tik op en vervolgens op
Entertainment.

88
Renoir KC910i | Gebruikershandleiding
Multimedia
2 Tik op Mijn media en vervolgens
op Afbeeldingen.
3 Selecteer een afbeelding en tik
op
.
4 Selecteer Verplaatsen of
Kopiëren.
Een diavoorstelling maken
Als u alle afbeeldingen in de
telefoon wilt weergeven, kunt
u een diavoorstelling maken.
Hierdoor hoeft u niet elke
afbeelding afzonderlijk te openen
en weer te sluiten.
1 Tik op en vervolgens op
Entertainment.
2 Tik op Mijn media en vervolgens
op Afbeeldingen.
3 Tik op en vervolgens op
Diavoorstelling.
De geheugenstatus
controleren
U kunt controleren hoeveel
geheugen in gebruik is en hoeveel
er nog beschikbaar is.
1 Tik op en vervolgens op
Entertainment.
2 Tik op Mijn media en vervolgens
op Afbeeldingen.
3 Tik op en vervolgens op
Geheugenbeheer.
4 Kies Telefoon geheugen of
Extern geheugen.
OPMERKING: als er geen
geheugenkaart is geplaatst, is
de optie Extern geheugen niet
beschikbaar.
Geluiden
De map Geluiden bevat
de gedownloade geluiden,
de Standaardgeluiden en
Spraakopnamen. Hiervandaan
kunt u geluiden beheren,
verzenden of als beltoon instellen.

89
Een geluid gebruiken
1 Tik op en vervolgens op
Entertainment.
2 Tik op Mijn media en vervolgens
op Geluiden.
3 Selecteer Standaardgeluiden of
Spraakopnames.
4 Selecteer een geluid om dit af
te spelen.
5 Tik op en selecteer
Gebruiken als.
6 Kies uit Spraakbeltoon,
Videobeltoon, Berichttoon,
Inschakelen of Uitschakelen.
Video’s
De map Video’s bevat een lijst
met gedownloade video’s en
video’s die u met de telefoon hebt
opgenomen.
Een video weergeven
1 Tik op en vervolgens op
Entertainment.
2 Selecteer Mijn media en
vervolgens Mijn video.
3 Selecteer de video die u wilt
afspelen.
TIP! KC910i biedt
ondersteuning voor het
afspelen van zowel DivX- als
Xvid- videobestanden, zodat u
nog meer inhoud kunt afspelen.
Raadpleeg pagina 113 voor
meer informatie.
Opties gebruiken tijdens een
video-onderbreking
Tik op terwijl de video is
onderbroken en kies een van de
volgende opties:
Vastleggen - het stilstaande beeld
vastleggen als foto.
Verzenden - de video in een
bericht, e-mail of via Bluetooth
verzenden.
Verwijderen - de video
verwijderen.

90
Renoir KC910i | Gebruikershandleiding
Multimedia
Gebruiken als - hiermee kunt u
Spraakbeltoon of Videobeltoon
instellen. (Dit kan worden beperkt
met de videoframegrootte.)
Bewerken - u kunt de
bestandsnaam bewerken.
TV-uitgang - hiermee kunt u de
video op de tv weergeven via een
kabel.
Bestandsinformatie - de
naam, de grootte, de datum,
de tijd, het type, de duur, de
afmeting, de beveiliging en de
copyrightgegevens weergeven.
OPMERKING: de tv-uitvoerkabel is
los verkrijgbaar in de handel.
Een videoclip verzenden
1 Selecteer een video en tik op
.
2 Tik op Verzenden. en kies
Bericht, E-mail, Bluetooth of
youtoube.
3 Als u Bericht of E-mail kiest,
wordt de videoclip als bijlage
aan een bericht toegevoegd dat
u op de gebruikelijke manier
kunt schrijven en verzenden. Als
u Bluetooth kiest, dan wordt
u gevraagd om Bluetooth in te
schakelen. Uw telefoon zoekt
dan naar een apparaat waarnaar
de video kan worden verzonden.
Spelletjes en toepassingen
U kunt nieuwe spelletjes en
toepassingen naar de telefoon
downloaden om zo nu en dan de
zinnen te verzetten.
Een spelletje downloaden
1 Tik op en vervolgens op
Entertainment.
2 Tik op Spelletjes &
toepassingen.
3 Selecteer Games downloaden.
4 U wordt verbonden met de
webportal vanwaar u games
kunt zoeken en downloaden.

91
TIP! Als u een bestand in
Mijn bestanden wilt verwijderen,
tikt u op
en vervolgens op
Verwijderen.
Een spelletje spelen
1 Tik op en vervolgens op
Entertainment.
2 Tik op Spelletjes &
toepassingen.
3 Tik op het spelletje dat u wilt
spelen.
Het optiemenu voor
spelletjes gebruiken
Vanuit de map Spelletjes zijn de
volgende opties beschikbaar:
Nieuwe map maken – een map
maken in Games.
Sorteren op - de games en
toepassingen sorteren op Datum,
Grootte of Naam.
Geheugenbeheer - de
geheugenstatus bekijken.
Bestandsinformatie - de
informatie van een spelletje
weergeven.
Flash-inhoud
De map Flash-inhoud bevat
alle standaard aanwezige en
gedownloade SWF-bestanden.
Een SWF-bestand weergeven
1 Tik op en vervolgens op
Entertainment.
2 Tik op Mijn media en vervolgens
op Flash-inhoud.
3 Selecteer het bestand dat u wilt
weergeven.
Opties gebruiken tijdens
de weergave van een SWF-
bestand
Tik op en kies een van de
volgende opties:
Dempen - het geluid uitschakelen.

92
Renoir KC910i | Gebruikershandleiding
Multimedia
Verzenden - het bestand
verzenden als Bericht of E-mail of
via Bluetooth.
Bestandsinformatie - de naam, de
grootte, de datum, de tijd, het type
en de beveiliging van het bestand
weergeven.
Documenten
Vanuit het menu Documenten
in Mijn bestanden kunt u al uw
documentbestanden weergeven.
Vanuit dit menu kunt u Excel-,
PowerPoint-, Word-, Text- en
PDF-bestanden openen.
Een bestand weergeven
1 Tik op en vervolgens op
Entertainment.
2 Tik op Mijn media en vervolgens
op Documenten.
3 Selecteer een document en tik
op Weergeven.
Een bestand overbrengen
naar de telefoon
Bluetooth biedt waarschijnlijk
de makkelijkste methode voor
bestandsoverdracht van de
computer naar de telefoon. U kunt
ook LG-pc-suite gebruiken via de
synchronisatiekabel. Zie pagina 107
voor meer informatie.
Bestandsoverdracht via Bluetooth:
1 Zorg ervoor dat Bluetooth
zowel op de telefoon als op de
computer is ingeschakeld en dat
de twee apparaten zichtbaar zijn
voor elkaar.
2 Verzend het bestand via
Bluetooth vanaf de computer.
3 Wanneer het bestand is
verzonden, moet u op de
telefoon op Ja tikken om het te
ontvangen.
4 Het bestand wordt weergegeven
in de map Documenten of
Overige.

93
Overige
De map Overige wordt gebruikt
voor andere bestanden dan
afbeeldingen, geluiden, video’s,
games of toepassingen. U gebruikt
deze map op dezelfde manier als
de map Documenten. Het kan
gebeuren dat bestanden na de
overdracht van de computer naar
de telefoon in de map Overige
terechtkomen in plaats van in de
map Documenten.
U kunt de bestanden in dergelijke
gevallen gewoon verplaatsen.
Een bestand verplaatsen van de
map Overige naar Documenten:
1 Tik op en vervolgens op
Entertainment.
2 Tik op Mijn media en vervolgens
op Overige.
3 Selecteer een bestand en tik op
.
4 Tik op Verplaatsen en
vervolgens nogmaals op
Verplaatsen.
Een film maken
1 Tik op en vervolgens op
Entertainment.
2 Tik op Muvee-studio.
3 Tik op aan om een afbeelding
toe te voegen. Tik op de
afbeeldingen die u wilt opnemen
en selecteer Invoegen.
4 Tik op de bovenkant van het
stijltabblad om een filmstijl te
kiezen.
5 Tik op het tabblad Geluiden aan
de onderkant van het scherm om
het geluid te wijzigen, zoals een
spraakopname.
6 Tik op Afspelen om het resultaat
te bekijken.
7 Tik op en vervolgens op
Afspeelvolgorde om de
volgorde te wijzigen.

94
Renoir KC910i | Gebruikershandleiding
Multimedia
8 Tik op en vervolgens op
Locatie opslaan om een
opslaglocatie voor de film te
selecteren, en tik op Duur om te
kiezen tussen een lange en een
korte video.
9 Druk op Afspelen en tik op
het pictogram Opslaan in de
linkerbovenhoek om uw film op
te slaan.
Muziek
Uw LG KC910i beschikt over een
ingebouwde muziekspeler waarop
u al uw favoriete nummers kunt
afspelen. Tik op
gevolgd door
Entertainment en Muziek. Daar
vandaan kunt u de volgende
mappen openen:
Onlangs afgespeeld - alle
nummers weergeven die u onlangs
hebt afgespeeld.
Alle nummers - bevat alle
nummers op de telefoon.
Artiesten - uw muziekcollectie
weergeven, gesorteerd op artiest.
Albums - uw muziekcollectie
weergeven, gesorteerd op album.
Afspeellijsten - bevat afspeellijsten
die u hebt gemaakt.
Muziekbestanden
overbrengen naar de
telefoon
De makkelijkste manier om
muziekbestanden over te brengen
naar de telefoon is via Bluetooth of
de synchronisatiekabel.
U kunt ook LG-pc-suite gebruiken.
Zie pagina 103 voor meer
informatie. Bestandsoverdracht via
Bluetooth:
1 Zorg ervoor dat Bluetooth op
beide apparaten is ingeschakeld
en dat de twee zichtbaar zijn
voor elkaar.

95
2 Selecteer het muziekbestand op
het andere apparaat en verzend
het via Bluetooth.
3 Wanneer het bestand is
verzonden, moet u op de
telefoon op Ja tikken om het te
ontvangen.
4 Het bestand wordt weergegeven
in Muziek > Alle nummers.
Een muzieknummer afspelen
1 Tik op en vervolgens op
Entertainment.
2 Tik op Muziek en Alle
nummbers.
3 Selecteer het gewenste nummer
en tik op Afspelen.
4 Tik op om het nummer te
onderbreken.
5 Tik op om meteen naar het
volgende nummer te gaan.
6 Tik op om meteen naar het
vorige nummer te gaan.
7 Tik op om terug te gaan
naar het menu Muziek.
TIP! KC910i is de eerste
wereldwijd verkrijgbare handset
met Dolby Mobile voor muziek.
Uw telefoon is hiermee voorzien
van Dolby(TM)-geluidskwaliteit.

96
Renoir KC910i | Gebruikershandleiding
Multimedia
Opties gebruiken tijdens het
afspelen van muziek
Tik op en kies een van de
volgende opties:
Minimaliseren - het scherm van
de muziekspeler verwijderen, zodat
u de telefoon weer gewoon kunt
gebruiken.
Naar mijn muziek - Terug naar de
Muziek-menu.
Visualisatie - een visueel effect
selecteren.
Toevoegen aan afspeellijst
- het nummer toevoegen aan een
afspeellijst.
Verzenden - het nummer
verzenden in een bericht of via
Bluetooth.
Verwijderen - het nummer
verwijderen.
Gebruiken als - het nummer
gebruiken als spraakbeltoon,
videobeltoon of berichttoon
of als geluid bij inschakelen of
uitschakelen.
Bestandsinfo. - de naam, de
grootte, de datum, de tijd, het
type, de duur, de beveiliging en
de copyrightgegevens van het
nummer weergeven.
TIP! Als u het volume
tijdens het afspelen wilt
aanpassen, tikt u op .
Een afspeellijst maken
U kunt zelf afspeellijsten maken
door een aantal nummers
te selecteren in de map Alle
nummers.
1 Tik op en vervolgens op
Entertainment.
2 Tik op Muziek en Afspeellijsten.
3 Tik op Nieuwe afspeellijst
toevoegen, voer de naam
van de afspeellijst in en tik op
Opslaan.

97
4 De map Alle nummers wordt
weergegeven. Tik op alle
nummers die u in de afspeellijst
wilt opnemen; er wordt een
vinkje naast de geselecteerde
nummers weergegeven.
5 Tik op Gereed.
Als u een afspeellijst wilt afspelen,
dient u de lijst te selecteren en op
Afspelen te tikken.
OPMERKING: als u een tweede
afspeellijst wilt toevoegen, tikt u
op en vervolgens op Nieuwe
afspeellijst toevoegen.
Een afspeellijst bewerken
Mogelijk wilt u van tijd tot
tijd nieuwe nummers aan een
afspeellijst toevoegen en andere
van de lijst verwijderen. U kunt de
afspeellijst dan bewerken.
1 Tik op en vervolgens op
Entertainment.
2 Tik op Muziek, Mijn muziek en
Afspeellijsten.
3 Selecteer de afspeellijst.
4 Tik op en selecteer:
Nieuwe liedjes toevoegen
- meer nummers aan de
afspeellijst toevoegen. Selecteer
de gewenste nummers en tik op
Gereed.
Verzenden – een nummer
verzenden in een bericht of via
Bluetooth.
Uit lijst verwijderen - een
nummer van de afspeellijst
verwijderen. Tik op Ja om de
opdracht te bevestigen.
Geheugenbeheer - de
geheugenstatus bekijken.
Alles verwijderen - alle
nummers uit de afspeellijst
verwijderen.

98
Renoir KC910i | Gebruikershandleiding
Een afspeellijst verwijderen
1 Tik op en vervolgens op
Entertainment.
2 Tik op Muziek, Mijn muziek en
Afspeellijsten.
3 Tik op en vervolgens
op Verwijderen of Alles
verwijderen om alle
afspeellijsten te verwijderen.
De radio gebruiken
Uw LG KC910i kan FM-radio
ontvangen en u kunt dus
onderweg naar uw favoriete
radiozenders luisteren.
OPMERKING: u hebt de
hoofdtelefoon nodig om naar de
radio te kunnen luisteren. Sluit de
hoofdtelefoon aan op de telefoon.
U gebruikt hiervoor dezelfde
aansluiting als voor de oplader.
Zoeken naar radiostations
U kunt met de telefoon afstemmen
op radiozenders door er handmatig
of automatisch naar te zoeken. De
zenders worden onder specifieke
kanaalnummers opgeslagen, zodat
u niet steeds opnieuw hoeft af te
stemmen. Er kunnen maximaal
50 kanalen in de telefoon worden
opgeslagen.
Automatisch afstemmen:
1 Tik op en vervolgens op
Entertainment.
2 Tik op FM-radio en vervolgens
op
.
3 Tik op Automatisch scannen en
vervolgens op Ja. De gevonden
stations krijgen automatisch een
kanaalnummer in de telefoon
toegewezen.
OPMERKING: u kunt ook
handmatig op een station
afstemmen met behulp van
en
naast de radiofrequenties.
Multimedia

99
Kanalen opnieuw instellen
1 Tik op en vervolgens op
Entertainment.
2 Tik op FM-radio en vervolgens
op
.
3 Kies Reset om het huidige
kanaal opnieuw in te stellen of
kies Alles opnieuw instellen
om alle kanalen opnieuw
in te stellen. Alle kanalen
worden weer ingesteld op de
startfrequentie: 87,5 MHz.
Luisteren naar de radio
1 Tik op en vervolgens op
Entertainment.
2 Tik op FM-radio en vervolgens
op het kanaalnummer van het
station waarnaar u wilt luisteren.
TIP! Gebruik het snoer van
de headset als antenne om de
radio-ontvangst te verbeteren.

100
Renoir KC910i | Gebruikershandleiding
Organiser
Een gebeurtenis toevoegen
aan de agenda
1 Selecteer vanuit
het basisscherm, tik op
Hulpprogramma’s en kies
Organiser.
Selecteer Kalender.
2 Selecteer de datum waaraan u
een gebeurtenis wilt toevoegen.
3 Tik op en op Gebeurtenis
toevoegen.
4 Tik op Categorie en kies
vervolgens uit Afspraak,
Jubileum of Verjaardag.
Controleer de datum en geef de
begintijd voor de gebeurtenis
op.
5 Geef de einddatum en -tijd
voor afspraken en jubilea op in
de onderste twee vakken voor
datum en tijd.
6 Als u een onderwerp of een
notitie aan de gebeurtenis wilt
toevoegen, tikt u op Opmerking
en typt u de gewenste tekst.
7 Stel Alarm en Herhalen in.
8 Selecteer Opslaan om de
gebeurtenis in de agenda op
te slaan. De dagen waarop een
gebeurtenis is opgeslagen,
worden met een vierkante
kleurencursor aangeduid en op
de begintijd van de gebeurtenis
hoort u een geluidssignaal.
Op deze manier kunt u alles
makkelijk bijhouden.
TIP! U kunt ook vakanties in
de agenda opnemen. Tik op
elke vakantiedag afzonderlijk,
tik vervolgens op
en
selecteer Vakantie instellen. De
vakantiedagen worden met een
groene schaduw aangeduid.

101
De standaardagendaweergave
wijzigen
1 Selecteer in het basisscherm,
tik op Hulpprogramma’s
en kies Organiser. Selecteer
Instellingen.
2 Tik op Agenda-instellingen
en kies Maandoverzicht of
Weekoverzicht.
3 Stel Week begint op in.
4 Kies Opslaan om uw keuze te
bevestigen.
Een item toevoegen aan de
takenlijst
1 Selecteer vanuit
het basisscherm, tik op
Hulpprogramma’s en kies
Organiser.
2 Selecteer Takenlijst en tik op
Taak toevoegen.
3 Stel de datum voor de taak in,
voeg notities toe en selecteer
een prioriteitsniveau: Hoog,
Normaal of Laag.
4 Selecteer Opslaan om uw taak
op te slaan.
Een item in de takenlijst
delen
1 Selecteer in het basisscherm,
tik op Hulpprogramma’s en kies
Organiser. Selecteer Taken.
2 Selecteer de taak die u wilt delen
en tik vervolgens op
.
3 Selecteer Verzenden. U
kunt het item delen via SMS,
Multimediabericht, E-mail of
Bluetooth.
TIP! U kunt een back-up van
de agenda maken en deze
synchroniseren op de computer.
Zie PC-sync op pagina 102.

102
Renoir KC910i | Gebruikershandleiding
Organiser
Een memo toevoegen
1 Selecteer vanuit
het basisscherm, tik op
Hulpprogramma’s en kies
Memo.
2 Tik op Memo toevoegen.
3 Typ de memo en tik op Opslaan.
4 De eerstvolgende keer dat
u de functie Memo opent,
wordt de memo op het scherm
weergegeven.
TIP! U kunt bestaande memo’s
bewerken. Selecteer de memo
die u wilt bewerken en typ uw
wijzigingen.
Datumzoeker gebruiken
Datumzoeker is een handig
hulpprogramma waarmee u kunt
uitrekenen welke datum het na
een bepaald aantal dagen wordt.
Bijvoorbeeld: 60 dagen na 10-10-07
is het 09-12-2007.
Dit kan heel nuttig zijn bij het
plannen van deadlines.
1 Selecteer vanuit
het basisscherm, tik op
Hulpprogramma’s en kies
Organiser.
2 Selecteer D-day-zoeker.
3 Geef op het tabblad Van de
gewenste datum op.
4 Geef op het tabblad Na het
gewenste aantal dagen op.
5 De Doeldatum wordt eronder
weergegeven.
Een alarm instellen
1 Selecteer vanuit
het basisscherm, tik op
Hulpprogramma’s en kies
Alarm.
2 Tik op Alarm toevoegen.
3 Stel de tijd in waarop het alarm
moet afgaan en tik op Opslaan.
4 Geef aan hoe vaak het alarm
moet afgaan: Dagelijks, ma

103
- vr, ma - za, za - zo, Behalve
vakantiedagen of Kies werkdag.
De pictogrammen geven de
geselecteerde werkdag aan.
5 Selecteer Alarmtype instellen
om een type alarm te selecteren.
6 Tik op Alarmbel instellen en
selecteer de bel. Als u een geluid
wilt horen, tikt u op het geluid
en vervolgens op
.
7 Voeg een memo toe aan het
alarm.
8 Stel het sluimerinterval in op 5,
10, 20 of 30 minuten, 1 uur of uit.
9 Als het alarm is ingesteld, tikt u
op Opslaan.
OPMERKING: u kunt maximaal 5
alarmen instellen.
TIP! Tik op het aan-/
uitpictogram aan de rechterzijde
van het alarm.
10 Om het alarm uit te zetten, kunt
u snooze kiezen of te stoppen.
Spraakrecorder
Gebruik de spraakrecorder om
spraakmemo’s of andere geluiden
op te nemen.
1 Tik op en vervolgens op
Hulpprogramma’s.
2 Tik op Spraakrecorder en
vervolgens
en kies een van
de volgende opties:
Duur - de opnameduur instellen.
Kies MMS-berichtgrootte, 1
minuut of Geen limiet.
Kwaliteit - de geluidskwaliteit
selecteren. Kies Zeer fijn, Fijn of
Normaal.
Naar mijn geluiden – de map
Spraakopnamen in Geluiden
openen.
Een geluid of stem opnemen
1 Tik op en vervolgens op
Hulpprogramma’s.
2 Tik op Spraakrecorder.

104
Renoir KC910i | Gebruikershandleiding
3 Tik op om de opname te
starten.
4 Tik op om de opname te
beëindigen.
5 Tik op om de opname te
beluisteren.
Spraak recorder
Een spraakopname
verzenden
1 Tik op wanneer de opname
is voltooid.
2 Tik op Verzenden en kies
Bericht, E-mail, Bluetooth. Als
u Bericht of E-mail kiest, wordt
de opname als bijlage aan een
bericht toegevoegd dat u op
de gebruikelijke manier kunt
schrijven en verzenden. Kiest u
Bluetooth, dan wordt u gevraagd
om Bluetooth in te schakelen.
OPMERKING: wanneer de
opname is voltooid, tikt u op
en kiest u Verzenden,
Bestanden, Verwijderen,
Gebruiken als (om de opname
in te stellen als beltoon), Duur,
Kwaliteit of Naar mijn geluiden.
De rekenmachine gebruiken
1 Selecteer vanuit
het basisscherm, tik op
Hulpprogramma’s en kies Extra.
2 Selecteer Calculator.
3 Tik op de numerieke toetsen om
cijfers in te voeren.
4 Voor eenvoudige berekeningen
tikt u op de gewenste functie (+,
–, *, /) en vervolgens op =.
Organiser

105
5 Bij complexere berekeningen
tikt u op
en kiest u sin, cos,
tan, log, ln, exp, sqrt, deg of
rad, etc.
Een eenheid converteren
1 Selecteer vanuit
het basisscherm, tik op
Hulpprogramma’s en kies
Extra.
2 Selecteer Omrekenen.
3 Kies wat u wilt omrekenen:
Valuta, Oppervlak, Lengte,
Gewicht, Temperatuur, Volume
of Snelheid.
4 Vervolgens selecteert u
de broneenheid en geeft
u de waarde op die u wilt
converteren, gevolgd door de
gewenste doeleenheid.
5 Het resultaat wordt op het
scherm weergegeven.
De stopwatch
1 Selecteer vanuit
het basisscherm, tik op
Hulpprogramma’s en kies
Extra.
2 Selecteer Stopwatch.
3 Tik op Starten om de timer te
starten.
4 Als u een rondetijd wilt
controleren, kiest u Ronde.
5 Tik op Stoppen om de timer te
beëindigen.
6 Tik op Hervatten om verder te
gaan waar u net bent gestopt of
tik op Terugzetten om opnieuw
te beginnen.
Steden toevoegen aan de
wereldtijd
1 Selecteer vanuit
het basisscherm, tik op
Hulpprogramma’s en kies
Extra.
2 Selecteer Wereldtijd.

106
Renoir KC910i | Gebruikershandleiding
3 Tik op het pictogram en
vervolgens op Plaats toevoegen.
Typ de naam van de gewenste
plaats; deze wordt boven aan het
scherm weergegeven.
4 Tik op de plaats om deze te
selecteren, dan wordt deze
toegevoegd aan uw lijst met
wereldtijden.
Training
Of u nu wandelt, rent of trimt, de
KC910i biedt u tot op de seconde
nauwkeurige informatie over
de afstand en tijd en houdt een
logboek voor u bij met behulp van
geavanceerde GPS-technologie.
1 Selecteer vanuit
het basisscherm, tik op
Hulpprogramma’s en kies
Extra.
2 Selecteer Training.
3 Tik op << >> om de Afstand
of de Tijd van de training in te
stellen.
4 U kunt Gewone piep in- of
uitschakelen.
5 Zodra er verbinding met GPS is,
gaat de startknop branden. Tik
op (pictogram) om te beginnen.
- Resetknop
Gewone piep - de telefoon piept
wanneer u het ingestelde afstands-
of tijdsinterval hebt overschreden.
- Startknop
- Pauzeknop
- Stopknop
Organiser

107
U kunt de pc met de telefoon
synchroniseren zodat u zeker
weet dat u op beide apparaten de
juiste gegevens en datums hebt.
Bovendien hebt u dan ook meteen
een back-up.
LG-pc-suite op de computer
installeren
1 Druk in het basisscherm op en
kies Verbindingen.
2 Kies de USB-verbindingsmodus,
Massaopslag, PC Suite.
Muzieksynchronisatie -
muzieksynchronisatiemodus.
Altijd vragen -
gegevensservicemodus.
3 Plaats de meegeleverde
cd in de pc. Klik op het
installatieprogramma van LG-pc-
suite dat op uw scherm wordt
weergegeven.
4 Selecteer de gewenste taal voor
het installatieprogramma en klik
op het pictogram LG PC Suite.
5 Volg de aanwijzingen op het
scherm om de installatiewizard
van LG-pc-suite te voltooien.
6 Wanneer de installatie is
voltooid, wordt het pictogram
van LG-pc-suite op het
bureaublad weergegeven.
De telefoon en pc met elkaar
verbinden
1 Sluit de USB-kabel aan op de
telefoon en de pc.
2 Dubbelklik op het pictogram van
LG-pc-suite op het bureaublad.
3 Klik op Wizard Verbinding en
vervolgens op USB.
4 Klik op Volgende, nogmaals
op Volgende en tot slot op
Voltooien.
De telefoon en de pc zijn nu met
elkaar verbonden.
PC-sync

108
Renoir KC910i | Gebruikershandleiding
PC-sync
Back-ups van
telefoongegevens maken en
terugzetten
1 Sluit de telefoon aan op de pc,
zoals hierboven is beschreven.
2 Klik op het pictogram Back-
up en selecteer Back-up of
Herstellen.
3 Kies om een back-up te maken
van Inhoudgegevens en/of
Telefoonboek/Schema/Taak/
Memo. Selecteer de locatie waar
u de gegevens wilt back-uppen
of de locatie van de gegevens
die u wilt herstellen. Klik op OK.
4 Er wordt een back-up van de
gegevens gemaakt of ze worden
hersteld.
De telefoonbestanden
weergeven op de pc
1 Sluit de telefoon aan op de pc,
zoals hierboven is beschreven.
2 Klik op het pictogram Inhoud.
3 Alle documenten, Flash-inhoud,
afbeeldingen, geluiden en
video’s die u in de telefoon hebt
opgeslagen, worden op het
scherm weergegeven in de map
LG-telefoon.
TIP! Door de inhoud van de
telefoon op de pc weer te geven
kunt u makkelijk bestanden
en documenten ordenen, en
inhoud verwijderen die u niet
meer nodig hebt.

109
Contactpersonen
synchroniseren
1 Sluit de telefoon aan op de pc.
2 Klik op het pictogram
Contacten.
3 De contactpersonen die op de
USIM-kaart en de handset zijn
opgeslagen, worden op de pc
geïmporteerd.
4 Klik op Bestand en selecteer
Opslaan. Geef aan waar u de
contactpersonen wilt opslaan.
OPMERKING: als u een
back-up wilt maken van de
contactpersonen die op de USIM-
kaart zijn opgeslagen, klikt u op
de map van de SIM-kaart links op
het pc-scherm.
Klik met de rechter muisknop op
een van de contactpersonen en
kies Alles selecteren. Kopieer of
verplaats ze vervolgens naar het
telefoongeheugen.
Klik met de rechtermuisknop op
de contactpersonen en selecteer
Kopiëren naar contactpersonen.
Klik links op het scherm op de
map Telefoongeheugen. Alle
nummers worden weergegeven.
U kunt er ook voor kiezen om
slechts een geselecteerde
contactpersoon tegelijk te
verplaatsen.
Berichten synchroniseren
1 Sluit de telefoon aan op de pc.
2 Klik op het pictogram Bericht.
3 Alle berichten die zich op de
pc en de telefoon bevinden,
worden in mappen op het
scherm weergegeven.
4 Gebruik de werkbalk boven aan
het scherm om berichten te
bewerken en te ordenen.

110
Renoir KC910i | Gebruikershandleiding
PC-sync
De telefoon gebruiken voor
massaopslag
Als u een geheugenkaart in de
telefoon hebt geplaatst, kunt
u de telefoon gebruiken voor
massaopslag.
1 Verwijder de telefoon van de pc.
2 Selecteer in het basisscherm
en tik op Instellingen.
3 Selecteer Connectiviteit
en vervolgens USB-
verbindingsmodus.
4 Tik op Massaopslag.
5 Sluit de telefoon aan op de pc.
Op de telefoon verschijnt het
volgende bericht: Verbinden
als massaopslag…, gevolgd
door Verbonden als modus
massaopslag. Niet loskoppelen
tijdens overbr.
6 Er wordt automatisch een map
voor de verwijderbare schijf
geopend op uw computer (twee
indien u een geheugenkaart
hebt geplaatst). Hierin staan alle
mappen die op uw telefoon of
geheugenkaart staan.
OPMERKING: u kunt
Massaopslag alleen starten
wanneer de telefoon niet op de
pc is aangesloten.
OPMERKING: met Massaopslag
wordt alleen een back-up
gemaakt van de gegevens
op de geheugenkaart;
niet van de gegevens in
het handsetgeheugen.
Als u de inhoud van het
handsetgeheugen (bijvoorbeeld
contactpersonen) wilt
overbrengen, gebruikt u PC-sync.

111
Het conversieprogramma
DivX
Installeer het conversieprogramma
DivX, dat zich op dezelfde
cd bevindt als PC-sync. Na
de installatie selecteert u in
Programma’s op de pc de
optie DivX en vervolgens
Conversieprogramma DivX gevolgd
door Conversieprogramma.
Het conversieprogramma wordt
geopend. Stel de conversie-
indeling met behulp van de pijlen
in de toepassing in op Mobiel. Als
u met de rechtermuisknop op de
toepassing klikt en Voorkeuren
selecteert, kunt u een andere
locatie opgeven voor het opslaan
van de geconverteerde bestanden.
Bestanden die u wilt converteren,
sleept u eenvoudig naar de
toepassing voor de eerste
analyse. Vervolgens selecteert u
Converteren om de conversie te
starten. Wanneer de conversie is
voltooid, verschijnt er een bericht
op het scherm.
U kunt het geconverteerde bestand
nu naar de telefoon overbrengen
met behulp van de functie
Massaopslag (zie pagina 110 voor
meer informatie) of uploaden met
PC-sync (zie pagina 107 voor meer
informatie).

112
Renoir KC910i | Gebruikershandleiding
Het web
Browser
De browser opent de weg naar
de snelle, kleurrijke wereld van
spelletjes, muziek, nieuws, sport,
entertainment en nog veel meer,
rechtstreeks op uw mobiele
telefoon. Waar u maar bent en wat
u ook maar wilt doen.
Verbinding maken met
internet
1 Selecteer vanuit
het basisscherm, tik op
Hulpprogramma’s en kies
Browser.
2 Als u rechtstreeks naar de
startpagina van de browser wilt
gaan, selecteert u Browser.
U kunt ook Adres invoeren
selecteren, de gewenste URL
typen en Verbinden kiezen.
OPMERKING: er worden extra
kosten in rekening gebracht voor
het gebruik van deze service en het
downloaden van inhoud. Vraag uw
netwerkprovider naar de tarieven.
Favorieten toevoegen en
weergeven
Als u uw favoriete websites snel
en makkelijk wilt kunnen openen,
kunt u bladwijzers gebruiken en
webpagina’s opslaan.
1 Selecteer vanuit
het basisscherm, tik op
Hulpprogramma’s en kies
Browser.
2 Selecteer Favorieten. Er
wordt een lijst met favorieten
weergegeven.
3 Als u een nieuwe bladwijzer wilt
toevoegen, selecteert u
en
tikt u op Nieuwe toevoegen.
Geef een naam op voor de
bladwijzer, gevolgd door de URL.

113
4 Tik op Opslaan. De bladwijzer
wordt nu weergegeven in de lijst
met favorieten.
5 Om de bladwijzer te openen
scrolt u er naar en drukt u erop
voor de favoriete link (bladwijzer).
De RSS-lezer
RSS (Really Simple Syndication)
is een reeks webfeed-indelingen
die worden gebruikt om inhoud
te publiceren die vaak wordt
bijgewerkt, zoals blogs, nieuws of
podcasts. Een RSS document, wat
een feed, web feed, of channel
wordt genoemd, bevat of een
samenvattig of de volledige
content van de desbetreffende
website. Dankzij RSS kunnen
mensen hun favoriete websites
automatisch bijwerken. Dit is
eenvoudiger dan handmatig
controleren.
De gebruiker abboneert zich op
een feed door de link in te voeren
in de RSS-lezer of door op het RSS
icoon te drukken in de browser
wat het abboneer proccess start.
De lezer controleert regelmatig
de feeds van de gebruiker voor
nieuwe inhoud, en downloadt
eventuele updates die worden
gevonden.
Pagina’s opslaan
1 Ga naar een webpagina op
de manier die hierboven is
beschreven.
2 Selecteer Opties en selecteer
Deze pagina opslaan.
3 Geef een naam op aan de
hand waarvan u de webpagina
makkelijk kunt herkennen.
4 Tik op Opslaan.

114
Renoir KC910i | Gebruikershandleiding
Het web
Een opgeslagen pagina
openen
1 Selecteer vanuit
het basisscherm, tik op
Hulpprogramma’s en kies
Browser.
2 Selecteer Opgeslagen pagina’s.
3 Selecteer de pagina die u wilt
weergeven, dan wordt deze
geopend.
De geschiedenis van de
browser weergeven
1 Selecteer vanuit
het basisscherm, tik op
Hulpprogramma’s en kies
Browser.
Selecteer Geschiedenis.
2 De webpagina die u
recentelijk hebt bezocht wordt
weergegeven. Als u een van
deze pagina’s wilt openen,
selecteert u de gewenste pagina
en tikt u op Verbinden.
De instellingen van de
webbrowser wijzigen
1 Selecteer vanuit
het basisscherm, tik op
Hulpprogramma’s en kies
Browser.
Selecteer Browserinstellingen.
2 U kunt ervoor kiezen om
Profielen, Weergave-
instellingen, Cache, Cookies,
Beveiliging of Instellingen
resetten.
3 U kunt deze eenvoudig
in- of uitschakelen door op
het pictogram voor in- of
uitschakelen te tikken.
De telefoon gebruiken als
modem
Uw KC910i kan fungeren als
modem voor de pc. Hierdoor hebt
u zelfs zonder kabelverbinding
toegang tot e-mail en internet. U
kunt de USB-kabel of Bluetooth
gebruiken.

115
De USB-kabel gebruiken:
1 Controleer of LG-pc-suite op de
pc is geïnstalleerd.
2 Sluit de KC910i en de pc op
elkaar aan via de USB-kabel en
start LG-pc-suite.
3 Klik op de pc op Communicatie.
Klik vervolgens op Instellingen
en selecteer Modem.
4 Kies LG Mobiele USB-
modem en selecteer OK. De
modem wordt op het scherm
weergegeven.
5 Klik op Verbinding maken om via
de KC910i verbinding te maken
op de pc.
OPMERKING: zie pagina 108
voor meer informatie over
synchronisatie via LG-pc-suite.
Bluetooth gebruiken:
1 Zorg ervoor dat Bluetooth is
ingesteld op Aan en Zichtbaar
voor zowel de pc als de KC910i.
2 Koppel de pc aan de KC910i,
zodat er een wachtwoord vereist
is om verbinding te maken.
3 Gebruik de wizard Verbinding
van LG-pc-suite om een actieve
Bluetooth-verbinding tot stand
te brengen.
4 Klik op de pc op Communicatie.
Klik vervolgens op Instellingen.
5 Klik op Modem.
6 Kies Standaardmodem via
Bluetooth-koppeling en klik
op OK. De modem wordt op het
scherm weergegeven.
7 Klik op Verbinding maken om
via de KC910i verbinding te
maken op de pc.
OPMERKING: zie pagina 124
voor meer informatie over
Bluetooth.

116
Renoir KC910i | Gebruikershandleiding
In deze map kunt u de instellingen
wijzigen en de KC910i aan uw
eigen voorkeuren aanpassen.
OPMERKING: zie pagina 28 voor
informatie over oproepinstellingen.
Profielen personaliseren
Vanuit het basisscherm kunt u
uw profiel snel aanpassen. Tik op
het statusoverzichtspictogram
bovenaan en tik op het
profieltabblad.
In het instellingenmenu kunt u elke
profielinstelling personaliseren.
1 Kies en Instellingen.
2 Tik op Profielen en kies
vervolgens het profiel dat u wilt
bewerken.
3 U kunt nu alle geluiden
en signaalopties in de lijst
wijzigen, waaronder de spraak-
/videobeltoon en het volume,
het berichtsignaal, enz.
De scherminstellingen
wijzigen
1 Tik op en kies vervolgens
Instellingen.
2 Tik op Scherm en kies een van
de volgende opties:
Achtergrond - het thema voor
het basisscherm kiezen.
Kiezen - de grootte en de kleur
van de cijfers aanpassen.
Lettertype - de tekengrootte
aanpassen.
Verlichting timer - instellen
hoelang de verlichting
ingeschakeld moet blijven.
OPMERKING: hoe langer de
verlichting aan blijft, des te meer
energie er wordt verbruikt, met
als gevolg dat u de telefoon
vaker moet opladen.
Instellingen

117
Helderheid - de helderheid van
het scherm aanpassen.
Thema - snel de volledige
opmaak van het scherm wijzigen.
hoofdmenu opnieue instellen -
Voer een reset uit de hoofdmenu,
raak Ja
Begroetingsbericht - kies
Aan of Uit en voer het
begroetingsbericht in.
Kies een afbeelding voor
Inkomende oproepen,
Uitgaande oproepen,
Inschakelen of Uitschakelen.
3 Tik op Opslaan om de
instellingen op te slaan.
De telefooninstellingen
wijzigen
U kunt de KC910i volledig naar
wens aanpassen.
TIP! U kunt door een lijst met
opties bladeren door op het
laatst zichtbare item te tikken
en uw vinger omhoog over
het scherm te schuiven. Zo
bladert u omhoog in de lijst,
waardoor er meer items worden
weergegeven.
1 Tik op en kies vervolgens
Instellingen.
2 Tik op Telefooninstellingen en
kies een van de volgende opties.
Datum & tijd - de datum- en
tijdsinstellingen aanpassen of
de tijd automatisch bijwerken
wanneer u op reis bent of voor
zomer- en wintertijd.

118
Renoir KC910i | Gebruikershandleiding
Energiebesparing - de
standaardwaarden voor
energiebesparing instellen op
Aan, Uit of Auto.
Talen - de taal op het scherm
van de KC910i wijzigen.
Toetsvergrendeling -
de toetsen automatisch
vergrendelen wanneer de de
telefoon niet wordt gebruikt.
Beveiliging - de
beveiligingsinstellingen
aanpassen, zoals PIN-codes en de
handsetvergrendeling.
Geheugenbeheer - zie
Geheugenbeheer gebruiken op
pagina 121 voor meer informatie.
Instellingen resetten - alle
instellingen weer instellen op de
standaardwaarden.
Informatie - de technische
gegevens van de KC910i
weergeven.
De tikinstellingen wijzigen
Tik op en op Instellingen.
Tik op Touchscreen. Om het
touchpad opnieuw in te stellen en
eenvoudiger in gebruik te maken,
selecteert u Calibreren en tikt u op
de kruisen. Sla de instellingen op
als deze naar wens zijn.
Tik op
en op Instellingen.
Kies Touchscreen en selecteer
Instellingen. Selecteer
Aanraakschermeffect om het
Type, de Toon, het Toonvolume,
de Trilfunctie en het Trilvolume
opnieuw in te stellen.
De verbindingsinstellingen
wijzigen
De verbindingsinstellingen
zijn al gedefinieerd door de
netwerkprovider. U kunt dus
meteen volop van uw nieuwe
telefoon profiteren. Gebruik dit
menu als u de instellingen wilt
aanpassen.
Instellingen

119
Tik op
en op Instellingen. Tik
op Verbindingen.
Netwerkinstellingen - de KC910i
maakt automatisch verbinding
met uw voorkeursnetwerk. Gebruik
deze optie als u deze instellingen
wilt wijzigen.
Internetprofiel - de profielen
instellen die worden gebruikt om
verbinding te maken met internet.
Toegangspunt - uw
netwerkoperator heeft deze
gegevens al opgeslagen. U kunt
nieuwe toegangspunten aan dit
menu toevoegen.
Verbinding voor
gegevenspakketten - u kunt deze
functie indien nodig of indien
beschikbaar instellen.
Verbinding voor
gegevenspakketten Soort gps -
kies Assisted GPS of Stand-alone.
GPS
GPS-technologie maakt gebruik
van informatie die wordt
uitgezonden door satellieten om
locaties te zoeken.
Een ontvanger schat de afstand
naar een GPS-satelliet op basis
van hoe lang signalen erover
doen de satelliet te bereiken en
vervolgens wordt met behulp
van die informatie de locatie van
de ontvanger bepaald.
Dit kan enkele seconden tot
enkele minuten duren.
Met Assisted GPS (A-GPS) op
deze mobiele telefoon worden
locatiehulpgegevens via een
pakketgegevensverbinding
opgehaald.
De hulpgegevens worden alleen
van de serviceserver opgehaald
als dit nodig is.
Voorzie uw foto’s van
informatie over de locatie
waar u zich bevindt.
–
–
–
–
–
–

120
Renoir KC910i | Gebruikershandleiding
Instellingen
Opmerking: de GPS-service heeft
een fouttolerantie en werkt niet in
gebouwen of onder de grond.
USB-verbindingsmodus
- synchroniseer de KC910i met
LG-pc-suite om bestanden van de
telefoon te kopiëren. Zie pagina
103 voor meer informatie over
synchronisatie.
Als u muzieksynchronisatie met
Windows Media Player gebruikt,
selecteert u Muzieksynchronisatie
in dit menu. Muzieksynchronisatie
is alleen voor muziekbestanden
beschikbaar. Als u met een extern
geheugen wilt synchroniseren,
kunt u ‘Extern geheugen’ als
Primaire opslag gebruiken. Als u
met het interne geheugen wilt
synchroniseren, kunt u ‘Intern
geheugen’ als Primaire opslag
gebruiken.
TV-uitgang - kies PAL of NTSC als
u de KC910i op een televisie wilt
aansluiten.
OPMERKING: de tv-uitvoerkabel is
los verkrijgbaar in de handel.
Serversynchronisatie - de
serversynchronisatiefunctie
synchroniseert de gegevens in een
telefoon en op een server, zoals
gegevens van contactpersonen,
agenda-items, taken en memo’s,
via een draadloos netwerk.
Streaming-instellingen - uw
netwerkoperator heeft deze
gegevens al opgeslagen. Indien
gewenst, kunt u de gegevens
bewerken.
DivX VOD-registratie
Genereer een DivX VOD-
registratiecode.
Ga naar <www.divx.com/vod>
voor registratie en technische
ondersteuning.

121
Geheugenbeheer gebruiken
Uw KC910i ondersteunt drie
geheugens: het telefoongeheugen,
de USIM-kaart en een externe
geheugenkaart (mogelijk moet u
deze laatste zelf aanschaffen).
In Geheugenbeheer kunt u
zien hoe elk geheugen wordt
gebruikt en hoeveel ruimte er nog
beschikbaar is.
Tik op
en op Instellingen.
Selecteer Telefooninstellingen en
vervolgens Geheugenbeheer.
Telefoongeheugen - weergeven
hoeveel geheugen op de KC910i
beschikbaar is voor onder andere
afbeeldingen, geluiden, video’s,
Flash, MMS, e-mail en Java-
toepassingen.
Gereserv. gebr.geh. - weergeven
hoeveel handsetgeheugen
beschikbaar is voor SMS-berichten,
contactpersonen, de agenda,
de takenlijst, memo’s, alarm, het
logbestanden van oproepen,
favorieten en diversen.
USIM-geheugen - weergeven
hoeveel geheugen beschikbaar is
op de USIM-kaart.
Extern geheugen - weergeven
hoeveel geheugen beschikbaar
is op de externe geheugenkaart
(mogelijk moet u deze zelf
aanschaffen).
Primaire opslaginstelling - de
locatie kiezen waar u items bij
voorkeur opslaat.
TIP! Zie pagina 14 voor
informatie over het plaatsen van
een geheugenkaart.

122
Renoir KC910i | Gebruikershandleiding
De vliegtuigmodus
gebruiken
Selecteer en vervolgens
Instellingen om de
vliegtuigmodus in te schakelen.
Tik op Profielen en kies
Vliegtuigmodus.
In de vliegtuigmodus kunt u geen
oproepen plaatsen, verbinding
maken met internet, berichten
verzenden of Bluetooth gebruiken.
Bestanden verzenden en
ontvangen via Bluetooth
Bluetooth is een fantastische
manier voor het verzenden
en ontvangen van bestanden,
aangezien er geen kabels aan te
pas komen en de verbinding snel
en makkelijk is. Bovendien kunt u
een Bluetooth-headset aansluiten
om te telefoneren.
Een bestand verzenden:
1 Open het bestand dat u
wilt verzenden; meestal is
dit een foto, video of een
muziekbestand.
2 Tik op en kies Verzenden.
Kies Bluetooth.
3 Tik op Ja om Bluetooth in te
schakelen.
4 Als u het Bluetooth-apparaat
al hebt gekoppeld, zoekt de
KC910i niet automatisch naar
andere Bluetooth-apparaten.
Anders zoekt de KC910i naar
andere Bluetooth-apparaten in
het bereik.
5 Kies het apparaat waarnaar u het
bestand wilt verzenden en tik
op Select.
6 Het bestand wordt verzonden.
TIP! Controleer op de
voortgangsbalk of het bestand
daadwerkelijk is verzonden.
Een bestand ontvangen:
1 U kunt alleen bestanden
ontvangen als Bluetooth is
Instellingen

123
ingeschakeld en zichtbaar
is. Zie Bluetooth-instellingen
wijzigen verderop voor meer
informatie.
2 Er verschijnt een bericht
waarin u wordt gevraagd of u
het bestand van de afzender
accepteert. Tik op Ja om het
bestand te ontvangen.
3 U zult zien waar het bestand
is opgeslagen en u kunt
aangeven of u het bestand wilt
weergeven of wilt gebruiken
als achtergrond of beltoon.
Gewoonlijk worden bestanden
opgeslagen in de relevante map
in Mijn media.
De Bluetooth-instellingen
wijzigen:
1 Tik op en kies Instellingen.
2 Kies Bluetooth, tik op en
kies Instellingen.
Breng uw wijzigingen aan in:
Zichtbaarheid van het toestel
- kies Zichtbaar, Verborgen of
Zichtbaar voor 1 min.
Mijn naam - voer een naam in
voor de LG KC910i.
Onderst services - geef aan
hoe u Bluetooth met andere
services wilt gebruiken. Zie De
telefoon gebruiken als modem
op pagina 110 of Een Bluetooth-
headset gebruiken op pagina
126.
Mijn adres - uw Bluetooth-adres
weergeven.
Koppeling maken met een
ander Bluetooth-apparaat
Als u de KC910i aan een ander
apparaat koppelt, kunt u
gebruikmaken van een verbinding
die met een wachtwoord is
beveiligd. Dit betekent dat een
koppeling betere beveiliging
oplevert.

124
Renoir KC910i | Gebruikershandleiding
1 Controleer of Bluetooth is
ingeschakeld en zichtbaar
is. U kunt de zichtbaarheid
inschakelen in het menu
Instellingen.
2 Tik op Zoeken.
3 De KC910i zoekt naar apparaten.
Wanneer het zoeken is voltooid,
wordt Vernieuwen op het
scherm weergegeven.
4 Kies het apparaat waarmee
u de koppeling tot stand wilt
brengen, geef een wachtwoord
op en tik op OK.
5 De telefoon maakt verbinding
met het andere apparaat,
waarop hetzelfde wachtwoord
moet worden opgegeven.
6 De met een wachtwoord
beveiligde Bluetooth-verbinding
is gereed.
Een Bluetooth-headset
gebruiken
1 Controleer of Bluetooth is
ingeschakeld en zichtbaar is.
2 Volg de instructies bij de headset
om deze in de koppelingsmodus
te zetten en de apparaten te
koppelen.
3 Tik op Altijd vragen of
Toestaan zonder vragen en tik
op Ja om meteen verbinding te
maken. Het profiel Headset van
de KC910i wordt automatisch
geactiveerd.
TIP! Zie pagina 28 over de
Bluetooth-antwoordmodus
voor meer informatie over het
beantwoorden van oproepen
met de Bluetooth-headset.
Instellingen

125
Met Draadloos beheer kunt u
internetverbinding via Wi-Fi en
Bluetooth-verbindingen op het
apparaat beheren. Via Draadloos
beheer kan de telefoon verbinding
maken met lokale draadloze
netwerken en draadloze toegang
tot internet krijgen. Wi-Fi is sneller
en biedt een groter bereik dan
draadloze Bluetooth-technologie.
OPMERKING: KC910i ondersteunt
WEP- of WPA-PSK/2-codering,
maar geen EAP- of WPS-
codering. Als uw Wi-Fi-provider
of netwerkbeheerder codering
heeft ingesteld voor de
netwerkbeveiliging, geeft u de
sleutel op in het pop-upvenster.
Als er geen codering is ingesteld,
wordt het pop-upvenster niet
weergegeven. Als u de sleutel niet
kent, vraagt u deze aan uw Wi-Fi-
provider of netwerkbeheerder.
Software-upgrade
Software-upgradeprogramma
voor mobiele telefoons van LG
Ga voor meer informatie over de
installatie en het gebruik van dit
programma naar http://update.
lgmobile.com.
Met deze functie kunt u uw
software snel en eenvoudig
via internet upgraden naar de
nieuwste versie zonder daarvoor
ons servicecenter te bezoeken.
Het upgradeprogramma voor
de mobiele telefoon vereist
volledige aandacht van de
gebruiker gedurende het gehele
upgradeproces. Zorg dat u alle
instructies en opmerkingen leest
voordat u verdergaat naar de
volgende stap. Let op: verwijder
de USB-gegevenskabel of de
batterijen niet tijdens de upgrade.
Hierdoor kan uw mobiele telefoon
ernstig beschadigd raken. De
fabrikant is niet verantwoordelijk
voor gegevensverlies tijdens
het upgradeproces. Wij raden u
daarom aan belangrijke informatie
vooraf te noteren en te bewaren.
Wi-Fi

126
Renoir KC910i | Gebruikershandleiding
Deze accessoires worden met de KC910i meegeleverd.
Oplader Gegevenskabel en cd
De KC910i en de pc op
elkaar aansluiten en
synchroniseren.
Batterij
Stylus aan
draagriem
Gebruikershandleiding
Alles over uw KC910i.
Stereoheadset OPMERKING:
• Gebruik altijd originele LG-
accessoires.
• Als u dit niet doet kan uw garantie
vervallen.
•
De accessoires kunnen per regio
verschillen. Neem contact op met
ons regionale servicekantoor of
onze vertegenwoordiger voor meer
informatie.
Accessoires

127
Netwerkservice Technische gegevens
De draadloze telefoon die in deze
gids is beschreven, is goedgekeurd
voor het gebruik met GSM en W-
CDMA-netwerken.
In deze gids zijn een aantal functies
aangeduid als netwerkservices.
Dit zijn speciale services die
worden aangeboden door uw
serviceprovider. Voordat u deze
netwerkservices kunt gebruiken,
moet u zich daarop abonneren bij
uw serviceprovider. Deze kan u ook
instructies geven voor het gebruik
van deze services.
Algemeen
Productnaam: KC910i
Systeem: GSM / W-CDMA
Omgevingstemperaturen
Max: 55 °C (ontladen),
45 °C (laden)
Min.: -10°C
Pagina laadt ...

129
Richtlijnen voor veilig en e ciënt gebruik
Lees deze eenvoudige richtlijnen
door. Het kan gevaarlijk of
verboden zijn deze richtlijnen niet
te volgen.
Blootstelling aan
radiofrequente energie
Informatie over blootstelling
aan radiogolven en SAR
(Specific Absorption Rate)
Deze mobiele telefoon, model
KC910i, is ontwikkeld met het
oog op naleving van geldende
veiligheidsvoorschriften voor
blootstelling aan radiogolven.
Deze voorschriften zijn gebaseerd
op wetenschappelijke richtlijnen
met veiligheidsmarges die de
veiligheid waarborgen van alle
personen, ongeacht leeftijd of
gezondheidstoestand.
• De richtlijnen voor blootstelling
aan radiogolven hanteren de
maateenheid SAR (Specific
Absorption Rate). Bij tests voor SAR
worden de standaardmethoden
gebruikt, waarbij de telefoon in alle
gemeten frequentiebanden het
hoogst toegestane energieniveau
gebruikt.
• Hoewel de verschillende modellen
telefoons van LG kunnen opereren
op onderling verschillende SAR-
niveaus, zijn ze allemaal zodanig
ontwikkeld dat naleving van
de geldende richtlijnen wordt
gewaarborgd.
• De SAR-limiet die wordt
aanbevolen door de ICNIRP
(International Commission
on Non-Ionizing Radiation
Protection) bedraagt 2 W/kg
evenredig verdeeld over 10 g
lichaamsweefsel.
• De hoogste SAR-waarde voor dit
model telefoon dat door DASY4
werd getest voor gebruik op het
oor is 0,590 W/kg (10 g) en indien
gedragen op het lichaam 0,492
W/kg (10 g).

130
Renoir KC910i | Gebruikershandleiding
• Voor inwoners in landen/gebieden
die de door de IEEE (Institute
of Electrical and Electronics
Engineers) geadviseerde SAR-limiet
toepassen, is de waarde gemiddeld
1,6 W/kg per 1 g weefsel.
Onderhoud van het product
LET OP
Gebruik alleen batterijen,
opladers en accessoires die
voor gebruik bij dit type
telefoon zijn goedgekeurd.
Het gebruik van andere typen
batterijen kan gevaarlijk zijn en
kan ertoe leiden dat de garantie
vervalt.
• Demonteer het apparaat niet. Laat
eventuele noodzakelijke reparaties
uitvoeren door een gekwalificeerd
onderhoudstechnicus.
• Houd het apparaat uit de buurt
van elektrische apparaten zoals
tv’s, radio’s en computers.
• Houd het apparaat uit de buurt
van warmtebronnen zoals
radiatoren en kookplaten.
• Laat het apparaat niet vallen.
• Stel het apparaat niet bloot
aan mechanische trillingen of
schokken.
• Schakel de telefoon uit wanneer
dit door speciale voorschriften
wordt vereist. Gebruik de telefoon
bijvoorbeeld niet in ziekenhuizen,
aangezien door het gebruik
gevoelige medische apparatuur
beschadigd kan raken of kan
worden beïnvloed.
• Houd de telefoon tijdens het
opladen niet met natte handen
vast. Hierdoor zou u namelijk
elektrische schokken kunnen
oplopen en de telefoon zou
kunnen beschadigen.
Richtlijnen voor veilig en e ciënt gebruik

131
• Laad een telefoon niet op in de
buurt van brandbare materialen.
De telefoon kan heet worden,
waardoor brand kan ontstaan.
• Gebruik een droge doek om
het toestel aan de buitenzijde
te reinigen (gebruik geen
oplosmiddelen zoals benzeen,
verdunners of alcohol).
• Laad de telefoon niet op wanneer
deze op zachte bekleding ligt.
• Laad de telefoon op in een goed
geventileerde ruimte.
• Stel het apparaat niet bloot aan
extreme omstandigheden met
rook en stof.
• Bewaar de telefoon niet in
de buurt van creditcards,
bibliotheekpasjes en dergelijke,
omdat de telefoon de informatie
op de magnetische strip kan
beïnvloeden.
• Tik niet op het scherm met een
scherp voorwerp, om beschadiging
van de telefoon te voorkomen.
• Stel de telefoon niet bloot aan
vloeistoffen en vocht.
• Ga behoedzaam om met
accessoires, zoals oordopjes. Raak
de antenne niet onnodig aan.
Efficiënt telefoongebruik
Elektronische apparaten
Alle mobiele telefoons kunnen
storingen opvangen die de werking
kunnen beïnvloeden.
• Vraag eerst toestemming voordat
u uw telefoon in de buurt van
medische apparatuur gebruikt.
Bewaar de telefoon niet in de
buurt van een pacemaker (zoals in
uw borstzak).

132
Renoir KC910i | Gebruikershandleiding
• Sommige hoortoestellen zijn
gevoelig voor storing door
mobiele telefoons.
• Een geringe storing kan al van
invloed zijn op tv’s, radio’s, pc’s, etc.
Veiligheid onderweg
Stel u op de hoogte van de wetten
en voorschriften voor het gebruik
van mobiele telefoons in de
gebieden waar u rijdt.
• Gebruik tijdens het rijden geen
handheld-telefoon.
• Concentreer u op het rijden.
• Maak indien beschikbaar gebruik
van een handsfreekit.
• Verlaat de weg en parkeer
de auto voordat u een
oproep beantwoordt, als de
verkeerssituatie dat vereist.
• RF-energie kan bepaalde
elektronische systemen in de
auto ontregelen, zoals stereo-
apparatuur en veiligheidsfuncties.
• Als uw auto is voorzien van een
airbag, mag u deze niet door
geïnstalleerde of draagbare,
draadloze apparatuur blokkeren.
Als u dit wel doet, kan dit ertoe
leiden dat de airbag niet of niet
goed functioneert met mogelijk
ernstige verwondingen tot gevolg.
• Zet het volume niet te hoog als u
buitenshuis naar muziek luistert,
zodat u de geluiden uit uw
omgeving nog kunt horen. Dit is
vooral belangrijk vlakbij wegen.
Voorkom
gehoorbeschadiging
Er kan gehoorbeschadiging
optreden als u te lang aan hard
geluid wordt blootgesteld. Daarom
raden wij u aan de headset niet
te dicht bij uw oren in of uit te
schakelen. Zet het muziek- en
gespreksvolume niet te hoog.
Richtlijnen voor veilig en e ciënt gebruik

133
Onderdelen van glas
Bepaalde onderdelen van uw
mobiele telefoon zijn van glas. Dit
glas kan breken als u uw mobiele
telefoon op een hard oppervlak
laat vallen of als het een harde
klap krijgt. Raak gebroken glas
niet aan en probeer het niet te
verwijderen. Gebruik uw mobiele
telefoon niet totdat het glas door
een geautoriseerde serviceprovider
is vervangen.
Explosiewerkzaamheden
Gebruik de telefoon niet in de
buurt van explosiewerkzaamheden.
Neem beperkende maatregelen
in acht en houd u aan regels en
voorschriften.
Explosiegevaar
• Gebruik de telefoon niet bij
pompstations.
• Gebruik de telefoon niet in
de buurt van brandstoffen en
chemicaliën.
• Onthoud u van vervoer of opslag
van brandbare gassen, vloeistoffen
en explosieven in dezelfde ruimte
van een voertuig waarin zich ook
de mobiele telefoon en eventuele
accessoires bevinden.
In vliegtuigen
Draadloze apparaten kunnen
storingen veroorzaken in
vliegtuigen.
• Schakel uw mobiele telefoon uit
voordat u aan boord van een
vliegtuig gaat.
• Gebruik het toestel niet op het
terrein van de luchthaven zonder
toestemming van de bemanning.

134
Renoir KC910i | Gebruikershandleiding
Kinderen
Bewaar de telefoon op een veilige
plaats, buiten het bereik van kleine
kinderen. De telefoon bevat kleine
onderdelen die, indien losgemaakt,
verstikking kunnen veroorzaken.
Noodoproepen
Noodoproepen zijn mogelijk
niet via alle draadloze netwerken
beschikbaar. U dient daarom voor
noodoproepen nooit volledig
afhankelijk te zijn van de telefoon.
Vraag dit na bij uw plaatselijke
serviceprovider.
Batterij en onderhoud
• De batterij hoeft niet volledig
ontladen te zijn voordat u
deze weer kunt opladen. In
tegenstelling tot andere typen
batterijen heeft de batterij geen
geheugen dat van invloed is op de
prestaties.
• Gebruik alleen batterijen en
opladers van LG. De opladers
van LG zijn zodanig ontwikkeld
dat deze de levensduur van de
batterijen optimaliseren.
• Demonteer de batterij niet en
voorkom kortsluiting.
• Houd de metalen contacten van
de batterij schoon.
• Vervang de batterij wanneer deze
niet meer voldoende presteert.
De batterij kan honderden keren
worden opgeladen, voordat deze
moet worden vervangen.
• Laad de batterij opnieuw op als
deze gedurende langere tijd niet
is gebruikt, om de levensduur te
verlengen.
• Stel de batterijoplader niet bloot
aan direct zonlicht en gebruik deze
niet in vochtige ruimten zoals een
badkamer.
Richtlijnen voor veilig en e ciënt gebruik

135
• Bewaar de batterij niet in erg
warme of koude ruimten; dat kan
ten koste gaan van de prestaties
van de batterij.
• Er bestaat explosiegevaar als de
batterij wordt vervangen door een
batterij van een verkeerd type.
• Verwijder gebruikte batterijen
volgens de instructies van de
fabrikant. Zorg indien mogelijk
voor recycling. Doe gebruikte
batterijen niet bij het gewone
huishoudelijk afval.
• Als u de batterij moet vervangen,
vraagt uw dichtstbijzijnde erkende
LG Electronics-servicestation of
-dealer om informatie.
• Haal de stekker van de lader uit
het stopcontact als de batterij van
de telefoon volledig is opgeladen,
om te voorkomen dat de lader
onnodig energie verbruikt.
• De werkelijke levensduur
van de batterij hangt af van
de netwerkconfiguratie,
de productinstellingen, de
gebruikspatronen en de
omstandigheden waarin de
batterij gebruikt.

136
Renoir KC910i | Gebruikershandleiding
Probleemoplossing
In dit hoofdstuk worden problemen behandeld waarmee u mogelijk te
maken krijgt bij het gebruik van uw telefoon. Voor sommige problemen
dient u contact op te nemen met uw serviceprovider, maar de meeste
problemen kunt u eenvoudig zelf verhelpen.
Bericht Mogelijke oorzaken Mogelijke oplossingen
SIM-fout
Er bevindt zich geen SIM-
kaart in de telefoon of de
kaart is verkeerd geplaatst.
Plaats de SIM-kaart op de juiste manier.
Geen
verbinding met
het netwerk
Zwak signaal
U bevindt zich buiten het
GSM-netwerk
Verplaats u naar een raam of een open
ruimte. Ga na in welke gebieden de
provider dekking heeft.
Codes komen
niet overeen
Als u een andere
beveiligingscode wilt
instellen, dient u de nieuwe
code te bevestigen door
deze opnieuw in te voeren.
De twee door u ingevoerde
codes komen niet met elkaar
overeen.
Neem contact op met uw
serviceprovider.
Functie kan
niet worden
ingesteld
Geen ondersteuning door
serviceprovider, of registratie
noodzakelijk
Neem contact op met uw
serviceprovider.
Oproepen niet
beschikbaar
Fout tijdens kiezen
Nieuwe SIM-kaart geplaatst.
Kostenlimiet bereikt.
Nieuw netwerk niet toegestaan.
Controleer op nieuwe beperkingen.
Neem contact op met uw
serviceprovider of stel limiet opnieuw
in met PIN 2.

137
Bericht Mogelijke oorzaken Mogelijke oplossingen
Telefoon kan
niet worden
ingeschakeld
Aan-uitknop te kort
ingedrukt
Batterij leeg
Batterijcontacten vuil
Druk minimaal twee seconden op de
aan-uitknop.
Laad de batterij op. Controleer de
laadindicator op het display.
Maak de contactpunten schoon.
Fout tijdens
laden
Batterij geheel leeg
Temperatuur buiten
toegestaan bereik
Probleem bij contactpunten
Geen netspanning
Storing bij oplade r
Verkeerde oplader
Storing bij batterij
Laad de batterij op.
Zorg voor de juiste
omgevingstemperatuur, wacht een
ogenblik en laad de batterij vervolgens
opnieuw op.
Controleer de voeding en aansluiting
van de telefoon. Controleer de
contactpunten van de batterij en maak
deze indien nodig schoon.
Steek de stekker in een ander
stopcontact of controleer het voltage.
Vervang de oplader als deze niet warm
aanvoelt.
Gebruik alleen originele LG-
accessoires.
Vervang de batterij.
Telefoon
verliest netwerk
Signaal te zwak
Verbinding met een andere
serviceprovider vindt automatisch
plaats.
Nummer niet
toegestaan
De functie Vast
oproepnummer is
ingeschakeld.
Instellingen controleren.
Pagina laadt ...
Pagina laadt ...
Pagina laadt ...
Pagina laadt ...
Pagina laadt ...
Pagina laadt ...
Pagina laadt ...
Pagina laadt ...
Pagina laadt ...
Pagina laadt ...
Pagina laadt ...
Pagina laadt ...
Pagina laadt ...
Pagina laadt ...
Pagina laadt ...
Pagina laadt ...
Pagina laadt ...
Pagina laadt ...
Pagina laadt ...
Pagina laadt ...
Pagina laadt ...
Pagina laadt ...
Pagina laadt ...
Pagina laadt ...
Pagina laadt ...
Pagina laadt ...
Pagina laadt ...
Pagina laadt ...
Pagina laadt ...
Pagina laadt ...
Pagina laadt ...
Pagina laadt ...
Pagina laadt ...
Pagina laadt ...
Pagina laadt ...
Pagina laadt ...
Pagina laadt ...
Pagina laadt ...
Pagina laadt ...
Pagina laadt ...
Pagina laadt ...
Pagina laadt ...
Pagina laadt ...
Pagina laadt ...
Pagina laadt ...
Pagina laadt ...
Pagina laadt ...
Pagina laadt ...
Pagina laadt ...
Pagina laadt ...
Pagina laadt ...
Pagina laadt ...
Pagina laadt ...
Pagina laadt ...
Pagina laadt ...
Pagina laadt ...
Pagina laadt ...
Pagina laadt ...
Pagina laadt ...
Pagina laadt ...
Pagina laadt ...
Pagina laadt ...
Pagina laadt ...
Pagina laadt ...
Pagina laadt ...
Pagina laadt ...
Pagina laadt ...
Pagina laadt ...
Pagina laadt ...
Pagina laadt ...
Pagina laadt ...
Pagina laadt ...
Pagina laadt ...
Pagina laadt ...
Pagina laadt ...
Pagina laadt ...
Pagina laadt ...
Pagina laadt ...
Pagina laadt ...
Pagina laadt ...
Pagina laadt ...
Pagina laadt ...
Pagina laadt ...
Pagina laadt ...
Pagina laadt ...
Pagina laadt ...
Pagina laadt ...
Pagina laadt ...
Pagina laadt ...
Pagina laadt ...
Pagina laadt ...
Pagina laadt ...
Pagina laadt ...
Pagina laadt ...
Pagina laadt ...
Pagina laadt ...
Pagina laadt ...
Pagina laadt ...
Pagina laadt ...
Pagina laadt ...
Pagina laadt ...
Pagina laadt ...
Pagina laadt ...
Pagina laadt ...
Pagina laadt ...
Pagina laadt ...
Pagina laadt ...
Pagina laadt ...
Pagina laadt ...
Pagina laadt ...
Pagina laadt ...
Pagina laadt ...
Pagina laadt ...
Pagina laadt ...
Pagina laadt ...
Pagina laadt ...
Pagina laadt ...
Pagina laadt ...
Pagina laadt ...
Pagina laadt ...
Pagina laadt ...
Pagina laadt ...
Pagina laadt ...
Pagina laadt ...
Pagina laadt ...
Pagina laadt ...
Pagina laadt ...
Pagina laadt ...
Pagina laadt ...
Pagina laadt ...
Pagina laadt ...
Pagina laadt ...
Pagina laadt ...
Pagina laadt ...
Pagina laadt ...
Pagina laadt ...
Pagina laadt ...
Pagina laadt ...
Pagina laadt ...
Pagina laadt ...
Pagina laadt ...
Pagina laadt ...
Pagina laadt ...
Pagina laadt ...
Pagina laadt ...
Pagina laadt ...
Pagina laadt ...
Pagina laadt ...
Pagina laadt ...
Pagina laadt ...
Pagina laadt ...
Pagina laadt ...
Pagina laadt ...
Pagina laadt ...
Pagina laadt ...
Pagina laadt ...
Pagina laadt ...
Pagina laadt ...
Pagina laadt ...
Documenttranscriptie
<LG-klantinformatiecenter> 0900-543-5454 / 036-5377780 * Zorg dat u het juiste nummer hebt voordat u belt. Informations générales Renoir KC910i Gebruikershandleiding Algemene informatie <Centre d’information clientèle LG> 0900-543-5454 / 036-5377780 * Avant d’appeler, vérifiez que le numéro est correct. General Inquiries <LG Customer Information Center> 0900-543-5454 / 036-5377780 * Make sure the number is correct before making a call. ELECTRONICS INC. P/N : MMBB0333108 (1.1) H Renoir KC910i Gebruikershandleiding NEDERLANDS FRANÇAIS ENGLISH Bepaalde informatie in deze handleiding komt mogelijk niet overeen met uw telefoon. Dit hangt af van de telefoonsoftware of van uw serviceprovider. Renoir KC910i Gebruikershandleiding Gefeliciteerd met de aanschaf van de geavanceerde en compacte Renoir KC910itelefoon van LG, speciaal gemaakt voor de nieuwste mobiele communicatietechnologie. Uw oude toestel wegdoen 1 Als het symbool met de doorgekruiste verrijdbare afvalbak op een product staat, betekent dit dat het product valt onder de Europese Richtlijn 2002/96/EC. 2 Elektrische en elektronische producten mogen niet worden meegegeven met het huishoudelijk afval, maar moeten worden ingeleverd bij speciale inzamelingspunten die door de lokale of landelijke overheid zijn aangewezen. 3 De correcte verwijdering van uw oude toestel helpt negatieve gevolgen voor het milieu en de menselijke gezondheid voorkomen. 4 Wilt u meer informatie over de verwijdering van uw oude toestel? Neem dan contact op met uw gemeente, de afvalophaaldienst of de winkel waar u het product hebt gekocht. Inhoud Oproepen blokkeren ..................................28 De instellingen voor algemene oproepen wijzigen ......................................28 Instellingen voor video-oproepen wijzigen ...........................................................29 Instellen Meer informatie over uw telefoon ..... 8 Voorkant ....................................................10 De USIM-kaart en de batterij plaatsen .....................................................11 Geheugenkaart .......................................14 Menuoverzicht ........................................16 Contacten .................................................30 Een contactpersoon zoeken ....................30 Een nieuwe contactpersoon toevoegen ......................................................30 Contactpersoonopties ...............................31 Een groep maken .........................................32 De contactpersooninstellingen wijzigen ...........................................................33 Informatie bekijken .....................................35 Uw basisscherm Tips voor het touchscreen .......................17 De sneltoetsen ..............................................18 De statusbalk .................................................19 Uw status wijzigen vanaf de statusbalk ........................................................21 De functie Multi-tasking ............................21 Berichten ...................................................36 Basiskennis Oproepen ..................................................22 Een oproep of video-oproep plaatsen .22 Een oproep plaatsen vanuit Contacten ......................................................22 Een oproep beantwoorden en afwijzen............................................................23 Opties tijdens het gesprek........................24 Het gespreksvolume aanpassen.............25 Snelkiezen ......................................................25 Een tweede oproep plaatsen...................25 DTMF uitschakelen ......................................26 Uw oproepgeschiedenis weergeven ....26 Oproepen doorschakelen .........................27 4 Renoir KC910i | Gebruikershandleiding Een bericht verzenden ...............................36 Tekst invoeren ...............................................37 T9-voorspelling .............................................37 Abc handmatig .............................................38 Toetsenbord ..................................................38 Handschriftherkenning..............................39 Uw e-mail instellen ......................................42 Uw e-mail ophalen ......................................44 Een e-mail verzenden met uw nieuwe account ............................................................44 Uw e-mailinstellingen wijzigen...............45 Met behulp van Briefkaart menu ..........46 Berichtenmappen ........................................46 Uw berichten beheren ...............................47 Sjablonen gebruiken ..................................48 Emoticons gebruiken .................................48 De instellingen van uw tekstberichten wijzigen ...........................................................48 De instellingen van uw multimediaberichten wijzigen ................49 Uw overige instellingen wijzigen ...........50 Wees creatief Camera .......................................................51 Snel een foto maken ..................................51 Nadat u een foto hebt gemaakt .............52 Met de beeldzoeker leren werken .........53 De flitser gebruiken .....................................54 Een type opname kiezen ...........................54 Reeksopnamen .............................................55 Een panoramafoto maken ........................56 Belichting aanpassen..................................56 De geavanceerde instellingen gebruiken........................................................57 De afbeeldingsgrootte wijzigen .............59 Kleureffect kiezen ........................................60 De inwendige camera gebruiken...........60 Uw opgeslagen foto’s weergeven .........61 Videocamera ............................................62 Snel een video maken ................................62 Nadat u een video hebt gemaakt ..........63 Met de beeldzoeker leren werken .........64 Belichting aanpassen..................................65 De geavanceerde instellingen gebruiken........................................................65 De afbeeldingsgrootte wijzigen .............67 De kleurtint kiezen.......................................68 De interne videocamera gebruiken ......68 Opgeslagen video’s weergeven ..............69 Video’s weergeven op de tv .....................69 Uw foto’s en video’s ..............................70 Foto’s en video’s weergeven ...................70 Zoomen tijdens de weergave van een foto of video...................................................70 Het volume aanpassen tijdens de weergave van een video ...........................70 Een beeld uit een video vastleggen ......71 Foto’s weergeven als diavoorstelling ...71 Een foto instellen als achtergrond .........72 Uw foto’s bewerken .....................................73 Tekst toevoegen aan een foto.................74 Een effect toevoegen aan een foto .......74 Een foto bijsnijden ......................................76 Morphing toepassen op een foto ..........76 Een kleuraccent toevoegen aan een foto ....................................................................76 De kleuren van een foto verwisselen....77 Uw video’s bewerken .................................77 De duur van een video inkorten .............78 Twee video’s samenvoegen.....................78 Een foto samenvoegen met een video 79 Tekst toevoegen aan een video..............79 Afbeeldings-overlay toepassen ..............80 Een spraakopname toevoegen ...............81 Een soundtrack toevoegen aan een video .................................................................82 De snelheid van een video wijzigen .....82 Verduistering toevoegen ..........................83 5 Inhoud Een bestand overbrengen naar de telefoon ...........................................................92 Overige ............................................................93 Een film maken .............................................93 Muziek ..............................................................94 Muziekbestanden overbrengen naar de telefoon ...........................................................94 Een muzieknummer afspelen..................95 Opties gebruiken tijdens het afspelen van muziek .....................................................96 Een afspeellijst maken................................96 Een afspeellijst bewerken .........................97 Een afspeellijst verwijderen .....................98 De radio gebruiken......................................98 Zoeken naar radiostations ........................98 Kanalen opnieuw instellen .......................99 Luisteren naar de radio ..............................99 Multimedia................................................84 Afbeeldingen ................................................84 Menu Afbeeldingsopties ...........................84 Een foto verzenden .....................................85 Een afbeelding gebruiken ........................86 Afbeeldingen bewerken ...........................87 Een afbeelding afdrukken.........................87 Een afbeelding verplaatsen of kopiëren ..........................................................87 Een diavoorstelling maken .......................88 De geheugenstatus controleren ............88 Geluiden ..........................................................88 Een geluid gebruiken .................................89 Video’s .............................................................89 Opties gebruiken tijdens een videoonderbreking.................................................89 Een videoclip verzenden ...........................90 Spelletjes en toepassingen ......................90 Een spelletje downloaden ........................90 Een spelletje spelen ....................................91 Het optiemenu voor spelletjes gebruiken........................................................91 Flash-inhoud ..................................................91 Een SWF-bestand weergeven..................91 Opties gebruiken tijdens de weergave van een SWF-bestand.................................91 Documenten ..................................................92 Een bestand weergeven ............................92 Wees efficiënt Organiser ................................................ 100 6 Renoir KC910i | Gebruikershandleiding Een gebeurtenis toevoegen aan de agenda ...........................................................100 De standaardagendaweergave wijzigen .........................................................101 Een item toevoegen aan de takenlijst 101 Een item in de takenlijst delen ..............101 Een memo toevoegen ..............................102 Datumzoeker gebruiken .........................102 Een alarm instellen ....................................102 Spraakrecorder............................................103 Een geluid of stem opnemen ................103 Een spraakopname verzenden .............104 De rekenmachine gebruiken .................104 Een eenheid converteren ........................105 De stopwatch ..............................................105 Steden toevoegen aan de wereldtijd .105 Training ..........................................................106 PC-sync.................................................... 107 LG-pc-suite op de computer installeren .....................................................107 De telefoon en pc met elkaar verbinden......................................................107 Back-ups van telefoongegevens maken en terugzetten ............................................108 De telefoonbestanden weergeven op de pc .....................................................................108 Contactpersonen synchroniseren........109 Berichten synchroniseren .......................109 De telefoon gebruiken voor massaopslag ................................................110 Het conversieprogramma DivX ............111 Het web Browser ..........................................................112 Verbinding maken met internet ...........112 Favorieten toevoegen en weergeven 112 De RSS-lezer .................................................113 Pagina’s opslaan .........................................113 Een opgeslagen pagina openen ..........114 De geschiedenis van de browser weergeven ....................................................114 De instellingen van de webbrowser wijzigen .........................................................114 De telefoon gebruiken als modem......114 Instellingen Profielen personaliseren..........................116 De scherminstellingen wijzigen ...........116 De telefooninstellingen wijzigen .........117 De tikinstellingen wijzigen ....................118 De verbindingsinstellingen wijzigen ..118 Geheugenbeheer gebruiken .................121 De vliegtuigmodus gebruiken ..............122 Bestanden verzenden en ontvangen via Bluetooth ......................................................122 Koppeling maken met een ander Bluetooth-apparaat ...................................123 Een Bluetooth-headset gebruiken.......124 Wi-Fi ......................................................... 125 Accessoires ................................ 126 Netwerkservice......................... 127 Technische gegevens ............ 127 Richtlijnen voor veilig en efficiënt gebruik .................................................... 129 Richtlijnen Probleemoplossing ............................ 136 7 Meer informatie over uw telefoon Lens van interne camera Helderheidssensor Aan-uittoets Hiermee beëindigt of weigert u een oproep. De telefoon in-/uitschakelen. Druk eenmaal om terug te gaan naar het basisscherm. Multi-taskingtoets Oproepknop Hiermee kiest u een telefoonnummer en beantwoordt u inkomende oproepen. LET OP: als u een zwaar object op de telefoon plaatst of op de telefoon gaat zitten terwijl deze in uw zak zit, kan het LCD-scherm beschadigd raken en werkt het aanraakscherm mogelijk niet meer. 8 Renoir KC910i | Gebruikershandleiding Aansluiting voor kabel/oplader/ handsfree bellen TIP: wacht totdat de telefoon is opgestart en geregistreerd is bij het netwerk voordat u de USBkabel aansluit. Socket voor Micro SD-geheugenkaart Toetsen aan de zijkant • Als het scherm nietactief is: volume van toetsentoon wijzigen. • Tijdens een oproep: volume van de luidspreker wijzigen. • Tijdens het afspelen van een BGM-track: hiermee regelt u het volume. Vergrendelingstoets (toets voor beeldstabilisatie in camera) Opnameknop 9 Voorkant Batterijklep Batterij Socket voor USIM-kaart Cameralens Autofocus belichter Flitser 10 Renoir KC910i | Gebruikershandleiding De USIM-kaart en de batterij plaatsen 1 Verwijder de batterijklep Houd de knop voor de ontgrendeling van de batterijklep aan de bovenzijde van de telefoon ingedrukt en haal de batterijklep weg. WAARSCHUWING: verwijder de batterijklep niet met een vingernagel. WAARSCHUWING: verwijder de batterijklep niet als de telefoon is ingeschakeld; dit kan schade aan de telefoon tot gevolg hebben. 2 Verwijderen van de batterij Houd de batterij aan de bovenzijde vast en haal de batterij uit het batterijvak. 11 De USIM-kaart en de batterij plaatsen 3 Plaats de USIM-kaart Schuif de USIM-kaart volledig in de houder. Plaats de USIM-kaart met het metalen stukje naar beneden. Trek de USIM-kaart voorzichtig uit de houder om deze te verwijderen. 4 Plaats de batterij Plaats eerst de bovenzijde van de batterij in het batterijvak. Zorg dat de contactpunten van de batterij in contact staan met de batterijaansluitingen van de telefoon. Druk de onderzijde van de batterij naar beneden tot deze vastklikt. 12 Renoir KC910i | Gebruikershandleiding 5 Laad de telefoon op Open het klepje van de opladeraansluiting aan de zijkant van uw KC910i terug. Plaats de oplader en sluit deze aan op een stopcontact. U dient uw KC910i op te laden tot het bericht “Batterij vol” op het scherm wordt weergegeven. 13 Geheugenkaart Een geheugenkaart plaatsen U kunt het beschikbare geheugen van uw telefoon uitbreiden met een geheugenkaart. De KC910i is geschikt voor een geheugenkaart van maximaal 8 GB. OPMERKING: een geheugenkaart is een optioneel accessoire. 1 Open de geheugenkaart cover. 2 Schuif de geheugenkaart in de sleuf aan de bovenzijde tot de kaart vastklikt. Plaats het contactpunt naar onderen. De geheugenkaart formatteren De geheugenkaart is mogelijk al geformatteerd. Als uw kaart niet is geformatteerd, moet u deze eerst formatteren voordat u deze kunt gebruiken. 1 Selecteer vanuit het basisscherm, tik op Instellingen en kies Telefooninstellingen. 2 Tik op Geheugenbeheer en kies vervolgens Extern geheugen. 3 Tik op Formatteren en bevestig uw keuze. 4 Voer het wachtwoord in als dit is ingesteld. Uw kaart wordt geformatteerd en is nu klaar voor gebruik. 3 Sluit het klepje voor de geheugenkaart. 14 Renoir KC910i | Gebruikershandleiding TIP! U kunt uw standaardopslagbestemming als volgt wijzigen: open Geheugenbeheer in het menu Telefooninstellingen en selecteer Primaire opslaginstellingen. OPMERKING: als er al inhoud op de kaart staat, wordt die automatisch in de juiste map opgeslagen; video’s worden bijvoorbeeld opgeslagen in de map Video’s. Uw Contacten overdragen U kunt als volgt de Contacten van uw USIM-kaart overdragen naar uw telefoon: 1 Op het tabblad Communicatie selecteert u Contacten en kiest u Contacten instellingen. 2 Tik op Kopiëren. 3 Kies Telefoon naar USIM en tik op Gereed. 4 Kies Alles selecteren of kies de namen een voor een en tik op OK. 15 Menuoverzicht Tik op in het basisscherm om het hoofdmenu te openen. Vanuit dit menu kunt u andere menu’s openen: Communicatie, Entertainment, Hulpprogramma’s en Instellingen. Communicatie Entertainment Kiezen Snelkeuzes Contacten Oproepinfo Nieuw bericht Nieuw e-mailbericht Berichten Galerij Mijn media Camera Video camera Muvee Studio Muziek FM-radio Spelletjes & toepassingen Hulpprogramma’s Instellingen Browser Google Organiser Alarm Memo Spraakrecorder Extra Profielen Scherm Telefooninstellingen Oproepinstellingen Touchscreen Verbindingen Bluetooth Wi-Fi 16 Renoir KC910i | Gebruikershandleiding Uw basisscherm Wanneer u uw KC910i niet gebruikt, wordt het basisscherm weergegeven. Hier hebt u onder andere toegang tot alle menuopties, kunt u snel een oproep plaatsen en kunt u de status van uw telefoon bekijken. Tips voor het touchscreen Het basisscherm is bovendien het ideale scherm om vertrouwd te raken met het aanraakscherm. U selecteert een item door erop te tikken. Uw KC910i trilt licht wanneer u op een optie hebt getikt. U kunt door lijsten bladeren door op het laatst zichtbare item te tikken en uw vinger omhoog over het scherm te schuiven. Zo bladert u omhoog in de lijst, waardoor er meer items worden weergegeven. • U hoeft niet hard te drukken; het aanraakscherm is gevoelig genoeg om een lichte maar vaste druk te herkennen. • Gebruik het puntje van uw vinger om op de gewenste optie te tikken. Zorg dat u niet op andere opties tikt. • Wanneer de schermverlichting is uitgeschakeld, druk dan op aan de linkerkant. • Bedek de telefoon niet met een hoesje of een andere laag; het aanraakscherm werkt niet als het wordt afgedekt. tikt, wordt het • Als u op mobiele onderdeel weergegeven. U kunt de gewenste items rechtstreeks slepen. 17 Uw basisscherm Sneltoetsen De sneltoetsen De sneltoetsen op uw basisscherm bieden u eenvoudig toegang tot uw meestgebruikte functies met één aanraking. 18 Renoir KC910i | Gebruikershandleiding Tik op dit pictogram om op het aanraakscherm het toetsenbord weer te geven en een oproep te plaatsen. Voer het nummer in zoals u dat zou doen met een normaal toetsenblok en tik dan op Oproep of druk op de toets . Als u een video-oproep wilt plaatsen, drukt u op nadat u het nummer hebt ingevoerd en kiest u Videooproep plaatsen. Zie pagina 22 voor meer informatie. Tik op dit pictogram om het optiemenu Berichten te openen. In dit menu kunt u een nieuwe SMS of e-mail maken of uw berichtenmap bekijken. Zie pagina 36 voor meer informatie. Tik op dit pictogram om de contacten te openen. Als u wilt zoeken naar het contactpersoon dat u wilt bellen, toetst u de naam van de contactpersoon die met behulp van de touchpad. U kunt ook nieuwe contactpersonen maken en bestaande contactpersonen bewerken. Zie pagina 30 voor meer informatie. Tik op dit pictogram om het volledige hoofdmenu, ingedeeld in vier submenu’s, te openen. Tik op de verticale tabs om de opties weer te geven. ook zien of Bluetooth of GPRS is ingeschakeld. In onderstaande tabel staan de betekenissen van de pictogrammen die u in de statusbalk kunt zien. Pictogram Omschrijving Multi-tasking Signaalsterkte van netwerk (aantal streepjes varieert) Geen netwerksignaal Resterende levensduur van batterij Batterij leeg Nieuw tekstbericht De statusbalk Op de statusbalk worden met verschillende pictogrammen zaken als de signaalsterkte, nieuwe berichten en de levensduur van de batterij aangeduid. U kunt hier Nieuw spraakbericht Postvak IN is vol Bericht verzenden mislukt 19 Uw basisscherm Pictogram Omschrijving Pictogram Omschrijving Alarm is ingesteld BGM play Profiel Normaal ingeschakeld Profiel Buiten ingeschakeld Profiel Stil ingeschakeld Profiel Headset ingeschakeld Oproepen worden doorgeschakeld BGM pause EDGE wordt gebruikt Roaming Vliegtuigmodus is ingeschakeld Bluetooth is ingeschakeld Wifi aan GPS aan (Geotags, Training) 20 Renoir KC910i | Gebruikershandleiding Geheugenkaart Uw status wijzigen vanaf de statusbalk Tik op het pictogram van uw huidige instelling in de statusbalk om het statusoverzicht weer te geven. Het statusoverzicht toont de huidige tijd, het netwerk, de service-id, de batterij, het handsetgeheugen, het externe geheugen, het profiel, MP3 en de status van Bluetooth en Wi-Fi. U kunt het profieltype instellen, MP3bestanden afspelen of onderbreken en Bluetooth en Wi-Fi in- of uitschakelen. De functie Multi-tasking Druk op de Multi-taskingtoets om het menu Multi-tasking te openen. Hier ziet u alle toepassingen die worden uitgevoerd. U kunt ze openen door er eenmaal op te tikken. Druk vanuit een toepassing op de Multi-taskingtoets en selecteer Basisscherm om terug te gaan naar het basisscherm zonder de toepassing te deactiveren of af te sluiten. Als een toepassing op de achtergrond actief is (bijv. een spelletje of de FM-radio), wordt weergegeven op de statusbalk. Als u vanuit het basisscherm op deze toets drukt, kunt u een menu zien met sneltoetsen voor sommige veelgebruikte functies, waaronder Nieuw bericht en Alarmen. 21 Oproepen Een oproep of video-oproep plaatsen 1 Tik op om het toetsenblok te openen. 2 Toets het nummer in met behulp van het toetsenbord. Druk op de wistoets om een cijfer te verwijderen. 3 Tik op de toets om de oproep te plaatsen. 4 Druk op de toets om de oproep te beëindigen. TIP! Als u het +-teken wilt invoeren voor een internationale oproep, tikt u twee keer op . TIP! Gebruik de vergrendelingsknop aan de rechterzijde van de handset om het aanraakscherm te vergrendelen, zodat u niet per ongeluk oproepen plaatst. TIP! Als u het toetsenblok wilt weergeven tijdens een . gesprek, tikt u op TIP! U kunt kiezen uit Videooproep plaatsen, Bericht verzenden, Nummer opslaan of Contactpersonen zoeken te tikken. door op Een oproep plaatsen vanuit Contacten 1 Tik vanuit het basisscherm op om de contactpersonen te openen. 2 Tik op Naam en voer de eerste paar letters in van de contactpersoon die u wilt bellen. 3 Tik in de gefilterde lijst op de contactpersoon die u wilt bellen en kies het te gebruiken nummer als u meerdere nummers hebt opgeslagen. 4 Tik op Oproep. 22 Renoir KC910i | Gebruikershandleiding TIP! Druk op en dan kunt u kiezen uit Nieuw contactpersoon, Bericht verzenden, Verwijderen, Snelkiesnummers, Mijn visitekaartje en Zoeken op groep. TIP! U kunt contactpersonen zoeken in het oproepscherm. en tip echts lagere Raak kolom van het scherm Ga via uw contacten of voer de eerste paar letters van een naam aan filteren de lijst. Een oproep beantwoorden en afwijzen U kunt een oproep beantwoorden door op de toets te drukken. om de beltoon Tik op te dempen. Dit is handig als u bijvoorbeeld bent vergeten uw profiel op Stil te zetten tijdens een vergadering. om een Druk op de toets inkomende oproep te weigeren. 23 Oproepen Opties tijdens het gesprek Luidspreker - tik op om de luidspreker in te schakelen. Dempen - tik op om de microfoon uit te schakelen zodat uw gesprekspartner u niet kan horen. Opties - een lijst met nog meer opties waaruit u tijdens gesprekken kunt kiezen, wordt weergegeven, bijvoorbeeld Nieuwe memo aanmaken en Naar berichten, zodat u uw berichten kunt controleren en contactpersonen tijdens een gesprek kunt toevoegen. U kunt in dit menu ook het gesprek beëindigen door te tikken op Oproep beëindigen. TIP! U kunt door een lijst met opties of contactpersonen bladeren door op het laatste item te tikken en uw vinger omhoog over het scherm te schuiven. Zo bladert u omhoog in de lijst, waardoor er meer items worden weergegeven. - kies dit pictogram om tijdens een gesprek in uw contactpersonen te zoeken. - kies dit pictogram om nog een contactpersoon aan het gesprek toe te voegen. - tik op dit pictogram om het nummerieke toetsenbord weer te geven voor het navigeren in menu’s met genummerde opties. Bijvoorbeeld bij call centers of geautomatiseerde telefoondiensten. 24 Renoir KC910i | Gebruikershandleiding Het gespreksvolume aanpassen U kunt het volume tijdens een gesprek aanpassen door op de toets omhoog/omlaag aan de rechterzijde van uw telefoon te drukken. Snelkiezen U kunt een veelgebruikte contactpersoon toewijzen aan een snelkiesnummer. 1 Tik vanuit het basisscherm op om Contacten te openen. 2 Tik op Snelkeuzes. 3 Snelkeuzenummer 1 is gereserveerd voor uw voicemail. Dit kan niet worden gewijzigd. Tik op een ander nummer om dit nummer toe te wijzen aan een contactpersoon. 4 De lijst met contactpersonen wordt geopend. Selecteer de contactpersoon die u wilt toewijzen aan dat nummer door eenmaal op het telefoonnummer te tikken. U kunt een snelkiesnummer bellen te door in het basisscherm op tikken en daarna het toegewezen nummer ingedrukt te houden tot de contactpersoon op het scherm verschijnt. De oproep wordt dan automatisch geplaatst, u hoeft niet meer op Oproep te drukken. Een tweede oproep plaatsen 1 Tik tijdens het eerste gesprek op en selecteer het nummer dat u wilt bellen. 2 Kies het nummer of zoek bij de contactpersonen (zie Een oproep plaatsen op pagina 22 voor meer informatie). 3 Druk op om de oproep te plaatsen. 25 Oproepen 4 Beide oproepen worden op het oproepscherm weergegeven. Het eerste gesprek wordt vergrendeld en de beller wordt in de wachtstand gezet. 5 Als u tussen de gesprekken wilt en kiest schakelen, tikt u op u Oproep wisselen of drukt u op het nummer van het gesprek dat in de wacht staat. 6 Als u één of beide gesprekken wilt beëindigen, drukt u op en kiest u Einde gevolgd door Alle, In wachtstand of Actief. TIP! U kunt gesprekken samenvoegen door op Join te tikken gevolgd door Deelnemen. Controleer of uw service provider telefonisch vergaderen ondersteunt. OPMERKING: voor elk gesprek worden kosten in rekening gebracht. DTMF uitschakelen Met DTMF kunt u numerieke opdrachten geven om te navigeren in geautomatiseerde oproepen. DTMF is standaard ingeschakeld. U kunt DTMF tijdens een gesprek uitschakelen (bijvoorbeeld om een te nummer te noteren) door op tikken en DTMF uit te selecteren. TIP! U kunt door een lijst met opties bladeren door op het laatst zichtbare item te tikken en uw vinger omhoog over het scherm te schuiven. Zo bladert u omhoog in de lijst, waardoor er meer items worden weergegeven. Uw oproepgeschiedenis weergeven Tik op , selecteer Communicatie en tik op Oproepinfo. U kunt kiezen uit: 26 Renoir KC910i | Gebruikershandleiding Alle oproepen - weergave van de volledige lijst met alle gekozen, ontvangen en gemiste oproepen. Uitgaande oproepen - weergave van de lijst met alle door u gekozen nummers. Ontvangen oproepen - weergave van de lijst met alle nummers die u hebben gebeld. Gemiste oproepen - weergave van de lijst met alle oproepen die u hebt gemist. TIP! U kunt in elk logboek en op Alles verwijderen op tikken om alle opgeslagen items te verwijderen. TIP! Als u een afzonderlijk gegeven in de oproepgeschiedenis aanraakt, worden de datum, de tijd en de duur van de oproep weergegeven. Oproepen doorschakelen 1 Tik op , selecteer Instellingen en kies Oproepinstellingen. 2 Tik op Doorschakelen en kies Video-oproepen en/of Spraakoproepen. 3 Geef aan of u oproepen altijd wilt doorschakelen, wanneer de lijn bezet is, wanneer u de oproep niet beantwoordt of wanneer u niet bereikbaar bent. 4 Voer het nummer in waarnaar moet worden doorgeschakeld. 5 Tik op Verzoeken om de functie te activeren. OPMERKING: doorgeschakelde oproepen worden in rekening gebracht. Neem contact op met uw netwerkprovider voor meer informatie. 27 Oproepen TIP! Selecteer Vaste oproepnummers om de functie in te schakelen waarbij u met deze telefoon alleen naar een samen te stellen lijst nummers kunt bellen. Hiervoor hebt u de PIN2-code van uw operator nodig. Alleen nummers die zijn opgenomen in de lijst kunnen met de telefoon worden gebeld. TIP! Kies Alles deactiveren in het menu Oproep doorschakelen als u het doorschakelen van oproepen wilt uitschakelen. Oproepen blokkeren 1 Tik op , selecteer Instellingen en kies Oproepinstellingen. 2 Tik op Oproep blokkeren en kies Video-oproepen en/of Spraakoproepen. 3 Kies een of alle vijf opties: Uitgaande oproepen Internationale oproepen Uitg. int. beh. thuisl Alle inkomende oproepen Inkomende oproepen in buitenland 4 Voer het wachtwoord voor oproepblokkering in. Neem voor meer informatie over deze service contact op met uw netwerkbeheerder. De instellingen voor algemene oproepen wijzigen 1 Tik op , selecteer Instellingen en kies Oproepinstellingen. 2 Tik op Algemene instellingen. Hier kunt u de instellingen voor de volgende opties aanpassen: Oproep afwijzen - schuif de regelaar naar links naar de lijst Afwijzen. U kunt op het tekstvak tikken om te kiezen uit alle oproepen, specifieke contactpersonen of groepen, of oproepen van niet- 28 Renoir KC910i | Gebruikershandleiding geregistreerde nummers (die niet in uw contactpersonen zijn opgeslagen). Tik op Opslaan om de instelling op te slaan. Mijn nummer verzenden - geef aan of u wilt dat uw nummer wordt weergegeven wanneer u een oproep plaatst. Opnieuw bellen - schuif de regelaar naar links voor Aan of naar rechts voor Uit. Antwoordmodus - geef aan of u oproepen wilt beantwoorden met de verzendtoets of met elke toets. Minuutmelder - schuif de regelaar naar links voor Aan als u gedurende een gesprek eens per minuut een geluidssignaal wilt laten klinken. BT-antwoordmodus - selecteer Handsfree als u een oproep wilt kunnen beantwoorden met een Bluetooth-headset of selecteer Handset als u oproepen wilt beantwoorden door een knop op de handset in te drukken. Nieuw nummer opslaan - selecteer Ja om een nieuw nummer op te slaan. TIP! U kunt door een lijst met opties bladeren door op het laatst zichtbare item te tikken en uw vinger omhoog over het scherm te schuiven. Zo bladert u omhoog in de lijst, waardoor er meer items worden weergegeven. Instellingen voor videooproepen wijzigen 1 Tik op , selecteer Instellingen en kies Instellingen videogesprek. 2 Kies de instellingen voor uw video-oproepen. Geef aan of u een privéfoto wilt gebruiken. Selecteer een foto en/of geef aan of u de Spiegel wilt inschakelen, zodat u uzelf op het scherm kunt zien tijdens een videogesprek. 29 Contacten Een contactpersoon zoeken TIP! Het alfabetische toetsenbord wordt weergegeven als u op Naam tikt. Er zijn twee manieren om een contactpersoon te zoeken: Vanuit het basisscherm 1 Tik vanuit het basisscherm op om Contacten te openen. Tik op Naam en voer de naam van de contactpersoon in met het toetsenblok. 2 Tik op Oproep of the toets om de oproep te plaatsen. TIP! U kunt op groepen zoeken te tikken en door op Zoeken op groep te selecteren. Er wordt een lijst met al uw groepen weergegeven. In het hoofdmenu 1 Tik op en selecteer Communicatie. 2 Tik op Contacten en tik op Contactpersonenlijst. TIP! U kunt door de lijst met Contacten bladeren door op het laatst zichtbare item te tikken en uw vinger omhoog over het scherm te schuiven. Zo bladert u omhoog in de lijst, waardoor er meer items worden weergegeven. Een nieuwe contactpersoon toevoegen 1 Tik in het basisscherm op en selecteer Nieuw contactpersoon. 2 Maak een keuze of u de nieuwe contactpersoon wilt opslaan op de Telefoon of de USIM. 3 Voer de voor- en achternaam van de contactpersoon in. U hoeft ze niet allebei in te voeren, maar 30 Renoir KC910i | Gebruikershandleiding u moet in ieder geval één naam invoeren. TIP! Als u een naam hebt ingetoetst, drukt u op om de overige gegevens voor de contactpersoon te bewerken. f 4 Voer maximaal vijf nummers in en geef bij elk nummer het type op door op het pictogram naast Nummer te tikken. U kunt kiezen uit Mobiel, Thuis, Kantoor, Pieper, Fax, VT en Algemeen. 5 Voeg een e-mailadres toe. 6 Wijs de contactpersoon aan een of meer groepen toe. U kunt kiezen uit Geen groep, Familie, Vrienden, Collega’s, School en VIP. 7 U kunt ook nog een Beltoon, Verjaardag, Jubileum, Homepage, Privé-adres, Bedrijfsnaam, Functienaam, Bedrijfsadres en een Memo toevoegen. 8 Tik op Opslaan om de contactpersoon op te slaan. TIP! U kunt eigen groepen voor contactpersonen maken. Zie Groepen maken op pagina 32. Contactpersoonopties U kunt verschillende dingen doen tijdens het bekijken van een contactpersoon. U kunt als volgt het optiemenu openen en gebruiken: 1 Open de contactpersoon die u wilt gebruiken. Zie Contactpersonen zoeken op pagina 30. 2 Vanuit hier kunt u de contactpersoon rechtstreeks bellen of een SMS sturen. 3 Druk op om de lijst met opties te openen. U hebt de volgende mogelijkheden: 31 Contacten video oproep plaatsen - een video-oproep plaatsen naar de contactpersoon. Bewerken - gegevens van de contactpersoon wijzigen. Verwijderen - de contactpersoon verwijderen. Tik op Ja als u dit zeker weet. Kopiëren of verplaatsen op USIM/Handset - kiezen of gegevens van de contactpersoon moeten worden verplaatst of gekopieerd naar de USIM-kaart of de handset (afhankelijk van de locatie waar u de gegevens oorspronkelijk hebt opgeslagen). Visitekaartje verzenden naar via - de gegevens van de contactpersoon als visitekaartje naar een ander verzenden. Kies of u het bericht wilt verzenden als Tekstbericht, Multimediabericht, E-mail of via Bluetooth. TIP! Bericht - de contactpersoon een bericht sturen. Kies of u de contactpersoon een Bericht of Ansichtkaart wilt verzenden. Zie pagina 36 voor meer informatie over het verzenden van berichten. Een groep maken 1 Tik vanuit het basisscherm en selecteer het op tabblad Communicatie. Tik op Contacten en selecteer Groepen. 2 Tik op . 3 Selecteer Groep toevoegen. 4 Voer een naam in voor de nieuwe groep. 5 Tik op Opslaan. 32 Renoir KC910i | Gebruikershandleiding OPMERKING: als u een groep verwijdert, gaan de gegevens van de contactpersonen in die groep niet verloren. Ze blijven in uw contactpersonen staan. TIP! U kunt een bestaande groep bewerken door die te te tikken. selecteren en op U kunt contactpersonen toevoegen, de naam van de groep wijzigen, een groep verwijderen, leden toevoegen of een groepsbeltoon toevoegen. De contactpersooninstellingen wijzigen U kunt de contactpersooninstellingen gebruiken om de instellingen voor Contactpersonen aan te passen aan uw eigen voorkeur. TIP! U kunt door een lijst met opties bladeren door op het laatst zichtbare item te tikken en uw vinger omhoog over het scherm te schuiven. Zo bladert u omhoog in de lijst, waardoor er meer items worden weergegeven. 1 Tik op het tabblad Communicatie op Contacten en selecteer Contacten instellingen. 2 Hier kunt u de volgende instellingen aanpassen: Inst. Contactenlijst - kies of u de contactpersonen op zowel uw telefoon als de USIM, alleen telefoon of alleen USIM wilt weergeven. U kunt ook instellen of de voornaam of de achternaam van elke contactpersoon als eerste wordt weergegeven. U kunt met snelle opdrachttoetsen onder andere Spraakoproep plaatsen, 33 Contacten Video-oproep plaatsen en Bericht verzenden activeren. Tik in de lijst met contactpersonen om meteen een oproep op te plaatsen. U kunt deze instelling wijzigen. (Spraakoproep plaatsen / Video-oproep plaatsen / Bericht verzenden / Niet weergeven) Contactpersonen synchroniseren - verbinding maken met uw server om uw contactpersonen te synchroniseren. Zie Contactpersonen synchroniseren op pagina 109. Kopiëren - contactpersonen kopiëren van de USIM naar de telefoon of omgekeerd. U kunt de gegevens een voor een of allemaal tegelijk kopiëren. Als u ze een voor een kopieert, moet u alle te kopiëren contactpersonen een voor een selecteren. 34 Renoir KC910i | Gebruikershandleiding Verplaatsen - werkt net als Kopiëren, maar de contactpersoon wordt alleen opgeslagen op de locatie waarnaar u de persoon hebt verplaatst. Als u dus een contactpersoon van de USIM naar de telefoon verplaatst, wordt deze persoon uit het USIM-geheugen verwijderd. Alle contacten verzenden via Bluetooth - al uw contacten via Bluetooth naar een ander apparaat verzenden. U wordt gevraagd Bluetooth in te schakelen als u deze optie selecteert. Back-up maken van contactpersonen - zie Back-ups van telefoongegevens maken en terugzetten op pagina 108. Contactpersonen herstellen - zie Back-ups van telefoongegevens maken en terugzetten op pagina 108. Contactpersonen wissen - alle contactpersonen wissen. Tik op Ja als u zeker weet dat u alle gegevens uit uw contactpersonen wilt wissen. Informatie bekijken 1 Tik op het tabblad Communicatie op Contactpersonen en Informatie. 2 Hier kunt u uw Servicenummers, uw Eigen nummer, uw Geheugeninformatie (de resterende geheugenruimte) en Mijn visitekaartje bekijken. TIP! Als u op dit moment een visitekaartje voor uzelf wilt toevoegen, selecteert u Mijn visitekaartje en voert u alle gegevens in zoals u dat ook voor andere contactpersonen doet. Tik op Opslaan om af te sluiten. 35 Berichten Berichten Uw KC910i combineert SMS, MMS en e-mail in één intuïtief en eenvoudig te gebruiken menu. Er zijn twee manieren om een leeg bericht te openen: 1 Tik in het basisscherm op of tik op , selecteer Communicatie en kies Nieuw bericht. voegen. 4 Tik op Aan1 boven aan het scherm om het nummer van de ontvanger in te voeren of tik op het zoekpictogram om uw contactpersonen te openen. U kunt meerdere contactpersonen toevoegen. Tik op Verzenden als u klaar bent. Een bericht verzenden 1 Tik op en Nieuw bericht om een leeg bericht te openen. 2 Vanuit hier kunt u een SMS of MMS verzenden. Kies Nieuw e-mailbericht op het tabblad Communicatie om een emailbericht te verzenden. Zie pagina 44 voor meer informatie. 3 Tik op Invoegen om een Afbeelding, Video, Geluid, Nieuwe dia, Onderwerp of meer (Visitekaartje, Agenda, Memo, Taak of Mijn visitekaartje) toe te 36 Renoir KC910i | Gebruikershandleiding LET OP: er wordt een bericht van 160 tekens in rekening gebracht voor elke persoon aan wie u het bericht verzendt. LET OP: als u een afbeelding, video of geluid toevoegt aan een SMS, wordt het bericht automatisch omgezet in een MMS en de daarbij behorende kosten worden daarvoor in rekening gebracht. TIP! Snel beantwoorden - een geselecteerd bericht snel beantwoorden met behulp van een sjabloon. Tekst invoeren U kunt op vijf manieren tekst invoeren: toetsenblok, toetsenbord, handschriftscherm, handschriftvak en handschriftdubbelvak. Tik eenmaal op het scherm om het toetsenblok te openen. Tik hierop om T9-tekstinvoer in te schakelen. U kunt selecteren in welke taal het bericht wordt opgesteld. Tik hierop om te wisselen tussen de toetsenblokken voor cijfers, symbolen en letters. Gebruik om door de verschillende soorten toetsenblokken in elke tekstinvoermodus (bijvoorbeeld hoofdletters of kleine letters) te bladeren. Tik op om een spatie in te voeren. T9-voorspelling In de T9-modus wordt weergegeven. De T9-modus gebruikt een ingebouwd woordenboek om de woorden die u schrijft te herkennen op basis van de toetsvolgorde. Tik op de nummertoets van de gewenste letter en het woordenboek herkent het woord dat u wilt gebruiken. Druk bijvoorbeeld op 8, 3, 5, 3, 3, 6, 6, 6 om “telefoon” te schrijven. Als het woord dat u wilt invoeren niet wordt weergegeven, tikt u op Spellen. Als u op Spellen tikt, kunt u het woord invoeren met de modus Abc handmatig, waarna het woord of de naam aan het woordenboek wordt toegevoegd. 37 Berichten TIP! Tik op elke letter om uw bericht te schrijven en druk op: om over te schakelen naar hoofdletters om een spatie te plaatsen Abc handmatig om over te schakelen naar hoofdletters om een spatie te plaatsen TIP! Als u de telefoon naar de liggende stand draait, wordt automatisch het toetsenblok weergegeven. In de Abc-modus wordt weergegeven. In de Abc-modus moet u een herhaaldelijk op een toets drukken om een letter in te voeren. U schrijft “hallo” bijvoorbeeld door tweemaal op 4, eenmaal op 2, driemaal op 5, opnieuw driemaal op 5 en driemaal op 6 te drukken. Toetsenbord In de Toetsenbordmodus draait het scherm een kwartslag en wordt er een volledig toetsenbord op het scherm weergeven. Tik op elke letter om uw bericht te schrijven en druk op: 38 Renoir KC910i | Gebruikershandleiding TIP! Met de toetsenbordmodus worden de woorden weergegeven die u mogelijk gaat intypen. Er wordt op basis van de zinnen die u tot dan toe hebt ingevoerd een voorspelling gedaan van welke woorden u zou kunnen gaan gebruiken. Als u de woorden die worden weergegeven niet wilt gebruiken, kunt u gewoon doorgaan met het typen van nieuwe woorden. Als u de woorden die worden weergegeven wel wilt gebruiken, drukt u op de spatiebalk. De weergegeven woorden worden dan bevestigd. Handschriftherkenning In de Handschriftmodus schrijft u op het scherm en zet de KC910i uw handschrift om in een bericht. Selecteer Scherm of Vak, afhankelijk van de door u gewenste weergave. (Handschriftscherm, handschriftvak en handschriftdubbelvak.) Met handschriftscherm kunt u op het volledige scherm continu letters invoeren. Met handschriftvak kunt u één letter tegelijk invoeren. Er is een apart gebied om symbolen, cijfers en letters in te voeren. Handschriftdubbelvak bevat twee vakken om letters in te voeren, zodat u continu letters kunt invoeren. LET OP: waarschijnlijk is het gemakkelijker om in deze modus te werken met een stylus, vergeet daarbij niet om slechts lichte druk uit te oefenen om te voorkomen dat het scherm beschadigd raakt. Handschriftherkenning zet stylusbewegingen om in letters, cijfers en andere tekens. Deze tekens worden vervolgens als tekst weergegeven. Handschriftherkenning werkt alleen waar tekst kan worden ingevoerd. Opmerking: de meeste letters kunnen worden geschreven met verschillende bewegingsstijlen. Zie onderstaande tabellen. De pijl selecteert hoofdletters of kleine letters, niet de schrijfstijl. 39 Berichten Alfabet Letter P Wanneer u de modus voor hoofdletters selecteert (ABC), worden de door u geschreven letters weergegeven als hoofdletters, zelfs wanneer u een kleine letter schrijft, en omgekeerd. Letter A Beweging Q R Z T U Beweging V W B X C Y D Z E ß V G Tekens met een accent H Accent I Space J K L M N O 40 Renoir KC910i | Gebruikershandleiding Backspace Invoeren Tekstmodus schakelen Beweging Leestekens Teken Letters met een accent Beweging Punt Apenstaartje @ Opmerking: begin elke beweging bij het stipje. Schrijf het teken zoals hierboven beschreven en schrijf het accent vervolgens boven de ingevoerde letter. Tekens als de ö en ü schrijft u op dezelfde manier. grave Cijfers Tik op om te schakelen tussen tekstinvoer en cijferinvoer. Cijfer 0 1 2 3 4 5 6 7 8 9 Beweging aigu circonflexe tilde ring diaeresis cedille 41 Berichten Uw e-mail instellen POP3-/IMAP4-e-mailaccount Onderweg kunt u met uw KC910i op de hoogte blijven met behulp van e-mail. Het instellen van een POP3-, IMAP4- of Microsoft Exchange e-mailaccount is snel en eenvoudig. TIP! U kunt door een lijst met opties bladeren door op het laatst zichtbare item te tikken en uw vinger omhoog over het scherm te schuiven. Zo bladert u omhoog in de lijst, waardoor er meer items worden weergegeven. 1 Tik in het basisscherm op en . tik 2 Selecteer E-mailinstellingen en vervolgens E-mailaccounts. 3 Tik op Account toevoegen. 4 U kunt nu aangeven hoe uw account werkt: 42 Renoir KC910i | Gebruikershandleiding Titel - voer een naam in voor deze account. Mijn naam - voer uw eigen naam in. Gebruikersnaam - voer de gebruikersnaam voor de account in. Wachtwoord - voer het wachtwoord van de account in. E-mailadres - voer het emailadres van de account in. E-mailadres voor antwoord - voer het e-mailadres voor ‘Beantwoorden:’ in. Server uitgaande e-mail - voer het adres van de server voor uitgaande e-mail in. Server inkomende e-mail - voer het adres van de server voor inkomende e-mail in. Maximale ontvangstgrootte kies de maximale grootte van uw e-mailberichten. Het maximum is 2 MB. Postvaktype - voer het postvaktype in (POP3 of IMAP4). Op server opslaan - u kunt ervoor kiezen de e-mailberichten op de server op te slaan. Voor IMAP4-accounts wordt altijd een kopie opgeslagen. Verzonden e-mail opslaan in - geef aan of u verzonden emailberichten wilt opslaan (als het postvaktype is ingesteld op IMAP4). Als het postvaktype POP3 is, worden e-mailberichten altijd op de handset opgeslagen. Alleen nieuw ophalen - geef aan of u e-mailberichten wilt negeren die al eerder zijn gedownload. Toegangspunt - kies uw internettoegangspunt. Op te halen e-mail - geef aan hoe e-mailberichten moeten worden gedownload. Voor POP3 kunt u alleen de header of alles inclusief de hoofdtekst ophalen. Voor IMAP4 kunt u alleen de header, de header en de hoofdtekst of alles ophalen. Automatisch ophalen - geef aan of e-mailberichten automatisch moeten worden opgehaald. Geavanceerde instellingen - kies of u de geavanceerde instellingen wilt gebruiken. SMTP-poortnummer - standaard wordt poort nummer 25 gebruikt. SMTP TLS/SSL - geef aan of u TLS/SSL wilt gebruiken voor de uitgaande server. Inkomende serverpoort - standaard is dit 110 voor POP3accounts en 143 voor IMAP4accounts. Inkomende SMTP TLS/SSL - geef aan of u TLS/SSL wilt gebruiken voor de inkomende server. SMTP-validatie - kies de beveiligingsinstellingen voor de server voor uitgaande mail. SMTP-gebruikersnaam - voer de gebruikersnaam in voor SMTP. SMTP-wachtwoord - voer het wachtwoord in voor SMTP. 43 Berichten Aanmeld. bev. APOP Uit - kies of u zich beveiligd wilt aanmelden met APOP voor een POP3account. Voor IMAP4-accounts is deze optie altijd uitgeschakeld. Nu uw account is ingesteld, verschijnt deze in de lijst met accounts in uw e-mailmap. TIP! Tijdens een actieve WiFi verbinding, worden emails verstuurd en verzonden via WiFi. Microsoft Exchange werkt alleen als Wi-Fi is geactiveerd en verbonden. Uw e-mail ophalen U kunt uw account automatisch of handmatig controleren op nieuwe e-mailberichten. Zie Uw e-mailinstellingen wijzigen op pagina 45 als u automatisch wilt controleren. Handmatig controleren doet u als volgt: 1 Tik op en vervolgens op . 2 Selecteer E-mail. 3 Tik op de account waarvoor u instellingen wilt opgeven en dan . op 4 Kies Ophalen/ Berichtsynchronisatie om uw KC910i opdracht te geven verbinding te maken met uw e-mailaccount en nieuwe berichten op te halen. Een e-mail verzenden met uw nieuwe account 1 Tik op in het menu Communicatie en selecteer Nieuw bericht. 2 U kunt het adres van de ontvanger invoeren en uw bericht schrijven. U kunt ook afbeeldingen, video’s, geluiden of andere bestanden bijvoegen. 44 Renoir KC910i | Gebruikershandleiding 3 Tik op Verzenden om de e-mail te verzenden. TIP! U kunt Word-, Excel-, PowerPoint- en PDF-bestanden naar uw KC910i uploaden, zodat u ze kunt bekijken als u onderweg bent. Uw e-mailinstellingen wijzigen U kunt de e-mailinstellingen naar eigen voorkeur aanpassen. TIP! U kunt door een lijst met opties bladeren door op het laatst zichtbare item te tikken en uw vinger omhoog over het scherm te schuiven. Zo bladert u omhoog in de lijst, waardoor er meer items worden weergegeven. 1 Tik in het basisscherm op en . tik op 2 Selecteer E-mailinstellingen. 3 U kunt de volgende instellingen wijzigen: Emailaccounts - beheer uw emailaccounts. Antwoord per e-mail toestaan - geef aan of u een bericht wilt versturen met een leesbevestiging. Verzoeken om antwoord per e-mail - geef aan of u een bevestiging wilt aanvragen dat het bericht is gelezen. Interval ophalen - geef aan hoe vaak de KC910i moet controleren op nieuwe e-mailberichten. Aantal op te halen e-mails - geef aan hoeveel e-mails per keer moeten worden opgehaald. Bijlage opnemen - geef aan of u de oorspronkelijke bijlage in uw antwoord wilt bijvoegen. Autom. ophalen in roaming - geef aan of u uw berichten automatisch wilt ophalen in het buitenland (roamen). 45 Berichten Melding nieuw e-mailbericht geef aan of u wilt worden gewaarschuwd bij nieuwe e-mail. Handtekening - maak een emailhandtekening en schakel de functie in. Prioriteit - bepaal de prioriteit van e-mailberichten. Grootte E-mail - kies de grootte van de e-mails die u verzendt. Met behulp van Briefkaart menu 1 Tip en kies dan Maak een nieuwe. 2 Kies Briefkaart en een nieuwe briefkaart wordt geopend. 3 Voer tekst met behulp van de toetsen. U kunt kiezen op Opties en Steek vervolgens hechten aan een beeld, Symbolen, Template, emoticons, Naam en nummer. 4 Druk op Verzenden. U wordt gevraagd in te vullen op de volgende gebieden: Naam, 46 Extra info, Adres, Postcode, Stad, Gemeente, Land. Als u klaar bent, kiest u Verzenden naar De briefkaart sturen. Opmerking: Deze dienst is niet beschikbaar in alle landen. Neem contact op uw serviceprovider voor verdere informatie. Berichtenmappen U zult de mappenstructuur op uw KC910i herkennen; de structuur is erg vanzelfsprekend. Concepten - als de tijd ontbreekt om een bericht te voltooien, kunt u voorlopige versies in deze map opslaan. Verzonden berichten - verzonden berichten worden in deze map geplaatst. Mijn mappen - maak mappen waarin de berichten kunnen worden opgeslagen. Sjablonen - gebruik een lijst met veelgebruikte sjablonen voor teksten multimediaberichten. Renoir KC910i | Gebruikershandleiding Emoticons - voeg emoticons toe aan uw berichten. Berichtinstellingen - wijzig de instellingen voor uw tekst- en multimediaberichten. Uw berichten beheren U kunt het Postvak IN gebruiken om uw berichten te beheren. TIP! U kunt door een lijst met opties bladeren door op het laatst zichtbare item te tikken en uw vinger omhoog over het scherm te schuiven. Zo bladert u omhoog in de lijst, waardoor er meer items worden weergegeven. 1 Tik op en vervolgens op Inbox. 2 Tik op en kies dan uit de volgende mogelijkheden: Verwijderen - gemarkeerde berichten verwijderen. Nieuw bericht - een nieuw leeg bericht of openen. Verplaatsen naar mijn mappen - gemarkeerde berichten naar Mijn mappen verplaatsen. Zoeken - zoeken in de berichten met behulp van een datum en/of een telefoonnummer. Filter - berichten weergeven op type. SMS en MMS worden nu van elkaar gescheiden. Alles verwijderen - alle berichten verwijderen. Als het bericht Geen ruimte voor USIM-bericht wordt weergegeven, dient u berichten uit het Postvak IN te verwijderen. Als het bericht Geen ruimte voor berichten wordt weergegeven, kunt u ruimte creëren door berichten of opgeslagen bestanden te verwijderen. 47 Berichten Sjablonen gebruiken U kunt sjablonen maken voor de SMS- en MMS-berichten die u regelmatig verzendt. Er staan al een paar sjablonen op de telefoon, die u eventueel kunt bewerken. 1 Tik op en kies vervolgens Sjablonen. 2 Kies Tekstsjablonen of Multimediasjablonen. Vervolgens kunt u tikken op en Nieuw toevoegen, Verwijderen of Alles verwijderen kiezen. Om een bericht te bewerken, selecteert u het bericht, maakt u de wijzigingen en tikt u op Opslaan. 1 Tik op en kies vervolgens Emoticons. 2 Tik op Nieuwe toevoegen en selecteert of tik op Verwijderen of Alles verwijderen. De instellingen van uw tekstberichten wijzigen De berichtinstellingen van uw KC910i zijn vooraf gedefinieerd zodat u direct berichten kunt verzenden. U kunt deze instellingen naar eigen voorkeur aanpassen. Emoticons gebruiken Maak uw berichten nog leuker met emoticons. Er staan al een paar veelgebruikte emoticons op de telefoon. 48 Renoir KC910i | Gebruikershandleiding TIP! U kunt door een lijst met opties bladeren door op het laatst zichtbare item te tikken en uw vinger omhoog over het scherm te schuiven. Zo bladert u omhoog in de lijst, waardoor er meer items worden weergegeven. Tik op en kies vervolgens Berichtinstellingen en Tekstbericht. U kunt nu de volgende zaken wijzigen: SMS-centrale - voer de gegevens in van de berichtencentrale. Ontvangstrapport - schuif de regelaar naar links als u een bevestiging wilt ontvangen wanneer een bericht is bezorgd. Geldigheidsduur - geef aan hoe lang berichten op de berichtencentrale moeten worden opgeslagen. Berichttypen - converteer tekst naar Spraak, Fax, X.400 of E-mail. Tekencodering - geef aan hoe tekens worden gecodeerd. Dit heeft gevolgen voor de omvang van uw berichten en dus ook voor de berekende kosten. Lange tekst verz. als - geef aan of u lange teksten wilt verzenden als Meerdere SMS of als MMS. De instellingen van uw multimediaberichten wijzigen De berichtinstellingen van uw KC910i zijn vooraf gedefinieerd zodat u direct berichten kunt verzenden. U kunt deze instellingen naar eigen voorkeur aanpassen. en kies vervolgens Tik op Berichtinstellingen en Multimediabericht. U kunt nu de volgende zaken wijzigen: Ophaalmodus - kies Thuis of Roaming netwerk. Als u daarna Handmatig kiest, wordt u alleen gewaarschuwd bij nieuwe MMSberichten en kunt u daarna zelf beslissen of u het hele bericht wilt downloaden. Ontvangstrapport - kies of u ontvangstbevestiging wilt toestaan en aanvragen. 49 Berichten Antwoord lezen - kies of u een leesbevestiging wilt toestaan/ verzenden. Prioriteit - bepaal de prioriteit van MMS-berichten. Geldigheidsduur - geef aan hoe lang uw bericht op de SMS-centrale moet worden opgeslagen. Duur van dia - geef aan hoe lang de dia’s op het scherm moeten worden weergegeven. Bezorgtijd - geef aan na hoeveel tijd berichten worden bezorgd. MMS berichtencentrale - voer de gegevens in van de berichtencentrale. Uw overige instellingen wijzigen Tik op en kies Berichtinstellingen gevolgd door: Voicemail - tik op Nieuwe om een toevoegen of nieuwe voicemailservice toe te voegen. Neem contact op met uw netwerkbeheerder voor meer informatie over de service die deze levert. Info service - kies uw ontvangststatus, taal en andere instellingen. Servicebericht - geef aan of u serviceberichten wilt ontvangen. U kunt ook de beveiliging van uw berichten instellen door lijsten met vertrouwde en niet-vertrouwde afzenders te maken. 50 Renoir KC910i | Gebruikershandleiding Camera Snel een foto maken 1 Druk op de toets aan de rechterzijde van de telefoon. 2 Houd de telefoon horizontaal en richt de lens op het te fotograferen onderwerp. 3 Druk licht op de opnameknop. In het midden van de beeldzoeker wordt een scherpstelvak weergegeven. 4 Houd de telefoon zo dat u het onderwerp van de foto in het scherpstelvak ziet. 5 Als het scherpstelvak groen wordt, is de camera scherpgesteld op het onderwerp. 6 Druk de opnameknop helemaal in. TIP! Aanraakopname U kunt ook een foto maken door het aanraakscherm aan te raken. Nadat u via het aanraakscherm een onderwerp hebt geselecteerd, wordt het onderwerp in het scherpstelvak weergegeven. Wanneer het scherpstelvak groen wordt kunt u eenvoudig een foto maken door uw vinger van het scherm te halen. TIP! Gezicht volgen Gezichten van mensen worden automatisch gedetecteerd en scherpgesteld zodat u helderdere foto’s kunt maken. 51 Camera Nadat u een foto hebt gemaakt De gemaakte foto wordt op het scherm weergegeven. De naam van de afbeelding wordt onder aan het scherm weergegeven, samen met vijf pictogrammen aan de rechterzijde. Tik hierop om meteen een volgende opname te maken. Uw huidige foto wordt opgeslagen. Tik hierop om de galerij met opgeslagen foto’s weer te geven. Tik hierop om de foto te verzenden via Bericht, E-mail, Bluetooth of Ansichtkaart. Zie pagina 36 voor Berichten verzenden en pagina 122 voor Bestanden verzenden en ontvangen via Bluetooth. Tik hierop om de gemaakte foto in te stellen als achtergrond. Tik hierop om terug te keren naar het beeldzoekerscherm. Tik hierop om de zojuist gemaakte foto te verwijderen en bevestig uw keuze met Ja. De beeldzoeker wordt opnieuw weergegeven. Tik hierop om de video te uploaden naar uw accountblog. Tik hierop om de gemaakte foto te bewerken. 52 Renoir KC910i | Gebruikershandleiding Met de beeldzoeker leren werken Flitser - zie Flitsen op pagina 54. Helderheid - zie Belichting aanpassen op pagina 54. Zoomen - tik op om in te zoomen of tik op om uit te zoomen. U kunt ook de volumetoetsen aan de zijkant gebruiken. Grootte Status van flitser Terug - tik hier op het scherm om terug te gaan naar het basisscherm. Cameramodus 1. De cameramodus is geselecteerd. 2. Tik hierop om een foto te maken 3. Sleep naar beneden om over te schakelen naar videocamera Video - tik hierop om over te schakelen naar de videocamera. TIP! U kunt alle snelkoppelingen sluiten voor een overzichtelijker beeldzoekerscherm. Tik eenmaal op het midden van de beeldzoeker. Tik opnieuw op het scherm om alle opties weer op te roepen. Galerij Instellingen - raak dit pictogram aan om het instellingenmenu te openen. Zie Geavanceerde instellingen op pagina 57 voor meer informatie. Macro – Zet deze functie aan om close up shots te nemen. 53 Camera De flitser gebruiken De flitser is standaard ingesteld op automatisch, maar er zijn meer opties. 1 Selecteer aan de rechterkant van de beeldzoeker om het submenu voor de flitser te openen. 2 Er zijn drie opties voor de flitser: Auto - de camera beoordeelt de belichting van het onderwerp en de flitser wordt automatisch ingeschakeld bij onvoldoende licht. Rodeogenreductie - de camera flitst twee keer om het rodeogeneffect te reduceren. Altijd uit - de flitser van de camera is uitgeschakeld. Dit is handig als u de batterijen wilt sparen. 3 Wanneer u tikt op de optie die u wilt gebruiken, wordt het menu automatisch gesloten en kunt u direct een foto maken. 4 Het flitserstatuspictogram in de beeldzoeker wordt aangepast aan de nieuwe flitsermodus. Een type opname kiezen 1 Tik op en selecteer Opnamemodus om de beschikbare typen opnamen te openen. 2 Kies uit zeven opties: Normale opname - dit is het standaardtype. De foto wordt gemaakt op een normale manier, zoals aangegeven onder Snel een foto maken. 54 Renoir KC910i | Gebruikershandleiding Glimlachfoto - dit type opname is zeer geschikt voor het fotograferen van mensen. Stel scherp op het onderwerp en druk op . De foto wordt vervolgens automatisch gemaakt zodra het onderwerp glimlacht. Verfraaide foto - hiermee kunt u een gezicht helder en duidelijk fotograferen. Dit type opname is vooral geschikt als u dichtbij iemand staat. Kunstfoto - kies verschillende foto-effecten. (origineel, zwartwit, warm, koud). Reeksopname - in deze stand kunt u snel achter elkaar zeven opnamen maken bij automatische instellingen. Zie Reeksopnamen op pagina 55 voor meer informatie. Panorama - dit is een handig opnametype voor het maken van foto’s van grote groepen mensen of van een landschap. Zie Panoramafoto’s op pagina 56 voor meer informatie. Opname inlijsten - kies een van de frames om grappige details toe te voegen aan uw afbeeldingen. Reeksopnamen 1 Tik op en selecteer Opnamemodus om de beschikbare typen opnamen te openen en selecteer Reeksopname. 2 Plaats het onderwerp in de beeldzoeker en druk op de knop Opname zoals u zou doen bij een normale foto. 3 De camera maakt zeven opnamen achter elkaar. De eerste foto wordt weergegeven met zeven miniatuurweergaven aan de linkerzijde van het scherm. 55 Camera 4 Wanneer u de afbeelding die u wilt opslaan hebt gemarkeerd, . U krijgt de kans tikt u op om meerdere afbeeldingen op te slaan. Een panoramafoto maken Maak schitterende opnamen met panoramafoto’s. U kunt drie uitgelijnde foto’s maken en deze samenvoegen tot één groothoekbeeldfoto. 1 Tik op en selecteer Opnamemodus om de beschikbare typen opnamen te openen en selecteer Panorama. 2 Neem de eerste foto op de gebruikelijke manier. In de zoeker wordt een lichte versie van het rechterdeel van die opname weergegeven. 3 Lijn de lichte versie van de vorige foto uit met het beeld in de beeldzoeker voor de tweede en derde foto. 4 In de fotogalerij worden de foto’s opgeslagen als drie aparte opnamen en één panoramafoto. OPMERKING: als gevolg van de afmetingen van de panoramafoto wordt die in de galerij lichtelijk vervormd weergegeven. Tik tweemaal op de panoramafoto om de foto zonder vervorming te zien. Belichting aanpassen De belichting bepaalt het verschil tussen licht en donker op een opname. Een afbeelding met een laag contrast lijkt mistig, een afbeelding met een hoog contrast is veel scherper. 1 Tik op . 2 Schuif de belichtingsindicator voor een langs de balk naar minder scherpe foto met minder voor belichting of naar een scherpere foto met meer belichting. 56 Renoir KC910i | Gebruikershandleiding De geavanceerde instellingen gebruiken Tryk på , og vælg Optagelsestilstand for at åbne de tilgængelige billedtyper. Vælg derefter Panorama. Grootte - wijzig de afmetingen van de foto om geheugenruimte te besparen of opnamen te maken die de juiste afmetingen hebben voor contactpersonen. Zie Afbeeldingsgrootte wijzigen op pagina 59. Liggende modus - de instellingen van de camera aanpassen aan de omgeving. Kies uit Auto, Portret, Landschap, Nacht, Strand en Sport. Kleureffect - kies een kleurtint voor de opname die u wilt maken. Zie Kleureffect kiezen op pagina 60. ISO - ISO bepaalt de gevoeligheid van de sensor van de camera. Hoe meer ISO, hoe gevoeliger de camera. Dat is handig onder omstandigheden met weinig licht waarin u de flits niet kunt gebruiken. Kies een ISO-waarde uit Auto, ISO 100, ISO 200, ISO 400, ISO 800 of ISO 1600. Witbalans - kies uit Auto, Lichtgevend, Zonnig, Fluorescerend of Bewolkt. Macro - hiermee kunt u close-ups maken. Zelfontspanner - met de zelfontspanner kunt u een vertraging instellen na het indrukken van de opnameknop. Kies uit 3 seconden, 5 seconden en 10 seconden. Ideaal voor groepsfoto’s waar u zelf ook op wilt staan. Knipperherkenning - hiermee wordt voorkomen dat de camera een foto maakt terwijl iemand met de ogen knippert. 57 Camera Kwaliteit - u hebt de keuze uit Superfijn, Fijn en Normaal. Een fijnere kwaliteit betekent een scherpere foto maar ook een groter bestand, wat betekent dat u minder foto’s in het geheugen kunt opslaan. Tegenlichtcompensatie - wanneer u een foto maakt met een heldere achtergrond, wordt het onderwerp mogelijk donker weergegeven. Zet deze functie AAN om dit te compenseren. Het onderwerp van de foto wordt helderder weergegeven. Focus - selecteer de manier van scherpstellen door de camera. Kies uit Auto, Handmatig of Gezicht volgen. Stijlvoorbeeld - kies de stijl voor de voorbeeldweergave. Geo-tagging - de EXIF-gegevens van de foto inschakelen om GPSgegevens te schrijven. Naar camera - schakel voor zelfportretten over op de interne camera van de LG KC910i. Zie De interne camera op pagina 60 voor meer informatie. Meer... Geheugen - geef aan of u uw foto’s wilt opslaan in het geheugen van de handset of in het externe geheugen. Pictogrammen verbergen hiermee kunt u pictogrammen automatisch of handmatig verbergen. Zoomen - kies uit een vier-, acht- of zestienvoudige zoomfactor. Beeldstabilisatie - hiermee kunt u een foto maken zonder trillingen van de camera. 58 Renoir KC910i | Gebruikershandleiding Vastgelegde foto weergeven selecteer of u een foto wel of niet wilt weergeven nadat u een foto hebt gemaakt. Sluitergeluid - selecteer een van de drie sluitergeluiden. Raster - kies uit Uit, Kruislings of Trisectie. Instellingen terugzetten - alle camera-instellingen terugzetten naar de standaardwaarden. TIP! Wanneer u de camera afsluit, krijgen alle instellingen weer hun standaardwaarde, behalve afbeeldingsgrootte en afbeeldingskwaliteit. U moet dus alle nietstandaardinstellingen opnieuw instellen, zoals kleurtint en ISO. Controleer deze instellingen voordat u een nieuwe foto maakt. TIP! Het instellingenmenu wordt over de beeldzoeker heen weergegeven. Wanneer u onderdelen van de beeldkleur of beeldkwaliteit wijzigt, is het resultaat meteen zichtbaar. De afbeeldingsgrootte wijzigen Hoe meer pixels, hoe groter het bestand en hoe meer geheugen het bestand in beslag neemt. Als u meer opnamen op de telefoon wilt opslaan, kunt u het aantal pixels wijzigen, zodat de bestanden kleiner worden. 1 Tik op in de linkerbovenhoek van de beeldzoeker. 2 Selecteer Grootte in het menu. 59 Camera 3 Selecteer een pixelwaarde uit de zes numerieke opties (8M: 3264x2448, 5M: 2592x1944, 3M: 2048x1536, 2M: 1600x1200, 1M: 1280x960, 640x480, 320x240) of kies de instelling: Contacten - hiermee krijgt de foto de perfecte afmeting om te worden toegevoegd aan een contactpersoon. Kleureffect kiezen 1 Tik op in de linkerbovenhoek van de beeldzoeker. 2 Selecteer Kleureffect in het menu. 3 Er zijn vijf opties voor de kleurtint: Uit, Zwart-wit, Negatief, Sepia en Poster. 4 Nadat u uw keuze hebt gemaakt, kunt u het kleurtintmenu sluiten door op het pictogram voor teruggaan te klikken en kunt u direct een foto maken. TIP! U kunt een gemaakte kleurenfoto omzetten in zwartwit of sepia, maar u kunt een foto die is gemaakt in zwart-wit of sepia niet omzetten in een kleurenfoto. De inwendige camera gebruiken Uw LG KC910i heeft een interne camera van 640x480 pixels, niet alleen voor video-oproepen maar ook voor het maken van foto’s. 1 Tik op en selecteer vervolgens Interne camera in het menu om over te schakelen op de interne camera. 2 Na enkele seconden ziet u zichzelf in de beeldzoeker. Druk op de opnameknop om een foto van uzelf te maken. 60 Renoir KC910i | Gebruikershandleiding TIP! De interne camera heeft minder instellingen en geen flitser of ISO. U kunt de afbeeldingsgrootte, de scènemodus, het kleureffect, de afbeeldingskwaliteit, de witbalans en de zelfontspanner te tikken instellen door op op dezelfde manier als wanneer u opnamen maakt met de gewone camera. Uw opgeslagen foto’s weergeven U kunt uw opgeslagen foto’s openen in de cameramodus. Tik om de galerij weer daarvoor op te geven. 3 Nadat u de foto hebt gemaakt, krijgt u dezelfde opties als bij de hoofdcamera. 4 Tik op en selecteer vervolgens Externe camera om terug te keren naar de hoofdcamera. 61 Videocamera Snel een video maken 1 Houd de cameratoets aan de rechterzijde van de telefoon ingedrukt. 2 U kunt in de beeldzoeker van de cameramodus ook naar beneden slepen om over te schakelen naar de videomodus. 3 De beeldzoeker van de videocamera wordt op het scherm weergegeven. 4 Houd de telefoon horizontaal en richt de lens op het onderwerp van de video. 5 Druk eenmaal op de in de opnameknop of tik op beeldzoeker om de opname te beginnen. 6 wordt onder aan de beeldzoeker rood weergegeven en op de timer kunt u zien hoe lang uw video duurt. 7 Als u het opnemen wilt onderbreken, tikt u op ; tik op om het opnemen daarna te hervatten. 8 Tik op op het scherm of druk opnieuw op de opnameknop om het opnemen af te breken. 62 Renoir KC910i | Gebruikershandleiding Nadat u een video hebt gemaakt Er verschijnt een afbeelding van uw gemaakte video op het scherm. De naam van de video wordt onder aan het scherm weergegeven, samen met vijf pictogrammen aan de rechterzijde. Tik hierop om meteen een nieuwe video-opname te starten. Uw huidige video wordt opgeslagen. Tik hierop om de galerij met opgeslagen video’s en afbeeldingen weer te geven. Tik hierop om de video af te spelen. Tik hierop om terug te keren naar het beeldzoekerscherm. Tik hierop om de zojuist opgenomen video te verwijderen en bevestig uw keuze met Ja. De beeldzoeker wordt opnieuw weergegeven. Tik hierop om de video als bericht te verzenden via E-mail of Bluetooth. Zie pagina 36 voor het verzenden van berichten of pagina 122 voor het verzenden en ontvangen van bestanden met Bluetooth. Tik hierop om de video te uploaden naar uw accountblog. 63 Videocamera Met de beeldzoeker leren werken Helderheid - zie Belichting aanpassen op pagina 65. Zoomen - tik op om in te zoomen of tik op om uit te zoomen. U kunt ook de volumetoetsen aan de zijkant gebruiken. Afbeeldingsgrootte Terug - tik hier op het scherm om terug te gaan naar het basisscherm. Camera - tik hierop om over te schakelen naar de camera Videocameramodus 1. De videocameramodus is geselecteerd. 2. Tik hierop om de opname te beginnen 3. Sleep omhoog om over te schakelen naar de camera Galerij Opnametijd TIP! U kunt alle snelkoppelingen sluiten voor een overzichtelijker beeldzoekerscherm. Tik eenmaal op het midden van de beeldzoeker. Tik opnieuw op het scherm om alle opties weer op te roepen. 64 Renoir KC910i | Gebruikershandleiding Instellingen - tik op dit pictogram om het instellingenmenu te openen. Zie Geavanceerde instellingen gebruiken op pagina 65 voor meer informatie. Opnamesnelheid Belichting aanpassen De belichting bepaalt het verschil tussen licht en donker op een opname. Een afbeelding met een laag contrast lijkt mistig, een afbeelding met een hoog contrast is veel scherper. 1 Tik op . 2 Schuif de belichtingsindicator voor langs de balk naar minder belichting en een minder voor scherpe foto of naar meer contrast en een scherpere foto. De geavanceerde instellingen gebruiken Tik in de beeldzoeker op Instellingen om alle opties voor geavanceerde instellingen te openen. Video - wijzig de afmetingen van de video om geheugenruimte te besparen. Zie Videogrootte wijzigen op pagina 67. Liggende modus - kies uit Auto of Nacht. Kleureffect - kies een kleurtint voor de video die u wilt opnemen. Zie Kleurtint kiezen op pagina 68. Witbalans - deze instelling zorgt ervoor dat de kleur wit in uw video’s realistisch wordt weergegeven. Mogelijk moet u het omgevingslicht definiëren, zodat de camera de witbalans kan aanpassen. U kunt kiezen uit Auto, Lichtgevend, Zonnig, Fluorescerend en Bewolkt. Kwaliteit - u hebt de keuze uit Zeer fijn, Fijn en Normaal. Hoe fijner de kwaliteit, des te scherper de video. De bestandsomvang zal dan ook toenemen, zodat u minder video’s kunt opslaan in het geheugen van de telefoon. 65 Videocamera Duur - stel de maximale tijdsduur voor de video in. Kies uit Normaal of MMS om de lengte van de video zodanig te beperken dat die nog per MMS kan worden verzonden. TIP! Als u MMS kiest, kunt u overwegen een lagere beeldkwaliteit te gebruiken zodat u een langere video kunt opnemen. Naar camera - schakel over naar de interne camera van de LG KC910i om een video van uzelf op te nemen. Zie De interne videocamera gebruiken op pagina 68 voor meer informatie. Meer... Geheugen - geef aan of u uw foto’s wilt opslaan in het geheugen van de handset of in het externe geheugen. Spraak - kies Dempen om een video op te nemen zonder geluid. Pictogrammen verbergen hiermee kunt u pictogrammen automatisch of handmatig verbergen. Zoomen - kies uit een vier-, achtof zestienvoudige zoomfactor. Instellingen terugzetten - alle videocamera-instellingen terugzetten naar de standaardwaarden. 66 Renoir KC910i | Gebruikershandleiding De afbeeldingsgrootte wijzigen Hoe meer pixels er zijn, des te groter de bestandsgrootte uitpakt en hoe meer ruimte in beslag wordt genomen. Als u meer video’s op de telefoon wilt kunnen opslaan, kunt u het aantal pixels wijzigen om zo de bestandsgrootte te beperken. 1 Tik op in de linkerbovenhoek van de beeldzoeker. 2 Selecteer Videogrootte in het menu. 3 Selecteer een pixelwaarde uit de vijf opties: 640x384(W) - de breedbeeldoptie met de hoogste kwaliteit. 400x240(W) - ook breedbeeld, maar met een lagere resolutie. 640x480 - standaard-VGA. 320x240 - kleiner beeldformaat, dus ook kleinere bestanden. Perfect om geheugenruimte te besparen. 176x144 - kleinste beeldformaat, dus ook de kleinste bestanden. 4 Tik op het pictogram voor teruggaan om terug te gaan naar de beeldzoeker. LET OP: de fantastische beeldbewerkingssoftware op de LG KC910i is compatibel met alle video-indelingen, behalve 640X384 en 640x480. Neem uw video niet op in deze indeling als u uw video wilt bewerken. TIP! Zie voor conversiesoftware voor video-indelingen de cd die bij de KC910i is meegeleverd. 67 Videocamera De kleurtint kiezen 1 Tik op in de linkerbovenhoek van de beeldzoeker. 2 Selecteer Kleureffect in het menu. 3 Er zijn vijf opties voor de kleurtint: Uit (kleur), Zwart-wit, Negatief, Sepia en Poster. 4 Tik op de gewenste kleurtint. TIP! U kunt een video die is opgenomen in kleur, achteraf omzetten in zwart-wit of sepia. Een video die is opgenomen in zwart-wit of sepia, kunt u echter niet omzetten in kleur. De interne videocamera gebruiken Uw LG KC910i heeft een interne camera van 320x240 pixels, niet alleen voor video-oproepen maar ook voor het opnamen van video’s. 1 Tik op en selecteer vervolgens Inwendige /.. in het menu Voorbeeld om over te schakelen op de interne camera. 2 Na enkele seconden ziet u zichzelf in de beeldzoeker. Druk op de normale manier op de opnameknop om de opname te starten en druk nogmaals om de opname te beëindigen. 68 Renoir KC910i | Gebruikershandleiding 3 Wanneer de opname is voltooid, kunt u dezelfde opties gebruiken als bij een video die met de hoofdcamera is opgenomen. 4 Tik op en op Externe camera om terug te gaan naar de hoofdcamera. TIP! U kunt de afbeeldingsgrootte, de scènemodus, het kleureffect, de witbalans en de kwaliteit nog wel wijzigen door op Instellingen te tikken op dezelfde manier als wanneer u opnamen maakt met de gewone camera. Opgeslagen video’s weergeven 1 Tik in de beeldzoeker op . 2 De videogalerij wordt weergegeven. 3 Tik eenmaal op de gewenste video om deze naar de voorgrond te verplaatsen. Het afspelen begint automatisch. Video’s weergeven op de tv Sluit de KC910i via de tvuitvoerkabel aan op de tv. OPMERKING: de tv-uitvoerkabel is los verkrijgbaar in de handel. LET OP: alle indelingen kunnen worden weergegeven op tv, behalve de indelingen 320x240 en 176x144. 69 Uw foto’s en video’s Foto’s en video’s weergeven 1 Tik op op het voorbeeldscherm van de camera. 2 De videogalerij wordt weergegeven. 3 Tik op de video of foto om deze te openen. Sorteren op Datum TIP! Blader naar links of rechts om andere foto’s of video’s weer te geven. Zoomen tijdens de weergave van een foto of video + Druk herhaaldelijk op om in te zoomen. Tik op om uit te zoomen. Met de iniatuurafbeelding rechtsonder kunt u het focusgebied verplaatsen. – Het volume aanpassen tijdens de weergave van een video Tik op de volumebalk aan de linkerkant van het scherm om het volume aan te passen van een video die u bekijkt. U kunt ook volumetoetsen aan de zijkant van de telefoon gebruiken. TIP! Als u een foto of video wilt wissen, opent u die en selecteert u . Tik op Ja om de opdracht te bevestigen. 70 Renoir KC910i | Gebruikershandleiding Een beeld uit een video vastleggen 1 Selecteer de video waaruit u een beeld wilt vastleggen. 2 Tik op om de video te onderbreken bij het frame waarvan u een een foto wilt aan de maken en selecteer rechterkant van het scherm. 3 Selecteer Opslaan. 4 De foto wordt op het scherm weergegeven met de naam die automatisch eraan is toegewezen. 5 Tik op de foto en daarna op om terug te gaan naar de galerij. 6 De foto wordt opgeslagen in de map Mijn mappen en weergegeven in de galerij. Sluit de galerij af en open deze opnieuw om de foto te zien. LET OP: sommige functies werken niet goed als het multimediabestand niet is opgenomen op de telefoon. Foto’s weergeven als diavoorstelling In de modus Diavoorstelling worden alle foto’s uit de galerij een voor een weergegeven, zoals in een diavoorstelling. Video’s kunnen niet als diavoorstelling worden weergegeven. 1 Tik op de foto waarmee u de diavoorstelling wilt starten om deze te openen. 2 Selecteer . 3 De diavoorstelling wordt gestart. 71 Uw foto’s en video’s Een foto instellen als achtergrond Er zijn opties beschikbaar voor de diavoorstelling: Tik hierop om foto’s over te slaan. Tik hierop om de diavoorstelling bij een bepaalde foto te onderbreken. Tik hier nogmaals op om de weergave te hervatten. 1 Tik tweemaal op de foto die u als achtergrond wilt gebruiken om deze te openen. 2 Tik op het scherm om het menu Opties te openen. . 3 Tik op 4 De afdrukstand Staand wordt geactiveerd. U kunt op de afbeelding in- en uitzoomen en de bijgesneden sectie verplaatsen met een miniatuurafbeelding onderaan het scherm. 5 Als de foto naar wens is, tikt u op . Tik hierop om de snelheid van de diavoorstelling te verhogen of te verlagen. 72 Renoir KC910i | Gebruikershandleiding Uw foto’s bewerken Er zijn talloze manieren waarop u uw foto’s kunt aanpassen, aanvullen en verlevendigen. 1 Open de foto die u wilt bewerken om de opties weer en tik op te geven. 2 Tik op de pictogrammen om de foto aan te passen: Kies of u een rechthoekig of rond gebied wilt selecteren en schuif met uw vinger over het scherm om het gewenste gebied te selecteren. Meer informatie op pagina 76. Uit de losse pols iets tekenen op de foto. Selecteer een van de vier opties voor de dikte van de pen en kies de gewenste kleur. De foto verfraaien met stempels. Kies een stempel en tik op de plek op de foto waar u wilt stempelen. De bewerking die u aan de afbeelding hebt toegevoegd wissen. U kunt kiezen welk formaat gum u wilt gebruiken. Tik hierop om terug te gaan naar de galerij. Uw wijzigingen in de foto opslaan. Geef aan of u de wijzigingen wilt opslaan in het originele bestand of in een nieuw bestand. Als u Nieuw bestand selecteert, moet u een bestandsnaam opgeven. Het laatste Effect of de laatste bewerking ongedaan maken. Tekst op de foto schrijven. Zie Tekst toevoegen aan foto’s op pagina 74. 73 Uw foto’s en video’s Tik hierop om meer opties voor effecten weer te geven, zoals Roteren. Er zijn ook geavanceerdere opties voor bewerking beschikbaar. Zie Morphing toepassen op een foto, Een kleuraccent toevoegen en De kleuren van een foto verwisselen op pagina 76. Zie Effecten toevoegen aan een foto op pagina 74. Het helpt om de zojuist genomen foto aan te passen door het gebruik van Automatische kleur, helderheid, contrast etc. Tekst toevoegen aan een foto 1 Tik in het bewerkingsscherm op . 2 Selecteer Handtekening om niet-ingelijste tekst toe te voegen of kies een van de opties voor een spraakballon. 3 Gebruik het toetsenblok om de gewenste tekst in te voeren en tik op Gereed. 4 Verplaats de tekst door deze aan te raken en naar de gewenste plek te schuiven. Een effect toevoegen aan een foto 1 Tik in het bewerkingsscherm op . 2 Kies een van de achttien opties voor de foto: Gezicht verfraaien - gezichten op de foto automatisch herkennen en mooier maken. 74 Renoir KC910i | Gebruikershandleiding Tunnel effect - uw foto eruit laten zien alsof hij is gemaakt met een oude Lomo-camera. Kleurennegatief - negatief kleureffect. Zwart-wit - zwart-wit kleureffect. Sepia - sepia-effect. Waas - mozaïekeffect toepassen. Verzachten - beweeg de schuifregelaar langs de balk om de foto scherper te maken. Selecteer het pictogram OK om de wijzigingen toe te passen of kies om te annuleren. Als mozaïek vervagen - tik hierop om een vervaagd mozaïekeffect toe te passen. Olieverf - olieverfeffect. Schets - een effect toepassen zodat de foto eruitziet als een schets. Bosseleren - gebosseleerd effect. Solariseren - het belichtingseffect wijzigen in het licht. Helder - een helder en glanzend effect. Maanlicht - maanlicht nabootsen. Antiek - ouderwetse foto. Gloeien - lichtbundeleffect. Cartoon - cartooneffect. Waterverf - de foto eruit laten zien als een waterverfschilderij 3 Als u een effect wilt verwijderen, . tikt u op TIP! U kunt meer dan één effect toevoegen aan een foto. 75 Uw foto’s en video’s Een foto bijsnijden 1 Tik in het bewerkingsscherm op . 2 Kies de vorm die u wilt gebruiken om de afbeelding bij te snijden. 3 Sleep het vak over het gebied dat u wilt selecteren. 4 Als de selectie naar wens is, tikt . u op TIP! Een rechthoekig geselecteerd gebied kan worden bijgesneden en als bestand worden opgeslagen, terwijl u een rond geselecteerd gebied alleen in het filtermenu kunt bewerken. Morphing toepassen op een foto Morphing is een fantastische functie voor het aanpassen van de gezichtsuitdrukking van vrienden op foto’s. Ook kunt u met deze voorziening foto’s vervormen om een artistiek effect te bereiken. 1 Tik in het bewerkingsscherm op . 2 Kies Morphing. Er worden vier kruisen op de foto weergegeven. 3 Plaats de kruisen op de plekken waarop u morphing wilt toepassen. Als u bijvoorbeeld morphing wilt toepassen op een gezicht, plaatst u een kruis op de buitenste hoek van elk oog en een aan weerszijden van de lippen. 4 Selecteer een gezicht om aan te geven hoe u de foto wilt bewerken. om de wijzigingen 5 Selecteer op te slaan. Een kleuraccent toevoegen aan een foto 1 Tik in het bewerkingsscherm op . 76 Renoir KC910i | Gebruikershandleiding 2 Kies Kleuraccent. 3 Selecteer een onderdeel van de foto. In het geselecteerde onderdeel verschijnt er een rand om de elementen die dezelfde of gelijkende kleuren hebben. Bijvoorbeeld iemands haar of kleding. 4 Pas de intensiteit van het accent te tikken en aan door op de schuifregelaar omhoog of omlaag te verplaatsen op de intensiteitsbalk. 5 Tik op OK. 6 Alle kleur wordt uit de foto verwijderd, met uitzondering van het gedeelte waarop u een kleuraccent wilt toepassen. om de wijzigingen 7 Selecteer op te slaan. De kleuren van een foto verwisselen 1 Tik in het bewerkingsscherm op . 2 Kies Kleur verwisselen. 3 Selecteer een onderdeel van de foto. In het geselecteerde onderdeel verschijnt er een rand om de elementen die dezelfde of gelijkende kleuren hebben. Bijvoorbeeld iemands haar of kleding. en selecteer een kleur. 4 Tik op 5 Druk op OK. 6 Het geselecteerde gedeelte van de foto wordt gewijzigd in de geselecteerde kleur. 7 Selecteer om de wijzigingen op te slaan. Uw video’s bewerken De functies voor bewerkingen zijn beschikbaar voor alle soorten video’s, behalve 640x384 en 640x480. Maak geen opnamen in deze indelingen als u van plan bent de video te bewerken. 77 Uw foto’s en video’s De duur van een video inkorten 1 Open de video die u wilt bewerken, selecteer en tik op het scherm om de opties weer te geven. 2 Selecteer en kies Knippen. 3 Tik op en markeer het nieuwe . begin- en eindpunt met 4 Tik op om te zien of u tevreden bent met de bewerking. 5 Tik op of om de wijzigingen te negeren en terug te gaan naar de galerij. Twee video’s samenvoegen 1 Open de video die u wilt bewerken, selecteer en tik op het scherm om de opties weer te geven. 2 Selecteer en kies Video samenvoegen. 3 De map Mijn video’s wordt geopend. Kies de video die u wilt samenvoegen. 4 Tik op de foto en schuif deze naar het begin of einde van de video. 5 Tik op en geef aan met welk effect u de video’s wilt samenvoegen: Geen, Verdwijnen, Pan zoom, Ovaal, Onthullen, Blind, Schaakbord, Vervagen, Delen of Ruitvormig. 78 Renoir KC910i | Gebruikershandleiding 6 Druk op en vervolgens op Ja om de nieuwe, samengevoegde video op te slaan. Hierbij kunt u het oorspronkelijke bestand vervangen of opslaan onder een nieuwe bestandsnaam. 7 Als u meer video’s wilt samenvoegen, herhaalt u deze stappen. Een foto samenvoegen met een video 1 Open de video die u wilt bewerken, selecteer en tik op het scherm om de opties weer te geven. en kies 2 Selecteer Afbeelding samenvoegen. 3 De map Afbeeldingen wordt geopend. Kies de foto die u met de video wilt samenvoegen. 4 Tik op de foto en schuif deze naar het begin of einde van de video. 5 Tik op en geef aan met welk effect u de foto en de video wilt samenvoegen: Geen, Verdwijnen, Pan zoom, Ovaal, Onthullen, Blind, Schaakbord, Vervagen, Delen of Ruitvormig. en vervolgens op Ja. 6 Tik op Hierbij kunt u het oorspronkelijke bestand vervangen of opslaan onder een nieuwe bestandsnaam. 7 Als u meer foto’s wilt samenvoegen, herhaalt u deze stappen. Tekst toevoegen aan een video 1 Open de video die u wilt bewerken, selecteer en tik op het scherm om de opties weer te geven. 79 Uw foto’s en video’s 2 Selecteer en kies Tekstoverlay. 3 Gebruik het toetsenblok om de gewenste tekst op te geven en selecteer Opslaan. aan 4 Tik op en geef met waar u de tekst wilt plaatsen. 5 Raak het gebied aan waarin u de tekst wilt plaatsen. 6 Tik op om aan te geven waar de tekst moet eindigen. 7 Tik op om te zien of u tevreden bent met de tekstoverlay. 8 Tik op en vervolgens op Ja. Hierbij kunt u het oorspronkelijke bestand vervangen of opslaan onder een nieuwe bestandsnaam. 9 Als u meer tekst wilt toevoegen, herhaalt u deze stappen. Afbeeldings-overlay toepassen 1 Open de video die u wilt bewerken, selecteer en tik op het scherm om de opties weer te geven. en kies 2 Selecteer Afbeeldings-overlay. 3 De map Afbeeldingen wordt geopend. Kies de foto die u over de video wilt projecteren. 4 Tik op en geef met aan wanneer de foto moet worden weergegeven. 5 Tik op het gebied waarin u de foto wilt plaatsen. Als de foto te groot is, bedekt deze het gehele scherm en niet slechts het geselecteerde gebied. om aan te geven waar 6 Tik op de foto moet verdwijnen. 80 Renoir KC910i | Gebruikershandleiding 7 Tik op om te zien of u tevreden bent met de afbeeldings-overlay. en vervolgens op Ja. 8 Tik op Hierbij kunt u het oorspronkelijke bestand vervangen of opslaan onder een nieuwe bestandsnaam. 9 Als u meer foto’s wilt toevoegen, herhaalt u deze stappen. 4 Tik op om de video weer te geven. Wanneer u bij het gedeelte bent aangekomen waar u de spraakopname wilt plaatsen, . tikt u op Een spraakopname toevoegen 1 Open de video die u wilt bewerken, selecteer en tik op het scherm om de opties weer te geven. 2 Selecteer en kies Video opnemen. 3 Het toevoegen van een spraakopname heeft invloed op de kwaliteit van de oorspronkelijke audio. Tik op Ja om door te gaan. 5 Tik op om de opname te beëindigen en af te spelen. 6 Tik op om te zien of u tevreden bent met de spraakopname. 7 Tik op en vervolgens op Ja. Hierbij kunt u het oorspronkelijke bestand vervangen of opslaan onder een nieuwe bestandsnaam. 8 Als u meer spraakopnamen aan de video wilt toevoegen, herhaalt u deze stappen. 81 Uw foto’s en video’s Een soundtrack toevoegen aan een video De snelheid van een video wijzigen 1 Open de video die u wilt bewerken, selecteer en tik op het scherm om de opties weer te geven. en kies 2 Selecteer Nasynchronisatie. 3 De map Geluiden wordt geopend. Kies de soundtrack die u aan de video wilt toevoegen. 4 Het oorspronkelijke geluid van de video wordt gewist. Tik op Ja om door te gaan. 5 Als het geluid korter is dan de video, geeft u aan of u het geluid Eenmaal wilt afspelen of wilt Herhalen. 6 Hierbij kunt u het oorspronkelijke bestand vervangen of opslaan onder een nieuwe bestandsnaam. 1 Open de video die u wilt bewerken, selecteer en tik op het scherm om de opties weer te geven. en kies Tijdschaal 2 Selecteer wijzigen. 3 Selecteer een van de vier snelheden: x4, x2, x1/4, x1/2. 4 Hierbij kunt u het oorspronkelijke bestand vervangen of opslaan onder een nieuwe bestandsnaam. 82 Renoir KC910i | Gebruikershandleiding Verduistering toevoegen 1 Open de video die u wilt bewerken, selecteer en tik op het scherm om de opties weer te geven. en kies 2 Selecteer Verduistering. 3 Hierbij kunt u het oorspronkelijke bestand vervangen of opslaan onder een nieuwe bestandsnaam. 4 De video komt nu aan het begin langzaam in beeld en verdwijnt geleidelijk aan het einde. 83 Multimedia U kunt alle soorten multimediabestanden opslaan in het geheugen van de telefoon, zodat u gemakkelijk toegang hebt tot uw afbeeldingen, geluiden, video’s en spelletjes. U kunt bestanden ook opslaan op een geheugenkaart. Het voordeel van een geheugenkaart is dat u ruimte kunt vrijhouden in het geheugen van de telefoon. en vervolgens op Tik op Entertainment om het menu Multimedia te openen. Tik op Mijn media om een lijst te openen met de mappen waarin alle multimediabestanden worden opgeslagen. Afbeeldingen Afbeeldingen bevat een lijst met afbeeldingen, waaronder standaardafbeeldingen die vooraf in de telefoon zijn geladen, afbeeldingen die u zelf hebt gedownload en afbeeldingen die u met de camera van de telefoon hebt genomen. Menu Afbeeldingsopties Welke opties in Afbeeldingen worden weergegeven, is afhankelijk van het afbeeldingstype dat u hebt geselecteerd. Voor afbeeldingen die met de camera van de telefoon zijn genomen, zijn alle opties beschikbaar; voor standaardafbeeldingen zijn echter alleen de opties Gebruiken als, Afdrukken, Sorteren op en Geheugenbeheer beschikbaar. 84 Renoir KC910i | Gebruikershandleiding TIP! Als u een afbeelding bekijkt, draait u de telefoon naar de liggende stand om meer opties aan de rechterzijde van het scherm weer te geven. Kies een van de volgende opties: verzenden, uploaden, instellen als startpagina, bewerken en verwijderen. Verzenden - de afbeelding verzenden naar een vriend. Bewerken - de afbeelding bewerken. Verplaatsen - een afbeelding uit het geheugen van de telefoon verplaatsen naar een geheugenkaart of omgekeerd. Kopiëren - een afbeelding uit het geheugen van de telefoon kopiëren naar een geheugenkaart of omgekeerd. Gebruiken als - kiezen uit Thema hoofdscherm, Afbeelding van de contactpersoon, Inkomende oproep, Uitgaande oproep, Afbeelding in- of uitschakelen. Naam wijzigen - de naam van een afbeelding wijzigen. Smart Light - de belichting van uw foto automatisch verbeteren. Afdrukken - een geselecteerde afbeelding afdrukken met behulp van een printer die door Pictbridge of Bluetooth wordt ondersteund. Diavoorstelling - uw afbeeldingen weergeven als diavoorstelling. Bestandsinfo. - de bestandsinformatie weergeven. Een foto verzenden 1 Tik op en vervolgens op Entertainment. 2 Tik op Mijn media en vervolgens op Afbeeldingen. 85 Multimedia 3 Selecteer de te verzenden foto en tik op Verzenden. Kies Bericht, E-mail, Bluetooth of Blog dit. 4 Als u Bericht of E-mail kiest, wordt de foto als bijlage aan een bericht toegevoegd dat u op de gebruikelijke manier kunt schrijven en verzenden. Kiest u Bluetooth, dan wordt u gevraagd om Bluetooth in te schakelen; uw telefoon zoekt dan naar een apparaat waarnaar de afbeelding kan worden verzonden. Een afbeelding gebruiken U kunt afbeeldingen gebruiken als achtergrond en screensaver of zelfs ter herkenning van uw contactpersonen. 1 Tik op en vervolgens op Entertainment. 2 Tik op Mijn media en vervolgens op Afbeeldingen. 86 3 Selecteer een afbeelding en tik . op 4 Tik op Gebruiken als en maak een keuze uit: Achtergrond - een achtergrond instellen voor het basisscherm. Afbeelding van de contactpersoon - een afbeelding toewijzen aan iemand in uw lijst met contactpersonen; de afbeelding wordt weergegeven wanneer deze persoon u belt. Inkomende oproep - een afbeelding instellen die tijdens inkomende oproepen moet worden weergegeven. Uitgaande oproep - een afbeelding instellen die tijdens uitgaande oproepen moet worden weergegeven. Inschakelen - een afbeelding instellen die moet worden weergegeven wanneer u de telefoon inschakelt. Renoir KC910i | Gebruikershandleiding Uitschakelen - een afbeelding instellen die moet worden weergegeven wanneer u de telefoon uitschakelt. Afbeeldingen bewerken Een onderbelichte foto kan worden aangepast zonder dat de beeldkwaliteit afneemt. 1 Tik op en vervolgens op Entertainment. 2 Tik op Mijn media en vervolgens op Afbeeldingen. 3 Selecteer een afbeelding en gevolgd door Smart tik op Light. 4 Het licht wordt automatisch gewijzigd en u kunt de nieuwe afbeelding opslaan. Een afbeelding afdrukken 1 Tik op en vervolgens op Entertainment. 2 Tik op Mijn media en vervolgens op Afbeeldingen. 3 Selecteer een afbeelding en tik . op 4 Tik op Afdrukken en kies vervolgens uit Bluetooth of PictBridge. TIP! U kunt afdrukken via Bluetooth of door verbinding te maken met een printer met PictBridge-ondersteuning. Een afbeelding verplaatsen of kopiëren U kunt afbeeldingen verplaatsen of kopiëren van het telefoongeheugen naar de geheugenkaart en omgekeerd. Dit kunt u bijvoorbeeld doen om ruimte vrij te maken in een van de opslagplaatsen of om te voorkomen dat uw afbeeldingen verloren gaan. 1 Tik op en vervolgens op Entertainment. 87 Multimedia 2 Tik op Mijn media en vervolgens op Afbeeldingen. 3 Selecteer een afbeelding en tik . op 4 Selecteer Verplaatsen of Kopiëren. Een diavoorstelling maken Als u alle afbeeldingen in de telefoon wilt weergeven, kunt u een diavoorstelling maken. Hierdoor hoeft u niet elke afbeelding afzonderlijk te openen en weer te sluiten. 1 Tik op en vervolgens op Entertainment. 2 Tik op Mijn media en vervolgens op Afbeeldingen. 3 Tik op en vervolgens op Diavoorstelling. De geheugenstatus controleren U kunt controleren hoeveel geheugen in gebruik is en hoeveel er nog beschikbaar is. 1 Tik op en vervolgens op Entertainment. 2 Tik op Mijn media en vervolgens op Afbeeldingen. 3 Tik op en vervolgens op Geheugenbeheer. 4 Kies Telefoon geheugen of Extern geheugen. OPMERKING: als er geen geheugenkaart is geplaatst, is de optie Extern geheugen niet beschikbaar. Geluiden De map Geluiden bevat de gedownloade geluiden, de Standaardgeluiden en Spraakopnamen. Hiervandaan kunt u geluiden beheren, verzenden of als beltoon instellen. 88 Renoir KC910i | Gebruikershandleiding Een geluid gebruiken 1 Tik op en vervolgens op Entertainment. 2 Tik op Mijn media en vervolgens op Geluiden. 3 Selecteer Standaardgeluiden of Spraakopnames. 4 Selecteer een geluid om dit af te spelen. 5 Tik op en selecteer Gebruiken als. 6 Kies uit Spraakbeltoon, Videobeltoon, Berichttoon, Inschakelen of Uitschakelen. Video’s De map Video’s bevat een lijst met gedownloade video’s en video’s die u met de telefoon hebt opgenomen. Een video weergeven 1 Tik op en vervolgens op Entertainment. 2 Selecteer Mijn media en vervolgens Mijn video. 3 Selecteer de video die u wilt afspelen. TIP! KC910i biedt ondersteuning voor het afspelen van zowel DivX- als Xvid- videobestanden, zodat u nog meer inhoud kunt afspelen. Raadpleeg pagina 113 voor meer informatie. Opties gebruiken tijdens een video-onderbreking Tik op terwijl de video is onderbroken en kies een van de volgende opties: Vastleggen - het stilstaande beeld vastleggen als foto. Verzenden - de video in een bericht, e-mail of via Bluetooth verzenden. Verwijderen - de video verwijderen. 89 Multimedia Gebruiken als - hiermee kunt u Spraakbeltoon of Videobeltoon instellen. (Dit kan worden beperkt met de videoframegrootte.) Bewerken - u kunt de bestandsnaam bewerken. TV-uitgang - hiermee kunt u de video op de tv weergeven via een kabel. Bestandsinformatie - de naam, de grootte, de datum, de tijd, het type, de duur, de afmeting, de beveiliging en de copyrightgegevens weergeven. OPMERKING: de tv-uitvoerkabel is los verkrijgbaar in de handel. Een videoclip verzenden 1 Selecteer een video en tik op . 2 Tik op Verzenden. en kies Bericht, E-mail, Bluetooth of youtoube. 3 Als u Bericht of E-mail kiest, wordt de videoclip als bijlage aan een bericht toegevoegd dat u op de gebruikelijke manier kunt schrijven en verzenden. Als u Bluetooth kiest, dan wordt u gevraagd om Bluetooth in te schakelen. Uw telefoon zoekt dan naar een apparaat waarnaar de video kan worden verzonden. Spelletjes en toepassingen U kunt nieuwe spelletjes en toepassingen naar de telefoon downloaden om zo nu en dan de zinnen te verzetten. Een spelletje downloaden 1 Tik op en vervolgens op Entertainment. 2 Tik op Spelletjes & toepassingen. 3 Selecteer Games downloaden. 4 U wordt verbonden met de webportal vanwaar u games kunt zoeken en downloaden. 90 Renoir KC910i | Gebruikershandleiding TIP! Als u een bestand in Mijn bestanden wilt verwijderen, en vervolgens op tikt u op Verwijderen. Een spelletje spelen 1 Tik op en vervolgens op Entertainment. 2 Tik op Spelletjes & toepassingen. 3 Tik op het spelletje dat u wilt spelen. Het optiemenu voor spelletjes gebruiken Vanuit de map Spelletjes zijn de volgende opties beschikbaar: Nieuwe map maken – een map maken in Games. Sorteren op - de games en toepassingen sorteren op Datum, Grootte of Naam. Geheugenbeheer - de geheugenstatus bekijken. Bestandsinformatie - de informatie van een spelletje weergeven. Flash-inhoud De map Flash-inhoud bevat alle standaard aanwezige en gedownloade SWF-bestanden. Een SWF-bestand weergeven 1 Tik op en vervolgens op Entertainment. 2 Tik op Mijn media en vervolgens op Flash-inhoud. 3 Selecteer het bestand dat u wilt weergeven. Opties gebruiken tijdens de weergave van een SWFbestand Tik op en kies een van de volgende opties: Dempen - het geluid uitschakelen. 91 Multimedia Verzenden - het bestand verzenden als Bericht of E-mail of via Bluetooth. Bestandsinformatie - de naam, de grootte, de datum, de tijd, het type en de beveiliging van het bestand weergeven. Documenten Vanuit het menu Documenten in Mijn bestanden kunt u al uw documentbestanden weergeven. Vanuit dit menu kunt u Excel-, PowerPoint-, Word-, Text- en PDF-bestanden openen. Een bestand weergeven 1 Tik op en vervolgens op Entertainment. 2 Tik op Mijn media en vervolgens op Documenten. 3 Selecteer een document en tik op Weergeven. Een bestand overbrengen naar de telefoon Bluetooth biedt waarschijnlijk de makkelijkste methode voor bestandsoverdracht van de computer naar de telefoon. U kunt ook LG-pc-suite gebruiken via de synchronisatiekabel. Zie pagina 107 voor meer informatie. Bestandsoverdracht via Bluetooth: 1 Zorg ervoor dat Bluetooth zowel op de telefoon als op de computer is ingeschakeld en dat de twee apparaten zichtbaar zijn voor elkaar. 2 Verzend het bestand via Bluetooth vanaf de computer. 3 Wanneer het bestand is verzonden, moet u op de telefoon op Ja tikken om het te ontvangen. 4 Het bestand wordt weergegeven in de map Documenten of Overige. 92 Renoir KC910i | Gebruikershandleiding Overige De map Overige wordt gebruikt voor andere bestanden dan afbeeldingen, geluiden, video’s, games of toepassingen. U gebruikt deze map op dezelfde manier als de map Documenten. Het kan gebeuren dat bestanden na de overdracht van de computer naar de telefoon in de map Overige terechtkomen in plaats van in de map Documenten. U kunt de bestanden in dergelijke gevallen gewoon verplaatsen. Een bestand verplaatsen van de map Overige naar Documenten: 1 Tik op en vervolgens op Entertainment. 2 Tik op Mijn media en vervolgens op Overige. 3 Selecteer een bestand en tik op . 4 Tik op Verplaatsen en vervolgens nogmaals op Verplaatsen. Een film maken 1 Tik op en vervolgens op Entertainment. 2 Tik op Muvee-studio. 3 Tik op aan om een afbeelding toe te voegen. Tik op de afbeeldingen die u wilt opnemen en selecteer Invoegen. 4 Tik op de bovenkant van het stijltabblad om een filmstijl te kiezen. 5 Tik op het tabblad Geluiden aan de onderkant van het scherm om het geluid te wijzigen, zoals een spraakopname. 6 Tik op Afspelen om het resultaat te bekijken. 7 Tik op en vervolgens op Afspeelvolgorde om de volgorde te wijzigen. 93 Multimedia 8 Tik op en vervolgens op Locatie opslaan om een opslaglocatie voor de film te selecteren, en tik op Duur om te kiezen tussen een lange en een korte video. 9 Druk op Afspelen en tik op het pictogram Opslaan in de linkerbovenhoek om uw film op te slaan. Muziek Uw LG KC910i beschikt over een ingebouwde muziekspeler waarop u al uw favoriete nummers kunt gevolgd door afspelen. Tik op Entertainment en Muziek. Daar vandaan kunt u de volgende mappen openen: Onlangs afgespeeld - alle nummers weergeven die u onlangs hebt afgespeeld. Alle nummers - bevat alle nummers op de telefoon. Artiesten - uw muziekcollectie weergeven, gesorteerd op artiest. Albums - uw muziekcollectie weergeven, gesorteerd op album. Afspeellijsten - bevat afspeellijsten die u hebt gemaakt. Muziekbestanden overbrengen naar de telefoon De makkelijkste manier om muziekbestanden over te brengen naar de telefoon is via Bluetooth of de synchronisatiekabel. U kunt ook LG-pc-suite gebruiken. Zie pagina 103 voor meer informatie. Bestandsoverdracht via Bluetooth: 1 Zorg ervoor dat Bluetooth op beide apparaten is ingeschakeld en dat de twee zichtbaar zijn voor elkaar. 94 Renoir KC910i | Gebruikershandleiding 2 Selecteer het muziekbestand op het andere apparaat en verzend het via Bluetooth. 3 Wanneer het bestand is verzonden, moet u op de telefoon op Ja tikken om het te ontvangen. 4 Het bestand wordt weergegeven in Muziek > Alle nummers. Een muzieknummer afspelen 1 Tik op en vervolgens op Entertainment. 2 Tik op Muziek en Alle nummbers. 3 Selecteer het gewenste nummer en tik op Afspelen. 4 Tik op om het nummer te onderbreken. 5 Tik op om meteen naar het volgende nummer te gaan. 6 Tik op om meteen naar het vorige nummer te gaan. 7 Tik op om terug te gaan naar het menu Muziek. TIP! KC910i is de eerste wereldwijd verkrijgbare handset met Dolby Mobile voor muziek. Uw telefoon is hiermee voorzien van Dolby(TM)-geluidskwaliteit. 95 Multimedia Opties gebruiken tijdens het afspelen van muziek Tik op en kies een van de volgende opties: Minimaliseren - het scherm van de muziekspeler verwijderen, zodat u de telefoon weer gewoon kunt gebruiken. Naar mijn muziek - Terug naar de Muziek-menu. Visualisatie - een visueel effect selecteren. Toevoegen aan afspeellijst - het nummer toevoegen aan een afspeellijst. Verzenden - het nummer verzenden in een bericht of via Bluetooth. Verwijderen - het nummer verwijderen. Gebruiken als - het nummer gebruiken als spraakbeltoon, videobeltoon of berichttoon of als geluid bij inschakelen of uitschakelen. Bestandsinfo. - de naam, de grootte, de datum, de tijd, het type, de duur, de beveiliging en de copyrightgegevens van het nummer weergeven. TIP! Als u het volume tijdens het afspelen wilt aanpassen, tikt u op . Een afspeellijst maken U kunt zelf afspeellijsten maken door een aantal nummers te selecteren in de map Alle nummers. 1 Tik op en vervolgens op Entertainment. 2 Tik op Muziek en Afspeellijsten. 3 Tik op Nieuwe afspeellijst toevoegen, voer de naam van de afspeellijst in en tik op Opslaan. 96 Renoir KC910i | Gebruikershandleiding 4 De map Alle nummers wordt weergegeven. Tik op alle nummers die u in de afspeellijst wilt opnemen; er wordt een vinkje naast de geselecteerde nummers weergegeven. 5 Tik op Gereed. Als u een afspeellijst wilt afspelen, dient u de lijst te selecteren en op Afspelen te tikken. OPMERKING: als u een tweede afspeellijst wilt toevoegen, tikt u op en vervolgens op Nieuwe afspeellijst toevoegen. Een afspeellijst bewerken Mogelijk wilt u van tijd tot tijd nieuwe nummers aan een afspeellijst toevoegen en andere van de lijst verwijderen. U kunt de afspeellijst dan bewerken. 1 Tik op en vervolgens op Entertainment. 2 Tik op Muziek, Mijn muziek en Afspeellijsten. 3 Selecteer de afspeellijst. 4 Tik op en selecteer: Nieuwe liedjes toevoegen - meer nummers aan de afspeellijst toevoegen. Selecteer de gewenste nummers en tik op Gereed. Verzenden – een nummer verzenden in een bericht of via Bluetooth. Uit lijst verwijderen - een nummer van de afspeellijst verwijderen. Tik op Ja om de opdracht te bevestigen. Geheugenbeheer - de geheugenstatus bekijken. Alles verwijderen - alle nummers uit de afspeellijst verwijderen. 97 Multimedia Een afspeellijst verwijderen Zoeken naar radiostations 1 Tik op en vervolgens op Entertainment. 2 Tik op Muziek, Mijn muziek en Afspeellijsten. 3 Tik op en vervolgens op Verwijderen of Alles verwijderen om alle afspeellijsten te verwijderen. U kunt met de telefoon afstemmen op radiozenders door er handmatig of automatisch naar te zoeken. De zenders worden onder specifieke kanaalnummers opgeslagen, zodat u niet steeds opnieuw hoeft af te stemmen. Er kunnen maximaal 50 kanalen in de telefoon worden opgeslagen. Automatisch afstemmen: 1 Tik op en vervolgens op Entertainment. 2 Tik op FM-radio en vervolgens . op 3 Tik op Automatisch scannen en vervolgens op Ja. De gevonden stations krijgen automatisch een kanaalnummer in de telefoon toegewezen. OPMERKING: u kunt ook handmatig op een station afstemmen met behulp van naast de radiofrequenties. en De radio gebruiken Uw LG KC910i kan FM-radio ontvangen en u kunt dus onderweg naar uw favoriete radiozenders luisteren. OPMERKING: u hebt de hoofdtelefoon nodig om naar de radio te kunnen luisteren. Sluit de hoofdtelefoon aan op de telefoon. U gebruikt hiervoor dezelfde aansluiting als voor de oplader. 98 Renoir KC910i | Gebruikershandleiding Kanalen opnieuw instellen 1 Tik op en vervolgens op Entertainment. 2 Tik op FM-radio en vervolgens . op 3 Kies Reset om het huidige kanaal opnieuw in te stellen of kies Alles opnieuw instellen om alle kanalen opnieuw in te stellen. Alle kanalen worden weer ingesteld op de startfrequentie: 87,5 MHz. Luisteren naar de radio 1 Tik op en vervolgens op Entertainment. 2 Tik op FM-radio en vervolgens op het kanaalnummer van het station waarnaar u wilt luisteren. TIP! Gebruik het snoer van de headset als antenne om de radio-ontvangst te verbeteren. 99 Organiser Een gebeurtenis toevoegen aan de agenda 1 Selecteer vanuit het basisscherm, tik op Hulpprogramma’s en kies Organiser. Selecteer Kalender. 2 Selecteer de datum waaraan u een gebeurtenis wilt toevoegen. 3 Tik op en op Gebeurtenis toevoegen. 4 Tik op Categorie en kies vervolgens uit Afspraak, Jubileum of Verjaardag. Controleer de datum en geef de begintijd voor de gebeurtenis op. 5 Geef de einddatum en -tijd voor afspraken en jubilea op in de onderste twee vakken voor datum en tijd. 6 Als u een onderwerp of een notitie aan de gebeurtenis wilt toevoegen, tikt u op Opmerking en typt u de gewenste tekst. 7 Stel Alarm en Herhalen in. 8 Selecteer Opslaan om de gebeurtenis in de agenda op te slaan. De dagen waarop een gebeurtenis is opgeslagen, worden met een vierkante kleurencursor aangeduid en op de begintijd van de gebeurtenis hoort u een geluidssignaal. Op deze manier kunt u alles makkelijk bijhouden. 100 Renoir KC910i | Gebruikershandleiding TIP! U kunt ook vakanties in de agenda opnemen. Tik op elke vakantiedag afzonderlijk, en tik vervolgens op selecteer Vakantie instellen. De vakantiedagen worden met een groene schaduw aangeduid. De standaardagendaweergave 3 Stel de datum voor de taak in, voeg notities toe en selecteer wijzigen 1 Selecteer in het basisscherm, tik op Hulpprogramma’s en kies Organiser. Selecteer Instellingen. 2 Tik op Agenda-instellingen en kies Maandoverzicht of Weekoverzicht. 3 Stel Week begint op in. 4 Kies Opslaan om uw keuze te bevestigen. Een item toevoegen aan de takenlijst 1 Selecteer vanuit het basisscherm, tik op Hulpprogramma’s en kies Organiser. 2 Selecteer Takenlijst en tik op Taak toevoegen. een prioriteitsniveau: Hoog, Normaal of Laag. 4 Selecteer Opslaan om uw taak op te slaan. Een item in de takenlijst delen 1 Selecteer in het basisscherm, tik op Hulpprogramma’s en kies Organiser. Selecteer Taken. 2 Selecteer de taak die u wilt delen . en tik vervolgens op 3 Selecteer Verzenden. U kunt het item delen via SMS, Multimediabericht, E-mail of Bluetooth. TIP! U kunt een back-up van de agenda maken en deze synchroniseren op de computer. Zie PC-sync op pagina 102. 101 Organiser Een memo toevoegen 1 Selecteer vanuit het basisscherm, tik op Hulpprogramma’s en kies Memo. 2 Tik op Memo toevoegen. 3 Typ de memo en tik op Opslaan. 4 De eerstvolgende keer dat u de functie Memo opent, wordt de memo op het scherm weergegeven. TIP! U kunt bestaande memo’s bewerken. Selecteer de memo die u wilt bewerken en typ uw wijzigingen. Datumzoeker gebruiken Datumzoeker is een handig hulpprogramma waarmee u kunt uitrekenen welke datum het na een bepaald aantal dagen wordt. Bijvoorbeeld: 60 dagen na 10-10-07 is het 09-12-2007. Dit kan heel nuttig zijn bij het plannen van deadlines. 1 Selecteer vanuit het basisscherm, tik op Hulpprogramma’s en kies Organiser. 2 Selecteer D-day-zoeker. 3 Geef op het tabblad Van de gewenste datum op. 4 Geef op het tabblad Na het gewenste aantal dagen op. 5 De Doeldatum wordt eronder weergegeven. Een alarm instellen 1 Selecteer vanuit het basisscherm, tik op Hulpprogramma’s en kies Alarm. 2 Tik op Alarm toevoegen. 3 Stel de tijd in waarop het alarm moet afgaan en tik op Opslaan. 4 Geef aan hoe vaak het alarm moet afgaan: Dagelijks, ma 102 Renoir KC910i | Gebruikershandleiding 5 6 7 8 9 - vr, ma - za, za - zo, Behalve vakantiedagen of Kies werkdag. De pictogrammen geven de geselecteerde werkdag aan. Selecteer Alarmtype instellen om een type alarm te selecteren. Tik op Alarmbel instellen en selecteer de bel. Als u een geluid wilt horen, tikt u op het geluid . en vervolgens op Voeg een memo toe aan het alarm. Stel het sluimerinterval in op 5, 10, 20 of 30 minuten, 1 uur of uit. Als het alarm is ingesteld, tikt u op Opslaan. OPMERKING: u kunt maximaal 5 alarmen instellen. Spraakrecorder TIP! Tik op het aan-/ uitpictogram aan de rechterzijde van het alarm. Een geluid of stem opnemen 10 Om het alarm uit te zetten, kunt u snooze kiezen of te stoppen. Gebruik de spraakrecorder om spraakmemo’s of andere geluiden op te nemen. 1 Tik op en vervolgens op Hulpprogramma’s. 2 Tik op Spraakrecorder en en kies een van vervolgens de volgende opties: Duur - de opnameduur instellen. Kies MMS-berichtgrootte, 1 minuut of Geen limiet. Kwaliteit - de geluidskwaliteit selecteren. Kies Zeer fijn, Fijn of Normaal. Naar mijn geluiden – de map Spraakopnamen in Geluiden openen. 1 Tik op en vervolgens op Hulpprogramma’s. 2 Tik op Spraakrecorder. 103 Organiser de opname als bijlage aan een bericht toegevoegd dat u op de gebruikelijke manier kunt schrijven en verzenden. Kiest u Bluetooth, dan wordt u gevraagd om Bluetooth in te schakelen. OPMERKING: wanneer de opname is voltooid, tikt u op en kiest u Verzenden, Bestanden, Verwijderen, Gebruiken als (om de opname in te stellen als beltoon), Duur, Kwaliteit of Naar mijn geluiden. 3 Tik op om de opname te starten. 4 Tik op om de opname te beëindigen. 5 Tik op om de opname te beluisteren. Spraak recorder De rekenmachine gebruiken Een spraakopname verzenden 1 Tik op wanneer de opname is voltooid. 2 Tik op Verzenden en kies Bericht, E-mail, Bluetooth. Als u Bericht of E-mail kiest, wordt 1 Selecteer vanuit het basisscherm, tik op Hulpprogramma’s en kies Extra. 2 Selecteer Calculator. 3 Tik op de numerieke toetsen om cijfers in te voeren. 4 Voor eenvoudige berekeningen tikt u op de gewenste functie (+, –, *, /) en vervolgens op =. 104 Renoir KC910i | Gebruikershandleiding 5 Bij complexere berekeningen en kiest u sin, cos, tikt u op tan, log, ln, exp, sqrt, deg of rad, etc. Een eenheid converteren 1 Selecteer vanuit het basisscherm, tik op Hulpprogramma’s en kies Extra. 2 Selecteer Omrekenen. 3 Kies wat u wilt omrekenen: Valuta, Oppervlak, Lengte, Gewicht, Temperatuur, Volume of Snelheid. 4 Vervolgens selecteert u de broneenheid en geeft u de waarde op die u wilt converteren, gevolgd door de gewenste doeleenheid. 5 Het resultaat wordt op het scherm weergegeven. De stopwatch 1 Selecteer vanuit het basisscherm, tik op Hulpprogramma’s en kies Extra. 2 Selecteer Stopwatch. 3 Tik op Starten om de timer te starten. 4 Als u een rondetijd wilt controleren, kiest u Ronde. 5 Tik op Stoppen om de timer te beëindigen. 6 Tik op Hervatten om verder te gaan waar u net bent gestopt of tik op Terugzetten om opnieuw te beginnen. Steden toevoegen aan de wereldtijd 1 Selecteer vanuit het basisscherm, tik op Hulpprogramma’s en kies Extra. 2 Selecteer Wereldtijd. 105 Organiser 3 Tik op het pictogram en vervolgens op Plaats toevoegen. Typ de naam van de gewenste plaats; deze wordt boven aan het scherm weergegeven. 4 Tik op de plaats om deze te selecteren, dan wordt deze toegevoegd aan uw lijst met wereldtijden. Training Of u nu wandelt, rent of trimt, de KC910i biedt u tot op de seconde nauwkeurige informatie over de afstand en tijd en houdt een logboek voor u bij met behulp van geavanceerde GPS-technologie. 1 Selecteer vanuit het basisscherm, tik op Hulpprogramma’s en kies Extra. 2 Selecteer Training. 3 Tik op << >> om de Afstand of de Tijd van de training in te stellen. 4 U kunt Gewone piep in- of uitschakelen. 5 Zodra er verbinding met GPS is, gaat de startknop branden. Tik op (pictogram) om te beginnen. - Resetknop Gewone piep - de telefoon piept wanneer u het ingestelde afstandsof tijdsinterval hebt overschreden. - Startknop - Pauzeknop - Stopknop 106 Renoir KC910i | Gebruikershandleiding PC-sync U kunt de pc met de telefoon synchroniseren zodat u zeker weet dat u op beide apparaten de juiste gegevens en datums hebt. Bovendien hebt u dan ook meteen een back-up. LG-pc-suite op de computer installeren 1 Druk in het basisscherm op en kies Verbindingen. 2 Kies de USB-verbindingsmodus, Massaopslag, PC Suite. Muzieksynchronisatie muzieksynchronisatiemodus. Altijd vragen gegevensservicemodus. 3 Plaats de meegeleverde cd in de pc. Klik op het installatieprogramma van LG-pcsuite dat op uw scherm wordt weergegeven. 4 Selecteer de gewenste taal voor het installatieprogramma en klik op het pictogram LG PC Suite. 5 Volg de aanwijzingen op het scherm om de installatiewizard van LG-pc-suite te voltooien. 6 Wanneer de installatie is voltooid, wordt het pictogram van LG-pc-suite op het bureaublad weergegeven. De telefoon en pc met elkaar verbinden 1 Sluit de USB-kabel aan op de telefoon en de pc. 2 Dubbelklik op het pictogram van LG-pc-suite op het bureaublad. 3 Klik op Wizard Verbinding en vervolgens op USB. 4 Klik op Volgende, nogmaals op Volgende en tot slot op Voltooien. De telefoon en de pc zijn nu met elkaar verbonden. 107 PC-sync Back-ups van telefoongegevens maken en terugzetten 1 Sluit de telefoon aan op de pc, zoals hierboven is beschreven. 2 Klik op het pictogram Backup en selecteer Back-up of Herstellen. 3 Kies om een back-up te maken van Inhoudgegevens en/of Telefoonboek/Schema/Taak/ Memo. Selecteer de locatie waar u de gegevens wilt back-uppen of de locatie van de gegevens die u wilt herstellen. Klik op OK. 4 Er wordt een back-up van de gegevens gemaakt of ze worden hersteld. De telefoonbestanden weergeven op de pc 1 Sluit de telefoon aan op de pc, zoals hierboven is beschreven. 2 Klik op het pictogram Inhoud. 3 Alle documenten, Flash-inhoud, afbeeldingen, geluiden en video’s die u in de telefoon hebt opgeslagen, worden op het scherm weergegeven in de map LG-telefoon. 108 Renoir KC910i | Gebruikershandleiding TIP! Door de inhoud van de telefoon op de pc weer te geven kunt u makkelijk bestanden en documenten ordenen, en inhoud verwijderen die u niet meer nodig hebt. Contactpersonen synchroniseren 1 Sluit de telefoon aan op de pc. 2 Klik op het pictogram Contacten. 3 De contactpersonen die op de USIM-kaart en de handset zijn opgeslagen, worden op de pc geïmporteerd. 4 Klik op Bestand en selecteer Opslaan. Geef aan waar u de contactpersonen wilt opslaan. OPMERKING: als u een back-up wilt maken van de contactpersonen die op de USIMkaart zijn opgeslagen, klikt u op de map van de SIM-kaart links op het pc-scherm. Klik met de rechter muisknop op een van de contactpersonen en kies Alles selecteren. Kopieer of verplaats ze vervolgens naar het telefoongeheugen. Klik met de rechtermuisknop op de contactpersonen en selecteer Kopiëren naar contactpersonen. Klik links op het scherm op de map Telefoongeheugen. Alle nummers worden weergegeven. U kunt er ook voor kiezen om slechts een geselecteerde contactpersoon tegelijk te verplaatsen. Berichten synchroniseren 1 Sluit de telefoon aan op de pc. 2 Klik op het pictogram Bericht. 3 Alle berichten die zich op de pc en de telefoon bevinden, worden in mappen op het scherm weergegeven. 4 Gebruik de werkbalk boven aan het scherm om berichten te bewerken en te ordenen. 109 PC-sync De telefoon gebruiken voor massaopslag Als u een geheugenkaart in de telefoon hebt geplaatst, kunt u de telefoon gebruiken voor massaopslag. 1 Verwijder de telefoon van de pc. 2 Selecteer in het basisscherm en tik op Instellingen. 3 Selecteer Connectiviteit en vervolgens USBverbindingsmodus. 4 Tik op Massaopslag. 5 Sluit de telefoon aan op de pc. Op de telefoon verschijnt het volgende bericht: Verbinden als massaopslag…, gevolgd door Verbonden als modus massaopslag. Niet loskoppelen tijdens overbr. 6 Er wordt automatisch een map voor de verwijderbare schijf geopend op uw computer (twee indien u een geheugenkaart 110 Renoir KC910i | Gebruikershandleiding hebt geplaatst). Hierin staan alle mappen die op uw telefoon of geheugenkaart staan. OPMERKING: u kunt Massaopslag alleen starten wanneer de telefoon niet op de pc is aangesloten. OPMERKING: met Massaopslag wordt alleen een back-up gemaakt van de gegevens op de geheugenkaart; niet van de gegevens in het handsetgeheugen. Als u de inhoud van het handsetgeheugen (bijvoorbeeld contactpersonen) wilt overbrengen, gebruikt u PC-sync. Het conversieprogramma DivX Installeer het conversieprogramma DivX, dat zich op dezelfde cd bevindt als PC-sync. Na de installatie selecteert u in Programma’s op de pc de optie DivX en vervolgens Conversieprogramma DivX gevolgd door Conversieprogramma. Het conversieprogramma wordt geopend. Stel de conversieindeling met behulp van de pijlen in de toepassing in op Mobiel. Als u met de rechtermuisknop op de toepassing klikt en Voorkeuren selecteert, kunt u een andere locatie opgeven voor het opslaan van de geconverteerde bestanden. Bestanden die u wilt converteren, sleept u eenvoudig naar de toepassing voor de eerste analyse. Vervolgens selecteert u Converteren om de conversie te starten. Wanneer de conversie is voltooid, verschijnt er een bericht op het scherm. U kunt het geconverteerde bestand nu naar de telefoon overbrengen met behulp van de functie Massaopslag (zie pagina 110 voor meer informatie) of uploaden met PC-sync (zie pagina 107 voor meer informatie). 111 Het web Browser De browser opent de weg naar de snelle, kleurrijke wereld van spelletjes, muziek, nieuws, sport, entertainment en nog veel meer, rechtstreeks op uw mobiele telefoon. Waar u maar bent en wat u ook maar wilt doen. Verbinding maken met internet 1 Selecteer vanuit het basisscherm, tik op Hulpprogramma’s en kies Browser. 2 Als u rechtstreeks naar de startpagina van de browser wilt gaan, selecteert u Browser. U kunt ook Adres invoeren selecteren, de gewenste URL typen en Verbinden kiezen. OPMERKING: er worden extra kosten in rekening gebracht voor het gebruik van deze service en het downloaden van inhoud. Vraag uw netwerkprovider naar de tarieven. Favorieten toevoegen en weergeven Als u uw favoriete websites snel en makkelijk wilt kunnen openen, kunt u bladwijzers gebruiken en webpagina’s opslaan. 1 Selecteer vanuit het basisscherm, tik op Hulpprogramma’s en kies Browser. 2 Selecteer Favorieten. Er wordt een lijst met favorieten weergegeven. 3 Als u een nieuwe bladwijzer wilt en toevoegen, selecteert u tikt u op Nieuwe toevoegen. Geef een naam op voor de bladwijzer, gevolgd door de URL. 112 Renoir KC910i | Gebruikershandleiding 4 Tik op Opslaan. De bladwijzer wordt nu weergegeven in de lijst met favorieten. 5 Om de bladwijzer te openen scrolt u er naar en drukt u erop voor de favoriete link (bladwijzer). De RSS-lezer RSS (Really Simple Syndication) is een reeks webfeed-indelingen die worden gebruikt om inhoud te publiceren die vaak wordt bijgewerkt, zoals blogs, nieuws of podcasts. Een RSS document, wat een feed, web feed, of channel wordt genoemd, bevat of een samenvattig of de volledige content van de desbetreffende website. Dankzij RSS kunnen mensen hun favoriete websites automatisch bijwerken. Dit is eenvoudiger dan handmatig controleren. De gebruiker abboneert zich op een feed door de link in te voeren in de RSS-lezer of door op het RSS icoon te drukken in de browser wat het abboneer proccess start. De lezer controleert regelmatig de feeds van de gebruiker voor nieuwe inhoud, en downloadt eventuele updates die worden gevonden. Pagina’s opslaan 1 Ga naar een webpagina op de manier die hierboven is beschreven. 2 Selecteer Opties en selecteer Deze pagina opslaan. 3 Geef een naam op aan de hand waarvan u de webpagina makkelijk kunt herkennen. 4 Tik op Opslaan. 113 Het web Een opgeslagen pagina openen De instellingen van de webbrowser wijzigen 1 Selecteer vanuit het basisscherm, tik op Hulpprogramma’s en kies Browser. 2 Selecteer Opgeslagen pagina’s. 3 Selecteer de pagina die u wilt weergeven, dan wordt deze geopend. 1 Selecteer vanuit het basisscherm, tik op Hulpprogramma’s en kies Browser. Selecteer Browserinstellingen. 2 U kunt ervoor kiezen om Profielen, Weergaveinstellingen, Cache, Cookies, Beveiliging of Instellingen resetten. 3 U kunt deze eenvoudig in- of uitschakelen door op het pictogram voor in- of uitschakelen te tikken. De geschiedenis van de browser weergeven 1 Selecteer vanuit het basisscherm, tik op Hulpprogramma’s en kies Browser. Selecteer Geschiedenis. 2 De webpagina die u recentelijk hebt bezocht wordt weergegeven. Als u een van deze pagina’s wilt openen, selecteert u de gewenste pagina en tikt u op Verbinden. De telefoon gebruiken als modem Uw KC910i kan fungeren als modem voor de pc. Hierdoor hebt u zelfs zonder kabelverbinding toegang tot e-mail en internet. U kunt de USB-kabel of Bluetooth gebruiken. 114 Renoir KC910i | Gebruikershandleiding De USB-kabel gebruiken: 1 Controleer of LG-pc-suite op de pc is geïnstalleerd. 2 Sluit de KC910i en de pc op elkaar aan via de USB-kabel en start LG-pc-suite. 3 Klik op de pc op Communicatie. Klik vervolgens op Instellingen en selecteer Modem. 4 Kies LG Mobiele USBmodem en selecteer OK. De modem wordt op het scherm weergegeven. 5 Klik op Verbinding maken om via de KC910i verbinding te maken op de pc. OPMERKING: zie pagina 108 voor meer informatie over synchronisatie via LG-pc-suite. Bluetooth gebruiken: 1 Zorg ervoor dat Bluetooth is ingesteld op Aan en Zichtbaar voor zowel de pc als de KC910i. 2 Koppel de pc aan de KC910i, zodat er een wachtwoord vereist is om verbinding te maken. 3 Gebruik de wizard Verbinding van LG-pc-suite om een actieve Bluetooth-verbinding tot stand te brengen. 4 Klik op de pc op Communicatie. Klik vervolgens op Instellingen. 5 Klik op Modem. 6 Kies Standaardmodem via Bluetooth-koppeling en klik op OK. De modem wordt op het scherm weergegeven. 7 Klik op Verbinding maken om via de KC910i verbinding te maken op de pc. OPMERKING: zie pagina 124 voor meer informatie over Bluetooth. 115 Instellingen In deze map kunt u de instellingen wijzigen en de KC910i aan uw eigen voorkeuren aanpassen. OPMERKING: zie pagina 28 voor informatie over oproepinstellingen. Profielen personaliseren Vanuit het basisscherm kunt u uw profiel snel aanpassen. Tik op het statusoverzichtspictogram bovenaan en tik op het profieltabblad. In het instellingenmenu kunt u elke profielinstelling personaliseren. 1 Kies en Instellingen. 2 Tik op Profielen en kies vervolgens het profiel dat u wilt bewerken. 3 U kunt nu alle geluiden en signaalopties in de lijst wijzigen, waaronder de spraak/videobeltoon en het volume, het berichtsignaal, enz. De scherminstellingen wijzigen 1 Tik op en kies vervolgens Instellingen. 2 Tik op Scherm en kies een van de volgende opties: Achtergrond - het thema voor het basisscherm kiezen. Kiezen - de grootte en de kleur van de cijfers aanpassen. Lettertype - de tekengrootte aanpassen. Verlichting timer - instellen hoelang de verlichting ingeschakeld moet blijven. OPMERKING: hoe langer de verlichting aan blijft, des te meer energie er wordt verbruikt, met als gevolg dat u de telefoon vaker moet opladen. 116 Renoir KC910i | Gebruikershandleiding Helderheid - de helderheid van het scherm aanpassen. Thema - snel de volledige opmaak van het scherm wijzigen. hoofdmenu opnieue instellen Voer een reset uit de hoofdmenu, raak Ja Begroetingsbericht - kies Aan of Uit en voer het begroetingsbericht in. Kies een afbeelding voor Inkomende oproepen, Uitgaande oproepen, Inschakelen of Uitschakelen. 3 Tik op Opslaan om de instellingen op te slaan. De telefooninstellingen wijzigen U kunt de KC910i volledig naar wens aanpassen. TIP! U kunt door een lijst met opties bladeren door op het laatst zichtbare item te tikken en uw vinger omhoog over het scherm te schuiven. Zo bladert u omhoog in de lijst, waardoor er meer items worden weergegeven. 1 Tik op en kies vervolgens Instellingen. 2 Tik op Telefooninstellingen en kies een van de volgende opties. Datum & tijd - de datum- en tijdsinstellingen aanpassen of de tijd automatisch bijwerken wanneer u op reis bent of voor zomer- en wintertijd. 117 Instellingen Energiebesparing - de standaardwaarden voor energiebesparing instellen op Aan, Uit of Auto. Talen - de taal op het scherm van de KC910i wijzigen. Toetsvergrendeling de toetsen automatisch vergrendelen wanneer de de telefoon niet wordt gebruikt. Beveiliging - de beveiligingsinstellingen aanpassen, zoals PIN-codes en de handsetvergrendeling. Geheugenbeheer - zie Geheugenbeheer gebruiken op pagina 121 voor meer informatie. Instellingen resetten - alle instellingen weer instellen op de standaardwaarden. Informatie - de technische gegevens van de KC910i weergeven. De tikinstellingen wijzigen Tik op en op Instellingen. Tik op Touchscreen. Om het touchpad opnieuw in te stellen en eenvoudiger in gebruik te maken, selecteert u Calibreren en tikt u op de kruisen. Sla de instellingen op als deze naar wens zijn. en op Instellingen. Tik op Kies Touchscreen en selecteer Instellingen. Selecteer Aanraakschermeffect om het Type, de Toon, het Toonvolume, de Trilfunctie en het Trilvolume opnieuw in te stellen. De verbindingsinstellingen wijzigen De verbindingsinstellingen zijn al gedefinieerd door de netwerkprovider. U kunt dus meteen volop van uw nieuwe telefoon profiteren. Gebruik dit menu als u de instellingen wilt aanpassen. 118 Renoir KC910i | Gebruikershandleiding Tik op en op Instellingen. Tik op Verbindingen. Netwerkinstellingen - de KC910i maakt automatisch verbinding met uw voorkeursnetwerk. Gebruik deze optie als u deze instellingen wilt wijzigen. Internetprofiel - de profielen instellen die worden gebruikt om verbinding te maken met internet. Toegangspunt - uw netwerkoperator heeft deze gegevens al opgeslagen. U kunt nieuwe toegangspunten aan dit menu toevoegen. Verbinding voor gegevenspakketten - u kunt deze functie indien nodig of indien beschikbaar instellen. Verbinding voor gegevenspakketten Soort gps kies Assisted GPS of Stand-alone. GPS – GPS-technologie maakt gebruik van informatie die wordt uitgezonden door satellieten om locaties te zoeken. – Een ontvanger schat de afstand naar een GPS-satelliet op basis van hoe lang signalen erover doen de satelliet te bereiken en vervolgens wordt met behulp van die informatie de locatie van de ontvanger bepaald. – Dit kan enkele seconden tot enkele minuten duren. – Met Assisted GPS (A-GPS) op deze mobiele telefoon worden locatiehulpgegevens via een pakketgegevensverbinding opgehaald. – De hulpgegevens worden alleen van de serviceserver opgehaald als dit nodig is. – Voorzie uw foto’s van informatie over de locatie waar u zich bevindt. 119 Instellingen Opmerking: de GPS-service heeft een fouttolerantie en werkt niet in gebouwen of onder de grond. USB-verbindingsmodus - synchroniseer de KC910i met LG-pc-suite om bestanden van de telefoon te kopiëren. Zie pagina 103 voor meer informatie over synchronisatie. Als u muzieksynchronisatie met Windows Media Player gebruikt, selecteert u Muzieksynchronisatie in dit menu. Muzieksynchronisatie is alleen voor muziekbestanden beschikbaar. Als u met een extern geheugen wilt synchroniseren, kunt u ‘Extern geheugen’ als Primaire opslag gebruiken. Als u met het interne geheugen wilt synchroniseren, kunt u ‘Intern geheugen’ als Primaire opslag gebruiken. TV-uitgang - kies PAL of NTSC als u de KC910i op een televisie wilt aansluiten. OPMERKING: de tv-uitvoerkabel is los verkrijgbaar in de handel. Serversynchronisatie - de serversynchronisatiefunctie synchroniseert de gegevens in een telefoon en op een server, zoals gegevens van contactpersonen, agenda-items, taken en memo’s, via een draadloos netwerk. Streaming-instellingen - uw netwerkoperator heeft deze gegevens al opgeslagen. Indien gewenst, kunt u de gegevens bewerken. DivX VOD-registratie Genereer een DivX VODregistratiecode. Ga naar <www.divx.com/vod> voor registratie en technische ondersteuning. 120 Renoir KC910i | Gebruikershandleiding Geheugenbeheer gebruiken Uw KC910i ondersteunt drie geheugens: het telefoongeheugen, de USIM-kaart en een externe geheugenkaart (mogelijk moet u deze laatste zelf aanschaffen). In Geheugenbeheer kunt u zien hoe elk geheugen wordt gebruikt en hoeveel ruimte er nog beschikbaar is. en op Instellingen. Tik op Selecteer Telefooninstellingen en vervolgens Geheugenbeheer. Telefoongeheugen - weergeven hoeveel geheugen op de KC910i beschikbaar is voor onder andere afbeeldingen, geluiden, video’s, Flash, MMS, e-mail en Javatoepassingen. Gereserv. gebr.geh. - weergeven hoeveel handsetgeheugen beschikbaar is voor SMS-berichten, contactpersonen, de agenda, de takenlijst, memo’s, alarm, het logbestanden van oproepen, favorieten en diversen. USIM-geheugen - weergeven hoeveel geheugen beschikbaar is op de USIM-kaart. Extern geheugen - weergeven hoeveel geheugen beschikbaar is op de externe geheugenkaart (mogelijk moet u deze zelf aanschaffen). Primaire opslaginstelling - de locatie kiezen waar u items bij voorkeur opslaat. TIP! Zie pagina 14 voor informatie over het plaatsen van een geheugenkaart. 121 Instellingen De vliegtuigmodus gebruiken Selecteer en vervolgens Instellingen om de vliegtuigmodus in te schakelen. Tik op Profielen en kies Vliegtuigmodus. In de vliegtuigmodus kunt u geen oproepen plaatsen, verbinding maken met internet, berichten verzenden of Bluetooth gebruiken. Bestanden verzenden en ontvangen via Bluetooth Bluetooth is een fantastische manier voor het verzenden en ontvangen van bestanden, aangezien er geen kabels aan te pas komen en de verbinding snel en makkelijk is. Bovendien kunt u een Bluetooth-headset aansluiten om te telefoneren. Een bestand verzenden: 1 Open het bestand dat u wilt verzenden; meestal is 2 3 4 5 6 dit een foto, video of een muziekbestand. Tik op en kies Verzenden. Kies Bluetooth. Tik op Ja om Bluetooth in te schakelen. Als u het Bluetooth-apparaat al hebt gekoppeld, zoekt de KC910i niet automatisch naar andere Bluetooth-apparaten. Anders zoekt de KC910i naar andere Bluetooth-apparaten in het bereik. Kies het apparaat waarnaar u het bestand wilt verzenden en tik op Select. Het bestand wordt verzonden. TIP! Controleer op de voortgangsbalk of het bestand daadwerkelijk is verzonden. Een bestand ontvangen: 1 U kunt alleen bestanden ontvangen als Bluetooth is 122 Renoir KC910i | Gebruikershandleiding ingeschakeld en zichtbaar is. Zie Bluetooth-instellingen wijzigen verderop voor meer informatie. 2 Er verschijnt een bericht waarin u wordt gevraagd of u het bestand van de afzender accepteert. Tik op Ja om het bestand te ontvangen. 3 U zult zien waar het bestand is opgeslagen en u kunt aangeven of u het bestand wilt weergeven of wilt gebruiken als achtergrond of beltoon. Gewoonlijk worden bestanden opgeslagen in de relevante map in Mijn media. De Bluetooth-instellingen wijzigen: 1 Tik op en kies Instellingen. 2 Kies Bluetooth, tik op en kies Instellingen. Breng uw wijzigingen aan in: Zichtbaarheid van het toestel - kies Zichtbaar, Verborgen of Zichtbaar voor 1 min. Mijn naam - voer een naam in voor de LG KC910i. Onderst services - geef aan hoe u Bluetooth met andere services wilt gebruiken. Zie De telefoon gebruiken als modem op pagina 110 of Een Bluetoothheadset gebruiken op pagina 126. Mijn adres - uw Bluetooth-adres weergeven. Koppeling maken met een ander Bluetooth-apparaat Als u de KC910i aan een ander apparaat koppelt, kunt u gebruikmaken van een verbinding die met een wachtwoord is beveiligd. Dit betekent dat een koppeling betere beveiliging oplevert. 123 Instellingen 1 Controleer of Bluetooth is ingeschakeld en zichtbaar is. U kunt de zichtbaarheid inschakelen in het menu Instellingen. 2 Tik op Zoeken. 3 De KC910i zoekt naar apparaten. Wanneer het zoeken is voltooid, wordt Vernieuwen op het scherm weergegeven. 4 Kies het apparaat waarmee u de koppeling tot stand wilt brengen, geef een wachtwoord op en tik op OK. 5 De telefoon maakt verbinding met het andere apparaat, waarop hetzelfde wachtwoord moet worden opgegeven. 6 De met een wachtwoord beveiligde Bluetooth-verbinding is gereed. Een Bluetooth-headset gebruiken 1 Controleer of Bluetooth is ingeschakeld en zichtbaar is. 2 Volg de instructies bij de headset om deze in de koppelingsmodus te zetten en de apparaten te koppelen. 3 Tik op Altijd vragen of Toestaan zonder vragen en tik op Ja om meteen verbinding te maken. Het profiel Headset van de KC910i wordt automatisch geactiveerd. 124 Renoir KC910i | Gebruikershandleiding TIP! Zie pagina 28 over de Bluetooth-antwoordmodus voor meer informatie over het beantwoorden van oproepen met de Bluetooth-headset. Wi-Fi Met Draadloos beheer kunt u internetverbinding via Wi-Fi en Bluetooth-verbindingen op het apparaat beheren. Via Draadloos beheer kan de telefoon verbinding maken met lokale draadloze netwerken en draadloze toegang tot internet krijgen. Wi-Fi is sneller en biedt een groter bereik dan draadloze Bluetooth-technologie. OPMERKING: KC910i ondersteunt WEP- of WPA-PSK/2-codering, maar geen EAP- of WPScodering. Als uw Wi-Fi-provider of netwerkbeheerder codering heeft ingesteld voor de netwerkbeveiliging, geeft u de sleutel op in het pop-upvenster. Als er geen codering is ingesteld, wordt het pop-upvenster niet weergegeven. Als u de sleutel niet kent, vraagt u deze aan uw Wi-Fiprovider of netwerkbeheerder. Software-upgrade Software-upgradeprogramma voor mobiele telefoons van LG Ga voor meer informatie over de installatie en het gebruik van dit programma naar http://update. lgmobile.com. Met deze functie kunt u uw software snel en eenvoudig via internet upgraden naar de nieuwste versie zonder daarvoor ons servicecenter te bezoeken. Het upgradeprogramma voor de mobiele telefoon vereist volledige aandacht van de gebruiker gedurende het gehele upgradeproces. Zorg dat u alle instructies en opmerkingen leest voordat u verdergaat naar de volgende stap. Let op: verwijder de USB-gegevenskabel of de batterijen niet tijdens de upgrade. Hierdoor kan uw mobiele telefoon ernstig beschadigd raken. De fabrikant is niet verantwoordelijk voor gegevensverlies tijdens het upgradeproces. Wij raden u daarom aan belangrijke informatie vooraf te noteren en te bewaren. 125 Accessoires Deze accessoires worden met de KC910i meegeleverd. Oplader Gegevenskabel en cd De KC910i en de pc op elkaar aansluiten en synchroniseren. Batterij Stylus aan draagriem Stereoheadset Gebruikershandleiding Alles over uw KC910i. OPMERKING: • Gebruik altijd originele LGaccessoires. • Als u dit niet doet kan uw garantie vervallen. • De accessoires kunnen per regio verschillen. Neem contact op met ons regionale servicekantoor of onze vertegenwoordiger voor meer informatie. 126 Renoir KC910i | Gebruikershandleiding Netwerkservice Technische gegevens De draadloze telefoon die in deze gids is beschreven, is goedgekeurd voor het gebruik met GSM en WCDMA-netwerken. In deze gids zijn een aantal functies aangeduid als netwerkservices. Dit zijn speciale services die worden aangeboden door uw serviceprovider. Voordat u deze netwerkservices kunt gebruiken, moet u zich daarop abonneren bij uw serviceprovider. Deze kan u ook instructies geven voor het gebruik van deze services. Algemeen Productnaam: KC910i Systeem: GSM / W-CDMA Omgevingstemperaturen Max: 55 °C (ontladen), 45 °C (laden) Min.: -10°C 127 Richtlijnen voor veilig en efficiënt gebruik Lees deze eenvoudige richtlijnen door. Het kan gevaarlijk of verboden zijn deze richtlijnen niet te volgen. Blootstelling aan radiofrequente energie Informatie over blootstelling aan radiogolven en SAR (Specific Absorption Rate) Deze mobiele telefoon, model KC910i, is ontwikkeld met het oog op naleving van geldende veiligheidsvoorschriften voor blootstelling aan radiogolven. Deze voorschriften zijn gebaseerd op wetenschappelijke richtlijnen met veiligheidsmarges die de veiligheid waarborgen van alle personen, ongeacht leeftijd of gezondheidstoestand. • De richtlijnen voor blootstelling aan radiogolven hanteren de maateenheid SAR (Specific Absorption Rate). Bij tests voor SAR worden de standaardmethoden gebruikt, waarbij de telefoon in alle gemeten frequentiebanden het hoogst toegestane energieniveau gebruikt. • Hoewel de verschillende modellen telefoons van LG kunnen opereren op onderling verschillende SARniveaus, zijn ze allemaal zodanig ontwikkeld dat naleving van de geldende richtlijnen wordt gewaarborgd. • De SAR-limiet die wordt aanbevolen door de ICNIRP (International Commission on Non-Ionizing Radiation Protection) bedraagt 2 W/kg evenredig verdeeld over 10 g lichaamsweefsel. • De hoogste SAR-waarde voor dit model telefoon dat door DASY4 werd getest voor gebruik op het oor is 0,590 W/kg (10 g) en indien gedragen op het lichaam 0,492 W/kg (10 g). 129 Richtlijnen voor veilig en efficiënt gebruik • Voor inwoners in landen/gebieden die de door de IEEE (Institute of Electrical and Electronics Engineers) geadviseerde SAR-limiet toepassen, is de waarde gemiddeld 1,6 W/kg per 1 g weefsel. Onderhoud van het product LET OP Gebruik alleen batterijen, opladers en accessoires die voor gebruik bij dit type telefoon zijn goedgekeurd. Het gebruik van andere typen batterijen kan gevaarlijk zijn en kan ertoe leiden dat de garantie vervalt. • Demonteer het apparaat niet. Laat eventuele noodzakelijke reparaties uitvoeren door een gekwalificeerd onderhoudstechnicus. • Houd het apparaat uit de buurt van elektrische apparaten zoals tv’s, radio’s en computers. • Houd het apparaat uit de buurt van warmtebronnen zoals radiatoren en kookplaten. • Laat het apparaat niet vallen. • Stel het apparaat niet bloot aan mechanische trillingen of schokken. • Schakel de telefoon uit wanneer dit door speciale voorschriften wordt vereist. Gebruik de telefoon bijvoorbeeld niet in ziekenhuizen, aangezien door het gebruik gevoelige medische apparatuur beschadigd kan raken of kan worden beïnvloed. • Houd de telefoon tijdens het opladen niet met natte handen vast. Hierdoor zou u namelijk elektrische schokken kunnen oplopen en de telefoon zou kunnen beschadigen. 130 Renoir KC910i | Gebruikershandleiding • Laad een telefoon niet op in de buurt van brandbare materialen. De telefoon kan heet worden, waardoor brand kan ontstaan. • Gebruik een droge doek om het toestel aan de buitenzijde te reinigen (gebruik geen oplosmiddelen zoals benzeen, verdunners of alcohol). • Laad de telefoon niet op wanneer deze op zachte bekleding ligt. • Laad de telefoon op in een goed geventileerde ruimte. • Stel het apparaat niet bloot aan extreme omstandigheden met rook en stof. • Bewaar de telefoon niet in de buurt van creditcards, bibliotheekpasjes en dergelijke, omdat de telefoon de informatie op de magnetische strip kan beïnvloeden. • Tik niet op het scherm met een scherp voorwerp, om beschadiging van de telefoon te voorkomen. • Stel de telefoon niet bloot aan vloeistoffen en vocht. • Ga behoedzaam om met accessoires, zoals oordopjes. Raak de antenne niet onnodig aan. Efficiënt telefoongebruik Elektronische apparaten Alle mobiele telefoons kunnen storingen opvangen die de werking kunnen beïnvloeden. • Vraag eerst toestemming voordat u uw telefoon in de buurt van medische apparatuur gebruikt. Bewaar de telefoon niet in de buurt van een pacemaker (zoals in uw borstzak). 131 Richtlijnen voor veilig en efficiënt gebruik • Sommige hoortoestellen zijn gevoelig voor storing door mobiele telefoons. • Een geringe storing kan al van invloed zijn op tv’s, radio’s, pc’s, etc. Veiligheid onderweg Stel u op de hoogte van de wetten en voorschriften voor het gebruik van mobiele telefoons in de gebieden waar u rijdt. • Gebruik tijdens het rijden geen handheld-telefoon. • Concentreer u op het rijden. • Maak indien beschikbaar gebruik van een handsfreekit. • Verlaat de weg en parkeer de auto voordat u een oproep beantwoordt, als de verkeerssituatie dat vereist. • RF-energie kan bepaalde elektronische systemen in de auto ontregelen, zoals stereoapparatuur en veiligheidsfuncties. • Als uw auto is voorzien van een airbag, mag u deze niet door geïnstalleerde of draagbare, draadloze apparatuur blokkeren. Als u dit wel doet, kan dit ertoe leiden dat de airbag niet of niet goed functioneert met mogelijk ernstige verwondingen tot gevolg. • Zet het volume niet te hoog als u buitenshuis naar muziek luistert, zodat u de geluiden uit uw omgeving nog kunt horen. Dit is vooral belangrijk vlakbij wegen. Voorkom gehoorbeschadiging Er kan gehoorbeschadiging optreden als u te lang aan hard geluid wordt blootgesteld. Daarom raden wij u aan de headset niet te dicht bij uw oren in of uit te schakelen. Zet het muziek- en gespreksvolume niet te hoog. 132 Renoir KC910i | Gebruikershandleiding Onderdelen van glas Explosiegevaar Bepaalde onderdelen van uw mobiele telefoon zijn van glas. Dit glas kan breken als u uw mobiele telefoon op een hard oppervlak laat vallen of als het een harde klap krijgt. Raak gebroken glas niet aan en probeer het niet te verwijderen. Gebruik uw mobiele telefoon niet totdat het glas door een geautoriseerde serviceprovider is vervangen. • Gebruik de telefoon niet bij pompstations. • Gebruik de telefoon niet in de buurt van brandstoffen en chemicaliën. • Onthoud u van vervoer of opslag van brandbare gassen, vloeistoffen en explosieven in dezelfde ruimte van een voertuig waarin zich ook de mobiele telefoon en eventuele accessoires bevinden. Explosiewerkzaamheden In vliegtuigen Gebruik de telefoon niet in de buurt van explosiewerkzaamheden. Neem beperkende maatregelen in acht en houd u aan regels en voorschriften. Draadloze apparaten kunnen storingen veroorzaken in vliegtuigen. • Schakel uw mobiele telefoon uit voordat u aan boord van een vliegtuig gaat. • Gebruik het toestel niet op het terrein van de luchthaven zonder toestemming van de bemanning. 133 Richtlijnen voor veilig en efficiënt gebruik Kinderen Bewaar de telefoon op een veilige plaats, buiten het bereik van kleine kinderen. De telefoon bevat kleine onderdelen die, indien losgemaakt, verstikking kunnen veroorzaken. Noodoproepen Noodoproepen zijn mogelijk niet via alle draadloze netwerken beschikbaar. U dient daarom voor noodoproepen nooit volledig afhankelijk te zijn van de telefoon. Vraag dit na bij uw plaatselijke serviceprovider. Batterij en onderhoud • De batterij hoeft niet volledig ontladen te zijn voordat u deze weer kunt opladen. In tegenstelling tot andere typen batterijen heeft de batterij geen geheugen dat van invloed is op de prestaties. • Gebruik alleen batterijen en opladers van LG. De opladers van LG zijn zodanig ontwikkeld dat deze de levensduur van de batterijen optimaliseren. • Demonteer de batterij niet en voorkom kortsluiting. • Houd de metalen contacten van de batterij schoon. • Vervang de batterij wanneer deze niet meer voldoende presteert. De batterij kan honderden keren worden opgeladen, voordat deze moet worden vervangen. • Laad de batterij opnieuw op als deze gedurende langere tijd niet is gebruikt, om de levensduur te verlengen. • Stel de batterijoplader niet bloot aan direct zonlicht en gebruik deze niet in vochtige ruimten zoals een badkamer. 134 Renoir KC910i | Gebruikershandleiding • Bewaar de batterij niet in erg warme of koude ruimten; dat kan ten koste gaan van de prestaties van de batterij. • Er bestaat explosiegevaar als de batterij wordt vervangen door een batterij van een verkeerd type. • Verwijder gebruikte batterijen volgens de instructies van de fabrikant. Zorg indien mogelijk voor recycling. Doe gebruikte batterijen niet bij het gewone huishoudelijk afval. • Als u de batterij moet vervangen, vraagt uw dichtstbijzijnde erkende LG Electronics-servicestation of -dealer om informatie. • Haal de stekker van de lader uit het stopcontact als de batterij van de telefoon volledig is opgeladen, om te voorkomen dat de lader onnodig energie verbruikt. • De werkelijke levensduur van de batterij hangt af van de netwerkconfiguratie, de productinstellingen, de gebruikspatronen en de omstandigheden waarin de batterij gebruikt. 135 Probleemoplossing In dit hoofdstuk worden problemen behandeld waarmee u mogelijk te maken krijgt bij het gebruik van uw telefoon. Voor sommige problemen dient u contact op te nemen met uw serviceprovider, maar de meeste problemen kunt u eenvoudig zelf verhelpen. Bericht Mogelijke oorzaken Mogelijke oplossingen SIM-fout Er bevindt zich geen SIMkaart in de telefoon of de kaart is verkeerd geplaatst. Plaats de SIM-kaart op de juiste manier. Geen verbinding met het netwerk Zwak signaal U bevindt zich buiten het GSM-netwerk Verplaats u naar een raam of een open ruimte. Ga na in welke gebieden de provider dekking heeft. Codes komen niet overeen Als u een andere beveiligingscode wilt instellen, dient u de nieuwe code te bevestigen door deze opnieuw in te voeren. De twee door u ingevoerde codes komen niet met elkaar overeen. Neem contact op met uw serviceprovider. Functie kan niet worden ingesteld Geen ondersteuning door serviceprovider, of registratie noodzakelijk Neem contact op met uw serviceprovider. Oproepen niet beschikbaar Fout tijdens kiezen Nieuwe SIM-kaart geplaatst. Kostenlimiet bereikt. Nieuw netwerk niet toegestaan. Controleer op nieuwe beperkingen. Neem contact op met uw serviceprovider of stel limiet opnieuw in met PIN 2. 136 Renoir KC910i | Gebruikershandleiding Bericht Mogelijke oorzaken Mogelijke oplossingen Telefoon kan niet worden ingeschakeld Aan-uitknop te kort ingedrukt Batterij leeg Batterijcontacten vuil Druk minimaal twee seconden op de aan-uitknop. Laad de batterij op. Controleer de laadindicator op het display. Maak de contactpunten schoon. Batterij geheel leeg Temperatuur buiten toegestaan bereik Probleem bij contactpunten Fout tijdens laden Geen netspanning Storing bij oplade r Verkeerde oplader Storing bij batterij Laad de batterij op. Zorg voor de juiste omgevingstemperatuur, wacht een ogenblik en laad de batterij vervolgens opnieuw op. Controleer de voeding en aansluiting van de telefoon. Controleer de contactpunten van de batterij en maak deze indien nodig schoon. Steek de stekker in een ander stopcontact of controleer het voltage. Vervang de oplader als deze niet warm aanvoelt. Gebruik alleen originele LGaccessoires. Vervang de batterij. Telefoon verliest netwerk Signaal te zwak Verbinding met een andere serviceprovider vindt automatisch plaats. Nummer niet toegestaan De functie Vast oproepnummer is ingeschakeld. Instellingen controleren. 137-
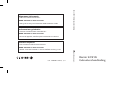 1
1
-
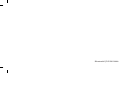 2
2
-
 3
3
-
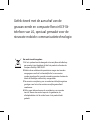 4
4
-
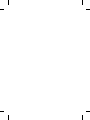 5
5
-
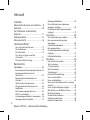 6
6
-
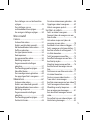 7
7
-
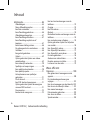 8
8
-
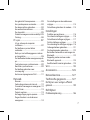 9
9
-
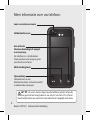 10
10
-
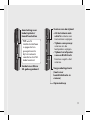 11
11
-
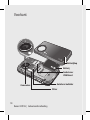 12
12
-
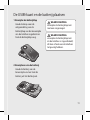 13
13
-
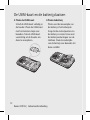 14
14
-
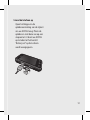 15
15
-
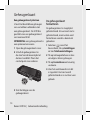 16
16
-
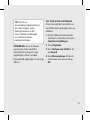 17
17
-
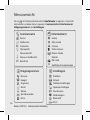 18
18
-
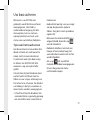 19
19
-
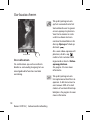 20
20
-
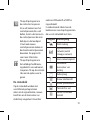 21
21
-
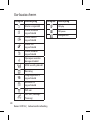 22
22
-
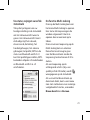 23
23
-
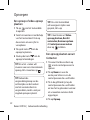 24
24
-
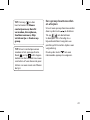 25
25
-
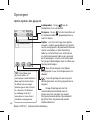 26
26
-
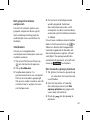 27
27
-
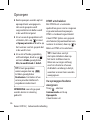 28
28
-
 29
29
-
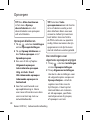 30
30
-
 31
31
-
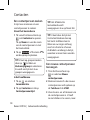 32
32
-
 33
33
-
 34
34
-
 35
35
-
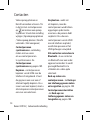 36
36
-
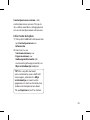 37
37
-
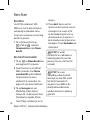 38
38
-
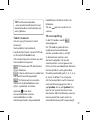 39
39
-
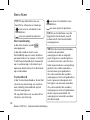 40
40
-
 41
41
-
 42
42
-
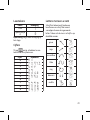 43
43
-
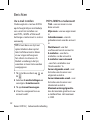 44
44
-
 45
45
-
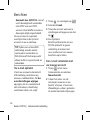 46
46
-
 47
47
-
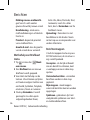 48
48
-
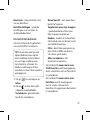 49
49
-
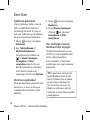 50
50
-
 51
51
-
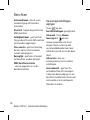 52
52
-
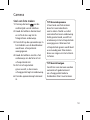 53
53
-
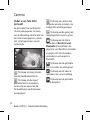 54
54
-
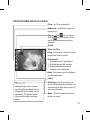 55
55
-
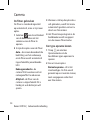 56
56
-
 57
57
-
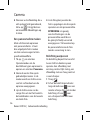 58
58
-
 59
59
-
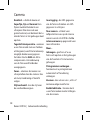 60
60
-
 61
61
-
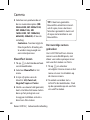 62
62
-
 63
63
-
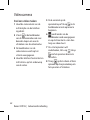 64
64
-
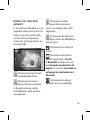 65
65
-
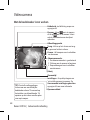 66
66
-
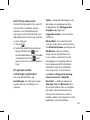 67
67
-
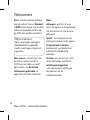 68
68
-
 69
69
-
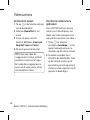 70
70
-
 71
71
-
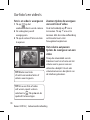 72
72
-
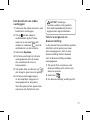 73
73
-
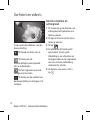 74
74
-
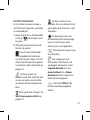 75
75
-
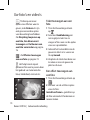 76
76
-
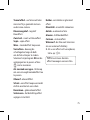 77
77
-
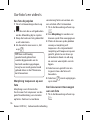 78
78
-
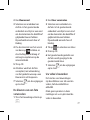 79
79
-
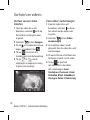 80
80
-
 81
81
-
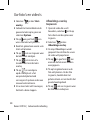 82
82
-
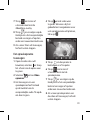 83
83
-
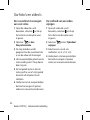 84
84
-
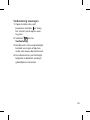 85
85
-
 86
86
-
 87
87
-
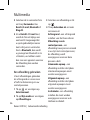 88
88
-
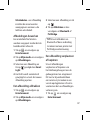 89
89
-
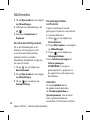 90
90
-
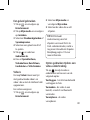 91
91
-
 92
92
-
 93
93
-
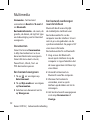 94
94
-
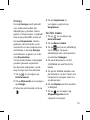 95
95
-
 96
96
-
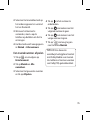 97
97
-
 98
98
-
 99
99
-
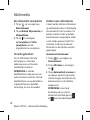 100
100
-
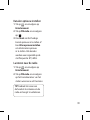 101
101
-
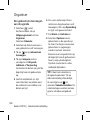 102
102
-
 103
103
-
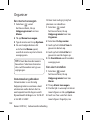 104
104
-
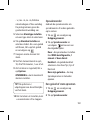 105
105
-
 106
106
-
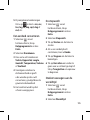 107
107
-
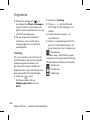 108
108
-
 109
109
-
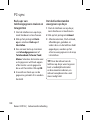 110
110
-
 111
111
-
 112
112
-
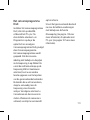 113
113
-
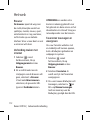 114
114
-
 115
115
-
 116
116
-
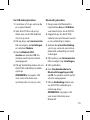 117
117
-
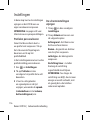 118
118
-
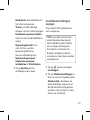 119
119
-
 120
120
-
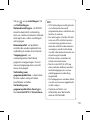 121
121
-
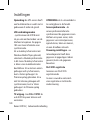 122
122
-
 123
123
-
 124
124
-
 125
125
-
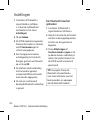 126
126
-
 127
127
-
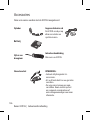 128
128
-
 129
129
-
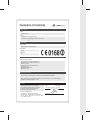 130
130
-
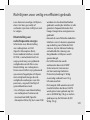 131
131
-
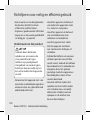 132
132
-
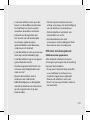 133
133
-
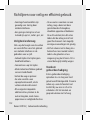 134
134
-
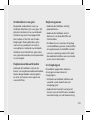 135
135
-
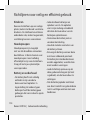 136
136
-
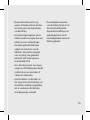 137
137
-
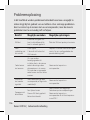 138
138
-
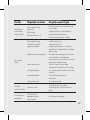 139
139
-
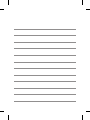 140
140
-
 141
141
-
 142
142
-
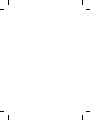 143
143
-
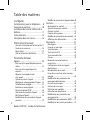 144
144
-
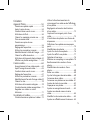 145
145
-
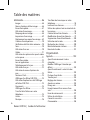 146
146
-
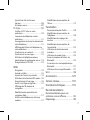 147
147
-
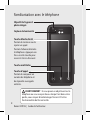 148
148
-
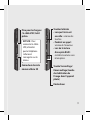 149
149
-
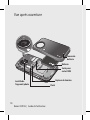 150
150
-
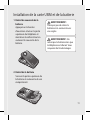 151
151
-
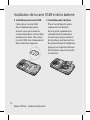 152
152
-
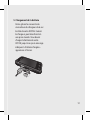 153
153
-
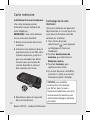 154
154
-
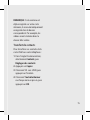 155
155
-
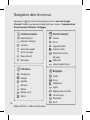 156
156
-
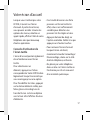 157
157
-
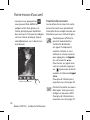 158
158
-
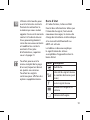 159
159
-
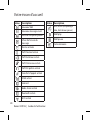 160
160
-
 161
161
-
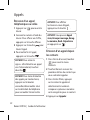 162
162
-
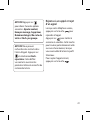 163
163
-
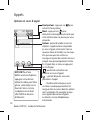 164
164
-
 165
165
-
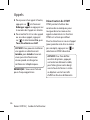 166
166
-
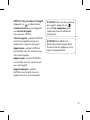 167
167
-
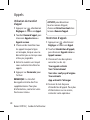 168
168
-
 169
169
-
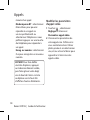 170
170
-
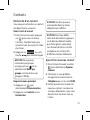 171
171
-
 172
172
-
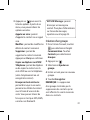 173
173
-
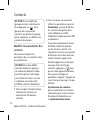 174
174
-
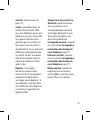 175
175
-
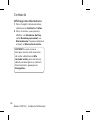 176
176
-
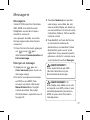 177
177
-
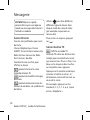 178
178
-
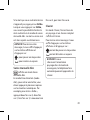 179
179
-
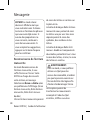 180
180
-
 181
181
-
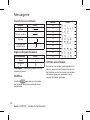 182
182
-
 183
183
-
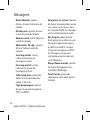 184
184
-
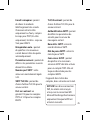 185
185
-
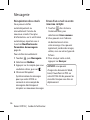 186
186
-
 187
187
-
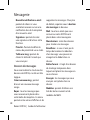 188
188
-
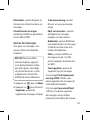 189
189
-
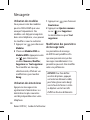 190
190
-
 191
191
-
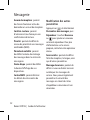 192
192
-
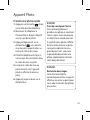 193
193
-
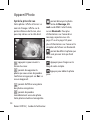 194
194
-
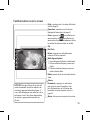 195
195
-
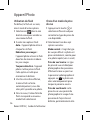 196
196
-
 197
197
-
 198
198
-
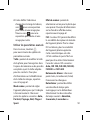 199
199
-
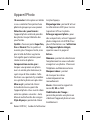 200
200
-
 201
201
-
 202
202
-
 203
203
-
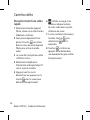 204
204
-
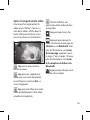 205
205
-
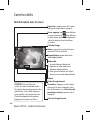 206
206
-
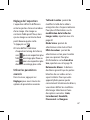 207
207
-
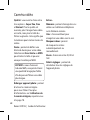 208
208
-
 209
209
-
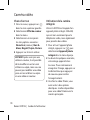 210
210
-
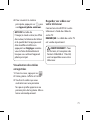 211
211
-
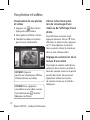 212
212
-
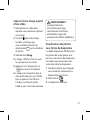 213
213
-
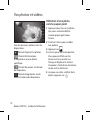 214
214
-
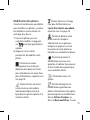 215
215
-
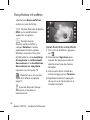 216
216
-
 217
217
-
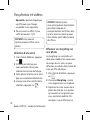 218
218
-
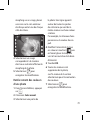 219
219
-
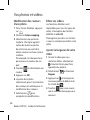 220
220
-
 221
221
-
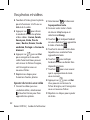 222
222
-
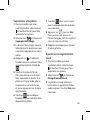 223
223
-
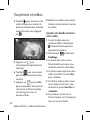 224
224
-
 225
225
-
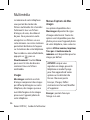 226
226
-
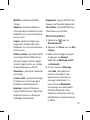 227
227
-
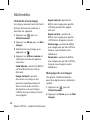 228
228
-
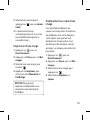 229
229
-
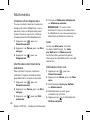 230
230
-
 231
231
-
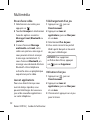 232
232
-
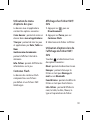 233
233
-
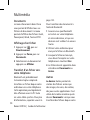 234
234
-
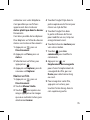 235
235
-
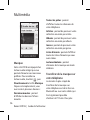 236
236
-
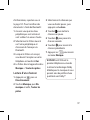 237
237
-
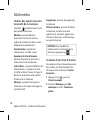 238
238
-
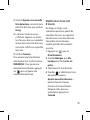 239
239
-
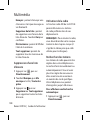 240
240
-
 241
241
-
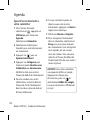 242
242
-
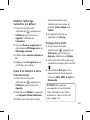 243
243
-
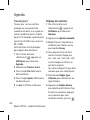 244
244
-
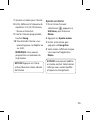 245
245
-
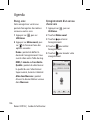 246
246
-
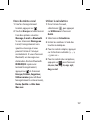 247
247
-
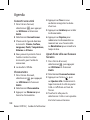 248
248
-
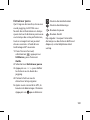 249
249
-
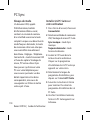 250
250
-
 251
251
-
 252
252
-
 253
253
-
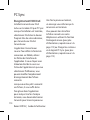 254
254
-
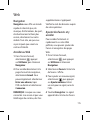 255
255
-
 256
256
-
 257
257
-
 258
258
-
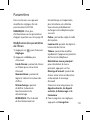 259
259
-
 260
260
-
 261
261
-
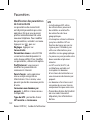 262
262
-
 263
263
-
 264
264
-
 265
265
-
 266
266
-
 267
267
-
 268
268
-
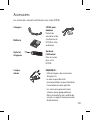 269
269
-
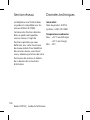 270
270
-
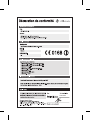 271
271
-
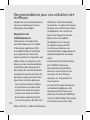 272
272
-
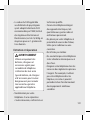 273
273
-
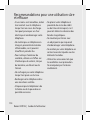 274
274
-
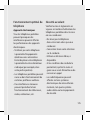 275
275
-
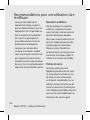 276
276
-
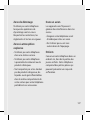 277
277
-
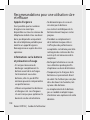 278
278
-
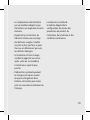 279
279
-
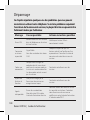 280
280
-
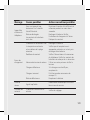 281
281
-
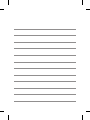 282
282
-
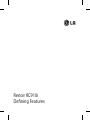 283
283
-
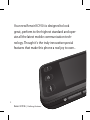 284
284
-
 285
285
-
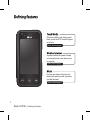 286
286
-
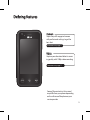 287
287
-
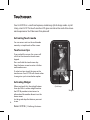 288
288
-
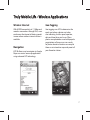 289
289
-
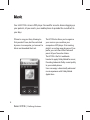 290
290
-
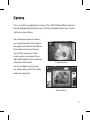 291
291
-
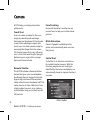 292
292
-
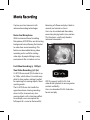 293
293
-
 294
294
-
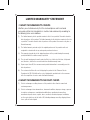 295
295
-
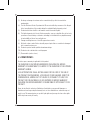 296
296
-
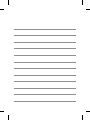 297
297
-
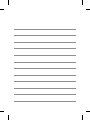 298
298