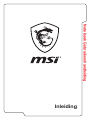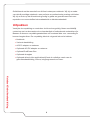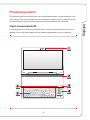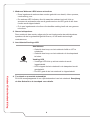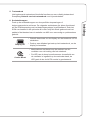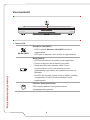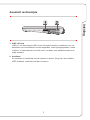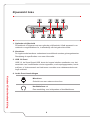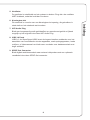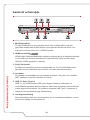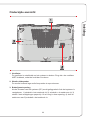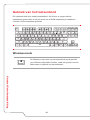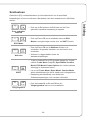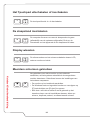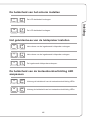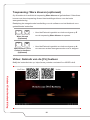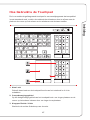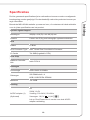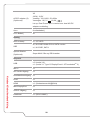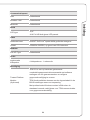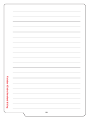MSI GT83VR TITAN SLI (7th Gen) (GEFORCE GTX 1070 SLI) de handleiding
- Type
- de handleiding

Inleiding
Notebook Gebruikershandleiding

2
Notebook Gebruikershandleiding
Gefeliciteerd met de aanschaf van dit fraai ontworpen notebook. Wij zijn er zeker
van dat dit prachtige notebook u een perfecte en professionele ervaring zal bieden.
Wij zijn er trots op dat dit notebook grondig is getest en gecertificeerd met onze
reputatie voor onovertroffen betrouwbaarheid en klanttevredenheid.
Uitpakken
Verwijder de verpakking en controleer de inhoud zorgvuldig. Neem onmiddellijk
contact op met uw leverancier als er beschadigde of ontbrekende onderdelen zijn.
Bewaar de doos en verpakkingsmaterialen om eventueel later voor verzending te
kunnen hergebruiken. De verpakking dient de volgende inhoud te hebben:
▶ Notebook
▶ Verkorte handleiding
▶ AC/DC adapter en netsnoer
▶ Optionele AC/DC adapter en netsnoer
▶ Optional DualPower Box
▶ Optionele draagtas
▶ Optionele alles-in-één applicatieschijf met de volledige versie van de
gebruikershandleiding, drivers, hulpprogramma's en meer.

Inleiding
3
Productoverzicht
Dit gedeelte geeft een beschrijving van de basiskenmerken van het notebook. Het
zal u helpen vertrouwd te raken met dit notebook voordat u deze in gebruik neemt.
De afbeeldingen die hier worden getoond dienen uitsluitend als referentie.
Open bovenaanzicht
De afbeelding van het open bovenaanzicht en de beschrijving hieronder zullen u
helpen bij het vertrouwd raken met het bedieningsgedeelte van uw notebook.

4
Notebook Gebruikershandleiding
1. Webcam/ Webcam-LED/ interne microfoon
• Deze ingebouwde webcam kan worden gebruikt voor beeld, video-opname,
conferencing, enz.
• De webcam-LED indicator die zich naast de webcam bevindt, licht op
wanneer de webcamfunctie wordt geactiveerd en de LED gaat uit als deze
functie wordt uitgeschakeld.
• Er is een ingebouwde microfoon die dezelfde werking heeft als een gewone
microfoon.
2. Stereo luidsprekers
Deze notebook kan worden uitgerust zijn met ingebouwde stereoluidsprekers
speakers die de hoge kwaliteit geluid leveren, en HD audio-technologie
ondersteunen.
3. Aan/uittoets/Voedings-LED
Voeding
Aan/Uittoets
• Gebruik deze knop om het notebook AAN en UIT te
schakelen.
• Gebruik deze knop om het noteboek uit de slaapstand
te halen.
Voeding LED
• Voedings-LED licht op als het notebook wordt
ingeschakeld.
• LED knippert als het notebook in de slaapstand wordt
geschakeld.
• De LED gaat uit als het notebook is uitgeschakeld.
4. Touchpad en numeriek toetsenblok
Dit is het aanwijsapparaat of een cijfertoetsenbord van het notebook. Raadpleeg
de Hoe Gebruikt u de touchpad voor details.

Inleiding
5
5. Toetsenbord
Het ingebouwde toetsenbord biedt alle functies van een volledig toetsenbord.
Raadpleeg Gebruik van het toetsenbord voor bijzonderheden.
6. Snelstartknoppen
Druk op de snelstartknoppen om de specifieke toepassingen of
hulpprogramma's te activeren. De volgende sneltoetsen zijn alleen functioneel
als de SCM-toepassing met het besturingssysteem is geïnstalleerd. Zoek het
SCM exe-bestand in de optionele all-in-een schijf die wordt geleverd met het
pakket of het bestand van de website van MSI voor eenvoudig en probleemloos
gebruik.
Display UIT
• Gebruik deze toets om de display van het notebook UIT te
schakelen.
• Druk op een willekeurige toets op het toetsenbord, om de
display te herstellen.
Cooler Boost
• Maximaliseer met deze knop de snelheid van de
ventilator voor de koeling van het notebook.
• De LED van de knop brandt wanneer de snelheid van
de ventilator is ingesteld op de maximale stand; de
LED gaat uit als de AUTO-modus is geselecteerd.

6
Notebook Gebruikershandleiding
Vooraanzicht
1. Status LED
WLAN (WiFi)
Draadloze LAN (WiFi)
• LED brandt als Wireless LAN (WiFi) functie is
ingeschakeld.
• LED gaat uit wanneer deze functie is uitgeschakeld.
Batterijstatus
• LED brandt wanneer de batterij wordt opgeladen.
• Continu knipperen als de batterij leeg raakt.
• Raadpleeg altijd een erkende dealer of een
servicecentrum voor de vervanging van een
gelijkwaardig type batterij die is aanbevolen door de
fabrikant.
• De LED van de batterij gaat uit als de batterij volledig
is opgeladen of indien de stroomadapter wordt
losgekoppeld.
Indicator Stationsactiviteit
LED knippert wanneer het systeem interne
opslagapparaten gebruikt.

Inleiding
7
Aanzicht rechterzijde
1. USB 3.0 Poort
USB 3.0, de SuperSpeed USB, levert de hogere interface snelheden voor het
aansluiten van verschillende soorten apparaten, zoals opslagapparaten, harde
schijven, of videocamera's en biedt meer voordelen over datatransmissie met
hoge snelheid.
2. Ventilator
De ventilator is ontwikkeld om het systeem te koelen. Zorg dat u de ventilator
NIET blokkeert, zodat de lucht kan circuleren.

8
Notebook Gebruikershandleiding
Zijaanzicht links
1. Optische schijfeenheid
Dit notebook is uitgerust met een optische schijfeenheid. Welk apparaat in uw
notebook voorgeïnstalleerd is, is afhankelijk van het gekochte model.
2. Kaartlezer
De ingebouwde kaartlezer ondersteunt verschillende soorten geheugenkaarten.
Raadpleeg de specificaties voor meer informatie.
3. USB 3.0 Poort
USB 3.0, de SuperSpeed USB, levert de hogere interface snelheden voor het
aansluiten van verschillende soorten apparaten, zoals opslagapparaten, harde
schijven, of videocamera's en biedt meer voordelen over datatransmissie met
hoge snelheid.
4. Audio Poort Aansluitingen
Microfoon
Gebruikt voor een externe microfoon.
Hoofdtelefoon out
Een aansluiting voor luidsprekers of hoofdtelefoons.

Inleiding
9
5. Ventilator
De ventilator is ontwikkeld om het systeem te koelen. Zorg dat u de ventilator
NIET blokkeert, zodat de lucht kan circuleren.
6. Kensington-slot
Dit notebook is voorzien van een Kensington-slot opening, die gebruikers in
staat stelt om het notebook vast te zetten.
7. HiFi Audio Plug
Biedt een hoogwaardig audio geluidseffect en reproduceert geluid zo lijkend
mogelijk op het origineel door deze HiFi Audio Plug.
8. USB 3.0 Poort
USB 3.0, de SuperSpeed USB, levert de hogere interface snelheden voor het
aansluiten van verschillende soorten apparaten, zoals opslagapparaten, harde
schijven, of videocamera's en biedt meer voordelen over datatransmissie met
hoge snelheid.
9. SPDIF-Out Connector
Biedt digitale audiotransmissie naar externe luidsprekers met een optionele
vezelkabel door deze SPDIF-Out connector.

10
Notebook Gebruikershandleiding
Aanzicht achterzijde
1. Mini-DisplayPort
De Mini-DisplayPort is een miniatuurversie van de DisplayPort, met een
geschikte adapter kan de Mini-display poort gebruikt worden als drive voor
schermen met een VGA, DVI of HDMI interface.
2. HDMI-aansluiting
HDMI (High-Definition Multimedia Interface) technologie is de leidende interface
in de indutrie en de-facto standaard die high-definition (HD) met ultra high-
definition (UHD) apparatuur verbindt.
3. RJ-45 Connector
De Ethernet aansluiting met een bandbreedte van 10/100/1000 Mbps wordt
gebruikt om een LAN kabel aan te sluiten voor een netwerkverbinding.
4. Ventilator
De ventilator is ontwikkeld om het systeem te koelen. Zorg dat u de ventilator
NIET blokkeert, zodat de lucht kan circuleren.
5. USB 3.1 Poort (Type C)
USB 3.1, de SuperSpeed+ USB, levert hogere interface snelheden om
verschillende apparaten aan te sluiten en biedt meer voordelen wat betreft zeer
snelle gegevensoverdracht. De slanke en elegante USB Type C connector is
uitgerust met omkeerbare plug- kabelrichting.
6. Voedingsaansluiting
Deze aansluiting dient voor de aansluiting van de wisselstroomadapter voor de
stroomvoorziening van het notebook.

Inleiding
11
Onderzijde aanzicht
1. Ventilator
De ventilator is ontwikkeld om het systeem te koelen. Zorg dat u de ventilator
NIET blokkeert, zodat de lucht kan circuleren.
2. Woofer-luidspreker
De woofer behoort lage audio-frequenties te reproduceren.
3. Batterijreset-opening
Als de firmware van het systeem (EC) wordt geüpgraded of als het systeem is
vastgelopen, 1) schakelt u het notebook uit; 2) schakelt u de netstroom uit; 3)
steekt u een rechtgebogen paperclip 10 sec lang in deze opening; 4) sluit de
netstroom aan 5) schakelt u het notebook in.

12
Notebook Gebruikershandleiding
Gebruik van het toetsenbord
Dit notebook biedt een volledig toetsenbord. Om ervoor te zorgen dat het
toetsenbord goed werkt, is het een must om de SCM-toepassing te installeren
voordat u de functietoetsen gebruikt.
€
Windows-toets
De Windows Logo-toets op het toetsenbord wordt gebruikt
voor Windows-specifieke functies, zoals het openen van het
Start-menu en gebruik van het snelmenu.

Inleiding
13
Sneltoetsen
Gebruik de [Fn] combinatietoetsen op het toetsenbord om de specifieke
toepassingen of tools te activeren. Met behulp van deze toetsen kunt u efficiënter
werker.
+
Door gebruiker
bepaald
• Druk op de Fn-toets en de F4 -toets om de Door
gebruiker bepaalde toepassing te openen.
+
ECO Mode
• Druk op Fn en F5 om te schakelen naar de ECO
Modus, energiezuinige modus door de SHIFT functie.
+
Webcam
• Druk op Fn en F6 om de Webcam functie in te
schakelen. Nogmaals indrukken om de functie uit te
schakelen.
• Webcam is uitgeschakeld onder de
standaardinstellingen.
+
SHIFT
• Trykk på tastene Fn og F7 gjentatte ganger for å bytte
mellom Turbo Mode (valgfritt)/ Sport Mode/ Comfort
Mode/ ECO Mode/ Power Options for å endre ytelsen
avhengig av brukernes behov.
• Let op dat Turbo Mode/ Sport Mode/ Comfort Mode
alleen beschikbaar zijn als de netstroom is aangesloten.
• Raadpleeg het Handboek voor Notebook
Softwaretoepassingen voor verdere informatie
+
Vliegtuigstand
• Druk herhaaldelijk op Fn en F10 om de
Vliegtuigmodus aan en uit te schakelen.

14
Notebook Gebruikershandleiding
Het Tpuchpad uitschakelen of inschakelen
+
De touchpad-functie in- of uitschakelen.
De slaapstand inschakelen
+
De computer forceren om naar de slaapmodus te gaan
(afhankelijk van de systeemconfiguratie). Druk op de
Powertoets om het apparaat uit de slaapstand te halen.
Display wisselen
+
De uitvoermodus van het scherm schakelen tussen LCD,
externe monitor en beide.
Meerdere schermen gebruiken
+
Als gebruikers een extra monitor op het notebook
aansluiten, zal het systeem automatisch de aangesloten
monitor detecteren. Gebruikers kunnen de instellingen van
het scherm aanpassen.
• De monitor op het notebook aansluiten.
• De Windows-toets en ingedrukt houden en vervolgens op
[P] toets drukken om [Project] te openen.
• Kies hoe u wilt dat uw scherm wordt getoond op het
tweede scherm van de beschikbare keuzes, alleen pc-
scherm, duplicaat, extend, en alleen tweede scherm.

Inleiding
15
De helderheid van het scherm instellen
+
De LCD-helderheid verhogen.
+
De LCD-helderheid verlagen.
Het geluidsniveau van de luidspreker instellen
+
Het volume van de ingebouwde luidspreker verhogen.
+
Het volume van de ingebouwde luidspreker verlagen.
+
De ingebouwde luidsprekers dempen.
De helderheid van de toetsenbordverlichting LED
aanpassen
+
Verhoog de helderheid van de toetsenbordverlichting LEDs.
+
Verlaag de helderheid van het toetsenbordverlichting LEDs.

16
Notebook Gebruikershandleiding
Toepassing: Ware kleuren (optioneel)
Op dit notebook is wellicht de toepassing Ware kleuren al geïnstalleerd. Gebruikers
kunnen met deze toepassing diverse kleurinstellingen kiezen voor de beste
weergavebeleving.
Raadpleeg de meegeleverde handleiding voor de software van het Notebook voor
gedetailleerde instructies.
+
Ware kleuren
(Optioneel)
• Houd de Fn-toets ingedrukt en druk vervolgens op Z
om de toepassing Ware kleuren te openen.
+
Ware kleuren (True
Colors) selecteren
(Optioneel)
• Houd de Fn-toets ingedrukt en druk vervolgens op A
om naar een andere weergavemodus over te stappen.
Video: Gebruik van de [Fn] toetsen
Bekijk de instructievideo op: https://www.youtube.com/watch?v=u2EGE1rzfrQ
YouTube Youku

Inleiding
17
Hoe Gebruikt u de Touchpad
De in uw notebook geïntegreerde touchpad is een aanwijsapparaat dat compatibel
is met standaard muis, zodat u de notebook kunt besturen door te wijzen naar de
plek van de cursor op het scherm en te selecteren met de twee toetsen.
€
1. Num Lock
Gebruik deze toets om de touchpad functie van het notebook in of uit te
schakelen.
2. Cursorbewegingsgebied
Op dit drukgevoelige gebied van het touchpad kunt u uw vinger plaatsen en de
cursor op het scherm beheren door uw vinger te verplaatsen.
3. Knoppen Rechts / Links
Werkt als de rechter-/linkerknop van de muis.

18
Notebook Gebruikershandleiding
▶ Configureer het Touchpad
U kunt het aanwijsapparaat aanpassen naar gelang uw persoonlijke behoeften.
Als u bijvoorbeeld linkshandig bent, kunt u de functies van de twee knoppen
wisselen. Daarnaast kunt u de grootte, de vorm, de beweegsnelheid en andere
geavanceerde functies van de cursor op het scherm wijzigen.
Om het touchpad te configureren, kunt u het standaard Microsoft- of IBM
PS/2-stuurprogramma van uw Windows-stuurprogramma gebruiken. U kunt de
configuratie wijzigen via de Muiseigenschappen in het Configuratiescherm.
▶ Positie en Verplaatsen
Plaats uw vinger op het touchpad (doorgaans de wijsvinger). Het rechthoekige
pad zal dienst doen als een miniatuurduplicaat van uw scherm. Wanneer u
uw vingertop over het pad beweegt, zal de cursor op het scherm simultaan in
dezelfde richting bewegen. Wanneer uw vinger het einde van het pad bereikt,
tilt u uw vinger op en plaatst u deze op een geschikte plaats op het touchpad
om de beweging verder te zetten.
▶ Aanwijzen en klikken
Wanneer u de cursor hebt verplaatst naar een pictogram, een menu-item
of een opdracht die u wilt uitvoeren, tikt u gewoon zachtjes op het touchpad
of drukt u op de linkerknop om uw keuze te selecteren. Deze procedure die
"aanwijzen en klikken" wordt genoemd, vormt de basis voor het bedienen van
uw notebook. In tegenstelling tot het traditionele aanwijsapparaat, zoals de
muis, kan het volledige touchpad dienst doen als de linkerknop. Dit betekent
dat het tikken op het touchpad gelijk is aan het indrukken van de linkerknop.
Als u twee keer snel op het touchpad tikt, is dat gelijk aan dubbelklikken.
▶ Slepen en neerzetten
U kunt bestanden of objecten op uw notebook verplaatsen met de functie
"slepen en neerzetten". Plaats hiervoor de cursor op het gewenste item en
tik twee keer zachtjes op het touchpad terwijl u uw vingertop in contact houdt
met het touchpad na de tweede tik. U kunt het geselecteerde item nu naar de
gewenste locatie slepen door uw vinger over het touchpad te slepen en uw
vinger op te tillen om het item op de gewenste plaats neer te zetten. U kunt ook
de linkerknop ingedrukt houden wanneer u een item selecteert en vervolgens
uw vinger naar de gewenste locatie verplaatsen. Laat tot slot de linkerknop los
om het slepen en neerzetten te voltooien.

Inleiding
19
Specificaties
De hier genoemde specificaties zijn ter referentie en kunnen zonder voorafgaande
kennisgeving worden gewijzigd. De daadwerkelijk verkochte producten kunnen per
regio verschillen.
Bezoek de MSI officiële website op www.msi.com, of contacteer de lokale winkelier
voor de juiste specificaties van het product.
Fysieke eigenschappen
Afmetingen 458(B) x 339 (D) x 44~69 (H) mm
Gewicht Lichter dan 5,5kg met belangrijke systeemonderdelen
CPU
Pakket FCBGA
CPU Processor Type Intel
®
Quad/ Dual Core Mobile Processor
L3 Cache Tot 8MB (ingebed in CPU)
Core Chip
Platform Controller
Hub
Intel
®
PCH-H
Geheugen
Technologie DDR4 2400/ 2133MHz
Geheugen
SO-DIMM-sleuf x 4
8GB/ 16GB DDR4 SDRAM
Maximum Tot 64GB
Voeding
AC/DC adapter (1)
(Optioneel)
X2
230W, 19,5V
Voeding: 100~240V, 50~60Hz
Vermogen: 19,5 V
11,8A
Let op: Dual Power Box is vereist voor dual AC/DC
adapter verbinding.

20
Notebook Gebruikershandleiding
AC/DC adapter (2)
(Optioneel)
X2
330W, 19,5V
Voeding: 100~240V, 50~60Hz
Vermogen: 19,5 V 16,9A
Let op: Dual Power Box is vereist voor dual AC/DC
adapter verbinding.
Accu 8-cellenbatterij
RTC Batterij Ja
Opslag
HDD ontwerp x1, 2,5" HDD
SSD
x2, M.2 SSD NVMe PCI-e/ SATA combo
x1, M.2 SSD, SATA
Optisch Station
(Optioneel)
Super Multi / Blu-ray/ BD-brander
I/O poort
USB
x 5 (versie 3.0)
x 1 (versie 3.1 Type C/ DisplayPoort 1.2/Thunderbolt
TM
3)
Mic-in x 1
HiFi Audio-uitgang x 1
Hoofdtelefoonuitgang x 1
RJ45 x 1
HDMI x 1 (Ondersteunen 4K@60Hz)
Mini-DisplayPort x 1
S/PDIF-Uitgang x 1
Kaartlezer x 1 (SD4.0/ MMC)

Inleiding
21
Communicatiepoort
LAN Ondersteund
Wireless LAN Ondersteund
Bluetooth Ondersteund
Beeld
LCD type
18,4"
16:9 Full HD Anti-glans LED paneel
Video
Grafische kaart NVIDIA
®
GeForce
®
aparte MXM grafische weergave
VRAM GDDR5X/ GDDR5, op grond van GPU-structuur
Webcam
Full HD Type Ondersteund
Audio
Ingebouwde
luidspreker
4 luidsprekers + 1 subwoofer
Beveiliging
Trusted Platform
Module
(Optioneel)
TPM 2.0 is een op hardware gebaseerde
versleutelingsapparaat dat samenwerkt met software
metingen om een geavanceerdere en veiligere
gegevensbeveiliging te vormen.
TPM-functionaliteiten kunnen worden ingeschakeld in de
BIOS instellingen waar van toepassing.
Met professionele Windows-versies is BitLocker de
standaard console verkrijgbaar voor TPM communicaties
voor gegevensversleuteling.

22
Notebook Gebruikershandleiding
-
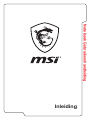 1
1
-
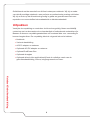 2
2
-
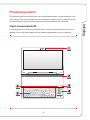 3
3
-
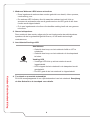 4
4
-
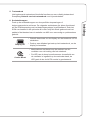 5
5
-
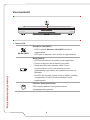 6
6
-
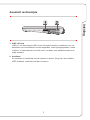 7
7
-
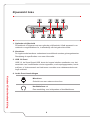 8
8
-
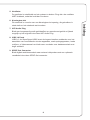 9
9
-
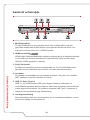 10
10
-
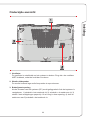 11
11
-
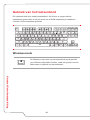 12
12
-
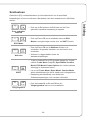 13
13
-
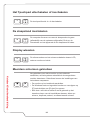 14
14
-
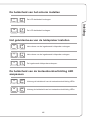 15
15
-
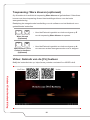 16
16
-
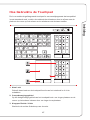 17
17
-
 18
18
-
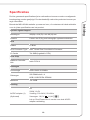 19
19
-
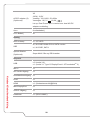 20
20
-
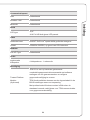 21
21
-
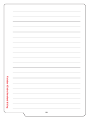 22
22
MSI GT83VR TITAN SLI (7th Gen) (GEFORCE GTX 1070 SLI) de handleiding
- Type
- de handleiding
Gerelateerde artikelen
-
MSI GT83 Titan (Intel 8th Gen) de handleiding
-
MSI GT73VR TITAN PRO (7th Gen) (GEFORCE GTX 1080) de handleiding
-
MSI WT75 (Intel 8th Gen) de handleiding
-
MSI MS-17A2 de handleiding
-
MSI PL60 (7th Gen) (GEFORCE GTX 1050) de handleiding
-
MSI MS-14A3 de handleiding
-
MSI GT72VR TOBII (GEFORCE® GTX 1070) de handleiding
-
MSI GT63 Titan (Intel 8th Gen) de handleiding
-
MSI WT72 (Intel Xeon) de handleiding
-
MSI Thin GF63 Gaming Laptop Gebruikershandleiding