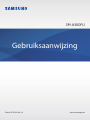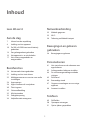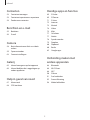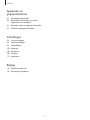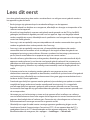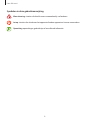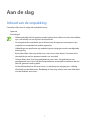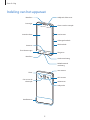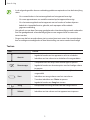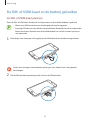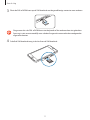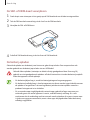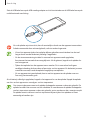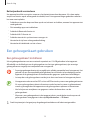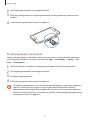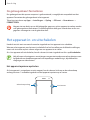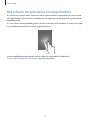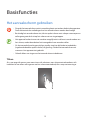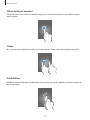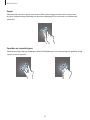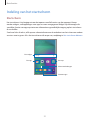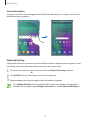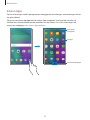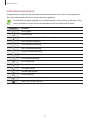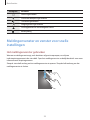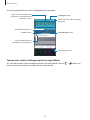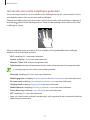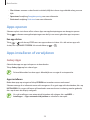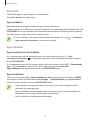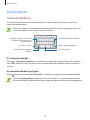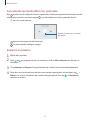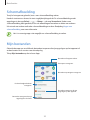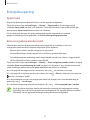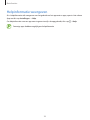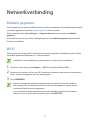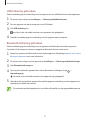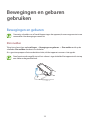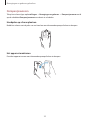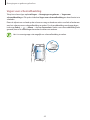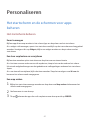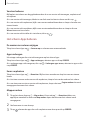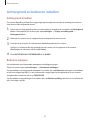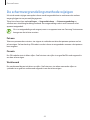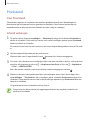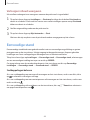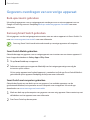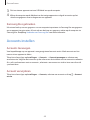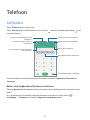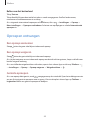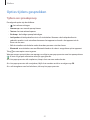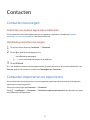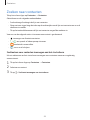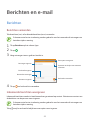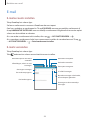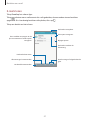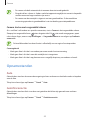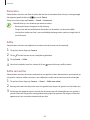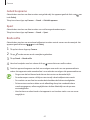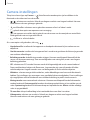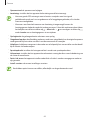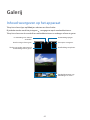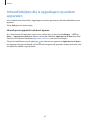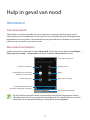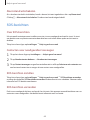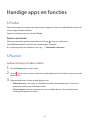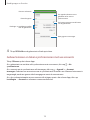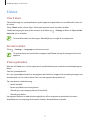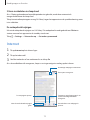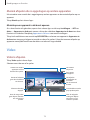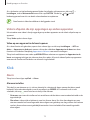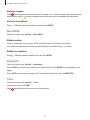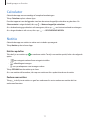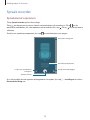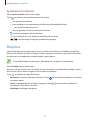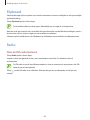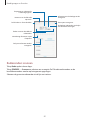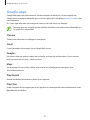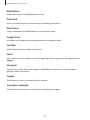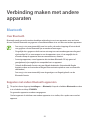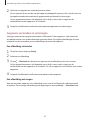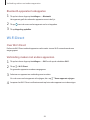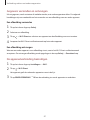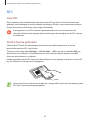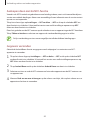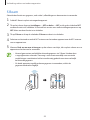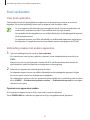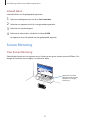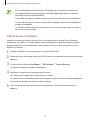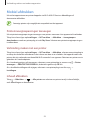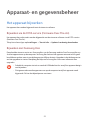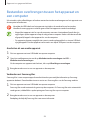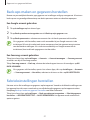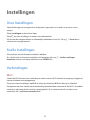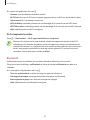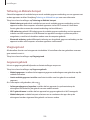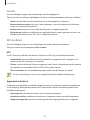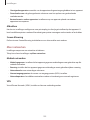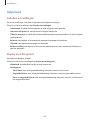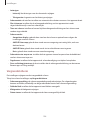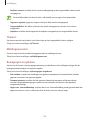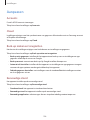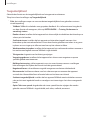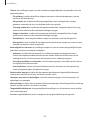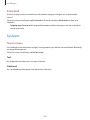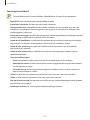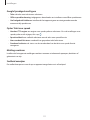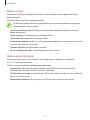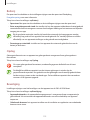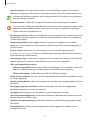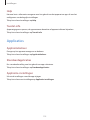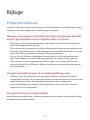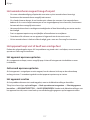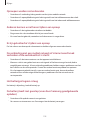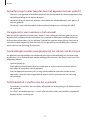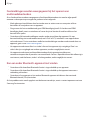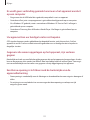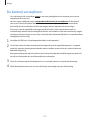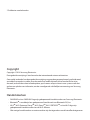2
Inhoud
Lees dit eerst
Aan de slag
7 Inhoud van de verpakking
8 Indeling van het apparaat
10 De SIM- of USIM-kaart en de batterij
gebruiken
14 Een geheugenkaart gebruiken
16 Het apparaat in- en uitschakelen
17 Het scherm vergrendelen en
ontgrendelen
Basisfuncties
18 Het aanraakscherm gebruiken
21 Indeling van het startscherm
25 Meldingenvenster en venster voor snelle
instellingen
28 Apps openen
28 Apps installeren of verwijderen
30 Tekst ingeven
32 Schermafbeelding
32 Mijn bestanden
33 Energiebesparing
34 Helpinformatie weergeven
Netwerkverbinding
35 Mobiele gegevens
35 Wi-Fi
36 Tethering en Mobiele hotspot
Bewegingen en gebaren
gebruiken
38 Bewegingen en gebaren
Personaliseren
41 Het startscherm en de schermen voor
apps beheren
43 Achtergrond en beltonen instellen
44 De schermvergrendelingsmethode
wijzigen
45 Privéstand
46 Eenvoudige stand
47 Gegevens overdragen van uw vorige
apparaat
48 Accounts instellen
Telefoon
49 Zelf bellen
50 Oproepen ontvangen
51 Opties tijdens gesprekken

Inhoud
3
Handige apps en functies
69 S Finder
69 S Planner
71 S Voice
72 Internet
73 Muziek
74 Video
75 Klok
77 Calculator
77 Notitie
78 Spraak recorder
79 Dropbox
80 Flipboard
80 Radio
82 Google-apps
Verbinding maken met
andere apparaten
84 Bluetooth
86 Wi-Fi Direct
88 NFC
90 S Beam
91 Snel verbinden
92 Screen Mirroring
94 Mobiel afdrukken
Contacten
53 Contacten toevoegen
53 Contacten importeren en exporteren
54 Zoeken naar contacten
Berichten en e-mail
55 Berichten
56 E-mail
Camera
58 Basisinformatie over foto's en video's
maken
59 Opnamestanden
63 Camera-instellingen
Galerij
65 Inhoud weergeven op het apparaat
66 Inhoud bekijken die is opgeslagen op
andere apparaten
Hulp in geval van nood
67 Alarmstand
68 SOS-berichten

Inhoud
4
Apparaat- en
gegevensbeheer
95 Het apparaat bijwerken
96 Bestanden overbrengen tussen het
apparaat en een computer
97 Back-ups maken en gegevens herstellen
97 Fabrieksinstellingen herstellen
Instellingen
98 Over Instellingen
98 Snelle instellingen
98 Verbindingen
103 Apparaat
106 Aanpassen
109 Systeem
115 Applicaties
Bijlage
116 Problemen oplossen
122 De batterij verwijderen

5
Lees dit eerst
Lees deze gebruiksaanwijzing door zodat u verzekerd bent van veilig en correct gebruik voordat u
het apparaat in gebruik neemt.
•
Beschrijvingen zijn gebaseerd op de standaardinstellingen van het apparaat.
•
Bepaalde inhoud kan afwijken van uw apparaat, afhankelijk van de regio, serviceprovider of de
software van het apparaat.
•
Inhoud (van hoge kwaliteit) waarvoor veel gebruik wordt gemaakt van de CPU en het RAM-
geheugen, beïnvloedt de algehele prestaties van het apparaat. Apps met dergelijke inhoud
werken mogelijk niet correct, afhankelijk van de specificaties van het apparaat en de omgeving
waarin het wordt gebruikt.
•
Samsung is niet aansprakelijk voor prestatieproblemen die worden veroorzaakt door apps die
worden aangeboden door andere providers dan Samsung.
•
Samsung is niet aansprakelijk voor prestatie- of compatibiliteitsproblemen die worden
veroorzaakt door het bewerken van de instellingen in het register of door het gebruik van
aangepaste besturingssysteemsoftware. Wanneer u probeert het besturingssysteem aan te
passen, kan dit ertoe leiden dat uw apparaat en apps niet correct werken.
•
Voor alle software, geluidsbronnen, achtergronden, afbeeldingen en andere media die bij dit
apparaat worden geleverd, is een licentie voor beperkt gebruik verleend. Het overnemen en
gebruiken van deze materialen voor commerciële of andere doeleinden maakt inbreuk op de
copyrightwetgeving. Gebruikers zijn volledig verantwoordelijk voor het illegale gebruik van
media.
•
Er kunnen extra kosten in rekening worden gebracht voor gegevensservices, zoals
chatberichten verzenden, uploaden en downloaden, automatisch synchroniseren of het gebruik
van locatieservices, afhankelijk aan uw abonnement. Voor grote gegevensoverdrachten kunt u
het beste de Wi-Fi-functie gebruiken.
•
Standaard-apps die bij het apparaat worden geleverd, zijn onderhevig aan updates en worden
mogelijk niet langer ondersteund zonder voorafgaande kennisgeving. Als u vragen hebt
over een app die bij het apparaat is geleverd, moet u contact opnemen met een Samsung
Servicecenter. Voor apps die zijn geïnstalleerd door de gebruiker, moet u contact opnemen met
de serviceproviders.
•
Het aanpassen van het besturingssysteem van het apparaat of het installeren van software
van niet-officiële bronnen kan ervoor zorgen dat het apparaat niet correct functioneert of dat
gegevens beschadigd raken of verloren gaan. Deze acties zijn schendingen van uw Samsung-
licentieovereenkomst en zorgen ervoor dat uw garantie vervalt.
•
Afhankelijk van regio of model moeten sommige apparaten goedkeuring krijgen van de
Amerikaanse Federal Communications Commission (FCC). Als uw apparaat door de FCC is
goedgekeurd, kunt u de FCC-identificatiecode van het apparaat weergeven. Als u de FCC-
identificatiecode wilt weergeven, tikt u op
Apps
→
Instellingen
→
Toestel-info
.

Lees dit eerst
6
Symbolen in deze gebruiksaanwijzing
Waarschuwing: situaties die letsel kunnen veroorzaken bij u of anderen
Let op: situaties die schade aan het apparaat of andere apparatuur kunnen veroorzaken
Opmerking: opmerkingen, gebruikstips of aanvullende informatie

7
Aan de slag
Inhoud van de verpakking
Controleer of de doos de volgende onderdelen bevat:
•
Apparaat
•
Snelstartgids
•
Welke onderdelen bij het apparaat worden geleverd en welke accessoires beschikbaar
zijn, is afhankelijk van uw regio of serviceprovider.
•
De meegeleverde onderdelen zijn uitsluitend voor dit apparaat ontworpen en zijn
mogelijk niet compatibel met andere apparaten.
•
Afbeeldingen en specificaties zijn onderhevig aan wijzigingen zonder voorafgaande
kennisgeving.
•
Bij de plaatselijke Samsung-dealer kunt u extra accessoires kopen. Controleer of ze
compatibel zijn met het apparaat voordat u ze aanschaft.
•
Gebruik alleen door Samsung goedgekeurde accessoires. Het gebruik van niet-
goedgekeurde accessoires kan prestatieproblemen veroorzaken en defecten die niet
door de garantie worden gedekt.
•
De beschikbaarheid van alle accessoires is onderhevig aan wijziging en is volledig
afhankelijk van de fabrikanten. Raadpleeg de Samsung-website voor meer informatie
over beschikbare accessoires.

Aan de slag
8
Indeling van het apparaat
Microfoon
Aanraakscherm
Camera aan de voorzijde
Nabijheids-/lichtsensor
Headsetaansluiting
Multifunctionele
aansluiting
Starttoets
Toets Recente apps
Aan/uit-toets
Geheugenkaartlade
SIM-kaartlade
Ontvanger
Microfoon
Terugtoets
Volumetoets
NFC-antenne
Luidspreker
GPS-antenne
Camera aan de
achterzijde
Flitser
Hoofdantenne

Aan de slag
9
•
In de volgende gevallen kunnen verbindingsproblemen optreden en kan de batterij leeg
raken:
–
Als u metaalstickers in het antennegebied van het apparaat bevestigt
–
Als u een apparaatcover van metallic materiaal op het apparaat bevestigt
–
Als u het antennegebied van het apparaat met uw handen of andere objecten
bedekt als u bepaalde functies gebruikt, zoals oproepen of de mobiele
gegevensverbinding
•
Het gebruik van een door Samsung goedgekeurde schermbeveiliging wordt aanbevolen.
Een niet-goedgekeurde schermbeveiliging kan ervoor zorgen dat de sensoren niet
correct werken.
•
Zorg ervoor dat het aanraakscherm niet in contact komt met water. Het aanraakscherm
kan in vochtige omstandigheden of door blootstelling aan water worden beschadigd.
Toetsen
Toets Functie
Aan/uit
•
Ingedrukt houden om het apparaat in of uit te schakelen.
•
Indrukken om het scherm in te schakelen of te vergrendelen.
Recente apps
•
Tik op deze toets om de lijst met recente apps te openen.
•
Ingedrukt houden om de extra opties voor het huidige scherm
te openen.
Start
•
Indrukken om het scherm in te schakelen terwijl het scherm is
vergrendeld.
•
Indrukken om terug te keren naar het startscherm.
•
Twee keer indrukken om
S Voice
te openen.
•
Ingedrukt houden om
Google
te starten.
Terug
•
Hierop tikken om terug te keren naar het vorige scherm.
Volume
•
Indrukken om het volume van het apparaat aan te passen.

Aan de slag
10
De SIM- of USIM-kaart en de batterij gebruiken
De SIM- of USIM-kaart plaatsen
Plaats de SIM- of USIM-kaart die door de serviceprovider van de mobiele telefoon is geleverd.
•
Alleen nano-SIM-kaarten kunnen worden gebruikt met het apparaat.
•
Sommige LTE-diensten zijn wellicht niet beschikbaar afhankelijk van de serviceprovider.
Neem voor meer informatie over de beschikbaarheid van services contact op met uw
serviceprovider.
1
Steek de pin voor uitwerpen in het gaatje op de SIM-kaartlade om de lade te ontgrendelen.
De pin voor uitwerpen moet loodrecht op het gat staan. Anders kunt u het apparaat
beschadigen.
2
Trek de SIM-kaartlade voorzichtig uit de sleuf van de SIM-kaartlade.

Aan de slag
11
3
Plaats de SIM- of USIM-kaart op de SIM-kaartlade met de goudkleurige contacten naar onderen.
Zorg ervoor dat u de SIM- of USIM-kaart niet kwijtraakt of dat anderen deze niet gebruiken.
Samsung is niet verantwoordelijk voor schade of ongemak veroorzaakt door zoekgeraakte
of gestolen kaarten.
4
Schuif de SIM-kaartlade terug in de sleuf van de SIM-kaartlade.

Aan de slag
12
De SIM- of USIM-kaart verwijderen
1
Steek de pin voor uitwerpen in het gaatje op de SIM-kaartlade om de lade te ontgrendelen.
2
Trek de SIM-kaartlade voorzichtig uit de sleuf van de SIM-kaartlade.
3
Verwijder de SIM- of USIM-kaart.
4
Schuif de SIM-kaartlade terug in de sleuf van de SIM-kaartlade.
De batterij opladen
Gebruik de oplader om de batterij voor het eerste gebruik op te laden. Een computer kan ook
worden gebruikt om de batterij op te laden via een USB-kabel.
Gebruik alleen opladers, batterijen en kabels die zijn goedgekeurd door Samsung. Bij
gebruik van niet-goedgekeurde opladers of kabels bestaat het risico dat de batterij ontploft
of dat het apparaat schade oploopt.
•
Als de batterij bijna leeg is, wordt het batterijpictogram leeg weergegeven.
•
Als de batterij volledig leeg is, kan het apparaat niet direct worden ingeschakeld wanneer
de oplader is aangesloten. Laat een lege batterij enkele minuten opladen voordat u
probeert het apparaat in te schakelen.
•
Als u meerdere apps tegelijk gebruikt, netwerk-apps gebruikt of apps waarvoor een
verbinding met een ander apparaat is vereist, raakt de batterij snel leeg. Als u wilt
voorkomen dat de verbinding met het netwerk wordt verbroken of er geen stroom meer
is tijdens een gegevensoverdracht, moet u deze apps altijd gebruiken nadat de batterij
volledig is opgeladen.

Aan de slag
13
Sluit de USB-kabel aan op de USB-voedingsadapter en sluit het uiteinde van de USB-kabel aan op de
multifunctionele aansluiting.
Als u de oplader onjuist aansluit, kan dit aanzienlijke schade aan het apparaat veroorzaken.
Schade veroorzaakt door verkeerd gebruik, valt niet onder de garantie.
•
U kunt het apparaat tijdens het opladen blijven gebruiken maar hierdoor kan het wel
langer duren voordat de batterij volledig is opgeladen.
•
Als de stroomvoorziening instabiel is wanneer het apparaat wordt opgeladen,
functioneert het aanraakscherm mogelijk niet. Als dit gebeurt, koppelt u de oplader los
van het apparaat.
•
Tijdens het opladen kan het apparaat warm worden. Dit is normaal en heeft geen
nadelige invloed op de levensduur of prestaties van het apparaat. Als de batterij warmer
wordt dan normaal, houdt de oplader mogelijk op met opladen.
•
Als uw apparaat niet goed oplaadt, kunt u met het apparaat en de oplader naar een
Samsung Servicecenter gaan.
Als de batterij volledig is opgeladen, koppelt u het apparaat los van de oplader. Koppel de oplader
eerst los van het apparaat en vervolgens van het stopcontact.
Om stroom te besparen moet u de oplader loskoppelen wanneer u deze niet gebruikt. De
oplader beschikt niet over een aan/uit-schakelaar. U moet daarom de oplader loskoppelen
van het stopcontact wanneer u deze niet gebruikt, om te voorkomen dat u energie verspilt.
De oplader moet in de buurt van het stopcontact blijven tijdens het opladen en moet
eenvoudig te bereiken zijn.

Aan de slag
14
Batterijverbruik verminderen
Uw apparaat beschikt over opties waarmee u het batterijniveau kunt besparen. Als u deze opties
aanpast en functies op de achtergrond uitschakelt, kunt u het apparaat langer gebruiken voordat u
het weer moet opladen:
•
Schakel over naar de slaapstand door op de aan/uit-toets te drukken, wanneer het apparaat niet
wordt gebruikt.
•
Sluit onnodige apps met taakbeheer.
•
Schakel de Bluetooth-functie uit.
•
Schakel de Wi-Fi-functie uit.
•
Schakel automatisch synchroniseren van apps uit.
•
Verminder de tijd voor achtergrondverlichting.
•
Verminder de helderheid van het scherm.
Een geheugenkaart gebruiken
Een geheugenkaart installeren
U kunt geheugenkaarten met een maximale capaciteit van 128 GB gebruiken in het apparaat.
Afhankelijk van de fabrikant van de geheugenkaart en het type geheugenkaart, zijn sommige
geheugenkaarten mogelijk niet compatibel met uw apparaat.
•
Sommige geheugenkaarten zijn mogelijk niet volledig compatibel met het apparaat. Het
gebruik van een incompatibele geheugenkaart kan resulteren in beschadiging van het
apparaat of de geheugenkaart en kan bovendien gegevens op de kaart beschadigen.
•
Let erop dat u de geheugenkaart met de juiste kant naar boven in het apparaat plaatst.
•
Uw apparaat ondersteunt het FAT- en het exFAT-bestandssysteem voor geheugenkaarten.
Als u een geheugenkaart plaatst die met een ander bestandssysteem is geformatteerd,
wordt u gevraagd door het apparaat om de geheugenkaart opnieuw te formatteren.
•
Veel schrijven en verwijderen van gegevens verkort de levensduur van de
geheugenkaart.
•
Wanneer u een geheugenkaart in het apparaat plaatst, wordt de bestandsmap van de
geheugenkaart weergegeven in de map
Mijn bestanden
→
SD-kaart
.
1
Steek het pinnetje in het gaatje op de geheugenkaartlade om de lade te ontgrendelen.

Aan de slag
15
2
Trek de geheugenkaartlade voorzichtig naar buiten.
3
Plaats een geheugenkaart op de geheugenkaartlade met de goudkleurige contacten naar
onderen.
4
Schuif de geheugenkaartlade terug in het apparaat.
De geheugenkaart verwijderen
Voordat u de geheugenkaart verwijdert, moet u deze eerst bij het systeem afmelden, zodat u de
kaart veilig kunt verwijderen. Tik op het startscherm op
Apps
→
Instellingen
→
Opslag
→
SD-
kaart
→
Ontkoppelen
.
1
Steek het pinnetje in het gaatje op de geheugenkaartlade om de lade te ontgrendelen.
2
Trek de geheugenkaartlade voorzichtig naar buiten.
3
Verwijder de geheugenkaart.
4
Schuif de geheugenkaartlade terug in het apparaat.
Verwijder de geheugenkaart niet wanneer het apparaat gegevens overdraagt of gegevens
gebruikt. Hierdoor kunnen gegevens verloren gaan of beschadigd raken of kan de
geheugenkaart of het apparaat beschadigd raken. Samsung is niet verantwoordelijk voor
verliezen die het resultaat zijn van het onjuiste gebruik van beschadigde geheugenkaarten,
waaronder het verlies van gegevens.

Aan de slag
16
De geheugenkaart formatteren
Een geheugenkaart die op een computer is geformatteerd, is mogelijk niet compatibel met het
apparaat. Formatteer de geheugenkaart in het apparaat.
Tik op het startscherm op
Apps
→
Instellingen
→
Opslag
→
SD-kaart
→
Formatteren
→
FORMATTEREN
.
Vergeet niet een back-up van alle belangrijke gegevens op het apparaat te maken voordat
u de geheugenkaart formatteert. De fabrieksgarantie dekt geen schade door verlies van
gegevens vanwege iets wat de gebruiker doet.
Het apparaat in- en uitschakelen
Houd de aan/uit-toets een aantal seconden ingedrukt om het apparaat in te schakelen.
Wanneer u het apparaat voor het eerst inschakelt of na het herstellen van de fabrieksinstellingen,
moet u de instructies op het scherm volgen om uw apparaat in te stellen.
Als u het apparaat wilt uitschakelen, houdt u de aan/uit-toets ingedrukt en tikt u op
Uitschakelen
.
Volg alle waarschuwingen en aanwijzingen van geautoriseerd personeel op plaatsen waar
het gebruik van draadloze apparaten aan beperkingen onderhevig is, bijvoorbeeld in
vliegtuigen en ziekenhuizen.
Het apparaat opnieuw opstarten
Als het apparaat is vastgelopen en niet reageert, houdt u de aan/uit-knop en de volumeknop
omlaag minstens 7 seconden ingedrukt om het apparaat opnieuw op te starten.
Aan/uit-toets
Volumeknop omlaag

Aan de slag
17
Het scherm vergrendelen en ontgrendelen
Als u op de aan/uit-toets drukt, wordt het scherm uitgeschakeld en vergrendeld. Het scherm wordt
ook uitgeschakeld en automatisch vergrendeld als het apparaat niet wordt gebruikt gedurende een
bepaalde periode.
Als u het scherm wilt ontgrendelen, drukt u op de aan/uit-toets of de starttoets en veegt u uw vinger
in een willekeurige richting binnen het ontgrendelscherm.
U moet de blokkeringscode ingeven om het scherm te ontgrendelen. Raadpleeg De
schermvergrendelingsmethode wijzigen voor meer informatie.

18
Basisfuncties
Het aanraakscherm gebruiken
•
Zorg dat het aanraakscherm niet in aanraking komt met andere elektrische apparaten.
Door elektrostatische ontladingen kan het aanraakscherm worden beschadigd.
•
Beschadig het aanraakscherm niet, tik niet op het scherm met scherpe voorwerpen en
oefen geen grote druk uit op het scherm met uw vingertoppen.
•
Het apparaat herkent invoer via aanraken mogelijk niet in de buurt van de randen van
het scherm, omdat deze buiten het invoergebied voor aanraken vallen.
•
Als het aanraakscherm langere tijd op standby staat kan dit leiden tot nabeelden
(ingebrande beelden op het scherm) of ghosting. Schakel het aanraakscherm uit
wanneer u het apparaat niet gebruikt.
•
Gebruik alleen uw vingers om het aanraakscherm te bedienen.
Tikken
Als u een app wilt openen, een menu-item wilt selecteren, een schermtoetsenbordtoets wilt
indrukken of een teken wilt ingeven met het schermtoetsenbord, tikt u erop met een vinger.

Basisfuncties
19
Tikken en blijven aanraken
Tik op een item of het scherm en blijf dit langer dan 2 seconden aanraken om beschikbare opties
weer te geven.
Slepen
Als u een item wilt verplaatsen, blijft u het vasthouden en sleept u het naar de gewenste positie.
Dubbeltikken
Dubbeltik op een webpagina of afbeelding om in te zoomen op een gedeelte. Dubbeltik nogmaals
om terug te gaan.

Basisfuncties
20
Vegen
Veeg naar links of rechts op het startscherm of het scherm Apps om een ander scherm weer
te geven. Veeg omhoog of omlaag om door een webpagina of lijst met items te scrollen zoals
contacten.
Spreiden en samenknijpen
Spreid twee vingers op een webpagina, kaart of afbeelding om in te zoomen op een gedeelte. Knijp
samen om uit te zoomen.

Basisfuncties
21
Indeling van het startscherm
Startscherm
Het startscherm is het beginpunt voor het openen van alle functies van het apparaat. Hierop
worden widgets, snelkoppelingen voor apps en meer weergegeven. Widgets zijn kleine apps die
specifieke functies van apps opstarten om informatie en gemakkelijke toegang op het startscherm
te verschaffen.
Scrol naar links of rechts, of tik op een schermindicator aan de onderkant van het scherm om andere
vensters weer te geven. Als u het startscherm wilt aanpassen, raadpleegt u Het startscherm beheren.
Een widget
Een app
Schermaanduidingen
Een map
Favoriete apps

Basisfuncties
22
Startschermopties
Tik op het startscherm op een leeg gebied en blijf dit aanraken of knijp uw vingers samen om de
beschikbare opties te openen.
Flipboard Briefing
Gebruik deze functie om de meest recente artikelen uit diverse categorieën weer te geven. U kunt
met deze functie meer informatie vinden over nieuws dat u interesseert.
1
Tik op het startscherm op of veeg naar rechts om
Flipboard Briefing
te openen.
2
Tik op
BEGIN
wanneer u deze functie voor het eerst gebruikt.
3
Veeg omhoog om per nieuwscategorie door de artikelen te bladeren.
Als u
Flipboard Briefing
wilt uitschakelen, blijft u op het startscherm een leeg gebied
aanraken. Tik vervolgens op
Instellingen startscherm
en schakel
Flipboard Briefing
uit.

Basisfuncties
23
Scherm Apps
Op het scherm Apps worden pictogrammen weergegeven voor alle apps, waaronder apps die net
zijn geïnstalleerd.
Tik op het startscherm op
Apps
om het scherm Apps te openen. Scrol naar links of rechts, of
selecteer een schermindicator aan de onderkant van het scherm. Als u het scherm Apps wilt
aanpassen, raadpleegt u Het scherm Apps beheren.
Extra opties
weergeven.
Een app
Schermaanduidingen

Basisfuncties
24
Indicatorpictogrammen
Pictogrammen verschijnen in de statusbalk aan de bovenzijde van het scherm. De pictogrammen
die in de onderstaande tabel staan, worden het meest gebruikt.
De statusbalk verschijnt mogelijk niet aan de bovenkant van het scherm in alle apps. Sleep
van de bovenkant van het scherm naar beneden om de statusbalk weer te geven.
Pictogram Betekenis
Geen signaal
Signaalsterkte
Roaming (buiten het gebruikelijke servicegebied)
GPRS-netwerkverbinding
EDGE-netwerkverbinding
UMTS-netwerkverbinding
HSDPA-netwerkverbinding
HSPA+-netwerkverbinding
/
LTE-netwerkverbinding
Wi-Fi-verbinding
Bluetooth-functie ingeschakeld
GPS ingeschakeld
Oproep ingeschakeld
Gemiste oproep
Functie voor slim sluimeren geactiveerd
Nieuw SMS- of MMS-bericht

Basisfuncties
25
Pictogram Betekenis
Alarm ingeschakeld
Stand voor dempen ingeschakeld
Trilstand ingeschakeld
Vliegtuigstand ingeschakeld
Fout opgetreden of voorzichtigheid vereist
Batterijlading
Meldingenvenster en venster voor snelle
instellingen
Het meldingenvenster gebruiken
Wanneer u meldingen ontvangt, zoals berichten of gemiste oproepen, verschijnen
indicatorpictogrammen in de statusbalk. Open het meldingenvenster en bekijk de details voor meer
informatie over de pictogrammen.
Sleep de statusbalk omlaag om het meldingenvenster te openen. Sleep de balk omhoog om het
meldingenvenster te sluiten.

Basisfuncties
26
U kunt de volgende functies in het meldingenvenster gebruiken.
Instellingen starten.
S Finder starten.
Op een melding tikken en
verschillende acties gebruiken.
De helderheid aanpassen.
Alle toetsen voor snelle instellingen
weergeven.
Opties in- of uitschakelen. Knop
vasthouden om gedetailleerdere
instellingen te zien.
Snel verbinden starten.
Alle meldingen wissen.
Toetsen voor snelle instellingen opnieuw rangschikken
Als u de toetsen voor snelle instellingen opnieuw wilt rangschikken, tikt u op
→
, blijft u een
item vasthouden en sleept u het item naar een andere locatie.

Basisfuncties
27
Het venster voor snelle instellingen gebruiken
U kunt sommige functies in- en uitschakelen in het meldingenvenster. Als u meer functies in of uit
wilt schakelen, opent u het venster voor snelle instellingen.
Sleep de statusbalk omlaag met twee vingers om het venster voor snelle instellingen te openen. U
kunt ook op
tikken in het meldingenvenster. Sleep de balk omhoog om het venster voor snelle
instellingen te sluiten.
Tik op de volgende opties om deze in of uit te schakelen. U kunt gedetailleerdere instellingen
bekijken als u een toets blijft aanraken.
•
Wi-Fi
: raadpleeg Wi-Fi voor meer informatie.
•
Locatie
: raadpleeg Locatie voor meer informatie.
•
Melodie
/
Trillen
/
Stil
: selecteer een geluidsstand.
•
Schermrotatie
: toestaan of voorkomen dat het scherm draait wanneer u het apparaat draait.
In sommige apps kan het scherm niet worden gedraaid.
•
Bluetooth
: raadpleeg Bluetooth voor meer informatie.
•
Mobiele gegevens
: raadpleeg Gegevensgebruik of Mobiele netwerken voor meer informatie.
•
Ext spaarstand
: raadpleeg Extra energiebesparende stand voor meer informatie.
•
Vliegtuigstand
: raadpleeg Vliegtuigstand voor meer informatie.
•
Mobiele hotspot
: raadpleeg Tethering en Mobiele hotspot voor meer informatie.
•
Screen Mirroring
: raadpleeg Screen Mirroring voor meer informatie.
•
NFC
: raadpleeg NFC voor meer informatie.
•
Sync.
: als u deze functie inschakelt, worden apps, zoals agenda of e-mail, automatisch door het
apparaat gesynchroniseerd.

Basisfuncties
28
•
Slim sluimer
: wanneer u deze functie inschakelt, blijft het scherm ingeschakeld zolang u ernaar
kijkt.
•
Spaarstand
: raadpleeg Energiebesparing voor meer informatie.
•
Privéstand
: raadpleeg Privéstand voor meer informatie.
Apps openen
Selecteer op het startscherm of het scherm Apps een applicatiepictogram om de app te openen.
Tik op
en selecteer een applicatiepictogram om de lijst van recent gebruikte apps te openen.
Een app sluiten
Tik op
→
en tik dan op
STOP
naast een app om deze te sluiten. Als u alle actieve apps wilt
sluiten, tikt u op
ALLES STOPPEN
. U kunt ook tikken op
→
.
Apps installeren of verwijderen
Galaxy Apps
Gebruik deze app om apps te kopen en te downloaden.
Tik op
Galaxy Apps
op het scherm Apps.
De beschikbaarheid van deze app is afhankelijk van uw regio of serviceprovider.
Apps installeren
Blader door apps op categorie of tik op
ZOEKEN
om te zoeken met een zoekwoord.
Selecteer een app als u informatie erover wilt weergeven. Als u gratis apps wilt downloaden, tikt u op
INSTALLEREN
. Als u apps wilt kopen of downloaden waarvoor kosten in rekening worden gebracht,
tikt u op de toets die de prijs weergeeft.
Als u de instellingen voor automatisch bijwerken wilt wijzigen, tikt u op
MEER
→
Instellingen
→
Apps automatisch bijwerken
en selecteert u een optie.

Basisfuncties
29
Play Store
Gebruik deze app om apps te kopen en te downloaden.
Tik op
Play Store
op het scherm Apps.
Apps installeren
Blader door apps op categorie of zoek naar apps met een zoekwoord.
Selecteer een app als u informatie erover wilt weergeven. Als u gratis apps wilt downloaden, tikt u op
INSTALLEREN
. Als u apps wilt kopen of downloaden waarvoor kosten in rekening worden gebracht,
tikt u op de prijs en volgt u de instructies op het scherm.
Als u de instellingen voor automatisch bijwerken wilt wijzigen, tikt u op
→
Instellingen
→
Apps automatisch updaten
en selecteert u een optie.
Apps beheren
Apps verwijderen of uitschakelen
Als u standaard-apps wilt uitschakelen, opent u het scherm Apps en tikt u op
→
Apps
verwijderen/uitschakelen
. verschijnt op de apps die u kunt uitschakelen. Selecteer een app en
tik op
UITSCHAKELEN
.
Als u gedownloade apps wilt verwijderen, opent u het scherm Apps en tikt u op
→
Gedownloade
apps
→
→
Verwijderen
. U kunt op het scherm Apps ook tikken op
Instellingen
→
Applicatiebeheer
, een app selecteren en dan op
VERWIJDEREN
tikken.
Apps inschakelen
Tik op het scherm Apps op
→
Uitgeschakelde apps tonen
, selecteer apps en tik dan op
GEREED
.
U kunt op het scherm Apps ook tikken op
Instellingen
→
Applicatiebeheer
, naar
Uitgeschakeld
scrollen, een app selecteren en dan op
INSCHAKELEN
tikken.
•
Apps verbergen: verberg apps alleen in het scherm Apps. U kunt doorgaan met het
gebruiken van verborgen apps.
•
Apps uitschakelen: schakel standaard-apps uit die niet kunnen worden verwijderd van
het apparaat. U kunt uitgeschakelde apps niet gebruiken.
•
Apps verwijderen: verwijder gedownloade apps.

Basisfuncties
30
Tekst ingeven
Toetsenbordindeling
Er verschijnt automatisch een toetsenbord wanneer u tekst ingeeft om berichten te versturen,
notities te maken en meer.
Tekstinvoer wordt in sommige talen niet ondersteund. Als u tekst wilt ingeven, moet u de
invoertaal wijzigen in een van de ondersteunde talen.
Naar de volgende regel gaan.
Een voorgaand teken verwijderen.
Hoofdletters ingeven. Als u alles in
hoofdletters wilt ingeven, tikt u
twee keer hierop.
Leestekens ingeven.
Een spatie ingeven.
De toetsenbordinstellingen
wijzigen.
De invoertaal wijzigen
Tik op
→
Invoertalen selecteren
en selecteer dan de talen die u wilt gebruiken. Als u twee of
meer talen selecteert, kunt u wisselen tussen invoertalen door de spatietoets naar link of rechts te
schuiven.
De toetsenbordindeling wijzigen
Tik op , selecteer een taal onder
Invoertalen
en selecteer vervolgens een toetsenbordindeling.
Op het
3x4 toetsenbord
heeft een toets drie of vier tekens. Als u een teken wilt invoeren,
tikt u herhaaldelijk op de betreffende toets totdat het gewenste teken wordt weergegeven.

Basisfuncties
31
Aanvullende toetsenbordfuncties gebruiken
Blijf aanraken om de volgende functies te gebruiken. Andere pictogrammen die kunnen worden
weergegeven in plaats van het pictogram
, zijn afhankelijk van de laatst gebruikte functie.
•
: tekst via spraak ingeven.
Ingeven van tekst met stem starten
of pauzeren.
•
: een item toevoegen van het klembord.
•
: de toetsenbordinstellingen wijzigen.
Kopiëren en plakken
1
Blijf de tekst aanraken.
2
Sleep of om de gewenste tekst te selecteren, of tik op
Alles selecteren
om alle tekst te
selecteren.
3
Tik op
Kopiëren
of
Knippen
. De geselecteerde tekst wordt naar het klembord gekopieerd.
4
Plaats de cursor op de plek waar de tekst moet worden ingevoegd en tik vervolgens op
→
Plakken
. Als u tekst wilt plakken die u eerder hebt gekopieerd, tikt u op
→
Klembord
en
selecteert u de tekst.

Basisfuncties
32
Schermafbeelding
Terwijl u het apparaat gebruikt, kunt u een schermafbeelding maken.
Houd de starttoets en de aan/uit-toets tegelijkertijd ingedrukt. De schermafbeelding wordt
opgeslagen in de map
Galerij
→
→
Album
→
de map
Screenshots
. Nadat u een
schermafbeelding hebt gemaakt, kunt u de afbeeldingen bewerken en delen met anderen.
U kunt ook met andere methoden schermafbeeldingen maken. Raadpleeg Vegen voor
schermafbeelding voor meer informatie.
Het is in sommige apps niet mogelijk een schermafbeelding te maken.
Mijn bestanden
Gebruik deze app om verschillende bestanden te openen die zijn opgeslagen op het apparaat of
andere locaties zoals services voor cloudopslag.
Tik op
Mijn bestanden
op het scherm Apps.
Extra opties weergeven.
Bestanden of mappen zoeken.
De downloadgeschiedenis
weergeven.
Bestanden weergeven die zijn
opgeslagen in de cloud.
Bestanden op categorie weergeven.
Bestanden weergeven die zijn
opgeslagen op het apparaat.

Basisfuncties
33
Energiebesparing
Spaarstand
Bespaar het batterijniveau door de functies van het apparaat te beperken.
Tik op het scherm Apps op
Instellingen
→
Batterij
→
Spaarstand
en tik vervolgens op de
schakelaar
Spaarstand
om deze in te schakelen. U kunt ook het venster voor snelle instellingen
openen en op
Spaarstand
tikken om deze in te schakelen.
Om te voorkomen dat apps die op de achtergrond worden uitgevoerd, een mobiele
gegevensverbinding kunnen gebruiken, tik op
Alle achtergrondgeg. beperken
.
Extra energiebesparende stand
Gebruik deze stand om de batterijvoeding van het apparaat uit te breiden. In de extra
energiespaarstand wordt het volgende uitgevoerd op het apparaat:
•
Kleuren op het scherm worden weergeven als grijstinten.
•
De beschikbare apps worden beperkt tot essentiële en geselecteerde apps.
•
De mobiele gegevensverbinding wordt uitgeschakeld wanneer het scherm is uitgeschakeld.
•
Wi-Fi en Bluetooth-functies worden uitgeschakeld.
Tik op het scherm Apps op
Instellingen
→
Batterij
→
Extra energiebesparende stand
en tik op de
schakelaar
Extra energiebesparende stand
om deze in te schakelen. U kunt ook het venster voor
snelle instellingen openen en op
Ext spaarstand
tikken om deze in te schakelen.
Als u een app wilt toevoegen aan het startscherm, tikt u op
en selecteert u een app.
Als u een app wilt verwijderen van het startscherm, tikt u op
→
Wissen
, selecteert u een app met
en tikt u vervolgens op
OK
.
Als u de instellingen voor de extra energiespaarstand wilt wijzigen, zoals netwerkverbinding of
geluid, tikt u op
→
Instellingen
.
Als u de Extra energiespaarstand wilt uitschakelen, tikt u op
→
Extra energiebespar. stand uit
.
Bij de geschatte maximale standby-tijd wordt de resterende tijd weergegeven voordat
de batterij leeg raakt als het apparaat niet wordt gebruikt. De standby-tijd kan verschillen
afhankelijk van uw apparaatinstellingen en de gebruiksomstandigheden.

Basisfuncties
34
Helpinformatie weergeven
Als u helpinformatie wilt weergeven over het gebruik van het apparaat en apps, opent u het scherm
Apps en tikt u op
Instellingen
→
Help
.
Om helpinformatie voor een app weer te geven terwijl u de app gebruikt, tikt u op
→
Help
.
Sommige apps hebben mogelijk geen helpinformatie.

35
Netwerkverbinding
Mobiele gegevens
Sluit het apparaat aan op een mobiel netwerk om internet te gebruiken of mediabestanden te delen
met andere apparaten. Raadpleeg Gegevensgebruik voor extra opties.
Tik op het scherm Apps op
Instellingen
→
Gegevensgebruik
en tik vervolgens op
Mobiele
gegevens
.
U kunt ook het venster voor snelle instellingen openen en op
Mobiele gegevens
tikken om deze
functie in te schakelen.
Wi-Fi
Sluit het apparaat aan op een Wi-Fi-netwerk om internet te gebruiken of mediabestanden te delen
met andere apparaten. Raadpleeg Wi-Fi voor extra opties.
Schakel Wi-Fi uit om de batterij te sparen wanneer u deze functie niet gebruikt.
1
Tik op het scherm Apps op
Instellingen
→
Wi-Fi
en tik op de schakelaar
Wi-Fi
.
2
Selecteer een netwerk in de lijst met Wi-Fi-netwerken. Netwerken waarvoor een wachtwoord is
vereist, worden weergegeven met een slotpictogram.
3
Tik op
VERBINDEN
.
Wanneer het apparaat verbinding heeft gemaakt met een Wi-Fi-netwerk, maakt het
elke keer opnieuw verbinding met dat netwerk als het beschikbaar is, zonder dat een
wachtwoord hoeft te worden opgegeven.
Om te voorkomen dat het apparaat automatisch verbinding maakt met het netwerk,
selecteert u het in de lijst met netwerken en tikt u op
VERGETEN
.

Netwerkverbinding
36
Tethering en Mobiele hotspot
Over tethering en mobiele hotspot
Gebruik deze functie om de mobiele gegevensverbinding van het apparaat te delen met computers
en andere apparaten als geen internetverbinding beschikbaar is. U kunt verbinding maken via Wi-Fi,
USB of Bluetooth.
Er kunnen extra kosten in rekening worden gebracht wanneer u deze functie gebruikt.
De mobiele hotspot gebruiken
Gebruik uw apparaat als mobiele hotspot om de mobiele gegevensverbinding van uw apparaat met
andere apparaten te delen.
1
Tik op het scherm Apps op
Instellingen
→
Tethering en Mobiele hotspot
→
Mobiele hotspot
.
2
Tik op de schakelaar
Mobiele hotspot
om deze in te schakelen.
•
wordt weergegeven op de statusbalk. Andere apparaten kunnen uw apparaat vinden in
de lijst met Wi-Fi-netwerken.
•
Om een wachtwoord voor de mobiele hotspot in te stellen, tikt u op
→
Hotspot
configureren
en selecteert u een beveiligingsniveau. Geef een wachtwoord in en tik op
OPSLAAN
.
3
Zoek op het scherm van het andere apparaat naar uw apparaat in de lijst met Wi-Fi-netwerken
en selecteer het.
4
Gebruik op het aangesloten apparaat de mobiele gegevensverbinding van het apparaat om
verbinding te maken met internet.

Netwerkverbinding
37
USB-tethering gebruiken
Deel de mobiele gegevensverbinding van het apparaat via een USB-kabel met andere apparaten.
1
Tik op het scherm Apps op
Instellingen
→
Tethering en Mobiele hotspot
.
2
Sluit uw apparaat aan op de computer via de USB-kabel.
3
Vink
USB-tethering
aan.
verschijnt in de statusbalk wanneer twee apparaten zijn gekoppeld.
4
Gebruik de mobiele gegevensverbinding van het apparaat op de computer.
Bluetooth-tethering gebruiken
Deel de mobiele gegevensverbinding van het apparaat via Bluetooth met andere apparaten.
Controleer of de computer waarmee u koppelt de Bluetooth-functie ondersteunt.
1
Koppel uw apparaat via Bluetooth aan het andere apparaat. Raadpleeg Koppelen met andere
Bluetooth-apparaten voor meer informatie.
2
Tik op het scherm Apps van het apparaat op
Instellingen
→
Tethering en Mobiele hotspot
.
3
Vink
Bluetooth-tethering
aan.
4
Open op het verbonden apparaat het scherm Bluetooth-instellingen, tik op
→
Internettoegang
.
verschijnt in de statusbalk wanneer twee apparaten zijn gekoppeld.
5
Gebruik op het aangesloten apparaat de mobiele gegevensverbinding van het apparaat om
verbinding te maken met internet.
De methode voor het koppelen kan verschillen afhankelijk van het gekoppelde apparaat.

38
Bewegingen en gebaren
gebruiken
Bewegingen en gebaren
Overmatig schudden van of harde klappen tegen het apparaat, kunnen ongewenste invoer
veroorzaken. Voer bewegingen correct uit.
Slim melden
Tik op het scherm Apps op
Instellingen
→
Bewegingen en gebaren
→
Slim melden
en tik op de
schakelaar
Slim melden
om deze in te schakelen.
Als u gemiste oproepen of nieuwe berichten hebt, trilt het apparaat wanneer u het oppakt.
Deze functie werkt mogelijk niet als het scherm is ingeschakeld of het apparaat zich niet op
een vlakke ondergrond bevindt.

Bewegingen en gebaren gebruiken
39
Dempen/pauzeren
Tik op het scherm Apps op
Instellingen
→
Bewegingen en gebaren
→
Dempen/pauzeren
en tik
op de schakelaar
Dempen/pauzeren
om deze in te schakelen.
Handpalm op scherm plaatsen
Bedek het scherm met de palm van uw hand om een inkomende oproep of alarm te dempen.
Het apparaat omdraaien
Draai het apparaat om om een inkomende oproep of alarm te dempen.

Bewegingen en gebaren gebruiken
40
Vegen voor schermafbeelding
Tik op het scherm Apps op
Instellingen
→
Bewegingen en gebaren
→
Vegen voor
schermafbeelding
en Tik op de schakelaar
Vegen voor schermafbeelding
om deze functie in te
schakelen.
Plaats de zijkant van uw hand op het scherm en veeg uw hand van rechts naar links of andersom
over het scherm om een schermafbeelding te maken. De schermafbeelding wordt opgeslagen
in de map
Galerij
→
→
Album
→
de map
Screenshots
. Nadat u een schermafbeelding hebt
gemaakt, kunt u de afbeeldingen bewerken en delen met anderen.
Het is in sommige apps niet mogelijk een schermafbeelding te maken.

41
Personaliseren
Het startscherm en de schermen voor apps
beheren
Het startscherm beheren
Items toevoegen
Blijf een app of een map aanraken in het scherm Apps en sleep deze naar het startscherm.
Als u widgets wilt toevoegen, opent u het startscherm en blijft u op het startscherm een leeg gebied
aanraken. Vervolgens tikt u op
Widgets
, blijft u een widget aanraken en sleept u deze naar het
startscherm.
Een item verplaatsen en verwijderen
Blijf een item aanraken op het startscherm en sleep het naar een nieuwe locatie.
Als u het item naar een ander venster wilt verplaatsen, sleept u het naar de rand van het scherm.
U kunt ook veelgebruikte apps naar het gedeelte met snelkoppelingen onderaan het startscherm
slepen.
Als u een item wilt verwijderen, blijft u het item aanraken. Sleep het vervolgens naar
Wissen
dat
bovenaan het scherm wordt weergegeven.
Een map maken
1
Blijf op het startscherm een app aanraken en sleep deze naar
Map maken
dat bovenaan het
scherm wordt weergegeven.
2
Geef een naam in voor de map.
3
Tik op , selecteer de apps die u wilt verplaatsen naar de map en tik op
GEREED
.

Personaliseren
42
Vensters beheren
Blijf op het startscherm een leeg gebied aanraken als u een venster wilt toevoegen, verplaatsen of
verwijderen.
Als u een venster wilt toevoegen, bladert u naar links naar het laatste scherm en tikt u op
.
Als u een venster wilt verplaatsen, blijft u een venstervoorbeeld aanraken en sleept u het naar een
nieuwe locatie.
Als u een venster wilt verwijderen, blijft u een venstervoorbeeld aanraken en sleept u dit naar
Wissen
bovenaan het scherm.
Als u een venster wilt instellen als startscherm, tikt u op
.
Het scherm Apps beheren
De manier van sorteren wijzigen
Tik op het scherm Apps op
→
Sorteren op
en selecteer een sorteermethode.
Apps verbergen
U kunt apps verbergen die u niet wilt weergeven op het scherm Apps.
Tik op het scherm Apps op
→
Apps verbergen
, selecteer apps en tik op
GEREED
.
Als u verborgen apps wilt weergeven, tikt u op
→
Verborgen apps tonen
, selecteert u apps en tikt
u op
GEREED
.
Items verplaatsen
Tik op het scherm Apps op
→
Bewerken
. Blijf een item aanraken en sleep het naar een nieuwe
locatie.
Als u het item naar een ander venster wilt verplaatsen, sleept u het naar de rand van het scherm.
Als u een item naar een nieuw venster wilt verplaatsen, sleept u het naar
Pagina maken
dat wordt
weergegeven bovenaan het scherm.
Mappen maken
1
Tik op het scherm Apps op
→
Map maken
. U kunt ook op
→
Bewerken
tikken, een
app blijven aanraken en deze naar
Map maken
slepen dat bovenaan het scherm wordt
weergegeven.
2
Geef een naam in voor de map.
3
Tik op , selecteer de apps die u wilt verplaatsen naar de map en tik op
GEREED
.

Personaliseren
43
Achtergrond en beltonen instellen
Achtergrond instellen
U kunt een afbeelding of foto die is opgeslagen op het apparaat, instellen als achtergrond voor het
startscherm of het vergrendelscherm.
1
U kunt ook een leeg gebied op het startscherm blijven aanraken en vervolgens op
Achtergrond
tikken. U kunt ook op het scherm Apps op
Instellingen
→
Display en achtergrond
→
Achtergrond
tikken.
2
Selecteer een scherm om te wijzigen of een achtergrond op toe te passen.
3
Scrol naar links of rechts en selecteer een afbeelding onderaan het scherm.
Om foto's te selecteren die zijn gemaakt met de camera van het apparaat of om andere
afbeeldingen te selecteren, tikt u op
Uit Galerij
.
4
Tik op
INSTELLEN ALS ACHTERGROND
of op
KLAAR
.
Beltonen wijzigen
U kunt beltonen voor inkomende oproepen en meldingen wijzigen.
Tik op het scherm Apps op
Instellingen
→
Geluiden en meldingen
.
Om een beltoon voor inkomende oproepen in te stellen, tikt u op
Beltonen
, selecteert u een beltoon
en tikt u vervolgens op
OK
. Als u een nummer dat is opgeslagen op het apparaat of in uw account
wilt gebruiken als beltoon, tikt u op
TOEVOEGEN
.
Om een beltoon voor meldingen in te stellen, tikt u op
Beltoon melding
, selecteert u een beltoon en
tikt u vervolgens op
OK
.

Personaliseren
44
De schermvergrendelingsmethode wijzigen
U kunt de manier wijzigen waarop het scherm wordt vergrendeld om te voorkomen dat anderen
toegang krijgen tot uw persoonlijke gegevens.
Tik op het scherm Apps op
Instellingen
→
Vergrendelscherm
→
Schermvergrendeling
en
selecteer een schermvergrendelingsmethode. Een ontgrendelingscode is vereist wanneer u het
apparaat ontgrendelt.
Als u uw ontgrendelingscode vergeet, moet u uw apparaat naar een Samsung Servicecenter
brengen om het te laten resetten.
Patroon
Teken een patroon door minstens vier stippen te verbinden en teken het patroon opnieuw om het
te bevestigen. Stel een back-up-PIN-code in om het scherm te ontgrendelen wanneer u het patroon
bent vergeten.
Pincode
Een PIN-code bestaat uit alleen cijfers. Geef minstens vier cijfers in en geef de PIN-code nogmaals in
om deze te bevestigen.
Wachtwoord
Een wachtwoord bestaat uit tekens en cijfers. Geef minstens vier tekens waaronder cijfers en
symbolen in en geef het wachtwoord nogmaals in om het te bevestigen.

Personaliseren
45
Privéstand
Over Privéstand
Gebruik deze stand om te voorkomen dat anderen specifieke inhoud, zoals afbeeldingen en
documenten op het apparaat kunnen gebruiken en bekijken. U kunt inhoud opslaan op een
bepaalde locatie en de privéstand uitschakelen om items veilig te verbergen.
Inhoud verbergen
1
Tik op het scherm Apps op
Instellingen
→
Privéstand
en tik op de schakelaar
Privéstand
om
deze in te schakelen. U kunt ook het venster voor snelle instellingen openen en op
Privéstand
tikken om deze in te schakelen.
Als u de privéstand voor het eerst activeert, stelt u een ontgrendelingscode en reserve PIN-code
in.
2
Geef de ontgrendelingscode voor de privéstand in.
Wanneer deze stand is ingeschakeld, wordt
bovenaan het scherm weergegeven.
3
Als u items wilt selecteren om te verbergen, blijft u een item aanraken in de lijst, vinkt u de items
aan die u wilt selecteren en tikt u op
→
Verplaatsen naar Privé
, of tikt u op
→
Verplaatsen
→
Privé
→
HIER PLAATSEN
.
Items die worden verplaatst naar de privéstand, worden weergegeven met een
.
4
Wanneer u de items hebt geselecteerd die u wilt verbergen, opent u het scherm Apps, tikt u
op
Instellingen
→
Privéstand
en tikt u vervolgens op de schakelaar
Privéstand
om deze uit te
schakelen. U kunt ook het venster voor snelle instellingen openen en op
Privéstand
tikken om
deze uit te schakelen.
De geselecteerde items verdwijnen van het scherm.
Zorg ervoor dat alle bestanden zijn opgeslagen of correct zijn verplaatst voordat u de
privéstand uitschakelt.

Personaliseren
46
Verborgen inhoud weergeven
U kunt alleen verborgen items weergeven wanneer de privéstand is ingeschakeld.
1
Tik op het scherm Apps op
Instellingen
→
Privéstand
en tik op de schakelaar
Privéstand
om
deze in te schakelen. U kunt ook het venster voor snelle instellingen openen en op
Privéstand
tikken om deze in te schakelen.
2
Geef de ontgrendelingscode voor de privéstand in.
3
Tik op het scherm Apps op
Mijn bestanden
→
Privé
.
Alle items die zijn verplaatst naar de privéstand worden weergegeven op het scherm.
Eenvoudige stand
De eenvoudige stand biedt meer gebruikscomfort met een eenvoudige rangschikking en grotere
pictogrammen op het startscherm. U krijgt toegang tot de populairste apps, frequent gebruikte
instellingen en u kunt snelkoppelingen toevoegen voor uw favoriete contacten.
Tik op het scherm Apps op
Instellingen
→
Eenvoudige stand
→
Eenvoudige stand
, selecteer apps
om een eenvoudigere indeling toe te passen en tik op
GEREED
.
Om terug te keren naar de standaardstand opent u het startscherm en tikt u op
Eenvoudige
instellingen
→
Eenvoudige stand
→
Standaardstand
→
GEREED
.
Snelkoppelingen beheren
Als u een snelkoppeling voor een app wilt toevoegen aan het startscherm, scrolt u naar links, tikt u
op
en selecteert u vervolgens een app.
Als u een snelkoppeling voor een contactpersoon wilt toevoegen aan het startscherm, scrolt u naar
rechts en tikt u op
.
Als u een snelkoppeling wilt verwijderen van het startscherm, tikt u op
→
Bewerk
en selecteert u
een app of contactpersoon met
.

Personaliseren
47
Gegevens overdragen van uw vorige apparaat
Back-upaccounts gebruiken
U kunt back-upgegevens van uw vorige apparaat overdragen naar uw nieuwe apparaat met uw
Google- of Samsung-account. Raadpleeg Back-ups maken en gegevens herstellen voor meer
informatie.
Samsung Smart Switch gebruiken
U kunt gegevens van het vorige apparaat overzetten naar een nieuw apparaat via Smart Switch. Ga
naar www.samsung.com/smartswitch voor meer informatie.
Samsung Smart Switch wordt niet ondersteund op sommige apparaten of computers.
Smart Switch Mobile gebruiken
Gebruik deze app om gegevens van uw vorige apparaat over te zetten naar uw nieuwe apparaat. U
kunt de app downloaden via
Galaxy Apps
of
Play Store
.
1
Tik op
Smart Switch
op uw apparaat.
2
Selecteer een optie op uw apparaat afhankelijk van het vorige apparaattype en volg de
instructies op het scherm.
Als het vorige apparaat een Android-apparaat is, controleert u of de app Smart Switch Mobile is
geïnstalleerd op het apparaat. Raadpleeg de Help voor meer informatie.
Smart Switch met computers gebruiken
Gebruik deze functie om een back-up van uw gegevens (van mobiele apparaten van de
geselecteerde fabrikant) te importeren van een computer naar uw apparaat. U kunt de app
downloaden van www.samsung.com/smartswitch.
1
Maak een back-up op de computer van gegevens van een vorig apparaat. Neem contact op met
de fabrikant van het apparaat voor meer informatie.
2
Start Smart Switch op de computer.

Personaliseren
48
3
Sluit uw nieuwe apparaat met een USB-kabel aan op de computer.
4
Klik op de computer op de fabrikant van het vorige apparaat en volg de instructies op het
scherm om gegevens over te dragen naar uw apparaat.
Samsung Kies gebruiken
U kunt een back-up van uw gegevens van uw computer importeren via Samsung Kies om gegevens
op uw apparaat terug te zetten. U kunt ook een back-up van gegevens maken op de computer via
Samsung Kies. Raadpleeg Verbinden met Samsung Kies voor meer informatie.
Accounts instellen
Accounts toevoegen
Voor bepaalde apps op uw apparaat is een geregistreerd account vereist. Maak accounts om het
meeste uit uw apparaat te halen.
Tik op het scherm Apps op
Instellingen
→
Accounts
→
Account toevoegen
en selecteer een
accountservice. Volg dan de instructies op het scherm om de installatie van het account te voltooien.
Als u wilt synchroniseren met uw accounts, selecteert u een account en vinkt u items aan die u wilt
synchroniseren.
Account verwijderen
Tik op het scherm Apps op
Instellingen
→
Accounts
, selecteer een account en tik op
→
Account
wissen
.

49
Telefoon
Zelf bellen
Tik op
Telefoon
op het scherm Apps.
Tik op
Toetsen
, geef een telefoonnummer in en tik op voor een spraakoproep of tik op voor
een video-oproep.
Extra opties weergeven.
Het telefoonnummer weergeven.
Favoriete contacten weergeven.
Een voorgaand teken verwijderen.
De lijst met contacten bekijken.
Oproep- en berichtlogbestanden
weergeven.
Het nummer ingeven met het
toetsenbord.
Het nummer toevoegen aan de lijst
met contacten.
U kunt ook bellen naar telefoonnummers die worden vermeld in
Logbestand
,
Favorieten
en
Contacten
.
Bellen vanuit logboeken of lijsten met contacten
Tik op
Logbestand
of
Contacten
en sleep een contact of een telefoonnummer naar rechts om te
bellen.
Als u de oproep wilt uitschakelen door een pictogram naar rechts te slepen, tikt u op
→
Instellingen
→
Contacten
en schakelt u
Vegen voor oproep/bericht
uit.

Telefoon
50
Bellen naar het buitenland
Tik op
Toetsen
.
Tik op 0 en blijf dit aanraken totdat het teken + wordt weergegeven. Geef het landnummer,
netnummer en telefoonnummer in en tik op
.
Als u uitgaande internationale oproepen wilt blokkeren, tikt u op
→
Instellingen
→
Oproep
→
Meer instellingen
→
Oproepen verhinderen
. Selecteer een oproeptype en schakel
Internationale
oproepen
in.
Oproepen ontvangen
Een oproep aannemen
Sleep buiten de grote cirkel bij een inkomende oproep.
Een oproep weigeren
Sleep buiten de grote cirkel bij een inkomende oproep.
Als u bij het weigeren van een inkomende oproep een bericht wilt terugsturen, sleept u de balk voor
bericht weigeren omhoog.
Als u verschillende weigerberichten wilt maken, opent u het scherm Apps en tikt u op
Telefoon
→
→
Instellingen
→
Oproep
→
Oproep weigeren
→
Weigerberichten
→
.
Gemiste oproepen
Als u een oproep hebt gemist, wordt weergegeven op de statusbalk. Open het meldingenvenster
om een lijst met gemiste oproepen weer te geven. U kunt ook op het scherm Apps op
Telefoon
→
Logbestand
tikken om gemiste oproepen te bekijken.

Telefoon
51
Opties tijdens gesprekken
Tijdens een spraakoproep
De volgende opties zijn beschikbaar:
•
: het volume verhogen.
•
Nieuwe opr.
: een tweede oproep kiezen.
•
Toetsen
: het toetsenbord openen.
•
Einde opr.
: de huidige oproep beëindigen.
•
Luidspreker
: de luidsprekerfunctie in- of uitschakelen. Wanneer u de luidsprekerfunctie
gebruikt, spreekt u in de microfoon bovenaan het apparaat en houdt u het apparaat uit de
buurt van uw oren.
•
Stil
: de microfoon uitschakelen zodat de andere persoon u niet kan horen.
•
Bluetooth
: overschakelen naar een Bluetooth-headset als deze is aangesloten op het apparaat.
Tik op
om meer opties weer te geven.
Wanneer u apps opstart tijdens een oproep, verschijnt er een pop-upvenster voor het oproepscherm
(
). U kunt uw gesprek voortzetten terwijl u apps gebruikt.
Als u het pop-upvenster wilt verplaatsen, sleept u het naar een andere locatie.
Als u het pop-upvenster wilt verwijderen, blijft u het aanraken en tikt u vervolgens op
OK
.
Als u wilt terugkeren naar het belscherm, tikt u op het pop-upvenster.

Telefoon
52
Tijdens een video-oproep
Tik op het scherm om de volgende opties te gebruiken:
•
→
Mij verbergen
: uw afbeelding verbergen voor de andere beller.
•
→
Uitgaande afbeelding
: een afbeelding instellen die aan de andere partij wordt getoond.
•
→
Afbeelding vastleggen
: de afbeelding van de andere beller vastleggen.
•
→
Video opnemen
: een video opnemen van het beeld van de andere beller.
•
→
Notitie
: een notitie maken.
•
→
Berichten
: een bericht verzenden.
•
→
Toetsenbord
: het toetsenbord openen.
•
→
Luidspreker aan
/
Luidspreker uit
: de luidsprekerfunctie in- of uitschakelen. Wanneer u de
luidsprekerfunctie gebruikt, spreekt u in de microfoon bovenaan het apparaat en houdt u het
apparaat uit de buurt van uw oren.
•
→
Overschakelen naar headset
/
Overschakelen naar telefoon
: geluidsuitvoer
overschakelen naar een verbonden Bluetooth-headset of terug naar de luidspreker van het
apparaat.
•
Wisselen
: schakelen tussen de camera aan de voorzijde en de camera aan de achterzijde.
•
Stil
: de microfoon uitschakelen zodat de andere persoon u niet kan horen.
•
Einde opr.
: de huidige oproep beëindigen.

53
Contacten
Contacten toevoegen
Contacten van andere apparaten verplaatsen
U kunt contacten van andere apparaten naar uw apparaat verplaatsen. Raadpleeg Gegevens
overdragen van uw vorige apparaat voor meer informatie.
Handmatig contacten toevoegen
1
Tik op het scherm Apps op
Contacten
→
Contacten
.
2
Tik op en geef de contactgegevens in.
•
: een afbeelding toevoegen.
•
/ : een contactveld toevoegen of verwijderen.
3
Tik op
OPSLAAN
.
Als u een telefoonnummer wilt toevoegen aan de lijst met contacten met het toetsenbord, tikt u op
Toetsen
, geeft u het nummer in en tikt u op
Toevoegen aan Contacten
.
Contacten importeren en exporteren
U kunt contacten van opslagservices naar uw apparaat importeren of contacten van het apparaat
exporteren naar opslagservices.
Tik op het scherm Apps op
Contacten
→
Contacten
.
Tik op
→
Instellingen
→
Contacten
→
Contacten importeren/exporteren
en selecteer een optie
voor importeren of exporteren.

Contacten
54
Zoeken naar contacten
Tik op het scherm Apps op
Contacten
→
Contacten
.
Gebruik een van de volgende zoekmethoden:
•
Scrol omhoog of omlaag in de lijst met contacten.
•
Sleep met een vinger langs de index op de rechterzijde van de lijst met contacten om er snel
doorheen te scrollen.
•
Tik op het zoekveld bovenaan de lijst met contacten en geef de zoekterm in.
Voer een van de volgende acties uit wanneer een contact is geselecteerd:
•
: toevoegen aan favoriete contacten.
•
/ : een spraak- of video-oproep uitvoeren.
•
: een bericht samenstellen.
•
: een e-mail schrijven.
Sneltoetsen voor contacten toevoegen aan het startscherm
U kunt sneltoetsen aan het startscherm toevoegen voor contacten waarmee u regelmatig
communiceert.
1
Tik op het scherm Apps op
Contacten
→
Contacten
.
2
Selecteer een contact.
3
Tik op
→
Sneltoets toevoegen aan startscherm
.

55
Berichten en e-mail
Berichten
Berichten verzenden
Tekstberichten (sms) of multimediaberichten (mms) verzenden.
Er kunnen extra kosten in rekening worden gebracht voor het verzenden of ontvangen van
berichten tijdens roaming.
1
Tik op
Berichten
op het scherm Apps.
2
Tik op .
3
Voeg ontvangers toe en geef een bericht in.
Extra opties weergeven.
Een bericht ingeven.
Contacten uit de lijst met contacten
selecteren.
Emoticons ingeven.
Ontvangers ingeven.
Bestanden toevoegen.
Het bericht verzenden.
4
Tik op om het bericht te verzenden.
Inkomende berichten weergeven
Inkomende berichten worden in berichtenreeksen gesorteerd op contact. Selecteer een contact om
de berichten van de persoon weer te geven.
Er kunnen extra kosten in rekening worden gebracht voor het verzenden of ontvangen van
berichten tijdens roaming.
Tik op
terwijl u een bericht bekijkt om meer opties weer te geven.

Berichten en e-mail
56
E-mail
E-mailaccounts instellen
Tik op
E-mail
op het scherm Apps.
Stel een e-mailaccount in wanneer u
E-mail
voor het eerst opent.
Geef uw e-mailadres en wachtwoord in. Tik op
VOLGENDE
voor een persoonlijk e-mailaccount of
tik op
HANDMATIGE INSTELLING
voor een zakelijk e-mailaccount. Volg hierna de instructies op het
scherm om de installatie te voltooien.
Als u een ander e-mailaccount wilt instellen, tikt u op
→
ACCOUNTS BEHEREN
→
.
Als u meerdere e-mailaccounts hebt, kunt u een account instellen als standaardaccount. Tik op
→
ACCOUNTS BEHEREN
→
→
Standaardaccount instellen
.
E-mails verzenden
Tik op
E-mail
op het scherm Apps.
Tik op
onderaan het scherm om een bericht samen te stellen.
CC of BCC toevoegen.
Ontvangers toevoegen.
Ontvangers uit de contactenlijst
toevoegen.
Een bericht ingeven.
Een onderwerp ingeven.
Het bericht verzenden.
Extra opties weergeven.
Afbeeldingen, video's en meer
toevoegen.
Het bericht opslaan om later te
verzenden.
Het bericht verwijderen.
Bestanden invoegen in het bericht,
of bewerkopties gebruiken.

Berichten en e-mail
57
E-mails lezen
Tik op
E-mail
op het scherm Apps.
Tik op
, selecteer een e-mailaccount dat u wilt gebruiken; daarna worden nieuwe berichten
opgehaald. Als u handmatig berichten wilt ophalen, tikt u op
.
Tik op een bericht om het te lezen.
Bijlagen openen.
Het bericht beantwoorden.
Dit e-mailadres toevoegen aan de
lijst met contacten of andere opties
weergeven.
Het bericht markeren als
herinnering.
Alle ontvangers beantwoorden.
Het bericht doorsturen.
Naar het vorige of volgende bericht
gaan.
Het bericht verwijderen.
Extra opties weergeven.

58
Camera
Basisinformatie over foto's en video's maken
Foto's of video's maken
1
Tik op
Camera
op het scherm Apps.
2
Tik op de afbeelding in het voorbeeldscherm op de plek waarop de camera moet scherpstellen.
3
Tik op om een foto te maken of op om een video te maken.
•
Spreid twee vingers op het scherm om in te zoomen en knijp samen om uit te zoomen.
•
Als u een afbeelding wilt vastleggen van de video terwijl u opneemt, tikt u op .
•
Als u de focus wilt wijzigen terwijl u een video maakt, tikt u op de locatie waarop u wilt
scherpstellen. Als u wilt scherpstellen op het midden van het scherm, tikt u op
.
De opnamestand
wijzigen.
Een video opnemen.
Een foto maken.
Foto's en video's
weergeven die u hebt
gemaakt.
De huidige stand
weergeven.
Schakelen tussen de
camera aan de
voorzijde en de
camera aan de
achterzijde.
De
camera-instellingen
wijzigen.

Camera
59
•
De camera schakelt automatisch uit wanneer deze niet wordt gebruikt.
•
Zorg dat de lens schoon is. Anders werkt het apparaat mogelijk niet correct in bepaalde
standen waarvoor hoge resoluties zijn vereist.
•
De camera aan de voorzijde is uitgerust met een groothoeklens. Er kan een kleine
vervorming optreden in groothoekfoto's wat niet duidt op prestatieproblemen.
Camera starten met vergrendeld scherm
Als u snel foto's wilt maken van speciale momenten, start u
Camera
in het vergrendelde scherm.
Sleep op het vergrendelscherm
buiten de grote cirkel. Als niet wordt weergegeven, opent
u het scherm Apps, waarna u op
Instellingen
→
Vergrendelscherm
en vervolgens op
Sneltoets
camera
tikt.
De beschikbaarheid van deze functie is afhankelijk van uw regio of serviceprovider.
Cameragebruik
•
Maak geen foto's of video's van andere personen zonder hun toestemming.
•
Maak geen foto's of video's waar dit wettelijk niet is toegestaan.
•
Maak geen foto's of video's op plaatsen waar u mogelijk de privacy van anderen schendt.
Opnamestanden
Auto
Gebruik deze stand om de camera de omgeving te laten evalueren en de ideale modus te bepalen
voor de foto.
Tik op het scherm Apps op
Camera
→
Stand
→
Auto
.
Gezichtscorrectie
Gebruik deze stand om foto's te maken met gezichten die lichter zijn gemaakt voor zachtere
afbeeldingen.
Tik op het scherm Apps op
Camera
→
Stand
→
Gezichtscorrectie
.

Camera
60
Panorama
Gebruik deze stand om een foto te maken die bestaat uit meerdere foto's die zijn samengevoegd.
Het apparaat geeft de foto met
aan in de
Galerij
.
Tik op het scherm Apps op
Camera
→
Stand
→
Panorama
.
Gebruik deze tips om de beste opnamen te maken:
•
Beweeg de camera langzaam in één richting.
•
Zorg ervoor dat het beeld binnen het kader van de zoeker van de camera blijft.
•
Vermijd het maken van foto's met onduidelijke achtergronden, zoals een lege lucht of
een kale muur.
Selfie
Gebruik deze stand om een zelfportret te maken met de camera aan de voorzijde.
1
Tik op het scherm Apps op
Camera
.
2
Tik op om de camera aan de voorzijde te gebruiken.
3
Tik op
Stand
→
Selfie
.
4
Houd uw handpalm voor het scherm of tik op om een foto van uzelf te maken.
Selfie cam achter
Gebruik deze stand om de camera automatisch uw gezicht te laten detecteren en automatisch op
uw gezicht scherp te stellen wanneer u een zelfportret maakt met de camera aan de achterzijde.
1
Tik op het scherm Apps op
Camera
→
Stand
→
Selfie cam achter
.
2
Beweeg het kader naar de positie waar uw gezicht komt en pas de grootte van het kader aan.
3
Positioneer het apparaat op zo'n manier dat de camera aan de achterzijde naar uw gezicht is
gericht. Wanneer het gezicht wordt gedetecteerd, piept het apparaat. Vervolgens maakt het
apparaat na twee seconden automatisch een foto.

Camera
61
Continuopname
Gebruik deze stand om een serie foto's te maken van bewegende onderwerpen.
Tik op het scherm Apps op
Camera
→
Stand
→
Continuopname
.
HDR (rijke toon)
Gebruik deze stand om foto's te maken met warme kleuren en details zelfs in lichte en donkere
omgevingen vast te leggen.
Tik op het scherm Apps op
Camera
→
Stand
→
HDR (rijke toon)
.
Zonder effect Met effect
Nacht
Gebruik deze stand om foto's te maken zonder de flitser te gebruiken wanneer er weinig licht is.
Tik op het scherm Apps op
Camera
→
Stand
→
Nacht
.
GIF-animatie
Gebruik deze stand om een animatiefoto te maken die bestaat uit meerdere foto's.
Tik op het scherm Apps op
Camera
→
Stand
→
GIF-animatie
.

Camera
62
Geluid & opname
Gebruik deze stand om een foto te maken met geluid erbij. Het apparaat geeft de foto's met aan
in de
Galerij
.
Tik op het scherm Apps op
Camera
→
Stand
→
Geluid & opname
.
Sport
Gebruik deze stand om een foto te maken van snel bewegende onderwerpen.
Tik op het scherm Apps op
Camera
→
Stand
→
Sport
.
Brede selfie
Gebruik deze stand om een extra breed zelfportret te maken met de camera aan de voorzijde. Het
apparaat geeft de foto met
aan in de
Galerij
.
1
Tik op het scherm Apps op
Camera
.
2
Tik op om de camera aan de voorzijde te gebruiken.
3
Tik op
Stand
→
Brede selfie
.
4
Houd uw handpalm voor het scherm of tik op om een foto van uzelf te maken.
5
Draai het apparaat langzaam naar links en vervolgens naar rechts om een panoramafoto te
maken. Het apparaat maakt meerdere foto's en maakt daar vervolgens één panoramafoto van.
•
Zorg ervoor dat het blauwe kader binnen het venster van de zoeker blijft.
•
De onderwerpen moeten stil blijven staan terwijl u brede zelfportretten maakt.
•
De resolutie van een foto kan worden beïnvloed door de lichtomstandigheden.
•
De bovenste en onderste delen van de afbeelding die op het voorbeeldscherm
wordt weergegeven, vallen mogelijk buiten de foto afhankelijk van de opname-
omstandigheden.
•
Voor het beste resultaat houdt u het apparaat in uw hand en steekt u uw arm zo ver
mogelijk uit.

Camera
63
Camera-instellingen
Tik op het scherm Apps op
Camera
→
. Niet alle onderstaande opties zijn beschikbaar in de
fotostand en de videostand van de camera.
•
/ : selecteer een resolutie. Gebruik een hogere resolutie voor hogere kwaliteit. Hiervoor
wordt echter wel meer geheugen gebruikt.
•
: een filtereffect selecteren om te gebruiken wanneer u foto's of video's maakt.
•
: gebruik deze optie voor opnamen met vertraging.
•
: het apparaat zo instellen dat bij gebruik van de camera aan de voorzijde een aantal foto's
wordt gemaakt met een ingesteld interval.
•
: de flitser in- of uitschakelen.
Als u meer opties wilt gebruiken, tikt u op
.
•
Handpalmselfie
: instellen dat het apparaat uw handpalm detecteert bij het maken van een
zelfportret.
•
Gezichtscorrectie
: instellen dat het apparaat foto's maakt met gezichten die lichter zijn gemaakt
voor zachtere afbeeldingen.
•
Belichtingswaarde
: de belichtingswaarde wijzigen. Hiermee wordt bepaald hoeveel licht de
sensor van de camera ontvangt. Voor omstandigheden met weinig licht, moet u een hogere
belichting gebruiken.
•
ISO
: selecteer een ISO-waarde. Hiermee wordt de lichtgevoeligheid van de camera bediend.
Deze wordt berekend volgens de filmcamera. Lage waarden zijn voor stilstaande of helder
verlichte objecten. Hogere waarden voor snel bewegende of slecht verlichte objecten.
•
Witbalans
: selecteer een geschikte witbalans, zodat afbeeldingen een levensecht kleurbereik
hebben. De instellingen zijn ontworpen voor specifieke lichtomstandigheden. Deze instellingen
zijn vergelijkbaar met het hittebereik voor witbalansbelichting in professionele camera's.
•
Metingstanden
: een meetmethode selecteren. Hiermee wordt bepaald hoe de lichtwaarden
worden berekend.
Centrumgericht
berekent de achtergrondverlichting in het midden van de
scène.
Spotmeting
berekent de lichtwaarde op een bepaalde locatie.
Matrix
stelt de volledige
scène in op gemiddeld.
•
Tik voor foto
: tik op de afbeelding in het voorbeeldscherm om foto's te maken.
•
Videogrootte
: selecteer een resolutie. Gebruik een hogere resolutie voor hogere kwaliteit.
Hiervoor wordt echter wel meer geheugen gebruikt.

Camera
64
•
Opnamestand
: de opnamestand wijzigen.
•
Locatietags
: instellen dat het apparaat de locatietag aan de foto toevoegt.
•
Voor een goede GPS-ontvangst moet u locaties vermijden waar het signaal
geblokkeerd wordt, zoals tussen gebouwen of in laaggelegen gebieden, of in slechte
weersomstandigheden.
•
Wanneer u een foto deelt waaraan een locatietag is toegevoegd, kunnen de
locatiegegevens bekend worden bij andere personen. U kunt dit voorkomen door tijdens
het bekijken van de foto te tikken op
→
Meer info
→
en vervolgens te tikken op
onder
Locatie
om uw locatiegegevens te verwijderen.
•
Opslaglocatie
: de geheugenlocatie selecteren voor opslag.
•
Omgekeerd opslaan
: de afbeelding omkeren, zodat een spiegelbeeld van de originele opname
wordt gemaakt bij het maken van foto's met de camera aan de voorzijde.
•
Hulplijnen
: hulplijnen weergeven in de zoeker om te helpen bij het samenstellen van het beeld
bij de selectie van onderwerpen.
•
Spraakopdracht
: instellen dat het apparaat foto's maakt met spraakopdrachten.
•
Volumetoets
: instellen dat het apparaat de volumetoets moet gebruiken voor de bediening van
de sluiter of zoomfunctie.
•
Foto's/vid. tonen
: het apparaat instellen zodat foto's of video's worden weergegeven nadat ze
zijn gemaakt.
•
Instell. resetten
: de camera-instellingen resetten.
Beschikbare opties kunnen verschillen, afhankelijk van de geselecteerde stand.

65
Galerij
Inhoud weergeven op het apparaat
Tik op het scherm Apps op
Galerij
en selecteer een foto of video.
Bij videobestanden wordt het pictogram
weergegeven op de voorbeeldminiatuur.
Tik op het scherm om de menubalk en voorbeeldminiaturen te verbergen of weer te geven.
Extra opties weergeven.
De afbeelding verwijderen.
De afbeelding wijzigen.
Naar het vorige scherm gaan.
De afbeelding naar anderen
verzenden.
Zoeken naar andere apparaten om
de afbeelding weer te geven.
Voorbeeldminiaturen van
afbeeldingen en video's

Galerij
66
Inhoud bekijken die is opgeslagen op andere
apparaten
U kunt zoeken naar inhoud die is opgeslagen op andere apparaten en die inhoud bekijken op uw
apparaat.
Tik op
Galerij
op het scherm Apps.
Inhoud op een apparaat in de buurt openen
Als u deze functie wilt gebruiken, opent u het scherm Apps en tikt u op
Instellingen
→
NFC en
delen
→
Apparaten in de buurt
, waarna u tikt op de schakelaar
Apparaten in de buurt
om deze
functie in te schakelen. Raadpleeg Apparaten in de buurt voor meer instellingen.
Tik op het hoofdscherm van de galerij op
en selecteer een apparaat in
Apparaten in de buurt
om toegang te krijgen tot inhoud. U kunt inhoud weergeven op apparaten waarop de functie voor
het delen van inhoud is ingeschakeld.

67
Hulp in geval van nood
Alarmstand
Over Alarmstand
Gebruik deze stand om de standby-tijd van het apparaat te verlengen. Wanneer deze stand is
ingeschakeld, neemt de helderheid van het scherm af en wordt het batterijverbruik beperkt door
bepaalde functies in te perken. U kunt ook de flitser en geluidsalarmen inschakelen en uw locatie-
informatie via een bericht naar anderen sturen.
Alarmstand inschakelen
Houd de aan/uit-toets ingedrukt en tik op
Alarmstand
. Of tik in het scherm Apps op
Instellingen
→
Hulp in geval van nood
→
Alarmstand
en tik op de schakelaar
Alarmstand
naar recht.
Geluidsalarmen.
Meer apps toevoegen.
Een noodoproep plaatsen.
Resterend batterijniveau en
geschatte standby-tijd van batterij
De flitser inschakelen.
Bellen.
Uw huidige locatie-informatie
verzenden in een bericht.
Surfen op internet.
Extra opties weergeven.
Bij de geschatte maximale standby-tijd wordt de resterende tijd weergegeven voordat
de batterij leeg raakt als het apparaat niet wordt gebruikt. De standby-tijd kan verschillen
afhankelijk van uw apparaatinstellingen en de gebruiksomstandigheden.

Hulp in geval van nood
68
Alarmstand uitschakelen
Als u de alarmstand wilt uitschakelen, houdt u de aan/uit-toets ingedrukt en tikt u op
Alarmstand
.
Of tik op
→
Alarmstand uitschakelen
. De alarmstand wordt uitgeschakeld.
SOS-berichten
Over SOS-berichten
U kunt vooraf contactpersonen instellen naar wie u in een noodgeval een bericht stuurt. U stuurt
een bericht naar uw primaire contacten door drie keer snel achter elkaar op de aan/uit-toets te
drukken.
Tik op het scherm Apps op
Instellingen
→
Hulp in geval van nood
.
Contacten voor noodgevallen toevoegen
1
Tik op het scherm Apps op
Instellingen
→
Hulp in geval van nood
.
2
Tik op
Noodcontacten beheren
→
Noodcontact toevoegen
.
3
Tik op
Contact toevoegen
en geef contactinformatie in of tik op
Selecteren uit contacten
om
een bestaand contact toe te voegen als een contact voor noodgevallen.
SOS-berichten instellen
Tik op het scherm Apps op
Instellingen
→
Hulp in geval van nood
→
SOS-berichten verzenden
en tik op de schakelaar
SOS-berichten verzenden
om deze functie in te schakelen. Selecteer welke
inhoud in het SOS-bericht moet komen.
SOS-berichten verzenden
Druk in een noodgeval drie keer snel op de Aan/uit-toets. Het apparaat verzendt berichten naar uw
contacten voor noodgevallen. Het bericht bevat informatie over uw locatie.

69
Handige apps en functies
S Finder
Gebruik deze app om te zoeken naar inhoud op het apparaat. U kunt verschillende filters toepassen
en de zoekgeschiedenis bekijken.
Open het meldingenvenster en tik op
S Finder
.
Zoeken naar inhoud
Tik op het zoekveld en geef een zoekwoord in of tik op en zeg een zoekwoord.
Tik op
Filteren
onder het zoekveld voor nauwkeurigere resultaten.
Als u zoekcategorieën wilt selecteren, tikt u op
→
Zoeklocaties selecteren
.
S Planner
Gebeurtenissen of taken maken
1
Tik op
S Planner
op het scherm Apps.
2
Tik op . U kunt ook een datum selecteren zonder gebeurtenissen of taken en opnieuw op de
datum tikken.
3
Selecteer gebeurtenis of taak en geef gegevens op.
•
Gebeurtenis toev.
: een begin- en einddatum instellen voor de gebeurtenis. U kunt een
optionele instelling voor herhaling instellen.
•
Taak toevoegen
: een taak toevoegen aan een specifieke datum. U kunt een optionele
instelling voor prioriteit instellen.

Handige apps en functies
70
Een titel ingeven.
Een kaart toevoegen met de locatie
van de gebeurtenis.
Meer gegevens toevoegen.
Een agenda selecteren om te
gebruiken of om mee te
synchroniseren.
Een item selecteren.
Een begin- en einddatum instellen
voor de gebeurtenis.
4
Tik op
OPSLAAN
om de gebeurtenis of taak op te slaan.
Gebeurtenissen en taken synchroniseren met uw accounts
Tik op
S Planner
op het scherm Apps.
Als u gebeurtenissen en taken wilt synchroniseren met uw accounts, tikt u op
→
Nu
synchroniseren
.
Als u accounts om te synchroniseren wilt toevoegen, tikt u op
→
Agenda's
→
Account
toevoegen
. Selecteer een account om mee te synchroniseren en meld u aan. Wanneer het account is
toegevoegd, wordt een groene cirkel weergegeven naast de accountnaam.
Als u de synchronisatieoptie van een account wilt wijzigen, opent u het scherm Apps, tikt u op
Instellingen
→
Accounts
en selecteert u een accountservice.

Handige apps en functies
71
S Voice
Over S Voice
Gebruik deze app om spraakopdrachten op het apparaat te gebruiken om verschillende functies uit
te voeren.
Tik op
S Voice
op het scherm Apps. U kunt ook twee keer op de starttoets drukken.
Schakel de toegang uit door op de starttoets te drukken, op
→
Settings
te tikken en
Open via the
home key
uit te schakelen.
De beschikbaarheid van deze app is afhankelijk van uw regio of serviceprovider.
De taal instellen
Tik op
→
Settings
→
Language
en selecteer een taal.
De geselecteerde taal wordt alleen toegepast op
S Voice
, niet op de weergavetaal van het
apparaat.
S Voice gebruiken
Wanneer u
S Voice
start, start het apparaat de spraakherkenning en wordt het microfoonpictogram
blauw.
Geef een spraakopdracht.
Als u een spraakopdracht geeft en het apparaat deze herkent, knippert het microfoonpictogram aan
de onderzijde van het scherm blauw. Dan voert het apparaat de opdracht uit.
Tips voor betere stemherkenning:
•
Spreek duidelijk.
•
Spreek op plekken met weinig lawaai.
•
Gebruik geen aanstootgevende taal of streektaal.
•
Gebruik geen dialect.
Het apparaat herkent uw opdrachten mogelijk niet of kan ongewenste opdrachten uitvoeren
afhankelijk van uw omgeving of de manier waarop u de opdrachten uitspreekt.

Handige apps en functies
72
S Voice inschakelen in slaapstand
Als u S Voice gedurende een bepaalde periode niet gebruikt, wordt deze automatisch
overgeschakeld naar de slaapstand.
Tik op het microfoonpictogram en zeg 'Hi Galaxy' tegen het apparaat om de spraakherkenning weer
in te schakelen.
De wekopdracht wijzigen
U kunt de wekopdracht wijzigen van 'Hi Galaxy'. De wekopdracht wordt gebruikt om
S Voice
te
starten wanneer het apparaat in de standby-stand staat.
Tik op
→
Settings
→
Voice wake-up
→
Set wake-up command
.
Internet
1
Tik op
Internet
op het scherm Apps.
2
Tik op het adresveld.
3
Geef het webadres of een zoekwoord in en tik op
Ga
.
Als u de werkbalken wilt weergeven, sleept u uw vinger enigszins omlaag op het scherm.
De startpagina openen.
Naar de eerder bezochte pagina
gaan.
Favorieten, opgeslagen pagina's en
recente internetgeschiedenis
weergeven.
Extra opties weergeven.
Vensterbeheer van webpagina's
openen.
De huidige webpagina vernieuwen.

Handige apps en functies
73
Muziek
Muziek afspelen
Tik op
Muziek
op het scherm Apps.
Selecteer een muziekcategorie en selecteer een nummer dat u wilt afspelen.
Het nummer aan een afspeellijst
toevoegen.
Naar het volgende nummer gaan.
Blijven aanraken om snel vooruit te
spoelen.
Het afspelen onderbreken en
hervatten.
Extra opties weergeven.
De herhaalstand wijzigen.
Naar het vorige nummer gaan.
Blijven aanraken om snel terug te
spoelen.
In willekeurige volgorde afspelen.
De afspeellijst openen.
Zoeken naar andere apparaten om
het bestand af te spelen.
Het bestand instellen als favoriet
nummer.
Het volume aanpassen.
Als u naar nummers wilt luisteren met een gelijk volume, tikt u op
→
Instellingen
en vinkt u
Slim
volume
aan.
Als
Slim volume
is geactiveerd, kan het volume luider zijn dan het volumeniveau van het
apparaat. Wees voorzichtig om langdurige blootstelling aan harde geluiden te vermijden en
daarmee schade aan uw gehoor te voorkomen.
Slim volume
wordt bij bepaalde bestanden mogelijk niet ingeschakeld.

Handige apps en functies
74
Muziek afspelen die is opgeslagen op andere apparaten
U kunt zoeken naar muziek die is opgeslagen op andere apparaten en de muziek afspelen op uw
apparaat.
Tik op
Muziek
op het scherm Apps.
Muziek op een apparaat in de buurt openen
Als u deze functie wilt gebruiken, opent u het scherm Apps en tikt u op
Instellingen
→
NFC en
delen
→
Apparaten in de buurt
, waarna u tikt op de schakelaar
Apparaten in de buurt
om deze
functie in te schakelen. Raadpleeg Apparaten in de buurt voor meer instellingen.
Tik op het hoofdscherm voor muziek op
APPARATEN
en selecteer een apparaat in
Apparaten in
de buurt
om toegang te krijgen tot muziek en deze af te spelen. U kunt het nummer afspelen op
apparaten waarop de functie voor het delen van inhoud is ingeschakeld.
Video
Video's afspelen
Tik op
Video
op het scherm Apps.
Selecteer een video om af te spelen.
Schermverhouding
wijzigen.
Vooruit of achteruit
gaan door de balk te
verschuiven.
Zoeken naar andere
apparaten om het
bestand af te spelen.
Naar de vorige video
gaan. Blijven aanraken
om snel terug te
spoelen.
Naar de volgende
video gaan. Blijven
aanraken om snel
vooruit te spoelen.
Extra opties
weergeven.
Overschakelen naar de
pop-upvideospeler.
Het afspelen
onderbreken en
hervatten.
De schermstand
draaien.
Het volume
aanpassen.

Handige apps en functies
75
Als u de locatie van het bedieningspaneel tijdens het afspelen wilt aanpassen, tikt u op
→
Instellingen
, vinkt u
Minicontroller
aan en tikt u op
SLUITEN
. Tik dan op of om het
bedieningspaneel naar één van beide schermhoeken te verplaatsen.
Deze functie is alleen beschikbaar in de liggende stand.
Video's afspelen die zijn opgeslagen op andere apparaten
U kunt zoeken naar video's die zijn opgeslagen op andere apparaten en de video's afspelen op uw
apparaat.
Tik op
Video
op het scherm Apps.
Video op een apparaat in de buurt openen
Als u deze functie wilt gebruiken, opent u het scherm Apps en tikt u op
Instellingen
→
NFC en
delen
→
Apparaten in de buurt
, waarna u tikt op de schakelaar
Apparaten in de buurt
om deze
functie in te schakelen. Raadpleeg Apparaten in de buurt voor meer instellingen.
Tik op het hoofdscherm voor video op
APPARATEN
en selecteer een apparaat in
Apparaten in de
buurt
om toegang te krijgen tot video en deze af te spelen. U kunt de video afspelen op apparaten
waarvoor de functie voor het delen van inhoud is ingeschakeld.
Klok
Alarm
Tik op het scherm Apps op
Klok
→
Alarm
.
Alarmen instellen
Tik in de lijst met alarmen op , stel een alarmtijd in, selecteer de dagen waarop het alarm wordt
herhaald, stel andere alarmopties in en tik vervolgens op
GEREED
. Als u alarmen in of uit wilt
schakelen, tikt u op
naast het alarm in de lijst met alarmen.
•
Sluimeren
: een interval instellen en het aantal keren dat het alarm moet worden herhaald na de
ingestelde tijd.
•
Slim alarm
: stel een tijd en beltoon in voor het slimme alarm. Een slim alarm begint een paar
minuten voordat het vooraf ingestelde alarm afgaat met geluid op een laag volume. Het volume
van het slimme alarm neemt geleidelijk toe totdat u het uitschakelt of het vooraf ingestelde
alarm afgaat.

Handige apps en functies
76
Alarmen stoppen
Sleep buiten de grote cirkel om een alarm te stoppen. Als u eerder de optie voor sluimeren hebt
ingeschakeld, sleept u
buiten de grote cirkel om het alarm na een bepaalde tijd te herhalen.
Alarmen verwijderen
Tik op
→
Wissen
, selecteer een alarm en tik dan op
GEREED
.
Wereldklok
Tik op het scherm Apps op
Klok
→
Wereldklok
.
Klokken maken
Tik op en geef de naam van een stad in of selecteer een stad in de lijst met steden.
U kunt de zomertijd toepassen door een klok te blijven vasthouden en op
te tikken.
Klokken verwijderen
Tik op
→
Wissen
, selecteer klokken en tik dan op
GEREED
.
Stopwatch
Tik op het scherm Apps op
Klok
→
Stopwatch
.
Tik op
START
om de tijd van een gebeurtenis bij te houden. Tik op
RONDE
om rondetijden vast te
leggen.
Tik op
STOP
om het timen te stoppen. Als u rondetijden wilt wissen, tikt u op
RESETTEN
.
Timer
Tik op het scherm Apps op
Klok
→
Timer
.
Stel de duur in en tik op
START
.
Sleep
buiten de grote cirkel wanneer de timer afgaat.

Handige apps en functies
77
Calculator
Gebruik deze app voor eenvoudige of complexe berekeningen.
Tik op
Calculator
op het scherm Apps.
Draai het apparaat naar de liggende stand om de wetenschappelijke calculator te gebruiken. Als
Schermrotatie
is uitgeschakeld, tikt u op
→
Wetenschappelijke calculator
.
Als u de berekeningsgeschiedenis wilt weergeven, tikt u op
om het toetsenbord te verbergen.
Als u de geschiedenis wilt wissen, tikt u op
→
GESCHIEDENIS WISSEN
.
Notitie
Gebruik deze app om notities te maken en in te delen op categorie.
Tik op
Notitie
op het scherm Apps.
Notities opstellen
Tik in de lijst van notities op en maak een notitie. Terwijl u een notitie opstelt, hebt u de volgende
opties:
•
: een categorie maken of een categorie instellen.
•
: afbeeldingen invoegen.
•
: een spraakopname voor invoegen maken.
Tik op
OPSLAAN
om de notitie op te slaan.
Als u een notitie wilt bewerken, tikt u op een notitie en tikt u op de inhoud van de notitie.
Zoeken naar notities
Tik op in de lijst met notities en geef een zoekwoord in om te zoeken naar notities die het
zoekwoord bevatten.

Handige apps en functies
78
Spraak recorder
Spraakmemo's opnemen
Tik op
Spraak recorder
op het scherm Apps.
Tik op
om de opname te starten. Spreek uw boodschap in de microfoon in. Tik op om de
opname te onderbreken. Als u het opnemen wilt annuleren, tikt u op
. Tik op om de opname te
voltooien.
Terwijl u een spraakmemo opneemt, tikt u op
om een bladwijzer in te voegen.
De lijst met spraakmemo's
weergeven.
De opnamestand wijzigen.
Extra opties weergeven.
Opname starten.
Verstreken tijd opnemen
Als u wilt instellen dat het apparaat achtergrondruis verwijdert, tikt u op
→
Instellingen
en vinkt u
Ruisonderdrukking
aan.

Handige apps en functies
79
Spraakmemo's afspelen
Tik op
Spraak recorder
op het scherm Apps.
Tik op
en selecteer een spraakmemo om af te spelen.
•
: de spraakmemo inkorten.
•
: een gedeelte van de spraakmemo instellen voor herhaaldelijk afspelen.
•
: de afspeelsnelheid aanpassen.
•
: een stil gedeelte van een spraakmemo overslaan.
•
: favorieten invoegen in de spraakmemo.
•
/ : hiermee kunt u het afspelen onderbreken of hervatten.
•
/ : naar de vorige of volgende spraakmemo springen.
Dropbox
Gebruik deze app om bestanden op te slaan en te delen met anderen via Dropbox-cloudopslag.
Wanneer u bestanden opslaat in Dropbox, wordt uw apparaat automatisch gesynchroniseerd met
de webserver en de apparaten waarop Dropbox is geïnstalleerd.
De beschikbaarheid van deze app is afhankelijk van uw regio of serviceprovider.
Tik op
Dropbox
op het scherm Apps.
Wanneer u de app voor het eerst inschakelt of na het herstellen van de fabrieksinstellingen, moet u
de instructies op het scherm volgen om de installatie te voltooien.
Tik op
en gebruik de volgende functies:
•
Bestanden
: bestanden uploaden of openen. Tik op om bestanden te uploaden en selecteer
vervolgens opties.
•
Foto's
: de geüploade foto's of video's weergeven. Tik op om bestanden te delen of te
verwijderen of om albums te maken.
•
Meldingen
: meldingen weergeven.

Handige apps en functies
80
Flipboard
Gebruik deze app om live updates van sociale netwerken en nieuws te bekijken in een persoonlijke
tijdschriftindeling.
Tik op
Flipboard
op het scherm Apps.
De beschikbaarheid van deze app is afhankelijk van uw regio of serviceprovider.
Wanneer u de app voor het eerst inschakelt of na het herstellen van de fabrieksinstellingen, moet u
de instructies op het scherm volgen om de installatie te voltooien.
Selecteer op het hoofdscherm van Flipboard verschillenden nieuwsartikelen en abonnementen.
Radio
Naar de FM-radio luisteren
Tik op
Radio
op het scherm Apps.
Voordat u deze app gebruikt, moet u eerst een headset aansluiten. De headset werkt als
radioantenne.
De FM-radio scant de beschikbare zenders en slaat ze automatisch op wanneer u de FM-
radio de eerste keer gebruikt.
Tik op
om de FM-radio in te schakelen. Selecteer de gewenste radiozender uit de lijst met
stations.

Handige apps en functies
81
Informatie over de huidige zender
weergeven.
Nauwkeurig afstemmen op de
frequentie.
Frequentie van radiozender
handmatig ingeven.
Nummers van de FM-radio
opnemen.
De lijst met favoriete zenders
weergeven.
Extra opties weergeven.
De huidige radiozender aan de lijst
met favorieten toevoegen.
Zoeken naar een beschikbare
radiozender.
De FM-radio in- of uitschakelen.
Radiozenders scannen
Tik op
Radio
op het scherm Apps.
Tik op
ZENDERS
→
Scannen
en selecteer een scanoptie. De FM-radio zoekt zenders en de
beschikbare zenders worden op het apparaat opgeslagen.
Selecteer de gewenste radiozender uit de lijst met stations.

Handige apps en functies
82
Google-apps
Google biedt apps voor entertainment, sociale netwerken en bedrijven. U hebt mogelijk een
Google-account nodig om bepaalde apps te kunnen gebruiken. Raadpleeg Accounts instellen voor
meer informatie.
Als u meer app-informatie wilt weergeven, opent u het Help-menu van elke app.
Sommige apps zijn mogelijk niet beschikbaar of hebben een andere naam afhankelijk van
uw regio of serviceprovider.
Chrome
Zoeken naar informatie en webpagina's weergeven.
Gmail
E-mail verzenden of ontvangen via de Google Mail-service.
Google+
Uw nieuws delen en updates volgen die uw familie, vrienden en anderen delen. U kunt ook een
back-up maken van uw foto's, video's en meer.
Maps
Uw locatie op de kaart vinden, zoeken naar locaties en locatiegegevens weergeven voor
verschillende plaatsen.
Play Muziek
Muziek ontdekken, beluisteren en delen op uw apparaat.
Play Films
Video's bekijken die zijn opgeslagen op uw apparaat en uiteenlopende inhoud downloaden uit de
Play Store
om te bekijken.

Handige apps en functies
83
Play Boeken
Boeken downloaden uit de
Play Store
en ze lezen.
Play Kiosk
Nieuws en tijdschriften die u interesseren op één handige locatie lezen.
Play Games
Games downloaden uit de
Play Store
en ze met anderen spelen.
Google Drive
Uw inhoud in de cloud opslaan, overal gebruiken en met anderen delen.
YouTube
Video's kijken of maken en delen met anderen.
Foto's
Foto's, albums en video's beheren die u hebt opgeslagen op het apparaat en hebt geüpload naar
Google+
.
Hangouts
Chatten met vrienden alleen of in groepen en afbeeldingen, emoticons en videogesprekken
gebruiken tijdens het chatten.
Google
Snel zoeken naar items op internet of op uw apparaat.
Gesproken zoekopdr.
Snel zoeken naar items door een zoekwoord of woordgroep te zeggen.

84
Verbinding maken met andere
apparaten
Bluetooth
Over Bluetooth
Bluetooth maakt een rechtstreekse draadloze verbinding tussen twee apparaten over een korte
afstand. Gebruik Bluetooth om gegevens of mediabestanden uit te wisselen met andere apparaten.
•
Samsung is niet verantwoordelijk voor het verlies, de onderschepping of het misbruik
van gegevens die via Bluetooth zijn verzonden of ontvangen.
•
Zorg altijd dat u gegevens deelt met en ontvangt van vertrouwde apparaten die goed
zijn beveiligd. Als er voorwerpen tussen de apparaten staan, is het mogelijk dat de
afstand waarop de apparaten kunnen communiceren, afneemt.
•
Sommige apparaten, vooral apparaten die niet door Bluetooth SIG zijn getest of
goedgekeurd, zijn mogelijk niet compatibel met uw apparaat.
•
Gebruik de Bluetooth-functie niet voor illegale doeleinden (bijvoorbeeld illegale
kopieën maken van bestanden of illegaal communicatie opnemen voor commerciële
doeleinden).
Samsung is niet verantwoordelijk voor de gevolgen van illegaal gebruik van de
Bluetooth-functie.
Koppelen met andere Bluetooth-apparaten
1
Tik op het scherm Apps op
Instellingen
→
Bluetooth
, tik op de schakelaar
Bluetooth
om deze
in te schakelen en tik op
SCANNEN
.
De gevonden apparaten worden weergegeven.
Om het apparaat als zichtbaar voor andere apparaten in te stellen, tikt u op de naam van het
apparaat.

Verbinding maken met andere apparaten
85
2
Selecteer een apparaat om verbinding mee te maken.
Als uw apparaat al eens eerder met het apparaat gekoppeld is geweest, tikt u op de naam van
het apparaat zonder het automatisch gegenereerde wachtwoord te bevestigen.
Als het apparaat waarmee u wilt koppelen niet in de lijst staat, moet u vragen om de
zichtbaarheid van het apparaat in te schakelen.
3
Accepteer het Bluetooth-verificatieverzoek op beide apparaten om te bevestigen.
Gegevens verzenden en ontvangen
Veel apps ondersteunen gegevensoverdracht via Bluetooth. U kunt gegevens, zoals contacten
of mediabestanden, met andere Bluetooth-apparaten delen. De volgende handelingen zijn een
voorbeeld van het verzenden van een afbeelding naar een ander apparaat.
Een afbeelding verzenden
1
Tik op het scherm Apps op
Galerij
.
2
Selecteer een afbeelding.
3
Tik op
→
Bluetooth
en selecteer een apparaat om de afbeelding naar over te zetten.
Als het apparaat waarmee u wilt koppelen niet in de lijst staat, moet u vragen om de
zichtbaarheid van het apparaat in te schakelen. Of stel uw apparaat in als zichtbaar voor andere
apparaten.
4
Accepteer het Bluetooth-verificatieverzoek op het andere apparaat.
Een afbeelding ontvangen
Wanneer een ander apparaat u een afbeelding stuurt, moet u het Bluetooth-verificatieverzoek
accepteren. De ontvangen afbeelding wordt opgeslagen in de map
Galerij
→
Download
map.

Verbinding maken met andere apparaten
86
Bluetooth-apparaten loskoppelen
1
Tik op het scherm Apps op
Instellingen
→
Bluetooth
.
Het apparaat geeft de verbonden apparaten weer in de lijst.
2
Tik op naast de naam van het apparaat om los te koppelen.
3
Tik op
Koppeling opheffen
.
Wi-Fi Direct
Over Wi-Fi Direct
De functie Wi-Fi Direct verbindt apparaten rechtstreeks via een Wi-Fi-netwerk zonder een
toegangspunt.
Verbinding maken met andere apparaten
1
Tik op het scherm Apps op
Instellingen
→
Wi-Fi
en tik op de schakelaar
Wi-Fi
.
2
Tik op
→
Wi-Fi Direct
.
De gevonden apparaten worden weergegeven.
3
Selecteer een apparaat om verbinding mee te maken.
Als u de naam van het apparaat wilt wijzigen, tikt u op
→
Naam apparaat wijzigen
.
4
Accepteer het Wi-Fi Direct-verificatieverzoek op het andere apparaat om te bevestigen.

Verbinding maken met andere apparaten
87
Gegevens verzenden en ontvangen
U kunt gegevens, zoals contacten of mediabestanden, met andere apparaten delen. De volgende
handelingen zijn een voorbeeld van het verzenden van een afbeelding naar een ander apparaat.
Een afbeelding verzenden
1
Tik op het scherm Apps op
Galerij
.
2
Selecteer een afbeelding.
3
Tik op
→
Wi-Fi Direct
en selecteer een apparaat om de afbeelding naar over te zetten.
4
Accepteer het Wi-Fi Direct-verificatieverzoek op het andere apparaat.
Een afbeelding ontvangen
Wanneer een ander apparaat u een afbeelding stuurt, moet u het Wi-Fi Direct-verificatieverzoek
accepteren. De ontvangen afbeelding wordt opgeslagen in de map
Galerij
→
Download
map.
De apparaatverbinding beëindigen
1
Tik op het scherm Apps op
Instellingen
→
Wi-Fi
.
2
Tik op
→
Wi-Fi Direct
.
Het apparaat geeft de verbonden apparaten weer in de lijst.
3
Tik op
EINDE VERBINDING
→
OK
om de verbinding tussen de apparaten te verbreken.

Verbinding maken met andere apparaten
88
NFC
Over NFC
Met uw apparaat kunt u productinformatie bevattende NFC-tags lezen. U kunt deze functie ook
gebruiken voor betalingen en om bijvoorbeeld treinkaartjes of tickets voor evenementen te kopen.
U moet dan wel eerst de daarvoor vereiste apps downloaden.
In het apparaat is een NFC-antenne ingebouwd rond de lens van de camera aan de
achterzijde. Behandel het apparaat altijd voorzichtig om beschadiging van de NFC-antenne
te voorkomen.
De NFC-functie gebruiken
Gebruik de NFC-functie om afbeeldingen of contacten naar andere apparaten te sturen en
productinformatie van NFC-tags te lezen.
Tik op het scherm Apps op
Instellingen
→
NFC en delen
→
NFC
en tik op de schakelaar
NFC
om
deze functie in te schakelen. U kunt ook het venster voor snelle instellingen openen en op
NFC
tikken om deze functie in te schakelen.
Houd het gedeelte met de NFC-antenne op de achterkant van uw apparaat in de buurt van een NFC-
tag. De informatie uit de tag wordt weergegeven.
Zorg ervoor dat het scherm van het apparaat is ontgrendeld. Anders leest het apparaat geen
NFC-tags en ontvangt het geen gegevens.

Verbinding maken met andere apparaten
89
Aankopen doen met de NFC-functie
Voordat u de NFC-functie kunt gebruiken om een betaling te doen, moet u zich aanmelden bij een
service voor mobiele betalingen. Neem voor aanmelding of meer informatie over de service contact
op met uw serviceprovider.
Tik op het scherm Apps op
Instellingen
→
NFC en delen
→
NFC
en tik op de schakelaar
NFC
om
deze functie in te schakelen. U kunt ook het venster voor snelle instellingen openen en op
NFC
tikken om deze functie in te schakelen.
Plaats het gedeelte met de NFC-antenne op de achterkant van uw apparaat tegen de NFC-kaartlezer.
Tik op
Tikken en betalen
en selecteer een app om de standaardbetalingsapp in te stellen.
De lijst met betalingsservices omvat mogelijke niet alle beschikbare betalingsapps.
Gegevens verzenden
Gebruik de Android Beam-functie om gegevens zoals webpagina's en contacten naar NFC-
apparaten te verzenden.
1
Tik op het scherm Apps op
Instellingen
→
NFC en delen
→
NFC
en tik op de schakelaar
NFC
om deze functie in te schakelen. U kunt ook het venster voor snelle instellingen openen en op
NFC
tikken om deze functie in te schakelen.
2
Tik op
Android Beam
en tik op de schakelaar
Android Beam
om deze in te schakelen.
3
Selecteer een item en raak de NFC-antenne van het andere apparaat naar de NFC-antenne van
uw apparaat aan.
4
Wanneer
Raak aan om over te brengen.
op het scherm verschijnt, tikt u op het scherm van uw
apparaat om het item te verzenden.

Verbinding maken met andere apparaten
90
S Beam
Gebruik deze functie om gegevens, zoals video's, afbeeldingen en documenten te verzenden.
1
Schakel S Beam in op het ontvangende apparaat.
2
Tik op het scherm Apps op
Instellingen
→
NFC en delen
→
NFC
en tik op de schakelaar
NFC
om deze functie in te schakelen. U kunt ook het venster voor snelle instellingen openen en op
NFC
tikken om deze functie in te schakelen.
3
Tik op
S Beam
en tik op de schakelaar
S Beam
om deze in te schakelen.
4
Selecteer een bestand en raak de NFC-antenne van het andere apparaat naar de NFC-antenne
van uw apparaat aan.
5
Wanneer
Raak aan om over te brengen.
op het scherm verschijnt, tikt u op het scherm van uw
apparaat om het bestand te verzenden.
•
Verzend geen auteursrechtelijk beschermde gegevens via S Beam. Hierdoor kunt
u copyrightwetten schenden. Samsung is niet verantwoordelijk voor eventuele
verplichtingen voortvloeiend uit het onrechtmatig gebruik van auteursrechtelijk
beschermde gegevens.
•
Als beide apparaten tegelijk proberen gegevens te verzenden, mislukt de
gegevensoverdracht mogelijk.

Verbinding maken met andere apparaten
91
Snel verbinden
Over Snel verbinden
Gebruik deze functie om gemakkelijk naar apparaten uit de omgeving te zoeken en ermee te
koppelen. U kunt ook gemakkelijk inhoud op uw apparaat met computers delen.
•
Als u uw apparaat wilt verbinden met een apparaat dat de functie Snel verbinden niet
ondersteunt, moet de functie Wi-Fi Direct of Bluetooth zijn ingeschakeld.
•
De methode voor het koppelen kan verschillen afhankelijk van het gekoppelde apparaat
of de gedeelde inhoud.
•
De apparaatnaam kan verschillen afhankelijk van de Bluetooth-apparaten waarmee het
kan koppelen. De apparaatnaam kan bijvoorbeeld worden weergegeven als BT MAC.
Verbinding maken met andere apparaten
1
Open het meldingenvenster en tik op
Snel verbinden
.
Als u deze functie voor het eerst gebruikt, selecteert u een zichtbaarheidsoptie en tikt u op
START
.
Wanneer het venster wordt geopend, worden de Wi-Fi- en Bluetooth-functie automatisch
ingeschakeld en zoekt het apparaat naar apparaten uit de omgeving.
2
Selecteer een apparaat om verbinding mee te maken.
De volgende stappen kunnen verschillen afhankelijk van het gekoppelde apparaat. Volg de
instructies op het scherm om de apparaten te koppelen.
Als u apparaten in de buurt naar uw apparaat wilt laten zoeken om er verbinding mee te maken,
tikt u op
MEER
→
Zichtbaarheid apparaat instellen
→
Zichtbaarheid apparaat
en vervolgens
selecteert u een optie.
Opnieuw naar apparaten zoeken
Als het gewenste apparaat niet in de lijst staat, zoekt u naar het apparaat.
Tik op
VERNIEUWEN
en selecteer het apparaat in de lijst met gedetecteerde apparaten.

Verbinding maken met andere apparaten
92
Inhoud delen
Inhouden delen met de gekoppelde apparaten.
1
Open het meldingenvenster en tik op
Snel verbinden
.
2
Selecteer een apparaat uit de lijst met gevonden apparaten.
3
Selecteer een mediacategorie.
4
Selecteer de inhoud die u wilt delen en tik op
KLAAR
.
Uw apparaat stuurt de inhoud naar het gekoppelde apparaat.
Screen Mirroring
Over Screen Mirroring
Gebruik deze functie om uw apparaat aan te sluiten op een groot scherm met een AllShare Cast-
dongle of HomeSync en vervolgens uw inhoud te delen.
Apparaten die Screen
Mirroring ondersteunen
(AllShare Cast-dongle,
HomeSync)

Verbinding maken met andere apparaten
93
•
De beschikbaarheid van deze functie is afhankelijk van uw regio of serviceprovider.
•
Sommige bestanden worden mogelijk in de buffer opgeslagen tijdens het afspelen
afhankelijk van de netwerkverbinding.
•
Om energie te besparen, schakelt u deze functie uit wanneer deze niet wordt gebruikt.
•
Als u een Wi-Fi-frequentie instelt, worden AllShare-dongles of HomeSync mogelijk niet
ontdekt of verbonden.
•
Als u video's afspeelt of games speelt op een tv, selecteert u een geschikte tv-stand om
de beste ervaring te krijgen.
Inhoud op een tv bekijken
Voordat u uw apparaat op een tv aansluit, sluit u het apparaat dat de functie Screen Mirroring
ondersteunt aan op de tv. Om verbinding te maken, raadpleegt u de gebruiksaanwijzing van het
apparaat. Hieronder vindt u voorbeelden van activiteiten met een tv die is aangesloten via een
AllShare Cast-dongle.
1
Verbind de AllShare Cast-dongle met de tv met een HDMI-kabel.
2
Selecteer op de tv een koppelstand, zoals HDMI-stand, om verbinding te maken met een extern
apparaat.
3
Tik op het scherm Apps op
Instellingen
→
NFC en delen
→
Screen Mirroring
.
De gevonden apparaten worden weergegeven.
4
Selecteer een apparaat om verbinding mee te maken.
Het scherm van uw apparaat verschijnt op het tv-scherm.
Als u voor het eerst verbinding maakt met het apparaat, moet u de naam van de dongle blijven
vasthouden en de PIN-code op het tv-scherm ingeven.
5
Open een bestand of speel een bestand af en bedien het scherm met de toetsen op uw
apparaat.

Verbinding maken met andere apparaten
94
Mobiel afdrukken
U kunt het apparaat aan een printer koppelen via Wi-Fi of Wi-Fi Direct en afbeeldingen of
documenten afdrukken.
Sommige printers zijn mogelijk niet compatibel met het apparaat.
Printerinvoegtoepassingen toevoegen
U kunt printerinvoegtoepassingen toevoegen voor printers waarmee u het apparaat wilt verbinden.
Tik op het scherm Apps op
Instellingen
→
NFC en delen
→
Afdrukken
→
Invoegtoepass.
downloaden
en zoek een printerplug-in in de
Play Store
. Selecteer een printerinvoegtoepassing en
installeer deze.
Verbinding maken met een printer
Tik op het scherm Apps op
Instellingen
→
NFC en delen
→
Afdrukken
, selecteer een printerplug-in
en tik op de schakelaar rechtsboven in het scherm om deze in te schakelen. Het apparaat zoekt naar
printers die zijn verbonden met hetzelfde Wi-Fi-netwerk als uw apparaat. Selecteer een printer om te
gebruiken als standaardprinter.
Als u handmatig printers wilt toevoegen, selecteert u een printerplug-in, waarna u op
→
Printer
toevoegen
→
PRINTER TOEVOEGEN
tikt, de details ingeeft en op
OK
tikt.
Als u de afdrukinstellingen wilt wijzigen, selecteert u een printerplug-in en tikt u op
→
Instellingen
.
Inhoud afdrukken
Tik op
→
Afdrukken
→
→
Alle printers
en selecteer een printer terwijl u inhoud bekijkt,
zoals afbeeldingen en documenten.

95
Apparaat- en gegevensbeheer
Het apparaat bijwerken
Het apparaat kan worden bijgewerkt met de nieuwste software.
Bijwerken via de FOTA-service (Firmware Over-The-Air)
Het apparaat kan rechtstreeks worden bijgewerkt met de nieuwste software via de FOTA-service
(Firmware Over-The-Air).
Tik op het scherm Apps op
Instellingen
→
Toestel-info
→
Updates handmatig downloaden
.
Bijwerken met Samsung Kies
Download de nieuwste versie van Samsung Kies van de Samsung-website. Start Samsung Kies en
sluit het apparaat aan op de computer. Samsung Kies herkent het apparaat automatisch en geeft
beschikbare updates weer in een dialoogvenster. Klik op de toets Upgraden in het dialoogvenster
om het upgraden te starten. Raadpleeg de Help van Samsung Kies voor meer informatie over
upgraden.
•
Schakel de computer niet uit en maak de USB-kabel niet los terwijl het apparaat bezig is
met bijwerken.
•
Sluit geen andere media-apparaten aan op de computer terwijl het apparaat wordt
bijgewerkt. Dit kan het bijwerkproces verstoren.

Apparaat- en gegevensbeheer
96
Bestanden overbrengen tussen het apparaat en
een computer
U kunt audio, video, afbeeldingen of andere soorten bestanden overbrengen van het apparaat naar
de computer of andersom.
Verwijder de USB-kabel van het apparaat niet tijdens de overdracht van bestanden.
Hierdoor kunnen gegevens verloren gaan of kan het apparaat worden beschadigd.
•
Koppel het apparaat niet los van de computer wanneer u bestanden afspeelt die zijn
opgeslagen op het apparaat of op de aangesloten computer. Nadat u het bestand hebt
afgespeeld, koppelt u het apparaat los van de computer.
•
De apparaten kunnen mogelijk niet correct worden gekoppeld als ze via een USB-hub
zijn gekoppeld. Sluit het apparaat rechtstreeks aan op de USB-poort van de computer.
Aansluiten als een media-apparaat
1
Sluit uw apparaat met een USB-kabel aan op een computer.
2
Open het meldingenvenster en tik op
Mediabestanden overdragen via USB
→
Mediabestanden overdragen
.
Als de computer uw apparaat niet herkent, tikt u op
Afbeeldingen overdragen
.
3
Breng bestanden over tussen uw apparaat en de computer.
Verbinden met Samsung Kies
Samsung Kies is een computerapp die media-inhoud en persoonlijke informatie op Samsung-
apparaten beheert. Download de nieuwste versie van Samsung Kies van de Samsung-website.
1
Sluit uw apparaat met een USB-kabel aan op een computer.
Samsung Kies wordt automatisch gestart op de computer. Als Samsung Kies niet automatisch
wordt gestart, dubbelklikt u op het pictogram Samsung Kies op uw computer.
2
Breng bestanden over tussen uw apparaat en de computer.
Raadpleeg de Help bij Samsung Kies voor meer informatie.

Apparaat- en gegevensbeheer
97
Back-ups maken en gegevens herstellen
Bewaar uw persoonlijke informatie, app-gegevens en instellingen veilig op uw apparaat. U kunt een
back-up van uw gevoelige informatie op een back-upaccount zetten en deze later oproepen.
Een Google-account gebruiken
1
Tik op
Instellingen
op het scherm Apps.
2
Tik op
Back-up maken en terugzetten
en vink
Back-up mijn gegevens
aan.
3
Tik op
Back-upaccount
en selecteer een account dat u als back-upaccount wilt instellen.
Als u gegevens wilt herstellen, moet u zich aanmelden bij uw Google-account via de
instelwizard. U kunt de instelwizard starten en openen door het apparaat terug te zetten
naar de fabrieksinstellingen. Als u zich niet aanmeldt bij uw Google-account via de
instelwizard, kunt u de back-upgegevens niet herstellen.
Een Samsung-account gebruiken
Tik op het scherm Apps op
Instellingen
→
Accounts
→
Account toevoegen
→
Samsung account
en meld u aan bij uw Samsung-account.
Tik op
Samsung account
→
Back-up
, selecteer de te back-uppen items en tik vervolgens op
NU
BACK-UP MAKEN
.
Als u gegevens wilt herstellen, opent u het scherm Apps, tikt u op
Instellingen
→
Accounts
→
Samsung account
→
Herstellen
, selecteert u de items en tikt u op
NU HERSTELLEN
.
Fabrieksinstellingen herstellen
Hiermee wist u alle instellingen en gegevens op het apparaat. Voordat u de fabrieksinstellingen van
het apparaat herstelt, moet u een back-up van alle belangrijke gegevens op het apparaat maken.
Raadpleeg Back-ups maken en gegevens herstellen voor meer informatie.
Tik op het scherm Apps op
Instellingen
→
Back-up maken en terugzetten
→
Fabrieksgegevens
herstellen
→
APPARAAT RESETTEN
→
ALLES VERWIJDEREN
. Het apparaat wordt automatisch
opnieuw gestart.

98
Instellingen
Over Instellingen
Gebruik deze app om het apparaat te configureren, app-opties in te stellen en accounts toe te
voegen.
Tik op
Instellingen
op het scherm Apps.
Tik op
om naar instellingen te zoeken met zoekwoorden.
U kunt voor de weergave kiezen uit afzonderlijke tabbladen en een lijst. Tik op
→
Tonen als
en
selecteer een weergavemodus.
Snelle instellingen
U kunt de lijst met uw favoriete instelopties bekijken.
Als u de lijst met uw favoriete instelopties wilt bewerken, tikt u op
→
Snelle instellingen
bewerken
, waarna u een optie selecteert en op
GEREED
tikt.
Verbindingen
Wi-Fi
Schakel de Wi-Fi-functie in om verbinding te maken met een Wi-Fi-netwerk en toegang te krijgen tot
internet of andere netwerkapparaten.
Tik op het scherm Instellingen op
Wi-Fi
en tik op de schakelaar
Wi-Fi
om deze in te schakelen.
Het apparaat kan een stabiele netwerkverbinding behouden door automatisch het Wi-Fi- of mobiele
netwerk te selecteren dat het sterkste signaal gebruikt. Als u automatisch wilt wisselen tussen
netwerken, tikt u op
Slimme netwerkwissel
.

Instellingen
99
Als u opties wilt gebruiken, tikt u op .
•
Scannen
: naar beschikbare netwerken zoeken.
•
Wi-Fi Direct
: activeer Wi-Fi Direct en koppel apparaten direct via Wi-Fi om bestanden te delen.
•
Geavanceerd
: Wi-Fi-instellingen aanpassen.
•
WPS-drukknop
: verbinding maken met een beveiligd Wi-Fi-netwerk met een WPS-knop.
•
WPS PIN invoeren
: verbinding maken met een beveiligd Wi-Fi-netwerk met een WPS-pincode.
•
Help
: helpinformatie voor Wi-Fi weergeven.
Wi-Fi-slaapbeleid instellen
Tik op
→
Geavanceerd
→
Wi-Fi ingeschakeld laten in slaapstand
.
Wanneer het scherm wordt uitgeschakeld, schakelt het apparaat automatisch de Wi-Fi-
verbindingen uit. Wanneer dit gebeurt, maakt het apparaat automatisch verbinding met
mobiele netwerken als er is ingesteld dat deze moeten worden gebruikt. Hiervoor kunnen
kosten voor gegevensoverdracht in rekening worden gebracht. Als u extra kosten wilt
vermijden, moet u deze optie instellen op
Altijd
.
Bluetooth
De Bluetooth-functie inschakelen om over korte afstanden informatie uit te wisselen.
Tik op het scherm Instellingen op
Bluetooth
en tik op de schakelaar
Bluetooth
om deze in te
schakelen.
Als u meer opties wilt gebruiken, tikt u op
.
•
Time-out zichtbaarheid
: instellen hoe lang het apparaat zichtbaar is.
•
Ontvangen bestanden
: ontvangen bestanden weergeven via Bluetooth.
•
Naam apparaat wijzigen
: de naam van het apparaat wijzigen.
•
Help
: helpinformatie voor Bluetooth weergeven.

Instellingen
100
Tethering en Mobiele hotspot
Gebruik het apparaat als mobiele hotspot om de mobiele gegevensverbinding van uw apparaat met
andere apparaten te delen. Raadpleeg Tethering en Mobiele hotspot voor meer informatie.
Tik op het scherm Instellingen op
Tethering en Mobiele hotspot
.
•
Mobiele hotspot
: gebruik de mobiele hotspot om de mobiele gegevensverbinding van het
apparaat te delen met computers of andere apparaten via het Wi-Fi-netwerk. U kunt deze
functie gebruiken wanneer de netwerkverbinding niet beschikbaar is.
•
USB-tethering
: gebruik USB-tethering om de mobiele gegevensverbinding van het apparaat
te delen met een computer via USB. Wanneer het apparaat vervolgens op een computer is
aangesloten, wordt het als draadloos modem voor de computer gebruikt.
•
Bluetooth-tethering
: gebruik Bluetooth-tethering om de mobiele gegevensverbinding van het
apparaat te delen met computers of andere apparaten via Bluetooth.
Vliegtuigstand
Alle draadloze functies van het apparaat uitschakelen. U kunt alleen diensten gebruiken waarvoor
geen netwerk vereist is.
Tik op het scherm Instellingen op
Vliegtuigstand
.
Gegevensgebruik
U kunt uw gegevensgebruik bijhouden en limietinstellingen aanpassen.
Tik op het scherm Instellingen op
Gegevensgebruik
.
•
Mobiele gegevens
: instellen dat het apparaat gegevensverbindingen moet gebruiken op alle
mobiele netwerken.
•
Limiet mobiele gegevens instellen
: een limiet instellen voor het gebruik van mobiele
gegevens.
Als u meer opties wilt gebruiken, tikt u op
.
•
Achtergrondgegevens beperken
: instellen dat het apparaat de synchronisatie op de
achtergrond uitschakelt bij het gebruik van een mobiel netwerk.
•
Wi-Fi-gebruik tonen
: instellen dat het apparaat het gegevensgebruik via Wi-Fi weergeeft.
•
Mobiele hotspots
: mobiele hotspots selecteren om te voorkomen dat apps die op de
achtergrond worden uitgevoerd hier gebruik van kunnen maken.

Instellingen
101
Locatie
U kunt instellingen wijzigen voor machtigingen voor locatiegegevens.
Tik op het scherm Instellingen op
Locatie
en tik op de schakelaar
Locatie
om deze in te schakelen.
•
Stand
: een methode voor het verzamelen van uw locatiegegevens selecteren.
•
Recente locatieverzoeken
: hier kunt u zien welke apps u om uw huidige locatie-informatie
vragen en wat het batterijverbruik is.
•
Locatieservices
: hier kunt u zien welke locatieservices uw apparaat gebruikt.
•
Mijn plaatsen
: profielen instellen die voor specifieke locaties worden gebruikt wanneer u uw
huidige locatie zoekt met een GPS-, Wi-Fi- of Bluetooth-functie.
NFC en delen
U kunt instellingen aanpassen om verbindingen met andere apparaten te beheren.
Tik op het scherm met instellingen op
NFC en delen
.
NFC
De NFC-functie inschakelen voor lezen of schrijven van iNFC-tags die informatie bevatten.
•
Android Beam
: de Android Beam-functie inschakelen om gegevens zoals webpagina's en
contacten naar NFC-apparaten te verzenden.
•
S Beam
: activeer de functie S Beam om gegevens, zoals video's, afbeeldingen en documenten
naar apparaten te verzenden die NFC en Wi-Fi Direct ondersteunen.
•
Tikken en betalen
: de standaardbetalingsapp instellen voor betalingen via mobiel.
De lijst met betalingsservices omvat mogelijk niet alle beschikbare betalingsapps.
Apparaten in de buurt
Instellingen voor het delen van inhoud wijzigen wanneer u het apparaat verbindt met apparaten
uit de omgeving. Alle apparaten moeten Wi-Fi Direct ondersteunen of verbinding hebben met
hetzelfde toegangspunt.
•
Naam apparaat
: de mediaservernaam van uw apparaat weergeven.
•
Inhoud om te delen
: instellen om inhoud van uw apparaat te delen met andere apparaten.
•
Toegestane apparaten
: overzicht van de apparaten die toegang hebben tot uw apparaat.

Instellingen
102
•
Geweigerde apparaten
: overzicht van de apparaten die geen toegang hebben tot uw apparaat.
•
Downloaden naar
: de geheugenlocatie selecteren voor het opslaan van gedownloade
mediabestanden.
•
Bestanden ontv. andere apparaten
: instellen om op uw apparaat uploads van andere
apparaten te accepteren.
Afdrukken
Hier kunt u instellingen configureren voor printerplug-ins die zijn geïnstalleerd op het apparaat. U
kunt beschikbare printers zoeken of handmatig een printer toevoegen om bestanden af te drukken.
Screen Mirroring
De functie voor Screen Mirroring inschakelen en uw scherm delen met anderen.
Meer netwerken
Instellingen aanpassen om netwerken te beheren.
Tik op het scherm Instellingen op
Meer netwerken
.
Mobiele netwerken
•
Mobiele gegevens
: instellen dat het apparaat gegevensverbindingen moet gebruiken op alle
mobiele netwerken.
•
Roaming
: instellen dat het apparaat gegevensverbindingen moet gebruiken tijdens roaming.
•
Netwerkmodus
: een netwerktype selecteren.
•
Namen toegangspunten
: de namen van toegangspunten (APN's) instellen.
•
Netwerkoperators
: beschikbare netwerken zoeken en handmatig een netwerk registreren.
VPN
Virtual Private Networks (VPN's) instellen en hiermee verbinding maken.

Instellingen
103
Apparaat
Geluiden en meldingen
U kunt de instellingen voor diverse geluiden op het apparaat wijzigen.
Tik op het scherm Instellingen op
Geluiden en meldingen
.
•
Geluidstand
: instellen dat het apparaat de stille of geluidsstand gebruikt.
•
Intensiteit trilsignaal
: de sterkte van het trilsignaal aanpassen.
•
Trillen bij overgaan
: instellen dat bij inkomende oproepen zowel een beltoon als een trilsignaal
wordt gebruikt.
•
Beltonen
: een beltoon voor inkomende oproepen toevoegen of selecteren.
•
Trilstand
: een trilpatroon toevoegen of selecteren.
•
Beltoon melding
: een beltoon selecteren voor gebeurtenissen, zoals inkomende berichten en
gemiste oproepen.
Display en achtergrond
De display-instellingen wijzigen.
Tik op het scherm met instellingen op
Display en achtergrond
.
•
Helderheid
: de helderheid van het scherm aanpassen.
•
Achtergrond
:
–
Startscherm
: een achtergrondafbeelding selecteren voor het startscherm.
–
Vergrendelscherm
: een achtergrondafbeelding selecteren voor het vergrendelde scherm.
–
Start- en vergrendelscherm
: een achtergrondafbeelding selecteren voor het startscherm en
het vergrendelscherm.

Instellingen
104
•
Lettertype
:
–
Letterstijl
: het lettertype voor de schermtekst wijzigen.
–
Tekstgrootte
: de grootte van het lettertype wijzigen.
•
Schermrotatie
: de interface instellen om automatisch te draaien wanneer u het apparaat draait.
•
Slim sluimeren
: instellen dat de achtergrondverlichting van het apparaat niet wordt
uitgeschakeld terwijl u naar het scherm kijkt.
•
Time-out scherm
: instellen na hoeveel tijd de achtergrondverlichting van het scherm moet
worden uitgeschakeld.
•
Scherm-modus
:
–
Aanpasbaar display
: gebruik deze stand om het scherm te optimaliseren volgens de
instellingen voor het scherm.
–
AMOLED-bioscoop
: gebruik deze stand voor een omgeving met weinig licht, zoals een
donkere kamer.
–
AMOLED-foto
: gebruik deze stand om de tint in echte kleuren weer te geven.
–
Basis
: gebruik deze stand voor een normale omgeving.
•
Schermtint auto-aanpassen
: instellen dat het apparaat stroom bespaart door de helderheid
van het scherm aan te passen.
•
Dagdromen
: instellen dat het apparaat de schermbeveiliging start tijdens het opladen.
•
Duur verlichting tiptoetsen
: de duur instellen dat de achtergrondverlichting van de toetsen
Recente apps en Terug aanblijft.
Vergrendelscherm
De instellingen wijzigen voor het vergrendelde scherm.
Tik op het scherm Instellingen op
Vergrendelscherm
.
•
Schermvergrendeling
: de schermvergrendelingsmethode wijzigen. De volgende opties
kunnen verschillen, afhankelijk van de geselecteerde functie voor schermvergrendeling.
•
Dubbele klok
: instellen dat het apparaat twee klokken weergeeft.
•
Klokgrootte
: de klokgrootte wijzigen.
•
Datum tonen
: instellen dat het apparaat de datum weergeeft bij de klok.

Instellingen
105
•
Sneltoets camera
: instellen dat de camerasnelkoppeling op het vergrendelde scherm wordt
weergegeven.
De beschikbaarheid van deze functie is afhankelijk van uw regio of serviceprovider.
•
Gegevens eigenaar
: gegevens ingeven die bij de klok worden weergegeven.
•
Ontgrendeleffect
: een effect selecteren dat wordt weergegeven wanneer u het scherm
ontgrendelt.
•
Helptekst
: instellen dat het apparaat de helptekst weergeeft op het vergrendelde scherm.
Thema's
Het thema voor het startscherm, het scherm Apps en het vergrendelde scherm wijzigen.
Tik op het scherm Instellingen op
Thema's
.
Meldingenvenster
De items aanpassen die worden weergegeven op het meldingenvenster.
Tik op het scherm Instellingen op
Meldingenvenster
.
Bewegingen en gebaren
Hier kunt u de functie voor bewegingsherkenning inschakelen en de instellingen wijzigen die de
bewegingsherkenning op uw apparaat regelen.
Tik op het scherm Instellingen op
Bewegingen en gebaren
.
•
Slim melden
: instellen dat meldingen over gemiste oproepen of nieuwe berichten worden
gegeven wanneer u het apparaat oppakt.
•
Dempen/pauzeren
: instellen dat het apparaat inkomende oproepen of alarmen dempt
wanneer u bepaalde bewegingen maakt met uw handpalm of wanneer u het apparaat
omgekeerd neerlegt.
•
Vegen voor schermafbeelding
: instellen dat er een schermafbeelding wordt gemaakt door het
apparaat wanneer u met uw hand naar links of rechts over het scherm veegt.

Instellingen
106
Aanpassen
Accounts
E-mail- of SNS-accounts toevoegen.
Tik op het scherm Instellingen op
Accounts
.
Cloud
Instellingen wijzigen voor het synchroniseren van gegevens of bestanden met uw Samsung-account
of Dropbox-cloudstorage.
Tik op het scherm Instellingen op
Cloud
.
Back-up maken en terugzetten
Hier kunt u de instellingen wijzigen voor het beheren van instellingen en gegevens.
Tik op het scherm Instellingen op
Back-up maken en terugzetten
.
•
Back-up mijn gegevens
: instellen dat het apparaat een back-up van uw instellingen en app-
gegevens maakt op de server van Google.
•
Back-upaccount
: account voor back-ups bij Google instellen of aanpassen.
•
Automatisch herstellen
: instellen dat het apparaat uw instellingen en app-gegevens terugzet
wanneer de apps opnieuw worden geïnstalleerd op het apparaat.
•
Fabrieksgegevens herstellen
: uw instellingen naar de standaardfabrieksinstellingen resetten
en al uw gegevens wissen.
Eenvoudige stand
Het apparaat instellen op de eenvoudige stand.
Tik op het scherm Instellingen op
Eenvoudige stand
.
•
Standaardstand
: het apparaat in standaardstand zetten.
•
Eenvoudige stand
: het apparaat instellen op de eenvoudige stand.
•
Eenvoudige applicaties
: selecteer apps die een simpelere indeling moeten toepassen.

Instellingen
107
Toegankelijkheid
Gebruik deze functie om de toegankelijkheid van het apparaat te verbeteren.
Tik op het scherm Instellingen op
Toegankelijkheid
.
•
Zicht
: de instellingen aanpassen voor een betere toegankelijkheid voor gebruikers met een
visuele beperking.
–
TalkBack
: TalkBack inschakelen voor gesproken feedback. Als u informatie over het gebruik
van deze functie wilt weergeven, tikt u op
INSTELLINGEN
→
Training 'Verkennen via
aanraking' starten
.
–
Donker scherm
: instellen dat het apparaat het scherm altijd uitschakelt om de inhoud op uw
scherm privé te houden.
–
Snelle toetsinvoer
: instellen dat het apparaat een letterteken ingeeft wanneer u het
letterteken op het toetsenbord loslaat. U kunt deze functie gebruiken om tekens in te geven
in plaats van uw vinger op te tillen en twee keer op het scherm te tikken.
–
Wachtwoorden uitspreken
: instellen dat het apparaat het wachtwoord voorleest wanneer u
het wachtwoord ingeeft wanneer TalkBack is ingeschakeld.
–
Tekstgrootte
: de grootte van het lettertype wijzigen.
–
Vergrotingsgebaren
: instellen dat het apparaat het scherm moet vergroten en op een
specifiek gebied moet inzoomen.
–
Meldingsherinnering
: stel het apparaat in om u te waarschuwen wanneer u meldingen
hebt ontvangen die u tijdens de interval niet hebt gecontroleerd.
–
Negatieve kleuren
: schermkleuren negatief weergeven voor betere zichtbaarheid.
–
Kleurcorrectie
: het kleurenschema voor het scherm aanpassen wanneer het apparaat
vaststelt dat u kleurenblind bent of moeite hebt met het lezen van inhoud.
–
Sneltoets toegankelijkheid
: instellen dat het apparaat TalkBack moet inschakelen wanneer
u de aan/uit-toets ingedrukt houdt en vervolgens met twee vingers het scherm aangeraakt
houdt.
–
Opties Tekst naar spraak
: de gebruikte tekst-naar-spraak-functies wijzigen die worden
gebruikt wanneer TalkBack is ingeschakeld, zoals talen, snelheid, enzovoort.

Instellingen
108
•
Gehoor
: de instellingen aanpassen voor een betere toegankelijkheid voor gebruikers met een
gehoorbeperking.
–
Flitsmelding
: instellen dat de flitser knippert wanneer er inkomende oproepen, nieuwe
berichten of meldingen zijn.
–
Alle geluiden uit
: instellen dat alle apparaatgeluiden, zoals mediageluiden, worden
gedempt, waaronder de stem van de beller tijdens een gesprek.
–
Samsung-ondertitels
: instellen dat het apparaat ondertitels weergeeft bij door Samsung
ondersteunde inhoud en de ondertitelinstellingen wijzigen.
–
Google-ondertitels
: instellen dat het apparaat ondertitels weergeeft bij door Google
ondersteunde inhoud en de ondertitelinstellingen wijzigen.
–
Geluidsbalans
: u kunt de geluidsbalans aanpassen wanneer u een headset gebruikt.
–
Monogeluid
: u kunt instellen dat het apparaat de geluidsuitvoer wijzigt van stereo in mono
wanneer een headset wordt aangesloten.
•
Behendigheid en interactie
: de instellingen aanpassen voor een betere toegankelijkheid voor
gebruikers met een verminderde handigheid.
–
Hulpmenu
: instellen dat het apparaat het sneltoetspictogram weergeeft waarmee u
functies kunt openen die door externe toetsen worden ondersteund of functies op het
meldingenvenster. U kunt het menu ook bewerken in het sneltoetspictogram.
–
Vertraging bij tikken en vasthouden
: stel de herkenningstijd in voor tikken op het scherm
en vinger op het scherm houden.
–
Interactiebeheer
: activeer de interactiebeheerstand om de reactie van het apparaat op
invoer te beperken tijdens het gebruik van apps.
•
Rechtstreekse toegang
: instellen dat het apparaat geselecteerde toegankelijkheidsmenu's
moet openen wanneer u drie keer snel op de starttoets drukt.
•
Oproepen aannemen en beëindigen
: u kunt de methode wijzigen voor het aannemen of
beëindigen van oproepen.
•
Eén keer tikken
: instellen dat het apparaat inkomende oproepen of meldingen beheert door op
de toets te tikken in plaats van deze te verslepen.
•
Toegankelijkheid beheren
: de toegankelijkheidsinstellingen ex- of importeren om ze te delen
met andere apparaten.
•
Services
: toegankelijkheidsservices weergeven die zijn geïnstalleerd op het apparaat.

Instellingen
109
Privéstand
Activeer de privéstand om te voorkomen dat anderen toegang verkrijgen tot uw persoonlijke
inhoud.
Tik op het scherm Instellingen op
Privéstand
en tik op de schakelaar
Privéstand
om deze in te
schakelen.
•
Toegangstype Privéstand
: de ontgrendelmethode instellen of wijzigen voor het inschakelen
van de privéstand.
Systeem
Taal en invoer
De instellingen voor tekstinvoer wijzigen. Sommige opties zijn wellicht niet beschikbaar afhankelijk
van de geselecteerde taal.
Tik op het scherm Instellingen op
Taal en invoer
.
Taal
Een displaytaal voor alle menu's en apps selecteren.
Standaard
Een standaardtoetsenbordtype voor tekstinvoer selecteren.

Instellingen
110
Samsung-toetsenbord
De beschikbare opties kunnen afwijken, afhankelijk van de regio of serviceprovider.
•
English(UK)
: een standaard toetsenbordindeling instellen.
•
Invoertalen selecteren
: de talen voor tekstinvoer selecteren.
•
Voorspellende tekst
: voorspellende tekststand inschakelen om aan de hand van uw invoer
woorden te voorspellen en woordsuggesties weer te geven. U kunt ook de instellingen voor
woordsuggesties aanpassen.
•
Automatisch vervangen
: instellen dat het apparaat verkeerd gespelde en onvolledige woorden
corrigeert door te tikken op de spatiebalk of een leesteken.
•
Automatisch hoofdletters
: instellen dat het apparaat de eerste letter na een laatste leesteken,
zoals een punt, vraagteken of uitroepteken, automatisch als hoofdletter schrijft.
•
Automatische spatiëring
: het apparaat instellen zodat er automatisch een spatie wordt
ingevoerd tussen woorden.
•
Automatische interpunctie
: instellen dat er een punt wordt ingevoegd wanneer u op de
spatiebalk dubbeltikt.
•
Over toetsenbord vegen
:
–
Geen
: het apparaat instellen om de functie Toetsenbord vegen uit te schakelen.
–
Doorlopende invoer
: instellen dat tekst kan worden ingegeven door over het toetsenbord
van het apparaat te vegen.
–
Cursorbesturing
: slimme toetsenbordnavigatie inschakelen om de cursor te verplaatsen
door het toetsenbord te scrollen.
•
Geluid
: instellen dat het apparaat een geluid laat horen wanneer u een toets aanraakt.
•
Trillen
: instellen dat het apparaat trilt wanneer u een toets aanraakt.
•
Pop-up bij toetsaanslag
: het apparaat zo instellen dat een voorbeeldweergave wordt getoond
van elke letter die u intoetst.
•
Instellingen resetten
: de Samsung-toetsenbordinstellingen resetten.

Instellingen
111
Google Spraakgestuurd typen
•
Talen
: de talen voor tekstinvoer selecteren.
•
Offline spraakherkenning
: taalgegevens downloaden en installeren voor offline spraakinvoer.
•
Grof taalgebruik blokkeren
: instellen dat het apparaat geen aanstootgevende woorden
overneemt bij spraakinvoer.
Opties Tekst naar spraak
•
Voorkeur TTS-engine
: een engine voor spraaksynthese selecteren. Als u de instellingen voor
spraaksynthese wilt wijzigen, tikt u op
.
•
Spraaksnelheid
: een snelheid selecteren voor de tekst-naar-spraak-functie.
•
Naar voorbeeld luisteren
: voorbeeld van gesproken tekst beluisteren.
•
Standaard taalstatus
: de status van de standaardtaal van de tekst-naar-spraak-functie
weergeven.
Melding voorlezen
Instellen dat het apparaat meldingen voorleest wanneer er inkomende oproepen, berichten of
gebeurtenissen zijn.
Snelheid aanwijzer
De snelheid aanpassen voor de op uw apparaat aangesloten muis of trackpad.

Instellingen
112
Datum en tijd
De volgende instellingen weergeven en aanpassen om te bepalen hoe het apparaat de tijd en
datum weergeeft.
Tik op het scherm Instellingen op
Datum en tijd
.
Als de batterij gedurende langere tijd geheel leeg is of wordt verwijderd uit het apparaat,
worden de tijd en datum gereset.
•
Automatisch datum en tijd
: automatisch de tijd en datum bijwerken wanneer u naar een
andere tijdzone reist.
•
Datum instellen
: de huidige datum handmatig instellen.
•
Tijd instellen
: de huidige tijd handmatig instellen.
•
Automatische tijdzone
: instellen dat het apparaat tijdzonegegevens ontvangt van het netwerk
wanneer u een tijdzone overschrijdt.
•
Tijdzone selecteren
: de eigen tijdzone instellen.
•
24-uurs indeling gebruiken
: de tijd weergeven in 24uurs-notatie.
Hulp in geval van nood
Activeer een alarmstand en stel contacten voor noodgevallen en berichten in. Raadpleeg
Alarmstand voor meer informatie.
Tik op het scherm Instellingen op
Hulp in geval van nood
.
•
Alarmstand
: instellen dat het apparaat de alarmstand activeert en het batterijverbruik
vermindert door het gebruik van basisfuncties, zoals bellen.
•
SOS-berichten verzenden
: instellen dat een SOS-bericht wordt verzonden wanneer u driemaal
op de aan/uit-toets drukt.
•
Noodcontacten beheren
: de ontvangers van SOS-berichten selecteren of bewerken.

Instellingen
113
Batterij
De spaarstand inschakelen en de instellingen wijzigen voor de spaarstand. Raadpleeg
Energiebesparing voor meer informatie.
Tik op het scherm Instellingen op
Batterij
.
•
Spaarstand
: de spaarstand inschakelen en de instellingen wijzigen voor de spaarstand.
•
Extra energiebesparende stand
: de standby-tijd van het apparaat uitbreiden en batterijgebruik
verminderen door het weergeven van een eenvoudigere indeling en het toestaan van beperkte
toegang tot een app.
Bij de geschatte maximale standby-tijd wordt de resterende tijd weergegeven voordat
de batterij leeg raakt als het apparaat niet wordt gebruikt. De standby-tijd kan verschillen
afhankelijk van uw apparaatinstellingen en de gebruiksomstandigheden.
•
Percentage op statusbalk
: instellen om het apparaat de resterende gebruiksduur van de
batterij te laten zien.
Opslag
Geheugeninformatie van uw apparaat en geheugenkaart weergeven of een geheugenkaart
formatteren.
Tik op het scherm Instellingen op
Opslag
.
Als u een geheugenkaart formatteert, worden alle gegevens definitief van de kaart
verwijderd.
De feitelijk beschikbare capaciteit van het interne geheugen is minder dan de
gespecificeerde capaciteit. Een gedeelte van het geheugen wordt namelijk gebruikt door
het besturingssysteem en de standaard-apps. De beschikbare capaciteit kan veranderen
wanneer u het apparaat upgrade.
Beveiliging
Instellingen wijzigen voor het beveiligen van het apparaat en de SIM- of USIM-kaart.
Tik op het scherm Instellingen op
Beveiliging
.
•
Apparaatbeheerders
: de apparaatbeheerprogramma's weergeven die op uw apparaat zijn
geïnstalleerd. U kunt toestaan dat apparaatbeheerders een nieuw beleid op uw apparaat
toepassen.
•
Onbekende bronnen
: het apparaat instellen om de installatie van applicaties van onbekende
bronnen toe te staan.

Instellingen
114
•
Apparaat coderen
: een wachtwoord instellen voor versleuteling van gegevens die op het
apparaat zijn opgeslagen. Elke keer als u het apparaat aanzet, moet u dit wachtwoord ingeven.
Laad eerst de batterij op voordat u deze instelling activeert. Versleuteling van uw gegevens
kan meer dan een uur duren.
•
SD-kaart coderen
: instellen dat het apparaat bestanden op een geheugenkaart codeert.
Als u met deze instelling ingeschakeld besluit tot resetten van de standaardwaarden, zal het
apparaat de versleutelde bestanden niet meer kunnen lezen. Schakel deze instelling dus
altijd uit voordat u het apparaat reset.
•
Besturing op afstand
: instellen dat het apparaat via internet (op afstand) controle heeft over uw
kwijtgeraakte of gestolen apparaat. Als u deze functie wilt gebruiken, moet u zich inloggen bij
uw Samsung-account.
•
Waarschuwing SIM-kaart vervangen
: de functie voor het terugvinden van uw mobiele
apparaat in- en uitschakelen. Deze functie helpt u bij het terugvinden van een kwijtgeraakt of
gestolen toestel.
•
Ga naar website
: de website voor het terugvinden van uw mobiele apparaat openen
(findmymobile.samsung.com). U kunt uw verloren of gestolen apparaat opzoeken en besturen
op de website Mijn mobiel traceren.
•
Heractiveringsvergr.
: instellen dat het apparaat uw Samsung-account verplicht stelt nadat het
gebruik is gereset. Zo voorkomt u dat anderen het apparaat kunnen gebruiken.
•
SIM-kaartvergrendeling instellen
:
–
SIM-kaart vergrendelen
: de functie voor PIN-vergrendeling in- of uitschakelen. Deze functie
zorgt dat het apparaat pas kan worden gebruikt nadat de PIN-code is ingegeven.
–
SIM-pincode wijzigen
: de PIN-code van de SIM- of USIM-kaart wijzigen.
•
Wachtwoorden zichtbaar
: u kunt instellen dat het apparaat wachtwoorden weergeeft wanneer
ze worden ingegeven.
•
Updates beveilig.beleid
: instellen dat het apparaat controleert op beveiligingsupdates en deze
downloadt.
•
Beveiligingsrapporten verzenden
: instellen dat het apparaat automatisch bijgewerkte
beveiligingsrapporten naar Samsung verzendt.
•
Opslagtype
: het opslagtype voor bestanden met persoonsgegevens instellen.
•
Vertrouwde aanmeldgegevens
: certificaten en referenties gebruiken om verzekerd te zijn van
een veilig gebruik van diverse apps.
•
Installeren uit apparaatopslag
: gecodeerde certificaten installeren die zijn opgeslagen op de
USB-opslag.
•
Aanmeldgegevens wissen
: de referentiegegevens van het apparaat verwijderen en het
wachtwoord resetten.

Instellingen
115
Help
Hiermee kunt u informatie weergeven over het gebruik van het apparaat en apps of voor het
configureren van belangrijke instellingen.
Tik op het scherm Instellingen op
Help
.
Toestel-info
Apparaatgegevens openen, de apparaatnaam bewerken of apparaatsoftware bijwerken.
Tik op het scherm Instellingen op
Toestel-info
.
Applicaties
Applicatiebeheer
De apps op het apparaat weergeven en beheren.
Tik op het scherm Instellingen op
Applicatiebeheer
.
Standaardapplicaties
Een standaardinstelling voor het gebruik van apps selecteren.
Tik op het scherm Instellingen op
Standaardapplicaties
.
Applicatie-instellingen
U kunt de instellingen voor elke app wijzigen.
Tik op het scherm met instellingen op
Applicatie-instellingen
.

116
Bijlage
Problemen oplossen
Voordat u contact opneemt met een Samsung Servicecenter, probeert u de volgende oplossingen.
Sommige situaties zijn mogelijk niet van toepassing op uw apparaat.
Wanneer u uw apparaat inschakelt of terwijl u het apparaat gebruikt,
wordt u gevraagd een van de volgende codes in te geven:
•
Wachtwoord: als de apparaatvergrendeling is ingeschakeld, moet u het wachtwoord ingeven
dat u voor het apparaat hebt ingesteld.
•
PIN-code: wanneer u het apparaat voor de eerste keer gebruikt of wanneer het gebruik van een
PIN-code is ingeschakeld, moet u de PIN-code ingeven die bij de SIM- of USIM-kaart is verstrekt.
U kunt deze functie uitschakelen in het menu SIM-kaart vergrendelen.
•
PUK: uw SIM- of USIM-kaart is geblokkeerd, meestal omdat u uw PIN-code meerdere keren
onjuist hebt ingegeven. U moet de PUK ingeven die door uw serviceprovider is geleverd.
•
PIN2: wanneer u een menu opent waarvoor de PIN2-code is vereist, moet u de PIN2-code
ingeven die bij de SIM- of USIM-kaart is geleverd. Neem voor meer informatie contact op met
uw serviceprovider.
Uw apparaat geeft netwerk- of servicefoutmeldingen weer
•
Wanneer u zich in een gebied met een zwak signaal of slechte ontvangst bevindt, hebt u
mogelijk geen ontvangst. Ga naar een andere locatie en probeer het opnieuw. Terwijl u naar een
andere locatie gaat, kunnen er herhaaldelijk foutberichten worden weergegeven.
•
U kunt bepaalde opties niet gebruiken zonder abonnement. Neem voor meer informatie
contact op met uw serviceprovider.
Uw apparaat wordt niet ingeschakeld
Wanneer de batterij volledig leeg is, wordt uw apparaat niet ingeschakeld. Laad de batterij volledig
op voordat u het apparaat inschakelt.

Bijlage
117
Het aanraakscherm reageert traag of onjuist
•
Als u een schermbeveiliging of optionele accessoires op het aanraakscherm bevestigt,
functioneert het aanraakscherm mogelijk niet correct.
•
Als u handschoenen draagt, als uw handen niet schoon zijn wanneer u het aanraakscherm
bedient of als u met scherpe voorwerpen of uw vingertoppen op het scherm tikt, functioneert
het aanraakscherm mogelijk niet correct.
•
Het aanraakscherm kan in vochtige omstandigheden of door blootstelling aan water worden
beschadigd.
•
Start uw apparaat opnieuw op om tijdelijke softwarefouten te verwijderen.
•
Controleer of de software van uw apparaat is bijgewerkt tot de nieuwste versie.
•
Als het aanraakscherm is bekrast of beschadigd, gaat u naar een Samsung Servicecenter.
Het apparaat loopt vast of heeft een ernstige fout
Probeer de volgende oplossingen. Als het probleem nog steeds niet is verholpen, neemt u contact
op met een Samsung Servicecenter.
Het apparaat opnieuw opstarten
Als uw apparaat vastloopt, moet u mogelijk apps sluiten of het apparaat uitschakelen en weer
inschakelen.
Geforceerd opnieuw opstarten
Als het apparaat is vastgelopen en niet reageert, houdt u de aan/uit-knop en de volumeknop
omlaag minstens 7 seconden ingedrukt om het apparaat opnieuw op te starten.
Het apparaat resetten
Als het probleem hiermee niet wordt opgelost, moet u de fabrieksinstellingen herstellen.
Tik op het scherm Apps op
Instellingen
→
Back-up maken en terugzetten
→
Fabrieksgegevens
herstellen
→
APPARAAT RESETTEN
→
ALLES VERWIJDEREN
. Voordat u de fabrieksinstellingen van
het apparaat herstelt, moet u een back-up van alle belangrijke gegevens op het apparaat maken.

Bijlage
118
Oproepen worden niet verbonden
•
Controleer of u verbinding hebt gemaakt met het juiste mobiele netwerk.
•
Controleer of u oproepblokkering niet hebt ingesteld voor het telefoonnummer dat u belt.
•
Controleer of u oproepblokkering niet hebt ingesteld voor het inkomende telefoonnummer.
Anderen kunnen u niet horen tijdens een oproep
•
Controleer of u de ingebouwde microfoon niet bedekt.
•
Zorg ervoor dat u de microfoon dicht bij uw mond houdt.
•
Als u een headset gebruikt, controleert u of deze correct is aangesloten.
Er zijn geluidsecho's tijdens een oproep
Pas het volume aan door op de volumetoets te drukken of ga naar een andere locatie.
De verbinding met een mobiel netwerk of internet wordt vaak
verbroken of de audiokwaliteit is slecht
•
Controleer of u de interne antenne van het apparaat niet blokkeert.
•
Wanneer u zich in een gebied met een zwak signaal of slechte ontvangst bevindt, hebt u
mogelijk geen ontvangst. U kunt verbindingsproblemen hebben wegens problemen met het
basisstation van de serviceprovider. Ga naar een andere locatie en probeer het opnieuw.
•
Als u het apparaat gebruikt terwijl u naar een andere locatie gaat, kunnen draadloze
netwerkservices worden uitgeschakeld wegens problemen met het netwerk van de
serviceprovider.
Het batterijpictogram is leeg
Uw batterij is bijna leeg. Laad de batterij op.
De batterij laadt niet goed op (voor door Samsung goedgekeurde
opladers)
•
Controleer of de oplader correct is aangesloten.
•
Ga naar een servicecentrum van Samsung en laat de batterij vervangen.

Bijlage
119
De batterij loopt sneller leeg dan toen het apparaat net was gekocht
•
Wanneer u het apparaat of de batterij blootstelt aan zeer koude of zeer hete temperaturen, kan
de bruikbare lading van de batterij afnemen.
•
Het batterijverbruik neemt toe wanneer u berichtfuncties of bepaalde apps, zoals games of
internet, gebruikt.
•
De batterij is een verbruiksproduct en de bruikbare lading neemt in de loop der tijd af.
Uw apparaat is warm wanneer u het aanraakt
Wanneer u apps gebruikt waarvoor meer stroom is vereist of langere tijd apps gebruikt op uw
apparaat, kan uw apparaat warm aanvoelen. Dit is normaal en heeft geen nadelige invloed op
de levensduur of prestaties van het apparaat. Gebruik het apparaat enige tijd niet wanneer het
oververhit raakt of langere tijd heet aanvoelt. Als het apparaat oververhit blijft raken, neemt u
contact op met een Samsung Servicecenter.
Foutmeldingen worden weergegeven bij het starten van de camera
Uw apparaat moet beschikken over voldoende geheugen en batterijlading om de camera-app
te gebruiken. Als er foutmeldingen worden weergegeven wanneer u de camera start, kunt u het
volgende proberen:
•
Laad de batterij op.
•
Maak geheugen beschikbaar door bestanden over te zetten naar een computer of door
bestanden te verwijderen van uw apparaat.
•
Start het apparaat opnieuw op. Als er nog steeds problemen optreden met de camera-
app nadat u deze tips hebt uitgeprobeerd, moet u contact opnemen met een Samsung
Servicecenter.
De fotokwaliteit is slechter dan het voorbeeld
•
De kwaliteit van uw foto's kan verschillen, afhankelijk van de omgeving en de fototechnieken
die u gebruikt.
•
Als u foto's op donkere plaatsen, 's nachts of binnenshuis maakt, kan beeldruis optreden of
kunnen de foto's onscherp zijn.

Bijlage
120
Foutmeldingen worden weergegeven bij het openen van
multimediabestanden
Als er foutberichten worden weergegeven of multimediabestanden niet worden afgespeeld
wanneer u deze opent op uw apparaat, probeert u het volgende:
•
Maak geheugen beschikbaar door bestanden over te zetten naar een computer of door
bestanden te verwijderen van uw apparaat.
•
Zorg ervoor dat het muziekbestand geen DRM-beveiliging heeft. Als het bestand DRM-
beveiliging heeft, moet u controleren of u over de juiste licentie of code beschikt om het
bestand af te spelen.
•
Controleer of de bestandsindelingen worden ondersteund door het apparaat. Als een
bestandsindeling niet wordt ondersteund, zoals DivX of AC3, installeert u een app die deze
wel ondersteunt. Om te controleren welke bestandsindelingen worden ondersteund door uw
apparaat, gaat u naar www.samsung.com.
•
Uw apparaat ondersteunt foto's en video's die met het apparaat zijn vastgelegd. Foto's en
video's die zijn vastgelegd met andere apparaten, werken mogelijk niet correct.
•
Uw apparaat ondersteunt multimediabestanden die zijn geautoriseerd door uw
netwerkserviceprovider of providers van aanvullende services. Bepaalde inhoud die afkomstig is
van internet, zoals beltonen, video's of achtergronden, werkt mogelijk niet correct.
Kan een ander Bluetooth-apparaat niet vinden
•
Controleer of de draadloze Bluetooth-functie is ingeschakeld op uw apparaat.
•
Controleer of de draadloze Bluetooth-functie is ingeschakeld op het apparaat waarmee u
verbinding wilt maken.
•
Controleer of uw apparaat en het andere Bluetooth-apparaat zich binnen het maximale
Bluetooth-bereik (10 m) bevinden.
Als het probleem niet wordt opgelost met de bovenstaande tips, moet u contact opnemen met een
Samsung Servicecenter.

Bijlage
121
Er wordt geen verbinding gemaakt wanneer u het apparaat aansluit
op een computer
•
Zorg ervoor dat de USB-kabel die u gebruikt, compatibel is met uw apparaat.
•
Controleer of het juiste stuurprogramma is geïnstalleerd en bijgewerkt op uw computer.
•
Als u Windows XP gebruikt, moet u controleren of Windows XP Service Pack 3 of hoger is
geïnstalleerd op uw computer.
•
Controleer of Samsung Kies of Windows Media Player 10 of hoger is geïnstalleerd op uw
computer.
Uw apparaat kan uw huidige locatie niet bepalen
GPS-signalen kunnen worden geblokkeerd op bepaalde locaties, zoals binnenshuis. Stel het
apparaat in om Wi-Fi of een mobiel netwerk te gebruiken om uw huidige locatie te bepalen in
dergelijke situaties.
Gegevens die waren opgeslagen op het apparaat, zijn verloren
gegaan
Maak altijd een back-up van alle belangrijke gegevens die op het apparaat zijn opgeslagen. Anders
kunnen de gegevens niet worden hersteld als deze beschadigd raken of verloren gaan. Samsung is
niet verantwoordelijk voor het verlies van gegevens die zijn opgeslagen op het apparaat.
Een kleine opening is zichtbaar rond de buitenzijde van de
apparaatbehuizing
•
Deze opening is noodzakelijk voor de fabricage en de onderdelen kunnen enigszins bewegen of
trillen.
•
De wrijving tussen onderdelen kan ervoor zorgen dat deze opening na verloop van tijd
enigszins groter wordt.

Bijlage
122
De batterij verwijderen
•
Als u de batterij wilt verwijderen, moet u naar een goedgekeurd servicecenter gaan met de
meegeleverde instructies.
•
Voor uw eigen veiligheid, moet u niet proberen de batterij te verwijderen. Als de batterij
niet correct wordt verwijderd, kan dit schade aan de batterij en het apparaat veroorzaken,
persoonlijk letsel veroorzaken en/of ervoor zorgen dat het apparaat niet meer veilig is.
•
Samsung is niet aansprakelijk voor enige schade of verlies (noch contractueel, noch uit
onrechtmatige daad, inclusief nalatigheid) die kan voortvloeien uit het niet nauwkeurig volgen
van deze waarschuwingen en instructies, tenzij de dood of persoonlijk letsel is veroorzaakt door
nalatigheid van Samsung.
1
Verwijder de SIM-kaart- of geheugenkaartladen uit het apparaat.
2
Om de lijm zacht te maken waarmee het frontpaneel aan het eigenlijke apparaat is vastgezet,
moet het apparaat op een gecontroleerde manier worden verwarmd in een speciaal daarvoor
bedoelde omgeving.
Breng een zuignap aan op het onderste deel van het frontpaneel, houd het apparaat goed vast
en trek het frontpaneel nu vanaf de onderkant omhoog los.
3
Draai de schroeven op de locatiepunten los en verwijder deze en verwijder de behuizing.
4
Maak de batterijconnector los en duw de batterij voorzichtig weg van de behuizing.

Copyright
Copyright © 2016 Samsung Electronics
Deze gebruiksaanwijzing is beschermd onder internationale auteursrechtwetten.
Geen enkel onderdeel van deze gebruiksaanwijzing mag worden gereproduceerd, gedistribueerd,
vertaald of verzonden in welke vorm dan ook of op welke elektronische of mechanische wijze
dan ook, inclusief door deze te fotokopiëren, op te nemen of op te slaan in een systeem voor het
opslaan en ophalen van informatie, zonder voorafgaande schriftelijke toestemming van Samsung
Electronics.
Handelsmerken
•
SAMSUNG en het SAMSUNG-logo zijn gedeponeerde handelsmerken van Samsung Electronics.
•
Bluetooth
®
is wereldwijd een gedeponeerd handelsmerk van Bluetooth SIG, Inc.
•
Wi-Fi
®
, Wi-Fi Protected Setup
™
, Wi-Fi Direct
™
, Wi-Fi CERTIFIED
™
, en het Wi-Fi-logo zijn
gedeponeerde handelsmerken van de Wi-Fi Alliance.
•
Alle overige handelsmerken en auteursrechten zijn het eigendom van de betreffende eigenaren.
* Drukfouten voorbehouden.
-
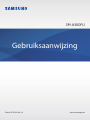 1
1
-
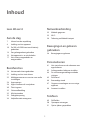 2
2
-
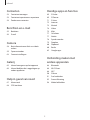 3
3
-
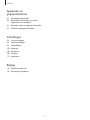 4
4
-
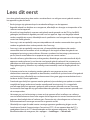 5
5
-
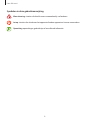 6
6
-
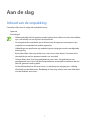 7
7
-
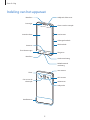 8
8
-
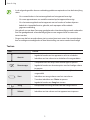 9
9
-
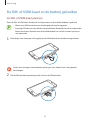 10
10
-
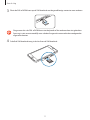 11
11
-
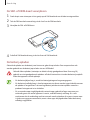 12
12
-
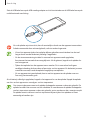 13
13
-
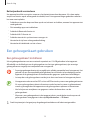 14
14
-
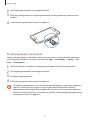 15
15
-
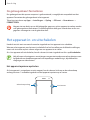 16
16
-
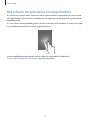 17
17
-
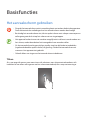 18
18
-
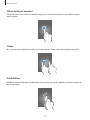 19
19
-
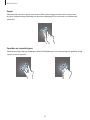 20
20
-
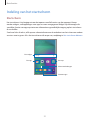 21
21
-
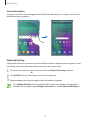 22
22
-
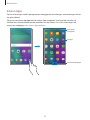 23
23
-
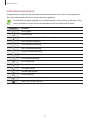 24
24
-
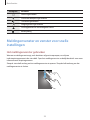 25
25
-
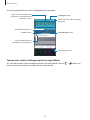 26
26
-
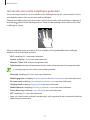 27
27
-
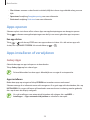 28
28
-
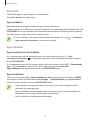 29
29
-
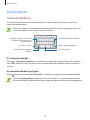 30
30
-
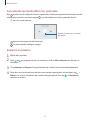 31
31
-
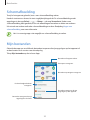 32
32
-
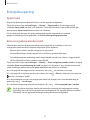 33
33
-
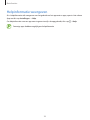 34
34
-
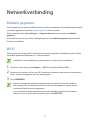 35
35
-
 36
36
-
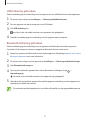 37
37
-
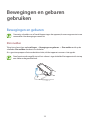 38
38
-
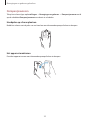 39
39
-
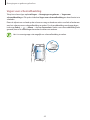 40
40
-
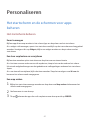 41
41
-
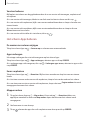 42
42
-
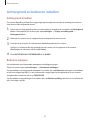 43
43
-
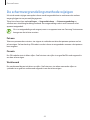 44
44
-
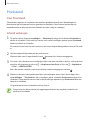 45
45
-
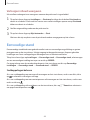 46
46
-
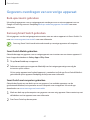 47
47
-
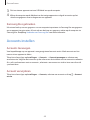 48
48
-
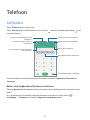 49
49
-
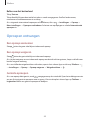 50
50
-
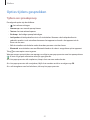 51
51
-
 52
52
-
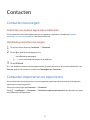 53
53
-
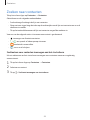 54
54
-
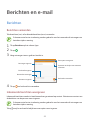 55
55
-
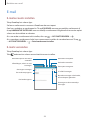 56
56
-
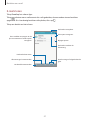 57
57
-
 58
58
-
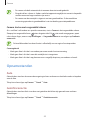 59
59
-
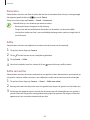 60
60
-
 61
61
-
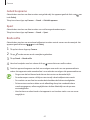 62
62
-
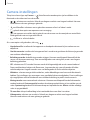 63
63
-
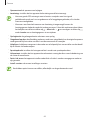 64
64
-
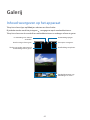 65
65
-
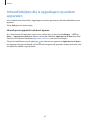 66
66
-
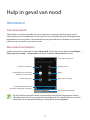 67
67
-
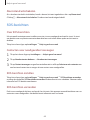 68
68
-
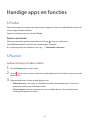 69
69
-
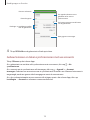 70
70
-
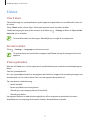 71
71
-
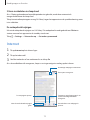 72
72
-
 73
73
-
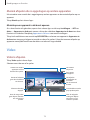 74
74
-
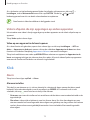 75
75
-
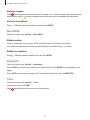 76
76
-
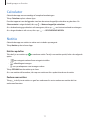 77
77
-
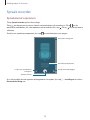 78
78
-
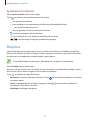 79
79
-
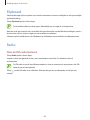 80
80
-
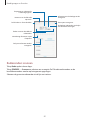 81
81
-
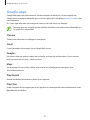 82
82
-
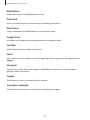 83
83
-
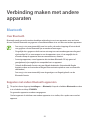 84
84
-
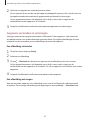 85
85
-
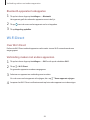 86
86
-
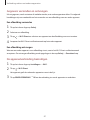 87
87
-
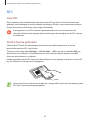 88
88
-
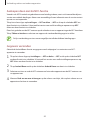 89
89
-
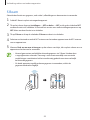 90
90
-
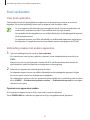 91
91
-
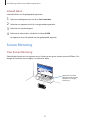 92
92
-
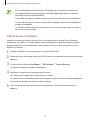 93
93
-
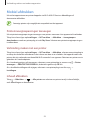 94
94
-
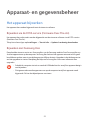 95
95
-
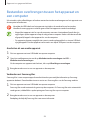 96
96
-
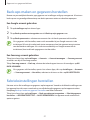 97
97
-
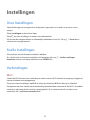 98
98
-
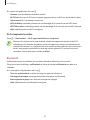 99
99
-
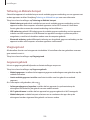 100
100
-
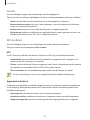 101
101
-
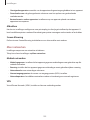 102
102
-
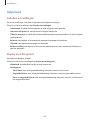 103
103
-
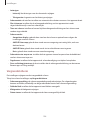 104
104
-
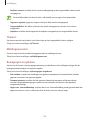 105
105
-
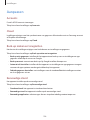 106
106
-
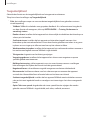 107
107
-
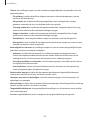 108
108
-
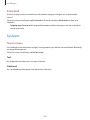 109
109
-
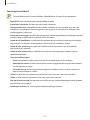 110
110
-
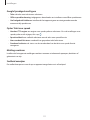 111
111
-
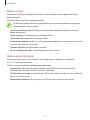 112
112
-
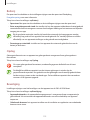 113
113
-
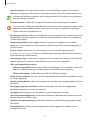 114
114
-
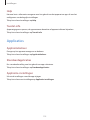 115
115
-
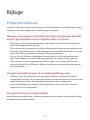 116
116
-
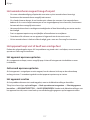 117
117
-
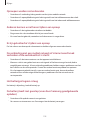 118
118
-
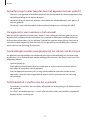 119
119
-
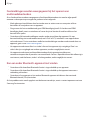 120
120
-
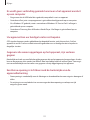 121
121
-
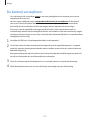 122
122
-
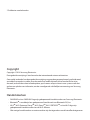 123
123
Samsung SM-A300F Handleiding
- Type
- Handleiding
- Deze handleiding is ook geschikt voor
Gerelateerde papieren
-
Samsung SM-A300FU Handleiding
-
Samsung SM-T113 - GALAXY Tab3 Lite Wi-Fi Handleiding
-
Samsung SM-T550 - Galaxy Tab A Wi-Fi Handleiding
-
Samsung SM-A300 - Galaxy A3 Handleiding
-
Samsung Galaxy Tab S2 9.7 Handleiding
-
Samsung SM-T555 - Galaxy Tab A 4G Handleiding
-
Samsung SM-A310F Handleiding
-
Samsung SM-T715 Handleiding
-
Samsung SM-T710 Handleiding
-
Samsung SM-T810 Handleiding