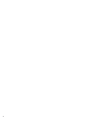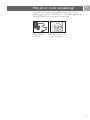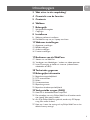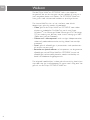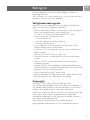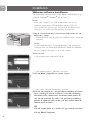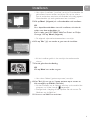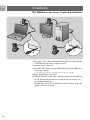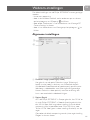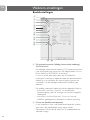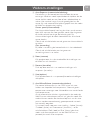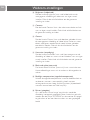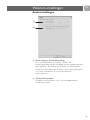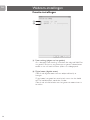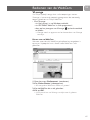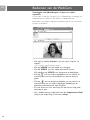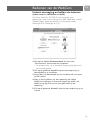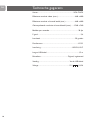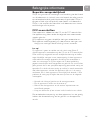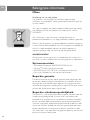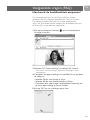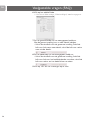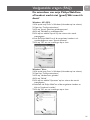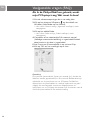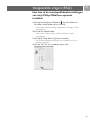Philips SPC530NC/00 Handleiding
- Categorie
- Webcams
- Type
- Handleiding
Deze handleiding is ook geschikt voor

SPC530NC
Gebruiksaanwijzing

2

NL
3
Controleer of de volgende onderdelen aanwezig zijn in de
verpakking van de Philips SPC530NC. U heeft deze nodig om de
Philips SPC530NC te installeren en te gebruiken.
Philips-WebCam Installatie-cd-rom met
SPC530NC gebruiksaanwijzing
SPC 530 NC
Installation CD v.1.00
9082 100 03367
Wat zit er in de verpakking?

NL
4
1 Foto-toets
Om foto’s te maken zonder uw muis te gebruiken.
2 Focusring
Om de lens handmatig scherp te stellen.
3 Roterende voet
Om de WebCam-hoek handmatig verticaal te wijzigen.
4 Klem met rubberen randen / cameravoet
Om de WebCam aan de (flat-panel) monitor van uw pc of aan
het scherm van uw laptop te bevestigen.
De klem kan dichtgeklapt worden wanneer de WebCam op het
bureau of op een (grote) monitor geplaatst wordt.
5 USB-stekker
Om de WebCam te verbinden met de USB-poort van de
laptop of van de pc op uw bureau.
Als de USB-verbinding gemaakt is dan wordt de WebCam
gevoed door de pc of laptop.
6 Digitale microfoon
Om stem en geluid toe te voegen bij videobellen en video-
opnames.
7 Power LED
Licht blauw op als de WebCam in gebruik is.
Overzicht van de functies
2
5
6
7
3
4
1

NL
5
3 Wat zit er in de verpakking?
4 Overzicht van de functies
5 Contents
6 Welkom
7 Belangrijk
7 Veiligheidsmaatregelen
7 Copyright
8 Installeren
8 Webcam-software installeren
10 De WebCam op uw pc / laptop aansluiten
11 Webcam-instellingen
11 Algemene instellingen
12 Beeldinstellingen
15 Audio-instellingen
16 Functie-instellingen
17 Bedienen van de WebCam
17 Kiezen van uw WebCam
18 Vastleggen van afbeeldingen / maken van video-opnames
19 Instant messaging en bellen via internet (video-chatten,
videobellen en VoIP)
20 Technische gegevens
21 Belangrijke informatie
21 Beperkte aansprakelijkheid
21 FCC-voorschriften
22 Milieu
22 Systeemvereisten
22 Beperkte garantie
22 Beperkte schadeaansprakelijkheid
23 Veelgestelde vragen (FAQ)
23 Hoe kan ik de beeldkwaliteit aanpassen?
25 De microfoon van mijn Philips WebCam of headset werkt
niet (goed).Wat moet ik doen?
26 Als ik de Philips WebCam gebruik, wordt mijn PC/laptop
traag.Wat moet ik doen?
27 How can I reset the settings of my Philips WebCam to the
default factory settings?
Inhoudsopgave

NL
6
Met de Philips-WebCam SPC530NC hebt u een apparaat
aangeschaft dat aan de strengste normen voldoet en waarvan u
jaren zorgeloos plezier zult hebben. De SPC530NC WebCam
staat garant voor schitterende beelden en prachtige kleuren.
De nieuwe WebCam kan na het installeren voor allerlei
toepassingen gebruikt worden, bijvoorbeeld:
• Video: gebruik de Philips-WebCam SPC530NC voor video-
chatten en videobellen. De WebCam werkt met Skype,
Windows
®
Live Messenger,Yahoo! Messenger, AOL Messenger,
QQ en andere gratis diensten voor instant messaging en VoIP
(Voice over Internet Protocol);
•
Video-e-mail / video-opnames: maak uw eigen videopresentaties,
video-mail, productdemonstraties, training-video’s, Internet-clips
enzovoort;
• Foto’s: gebruik afbeeldingen in presentaties, maak postkaarten
of verstuur ze per e-mail.
•
Bewerken en speciale effecten: na het opnemen van de gewenste
afbeeldingen met de Philips-WebCam SPC530NC, kunnen de
afbeeldingen heel eenvoudig bewerkt worden met behulp van
beeld- of videobewerkingsprogramma’s.
De volgende hoofdstukken in deze gebruiksaanwijzing beschrijven
stap voor stap het installatieproces en geven meer uitleg over het
gebruik van de Philips SPC530NC WebCam.
Welkom

NL
7
Lees de volgende instructies aandachtig door en bewaar ze
zorgvuldig voor later.
Het is makkelijk als u de handleiding van uw pc bij de hand hebt
om daarin snel iets te kunnen opzoeken.
Veiligheidsmaatregelen
Houd u zich aan de volgende richtlijnen, zodat u de WebCam
veilig kunt gebruiken en defecten voorkomt.
• Gebruik de WebCam nooit in een omgeving waar de condities
buiten het volgende bereik vallen: temperatuur:
0°C tot 40°C, relatieve luchtvochtigheid: 45% ~ 85%.
• Gebruik of bewaar uw WebCam niet:
– in direct zonlicht of
– een zeer vochtige of stoffige omgeving;
– dicht bij warmtebronnen.
• Als uw WebCam nat is geworden, maak hem dan zo snel
mogelijk droog met een zachte doek.
• Als de lens vuil is, maak die dan met een lenskwastje of zacht
doekje schoon.
Raak de lens NOOIT met uw vingers aan.
• Maak de buitenkant van de WebCam met een zachte doek
schoon.
• Gebruik NOOIT reinigers die alcohol, spiritus, ammonia
enzovoort bevatten.
• Probeer NOOIT zelf de WebCam te openen of te repareren.
Maak de WebCam niet open. Breng de WebCam bij technische
gebreken naar uw Philips-leverancier.
• Gebruik de WebCam NIET onder water.
•
Bescherm de WebCam tegen olie, dampen, stoom, vocht en stof.
• Richt de WebCam-lens nooit direct naar de zon.
Copyright
Copyright
©
2008 Philips Consumer Electronics B.V.
Alle rechten voorbehouden. Geen enkel deel van dit document
mag zonder voorafgaande schriftelijke toestemming van Philips in
enigerlei vorm of op enigerlei wijze, noch elektronisch,
mechanisch, magnetisch, optisch, chemisch of handmatig, noch op
enige andere wijze, worden gereproduceerd, uitgezonden,
uitgetrokken, opgeslagen in een geheugen of worden vertaald in
een andere taal of computertaal.
Merknamen en productnamen zijn handelsmerken of
geregistreerde handelsmerken van hun respectieve eigenaars.
Belangrijk

NL
8
Installeren
Webcam-software installeren
De bijgeleverde software werkt alleen op pc’s met de besturings-
systemen Microsoft
®
Windows
®
XP en Vista.
Let op!
– Maak, voor u begint, al uw USB-randapparatuur los van uw
computer (behalve een USB-toetsenbord en een USB-muis).
– Sluit uw WebCam nog niet aan. Start eerst de installatie-cd-rom.
– Zorg dat u uw cd-rom met Windows
®
bij de hand hebt.
1 Leg de installatie-cd-rom in het cd-rom-/dvd-station van uw
computer / laptop.
> Enkele seconden later verschijnt het taalkeuzescherm (‘Language
selection’).
Let op!
Als het taalkeuzescherm (‘Language selection’) niet automatisch
verschijnt, open dan Microsoft
®
Windows
®
Explorer en dubbelklik
op het pictogram ‘Set-up.exe’ in de cd-rom-directory.
2 Kies uw taal.
> De installatie gaat automatisch verder.
> Het welkomstscherm (‘Welcome’) verschijnt.
3 Klik op ‘Next’ (Volgende) om verder te gaan.
> Het scherm ‘Manual’ (handleiding) verschijnt.
4 Kies de eerste optie als u de gebruikershandleiding wilt lezen
voor u verdergaat met de installatie. U kunt de handleiding
afdrukken zodat u deze binnen handbereik heeft tijdens de
rest van de installatie. Ga, nadat u de gebruikershandleiding
gelezen of afgedrukt heeft, verder met de installatie door de
tweede optie te kiezen.
Of:
Kies de tweede optie als u verder wilt gaan met de installatie.
Klik op 'Next' (Volgende).

NL
9
> Het scherm ‘Installation’ (installatie) verschijnt. De onderdelen die
geïnstalleerd kunnen worden, verschijnen links op het scherm.
Aan de rechterkant wordt over elk onderdeel wat uitleg gegeven.
Alle onderdelen zijn reeds geselecteerd voor installatie.
5 Klik op 'Next' (Volgende) als u alle onderdelen wilt installeren.
Of:
Als u bepaalde onderdelen niet wilt installeren, vink dan de
vakjes voor deze onderdelen uit.
Kies in ieder geval ‘SPC530NC WebCam Driver’ en ‘Philips
VLounge’. Klik op 'Next' (Volgende).
> De volgende softwarelicentieovereenkomst verschijnt.
6 Klik op 'Ye s' (‘Ja’) om verder te gaan met de installatie.
> Als het installeren gelukt is dan verschijnt het onderstaande
scherm.
7 Kies de gebruikershandleiding.
Of:
Klik op ‘Next’ om verder te gaan.
> Het scherm ‘Reboot’ (opnieuw opstarten) verschijnt.
8 Kies ‘Ye s’ (Ja) om uw pc / laptop opnieuw op te starten en
klik vervolgens op ‘Finish’ (Afsluiten).
> Na het installeren van de software wordt op uw bureaublad het
pictogram van V(ideo)-Lounge ‘
’
toegevoegd.
> VLounge biedt u toegang tot alle software voor de camera. Zie
‘Bedienen van de WebCam’.
9 U kunt nu uw WebCam aansluiten.
Installeren

NL
10
De WebCam op uw pc / laptop aansluiten
1 Zorg dat u eerst de installatie-cd-rom gebruikt heeft voordat
u de WebCam op de pc / laptop aansluit.
2 Schakel de pc / laptop in.
3 Sluit de USB-stekker van de USB-kabel aan op de USB-poort
van de pc / laptop.
> De WebCam wordt nu gevoed vanuit de pc / laptop.
4 Richt de WebCam naar wens.
5 Gebruik de klem en de twee rubberen randen om de WebCam
aan de (flat-panel) monitor van uw pc of aan het scherm van
uw laptop te bevestigen.
•
Klap de klem dicht om de WebCam op het bureau of op een
(grote) monitor te zetten.
Installeren
3
3
5
5

NL
11
De video-instellingen van de Philips SPC530NC kunnen gewijzigd
worden:
- binnen een toepassing;
- door in de Windows-taakbalk, rechts onderaan op uw scherm,
op het pictogram van VProperty ‘ ’ te klikken;
- door onder ‘Preferences’ in het keuzescherm van VLounge ‘PC
Camera Settings’ te kiezen;
- door in het keuzescherm van VLounge op het pictogram ‘ ’ te
klikken.
Algemene instellingen
1 Flickerless image (flikkeringvrij beeld)
Het gebruik van de optie ‘Flickerless image’ (flikkeringvrij
beeld) is enkel nodig in de buurt van flikkerende lampen
(bijvoorbeeld fluorescerende of neonlampen); op die manier
voorkomt u videobeelden met flikkeringen of eigenaardige
kleuren. Gebruikt u deze optie bij normale verlichting dan
kunt u een overbelicht videobeeld krijgen.
2 Region (Regio)
Als u de Philips SPC530NC in Europa gebruikt, kies ‘50 Hz’ en
als u de Philips SPC530NC in Noord-Amerika gebruikt, kies
dan ‘60 Hz’.Voor Azië hangt deze instelling af van de lokale
netspanning. Kies bijvoorbeeld voor China ‘50 Hz’ en voor
Taiwan ‘60 Hz’.Voor Japan is deze instelling afhankelijk van de
regio.
Controleer de lokale netspanning om de juiste regio-instelling
‘Region’ te kunnen kiezen.
1
2
Webcam-instellingen

NL
12
Beeldinstellingen
3 Full automatic control (Volledig automatische bediening):
On/Off (aan/uit)
De volledige automatische bediening (‘Full automatic control’)
is de allermakkelijkste manier om alle mogelijkheden van uw
Philips-WebCam SPC530NC te benutten.
U kunt er echter ook voor kiezen om alle WebCam-
instellingen handmatig te bedienen door de volautomatische
bediening uit te schakelen. Bij normaal gebruik geniet het
inschakelen van de volledige automatische bediening de
voorkeur.
De volledig automatisch bediening stelt de volgende functies in:
– Automatische belichting (‘Exposure’) en automatische
witbalansregeling voor het verkrijgen van het best mogelijke
videosignaal;
– Automatische beeldsnelheidskeuze (‘Frame rate’) om de
WebCam-gevoeligheid te verbeteren bij slechte verlichting.
4 Frame rate (beeldrasterfrequentie)
In het keuzemenu kunt u de beeldrasterfrequentie instellen
waarmee u de videobeelden wenst op te nemen.
Zo betekent ‘30 fps’ dat de WebCam 30 videobeelden per
seconde vastlegt.
3
8
4
6
7
9
!
@
0
#
$
%
^
5
Webcam-instellingen

NL
13
5 Auto Exposure (automatische belichting)
De belichting is de hoeveelheid licht die door de sensor
ontvangen wordt en wordt bepaald door de tijdsduur dat de
sensor belicht wordt om een foto of een videobeeld op te
maken. Het resultaat hangt af van de gevoeligheid van de
sensor. Als u de automatische belichtingsoptie kiest, dan zoekt
de WebCam de optimale instelling.
Shutter speed (sluitersnelheid)
De sluitersnelheid bepaalt hoe lang de sluiter van de camera
open blijft wanneer een foto gemaakt wordt. Hoe langzamer
de sluitersnelheid, hoe langer de belichtingstijd. De
sluitersnelheid regelt de totale hoeveelheid aan licht die de
sensor bereikt.
Gebruik de schuifschakelaar om de gewenste sluitersnelheid in
te stellen.
Gain (versterking)
Bij video is versterking de hoeveelheid wit in het videobeeld.
Gebruik de schuifschakelaar om het gewenste
versterkingsniveau in te stellen.
6 Reset (resetten)
Klik op deze toets als u de standaardfabrieksinstellingen van
de WebCam wilt herstellen.
7 Restore (herstellen)
Druk op deze toets als u uw voorkeurinstellingen wilt
aanpassen (herstellen).
8 Save (opslaan)
Druk op deze toets als u uw persoonlijke voorkeurinstellingen
wilt opslaan.
9 Auto White Balance (automatische witbalans)
De meeste lichtbronnen zijn niet 100% zuiver wit maar
hebben een bepaalde ‘kleurtemperatuur’. Normaal gezien
compenseren onze ogen voor lichtcondities met verschillende
kleurtemperaturen.
Als de automatische witbalans ingeschakeld is, dan zoekt de
WebCam een referentiepunt dat als ‘wit’ gebruikt wordt. Alle
andere kleuren worden dan berekend op basis van dit witte
punt en worden overeenkomstig gecompenseerd, net zoals
het menselijk oog doet.
U kunt ook kiezen voor een vaste instelling - ‘Indoor’ (binnen),
‘Outdoor’ (buiten) en ‘Fluorescence’ (kunstlicht) – of de
schuifschakelaars ‘Red’ (rood) en ‘Blue’ (blauw) gebruiken,
mocht u de kleurtemperatuur van de WebCam aan uw
persoonlijke smaak willen aanpassen.
Webcam-instellingen

NL
14
0 Brightness (helderheid)
Met de functie ‘Brightness’ kunt u de helderheid van de
weergegeven afbeelding of video naar uw eigen smaak
instellen. Gebruik de schuifschakelaar om de gewenste
instelling te vinden.
! Contrast
Met de functie ‘Contrast’ kunt u de ratio tussen donker en licht
naar uw eigen smaak instellen. Gebruik de schuifschakelaar om
de gewenste instelling te vinden.
@ Gamma
Met de functie ‘Gamma’ kunt u de donkere gebieden binnen
de weergegeven afbeelding of video lichter maken en meer
details weergeven zonder dat de reeds lichtere gebieden
overbelicht worden. Gebruik de schuifschakelaar om de
gewenste instelling te vinden.
# Saturation (verzadiging)
Met de functie ‘Saturation’ kunt u de kleurweergave van de
afbeelding of video van zwart-wit tot fullcolour naar uw eigen
smaak instellen. Gebruik de schuifschakelaar om de gewenste
instelling te vinden.
$ Black and white (zwart-wit)
De functie ‘Black & White’ (zwart-wit) kunt u aanvinken om
kleurenafbeeldingen zwart-wit te maken en dit ongedaan te
maken.
% Backlight compensation (tegenlichtcompensatie)
Schakel de tegenlichtcompensatie in om de beeldkwaliteit te
verbeteren wanneer u een opstelling heeft met een
achtergrond met een hoog verlichtingsniveau (bijvoorbeeld
wanneer iemand voor een felle lamp zit).
^ Mirror (spiegelen)
Als u de functie ‘Mirror Image’ aanvinkt dan wordt de
afbeelding horizontaal gespiegeld. Deze functie kan gebruikt
worden om de Philips SPC530NC en de monitor als spiegel
te gebruiken, of om een foto te maken van een gespiegeld
beeld.
Webcam-instellingen

Audio-instellingen
& Noise reduction (Ruisonderdrukking)
Als u ruisonderdrukking inschakelt, worden alle
omgevingsgeluiden die de microfoon van de webcam opvangt,
zoals geluid van de airco of de ventilator van de computer,
aanzienlijk verminderd. Het resultaat is een helder geluid, geen
ruis, meer luisterplezier en u kunt gemakkelijker
communiceren.
* Volumeschuifschakelaar
Met deze schuifschakelaar kunt u het microfoonvolume
handmatig instellen.
&
*
Webcam-instellingen
NL
15

Functie-instellingen
( Face tracking (volgen van het gezicht)
Als u de optie ‘Face tracking’ inschakelt, dan volgt de WebCam
uw gezicht. Zo kunt u nog meer op uw gemak video-chatten
omdat u niet stil hoeft te zitten tijdens uw videogesprek.
) Digital zoom (digitale zoom)
Gebruik de digitale zoom om een object dichterbij te
brengen.
‘Digital zoom’ vergroot het aantal pixels maar niet het beeld
zelf. De beeldkwaliteit wordt dan minder.
Gebruik de schuifschakelaar om het gewenste zoomniveau in
te stellen.
(
)
Webcam-instellingen
NL
16

NL
17
VLounge
Via Philips V(ideo)-Lounge kunt u alle toepassingen starten.
VLounge is het centrale toepassingsprogramma dat eenvoudig
toegang biedt tot uw Philips-WebCam.
•
Start VLounge:
- via ‘Snel starten’ in uw Windows-taakbalk;
- via ‘SPC530NC WebCam’ in ‘Alle programma’s‘;
- door op het pictogram van VLounge ‘
’
op het bureaublad
te klikken.
> VLounge wordt nu opgestart en het keuzescherm van VLounge
verschijnt.
Kiezen van uw WebCam
Wanneer meer dan één WebCam geïnstalleerd en aangesloten is
op uw pc / laptop, dan kunt u kiezen welke WebCam u wilt
gebruiken.
1 Open het menu ‘
Preferences
’ (voorkeuren).
2 Kies ‘
Video Device
’ (videoapparaat).
> Alle aangesloten WebCams worden nu getoond.
3 Kies de WebCam die u wilt gebruiken.
4 Klik op ‘OK’.
> Het keuzescherm van VLounge verschijnt voor de gekozen
WebCam.
Bedienen van de WebCam

NL
18
Vastleggen van afbeeldingen / maken van video-
opnames
In het menu ‘Capture’ (vangen) kunt u afbeeldingen vastleggen en
video-opnames maken, en uw foto’s en video-opnames
overzetten, van tevoren bekijken, bewerken, per e-mail versturen,
printen en ordenen.
• Klik op het tabblad ‘Capture’ om het menu ‘Capture’ te
openen.
> De camera wordt meteen gestart.
• Klik op ‘IMAGE’ om een beeld vast te leggen.
• Klik op ‘VIDEO’ om een video-opname te starten.
Klik opnieuw op ‘VIDEO’ om de opname te beëindigen.
• Klik op ‘ ’ om het onderste gedeelte van het scherm te
maximaliseren en het camerabeeld van tevoren weer te
geven.
• Klik op ‘ ’ om het bovenste gedeelte van het scherm te
maximaliseren en uw reeds vastgelegde afbeeldingen en
gemaakte video-opnames weer te geven.
• Ga met de cursor naar een knop om een korte uitleg over
die knop te zien.
• Als u ondersteuning nodig heeft, kies dan ‘Application Help’
(hulp bij de toepassing) in het menu ‘Help’.
Bedienen van de WebCam

NL
19
Instant messaging en bellen via internet
(video-chatten, videobellen en VoIP)
De Philips-WebCam SPC530NC werkt met alle gratis
toepassingen voor instant messaging en VoIP (Voice over Internet
Protocol) zoals Skype,Windows
®
Live Messenger,Yahoo!
Messenger, AOL Messenger en QQ.
1
Klik op het tabblad ‘Communicate’ om het menu
‘Communicate’ (communiceren) te openen.
> De pictogrammen van de beschikbare toepassingsprogramma’s
worden weergegeven.
2
Klik op de gewenste ‘Install’-knop om een toepassing te
downloaden en te installeren.
3
Volg tijdens het downloaden en het installeren de instructies
op het scherm.
4
Voer, na het installeren van een toepassing, de nodige
WebCam-instellingen uit binnen de toepassing zodat u de
WebCam op de juiste manier kunt gebruiken via die
toepassing.
5
Klik op de gewenste ‘Launch’-knop om een toepassing op te
starten.
Bedienen van de WebCam

NL
20
Sensor....................................................................................VGA CMOS
Effectieve resolutie video (max.) .........................................640 x 480
Effectieve resolutie stilstaand beeld (max.).......................640 x 480
Geïnterpoleerde resolutie stilstaand beeld (max.) .......1240 x 960
Beelden per seconde .....................................................................30 fps
F-getal......................................................................................................2,6
Lenshoek ...................................................................................50 graden
Dataformaat.....................................................................................YUY2
Interfacing ..........................................................................USB 2.0, UVC
Lengte USB-kabel ............................................................................1,5 m
Microfoon.................................................................Digitaal, ingebouwd
Voeding.........................................................................Via de USB-kabel
Voltage..........................................................................5V ( ), 0,5A
Technische gegevens

NL
21
Beperkte aansprakelijkheid
Philips sluit garanties of waarborgen met betrekking tot de inhoud
van dit document uit, inclusief, maar niet beperkt tot, elke garantie
op verkoopbaarheid of geschiktheid voor enigerlei doel. Philips is
op geen enkele wijze aansprakelijk voor fouten in dit document.
Philips is niet verplicht de informatie in dit document aan nieuwe
ontwikkelingen aan te passen.
FCC-voorschriften
Deze apparatuur voldoet aan deel 15 van de FCC-voorschriften.
Het apparaat mag alleen onder de volgende twee voorwaarden
worden gebruikt:
1 Dit apparaat mag geen schadelijke storingen veroorzaken en
2 dit apparaat moet ongevoelig zijn voor externe storingen, met
inbegrip van storingen die de werking kunnen verstoren.
Let op!
Dit apparaat is getest en voldoet aan de criteria voor Klasse B
digitale apparatuur, overeenkomstig deel 15 van de FCC-voorschriften.
Deze criteria zijn opgesteld om een redelijke bescherming te bieden
tegen hinderlijke storingen in een woonomgeving. In deze apparatuur
wordt elektrische energie opgewekt die storing kan veroorzaken in
radio- en tv-ontvangst als hij niet volgens de in deze handleiding
gegeven voorschriften wordt aangesloten en gebruikt. Dit vormt echter
geen garantie dat in een specifieke toepassing geen enkele storing zal
optreden. Als u denkt dat een storing op radio of tv wordt veroorzaakt
door deze apparatuur, schakel die apparatuur dan uit. Is de storing
verdwenen, dan is deze apparatuur waarschijnlijk de oorzaak. U kunt
proberen de storing op te heffen door een of meer van de volgende
maatregelen:
• Verander de richting of positie van de ontvangstantenne.
• Zet de apparatuur verder van de receiver af.
• Gebruik voor de apparatuur en de receiver stopcontacten van
verschillende groepen.
• Vraag uw leverancier of een ervaren radio-/tv-technicus om advies.
Elke ontoelaatbare aanpassing aan deze apparatuur kan tot gevolg
hebben dat de toestemming tot het gebruik van de apparatuur
vervalt.
Belangrijke informatie

Milieu
Verwijdering van uw oude product
Uw product is vervaardigd van kwalitatief hoogwaardige
materialen en onderdelen, welke gerecycled en opnieuw gebruikt
kunnen worden.
Als u op uw product een doorstreepte afvalcontainer op wieltjes
ziet, betekent dit dat het product valt onder de EU-richtlijn
2002/96/EC.
Win inlichtingen in over de manier waarop elektrische en
elektronische producten in uw regio gescheiden worden ingezameld.
Neem bij de verwijdering van oude producten de lokale wetgeving
in acht en plaats deze producten niet bij het gewone huishoudelijke
afval. Als u oude producten correct verwijdert voorkomt u
negatieve gevolgen voor het milieu en de volksgezondheid.
WAARSCHUWING
Plastic zakken kunnen gevaarlijk zijn. Houd deze zak uit de buurt
van baby’s en kleine kinderen om verstikkingsgevaar te voorkomen.
Systeemvereisten
• Microsoft
®
Windows
®
98SE/2000/ME/XP of Vista;
• Pentium
®
III, 850 Mhz of gelijkwaardig;
• 256MB RAM en 200 MB vrije ruimte op de harde schijf;
• Een vrije USB-poort en een cd-rom-/dvd-station.
Beperkte garantie
De software op de cd-rom wordt geleverd zoals opgeslagen op
de cd-rom, zonder enigerlei uitdrukkelijke of impliciete garanties.
Vanwege de verschillende typen apparatuur en programmatuur
waarmee dit programma wordt gebruikt, geeft Philips geen enkele
garantie op geschiktheid voor enigerlei doel.
Beperkte schadeaansprakelijkheid
De fabrikant is niet aansprakelijk voor enigerlei indirecte, speciale,
incidentele of gevolgschade (inclusief, maar niet beperkt tot,
omzetderving, winstderving en vergelijkbare verliezen), ongeacht
of die is ontstaan door contractbreuk, een onrechtmatige daad
(inclusief nalatigheid), productaansprakelijkheid of anderszins, ook
niet als de fabrikant of door de fabrikant gemachtigde personen
op de mogelijkheid van dergelijke schade zijn gewezen en ook
niet indien een in dit document aangegeven oplossing niet tot het
gewenste resultaat heeft geleid.
Belangrijke informatie
NL
22

Hoe kan ik de beeldkwaliteit aanpassen?
De standaardinstellingen van de Philips WebCam bieden
gewoonlijk de best mogelijke beeldkwaliteit. Het kan zijn dat u
niet volledig tevreden bent over de huidige beeldkwaliteit.
Volg in dit geval onderstaande stappen om de beeldkwaliteit aan
te passen aan uw persoonlijke voorkeuren.
1 Klik op het pictogram VLounge ‘ ’ op uw bureaublad om
VLounge te starten.
2 Open het menu 'Preferences' (Voorkeuren).
3 Selecteer 'PC Camera Settings' (Instellingen PC-camera).
> Het scherm General settings (Algemene instellingen) wordt
weergegeven.
4 Controleer de regio-instellingen van de WebCam en pas deze
zo nodig aan.
• Selecteer '50 Hz' voor Europa en China.
• Selecteer '60 Hz' voor Noord-Amerika en Taiwan.
• Controleer voor andere regio's de plaatselijke netspanning om
de juiste regio-instelling te kunnen instellen.
5 Klik op 'OK' om uw instellingen op te slaan.
Veelgestelde vragen (FAQ)
NL
23

6 Klik op het tabblad Video.
>
Het scherm Video settings (Video-instellingen) wordt weergegeven.
7 Pas de gammawaarde van het weergegeven beeld aan.
Met de gamma-instelling kunt u meer details bekijken.
• Schuif de schuifbalk naar de gewenste instelling. Schuif de
balk naar links voor meer details; schuif de balk naar rechts
voor minder details.
8 Pas de helderheid van het weergegeven beeld aan.
• Schuif de schuifbalk naar de gewenste instelling. Schuif de
balk naar links om het beeld donkerder te maken; schuif de
balk naar rechts om het beeld lichter te maken.
9 Klik op 'OK' om uw instellingen op te slaan.
Veelgestelde vragen (FAQ)
NL
24

De microfoon van mijn Philips WebCam
of headset werkt niet (goed).Wat moet ik
doen?
Windows
®
XP (SP2)
1
Klik op de knop 'Start' in Windows (linksonder op het scherm).
2 Open het 'Configuratiescherm'.
3 Klik op 'Spraak, geluid en geluidsapparaten'.
4 Klik op 'Geluiden en audioapparaten'.
5 Klik op het tabblad 'Spraak' op het scherm dat wordt
weergegeven
6 Stel de Philips WebCam of de aangesloten headset in als
standaardapparaat voor 'Spraak opnemen'.
7 Klik op 'OK' om uw instellingen op te slaan.
Windows
®
Vista
1
Klik op de knop 'Start' in Windows (linksonder op het scherm).
2 Open het 'Configuratiescherm'.
3 Klik op 'Hardware en geluiden'.
4 Klik op 'Geluid'.
5 Klik op het tabblad 'Opnemen' op het scherm dat wordt
weergegeven.
6 Selecteer de Philips WebCam of de aangesloten headset en
klik op 'Standaard instellen'.
7 Klik op 'OK' om uw instellingen op te slaan.
Veelgestelde vragen (FAQ)
NL
25

Als ik de Philips WebCam gebruik, wordt
mijn PC/laptop traag.Wat moet ik doen?
1 Sluit de softwaretoepassingen die u niet nodig hebt.
2 Klik op het pictogram VProperty ‘ ’ op de taakbalk van
Windows (rechtsonder op het scherm);
> Het scherm General settings (Algemene instellingen) wordt
weergegeven.
3 Klik op het tabblad Video.
> Het scherm Video settings (Video-instellingen) wordt
weergegeven.
4 Controleer of het selectievakje Full automatic control
(Volledige automatische bediening) is ingeschakeld. Schakel
deze functie uit als deze is ingeschakeld.
5 Stel Frame rate (Framesnelheid) in op minimaal 5 fps.
6 Klik op 'OK' om uw instellingen op te slaan..
Opmerking!
De maximale framesnelheid (frames per seconde (fps) die door de
WebCam worden geproduceerd) en de maximale beeldresolutie zijn
afhankelijk van de specificaties van uw PC/laptop. De WebCam-
software past de framesnelheid en -resolutie automatisch zo goed
mogelijk aan een bepaalde situatie aan. Mogelijk komen de
specificaties van uw PC/laptop niet overeen met de vereisten voor de
maximale framesnelheid en de resolutie-instelling.
Veelgestelde vragen (FAQ)
NL
26

Hoe kan ik de standaardfabrieksinstellingen
van mijn Philips WebCam opnieuw
instellen?
1 Klik op het pictogram VProperty ‘ ’ op de taakbalk van
Windows (rechtsonder op het scherm);
> Het scherm General settings (Algemene instellingen) wordt
weergegeven.
2 Klik op het tabblad Video.
> Het scherm Video settings (Video-instellingen) wordt
weergegeven.
3 Klik op de knop 'Reset' (Opnieuw instellen).
> De standaardfabrieksinstellingen van de WebCam zijn nu
opnieuw ingesteld.
4 Klik op 'OK' om uw instellingen op te slaan.
Veelgestelde vragen (FAQ)
NL
27

Waar vindt u informatie en ondersteuning?
Bezoek onze website: www.philips.com voor de meest recente productinformatie.
Ga naar: www.philips.com/support voor de laatste versie van de stuurprogramma’s en voor tips
bij het verhelpen van storingen.
Wijzigingen van technische gegevens voorbehouden zonder voorafgaande kennisgeving.
De handelsmerken zijn eigendom van de Koninklijke Philips Electronics N.V. of hun respectieve eigenaars.
2008 © Koninklijke Philips Electronics N.V.Alle rechten voorbehouden.
www.philips.com
-
 1
1
-
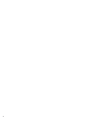 2
2
-
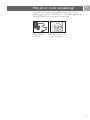 3
3
-
 4
4
-
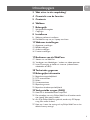 5
5
-
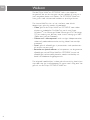 6
6
-
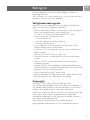 7
7
-
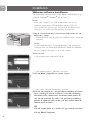 8
8
-
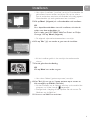 9
9
-
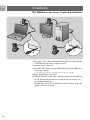 10
10
-
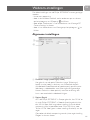 11
11
-
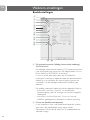 12
12
-
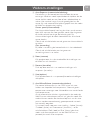 13
13
-
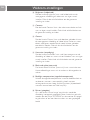 14
14
-
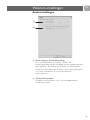 15
15
-
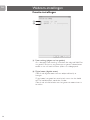 16
16
-
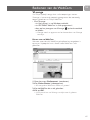 17
17
-
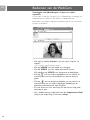 18
18
-
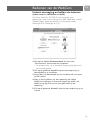 19
19
-
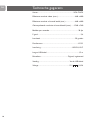 20
20
-
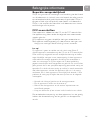 21
21
-
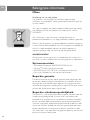 22
22
-
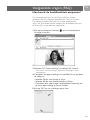 23
23
-
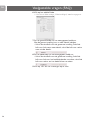 24
24
-
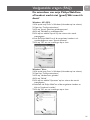 25
25
-
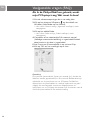 26
26
-
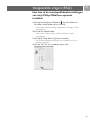 27
27
-
 28
28
Philips SPC530NC/00 Handleiding
- Categorie
- Webcams
- Type
- Handleiding
- Deze handleiding is ook geschikt voor
Gerelateerde papieren
-
Philips SPC520NC/00 Handleiding
-
Philips SPC230NC/00 Handleiding
-
Philips SPC1300NC/00 Handleiding
-
Philips SPC535NC/00 Snelstartgids
-
Philips SPC1001NC/00 Handleiding
-
Philips SPC530NC/00 Product Datasheet
-
Philips SPC650NC Handleiding
-
Philips SPC315NC/00 Handleiding
-
Philips SPC715NC/00 Handleiding
-
Philips SPC215NC/00 Handleiding