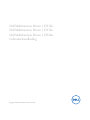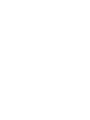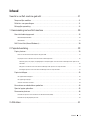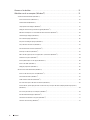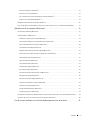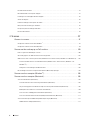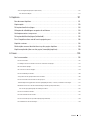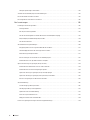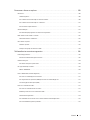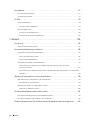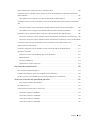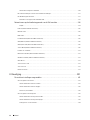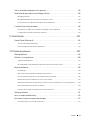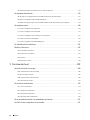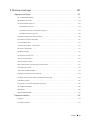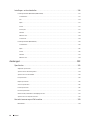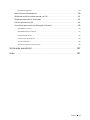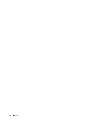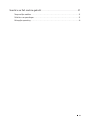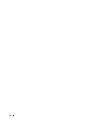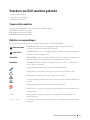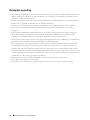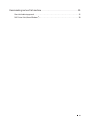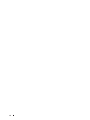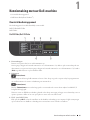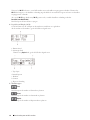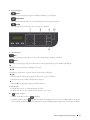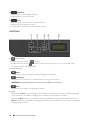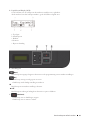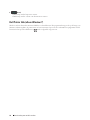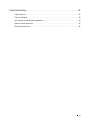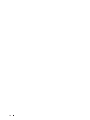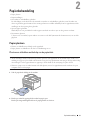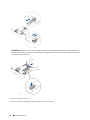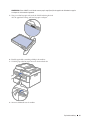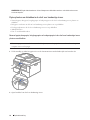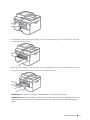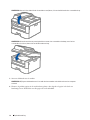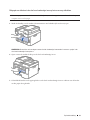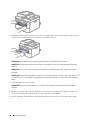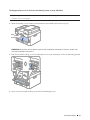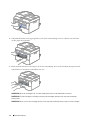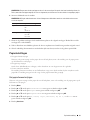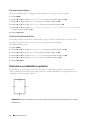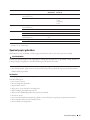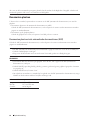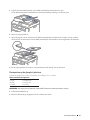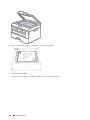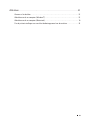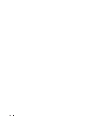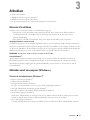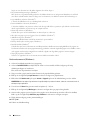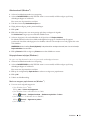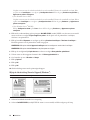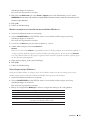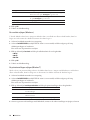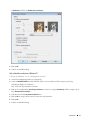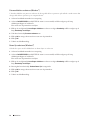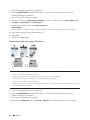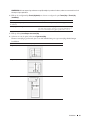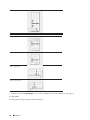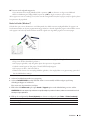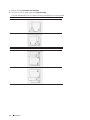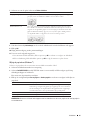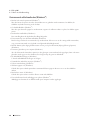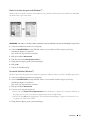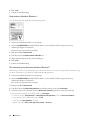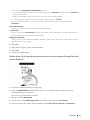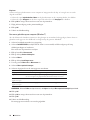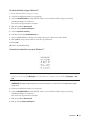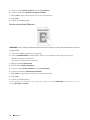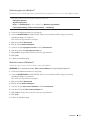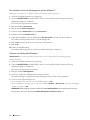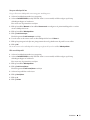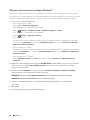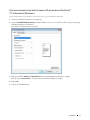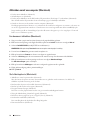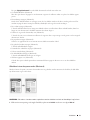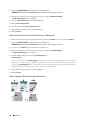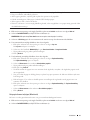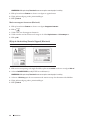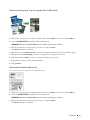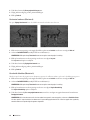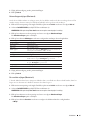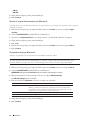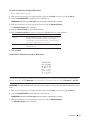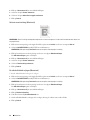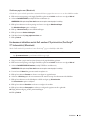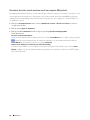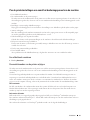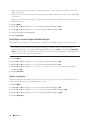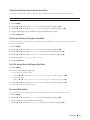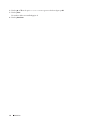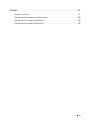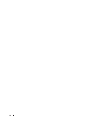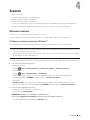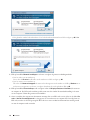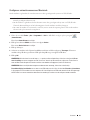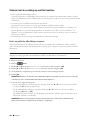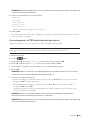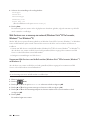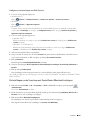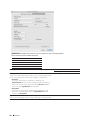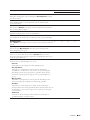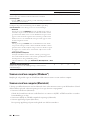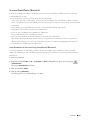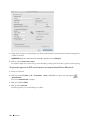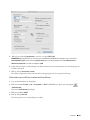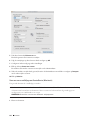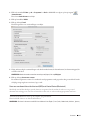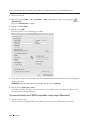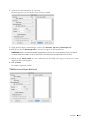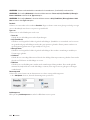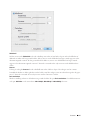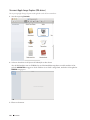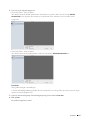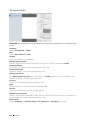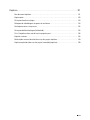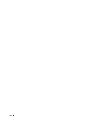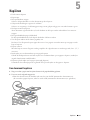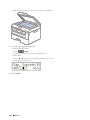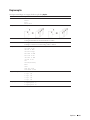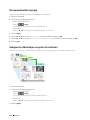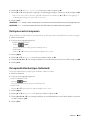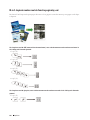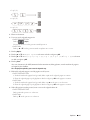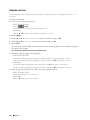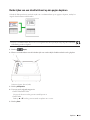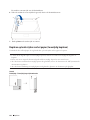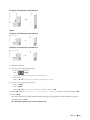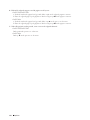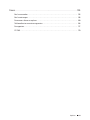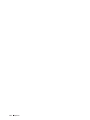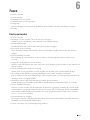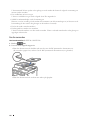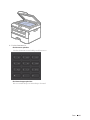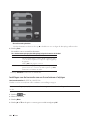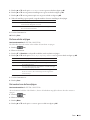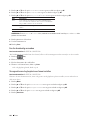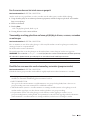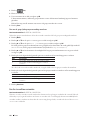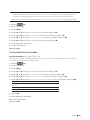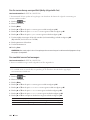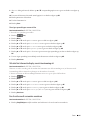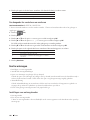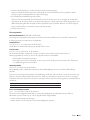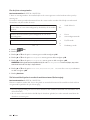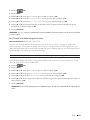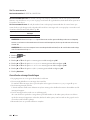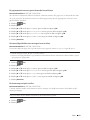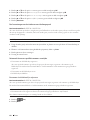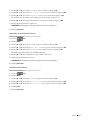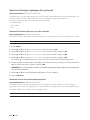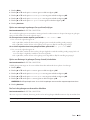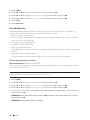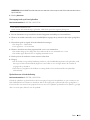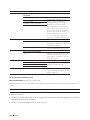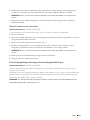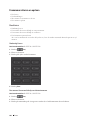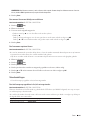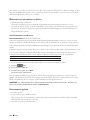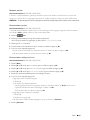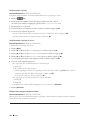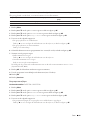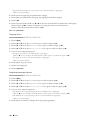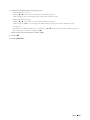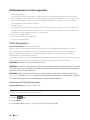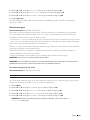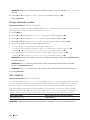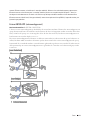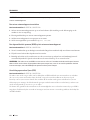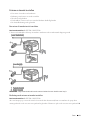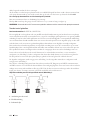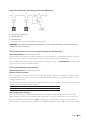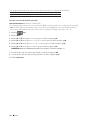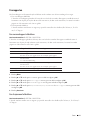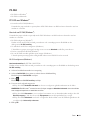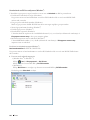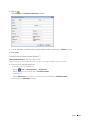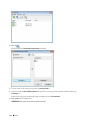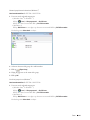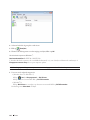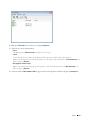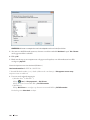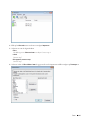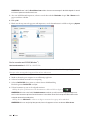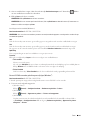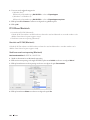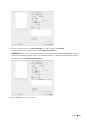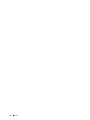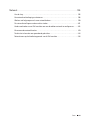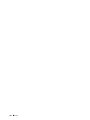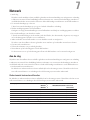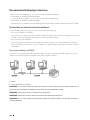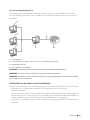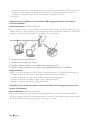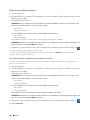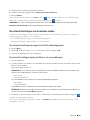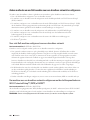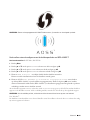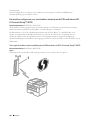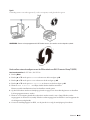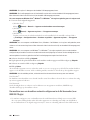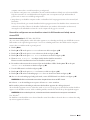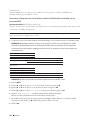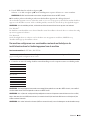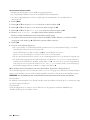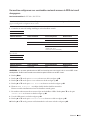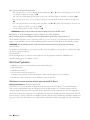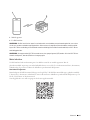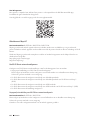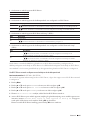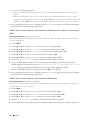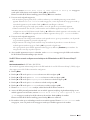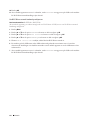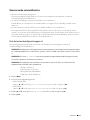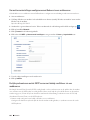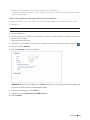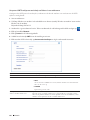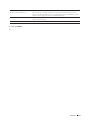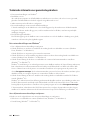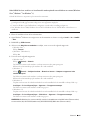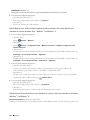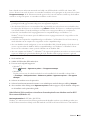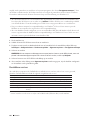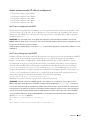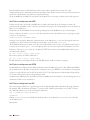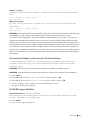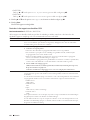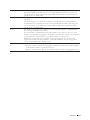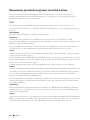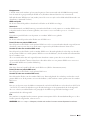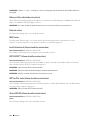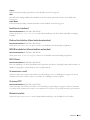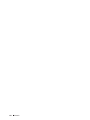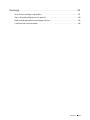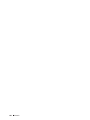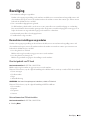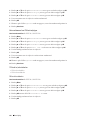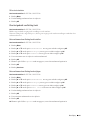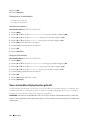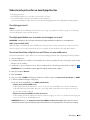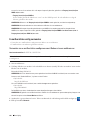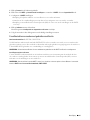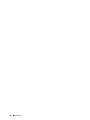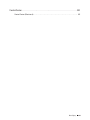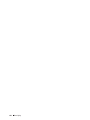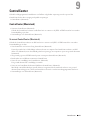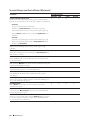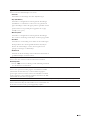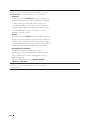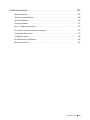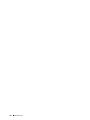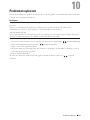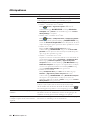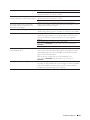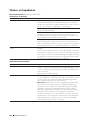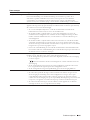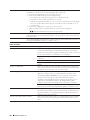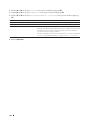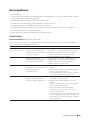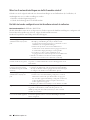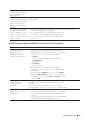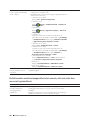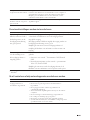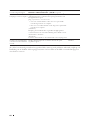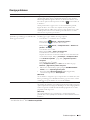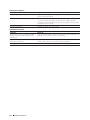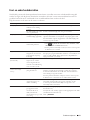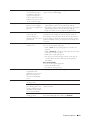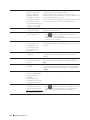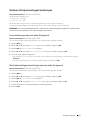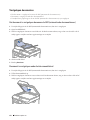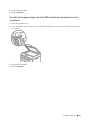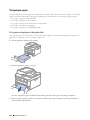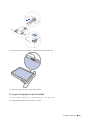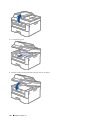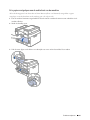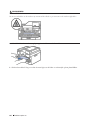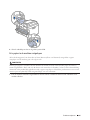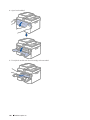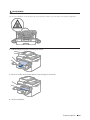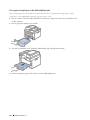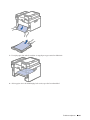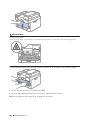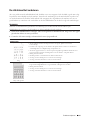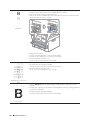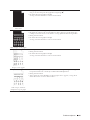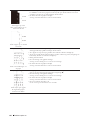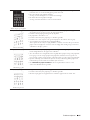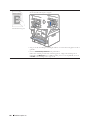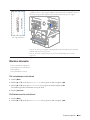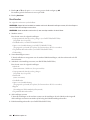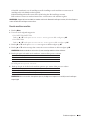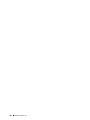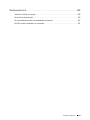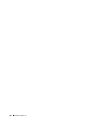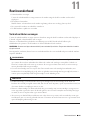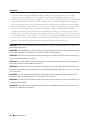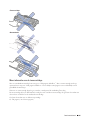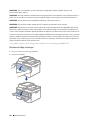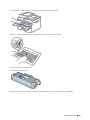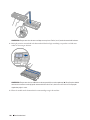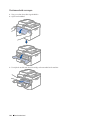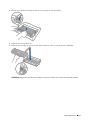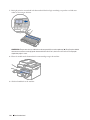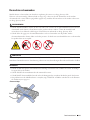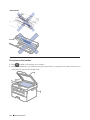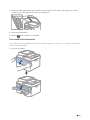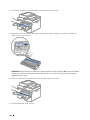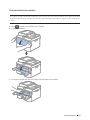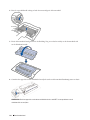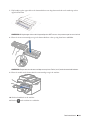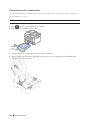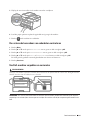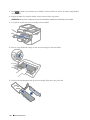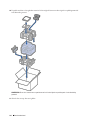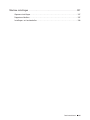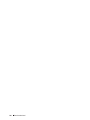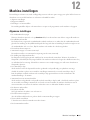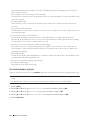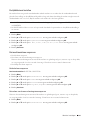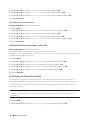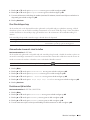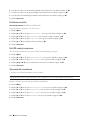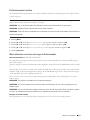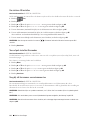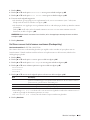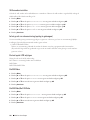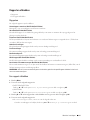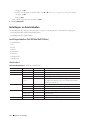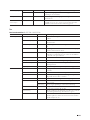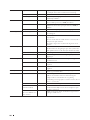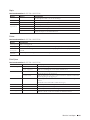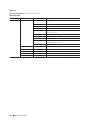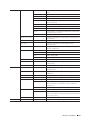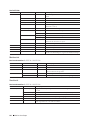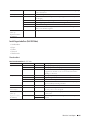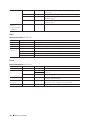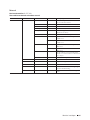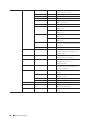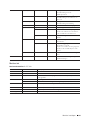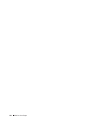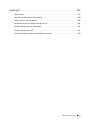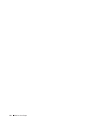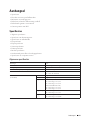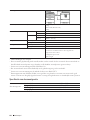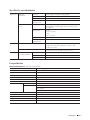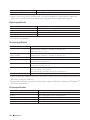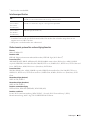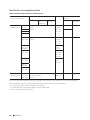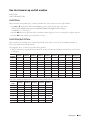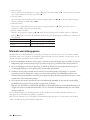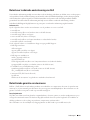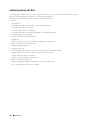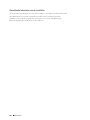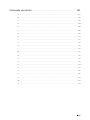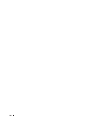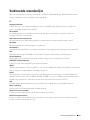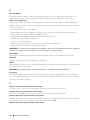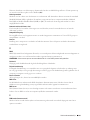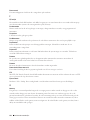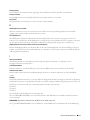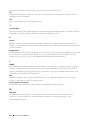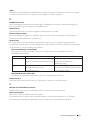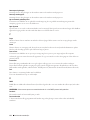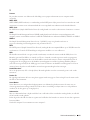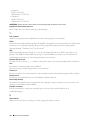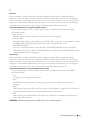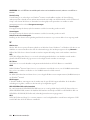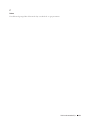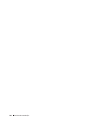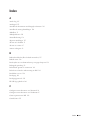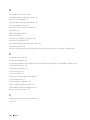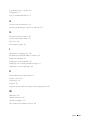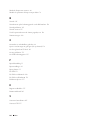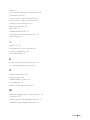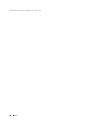Dell E515dn Multifunction Printer de handleiding
- Categorie
- Afdrukken
- Type
- de handleiding

Dell Multifunction Printer | E515dw
Dell Multifunction Printer | E515dn
Dell Multifunction Printer | E514dw
Gebruikershandleiding
Regelgevend model: Dell E515dw / E515dn / E514dw


3Inhoud
Inhoud
Voordat u uw Dell-machine gebruikt . . . . . . . . . . . . . . . . . . . . . . . . . . . . . . . . . . . . . 21
Toepasselijke modellen . . . . . . . . . . . . . . . . . . . . . . . . . . . . . . . . . . . . . . . . . . . . . . . . . . . . . . . . . . . . 21
Definities van opmerkingen . . . . . . . . . . . . . . . . . . . . . . . . . . . . . . . . . . . . . . . . . . . . . . . . . . . . . . . . 21
Belangrijke opmerking . . . . . . . . . . . . . . . . . . . . . . . . . . . . . . . . . . . . . . . . . . . . . . . . . . . . . . . . . . . . . 22
1 Kennismaking met uw Dell-machine . . . . . . . . . . . . . . . . . . . . . . . . . . . . . . . . . . . 25
Overzicht bedieningspaneel . . . . . . . . . . . . . . . . . . . . . . . . . . . . . . . . . . . . . . . . . . . . . . . . . . . . . . . . 25
Dell E515dn/Dell E515dw . . . . . . . . . . . . . . . . . . . . . . . . . . . . . . . . . . . . . . . . . . . . . . . . . . . . . . . . . . . . . . . . . . . . . . . . . . . . . . . . . .25
Dell E514dw . . . . . . . . . . . . . . . . . . . . . . . . . . . . . . . . . . . . . . . . . . . . . . . . . . . . . . . . . . . . . . . . . . . . . . . . . . . . . . . . . . . . . . . . . . . . .28
Dell Printer Hub (alleen Windows
®
) . . . . . . . . . . . . . . . . . . . . . . . . . . . . . . . . . . . . . . . . . . . . . . . . . 30
2 Papierbehandeling . . . . . . . . . . . . . . . . . . . . . . . . . . . . . . . . . . . . . . . . . . . . . . . . . . . 33
Papier plaatsen . . . . . . . . . . . . . . . . . . . . . . . . . . . . . . . . . . . . . . . . . . . . . . . . . . . . . . . . . . . . . . . . . . . 33
Plaatsen en afdrukken met behulp van de papierlade . . . . . . . . . . . . . . . . . . . . . . . . . . . . . . . . . . . . . . . . . . . . . . . . . . . . . . . 33
Papier plaatsen en afdrukken in de sleuf voor handmatige invoer . . . . . . . . . . . . . . . . . . . . . . . . . . . . . . . . . . . . . . . . . . . . 36
Normaal papier, dun papier, kringlooppapier en bankpostpapier in de sleuf voor handmatige invoer plaatsen en
afdrukken . . . . . . . . . . . . . . . . . . . . . . . . . . . . . . . . . . . . . . . . . . . . . . . . . . . . . . . . . . . . . . . . . . . . . . . . . . . . . . . . . . . . . . . . . . . 36
Dik papier en etiketten in de sleuf voor handmatige invoer plaatsen en erop afdrukken . . . . . . . . . . . . . . . . . . . . . .39
Enveloppen plaatsen in de sleuf voor handmatige invoer en erop afdrukken . . . . . . . . . . . . . . . . . . . . . . . . . . . . . . . . .41
Papierinstellingen . . . . . . . . . . . . . . . . . . . . . . . . . . . . . . . . . . . . . . . . . . . . . . . . . . . . . . . . . . . . . . . . . 43
Het papierformaat wijzigen . . . . . . . . . . . . . . . . . . . . . . . . . . . . . . . . . . . . . . . . . . . . . . . . . . . . . . . . . . . . . . . . . . . . . . . . . . . . . . 43
Het papiertype wijzigen . . . . . . . . . . . . . . . . . . . . . . . . . . . . . . . . . . . . . . . . . . . . . . . . . . . . . . . . . . . . . . . . . . . . . . . . . . . . . . . . . 44
Grootte controleren instellen . . . . . . . . . . . . . . . . . . . . . . . . . . . . . . . . . . . . . . . . . . . . . . . . . . . . . . . . . . . . . . . . . . . . . . . . . . . . 44
Onscanbare en onbedrukbare gedeelten . . . . . . . . . . . . . . . . . . . . . . . . . . . . . . . . . . . . . . . . . . . . . 44
Speciaal papier gebruiken . . . . . . . . . . . . . . . . . . . . . . . . . . . . . . . . . . . . . . . . . . . . . . . . . . . . . . . . . . 45
Documenten plaatsen . . . . . . . . . . . . . . . . . . . . . . . . . . . . . . . . . . . . . . . . . . . . . . . . . . . . . . . . . . . . . 46
Documenten plaatsen in de automatische documentinvoer (ADF) . . . . . . . . . . . . . . . . . . . . . . . . . . . . . . . . . . . . . . . . . . . . 46
Documenten op de glasplaat plaatsen . . . . . . . . . . . . . . . . . . . . . . . . . . . . . . . . . . . . . . . . . . . . . . . . . . . . . . . . . . . . . . . . . . . . . .47
3 Afdrukken . . . . . . . . . . . . . . . . . . . . . . . . . . . . . . . . . . . . . . . . . . . . . . . . . . . . . . . . . . 51

4 Inhoud
Alvorens af te drukken . . . . . . . . . . . . . . . . . . . . . . . . . . . . . . . . . . . . . . . . . . . . . . . . . . . . . . . . . . . . . 51
Afdrukken vanaf uw computer (Windows
®
) . . . . . . . . . . . . . . . . . . . . . . . . . . . . . . . . . . . . . . . . . . 51
Standaard afdrukmethoden (Windows
®
) . . . . . . . . . . . . . . . . . . . . . . . . . . . . . . . . . . . . . . . . . . . . . . . . . . . . . . . . . . . . . . . . . . .51
Druk een document af (Windows
®
) . . . . . . . . . . . . . . . . . . . . . . . . . . . . . . . . . . . . . . . . . . . . . . . . . . . . . . . . . . . . . . . . . . . . .52
Afdrukvoorbeeld (Windows
®
) . . . . . . . . . . . . . . . . . . . . . . . . . . . . . . . . . . . . . . . . . . . . . . . . . . . . . . . . . . . . . . . . . . . . . . . . . 53
Het papierformaat wijzigen (Windows
®
) . . . . . . . . . . . . . . . . . . . . . . . . . . . . . . . . . . . . . . . . . . . . . . . . . . . . . . . . . . . . . . . . 53
Wijzig de afdrukrichting (Staand of Liggend) (Windows
®
) . . . . . . . . . . . . . . . . . . . . . . . . . . . . . . . . . . . . . . . . . . . . . . . . 54
Meerdere exemplaren van hetzelfde document afdrukken (Windows
®
) . . . . . . . . . . . . . . . . . . . . . . . . . . . . . . . . . . . . .55
Het mediatype wijzigen (Windows
®
) . . . . . . . . . . . . . . . . . . . . . . . . . . . . . . . . . . . . . . . . . . . . . . . . . . . . . . . . . . . . . . . . . . . .55
De resolutie wijzigen (Windows
®
) . . . . . . . . . . . . . . . . . . . . . . . . . . . . . . . . . . . . . . . . . . . . . . . . . . . . . . . . . . . . . . . . . . . . . 56
De printerinstellingen wijzigen (Windows
®
) . . . . . . . . . . . . . . . . . . . . . . . . . . . . . . . . . . . . . . . . . . . . . . . . . . . . . . . . . . . . 56
Grijs afdrukken verbeteren (Windows
®
) . . . . . . . . . . . . . . . . . . . . . . . . . . . . . . . . . . . . . . . . . . . . . . . . . . . . . . . . . . . . . . . . .57
Patroonafdrukken verbeteren (Windows
®
) . . . . . . . . . . . . . . . . . . . . . . . . . . . . . . . . . . . . . . . . . . . . . . . . . . . . . . . . . . . . . .58
Dunne lijn verbeteren (Windows
®
) . . . . . . . . . . . . . . . . . . . . . . . . . . . . . . . . . . . . . . . . . . . . . . . . . . . . . . . . . . . . . . . . . . . . . .58
Meer dan één pagina op één vel papier (N-in-1) afdrukken (Windows
®
) . . . . . . . . . . . . . . . . . . . . . . . . . . . . . . . . . . . . .59
Afdrukken als poster (Windows
®
) . . . . . . . . . . . . . . . . . . . . . . . . . . . . . . . . . . . . . . . . . . . . . . . . . . . . . . . . . . . . . . . . . . . . . .59
Druk op beide zijden van het papier (Windows
®
) . . . . . . . . . . . . . . . . . . . . . . . . . . . . . . . . . . . . . . . . . . . . . . . . . . . . . . . . 60
Druk af als folder (Windows
®
) . . . . . . . . . . . . . . . . . . . . . . . . . . . . . . . . . . . . . . . . . . . . . . . . . . . . . . . . . . . . . . . . . . . . . . . . . 63
Wijzig de papierbron (Windows
®
) . . . . . . . . . . . . . . . . . . . . . . . . . . . . . . . . . . . . . . . . . . . . . . . . . . . . . . . . . . . . . . . . . . . . . .65
Geavanceerde afdrukmethoden (Windows
®
) . . . . . . . . . . . . . . . . . . . . . . . . . . . . . . . . . . . . . . . . . . . . . . . . . . . . . . . . . . . . . . 66
Druk af in de toner-bespaarstand (Windows
®
) . . . . . . . . . . . . . . . . . . . . . . . . . . . . . . . . . . . . . . . . . . . . . . . . . . . . . . . . . . .67
Geschaald afdrukken (Windows
®
) . . . . . . . . . . . . . . . . . . . . . . . . . . . . . . . . . . . . . . . . . . . . . . . . . . . . . . . . . . . . . . . . . . . . . .67
Ondersteboven afdrukken (Windows
®
) . . . . . . . . . . . . . . . . . . . . . . . . . . . . . . . . . . . . . . . . . . . . . . . . . . . . . . . . . . . . . . . . . .68
Een watermerk op een document afdrukken (Windows
®
) . . . . . . . . . . . . . . . . . . . . . . . . . . . . . . . . . . . . . . . . . . . . . . . . .68
Druk de datum, tijd en login gebruikersnaam voor uw pc af op het document (Kopregel/Voetregel printen)
(Windows
®
) . . . . . . . . . . . . . . . . . . . . . . . . . . . . . . . . . . . . . . . . . . . . . . . . . . . . . . . . . . . . . . . . . . . . . . . . . . . . . . . . . . . . . . . . . .69
Een macro gebruiken op uw computer (Windows
®
) . . . . . . . . . . . . . . . . . . . . . . . . . . . . . . . . . . . . . . . . . . . . . . . . . . . . . . .70
De afdrukdichtheid wijzigen (Windows
®
) . . . . . . . . . . . . . . . . . . . . . . . . . . . . . . . . . . . . . . . . . . . . . . . . . . . . . . . . . . . . . . . .71
Verminder het omkrullen van papier (Windows
®
) . . . . . . . . . . . . . . . . . . . . . . . . . . . . . . . . . . . . . . . . . . . . . . . . . . . . . . . . .71
Verbeter tonerhechting (Windows
®
) . . . . . . . . . . . . . . . . . . . . . . . . . . . . . . . . . . . . . . . . . . . . . . . . . . . . . . . . . . . . . . . . . . . .72

5Inhoud
Sla blanco pagina over (Windows
®
) . . . . . . . . . . . . . . . . . . . . . . . . . . . . . . . . . . . . . . . . . . . . . . . . . . . . . . . . . . . . . . . . . . . . .73
Druk tekst in zwart af (Windows
®
) . . . . . . . . . . . . . . . . . . . . . . . . . . . . . . . . . . . . . . . . . . . . . . . . . . . . . . . . . . . . . . . . . . . . . .73
Een archiefbestand van de afdrukgegevens opslaan (Windows
®
) . . . . . . . . . . . . . . . . . . . . . . . . . . . . . . . . . . . . . . . . . .74
Selecteer een afdrukprofiel (Windows
®
) . . . . . . . . . . . . . . . . . . . . . . . . . . . . . . . . . . . . . . . . . . . . . . . . . . . . . . . . . . . . . . . .74
Wijzig de standaard printerinstellingen (Windows
®
) . . . . . . . . . . . . . . . . . . . . . . . . . . . . . . . . . . . . . . . . . . . . . . . . . . . . . . . .76
Druk een document af met de Dell-emuleer-PS-printerdriver (PostScript
®
3™-taalemulatie) (Windows
®
) . . . . . . . .77
Afdrukken vanaf uw computer (Macintosh) . . . . . . . . . . . . . . . . . . . . . . . . . . . . . . . . . . . . . . . . . . . 78
Een document afdrukken (Macintosh) . . . . . . . . . . . . . . . . . . . . . . . . . . . . . . . . . . . . . . . . . . . . . . . . . . . . . . . . . . . . . . . . . . . . . .78
Stel afdrukopties in (Macintosh) . . . . . . . . . . . . . . . . . . . . . . . . . . . . . . . . . . . . . . . . . . . . . . . . . . . . . . . . . . . . . . . . . . . . . . . . . . .78
Afdrukken in toner besparen-modus (Macintosh) . . . . . . . . . . . . . . . . . . . . . . . . . . . . . . . . . . . . . . . . . . . . . . . . . . . . . . . .79
Druk meerdere kopieën van hetzelfde document af (Macintosh) . . . . . . . . . . . . . . . . . . . . . . . . . . . . . . . . . . . . . . . . . . .80
Druk af op beide zijden van het papier (Macintosh) . . . . . . . . . . . . . . . . . . . . . . . . . . . . . . . . . . . . . . . . . . . . . . . . . . . . . . .80
Het papierformaat wijzigen (Macintosh) . . . . . . . . . . . . . . . . . . . . . . . . . . . . . . . . . . . . . . . . . . . . . . . . . . . . . . . . . . . . . . . . .81
Wijzig de afdrukrichting (Staand of Liggend) (Macintosh) . . . . . . . . . . . . . . . . . . . . . . . . . . . . . . . . . . . . . . . . . . . . . . . . .82
Druk meer dan één pagina af op één vel papier (N-in-1) (Macintosh) . . . . . . . . . . . . . . . . . . . . . . . . . . . . . . . . . . . . . . . 83
Ondersteboven afdrukken (Macintosh) . . . . . . . . . . . . . . . . . . . . . . . . . . . . . . . . . . . . . . . . . . . . . . . . . . . . . . . . . . . . . . . . . 83
Horizontaal omkeren (Macintosh) . . . . . . . . . . . . . . . . . . . . . . . . . . . . . . . . . . . . . . . . . . . . . . . . . . . . . . . . . . . . . . . . . . . . . . 84
Geschaald afdrukken (Macintosh) . . . . . . . . . . . . . . . . . . . . . . . . . . . . . . . . . . . . . . . . . . . . . . . . . . . . . . . . . . . . . . . . . . . . . 84
Het mediatype wijzigen (Macintosh) . . . . . . . . . . . . . . . . . . . . . . . . . . . . . . . . . . . . . . . . . . . . . . . . . . . . . . . . . . . . . . . . . . . .85
De resolutie wijzigen (Macintosh) . . . . . . . . . . . . . . . . . . . . . . . . . . . . . . . . . . . . . . . . . . . . . . . . . . . . . . . . . . . . . . . . . . . . . .85
Verklein of vergroot de documentlay-out (Macintosh) . . . . . . . . . . . . . . . . . . . . . . . . . . . . . . . . . . . . . . . . . . . . . . . . . . . .86
De papierbron wijzigen (Macintosh) . . . . . . . . . . . . . . . . . . . . . . . . . . . . . . . . . . . . . . . . . . . . . . . . . . . . . . . . . . . . . . . . . . . .86
De grafische kwaliteit wijzigen (Macintosh) . . . . . . . . . . . . . . . . . . . . . . . . . . . . . . . . . . . . . . . . . . . . . . . . . . . . . . . . . . . . .87
Verminder het omkrullen van papier (Macintosh) . . . . . . . . . . . . . . . . . . . . . . . . . . . . . . . . . . . . . . . . . . . . . . . . . . . . . . . . .87
Verbeter tonerhechting (Macintosh) . . . . . . . . . . . . . . . . . . . . . . . . . . . . . . . . . . . . . . . . . . . . . . . . . . . . . . . . . . . . . . . . . . . .88
De afdrukdichtheid wijzigen (Macintosh) . . . . . . . . . . . . . . . . . . . . . . . . . . . . . . . . . . . . . . . . . . . . . . . . . . . . . . . . . . . . . . . .88
Sla blanco pagina over (Macintosh) . . . . . . . . . . . . . . . . . . . . . . . . . . . . . . . . . . . . . . . . . . . . . . . . . . . . . . . . . . . . . . . . . . . . .89
Een document afdrukken met de Dell-emuleer-PS-printerdriver (PostScript
®
3™-taalemulatie) (Macintosh) . . . . . .89
Controleer de status van de machine vanaf uw computer (Macintosh) . . . . . . . . . . . . . . . . . . . . . . . . . . . . . . . . . . . . . . . 90
Pas de printerinstellingen aan vanaf het bedieningspaneel van de machine . . . . . . . . . . . . . . 91

6 Inhoud
Een afdruktaak annuleren. . . . . . . . . . . . . . . . . . . . . . . . . . . . . . . . . . . . . . . . . . . . . . . . . . . . . . . . . . . . . . . . . . . . . . . . . . . . . . . . .91
De emulatiemodus van de printer wijzigen . . . . . . . . . . . . . . . . . . . . . . . . . . . . . . . . . . . . . . . . . . . . . . . . . . . . . . . . . . . . . . . . . .91
Instellingen van tweezijdige afdrukken wijzigen. . . . . . . . . . . . . . . . . . . . . . . . . . . . . . . . . . . . . . . . . . . . . . . . . . . . . . . . . . . . .92
Autom. verdergaan . . . . . . . . . . . . . . . . . . . . . . . . . . . . . . . . . . . . . . . . . . . . . . . . . . . . . . . . . . . . . . . . . . . . . . . . . . . . . . . . . . . . . . .92
Fabrieksinstellingen van de printer herstellen . . . . . . . . . . . . . . . . . . . . . . . . . . . . . . . . . . . . . . . . . . . . . . . . . . . . . . . . . . . . . 93
De lijst met interne lettertypes afdrukken . . . . . . . . . . . . . . . . . . . . . . . . . . . . . . . . . . . . . . . . . . . . . . . . . . . . . . . . . . . . . . . . . 93
Een lijst met printerinstellingen afdrukken . . . . . . . . . . . . . . . . . . . . . . . . . . . . . . . . . . . . . . . . . . . . . . . . . . . . . . . . . . . . . . . . . 93
Een testafdruk maken . . . . . . . . . . . . . . . . . . . . . . . . . . . . . . . . . . . . . . . . . . . . . . . . . . . . . . . . . . . . . . . . . . . . . . . . . . . . . . . . . . . 93
4 Scannen . . . . . . . . . . . . . . . . . . . . . . . . . . . . . . . . . . . . . . . . . . . . . . . . . . . . . . . . . . . . 97
Alvorens te scannen . . . . . . . . . . . . . . . . . . . . . . . . . . . . . . . . . . . . . . . . . . . . . . . . . . . . . . . . . . . . . . . 97
Configureer netwerkscannen voor Windows
®
. . . . . . . . . . . . . . . . . . . . . . . . . . . . . . . . . . . . . . . . . . . . . . . . . . . . . . . . . . . . . .97
Configureer netwerkscannen voor Macintosh . . . . . . . . . . . . . . . . . . . . . . . . . . . . . . . . . . . . . . . . . . . . . . . . . . . . . . . . . . . . . .99
Scannen met de scanknop op uw Dell-machine . . . . . . . . . . . . . . . . . . . . . . . . . . . . . . . . . . . . . . 100
Foto's en grafische afbeeldingen scannen . . . . . . . . . . . . . . . . . . . . . . . . . . . . . . . . . . . . . . . . . . . . . . . . . . . . . . . . . . . . . . . . 100
Gescande gegevens als PDF-bestand naar een map opslaan . . . . . . . . . . . . . . . . . . . . . . . . . . . . . . . . . . . . . . . . . . . . . . . .101
Web Services voor scannen op uw netwerk (Windows Vista
®
SP2 of recenter, Windows
®
7 en Windows
®
8) . . . .102
Scannen met Web Services vanaf de Dell-machine (Windows Vista
®
SP2 of recenter, Windows
®
7 en
Windows
®
8) . . . . . . . . . . . . . . . . . . . . . . . . . . . . . . . . . . . . . . . . . . . . . . . . . . . . . . . . . . . . . . . . . . . . . . . . . . . . . . . . . . . . . . . .102
Configureer scaninstellingen voor Web Services . . . . . . . . . . . . . . . . . . . . . . . . . . . . . . . . . . . . . . . . . . . . . . . . . . . . . . . 103
De Instellingen van de Scan-knop met ControlCenter (Macintosh) wijzingen . . . . . . . . . . . . . . . . . . . . . . . . . . . . . . . . . 103
Scannen vanaf uw computer (Windows
®
) . . . . . . . . . . . . . . . . . . . . . . . . . . . . . . . . . . . . . . . . . . . 106
Scannen vanaf uw computer (Macintosh) . . . . . . . . . . . . . . . . . . . . . . . . . . . . . . . . . . . . . . . . . . . 106
Scan met ControlCenter (Macintosh) . . . . . . . . . . . . . . . . . . . . . . . . . . . . . . . . . . . . . . . . . . . . . . . . . . . . . . . . . . . . . . . . . . . . .107
Scan documenten en foto's met Using ControlCenter (Macintosh) . . . . . . . . . . . . . . . . . . . . . . . . . . . . . . . . . . . . . . . .107
Sla gescande gegevens als PDF-bestand op naar een map met ControlCenter (Macintosh) . . . . . . . . . . . . . . . . . 108
Beide zijden van een ID-kaart scannen met ControlCenter . . . . . . . . . . . . . . . . . . . . . . . . . . . . . . . . . . . . . . . . . . . . . . 109
Scan naar een e-mailbijlage met ControlCenter (Macintosh) . . . . . . . . . . . . . . . . . . . . . . . . . . . . . . . . . . . . . . . . . . . . .110
Scan naar een bewerkbaar tekstbestand (OCR) met ControlCenter (Macintosh) . . . . . . . . . . . . . . . . . . . . . . . . . . . . 111
Scannen met behulp van TWAIN-compatibele toepassingen (Macintosh) . . . . . . . . . . . . . . . . . . . . . . . . . . . . . . . . . . . .112
TWAIN-driverinstellingen (Macintosh) . . . . . . . . . . . . . . . . . . . . . . . . . . . . . . . . . . . . . . . . . . . . . . . . . . . . . . . . . . . . . . . . .113

7Inhoud
Scan met Apple Image Capture (ICA-driver) . . . . . . . . . . . . . . . . . . . . . . . . . . . . . . . . . . . . . . . . . . . . . . . . . . . . . . . . . . . . . . .116
ICA-driverinstellingen . . . . . . . . . . . . . . . . . . . . . . . . . . . . . . . . . . . . . . . . . . . . . . . . . . . . . . . . . . . . . . . . . . . . . . . . . . . . . . . .118
5 Kopiëren . . . . . . . . . . . . . . . . . . . . . . . . . . . . . . . . . . . . . . . . . . . . . . . . . . . . . . . . . . 121
Een document kopiëren . . . . . . . . . . . . . . . . . . . . . . . . . . . . . . . . . . . . . . . . . . . . . . . . . . . . . . . . . . . 121
Kopieeroptie . . . . . . . . . . . . . . . . . . . . . . . . . . . . . . . . . . . . . . . . . . . . . . . . . . . . . . . . . . . . . . . . . . . . . 123
De kopieerkwaliteit wijzigen . . . . . . . . . . . . . . . . . . . . . . . . . . . . . . . . . . . . . . . . . . . . . . . . . . . . . . . 124
Gekopieerde afbeeldingen vergroten of verkleinen . . . . . . . . . . . . . . . . . . . . . . . . . . . . . . . . . . . 124
Het kopieercontrast aanpassen . . . . . . . . . . . . . . . . . . . . . . . . . . . . . . . . . . . . . . . . . . . . . . . . . . . . 125
De kopieerdichtheid wijzigen (helderheid) . . . . . . . . . . . . . . . . . . . . . . . . . . . . . . . . . . . . . . . . . . . 125
N-in-1-kopieën maken met de functie paginalay-out . . . . . . . . . . . . . . . . . . . . . . . . . . . . . . . . . . 126
Kopieën sorteren . . . . . . . . . . . . . . . . . . . . . . . . . . . . . . . . . . . . . . . . . . . . . . . . . . . . . . . . . . . . . . . . . 128
Beide zijden van een identiteitskaart op één pagina kopiëren . . . . . . . . . . . . . . . . . . . . . . . . . . 129
Kopiëren op beide zijden van het papier (tweezijdig kopiëren) . . . . . . . . . . . . . . . . . . . . . . . . . 130
6 Faxen . . . . . . . . . . . . . . . . . . . . . . . . . . . . . . . . . . . . . . . . . . . . . . . . . . . . . . . . . . . . . 135
Een fax verzenden . . . . . . . . . . . . . . . . . . . . . . . . . . . . . . . . . . . . . . . . . . . . . . . . . . . . . . . . . . . . . . . . 135
Een fax verzenden . . . . . . . . . . . . . . . . . . . . . . . . . . . . . . . . . . . . . . . . . . . . . . . . . . . . . . . . . . . . . . . . . . . . . . . . . . . . . . . . . . . . . 136
Instellingen voor het verzenden van een fax selecteren of wijzigen . . . . . . . . . . . . . . . . . . . . . . . . . . . . . . . . . . . . . . . . . 138
De faxresolutie wijzigen . . . . . . . . . . . . . . . . . . . . . . . . . . . . . . . . . . . . . . . . . . . . . . . . . . . . . . . . . . . . . . . . . . . . . . . . . . . . . . . . 139
Het contrast van de fax wijzigen . . . . . . . . . . . . . . . . . . . . . . . . . . . . . . . . . . . . . . . . . . . . . . . . . . . . . . . . . . . . . . . . . . . . . . . . . 139
Een fax handmatig verzenden . . . . . . . . . . . . . . . . . . . . . . . . . . . . . . . . . . . . . . . . . . . . . . . . . . . . . . . . . . . . . . . . . . . . . . . . . . . 140
Scangrootte van de glasplaat voor faxen instellen . . . . . . . . . . . . . . . . . . . . . . . . . . . . . . . . . . . . . . . . . . . . . . . . . . . . . . . . . 140
Een fax verzenden aan het einde van een gesprek . . . . . . . . . . . . . . . . . . . . . . . . . . . . . . . . . . . . . . . . . . . . . . . . . . . . . . . . . .141
Tweevoudige werking gebruiken om faxen gelijktijdig te kiezen, scannen, verzenden en ontvangen . . . . . . . . . . . . .141
Dezelfde fax naar meer dan een bestemmeling verzenden (groepsverzenden) . . . . . . . . . . . . . . . . . . . . . . . . . . . . . . . . .141
Een aan de gang zijnde groepsverzending annuleren . . . . . . . . . . . . . . . . . . . . . . . . . . . . . . . . . . . . . . . . . . . . . . . . . . . .142
Een fax in realtime verzenden . . . . . . . . . . . . . . . . . . . . . . . . . . . . . . . . . . . . . . . . . . . . . . . . . . . . . . . . . . . . . . . . . . . . . . . . . . . .142
Een internationale fax verzenden . . . . . . . . . . . . . . . . . . . . . . . . . . . . . . . . . . . . . . . . . . . . . . . . . . . . . . . . . . . . . . . . . . . . . . . . 143
Een fax verzenden op een specifiek tijdstip (uitgestelde fax) . . . . . . . . . . . . . . . . . . . . . . . . . . . . . . . . . . . . . . . . . . . . . . . 144
Een voorblad aan uw fax toevoegen . . . . . . . . . . . . . . . . . . . . . . . . . . . . . . . . . . . . . . . . . . . . . . . . . . . . . . . . . . . . . . . . . . . . . 144

8 Inhoud
Uw eigen opmerkingen samenstellen . . . . . . . . . . . . . . . . . . . . . . . . . . . . . . . . . . . . . . . . . . . . . . . . . . . . . . . . . . . . . . . . . 145
Schakel het informatiedisplay van de bestemming uit . . . . . . . . . . . . . . . . . . . . . . . . . . . . . . . . . . . . . . . . . . . . . . . . . . . . . . 145
Een fax die wordt verzonden annuleren . . . . . . . . . . . . . . . . . . . . . . . . . . . . . . . . . . . . . . . . . . . . . . . . . . . . . . . . . . . . . . . . . . 145
Een hangende fax controleren en annuleren . . . . . . . . . . . . . . . . . . . . . . . . . . . . . . . . . . . . . . . . . . . . . . . . . . . . . . . . . . . . . . 146
Een fax ontvangen . . . . . . . . . . . . . . . . . . . . . . . . . . . . . . . . . . . . . . . . . . . . . . . . . . . . . . . . . . . . . . . 146
Instellingen voor ontvangstmodus . . . . . . . . . . . . . . . . . . . . . . . . . . . . . . . . . . . . . . . . . . . . . . . . . . . . . . . . . . . . . . . . . . . . . . . 146
Ontvangstmodus . . . . . . . . . . . . . . . . . . . . . . . . . . . . . . . . . . . . . . . . . . . . . . . . . . . . . . . . . . . . . . . . . . . . . . . . . . . . . . . . . . . . .147
Kies de juiste ontvangstmodus . . . . . . . . . . . . . . . . . . . . . . . . . . . . . . . . . . . . . . . . . . . . . . . . . . . . . . . . . . . . . . . . . . . . . . . 148
Stel het aantal belsignalen in voordat de machine antwoord (belvertraging) . . . . . . . . . . . . . . . . . . . . . . . . . . . . . . 148
De F/T-beltijd (snel dubbel belsignaal) instellen . . . . . . . . . . . . . . . . . . . . . . . . . . . . . . . . . . . . . . . . . . . . . . . . . . . . . . . . 149
Stel Fax waarnemen in . . . . . . . . . . . . . . . . . . . . . . . . . . . . . . . . . . . . . . . . . . . . . . . . . . . . . . . . . . . . . . . . . . . . . . . . . . . . . . .150
Aanvullende ontvangsthandelingen. . . . . . . . . . . . . . . . . . . . . . . . . . . . . . . . . . . . . . . . . . . . . . . . . . . . . . . . . . . . . . . . . . . . . . .150
De paginagrootte van een te grote inkomende fax verkleinen . . . . . . . . . . . . . . . . . . . . . . . . . . . . . . . . . . . . . . . . . . . . .151
Het tweezijdig afdrukken voor ontvangen faxen instellen . . . . . . . . . . . . . . . . . . . . . . . . . . . . . . . . . . . . . . . . . . . . . . . .151
De faxontvangststempel instellen . . . . . . . . . . . . . . . . . . . . . . . . . . . . . . . . . . . . . . . . . . . . . . . . . . . . . . . . . . . . . . . . . . . . .151
Een fax ontvangen aan het einde van een telefoongesprek . . . . . . . . . . . . . . . . . . . . . . . . . . . . . . . . . . . . . . . . . . . . . . .152
Inkomende faxen van specifieke nummers vermijden . . . . . . . . . . . . . . . . . . . . . . . . . . . . . . . . . . . . . . . . . . . . . . . . . . . .152
Opties voor Ontvangst uit geheugen (Fax op afstand) . . . . . . . . . . . . . . . . . . . . . . . . . . . . . . . . . . . . . . . . . . . . . . . . . . . . . . .154
Inkomende faxen doorzenden naar een andere machine . . . . . . . . . . . . . . . . . . . . . . . . . . . . . . . . . . . . . . . . . . . . . . . . .154
Inkomende faxen in het machinegeheugen opslaan . . . . . . . . . . . . . . . . . . . . . . . . . . . . . . . . . . . . . . . . . . . . . . . . . . . . . .154
Opties voor ontvangst in geheugen (fax op afstand) wijzigen . . . . . . . . . . . . . . . . . . . . . . . . . . . . . . . . . . . . . . . . . . . . .155
Opties voor Ontvangst in geheugen (Fax op afstand) uitschakelen . . . . . . . . . . . . . . . . . . . . . . . . . . . . . . . . . . . . . . . .155
Een fax in het geheugen van de machine afdrukken . . . . . . . . . . . . . . . . . . . . . . . . . . . . . . . . . . . . . . . . . . . . . . . . . . . . . .155
Afstandsbediening . . . . . . . . . . . . . . . . . . . . . . . . . . . . . . . . . . . . . . . . . . . . . . . . . . . . . . . . . . . . . . . . . . . . . . . . . . . . . . . . . . . . . .156
Stel een toegangscode op afstand in . . . . . . . . . . . . . . . . . . . . . . . . . . . . . . . . . . . . . . . . . . . . . . . . . . . . . . . . . . . . . . . . . . .156
Uw toegangscode op afstand gebruiken . . . . . . . . . . . . . . . . . . . . . . . . . . . . . . . . . . . . . . . . . . . . . . . . . . . . . . . . . . . . . . . .157
Opdrachten voor afstandsbediening . . . . . . . . . . . . . . . . . . . . . . . . . . . . . . . . . . . . . . . . . . . . . . . . . . . . . . . . . . . . . . . . . . .157
Faxen van op afstand doorsturen . . . . . . . . . . . . . . . . . . . . . . . . . . . . . . . . . . . . . . . . . . . . . . . . . . . . . . . . . . . . . . . . . . . . . .158
Wijzig het nummer voor fax doorzenden . . . . . . . . . . . . . . . . . . . . . . . . . . . . . . . . . . . . . . . . . . . . . . . . . . . . . . . . . . . . . . . .159
Faxen in het geheugen ontvangen wanneer de papierlade leeg is . . . . . . . . . . . . . . . . . . . . . . . . . . . . . . . . . . . . . . . . . . . .159

9Inhoud
Faxnummers kiezen en opslaan . . . . . . . . . . . . . . . . . . . . . . . . . . . . . . . . . . . . . . . . . . . . . . . . . . . . 160
Hoe kiezen . . . . . . . . . . . . . . . . . . . . . . . . . . . . . . . . . . . . . . . . . . . . . . . . . . . . . . . . . . . . . . . . . . . . . . . . . . . . . . . . . . . . . . . . . . . . 160
Handmatig kiezen . . . . . . . . . . . . . . . . . . . . . . . . . . . . . . . . . . . . . . . . . . . . . . . . . . . . . . . . . . . . . . . . . . . . . . . . . . . . . . . . . . . 160
Een nummer kiezen met behulp van ééntoetsnummer . . . . . . . . . . . . . . . . . . . . . . . . . . . . . . . . . . . . . . . . . . . . . . . . . . . 160
Een nummer kiezen met behulp van snelkiezen . . . . . . . . . . . . . . . . . . . . . . . . . . . . . . . . . . . . . . . . . . . . . . . . . . . . . . . . . .161
Een faxnummer opnieuw kiezen . . . . . . . . . . . . . . . . . . . . . . . . . . . . . . . . . . . . . . . . . . . . . . . . . . . . . . . . . . . . . . . . . . . . . . .161
Voicehandelingen . . . . . . . . . . . . . . . . . . . . . . . . . . . . . . . . . . . . . . . . . . . . . . . . . . . . . . . . . . . . . . . . . . . . . . . . . . . . . . . . . . . . . . .161
Een telefoonoproep oppakken in fax/tel-ontvangstmodus . . . . . . . . . . . . . . . . . . . . . . . . . . . . . . . . . . . . . . . . . . . . . . . .161
Meer manieren om nummers te kiezen . . . . . . . . . . . . . . . . . . . . . . . . . . . . . . . . . . . . . . . . . . . . . . . . . . . . . . . . . . . . . . . . . . . .162
Adresboeknummers combineren . . . . . . . . . . . . . . . . . . . . . . . . . . . . . . . . . . . . . . . . . . . . . . . . . . . . . . . . . . . . . . . . . . . . . .162
Hoe nummers opslaan . . . . . . . . . . . . . . . . . . . . . . . . . . . . . . . . . . . . . . . . . . . . . . . . . . . . . . . . . . . . . . . . . . . . . . . . . . . . . . . . . . .162
Nummers opslaan . . . . . . . . . . . . . . . . . . . . . . . . . . . . . . . . . . . . . . . . . . . . . . . . . . . . . . . . . . . . . . . . . . . . . . . . . . . . . . . . . . . 163
Groepen voor groepsverzenden instellen . . . . . . . . . . . . . . . . . . . . . . . . . . . . . . . . . . . . . . . . . . . . . . . . . . . . . . . . . . . . . . 164
Telefoondiensten en externe apparaten . . . . . . . . . . . . . . . . . . . . . . . . . . . . . . . . . . . . . . . . . . . . . 168
BT Call Sign gebruiken . . . . . . . . . . . . . . . . . . . . . . . . . . . . . . . . . . . . . . . . . . . . . . . . . . . . . . . . . . . . . . . . . . . . . . . . . . . . . . . . . 168
De machine met BT Call Sign laten werken . . . . . . . . . . . . . . . . . . . . . . . . . . . . . . . . . . . . . . . . . . . . . . . . . . . . . . . . . . . . 168
Nummerweergave . . . . . . . . . . . . . . . . . . . . . . . . . . . . . . . . . . . . . . . . . . . . . . . . . . . . . . . . . . . . . . . . . . . . . . . . . . . . . . . . . . . . . .169
De nummerweergave op Aan zetten . . . . . . . . . . . . . . . . . . . . . . . . . . . . . . . . . . . . . . . . . . . . . . . . . . . . . . . . . . . . . . . . . . .169
Het type telefoonlijn instellen . . . . . . . . . . . . . . . . . . . . . . . . . . . . . . . . . . . . . . . . . . . . . . . . . . . . . . . . . . . . . . . . . . . . . . . . . . . .170
PBX en TRANSFER . . . . . . . . . . . . . . . . . . . . . . . . . . . . . . . . . . . . . . . . . . . . . . . . . . . . . . . . . . . . . . . . . . . . . . . . . . . . . . . . . . .170
Extern ANTW.APP. (antwoordapparaat) . . . . . . . . . . . . . . . . . . . . . . . . . . . . . . . . . . . . . . . . . . . . . . . . . . . . . . . . . . . . . . . . . .171
Een extern antwoordapparaat aansluiten. . . . . . . . . . . . . . . . . . . . . . . . . . . . . . . . . . . . . . . . . . . . . . . . . . . . . . . . . . . . . . .172
Een uitgaand bericht opnemen (OGM) op het externe antwoordapparaat . . . . . . . . . . . . . . . . . . . . . . . . . . . . . . . . . .172
Aansluiting op meerdere lijnen (PBX) . . . . . . . . . . . . . . . . . . . . . . . . . . . . . . . . . . . . . . . . . . . . . . . . . . . . . . . . . . . . . . . . . .172
Externe en tweede toestellen . . . . . . . . . . . . . . . . . . . . . . . . . . . . . . . . . . . . . . . . . . . . . . . . . . . . . . . . . . . . . . . . . . . . . . . . . . . .173
Een extern of tweede toestel aansluiten . . . . . . . . . . . . . . . . . . . . . . . . . . . . . . . . . . . . . . . . . . . . . . . . . . . . . . . . . . . . . . . .173
Bediening vanaf externe en tweede toestellen . . . . . . . . . . . . . . . . . . . . . . . . . . . . . . . . . . . . . . . . . . . . . . . . . . . . . . . . . .173
Tweede toestel gebruiken . . . . . . . . . . . . . . . . . . . . . . . . . . . . . . . . . . . . . . . . . . . . . . . . . . . . . . . . . . . . . . . . . . . . . . . . . . . . .174
Een draadloos extern toestel van een andere fabrikant dan Dell gebruiken . . . . . . . . . . . . . . . . . . . . . . . . . . . . . . . . .175
De afstandsbedieningscodes gebruiken . . . . . . . . . . . . . . . . . . . . . . . . . . . . . . . . . . . . . . . . . . . . . . . . . . . . . . . . . . . . . . . .175

10 Inhoud
Faxrapporten . . . . . . . . . . . . . . . . . . . . . . . . . . . . . . . . . . . . . . . . . . . . . . . . . . . . . . . . . . . . . . . . . . . . 177
Een verzendrapport afdrukken . . . . . . . . . . . . . . . . . . . . . . . . . . . . . . . . . . . . . . . . . . . . . . . . . . . . . . . . . . . . . . . . . . . . . . . . . . .177
Een faxjournaal afdrukken . . . . . . . . . . . . . . . . . . . . . . . . . . . . . . . . . . . . . . . . . . . . . . . . . . . . . . . . . . . . . . . . . . . . . . . . . . . . . . .177
PC-FAX . . . . . . . . . . . . . . . . . . . . . . . . . . . . . . . . . . . . . . . . . . . . . . . . . . . . . . . . . . . . . . . . . . . . . . . . . 179
PC-FAX voor Windows
®
. . . . . . . . . . . . . . . . . . . . . . . . . . . . . . . . . . . . . . . . . . . . . . . . . . . . . . . . . . . . . . . . . . . . . . . . . . . . . . . . .179
Overzicht van PC-FAX (Windows
®
) . . . . . . . . . . . . . . . . . . . . . . . . . . . . . . . . . . . . . . . . . . . . . . . . . . . . . . . . . . . . . . . . . . . .179
PC-FAX voor Macintosh . . . . . . . . . . . . . . . . . . . . . . . . . . . . . . . . . . . . . . . . . . . . . . . . . . . . . . . . . . . . . . . . . . . . . . . . . . . . . . . . 190
Overzicht van PC-FAX (Macintosh) . . . . . . . . . . . . . . . . . . . . . . . . . . . . . . . . . . . . . . . . . . . . . . . . . . . . . . . . . . . . . . . . . . . 190
Zend faxen vanuit uw toepassing (Macintosh) . . . . . . . . . . . . . . . . . . . . . . . . . . . . . . . . . . . . . . . . . . . . . . . . . . . . . . . . . 190
7 Netwerk . . . . . . . . . . . . . . . . . . . . . . . . . . . . . . . . . . . . . . . . . . . . . . . . . . . . . . . . . . . 195
Aan de slag . . . . . . . . . . . . . . . . . . . . . . . . . . . . . . . . . . . . . . . . . . . . . . . . . . . . . . . . . . . . . . . . . . . . . . 195
Ondersteunde basisnetwerkfuncties . . . . . . . . . . . . . . . . . . . . . . . . . . . . . . . . . . . . . . . . . . . . . . . . . . . . . . . . . . . . . . . . . . . . .195
Uw netwerkverbindingstype selecteren . . . . . . . . . . . . . . . . . . . . . . . . . . . . . . . . . . . . . . . . . . . . 196
Voorbeelden van bedrade netwerkverbindingen . . . . . . . . . . . . . . . . . . . . . . . . . . . . . . . . . . . . . . . . . . . . . . . . . . . . . . . . . . 196
Peer-to-peer afdrukken via TCP/IP . . . . . . . . . . . . . . . . . . . . . . . . . . . . . . . . . . . . . . . . . . . . . . . . . . . . . . . . . . . . . . . . . . . . 196
Op een netwerk gedeelde printer . . . . . . . . . . . . . . . . . . . . . . . . . . . . . . . . . . . . . . . . . . . . . . . . . . . . . . . . . . . . . . . . . . . . . .197
Voorbeelden van draadloze netwerkverbindingen . . . . . . . . . . . . . . . . . . . . . . . . . . . . . . . . . . . . . . . . . . . . . . . . . . . . . . . . . .197
Aangesloten op een computer met een draadloze LAN-toegangspoort/router in het netwerk
(Infrastructuurmodus) . . . . . . . . . . . . . . . . . . . . . . . . . . . . . . . . . . . . . . . . . . . . . . . . . . . . . . . . . . . . . . . . . . . . . . . . . . . . . . . .198
Aangesloten op een draadloze computer zonder een draadloze LAN-toegangspoort/router in het netwerk (Ad-
hocmodus) . . . . . . . . . . . . . . . . . . . . . . . . . . . . . . . . . . . . . . . . . . . . . . . . . . . . . . . . . . . . . . . . . . . . . . . . . . . . . . . . . . . . . . . . . .198
Werken met hulpprogramma's voor netwerkbeheer . . . . . . . . . . . . . . . . . . . . . . . . . . . . . . . . . . 199
Meer informatie over hulpprogramma's voor netwerkbeheer . . . . . . . . . . . . . . . . . . . . . . . . . . . . . . . . . . . . . . . . . . . . . . . .199
Wat is Beheer via een webbrowser? . . . . . . . . . . . . . . . . . . . . . . . . . . . . . . . . . . . . . . . . . . . . . . . . . . . . . . . . . . . . . . . . . . .199
Netwerkbeheersoftware en -hulpprogramma's starten . . . . . . . . . . . . . . . . . . . . . . . . . . . . . . . . . . . . . . . . . . . . . . . . . . . . .199
Beheer via een webbrowser openen . . . . . . . . . . . . . . . . . . . . . . . . . . . . . . . . . . . . . . . . . . . . . . . . . . . . . . . . . . . . . . . . . . 200
De netwerkinstellingen van de machine vinden . . . . . . . . . . . . . . . . . . . . . . . . . . . . . . . . . . . . . . 201
Uw netwerkinstellingen opvragen via het Dell-bedieningspaneel . . . . . . . . . . . . . . . . . . . . . . . . . . . . . . . . . . . . . . . . . . . 201
De netwerkinstellingen vinden met Beheer via een webbrowser . . . . . . . . . . . . . . . . . . . . . . . . . . . . . . . . . . . . . . . . . . . 201
Andere methoden om uw Dell-machine voor een draadloos netwerk te configureren . . . . . 202

11Inhoud
Voor u de Dell-machine configureert voor een draadloos netwerk . . . . . . . . . . . . . . . . . . . . . . . . . . . . . . . . . . . . . . . . . . 202
Uw machine voor een draadloos netwerk configureren met de drukknopmethode van Wi-Fi Protected Setup™
(WPS) of AOSS™ . . . . . . . . . . . . . . . . . . . . . . . . . . . . . . . . . . . . . . . . . . . . . . . . . . . . . . . . . . . . . . . . . . . . . . . . . . . . . . . . . . . . . . 202
Uw draadloze netwerk configureren met de drukknopmethode van WPS of AOSS™ . . . . . . . . . . . . . . . . . . . . . . . 203
Uw machine configureren voor een draadloos netwerk met de PIN-methode van Wi-Fi Protected Setup™ (WPS) . . .
204
Twee typen draadloze netwerkverbinding met de PIN-methode van Wi-Fi Protected Setup™ (WPS) . . . . . . . . 204
Uw draadloze netwerk configureren met de PIN-methode van Wi-Fi Protected Setup™ (WPS) . . . . . . . . . . . . . 205
Uw machine voor een draadloos netwerk configureren in de Ad-hocmodus (voor IEEE 802.11b/g/n) . . . . . . . . . . . . 206
Uw machine configureren voor een draadloos netwerk in Ad-Hocmodus met behulp van een nieuwe SSID . . 207
Uw machine configureren voor een draadloos netwerk in Ad-Hocmodus met behulp van een bestaande SSID 208
Uw machine configureren voor een draadloos netwerk met behulp van de installatiewizard van het
bedieningspaneel van de machine . . . . . . . . . . . . . . . . . . . . . . . . . . . . . . . . . . . . . . . . . . . . . . . . . . . . . . . . . . . . . . . . . . . . . . . 209
Uw machine configureren voor een draadloos netwerk wanneer de SSID niet wordt doorgegeven . . . . . . . . . . . . . .211
Wi-Fi Direct
®
gebruiken . . . . . . . . . . . . . . . . . . . . . . . . . . . . . . . . . . . . . . . . . . . . . . . . . . . . . . . . . . . . . . . . . . . . . . . . . . . . . . . . .212
Afdrukken of scannen vanaf uw mobiele apparaat met Wi-Fi Direct . . . . . . . . . . . . . . . . . . . . . . . . . . . . . . . . . . . . . . .212
Mobiel afdrukken . . . . . . . . . . . . . . . . . . . . . . . . . . . . . . . . . . . . . . . . . . . . . . . . . . . . . . . . . . . . . . . . . . . . . . . . . . . . . . . . . . . .213
Afdrukken met Mopria™ . . . . . . . . . . . . . . . . . . . . . . . . . . . . . . . . . . . . . . . . . . . . . . . . . . . . . . . . . . . . . . . . . . . . . . . . . . . . . .214
Uw Wi-Fi Direct-netwerk configureren . . . . . . . . . . . . . . . . . . . . . . . . . . . . . . . . . . . . . . . . . . . . . . . . . . . . . . . . . . . . . . . . .214
Geavanceerde netwerkfuncties . . . . . . . . . . . . . . . . . . . . . . . . . . . . . . . . . . . . . . . . . . . . . . . . . . . . 219
Druk het netwerkconfiguratierapport af . . . . . . . . . . . . . . . . . . . . . . . . . . . . . . . . . . . . . . . . . . . . . . . . . . . . . . . . . . . . . . . . . . .219
Uw mailserverinstellingen configureren met Beheer via een webbrowser . . . . . . . . . . . . . . . . . . . . . . . . . . . . . . . . . . . 220
De tijd synchroniseren met de SNTP-server met behulp van Beheer via een webbrowser . . . . . . . . . . . . . . . . . . . . . 220
Technische informatie voor gevorderde gebruikers . . . . . . . . . . . . . . . . . . . . . . . . . . . . . . . . . . . 224
Extra netwerkinstellingen voor Windows
®
. . . . . . . . . . . . . . . . . . . . . . . . . . . . . . . . . . . . . . . . . . . . . . . . . . . . . . . . . . . . 224
Beschikbare services . . . . . . . . . . . . . . . . . . . . . . . . . . . . . . . . . . . . . . . . . . . . . . . . . . . . . . . . . . . . . . . . . . . . . . . . . . . . . . . . . . 228
Andere manieren om het IP-adres te configureren . . . . . . . . . . . . . . . . . . . . . . . . . . . . . . . . . . . . . . . . . . . . . . . . . . . . . . . . 229
Het IP-adres configureren met DHCP . . . . . . . . . . . . . . . . . . . . . . . . . . . . . . . . . . . . . . . . . . . . . . . . . . . . . . . . . . . . . . . . . 229
Het IP-adres configureren met BOOTP . . . . . . . . . . . . . . . . . . . . . . . . . . . . . . . . . . . . . . . . . . . . . . . . . . . . . . . . . . . . . . . . 229
Het IP-adres configureren met RARP . . . . . . . . . . . . . . . . . . . . . . . . . . . . . . . . . . . . . . . . . . . . . . . . . . . . . . . . . . . . . . . . . 230
Het IP-adres configureren met APIPA . . . . . . . . . . . . . . . . . . . . . . . . . . . . . . . . . . . . . . . . . . . . . . . . . . . . . . . . . . . . . . . . . 230

12 Inhoud
Het IP-adres configureren met ARP . . . . . . . . . . . . . . . . . . . . . . . . . . . . . . . . . . . . . . . . . . . . . . . . . . . . . . . . . . . . . . . . . . . 230
De netwerkinstellingen resetten naar de fabrieksinstellingen . . . . . . . . . . . . . . . . . . . . . . . . . . . . . . . . . . . . . . . . . . . . . . 231
Het WLAN-rapport afdrukken . . . . . . . . . . . . . . . . . . . . . . . . . . . . . . . . . . . . . . . . . . . . . . . . . . . . . . . . . . . . . . . . . . . . . . . . . . . 231
Foutcodes in het rapport voor draadloos LAN . . . . . . . . . . . . . . . . . . . . . . . . . . . . . . . . . . . . . . . . . . . . . . . . . . . . . . . . . . 232
Netwerkmenu op het bedieningspaneel van de Dell-machine . . . . . . . . . . . . . . . . . . . . . . . . . . 234
TCP/IP . . . . . . . . . . . . . . . . . . . . . . . . . . . . . . . . . . . . . . . . . . . . . . . . . . . . . . . . . . . . . . . . . . . . . . . . . . . . . . . . . . . . . . . . . . . . . 234
Ethernet (alleen bedrade netwerken) . . . . . . . . . . . . . . . . . . . . . . . . . . . . . . . . . . . . . . . . . . . . . . . . . . . . . . . . . . . . . . . . . . . . 236
Bedrade status . . . . . . . . . . . . . . . . . . . . . . . . . . . . . . . . . . . . . . . . . . . . . . . . . . . . . . . . . . . . . . . . . . . . . . . . . . . . . . . . . . . . . . . . 236
MAC-adres . . . . . . . . . . . . . . . . . . . . . . . . . . . . . . . . . . . . . . . . . . . . . . . . . . . . . . . . . . . . . . . . . . . . . . . . . . . . . . . . . . . . . . . . . . . . 236
Installatiewizard (alleen draadloze netwerken) . . . . . . . . . . . . . . . . . . . . . . . . . . . . . . . . . . . . . . . . . . . . . . . . . . . . . . . . . . . 236
WPS/AOSS™ (alleen draadloze netwerken) . . . . . . . . . . . . . . . . . . . . . . . . . . . . . . . . . . . . . . . . . . . . . . . . . . . . . . . . . . . . . . 236
WPS m/Pin-code (alleen draadloze netwerken) . . . . . . . . . . . . . . . . . . . . . . . . . . . . . . . . . . . . . . . . . . . . . . . . . . . . . . . . . . . 236
Status WLAN (alleen draadloze netwerken) . . . . . . . . . . . . . . . . . . . . . . . . . . . . . . . . . . . . . . . . . . . . . . . . . . . . . . . . . . . . . . 236
Instellen als standaard . . . . . . . . . . . . . . . . . . . . . . . . . . . . . . . . . . . . . . . . . . . . . . . . . . . . . . . . . . . . . . . . . . . . . . . . . . . . . . . . . 237
Bedraad inschakelen (alleen bedrade netwerken) . . . . . . . . . . . . . . . . . . . . . . . . . . . . . . . . . . . . . . . . . . . . . . . . . . . . . . . . . 237
WLAN inschakelen (alleen draadloze netwerken) . . . . . . . . . . . . . . . . . . . . . . . . . . . . . . . . . . . . . . . . . . . . . . . . . . . . . . . . . 237
Wi-Fi Direct . . . . . . . . . . . . . . . . . . . . . . . . . . . . . . . . . . . . . . . . . . . . . . . . . . . . . . . . . . . . . . . . . . . . . . . . . . . . . . . . . . . . . . . . . . . 237
Scannen naar e-mail . . . . . . . . . . . . . . . . . . . . . . . . . . . . . . . . . . . . . . . . . . . . . . . . . . . . . . . . . . . . . . . . . . . . . . . . . . . . . . . . . . . 237
Scan naar FTP . . . . . . . . . . . . . . . . . . . . . . . . . . . . . . . . . . . . . . . . . . . . . . . . . . . . . . . . . . . . . . . . . . . . . . . . . . . . . . . . . . . . . . . . . 237
Netwerk resetten . . . . . . . . . . . . . . . . . . . . . . . . . . . . . . . . . . . . . . . . . . . . . . . . . . . . . . . . . . . . . . . . . . . . . . . . . . . . . . . . . . . . . . 237
8 Beveiliging . . . . . . . . . . . . . . . . . . . . . . . . . . . . . . . . . . . . . . . . . . . . . . . . . . . . . . . . . 241
De machine-instellingen vergrendelen . . . . . . . . . . . . . . . . . . . . . . . . . . . . . . . . . . . . . . . . . . . . . . 241
Over het gebruik van TX Lock . . . . . . . . . . . . . . . . . . . . . . . . . . . . . . . . . . . . . . . . . . . . . . . . . . . . . . . . . . . . . . . . . . . . . . . . . . . .241
Het wachtwoord van TX Lock instellen . . . . . . . . . . . . . . . . . . . . . . . . . . . . . . . . . . . . . . . . . . . . . . . . . . . . . . . . . . . . . . . . .241
Het wachtwoord van TX Lock wijzigen . . . . . . . . . . . . . . . . . . . . . . . . . . . . . . . . . . . . . . . . . . . . . . . . . . . . . . . . . . . . . . . . 242
TX Lock in-/uitschakelen. . . . . . . . . . . . . . . . . . . . . . . . . . . . . . . . . . . . . . . . . . . . . . . . . . . . . . . . . . . . . . . . . . . . . . . . . . . . . 242
Over het gebruik van Setting Lock . . . . . . . . . . . . . . . . . . . . . . . . . . . . . . . . . . . . . . . . . . . . . . . . . . . . . . . . . . . . . . . . . . . . . . . 243
Het wachtwoord van Setting Lock instellen . . . . . . . . . . . . . . . . . . . . . . . . . . . . . . . . . . . . . . . . . . . . . . . . . . . . . . . . . . . . 243
Het wachtwoord van Setting Lock wijzigen . . . . . . . . . . . . . . . . . . . . . . . . . . . . . . . . . . . . . . . . . . . . . . . . . . . . . . . . . . . . 243
Setting Lock in- of uitschakelen . . . . . . . . . . . . . . . . . . . . . . . . . . . . . . . . . . . . . . . . . . . . . . . . . . . . . . . . . . . . . . . . . . . . . . 244

13Inhoud
Voor u netwerkbeveiligingsfuncties gebruikt . . . . . . . . . . . . . . . . . . . . . . . . . . . . . . . . . . . . . . . . 244
Ondersteunde protocollen en beveiligingsfuncties . . . . . . . . . . . . . . . . . . . . . . . . . . . . . . . . . . . 245
Beveiligingsprotocols . . . . . . . . . . . . . . . . . . . . . . . . . . . . . . . . . . . . . . . . . . . . . . . . . . . . . . . . . . . . . . . . . . . . . . . . . . . . . . . . . . 245
Beveiligingsmethoden voor verzenden en ontvangen van e-mail . . . . . . . . . . . . . . . . . . . . . . . . . . . . . . . . . . . . . . . . . . . . 245
Uw netwerkmachine veilig beheren met Beheer via een webbrowser . . . . . . . . . . . . . . . . . . . . . . . . . . . . . . . . . . . . . . . 245
E-mailberichten veilig verzenden . . . . . . . . . . . . . . . . . . . . . . . . . . . . . . . . . . . . . . . . . . . . . . . . . . . 246
Verzenden van e-mailberichten configureren met Beheer via een webbrowser . . . . . . . . . . . . . . . . . . . . . . . . . . . . . . 246
E-mailberichten verzenden met gebruikersverificatie . . . . . . . . . . . . . . . . . . . . . . . . . . . . . . . . . . . . . . . . . . . . . . . . . . . . . . 247
9 ControlCenter . . . . . . . . . . . . . . . . . . . . . . . . . . . . . . . . . . . . . . . . . . . . . . . . . . . . . . 251
ControlCenter (Macintosh) . . . . . . . . . . . . . . . . . . . . . . . . . . . . . . . . . . . . . . . . . . . . . . . . . . . . . . . . 251
Scan met ControlCenter (Macintosh) . . . . . . . . . . . . . . . . . . . . . . . . . . . . . . . . . . . . . . . . . . . . . . . . . . . . . . . . . . . . . . . . . . . . 251
Scaninstellingen voor ControlCenter (Macintosh) . . . . . . . . . . . . . . . . . . . . . . . . . . . . . . . . . . . . . . . . . . . . . . . . . . . . . . . . . 252
10 Problemen oplossen . . . . . . . . . . . . . . . . . . . . . . . . . . . . . . . . . . . . . . . . . . . . . . . 257
Afdrukproblemen . . . . . . . . . . . . . . . . . . . . . . . . . . . . . . . . . . . . . . . . . . . . . . . . . . . . . . . . . . . . . . . . 258
Telefoon- en faxproblemen . . . . . . . . . . . . . . . . . . . . . . . . . . . . . . . . . . . . . . . . . . . . . . . . . . . . . . . . 260
Stel de kiestoondetectie in. . . . . . . . . . . . . . . . . . . . . . . . . . . . . . . . . . . . . . . . . . . . . . . . . . . . . . . . . . . . . . . . . . . . . . . . . . . . . . 263
De compatibiliteit van de telefoonlijn instellen voor interferentie en VoIP-systemen . . . . . . . . . . . . . . . . . . . . . . . . . . 263
Netwerkproblemen . . . . . . . . . . . . . . . . . . . . . . . . . . . . . . . . . . . . . . . . . . . . . . . . . . . . . . . . . . . . . . . 265
Foutmeldingen . . . . . . . . . . . . . . . . . . . . . . . . . . . . . . . . . . . . . . . . . . . . . . . . . . . . . . . . . . . . . . . . . . . . . . . . . . . . . . . . . . . . . . . . . 265
Waar kan ik netwerkinstellingen van de Dell-machine vinden? . . . . . . . . . . . . . . . . . . . . . . . . . . . . . . . . . . . . . . . . . . . . . 266
Het lukt niet om de configuratie van het draadloze netwerk te voltooien. . . . . . . . . . . . . . . . . . . . . . . . . . . . . . . . . . . . . 266
De Dell-machine kan niet afdrukken of scannen via het netwerk. . . . . . . . . . . . . . . . . . . . . . . . . . . . . . . . . . . . . . . . . . . . 267
De Dell-machine wordt niet aangetroffen in het netwerk, zelfs niet nadat deze succesvol is geïnstalleerd. . . . . . 268
De netwerkinstellingen werken niet naar behoren. . . . . . . . . . . . . . . . . . . . . . . . . . . . . . . . . . . . . . . . . . . . . . . . . . . . . . . . . 269
Ik wil controleren of mijn netwerkapparaten naar behoren werken. . . . . . . . . . . . . . . . . . . . . . . . . . . . . . . . . . . . . . . . . . 269
Overige problemen . . . . . . . . . . . . . . . . . . . . . . . . . . . . . . . . . . . . . . . . . . . . . . . . . . . . . . . . . . . . . . . 271
Fout- en onderhoudsberichten . . . . . . . . . . . . . . . . . . . . . . . . . . . . . . . . . . . . . . . . . . . . . . . . . . . . . 273
Uw faxen of faxjournaalrapport overbrengen . . . . . . . . . . . . . . . . . . . . . . . . . . . . . . . . . . . . . . . . 277
Faxen overbrengen naar een ander faxapparaat . . . . . . . . . . . . . . . . . . . . . . . . . . . . . . . . . . . . . . . . . . . . . . . . . . . . . . . . . . 277

14 Inhoud
Het faxjournaalrapport overbrengen naar een ander faxapparaat . . . . . . . . . . . . . . . . . . . . . . . . . . . . . . . . . . . . . . . . . . . 277
Vastgelopen documenten . . . . . . . . . . . . . . . . . . . . . . . . . . . . . . . . . . . . . . . . . . . . . . . . . . . . . . . . . 278
Het document is vastgelopen bovenaan de ADF (automatische documentinvoer) . . . . . . . . . . . . . . . . . . . . . . . . . . . . . 278
Document is vastgelopen onder het documentdeksel . . . . . . . . . . . . . . . . . . . . . . . . . . . . . . . . . . . . . . . . . . . . . . . . . . . . . . 278
Verwijder kleine papiersnippers die in de ADF (automatische documentinvoer) zijn vastgelopen . . . . . . . . . . . . . . . 279
Vastgelopen papier . . . . . . . . . . . . . . . . . . . . . . . . . . . . . . . . . . . . . . . . . . . . . . . . . . . . . . . . . . . . . . . 280
Er is papier vastgelopen in de papierlade . . . . . . . . . . . . . . . . . . . . . . . . . . . . . . . . . . . . . . . . . . . . . . . . . . . . . . . . . . . . . . . . . 280
Er is papier vastgelopen in de uitvoerlade . . . . . . . . . . . . . . . . . . . . . . . . . . . . . . . . . . . . . . . . . . . . . . . . . . . . . . . . . . . . . . . . 281
Er is papier vastgelopen aan de achterkant van de machine . . . . . . . . . . . . . . . . . . . . . . . . . . . . . . . . . . . . . . . . . . . . . . . . 283
Er is papier in de machine vastgelopen . . . . . . . . . . . . . . . . . . . . . . . . . . . . . . . . . . . . . . . . . . . . . . . . . . . . . . . . . . . . . . . . . . . 285
Er is papier vastgelopen in de dubbelzijdige lade . . . . . . . . . . . . . . . . . . . . . . . . . . . . . . . . . . . . . . . . . . . . . . . . . . . . . . . . . . 288
De afdrukkwaliteit verbeteren . . . . . . . . . . . . . . . . . . . . . . . . . . . . . . . . . . . . . . . . . . . . . . . . . . . . . 291
Machine-informatie . . . . . . . . . . . . . . . . . . . . . . . . . . . . . . . . . . . . . . . . . . . . . . . . . . . . . . . . . . . . . . 297
Het serienummer controleren . . . . . . . . . . . . . . . . . . . . . . . . . . . . . . . . . . . . . . . . . . . . . . . . . . . . . . . . . . . . . . . . . . . . . . . . . . . 297
De firmwareversie controleren . . . . . . . . . . . . . . . . . . . . . . . . . . . . . . . . . . . . . . . . . . . . . . . . . . . . . . . . . . . . . . . . . . . . . . . . . . 297
Resetfuncties . . . . . . . . . . . . . . . . . . . . . . . . . . . . . . . . . . . . . . . . . . . . . . . . . . . . . . . . . . . . . . . . . . . . . . . . . . . . . . . . . . . . . . . . . 298
Hoe de machine resetten . . . . . . . . . . . . . . . . . . . . . . . . . . . . . . . . . . . . . . . . . . . . . . . . . . . . . . . . . . . . . . . . . . . . . . . . . . . . . . . 299
11 Routineonderhoud . . . . . . . . . . . . . . . . . . . . . . . . . . . . . . . . . . . . . . . . . . . . . . . . . 303
Verbruiksartikelen vervangen. . . . . . . . . . . . . . . . . . . . . . . . . . . . . . . . . . . . . . . . . . . . . . . . . . . . . . 303
Meer informatie over de tonercartridge . . . . . . . . . . . . . . . . . . . . . . . . . . . . . . . . . . . . . . . . . . . . . . . . . . . . . . . . . . . . . . . . . . 305
De tonercartridge vervangen . . . . . . . . . . . . . . . . . . . . . . . . . . . . . . . . . . . . . . . . . . . . . . . . . . . . . . . . . . . . . . . . . . . . . . . . . . . 306
Meer informatie over de drumeenheid . . . . . . . . . . . . . . . . . . . . . . . . . . . . . . . . . . . . . . . . . . . . . . . . . . . . . . . . . . . . . . . . . . . 309
De drumeenheid vervangen . . . . . . . . . . . . . . . . . . . . . . . . . . . . . . . . . . . . . . . . . . . . . . . . . . . . . . . . . . . . . . . . . . . . . . . . . . . . . .310
De machine schoonmaken . . . . . . . . . . . . . . . . . . . . . . . . . . . . . . . . . . . . . . . . . . . . . . . . . . . . . . . . 313
De scanner schoonmaken . . . . . . . . . . . . . . . . . . . . . . . . . . . . . . . . . . . . . . . . . . . . . . . . . . . . . . . . . . . . . . . . . . . . . . . . . . . . . . .314
De coronadraad schoonmaken . . . . . . . . . . . . . . . . . . . . . . . . . . . . . . . . . . . . . . . . . . . . . . . . . . . . . . . . . . . . . . . . . . . . . . . . . . .315
De drumeenheid schoonmaken . . . . . . . . . . . . . . . . . . . . . . . . . . . . . . . . . . . . . . . . . . . . . . . . . . . . . . . . . . . . . . . . . . . . . . . . . . .317
De papierinvoerrollen schoonmaken . . . . . . . . . . . . . . . . . . . . . . . . . . . . . . . . . . . . . . . . . . . . . . . . . . . . . . . . . . . . . . . . . . . . . 320
De resterende levensduur van onderdelen controleren . . . . . . . . . . . . . . . . . . . . . . . . . . . . . . . 321
Uw Dell-machine verpakken en verzenden . . . . . . . . . . . . . . . . . . . . . . . . . . . . . . . . . . . . . . . . . . 321

15Inhoud
12 Machine-instellingen . . . . . . . . . . . . . . . . . . . . . . . . . . . . . . . . . . . . . . . . . . . . . . 327
Algemene instellingen . . . . . . . . . . . . . . . . . . . . . . . . . . . . . . . . . . . . . . . . . . . . . . . . . . . . . . . . . . . . 327
De standaardmodus wijzigen . . . . . . . . . . . . . . . . . . . . . . . . . . . . . . . . . . . . . . . . . . . . . . . . . . . . . . . . . . . . . . . . . . . . . . . . . . . . 328
De tijdklokstand instellen . . . . . . . . . . . . . . . . . . . . . . . . . . . . . . . . . . . . . . . . . . . . . . . . . . . . . . . . . . . . . . . . . . . . . . . . . . . . . . . 329
Het machinevolume aanpassen. . . . . . . . . . . . . . . . . . . . . . . . . . . . . . . . . . . . . . . . . . . . . . . . . . . . . . . . . . . . . . . . . . . . . . . . . . 329
Het belvolume aanpassen . . . . . . . . . . . . . . . . . . . . . . . . . . . . . . . . . . . . . . . . . . . . . . . . . . . . . . . . . . . . . . . . . . . . . . . . . . . . 329
Het volume van de waarschuwingstoon aanpassen. . . . . . . . . . . . . . . . . . . . . . . . . . . . . . . . . . . . . . . . . . . . . . . . . . . . . 329
Het luidsprekervolume aanpassen . . . . . . . . . . . . . . . . . . . . . . . . . . . . . . . . . . . . . . . . . . . . . . . . . . . . . . . . . . . . . . . . . . . . 330
Automatisch wijzigen voor zomer-/wintertijd . . . . . . . . . . . . . . . . . . . . . . . . . . . . . . . . . . . . . . . . . . . . . . . . . . . . . . . . . . . . . 330
De aftelling naar Slaapstand instellen . . . . . . . . . . . . . . . . . . . . . . . . . . . . . . . . . . . . . . . . . . . . . . . . . . . . . . . . . . . . . . . . . . . . 330
Over Stand diepe slaap . . . . . . . . . . . . . . . . . . . . . . . . . . . . . . . . . . . . . . . . . . . . . . . . . . . . . . . . . . . . . . . . . . . . . . . . . . . . . . . . . 331
Automatische stroom uit-stand instellen . . . . . . . . . . . . . . . . . . . . . . . . . . . . . . . . . . . . . . . . . . . . . . . . . . . . . . . . . . . . . . . . . 331
De datum en tijd instellen . . . . . . . . . . . . . . . . . . . . . . . . . . . . . . . . . . . . . . . . . . . . . . . . . . . . . . . . . . . . . . . . . . . . . . . . . . . . . . . 331
De tijdzone instellen . . . . . . . . . . . . . . . . . . . . . . . . . . . . . . . . . . . . . . . . . . . . . . . . . . . . . . . . . . . . . . . . . . . . . . . . . . . . . . . . . . . . 332
Het LCD-contrast aanpassen . . . . . . . . . . . . . . . . . . . . . . . . . . . . . . . . . . . . . . . . . . . . . . . . . . . . . . . . . . . . . . . . . . . . . . . . . . . . 332
Tonerverbruik verminderen . . . . . . . . . . . . . . . . . . . . . . . . . . . . . . . . . . . . . . . . . . . . . . . . . . . . . . . . . . . . . . . . . . . . . . . . . . . . . 332
De Continumodus instellen. . . . . . . . . . . . . . . . . . . . . . . . . . . . . . . . . . . . . . . . . . . . . . . . . . . . . . . . . . . . . . . . . . . . . . . . . . . . . . 333
Meer informatie over faxen ontvangen in Continumodus . . . . . . . . . . . . . . . . . . . . . . . . . . . . . . . . . . . . . . . . . . . . . . . . . . . 333
Uw stations-ID instellen . . . . . . . . . . . . . . . . . . . . . . . . . . . . . . . . . . . . . . . . . . . . . . . . . . . . . . . . . . . . . . . . . . . . . . . . . . . . . . . . 334
Toon of puls instellen Kiesmodus . . . . . . . . . . . . . . . . . . . . . . . . . . . . . . . . . . . . . . . . . . . . . . . . . . . . . . . . . . . . . . . . . . . . . . . . 334
Voeg bij elk faxnummer een netnummer toe . . . . . . . . . . . . . . . . . . . . . . . . . . . . . . . . . . . . . . . . . . . . . . . . . . . . . . . . . . . . . . 334
Het Kiezen van een foutief nummer voorkomen (Kiesbeperking) . . . . . . . . . . . . . . . . . . . . . . . . . . . . . . . . . . . . . . . . . . . . 335
Stille modus instellen . . . . . . . . . . . . . . . . . . . . . . . . . . . . . . . . . . . . . . . . . . . . . . . . . . . . . . . . . . . . . . . . . . . . . . . . . . . . . . . . . . 336
In het geval van stroomstoring (opslag in geheugen). . . . . . . . . . . . . . . . . . . . . . . . . . . . . . . . . . . . . . . . . . . . . . . . . . . . . . . 336
De taal op de LCD wijzigen . . . . . . . . . . . . . . . . . . . . . . . . . . . . . . . . . . . . . . . . . . . . . . . . . . . . . . . . . . . . . . . . . . . . . . . . . . . . . . 336
Dell E514dw . . . . . . . . . . . . . . . . . . . . . . . . . . . . . . . . . . . . . . . . . . . . . . . . . . . . . . . . . . . . . . . . . . . . . . . . . . . . . . . . . . . . . . . . . . . 336
Dell E515dn/Dell E515dw . . . . . . . . . . . . . . . . . . . . . . . . . . . . . . . . . . . . . . . . . . . . . . . . . . . . . . . . . . . . . . . . . . . . . . . . . . . . . . . . 336
Rapporten afdrukken . . . . . . . . . . . . . . . . . . . . . . . . . . . . . . . . . . . . . . . . . . . . . . . . . . . . . . . . . . . . . 337
Rapporten . . . . . . . . . . . . . . . . . . . . . . . . . . . . . . . . . . . . . . . . . . . . . . . . . . . . . . . . . . . . . . . . . . . . . . . . . . . . . . . . . . . . . . . . . . . . . 337
Een rapport afdrukken . . . . . . . . . . . . . . . . . . . . . . . . . . . . . . . . . . . . . . . . . . . . . . . . . . . . . . . . . . . . . . . . . . . . . . . . . . . . . . . . . . 337

16 Inhoud
Instellingen- en functietabellen . . . . . . . . . . . . . . . . . . . . . . . . . . . . . . . . . . . . . . . . . . . . . . . . . . . . 338
Instellingentabellen (Dell E515dn/Dell E515dw) . . . . . . . . . . . . . . . . . . . . . . . . . . . . . . . . . . . . . . . . . . . . . . . . . . . . . . . . . . . 338
Standaardinst. . . . . . . . . . . . . . . . . . . . . . . . . . . . . . . . . . . . . . . . . . . . . . . . . . . . . . . . . . . . . . . . . . . . . . . . . . . . . . . . . . . . . . . 338
Fax . . . . . . . . . . . . . . . . . . . . . . . . . . . . . . . . . . . . . . . . . . . . . . . . . . . . . . . . . . . . . . . . . . . . . . . . . . . . . . . . . . . . . . . . . . . . . . . . 339
Kopie . . . . . . . . . . . . . . . . . . . . . . . . . . . . . . . . . . . . . . . . . . . . . . . . . . . . . . . . . . . . . . . . . . . . . . . . . . . . . . . . . . . . . . . . . . . . . . 341
Printer . . . . . . . . . . . . . . . . . . . . . . . . . . . . . . . . . . . . . . . . . . . . . . . . . . . . . . . . . . . . . . . . . . . . . . . . . . . . . . . . . . . . . . . . . . . . . 341
Print lijsten . . . . . . . . . . . . . . . . . . . . . . . . . . . . . . . . . . . . . . . . . . . . . . . . . . . . . . . . . . . . . . . . . . . . . . . . . . . . . . . . . . . . . . . . . 341
Netwerk . . . . . . . . . . . . . . . . . . . . . . . . . . . . . . . . . . . . . . . . . . . . . . . . . . . . . . . . . . . . . . . . . . . . . . . . . . . . . . . . . . . . . . . . . . . 342
Machine-info . . . . . . . . . . . . . . . . . . . . . . . . . . . . . . . . . . . . . . . . . . . . . . . . . . . . . . . . . . . . . . . . . . . . . . . . . . . . . . . . . . . . . . . 344
Stand.instel. . . . . . . . . . . . . . . . . . . . . . . . . . . . . . . . . . . . . . . . . . . . . . . . . . . . . . . . . . . . . . . . . . . . . . . . . . . . . . . . . . . . . . . . . 344
Instellingentabellen (Dell E514dw) . . . . . . . . . . . . . . . . . . . . . . . . . . . . . . . . . . . . . . . . . . . . . . . . . . . . . . . . . . . . . . . . . . . . . . . 345
Standaardinst. . . . . . . . . . . . . . . . . . . . . . . . . . . . . . . . . . . . . . . . . . . . . . . . . . . . . . . . . . . . . . . . . . . . . . . . . . . . . . . . . . . . . . . 345
Kopie . . . . . . . . . . . . . . . . . . . . . . . . . . . . . . . . . . . . . . . . . . . . . . . . . . . . . . . . . . . . . . . . . . . . . . . . . . . . . . . . . . . . . . . . . . . . . . 346
Printer . . . . . . . . . . . . . . . . . . . . . . . . . . . . . . . . . . . . . . . . . . . . . . . . . . . . . . . . . . . . . . . . . . . . . . . . . . . . . . . . . . . . . . . . . . . . . 346
Netwerk . . . . . . . . . . . . . . . . . . . . . . . . . . . . . . . . . . . . . . . . . . . . . . . . . . . . . . . . . . . . . . . . . . . . . . . . . . . . . . . . . . . . . . . . . . . 347
Machine-info . . . . . . . . . . . . . . . . . . . . . . . . . . . . . . . . . . . . . . . . . . . . . . . . . . . . . . . . . . . . . . . . . . . . . . . . . . . . . . . . . . . . . . . 349
Aanhangsel . . . . . . . . . . . . . . . . . . . . . . . . . . . . . . . . . . . . . . . . . . . . . . . . . . . . . . . . . . 353
Specificaties . . . . . . . . . . . . . . . . . . . . . . . . . . . . . . . . . . . . . . . . . . . . . . . . . . . . . . . . . . . . . . . . . . . . 353
Algemene specificaties . . . . . . . . . . . . . . . . . . . . . . . . . . . . . . . . . . . . . . . . . . . . . . . . . . . . . . . . . . . . . . . . . . . . . . . . . . . . . . . . . 353
Specificatie van documentgrootte . . . . . . . . . . . . . . . . . . . . . . . . . . . . . . . . . . . . . . . . . . . . . . . . . . . . . . . . . . . . . . . . . . . . . . . 354
Specificaties van afdrukmedia . . . . . . . . . . . . . . . . . . . . . . . . . . . . . . . . . . . . . . . . . . . . . . . . . . . . . . . . . . . . . . . . . . . . . . . . . . 355
Faxspecificaties . . . . . . . . . . . . . . . . . . . . . . . . . . . . . . . . . . . . . . . . . . . . . . . . . . . . . . . . . . . . . . . . . . . . . . . . . . . . . . . . . . . . . . . 355
Kopieerspecificatie . . . . . . . . . . . . . . . . . . . . . . . . . . . . . . . . . . . . . . . . . . . . . . . . . . . . . . . . . . . . . . . . . . . . . . . . . . . . . . . . . . . . 356
Scannerspecificaties . . . . . . . . . . . . . . . . . . . . . . . . . . . . . . . . . . . . . . . . . . . . . . . . . . . . . . . . . . . . . . . . . . . . . . . . . . . . . . . . . . . 356
Printerspecificaties . . . . . . . . . . . . . . . . . . . . . . . . . . . . . . . . . . . . . . . . . . . . . . . . . . . . . . . . . . . . . . . . . . . . . . . . . . . . . . . . . . . . 356
Interfacespecificaties . . . . . . . . . . . . . . . . . . . . . . . . . . . . . . . . . . . . . . . . . . . . . . . . . . . . . . . . . . . . . . . . . . . . . . . . . . . . . . . . . . 357
Ondersteunde protocollen en beveiligingsfuncties . . . . . . . . . . . . . . . . . . . . . . . . . . . . . . . . . . . . . . . . . . . . . . . . . . . . . . . . 357
Specificaties van computervereisten . . . . . . . . . . . . . . . . . . . . . . . . . . . . . . . . . . . . . . . . . . . . . . . . . . . . . . . . . . . . . . . . . . . . 358
Hoe tekst invoeren op uw Dell-machine . . . . . . . . . . . . . . . . . . . . . . . . . . . . . . . . . . . . . . . . . . . . . 359
Dell E514dw . . . . . . . . . . . . . . . . . . . . . . . . . . . . . . . . . . . . . . . . . . . . . . . . . . . . . . . . . . . . . . . . . . . . . . . . . . . . . . . . . . . . . . . . . . . 359

17Inhoud
Dell E515dn/Dell E515dw . . . . . . . . . . . . . . . . . . . . . . . . . . . . . . . . . . . . . . . . . . . . . . . . . . . . . . . . . . . . . . . . . . . . . . . . . . . . . . . . 359
Informatie over milieugegevens . . . . . . . . . . . . . . . . . . . . . . . . . . . . . . . . . . . . . . . . . . . . . . . . . . . . 360
Beleid voor technische ondersteuning van Dell . . . . . . . . . . . . . . . . . . . . . . . . . . . . . . . . . . . . . . 361
Beleid inzake garantie en retourneren . . . . . . . . . . . . . . . . . . . . . . . . . . . . . . . . . . . . . . . . . . . . . . 361
Contact opnemen met Dell . . . . . . . . . . . . . . . . . . . . . . . . . . . . . . . . . . . . . . . . . . . . . . . . . . . . . . . . 362
Aanvullende documenten met belangrijke informatie . . . . . . . . . . . . . . . . . . . . . . . . . . . . . . . . . 363
VEILIGHEID: Laserprinter . . . . . . . . . . . . . . . . . . . . . . . . . . . . . . . . . . . . . . . . . . . . . . . . . . . . . . . . . . . . . . . . . . . . . . . . . . . . . . . 363
VEILIGHEID: Algemene veiligheid . . . . . . . . . . . . . . . . . . . . . . . . . . . . . . . . . . . . . . . . . . . . . . . . . . . . . . . . . . . . . . . . . . . . . . . . 363
FCC Deel 68 opmerkingen . . . . . . . . . . . . . . . . . . . . . . . . . . . . . . . . . . . . . . . . . . . . . . . . . . . . . . . . . . . . . . . . . . . . . . . . . . . . . . . 363
Informatie over kringlooppapier . . . . . . . . . . . . . . . . . . . . . . . . . . . . . . . . . . . . . . . . . . . . . . . . . . . . . . . . . . . . . . . . . . . . . . . . . 363
Vereiste voor R&TTE . . . . . . . . . . . . . . . . . . . . . . . . . . . . . . . . . . . . . . . . . . . . . . . . . . . . . . . . . . . . . . . . . . . . . . . . . . . . . . . . . . . 363
Aanvullende informatie voor de installatie . . . . . . . . . . . . . . . . . . . . . . . . . . . . . . . . . . . . . . . . . . . . . . . . . . . . . . . . . . . . . . . . 364
Verklarende woordenlijst . . . . . . . . . . . . . . . . . . . . . . . . . . . . . . . . . . . . . . . . . . . . . . 367
Index . . . . . . . . . . . . . . . . . . . . . . . . . . . . . . . . . . . . . . . . . . . . . . . . . . . . . . . . . . . . . . . . 381

18 Inhoud

19
Voordat u uw Dell-machine gebruikt . . . . . . . . . . . . . . . . . . . . . . . . . . . . . . . . . . . . . 21
Toepasselijke modellen . . . . . . . . . . . . . . . . . . . . . . . . . . . . . . . . . . . . . . . . . . . . . . . . . . . . . . . . . . . . 21
Definities van opmerkingen . . . . . . . . . . . . . . . . . . . . . . . . . . . . . . . . . . . . . . . . . . . . . . . . . . . . . . . . 21
Belangrijke opmerking . . . . . . . . . . . . . . . . . . . . . . . . . . . . . . . . . . . . . . . . . . . . . . . . . . . . . . . . . . . . . 22

20

21Voordat u uw Dell-machine gebruikt
Voordat u uw Dell-machine gebruikt
•Toepasselijke modellen
•Definities van opmerkingen
•Belangrijke opmerking
Toepasselijke modellen
Deze gebruikershandleiding is van toepassing op de volgende modellen:
Dell Multifunction Printer | E515dw
Dell Multifunction Printer | E515dn
Dell Multifunction Printer | E514dw
Definities van opmerkingen
We gebruiken de volgende symbolen en afspraken doorheen deze Gebruikershandleiding:
WAARSCHUWING
WAARSCHUWING wijst op een mogelijk gevaarlijke situatie die, indien niet
voorkomen, kan leiden tot de dood of ernstig letsel.
VOORZICHTIG
VOORZICHTIG wijst op een mogelijk gevaarlijke situatie die, indien niet voorkomen,
kan leiden tot kleine of matige letsels.
BELANGRIJK
BELANGRIJK wijst op een mogelijk gevaarlijke situatie die, indien niet voorkomen, kan
leiden tot schade aan de eigendom of verlies van productfunctionaliteit.
OPMERKING
OPMERKING bepaalt de operationele omgeving, de voorwaarden voor installatie of
speciale gebruiksvoorwaarden.
Tipspictogrammen bieden nuttige hints en aanvullende informatie.
Pictogrammen voor elektrisch gevaar wijzen u op een risico op elektrische schok.
Pictogrammen voor brandgevaar wijzen u op een risico op brand.
Heet oppervlak-pictogrammen waarschuwen u om geen warme machineonderdelen aan
te raken.
Verbodspictogrammen wijzen op acties die u niet mag uitvoeren.
Vet
Woorden in het vet wijzen op knoppen op het bedieningspaneel van de machine of het
computerscherm.
Cursief
Cursief gedrukte tekst legt de nadruk op een belangrijk punt of verwijst naar een
verwant onderwerp.
Courier New
Het lettertype Courier New wijst op berichten die op de LCD van de machine worden
weergegeven.

22 Voordat u uw Dell-machine gebruikt
Belangrijke opmerking
•Dit product is goedgekeurd voor gebruik in alleen het land waar het gekocht is. Gebruik dit product alleen in het
land van aankoop; bij gebruik in een ander land kunnen de voorschriften voor draadloze telecommunicatie en
elektrische voeding overtreden worden.
•Windows Server
®
2003 staat in dit document voor Windows Server
®
2003, Windows Server
®
2003 x64 Edition,
Windows Server
®
2003 R2 en Windows Server
®
2003 R2 x64 Edition.
•Windows Server
®
2008 staat in dit document voor Windows Server
®
2008 en Windows Server
®
2008 R2.
•In deze gebruikershandleiding worden de LCD-meldingen van de Dell E515dw gebruikt, tenzij anders
aangegeven.
•In deze gebruikershandleiding worden de illustraties van de Dell E515dw gebruikt, tenzij anders aangegeven.
•Tenzij anders aangegeven, komen de schermen in deze handleiding van Windows
®
7 en OS X v10.8.x. De
schermen op uw computer kunnen hiervan afwijken, afhankelijk van uw besturingssysteem.
•Als de LCD-berichten, namen van de toetsen op het bedieningspaneel en andere aanduidingen verschillend zijn
afhankelijk van het land, dan worden de aanduidingen voor elk land getoond.
•Plaats het apparaat in een goed geventileerde ruimte. Zorg ervoor dat de ventilatieopeningen van het product
niet geblokkeerd zijn. Respecteer de minimale vrije ruimte rond het product voor een optimale ventilatie en
toegang tot de netstekker. Koppel het apparaat los van het stopcontact als u een abnormale toestand opmerkt.
•Zorg voor voldoende verluchting tijdens langdurig gebruik of volumineuze kopieertaken. Als de ruimte niet goed
verlucht wordt, kunt u vreemde geuren waarnemen (bv. door ozon). Zorg dus voor voldoende verluchting om een
comfortabele en veilige omgeving te kunnen garanderen.
•Sluit dit product aan op een LAN-verbinding die niet blootgesteld wordt aan overspanningen.
•IT-voedingssysteem (alleen voor Noorwegen)
Dit product is ook ontworpen voor een IT-voedingssysteem met een fase-naar-fasespanning van 230 V.

23
Kennismaking met uw Dell-machine . . . . . . . . . . . . . . . . . . . . . . . . . . . . . . . . . . . . . 25
Overzicht bedieningspaneel . . . . . . . . . . . . . . . . . . . . . . . . . . . . . . . . . . . . . . . . . . . . . . . . . . . . . . . . 25
Dell Printer Hub (alleen Windows
®
) . . . . . . . . . . . . . . . . . . . . . . . . . . . . . . . . . . . . . . . . . . . . . . . . . 30

24

25Kennismaking met uw Dell-machine
Kennismaking met uw Dell-machine
•Overzicht bedieningspaneel
•Dell Printer Hub (alleen Windows
®
)
Overzicht bedieningspaneel
Het bedieningspaneel verschilt afhankelijk van uw model.
Dell E515dn/Dell E515dw
Dell E514dw
Dell E515dn/Dell E515dw
1. Eéntoetsknoppen
Bewaar en roep max. acht fax- en telefoonnummers op.
Om toegang te krijgen tot bewaarde ééntoetsfax- en -telefoonnummers 1-4, drukt u op de ééntoetsknop die aan
dat nummer is toegewezen. Om toegang te krijgen tot bewaarde ééntoetsfax- en -telefoonnummers 5-8, houdt u
(Shift) ingedrukt wanneer u op het nummer drukt.
2. Faxknoppen
(Herkies/Pauze)
Druk hierop om de laatst gebelde nummers te kiezen. Deze knop voegt ook een pauze in bij het programmeren
van snelkiesnummers of wanneer u handmatig een nummer kiest.
(Telefoon/Intern)
Druk op Telefoon/Intern om een telefoongesprek te voeren nadat u de externe hoorn tijdens het dubbel F/T-
belsignaal hebt opgepikt.
Wanneer u met een PBX bent verbonden, gebruikt u deze knop om toegang te krijgen tot een buitenlijn, om een
operator opnieuw te bellen of om een oproep door te sturen naar een ander toestel.
3. Wi-Fi (voor Dell E515dw)
Klik op de knop Wi-Fi en start de installatie van de draadloze verbinding op uw computer. Volg de aanwijzingen
op het scherm om een draadloze verbinding tussen uw machine en uw netwerk te installeren.
1

26 Kennismaking met uw Dell-machine
Wanneer het Wi-Fi-licht aan is, is uw Dell-machine met een draadloos toegangspunt verbonden. Wanneer het
Wi-Fi-licht knippert, is de draadloze verbinding uitgeschakeld of is uw machine bezig om zich met een draadloos
toegangspunt te verbinden.
Als u op de Wi-Fi-knop drukt terwijl Wi-Fi geactiveerd is, wordt de draadloze verbinding verbroken.
Resolutie (voor Dell E515dn)
Druk hierop om de faxresolutie te wijzigen.
4. Liquid Crystal Display (LCD)
Geeft berichten weer die u helpen om de machine te installeren en te gebruiken.
Als de machine in Faxmodus is, geeft de LCD het volgende weer:
a. Datum & tijd
b. Ontvangststand
Wanneer u op Kopie drukt, geeft de LCD het volgende weer:
c. Type kopie
d. Aantal kopieën
e. Kwaliteit
f. Contrast
g. Kopieerverhouding
5. Modusknoppen
(Fax)
Druk hierop om de machine in Faxmodus te plaatsen.
(Scan)
Druk hierop om de machine in Scanmodus te plaatsen.
(Kopie)
Druk hierop om de machine in Kopieermodus te plaatsen.

27Kennismaking met uw Dell-machine
6. Kopieerknoppen
(Opties)
Druk hierop om toegang te krijgen tot tijdelijke instellingen voor kopiëren.
(Id kopieëren)
Druk hierop om beide zijden van een identiteitskaart op één pagina te kopiëren.
(2zijdig)
Druk hierop om op beide zijden van een vel papier te kopiëren.
7. Menuknoppen
(Wis)
Druk hierop om ingevoerde gegevens te wissen of om de huidige instelling te annuleren.
(Menu)
Druk hierop om toegang te krijgen tot het menu voor de programmering van uw machine-instellingen.
OK
Druk hierop om uw machine-instellingen te bewaren.
t of u
Druk hierop om achteruit of vooruit door de menuselecties te bladeren.
p of q
•Druk hierop om omhoog of omlaag door de menu's en opties te bladeren.
•Druk hierop om de resolutie in Faxmodus te wijzigen.
p
Druk op p om toegang te krijgen tot snelkiesnummers.
8. Kiestoetsen
•Gebruik deze om fax- en telefoonnummers te bellen.
•Gebruik deze als een toetsenbord om tekst of tekens in te voeren.
9.
Stroom Aan/uit
•Schakel de machine in door op
te drukken.
•Schakel de machine uit door
ingedrukt te houden. De LCD geeft Afsluiten weer en blijft enkele seconden aan
tot het zichzelf uitschakelt. Als u een externe telefoon of antwoordapparaat hebt aangesloten, is het steeds beschikbaar.

28 Kennismaking met uw Dell-machine
10. (Annuleren)
•Druk hierop om een handeling te stoppen.
•Druk hierop om een menu te verlaten.
11.
(Start)
•Druk hierop om te starten met het verzenden van faxen.
•Druk hierop om het kopiëren te starten.
•Druk hierop om het scannen van documenten te starten.
Dell E514dw
1. Stroom Aan/uit
•Schakel de machine in door op
te drukken.
•Schakel de machine uit door
ingedrukt te houden. De LCD geeft Afsluiten weer en blijft enkele
seconden aan tot het zichzelf uitschakelt.
2. Kopieerknoppen
(Opties)
Druk hierop om toegang te krijgen tot tijdelijke instellingen voor kopiëren.
(Id kopieëren)
Druk hierop om beide zijden van een identiteitskaart op één pagina te kopiëren.
OPMERKING: Op sommige modellen zijn er twee functies toegewezen aan één knop.
3.
(Scan)
Druk hierop om de machine in Scanmodus te plaatsen.
4. Wi-Fi
Klik op de knop Wi-Fi en start de installatie van de draadloze verbinding op uw computer. Volg de aanwijzingen
op het scherm om een draadloze verbinding tussen uw machine en uw netwerk te installeren.
Wanneer het Wi-Fi-licht aan is, is uw Dell-machine met een draadloos toegangspunt verbonden. Wanneer het
Wi-Fi-licht knippert, is de draadloze verbinding uitgeschakeld of is uw machine bezig om zich met een draadloos
toegangspunt te verbinden.

29Kennismaking met uw Dell-machine
5. Liquid Crystal Display (LCD)
Geeft berichten weer die u helpen om de machine te installeren en te gebruiken.
Als de machine Gereed of in Kopieermodus is, geeft de LCD het volgende weer:
a. Type kopie
b. Aantal kopieën
c. Kwaliteit
d. Contrast
e. Kopieerverhouding
6. Menuknoppen
(Menu)
Druk hierop om toegang te krijgen tot het menu voor de programmering van uw machine-instellingen.
(Wis)
•Druk hierop om ingevoerde gegevens te wissen.
•Druk hierop om de huidige instelling te annuleren.
OK
Druk hierop om uw machine-instelling te bewaren.
p of q
Druk hierop om omhoog of omlaag door de menu's en opties te bladeren.
7.
(Annuleren)
•Druk hierop om een handeling te stoppen.
•Druk hierop om een menu te verlaten.

30 Kennismaking met uw Dell-machine
8. (Start)
•Druk hierop om het kopiëren te starten.
•Druk hierop om het scannen van documenten te starten.
Dell Printer Hub (alleen Windows
®
)
Met deze software kunt u documenten afdrukken via cloud-diensten. Het programma brengt u ook op de hoogte van
firmware-/software-updates, de printerstatus en het tonerniveau. Open voor meer informatie het programma en klik
bovenaan rechts op het hoofdscherm op om de veelgestelde vragen te zien.

31
Papierbehandeling . . . . . . . . . . . . . . . . . . . . . . . . . . . . . . . . . . . . . . . . . . . . . . . . . . . . . 33
Papier plaatsen . . . . . . . . . . . . . . . . . . . . . . . . . . . . . . . . . . . . . . . . . . . . . . . . . . . . . . . . . . . . . . . . . . . 33
Papierinstellingen . . . . . . . . . . . . . . . . . . . . . . . . . . . . . . . . . . . . . . . . . . . . . . . . . . . . . . . . . . . . . . . . . 43
Onscanbare en onbedrukbare gedeelten . . . . . . . . . . . . . . . . . . . . . . . . . . . . . . . . . . . . . . . . . . . . . 44
Speciaal papier gebruiken . . . . . . . . . . . . . . . . . . . . . . . . . . . . . . . . . . . . . . . . . . . . . . . . . . . . . . . . . . 45
Documenten plaatsen . . . . . . . . . . . . . . . . . . . . . . . . . . . . . . . . . . . . . . . . . . . . . . . . . . . . . . . . . . . . . 46

32

33Papierbehandeling
Papierbehandeling
•Papier plaatsen
•Papierinstellingen
•Onscanbare en onbedrukbare gedeelten
De afbeeldingen in de tabel tonen de maximale onscanbare en onbedrukbare gedeelten vanaf de randen van
de meest gebruikte papierformaten. Deze metingen kunnen verschillen afhankelijk van het papierformaat of de
instellingen in de toepassing die u gebruikt.
•Speciaal papier gebruiken
Maak altijd eerst een proefafdruk voordat u papier aanschaft om zeker te zijn van het gewenste resultaat.
•Documenten plaatsen
U kunt een fax verzenden, kopieën maken en scannen via de ADF (automatische documentinvoer) en vanaf de
glasplaat.
Papier plaatsen
•Plaatsen en afdrukken met behulp van de papierlade
•Papier plaatsen en afdrukken in de sleuf voor handmatige invoer
Plaatsen en afdrukken met behulp van de papierlade
•Als de instelling Formaat controleren ingesteld is op Aan en u de papierlade uit de machine trekt, wordt er een
melding weergegeven op het LCD-scherm met de vraag of u het papierformaat wilt wijzigen. Wijzig indien nodig
de instellingen voor het papierformaat en papiertype aan de hand van de aanwijzingen op het scherm.
•Wanneer u papier van een ander formaat in de lade plaatst, moet u het papierformaat in de machine of op uw
computer meteen ook wijzigen.
1. Trek de papierlade volledig uit de machine.
2. Druk op en schuif de papiergeleiders zodat het papier past.
Druk op de ontgrendelingshendels om de papiergeleiders te schuiven.
2

34 Papierbehandeling
OPMERKING: Voor papier van het formaat Legal of Folio drukt u op de ontgrendelingsknop (1) in de onderzijde van
de papierlade en trekt u vervolgens de achterzijde van de papierlade naar buiten. (In sommige regio's zijn Legal- en
Folio-papier niet beschikbaar.)
3. Waaier de stapel papier goed.
4. Zorg ervoor dat het afdrukoppervlak in de papierlade
naar onder
ligt.

35Papierbehandeling
OPMERKING: Plaats NOOIT verschillende soorten papier tegelijkertijd in de papierlade. Hierdoor kan papier
vastlopen of slecht worden ingevoerd.
5. Zorg ervoor dat het papier zich onder de "MAX"-makering bevindt.
Als u de papierlade te hoog vult, kan het papier vastlopen.
6. Druk de papierlade voorzichtig volledig in de machine.
7. Til de klep op zodat het papier niet van de uitvoerlade valt.
8. Stuur uw afdruktaak naar de machine.

36 Papierbehandeling
OPMERKING: Wijzig de afdrukvoorkeuren in het dialoogvenster Afdrukken vooraleer u de afdruktaak verstuurt
vanaf uw computer.
Papier plaatsen en afdrukken in de sleuf voor handmatige invoer
•Normaal papier, dun papier, kringlooppapier en bankpostpapier in de sleuf voor handmatige invoer plaatsen en
afdrukken
•Dik papier en etiketten in de sleuf voor handmatige invoer plaatsen en erop afdrukken
•Enveloppen plaatsen in de sleuf voor handmatige invoer en erop afdrukken
•Afdrukproblemen
•Fout- en onderhoudsberichten
Normaal papier, dun papier, kringlooppapier en bankpostpapier in de sleuf voor handmatige invoer
plaatsen en afdrukken
Wanneer u papier van een ander formaat in de lade plaatst, moet u het papierformaat in de machine of op uw
computer meteen ook wijzigen.
1. Til de steunklep op zodat het papier niet van de documentuitvoer met bedrukte zijde naar beneden valt.
2. Open het deksel van sleuf voor handmatige invoer.

37Papierbehandeling
3. Gebruik beide handen om de papiergeleiders van de sleuf voor handmatige invoer te schuiven naar de breedte
van het papier dat u gebruikt.
4. Plaats met beide handen een vel papier in de sleuf voor handmatige invoer tot de bovenkant van het papier op
de papierinvoerrol drukt. Wanneer u de machine voelt trekken, laat u los.
OPMERKING: Plaats papier in de sleuf voor handmatige invoer met de afdrukzijde naar boven.
OPMERKING: Zorg ervoor dat het papier recht en in de correctie positie in de sleuf voor handmatige invoer zit. Als
dat niet het geval is, kan het papier niet goed worden ingevoerd, wat leidt tot een slechte afdruk of vastgelopen
papier.

38 Papierbehandeling
OPMERKING: Om een kleine afdruk uit de uitvoerlade te verwijderen, tilt u met beide handen het scannerdeksel op.
OPMERKING: U kunt de machine nog steeds gebruiken wanneer het scannerdeksel omhoog staat. Om het
scannerdeksel te sluiten, duwt u het met beide handen omlaag.
5. Stuur uw afdruktaak naar de machine.
OPMERKING: Wijzig uw afdrukvoorkeuren in het afdrukscherm voordat u de afdruktaak vanaf uw computer
verzendt.
6. Wanneer de gedrukte pagina uit de machine komt, plaatst u het volgende vel papier in de sleuf voor
handmatige invoer. Herhaal dit voor elke pagina die u wilt afdrukken.

39Papierbehandeling
Dik papier en etiketten in de sleuf voor handmatige invoer plaatsen en erop afdrukken
Wanneer u papier van een ander formaat in de lade plaatst, moet u het papierformaat in de machine of op uw
computer meteen ook wijzigen.
1. Maak de achterklep van de machine (documentuitvoer met bedrukte zijde naar boven) open.
OPMERKING: De machine stelt vervolgens automatisch de handmatige invoermodus in wanneer u papier in de
sleuf voor handmatige invoer plaatst.
2. Open vooraan de machine de klep van de sleuf voor handmatige invoer.
3. Gebruik beide handen om de papiergeleiders van de sleuf voor handmatige invoer te schuiven naar de breedte
van het papier dat u gebruikt.

40 Papierbehandeling
4. Plaats met beide handen een vel papier in de sleuf voor handmatige invoer tot de bovenkant van het papier op
de papierinvoerrol drukt. Wanneer u de machine voelt trekken, laat u los.
OPMERKING: Plaats papier in de sleuf voor handmatige invoer met de afdrukzijde naar boven.
OPMERKING: Trek het papier helemaal naar buiten als u het opnieuw in de sleuf voor handmatige invoer moet
plaatsen.
OPMERKING: Plaats slechts één vel papier per keer in de sleuf voor handmatige invoer, anders kan het papier
vastlopen.
OPMERKING: Zorg ervoor dat het papier recht en in de correctie positie in de sleuf voor handmatige invoer zit. Als
dat niet het geval is, kan het papier niet goed worden ingevoerd, wat leidt tot een slechte afdruk of vastgelopen
papier.
5. Stuur uw afdruktaak naar de machine.
OPMERKING: Wijzig uw afdrukvoorkeuren in het afdrukscherm voordat u de afdruktaak vanaf uw computer
verzendt.
6. Wanneer de gedrukte pagina uit de achterkant van de machine komt, plaatst u het volgende vel papier in de
sleuf voor handmatige invoer. Herhaal dit voor elke pagina die u wilt afdrukken.
7. Sluit de achterklep (documentuitvoer met bedrukte zijde naar boven) tot deze in de gesloten positie klikt.

41Papierbehandeling
Enveloppen plaatsen in de sleuf voor handmatige invoer en erop afdrukken
Wanneer u papier van een ander formaat in de lade plaatst, moet u het papierformaat in de machine of op uw
computer meteen ook wijzigen.
1. Maak de achterklep van de machine (documentuitvoer met bedrukte zijde naar boven) open.
OPMERKING: De machine stelt vervolgens automatisch de handmatige invoermodus in wanneer u papier in de
sleuf voor handmatige invoer plaatst.
2. Trek de twee hendels omlaag, een aan de linkerzijde en een aan de rechterzijde, zoals in de afbeelding getoond.
3. Open vooraan de machine de klep van de sleuf voor handmatige invoer.

42 Papierbehandeling
4. Gebruik beide handen om de papiergeleiders van de sleuf voor handmatige invoer te schuiven naar de breedte
van het papier dat u gebruikt.
5. Plaats met beide handen een enveloppe in de sleuf voor handmatige invoer tot de bovenkant de papierinvoerrol
raakt. Wanneer u de machine voelt trekken, laat u los.
OPMERKING: Plaats de enveloppe in de sleuf voor handmatige invoer met de afdrukzijde naar boven.
OPMERKING: Trek de enveloppe er volledig uit wanneer u de enveloppe opnieuw in de sleuf voor handmatige
invoer plaatst.
OPMERKING: Plaats slechts één enveloppe per keer in de sleuf voor handmatige invoer, anders kan het vastlopen.

43Papierbehandeling
OPMERKING: Zorg ervoor dat de enveloppe recht en in de correctie positie op de sleuf voor handmatige invoer zit.
Zoniet, wordt de enveloppe mogelijk niet correct ingevoerd, wat leidt tot een slechte afdruk of vastgelopen papier.
6. Stuur uw afdruktaak naar de machine.
OPMERKING: Wijzig de afdrukvoorkeuren in het dialoogvenster Afdrukken vooraleer u de afdruktaak verstuurt
vanaf uw computer.
Instellingen Opties voor enveloppen
Papierformaat Com-10
DL
C5
Monarch
Mediatype Enveloppen
Env. Dik
Env. Dun
7. Wanneer de gedrukte enveloppe uit de machine komt, plaatst u de volgende enveloppe. Herhaal dit voor elke
enveloppe die u wilt afdrukken.
8. Zodra u klaar bent met afdrukken, plaatst u de door u verplaatste twee hendels terug naar hun originele stand.
9. Sluit de achterklep (documentuitvoer met bedrukte zijde naar boven) tot deze in de gesloten positie klikt.
Papierinstellingen
•Het papierformaat wijzigen
Wanneer u de grootte wijzigt van het papier dat u in de lade plaatst, moet u de instelling voor de papiergrootte
op de LCD meteen ook wijzigen.
•Het papiertype wijzigen
Om de beste afdrukkwaliteit te verkrijgen, stelt u de machine in voor de papiersoort die u gebruikt.
•Grootte controleren instellen
De instelling Formaat controleren van uw Dell-machine zorgt ervoor dat de machine bij het verwijderen van de
papierlade een melding weergeeft met de vraag of u het papierformaat hebt gewijzigd.
Het papierformaat wijzigen
Wanneer u de grootte wijzigt van het papier dat u in de lade plaatst, moet u de instelling voor de papiergrootte op de
LCD meteen ook wijzigen.
1. Druk op Menu.
2. Druk op p of q om de optie Standaardinst. weer te geven en druk vervolgens op OK.
3. Druk op p of q om de optie Papier weer te geven en druk vervolgens op OK.
4. Druk op p of q om de optie Papierformaat weer te geven en druk vervolgens op OK.
5. Druk op p of q om de optie A4, Letter, Legal, Executive, A5, A5 L, A6 of Folio weer te
geven en druk vervolgens op OK.
6. Druk op Annuleren.

44 Papierbehandeling
Het papiertype wijzigen
Om de beste afdrukkwaliteit te verkrijgen, stelt u de machine in voor de papiersoort die u gebruikt.
1. Druk op Menu.
2. Druk op p of q om de optie Standaardinst. weer te geven en druk vervolgens op OK.
3. Druk op p of q om de optie Papier weer te geven en druk vervolgens op OK.
4. Druk op p of q om de optie Papiersoort weer te geven en druk vervolgens op OK.
5. Druk op p of q om de optie Dun, Normaal, Dik papier, Extra dik of Gerecycl.papier weer
te geven en druk vervolgens op OK.
6. Druk op Annuleren.
Grootte controleren instellen
De instelling Formaat controleren van uw Dell-machine zorgt ervoor dat de machine bij het verwijderen van de
papierlade een melding weergeeft met de vraag of u het papierformaat hebt gewijzigd.
De standaardinstelling is Aan.
1. Druk op Menu.
2. Druk op p of q om de optie Standaardinst. weer te geven en druk vervolgens op OK.
3. Druk op p of q om de optie Papier weer te geven en druk vervolgens op OK.
4. Druk op p of q om de optie Formaat nazien weer te geven en druk vervolgens op OK.
5. Druk op p of q om de optie Aan of Uit te selecteren en druk vervolgens op OK.
6. Druk op Annuleren.
Onscanbare en onbedrukbare gedeelten
De afbeeldingen in de tabel tonen de maximale onscanbare en onbedrukbare gedeelten vanaf de randen van
de meest gebruikte papierformaten. Deze metingen kunnen verschillen afhankelijk van het papierformaat of de
instellingen in de toepassing die u gebruikt.
OPMERKING: Probeer deze gebieden niet te scannen, kopiëren of af te drukken; uw uitvoer geeft niets uit deze
gebieden weer.

45Papierbehandeling
Gebruik Documentgrootte Bovenkant (1)
Onderkant (3)
Links (2)
Rechts (4)
Fax (verzenden) Letter, Legal (ADF (automatische
documentinvoer))
3 mm 4 mm
A4 3 mm (ADF (automatische documentinvoer))
1 mm
(Glasplaat)
3 mm
Kopiëren
*1
Letter, Legal (ADF (automatische
documentinvoer))
4 mm 3 mm
A4 4 mm 3 mm
Scannen Letter 3 mm 3 mm
A4 3 mm 3 mm
Legal (ADF (automatische
documentinvoer))
Ongeveer 3
mm
Ongeveer 3 mm
Afdrukken Letter, Legal 4,2 mm 4,2 mm
A4 4,2 mm 4,2 mm
*1
één kopie of een 1-in-1-kopie
Speciaal papier gebruiken
Maak altijd eerst een proefafdruk voordat u papier aanschaft om zeker te zijn van het gewenste resultaat.
WAARSCHUWING
Gebruik geen geleidend papier zoals origamipapier, carbonpapier of papier met een geleidende coating. Wanneer er
in dat geval papier vastgelopen is, kan dit kortsluiting en zelfs brand veroorzaken.
•Gebruik GEEN inkjetpapier; het kan leiden tot vastgelopen papier of schade aan de machine.
•Als u bankpostpapier, papier met een ruw oppervlak of papier dat is gekreukeld of gevouwen gebruikt, kan het
afdrukresultaat tegenvallen.
BELANGRIJK
Sommige typen papier bieden niet het gewenste resultaat of kunnen schade veroorzaken aan de machine.
Gebruik GEEN papier:
•met een grove textuur
•dat extreem glad of glanzend is
•dat gekruld of scheef is
•dat gecoat is of een chemische vernislaag heeft
•dat beschadigd, gekreukeld of gevouwen is
•dat het in deze handleiding aanbevolen gewicht overschrijdt
•met tabs en nietjes
•met een briefhoofd dat thermografisch gedrukt is of met inkt die niet tegen hoge temperaturen bestand is
•dat uit meerdere delen bestaat of zonder carbon
•dat is bedoeld voor inkjetprinters

46 Papierbehandeling
Als u een van de bovenstaande typen papier gebruikt, kan de machine beschadigd raken. Dergelijke schade wordt
niet door de garantie of de service-overeenkomst van Dell gedekt.
Documenten plaatsen
U kunt een fax verzenden, kopieën maken en scannen via de ADF (automatische documentinvoer) en vanaf de
glasplaat.
•Documenten plaatsen in de automatische documentinvoer (ADF)
Gebruik de ADF (automatische documentinvoer) voor het kopiëren of scannen van documenten met meerdere
pagina's en standaardformaat.
•Documenten op de glasplaat plaatsen
Gebruik de glasplaat om te faxen, te kopiëren of een blad per keer te scannen.
Documenten plaatsen in de automatische documentinvoer (ADF)
Gebruik de ADF (automatische documentinvoer) voor het kopiëren of scannen van documenten met meerdere
pagina's en standaardformaat.
•De ADF (automatische documentinvoer) kan maximaal 35 pagina's bevatten en voert elk vel afzonderlijk in.
•Gebruik standaardpapier van 80 g/m
2
.
•Zorg ervoor dat documenten met correctievloeistof of met inkt geschreven volledig droog zijn.
BELANGRIJK
•Laat NOOIT dikke documenten op de glasplaat. Als u dit doet, kan er papier in de ADF (automatische
documentinvoer) vastlopen.
•Gebruik NOOIT papier dat gekruld, gekreukt, gevouwen, gescheurd, geniet, geplakt of getaped is of waaraan
een paperclip zit.
•Gebruik NOOIT karton, kranten of stof.
•Om schade aan uw machine te vermijden bij het gebruik van de ADF (automatische documentinvoer), mag u
NOOIT aan het document trekken terwijl het wordt ingevoerd.
Ondersteunde documentgroottes
Lengte:
Breedte:
Gewicht:
147,3 tot 355,6 mm
147,3 tot 215,9 mm
64 tot 90 g/m
2

47Papierbehandeling
1. Vouw de documentondersteuning van de ADF (automatische documentinvoer) open.
Til de ADF (automatische documentinvoer) documentsteunklep omhoog en vouw hem open.
2. Waaier de stapel goed door.
3. Spreid de pagina's van uw document in de ADF (automatische documentinvoer) en laad ze
met de voorkant
naar boven
en
de bovenrand eerst
in de ADF (automatische documentinvoer) zoals afgebeeld in de illustratie.
4. Pas de papiergeleiders aan zodat ze overeenstemmen met de breedte van uw document.
Documenten op de glasplaat plaatsen
Gebruik de glasplaat om te faxen, te kopiëren of een blad per keer te scannen.
Ondersteunde documentgroottes
Lengte:
Breedte:
Gewicht:
Tot 300,0 mm
Tot 215,9 mm
Tot 2,0 kg
OPMERKING: Om de glasplaat te gebruiken, moet de ADF (automatische documentinvoer) leeg zijn.
1. Til het documentdeksel op.
2. Plaats het document op de glasplaat
met de voorkant naar onder
.

48 Papierbehandeling
3. Plaats de hoek van de pagina in de linkerbovenhoek van de glasplaat.
4. Sluit het documentdeksel.
Als het document een boek is of dik is, druk dan zacht op het documentdeksel.

49
Afdrukken . . . . . . . . . . . . . . . . . . . . . . . . . . . . . . . . . . . . . . . . . . . . . . . . . . . . . . . . . . . . 51
Alvorens af te drukken . . . . . . . . . . . . . . . . . . . . . . . . . . . . . . . . . . . . . . . . . . . . . . . . . . . . . . . . . . . . . 51
Afdrukken vanaf uw computer (Windows
®
) . . . . . . . . . . . . . . . . . . . . . . . . . . . . . . . . . . . . . . . . . . 51
Afdrukken vanaf uw computer (Macintosh) . . . . . . . . . . . . . . . . . . . . . . . . . . . . . . . . . . . . . . . . . . . 78
Pas de printerinstellingen aan vanaf het bedieningspaneel van de machine . . . . . . . . . . . . . . 91

50

51Afdrukken
Afdrukken
•Alvorens af te drukken
•Afdrukken vanaf uw computer (Windows
®
)
•Afdrukken vanaf uw computer (Macintosh)
•Pas de printerinstellingen aan vanaf het bedieningspaneel van de machine
Alvorens af te drukken
Controleer eerst het volgende voordat u een afdrukopdracht opgeeft:
•De instructies voor de printerdriver zijn gebaseerd op de PCL-driver. Aangezien de XPS-printerdriver
standaard geïnstalleerd is in Windows
®
8, kan de werking ervan afwijken van de instructies in deze
gebruikershandleiding.
•Voor gebruikers van USB of netwerkkabel: Zorg ervoor dat de interfacekabel goed is aangesloten.
Gelijktijdig afdrukken, scannen en faxen
Uw machine kan gegevens van uw computer afdrukken terwijl een fax in het geheugen wordt verzonden of ontvangen,
of terwijl er een document naar de computer wordt gescand. Tijdens het afdrukken via de computer wordt het versturen
van de fax niet onderbroken. Als de machine echter kopieert of een fax op papier ontvangt, onderbreekt de machine het
afdrukken en gaat daar pas weer mee verder nadat het kopiëren is voltooid of de hele fax is ontvangen.
OPMERKING: De faxfunctie wordt niet ondersteund door de Dell E514dw.
Firewall (Windows
®
)
Als uw computer wordt beschermd door een firewall en u niet via het netwerk kunt afdrukken of scannen, of
PC-FAX kunt gebruiken, moet u mogelijk de instellingen van de firewall aanpassen. Als u andere persoonlijke
firewallsoftware gebruikt, raadpleeg dan de gebruikershandleiding van uw software of neem contact op met de
softwarefabrikant.
Afdrukken vanaf uw computer (Windows
®
)
Standaard afdrukmethoden (Windows
®
)
•Druk een document af (Windows
®
)
•Afdrukvoorbeeld (Windows
®
)
•Het papierformaat wijzigen (Windows
®
)
De opties voor Papierformaat bevatten een groot aantal standaardpapierformaten.
•Wijzig de afdrukrichting (Staand of Liggend) (Windows
®
)
•Meerdere exemplaren van hetzelfde document afdrukken (Windows
®
)
•Het mediatype wijzigen (Windows
®
)
Om de beste afdrukresultaten te verkrijgen, moet de af te drukken media in de driver worden geselecteerd. De
machine wijzigt de manier waarop het afdrukt, afhankelijk van het geselecteerde mediatype.
•De resolutie wijzigen (Windows
®
)
U kunt de afdrukresolutie kiezen. Aangezien afdrukresolutie en snelheid met elkaar verband houden, duurt het
3

52 Afdrukken
langer om een document af te drukken naarmate de resolutie hoger is.
•De printerinstellingen wijzigen (Windows
®
)
Met de selectie van printerinstellingen kunt u de afdrukresolutie kiezen. Aangezien afrukkwaliteit en snelheid
met elkaar verband houden, duurt het langer om een document af te drukken naarmate de kwaliteit hoger is.
•Grijs afdrukken verbeteren (Windows
®
)
U kunt de beeldkwaliteit van een schaduwgebied verbeteren.
•Patroonafdrukken verbeteren (Windows
®
)
U kunt het afdrukken van patronen verbeteren als de ingevulde delen en patronen op de afdruk er anders uitzien
dan de ingevulde delen en patronen op uw computerscherm.
•Dunne lijn verbeteren (Windows
®
)
Gebruik deze optie om de beeldkwaliteit van dunne lijnen te verbeteren.
•Meer dan één pagina op één vel papier (N-in-1) afdrukken (Windows
®
)
•Afdrukken als poster (Windows
®
)
Vergroot uw afdrukformaat en druk het document in posterstand af.
•Druk op beide zijden van het papier (Windows
®
)
•Druk af als folder (Windows
®
)
Gebruik deze optie om een document in een folderopmaak af te drukken met tweezijdig afdrukken. De pagina's van
het document worden in de juiste paginanummering geordend en u kunt de afgedrukte pagina's in het midden vouwen
en de pagina's van het boekje numeriek lezen zonder de volgorde van de gedrukte pagina's te moeten wijzigen.
•Wijzig de papierbron (Windows
®
)
Selecteer een papierbron die overeenstemt met uw afdrukvoorwaarden of doel.
Druk een document af (Windows
®
)
1. Selecteer het afdrukcommando in uw toepassing.
2. Selecteer Dell MFP EXXXX (waarbij XXXX de naam is van uw model) en klik vervolgens op de knop
afdrukeigenschappen of voorkeuren.
Het venster van de printerdriver verschijnt.
3. Zorg ervoor dat u papier met het juiste formaat in de papierlade hebt geplaatst.
4. Klik op de vervolgkeuzelijst Papierformaat en selecteer vervolgens uw papierformaat.
5. Klik in het veld Afdrukstand op de optie Staand of Liggend option om de afdrukrichting van in te stellen.
OPMERKING: Als uw toepassingssoftware een gelijkaardige lay-outfunctie bevat, raden we aan om de functie in
de toepassing te gebruiken.
6. Voer in het veld Aantal het gewenste aantal exemplaren (1 - 999) in.
7. Klik op de vervolgkeuzelijst Mediatype en selecteer vervolgens het type papier dat u gebruikt.
8. Om meerdere pagina's op één vel papier of één pagina van uw document op meerdere vellen af te drukken,
klikt u op de vervolgkeuzelijst Meerdere pag. afdrukken en selecteert u vervolgens uw opties.
9. Wijzig indien nodig nog andere printerinstellingen.
10. Klik op OK.
11. Voltooi uw afdrukbewerking.

53Afdrukken
Afdrukvoorbeeld (Windows
®
)
1. Selecteer het afdrukcommando in uw toepassing.
2. Selecteer Dell MFP EXXXX (waarbij XXXX de naam is van uw model) en klik vervolgens op de knop
afdrukeigenschappen of voorkeuren.
Het venster van de printerdriver verschijnt.
3. Vink het selectievakje Voorbeeldweergave aan.
4. Wijzig indien nodig nog andere printerinstellingen.
5. Klik op OK.
6. Klik in het dialoogvenster van uw toepassing op de knop verdergaan of volgende.
De PrintPreview-weergave opent voordat het afdrukken start.
7. Selecteer de pagina('s) die u wilt afdrukken uit de lijst in het veld Pagina afdrukken.
De afdrukresultaten worden in het afdrukvoorbeeldgebied weergegeven. Standaard zijn alle pagina's
geselecteerd. Om slechts enkele pagina's af te drukken, vinkt u de selectievakjes uit voor de pagina's die u niet
wilt afdrukken.
OPMERKING: Als de instelling Tweezijdig/boekje in de printerdriver werd geselecteerd, kunt u het selectievakje
Pagina afdrukken niet aanvinken.
8. Klik op Bestand en klik vervolgens op Printen om met het afdrukken te starten.
Het papierformaat wijzigen (Windows
®
)
De opties voor Papierformaat bevatten een groot aantal standaardpapierformaten.
1. Selecteer het afdrukcommando in uw toepassing.
2. Selecteer Dell MFP EXXXX (waarbij XXXX de naam is van uw model) en klik vervolgens op de knop
afdrukeigenschappen of voorkeuren.
Het venster van de printerdriver verschijnt.
3. Klik op de vervolgkeuzelijst Papierformaat en selecteer vervolgens uw papierformaat.
4. Klik op OK.
5. Voltooi uw afdrukbewerking.
Maak een aangepast papierformaat aan (Windows
®
)
1. Voer een van de volgende stappen uit:
•(Voor Windows Server
®
2003)
Klik op start > Printers en faxapparaten.
•(Voor Windows Vista
®
en Windows Server
®
2008)
Klik op
(Starten) > Configuratiescherm > Hardware en geluiden > Printers.
•(Voor Windows
®
7 en Windows Server
®
2008 R2)
Klik op
(Starten) > Apparaten en printers.
•(Voor Windows
®
8)

54 Afdrukken
Verplaats uw muis naar de rechterbenedenhoek van uw bureaublad. Wanneer de menubalk verschijnt, klikt
u op het menu Instellingen en vervolgens op Configuratiescherm. Klik in de groep Hardware en geluiden op
Apparaten en printers weergeven.
•(Voor Windows Server
®
2012)
Verplaats uw muis naar de rechterbenedenhoek van uw bureaublad. Wanneer de menubalk verschijnt, klikt u
op het menu Instellingen en vervolgens op Configuratiescherm. Klik in de groep Hardware op Apparaten en
printers weergeven.
•(Voor Windows Server
®
2012 R2)
Klik op Configuratiescherm op het Start-scherm. Klik in de groep Hardware op Apparaten en printers
weergeven.
2. Klik met de rechtermuisknop op het pictogram Dell MFP EXXXX (waarbij XXXX voor de naam van uw model
staat) en selecteer vervolgens Eigenschappen van printer. Als de opties voor de printerdriver verschijnen,
selecteert u uw printerdriver.
3. Klik op het tabblad Algemeen en vervolgens op de knop Voorkeursinstellingen of Voorkeursinstellingen....
Het dialoogvenster voor de printerdriver wordt weergegeven.
OPMERKING: Klik op het tabblad Apparaatinstellingen voor het configureren van de lade-instellingen.
OPMERKING: Klik op het tabblad Poorten om de printerpoort te wijzigen.
4. Klik op de vervolgkeuzelijst Papierformaat en selecteer vervolgens Door gebruiker gedefinieerd.
5. Tik een naam van dit aangepaste formaat in het veld Naam papierdefinitie in.
6. Geef waarden op voor de Breedte en Hoogte.
7. Klik op Opslaan.
8. Klik op OK.
9. Klik op OK.
10. Sluit het dialoogvenster met de printereigenschappen.
Wijzig de afdrukrichting (Staand of Liggend) (Windows
®
)
Staand Liggend
1. Selecteer het afdrukcommando in uw toepassing.
2. Selecteer Dell MFP EXXXX (waarbij XXXX de naam is van uw model) en klik vervolgens op de knop

55Afdrukken
afdrukeigenschappen of voorkeuren.
Het venster van de printerdriver verschijnt.
3. Klik in het veld Afdrukstand op de optie Staand of Liggend option om de afdrukrichting van in te stellen.
OPMERKING: Als uw toepassingssoftware een gelijkaardige lay-outfunctie bevat, raden we aan om de functie in
de toepassing te gebruiken.
4. Klik op OK.
5. Voltooi uw afdrukbewerking.
Meerdere exemplaren van hetzelfde document afdrukken (Windows
®
)
1. Selecteer het afdrukcommando in uw toepassing.
2. Selecteer Dell MFP EXXXX (waarbij XXXX de naam is van uw model) en klik vervolgens op de knop
afdrukeigenschappen of voorkeuren.
Het venster van de printerdriver verschijnt.
3. Voer in het veld Aantal het gewenste aantal exemplaren (1 - 999) in.
4. Schakel indien nodig het selectievakje Sorteren in.
Sorteren
Wanneer het selectievakje Sorteren is ingeschakeld, wordt één volledig exemplaar van uw document afgedrukt en
vervolgens opnieuw afgedrukt volgens het aantal exemplaren dat u hebt gekozen. Als het selectievakje Sorteren
niet is ingeschakeld, wordt van elke pagina het gekozen aantal exemplaren afgedrukt voordat de volgende pagina
van het document wordt afgedrukt.
5. Wijzig indien nodig nog andere printerinstellingen.
6. Klik op OK.
7. Voltooi uw afdrukbewerking.
Het mediatype wijzigen (Windows
®
)
Om de beste afdrukresultaten te verkrijgen, moet de af te drukken media in de driver worden geselecteerd. De
machine wijzigt de manier waarop het afdrukt, afhankelijk van het geselecteerde mediatype.
1. Selecteer het afdrukcommando in uw toepassing.
2. Selecteer Dell MFP EXXXX (waarbij XXXX de naam is van uw model) en klik vervolgens op de knop
afdrukeigenschappen of voorkeuren.
Het venster van de printerdriver verschijnt.
3. Klik op de vervolgkeuzelijst Mediatype en selecteer vervolgens het mediatype dat u wilt gebruiken.
Dit mediatype selecteren Voor dit papier
Normaal papier Normaal papier
Dun papier Normaal dun papier
Dik papier Ruw of dikker papier
Dikker papier
Selecteer deze optie als u Dik papier hebt geselecteerd en de
toner tijdens het afdrukken vlekken maakt.
Briefpapier Bankpostpapier

56 Afdrukken
Enveloppen Enveloppen
Env. Dik Selecteer deze optie als de toner niet goed aan de enveloppe
hecht wanneer de optie Enveloppen is geselecteerd.
Env. Dun Selecteer deze optie als de enveloppe verfrommeld is wanneer
de optie Enveloppen is geselecteerd.
Kringlooppapier Kringlooppapier
Label Etiket
4. Klik op OK.
5. Voltooi uw afdrukbewerking.
De resolutie wijzigen (Windows
®
)
U kunt de afdrukresolutie kiezen. Aangezien afdrukresolutie en snelheid met elkaar verband houden, duurt het
langer om een document af te drukken naarmate de resolutie hoger is.
1. Selecteer het afdrukcommando in uw toepassing.
2. Selecteer Dell MFP EXXXX (waarbij XXXX de naam is van uw model) en klik vervolgens op de knop
afdrukeigenschappen of voorkeuren.
Het venster van de printerdriver verschijnt.
3. Klik op de keuzelijst Resolutie en klik op de afdrukresolutie die u wilt gebruiken.
•300 dpi
•600 dpi
•HQ 1200
4. Klik op OK.
5. Voltooi uw afdrukbewerking.
De printerinstellingen wijzigen (Windows
®
)
Met de selectie van printerinstellingen kunt u de afdrukresolutie kiezen. Aangezien afrukkwaliteit en snelheid met
elkaar verband houden, duurt het langer om een document af te drukken naarmate de kwaliteit hoger is.
1. Selecteer het afdrukcommando in uw toepassing.
2. Selecteer Dell MFP EXXXX (waarbij XXXX de naam is van uw model) en klik vervolgens op de knop
afdrukeigenschappen of voorkeuren.
Het venster van de printerdriver verschijnt.
3. Klik op de keuzelijst Instellingen afdrukken en klik op de printerinstellingen die u wilt gebruiken.
Optie Beschrijving
Grafisch Dit is de beste modus voor het afdrukken van documenten
met afbeeldingen.
Tekst Dit is de beste modus voor het afdrukken van
tekstdocumenten.
Handmatig U kunt de geavanceerde instellingen handmatig wijzigen.
4. Om meer geavanceerde instellingen zoals helderheid, contrast en de andere instellingen te wijzigen, selecteert

57Afdrukken
u Handmatig en klikt u op Handmatige instellingen....
5. Klik op OK.
6. Voltooi uw afdrukbewerking.
Grijs afdrukken verbeteren (Windows
®
)
U kunt de beeldkwaliteit van een schaduwgebied verbeteren.
1. Selecteer het afdrukcommando in uw toepassing.
2. Selecteer Dell MFP EXXXX (waarbij XXXX de naam is van uw model) en klik vervolgens op de knop
afdrukeigenschappen of voorkeuren.
Het venster van de printerdriver verschijnt.
3. Klik op de vervolgkeuzelijst Instellingen afdrukken en selecteer vervolgens Handmatig en klik vervolgens op de
knop Handmatige instellingen....
4. Vink het selectievakje Grijstinten verbeteren aan.
5. Klik op OK om terug te keren naar het venster van de printerdriver.
6. Klik op OK.
7. Voltooi uw afdrukbewerking.

58 Afdrukken
Patroonafdrukken verbeteren (Windows
®
)
U kunt het afdrukken van patronen verbeteren als de ingevulde delen en patronen op de afdruk er anders uitzien dan
de ingevulde delen en patronen op uw computerscherm.
1. Selecteer het afdrukcommando in uw toepassing.
2. Selecteer Dell MFP EXXXX (waarbij XXXX de naam is van uw model) en klik vervolgens op de knop
afdrukeigenschappen of voorkeuren.
Het venster van de printerdriver verschijnt.
3. Klik op de vervolgkeuzelijst Instellingen afdrukken en selecteer vervolgens Handmatig en klik vervolgens op de
knop Handmatige instellingen....
4. Vink het selectievakje Patronen verbeteren aan.
5. Klik op OK om terug te keren naar het venster van de printerdriver.
6. Klik op OK.
7. Voltooi uw afdrukbewerking.
Dunne lijn verbeteren (Windows
®
)
Gebruik deze optie om de beeldkwaliteit van dunne lijnen te verbeteren.
1. Selecteer het afdrukcommando in uw toepassing.
2. Selecteer Dell MFP EXXXX (waarbij XXXX de naam is van uw model) en klik vervolgens op de knop
afdrukeigenschappen of voorkeuren.
Het venster van de printerdriver verschijnt.
3. Klik op de vervolgkeuzelijst Instellingen afdrukken en selecteer vervolgens Handmatig en klik vervolgens op de
knop Handmatige instellingen....
4. Bevestig dat het selectievakje Verbeter Dunne Lijn is aangevinkt.
5. Klik op OK om terug te keren naar het venster van de printerdriver.
6. Klik op OK.
7. Voltooi uw afdrukbewerking.

59Afdrukken
Meer dan één pagina op één vel papier (N-in-1) afdrukken (Windows
®
)
1. Selecteer het afdrukcommando in uw toepassing.
2. Selecteer Dell MFP EXXXX (waarbij XXXX de naam is van uw model) en klik vervolgens op de knop
afdrukeigenschappen of voorkeuren.
Het venster van de printerdriver verschijnt.
3. Klik in het veld Afdrukstand op de optie Staand of Liggend option om de afdrukrichting van in te stellen.
OPMERKING: Als uw toepassingssoftware een gelijkaardige lay-outfunctie bevat, raden we aan om de functie in
de toepassing te gebruiken.
4. Klik op de vervolgkeuzelijst Meerdere pag. afdrukken en selecteer vervolgens de optie 2 op 1, 4 op 1, 9 op 1, 16 op
1 of 25 op 1.
5. Klik op de vervolgkeuzelijst Paginavolgorde en selecteer vervolgens uw paginavolgorde.
6. Klik op de vervolgkeuzelijst Rand en selecteer vervolgens het lijntype voor de rand.
7. Wijzig indien nodig nog andere printerinstellingen.
8. Klik op OK.
9. Voltooi uw afdrukbewerking.
Afdrukken als poster (Windows
®
)
Vergroot uw afdrukformaat en druk het document in posterstand af.

60 Afdrukken
1. Selecteer het afdrukcommando in uw toepassing.
2. Selecteer Dell MFP EXXXX (waarbij XXXX de naam is van uw model) en klik vervolgens op de knop
afdrukeigenschappen of voorkeuren.
Het venster van de printerdriver verschijnt.
3. Klik op de vervolgkeuzelijst Meerdere pag. afdrukken en selecteer vervolgens de optie 1 op 2x2 pagina's, 1 op
3x3 pagina's, 1 op 4x4 pagina's of 1 op 5x5 pagina's.
4. Schakel indien nodig het selectievakje Snijlijn afdrukken in.
Snijlijn afdrukken
Hiermee drukt u een lichte uitkniplijn rond het afdrukgebied af zodat u deze gemakkelijk uit kunt knippen.
5. Wijzig indien nodig nog andere printerinstellingen.
6. Klik op OK.
7. Voltooi uw afdrukbewerking.
Druk op beide zijden van het papier (Windows
®
)
•Selecteer A4-papier wanneer u de functie voor automatisch tweezijdig afdrukken gebruikt.
•Zorg ervoor dat het achterdeksel gesloten is.
•Als het papier gekruld is, strijk het glad en plaats het opnieuw in de papierlade.
•Gebruik normaal papier of dun papier. Gebruik GEEN bankpostpapier.
•Als het papier te dun is, kan het kreukelen.
•Wanneer u de functie voor tweezijdig afdrukken gebruikt, is het mogelijk dat er een papierstoring optreedt of
dat de afdrukkwaliteit matig is.
1. Selecteer het afdrukcommando in uw toepassing.
2. Selecteer Dell MFP EXXXX (waarbij XXXX de naam is van uw model) en klik vervolgens op de knop
afdrukeigenschappen of voorkeuren.
Het venster van de printerdriver verschijnt.
3. Klik in het veld Afdrukstand op de optie Staand of Liggend option om de afdrukrichting van in te stellen.

61Afdrukken
OPMERKING: Als uw toepassingssoftware een gelijkaardige lay-outfunctie bevat, raden we aan om de functie in
de toepassing te gebruiken.
4. Klik op de vervolgkeuzelijst Tweezijdig/boekje en selecteer vervolgens de optie Tweezijdig of Tweezijdig
(handmatig).
Optie Beschrijving
Tweezijdig (alleen op bepaalde modellen
beschikbaar)
Drukt automatisch af op beide zijden van het papier.
Tweezijdig (handmatig) Eerst drukt de machine alle pagina's met even nummers af op
één zijde van het papier. Vervolgens vraagt de printerdriver u
(met een snelbericht) om het papier opnieuw in te voeren.
5. Klik op de knop Instellingen voor tweezijdig.
6. Selecteer een van de opties in het menu Type tweezijdig.
Wanneer tweezijdig is geselecteerd, zijn er voor elke afdrukrichting vier typen tweezijdige bindrichtingen
beschikbaar:
Optie voor Staand Beschrijving
Lange rand (links)
Lange rand (rechts)
Korte rand (boven)

62 Afdrukken
Korte rand (onder)
Optie voor Liggend Beschrijving
Lange rand (boven)
Lange rand (onder)
Korte rand (rechts)
Korte rand (links)
7. Vink het selectievakje Inbindmarge aan als u ook de inbindwaarde in inch of millimeter wilt opgeven.
8. Klik op OK.
9. Wijzig indien nodig nog andere printerinstellingen.

63Afdrukken
10. Voer een van de volgende stappen uit:
•Voor automatisch tweezijdig afdrukken, klikt u opnieuw op OK en voltooit u vervolgens uw afdruktaak.
•Klik voor handmatig tweezijdig afdrukken opnieuw op OK en volg de instructies op het scherm.
Als het papier niet correct wordt ingevoerd, is het misschien omgekruld. Verwijder het papier, strijk het glad en plaats
het opnieuw in de papierlade.
Druk af als folder (Windows
®
)
Gebruik deze optie om een document in een folderopmaak af te drukken met tweezijdig afdrukken. De pagina's van
het document worden in de juiste paginanummering geordend en u kunt de afgedrukte pagina's in het midden vouwen
en de pagina's van het boekje numeriek lezen zonder de volgorde van de gedrukte pagina's te moeten wijzigen.
•Selecteer A4-papier wanneer u de functie voor automatisch tweezijdig afdrukken gebruikt.
•Zorg ervoor dat het achterdeksel gesloten is.
•Als het papier gekruld is, strijk het glad en plaats het opnieuw in de papierlade.
•Gebruik normaal papier of dun papier. Gebruik GEEN bankpostpapier.
•Als het papier te dun is, kan het kreukelen.
•Wanneer u de functie voor tweezijdig afdrukken gebruikt, is het mogelijk dat er een papierstoring optreedt of
dat de afdrukkwaliteit matig is.
1. Selecteer het afdrukcommando in uw toepassing.
2. Selecteer Dell MFP EXXXX (waarbij XXXX de naam is van uw model) en klik vervolgens op de knop
afdrukeigenschappen of voorkeuren.
Het venster van de printerdriver verschijnt.
3. Klik in het veld Afdrukstand op de optie Staand of Liggend option om de afdrukrichting van in te stellen.
OPMERKING: Als uw toepassingssoftware een gelijkaardige lay-outfunctie bevat, raden we aan om de functie in
de toepassing te gebruiken.
4. Klik op de vervolgkeuzelijst Tweezijdig/boekje en selecteer vervolgens de optie Folder of Folder (handmatig).
Optie Beschrijving
Folder (alleen op bepaalde modellen beschikbaar) Drukt automatisch af als folder.
Folder (handmatig) Drukt handmatig af als folder.

64 Afdrukken
5. Klik op de knop Instellingen voor tweezijdig.
6. Selecteer een van de opties in het menu Type tweezijdig.
Voor elke afdrukstand zijn er twee manieren waarop tweezijdig kan worden afgedrukt:
Optie voor Staand Beschrijving
Links inbinden
Rechts inbinden
Optie voor Liggend Beschrijving
Boven inbinden
Onder inbinden

65Afdrukken
7. Selecteer een van de opties in het menu Folder afdrukken.
Optie Beschrijving
Alle pagina's tegelijk Elke pagina wordt afgedrukt in folderformaat (vier pagina's per vel, twee pagina's
per zijde). Vouw uw afdruk in het midden om een folder te maken.
Onderverdelen in sets Deze optie drukt de hele folder in kleinere individuele folderreeksen af zodat u
in het midden van de kleinere individuele folderreeksen kunt plooien zonder de
volgorde van de afgedrukte pagina's te moeten wijzigen. U kunt het aantal vellen
papier in elk kleiner foldertje opgeven (van 1-15). Deze optie is handig wanneer
een afgedrukte folder veel pagina's bevat en moet worden gevouwen.
8. Vink het selectievakje Inbindmarge aan als u ook de inbindwaarde in inch of millimeter wilt opgeven.
9. Klik op OK.
10. Wijzig indien nodig nog andere printerinstellingen.
11. Voer een van de volgende stappen uit:
•Voor automatisch folder afdrukken, klikt u opnieuw op OK en voltooit u vervolgens uw afdruktaak.
•Klik voor handmatig folder afdrukken opnieuw op OK en volg de instructies op het scherm.
Wijzig de papierbron (Windows
®
)
Selecteer een papierbron die overeenstemt met uw afdrukvoorwaarden of doel.
1. Selecteer het afdrukcommando in uw toepassing.
2. Selecteer Dell MFP EXXXX (waarbij XXXX de naam is van uw model) en klik vervolgens op de knop
afdrukeigenschappen of voorkeuren.
Het venster van de printerdriver verschijnt.
3. Klik op de vervolgkeuzelijsten Eerste pagina en Andere pagina's en selecteer vervolgens in elke lijst uw
papierlade.
Optie Beschrijving
Automatisch De machine selecteert automatisch de te gebruiken papierlade als het op
de machine geconfigureerde papiertype en papiergrootte overeenstemmen
met de instellingen van de printerdriver. Het papierformaat en papiertype
voor elke lade moeten correct op de machine zijn geconfigureerd.
Lade1 De machine gebruikt voor het afdrukken alleen lade #1.
Handmatig De machine gebruikt voor het afdrukken alleen de handmatige invoer.
OPMERKING: U kunt verschillende laden opgeven voor het afdrukken van de eerste pagina en de overige pagina's
van uw document.

66 Afdrukken
4. Klik op OK.
5. Voltooi uw afdrukbewerking.
Geavanceerde afdrukmethoden (Windows
®
)
•Druk af in de toner-bespaarstand (Windows
®
)
Met deze functie bespaart u uw toner door minder toner te gebruiken om documenten af te drukken; de
afdrukken zijn lichter maar nog steeds leesbaar.
•Geschaald afdrukken (Windows
®
)
Met deze optie kunt u de pagina's in uw document vergroten of verkleinen zodat ze op het af te drukken papier
passen.
•Ondersteboven afdrukken (Windows
®
)
Deze instelling draait de afgedrukte afbeelding 180 graden.
•Een watermerk op een document afdrukken (Windows
®
)
Druk een logo of tekst als een watermerk af op uw document. Selecteer een van de vooringestelde watermerken,
voeg een nieuw watermerk toe of gebruik een zelfgemaakt afbeeldingsbestand.
•Druk de datum, tijd en login gebruikersnaam voor uw pc af op het document (Kopregel/Voetregel printen)
(Windows
®
)
•Een macro gebruiken op uw computer (Windows
®
)
Als u de elektronische formulieren (macro's) in het geheugen van uw machine hebt opgeslagen, kunt u de macro
gebruiken om de gegevens af te drukken als een laag bovenop de gewenste afdruktaak.
•De afdrukdichtheid wijzigen (Windows
®
)
U kunt de afdrukdichtheid verhogen of verlagen.
•Verminder het omkrullen van papier (Windows
®
)
•Verbeter tonerhechting (Windows
®
)
•Sla blanco pagina over (Windows
®
)
Gebruik deze optie zodat de printerdriver automatisch blanco pagina's detecteert en ze van het afdrukken
uitsluit.
•Druk tekst in zwart af (Windows
®
)
Gebruik deze optie wanneer u tekst in kleur in zwart wilt afdrukken.
•Een archiefbestand van de afdrukgegevens opslaan (Windows
®
)
Afdrukgegevens kunnen als een PDF-bestand op uw computer worden opgeslagen.

67Afdrukken
Druk af in de toner-bespaarstand (Windows
®
)
Met deze functie bespaart u uw toner door minder toner te gebruiken om documenten af te drukken; de afdrukken
zijn lichter maar nog steeds leesbaar.
OPMERKING: We raden u af om deze modus te gebruiken voor het afdrukken van foto's of afbeeldingen in grijstinten.
1. Selecteer het afdrukcommando in uw toepassing.
2. Selecteer Dell MFP EXXXX (waarbij XXXX de naam is van uw model) en klik vervolgens op de knop
afdrukeigenschappen of voorkeuren.
Het venster van de printerdriver verschijnt.
3. Klik op het tabblad Geavanceerd.
4. Vink het selectievakje Toner-bespaarstand aan.
5. Wijzig indien nodig nog andere printerinstellingen.
6. Klik op OK.
7. Voltooi uw afdrukbewerking.
Geschaald afdrukken (Windows
®
)
Met deze optie kunt u de pagina's in uw document vergroten of verkleinen zodat ze op het af te drukken papier passen.
1. Selecteer het afdrukcommando in uw toepassing.
2. Selecteer Dell MFP EXXXX (waarbij XXXX de naam is van uw model) en klik vervolgens op de knop
afdrukeigenschappen of voorkeuren.
Het venster van de printerdriver verschijnt.
3. Klik op het tabblad Geavanceerd.
4. Voer een van de volgende stappen uit:
•Selecteer de optie Aanpassen aan papierformaat om het document te vergroten of te verkleinen zodat het op
het papier past en selecteer vervolgens het papierformaat in de vervolgkeuzelijst.
•Selecteer de optie Vrij om de paginagrootte van het document handmatig te vergroten of verkleinen en voer
vervolgens een waarde in het veld in.
5. Wijzig indien nodig nog andere printerinstellingen.

68 Afdrukken
6. Klik op OK.
7. Voltooi uw afdrukbewerking.
Ondersteboven afdrukken (Windows
®
)
Deze instelling draait de afgedrukte afbeelding 180 graden.
1. Selecteer het afdrukcommando in uw toepassing.
2. Selecteer Dell MFP EXXXX (waarbij XXXX de naam is van uw model) en klik vervolgens op de knop
afdrukeigenschappen of voorkeuren.
Het venster van de printerdriver verschijnt.
3. Klik op het tabblad Geavanceerd.
4. Vink het selectievakje Ondersteboven afdrukken aan.
5. Wijzig indien nodig nog andere printerinstellingen.
6. Klik op OK.
7. Voltooi uw afdrukbewerking.
Een watermerk op een document afdrukken (Windows
®
)
Druk een logo of tekst als een watermerk af op uw document. Selecteer een van de vooringestelde watermerken, voeg
een nieuw watermerk toe of gebruik een zelfgemaakt afbeeldingsbestand.
1. Selecteer het afdrukcommando in uw toepassing.
2. Selecteer Dell MFP EXXXX (waarbij XXXX de naam is van uw model) en klik vervolgens op de knop
afdrukeigenschappen of voorkeuren.
Het venster van de printerdriver verschijnt.
3. Klik op het tabblad Geavanceerd.
4. Vink het selectievakje Watermerk gebruiken aan en klik vervolgens op de knop Instellingen.
5. Selecteer het gewenste watermerk uit de lijst Watermerk selecteren of maak een nieuw watermerk aan.
•Om een nieuw watermerk aan te maken, klikt u op Toevoegen.
a. Selecteer de optie Tekst gebruiken of Afbeeldingsbestand gebruiken in het veld Stijl van watermerk.
b. Typ een titel voor het watermerk in het veld Titel.
c. Als u de optie Tekst gebruiken selecteert:
•Selecteer uw opties Tekst, Lettertype, Stijl, Grootte en Contrast.

69Afdrukken
d. Als u de optie Afbeeldingsbestand gebruiken selecteert:
•Voer de bestandsnaam en de locatie van de afbeelding in het veld Bestand in of klik op de knop Bladeren om
het bestand te zoeken.
•Zodra een afbeelding is geselecteerd, kunt u de grootte van de afbeelding schalen.
e. U kunt de positie van het watermerk op de pagina aanpassen in het veld Positie.
•Om een bestaand watermerk te wijzigen, selecteert u het watermerk en klikt u vervolgens op de knop
Instellingen.
Naar voorkant brengen
Met deze optie plaatst u het watermerk op uw gedrukt document.
In contourtekst
Vink het selectievakje In contourtekst om alleen een contour van het watermerk af te drukken. Deze functie is
alleen beschikbaar als u een tekstwatermerk gebruikt.
Aangepaste instellingen
Selecteer waar u het watermerk wil afdrukken. Plaats het op alle pagina's, alleen op de eerste pagina, of op alle
pagina's behalve de eerste pagina.
6. Klik op OK.
7. Wijzig indien nodig nog andere printerinstellingen.
8. Klik op OK.
9. Voltooi uw afdrukbewerking.
Druk de datum, tijd en login gebruikersnaam voor uw pc af op het document (Kopregel/Voetregel
printen) (Windows
®
)
1. Selecteer het afdrukcommando in uw toepassing.
2. Selecteer Dell MFP EXXXX (waarbij XXXX de naam is van uw model) en klik vervolgens op de knop
afdrukeigenschappen of voorkeuren.
Het venster van de printerdriver verschijnt.
3. Klik op het tabblad Geavanceerd.
4. Vink het selectievakje Kop/Voetregel printen aan en klik vervolgens op de knop Instellingen.
5. Selecteer de opties die u uit de volgende instellingen wilt: Formaat, Positie, Lettertype en Achtergrond.

70 Afdrukken
ID printen
Selecteer uw login gebruikersnaam voor uw computer of aangepaste tekst als kop- of voetregel met een van de
volgende methoden:
•Selecteer de optie Login Gebruikers Naam om de gebruikersnaam van de computergebruiker af te drukken.
•Selecteer de optie Aangepast om de door u ingevoerde tekst in het veld Aangepast af te drukken.
6. Klik op OK om terug te keren naar het venster van de printerdriver.
7. Wijzig indien nodig nog andere printerinstellingen.
8. Klik op OK.
9. Voltooi uw afdrukbewerking.
Een macro gebruiken op uw computer (Windows
®
)
Als u de elektronische formulieren (macro's) in het geheugen van uw machine hebt opgeslagen, kunt u de macro
gebruiken om de gegevens af te drukken als een laag bovenop de gewenste afdruktaak.
1. Selecteer het afdrukcommando in uw toepassing.
2. Selecteer Dell MFP EXXXX (waarbij XXXX de naam is van uw model) en klik vervolgens op de knop
afdrukeigenschappen of voorkeuren.
Het venster van de printerdriver verschijnt.
3. Klik op het tabblad Geavanceerd.
4. Klik op de knop Andere afdrukopties.
5. Selecteer Macro.
6. Klik op de knop Instellingen macro.
7. Voer de gewenste Macro-ID: en Macronaam: in.
8. Selecteer Macro-opdracht invoegen.
9. Selecteer de pagina die over de macrogegevens moet komen.
Optie Beschrijving
Alle pagina's Laat u de macro op alle pagina's invoegen.
Pagina Laat u de macro op een specifieke pagina invoegen. Selecteer deze optie
en voer vervolgens een paginanummer binnen het bereik 1 tot 255 in.
Aan bovenkant van
pagina toevoegen
Verzend de macrogegevens naar de bovenkant van de pagina.
Aan onderkant van
pagina toevoegen
Verzend de macrogegevens naar de onderkant van de pagina.
OPMERKING: Wanneer Folder werd geselecteerd, is de Pagina-instelling in Macro-opdracht invoegen uitgeschakeld.
10. Klik op OK.
11. Klik op OK om terug te keren naar het venster van de printerdriver.
12. Klik op OK.
13. Voltooi uw afdrukbewerking.
De macrogegevens worden als een extra laag afgedrukt.

71Afdrukken
De afdrukdichtheid wijzigen (Windows
®
)
U kunt de afdrukdichtheid verhogen of verlagen.
1. Selecteer het afdrukcommando in uw toepassing.
2. Selecteer Dell MFP EXXXX (waarbij XXXX de naam is van uw model) en klik vervolgens op de knop
afdrukeigenschappen of voorkeuren.
Het venster van de printerdriver verschijnt.
3. Klik op het tabblad Geavanceerd.
4. Klik op de knop Andere afdrukopties.
5. Selecteer Dichtheid afstelling.
6. Vink het selectievakje Standaardwaarde uit.
7. Om de afdrukdichtheid te verhogen of te verlagen, beweeg de schuiver naar rechts of links.
8. Klik op OK om terug te keren naar het venster van de printerdriver.
9. Klik op OK.
10. Voltooi uw afdrukbewerking.
Verminder het omkrullen van papier (Windows
®
)
Als u slechts een paar pagina's afdrukt, hoeft u deze instelling niet te selecteren. Als het papier buitensporig krult,
raden we u aan de instelling Mediatype in de printerdriver te veranderen naar de instelling Dun papier of Env.
Dun.
OPMERKING: Hierdoor wordt de temperatuur van het fuseerproces van de machine verlaagd zodat het papier
minder krult.
1. Selecteer het afdrukcommando in uw toepassing.
2. Selecteer Dell MFP EXXXX (waarbij XXXX de naam is van uw model) en klik vervolgens op de knop
afdrukeigenschappen of voorkeuren.
Het venster van de printerdriver verschijnt.
3. Klik op het tabblad Geavanceerd.
4. Klik op de knop Andere afdrukopties.

72 Afdrukken
5. Selecteer de optie Uitvoer verbeteren in de lijst Printerfunctie.
6. Selecteer de draaiknop Omkrullen van papier voorkomen.
7. Klik op OK om terug te keren naar het venster van de printerdriver.
8. Klik op OK.
9. Voltooi uw afdrukbewerking.
Verbeter tonerhechting (Windows
®
)
OPMERKING: Deze instelling verhoogt de temperatuur van het fuseerproces van de machine zodat de toner beter aan
het papier kleeft.
1. Selecteer het afdrukcommando in uw toepassing.
2. Selecteer Dell MFP EXXXX (waarbij XXXX de naam is van uw model) en klik vervolgens op de knop
afdrukeigenschappen of voorkeuren.
Het venster van de printerdriver verschijnt.
3. Klik op het tabblad Geavanceerd.
4. Klik op de knop Andere afdrukopties.
5. Selecteer de optie Uitvoer verbeteren in de lijst Printerfunctie.
6. Selecteer de draaiknop Tonerhechting verbeteren.
7. Klik op OK om terug te keren naar het venster van de printerdriver.
8. Klik op OK.
9. Voltooi uw afdrukbewerking.
Als deze instelling niet voldoende verbetering laat zien, wijzigt u de instelling Mediatype in de printerdriver naar de
instelling Dik papier of Env. Dik.

73Afdrukken
Sla blanco pagina over (Windows
®
)
Gebruik deze optie zodat de printerdriver automatisch blanco pagina's detecteert en ze van het afdrukken uitsluit.
Deze optie werkt niet als de volgende instellingen actief zijn:
•Watermerk gebruiken
•Kop/Voetregel printen
•N op 1 of 1 op NxN pagina's in de vervolgkeuzelijst Meerdere pag. afdrukken
•Tweezijdig (handmatig), Folder, Folder (handmatig) en Inbindmarge.
1. Selecteer het afdrukcommando in uw toepassing.
2. Selecteer Dell MFP EXXXX (waarbij XXXX de naam is van uw model) en klik vervolgens op de knop
afdrukeigenschappen of voorkeuren.
Het venster van de printerdriver verschijnt.
3. Klik op het tabblad Geavanceerd.
4. Klik op de knop Andere afdrukopties.
5. Selecteer de optie Lege pagina overslaan in de lijst Printerfunctie.
6. Vink het selectievakje Lege pagina overslaan aan.
7. Klik op OK om terug te keren naar het venster van de printerdriver.
8. Klik op OK.
9. Voltooi uw afdrukbewerking.
Druk tekst in zwart af (Windows
®
)
Gebruik deze optie wanneer u tekst in kleur in zwart wilt afdrukken.
OPMERKING: Het is mogelijk dat de optie Tekst in zwart afdrukken niet werkt bij bepaalde gegevens.
1. Selecteer het afdrukcommando in uw toepassing.
2. Selecteer Dell MFP EXXXX (waarbij XXXX de naam is van uw model) en klik vervolgens op de knop
afdrukeigenschappen of voorkeuren.
Het venster van de printerdriver verschijnt.
3. Klik op het tabblad Geavanceerd.
4. Klik op de knop Andere afdrukopties.
5. Selecteer de optie Tekst in zwart afdrukken in de lijst Printerfunctie.
6. Vink het selectievakje Tekst in zwart afdrukken aan.
7. Klik op OK om terug te keren naar het venster van de printerdriver.
8. Klik op OK.
9. Voltooi uw afdrukbewerking.

74 Afdrukken
Een archiefbestand van de afdrukgegevens opslaan (Windows
®
)
Afdrukgegevens kunnen als een PDF-bestand op uw computer worden opgeslagen.
1. Selecteer het afdrukcommando in uw toepassing.
2. Selecteer Dell MFP EXXXX (waarbij XXXX de naam is van uw model) en klik vervolgens op de knop
afdrukeigenschappen of voorkeuren.
Het venster van de printerdriver verschijnt.
3. Klik op het tabblad Geavanceerd.
4. Klik op de knop Andere afdrukopties.
5. Selecteer de optie Afdrukarchief in de lijst Printerfunctie.
6. Vink het selectievakje Afdrukarchief aan.
7. Wijzig de bestandsgrootte door de schuifregelaar Bestandsgrootte naar links of rechts te schuiven.
De resolutie wordt ingesteld in functie van de bestandsgrootte.
8. Klik op OK om terug te keren naar het venster van de printerdriver.
9. Klik op OK.
10. Voltooi uw afdrukbewerking.
De machine drukt de gegevens af en slaat het archiefbestand op uw computer op.
Selecteer een afdrukprofiel (Windows
®
)
Afdrukprofielen zijn vooraf ingestelde profielen waarmee u snel toegang hebt tot regelmatig gebruikte
afdrukconfiguraties.
1. Selecteer het afdrukcommando in uw toepassing.
2. Selecteer Dell MFP EXXXX (waarbij XXXX de naam is van uw model) en klik vervolgens op de knop
afdrukeigenschappen of voorkeuren.
Het venster van de printerdriver verschijnt.
3. Klik op het tabblad Afdrukprofielen.
4. Selecteer in de lijst met afdrukprofielen het gewenste profiel.
De profielinstellingen worden getoond aan de linkerkant van het venster van de printerdriver.
5. Voer een van de volgende stappen uit:
•Als de instellingen naar wens zijn voor uw afdruktaak, klikt u op OK.
•Om de instellingen te wijzigen, gaat u terug naar het tabblad Normaal of Geavanceerd, wijzigt u de instellingen
en klikt u vervolgens op OK.
OPMERKING: Om de volgende maal dat u afdrukt het tabblad Afdrukprofielen aan de voorkant van het venster
weer te geven, vinkt u het selectievakje Tabblad Afdrukprofielen altijd eerst tonen. aan.

75Afdrukken
Voeg een afdrukprofiel toe
Voeg tot 20 nieuwe afdrukprofielen met aangepaste instellingen toe.
1. Selecteer het afdrukcommando in uw toepassing.
2. Selecteer Dell MFP EXXXX (waarbij XXXX de naam is van uw model) en klik vervolgens op de knop
afdrukeigenschappen of voorkeuren.
Het venster van de printerdriver verschijnt.
3. Klik op het tabblad Normaal en het tabblad Geavanceerd en configureer de printerinstellingen die u voor het
nieuwe afdrukprofiel wenst.
4. Klik op het tabblad Afdrukprofielen.
5. Klik op Profiel toevoegen.
Het dialoogvenster Profiel toevoegen verschijnt.
6. Voer de naam van de nieuwe naam van het afdrukprofiel in het veld Naam in.
7. Klik op het pictogram in de lijst met pictogrammen dat u wil gebruiken om dit profiel voor te stellen.
8. Klik op OK.
De nieuwe naam van het afdrukprofiel wordt toegevoegd aan de lijst in het tabblad Afdrukprofielen.
Wis een afdrukprofiel
1. Selecteer het afdrukcommando in uw toepassing.
2. Selecteer Dell MFP EXXXX (waarbij XXXX de naam is van uw model) en klik vervolgens op de knop
afdrukeigenschappen of voorkeuren.
Het venster van de printerdriver verschijnt.
3. Klik op het tabblad Afdrukprofielen.
4. Klik op Profiel verwijderen.
Het dialoogvenster Profiel verwijderen verschijnt.
5. Selecteer het profiel dat u wilt wissen.
6. Klik op Verwijderen.
7. Klik op Ja.
8. Klik op Sluiten.

76 Afdrukken
Wijzig de standaard printerinstellingen (Windows
®
)
Wanneer u de afdrukinstellingen binnen een programma wijzigt, dan zijn deze wijzigingen alleen van toepassing
voor de items die u in dat programma en op dat ogenblik afdrukt. Om afdrukinstellingen te selecteren die voor al uw
Windows
®
-programma's en altijd geldig zijn, volg deze stappen om de standaard afdrukinstellingen te wijzigen.
1. Voer een van de volgende stappen uit:
•(Voor Windows Server
®
2003)
Klik op start > Printers en faxapparaten.
•(Voor Windows Vista
®
en Windows Server
®
2008)
Klik op
(Starten) > Configuratiescherm > Hardware en geluiden > Printers.
•(Voor Windows
®
7 en Windows Server
®
2008 R2)
Klik op
(Starten) > Apparaten en printers.
•(Voor Windows
®
8)
Verplaats uw muis naar de rechterbenedenhoek van uw bureaublad. Wanneer de menubalk verschijnt, klikt
u op het menu Instellingen en vervolgens op Configuratiescherm. Klik in de groep Hardware en geluiden op
Apparaten en printers weergeven.
•(Voor Windows Server
®
2012)
Verplaats uw muis naar de rechterbenedenhoek van uw bureaublad. Wanneer de menubalk verschijnt, klikt u
op het menu Instellingen en vervolgens op Configuratiescherm. Klik in de groep Hardware op Apparaten en
printers weergeven.
•(Voor Windows Server
®
2012 R2)
Klik op Configuratiescherm op het Start-scherm. Klik in de groep Hardware op Apparaten en printers
weergeven.
2. Klik met de rechtermuisknop op het pictogram Dell MFP EXXXX (waarbij XXXX voor de naam van uw model
staat) en selecteer vervolgens Eigenschappen van printer. Als de opties voor de printerdriver verschijnen,
selecteert u uw printerdriver.
3. Klik op het tabblad Algemeen en vervolgens op de knop Voorkeursinstellingen of Voorkeursinstellingen....
Het dialoogvenster voor de printerdriver wordt weergegeven.
OPMERKING: Klik op het tabblad Apparaatinstellingen voor het configureren van de lade-instellingen.
OPMERKING: Klik op het tabblad Poorten om de printerpoort te wijzigen.
4. Selecteer de afdrukinstellingen die u als standaardinstellingen wilt gebruiken voor al uw Windows
®
-
programma's.
5. Klik op OK.
6. Sluit het dialoogvenster met de printereigenschappen.

77Afdrukken
Druk een document af met de Dell-emuleer-PS-printerdriver (PostScript
®
3™-taalemulatie) (Windows
®
)
Met de Dell-emuleer-PS-printerdriver kunt u PostScript
®
-gegevens duidelijker afdrukken.
1. Selecteer het afdrukcommando in uw toepassing.
2. Selecteer Dell MFP EXXXX PS emulate (waarbij XXXX de naam is van uw model) en klik vervolgens op de knop
afdrukeigenschappen of voorkeuren.
Het venster van de printerdriver verschijnt.
3. Klik op het tabblad Indeling of Papier/Kwaliteit om de standaardprinterinstellingen te wijzigen.
Klik op de knop Geavanceerd... om de geavanceerde afdrukinstellingen te wijzigen.
4. Klik op OK.
5. Voltooi uw afdrukbewerking.

78 Afdrukken
Afdrukken vanaf uw computer (Macintosh)
•Een document afdrukken (Macintosh)
•Stel afdrukopties in (Macintosh)
•Een document afdrukken met de Dell-emuleer-PS-printerdriver (PostScript
®
3™-taalemulatie) (Macintosh)
Met de Dell-emuleer-PS-printerdriver kunt u PostScript
®
-gegevens duidelijker afdrukken.
•Controleer de status van de machine vanaf uw computer (Macintosh)
Het hulpprogramma Status Monitor is een softwaretool dat u zelf kunt configureren en waarmee u de status van
een of meer apparaten kunt controleren. U kunt hiermee met vooraf ingestelde intervallen onmiddellijk op de
hoogte worden gesteld van foutmeldingen, bijvoorbeeld wanneer het papier op is of is vastgelopen. U kunt ook
Beheer via een webbrowser openen.
Een document afdrukken (Macintosh)
1. Zorg ervoor dat u papier met het juiste formaat in de papierlade hebt geplaatst.
2. Klik vanuit een toepassing, zoals Apple TextEdit, op het menu Archief en selecteer vervolgens Druk af.
3. Selecteer Dell MFP EXXXX (waarbij XXXX uw modelnaam is).
OPMERKING: Klik op de knop Toon details voor meer opties voor de pagina-instelling.
4. Voer in het veld Aantal het gewenste aantal exemplaren in.
5. Klik op het snelmenu Formaat en selecteer vervolgens uw papierformaat.
6. Selecteer de Richting-optie die overeenstemt met de manier waarop u het document wilt afdrukken.
7. Klik op het snelmenu van de toepassing en selecteer vervolgens Afdrukinstellingen.
De Afdrukinstellingen-opties verschijnen.
8. Klik op het snelmenu Mediatype en selecteer vervolgens de papiersoort die u gebruikt.
9. Wijzig indien nodig nog andere printerinstellingen.
10. Klik op Druk af.
Stel afdrukopties in (Macintosh)
•Afdrukken in toner besparen-modus (Macintosh)
Met deze functie bespaart u uw toner door minder toner te gebruiken om documenten af te drukken; de
afdrukken zijn lichter maar nog steeds leesbaar.
•Druk meerdere kopieën van hetzelfde document af (Macintosh)
•Druk af op beide zijden van het papier (Macintosh)
•Het papierformaat wijzigen (Macintosh)
De keuzes voor het papierformaat bevatten een groot aantal standaardpapierformaten.
•Wijzig de afdrukrichting (Staand of Liggend) (Macintosh)
•Druk meer dan één pagina af op één vel papier (N-in-1) (Macintosh)
•Ondersteboven afdrukken (Macintosh)
Deze instelling draait de afgedrukte afbeelding 180 graden.
•Horizontaal omkeren (Macintosh)

79Afdrukken
De optie Spiegel horizontaal keert de afdruk horizontaal van links naar rechts om.
•Geschaald afdrukken (Macintosh)
Met deze optie kunt u de pagina's in uw document vergroten of verkleinen zodat ze op het af te drukken papier
passen.
•Het mediatype wijzigen (Macintosh)
Om de beste afdrukresultaten te verkrijgen, moet de af te drukken media in de driver worden geselecteerd. De
machine wijzigt de manier waarop het afdrukt, afhankelijk van het geselecteerde mediatype.
•De resolutie wijzigen (Macintosh)
U kunt de afdrukresolutie kiezen. Aangezien afdrukresolutie en snelheid met elkaar verband houden, duurt het
langer om een document af te drukken naarmate de resolutie hoger is.
•Verklein of vergroot de documentlay-out (Macintosh)
U kunt de lay-out van een document verkleinen of vergroten door een percentage van de grootte van het originele
document te schalen.
•De papierbron wijzigen (Macintosh)
Selecteer een papierbron die overeenstemt met uw afdrukvoorwaarden of doel.
•De grafische kwaliteit wijzigen (Macintosh)
U kunt de afdrukkwaliteit wijzigen.
•Verminder het omkrullen van papier (Macintosh)
•Verbeter tonerhechting (Macintosh)
•De afdrukdichtheid wijzigen (Macintosh)
U kunt de afdrukdichtheid verhogen of verlagen.
•Sla blanco pagina over (Macintosh)
Gebruik deze optie zodat de printerdriver automatisch blanco pagina's detecteert en ze van het afdrukken
uitsluit.
Afdrukken in toner besparen-modus (Macintosh)
Met deze functie bespaart u uw toner door minder toner te gebruiken om documenten af te drukken; de afdrukken
zijn lichter maar nog steeds leesbaar.
OPMERKING: We raden u af om deze modus te gebruiken voor het afdrukken van foto's of afbeeldingen in grijstinten.
1. Klik vanuit een toepassing, zoals Apple TextEdit, op het menu Archief en selecteer vervolgens Druk af.

80 Afdrukken
2. Selecteer Dell MFP EXXXX (waarbij XXXX uw modelnaam is).
OPMERKING: Klik op de knop Toon details voor meer opties voor de pagina-instelling.
3. Klik op het snelmenu van de toepassing en selecteer vervolgens Afdrukinstellingen.
De Afdrukinstellingen-opties verschijnen.
4. Klik op de Geavanceerd-lijst met afdrukinstellingen.
5. Klik op Toner-bespaarstand.
6. Vink het selectievakje Toner-bespaarstand aan.
7. Wijzig indien nodig nog andere printerinstellingen.
8. Klik op Druk af.
Druk meerdere kopieën van hetzelfde document af (Macintosh)
1. Klik vanuit een toepassing, zoals Apple TextEdit, op het menu Archief en selecteer vervolgens Druk af.
2. Selecteer Dell MFP EXXXX (waarbij XXXX uw modelnaam is).
OPMERKING: Klik op de knop Toon details voor meer opties voor de pagina-instelling.
3. Voer in het veld Aantal het gewenste aantal exemplaren in.
4. Klik op het snelmenu van de toepassing en selecteer vervolgens Papierafhandeling.
De Papierafhandeling-opties verschijnen.
5. Schakel indien nodig het selectievakje Sorteer pagina's in.
Sorteer pagina's
Wanneer het selectievakje Sorteer pagina's is aangevinkt, wordt één volledig exemplaar van uw document
afgedrukt en vervolgens opnieuw afgedrukt volgens het aantal exemplaren dat u hebt geselecteerd. Als het
selectievakje Sorteer pagina's niet is aangevinkt, wordt van elke pagina het aangegeven aantal exemplaren
afgedrukt voordat de volgende pagina van het document wordt afgedrukt.
6. Wijzig indien nodig nog andere printerinstellingen.
7. Klik op Druk af.
Druk af op beide zijden van het papier (Macintosh)

81Afdrukken
•Selecteer A4-papier wanneer u de functie voor automatisch tweezijdig afdrukken gebruikt.
•Zorg ervoor dat het achterdeksel gesloten is.
•Als het papier gekruld is, strijk het glad en plaats het opnieuw in de papierlade.
•Gebruik normaal papier of dun papier. Gebruik GEEN bankpostpapier.
•Als het papier te dun is, kan het kreukelen.
•Wanneer u de functie voor tweezijdig afdrukken gebruikt, is het mogelijk dat er een papierstoring optreedt of dat
de afdrukkwaliteit matig is.
1. Klik vanuit een toepassing, zoals Apple TextEdit, op het menu Archief en selecteer vervolgens Druk af.
2. Selecteer Dell MFP EXXXX (waarbij XXXX uw modelnaam is).
OPMERKING: Klik op de knop Toon details voor meer opties voor de pagina-instelling.
3. Selecteer de Richting-optie die overeenstemt met de manier waarop u het document wilt afdrukken.
4. Voor automatisch tweezijdig afdrukken, doet u het volgende:
a. Klik op het snelmenu van de toepassing en selecteer vervolgens Lay-out.
De Lay-out-instelopties verschijnen.
b. Selecteer in het hoofdstuk Dubbelzijdig de optie Korte kant binden of Lange kant binden.
c. Wijzig indien nodig nog andere printerinstellingen.
d. Klik op Druk af.
5. Voor handmatig tweezijdig afdrukken, doet u het volgende:
a. Klik op het snelmenu van de toepassing en selecteer vervolgens Papierafhandeling.
De Papierafhandeling-opties verschijnen.
b. Selecteer Alleen even in het snelmenu Af te drukken pagina's.
c. Wijzig indien nodig nog andere afdrukinstellingen.
d. Klik op de knop Druk af.
e. Zodra de machine de pagina's met even nummers heeft afgedrukt, verwijdert u de afgedrukte pagina's uit de
uitvoerpapierlade.
f. Zorg ervoor dat de pagina's volledig plat zijn en plaats het papier opnieuw in de lade met de blanco zijde naar
beneden gericht.
g. Herhaal stappen 1-3 en selecteer dezelfde printer en instellingen die u gebruikte om de pagina's met even
nummers af te drukken.
h. Klik op het snelmenu van de toepassing en selecteer vervolgens Papierafhandeling. De Papierafhandeling-
opties verschijnen.
i. Selecteer Alleen oneven in het snelmenu Af te drukken pagina's.
j. Klik op Druk af.
Het papierformaat wijzigen (Macintosh)
De keuzes voor het papierformaat bevatten een groot aantal standaardpapierformaten.
1. Klik vanuit een toepassing, zoals Apple TextEdit, op het menu Archief en selecteer vervolgens Druk af.
2. Selecteer Dell MFP EXXXX (waarbij XXXX uw modelnaam is).

82 Afdrukken
OPMERKING: Klik op de knop Toon details voor meer opties voor de pagina-instelling.
3. Klik op het snelmenu Formaat en selecteer vervolgens uw papierformaat.
4. Wijzig indien nodig nog andere printerinstellingen.
5. Klik op Druk af.
Maak een aangepast formaat aan (Macintosh)
1. Klik op het snelmenu Formaat en selecteer vervolgens Aangepaste formaten....
2. Klik op
.
3. Tik de naam voor dit aangepaste formaat in.
4. Tik de waarden voor het formaat en de marge in de velden Papierformaat en Printermarges in.
5. Klik op OK.
Wijzig de afdrukrichting (Staand of Liggend) (Macintosh)
Staand Liggend
1. Klik vanuit een toepassing, zoals Apple TextEdit, op het menu Archief en selecteer vervolgens Druk af.
2. Selecteer Dell MFP EXXXX (waarbij XXXX uw modelnaam is).
OPMERKING: Klik op de knop Toon details voor meer opties voor de pagina-instelling.
3. Selecteer de Richting-optie die overeenstemt met de manier waarop u het document wilt afdrukken.
4. Wijzig indien nodig nog andere printerinstellingen.
5. Klik op Druk af.

83Afdrukken
Druk meer dan één pagina af op één vel papier (N-in-1) (Macintosh)
1. Klik vanuit een toepassing, zoals Apple TextEdit, op het menu Archief en selecteer vervolgens Druk af.
2. Selecteer Dell MFP EXXXX (waarbij XXXX uw modelnaam is).
OPMERKING: Klik op de knop Toon details voor meer opties voor de pagina-instelling.
3. Klik op het snelmenu van de toepassing en selecteer vervolgens Lay-out.
De Lay-out-instelopties verschijnen.
4. Klik op het snelmenu Pagina’s per vel en selecteer vervolgens het aantal op elk vel af te drukken pagina's.
5. Klik op het menu Lay-outrichting en selecteer vervolgens hoe u de pagina's wil sorteren.
6. Klik op het snelmenu Rand en selecteer vervolgens het lijntype voor de rand.
7. Wijzig indien nodig nog andere printerinstellingen.
8. Klik op Druk af.
Ondersteboven afdrukken (Macintosh)
Deze instelling draait de afgedrukte afbeelding 180 graden.
1. Klik vanuit een toepassing, zoals Apple TextEdit, op het menu Archief en selecteer vervolgens Druk af.
2. Selecteer Dell MFP EXXXX (waarbij XXXX uw modelnaam is).
OPMERKING: Klik op de knop Toon details voor meer opties voor de pagina-instelling.
3. Klik op het snelmenu van de toepassing en selecteer vervolgens Lay-out.
De Lay-out-instelopties verschijnen.

84 Afdrukken
4. Vink het selectievakje Keer paginarichting om aan.
5. Wijzig indien nodig nog andere printerinstellingen.
6. Klik op Druk af.
Horizontaal omkeren (Macintosh)
De optie Spiegel horizontaal keert de afdruk horizontaal van links naar rechts om.
1. Klik vanuit een toepassing, zoals Apple TextEdit, op het menu Archief en selecteer vervolgens Druk af.
2. Selecteer Dell MFP EXXXX (waarbij XXXX uw modelnaam is).
OPMERKING: Klik op de knop Toon details voor meer opties voor de pagina-instelling.
3. Klik op het snelmenu van de toepassing en selecteer vervolgens Lay-out.
De Lay-out-instelopties verschijnen.
4. Vink het selectievakje Spiegel horizontaal aan.
5. Wijzig indien nodig nog andere printerinstellingen.
6. Klik op Druk af.
Geschaald afdrukken (Macintosh)
Met deze optie kunt u de pagina's in uw document vergroten of verkleinen zodat ze op het af te drukken papier passen.
1. Klik vanuit een toepassing, zoals Apple TextEdit, op het menu Archief en selecteer vervolgens Druk af.
2. Selecteer Dell MFP EXXXX (waarbij XXXX uw modelnaam is).
OPMERKING: Klik op de knop Toon details voor meer opties voor de pagina-instelling.
3. Klik op het snelmenu van de toepassing en selecteer vervolgens Papierafhandeling.
De Papierafhandeling-opties verschijnen.
4. Vink het selectievakje Pas aan papierformaat aan aan en kies vervolgens uw papierformaat uit het snelmenu
Doelpapierformaat.
OPMERKING: Als u het document wilt schalen omdat het te groot is voor uw papier, selecteert u Verklein alleen.
Als deze optie is ingeschakeld en het document is ingesteld op papier dat kleiner is dan het papier dat u gebruikt,
wordt het document op de originele grootte afgedrukt.

85Afdrukken
5. Wijzig indien nodig nog andere printerinstellingen.
6. Klik op Druk af.
Het mediatype wijzigen (Macintosh)
Om de beste afdrukresultaten te verkrijgen, moet de af te drukken media in de driver worden geselecteerd. De
machine wijzigt de manier waarop het afdrukt, afhankelijk van het geselecteerde mediatype.
1. Klik vanuit een toepassing, zoals Apple TextEdit, op het menu Archief en selecteer vervolgens Druk af.
2. Selecteer Dell MFP EXXXX (waarbij XXXX uw modelnaam is).
OPMERKING: Klik op de knop Toon details voor meer opties voor de pagina-instelling.
3. Klik op het snelmenu van de toepassing en selecteer vervolgens Afdrukinstellingen.
De Afdrukinstellingen-opties verschijnen.
4. Klik op het snelmenu Mediatype en selecteer vervolgens het mediatype dat u wilt gebruiken.
Dit mediatype selecteren Voor dit papier
Normaal papier Normaal papier
Dun papier Normaal dun papier
Dik papier Ruw of dikker papier
Dikker papier
Selecteer deze optie als u Dik papier hebt geselecteerd en de
toner tijdens het afdrukken vlekken maakt.
Briefpapier Bankpostpapier
Enveloppen Enveloppen
Env. Dik Selecteer deze optie als de toner niet goed aan de enveloppe
hecht wanneer de optie Enveloppen is geselecteerd.
Env. Dun Selecteer deze optie als de enveloppe verfrommeld is wanneer
de optie Enveloppen is geselecteerd.
Kringlooppapier Kringlooppapier
Label Etiket
5. Wijzig indien nodig nog andere printerinstellingen.
6. Klik op Druk af.
De resolutie wijzigen (Macintosh)
U kunt de afdrukresolutie kiezen. Aangezien afdrukresolutie en snelheid met elkaar verband houden, duurt het
langer om een document af te drukken naarmate de resolutie hoger is.
1. Klik vanuit een toepassing, zoals Apple TextEdit, op het menu Archief en selecteer vervolgens Druk af.
2. Selecteer Dell MFP EXXXX (waarbij XXXX uw modelnaam is).
OPMERKING: Klik op de knop Toon details voor meer opties voor de pagina-instelling.
3. Klik op het snelmenu van de toepassing en selecteer vervolgens Afdrukinstellingen.
De Afdrukinstellingen-opties verschijnen.
4. Klik op het snelmenu Resolutie en selecteer vervolgens de afdrukresolutie die u wilt gebruiken.
•300 dpi

86 Afdrukken
•600 dpi
•HQ 1200
5. Wijzig indien nodig nog andere printerinstellingen.
6. Klik op Druk af.
Verklein of vergroot de documentlay-out (Macintosh)
U kunt de lay-out van een document verkleinen of vergroten door een percentage van de grootte van het originele
document te schalen.
1. Klik vanuit een toepassing, zoals Apple TextEdit, op het menu Archief en selecteer vervolgens Pagina-
instelling.
2. Selecteer Dell MFP EXXXX (waarbij XXXX uw modelnaam is).
3. Typ in het veld Vergroot/verklein het percentage waarmee u de afdruk wilt verkleinen of vergroten.
4. Wijzig indien nodig nog andere printerinstellingen.
5. Klik op OK.
6. Klik vanuit een toepassing, zoals Apple TextEdit, op het menu Archief en selecteer vervolgens Druk af.
7. Klik op Druk af.
De papierbron wijzigen (Macintosh)
Selecteer een papierbron die overeenstemt met uw afdrukvoorwaarden of doel.
Als u één vel papier in de sleuf voor handmatige invoer plaatst, wordt het papier automatisch uit deze sleuf
getrokken. Plaats nooit papier in de sleuf voor handmatige invoer wanneer u vanaf de papierlade afdrukt.
1. Klik vanuit een toepassing, zoals Apple TextEdit, op het menu Archief en selecteer vervolgens Druk af.
2. Selecteer Dell MFP EXXXX (waarbij XXXX uw modelnaam is).
OPMERKING: Klik op de knop Toon details voor meer opties voor de pagina-instelling.
3. Klik op het snelmenu van de toepassing en selecteer vervolgens Afdrukinstellingen.
De Afdrukinstellingen-opties verschijnen.
4. Klik op het snelmenu Papierbron en selecteer vervolgens uw papierlade.
Optie Beschrijving
Automatisch De machine selecteert automatisch de te gebruiken papierlade als het op de
machine geconfigureerde papiertype en papiergrootte overeenstemmen met
de instellingen van de printerdriver. Het papierformaat en papiertype voor elke
lade moeten correct op de machine zijn geconfigureerd.
Lade1 De machine gebruikt voor het afdrukken alleen lade #1.
Handmatig De machine gebruikt voor het afdrukken alleen de handmatige invoer.
5. Wijzig indien nodig nog andere printerinstellingen.
6. Klik op Druk af.

87Afdrukken
De grafische kwaliteit wijzigen (Macintosh)
U kunt de afdrukkwaliteit wijzigen.
1. Klik vanuit een toepassing, zoals Apple TextEdit, op het menu Archief en selecteer vervolgens Druk af.
2. Selecteer Dell MFP EXXXX (waarbij XXXX uw modelnaam is).
OPMERKING: Klik op de knop Toon details voor meer opties voor de pagina-instelling.
3. Klik op het snelmenu van de toepassing en selecteer vervolgens Afdrukinstellingen.
De Afdrukinstellingen-opties verschijnen.
4. Klik op de Geavanceerd-lijst met afdrukinstellingen.
5. Klik op Grafische kwaliteit en selecteer vervolgens de afdrukkwaliteit die u wilt gebruiken.
Optie Beschrijving
Grafisch De afbeeldingsmodus geeft voorrang aan contrast. Kies deze
instelling voor het afdrukken van tekst en afbeeldingen,
zoals zakelijken en presentatiedocumenten. U kunt scherpe
contrasten in schaduwgebieden voorstellen.
Tekst Dit is de beste modus voor het afdrukken van
tekstdocumenten.
6. Klik op Druk af.
Verminder het omkrullen van papier (Macintosh)
Als u slechts een paar pagina's afdrukt, hoeft u deze instelling niet te selecteren. Als het papier buitensporig krult,
raden we u aan de instelling Mediatype in de printerdriver te veranderen naar de instelling Dun papier of Env. Dun.
OPMERKING: Hierdoor wordt de temperatuur van het fuseerproces van de machine verlaagd zodat het papier minder
krult.
1. Klik vanuit een toepassing, zoals Apple TextEdit, op het menu Archief en selecteer vervolgens Druk af.
2. Selecteer Dell MFP EXXXX (waarbij XXXX uw modelnaam is).
OPMERKING: Klik op de knop Toon details voor meer opties voor de pagina-instelling.
3. Klik op het snelmenu van de toepassing en selecteer vervolgens Afdrukinstellingen.
De Afdrukinstellingen-opties verschijnen.

88 Afdrukken
4. Klik op de Geavanceerd-lijst met afdrukinstellingen.
5. Selecteer de optie Uitvoer verbeteren.
6. Selecteer de optie Omkrullen van papier voorkomen.
7. Klik op Druk af.
Verbeter tonerhechting (Macintosh)
OPMERKING: Deze instelling verhoogt de temperatuur van het fuseerproces van de machine zodat de toner beter aan
het papier kleeft.
1. Klik vanuit een toepassing, zoals Apple TextEdit, op het menu Archief en selecteer vervolgens Druk af.
2. Selecteer Dell MFP EXXXX (waarbij XXXX uw modelnaam is).
OPMERKING: Klik op de knop Toon details voor meer opties voor de pagina-instelling.
3. Klik op het snelmenu van de toepassing en selecteer vervolgens Afdrukinstellingen.
De Afdrukinstellingen-opties verschijnen.
4. Klik op de Geavanceerd-lijst met afdrukinstellingen.
5. Selecteer de optie Uitvoer verbeteren.
6. Selecteer Tonerhechting verbeteren.
7. Klik op Druk af.
De afdrukdichtheid wijzigen (Macintosh)
U kunt de afdrukdichtheid verhogen of verlagen.
1. Klik vanuit een toepassing, zoals Apple TextEdit, op het menu Archief en selecteer vervolgens Druk af.
2. Selecteer Dell MFP EXXXX (waarbij XXXX uw modelnaam is).
OPMERKING: Klik op de knop Toon details voor meer opties voor de pagina-instelling.
3. Klik op het snelmenu van de toepassing en selecteer vervolgens Afdrukinstellingen.
De Afdrukinstellingen-opties verschijnen.
4. Klik op de Geavanceerd-lijst met afdrukinstellingen.
5. Klik op Dichtheid afstelling.
6. Vink het selectievakje Standaardwaarde uit.
7. Om de afdrukdichtheid te verhogen of te verlagen, beweeg de schuiver naar rechts of links.
8. Klik op Druk af.

89Afdrukken
Sla blanco pagina over (Macintosh)
Gebruik deze optie zodat de printerdriver automatisch blanco pagina's detecteert en ze van het afdrukken uitsluit.
1. Klik vanuit een toepassing, zoals Apple TextEdit, op het menu Archief en selecteer vervolgens Druk af.
2. Selecteer Dell MFP EXXXX (waarbij XXXX uw modelnaam is).
OPMERKING: Klik op de knop Toon details voor meer opties voor de pagina-instelling.
3. Klik op het snelmenu van de toepassing en selecteer vervolgens Afdrukinstellingen.
De Afdrukinstellingen-opties verschijnen.
4. Klik op de Geavanceerd-lijst met afdrukinstellingen.
5. Klik op het menu Andere afdrukopties.
6. Vink het selectievakje Lege pagina overslaan aan.
7. Klik op Druk af.
Een document afdrukken met de Dell-emuleer-PS-printerdriver (PostScript
®
3™-taalemulatie) (Macintosh)
Met de Dell-emuleer-PS-printerdriver kunt u PostScript
®
-gegevens duidelijker afdrukken.
•Zorg ervoor dat u de Dell-emuleer-PS-printerdriver uit Afdrukken en scannen of Printers en scanners in de
lijst Systeemvoorkeuren op uw Macintosh hebt toegevoegd.
1. Zorg ervoor dat u papier met het juiste formaat in de papierlade hebt geplaatst.
2. Klik vanuit een toepassing, zoals Apple TextEdit, op het menu Archief en selecteer vervolgens Druk af.
3. Selecteer Dell MFP EXXXX PS emulate (waarbij XXXX uw modelnaam is).
OPMERKING: Klik op de knop Toon details voor meer opties voor de pagina-instelling.
4. Voer in het veld Aantal het gewenste aantal exemplaren in.
5. Klik op het snelmenu Formaat en selecteer vervolgens uw papierformaat.
6. Selecteer de Richting-optie die overeenstemt met de manier waarop u het document wilt afdrukken.
7. Klik op het snelmenu van de afdrukopties en klik vervolgens op Printerfuncties.
De Printerfuncties-opties verschijnen.
8. Klik op het snelmenu Resolutie en selecteer vervolgens de resolutie.
9. Klik op het snelmenu Soort papier en selecteer vervolgens de papiersoort die u gebruikt.
10. Wijzig indien nodig nog andere printerinstellingen.
11. Klik op Druk af.

90 Afdrukken
Controleer de status van de machine vanaf uw computer (Macintosh)
Het hulpprogramma Status Monitor is een softwaretool dat u zelf kunt configureren en waarmee u de status van een
of meer apparaten kunt controleren. U kunt hiermee met vooraf ingestelde intervallen onmiddellijk op de hoogte
worden gesteld van foutmeldingen, bijvoorbeeld wanneer het papier op is of is vastgelopen. U kunt ook Beheer via
een webbrowser openen.
1. Klik op het Systeemvoorkeuren-menu, selecteer Afdrukken en scannen of Printers en scanners en selecteer
vervolgens uw machine.
2. Klik op de knop Opties en toebehoren.
3. Klik op het tabblad Onderhoud en klik vervolgens op de knop Open Printerhulpprogramma.
Status Monitor start.
De status van de machine updaten
Om de recentste machinestatus te bekijken wanneer het venster Status Monitor open is, klikt u op het pictogram
. U kunt het interval instellen waarop de software de informatie over de machinestatus bijwerkt. Klik op
Status Monitor in de menubalk en selecteer vervolgens Voorkeuren.
Beheer via een webbrowser (alleen met een netwerkverbinding)
Ga naar het systeem Beheer via een webbrowser door op het pictogram van de machine op het scherm Status
Monitor te klikken. U kunt een standaard webbrowser gebruiken om uw machine te beheren met HTTP (Hyper
Text Transfer Protocol).

91Afdrukken
Pas de printerinstellingen aan vanaf het bedieningspaneel van de machine
•Een afdruktaak annuleren
•De emulatiemodus van de printer wijzigen
We raden aan om de emulatiemodus van de printer in te stellen met uw toepassingssoftware of netwerkserver. Als
de instelling niet goed werkt, selecteert u de vereiste emulatiemodus handmatig via het bedieningspaneel van de
machine.
•Instellingen van tweezijdige afdrukken wijzigen
Wijzig op het bedieningspaneel van uw machine de instellingen voor afdrukken op beide zijden van het papier.
•Autom. verdergaan
Met deze instelling kan de machine automatisch een fout m.b.t. papiergrootte wissen en elk compatibel papier
van andere papierladen gebruiken om de afdruktaak uit te voeren.
•Fabrieksinstellingen van de printer herstellen
Gebruik deze functie om de printerinstellingen van de machine te herstellen naar de fabrieksinstellingen.
•De lijst met interne lettertypes afdrukken
Een lijst met de interne (ook inherente genoemd) lettertypes afdrukken om te zien hoe elk lettertype eruit ziet
voordat u het selecteert.
•Een lijst met printerinstellingen afdrukken
•Een testafdruk maken
Als er problemen met de afdrukkwaliteit zijn, volg dan deze instructies om een testafdruk te maken.
Een afdruktaak annuleren
1. Druk op Annuleren.
De emulatiemodus van de printer wijzigen
We raden aan om de emulatiemodus van de printer in te stellen met uw toepassingssoftware of netwerkserver. Als
de instelling niet goed werkt, selecteert u de vereiste emulatiemodus handmatig via het bedieningspaneel van de
machine.
Uw machine krijgt afdrukopdrachten in een printertaaktaal of emulatie. Verschillende besturingssystemen en
toepassingen verzenden de afdrukopdrachten in verschillende talen. Uw machine kan afdrukopdrachten in een
waaier aan emulaties ontvangen en heeft een functie voor automatische emulatieselectie. Wanneer de machine
gegevens van de computer ontvangt, selecteert hij automatisch de emulatiemodus. De standaardinstelling is Auto.
PCL-instelmodus
De PCL-instelmodus is de emulatiemodus waarin deze printer de PCL6-taal van een LaserJet-laserprinter van
Hewlett-Packard ondersteunt. Vele toepassingen ondersteunen dit soort laserprinter. Met deze modus kan uw
machine op zijn best met die toepassingen werken.
Dell-emuleer-PS-modus
Dell-emuleer-PS is een originele paginabeschrijvingstaal van Dell en een PostScript
®
-taalemulatie-interpreter.
Deze machine ondersteunt PostScript
®
3™. Met de Dell-emuleer-PS-interpreter van deze machine kunt u tekst en
afbeeldingen op de pagina beheren.
Meer technische informatie over PostScript
®
-opdrachten vindt u in de volgende handleidingen:

92 Afdrukken
•Adobe Systems Incorporated. PostScript
®
Language Reference, 3e editie. Addison-Wesley Professional, 1999.
ISBN: 0-201-37922-8
•Adobe Systems Incorporated. PostScript
®
Language Program Design. Addison-Wesley Professional, 1988. ISBN:
0-201-14396-8
•Adobe Systems Incorporated. PostScript
®
Language Tutorial and Cookbook. Addison-Wesley Professional, 1985.
ISBN: 0-201-10179-3
1. Druk op Menu.
2. Druk op p of q om de optie Printer weer te geven en druk vervolgens op OK.
3. Druk op p of q om de optie Emulatie weer te geven en druk vervolgens op OK.
4. Selecteer de gewenste emulatiemodus.
5. Druk op Annuleren.
Instellingen van tweezijdige afdrukken wijzigen
Wijzig op het bedieningspaneel van uw machine de instellingen voor afdrukken op beide zijden van het papier.
De instellingen in de printerdriver hebben altijd voorrang op instellingen die u via het bedieningspaneel
handmatig wijzigt. Als u niet regelmatig dubbelzijdig afdrukt, selecteert u Geen voor de keuzelijst Tweezijdig/
boekje in de printerdriver en gebruikt u het bedieningspaneel om het alleen handmatig in te schakelen wanneer
u op beide zijden van het papier wenst te drukken.
1. Druk op Menu.
2. Druk op p of q om de optie Printer weer te geven en druk vervolgens op OK.
3. Druk op p of q om de optie 2zijdig weer te geven en druk vervolgens op OK.
4. Druk op p of q om de optie Uit, Aan(lange rand) of Aan(korte rand) weer te geven en druk
vervolgens op OK .
5. Druk op Annuleren.
Autom. verdergaan
Met deze instelling kan de machine automatisch een fout m.b.t. papiergrootte wissen en elk compatibel papier van
andere papierladen gebruiken om de afdruktaak uit te voeren.
1. Druk op Menu.
2. Druk op p of q om de optie Printer weer te geven en druk vervolgens op OK.
3. Druk op p of q om de optie Autom. doorgaan weer te geven en druk vervolgens op OK.
4. Druk op p of q om de optie Aan of Uit weer te geven en druk vervolgens op OK.
5. Druk op Annuleren.

93Afdrukken
Fabrieksinstellingen van de printer herstellen
Gebruik deze functie om de printerinstellingen van de machine te herstellen naar de fabrieksinstellingen.
Dit reset de netwerkinstellingen niet.
1. Druk op Menu.
2. Druk op p of q om de optie Printer weer te geven en druk vervolgens op OK.
3. Druk op p of q om de optie Reset printer weer te geven en druk vervolgens op OK.
4. Volg de aanwijzingen van de machine om de printerinstellingen te resetten.
5. Druk op Annuleren.
De lijst met interne lettertypes afdrukken
Een lijst met de interne (ook inherente genoemd) lettertypes afdrukken om te zien hoe elk lettertype eruit ziet
voordat u het selecteert.
1. Druk op Menu.
2. Druk op p of q om de optie Printer weer te geven en druk vervolgens op OK.
3. Druk op p of q om de optie Printopties weer te geven en druk vervolgens op OK.
4. Druk op p of q om de optie INTERN FONT weer te geven en druk vervolgens op OK.
5. Druk op de optie PCL Setting of PS Emulate.
6. Druk op Annuleren.
Een lijst met printerinstellingen afdrukken
1. Druk op Menu.
2. Voer een van de volgende stappen uit:
•Voor Dell E515dn/Dell E515dw
Druk op p of q om de optie Print lijsten weer te geven en druk vervolgens op OK.
•Voor Dell E514dw
Druk op p of q om de optie Machine-info weer te geven en druk vervolgens op OK.
3. Druk op p of q om de optie Afdrukinstell. weer te geven en druk vervolgens op OK.
De machine drukt de printerinstellingen af.
Een testafdruk maken
Als er problemen met de afdrukkwaliteit zijn, volg dan deze instructies om een testafdruk te maken.
1. Druk op Menu.
2. Druk op p of q om de optie Printer weer te geven en druk vervolgens op OK.
3. (Voor modellen die printeremulatie ondersteunen)
Druk op p of q om de optie Printopties weer te geven en druk vervolgens op OK.

94 Afdrukken
4. Druk op p of q om de optie Testafdruk weer te geven en druk vervolgens op OK.
5. Druk op Start.
De machine drukt een testafdrukpagina af.
6. Druk op Annuleren.

95
Scannen . . . . . . . . . . . . . . . . . . . . . . . . . . . . . . . . . . . . . . . . . . . . . . . . . . . . . . . . . . . . . . 97
Alvorens te scannen . . . . . . . . . . . . . . . . . . . . . . . . . . . . . . . . . . . . . . . . . . . . . . . . . . . . . . . . . . . . . . . 97
Scannen met de scanknop op uw Dell-machine . . . . . . . . . . . . . . . . . . . . . . . . . . . . . . . . . . . . . . 100
Scannen vanaf uw computer (Windows
®
) . . . . . . . . . . . . . . . . . . . . . . . . . . . . . . . . . . . . . . . . . . . 106
Scannen vanaf uw computer (Macintosh) . . . . . . . . . . . . . . . . . . . . . . . . . . . . . . . . . . . . . . . . . . . 106

96

97Scannen
Scannen
•Alvorens te scannen
•Scannen met de scanknop op uw Dell-machine
•Scannen vanaf uw computer (Windows
®
)
•Scannen vanaf uw computer (Macintosh)
U kunt op verschillende manieren vanaf uw Macintosh foto's en documenten scannen op uw Dell-machine.
Gebruik de door Dell meegeleverde softwaretoepassingen of een eigen favoriete scanprogramma.
Alvorens te scannen
Controleer eerst het volgende voordat u probeert te scannen:
•Voor gebruikers van USB of netwerkkabel: Zorg ervoor dat de interfacekabel correct is ingebracht.
Configureer netwerkscannen voor Windows
®
Om de machine te gebruiken als netwerkscanner moet deze geconfigureerd zijn met een TCP-/IP-adres.
•Als u de machine installeerde met de instructies voor een netwerkgebruiker, dan zou de machine al voor uw
netwerk geconfigureerd moeten zijn.
•Als uw computer wordt beschermd door een firewall en u niet via het netwerk kunt scannen, moet u wellicht
de instellingen van de firewall aanpassen.
•Er kunnen maximaal 25 gebruikers op een machine binnen een netwerk zijn aangesloten voor netwerkscannen.
1. Voer een van de volgende stappen uit:
•(Windows Vista
®
)
Klik op
(start) > Configuratiescherm > Hardware en geluiden > Scanners en camera's.
•(Windows
®
7)
Klik op
(start) > Alle programma's > Dell Printers.
Klik op de vervolgkeuzelijst en selecteer uw modelnaam (indien nog niet geselecteerd). Klik in de
linkernavigatiebalk op SCANNEN en klik vervolgens op Scanners en camera's.
•(Windows
®
)
Dell Printer Hub, klik vervolgens op de vervolgkeuzelijst en selecteer uw modelnaam (indien nog niet
geselecteerd). Klik in de linkernavigatiebalk op SCANNEN en klik vervolgens op Scanners en camera's.
2. Voer een van de volgende stappen uit:
•(Windows Vista
®
, Windows
®
7 en Windows
®
8)
Klik op de knop Eigenschappen.
OPMERKING: (Windows Vista
®
, Windows
®
7 en Windows
®
8)
Als het venster Gebruikersaccountbeheer verschijnt, voert u de volgende stappen uit:
•Als u beheerdersrechten hebt, klikt u op Doorgaan of Ja.
4

98 Scannen
•Voor gebruikers zonder beheerdersrechten: Voer het beheerderswachtwoord in en klik vervolgens op OK of Ja.
3. Klik op het tabblad Netwerk instellingen en selecteer vervolgens de gewenste verbindingsmethode.
•Geef een adres voor uw machine op.
Voer in het veld IP-adres het IP-adres van de machine in en klik vervolgens op OK.
•Geef een naam voor uw machine op.
Tik in het veld Naam van knooppunt de naam van het knooppunt van de machine in of klik op Bladeren om te
zoeken naar een apparaat, en selecteer vervolgens de machine die u wilt gebruiken. Klik op OK.
4. Klik op het tabblad Scan naar Knop en tik vervolgens in het veld Display naam (max. 15 karakters) de naam van
uw computer in. De LCD van de machine geeft de naam weer die u intikt. De standaardinstelling is de naam
van uw computer. U kunt elke gewenste naam intikken.
5. Om te vermijden dat u ongewenste documenten ontvangt, tikt u een PIN-code van vier cijfers in de velden Pin
code en Voer de Pin code opnieuw in in. Om gegevens te verzenden naar een computer die is beveiligd met een
PIN-code, wordt u via de LCD gevraagd de PIN-code in te voeren voordat het document kan worden gescand
en naar de computer wordt verzonden.

99Scannen
Configureer netwerkscannen voor Macintosh
Om de machine te gebruiken als netwerkscanner moet deze geconfigureerd zijn met een TCP-/IP-adres.
•Als u de machine installeerde met de instructies voor een netwerkgebruiker, dan zou de machine al voor uw
netwerk geconfigureerd moeten zijn.
•Om de machine te gebruiken als netwerkscanner moet deze geconfigureerd zijn met een TCP-/IP-adres.
U kunt de adresinstellingen via het bedieningspaneel van de machine instellen of wijzigen.
•Om vanaf de machine in een netwerk te scannen, moet u vanuit de toepassing Device Selector de machine
selecteren die op het netwerk is aangesloten.
1. Klik in de menubalk Finder op Go > Programma’s > Dell en dubbelklik vervolgens op het pictogram
(ControlCenter2).
Het scherm ControlCenter2 verschijnt.
2. Klik op het snelmenu Model en selecteer vervolgens Andere....
Het venster Device Selector verschijnt.
3. Klik op de knop + .
4. Selecteer een machine in de lijst met beschikbare machines en klik vervolgens op Toevoegen. U kunt uw
machine ook op IP-adres specificeren. Klik op de knop IP en typ vervolgens het IP-adres.
5. Klik op OK.
OPMERKING: Als u de functies van de knop Scan op de machine wil gebruiken, vinkt u het selectievakje Scan
toets-instelling aan om uw computer met de "Scan naar"-functies op de machine te registreren. Tik de naam in
voor uw Macintosh die op de LCD van de machine moet worden weergegeven (maximaal 15 tekens).
OPMERKING: Om te vermijden dat u ongewenste documenten ontvangt, vinkt u het selectievakje
Pincodebeveiliging inschakelen aan en voert u een PIN-code van vier cijfers in de velden Pincode en Controleren
in. Om gegevens te verzenden naar een computer die is beveiligd met een PIN-code, wordt u via de LCD gevraagd
de PIN-code in te voeren voordat het document kan worden gescand en naar de computer wordt verzonden.

100 Scannen
Scannen met de scanknop op uw Dell-machine
•Foto's en grafische afbeeldingen scannen
Verzend gescande foto's of afbeeldingen rechtstreeks naar uw computer. De ControlCenter-software van Dell
(alleen voor Macintosh) start de standaard grafische toepassing op uw computer en opent uw gescande document
automatisch.
•Gescande gegevens als PDF-bestand naar een map opslaan
Documenten scannen en deze in een map op uw computer als PDF-bestanden opslaan.
•Web Services voor scannen op uw netwerk (Windows Vista
®
SP2 of recenter, Windows
®
7 en Windows
®
8)
Met het Web Services-protocol kunnen gebruikers van Windows Vista
®
(SP2 of recenter), Windows
®
7 en
Windows
®
8 met een Dell-machine op het netwerk scannen. Hiervoor moet u de driver voor het scannen via
Webservices installeren.
•De Instellingen van de Scan-knop met ControlCenter (Macintosh) wijzingen
Foto's en grafische afbeeldingen scannen
Verzend gescande foto's of afbeeldingen rechtstreeks naar uw computer. De ControlCenter-software van Dell
(alleen voor Macintosh) start de standaard grafische toepassing op uw computer en opent uw gescande document
automatisch.
Gebruik de scanknop op de machine om tijdelijke wijzigingen aan scaninstellingen aan te brengen. Om definitieve
wijzigingen te maken, gebruikt u de ControlCenter-software van Dell (alleen voor Macintosh).
1. Plaats uw document.
2. Druk op
(Scan).
3. Druk op p of q om de optie Scannen > pc te selecteren en druk vervolgens op OK.
4. Druk op p of q om de optie Afbeelding te selecteren en druk vervolgens op OK.
5. Als de machine is aangesloten op een netwerk, selecteert u de bestemmingscomputer.
6. Druk op OK.
OPMERKING: Wanneer u via het LCD-scherm wordt gevraagd om een pincode in te voeren, voert u via het LCD-
scherm de vier cijfers van de pincode voor de bestemmingscomputer in.
7. Voer een van de volgende stappen uit:
•Om de scaninstellingen voor dit document te wijzigen, drukt u op p of q om Ja te selecteren en drukt u
vervolgens op OK. Ga naar de volgende stap.
•Om de standaardscaninstellingen te gebruiken, drukt u op p of q om Neet te selecteren en drukt u
vervolgens op OK. Druk op Start.
De machine begint met scannen. Als u de glasplaat van de machine gebruikt, volgt u de instructies op de
LCD om de scantaak te vervolledigen.
OPMERKING: Om de scaninstellingen te wijzigen, moet Control Center van Dell (alleen voor Macintosh)
geïnstalleerd zijn op een computer die op de machine is aangesloten.

101Scannen
OPMERKING: (Voor Windows) Meer informatie over het wijzigen van de scaninstellingen vindt u in de veelgestelde
vragen van de Dell Printer Hub-software.
8. Selecteer de scaninstellingen die u wilt gebruiken:
•Scantype
•Resolutie
•Bestandstype
•Afmeting scan
•Verw. Bkg. Clr
(alleen beschikbaar voor de opties Kleur en Grijs.)
9. Druk op Start.
De machine begint met scannen. Als u de glasplaat van de machine gebruikt, volgt u de instructies op de LCD
om de scantaak te vervolledigen.
Gescande gegevens als PDF-bestand naar een map opslaan
Documenten scannen en deze in een map op uw computer als PDF-bestanden opslaan.
Gebruik de scanknop op de machine om tijdelijke wijzigingen aan scaninstellingen aan te brengen. Om definitieve
wijzigingen te maken, gebruikt u de ControlCenter-software van Dell (alleen voor Macintosh).
1. Plaats uw document.
2. Druk op
(Scan).
3. Druk op p of q om de optie Scannen > pc te selecteren en druk vervolgens op OK.
4. Druk op p of q om de optie Bestand te selecteren en druk vervolgens op OK.
5. Als de machine is aangesloten op een netwerk, selecteert u de bestemmingscomputer.
6. Druk op OK.
OPMERKING: Wanneer u via het LCD-scherm wordt gevraagd om een pincode in te voeren, voert u via het LCD-
scherm de vier cijfers van de pincode voor de bestemmingscomputer in.
7. Voer een van de volgende stappen uit:
•Om de scaninstellingen voor dit document te wijzigen, drukt u op p of q om Ja te selecteren en drukt u
vervolgens op OK. Ga naar de volgende stap.
•Om de standaardscaninstellingen te gebruiken, drukt u op p of q om Neet te selecteren en drukt u
vervolgens op OK. Druk op Start.
De machine begint met scannen. Als u de glasplaat van de machine gebruikt, volgt u de instructies op de
LCD om de scantaak te vervolledigen.
OPMERKING: Om de scaninstellingen te wijzigen, moet Control Center van Dell (alleen voor Macintosh)
geïnstalleerd zijn op een computer die op de machine is aangesloten.
OPMERKING: (Voor Windows) Meer informatie over het wijzigen van de scaninstellingen vindt u in de veelgestelde
vragen van de Dell Printer Hub-software.

102 Scannen
8. Selecteer de scaninstellingen die u wilt gebruiken:
•Scantype
•Resolutie
•Bestandstype
•Afmeting scan
•Verw. Bkg. Clr
(alleen beschikbaar voor de opties Kleur en Grijs.)
9. Druk op Start.
De machine begint met scannen. Als u de glasplaat van de machine gebruikt, volgt u de instructies op de LCD
om de scantaak te vervolledigen.
Web Services voor scannen op uw netwerk (Windows Vista
®
SP2 of recenter,
Windows
®
7 en Windows
®
8)
Met het Web Services-protocol kunnen gebruikers van Windows Vista
®
(SP2 of recenter), Windows
®
7 en Windows
®
8 met een Dell-machine op het netwerk scannen. Hiervoor moet u de driver voor het scannen via Webservices
installeren.
•Scannen met Web Services vanaf de Dell-machine (Windows Vista
®
SP2 of recenter, Windows
®
7 en Windows
®
8)
Als u de driver voor scannen via Web Services hebt geïnstalleerd, hebt u toegang tot het scanmenu van Web
Services via het LCD-scherm van uw Dell-machine.
•Configureer scaninstellingen voor Web Services
Scannen met Web Services vanaf de Dell-machine (Windows Vista
®
SP2 of recenter, Windows
®
7
en Windows
®
8)
Als u de driver voor scannen via Web Services hebt geïnstalleerd, hebt u toegang tot het scanmenu van Web
Services via het LCD-scherm van uw Dell-machine.
Bepaalde tekens in de berichten op het LCD-scherm kunnen vervangen zijn door spaties indien de taalinstellingen
van uw besturingssysteem en uw Dell-machine verschillend zijn.
1. Plaats uw document.
2. Druk op
(Scan).
3. Druk op p of q om de optie Webservice te selecteren en druk vervolgens op OK.
4. Druk op p of q om het gewenste scantype te selecteren en druk vervolgens op OK.
5. Druk op p of q om de bestemmingscomputer te selecteren waarheen u de scan wilt zenden en druk
vervolgens op OK .
6. Druk op Start.
De machine begint met scannen.

103Scannen
Configureer scaninstellingen voor Web Services
1. Voer een van de volgende stappen uit:
•(Windows Vista
®
)
Klik op
(Starten) > Configuratiescherm > Hardware en geluiden > Scanners en camera's.
•(Windows
®
7)
Klik op
(Starten) > Apparaten en printers.
•(Windows
®
8)
Verplaats uw muis naar de rechterbenedenhoek van uw bureaublad. Wanneer de menubalk verschijnt, klikt
u op het menu Instellingen en vervolgens op Configuratiescherm. Klik in de groep Hardware en geluiden op
Apparaten en printers weergeven.
2. Voer een van de volgende stappen uit:
•(Windows Vista
®
)
Klik op uw machine en vervolgens op de knop Profielen voor scannen. Het dialoogvenster Profielen voor
scannen verschijnt.
•(Windows
®
7) en (Windows
®
8)
Klik met de rechtermuisknop op het pictogram van de machine en selecteer vervolgens Profielen voor
scannen.... Het dialoogvenster Profielen voor scannen verschijnt.
3. Selecteer het scanprofiel dat u wil gebruiken.
4. Zorg ervoor dat de scanner die u in de lijst Scanner hebt geselecteerd een Dell-machine is die Web Services
voor scannen ondersteunt, en klik vervolgens op de knop Als standaard instellen.
5. Klik op Bewerken....
Het dialoogvenster Standaardprofiel bewerken verschijnt.
6. Selecteer de instellingen Bron, Papierformaat, Kleurenindeling, Bestandstype, Resolutie (dpi), Helderheid en
Contrast.
7. Klik op de knop Profiel opslaan.
Deze instellingen worden toegepast wanneer u scant met behulp van het protocol Web Services.
Als u wordt gevraagd om een scantoepassing te selecteren, selecteert u Windows
®
Fax and Scan of Windows
®
Photo
Gallery in de lijst.
De Instellingen van de Scan-knop met ControlCenter (Macintosh) wijzingen
1. Klik in de menubalk Finder op Go > Programma’s > Dell en dubbelklik vervolgens op het pictogram
(ControlCenter2).
Het scherm ControlCenter2 verschijnt.
2. Houd de Ctrl-toets op uw toetsenbord ingedrukt en klik op de scanbestemming (Afbeelding, OCR, E-mail of
Bestand) waarvan u we instellingen wil wijzigen.
3. Klik op het tabblad Bedieningsknop Apparaat.
De instellingen voor de door u geselecteerde scanbestemming worden weergegeven.
Het volgende voorbeeld toont de instellingen van Scannen naar Afbeelding.

104 Scannen
OPMERKING: Elk tabblad stemt overeen met een scanfunctie, zoals hieronder getoond.
Deze instellingen kunnen worden gewijzigd.
Naam tabblad Overeenstemmende functie
Afbeelding Scannen naar beeld
OCR Scannen naar OCR
E-mail Scannen naar e-mail
Bestand Scannen naar bestand
Instellingen Beschikbare functies
Afbeelding OCR E-mail Bestand
Doelprogramma/E-mailprogramma
Selecteer met welke toepassing gescande gegevens worden geopend. U kunt
alleen een toepassing selecteren die op de computer is geïnstalleerd.
•Toevoegen
Voeg een toepassing aan het snelmenu toe. Tik in het veld
Programmanaam de naam van de toepassing (maximaal 30 tekens) en
selecteer de gewenste toepassing door op de knop Browse te klikken.
Selecteer de optie Type Bestand in het snelmenu.
•Verwijderen
Verwijder een toepassing die u aan het snelmenu hebt toegevoegd.
Selecteer de toepassing in het snelmenu Programmanaam en klik
vervolgens op Verwijderen
.
Ja Ja Ja -
Type Bestand
Selecteer het bestandstype dat u voor de gescande gegevens wilt gebruiken.
Ja Ja Ja Ja

105Scannen
Instellingen Beschikbare functies
Afbeelding OCR E-mail Bestand
Bestandsgrootte
Wijzig de bestandsgrootte door de schuifregelaar Bestandsgrootte naar links
of rechts te schuiven.
Ja - Ja Ja
OCR-taal
Stel de OCR-taal in die overeenstemt met de taal van de tekst van het
gescande document.
- Ja - -
Doelbestandslocatie
Klik op de knop Wijzigen om de prefix van de bestandsnaam en het pad van
de bestemmingsmap te wijzigen.
Ja Ja Ja -
Bestandsnaam
Typ indien nodig een prefix voor uw bestandsnaam in.
Ja Ja Ja Ja
Datum in bestandsnaam invoegen
Voer automatisch de datum in de bestandsnaam van de gescande afbeelding
in.
Ja Ja Ja Ja
Bestemmingsfolder
Klik op Browse om de map te selecteren waarin u uw gescande document wilt
opslaan.
Ja Ja Ja Ja
Map weergeven
Selecteer de optie Map weergeven om na het scannen automatisch de
bestemmingsmap weer te geven.
- - - Ja
Resolutie
Selecteer een scanresolutie in het snelmenu Resolutie. Hogere resoluties
nemen meer geheugen in beslag en vergen meer overdrachtstijd, maar leveren
een preciezer gescand beeld.
Ja Ja Ja Ja
Type scan
Selecteer uit een reeks kleurdiepten voor de scan.
•Zwart-wit
Gebruik dit voor afbeeldingen met tekst of lijntekeningen.
•Grijs (Foutdiffusie)
Gebruiken voor fotografische beelden of grafische afbeeldingen.
(Foutdiffusie is een methode voor het creëren van gesimuleerde grijze
afbeeldingen zonder echte grijze punten te gebruiken. Zwarte punten
worden in een specifiek patroon geplaatst om een grijs uiterlijk weer te
geven.)
•Ware Grijstinten
Gebruiken voor fotografische beelden of grafische afbeeldingen. Deze
modus is nauwkeuriger omdat hij tot 256 tinten grijs gebruikt.
•24bit Kleur
Gebruiken om een afbeelding aan te maken met de nauwkeurigste
kleurreproductie. Deze modus gebruikt maximaal 16,8 miljoen kleuren om
de afbeelding te scannen, maar vergt het meeste geheugen en de langste
overdrachtstijd.
•Automatisch
Gebruik voor elk documenttype. Deze modus kiest automatisch de
geschikte kleurdiepte van het document.
Ja Ja Ja Ja

106 Scannen
Instellingen Beschikbare functies
Afbeelding OCR E-mail Bestand
Documentgrootte
Selecteer het exacte formaat van het document in het snelmenu
Documentgrootte.
• Als u 1 - 2 (A4) selecteert, wordt de gescande afbeelding verdeeld in twee
documenten van A5-formaat.
Ja Ja Ja Ja
Geavanceerde inst.
Configureer de geavanceerde instellingen door te klikken op de knop
Geavanceerde inst. in het dialoogvenster voor de scaninstellingen.
•Helderheid
Stel het niveau van de Helderheid in door de schuifknop naar rechts of
naar links te slepen om het beeld lichter of donkerder te maken. Als het
gescande beeld te licht is, moet u voor de helderheid een lagere waarde
opgeven en het document nogmaals scannen. Als het gescande beeld te
donker is, moet u voor de helderheid een hogere waarde opgeven en het
document nogmaals scannen.
•Contrast
Verhoog of verlaag het Contrast door de schuifbalk naar rechts of links
te slepen. Het verhogen van het contrast benadrukt de donkere en lichte
gedeelten van het beeld, terwijl het verlagen ervan meer details weergeeft
in de grijze zones. U kunt ook een waarde in het vakje invoeren om het
contrast in te stellen.
•Achtergrondkleur verwijderen
Verwijder de basiskleur van documenten, zodat de gescande gegevens
beter worden herkend. Wanneer u deze functie gebruikt, kunt u uit drie
instellingen kiezen: hoog, middelmatig of laag.
(Alleen beschikbaar voor de opties Automatisch, Ware Grijstinten en 24bit
Kleur)
Ja Ja Ja Ja
Terugzetten Standaard Instellingen
Selecteer deze optie om alle instellingen terug te zetten naar hun
fabrieksinstellingen.
Ja Ja Ja Ja
Scannen vanaf uw computer (Windows
®
)
Raadpleeg de veelgestelde vragen in de Dell Printer Hub-software wanneer u scant vanaf uw computer.
Scannen vanaf uw computer (Macintosh)
U kunt op verschillende manieren vanaf uw Macintosh foto's en documenten scannen op uw Dell-machine. Gebruik
de door Dell meegeleverde softwaretoepassingen of een eigen favoriete scanprogramma.
•Scan met ControlCenter (Macintosh)
Gebruik de ControlCenter-software van Dell om foto's te scannen en als JPEG- of PDF-bestand of in een andere
bestandsindeling op te slaan.
•Scannen met behulp van TWAIN-compatibele toepassingen (Macintosh)
•Scan met Apple Image Capture (ICA-driver)
De toepassing Apple Image Capture maakt gebruik van de ICA-scannerdriver.

107Scannen
Scan met ControlCenter (Macintosh)
Gebruik de ControlCenter-software van Dell om foto's te scannen en als JPEG- of PDF-bestand of in een andere
bestandsindeling op te slaan.
•Scan documenten en foto's met Using ControlCenter (Macintosh)
Verzend gescande foto's of afbeeldingen rechtstreeks naar uw computer. De ControlCenter-software van Dell
(alleen voor Macintosh) start de standaard grafische toepassing op uw computer en opent uw gescande document
automatisch.
•Sla gescande gegevens als PDF-bestand op naar een map met ControlCenter (Macintosh)
•Beide zijden van een ID-kaart scannen met ControlCenter
•Scan naar een e-mailbijlage met ControlCenter (Macintosh)
Een gescand document als e-mailbijlage verzenden.
•Scan naar een bewerkbaar tekstbestand (OCR) met ControlCenter (Macintosh)
Met behulp van OCR-technologie (optical character recognition) kan de machine de tekens in een gescand
document naar tekstgegevens converteren. Bewerk deze tekst met een tekstverwerkingsprogramma naar keuze.
•Scaninstellingen voor ControlCenter (Macintosh)
Scan documenten en foto's met Using ControlCenter (Macintosh)
Verzend gescande foto's of afbeeldingen rechtstreeks naar uw computer. De ControlCenter-software van Dell
(alleen voor Macintosh) start de standaard grafische toepassing op uw computer en opent uw gescande document
automatisch.
1. Plaats uw document.
2. Klik in de menubalk Finder op Go > Programma’s > Dell en dubbelklik vervolgens op het pictogram
(ControlCenter2).
Het scherm ControlCenter2 verschijnt.
3. Klik op het tabblad SCAN.
4. Klik op de knop Afbeelding.
Het dialoogvenster voor scaninstellingen verschijnt.

108 Scannen
5. Wijzig indien nodig de scaninstellingen zoals het bestandsformaat, de bestandsnaam, het bestemmingspad, de
resolutie of de kleur.
OPMERKING: Om de bestandsnaam of bestemming te wijzigen, klikt u op Wijzigen.
6. Klik op de knop Starten met scannen.
De machine begint met scannen. De gescande afbeelding wordt geopend in de door u geselecteerde toepassing.
Sla gescande gegevens als PDF-bestand op naar een map met ControlCenter (Macintosh)
1. Plaats uw document.
2. Klik in de menubalk Finder op Go > Programma’s > Dell en dubbelklik vervolgens op het pictogram
(ControlCenter2).
Het scherm ControlCenter2 verschijnt.
3. Klik op het tabblad SCAN.
4. Klik op de knop Bestand.
Het dialoogvenster voor scaninstellingen verschijnt.

109Scannen
5. Klik op het snelmenu Type Bestand en selecteer vervolgens PDF (*.pdf).
OPMERKING: Om het document als een met een wachtwoord beveiligd PDF-bestand op te slaan, selecteert u
Beveiligde PDF (*.pdf) uit het snelmenu Type Bestand, voert u het wachtwoord in de velden Wachtwoord en
Wachtwoord opnieuw in en klikt u vervolgens op OK.
6. Wijzig indien nodig de scaninstellingen zoals het bestandsformaat, de bestandsnaam, de bestemmingsmap, de
resolutie of de kleur.
7. Klik op de knop Starten met scannen.
De machine begint met scannen. Het bestand wordt opgeslagen in de door u geselecteerde map.
Beide zijden van een ID-kaart scannen met ControlCenter
1. Leg een identiteitskaart op de glasplaat.
2. Klik in de menubalk Finder op Go > Programma’s > Dell en dubbelklik vervolgens op het pictogram
(ControlCenter2).
Het scherm ControlCenter2 verschijnt.
3. Klik op het tabblad SCAN.
4. Klik op de knop Bestand.
Het dialoogvenster voor scaninstellingen verschijnt.

110 Scannen
5. Vink het selectievakje ID-kaartscan aan.
Het dialoogvenster met instructies verschijnt.
6. Volg de aanwijzingen op het scherm en druk vervolgens op OK.
7. Configureer indien nodig nog andere instellingen.
8. Klik op de knop Starten met scannen.
De machine start met het scannen van één zijde van de identiteitskaart.
9. Zodra de machine een zijde heeft gescand, draait u de identiteitskaart om en klikt u vervolgens op Doorgaan
om de andere zijde te scannen.
10. Klik op Voltooien.
Scan naar een e-mailbijlage met ControlCenter (Macintosh)
Een gescand document als e-mailbijlage verzenden.
•De functie Scannen naar e-mail ondersteunt Webmailservices niet. Gebruik de functie Scannen naar afbeelding
of Scannen naar bestand om een document of foto te scannen en het bestand van de gescande gegevens
vervolgens aan een e-mailbericht toe te voegen.
OPMERKING: De machine scant naar uw standaard e-mailprogramma.
1. Plaats uw document.

111Scannen
2. Klik in de menubalk Finder op Go > Programma’s > Dell en dubbelklik vervolgens op het pictogram
(ControlCenter2).
Het scherm ControlCenter2 verschijnt.
3. Klik op het tabblad SCAN.
4. Klik op de knop E-mail.
Het dialoogvenster voor scaninstellingen verschijnt.
5. Wijzig indien nodig de scaninstellingen zoals het bestandsformaat, de bestandsnaam, het bestemmingspad, de
resolutie of de kleur.
OPMERKING: Om de bestandsnaam of bestemming te wijzigen, klikt u op Wijzigen.
6. Klik op de knop Starten met scannen.
De machine begint met scannen. Uw standaard e-mailprogramma wordt geopend en het gescande beeld wordt
als bijlage toegevoegd aan een nieuwe, lege e-mail.
Scan naar een bewerkbaar tekstbestand (OCR) met ControlCenter (Macintosh)
Met behulp van OCR-technologie (optical character recognition) kan de machine de tekens in een gescand
document naar tekstgegevens converteren. Bewerk deze tekst met een tekstverwerkingsprogramma naar keuze.
(Macintosh) OCR Software moet op uw computer zijn geïnstalleerd.
Download OCR Software van Install OCR Software.
OPMERKING: De functie Scannen naar OCR is beschikbaar in het Engels, Frans, Duits, Nederlands, Italiaans, Spaans,

112 Scannen
Braziliaans Portugees, Deens, Zweeds, Japans, Koreaans, traditioneel Chinees en vereenvoudigd Chinees.
1. Plaats uw document.
2. Klik in de menubalk Finder op Go > Programma’s > Dell en dubbelklik vervolgens op het pictogram
(ControlCenter2).
Het scherm ControlCenter2 verschijnt.
3. Klik op het tabblad SCAN.
4. Klik op de knop OCR.
Het dialoogvenster voor scaninstellingen verschijnt.
5. Wijzig indien nodig de scaninstellingen zoals het bestandsformaat, de bestandsnaam, het bestemmingspad, de
resolutie of de kleur.
OPMERKING: Om de bestandsnaam of bestemming te wijzigen, klikt u op Wijzigen.
6. Klik op de knop Starten met scannen.
De machine scant het document, converteert het naar een bewerkbare tekst en stuurt het vervolgens naar uw
standaard tekstverwerkingsprogramma.
Scannen met behulp van TWAIN-compatibele toepassingen (Macintosh)
1. Start uw scantoepassing.
De eerste keer dat u de Dell-TWAIN-driver gebruikt, dient u deze als de standaarddriver in te stellen.

113Scannen
2. Selecteer het scancommando in uw toepassing.
Het dialoogvenster voor het instellen van de scanner verschijnt.
3. Wijzig indien nodig de scaninstellingen, zoals de opties Resolutie, Type scan of beeld aanpassen.
4. Klik op het snelmenu Documentgrootte en selecteer vervolgens uw documentformaat.
OPMERKING: Zodra u een documentgrootte hebt gekozen, kunt u het te scannen gedeelte aanpassen door de
muisknop ingedrukt te houden en de muisaanwijzer te verslepen over het gedeelte dat u wilt scannen.
5. Klik op de optie Vooraf scannen als u een voorbeeld van uw afbeelding wilt weergeven en alvorens te scannen
ongewenste delen wilt bijsnijden.
6. Klik op Starten.
De machine begint met scannen.
TWAIN-driverinstellingen (Macintosh)

114 Scannen
OPMERKING: Namen van de onderdelen en waarden die u kunt toekennen, zijn afhankelijk van de machine.
OPMERKING: De instelling Helderheid is alleen beschikbaar wanneer u Zwart-wit, Grijs (Foutdiffusie), Ware grijs-
tinten of 24bit kleur selecteert uit de Type scan-opties.
OPMERKING: De instelling Contrast is alleen beschikbaar wanneer u Grijs (Foutdiffusie), Ware grijstinten of 24bit
kleur selecteert uit de Type scan-opties.
Resolutie
Selecteer een scanresolutie in het snelmenu Resolutie. Hogere resoluties nemen meer geheugen in beslag en vergen
meer overdrachtstijd, maar leveren een preciezer gescand beeld.
Type scan
Selecteer uit een reeks kleurdiepten voor de scan.
•Zwart-wit
Gebruik dit voor afbeeldingen met tekst of lijntekeningen.
•Grijs (Foutdiffusie)
Gebruiken voor fotografische beelden of grafische afbeeldingen. (Foutdiffusie is een methode voor het creëren
van gesimuleerde grijze afbeeldingen zonder echte grijze punten te gebruiken. Zwarte punten worden in een
specifiek patroon geplaatst om een grijs uiterlijk weer te geven.)
•Ware grijstinten
Gebruiken voor fotografische beelden of grafische afbeeldingen. Deze modus is nauwkeuriger omdat hij tot
256 tinten grijs gebruikt.
•256 kleuren
Gebruik dit voor eenvoudige illustraties in kleur die het volledige kleurenspectrum niet gebruiken. Deze modus
gebruikt tot 256 kleuren om afbeeldingen te creëren.
•24bit kleur
Gebruiken om een afbeelding aan te maken met de nauwkeurigste kleurreproductie. Deze modus gebruikt
maximaal 16,8 miljoen kleuren om de afbeelding te scannen, maar vergt het meeste geheugen en de langste
overdrachtstijd.
Documentgrootte
Selecteer het exacte formaat van uw document uit een selectie vooringesteld scangroottes.
•Als u Afwijkende selecteert, kunt u de documentgrootte specificeren.
beeld aanpassen
Klik op de knop beeld aanpassen om andere beeldkwaliteiten aan te passen.

115Scannen
Helderheid
Stel het niveau van de Helderheid in door de schuifknop naar rechts of naar links te slepen om het beeld lichter of
donkerder te maken. Als het gescande beeld te licht is, moet u voor de helderheid een lagere waarde opgeven en het
document nogmaals scannen. Als het gescande beeld te donker is, moet u voor de helderheid een hogere waarde
opgeven en het document nogmaals scannen. U kunt ook een waarde in het vakje invoeren om de helderheid in te
stellen.
Contrast
Verhoog of verlaag het Contrast door de schuifbalk naar rechts of links te slepen. Het verhogen van het contrast
benadrukt de donkere en lichte gedeelten van het beeld, terwijl het verlagen ervan meer details weergeeft in de grijze
zones. U kunt ook een waarde in het vakje invoeren om het contrast in te stellen.
Ruis verminderen
Met deze instelling verbetert u de kwaliteit van gescande beelden. De optie Ruis verminderen is beschikbaar wanneer
u de optie 24bit kleur en de scanresoluties 300 x 300 dpi, 400 x 400 dpi of 600 x 600 dpi selecteert.

116 Scannen
Scan met Apple Image Capture (ICA-driver)
De toepassing Apple Image Capture maakt gebruik van de ICA-scannerdriver.
1. Start de toepassing Fotolader.
2. Selecteer de machine in de lijst aan de linkerzijde van het scherm.
Als u de Dell-machine met een USB-kabel op uw Macintosh hebt aangesloten, wordt de machine in het
gedeelte APPARATEN weergegeven. Als de machine via een LAN is aangesloten, wordt deze in het gedeelte
GEDEELD weergegeven.
3. Plaats uw document.

117Scannen
4. Voer een van de volgende stappen uit:
•(Voor OS X v10.8.x, 10.9.x en 10.10.x)
Als u het document in de ADF (automatische documentinvoer) plaatst, vinkt u het selectievakje Gebruik
documentlade aan en bepaalt u het formaat van uw document in het snelmenu voor het instellen van de
scangrootte.
•(Voor OS X v10.8.x, 10.9.x en 10.10.x)
Als u het document op de glasplaat plaatst, vinkt u het selectievakje Gebruik documentlade uit.
Toon details
Wijzig indien nodig de scaninstellingen.
U kunt de afbeelding handmatig bijsnijden door de muisaanwijzer over het gedeelte dat u wilt scannen te slepen
wanneer u vanaf de glasplaat scant.
5. Selecteer de bestemmingsmap of bestemmingstoepassing in het snelmenu Scan naar.
6. Klik op Scan.
De machine begint met scannen.

118 Scannen
ICA-driverinstellingen
OPMERKING: Hier vermelde namen van de onderdelen en waarden die u kunt toekennen, zijn afhankelijk van de
machine.
Scanmodus
Selecteer Documentlade of Flatbed.
Soort
Selecteer Kleur, Zwart-wit of Tekst.
Resolutie
Selecteer de resolutie voor uw document.
Gebruik aangepaste grootte
Vink dit selectievakje aan om de documentgrootte aan te passen wanneer u scant vanaf de Flatbed.
Scangrootte/Grootte
Selecteer het papierformaat van het document dat wordt gescand.
Richting / Rotatiehoek
Selecteer de richting van het document dat wordt gescand.
Automatische selectie
Als u Gebruik aangepaste grootte selecteerde wanneer u de Flatbed gebruikte, kiest u hier de functies voor
automatische detectie van Image Capture gebruiken.
Scan naar
Selecteer de bestemmingsmap of bestemmingstoepassing.
Naam
Tik de prefixtekst in voor de naam van de gescande afbeelding.
Structuur
Selecteer de bestandsstructuur van de gescande gegevens.
Combineer tot één document
Wanneer u als bestandsstructuur PDF of TIFF selecteert, vinkt u dit selectievakje aan om een document van
meerdere pagina's te scannen en als een bestand op te slaan.
Beeldcorrectie
Selecteer Handmatig om Helderheid, Contrast, Tint, Temperatuur en Verzadiging aan te passen.

119
Kopiëren . . . . . . . . . . . . . . . . . . . . . . . . . . . . . . . . . . . . . . . . . . . . . . . . . . . . . . . . . . . . 121
Een document kopiëren . . . . . . . . . . . . . . . . . . . . . . . . . . . . . . . . . . . . . . . . . . . . . . . . . . . . . . . . . . . 121
Kopieeroptie . . . . . . . . . . . . . . . . . . . . . . . . . . . . . . . . . . . . . . . . . . . . . . . . . . . . . . . . . . . . . . . . . . . . . 123
De kopieerkwaliteit wijzigen . . . . . . . . . . . . . . . . . . . . . . . . . . . . . . . . . . . . . . . . . . . . . . . . . . . . . . . 124
Gekopieerde afbeeldingen vergroten of verkleinen . . . . . . . . . . . . . . . . . . . . . . . . . . . . . . . . . . . 124
Het kopieercontrast aanpassen . . . . . . . . . . . . . . . . . . . . . . . . . . . . . . . . . . . . . . . . . . . . . . . . . . . . 125
De kopieerdichtheid wijzigen (helderheid) . . . . . . . . . . . . . . . . . . . . . . . . . . . . . . . . . . . . . . . . . . . 125
N-in-1-kopieën maken met de functie paginalay-out . . . . . . . . . . . . . . . . . . . . . . . . . . . . . . . . . . 126
Kopieën sorteren . . . . . . . . . . . . . . . . . . . . . . . . . . . . . . . . . . . . . . . . . . . . . . . . . . . . . . . . . . . . . . . . . 128
Beide zijden van een identiteitskaart op één pagina kopiëren . . . . . . . . . . . . . . . . . . . . . . . . . . 129
Kopiëren op beide zijden van het papier (tweezijdig kopiëren) . . . . . . . . . . . . . . . . . . . . . . . . . 130

120

121Kopiëren
Kopiëren
•Een document kopiëren
•Kopieeroptie
•De kopieerkwaliteit wijzigen
Selecteer de kopieerkwaliteit voor het documenttype dat u kopieert.
•Gekopieerde afbeeldingen vergroten of verkleinen
Selecteer een vergrotings- of verkleiningspercentage om uw gekopieerde gegevens een ander formaat te geven.
•Het kopieercontrast aanpassen
Als uw document erg licht of donker is, kan de kwaliteit van de kopie worden verbeterd door het contrast te
wijzigen.
•De kopieerdichtheid wijzigen (helderheid)
Pas de kopieerdichtheid aan om de kopieën donkerder of lichter te maken.
•N-in-1-kopieën maken met de functie paginalay-out
De functie N-in-1-kopiëren bespaart papier door twee of vier pagina's van uw document op één pagina van de
kopie te kopiëren.
•Kopieën sorteren
Meerdere kopieën sorteren. Pagina's worden gestapeld in de volgorde waarin ze worden ingevoerd, d.w.z.: 1, 2, 3
enzovoort.
•Beide zijden van een identiteitskaart op één pagina kopiëren
Gebruik de ID-kopieerfunctie om beide zijden van een identiteitskaart op één pagina te kopiëren, waarbij het
originele kaartformaat wordt behouden.
•Kopiëren op beide zijden van het papier (tweezijdig kopiëren)
Verminder de hoeveelheid papier die u gebruikt door op beide zijden van het papier te kopiëren.
Een document kopiëren
1. Zorg ervoor dat u papier met het juiste formaat in de papierlade hebt geplaatst.
2. Voer een van de volgende stappen uit:
•Plaats het document
met de bedrukte zijde naar boven
in de ADF (automatische documentinvoer).
(Als u meerdere pagina's kopieert, raden we aan de ADF (automatische documentinvoer) te gebruiken.)
5

122 Kopiëren
•Plaats het document
met de voorkant naar onder
op de glasplaat.
3. Voer een van de volgende stappen uit:
•Dell E515dn/Dell E515dw
Druk op (Kopie).
Voer met de kiestoetsen het gewenste aantal kopieën in.
•Dell E514dw
Druk op p of q om het gewenste aantal exemplaren in te voeren.
De LCD geeft het volgende weer:
4. Druk op Start.

123Kopiëren
Kopieeroptie
Om kopieerinstellingen te wijzigen, drukt u op de knop Opties.
Menuselecties Opties
Kwaliteit Auto
Tekst
Foto
Kassa Bon
Stapel/Sorteer
Stapelen
Sorteren
Helderheid
Verhoog de helderheid om de tekst lichter te maken.
Verlaag de helderheid om de tekst donkerder te maken.
Contrast
Verhoog het contrast om een afbeelding duidelijker te maken.
Verlaag het contrast om een afbeelding zachter te maken.
Vergr./Verklein 100%
97% LTR g A4
94% A4 g LTR
91% Full Page
85% LTR g EXE
83% LGL g A4
78% LGL g LTR
70% A4 g A5
50%
Custom(25-400%)
Auto
200%
141% A5 g A4
104% EXE g LTR
Pagina layout Uit(1 op 1)
2 op 1 (P)
2 op 1 (L)
4 op 1 (P)
4 op 1 (L)
2zijdig Uit
1-zijdigg2-z. L
1-zijdigg2-z. K

124 Kopiëren
De kopieerkwaliteit wijzigen
Selecteer de kopieerkwaliteit voor het documenttype dat u kopieert.
1. Plaats uw document.
2. Voer een van de volgende stappen uit:
•Dell E515dn/Dell E515dw
Druk op
(Kopie).
Voer met de kiestoetsen het gewenste aantal kopieën in.
•Dell E514dw
Druk op p of q om het gewenste aantal exemplaren in te voeren.
3. Druk op Opties.
4. Druk op p of q om de optie Kwaliteit te selecteren en druk vervolgens op OK.
5. Druk op p of q om de optie Auto, Tekst, Foto of Kassa Bon te selecteren en druk vervolgens op OK.
6. Druk op Start.
Gekopieerde afbeeldingen vergroten of verkleinen
Selecteer een vergrotings- of verkleiningspercentage om uw gekopieerde gegevens een ander formaat te geven.
1. Plaats uw document.
2. Voer een van de volgende stappen uit:
•Dell E515dn/Dell E515dw
Druk op
(Kopie).
Voer met de kiestoetsen het gewenste aantal kopieën in.
•Dell E514dw
Druk op p of q om het gewenste aantal exemplaren in te voeren.
3. Druk op Opties.

125Kopiëren
4. Druk op p of q om Vergr./Verklein te selecteren en druk vervolgens op OK.
5. Druk op p of q om het gewenste vergrotings- of verkleiningspercentage te selecteren en druk vervolgens op OK.
•Als u Custom(25-400%) selecteert, gebruikt u de kiestoetsen of drukt u op p of q om een vergrotings- of
verkleiningspercentage in te voeren van 25% tot 400%.
6. Druk op Start.
OPMERKING: Auto stelt de machine in om de mate van verkleinen te berekenen dat het best past bij het papierformaat.
OPMERKING: Auto is alleen beschikbaar wanneer u de ADF (automatische documentinvoer) gebruikt.
Het kopieercontrast aanpassen
Als uw document erg licht of donker is, kan de kwaliteit van de kopie worden verbeterd door het contrast te wijzigen.
1. Plaats uw document.
2. Voer een van de volgende stappen uit:
•Dell E515dn/Dell E515dw
Druk op
(Kopie).
Voer met de kiestoetsen het gewenste aantal kopieën in.
•Dell E514dw
Druk op p of q om het gewenste aantal exemplaren in te voeren.
3. Druk op Opties.
4. Druk op p of q om Contrast te selecteren en druk vervolgens op OK.
5. Druk op t of u (p of q voor sommige modellen) om een contrastniveau te selecteren en druk vervolgens op OK.
6. Druk op Start.
De kopieerdichtheid wijzigen (helderheid)
Pas de kopieerdichtheid aan om de kopieën donkerder of lichter te maken.
1. Plaats uw document.
2. Voer een van de volgende stappen uit:
•Dell E515dn/Dell E515dw
Druk op
(Kopie).
Voer met de kiestoetsen het gewenste aantal kopieën in.
•Dell E514dw
Druk op p of q om het gewenste aantal exemplaren in te voeren.
3. Druk op Opties.
4. Druk op p of q om Helderheid te selecteren en druk vervolgens op OK.
5. Druk op t of u (p of q voor sommige modellen) om een helderheidsniveau van licht tot donker te selecteren
en druk vervolgens op OK.
6. Druk op Start.

126 Kopiëren
N-in-1-kopieën maken met de functie paginalay-out
De functie N-in-1-kopiëren bespaart papier door twee of vier pagina's van uw document op één pagina van de kopie
te kopiëren.
Als u kopieert vanaf de ADF (automatische documentinvoer), voert u de documenten met de voorkant naar boven in
de richting zoals hieronder getoond:
•2 op 1 (P)
•2 op 1 (L)
•4 op 1 (P)
•4 op 1 (L)
Als u kopieert vanaf de glasplaat, voert u de documenten met de voorkant naar onder in de richting zoals hieronder
getoond:
•2 op 1 (P)

127Kopiëren
•2 op 1 (L)
•4 op 1 (P)
•4 op 1 (L)
1. Plaats uw document.
2. Voer een van de volgende stappen uit:
•Dell E515dn/Dell E515dw
Druk op
(Kopie).
Voer met de kiestoetsen het gewenste aantal kopieën in.
•Dell E514dw
Druk op p of q om het gewenste aantal exemplaren in te voeren.
3. Druk op Opties.
4. Druk op p of q om Pagina layout te selecteren en druk vervolgens op OK.
5. Druk op p of q om Uit(1 op 1), 2 op 1 (P), 2 op 1 (L), 4 op 1 (P) of 4 op 1 (L) te selecteren
en druk vervolgens op OK.
6. Druk op Start.
Als u een document in de ADF (automatische documentinvoer) hebt geplaatst, scant de machine de pagina's
en begint hij af te drukken.
Als u de glasplaat gebruikt, gaat u naar de volgende stap.
7. Herhaal de volgende stappen voor elke pagina van de lay-out:
•Dell E515dn/Dell E515dw
a. Zodra de machine de pagina heeft gescand, drukt u op 1 om de volgende pagina te scannen.
b. Plaats de volgende pagina op de glasplaat en druk vervolgens op OK om de pagina te scannen.
•Dell E514dw
a. Zodra de machine de pagina heeft gescand, drukt u op p om de optie Ja te selecteren.
b. Plaats de volgende pagina op de glasplaat en druk vervolgens op OK om de pagina te scannen.
8. Zodra alle pagina's werden gescand, voert u een van de volgende zaken uit:
•Dell E515dn/Dell E515dw
Druk op 2 om de optie Nee te selecteren.
•Dell E514dw
Druk op q om de optie Nee te selecteren.

128 Kopiëren
Kopieën sorteren
Meerdere kopieën sorteren. Pagina's worden gestapeld in de volgorde waarin ze worden ingevoerd, d.w.z.: 1, 2, 3
enzovoort.
1. Plaats uw document.
2. Voer een van de volgende stappen uit:
•Dell E515dn/Dell E515dw
Druk op
(Kopie).
Voer met de kiestoetsen het gewenste aantal kopieën in.
•Dell E514dw
Druk op p of q om het gewenste aantal exemplaren in te voeren.
3. Druk op Opties.
4. Druk op p of q om Stapel/Sorteer te selecteren en druk vervolgens op OK.
5. Druk op p of q om Sorteren te selecteren en druk vervolgens op OK.
6. Druk op Start.
Als u een document in de ADF (automatische documentinvoer) hebt geplaatst, scant de machine de pagina's
en begint hij af te drukken.
Als u de glasplaat gebruikt, gaat u naar de volgende stap.
7. Herhaal de volgende stappen voor elke pagina:
•Dell E515dn/Dell E515dw
a. Zodra de machine de pagina heeft gescand, drukt u op 1 om de volgende pagina te scannen.
b. Plaats de volgende pagina op de glasplaat en druk vervolgens op OK om de pagina te scannen.
•Dell E514dw
a. Zodra de machine de pagina heeft gescand, drukt u op p om de optie Ja te selecteren.
b. Plaats de volgende pagina op de glasplaat en druk vervolgens op OK om de pagina te scannen.
8. Zodra alle pagina's werden gescand, voert u een van de volgende zaken uit:
•Dell E515dn/Dell E515dw
Druk op 2 om de optie Nee te selecteren.
•Dell E514dw
Druk op q om de optie Nee te selecteren.

129Kopiëren
Beide zijden van een identiteitskaart op één pagina kopiëren
Gebruik de ID-kopieerfunctie om beide zijden van een identiteitskaart op één pagina te kopiëren, waarbij het
originele kaartformaat wordt behouden.
•Kopieer een identiteitskaart alleen voor zover toegelaten door de toepasselijke wetgeving. Meer informatie
Handleiding product veiligheid
1. Druk op (Kopie).
2. Plaats een identiteitskaart
met de bedrukte zijde naar onder
nabij de linkerbovenhoek van de glasplaat.
14,0 mm of groter (boven, links)
3. Druk op Id kopieëren.
4. Voer een van de volgende stappen uit:
•Dell E515dn/Dell E515dw
Voer met de kiestoetsen het gewenste aantal kopieën in.
•Dell E514dw
Druk op p of q om het gewenste aantal exemplaren in te voeren.
5. Druk op Start.

130 Kopiëren
De machine scant één zijde van de identiteitskaart.
6. Zodra de machine de eerste zijde heeft gescand, draait u de identiteitskaart om.
7. Druk op Start om de andere zijde te scannen.
Kopiëren op beide zijden van het papier (tweezijdig kopiëren)
Verminder de hoeveelheid papier die u gebruikt door op beide zijden van het papier te kopiëren.
•U moet uit de volgende opties een tweezijdige kopieerlay-out kiezen voordat u tweezijdig kunt beginnen te
kopiëren.
•De lay-out van uw originele document bepaalt welke tweezijdige kopieerlay-out u moet kiezen.
•Als u de functie automatisch tweezijdig kopiëren wilt gebruiken, moet u uw document in de ADF (automatische
documentinvoer) plaatsen.
•Als u de functie handmatig tweezijdig kopiëren wilt gebruiken, plaatst u uw document op de glasplaat.
Staand
Enkelzijdig > Tweezijdig lange zijde omdraaien

131Kopiëren
Enkelzijdig > Tweezijdig korte zijde omdraaien
Liggend
Enkelzijdig > Tweezijdig lange zijde omdraaien
Enkelzijdig > Tweezijdig korte zijde omdraaien
1. Plaats uw document.
2. Voer een van de volgende stappen uit:
•Dell E515dn/Dell E515dw
Druk op
(Kopie).
Voer met de kiestoetsen het gewenste aantal kopieën in.
•Dell E514dw
Druk op p of q om het gewenste aantal exemplaren in te voeren.
3. Voer een van de volgende stappen uit:
•Druk op 2zijdig.
•Druk op Opties.
Druk op p of q om 2zijdig te selecteren en druk vervolgens op OK.
4. Druk op p of q om 1-zijdig→2-z. L, 1-zijdig→2-z. K of Uit te selecteren en druk vervolgens op OK.
5. Druk op Start.
Als u een document in de ADF (automatische documentinvoer) hebt geplaatst, scant de machine de pagina's
en begint hij af te drukken.
Als u de glasplaat gebruikt, gaat u naar de volgende stap.

132 Kopiëren
6. Herhaal de volgende stappen voor elke pagina van de lay-out:
•Dell E515dn/Dell E515dw
a. Zodra de machine de pagina heeft gescand, drukt u op 1 om de volgende pagina te scannen.
b. Plaats de volgende pagina op de glasplaat en druk vervolgens op OK om de pagina te scannen.
•Dell E514dw
a. Zodra de machine de pagina heeft gescand, drukt u op p om de optie Ja te selecteren.
b. Plaats de volgende pagina op de glasplaat en druk vervolgens op OK om de pagina te scannen.
7. Zodra alle pagina's werden gescand, voert u een van de volgende zaken uit:
•Dell E515dn/Dell E515dw
Druk op 2 om de optie Nee te selecteren.
•Dell E514dw
Druk op q om de optie Nee te selecteren.

133Kopiëren
Faxen . . . . . . . . . . . . . . . . . . . . . . . . . . . . . . . . . . . . . . . . . . . . . . . . . . . . . . . . . . . . . . . 135
Een fax verzenden . . . . . . . . . . . . . . . . . . . . . . . . . . . . . . . . . . . . . . . . . . . . . . . . . . . . . . . . . . . . . . . . 135
Een fax ontvangen . . . . . . . . . . . . . . . . . . . . . . . . . . . . . . . . . . . . . . . . . . . . . . . . . . . . . . . . . . . . . . . 146
Faxnummers kiezen en opslaan . . . . . . . . . . . . . . . . . . . . . . . . . . . . . . . . . . . . . . . . . . . . . . . . . . . . 160
Telefoondiensten en externe apparaten . . . . . . . . . . . . . . . . . . . . . . . . . . . . . . . . . . . . . . . . . . . . . 168
Faxrapporten . . . . . . . . . . . . . . . . . . . . . . . . . . . . . . . . . . . . . . . . . . . . . . . . . . . . . . . . . . . . . . . . . . . . 177
PC-FAX . . . . . . . . . . . . . . . . . . . . . . . . . . . . . . . . . . . . . . . . . . . . . . . . . . . . . . . . . . . . . . . . . . . . . . . . . 179

134 Kopiëren

135
Faxen
•Een fax verzenden
•Een fax ontvangen
•Faxnummers kiezen en opslaan
•Telefoondiensten en externe apparaten
•Faxrapporten
Het Verzendrapport en Faxjournaal zijn beschikbaar om de resultaten van de faxverzending te bevestigen.
•PC-FAX
Een fax verzenden
•Een fax verzenden
•Instellingen voor het verzenden van een fax selecteren of wijzigen
Voordat u een fax verzendt, kunt u elke combinatie van instellingen wijzigen.
•De faxresolutie wijzigen
De faxkwaliteit kan vaak worden verbeterd door de faxresolutie te wijzigen.
•Het contrast van de fax wijzigen
Als uw document heel licht of heel donker is, kunt u de faxkwaliteit mogelijk verbeteren door het contrast te
wijzigen.
•Een fax handmatig verzenden
Met handmatig fax verzenden kunt u het kiezen, bellen en de faxontvangsttonen horen terwijl u een fax
verzendt.
•Scangrootte van de glasplaat voor faxen instellen
Wanneer u Letter-documenten faxt, moet u de grootte van de glasplaat op Letter instellen; zo niet ontbreekt een
deel van uw faxen.
•Een fax verzenden aan het einde van een gesprek
Aan het einde van een gesprek kunt u een fax verzenden naar de andere partij voordat u allebei ophangt.
•Tweevoudige werking gebruiken om faxen gelijktijdig te kiezen, scannen, verzenden en ontvangen
Kies een nummer en scan de fax in het geheugen - zelfs terwijl de machine van uit het geheugen verzendt, faxen
ontvangt of vanaf een computer afdrukt.
•Dezelfde fax naar meer dan een bestemmeling verzenden (groepsverzenden)
Gebruik de functie groepsverzenden om dezelfde fax tegelijkertijd naar meerdere faxnummers te verzenden.
•Een fax in realtime verzenden
Wanneer u een fax verzendt, scant de machine het document in het geheugen voordat het dit verzendt. Zodra
de telefoonlijn vrij is, begint de machine met kiezen en verzenden. Als u een belangrijk document onmiddellijk
wilt verzenden zonder te wachten tot de machine de scan uit zijn geheugen haalt, verzendt u de fax snel door
Direct Verzend in te schakelen.
•Een internationale fax verzenden
Als u wegens een slechte verbinding problemen hebt om een fax naar het buitenland te verzenden, dan kan het
inschakelen van de internationale modus helpen.
•Een fax verzenden op een specifiek tijdstip (uitgestelde fax)
6

136
U kunt maximaal 50 faxen opslaan in het geheugen van de machine die binnen de volgende vierentwintig uur
moeten worden verzonden.
•Een voorblad aan uw fax toevoegen
U kunt een voorblad toevoegen aan de volgende fax of elke uitgaande fax.
•Schakel het informatiedisplay van de bestemming uit
Wanneer u een fax verzendt, geeft de machine het faxnummer van de bestemmeling weer (of de naam van de
bestemmeling als deze naam in het geheugen van de machine is bewaard).
•Een fax die wordt verzonden annuleren
•Een hangende fax controleren en annuleren
U kunt een faxtaak annuleren voor deze wordt verzonden. U kunt een faxtaak annuleren die in het geheugen is
opgeslagen en daar wacht.
Een fax verzenden
Gerelateerde modellen: Dell E515dn / Dell E515dw
1. Druk op
(Fax).
2. Voer een van de volgende stappen uit:
•Plaats het document
met de bedrukte zijde naar boven
in de ADF (automatische documentinvoer).
(Als u meerdere pagina's faxt, raden we aan de ADF (automatische documentinvoer) te gebruiken.)
•Plaats het document
met de voorkant naar onder
op de glasplaat.

137Faxen
3. Voer het faxnummer in.
•De kiestoetsen gebruiken
Voer het faxnummer in met behulp van de kiestoetsen.
•De ééntoetsknoppen gebruiken
Kies een contact dat op een ééntoetsknop is bewaard.

138 Faxen
•De snelkiescodes gebruiken
Voer het faxnummer in door twee keer op p te drukken en voer vervolgens de driecijferige snelkiescode in.
4. Druk op Start.
De machine scant en verzendt het document.
Als u het document op de glasplaat hebt gelegd, volgt u de instructies in de tabel:
Optie Beschrijving
Ja
Om de volgende pagina te scannen, drukt u op 1 om de optie
Ja te selecteren, en plaatst u vervolgens de volgende pagina op
de glasplaat.
Druk op OK om de pagina te scannen.
Nee(Zend)
Zodra u de laatste pagina hebt gescand, drukt u op 2 om de
optie Nee(Zend) te selecteren (of drukt u opnieuw op Start).
De machine verzendt het document.
•Druk op Annuleren om het faxen te onderbreken.
Instellingen voor het verzenden van een fax selecteren of wijzigen
Gerelateerde modellen: Dell E515dn / Dell E515dw
Voordat u een fax verzendt, kunt u elke combinatie van instellingen wijzigen.
De meeste instellingen zijn tijdelijk en de machine keert terug naar de standaardinstellingen na het versturen van
een fax.
1. Druk op
(Fax).
2. Plaats uw document.
3. Druk op Menu.
4. Druk op p of q om de optie Fax weer te geven en druk vervolgens op OK.

139Faxen
5. Druk op p of q om de optie Verzendmenu weer te geven en druk vervolgens op OK.
6. Druk op p of q om een gewenste instelling weer te geven en druk vervolgens op OK.
7. Druk op p of q om een gewenste optie weer te geven en druk vervolgens op OK.
8. Zodra de instelling is geaccepteerd, vraagt de machine of u meer instellingen wilt wijzigen.
Optie Beschrijving
1 De LCD keert terug naar het Verzendmenu-menu zodat u
een andere instelling kunt selecteren.
2
Wanneer u klaar bent, drukt u op 2 om verder te gaan met het
invoeren van het faxnummer.
9. Voer het faxnummer in.
10. Druk op Start.
De faxresolutie wijzigen
Gerelateerde modellen: Dell E515dn / Dell E515dw
De faxkwaliteit kan vaak worden verbeterd door de faxresolutie te wijzigen.
1. Druk op
(Fax).
2. Plaats uw document.
3. Druk op q (of Resolutie voor bepaalde modellen) om de resolutie te wijzigen.
4. Druk op p of q om de optie Stand., Fijn, Superjn of Foto weer te geven en druk vervolgens op OK.
Resolutie Beschrijving
Stand.
Geschikt voor de meeste getikte documenten.
Fijn
Goed voor klein lettertype en wordt iets trager verzonden dan
bij standaardresolutie.
Superjn
Goed voor klein lettertype of illustraties en wordt iets trager
verzonden dan bij fijne resolutie.
Foto
Gebruik dit wanneer het document verschillende grijstinten
heeft of een foto is. Deze instelling heeft de langzaamste
transmissietijd.
5. Voer het faxnummer in.
6. Druk op Start.
Het contrast van de fax wijzigen
Gerelateerde modellen: Dell E515dn / Dell E515dw
Als uw document heel licht of heel donker is, kunt u de faxkwaliteit mogelijk verbeteren door het contrast te
wijzigen.
1. Druk op
(Fax).
2. Plaats uw document.
3. Druk op Menu.
4. Druk op p of q om de optie Fax weer te geven en druk vervolgens op OK.

140 Faxen
5. Druk op p of q om de optie Verzendmenu weer te geven en druk vervolgens op OK.
6. Druk op p of q om de optie Contrast weer te geven en druk vervolgens op OK.
7. Druk op p of q om de optie Auto, Licht of Donker weer te geven en druk vervolgens op OK.
Optie Beschrijving
Auto
Voor de meeste documenten zorgt de standaardinstelling
Auto voor de beste resultaten. Auto selecteert automatisch
het geschikte contrast voor uw document.
Licht
Selecteer Licht om het gefaxte document donkerder te
maken.
Donker
Selecteer Donker om het gefaxte document lichter te maken.
OPMERKING: Zelfs als u Licht of Donker kiest, wordt de fax verzonden met de instelling Auto als u Foto hebt
gekozen als faxresolutie.
8. Druk op 2 wanneer u klaar bent.
9. Voer het faxnummer in.
10. Druk op Start.
Een fax handmatig verzenden
Gerelateerde modellen: Dell E515dn / Dell E515dw
Met handmatig fax verzenden kunt u het kiezen, bellen en de faxontvangsttonen horen terwijl u een fax verzendt.
1. Druk op
(Fax).
2. Plaats uw document.
3. Kies het faxnummer dat u wilt bellen.
4. Wanneer u de faxtoon hoort, drukt u op Start.
•Als u de glasplaat gebruikt, drukt u op 1.
Scangrootte van de glasplaat voor faxen instellen
Gerelateerde modellen: Dell E515dn / Dell E515dw
Wanneer u Letter-documenten faxt, moet u de grootte van de glasplaat op Letter instellen; zo niet ontbreekt een
deel van uw faxen.
1. Druk op Menu.
2. Druk op p of q om de optie Standaardinst. weer te geven en druk vervolgens op OK.
3. Druk op p of q om de optie GlasplScanform weer te geven en druk vervolgens op OK.
4. Druk op p of q om de optie Letter weer te geven en druk vervolgens op OK.
5. Druk op Annuleren.

141Faxen
Een fax verzenden aan het einde van een gesprek
Gerelateerde modellen: Dell E515dn / Dell E515dw
Aan het einde van een gesprek kunt u een fax verzenden naar de andere partij voordat u allebei ophangt.
1. Vraag de andere partij om te wachten op faxtonen (pieptonen) en druk vervolgens op de Start- of Verzenden-
knop voor u ophangt.
2. Plaats uw document.
3. Druk op Start.
•Als u de glasplaat gebruikt, drukt u op 1.
4. Vervang de hoorn van de externe telefoon.
Tweevoudige werking gebruiken om faxen gelijktijdig te kiezen, scannen, verzenden
en ontvangen
Gerelateerde modellen: Dell E515dn / Dell E515dw
Kies een nummer en scan de fax in het geheugen - zelfs terwijl de machine van uit het geheugen verzendt, faxen
ontvangt of vanaf een computer afdrukt.
De LCD toont het nieuwe taaknummer.
Het aantal pagina's dat u naar het geheugen van de machine kunt scannen, hangt af van het soort gegevens.
OPMERKING: Als een bericht Geheugen vol verschijnt tijdens het scannen van het document, druk dan op de knop
die in de tabel is afgebeeld om de gescande pagina's te verzenden of om de handeling te annuleren.
Toepasselijke modellen Om een gescande pagina te verzenden Om de handeling te annuleren
Dell E515dn/Dell E515dw
Start Annuleren
Dezelfde fax naar meer dan een bestemmeling verzenden (groepsverzenden)
Gerelateerde modellen: Dell E515dn / Dell E515dw
Gebruik de functie groepsverzenden om dezelfde fax tegelijkertijd naar meerdere faxnummers te verzenden.
•Dezelfde groepsverzending kan groepen, adresboeknummers (ééntoetsnummers en snelkiesnummers in sommige
modellen) en maximaal 50 handmatig gekozen nummers bevatten.
•Dell E515dn/Dell E515dw
Als u geen van de ééntoetsnummers en snelkiesnummers voor groepen hebt gebruikt, kunt u faxen in een
groepsverzending sturen naar maximaal 258 verschillende nummers.
•Adresboeknummers (ééntoets- en snelkiesnummers in sommige modellen) moeten in het geheugen van de
machine worden opgeslagen voor deze kunnen worden gebruikt in een groepsverzending.
•Groepsnummers moeten ook in het geheugen van de machine worden opgeslagen voordat ze in een
groepsverzending kunnen worden gebruikt. Groepsnummers bevatten heel wat opgeslagen adresboeknummers
(ééntoetsnummers en snelkiesnummers in sommige modellen) om het kiezen eenvoudiger te maken.

142 Faxen
1. Druk op (Fax).
2. Plaats uw document.
3. Voer een nummer in en druk vervolgens op OK.
U kunt ééntoetsnummer, snelkiezen, groepsnummers en met de kiestoetsen handmatig ingevoerd nummers
gebruiken.
Herhaal deze stap om alle nummers naar waar u wilt groepsverzenden in te voeren.
4. Druk op Start.
Een aan de gang zijnde groepsverzending annuleren
Gerelateerde modellen: Dell E515dn / Dell E515dw
Tijdens het groepsverzenden kunt u de fax die nu wordt verzonden of de hele groepsverzendingstaak annuleren.
1. Druk op Menu.
2. Druk op p of q om de optie Fax weer te geven en druk vervolgens op OK.
3. Druk op p of q om de optie Rest. jobs weer te geven en druk vervolgens op OK.
De LCD geeft het groepsverzendennummer weer gevolgd door het faxnummer dat wordt gebeld (bijvoorbeeld
#001123456789) en het groepsverzendennummer (bijvoorbeeld Groep-Zenden#001 ).
4. Druk op p of q om het faxnummer dat wordtgebeld of het groepsverzendennummer weer te geven en druk
vervolgens op OK.
5. Druk op de in de volgende tabel getoonde optie om te annuleren of het annuleringsproces te verlaten.
Optie Beschrijving
1 De machine annuleert de fax die nu wordt verzonden.
2 De machine verlaat het annuleringsproces zonder te
annuleren.
Als u de fax die nu wordt verzonden annuleerde, vraagt de LCD u of u het groepsverzenden wilt annuleren.
6. Druk op de in de volgende tabel getoonde optie om het groepsverzenden te annuleren of het annuleringsproces
te verlaten.
Optie Beschrijving
1 De machine annuleert het groepsverzenden.
2 De machine verlaat het annuleringsproces zonder te
annuleren.
7. Druk op Annuleren.
Een fax in realtime verzenden
Gerelateerde modellen: Dell E515dn / Dell E515dw
Wanneer u een fax verzendt, scant de machine het document in het geheugen voordat het dit verzendt. Zodra de
telefoonlijn vrij is, begint de machine met kiezen en verzenden. Als u een belangrijk document onmiddellijk wilt
verzenden zonder te wachten tot de machine de scan uit zijn geheugen haalt, verzendt u de fax snel door Direct
Verzend in te schakelen.

143Faxen
•Als het geheugen vol is en u een fax via de ADF (automatische documentinvoer) verzendt, verzendt de
machine het document direct (ook als Direct Verzend is ingesteld op Uit). Als het geheugen vol is,
kunnen faxen vanaf de glasplaat niet worden verzenden tot u een deel van het geheugen vrijmaakt.
•Bij Direct verzenden werkt de functie Automatisch opnieuw kiezen niet wanneer u de glasplaat gebruikt.
1. Druk op
(Fax).
2. Plaats uw document.
3. Druk op Menu.
4. Druk op p of q om de optie Fax weer te geven en druk vervolgens op OK.
5. Druk op p of q om de optie Verzendmenu weer te geven en druk vervolgens op OK.
6. Druk op p of q om de optie Direct Verzend weer te geven en druk vervolgens op OK.
7. Druk op p of q om de optie Aan weer te geven en druk vervolgens op OK.
8. Druk op 2 wanneer u klaar bent.
9. Voer het faxnummer in.
10. Druk op Start.
Een internationale fax verzenden
Gerelateerde modellen: Dell E515dn / Dell E515dw
Als u wegens een slechte verbinding problemen hebt om een fax naar het buitenland te verzenden, dan kan het
inschakelen van de internationale modus helpen.
1. Druk op
(Fax).
2. Plaats uw document.
3. Druk op Menu.
4. Druk op p of q om de optie Fax weer te geven en druk vervolgens op OK.
5. Druk op p of q om de optie Verzendmenu weer te geven en druk vervolgens op OK.
6. Druk op p of q om de optie Internationaal weer te geven en druk vervolgens op OK.
7. Druk op p of q om de optie Volgende Fax:Aan, Aan of Uit weer te geven en druk vervolgens op OK.
Optie Beschrijving
Volgende
Fax:Aan
De internationale modus is alleen actief voor uw volgende fax.
Aan
De internationale modus is actief.
Uit
De internationale modus is inactief.
8. Druk op OK.
9. Druk op 2 wanneer u klaar bent.
10. Voer het faxnummer in.
11. Druk op Start.

144 Faxen
Een fax verzenden op een specifiek tijdstip (uitgestelde fax)
Gerelateerde modellen: Dell E515dn / Dell E515dw
U kunt maximaal 50 faxen opslaan in het geheugen van de machine die binnen de volgende vierentwintig uur
moeten worden verzonden.
1. Druk op
(Fax).
2. Plaats uw document.
3. Druk op Menu.
4. Druk op p of q om de optie Fax weer te geven en druk vervolgens op OK.
5. Druk op p of q om de optie Verzendmenu weer te geven en druk vervolgens op OK.
6. Druk op p of q om de optie Tijdklok weer te geven en druk vervolgens op OK.
7. Voer het tijdstip in waarop u de fax wilt verzenden (in 24-uurindeling) en druk vervolgens op OK.
(Bijvoorbeeld, voer 19:45 in voor 7:45 PM.)
8. Druk op 2 wanneer u klaar bent.
9. Voer het faxnummer in.
10. Druk op Start.
OPMERKING: Het aantal pagina's dat u in het geheugen kunt scannen hangt af van de hoeveelheid gegevens die op
elke pagina zijn afgedrukt.
Een voorblad aan uw fax toevoegen
Gerelateerde modellen: Dell E515dn / Dell E515dw
U kunt een voorblad toevoegen aan de volgende fax of elke uitgaande fax.
•Deze functie werkt niet tenzij u uw stations-ID hebt geprogrammeerd.
•Uw voorblad omvat uw stations-ID, een opmerking en de naam die in het adresboek is opgeslagen,
ééntoetsnummer of snelkiezen.
1. Druk op
(Fax).
2. Plaats uw document.
3. Druk op Menu.
4. Druk op p of q om de optie Fax weer te geven en druk vervolgens op OK.
5. Druk op p of q om de optie Verzendmenu weer te geven en druk vervolgens op OK.
6. Druk op p of q om de optie Voorblad weer te geven en druk vervolgens op OK.
7. Druk op p of q om de optie Instellen weer te geven en druk vervolgens op OK.
8. Druk op p of q om een optie in de tabel weer te geven en druk vervolgens op OK.
Optie Beschrijving
Aan
Selecteer deze optie om een voorblad aan een uitgaande fax toe te voegen.
Uit
Selecteer deze optie als u geen voorblad aan uitgaande faxen wilt toevoegen.

145Faxen
9. Als u Aan hebt geselecteerd, drukt u op p of q om opmerkingsopties weer te geven en drukt u vervolgens op
OK.
10. Voer met de kiestoetsen het totale aantal pagina's in en druk vervolgens op OK.
11. Druk op 2 wanneer u klaar bent.
12. Voer het faxnummer in.
13. Druk op Start.
Uw eigen opmerkingen samenstellen
Gerelateerde modellen: Dell E515dn / Dell E515dw
U kunt zelf twee opmerkingen instellen.
1. Druk op
(Fax).
2. Druk op Menu.
3. Druk op p of q om de optie Fax weer te geven en druk vervolgens op OK.
4. Druk op p of q om de optie Verzendmenu weer te geven en druk vervolgens op OK.
5. Druk op p of q om de optie Voorblad weer te geven en druk vervolgens op OK.
6. Druk op p of q om de optie Opmerking weer te geven en druk vervolgens op OK.
7. Druk op p of q om de optie 5 of 6 weer te geven om uw eigen opmerking op te slaan en druk vervolgens op
OK.
8. Voer uw eigen opmerking in met behulp van de kiestoetsen en druk vervolgens op OK.
9. Druk op Annuleren.
Schakel het informatiedisplay van de bestemming uit
Gerelateerde modellen: Dell E515dn / Dell E515dw
Wanneer u een fax verzendt, geeft de machine het faxnummer van de bestemmeling weer (of de naam van de
bestemmeling als deze naam in het geheugen van de machine is bewaard).
U kunt ervoor kiezen om de bestemmingsinformatie niet weer te geven op het LCD-scherm.
1. Druk op
(Fax).
2. Druk op Menu.
3. Druk op p of q om de optie Fax weer te geven en druk vervolgens op OK.
4. Druk op p of q om de optie Verzendmenu weer te geven en druk vervolgens op OK.
5. Druk op p of q om de optie Bestemming weer te geven en druk vervolgens op OK.
6. Druk op p of q om de optie Verbergen (of Tonen) weer te geven en druk vervolgens op OK.
7. Druk op Annuleren.
Een fax die wordt verzonden annuleren
Gerelateerde modellen: Dell E515dn / Dell E515dw
1. Druk op Stop/Eindigen terwijl de machine aan het kiezen is of een fax aan het verzenden is.

146 Faxen
2. Druk op de opties in de tabel om te annuleren of de faxtaak die bezig is verder te zetten.
Optie Beschrijving
1 De machine annuleert het verzenden van de faxtaak.
2 De machine verlaat het proces zonder de faxtaak te annuleren.
Een hangende fax controleren en annuleren
Gerelateerde modellen: Dell E515dn / Dell E515dw
U kunt een faxtaak annuleren voor deze wordt verzonden. U kunt een faxtaak annuleren die in het geheugen is
opgeslagen en daar wacht.
1. Druk op
(Fax).
2. Druk op Menu.
3. Druk op p of q om de optie Fax weer te geven en druk vervolgens op OK.
4. Druk op p of q om de optie Rest. jobs weer te geven en druk vervolgens op OK.
De LCD geeft het aantal taken weer die in het geheugen op verzending wachten.
5. Druk op p of q om de taak weer te geven die u wilt annuleren en druk vervolgens op OK.
6. Druk op de opties in de volgende tabel om te annuleren of het annuleringsproces te verlaten.
Optie Beschrijving
1 De machine annuleert de taak.
2 De machine verlaat het annuleringsproces zonder te
annuleren.
7. Druk op Annuleren.
Een fax ontvangen
•Instellingen voor ontvangstmodus
•Aanvullende ontvangsthandelingen
•Opties voor Ontvangst uit geheugen (Fax op afstand)
Gebruik de opties voor Ontvangst uit geheugen (Fax op afstand) om inkomende faxen af te handelen terwijl u
zich niet bij de machine bevindt. U kunt slechts één optie voor geheugenontvangst tegelijk gebruiken.
•Afstandsbediening
Gebruik Afstandsbediening om uw machine te bellen vanaf een toetstelefoon of faxapparaat en gebruik een
toegangscode op afstand en opdrachten op afstand om faxberichten op te halen.
•Faxen in het geheugen ontvangen wanneer de papierlade leeg is
Instellingen voor ontvangstmodus
•Ontvangstmodus
•Kies de juiste ontvangstmodus
U dient een ontvangstmodus te kiezen afhankelijk van de externe apparaten en telefoondiensten die op uw lijn
aanwezig zijn.

147Faxen
•Stel het aantal belsignalen in voordat de machine antwoord (belvertraging)
Wanneer iemand uw machine belt, hoort u het geluid van normale telefoontonen. Het aantal keren dat de
telefoon overgaat wordt bepaald door de optie belvertraging.
•De F/T-beltijd (snel dubbel belsignaal) instellen
Wanneer u de ontvangstmodus op Fax/Tel-modus instelt, als de oproep een fax is, ontvangt uw machine deze
automatisch. Als de oproep echter een normale telefoonoproep is, laat de machine het F/T-belsignaal horen (een
dubbel belsignaal) gedurende de tijd die u hebt bepaald in de optie F/T-beltijd. Wanneer u het F/T-belsignaal
hoort, betekent dit dat u een normale oproep op de lijn ontvangt.
•Stel Fax waarnemen in
Ontvangstmodus
Gerelateerde modellen: Dell E515dn / Dell E515dw
In sommige ontvangstmodi worden oproepen automatisch beantwoord (Alleen Fax en Fax/Tel). U kunt best de
belvertraging wijzigen voordat u deze modi gebruikt.
Stand Alleen fax
(Fax of Alleen Fax in het menu van de machine)
Stand Alleen fax beantwoordt elke oproep automatisch als een fax.
Fax/Tel-modus
(Fax/Telefoon in het menu van de machine)
De modus Fax/Tel helpt u inkomende oproepen te beheren door te herkennen of het faxen dan wel
telefoongesprekken zijn en deze op één van de volgende manieren te behandelen:
•Faxen worden automatisch ontvangen.
•Voicemail activeert het F/T-belsignaal om aan te geven dat u de oproep moet aannemen. De F/T-beltoon is
een dubbel belsignaal van uw machine.
Handmatige modus
(Handmatig in het menu van de machine)
De handmatige modus schakelt alle automatische antwoordhandelingen uit tenzij u de functie BT Call Sign
gebruikt.
Om een fax te ontvangen als de machine in de handmatige stand staat, pakt u de hoorn van de externe telefoon op.
Wanneer u faxtonen (korte herhalende tonen) hoort, drukt u op de knoppen in de tabel om een fax te ontvangen.
Gebruik de functie Fax waarnemen om faxen te ontvangen wanneer u de hoorn hebt opgenomen op dezelfde lijn als
de machine.
Toepasselijke modellen Om de fax te ontvangen
Dell E515dn/Dell E515dw
Start en vervolgens 2
Extern antwoordapparaatmodus
(Ext. TEL/ANT in het menu van de machine)
De externe antwoordapparaatmodus laat een extern antwoordapparaat uw inkomende oproepen beheren.
Inkomende oproepen worden op een van de volgende manieren afgehandeld:
•Faxen worden automatisch ontvangen.
•Bellers kunnen een bericht op het externe antwoordapparaat inspreken.

148 Faxen
Kies de juiste ontvangstmodus
Gerelateerde modellen: Dell E515dn / Dell E515dw
U dient een ontvangstmodus te kiezen afhankelijk van de externe apparaten en telefoondiensten die op uw lijn
aanwezig zijn.
Uw machine ontvangt standaard automatisch faxen die ernaar worden verzonden. Met behulp van onderstaand
schema kunt u de juiste modus selecteren.
Wilt u de telefoonfunctie van uw machine (indien beschikbaar), een
externe telefoon of extern antwoordapparaat op dezelfde lijn als de machine
gebruiken?
g
Nee
Stand Alleen fax
Ja
i
Gebruikt u de functie Bericht op antwoordapparaat van een extern
antwoordapparaat?
g
Ja
Extern
antwoordapparaatmodus
Nee
i
Wilt u dat de machine fax- en telefoonoproepen automatisch beantwoordt?
g
Ja
Fax/Tel-modus
Nee
9 g
Handmatige modus
1. Druk op
(Fax).
2. Druk op Menu.
3. Druk op p of q om de optie Fax weer te geven en druk vervolgens op OK.
4. Druk op p of q om de optie Ontvangstmenu weer te geven en druk vervolgens op OK.
5. Druk op p of q om de optie Ontvangstmodus weer te geven en druk vervolgens op OK.
OPMERKING: (Uitsluitend voor Verenigd Koninkrijk) Als u de Ontvangstmodus niet kunt wijzigen, zorg er dan
voor dat de functie BT Call Sign is uitgeschakeld.
6. Druk op p of q om de optie Alleen Fax, Fax/Telefoon, Ext. TEL/ANT of Handmatig te selecteren
en druk vervolgens op OK .
7. Druk op Annuleren.
Stel het aantal belsignalen in voordat de machine antwoord (belvertraging)
Gerelateerde modellen: Dell E515dn / Dell E515dw
Wanneer iemand uw machine belt, hoort u het geluid van normale telefoontonen. Het aantal keren dat de telefoon
overgaat wordt bepaald door de optie belvertraging.
•De belvertragingsinstelling stelt in hoeveel keer de machine belt voordat het antwoordt in de stand Alleen Fax en
de Fax/Tel-modus.
•Als een externe of tweede telefoon dezelfde lijn als de machine gebruikt, kiest u het maximale aantal keren dat
de machine over moet gaan.

149Faxen
1. Druk op (Fax).
2. Druk op Menu.
3. Druk op p of q om de optie Fax weer te geven en druk vervolgens op OK.
4. Druk op p of q om de optie Ontvangstmenu weer te geven en druk vervolgens op OK.
5. Druk op p of q om de optie Bel Vertraging weer te geven en druk vervolgens op OK.
6. Druk op p of q om te bepalen hoeveel keer de telefoon moet overgaan vooraleer de machine de oproep
beantwoordt, en druk vervolgens op OK.
7. Druk op Annuleren.
OPMERKING: Als u 00 selecteert, antwoordt de machine onmiddellijk en belt de lijn helemaal niet (alleen beschikbaar
in enkele landen).
De F/T-beltijd (snel dubbel belsignaal) instellen
Gerelateerde modellen: Dell E515dn / Dell E515dw
Wanneer u de ontvangstmodus op Fax/Tel-modus instelt, als de oproep een fax is, ontvangt uw machine deze
automatisch. Als de oproep echter een normale telefoonoproep is, laat de machine het F/T-belsignaal horen (een
dubbel belsignaal) gedurende de tijd die u hebt bepaald in de optie F/T-beltijd. Wanneer u het F/T-belsignaal hoort,
betekent dit dat u een normale oproep op de lijn ontvangt.
•De functie F/T-beltijd werkt wanneer u Fax/Tel-modus als ontvangstmodus hebt ingesteld.
Omdat de F/T-beltijd door de machine wordt gemaakt, bellen tweede toestellen en externe telefonen niet. U kunt
echter de oproep op elke telefoon beantwoorden.
1. Druk op
(Fax).
2. Druk op Menu.
3. Druk op p of q om de optie Fax weer te geven en druk vervolgens op OK.
4. Druk op p of q om de optie Ontvangstmenu weer te geven en druk vervolgens op OK.
5. Druk op p of q om de optie F/T Beltijd weer te geven en druk vervolgens op OK.
6. Druk op p of q om weer te geven hoeveel keer de machine overgaat om u op een telefoonoproep te wijzen, en
druk vervolgens op OK .
7. Druk op Annuleren.
OPMERKING: Zelfs als beller ophangt tijdens het dubbel belsignaal, blijft de machine gedurende de ingestelde tijd
bellen.

150 Faxen
Stel Fax waarnemen in
Gerelateerde modellen: Dell E515dn / Dell E515dw
Als Fax waarnemen Aan staat: De machine ontvangt een faxoproep automatisch, zelfs als u de oproep beantwoordt.
Wanneer u op de LCD Ontvangst ziet of 'getjirp' in de hoorn die u gebruikt hoort, haak dan de hoorn opnieuw in.
Uw machine doet de rest.
Als Fax waarnemen Uit staat: Als u bij de machine bent een faxoproep beantwoordt door de externe hoorn op te
nemen, drukt u op de knoppen in de volgende tabel om de fax te ontvangen. Als u een oproep bij een tweede toestel
of externe telefoon beantwoordt, drukt u op *51.
Toepasselijke modellen Om de fax te
ontvangen
Dell E515dn/Dell E515dw
Start en vervolgens 2
OPMERKING: Als deze functie op Aan is ingesteld maar uw machine geen verbinding maakt met een faxoproep
wanneer u een hoorn van het tweede toestel of externe telefoon opneemt, drukt u op de code voor activeren op
afstand *51.
OPMERKING: Als u vanaf een computer faxen verzendt op dezelfde telefoonlijn en de machine deze onderschept,
stelt u Fax waarnemen in op Uit.
1. Druk op
(Fax).
2. Druk op Menu.
3. Druk op p of q om de optie Fax weer te geven en druk vervolgens op OK.
4. Druk op p of q om de optie Ontvangstmenu weer te geven en druk vervolgens op OK.
5. Druk op p of q om de optie Fax Waarnemen weer te geven en druk vervolgens op OK.
6. Druk op p of q om de optie Aan (of Uit) weer te geven en druk vervolgens op OK.
7. Druk op Annuleren.
Aanvullende ontvangsthandelingen
•De paginagrootte van een te grote inkomende fax verkleinen
•Het tweezijdig afdrukken voor ontvangen faxen instellen
Uw machine drukt ontvangen faxen op beide zijden van het papier af wanneer 2zijdig is ingesteld op Aan.
•De faxontvangststempel instellen
U kunt de machine instellen om de datum en tijd van ontvangst af te drukken bovenaan in het midden van elke
ontvangen faxpagina.
•Een fax ontvangen aan het einde van een telefoongesprek
Als u aan de telefoon spreekt die is aangesloten op uw Dell-machine en de andere partij ook aan een telefoon
spreekt die met zijn faxapparaat is verbonden, dan kan de andere partij u aan het einde van het gesprek een fax
verzenden voordat u beiden ophangt.
•Inkomende faxen van specifieke nummers vermijden

151Faxen
De paginagrootte van een te grote inkomende fax verkleinen
Gerelateerde modellen: Dell E515dn / Dell E515dw
Als u de functie automatisch verkleinen inschakelt, verkleint de machine elke pagina van een inkomende fax zodat
die op uw papier past. De machine berekent het verkleiningspercentage door de paginagrootte van de fax en uw
papierformaat te gebruiken.
1. Druk op
(Fax).
2. Druk op Menu.
3. Druk op p of q om de optie Fax weer te geven en druk vervolgens op OK.
4. Druk op p of q om de optie Ontvangstmenu weer te geven en druk vervolgens op OK.
5. Druk op p of q om de optie Autoreductie weer te geven en druk vervolgens op OK.
6. Druk op p of q om de optie Aan (of Uit) weer te geven en druk vervolgens op OK.
7. Druk op Annuleren.
Het tweezijdig afdrukken voor ontvangen faxen instellen
Gerelateerde modellen: Dell E515dn / Dell E515dw
Uw machine drukt ontvangen faxen op beide zijden van het papier af wanneer 2zijdig is ingesteld op Aan.
•Gebruik A4-papier (60 tot 105 g/m
2
) voor deze functie.
•Wanneer tweezijdig afdrukken is ingeschakeld, worden inkomende faxen automatisch verkleind zodat ze passen
op het papier in de papierlade.
1. Druk op
(Fax).
2. Druk op Menu.
3. Druk op p of q om de optie Fax weer te geven en druk vervolgens op OK.
4. Druk op p of q om de optie Ontvangstmenu weer te geven en druk vervolgens op OK.
5. Druk op p of q om de optie 2zijdig weer te geven en druk vervolgens op OK.
6. Druk op p of q om de optie Aan (of Uit) weer te geven en druk vervolgens op OK.
7. Druk op Annuleren.
De faxontvangststempel instellen
Gerelateerde modellen: Dell E515dn / Dell E515dw
U kunt de machine instellen om de datum en tijd van ontvangst af te drukken bovenaan in het midden van elke
ontvangen faxpagina.
Zorg ervoor dat u de juiste datum en tijd in de op de machine hebt ingesteld.
1. Druk op
(Fax).
2. Druk op Menu.

152 Faxen
3. Druk op p of q om de optie Fax weer te geven en druk vervolgens op OK.
4. Druk op p of q om de optie Ontvangstmenu weer te geven en druk vervolgens op OK.
5. Druk op p of q om de optie Fax Rx Stempel weer te geven en druk vervolgens op OK.
6. Druk op p of q om de optie Aan (of Uit) weer te geven en druk vervolgens op OK.
7. Druk op Annuleren.
Een fax ontvangen aan het einde van een telefoongesprek
Gerelateerde modellen: Dell E515dn / Dell E515dw
Als u aan de telefoon spreekt die is aangesloten op uw Dell-machine en de andere partij ook aan een telefoon spreekt
die met zijn faxapparaat is verbonden, dan kan de andere partij u aan het einde van het gesprek een fax verzenden
voordat u beiden ophangt.
De ADF (automatische documentinvoer) moet leeg zijn.
1. Vraag de andere partij om het document in zijn machine te plaatsen en om op de Start- of Verzenden-knop te
drukken.
2. Wanneer u de faxtonen hoort (traag herhalende pieptonen), drukt u op Start.
3. Druk op 2 om een fax te ontvangen.
4. Vervang de externe hoorn.
Inkomende faxen van specifieke nummers vermijden
•Een nummer in de blokkeerlijst registreren
Als u van specifieke nummers geen faxen of oproepen wilt ontvangen, registreert u de nummers op de
blokkeerlijst. De machine kan maximaal 100 fax- of telefoonnummers uit de nummerweergavegeschiedenis
registreren.
•Een nummer uit de blokkeerlijst wissen
•De blokkeerlijst afdrukken
Een nummer in de blokkeerlijst registreren
Gerelateerde modellen: Dell E515dn / Dell E515dw
Als u van specifieke nummers geen faxen of oproepen wilt ontvangen, registreert u de nummers op de blokkeerlijst.
De machine kan maximaal 100 fax- of telefoonnummers uit de nummerweergavegeschiedenis registreren.
•U moet zich inschrijven op de nummerweergavedienst bij uw plaatselijk telefoonbedrijf.
•Het nummer dat u wilt registreren dient in de nummerweergavegeschiedenis te zijn bewaard.
Deze functie nummerweergave is in sommige landen niet beschikbaar.
1. Druk op
(Fax).
2. Druk op Menu.

153Faxen
3. Druk op p of q om de optie Fax weer te geven en druk vervolgens op OK.
4. Druk op p of q om de optie Anti-Junk Fax weer te geven en druk vervolgens op OK.
5. Druk op p of q om de optie Registreer weer te geven en druk vervolgens op OK.
De machine geeft de nummers in het geheugen van de nummerweergave weer.
6. Druk op p of q om het gewenste nummer weer te geven en druk vervolgens op OK.
7. Druk op 1 om het nummer te registreren.
OPMERKING: Druk op 2 om terug te gaan zonder het nummer te registreren.
8. Druk op Annuleren.
Een nummer uit de blokkeerlijst wissen
Gerelateerde modellen: Dell E515dn / Dell E515dw
1. Druk op
(Fax).
2. Druk op Menu.
3. Druk op p of q om de optie Fax weer te geven en druk vervolgens op OK.
4. Druk op p of q om de optie Anti-Junk Fax weer te geven en druk vervolgens op OK.
5. Druk op p of q om de optie Verwijder weer te geven en druk vervolgens op OK.
De machine geeft de nummers in de blokkeerlijst weer.
6. Druk op p of q om het nummer weer te geven dat u wilt wissen.
7. Druk op 1 om het nummer te wissen.
OPMERKING: Druk op 2 om terug te gaan zonder het nummer te verwijderen.
8. Druk op Annuleren.
De blokkeerlijst afdrukken
Gerelateerde modellen: Dell E515dn / Dell E515dw
1. Druk op
(Fax).
2. Druk op Menu.
3. Druk op p of q om de optie Fax weer te geven en druk vervolgens op OK.
4. Druk op p of q om de optie Anti-Junk Fax weer te geven en druk vervolgens op OK.
5. Druk op p of q om de optie Print rapport weer te geven en druk vervolgens op OK.
6. Druk op Start.
7. Druk op Annuleren.

154 Faxen
Opties voor Ontvangst uit geheugen (Fax op afstand)
Gerelateerde modellen: Dell E515dn / Dell E515dw
Gebruik de opties voor Ontvangst uit geheugen (Fax op afstand) om inkomende faxen af te handelen terwijl u zich
niet bij de machine bevindt. U kunt slechts één optie voor geheugenontvangst tegelijk gebruiken.
Ontvangst uit geheugen (Fax op afstand) kan worden ingesteld op:
•Fax doorzenden
•Fax opslaan
•Uit
Inkomende faxen doorzenden naar een andere machine
Gerelateerde modellen: Dell E515dn / Dell E515dw
Gebruik de functie Fax doorzenden om uw inkomende faxen automatisch naar een andere machine door te zenden.
U moet de optie Ontvangst uit geheugen inschakelen om deze functie te gebruiken.
1. Druk op Menu.
2. Druk op p of q om de optie Fax weer te geven en druk vervolgens op OK.
3. Druk op p of q om de optie Afstandsopties weer te geven en druk vervolgens op OK.
4. Druk op p of q om de optie Drzenden/Opsln weer te geven en druk vervolgens op OK.
5. Druk op p of q om de optie Fax Doorzenden weer te geven en druk vervolgens op OK.
De LCD vraagt u om het faxnummer in te voeren naar waar uw faxen moeten worden doorgestuurd.
6. Voer het nummer voor doorzenden in met behulp van de kiestoetsen (max. 20 cijfers), een ééntoetsnummer of
p en de code uit drie cijfers en druk vervolgens op OK.
OPMERKING: Als u een groep op een ééntoets- of snelkiescode hebt opgeslagen, worden de faxen doorgestuurd
naar meerdere faxnummers.
7. Druk op p of q om de instelling Back-up afdrukken in of uit te schakelen.
8. Druk op Annuleren.
Inkomende faxen in het machinegeheugen opslaan
Gerelateerde modellen: Dell E515dn / Dell E515dw
Gebruik de functie Fax opslaan om inkomende faxen in het geheugen van de machine op te slaan. Vraag uw
opgeslagen faxen op vanaf een faxapparaat op een andere locatie met behulp van de codes voor afstandsbediening.
Uw machine drukt een reservekopie van elke opgeslagen fax af.
U moet de optie Ontvangst uit geheugen inschakelen om deze functie te gebruiken.

155Faxen
1. Druk op Menu.
2. Druk op p of q om de optie Fax weer te geven en druk vervolgens op OK.
3. Druk op p of q om de optie Afstandsopties weer te geven en druk vervolgens op OK.
4. Druk op p of q om de optie Drzenden/Opsln weer te geven en druk vervolgens op OK.
5. Druk op p of q om de optie Fax Opslaan weer te geven en druk vervolgens op OK.
6. Druk op Annuleren.
Opties voor ontvangst in geheugen (fax op afstand) wijzigen
Gerelateerde modellen: Dell E515dn / Dell E515dw
Als er zich in het geheugen van uw machine ontvangen faxen bevinden wanneer u de optie Ontvangst uit geheugen
wijzigt, stelt de LCD u een van de volgende vragen:
Als ontvangen faxen al werden afgedrukt, geeft de LCD Wis alle faxen ? weer
•Voer een van de volgende stappen uit:
•Als u op 1 drukt, worden alle faxen in het geheugen gewist voordat de instelling wordt gewijzigd.
•Als u op 2 drukt, worden de faxen in het geheugen niet gewist en blijft de instelling ongewijzigd.
Als er zich niet-afgedrukte faxen in het geheugen bevinden, geeft de LCD Tot. print fax? weer
•Voer een van de volgende stappen uit:
•Als u op 1 drukt, worden alle faxen in het geheugen afgedrukt voordat de instelling wordt gewijzigd. Als er al
een reservekopie is afgedrukt, wordt deze niet meer afgedrukt.
•Als u op 2 drukt, worden de faxen in het geheugen niet afgedrukt en blijft de instelling ongewijzigd.
Opties voor Ontvangst in geheugen (Fax op afstand) uitschakelen
Gerelateerde modellen: Dell E515dn / Dell E515dw
Schakel geheugenontvangst uit als u niet wilt dat de machine inkomende faxen opslaat of overbrengt.
1. Druk op Menu.
2. Druk op p of q om de optie Fax weer te geven en druk vervolgens op OK.
3. Druk op p of q om de optie Afstandsopties weer te geven en druk vervolgens op OK.
4. Druk op p of q om de optie Drzenden/Opsln weer te geven en druk vervolgens op OK.
5. Druk op p of q om de optie Uit weer te geven en druk vervolgens op OK.
OPMERKING: De LCD geeft opties weer als er zich in het geheugen van uw machine nog ontvangen faxen zitten.
6. Druk op Annuleren.
Een fax in het geheugen van de machine afdrukken
Gerelateerde modellen: Dell E515dn / Dell E515dw
Als u Fax Opslaan selecteert, kunt u nog steeds een fax uit het geheugen afdrukken wanneer u bij uw machine bent.
U moet de optie Ontvangst uit geheugen inschakelen om deze functie te gebruiken.

156 Faxen
1. Druk op Menu.
2. Druk op p of q om de optie Fax weer te geven en druk vervolgens op OK.
3. Druk op p of q om de optie Afstandsopties weer te geven en druk vervolgens op OK.
4. Druk op p of q om de optie Print document weer te geven en druk vervolgens op OK.
5. Druk op Start.
6. Druk op Annuleren.
Afstandsbediening
Gebruik Afstandsbediening om uw machine te bellen vanaf een toetstelefoon of faxapparaat en gebruik een
toegangscode op afstand en opdrachten op afstand om faxberichten op te halen.
•Stel een toegangscode op afstand in
Stel een toegangscode op afstand in om toegang te krijgen tot uw Dell-machine en deze te beheren, zelfs als u
niet in de buurt van de machine bent.
•Uw toegangscode op afstand gebruiken
•Opdrachten voor afstandsbediening
•Faxen van op afstand doorsturen
Bel uw Dell-machine vanaf een toetstelefoon of faxapparaat om inkomende faxen naar een andere machine door
te sturen.
•Wijzig het nummer voor fax doorzenden
U kunt uw nummer voor fax doorzenden wijzigen van op een andere toetstelefoon of faxapparaat.
Stel een toegangscode op afstand in
Gerelateerde modellen: Dell E515dn / Dell E515dw
Stel een toegangscode op afstand in om toegang te krijgen tot uw Dell-machine en deze te beheren, zelfs als u niet
in de buurt van de machine bent.
Voordat u de afstandsbediening en functies voor bediening op afstand kunt gebruiken, moet u uw eigen code
instellen. De fabrieksinstelling van de code is de inactieve code (---*).
1. Druk op Menu.
2. Druk op p of q om de optie Fax weer te geven en druk vervolgens op OK.
3. Druk op p of q om de optie Afstandsopties weer te geven en druk vervolgens op OK.
4. Druk op p of q om de optie Afst.bediening weer te geven en druk vervolgens op OK.
5. Voer een code van drie cijfers in met behulp van de nummers 0 tot 9, * of # met behulp van de kiestoetsen en
druk vervolgens op OK.
OPMERKING: Om uw code inactief te maken, drukt u op Wis om in deze stap de code van drie cijfers te wissen.
Druk vervolgens op OK.
OPMERKING: U kunt de voorinstelling * niet wijzigen.

157Faxen
OPMERKING: Gebruik NOOIT dezelfde code voor uw code voor activeren op afstand (*51) of code voor deactiveren
op afstand (#51) .
6. Druk op Annuleren.
Uw toegangscode op afstand gebruiken
Gerelateerde modellen: Dell E515dn / Dell E515dw
•Voor Dell E515dn/Dell E515dw
Om de functie Afstandsbediening te gebruiken, schakelt u de optie Ontvangst uit geheugen in.
1. Kies uw faxnummer van op een telefoon of ander faxapparaat met behulp van een toetstelefoon.
2. Wanneer uw machine antwoordt, voert u onmiddellijk uw toegangscode op afstand in (drie cijfers gevolgd door
*).
3. Het machine geeft een signaal als het berichten heeft ontvangen:
•Een lange toon -- Faxberichten
•Geen pieptonen -- Geen berichten
4. Wanneer de machine twee korte pieptonen luidt, voert u een commando in.
•De machine hangt op als u langer dan 30 seconden wacht om een commando in te voeren.
•De machine piept driemaal als u een ongeldig commando invoert.
5. Druk op 9 0 om de machine te resetten wanneer u klaar bent.
6. Hang op.
•Als uw machine in ingesteld op handmatige modus en u de afstandsbedieningsfuncties wilt gebruiken, wacht
dan ongeveer 100 seconden nadat hij begonnen is met bellen en voer vervolgens binnen 30 seconden de
toegangscode op afstand in.
•Deze functie is mogelijk niet beschikbaar in sommige landen of niet ondersteund door uw plaatselijke
telefoonbedrijf.
Opdrachten voor afstandsbediening
Gerelateerde modellen: Dell E515dn / Dell E515dw
Gebruik de opdrachten op afstand in deze tabel om toegang te krijgen tot faxopdrachten en -opties wanneer u niet
bij de Dell-machine bent. Wanneer u de machine belt en uw toegangscode op afstand (drie cijfers gevolgd door *)
invoert, laat het systeem twee korte pieptonen horen en moet u een opdracht op afstand invoeren (kolom 1), gevolgd
door een van de opties (kolom 2) voor die opdracht.

158 Faxen
Opdrachten op afstand Opties Werkingsinformatie
95 Wijzig de instellingen Fax doorzenden of
Fax opslaan
1 UIT U kunt
Uit
selecteren nadat u al uw
berichten hebt opgehaald of gewist.
2 Fax doorzenden Eén lange pieptoon betekent dat de
wijziging wordt geaccepteerd. Als u
drie korte pieptonen hoort, kunt u
geen wijziging doorvoeren omdat iets
niet werd ingesteld (een nummer voor
fax doorzenden werd bijvoorbeeld niet
geregistreerd). U kunt uw nummer voor
fax doorzenden registreren door 4 in
te voeren. Nadat u het nummer hebt
geregistreerd, werkt Fax doorzenden.
4 Nummer voor fax doorzenden
6 Fax opslaan
96
Een fax ophalen
2 Alle faxen opvragen Voer een faxnummer van een
faxapparaat op afstand in om opgeslagen
faxberichten te ontvangen.
3 Faxen uit het geheugen wissen Als u één lange pieptoon hoort, werden
faxberichten uit het geheugen gewist.
97 De ontvangststatus controleren
1 Fax Controleer of uw machine faxen heeft
ontvangen. Als dat zo is, hoort u één
lange pieptoon. Als dat niet zo is, hoort u
drie korte pieptonen.
98
De ontvangstmodus wijzigen
1 Extern antwoordapparaat Eén lange pieptoon betekent dat de
wijziging wordt geaccepteerd.
2 Fax/Tel-modus
3 Alleen Fax
90 Verlaten Druk op 9 0 om de afstandsbediening te
stoppen. Wacht op de lange pieptoon en
hang vervolgens op.
Faxen van op afstand doorsturen
Gerelateerde modellen: Dell E515dn / Dell E515dw
Bel uw Dell-machine vanaf een toetstelefoon of faxapparaat om inkomende faxen naar een andere machine door te
sturen.
U moet Fax opslaan inschakelen om deze functie te gebruiken.
1. Kies uw faxnummer.
2. Wanneer uw machine antwoordt, voert u uw toegangscode op afstand in (drie cijfers gevolgd door *). Als u één
lange pieptoon hoort, hebt u berichten.
3. Wanneer u twee korten pieptonen hoort, druk u op 9 6 2.

159Faxen
4. Wacht op de lange pieptoon en gebruik vervolgens de kiestoetsen om het nummer van het faxapparaat op
afstand in te voeren naar waar u uw faxberichten wilt verzenden, gevolgd door ## (max. 20 cijfers).
OPMERKING: U kunt * en # niet als kiesnummers gebruiken. U kunt echter op # drukken als u een pauze wilt
creëren.
5. Hang op zodra u uw machine hoort piepen. Uw machine belt het andere faxapparaat dat vervolgens uw
faxberichten afdrukt.
Wijzig het nummer voor fax doorzenden
Gerelateerde modellen: Dell E515dn / Dell E515dw
U kunt uw nummer voor fax doorzenden wijzigen van op een andere toetstelefoon of faxapparaat.
1. Kies uw faxnummer.
2. Wanneer uw machine antwoordt, voert u uw toegangscode op afstand in (drie cijfers gevolgd door *). Als u één
lange pieptoon hoort, hebt u berichten.
3. Wanneer u twee korten pieptonen hoort, druk u op 9 5 4.
4. Wacht op de lange pieptoon, voer met de kiestoetsen het nieuwe nummer in (max. 20 cijfers) van het
faxapparaat op afstand naar waar u uw faxberichten wilt doorsturen, voer vervolgens ## in.
OPMERKING: U kunt * en # niet als kiesnummers gebruiken. U kunt echter op # drukken als u een pauze wilt
creëren.
5. Druk op 9 0 om de afstandsbediening te stoppen wanneer u klaar bent.
6. Hang op zodra u uw machine hoort piepen.
Faxen in het geheugen ontvangen wanneer de papierlade leeg is
Gerelateerde modellen: Dell E515dn / Dell E515dw
Zodra de papierlade leeg raakt tijdens de ontvangst van een fax, begint de machine faxen te ontvangen in het
geheugen van de machine.
Inkomende faxen worden opgeslagen totdat het geheugen van de machine vol is of er papier in de papierlade wordt
geplaatst. Wanneer het geheugen vol is, houdt de machine automatisch op met het beantwoorden van oproepen.
Om de faxen af te drukken, plaatst u papier in de lade.
OPMERKING: Als u de optie Ontvangt in geheugen uitschakelt, stopt de machine met het beantwoorden van hier-
navolgende oproepen zodra er geen papier meer is.

160 Faxen
Faxnummers kiezen en opslaan
•Hoe kiezen
•Voicehandelingen
•Meer manieren om nummers te kiezen
•Hoe nummers opslaan
Hoe kiezen
•Handmatig kiezen
•Een nummer kiezen met behulp van ééntoetsnummer
•Een nummer kiezen met behulp van snelkiezen
•Een faxnummer opnieuw kiezen
Als u een fax automatisch verzendt en de lijn bezet is, kiest de machine maximaal driemaal opnieuw na vijf
minuten.
Handmatig kiezen
Gerelateerde modellen: Dell E515dn / Dell E515dw
1. Druk op
(Fax).
2. Plaats uw document.
3. Druk op alle cijfers van het faxnummer.
4. Druk op Start.
Een nummer kiezen met behulp van ééntoetsnummer
Gerelateerde modellen: Dell E515dn / Dell E515dw
1. Druk op
(Fax).
2. Plaats uw document.
3. Druk op de ééntoetsknop die is toegewezen aan het fax- of telefoonnummer dat u wilt kiezen.

161Faxen
OPMERKING: Om ééntoetsnummers 1 tot 4 te kiezen, drukt u op de ééntoetsknop. Om ééntoetsnummers 5 tot 8 te
kiezen, houdt u Shift ingedrukt terwijl u op de ééntoetsknop drukt.
4. Druk op Start.
Een nummer kiezen met behulp van snelkiezen
Gerelateerde modellen: Dell E515dn / Dell E515dw
1. Druk op
(Fax).
2. Plaats uw document.
3. Voer een van de volgende stappen uit:
•Druk tweemaal op p en voer de snelkiescode van drie cijfers in.
•Druk op p.
Druk op de kiestoetsknoppen voor de eerste paar letters van de naam en druk vervolgens op OK.
Druk op p of q om te bladeren totdat u de gezochte naam vindt en druk vervolgens op OK.
4. Druk op Start.
Een faxnummer opnieuw kiezen
Gerelateerde modellen: Dell E515dn / Dell E515dw
Als u een fax automatisch verzendt en de lijn bezet is, kiest de machine maximaal driemaal opnieuw na vijf minuten.
•Opnieuw kiezen werkt alleen als u vanaf de machine hebt gekozen.
•Bij direct verzenden werkt de functie voor automatisch opnieuw kiezen niet wanneer u de glasplaat gebruikt.
1. Plaats uw document.
2. Druk op
(Fax).
3. Druk op Herkies/Pauze.
4. Druk op 1 of 2 om het overzicht van uitgaande gesprekken te selecteren, indien nodig.
5. Druk op p of q om het nummer dat u wil bellen te selecteren en druk vervolgens op OK.
6. Druk op Start.
Voicehandelingen
•Een telefoonoproep oppakken in fax/tel-ontvangstmodus
Een telefoonoproep oppakken in fax/tel-ontvangstmodus
Gerelateerde modellen: Dell E515dn / Dell E515dw
Wanneer de machine in Fax/Tel-modus is, gebruikt het de F/T-beltoon (snel dubbel belsignaal) om u erop te wijzen
een telefoonoproep te beantwoorden.
Als u zich bij de machine bevindt, neemt u de hoorn van de externe telefoon op en drukt u vervolgens op de knop in
de volgende tabel om te antwoorden.
Toepasselijke modellen Om een telefoonoproep te beantwoorden
Dell E515dn/Dell E515dw
Telefoon/Intern

162 Faxen
Als u zich bij een tweede toestel bevindt, neemt u de hoorn op tijdens de F/T-beltoon en drukt u vervolgens op #51
tussen de snelle dubbele belsignalen. Als er niemand op de lijn is of als iemand u een fax wilt sturen, verzendt u de
callback naar de machine door op *51 te drukken.
Meer manieren om nummers te kiezen
•Adresboeknummers combineren
Soms wilt u mogelijk kiezen uit verschillende langeafstandstelefoonmaatschappijen wanneer u een fax
verzendt. De tarieven kunnen verschillen afhankelijk van het tijdstip en de bestemming. Om te profiteren van
lage tarieven, kunt u de toegangscodes van langeafstandstelefoonmaatschappijen en creditcard-nummers als
adresboeknummers opslaan.
Adresboeknummers combineren
Gerelateerde modellen: Dell E515dn / Dell E515dw
Soms wilt u mogelijk kiezen uit verschillende langeafstandstelefoonmaatschappijen wanneer u een fax verzendt.
De tarieven kunnen verschillen afhankelijk van het tijdstip en de bestemming. Om te profiteren van lage tarieven,
kunt u de toegangscodes van langeafstandstelefoonmaatschappijen en creditcard-nummers als adresboeknummers
opslaan.
U kunt deze lange kiesreeksen opslaan door ze te verdelen en op te stellen als afzonderlijke adresboeknummers in om
het even welke combinatie. U kunt dit zelfs combineren met handmatig kiezen met behulp van de kiestoetsen.
U kunt bijvoorbeeld '01632' en '960555' in uw machine hebben bewaard zoals getoond in de volgende tabel.
Toepasselijke modellen '01632' bewaard in '960555' bewaard in
Dell E515dn/Dell E515dw Snelkiezen: 003 Snelkiezen: 002
U kunt beide gebruiken om het nummer '01632-960555' te kiezen door de volgende procedure.
1. Druk op
(Fax).
2. Druk twee keer op p, 003.
3. Druk twee keer op p, 002 en Start.
De machine kiest '01632-960555'.
Om een nummer tijdelijk te wijzigen, kunt u een deel van het nummer vervangen door het via de kiestoetsen te
drukken. Om het nummer bijvoorbeeld te wijzigen naar '01632-960556', kunt u het nummer (01632) invoeren met
behulp van Snelkiezen 003 en vervolgens op 960556 drukken met behulp de kiestoetsen.
OPMERKING: Als u moet wachten op een andere kiestoon of signaal op een punt in de kiesreeks, dan kunt u een
pauze in het nummer invoegen door te drukken op Herkies/Pauze.
Hoe nummers opslaan
•Nummers opslaan
•Groepen voor groepsverzenden instellen
Met een groep, die in het adresboek kan worden opgeslagen, ééntoetsnummer of snelkiezen kunt u hetzelfde
faxbericht naar vele faxnummers verzenden.
•Hoe tekst invoeren op uw Dell-machine

163Faxen
Nummers opslaan
Gerelateerde modellen: Dell E515dn / Dell E515dw
U kunt fax- en telefoonnummers opslaan op de machine om snel een nummer te kunnen kiezen en faxen naar
groepen te versturen. Als u een opgeslagen nummer kiest, wordt het nummer weergegeven op het LCD-scherm.
OPMERKING: De adresboeknummers die in het geheugen van de machine zijn opgeslagen, gaan niet verloren als de stroom uitvalt.
Eéntoetsnummers opslaan
Gerelateerde modellen: Dell E515dn / Dell E515dw
U kunt acht ééntoetsnummers opslaan op de vier ééntoetsknoppen. Om toegang te krijgen tot ééntoetsnummers 5
tot 8, houdt u Shift ingedrukt wanneer u op de ééntoetsknop drukt.
1. Druk op
(Fax).
2. Druk op de ééntoetsknop waarop u het nummer wilt opslaan.
Als er hier geen nummer is opgeslagen, geeft de LCD Nu registreren? weer.
3. Druk op 1 om Ja te selecteren.
4. Voer het telefoon- of faxnummer in (max. 20 cijfers) en druk vervolgens op OK.
5. Voer een van de volgende stappen uit:
•Voer de naam in met behulp van de kiestoetsen (max. 15 tekens) en druk vervolgens op OK.
•Om het nummer zonder een naam te bewaren, drukt u op OK.
Eéntoetsnummers wijzigen of wissen
Gerelateerde modellen: Dell E515dn / Dell E515dw
1. Druk op Menu.
2. Druk op p of q om de optie Fax weer te geven en druk vervolgens op OK.
3. Druk op p of q om de optie Adresboek weer te geven en druk vervolgens op OK.
4. Druk op p of q om de optie Directkies weer te geven en druk vervolgens op OK.
5. Druk op de ééntoetsnummerknop die u wilt wijzigen of wissen.
6. Voer een van de volgende stappen uit:
•Opgeslagen naam en nummer wijzigen:
a. Druk op 1.
b. De naam en het nummer aanpassen:
Om de opgeslagen naam of het opgeslagen nummer te bewerken, drukt u op t of u om de cursor te
verplaatsen naar het teken dat u wilt wijzigen, en drukt u op Wis.
Voer het juiste teken in en druk vervolgens op OK.
•Opgeslagen naam en nummer verwijderen:
a. Druk op 2.
b. Druk ter bevestiging op 1.
•Om het menu te verlaten zonder wijzigingen op te geven, drukt u op Annuleren.
7. Druk op Annuleren.

164 Faxen
Snelkiesnummers opslaan
Gerelateerde modellen: Dell E515dn / Dell E515dw
Gebruik de snelkiesnummers om maximaal 200 nummers met een naam op te slaan.
1. Druk op
(Fax).
2. Druk op twee keer op p en voer de driecijferige snelkiescode (001 - 200) in.
Als er hier geen nummer is opgeslagen, geeft de LCD Nu registreren? weer.
3. Druk op 1 om Ja te selecteren.
4. Voer het telefoon- of faxnummer in (max. 20 cijfers) en druk vervolgens op OK.
5. Voer een van de volgende stappen uit:
•Voer de naam in met behulp van de kiestoetsen (max. 15 tekens) en druk vervolgens op OK.
•Om het nummer zonder een naam te bewaren, drukt u op OK.
Snelkiesnummers wijzigen of wissen
Gerelateerde modellen: Dell E515dn / Dell E515dw
U kunt Snelkiescodes wijzigen of wissen.
1. Druk op Menu.
2. Druk op p of q om de optie Fax weer te geven en druk vervolgens op OK.
3. Druk op p of q om de optie Adresboek weer te geven en druk vervolgens op OK.
4. Druk op p of q om de optie Snelkies weer te geven en druk vervolgens op OK.
5. Voer de snelkiescode in die u wilt wijzigen of wissen en druk vervolgens op OK.
6. Voer een van de volgende stappen uit:
•Een opgeslagen fax- of telefoonnummer en -naam wijzigen:
a. Druk op 1.
b. Het nummer en de naam aanpassen:
Om het opgeslagen nummer of de opgeslagen naam te bewerken, drukt u op t of u om de cursor te
verplaatsen naar het teken dat u wilt wijzigen, en drukt u op Wis.
Voer het juiste teken in en druk vervolgens op OK.
•Een opgeslagen fax- of telefoonnummer en -naam verwijderen:
a. Druk op 2.
b. Druk op 1.
•Om het menu te verlaten zonder wijzigingen op te geven, drukt u op Annuleren.
7. Druk op Annuleren.
Groepen voor groepsverzenden instellen
Gerelateerde modellen: Dell E515dn / Dell E515dw
Met een groep, die in het adresboek kan worden opgeslagen, ééntoetsnummer of snelkiezen kunt u hetzelfde
faxbericht naar vele faxnummers verzenden.

165Faxen
Eerst moet u elk faxnummer in het adresboek opslaan. Vervolgens kunt u deze als nummers aan de groep toevoegen.
Elke groep gebruikt een adresboek, een ééntoetsnummer of een snelkiesnummer.
Toepasselijke modellen Maximaal aantal groepen Maximaal aantal nummers in een grote
groep
Dell E515dn/Dell E515dw 20 groepen 207 nummers
1. Druk op Menu.
2. Druk op p of q om de optie Fax weer te geven en druk vervolgens op OK.
3. Druk op p of q om de optie Adresboek weer te geven en druk vervolgens op OK.
4. Druk op p of q om de optie Groep instell. weer te geven en druk vervolgens op OK.
5. Voer een van de volgende stappen uit:
•Een groep opslaan in een snelkieslocatie
Druk op p en voer vervolgens de snelkieslocatie van drie cijfers in, en druk vervolgens op OK.
•Een groep opslaan in een ééntoetsnummer
Druk op een ééntoetsknop.
6. Gebruik de kiestoetsen om een groepsnummer in te voeren (01 tot 20) en druk vervolgens op OK.
7. Nummers aan de groep toevoegen:
•Snelkiesnummers toevoegen
Druk op p en voer vervolgens de snelkieslocatie van drie cijfers in.
•Om ééntoetsnummers toe te voegen
druk een na een op de ééntoetsnummers.
De LCD geeft de geselecteerde snelkiesnummers met een # en de ééntoetsnummers met een * weer
(bijvoorbeeld *006, #009).
8. Druk op OK, als u klaar bent met het toevoegen van nummers.
9. Voer de groepsnaam in met behulp van de kiestoetsen (max. 15 tekens).
10. Druk op OK.
11. Druk op Annuleren.
Een groepsnaam wijzigen
Gerelateerde modellen: Dell E515dn / Dell E515dw
1. Druk op Menu.
2. Druk op p of q om de optie Fax weer te geven en druk vervolgens op OK.
3. Druk op p of q om de optie Adresboek weer te geven en druk vervolgens op OK.
4. Druk op p of q om de optie Groep instell. weer te geven en druk vervolgens op OK.
5. Voer een van de volgende stappen uit:
•De groepsnaam wijzigen van een groep die in een snelkieslocatie is opgeslagen
Druk op p en voer vervolgens de snelkieslocatie van drie cijfers in, en druk vervolgens op OK.

166 Faxen
•De groepsnaam wijzigen van een groep die in een ééntoetsnummer is opgeslagen
Druk op een ééntoetsknop.
6. Druk op 1 om de opgeslagen groepsinformatie te wijzigen.
7. Druk op 2 als u de nummers die in de groep zijn opgeslagen niet hoeft te wijzigen.
8. Druk op OK.
9. Om de naam te bewerken drukt u op t of u om de cursor onder het teken te plaatsen dat u wilt wijzigen.
Druk vervolgens op Wis om het te verwijderen en voer het juiste teken in met de kiestoetsen.
Wanneer u klaar bent met bewerken, drukt u op OK.
10. Druk op Annuleren.
Een groep wissen
Gerelateerde modellen: Dell E515dn / Dell E515dw
1. Druk op Menu.
2. Druk op p of q om de optie Fax weer te geven en druk vervolgens op OK.
3. Druk op p of q om de optie Adresboek weer te geven en druk vervolgens op OK.
4. Druk op p of q om de optie Groep instell. weer te geven en druk vervolgens op OK.
5. Voer een van de volgende stappen uit:
•Een groep wissen die in een snelkieslocatie is opgeslagen
Druk op p en voer vervolgens de snelkieslocatie van drie cijfers in, en druk vervolgens op OK.
•Een groep wissen die in een ééntoetsnummer is opgeslagen
Druk op een ééntoetsknop.
6. Druk op 2 om de groep te wissen.
7. Druk ter bevestiging op 1.
8. Druk op Annuleren.
Groepsleden toevoegen of wissen
Gerelateerde modellen: Dell E515dn / Dell E515dw
1. Druk op Menu.
2. Druk op p of q om de optie Fax weer te geven en druk vervolgens op OK.
3. Druk op p of q om de optie Adresboek weer te geven en druk vervolgens op OK.
4. Druk op p of q om de optie Groep instell. weer te geven en druk vervolgens op OK.
5. Voer een van de volgende stappen uit:
•De nummers van een groep wijzigen die in een snelkieslocatie is opgeslagen
Druk op p en voer vervolgens de snelkieslocatie van drie cijfers in, en druk vervolgens op OK.
•De nummers van een groep wijzigen die in een ééntoetsnummer is opgeslagen
Druk op een ééntoetsknop.
6. Druk op 1 om de nummers te wijzigen die in de groep zijn opgeslagen.

167Faxen
7. Eéntoets- of snelkiesnummers toevoegen of wissen
•Eéntoetsnummers toevoegen
Druk op t of u om de cursor net na het laatste nummer te plaatsen.
Druk vervolgens op de ééntoetsknop of het nummer dat u wilt toevoegen.
•Snelkiesnummers toevoegen
Druk op t of u om de cursor net na het laatste nummer te plaatsen.
Druk vervolgens op p en voer vervolgens de snelkieslocatie van drie cijfers of het nummer dat u wilt
toevoegen in.
•Om ééntoets- of snelkiesnummers te wissen drukt u op t of u om de cursor onder het nummer te plaatsen
dat u wilt wissen, en drukt u vervolgens op Wis.
Wanneer u klaar bent met bewerken, drukt u op OK.
8. Druk op OK.
9. Druk op Annuleren.

168 Faxen
Telefoondiensten en externe apparaten
•BT Call Sign gebruiken
Met deze functie van de machine kunt u de abonnementsservice BT Call Sign gebruiken zodat u ten minste
twee afzonderlijke telefoonnummers op één telefoonlijn kunt gebruiken. Elk telefoonnummer heeft zijn eigen
onderscheiden belpatroon, zodat u weet welk telefoonnummer belt. Dit is één manier om een afzonderlijk
telefoonnummer voor uw machine te hebben.
•Nummerweergave
Met behulp van de functie Nummerweergave kunt u de abonnementsservice van Nummerweergave gebruiken
die veel plaatselijke telefoonbedrijven bieden. Deze service geeft het telefoonnummer (of naam, wanneer deze
beschikbaar is) van de beller weer wanneer de telefoon gaat.
•Het type telefoonlijn instellen
•Extern ANTW.APP. (antwoordapparaat)
•Externe en tweede toestellen
BT Call Sign gebruiken
Gerelateerde modellen: Dell E515dn / Dell E515dw
Met deze functie van de machine kunt u de abonnementsservice BT Call Sign gebruiken zodat u ten minste
twee afzonderlijke telefoonnummers op één telefoonlijn kunt gebruiken. Elk telefoonnummer heeft zijn eigen
onderscheiden belpatroon, zodat u weet welk telefoonnummer belt. Dit is één manier om een afzonderlijk
telefoonnummer voor uw machine te hebben.
Uw machine beschikt over een functie onderscheiden beltoon compatibel met BT Call Sign, waarmee u een tweede
telefoonnummer (op dezelfde telefoonlijn) alleen voor het ontvangen van faxen kunt voorbehouden.
OPMERKING: Deze functie is alleen beschikbaar in het V.K.
OPMERKING: U kunt BT Call Sign tijdelijk uitschakelen en het vervolgens opnieuw inschakelen. Wanneer u een nieuw
faxnummer krijgt, zorg er dan voor dat u deze functie reset. Deze machine beantwoordt automatisch inkomende opro-
epen die uw nieuwe faxnummer gebruiken.
OPMERKING: Wanneer u de functie BT Call Sign inschakelt, wordt de ontvangstmodus automatisch ingesteld op
Handmatig. In de modus Handmatig zal de machine inkomende telefoonoproepen niet beantwoorden, aangezien
het nummer dat wordt gebruikt voor telefoonoproepen een andere belpatroon gebruikt.
De machine met BT Call Sign laten werken
Gerelateerde modellen: Dell E515dn / Dell E515dw
•Deze functie is alleen beschikbaar in het V.K.
•Deze functie werkt enkel met uw externe toestel.
1. Druk op
(Fax).
2. Druk op Menu.
3. Druk op p of q om de optie Fax weer te geven en druk vervolgens op OK.

169Faxen
4. Druk op p of q om de optie Diversen weer te geven en druk vervolgens op OK.
5. Druk op p of q om de optie Distinctive weer te geven en druk vervolgens op OK.
6. Druk op p of q om de optie Aan (of Uit) weer te geven en druk vervolgens op OK.
7. Druk op Annuleren.
Als u BT Call Sign uitschakelt, blijft de ontvangstmodus in Handmatige modus. U dient de ontvangstmodus
opnieuw in te stellen.
Nummerweergave
Gerelateerde modellen: Dell E515dn / Dell E515dw
Met behulp van de functie Nummerweergave kunt u de abonnementsservice van Nummerweergave gebruiken
die veel plaatselijke telefoonbedrijven bieden. Deze service geeft het telefoonnummer (of naam, wanneer deze
beschikbaar is) van de beller weer wanneer de telefoon gaat.
•Het bericht ID onbekend betekent dat de oproep van buiten het gebied van de nummerweergaveservice komt.
•Het Privénummer-bericht betekent dat de oproep van buiten het servicegebied voor nummerweergave afkomstig is.
Neem contact op met uw telefoonbedrijf voor meer informatie.
Wanneer u een oproep beantwoordt, verdwijnt de nummerweergave-informatie van het LCD-scherm en wordt deze
bewaard in het geheugen van de nummerweergave.
Bekijk de lijst of selecteer een nummer en voeg het aan het adresboek toe (Snelkiezen of Eéntoetsnummer in
sommige modellen) of wis het uit de geschiedenis.
U kunt een lijst afdrukken van de nummerweergave-informatie die de machine heeft ontvangen.
OPMERKING: Deze functie is in sommige landen niet beschikbaar.
OPMERKING: De service Nummerweergave verschilt per telefoonbedrijf. Neem contact op met uw plaatselijk tele-
foonbedrijf om meer te weten te komen over de dienst die in uw gebied beschikbaar is.
De nummerweergave op Aan zetten
Gerelateerde modellen: Dell E515dn / Dell E515dw
Deze functie is alleen beschikbaar in het V.K. en Ierland.
Als u op de dienst Nummerweergave op uw telefoonlijn bent geabonneerd, zet u nummerweergave op Aan om het
nummer van de beller op de LCD weer te geven wanneer u wordt gebeld.
1. Druk op Menu.
2. Druk op p of q om de optie Fax weer te geven en druk vervolgens op OK.
3. Druk op p of q om de optie Diversen weer te geven en druk vervolgens op OK.
4. Druk op p of q om de optie Beller-ID weer te geven en druk vervolgens op OK.
5. Druk op p of q om de optie Aan (of Uit) weer te geven en druk vervolgens op OK.
OPMERKING: Om de lijst met nummerweergaven op de LCD te bekijken, selecteert u de optie Toon
telefoonnrs in deze stap.

170 Faxen
OPMERKING: Om de lijst met nummerweergaven op de LCD te printen, selecteert u de optie Print rapport in
deze stap.
6. Druk op p of q om de optie Aan (of Uit) weer te geven en druk vervolgens op OK.
7. Druk op Annuleren.
Het type telefoonlijn instellen
Gerelateerde modellen: Dell E515dn / Dell E515dw
Als u de machine aansluit op een lijn met PBX of ISDN voor het verzenden en ontvangen van faxen, moet u het type
telefoonlijn selecteren dat overeenstemt met de functie van uw lijn.
1. Druk op Menu.
2. Druk op p of q om de optie Stand.instel. weer te geven en druk vervolgens op OK.
3. Druk op p of q om de optie Tel lijn inst weer te geven en druk vervolgens op OK.
4. Druk op p of q om de optie Normaal, PBX of ISDN weer te geven en druk vervolgens op OK.
5. Als u PBX selecteerde, voert u een van de volgende zaken uit:
•Als u het huidige voorvoegselnummer wilt wijzigen, drukt u op 1.
Voer het voorvoegselnummer (maximaal 5 cijfers) in via de kiestoetsen en druk vervolgens op OK.
Druk op p of q om de optie Aan of Altijd weer te geven en druk vervolgens op OK.
•Als u het huidige voorvoegselnummer niet wilt wijzigen, drukt u op 1 en vervolgens op OK.
Druk op p of q om de optie Aan of Altijd weer te geven en druk vervolgens op OK.
OPMERKING: Gebruik de cijfers 0 tot en met 9 en #, * en ! voor het voorvoegselnummer. (Druk op Telefoon/Intern
om "!" weer te geven.)
OPMERKING: Als u Aan selecteert, kiest de machine alleen een voorvoegselnummer voor het faxnummer
wanneer u op Telefoon/Intern drukt.
OPMERKING: Als u Altijd selecteert, kiest de machine altijd een voorvoegselnummer voor het faxnummer.
6. Druk op Annuleren.
PBX en TRANSFER
Gerelateerde modellen: Dell E515dn / Dell E515dw
De standaardinstelling van Tel lijn inst van de machine is Normaal, zodat de machine zich kan verbinden
met een standaard openbaar telefoonnetwerk (Public Switched Telephone Network; PSTN). De meeste kantoren
gebruiken echter een centraal telefoonsysteem oftewel een Private Branch Exchange (PBX). Uw machine kan
op de meeste PBX-telefoonsystemen worden aangesloten. De oproepfunctie van de machine ondersteunt alleen
TBR (Timed Break Recall). TBR werkt met de meeste PBX-systemen, zodat u toegang krijgt tot een buitenlijn of
oproepen doorstuurt naar een ander toestel. Om deze functie te gebruiken, drukt u op de knop in de tabel.
Toepasselijke modellen Om de oproepfunctie van de machine te gebruiken
Dell E515dn/Dell E515dw
Telefoon/Intern
OPMERKING: Programmeer een druk van de knop in de tabel als onderdeel van een in het adresboek bewaard

171Faxen
nummer (Eéntoetsnummer en Snelkiezen in sommige modellen). Wanneer u het adresboeknummer programmeert
(Eéntoetsnummer en Snelkiesnummer in sommige modellen), drukt u eerst op de knop (de LCD geeft ‘!’ weer) en
vervolgens het telefoonnummer. Zo hoeft u niet elke keer op de knop te drukken voordat u uit het adresboek kiest
(Eéntoetsnummer of Snelkiezen). Uw type telefoonlijn moet echter op de machine op PBX zijn ingesteld om deze pro-
grammering te gebruiken.
Extern ANTW.APP. (antwoordapparaat)
Gerelateerde modellen: Dell E515dn / Dell E515dw
U kunt een extern antwoordapparaat op dezelfde lijn als uw machine aansluiten. Wanneer het antwoordapparaat een
oproep beantwoordt, 'luister' uw machine naar de faxtonen die door een faxapparaat worden verzonden. Als het deze
hoort, neemt het de oproep over en ontvangt het de fax. Als het deze niet hoort, laat het uw antwoordapparaat een
bericht nemen en toont het display Telefoon.
Het externe antwoordapparaat moet binnen vier beltonen antwoorden (we raden aan om dit op twee beltonen in te
stellen). Dit komt omdat uw machine de faxtonen pas kan horen wanneer het externe antwoordapparaat de oproep
beantwoordt. De verzendende machine verzendt faxtonen gedurende nog acht tot tien seconden. We raden aan om
de bespaarstand op uw externe antwoordapparaat niet te gebruiken als er meer dan vier beltonen nodig zijn om het
te activeren.

172 Faxen
BELANGRIJK
Sluit een antwoordapparaat NOOIT elders aan op dezelfde telefoonlijn.
OPMERKING: Als u problemen hebt om faxen te ontvangen, verlaag dan de instelling van de belvertraging op uw
externe antwoordapparaat.
Een extern antwoordapparaat aansluiten
Gerelateerde modellen: Dell E515dn / Dell E515dw
1. Stel uw externe antwoordapparaat in op een of twee beltonen. (De instelling voor de belvertraging van de
machine is niet van toepassing.)
2. Het uitgaand bericht op uw externe antwoordapparaat opnemen.
3. Stel het antwoordapparaat in om oproepen aan te nemen.
4. Stel de ontvangstmodus op uw machine in op Ext. TEL/ANT.
Een uitgaand bericht opnemen (OGM) op het externe antwoordapparaat
Gerelateerde modellen: Dell E515dn / Dell E515dw
1. Neem 5 seconden stilte op aan het begin van uw bericht. Dit geeft uw machine de tijd om te luisteren naar faxtonen.
2. Wij adviseren u het bericht te beperken tot 20 seconden.
3. Beëindig uw bericht van 20 seconden met uw code voor activeren op afstand voor wie handmatig faxen wil
verzenden. Bijvoorbeeld: “Spreek een bericht in na de toon of druk op *51 en verzend een fax.”
OPMERKING: We raden aan om uw OGM te starten met een stilte van 5 seconden omdat de machine geen faxtonen
door een luide stem kan horen. U kunt proberen deze pauze weg te laten, maar als uw machine problemen heeft om
faxen te ontvangen, moet u de OGM opnieuw opnemen en deze pauze invoegen.
Aansluiting op meerdere lijnen (PBX)
Gerelateerde modellen: Dell E515dn / Dell E515dw
We raden u aan om de vraag te stellen aan het bedrijf dat uw PBX installeerde om met uw machine te verbinden.
Als u over een systeem met meerdere lijnen beschikt, vraagt u best aan de installateur om het toestel op de
laatste lijn van het systeem aan te sluiten. Dit voorkomt dat de machine wordt geactiveerd telkens het systeem
telefoonoproepen ontvangt. Als alle inkomende oproepen worden beantwoord door een telefonist(e), raden we aan
om de ontvangstmodus op Handmatig in te stellen.
We kunnen niet garanderen dat uw machine in alle omstandigheden correct zal werken wanneer hij op een PBX is
aangesloten. Problemen bij het verzenden of ontvangen van faxen moeten eerst worden gemeld aan het bedrijf dat
uw PBX behandelt.

173Faxen
Externe en tweede toestellen
•Een extern of tweede toestel aansluiten
•Bediening vanaf externe en tweede toestellen
•Tweede toestel gebruiken
•Een draadloos extern toestel van een andere fabrikant dan Dell gebruiken
•De afstandsbedieningscodes gebruiken
Een extern of tweede toestel aansluiten
Gerelateerde modellen: Dell E515dn / Dell E515dw
U kunt een afzonderlijke telefoon op uw machine aansluiten zoals in onderstaande diagram getoond.
OPMERKING: Zorg ervoor dat de kabel van de externe telefoon niet meer dan drie meter lang is.
Bediening vanaf externe en tweede toestellen
Gerelateerde modellen: Dell E515dn / Dell E515dw
Als u een faxoproep op een tweede toestel of externe telefoon beantwoordt, kunt u uw machine de oproep doen
ontvangen door de code voor activeren op afstand te gebruiken. Wanneer u op de code voor activeren op afstand *51

174 Faxen
drukt, begint de machine de fax te ontvangen.
Als de machine een telefoonoproep beantwoordt en een dubbel belsignaal laat horen zodat u kunt overnemen, kunt
u de oproep beantwoorden op een tweede toestel door op de code voor deactiveren op afstand te drukken.#51.
Als u een oproep beantwoordt en er zich niemand op de lijn bevindt:
Dan moet u aannemen dat u een handmatige fax ontvangt.
Druk op *51 en wacht op het getjirp of tot de LCD Ontvangst toont en hang vervolgens op.
OPMERKING: U kunt ook de functie Fax waarnemen gebruiken zodat uw machine automatisch de oproep beantwoordt.
Tweede toestel gebruiken
Gerelateerde modellen: Dell E515dn / Dell E515dw
Het is mogelijk dat er in het gebouw reeds een parallelle tweede telefoonlijn aanwezig is of misschien bent u van plan om
een tweede telefoon aan uw lijn en uw machine toe te voegen. De eenvoudigste oplossing hiervoor is een gewone parallelle
verbinding. Er zijn hier echter enkele problemen mee. Het meest voor de hand liggend is een onopzettelijke onderbreking
van een faxtransmissie doordat iemand de hoorn van een tweede toestel opneemt om een uitgaande oproep te doen. Ook
werkt de functie code voor activeren op afstand mogelijk niet betrouwbaar in een dergelijke eenvoudige configuratie.
Deze machine kan ook worden ingesteld om een uitgestelde verzending uit te voeren (d.i. een transmissie op een vooraf
bepaald tijdstip). Deze vooraf ingesteld taak kan samenvallen met iemand die de hoorn van een tweede toestel opneemt.
Deze problemen kunnen eenvoudig worden vermeden als u wijzigingen doorvoert aan het bedradingscircuit van
het tweede toestel, zodat het tweede toestel "downstream" is verbonden dan uw machine, via een master/slave-
configuratie (zie afbeelding 2). In deze configuratie kan de machine altijd detecteren of een telefoon in gebruik is.
En dan probeert het niet om de lijn op dat tijdstip te gebruiken. Dit staat gekend als "off-hook-detectie".
De afgeraden configuratie wordt weergegeven in afbeelding 1 en de aangeraden master/slave-configuratie wordt
weergegeven in afbeelding 2.
Deze nieuwe verbindingsconfiguratie kunt u laten doorvoeren door BT, Kingston upon Hull Telecommunications,
uw PBX-leverancier of een erkende telefooninstallateur. Eenvoudig uitgelegd: het circuit van het tweede toestel moet
eindigen met een normale modulaire stekker (type BT 431A), die dan weer moet worden ingevoerd in de modulaire
ingang van de witte T-vormige connector geleverd als onderdeel van het telefoonsnoer.
Afgeraden verbinding van aansluitingen tweede toestel (Afbeelding 1.)
1. Aansluiting tweede toestel
2. Hoofdaansluiting
3. Inkomende lijn

175Faxen
Aangeraden verbinding van aansluitingen tweede toestel (Afbeelding 2.)
1. Aansluiting tweede toestel
2. Hoofdaansluiting
3. Inkomende lijn
Uw faxapparaat moet op de hoofaansluiting zijn aangesloten.
OPMERKING: Deze telefoontoestellen zijn nu aangesloten als externe apparaten omdat ze aangesloten zijn op het
faxapparaat via de T-aansluiting.
Een draadloos extern toestel van een andere fabrikant dan Dell gebruiken
Gerelateerde modellen: Dell E515dn / Dell E515dw
Als uw draadloze telefoon (niet van Dell) verbonden is met het telefoonsnoer en u de draadloze handset vaak ergens
anders mee naartoe neemt, is het eenvoudiger oproepen te beantwoorden tijdens de belvertraging.
Als u de machine eerst laat antwoorden, moet u naar de machine gaan om op R of Telefoon/Intern te drukken om de
oproep over te zetten naar de draadloze handset.
De afstandsbedieningscodes gebruiken
Gerelateerde modellen: Dell E515dn / Dell E515dw
Code voor activeren op afstand
Als u een faxoproep op een tweede toestel of externe telefoon beantwoordt, kunt u uw machine vertellen om deze
te ontvangen door op de code voor activeren op afstand *51 te drukken. Wacht op de tsjirpende geluiden en plaats
vervolgens de hoorn terug.
Als u een faxoproep op de externe telefoon beantwoordt, kunt u de machine opdragen om de fax te ontvangen door
op de knoppen in de volgende tabel te drukken.
Toepasselijke modellen Om de machine op te dragen de fax te ontvangen
Dell E515dn/Dell E515dw
Start
Code voor deactiveren op afstand
Als u een telefoonoproep ontvangt en de machine zich in F/T-modus bevindt, begint het de F/T-beltoon (snel
dubbel belsignaal) te laten horen na de initiële belvertraging. Als u de oproep beantwoordt op een tweede toestel,
kunt u de F/T-beltoon uitschakelen door op #51 te drukken (zorg ervoor dat u hierop drukt tussen de beltonen).
Als de machine een telefoonoproep beantwoordt en een dubbel belsignaal laat horen zodat u kunt overnemen, kunt

176 Faxen
u de oproep beantwoorden op de externe telefoon door op de knop in de volgende tabel te drukken.
Toepasselijke modellen Om de machine op te dragen de fax te ontvangen
Dell E515dn/Dell E515dw
Telefoon/Intern
De codes voor afstandsbediening wijzigen
Gerelateerde modellen: Dell E515dn / Dell E515dw
De vooraf ingestelde code voor activeren op afstand is *51. De vooraf ingestelde code voor deactiveren op afstand
is #51. Als de lijn altijd wordt verbroken wanneer u uw extern antwoordapparaat van op afstand wilt beluisteren,
probeer dan de afstandsbedieningscodes van drie cijfers te wijzigen met behulp van de cijfers 0-9, *, #.
1. Druk op
(Fax).
2. Druk op Menu.
3. Druk op p of q om de optie Fax weer te geven en druk vervolgens op OK.
4. Druk op p of q om de optie Ontvangstmenu weer te geven en druk vervolgens op OK.
5. Druk op p of q om de optie Afstandscode weer te geven en druk vervolgens op OK.
6. Druk op p of q om de optie Aan weer te geven en druk vervolgens op OK.
OPMERKING: Om de afstandsbedieningscodes uit te schakelen, selecteert u de optie Uit.
7. Voer de nieuwe code voor activeren op afstand in en druk vervolgens op OK.
8. Voer de nieuwe code voor deactiveren op afstand in en druk vervolgens op OK.
9. Druk op Annuleren.

177Faxen
Faxrapporten
Het Verzendrapport en Faxjournaal zijn beschikbaar om de resultaten van de faxverzending te bevestigen.
•Een verzendrapport afdrukken
U kunt het verzendrapport gebruiken als bewijs dat u een fax hebt verzonden. Dit rapport vermeldt de naam of
faxnummer van de partij, de tijd en datum van de transmissie, de duur van de transmissie, het aantal verzonden
pagina's en of de transmissie wel of niet is gelukt.
•Een faxjournaal afdrukken
U kunt de machine instellen om een rapport op specifieke intervallen af te drukken (elke 50 faxen, 6, 12 of 24
uur, 2 of 7 dagen).
Een verzendrapport afdrukken
Gerelateerde modellen: Dell E515dn / Dell E515dw
U kunt het verzendrapport gebruiken als bewijs dat u een fax hebt verzonden. Dit rapport vermeldt de naam of
faxnummer van de partij, de tijd en datum van de transmissie, de duur van de transmissie, het aantal verzonden
pagina's en of de transmissie wel of niet is gelukt.
Er zijn diverse instellingen beschikbaar voor het verzendrapport:
Aan
Druk een rapport af na elke fax die u verzendt.
Aan+Beeld
Druk een rapport af na elke fax die u verzendt.
Een deel van de eerste pagina van de fax verschijnt op het rapport.
Uit
Drukt een rapport af als uw fax niet succesvol is wegens een
transmissiefout.
Uit is de fabrieksinstelling.
Uit+Beeld
Drukt een rapport af als uw fax niet succesvol is wegens een
transmissiefout.
Een deel van de eerste pagina van de fax verschijnt op het rapport.
Geen rapport
Uw Dell-machine drukt geen rapporten af na het verzenden van faxen.
1. Druk op Menu.
2. Druk op p of q om de optie Fax weer te geven en druk vervolgens op OK.
3. Druk op p of q om de optie Kies rapport weer te geven en druk vervolgens op OK.
4. Druk op p of q om de optie Verzendrapport weer te geven en druk vervolgens op OK.
5. Druk op p of q om de optie Aan, Aan+Beeld, Uit, Uit+Beeld of Geen rapport weer te geven en druk
vervolgens op OK.
6. Druk op Annuleren.
Een faxjournaal afdrukken
Gerelateerde modellen: Dell E515dn / Dell E515dw
U kunt de machine instellen om een rapport op specifieke intervallen af te drukken (elke 50 faxen, 6, 12 of 24 uur, 2
of 7 dagen).

178 Faxen
1. Druk op Menu.
2. Druk op p of q om de optie Fax weer te geven en druk vervolgens op OK.
3. Druk op p of q om de optie Kies rapport weer te geven en druk vervolgens op OK.
4. Druk op p of q om de optie Journaal tijd weer te geven en druk vervolgens op OK.
5. Druk op p of q om de optie Na 50 faxen, Elke 6 uur, Elke 12 uur, Elke 24 uur, Elke 2
dagen, Elke 7 dagen of Uit weer te geven en druk vervolgens op OK.
•6, 12, 24 uur, 2 of 7 dagen
De machine drukt het rapport op het geselecteerde tijdstip af en wist vervolgens alle taken uit het geheugen.
Als het geheugen van de machine vol raakt met 200 taken voordat de door u geselecteerde tijdstip is
aangebroken, drukt de machine het rapport voortijdig af en wist hij vervolgens alle taken in het geheugen. Als
u een extra rapport wenst voordat het normaalgezien wordt afgedrukt, kunt u het afdrukken zonder de taken
uit het geheugen te wissen.
•Elke 50 faxen
De machine drukt het rapport af wanneer de machine 50 taken heeft opgeslagen.
6. Als u Elke 7 dagen koost, druk dan op p of q om de optie Elke maandag, Elke dinsdag, Elke
woensdag, Elke donderdag, Elke vrijdag, Elke zaterdag of Elke zondag weer te geven en druk
vervolgens op OK.
7. Als u 6, 12, 24 uur, 2 of 7 dagen selecteerde, voert u de tijd in om te starten met afdrukken in 24-uurindeling en
druk op OK.
8. Druk op Annuleren.

179Faxen
PC-FAX
•PC-FAX voor Windows
®
•PC-FAX voor Macintosh
PC-FAX voor Windows
®
•Overzicht van PC-FAX (Windows
®
)
Verminder het papierverbruik en spaar tijd met de PC-FAX-software van Dell om faxen rechtstreeks vanaf uw
machine te verzenden.
Overzicht van PC-FAX (Windows
®
)
Verminder het papierverbruik en spaar tijd met de PC-FAX-software van Dell om faxen rechtstreeks vanaf uw
machine te verzenden.
•PC-FAX configureren (Windows
®
)
Voordat u faxen met PC-FAX verzendt, personaliseert u de verzendingsopties in elk tabblad van het
dialoogvenster PC-FAX instelling.
•Uw adresboek van PC-Fax configureren (Windows
®
)
U kunt leden en groepen toevoegen, bewerken en wissen om uw Adresboek van Dell te personaliseren.
•Een fax verzenden met PC-FAX (Windows
®
)
•De voor PC-FAX verzenden gebruikte poort wijzigen (Windows
®
)
U kunt de printerpoort wijzigen die wordt gebruikt wanneer u met PC-FAX een fax verzendt.
PC-FAX configureren (Windows
®
)
Gerelateerde modellen: Dell E515dn / Dell E515dw
Voordat u faxen met PC-FAX verzendt, personaliseert u de verzendingsopties in elk tabblad van het dialoogvenster
PC-FAX instelling.
1. Selecteer het afdrukcommando in uw toepassing.
2. Selecteer Dell PC-FAX als uw printer en voltooi dan uw afdrukhandeling.
Het dialoogvenster Dell PC-FAX verschijnt.
3. Klik op
.
Het dialoogvenster PC-FAX instelling verschijnt.
4. Voer een van de volgende stappen uit:
•Klik op het tabblad Gebruikersinformatie en selecteer vervolgens uw gebruikersinformatie in de velden.
OPMERKING: Elke Microsoft
®
-account kan over zijn eigen aangepaste Gebruikersinformatie scherm beschikken
voor aangepaste kopteksten en voorbladen van faxen.
•Klik op het tabblad Verzenden en voer vervolgens het nummer voor een buitenlijn (indien nodig) in het veld
Buitenlijn toegang in. Vink het selectievakje Kop opnemen aan om de kopinformatie bij te voegen.
•Klik op het tabblad Adresboek en selecteer vervolgens het adresboek dat u voor PC-FAX wilt gebruiken in de
vervolgkeuzelijst Adressenlijst selecteren.
5. Klik op OK.

180 Faxen
Uw adresboek van PC-Fax configureren (Windows
®
)
U kunt leden en groepen toevoegen, bewerken en wissen om uw Adresboek van Dell te personaliseren.
•Een lid aan het adresboek toevoegen (Windows
®
)
Voeg nieuwe mensen en hun faxinformatie toe aan het PC-Faxadresboek als u een fax met Dell PC-FAX-
software wilt verzenden.
•Een groep in het adresboek aanmaken (Windows
®
)
Maak een groep aan om dezelfde PC-FAX naar diverse ontvangers tegelijk te groepsverzenden.
•Naam of groepinformatie bewerken (Windows
®
)
•Een lid of groep wissen (Windows
®
)
•Het adresboek exporteren (Windows
®
)
U kunt het adresboek exporteren als een ASCII-tekstbestand (*.csv), een vCard (een elektronisch visitekaartje) of
Kiesgegevens externe setup en het op uw computer opslaan.
•Informatie importeren naar het adresboek (Windows
®
)
U kunt ASCII-tekstbestanden (*.csv), vCards (elektronische visitekaartjes) of Kiesgegevens externe setup
importeren naar uw adresboek.
Een lid aan het adresboek toevoegen (Windows
®
)
Gerelateerde modellen: Dell E515dn / Dell E515dw
Voeg nieuwe mensen en hun faxinformatie toe aan het PC-Faxadresboek als u een fax met Dell PC-FAX-software
wilt verzenden.
1. Voer een van de volgende stappen uit:
•(Windows Vista
®
en Windows
®
7)
Klik op
(start) > Alle programma's > Dell Printers.
Klik op de naam van uw model. Klik op PC-FAX verzenden.
•(Windows
®
8)
Klik op Dell Printers en vervolgens op de naam van uw model. Klik op PC-FAX verzenden.
Het dialoogvenster Adresboek verschijnt.

181Faxen
2. Klik op .
Het dialoogvenster Adresboek Leden Setup verschijnt.
3. Voer de informatie van het lid in de overeenstemmende velden in. Alleen het veld Naam is vereist.
4. Klik op OK.
Een groep in het adresboek aanmaken (Windows
®
)
Gerelateerde modellen: Dell E515dn / Dell E515dw
Maak een groep aan om dezelfde PC-FAX naar diverse ontvangers tegelijk te groepsverzenden.
1. Voer een van de volgende stappen uit:
•(Windows Vista
®
en Windows
®
7)
Klik op
(start) > Alle programma's > Dell Printers.
Klik op de naam van uw model. Klik op PC-FAX verzenden.
•(Windows
®
8)
Klik op Dell Printers en vervolgens op de naam van uw model. Klik op PC-FAX verzenden.
Het dialoogvenster Adresboek verschijnt.

182 Faxen
2. Klik op .
Het dialoogvenster Adresboek Groepen Setup verschijnt.
3. Voer de naam van de nieuwe groep in het veld Groepsnaam in.
4. Selecteer in het veld Beschikbare Namen elke naam die u in de groep wilt opnemen en klik vervolgens op
Toevoegen >>.
Leden die aan de groep werden toegevoegd verschijnen in het vak Groepsleden.
5. Klik op OK wanneer u klaar bent.
OPMERKING: Elke groep kan maximaal 50 leden bevatten.

183Faxen
Naam of groepinformatie bewerken (Windows
®
)
Gerelateerde modellen: Dell E515dn / Dell E515dw
1. Voer een van de volgende stappen uit:
•(Windows Vista
®
en Windows
®
7)
Klik op
(start) > Alle programma's > Dell Printers.
Klik op de naam van uw model. Klik op PC-FAX verzenden.
•(Windows
®
8)
Klik op Dell Printers en vervolgens op de naam van uw model. Klik op PC-FAX verzenden.
Het dialoogvenster Adresboek verschijnt.
2. Selecteer de naam of de groep die u wilt bewerken.
3. Klik op
(Eigenschap).
4. Wijzig de gegevens van de naam of de groep.
5. Klik op OK.
Een lid of groep wissen (Windows
®
)
Gerelateerde modellen: Dell E515dn / Dell E515dw
1. Voer een van de volgende stappen uit:
•(Windows Vista
®
en Windows
®
7)
Klik op
(start) > Alle programma's > Dell Printers.
Klik op de naam van uw model. Klik op PC-FAX verzenden.
•(Windows
®
8)
Klik op Dell Printers en vervolgens op de naam van uw model. Klik op PC-FAX verzenden.
Het dialoogvenster Adresboek verschijnt.

184 Faxen
2. Selecteer het lid of de groep die u wilt wissen.
3. Klik op
(Verwijder).
4. Wanneer het dialoogvenster voor bevestiging verschijnt, klikt u op OK.
Het adresboek exporteren (Windows
®
)
Gerelateerde modellen: Dell E515dn / Dell E515dw
U kunt het adresboek exporteren als een ASCII-tekstbestand (*.csv), een vCard (een elektronisch visitekaartje) of
Kiesgegevens externe setup en het op uw computer opslaan.
•U kunt de groepsinstellingen niet exporteren wanneer u de gegevens van het Adresboek exporteert.
1. Voer een van de volgende stappen uit:
•(Windows Vista
®
en Windows
®
7)
Klik op
(start) > Alle programma's > Dell Printers.
Klik op de naam van uw model. Klik op PC-FAX verzenden.
•(Windows
®
8)
Klik op Dell Printers en vervolgens op de naam van uw model. Klik op PC-FAX verzenden.
Het dialoogvenster Adresboek verschijnt.

185Faxen
2. Klik op het Bestand-menu en selecteer vervolgens Exporteren.
3. Selecteer een van de volgende zaken:
•Tekst
Het dialoogvenster Selecteer Items verschijnt. Ga naar stap 4.
•vCard
U moet het lid selecteren dat u uit uw adresboek wilt exporteren voordat u deze optie selecteert.
Blader naar de map waar u de vCard wilt opslaan, voer de naam van de vCard in het veld Bestandsnaam in en
klik vervolgens op Opslaan.
•Kiesgegevens externe setup
Blader naar de map waar u de gegevens wilt opslaan, voer de bestandsnaam in het veld Bestandsnaam in en
klik vervolgens op Opslaan.
4. Selecteer in het veld Beschikbare items de gegevens die u wilt exporteren en klik vervolgens op Toevoegen >>.

186 Faxen
OPMERKING: Selecteer en voeg de items toe in de volgorde waarin u ze in de lijst wilt zien.
5. Als u naar een ASCII-bestand exporteert, selecteert u onder het onderdeel Deelteken de optie Tab of Komma
om de gegevensvelden te scheiden.
6. Klik op OK.
7. Blader naar de map op uw computer waar u de gegevens wilt opslaan, voer de bestandsnaam in en klik
vervolgens op Opslaan.
Informatie importeren naar het adresboek (Windows
®
)
Gerelateerde modellen: Dell E515dn / Dell E515dw
U kunt ASCII-tekstbestanden (*.csv), vCards (elektronische visitekaartjes) of Kiesgegevens externe setup
importeren naar uw adresboek.
1. Voer een van de volgende stappen uit:
•(Windows Vista
®
en Windows
®
7)
Klik op
(start) > Alle programma's > Dell Printers.
Klik op de naam van uw model. Klik op PC-FAX verzenden.
•(Windows
®
8)
Klik op Dell Printers en vervolgens op de naam van uw model. Klik op PC-FAX verzenden.
Het dialoogvenster Adresboek verschijnt.

187Faxen
2. Klik op het Bestand-menu en selecteer vervolgens Importeren.
3. Selecteer een van de volgende zaken:
•Tekst
Het dialoogvenster Selecteer Items verschijnt. Ga naar stap 4.
•vCard
Ga naar stap 7.
•Kiesgegevens externe setup
Ga naar stap 7.
4. Selecteer in het veld Beschikbare items de gegevens die u wilt importeren en klik vervolgens op Toevoegen >>.

188 Faxen
OPMERKING: U moet in de lijst Beschikbare items velden selecteren en toevoegen in dezelfde volgorde als waarin
ze in het te importeren tekstbestand staan.
5. Als u een ASCII-bestand importeert, selecteert u onder het onderdeel Deelteken de optie Tab of Komma om de
gegevensvelden te scheiden.
6. Klik op OK.
7. Blader naar de map waar u de gegevens wilt importeren, voer de bestandsnaam in en klik vervolgens op Openen.
Een fax verzenden met PC-FAX (Windows
®
)
Gerelateerde modellen: Dell E515dn / Dell E515dw
PC-FAX ondersteunt alleen zwart-wit faxen. Een zwart-wit fax wordt verzonden zelfs als de originele gegevens in
kleur zijn en het ontvangende faxapparaat kleurenfaxen ondersteunt.
1. Maak een bestand op uw computer in een willekeurige applicatie.
2. Selecteer het afdrukcommando in uw toepassing.
3. Selecteer Dell PC-FAX als uw printer en voltooi dan uw afdrukhandeling.
Het dialoogvenster Dell PC-FAX verschijnt.
4. Tik een faxnummer op een van de volgende manieren:
•Klik op de cijfers op de kiestoetsen om het nummer te tikken en klik vervolgens op
.
OPMERKING: Als u het selectievakje Verboden nummers aanvinkt, verschijnt een bevestigingsdialoogvenster
waarin u het faxnummer opnieuw met de kiestoetsen in kunt tikken. Deze functie helpt verhinderen dat naar de
verkeerde bestemming wordt gefaxt.
•Klik op de toets Adresboek en selecteer vervolgens een naam of een groep uit het adresboek.
OPMERKING: Als u een vergissing hebt gemaakt, kunt u alle gegevens wissen met de toets Alles wissen.

189Faxen
5. Om een voorblad in te voegen, vinkt u het selectievakje Voorblad toevoegen aan. U kunt ook op klikken
om een voorblad aan te maken of te bewerken.
6. Klik op Start om de fax te verzenden.
OPMERKING: Klik op Afbreken om de fax te annuleren.
OPMERKING: Als u een nummer opnieuw wilt kiezen, klikt u op Herkiezen om door de laatste vijf faxnummers te
bladeren en klikt u vervolgens op Start.
Instellingen van het voorblad (Windows
®
)
Gerelateerde modellen: Dell E515dn / Dell E515dw
OPMERKING: Als u een fax naar meerdere personen verzendt, worden de gegevens van de geadresseerden niet op
het voorblad afgedrukt.
Aan:
Vink de selectievakjes aan om aan te geven welke gegevens van geadresseerde u aan het voorblad wilt toevoegen.
Van:
Vink de selectievakjes aan om aan te geven welke gegevens van de afzender u aan het voorblad wilt toevoegen.
De gegevens van de verzender worden op basis van het tabblad Gebruikersinformatie automatisch ingevoerd.
Opmerking
Voer een opmerking in om aan het voorblad toe te voegen (niet vereist).
Formulier
Klik op de vervolgkeuzelijst Layout en selecteer vervolgens een voorbladformaat.
•Titel voorblad
Selecteer een van de opties.
Als u de optie Afwijkend selecteert, kunt u een bitmapbestand zoals uw bedrijfslogo op het voorblad plaatsen.
Klik op Bladeren om een BMP-bestand te selecteren en kies vervolgens de uitlijning.
•Tel het Voorblad
Vink het selectievakje Tel het Voorblad aan als u het voorblad in de totale paginatelling wilt meetellen.
De voor PC-FAX verzenden gebruikte poort wijzigen (Windows
®
)
Gerelateerde modellen: Dell E515dn / Dell E515dw
U kunt de printerpoort wijzigen die wordt gebruikt wanneer u met PC-FAX een fax verzendt.
1. Voer een van de volgende stappen uit:
•(Windows Vista
®
)
Klik op
(Starten) > Configuratiescherm > Hardware en geluiden > Printers
•(Windows
®
7)
Klik op
(Starten) > Apparaten en printers > Printers en faxapparaten
•(Windows
®
8)
Verplaats uw muis naar de rechterbenedenhoek van uw bureaublad. Als de menubalk verschijnt, klikt u
op Instellingen > Configuratiescherm. Klik in de groep Hardware en geluiden op Apparaten en printers
weergeven > Printers

190 Faxen
2. Voer een van de volgende stappen uit:
•(Windows Vista
®
)
Klik met de rechtermuisknop op Dell PC-FAX en selecteer Eigenschappen.
•(Windows
®
7 en Windows
®
8)
Klik met de rechtermuisknop op Dell PC-FAX en selecteer Eigenschappen van printer.
3. Klik op het tabblad Poorten en selecteer vervolgens de te gebruiken poort.
4. Klik op OK.
PC-FAX voor Macintosh
•Overzicht van PC-FAX (Macintosh)
Gebruik de PC-Fax-software van Dell om faxen rechtstreeks vanaf uw Macintosh te verzenden zonder ze af te
drukken. Deze functie bespaart u papier en tijd.
•Zend faxen vanuit uw toepassing (Macintosh)
Overzicht van PC-FAX (Macintosh)
Gebruik de PC-Fax-software van Dell om faxen rechtstreeks vanaf uw Macintosh te verzenden zonder ze af te
drukken. Deze functie bespaart u papier en tijd.
Zend faxen vanuit uw toepassing (Macintosh)
Gerelateerde modellen: Dell E515dn / Dell E515dw
1. Maak een document in een Macintosh-toepassing.
2. Klik vanuit een toepassing, zoals Apple TextEdit, op het menu Archief en selecteer vervolgens Druk af.
3. Klik op het snelmenu van de toepassing en selecteer vervolgens de optie Fax verzenden.
4. Klik op het snelmenu Uitvoer en selecteer vervolgens de optie Fax.

191Faxen
5. Tik een faxnummer in het veld Invoer Faxnummer in en klik vervolgens op Toevoegen.
Het faxnummer wordt weergegeven in het veld Bestemming Faxnummers.
OPMERKING: Indien u een fax naar meerdere nummers wilt verzenden, klikt u op de knop Toevoegen nadat u het
eerste faxnummer hebt ingevoerd en voert u het volgende faxnummer in. De bestemmingsfaxnummers worden
weergegeven in het veld Bestemming Faxnummers.
6. Klik op Druk af om de fax te verzenden.

192 Faxen

193Faxen
Netwerk . . . . . . . . . . . . . . . . . . . . . . . . . . . . . . . . . . . . . . . . . . . . . . . . . . . . . . . . . . . . . 195
Aan de slag . . . . . . . . . . . . . . . . . . . . . . . . . . . . . . . . . . . . . . . . . . . . . . . . . . . . . . . . . . . . . . . . . . . . . . 195
Uw netwerkverbindingstype selecteren . . . . . . . . . . . . . . . . . . . . . . . . . . . . . . . . . . . . . . . . . . . . 196
Werken met hulpprogramma’s voor netwerkbeheer . . . . . . . . . . . . . . . . . . . . . . . . . . . . . . . . . . 199
De netwerkinstellingen van de machine vinden . . . . . . . . . . . . . . . . . . . . . . . . . . . . . . . . . . . . . . 201
Andere methoden om uw Dell-machine voor een draadloos netwerk te configureren . . . . . 202
Geavanceerde netwerkfuncties . . . . . . . . . . . . . . . . . . . . . . . . . . . . . . . . . . . . . . . . . . . . . . . . . . . . 219
Technische informatie voor gevorderde gebruikers . . . . . . . . . . . . . . . . . . . . . . . . . . . . . . . . . . . 224
Netwerkmenu op het bedieningspaneel van de Dell-machine . . . . . . . . . . . . . . . . . . . . . . . . . . 234

194 Faxen

195
Netwerk
•Aan de slag
Wij raden u aan de installatie-cd-rom van Dell te gebruiken om de netwerkinstellingen te configureren en verbinding
te maken met uw netwerk. Deze handleiding biedt meer informatie over soorten netwerkverbindingen, introduceert
verschillende methodes om uw netwerk te beheren en licht enkele handige netwerkfuncties van de Dell-machine toe.
•Uw netwerkverbindingstype selecteren
U dient het netwerkverbindingstype op te geven: bedrade of draadloze verbinding.
•Werken met hulpprogramma's voor netwerkbeheer
Configureer en wijzig de netwerkinstellingen van uw Dell-machine met behulp van een hulpprogramma voor beheer.
•De netwerkinstellingen van de machine vinden
U kunt de netwerkinstellingen van de machine (zoals het IP-adres, het subnetmasker, de gateway enz.) wijzigen
via het bedieningspaneel of Beheer via een webbrowser.
•Andere methoden om uw Dell-machine voor een draadloos netwerk te configureren
We raden u aan de installatie-cd-rom te gebruiken om uw machine op het draadloos netwerk aan te sluiten.
•Geavanceerde netwerkfuncties
•Technische informatie voor gevorderde gebruikers
•Netwerkmenu op het bedieningspaneel van de Dell-machine
Via het menu Netwerk op het bedieningspaneel kunt u de Dell-machine voor het netwerk configureren.
Aan de slag
Wij raden u aan de installatie-cd-rom van Dell te gebruiken om de netwerkinstellingen te configureren en verbinding
te maken met uw netwerk. Deze handleiding biedt meer informatie over soorten netwerkverbindingen, introduceert
verschillende methodes om uw netwerk te beheren en licht enkele handige netwerkfuncties van de Dell-machine toe.
•Ondersteunde basisnetwerkfuncties
De afdrukserver ondersteunt diverse functies afhankelijk van het besturingssysteem. Gebruik deze tabel om te
zien welke netwerkfuncties en -verbindingen door elk besturingssysteem worden ondersteund.
Ondersteunde basisnetwerkfuncties
De afdrukserver ondersteunt diverse functies afhankelijk van het besturingssysteem. Gebruik deze tabel om te zien
welke netwerkfuncties en -verbindingen door elk besturingssysteem worden ondersteund.
Besturingssystemen Windows Vista
®
Windows
®
7
Windows
®
8
Windows Server
®
2003/2008/2012/2012 R2
OS X v10.8.x
OS X v10.9.x
OS X v10.10.x
Afdrukken Ja Ja Ja
Scannen Ja Ja Ja
PC-Fax verzenden Ja Ja
Beheer via een webbrowser Ja Ja Ja
Status Monitor Ja
Vertical Pairing (alleen Windows
®
7 en Windows
®
8) Ja
Dell Printer Hub (alleen Windows
®
7 en Windows
®
8) Ja
7

196
Uw netwerkverbindingstype selecteren
U dient het netwerkverbindingstype op te geven: bedrade of draadloze verbinding.
•Voorbeelden van bedrade netwerkverbindingen
Geef uw bedrade netwerktype op: peer-to-peer of gedeelde netwerkomgeving.
•Voorbeelden van draadloze netwerkverbindingen
Identificeer uw type draadloze netwerkverbinding: Infrastructuurmodus, Ad-Hocmodus of Wi-Fi Direct
®
-modus.
Voorbeelden van bedrade netwerkverbindingen
Geef uw bedrade netwerktype op: peer-to-peer of gedeelde netwerkomgeving.
•Peer-to-peer afdrukken via TCP/IP
In een peer-to-peer omgeving kan elke computer rechtstreeks gegevens uitwisselen met alle apparaten. Er is geen
centrale server die de toegang tot bestanden en het delen van printers beheert.
•Op een netwerk gedeelde printer
In een omgeving met gedeeld netwerk verzendt elke computer gegevens via een centraal beheerde computer.
Dit soort computer wordt vaak een "server" of "afdrukserver" genoemd. Zijn taak bestaat uit het beheer van alle
afdruktaken.
Peer-to-peer afdrukken via TCP/IP
In een peer-to-peer omgeving kan elke computer rechtstreeks gegevens uitwisselen met alle apparaten. Er is geen
centrale server die de toegang tot bestanden en het delen van printers beheert.
1. Router
2. Netwerkmachine (uw machine)
OPMERKING: In een kleiner netwerk van twee of drie computers raden wij de peer-to-peer afdrukmethode aan, om-
dat peer-to-peer eenvoudiger te configureren is dan de op het netwerk gedeelde methode.
OPMERKING: Elke computer dient het TCP/IP-protocol te gebruiken.
OPMERKING: Voor de Dell-machine moet een geschikt IP-adres worden geconfigureerd.
OPMERKING: Als u een router gebruikt, moet het gatewayadres zowel op de computers als op de Dell-machine ge-
configureerd worden.

197Netwerk
Op een netwerk gedeelde printer
In een omgeving met gedeeld netwerk verzendt elke computer gegevens via een centraal beheerde computer.
Dit soort computer wordt vaak een "server" of "afdrukserver" genoemd. Zijn taak bestaat uit het beheer van alle
afdruktaken.
1. Clientcomputer
2. Centraal beheerde computer, ook wel de "server" of "afdrukserver" genoemd.
3. Ethernetkabel of USB
4. Netwerkmachine (uw machine)
OPMERKING: In een groter netwerk raden wij de op het netwerk gedeelde afdrukmethode aan.
OPMERKING: De "server" oftewel "afdrukserver" moet het TCP/IP-protocol gebruiken.
OPMERKING: Voor de Dell-machine moet een geschikt IP-adres zijn geconfigureerd, tenzij de machine via de USB-
interface op de server is aangesloten.
Voorbeelden van draadloze netwerkverbindingen
Identificeer uw type draadloze netwerkverbinding: Infrastructuurmodus, Ad-Hocmodus of Wi-Fi Direct
®
-modus.
•Aangesloten op een computer met een draadloze LAN-toegangspoort/router in het netwerk
(Infrastructuurmodus)
De kern van dit type netwerk wordt gevormd door een draadloze LAN-toegangspoort/router. De toegangspoort
kan ook dienst doen als een brug of gateway tot een bedraad netwerk. Wanneer de draadloze Dell-machine (uw
machine) onderdeel is van dit netwerk, ontvangt deze alle afdruktaken via een toegangspunt.
•Aangesloten op een draadloze computer zonder een draadloze LAN-toegangspoort/router in het netwerk (Ad-
hocmodus)

198 Netwerk
Dit type netwerk heeft geen centrale draadloze LAN-toegangspoort/router. De draadloze clients communiceren
rechtstreeks met elkaar. Wanneer de draadloze Dell-machine (uw machine) deel uitmaakt van dit netwerk,
ontvangt deze alle afdruktaken rechtstreeks van de computer die de gegevens verzendt.
•Wi-Fi Direct
Aangesloten op een computer met een draadloze LAN-toegangspoort/router in het netwerk
(Infrastructuurmodus)
Gerelateerde modellen: Dell E514dw / Dell E515dw
De kern van dit type netwerk wordt gevormd door een draadloze LAN-toegangspoort/router. De toegangspoort kan
ook dienst doen als een brug of gateway tot een bedraad netwerk. Wanneer de draadloze Dell-machine (uw machine)
onderdeel is van dit netwerk, ontvangt deze alle afdruktaken via een toegangspunt.
1. Draadloze LAN-toegangspoort/Router
2. Draadloze netwerkmachine (uw machine)
3. Draadloze computer aangesloten op de draadloze LAN-toegangspoort/router
4. Bedrade computer verbonden met de draadloze LAN-toegangspunt/Router met een netwerkkabel
Configuratiemethode
Selecteer een van deze methoden voor het configureren van uw Dell-machine in een draadloze netwerkomgeving.
•Draadloze configuratie met behulp van de installatiewizard van de computer (aanbevolen)
•Draadloze configuratie met behulp van de installatiewizard van het bedieningspaneel
•Draadloze configuratie met behulp van WPS of AOSS™ (drukknopmethode)
•Draadloze configuratie met behulp van WPS (PIN-methode)
Aangesloten op een draadloze computer zonder een draadloze LAN-toegangspoort/router in het
netwerk (Ad-hocmodus)
Gerelateerde modellen: Dell E514dw / Dell E515dw
Dit type netwerk heeft geen centrale draadloze LAN-toegangspoort/router. De draadloze clients communiceren
rechtstreeks met elkaar. Wanneer de draadloze Dell-machine (uw machine) deel uitmaakt van dit netwerk, ontvangt
deze alle afdruktaken rechtstreeks van de computer die de gegevens verzendt.

199Netwerk
1. Draadloze netwerkmachine (uw machine)
2. Draadloze computer
Een beveiligde draadloze netwerkverbinding met Windows Server
®
-producten in de Ad-hocmodus kan niet worden
gegarandeerd.
Werken met hulpprogramma's voor netwerkbeheer
Configureer en wijzig de netwerkinstellingen van uw Dell-machine met behulp van een hulpprogramma voor beheer.
•Beheer via een webbrowser
Meer informatie over hulpprogramma's voor netwerkbeheer
•Wat is Beheer via een webbrowser?
Wat is Beheer via een webbrowser?
Beheer via een webbrowser is een hulpprogramma dat een standaardwebbrowser gebruikt om uw machine te beheren
met HTTP (Hyper Text Transfer Protocol). Typ het IP-adres van uw machine in de webbrowser om de instellingen
van de afdrukserver weer te geven of te wijzigen.
OPMERKING: Wij raden Microsoft
®
Internet Explorer
®
8.0/9.0/10.0 voor Windows
®
en Safari 5.0/6.0 voor Macintosh
aan. Zorg ervoor dat JavaScript en cookies altijd zijn geactiveerd, ongeacht welke browser u gebruikt. Controleer of
de webbrowser compatibel is met HTTP 1.0 en HTTP 1.1 als u een andere webbrowser gebruikt.
OPMERKING: Het is van belang dat u op uw netwerk het TCP/IP-protocol gebruikt en een geldig IP-adres in de afdruk-
server en de computer hebt geprogrammeerd.
Netwerkbeheersoftware en -hulpprogramma's starten
Voordat u de Dell-machine in een netwerkomgeving kunt gebruiken, moet u de Dell-software installeren en op de
machine zelf de juiste TCP/IP-netwerkinstellingen configureren.
Als u het installatieprogramma van Dell niet wilt of kunt gebruiken,
Verwante informatie
.

200 Netwerk
Beheer via een webbrowser openen
1. Start uw webbrowser.
2. Tik "http://IP-adres van machine" in de adresbalk van uw browser (waarbij "IP-adres van machine" staat voor het
IP-adres van de machine).
Bijvoorbeeld: http://192.168.1.2
OPMERKING: Als u een domeinnaamsysteem gebruikt of een Naam NetBIOS inschakelt, kunt u een andere naam
invoeren, zoals "GedeeldePrinter", in plaats van het IP-adres.
•Bijvoorbeeld:
http://GedeeldePrinter
Als u een NetBIOS-naam inschakelt, kunt u ook de knooppuntnaam gebruiken.
•Bijvoorbeeld:
http://DELL000499
De NetBIOS-naam kunt u vinden door het netwerkconfiguratierapport af te drukken.
OPMERKING: Bij gebruik van een Macintosh kunt u Beheer via een webbrowser openen door op het pictogram van
de machine op het scherm Status Monitor te klikken.
3. Standaard is er geen wachtwoord vereist. Tik een wachtwoord als u dit hebt ingesteld en klik vervolgens op
.
U kunt de instellingen van de afdrukserver nu wijzigen.
Als u de protocolinstellingen hebt gewijzigd, moet u de machine nadat u op Indienen hebt geklikt, opnieuw
opstarten om de configuratie te activeren.
Een inlogwachtwoord voor Beheer via een webbrowser instellen
Wij raden u aan het aanmelden te beveiligen met een wachtwoord, zodat niet zomaar iedereen toegang heeft tot
Beheer via een webbrowser.
1. Start uw webbrowser.
2. Tik "http://IP-adres van machine" in de adresbalk van uw browser (waarbij "IP-adres van machine" staat voor het
IP-adres van de machine).
Bijvoorbeeld: http://192.168.1.2
OPMERKING: Als u een domeinnaamsysteem gebruikt of een Naam NetBIOS inschakelt, kunt u een andere naam
invoeren, zoals "GedeeldePrinter", in plaats van het IP-adres.
•Bijvoorbeeld:
http://GedeeldePrinter
Als u een NetBIOS-naam inschakelt, kunt u ook de knooppuntnaam gebruiken.
•Bijvoorbeeld:
http://DELL000499
De NetBIOS-naam kunt u vinden door het netwerkconfiguratierapport af te drukken.
OPMERKING: Bij gebruik van een Macintosh kunt u Beheer via een webbrowser openen door op het pictogram van
de machine op het scherm Status Monitor te klikken.
3. Standaard is er geen wachtwoord vereist. Tik een wachtwoord als u dit hebt ingesteld en klik vervolgens op
.
4. Klik op Beheerder.

201Netwerk
5. Typ het gewenste wachtwoord (maximaal 32 tekens).
6. Typ het wachtwoord nogmaals in het vak Bevestigen: nieuw wachtwoord.
7. Klik op Indienen.
Typ voortaan het wachtwoord in het vak Log in en klik op
telkens wanneer u Beheer via een webbrowser opent.
Nadat u alle instellingen hebt geconfigureerd, meldt u zich af door op te klikken.
OPMERKING: Als u geen aanmeldingswachtwoord instelt, kunt u ook een wachtwoord instellen door op de knop
Configureer het wachtwoord te klikken op de webpagina van de machine.
De netwerkinstellingen van de machine vinden
U kunt de netwerkinstellingen van de machine (zoals het IP-adres, het subnetmasker, de gateway enz.) wijzigen via
het bedieningspaneel of Beheer via een webbrowser.
•Uw netwerkinstellingen opvragen via het Dell-bedieningspaneel
•De netwerkinstellingen vinden met Beheer via een webbrowser
Uw netwerkinstellingen opvragen via het Dell-bedieningspaneel
1. Druk op Menu.
2. Druk op p of q om de optie Netwerk te selecteren en druk vervolgens op OK.
3. Selecteer de instellingen die u wilt configureren.
De netwerkinstellingen vinden met Beheer via een webbrowser
1. Start uw webbrowser.
2. Tik "http://IP-adres van machine" in de adresbalk van uw browser (waarbij "IP-adres van machine" staat voor het
IP-adres van de machine).
Bijvoorbeeld: http://192.168.1.2
OPMERKING: Als u een domeinnaamsysteem gebruikt of een Naam NetBIOS inschakelt, kunt u een andere naam
invoeren, zoals "GedeeldePrinter", in plaats van het IP-adres.
•Bijvoorbeeld:
http://GedeeldePrinter
Als u een NetBIOS-naam inschakelt, kunt u ook de knooppuntnaam gebruiken.
•Bijvoorbeeld:
http://DELL000499
De NetBIOS-naam kunt u vinden door het netwerkconfiguratierapport af te drukken.
OPMERKING: Bij gebruik van een Macintosh kunt u Beheer via een webbrowser openen door op het pictogram van
de machine op het scherm Status Monitor te klikken.
3. Standaard is er geen wachtwoord vereist. Tik een wachtwoord als u dit hebt ingesteld en klik vervolgens op
.
U kunt de netwerkinstellingen wijzigen.
Als u de protocolinstellingen wijzigt, moet u nadat u op Indienen hebt geklikt de printer opnieuw opstarten om de
configuratie te activeren.

202 Netwerk
Andere methoden om uw Dell-machine voor een draadloos netwerk te configureren
We raden u aan de installatie-cd-rom te gebruiken om uw machine op het draadloos netwerk aan te sluiten.
•Voor u de Dell-machine configureert voor een draadloos netwerk
•Uw machine voor een draadloos netwerk configureren met de drukknopmethode van Wi-Fi Protected Setup™
(WPS) of AOSS™
•Uw machine configureren voor een draadloos netwerk met de PIN-methode van Wi-Fi Protected Setup™ (WPS)
Als de draadloze LAN-toegangspunt/router ondersteuning biedt voor WPS, kunt u de pinmethode (persoonlijk
identificatienummer) gebruiken om de draadloze netwerkinstellingen te configureren.
•Uw machine voor een draadloos netwerk configureren in de Ad-hocmodus (voor IEEE 802.11b/g/n)
•Uw machine configureren voor een draadloos netwerk met behulp van de installatiewizard van het
bedieningspaneel van de machine
•Uw machine configureren voor een draadloos netwerk wanneer de SSID niet wordt doorgegeven
•Wi-Fi Direct
®
gebruiken
Voor u de Dell-machine configureert voor een draadloos netwerk
Gerelateerde modellen: Dell E514dw / Dell E515dw
Controleer eerst het volgende voordat u probeert een draadloos netwerk te configureren:
•Voor optimale resultaten wanneer u op de gebruikelijke wijze afdrukt, plaatst u de Dell-machine zo dicht
mogelijk bij de draadloze LAN-toegangspunt/router. Zorg dat er zo weinig mogelijk obstakels tussen de router
en de machine staan. Grote voorwerpen en muren tussen de twee apparaten en storingssignalen van andere
elektronische apparaten kunnen de snelheid van gegevensoverdracht negatief beïnvloeden. Vanwege deze
factoren is draadloos niet altijd de beste verbindingsmethode voor alle documenttypen en applicaties. Als u grote
bestanden afdrukt, zoals omvangrijke documenten met een combinatie van tekst en grote grafische afbeeldingen,
is de bedrade Ethernet-methode wellicht sneller. Met USB worden de gegevens het snelst overgedragen.
•De Dell-machine kan zowel in een bedraad als een draadloos netwerk worden gebruikt, maar u kunt slechts een
van deze methoden tegelijk gebruiken. U kunt echter niet tegelijkertijd een draadloze netwerkverbinding en
Wi-Fi Direct-verbinding, of een bedrade netwerkverbinding (alleen ondersteunde modellen) en Wi-Fi Direct-
verbinding gebruiken.
•Voordat u draadloze instellingen configureert, moet u weten wat uw netwerknaam, SSID en netwerksleutel zijn.
Uw machine voor een draadloos netwerk configureren met de drukknopmethode van
Wi-Fi Protected Setup™ (WPS) of AOSS™
Gerelateerde modellen: Dell E514dw / Dell E515dw
Als uw draadloos toegangspunt/router WPS (drukknopconfiguratie) of AOSS™ ondersteunt, kunt u WPS of AOSS™
gebruiken vanaf het bedieningspaneel van de machine om uw draadloze netwerkinstellingen te configureren.
OPMERKING: Routers of toegangspoorten die WPS ondersteunen, zijn voorzien van het volgende symbool:

203Netwerk
OPMERKING: Routers of toegangspoorten die AOSS™ ondersteunen, zijn voorzien van het volgende symbool:
Uw draadloze netwerk configureren met de drukknopmethode van WPS of AOSS™
Gerelateerde modellen: Dell E514dw / Dell E515dw
1. Druk op Menu.
2. Druk op p of q om de optie Netwerk te selecteren en druk vervolgens op OK.
3. Druk op p of q om de optie WLAN te selecteren en druk vervolgens op OK.
4. Druk op p of q om de optie WPS/AOSS te selecteren en druk vervolgens op OK.
5. Wanneer WLAN Activeren ? verschijnt, schakel dan het draadloze netwerk in.
Hiermee wordt de installatiewizard voor het draadloze netwerk gestart.
6. Wanneer de LCD Start WPS/AOSS op uw draadloze toegangspoort/router. toont, drukt u
op de knop WPS of AOSS™ op uw draadloze toegangspunt/router. Druk vervolgens op OK en uw machine
detecteert automatisch welke modus (WPS of AOSS™) uw draadloze toegangspunt/router gebruikt en probeert
verbinding te maken met uw draadloze netwerk.
Als uw draadloos apparaat correct is verbonden, wordt Verbonden weergegeven op de LCD. De machine drukt het
rapport over de draadloze status af. Als de verbinding mislukt, controleert u de foutcode op het afgedrukte rapport.
OPMERKING: Als de verbinding mislukt, schakelt de machine de netwerkinterface terug over naar bedraad.
Voor Windows
®
:
De draadloze netwerkinstallatie is nu voltooid. Installeer vanaf de installatie-cd-rom de drivers en software die nodig
zijn om uw apparaat te bedienen.

204 Netwerk
Voor Macintosh:
Om de benodigde drivers en software voor het bedienen van uw apparaat te installeren, dubbelklikt u op
"StartHereOS X.app" op de installatie-cd-rom.
Uw machine configureren voor een draadloos netwerk met de PIN-methode van Wi-
Fi Protected Setup™ (WPS)
Gerelateerde modellen: Dell E514dw / Dell E515dw
Als de draadloze LAN-toegangspunt/router ondersteuning biedt voor WPS, kunt u de pinmethode (persoonlijk
identificatienummer) gebruiken om de draadloze netwerkinstellingen te configureren.
De PIN-methode is een van de verbindingsmethoden die door de Wi-Fi Alliance
®
is ontwikkeld. Door op de
registrar (een apparaat dat het draadloze LAN beheert) een pincode in te dienen die is aangemaakt door een
enrollee (de machine), kunt u het draadloze netwerk en beveiligingsinstellingen configureren. Raadpleeg de
gebruikershandleiding bij uw draadloze LAN-toegangspoort/router voor meer informatie over het inschakelen van de
WPS-modus.
Twee typen draadloze netwerkverbinding met de PIN-methode van Wi-Fi Protected Setup™ (WPS)
Gerelateerde modellen: Dell E514dw / Dell E515dw
Type A
Verbinding wanneer de draadloze LAN-toegangspoort/router (1) tevens dienst doet als registrar.

205Netwerk
Type B
Verbinding wanneer een ander apparaat (2), zoals een computer, wordt gebruikt als registrar.
OPMERKING: Routers of toegangspoorten die WPS ondersteunen, zijn voorzien van het volgende symbool:
Uw draadloze netwerk configureren met de PIN-methode van Wi-Fi Protected Setup™ (WPS)
Gerelateerde modellen: Dell E514dw / Dell E515dw
1. Druk op Menu.
2. Druk op p of q om de optie Netwerk te selecteren en druk vervolgens op OK.
3. Druk op p of q om de optie WLAN te selecteren en druk vervolgens op OK.
4. Druk op p of q om de optie WPS m/pincode te selecteren en druk vervolgens op OK.
5. Wanneer WLAN Activeren ? verschijnt, schakel dan het draadloze netwerk in.
Hiermee wordt de installatiewizard voor het draadloze netwerk gestart.
6. Op het LCD-scherm wordt een achtcijferige pincode weergegeven en de machine begint naar een draadloze
LAN-toegangspoort/router te zoeken.
7. Wanneer u een computer gebruikt die verbonden is met het netwerk, voert u "http://IP-adres van het
toegangspunt" in uw browser in (waarbij "IP-adres van het toegangspunt" het IP-adres is van het apparaat dat
als de Registrar wordt gebruikt).
8. Ga naar de instellingenpagina van WPS, voer de pincode in en volg de aanwijzingen op het scherm.

206 Netwerk
OPMERKING: De registrar is doorgaans de draadloze LAN-toegangspoort/router.
OPMERKING: De instellingenpagina verschilt afhankelijk van het merk van het draadloze LAN-toegangspunt/router.
Meer informatie vindt u in de instructies bij uw draadloze LAN-toegangspunt/router.
Als u een computer met Windows Vista
®
, Windows
®
7 of Windows
®
8 als registrar gebruikt, gaat u als volgt te werk:
9. Voer een van de volgende stappen uit:
•(Windows Vista
®
)
Klik op
(Starten) > Netwerk > Apparaat aan het draadloos netwerk toevoegen.
•(Windows
®
7)
Klik op
(Starten) > Apparaten en printers > Een apparaat toevoegen.
•(Windows
®
8)
Verplaats uw muis naar de rechterbenedenhoek van uw bureaublad. Als de menubalk verschijnt, klikt u
op Instellingen > Configuratiescherm > Hardware en geluiden > Apparaten en printers > Een apparaat
toevoegen.
OPMERKING: Als u een computer met Windows Vista
®
, Windows
®
7 of Windows
®
8 als registrar wilt gebruiken, moet
u deze eerst in uw netwerk registreren. Meer informatie vindt u in de instructies bij uw draadloze LAN-toegangspunt/
router.
OPMERKING: Als u een computer met Windows
®
7 of Windows
®
8 als registrar gebruikt, kunt u na de draadloze
configuratie de printerdriver installeren aan de hand van de aanwijzingen op het scherm. Om het volledige driver- en
softwarepakket te installeren, gebruikt u het Dell-installatieprogramma op de installatie-cd-rom.
10. Selecteer de machine en klik op Volgende.
11. Typ de pincode die op het LCD-scherm van de machine wordt weergegeven en klik vervolgens op Volgende.
12. Selecteer uw netwerk en klik vervolgens op Volgende.
13. Klik op Sluiten.
Als uw draadloos apparaat correct is verbonden, wordt Verbonden weergegeven op de LCD. De machine drukt het
rapport over de draadloze status af. Als de verbinding mislukt, controleert u de foutcode op het afgedrukte rapport.
OPMERKING: Als de verbinding mislukt, schakelt de machine de netwerkinterface terug over naar bedraad.
Voor Windows
®
:
De draadloze netwerkinstallatie is nu voltooid. Installeer vanaf de installatie-cd-rom de drivers en software die nodig
zijn om uw apparaat te bedienen.
Voor Macintosh:
Om de benodigde drivers en software voor het bedienen van uw apparaat te installeren, dubbelklikt u op
"StartHereOS X.app" op de installatie-cd-rom.
Uw machine voor een draadloos netwerk configureren in de Ad-hocmodus (voor
IEEE 802.11b/g/n)
•Uw machine configureren voor een draadloos netwerk in Ad-Hocmodus met behulp van een nieuwe SSID
Als u een nieuwe SSID gebruikt, maken alle andere apparaten een verbinding met behulp van de SSID die u
aan uw Dell-machine in de volgende stappen toewijst. U moet een verbinding maken met deze SSID vanaf uw

207Netwerk
computer wanneer deze voor Ad-hocmodus is geconfigureerd.
•Uw machine configureren voor een draadloos netwerk in Ad-Hocmodus met behulp van een bestaande SSID
Volg deze instructies als u uw Dell-machine wilt koppelen met een computer waarop de Ad-hocmodus al
geactiveerd is en waarvoor een SSID geconfigureerd is.
•Aangesloten op een draadloze computer zonder een draadloze LAN-toegangspoort/router in het netwerk (Ad-
hocmodus)
Dit type netwerk heeft geen centrale draadloze LAN-toegangspoort/router. De draadloze clients communiceren
rechtstreeks met elkaar. Wanneer de draadloze Dell-machine (uw machine) deel uitmaakt van dit netwerk,
ontvangt deze alle afdruktaken rechtstreeks van de computer die de gegevens verzendt.
Uw machine configureren voor een draadloos netwerk in Ad-Hocmodus met behulp van een
nieuwe SSID
Gerelateerde modellen: Dell E514dw / Dell E515dw
Als u een nieuwe SSID gebruikt, maken alle andere apparaten een verbinding met behulp van de SSID die u aan uw
Dell-machine in de volgende stappen toewijst. U moet een verbinding maken met deze SSID vanaf uw computer
wanneer deze voor Ad-hocmodus is geconfigureerd.
1. Druk op Menu.
2. Druk op p of q om de optie Netwerk te selecteren en druk vervolgens op OK.
3. Druk op p of q om de optie WLAN te selecteren en druk vervolgens op OK.
4. Druk op p of q om de optie Inst. Wizard te selecteren en druk vervolgens op OK.
5. Wanneer WLAN Activeren ? verschijnt, schakel dan het draadloze netwerk in.
Hiermee wordt de installatiewizard voor het draadloze netwerk gestart.
6. De machine zoekt uw netwerk en toont een lijst met beschikbare SSID's. Druk op p of q om de optie
<Nieuwe SSID> te selecteren en druk vervolgens op OK.
7. Voer de SSID-naam in en druk vervolgens op OK.
8. Druk op p of q om de optie Ad-hoc te selecteren en druk vervolgens op OK.
9. Druk op p of q om het versleutelingstype Geen of WEP te selecteren en druk vervolgens op OK.
10. Als u WEP als versleutelingstype hebt geselecteerd, voert u de WEP-sleutel in en drukt u vervolgens op OK.
OPMERKING: De Dell-machine ondersteunt alleen het gebruik van de eerste WEP-sleutel.
11. Selecteer Ja om de instellingen toe te passen. Selecteer Nee om te annuleren.
12. De machine probeert verbinding te maken met het draadloze apparaat dat u hebt geselecteerd.
Als uw draadloos apparaat correct is verbonden, wordt Verbonden weergegeven op de LCD. De machine drukt het
rapport over de draadloze status af. Als de verbinding mislukt, controleert u de foutcode op het afgedrukte rapport.
OPMERKING: Als de verbinding mislukt, schakelt de machine de netwerkinterface terug over naar bedraad.
Voor Windows
®
:
De draadloze netwerkinstallatie is nu voltooid. Installeer vanaf de installatie-cd-rom de drivers en software die nodig
zijn om uw apparaat te bedienen.

208 Netwerk
Voor Macintosh:
Om de benodigde drivers en software voor het bedienen van uw apparaat te installeren, dubbelklikt u op
"StartHereOS X.app" op de installatie-cd-rom.
Uw machine configureren voor een draadloos netwerk in Ad-Hocmodus met behulp van een
bestaande SSID
Gerelateerde modellen: Dell E514dw / Dell E515dw
Volg deze instructies als u uw Dell-machine wilt koppelen met een computer waarop de Ad-hocmodus al geactiveerd
is en waarvoor een SSID geconfigureerd is.
We raden u aan de draadloze netwerkinstellingen te noteren voordat u de machine configureert. U hebt deze
gegevens nodig om de configuratie uit te voeren.
1. Controleer en noteer de huidige draadloze netwerkinstellingen van de computer waarmee u verbinding maakt.
OPMERKING: De draadloze netwerkinstellingen van de computer waarmee u een verbinding maakt, moeten
ingesteld zijn op Ad-hocmodus met een al geconfigureerde SSID. Voor meer informatie over de configuratie
van uw computer in Ad-hocmodus raadpleegt u de instructies bij uw computer of neemt u contact op met uw
netwerkbeheerder.
Netwerknaam (SSID)
Communicatiemodus Versleutelingsmodus Netwerksleutel
Ad-hoc GEEN -
WEP
Bijvoorbeeld:
Netwerknaam (SSID)
HELLO
Communicatiemodus Versleutelingsmodus Netwerksleutel
Ad-hoc WEP 12345
OPMERKING: De Dell-machine ondersteunt alleen het gebruik van de eerste WEP-sleutel.
2. Druk op Menu.
3. Druk op p of q om de optie Netwerk te selecteren en druk vervolgens op OK.
4. Druk op p of q om de optie WLAN te selecteren en druk vervolgens op OK.
5. Druk op p of q om de optie Inst. Wizard te selecteren en druk vervolgens op OK.
6. Wanneer WLAN Activeren ? verschijnt, schakel dan het draadloze netwerk in.
Hiermee wordt de installatiewizard voor het draadloze netwerk gestart.
7. De machine zoekt uw netwerk en toont een lijst met beschikbare SSID's. Wanneer er een lijst met SSID’s
weergegeven wordt, drukt u op p of q om het gewenste SSID te selecteren.
8. Druk op OK.

209Netwerk
9. Voer de WEP-sleutel in en druk vervolgens op OK.
Selecteer Ja en druk vervolgens op OK om de instellingen toe te passen. Selecteer Nee om te annuleren.
OPMERKING: De Dell-machine ondersteunt alleen het gebruik van de eerste WEP-sleutel.
10. De machine probeert verbinding te maken met het draadloze apparaat dat u hebt geselecteerd.
Als uw draadloos apparaat correct is verbonden, wordt Verbonden weergegeven op de LCD. De machine drukt het
rapport over de draadloze status af. Als de verbinding mislukt, controleert u de foutcode op het afgedrukte rapport.
OPMERKING: Als de verbinding mislukt, schakelt de machine de netwerkinterface terug over naar bedraad.
Voor Windows
®
:
De draadloze netwerkinstallatie is nu voltooid. Installeer vanaf de installatie-cd-rom de drivers en software die nodig
zijn om uw apparaat te bedienen.
Voor Macintosh:
Om de benodigde drivers en software voor het bedienen van uw apparaat te installeren, dubbelklikt u op
"StartHereOS X.app" op de installatie-cd-rom.
Uw machine configureren voor een draadloos netwerk met behulp van de
installatiewizard van het bedieningspaneel van de machine
Gerelateerde modellen: Dell E514dw / Dell E515dw
We raden u aan de draadloze netwerkinstellingen te noteren voordat u de machine configureert. U hebt deze
gegevens nodig om de configuratie uit te voeren.
1. Controleer en noteer de huidige draadloze netwerkinstellingen van de computer waarmee u verbinding maakt.
Netwerknaam (SSID)
Netwerksleutel
Bijvoorbeeld:
Netwerknaam (SSID)
HELLO
Netwerksleutel
12345
OPMERKING: Uw toegangspunt/router ondersteunt mogelijk het gebruik van meerdere WEP-sleutels, maar uw Dell-
machine ondersteunt alleen het gebruik van de eerste WEP-sleutel.
OPMERKING: Als u tijdens de configuratie hulp nodig hebt en contact wilt opnemen met de klantenservice van Dell,
zorg er dan voor dat u uw SSID (netwerknaam) en netwerksleutel bij de hand hebt. We kunnen u niet helpen bij het
vinden van deze informatie.
OPMERKING: Als u deze informatie niet weet (SSID en netwerksleutel), kunt u niet doorgaan met de draadloze setup.

210 Netwerk
Hoe kan ik deze informatie vinden?
•Raadpleeg de documentatie van uw draadloos toegangspunt/router.
•De oorspronkelijke SSID kan de naam van de fabrikant of de modelnaam zijn.
•Als u de beveiligingsinformatie niet kent, raadpleeg dan de routerfabrikant, uw systeembeheerder of
internetprovider.
2. Druk op Menu.
3. Druk op p of q om de optie Netwerk te selecteren en druk vervolgens op OK.
4. Druk op p of q om de optie WLAN te selecteren en druk vervolgens op OK.
5. Druk op p of q om de optie Inst. Wizard te selecteren en druk vervolgens op OK.
6. Wanneer WLAN Activeren ? verschijnt, schakel dan het draadloze netwerk in.
Hiermee wordt de installatiewizard voor het draadloze netwerk gestart.
7. De machine zoekt uw netwerk en toont een lijst met beschikbare SSID's. Wanneer er een lijst met SSID’s
weergegeven wordt, drukt u op p of q om het gewenste SSID te selecteren.
8. Druk op OK.
9. Voer een van de volgende stappen uit:
•Als u een verificatie- en versleutelingsmethode gebruikt waarvoor een Netwerksleutel nodig is, voer dan de
Netwerksleutel in die u bij de eerste stap noteerde.
Voer de WEP-sleutel in en druk vervolgens op OK om uw instellingen toe te passen.
Selecteer Ja om de instellingen toe te passen. Selecteer Nee om te annuleren.
•Als uw verificatiemethode Open systeem is en uw versleutelingsmodus Geen is, ga dan naar de volgende stap.
•Als uw WLAN-toegangspunt/router WPS ondersteunt, verschijnt WPS beschikbaar. Om uw machine te
verbinden met de automatische draadloze modus, drukt u op p . (Als u Nee kiest, voert u de Netwerksleutel
in die in bij de eerste stap noteerde.) Wanneer Druk WPS op rtr verschijnt, drukt u op de WPS-knop op
uw WLAN-toegangspunt/router en drukt u vervolgens tweemaal op p .
10. De machine probeert verbinding te maken met het draadloze apparaat dat u hebt geselecteerd.
Als uw draadloos apparaat correct is verbonden, wordt Verbonden weergegeven op de LCD. De machine drukt het
rapport over de draadloze status af. Als de verbinding mislukt, controleert u de foutcode op het afgedrukte rapport.
OPMERKING: Als de verbinding mislukt, schakelt de machine de netwerkinterface terug over naar bedraad.
Voor Windows
®
:
De draadloze netwerkinstallatie is nu voltooid. Installeer vanaf de installatie-cd-rom de drivers en software die nodig
zijn om uw apparaat te bedienen.
Voor Macintosh:
Om de benodigde drivers en software voor het bedienen van uw apparaat te installeren, dubbelklikt u op
"StartHereOS X.app" op de installatie-cd-rom.

211Netwerk
Uw machine configureren voor een draadloos netwerk wanneer de SSID niet wordt
doorgegeven
Gerelateerde modellen: Dell E514dw / Dell E515dw
We raden u aan de draadloze netwerkinstellingen te noteren voordat u de machine configureert. U hebt deze
gegevens nodig om de configuratie uit te voeren.
1. Controleer en noteer de huidige instellingen van het draadloze netwerk.
Netwerknaam (SSID)
Communicatiemodus Verificatiemethode Versleutelingsmodus Netwerksleutel
Infrastructuur Open Systeem GEEN -
WEP
Gedeelde sleutel WEP
WPA/WPA2-PSK AES
TKIP
(TKIP wordt alleen
ondersteund door WPA-PSK.)
Bijvoorbeeld:
Netwerknaam (SSID)
HELLO
Communicatiemodus Verificatiemethode Versleutelingsmodus Netwerksleutel
Infrastructuur WPA2-PSK AES 12345678
OPMERKING: Als uw router gebruikmaakt van WEP-versleuteling, voert u de sleutel in die als eerste WEP-sleutel
wordt gebruikt. De Dell-machine ondersteunt alleen het gebruik van de eerste WEP-sleutel.
2. Druk op Menu.
3. Druk op p of q om de optie Netwerk te selecteren en druk vervolgens op OK.
4. Druk op p of q om de optie WLAN te selecteren en druk vervolgens op OK.
5. Druk op p of q om de optie Inst. Wizard te selecteren en druk vervolgens op OK.
6. Wanneer WLAN Activeren ? verschijnt, schakel dan het draadloze netwerk in.
Hiermee wordt de installatiewizard voor het draadloze netwerk gestart.
7. De machine zoekt uw netwerk en toont een lijst met beschikbare SSID's. Druk op p of q om de optie
<Nieuwe SSID> te selecteren en druk vervolgens op OK.
8. Voer de SSID-naam in en druk vervolgens op OK.
9. Druk op p of q om de optie Infrastructuur te selecteren en druk vervolgens op OK.
10. Druk op p of q om de gewenste verificatiemethode te selecteren en druk vervolgens op OK.

212 Netwerk
11. Voer een van de volgende stappen uit:
•Als u de optie Open systeem hebt geselecteerd, drukt u op p of q om het versleutelingstype Geen of WEP
te selecteren en drukt u vervolgens op OK.
Als u WEP als versleutelingstype hebt geselecteerd, voert u de WEP-sleutel in en drukt u vervolgens op OK.
•Als u de optie Gedeelde sleutel hebt geselecteerd, voert u de WEP-sleutel in en drukt u vervolgens op
OK.
•Als u de optie WPA/WPA2-PSK hebt geselecteerd, drukt u op p of q om het versleutelingstype TKIP+AES of
AES te selecteren en drukt u vervolgens op OK.
Voer de WPA-sleutel in en druk vervolgens op OK.
OPMERKING: De Dell-machine ondersteunt alleen het gebruik van de eerste WEP-sleutel.
12. Selecteer Ja om de instellingen toe te passen. Selecteer Nee om te annuleren.
13. De machine probeert verbinding te maken met het draadloze apparaat dat u hebt geselecteerd.
Als uw draadloos apparaat correct is verbonden, wordt Verbonden weergegeven op de LCD. De machine drukt het
rapport over de draadloze status af. Als de verbinding mislukt, controleert u de foutcode op het afgedrukte rapport.
OPMERKING: Als de verbinding mislukt, schakelt de machine de netwerkinterface terug over naar bedraad.
Voor Windows
®
:
De draadloze netwerkinstallatie is nu voltooid. Installeer vanaf de installatie-cd-rom de drivers en software die nodig
zijn om uw apparaat te bedienen.
Voor Macintosh:
Om de benodigde drivers en software voor het bedienen van uw apparaat te installeren, dubbelklikt u op
"StartHereOS X.app" op de installatie-cd-rom.
Wi-Fi Direct
®
gebruiken
•Afdrukken of scannen vanaf uw mobiele apparaat met Wi-Fi Direct
•Mobiel afdrukken
•Afdrukken met Mopria™
•Uw Wi-Fi Direct-netwerk configureren
Configureer uw Wi-Fi Direct-netwerkinstellingen vanaf het bedieningspaneel van uw machine.
•Het lukt niet om de configuratie van het draadloze netwerk te voltooien.
Afdrukken of scannen vanaf uw mobiele apparaat met Wi-Fi Direct
Gerelateerde modellen: Dell E514dw / Dell E515dw
Wi-Fi Direct is een van de draadloze configuratiemethoden die door de Wi-Fi Alliance
®
is ontwikkeld. Hiermee
kunt u een beveiligd draadloos netwerk configureren tussen uw Dell-machine en een mobiel apparaat, zoals een
Android™-apparaat, Windows
®
Phone-apparaat, iPhone, iPod touch of iPad, zonder gebruik van een toegangspunt.
Wi-Fi Direct ondersteunt configuratie van een draadloos netwerk met de drukknopmethode, PIN-methode of Wi-Fi
Protected Setup™ (WPS). U kunt ook een draadloos netwerk configureren door handmatig een SSID en wachtwoord
op te geven. De functie Wi-Fi Direct van uw Dell-machine ondersteunt WPA2™-beveiliging met AES-versleuteling.

213Netwerk
1. Mobiel apparaat
2. Uw Dell-machine
OPMERKING: De Dell-machine kan zowel in een bedraad als een draadloos netwerk worden gebruikt, maar u kunt
slechts een van deze methoden tegelijk gebruiken. U kunt echter niet tegelijkertijd een draadloze netwerkverbind-
ing en Wi-Fi Direct-verbinding, of een bedrade netwerkverbinding (alleen ondersteunde modellen) en Wi-Fi Direct-
verbinding gebruiken.
OPMERKING: Het apparaat dat Wi-Fi Direct ondersteunt, kan groepseigenaar (G/E) worden. Als u het Wi-Fi Direct-
netwerk configureert, doet de G/E dienst als toegangspunt.
Mobiel afdrukken
Uw Dell-machine biedt ondersteuning om af te drukken vanaf tal van mobiele apparaten. Met de
gebruiksvriendelijke toepassing voor mobiel afdrukken kunt u via een Wi-Fi- of ethernetnetwerk foto's, documenten,
webinhoud en nog veel meer rechtstreeks afdrukken op ondersteunde Dell-printers.
Voor Android™-apparaten
Download gratis de Dell Document Hub app van Google Play™. De Dell Document Hub app is gebruiksvriendelijk.
U kunt er foto’s, documenten, webinhoud en meer rechtstreeks mee afdrukken op ondersteunde Dell-printers op een
Wi-Fi-, Wi-Fi Direct- of ethernetnetwerk.
Scan de QR Code
®
voor snelle toegang tot de relevante applicatiewinkel.

214 Netwerk
Voor iOS-apparaten
Deze printer is compatibel met AirPrint. Deze printer is ook compatibel met de Dell Document Hub App,
beschikbaar als gratis download in de App Store.
Scan de QR Code voor snelle toegang tot de relevante applicatiewinkel.
Afdrukken met Mopria™
Gerelateerde modellen: Dell E514dw / Dell E515dn / Dell E515dw
Mopria-gecertificeerde mobiele apparaten kunnen verbonden worden met en afdrukken op een gecertificeerde
printer. Verbind uw mobiele apparaten met hetzelfde netwerk als de printer of maak een directe verbinding via Wi-Fi
Direct
®
.
Werkt met Mopria-gecertificeerde smartphones en tablets of Android 4.4 apparaten met de Mopria Print Service
download van Google Play.
https://play.google.com/store/apps/
http://www.mopria.org/
Uw Wi-Fi Direct-netwerk configureren
Configureer uw Wi-Fi Direct-netwerkinstellingen vanaf het bedieningspaneel van uw machine.
•Stapsgewijze handleiding voor Wi-Fi Direct-netwerkconfiguratie
Hierna volgen vijf methoden voor het configureren van uw Dell-machine in een draadloze netwerkomgeving.
Selecteer de gewenste methode voor uw omgeving.
•Uw Wi-Fi Direct-netwerk configureren met behulp van de drukknopmethode
•Uw Wi-Fi Direct-netwerk configureren met behulp van de drukknopmethode van Wi-Fi Protected Setup™
(WPS)
•Uw Wi-Fi Direct-netwerk configureren met behulp van de PIN-methode
•Uw Wi-Fi Direct-netwerk configureren met behulp van de PIN-methode van Wi-Fi Protected Setup™ (WPS)
•Uw Wi-Fi Direct-netwerk handmatig configureren
Stapsgewijze handleiding voor Wi-Fi Direct-netwerkconfiguratie
Gerelateerde modellen: Dell E514dw / Dell E515dw
Hierna volgen vijf methoden voor het configureren van uw Dell-machine in een draadloze netwerkomgeving.
Selecteer de gewenste methode voor uw omgeving.
Controleer eerst welke configuratiemethode voor uw mobiele apparaat geschikt is.

215Netwerk
1. Ondersteunt uw mobiele apparaat Wi-Fi Direct?
Optie Beschrijving
Ja Ga naar stap 2
Nee Ga naar stap 3
2. Ondersteunt uw mobiele apparaat de drukknopmethode voor configuratie van Wi-Fi Direct?
Optie Beschrijving
Ja
Verwante informatie:
Uw Wi-Fi Direct-netwerk configureren met behulp van de drukknopmethode
Nee
Verwante informatie:
Uw Wi-Fi Direct-netwerk configureren met behulp van de PIN-methode
3. Ondersteunt uw mobiele apparaat Wi-Fi Protected Setup™ (WPS)?
Optie Beschrijving
Ja Ga naar stap 4
Nee
Verwante informatie:
Uw Wi-Fi Direct-netwerk handmatig configureren
4. Ondersteunt uw mobiele apparaat de drukknopmethode voor configuratie van Wi-Fi Protected Setup™
(WPS)?
Optie Beschrijving
Ja
Verwante informatie:
Uw Wi-Fi Direct-netwerk configureren met behulp van de
drukknopmethode en Wi-Fi Protected Setup™ (WPS)
Nee
Verwante informatie:
Uw Wi-Fi Direct-netwerk configureren met behulp van de PIN-
methode van Wi-Fi Protected Setup™ (WPS)
Om de functie voor mobiel afdrukken te gebruiken in een Wi-Fi Direct-netwerk die geconfigureerd is via
drukknopconfiguratie met behulp van Wi-Fi Direct of via PIN-methodeconfiguratie met behulp van Wi-Fi Direct,
moet Android™ 4.0 of recenter geïnstalleerd zijn op het apparaat dat u gebruikt om Wi-Fi Direct te configureren.
Uw Wi-Fi Direct-netwerk configureren met behulp van de drukknopmethode
Gerelateerde modellen: Dell E514dw / Dell E515dw
Als uw mobiele apparaat ondersteuning biedt voor Wi-Fi Direct, volgt u deze stappen om een Wi-Fi Direct-netwerk
te configureren:
1. Druk op Menu.
2. Druk op p of q om de optie Netwerk te selecteren en druk vervolgens op OK.
3. Druk op p of q om de optie Wi-Fi Direct te selecteren en druk vervolgens op OK.
4. Druk op p of q om de optie Drukknop te selecteren en druk vervolgens op OK.
5. Wanneer Wi-Fi Direct aan? verschijnt, schakel dan het Wi-Fi Direct-netwerk in.
6. Activeer Wi-Fi Direct op uw mobiele apparaat (raadpleeg de gebruiksaanwijzing van uw mobiele apparaat voor
instructies) wanneer Activeer Wi-Fi Direct op ander apparaat en druk op OK. weergegeven
wordt op het LCD-scherm van de machine. Druk op OK op de machine.
Hiermee wordt de Wi-Fi Direct-instelling gestart. Druk op Wis om te annuleren.

216 Netwerk
7. Voer een van de volgende stappen uit:
•Wanneer uw Dell-machine de groepseigenaar (G/E) is, sluit u uw mobiele apparaat rechtstreeks aan op de
machine.
•Wanneer uw Dell-machine niet de G/E is, zal deze namen van beschikbare apparaten weergeven voor het
configureren van een Wi-Fi Direct-netwerk. Druk op p of q om het mobiele apparaat te selecteren dat u wil
verbinden en druk op OK. Zoek nogmaals naar beschikbare apparaten door op Opn. scannen te drukken.
8. Als uw mobiel apparaat met succes is verbonden, wordt Verbonden weergegeven op de LCD van de machine.
De Wi-Fi Direct-netwerkinstellingen zijn voltooid.
Uw Wi-Fi Direct-netwerk configureren met behulp van de drukknopmethode van Wi-Fi Protected Setup™
(WPS)
Gerelateerde modellen: Dell E514dw / Dell E515dw
Als uw mobiele apparaat WPS (drukknopconfiguratie) ondersteunt, gaat u als volgt te werk om een Wi-Fi Direct-
netwerk te configureren:
1. Druk op Menu.
2. Druk op p of q om de optie Netwerk te selecteren en druk vervolgens op OK.
3. Druk op p of q om de optie Wi-Fi Direct te selecteren en druk vervolgens op OK.
4. Druk op p of q om de optie Groepseigenaar te selecteren en druk vervolgens op OK.
5. Druk op p of q om de optie Aan te selecteren en druk vervolgens op OK.
6. Druk op p of q om de optie Drukknop te selecteren en druk vervolgens op OK.
7. Wanneer Wi-Fi Direct aan? verschijnt, schakel dan het Wi-Fi Direct-netwerk in.
8. Activeer de WPS-drukknopmethode van uw mobiele apparaat (raadpleeg de gebruiksaanwijzing van uw
mobiele apparaat voor instructies) wanneer Activeer Wi-Fi Direct op ander apparaat en druk
op OK. weergegeven wordt op het LCD-scherm van de machine. Druk op OK op de machine.
Hiermee wordt de Wi-Fi Direct-instelling gestart. Druk op Wis om te annuleren.
9. Als uw mobiel apparaat met succes is verbonden, wordt Verbonden weergegeven op de LCD van de machine.
De Wi-Fi Direct-netwerkinstellingen zijn voltooid.
Uw Wi-Fi Direct-netwerk configureren met behulp van de PIN-methode
Gerelateerde modellen: Dell E514dw / Dell E515dw
Als uw mobiele apparaat ondersteuning biedt voor de PIN-methode of voor Wi-Fi Direct, volgt u deze stappen om
een Wi-Fi Direct-netwerk te configureren:
1. Druk op Menu.
2. Druk op p of q om de optie Netwerk te selecteren en druk vervolgens op OK.
3. Druk op p of q om de optie Wi-Fi Direct te selecteren en druk vervolgens op OK.
4. Druk op p of q om de optie Pincode te selecteren en druk vervolgens op OK.
5. Wanneer Wi-Fi Direct aan? verschijnt, schakel dan het Wi-Fi Direct-netwerk in.
6. Activeer Wi-Fi Direct op uw mobiele apparaat (raadpleeg de gebruiksaanwijzing van uw mobiele apparaat voor

217Netwerk
instructies) wanneer Activeer Wi-Fi Direct op ander apparaat en druk op OK. weergegeven
wordt op het LCD-scherm van de machine. Druk op OK op de machine.
Hiermee wordt de Wi-Fi Direct-instelling gestart. Druk op Wis om te annuleren.
7. Voer een van de volgende stappen uit:
•Als uw machine groepseigenaar (G/E) is, zal deze wachten op een verbindingsaanvraag van uw mobiele
apparaat. Wanneer Pincode invoeren wordt weergegeven, voert u de pincode die weergegeven wordt op
uw mobiele apparaat in op de machine. Druk op OK om de instellingen te voltooien.
Als de pincode weergegeven wordt op uw machine, voert u de pincode in op uw mobiele apparaat.
•Wanneer uw machine niet de G/E is, zal deze namen van beschikbare apparaten weergeven voor het
configureren van een Wi-Fi Direct-netwerk. Druk op p of q om het mobiele apparaat te selecteren dat u wil
verbinden en druk op OK. Zoek nogmaals naar beschikbare apparaten door op Opn. scannen te drukken.
8. Voer een van de volgende stappen uit:
•Volg de instructies die u krijgt van de machine om de pincode weer te geven op uw machine, voer de pincode
in op uw mobiele apparaat en ga naar de volgende stap.
•Volg de instructies die u krijgt van de machine om op uw machine de pincode in te voeren die door uw
mobiele apparaat wordt weergegeven. Druk op OK en ga naar de volgende stap.
Als er geen pincode op uw mobiele apparaat wordt weergegeven, drukt u op Annuleren op uw machine. Ga
terug naar de eerste stap en probeer opnieuw.
9. Als uw mobiel apparaat met succes is verbonden, wordt Verbonden weergegeven op de LCD van de machine.
De Wi-Fi Direct-netwerkinstellingen zijn voltooid.
Uw Wi-Fi Direct-netwerk configureren met behulp van de PIN-methode van Wi-Fi Protected Setup™
(WPS)
Gerelateerde modellen: Dell E514dw / Dell E515dw
Als uw mobiele apparaat ondersteuning biedt voor de PIN-methode of voor Wi-Fi Protected Setup™ (WPS), volgt u
deze stappen om een Wi-Fi Direct-netwerk te configureren.
1. Druk op Menu.
2. Druk op p of q om de optie Netwerk te selecteren en druk vervolgens op OK.
3. Druk op p of q om de optie Wi-Fi Direct te selecteren en druk vervolgens op OK.
4. Druk op p of q om de optie Groepseigenaar te selecteren en druk vervolgens op OK.
5. Druk op p of q om de optie Aan te selecteren en druk vervolgens op OK.
6. Druk op p of q om de optie Pincode te selecteren en druk vervolgens op OK.
7. Wanneer Wi-Fi Direct aan? verschijnt, schakel dan het Wi-Fi Direct-netwerk in.
8. Activeer de WPS-pinconfiguratiemethode van uw mobiele apparaat (raadpleeg de gebruiksaanwijzing van uw
mobiele apparaat voor instructies) wanneer Activeer Wi-Fi Direct op ander apparaat en druk
op OK. weergegeven wordt op het LCD-scherm van de machine. Druk op OK op de machine.
Hiermee wordt de Wi-Fi Direct-instelling gestart. Druk op Wis om te annuleren.
9. De machine wacht op een verbindingsverzoek van uw mobiel apparaat. Wanneer Pincode invoeren wordt
weergegeven, voert u de pincde in die weergegeven wordt op uw mobiele apparaat in de machine.

218 Netwerk
10. Druk op OK.
11. Als uw mobiel apparaat met succes is verbonden, wordt Verbonden weergegeven op de LCD van de machine.
De Wi-Fi Direct-netwerkinstellingen zijn voltooid.
Uw Wi-Fi Direct-netwerk handmatig configureren
Gerelateerde modellen: Dell E514dw / Dell E515dw
Als uw mobiele apparaat geen ondersteuning biedt voor Wi-Fi Direct of WPS, moet u een Wi-Fi Direct-netwerk
handmatig configureren.
1. Druk op Menu.
2. Druk op p of q om de optie Netwerk te selecteren en druk vervolgens op OK.
3. Druk op p of q om de optie Wi-Fi Direct te selecteren en druk vervolgens op OK.
4. Druk op p of q om de optie Handmatig te selecteren en druk vervolgens op OK.
5. Wanneer Wi-Fi Direct aan? verschijnt, schakel dan het Wi-Fi Direct-netwerk in.
6. De machine geeft de SSID-naam en het SSID-wachtwoord gedurende twee minuten weer. Ga naar het
scherm met de instellingen voor draadloze netwerken van uw mobiele apparaat en voer de SSID-naam en het
wachtwoord in.
7. Als uw mobiel apparaat met succes is verbonden, wordt Verbonden weergegeven op de LCD van de machine.
De Wi-Fi Direct-netwerkinstellingen zijn voltooid.

219Netwerk
Geavanceerde netwerkfuncties
•Druk het netwerkconfiguratierapport af
Het netwerkconfiguratierapport biedt een overzicht van de huidige netwerkconfiguratie, inclusief de
netwerkinstellingen van de afdrukserver.
•Uw mailserverinstellingen configureren met Beheer via een webbrowser
Gebruik Beheer via een webbrowser om uw Dell-machine te configureren om verbinding te maken met uw
mailserver.
•De tijd synchroniseren met de SNTP-server met behulp van Beheer via een webbrowser
Het Simple Network Time Protocol (SNTP) wordt gebruikt voor het synchroniseren van de tijd die door de
machine voor verificatie met de SNTP-tijdserver wordt gebruikt. (Dit is niet de tijd die op het LCD-scherm van
de machine wordt weergegeven.) U kunt de tijd van de machine automatisch of handmatig synchroniseren met
de UTC-tijd (Coordinated Universal Time) van de SNTP-tijdserver.
Druk het netwerkconfiguratierapport af
Het netwerkconfiguratierapport biedt een overzicht van de huidige netwerkconfiguratie, inclusief de
netwerkinstellingen van de afdrukserver.
OPMERKING: Knooppuntnaam: de knooppuntnaam wordt weergegeven in het huidige netwerkconfiguratierapport.
De standaardknooppuntnaam is “DELLxxxxxx” (waarbij “xxxxxx” het MAC-adres/Ethernet-adres van de machine
is).
OPMERKING: Als achter IP Address in het netwerkconfiguratierapport 0.0.0.0 wordt weergegeven, wacht u
één minuut en probeert u het opnieuw af te drukken.
OPMERKING: Het rapport bevat de instellingen van uw machine, zoals het IP-adres, het subnetmasker, de
knooppuntnaam en het MAC-adres, bijvoorbeeld:
•IP-adres: 192.168.0.5
•Subnetmasker: 255.255.255.0
•Knooppuntnaam: DELL000499
•MAC-adres: 00-0c-a0-00-04-99
1. Druk op Menu.
2. Voer een van de volgende stappen uit:
•Dell E515dn/E515dw
Druk op p of q om de optie Print lijsten weer te geven en druk vervolgens op OK.
•Dell E514dw
Druk op p of q om de optie Machine-info weer te geven en druk vervolgens op OK.
3. Druk op p of q om de optie Netwerk Conf. te selecteren en druk vervolgens op OK.
4. Druk op Start.

220 Netwerk
Uw mailserverinstellingen configureren met Beheer via een webbrowser
Gebruik Beheer via een webbrowser om uw Dell-machine te configureren om verbinding te maken met uw mailserver.
1. Start uw webbrowser.
2. Tik "http://IP-adres van machine" in de adresbalk van uw browser (waarbij "IP-adres van machine" staat voor het
IP-adres van de machine).
Bijvoorbeeld: http://192.168.1.2
3. Standaard is er geen wachtwoord vereist. Tik een wachtwoord als u dit hebt ingesteld en klik vervolgens op
.
4. Klik op het tabblad Netwerk.
5. Klik op Protocol in de linkernavigatiebalk.
6. Klik in het veld SMTP op Geavanceerde instellingen en zorg ervoor dat de Status op Ingeschakeld staat.
7. Voer de nodige instellingen voor de mailserver in.
8. Klik op Indienen.
De tijd synchroniseren met de SNTP-server met behulp van Beheer via een
webbrowser
Het Simple Network Time Protocol (SNTP) wordt gebruikt voor het synchroniseren van de tijd die door de machine
voor verificatie met de SNTP-tijdserver wordt gebruikt. (Dit is niet de tijd die op het LCD-scherm van de machine
wordt weergegeven.) U kunt de tijd van de machine automatisch of handmatig synchroniseren met de UTC-tijd
(Coordinated Universal Time) van de SNTP-tijdserver.
•Datum en tijd configureren met behulp van Beheer via een webbrowser
Configureer de datum en tijd om de tijd die door de machine wordt gebruikt, te synchroniseren met die van de
SNTP-tijdserver.

221Netwerk
•Het protocol SNTP configureren met behulp van Beheer via een webbrowser
Configureer het SNTP-protocol om de tijd te synchroniseren die door de machine voor verificatie met de SNTP-
tijdserver wordt gebruikt.
Datum en tijd configureren met behulp van Beheer via een webbrowser
Configureer de datum en tijd om de tijd die door de machine wordt gebruikt, te synchroniseren met die van de
SNTP-tijdserver.
Deze functie is in sommige landen niet beschikbaar.
1. Start uw webbrowser.
2. Tik "http://IP-adres van machine" in de adresbalk van uw browser (waarbij "IP-adres van machine" staat voor het
IP-adres van de machine).
Bijvoorbeeld: http://192.168.1.2
3. Standaard is er geen wachtwoord vereist. Tik een wachtwoord als u dit hebt ingesteld en klik vervolgens op
.
4. Klik op het tabblad Algemeen.
5. Klik op Datum&tijd in de linkernavigatiebalk.
OPMERKING: Selecteer in de vervolgkeuzelijst Tijdzone het tijdverschil tussen uw locatie en UTC. De tijdzone voor
het oosten van de VS en Canada is bijvoorbeeld UTC-05:00.
6. Controleer de instellingen voor de Tijdzone.
7. Vink het selectievakje Synchroniseer met SNTP-server aan.
8. Klik op Indienen.

222 Netwerk
Het protocol SNTP configureren met behulp van Beheer via een webbrowser
Configureer het SNTP-protocol om de tijd te synchroniseren die door de machine voor verificatie met de SNTP-
tijdserver wordt gebruikt.
1. Start uw webbrowser.
2. Tik "http://IP-adres van machine" in de adresbalk van uw browser (waarbij "IP-adres van machine" staat voor het
IP-adres van de machine).
Bijvoorbeeld: http://192.168.1.2
3. Standaard is er geen wachtwoord vereist. Tik een wachtwoord als u dit hebt ingesteld en klik vervolgens op
.
4. Klik op het tabblad Netwerk.
5. Klik op Protocol in de linkernavigatiebalk.
6. Schakel het selectievakje SNTP in om de instelling te activeren.
7. Klik naast het SNTP-selectievakje op Geavanceerde instellingen en volg de onderstaande instructies:
Optie Beschrijving
Status Geeft aan of het SNTP-protocol in- of uitgeschakeld is.
Methode SNTP-server
Selecteer AUTO of STATISCH.
•AUTO
Als uw netwerk een DHCP-server omvat, haalt de SNTP-server automatisch het
adres van die server op.
•STATISCH
Typ hier het gewenste adres.
Adres primaire SNTP-server
Adres secundaire SNTP-server
Typ hier het serveradres (maximaal 64 tekens).
Het adres van de secundaire SNTP-server wordt gebruikt als een back-up voor het
adres van de primaire SNTP-server. Als de primaire server niet beschikbaar is, zal de
machine contact opnemen met de secundaire SNTP-server.

223Netwerk
Poort primaire SNTP-server
Poort secundaire SNTP-server
Typ hier het poortnummer (1 tot 65535).
De poort van de secundaire SNTP-server wordt gebruikt als een back-up voor de
poort van de primaire SNTP-server. Als de primaire poort niet beschikbaar is, zal de
machine contact opnemen met de secundaire SNTP-poort.
Synchronisatie-interval Typ de waarde voor het aantal uren waarna de server opnieuw een synchronisatie moet
uitvoeren (1 tot 168 uur).
Synchronisatiestatus Controleer de meest recente synchronisatiestatus.
8. Klik op Indienen.
9.

224 Netwerk
Technische informatie voor gevorderde gebruikers
•Extra netwerkinstellingen voor Windows
®
•Beschikbare services
Als u wilt dat uw computer via de Dell-afdrukserver afdrukt, moet u een bron, ook wel een 'service' genoemd,
gebruiken. De Dell-afdrukserver biedt de volgende voorgedefinieerde services:
•Andere manieren om het IP-adres te configureren
•De netwerkinstellingen resetten naar de fabrieksinstellingen
U kunt de instellingen van de afdrukserver via het bedieningspaneel op de machine naar de fabriekswaarden
terugzetten. Hiermee worden alle gegevens, zoals het wachtwoord en het IP-adres, naar hun oorspronkelijke
instellingen teruggezet.
•Het WLAN-rapport afdrukken
Het WLAN-rapport geeft de draadloze status van uw machine weer. Als de draadloze verbinding niet is gelukt,
controleert u de foutcode op het afgedrukte rapport.
Extra netwerkinstellingen voor Windows
®
•Voor u bijkomende netwerkinstellingen configureert
•Gebruik Web Services om drivers te installeren die worden gebruikt voor afdrukken en scannen (Windows
Vista
®
, Windows
®
7 en Windows
®
8)
Gebruik Web Services om printers op het netwerk te monitoren.
•Gebruik Web Services om de installatie ongedaan te maken van drivers die worden gebruikt voor afdrukken en
scannen (Windows Vista
®
, Windows
®
7 en Windows
®
8)
•Gebruik Vertical Pairing om de drivers voor afdrukken en scannen in Infrastructuurmodus te installeren
(Windows
®
7 en Windows
®
8)
Windows
®
Vertical Pairing is een technologie waarmee u uw draadloze machine, die Vertical Pairing ondersteunt,
kunt verbinden met uw infrastructuurnetwerk met behulp van de PIN-methode van WPS en de functie Web
Services. Hiermee kunt u ook de printer- en scannerdriver installeren via het pictogram van de printer in het
scherm Een apparaat toevoegen. Als de infrastructuurmodus geactiveerd is, kunt u de machine aansluiten op het
draadloze netwerk en vervolgens de printer- en scannerdriver installeren via deze functie.
•Gebruik Vertical Pairing om drivers te installeren die worden gebruikt voor afdrukken vanaf het Wi-Fi Direct-
netwerk (Windows
®
8.1)
Windows
®
8.1 ondersteunt uw Vertical Pairing ondersteunende draadloze machine om verbinding te maken met
het Wi-Fi Direct-netwerk met behulp van de PIN-methode van WPS en de functie Web Services. Dit maakt
het mogelijk om de printerdriver te installeren via het printerpictogram in het scherm Een apparaat toevoegen.
U kunt uw machine verbinden met het Wi-Fi Direct-netwerk en vervolgens de printerdriver met deze functie
installeren. Uw machine ondersteunt ook de functie Persistent Group van Vertical Pairing voor Windows
®
8.1.
Voor u bijkomende netwerkinstellingen configureert
Gebruik een van de volgend functies om extra netwerkinstellingen te configureren:
•Web Services voor afdrukken en scannen (Windows Vista
®
, Windows
®
7 en Windows
®
8)
•Vertical Pairing (Windows
®
7 en Windows
®
8)

225Netwerk
Gebruik Web Services om drivers te installeren die worden gebruikt voor afdrukken en scannen (Windows
Vista
®
, Windows
®
7 en Windows
®
8)
Gebruik Web Services om printers op het netwerk te monitoren.
•Controleer of de hostcomputer en de Dell-machine zich op hetzelfde subnet bevinden en of de router foutloos is
geconfigureerd zodat gegevensuitwisseling tussen twee apparaten mogelijk is.
•U moet het IP-adres op uw Dell-machine configureren voordat u deze instelling configureert.
•Voor Windows Server
®
2008, Windows Server
®
2012 en Windows Server
®
2012 R2 dient u Print Services te
installeren.
1. Plaats de installatie-cd-rom in het cd-romstation.
2. Open Windows
®
Verkenner en navigeer naar uw cd-romstation en selecteer vervolgens install > bin > ComDLL
> Data.
3. Dubbelklik op PnPDrvInst.exe.
4. Als het venster Gebruikersaccountbeheer verschijnt, voert u een van de volgende stappen uit:
•(Windows Vista
®
)
Klik op Toestaan.
•(Windows
®
7/Windows
®
8)
Klik op Ja.
5. Voer een van de volgende stappen uit:
•(Windows Vista
®
)
Klik op
(Starten) > Netwerk.
De Webservicesnaam van de machine verschijnt samen met het printerpictogram.
Klik met de rechtermuisknop op de machine die u wilt installeren.
•(Windows
®
7)
Klik op
(Starten) > Configuratiescherm > Netwerk en internet > Computers en apparaten in het
netwerk weergeven.
De Webservicesnaam van de machine verschijnt samen met het printerpictogram.
Klik met de rechtermuisknop op de machine die u wilt installeren.
•(Windows
®
8)
Verplaats uw muis naar de rechterbenedenhoek van uw bureaublad. Als de menubalk verschijnt, klikt u op
Instellingen > Pc-instellingen wijzigen > Apparaten > Een apparaat toevoegen.
De Webservicesnaam van de machine wordt weergegeven.
•(Windows
®
8.1)
Verplaats uw muis naar de rechterbenedenhoek van uw bureaublad. Als de menubalk verschijnt, klikt u op
Instellingen > Pc-instellingen wijzigen > PC & devices > Apparaten > Een apparaat toevoegen.
De Webservicesnaam van de machine wordt weergegeven.
OPMERKING: De Web Services-naam van de Dell-machine is de modelnaam en het MAC-adres (Ethernet-adres)
van uw machine (bijv. Dell EXXXX (modelnaam) [XXXXXXXXXXXX] (MAC-adres/Ethernet-adres)).

226 Netwerk
OPMERKING: (Windows
®
8)
Beweeg de muis over de naam van de machine om informatie over de machine weer te geven.
6. Voer een van de volgende stappen uit:
•(Windows Vista
®
/Windows
®
7)
Klik in de vervolgkeuzelijst van de machine op Installeren.
•(Windows
®
8)
Selecteer de machine die u wilt installeren.
Gebruik Web Services om de installatie ongedaan te maken van drivers die worden gebruikt voor
afdrukken en scannen (Windows Vista
®
, Windows
®
7 en Windows
®
8)
1. Voer een van de volgende stappen uit:
•(Windows Vista
®
)
Klik op
(Starten) > Netwerk.
•(Windows
®
7)
Klik op
(Starten) > Configuratiescherm > Netwerk en internet > Computers en apparaten in het
netwerk weergeven.
•(Windows
®
8)
Verplaats uw muis naar de rechterbenedenhoek van uw bureaublad. Als de menubalk verschijnt, klikt u op
Instellingen > Pc-instellingen wijzigen > Apparaten.
•(Windows
®
8.1)
Verplaats uw muis naar de rechterbenedenhoek van uw bureaublad. Als de menubalk verschijnt, klikt u op
Instellingen > Pc-instellingen wijzigen > PC & devices > Apparaten.
2. Voer een van de volgende stappen uit:
•(Windows Vista
®
/Windows
®
7)
De Webservicesnaam van de machine wordt bij het printerpictogram weergegeven. Klik met de
rechtermuisknop op de machine waarvan u de installatie ongedaan wilt maken.
•(Windows
®
8)
De Web Service-naam van de machine wordt weergegeven. Selecteer de machine waarvan u de installatie
ongedaan wil maken en klik vervolgens op
(Remove device).
3. Voer een van de volgende stappen uit:
•(Windows Vista
®
/Windows
®
7)
Klik in de vervolgkeuzelijst van de machine op Verwijderen.
•(Windows
®
8)
Wanneer het dialoogvenster verschijnt, volgt u de aanwijzingen op het scherm.
Gebruik Vertical Pairing om de drivers voor afdrukken en scannen in Infrastructuurmodus te installeren
(Windows
®
7 en Windows
®
8)
Gerelateerde modellen: Dell E514dw / Dell E515dw
Windows
®
Vertical Pairing is een technologie waarmee u uw draadloze machine, die Vertical Pairing ondersteunt,

227Netwerk
kunt verbinden met uw infrastructuurnetwerk met behulp van de PIN-methode van WPS en de functie Web
Services. Hiermee kunt u ook de printer- en scannerdriver installeren via het pictogram van de printer in het scherm
Een apparaat toevoegen. Als de infrastructuurmodus geactiveerd is, kunt u de machine aansluiten op het draadloze
netwerk en vervolgens de printer- en scannerdriver installeren via deze functie.
•Controleer of de hostcomputer en de Dell-machine zich op hetzelfde subnet bevinden en of de router foutloos is
geconfigureerd zodat gegevensuitwisseling tussen twee apparaten mogelijk is.
•Als u de functie Web Services van uw machine hebt uitgeschakeld, moet u deze functie weer inschakelen door
het selectievakje Web Services in te schakelen en op Indienen te klikken. Web Services is standaard ingeschakeld
voor de Dell-machine. U kunt de instellingen voor Web Services wijzigen met Beheer via een webbrowser.
•Controleer of uw draadloze LAN-toegangspunt/router het compatibiliteitslogo voor Windows
®
7 of
Windows
®
8 bevat. Neem contact op met de fabrikant van uw toegangspoort/router als u vragen hebt over het
compatibiliteitslogo.
•Controleer of uw computer het compatibiliteitslogo voor Windows
®
7 of Windows
®
8 bevat. Neem contact op
met de fabrikant van uw computer als u vragen hebt over het compatibiliteitslogo.
•Als u een draadloos netwerk configureert via een externe draadloze NIC (Network Interface Card), dient u zich
ervan te vergewissen dat de draadloze NIC het compatibiliteitslogo voor Windows
®
7 of Windows
®
8 bevat.
Neem voor meer informatie contact op met de fabrikant van uw draadloze NIC.
•Als u een computer met Windows
®
7 of Windows
®
8 als registrar wilt gebruiken, moet u deze eerst in uw netwerk
registreren. Raadpleeg de gebruikershandleiding die bij de draadloze LAN toegangspoort/router is geleverd.
1. Zet de machine aan.
2. Schakel de WPS-modus (PIN-methode) in.
3. Voer een van de volgende stappen uit:
•(Windows
®
7)
Klik op
(Starten) > Apparaten en printers > Een apparaat toevoegen.
•(Windows
®
8)
Verplaats uw muis naar de rechterbenedenhoek van uw bureaublad. Als de menubalk verschijnt, klikt u
op Instellingen > Configuratiescherm > Hardware en geluiden > Apparaten en printers > Een apparaat
toevoegen.
4. Selecteer uw machine en voer de pincode in.
5. Selecteer het infrastructuurnetwerk waarmee u een verbinding tot stand wilt brengen en klik op Volgende.
6. Als uw machine in het dialoogvenster Apparaten en printers wordt weergegeven, zijn de draadloze configuratie
en de installatie van de printerdriver gelukt.
Gebruik Vertical Pairing om drivers te installeren die worden gebruikt voor afdrukken vanaf het Wi-Fi
Direct-netwerk (Windows
®
8.1)
Gerelateerde modellen: Dell E514dw / Dell E515dw
Windows
®
8.1 ondersteunt uw Vertical Pairing ondersteunende draadloze machine om verbinding te maken met
het Wi-Fi Direct-netwerk met behulp van de PIN-methode van WPS en de functie Web Services. Dit maakt het

228 Netwerk
mogelijk om de printerdriver te installeren via het printerpictogram in het scherm Een apparaat toevoegen. U kunt
uw machine verbinden met het Wi-Fi Direct-netwerk en vervolgens de printerdriver met deze functie installeren.
Uw machine ondersteunt ook de functie Persistent Group van Vertical Pairing voor Windows
®
8.1.
•Als u de functie Web Services van uw machine hebt uitgeschakeld, moet u deze functie weer inschakelen door
het selectievakje Web Services aan te vinken en op Indienen te klikken. Web Services is standaard ingeschakeld
voor de Dell-machine. U kunt de instellingen voor Web Services wijzigen met Beheer via een webbrowser.
•Zorg ervoor dat uw computer het compatibiliteitslogo voor Windows
®
8.1 bevat. Neem contact op met de
fabrikant van uw computer als u vragen hebt over het compatibiliteitslogo.
•Als u een draadloos netwerk configureert via een externe draadloze NIC (Network Interface Card), dient u zich
ervan te vergewissen dat de draadloze NIC het compatibiliteitslogo voor Windows
®
8.1 bevat. Neem voor meer
informatie contact op met de fabrikant van uw draadloze NIC.
1. Zet de machine aan.
2. Schakel de functie Wi-Fi Direct-netwerk van uw machine in.
3. Verplaats uw muis naar de rechterbenedenhoek van uw bureaublad. Als de menubalk verschijnt, klikt u op
Instellingen > Configuratiescherm > Hardware en geluiden > Apparaten en printers > Een apparaat toevoegen.
4. Selecteer uw machine.
OPMERKING: Als uw computer een dialoogvenster weergeeft voor het invoeren van de WPS-pincode, voert u de
pincode in die wordt weergegeven op het LCD-scherm van de Dell-machine, en klikt u op Volgende.
5. Selecteer het menu voor de Wi-Fi Direct-drukknop op uw machine.
6. Als uw machine in het dialoogvenster Apparaten en printers wordt weergegeven, zijn de draadloze configuratie
en de installatie van de printerdriver gelukt.
Beschikbare services
Als u wilt dat uw computer via de Dell-afdrukserver afdrukt, moet u een bron, ook wel een 'service' genoemd,
gebruiken. De Dell-afdrukserver biedt de volgende voorgedefinieerde services:
Service (voorbeeld) Definitie
BINARY_P1 TCP/IP binair
TEXT_P1 TCP/IP-tekstservice (voegt aan het einde van elke regel een regelterugloop toe)
PCL_P1 PCL-service (zet de met PJL compatibele machine in de PCL-modus)
DELLxxxxxx
*1
TCP/IP binair
DELLxxxxxx_AT
*1
PostScript
®
-service voor Macintosh
POSTSCRIPT_P1 PostScript
®
-service (zet de met PJL compatible machine in de PostScript
®
-
modus)
*1
"xxxxxx" staat hier voor de eerste zes cijfers van het MAC-adres (Ethernet-adres) van de machine.

229Netwerk
Andere manieren om het IP-adres te configureren
•Het IP-adres configureren met DHCP
•Het IP-adres configureren met BOOTP
•Het IP-adres configureren met RARP
•Het IP-adres configureren met APIPA
•Het IP-adres configureren met ARP
Het IP-adres configureren met DHCP
Dynamic Host Configuration Protocol (DHCP) is een van de geautomatiseerde mechanismen die gebruikt worden
voor het toewijzen van een IP-adres. Als u een DHCP-server in uw netwerk hebt, zal de afdrukserver het IP-adres
automatisch via de DHCP-server ontvangen en de naam registreren bij een met RFC 1001- en 1002-compatibele
dynamische naamservice.
OPMERKING: Als u de afdrukserver niet via DHCP wilt configureren, dient u de Opstartmethode in te stellen op
statisch, zodat de afdrukserver een statisch IP-adres heeft. Zo wordt voorkomen dat de afdrukserver probeert om een
IP-adres van een van deze systemen te krijgen.
U kunt de opstartmethode wijzigen via het menu Netwerk op het bedieningspaneel van de machine of Beheer via een
webbrowser.
Het IP-adres configureren met BOOTP
Voordat u het IP-adres met behulp van BOOTP (Bootstrap Protocol) configureert, dient u de opstartmethode op BOOTP
te zetten. U kunt de opstartmethode wijzigen via het menu Netwerk op het bedieningspaneel van de machine.
BOOTP is een alternatief voor RARP (Reverse Address Resolution Protocol). Het voordeel van BOOTP is, dat ook
het subnetmasker en de gateway geconfigureerd kunnen worden. Als u BOOTP wilt gebruiken voor het configureren
van het IP-adres, moet BOOTP op uw hostcomputer zijn geïnstalleerd en daar draaien (het behoort in het bestand /
etc/services op uw host als een ware service te verschijnen; typ man bootpd of raadpleeg de met uw systeem
meegeleverde documentatie voor nadere informatie hierover). BOOTP wordt doorgaans opgestart via het bestand /etc/
inetd.conf en u kunt dit activeren door het “#” te verwijderen dat in dit bestand voor de ingang bootp staat. Een
doorsnee bootp-ingang in het bestand /etc/inetd.conf kan er bijvoorbeeld als volgt uitzien:
#bootp dgram udp wait /usr/etc/bootpd bootpd -i
Afhankelijk van het systeem, kan deze ingang “bootps” heten in plaats van “bootp”.
OPMERKING: Voor het activeren van BOOTP gebruikt u een editor om "#" te verwijderen (staat er geen "#", dan is
BOOTP reeds geactiveerd). Bewerk nu het BOOTP-configuratiebestand (doorgaans /etc/bootptab) en voer de
naam in, plus het netwerktype (1 voor Ethernet), het Mac-adres (Ethernet-adres) en het IP-adres, het subnetmasker
en de gateway van de afdrukserver. Helaas kan de indeling van deze gegevens afwijken, en het is derhalve zaak dat
u de met uw systeem meegeleverde documentatie raadpleegt om te zien hoe u deze informatie invoert (veel UNIX
®
-
systemen hebben sjablonen in het bestand bootptab die u als voorbeeld kunt gebruiken). Enkele voorbeelden van
typische /etc/bootptab-gegevens:
DELL310107 1 00:80:77:31:01:07 192.168.1.2
en:
DELL310107:ht=ethernet:ha=008077310107:\ip=192.168.1.2:

230 Netwerk
Bepaalde implementaties van BOOTP-hostsoftware reageren alleen op BOOTP-verzoeken als u in het
configuratiebestand een download-bestandsnaam hebt opgenomen. Hiertoe maakt u een leeg bestand op de host en
specificeert u dit bestand en zijn pad in het configuratiebestand.
Net als bij RARP, zal de afdrukserver zijn IP-adres bij de BOOTP-server opvragen zodra de printer wordt opgestart.
Het IP-adres configureren met RARP
Voordat u het IP-adres met behulp van RARP (Reverse Address Resolution Protocol) configureert, dient u de
opstartmethode op RARP te zetten. U kunt de opstartmethode wijzigen via het bedieningspaneel van de machine of
Beheer via een webbrowser.
Het IP-adres van de Dell-afdrukserver kan worden geconfigureerd met de RARP-functie op uw hostcomputer.
Hiertoe wordt in het bestand /etc/ethers (als dit bestand niet bestaat, dan maakt u het) een regel ingevoegd die
er ongeveer als volgt uitziet:
00:80:77:31:01:07 DELL008077310107
waarbij de eerste ingang het MAC-adres (Ethernet-adres) van de afdrukserver is, en de tweede ingang de naam van
de afdrukserver. (Deze naam moet hetzelfde zijn als gebruikt is in het bestand /etc/hosts.)
Als de RARP-daemon nog niet draait, start u deze nu op (afhankelijk van uw systeem is de opdracht rarpd, rarpd -a,
in.rarpd -a of iets anders; typ man rarpd of raadpleeg de met uw systeem meegeleverde documentatie voor meer
informatie). Als u bij een systeem op basis van Berkeley UNIX
®
wilt controleren of de RARP-daemon draait, typt u
de onderstaande opdracht:
ps -ax | grep -v grep | grep rarpd
Bij systemen op basis van AT&T UNIX
®
tikt u:
ps -ef | grep -v grep | grep rarpd
De Dell-afdrukserver ontvangt het IP-adres van de RARP-daemon nadat de machine is opgestart.
Het IP-adres configureren met APIPA
De Dell-afdrukserver ondersteunt het APIPA (Automatic Private IP Addressing)-protocol. Met APIPA zullen DHCP-
clients automatisch een IP-adres en subnetmasker configureren als er geen DHCP-server beschikbaar is. Het apparaat
selecteert een eigen IP-adres van 169.254.1.0 t/m 169.254.254.255. Het subnetmasker wordt automatisch ingesteld op
255.255.0.0 en het gateway-adres wordt ingesteld op 0.0.0.0.
Standaard is het APIPA-protocol ingeschakeld. U kunt het APIPA-protocol uitschakelen via het bedieningspaneel van
de machine of Beheer via een webbrowser.
Het IP-adres configureren met ARP
Als het netwerk geen DHCP-server gebruikt, kunt u ook de opdracht ARP (Address Resolution Protocol) gebruiken.
De opdracht ARP is beschikbaar op Windows
®
-systemen waarop TCP/IP is geïnstalleerd, en op UNIX
®
-systemen.
Als u ARP wilt gebruiken, voert u de onderstaande opdracht in:
arp -s ipaddress ethernetaddress
ipaddress
Waarbij ethernetaddress het MAC-adres (Ethernet-adres) van de afdrukserver en ipaddress het IP-adres
van de afdrukserver is.
Bijvoorbeeld:

231Netwerk
Windows
®
-systemen
Op Windows
®
-systemen dient u het koppelteken “-” te plaatsen tussen ieder teken van het MAC-adres (Ethernet-
adres).
arp -s 192.168.1.2 00-80-77-31-01-07
ping 192.168.1.2
UNIX
®
/Linux-systemen
Op UNIX
®
- en Linux-systemen dient u een dubbele punt ":" te plaatsen tussen ieder cijfer van het MAC-adres
(Ethernet-adres).
arp -s 192.168.1.2 00:80:77:31:01:07
ping 192.168.1.2
OPMERKING: Om de opdracht ARP te kunnen gebruiken, dient u zich op hetzelfde Ethernetsegment te bevinden (met
andere woorden, er mag zich geen router bevinden tussen de afdrukserver en het besturingssysteem).
Als er wel een router wordt gebruikt, dan gebruikt u BOOTP of andere methoden om het IP-adres in te voeren. Als
uw beheerder geconfigureerd heeft dat het systeem IP-adressen verstrekt via BOOTP, DHCP of RARP, kan de Dell-
afdrukserver een IP-adres van een van deze systemen ontvangen, dus hoeft u de opdracht ARP niet te gebruiken. De
opdracht ARP werkt slechts één keer. Nadat u de opdracht ARP hebt gebruikt om het IP-adres van de Dell-afdrukserv-
er te configureren, kunt u de opdracht ARP om veiligheidsredenen niet meer gebruiken om dat adres te wijzigen. De
afdrukserver zal alle pogingen tot wijziging van het IP-adres negeren. Om het IP-adres opnieuw te wijzigen, gebruikt u
Beheer via een webbrowser, of herstelt u fabrieksinstellingen op de afdrukserver, zodat u de opdracht ARP opnieuw
kunt gebruiken.
De netwerkinstellingen resetten naar de fabrieksinstellingen
U kunt de instellingen van de afdrukserver via het bedieningspaneel op de machine naar de fabriekswaarden
terugzetten. Hiermee worden alle gegevens, zoals het wachtwoord en het IP-adres, naar hun oorspronkelijke
instellingen teruggezet.
OPMERKING: Deze functie herstelt alle fabrieksinstellingen van het bedrade en draadloze netwerk.
OPMERKING: U kunt de fabrieksinstellingen van de afdrukserver ook herstellen met Beheer via een webbrowser.
1. Druk op Menu.
2. Druk op p of q om de optie Netwerk weer te geven en druk vervolgens op OK.
3. Druk op p of q om de optie Netwerkreset weer te geven en druk vervolgens op OK.
4. Volg de aanwijzingen van de machine om de netwerkinstellingen te resetten.
Het apparaat wordt opnieuw opgestart.
Het WLAN-rapport afdrukken
Gerelateerde modellen: Dell E514dw / Dell E515dw
Het WLAN-rapport geeft de draadloze status van uw machine weer. Als de draadloze verbinding niet is gelukt,
controleert u de foutcode op het afgedrukte rapport.
1. Druk op Menu.
2. Voer een van de volgende stappen uit:

232 Netwerk
•Dell E515dw
Druk op p of q om de optie Print lijsten weer te geven en druk vervolgens op OK.
•Dell E514dw
Druk op p of q om de optie Machine-info weer te geven en druk vervolgens op OK.
3. Druk op p of q om de optie WLAN-rapport te selecteren en druk vervolgens op OK.
4. Druk op Start
Het WLAN-rapport wordt afgedrukt.
Foutcodes in het rapport voor draadloos LAN
Gerelateerde modellen: Dell E514dw / Dell E515dw
Als het rapport voor draadloos LAN aangeeft dat de verbinding is mislukt, controleert u de foutcode in het
afgedrukte rapport en raadpleegt u de overeenstemmende instructies in de tabel:
Foutcode Probleem en suggesties voor oplossingen
TS-01 De draadloze netwerkinstelling is niet geactiveerd. Schakel deze instelling in.
Als er een netwerkkabel op uw machine is aangesloten, ontkoppelt u deze alvorens de draadloze
netwerkinstelling van uw machine in te schakelen.
TS-02 Het draadloze toegangspunt of de draadloze router kan niet worden gedetecteerd.
1. Controleer de volgende punten:
•Controleer of het draadloze toegangspunt/de draadloze router is ingeschakeld.
•Zet de machine op een plek waar de verbinding niet geblokkeerd wordt, of dichter bij het
toegangspunt/de router van het draadloze LAN.
•Plaats uw machine tijdelijk op een afstand van één meter van het draadloze toegangspunt
wanneer u de draadloze netwerkinstellingen configureert.
•Als uw draadloze toegangspunt/router gebruikmaakt van de functie voor filteren op MAC-adres,
controleer dan of het MAC-adres van de Dell-machine in het filter wordt toegestaan.
2. Als u de SSID en beveiligingsgegevens
(SSID/verificatiemethode/versleutelingsmethode/netwerksleutel) handmatig hebt ingevoerd,
klopt deze informatie mogelijk niet.
Controleer de SSID en beveiligingsgegevens en voer waar nodig de juiste informatie in.
TS-04 De verificatiemethode en de versleutelingsmethode die door het geselecteerde draadloze
toegangspunt of de geselecteerde draadloze router worden gebruikt, worden niet ondersteund door
uw machine.
Voor de infrastructuurmodus wijzigt u de verificatie- en de versleutelingsmethode van het draadloze
toegangspunt/de draadloze router. Uw machine ondersteunt de volgende verificatiemethoden:
•WPA-Personal
TKIP of AES
•WPA2-Personal
AES
•Open
WEP of Geen (zonder versleuteling)
•Gedeelde sleutel
WEP
Als uw probleem hiermee niet is verholpen, zijn de door u ingevoerde SSID- of netwerkinstellingen
mogelijk onjuist. Controleer de draadloze netwerkinstellingen.
Voor de Ad-hocmodus moet u op uw computer de verificatie- en de versleutelingsmethode voor de
draadloze netwerkinstelling wijzigen. Uw machine ondersteunt alleen de verificatiemethode Open,
desgewenst met WEP-versleuteling.

233Netwerk
TS-05 De beveiligingsgegevens (SSID/netwerksleutel) zijn onjuist.
Controleer de SSID en netwerksleutel. Als uw router gebruikmaakt van WEP-versleuteling, voert
u de sleutel in die als eerste WEP-sleutel wordt gebruikt. De Dell-machine ondersteunt alleen het
gebruik van de eerste WEP-sleutel.
TS-06 De gegevens voor draadloze beveiliging (verificatiemethode/versleutelingsmethode/netwerksleutel)
zijn onjuist.
Controleer de gegevens voor draadloze beveiliging (verificatiemethode/versleutelingsmethode/
netwerksleutel) zoals vermeld bij TS-04. Als uw router gebruikmaakt van WEP-versleuteling, voert
u de sleutel in die als eerste WEP-sleutel wordt gebruikt. De Dell-machine ondersteunt alleen het
gebruik van de eerste WEP-sleutel.
TS-07 Een draadloos toegangspunt of een draadloze router waarop WPS of AOSS™ is ingeschakeld, kan
niet worden gedetecteerd door de machine.
Als u uw draadloze netwerkinstellingen met WPS of AOSS™ wilt configureren, moet u zowel uw
machine als het draadloze toegangspunt of de draadloze router bedienen. Controleer of uw draadloze
toegangspunt/router ondersteuning biedt voor WPS of AOSS™ en begin opnieuw.
Raadpleeg de documentatie bij u uw draadloze toegangspunt/router als u niet weet hoe u het
apparaat moet bedienen met WPS of AOSS™. U kunt ook de fabrikant van het toegangspunt/de
router of uw netwerkbeheerder om advies vragen.
TS-08 Er zijn twee of meer draadloze toegangspunten gedetecteerd waarop WPS of AOSS™ is ingeschakeld.
•Zorg dat er slechts één draadloos toegangspunt of draadloze router met actieve WPS- of AOSS™-
methode binnen bereik is en probeer het opnieuw.
•Begin na een paar minuten opnieuw. Zo voorkomt u storing van andere toegangspunten/routers.

234 Netwerk
Netwerkmenu op het bedieningspaneel van de Dell-machine
Via het menu Netwerk op het bedieningspaneel kunt u de Dell-machine voor het netwerk configureren.
De Dell-machine wordt geleverd met de toepassing Beheer via een webbrowser, die u kunt gebruiken voor het
configureren van diverse aspecten van het netwerk.
TCP/IP
Als u de machine met een netwerkkabel op uw netwerk aansluit, gebruik dan de selecties van het LAN met
kabel-menu. Als u de machine op een draadloos Ethernet-netwerk aansluit, geeft u de instellingen via het menu
WLAN op.
Opstartmethode
De selectie in dit veld bepaalt hoe de machine een IP-adres krijgt.
Automatisch
In deze modus zoekt de machine naar een DHCP-server in het netwerk. Als er geen DHCP-server wordt
aangetroffen en de DHCP-server is geconfigureerd om een IP-adres toe te wijzen aan de machine, wordt het door de
DHCP-server geleverde IP-adres gebruikt.
Als er geen DHCP-server beschikbaar is, wordt het IP-adres via het APIPA-protocol ingesteld. Zodra de machine is
ingeschakeld, kan het enkele minuten duren voordat de machine op het netwerk naar een server zoekt.
Statisch
In deze modus moet u het IP-adres voor de machine handmatig toewijzen. Nadat het IP-adres is opgegeven, wordt
het op het toegewezen adres vastgezet.
Als u de afdrukserver niet via DHCP, BOOTP of RARP wilt configureren, dient u de opstartmethode in te stellen op
Statisch zodat de afdrukserver een statisch IP-adres heeft. Zo wordt voorkomen dat de afdrukserver probeert om een
IP-adres van een van deze systemen te krijgen.
U kunt de opstartmethode wijzigen via het bedieningspaneel van de machine of Beheer via een webbrowser.
IP-Adres
In dit veld verschijnt het huidige IP-adres van de machine. Als u Statisch hebt geselecteerd als opstartmethode, voert
u het IP-adres in dat u aan de machine wilt toewijzen (vraag uw netwerkbeheerder welk IP-adres u kunt gebruiken).
Als u een andere opstartmethode hebt geselecteerd dan Statisch, zal de machine proberen om het IP-adres te
bepalen via het DHCP-, BOOTP- of RARP-protocol.
Het standaard IP-adres van de machine is wellicht niet compatibel met de IP-adresnummering van uw netwerk. Het
verdient aanbeveling uw netwerkbeheerder om een IP-adres te vragen dat compatibel is met het netwerk waarmee
uw machine verbonden is.
Subnetmasker
In dit veld verschijnt het huidige subnetmasker van de machine. Als u DHCP, BOOTP of RARP niet gebruikt om
het subnetmasker op te vragen, kunt u het gewenste subnetmasker zelf opgeven. Vraag uw netwerkbeheerder welk
subnetmasker u mag gebruiken.
Gateway
In dit veld verschijnt het adres van de huidige gateway of router van de machine. Als u DHCP, BOOTP of RARP niet
gebruikt om het gateway- of routeradres op te vragen, kunt u het gewenste adres zelf opgeven. Als u geen gateway of
router hebt, hoeft u in dit veld niets in te vullen. Raadpleeg uw netwerkbeheerder als u niet zeker bent.

235Netwerk
Knooppuntnaam
U kunt de naam van de machine op het netwerk registreren. Deze naam wordt vaak de NetBIOS-naam genoemd;
het is de naam die is geregistreerd bij de WINS-server (Windows
®
Internet Name Service) in uw netwerk.
Dell raadt de naam "DELLxxxxxx" aan (waarbij "xxxxxx" de eerste zes cijfers van het MAC-adres/Ethernet-adres van
de machine is) (maximaal 32 tekens).
WINS-configuratie
De selectie in dit veld bepaalt hoe de machine het IP-adres van de WINS-server krijgt.
Automatisch
Er wordt automatisch een DHCP-aanvraag verstuurd om het IP-adres voor de primaire en secundaire WINS-servers
te bepalen. Om deze functie te kunnen gebruiken, moet u BOOT Method instellen op Autom. of DHCP.
Statisch
Er wordt een specifiek IP-adres voor de primaire en secundaire WINS-servers gebruikt.
WINS-server
De selectie in dit veld specificeert het IP-adres van de WINS-server.
Primair (IP-adres van primaire WINS-server)
Dit veld specificeert het IP-adres van de primaire WINS-server. Als er een waarde anders dan nul is ingesteld, neemt
de machine contact op met deze server om de naam te registreren bij de Windows
®
Internet Name Service.
Secundair (IP-adres van secundaire WINS-server)
Dit veld specificeert het IP-adres van de secundaire WINS-server. Dit wordt gebruikt als een back-up voor het adres
van de primaire WINS-server. Als de primaire WINS-server niet beschikbaar is, kan de machine zichzelf aanmelden
bij een secundaire server.
Als er een waarde anders dan nul is ingesteld, neemt de machine contact op met deze server om de naam te
registreren bij de Windows
®
Internet Name Service. Beschikt u alleen over een primaire WINS-server en niet over
een secundaire WINS-server, laat dit veld dan leeg.
DNS Server
Wat u hier selecteert, bepaalt het IP-adres van de DNS-server (DNS = domeinnaamsysteem).
Primair (IP-adres van primaire DNS-server)
Dit veld specificeert het IP-adres van de primaire DNS-server.
Secundair (IP-adres van secundaire DNS-server)
Dit veld toont het IP-adres van de secundaire DNS-server. Dit wordt gebruikt als een back-up voor het adres van de
primaire DNS-server. Als de primaire server niet beschikbaar is, zal de machine contact opnemen met de secundaire
DNS-server.
APIPA
Door Aan te selecteren, wijst de afdrukserver automatisch een Link-Local IP-adres toe in het bereik van (169.254.1.0
- 169.254.254.255) wanneer de afdrukserver geen IP-adres kan krijgen via de opstartmethode die u hebt ingesteld.
Als u Uit selecteert, wordt het IP-adres niet gewijzigd als de afdrukserver geen IP-adres kan krijgen via de
opstartmethode die u hebt ingesteld.
IPv6
Deze machine is compatibel met het nieuwste generatie internetprotocol: IPv6. De standaardinstelling is Uit. Als u
het IPv6-protocol wilt gebruiken, selecteert u Aan.
OPMERKING: Als u IPv6 op Aan hebt gezet, schakelt u de machine uit en weer aan om dit protocol te activeren.

236 Netwerk
OPMERKING: Nadat u IPv6 op Aan hebt gezet, is deze instelling zowel voor de bedrade als de draadloze LAN-inter-
face geldig.
Ethernet (alleen bedrade netwerken)
Met de Ethernet-verbindingsmodus kan de afdrukserver automatische onderhandelingen in 100BASE-TX full of half
duplex of in 10BASE-T full of half duplex verwerken.
OPMERKING: Als u deze waarde niet goed configureert, kunt u niet met de afdrukserver communiceren.
Bedrade status
Dit veld toont de huidige status van het bedrade netwerk.
MAC-adres
Het MAC-adres (Ethernet-adres) is een uniek nummer dat wordt toegekend aan de netwerkinterface van de
machine. U kunt het MAC-adres van de machine controleren via het bedieningspaneel.
Installatiewizard (alleen draadloze netwerken)
Gerelateerde modellen: Dell E514dw / Dell E515dw
De installatiewizard leidt u door de configuratie van het draadloze netwerk.
WPS/AOSS™ (alleen draadloze netwerken)
Gerelateerde modellen: Dell E514dw / Dell E515dw
Als uw draadloze LAN-toegangspunt/router WPS (PBC) of AOSS™ (automatische draadloze modus) ondersteunt,
kunt u de Dell-machine zonder een computer configureren.
OPMERKING: WPS staat voor Wi-Fi Protected Setup™.
OPMERKING: PBC staat voor Push Button Configuration (drukknopconfiguratie).
OPMERKING: AOSS™ staat voor AirStation One-Touch Secure System.
WPS m/Pin-code (alleen draadloze netwerken)
Gerelateerde modellen: Dell E514dw / Dell E515dw
Als uw draadloze LAN-toegangspunt/router ondersteuning biedt voor WPS (PIN-methode), kunt u de Dell-machine
eenvoudig zonder computer configureren.
OPMERKING: WPS staat voor Wi-Fi Protected Setup™.
Status WLAN (alleen draadloze netwerken)
Gerelateerde modellen: Dell E514dw / Dell E515dw
Status
Dit veld toont de huidige status van het draadloze netwerk.

237Netwerk
Signaal
In dit veld wordt de huidige signaalsterkte van het draadloze netwerk weergegeven.
SSID
Dit veld toont de huidige SSID van het draadloze netwerk. Er worden maximaal 32 tekens van de SSID-naam
weergegeven.
Comm. Modus
In dit veld wordt de huidige communicatiemodus van het draadloze netwerk weergegeven.
Instellen als standaard
Gerelateerde modellen: Dell E514dw / Dell E515dw
Selecteer de optie Als std. instellen om de fabrieksinstellingen van elke bedrade of draadloze instelling te
herstellen.
Bedraad inschakelen (alleen bedrade netwerken)
Gerelateerde modellen: Dell E514dw / Dell E515dw
Stel de optie Bedraad activ. in op Aan wanneer u een bedrade netwerkverbinding wil gebruiken.
WLAN inschakelen (alleen draadloze netwerken)
Gerelateerde modellen: Dell E514dw / Dell E515dw
Stel de optie WLAN Activeren in op Aan wanneer u een draadloze netwerkverbinding wil gebruiken.
Wi-Fi Direct
Gerelateerde modellen: Dell E514dw / Dell E515dw
Dit soort verbinding is een Wi-Fi standaard waarmee apparaten met elkaar in verbinding kunnen maken zonder een
draadloos toegangspunt en met behulp van een beveiligde methode.
Scannen naar e-mail
Selecteer Scannen naar e-mail om de resolutie en het bestandstype voor een e-mailbijlage te wijzigen. U kunt een
document in zwart-wit of kleur scannen en verzenden als e-mailbijlage vanaf de computer.
Scan naar FTP
Gerelateerde modellen: Dell E515dn / Dell E515dw
Selecteer Scannen naar FTP om de resolutie en het bestandstype voor de bijlage te wijzigen. U kunt een document
in zwart-wit of kleur rechtstreeks scannen en verzenden naar een FTP-server op uw lokale netwerk of op het internet.
Netwerk resetten
Selecteer de optie Netwerkreset om de standaard fabrieksinstellingen van de afdrukserver te herstellen.

238 Netwerk

239Netwerk
Beveiliging . . . . . . . . . . . . . . . . . . . . . . . . . . . . . . . . . . . . . . . . . . . . . . . . . . . . . . . . . . . 241
De machine-instellingen vergrendelen . . . . . . . . . . . . . . . . . . . . . . . . . . . . . . . . . . . . . . . . . . . . . . 241
Voor u netwerkbeveiligingsfuncties gebruikt . . . . . . . . . . . . . . . . . . . . . . . . . . . . . . . . . . . . . . . . 244
Ondersteunde protocollen en beveiligingsfuncties . . . . . . . . . . . . . . . . . . . . . . . . . . . . . . . . . . . 245
E-mailberichten veilig verzenden . . . . . . . . . . . . . . . . . . . . . . . . . . . . . . . . . . . . . . . . . . . . . . . . . . . 246

240 Netwerk

241Beveiliging
Beveiliging
•De machine-instellingen vergrendelen
Voordat u de toegangsvergrendeling van de machine inschakelt, moet u uw wachtwoord zorgvuldig noteren. Als
u het wachtwoord vergeet, moet u alle wachtwoorden in de machine resetten door contact op te nemen met uw
beheerder of de klantenservice van Dell.
•Voor u netwerkbeveiligingsfuncties gebruikt
Uw Dell-machine gebruikt enkele van de meest recente protocollen voor netwerkbeveiliging en -versleuteling.
Deze netwerkfuncties kunnen worden geïntegreerd in uw algemene netwerkbeveiligingsplan om uw gegevens te
helpen beschermen en ongeoorloofde toegang tot de machine te verhinderen.
•Ondersteunde protocollen en beveiligingsfuncties
•E-mailberichten veilig verzenden
De machine-instellingen vergrendelen
Voordat u de toegangsvergrendeling van de machine inschakelt, moet u uw wachtwoord zorgvuldig noteren. Als
u het wachtwoord vergeet, moet u alle wachtwoorden in de machine resetten door contact op te nemen met uw
beheerder of de klantenservice van Dell.
•Over het gebruik van TX Lock
Blokkeer onbevoegd verzenden van gegevens naar en van de machine.
•Over het gebruik van Setting Lock
Blokkeer ongeoorloofde toegang tot de instellingen van de machine.
Over het gebruik van TX Lock
Gerelateerde modellen: Dell E515dn / Dell E515dw
Blokkeer onbevoegd verzenden van gegevens naar en van de machine.
Wanneer TX Lock aan is, zijn de volgende handelingen beschikbaar ALS ze actief zijn voordat u TX Lock inschakelt:
•Faxen ontvangen
•Fax Doorzenden
•Pager
•Afstandsbediening
OPMERKING: Om faxen in het geheugen af te drukken, schakelt u TX Lock uit.
Wanneer TX Lock aan is, zijn de volgende handelingen NIET beschikbaar:
•Fax verzenden
•Kopiëren
•PC-printen
•Scannen
Het wachtwoord van TX Lock instellen
Gerelateerde modellen: Dell E515dn / Dell E515dw
1. Druk op Menu.
8

242 Beveiliging
2. Druk op p of q om de optie Standaardinst. weer te geven en druk vervolgens op OK.
3. Druk op p of q om de optie Beveiliging weer te geven en druk vervolgens op OK.
4. Druk op p of q om de optie Verzendslot weer te geven en druk vervolgens op OK.
5. Voer een nummer van vier cijfers in voor het wachtwoord.
6. Druk op OK.
7. Wanneer op de LCD Nogmaals: wordt weergegeven, voert u het wachtwoord opnieuw in.
8. Druk op Annuleren.
Het wachtwoord van TX Lock wijzigen
Gerelateerde modellen: Dell E515dn / Dell E515dw
1. Druk op Menu.
2. Druk op p of q om de optie Standaardinst. weer te geven en druk vervolgens op OK.
3. Druk op p of q om de optie Beveiliging weer te geven en druk vervolgens op OK.
4. Druk op p of q om de optie Verzendslot weer te geven en druk vervolgens op OK.
5. Druk op p of q om de optie Wachtw. inst. te selecteren en druk vervolgens op OK.
6. Voer het huidige wachtwoord van vier cijfers in.
7. Druk op OK.
8. Voer een nummer van vier cijfers in voor het nieuwe wachtwoord.
9. Druk op OK.
10. Wanneer op de LCD Nogmaals: wordt weergegeven, voert u het wachtwoord opnieuw in.
11. Druk op Annuleren.
TX Lock in-/uitschakelen
•TX Lock inschakelen
•TX Lock uitschakelen
TX Lock inschakelen
Gerelateerde modellen: Dell E515dn / Dell E515dw
1. Druk op Menu.
2. Druk op p of q om de optie Standaardinst. weer te geven en druk vervolgens op OK.
3. Druk op p of q om de optie Beveiliging weer te geven en druk vervolgens op OK.
4. Druk op p of q om de optie Verzendslot weer te geven en druk vervolgens op OK.
5. Druk op OK wanneer de LCD Verzendslot Aan toont.
6. Voer het huidige wachtwoord van vier cijfers in.
7. Druk op OK.

243Beveiliging
TX Lock uitschakelen
Gerelateerde modellen: Dell E515dn / Dell E515dw
1. Druk op Menu.
2. Voer het huidige wachtwoord van vier cijfers in.
3. Druk op OK.
Over het gebruik van Setting Lock
Gerelateerde modellen: Dell E515dn / Dell E515dw
Blokkeer ongeoorloofde toegang tot de instellingen van de machine.
Wanneer Setting Lock is ingesteld op Aan, hebt u geen toegang tot de machine-instellingen zonder dat u het
wachtwoord invoert.
Het wachtwoord van Setting Lock instellen
Gerelateerde modellen: Dell E515dn / Dell E515dw
1. Druk op Menu.
2. Druk op p of q om de optie Standaardinst. weer te geven en druk vervolgens op OK.
3. Druk op p of q om de optie Beveiliging weer te geven en druk vervolgens op OK.
4. Druk op p of q om de optie Instelslot weer te geven en druk vervolgens op OK.
5. Voer een nummer van vier cijfers in voor het wachtwoord.
6. Druk op OK.
7. Wanneer op de LCD Nogmaals: wordt weergegeven, voert u het wachtwoord opnieuw in.
8. Druk op OK.
9. Druk op Annuleren.
Het wachtwoord van Setting Lock wijzigen
Gerelateerde modellen: Dell E515dn / Dell E515dw
1. Druk op Menu.
2. Druk op p of q om de optie Standaardinst. weer te geven en druk vervolgens op OK.
3. Druk op p of q om de optie Beveiliging weer te geven en druk vervolgens op OK.
4. Druk op p of q om de optie Instelslot weer te geven en druk vervolgens op OK.
5. Druk op p of q om de optie Wachtw. inst. te selecteren en druk vervolgens op OK.
6. Voer het huidige wachtwoord van vier cijfers in.
7. Druk op OK.
8. Voer een nieuw wachtwoord van vier cijfers in.
9. Druk op OK.
10. Wanneer op de LCD Nogmaals: wordt weergegeven, voert u het wachtwoord opnieuw in.

244 Beveiliging
11. Druk op OK.
12. Druk op Annuleren.
Setting Lock in- of uitschakelen
•Setting Lock inschakelen
•Setting Lock uitschakelen
Setting Lock inschakelen
Gerelateerde modellen: Dell E515dn / Dell E515dw
1. Druk op Menu.
2. Druk op p of q om de optie Standaardinst. weer te geven en druk vervolgens op OK.
3. Druk op p of q om de optie Beveiliging weer te geven en druk vervolgens op OK.
4. Druk op p of q om de optie Instelslot weer te geven en druk vervolgens op OK.
5. Druk op OK wanneer de LCD Aan weergeeft.
6. Voer het huidige wachtwoord van vier cijfers in.
7. Druk op OK.
8. Druk op Annuleren.
Setting Lock uitschakelen
Gerelateerde modellen: Dell E515dn / Dell E515dw
1. Druk op Menu.
2. Druk op p of q om de optie Standaardinst. weer te geven en druk vervolgens op OK.
3. Druk op p of q om de optie Beveiliging weer te geven en druk vervolgens op OK.
4. Druk op p of q om de optie Instelslot weer te geven en druk vervolgens op OK.
5. Voer het huidige wachtwoord van vier cijfers in.
6. Druk op OK.
7. Druk op OK wanneer de LCD Uit toont.
8. Druk op Annuleren.
Voor u netwerkbeveiligingsfuncties gebruikt
Uw Dell-machine gebruikt enkele van de meest recente protocollen voor netwerkbeveiliging en -versleuteling. Deze
netwerkfuncties kunnen worden geïntegreerd in uw algemene netwerkbeveiligingsplan om uw gegevens te helpen
beschermen en ongeoorloofde toegang tot de machine te verhinderen.
OPMERKING: We raden aan om de protocollen FTP en TFTP uit te schakelen. Toegang tot de machine via deze pro-
tocollen is niet veilig. Houd er echter rekening mee dat als u FTP uitschakelt, de functie Scannen naar FTP ook wordt
uitgeschakeld.

245Beveiliging
Ondersteunde protocollen en beveiligingsfuncties
•Beveiligingsprotocols
•Beveiligingsmethoden voor verzenden en ontvangen van e-mail
•Uw netwerkmachine veilig beheren met Beheer via een webbrowser
Om uw netwerkmachine veilig te beheren, moet u de beheerhulpprogramma's met veiligheidsprotocollen gebruiken.
Beveiligingsprotocols
SNMPv3
SNMPv3 (Simple Network Management Protocol versie 3) zorgt voor gebruikerverificatie en gegevensversleuteling
om netwerkapparaten veilig te kunnen beheren.
Beveiligingsmethoden voor verzenden en ontvangen van e-mail
OPMERKING: Configureer de instellingen voor deze beveiligingsmethoden met Beheer via een webbrowser.
SMTP-verificatie (SMTP-VERIF)
SMTP-AUTH is een uitbreiding van het SMTP-protocol (het protocol voor het verzenden van e-mail via internet)
door toevoeging van een verificatiemethode die ervoor zorgt dat de ware identiteit van de afzender bekend is.
Uw netwerkmachine veilig beheren met Beheer via een webbrowser
Om uw netwerkmachine veilig te beheren, moet u de beheerhulpprogramma's met veiligheidsprotocollen gebruiken.
1. Start uw webbrowser.
2. Tik "http://IP-adres van machine" in de adresbalk van uw browser (waarbij "IP-adres van machine" staat voor het
IP-adres van de machine).
3. Standaard is er geen wachtwoord vereist. Tik een wachtwoord als u dit hebt ingesteld en klik vervolgens op
.
OPMERKING: Als u het SNMPv3-protocol gebruikt, volg dan onderstaande stappen.
4. Klik op het tabblad Netwerk.
5. Klik op Protocol.
6. Zorg ervoor dat de SNMP-instelling ingeschakeld is en klik vervolgens op Geavanceerde instellingen van SNMP.
7. U kunt de SNMP-instellingen configureren.
Er zijn drie keuzemogelijkheden voor SNMP-gebruiksmodus.
•Toegang lezen/schrijven SNMP v1/v2c
In deze modus gebruikt de afdrukserver versie 1 en versie 2c van het SNMP-protocol. In deze modus kunt
u alle Dell-toepassingen gebruiken. Maar het is niet vellig omdat de gebruiker niet wordt geverifieerd en de
gegevens niet worden gecodeerd.
•Toegang lezen/schrijven SNMPv3 en alleen lezen v1/v2c
In deze modus gebruikt de afdrukserver de lezen-schrijven-toegang van versie 3 en de alleen lezen-toegang van
versie 1 en versie 2c van het SNMP-protocol.
OPMERKING: Wanneer u de Toegang lezen/schrijven SNMPv3 en alleen lezen v1/v2c-modus gebruikt, werken
sommige Dell-toepassingen die toegang krijgen tot de afdrukserver niet goed omdat ze de alleen lezen-toegang

246 Beveiliging
van versie 1 en versie 2c toelaten. Als u alle toepassingen wil gebruiken, gebruikt u de Toegang lezen/schrijven
SNMP v1/v2c-modus.
•Toegang lezen/schrijven SNMPv3
In deze modus gebruikt de afdrukserver versie 3 van het SNMP-protocol. Als u de afdrukserver veilig wil
beheren, gebruikt u deze modus.
OPMERKING: Wanneer u de Toegang lezen/schrijven SNMPv3-modus gebruikt, merk dan het volgende op:
OPMERKING: U kunt de afdrukserver alleen beheren via Beheer via een webbrowser.
OPMERKING: Alle toepassingen die gebruikmaken van SNMPv1/v2c worden geweerd. Om het gebruik van
SNMPv1/v2c-toepassingen toe te laten, gebruikt u Toegang lezen/schrijven SNMPv3 en alleen lezen v1/v2c of
Toegang lezen/schrijven SNMP v1/v2c mode.
E-mailberichten veilig verzenden
•Verzenden van e-mailberichten configureren met Beheer via een webbrowser
•E-mailberichten verzenden met gebruikersverificatie
Verzenden van e-mailberichten configureren met Beheer via een webbrowser
Gerelateerde modellen: Dell E515dn / Dell E515dw
U kunt het beste Beheer via een webbrowser gebruiken om het veilig verzenden van e-mail met gebruikersverificatie
te configureren.
1. Start uw webbrowser.
2. Tik "http://IP-adres van machine" in de adresbalk van uw browser (waarbij "IP-adres van machine" staat voor het
IP-adres van de machine).
Bijvoorbeeld: http://192.168.1.2
OPMERKING: Als u een domeinnaamsysteem gebruikt of een Naam NetBIOS inschakelt, kunt u een andere naam
invoeren, zoals "GedeeldePrinter", in plaats van het IP-adres.
•Bijvoorbeeld:
http://GedeeldePrinter
Als u een NetBIOS-naam inschakelt, kunt u ook de knooppuntnaam gebruiken.
•Bijvoorbeeld:
http://DELL000499
De NetBIOS-naam kunt u vinden door het netwerkconfiguratierapport af te drukken.
OPMERKING: Bij gebruik van een Macintosh kunt u Beheer via een webbrowser openen door op het pictogram van
de machine op het scherm Status Monitor te klikken.
3. Standaard is er geen wachtwoord vereist. Tik een wachtwoord als u dit hebt ingesteld en klik vervolgens op
.
4. Klik op het tabblad Netwerk.

247Beveiliging
5. Klik op Protocol in de linkernavigatiebalk.
6. Klik in het veld SMTP op Geavanceerde instellingen en controleer of SMTP de status Ingeschakeld heeft.
7. Configureer de SMTP-instellingen.
•Raadpleeg de helptekst in Beheer via een webbrowser voor verdere informatie.
•Controleer of de e-mailinstellingen juist zijn door na het configureren een test-e-mail te verzenden.
•Raadpleeg uw netwerkbeheerder of internetprovider (ISP) als u niet weet wat de instellingen van de SMTP-
server zijn.
8. Klik op Indienen wanneer u klaar bent.
Het dialoogvenster Configuratie van uitgaande e-mail testen verschijnt.
9. Volg de instructies in het dialoogvenster om de huidige instellingen te testen.
E-mailberichten verzenden met gebruikersverificatie
Gerelateerde modellen: Dell E515dn / Dell E515dw
Uw Dell-machine ondersteunt de methode SMTP-AUTH voor het verzenden van e-mails via een e-mailserver die
gebruikersverificatie vereist. Deze methode voorkomt dat onbevoegde gebruikers toegang krijgen tot de e-mailserver.
U kunt SMTP-AUTH gebruiken voor e-mailmelding en e-mailrapporten.
OPMERKING: U kunt het beste Beheer via een webbrowser gebruiken om de SMTP-verificatie te configureren.
Instellingen van de e-mailserver
U moet de SMTP-verificatiemethode van uw machine instellen in overeenstemming met de methode die door
de e-mailserver wordt gebruikt. Neem contact op met uw netwerkbeheerder of internetprovider (ISP) voor meer
informatie over de instellingen van uw e-mailserver.
OPMERKING: Om de verificatie van de SMTP-server in te schakelen: selecteer op het scherm Beheer via een web-
browser SMTP onder Serververificatiemethode, SMTP-VERIF.

248 Beveiliging

250 Beveiliging

251ControlCenter
ControlCenter
Gebruik het hulpprogramma ControlCenter van Dell om veelgebruikte toepassingen snel te openen. Met
ControlCenter hebt u direct toegang tot bepaalde toepassingen.
•ControlCenter (Macintosh)
ControlCenter (Macintosh)
•Scan met ControlCenter (Macintosh)
Gebruik de ControlCenter-software van Dell om foto's te scannen en als JPEG- of PDF-bestand of in een andere
bestandsindeling op te slaan.
•Scaninstellingen voor ControlCenter (Macintosh)
Scan met ControlCenter (Macintosh)
Gebruik de ControlCenter-software van Dell om foto's te scannen en als JPEG- of PDF-bestand of in een andere
bestandsindeling op te slaan.
•Scan documenten en foto's met Using ControlCenter (Macintosh)
Verzend gescande foto's of afbeeldingen rechtstreeks naar uw computer. De ControlCenter-software van Dell
(alleen voor Macintosh) start de standaard grafische toepassing op uw computer en opent uw gescande document
automatisch.
•Sla gescande gegevens als PDF-bestand op naar een map met ControlCenter (Macintosh)
•Beide zijden van een ID-kaart scannen met ControlCenter
•Scan naar een e-mailbijlage met ControlCenter (Macintosh)
Een gescand document als e-mailbijlage verzenden.
•Scan naar een bewerkbaar tekstbestand (OCR) met ControlCenter (Macintosh)
Met behulp van OCR-technologie (optical character recognition) kan de machine de tekens in een gescand
document naar tekstgegevens converteren. Bewerk deze tekst met een tekstverwerkingsprogramma naar keuze.
•Scaninstellingen voor ControlCenter (Macintosh)
9

252 ControlCenter
Scaninstellingen voor ControlCenter (Macintosh)
Instellingen Beschikbare functies
Afbeelding OCR E-mail Bestand
Doelprogramma/E-mailprogramma
Selecteer met welke toepassing gescande gegevens worden geopend. U
kunt alleen een toepassing selecteren die op de computer is geïnstalleerd.
•Toevoegen
Voeg een toepassing aan het snelmenu toe.
Tik in het veld Programmanaam de naam van de toepassing
(maximaal 30 tekens) en selecteer de gewenste toepassing door op
de knop Browse te klikken. Selecteer de optie Type Bestand in het
snelmenu.
•Verwijder
Verwijder een toepassing die u aan het snelmenu hebt toegevoegd.
Selecteer de toepassing in het snelmenu Programmanaam en klik
vervolgens op Verwijderen.
Ja Ja Ja -
Type Bestand
Selecteer het bestandstype dat u voor de gescande gegevens wilt
gebruiken.
Ja Ja Ja Ja
Bestandsgrootte
Wijzig de bestandsgrootte door de schuifregelaar Bestandsgrootte naar
links of rechts te schuiven.
Ja - Ja Ja
OCR-taal
Stel de OCR-taal in die overeenstemt met de taal van de tekst van het
gescande document.
- Ja - -
Doelbestandslocatie
Klik op de knop Wijzigen om de prefix van de bestandsnaam en het pad
van de bestemmingsmap te wijzigen.
Ja Ja Ja -
Bestandsnaam
Typ indien nodig een prefix voor uw bestandsnaam in.
Ja Ja Ja Ja
Datum in bestandsnaam invoegen
Voer automatisch de datum in de bestandsnaam van de gescande
afbeelding in.
Ja Ja Ja Ja
Venster Opslaan als weergeven
Selecteer deze optie als u telkens wanneer u scant de bestemming voor
de gescande afbeelding wilt opgeven.
- - - Ja
Bestemmingsfolder
Klik op Browse om de map te selecteren waarin u uw gescande
document wilt opslaan.
Ja Ja Ja Ja
Map weergeven
Selecteer de optie Map weergeven om na het scannen automatisch de
bestemmingsmap weer te geven.
- - - Ja
Resolutie
Selecteer een scanresolutie in het snelmenu Resolutie. Hogere resoluties
nemen meer geheugen in beslag en vergen meer overdrachtstijd, maar
leveren een preciezer gescand beeld.
Ja Ja Ja Ja

253
Type scan
Selecteer uit een reeks kleurdiepten voor de scan.
•Zwart-wit
Gebruik dit voor afbeeldingen met tekst of lijntekeningen.
•Grijs (Foutdiffusie)
Gebruiken voor fotografische beelden of grafische afbeeldingen.
(Foutdiffusie is een methode voor het creëren van gesimuleerde
grijze afbeeldingen zonder echte grijze punten te gebruiken. Zwarte
punten worden in een specifiek patroon geplaatst om een grijs
uiterlijk weer te geven.)
•Ware Grijstinten
Gebruiken voor fotografische beelden of grafische afbeeldingen.
Deze modus is nauwkeuriger omdat hij tot 256 tinten grijs gebruikt.
•24bit Kleur
Gebruiken om een afbeelding aan te maken met de nauwkeurigste
kleurreproductie. Deze modus gebruikt maximaal 16,8 miljoen
kleuren om de afbeelding te scannen, maar vergt het meeste
geheugen en de langste overdrachtstijd.
•Automatisch
Gebruik voor elk documenttype. Deze modus kiest automatisch de
geschikte kleurdiepte van het document.
Ja Ja Ja Ja
Documentgrootte
Selecteer het exacte formaat van het document in het snelmenu
Documentgrootte.
• Als u 1 - 2 (A4) selecteert, wordt de gescande afbeelding verdeeld in
twee documenten van A5-formaat.
Ja Ja Ja Ja
Continu scannen
Selecteer deze optie om meerdere pagina's vanaf de flatbed of ADF
(automatische documentinvoer) te scannen. Nadat een pagina is
gescand, gaat verder met scannen of sluit u af. Gebruik deze methode
om meer pagina's te scannen dan het maximale aantal dat via de ADF
(automatische documentinvoer) mogelijk is.
Ja Ja Ja Ja
ID-kaartscan
Ja Ja Ja Ja
Scannerinterface weergeven
Selecteer dit selectievakje om na het maken van een voorbeeldscan van
het document een deel van de gescande pagina bij te snijden.
Ja Ja Ja Ja

254
Geavanceerde inst.
Configureer de geavanceerde instellingen door te klikken op de knop
Geavanceerde inst. in het dialoogvenster voor de scaninstellingen.
•Helderheid
Stel het niveau van de Helderheid in door de schuifknop naar
rechts of naar links te slepen om het beeld lichter of donkerder
te maken. Als het gescande beeld te licht is, moet u voor
de helderheid een lagere waarde opgeven en het document
nogmaals scannen. Als het gescande beeld te donker is, moet
u voor de helderheid een hogere waarde opgeven en het
document nogmaals scannen.
•Contrast
Verhoog of verlaag het Contrast door de schuifbalk naar rechts
of links te slepen. Het verhogen van het contrast benadrukt de
donkere en lichte gedeelten van het beeld, terwijl het verlagen
ervan meer details weergeeft in de grijze zones. U kunt ook een
waarde in het vakje invoeren om het contrast in te stellen.
•Achtergrondkleur verwijderen
Verwijder de basiskleur van documenten, zodat de
gescande gegevens beter worden herkend. Wanneer u deze
functie gebruikt, kunt u uit drie instellingen kiezen: hoog,
middelmatig of laag.
(Alleen beschikbaar voor de opties Automatisch, Ware
Grijstinten en 24bit Kleur)
Ja Ja Ja Ja
Terugzetten Standaard Instellingen
Selecteer deze optie om alle instellingen terug te zetten naar hun
fabrieksinstellingen.
Ja Ja Ja Ja

255ControlCenter
Problemen oplossen . . . . . . . . . . . . . . . . . . . . . . . . . . . . . . . . . . . . . . . . . . . . . . . . . . 257
Afdrukproblemen . . . . . . . . . . . . . . . . . . . . . . . . . . . . . . . . . . . . . . . . . . . . . . . . . . . . . . . . . . . . . . . . 258
Telefoon- en faxproblemen . . . . . . . . . . . . . . . . . . . . . . . . . . . . . . . . . . . . . . . . . . . . . . . . . . . . . . . . 260
Netwerkproblemen . . . . . . . . . . . . . . . . . . . . . . . . . . . . . . . . . . . . . . . . . . . . . . . . . . . . . . . . . . . . . . . 265
Overige problemen . . . . . . . . . . . . . . . . . . . . . . . . . . . . . . . . . . . . . . . . . . . . . . . . . . . . . . . . . . . . . . . 271
Fout- en onderhoudsberichten . . . . . . . . . . . . . . . . . . . . . . . . . . . . . . . . . . . . . . . . . . . . . . . . . . . . . 273
Uw faxen of faxjournaalrapport overbrengen . . . . . . . . . . . . . . . . . . . . . . . . . . . . . . . . . . . . . . . . 277
Vastgelopen documenten . . . . . . . . . . . . . . . . . . . . . . . . . . . . . . . . . . . . . . . . . . . . . . . . . . . . . . . . . 278
Vastgelopen papier . . . . . . . . . . . . . . . . . . . . . . . . . . . . . . . . . . . . . . . . . . . . . . . . . . . . . . . . . . . . . . . 280
De afdrukkwaliteit verbeteren . . . . . . . . . . . . . . . . . . . . . . . . . . . . . . . . . . . . . . . . . . . . . . . . . . . . . 291
Machine-informatie . . . . . . . . . . . . . . . . . . . . . . . . . . . . . . . . . . . . . . . . . . . . . . . . . . . . . . . . . . . . . . 297

256 ControlCenter

257Problemen oplossen
Problemen oplossen
Gebruik dit hoofdstuk om typische problemen op te lossen die u bij gebruik van uw Dell-machine kunt tegenkomen.
U kunt de meeste problemen zelf oplossen.
BELANGRIJK
Voor technische ondersteuning neemt u contact op met de klantenservice van Dell of uw plaatselijke Dell-
leverancier.
Wanneer u verbruiksartikelen gebruikt die niet afkomstig zijn van Dell, kan dit invloed hebben op de
afdrukkwaliteit, de prestaties van de hardware en de betrouwbaarheid van de machine.
(Dell E515dn/Dell E515dw)
Om te verhinderen dat u de ontvangen faxgegevens in het geheugen van de machine verliest, draagt u de gegevens
over naar een ander faxapparaat of uw computer voordat u de machine uitschakelt.
Controleer eerst het volgende:
•Het netsnoer van de machine is correct aangesloten en de machine is ingeschakeld.
Installatiehandleiding
•Alle beschermingsmateriaal werd verwijderd.
Installatiehandleiding
•Papier is correct in de papierlade geplaatst.
•De interfacekabels zijn goed aangesloten op de machine en de computer, of de draadloze verbinding is zowel op
de machine als uw computer ingesteld.
•Fout- en onderhoudsberichten
Als u met de controles het probleem niet hebt opgelost, identificeer dan het probleem en
Verwante
informatie
10

258 Problemen oplossen
Afdrukproblemen
Problemen Suggesties
Er kan niet worden afgedrukt Controleer of de correcte printerdriver is geïnstalleerd en geselecteerd.
Controleer of de Status Monitor (alleen voor Macintosh) of het
bedieningspaneel van de machine een foutmelding weergeeft.
Controleer of de machine online is:
•Windows
®
7 en Windows Server
®
2008 R2
Klik op
(Starten) > Apparaten en printers. Klik met de
rechtermuisknop op Dell MFP EXXXX en klik op Afdruktaken
weergeven. Klik op Printer in de menubalk. Zorg ervoor dat Printer
offline gebruiken is verwijderd
.
•Windows Vista
®
en Windows Server
®
2008
Klik op
(Starten) > Configuratiescherm > Hardware en geluiden >
Printers.
Klik met de rechtermuisknop op Dell MFP EXXXX. Zorg
ervoor dat Printer off line gebruiken niet in de lijst staat. Als het in
de lijst staat, klik dan op deze optie om de driver op Online in te stellen.
•Windows Server
®
2003
Klik op de start > Printers en faxapparaten. Klik met de
rechtermuisknop op Dell MFP EXXXX. Zorg ervoor dat Printer offline
gebruiken niet in de lijst staat. Als het in de lijst staat, klik dan op deze
optie om de driver op Online in te stellen.
•Windows
®
8 en Windows Server
®
2012
Verplaats uw muis naar de rechterbenedenhoek van uw bureaublad. Als
de menubalk verschijnt, klikt u op Instellingen > Configuratiescherm.
Klik in de groep Hardware en geluiden op Apparaten en printers
weergeven. Klik met de rechtermuisknop op Dell MFP EXXXX. Klik op
Afdruktaken weergeven. Als de opties voor de printerdriver verschijnen,
selecteert u uw printerdriver. Klik in de menubalk op Printer en zorg
ervoor dat Printer offline gebruiken niet is geselecteerd.
•Windows Server
®
2012 R2
Klik op Configuratiescherm op het Start-scherm. Klik in de groep
Hardware op Apparaten en printers weergeven. Klik met de
rechtermuisknop op Dell MFP EXXXX. Klik op Afdruktaken weergeven.
Als de opties voor de printerdriver verschijnen, selecteert u uw
printerdriver. Klik in de menubalk op Printer en zorg ervoor dat Printer
offline gebruiken niet is geselecteerd.
(Voor Dell E514dw)
Controleer of de machine zich niet in Stroom uit-modus bevindt.
Als de machine zich in Stroom uit-modus bevindt, houd dan op
het bedieningspaneel ingedrukt en verzend de printgegevens opnieuw.
De machine drukt niet af of is gestopt met
afdrukken.
Druk op Annuleren.
De machine annuleert de afdruktaak en wist deze uit het geheugen. De
afdruk kan onvolledig zijn. Verzend de afdrukgegevens opnieuw.
De kop- en voettekst van mijn document
verschijnt wel op het scherm, maar wordt niet
afgedrukt.
Er is een onbedrukbaar gedeelte aan de boven- en onderkant van de pagina.
Pas de boven- en ondermarge voor uw document aan.

259Problemen oplossen
De machine drukt onverwacht of heel slecht af.
Druk op Annuleren.
Controleer de instellingen in uw toepassingen om er zeker van te zijn dat ze
zijn ingesteld om met uw machine te werken.
De machine drukt de eerste pagina's correct af,
vervolgens ontbreekt er tekst op enkele pagina's.
Controleer de instellingen in uw toepassingen om er zeker van te zijn dat ze
zijn ingesteld om met uw machine te werken.
Uw computer herkent het volledige signaal van de invoerbuffer van de
machine niet. Zorg ervoor dat de interfacekabel goed is aangesloten.
De machine drukt niet af op beide zijden
van het papier hoewel de instelling van de
printerdriver dubbelzijdig is.
Controleer de instelling voor het papierformaat in de printerdriver. U moet
A4-papier kiezen van 60 tot 105 g/m
2
.
De afdruksnelheid is te traag. Wijzig de instelling in de printerdriver. Als u de hoogste resolutie selecteert,
duurt het langer om de gegevens te verwerken, te versturen en af te drukken.
De machine voert geen papier in. Als er papier in de lade zit, moet u nagaan of het correct is geplaatst.
Wanneer het papier gekruld is, moet u het plat maken. Soms moet u het
papier uit de lade halen, de stapel omdraaien en weer in de papierlade
plaatsen.
Plaats minder papier in de lade en probeer het opnieuw.
Zorg ervoor dat Handmatig in de printerdriver niet is geselecteerd voor
Papierbron.
Maak de papierinvoerrollen schoon.
De machine voert geen papier in uit de sleuf
voor handmatige invoer.
Gebruik beide handen om een vel papier stevig in de sleuf voor handmatige
invoer te duwen tot de bovenkant van het papier op de papierinvoerrollen
drukt. Blijf het papier tegen de rollen drukken tot de machine het papier
grijpt en verder naar binnen trekt.
Plaats slechts één vel papier in de sleuf voor handmatige invoer.
Zorg ervoor dat Handmatig in de printerdriver is geselecteerd voor
Papierbron.
De machine voert geen enveloppen in. Plaats een enveloppe tegelijkertijd in de sleuf voor handmatige invoer. Uw
toepassing moet ingesteld zijn om op een enveloppe van de door u gebruikte
grootte af te drukken. Dit wordt doorgaans gedaan in het menu Pagina-
instelling of documentinstelling van uw toepassing.

260 Problemen oplossen
Telefoon- en faxproblemen
Gerelateerde modellen: Dell E515dn / Dell E515dw
Telefoonlijn of -verbindingen
Problemen Suggesties
Kiezen werkt niet. (Geen kiestoon) Controleer alle aangesloten snoeren. Controleer of het telefoonsnoer in
de telefoonwandaansluiting en in de LINE-aansluiting van de machine is
gestoken. Als u zich abonneer op DSL-of VoIP-diensten, neemt u contact op
met uw serviceaanbieder voor informatie over aansluitingen.
(Alleen beschikbaar voor enkele landen.)
Wijzig de Toon/Puls-instelling.
Als er een externe telefoon is aangesloten op de machine, stuurt u een
handmatige fax door de hoorn van de externe telefoon op te nemen en
het nummer te kiezen met behulp van de externe telefoon. Wacht tot u de
faxontvangsttonen hoort voordat u een fax verzendt.
Als er geen kiestoon is, sluit dan een werkende telefoon en telefoonsnoer aan
op de aansluiting. Pak vervolgens de hoorn van een externe telefoon op en
luister of u een kiestoon hoort. Als er nog steeds geen kiestoon is, vraag dan
uw telefoonbedrijf om het snoer en/of de wandcontactdoos te controleren.
De machine neemt niet op wanneer er wordt
gebeld.
Controleer of de machine in de juiste ontvangstmodus staat voor uw
instelling.
Controleer of er een kiestoon hoorbaar is. Bel, indien mogelijk, uw machine
om te horen wat er gebeurt. Als er nog steeds geen antwoord is, controleert u
of het telefoonsnoer in de telefoonwandaansluiting en de LINE-aansluiting
van de machine steekt. Als de telefoon niet overgaat wanneer u de machine
belt, vraagt u uw telefoonbedrijf om de lijn te controleren.
Inkomende oproepen afhandelen
Problemen Suggesties
Een faxoproep naar de machine overzetten. Als u vanaf een tweede toestel of externe telefoon hebt opgenomen, moet u
de code voor activeren op afstand intoetsen (de fabrieksinstelling is *51). Als
u vanaf een externe telefoon hebt opgenomen, drukt u op de Startknop om
de fax te ontvangen.
Hang op zodra uw machine opneemt.
Speciale functies op een enkele lijn. Als u wisselgesprekken, wisselgesprekken en/of nummerweergave, voicemail,
een antwoordapparaat, een alarmsysteem of andere speciale diensten samen
met uw faxtoestel op een enkele telefoonlijn gebruikt, kan dit problemen
opleveren bij het verzenden of ontvangen van faxen.
Bijvoorbeeld: Als u zich abonneert op wisselgesprekken of bepaalde andere
speciale diensten, en het signaal hiervan op de lijn binnenkomt terwijl
uw machine een fax verzendt of ontvangt, kan dit signaal de fax tijdelijk
onderbreken of verstoren. De ECM-modus (foutencorrectie) van Dell
kan helpen om dit probleem te verhelpen. Deze situatie heeft betrekking
op telefoonsystemen, en komt veel voor bij apparaten die informatie
verzenden en ontvangen over een lijn waarop ook speciale functies worden
gebruikt. Als het voor uw bedrijf van essentieel belang is dat ook de kleinste
onderbrekingen worden voorkomen, raden we aan om een afzonderlijke
telefoonlijn zonder speciale functies te gebruiken.

261Problemen oplossen
Faxen ontvangen
Problemen Suggesties
Kan geen fax ontvangen. Controleer alle aangesloten snoeren. Controleer of het telefoonsnoer in de
telefoonwandaansluiting en in de LINE-aansluiting van de machine is gestoken. Als u
zich abonneer op DSL-of VoIP-diensten, neemt u contact op met uw serviceaanbieder
voor informatie over aansluitingen. Om de modemspeed te verlagen en de ECM-modus
(foutencorrectie) uit te schakelen, wijzigt u de interferentie-/VoIP-instellingen van de telefoon.
Controleer of de machine in de juiste ontvangstmodus staat. Dit is afhankelijk van externe
apparaten die aangesloten zijn op dezelfde lijn als uw Dell-machine en diensten op dezelfde lijn
die u afneemt van een telefoonmaatschappij.
•Als u een afzonderlijke faxlijn hebt en u wilt dat uw Dell-machine automatisch alle
inkomende faxen beantwoordt, selecteert u de stand Alleen Fax.
•Als uw Dell-machine een lijn deelt met een extern antwoordapparaat, selecteert u de
stand Extern antwoordapparaat. In de stand Extern antwoordapparaat ontvangt uw Dell-
machine automatisch inkomende faxen, en bellers kunnen een bericht achterlaten op uw
antwoordapparaat.
•Als uw Dell-machine een lijn deelt met andere telefoontoestellen en u wilt dat de machine
automatisch alle inkomende faxen beantwoordt, selecteert u de Fax/Tel-modus. In de Fax/
Tel-modus ontvangt uw Dell-machine automatisch faxen en produceert deze een snel dubbel
belsignaal om u op een telefoongesprek te wijzen.
•Selecteer de stand Handmatig als u niet wilt dat uw Dell-machine automatisch inkomende
faxen beantwoordt. In de stand Handmatig moet u elke inkomende oproep beantwoorden en
de machine activeren om faxen te ontvangen.
Een ander apparaat of een andere dienst op uw locatie beantwoordt de oproep voordat uw Dell-
machine reageert. Om dit te testen, stelt u de belvertraging langzamer in:
•Als de ontvangstmodus op Alleen Fax of Fax/Tel is ingesteld, vermindert u de belvertraging
tot 1 keer overgaan.
Verwante informatie:
Stel het aantal belsignalen in voordat de machine antwoord
(belvertraging)
•Als de ontvangstmodus is ingesteld op extern antwoordapparaat, vermindert u het aantal
keer overgaan dat u hebt ingesteld op uw antwoordapparaat tot 2 keer.
•Als de ontvangstmodus is ingesteld op Handmatig, past u de belvertraging NIET aan.
Laat iemand anders u een testfax sturen:
•Als u de testfax goed hebt ontvangen, werkt uw machine naar behoren. Vergeet niet om
de belvertraging of de instelling van het antwoordapparaat weer terug te zetten op de
oorspronkelijke instelling. Als het probleem met het ontvangen van faxen zich opnieuw
voordoet als u de belvertraging weer op de oorspronkelijke instelling hebt gezet, beantwoordt
een persoon, een apparaat of een dienst de faxoproep voordat uw machine kan reageren.
•Als u de fax niet hebt ontvangen, verstoort wellicht een ander apparaat of een dienst de
ontvangst van de fax, of is er een probleem met uw faxlijn.

262 Problemen oplossen
Als u een antwoordapparaat (stand Extern antwoordapparaat) op dezelfde lijn gebruikt als de
Dell-machine, controleert u of uw antwoordapparaat goed is ingesteld.
1. Stel uw antwoordapparaat in op een of twee keer overgaan.
2. Neem het uitgaande bericht op uw antwoordapparaat op.
•Neem vijf seconden stilte op aan het begin van uw uitgaande bericht.
•Wij adviseren u het bericht te beperken tot 20 seconden.
•Beëindig uw uitgaand bericht met uw code voor activeren op afstand voor wie handmatig
faxen wil verzenden. Bijvoorbeeld: "Spreek een bericht in na de toon of druk op *51 en
verzend een fax."
3. Stel uw antwoordapparaat in om oproepen te beantwoorden.
4. Stel de ontvangstmodus van uw Dell-machine in op Extern antwoordapparaat.
Verwante informatie:
Kies de juiste ontvangstmodus
Controleer of de optie Fax waarnemen op uw Dell-machine is ingeschakeld. Met de functie Fax
waarnemen kunt u een fax ook ontvangen wanneer u de oproep op een extern of tweede toestel
hebt aangenomen.
Als u vaak foutmeldingen ontvangt door eventuele storing op de telefoonlijn, kunt u proberen de
instelling Compatibiliteit op Basis (voor VoIP) te zetten.
Faxen verzenden
Problemen Suggesties
Kan geen fax verzenden. Controleer alle aangesloten snoeren. Controleer of het telefoonsnoer in
de telefoonwandaansluiting en in de LINE-aansluiting van de machine is
gestoken. Als u zich abonneer op DSL-of VoIP-diensten, neemt u contact op
met uw serviceaanbieder voor informatie over aansluitingen.
Zorg ervoor dat u op Fax hebt gedrukt en dat de Faxmodus geactiveerd is op
de machine.
Druk het Verzendrapport af en controleer of er een fout is.
Vraag de andere partij om na te gaan of er papier zit in de ontvangende
machine.
Slechte verzendkwaliteit. Probeer uw resolutie te wijzigen naar Fine of S.Fine. Maak een kopie om te
controleren of de scanner van uw machine goed werkt. Wanneer de kwaliteit
van de kopie niet goed is, dient u de scanner te reinigen.
Het verzendrapport meldt RESULT:ERROR. Er is waarschijnlijk een tijdelijke storing of ruis op de lijn. Probeer de fax
opnieuw te verzenden. Als u een bericht via PC-Fax verzendt en in het
verzendrapport RESULT:ERROR staat, is het geheugen van de machine
wellicht vol. Om extra geheugen vrij te maken, kunt u Fax opslaan
uitschakelen, faxen afdrukken die in het geheugen zijn opgeslagen of een
uitgestelde fax of pollingtaak annuleren. Als het probleem nog niet is
verholpen, vraagt u het telefoonbedrijf om uw telefoonlijn te controleren.
Als u vaak foutmeldingen ontvangt door eventuele storing op de telefoonlijn,
kunt u proberen de instelling Compatibiliteit op Basis (voor VoIP) te zetten.
Verzonden faxen zijn blanco. Laad het document op de juiste manier. Wanneer u de ADF (automatische
documentinvoer) gebruikt, moet het document met de voorkant naar boven
zijn gericht. Wanneer u de glasplaat gebruikt, moet het document met de
voorkant naar beneden zijn gericht.
Verticale zwarte lijnen bij het verzenden. Zwarte verticale lijnen op faxen die u verzendt worden meestal veroorzaakt
door vuil of correctievloeistof op de glazen strook. Maak de glazen strook
schoon.

263
Ontvangen faxen afdrukken
Problemen Suggesties
•Tekst te dicht op elkaar
•Horizontale strepen
•Er ontbreken delen van de bovenste en
onderste zinnen
•Ontbrekende lijnen
Dit is meestal te wijten aan een slechte telefoonlijn. Maal een kopie; als
de kopie er goed uitziet, was de verbinding waarschijnlijk niet goed en was
er statische ruis op de lijn. Vraag de andere partij om de fax opnieuw te
verzenden.
Verticale zwarte lijnen bij het ontvangen De primaire coronadraad voor het afdrukken kan vuil zijn.
Maak de primaire coronadraad in de drumeenheid schoon.
De scanner van de afzender kan vuil zijn. Vraag de afzender om een kopie
te maken om te zien of het probleem bij de verzendmachine ligt. Probeer te
ontvangen via een ander faxapparaat.
Ontvangen faxen zien eruit als gesplitste of
blanco pagina's.
De linker- en rechtermarge zijn afgebroken of een enkele pagina wordt
afgedrukt op twee pagina's.
Schakel Automatische verkleining in.
Stel de kiestoondetectie in
Gerelateerde modellen: Dell E515dn / Dell E515dw
Als u de kiestoon instelt op Waarneming, maakt dit de pauzedetectie van de kiestoon korter.
1. Druk op Menu.
2. Druk op p of q om de optie Stand.instel. weer te geven en druk vervolgens op OK.
3. Druk op p of q om de optie Kiestoon weer te geven en druk vervolgens op OK.
4. Druk op p of q om de Waarneming of Geen detectie te kiezen en druk vervolgens op OK.
5. Druk op Annuleren.
De compatibiliteit van de telefoonlijn instellen voor interferentie en VoIP-systemen
Gerelateerde modellen: Dell E515dn / Dell E515dw
Problemen met het verzenden en ontvangen van faxen wegens mogelijke storing op de lijn kunnen worden opgelost
door de modemsnelheid te verlagen om fouten bij het verzenden van faxen te minimaliseren. Als u een VoIP-dienst
(Voice over IP) gebruikt, raadt Dell aan om de compatibiliteit te wijzigen naar Basis (voor VoIP).
OPMERKING: VoIP is een telefoonsysteem dat gebruik maakt van een internetverbinding in plaats van een traditio-
nele telefoonlijn.
1. Druk op Menu.
2. Druk op p of q om de optie Fax weer te geven en druk vervolgens op OK.

264
3. Druk op p of q om de optie Diversen weer te geven en druk vervolgens op OK.
4. Druk op p of q om de optie Compatibel weer te geven en druk vervolgens op OK.
5. Druk op p of q om de optie Hoog, Normaal of Basic (voorVoIP) weer te geven en druk vervolgens op
OK.
Optie Beschrijving
Hoog
Selecteer Hoog om de modemsnelheid in te stellen op 33600 bps.
Normaal
Selecteer Normaal om de modemsnelheid in te stellen op 14400 bps.
Basic (voorVoIP)
Selecteer Basic (voorVoIP) om de modemsnelheid te verminderen tot
9600 bps en de ECM-modus (foutencorrectie) uit te schakelen. Tenzij u vaak
te kampen hebt met storingen op uw telefoonlijn, is het aan te raden deze
functie alleen indien nodig te gebruiken.
Om de compatibiliteit met de meeste VoIP-diensten te verbeteren, raadt Dell
aan om de compatibiliteitsinstelling te wijzigen in Basic (voorVoIP).
6. Druk op Annuleren.

265Problemen oplossen
Netwerkproblemen
•Foutmeldingen
Als er zich een fout voordoet, zal uw Dell-machine een foutmelding weergeven. In de volgende tabel worden de
meest voorkomende foutmeldingen toegelicht.
•Waar kan ik netwerkinstellingen van de Dell-machine vinden?
•Het lukt niet om de configuratie van het draadloze netwerk te voltooien.
•De Dell-machine kan niet afdrukken of scannen via het netwerk.
•De Dell-machine wordt niet aangetroffen in het netwerk, zelfs niet nadat deze succesvol is geïnstalleerd.
•De netwerkinstellingen werken niet naar behoren.
•Ik wil controleren of mijn netwerkapparaten naar behoren werken.
Foutmeldingen
Gerelateerde modellen: Dell E514dw / Dell E515dw
Als er zich een fout voordoet, zal uw Dell-machine een foutmelding weergeven. In de volgende tabel worden de
meest voorkomende foutmeldingen toegelicht.
Foutmeldingen Oorzaak Actie
Er is al verbinding
met een apparaat.
Er zijn al twee mobiele apparaten
aangesloten op het Wi-Fi Direct-
netwerk wanneer de Dell-machine de
groepseigenaar (G/E) is.
Na het verbreken van de huidige verbinding tussen uw
Dell-machine en een ander mobiel apparaat, probeert u
de Wi-Fi Direct-instellingen opnieuw te configureren.
U kunt de verbindingsstatus controleren door het
netwerkconfiguratierapport af te drukken.
Verbindingsfout
Andere apparaten proberen
tegelijkertijd verbinding te maken
met het Wi-Fi Direct-netwerk.
Zorg ervoor dat er geen andere apparaten zijn die
verbinding proberen te maken met het Wi-Fi Direct-
netwerk en probeer vervolgens de Wi-Fi Direct-
instellingen opnieuw te configureren.
Verbind. mislukt
De Dell-machine en uw mobiele
apparaat kunnen niet communiceren
tijdens de Wi-Fi Direct-
netwerkconfiguratie.
•Plaats het mobiele apparaat dichter bij uw Dell-
machine.
•Verplaats uw Dell-machine en het mobiele apparaat
naar een ruimte zonder obstakels.
•Als u de PIN-methode of WPS gebruikt, zorg er dan
voor dat u de juiste pincode hebt ingevoerd.
Geen apparaat
Bij het configureren van het Wi-
Fi Direct-netwerk vindt de Dell-
machine uw mobiele apparaat niet.
•Zorg ervoor dat uw machine en mobiele apparaat zich
in Wi-Fi Direct-modus bevinden.
•Plaats het mobiele apparaat dichter bij uw Dell-
machine.
•Verplaats uw Dell-machine en het mobiele apparaat
naar een ruimte zonder obstakels.
•Als u het Wi-Fi Direct-netwerk handmatig
configureert, zorg er dan voor dat u het correcte
wachtwoord hebt ingevoerd.
•Als uw mobiele apparaat een configuratiepagina heeft
voor het verkrijgen van een IP-adres, zorg er dan voor
dat het IP-adres van uw mobiele apparaat via DHCP
werd geconfigureerd.

266 Problemen oplossen
Waar kan ik netwerkinstellingen van de Dell-machine vinden?
Gebruik een van de volgende methoden om de netwerkinstellingen van uw Dell-machine (bv. het IP-adres, de
standaardgateway enz.) en andere instellingen te vinden:
•Druk het netwerkconfiguratierapport af
•Gebruik het bedieningspaneel van de Dell-machine
Het lukt niet om de configuratie van het draadloze netwerk te voltooien.
Gerelateerde modellen: Dell E514dw / Dell E515dw
Schakel de draadloze router uit en vervolgens weer in. Probeer opnieuw de draadloze instellingen te configureren. Als
het niet lukt om het probleem op te lossen, volgt u de onderstaande instructies:
Onderzoek het probleem met behulp van het WLAN-rapport.
Oorzaak Actie Interface
Uw beveiligingsinstellingen
(SSID/Netwerksleutel) zijn niet
juist.
•Controleer of u de juiste beveiligingsinstellingen gebruikt.
•Raadpleeg de handleiding die u bij uw draadloze LAN-
toegangspoort/router hebt ontvangen voor informatie over het
achterhalen van de veiligheidsinstellingen.
•Het kan ook zijn dat de naam van de fabrikant of het
modelnummer van de draadloze LAN-toegangspoort/router als
de standaardbeveiligingsinstellingen worden gebruikt.
•Neem hierover contact op met de fabrikant van de
toegangspoort/router, uw internetprovider of netwerkbeheerder.
•Definities van SSID en netwerksleutel vindt u bij SSID,
Netwerksleutel en Kanalen in de verklarende woordenlijst.
Draadloos
Het MAC-adres van uw Dell-
machine wordt niet toegestaan.
Controleer of het MAC-adres van de Dell-machine in het filter wordt
toegestaan. U vindt het MAC-adres via het bedieningspaneel van de
Dell-machine.
Draadloos
Uw draadloze LAN-
toegangspoort/router staat in
de sluimerstand (geeft de SSID
niet door).
•Voer de juiste SSID-naam of netwerksleutel handmatig in.
•Controleer de SSID-naam of de netwerksleutel in de handleiding
die u bij uw draadloze LAN-toegangspoort/router hebt ontvangen
en configureer de draadloze netwerkinstallatie opnieuw.
Draadloos
Uw beveiligingsinstellingen
(SSID/wachtwoord) zijn niet
juist.
•Bevestig de SSID en het wachtwoord.
•Wanneer u het netwerk handmatig configureert, worden de
SSID en het wachtwoord op uw Dell-machine weergegeven.
Als uw mobiele apparaat handmatige configuratie ondersteunt,
worden de SSID en het wachtwoord op het scherm van uw
mobiele apparaat weergegeven.
•Raadpleeg de verklarende woordenlijst voor de definitie van SSID.
Wi-Fi Direct
U gebruikt Android™ 4.0. Als de verbinding van uw mobiele apparaat (ongeveer zes minuten
na gebruik van Wi-Fi Direct) wordt verbroken, probeert u de
drukknopconfiguratie met WPS (aanbevolen) en stelt u de Dell-
machine als een G/E in.
Wi-Fi Direct
Uw Dell-machine bevindt zich
te ver van uw mobiele apparaat.
Plaats uw Dell-machine binnen een afstand van ongeveer 1 meter van
het mobiele apparaat wanneer u de netwerkinstellingen van Wi-Fi
Direct configureert.
Wi-Fi Direct

267Problemen oplossen
Er bevinden zich obstakels
(zoals een muur of meubilair)
tussen uw machine en het
mobiele apparaat.
Verplaats uw Dell-machine naar een plaats zonder obstakels. Wi-Fi Direct
Er bevindt zich een draadloze
computer, Bluetooth-apparaat,
magnetron of digitale draadloze
telefoon in de buurt van de
Dell-machine of het mobiele
apparaat.
Verwijder andere apparaten uit de buurt van de Dell-machine of het
mobiele apparaat.
Wi-Fi Direct
Als u al het bovenstaande hebt
gecontroleerd en geprobeerd
maar de configuratie van Wi-
Fi Direct nog steeds niet kunt
voltooien, voer dan een van de
volgende zaken uit:
•Schakel uw Dell-machine uit en daarna weer in. Probeer opnieuw
de Wi-Fi Direct-instellingen te configureren.
•Als u de Dell-machine als een client gebruikt, controleer dan
hoeveel apparaten in het huidige Wi-Fi Direct-netwerk zijn
toegestaan en controleer vervolgens hoeveel apparaten zijn
verbonden.
Wi-Fi Direct
De Dell-machine kan niet afdrukken of scannen via het netwerk.
Oorzaak Actie Interface
De toegang tot het
netwerk wordt door uw
beveiligingssoftware
geblokkeerd. (De functie
netwerkscannen werkt niet.)
•(Windows
®
)
Configureer de beveiligings-/firewallsoftware van derden om
Netwerkscannen toe te staan. Om poort 54925 toe te voegen voor
netwerkscannen, voert u onderstaande informatie in:
•Bij Naam:
Voer een beschrijving in, bijvoorbeeld Dell NetScan.
•Bij Poortnummer:
Type 54925.
•Bij Protocol:
UDP is geselecteerd.
Raadpleeg de gebruiksaanwijzing van uw beveiligings-/
firewallsoftware of neem contact op met de softwarefabrikant.
•(Macintosh)
Klik op het snelmenu Model en selecteer vervolgens Andere....
Het venster Device Selector verschijnt. Selecteer opnieuw uw
netwerkmachine, zorg ervoor dat Status op inactief staat en klik
vervolgens op OK.
Bedraad/draadloos
De toegang tot het
netwerk wordt door uw
beveiligingssoftware
geblokkeerd.
Beveiligingssoftware blokkeert mogelijk de toegang zonder een
beveiligingswaarschuwing weer te geven, zelfs na een succesvolle
installatie.
Om toegang toe te staan, raadpleegt u de instructies voor uw
beveiligingssoftware of neemt u contact op met de softwarefabrikant.
Bedraad/draadloos
Er werd geen beschikbaar
IP-adres toegewezen aan uw
Dell-machine.
•Bevestig het IP-adres en het subnetmasker.
Controleer of de IP-adressen en subnetmaskers van uw computer
en de Dell-machine juist zijn en zich in hetzelfde netwerk
bevinden.
Neem contact op met uw netwerkbeheerder voor meer informatie
over hoe u het IP-adres en Subnetmasker verifieert.
Bedraad/draadloos

268 Problemen oplossen
De mislukte afdruktaak staat
nog steeds in de afdrukwachtrij
van de computer.
•Als de mislukte afdruktaak nog steeds in de afdrukwachtrij van uw
computer staat, verwijdert u deze.
•Dubbelklik anders in de volgende map op het printerpictogram en
annuleer alle documenten:
•(Windows Server
®
2003)
Klik op start > Printers en faxapparaten.
•(Windows Vista
®
)
Klik op
(Starten) > Configuratiescherm > Hardware en
geluiden > Printers.
•(Windows
®
7)
Klik op
(Starten) > Apparaten en printers > Printers en
faxapparaten.
•(Windows
®
8)
Verplaats uw muis naar de rechterbenedenhoek van uw
bureaublad. Als de menubalk verschijnt, klikt u op Instellingen
> Configuratiescherm. Klik in de groep Hardware en geluiden
op Apparaten en printers weergeven > Printers.
•(Windows Server
®
2008)
Klik op start > Configuratiescherm > Printers.
•(Windows Server
®
2012)
Verplaats uw muis naar de rechterbenedenhoek van uw
bureaublad. Als de menubalk verschijnt, klikt u op Instellingen
> Configuratiescherm. Klik in de groep Hardware op
Apparaten en printers weergeven > Printer.
•(Voor Windows Server
®
2012 R2)
Klik op Configuratiescherm op het Start-scherm. Klik in de
groep Hardware op Apparaten en printers weergeven.
•OS X v10.8.x
Klik op de Systeemvoorkeuren > Afdrukken en scannen.
•OS X v10.9.x, v10.10.x
Klik op de Systeemvoorkeuren > Printers en scanners.
Bedraad/draadloos
Uw Dell-machine is niet
met het draadloze netwerk
verbonden.
Druk het WLAN-rapport af en controleer de foutcode op het
afgedrukte rapport.
Draadloos
De Dell-machine wordt niet aangetroffen in het netwerk, zelfs niet nadat deze
succesvol is geïnstalleerd.
Oorzaak Actie Interface
De toegang tot het
netwerk wordt door uw
beveiligingssoftware
geblokkeerd.
Beveiligingssoftware blokkeert mogelijk de toegang zonder een
beveiligingswaarschuwing weer te geven, zelfs na een succesvolle
installatie.
Raadpleeg de instructies van uw beveiligingssoftware of raadpleeg de
fabrikant voor informatie over het toestaan van toegang.
Bedraad/draadloos

269
Er is geen beschikbaar IP-adres
toegekend aan de Dell-machine.
Bevestig het IP-adres en het subnetmasker.
Controleer of de IP-adressen en subnetmaskers van uw computer en
de Dell-machine juist zijn en zich in hetzelfde netwerk bevinden.
Raadpleeg uw netwerkbeheerder voor meer informatie over het
controleren van het IP-adres en het subnetmasker.
Bedraad/draadloos
Uw Dell-machine is niet via een
draadloze methode aangesloten
op het netwerk.
Druk het WLAN-rapport af en controleer de foutcode op het
afgedrukte rapport.
Draadloos
De netwerkinstellingen werken niet naar behoren.
Oorzaak Actie Interface
Tijdens het gebruik van de
afdruk-/scanfuncties hebt u
het dialoogvenster van de
beveiligingswaarschuwing
niet geaccepteerd.
Als u de beveiligingswaarschuwing niet hebt geaccepteerd,
verhindert de firewallfunctie van uw beveiligingssoftware
mogelijk de toegang.
Beveiligingssoftware blokkeert mogelijk de toegang zonder een
beveiligingswaarschuwing weer te geven.
Raadpleeg de instructies van uw beveiligingssoftware of
raadpleeg de fabrikant voor informatie over het toestaan van
toegang.
Bedraad/draadloos
Het vereiste poortnummer
voor de instellingen van
de beveiligingssoftware is
mogelijk gesloten.
Voor Dell-netwerkfuncties worden de volgende poortnummers
gebruikt:
•Scannen in een netwerk
*1
: Poortnummer 54925/Protocol
UDP
•Netwerkscannen/printen via het netwerk
*1
: poortnummer
161 en 137 / Protocol UDP
Raadpleeg de instructies van de beveiligingssoftware of de
fabrikant voor meer informatie over het openen van de poort.
Bedraad/draadloos
*1
Windows
®
Ik wil controleren of mijn netwerkapparaten naar behoren werken.
Controle Actie Interface
Controleer of uw Dell-machine,
toegangspunt/router of
netwerkhub is ingeschakeld.
Controleer het volgende:
•Het netsnoer is goed aangesloten en de Dell-machine is
ingeschakeld.
•De toegangspoort/router of hub is ingeschakeld en de
verbindingsknop knippert.
•Alle beschermende verpakkingsmaterialen zijn van de machine
verwijderd.
•De tonercartridge en drumeenheid zijn goed geïnstalleerd.
•De voorklep en achterklep zijn goed gesloten.
•Het papier is op de juiste manier in de papierlade geplaatst.
•(Voor bedrade netwerken) Een netwerkkabel is stevig aangesloten
op de Dell-machine en de router of hub.
Bedraad/draadloos

270
Controleer de Link Status in het
netwerkconfiguratierapport.
Druk het netwerkconfiguratierapport af en controleer dat Ethernet
Link Status of Wireless Link Status op Link OK is ingesteld.
Bedraad/draadloos
Controleer of u de Dell-machine
kunt pingen vanaf uw computer.
Ping de Dell-machine vanaf uw computer door bij de Windows
®
-
opdrachtprompt of in een Macintosh-toepassing het IP-adres of de
knooppuntnaam te typen:
ping <ipaddress> of <nodename>.
•Succesvol: uw Dell-machine werkt correct en is op hetzelfde
netwerk aangesloten als uw computer.
•Niet succesvol: uw Dell-machine is niet aangesloten op hetzelfde
netwerk als uw computer.
(Windows
®
)
Raadpleeg de netwerkbeheerder en gebruik het hulpprogramma
voor het herstellen van de netwerkverbinding om het IP-adres en het
subnetmasker te herstellen.
(Macintosh)
Controleer of het IP-adres en het subnetmasker correct zijn ingesteld.
Bedraad/draadloos
Controleer of de Dell-machine
verbonden is met het draadloze
netwerk.
Druk het WLAN-rapport af en controleer de foutcode op het
afgedrukte rapport.
Draadloos
Als u al het bovenstaande gecontroleerd en geprobeerd hebt, maar nog steeds problemen ondervindt, raadpleegt u de
handleiding van uw draadloze LAN-toegangspoort/router voor het vinden van de SSID- en netwerksleutelgegevens
en stelt u deze correct in.

271Problemen oplossen
Overige problemen
Problemen Suggesties
De machine wordt niet ingeschakeld. Ongunstige omstandigheden op de stroomverbinding (zoals bliksem of een
spanningspiek) kan de interne veiligheidsmechanismen van de machine
hebben ingeschakeld. Koppel het netsnoer los. Wacht tien minuten, steek
het netsnoer opnieuw in het stopcontact en druk op
om de machine in
te schakelen.
Als het probleem niet is opgelost en u een stroomonderbreker gebruikt,
koppel die dan los om er zeker van te zijn dat deze het probleem niet
veroorzaakt. Steek de stekker van het netsnoer van de machine in een ander
wandstopcontact waarvan u weet dat het goed werkt. Probeer een ander
netsnoer als er nog steeds geen stroom is.
De machine kan met de Dell-emuleer-PS-
printerdriver geen EPS-gegevens afdrukken die
binaire gegevens bevatten.
(Windows
®
)
Om EPS-gegevens af te drukken, doet u het volgende:
1. Voor Windows
®
7 en Windows Server
®
2008 R2:
Klik op de knop
(Starten) > Apparaten en printers.
Voor Windows Vista
®
en Windows Server
®
2008:
Klik op de knop
(Starten) > Configuratiescherm > Hardware en
geluiden > Printers.
Voor Windows Server
®
2003:
Klik op de knop start > Printers en faxapparaten.
Voor Windows
®
8 en Windows Server
®
2012:
Verplaats uw muis naar de rechterbenedenhoek van uw bureaublad. Als
de menubalk verschijnt, klikt u op Instellingen > Configuratiescherm.
In de Hardware en geluiden
*1
-groep, klik op Apparaten en printers
weergeven.
Voor Windows Server
®
2012 R2:
Klik op Configuratiescherm op het Start-scherm. Klik in de groep
Hardware op Apparaten en printers weergeven.
2. Klik met de rechtermuisknop op het pictogram Dell MFP EXXXX PS
emulate, selecteer Eigenschappen van printer.
3. Kies in het tabblad Apparaatinstellingen TBCP (Tagged binary
communication protocol) in Uitvoerprotocol.
(Macintosh)
Als uw machine is aangesloten op een computer met een USB-interface, dan
kunt u geen EPS-gegevens afdrukken die binaire gegevens bevatten. U kunt
de EPS-gegevens op de machine via een netwerk afdrukken.
De Dell-software kan niet worden geïnstalleerd.
(Windows
®
)
Als er tijdens de installatie een beveiligingswaarschuwing wordt weergegeven
op het computerscherm, wijzigt u de instellingen van de beveiligingssoftware
zodat er toegestaan wordt dat het Dell-installatieprogramma of een ander
programma wordt uitgevoerd.
(Macintosh)
Als u de firewallfunctie van een antispyware- of antivirusprogramma
gebruikt, dient u deze tijdelijk uit te schakelen en daarna de Dell-software te
installeren.
*1
Voor Windows Server
®
2012: Hardware en geluiden

272 Problemen oplossen
Problemen met kopiëren
Problemen Suggesties
Kan geen kopie maken. Zorg ervoor dat u op Kopiëren hebt gedrukt en dat de kopieermodus
geactiveerd is op de machine.
Een verticale zwarte lijn verschijnt op kopieën. Zwarte verticale lijnen op kopieën ontstaan meestal omdat er zich vuil
of correctievloeistof op de glazen strook bevindt of omdat de primaire
coronadraad vuil is. Maak de glazen strook en de glasplaat en de witte balk
en wit plastic erboven schoon.
De kopieën zijn blanco. Laad het document op de juiste manier.
Problemen met scannen
Problemen Suggesties
Bij de start van de scan verschijnen TWAIN- of
Windows Image Acquisition (WIA)-fouten.
(Windows
®
)
Zorg dat de Dell-TWAIN- of -Windows Image Acquisition (WIA)-driver als
primaire bron is geselecteerd in uw scantoepassing.
Bij de start van de scan verschijnen TWAIN- of
ICA-fouten. (Macintosh)
Zorg dat de Dell-TWAIN-driver als primaire bron is geselecteerd.
U kunt ook documenten scannen met de ICA-scannerdriver.
OCR (optische tekstherkenning) werkt niet. Probeer de scanresolutie te verhogen.

273Problemen oplossen
Fout- en onderhoudsberichten
Zoals bij alle geavanceerde kantoorproducten, kunnen fouten voorvallen en moeten verbruiksartikelen mogelijk
worden vervangen. Als dit gebeurt, identificeert uw machine de fout of vereiste routineonderhoud en toont het
geschikte bericht. De meest voorkomende fout- en onderhoudsberichten vindt u in de tabel.
Volg de instructies in de Acties om de status te verbeteren.
Foutmelding Oorzaak Actie
2-zijdig uit
De achterklep van de
machine is niet volledig
gesloten.
Sluit het achterdeksel van de machine tot deze vergrendeld is.
De dubbelzijdige lade is niet
correct geïnstalleerd
Installeer de dubbelzijdige lade stevig in de machine.
2zijdig storing
Er is papier vastgelopen in
de dubbelzijdige papierlade.
Trek de papierlade en de dubbelzijdige lade volledig naar buiten,
open het achterdeksel en verwijder het vastgelopen papier. Sluit
het achterdeksel en plaats de papierlade en de dubbelzijdige lade
correct terug in de machine.
Afdrukken Onm XX De machine heeft een
mechanisch probleem.
•Houd
ingedrukt om de machine uit te schakelen, wacht
enkele minuten en schakel hem weer in.
•Als het probleem zich blijft voordoen, neemt u contact op met
de klantenservice van Dell.
Afgebroken
De andere persoon of het
faxapparaat van de andere
persoon heeft de oproep
beëindigd.
Probeer de fax opnieuw te verzenden of te ontvangen.
Als oproepen geregeld onderbroken worden en u een VoIP-systeem
(Voice over IP) gebruikt, kunt u proberen de compatibiliteit te
wijzigen naar Basis (voor VoIP).
Ap. Beltoon Aan
(Voor het VK)
De instelling van BT Call
Sign staat aan. U kunt
de ontvangstmodus niet
veranderen van Handmatig
naar een andere modus.
Stel de instelling van BT Call Sign in op uit.
Cartridgefout Plaats
tonercartridge
terug.
De tonercartridge is niet
juist geïnstalleerd.
Haal de module met de drumeenheid en tonercartridge uit de
machine, verwijder de tonercartridge en plaats deze opnieuw
in de drumeenheid. Plaats de module met de drumeenheid en
tonercartridge terug in de machine.
Als u het probleem niet kunt verhelpen, neemt u contact op met
de klantenservice van Dell of met uw lokale Dell-leverancier.
Commun.fout
Er is een communicatiefout
opgetreden wegens een
slechte verbinding.
Verzend de fax nogmaals of sluit de machine aan op een andere
telefoonlijn. Als het probleem nog niet is verholpen, neemt
u contact op met het telefoonbedrijf en vraagt u of ze uw
telefoonlijn willen controleren.
Document nazien
Het document is niet
goed geplaatst of het
document dat via de
ADF (automatische
documentinvoer) is gescand,
was te lang.
Verwijder het vastgelopen papier uit de ADF (automatische
documentinvoer).
Verwijder alle vuil of stukjes papier van het papierpad van de ADF
(automatische documentinvoer).
Druk op Annuleren.

274 Problemen oplossen
Drum !
De primaire coronadraad
op de drumeenheid moet
worden schoongemaakt.
Maak de primaire coronadraad van de drumeenheid schoon.
De drumeenheid
of de module met
de drumeenheid en
tonercartridge is niet correct
geïnstalleerd.
Plaats de tonercartridge in de drumeenheid. Plaats vervolgens
de module met de drumeenheid en tonercartridge terug in de
machine.
Drum bijna op
De drumeenheid is aan het
einde van zijn gebruiksduur.
Schaf een nieuwe drumeenheid aan voordat het bericht Drum
vervangen wordt weergegeven.
Drum vervangen
De drumeenheid moet
worden vervangen.
Vervang de drumeenheid.
De drumteller is na het
plaatsen van een nieuwe
drum niet gereset.
Reset de drumteller.
Fout formaat DX
Het papierformaat
opgegeven in de
printerdriver en het
machinemenu zijn
niet beschikbaar voor
automatisch tweezijdig
afdrukken.
Druk op Annuleren. Kies een papierformaat dat geschikt is voor
tweezijdig afdrukken.
Het beschikbare papierformaat voor automatisch tweezijdig
afdrukken is A4.
Het papier in de lade heeft
niet het juiste formaat en
is niet beschikbaar voor
automatisch tweezijdig
afdrukken.
Plaats papier met het juiste formaat in de lade en pas het
papierformaat voor de lade aan.
Het beschikbare papierformaat voor automatisch tweezijdig
afdrukken is A4
Geen antw./Bezet
Het gebelde nummer
antwoordt niet of is bezet.
Controleer het nummer en probeer opnieuw.

275Problemen oplossen
Geen beller-ID
Er is geen geschiedenis
met ontvangen oproepen
beschikbaar. U hebt geen
oproepen ontvangen of u
bent niet geabonneerd op de
nummerweergaveservice van
uw telefoonmaatschappij.
Als u de nummerweergavefunctie wilt gebruiken, neemt u contact
op met uw telefoonmaatschappij.
Geen papier
De machine heeft geen
papier meer of het papier is
niet correct in de papierlade
geplaatst.
•Plaats papier in de lege papierlade. Zorg ervoor dat de
papiergeleiders op het correcte formaat ingesteld zijn.
•Verwijder het papier en plaats het opnieuw. Zorg ervoor dat de
papiergeleiders op het correcte formaat ingesteld zijn.
•Zorg ervoor dat er niet teveel papier in de papierlade zit.
Geen toner
De tonercartridge
of de module met
de tonercartridge en
drumeenheid is niet correct
geïnstalleerd.
Verwijder de module met de tonercartridge en drumeenheid.
Verwijder de tonercartridge uit de drumeenheid en plaats de
tonercartridge terug in de drumeenheid. Plaats de module met
de tonercartridge en drumeenheid terug in de machine. Als het
probleem zich blijft voordoen, vervangt u de tonercartridge door
een nieuwe.
Geheugen vol
Het geheugen van de
machine is vol.
Als er een fax wordt verzonden of wordt gekopieerd
Voer een van de volgende stappen uit:
•Druk op Start om de gescande pagina's te verzenden of te
kopiëren.
•Druk op Annuleren en wacht tot andere taken zijn voltooid en
probeer het vervolgens opnieuw.
•Druk de faxen in het geheugen af.
•Wis de gegevens in het geheugen. Om meer geheugen vrij
te maken, kunt u de functie Ontvangst uit het geheugen
uitschakelen.
Als er wordt afgedrukt
Voer een van de volgende stappen uit:
•Verlaag de afdrukresolutie.
•Wis de faxen in het geheugen.
Handinvoer
Handmatig was geselecteerd
als papierbron in de
printerdriver terwijl er geen
papier aanwezig was in
de sleuf voor handmatige
invoer.
Plaats papier in de sleuf voor handmatige invoer.
Kap Open
Het frontdeksel is niet
volledig gesloten.
Open en sluit het frontdeksel van de machine goed.
De fuseereenheidklep is
niet volledig gesloten of er
is papier vastgelopen in de
achterzijde van de machine
toen u deze inschakelde.
Sluit de fuseereenheidklep die zich binnenin de achterklep van de
machine bevindt.
Het ADF-deksel is niet
volledig gesloten.
Sluit het ADF-deksel van de machine.
Als de foutmelding blijft staan, drukt u op Annuleren.

276 Problemen oplossen
Ogenblik aub
De temperatuur in de
machine is te hoog. De
machine onderbreekt
de huidige afdruktaak
en schakelt over naar de
afkoelingsstand. Tijdens
het afkoelen hoort u de
koelventilator draaien terwijl
Ogenblik aub wordt
weergegeven op de LCD.
Controleer of u de ventilator in de machine kunt horen draaien en
of de uitlaat nergens door geblokkeerd wordt.
Als de ventilator draait, verwijdert u eventuele voorwerpen
rondom de uitlaat en laat u de machine vervolgens enkele minuten
ingeschakeld zonder deze aan te raken.
Als de ventilator niet draait, koppelt u de machine enkele minuten
los van de stroom en sluit u deze vervolgens opnieuw aan.
Ongeldig formaat
Het papier in de lade heeft
niet het juiste formaat.
Plaats papier met het juiste formaat in de lade en pas het
papierformaat aan de lade aan.
Scannen Onm. XX De machine heeft een
mechanisch probleem.
•Houd
ingedrukt om de machine uit te schakelen en
schakel deze vervolgens opnieuw in.
•Als het probleem zich blijft voordoen, neemt u contact op met
de klantenservice van Dell.
Toner Bijna Op
Als de LCD dit bericht
weergeeft, kunt u nog
steeds afdrukken. De
tonercartridge is bijna
aan het einde van zijn
gebruiksduur.
Bestel nu een nieuwe tonercartridge zodat u over een vervangende
tonercartridge beschikt wanneer de LCD Vervang New Toner
weergeeft.
Vast in lade
Het papier is vastgelopen in
de papierlade.
Trek de papierlade volledig naar buiten en verwijder het
vastgelopen papier. Plaats de papierlade correct terug in de
machine.
Vast: achter
Het papier is vastgelopen
aan de achterkant van de
machine.
Open het fuseerdeksel en verwijder het vastgelopen papier. Sluit
het fuseerdeksel. Als de foutmelding niet verdwijnt, drukt u op
Start.
Vast: binnenin
Het papier is vastgelopen in
de machine.
Open het frontdeksel en verwijder de module met de
tonercartridge en drumeenheid. Verwijder het vastgelopen papier.
Sluit het frontdeksel. Als de foutmelding niet verdwijnt, drukt u
op Start.
Vervang New Toner
De tonercartridge is aan het
einde van zijn gebruiksduur.
De machine stopt alle
afdruktaken.
Zolang het geheugen
beschikbaar is, worden faxen
in het geheugen bewaard.
Vervang de tonercartridge door een nieuwe.
Zelfdiagnose
De temperatuur van de
fuseereenheid bereikt een
bepaalde temperatuur niet
binnen een bepaalde tijd.
•Houd
ingedrukt om de machine uit te schakelen, wacht
enkele seconden en schakel hem weer in. Laat de machine
gedurende 15 minuten inactief maar ingeschakeld.
De fuseereenheid is te heet.

277Problemen oplossen
Uw faxen of faxjournaalrapport overbrengen
Gerelateerde modellen: Dell E515dn / Dell E515dw
Als de LCD het volgende toont:
•Afdrukken Onm XX
•Scannen Onm. XX
We bevelen dat u uw faxen naar een ander faxapparaat of naar uw computer overbrengt.
U kunt het faxjournaalrapport ook overbrengen om te zien of er faxen zijn die u moet overbrengen.
OPMERKING: Als er een foutmelding op de LCD is nadat de faxen werden overgebracht, koppelt u de machine enkele
minuten los van de stroombron en sluit u deze vervolgens opnieuw aan.
Faxen overbrengen naar een ander faxapparaat
Gerelateerde modellen: Dell E515dn / Dell E515dw
Als u uw stations-ID niet hebt ingesteld, kunt u niet naar faxoverbrengmodus schakelen.
1. Druk op Menu.
2. Druk op p of q om de optie Service weer te geven en druk vervolgens op OK.
3. Druk op OK om Dataoverdracht te selecteren.
4. Druk op p of q om de optie Fax overdracht weer te geven en druk vervolgens op OK.
5. Voer een van de volgende stappen uit:
•Als de LCD Geen dataopslag toont, zijn er geen faxen meer in het geheugen van de machine. Druk op
Annuleren.
•Voer het faxnummer in naar waar faxen worden doorgestuurd. Druk op Start.
Het faxjournaalrapport overbrengen naar een ander faxapparaat
Gerelateerde modellen: Dell E515dn / Dell E515dw
Als u uw stations-ID niet hebt ingesteld, kunt u niet naar faxoverbrengmodus schakelen.
1. Druk op Menu.
2. Druk op p of q om de optie Service weer te geven en druk vervolgens op OK.
3. Druk op OK om Dataoverdracht te selecteren.
4. Druk op p of q om de optie Report overdr. weer te geven en druk vervolgens op OK.
5. Voer het faxnummer van de bestemmeling voor het faxjournaal in.
6. Druk op Start.

278 Problemen oplossen
Vastgelopen documenten
•Het document is vastgelopen bovenaan de ADF (automatische documentinvoer)
•Document is vastgelopen onder het documentdeksel
•Verwijder kleine papiersnippers die in de ADF (automatische documentinvoer) zijn vastgelopen
Het document is vastgelopen bovenaan de ADF (automatische documentinvoer)
1. Verwijder alle papier uit de ADF (automatische documentinvoer) dat niet is vastgelopen.
2. Open het ADF-deksel.
3. Trek het vastgelopen document er naar links uit. Als het document scheurt, zorg er dan voor dat u alle vuil of
stukjes papier verwijdert om latere papierstoringen te vermijden.
4. Sluit het ADF-deksel.
5. Druk op Annuleren.
Document is vastgelopen onder het documentdeksel
1. Verwijder alle papier uit de ADF (automatische documentinvoer) dat niet is vastgelopen.
2. Til het documentdeksel op.
3. Trek het vastgelopen document er naar rechts uit. Als het document scheurt, zorg er dan voor dat u alle vuil of
stukjes papier verwijdert om latere papierstoringen te vermijden.

279Problemen oplossen
4. Sluit het documentdeksel.
5. Druk op Annuleren.
Verwijder kleine papiersnippers die in de ADF (automatische documentinvoer) zijn
vastgelopen
1. Til het documentdeksel op.
2. Voer een stuk hard papier, zoals karton, in de ADF (automatische documentinvoer) om er kleine stukjes papier
door te duwen.
3. Sluit het documentdeksel.
4. Druk op Annuleren.

280 Problemen oplossen
Vastgelopen papier
Verwijder altijd het resterende papier uit de papierlade en maak de stapel recht wanneer u nieuw papier toevoegt. Dit
helpt te voorkomen dat meerdere vellen papier tegelijk door de machine komen en voorkomt vastgelopen papier.
•Er is papier vastgelopen in de papierlade
•Er is papier vastgelopen in de uitvoerlade
•Er is papier vastgelopen aan de achterkant van de machine
•Er is papier in de machine vastgelopen
•Er is papier vastgelopen in de dubbelzijdige lade
Er is papier vastgelopen in de papierlade
Als het bedieningspaneel van de machine of de Status Monitor (alleen voor Macintosh) aangeeft dat er papier in de
papierlade is vastgelopen, voert u de volgende stappen uit.
1. Trek de papierlade volledig uit de machine.
2. Trek het vastgelopen papier er traag uit.
Als u het vastgelopen papier met beide handen omlaag trekt, kunt u het papier eenvoudiger verwijderen.
3. Waaier de stapel papier goed door om te voorkomen dat het papier nog vastloopt en stel de papiergeleiders af
op het gebruikte papierformaat.

281Problemen oplossen
4. Zorg ervoor dat het papier zich onder de "MAX"-makering bevindt.
5. Plaats de papierlade correct terug in de machine.
Er is papier vastgelopen in de uitvoerlade
Wanneer er papier vastgelopen is in de uitvoerlade, gaat u als volgt te werk:
1. Gebruik beide handen om de scanner te openen.

282 Problemen oplossen
2. Verwijder het papier.
3. Druk de scanner met beide handen omlaag om hem te sluiten.

283Problemen oplossen
Er is papier vastgelopen aan de achterkant van de machine
Als het bedieningspaneel van de machine of Status Monitor (alleen voor Macintosh) aangeeft dat er papier
vastgelopen is aan de achterkant van de machine, gaat u als volgt te werk:
1. Laat de machine 10 minuten ingeschakeld. Zo kan de interne ventilator de uiterst warme onderdelen in de
machine afkoelen.
2. Maak de achterklep open.
3. Trek de zwarte lipjes aan de linker- en rechterzijde naar u toe om het fuseerdeksel los te maken.

284 Problemen oplossen
WAARSCHUWING
WARM OPPERVLAK
De interne onderdelen van de machine zijn ontzettend heet. Raak ze pas aan wanneer de machine afgekoeld is.
4. Gebruik beide handen om het vastgelopen papier uit de fuseereenheid te trekken.
5. Sluit het fuseerdeksel. Zorg ervoor dat de zwarte lipjes aan de linker- en rechterzijde op hun plaats klikken.

285Problemen oplossen
6. Sluit de achterklep tot deze in de gesloten positie klikt.
Er is papier in de machine vastgelopen
Als het bedieningspaneel van de machine of Status Monitor (alleen voor Macintosh) aangeeft dat er papier
vastgelopen is in de machine, gaat u als volgt te werk:
VOORZICHTIG
Probeer geen papier te verwijderen dat zich binnenin de machine bevindt, in het bijzonder papier dat rond een
warmterol gewikkeld is. Doet u dit wel, dan kunt u zich verwonden of verbranden, en kan er zelfs rookontwikkeling
ontstaan als u het product blijft gebruiken terwijl er papier vastgelopen is. Schakel het product meteen uit en neem
contact op met uw plaatselijke Dell-vertegenwoordiger voor meer informatie.
1. Laat de machine 10 minuten ingeschakeld. Zo kan de interne ventilator de uiterst warme onderdelen in de
machine afkoelen.

286 Problemen oplossen
2. Open het frontdeksel.
3. Verwijder de module met de tonercartridge en drumeenheid.

287Problemen oplossen
WAARSCHUWING
WARM OPPERVLAK
De interne onderdelen van de machine zijn ontzettend heet. Raak ze pas aan wanneer de machine afgekoeld is.
4. Trek het vastgelopen papier voorzichtig naar buiten.
5. Plaats de module met de drumeenheid en tonercartridge in de machine.
6. Sluit het frontdeksel.

288 Problemen oplossen
Er is papier vastgelopen in de dubbelzijdige lade
Als het bedieningspaneel van de machine of Status Monitor (alleen voor Macintosh) aangeeft dat er papier
vastgelopen is in de dubbelzijdige papierlade, gaat u als volgt te werk:
1. Laat de machine 10 minuten ingeschakeld. Zo kan de interne ventilator de uiterst warme onderdelen in de
machine afkoelen.
2. Trek de papierlade volledig uit de machine.
3. Trek aan de achterkant van de machine de dubbelzijdige lade volledig uit de machine.
4. Trek het vastgelopen papier uit de machine of uit de dubbelzijdige lade.

289Problemen oplossen
5. Verwijder papier dat onder de machine is vastgelopen wegens statische elektriciteit.
6. Als het papier niet in de dubbelzijdige lade vastzit, open dan het achterdeksel.

290 Problemen oplossen
WAARSCHUWING
WARM OPPERVLAK
De interne onderdelen van de machine zijn ontzettend heet. Raak ze pas aan wanneer de machine afgekoeld is.
7. Gebruik beide handen om het vastgelopen papier voorzichtig uit de achterkant van de machine te trekken.
8. Sluit de achterklep tot deze in de gesloten positie klikt.
9. Plaats de dubbelzijdige papierlade correct terug aan de achterzijde van de machine.
10. Plaats de papierlade correct terug aan de voorzijde van de machine.

291Problemen oplossen
De afdrukkwaliteit verbeteren
Als u een probleem met de afdrukkwaliteit hebt, druk dan eerst een testpagina af. Als de afdruk er goed uitziet, ligt
het probleem waarschijnlijk niet bij de machine. Controleer de aansluitingen van de interfacekabel en probeer om
een ander document af te drukken. Als de afdruk of de testpagina die is afgedrukt met de machine niet van een
goede kwaliteit is, controleert u de voorbeelden van slechte afdrukkwaliteit in de tabel en volgt u de aanbevelingen.
BELANGRIJK
Wanneer u verbruiksartikelen gebruikt die niet afkomstig zijn van Dell, kan dit invloed hebben op de
afdrukkwaliteit, de prestaties van de hardware en de betrouwbaarheid van de machine.
1. Om de beste afdrukkwaliteit te verkrijgen, raden we het gebruik van afdrukmedia aan. Zorg ervoor dat u papier
gebruikt dat voldoet aan onze specificaties.
2. Controleer of de tonercartridge en drumeenheid correct zijn geïnstalleerd.
Voorbeelden van slechte
afdrukkwaliteit
Aanbeveling
Vaag
•Als de machine de status Vervang New Toner weergeeft, plaatst u een nieuwe
tonercartridge.
•Controleer de omgeving van de machine. Dit probleem kan worden veroorzaakt door
omstandigheden als vochtigheid, hoge temperatuur enz.
•Als de hele pagina te licht is, is Toner besparen mogelijk ingeschakeld. Schakel de toner
besparen-modus uit in het instellingenmenu van de machine of de printerdriver.
•Reinig de drumeenheid.
•Maak de primaire coronadraad van de drumeenheid schoon.
•Vervang de tonercartridge door een nieuwe tonercartridge.
•Vervang de drumeenheid door een nieuwe drumeenheid.
Grijze achtergrond
•Controleer de omgeving van de machine. Omstandigheden zoals hoge temperaturen en
hoge luchtvochtigheid kunnen een geschaduwde achtergrond veroorzaken.
•Reinig de drumeenheid.
•Vervang de tonercartridge door een nieuwe tonercartridge.
•Vervang de drumeenheid door een nieuwe drumeenheid.

292 Problemen oplossen
Echobeeld
•Controleer de omgeving van de machine. Een omgeving met lage vochtigheid en lage
temperaturen kan dit probleem met de afdrukkwaliteit veroorzaken.
•Selecteer het juiste mediatype in de printerdriver.
•Zorg ervoor dat de twee hendels binnen het achterdeksel in de bovenste stand staan. Trek
de twee hendels omhoog tot ze stoppen.
•Reinig de drumeenheid.
•Vervang de drumeenheid door een nieuwe drumeenheid.
•Vervang de tonercartridge door een nieuwe tonercartridge.
•De fuseereenheid is misschien vuil.
Neem contact op met de klantenservice van Dell.
Technische gegevens van de
toner
•Maak de primaire coronadraad van de drumeenheid schoon.
•De drumeenheid is mogelijk beschadigd.
Vervang de drumeenheid door een nieuwe drumeenheid.
•De fuseereenheid is misschien vuil.
Neem contact op met de klantenservice van Dell.
Lege deeltjes
•Selecteer Dik papier-modus in de printerdriver of gebruik dunner papier dan wat u nu
gebruikt.
•Controleer de omgeving van de machine. Omstandigheden zoals hoge vochtigheid kunnen
lege deeltjes veroorzaken.
•De drumeenheid is mogelijk beschadigd.
Vervang de drumeenheid door een nieuwe drumeenheid.

293Problemen oplossen
Alles zwart
•Reinig de primaire coronadraad in de drumeenheid door de lip te verschuiven.
Zorg ervoor dat u de lip naar de beginpositie terugbrengt (p).
•De drumeenheid is mogelijk beschadigd.
Vervang de drumeenheid door een nieuwe drumeenheid.
Witte strepen over de pagina
•Selecteer het juiste mediatype in de printerdriver.
•Dit probleem verdwijnt soms vanzelf. Druk meer blanco pagina's af om dit probleem te
verhelpen, met name wanneer u de machine een lange tijd niet hebt kunnen gebruiken.
•Reinig de drumeenheid.
•De drumeenheid is mogelijk beschadigd.
Vervang de drumeenheid door een nieuwe drumeenheid.
Strepen over de pagina
•Maak de primaire coronadraad in de drumeenheid schoon.
•Reinig de drumeenheid.
•De drumeenheid is mogelijk beschadigd.
Vervang de drumeenheid door een nieuwe drumeenheid.
Witte strepen, randen of
ribbelpatronen op de pagina
•Controleer de omgeving van de machine. Zaken zoals een hoge vochtigheid en hoge
temperaturen kunnen de oorzaak zijn van dit kwaliteitsafdrukprobleem.
•Reinig de drumeenheid.
•Als het probleem na het afdrukken van enkele pagina's niet is opgelost, vervang dan de
drumeenheid door een nieuwe drumeenheid.

294 Problemen oplossen
Witte stippen op zwarte
tekst en afbeeldingen op een
afstand van 94 mm
Zwarte stippen op een afstand
van 94 mm
•Maak 10-15 kopieën van een blanco, wit blad papier. Als het probleem niet is verholpen na
het afdrukken van de blanco pagina's, kan het zijn dat op de drumeenheid een vreemde
stof plakt, zoals lijm van een etiket. Reinig de drumeenheid.
•De drumeenheid is mogelijk beschadigd.
Vervang de drumeenheid door een nieuwe drumeenheid.
Zwarte tonermarkeringen over
de pagina
•Als u etiketbladen voor laserprinters gebruikt, kan de lijm van de vellen soms aan het
drumoppervlak blijven plakken. Reinig de drumeenheid.
•Als u papier met clips of nietjes gebruikte, kan de drumeenheid beschadigd zijn.
•Als de niet-verpakte drumeenheid aan direct zonlicht wordt blootgesteld (of langdurig aan
kamerlicht), dan kan de eenheid beschadigd zijn.
•Reinig de drumeenheid.
•De tonercartridge is mogelijk beschadigd.
Vervang de tonercartridge door een nieuwe tonercartridge.
•De drumeenheid is mogelijk beschadigd.
Vervang de drumeenheid door een nieuwe drumeenheid.
Zwarte lijnen op de pagina
De afgedrukte pagina's
bevatten tonervlekken
•Reinig de primaire coronadraad in de drumeenheid door de lip te verschuiven.
Zorg ervoor dat u de lip naar de beginpositie terugbrengt (p).
•De tonercartridge is mogelijk beschadigd.
Vervang de tonercartridge door een nieuwe tonercartridge.
•De drumeenheid is mogelijk beschadigd.
Vervang de drumeenheid door een nieuwe drumeenheid.
•De fuseereenheid is misschien vuil.
Neem contact op met de klantenservice van Dell.

295Problemen oplossen
Witte strepen op de pagina
•Zorg ervoor dat er in de machine en rond de tonercartridge en drumeenheid geen vreemd
materiaal zoals een verscheurd stuk papier, post-its of stof zit.
•De tonercartridge is mogelijk beschadigd.
Vervang de tonercartridge door een nieuwe tonercartridge.
•De drumeenheid is mogelijk beschadigd.
Vervang de drumeenheid door een nieuwe drumeenheid.
Scheve afbeelding
•Zorg ervoor dat het papier of andere afdrukmedia correct in de papierlade is geplaatst en
de geleiders niet te vast of te los tegen de stapel papier zitten.
•Controleer dat de papiergeleiders goed zijn afgesteld.
•De papierlade is misschien te vol.
•Controleer dat u het juiste papiertype en -kwaliteit gebruikt.
•Controleer of er losse objecten zoals gescheurd papier in de machine aanwezig zijn.
•(Voor modellen met automatisch tweezijdig afdrukken)
Als het probleem alleen bij tweezijdig afdrukken voorkomt, controleer dan op verscheurd
papier in de tweezijdig lade, controleer of de tweezijdige lade volledig is ingevoerd en het
achterdeksel volledig is gesloten.
Gekruld of gegolfd
•Controleer dat u het juiste papiertype en -kwaliteit gebruikt. Hoge temperaturen en hoge
luchtvochtigheid kunnen het papier doen omkrullen.
•Als u de machine niet vaak gebruikt, is het mogelijk dat het papier te lang in de papierlade
heeft gelegen. Neem de stapel papier uit de papierlade, draai hem om en leg hem weer
terug. Waaier ook met de stapel papier en draai het papier vervolgens 180° in de papierlade.
•Open de achterklep (uitvoerlade met zijde naar boven) zodat het afgedrukte papier naar
buiten komt op de uitvoerlade met bedrukte zijde naar boven.
•Kies Omkrullen van papier voorkomen-modus in de printerdriver wanneer u onze
aanbevolen afdrukmedia niet gebruikt.
Kreukels of plooien
•Zorg ervoor dat het papier correct is geplaatst.
•Controleer dat u het juiste papiertype en -kwaliteit gebruikt.
•Draai de stapel papier in de papierlade om of draai het papier in de invoerlade 180°.

296 Problemen oplossen
Toner hecht niet goed
•Zorg ervoor dat de twee hendels binnen het achterdeksel in de bovenste stand staan. Trek
de twee hendels omhoog tot ze stoppen.
•Zorg ervoor dat de mediatype-instelling in de driver overeenstemt met de papiersoort die u
gebruikt.
•Selecteer Tonerhechting verbeteren in de printerdriver.
Indien deze instelling onvoldoende verbetering oplevert, wijzigt u de instelling van de
printerdriver bij Mediatype naar een dikke instelling. Als u een envelop afdrukt, selecteert
u Env. Dik in de instelling voor het type media.

297Problemen oplossen
Enveloppen kreukelen
•Zorg ervoor dat de twee hendels binnen de achterhendel omlaag tot de enveloppestand zijn
getrokken wanneer u op enveloppen afdrukt. Zodra u klaar bent met afdrukken, plaatst u
de hendels terug naar hun originele stand. Trek de hendels omhoog tot ze stoppen.
•Zorg ervoor dat er op enveloppen wordt afgedrukt met het achterdeksel (uitvoerlade met
bedrukte zijde naar boven) geopend.
•Zorg ervoor dat de enveloppen alleen via de sleuf voor handmatige invoer worden
ingevoerd.
Machine-informatie
•Het serienummer controleren
•De firmwareversie controleren
•Resetfuncties
•Hoe de machine resetten
Het serienummer controleren
1. Druk op Menu.
2. Druk op p of q om de optie Machine-info weer te geven en druk vervolgens op OK.
3. Druk op p of q om de optie Serienummer weer te geven en druk vervolgens op OK.
De machine geeft het serienummer weer op de LCD.
4. Druk op Annuleren.
De firmwareversie controleren
1. Druk op Menu.
2. Druk op p of q om de optie Machine-info weer te geven en druk vervolgens op OK.

298 Problemen oplossen
3. Druk op p of q om de optie Versie weer te geven en druk vervolgens op OK.
De machine geeft de firmwareversie weer op de LCD.
4. Druk op Annuleren.
Resetfuncties
De volgende resetfuncties zijn beschikbaar:
OPMERKING: Koppel de interfacekabel los voordat u de functie Netwerkinstellingen resetten, Alle instellingen re-
setten of Fabrieksinstellingen resetten kiest.
OPMERKING: Onderverdeelde resetfuncties zijn voor sommige modellen niet beschikbaar.
1. Machine resetten
Deze functie resets de volgende instellingen:
•Geprogrammeerde faxtaken in het geheugen (voor Dell E515dn/Dell E515dw)
(Uitgestelde fax, Groeps-TX)
•Voorbladbericht (voor Dell E515dn/Dell E515dw)
•Opties voor afstandsbediening (voor Dell E515dn/Dell E515dw)
(Toegangscode op afstand, Fax opslaan, Fax Doorzenden en PC-Fax verzenden)
•Vergrendelwachtwoord instellen (voor Dell E515dn/Dell E515dw)
•Taalinstelling
2. Netwerkinstellingen resetten
U kunt de afdrukserver terugzetten naar de standaard fabrieksinstellingen, zoals het wachtwoord en de IP-
adresinformatie.
3. Adresboek- en faxinstellingen resetten (voor Dell E515dn/Dell E515dw)
Deze functie resets de volgende instellingen:
•Adresboek
(Eéntoetsnummer / Snelkiezen / Groepen instellen)
•Geprogrammeerde faxtaken in het geheugen
(Uitgestelde fax, Groeps-TX)
•Stations-ID
(naam en nummer)
•Voorbladbericht
•Opties voor afstandsbediening
(Toegangscode op afstand, Fax opslaan, Fax Doorzenden en PC-Fax verzenden)
•Rapport
(Verzendrapport/Telefoonindexlijst/Faxjournaal)
•Vergrendelwachtwoord instellen
4. Alle instellingen resetten
U kunt alle instellingen van de machine resetten naar de instellingen die in de fabriek werden ingesteld.
Alle instellingen resetten neemt minder tijd in beslag dan Fabrieksinstellingen herstellen.
5. Fabrieksinstellingen herstellen (voor Dell E515dn/Dell E515dw)

299Problemen oplossen
Gebruik de resetfunctie voor de instellingen om alle instellingen van de machine te resetten naar de
instellingen die in de fabriek werden ingesteld.
Fabrieksinstellingen herstellen neemt meer tijd in beslag dan Alle instellingen resetten.
Dell raadt u ten zeerste aan om deze functie uit te voeren wanneer u de machine wegdoet.
OPMERKING: Koppel de interfacekabel los voordat u de functie Netwerkinstellingen resetten, Alle instellingen re-
setten of Fabrieksinstellingen resetten kiest.
Hoe de machine resetten
1. Druk op Menu.
2. Voer een van de volgende stappen uit:
•Voor Dell E515dn/Dell E515dw
Druk op p of q om de optie Stand.instel. weer te geven en druk vervolgens op OK.
•Voor Dell E514dw
Druk op p of q om de optie Standaardinst. weer te geven en druk vervolgens op OK.
3. Druk op p of q om de optie Resetten weer te geven en druk vervolgens op OK.
4. Druk op p of q om het resettype dat u wenst uit te voeren te kiezen en druk vervolgens op OK.
OPMERKING: Onderverdeelde resetfuncties zijn voor sommige modellen niet beschikbaar.
5. Druk op de optie in de tabel om de machine te resetten of het proces te verlaten.
Optie Beschrijving
1 of p
Reset de machine.
2 of q
De machine verlaat en annuleert het resetmenu.
De LCD geeft Heropstart OK? weer.
6. Druk op de optie in de tabel om de machine opnieuw op te starten of het proces te verlaten.
Optie Beschrijving
1 of p
Start de machine opnieuw op. De machine start met resetten.
2 of q
De machine verlaat zonder opnieuw op te starten.
OPMERKING: Als u uw machine niet opnieuw opstart, eindigt het resetproces niet en blijven uw instellingen
ongewijzigd.

300 Problemen oplossen

301Problemen oplossen
Routineonderhoud . . . . . . . . . . . . . . . . . . . . . . . . . . . . . . . . . . . . . . . . . . . . . . . . . . . . 303
Verbruiksartikelen vervangen. . . . . . . . . . . . . . . . . . . . . . . . . . . . . . . . . . . . . . . . . . . . . . . . . . . . . . 303
De machine schoonmaken . . . . . . . . . . . . . . . . . . . . . . . . . . . . . . . . . . . . . . . . . . . . . . . . . . . . . . . . 313
De resterende levensduur van onderdelen controleren . . . . . . . . . . . . . . . . . . . . . . . . . . . . . . . 321
Uw Dell-machine verpakken en verzenden . . . . . . . . . . . . . . . . . . . . . . . . . . . . . . . . . . . . . . . . . . 321

302 Problemen oplossen

303Routineonderhoud
Routineonderhoud
•Verbruiksartikelen vervangen
U moet de verbruiksartikelen vervangen wanneer de machine aangeeft dat de levensduur van het artikel
afgelopen is.
•De machine schoonmaken
Maak de buiten- en binnenkant van de machine regelmatig schoon met een droge, pluisvrije doek.
•De resterende levensduur van onderdelen controleren
•Uw Dell-machine verpakken en verzenden
Verbruiksartikelen vervangen
U moet de verbruiksartikelen vervangen wanneer de machine aangeeft dat de levensduur van het artikel afgelopen is.
U kunt de volgende verbruiksartikelen zelf vervangen.
Wanneer u verbruiksartikelen gebruikt die niet afkomstig zijn van Dell, kan dit invloed hebben op de
afdrukkwaliteit, de prestaties van de hardware en de betrouwbaarheid van de machine.
OPMERKING: De tonercartridge en drumeenheid zijn twee afzonderlijke artikelen. Zorg ervoor dat beide als module
zijn geïnstalleerd.
Om ongemak te voorkomen, kunt u best reserveverbruiksartikelen als reserveonderdelen kopen voordat de machine
stopt met afdrukken.
WAARSCHUWING
•Gebruik nooit een stofzuiger om gemorste toner of tonerresten in dit product, de tonercartridge of de tonerbak
op te ruimen. De toner kan ontbranden door elektrische vonken in de stofzuiger en ontploffen. Gebruik een
borstel of een natte doek om de resten op te ruimen. Als u een groot volume toner morst, neemt u contact op
met uw plaatselijke Dell-vertegenwoordiger.
•Gooi een tonercartridge nooit in een open vlam. De resterende toner in de cartridge kan ontbranden, met
brandwonden of een ontploffing als gevolg. Als u een gebruikte tonercartridge niet langer nodig hebt, neemt u
contact op met uw plaatselijke Dell-vertegenwoordiger voor de afdanking ervan.
VOORZICHTIG
•Houd drumcartridges (of drumeenheden als het geen cartridges zijn) en tonercartridges uit de buurt van
kinderen. Als een kind per ongeluk toner inslikt, laat u het de toner uitspuwen, spoelt u zijn mond met water, laat
u het water drinken en raadpleegt u meteen een arts.
•Wanneer u drumcartridges (of drumeenheden als het geen cartridges zijn) en tonercartridges vervangt, moet u
ervoor zorgen dat u geen toner morst. Als dit toch gebeurt, moet u contact vermijden met uw kledij, huid, ogen
en mond, en moet u erop letten dat u geen toner inademt.
•Als er toner op uw huid of kledij terechtkomt, wast u deze af met zeep en water. Als er tonerdeeltjes in uw ogen
terechtkomen, wast u ze meteen gedurende minstens 15 minuten uit met heel wat water tot er geen irritatie meer
optreedt. Raadpleeg indien nodig een arts.
11

304 Routineonderhoud
BELANGRIJK
•Dell-machines zijn ontworpen voor gebruik met toner met bepaalde specificaties en werken optimaal wanneer
ze worden gebruikt met originele Dell-tonercartridges. Dell kan deze optimale prestaties niet garanderen
indien toner of tonercartridges met andere specificaties worden gebruikt. De machine detecteert toner of
tonercartridges van andere specificaties mogelijk niet correct en detecteert bijvoorbeeld foutief een tonercartridge
met standaardcapaciteit. Het gebruik van andere cartridges dan die van Dell of het gebruik van cartridges die
met toner van andere merken zijn gevuld, wordt derhalve door Dell afgeraden in combinatie met deze machine.
Indien de drumeenheid of andere onderdelen van deze machine worden beschadigd als gevolg van het gebruik
van toner of tonercartridges anders dan originele Dell-producten, vallen de als gevolg hiervan benodigde
reparaties niet onder de garantie; deze producten zijn namelijk incompatibel of ongeschikt voor deze machine.
•Gebruik alleen originele drumeenheden en tonercartridges van Dell voor de beste prestaties. Door af te drukken
met een drumeenheid of tonercartridge van een ander merk, kan niet alleen de afdrukkwaliteit minder zijn, maar
kunnen ook de prestaties en de levensduur van de machine afnemen. Problemen die worden veroorzaakt door het
gebruik van een drum of een tonercartridge van een ander merk vallen niet onder de garantie.
OPMERKING: Zorg ervoor dat u de gebruikte verbruiksartikelen stevig in een zak opbergt zodat er geen tonerstof uit
de cartridge wordt gemorst.
OPMERKING: Gooi de opgebruikte verbruiksartikelen weg conform de plaatselijke voorschriften, gescheiden van het
huisvuil. Met vragen kunt u contact opnemen met uw plaatselijke afvalverzamelplaats.
OPMERKING: We raden aan om gebruikte verbruiksartikelen op een stuk papier te plaatsen zodat het materiaal erin
niet per ongeluk wordt gemorst of verspreid.
OPMERKING: Als u papier gebruikt dat niet gelijkwaardig is aan de aanbevolen afdrukmedia, kan de levensduur van
de verbruiksartikelen en machineonderdelen korter zijn.
OPMERKING: De verwachte levensduur van de tonercartridges is gebaseerd op ISO/IEC 19752. Hoe vaak deze moet
worden vervangen hangt af van het afdrukvolume, percentage dekking, gebruikte mediatypes en het in- en uitschake-
len van de machine.
OPMERKING: Hoe vaak verbruiksartikelen behalve tonercartridges moeten worden vervangen hangt af van het af-
drukvolume, gebruikte mediatypes en het in- en uitschakelen van de machine.
OPMERKING: Ga voorzichtig met de tonercartridge om. Als u toner op uw handen of kleren morst, veegt of was u het
onmiddellijk met koud water.
OPMERKING: Om problemen met de afdrukkwaliteit te vermijden, mag u NOOIT de onderdelen aanraken die in de il-
lustraties als schaduw zijn weergegeven.

305Routineonderhoud
<Tonercartridge>
<Drumeenheid>
Meer informatie over de tonercartridge
Met een standaardtonercartridge kunt u ongeveer 1.200 pagina's afdrukken
*1
. Met een tonercartridge met hoge
capaciteit kunt u ongeveer 2.600 pagina's afdrukken
*1
. Het werkelijke aantal pagina's varieert afhankelijk van uw
gemiddelde documenttype.
Wanneer een tonercartridge bijna leeg is, toont het controlepaneel de aanduiding Toner laag.
De tonercartridge die bij uw Dell-machine wordt geleverd is een Inbox-tonercartridge. De geschatte levensduur van
de toner kan verschillen van de standaard tonercartridge.
Geschatte levensduur van een Inbox-tonercartridge
Ca. 700 pagina's ( A4 of Letter-pagina's)
*1

306 Routineonderhoud
OPMERKING: Het is een goed idee om een nieuwe tonercartridge gebruiksklaar te houden wanneer u de
waarschuwing Toner laag ziet.
OPMERKING: Om voor afdrukken van hoge kwaliteit te zorgen, bevelen we het gebruik van alleen originele tonercar-
tridges van het merk Dell aan. Wanneer u tonercartridges wilt kopen, neemt u contact op met de Dell-leverancier.
OPMERKING: Pak de nieuwe tonercartridge PAS uit wanneer u deze gaat installeren.
OPMERKING: Als de tonercartridge lang voor die tijd is uitgepakt, gaat de toner minder lang mee.
OPMERKING: Dell beveelt ten strengste aan dat u de bij uw machine geleverde tonercartridge NOOIT opnieuw vult.
We bevelen u ook ten strengste aan om alleen originele reservetonercartridges van het merk Dell te gebruiken. Als
u toners en/of cartridges van derden gebruikt of probeert te gebruiken in de Dell-machine, dan kan dit schade aan de
machine veroorzaken en/of leiden tot een onbevredigende afdrukkwaliteit. Onze beperkte garantie is niet van toepass-
ing op een probleem dat wordt veroorzaakt door het gebruik van toners en/of cartridges van derden. Om uw invester-
ing veilig te stellen en de beste prestaties van de Dell-machine te verkrijgen, raden we ten strengste het gebruik van
originele verbruiksartikelen van het merk Dell aan.
*1
De geschatte capaciteit van de cartridge wordt vermeld in overeenstemming met ISO/IEC 19752.
De tonercartridge vervangen
1. Zorg ervoor dat de machine ingeschakeld is.
2. Open het frontdeksel.

307Routineonderhoud
3. Verwijder de module met de tonercartridge en drumeenheid uit de machine.
4. Duw de vergrendelhendel omlaag en haal de tonercartridge uit de drumeenheid.
5. Pak de nieuwe tonercartridge uit.
6. Verwijder de bescherming.
7. Plaats de nieuwe tonercartridge stevig in de drumeenheid tot u deze op zijn plaats hoort vastklikken.

308 Routineonderhoud
OPMERKING: Zorg ervoor dat u de tonercartridge correct plaatst. Zoniet, kan hij van de drumeenheid loskomen.
8. Reinig de primaire coronadraad in de drumeenheid door het lipje voorzichtig een paar keer van links naar
rechts en weer terug te schuiven.
OPMERKING: Zorg ervoor dat u het tabblad naar de oorspronkelijke stand terugbrengt (p). De pijl op het tabblad
moet overeenstemmen met de pijl op de drumeenheid. Als dit niet zo is, dan kan er een verticale streep op de
afgedrukte pagina's staan.
9. Plaats de module met de drumeenheid en tonercartridge terug in de machine.

309Routineonderhoud
10. Sluit het frontdeksel van de machine.
OPMERKING: Schakel na het vervangen van een tonercartridge de machine NOOIT uit of open het frontdeksel tot
het display van de machine opnieuw Gereed is.
Meer informatie over de drumeenheid
Een nieuwe drumeenheid kan ongeveer 12.000 enkelzijdige bladzijden van A4 of Letter-formaat bedrukken.
De drum slijt door gebruik en het draaien van de drum en de interactie met papier, toner en andere materialen in
papierpad. Bij het ontwerpen van dit product besloot Dell om de gebruiksduur van de drum te laten bepalen door
het aantal rotaties van de drum. Wanneer een drum de in de fabriek vastgelegde rotatielimiet die overeenstemt
met het nominale aantal pagina's heeft bereikt, zal de LCD van het product u adviseren om de drum in kwestie te
vervangen. Het product blijft werken, maar de afdrukkwaliteit neemt af.
OPMERKING: Als de niet-verpakte drumeenheid aan direct zonlicht wordt blootgesteld (of langdurig aan kamerlicht),
dan kan de eenheid beschadigd zijn.
OPMERKING: Er zijn vele factoren die invloed hebben op de eigenlijke gebruiksduur van de drum, zoals temperatuur,
vochtigheid, gebruikte papiersoort en toner, enz. Onder ideale omstandigheden zal de drum gemiddeld circa 12.000
pagina's meegaan. Deze cijfers zijn slechts een benadering en het aantal pagina's dat uw drum werkelijk zal afdruk-
ken, kan beduidend lager liggen.
Wij hebben geen invloed op de vele factoren die de gebruiksduur van de drum bepalen en kunnen derhalve geen mini-
mumaantal pagina's garanderen dat door uw drum zal worden afgedrukt.
OPMERKING: Voor de beste prestaties raden wij u aan om alleen originele toner van Dell te gebruiken. De machine
mag alleen in een schone, stofvrije omgeving met voldoende ventilatie worden gebruikt.
Afdrukken met een drumeenheid die niet van Dell komt, vermindert mogelijk niet alleen de afdrukkwaliteit maar ook
de kwaliteit en levensduur van de machine zelf. De garantie is niet van toepassing voor problemen die worden vero-
orzaakt door het gebruik van een drumeenheid die niet van Dell komt.

310 Routineonderhoud
De drumeenheid vervangen
1. Zorg ervoor dat de machine ingeschakeld is.
2. Open het frontdeksel.
3. Verwijder de module met de tonercartridge en drumeenheid uit de machine.

311Routineonderhoud
4. Duw de vergrendelhendel omlaag en haal de tonercartridge uit de drumeenheid.
5. Pak de nieuwe drumeenheid uit.
6. Plaats de tonercartridge stevig in de nieuwe drumeenheid tot u deze op zijn plaats hoort vastklikken.
OPMERKING: Zorg ervoor dat u de tonercartridge correct plaatst. Zoniet, kan hij van de drumeenheid loskomen.

312 Routineonderhoud
7. Reinig de primaire coronadraad in de drumeenheid door het lipje voorzichtig een paar keer van links naar
rechts en weer terug te schuiven.
OPMERKING: Zorg ervoor dat u het tabblad naar de oorspronkelijke stand terugbrengt (p). De pijl op het tabblad
moet overeenstemmen met de pijl op de drumeenheid. Als dit niet zo is, dan kan er een verticale streep op de
afgedrukte pagina's staan.
8. Plaats de module met de drumeenheid en tonercartridge terug in de machine.
9. Sluit het frontdeksel van de machine.

313Routineonderhoud
De machine schoonmaken
Maak de buiten- en binnenkant van de machine regelmatig schoon met een droge, pluisvrije doek.
Wanneer u de tonercartridge of drumeenheid vervangt, zorg er dan voor dat u de binnenkant van de machine
schoonmaakt. Als er tonervlekken op afgedrukte pagina's zijn, maal dan de binnenkant van de machine schoon met
een droge, pluisvrije doek.
WAARSCHUWING
•Gebruik NOOIT brandbare stoffen, om het even welke soort verstuiver of een oplosmiddel/vloeistof met alcohol
of ammoniak om de binnen- of buitenkant van het product schoon te maken. U kunt dan namelijk brand
veroorzaken of een elektrische schok krijgen. Gebruik hiervoor uitsluitend een droge, pluisvrije doek.
•Gebruik alleen de opgegeven schoonmaakmaterialen voor het schoonmaken van dit product. Andere
schoonmaakmaterialen kunnen leiden tot slechte prestaties. Gebruik nooit aerosolmiddelen om te voorkomen dat
het product vlam vat en ontploft.
VOORZICHTIG
Wanneer u dit product schoonmaakt, moet u het altijd eerst uitschakelen en de stekker uit het stopcontact halen. Als u de
binnenkant schoonmaakt wanneer de machine nog onder stroom staat, kunt u blootgesteld worden aan elektrische schokken.
BELANGRIJK
•Gebruik neutrale detergenten. Schoonmaken met vluchtige vloeistoffen zoals verdunner of benzine beschadigt
het oppervlak van de machine.
•Gebruik NOOIT schoonmaakmaterialen die ammoniak bevatten.
•Gebruik NOOIT schoonmaakalcohol om vuil van het bedieningspaneel te verwijderen. Dit kan het paneel doen barsten.
•Om problemen met de afdrukkwaliteit te vermijden, mag u NOOIT de onderdelen aanraken die in de illustraties
als schaduw zijn weergegeven.
<Tonercartridge>

314 Routineonderhoud
<Drumeenheid>
De scanner schoonmaken
1. Houd ingedrukt om de machine uit te schakelen.
2. Til het documentdeksel (1) op. Maak het witte plastic oppervlak (2) en de glasplaat (3) eronder schoon met een
zachte pluisvrije met water bevochtigde doek.

315
3. Maak in de ADF (automatische documentinvoer) de witte balk (1) en de strook van de glasplaat (2) eronder
schoon met een zachte pluisvrije met water bevochtigde doek.
4. Sluit het documentdeksel.
5. Druk op
om de machine in te schakelen.
De coronadraad schoonmaken
Als u problemen met de afdrukkwaliteit hebt of als het bedieningspaneel de status Drum ! weergeeft, maak dan de
primaire coronadraad schoon.
1. Open het frontdeksel.

316
2. Verwijder de module met de tonercartridge en drumeenheid uit de machine.
3. Reinig de primaire coronadraad in de drumeenheid door het lipje voorzichtig een paar keer van links naar
rechts en weer terug te schuiven.
OPMERKING: Zorg ervoor dat u het tabblad naar de oorspronkelijke stand terugbrengt (p). De pijl op het tabblad
moet overeenstemmen met de pijl op de drumeenheid. Als dit niet zo is, dan kan er een verticale streep op de
afgedrukte pagina's staan.
4. Plaats de module met de drumeenheid en tonercartridge terug in de machine.
5. Sluit het frontdeksel van de machine.

317Routineonderhoud
De drumeenheid schoonmaken
Als er punten of andere herhalende markeringen met een interval van 94 mmop uw afdruk staan, dan bevat de drum
mogelijk vreemd materiaal, zoals lijm van een etiket op het drumoppervlak. Volg deze stappen om het probleem op
te lossen:
1. Houd
ingedrukt om de machine uit te schakelen.
2. Open het frontdeksel.
3. Verwijder de module met de tonercartridge en drumeenheid uit de machine.

318 Routineonderhoud
4. Duw de vergrendelhendel omlaag en haal de tonercartridge uit de drumeenheid.
5. Draai de drumeenheid zoals getoond in de afbeelding. Zorg ervoor dat het wieltje van de drumeenheid zich
aan de linkerkant bevindt.
6. Controleer het oppervlak van het verdachte deel terwijl u de rand van de drumeenheid handmatig naar u toe draait.
OPMERKING: Raak het oppervlak van de drumeenheid behalve de rand NIET aan om problemen met de
afdrukkwaliteit te vermijden.

319Routineonderhoud
7. Wrijf zachtjes op het oppervlak van de drumeenheid met een droge katoenen doek tot de markering van het
oppervlak eraf komt.
OPMERKING: Reinig het oppervlak van de lichtgevoelige drum NIET met een scherp voorwerp of met een vloeistof.
8. Plaats de nieuwe tonercartridge stevig in de drumeenheid tot u deze op zijn plaats hoort vastklikken.
OPMERKING: Zorg ervoor dat u de tonercartridge correct plaatst. Zoniet, kan hij van de drumeenheid loskomen.
9. Plaats de module met de drumeenheid en tonercartridge terug in de machine.
10. Sluit het frontdeksel van de machine.
11. Druk op
om de machine in te schakelen.

320 Routineonderhoud
De papierinvoerrollen schoonmaken
Als u de papierinvoerrollen regelmatig reinigt, zorgt dit er mogelijk voor dat er geen papier vastloopt door papier op
de juiste manier in te voeren.
Als u problemen met de papierinvoer hebt, maak de papierinvoerrollen dan als volgt schoon:
1. Houd
ingedrukt om de machine uit te schakelen.
2. Trek de papierlade volledig uit de machine.
3. Als papier is geplaatst of iets in de papierlade vastzit, verwijder het.
4. Wring een pluisvrije in lauw water gedrenkte doek goed uit en veeg vervolgens op het separatorblok op de
papierlade om stof te verwijderen.

321Routineonderhoud
5. Wrijf op de twee invoerrollen in de machine om stof te verwijderen.
6. Laad het papier opnieuw en plaats de papierlade stevig terug in de machine.
7. Druk op
om de machine in te schakelen.
De resterende levensduur van onderdelen controleren
1. Druk op Menu.
2. Druk op p of q om de optie Machine-info weer te geven en druk vervolgens op OK.
3. Druk op p of q om de optie DuurOnderdelen weer te geven en druk vervolgens op OK.
4. Druk op p of q om de optie Toner of Drumeenheid te selecteren en druk vervolgens op OK.
De LCD geeft de geschatte resterende gebruiksduur van de toner of drum weer.
5. Druk op Annuleren.
Uw Dell-machine verpakken en verzenden
WAARSCHUWING
Wanneer u de machine verplaatst, neem dan de houvasten aan de zijkant onder de scanner vast. Draag de machine
NOOIT door deze aan de onderkant vast te houden.
OPMERKING: Als u om het even welke reden uw machine moet verzenden, pak deze dan voorzichtig in de originele
verpakking in om schade tijdens het transport te vermijden. De machine moet bij de transporteur goed worden verze-
kerd.

322 Routineonderhoud
1. Houd ingedrukt om de machine uit te schakelen. Laat de machine ten minste 10 minuten uitgeschakeld
om af te koelen.
2. Koppel alle kabels los en haal de stekker van het netsnoer uit het stopcontact.
OPMERKING: De machine is uitgerust met een niet-afneembaar stroomsnoer afhankelijk van het model.
3. Verwijder de module met de tonercartridge en drumeenheid.
4. Duw de vergrendelhendel omlaag en haal de tonercartridge uit de drumeenheid.
5. Plaats het beschermingsmateriaal op de tonercartridge. Plaats het in een plastic zak.

323Routineonderhoud
6. Plaats het beschermingsmateriaal (1) in de machine aan de linkerkant zoals in de afbeelding getoond.
7. Plaats alleen de drumeenheid terug in de machine.
8. Sluit het frontdeksel.
9. Plaats de machine in de originele zak.

324 Routineonderhoud
10. Verpak de machine en het gedrukte materiaal in het originele karton met het originele verpakkingsmateriaal
zoals hieronder getoond.
OPMERKING: Plaats het stroomsnoer en gedrukt materiaal in de originele verpakking zoals in de afbeelding
getoond.
11. Sluit de doos en tape deze stevig dicht.

325Routineonderhoud
Machine-instellingen . . . . . . . . . . . . . . . . . . . . . . . . . . . . . . . . . . . . . . . . . . . . . . . . . 327
Algemene instellingen . . . . . . . . . . . . . . . . . . . . . . . . . . . . . . . . . . . . . . . . . . . . . . . . . . . . . . . . . . . . 327
Rapporten afdrukken . . . . . . . . . . . . . . . . . . . . . . . . . . . . . . . . . . . . . . . . . . . . . . . . . . . . . . . . . . . . . 337
Instellingen- en functietabellen . . . . . . . . . . . . . . . . . . . . . . . . . . . . . . . . . . . . . . . . . . . . . . . . . . . . 338

326 Routineonderhoud

327Machine-instellingen
Machine-instellingen
Pas instellingen en functies aan, maak snelkoppelingen aan en werk met opties weergegeven op het LCD-scherm van
de machine om van uw Dell-machine een efficiënter werkmiddel te maken.
•Algemene instellingen
•Rapporten afdrukken
•Instellingen- en functietabellen
De instellingentabellen helpen u de menuselecties en opties in de programma's van de machine te begrijpen.
Algemene instellingen
•De standaardmodus wijzigen
Wanneer de machine inactief is of u op Annuleren drukt, keert de machine naar de door u ingestelde modus ter.
•De tijdklokstand instellen
De machine keert terug naar de standaardmodus nadat de machine in een andere dan de standaardmodus werd
gebruikt. De instelling van de tijdklokstand bepaalt hoe lang na de laatste handeling de machine terugkeert naar
de standaardmodus. Als u Uit koos, blijft de machine in de modus die u het laatst gebruikte.
•Het machinevolume aanpassen
•Automatisch wijzigen voor zomer-/wintertijd
De machine instellen voor automatische aanpassing aan de zomer-/wintertijd.
•De aftelling naar Slaapstand instellen
De Slaapstand (of Energiebesparende stand) kan het stroomverbruik verminderen. Wanneer de machine in
Slaapstand is, handelt hij alsof hij uitgeschakeld is. De machine wordt actief en begint af te drukken wanneer hij
een afdruktaak of fax ontvangt. Gebruik deze instructies om een tijdvertraging in te stellen om de machine in
Slaapstand te plaatsen.
•Over Stand diepe slaap
Als de machine zich in de slaapstand bevindt en gedurende een bepaalde tijd geen opdrachten ontvangt,
schakelt de machine op basis van uw model en instellingen automatisch over naar de stand diepe slaap. U
kunt de tijdsduur voordat de machine in de stand diepe slaap gaat instellen tussen 10 en 60 minuten. De
standaardinstelling is 11 minuten.
•Automatische stroom uit-stand instellen
Als de machine zich gedurende een bepaalde tijd in de stand diepe slaap bevindt, -schakelt de machine op basis
van uw model en instellingen automatisch over naar de stroom uit-modus. De machine schakelt niet naar de
stroom uit-modus over wanneer de machine verbonden is met een bedraad of draadloos netwerk.
•De datum en tijd instellen
•De tijdzone instellen
Stel op de machine de tijdzone voor uw locatie in.
•Het LCD-contrast aanpassen
Als u de LCD moeilijk kunt lezen, probeer dan de contrastinstelling te wijzigen.
•Tonerverbruik verminderen
U kunt het tonerverbruik verminderen met deze functie.
•De Continumodus instellen
12

328 Machine-instellingen
De Continumodus dwingt de machine om te blijven afdrukken nadat op het bedieningspaneel Vervang New
Toner wordt weergegeven.
•Meer informatie over faxen ontvangen in Continumodus
De machine kan ontvangen faxen in het geheugen bewaren als u Continumodus kiest wanneer de LCD Vervang
New Toner weergeeft.
•Uw stations-ID instellen
Stel de machine in om uw stations-ID en de datum en tijd van de fax af te drukken bovenaan elke fax die u
verzendt.
•Toon of puls instellen Kiesmodus
Uw Dell-machine is ingesteld voor een kiesservice met toon. Als u een pulskiessysteem (kiesschijf) heeft, moet u
de kiesmodus wijzigen.
•Voeg bij elk faxnummer een netnummer toe
De netnummerinstelling kiest automatisch een voorafbepaald nummer voor elk faxnummer dat u kiest.
Bijvoorbeeld: Als uw telefoonsysteem een 9 vereist om een buitennummer te bellen, gebruik dan deze instelling
om automatisch een 9 te kiezen voor elke fax die u verzendt.
•Het Kiezen van een foutief nummer voorkomen (Kiesbeperking)
Deze functie dient om te voorkomen dat gebruikers per ongeluk een fax verzenden of oproep doen naar een
foutief nummer. U kunt de machine instellen om kiezen te beperken wanneer u de kiestoetsen, Adresboek en
Snelkoppelingen gebruikt.
•Stille modus instellen
Gebruik de stille modus om het afdruklawaai te verminderen. Wanneer de stille modus is ingeschakeld, verlaagt
de afdruksnelheid. De fabrieksinstelling is Uit.
•In het geval van stroomstoring (opslag in geheugen)
•De taal op de LCD wijzigen
Wijzig de taal van de LCD, indien nodig.
De standaardmodus wijzigen
Wanneer de machine inactief is of u op Annuleren drukt, keert de machine naar de door u ingestelde modus terug.
•De Dell E515dn/Dell E515dw beschikt over FAX-, SCAN- en KOPIEER-modi. De fabrieksinstelling is de FAX-
modus.
•De Dell E514dw beschikt over scan- en kopieermodi. De kopieermodus is de vaste standaardmodus.
1. Druk op Menu.
2. Druk op p of q om de optie Standaardinst. weer te geven en druk vervolgens op OK.
3. Druk op p of q om de optie Standaard weer te geven en druk vervolgens op OK.
4. Druk op p of q om de optie Fax, Kopie of Scan weer te geven en druk vervolgens op OK.
5. Druk op Annuleren.

329Machine-instellingen
De tijdklokstand instellen
De machine keert terug naar de standaardmodus nadat de machine in een andere dan de standaardmodus werd
gebruikt. De instelling van de tijdklokstand bepaalt hoe lang na de laatste handeling de machine terugkeert naar de
standaardmodus. Als u Uit koos, blijft de machine in de modus die u het laatst gebruikte.
•De Dell E515dn/Dell E515dw beschikt over drie modusknoppen op het bedieningspaneel: FAXEN, SCANNEN
en KOPIËREN.
•De Dell E514dw beschikt over scan- en kopieermodi. Standaard is kopieermodus en de tijdklokstandinstelling is
één minuut.
1. Druk op Menu.
2. Druk op p of q om de optie Standaardinst. weer te geven en druk vervolgens op OK.
3. Druk op p of q om de optie Tijdklokstand weer te geven en druk vervolgens op OK.
4. Druk op p of q om de optie 5 Min., 2 Min., 1 Min, 30 Sec., 0 Sec. of Uit weer te geven en druk
vervolgens op OK.
5. Druk op Annuleren.
Het machinevolume aanpassen
•Het belvolume aanpassen
•Het volume van de waarschuwingstoon aanpassen
Wanneer de waarschuwingstoon aanstaat zal de machine een geluidssignaal geven, wanneer u op een knop drukt,
een vergissing maakt of een fax verzendt of ontvangt. U kunt kiezen uit een aantal volumeniveaus.
•Het luidsprekervolume aanpassen
Het belvolume aanpassen
Gerelateerde modellen: Dell E515dn / Dell E515dw
1. Druk op Menu.
2. Druk op p of q om de optie Standaardinst. weer te geven en druk vervolgens op OK.
3. Druk op p of q om de optie Volume weer te geven en druk vervolgens op OK.
4. Druk op p of q om de optie Belvolume weer te geven en druk vervolgens op OK.
5. Druk op p of q om de optie Hoog, Half, Laag of Uit weer te geven en druk vervolgens op OK.
6. Druk op Annuleren.
Het volume van de waarschuwingstoon aanpassen
Wanneer de waarschuwingstoon aanstaat zal de machine een geluidssignaal geven, wanneer u op een knop drukt,
een vergissing maakt of een fax verzendt of ontvangt. U kunt kiezen uit een aantal volumeniveaus.
1. Druk op Menu.
2. Druk op p of q om de optie Standaardinst. weer te geven en druk vervolgens op OK.

330 Machine-instellingen
3. Druk op p of q om de optie Volume weer te geven en druk vervolgens op OK.
4. Druk op p of q om de optie Waarsch.toon weer te geven en druk vervolgens op OK.
5. Druk op p of q om de optie Hoog, Half, Laag of Uit weer te geven en druk vervolgens op OK.
6. Druk op Annuleren.
Het luidsprekervolume aanpassen
Gerelateerde modellen: Dell E515dn / Dell E515dw
1. Druk op Menu.
2. Druk op p of q om de optie Standaardinst. weer te geven en druk vervolgens op OK.
3. Druk op p of q om de optie Volume weer te geven en druk vervolgens op OK.
4. Druk op p of q om de optie Luidspreker weer te geven en druk vervolgens op OK.
5. Druk op p of q om de optie Hoog, Half, Laag of Uit weer te geven en druk vervolgens op OK.
6. Druk op Annuleren.
Automatisch wijzigen voor zomer-/wintertijd
Gerelateerde modellen: Dell E515dn / Dell E515dw
De machine instellen voor automatische aanpassing aan de zomer-/wintertijd.
Hij springt een uur vooruit in de lente en een uur terug in de herfst. Zorg ervoor dat u de juiste datum en tijd in de
instelling Datum & Tijd hebt ingevoerd.
1. Druk op Menu.
2. Druk op p of q om de optie Stand.instel. weer te geven en druk vervolgens op OK.
3. Druk op p of q om de optie Datum&Tijd weer te geven en druk vervolgens op OK.
4. Druk op p of q om de optie Aut. zomertijd weer te geven en druk vervolgens op OK.
5. Druk op p of q om de optie Aan of Uit weer te geven en druk vervolgens op OK.
6. Druk op Annuleren.
De aftelling naar Slaapstand instellen
De Slaapstand (of Energiebesparende stand) kan het stroomverbruik verminderen. Wanneer de machine in
Slaapstand is, handelt hij alsof hij uitgeschakeld is. De machine wordt actief en begint af te drukken wanneer hij
een afdruktaak of fax ontvangt. Gebruik deze instructies om een tijdvertraging in te stellen om de machine in
Slaapstand te plaatsen.
•U kunt kiezen hoe lang de machine inactief moet zijn voor deze overschakelt naar de slaapstand.
•De timer start opnieuw als een bewerking op de machine wordt uitgevoerd, zoals het ontvangen van een
afdruktaak.
1. Druk op Menu.
2. Druk op p of q om de optie Standaardinst. weer te geven en druk vervolgens op OK.

331Machine-instellingen
3. Druk op p of q om de optie Bespaarstand weer te geven en druk vervolgens op OK.
4. Druk op p of q om de optie Slaapstand weer te geven en druk vervolgens op OK.
5. Voer met de kiestoetsen in hoelang de machine (maximaal 50 minuten) inactief moet blijven voordat deze in
slaapstand gaat en druk vervolgens op OK.
6. Druk op Annuleren.
Over Stand diepe slaap
Als de machine zich in de slaapstand bevindt en gedurende een bepaalde tijd geen opdrachten ontvangt, schakelt
de machine op basis van uw model en instellingen automatisch over naar de stand diepe slaap. U kunt de tijdsduur
voordat de machine in de stand diepe slaap gaat instellen tussen 10 en 60 minuten. De standaardinstelling is 11
minuten.
In de stand diepe slaap wordt er minder energie verbruikt dan in de slaapstand.
Bedieningspaneel van machine in Stand diepe slaap Omstandigheden die de machine activeren
De LCD geeft Slaapstand weer. De machine ontvangt een taak.
Iemand drukt op een knop op het bedieningspaneel.
Automatische stroom uit-stand instellen
Gerelateerde modellen: Dell E514dw
Als de machine zich gedurende een bepaalde tijd in de stand diepe slaap bevindt, -schakelt de machine op basis van
uw model en instellingen automatisch over naar de stroom uit-modus. De machine schakelt niet naar de stroom uit-
modus over wanneer de machine verbonden is met een bedraad of draadloos netwerk.
•Om het afdrukken te starten, drukt u op het bedieningspaneel op en verzendt u vervolgens een afdruktaak.
1. Druk op Menu.
2. Druk op p of q om de optie Standaardinst. weer te geven en druk vervolgens op OK.
3. Druk op p of q om de optie Bespaarstand weer te geven en druk vervolgens op OK.
4. Druk op p of q om de optie Aut. uitschak. weer te geven en druk vervolgens op OK.
5. Druk op p of q om de optie 8 uur, 4 uur, 2 uur, 1 uur of Uit weer te geven en druk vervolgens op OK.
6. Druk op Annuleren.
De datum en tijd instellen
Gerelateerde modellen: Dell E515dn / Dell E515dw
1. Druk op Menu.
2. Druk op p of q om de optie Stand.instel. weer te geven en druk vervolgens op OK.
3. Druk op p of q om de optie Datum&Tijd weer te geven en druk vervolgens op OK.
4. Druk op p of q om de optie Datum&Tijd weer te geven en druk vervolgens op OK.
5. Voer de laatste twee cijfers van het jaar met behulp van de kiestoetsen in en druk vervolgens op OK.

332 Machine-instellingen
6. Voer de twee cijfers voor de maand met behulp van de kiestoetsen in en druk vervolgens op OK.
7. Voer de twee cijfers voor de dag met behulp van de kiestoetsen in en druk vervolgens op OK.
8. Voer de tijd in 24-uurindeling met behulp van de kiestoetsen in en druk vervolgens op OK.
9. Druk op Annuleren.
De tijdzone instellen
Gerelateerde modellen: Dell E515dn / Dell E515dw
Stel op de machine de tijdzone voor uw locatie in.
1. Druk op Menu.
2. Druk op p of q om de optie Stand.instel. weer te geven en druk vervolgens op OK.
3. Druk op p of q om de optie Datum&Tijd weer te geven en druk vervolgens op OK.
4. Druk op p of q om de optie Time Zone weer te geven en druk vervolgens op OK.
5. Druk op p of q om de tijdzone te kiezen. Druk op OK.
6. Druk op Annuleren.
Het LCD-contrast aanpassen
Als u de LCD moeilijk kunt lezen, probeer dan de contrastinstelling te wijzigen.
1. Druk op Menu.
2. Druk op p of q om de optie Standaardinst. weer te geven en druk vervolgens op OK.
3. Druk op p of q om de optie LCD-contrast weer te geven en druk vervolgens op OK.
4. Druk op t u of p q om een contrastniveau te selecteren en druk vervolgens op OK.
5. Druk op Annuleren.
Tonerverbruik verminderen
U kunt het tonerverbruik verminderen met deze functie.
Gebruik de functie Toner besparen NOOIT voor het afdrukken van foto's of afbeeldingen met grijstinten.
Wanneer u Toner besparen instelt op Aan, lijkt de afdruk lichter.
1. Druk op Menu.
2. Druk op p of q om de optie Standaardinst. weer te geven en druk vervolgens op OK.
3. Druk op p of q om de optie Bespaarstand weer te geven en druk vervolgens op OK.
4. Druk op p of q om de optie Toner sparen weer te geven en druk vervolgens op OK.
5. Druk op p of q om de optie Aan of Uit weer te geven en druk vervolgens op OK.
6. Druk op Annuleren.

333Machine-instellingen
De Continumodus instellen
De Continumodus dwingt de machine om te blijven afdrukken nadat op het bedieningspaneel Vervang New Toner
wordt weergegeven.
Schakel continumodus in om de machine te dwingen om te blijven afdrukken, zelfs als het bedieningspaneel
aangeeft dat het tijd is om de tonercartridge te vervangen.
OPMERKING: Als u in de Continumodus blijft afdrukken, kunnen we de afdrukkwaliteit niet garanderen.
OPMERKING: Bij gebruik van de Continumodus kan de afdruk vaag lijken.
OPMERKING: Zodra u de tonercartridge door een nieuwe hebt vervangen, keert de Continumodus terug naar de stan-
daardinstelling (Stop).
1. Druk op Menu.
2. Druk op p of q om de optie Standaardinst. weer te geven en druk vervolgens op OK.
3. Druk op p of q om de optie Vervang toner weer te geven en druk vervolgens op OK.
4. Druk op p of q om de optie Doorgaan of Stoppen weer te geven en druk vervolgens op OK.
5. Druk op Annuleren.
Meer informatie over faxen ontvangen in Continumodus
Gerelateerde modellen: Dell E515dn / Dell E515dw
De machine kan ontvangen faxen in het geheugen bewaren als u Continumodus kiest wanneer de LCD Vervang
New Toner weergeeft.
Wanneer ontvangen faxen in Continumodus worden afgedrukt, vraagt de LCD of de afdrukkwaliteit van de fax OK
is.
Als de kwaliteit niet goed is, kies dan Nee. De machine houdt de faxen in het geheugen zodat u deze opnieuw kunt
afdrukken nadat uw de tonercartridge hebt vervangen. Als de afdrukkwaliteit goed is, kies dan Ja. De LCD vraagt u
of u de afgedrukte faxen uit het geheugen wilt wissen.
Als u ervoor koos om ze niet te wissen, wordt u dit opnieuw gevraagd nadat u de tonercartridge door een nieuwe
hebt vervangen.
OPMERKING: De machine kan tot 500 faxen in het geheugen bewaren.
OPMERKING: De machine houdt de faxen in Continumodus in het geheugen, zelfs als u de instelling Continu naar
Stoppen wijzigt.
OPMERKING: Als u een nieuwe tonercartridge installeert wanneer de LCD Vervang New Toner weergeeft, vraagt de
machine u of u de bewaarde faxen wilt afdrukken. Kies Afdrukken om bewaarden faxen af te drukken.
Geheugen vol in Continumodus
Als het geheugen vol is en u faxen wilt blijven ontvangen, moet u een nieuwe tonercartridge plaatsen.

334 Machine-instellingen
Uw stations-ID instellen
Gerelateerde modellen: Dell E515dn / Dell E515dw
Stel de machine in om uw stations-ID en de datum en tijd van de fax af te drukken bovenaan elke fax die u verzendt.
1. Druk op
(Fax).
2. Druk op Menu.
3. Druk op p of q om de optie Stand.instel. weer te geven en druk vervolgens op OK.
4. Druk op p of q om de optie Stations-ID weer te geven en druk vervolgens op OK.
5. Voer uw faxnummer (maximaal 20 cijfers) in via de kiestoetsen en druk vervolgens op OK.
6. Voer uw telefoonnummer (maximaal 20 cijfers) in via de kiestoetsen en druk vervolgens op OK.
Als uw telefoon- en faxnummer hetzelfde zijn, voert u nogmaals hetzelfde nummer in.
7. Voer uw naam in met behulp van de kiestoetsen (max. 20 tekens) en druk vervolgens op OK.
OPMERKING: Om tekst op uw machine in te voeren
Verwante informatie
:
Hoe tekst invoeren op uw Dell-
machine
8. Druk op Annuleren.
Toon of puls instellen Kiesmodus
Gerelateerde modellen: Dell E515dn / Dell E515dw
Uw Dell-machine is ingesteld voor een kiesservice met toon. Als u een pulskiessysteem (kiesschijf) heeft, moet u de
kiesmodus wijzigen.
Deze functie is in sommige landen niet beschikbaar.
1. Druk op Menu.
2. Druk op p of q om de optie Stand.instel. weer te geven en druk vervolgens op OK.
3. Druk op p of q om de optie Toon/Puls weer te geven en druk vervolgens op OK.
4. Druk op p of q om de optie Toon of Puls weer te geven en druk vervolgens op OK.
5. Druk op Annuleren.
Voeg bij elk faxnummer een netnummer toe
Gerelateerde modellen: Dell E515dn / Dell E515dw
De netnummerinstelling kiest automatisch een voorafbepaald nummer voor elk faxnummer dat u kiest.
Bijvoorbeeld: Als uw telefoonsysteem een 9 vereist om een buitennummer te bellen, gebruik dan deze instelling om
automatisch een 9 te kiezen voor elke fax die u verzendt.
OPMERKING: Gebruik de cijfers en symbolen van 0 tot 9, # en *. (U kan niet ! met andere cijfers of symbolen gebrui-
ken.)
OPMERKING: Als uw telefoonsysteem na een tijdsonderbreking moet terugbellen, druk dan op ! op de LCD.
OPMERKING: Om de functie netnummer uit te schakelen, wist u het opgeslagen voorvoegselnummer en drukt u ver-
volgens op OK.

335Machine-instellingen
1. Druk op Menu.
2. Druk op p of q om de optie Stand.instel. weer te geven en druk vervolgens op OK.
3. Druk op p of q om de optie Voorv. kiesnr. weer te geven en druk vervolgens op OK.
4. Voer een van de volgende stappen uit:
•Als de machine geen opgeslagen voorvoegselnummer heeft, voert u een nummer in (max. 5 tekens) met
behulp van de kiestoetsen en drukt u vervolgens op OK.
•Als de machine een opgeslagen voorvoegselnummer heeft en u dit wilt wijzigen, drukt u op 1 om het nummer
te bewerken.
Druk op Wis om elk cijfer van het bestaande nummer te wissen en voer een nieuwe nummer in met de
kiestoetsen, en druk vervolgens op OK.
OPMERKING: Om de functie netnummer uit te schakelen, wist u het opgeslagen voorvoegselnummer en drukt u
vervolgens op OK.
5. Druk op Annuleren.
Het Kiezen van een foutief nummer voorkomen (Kiesbeperking)
Gerelateerde modellen: Dell E515dn / Dell E515dw
Deze functie dient om te voorkomen dat gebruikers per ongeluk een fax verzenden of oproep doen naar een
foutief nummer. U kunt de machine instellen om kiezen te beperken wanneer u de kiestoetsen, Adresboek en
Snelkoppelingen gebruikt.
1. Druk op Menu.
2. Druk op p of q om de optie Fax weer te geven en druk vervolgens op OK.
3. Druk op p of q om de optie Kiezen beperkt weer te geven en druk vervolgens op OK.
4. Druk op p of q om uw verkozen optie weer te geven en druk vervolgens op OK.
•Kiestoetsen
•Directkies
•Snelkies
5. Druk op p of q om een van de volgende opties te selecteren en druk vervolgens op OK.
Optie Beschrijving
voer # 2x in
De machine vraagt u om het nummer opnieuw in te geven en als u hetzelfde nummer
opnieuw correct hebt ingegeven, begint de machine met kiezen. Als u het foutieve nummer
opnieuw invoert, geeft de LCD een foutmelding weer.
Aan
De machine beperkt alle faxen en uitgaande oproepen voor die kiesmethode.
Uit
De machine legt de kiesmethode geen beperkingen op.
•De instelling voer # 2x in werkt niet als u een externe toestel gebruikt voordat u het nummer invoert. U
wordt niet gevraagd om het nummer opnieuw in te voeren.
•Als u Aan of voer # 2x in kiest, kunt u de functie Groepsverzenden niet gebruiken.
6. Druk op Annuleren.

336 Machine-instellingen
Stille modus instellen
Gebruik de stille modus om het afdruklawaai te verminderen. Wanneer de stille modus is ingeschakeld, verlaagt de
afdruksnelheid. De fabrieksinstelling is Uit.
1. Druk op Menu.
2. Druk op p of q om de optie Standaardinst. weer te geven en druk vervolgens op OK.
3. Druk op p of q om de optie Bespaarstand weer te geven en druk vervolgens op OK.
4. Druk op p of q om de optie Stille modus weer te geven en druk vervolgens op OK.
5. Druk op p of q om de optie Aan of Uit weer te geven en druk vervolgens op OK.
6. Druk op Annuleren.
In het geval van stroomstoring (opslag in geheugen)
Uw menu-instellingen zijn permanent opgeslagen en gaan niet verloren in geval van een stroomstoring.Tijdelijke
instellingen (bijvoorbeeld internationale modus) gaan verloren.
•( Dell E515dn/Dell E515dw )
Tijdens een stroomstoring onthoudt de machine de datum en tijd en geprogrammeerde faxtimertaken
(bijvoorbeeld: Uitgestelde fax) gedurende ongeveer 60 uur. Andere faxtaken in het geheugen van de machine
gaan niet verloren.
De taal op de LCD wijzigen
Wijzig de taal van de LCD, indien nodig.
Deze functie is in sommige landen niet beschikbaar.
Dell E514dw
Dell E515dn/Dell E515dw
Dell E514dw
1. Druk op Menu.
2. Druk op p of q om de optie Standaardinst. weer te geven en druk vervolgens op OK.
3. Druk op p of q om de optie Taalkeuze weer te geven en druk vervolgens op OK.
4. Druk op p of q om uw taal weer te geven en druk vervolgens op OK.
5. Druk op Annuleren.
Dell E515dn/Dell E515dw
1. Druk op Menu.
2. Druk op p of q om de optie Stand.instel. weer te geven en druk vervolgens op OK.
3. Druk op p of q om de optie Taalkeuze weer te geven en druk vervolgens op OK.
4. Druk op p of q om uw taal weer te geven en druk vervolgens op OK.
5. Druk op Annuleren.

337Machine-instellingen
Rapporten afdrukken
•Rapporten
•Een rapport afdrukken
Rapporten
De volgende rapporten zijn beschikbaar:
Verzendrapport controleren (Dell E515dn/Dell E515dw)
Dit rapport is een verzendrapport van de laatste transmissie.
Adresboek(Dell E515dn/Dell E515dw)
Het adresboekrapport is een alfabetisch gerangschikte lijst van namen en nummers die zijn opgeslagen in het
geheugen van het adresboek.
Faxjournaal (Dell E515dn/Dell E515dw)
Het faxjournaal drukt een lijst af met informatie over uw laatste 200 ontvangen en uitgaande faxen. (TX betekent
verzenden) (RX betekent ontvangen)
Gebruikersinstellingen
Het gebruikersinstellingenrapport drukt een lijst met uw huidige instellingen af.
Printerinstellingen
Het printerinstellingenrapport drukt een lijst met uw huidige printerinstellingen af.
Netwerkconfiguratie
Het netwerkconfiguratierapport drukt een lijst met uw huidige netwerkinstellingen af.
WLAN-rapport (Dell E514dw/Dell E515dw)
Het WLAN-rapport drukt het resultaat van de connectiviteitsdiagnose van draadloze LAN af.
Geschiedenis van nummerweergave (Dell E515dn/Dell E515dw)
Het overzicht nummerweergave is een lijst met de beschikbare informatie over nummerweergave (beller-ID's) van de
30 laatst ontvangen faxen en telefoongesprekken.
OPMERKING: Om de lijst met nummerweergaven af te drukken, gebruikt u de optie Rapport afdrukken in het instel-
menu van nummerweergave.
Een rapport afdrukken
1. Druk op Menu.
2. Voer een van de volgende stappen uit:
•Dell E515dn/Dell E515dw
Druk op p of q om de optie Print lijsten weer te geven en druk vervolgens op OK.
•(Dell E514dw)
Druk op p of q om de optie Machine-info weer te geven en druk vervolgens op OK.
3. Druk op p of q om het rapport dat u wilt afdrukken weer te geven en druk vervolgens op OK.
4. Voer een van de volgende stappen uit:
•Als u Verzendrapport koos, voert u een van de volgende zaken uit:
•Om het verzendrapport te bekijken, drukt u op p of q om Bekijk op LCD weer te geven en druk

338 Machine-instellingen
vervolgens op OK.
•Om het verzendrapport te printen, drukt u op p of q om Print rapport weer te geven en druk
vervolgens op OK.
Druk op Start.
•Als u andere rapporten koos, druk dan op Start.
5. Druk op Annuleren.
Instellingen- en functietabellen
De instellingentabellen helpen u de menuselecties en opties in de programma's van de machine te begrijpen.
•Instellingentabellen (Dell E515dn/Dell E515dw)
•Instellingentabellen (Dell E514dw)
Instellingentabellen (Dell E515dn/Dell E515dw)
•Standaardinst.
•Fax
•Kopie
•Printer
•Print lijsten
•Netwerk
•Machine-info
•Stand.instel.
Standaardinst.
Gerelateerde modellen: Dell E515dn / Dell E515dw
Niveau 1 Niveau 2 Niveau 3 Beschrijvingen
Standaard - -
Selecteer de standaardmodus.
Tijdklokstand - -
Stel de tijd in om terug te keren naar de standaardstand.
Papier Papiersoort -
Stel het papiertype in de papierlade in.
Papierformaat -
Stel het papierformaat in de papierlade in.
Formaat
nazien
-
Kies of het bericht moet worden weergegeven om de grootte van
het papier in de machine en de overeenstemmende machine-
instelling te controleren.
Volume Belvolume -
Pas het belvolume aan.
Waarsch.toon -
Pas het volume van de waarschuwingstoon aan.
Luidspreker -
Pas het luidsprekervolume aan.
Bespaarstand Toner sparen -
Verhoog het aantal pagina's van de tonercartridge.
Slaapstand -
Bespaar energie.
Stille modus -
Verminder de afdrukgeluidsemissie.
LCD-contrast - -
Pas het contrast van de LCD aan.

339
Beveiliging Verzendslot -
Verbied de meeste handelingen behalve faxen ontvangen.
Instelslot -
Beperk onbevoegde gebruikers van het wijzigen van de
instellingen van de machine.
GlasplScanform - -
Pas het scangebied van de glasplaat aan de grootte van het
document aan.
Toner
vervangen
- -
U kunt de machine kiezen om verder te blijven afdrukken nadat
de LCD Vervang New Toner weergeeft of stoppen met
afdrukken wanneer het bericht wordt weergegeven.
Fax
Gerelateerde modellen: Dell E515dn / Dell E515dw
Niveau 1 Niveau 2 Niveau 3 Beschrijvingen
Ontvangstmenu Ontvangstmodus -
Selecteer de ontvangstmodus die het best aan uw behoeften
voldoet.
Bel Vertraging -
Stel het aantal beltonen in voordat de machine antwoordt in
Fax/Tel-modus.
F/T Beltijd -
Stel de lengte van het dubbel belsignaal in Fax/Tel-modus
in.
Fax Waarnemen -
Ontvang faxberichten automatisch wanneer u een oproep
beantwoordt en faxtonen hoort.
Afstandscode -
Hiermee kunt u oproepen op een tweede of extern toestel
aannemen en de machine via een code in- of uitschakelen.
U kunt de codes personaliseren.
Autoreductie -
Verklein het formaat van inkomende faxen.
Geheugen ontv. -
Schakel de functie fax ontvangen uit geheugen in of uit.
Fax Rx Stempel -
Druk de tijd en datum van ontvangst bovenaan de
ontvangen faxen.
2zijdig -
Druk ontvangen faxen op beide zijden van het papier af.
Verzendmenu Contrast -
Wijzig de lichtheid of donkerheid van de faxen die u
verzendt.
Faxresolutie -
Stel de standaardresolutie voor uitgaande faxen in.
Tijdklok -
Stel de tijd van de dag in 24-uurindeling in waarop de
uitgestelde faxen worden verzonden.
Direct Verzend -
Verzend een fax zonder gebruik van het geheugen.
Voorblad Alleen Fax
Stel de machine in om een voorblad aan uitgaande faxen
toe te voegen.
Opmerking
Stel uw eigen opmerkingen voor het faxvoorblad op.
Internationaal -
Als u problemen hebt met het internationaal verzenden van
faxen, zet deze functie dan op Aan.
Bestemming -
Stel de machine in om tijdens het verzenden van een fax de
bestemmingsinformatie op de LCD weer te geven.
Aut. herkiezen -
Stel de machine in om het laatste faxnummer na vijf
minuten opnieuw te bellen als de fax niet werd verzonden
omdat de lijn bezet was.

340
Anti-Junk Fax Registreren -
Registreer de specifieke faxnummers in de blokkeerlijst om
te vermijden dat u van deze nummers faxen ontvangt.
Verwijder -
Wis het nummer uit de blokkeerlijst.
Print rapport -
U kunt een lijst met geregistreerde faxnummers in de
blokkeerlijst afdrukken.
Adresboek Directkies -
Sla maximaal 8 ééntoetsnummers op zodat u het nummer
met een druk op een toets (en Start) kunt kiezen.
Snelkies -
Sla maximaal 200 snelkiesnummers op zodat u een nummer
kunt kiezen door slechts op een paar toetsen (en Start) te
drukken.
Groep instell. -
Stel maximaal 20 groepsnummers in voor groepsverzenden.
Kies rapport Verzendrapport -
Selecteer de voorbereidende installatie voor het
verzendrapport.
Journaal tijd -
Stel het interval van de automatische afdrukken van het
faxjournaal in.
Als u iets anders dan Uit en Elke 50 faxen selecteert, kunt u
de tijd voor de optie instellen.
Als u Elke 7 dagen selecteert, kunt u de dag van de week
instellen.
Afstandsopties Drzenden/Opsln -
Stel de machine in om faxberichten door te sturen of om
inkomende faxen in het geheugen op te slaan (zodat u deze
kunt ophalen wanneer u zich niet bij uw machine bevindt).
Afst.bediening -
Stel uw eigen code in voor afstandsbediening.
Print document -
Druk ontvangen faxen af die in het geheugen zijn
opgeslagen.
Kiezen beperkt Kiestoetsen -
Stel de machine in om het kiezen te beperken bij gebruik
van de kiestoetsen.
Directkies -
Stel de machine in om het kiezen van ééntoetsnummers te
beperken.
Snelkies -
Stel de machine in om het kiezen van snelkiesnummers te
beperken.
Rest. jobs - -
Controleer welke geplande taken in het geheugen zitten en
annuleer geselecteerde taken.
Diversen Compatibel -
Pas evenredig verdelen aan voor transmissieproblemen.
VoIP-serviceaanbieders bieden faxondersteuning met
behulp van diverse standaarden. Als u regelmatig
foutmeldingen ontvangt bij het verzenden van faxen, kiest u
Basic (voorVoIP).
Distinctive -
Gebruik met BT Call Sign.
Distinctive
(Voor Denemarken)
-
Schakel de abonnementsservice Onderscheiden beltoon
van het telefoonbedrijf in om uw nieuwe belpatroon op de
machine te registreren.
Beller-ID
(Alleen beschikbaar voor
enkele landen.)
-
Bekijk een lijst van de laatste 30 nummerweergaven in het
geheugen of druk deze af.

341Machine-instellingen
Kopie
Gerelateerde modellen: Dell E515dn / Dell E515dw
Niveau 1 Niveau 2 Beschrijvingen
Kwaliteit -
Kies de kopieerresolutie voor uw documenttype.
Helderheid -
Pas de helderheid voor kopieën aan.
Contrast -
Pas het contrast voor kopieën aan.
Id
kopieëren
Kwaliteit
Kies de kopieerresolutie voor uw documenttype.
Helderheid
Pas de helderheid voor kopieën aan.
Contrast
Pas het contrast voor kopieën aan.
2op1/1op1
Maak 2-in-1-kopieën van identiteitskaarten.
Printer
Gerelateerde modellen: Dell E515dn / Dell E515dw
Niveau 1 Beschrijvingen
Printopties
Druk een testpagina af.
2zijdig
Schakel tweezijdig afdrukken in of uit en selecteer omdraaien langs lange zijde of korte zijde.
Autom.
doorgaan
Selecteer deze instelling als u wilt dat de machine fouten over papiergrootte wist en het papier in de lade
gebruikt.
Reset
printer
Herstel de printerinstellingen naar de fabrieksinstellingen.
Print lijsten
Gerelateerde modellen: Dell E515dn / Dell E515dw
Niveau 1 Niveau 2 Beschrijvingen
Verzendrapport Bekijk op LCD
Geef een verzendrapport voor uw laatste transmissie weer.
Print rapport
Druk een verzendrapport voor uw laatste transmissie af.
Adresboek Numeriek
Druk in numerieke volgorde een lijst van namen en nummers af die in het
adresboekgeheugen zijn opgeslagen.
Alfabetisch
Drukt in alfabetische volgorde een lijst van namen en nummers af die in het
adresboekgeheugen zijn opgeslagen.
Fax Journaal -
Druk een lijst met informatie over uw 200 laatste inkomende en uitgaande
faxen af.
(TX betekent Verzenden. RX betekent Ontvangen.)
Afdrukinstell. -
Druk een lijst van uw instellingen voor afdrukken af.
Gebruikersinst -
Druk een lijst van uw instellingen af.
Netwerk Conf. -
Druk een lijst van uw netwerkinstellingen af.
WLAN-rapport -
Druk het resultaat van de connectiviteit van draadloze LAN af.

342 Machine-instellingen
Netwerk
Gerelateerde modellen: Dell E515dn / Dell E515dw
Voor Dell E515dw
Niveau 1 Niveau 2 Niveau 3 Beschrijvingen
Vast LAN TCP/IP Opstartmethode
Selecteer de opstartmethode die het best aan uw behoeften
voldoet.
IP Address
Voer het IP-adres in.
Subnet Mask
Voer het Subnetmasker in.
Gateway
Voer het Gateway-adres in.
Knooppuntnaam
Voer de knooppuntnaam in.
(Maximaal 32 tekens)
WINS Cong
Selecteer de WINS-configuratiemodus.
WINS Server
Specificeer het IP-adres van de primaire of secundaire WINS-server.
DNS Server
Specificeer het IP-adres van de primaire of secundaire DNS-server.
APIPA
Stel de machine in om automatisch het IP-adres toe uit het Link-
Local adresbereik toe te wijzen.
IPv6
Schakel het IPv6-protocol in of uit.
Ethernet -
Selecteer de ethernetlinkmodus.
Status kabel -
Bekijk de huidige bedrade status.
MAC-adres -
Bekijk het MAC-adres van de machine.
Standaard inst -
Zet de bedrade netwerkinstelling terug naar de fabrieksinstelling.
Bedraad activ. -
Schakel de bedrade LAN handmatig in of uit.

343Machine-instellingen
WLAN TCP/IP Opstartmethode
Selecteer de opstartmethode die het best aan uw behoeften
voldoet.
IP Address
Voer het IP-adres in.
Subnet Mask
Voer het Subnetmasker in.
Gateway
Voer het Gateway-adres in.
Knooppuntnaam
Voer de knooppuntnaam in.
(Maximaal 32 tekens)
WINS Cong
Selecteer de WINS-configuratiemodus.
WINS Server
Specificeer het IP-adres van de primaire of secundaire WINS-server.
DNS Server
Specificeer het IP-adres van de primaire of secundaire DNS-server.
APIPA
Stel de machine in om automatisch het IP-adres toe uit het Link-
Local adresbereik toe te wijzen.
IPv6
Schakel het IPv6-protocol in of uit.
WLAN-assistent -
Configureer uw draadloze netwerkinstellingen met behulp van de
cd-rom van Dell.
Inst. Wizard -
Configureer handmatig uw interne afdrukserver.
WPS/AOSS -
Configureer uw draadloze netwerkinstellingen met de
drukknopmethode.
WPS m/pincode -
Configureer uw draadloze netwerkinstellingen met behulp van de
WPS met een PIN-code.
WLAN Status
Bekijk de huidige status van het draadloze netwerk.
Signaal
Bekijk de huidige signaalsterkte van het draadloze netwerk.
SSID
Bekijk de huidige SSID.
Comm. Modus
Bekijk de huidige communicatiemodus.
MAC-adres -
Bekijk het MAC-adres van de machine.
Standaard inst -
Zet de draadloze netwerkinstelling terug naar de
fabrieksinstelling.
WLAN Activeren -
Schakel de WLAN handmatig in of uit.
Wi-Fi Direct Drukknop -
Configureer uw Wi-Fi Direct
®
-netwerkinstellingen met de
drukknopmethode.
Pincode -
Configureer uw Wi-Fi Direct
®
-netwerkinstellingen via WPS met
een PIN-code.
Handmatig -
Configureer uw Wi-Fi Direct
®
-netwerkinstellingen handmatig.
Groepseigenaar -
Stel uw machine als de Groepseigenaar in.
Apparaatinfo. Apparaatnaam
Bekijk de apparaatnaam van uw machine.
SSID
Bekijk de SSID van de Groepseigenaar.
Wanneer de machine niet verbonden is, geeft de LCD Niet
verbonden weer.
IP Address
Bekijk het huidige IP-adres van uw machine.
Statusinfo Status
Bekijk de huidige Wi-Fi Direct
®
-netwerkstatus.
Signaal
Bekijk de huidige signaalsterkte van het Wi-Fi Direct
®
-netwerk.
Wanneer uw machine als Groepseigenaar handelt, toont de LCD
altijd een sterk signaal.
Interf. insch. -
Schakel de Wi-Fi Direct
®
-verbinding in of uit.
Netwerkreset - -
Zet alle netwerkinstellingen terug naar de fabrieksinstellingen.

344 Machine-instellingen
Voor Dell E515dn
Niveau 1 Niveau 2 Niveau 3 Beschrijvingen
TCP/IP Opstartmethode -
Selecteer de opstartmethode die het best aan uw behoeften
voldoet.
IP Address -
Voer het IP-adres in.
Subnet Mask -
Voer het Subnetmasker in.
Gateway -
Voer het Gateway-adres in.
Knooppuntnaam -
Voer de knooppuntnaam in.
(Maximaal 32 tekens)
WINS Cong -
Selecteer de WINS-configuratiemodus.
WINS Server Primary
Specificeer het IP-adres van de primaire WINS-server.
Secondary
Specificeer het IP-adres van de secundaire WINS-server.
DNS Server Primary
Specificeer het IP-adres van de primaire DNS-server.
Secondary
Specificeer het IP-adres van de secundaire DNS-server.
APIPA -
Stel de machine in om automatisch het IP-adres toe uit het
Link-Local adresbereik toe te wijzen.
IPv6 -
Schakel het IPv6-protocol in of uit.
Ethernet - -
Selecteer de ethernetlinkmodus.
Status kabel - -
Bekijk de huidige bedrade status.
MAC-adres - -
Bekijk het MAC-adres van de machine.
Netwerkreset - -
Zet alle netwerkinstellingen terug naar de fabrieksinstellingen.
Machine-info
Gerelateerde modellen: Dell E515dn / Dell E515dw
Niveau 1 Niveau 2 Niveau 3 Beschrijvingen
Serienummer - -
Controleer het serienummer van uw machine.
Versie - -
Controleer de firmwareversie van uw machine.
Paginateller - -
Controleer het totale aantal pagina's dat de machine tijdens
zijn levensduur heeft afgedrukt.
DuurOnderdelen Toner -
Bekijk de geschatte resterende levensduur van de toner.
Drumeenheid -
U kunt controleren hoe lang de drum nog meegaat (in %).
Stand.instel.
Gerelateerde modellen: Dell E515dn / Dell E515dw
Niveau 1 Niveau 2 Beschrijvingen
Datum&Tijd Datum&Tijd
Voeg de datum en tijd toe op het scherm en in de hoofdingen van de faxen die u
verzendt.
Aut. zomertijd
Stelt de machine in om automatisch voor zomer-/wintertijd te wijzigen.
Time Zone
Stel uw tijdzone in.
Stations-ID -
Voer uw naam en faxnummer in die op elke gefaxte pagina moeten verschijnen.
Toon/Puls -
Selecteer de kiesmodus.
Kiestoon -
Maak de pauzedetectie van de kiestoon korter.

345Machine-instellingen
Voorv. kiesnr. -
Stel een voorvoegselnummer in dat elke keer dat u kiest moet worden toegevoegd
voor het faxnummer.
Tel lijn inst -
Selecteer het type telefoonlijn.
Resetten Inst. resetten
Herstel alle machine-instellingen die u hebt gewijzigd, zoals datum en tijd en
belvertraging.
Netwerk
Zet alle netwerkinstellingen terug naar de fabrieksinstellingen.
Adres en fax
Wis alle opgeslagen telefoonnummers en faxinstellingen.
Alle instell.
Herstel alle instellingen van de machine naar de fabrieksinstellingen.
Factory Reset
Herstelt alle fabrieksinstellingen van de machine. Voer deze handeling uit
wanneer u uw machine wegdoet.
Taalkeuze
(alleen op
bepaalde modellen
beschikbaar)
-
Wijzig uw LCD-taal.
Instellingentabellen (Dell E514dw)
•Standaardinst.
•Kopie
•Printer
•Netwerk
•Machine-info
Standaardinst.
Gerelateerde modellen: Dell E514dw
Niveau 1 Niveau 2 Niveau 3 Beschrijvingen
Papier Papiersoort -
Stel het papiertype in de papierlade in.
Papierformaat -
Stel het papierformaat in de papierlade in.
Formaat nazien -
Kies of het bericht moet worden weergegeven om de grootte van
het papier in de machine en de overeenstemmende machine-
instelling te controleren.
Bespaarstand Toner sparen -
Verhoog het aantal pagina's van de tonercartridge.
Slaapstand -
Bespaar energie.
Stille modus -
Verminder de afdrukgeluidsemissie.
Aut. uitschak.
Stel het aantal uur in dat de machine in de Stand diepe slaap zal
blijven voordat hij wordt uitgeschakeld.
LCD-contrast - -
Pas het contrast van de LCD aan.
Toner
vervangen
- -
Stel de machine in op continu afdrukken nadat de LCD
Vervang New Toner weergeeft.
Document scan.
(alleen op
bepaalde modellen
beschikbaar)
GlasplScanform -
Past het scangedeelte van de glasplaat aan het formaat van het
document aan.
Bestandsgr. Kleur
U kunt uw eigen standaardinstellingen voor de datacompressie
instellen.
Grijs

346 Machine-instellingen
Resetten Inst. resetten -
Herstel alle machine-instellingen die u hebt gewijzigd, zoals
datum en tijd.
Netwerk -
Zet alle netwerkinstellingen terug naar de fabrieksinstellingen.
Alle instell. -
Herstel alle instellingen van de machine naar de
fabrieksinstellingen.
Factory Reset -
Herstel alle instellingen van de machine naar de
fabrieksinstellingen.
Taalkeuze
(alleen op
bepaalde modellen
beschikbaar)
- -
Wijzig uw LCD-taal.
Kopie
Gerelateerde modellen: Dell E514dw
Niveau 1 Niveau 2 Beschrijvingen
Kwaliteit -
Kies de kopieerresolutie voor uw documenttype.
Helderheid -
Pas de helderheid voor kopieën aan.
Contrast -
Pas het contrast voor kopieën aan.
Id
kopieëren
Kwaliteit
Kies de kopieerresolutie voor uw documenttype.
Helderheid
Pas de helderheid voor kopieën aan.
Contrast
Pas het contrast voor kopieën aan.
2op1/1op1
Maak 2-in-1-kopieën van identiteitskaarten.
Printer
Gerelateerde modellen: Dell E514dw
Niveau 1 Niveau 2 Niveau 3 Beschrijvingen
Emulatie -
- Stel de emulatiemodus van de printer in.
Printopties Interne fonts PCL Setting
Hiermee drukt u een lijst met de interne lettertypen van de
machine af.
PS Emulate
Printopties
- Druk een testpagina af.
2zijdig -
- Schakel tweezijdig afdrukken in of uit en selecteer omdraaien
langs lange zijde of korte zijde.
Autom.
doorgaan
-
- Selecteer deze instelling als u wilt dat de machine fouten over
papiergrootte wist en het papier in de lade gebruikt.
Reset printer -
- Herstel de printerinstellingen naar de fabrieksinstellingen.

347Machine-instellingen
Netwerk
Gerelateerde modellen: Dell E514dw
Voor modellen met bedraad en draadloos netwerk
Niveau 1 Niveau 2 Niveau 3 Niveau 4 Beschrijvingen
Vast LAN TCP/IP Opstartmethode -
Selecteer de opstartmethode die het best
aan uw behoeften voldoet.
IP Address -
Voer het IP-adres in.
Subnet Mask -
Voer het Subnetmasker in.
Gateway -
Voer het Gateway-adres in.
Knooppuntnaam -
Voer de knooppuntnaam in.
(Maximaal 32 tekens)
WINS Cong -
Selecteer de WINS-configuratiemodus.
WINS Server Primary
Specificeer het IP-adres van de primaire
WINS-server.
Secondary
Specificeer het IP-adres van de secundaire
WINS-server.
DNS Server Primary
Specificeer het IP-adres van de primaire
DNS-server.
Secondary
Specificeer het IP-adres van de secundaire
DNS-server.
APIPA -
Stel de machine in om automatisch het
IP-adres toe uit het Link-Local adresbereik
toe te wijzen.
IPv6 -
Schakel het IPv6-protocol in of uit.
Ethernet - -
Selecteer de ethernetlinkmodus.
Status kabel - -
Bekijk de huidige bedrade status.
MAC-adres - -
Bekijk het MAC-adres van de machine.
Standaard inst - -
Zet de bedrade netwerkinstelling terug
naar de fabrieksinstelling.
Bedraad activ. - -
Schakel de bedrade LAN handmatig in
of uit.

348 Machine-instellingen
WLAN TCP/IP Opstartmethode -
Selecteer de opstartmethode die het best
aan uw behoeften voldoet.
IP Address -
Voer het IP-adres in.
Subnet Mask -
Voer het Subnetmasker in.
Gateway -
Voer het Gateway-adres in.
Knooppuntnaam -
Voer de knooppuntnaam in.
(Maximaal 32 tekens)
WINS Cong -
Selecteer de WINS-configuratiemodus.
WINS Server Primary
Specificeer het IP-adres van de primaire
WINS-server.
Secondary
Specificeer het IP-adres van de secundaire
WINS-server.
DNS Server Primary
Specificeer het IP-adres van de primaire
DNS-server.
Secondary
Specificeer het IP-adres van de secundaire
DNS-server.
APIPA -
Stel de machine in om automatisch het
IP-adres toe uit het Link-Local adresbereik
toe te wijzen.
IPv6 -
Schakel het IPv6-protocol in of uit.
WLAN-assistent - -
Configureer uw draadloze
netwerkinstellingen met behulp van de
cd-rom van Dell.
Inst. Wizard - -
Configureer uw draadloze
netwerkinstellingen handmatig.
WPS/AOSS - -
Configureer uw draadloze
netwerkinstellingen met de
drukknopmethode.
WPS m/pincode - -
Configureer uw draadloze
netwerkinstellingen met behulp van de
WPS met een PIN-code.
WLAN Status -
Bekijk de huidige status van het draadloze
netwerk.
Signaal -
Bekijk de huidige signaalsterkte van het
draadloze netwerk.
SSID -
Bekijk de huidige SSID.
Comm. Modus -
Bekijk de huidige communicatiemodus.
MAC-adres - -
Bekijk het MAC-adres van de machine.
Standaard inst - -
Zet de draadloze netwerkinstelling terug
naar de fabrieksinstelling.
WLAN Activeren - -
Schakel de draadloze LAN handmatig in
of uit.

349Machine-instellingen
Wi-Fi Direct Drukknop - -
Configureer uw Wi-Fi Direct
®
-
netwerkinstellingen met de
drukknopmethode.
Pincode - -
Configureer uw Wi-Fi Direct
®
-
netwerkinstellingen via WPS met een
PIN-code.
Handmatig - -
Configureer uw Wi-Fi Direct
®
-
netwerkinstellingen handmatig.
Groepseigenaar - -
Stel uw machine als de Groepseigenaar in.
Apparaatinfo. Apparaatnaam -
Bekijk de apparaatnaam van uw machine.
SSID -
Bekijk de SSID van de Groepseigenaar.
Wanneer de machine niet verbonden is,
geeft de LCD Niet verbonden weer.
IP Address -
Bekijk het huidige IP-adres van uw
machine.
Statusinfo Status -
Bekijk de huidige Wi-Fi Direct
®
-
netwerkstatus.
Signaal -
Bekijk de huidige signaalsterkte van het
Wi-Fi Direct
®
-netwerk.
Wanneer uw machine als Groepseigenaar
handelt, toont de LCD altijd een sterk
signaal.
Interf. insch. - -
Schakel de Wi-Fi Direct
®
-verbinding in
of uit.
Netwerkreset - - -
Zet alle netwerkinstellingen terug naar de
fabrieksinstellingen.
Machine-info
Gerelateerde modellen: Dell E514dw
Niveau 1 Niveau 2 Beschrijvingen
Serienummer -
Controleer het serienummer van uw machine.
Versie -
Controleer de firmwareversie van uw machine.
Paginateller -
Controleer het totale aantal pagina's dat de machine tijdens zijn levensduur
heeft afgedrukt.
DuurOnderdelen Toner
Bekijk de geschatte resterende levensduur van de toner.
Drumeenheid
U kunt controleren hoe lang de drum nog meegaat (in %).
Afdrukinstell. -
Druk een lijst van uw instellingen voor afdrukken af.
Gebruikersinst -
Druk een lijst van uw instellingen af.
Netwerk Conf. -
Druk een lijst van uw netwerkinstellingen af.
WLAN-rapport -
Druk het resultaat van de connectiviteit van draadloze LAN af.

350 Machine-instellingen

351Machine-instellingen
Aanhangsel . . . . . . . . . . . . . . . . . . . . . . . . . . . . . . . . . . . . . . . . . . . . . . . . . . . . . . . . . . 353
Specificaties . . . . . . . . . . . . . . . . . . . . . . . . . . . . . . . . . . . . . . . . . . . . . . . . . . . . . . . . . . . . . . . . . . . . 353
Hoe tekst invoeren op uw Dell-machine . . . . . . . . . . . . . . . . . . . . . . . . . . . . . . . . . . . . . . . . . . . . . 359
Informatie over milieugegevens . . . . . . . . . . . . . . . . . . . . . . . . . . . . . . . . . . . . . . . . . . . . . . . . . . . . 360
Beleid voor technische ondersteuning van Dell . . . . . . . . . . . . . . . . . . . . . . . . . . . . . . . . . . . . . . 361
Beleid inzake garantie en retourneren . . . . . . . . . . . . . . . . . . . . . . . . . . . . . . . . . . . . . . . . . . . . . . 361
Contact opnemen met Dell . . . . . . . . . . . . . . . . . . . . . . . . . . . . . . . . . . . . . . . . . . . . . . . . . . . . . . . . 362
Aanvullende documenten met belangrijke informatie . . . . . . . . . . . . . . . . . . . . . . . . . . . . . . . . . 363

352 Machine-instellingen

353Aanhangsel
Aanhangsel
•Specificaties
•Hoe tekst invoeren op uw Dell-machine
•Informatie over milieugegevens
•Beleid voor technische ondersteuning van Dell
•Beleid inzake garantie en retourneren
•Contact opnemen met Dell
Specificaties
•Algemene specificaties
•Specificatie van documentgrootte
•Specificaties van afdrukmedia
•Faxspecificaties
•Kopieerspecificatie
•Scannerspecificaties
•Printerspecificaties
•Interfacespecificaties
•Ondersteunde protocollen en beveiligingsfuncties
•Specificaties van computervereisten
Algemene specificaties
Printertype Laser
Afdrukmethode Elektrofotografische laserprinter
Geheugencapaciteit 64 MB
LCD-scherm (liquid crystal display) 16 tekens x 2 regels
Stroombron 110 - 120 V AC 50/60 Hz
220 - 240 V AC 50/60 Hz
Stroomverbruik
(Gemiddeld)
Piek
*1
Ongeveer 1.104 W
Gereed
*1
Ongeveer 60 W bij 23 °C
Slapen
*1
(Dell E514dw)
110 - 120 V Ongeveer 5,3 W
220 - 240 V Ongeveer 6,6 W
(Dell E515dn/Dell E515dw)
110 - 120 V Ongeveer 5,8 W
220 - 240 V Ongeveer 6,6 W
Diepe slaap
*1
110 - 120 V Ongeveer 2,4 W
*2
220 - 240 V Ongeveer 1,1 W
Uitgeschakeld
*1
*3
*4
110 - 120 V Ongeveer 0,02 W
220 - 240 V Ongeveer 0,08 W

354 Aanhangsel
Afmetingen
Gewicht (met verbruiksartikelen) (Dell E514dw)
11,3 kg
(Dell E515dn/Dell E515dw)
12,4 kg
Geluidsemissie Geluidsdruk Afdrukken LpAm = 50 dB (A)
Gereed LpAm = 33 dB (A)
Geluidskracht Kopiëren
*5
*6
LWAd = 6,5 B (A)
Gereed
*5
*6
LWAd = 4,6 B (A)
Temperatuur In bedrijf 10 tot 32 °C
Opslag 0 tot 40 °C
Vochtigheid In bedrijf 20 tot 80 % (zonder condensatie)
Opslag 10 tot 90% (zonder condensatie)
ADF (automatische documentinvoer) Max. 35 vellen
Voor de beste resultaten raden we het volgende aan:
Temperatuur: 20 tot 30 °C
Vochtigheid: 50% tot 70%
Papier: 80 g/m
2
*1
USB-verbindingen met computer
*2
Deze toestand is gelijkwaardig aan de stand-bymodus van het netwerk. In deze toestand is het stroomverbruik zo
dat alle bedrade netwerkpoorten zijn verbonden en alle draadloze netwerkpoorten geactiveerd zijn.
*3
Gemeten in overeenstemming met IEC 62301 Editie 2.0.
*4
Het stroomverbruik varieert licht afhankelijk van de gebruiksomgeving van het onderdeel.
*5
Gemeten in overeenstemming met de methode beschreven in RAL-UZ171.
*6
Kantoorapparatuur met LWAd>6,30 B(A) is niet geschikt voor gebruik in een ruimte waar mensen zich goed
moeten concentreren. Dergelijke apparatuur moet u vanwege hun geluidsemissie in afzonderlijke ruimtes plaatsen.
Specificatie van documentgrootte
Documentgrootte
Breedte ADF 147,3 tot 215,9 mm
Lengte ADF 147,3 tot 355,6 mm
Breedte glasplaat Max. 215,9 mm
Lengte glasplaat Max. 300 mm

355Aanhangsel
Specificaties van afdrukmedia
Papierinvoer Papierlade
(Standaard)
Papiertype Normaal papier, dun papier, kringlooppapier
Papierformaat A4, Letter, A5, A5 (Long Edge), A6, Executive, Legal, Folio
Papiergewicht 60 tot 105 g/m
2
Maximale
papiercapaciteit
Max. 250 vellen normaal papier van 80 g/m
2
Sleuf voor handmatige
invoer
Papiertype Normaal papier, dun papier, dik papier, dikker papier,
kringlooppapier, bankpostpapier, etiket, enveloppe, dunne
env., dikke env.
Papierformaat Breedte:
76,2 tot 215,9 mm
Lengte:
127 tot 355,6 mm
Papiergewicht 60 tot 163 g/m
2
Maximale
papiercapaciteit
Een vel per keer
Papieruitvoer Uitvoerlade met bedrukte zijde naar beneden Max. 100 vellen van 80 g/m
2
normaal papier (levering met
voorkant naar onder in de papierlade voor uitvoer met
voorkant naar onder)
Uitvoerlade met bedrukte zijde naar boven Eén vel (levering met bedrukte zijde naar boven naar de
documentuitvoer met bedrukte zijde naar boven)
Dubbelzijdig Automatisch
tweezijdig afdrukken
Papiertype Normaal papier, dun papier, kringlooppapier
Papierformaat A4
Papiergewicht 60 tot 105 g/m
2
Faxspecificaties
Gerelateerde modellen: Dell E515dn / Dell E515dw
Compatibiliteit ITU-T Supergroep 3
Coderingssysteem MH / MR / MMR / JBIG
Modemsnelheid 33.600 bps (met Automatic Fallback)
Ontvangst tweezijdig afdrukken Ja
Scanbreedte Max. 208 mm
Afdrukbreedte Max. 208 mm
Grijstint 8-bits / 256 niveaus
Resolutie Horizontaal 203 dpi
Verticaal Standaard: 98 dpi
Fijn: 196 dpi
Superfijn: 392 dpi
Eéntoetsnummer 8 (4 x 2) locaties
Snelkiezen 200 locaties
Groepen Max. 20
Groepsverzenden 258 locaties
Automatisch opnieuw kiezen 3 keer op intervallen van 5 minuten

356 Aanhangsel
Verzenden vanuit het geheugen Max. 500 pagina's
*1
Ontvangst zonder papier Max. 500 pagina's
*1
*1
'Pagina's' verwijst naar de 'ITU-T Testdiagram #1' (een typische zakelijke brief, standaardresolutie, JBIG-code).
Specificaties en gedrukt materiaal zijn onderhevig aan wijzigingen zonder voorafgaande kennisgeving.
Kopieerspecificatie
Kopieerbreedte Max. 210 mm
Meerdere kopieën Sorteert/stapelt maximaal 99 pagina's
Vergroten/Verkleinen 25% tot 400% (in stappen van 1%)
Resolutie 600 x 600 dpi
Tijd voor eerste afdruk
*1
Minder dan 10 seconden bij 23 °C / 230 V
*1
Van Gereed en standaardlade
Scannerspecificaties
Kleur / Zwart Ja / Ja
TWAIN-compatibel Ja
(Windows Vista
®
/ Windows
®
7 / Windows
®
8 / Windows
®
8.1)
(OS X v10.8.x / 10.9.x / 10.10.x
*1
)
Windows Image Acquisition
(WIA)-compatibel
Ja
(Windows Vista
®
/ Windows
®
7 / Windows
®
8 / Windows
®
8.1)
ICA-compatibel Ja (OS X v10.8.x / 10.9.x / 10.10.x
*1
)
Kleurintensiteit 30-bits kleurenverwerking (Invoer)
24-bits kleurenverwerking (Uitvoer)
Grijsschaal 10-bits kleurenverwerking (Invoer)
8-bits kleurenverwerking (Uitvoer)
Resolutie
*2
Max. 19.200 × 19.200 dpi (geïnterpoleerd)
Max. 600 x 2400 dpi (vanaf glasplaat)
Max. 600 x 600 dpi (vanaf ADF (automatische documentinvoer))
Scanbreedte Max. 210 mm
*1
Voor de recentste driver-updates voor de versie van OS X die u gebruikt, gaat u naar de pagina van uw model op de
Dell-website via http://www.dell.com/.
*2
Maximaal 1200 × 1200 dpi scannen met de Windows Image Acquisition (WIA)-driver in Windows Vista
®
, Windows
®
7,
Windows
®
8 en Windows
®
8.1
Printerspecificaties
Automatisch tweezijdig afdrukken Ja
Emulaties PCL6, XPS, Dell-emuleer-PS (PostScript
®
3™)
Resolutie 600 x 600 dpi, HQ1200 (2400 x 600 dpi)-kwaliteit
Afdruksnelheid (tweezijdig) Max. 13 zijden/minuut (Max. 6,5 vellen per minuut) (A4-formaat)
Afdruksnelheid Max. 26 pagina's/minuut (A4-grootte)
Tijd eerste afdruk
*1
Minder dan 8,5 seconden bij 23 °C / 230 V

357Aanhangsel
*1
Van Gereed en standaardlade
Interfacespecificaties
USB
*1
*2
Hi-Speed USB 2.0
Gebruik een USB 2.0 interfacekabel die niet langer is dan 2,0 meter.
LAN
(Voor modellen
met bedrade
netwerkfunctie)
10BASE-T / 100BASE-TX
Gebruik een rechtstreekse categorie 5 (of hoger) twisted-pair-kabel.
Draadloos LAN
(Voor modellen
met draadloze
netwerkfunctie)
IEEE 802.11b/g/n (Infrastructuurmodus/Ad-hocmodus)
IEEE 802.11g/n (Wi-Fi Direct
®
)
*1
Uw machine heeft een Hi-speed USB 2.0-interfacekabel. De machine kan ook worden aangesloten aan een
computer met een USB 1.1-interface.
*2
USB-poorten van derden worden niet ondersteund.
Ondersteunde protocollen en beveiligingsfuncties
Ethernet
10Base-T/100Base-TX
Draadloos LAN
IEEE 802.11b/g/n (infrastructuurmodus/Ad-hocmodus), IEEE 802.11g/n (Wi-Fi Direct
®
)
Protocollen (IPv4)
ARP, RARP, BOOTP, DHCP, APIPA(Auto IP), WINS/NetBIOS naamresolutie, DNS resolver, mDNS, LLMNR
responder, LPR/LPD, Custom Raw Port/Port 9100, IPP, FTP-server, SNMPv1/v2c/v3, HTTP-server, TFTP Client and
Server, SMTP Client, ICMP, Web Services (Print/Scan), SNTP Client
Protocollen (IPv6)
NDP, RA, DNS Resolver, mDNS, LLMNR responder, LPR/LPD, Custom Raw Port/ Port 9100, IPP, FTP-server,
SNMPv1/v2c, HTTP-server, TFTP Client and Server, SMTP Client, ICMPv6, Web Services (Print/Scan), SNTP
Client
Netwerkbeveiliging (bedraad)
SMTP-AUTH, SNMP v3
Netwerkbeveiliging (draadloos)
SMTP-AUTH, SNMP v3
Draadloze netwerkbeveiliging
WEP 64/128 bit, WPA-PSK (TKIP/AES), WPA2-PSK (AES)
Draadloze certificatie
Licentie Wi-Fi-certificatiemarkering (WPA™/WPA2™ - Personal), Wi-Fi Protected Setup™ (WPS),
Identificatiemarkering, AOSS™-logo, Wi-Fi CERTIFIED Wi-Fi Direct
®

358 Aanhangsel
Specificaties van computervereisten
Ondersteunde besturingssystemen en softwarefuncties
Versie van het computerplatform
en het besturingssysteem
Pc-interface Processor Harde schijf ruimte om te
installeren
USB
*1
10/100 Base-
TX
(Ethernet)
Draadloos
802.11b/g/n
voor drivers voor
programma's
Windows
®
-
besturingssysteem
Windows
Vista
®
*2
Afdrukken
PC Fax
*3
Scannen
32-bits
(x86) of 64-
bits (x64)
processor
500 MB 1,2 GB
Windows
®
7
*2
650 MB
Windows
®
8
*2
Windows
®
8.1
*2
Windows
Server
®
2003
Afdrukken
Scannen
32-bits
(x86) of 64-
bits (x64)
processor
50 MB N.v.t.
Windows
Server
®
2003
x64 Edition
64-bits
(x64)
processor
Windows
Server
®
2008
32-bits
(x86) of 64-
bits (x64)
processor
Windows
Server
®
2008
R2
64-bits
(x64)
processor
Windows
Server
®
2012
Windows
Server
®
2012
R2
Macintosh-
besturingssysteem
OS X v10.8.x
OS X v10.9.x
OS X v10.10.x
Afdrukken
PC-Fax (verzenden)
*3
Scannen
Intel
®
Processor
80 MB 400 MB
Voor de recentste driver-updates gaat u naar de pagina van uw model op de Dell-website via http://www.dell.com/.
Alle handelsmerken, merk- en productnamen zijn de eigendom van hun respectieve bedrijven.
*1
Er worden geen USB-poorten van derden ondersteund.
*2
Voor Windows Image Acquisition (WIA), resolutie 1200 x 1200.
*3
PC-Fax ondersteunt alleen zwart-wit.

359Aanhangsel
Hoe tekst invoeren op uw Dell-machine
Dell E514dw
Dell E515dn/Dell E515dw
Dell E514dw
Bij het instellen van bepaalde opties, zoals de Netwerksleutel, moet u tekens invoeren op de machine:
•Houd p of q ingedrukt of druk er herhaaldelijk op om een teken uit deze lijst te selecteren:
0123456789abcdefghijklmnopqrstuvwxyzABCDEFGHIJKLMNOPQRSTUVWXYZ(spat
ie)!"#$%&'()*+,-./:;<=>?@[]^_
•Druk op OK wanneer het gewenste teken of symbool wordt weergegeven en voer vervolgens het volgende teken in.
•Druk op Wis om de foutief ingevoerde tekens te wissen.
Dell E515dn/Dell E515dw
Bij het instellen van bepaalde opties, zoals de Stations-ID, moet u tekens invoeren. De beschikbare nummers en
letters zijn op elke kiestoetsknop gedrukt.
De knoppen 0, # en * worden voor speciale tekens gebruikt.
•Druk zoveel maal op de geschikte kiestoetsknop als in deze referentietabel wordt getoond om het gewenste teken
te verkrijgen.
Druk op
de knop
Eenmaal Tweemaal Driemaal Viermaal Vijfmaal Zesmaal Zevenmaal Achtmaal Negenmaal
1 @ . / 1 @ . / 1 @
2 a b c A B C 2 a b
3 d e f D E F 3 d e
4 g h i G H I 4 g h
5 j k l J K L 5 j k
6 m n o M N O 6 m n
7 p q r s P Q R S 7
8 t u v T U V 8 t u
9 w x y z W X Y Z 9
Voor opties waarbij geen kleine tekens zijn toegestaan, gebruikt u de volgende tabel:
Druk op de
knop
Eenmaal Tweemaal Driemaal Viermaal Vijfmaal
2 A B C 2 A
3 D E F 3 D
4 G H I 4 G
5 J K L 5 J
6 M N O 6 M
7 P Q R S 7
8 T U V 8 T
9 W X Y Z 9

360 Aanhangsel
•Spaties invoegen
Om een spatie in een faxnummer in te voegen, drukt u tussen cijfers eenmaal op u. Om een spatie in een naam
in te voegen, drukt u tussen tekens tweemaal op u .
•Correcties maken
Als u een onjuist teken hebt ingevoerd en u die wilt wijzigen, drukt u op t of u om de cursor naar het onjuiste
teken te verplaatsen en drukt u dan op Wis.
•Herhalende letters
Om een letter op dezelfde knop in te voeren als de vorige letter, drukt u op u om de cursor naar rechts te
verplaatsen voordat u opnieuw op de knop drukt.
•Speciale symbolen en tekens
Druk op *, # of 0, druk vervolgens op t of u om de cursor naar het gewenste symbool of teken te verplaatsen.
Druk op OK om het te selecteren. De symbolen en tekens die op kiestoetsknoppen beschikbaar zijn, worden in de
tabel getoond.
Druk op * (spatie)!"#$%&’()*+,-./€
Druk op # : ; < = > ? @ [ ] ^ _ \ ~ ‘ | { }
Druk op 0 Ä Ë Ö Ü À Ç È É 0
Informatie over milieugegevens
Bij Dell proberen we “Milieubewustzijn” eenvoudiger, efficiënter en kosteneffectiever voor onze klanten te maken.
Wij danken u dat u voor een printer van Dell heeft gekozen. Voordat u de printer gebruikt, verzoeken wij u eerst de
volgende informatie ten aanzien van het milieu te lezen:
1. Kies voor afdrukpapier uit diverse soorten papier, variërend van gerecycled papier, papier gemaakt van pulp, tot
lichtgewicht papier variërend van 60-163 g/m
2
gecertificeerd als gevolg van milieuverantwoorde initiatieven.
2. Kies voor afdrukpapier voor 60 g/m
2
papier dat per afdruk uit minder ruwe grondstoffen bestaat, waarmee u
een belangrijke bijdrage levert aan de besparing van natuurlijke grondstoffen.
3. Omdat uw nieuwe printer van Dell met zijn standen voor stroombesparing energiezuinig is, is uw printer
geclassificeerd met de “Energy Star”, zodat u weet dat u tijdens stand-by en het afdrukken minder stroom
verbruikt. Efficiënt stroombeheer in uw Dell printer helpt niet alleen duurzame grondstoffen te besparen, maar
zorgt hiermee ook voor kostenbesparingen.
4. Als uw printer deze functie ondersteunt, kunt u ook dubbelzijdig afdrukken om het verbruik van natuurlijke
grondstoffen die nodig zijn voor het maken van papier terug te dringen.
Kijk voor meer informatie over dubbelzijdig afdrukken als standaardinstelling in de Gebruikshandleiding op de
meegeleverde Software and Documentation-disc. Ga voor de nieuwste Gebruikshandleiding naar onze website
op support.dell.com.
Ga voor detailinformatie over de milieuprestaties van het product naar de wettelijk verplichte informatie over
milieugegevens op www.dell.com/regulatory_compliance.
Kijk voor meer informatie over soorten papier en toner/inktcartridge-opbrengsten voor deze printer naar uw lokale
website van Dell voor de printerinformatie op dell.com.

361Aanhangsel
Beleid voor technische ondersteuning van Dell
Voor technische ondersteuning met hulp van een technicus is de medewerking en deelname van de klant vereist voor het opsporen
van het probleem. Hierbij wordt het besturingssysteem hersteld, worden de Dell-fabrieksinstellingen van het softwareprogramma
en de hardwaredrivers opnieuw ingesteld, en wordt de functionaliteit van de printer en alle door Dell geïnstalleerde hardware
gecontroleerd. Naast deze technische ondersteuning met hulp van een technicus is technische ondersteuning ook online
beschikbaar bij Dell Support. Mogelijk kunnen er nog extra opties voor technische ondersteuning aangekocht worden.
Onlineservices
Op de volgende websites vindt u meer informatie over de producten en services van Dell:
•www.dell.com
•www.dell.com/ap (alleen voor landen in Azië en de Stille Oceaan)
•www.dell.com/jp (alleen voor Japan)
•www.euro.dell.com (alleen voor Europa)
•www.dell.com/la (alleen voor Latijns-Amerikaanse en Caraïbische landen)
•www.dell.ca (alleen voor Canada)
Via de volgende websites en e-mailadressen krijgt u toegang tot Dell Support:
•Dell Support-websites
dell.com/support
support.jp.dell.com (alleen voor Japan)
support.euro.dell.com (alleen voor Europa)
•Dell Support-e-mailadressen
mobile_support@us.dell.com
support@us.dell.com
la-techsupport@dell.com (alleen voor Latijns-Amerikaanse en Caraïbische landen)
apsupport@dell.com (alleen voor landen in Azië en de Stille Oceaan)
•E-mailadressen voor Dell Marketing en Sales
apmarketing@dell.com (alleen voor landen in Azië en de Stille Oceaan)
sales_canada@dell.com (alleen voor Canada)
•Anonieme FTP (File Transfer Protocol)
ftp.dell.com
Meld u aan als "anonymous" en gebruik uw e-mailadres als wachtwoord.
Beleid inzake garantie en retourneren
Dell Inc. ("Dell") fabriceert zijn hardwareproducten met onderdelen en componenten die nieuw of equivalent met
nieuw zijn, in overeenstemming met de binnen de sector toegepaste standaardpraktijken. Meer informatie over de
garantie van Dell voor uw printer vindt u op www.dell.com/support.
Recyclinginformatie
Wij raden onze klanten aan hun gebruikte computerhardware, schermen, printers en andere randapparatuur op een
ecologisch verantwoorde manier af te danken. Mogelijke methodes hiervoor zijn het hergebruik van onderdelen of
volledige producten en de recycling van producten, componenten en/of materialen.
Meer informatie over de wereldwijde recyclingprogramma's van Dell vindt u op www.dell.com/recycle.

362 Aanhangsel
Contact opnemen met Dell
U kunt Support for Home openen via dell.com/support. Selecteer uw regio, voer het Service Tag-nummer van uw
printer in en klik op Indienen om helptools en -informatie te raadplegen.
U kunt elektronisch contact opnemen met Dell via de volgende adressen:
•Online
www.dell.com
www.dell.com/ap (alleen voor landen in Azië en de Stille Oceaan)
www.dell.com/jp (alleen voor Japan)
www.euro.dell.com (alleen voor Europa)
www.dell.com/la (alleen voor Latijns-Amerikaanse en Caraïbische landen)
www.dell.ca (alleen voor Canada)
•Anonieme FTP (File Transfer Protocol)
ftp.dell.com
Meld u aan als "anonymous" en gebruik uw e-mailadres als wachtwoord.
•Dienst voor elektronische ondersteuning
mobile_support@us.dell.com
support@us.dell.com
la-techsupport@dell.com (alleen voor Latijns-Amerikaanse en Caraïbische landen)
apsupport@dell.com (alleen voor landen in Azië en de Stille Oceaan)
support.jp.dell.com (alleen voor Japan)
support.euro.dell.com (alleen voor Europa)
•Dienst voor elektronische offertes
apmarketing@dell.com (alleen voor landen in Azië en de Stille Oceaan)
sales_canada@dell.com (alleen voor Canada)

363Aanhangsel
Aanvullende documenten met belangrijke informatie
VEILIGHEID: Laserprinter
Interne laserstraling
Max. stralingsvermogen: 25 mW
Golflengte: 770 - 800 nm
Laserklasse: Klasse 3B
VEILIGHEID: Algemene veiligheid
•Ventileer goed tijdens langdurig gebruik of kopiëren van grote hoeveelheden. Dit om een verslechtering van de
lucht in het kantoor als gevolg van bepaalde geuren, zoals ozon in de lucht, te voorkomen. Zorg voor een goede
ventilatie om een comfortabele en veilige omgeving te waarborgen.
•Deze apparatuur is ook ontworpen voor IT-vermogenssystemen met een fasevoltage van 230 V.
(Alleen voor Noorwegen)
FCC Deel 68 opmerkingen
•Als in uw huis speciale bedrade alarmapparatuur is verbonden met de telefoonlijn, moet u erop letten dat de
installatie van dit apparaat uw alarmapparatuur niet uitschakelt. Als u vragen heeft over wat uw alarmapparatuur
uitschakelt, kunt u contact opnemen met uw telefoonbedrijf of een vakkundige monteur.
Informatie over kringlooppapier
•Kringlooppapier is van dezelfde kwaliteit als papier dat rechtstreeks van bomen is gemaakt. De normen die
zijn opgesteld voor kringlooppapier zorgen ervoor dat dit aan de hoogste kwaliteitseisen voor afdrukdoeleinden
voldoet. De beeldapparatuur die door de VA-ondertekenaars wordt geleverd, is geschikt voor gebruik met
kringlooppapier dat voldoet aan de EN 12281:2002 norm.
•Door kringlooppapier te gebruiken worden waardevolle natuurlijke hulpbronnen gespaard en wordt een duurzame
economie verkregen. Papier wordt gemaakt met behulp van cellulosevezels verkregen uit hout. Door papier te
verzamelen en opnieuw te gebruiken wordt de levensduur van de vezels over meerdere cycli verlengd waardoor
optimaal gebruik wordt gemaakt van de natuurlijke hulpbronnen.
•Het productieproces voor kringlooppapier is korter. De vezels zijn reeds verwerkt, dus er wordt minder water,
chemicaliën en energie gebruikt.
•Door papier opnieuw te gebruiken wordt minder koolstofdioxide geproduceerd aangezien papierproducten
van alternatieve verwijderingsroutes zoals landopvulling of verbranding vandaan worden gehouden. Afval op
vuilnisbelten geeft bovendien methaangas af dat een sterk opwarmingseffect heeft.
Vereiste voor R&TTE

364 Aanhangsel
Aanvullende informatie voor de installatie
Als de gebruiker Page Manager niet correct kan installeren, verschijnt het onderstaande bericht.
(De OCR-software moet worden geïnstalleerd om deze functie te kunnen gebruiken.
Controleer of uw computer toegang heeft tot internet voor u met de installatie begint.
Klik op de PageManager (OCR) knop om te installeren.)

365
Verklarende woordenlijst . . . . . . . . . . . . . . . . . . . . . . . . . . . . . . . . . . . . . . . . . . . . . . 367
A . . . . . . . . . . . . . . . . . . . . . . . . . . . . . . . . . . . . . . . . . . . . . . . . . . . . . . . . . . . . . . . . . . . . . . . . . . . . . . . . . . . . . . . . . . . . . . . . . . . . . 367
B . . . . . . . . . . . . . . . . . . . . . . . . . . . . . . . . . . . . . . . . . . . . . . . . . . . . . . . . . . . . . . . . . . . . . . . . . . . . . . . . . . . . . . . . . . . . . . . . . . . . . 368
C . . . . . . . . . . . . . . . . . . . . . . . . . . . . . . . . . . . . . . . . . . . . . . . . . . . . . . . . . . . . . . . . . . . . . . . . . . . . . . . . . . . . . . . . . . . . . . . . . . . . . 368
D . . . . . . . . . . . . . . . . . . . . . . . . . . . . . . . . . . . . . . . . . . . . . . . . . . . . . . . . . . . . . . . . . . . . . . . . . . . . . . . . . . . . . . . . . . . . . . . . . . . . . 369
E . . . . . . . . . . . . . . . . . . . . . . . . . . . . . . . . . . . . . . . . . . . . . . . . . . . . . . . . . . . . . . . . . . . . . . . . . . . . . . . . . . . . . . . . . . . . . . . . . . . . . 369
F . . . . . . . . . . . . . . . . . . . . . . . . . . . . . . . . . . . . . . . . . . . . . . . . . . . . . . . . . . . . . . . . . . . . . . . . . . . . . . . . . . . . . . . . . . . . . . . . . . . . . 370
G . . . . . . . . . . . . . . . . . . . . . . . . . . . . . . . . . . . . . . . . . . . . . . . . . . . . . . . . . . . . . . . . . . . . . . . . . . . . . . . . . . . . . . . . . . . . . . . . . . . . . 370
H . . . . . . . . . . . . . . . . . . . . . . . . . . . . . . . . . . . . . . . . . . . . . . . . . . . . . . . . . . . . . . . . . . . . . . . . . . . . . . . . . . . . . . . . . . . . . . . . . . . . . 371
I . . . . . . . . . . . . . . . . . . . . . . . . . . . . . . . . . . . . . . . . . . . . . . . . . . . . . . . . . . . . . . . . . . . . . . . . . . . . . . . . . . . . . . . . . . . . . . . . . . . . . . 371
J . . . . . . . . . . . . . . . . . . . . . . . . . . . . . . . . . . . . . . . . . . . . . . . . . . . . . . . . . . . . . . . . . . . . . . . . . . . . . . . . . . . . . . . . . . . . . . . . . . . . . 372
K . . . . . . . . . . . . . . . . . . . . . . . . . . . . . . . . . . . . . . . . . . . . . . . . . . . . . . . . . . . . . . . . . . . . . . . . . . . . . . . . . . . . . . . . . . . . . . . . . . . . . 372
L . . . . . . . . . . . . . . . . . . . . . . . . . . . . . . . . . . . . . . . . . . . . . . . . . . . . . . . . . . . . . . . . . . . . . . . . . . . . . . . . . . . . . . . . . . . . . . . . . . . . . 372
M . . . . . . . . . . . . . . . . . . . . . . . . . . . . . . . . . . . . . . . . . . . . . . . . . . . . . . . . . . . . . . . . . . . . . . . . . . . . . . . . . . . . . . . . . . . . . . . . . . . . 372
N . . . . . . . . . . . . . . . . . . . . . . . . . . . . . . . . . . . . . . . . . . . . . . . . . . . . . . . . . . . . . . . . . . . . . . . . . . . . . . . . . . . . . . . . . . . . . . . . . . . . . 373
O . . . . . . . . . . . . . . . . . . . . . . . . . . . . . . . . . . . . . . . . . . . . . . . . . . . . . . . . . . . . . . . . . . . . . . . . . . . . . . . . . . . . . . . . . . . . . . . . . . . . . 373
P . . . . . . . . . . . . . . . . . . . . . . . . . . . . . . . . . . . . . . . . . . . . . . . . . . . . . . . . . . . . . . . . . . . . . . . . . . . . . . . . . . . . . . . . . . . . . . . . . . . . . .374
R . . . . . . . . . . . . . . . . . . . . . . . . . . . . . . . . . . . . . . . . . . . . . . . . . . . . . . . . . . . . . . . . . . . . . . . . . . . . . . . . . . . . . . . . . . . . . . . . . . . . . .374
S . . . . . . . . . . . . . . . . . . . . . . . . . . . . . . . . . . . . . . . . . . . . . . . . . . . . . . . . . . . . . . . . . . . . . . . . . . . . . . . . . . . . . . . . . . . . . . . . . . . . . 375
T . . . . . . . . . . . . . . . . . . . . . . . . . . . . . . . . . . . . . . . . . . . . . . . . . . . . . . . . . . . . . . . . . . . . . . . . . . . . . . . . . . . . . . . . . . . . . . . . . . . . . 376
U . . . . . . . . . . . . . . . . . . . . . . . . . . . . . . . . . . . . . . . . . . . . . . . . . . . . . . . . . . . . . . . . . . . . . . . . . . . . . . . . . . . . . . . . . . . . . . . . . . . . . 376
V . . . . . . . . . . . . . . . . . . . . . . . . . . . . . . . . . . . . . . . . . . . . . . . . . . . . . . . . . . . . . . . . . . . . . . . . . . . . . . . . . . . . . . . . . . . . . . . . . . . . . 377
W . . . . . . . . . . . . . . . . . . . . . . . . . . . . . . . . . . . . . . . . . . . . . . . . . . . . . . . . . . . . . . . . . . . . . . . . . . . . . . . . . . . . . . . . . . . . . . . . . . . . 378
Z . . . . . . . . . . . . . . . . . . . . . . . . . . . . . . . . . . . . . . . . . . . . . . . . . . . . . . . . . . . . . . . . . . . . . . . . . . . . . . . . . . . . . . . . . . . . . . . . . . . . . 379

366

367Verklarende woordenlijst
Verklarende woordenlijst
Dit is een uitvoerige lijst van functies en termen die voorkomen in Dellhandleidingen. Beschikbaarheid van deze
functies is afhankelijk van het model dat u heeft aangeschaft.
A
Aangepaste Raw Port
Custom Raw Port is een veelgebruikt afdrukprotocol in een TCP/IP-netwerk dat het interactief verzenden van
gegevens inschakelt. Standaard is Poort 9100.
Ad-hocmodus
De bedieningsmodus in een draadloos netwerk waarop alle apparaten (machines en computers) zonder een
toegangspoort/router zijn aangesloten.
ADF (automatische documentinvoer)
Het document kan in de ADF worden geplaatst en automatisch met één pagina tegelijk worden gescand.
Adresboek
Namen en nummers die u hebt opgeslagen voor snelkiezen.
Adresboeklijst
Een alfabetisch gerangschikte lijst van namen en nummers die zijn opgeslagen in het geheugen van het adresboek.
AES
AES (Advanced Encryption Standard) is een door Wi-Fi
®
geautoriseerde krachtige versleutelingsnorm.
Afstandsbediening
De mogelijkheid om op afstand toegang tot de machine te krijgen met een telefoon met toetstonen.
ANTW.APP. (antwoordapparaat)
U kunt een extern antwoordapparaat op de machine aansluiten
AOSS™
AirStation One-Touch Secure System (AOSS™) is een systeem van Buffalo Technology. Met AOSS™ kunt u met één
druk op de knop een veilige draadloze verbinding configureren.
APIPA
Als u het IP-adres niet handmatig toewijst (met het bedieningspaneel van de machine [voor LCD-modellen]) of
automatisch laat toewijzen (met een DHCP-, BOOTP- of RARP-server), zal het APIPA-protocol (Automatic Private
IP Addressing) automatisch een IP-adres toewijzen uit het bereik 169.254.1.0 tot 169.254.254.255.
ARP
Het ARP (Address Resolution Protocol) wijst een IP-adres aan een MAC-adres in een TCP/IP-netwerk toe.
Autom. verkleining
Hiermee wordt een inkomend faxbericht verkleind afgedrukt.
Automatisch een fax verzenden
Een fax verzenden zonder de hoorn van de externe telefoon op te nemen.
Automatisch opnieuw kiezen
Een functie waarmee de machine het laatste faxnummer na vijf minuten opnieuw kan kiezen als de fax niet kon
worden verzonden omdat de lijn bezet was.

368 Verklarende woordenlijst
B
Back-up afdrukken
De machine maakt een afdruk van alle faxen die zijn ontvangen en in het geheugen zijn opgeslagen. Dit is een
veiligheidsmaatregel die ervoor zorgt dat er in geval van stroomstoringen geen faxberichten verloren gaan.
Beheer via een webbrowser
Wanneer u de machine wilt beheren met HTTP (Hyper Text Transfer Protocol), kunt u een standaardwebbrowser
gebruiken. Met een webbrowser kunt u de volgende functies uitvoeren of de onderstaande informatie van machines
op uw netwerk krijgen.
•Informatie over de status van de machine
•De mogelijkheid om de faxconfiguratie te wijzigen, zoals de algemene instellingen, de instellingen voor het
adresboek en faxen op afstand (Dell E515dn/Dell E515dw)
•Bepaalde netwerkinstellingen wijzigen, bijvoorbeeld de TCP/IP-gegevens
•Afdruklog op Netwerk opslaan configureren
•Scannen naar FTP configureren
•Informatie opvragen omtrent de softwareversie van de machine en de afdrukserver
•De configuratie van het netwerk en de machine wijzigen
OPMERKING: Als u Beheer via een webbrowser wilt gebruiken, moet u het TCP/IP-protocol op uw netwerk gebruiken
en moet er een geldig IP-adres in de afdrukserver en de computer zijn geprogrammeerd.
Belvertraging
Het aantal keren dat het belsignaal overgaat voordat de machine reageert in de modi Alleen fax en Fax/Tel.
Belvolume
Instelling van het volume voor het belsignaal van de machine.
BOOTP
BOOTP (Bootstrap Protocol) is een netwerkprotocol dat door een netwerkclient wordt gebruikt om een IP-adres van
een configuratieserver op te vragen.
OPMERKING: Neem contact op met uw netwerkbeheerder als u het BOOTP-protocol wilt gebruiken.
BT Call Sign
Een abonnementdienst die wordt geleverd door telefoonbedrijven in het Verenigd Koninkrijk en u de beschikking
over een extra telefoonnummer op een bestaande telefoonlijn geeft. De Dell-machine gebruikt het nieuwe nummer
om een speciale faxlijn te simuleren.
C
Code voor activeren op afstand (alleen Fax/Tel-modus)
Toets deze code (*51) in wanneer u een faxoproep aanneemt op een extern of tweede toestel.
Code voor activeren op afstand (alleen Fax/Tel-modus)
Toets deze code in (*51) als u een faxoproep aanneemt vanaf een externe of tweede telefoon.
Code voor deactiveren op afstand (alleen Fax/Tel-modus)
Wanneer de machine een telefoonoproep beantwoordt, laat het een snel dubbel belsignaal horen. U kunt opnemen
op een tweede toestel of externe telefoon door op deze code te drukken (#51)
Code voor deactiveren op afstand (alleen Fax/Tel-modus)

369Verklarende woordenlijst
Wanneer de machine een telefoonoproep beantwoordt, laat het een dubbel belsignaal horen. U kunt opnemen op
een tweede toestel door op deze code te drukken (#51).
Coderingsmethode
Methode voor het coderen van de informatie in een document. Alle faxmachines dienen ten minste de standaard
Modified Huffman (MH) te gebruiken. De machine is uitgerust met betere compressiemethoden, Modified
Read (MR) en Modified Modified Read (MMR) en JBIG, die werken als de ontvangende machine over deze
mogelijkheden beschikt.
Communicatiefout (of Comm.- fout)
Een fout tijdens het verzenden of ontvangen van een faxbericht, meestal veroorzaakt door ruis of statische
elektriciteit op de lijn.
Compatibiliteitsgroep
De mogelijkheid van een faxapparaat om met een ander faxapparaat te communiceren. Tussen ITU-T-groepen is
compatibiliteit verzekerd.
Contrast
Instelling om te compenseren voor donkere of lichte documenten. Faxen of kopieën van donkere documenten
worden lichter en omgekeerd.
D
DHCP
DHCP (Dynamic Host Configuration Protocol) is een netwerkprotocol dat wordt gebruikt om netwerkapparaten te
configureren zodat ze in een IP-netwerk met andere apparaten kunnen communiceren.
OPMERKING: Neem contact op met uw netwerkbeheerder als u het DHCP-protocol wilt gebruiken.
Dichtheid
Wijziging van de dichtheid maakt de gehele afbeelding lichter of donkerder.
Digitale handtekening
Een digitale handtekening is een waarde die met een cryptografisch algoritme is berekend en op zodanige wijze
aan een gegevensobject is toegevoegd dat ontvangers van deze gegevens de handtekening kunnen gebruiken om de
oorsprong en integriteit van de gegevens te verifiëren.
Direct verzenden
Als het geheugen vol is, kunt u faxen onmiddellijk verzenden.
DNS Client
De Dell-afdrukserver ondersteunt de DNS-clientfunctie (domeinnaamsysteem). Met deze functie kan de
afdrukserver met gebruikmaking van zijn eigen DNS-naam met andere apparaten communiceren.
DNS Server
DNS (Domain Name System) is een technologie waarmee u de namen van websites en internetdomeinen kunt
beheren. Via een DNS-server kan uw computer zijn IP-adres automatisch vinden.
E
ECM-modus (foutencorrectie)
Met deze functie worden fouten tijdens een faxtransmissie gedetecteerd en worden de faxpagina's met fouten
opnieuw verzonden.

370 Verklarende woordenlijst
Extern toestel
Een antwoordapparaat of telefoon die is aangesloten op de machine.
F
F/T-beltijd
Het aantal keren dat de Dell-machine snel dubbel overgaat om u te waarschuwen dat u een normale telefoonoproep
moet beantwoorden (wanneer de ontvangstmodus op Fax/Tel staat).
Fax doorzenden
Hiermee wordt een fax die in het geheugen is ontvangen, doorgestuurd naar een ander, voorgeprogrammeerd
faxnummer.
Fax opslaan
U kunt faxen in het geheugen opslaan.
Fax Waarnemen
Hiermee reageert de machine toch op faxtonen als u de telefoon aanneemt en het een faxoproep blijkt te zijn.
Fax/Telefoon
In deze modus kunt u faxoproepen en telefoongesprekken ontvangen. Gebruik deze modus niet als een
antwoordapparaat is aangesloten.
Faxjournaal
In het journaal staat informatie over de laatste 200 faxberichten die zijn ontvangen en verzonden. TX betekent
verzonden. RX betekent ontvangen.
Faxtonen
De speciale tonen (geluidssignalen) die een faxapparaat tijdens automatische transmissie uitzendt om de
ontvangende machine te laten weten dat het een faxtransmissie betreft.
Faxtonen
De tonen die tijdens faxtransmissies door de faxmachines worden uitgezonden.
Fotoresolutie (alleen zwart-wit)
Een resolutie-instelling die diverse grijstinten gebruikt voor de beste weergave van foto's.
FTP
Met FTP (File Transfer Protocol) kan de Dell-machine documenten in zwart-wit en kleur rechtstreeks naar een FTP-
server op uw netwerk of op het internet scannen.
Fijne resolutie
Resolutie is 203 × 196 dpi. Deze wordt gebruikt voor faxberichten met kleine lettertypen en afbeeldingen.
G
Gateway
Een gateway is een netwerkpunt dat fungeert als een ingang naar een ander netwerk en dat gegevens die via het
netwerk worden doorgegeven naar de juiste bestemming stuurt. De router weet waarheen gegevens die via de
gateway binnenkwamen, geleid moeten worden. Als een bestemming zich op een extern netwerk bevindt, geeft de
router gegevens aan het externe netwerk door. Wanneer uw netwerk met andere netwerken communiceert, zult u
wellicht ook het IP-adres van de gateway moeten configureren. Als u het IP-adres van de gateway niet kent, kunt u
dit bij uw netwerkbeheerder opvragen.

371Verklarende woordenlijst
Groepsnummer
Een combinatie van nummers die zijn opgeslagen in het adresboek en worden gebruikt voor rondsturen.
Groepsverzenden
De mogelijkheid om één en hetzelfde faxbericht naar meerdere locaties te verzenden.
Grijsschaal
De grijstinten die voor het kopiëren en faxen van foto's worden gebruikt.
H
Handmatig faxen verzenden
Wanneer u de Hoorn van uw externe telefoon neemt zodat u het ontvangende faxapparaat hoort antwoorden
voordat u op Fax starten drukt om de transmissie te starten.
HTTP (Webserver)
Het HTTP-protocol (Hypertext Transfer Protocol) wordt gebruikt voor het versturen van gegevens tussen een
webserver en een webbrowser. De Dell-afdrukserver is uitgerust met een ingebouwde webserver, waarmee u de status
van het apparaat kunt controleren en bepaalde configuratie-instellingen kunt wijzigen met een webbrowser.
Hulpprogramma voor het herstellen van de netwerkverbinding
Met het Dell-hulpprogramma voor het herstellen van de netwerkverbinding kunt u de driverinstellingen corrigeren,
zodat ze overeenkomen met de netwerkinstellingen van de machine. Neem contact op met uw netwerkbeheerder als
u dit programma wilt gebruiken.
I
Infrastructuurmodus
De bedieningsmodus in een draadloos netwerk waarop alle apparaten (machines en computers) via een
toegangspoort/router zijn aangesloten.
Instellingentabellen
Beknopte instructies voor alle instellingen en opties die beschikbaar zijn voor het instellen van de machine.
Internationale modus
In deze modus worden de faxtonen tijdelijk gewijzigd, zodat ruis en statische elektriciteit op de lijn onderdrukt
worden.
IP-Adres
Een IP-adres (Internet Protocol) is een reeks getallen die elk apparaat identificeert dat op het netwerk is aangesloten.
Een IP-adres bestaat uit vier getallen die door punten van elkaar worden gescheiden. Elk getal ligt tussen de 0 en 255.
Voorbeeld: in een klein netwerk zou u normaal gesproken het laatste cijfer wijzigen.
192.168.1.1
192.168.1.2
192.168.1.3
Hoe het IP-adres aan de afdrukserver wordt toegewezen:
Als u een DHCP/BOOTP/RARP-server in uw netwerk hebt, zal de afdrukserver het IP-adres automatisch via deze
server ontvangen.
OPMERKING: Op kleinere netwerken kan de DHCP-server ook de router zijn.
Als er geen DHCP/BOOTP/RARP-server beschikbaar is, zal het APIPA-protocol (Automatic Private IP Addressing)

372 Verklarende woordenlijst
automatisch een IP-adres toewijzen binnen het bereik 169.254.1.0 tot 169.254.254.255.
IPP
Het Internet Printing Protocol (IPP versie 1.0) stelt u in staat documenten via het internet rechtstreeks naar een
beschikbare printer af te drukken.
IPv6
IPv6 is het internetprotocol van de volgende generatie.
J
Journaalrapport
De voorgeprogrammeerde regelmaat waarmee het faxjournaal automatisch wordt afgedrukt. U kunt het faxjournaal
desgewenst ook op elk ander tijdstip afdrukken (zonder deze instelling op te heffen).
K
Kanalen
Draadloze netwerken gebruiken kanalen. Elk draadloos kanaal zit op een andere frequentie. Bij gebruik van een
draadloos netwerk kunnen maximaal 14 kanalen worden gebruikt. In vele landen is echter slechts een beperkt aantal
kanalen beschikbaar.
Knooppuntnaam
De knooppuntnaam is de naam van de machine in het netwerk. Deze naam wordt vaak de NetBIOS-naam genoemd,
het is de naam die is geregistreerd bij de WINS-server op uw netwerk. Dell raadt de naam "DELLxxxxxx" aan
(waarbij "xxxxxx" de eerste zes cijfers van het MAC-adres/Ethernet-adres van de machine is).
L
LLMNR
Het LLMNR-protocol (Link-Local Multicast Name Resolution) zet de namen van naburige computers om als het
netwerk geen DNS-server (Domeinnaamsysteem) heeft. De functie LLMNR Responder werkt zowel in de IPv4-
omgeving als de IPv6-omgeving bij gebruik van een computer die over de functie LLMNR Sender beschikt, zoals
een computer met Windows Vista
®
of Windows
®
7.
LPD
Het LPD of LPR-protocol (Line Printer Daemon Protocol) is een veelgebruikt afdrukprotocol in een TCP/IP-
netwerk, voornamelijk voor UNIX
®
-besturingssystemen.
Lijst met gebruikersinstellingen
Een afgedrukt rapport waarin de huidige instellingen van de machine worden weergegeven.
M
MAC-adres
Het MAC-adres (Ethernet-adres) is een uniek nummer dat wordt toegekend aan de netwerkinterface van
de machine. U kunt het MAC-adres van de Dell-machine controleren via het bedieningspaneel en het
netwerkconfiguratierapport.

373Verklarende woordenlijst
mDNS
Met Multicase DNS (mDNS) kan de Dell-afdrukserver zichzelf automatisch configureren, zodat deze in een Apple-
systeem kan werken dat met de eenvoudige netwerkconfiguratie van OS X is ingesteld.
N
NetBIOS-naamresolutie
Met Network Basic Input/Output System-naamresolutie (NetBIOS) kunt u tijdens de netwerkaansluiting het IP-
adres van het andere apparaat verkrijgen via de NetBIOS-naam.
Netwerk PC-Fax
Gebruik Netwerk PC-Fax om vanaf uw computer bestanden als fax te verzenden.
Netwerkconfiguratierapport
Het netwerkconfiguratierapport is een afgedrukt rapport met een overzicht van de huidige netwerkconfiguratie,
inclusief de netwerkinstellingen van de afdrukserver.
Netwerksleutel
De netwerksleutel is een wachtwoord dat wordt gebruikt wanneer de gegevens gecodeerd of gedecodeerd. De
netwerksleutel wordt ook wachtwoord, beveiligingssleutel of codeersleutel genoemd. De tabel toont het aantal tekens
van de sleutel die u voor elke instelling moet gebruiken.
Open systeem/Gedeelde sleutel met WEP
Deze sleutel is een 64-bits of 128-bits waarde die moet worden ingevoerd in een ASCII-formaat of een
HEXADECIMAAL formaat.
ASCII Hexadecimaal
64 (40) bits Gebruikt vijf letters.
Bijvoorbeeld 'WSLAN' (hoofdlettergevoelig).
Gebruikt 10 hexadecimale tekens.
Bijvoorbeeld '71f2234aba' (niet
hoofdlettergevoelig).
128 (104) bits Gebruikt 13 letters.
Bijvoorbeeld 'Wirelesscomms'
(hoofdlettergevoelig).
Gebruikt 26 hexadecimale tekens.
Bijvoorbeeld '71f2234ab56cd709e5412aa2ba'
(niet hoofdlettergevoelig).
WPA-PSK/WPA2-PSK en TKIP of AES
Gebruikt een Pre-Shared Key (PSK) van meer dan acht en minder dan 63 tekens lang.
Nummerweergave
Een dienst van het telefoonbedrijf waarmee u het nummer (of de naam) van de beller kunt zien.
O
OCR (Optische tekenherkenningssoftware)
De Dell-softwaretoepassing zet een afbeelding van tekst om naar tekst die u kunt bewerken.
Onderscheiden beltoon
Deze functie is alleen beschikbaar in de VS en Canada.
Een abonnementsservice gekocht van het telefoonbedrijf dat u een ander telefoonnummer op een bestaande
telefoonlijn geeft. De Dell-machine gebruikt het nieuwe nummer om een speciale faxlijn te simuleren.

374 Verklarende woordenlijst
Ontvangen uit geheugen
Ontvangt faxen in het geheugen van de machine wanneer de machine zonder papier zit.
Ontvangst zonder papier
Ontvangt faxen in het geheugen van de machine wanneer de machine zonder papier zit.
Op een netwerk gedeelde printer
Een manier van afdrukken in een gedeelde netwerkomgeving. In een gedeelde netwerkomgeving stuurt elke
computer gegevens via een server of afdrukserver.
Open Systeem
Open System is een van de verificatiemethoden voor het netwerk. Met Open System-verificatie krijgen alle draadloze
apparaten toegang tot het netwerk zonder dat daarvoor een WEP-sleutel is vereist.
P
Pager
Met deze functie kan uw machine uw mobiele telefoon of pager bellen wanneer een fax in zijn geheugen wordt
ontvangen.
Pauze
Hiermee kunt u een vertraging in de kiesreeks invoeren tijdens het kiezen of terwijl u adresboeknummers opslaat.
Druk zo vaak als nodig op Pauze op de LCD voor langere pauzes.
Peer-to-Peer
Een manier van afdrukken in een peer-to-peer-omgeving. In een peer-to-peer omgeving kan elke computer
rechtstreeks gegevens uitwisselen met alle apparaten. Er is geen centrale server die de toegang tot of het delen van
printers beheert.
Protocollen
Protocollen zijn gestandaardiseerde sets regels volgens welke gegevens over een netwerk worden overdragen.
Protocollen bieden de gebruiker toegang tot op het netwerk aangesloten apparaten. De afdrukserver die met deze
Dell-machine wordt gebruikt, ondersteunt het TCP/IP-protocol (Transmission Control Protocol/Internet Protocol).
Puls
Deze functie is in sommige landen niet beschikbaar.
Een soort draaiend kiezen op een telefoonlijn.
R
RARP
RARP (Reverse Address Resolution Protocol) zoekt het logische adres voor een machine die alleen zijn fysieke adres
weet.
OPMERKING: Neem contact op met uw netwerkbeheerder als u het RARP-protocol wilt gebruiken.
Resolutie
Het aantal verticale en horizontale lijnen per inch.
Resterende taken
U kunt controleren welke geprogrammeerde faxtaken nog in het geheugen staan en deze taken afzonderlijk
annuleren.

375Verklarende woordenlijst
S
Scannen
De procedure waarmee een elektronische afbeelding van een papieren document naar uw computer wordt
verzonden.
SMTP-AUTH
SMTP-VERIF (SMTP-verificatie) is een uitbreiding van het SMTP-protocol (het protocol voor het verzenden van e-mail
via internet) en voorziet in een verificatiemethode die ervoor zorgt dat de ware identiteit van de afzender bekend is.
SMTP-client
De SMTP-client (Simple Mail Transfer Protocol) wordt gebruikt om e-mails via het internet of intranet te versturen.
SNMP
Het Simple Network Management Protocol (SNMP) wordt gebruikt voor het beheren van netwerkapparaten zoals
computers, routers en netwerkklare machines van Dell. De Dell-afdrukserver ondersteunt SNMPv1, SNMPv2c en SNMPv3.
SNMPv3
Het Simple Network Management Protocol versie 3 (SNMPv3) zorgt voor gebruikerverificatie en
gegevensversleuteling om netwerkapparaten veilig te kunnen beheren.
SNTP
Het SNTP-protocol (Simple Network Time Protocol) wordt gebruikt om computerklokken op een TCP/IP-netwerk te
synchroniseren. U kunt de SNTP-instellingen configureren met Beheer via een webbrowser.
SSID
Elk draadloos netwerk heeft een eigen, unieke netwerknaam; in technische termen wordt dit SSID (Service Set
Identifier) genoemd. De SSID is een waarde van 32 bytes of minder en wordt toegewezen aan de toegangspoort.
De draadloze netwerkapparaten die u aan het draadloze netwerk wilt toewijzen, moeten compatibel zijn met de
toegangspoort. De toegangspoort en de draadloze netwerkapparaten verzenden regelmatig draadloze pakketjes
(ook wel beacons genoemd), die de SSID-gegevens bevatten. Wanneer uw draadloze netwerkapparaat een beacon
ontvangt, kunt u bepalen van welk draadloze netwerk uw apparaat radiogolven kan ontvangen.
Standaardresolutie
203 × 98 dpi (zwart-wit). 203 × 196 dpi (kleur). Dit wordt gebruikt voor tekst van normale grootte en de snelste
transmissie.
Stations-ID
De opgeslagen informatie die boven aan gefaxte pagina's wordt weergegeven. Deze inforegel bevat de naam van de
afzender en het faxnummer.
Status Monitor
Status Monitor is een configureerbaar hulpprogramma voor Macintosh-gebruikers waarmee de status van een
of meer apparaten kan worden gecontroleerd, zodat er direct een melding verschijnt wanneer er zich problemen
voordoen (bv. als het papier op of vastgelopen is).
Subnetmasker
Met een subnetmasker kunt u bepalen welk deel van een IP-adres als het netwerkadres wordt gebruikt, en welk deel
als het hostadres wordt gebruikt.
In het volgende voorbeeld is het laatste segment van het IP-adres het hostadres en vormen de eerste drie segmenten
het netwerkadres.
Voorbeeld: computer 1 kan communiceren met computer 2

376 Verklarende woordenlijst
•Computer 1
IP-adres: 192.168.1.2
Subnetmasker: 255.255.255.0
•Computer 2
IP-adres: 192.168.1.3
Subnetmasker: 255.255.255.0
OPMERKING: 0 geeft aan dat er geen communicatielimiet geldt voor dit gedeelte van het adres.
Superfijne resolutie (alleen zwart-wit)
203 × 392 dpi. Best voor heel klein lettertype en lijntekeningen.
T
Taak annuleren
Annuleert een geprogrammeerde afdruktaak en wist deze uit het geheugen van de machine.
TCP/IP
Transmission Control Protocol/Internet Protocol (TCP/IP) is de populairste reeks protocollen die voor communicatie
zoals internet en e-mail worden gebruikt. Dit protocol kan in bijna alle besturingssystemen worden gebruikt,
waaronder Windows
®
, Windows Server
®
, OS X en Linux
®
.
TKIP
TKIP (Temporal Key Integrity Protocol) is een van de versleutelingsmethoden die in WPA™ opgenomen is voor
gebruik in een draadloos netwerk. TKIP is in principe een sleutelcombinatie per pakket, met een combinatie van
berichtintegriteitscontrole en een vernieuwingsmechanisme voor de sleutels.
Toegangscode op afstand
Uw eigen code van vier tekens (– – –*) waarmee u de machine vanaf een toestel op afstand kunt bellen en bedienen.
Toon
Deze functie is in sommige landen niet beschikbaar.
Een soort kiezen op een telefoonlijn gebruikt voor toetstelefoons.
Transmissie
Het proces waarbij een fax vanaf de machine via de telefoonlijn naar het ontvangende faxapparaat wordt verzonden.
Tweede toestel
Een telefoon op het faxnummer die in een afzonderlijke wandcontactdoos zit.
Tweevoudige werking
De machine kan uitgaande faxen of geplande taken in het geheugen scannen terwijl deze een fax verzendt, een fax
ontvangt of een binnenkomende fax afdrukt.
Tijdelijke instellingen
Voor elke faxtransmissie en kopie kunt u bepaalde opties selecteren die geen invloed hebben op de
standaardinstellingen.
U
Uitgestelde fax
Hiermee kunt u uw fax later op de dag op een door u opgegeven tijdstip verzenden.

377Verklarende woordenlijst
V
Verificatie
De meeste draadloze netwerken gebruiken bepaalde beveiligingsinstellingen. Deze beveiligingsinstellingen
bepalen de verificatie (de manier waarop het apparaat zich bij het netwerk bekend maakt) en de versleuteling (de
manier waarop de gegevens worden versleuteld wanneer deze over het netwerk worden verstuurd). Als u tijdens het
configureren van de draadloze Dell-machine bij deze opties een fout maakt, kan de machine geen verbinding met
het draadloze netwerk maken. Deze opties moeten derhalve zorgvuldig worden geconfigureerd.
Verificatiemethoden voor een persoonlijk draadloos netwerk
Een persoonlijk draadloos netwerk is een klein netwerk, zoals een draadloos thuisnetwerk, zonder IEEE
802.1x-ondersteuning.
•Open Systeem
Draadloze apparaten worden zonder enige verificatie op het netwerk toegelaten.
•Gedeelde sleutel
Alle apparaten die toegang tot het draadloze netwerk hebben, delen een geheime, vooraf gedefinieerde sleutel.
De draadloze Dell-machine gebruikt de WEP-sleutel als de vooraf gedefinieerde sleutel.
•WPA-PSK/WPA-2-PSK
Activeert een Wi-Fi Protected Access
®
Pre-Shared Key (WPA-PSK/WPA2-PSK), waarmee de draadloze
Dell-machine met behulp van TKIP voor WPA-PSK of AES voor WPA-PSK en WPA2-PSK (WPA-Personal)
verbinding kan maken met toegangspunten.
Versleuteling
De meeste draadloze netwerken gebruiken bepaalde beveiligingsinstellingen. Deze beveiligingsinstellingen
bepalen de verificatie (de manier waarop het apparaat zich bij het netwerk bekend maakt) en de versleuteling (de
manier waarop de gegevens worden versleuteld wanneer deze over het netwerk worden verstuurd). Als u tijdens het
configureren van de draadloze Dell-machine bij deze opties een fout maakt, kan de machine geen verbinding met
het draadloze netwerk maken. Deze opties moeten derhalve zorgvuldig worden geconfigureerd.
Versleutelingsmethoden voor een persoonlijk draadloos netwerk
Een persoonlijk draadloos netwerk is een klein netwerk, zoals een draadloos thuisnetwerk, zonder IEEE
802.1x-ondersteuning.
•Geen
Er wordt geen versleutelingsmethode gebruikt.
•WEP
Met WEP (Wired Equivalent Privacy) worden de gegevens met een beveiligde sleutel verzonden en
ontvangen.
•TKIP
TKIP (Temporal Key Integrity Protocol) is in principe een sleutelcombinatie per pakket, met een combinatie
van berichtintegriteitscontrole en een vernieuwingsmechanisme voor de sleutels.
•AES
Advanced Encryption Standard (AES) maakt gebruik van symmetrische versleuteling en biedt daarom een
sterkere gegevensbescherming.
OPMERKING: IEEE 802.11n ondersteunt geen WEP of TKIP als versleutelingsmethode.

378 Verklarende woordenlijst
OPMERKING: Als u via IEEE 802.11n verbinding wilt maken met het draadloze netwerk, raden we u aan AES te se-
lecteren.
Vertical Pairing
Vertical Pairing is een technologie voor Windows
®
waarmee u uw draadloze machine, die Vertical Pairing
ondersteunt, kunt verbinden met uw infrastructuurnetwerk met behulp van de PIN-methode van Wi-Fi Protected
Setup™ en de functie Web Services. Dit maakt het ook mogelijk om de printerdriver te installeren via het
printerpictogram in het scherm Een apparaat toevoegen.
Verzendrapport
Een rapport waarop de datum, tijd en het nummer van elke faxverzending worden vermeld.
Verzendrapport
Een rapport waarop de datum, tijd en het nummer van elke faxverzending worden vermeld.
Volume van de waarschuwingstoon
Instelling van het volume van het geluidssignaal dat u hoort wanneer u op een toets drukt of een vergissing maakt.
W
Web Services
Met het Web Services-protocol kunnen gebruikers van Windows Vista
®
, Windows
®
7 en Windows
®
8 de drivers voor
afdrukken en scannen installeren door met de rechtermuisknop op het machinepictogram in de map Netwerk te
klikken. Met Web Services kunt u bovendien vanaf uw computer de huidige status van de machine controleren.
WEP
WEP (Wired Equivalent Privacy) is een van de versleutelingsmethoden die in een draadloos netwerk worden
gebruikt. Met WEP worden de gegevens met een beveiligde sleutel verzonden en ontvangen.
Wi-Fi Direct
Wi-Fi Direct is een van de draadloze configuratiemethoden die door de Wi-Fi Alliance
®
is ontwikkeld.
WINS
WINS (Windows
®
Internet Name Service) is een informatie verstrekkende service voor de NetBIOS-naamresolutie.
Deze service consolideert een IP-adres en een NetBIOS-naam in het lokale netwerk.
WINS-server
De WINS (Windows
®
Internet Name Service)-server koppelt IP-adressen aan computernamen (NetBIOS-namen) in
een Windows
®
-netwerk.
WLAN-rapport
U kunt het draadloze statusrapport van de machine met de optie WLAN-rapport afdrukken. Als de draadloze
verbinding niet is gelukt, controleert u de foutcode op het afgedrukte rapport.
WPA-PSK/WPA2-PSK-verificatiemethode
De verificatiemethode WPA-PSK/WPA2-PSK activeert een vooraf gedeelde sleutel van Wi-Fi Protected Access
®
(WPA-PSK/WPA2-PSK) waarmee de draadloze Dell-machine met behulp van TKIP voor WPA-PSK of AES voor
WPA-PSK en WPA2-PSK (WPA-Personal) verbinding kan maken met toegangspunten.
WPS
WPS (Wi-Fi Protected Setup™) is een norm waarmee u een beveiligd draadloos netwerk kunt configureren. WPS
werd in 2007 door de Wi-Fi Alliance
®
ontwikkeld.

379Verklarende woordenlijst
Z
Zoeken
Een alfabetisch gerangschikte elektronische lijst van adresboek- en groepsnummers.

380 Verklarende woordenlijst

381Index
Index
A
Aan de slag 195
Aanhangsel 353
Aanvullende documenten met belangrijke informatie 363
Aanvullende ontvangsthandelingen 150
Afdrukken 51
Afdrukproblemen 258
Afstandsbediening 156
Algemene instellingen 327
Alvorens af te drukken 51
Alvorens te scannen 97
Autom. verdergaan 92
B
Bedraad inschakelen (alleen bedrade netwerken) 237
Bedrade status 236
Beide zijden van een identiteitskaart op één pagina kopiëren 129
Belangrijke opmerking 22
Beleid inzake garantie en retourneren 361
Beleid voor technische ondersteuning van Dell 361
Beschikbare services 228
Beveiliging 241
Beveiligingsprotocols 245
BT Call Sign gebruiken 168
C
Configureer netwerkscannen voor Macintosh 99
Configureer netwerkscannen voor Windows® 97
Contact opnemen met Dell 362
ControlCenter 251

382 Index
D
De afdrukkwaliteit verbeteren 291
De emulatiemodus van de printer wijzigen 91
Definities van opmerkingen 21
De kopieerdichtheid wijzigen (helderheid) 125
De kopieerkwaliteit wijzigen 124
De lijst met interne lettertypes afdrukken 93
Dell E514dw 28
Dell E515dn/Dell E515dw 25
Dell Printer Hub 30
De machine-instellingen vergrendelen 241
De machine schoonmaken 313
De netwerkinstellingen van de machine vinden 201
Documenten plaatsen 46
Druk een document af met de Dell-emuleer-PS-printerdriver (PostScript® 3™-taalemulatie) (Windows®) 77
E
Een afdruktaak annuleren 91
Een document afdrukken 78
Een document afdrukken met de Dell-emuleer-PS-printerdriver (PostScript® 3™-taalemulatie) (Macintosh) 89
Een document kopiëren 121
Een faxjournaal afdrukken 177
Een fax ontvangen 146
Een fax verzenden 135
Een lijst met printerinstellingen afdrukken 93
Een testafdruk maken 93
Een verzendrapport afdrukken 177
Ethernet (alleen bedrade netwerken) 236
Extern ANTW.APP. (antwoordapparaat) 171
Externe en tweede toestellen 173
F
Fabrieksinstellingen van de printer herstellen 93
Faxen 135

383Index
Faxnummers kiezen en opslaan 160
Faxrapporten 177
Fout- en onderhoudsberichten 273
G
Geavanceerde netwerkfuncties 219
Gekopieerde afbeeldingen vergroten of verkleinen 124
H
Het kopieercontrast aanpassen 125
Het type telefoonlijn instellen 170
Hoe kiezen 160
Hoe nummers opslaan 162
I
Informatie over milieugegevens 360
Installatiewizard (alleen draadloze netwerken) 236
Instellen als standaard 237
Instellingen- en functietabellen 338
Instellingen van tweezijdige afdrukken wijzigen 92
Instellingen voor ontvangstmodus 146
K
Kennismaking met uw Dell-machine 25
Kopieën sorteren 128
Kopieeroptie 123
Kopiëren 121
Kopiëren op beide zijden van het papier (tweezijdig kopiëren) 130
M
MAC-adres 236
Machine-informatie 297
Machine-instellingen 327
Meer manieren om nummers te kiezen 162

384 Index
Méthodes d’impression avancées 66
Modifier les paramètres d’impression par défaut 76
N
Netwerk 195
Netwerkmenu op het bedieningspaneel van de Dell-machine 234
Netwerkproblemen 265
Netwerk resetten 237
N-in-1-kopieën maken met de functie paginalay-out 126
Nummerweergave 169
O
Onscanbare en onbedrukbare gedeelten 44
Opties voor Ontvangst uit geheugen (Fax op afstand) 154
Over het gebruik van TX Lock 241
Overige problemen 271
Overzicht bedieningspaneel 25
P
Papierbehandeling 33
Papierinstellingen 43
Papier plaatsen 33
PC-FAX 179
PC-FAX voor Macintosh 190
PC-FAX voor Windows® 179
Problemen oplossen 257
R
Rapporten afdrukken 337
Routineonderhoud 303
S
Scan met ControlCenter 107
Scan naar FTP 237

385Index
Scannen 97
Scannen met de scanknop op uw Dell-machine 100
Scannen naar e-mail 237
Scannen vanaf uw computer (Macintosh) 106
Scannen vanaf uw computer (Windows®) 106
Sélectionner un profil d’impression 74
Speciaal papier gebruiken 45
Specificaties 353
Standaard afdrukmethoden 51
Status WLAN (alleen draadloze netwerken) 236
Stel afdrukopties in 78
T
TCP/IP 196, 234
Telefoondiensten en externe apparaten 168
Telefoon- en faxproblemen 260
Toepasselijke modellen 21
U
Uw faxen of faxjournaalrapport overbrengen 277
Uw netwerkverbindingstype selecteren 196
V
Vastgelopen documenten 278
Vastgelopen papier 280
Verbruiksartikelen vervangen 303
Voicehandelingen 161
Voordat u uw Dell-machine gebruikt 21
W
Werken met hulpprogramma’s voor netwerkbeheer 199
Wi-Fi Direct 237
WLAN inschakelen (alleen draadloze netwerken) 237
WPS/AOSS™ (alleen draadloze netwerken) 236
-
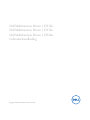 1
1
-
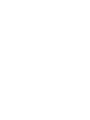 2
2
-
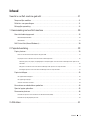 3
3
-
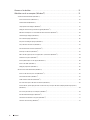 4
4
-
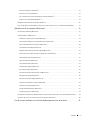 5
5
-
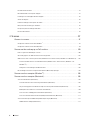 6
6
-
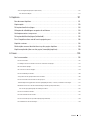 7
7
-
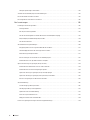 8
8
-
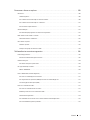 9
9
-
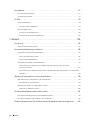 10
10
-
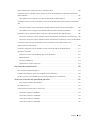 11
11
-
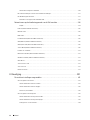 12
12
-
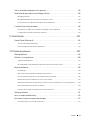 13
13
-
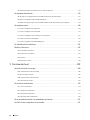 14
14
-
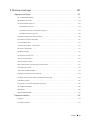 15
15
-
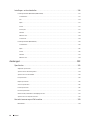 16
16
-
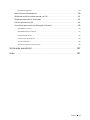 17
17
-
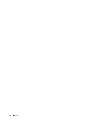 18
18
-
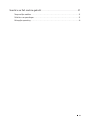 19
19
-
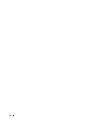 20
20
-
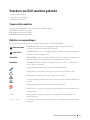 21
21
-
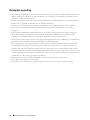 22
22
-
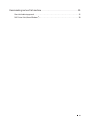 23
23
-
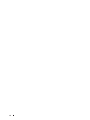 24
24
-
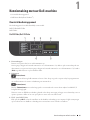 25
25
-
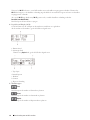 26
26
-
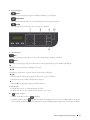 27
27
-
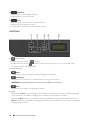 28
28
-
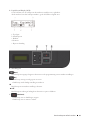 29
29
-
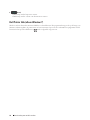 30
30
-
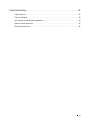 31
31
-
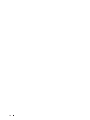 32
32
-
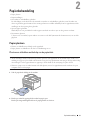 33
33
-
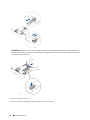 34
34
-
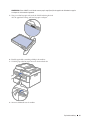 35
35
-
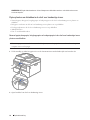 36
36
-
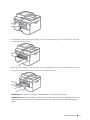 37
37
-
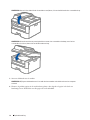 38
38
-
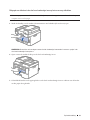 39
39
-
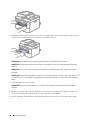 40
40
-
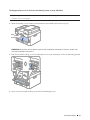 41
41
-
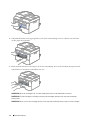 42
42
-
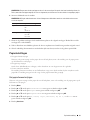 43
43
-
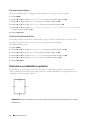 44
44
-
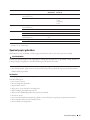 45
45
-
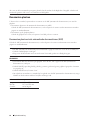 46
46
-
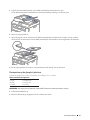 47
47
-
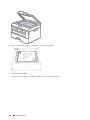 48
48
-
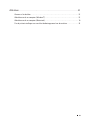 49
49
-
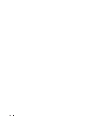 50
50
-
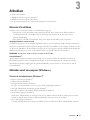 51
51
-
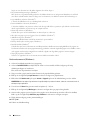 52
52
-
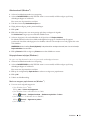 53
53
-
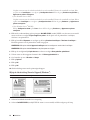 54
54
-
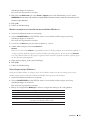 55
55
-
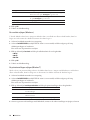 56
56
-
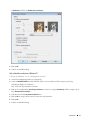 57
57
-
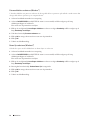 58
58
-
 59
59
-
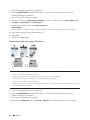 60
60
-
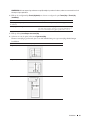 61
61
-
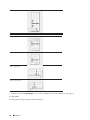 62
62
-
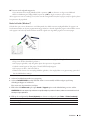 63
63
-
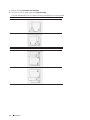 64
64
-
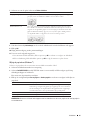 65
65
-
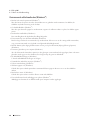 66
66
-
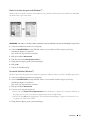 67
67
-
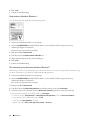 68
68
-
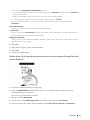 69
69
-
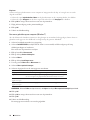 70
70
-
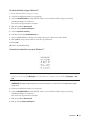 71
71
-
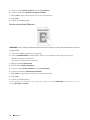 72
72
-
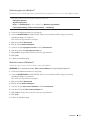 73
73
-
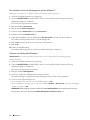 74
74
-
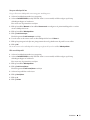 75
75
-
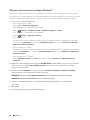 76
76
-
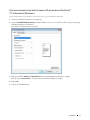 77
77
-
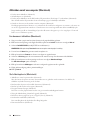 78
78
-
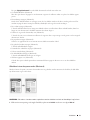 79
79
-
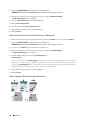 80
80
-
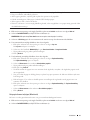 81
81
-
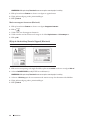 82
82
-
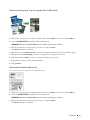 83
83
-
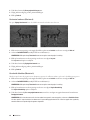 84
84
-
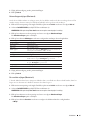 85
85
-
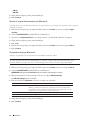 86
86
-
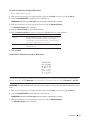 87
87
-
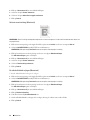 88
88
-
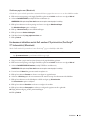 89
89
-
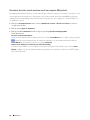 90
90
-
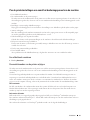 91
91
-
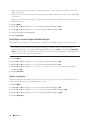 92
92
-
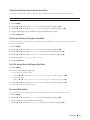 93
93
-
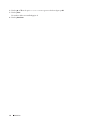 94
94
-
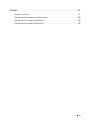 95
95
-
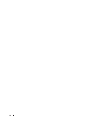 96
96
-
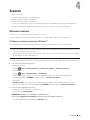 97
97
-
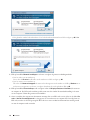 98
98
-
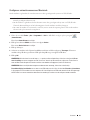 99
99
-
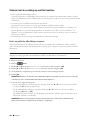 100
100
-
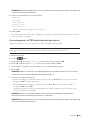 101
101
-
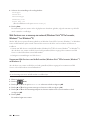 102
102
-
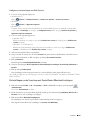 103
103
-
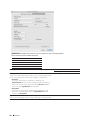 104
104
-
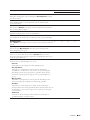 105
105
-
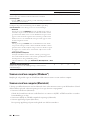 106
106
-
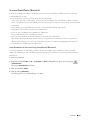 107
107
-
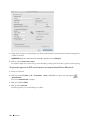 108
108
-
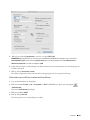 109
109
-
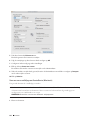 110
110
-
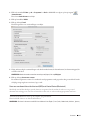 111
111
-
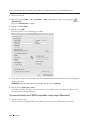 112
112
-
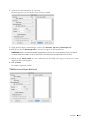 113
113
-
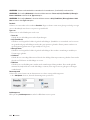 114
114
-
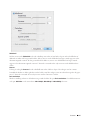 115
115
-
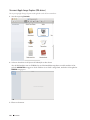 116
116
-
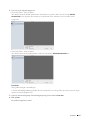 117
117
-
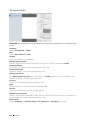 118
118
-
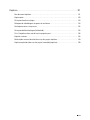 119
119
-
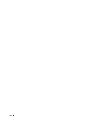 120
120
-
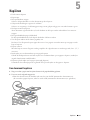 121
121
-
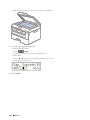 122
122
-
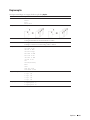 123
123
-
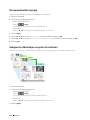 124
124
-
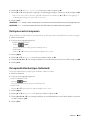 125
125
-
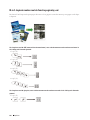 126
126
-
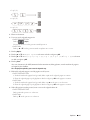 127
127
-
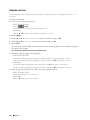 128
128
-
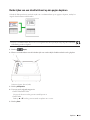 129
129
-
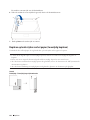 130
130
-
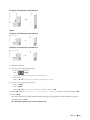 131
131
-
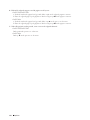 132
132
-
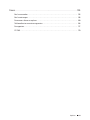 133
133
-
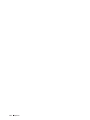 134
134
-
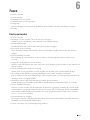 135
135
-
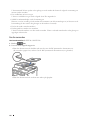 136
136
-
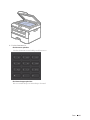 137
137
-
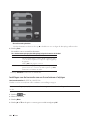 138
138
-
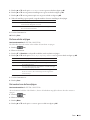 139
139
-
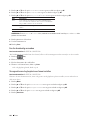 140
140
-
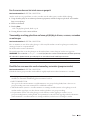 141
141
-
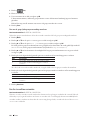 142
142
-
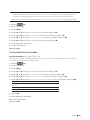 143
143
-
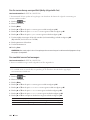 144
144
-
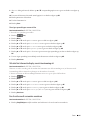 145
145
-
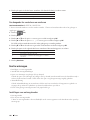 146
146
-
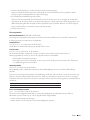 147
147
-
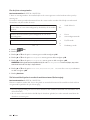 148
148
-
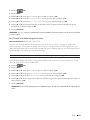 149
149
-
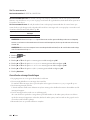 150
150
-
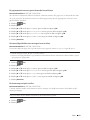 151
151
-
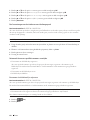 152
152
-
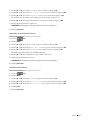 153
153
-
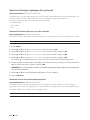 154
154
-
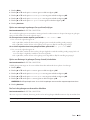 155
155
-
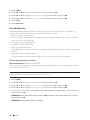 156
156
-
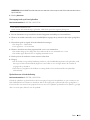 157
157
-
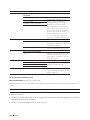 158
158
-
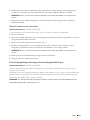 159
159
-
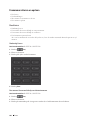 160
160
-
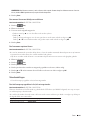 161
161
-
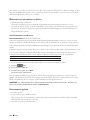 162
162
-
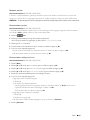 163
163
-
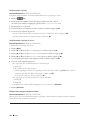 164
164
-
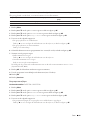 165
165
-
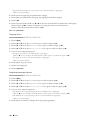 166
166
-
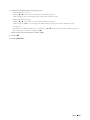 167
167
-
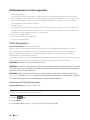 168
168
-
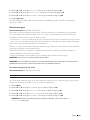 169
169
-
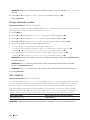 170
170
-
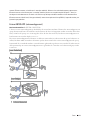 171
171
-
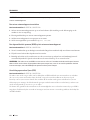 172
172
-
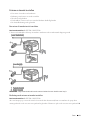 173
173
-
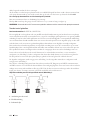 174
174
-
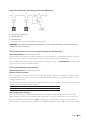 175
175
-
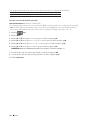 176
176
-
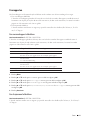 177
177
-
 178
178
-
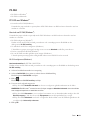 179
179
-
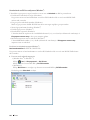 180
180
-
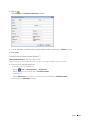 181
181
-
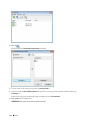 182
182
-
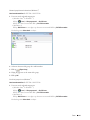 183
183
-
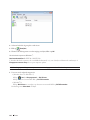 184
184
-
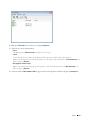 185
185
-
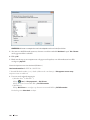 186
186
-
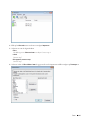 187
187
-
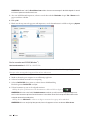 188
188
-
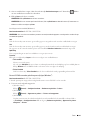 189
189
-
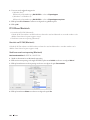 190
190
-
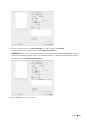 191
191
-
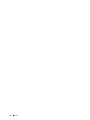 192
192
-
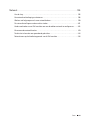 193
193
-
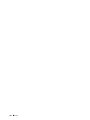 194
194
-
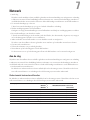 195
195
-
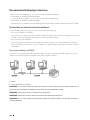 196
196
-
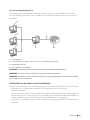 197
197
-
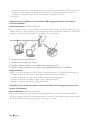 198
198
-
 199
199
-
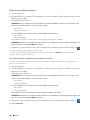 200
200
-
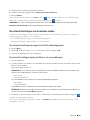 201
201
-
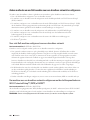 202
202
-
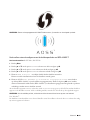 203
203
-
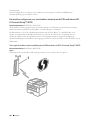 204
204
-
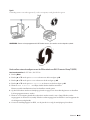 205
205
-
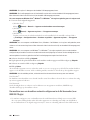 206
206
-
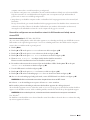 207
207
-
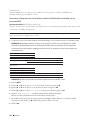 208
208
-
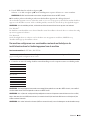 209
209
-
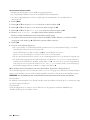 210
210
-
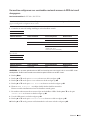 211
211
-
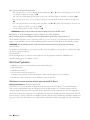 212
212
-
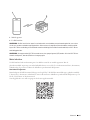 213
213
-
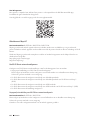 214
214
-
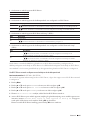 215
215
-
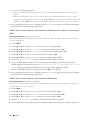 216
216
-
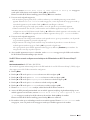 217
217
-
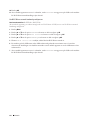 218
218
-
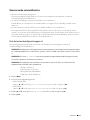 219
219
-
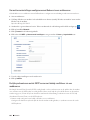 220
220
-
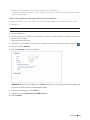 221
221
-
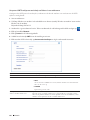 222
222
-
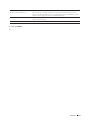 223
223
-
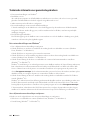 224
224
-
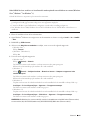 225
225
-
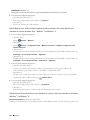 226
226
-
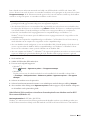 227
227
-
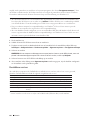 228
228
-
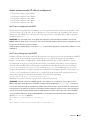 229
229
-
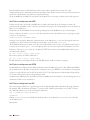 230
230
-
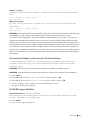 231
231
-
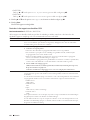 232
232
-
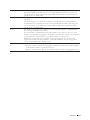 233
233
-
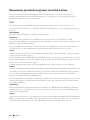 234
234
-
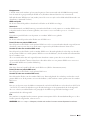 235
235
-
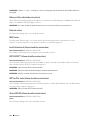 236
236
-
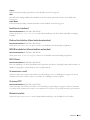 237
237
-
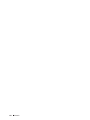 238
238
-
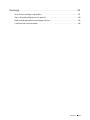 239
239
-
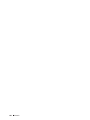 240
240
-
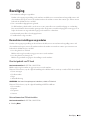 241
241
-
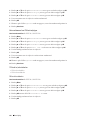 242
242
-
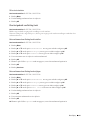 243
243
-
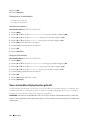 244
244
-
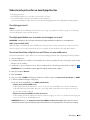 245
245
-
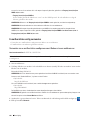 246
246
-
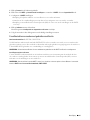 247
247
-
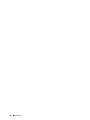 248
248
-
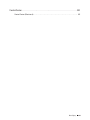 249
249
-
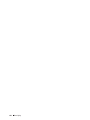 250
250
-
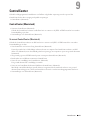 251
251
-
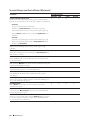 252
252
-
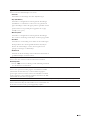 253
253
-
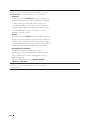 254
254
-
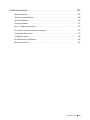 255
255
-
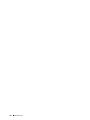 256
256
-
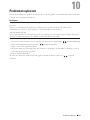 257
257
-
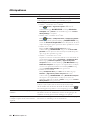 258
258
-
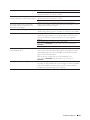 259
259
-
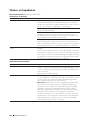 260
260
-
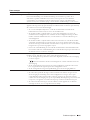 261
261
-
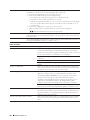 262
262
-
 263
263
-
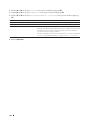 264
264
-
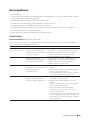 265
265
-
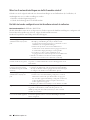 266
266
-
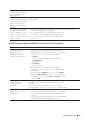 267
267
-
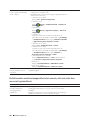 268
268
-
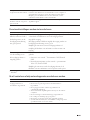 269
269
-
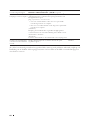 270
270
-
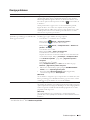 271
271
-
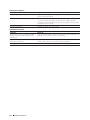 272
272
-
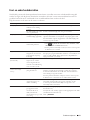 273
273
-
 274
274
-
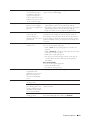 275
275
-
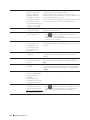 276
276
-
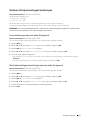 277
277
-
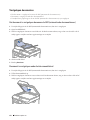 278
278
-
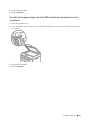 279
279
-
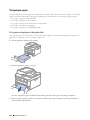 280
280
-
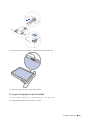 281
281
-
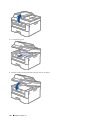 282
282
-
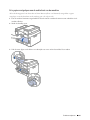 283
283
-
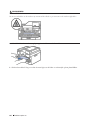 284
284
-
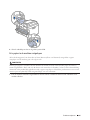 285
285
-
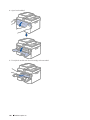 286
286
-
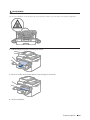 287
287
-
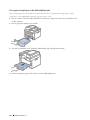 288
288
-
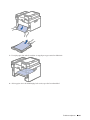 289
289
-
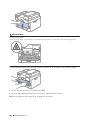 290
290
-
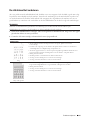 291
291
-
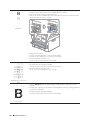 292
292
-
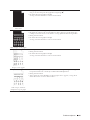 293
293
-
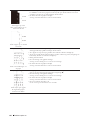 294
294
-
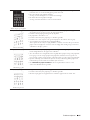 295
295
-
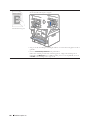 296
296
-
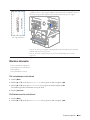 297
297
-
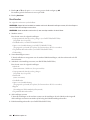 298
298
-
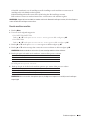 299
299
-
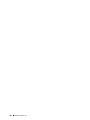 300
300
-
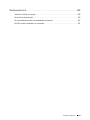 301
301
-
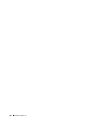 302
302
-
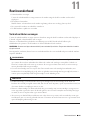 303
303
-
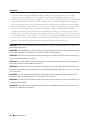 304
304
-
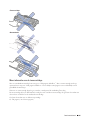 305
305
-
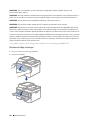 306
306
-
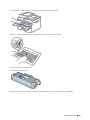 307
307
-
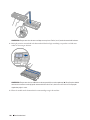 308
308
-
 309
309
-
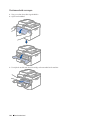 310
310
-
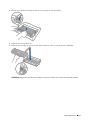 311
311
-
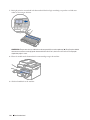 312
312
-
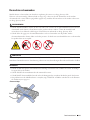 313
313
-
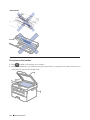 314
314
-
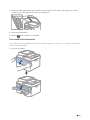 315
315
-
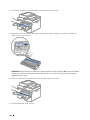 316
316
-
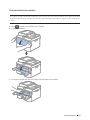 317
317
-
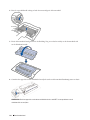 318
318
-
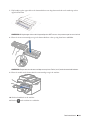 319
319
-
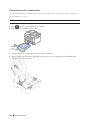 320
320
-
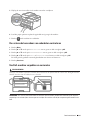 321
321
-
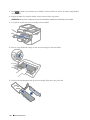 322
322
-
 323
323
-
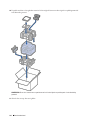 324
324
-
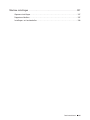 325
325
-
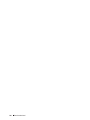 326
326
-
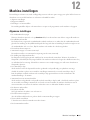 327
327
-
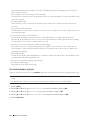 328
328
-
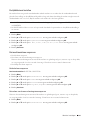 329
329
-
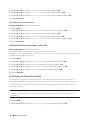 330
330
-
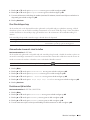 331
331
-
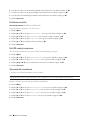 332
332
-
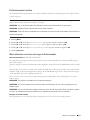 333
333
-
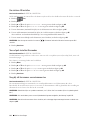 334
334
-
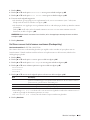 335
335
-
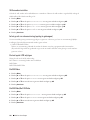 336
336
-
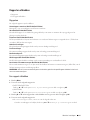 337
337
-
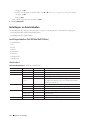 338
338
-
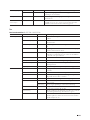 339
339
-
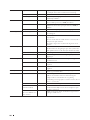 340
340
-
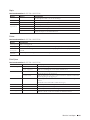 341
341
-
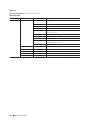 342
342
-
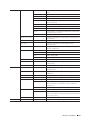 343
343
-
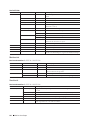 344
344
-
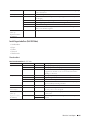 345
345
-
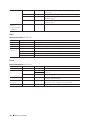 346
346
-
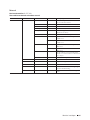 347
347
-
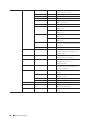 348
348
-
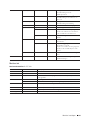 349
349
-
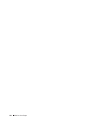 350
350
-
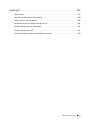 351
351
-
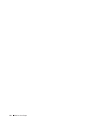 352
352
-
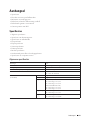 353
353
-
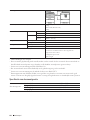 354
354
-
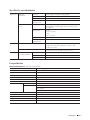 355
355
-
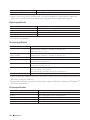 356
356
-
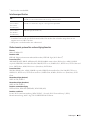 357
357
-
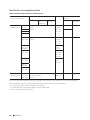 358
358
-
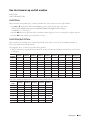 359
359
-
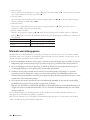 360
360
-
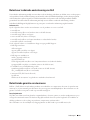 361
361
-
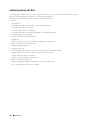 362
362
-
 363
363
-
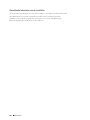 364
364
-
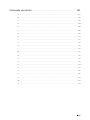 365
365
-
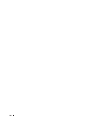 366
366
-
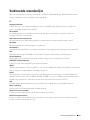 367
367
-
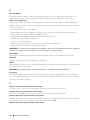 368
368
-
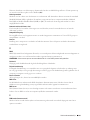 369
369
-
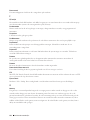 370
370
-
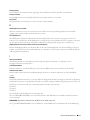 371
371
-
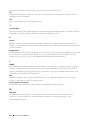 372
372
-
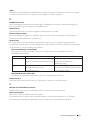 373
373
-
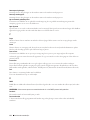 374
374
-
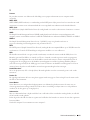 375
375
-
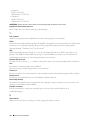 376
376
-
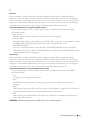 377
377
-
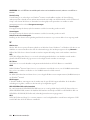 378
378
-
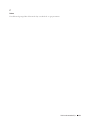 379
379
-
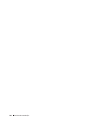 380
380
-
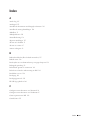 381
381
-
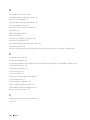 382
382
-
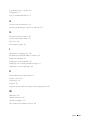 383
383
-
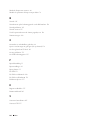 384
384
-
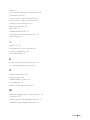 385
385
-
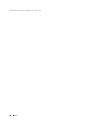 386
386
Dell E515dn Multifunction Printer de handleiding
- Categorie
- Afdrukken
- Type
- de handleiding
Gerelateerde papieren
-
Dell E310dw de handleiding
-
Dell E514dw Multifunction Printer Snelstartgids
-
Dell E514dw Multifunction Printer de handleiding
-
Dell E514dw Multifunction Printer Snelstartgids
-
Dell E514dw Multifunction Printer Snelstartgids
-
Dell E515dw Multifunction Printer Snelstartgids
-
Dell C3765dnf Color Laser Printer Gebruikershandleiding