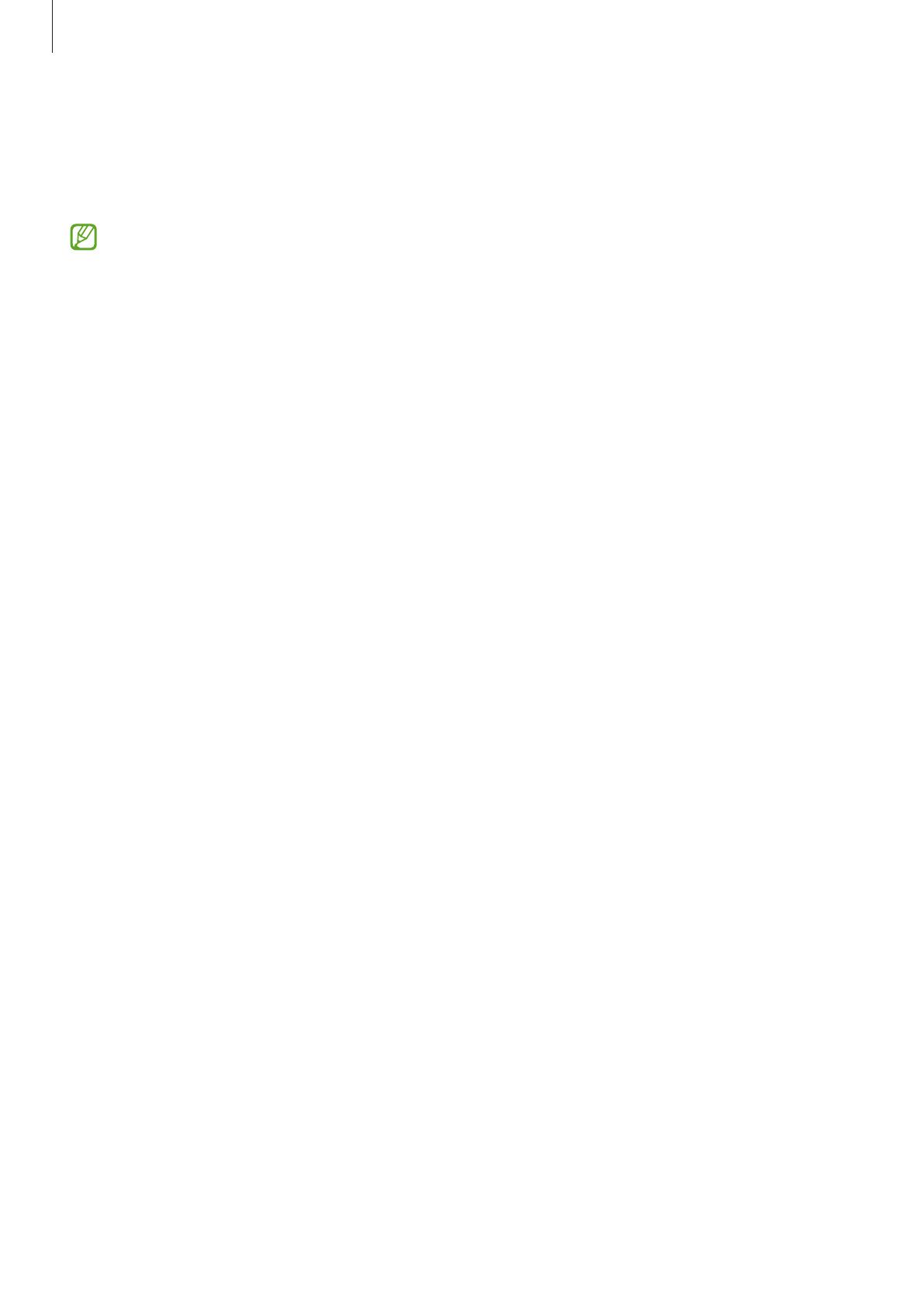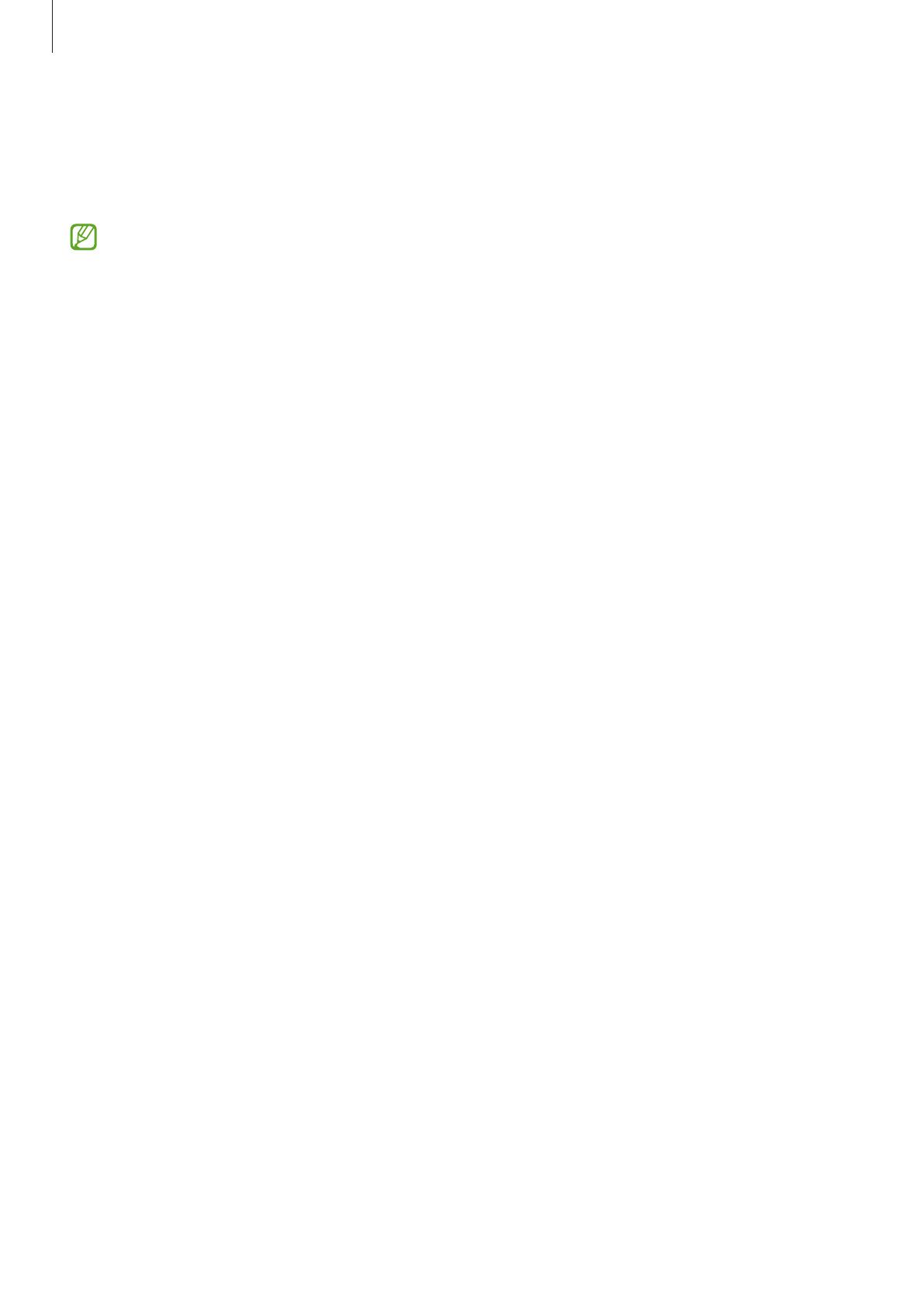
Basisfuncties
25
Vingerafdrukherkenning
Voor een correcte werking van vingerafdrukherkenning moeten uw vingerafdrukgegevens worden
geregistreerd en opgeslagen op het apparaat.
•
Deze functie is mogelijk niet beschikbaar, afhankelijk van de serviceprovider of het model.
•
Vingerafdrukherkenning gebruikt de unieke kenmerken van elke vingerafdruk om de beveiliging
van uw apparaat te verbeteren. Het is zeer onwaarschijnlijk dat de vingerafdruksensor twee
verschillende vingerafdrukken niet kan onderscheiden. In zeer zeldzame gevallen waarin
afzonderlijke vingerafdrukken zeer op elkaar lijken, kan de sensor ze echter als identiek herkennen.
•
Als u een screenprotector gebruikt, zorg er dan voor dat deze geschikt is voor gebruik van de
vingerafdruksensor.
•
Als u uw vingerafdruk gebruikt als schermvergrendelingsmethode, kan uw vingerafdruk niet
worden gebruikt om het scherm te ontgrendelen wanneer u het apparaat voor het eerst inschakelt.
Als u het apparaat wilt gebruiken, moet u het scherm ontgrendelen met het patroon, pincode of
wachtwoord dat u instelt wanneer u de vingerafdruk registreert. Zorg ervoor dat u uw patroon,
pincode of wachtwoord niet vergeet.
•
Als uw vingerafdruk niet wordt herkend, kunt u het apparaat ontgrendelen met het patroon,
de pincode of het wachtwoord dat u hebt ingesteld bij het registreren van de vingerafdruk,
en vervolgens kunt u uw vingerafdrukken opnieuw registreren. Als u uw patroon, pincode of
wachtwoord bent vergeten, kunt u het apparaat niet gebruiken als u het niet opnieuw instelt.
Samsung is niet verantwoordelijk voor het verlies van gegevens of ongemak veroorzaakt door
vergeten ontgrendelingscodes.
•
Als u de schermvergrendelingsmethode wijzigt in
Vegen
of
Geen
, die niet veilig zijn, worden al
uw biometrische gegevens verwijderd. Als u uw biometrische gegevens wilt gebruiken in apps of
functies, moet u uw biometrische gegevens opnieuw registreren.
Voor een betere herkenning van vingerafdrukken
Wanneer u uw vingerafdrukken scant op het apparaat, moet u rekening houden met de volgende
omstandigheden die van invloed kunnen zijn op de prestaties van het apparaat:
•
Het apparaat herkent mogelijk vingerafdrukken niet als deze zijn veranderd door rimpels of littekens.
•
Het apparaat herkent mogelijk geen vingerafdrukken van kleine of dunne vingers.
•
Om de prestaties van herkenning te verbeteren, registreert u vingerafdrukken van de hand die het
meest wordt gebruikt om taken uit te voeren op het apparaat.
•
Uw apparaat bevat een sensor voor vingerafdrukherkenning onderaan in het midden van het
scherm. Controleer of de screenprotector of het aanraakscherm op de plek van de sensor voor
vingerafdrukherkenning niet is bekrast of beschadigd door voorwerpen, zoals munten, sleutels, pennen
en kettingen.