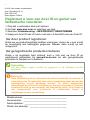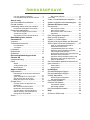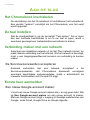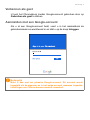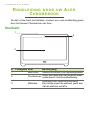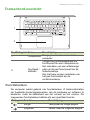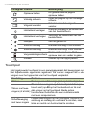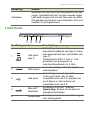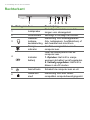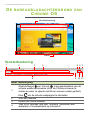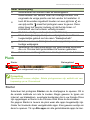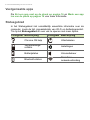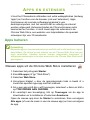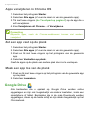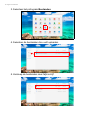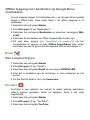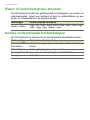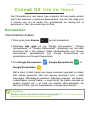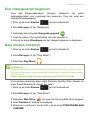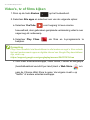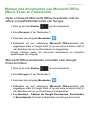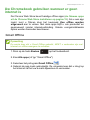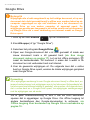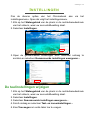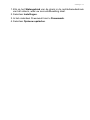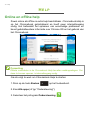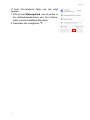GEBRUIKERSHANDLEIDING

2 -
© 2016. Alle rechten voorbehouden.
Acer Chromebook R 13
Dekt: CB5-312T
Deze uitgave: 07/2016
Registreer u voor een Acer ID en geniet van
fantastische voordelen
1. Zorg dat u verbonden bent met internet.
2. Ga naar www.acer.com en selecteer uw land.
3. Selecteer Ondersteuning > EEN PRODUCT REGISTREREN.
4. Vraag een Acer ID aan of meld u aan als u al beschikt over een Acer ID.
Uw Acer product registreren
Zodra we uw productregistratie hebben ontvangen, sturen we u een e-mail
ter bevestiging met belangrijke gegevens. Bewaar deze e-mail op een
veilige plek.
Uw geregistreerde producten beheren
Zodra u de registratie hebt voltooid, kunt u zich met uw Acer ID en
wachtwoord aanmelden bij account.acer.com om alle geregistreerde
producten te bekijken en te beheren.
Opmerking
Het kan enkele dagen voordat uw gegevens in de database worden
geüpdatet.
Modelnummer: _________________________________
Serienummer: _________________________________
Aankoopdatum: ________________________________
Plaats van aankoop: ____________________________
Belangrijk
Deze handleiding bevat informatie die auteursrechtelijk beschermd is
door wetgeving. De informatie die in deze handleiding staat, kan zonder
kennisgeving vooraf gewijzigd worden. De hierin opgenomen
afbeeldingen zijn alleen ter verwijzing en kunnen informatie of functies
bevatten die niet op uw computer van toepassing is/zijn. Acer Groep is
niet aansprakelijk voor technische of redactionele fouten of
weglatingen in deze handleiding.

Inhoudsopgave - 3
INHOUDSOPGAVE
Uw Acer product registreren ....................... 2
Uw geregistreerde producten beheren ....... 2
Aan de slag 4
Het Chromebook inschakelen ................. 4
De taal instellen ....................................... 4
Verbinding maken met een netwerk ........ 4
De Servicevoorwaarden accepteren........... 4
Eerste keer aanmelden ........................... 4
Een nieuw Google-account maken............. 4
Verkennen als gast ..................................... 5
Aanmelden met een Google-account ......... 5
Rondleiding door uw Acer
Chromebook 6
Voorkant .................................................. 6
Toetsenbord-overzicht............................. 7
Functietoetsen ............................................ 7
Touchpad .................................................... 8
Linkerkant ................................................ 9
Rechterkant ........................................... 10
Onderkant ............................................. 11
De bureaubladachtergrond van
Chrome OS 12
Vensterbesturing .................................. 12
Plank...................................................... 13
Starter ....................................................... 13
Vastgemaakte apps .................................. 14
Statusgebied ............................................. 14
Apps en extensies 15
Apps beheren ........................................ 15
Nieuwe apps uit de Chrome Web Store
installeren ................................................. 15
Apps verwijderen in Chrome OS............... 16
Zet een app vast op de plank.................... 16
Maak een app los van de plank ................ 16
Google Drive ......................................... 16
Verschil tussen de apps Drive en
Bestanden................................................. 17
Een nieuw document maken..................... 17
Bestanden vanuit Downloads
synchroniseren naar Google Drive ........... 17
Offline toegang voor bestanden op
Google Drive inschakelen ......................... 19
Gmail .................................................... 19
Een e-mail schrijven.................................. 19
YouTube ............................................... 19
Video- of audiobestanden afspelen ....... 20
Andere ondersteunde bestandstypes .... 20
Chrome OS tips en trucs 21
Documenten .......................................... 21
Documenten maken.................................. 21
Documenten zoeken ................................. 22
Documenten delen met andere
gebruikers ................................................. 22
Een videogesprek beginnen .................. 23
Naar muziek luisteren ............................ 23
Video's, tv of films kijken........................ 24
Werken met documenten van Microsoft
Office (Word, Excel en Powerpoint)....... 25
Open en bewerk Microsoft Office-
bestanden met de office-
compatibiliteitsmodus van Google ............ 25
Microsoft Office-bestanden omzetten
naar Google Drive-formaten ..................... 25
Google Drive-documenten exporteren als
Microsoft Office-bestanden ....................... 26
Microsoft Office-bestanden openen met
Microsoft’s Office Online apps uit de
Chrome Web Store ................................... 26
Uw Chromebook gebruiken wanneer er
geen internet is ...................................... 27
Gmail Offline ............................................. 27
Google Drive ............................................. 28
Instellingen 29
De taalinstellingen wijzigen.................... 29
De klokinstellingen wijzigen ................... 30
Uiterlijk aanpassen ................................ 30
De achtergrond aanpassen....................... 30
Het thema aanpassen............................... 30
Een printer instellen ............................... 31
Chrome OS updaten.............................. 31
Automatisch updaten ................................ 31
Handmatig updaten................................... 32
Het Chromebook resetten...................... 32
Help 34
Online en offline help ............................. 34

4 - Aan de slag
AAN DE SLAG
Het Chromebook inschakelen
De aan/uitknop van het Chromebook zit rechtsboven het toetsenbord.
Een venster "welkom" verschijnt als het Chromebook voor het eerst
wordt opgestart.
De taal instellen
Stel de standaardtaal in via de keuzelijst "Taal kiezen". Als er meer
dan één methode beschikbaar is om in uw taal te typen, wordt u
eventueel gevraagd een toetsenbordinvoermethode te kiezen.
Verbinding maken met een netwerk
Selecteer een draadloos netwerk uit de lijst "Een netwerk kiezen" en
maak daarna verbinding met het internet. Als het netwerk is beveiligd,
moet u een toegangswachtwoord invoeren om verbinding te kunnen
maken.
De Servicevoorwaarden accepteren
Eenmaal verbonden met een netwerk, accepteert u de
Servicevoorwaarden. Het Chromebook downloadt vervolgens
eventueel beschikbare systeemupdates, zodat u automatisch de
nieuwste functionaliteit van Chrome OS krijgt.
Eerste keer aanmelden
Een nieuw Google-account maken
U kunt een nieuw Google-account maken als u er nog geen hebt. Klik
op Een Google-account maken om een nieuw account te maken.
Met een Google-account krijgt u toegang tot handige webdiensten van
Google, zoals Gmail, Google Drive en Google Agenda.

Aan de slag - 5
Verkennen als gast
U kunt het Chromebook zonder Google-account gebruiken door op
Gebruiken als gast te klikken.
Aanmelden met een Google-account
Als u al een Google-account hebt, voert u in het aanmeldvak de
gebruikersnaam en wachtwood in en klikt u op de knop Inloggen.
Belangrijk
Meld u aan met uw primaire Google-account. Dit account wordt
ingesteld als de eigenaar en is het enige account waarmee bepaalde
instellingen van Chrome kunnen worden veranderd.

6 - Rondleiding door uw Acer Chromebook
RONDLEIDING DOOR UW ACER
CHROMEBOOK
Nu dat u klaar bent met instellen, kunnen we u een rondleiding geven
door het nieuwe Chromebook van Acer.
Voorkant
# Pictogram Item Beschrijving
1 Microfoon Interne microfoon voor geluidsopname.
2 Touchscreen
Geeft het beeld van de computer weer,
o
ndersteunt multi-touchbediening.
3 Webcam
Webcam voor videocommunicatie.
Een lichtje naast de webcam geeft aan
d
at de webcam actief is.
1
3
2

Rondleiding door uw Acer Chromebook - 7
Toetsenbord-overzicht
# Pictogram Item Beschrijving
1 Toetsenbord
Om gegevens in te voeren in de
computer
.
2
Touchpad /
kliktoet
s
Tastgevoelig aanwijsapparaat dat
functione
ert als een computermuis.
Het indrukken van een willekeurige
plek op h
et pad functioneert als de
linkermuisknop.
Het met twee vingers indrukken van
het p
ad functioneert als de
rechtermuisknop.
1
2
Functietoetsen
De computer maakt gebruik van functietoetsen of toetscombinaties
om bepaalde besturingselementen van de hardware en software te
bedienen, zoals de helderheid van het scherm en het volume. De
toegewezen functietoetsen hebben elk een specifieke functie.
Pictogram Functie Beschrijving
Vorige Terug naar de vorige pagina.
Volgende Verder naar de volgende pagina.

8 - Rondleiding door uw Acer Chromebook
Touchpad
Het ingebouwde touchpad is een aanwijsapparaat dat bewegingen op
het bijbehorende oppervlak registreert. De cursor reageert als u uw
vingers over het oppervlak van het touchpad verplaatst.
Opnieuw laden
De geselecteerde pagina
opnieuw laden.
Volledig scherm
Open de pagina op het volledige
scherm.
Volgend venster
Schakel naar het volgende
venster.
Helderheid verlagen
Hiermee verlaagt u de helderheid
van het beeldscherm.
Helderheid verhogen
Verhoogt de helderheid van het
beeldscherm.
Dempen Zet het geluid uit.
Volume omlaag Hiermee verlaagt u het volume.
Volume omhoog Hiermee verhoogt u het volume.
Vergrendelingsscherm
Blokkeert het scherm. Meld u
opnieuw aan om verder te gaan.
Zoeken Zoeken op het Apps-paneel.
Pictogram Functie Beschrijving
Handeling Gebaar
Klikken Druk op een willekeurige plek op het touchpad.
Tikken met twee
vingers (of alt-klik)
Tik met twee vingers op het touchpad of druk (en
houd vast) op Alt op het toetsenbord en tik met
één vinger op het touchpad. Beide acties
functioneren hetzelfde als een rechtermuisklik
met een computermuis.
Schuifbeweging
met twee vingers
Plaats twee vingers op het touchpad, verschuif ze
omhoog en omlaag om verticaal te scrollen, naar
links en rechts om horizontaal te scrollen.

Rondleiding door uw Acer Chromebook - 9
Linkerkant
51 2 3 4
# Pictogram Item Beschrijving
1
Usb-poort
type C
Verbinding voor een usb-
wisselstroomadapt
er van type C of een
usb-apparaat met een usb-stekker van
type C.
Ondersteunt USB 3.1 type C, 1ste
genera
tie met weergave- en
overdrachtsnelheden tot 5 Gb/s.
2
Hdmi-poort
Ondersteunt high-definition digitale
vid
eosignalen.
3
Usb-poort
Aansluiting voor usb-apparaten.
Is de poort zwart, dan is deze
comp
atibel met usb 2.0; wanneer de
poort blauw is, dan is deze ook
compatibel met usb 3.0.
4
MicroSD
™
-
kaartlezer
Accepteert microSD
™
-kaarten.
Opmerking: Duwen o
m de kaart te
verwijderen/plaatsen.
5 Luidspreker
De luidsprekers links en rechts zorgen
voo
r stereogeluid.
Verslepen
Selecteer het item dat u wilt verplaatsen met een
vinger. Verplaats het item met een tweede vinger.
Laat beide vingers los om het item neer te zetten.
(Dit gebaar functioneert voor bestanden, niet voor
vensters of pictogrammen.)
Handeling Gebaar

10 - Rondleiding door uw Acer Chromebook
Rechterkant
# Pictogram Item Beschrijving
1 Luidspreker
De luidsprekers links en rechts
zorgen voor stereogeluid.
2 Volumetoets Verhoogt of verlaagt het volume.
3
Headset/
luidspre-
keraansluiting
Aansluiting voor audioapparaten
(bijv. luidsprekers, hoofdtelefoon) of
een headset met microfoon.
4
Energie-
indicator
Geeft de energiestatus van de
computer aan.
Indicator
batterij
Geeft de batterijstatus van de
computer aan.
1. Opladen: Het licht is oranje
wanneer de batterij wordt opgeladen.
2. Volledig opgeladen: Het licht is
blauw in de AC-modus.
5 Aan/uittoets Schakelt de computer aan en uit.
6
Noble-slot
sleuf
Aansluiting voor een Noble-
compatibel computerbeveiligingsslot.
1
42
53 6

Rondleiding door uw Acer Chromebook - 11
Onderkant
# Pictogram Item Beschrijving
1 Luidsprekers
De luidsprekers links en rechts zorgen
voo
r stereogeluid.
1

12 - De bureaubladachtergrond van Chrome OS
DE BUREAUBLADACHTERGROND VAN
CHROME OS
Vensterbesturing
1
8
9
10
11
7
6
5
4 3
2
Getal Beschrijving
1
Gaat Achteru
it en Vooruit in de geschiedenis van de
actuele webbrowsersessie (door de Chrome-browser te
slu
iten en weer te openen wordt een nieuwe sessie gestart).
Kies
om de actuele webpagina te Herladen.
2 Sluit een tabblad.
3 Opent een nieuw tabblad.
4
Voer in dit zoekvak (ook wel "omnibox" genoemd) een
we
badres of zoekopdracht op internet in.
Plank
Vensterbesturing

De bureaubladachtergrond van Chrome OS - 13
Plank
Starter
Apps vastgemaakt aan plank
Statusgebied
Starter
Selecteer het pictogram Starter om de startpagina te openen. Dit is
de snelste methode om iets te zoeken. Begin gewoon te typen om
internet, uw bladwijzers, eventuele bestanden die in uw Google Drive
zijn opgeslagen en items in de Chrome Web Store te doorzoeken.
De pagina Starter is tevens de plek waar alle apps toegankelijk zijn.
Onder het zoekvak staan veelgebruikte apps. Kies gewoon eentje om
deze te openen. Tik op Alle apps om alle geïnstalleerde apps te zien.
5 Minimaliseert het venster naar de desktopplank.
6
Maximaliseert het venster naar het volledige scherm. Klik
nogmaals de vorig
e positie van het venster te herstellen. U
kunt dit bovendien ingedrukt houden om een pijl-links
en
een pijl-rechts
naast het pictogram weer te geven. Deze
pijlen lijnen het venster zodanig uit dat h
et de linker- of
rechterhelft van het scherm volledig inneemt.
7 Sluit het volledige venster (inclusief t
abbladen).
8
Maak bladwijzers (opslaan) van webp
agina's naar dit snel
toegankelijke gebied met de naam "bladwijzerbalk".
9
Selecteren om een bladwijzer te maken (opslaan) van de
huidige webp
agina.
10
Selecteren om deze extensielijst om geactiveerde e
xtensies
die u in Chrome hebt geïnstalleerd te kunnen gebruiken.
11 Selecteren om Google Chrome aan te passen en te beheren.
Opmerking
Specificaties kunnen afwijken. Enkele pictogrammen zijn wellicht niet van
toepassing op uw Chromebook.
Getal Beschrijving

14 - De bureaubladachtergrond van Chrome OS
Vastgemaakte apps
Zie Zet een app vast op de plank op pagina 16 en Maak een app
los van de plank op pagina 16 voor meer informatie.
Statusgebied
In het Statusgebied ziet onmiddellijk essentiële informatie over de
computer, zoals de tijd, signaalsterkte van Wi-Fi en batterijcapaciteit.
Tik op het Statusgebied om een vak te openen met meer opties.
Pictogram Beschrijving Pictogram Beschrijving
Chrome OS help Uitschakelen
Vergrendelings-
scherm
Instellingen
Batterijstatus Volumebeheer
Bluetooth-status
Draadloze
netwerkverbinding

Apps en extensies - 15
APPS EN EXTENSIES
U kunt het Chromebook uitbreiden met extra webapplicaties (kortweg
'apps') en functies voor de browser (ook wel 'extensies'). Apps
functioneren als normale softwareprogramma's voor
desktopcomputers, met het verschil dat ze volledig via internet
worden uitgevoerd. Extensies bieden de Chrome-browser extra
kenmerken en functies. U vindt zowel apps als extensies in de
Chrome Web Store, een website voor hulpmiddelen die speciaal
ontworpen zijn voor Chromebooks.
Apps beheren
Nieuwe apps uit de Chrome Web Store installeren
1. Selecteer het pictogram Starter.
2. Kies Alle apps (of typ "Web Store").
3. Selecteer Web Store.
4. Vervolgens bladert u door de appcategorieën links in beeld of u
zoekt een specfiek type app met het zoekvak.
5. Als u een app vindt die u wilt toevoegen, selecteert u deze en klikt u
op TOEVOEGEN AAN CHROME.
6. Er verschijnt een bevestiging, klik op Toevoegen om de app te
downloaden en te installeren of selecteer Annuleren.
Open de nieuwe app door de Starter te selecteren. Kies vervolgens
Alle apps (of voer de naam in van de nieuwe app) en kies vervolgens
de app.
Opmerking
Bepaalde apps en browserextensies zijn wellicht niet in alle landen en regio's
beschikbaar. De inhoud en het ontwerp van de Chrome Web Store kan per
regio verschillen. Updates kunnen nieuwe categorieën toevoegen of
wijzigingen aanbrengen in de wijze waarop door de Chrome Web Store wordt
genavigeerd.

16 - Apps en extensies
Apps verwijderen in Chrome OS
1. Selecteer het pictogram Starter.
2. Selecteer Alle apps (of voer de naam in van de gewenste app).
3. Tik met twee vingers (zie Touchpad op pagina 8) op de app die u
wilt verwijderen.
4. Kies Verwijderen uit Chrome... of Verwijderen.
Zet een app vast op de plank
1. Selecteer het pictogram Starter.
2. Selecteer Alle apps (of voer de naam in van de gewenste app).
3. Zoek en tik met twee vingers op het pictogram van de gewenste
app.
4. Selecteer Vastzetten op plank.
Geef de apps op de plank een andere plek door ze te verslepen.
Maak een app los van de plank
1. Zoek en tik met twee vingers op het pictogram van de gewenste app
op de plank.
2. Selecteer Losmaken.
Google Drive
Alle bestanden die u opslaat op Google Drive worden online
opgeslagen en zijn ook toegankelijk via andere toestellen, zoals een
smartphone of tablet. Bestanden die in de map Downloads worden
opgeslagen, staan op de harde schijf en zijn alleen toegankelijk op het
Chromebook.
Opmerking
Bepaalde apps, zoals de Chrome-webbrowser kunnen niet worden
verwijderd.

Apps en extensies - 17
Verschil tussen de apps Drive en Bestanden
Google Drive is een webgebaseerde opslagdienst van Google en de
app Bestanden is het opslagsysteem van uw Chromebook. Omdat het
Chromebook veelvuldig gebruik maakt van internet, zijn bestanden
zowel via Google Drive als de app Bestanden op het Chromebook
(voor bestanden die plaatselijk zijn opgeslagen) toegankelijk. Gebruik
de app Bestanden door het pictogram Bestanden in de applijst te
selecteren, of gebruik de sneltoetsen <Alt> + <Shift> + <M>.
Deze gebruikershandleiding gebruikt Google Drive en Bestanden
door elkaar als instructies worden gegeven over het openen van
bestanden.
Een nieuw document maken
1. Selecteer in de lijst Apps het pictogram Google Drive ().
2. Klik op NIEUW en kies het soort document dat u wilt maken.
Bestanden vanuit Downloads synchroniseren naar
Google Drive
1. Selecteer het pictogram Starter.
2. Kies Alle apps (of typ "Bestanden").
Opmerking
Voor de volgende handelingen in Google Drive is een internetverbinding
nodig.
Opmerking
Zie Documenten maken op pagina 21 voor een alternatieve methode
voor het maken van documenten.

18 - Apps en extensies
3. Selecteer het pictogram Bestanden.
4. Selecteer de bestanden die u wilt uploaden.
5. Versleep de bestanden naar Mijn schijf.

Apps en extensies - 19
Offline toegang voor bestanden op Google Drive
inschakelen
U kunt toegang krijgen tot bestanden die u op Google Drive opslaat
terwijl u offline bent, maar eerst dient u de offline toegang in te
schakelen:
1. Selecteer het pictogram Starter.
2. Kies Alle apps (of typ "Bestanden").
3. Selecteer het pictogram Bestanden en selecteer vervolgens Mijn
schijf.
4. Selecteer de bestanden die offline toegankelijk moeten zijn.
5. Tik met twee vingers (zie Touchpad op pagina 8) om het
contextmenu te openen en kies Offline beschikbaar. Een vinkje
verschijnt om aan te geven dat het bestand offline beschikbaar is.
Gmail
Een e-mail schrijven
1. Selecteer het pictogram Starter.
2. Kies Alle apps (of typ "Gmail").
3. Selecteer het pictogram Gmail en vervolgens OPSTELLEN.
4. Voer het e-mailadres van de ontvanger in, het onderwerp en het
bericht.
5. Als het bericht klaar is, tikt u op Verzenden.
YouTube
YouTube is een website om video's te delen waarop gebruikers
video's kunnen uploaden, delen en bekijken. Deze is als volgt
toegankelijk:
1. Selecteer het pictogram Starter.
2. Kies Alle apps (of typ "YouTube").
3. Selecteer het pictogram YouTube.

20 - Apps en extensies
Video- of audiobestanden afspelen
Het Chromebook heeft een geïntegreerde mediaspeler voor audio- en
videobestanden. Speel een bestand af door te dubbelklikken op een
audio- of videobestand in de app Bestanden.
Andere ondersteunde bestandstypes
Het Chromebook ondersteunt een aantal andere bestandsformaten.
Mediatype Ondersteunde formaten
Audio / video
.3gp, .avi, .mov, .mp4, .m4v, .m4a, .mp3, .mkv, .ogv,
.ogm, .ogg, .oga, .webm, .wav
Bestandstype Ondersteunde formaten
Microsoft Office-
bestanden
.doc, .docx, .ppt, .pptx, .xls, .xlsx – (allemaal alleen-
lezen)
Afbeeldingen .bmp, .gif, .jpg, .jpeg, .png, .webp
Gecomprimeerd .zip, .rar, .tar, .tar.gz (.tgz), .tar.bz2 (.tbz2)
Overige .txt, .pdf

Chrome OS tips en trucs - 21
CHROME OS TIPS EN TRUCS
Uw Chromebook is een nieuw type computer dat een beetje anders
werkt dan waaraan u misschien gewend bent, dus zou het nuttig voor
u kunnen zijn om te weten hoe gemakkelijk en handig het te
gebruiken is. Hier zijn enkele tips en trucs.
Documenten
Documenten maken
1. Druk op de toets Zoeken op het toetsenbord.
2. Selecteer Alle apps (of typ "Google Documenten", "Google
Spreadsheets" of "Google Presentaties", afhankelijk van het soort
document dat u wilt maken). Maak tekstbestanden met Google
Documenten, spreadsheets met Google Spreadsheets en
presentaties met Google Presentaties.
3. Kies Google Documenten , Google Spreadsheets of
Google Presentaties .
Dat is alles. U hebt zojuist een nieuw document gemaakt in minder
dan enkele secondes. Met het nieuwe document kunt u tekst
toevoegen, afbeeldingen plaatsen, lettertype wijzigen, vet maken,
onderstrepen, cursief maken - u snapt het al. De meeste opmaak en
andere functies die u al kent van andere office-pakketten als
Microsoft Office, zijn ook beschikbaar in Google Documenten.
Opmerking
Zie Een nieuw document maken op pagina 17 voor een alternatieve
methode voor het maken van documenten.

22 - Chrome OS tips en trucs
Documenten zoeken
Alle documenten die u opslaat op Google Drive worden online
opgeslagen en zijn toegankelijk via andere toestellen, zoals een
smartphone of tablet. Ga als volgt te werk om uw documenten te
zoeken:
1. Selecteer het pictogram Starter.
2. Kies Alle apps (of typ "Google Drive").
3. Selecteer het pictogram Google Drive.
4. Selecteer Mijn schijf (of de submap die u hebt gemaakt voor de
bestanden).
Aangezien de bestanden worden opgeslagen op Google Drive,
worden ze online opgeslagen en zijn ze overal beschikbaar waar
internettoegang voorhanden is. Ga als volgt te werk om bestanden te
openen via een computer met internettoegang:
1. Open de webbrowser van de computer.
2. In de adresbalk van de browser voert u "drive.google.com" in (dit is
het internetadres van Google Drive).
3. Meld u aan met de gebruikersnaam en wachtwoord van uw Google-
account.
4. Selecteer Mijn schijf (of de map die u hebt gemaakt voor de
bestanden).
Documenten delen met andere gebruikers
1. Klik op de knop Delen in de rechterbovenhoek van uw
document.
2. Voeg mensen toe door hun e-mailadres in te voeren. De deeloptie
werkt met uw Gmail-contacten, dus terwijl u typt, kunt u kiezen uit
de e-mailcontacten die worden gevonden.
3. Als u Gereed selecteert, ontvangen deze een e-mail met
de mededeling dat een document met ze is gedeeld.

Chrome OS tips en trucs - 23
Een videogesprek beginnen
Voor alle Skype-gebruikers: Google+ Hangouts zijn gratis
videogesprekken voor maximaal tien personen. Voer als volgt een
Hangouts-videogesprek:
1. Druk op de toets Zoeken op het toetsenbord.
2. Kies Alle apps (of typ "Hangouts").
3. Selecteer het pictogram Hangouts-gesprek .
4. Voer de naam of het e-mailadres van een persoon in.
5. Klik op de knop Uitnodigen om het Hangout-gesprek te beginnen.
Naar muziek luisteren
1. Druk op de toets Zoeken op het toetsenbord.
2. Kies Alle apps (of typ "Play Music").
3. Selecteer Play Music .
Voor andere streaming-apps zoals Pandora, Spotify, Rdio, Deezer en
meer (beschikbaarheid varieert per land):
1. Druk op de toets Zoeken op het toetsenbord.
2. Kies Alle apps (of typ "Web Store").
3. Selecteer Web Store om naar de Chrome Web Store te gaan.
4. Zoek Pandora of andere muziekapps.
5. Wanneer u vindt wat u zoekt, klikt u op de knop TOEVOEGEN AAN
CHROME.
Opmerking
Play Music is wellicht niet beschikbaar in alle landen en regio’s. Een actuele
lijst met landen waarin apps en digitale inhoud van Google Play beschikbaar
zijn, vindt u op
https://support.google.com/googleplay/answer/2843119?hl=en

24 - Chrome OS tips en trucs
Video's, tv of films kijken
1. Druk op de toets Zoeken op het toetsenbord.
2. Selecteer Alle apps en selecteer een van de volgende opties:
a. Selecteer YouTube voor toegang tot een enorme
hoeveelheid, door gebruikers geüploade verzameling video's over
nagenoeg elk onderwerp.
b. Selecteer Play Films om films en tv-programma's te
bekijken.
c. Voor meer entertainmentapps, zoals Netflix, Flixster en dergelijke
(beschikbaarheid verschilt per land) kiest u Web Store om
naar de Chrome Web Store te gaan. Vervolgens zoekt u op
"Netflix" of andere entertainmentapps.
Opmerking
Play Films is wellicht niet beschikbaar in alle landen en regio’s. Een actuele
lijst met landen waarin apps en digitale inhoud van Google Play beschikbaar
zijn, vindt u op
https://support.google.com/googleplay/answer/2843119?hl=en

Chrome OS tips en trucs - 25
Werken met documenten van Microsoft Office
(Word, Excel en Powerpoint)
Open en bewerk Microsoft Office-bestanden met de
office-compatibiliteitsmodus van Google
1. Druk op de toets Zoeken op het toetsenbord.
2. Kies Alle apps (of typ "Bestanden").
3. Selecteer het pictogram Bestanden .
4. Dubbelklik op een willekeurig Microsoft Office-bestand dat
opgeslagen staat in Google Drive of op een externe harde schijf of
usb-flashdrive die op uw Chromebook is aangesloten.
Google Chrome opent het document automatisch en beperkte
bewerkingen zijn mogelijk.
Microsoft Office-bestanden omzetten naar Google
Drive-formaten
1. Druk op de toets Zoeken op het toetsenbord.
2. Kies Alle apps (of typ "Bestanden").
3. Selecteer het pictogram Bestanden .
4. Dubbelklik op een willekeurig Microsoft Office-bestand dat
opgeslagen staat in Google Drive of op een externe harde schijf of
usb-flashdrive die op uw Chromebook is aangesloten.
5. Kies Bestand > Opslaan als Google Documenten, Presentaties
of Spreadsheets (formaat is afhankelijk van het type document).

26 - Chrome OS tips en trucs
Google Drive-documenten exporteren als Microsoft
Office-bestanden
1. Druk op de toets Zoeken op het toetsenbord.
2. Kies Alle apps (of typ "Documenten").
3. Kies Google Documenten, Spreadsheets of Presentaties
(afhankelijk van het document dat u wilt maken).
4. Nadat u de inhoud van het document hebt gemaakt, kiest u
Bestand > Downloaden als en kiest u het bestandsformaat waarin
u wilt opslaan.
5. Het bestand wordt opgeslagen in de downloadsectie van de app
Bestanden.
Microsoft Office-bestanden openen met Microsoft’s
Office Online apps uit de Chrome Web Store
Een andere mogelijkheid om met Microsoft Office-bestanden om te
gaan is met de gratis internettools van Office Online van Microsoft. U
kunt de apps Word Online, Excel Online en PowerPoint Online uit de
Chrome Web Store downloaden (u moet een Microsoft-account
maken als u nog geen account hebt). Vervolgens kunt u zich
aanmelden en bestanden maken of uploaden, als u al bestanden hebt
gemaakt, en ze bewerken.
Opmerking
Office Online-programma's bewaren de bestanden die u maakt uitsluitend in
de OneDrive cloudopslag van Microsoft. U kunt weliswaar een gemaakt
bestand downloaden en dit naar Google Drive of een verwisselbare opslag
verplaatsen, maar u kunt het bestand niet direct naar deze plekken opslaan.
Als u een al gemaakt bestand wilt bewerken, moet u het bestand eerst
uploaden naar OneDrive door Openen in OneDrive vanuit het Office Online-
product dat u gebruikt (u kunt de app OneDrive ook installeren via de Chrome
Web Store).

Chrome OS tips en trucs - 27
Uw Chromebook gebruiken wanneer er geen
internet is
De Chrome Web Store bevat handige offline apps (zie Nieuwe apps
uit de Chrome Web Store installeren op pagina 15). Als u een app
zoekt, kunt u filteren door het keuzevak Kan offline worden
uitgevoerd aan te vinken. Met deze apps blijft u ook productief en
geamuseerd zonder internetverbinding. Enkele voorgeïnstalleerde
opties worden hieronder beschreven.
Gmail Offline
1. Druk op de toets Zoeken op het toetsenbord.
2. Kies Alle apps (of typ "Gmail Offline").
3. Selecteer het pictogram Gmail Offline .
4. Gebruik de app zoals gebruikelijk. De volgende keer dat u inlogt op
het internet zal het uw e-mails bijwerken en verzenden.
Opmerking
De eerste keer dat u Gmail Offline gebruikt, MOET u verbonden zijn met
internet om offline weergave te activeren.

28 - Chrome OS tips en trucs
Google Drive
1. Druk op de toets Zoeken op het toetsenbord.
2. Kies Alle apps (of typ "Google Drive").
3. Selecteer het pictogram Google Drive .
4. Open een Google-document dat u al hebt gemaakt of maak een
nieuw document zoals u dit gewend bent (zie Een nieuw
document maken op pagina 17). Let op het offline pictogram
naast de bestandsnaam. Dit herinnert u eraan dat u werkt in dit
document en niet verbonden bent met internet.
5. Voer de gewenste wijzigingen uit. De volgende keer dat u online
bent en Google Drive opent, worden de lokale wijzigingen geüpload
naar Google Drive.
Als er geen internetverbinding is, kunt u niet elk soort bestanden
openen dat is opgeslagen op Google Drive. Om offline toegang tot
andere bestandtypes dan Google-documenten te activeren, zie
Offline toegang voor bestanden op Google Drive inschakelen op
pagina 19.
Belangrijk
Wijzigingen die u hebt aangebracht op het huidige document, of op een
document dat u hebt gemaakt terwijl u offline was, worden lokaal op de
computer opgeslagen en zijn niet zichtbaar als u het document via
Google Drive op een andere computer of apparaat opent. De
wijzigingen worden pas toegepast in de online versie van het document
op Google Drive als u weer verbinding met internet maakt en Google
Drive opent.
Opmerking
Als u wijzigingen aanbrengt in een Google-document terwijl u offline bent, en
iemand anders brengt ook wijzigingen aan in het document (bijvoorbeeld als
het document met iemand anders is gedeeld), dan worden, de volgende keer
dat u online bent en u Google Drive opent, uw wijzigingen samengevoegd
met de wijzigingen van de ander.

Instellingen - 29
INSTELLINGEN
Pas de diverse opties van het Chromebook aan via het
instellingenmenu. Open als volgt het instellingenmenu.
1. Klik op het Statusgebied van de plank in de rechterbenedenhoek
van het scherm, waar uw accountafbeelding staat.
2. Selecteer Instellingen.
3. Open de geavanceerde instellingen door helemaal omlaag te
scrollen en selecteer Geavanceerde instellingen weergeven...
De taalinstellingen wijzigen
1. Klik op het Statusgebied van de plank in de rechterbenedenhoek
van het scherm, waar uw accountafbeelding staat.
2. Selecteer Instellingen.
3. Selecteer Geavanceerde instellingen weergeven...
4. Scroll omlaag en selecteer Taal- en invoerinstellingen...
5. Kies Toevoegen om extra talen toe te voegen.

30 - Instellingen
6. Activeer een taal om via het toetsenbord te worden ingevoerd, door
bij Invoermethode het keuzevak naast de gewenste invoermethode
te selecteren.
7. Kies Gereed als u klaar bent.
De klokinstellingen wijzigen
U kunt de tijdsindeling en tijdzone op het Chromebook veranderen.
Als de datum of tijd incorrect zijn op het Chromebook, past u de
tijdzone aan.
Zo past u de tijdzone aan:
1. Klik op het Statusgebied van de plank in de rechterbenedenhoek
van het scherm, waar uw accountafbeelding staat.
2. Selecteer Instellingen.
3. Selecteer Geavanceerde instellingen weergeven...
4. Scroll omlaag en klik op het keuzevak naast Tijdzone.
Uiterlijk aanpassen
De achtergrond aanpassen
1. Klik op het Statusgebied van de plank in de rechterbenedenhoek
van het scherm, waar uw accountafbeelding staat.
2. Selecteer Instellingen.
3. Kies Achtergrond instellen.
4. Selecteer een voorgeladen achtergrond of kies Aangepast, plus-
teken en vervolgens Bestand kiezen om zelf een afbeelding te
selecteren.
5. Zodra de afbeelding is geselecteerd, kiest u OPENEN.
U kunt ook Verras me om de achtergrond willekeurig te wijzigen.
Het thema aanpassen
1. Klik op het Statusgebied van de plank in de rechterbenedenhoek
van het scherm, waar uw accountafbeelding staat.
2. Selecteer Instellingen.
3. Selecteer Thema's ophalen.

Instellingen - 31
4. De Chrome Web Store wordt geopend, waarin u extra opties vindt
voor de Chrome browser.
5. Als u een thema vindt dat u wilt toevoegen, selecteert u het en klikt
u op TOEVOEGEN AAN CHROME.
Een printer instellen
U kunt de dienst Google Cloudprinter gebruiken om afdrukopdrachten
te versturen naar diverse traditionele printers (met kabel) en
draadloze printers met cloud-functionaliteit. Niet alle printers worden
echter ondersteund.
Meer informatie over Google Cloudprinter en over het instellen van uw
printer, vindt u in de Chromebook Help van Google. Hierin vindt u
uitgebreide informatie over dit onderwerp. Ga als volgt te werk om
Chromebook Help te openen:
1. Druk op de toets Zoeken op het toetsenbord.
2. Kies Alle apps (of typ "Ondersteuning").
3. Selecteer het pictogram Ondersteuning .
4. Selecteer Afdrukken.
Chrome OS updaten
Automatisch updaten
Telkens wanneer u het Chromebook inschakelt, wordt automatisch
gecontroleerd op updates. Als een update beschikbaar is, verschijnt
het updatepictogram in het statusgebied. Zo past u een update toe:
1. Klik op het Statusgebied van de plank in de rechterbenedenhoek
van het scherm, waar uw accountafbeelding staat.
2. Klik op Opnieuw starten om updates uit te voeren.
3. Het Chromebook wordt uitgeschakeld en automatisch opnieuw
opgestart met de toegepaste update.

32 - Instellingen
Handmatig updaten
U kunt zelf controleren of een update beschikbaar is of controleren
welke versie van Chrome OS u gebruikt:
1. Klik op het Statusgebied van de plank in de rechterbenedenhoek
van het scherm, waar uw accountafbeelding staat.
2. Selecteer Instellingen.
3. Kies bovenin beeld Over Chrome OS.
4. In het dialoogvenster dat wordt geopend, kiest u Controleren op
updates en deze uitvoeren. Mocht een update beschikbaar zijn,
ziet u dat op deze pagina.
Het Chromebook resetten
Het kan gebeueren dat u het Chromebook wilt resetten (bijvoorbeeld
om uw persoonlijke informatie en instellingen te verwijderen). Het
opnieuw instellen van het Chromebook wordt ook wel resetten
genoemd, dit is in feite het herstellen van de fabrieksinstellingen van
de computer. Na het resetten functioneert het Chromebook alsof het
net uit de verpakking is genomen (inclusief alle apps die er al op
waren geïnstalleerd). Ga als volgt te werk om het Chromebook te
resetten:
Belangrijk
Wijzig niet zelf de hardware van het Chromebook. Hierdoor functioneert
de updatefunctie niet meer. Neem contact op met uw leverancier of een
erkend servicecentrum. Ga naar www.acer.com om een erkend
servicecentrum te vinden.
Belangrijk
Het resetten van het Chromebook verwijdert alle lokale instellingen,
gegevens en programma's van de harde schijf. Maak een back-up van
alle gegevens op de harde schijf die niet online zijn opgeslagen. Doe dit
door de gegevens naar Google Drive te verplaatsen en te
synchroniseren.

Instellingen - 33
1. Klik op het Statusgebied van de plank in de rechterbenedenhoek
van het scherm, waar uw accountafbeelding staat.
2. Selecteer Instellingen.
3. In het onderdeel Powerwash kiest u Powerwash.
4. Selecteer Opnieuw opstarten.

34 - Help
HELP
Online en offline help
Zowel online als offline is extra hulp beschikbaar. Chromebook Help is
op het Chromebook geïnstalleerd en heeft geen internettoegang
nodig. Het behandelt het oplossen van eenvoudige problemen en
bevat gedetailleerdere informatie over Chrome OS en het gebruik van
het Chromebook.
Ga als volgt te werk om Chromebook Help te starten:
1. Druk op de toets Zoeken op het toetsenbord.
2. Kies Alle apps (of typ "Ondersteuning").
3. Selecteer het pictogram Ondersteuning .
Opmerking
Enkele onderdelen in de Chromebook Help bevatten webkoppelingen. Om
deze te kunnen openen, is internettoegang nodig.

Help - 35
U kunt Chromebook Help ook als volgt
openen:
1. Klik op het Statusgebied van de plank in
de rechterbenedenhoek van het scherm,
waar uw accountafbeelding staat.
2. Selecteer het vraagteken "?".
v2
-
 1
1
-
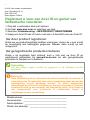 2
2
-
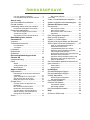 3
3
-
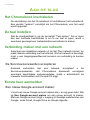 4
4
-
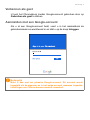 5
5
-
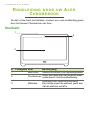 6
6
-
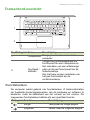 7
7
-
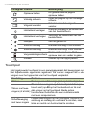 8
8
-
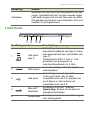 9
9
-
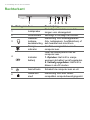 10
10
-
 11
11
-
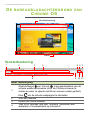 12
12
-
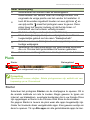 13
13
-
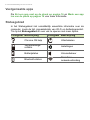 14
14
-
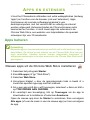 15
15
-
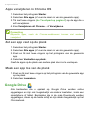 16
16
-
 17
17
-
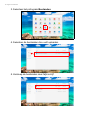 18
18
-
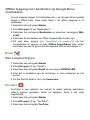 19
19
-
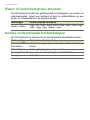 20
20
-
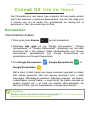 21
21
-
 22
22
-
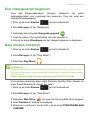 23
23
-
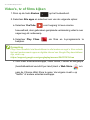 24
24
-
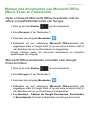 25
25
-
 26
26
-
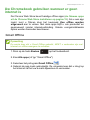 27
27
-
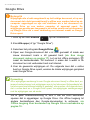 28
28
-
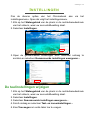 29
29
-
 30
30
-
 31
31
-
 32
32
-
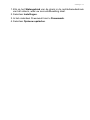 33
33
-
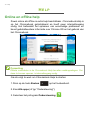 34
34
-
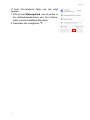 35
35