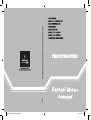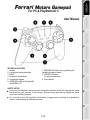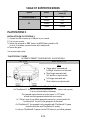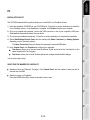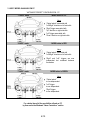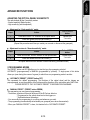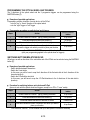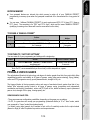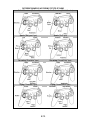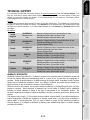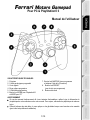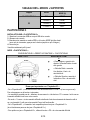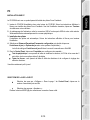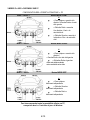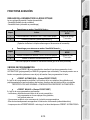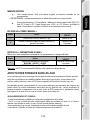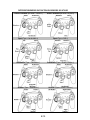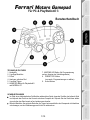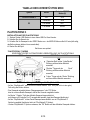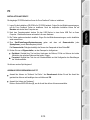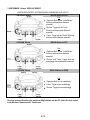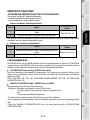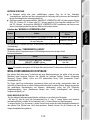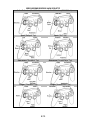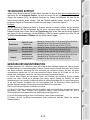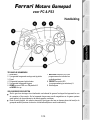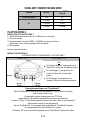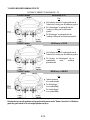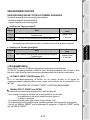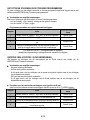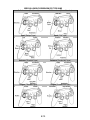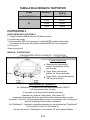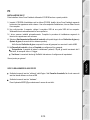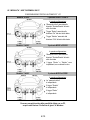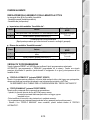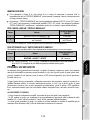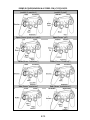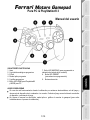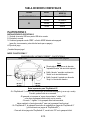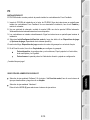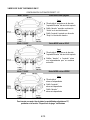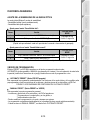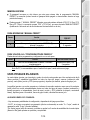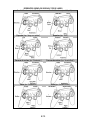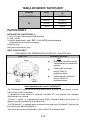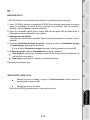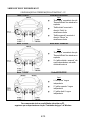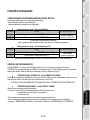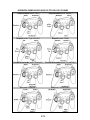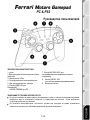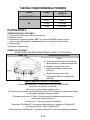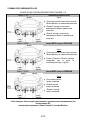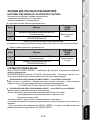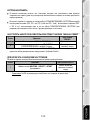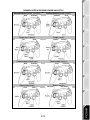Pagina laadt ...
Pagina laadt ...
Pagina laadt ...
Pagina laadt ...
Pagina laadt ...
Pagina laadt ...
Pagina laadt ...
Pagina laadt ...
Pagina laadt ...
Pagina laadt ...
Pagina laadt ...
Pagina laadt ...
Pagina laadt ...
Pagina laadt ...
Pagina laadt ...
Pagina laadt ...
Pagina laadt ...
Pagina laadt ...
Pagina laadt ...
Pagina laadt ...
Pagina laadt ...
Pagina laadt ...
Pagina laadt ...
Pagina laadt ...
Pagina laadt ...
Pagina laadt ...
Pagina laadt ...
Pagina laadt ...
Pagina laadt ...
Pagina laadt ...
Pagina laadt ...

1/10
voor PC & PS3
Handleiding
TECHNISCHE KENMERKEN
1. Handvatten
2. 2 progressief reagerende analoge mini-joysticks
3. D-pad
4. Progressief reagerend optisch stuur
5. 2 progressief reagerende triggers
6. HOME-knop met LED voor Playstation® 3
en MODE voor pc
7. MAPPING-knop met LED (voor
programmeren en indicatie van
verbindingsstatus)
8. PRESET-knop met LED
(om programmering te selecteren) 9.
9. Actieknoppen
VEILIGHEIDSVOORSCHRIFTEN
Sluit in geval van storingen door interferentie van buitenaf de game af en koppel het apparaat los van
de computer of de console. Als het apparaat daarna weer wordt aangesloten en de game opnieuw
wordt gestart, zijn de problemen in de meeste gevallen verholpen.
Raak de mini-joysticks, het optische stuurwiel of de triggers niet aan en beweeg deze niet terwijl u de
gamepad aansluit (hiermee voorkomt u dat het kalibratieproces wordt onderbroken).

2/10
TABEL MET ONDERSTEUNDE MODI
Systeem
MODUS
Kleur van MODUS-
knop (8)
PLAYSTATION® 3
"PS3"
UIT
PC
"4 ASSEN"
UIT
"5 ASSEN"
ROOD
"7 ASSEN"
GROEN
PLAYSTATION® 3
INSTALLATIE OP PLAYSTATION® 3
1. Sluit de USB-kabelconnector aan op de USB-poort van uw console.
2. Zet de console aan.
3. Zet uw gamepad in de modus "PS3" = de MODE-knop moet op Uit staan.
(indien nodig, moet u de knop indrukken totdat hij uitgaat).
4. Start de game.
Nu kan er gespeeld worden!
MODUS "PLAYSTATION® 3"
"AUTOMATIC PRESET"-CONFIGURATIE - PLAYSTATION® 3
Modus "PS3"
MODE-knop is UIT
Hier:
Het "optische stuurwiel" is gekoppeld aan de
"links/rechts"-richting van de linkermini-joystick
De "rechtertrigger" is gekoppeld aan de
"omhoog"-richting van de rechtermini-
joystick
De "linkertrigger" is gekoppeld aan de
"omlaag"-richting van de rechtermini-joystick
Belangrijke opmerkingen voor "PlayStation® 3":
- Bij een "PlayStation® 3" moet de MODE-knop absoluut UIT zijn (en niet rood of groen).
Druk de knop in indien nodig.
- De gamepad kent geen bewegingssensor of "PS"-knop,
in tegenstelling tot de officiële gamepad die bij uw console werd geleverd.
- In modus "1 Player": als uw officiële gamepad aan staat, dan moet u deze op "controllerpoort 2"
zetten anders werkt de Ferrari-gamepad niet.
- Op een "PlayStation® 3" is de gamepad alleen compatibel met "PlayStation® 3"-games
(de gamepad werkt niet met "PlayStation® 2"-games).
- Gebruik de "PS"-knop op uw officiële gamepad om uw "PlayStation® 3"-games af te sluiten.

3/10
PC
INSTALLATIE OP DE PC
Met behulp van de meegeleverde cd-rom worden de drivers geïnstalleerd die nodig zijn voor Force
Feedback.
1. Plaats de installatie-cd in het cd-rom-station. Volg de instructies op het scherm om de Force
Feedback-drivers te installeren. Klik, als de installatieprocedure is afgerond, op Voltooien om de
computer opnieuw te starten.
2. Sluit, als de computer opnieuw is gestart, de USB-connector aan op een van de USB-poorten van de
computer. Windows® herkent het nieuwe apparaat automatisch.
3. De drivers worden automatisch geïnstalleerd. Volg de aanwijzingen op het scherm om de installatie te
voltooien.
4. Klik achtereenvolgens op Start, Instellingen, Configuratiescherm en dubbelklik vervolgens op Game
Controllers (of Gaming Options of Spelbesturingen, afhankelijk van uw besturingssysteem).
In het dialoogvenster Game Controllers (of Gaming Options of Spelbesturingen, afhankelijk van het
besturingssysteem) staat de naam van de gamepad met als status OK.
5. Klik op Eigenschappen in het Configuratiescherm om de gamepad te configureren.
Test device: hiermee kunt u de knoppen, de D-pad en de assen van de 2 mini-joysticks, het optische
stuurwiel en de 2 triggers bekijken en testen.
· Test forces: hiermee kunt u de 8 trileffecten testen en configureren.
Nu kan er gespeeld worden!
HET AANTAL ASSEN SELECTEREN OP DE PC
Assen selecteren via "Software": Klik op pagina 1 van het bedieningspaneel op het aantal assen dat u
wilt gebruiken en klik vervolgens op OK.
Assen selecteren via "Hardware":
Druk op de MODE-knop (6) om het aantal actieve assen te selecteren.

4/10
"3 ASSEN"-MODI BESCHIKBAAR OP DE PC
"AUTOMATIC PRESET"-CONFIGURATIE - PC
"4 ASSEN"-modus
MODE-knop is UIT
Hier:
Het "optische stuurwiel" is gekoppeld aan de
"links/rechts"-richting van de linkermini-joystick
De "rechtertrigger" is gekoppeld aan de
"omhoog"-richting van de rechtermini-
joystick
De "linkertrigger" is gekoppeld aan de
"omlaag"-richting van de rechtermini-joystick
"5 ASSEN"-modus
MODE-knop is ROOD
Hier:
Het "optische stuurwiel" is gekoppeld aan de
"links/rechts"-richting van de linkermini-joystick
De "rechter- en linkertriggers" zijn nu
onafhankelijk maar onderling
gecombineerd
"7 ASSEN"-modus
MODE-knop is GROEN
Hier:
Optisch stuurwiel
is nu onafhankelijk
De "linkertrigger"
is nu onafhankelijk
De "rechtertrigger"
is nu onafhankelijk
Het uitproberen van alle geboden opties met behulp van de sectie "Game Controllers" in Windows
geeft een goed inzicht in de vele mogelijkheden op de pc.

5/10
GEAVANCEERDE FUNCTIES
DE GEVOELIGHEID VAN HET OPTISCH STUURWIEL AANPASSEN
Het optisch stuurwiel (4) kent twee gevoeligheidsinstellingen:
- Normale gevoeligheid (standaardinstelling)
- Hoge gevoeligheid (moet worden ingesteld)
Instelling voor "Hoge gevoeligheid":
Stappen
Actie
Kleur van MODE-
knop
1
Duw "omhoog"-richting van het optische stuurwiel omhoog en
houd deze vast
Knippert Rood
2 seconden
2
Druk op de MAPPING-knop (7) en laat deze weer los
Het optisch stuurwiel reageert nu gevoeliger
(Herhaal deze procedure elke keer dat u uw console weer start of de gamepad loskoppelt)
Instelling voor "Normale gevoeligheid":
Stappen
Actie
Kleur van MODE-
knop
1
Durk "omhoog"-richting van het optische stuurwiel omlaag en
houd deze vast
Knippert Groen
2 seconden
2
Druk op de MAPPING-knop (7) en laat deze weer los
Het optisch stuurwiel reageert nu weer met de normale gevoeligheid (de standaardinstelling)
2 PROGRAMMEERMODI
Met de PRESET-knop en LED (8) kunt u zien welk type programmering is geselecteerd:
AUTOMATIC (voorgeprogrammeerd) of MANUAL (door uzelf geprogrammeerd). Met één druk op deze
knop kunt u (zelfs tijdens de game) van de ene programmeermodus naar de andere overschakelen.
"AUTOMATIC PRESET" (PRESET-knop op OFF)
Dit is de standaardprogrammering: de functies van het optische stuurwiel en de triggers zijn
voorgeprogrammeerd evenals de posities van de knoppen en de richtingen van de mini-joysticks en van
de D-pad.
PRAADPLEEG DE "AUTOMATIC PRESET"-CONFIGURATIEDIAGRAMMEN
"MANUAL PRESET" (PRESET-knop GROEN)
Hiermee wordt de programmering aangegeven die u zelf hebt ingevoerd:
- Het is mogelijk de knoppen en richtingen van de mini-joysticks en van de D-pad:
* te programmeren op het optisch stuurwiel en op de triggers, of
* onderling te verwisselen.
- U kunt de programmering naar eigen voorkeur wijzigen wanneer u wilt.
- De programmering wordt automatisch op uw gamepad opgeslagen (zelfs als deze niet is aangesloten).
- Als voor uw "MANUAL PRESET" geen programmering is opgegeven, is "MANUAL PRESET" identiek
aan "AUTOMATIC PRESET".

6/10
HET OPTISCHE STUURWIEL EN DE TRIGGERS PROGRAMMEREN
De twee richtingen van het optische stuurwiel en de twee progressief reagerende triggers kunnen met
behulp van de MAPPING-knop (7) worden geprogrammeerd.
Voorbeelden van mogelijke toepassingen:
Een knop of richting van een mini-joystick of van de D-pad programmeren:
- voor de "omlaag"- of de "omhoog"-richting van het optische stuurwiel
- voor de "rechter"- of "linker"- trigger
Programmeerprocedure voor optisch stuurwiel en triggers:
Stappen
Actie
Kleur van PRESET-
knop
1
Schakel "MANUAL PRESET" (8) in door op de knop te drukken
Brandt Groen
2
Druk op de MAPPING-knop (7) en laat deze weer los
Brandt Rood
3
Druk op de te programmeren knop of richting en laat deze weer
los
Knippert Rood
4
Verhoog of verlaag de richting voor het optische stuurwiel of
druk op de trigger waarop u de functie wilt onderbrengen
Brandt Groen
Uw "MANUAL PRESET" is nu ingeschakeld en bijgewerkt
(waarbij uw programmering is gekoppeld aan het stuurwiel of de triggers)
KNOPPEN / MINI-JOYSTICKS / D-PAD VERWISSELEN
Alle knoppen en richtingen van de mini-joysticks en de D-pad kunnen met behulp van de
MAPPING-knop (7) worden verwisseld.
Voorbeelden van mogelijke toepassingen:
- Knoppen onderling verwisselen
- De twee mini-joysticks verwisselen
(in dit geval moet u de vier richtingen van de eerste mini-joystick kopiëren naar de vier richtingen
van de tweede mini-joystick).
- De D-pad met een mini-joystick verwisselen
(in dit geval moet u de vier richtingen van de D-pad kopiëren naar de vier richtingen van de
desbetreffende mini-joystick).
Procedure voor het verwisselen van knoppen, mini-joysticks en D-pad
(werkt niet bij het optische stuurwiel en de triggers, behalve op een pc in de "7 ASSEN"-modus)
Stappen
Actie
Kleur van PRESET-
knop
1
Schakel "MANUAL PRESET" (8) in door op de knop te drukken
Brandt Groen
2
Druk op de MAPPING-knop (7) en laat deze weer los
Brandt Rood
3
Druk op de te verwisselen knop of richting en laat deze weer los
Knippert Rood
4
Druk op de knop of richting waar u de functie wilt onderbrengen
en laat deze weer los.
Brandt Groen
Uw "MANUAL PRESET" is nu ingeschakeld en bijgewerkt (de twee functies zijn verwisseld)

7/10
EEPROM-GEHEUGEN
Uw gamepad beschikt over een ingebouwde chip die uw "MANUAL PRESET"-programmering in het
geheugen bewaart, zelfs als de gamepad wordt uitgezet of langere tijd wordt afgekoppeld.
U kunt 1 specifieke "MANUAL PRESET" bewaren voor elk gebruikt systeem (PS3, PC 4 ASSEN, PC 5
ASSEN of PC 7 ASSEN). Een uitzondering is voor "PS3" en "PC 4 ASSEN" omdat deze dezelfde
"MANUAL PRESET" gebruiken (als u de ene wijzigt of wist, wijzigt of wist u ook de andere).
EEN "MANUAL PRESET"-PROGRAMMERING WISSEN
Stappen
Actie
Kleur van PRESET-
knop
1
Schakel uw "MANUAL PRESET" in (8)
Brandt Groen
2
Houd de MAPPING knop (7) 2 seconden ingedrukt
Knippert Groen
2 seconden
Uw "MANUAL PRESET"-programmering is nu gewist (en is weer identiek aan de "AUTOMATIC
PRESET"-programmering)
TERUG NAAR DE FABRIEKSINSTELLINGEN
U kunt al uw programmering en instellingen in 1 stap wissen:
Stappen
Actie
Kleur van PRESET-knop
1
Druk tegelijkertijd op MAPPING, START en SELECT
Knippert Groen en Rood
2 seconden
Al uw "MANUAL PRESETS" (= PC + PS3) of instellingen zijn nu gewist
Opmerking: wij raden af deze stap op een pc tijdens het spelen van een game uit te voeren.
GEBRUIK BIJ GAMES
Het optische stuurwiel biedt ongeëvenaarde precisie en stabiliteit bij alle soorten games, dankzij de
gebruikte technologie en betere rotatiemogelijkheden dan die van mini-joysticks: racen (ultraprecies
sturen), vliegen (staartroer), actie- en schietspellen (progressieve zoom), sport (mikken, kracht van de
slag) etc.
De triggers bieden een uitzonderlijk nauwkeurige besturing bij alle soorten games, dankzij hun
progressieve actie en het mechanische bereik dat groter is dan dat van knoppen: racen (progressief
reagerende en onafhankelijke acceleratie en remmen, handrem), actie- en schietspellen (schietsnelheid,
zijdelingse bewegingen), sport (gerichte voorzet of gericht schot, kracht van de slag of sprong,
loopsnelheid) etc.
ENKELE VOORBEELDEN EN TIPS:
- Er zijn talloze configuratiemogelijkheden, afhankelijk van de game die u speelt.
- Als op een pc een game uw programmering niet accepteert (ongewenste effecten) in de modus "5
ASSEN" of "7 ASSEN", zet uw gamepad dan in de modus "4 ASSEN" (de standaardmodus).
- Bij bepaalde games en met name racegames, loont het de moeite om de twee gevoeligheidsinstellingen
(normaal en hoog) voor het optisch stuurwiel te testen. Hierdoor kunt u de voor u optimale instelling voor
precisie en gevoeligheid bepalen.

8/10
VERSCHILLENDE VOORBEELDEN PER TYPE GAME
Actie/avontuur (“Auto”-modus)
Actie/avontuur (“Te voet”-modus)
Sport (“Balspel”-type)
Sport (“Golf”-type)
Autorace (“Simulatie”-type)
Autorace (“Arcade/rally”-type)
Vliegen (“Simulatie”-type)
Vliegen (“Arcade/actie”-type)

9/10
TECHNISCHE ONDERSTEUNING
Mocht u problemen ondervinden met dit product, ga dan naar http://ts.thrustmaster.com en klik op
Technical Support. U hebt daar toegang tot verschillende onderwerpen die u helpen bij het vinden van
oplossingen, zoals de FAQ (veelgestelde vragen) en de meest recente drivers en software. Als het
probleem op die manier niet kan worden verholpen, kunt u contact opnemen met de Thrustmaster product
technical support service (Technical Support).
Per e-mail:
Voordat u gebruik kunt maken van technische ondersteuning per e-mail dient u zich eerst online te
registreren. Met de door u verstrekte informatie kan uw probleem sneller en beter worden opgelost. Klik op
Registration aan de linkerzijde van de pagina Technical Support en volg de aanwijzingen op het scherm.
Indien u reeds geregistreerd bent, vult u de velden Username en Password in en klikt u op Login.
Per telefoon:
* Tijdelijk is de Nederlandstalige technische dienst enkel bereikbaar van 18u00 tot 22u00. Tijdens de
andere uren kunt U steeds terecht voor Engels-, Duits-, of Franstalige support.
Belgïe
078 16 60 56
Kosten van interlokaal
gesprek
Van maandag t/m vrijdag van 18:00 tot
22:00
Nederland
0900 0400 118
Kosten van lokaal
gesprek
Van maandag t/m vrijdag van 18:00 tot
22:00

10/10
INFORMATIE MET BETREKKING TOT DE GARANTIE
Wereldwijd garandeert Guillemot Corporation S.A. (“Guillemot”) de koper dat dit Thrustmaster-product
gedurende een periode van twee (2) jaar vanaf de oorspronkelijke aankoopdatum vrij zal zijn van
materiaal- en fabricagefouten. Indien u in de garantieperiode een defect meent te constateren aan dit
product, neem dan onmiddellijk contact op met de Technical Support, die u zal informeren over de te
volgen procedure. Als het defect wordt bevestigd, dient het product te worden geretourneerd naar de
plaats van aankoop (of een andere locatie die wordt opgegeven door Technical Support).
Binnen het gestelde van deze garantie wordt het defecte product van de consument gerepareerd of
vervangen, zulks ter beoordeling van Technical Support. Indien toegestaan door van de geldende
wetgeving, beperkt de volledige aansprakelijkheid van Guillemot en haar dochterondernemingen (inclusief
de aansprakelijkheid voor indirecte schade) zich tot het repareren of vervangen van het Thrustmaster
product. De wettelijke rechten van de klant volgens de wetgeving die van toepassing is op de verkoop van
consumentproducten, worden op generlei wijze beperkt door deze garantie.
Deze garantie is niet van kracht: (1) indien het product aangepast, geopend of gewijzigd is, of beschadigd
is ten gevolge van oneigenlijk of onvoorzichtig gebruik, verwaarlozing, een ongeluk, normale slijtage, of
enige andere oorzaak die niet gerelateerd is aan een materiaal- of fabricagefout; (2) indien u zich niet
houdt aan de instructies zoals verstrekt door Technical Support; of (3) op software die niet is geleverd
door Guillemot en daardoor onder de specifieke garantie valt zoals verstrekt door degene die deze
software levert.
COPYRIGHT
© Guillemot Corporation S.A. 2009. Alle rechten voorbehouden. Thrustmaster® is een geregistreerd
handelsmerk van Guillemot Corporation. Ferrari® is een geregistreerd handelsmerk van Ferrari S.p.A.
PlayStation® is een geregistreerd handelsmerk van Sony Computer Entertainment Inc. Microsoft®
Windows® is een geregistreerd handelsmerk van Microsoft Corporation in de Verenigde Staten en/of
andere landen. Alle overige handelsmerken en merknamen worden hierbij erkend en zijn het eigendom
van de respectieve eigenaren. Afbeeldingen zijn niet bindend. Inhoud, ontwerp en specificaties kunnen
zonder aankondiging worden gewijzigd en kunnen per land verschillen.
AANBEVELINGEN VOOR DE BESCHERMING VAN HET MILIEU
Gooi dit product na het einde van de levensduur niet weg met het normale afval, maar
breng het naar het door uw gemeente aangewezen inzamelpunt voor elektrische en/of
computerapparatuur.
Ter herinnering is hiertoe op het product, de gebruikshandleiding of de verpakking een
symbool aangebracht.
De meeste materialen kunnen worden gerecycled. Dankzij recycling en andere methodes
voor het verwerken van afgedankte elektrische en elektronische apparaten kunt u een
belangrijke bijdrage leveren aan de bescherming van het milieu.
Neem contact op met uw gemeente voor informatie over een inzamelpunt bij u in
de buurt.
Veelgestelde vragen, tips en drivers zijn te vinden
op www.thrustmaster.com
Pagina laadt ...
Pagina laadt ...
Pagina laadt ...
Pagina laadt ...
Pagina laadt ...
Pagina laadt ...
Pagina laadt ...
Pagina laadt ...
Pagina laadt ...
Pagina laadt ...
Pagina laadt ...
Pagina laadt ...
Pagina laadt ...
Pagina laadt ...
Pagina laadt ...
Pagina laadt ...
Pagina laadt ...
Pagina laadt ...
Pagina laadt ...
Pagina laadt ...
Pagina laadt ...
Pagina laadt ...
Pagina laadt ...
Pagina laadt ...
Pagina laadt ...
Pagina laadt ...
Pagina laadt ...
Pagina laadt ...
Pagina laadt ...
Pagina laadt ...
Pagina laadt ...
Pagina laadt ...
Pagina laadt ...
Pagina laadt ...
Pagina laadt ...
Pagina laadt ...
Pagina laadt ...
Pagina laadt ...
Pagina laadt ...
Pagina laadt ...
Documenttranscriptie
voor PC & PS3 Handleiding TECHNISCHE KENMERKEN 1. Handvatten 2. 2 progressief reagerende analoge mini-joysticks 3. D-pad 4. Progressief reagerend optisch stuur 5. 2 progressief reagerende triggers 6. HOME-knop met LED voor Playstation® 3 en MODE voor pc 7. MAPPING-knop met LED (voor programmeren en indicatie van verbindingsstatus) 8. PRESET-knop met LED (om programmering te selecteren) 9. 9. Actieknoppen VEILIGHEIDSVOORSCHRIFTEN Sluit in geval van storingen door interferentie van buitenaf de game af en koppel het apparaat los van de computer of de console. Als het apparaat daarna weer wordt aangesloten en de game opnieuw wordt gestart, zijn de problemen in de meeste gevallen verholpen. Raak de mini-joysticks, het optische stuurwiel of de triggers niet aan en beweeg deze niet terwijl u de gamepad aansluit (hiermee voorkomt u dat het kalibratieproces wordt onderbroken). 1/10 TABEL MET ONDERSTEUNDE MODI Systeem PLAYSTATION® 3 PC MODUS Kleur van MODUSknop (8) "PS3" UIT "4 ASSEN" UIT "5 ASSEN" ROOD "7 ASSEN" GROEN PLAYSTATION® 3 INSTALLATIE OP PLAYSTATION® 3 1. Sluit de USB-kabelconnector aan op de USB-poort van uw console. 2. Zet de console aan. 3. Zet uw gamepad in de modus "PS3" = de MODE-knop moet op Uit staan. (indien nodig, moet u de knop indrukken totdat hij uitgaat). 4. Start de game. Nu kan er gespeeld worden! MODUS "PLAYSTATION® 3" "AUTOMATIC PRESET"-CONFIGURATIE - PLAYSTATION® 3 Modus "PS3" MODE-knop is UIT Hier: Het "optische stuurwiel" is gekoppeld aan de "links/rechts"-richting van de linkermini-joystick De "rechtertrigger" is gekoppeld aan de "omhoog"-richting van de rechterminijoystick De "linkertrigger" is gekoppeld aan de "omlaag"-richting van de rechtermini-joystick Belangrijke opmerkingen voor "PlayStation® 3": - Bij een "PlayStation® 3" moet de MODE-knop absoluut UIT zijn (en niet rood of groen). Druk de knop in indien nodig. - De gamepad kent geen bewegingssensor of "PS"-knop, in tegenstelling tot de officiële gamepad die bij uw console werd geleverd. - In modus "1 Player": als uw officiële gamepad aan staat, dan moet u deze op "controllerpoort 2" zetten anders werkt de Ferrari-gamepad niet. - Op een "PlayStation® 3" is de gamepad alleen compatibel met "PlayStation® 3"-games (de gamepad werkt niet met "PlayStation® 2"-games). - Gebruik de "PS"-knop op uw officiële gamepad om uw "PlayStation® 3"-games af te sluiten. 2/10 PC INSTALLATIE OP DE PC Met behulp van de meegeleverde cd-rom worden de drivers geïnstalleerd die nodig zijn voor Force Feedback. 1. Plaats de installatie-cd in het cd-rom-station. Volg de instructies op het scherm om de Force Feedback-drivers te installeren. Klik, als de installatieprocedure is afgerond, op Voltooien om de computer opnieuw te starten. 2. Sluit, als de computer opnieuw is gestart, de USB-connector aan op een van de USB-poorten van de computer. Windows® herkent het nieuwe apparaat automatisch. 3. De drivers worden automatisch geïnstalleerd. Volg de aanwijzingen op het scherm om de installatie te voltooien. 4. Klik achtereenvolgens op Start, Instellingen, Configuratiescherm en dubbelklik vervolgens op Game Controllers (of Gaming Options of Spelbesturingen, afhankelijk van uw besturingssysteem). In het dialoogvenster Game Controllers (of Gaming Options of Spelbesturingen, afhankelijk van het besturingssysteem) staat de naam van de gamepad met als status OK. 5. Klik op Eigenschappen in het Configuratiescherm om de gamepad te configureren. Test device: hiermee kunt u de knoppen, de D-pad en de assen van de 2 mini-joysticks, het optische stuurwiel en de 2 triggers bekijken en testen. · Test forces: hiermee kunt u de 8 trileffecten testen en configureren. Nu kan er gespeeld worden! HET AANTAL ASSEN SELECTEREN OP DE PC Assen selecteren via "Software": Klik op pagina 1 van het bedieningspaneel op het aantal assen dat u wilt gebruiken en klik vervolgens op OK. Assen selecteren via "Hardware": Druk op de MODE-knop (6) om het aantal actieve assen te selecteren. 3/10 "3 ASSEN"-MODI BESCHIKBAAR OP DE PC "AUTOMATIC PRESET"-CONFIGURATIE - PC "4 ASSEN"-modus MODE-knop is UIT Hier: Het "optische stuurwiel" is gekoppeld aan de "links/rechts"-richting van de linkermini-joystick De "rechtertrigger" is gekoppeld aan de "omhoog"-richting van de rechterminijoystick De "linkertrigger" is gekoppeld aan de "omlaag"-richting van de rechtermini-joystick "5 ASSEN"-modus MODE-knop is ROOD Hier: Het "optische stuurwiel" is gekoppeld aan de "links/rechts"-richting van de linkermini-joystick De "rechter- en linkertriggers" zijn nu onafhankelijk maar onderling gecombineerd "7 ASSEN"-modus MODE-knop is GROEN Hier: Optisch stuurwiel is nu onafhankelijk De "linkertrigger" is nu onafhankelijk De "rechtertrigger" is nu onafhankelijk Het uitproberen van alle geboden opties met behulp van de sectie "Game Controllers" in Windows geeft een goed inzicht in de vele mogelijkheden op de pc. 4/10 GEAVANCEERDE FUNCTIES DE GEVOELIGHEID VAN HET OPTISCH STUURWIEL AANPASSEN Het optisch stuurwiel (4) kent twee gevoeligheidsinstellingen: - Normale gevoeligheid (standaardinstelling) - Hoge gevoeligheid (moet worden ingesteld) Instelling voor "Hoge gevoeligheid": Stappen 1 2 Kleur van MODEknop Actie Duw "omhoog"-richting van het optische stuurwiel omhoog en Knippert Rood houd deze vast 2 seconden Druk op de MAPPING-knop (7) en laat deze weer los Het optisch stuurwiel reageert nu gevoeliger (Herhaal deze procedure elke keer dat u uw console weer start of de gamepad loskoppelt) Instelling voor "Normale gevoeligheid": Stappen Kleur van MODEknop Actie Durk "omhoog"-richting van het optische stuurwiel omlaag en Knippert Groen houd deze vast 2 seconden 2 Druk op de MAPPING-knop (7) en laat deze weer los Het optisch stuurwiel reageert nu weer met de normale gevoeligheid (de standaardinstelling) 1 2 PROGRAMMEERMODI Met de PRESET-knop en LED (8) kunt u zien welk type programmering is geselecteerd: AUTOMATIC (voorgeprogrammeerd) of MANUAL (door uzelf geprogrammeerd). Met één druk op deze knop kunt u (zelfs tijdens de game) van de ene programmeermodus naar de andere overschakelen. "AUTOMATIC PRESET" (PRESET-knop op OFF) Dit is de standaardprogrammering: de functies van het optische stuurwiel en de triggers zijn voorgeprogrammeerd evenals de posities van de knoppen en de richtingen van de mini-joysticks en van de D-pad. PRAADPLEEG DE "AUTOMATIC PRESET"-CONFIGURATIEDIAGRAMMEN "MANUAL PRESET" (PRESET-knop GROEN) Hiermee wordt de programmering aangegeven die u zelf hebt ingevoerd: - Het is mogelijk de knoppen en richtingen van de mini-joysticks en van de D-pad: * te programmeren op het optisch stuurwiel en op de triggers, of * onderling te verwisselen. - U kunt de programmering naar eigen voorkeur wijzigen wanneer u wilt. - De programmering wordt automatisch op uw gamepad opgeslagen (zelfs als deze niet is aangesloten). - Als voor uw "MANUAL PRESET" geen programmering is opgegeven, is "MANUAL PRESET" identiek aan "AUTOMATIC PRESET". 5/10 HET OPTISCHE STUURWIEL EN DE TRIGGERS PROGRAMMEREN De twee richtingen van het optische stuurwiel en de twee progressief reagerende triggers kunnen met behulp van de MAPPING-knop (7) worden geprogrammeerd. Voorbeelden van mogelijke toepassingen: Een knop of richting van een mini-joystick of van de D-pad programmeren: - voor de "omlaag"- of de "omhoog"-richting van het optische stuurwiel - voor de "rechter"- of "linker"- trigger Programmeerprocedure voor optisch stuurwiel en triggers: Kleur van PRESETknop Brandt Groen Stappen Actie 1 Schakel "MANUAL PRESET" (8) in door op de knop te drukken 2 Druk op de MAPPING-knop (7) en laat deze weer los Brandt Rood Druk op de te programmeren knop of richting en laat deze weer Knippert Rood los Verhoog of verlaag de richting voor het optische stuurwiel of Brandt Groen druk op de trigger waarop u de functie wilt onderbrengen Uw "MANUAL PRESET" is nu ingeschakeld en bijgewerkt (waarbij uw programmering is gekoppeld aan het stuurwiel of de triggers) 3 4 KNOPPEN / MINI-JOYSTICKS / D-PAD VERWISSELEN Alle knoppen en richtingen van de mini-joysticks en de D-pad kunnen met behulp van de MAPPING-knop (7) worden verwisseld. Voorbeelden van mogelijke toepassingen: - Knoppen onderling verwisselen - De twee mini-joysticks verwisselen (in dit geval moet u de vier richtingen van de eerste mini-joystick kopiëren naar de vier richtingen van de tweede mini-joystick). - De D-pad met een mini-joystick verwisselen (in dit geval moet u de vier richtingen van de D-pad kopiëren naar de vier richtingen van de desbetreffende mini-joystick). Procedure voor het verwisselen van knoppen, mini-joysticks en D-pad (werkt niet bij het optische stuurwiel en de triggers, behalve op een pc in de "7 ASSEN"-modus) Kleur van PRESETStappen Actie knop 1 Schakel "MANUAL PRESET" (8) in door op de knop te drukken Brandt Groen 2 Druk op de MAPPING-knop (7) en laat deze weer los Brandt Rood 3 Druk op de te verwisselen knop of richting en laat deze weer los Knippert Rood 4 Druk op de knop of richting waar u de functie wilt onderbrengen Brandt Groen en laat deze weer los. Uw "MANUAL PRESET" is nu ingeschakeld en bijgewerkt (de twee functies zijn verwisseld) 6/10 EEPROM-GEHEUGEN Uw gamepad beschikt over een ingebouwde chip die uw "MANUAL PRESET"-programmering in het geheugen bewaart, zelfs als de gamepad wordt uitgezet of langere tijd wordt afgekoppeld. U kunt 1 specifieke "MANUAL PRESET" bewaren voor elk gebruikt systeem (PS3, PC 4 ASSEN, PC 5 ASSEN of PC 7 ASSEN). Een uitzondering is voor "PS3" en "PC 4 ASSEN" omdat deze dezelfde "MANUAL PRESET" gebruiken (als u de ene wijzigt of wist, wijzigt of wist u ook de andere). EEN "MANUAL PRESET"-PROGRAMMERING WISSEN Kleur van PRESETknop 1 Schakel uw "MANUAL PRESET" in (8) Brandt Groen Knippert Groen 2 Houd de MAPPING knop (7) 2 seconden ingedrukt 2 seconden Uw "MANUAL PRESET"-programmering is nu gewist (en is weer identiek aan de "AUTOMATIC PRESET"-programmering) Stappen Actie TERUG NAAR DE FABRIEKSINSTELLINGEN U kunt al uw programmering en instellingen in 1 stap wissen: Stappen Actie Kleur van PRESET-knop Knippert Groen en Rood 1 Druk tegelijkertijd op MAPPING, START en SELECT 2 seconden Al uw "MANUAL PRESETS" (= PC + PS3) of instellingen zijn nu gewist Opmerking: wij raden af deze stap op een pc tijdens het spelen van een game uit te voeren. GEBRUIK BIJ GAMES Het optische stuurwiel biedt ongeëvenaarde precisie en stabiliteit bij alle soorten games, dankzij de gebruikte technologie en betere rotatiemogelijkheden dan die van mini-joysticks: racen (ultraprecies sturen), vliegen (staartroer), actie- en schietspellen (progressieve zoom), sport (mikken, kracht van de slag) etc. De triggers bieden een uitzonderlijk nauwkeurige besturing bij alle soorten games, dankzij hun progressieve actie en het mechanische bereik dat groter is dan dat van knoppen: racen (progressief reagerende en onafhankelijke acceleratie en remmen, handrem), actie- en schietspellen (schietsnelheid, zijdelingse bewegingen), sport (gerichte voorzet of gericht schot, kracht van de slag of sprong, loopsnelheid) etc. ENKELE VOORBEELDEN EN TIPS: - Er zijn talloze configuratiemogelijkheden, afhankelijk van de game die u speelt. - Als op een pc een game uw programmering niet accepteert (ongewenste effecten) in de modus "5 ASSEN" of "7 ASSEN", zet uw gamepad dan in de modus "4 ASSEN" (de standaardmodus). - Bij bepaalde games en met name racegames, loont het de moeite om de twee gevoeligheidsinstellingen (normaal en hoog) voor het optisch stuurwiel te testen. Hierdoor kunt u de voor u optimale instelling voor precisie en gevoeligheid bepalen. 7/10 VERSCHILLENDE VOORBEELDEN PER TYPE GAME Actie/avontuur (“Auto”-modus) Actie/avontuur (“Te voet”-modus) Sport (“Balspel”-type) Sport (“Golf”-type) Autorace (“Simulatie”-type) Autorace (“Arcade/rally”-type) Vliegen (“Simulatie”-type) Vliegen (“Arcade/actie”-type) 8/10 TECHNISCHE ONDERSTEUNING Mocht u problemen ondervinden met dit product, ga dan naar http://ts.thrustmaster.com en klik op Technical Support. U hebt daar toegang tot verschillende onderwerpen die u helpen bij het vinden van oplossingen, zoals de FAQ (veelgestelde vragen) en de meest recente drivers en software. Als het probleem op die manier niet kan worden verholpen, kunt u contact opnemen met de Thrustmaster product technical support service (Technical Support). Per e-mail: Voordat u gebruik kunt maken van technische ondersteuning per e-mail dient u zich eerst online te registreren. Met de door u verstrekte informatie kan uw probleem sneller en beter worden opgelost. Klik op Registration aan de linkerzijde van de pagina Technical Support en volg de aanwijzingen op het scherm. Indien u reeds geregistreerd bent, vult u de velden Username en Password in en klikt u op Login. Per telefoon: Belgïe Nederland 078 16 60 56 Kosten van interlokaal gesprek 0900 0400 118 Van maandag t/m vrijdag van 18:00 tot 22:00 Van maandag t/m vrijdag van 18:00 tot Kosten van lokaal 22:00 gesprek * Tijdelijk is de Nederlandstalige technische dienst enkel bereikbaar van 18u00 tot 22u00. Tijdens de andere uren kunt U steeds terecht voor Engels-, Duits-, of Franstalige support. 9/10 INFORMATIE MET BETREKKING TOT DE GARANTIE Wereldwijd garandeert Guillemot Corporation S.A. (“Guillemot”) de koper dat dit Thrustmaster-product gedurende een periode van twee (2) jaar vanaf de oorspronkelijke aankoopdatum vrij zal zijn van materiaal- en fabricagefouten. Indien u in de garantieperiode een defect meent te constateren aan dit product, neem dan onmiddellijk contact op met de Technical Support, die u zal informeren over de te volgen procedure. Als het defect wordt bevestigd, dient het product te worden geretourneerd naar de plaats van aankoop (of een andere locatie die wordt opgegeven door Technical Support). Binnen het gestelde van deze garantie wordt het defecte product van de consument gerepareerd of vervangen, zulks ter beoordeling van Technical Support. Indien toegestaan door van de geldende wetgeving, beperkt de volledige aansprakelijkheid van Guillemot en haar dochterondernemingen (inclusief de aansprakelijkheid voor indirecte schade) zich tot het repareren of vervangen van het Thrustmaster product. De wettelijke rechten van de klant volgens de wetgeving die van toepassing is op de verkoop van consumentproducten, worden op generlei wijze beperkt door deze garantie. Deze garantie is niet van kracht: (1) indien het product aangepast, geopend of gewijzigd is, of beschadigd is ten gevolge van oneigenlijk of onvoorzichtig gebruik, verwaarlozing, een ongeluk, normale slijtage, of enige andere oorzaak die niet gerelateerd is aan een materiaal- of fabricagefout; (2) indien u zich niet houdt aan de instructies zoals verstrekt door Technical Support; of (3) op software die niet is geleverd door Guillemot en daardoor onder de specifieke garantie valt zoals verstrekt door degene die deze software levert. COPYRIGHT © Guillemot Corporation S.A. 2009. Alle rechten voorbehouden. Thrustmaster® is een geregistreerd handelsmerk van Guillemot Corporation. Ferrari® is een geregistreerd handelsmerk van Ferrari S.p.A. PlayStation® is een geregistreerd handelsmerk van Sony Computer Entertainment Inc. Microsoft® Windows® is een geregistreerd handelsmerk van Microsoft Corporation in de Verenigde Staten en/of andere landen. Alle overige handelsmerken en merknamen worden hierbij erkend en zijn het eigendom van de respectieve eigenaren. Afbeeldingen zijn niet bindend. Inhoud, ontwerp en specificaties kunnen zonder aankondiging worden gewijzigd en kunnen per land verschillen. AANBEVELINGEN VOOR DE BESCHERMING VAN HET MILIEU Gooi dit product na het einde van de levensduur niet weg met het normale afval, maar breng het naar het door uw gemeente aangewezen inzamelpunt voor elektrische en/of computerapparatuur. Ter herinnering is hiertoe op het product, de gebruikshandleiding of de verpakking een symbool aangebracht. De meeste materialen kunnen worden gerecycled. Dankzij recycling en andere methodes voor het verwerken van afgedankte elektrische en elektronische apparaten kunt u een belangrijke bijdrage leveren aan de bescherming van het milieu. Neem contact op met uw gemeente voor informatie over een inzamelpunt bij u in de buurt. Veelgestelde vragen, tips en drivers zijn te vinden op www.thrustmaster.com 10/10-
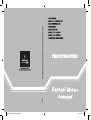 1
1
-
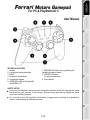 2
2
-
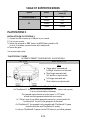 3
3
-
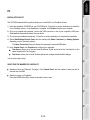 4
4
-
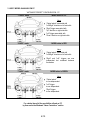 5
5
-
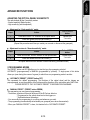 6
6
-
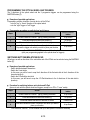 7
7
-
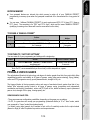 8
8
-
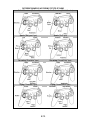 9
9
-
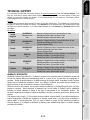 10
10
-
 11
11
-
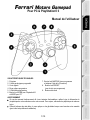 12
12
-
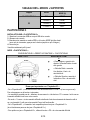 13
13
-
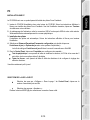 14
14
-
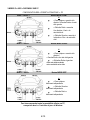 15
15
-
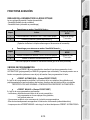 16
16
-
 17
17
-
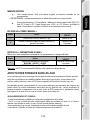 18
18
-
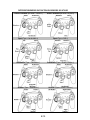 19
19
-
 20
20
-
 21
21
-
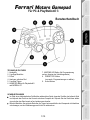 22
22
-
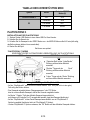 23
23
-
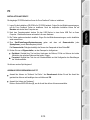 24
24
-
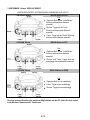 25
25
-
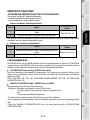 26
26
-
 27
27
-
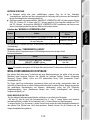 28
28
-
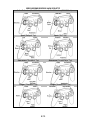 29
29
-
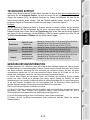 30
30
-
 31
31
-
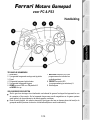 32
32
-
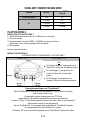 33
33
-
 34
34
-
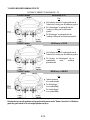 35
35
-
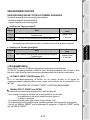 36
36
-
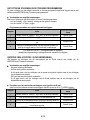 37
37
-
 38
38
-
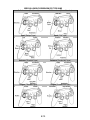 39
39
-
 40
40
-
 41
41
-
 42
42
-
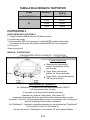 43
43
-
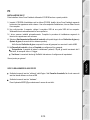 44
44
-
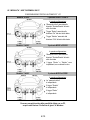 45
45
-
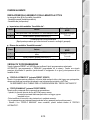 46
46
-
 47
47
-
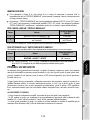 48
48
-
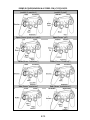 49
49
-
 50
50
-
 51
51
-
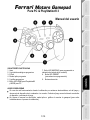 52
52
-
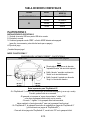 53
53
-
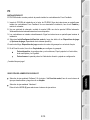 54
54
-
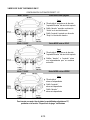 55
55
-
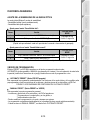 56
56
-
 57
57
-
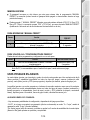 58
58
-
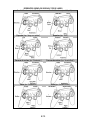 59
59
-
 60
60
-
 61
61
-
 62
62
-
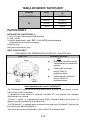 63
63
-
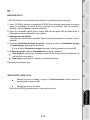 64
64
-
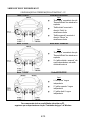 65
65
-
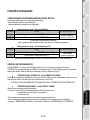 66
66
-
 67
67
-
 68
68
-
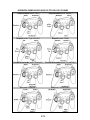 69
69
-
 70
70
-
 71
71
-
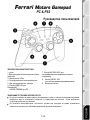 72
72
-
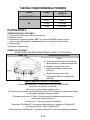 73
73
-
 74
74
-
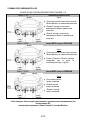 75
75
-
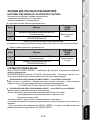 76
76
-
 77
77
-
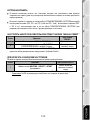 78
78
-
 79
79
-
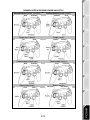 80
80
-
 81
81
Thrustmaster FERRARI GAMEPAD 430 SCUDERIA Handleiding
- Type
- Handleiding
- Deze handleiding is ook geschikt voor
in andere talen
- English: Thrustmaster FERRARI GAMEPAD 430 SCUDERIA User manual
- italiano: Thrustmaster FERRARI GAMEPAD 430 SCUDERIA Manuale utente
- русский: Thrustmaster FERRARI GAMEPAD 430 SCUDERIA Руководство пользователя
- français: Thrustmaster FERRARI GAMEPAD 430 SCUDERIA Manuel utilisateur
- español: Thrustmaster FERRARI GAMEPAD 430 SCUDERIA Manual de usuario
- Deutsch: Thrustmaster FERRARI GAMEPAD 430 SCUDERIA Benutzerhandbuch
- português: Thrustmaster FERRARI GAMEPAD 430 SCUDERIA Manual do usuário
Gerelateerde artikelen
-
Thrustmaster FERRARI WIRELESS GAMEPAD 430 SCUDERIA de handleiding
-
Thrustmaster RUN'N' DRIVE WIRELESS 3-IN-1 RUMBLE FORCE Handleiding
-
Thrustmaster RUN'N' DRIVE WIRELESS 3-IN-1 de handleiding
-
Thrustmaster 2960686 Handleiding
-
Thrustmaster RUN'N' DRIVE 3-IN-1 de handleiding
-
Thrustmaster T-WIRELESS 3 IN 1 RUMBLE FORCE de handleiding
-
Thrustmaster T-WIRELESS 3-IN-1 de handleiding
-
Thrustmaster DUAL TRIGGER WIRELESS de handleiding
-
Thrustmaster T-X3 CHARGE HUB de handleiding
-
Thrustmaster Dual Trigger 2-in-1 Rumble Force Playstation 2 and PC de handleiding