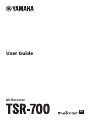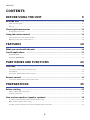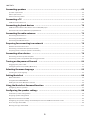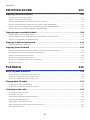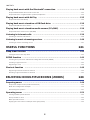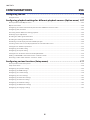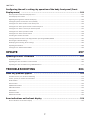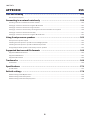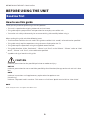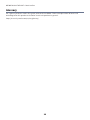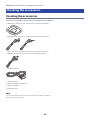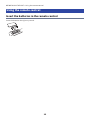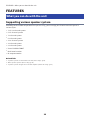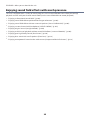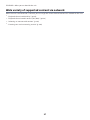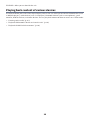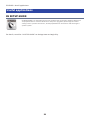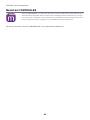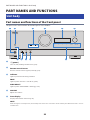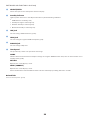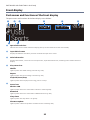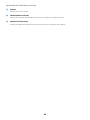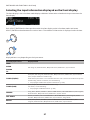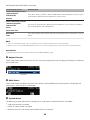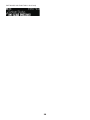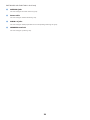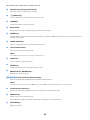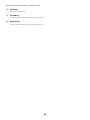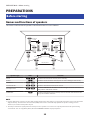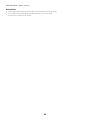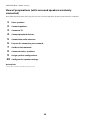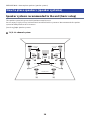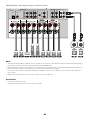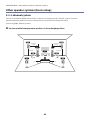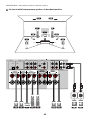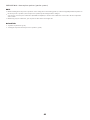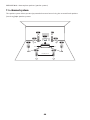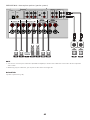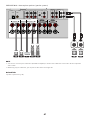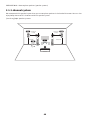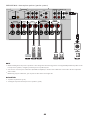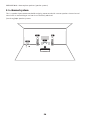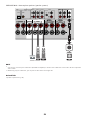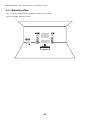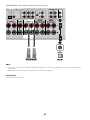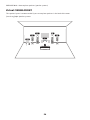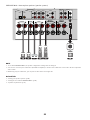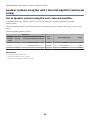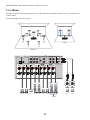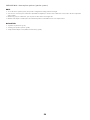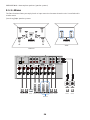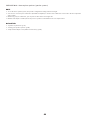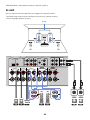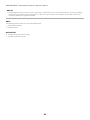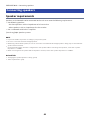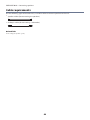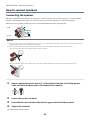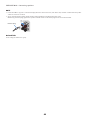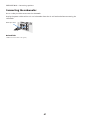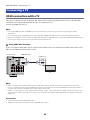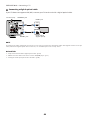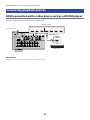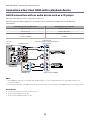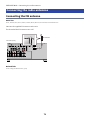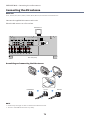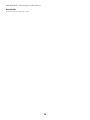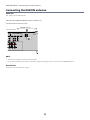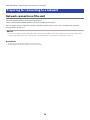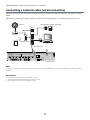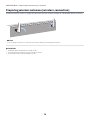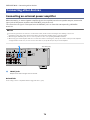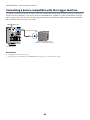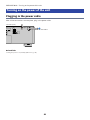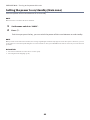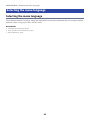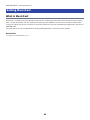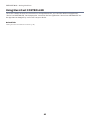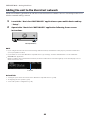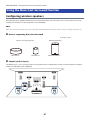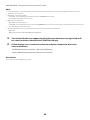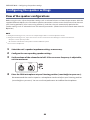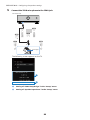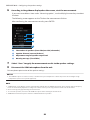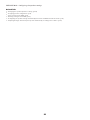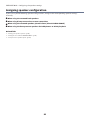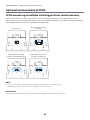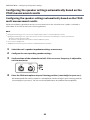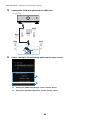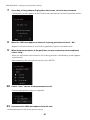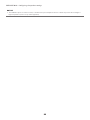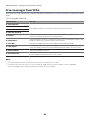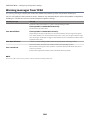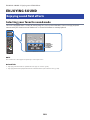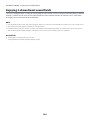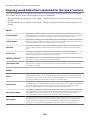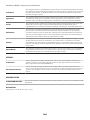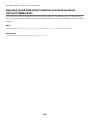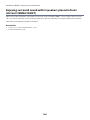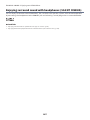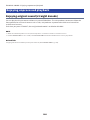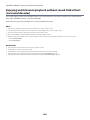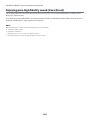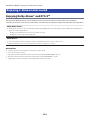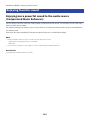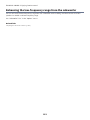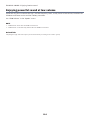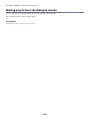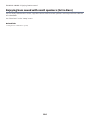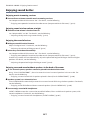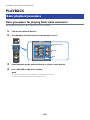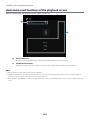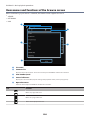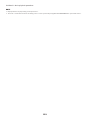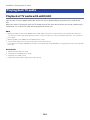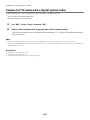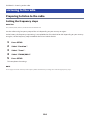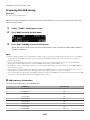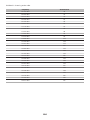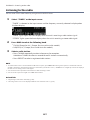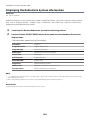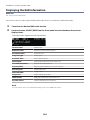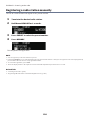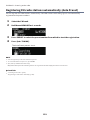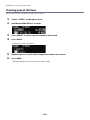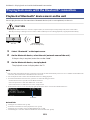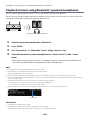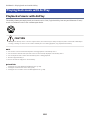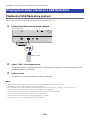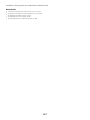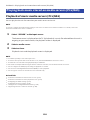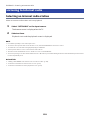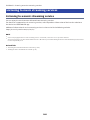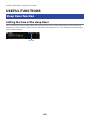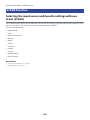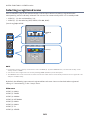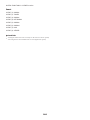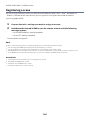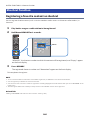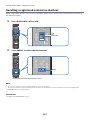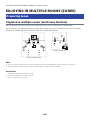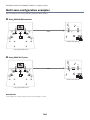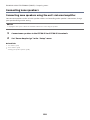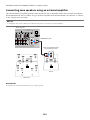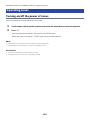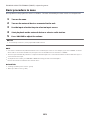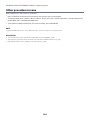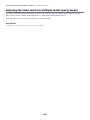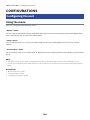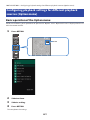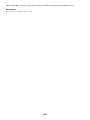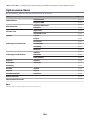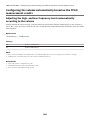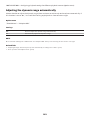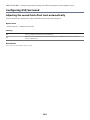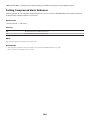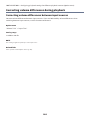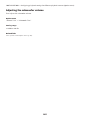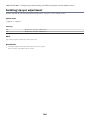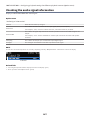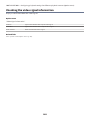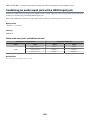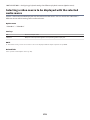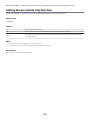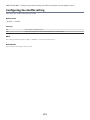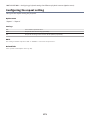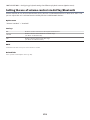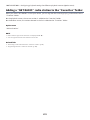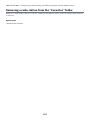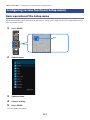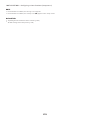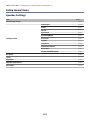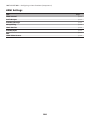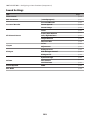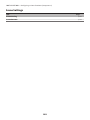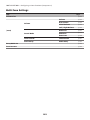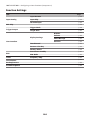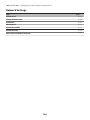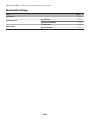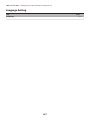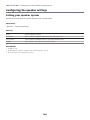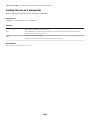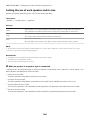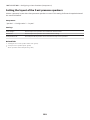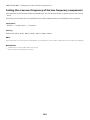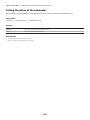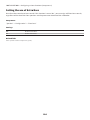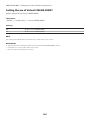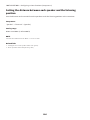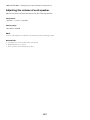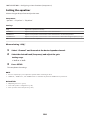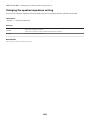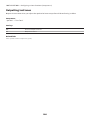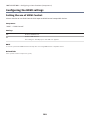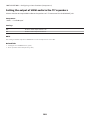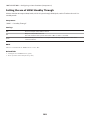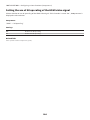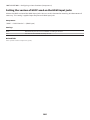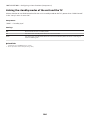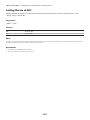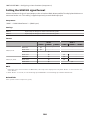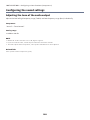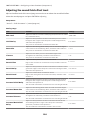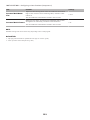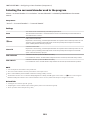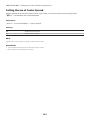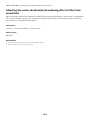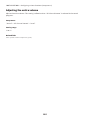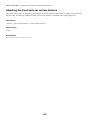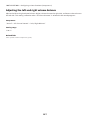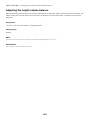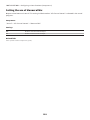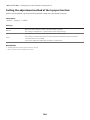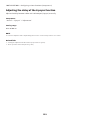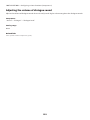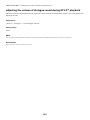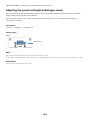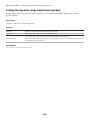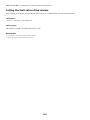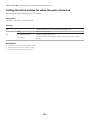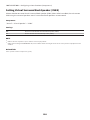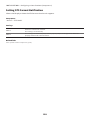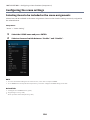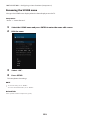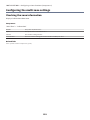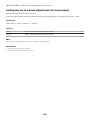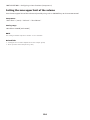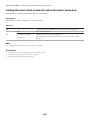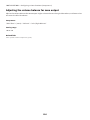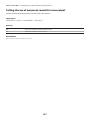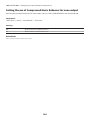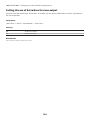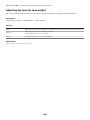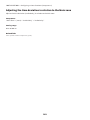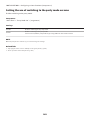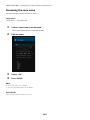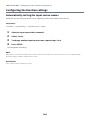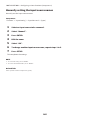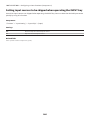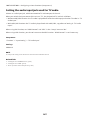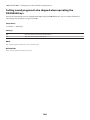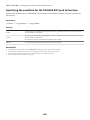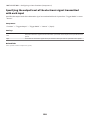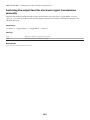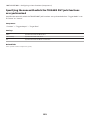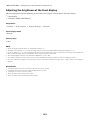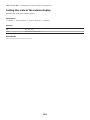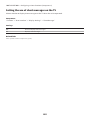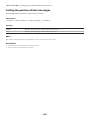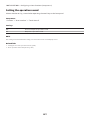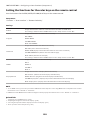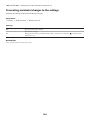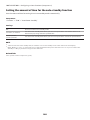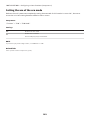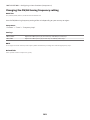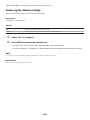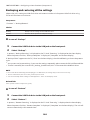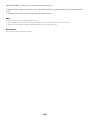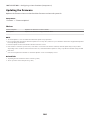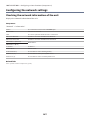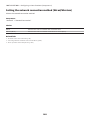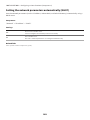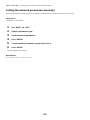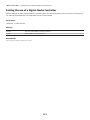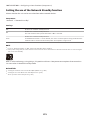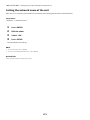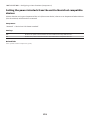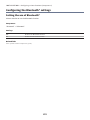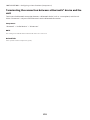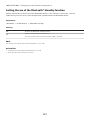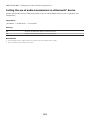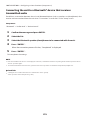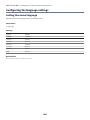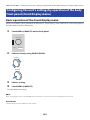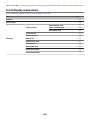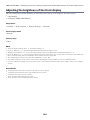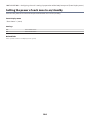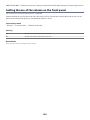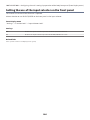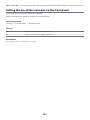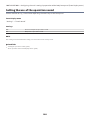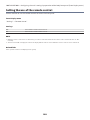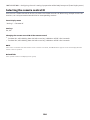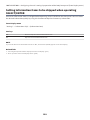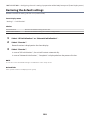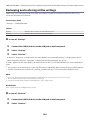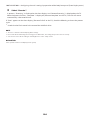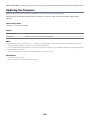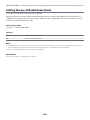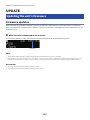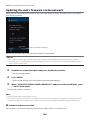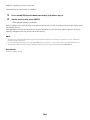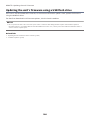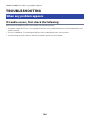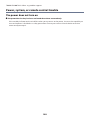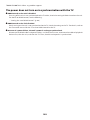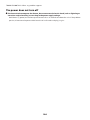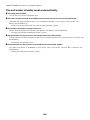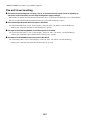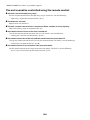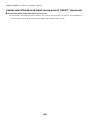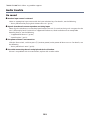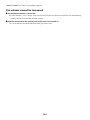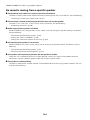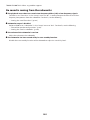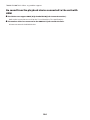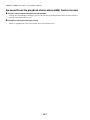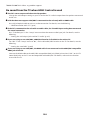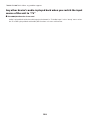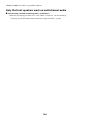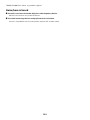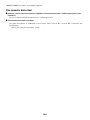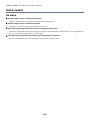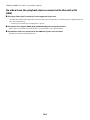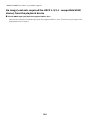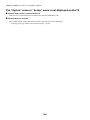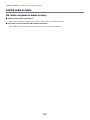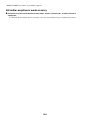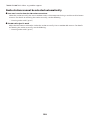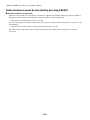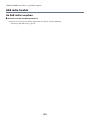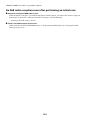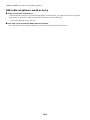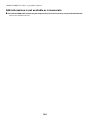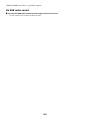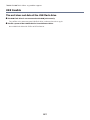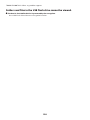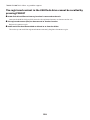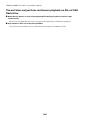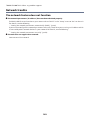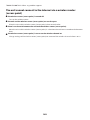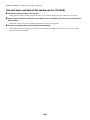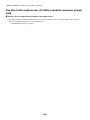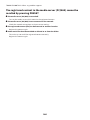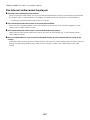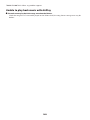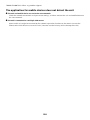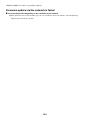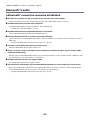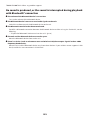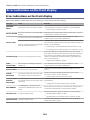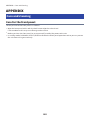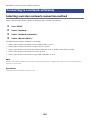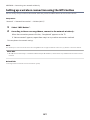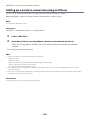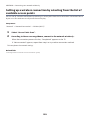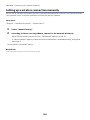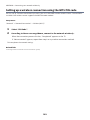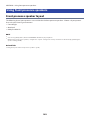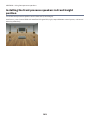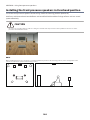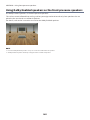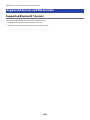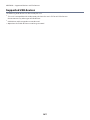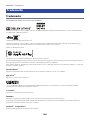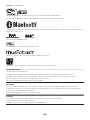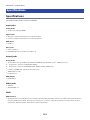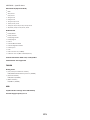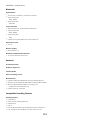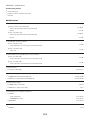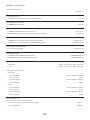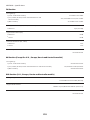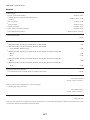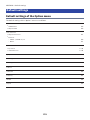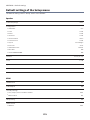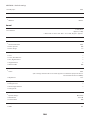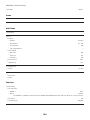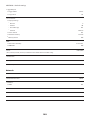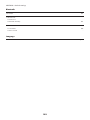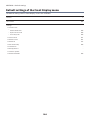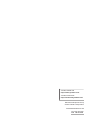Yamaha TSR-700 Gebruikershandleiding
- Categorie
- Auto media-ontvangers
- Type
- Gebruikershandleiding

AV Receiver
User Guide
EN

CONTENTS
BEFORE USING THE UNIT 9
Read me first............................................................................................9
How to use this guide...............................................................................................................................................................9
Glossary.. ..................................................................................................................................................................................10
Checking the accessories..........................................................................11
Checking the accessories.........................................................................................................................................................11
Using the remote control..........................................................................12
Insert the batteries in the remote control.. ............................................................................................................................12
Operating range of the remote control...................................................................................................................................13
FEATURES 14
What you can do with the unit...................................................................14
Useful applications..................................................................................21
AV SETUP GUIDE.......................................................................................................................................................................21
MusicCast CONTROLLER..........................................................................................................................................................22
PART NAMES AND FUNCTIONS 23
Unit body...............................................................................................23
Part names and functions of the front panel..........................................................................................................................23
Front display.............................................................................................................................................................................25
Part names and functions of the rear panel.. .........................................................................................................................30
Remote control.......................................................................................32
Part names and functions of the remote control.. .................................................................................................................32
PREPARATIONS 35
Before starting........................................................................................35
Names and functions of speakers.. .........................................................................................................................................35
Flow of preparations................................................................................................................................................................37
How to place speakers (speaker systems)...................................................39
Speaker systems recommended to the unit (basic setup).....................................................................................................39
Other speaker systems (basic setup).. ....................................................................................................................................41
Speaker systems using the unit’s internal amplifier (advanced setup).. ..............................................................................56
2
CONTENTS

Connecting speakers................................................................................63
Speaker requirements.. ...........................................................................................................................................................63
Cable requirements..................................................................................................................................................................64
How to connect speakers.. ......................................................................................................................................................65
Connecting a TV.. .................................................................................... 68
HDMI connection with a TV......................................................................................................................................................68
Connecting playback devices.................................................................... 70
HDMI connection with a video device such as a BD/DVD player............................................................................................70
Connection other than HDMI with a playback device.. ..........................................................................................................71
Connecting the radio antennas..................................................................72
Connecting the FM antenna.....................................................................................................................................................72
Connecting the AM antenna.. ..................................................................................................................................................73
Connecting the DAB/FM antenna.. ..........................................................................................................................................75
Preparing for connecting to a network.......................................................76
Network connection of the unit.. ............................................................................................................................................76
Connecting a network cable (wired connection).. .................................................................................................................77
Preparing wireless antennas (wireless connection)...............................................................................................................78
Connecting other devices.........................................................................79
Connecting an external power amplifier.. ..............................................................................................................................79
Connecting a device compatible with the trigger function.. .................................................................................................80
Turning on the power of the unit.. ............................................................. 81
Plugging in the power cable.. ..................................................................................................................................................81
Setting the power to on/standby (Main zone).. ......................................................................................................................82
Selecting the menu language.................................................................... 83
Selecting the menu language..................................................................................................................................................83
Setting MusicCast....................................................................................84
What is MusicCast.....................................................................................................................................................................84
Using MusicCast CONTROLLER................................................................................................................................................85
Adding the unit to the MusicCast network..............................................................................................................................86
Using the MusicCast Surround function...................................................... 87
Configuring wireless speakers.................................................................................................................................................87
Configuring the speaker settings...............................................................89
Flow of the speaker configurations.........................................................................................................................................89
Assigning speaker configuration.. ...........................................................................................................................................93
Optional measurement of YPAO..............................................................................................................................................94
Configuring the speaker settings automatically based on the YPAO measurement results................................................95
Error messages from YPAO.. ....................................................................................................................................................99
Warning messages from YPAO...............................................................................................................................................100
3
CONTENTS

ENJOYING SOUND 101
Enjoying sound field effects.. ..................................................................101
Selecting your favorite sound mode.. ...................................................................................................................................101
Enjoying 3-dimentional sound fields.. ..................................................................................................................................102
Enjoying sound field effects optimized for the type of content...........................................................................................103
Enjoying sound field effects without surround speakers (Virtual CINEMA DSP).................................................................105
Enjoying surround sound with 5 speakers placed in front (Virtual CINEMA FRONT)..........................................................106
Enjoying surround sound with headphones (SILENT CINEMA).. .........................................................................................107
Enjoying unprocessed playback...............................................................108
Enjoying original sound (straight decode)............................................................................................................................108
Enjoying multichannel playback without sound field effects (surround decoder).. ..........................................................109
Enjoying pure high fidelity sound (Pure Direct)....................................................................................................................110
Enjoying 3-dimensional sound.................................................................111
Enjoying Dolby Atmos® and DTS:X™......................................................................................................................................111
Enjoying favorite sound..........................................................................112
Enjoying more powerful sound to the audio source (Compressed Music Enhancer).........................................................112
Enhancing the low-frequency range from the subwoofer.. .................................................................................................113
Enjoying powerful sound at low volume.. ............................................................................................................................114
Making easy to hear the dialogue sounds.............................................................................................................................115
Enjoying bass sound with small speakers (Extra Bass).. ......................................................................................................116
Enjoying sound better............................................................................................................................................................117
PLAYBACK 118
Basic playback procedure.......................................................................118
Basic procedure for playing back video and music..............................................................................................................118
Item names and functions of the playback screen...............................................................................................................119
Item names and functions of the browse screen.. ...............................................................................................................120
Playing back TV audio.. .......................................................................... 122
Playback of TV audio with eARC/ARC....................................................................................................................................122
Playback of TV audio with a digital optical cable.. ...............................................................................................................123
Listening to the radio.............................................................................124
Preparing to listen to the radio.. ...........................................................................................................................................124
Listening to the radio.............................................................................................................................................................127
Displaying the Radio Data System information....................................................................................................................128
Displaying the DAB information.. ..........................................................................................................................................129
Registering a radio station manually.. ..................................................................................................................................130
Registering FM radio stations automatically (Auto Preset).. ...............................................................................................131
Clearing preset stations.. .......................................................................................................................................................132
4
CONTENTS

Playing back music with the Bluetooth® connection.. .................................133
Playback of Bluetooth® device music on the unit.. ..............................................................................................................133
Playback of music using Bluetooth® speakers/headphones.. .............................................................................................134
Playing back music with AirPlay.. ............................................................135
Playback of music with AirPlay..............................................................................................................................................135
Playing back music stored on a USB flash drive..........................................136
Playback of USB flash drive content.. ...................................................................................................................................136
Playing back music stored on media servers (PCs/NAS)...............................138
Playback of music media servers (PCs/NAS).. ......................................................................................................................138
Listening to Internet radio......................................................................139
Selecting an Internet radio station........................................................................................................................................139
Listening to music streaming services.. .................................................... 140
Listening to a music streaming service.................................................................................................................................140
USEFUL FUNCTIONS 141
Sleep timer function.. ............................................................................ 141
Setting the time of the sleep timer........................................................................................................................................141
SCENE function.. ................................................................................... 142
Selecting the input source and favorite settings with one touch (SCENE).. .......................................................................142
Selecting a registered scene..................................................................................................................................................143
Registering a scene.. ..............................................................................................................................................................145
Shortcut function.................................................................................. 146
Registering a favorite content as shortcut............................................................................................................................146
Recalling a registered content as shortcut.. .........................................................................................................................147
ENJOYING IN MULTIPLE ROOMS (ZONES) 148
Preparing zones.. .................................................................................. 148
Playback in multiple rooms (multi zone function).. .............................................................................................................148
Multi-zone configuration examples.. ....................................................................................................................................149
Connecting zone speakers.....................................................................................................................................................150
Operating zones.................................................................................... 152
Turning on/off the power of zones........................................................................................................................................152
Basic procedure in zone.........................................................................................................................................................153
Other procedure in zone........................................................................................................................................................154
Enjoying the same source in multiple rooms (party mode).................................................................................................155
5
CONTENTS

CONFIGURATIONS 156
Configuring the unit...............................................................................156
Using the menu.. ....................................................................................................................................................................156
Configuring playback settings for different playback sources (Option menu)..157
Basic operation of the Option menu.. ...................................................................................................................................157
Option menu items.. ..............................................................................................................................................................159
Configuring the volume automatically based on the YPAO measurement results.............................................................160
Configuring DSP/Surround.. ..................................................................................................................................................162
Correcting volume differences during playback.. ................................................................................................................164
Enabling Lipsync adjustment.. ..............................................................................................................................................166
Checking the audio signal information.................................................................................................................................167
Checking the video signal information.. ...............................................................................................................................168
Combining an audio input jack with a HDMI input jack.. .....................................................................................................169
Selecting a video source to be displayed with the selected audio source..........................................................................170
Setting the use of Auto Play function....................................................................................................................................171
Configuring the shuffle setting.. ............................................................................................................................................172
Configuring the repeat setting.. ............................................................................................................................................173
Setting the use of volume control via AirPlay/Bluetooth.....................................................................................................174
Adding a “NET RADIO” radio station to the “Favorites” folder.. ..........................................................................................175
Removing a radio station from the “Favorites” folder.. .......................................................................................................176
Configuring various functions (Setup menu)..............................................177
Basic operation of the Setup menu.......................................................................................................................................177
Setup menu items.. ................................................................................................................................................................179
Configuring the speaker settings.. ........................................................................................................................................188
Configuring the HDMI settings...............................................................................................................................................201
Configuring the sound settings.. ...........................................................................................................................................209
Configuring the scene settings.. ............................................................................................................................................230
Configuring the multi zone settings.. ....................................................................................................................................232
Configuring the function settings..........................................................................................................................................244
Configuring the network settings..........................................................................................................................................267
Configuring the Bluetooth® settings.. ...................................................................................................................................275
Configuring the language settings.. ......................................................................................................................................280
6
CONTENTS

Configuring the unit’s settings by operation of the body front panel (Front
Display menu).......................................................................................281
Basic operation of the Front Display menu.. ........................................................................................................................281
Front Display menu items......................................................................................................................................................282
Adjusting the brightness of the front display.. .....................................................................................................................283
Setting the power of each zone to on/standby.. ..................................................................................................................284
Setting the use of the volume on the front panel.................................................................................................................285
Setting the use of the input selector on the front panel.. ....................................................................................................286
Setting the use of the scene key on the front panel.. ...........................................................................................................287
Setting the use of the operation sound.. ..............................................................................................................................288
Setting the use of the remote control.. .................................................................................................................................289
Selecting the remote control ID.. ..........................................................................................................................................290
Setting information items to be skipped when operating SELECT/ENTER.........................................................................291
Restoring the default settings.. .............................................................................................................................................292
Backuping and restoring all the settings.. ............................................................................................................................293
Updating the firmware...........................................................................................................................................................295
Setting the use of Retail Demo Mode.. ..................................................................................................................................296
UPDATE 297
Updating the unit’s firmware.................................................................. 297
Firmware updates.. ................................................................................................................................................................297
Updating the unit’s firmware via the network......................................................................................................................298
Updating the unit’s firmware using a USB flash drive..........................................................................................................300
TROUBLESHOOTING 301
When any problem appears.....................................................................301
If trouble occurs, first check the following:...........................................................................................................................301
Power, system, or remote control trouble............................................................................................................................302
Audio trouble..........................................................................................................................................................................312
Video trouble.. ........................................................................................................................................................................323
FM/AM radio trouble.. ............................................................................................................................................................327
DAB radio trouble...................................................................................................................................................................332
USB trouble.. ..........................................................................................................................................................................337
Network trouble.. ...................................................................................................................................................................341
Bluetooth® trouble.................................................................................................................................................................352
Error indications on the front display....................................................... 354
Error indications on the front display.. .................................................................................................................................354
7
CONTENTS

APPENDIX 355
Care and cleaning.................................................................................. 355
Care for the front panel..........................................................................................................................................................355
Connecting to a network wirelessly..........................................................356
Selecting a wireless network connection method.. .............................................................................................................356
Setting up a wireless connection using the WPS button.. ...................................................................................................357
Setting up a wireless connection using an iPhone...............................................................................................................358
Setting up a wireless connection by selecting from the list of available access points.. ...................................................359
Setting up a wireless connection manually..........................................................................................................................360
Setting up a wireless connection using the WPS PIN code.. ................................................................................................361
Using front presence speakers.................................................................362
Front presence speaker layout..............................................................................................................................................362
Installing the front presence speakers in Front Height position.. .......................................................................................363
Installing the front presence speakers in Overhead position.. ............................................................................................364
Using Dolby Enabled speakers as the front presence speakers.. ........................................................................................365
Supported devices and file formats..........................................................366
Supported Bluetooth® devices.. ............................................................................................................................................366
Supported USB devices.. .......................................................................................................................................................367
Supported file formats...........................................................................................................................................................368
Trademarks..........................................................................................369
Trademarks.. ..........................................................................................................................................................................369
Specifications.. ..................................................................................... 371
Specifications.. .......................................................................................................................................................................371
Default settings.....................................................................................378
Default settings of the Option menu.....................................................................................................................................378
Default settings of the Setup menu.......................................................................................................................................379
Default settings of the Front Display menu.. ........................................................................................................................384
8
CONTENTS

BEFORE USING THE UNIT
Read me first
How to use this guide
Thank you very much for purchasing a Yamaha product.
(
This unit is a product for enjoying video and music at home.
(
This guide explains preparations and operations for everyday users of the unit.
(
To use the unit safely and correctly, be sure to read this guide carefully before using it.
When reading this guide, mind the following items.
(
The illustrations of the main unit used in this guide are of the U.S.A. model, unless otherwise specified.
(
This guide mainly explains operations using the menu displayed on the TV.
(
This guide explains operations using the supplied remote control.
(
This guide describes all the “iPod touch”, “iPhone” and “iPad” as the “iPhone”. “iPhone” refers to “iPod
touch”, “iPhone” and “iPad”, unless otherwise specified.
(
Symbols and signal words in this guide
CAUTION:
Indicates precautions for the possibility of minor or moderate injury.
NOTICE:
Indicates precautions for use to avoid the possibility of malfunction/damage to the unit and unit’s data
loss.
NOTE:
Indicates instructions and supplementary explanations for optimum use.
[Search tag]:
Indicates a keyword used in searches. This serves as a link from “Quick Start Guide” to “User Guide”.
NOTE
Read “Safety Brochure” and “Quick Start Guide” first.
9
BEFORE USING THE UNIT > Read me first

Checking the accessories
Checking the accessories
Check that the following accessories are supplied with the product.
£ AM antenna (Except for U.K., Europe, Russia and Australia models)
£ FM antenna (Except for U.K., Europe, Russia and Australia models)
* One of the above is supplied depending on the region of purchase.
£ DAB/FM antenna (U.K., Europe, Russia and Australia models)
£ YPAO microphone
£ Remote control
£ Batteries (AAA, R03, UM-4) (x2)
£ Quick Start Guide
£ Safety Brochure
NOTE
Access the Yamaha Downloads site to download the latest Quick Start Guide.
http://download.yamaha.com/
11
BEFORE USING THE UNIT > Checking the accessories

Using the remote control
Insert the batteries in the remote control
Insert the batteries the right way round.
12
BEFORE USING THE UNIT > Using the remote control

Operating range of the remote control
The operating range of the remote control is shown in the following figure.
Point the remote control at the remote control sensor on the unit.
Within 6 m (20 ft)
30° 30°
13
BEFORE USING THE UNIT > Using the remote control

FEATURES
What you can do with the unit
Supporting various speaker system
According to the number of speakers that you are using, you can enjoy your favorite acoustic spaces in
various styles.
(
7.1/5.1.2-channel system
(
5.1.2-channel system
(
7.1-channel system
(
5.1-channel system
(
3.1.2-channel system
(
3.1-channel system
(
2.1-channel system
(
Virtual CINEMA FRONT
(
Multi zone function
(
Bi-amp connection
Related links
(
“Speaker systems recommended to the unit (basic setup)”(p.39)
(
“Other speaker systems (basic setup)”(p.41)
(
“Speaker systems using the unit’s internal amplifier (advanced setup)”(p.56)
14
FEATURES > What you can do with the unit

Automatically optimizing the speaker settings
YPAO function detects speaker connections, measures the distances from them to your listening positions
(measuring positions) by using YPAO microphone measurement, and then automatically optimizes the
speaker settings, such as volume balance and acoustic parameters, to suit your room (YPAO: Yamaha
Parametric room Acoustic Optimizer).
(
“Flow of the speaker configurations”(p.89)
15
FEATURES > What you can do with the unit

Enjoying sound field effects with much presence
The unit is equipped with a variety of sound programs and surround decoders that allow you to enjoy
playback sources with your favorite sound mode (such as sound field effect or stereo playback).
(
“Enjoying 3-dimentional sound fields”(p.102)
(
“Enjoying sound field effects optimized for the type of content”(p.103)
(
“Enjoying sound field effects without surround speakers (Virtual CINEMA DSP)”(p.105)
(
“Enjoying surround sound with headphones (SILENT CINEMA)”(p.107)
(
“Enjoying original sound (straight decode)”(p.108)
(
“Enjoying multichannel playback without sound field effects (surround decoder)”(p.109)
(
“Enjoying pure high fidelity sound (Pure Direct)”(p.110)
(
“Enjoying bass sound with small speakers (Extra Bass)”(p.116)
(
“Enjoying more powerful sound to the audio source (Compressed Music Enhancer)”(p.112)
16
FEATURES > What you can do with the unit

Wide variety of supported content via network
When the unit is connected to a network, you can enjoy the various kinds of content via network on the unit.
(
“Playback of music with AirPlay”(p.135)
(
“Playback of music media servers (PCs/NAS)”(p.138)
(
“Selecting an Internet radio station”(p.139)
(
“Listening to a music streaming service”(p.140)
17
FEATURES > What you can do with the unit

Playing back content of various devices
A number of HDMI jacks and various input/output jacks on the unit allow you to connect video devices (such
as BD/DVD players), audio devices (such as CD players), Bluetooth devices (such as smartphones), game
consoles, USB flash drives, and other devices. You can play back content of them or tune in to a radio station.
(
“Listening to the radio”(p.127)
(
“Playback of Bluetooth® device music on the unit”(p.133)
(
“Playback of USB flash drive content”(p.136)
18
FEATURES > What you can do with the unit

Useful functions
The unit is equipped with the various useful functions. The SCENE function allows you to select the input
source and settings registered to the corresponding scene, such as sound program and Compressed Music
Enhancer on/off, with just one touch. You can recall the registered content (such as music stored on media
servers and Internet radio stations) by selecting the shortcut number. When the unit is connected to an HDMI
Control-compatible TV with an HDMI cable, you can control the unit (such as power and volume) with TV
remote control operations.
(
“Selecting the input source and favorite settings with one touch (SCENE)”(p.142)
(
“Registering a favorite content as shortcut”(p.146)
(
“Playback of TV audio with eARC/ARC”(p.122)
19
FEATURES > What you can do with the unit

Supporting wireless speakers
The unit is equipped with the function connected with speakers wirelessly. You can enjoy audio played back
on the unit using Bluetooth speakers/headphones. Also, using devices that support the MusicCast Surround
function, the surround speakers and subwoofer can be wireless.
(
“Playback of music using Bluetooth® speakers/headphones”(p.134)
(
“Configuring wireless speakers”(p.87)
20
FEATURES > What you can do with the unit

Useful applications
AV SETUP GUIDE
AV SETUP GUIDE is an application that assists you with cable connections between AV Receiver
and playback devices as well as AV Receiver setup. This app guides you through the various
settings such as speaker connections, TV and playback device connections and selecting the
speaker system.
For details, search for “AV SETUP GUIDE” on the App Store or Google Play.
21
FEATURES > Useful applications

MusicCast CONTROLLER
MusicCast CONTROLLER is an application that allows you to link a MusicCast compatible device to
other MusicCast compatible devices in other rooms and play them back simultaneously. This app
lets you use your smartphone or other mobile device instead of the remote control to easily select
music to play back as well as configure the unit and MusicCast compatible devices.
For details, search for “MusicCast CONTROLLER” on the App Store or Google Play.
22
FEATURES > Useful applications

PART NAMES AND FUNCTIONS
Unit body
Part names and functions of the front panel
The part names and functions of the front panel are as follows.
PHONES
1 2 3 4
MENU
(CONNECT)
SELECT/ENTER
RETURN
SCENE
USB
ZONE
PURE DIRECT
YPAO
5V 1A
b d e
c
fa
h
g i j k
a
z (power)
Turns on/off (standby) the Main zone (p.82).
b
Remote control sensor
Receives remote control signals (infrared) (p.13).
c
Indicator
Lights up under the following condition.
ZONE
Lights up when the zone is turned on (p.152).
PURE DIRECT
Lights up when PURE DIRECT is working (p.110).
d
VOLUME
Adjusts the volume.
e
Front display
Displays information and menu (p.25).
NOTE
Under the high or low temperature, the visibility of the character is sometimes deteriorated by the LCD characteristics. It is not
a malfunction.
23
PART NAMES AND FUNCTIONS > Unit body

f
SELECT/ENTER
Selects the input source and operates the front display.
g
Standby indicator
Lights up when the unit is in standby mode under any of the following conditions.
(
HDMI Control is enabled (p.201)
(
Standby Through is enabled (p.203)
(
Network Standby is enabled (p.272)
(
Bluetooth Standby is enabled (p.277)
h
USB jack
For connecting a USB flash device (p.136).
i
YPAO jack
For connecting the supplied YPAO microphone (p.89).
j
PHONES jack
For connecting headphones.
k
Touch panel
For operation by a touch. The operation sound rings.
SCENE
Switches with one touch between multiple settings set using the SCENE function. Also, turns on the unit when it is in
standby mode (p.142).
RETURN
Operates the “Front Display” menu.
MENU (CONNECT)
Operates the “Front Display” menu.
Enters the MusicCast network addition and the wireless LAN setup by holding down for 5 seconds.
Related links
“Care for the front panel”(p.355)
24
PART NAMES AND FUNCTIONS > Unit body

Front display
Part names and functions of the front display
The part names and functions of the front display are as follows.
a
g h
fb d
c
e
a
Operation mode icon
Indicates the current mode of the front display (the input select mode or the info select mode).
b
Input default name
Displays the default name when you have renamed the input source name.
c
Main information
Displays information, such as the current input name, input information item, according to the mode of the front
display.
d
Play status icon
Shuffle
Lights up when the shuffle setting is turned on (p.172).
Repeat
Lights up when the repeat setting is turned on (p.173).
Playback/Pause/Stop
Lights up while the unit plays back a song, pauses or stops.
e
Status icon
Wireless LAN
Lights up while the unit is connected to a wireless network (p.356).
Bluetooth
Lights up while the unit is connected to a Bluetooth device (p.133).
Sleep timer
Lights up when the sleep timer is on (p.141).
Firmware update
Lights up when a firmware update is available via the network (p.297).
25
PART NAMES AND FUNCTIONS > Unit body

f
Volume
Indicates the current volume.
g
SELECT/ENTER indicator
Indicates the available SELECT/ENTER status (push or rotate) for the right display area.
h
Additional information
Displays the additional information of the current input such as Reception, DSP Program.
26
PART NAMES AND FUNCTIONS > Unit body

Selecting the input information displayed on the front display
The front display in the info select mode displays additional information related to the input source on the
front display.
Item
Push SELECT/ENTER on the front panel to switch the front display to the info select mode. And rotate
SELECT/ENTER to select between the various items. The additional information is displayed under the item.
aa
bb
Displayed items vary depending on the input source.
Currently input source Displayed item
HDMI
AUDIO
PHONO
TV
DSP Program, Audio Decoder, Output Channel, HDMI Status, System Status
TUNER (FM/AM)
Reception, DSP Program, Audio Decoder, Output Channel, HDMI Status, System Status
(U.K., Europe and Russia models only)
Radio Data System data is also available when the unit is tuned into a Radio Data System
broadcasting station. For details, see the following:
(
“Displaying the Radio Data System information”(p.128)
TUNER (DAB)
(U.K., Europe, Russia and Australia models only)
For details, see the following:
(
“Displaying the DAB information”(p.129)
SERVER
Song, Artist, Album, IP Address, Ethernet MAC Address, Wi-Fi MAC Address, DSP Program,
Audio Decoder, Output Channel, HDMI Status, System Status
NET RADIO
Station, IP Address, Ethernet MAC Address, Wi-Fi MAC Address, DSP Program, Audio
Decoder, Output Channel, HDMI Status, System Status, Song, Album
Deezer
Track, Artist, Album, IP Address, Ethernet MAC Address, Wi-Fi MAC Address, DSP
Program, Audio Decoder, Output Channel, HDMI Status, System Status
27
PART NAMES AND FUNCTIONS > Unit body

Currently input source Displayed item
music streaming services
(with playback
information)
AirPlay
Song, Artist, Album, IP Address, Ethernet MAC Address, Wi-Fi MAC Address, DSP Program,
Audio Decoder, Output Channel, HDMI Status, System Status
music streaming services
(without playback
information)
Alexa
MusicCast Link
DSP Program, Audio Decoder, Output Channel, HDMI Status, System Status, IP Address,
Ethernet MAC Address, Wi-Fi MAC Address
Bluetooth
USB
Song, Artist, Album, DSP Program, Audio Decoder, Output Channel, HDMI Status, System
Status
NOTE
(
You can set “Information Skip” in the “Front Display” menu to skip information items on the front display.
(
When you have not operated SELECT/ENTER for a few seconds, the front display turns to the input select mode automatically.
Related links
“Setting information items to be skipped when operating SELECT/ENTER”(p.291)
n
Output Channel
Information about speaker terminals that are currently outputting sound is displayed. No output is indicated
by an underscore.
Indicators
n
HDMI Status
Information about the HDMI input jacks (connection) and the HDMI out jack (connection) is displayed. No
connection is indicated by an underscore.
n
System Status
The following system information is displayed. An underscore is indicated when it is disabled.
(
ECO: the eco mode is enabled.
(
PARTY: the party mode is enabled.
(
MASTER: the unit is the master device of the MusicCast network.
28
PART NAMES AND FUNCTIONS > Unit body

29
PART NAMES AND FUNCTIONS > Unit body

Part names and functions of the rear panel
The part names and functions of the rear panel are as follows.
ANTENNA
FMAM
AUDIO 5AUDIO 4
OPTICAL COAXIAL
HDMI
CENTER FRONT
SURROUND BACK
EXTRA SP2
/ZONE 2/BI-AMP
SPEAKERS
PHONO
ZONE OUT
ZONE 2
GND
AUDIO 2
(3 MUSIC)
AUDIO 1
(7TV)
AUDIO 3
F. PRESENCE
EXTRA SP1
/ZONE 2
SURROUND
NETWORK
HDMI OUT
eARC/ARC
( 2 RADIO )
(4 NET RADIO)
(8 SERVER)
1 2 3 4 5 6 7
(1 MOVIE) (5 STB) (6 GAME)
TRIGGER OUT
PRE OUT
FRONT SUBWOOFER
1
2
75
12V 0.1A
i
ca
e h j
b b
lk
d f g
(U.S.A. model)
(
The area around the video/audio output jacks is marked in white on the actual product to prevent improper connections.
a
TRIGGER OUT jack
For connecting to a device that supports the trigger function (p.80).
b
Wireless antennas
For a wireless (Wi-Fi) connection to a network (p.76) and a Bluetooth connection (p.133).
c
HDMI OUT jack
For connecting to HDMI-compatible TV and outputting video/audio signals (p.68). When using eARC/ARC, TV audio
signals are also input.
d
PHONO jacks
For connecting to a turntable (p.71).
e
HDMI 1–7 jacks
For connecting to HDMI-compatible playback devices and inputting video/audio signals (p.70).
f
ZONE OUT jacks
For connecting to the external amplifier used in another room (Zone2) and for outputting audio (p.151).
g
PRE OUT jacks
For connecting to a subwoofer with built-in amplifier (p.67) or an external power amplifier (p.79).
h
NETWORK jack
For a wired connection to a network (p.77).
30
PART NAMES AND FUNCTIONS > Unit body

Remote control
Part names and functions of the remote control
The part names and functions of the supplied remote control are as follows.
PRESET
TUNINGTUNING
MEMORY
BLUE
YELLOWGREEN
RED
POP-UP/MENU
HOME
TOP MENU
DISPLAYRETURN
OPTION
ENTER
SETUP
MUTE
VOLUME
PARTY
BLUETOOTH
NET
USB
INPUT
PROGRAM
SUR.DECODE
ENHANCER
PURE DIRECT
STRAIGHT
1 2
S C E N E
4
3
SLEEP
MAIN ZONE 2
PRESET
TUNING
TUNING
MEMORY
BLUE
YELLOW
GREEN
RED
POP-UP/MENU
HOME
TOP MENU
DISPLAY
RETURN
OPTION
OPTION
ENTER
SETUP
SETUP
MUTE
VOLUME
PARTY
BLUETOOTH
NET
USB
INPUT
PROGRAM
SUR.DECODE
ENHANCER
PURE DIRECT
STRAIGHT
1
2
S C E N E
4
3
SLEEP
MAIN
ZONE 2
PRESET
TUNINGTUNING TUNINGTUNING MODE BAND
MEMORYMEMORY
BLUE
YELLOWGREEN
RED
POP-UP/MENU
HOME
TOP MENU
DISPLAYRETURN
OPTION
ENTER
SETUP
MUTE
PARTY
BLUETOOTH
NET
USB
INPUT
VOLUME
PARTY
BLUETOOTH
NET
USB
INPUT
PROGRAM
SUR.DECODE
ENHANCER
PURE DIRECT
STRAIGHT
1 2
S C E N E
4
3
SLEEP
MAIN ZONE 2
c
d
e
g
i
f
a
k
m
n
o
p
q
l
j
b
h
32
PART NAMES AND FUNCTIONS > Remote control

a
Remote control signal transmitter
Transmits remote control signals (infrared).
b
z (power) key
Turns on/off the zone selected by zone switch (p.152).
c
SLEEP key
Sets the time of the sleep timer (p.141).
d
Zone switch
Changes the zone that is controlled by the remote control (p.153).
e
SCENE keys
Switches with one touch between multiple settings set using the SCENE function. Also, turn on the unit when it is in
standby mode (p.142).
f
Sound mode keys
Selects a sound program or a surround decoder (p.101).
g
Input selection keys
Selects an input source for playback.
NOTE
Presses NET repeatedly to select a desired network source.
h
PARTY key
Turns on/off the party mode (p.155).
i
SETUP key
Displays the Setup menu operated on the TV (p.177).
j
ENTER/Cursor, RETURN keys
Operates the menu on the TV.
jklmno External device operation keys
Controls playback of the HDMI Control-compatible playback device.
NOTE
The playback devices must support HDMI Control. Some HDMI Control-compatible devices cannot be used.
l
Playback operation keys
Controls playback of the USB flash drive, music media server (PCs/NAS) or radio.
m
PRESET keys
Selects a preset radio station (p.127).
Recalls Bluetooth, USB, or network content that is registered as a shortcut (p.147).
n
VOLUME keys
Adjusts the volume.
33
PART NAMES AND FUNCTIONS > Remote control

PREPARATIONS
Before starting
Names and functions of speakers
The names and functions of speakers connected to the unit are as follows.
4
1
2
9 9
E R
5
6 7
3
10° to 30° 10° to 30°
0.5 to 1 m (1.6
to 3.3 ft)
0.5 to 1 m (1.6
to 3.3 ft)
1.8 m (5.9 ft) 1.8 m (5.9 ft)
0.3 m (1 ft) or more
Speaker type Abbr. Function
Front 1/2 Produces front channel sounds (stereo sounds).
Center 3 Produces center channel sounds (such as movie dialogue and vocals).
Surround 4/5 Produces surround channel sounds.
Surround back 6/7 Produces surround back channel sounds.
Front presence E/R
Produces CINEMA DSP 3D effect sounds or heights channel sounds of
Dolby Atmos and DTS:X content.
Subwoofer 9
Produces LFE (low-frequency effect) channel sounds and reinforces the
bass parts of other channels.
NOTE
(
Use this diagram as a reference for the ideal speaker layout for the unit. However, your speaker layout does not need to match the
diagram exactly. The automatic measurement (YPAO) can be used to automatically optimize the speaker settings (such as
distances) to suit the actual speaker layout.
(
The unit provides three layout patterns for front presence speakers. You can choose a layout pattern that suits your listening
environment. You can enjoy Dolby Atmos, DTS:X or CINEMA DSP 3D with any layout pattern.
35
PREPARATIONS > Before starting

Flow of preparations
Flow of preparations (with surround speakers connected by
speaker cables)
Basic flow of preparations for using the unit is as follows.
1 Place speakers.
2 Connect speakers.
3 Connect a TV.
4 Connect playback devices.
5 Connect the radio antennas.
6 Prepare for connecting to a network.
7 Set MusicCast network.
8 Assign speaker configuration.
9 Configure the speaker settings.
Related links
“How to place speakers (speaker systems)”(p.39)
37
PREPARATIONS > Before starting

Flow of preparations (with surround speakers wirelessly
connected)
Basic flow of preparations for using the unit with surround speakers wirelessly connected is as follows.
1 Place speakers.
2 Connect speakers.
3 Connect a TV.
4 Connect playback devices.
5 Connect the radio antennas.
6 Prepare for connecting to a network.
7 Set MusicCast network.
8 Connect wireless speakers.
9 Assign speaker configuration.
10 Configure the speaker settings.
Related links
“How to place speakers (speaker systems)”(p.39)
38
PREPARATIONS > Before starting

How to place speakers (speaker systems)
Speaker systems recommended to the unit (basic setup)
This speaker system brings out the full performance of the unit.
You can enjoy a highly-natural 3-dimensional sound field with any content. We recommend this speaker
system for Dolby Atmos or DTS:X content.
[Search tag]#Q01 Speaker systems
n
7.1/5.1.2-channel system
4
1
2
9 9
5
3
76
R
10° to 30°
10° to 30°
0.5 to 1 m (1.6
to 3.3 ft)
0.5 to 1 m (1.6
to 3.3 ft)
1.8 m (5.9 ft)
1.8 m (5.9 ft)
0.3 m (1 ft) or more
39
PREPARATIONS > How to place speakers (speaker systems)

AUDIO 5AUDIO 4
OPTICAL COAXIAL
CENTER FRONT
SURROUND BACK
EXTRA SP2
/ZONE 2/BI-AMP
SPEAKERS
PHONO
ZONE OUT
ZONE 2
GND
AUDIO 2
(3 MUSIC)
AUDIO 1
(7TV)
AUDIO 3
F. PRESENCE
EXTRA SP1
/ZONE 2
SURROUND
PRE OUT
FRONT SUBWOOFER
1
2
3
76
12
5
99
4 RE
NOTE
(
The surround back speakers and front presence speakers do not produce sounds simultaneously. The unit automatically changes
the speakers to be used, depending on the input signal and CINEMA DSP 3D.
(
When installing the front presence speakers on the ceiling above the listening position, or when using Dolby Enabled speakers as
the front presence speakers, the front presence speaker layout settings must be changed.
(
You can also connect up to 2 subwoofers (with built-in amplifier) to the unit. Two subwoofers connected to the unit output the
same sounds.
(
When using only one subwoofer, you can place it either in the left or right side.
Related links
(
“Speaker requirements”(p.63)
(
“Setting the layout of the front presence speakers”(p.191)
40
PREPARATIONS > How to place speakers (speaker systems)

Other speaker systems (basic setup)
5.1.2-channel system
To have a full effect of Dolby Atmos or DTS:X content, we recommend this speaker system. The front
presence speakers produce a natural 3-dimensional surround field including overhead.
[Search tag]#Q01 Speaker systems
n
For layout with front presence speakers in Front Height position
4
1
2
9 9
E R
5
3
10° to 30° 10° to 30°
0.5 to 1 m (1.6
to 3.3 ft)
0.5 to 1 m (1.6
to 3.3 ft)
1.8 m (5.9 ft) 1.8 m (5.9 ft)
41
PREPARATIONS > How to place speakers (speaker systems)

n
For layout with front presence speakers in Overhead position
4
1
2
9 9
5
3
E R
10° to 30°
10° to 30°
AUDIO 5AUDIO 4
OPTICAL COAXIAL
CENTER FRONT
SURROUND BACK
EXTRA SP2
/ZONE 2/BI-AMP
SPEAKERS
PHONO
ZONE OUT
ZONE 2
GND
AUDIO 2
(3 MUSIC)
AUDIO 1
(7TV)
AUDIO 3
F. PRESENCE
EXTRA SP1
/ZONE 2
SURROUND
PRE OUT
FRONT SUBWOOFER
1
2
3
12
5
99
4 RE
42
PREPARATIONS > How to place speakers (speaker systems)

NOTE
(
When installing the front presence speakers on the ceiling above the listening position, or when using Dolby Enabled speakers as
the front presence speakers, the front presence speaker layout settings must be changed.
(
You can also connect up to 2 subwoofers (with built-in amplifier) to the unit. Two subwoofers connected to the unit output the
same sounds.
(
When using only one subwoofer, you can place it either in the left or right side.
Related links
(
“Speaker requirements”(p.63)
(
“Setting the layout of the front presence speakers”(p.191)
43
PREPARATIONS > How to place speakers (speaker systems)

7.1-channel system
This speaker system allows you to enjoy extended surround sound using the surround back speakers.
[Search tag]#Q01 Speaker systems
4
1
2
9 9
5
6 7
3
10° to 30° 10° to 30°
0.3 m (1 ft) or more
44
PREPARATIONS > How to place speakers (speaker systems)

AUDIO 5AUDIO 4
OPTICAL COAXIAL
CENTER FRONT
SURROUND BACK
EXTRA SP2
/ZONE 2/BI-AMP
SPEAKERS
PHONO
ZONE OUT
ZONE 2
GND
AUDIO 2
(3 MUSIC)
AUDIO 1
(7TV)
AUDIO 3
F. PRESENCE
EXTRA SP1
/ZONE 2
SURROUND
PRE OUT
FRONT SUBWOOFER
1
2
3
76
12
5
99
4
NOTE
(
You can also connect up to 2 subwoofers (with built-in amplifier) to the unit. Two subwoofers connected to the unit output the
same sounds.
(
When using only one subwoofer, you can place it either in the left or right side.
Related links
“Speaker requirements”(p.63)
45
PREPARATIONS > How to place speakers (speaker systems)

5.1-channel system
This is a basic speaker layout recommended for enjoying surround sound.
[Search tag]#Q01 Speaker systems
4
1
2
9
5
3
9
10° to 30° 10° to 30°
46
PREPARATIONS > How to place speakers (speaker systems)

AUDIO 5AUDIO 4
OPTICAL COAXIAL
CENTER FRONT
SURROUND BACK
EXTRA SP2
/ZONE 2/BI-AMP
SPEAKERS
PHONO
ZONE OUT
ZONE 2
GND
AUDIO 2
(3 MUSIC)
AUDIO 1
(7TV)
AUDIO 3
F. PRESENCE
EXTRA SP1
/ZONE 2
SURROUND
PRE OUT
FRONT SUBWOOFER
1
2
3
12
5
99
4
NOTE
(
You can also connect up to 2 subwoofers (with built-in amplifier) to the unit. Two subwoofers connected to the unit output the
same sounds.
(
When using only one subwoofer, you can place it either in the left or right side.
Related links
“Speaker requirements”(p.63)
47
PREPARATIONS > How to place speakers (speaker systems)

3.1.2-channel system
We recommend this speaker layout when you cannot place speakers in the back of the room. You can also
enjoy Dolby Atmos or DTS:X content with this speaker system.
[Search tag]#Q01 Speaker systems
1
2
9
E R
3
0.5 to 1 m (1.6
to 3.3 ft)
0.5 to 1 m (1.6
to 3.3 ft)
1.8 m (5.9 ft) 1.8 m (5.9 ft)
48
PREPARATIONS > How to place speakers (speaker systems)

AUDIO 5AUDIO 4
OPTICAL COAXIAL
CENTER FRONT
SURROUND BACK
EXTRA SP2
/ZONE 2/BI-AMP
SPEAKERS
PHONO
ZONE OUT
ZONE 2
GND
AUDIO 2
(3 MUSIC)
AUDIO 1
(7TV)
AUDIO 3
F. PRESENCE
EXTRA SP1
/ZONE 2
SURROUND
PRE OUT
FRONT SUBWOOFER
1
2
3
12
9
RE
NOTE
(
When installing the front presence speakers to the ceiling above the listening position or using the Dolby Enabled speakers as the
front presence speakers, configure your front presence speaker layout.
(
You can also connect up to 2 subwoofers (with built-in amplifier) to the unit. Two subwoofers connected to the unit output the
same sounds.
(
When using only one subwoofer, you can place it either in the left or right side.
Related links
(
“Speaker requirements”(p.63)
(
“Setting the layout of the front presence speakers”(p.191)
49
PREPARATIONS > How to place speakers (speaker systems)

3.1-channel system
This is a speaker layout recommended for enjoying stereo sound with a center speaker. Center channel
sound such as movie dialogue and vocals can be clearly obtained.
[Search tag]#Q01 Speaker systems
1
2
9
3
50
PREPARATIONS > How to place speakers (speaker systems)

AUDIO 5AUDIO 4
OPTICAL COAXIAL
CENTER FRONT
SURROUND BACK
EXTRA SP2
/ZONE 2/BI-AMP
SPEAKERS
PHONO
ZONE OUT
ZONE 2
GND
AUDIO 2
(3 MUSIC)
AUDIO 1
(7TV)
AUDIO 3
F. PRESENCE
EXTRA SP1
/ZONE 2
SURROUND
PRE OUT
FRONT SUBWOOFER
1
2
3
2
1
9
NOTE
(
You can also connect up to 2 subwoofers (with built-in amplifier) to the unit. Two subwoofers connected to the unit output the
same sounds.
(
When using only one subwoofer, you can place it either in the left or right side.
Related links
“Speaker requirements”(p.63)
51
PREPARATIONS > How to place speakers (speaker systems)

2.1-channel system
This is a speaker layout recommended for enjoying stereo sound.
[Search tag]#Q01 Speaker systems
1
2
9
52
PREPARATIONS > How to place speakers (speaker systems)

AUDIO 5AUDIO 4
OPTICAL COAXIAL
CENTER FRONT
SURROUND BACK
EXTRA SP2
/ZONE 2/BI-AMP
SPEAKERS
PHONO
ZONE OUT
ZONE 2
GND
AUDIO 2
(3 MUSIC)
AUDIO 1
(7TV)
AUDIO 3
F. PRESENCE
EXTRA SP1
/ZONE 2
SURROUND
PRE OUT
FRONT SUBWOOFER
1
2
21
9
NOTE
(
You can also connect up to 2 subwoofers (with built-in amplifier) to the unit. Two subwoofers connected to the unit output the
same sounds.
(
When using only one subwoofer, you can place it either in the left or right side.
Related links
“Speaker requirements”(p.63)
53
PREPARATIONS > How to place speakers (speaker systems)

Virtual CINEMA FRONT
This speaker layout is recommended if you cannot place speakers in the back of the room.
[Search tag]#Q01 Speaker systems
1
2
9
3
54
54
PREPARATIONS > How to place speakers (speaker systems)

AUDIO 5AUDIO 4
OPTICAL COAXIAL
CENTER FRONT
SURROUND BACK
EXTRA SP2
/ZONE 2/BI-AMP
SPEAKERS
PHONO
ZONE OUT
ZONE 2
GND
AUDIO 2
(3 MUSIC)
AUDIO 1
(7TV)
AUDIO 3
F. PRESENCE
EXTRA SP1
/ZONE 2
SURROUND
PRE OUT
FRONT SUBWOOFER
1
2
3
12
5
9
4
NOTE
(
To use Virtual CINEMA FRONT, the speaker configuration settings must be changed.
(
You can also connect up to 2 subwoofers (with built-in amplifier) to the unit. Two subwoofers connected to the unit output the
same sounds.
(
When using only one subwoofer, you can place it either in the left or right side.
Related links
(
“Setting your speaker system”(p.188)
(
“Setting the use of Virtual CINEMA FRONT”(p.195)
(
“Speaker requirements”(p.63)
55
PREPARATIONS > How to place speakers (speaker systems)

Speaker systems using the unit’s internal amplifier (advanced
setup)
List of speaker systems using the unit’s internal amplifier
In addition to the basic speaker systems, the unit also allows you to apply the following speaker
configurations.
To enjoy following systems, configure the necessary speaker settings in “Power Amp Assign” in the “Setup”
menu.
[Search tag]#Q01 Speaker systems
Main zone
Multi-
zone
Power Amp Assign Page
Output
channel
(max)
Bi-amp Surround back/Front presence
7 Surround back +1 room 7.1 +1Zone p.57
7 Front presence +1 room 5.1.2 +1Zone p.59
5 ) BI-AMP p.61
Related links
(
“Speaker requirements”(p.63)
(
“Setting your speaker system”(p.188)
(
“Multi-zone configuration examples”(p.149)
56
PREPARATIONS > How to place speakers (speaker systems)

7.1 +1Zone
The Zone function allows you to play back an input source in the room where the unit is installed and in
another room.
[Search tag]#Q01 Speaker systems
2
1
76
4
1
2
9 9
5
3
Main zone
Zone2
AUDIO 5AUDIO 4
OPTICAL COAXIAL
CENTER FRONT
SURROUND BACK
EXTRA SP2
/ZONE 2/BI-AMP
SPEAKERS
PHONO
ZONE OUT
ZONE 2
GND
AUDIO 2
(3 MUSIC)
AUDIO 1
(7TV)
AUDIO 3
F. PRESENCE
EXTRA SP1
/ZONE 2
SURROUND
PRE OUT
FRONT SUBWOOFER
1
2
3
76
12
5
99
12
4
Zone 2
57
PREPARATIONS > How to place speakers (speaker systems)

NOTE
(
To use the Zone speaker system, the speaker configuration settings must be changed.
(
You can also connect up to 2 subwoofers (with built-in amplifier) to the unit. Two subwoofers connected to the unit output the
same sounds.
(
When using only one subwoofer, you can place it either in the left or right side.
(
When Zone2 output is enabled, the surround back speakers in the Main zone do not output sound.
Related links
(
“Speaker requirements”(p.63)
(
“Setting your speaker system”(p.188)
(
“Playback in multiple rooms (multi zone function)”(p.148)
58
PREPARATIONS > How to place speakers (speaker systems)

5.1.2 +1Zone
The Zone function allows you to play back an input source in the room where the unit is installed and in
another room.
[Search tag]#Q01 Speaker systems
4
1
2
9 9
5
3
E R
2
1
Main zone
Zone2
AUDIO 5AUDIO 4
OPTICAL COAXIAL
CENTER FRONT
SURROUND BACK
EXTRA SP2
/ZONE 2/BI-AMP
SPEAKERS
PHONO
ZONE OUT
ZONE 2
GND
AUDIO 2
(3 MUSIC)
AUDIO 1
(7TV)
AUDIO 3
F. PRESENCE
EXTRA SP1
/ZONE 2
SURROUND
PRE OUT
FRONT SUBWOOFER
1
2
3
12
5
99
4 R
12
E
Zone 2
59
PREPARATIONS > How to place speakers (speaker systems)

NOTE
(
To use the Zone speaker system, the speaker configuration settings must be changed.
(
You can also connect up to 2 subwoofers (with built-in amplifier) to the unit. Two subwoofers connected to the unit output the
same sounds.
(
When using only one subwoofer, you can place it either in the left or right side.
(
When Zone2 output is enabled, the front presence speakers in the Main zone do not output sound.
Related links
(
“Speaker requirements”(p.63)
(
“Setting your speaker system”(p.188)
(
“Playback in multiple rooms (multi zone function)”(p.148)
60
PREPARATIONS > How to place speakers (speaker systems)

BI-AMP
You can connect the front speakers that support bi-amp connections.
To enable the bi-amp function, configure the necessary speaker settings.
[Search tag]#Q01 Speaker systems
9 9
3
2
1
4
5
Bi-amp
AUDIO 5AUDIO 4
OPTICAL COAXIAL
CENTER FRONT
SURROUND BACK
EXTRA SP2
/ZONE 2/BI-AMP
SPEAKERS
PHONO
ZONE OUT
ZONE 2
GND
AUDIO 2
(3 MUSIC)
AUDIO 1
(7TV)
AUDIO 3
F. PRESENCE
EXTRA SP1
/ZONE 2
SURROUND
PRE OUT
FRONT SUBWOOFER
1
2
3
5
99
4
1 2
61
PREPARATIONS > How to place speakers (speaker systems)

NOTICE
(
Before making bi-amp connections, remove any brackets or cables that connect a woofer with a tweeter. If you are not making
bi-amp connections, make sure that the brackets or cables are connected before connecting the speaker cables. Refer to the
instruction manual of the speakers for details.
NOTE
The following speakers cannot be connected simultaneously.
(
Surround back speakers
(
Bi-amp speakers
Related links
(
“Setting your speaker system”(p.188)
(
“Speaker requirements”(p.63)
62
PREPARATIONS > How to place speakers (speaker systems)

Connecting speakers
Speaker requirements
Speakers and subwoofers to be connected to the unit must meet the following requirements:
(
Use following speakers.
(
the front speakers: with an impedance of at least 4-ohm
(
other speakers: with an impedance of at least 6-ohm
(
Use a subwoofer with built-in amplifier.
[Search tag]#Q01 Speaker systems
NOTE
(
Prepare the number of speakers according to your speaker system.
(
Be sure to connect the front left and right speakers.
(
When using surround back speakers, be sure to connect the surround back left and right speakers. Using only one surround back
speaker was discontinued.
(
Under its default settings, the unit is configured for 8-ohm speakers. When connecting 6-ohm speakers, set the unit’s speaker
impedance to “6 Ω MIN”.
(
When connecting the front speakers with an impedance of 4-ohm, set the unit’s speaker impedance to “6 Ω MIN”.
Related links
(
“Changing the speaker impedance setting”(p.199)
(
“Cable requirements”(p.64)
63
PREPARATIONS > Connecting speakers

How to connect speakers
Connecting the speaker
Connect a speaker cable between the negative (–) terminal of the unit and the negative (–) terminal of the
speaker, and between the positive (+) terminal of the unit and the positive (+) unit of the speaker.
Remove the unit’s power cable from an AC wall outlet before connecting the speaker.
F
RONT
SPEAKERS
aa
b
d
c
+ (red)
- (black)
NOTICE
(
Prepare speaker cables in a place away from the unit, to avoid accidentally dropping wire strands into the unit's interior which
could result in a short circuit or malfunction of the unit.
(
Improper connecting of the speaker cables may cause a short circuit and also damage the unit or the speakers.
(
Do not let the bare wires of the speaker cable touch one another.
(
Do not let the bare wires of the speaker cable come into contact with the unit’s metal parts (rear panel and screws).
1 Remove approximately 10 mm (3/8”) of insulation from the ends of the speaker
cable, and twist the bare wires of the cable firmly together.
2 Loosen the speaker terminal.
3 Insert the bare wires of the cable into the gap on the side of the terminal.
4 Tighten the terminal.
This completes the connection.
65
PREPARATIONS > Connecting speakers

NOTE
(
If “Check SP Wires” appears on the front display when the unit is turned on, turn off the unit, and then confirm that the speaker
cables are not short circuited.
(
(U.S.A., Canada, China, Taiwan, Brazil, Central and South America and General models only)
When using a banana plug, tighten the speaker terminal and insert a banana plug into the end of the terminal.
F
RONT
a
b
SPEAKERS
Banana plug
Related links
“Connecting the subwoofer”(p.67)
66
PREPARATIONS > Connecting speakers

Connecting the subwoofer
Use an audio pin cable to connect the subwoofer.
Unplug the power cables of the unit and subwoofer from the AC wall outlets before connecting the
subwoofer.
PRE OUT
FRONT SUBWOOFER
1
2
ZONE OUT
ZONE 2
Audio pin cable
Related links
“HDMI connection with a TV”(p.68)
67
PREPARATIONS > Connecting speakers

Connecting a TV
HDMI connection with a TV
Connect a TV to the unit with an HDMI cable. When the TV audio is played back on the unit, use eARC/ARC
function or use a digital optical cable to input TV audio to the unit.
[Search tag]#Q02 Connect TV
NOTE
(
Use a 19-pin HDMI cable with the HDMI logo. We recommend using a cable as short as possible to prevent signal quality
degradation.
(
Use a Premium High Speed HDMI Cable or Premium High Speed HDMI Cable with Ethernet to enjoy 3D or 4K Ultra HD videos.
(
When using eARC/ARC, connect a TV with an HDMI cable that supports eARC/ARC (such as a High Speed HDMI Cable with Ethernet).
(
You may need setting on the TV. Refer to the instruction manual for the TV.
n
Using eARC/ARC function
If your TV supports eARC/ARC, the TV audio is played back on the unit with only one HDMI cable. When using
ARC, set the HDMI Control function to “On”.
AUDIO 5AUDIO 4
OPTICAL COAXIAL
CENTER FRONT
SURROUND BACK
/ZONE 2/BI-AMP
SPEAKERS
GND
AUDIO 2
(3 MUSIC)
AUDIO 1
(7TV)
AUDIO 3
SURROUND
HDMI OUT
eARC/ARC
1 2
(1 MOVIE) (5 STB)
TRIGGER OUT
12V 0.1A
PSLDH5v’
eARC/ARC
HDMI
HDMI
HDMI
HDMI
HDMI
HDMI
(eARC/ARC)
The unit (rear) HDMI OUT jack
HDMI input
TV
NOTE
(
“ARC” is an abbreviation of Audio Return Channel. “ARC” allows that the TV audio is played back on AV products (such as AV
receiver, sound bar), by connecting the HDMI input jack that supports ARC of your TV to the HDMI OUT jack that supports ARC of
your AV products with only an HDMI cable, without a digital optical cable.
(
“eARC” is an abbreviation of enhanced Audio Return Channel. “eARC”, enhanced the function of ARC, supports uncompressed 5.1-
channel and 7.1-channel audio formats, and object-based surround (such as Dolby Atmos and DTS:X) via compatible TV with the
HDMI cable.
Related links
(
“Playback of TV audio with eARC/ARC”(p.122)
(
“HDMI connection with a video device such as a BD/DVD player”(p.70)
68
PREPARATIONS > Connecting a TV

n
Connecting a digital optical cable
If your TV does not support eARC/ARC, connect your TV to the unit with a digital optical cable.
AUDIO 5AUDIO 4
OPTICAL COAXIAL
CENTER FRONT
SURROUND BACK
/ZONE 2/BI-AMP
SPEAKERS
GND
AUDIO 2
(3 MUSIC)
AUDIO 1
(7TV)
AUDIO 3
SURROUND
HDMI OUT
eARC/ARC
1 2
(1 MOVIE) (5 STB)
TRIGGER OUT
12V 0.1A
PSLDH5v’
eARC/ARC
HDMI
HDMI
HDMI
HDMI
HDMI
HDMI
OPTICAL
O
O
OPTICAL
3vSD5Ha
(7TV)
The unit (rear) HDMI OUT jack
HDMI input
TV
AUDIO 1 jack
Audio output
(digital optical)
NOTE
According to the audio output jacks of your TV, you can connect your TV to the unit with an audio cable (digital coaxial or stereo pin
cable) other than a digital optical cable. In this case, set “TV Audio Input” in the “Setup” menu.
Related links
(
“Playback of TV audio with a digital optical cable”(p.123)
(
“HDMI connection with a video device such as a BD/DVD player”(p.70)
(
“Setting the audio input jack used for TV audio”(p.247)
69
PREPARATIONS > Connecting a TV

Connecting playback devices
HDMI connection with a video device such as a BD/DVD player
Connect a video device to the unit with an HDMI cable.
AUDIO 5AUDIO 4
OPTICAL COAXIAL
HDMI
CENTER FRONT
SURROUND BACK
EXTRA SP2
/ZONE 2/BI-AMP
SPEAKERS
PHONO
ZONE OUT
ZONE 2
GND
AUDIO 2
(3 MUSIC)
AUDIO 1
(7TV)
AUDIO 3
F. PRESENCE
EXTRA SP1
/ZONE 2
SURROUND
HDMI OUT
eARC/ARC
1 2 3 4 5 6 7
(1 MOVIE) (5 STB) (6 GAME)
TRIGGER OUT
PRE OUT
FRONT SUBWOOFER
1
2
12V 0.1A
HDMI
HDMI
HDMI
HDMI
1 2 3 4 5 6 7
(1 MOVIE) (5 STB) (6 GAME)
The unit (rear)
HDMI OUT jack
HDMI 1–7 jacks
Video device
Related links
“AUDIO connection with an audio device such as a CD player”(p.71)
70
PREPARATIONS > Connecting playback devices

Connection other than HDMI with a playback device
AUDIO connection with an audio device such as a CD player
Connect audio devices such as CD players to the unit.
Depending on the audio output jacks available on your audio device, choose one of the following
connections.
Audio output jacks on audio device Audio input jacks on the unit
Digital coaxial AUDIO2 (COAXIAL)
Digital optical AUDIO1 (OPTICAL)
Analog stereo (RCA) AUDIO 3-5 (AUDIO [RCA])
Turntable (PHONO) PHONO
AUDIO 5AUDIO 4
OPTICAL COAXIAL
HDM
CENTER FRONT
SURROUND BACK
EXTRA SP2
/ZONE 2/BI-AMP
SPEAKERS
PHONO
GND
AUDIO 2
(3 MUSIC)
AUDIO 1
(7TV)
AUDIO 3
SURROUND
HDMI OUT
eARC/ARC
1 2 3
(1 MOVIE) (5 STB) (6 GAME)
TRIGGER OUT
12V 0.1A
R
L
COAXIAL
OPTICAL
R
L
PHONO
GND
PHONO
GND
OPTICAL COAXIAL
R
L L
R
L
R
L
R
C
C
O O
The unit
(rear)
PHONO jacks
Audio output
(either digital optical, digital coaxial, or
analog stereo)
Audio device
AUDIO 1-5 jacks
Ground lead
Audio output (PHONO)
Turntable
NOTE
(
The PHONO jack of the unit is compatible with an MM cartridge. To connect a turntable with a low-output MC cartridge, use a
boosting transformer.
(
Connecting the turntable to the GND terminal of the unit may reduce noise in the signal. (This GND terminal is not a safety ground.)
Related links
(
“Part names and functions of the rear panel”(p.30)
(
“Connecting the FM antenna”(p.72)
(
“Connecting the DAB/FM antenna”(p.75)
71
PREPARATIONS > Connecting playback devices

Connecting the radio antennas
Connecting the FM antenna
Model For
U.S.A., Canada, Asia, Korea, China, Taiwan, Brazil, General, and Central and South America
Connect the supplied FM antenna to the unit.
Fix the end of the FM antenna to a wall.
ANTENNA
FMAM
AUDIO 5AUDIO 4
COAXIAL
HDMI
CENTER FRONT
SURROUND BACK
EXTRA SP2
/ZONE 2/BI-AMP
SPEAKERS
PHONO
ZONE OUT
ZONE 2
GND
AUDIO 2
(3 MUSIC)
AUDIO 3
F. PRESENCE
EXTRA SP1
/ZONE 2
SURROUND
NETWORK
HDMI OUT
eARC/ARC
( 2 RADIO )
(4 NET RADIO)
(8 SERVER)
1 2 3 4 5 6 7
(1 MOVIE) (5 STB) (6 GAME)
PRE OUT
FRONT SUBWOOFER
1
2
75
The unit (rear)
FM antenna
Related links
“Connecting the AM antenna”(p.73)
72
PREPARATIONS > Connecting the radio antennas

Connecting the AM antenna
Model For
U.S.A., Canada, Asia, Korea, China, Taiwan, Brazil, General, and Central and South America
Connect the supplied AM antenna to the unit.
Place the AM antenna on a flat surface.
ANTENNA
FMAM
AUDIO 5AUDIO 4
COAXIAL
HDMI
CENTER FRONT
SURROUND BACK
EXTRA SP2
/ZONE 2/BI-AMP
SPEAKERS
PHONO
ZONE OUT
ZONE 2
GND
AUDIO 2
(3 MUSIC)
AUDIO 3
F. PRESENCE
EXTRA SP1
/ZONE 2
SURROUND
NETWORK
HDMI OUT
eARC/ARC
( 2 RADIO )
(4 NET RADIO)
(8 SERVER)
1 2 3 4 5 6 7
(1 MOVIE) (5 STB) (6 GAME)
PRE OUT
FRONT SUBWOOFER
1
2
75
AM antenna
The unit (rear)
Assembling and connecting the AM antenna
ReleaseHold down Insert
NOTE
(
Unwind only the length of cable needed from the AM antenna unit.
(
The wires of the AM antenna have no polarity.
73
PREPARATIONS > Connecting the radio antennas

Connecting the DAB/FM antenna
Model For
U.K., Europe, Russia and Australia
Connect the supplied DAB/FM antenna to the unit.
Fix the antenna ends to a wall.
HDMI
SURROUND BACK
EXTRA SP2
/ZONE 2/BI-AMP
PHONO
ZONE OUT
ZONE 2
F. PRESENCE
EXTRA SP1
/ZONE 2
NETWORK
(4 NET RADIO)
(8 SERVER)
3 4 5 6 7
(6 GAME)
PRE OUT
FRONT SUBWOOFER
1
2
ANTENNA
( 2 RADIO )
DAB/FM
75
The unit (rear)
DAB/FM antenna
NOTE
(
The antenna should be stretched out horizontally.
(
If you cannot obtain good reception on the radio, adjust the height, direction or placement of the DAB/FM antenna.
Related links
“Network connection of the unit”(p.76)
75
PREPARATIONS > Connecting the radio antennas

Preparing for connecting to a network
Network connection of the unit
The unit supports wired and wireless connections.
Select a connection method according to your network environment.
You can enjoy Internet radio or music files stored on media servers, such as PCs and Network Attached
Storage (NAS), on the unit.
NOTICE
(
Do not connect this product to public Wi-Fi and/or Internet directly. Only connect this product to the Internet through a router
with strong password-protections. Consult your router manufacturer for information on security best practices.
Related links
(
“Connecting a network cable (wired connection)”(p.77)
(
“Preparing wireless antennas (wireless connection)”(p.78)
76
PREPARATIONS > Preparing for connecting to a network

Connecting a network cable (wired connection)
Connect the unit to your router with a commercially-available STP network cable (CAT-5 or higher straight
cable).
When using a router that supports DHCP, you do not need to configure any network settings for the unit.
ANTENNA
FMAM
AUDIO 5AUDIO 4
COAXIAL
HDMI
PHONO
ZONE OUT
ZONE 2
GND
AUDIO 2
(3 MUSIC)
AUDIO 3
NETWORK
HDMI OUT
eARC/ARC
( 2 RADIO )
(4 NET RADIO)
(8 SERVER)
1 2 3 4 5 6 7
(1 MOVIE) (5 STB) (6 GAME)
PRE OUT
FRONT SUBWOOFER
1
2
75
LAN
WAN
Network Attached Storage (NAS)
Internet
Modem
Wireless router
PC
Network cable
The unit (rear)
NOTE
You need to configure the network settings if your router does not support DHCP or if you want to configure the network parameters
manually.
Related links
(
“Setting the network parameters manually”(p.270)
(
“Checking the network information of the unit”(p.267)
(
“Connecting an external power amplifier”(p.79)
77
PREPARATIONS > Preparing for connecting to a network

Preparing wireless antennas (wireless connection)
Stand the wireless antennas upright for connecting to the wireless network or a Bluetooth device wirelessly.
NOTICE
(
Do not apply excessive force on the wireless antenna. Doing so may damage the antenna.
Related links
(
“Adding the unit to the MusicCast network”(p.86)
(
“Selecting a wireless network connection method”(p.356)
(
“Connecting an external power amplifier”(p.79)
78
PREPARATIONS > Preparing for connecting to a network

Connecting other devices
Connecting an external power amplifier
When connecting an external power amplifier (pre-main amplifier) to enhance speaker output, connect the
input jacks of the power amplifier to the PRE OUT jacks of the unit.
The same channel signals are output from the PRE OUT jacks as from their corresponding SPEAKERS
terminals.
NOTICE
To prevent the generation of loud noises or abnormal sounds, make sure the followings before making connections.
(
Unplug the power cable of the unit and turn off the external power amplifier before connecting them.
(
When using the PRE OUT jacks, do not connect speakers to the corresponding SPEAKERS terminals.
(
When using a pre-main amplifier that does not have the volume control bypass, turn up the volume of the pre-main amplifier
enough and fix it. In this case, do not connect other devices (except the unit) to the pre-main amplifier.
ANTENNA
FMAM
AUDIO 5AUDIO 4
HDM
I
FRONT
SURROUND BACK
EXTRA SP2
/ZONE 2/BI-AMP
SPEAKERS
PHONO
ZONE OUT
ZONE 2
GND
AUDIO 3
F. PRESENCE
EXTRA SP1
/ZONE 2
NETWORK
( 2 RADIO )
(4 NET RADIO)
(8 SERVER)
1 2 3 4 5 6 7
(1 MOVIE) (5 STB) (6 GAME)
PRE OUT
FRONT SUBWOOFER
1
2
75
a
The unit (rear)
a
FRONT jacks
Outputs front left and right channel sounds.
Related links
“Connecting a device compatible with the trigger function”(p.80)
79
PREPARATIONS > Connecting other devices

Connecting a device compatible with the trigger function
The trigger function can control an external device in conjunction with operating the unit (such as powering
on/off and input selection). If you have a Yamaha subwoofer that supports a system connection or a device
with a trigger input jack, you can use the trigger function by connecting the external device to the TRIGGER
OUT jack with a monaural mini-jack cable.
AUDIO 5AUDIO 4
OPTICAL COAXIAL
CENTER FRONT
SPEAKERS
AUDIO 2
(3 MUSIC)
AUDIO 1
(7TV)
AUDIO 3
SURROUND
HDMI OUT
eARC/ARC
1
(1 MOVIE) (5 STB)
TRIGGER OUT
12V 0.1A
TRIGGER OUT
12V
0.1A
The unit (rear)
TRIGGER OUT jack
System connector
jack
Yamaha subwoofer that
supports a system connection
Related links
(
“Plugging in the power cable”(p.81)
(
“Specifying the zone with which the TRIGGER OUT jack functions are synchronized”(p.252)
80
PREPARATIONS > Connecting other devices

Turning on the power of the unit
Plugging in the power cable
After all the connections are complete, plug in the power cable.
ANTENNA
FMAM
NETWORK
( 2 RADIO )
(4 NET RADIO)
(8 SERVER)
6 7
SUBWOOFER
75
The unit (rear)
To an AC wall outlet
Related links
“Setting the power to on/standby (Main zone)”(p.82)
81
PREPARATIONS > Turning on the power of the unit

Setting the power to on/standby (Main zone)
Switch the power of Main zone between on and standby.
NOTE
Main zone is the room where the unit is installed.
1 Set the zone switch to “MAIN”.
2 Press z.
Each time you press the key, you can switch the power of Main zone between on and standby.
NOTE
When you turn on the unit for the first time, the message regarding the network setup appears on the TV. If you use an iPhone, you can
set up a wireless connection by following the on-screen instructions. Here, press RETURN on the remote control to proceed to the next
procedure.
Related links
(
“Part names and functions of the remote control”(p.32)
(
“Selecting the menu language”(p.83)
82
PREPARATIONS > Turning on the power of the unit

Selecting the menu language
Selecting the menu language
To set the desired menu language, switch the input of the TV to display video from the unit and press SETUP.
And then, select “Language” in the “SETUP” menu.
Related links
(
“Setting the menu language”(p.280)
(
“Basic operation of the Setup menu”(p.177)
(
“What is MusicCast”(p.84)
83
PREPARATIONS > Selecting the menu language

Setting MusicCast
What is MusicCast
MusicCast is a wireless musical solution from Yamaha, allowing you to share music among all of your rooms
with a variety of devices. You can enjoy music from your smartphone, PC, NAS drive, Internet radio station
and music streaming service anywhere in your house with one easy-to-use dedicated application “MusicCast
CONTROLLER”.
For more details and a lineup of MusicCast compatible products, visit the Yamaha website.
Related links
“Using MusicCast CONTROLLER”(p.85)
84
PREPARATIONS > Setting MusicCast

Using MusicCast CONTROLLER
To use the network features on the MusicCast compatible device, you need the dedicated application
“MusicCast CONTROLLER” for the operation. Search for the free application “MusicCast CONTROLLER” on
the App Store or Google Play and install it to your device.
Related links
“Adding the unit to the MusicCast network”(p.86)
85
PREPARATIONS > Setting MusicCast

Adding the unit to the MusicCast network
Perform the following procedure to add the unit to the MusicCast network. You can also configure the unit’s
wireless network settings at once.
1 Launch the “MusicCast CONTROLLER” application on your mobile device and tap
“Setup”.
2 Operate the “MusicCast CONTROLLER” application following the on-screen
instructions.
MENU[CONNECT]
NOTE
(
If you configure the unit's wireless network settings with this method, the SSID and security key for your wireless LAN router
(access point) will be needed.
(
If you add the second or later MusicCast compatible device, tap “Settings” and then “Add New Device” in the “MusicCast
CONTROLLER” application.
(
When you add the unit to the MusicCast network, the wireless LAN indicator sometimes lights up on the front display even if a
wired connection is used.
Indicator
Related links
(
“Setting the power interlock from the unit to MusicCast compatible devices”(p.274)
(
“Configuring wireless speakers”(p.87)
(
“Flow of the speaker configurations”(p.89)
86
PREPARATIONS > Setting MusicCast

Using the MusicCast Surround function
Configuring wireless speakers
Using devices that support the MusicCast Surround function, you can enjoy a 5.1.2-channel or 5.1-channel
system with wireless surround speakers and subwoofer.
NOTE
Refer to the instruction manual of the devices that support the MusicCast Surround function for details on settings and operations.
n
Devices supporting MusicCast Surround
As of April 1, 2020
MusicCast 50 MusicCast 20 MusicCast SUB 100
Wireless Streaming Speaker Network Subwoofer
n
Sample speaker layout
The following is a 5.1.2-channel system using two MusicCast 20 speakers as the surround speakers and one
MusicCast SUB 100 as the subwoofer.
4
1
2
9
5
3
E R
87
PREPARATIONS > Using the MusicCast Surround function

NOTE
(
In a 5.1.2-channel or 5.1-channel system, the surround speakers and subwoofer can be wireless. With other systems, only the
subwoofer can be wireless.
(
With wireless surround speakers
(
Sound will not be output from the speaker terminals (SURROUND) on the unit.
(
Surround back speakers cannot be used.
(
With a wireless subwoofer
(
One subwoofer can be wireless.
(
Sound will not be output from the pre-out jacks (SUBWOOFER 1 and 2) on the unit. Therefore, another subwoofer cannot be used
by connecting it with an audio cable.
(
The following audio cannot be output from the wireless surround speakers and subwoofer.
(
DSD audio
(
DVD-Audio and Super Audio CD (SACD) from HDMI input
1 The unit and the devices supporting MusicCast Surround must be registered with
the same location on the MusicCast CONTROLLER app.
2 Follow the app’s on-screen instructions to complete setup of the MusicCast
Surround function.
For detailed setup instructions, refer to the following.
https://download.yamaha.com/files/tcm:39-1212383
Related links
“Flow of the speaker configurations”(p.89)
88
PREPARATIONS > Using the MusicCast Surround function

Configuring the speaker settings
Flow of the speaker configurations
Before using the unit, adjust the speaker settings such as volume balance and acoustic parameters. With the
supplied YPAO microphone, the unit detects speaker connections and measures the distances from them to
your listening position(s) that is measuring position(s). And then, the unit automatically optimizes the
speaker settings such as volume balance and acoustic parameters. (YPAO: Yamaha Parametric room Acoustic
Optimizer)
NOTE
(
During the measuring process, test tones are output at high volume. You cannot adjust the volume.
(
During the measuring process, stay in a back corner of the room and note the following for accurate measurement.
(
Keep the room as quiet as possible.
(
Do not block sound between the speakers and the YPAO microphone.
(
Do not connect headphones.
1 Select the unit’s speaker impedance settings as necessary.
2 Configure the corresponding speaker settings.
3 Set the volume of the subwoofer to half. If the crossover frequency is adjustable,
set it to maximum.
VOLUME HIGH CUT
CRO
SSOVER/
MIN MAXMIN
MAX
9
4 Place the YPAO microphone at your listening position (same height as your ears).
We recommend the use of a tripod as a microphone stand and adjust your listening position
(same height as your ears). You can use the tripod screws to stabilize the microphone.
89
PREPARATIONS > Configuring the speaker settings

5 Connect the YPAO microphone to the YPAO jack.
1 2
3
9
4 5
The unit (front)
Ear height
The following screen appears on the TV.
b
a
a
Setting of “Power Amp Assign” in the “Setup” menu
b
Setting of “Speaker Impedance” in the “Setup” menu
90
PREPARATIONS > Configuring the speaker settings

6 According to the guidance displayed on the screen, start the measurement.
If you want to enable an item under “Measuring option”, use the left/right cursor keys to select
the item.
The following screen appears on the TV when the measurement finishes.
After confirming the measurement results, press ENTER.
1
3
4
2
a
The number of speakers (front side/rear side/subwoofer)
b
Speaker distance (nearest/farthest)
c
Adjustment range of speaker output level
d
Warning message (if available)
7 Select “Save” to apply the measurement results to the speaker settings.
8 Disconnect the YPAO microphone from the unit.
This completes optimization of the speaker settings.
NOTICE
(
The YPAO microphone is sensitive to heat, so should not be placed anywhere it could be exposed to direct sunlight or high
temperatures (such as on top of AV equipment).
NOTE
(
“YPAO Volume” in the “Option” menu is automatically enabled after the YPAO measurement. Then, the high- and low-frequency
levels are automatically adjusted according to the volume so that you can enjoy natural sounds even at low volume.
(
An error message may appear during the measurement.
(
To cancel the operation, disconnect the YPAO microphone before starting the measurement.
(
YPAO multi measurement option cannot be enabled with wireless speakers.
91
PREPARATIONS > Configuring the speaker settings

Related links
(
“Changing the speaker impedance setting”(p.199)
(
“Assigning speaker configuration”(p.93)
(
“Error messages from YPAO”(p.99)
(
“Warning messages from YPAO”(p.100)
(
“Configuring the speaker settings automatically based on the YPAO measurement results”(p.95)
(
“Adjusting the high- and low-frequency levels automatically according to the volume”(p.160)
92
PREPARATIONS > Configuring the speaker settings

Assigning speaker configuration
If you use any of the following speaker configurations, configure the corresponding speaker settings
manually.
(
When using the surround back speakers
(
When using bi-amp connections or zone connections
(
When using the surround speakers placed in front (Virtual CINEMA FRONT)
(
When using the front presence speakers for Dolby Atmos or DTS:X playback
Related links
(
“Setting your speaker system”(p.188)
(
“Setting the use of Virtual CINEMA FRONT”(p.195)
(
“Front presence speaker layout”(p.362)
93
PREPARATIONS > Configuring the speaker settings

Optional measurement of YPAO
YPAO measuring at multiple listening positions (multi measure)
Select “Multi Measure” option if you will have several listening positions or if you want others to enjoy
surround sound. You can take measurements at up to 8 different positions in the room. The speaker settings
will be optimized to suit the area defined by those positions.
a b
a
a
b
c
d
e
c
d
d e
bac
Single measure
Multi measure (5 listening
positions)
Multi measure (1 listening
position + front/back/left/right)
Multi measure (2 listening
positions + front/back)
NOTE
(
First place the YPAO microphone at the listening position you will be seated most frequently.
(
YPAO multi measurement option cannot be enabled with wireless speakers.
Related links
“Configuring the speaker settings automatically based on the YPAO multi measurement results”(p.95)
94
PREPARATIONS > Configuring the speaker settings

Configuring the speaker settings automatically based on the
YPAO measurement results
Configuring the speaker settings automatically based on the YPAO
multi measurement results
Perform the following procedure to take a measurement when the “Multi Measure” option is selected. It
takes about 15 minutes to measure 8 listening positions.
NOTE
(
During the measuring process, test tones are output at high volume. You cannot adjust the volume.
(
During the measuring process, stay in a back corner of the room and note the following for accurate measurement.
(
Keep the room as quiet as possible.
(
Do not block sound between the speakers and the YPAO microphone.
(
Do not connect headphones.
(
YPAO multi measurement option cannot be enabled with wireless speakers.
1 Select the unit’s speaker impedance settings as necessary.
2 Configure the corresponding speaker settings.
3 Set the volume of the subwoofer to half. If the crossover frequency is adjustable,
set it to maximum.
VOLUME HIGH CUT
CRO
SSOVER/
MIN MAXMIN
MAX
9
4 Place the YPAO microphone at your listening position (same height as your ears).
We recommend the use of a tripod as a microphone stand and adjust your listening position
(same height as your ears). You can use the tripod screws to stabilize the microphone.
95
PREPARATIONS > Configuring the speaker settings

5 Connect the YPAO microphone to the YPAO jack.
1 2
3
9
4 5
The unit (front)
Ear height
6 Select “Multiple” for measuring option on the entry screen.
b
a
a
Setting of “Power Amp Assign” in the “Setup” menu
b
Setting of “Speaker Impedance” in the “Setup” menu
96
PREPARATIONS > Configuring the speaker settings

7 According to the guidance displayed on the screen, start the measurement.
The following screen appears on the TV when the measurement at the first position finishes.
8 Move the YPAO microphone to the next listening position and select “OK”.
Repeat it until measurements at all listening positions (up to 8) have been taken.
9 When the measurements at the positions you want to measure are completed,
select “Skip”.
When you have taken measurements at 8 listening positions, the following screen appears
automatically.
After confirming the measurement results, press ENTER.
10 Select “Save” to save the measurement result.
The adjusted speaker settings are applied.
11 Disconnect the YPAO microphone from the unit.
Thicompletes optimization of the speaker settings.
97
PREPARATIONS > Configuring the speaker settings

NOTICE
(
The YPAO microphone is sensitive to heat, so should not be placed anywhere where it could be exposed to direct sunlight or
high temperatures (such as on top of AV equipment).
98
PREPARATIONS > Configuring the speaker settings

Error messages from YPAO
If any error message is displayed, resolve the problem by following on-screen instructions and perform YPAO
again.
[Search tag]#Q03 YPAO Error
Error message Remedy
E-1:No Front SP
Exit YPAO, turn off the unit, and then check the speaker connections.
E-2:No Sur. SP
E-3:No F.PRNS SP
E-4:No Sur. Back SP
E-5:Noisy
Keep the room quiet and retry YPAO. If you select “PROCEED”, YPAO takes the
measurement again and ignores any noise detected.
E-6:Check Sur.
Surround speakers need to be connected in order to use surround back speakers. Exit
YPAO, turn off the unit, and then reconnect the speakers.
E-7:No MIC
Connect the YPAO microphone to the YPAO jack firmly and retry YPAO.
E-8:No Signal
Connect the YPAO microphone to the YPAO jack firmly and retry YPAO. If this error
occurs repeatedly, contact the nearest authorized Yamaha dealer or service center.
E-9:User Cancel
Retry or exit YPAO as necessary.
E-10:Internal Err.
Exit YPAO, and turn off and on the unit. If this error occurs repeatedly, contact the
nearest authorized Yamaha dealer or service center.
NOTE
(
To exit the YPAO measurement for resolving the problem, press ENTER, and select “EXIT”.
(
For the E-5 and E-9 messages only, you can proceed with the YPAO measurement. Press ENTER, and select “PROCEED”.
(
To retry the YPAO measurement from beginning, press ENTER, and select “RETRY”.
99
PREPARATIONS > Configuring the speaker settings

Warning messages from YPAO
If a warning message is displayed, resolve the problem by following table and perform YPAO again.
You can still apply the measurement results, however, we recommend you resolve the problem and perform
YPAO again in order to use the unit with the optimal speaker settings.
Warning message Remedy
W-1:Out of Phase
Check the cable connections (+/-) of the corresponding speaker.
If the speaker is connected incorrectly:
Reconnect the speaker cable.
If the speaker is connected correctly:
Depending on the type of speakers or room environment, this message may appear
even if the speakers are connected correctly. In this case, you can ignore the message.
(This message is displayed to suggest confirmation to you, and it doesn't influence the
playback of the unit.)
W-2:Over Distance
Place the corresponding speaker within 24 m (80 ft) of the listening position.
W-3:Level Error
Correct the cable connection or position of the corresponding speaker.
We recommend using the same speakers or speakers with specifications that are as
similar as possible.
Confirm the appropriate volume to the subwoofer with a problem.
NOTE
Correct the cable connection or position of the speaker after turning off the unit.
100
PREPARATIONS > Configuring the speaker settings

ENJOYING SOUND
Enjoying sound field effects
Selecting your favorite sound mode
The unit is equipped with a variety of sound programs and surround decoders. You can enjoy playback
sources with your favorite sound mode such as sound field effect or stereo playback.
PRESET
TUNINGTUNING
MEMORY
BLUE
YELLOWGREEN
RED
POP-UP/MENU
HOME
TOP MENU
DISPLAYRETURN
OPTION
ENTER
SETUP
MUTE
VOLUME
PARTY
BLUETOOTH
NET
USB
INPU T
PROGR AM
SUR.DECODE
ENHANCER
PURE DIRECT
STRAIGHT
1 2
SC ENE
4
3
SLEEP
MAIN ZONE 2
PRESET
TUNING
TUNING
MEMORY
BLUE
YELLOW
GREEN
RED
POP-UP/MENU
HOME
TOP MENU
DISPLAY
RETURN
OPTION
OPTION
ENTER
SETUP
SETUP
MUTE
VOLUME
PARTY
BLUETOOTH
NET
USB
INPU T
PROGR AM
SUR.DECODE
ENHANCER
PURE DIRECT
STRAIGHT
1
2
SC ENE
4
3
SLEEP
MAIN
ZONE 2
PRESET
TUNINGTUNING TUNINGTUNING MODE BAND
MEMORYMEMORY
BLUE
YELLOWGREEN
RED
POP-UP/MENU
HOME
TOP MENU
DISPLAYRETURN
OPTION
ENTER
SETUP
MUTE
PARTY
BLUETOOTH
NET
USB
INPU T
VOLUME
PARTY
BLUETOOTH
NET
USB
INPU T
PROGR AM
SUR.DECODE
ENHANCER
PURE DIRECT
STRAIGHT
1 2
SC ENE
4
3
SLEEP
MAIN ZONE 2
PROGRAM
SUR.DECODE
ENHANCER
PURE DIRECT
STRAIGHT
1 2
S C E N E
43
SLEEP
MAIN ZONE 2
PR
OG
RA
M
S
UR.DE
CO
D
E
E
NHAN
C
E
R
PURE DIREC
T
S
TRAI
G
H
T
1
2
S C
E N
E
4
3
S
LEE
P
MAIN
ZO
NE 2
PROGRAM
SUR.DECODE
ENHANCER
PURE DIRECT
STRAIGHT
1 2
S C E N E
43
SLEEP
MAIN ZONE 2
1
2
S C E N
S C E N
S C E N
S C E N
S C
S C
E N
E N
E
E
E
4
3
SLEEP
MAIN
MAIN
MAIN
ZONE
ZONE
ZONE
ZONE
ZO
ZO
NE
NE
2
2
STRAIGHT
PURE DIRECT
ENHANCER
SUR.DECODE
PROGRAM
NOTE
The sound mode can be applied separately to each input source.
Related links
(
“Enjoying sound field effects optimized for the type of content”(p.103)
(
“Enjoying multichannel playback without sound field effects (surround decoder)”(p.109)
101
ENJOYING SOUND > Enjoying sound field effects

Enjoying 3-dimentional sound fields
The unit is equipped with a variety of sound programs that utilize Yamaha’s original DSP technology (CINEMA
DSP 3D). It allows you to easily create sound fields like actual movie theaters or concert halls in your room
and enjoy natural 3-dimensional sound fields.
NOTE
(
You can adjust the effect level of the sound program (enhance or reduce the sound field effect) in “DSP Level” in the “Setup” menu.
(
The sound mode can be applied separately to each input source.
(
If a multichannel source (6.1 channels or more) is input when no surround back speakers are connected, the unit creates Virtual
Surround Back Speaker (VSBS) using the surround speakers to add a sense of depth to the rear sound field.
Related links
(
“Adjusting the sound field effect level”(p.210)
(
“Setting Virtual Surround Back Speaker (VSBS)”(p.228)
102
ENJOYING SOUND > Enjoying sound field effects

Enjoying sound field effects optimized for the type of content
The unit is equipped with a variety of sound programs. You can enjoy playback sources with your favorite
sound mode. You can select a sound program by pressing PROGRAM.
(
We recommend a sound program in the “MOVIE” category displayed on the front display to enjoy video
content.
(
We recommend a sound program in the “MUSIC” category displayed on the front display to enjoy music
content.
MUSIC
Hall in Munich
This program simulates a Munich concert hall with approximately 2,500 seats that uses
stylish wood for the interior finishing. Fine, beautiful reverberations spread richly, creating a
calming atmosphere. The listener’s virtual seat is at the center left of the arena.
Hall in Vienna
This program simulates a 1700-seat, middle-sized concert hall with a shoebox shape that is
traditional in Vienna. Pillars and ornate carvings create extremely complex reverberations
from all around the audience, producing a very full, rich sound.
Chamber
This program creates a relatively wide space with a high ceiling, like an audience hall in a
palace. It offers pleasant reverberations that are suitable for courtly music and chamber
music.
Cellar Club
This program simulates an intimate concert venue with a low ceiling and homey
atmosphere. A realistic, live sound field delivers powerful sounds that make you feel as if
you are sitting in the front row in front of a small stage.
The Roxy Theatre
This program creates the sound field of a 460-seat rock music concert venue in Los Angeles.
The listener’s virtual seat is at the center left of the hall.
The Bottom Line
This program creates the sound field at stage front in The Bottom Line, a famous New York
jazz club once. The floor can seat 300 people to the left and right in a sound field offering
real and vibrant sound.
MOVIE
Sports
This program allows listeners to enjoy the rich vividness of sport broadcasts and light
entertainment programs. In sports broadcasts, the commentators’ voices are positioned
clearly at the center, while the atmosphere inside the stadium is realistically conveyed by
the peripheral delivery of the sounds of the fans in a suitable space.
Action Game
This program is suitable for action games, such as car racing and fighting games. The reality
of, and emphasis on, various effects makes the player feel like they are right in the middle of
the action, allowing for greater concentration. Use this program in combination with
Compressed Music Enhancer for a more dynamic and strong sound field.
Roleplaying Game
This program is suitable for role-playing and adventure games. This program adds depth to
the sound field for natural and realistic reproduction of background music, special effects,
and dialogue from a wide variety of scenes. Use this program in combination with
Compressed Music Enhancer for a clearer and more spatial sound field.
Music Video
This program allows you to enjoy videos of pop, rock, and jazz concerts, as if you were there
yourself. Immerse yourself in the hot concert atmosphere thanks to the vividness of the
singers and solos on stage, a presence sound field that emphasizes the beat of rhythm
instruments, and a surround sound field that reproduces the space of a big live hall.
103
ENJOYING SOUND > Enjoying sound field effects

Standard
This program creates a sound field that emphasizes the surround feeling without disturbing
the original acoustic positioning of multichannel audio. Its design is based on the concept of
the ideal movie theater, in which the audience is surrounded by beautiful reverberations
from the left, right, and rear.
Spectacle
This program delivers the scale and grandeur of spectacular movie productions. It delivers
an expansive sound space to match the cinemascope wide-screen, and boasts a broad
dynamic range, providing everything from small delicate sounds to powerful loud booms.
Sci-Fi
This program clearly reproduces the finely elaborated sound design of the latest Sci-Fi and
SFX movies. You can enjoy a variety of cinematographically created virtual spaces
reproduced with clear separation between dialogue, sound effects, and background music.
Adventure
This program is ideal for reproducing the sound design of action and adventure movies
precisely. The sound field restrains reverberations, but puts emphasis on reproducing a
sensation of expansiveness on both sides, powerful space expanded widely to the left and
right. The restrained depth creates a clear and powerful space, while also maintaining the
articulation of the sounds and the separation of the channels.
Drama
This program features stable reverberations that match a wide range of movie genres, from
serious dramas to musicals and comedies. The reverberations are modest, but suitably
stereophonic. The sound effects and background music are reproduced with a gentle echo
that does not impinge on the articulation of the dialogue. You’ll never get tired listening for
long periods.
Mono Movie
This program reproduces monaural video sources, such as classic movies, in an atmosphere
of a good old movie theater. The program creates a pleasant space with depth, by adding
breadth and the appropriate reverberation to the original audio.
STEREO
2ch Stereo
Use this program to mix down multichannel sources to 2 channels. When multichannel
signals are input, they are down mixed to 2 channels and output from the front speakers
(this program does not utilize CINEMA DSP).
All-Channel Stereo
Use this program to output sound from all speakers. When you play back multichannel
sources, the unit mixes down the source to 2 channels, and then outputs the sound from all
speakers. This program creates a larger sound field and is ideal for background music at
parties.
UNPROCESSED
SURROUND DECODE
The surround decoder enables multichannel playback from 2-channel sources without sound
field effects.
Related links
“Adjusting the sound field effect level”(p.210)
104
ENJOYING SOUND > Enjoying sound field effects

Enjoying sound field effects without surround speakers
(Virtual CINEMA DSP)
If you select one of the sound programs when no surround speakers are connected, the unit automatically
creates the surround sound field using the front speakers. You can enjoy sound field effects without surround
speakers.
NOTE
Virtual CINEMA DSP does not work on “2ch Stereo” and “All-Channel Stereo”. Select a sound program besides those.
Related links
“Enjoying sound field effects optimized for the type of content”(p.103)
105
ENJOYING SOUND > Enjoying sound field effects

Enjoying surround sound with 5 speakers placed in front
(Virtual CINEMA FRONT)
When the surround speakers are placed in front and “Virtual CINEMA FRONT” in the “Setup” menu is set to
“On”, the unit creates the virtual surround speakers in the rear side. You can enjoy multichannel surround
sound only with speakers placed in the front.
Related links
(
“Setting the use of Virtual CINEMA FRONT”(p.195)
(
“Virtual CINEMA FRONT”(p.54)
106
ENJOYING SOUND > Enjoying sound field effects

Enjoying surround sound with headphones (SILENT CINEMA)
You can enjoy surround or sound field effects, like a multichannel speaker system, with stereo headphones
by connecting the headphones to the PHONES jack and selecting a sound program or a surround decoder.
Related links
(
“Enjoying sound field effects optimized for the type of content”(p.103)
(
“Enjoying multichannel playback without sound field effects (surround decoder)”(p.109)
107
ENJOYING SOUND > Enjoying sound field effects

Enjoying unprocessed playback
Enjoying original sound (straight decode)
You can play back input sources without any sound field effects. The unit produces stereo sound from the
front speakers for 2-channel sources such as CDs, and produces unprocessed multichannel sounds for
multichannel sources.
Each time you press STRAIGHT, the straight decode mode is enabled or disabled.
NOTE
(
When surround back speakers are used, the unit produces 7.1-channel sound for 5.1-channel sources.
(
If Virtual CINEMA FRONT is set to enable, Virtual CINEMA FRONT works when multichannel source is played back.
Related links
“Enjoying surround sound with 5 speakers placed in front (Virtual CINEMA FRONT)”(p.106)
108
ENJOYING SOUND > Enjoying unprocessed playback

Enjoying multichannel playback without sound field effects
(surround decoder)
The unit enables multichannel playback from 2-channel/multichannel sources without sound field effects.
Press SUR. DECODE to select a surround decoder.
Each time you press SUR. DECODE, the surround decoder changes.
NOTE
(
You can also change the surround decoder “Sur.Decode” in the “Setup” menu.
(
You can adjust the surround decoder parameters in “Surround Decoder” in the “Setup” menu.
(
The selected surround decoder may not work for some input sources.
(
We recommend Dolby Surround while network streaming is Dolby content.
(
When the Dolby Surround decoder or the Neural:X decoder is selected, the following virtual processing does not work.
(
Virtual CINEMA FRONT
(
Virtual CINEMA DSP
Related links
(
“Selecting the surround decoder used in the program”(p.212)
(
“Setting the use of Center Spread”(p.213)
(
“Adjusting the center localization (broadening effect) of the front sound field”(p.214)
(
“Enjoying sound field effects without surround speakers (Virtual CINEMA DSP)”(p.105)
(
“Enjoying surround sound with 5 speakers placed in front (Virtual CINEMA FRONT)”(p.106)
109
ENJOYING SOUND > Enjoying unprocessed playback

Enjoying pure high fidelity sound (Pure Direct)
The unit plays back the selected source with the least circuitry and no sound field effects. It allows you to
enjoy Hi-Fi sound quality.
Each time you press PURE DIRECT, the direct playback mode is enabled or disabled. When the Pure Direct is
enabled, “PURE DIRECT” lights up on the front panel.
NOTE
When the Pure Direct is enabled, the following functions are not available.
(
Selecting sound programs
(
Using the zone function
(
Operating the on-screen “Setup” and “Option” menus
(
Viewing information on the front display (when not in operation)
110
ENJOYING SOUND > Enjoying unprocessed playback

Enjoying 3-dimensional sound
Enjoying Dolby Atmos® and DTS:X™
Playing back Dolby Atmos or DTS:X content creates realistic sound that comes from every direction,
including overhead. To receive the full effect, we recommend a speaker system with front presence speakers.
About Dolby Atmos®
(
Dolby Atmos content are decoded as Dolby TrueHD or Dolby Digital Plus in the following situations. (Dolby Atmos PCM format is
always decoded as Dolby Atmos.)
(
Neither surround back nor front presence speakers are used.
(
Headphones are used (2-channel playback).
About DTS:X™
(
You can adjust the volume of dialogue sounds in “DTS Dialogue Control” in the “Setup” menu.
(
When the DTS:X decoder is selected, virtual surround processing does not work.
Related links
(
“Speaker systems recommended to the unit (basic setup)”(p.39)
(
“5.1.2-channel system”(p.41)
(
“Enjoying surround sound with 5 speakers placed in front (Virtual CINEMA FRONT)”(p.106)
(
“Enjoying sound field effects without surround speakers (Virtual CINEMA DSP)”(p.105)
(
“Adjusting the volume of dialogue sound during DTS:X™ playback”(p.223)
111
ENJOYING SOUND > Enjoying 3-dimensional sound

Enjoying favorite sound
Enjoying more powerful sound to the audio source
(Compressed Music Enhancer)
You can enjoy a dynamic sound by adding depth and breadth to the sound. This function can be used along
with any other sound modes.
For digitally compressed formats, you can play back an enriched sound close to the original sound before it
was compressed.
Each time you press ENHANCER, Compressed Music Enhancer is enabled or disabled.
NOTE
(
Compressed Music Enhancer does not work on the following audio sources.
(
Signals whose sampling frequency is over 48 kHz
(
DSD audio
(
You can also use “Enhancer” in the “Option” menu to enable Compressed Music Enhancer.
Related links
“Setting Compressed Music Enhancer”(p.163)
112
ENJOYING SOUND > Enjoying favorite sound

Enhancing the low-frequency range from the subwoofer
You can enhance the low-frequency range from the subwoofer while avoiding interference with the front
speakers in middle- and low-frequency range.
Set “Subwoofer Trim” in the “Option” menu.
Related links
“Adjusting the subwoofer volume”(p.165)
113
ENJOYING SOUND > Enjoying favorite sound

Enjoying powerful sound at low volume
Automatically you can correct the high- and low-frequency levels, hardly heard at low volume, based on the
YPAO measurement results and the auditory sensation.
Set “YPAO Volume” in the “Option” menu.
NOTE
(
“YPAO Volume” works after the YPAO measurement.
(
“YPAO Volume” is automatically enabled after the YPAO measurement.
Related links
“Adjusting the high- and low-frequency levels automatically according to the volume”(p.160)
114
ENJOYING SOUND > Enjoying favorite sound

Enjoying bass sound with small speakers (Extra Bass)
You can enjoy sufficient bass sound, regardless of the size of the front speakers and the presence or absence
of a subwoofer.
Set “Extra Bass” in the “Setup” menu.
Related links
“Setting the use of Extra Bass”(p.194)
116
ENJOYING SOUND > Enjoying favorite sound

Enjoying sound better
Enjoying music streaming services
(
You can listen to better sound in music streaming services.
Set Compressed Music Enhancer to “On”. For details, see the following:
(
“Enjoying more powerful sound to the audio source (Compressed Music Enhancer)”(p.112)
Enjoying sound at a low volume at night
(
Sound at a low volume is hard to listen to.
Set “Adaptive DRC” to “On”. For details, see the following:
(
“Adjusting the dynamic range automatically”(p.161)
Enjoying the sound of voices
(
Dialogue sound is hard to listen to.
Adjust “Dialogue Level”. For details, see the following:
(
“Adjusting the volume of dialogue sound”(p.222)
(
Voices may not be heard beautifully.
Set Compressed Music Enhancer to “On”. For details, see the following:
(
“Enjoying more powerful sound to the audio source (Compressed Music Enhancer)”(p.112)
If voices may not be still heard beautifully, adjust the perceived height of dialogue sounds to higher
position. For details, see the following:
(
“Adjusting the perceived height of dialogue sound”(p.224)
Enjoying surround sound without speakers in the back of the room
(
In 5.1-channel system, speakers cannot be placed in the back of the room.
Using “Virtual CINEMA FRONT”, the unit creates the virtual surround speakers in the rear side. For
details, see the following:
(
“Enjoying surround sound with 5 speakers placed in front (Virtual CINEMA FRONT)”(p.106)
(
Speaker system is 3.1-channel or less.
Virtual CINEMA DSP automatically creates the surround sound field using the front speakers. For details,
see the following:
(
“Enjoying sound field effects without surround speakers (Virtual CINEMA DSP)”(p.105)
(
You can enjoy sound with headphones.
SILENT CINEMA creates the surround or sound field effects, like a multichannel speaker system, with
stereo headphones. For details, see the following:
(
“Enjoying surround sound with headphones (SILENT CINEMA)”(p.107)
117
ENJOYING SOUND > Enjoying favorite sound

PLAYBACK
Basic playback procedure
Basic procedure for playing back video and music
Basic procedure for playing back video and music is as follows.
1 Turn on the external devices.
2 Use the input selection keys to select an input source.
MUTE
VOLUME
PARTY
BLUETOOTH
NET
USB
INPUT
PROGRAM
M
UTE
VO
L
U
ME
P
ARTY
BL
U
ET
OO
T
H
NET
US
B
INPUT
PROGRAM
MUTE
PARTY
BLUETOOTH
NET
USB
INPUT
VOLUME
PARTY
BLUETOOTH
NET
USB
INPUT
PROGRAM
PRESET
TUNINGTUNING
MEMORY
BLUE
YELLOWGREEN
RED
POP-UP/MENU
HOME
TOP MENU
DISPLAYRETURN
OPTION
ENTER
SETUP
MUTE
VOLUME
PARTY
BLUETOOTH
NET
USB
INPU T
PROGR AM
SUR.DECODE
ENHANCER
PURE DIRECT
STRAIGHT
1 2
SC ENE
4
3
SLEEP
MAIN ZONE 2
PRESET
TUNING
TUNING
MEMORY
BLUE
YELLOW
GREEN
RED
POP-UP/MENU
HOME
TOP MENU
DISPLAY
RETURN
OPTION
OPTION
ENTER
SETUP
SETUP
MUTE
VOLUME
PARTY
BLUETOOTH
NET
USB
INPU T
PROGR AM
SUR.DECODE
ENHANCER
PURE DIRECT
STRAIGHT
1
2
SC ENE
4
3
SLEEP
MAIN
ZONE 2
PRESET
TUNINGTUNING TUNINGTUNING MODE BAND
MEMORYMEMORY
BLUE
YELLOWGREEN
RED
POP-UP/MENU
HOME
TOP MENU
DISPLAYRETURN
OPTION
ENTER
SETUP
MUTE
PARTY
BLUETOOTH
NET
USB
INPU T
VOLUME
PARTY
BLUETOOTH
NET
USB
INPU T
PROGR AM
SUR.DECODE
ENHANCER
PURE DIRECT
STRAIGHT
1 2
SC ENE
4
3
SLEEP
MAIN ZONE 2
PR
PR
OG R
OG R
AM
AM
Input selection keys
VOLUME
MUTE
3 Start playback on the external device or select a radio station.
4 Press VOLUME to adjust the volume.
NOTE
(
To mute the audio output, press MUTE. Press MUTE again to unmute.
(
Refer to the instruction manual for the external device.
118
PLAYBACK > Basic playback procedure

Item names and functions of the playback screen
When playback starts, the playback screen appears on the TV.
2
1
a
Status indicators
Display the current shuffle/repeat settings and playback status (such as play/pause).
b
Playback information
Displays the artist name, album name, song title, track number, station name, and elapsed time.
NOTE
(
Displayed items vary depending on the content of playback.
(
Using the external device operation keys on the remote control, you can perform playback operations. Note that the playback
operations may not work for some input sources or external devices.
(
When “SERVER”, “NET RADIO” or “USB” is selected for the input source, press RETURN on the remote control to display the browse
screen.
119
PLAYBACK > Basic playback procedure

Item names and functions of the browse screen
When the following input source is selected, the browse screen appears on the TV.
(
SERVER
(
NET RADIO
(
USB
1
2
5
3
4
a
List name
b
Contents list
Displays the list of contents. Select an item and press ENTER to confirm the selection.
c
Item number/total
d
Status indicators
Display the current shuffle/repeat settings and playback status (such as play/pause).
e
Operation menu
Select an item and press ENTER to confirm the selection.
Icon Function
Moves 10 pages of the list.
Moves one page of the list.
Moves to the playback screen.
120
PLAYBACK > Basic playback procedure

NOTE
(
Displayed items vary depending on the input source.
(
The music content delivered from streaming services can be operated by using MusicCast CONTROLLER on your mobile device.
121
PLAYBACK > Basic playback procedure

Playing back TV audio
Playback of TV audio with eARC/ARC
Connect your TV that supports eARC/ARC to the unit with an HDMI cable to play back the TV audio on the
unit.
When you select a TV program with the TV remote control, the input source of the unit will be automatically
switched to “TV” and the TV audio will be played back on the unit.
NOTE
(
When using eARC, you may set the HDMI Control to “Off”. But the input source of the unit will not be automatically switched to
“TV” when you select a TV program with the TV remote control. The input source must be manually switched to “TV” to play back
the TV audio.
(
When using ARC, set the HDMI Control and ARC function to “On”.
(
You may need setting on the TV. Refer to the instruction manual for the TV.
(
If your TV does not support eARC/ARC or the audio is interrupted while using eARC/ARC, use a digital optical cable to input TV audio
to the unit.
Related links
(
“HDMI connection with a TV”(p.68)
(
“Setting the use of HDMI Control”(p.201)
(
“Setting the use of ARC”(p.207)
(
“Playback of TV audio with a digital optical cable”(p.123)
122
PLAYBACK > Playing back TV audio

Playback of TV audio with a digital optical cable
In the following case, use a digital optical cable to input TV audio to the unit.
(
Your TV does not support eARC/ARC.
(
You do not want to use eARC/ARC.
1 Set “ARC” in the “Setup” menu to “Off”.
2 Select a video content (a TV program) with the TV remote control.
The input source of the unit is automatically switched to “TV” and the TV audio will be played
back on the unit.
NOTE
(
When you play back TV audio with a cable other than a digital optical cable, set “TV Audio Input” in the “Setup” menu.
(
When you set the HDMI Control to “Off”, switch the input source to “TV” manually, and then, select a video content (a TV program)
with the TV remote control.
Related links
(
“HDMI connection with a TV”(p.68)
(
“Setting the use of ARC”(p.207)
(
“Setting the audio input jack used for TV audio”(p.247)
123
PLAYBACK > Playing back TV audio

Listening to the radio
Preparing to listen to the radio
Setting the frequency steps
Model For
Asia, Taiwan, Brazil, General, and Central and South America
Set the radio tuning frequency steps of the unit depending on your country or region.
At the factory, the frequency step setting is set to 50 kHz for FM and 9 kHz for AM. Depending on your country
or region, set the frequency steps to 100 kHz for FM and 10 kHz for AM.
1 Press SETUP.
2 Select “Function”.
3 Select “Tuner”.
4 Select “FM100/AM10”.
5 Press SETUP.
This completes the settings.
NOTE
Preset (registered radio stations) and frequency will be initialized if you change the radio tuning frequency steps.
124
PLAYBACK > Listening to the radio

Preparing the DAB tuning
Model For
U.K., Europe, Russia and Australia
Before listening to DAB (Digital Audio Broadcasting) radio, perform an initial scan to register the DAB radio
stations automatically.
1 Select “TUNER” as the input source.
2 Press BAND to select the DAB band.
3 Press [jTUNING] to start an initial scan.
When the initial scan finishes, the unit automatically tunes in to the first DAB radio station in
order by frequency.
NOTE
(
DAB uses digital signals for clearer sound and more stable reception compared to analog signals. The unit can also receive DAB+
(an upgraded version of DAB) that allows for more stations using MPEG-4 HE-AAC v2 audio codec, which has a more efficient
transmission method.
(
Be sure to check the DAB coverage in your area in that not all areas are currently being covered. For a list of nationwide DAB
statuses and worldwide DAB frequencies, check WorldDMB online at http://www.worlddab.org/.
(
If no DAB radio stations are found by an initial scan, the front display will change to the initial Scan menu. Press [jTUNING] to
start an initial scan again.
(
You can check reception strength of each DAB channel label. Press MODE two times to view the Tune AID menu. Then, select the
desired DAB channel label. The reception strength of DAB channel label is displayed in 0 (none) to 100 (best).
(
To perform an initial scan again after some DAB radio stations are stored, press MODE. If you perform an initial scan again, the DAB
radio stations currently registered to the preset numbers will be cleared.
n
DAB frequency information
The unit supports Band III (174 to 240 MHz) only.
Frequency Channel label
174.928 MHz 5A
176.640 MHz 5B
178.352 MHz 5C
180.064 MHz 5D
181.936 MHz 6A
183.648 MHz 6B
185.360 MHz 6C
187.072 MHz 6D
188.928 MHz 7A
125
PLAYBACK > Listening to the radio

Frequency Channel label
190.640 MHz 7B
192.352 MHz 7C
194.064 MHz 7D
195.936 MHz 8A
197.648 MHz 8B
199.360 MHz 8C
201.072 MHz 8D
202.928 MHz 9A
204.640 MHz 9B
206.352 MHz 9C
208.064 MHz 9D
209.936 MHz 10A
211.648 MHz 10B
213.360 MHz 10C
215.072 MHz 10D
216.928 MHz 11A
218.640 MHz 11B
220.352 MHz 11C
222.064 MHz 11D
223.936 MHz 12A
225.648 MHz 12B
227.360 MHz 12C
229.072 MHz 12D
230.784 MHz 13A
232.496 MHz 13B
234.208 MHz 13C
235.776 MHz 13D
237.488 MHz 13E
239.200 MHz 13F
126
PLAYBACK > Listening to the radio

Listening to the radio
You can tune in to a radio station by using the unit’s built-in tuner.
1 Select “TUNER” as the input source.
“TUNER” is selected as the input source and the frequency currently selected is displayed on
the front display.
“TUNED” lights up on the front display when the unit is receiving a radio station signal.
“STEREO” lights up on the front display when the unit is receiving a stereo radio signal.
2 Press BAND to select the following band.
(
FM/AM (Except for U.K., Europe, Russia and Australia models)
(
DAB/FM (U.K., Europe, Russia and Australia models)
3 Select a radio station.
(
Press TUNING repeatedly to select a frequency for reception.
Hold down TUNING for about a second to search stations automatically.
(
Press PRESET to select a registered radio station.
NOTE
(
To switch between stereo and monaural for FM radio reception, press MODE. When the signal reception for an FM radio station is
unstable, switching to monaural may improve it. Even when you switch to stereo, “STEREO” does not light up on the front display if
the unit is not receiving a stereo radio signal.
(
You can watch videos input from external devices while listening to radio.
(
You can check reception strength of each DAB channel label.
Related links
(
“Registering a radio station manually”(p.130)
(
“Selecting a video source to be displayed with the selected audio source”(p.170)
127
PLAYBACK > Listening to the radio

Displaying the Radio Data System information
Model For
U.K., Europe and Russia
Radio Data System is a data transmission system used by FM stations. The unit can receive various types of
data, such as “Program Service”, “Program Type”, “Radio Text” and “Clock Time”, when it is tuned in to a
Radio Data System broadcasting station.
1 Tune in to the desired Radio Data System broadcasting station.
2 Push and rotate SELECT/ENTER on the front panel to select between the various
display items.
The information appears on the front display.
Reception
Frequency
Program Service
Program service name
Program Type
Current program type
Radio Text
Information on the current program
Clock Time
Current time
DSP Program
Sound mode name
Audio Decoder
Decoder name
Output CH
Sound outputting speakers
HDMI Status
HDMI jacks information (connection etc.)
System Status
System information (eco mode etc.)
NOTE
(
“---” is displayed in “Program Service”, “Program Type”, “Radio Text”, and “Clock Time” if the radio station does not provide the
Radio Data System service.
(
We recommend using “Auto Preset” to tune in to the Radio Data System broadcasting stations.
Related links
“Registering FM radio stations automatically (Auto Preset)”(p.131)
128
PLAYBACK > Listening to the radio

Displaying the DAB information
Model For
U.K., Europe, Russia and Australia
The unit can receive various types of DAB information when it is tuned into a DAB radio station.
1 Tune in to the desired DAB radio station.
2 Push and rotate SELECT/ENTER on the front panel to select between the various
display items.
The information appears on the front display.
Service Label
Station name
Dynamic Label
Information on the current station
Ensemble Label
Ensemble name
Program Type
Station genre
Date And Time
Current date and time
Audio Mode
Audio mode (monaural/stereo) and bit rate
CH Label/Frequency
Channel label and frequency
Signal Quality
Signal reception quality (0 [none] to 100 [best])
DSP Program
Sound mode name
Audio Decoder
Decoder name
Output CH
Sound outputting speakers
HDMI Status
HDMI jacks information (connection etc.)
System Status
System information (eco mode etc.)
NOTE
Some information may not be available depending on the selected DAB radio station.
129
PLAYBACK > Listening to the radio

Registering a radio station manually
Tune in to a radio station and register it to a preset number.
1 Tune in to the desired radio station.
2 Hold down MEMORY for 3 seconds.
3 Press PRESET to select the preset number.
4 Press MEMORY.
This completes the registration.
NOTE
(
You can register up to 40 radio stations as presets.
(
Hold down MEMORY for 5 seconds after tuning in to the desired radio station so that you can register it to the next empty (unused)
preset number after the most recently registered number.
(
To cancel the registration, press BAND.
(
The front display returns to the input select mode automatically without operations for 30 seconds.
Related links
(
“Listening to the radio”(p.127)
(
“Registering FM radio stations automatically (Auto Preset)”(p.131)
130
PLAYBACK > Listening to the radio

Registering FM radio stations automatically (Auto Preset)
You can register FM radio stations automatically. FM radio stations with strong signals are automatically
registered to the preset numbers.
1 Select the FM band.
2 Hold down MEMORY for 3 seconds.
3 Press PRESET to select the preset number from which to start the registration.
4 Press [jTUNING].
The Auto Preset process starts.
NOTE
(
You can register up to 40 radio stations as presets.
(
To cancel the Auto Preset process, press BAND.
(
(U.K., Europe and Russia models only)
Only Radio Data System broadcasting stations are registered automatically by the Auto Preset function.
Related links
(
“Listening to the radio”(p.127)
(
“Registering a radio station manually”(p.130)
131
PLAYBACK > Listening to the radio

Clearing preset stations
Clears radio stations registered to the preset numbers.
1 Select “TUNER” as the input source.
2 Hold down MEMORY for 3 seconds.
3 Press PRESET to select a preset station to be cleared.
4 Press MODE.
The preset station is cleared.
5 Repeat steps 3 to 4 until all desired preset stations are cleared.
6 Press BAND.
The front display returns to the input select mode.
132
PLAYBACK > Listening to the radio

Playing back music with the Bluetooth® connection
Playback of Bluetooth® device music on the unit
You can play back music files stored on a Bluetooth device (such as smartphones) on the unit.
CAUTION
(
When you use Bluetooth device controls to adjust volume, the volume may be unexpectedly loud, and it could result in
difficulty in hearing or damage to devices. If the volume suddenly increases during playback, stop playback immediately.
Bluetooth device
(such as smartphones)
The unit
1 Select “Bluetooth” as the input source.
2 On the Bluetooth device, select the unit (network name of the unit).
If the pass key is required, enter the number “0000”.
3 On the Bluetooth device, start playback.
The playback screen is displayed on the TV.
NOTE
(
If the unit detects the Bluetooth device previously connected, the unit automatically connects to it. To establish another Bluetooth
connection, first terminate the current Bluetooth connection.
(
You can adjust the unit’s volume from the Bluetooth device during playback.
(
To terminate the Bluetooth connection, perform one of the following operations.
(
Perform the disconnect operation on the Bluetooth device.
(
Select an input source other than “Bluetooth” on the unit.
(
Select “Disconnect” in “Audio Receive” in the “Setup” menu.
(
The Bluetooth indicator on the front display lights up while the unit is connected to a Bluetooth device.
Indicator
Related links
(
“Setting the use of Bluetooth®”(p.275)
(
“Item names and functions of the playback screen”(p.119)
(
“Setting the use of volume control via AirPlay/Bluetooth”(p.174)
(
“Terminating the connection between a Bluetooth® device and the unit”(p.276)
133
PLAYBACK > Playing back music with the Bluetooth® connection

Playback of music using Bluetooth® speakers/headphones
You can enjoy audio played back on the unit using Bluetooth speakers/headphones.
Be sure to connect the Bluetooth speakers/headphones whose volume is adjustable. You cannot adjust the
volume of the Bluetooth speakers/headphones from the unit.
Bluetooth speakers/headphones
The unit
1 Select an input source other than “Bluetooth”.
2 Press SETUP.
3 Set “Transmitter” in “Bluetooth” in the “Setup” menu to “On”.
4 Select the Bluetooth speakers/headphones in “Device Search” in the “Setup”
menu.
When the connection process finishes, “Completed” appears and audio played back on the
unit will be reproduced from the Bluetooth speakers/headphones.
NOTE
(
Use the Bluetooth speakers/headphones to adjust their volume.
(
Sounds will be also output from the speakers connected to the unit.
(
AirPlay and DSD audio cannot be delivered.
(
You cannot use the Bluetooth audio transmitter function and the Bluetooth audio receiver function at the same time.
(
If the desired Bluetooth device is not displayed on the list, set the Bluetooth device to the pairing mode and then perform “Device
Search” operation again.
(
To terminate the Bluetooth connection, perform one of the following operations.
(
Perform the disconnect operation on the Bluetooth speakers/headphones.
(
Set “Transmitter” in “Bluetooth” in the “Setup” menu to “Off”.
(
The Bluetooth indicator on the front display lights up while the unit is connected to a Bluetooth device.
Indicator
Related links
(
“Setting the use of Bluetooth®”(p.275)
(
“Setting the use of audio transmission to a Bluetooth® device”(p.278)
(
“Connecting the unit to a Bluetooth® device that receives transmitted audio”(p.279)
134
PLAYBACK > Playing back music with the Bluetooth® connection

Playing back music with AirPlay
Playback of music with AirPlay
The AirPlay allows you to play back music on the unit. Click (Tap) the AirPlay icon on your iPhone or iTunes/
music and select the unit as the audio output device.
CAUTION
(
When you use AirPlay device controls to adjust volume, the volume may be unexpectedly loud, and it could result in difficulty in
hearing or damage to devices. If the volume suddenly increases during playback, stop playback immediately.
NOTE
(
You can turn on the unit automatically when starting playback on the AirPlay device.
(
You can edit the network name (the unit’s name on the network) displayed on the AirPlay device.
(
You can adjust the unit’s volume from the AirPlay device during playback.
(
The unit supports AirPlay 2.
(
Refer to the website of Apple Inc. about AirPlay.
Related links
(
“Setting the use of the Network Standby function”(p.272)
(
“Setting the network name of the unit”(p.273)
(
“Setting the use of volume control via AirPlay/Bluetooth”(p.174)
135
PLAYBACK > Playing back music with AirPlay

Playing back music stored on a USB flash drive
Playback of USB flash drive content
You can play back music files stored on a USB flash drive on the unit.
1 Connect the USB flash drive to the USB jack.
PHONES
USB
ZONE
PURE DIRECT
YPAO
5V 1A
The unit (front)
USB flash drive
2 Select “USB” as the input source.
The browse screen is displayed on the TV. If playback is ongoing on your USB flash drive, the
playback screen is displayed.
3 Select an item.
Playback starts and the playback screen is displayed.
NOTE
(
To return to the top level while on the browse screen, hold down RETURN on the remote control.
(
To switch the screen mode browse/playback/off, press DISPLAY.
(
If the USB flash drive contains many files, it may take time to load them. In this case, “Loading…” appears on the TV.
(
Stop playback of the USB flash drive before disconnecting it from the USB jack.
(
Connect a USB flash drive directly to the USB jack of the unit. Do not use extension cables.
(
The unit cannot charge USB flash drive while it is in standby mode.
(
You can configure the shuffle/repeat settings for playback of contents.
(
You can register contents as shortcuts and access them directly.
136
PLAYBACK > Playing back music stored on a USB flash drive

Related links
(
“Item names and functions of the browse screen”(p.120)
(
“Item names and functions of the playback screen”(p.119)
(
“Configuring the shuffle setting”(p.172)
(
“Configuring the repeat setting”(p.173)
(
“Registering a favorite content as shortcut”(p.146)
137
PLAYBACK > Playing back music stored on a USB flash drive

Playing back music stored on media servers (PCs/NAS)
Playback of music media servers (PCs/NAS)
You can play back music files stored on your media server on the unit.
NOTE
You need to configure the media sharing setting on each device or media server software in advance. For details, refer to the
instruction manual for the device or software.
1 Select “SERVER” as the input source.
The browse screen is displayed on the TV. If playback of a music file selected from the unit is
ongoing on your media server, the playback screen is displayed.
2 Select a media server.
3 Select an item.
Playback starts and the playback screen is displayed.
NOTE
(
Press NET repeatedly to select the input source.
(
To return to the top level while on the browse screen, hold down RETURN on the remote control.
(
To switch the screen mode browse/playback/off, press DISPLAY.
(
If the audio is interrupted while using the wireless network connection, use the wired network connection.
(
You can configure the shuffle/repeat settings for playback of contents.
(
You can also use the Digital Media Controller (DMC) to control playback.
(
You can register contents as shortcuts and access them directly
Related links
(
“Item names and functions of the browse screen”(p.120)
(
“Item names and functions of the playback screen”(p.119)
(
“Configuring the shuffle setting”(p.172)
(
“Configuring the repeat setting”(p.173)
(
“Setting the use of a Digital Media Controller”(p.271)
(
“Registering a favorite content as shortcut”(p.146)
138
PLAYBACK > Playing back music stored on media servers (PCs/NAS)

Listening to Internet radio
Selecting an Internet radio station
Select an Internet radio station and start playback.
1 Select “NET RADIO” as the input source.
The browse screen is displayed on the TV.
2 Select an item.
Playback starts and the playback screen is displayed.
NOTE
(
Press NET repeatedly to select the input source.
(
To return to the top level while on the browse screen, hold down RETURN on the remote control.
(
To switch the screen mode browse/playback/off, press DISPLAY.
(
You may not be able to receive some Internet radio stations.
(
The unit uses the airable.Radio service. airable is a service of airable GmbH.
(
Service may change or be discontinued without notice. We ask for your understanding in advance that Yamaha Corporation would
not bear any liability for it.
Related links
(
“Adding a “NET RADIO” radio station to the “Favorites” folder”(p.175)
(
“Item names and functions of the browse screen”(p.120)
(
“Item names and functions of the playback screen”(p.119)
139
PLAYBACK > Listening to Internet radio

Listening to music streaming services
Listening to a music streaming service
You can enjoy the music content delivered from streaming services.
For details on supported music streaming services, refer to products information of the Yamaha website or
the MusicCast CONTROLLER app.
Additional information of music streaming services is also carried in the following website.
https://manual.yamaha.com/av/mc/ss/
NOTE
(
You need a pay application in some streaming services. For details, refer to the service provider’s website.
(
Service may change or be discontinued without notice. We ask for your understanding in advance that Yamaha Corporation would
not bear any liability for it.
Related links
(
“Checking the network information of the unit”(p.267)
(
“Adding the unit to the MusicCast network”(p.86)
140
PLAYBACK > Listening to music streaming services

USEFUL FUNCTIONS
Sleep timer function
Setting the time of the sleep timer
The unit switches to the standby mode after set time passes. Press SLEEP repeatedly to set the time of the
sleep timer (120 min, 90 min, 60 min, 30 min, off). When the sleep timer is on, the sleep timer indicator lights
up on the front display.
Indicator
141
USEFUL FUNCTIONS > Sleep timer function

SCENE function
Selecting the input source and favorite settings with one
touch (SCENE)
The SCENE function allows you to select the input source and settings registered to the corresponding scene
with just one touch. The settings which can be registered are as follows.
[Search tag]#Q04 SCENE
(
HDMI Control
(
Input
(
Registered Content
(
Dimmer
(
Mode
(
Sound
(
Surround
(
Volume
(
Lipsync
(
Speaker Setup
(
Zone Interlock
Related links
(
“Selecting a registered scene”(p.143)
(
“Registering a scene”(p.145)
142
USEFUL FUNCTIONS > SCENE function

Selecting a registered scene
Press the following key on the remote control, and the input source and settings registered to the
corresponding scene are directly selected. The unit turns on automatically when it is in standby mode.
(
SCENE (1) - (4): the numbered key (1-4)
(
SCENE (5) - (8): the color key (RED, GREEN, YELLOW, BLUE)
[Search tag]#Q04 SCENE
PRESET
TUNINGTUNING
MEMORY
BLUE
YELLOWGREEN
RED
POP-UP/MENU
HOME
TOP MENU
DISPLAYRETURN
OPTION
ENTER
SETUP
MUTE
VOLUME
PARTY
BLUETOOTH
NET
USB
INPU T
PROGR AM
SUR.DECODEENHANCER
PURE DIRECT
STRAIGHT
1 2
SC ENE
4
3
SLEEP
MAIN ZONE 2
PRESET
TUNING
TUNING
MEMORY
BLUE
YELLOW
GREEN
RED
POP-UP/MENU
HOME
TOP MENU
DISPLAY
RETURN
OPTION
OPTION
ENTER
SETUP
SETUP
MUTE
VOLUME
PARTY
BLUETOOTH
NET
USB
INPU T
PROGR AM
SUR.DECODE
ENHANCER
PURE DIRECT
STRAIGHT
1
2
SC ENE
4
3
SLEEP
MAIN
ZONE 2
PRESET
TUNINGTUNING TUNINGTUNING MODE BAND
MEMORYMEMORY
BLUE
YELLOWGREEN
RED
POP-UP/MENU
HOME
TOP MENU
DISPLAYRETURN
OPTION
ENTER
SETUP
MUTE
PARTY
BLUETOOTH
NET
USB
INPU T
VOLUME
PARTY
BLUETOOTH
NET
USB
INPU T
PROGR AM
SUR.DECODEENHANCER
PURE DIRECT
STRAIGHT
1 2
SC ENE
4
3
SLEEP
MAIN ZONE 2
PROGRAM
SUR.DECODE
ENHANCER
PURE DIRECT
STRAIGHT
1 2
S C E N E
43
SLEEP
MAIN ZONE 2
PR
OG
RA
M
S
UR.DE
CO
D
E
E
NHAN
C
E
R
PURE DIREC
T
S
TRAI
G
H
T
1
2
S C
E N
E
4
3
S
LEE
P
MAIN
ZO
NE 2
PROGRAM
SUR.DECODE
ENHANCER
PURE DIRECT
STRAIGHT
1 2
S C E N E
43
SLEEP
MAIN ZONE 2
RA
M
E
R
T
TR
AI
PR
PR
OG R
OG R
OG
OG
RA
RA
AM
RA
RA
M
M
SUR.DECODE
SUR.DECODE
SUR.DECODE
SUR.DECODE
S
S
UR.D
UR.D
E
E
CO
CO
D
D
E
E
ENHANCER
ENHANCER
ENHANCER
ENHANCER
E
E
NHAN
NHAN
C
C
E
E
R
R
PURE DIRECT
PURE DIRE
PURE DIRE
C
C
T
T
ST
ST
ST
ST
S
S
TR
TR
RA
TR
TR
AI
AI
IGH
IGH
AI
AI
G
G
H
H
T
T
T
SLEEP
MAIN
MAIN
MAIN
ZONE
ZONE
ZONE ZONE
ZO
ZO
NE
NE
2
2
PRESET
TUNINGTUNING
MEMORY
BLUE
YELLOWGREEN
RED
POP UP/MENU
HOME
TOP
MENU
PRE
S
ET
TUNIN
G
TUNIN
G
MEM
O
RY
BLUE
Y
ELL
O
W
G
REE
N
RED
POP UP/MENU
HOME
TOP
MENU
PRESET
TUNINGTUNING TUNINGTUNING MODE BAND
MEMORYMEMORY
BLUE
YELLOWGREEN
RED
POP UP/MENU
HOME
TOP
MENU
PRESET
PRE
PRE
S
S
ET
ET
TUNING
TUNING
TUNING
TUNING
TUNITUNITUNITUNI
NNNN
G
GGG
TUNING
TUNING
TUNING
TUNING
TUNI
TUNITUNITUNI
NNNN
G
GGG
MOD
E B
AND
POP
POP
POP
UP/MENU
UP/MENU
HOME
HOME
HOME
TO
TO
TO
P
P
MENU
MENU
MENU
MEMO
MEMO
ME
MEMEME
MEMEMEME
M
MMM
O
OOO
RY
RYRYRY
MEMO
MEMO
MEMO
MEMO
ME
MEMEME
MEMEMEME
M
MMM
O
OOO
RY
RYRYRY
Numbered
key
Color key
NOTE
(
If you want to use the color keys on the remote control as SCENE (5) - (8) of the SCENE function, set “Remote Color Key” in the
“Setup” menu to “SCENE”.
(
You can also select a registered scene 1 to 4 by touching SCENE (4 numbers) on the front panel.
(
The SCENE function can be selected for each zone. Set the zone switch to the zone for which you want to select a registered scene
and press a numbered key.
By default, the following input source is registered for each scene. You can also check other registered
settings in “Scene Setting” in the “Setup” menu.
Main zone
SCENE (1): HDMI1
SCENE (2): TUNER
SCENE (3): AUDIO2
SCENE (4): NET RADIO
SCENE (5): HDMI2
SCENE (6): HDMI3
SCENE (7): TV
SCENE (8): SERVER
143
USEFUL FUNCTIONS > SCENE function

Zone2
SCENE (1): AUDIO1
SCENE (2): TUNER
SCENE (3): AUDIO2
SCENE (4): NET RADIO
SCENE (5): AUDIO3
SCENE (6): AUDIO4
SCENE (7): USB
SCENE (8): SERVER
Related links
(
“Setting the functions for the color keys on the remote control”(p.258)
(
“Selecting items to be included as the scene assignments”(p.230)
144
USEFUL FUNCTIONS > SCENE function

Registering a scene
You can change the default setting assigned to each SCENE key. When “NET”, “USB”, “Bluetooth” or
“TUNER” is selected for the input source, you can register the assigned radio station or content.
[Search tag]#Q04 SCENE
1 Prepare the unit’s settings you want to assign to a scene.
2 Hold down the desired SCENE key on the remote control until the following
message appears.
(
On the front display: Setting Complete
(
On the TV: Setting Complete
This completes the registers.
NOTE
(
We recommend registering the scene while playing back the content that you want to register.
(
You can change the SCENE name displayed on the front display or on the TV.
(
You can configure more detailed scene assignments in “Scene Setting” in the “Setup” menu.
(
The SCENE function can be registered in each zone. Set the zone switch to the zone in which you want to register a scene.
(
To use HDMI Control and synchronized operations, you need to configure the HDMI settings on the unit.
Related links
(
“Selecting items to be included as the scene assignments”(p.230)
(
“Renaming the SCENE name”(p.231)
(
“Setting the use of HDMI Control”(p.201)
(
“Turning on/off the power of zones”(p.152)
145
USEFUL FUNCTIONS > SCENE function

Shortcut function
Registering a favorite content as shortcut
You can register favorite content (such as music stored on media servers and Internet radio stations) as
shortcuts.
1 Play back a song or a radio station to be registered.
2 Hold down MEMORY for 3 seconds.
PRESET
TUNINGTUNING
MEMORY
BLUE
YELLOWGREEN
RED
POP-UP/MENU
HOME
TOP MENU
DISPLAYRETURN
OPTION
ENTER
SETUP
MUTE
VOLUME
PARTY
BLUETOOTH
NET
USB
INPU T
PROGR AM
SUR.DECODE
ENHANCER
PURE DIRECT
STRAIGHT
1 2
SC ENE
4
3
SLEEP
MAIN ZONE 2
PRESET
TUNING
TUNING
MEMORY
BLUE
YELLOW
GREEN
RED
POP-UP/MENU
HOME
TOP MENU
DISPLAY
RETURN
OPTION
OPTION
ENTER
SETUP
SETUP
MUTE
VOLUME
PARTY
BLUETOOTH
NET
USB
INPU T
PROGR AM
SUR.DECODE
ENHANCER
PURE DIRECT
STRAIGHT
1
2
SC ENE
4
3
SLEEP
MAIN
ZONE 2
PRESET
TUNINGTUNING TUNINGTUNING MODE BAND
MEMORYMEMORY
BLUE
YELLOWGREEN
RED
POP-UP/MENU
HOME
TOP MENU
DISPLAYRETURN
OPTION
ENTER
SETUP
MUTE
PARTY
BLUETOOTH
NET
USB
INPU T
VOLUME
PARTY
BLUETOOTH
NET
USB
INPU T
PROGR AM
SUR.DECODE
ENHANCER
PURE DIRECT
STRAIGHT
1 2
SC ENE
4
3
SLEEP
MAIN ZONE 2
PRESET
TUNINGTUNING
MEMORY
BLUE
YELLOWGREEN
RED
POP UP/MENU
HOME
TOP
MENU
PRE
S
ET
TUNIN
G
TUNIN
G
MEM
O
RY
BLUE
Y
ELL
O
W
G
REE
N
RED
POP UP/MENU
HOME
TOP
MENU
PRESET
TUNINGTUNING TUNINGTUNING MODE BAND
MEMORYMEMORY
BLUE
YELLOWGREEN
RED
POP UP/MENU
HOME
TOP
MENU
POP
HOME
PRESET
PRE
PRE
S
S
ET
ET
TUNING
TUNING
TUNING
TUNING
TUNITUNITUNITUNI
NNNN
G
GGG
TUNING
TUNING
TUNING
TUNING
TUNI
TUNITUNITUNI
NNNN
G
GGG
MOD
E B
AND
BLUE
YELL
OW
YELL
YELL
G
REE
N
RE
D
POP
POP
POP
UP/MENU
UP/MENU
HOME
HOME
HOME
TO
TO
TO
P
P
MENU
MENU
MENU
MEMORY
“MEMORY”, the shortcut number to which the content will be registered, and “Empty” appear
on the front display.
3 Press MEMORY.
The registered shortcut number and “Memorized” appear on the front display.
This completes the registers.
NOTE
(
To set a shortcut number to which the content will be registered, use PRESET to select the shortcut number.
(
You can register up to 40 kinds of content as shortcuts.
(
You can also use the “Favorites” feature to register the currently playing Internet radio station when you select “NET RADIO” as the
input source.
(
The unit registers Bluetooth or AirPlay as an input source. No individual content can be registered.
Related links
“Adding a “NET RADIO” radio station to the “Favorites” folder”(p.175)
146
USEFUL FUNCTIONS > Shortcut function

Recalling a registered content as shortcut
Recall a registered content (such as music stored on media servers and Internet radio stations) by selecting
the shortcut number.
1 Press BLUETOOTH, NET or USB.
PRESET
TUNINGTUNING
MEMORY
BLUE
YELLOWGREEN
RED
POP-UP/MENU
HOME
TOP MENU
DISPLAYRETURN
OPTION
ENTER
SETUP
MUTE
VOLUME
PARTY
BLUETOOTH
NET
USB
INPU T
PROGR AM
SUR.DECODE
ENHANCER
PURE DIRECT
STRAIGHT
1 2
SC ENE
4
3
SLEEP
MAIN ZONE 2
PRESET
TUNING
TUNING
MEMORY
BLUE
YELLOW
GREEN
RED
POP-UP/MENU
HOME
TOP MENU
DISPLAY
RETURN
OPTION
OPTION
ENTER
SETUP
SETUP
MUTE
VOLUME
PARTY
BLUETOOTH
NET
USB
INPU T
PROGR AM
SUR.DECODE
ENHANCER
PURE DIRECT
STRAIGHT
1
2
SC ENE
4
3
SLEEP
MAIN
ZONE 2
PRESET
TUNINGTUNING TUNINGTUNING MODE BAND
MEMORYMEMORY
BLUE
YELLOWGREEN
RED
POP-UP/MENU
HOME
TOP MENU
DISPLAYRETURN
OPTION
ENTER
SETUP
MUTE
PARTY
BLUETOOTH
NET
USB
INPU T
VOLUME
PARTY
BLUETOOTH
NET
USB
INPU T
PROGR AM
SUR.DECODE
ENHANCER
PURE DIRECT
STRAIGHT
1 2
SC ENE
4
3
SLEEP
MAIN ZONE 2
MUTE
VOLUME
PARTY
BLUETOOTH
NET
USB
INPUT
PROGRAM
M
UTE
VO
L
U
ME
P
ARTY
BL
U
ET
OO
T
H
NET
US
B
INPUT
PROGRAM
MUTE
PARTY
BLUETOOTH
NET
USB
INPUT
VOLUME
PARTY
BLUETOOTH
NET
USB
INPUT
PROGRAM
VO
MUTE
V
VO
VO
OLUME
OLUME
VO
VO
L
L
U
U
ME
ME
PA
RT
Y
IN
INININ
PU
PUPUPU
T
TTT
PR
PR
OG R
OG R
AM
AM
USB
NET
BLUETOOTH
2 Press PRESET to select a desired content.
PRESET
TUNINGTUNING
MEMORY
BLUE
YELLOWGREEN
RED
POP-UP/MENU
HOME
TOP MENU
DISPLAYRETURN
OPTION
ENTER
SETUP
MUTE
VOLUME
PARTY
BLUETOOTH
NET
USB
INPU T
PROGR AM
SUR.DECODE
ENHANCER
PURE DIRECT
STRAIGHT
1 2
SC ENE
4
3
SLEEP
MAIN ZONE 2
PRESET
TUNING
TUNING
MEMORY
BLUE
YELLOW
GREEN
RED
POP-UP/MENU
HOME
TOP MENU
DISPLAY
RETURN
OPTION
OPTION
ENTER
SETUP
SETUP
MUTE
VOLUME
PARTY
BLUETOOTH
NET
USB
INPU T
PROGR AM
SUR.DECODE
ENHANCER
PURE DIRECT
STRAIGHT
1
2
SC ENE
4
3
SLEEP
MAIN
ZONE 2
PRESET
TUNINGTUNING TUNINGTUNING MODE BAND
MEMORYMEMORY
BLUE
YELLOWGREEN
RED
POP-UP/MENU
HOME
TOP MENU
DISPLAYRETURN
OPTION
ENTER
SETUP
MUTE
PARTY
BLUETOOTH
NET
USB
INPU T
VOLUME
PARTY
BLUETOOTH
NET
USB
INPU T
PROGR AM
SUR.DECODE
ENHANCER
PURE DIRECT
STRAIGHT
1 2
SC ENE
4
3
SLEEP
MAIN ZONE 2
PRESET
TUNINGTUNING
MEMORY
BLUE
YELLOWGREEN
RED
POP UP/MENU
HOME
TOP
MENU
PRE
S
ET
TUNIN
G
TUNIN
G
MEM
O
RY
BLUE
Y
ELL
O
W
G
REE
N
RED
POP UP/MENU
HOME
TOP
MENU
PRESET
TUNINGTUNING TUNINGTUNING MODE BAND
MEMORYMEMORY
BLUE
YELLOWGREEN
RED
POP UP/MENU
HOME
TOP
MENU
POP
HOME
TUNING
TUNING
TUNING
TUNING
TUNITUNITUNITUNI
NNNN
G
GGG
TUNING
TUNING
TUNING
TUNING
TUNI
TUNITUNITUNI
NNNN
G
GGG
MOD
E B
AND
MEMO
MEMO
MEMO
MEMO
MEMEMEME
M
MMM
O
OOO
RY
RYRYRY
BLUE
YELL
OW
YELL
YELL
G
REE
N
RE
D
POP
POP
POP
UP/MENU
UP/MENU
HOME
HOME
HOME
TO
TO
TO
P
P
MENU
MENU
MENU
PRESET
Playback of the selected content starts.
NOTE
(
“No Presets” appears on the front display when no content is registered.
(
The registered content (songs and Internet radio stations) can be displayed as a list and easily removed by using MusicCast
CONTROLLER on your mobile device.
Related links
“Using MusicCast CONTROLLER”(p.85)
147
USEFUL FUNCTIONS > Shortcut function

ENJOYING IN MULTIPLE ROOMS (ZONES)
Preparing zones
Playback in multiple rooms (multi zone function)
You can play back an input source in the room where the unit is installed and in another room.
You can use the unit according to your favorite, for example, while you are watching TV in the living room
(Main zone), another person can listen to radio in the study room (Zone2).
Living room (Main zone)
Study room (Zone2)
NOTE
(
You can select different input sources in the room where the unit is installed (Main zone) and in another room (zone).
(
Two methods are available; using the unit’s internal amplifier or using an external amplifier.
Related links
(
“Multi-zone configuration examples”(p.149)
(
“Turning on/off the power of zones”(p.152)
(
“Basic procedure in zone”(p.153)
148
ENJOYING IN MULTIPLE ROOMS (ZONES) > Preparing zones

Multi-zone configuration examples
You can enjoy music using speakers placed in other rooms.
n
Using SPEAKERS terminals
Living room (Main zone)
Study room (Zone2)
Audio
n
Using ZONE OUT jacks
Living room (Main zone)
Study room (Zone2)
Audio
Related links
“Connecting zone speakers using the unit’s internal amplifier”(p.150)
149
ENJOYING IN MULTIPLE ROOMS (ZONES) > Preparing zones

Connecting zone speakers
Connecting zone speakers using the unit’s internal amplifier
Connect zone speakers to the unit with speaker cables. And according to the speaker’s connection, change
your speaker configuration setting.
NOTICE
(
Unplug the unit’s power cable from an AC wall outlet before connecting the speakers.
1 Connect zone speakers to the EXTRA SP1 or EXTRA SP2 terminals.
2 Set “Power Amp Assign” in the “Setup” menu.
Related links
(
“7.1 +1Zone”(p.57)
(
“5.1.2 +1Zone”(p.59)
(
“Setting your speaker system”(p.188)
150
ENJOYING IN MULTIPLE ROOMS (ZONES) > Preparing zones

Connecting zone speakers using an external amplifier
Connect the external amplifier placed in zone to the unit with a stereo pin cable. You can adjust the volume
for zone output with the unit. When using an external amplifier with volume control, set “Volume” in “Zone2”
in the “Setup” menu to “Fixed”.
NOTICE
(
Unplug the unit’s power cable from the AC wall outlet before connecting an external amplifier.
ANTENNA
FMAM
AUDIO 5AUDIO 4
HDMI
FRONT
SURROUND BACK
EXTRA SP2
/ZONE 2/BI-AMP
SPEAKERS
PHONO
ZONE OUT
ZONE 2
GND
F. PRESENCE
EXTRA SP1
/ZONE 2
NETWORK
( 2 RADIO )
(4 NET RADIO)
(8 SERVER)
2 3 4 5 6 7
(5 STB) (6 GAME)
PRE OUT
FRONT SUBWOOFER
1
2
AUDIO
1 2
3
4 5
76
9
Q W
ZONE OUT
ZONE 2
L
R
L
R
The unit (rear)
Main zone
Zone2
External amplifier Audio
input (analog stereo)
ZONE2 OUT jacks
Related links
“Setting the use of volume adjustments for zone output”(p.233)
151
ENJOYING IN MULTIPLE ROOMS (ZONES) > Preparing zones

Operating zones
Turning on/off the power of zones
Switch the power of each zone between on and off.
1 Set the zone switch on the remote control to the zone that you want to operate.
2 Press z.
Each time you press the key, you can turn on/off the zone.
When the zone is turned on, “ZONE” lights up on the front panel.
NOTE
(
If all of the zones are turned off, the unit switches to the standby mode.
(
You can switch the power of the zone in the “Front Display” menu.
Related links
(
“Part names and functions of the front panel”(p.23)
(
“Setting the power of each zone to on/standby”(p.284)
152
ENJOYING IN MULTIPLE ROOMS (ZONES) > Operating zones

Basic procedure in zone
Basic procedure for playback in zone is as follows. The zone selected by the zone switch can be operated.
1 Turn on the zone.
2 Turn on the external devices connected to the unit.
3 Use the input selection keys to select an input source.
4 Start playback on the external device or select a radio station.
5 Press VOLUME to adjust the volume.
NOTICE
(
To avoid unexpected noise, never play back DTS-CDs in Zone2.
NOTE
(
You cannot select Bluetooth, USB and network sources exclusively for each zone. For example, if you select “SERVER” for Zone2
when “USB” is selected for the Main zone, the input source for the Main zone also switches to “SERVER”.
(
The zone input automatically switches in conjunction with the input source selected in the Main zone when “Main Zone Sync” is
selected as the zone input.
(
To adjust the zone volume, press VOLUME or MUTE when using the unit’s internal amplifier.
(
Refer to the instruction manual for the external device.
Related links
(
“Turning on/off the power of zones”(p.152)
(
“Other procedure in zone”(p.154)
153
ENJOYING IN MULTIPLE ROOMS (ZONES) > Operating zones

Other procedure in zone
Other procedure in every zone is as follows.
(
Press SCENE key to select the input source and settings with just one touch.
(
To set the sleep timer (120 min, 90 min, 60 min, 30 min, off), press SLEEP repeatedly. The zone output will
be disabled after a specified period of time.
(
To enable the Compressed Music Enhancer function, press ENHANCER.
NOTE
To play back DSD audio in zone, select “Main Zone Sync” as the zone input or use the party mode.
Related links
(
“Selecting the input source and favorite settings with one touch (SCENE)”(p.142)
(
“Enjoying more powerful sound to the audio source (Compressed Music Enhancer)”(p.112)
(
“Enjoying the same source in multiple rooms (party mode)”(p.155)
154
ENJOYING IN MULTIPLE ROOMS (ZONES) > Operating zones

Enjoying the same source in multiple rooms (party mode)
The party mode allows you to play back in all zones the same music that is being played back in the Main
zone. During the party mode, stereo playback is automatically selected for all zones.
Each time you press PARTY, the party mode is turned on or off.
Related links
“Setting the use of switching to the party mode on zone”(p.242)
155
ENJOYING IN MULTIPLE ROOMS (ZONES) > Operating zones

CONFIGURATIONS
Configuring the unit
Using the menu
The unit is equipped with following menus.
“Option” menu:
You can configure playback settings according to the input source currently being played back. Operate this
menu displayed on the TV with the remote control.
“Setup” menu:
You can configure the unit’s various functions. Operate this menu displayed on the TV with the remote
control.
“Front Display” menu:
You can configure the unit’s system settings. Operate this menu displayed on the front display using the front
panel.
NOTE
(
The “Option” menu and the “Setup” menu displayed on the TV are the independent operation of the “Front Display” menu.
(
You can operate the menu on the TV with the remote control, while you can operate the menu on the front display using the front
panel.
Related links
(
“Option menu items”(p.159)
(
“Setup menu items”(p.179)
(
“Front Display menu items”(p.282)
156
CONFIGURATIONS > Configuring the unit

Configuring playback settings for different playback
sources (Option menu)
Basic operation of the Option menu
Perform the following basic procedure to operate the “Option” menu. Operate this menu displayed on the TV
with the remote control.
1 Press OPTION.
POP-UP/MENU
HOME
TOP MENU
DISPLAYRETURN
OPTION
ENTER
SETUP
MUTE
PO
P-UP
/
MENU
HO
ME
T
O
P MEN
U
D
I
S
PLAY
RETURN
O
OPTION
ENTER
P
SETUP
MUTE
POP-UP/MENU
HOME
TOP MENU
DISPLAYRETURN
OPTION
ENTER
SETUP
MUTE
PRESET
TUNINGTUNING
MEMORY
BLUE
YELLOWGREEN
RED
POP-UP/MENU
HOME
TOP MENU
DISPLAYRETURN
OPTION
ENTER
SETUP
MUTE
VOLUME
PARTY
BLUETOOTH
NET
USB
INPU T
PROGR AM
SUR.DECODE
ENHANCER
PURE DIRECT
STRAIGHT
1 2
SC ENE
4
3
SLEEP
MAIN ZONE 2
PRESET
TUNING
TUNING
MEMORY
BLUE
YELLOW
GREEN
RED
POP-UP/MENU
HOME
TOP MENU
DISPLAY
RETURN
OPTION
OPTION
ENTER
SETUP
SETUP
MUTE
VOLUME
PARTY
BLUETOOTH
NET
USB
INPU T
PROGR AM
SUR.DECODE
ENHANCER
PURE DIRECT
STRAIGHT
1
2
SC ENE
4
3
SLEEP
MAIN
ZONE 2
PRESET
TUNINGTUNING TUNINGTUNING MODE BAND
MEMORYMEMORY
BLUE
YELLOWGREEN
RED
POP-UP/MENU
HOME
TOP MENU
DISPLAYRETURN
OPTION
ENTER
SETUP
MUTE
PARTY
BLUETOOTH
NET
USB
INPU T
VOLUME
PARTY
BLUETOOTH
NET
USB
INPU T
PROGR AM
SUR.DECODE
ENHANCER
PURE DIRECT
STRAIGHT
1 2
SC ENE
4
3
SLEEP
MAIN ZONE 2
MENU
ME
POP-UP/MENU
POP-UP/MENU
POP-UP/MENU
POP-UP/MENU
PO
PO
P-UP
P-UP
/
/
MENU
MENU
HOME
HOME
HOME
HOME
HO
HO
ME
ME
TO
TO
T
T
OO
P MENU
P MENU
P ME
P ME
N
N
U
U
DISPLA
Y
A
A
RETURN
ENTER
SETUP
SETUP
MUTE
OPTION
TV screen
2 Select an item.
3 Select a setting.
4 Press OPTION.
This completes the settings.
157
CONFIGURATIONS > Configuring playback settings for different playback sources (Option menu)

Option menu items
Use the following table to configure playback settings of the unit.
Item Page
YPAO Volume
YPAO Volume
p.160
Adaptive DRC
p.161
DSP/Surround
Adaptive DSP Level
p.162
Enhancer
p.163
Volume Trim
Input Trim
p.164
Subwoofer Trim
p.165
Lipsync Lipsync
p.166
Audio Signal Information
Format
p.167
Channel In
p.167
Channel Out
p.167
Sampling
p.167
Dialogue
p.167
Video Signal Information
Video In
p.168
Video Out
p.168
Color Format
p.168
Audio In Audio In
p.169
Video Out Video Out
p.170
Auto Play
p.171
Shuffle Shuffle
p.172
Repeat Repeat
p.173
Volume Interlock Interlock
p.174
Add to favorites
p.175
Remove from favorites
p.176
NOTE
Available items vary depending on the selected input source.
159
CONFIGURATIONS > Configuring playback settings for different playback sources (Option menu)

Configuring the volume automatically based on the YPAO
measurement results
Adjusting the high- and low-frequency levels automatically
according to the volume
Selects whether to adjust the high- and low-frequency levels to the volume automatically. If this function is
set to “On”, you can enjoy natural sounds even at low volume. YPAO Volume works effectively after the YPAO
measurement.
Option menu
“YPAO Volume” > “YPAO Volume”
Settings
Off Disables YPAO Volume.
On Enables YPAO Volume.
NOTE
(
We recommend enabling both “YPAO Volume” and “Adaptive DRC” when you are listening at lower volumes or at night.
(
“YPAO Volume” is automatically set to “On” after the YPAO measurement.
Related links
(
“Flow of the speaker configurations”(p.89)
(
“Adjusting the dynamic range automatically”(p.161)
(
“Basic operation of the Option menu”(p.157)
160
CONFIGURATIONS > Configuring playback settings for different playback sources (Option menu)

Adjusting the dynamic range automatically
Selects whether to adjust the dynamic range (from maximum to minimum) to the volume automatically. If
this function is set to “On”, it is useful for listening to playback at a low volume at night.
Option menu
“YPAO Volume” > “Adaptive DRC”
Settings
Off Does not adjust the dynamic range automatically.
On Automatically adjusts the dynamic range.
NOTE
We recommend enabling both “YPAO Volume” and “Adaptive DRC” when you are listening at lower volumes or at night.
Related links
(
“Adjusting the high- and low-frequency levels automatically according to the volume”(p.160)
(
“Basic operation of the Option menu”(p.157)
161
CONFIGURATIONS > Configuring playback settings for different playback sources (Option menu)

Configuring DSP/Surround
Adjusting the sound field effect level automatically
Selects whether to automatically adjust the effect level of the sound program.
Option menu
“DSP/Surround” > “Adaptive DSP Level”
Settings
Off Does not adjust the effect level automatically.
On
Adjusts the effect level automatically depending on the YPAO measurement results and
volume adjustments.
Related links
“Basic operation of the Option menu”(p.157)
162
CONFIGURATIONS > Configuring playback settings for different playback sources (Option menu)

Setting Compressed Music Enhancer
Selects whether to use Compressed Music Enhancer. You can also use ENHANCER on the remote control to
enable/disable Compressed Music Enhancer.
Option menu
“DSP/Surround” > “Enhancer”
Settings
Off Disables Compressed Music Enhancer.
On Enables Compressed Music Enhancer.
NOTE
This setting is applied separately to each input source.
Related links
(
“Enjoying more powerful sound to the audio source (Compressed Music Enhancer)”(p.112)
(
“Basic operation of the Option menu”(p.157)
163
CONFIGURATIONS > Configuring playback settings for different playback sources (Option menu)

Correcting volume differences during playback
Correcting volume differences between input sources
Corrects volume differences between input sources. If you are bothered by volume differences when
switching between input sources, use this function to correct it.
Option menu
“Volume Trim” > “Input Trim”
Setting range
-6.0 dB to +6.0 dB
NOTE
This setting is applied separately to each input source.
Related links
“Basic operation of the Option menu”(p.157)
164
CONFIGURATIONS > Configuring playback settings for different playback sources (Option menu)

Enabling Lipsync adjustment
Selects whether to use the adjustment configured in “Lipsync” in the “Setup” menu.
Option menu
“Lipsync” > “Lipsync”
Settings
Off Disables the “Lipsync” adjustment.
On Enables the “Lipsync” adjustment.
NOTE
This setting is applied separately to each input source.
Related links
(
“Setting the adjustment method of the Lipsync function”(p.220)
(
“Basic operation of the Option menu”(p.157)
166
CONFIGURATIONS > Configuring playback settings for different playback sources (Option menu)

Checking the audio signal information
Displays information about the audio signal.
Option menu
“Audio Signal Information”
Format Audio format of the input signal
Channel In
The number of source channels in the input signal (front/surround/LFE)
For example, “3/2/0.1” means 3 front channels, 2 surround channels, and LFE.
Channel Out
The number of signal output channels and the speaker terminals from which signals are
output
For example, “5.1.2” means standard 5.1-channel plus 2 channels for overhead speaker
channels.
Sampling The number of samples per second of the input digital signal
Dialogue The dialogue normalization level of the input bitstream signal
NOTE
You can also check which speakers are currently outputting sound by “Output Channel” information on the front display.
Indicators
Related links
(
“Selecting the input information displayed on the front display”(p.27)
(
“Basic operation of the Option menu”(p.157)
167
CONFIGURATIONS > Configuring playback settings for different playback sources (Option menu)

Checking the video signal information
Displays information about the video signals.
Option menu
“Video Signal Information”
Video In Type and resolution of the input video signal
Video Out Type and resolution of the output video signal
Color Format Color format of the video signal
Related links
“Basic operation of the Option menu”(p.157)
168
CONFIGURATIONS > Configuring playback settings for different playback sources (Option menu)

Combining an audio input jack with a HDMI input jack
Selects the audio input jack to play back together with a HDMI input jack. You can play back HDMI video with
audio via an audio input jack except HDMI input jack.
After select HDMI you want to set as the input source, select an audio input jack in this menu.
Option menu
“Audio In” > “Audio In”
Settings
AUDIO 1-5
Video/audio input jacks available on the unit
Output jacks on video device Input jacks on the unit
Video Audio Video Audio
HDMI
Digital optical HDMI 1–7 AUDIO 1
Digital coaxial HDMI 1–7 AUDIO 2
Analog stereo HDMI 1–7 AUDIO 3–5
Related links
“Basic operation of the Option menu”(p.157)
169
CONFIGURATIONS > Configuring playback settings for different playback sources (Option menu)

Selecting a video source to be displayed with the selected
audio source
Selects a video source to be displayed with the selected audio source. You can watch the video from a
different source while listening to the radio and so on.
Option menu
“Video Out” > “Video Out”
Settings
Off Does not output video.
HDMI 1-7 Outputs video input through the corresponding video input jack.
NOTE
In “Video Out” menu, you can select a video source to be displayed with the input only audio except HDMI.
Related links
“Basic operation of the Option menu”(p.157)
170
CONFIGURATIONS > Configuring playback settings for different playback sources (Option menu)

Setting the use of Auto Play function
Selects whether to use Auto Play function in the content such as streaming services.
Option menu
“Auto Play”
Settings
Off Disables Auto Play function.
On Starts automatically to play back the last content which you played back.
Auto
Starts automatically to play back the content which only you played back at setting the unit
to standby mode.
NOTE
(
In some input sources, you might not select “On” or “Auto”.
(
In some input sources or content, you might not enable Auto Play function.
Related links
“Basic operation of the Option menu”(p.157)
171
CONFIGURATIONS > Configuring playback settings for different playback sources (Option menu)

Configuring the shuffle setting
Configures the shuffle setting for playback.
Option menu
“Shuffle” > “Shuffle”
Settings
Off Turns off the shuffle function.
On Plays back songs in the current album (folder) in random order.
NOTE
This setting is available only when “USB” or “SERVER” is selected as the input source.
Related links
“Basic operation of the Option menu”(p.157)
172
CONFIGURATIONS > Configuring playback settings for different playback sources (Option menu)

Configuring the repeat setting
Configures the repeat setting for playback.
Option menu
“Repeat” > “Repeat”
Settings
Off Turns off the repeat function.
One Plays back the current song repeatedly.
All Plays back all songs in the current album (folder) repeatedly.
NOTE
This setting is available only when “USB” or “SERVER” is selected as the input source.
Related links
“Basic operation of the Option menu”(p.157)
173
CONFIGURATIONS > Configuring playback settings for different playback sources (Option menu)

Setting the use of volume control via AirPlay/Bluetooth
Selects whether to use volume control from AirPlay devices and Bluetooth devices. If other than “Off” is set,
you can adjust the unit’s volume from the AirPlay devices and Bluetooth devices.
Option menu
“Volume Interlock” > “Interlock”
Settings
Off Disables volume control from AirPlay/Bluetooth devices.
Limited
Enables volume control within the limited range
(-80 dB to -20 dB and mute).
Full
Enables volume control in the full range
(-80 dB to +16.5 dB and mute).
NOTE
Some Bluetooth devices may not control the unit’s volume.
Related links
“Basic operation of the Option menu”(p.157)
174
CONFIGURATIONS > Configuring playback settings for different playback sources (Option menu)

Adding a “NET RADIO” radio station to the “Favorites” folder
When you select “NET RADIO” as the input source, you can register the currently playing radio station to the
“Favorites” folder.
On the playback screen, the current station is added to the “Favorites” folder.
On the browse screen, the station selected in the list is added to the “Favorites” folder.
Option menu
“Add to favorites”
NOTE
(
Radio stations registered to favorites are displayed with “★”.
(
You can register Internet radio stations as shortcuts.
Related links
(
“Removing a radio station from the “Favorites” folder”(p.176)
(
“Registering a favorite content as shortcut”(p.146)
175
CONFIGURATIONS > Configuring playback settings for different playback sources (Option menu)

Removing a radio station from the “Favorites” folder
Removes a radio station from the “Favorites” folder. On the browse screen, select the station to be removed
in advance.
Option menu
“Remove from favorites”
176
CONFIGURATIONS > Configuring playback settings for different playback sources (Option menu)

Configuring various functions (Setup menu)
Basic operation of the Setup menu
Perform the following basic procedure to operate the “Setup” menu. Operate this menu displayed on the TV
with the remote control.
1 Press SETUP.
POP-UP/MENU
HOME
TOP MENU
DISPLAYRETURN
OPTION
ENTER
SETUP
MUTE
PO
P-UP
/
MENU
HO
ME
T
O
P MEN
U
D
I
S
PLAY
RETURN
O
OPTION
ENTER
P
SETUP
MUTE
POP-UP/MENU
HOME
TOP MENU
DISPLAYRETURN
OPTION
ENTER
SETUP
MUTE
PRESET
TUNINGTUNING
MEMORY
BLUE
YELLOWGREEN
RED
POP-UP/MENU
HOME
TOP MENU
DISPLAYRETURN
OPTION
ENTER
SETUP
MUTE
VOLUME
PARTY
BLUETOOTH
NET
USB
INPU T
PROGR AM
SUR.DECODE
ENHANCER
PURE DIRECT
STRAIGHT
1 2
SC ENE
4
3
SLEEP
MAIN ZONE 2
PRESET
TUNING
TUNING
MEMORY
BLUE
YELLOW
GREEN
RED
POP-UP/MENU
HOME
TOP MENU
DISPLAY
RETURN
OPTION
OPTION
ENTER
SETUP
SETUP
MUTE
VOLUME
PARTY
BLUETOOTH
NET
USB
INPU T
PROGR AM
SUR.DECODE
ENHANCER
PURE DIRECT
STRAIGHT
1
2
SC ENE
4
3
SLEEP
MAIN
ZONE 2
PRESET
TUNINGTUNING TUNINGTUNING MODE BAND
MEMORYMEMORY
BLUE
YELLOWGREEN
RED
POP-UP/MENU
HOME
TOP MENU
DISPLAYRETURN
OPTION
ENTER
SETUP
MUTE
PARTY
BLUETOOTH
NET
USB
INPU T
VOLUME
PARTY
BLUETOOTH
NET
USB
INPU T
PROGR AM
SUR.DECODE
ENHANCER
PURE DIRECT
STRAIGHT
1 2
SC ENE
4
3
SLEEP
MAIN ZONE 2
MENU
ME
POP-UP/MENU
POP-UP/MENU
POP-UP/MENU
POP-UP/MENU
PO
PO
P-UP
P-UP
/
/
MENU
MENU
HOME
HOME
HOME
HOME
HO
HO
ME
ME
TO
TO
TO
T
T
OO
P MENU
P MENU
P ME
P ME
N
N
U
U
DISPLA
Y
A
A
RETURN
OPTION
OPTION
ENTER
MUTE
SETUP
2 Select a menu.
3 Select an item.
4 Select a setting.
5 Press SETUP.
This completes the settings.
177
CONFIGURATIONS > Configuring various functions (Setup menu)

NOTE
(
If new firmware is available, the message screen appears.
(
If new firmware is available, the envelope icon (p) appears in the “Setup” menu.
Related links
(
“Updating the unit’s firmware via the network”(p.298)
(
“Default settings of the Setup menu”(p.379)
178
CONFIGURATIONS > Configuring various functions (Setup menu)

Setup menu items
Speaker Settings
Item Page
Power Amp Assign
p.188
Configuration
Subwoofer
p.189
Front
p.190
Center
p.190
Surround
p.190
Surround Back
p.190
Presence
p.190
Layout
p.191
Crossover
p.192
Subwoofer Phase
p.193
Extra Bass
p.194
Virtual CINEMA FRONT
p.195
Distance
p.196
Level
p.197
Equalizer
p.198
Speaker Impedance
p.199
Test Tone
p.200
179
CONFIGURATIONS > Configuring various functions (Setup menu)

Sound Settings
Item Page
Tone Control
p.209
DSP Parameter (sound program)
p.210
Surround Decoder
Surround Decode
p.212
Center Spread
p.213
Center Image
p.214
All-Channel Stereo
Level
p.215
Front / Rear Balance
p.216
Left / Right Balance
p.217
Height Balance
p.218
Monaural Mix
p.219
Lipsync
Select
p.220
Adjustment
p.221
Dialogue
Dialogue Level
p.222
DTS Dialogue Control
p.223
Dialogue Lift
p.224
Volume
Dynamic Range
p.225
Max Volume
p.226
Initial Volume
p.227
Virtual Speaker VSBS
p.228
DTS Mode
p.229
181
CONFIGURATIONS > Configuring various functions (Setup menu)

Multi Zone Settings
Item Page
Information
p.232
(zone)
Volume
Volume
p.233
Max Volume
p.234
Initial Volume
p.235
Left / Right Balance
p.236
Sound Mode
Monaural
p.237
Enhancer
p.238
Extra Bass
p.239
Tone Control Tone Control
p.240
Audio Delay Audio Delay
p.241
Party Mode Set
p.242
Zone Rename
p.243
183
CONFIGURATIONS > Configuring various functions (Setup menu)

Function Settings
Item Page
Input Setting
Input Rename
p.244
Input Skip
p.246
TV Audio Input
p.247
DSP Skip
p.248
Trigger Output
Trigger Mode
p.249
Target Zone
p.252
User Interface
Display Settings
Dimmer
p.253
Volume
p.254
Short Message
p.255
Position
p.256
Touch Sound
p.257
Remote Color Key
p.258
Memory Guard
p.259
ECO
Auto Power Standby
p.260
ECO Mode
p.261
Tuner Frequency Step
p.262
Initialization
p.263
Backup/Restore
p.264
Firmware Update
p.266
184
CONFIGURATIONS > Configuring various functions (Setup menu)

Configuring the speaker settings
Setting your speaker system
Selects the setting according to the speakers that are connected.
Setup menu
“Speaker” > “Power Amp Assign”
Settings
Basic A normal speaker system.
7.1 +1Zone Zone speakers in addition to the 7.1 system in the Main zone.
5.1.2 +1Zone Zone speakers in addition to the 5.1.2 system in the Main zone.
BI-AMP Front speakers that support bi-amp connections.
Related links
(
“BI-AMP”(p.61)
(
“Connecting zone speakers using the unit’s internal amplifier”(p.150)
(
“Basic operation of the Setup menu”(p.177)
188
CONFIGURATIONS > Configuring various functions (Setup menu)

Setting the use of a subwoofer
Selects the setting according to the use of your subwoofer.
Setup menu
“Speaker” > “Configuration” > “Subwoofer”
Settings
Use
One or two subwoofers are connected.
The subwoofer will produce LFE (low-frequency effect) channel audio and low-frequency
components from other channels.
None
No subwoofer is connected.
The front speakers will produce low-frequency components.
Related links
“Basic operation of the Setup menu”(p.177)
189
CONFIGURATIONS > Configuring various functions (Setup menu)

Setting the use of each speaker and its size
Selects the setting according to the use and size of your speakers.
Setup menu
“Speaker” > “Configuration” > (speaker)
Settings
Small
Small speakers. As a general guideline, the woofer diameter is smaller than 16 cm (6.1/4”).
The subwoofer will produce low-frequency components (configurable in “Crossover”).
Large
Large speakers. As a general guideline, the woofer diameter is larger than 16 cm (6.1/4”).
The speaker will produce all of the frequency components.
None
No speaker is connected.
Channel audio of the speaker set to “None” will be produced from the other speakers.
NOTE
(
The speaker size of the front speakers is automatically set to “Large” when “Subwoofer” in the “Setup” menu is set to “None”.
(
Be sure to connect the front left and right speakers.
Related links
(
“Setting the crossover frequency of the low-frequency components”(p.192)
(
“Setting the use of a subwoofer”(p.189)
(
“Basic operation of the Setup menu”(p.177)
n
When no speaker in a speaker type is connected
“Configuration” of the speaker type, in which no speaker is connected, in the “Speaker” is set to “None”. The
other speakers will produce its channel audio.
(
Center channel audio
The front speakers will produce center channel audio.
(
Surround channel audio
The front speakers will produce surround channel audio. Virtual CINEMA DSP works in this case.
(
Surround back channel audio
The surround speakers and subwoofer (or front speakers) will produce surround back channel audio.
(
Presence channel audio
The surround speakers and subwoofer (or front speakers) will produce presence channel audio.
190
CONFIGURATIONS > Configuring various functions (Setup menu)

Setting the layout of the front presence speakers
Selects a presence layout when front presence speakers are used. This setting facilitates the optimization of
the sound field effect.
Setup menu
“Speaker” > “Configuration” > “Layout”
Settings
Front Height The front presence speakers are installed on the front wall.
Overhead The front presence speakers are installed to the ceiling.
Dolby Enabled SP The Dolby Enabled speakers are used as the front presence speakers.
Related links
(
“Setting the use of each speaker and its size”(p.190)
(
“Front presence speaker layout”(p.362)
(
“Basic operation of the Setup menu”(p.177)
191
CONFIGURATIONS > Configuring various functions (Setup menu)

Setting the crossover frequency of the low-frequency components
Sets the lower limit of the low-frequency components that can be output from a speaker whose size is set to
“Small”.
A frequency sound lower than the specified value will be produced from the subwoofer or front speakers.
Setup menu
“Speaker” > “Configuration” > “Crossover”
Settings
40 Hz, 60 Hz, 80 Hz, 90 Hz, 100 Hz, 110 Hz, 120 Hz, 160 Hz, 200 Hz
NOTE
If the volume and crossover frequency are adjustable on your subwoofer, set the volume to half and crossover frequency to maximum.
Related links
(
“Setting the use of each speaker and its size”(p.190)
(
“Basic operation of the Setup menu”(p.177)
192
CONFIGURATIONS > Configuring various functions (Setup menu)

Setting the phase of the subwoofer
Sets the phase of the subwoofer. When the bass sound is lacking, switch the subwoofer phase.
Setup menu
“Speaker” > “Configuration” > “Subwoofer Phase”
Settings
Normal Does not reverse the subwoofer phase.
Reverse Reverses the subwoofer phase.
Related links
(
“Setting the use of a subwoofer”(p.189)
(
“Basic operation of the Setup menu”(p.177)
193
CONFIGURATIONS > Configuring various functions (Setup menu)

Setting the use of Extra Bass
Uses Extra Bass to enhance bass sound. If this function is set to “On”, you can enjoy sufficient bass sounds,
regardless of the size of the front speakers and the presence or absence of the subwoofer.
Setup menu
“Speaker” > “Configuration” > “Extra Bass”
Settings
Off Disables Extra Bass.
On Enables Extra Bass.
Related links
“Basic operation of the Setup menu”(p.177)
194
CONFIGURATIONS > Configuring various functions (Setup menu)

Setting the use of Virtual CINEMA FRONT
Selects whether to use Virtual CINEMA FRONT.
Setup menu
“Speaker” > “Configuration” > “Virtual CINEMA FRONT”
Settings
Off Disables Virtual CINEMA FRONT.
On Enables Virtual CINEMA FRONT.
NOTE
This setting is not available when “Surround” in the “Setup” menu is set to “None”.
Related links
(
“Enjoying surround sound with 5 speakers placed in front (Virtual CINEMA FRONT)”(p.106)
(
“Setting the use of each speaker and its size”(p.190)
(
“Basic operation of the Setup menu”(p.177)
195
CONFIGURATIONS > Configuring various functions (Setup menu)

Setting the distance between each speaker and the listening
position
Sets the distance so that sounds from the speakers reach the listening position at the same time.
Setup menu
“Speaker” > “Distance” > (speaker)
Setting range
0.30 m to 24.00 m (1.0 ft to 80.0 ft)
NOTE
Select the unit of distance from “Meter” or “Feet” in “Unit”.
Related links
(
“Setting the use of each speaker and its size”(p.190)
(
“Basic operation of the Setup menu”(p.177)
196
CONFIGURATIONS > Configuring various functions (Setup menu)

Adjusting the volume of each speaker
Adjusts the volume of each speaker to suit your listening position.
Setup menu
“Speaker” > “Level” > (speaker)
Setting range
-10.0 dB to +10.0 dB
NOTE
Test tone output helps you to adjust the speaker balance while confirming its effect.
Related links
(
“Setting the use of each speaker and its size”(p.190)
(
“Outputting test tones”(p.200)
(
“Basic operation of the Setup menu”(p.177)
197
CONFIGURATIONS > Configuring various functions (Setup menu)

Setting the equalizer
Selects the type of equalizer to adjust the tone.
Setup menu
“Speaker” > “Equalizer” > “EQ Select”
Settings
GEQ Adjusts the equalizer manually.
YPAO:Flat Adjusts each speaker to achieve the same characteristics.
YPAO:Front Adjusts each speaker to achieve the same characteristics as the front speakers.
YPAO:Natural Adjusts each speaker to achieve the same characteristics with lowered high frequency range.
Off Does not use the equalizer.
When selecting “GEQ”
1 Select “Channel” and then select the desired speaker channel.
2 Select the desired band (frequency) and adjust the gain.
Setting range
-6.0 dB to +6.0 dB
3 Press SETUP.
This completes the settings.
NOTE
(
Test tone output helps you to adjust the equalizer while confirming its effect
(
“YPAO:Flat”, “YPAO:Front”, and “YPAO:Natural” are available only when the YPAO has been performed.
Related links
(
“Outputting test tones”(p.200)
(
“Flow of the speaker configurations”(p.89)
(
“Basic operation of the Setup menu”(p.177)
198
CONFIGURATIONS > Configuring various functions (Setup menu)

Changing the speaker impedance setting
Sets the unit’s speaker impedance settings depending on the impedance of the speakers connected.
Setup menu
“Speaker” > “Speaker Impedance”
Settings
6 Ω MIN
For 6-ohm or higher speakers.
You can also connect 4-ohm speakers for the front speakers.
8 Ω MIN For 8-ohm or higher speakers.
Related links
“Basic operation of the Setup menu”(p.177)
199
CONFIGURATIONS > Configuring various functions (Setup menu)

Outputting test tones
Outputs the test tone when you adjust the speaker balance or equalizer while confirming its effect.
Setup menu
“Speaker” > “Test Tone”
Settings
Off Does not output test tones.
On Outputs test tones.
Related links
“Basic operation of the Setup menu”(p.177)
200
CONFIGURATIONS > Configuring various functions (Setup menu)

Configuring the HDMI settings
Setting the use of HDMI Control
Selects whether to use HDMI Control which operate HDMI Control-compatible devices.
Setup menu
“HDMI” > “HDMI Control”
Settings
Off Disables HDMI Control.
On
Enables HDMI Control.
The settings in “Standby Sync” and “ARC” are applied.
NOTE
You need to perform the HDMI Control link setup after connecting HDMI Control-compatible devices.
Related links
“Basic operation of the Setup menu”(p.177)
201
CONFIGURATIONS > Configuring various functions (Setup menu)

Setting the output of HDMI audio to the TV's speakers
Selects whether to output HDMI audio to the speakers of a TV connected via the HDMI OUT jack.
Setup menu
“HDMI” > “Audio Output”
Settings
Off Disables audio output from the TV.
On Enables audio output from the TV.
NOTE
This setting is available only when “HDMI Control” in the "Setup" menu is set to “Off”.
Related links
(
“Setting the use of HDMI Control”(p.201)
(
“Basic operation of the Setup menu”(p.177)
202
CONFIGURATIONS > Configuring various functions (Setup menu)

Setting the use of HDMI Standby Through
Selects whether to output video/audio, which is input through HDMI jacks, to the TV when the unit is in
standby mode.
Setup menu
“HDMI” > “Standby Through”
Settings
Off Does not output video/audio to the TV.
On
Outputs video/audio to the TV.
The unit consumes more power than when “Off” or “Auto” is selected.
Auto
Automatically selects whether to output video/audio depending on the status of the
connected device.
NOTE
“Off” is not selectable when “HDMI Control” is set to “On”.
Related links
(
“Setting the use of HDMI Control”(p.201)
(
“Basic operation of the Setup menu”(p.177)
203
CONFIGURATIONS > Configuring various functions (Setup menu)

Setting the use of 4K upscaling of the HDMI video signal
Selects whether to use 4K upscaling of the HDMI video signal. If this function is set to “On”, 1080p content is
displayed at 4K resolution.
Setup menu
“HDMI” > “4K Upscaling”
Settings
Off Disables the 4K upscaling.
On Enables the 4K upscaling.
Related links
“Basic operation of the Setup menu”(p.177)
204
CONFIGURATIONS > Configuring various functions (Setup menu)

Setting the version of HDCP used on the HDMI input jacks
Selects the HDCP version of the HDMI input jacks. You can set this function for watching 4K video content if
necessary. This setting is applied separately to each HDMI input jack.
Setup menu
“HDMI” > “HDCP Version” > (HDMI input)
Settings
Auto Automatically sets the version of HDCP according to content.
1.4 Sets the version of HDCP to always be 1.4.
Related links
“Basic operation of the Setup menu”(p.177)
205
CONFIGURATIONS > Configuring various functions (Setup menu)

Linking the standby modes of the unit and the TV
Selects whether to use HDMI control to link the unit's standby mode to the TV's power when “HDMI Control”
in the “Setup” menu is set to “On”.
Setup menu
“HDMI” > “Standby Sync”
Settings
Off Does not link the unit's standby mode.
On Sets the unit to standby mode when the TV is turned off.
Auto
Sets the unit to standby mode when the TV is turned off only when the unit is receiving TV
audio or HDMI signals.
Related links
(
“Setting the use of HDMI Control”(p.201)
(
“Basic operation of the Setup menu”(p.177)
206
CONFIGURATIONS > Configuring various functions (Setup menu)

Setting the use of ARC
Selects whether to output TV audio to the speakers connected to the unit when “HDMI Control” in the
“Setup” menu is set to “On”.
Setup menu
“HDMI” > “ARC”
Settings
Off Disables ARC.
On Enables ARC.
NOTE
You do not need to change “On” (default setting) normally. In case noises are produced because TV audio signals input to the unit are
not supported by the unit, set to “Off”. And use the TV’s speakers.
Related links
(
“Setting the use of HDMI Control”(p.201)
(
“Basic operation of the Setup menu”(p.177)
207
CONFIGURATIONS > Configuring various functions (Setup menu)

Setting the HDMI 4K signal format
Selects the format of signals input/output at the unit when HDMI 4K compatible TV and playback device are
connected to the unit. This setting is applied separately to each HDMI input jack.
Setup menu
“HDMI” > “HDMI Video Format” > (HDMI input)
Settings
Mode 1 Inputs/outputs 4K signals shown in the following table.
Mode 2 Inputs/outputs 4K signals shown in the following table.
Format
Mode 1 Mode 2
8 bit 10 bit 12 bit 8 bit 10 bit 12 bit
4K/60, 50 Hz
RGB 4:4:4 , – –
YCbCr 4:4:4 , – –
YCbCr 4:2:2 , –
YCbCr 4:2:0 , , –
4K/30, 25, 24 Hz
RGB 4:4:4 , , –
YCbCr 4:4:4 , , –
YCbCr 4:2:2 , ,
NOTE
(
Depending on the connected device or HDMI cables, video may not be displayed correctly when “Mode 1” is selected. In this case,
select “Mode 2”.
(
When “Mode 1” is selected, use a Premium High Speed HDMI Cable or Premium High Speed Cable with Ethernet.
Related links
“Basic operation of the Setup menu”(p.177)
208
CONFIGURATIONS > Configuring various functions (Setup menu)

Configuring the sound settings
Adjusting the tone of the audio output
Adjusts the level of high-frequency range (Treble) and low-frequency range (Bass) individually.
Setup menu
“Sound” > “Tone Control”
Setting range
-6.0 dB to +6.0 dB
NOTE
(
When both “Treble” and “Bass” are 0.0 dB, “Bypass” appears.
(
If you set an extreme value, sounds may not match those from other channels.
(
The audio output of the front speakers, center speaker and subwoofers can be adjusted.
Related links
“Basic operation of the Setup menu”(p.177)
209
CONFIGURATIONS > Configuring various functions (Setup menu)

Adjusting the sound field effect level
Adjusts the effect level of the sound program to enhance or reduce the sound field effect.
Select the sound program and press ENTER for adjusting.
Setup menu
“Sound” > “DSP Parameter” > (sound program)
Setting range
Item Function Settings
DSP Level
Adjusts the effect level of the sound program (to enhance or reduce
the sound field effect).
-6 dB-+3 dB
Initial Delay
Adjusts the delay between the direct sound and presence sound
field generation. Higher value delays the sound field generation,
and lower value quickens it.
The presence sound field is created in the front side.
1 ms-99 ms
Room Size
Adjusts the broadening effect of the presence sound field. Higher
value enhances the broadening effect, and lower value reduces it.
The presence sound field is created in the front side.
0.1-2.0
Liveness
Adjusts the loss of the presence sound field. Higher value
strengthens the reflectivity, and lower value weakens it.
The presence sound field is created in the front side.
0-10
Reverb Time
Adjusts the decay time of the reverberant sound.
Higher value enriches the reverberant sound, and lower value has
clear sound.
1.0 s-5.0 s
Reverb Delay
Adjusts the delay between the direct sound and reverberant sound
generation. Higher value delays the reverberant sound generation,
and lower value quickens it.
0 ms-250 ms
Reverb Level
Adjusts the volume of the reverberant sound.
Higher value strengthens the reverberant sound, and lower value
weakens it.
0%-100%
Surround Initial Delay
Adjusts the delay between the direct sound and surround sound
field generation. Higher value delays the sound field generation,
and lower value quickens it.
The surround sound field is created in the rear side of right and left.
1 ms-49 ms
Surround Room Size
Adjusts the broadening effect of the surround sound field. Higher
value enhances the broadening effect, and lower value reduces it.
The surround sound field is created in the rear side of right and left.
0.1-2.0
Surround Liveness
Adjusts the loss of the surround sound field. Higher value
strengthens the reflectivity, and lower value weakens it.
The surround sound field is created in the rear side of right and left.
0-10
Surround Back Initial
Delay
Adjusts the delay between the direct sound and surround back
sound field generation. Higher value delays the sound field
generation, and lower value quickens it.
The surround back sound field is created in the rear side.
1 ms-49 ms
210
CONFIGURATIONS > Configuring various functions (Setup menu)

Item Function Settings
Surround Back Room
Size
Adjusts the broadening effect of the surround back sound field.
Higher value enhances the broadening effect, and lower value
reduces it.
The surround back sound field is created in the rear side.
0.1-2.0
Surround Back Liveness
Adjusts the loss of the surround back sound field. Higher value
strengthens the reflectivity, and lower value weakens it.
The surround back sound field is created in the rear side.
0-10
NOTE
Available setting items and set values vary depending on the sound program.
Related links
(
“Enjoying sound field effects optimized for the type of content”(p.103)
(
“Basic operation of the Setup menu”(p.177)
211
CONFIGURATIONS > Configuring various functions (Setup menu)

Selecting the surround decoder used in the program
Selects a surround decoder. It is used when “Surround Decode” is selected by PROGRAM on the remote
control.
Setup menu
“Sound” > “Surround Decoder” > “Surround Decode”
Settings
Auto
Uses the decoder automatically selected by input source.
The DTS Neural:X decoder is selected for DTS sources and the Dolby Surround decoder is
selected for other sources.
bDsur
Dolby Surround decoder.
Expands the sound using a method optimized for the layout of the installed speakers. A real
acoustic space (including overhead) will be created especially when object-based audio
(such as Dolby Atmos content) is played.
Neural:X
DTS Neural:X decoder.
Expands the sound using a method optimized for the layout of the installed speakers. A real
acoustic space (including overhead) will be created especially when object-based audio
(such as DTS:X content) is played.
Neo:6 Cinema
DTS Neo:6 decoder (or DTS-ES Matrix decoder).
It is suitable for movies. Sounds will be output from the surround/surround back speakers.
Neo:6 Music
DTS Neo:6 decoder (or DTS-ES Matrix decoder).
It is suitable for music. Sounds will be output from the surround/surround back speakers.
NOTE
(
You can adjust the surround decoder parameters.
(
The selected surround decoder may not work for some input sources.
(
We recommend Dolby Surround while network streaming is Dolby contents.
(
The Neural:X decoder does not work for Dolby Digital Plus or Dolby TrueHD signals. Select “Auto” or “bDsur” for these signals.
(
When the Dolby Surround decoder or the Neural:X decoder is selected, virtual surround processing does not work.
Related links
(
“Setting the use of Center Spread”(p.213)
(
“Adjusting the center localization (broadening effect) of the front sound field”(p.214)
(
“Basic operation of the Setup menu”(p.177)
212
CONFIGURATIONS > Configuring various functions (Setup menu)

Setting the use of Center Spread
Selects whether to spread the center channel signals from a 2-channel source to left and right when
“bDsur” is selected for the surround decoder.
Setup menu
“Sound” > “Surround Decoder” > “Center Spread”
Settings
Off Disables Center Spread.
On Enables Center Spread.
NOTE
If you feel the center sound is too strong, set this function to “On”.
Related links
(
“Selecting the surround decoder used in the program”(p.212)
(
“Basic operation of the Setup menu”(p.177)
213
CONFIGURATIONS > Configuring various functions (Setup menu)

Adjusting the center localization (broadening effect) of the front
sound field
Adjusts the center localization (broadening effect) of the front sound field when “Neo:6 Music” is selected for
the surround decoder. Higher value strengthens the center localization (less broadening effect) and lower
value weakens it (more broadening effect).
Setup menu
“Sound” > “Surround Decoder” > “Center Image”
Setting range
0.0 to 1.0
Related links
(
“Selecting the surround decoder used in the program”(p.212)
(
“Basic operation of the Setup menu”(p.177)
214
CONFIGURATIONS > Configuring various functions (Setup menu)

Adjusting the entire volume
Adjusts the entire volume. This setting is effective when “All-Channel Stereo” is selected in the sound
programs.
Setup menu
“Sound” > “All-Channel Stereo” > “Level”
Setting range
-5 to +5
Related links
“Basic operation of the Setup menu”(p.177)
215
CONFIGURATIONS > Configuring various functions (Setup menu)

Adjusting the front and rear volume balance
Adjusts the front and rear volume balance. Higher value enhances the front side, and lower value enhances
the rear side. This setting is effective when “All-Channel Stereo” is selected in the sound programs.
Setup menu
“Sound” > “All-Channel Stereo” > “Front / Rear Balance”
Setting range
-5 to +5
Related links
“Basic operation of the Setup menu”(p.177)
216
CONFIGURATIONS > Configuring various functions (Setup menu)

Adjusting the left and right volume balance
Adjusts the left and right volume balance. Higher value enhances the right side, and lower value enhances
the left side. This setting is effective when “All-Channel Stereo” is selected in the sound programs.
Setup menu
“Sound” > “All-Channel Stereo” > “Left / Right Balance”
Setting range
-5 to +5
Related links
“Basic operation of the Setup menu”(p.177)
217
CONFIGURATIONS > Configuring various functions (Setup menu)

Adjusting the height volume balance
Adjusts the height volume balance using the front presence speakers. Higher value enhances the upside, and
lower value enhances the downside. This setting is effective “All-Channel Stereo” is selected in the sound
programs.
Setup menu
“Sound” > “All-Channel Stereo” > “Height Balance”
Setting range
0 to 10
NOTE
The front presence speakers do not produce sounds when “Height Balance” is set to “0”.
Related links
“Basic operation of the Setup menu”(p.177)
218
CONFIGURATIONS > Configuring various functions (Setup menu)

Setting the use of Monaural Mix
Outputs mixed monaural sound. This setting is effective when “All-Channel Stereo” is selected in the sound
programs.
Setup menu
“Sound” > “All-Channel Stereo” > “Monaural Mix”
Settings
Off Disables monaural sound output.
On Enables monaural sound output.
Related links
“Basic operation of the Setup menu”(p.177)
219
CONFIGURATIONS > Configuring various functions (Setup menu)

Setting the adjustment method of the Lipsync function
Selects the method for adjusting the delay between video and audio output (Lipsync).
Setup menu
“Sound” > “Lipsync” > “Select”
Settings
Manual
Adjusts the delay between video and audio output manually.
The setting in “Adjustment” is applied to the audio output timing.
Auto
Adjusts the delay between video and audio output automatically.
This setting is available only when a TV that supports an automatic lipsync function is
connected to the unit via HDMI.
You can fine-adjust the audio output timing in “Adjustment”.
Related links
(
“Adjusting the delay of the Lipsync function”(p.221)
(
“Basic operation of the Setup menu”(p.177)
220
CONFIGURATIONS > Configuring various functions (Setup menu)

Adjusting the delay of the Lipsync function
Adjusts the delay between video and audio output (Lipsync) manually.
Setup menu
“Sound” > “Lipsync” > “Adjustment”
Setting range
0 ms to 500 ms
NOTE
You can fine-adjust the audio output timing when “Select” in the "Setup" menu is set to “Auto”.
Related links
(
“Setting the adjustment method of the Lipsync function”(p.220)
(
“Basic operation of the Setup menu”(p.177)
221
CONFIGURATIONS > Configuring various functions (Setup menu)

Adjusting the volume of dialogue sound
Adjusts the volume of dialogue sounds that are hardly heard. Higher value strengthens the dialogue sounds.
Setup menu
“Sound” > “Dialogue” > “Dialogue Level”
Setting range
0 to 3
Related links
“Basic operation of the Setup menu”(p.177)
222
CONFIGURATIONS > Configuring various functions (Setup menu)

Adjusting the volume of dialogue sound during DTS:X™ playback
Adjusts the volume of dialogue sounds that are hardly heard for DTS:X content. Higher value strengthens the
dialogue sounds.
Setup menu
“Sound” > “Dialogue” > “DTS Dialogue Control”
Setting range
0 to 6
NOTE
This setting is available only when DTS:X content which supports the DTS Dialogue Control feature is played back.
Related links
“Basic operation of the Setup menu”(p.177)
223
CONFIGURATIONS > Configuring various functions (Setup menu)

Adjusting the perceived height of dialogue sound
Adjusts the perceived height of dialogue sounds when the position (height) of dialogue sound is artificial.
Bigger setting value gets the higher position.
If the dialogue sounds as if it is coming from below the screen, you can raise its perceived height by
increasing this setting.
Setup menu
“Sound” > “Dialogue” > “Dialogue Lift”
Setting range
0 to 5
Ideal position
NOTE
This setting is available only when one of the following conditions is met.
(
One of the sound programs (except for “2ch Stereo” and “All-Channel Stereo”) is selected when front presence speakers are used.
Related links
“Basic operation of the Setup menu”(p.177)
224
CONFIGURATIONS > Configuring various functions (Setup menu)

Setting the dynamic range adjustment method
Selects the dynamic range (from maximum to minimum) adjustment method for Dolby Digital and DTS
signals playback.
Setup menu
“Sound” > “Volume” > “Dynamic Range”
Settings
Maximum Produces audio without adjusting the dynamic range.
Standard Optimizes the dynamic range for regular home use.
Minimum/Auto
Sets the dynamic range for clear sound even at night or at low volumes.
When playing back Dolby TrueHD signals, the dynamic range is automatically adjusted based
on the input signal information.
Related links
“Basic operation of the Setup menu”(p.177)
225
CONFIGURATIONS > Configuring various functions (Setup menu)

Setting the limit value of the volume
Sets the limit value of the volume adjusted by using such as VOLUME keys on the remote control.
Setup menu
“Sound” > “Volume” > “Max Volume”
Setting range
-60.0 dB to +15.0 dB, +16.5 dB [20.5 to 95.5, 97.0]
Related links
(
“Setting the scale of the volume display”(p.254)
(
“Basic operation of the Setup menu”(p.177)
226
CONFIGURATIONS > Configuring various functions (Setup menu)

Setting the initial volume for when the unit is turned on
Sets the initial volume when the unit is turned on.
Setup menu
“Sound” > “Volume” > “Initial Volume”
Settings
Off Sets the volume level when it last entered standby mode.
On
Mute Mutes the audio output.
-80.0 dB to +16.5 dB
[0.5 to 97.0]
Sets the specified volume level.
This setting works only when the volume level is set lower than “Max
Volume”.
Related links
(
“Setting the scale of the volume display”(p.254)
(
“Setting the limit value of the volume”(p.226)
(
“Basic operation of the Setup menu”(p.177)
227
CONFIGURATIONS > Configuring various functions (Setup menu)

Setting Virtual Surround Back Speaker (VSBS)
Selects whether to create Virtual Surround Back Speaker (VSBS). When VSBS is enabled, the unit creates
VSBS using the surround speakers even if no surround back speakers are connected.
Setup menu
“Sound” > “Virtual Speaker” > “VSBS”
Settings
Off Does not create Virtual Surround Back Speaker (VSBS).
On Creates Virtual Surround Back Speaker (VSBS).
NOTE
(
VSBS is effective only when 6.1/7.1-channel content is played back.
(
VSBS, that is working with CINEMA DSP 3D, is not available when the straight decode mode or the pure direct playback mode is
enabled.
Related links
“Basic operation of the Setup menu”(p.177)
228
CONFIGURATIONS > Configuring various functions (Setup menu)

Setting DTS Format Notification
Informs the BD player about the DTS formats that the unit supports.
Setup menu
“Sound” > “DTS Mode”
Settings
Mode 1
Conforms to the DTS:X standard.
This setting is used normally.
Mode 2
This setting is used if the BD player fails to properly output a DTS signal even when it is
playing back DTS-HD or DTS:X content.
Related links
“Basic operation of the Setup menu”(p.177)
229
CONFIGURATIONS > Configuring various functions (Setup menu)

Configuring the scene settings
Selecting items to be included as the scene assignments
Selects items to be included as the scene assignments. You can also view the settings currently assigned to
the selected scene.
Setup menu
“Scene” > “Scene Setting”
1 Select the SCENE name and press ENTER.
2 Select an item and switch between “Enable” and “Disable”.
NOTE
(
To restore the default settings for the selected scene, select “Reset” and press ENTER.
(
To use HDMI Control and synchronized operations, you need to configure the HDMI settings on the unit.
Related links
(
“Setting the use of HDMI Control”(p.201)
(
“Registering a scene”(p.145)
(
“Basic operation of the Setup menu”(p.177)
230
CONFIGURATIONS > Configuring various functions (Setup menu)

Renaming the SCENE name
Changes the SCENE name displayed on the front display or on the TV.
Setup menu
“Scene” > “Scene Rename”
1 Select the SCENE name and press ENTER to enter the name edit screen.
2 Edit the name.
3 Select “OK”.
4 Press SETUP.
This completes the settings.
NOTE
(
To clear the entry, select “CLEAR”.
(
To restore the default name, select “RESET”.
Related links
“Basic operation of the Setup menu”(p.177)
231
CONFIGURATIONS > Configuring various functions (Setup menu)

Configuring the multi zone settings
Checking the zone information
Displays information about zone.
Setup menu
“Multi Zone” > “Information”
On/Off The power on/off for zone
Input The input source selected for zone
Volume The volume setting for zone
Tone Control The tone control setting (the level of Treble and Bass) for zone
Related links
“Basic operation of the Setup menu”(p.177)
232
CONFIGURATIONS > Configuring various functions (Setup menu)

Setting the use of volume adjustments for zone output
Sets volume adjustments for zone output.
If you have connected an external amplifier with volume control to the unit, set this function to “Fixed”.
Setup menu
“Multi Zone” > (zone) > “Volume” > “Volume”
Settings
Fixed Disables volume adjustments for zone output.
Variable Enables volume adjustments for zone output.
NOTE
This setting is not available depending on the setting in “Power Amp Assign”.
Related links
(
“Setting your speaker system”(p.188)
(
“Basic operation of the Setup menu”(p.177)
233
CONFIGURATIONS > Configuring various functions (Setup menu)

Setting the zone upper limit of the volume
Sets the zone upper limit of the volume adjusted by using such as VOLUME keys on the remote control.
Setup menu
“Multi Zone” > (zone) > “Volume” > “Max Volume”
Setting range
-60.0 dB to +10.0 dB [20.5 to 90.5]
NOTE
This setting is available only when “Volume” is set to “Variable”.
Related links
(
“Setting the use of volume adjustments for zone output”(p.233)
(
“Basic operation of the Setup menu”(p.177)
234
CONFIGURATIONS > Configuring various functions (Setup menu)

Setting the zone initial volume for when the unit is turned on
Sets the zone initial volume for when the unit is turned on.
Setup menu
“Multi Zone” > (zone) > “Volume” > “Initial Volume”
Settings
Off Sets the level at the volume level when it last entered standby mode.
On
Mute Mutes the audio output.
-80.0 dB to +10.0 dB
[0.5 to 90.5]
Sets the level to the specified volume level.
This setting works only when the volume level is set lower than “Max
Volume”.
NOTE
This setting is available only when “Volume” is set to “Variable”.
Related links
(
“Setting the use of volume adjustments for zone output”(p.233)
(
“Setting the zone upper limit of the volume”(p.234)
(
“Basic operation of the Setup menu”(p.177)
235
CONFIGURATIONS > Configuring various functions (Setup menu)

Adjusting the volume balance for zone output
Adjusts the volume balance for zone output. Higher value enhances the right side volume, and lower value
enhances the left side volume.
Setup menu
“Multi Zone” > (zone) > “Volume” > “Left / Right Balance”
Setting range
-20 to +20
Related links
“Basic operation of the Setup menu”(p.177)
236
CONFIGURATIONS > Configuring various functions (Setup menu)

Setting the use of monaural sounds for zone output
Selects whether to produce monaural sounds for zone output.
Setup menu
“Multi Zone” > (zone) > “Sound Mode” > “Monaural”
Settings
Off Does not produce monaural sounds in zone.
On Produces monaural sounds in zone.
Related links
“Basic operation of the Setup menu”(p.177)
237
CONFIGURATIONS > Configuring various functions (Setup menu)

Setting the use of Compressed Music Enhancer for zone output
Sets Compressed Music Enhancer for zone output. You can also use ENHANCER on the remote control.
Setup menu
“Multi Zone” > (zone) > “Sound Mode” > “Enhancer”
Settings
Off Disables Compressed Music Enhancer.
On Enables Compressed Music Enhancer.
Related links
“Basic operation of the Setup menu”(p.177)
238
CONFIGURATIONS > Configuring various functions (Setup menu)

Setting the use of Extra Bass for zone output
Sets Extra Bass for zone output. If Extra Bass is enabled, you can enjoy sufficient bass sounds, regardless of
the size of speakers.
Setup menu
“Multi Zone” > (zone) > “Sound Mode” > “Extra Bass”
Settings
Off Disables Extra Bass.
On Enables Extra Bass.
Related links
“Basic operation of the Setup menu”(p.177)
239
CONFIGURATIONS > Configuring various functions (Setup menu)

Adjusting the tone for zone output
Adjusts the level of high-frequency range (Treble) and low-frequency range (Bass) for zone output.
Setup menu
“Multi Zone” > (zone) > “Tone Control” > “Tone Control”
Settings
Auto Adjusts the levels of Treble and Bass automatically in synchronization with the main volume.
Manual
Adjusts the level of Treble and Bass manually.
The adjusting range is -6.0 to +6.0 dB.
Bypass Does not adjust the level of Treble and Bass.
Related links
“Basic operation of the Setup menu”(p.177)
240
CONFIGURATIONS > Configuring various functions (Setup menu)

Adjusting the time deviation in relation to the Main zone
Adjusts the time deviation (Audio Delay) in relation to the Main zone.
Setup menu
“Multi Zone” > (zone) > “Audio Delay” > “Audio Delay”
Setting range
0 ms to 100 ms
Related links
“Basic operation of the Setup menu”(p.177)
241
CONFIGURATIONS > Configuring various functions (Setup menu)

Setting the use of switching to the party mode on zone
Enables switching to the party mode.
Setup menu
“Multi Zone” > “Party Mode Set” > (target zone)
Settings
Disable Disables switching to the party mode.
Enable
Enables switching to the party mode.
You can turn on/off the party mode by pressing PARTY on the remote control.
NOTE
When the party mode is turned on, you cannot change the settings.
Related links
(
“Enjoying the same source in multiple rooms (party mode)”(p.155)
(
“Basic operation of the Setup menu”(p.177)
242
CONFIGURATIONS > Configuring various functions (Setup menu)

Renaming the zone name
Changes the zone name displayed on the TV.
Setup menu
“Multi Zone” > “Zone Rename”
1 Select a zone name to be renamed.
The cursor moves to the name edit screen.
2 Edit the name.
3 Select “OK”.
4 Press SETUP.
NOTE
(
To clear the entry, select “CLEAR”.
(
To restore the default name, select “RESET”.
Related links
“Basic operation of the Setup menu”(p.177)
243
CONFIGURATIONS > Configuring various functions (Setup menu)

Configuring the function settings
Automatically setting the input source names
Automatically sets the input source names depending on the connected external device.
Setup menu
“Function” > “Input Setting” > “Input Rename” > (input)
1 Select an input source to be renamed.
2 Select “Auto”.
3 To change another input source name, repeat steps 1 to 2.
4 Press SETUP.
This completes the settings.
NOTE
When “Auto” is selected, the created name is saved even after the external device is disconnected. To reset to the default setting,
switch the setting to “Manual” and then back to “Auto”.
Related links
“Basic operation of the Setup menu”(p.177)
244
CONFIGURATIONS > Configuring various functions (Setup menu)

Manually setting the input source names
Manually sets the input source names.
Setup menu
“Function” > “Input Setting” > “Input Rename” > (input)
1 Select an input source to be renamed.
2 Select “Manual”.
3 Press ENTER.
4 Edit the name.
5 Select “OK”.
6 To change another input source name, repeat steps 1 to 5.
7 Press SETUP.
This completes the settings.
NOTE
(
To cancel the entry, select “CLEAR”.
(
To restore the default name, select “RESET”.
Related links
“Basic operation of the Setup menu”(p.177)
245
CONFIGURATIONS > Configuring various functions (Setup menu)

Setting input sources to be skipped when operating the INPUT key
Sets which input sources are skipped when operating the INPUT key. You can select the desired input source
quickly by using this function.
Setup menu
“Function” > “Input Setting” > “Input Skip” > (input)
Settings
Off Does not skip the selected input source.
On Skips the selected input source.
Related links
“Basic operation of the Setup menu”(p.177)
246
CONFIGURATIONS > Configuring various functions (Setup menu)

Setting the audio input jack used for TV audio
Selects an audio input jack, which connected to TV audio output, of the unit.
When you switch the input source of the unit to “TV”, the playback of TV audio is as follows.
(
Without eARC/ARC function: the TV audio is played back with the audio input jack set for TV audio in “TV
Audio Input”.
(
With eARC/ARC function: the TV audio is played back with eARC/ARC, regardless of setting in “TV Audio
Input”.
When using ARC function, set “HDMI Control” and “ARC” in the “Setup” menu to “On”.
When using eARC function, you do not have to set the ARC function. “HDMI Control” is set if necessary.
Setup menu
“Function” > “Input Setting” > “TV Audio Input”
Settings
AUDIO 1-5
NOTE
You may need setting on the TV. Refer to the instruction manual for the TV.
Related links
(
“Setting the use of HDMI Control”(p.201)
(
“Setting the use of ARC”(p.207)
(
“Basic operation of the Setup menu”(p.177)
247
CONFIGURATIONS > Configuring various functions (Setup menu)

Setting sound programs to be skipped when operating the
PROGRAM keys
Sets which sound programs are skipped when operating the PROGRAM keys. You can select the desired
sound program quickly by using this function.
Setup menu
“Function” > “DSP Skip”
Settings
Off Does not skip the selected sound program.
On Skips the selected sound program.
NOTE
This setting is applied separately to each sound program.
Related links
“Basic operation of the Setup menu”(p.177)
248
CONFIGURATIONS > Configuring various functions (Setup menu)

Specifying the condition for the TRIGGER OUT jack to function
Specifies the condition for the TRIGGER OUT jack functions which make the external devices synchronize
with the unit.
Setup menu
“Function” > “Trigger Output” > “Trigger Mode”
Settings
Power
Synchronizes transmitting/stopping the electronic signal with the power status of the zone
specified with “Target Zone”.
Source
Synchronizes transmitting/stopping the electronic signal with the input switching in the zone
specified with “Target Zone”.
An electronic signal is transmitted according to the setting.
Manual Sets transmitting/stopping the electronic signal manually.
Related links
(
“Specifying the zone with which the TRIGGER OUT jack functions are synchronized”(p.252)
(
“Specifying the output level of the electronic signal transmitted with each input”(p.250)
(
“Switching the output level for electronic signal transmission manually”(p.251)
(
“Basic operation of the Setup menu”(p.177)
249
CONFIGURATIONS > Configuring various functions (Setup menu)

Specifying the output level of the electronic signal transmitted
with each input
Specifies the output level of the electronic signal transmitted with each input when “Trigger Mode” is set to
“Source”.
Setup menu
“Function” > “Trigger Output” > “Trigger Mode” > “Source” > (input)
Settings
Low
Stops the electronic signal transmission when you switch to the input source specified in this
option.
High Transmits the electronic signal when you switch to the input source specified in this option.
Related links
“Basic operation of the Setup menu”(p.177)
250
CONFIGURATIONS > Configuring various functions (Setup menu)

Switching the output level for electronic signal transmission
manually
Switches the output level for electronic signal transmission manually when “Trigger Mode” is set to
“Manual”. This setting can be used to confirm proper function of the external device connected via the
TRIGGER OUT jack.
Setup menu
“Function” > “Trigger Output” > “Trigger Mode” > “Manual”
Settings
Low Stops the electronic signal transmission.
High Transmits 12 volts of electronic signal.
Related links
“Basic operation of the Setup menu”(p.177)
251
CONFIGURATIONS > Configuring various functions (Setup menu)

Specifying the zone with which the TRIGGER OUT jack functions
are synchronized
Specifies the zone with which the TRIGGER OUT jack functions are synchronized when “Trigger Mode” is set
to “Power” or “Source”.
Setup menu
“Function” > “Trigger Output” > “Target Zone”
Settings
Main Synchronizes with the Main zone.
(zone name) Synchronizes with each zone.
All Synchronizes with the Main or each zone.
Related links
“Basic operation of the Setup menu”(p.177)
252
CONFIGURATIONS > Configuring various functions (Setup menu)

Adjusting the brightness of the front display
Adjusts the brightness of the following on the front panel. Higher value brightens the front display.
(
Front display
(
Indicators (ZONE, PURE DIRECT)
Setup menu
“Function” > “User Interface” > “Display Settings” > “Dimmer”
Front Display menu
“Dimmer”
Setting range
-5 to 0
NOTE
(
The front display is turned off by “-5”. The default setting is “-2”.
(
Though you set “Dimmer” to “-5”, short message and menu on the front display will be displayed in brightness “-4”.
(
If you set “Dimmer” to “-5”, it is incomprehensible that the power of the unit is set to on. Pay attention to forget to turn off the unit.
We recommend setting “Auto Power Standby” in the "Setup" menu to besides “Off”.
(
The setting brightness may become dark when “ECO Mode” is set to “On”.
(
The setting of “Dimmer” in the “Setup” menu is interlocked with the setting of “Dimmer” in the “Front Display” menu.
(
You can set “Dimmer” using the color keys on the remote control when “Remote Color Key” in the “Setup” menu is set to “Display
Control”.
Related links
(
“Setting the functions for the color keys on the remote control”(p.258)
(
“Setting the amount of time for the auto-standby function”(p.260)
(
“Setting the use of the eco mode”(p.261)
(
“Basic operation of the Setup menu”(p.177)
(
“Basic operation of the Front Display menu”(p.281)
253
CONFIGURATIONS > Configuring various functions (Setup menu)

Setting the scale of the volume display
Switches the scale of the volume display.
Setup menu
“Function” > “User Interface” > “Display Settings” > “Volume”
Settings
dB The “dB” unit
0-97 The numeric value (0-97)
Related links
“Basic operation of the Setup menu”(p.177)
254
CONFIGURATIONS > Configuring various functions (Setup menu)

Setting the use of short messages on the TV
Selects whether to display short messages on the TV when the unit is operated.
Setup menu
“Function” > “User Interface” > “Display Settings” > “Short Message”
Settings
Off Does not display short messages.
On Displays short messages.
Related links
“Basic operation of the Setup menu”(p.177)
255
CONFIGURATIONS > Configuring various functions (Setup menu)

Setting the position of short messages
Sets the position of short messages on the TV screen.
Setup menu
“Function” > “User Interface” > “Display Settings” > “Position”
Settings
Bottom Displays short messages at the bottom of the TV screen.
Top Displays short messages at the top of the TV screen.
NOTE
This setting is available only when “Short Message” in the “Setup” menu is set to “On”.
Related links
(
“Setting the use of short messages on the TV”(p.255)
(
“Basic operation of the Setup menu”(p.177)
256
CONFIGURATIONS > Configuring various functions (Setup menu)

Setting the operation sound
Selects whether to ring a sound when operating the touch key on the front panel.
Setup menu
“Function” > “User Interface” > “Touch Sound”
Settings
Off Does not output the operation sound.
On Outputs the operation sound.
NOTE
This setting is interlocked with the setting of “Touch Sound” in the “Front Display” menu.
Related links
(
“Setting the use of the operation sound”(p.288)
(
“Basic operation of the Setup menu”(p.177)
257
CONFIGURATIONS > Configuring various functions (Setup menu)

Setting the functions for the color keys on the remote control
Sets the functions for the RED/GREEN/YELLOW/BLUE keys on the remote control.
Setup menu
“Function” > “User Interface” > “Remote Color Key”
Settings
Default
Assigns the functions of devices connected to the unit with an HDMI cable.
This setting is effective when “HDMI Control” in the “Setup” menu is set to “On”.
Program
Assigns the functions of sound mode to each key.
RED: MOVIE
GREEN: MUSIC
YELLOW:STEREO
BLUE: SUR.DECODE
TV Control
Assigns the functions of TV Control to each key.
RED: EXIT (closes the menu on the TV)
GREEN: INFO (displays information about the TV such as the resolution)
YELLOW: BROADCAST (switches the TV broadcast type)
BLUE: INPUT (switches the TV input)
This setting is effective when “HDMI Control” in the “Setup” menu is set to “On”.
SCENE
Assigns the functions of scene to each key.
RED: 5
GREEN: 6
YELLOW: 7
BLUE: 8
Display Control
Assigns the functions of Display Control to each key.
RED: Dimmer- (darkens the front display and indicators)
GREEN: Dimmer+ (brightens the front display and indicators)
YELLOW: Display item - (displays the previous information on the front display)
BLUE: Display item + (displays the next information on the front display)
NOTE
(
To use HDMI control, you need to perform the HDMI Control link setup after connecting HDMI Control-compatible devices when
this function is set to “Default” or “TV Control”.
(
HDMI Control and HDMI Control link function might not work properly when this function is set to “Default” or “TV Control”.
Related links
(
“Setting the use of HDMI Control”(p.201)
(
“Adjusting the brightness of the front display”(p.253)
(
“Selecting the input information displayed on the front display”(p.27)
(
“Basic operation of the Setup menu”(p.177)
258
CONFIGURATIONS > Configuring various functions (Setup menu)

Preventing accidental changes to the settings
Protects the settings to prevent accidental changes.
Setup menu
“Function” > “User Interface” > “Memory Guard”
Settings
Off Does not protect the settings.
On
Protects the settings.
Change in the setting is prohibited until “Off” is selected. The lock icon (o) is displayed on
the menu screen.
Related links
“Basic operation of the Setup menu”(p.177)
259
CONFIGURATIONS > Configuring various functions (Setup menu)

Setting the amount of time for the auto-standby function
Sets the amount of time for setting the unit to standby mode automatically.
Setup menu
“Function” > “ECO” > “Auto Power Standby”
Settings
Off Does not set the unit to standby mode.
5 minutes, 20 minutes
Sets the unit to standby mode when you have not operated the unit and the unit has not
detected any input signal for the specified time.
2 hours, 4 hours,
8 hours, 12 hours
Sets the unit to standby mode when you have not operated the unit for the specified time.
NOTE
(
Just before the unit enters standby mode, the number of seconds to standby mode counts down on the front display.
(
When “Dimmer” is set to “-5” (turned off), it is incomprehensible that the power of the unit is set to on. If you set “Auto Power
Standby” to “Off”, pay attention to forget to turn off the unit.
Related links
“Basic operation of the Setup menu”(p.177)
260
CONFIGURATIONS > Configuring various functions (Setup menu)

Setting the use of the eco mode
Reduces the unit’s power consumption by setting the eco mode. If this function is set to “On”, be sure to
restart the unit. New setting becomes effective after a restart.
Setup menu
“Function” > “ECO” > “ECO Mode”
Settings
Off Disables the eco mode.
On
Enables the eco mode.
The front display may become dark.
NOTE
If you want to play audio at high volume, set “ECO Mode” to “Off”.
Related links
“Basic operation of the Setup menu”(p.177)
261
CONFIGURATIONS > Configuring various functions (Setup menu)

Changing the FM/AM tuning frequency setting
Model For
Asia, Taiwan, Brazil, General, and Central and South America
Sets the FM/AM tuning frequency setting of the unit depending on your country or region.
Setup menu
“Function” > “Tuner” > “Frequency Step”
Settings
FM100/AM10 Adjusts the FM frequency by 100-kHz steps and AM by 10-kHz steps.
FM50/AM9 Adjusts the FM frequency by 50-kHz steps and AM by 9-kHz steps.
NOTE
Preset (registered radio stations) and frequency will be initialized if you change the radio tuning frequency steps.
Related links
“Basic operation of the Setup menu”(p.177)
262
CONFIGURATIONS > Configuring various functions (Setup menu)

Restoring the default settings
Restores the default settings for the unit (initialization).
Setup menu
“Function” > “Initialization”
Choices
All Restores the default settings for the unit.
Network Restores the default settings for network configurations.
1 Select “All” or “Network”.
2 Press ENTER to execute the initialization.
In case of “All”, the unit will restart automatically a few seconds later.
In case of “Network”, “Complete” is displayed on the front display when the process finishes.
NOTE
You can also restore the default settings in “Initialization” in the “Front Display” menu.
Related links
“Basic operation of the Setup menu”(p.177)
263
CONFIGURATIONS > Configuring various functions (Setup menu)

Backuping and restoring all the settings
Informs the unit's setting to a USB flash drive and restores it to the unit. Prepare a USB flash drive using
FAT16 or FAT32 format in advance.
Setup menu
“Function” > “Backup/Restore”
Choices
Backup Backups all the settings for the USB flash drive.
Restore Restores all the previous backuped settings.
n
In case of “Backup”
1 Connect the USB flash drive to the USB jack on the front panel.
2 Select “Backup”.
In process, “Backup Executing” is displayed on the TV. And “Executing” is displayed on the front display.
When the process finishes, “Backup Complete” is displayed (“Complete” on the front display).
If “Backup Failed” appears on the TV (“Error” on the front display), check the following and start the process
again.
(
You cannot save by overwriting. If you save the settings repeatedly, please move the file in different folder.
(
The file is stored by the name of “MC_backup_(model name).dat” in the route of the USB flash drive.
NOTE
(
Do not turn off the unit during the backuping process. Otherwise, the settings may not be restored correctly.
(
The user information (such as account, password) is not saved.
(
You can also backup all the settings in “Backup/Restore” in the “Front Display” menu.
Related links
“Basic operation of the Setup menu”(p.177)
n
In case of “Restore”
1 Connect the USB flash drive to the USB jack on the front panel.
2 Select “Restore”.
In process, “Restore Executing” is displayed on the TV. And “Executing” is displayed on the front display.
When the process finishes, “Restore Complete” is displayed (“Complete” on the front display). The unit will
restart automatically a few seconds later.
264
CONFIGURATIONS > Configuring various functions (Setup menu)

If “Restore Failed” appears on the TV (“Error” on the front display), check the following and start the process
again.
(
Check that the file is stored in the route of the USB flash drive.
NOTE
(
“Restore” is effective after backuping all the settings.
(
Do not turn off the unit during the restoring process. Otherwise, the settings may not be restored correctly.
(
You can also restore all the settings in “Backup/Restore” in the “Front Display” menu.
Related links
“Basic operation of the Setup menu”(p.177)
265
CONFIGURATIONS > Configuring various functions (Setup menu)

Updating the firmware
Updates the firmware. You can also check the firmware version and system ID.
Setup menu
“Function” > “Firmware Update”
Choices
Network Update Updates the firmware via the network.
USB Update Updates the firmware using a USB flash drive.
NOTE
(
“Network Update” is not selectable when firmware update is in preparation.
(
Do not perform this menu unless firmware update is necessary. Also, make sure you confirm the information supplied with updates
before updating the firmware.
(
Firmware update via the network takes about 20 minutes or more.
(
If the Internet connection speed is slow, or the unit is connected to the wireless network, network update may not be possible
depending on the condition of the network. In this case, wait until firmware update is ready, or update the firmware using the USB
flash drive.
(
You can also updates the firmware in “Firmware Update” in the “Front Display” menu.
Related links
(
“Updating the unit’s firmware via the network”(p.298)
(
“Basic operation of the Setup menu”(p.177)
266
CONFIGURATIONS > Configuring various functions (Setup menu)

Configuring the network settings
Checking the network information of the unit
Displays the network information of the unit.
Setup menu
“Network” > “Information”
Status The connection status of the NETWORK jack
Connection Connection method
SSID The access point to which the unit is connected
MusicCast Network Readiness or not for the MusicCast Network
MusicCast Surround Readiness or not for the MusicCast Surround
MAC Address (Ethernet)
MAC address
MAC Address (Wi-Fi)
IP Address IP address
Subnet Mask Subnet mask
Default Gateway The IP address of the default gateway
DNS Server (P) The IP address of the primary DNS server
DNS Server (S) The IP address of the secondary DNS server
Related links
“Basic operation of the Setup menu”(p.177)
267
CONFIGURATIONS > Configuring various functions (Setup menu)

Setting the network connection method (Wired/Wireless)
Selects the network connection method.
Setup menu
“Network” > “Network Connection”
Choices
Wired Connects the unit to a network with a network cable.
Wireless(Wi-Fi) Connects the unit to a network via the wireless router (Wi-Fi).
Related links
(
“Network connection of the unit”(p.76)
(
“Selecting a wireless network connection method”(p.356)
(
“Basic operation of the Setup menu”(p.177)
268
CONFIGURATIONS > Configuring various functions (Setup menu)

Setting the network parameters automatically (DHCP)
Sets the network parameters (such as IP address, Subnet Mask, and Default Gateway) automatically using a
DHCP server.
Setup menu
“Network” > “IP Address” > “DHCP”
Settings
Off
Does not use a DHCP server.
You can configure the network parameters manually.
On
Uses a DHCP server.
The unit’s network parameters are configured automatically.
Related links
“Basic operation of the Setup menu”(p.177)
269
CONFIGURATIONS > Configuring various functions (Setup menu)

Setting the network parameters manually
Sets the network parameters (such as IP address, Subnet Mask, and Default Gateway) manually.
Setup menu
“Network” > “IP Address”
1 Set “DHCP” to “Off”.
2 Select a parameter type.
3 Set the network parameter.
4 Press ENTER.
5 To set another parameter, repeat steps 2 to 4.
6 Press SETUP.
This completes the settings.
Related links
“Basic operation of the Setup menu”(p.177)
270
CONFIGURATIONS > Configuring various functions (Setup menu)

Setting the use of a Digital Media Controller
Selects whether to allow a Digital Media Controller (DMC) to control playback. If this function is enabled, you
can control playback of the unit from DMCs on the same network.
Setup menu
“Network” > “DMC Control”
Settings
Disable Does not allow DMCs to control playback.
Enable Allows DMCs to control playback.
Related links
“Basic operation of the Setup menu”(p.177)
271
CONFIGURATIONS > Configuring various functions (Setup menu)

Setting the use of the Network Standby function
Selects whether the unit can be turned on from other network devices.
Setup menu
“Network” > “Network Standby”
Settings
Off Disables the network standby function.
On
Enables the network standby function.
The unit consumes more power than when “Off” is selected.
Auto
Enables the network standby function.
If “Network Connection” is set to “Wired”, the unit is set to the power saving mode when the
network cable is disconnected and the power consumption is suppressed.
NOTE
(
If you set “Network Standby” to “Off”, “Bluetooth Standby” will be disabled.
(
In the power saving mode, the unit cannot be turned on from other network devices when the network cable is connected again.
Turn on the unit manually.
With an advanced energy saving design, this product achieves a low power consumption of not more than
1.8 watts when in Network Standby mode.
Related links
(
“Setting the network connection method (Wired/Wireless)”(p.268)
(
“Setting the use of the Bluetooth® Standby function”(p.277)
(
“Basic operation of the Setup menu”(p.177)
272
CONFIGURATIONS > Configuring various functions (Setup menu)

Setting the network name of the unit
Edits the unit’s name on the network (the network name) displayed on other network devices.
Setup menu
“Network” > “Network Name”
1 Press ENTER.
2 Edit the name.
3 Select “OK”.
4 Press SETUP.
This completes the settings.
NOTE
(
To clear the entry, select “CLEAR”.
(
To restore the default network name, select “RESET”.
Related links
“Basic operation of the Setup menu”(p.177)
273
CONFIGURATIONS > Configuring various functions (Setup menu)

Setting the power interlock from the unit to MusicCast compatible
devices
Selects whether turning on the power of the unit (the master device) also turns on the power of other devices
(the slave device) of the MusicCast network.
Setup menu
“Network” > “MusicCast Link Power Interlock”
Settings
Off Disables the power interlock from the unit to MusicCast compatible devices.
On Enables the power interlock from the unit to MusicCast compatible devices.
Related links
“Basic operation of the Setup menu”(p.177)
274
CONFIGURATIONS > Configuring various functions (Setup menu)

Configuring the Bluetooth® settings
Setting the use of Bluetooth®
Selects whether to use the Bluetooth function.
Setup menu
“Bluetooth” > “Bluetooth”
Settings
Off Disables the Bluetooth function.
On Enables the Bluetooth function.
Related links
“Basic operation of the Setup menu”(p.177)
275
CONFIGURATIONS > Configuring various functions (Setup menu)

Terminating the connection between a Bluetooth® device and the
unit
Terminates the Bluetooth connection between a Bluetooth device (such as a smartphone) and the unit.
Select “Disconnect” and press ENTER to terminate the Bluetooth connection.
Setup menu
“Bluetooth” > “Audio Receive” > “Disconnect”
NOTE
This setting is not available when no Bluetooth devices are connected.
Related links
“Basic operation of the Setup menu”(p.177)
276
CONFIGURATIONS > Configuring various functions (Setup menu)

Setting the use of the Bluetooth® Standby function
Selects whether to turn on the unit from Bluetooth devices. If this function is set to “On”, the unit
automatically turns on when a connect operation is performed on the Bluetooth device.
Setup menu
“Bluetooth” > “Audio Receive” > “Bluetooth Standby”
Settings
Off Disables the Bluetooth standby function.
On
Enables the Bluetooth standby function.
The unit consumes more power than when “Off” is selected.
NOTE
This setting is not available when “Network Standby” is set to “Off”.
Related links
(
“Setting the use of the Network Standby function”(p.272)
(
“Basic operation of the Setup menu”(p.177)
277
CONFIGURATIONS > Configuring various functions (Setup menu)

Setting the use of audio transmission to a Bluetooth® device
Selects whether to transmit audio played back on the unit to Bluetooth devices (such as speakers and
headphones).
Setup menu
“Bluetooth” > “Audio Send” > “Transmitter”
Settings
Off Disables the Bluetooth audio transmitter function.
On Enables the Bluetooth audio transmitter function.
Related links
(
“Connecting the unit to a Bluetooth® device that receives transmitted audio”(p.279)
(
“Basic operation of the Setup menu”(p.177)
278
CONFIGURATIONS > Configuring various functions (Setup menu)

Connecting the unit to a Bluetooth® device that receives
transmitted audio
Establishes a connection between the unit and Bluetooth devices (such as speakers and headphones) that
receive audio transmitted from the unit when "Transmitter" is set to "On" in the "Setup" menu.
Setup menu
“Bluetooth” > “Audio Send” > “Device Search”
1 Confirm the message and press ENTER.
2 Select the list.
3 Select the Bluetooth speakers/headphones to be connected with the unit.
4 Press “ENTER”.
When the connection process finishes, “Completed” is displayed.
5 Press “ENTER”.
This completes the settings.
NOTE
(
If the desired Bluetooth device is not displayed on the list, set the Bluetooth device to pairing mode and then perform “Device
Search” operation again.
(
To terminate the Bluetooth connection, perform a disconnect operation on the Bluetooth speakers/headphones.
Related links
(
“Setting the use of audio transmission to a Bluetooth® device”(p.278)
(
“Basic operation of the Setup menu”(p.177)
279
CONFIGURATIONS > Configuring various functions (Setup menu)

Configuring the language settings
Setting the menu language
Selects the menu language such as the Setup menu.
Setup menu
“Language”
Settings
English English
日本語 Japanese
Français French
Deutsch German
Español Spanish
Русский Russian
Italiano Italian
中文 Chinese
Related links
“Basic operation of the Setup menu”(p.177)
280
CONFIGURATIONS > Configuring various functions (Setup menu)

Configuring the unit’s settings by operation of the body
front panel (Front Display menu)
Basic operation of the Front Display menu
Perform the following basic procedure to operate the “Front Display” menu. Operate this menu displayed on
the front display using the front panel.
1 Touch MENU (CONNECT) on the front panel.
MENU
(CONNECT)
SELECT/ENTER
RETURN
2 Select an item by using SELECT/ENTER.
Select
Confirm
3 Select a setting.
4 Touch MENU (CONNECT).
This completes the settings.
NOTE
In the “Front Display” menu, touch RETURN on the front panel to cancel the operation or display the previous menu.
Related links
“Default settings of the Front Display menu”(p.384)
281
CONFIGURATIONS > Configuring the unit’s settings by operation of the body front panel (Front Display menu)

Front Display menu items
Use the following table to configure system settings of the unit.
Item Page
Dimmer
283
Zone Power
284
Settings
Function Lock
Volume Knob Lock
285
Input Selector Lock
286
Scene Key Lock
287
Touch Sound
288
Remote Sensor
289
Remote ID
290
Information Skip
291
Initialization
292
Backup/Restore
293
Firmware Update
295
Retail Demo Mode
296
282
CONFIGURATIONS > Configuring the unit’s settings by operation of the body front panel (Front Display menu)

Adjusting the brightness of the front display
Adjusts the brightness of the following on the front panel. Higher value brightens the front display.
(
Front display
(
Indicators (ZONE, PURE DIRECT)
Setup menu
“Function” > “User Interface” > “Display Settings” > “Dimmer”
Front Display menu
“Dimmer”
Setting range
-5 to 0
NOTE
(
The front display is turned off by “-5”. The default setting is “-2”.
(
If you set “Dimmer” to “-5”, the front display will be turned off after closing the menu.
(
Though you set “Dimmer” to “-5”, short message and menu on the front display will be displayed in brightness “-4”.
(
If you set “Dimmer” to “-5”, it is incomprehensible that the power of the unit is set to on. Pay attention to forget to turn off the unit.
We recommend setting “Auto Power Standby” in the "Setup" menu to besides “Off”.
(
The setting brightness may become dark when “ECO Mode” is set to “On”.
(
The setting of “Dimmer” in the “Setup” menu is interlocked with the setting of “Dimmer” in the “Front Display” menu.
(
You can set “Dimmer” using the color keys on the remote control when “Remote Color Key” in the “Setup” menu is set to “Display
Control”.
Related links
(
“Setting the functions for the color keys on the remote control”(p.258)
(
“Setting the amount of time for the auto-standby function”(p.260)
(
“Setting the use of the eco mode”(p.261)
(
“Basic operation of the Setup menu”(p.177)
(
“Basic operation of the Front Display menu”(p.281)
283
CONFIGURATIONS > Configuring the unit’s settings by operation of the body front panel (Front Display menu)

Setting the power of each zone to on/standby
Switches the power of the zone to be operated between on and off (standby).
Front Display menu
“Zone Power” > (zone)
Settings
Off Turns off the zone.
On Turns on the zone.
Related links
“Basic operation of the Front Display menu”(p.281)
284
CONFIGURATIONS > Configuring the unit’s settings by operation of the body front panel (Front Display menu)

Setting the use of the volume on the front panel
This feature can be used if the firmware is updated.
Selects whether to use the volume on the front panel. You can disable the volume operation on the unit to
prevent the volume from being set unexpectedly loud by a child.
Front Display menu
“Settings” > “Function Lock” > “Volume Knob Lock”
Settings
Off Enables the volume operation on the unit.
On Disables the volume operation on the unit.
Related links
“Basic operation of the Front Display menu”(p.281)
285
CONFIGURATIONS > Configuring the unit’s settings by operation of the body front panel (Front Display menu)

Setting the use of the input selector on the front panel
This feature can be used if the firmware is updated.
Selects whether to use SELECT/ENTER on the front panel as the input selector.
Front Display menu
“Settings” > “Function Lock” > “Input Selector Lock”
Settings
Off Enables the input selection operation of SELECT/ENTER on the unit.
On Disables the input selection operation of SELECT/ENTER on the unit.
Related links
“Basic operation of the Front Display menu”(p.281)
286
CONFIGURATIONS > Configuring the unit’s settings by operation of the body front panel (Front Display menu)

Setting the use of the scene key on the front panel
This feature can be used if the firmware is updated.
Selects whether to use SCENE (4 numbers) on the front panel.
Front Display menu
“Settings” > “Function Lock” > “Scene Key Lock”
Settings
Off Enables the operation of SCENE on the unit.
On Disables the operation of SCENE on the unit.
Related links
“Basic operation of the Front Display menu”(p.281)
287
CONFIGURATIONS > Configuring the unit’s settings by operation of the body front panel (Front Display menu)

Setting the use of the operation sound
Selects whether to ring a sound when operating the touch key on the front panel.
Front Display menu
“Settings” > “Touch Sound”
Settings
Off Does not output the operation sound.
On Outputs the operation sound.
NOTE
This setting is interlocked with the setting of “Touch Sound” in the “Setup” menu.
Related links
(
“Setting the operation sound”(p.257)
(
“Basic operation of the Front Display menu”(p.281)
288
CONFIGURATIONS > Configuring the unit’s settings by operation of the body front panel (Front Display menu)

Setting the use of the remote control
Selects whether to use the remote control sensor on the front panel.
Front Display menu
“Settings” > “Remote Sensor”
Settings
Off Turns off the remote control sensor.
On Turns on the remote control sensor.
NOTE
(
While the remote control sensor is turned off, you cannot control the unit from the remote control. Set this function to “On”
normally.
(
“Remote Sensor Off” is displayed on the front display with the remote control while the remote control sensor is turned off.
Related links
“Basic operation of the Front Display menu”(p.281)
289
CONFIGURATIONS > Configuring the unit’s settings by operation of the body front panel (Front Display menu)

Selecting the remote control ID
Sets the unit’s remote control ID so that it matches the remote control’s ID. When using multiple Yamaha AV
receivers, set a unique remote control ID for its corresponding receiver.
Front Display menu
“Settings” > “Remote ID”
Settings
ID1, ID2
Changing the remote control ID of the remote control
(
To select ID1, while holding down the left cursor key, hold down SCENE 1 for 5 seconds.
(
To select ID2, while holding down the left cursor key, hold down SCENE 2 for 5 seconds.
NOTE
If the remote control IDs of the unit and the remote control do not match, “RemID Mismatch” appears on the front display when the
remote control is operated.
Related links
“Basic operation of the Front Display menu”(p.281)
290
CONFIGURATIONS > Configuring the unit’s settings by operation of the body front panel (Front Display menu)

Setting information items to be skipped when operating
SELECT/ENTER
Sets which information items are skipped when operating SELECT/ENTER on the front panel. You can select
the desired information quickly by using this function to skip the unnecessary information.
Front Display menu
“Settings” > “Information Skip” > (information item)
Settings
Off Does not skip the selected information item.
On Skips the selected information item.
NOTE
If you set this function of all information items to “On”, the first item (default) appears on the front display.
Related links
(
“Selecting the input information displayed on the front display”(p.27)
(
“Basic operation of the Front Display menu”(p.281)
291
CONFIGURATIONS > Configuring the unit’s settings by operation of the body front panel (Front Display menu)

Restoring the default settings
Restores the default settings for the unit (initialization).
Front Display menu
“Settings” > “Initialization”
Choices
All Initialization Restores the default settings for the unit.
Network Initialization Restores the default settings for network configurations.
1 Select “All Initialization” or “Network Initialization”.
2 Select “Execute”.
Reconfirmation is displayed on the front display.
3 Select “Execute”.
In case of “All Initialization”, the unit will restart automatically.
In case of “Network Initialization”, “Complete” is displayed when the process finishes.
NOTE
You can also restore the default settings in “Initialization” in the “Setup” menu.
Related links
“Basic operation of the Front Display menu”(p.281)
292
CONFIGURATIONS > Configuring the unit’s settings by operation of the body front panel (Front Display menu)

Backuping and restoring all the settings
Informs the unit's setting to a USB flash drive and restores it to the unit. Prepare a USB flash drive using
FAT16 or FAT32 format in advance.
Front Display menu
“Settings” > “Backup/Restore”
Choices
Backup Backups all the settings for the USB flash drive.
Restore Restores all the previous backuped settings.
n
In case of “Backup”
1 Connect the USB flash drive to the USB jack on the front panel.
2 Select “Backup”.
3 Select “Execute”.
In process, “Executing” is displayed on the front display. And “Backup Executing” is displayed on the TV.
When the process finishes, “Complete” is displayed (“Backup Complete” on the TV).
If “Error” appears on the front display (“Backup Failed” on the TV), check the following and start the process
again.
(
You cannot save by overwriting. If you save the settings repeatedly, please move the file in different folder.
(
The file is stored by the name of “MC_backup_(model name).dat” in the route of the USB flash drive.
NOTE
(
Do not turn off the unit during the backuping process. Otherwise, the settings may not be restored correctly.
(
The user information (such as account, password) is not saved.
(
You can also backup all the settings in “Backup/Restore” in the “Setup” menu.
Related links
“Basic operation of the Front Display menu”(p.281)
n
In case of “Restore”
1 Connect the USB flash drive to the USB jack on the front panel.
2 Select “Restore”.
293
CONFIGURATIONS > Configuring the unit’s settings by operation of the body front panel (Front Display menu)

3 Select “Execute”.
In process, “Executing” is displayed on the front display. And “Restore Executing” is displayed on the TV.
When the process finishes, “Complete” is displayed (“Restore Complete” on the TV). The unit will restart
automatically a few seconds later.
If “Error” appears on the front display (“Restore Failed” on the TV), check the following and start the process
again.
(
Check that the file is stored in the route of the USB flash drive.
NOTE
(
“Restore” is effective after backuping all the settings.
(
Do not turn off the unit during the restoring process. Otherwise, the settings may not be restored correctly.
(
You can also restore all the settings in “Backup/Restore” in the “Setup” menu.
Related links
“Basic operation of the Front Display menu”(p.281)
294
CONFIGURATIONS > Configuring the unit’s settings by operation of the body front panel (Front Display menu)

Updating the firmware
Updates the firmware that provides additional features or product improvements.
New firmware can be downloaded from our website. For details, refer to the information supplied with
updates.
Front Display menu
“Settings” > “Firmware Update”
Choices
Network Update Updates the firmware via the network.
USB Update Updates the firmware using a USB flash drive.
NOTE
(
When firmware update is in preparation, “---” appears in “Network Update” and you cannot update the firmware. After a latest
firmware update is available, select “Execute” and update the firmware.
(
Do not perform this menu unless firmware update is necessary. Also, make sure you confirm the information supplied with updates
before updating the firmware.
(
You can also updates the firmware in “Firmware Update” in the “Setup” menu.
Related links
(
“Firmware updates”(p.297)
(
“Basic operation of the Front Display menu”(p.281)
295
CONFIGURATIONS > Configuring the unit’s settings by operation of the body front panel (Front Display menu)

Setting the use of Retail Demo Mode
This feature can be used if the firmware is updated.
Selects whether to use Retail Demo Mode of the front display. In Retail Demo Mode, the feature of the unit
and QR code are displayed on the front display. When you scan the QR code with your smartphone, you can
read the introduction page of the unit.
Front Display menu
“Settings” > “Retail Demo Mode”
Settings
Off Disables Retail Demo Mode.
On Enables Retail Demo Mode.
NOTE
(
In Retail Demo Mode, you cannot confirm information other than demonstrations on the front display. Information, such as the
current input name, the current volume and other status information, is not displayed on the front display.
(
However, in Retail Demo Mode, short messages are displayed.
Related links
“Basic operation of the Front Display menu”(p.281)
296
CONFIGURATIONS > Configuring the unit’s settings by operation of the body front panel (Front Display menu)

UPDATE
Updating the unit’s firmware
Firmware updates
New firmware that provides additional features or product improvements will be released as needed. For
details on firmware, visit the Yamaha website. The unit’s firmware can be updated via the network or using a
USB flash drive.
n
When the unit is connected to the Internet
If a firmware update is ready, the firmware update indicator on the front display lights up.
Indicator
NOTE
(
The firmware update indicator might not light up when a latest firmware update is available.
(
If the Internet connection speed is slow, or the unit is connected to the wireless network, you might not get the message of new
firmware depending on the condition of the network connection. In this case, update the firmware using the USB flash drive.
Related links
(
“Updating the unit’s firmware via the network”(p.298)
(
“Updating the unit’s firmware using a USB flash drive”(p.300)
297
UPDATE > Updating the unit’s firmware

Updating the unit’s firmware via the network
When the unit is connected to the Internet and a firmware update is ready, the following message appears
after SETUP is pressed.
You can switch the language.
Confirm the message and start the firmware update via the network.
NOTICE
(
Do not operate the unit or disconnect the power cable or network cable during firmware update. If the firmware update is
interrupted, there is a possibility that the unit will malfunction. In this case, contact your nearest authorized Yamaha dealer or
service center to request repair.
1 Read the on-screen description and press the down cursor key.
The next screen appears.
2 Press ENTER.
The on-screen display turns off and the firmware update begins.
3 When “UPDATE SUCCESS PLEASE POWER OFF!” appears on the front display, press
z on the front panel.
The firmware update is complete.
NOTE
(
Firmware update takes about 20 minutes or more.
(
If the Internet connection speed is slow, or the unit is connected to the wireless network, you might not get the message of new
firmware depending on the condition of the network connection. In this case, update the firmware using the USB flash drive.
n
Firmware update reservation
You can make a reservation to perform the firmware update when turning off the unit.
298
UPDATE > Updating the unit’s firmware

The procedure for reservation is as follows.
1 Press not ENTER but the down cursor key in previous step 2.
2 On the next screen, press ENTER.
The firmware update is reserved.
With an update reservation, the firmware update confirmation screen is displayed on the front display when
you turn off the unit.
Press ENTER on the front panel or on the remote control to start the firmware update. After the firmware
update is complete, the unit will turn off automatically.
NOTE
(
The unit turns off automatically without performing the firmware update if two minutes pass after the screen to confirm the
firmware update is displayed.
(
To cancel the firmware update process, press RETURN on the front panel or on the remote control, and the unit will turn off.
(
The unit turns off without performing the firmware update if you turn off the unit with MusicCast CONTROLLER.
Related links
“Firmware updates”(p.297)
299
UPDATE > Updating the unit’s firmware

Updating the unit’s firmware using a USB flash drive
If the unit is not connected to the Internet, or the Internet connection speed is slow, update the firmware
using the USB flash drive.
For details on downloads and firmware updates, visit the Yamaha website.
NOTICE
(
Do not operate the unit or disconnect the power cable or network cable during firmware update. If the firmware update is
interrupted, there is a possibility that the unit will malfunction. In this case, contact your nearest authorized Yamaha dealer or
service center to request repair.
Related links
(
“Updating the unit’s firmware via the network”(p.298)
(
“Firmware updates”(p.297)
300
UPDATE > Updating the unit’s firmware

TROUBLESHOOTING
When any problem appears
If trouble occurs, first check the following:
Make sure of the following when the unit does not function properly.
(
The power cables of the unit, TV and playback devices (such as BD/DVD players) are connected to AC wall
outlets securely.
(
The unit, subwoofer, TV and playback devices (such as BD/DVD players) are turned on.
(
The connectors of each cable are securely inserted in to jacks on each device.
301
TROUBLESHOOTING > When any problem appears

Power, system, or remote control trouble
The power does not turn on
(
The protection circuitry has been activated three times consecutively.
If the standby indicator on the unit blinks when you try to turn on the power, it means that capability to
turn on the power is disabled as a safety precaution. Contact your nearest Yamaha dealer or service
center to request repair.
302
TROUBLESHOOTING > When any problem appears

The power does not turn on in synchronization with the TV
(
HDMI Control on the unit is disabled.
If turning off the unit is not synchronized to the TV either, check the setting of HDMI Control on the unit.
For details on HDMI Control, see the following:
(
“Setting the use of HDMI Control”(p.201)
(
HDMI Control on the TV is disabled.
If only turning on the unit is not synchronized to the TV, check the setting on the TV. For details, refer to
the instruction manual for the TV and set HDMI Control on the TV.
(
Because of a power failure, the unit's power is no longer synchronized.
Disconnect the HDMI cables and power cables, and after five minutes, reconnect the cables of playback
devices first, then the unit, and then the TV. Then, check that the power is synchronized.
303
TROUBLESHOOTING > When any problem appears

The power does not turn off
(
The internal microcomputer has frozen, due to an external electric shock (such as lightning or
excessive static electricity) or to a drop in the power supply voltage.
Hold down z (power) on the front panel for more than 15 seconds to reboot the unit. If the problem
persists, disconnect the power cable from the AC wall outlet and plug it again.
304
TROUBLESHOOTING > When any problem appears

The power turns off (standby mode) immediately
(
The unit was turned on while a speaker cable was shorted.
Twist the bare wires of each speaker cable firmly and reconnect to the unit and speakers. For details, see
the following:
(
“Connecting the speaker”(p.65)
305
TROUBLESHOOTING > When any problem appears

The unit enters standby mode automatically
(
The sleep timer worked.
Turn on the unit and start playback again.
(
The auto-standby function activated because the unit was not used for the specified time.
To disable the auto-standby function, set “Auto Power Standby” in the “Setup” menu to “Off”. For
details, see the following:
(
“Setting the amount of time for the auto-standby function”(p.260)
(
The speaker impedance setting is incorrect.
Set the speaker impedance to match your speakers. For details, see the following:
(
“Changing the speaker impedance setting”(p.199)
(
The protection circuitry has been activated because of a short circuit.
Twist the bare wires of each speaker cable firmly and reconnect to the unit and speakers. For details, see
the following:
(
“Connecting the speaker”(p.65)
(
The protection circuitry has been activated because of too high volume.
Turn down the volume. If “ECO Mode” in the “Setup” menu is set to “On”, set it to “Off”. For details, see
the following:
(
“Setting the use of the eco mode”(p.261)
306
TROUBLESHOOTING > When any problem appears

The unit is not reacting
(
The internal microcomputer is frozen, due to an external electric shock (such as lightning or
excessive static electricity) or to a drop in the power supply voltage.
Hold down z (power) on the front panel for more than 15 seconds to reboot the unit. If the problem
persists, disconnect the power cable from the AC wall outlet and plug it again.
(
The volume operation on the front panel is disabled.
Set “Volume Knob Lock” in the “Front Display” menu to “Off”. For details, see the following:
(
“Setting the use of the volume on the front panel”(p.285)
(
The operation of SELECT/ENTER on the front panel is disabled.
Set “Input Selector Lock” in the “Front Display” menu to “Off”. For details, see the following:
(
“Setting the use of the input selector on the front panel”(p.286)
(
The operation of SCENE on the front panel is disabled.
Set “Scene Key Lock” in the “Front Display” menu to “Off”. For details, see the following:
(
“Setting the use of the scene key on the front panel”(p.287)
307
TROUBLESHOOTING > When any problem appears

The unit cannot be controlled using the remote control
(
The unit is out of the operating range.
Use the remote control within the operating range. For details, see the following:
(
“Operating range of the remote control”(p.13)
(
The batteries are weak.
Replace with new batteries.
(
The unit’s remote control sensor is exposed to direct sunlight or strong lighting.
Adjust the lighting angle, or reposition the unit.
(
The remote control sensor on the unit is turned off.
Turn on the remote control sensor on the unit. For details, see the following:
(
“Setting the use of the remote control”(p.289)
(
The remote control IDs of the unit and the remote control are not identical.
Change the remote control ID of the unit or the remote control. For details, see the following:
(
“Selecting the remote control ID”(p.290)
(
The remote control is set to another zone operation mode.
Set the remote control to the target zone operation mode. For details, see the following:
(
“Part names and functions of the remote control”(p.32)
308
TROUBLESHOOTING > When any problem appears

Cannot select the desired input source even if “INPUT” is pressed
(
The function which skips some input sources is set.
Set “Input Skip” of the desired input source in the “Setup” menu to “Off”. For details, see the following:
(
“Setting input sources to be skipped when operating the INPUT key”(p.246)
309
TROUBLESHOOTING > When any problem appears

The device connected to the unit via HDMI cannot be controlled
using the RED/GREEN/YELLOW/BLUE keys of the remote control
(
The device which is connected to the unit via HDMI does not support the operation of the RED/
GREEN/YELLOW/BLUE keys.
Use a device which supports the operation of the RED/GREEN/YELLOW/BLUE keys.
(
The settings of the RED/GREEN/YELLOW/BLUE keys of the unit's remote control have been
changed.
Set the “Color Key” settings in the “Setup” menu to “Default”. For details, see the following:
(
“Setting the functions for the color keys on the remote control”(p.258)
310
TROUBLESHOOTING > When any problem appears

The front display is turned off
(
The brightness of the front display is set to be turned off.
Set “Dimmer” in the “Front Display” menu or “Setup” menu to bigger than “-5”. For details, see the
following:
(
“Adjusting the brightness of the front display”(p.253)
311
TROUBLESHOOTING > When any problem appears

Audio trouble
No sound
(
Another input source is selected.
Select an appropriate input source with the input selection keys. For details, see the following:
(
“Basic procedure for playing back video and music”(p.118)
(
Signals that the unit cannot reproduce are being input.
Some digital audio formats cannot be played back on the unit. Ensure that the signals are types that the
unit is able to play back. For details on supported file formats, HDMI audio formats or compatible
decoding format, see the following:
(
“Supported file formats”(p.368)
(
“Specifications”(p.371)
(
The power of Zone is not turned on.
Slide the Zone switch, and then press z (receiver power) to the power of Zone turns on. For details, see
the following:
(
“Basic procedure in zone”(p.153)
(
The cable connecting the unit and playback device is broken.
If there is no problem with the connection, replace with another cable.
312
TROUBLESHOOTING > When any problem appears

The volume cannot be increased
(
The maximum volume is set too low.
Use “Max Volume” in the “Setup” menu to adjust the maximum volume. For details, see the following:
(
“Setting the limit value of the volume”(p.226)
(
A device connected to the output jacks of the unit is not turned on.
Turn on all devices connected to the output jacks of the unit.
313
TROUBLESHOOTING > When any problem appears

No sound is coming from a specific speaker
(
The playback source does not contain a signal for the channel.
To check it, display information about the current audio signal on the TV. For details, see the following:
(
“Checking the audio signal information”(p.167)
(
The currently selected sound program/decoder does not use the speaker.
To check it, use “Test Tone” in the “Setup” menu. For details, see the following:
(
“Outputting test tones”(p.200)
(
Audio output of the speaker is disabled.
Perform YPAO or use “Configuration” in the “Setup” menu to change the speaker settings. For details,
see the following:
(
“Flow of the speaker configurations”(p.89)
(
“Setting the use of a subwoofer”(p.189)
(
“Setting the use of each speaker and its size”(p.190)
(
The volume of the speaker is set too low.
Perform YPAO or use “Level” in the “Setup” menu to adjust the speaker volume. For details, see the
following:
(
“Flow of the speaker configurations”(p.89)
(
“Adjusting the volume of each speaker”(p.197)
(
The speaker cable connecting the unit and the speaker is broken.
Check the unit’s SPEAKERS terminals and the speaker’s terminals. If there is no problem with the
connection, replace a broken speaker cable with another speaker cable.
(
The speaker is malfunctioning.
To check it, replace with another speaker. If the problem persists with using another speaker, the unit
may be malfunctioning.
314
TROUBLESHOOTING > When any problem appears

No sound is coming from the subwoofer
(
The playback source does not contain Low Frequency Effect (LFE) or low-frequency signals.
To check it, set “Extra Bass” in the “Setup” menu to “On”, in order to output the front channel low-
frequency components from the subwoofer. For details, see the following:
(
“Setting the use of Extra Bass”(p.194)
(
Subwoofer output is disabled.
Perform YPAO or set “Subwoofer” in the “Setup” menu to “Use”. For details, see the following:
(
“Flow of the speaker configurations”(p.89)
(
“Setting the use of a subwoofer”(p.189)
(
The volume of the subwoofer is too low.
Adjust the volume on the subwoofer.
(
The subwoofer has been turned off by its auto-standby function.
Disable the auto-standby function of the subwoofer or adjust its sensitivity level.
315
TROUBLESHOOTING > When any problem appears

No sound from the playback device connected to the unit with
HDMI
(
The TV does not support HDCP (High-bandwidth Digital Content Protection).
Refer to the instruction manuals for the TV and check the TV’s specifications.
(
The number of devices connected to the HDMI OUT jack exceeds the limit.
Disconnect some of the HDMI devices.
316
TROUBLESHOOTING > When any problem appears

No sound from the playback device when HDMI Control is used
(
The TV is set to output audio from the TV speakers.
Change the audio output setting on your TV so that the playback device audio is output from the
speakers connected to the unit.
(
TV audio is selected as the input source.
Select an appropriate input source with the input selection keys.
317
TROUBLESHOOTING > When any problem appears

No sound from the TV when HDMI Control is used
(
The TV is set to output audio from the TV speakers.
Change the audio output setting on your TV so that the TV audio is output from the speakers connected
to the unit.
(
A TV that does not support eARC/ARC is connected to the unit only with an HDMI cable.
Use a digital optical cable to make an audio connection. For details, see the following:
(
“HDMI connection with a TV”(p.68)
(
If the TV is connected to the unit with an audio cable, the TV audio input setting does not match
the actual connection.
Use “TV Audio Input” in the “Setup” menu to select the correct audio input jack. For details, see the
following:
(
“Setting the audio input jack used for TV audio”(p.247)
(
If you are trying to use eARC/ARC, eARC/ARC function is disabled on the unit or TV.
Set “ARC” in the “Setup” menu to “On”, and enable eARC/ARC function on the TV. For details, see the
following:
(
“Setting the use of ARC”(p.207)
(
If you are trying to use eARC/ARC, the HDMI cable is not connected to the eARC/ARC-compatible
HDMI jack on the TV.
Connect the HDMI cable to the eARC/ARC-compatible HDMI jack (HDMI jack marked “ARC”) on the TV.
Some HDMI jacks on the TV are not compatible with eARC/ARC. For details, refer to the instruction
manual for the TV.
318
TROUBLESHOOTING > When any problem appears

Any other device's audio is played back when you switch the input
source of the unit to “TV”
(
The eARC/ARC function is not used.
Audio is played back with the audio input jack selected in “TV Audio Input” in the “Setup” menu unless
the TV audio is played back with eARC/ARC function. It is not a malfunction.
319
TROUBLESHOOTING > When any problem appears

Only the front speakers work on multichannel audio
(
The currently selected sound program is “2ch Stereo”.
Select the sound program other than “2ch Stereo”. For details, see the following:
(
“Enjoying sound field effects optimized for the type of content”(p.103)
320
TROUBLESHOOTING > When any problem appears

Noise/hum is heard
(
The unit is too close to another digital or radio frequency device.
Move the unit further away from the device.
(
The cable connecting the unit and playback device is broken.
If there is no problem with the connection, replace with another cable.
321
TROUBLESHOOTING > When any problem appears

The sound is distorted
(
A device (such as an external power amplifier) connected to the unit’s audio output jacks is not
turned on.
Turn on all devices connected to the unit’s audio output jacks.
(
The volume of the unit is too high.
Turn down the volume. If “ECO Mode” in the “Setup” menu is set to “On”, set it to “Off”. For details, see
the following:
(
“Setting the use of the eco mode”(p.261)
322
TROUBLESHOOTING > When any problem appears

Video trouble
No video
(
Another input source is selected on the unit.
Select an appropriate input source with the input selection keys.
(
Another input source is selected on the TV.
Switch the TV input to display the video from the unit.
(
The video signal output from the unit is not supported by the TV.
Check the video output setting of the playback device. For information about video signals supported by
the TV, refer to the instruction manuals for the TV.
(
The cable connecting the unit and TV (or playback device) is broken.
If there is no problem with the connection, replace with another cable.
323
TROUBLESHOOTING > When any problem appears

No video from the playback device connected to the unit with
HDMI
(
The input video signal (resolution) is not supported by the unit.
To check the information about the current video signal (resolution) and video signals supported by the
unit, see the following:
(
“Checking the video signal information”(p.168)
(
The TV does not support HDCP (High-bandwidth Digital Content Protection).
Refer to the instruction manuals for the TV and check the TV’s specifications.
(
The number of devices connected to the HDMI OUT jack is over the limit.
Disconnect some of the HDMI devices.
324
TROUBLESHOOTING > When any problem appears

No image (contents required the HDCP 1.4/2.3 - compatible HDMI
device) from the playback device
(
The TV (HDMI input jack) does not support HDCP 1.4/2.3.
Connect the unit to the TV (HDMI input jack) that supports HDCP 1.4/2.3. (The Warning message can be
displayed on the TV screen.)
325
TROUBLESHOOTING > When any problem appears

The “Option” menu or “Setup” menu is not displayed on the TV
(
Another input source is selected on the TV.
Switch the TV input to display the video from the unit (HDMI OUT jack).
(
The Pure Direct is enabled.
Press PURE DIRECT to disable the Pure Direct. For details, see the following:
(
“Enjoying pure high fidelity sound (Pure Direct)”(p.110)
326
TROUBLESHOOTING > When any problem appears

FM/AM radio trouble
FM radio reception is weak or noisy
(
There is multi-path interference.
Adjust the FM antenna height or orientation, or place it in a different location.
(
Your area is too far from the FM station transmitter.
Press MODE on the remote control to select monaural FM radio reception.
327
TROUBLESHOOTING > When any problem appears

AM radio reception is weak or noisy
(
The noises may be caused by fluorescent lamps, motors, thermostats, or other electrical
equipment.
It is difficult to completely eliminate noise. It may be reduced by using an outdoor AM antenna.
328
TROUBLESHOOTING > When any problem appears

Radio stations cannot be selected automatically
(
Your area is too far from the FM station transmitter.
Select the station manually. Or use an outdoor antenna. We recommend using a sensitive multi-element
antenna. For details on selecting the station manually, see the following:
(
“Listening to the radio”(p.127)
(
The AM radio signal is weak.
Adjust the AM antenna orientation. Select the station manually. Use an outdoor AM antenna. For details
on selecting the station manually, see the following:
(
“Listening to the radio”(p.127)
329
TROUBLESHOOTING > When any problem appears

Radio stations cannot be selected by pressing PRESET
(
No radio stations are registered.
When no radio stations are registered, “No Presets” appears on the front display by pressing PRESET.
Register the radio station to the preset number. For details, see the following:
(
“Registering a radio station manually”(p.130)
You can also register FM radio stations with strong signals automatically (Auto Preset). For details, see
the following:
(
“Registering FM radio stations automatically (Auto Preset)”(p.131)
FM radio stations with weak signals might not be registered automatically. Register the stations
manually.
331
TROUBLESHOOTING > When any problem appears

No DAB radio reception even after performing an initial scan
(
Reception strength of DAB radio is poor.
Check reception strength in Tune AID displayed on the front panel, and adjust the antenna height or
orientation, or place it in a different location. For details, see the following:
(
“Preparing the DAB tuning”(p.125)
(
There is no DAB coverage in your area.
Check with your dealer or WorldDMB online at “http://www.worlddab.org” for a listing of the DAB
coverage in your area.
333
TROUBLESHOOTING > When any problem appears

DAB radio reception is weak or noisy
(
There is multi-path interference.
Check reception strength in Tune AID displayed on the front panel, and adjust the antenna height or
orientation, or place it in a different location. For details, see the following:
(
“Preparing the DAB tuning”(p.125)
(
Your area is too far from the DAB station transmitter.
Use an outdoor antenna. We recommend using a sensitive multi-element antenna.
334
TROUBLESHOOTING > When any problem appears

DAB information is not available or is inaccurate
(
The selected DAB radio station may be temporarily out of service or may not provide information.
Contact the DAB broadcaster.
335
TROUBLESHOOTING > When any problem appears

No DAB radio sound
(
The selected DAB radio station may be temporarily out of service.
Try the station later or select another station.
336
TROUBLESHOOTING > When any problem appears

USB trouble
The unit does not detect the USB flash drive
(
The USB flash drive is not connected to the USB jack securely.
Turn off the unit, reconnect your USB flash drive, and turn the unit on again.
(
The file system of the USB flash drive is not FAT16 or FAT32.
Use a USB flash drive with FAT16 or FAT32 format.
337
TROUBLESHOOTING > When any problem appears

Folders and files in the USB flash drive cannot be viewed.
(
The data in the USB flash drive is protected by the encryption.
Use a USB flash drive without an encryption function.
338
TROUBLESHOOTING > When any problem appears

The registered content in the USB flash drive cannot be recalled by
pressing PRESET
(
A USB flash drive different from registration is connected to the unit.
Connect the USB flash drive which contains the registered content as shortcut to the unit.
(
The registered content (file) has been moved to another location.
Register the content again.
(
Some music files have been added or deleted to or from the folder.
The unit may not recall the registered content correctly. Register the content again.
339
TROUBLESHOOTING > When any problem appears

The unit does not perform continuous playback on files of USB
flash drive
(
When the unit detects a series of unsupported files during playback, playback stops
automatically.
Do not save unsupported files (such as images and hidden files) in folders for playback.
(
Over 500 music files are in the selected folder.
The maximum limits of the unit's shuffle setting for playback are 500 music files.
340
TROUBLESHOOTING > When any problem appears

Network trouble
The network feature does not function
(
The network parameters (IP address) have not been obtained properly.
Enable the DHCP server function on your router and set “DHCP” in the “Setup” menu to “On” on the unit.
For details, see the following:
(
“Setting the network parameters automatically (DHCP)”(p.269)
If you want to configure the network parameters manually, check that you are using an IP address which
is not used by other network devices in your network. For details, see the following:
(
“Setting the network parameters manually”(p.270)
(
The unit does not support IPv6 network.
Connect to an IPv4 network.
341
TROUBLESHOOTING > When any problem appears

The unit cannot connect to the Internet via a wireless router
(access point)
(
The wireless router (access point) is turned off.
Turn on the wireless router.
(
The unit and the wireless router (access point) are too far apart.
Place the unit and the wireless router (access point) closer to each other.
(
There is an obstacle between the unit and the wireless router (access point).
Move the unit and the wireless router (access point) in a location where there are no obstacles between
them.
(
The wireless router (access point) is set to use the wireless channel 14.
Change settings of the wireless router (access point) to use one of the wireless channels from 1 to 13.
342
TROUBLESHOOTING > When any problem appears

Wireless network is not found
(
Microwave ovens or other wireless devices in your neighborhood might disturb the wireless
communication.
Turn off these devices or move the unit and the wireless router (access point) away from them. If your
wireless router supports 5 GHz band, establish a new connection in 5 GHz band.
(
Access to the network is restricted by the firewall settings of the wireless router (access point).
Check the firewall setting of the wireless router (access point).
343
TROUBLESHOOTING > When any problem appears

The unit does not detect the media server (PC/NAS)
(
The media sharing setting is not correct.
Configure the sharing setting and select the unit as a device to which music contents are shared.
(
Some security software installed on your media server is blocking the access of the unit to your
media server.
Check the settings of security software installed on your media server.
(
The unit and media server are not in the same network.
Check the network connections and your router settings, and then connect the unit and the media
server to the same network.
344
TROUBLESHOOTING > When any problem appears

The files in the media server (PC/NAS) cannot be viewed or played
back
(
The files are not supported by the unit or the media server.
Use the file format supported by both the unit and the media server. For information about the file
formats supported by the unit, see the following:
(
“Supported file formats”(p.368)
345
TROUBLESHOOTING > When any problem appears

The registered content in the media server (PC/NAS) cannot be
recalled by pressing PRESET
(
The media server (PC/NAS) is turned off.
Turn on the media server which contains the registered content.
(
The media server (PC/NAS) is not connected to the network.
Check the network connections and your router settings.
(
The registered content (file) has been moved to another location.
Register the content again.
(
Some music files have been added or deleted to or from the folder.
The unit may not recall the registered content correctly.
Register the content again.
346
TROUBLESHOOTING > When any problem appears

The Internet radio cannot be played
(
The unit is not connected to the Internet.
To use an Internet radio station, the unit must be connected to the Internet. Check whether the network
parameters (such as the IP address) are properly assigned to the unit. For details, see the following:
(
“Checking the network information of the unit”(p.267)
(
The selected Internet radio station is currently not available.
There may be a network problem at the radio station, or the service may have been stopped. Try the
station later or select another station.
(
The selected Internet radio station is currently broadcasting silence.
Some Internet radio stations broadcast silence at certain of times of the day. Try the station later or
select another station.
(
Access to the network is restricted by the firewall settings of your network devices (such as the
router).
Check the firewall settings of your network devices. The Internet radio can be played only when it passes
through the port designated by each radio station. The port number varies depending on the radio
station.
347
TROUBLESHOOTING > When any problem appears

The iPhone does not recognize the unit when using AirPlay
(
The unit is connected to a multiple SSID router.
Access to the unit might be restricted by the network separation function on the router. Connect the
iPhone to the SSID which can access the unit. (Connect it to the Primary SSID at the top of the list.)
348
TROUBLESHOOTING > When any problem appears

Unable to play back music with AirPlay
(
The unit cannot play back the songs stored on the iPhone.
Check the song data. If it cannot be played on the iPhone itself, the song data or storage area may be
broken.
349
TROUBLESHOOTING > When any problem appears

The application for mobile devices does not detect the unit
(
The unit and mobile device are not in the same network.
Check the network connections and your router settings, and then connect the unit and mobile device to
the same network.
(
The unit is connected to a multiple SSID router.
Access to the unit might be restricted by the network separation function on the router. Connect the
iPhone to the SSID which can access the unit. (Connect it to the Primary SSID at the top of the list.)
350
TROUBLESHOOTING > When any problem appears

Bluetooth® trouble
A Bluetooth® connection cannot be established
(
The wireless antennas on the rear panel of the unit does not stand upright.
Stand the wireless antennas upright for connecting to a Bluetooth device wirelessly.
(
The Bluetooth function of the unit is disabled.
Enable the Bluetooth function. For details, see the following:
(
“Setting the use of Bluetooth®”(p.275)
(
The Bluetooth function of a Bluetooth device is turned off.
Turn on the Bluetooth function of a Bluetooth device.
(
Another Bluetooth device is already connected to the unit.
Terminate the current Bluetooth connection and then establish a new connection. For details, see the
following:
(
“Playback of Bluetooth® device music on the unit”(p.133)
(
The unit and the Bluetooth device are too far apart.
Move the Bluetooth device closer to the unit.
(
There is a device (such as microwave oven and wireless LAN) that outputs signals in the 2.4 GHz
frequency band nearby.
Move the unit and the Bluetooth device away from those devices. If your wireless router supports 5 GHz
band, establish a new connection in 5 GHz band.
(
The Bluetooth device does not support A2DP.
Use a Bluetooth device that supports A2DP.
(
The connection information registered on the Bluetooth device is not working for some reason.
Delete the connection information on the Bluetooth device, and then establish a connection between
the Bluetooth device and the unit again. For details, see the following:
(
“Playback of Bluetooth® device music on the unit”(p.133)
352
TROUBLESHOOTING > When any problem appears

No sound is produced, or the sound is interrupted during playback
with Bluetooth® connection
(
The volume of the Bluetooth device is set too low.
Turn up the volume of the Bluetooth device.
(
The Bluetooth device is not set to send audio signals to the unit.
Switch the audio output of the Bluetooth device to the unit.
(
The Bluetooth connection has been terminated.
Establish a Bluetooth connection between the Bluetooth device and the unit again. For details, see the
following:
(
“Playback of Bluetooth® device music on the unit”(p.133)
(
The unit and the Bluetooth device are too far apart.
Move the Bluetooth device closer to the unit.
(
There is a device (such as microwave oven and wireless LAN) that outputs signals in the 2.4 GHz
frequency band nearby.
Move the unit and the Bluetooth device away from those devices. If your wireless router supports 5 GHz
band, establish a new connection in 5 GHz band.
353
TROUBLESHOOTING > When any problem appears

Error indications on the front display
Error indications on the front display
Refer to the following table when the error message is indicated on the front display.
Message Cause Remedy
Check SP
Wires
The speaker cables are short circuited.
Twist the bare wires of the cables firmly and connect to the
unit and speakers properly. For details, see the following:
(
“Connecting the speaker”(p.65)
Access denied
Access to the media servers (PCs/NAS) is
denied.
Configure the sharing settings and select the unit as a device
to which music contents are shared.
Access error
The unit cannot access the USB device.
Turn off the unit and reconnect your USB device. If the
problem persists, try another USB device.
There is a problem with the signal path
from the network to the unit.
Make sure your router and modem are turned on, and check
the connection between the unit and your router (or hub). For
details, see the following:
(
“Connecting a network cable (wired connection)”(p.77)
(
“Preparing wireless antennas (wireless connection)”(p.78)
Unable to play
The unit cannot play back the songs.
Ensure that the files are types that the unit is able to play
back. If the unit supports the file format, but still cannot play
back any files, the network may be overloaded with heavy
traffic. For information about the formats supported by the
unit, see the following:
(
“Supported file formats”(p.368)
USB
Overloaded
An overcurrent is flowing through the
USB device.
Turn off the unit and reconnect your USB device. If the
problem persists, try another USB device.
Internal Error
An internal error has occurred.
Contact the nearest authorized Yamaha dealer or service
center.
RemID
Mismatch
The remote control IDs of the unit and
the remote control are not identical.
Change the remote control ID of the unit or the remote
control. For details, see the following:
(
“Selecting the remote control ID”(p.290)
Remote
Sensor Off
The remote control sensor on the unit is
turned off.
Turn on the remote control sensor on the unit. For details, see
the following:
(
“Setting the use of the remote control”(p.289)
NOT FOUND
In “USB Update”, the firmware file
stored on the USB flash drive was not
found.
Check that the new firmware is stored on the USB flash drive.
For details on downloads, visit the Yamaha website.
Version error
Firmware update failed.
Update the firmware again. For details, see the following:
(
“Updating the firmware”(p.295)
(
“Updating the unit’s firmware via the network”(p.298)
Update failed.
Firmware update failed.
According to the guidance displayed on the front display,
update the firmware again.
354
TROUBLESHOOTING > Error indications on the front display

APPENDIX
Care and cleaning
Care for the front panel
The way of care for the front panel is as follows.
(
Wipe the front panel with a soft dry cloth. Do not wipe the surface hard.
Failure to observe this may cause damage to the surface.
(
Before you clean the front panel, be sure to turn off (standby) the power to the unit.
(
In standby mode, hold down SELECT/ENTER to disable the touch panel operation so that you can prevent
the unit from turning on carelessly.
355
APPENDIX > Care and cleaning

Connecting to a network wirelessly
Selecting a wireless network connection method
Select a wireless connection method according to your network environment.
1 Press SETUP.
2 Select “Network”.
3 Select “Network Connection”.
4 Select “Wireless(Wi-Fi)”.
The following connection methods are available.
(
“Setting up a wireless connection using the WPS button”(p.357)
(
“Setting up a wireless connection using an iPhone”(p.358)
(
“Setting up a wireless connection by selecting from the list of available access points”(p.359)
(
“Setting up a wireless connection manually”(p.360)
(
“Setting up a wireless connection using the WPS PIN code”(p.361)
NOTE
When the unit is added to a MusicCast network, the network settings can be configured at the same time. If you use MusicCast, this
method is recommended.
Related links
“Adding the unit to the MusicCast network”(p.86)
356
APPENDIX > Connecting to a network wirelessly

Setting up a wireless connection using the WPS button
You can easily set up a wireless connection with one push of the WPS button on the wireless router.
Setup menu
“Network” > “Network Connection” > “Wireless(Wi-Fi)”
1 Select “WPS Button”.
2 According to the on-screen guidance, connect to the network wirelessly.
When the connection process finishes, “Completed” appears on the TV.
If “Not connected” appears, repeat from step 1 or try another connection method.
This completes the network settings.
NOTE
The unit may not connect to the wireless router using WEP as the encryption method. In this case, try another connection method.
About WPS
(
WPS (Wi-Fi Protected Setup) is a standard established by the Wi-Fi Alliance, which allows easy establishment of a wireless home
network.
Related links
“Selecting a wireless network connection method”(p.356)
357
APPENDIX > Connecting to a network wirelessly

Setting up a wireless connection using an iPhone
You can set up a wireless connection by applying the connection settings on iPhone.
Before proceeding, confirm that your iPhone is connected to a wireless router.
NOTE
You need iPhone with iOS 7 or later.
Setup menu
“Network” > “Network Connection” > “Wireless(Wi-Fi)”
1 Select “WAC(iOS)”.
2 According to the on-screen guidance, connect to the network wirelessly.
When the sharing process finishes, the unit is automatically connected to the selected
network.
This completes the network settings.
NOTE
(
This process will restore the default settings for the following.
(
Network settings
(
Bluetooth settings
(
Bluetooth, USB, media server and network content registered as shortcuts
(
Internet radio stations registered to “Favorites”
(
Account information for the network services
(
This configuration does not work if the security method of your wireless router (access point) is WEP. In this case, use other
connection method.
(
If the unit is connected with a network cable, a warning message is displayed on the TV. Disconnect the network cable from the
unit, and then set up a wireless connection.
Related links
“Selecting a wireless network connection method”(p.356)
358
APPENDIX > Connecting to a network wirelessly

Setting up a wireless connection by selecting from the list of
available access points
You can set up a wireless connection by selecting an access point from the list of wireless LAN routers found
by the unit. You need to manually enter the security key.
Setup menu
“Network” > “Network Connection” > “Wireless(Wi-Fi)”
1 Select “Access Point Scan”.
2 According to the on-screen guidance, connect to the network wirelessly.
When the connection process finishes, “Completed” appears on the TV.
If “Not connected” appears, repeat from step 1 or try another connection method.
This completes the network settings.
Related links
“Selecting a wireless network connection method”(p.356)
359
APPENDIX > Connecting to a network wirelessly

Setting up a wireless connection manually
You can set up a wireless connection by entering the required information manually. You need to set up the
SSID (network name), encryption method and security key for your network.
Setup menu
“Network” > “Network Connection” > “Wireless(Wi-Fi)”
1 Select “Manual Setting”.
2 According to the on-screen guidance, connect to the network wirelessly.
When the connection process finishes, “Completed” appears on the TV.
If “Not connected” appears, check that all the information is entered correctly, and repeat
from step 1.
This completes the network settings.
Related links
“Selecting a wireless network connection method”(p.356)
360
APPENDIX > Connecting to a network wirelessly

Setting up a wireless connection using the WPS PIN code
You can set up a wireless connection by entering the unit’s PIN code into the wireless router. The method is
available if the wireless router supports the WPS PIN code method.
Setup menu
“Network” > “Network Connection” > “Wireless(Wi-Fi)”
1 Select “PIN Code”.
2 According to the on-screen guidance, connect to the network wirelessly.
When the connection process finishes, “Completed” appears on the TV.
If “Not connected” appears, repeat from step 1 or try another connection method.
This completes the network settings.
Related links
“Selecting a wireless network connection method”(p.356)
361
APPENDIX > Connecting to a network wirelessly

Using front presence speakers
Front presence speaker layout
The following three layout patterns are available for the front presence speakers. Choose a layout pattern
that suits your listening environment.
(
Front Height
(
Overhead
(
Dolby Enabled SP
NOTE
(
You can enjoy Dolby Atmos, DTS:X or CINEMA DSP 3D with any layout pattern.
(
When using front presence speakers, configure the “Layout” setting in the “Setup” menu before automatically optimizing the
speaker settings (YPAO).
Related links
“Setting the layout of the front presence speakers”(p.191)
362
APPENDIX > Using front presence speakers

Installing the front presence speakers in Front Height
position
Install the front presence speakers on the front wall (Front Height).
It delivers a natural sound field with excellent linkage of left, right, top and bottom sound spaces, and sound
extensity effectively.
363
APPENDIX > Using front presence speakers

Installing the front presence speakers in Overhead position
Install the front presence speakers to the ceiling above the listening position (Overhead).
It delivers realistic overhead sound effects and sound field with excellent linkage of front and rear sound
spaces effectively.
CAUTION
(
Be sure to use speakers that are made for ceiling use and take anti-drop measures. Ask a qualified contractor or dealer
personnel for installation works.
NOTE
When installing front presence speakers to a ceiling, install them just above the listening position, or the ceiling between the
extensions of the front speakers and listening position.
364
APPENDIX > Using front presence speakers

Using Dolby Enabled speakers as the front presence speakers
Use Dolby Enabled speakers as the front presence speakers.
This utilizes sound reflected from ceiling and lets you enjoy overhead sound only from speakers that are
placed at the same level as traditional speakers.
For details, refer to the instruction manual for the Dolby Enabled speakers.
NOTE
(
Place the Dolby Enabled speakers on top of or near the traditional front speakers.
(
A Dolby Enabled speaker unit may be integrated into a traditional speaker.
365
APPENDIX > Using front presence speakers

Supported devices and file formats
Supported Bluetooth® devices
The following Bluetooth devices can be used by the unit.
(
Bluetooth devices that support A2DP can be used.
(
Operation of all Bluetooth devices cannot be guaranteed.
366
APPENDIX > Supported devices and file formats

Supported USB devices
The following USB devices can be used by the unit.
(
This unit is compatible with USB memory devices that are in FAT16 or FAT32 format.
Do not connect any other type of USB devices.
(
USB devices with encryption cannot be used.
(
Operation of all USB devices cannot be guaranteed.
367
APPENDIX > Supported devices and file formats

Supported file formats
The following file formats can be used by the unit.
File
Sampling
frequency (kHz)
Quantization bits
(bit)
Bitrate (kbps)
Number of
channels
Support for
gapless playback
WAV *
32/44.1/48/
88.2/96/
176.4/192/384
16/24/32 - 2 ,
MP3
32/44.1/48 - 8 to 320 2 -
WMA
32/44.1/48 - 8 to 320 2 -
MPEG-4 AAC
32/44.1/48 - 8 to 320 2 -
FLAC
32/44.1/48/
88.2/96/
176.4/192/384
16/24 - 2 ,
ALAC
32/44.1/48/
88.2/96
16/24 - 2 ,
AIFF
32/44.1/48/
88.2/96/
176.4/192/384
16/24/32 - 2 ,
DSD
2.8 MHz/
5.6 MHz/
11.2 MHz
1 - 2
*
Linear PCM format only. 32 bit-float files cannot be played back.
(
The playable file formats differ depending on the software installed on media servers (PCs/NAS). Refer to
the instruction manual of the server software for details.
(
Digital Rights Management (DRM) contents cannot be played back.
368
APPENDIX > Supported devices and file formats
,

Trademarks
Trademarks
The trademarks used in this manual are as follows.
Manufactured under license from Dolby Laboratories. Dolby, Dolby Atmos, Dolby Surround, Dolby Vision, and the double-D symbol
are trademarks of Dolby Laboratories.
For DTS patents, see http://patents.dts.com.
Manufactured under license from DTS, Inc. DTS, the Symbol, DTS in combination with the Symbol, DTS:X, and the DTS:X logo are
registered trademarks or trademarks of DTS, Inc. in the United States and/or other countries.
© DTS, Inc. All Rights Reserved.
This AV Receiver is compatible with AirPlay 2. iOS 11.4 or later is required.
Use of the Works with Apple badge means that an accessory has been designed to work specifically with the technology identified in
the badge and has been certified by the developer to meet Apple performance standards.
Apple, AirPlay, Apple TV, Apple Watch, iPad, iPad Air, iPad Pro, iPhone, Lightning, and iTunes are trademarks of Apple Inc., registered
in the U.S. and other countries.
Amazon Alexa™
Amazon, Alexa, Amazon Music and all related logos are trademarks of Amazon.com, Inc. or its affiliates.
App Store
SM
App Store is a service mark of Apple Inc.
The terms HDMI, the HDMI Logo, and High-Definition Multimedia Interface are trademarks or registered trademarks of HDMI
Licensing LLC in the United States and other countries.
x.v.Color™
“x.v.Color” is a trademark of Sony Corporation.
Windows®
Windows is a registered trademark of Microsoft Corporation in the United States and other countries.
Internet Explorer, Windows Media Audio and Windows Media Player are either registered trademarks or trademarks of Microsoft
Corporation in the United States and/or other countries.
Android™ Google Play™
Android and Google Play are trademarks of Google LLC.
369
APPENDIX > Trademarks

The Wi-Fi CERTIFIED™ Logo and Wi-Fi Protected Setup are certification marks of Wi-Fi Alliance®.
Wi-Fi, Wi-Fi CERTIFIED, Wi-Fi Protected Setup and WPA2 are registered trademarks of Wi-Fi Alliance®.
The Bluetooth® word mark and logos are registered trademarks owned by Bluetooth SIG, Inc. and any use of such marks by Yamaha
Corporation is under license.
The unit supports DAB/DAB+ tuning.
“SILENT CINEMA” is a trademark of Yamaha Corporation.
MusicCast is a trademark or registered trademark of Yamaha Corporation.
Yamaha Eco-Label is a mark that certifies products of high environmental performance.
Google Noto Fonts
This product uses the following fonts.
Copyright © June 2015, Google (https://www.google.com/get/noto/#sans-lgc), with Reserved Font Name Noto Sans.
Copyright © June 2015, Google (https://www.google.com/get/noto/help/cjk/), with Reserved Font Name Noto Sans CJK.
This Font Software is licensed under the SIL Open Font License, Version1.1.
This license is available with a FAQ at: http://scripts.sil.org/OFL
GPL/LGPL
This product utilizes GPL/LGPL open-source software in some sections. You have the right to obtain, duplicate, modify, and
redistribute this open-source code only. For information on GPL/LGPL open source software, how to obtain it, and the GPL/LGPL
license, refer to the Yamaha Corporation website
(https://download.yamaha.com/sourcecodes/musiccast/).
Licenses
For information on the licenses of the third-party software in this product, refer to the following.
http://(IP address of this product*)/licenses.html
* IP address of this product is checked with MusicCast CONTROLLER.
370
APPENDIX > Trademarks

Specifications
Specifications
The specifications of this unit are as follows.
Input jacks
Analog Audio
(
Audio x 4 (including PHONO)
Digital Audio
(
Optical x 1 (Supported frequencies: 32 kHz to 96 kHz)
(
Coaxial x 1 (Supported frequencies: 32 kHz to 192 kHz)
HDMI Input
(
HDMI x 7
Other jacks
(
USB x 1 (USB2.0)
(
NETWORK (Wired) x 1 (100Base-TX/10Base-T)
Output jacks
Analog Audio
(
Speaker Out x 9 (7 ch) (FRONT L/R, CENTER, SURROUND L/R, EXTRA SP 1 L/R*
1
, EXTRA SP 2 L/R*
2
)
*1 Assignment is possible [F.PRESENCE, ZONE2]
*2 Assignment is possible [SURROUND BACK, ZONE2, BI-AMP (FRONT L/R)]
(
Pre Out x 4 (FRONT L/R, Subwoofer [monaural] x 2)
(
ZONE2 OUT x 2 (L/R)
(
Headphone x 1
HDMI Output
(
HDMI OUT x 1
Other jacks
(
YPAO x 1
(
TRIGGER OUT x 1
HDMI
HDMI Features:
(
4K UltraHD Video (include 4K/60, 50Hz 10/12bit), 3D Video, ARC (Audio Return Channel), eARC (enhanced Audio Return
Channel), HDMI Control (CEC), Auto Lip Sync, Deep Color, “x.v.Color”, HD audio playback, 21:9 Aspect Ratio, BT.2020
Colorimetry, HDR Compatible, Dolby Vision, Hybrid Log-Gamma
371
APPENDIX > Specifications

Video Format (Repeater Mode)
(
VGA
(
480i/60 Hz
(
576i/50 Hz
(
480p/60 Hz
(
576p/50 Hz
(
720p/60 Hz, 50 Hz
(
1080i/60 Hz, 50 Hz
(
1080p/60 Hz, 50 Hz, 30 Hz, 25 Hz, 24 Hz
(
4K/60Hz, 50Hz, 30 Hz, 25 Hz, 24 Hz
Audio Format
(
Dolby Atmos
(
Dolby TrueHD
(
Dolby Digital Plus
(
Dolby Digital
(
DTS:X
(
DTS-HD Master Audio
(
DTS-HD High Resolution
(
DTS Express
(
DTS
(
DSD 2-ch to 6-ch (2.8 MHz)
(
PCM 2-ch to 8-ch (Max. 192 kHz/24-bit)
Content Protection: HDCP 1.4/2.3 compatible
Link Function: CEC supported
TUNER
Analog Tuner
(
[U.K., Europe and Russia models]
DAB/FM with Radio Data System x 1 (TUNER)
(
[Australia model]
DAB/FM x 1 (TUNER)
(
[Other models]
FM/AM x 1 (TUNER)
USB
Capable of Mass Storage Class USB Memory
Current Supply Capacity: 1.0 A
372
APPENDIX > Specifications

Bluetooth
Sink Function
(
Source Device to AVR (ex. Smartphone/Tablet)
(
Supported profile
(
A2DP, AVRCP
(
Supported codec
(
SBC, AAC
Source Function
(
AVR to Sink Device (ex. Bluetooth Headphone)
(
Supported profile
(
A2DP, AVRCP
(
Supported codec
(
SBC
(
Capable of Play/Stop Operation from Sink Device
Bluetooth version
(
Ver. 4.2
Wireless output
(
Bluetooth Class 2
Maximum communication distance
(
10 m (33 ft) without interference
Network
PC Client Function
AirPlay 2 supported
Internet Radio
music streaming service
Wi-Fi function
(
Capable of WPS by PIN Method and Push-Button-Method
(
Available Security Method: WEP, WPA2-PSK (AES), Mixed Mode
(
Wireless LAN Standards: IEEE 802.11 a/b/g/n/ac*
* 20 MHz channel bandwidth only
(
Radio Frequency: 2.4/5 GHz
Compatible Decoding Formats
Decoding Format
(
Dolby Atmos
(
Dolby TrueHD, Dolby Digital Plus
(
Dolby Digital
(
DTS:X
(
DTS-HD Master Audio, DTS-HD High Resolution, DTS Express
(
DTS, DTS 96/24, DTS-ES Matrix 6.1, DTS-ES Discrete 6.1
373
APPENDIX > Specifications

Post Decoding Format
(
Dolby Surround
(
DTS Neo: 6 Music, DTS Neo: 6 Cinema
(
Neural:X
Audio Section
Rated Power Output (2-channel driven)
(20 Hz to 20 kHz, 0.06% THD, 8 Ω)
(
Front L/R, Surround L/R, Surround Back L/R
100 W/ch
(
Center 100 W
(1 kHz, 0.9% THD, 8 Ω)
(
Front L/R, Surround L/R, Surround Back L/R
105 W/ch
(
Center 105 W
Power Output (1-channel driven)
(1 kHz, 0.9% THD, 8 Ω)
(
Front L/R, Center, Surround L/R, Surround Back L/R
125 W
(1 kHz, 0.9% THD, 4 Ω)
(
Front L/R
150 W
Maximum Effective Power Output (1-channel driven)
(1 kHz, 10% THD, 8 Ω)
(
Front L/R, Center, Surround L/R, Surround Back L/R
150 W
(1 kHz, 10% THD, 6 Ω)
(
Front L/R, Center, Surround L/R, Surround Back L/R
160 W
Damping Factor
(
Front L/R (1 kHz, 8 Ω) 100 or more
Input Sensitivity / Input Impedance
(
PHONO (1 kHz, Rated Power Output) 3.5 mV/47 kΩ
(
AUDIO 3 etc. (1 kHz, Rated Power Output) 200 mV/47 kΩ
Maximum Input Signal
(
PHONO (1 kHz, 0.5% THD) 45 mV
(
AUDIO 3 etc. (1 kHz, 0.5% THD) 2.4 V
Rated Output Level / Output Impedance
(
PRE OUT
(
Front L/R (1 kHz) 1.0 V/470 Ω
(
SUBWOOFER (50 Hz) 1.0 V/470 Ω
(
ZONE2 OUT 1.0 V/470 Ω
Maximum Output Level
(
PRE OUT 2.0 V
374
APPENDIX > Specifications

Headphone Impedance
16 Ω or more
Frequency Response
(
AUDIO 3 etc. to Front (Pure Direct) (10 Hz to 100 kHz) +0/-3 dB
RIAA Equalization Deviation
(
PHONO (20 Hz to 20 kHz) 0±0.5 dB
Total Harmonic Distortion
(
PHONO to PRE OUT (Pure Direct) (1 kHz, 1 V) 0.02% or less
(
AUDIO 3 etc. to Front (Pure Direct) (20 Hz to 20 kHz, 50 W, 8 Ω) 0.04% or less
Signal to Noise Ratio (IHF-A Network)
(
PHONO (Pure Direct) (Input 1 kΩ Shorted, Speaker Out) 95 dB or more
(
AUDIO 3 etc. (Pure Direct) (Input 1 kΩ Shorted, Speaker Out) 110 dB or more
Residual Noise (IHF-A Network)
(
Front L/R (Speaker Out) 150 μV or less
Channel Separation
(
PHONO (Input 1 kΩ Shorted, 1 kHz/10 kHz) 60 dB/55 dB or more
(
AUDIO 3 etc. (Input 1 kΩ Shorted, 1 kHz/10 kHz) 70 dB/50 dB or more
Volume Control
(
Main Zone MUTE, -80 dB to +16.5 dB (0.5 dB Step)
(
Zone2 MUTE, -80 dB to +10.0 dB (0.5 dB Step)
Tone Control Characteristics
(
Main Zone
(
Bass Boost/Cut ±6 dB/0.5 dB Step at 50 Hz
(
Bass Turnover 350 Hz
(
Treble Boost/Cut ±6 dB/0.5 dB Step at 20 kHz
(
Treble Turnover 3.5 kHz
(
Zone2
(
Bass Boost/Cut ±6 dB/0.5 dB Step at 50 Hz
(
Bass Turnover 350 Hz
(
Treble Boost/Cut ±6 dB/0.5 dB Step at 20 kHz
(
Treble Turnover 3.5 kHz
Filter Characteristics
(fc=40/60/80/90/100/110/120/160/200 Hz)
(
H.P.F. (Front, Center, Surround, Surround Back) 12 dB/oct.
(
L.P.F. (Subwoofer) 24 dB/oct.
375
APPENDIX > Specifications

FM Section
Tuning Range
(
[U.S.A. and Canada models] 87.5 MHz to 107.9 MHz
(
[Asia, Taiwan, Brazil, Central and South America and
General models]
87.5/87.50 MHz to 108.0/108.00 MHz
(
[Other models] 87.50 MHz to 108.00 MHz
50 dB Quiet Sensitivity (IHF, 1 kHz, 100% MOD.)
(
Monaural 3 μV (20.8 dBf)
Signal to Noise Ratio (IHF)
(
Monaural 69 dB
(
Stereo 68 dB
Harmonic Distortion (IHF, 1 kHz)
(
Monaural 0.5%
(
Stereo 0.6%
Antenna Input
75 Ω unbalanced
AM Section (Except for U.K., Europe, Russia and Australia models)
Tuning Range
(
[U.S.A. and Canada models] 530 kHz to 1710 kHz
(
[Asia, Taiwan, Brazil, Central and South America and General models] 530/531 kHz to 1710/1611 kHz
(
[Other models] 531 kHz to 1611 kHz
DAB Section (U.K., Europe, Russia and Australia models)
Tuning Range
174.928 MHz to 239.200 MHz (Band III)
Support Audio Format
MPEG 1 Layer II/MPEG-4 HE-AAC v2 (aacPlus v2)
Antenna
75 Ω unbalanced
376
APPENDIX > Specifications

General
Power Supply
(
[U.S.A. and Canada models] AC 120 V, 60 Hz
(
[Taiwan, Brazil and Central and South America
models]
AC110 to 120 V, 60 Hz
(
[China model] AC 220 V, 50 Hz
(
[Korea model] AC 220 V, 60 Hz
(
[Australia model] AC 240 V, 50 Hz
(
[U.K., Europe and Russia models] AC 230 V, 50 Hz
(
[Asia and General models] AC 220 to 240 V, 50/60 Hz
Power Consumption
360 W
Standby Power Consumption
(
HDMI Control Off, Standby through Off, Network Standby Off 0.1 W
(
HDMI Control On, Standby through On, Network Standby Off
(
Input: AUDIO 1 (HDMI no signal) 0.8 W
(
HDMI Control Off, Standby through Off, Network Standby On, Bluetooth Standby Off
(
Wired 1.6 W
(
Wi-Fi 1.7 W
(
HDMI Control Off, Standby through Off, Network Standby On, Bluetooth Standby On
(
Wired 1.6 W
(
HDMI Control On, Standby through On, Network Standby On, Bluetooth Standby On
(
Wi-Fi 2.4 W
Maximum Power Consumption
(
[Asia, Brazil, Central and South America and General models] 590 W
Dimensions (W x H x D)
435 x 171 x 377 mm
(17-1/8” x 6-3/4” x 14-7/8”)
Reference Dimensions (with wireless antenna upright)
* Including legs and protrusions
435 x 245 x 377 mm
(17-1/8” x 9-5/8” x 14-7/8”)
Weight
9.8 kg (21.6 lbs)
* The contents of this manual apply to the latest specifications as of the publishing date. To obtain the latest manual, access
the Yamaha website then download the manual file.
377
APPENDIX > Specifications

Default settings
Default settings of the Option menu
The default settings of the “Option” menu are as follows.
YPAO Volume
(
YPAO Volume Off
(
Adaptive DRC Off
DSP/Surround
(
Adaptive DSP Level On
(
Enhancer
(
HDMI 1-7, AUDIO 1-5, TV Off
(
Others On
Volume Trim
(
Input Trim 0.0 dB
(
Subwoofer Trim 0.0 dB
Lipsync On
Audio Signal Information -
Video Signal Information -
Audio In -
Video Out Off
Auto Play On
Shuffle Off
Repeat Off
Volume Interlock Limited
378
APPENDIX > Default settings

Default settings of the Setup menu
The default settings of the “Setup” menu are as follows.
Speaker
Power Amp Assign Basic
Configuration
(
Subwoofer Use
(
Front Small
(
Center Small
(
Surround Small
(
Surround Back None
(
Front Presence Small
(
Layout Front Height
(
Crossover 80 Hz
(
Subwoofer Phase Normal
(
Extra Bass Off
(
Virtual CINEMA FRONT Off
Distance 3.00 m (10.0 ft)
Level 0.0 dB
Equalizer Off
Speaker Impedance 8 Ω MIN
Test Tone Off
HDMI
HDMI Control On
Audio Output Off
Standby Through
(
U.K., Europe, Russia and Korea models Auto
(
Other models On
4K Upscaling Off
HDCP Version
(
HDMI 1-7 Auto
379
APPENDIX > Default settings

Standby Sync Auto
ARC On
HDMI Video Format
(
HDMI 1-7 Mode 1
Sound
Tone Control
Treble, Bass
Bypass (0.0 dB)
* When both “Treble” and “Bass” are 0.0 dB, “Bypass” appears.
DSP Parameter -
Surround Decoder
(
Surround Decoder Auto
(
Center Spread Off
(
Center Image 0.3
All-Channel Stereo
(
Level 0
(
Front / Rear Balance 0
(
Left / Right Balance 0
(
Height Balance 5
(
Monaural Mix Off
Lipsync
(
Select Auto
(This setting is effective when a TV that supports an automatic lipsync function is
connected to the unit via HDMI.)
(
Adjustment 0 ms
Dialogue
(
Dialogue Level 0
(
DTS Dialogue Control 0
(
Dialogue Lift -
Volume
(
Dynamic Range Maximum
(
Max Volume +16.5 dB
(
Initial Volume Off
Virtual Speaker
(
VSBS On
380
APPENDIX > Default settings

DTS Mode Mode 1
Scene
Scene Setting -
Scene Rename -
Multi Zone
Information -
Zone2
(
Volume
(
Volume Variable
(
Max Volume +10.0 dB
(
Initial Volume Off
(
Left / Right Balance 0
(
Sound Mode
(
Monaural Off
(
Enhancer On
(
Extra Bass Off
(
Tone Control Auto
(
Audio Delay 0 ms
Party Mode Set
(
Zone2 Enable
Zone Rename
(
Main Zone -
(
Zone2 -
Function
Input Setting
(
Input Rename
(
HDMI 1-7 Auto
(
Others Manual
(For AUDIO 3-5, TUNER, TV, MusicCast Link, SERVER, NET RADIO, Bluetooth, USB only “Manual” can be selected.)
(
Input Skip Off
(
TV Audio Input AUDIO 1
DSP Skip Off
381
APPENDIX > Default settings

Trigger Output
(
Trigger Mode Power
(
Target Zone All
User Interface
(
Display Settings
(
Dimmer -2
(
Volume dB
(
Short Message On
(
Position Bottom
(
Touch Sound On
(
Remote Color Key Default
(
Memory Guard Off
ECO
(
Auto Power Standby 20 minutes
(
ECO Mode Off
Tuner FM50/AM9
(Asia, Taiwan, Brazil, General, and Central and South America models only)
Initialization -
Backup/Restore -
Firmware Update -
Network
Information -
Network Connection Wired
IP Address
(
DHCP On
DMC Control Enable
Network Standby Auto
Network Name -
MusicCast Link Power Interlock Off
382
APPENDIX > Default settings

Bluetooth
Bluetooth On
Audio Receive
(
Disconnect -
(
Bluetooth Standby On
Audio Send
(
Transmitter Off
(
Device Search -
Language
English
383
APPENDIX > Default settings

Default settings of the Front Display menu
The default settings of the “Front Display” menu are as follows.
Dimmer -2
Zone Power Off
Settings
(
Function Lock
(
Volume Knob Lock Off
(
Input Selector Lock Off
(
Scene Key Lock Off
(
Touch Sound On
(
Remote Sensor On
(
Remote ID ID1
(
Information Skip Off
(
Initialization -
(
Backup/Restore -
(
Firmware Update -
(
Retail Demo Mode Off
384
APPENDIX > Default settings

Yamaha Global Site
https://www.yamaha.com/
Yamaha Downloads
https://download.yamaha.com/
Manual Development Group
© 2020 Yamaha Corporation
Published 08/2020 NV-A0
AV19-0045
-
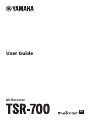 1
1
-
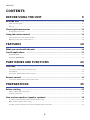 2
2
-
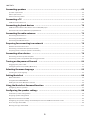 3
3
-
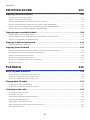 4
4
-
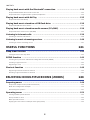 5
5
-
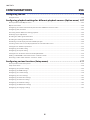 6
6
-
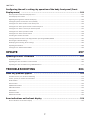 7
7
-
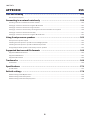 8
8
-
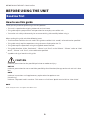 9
9
-
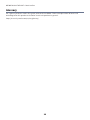 10
10
-
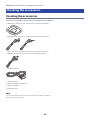 11
11
-
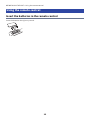 12
12
-
 13
13
-
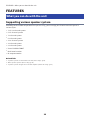 14
14
-
 15
15
-
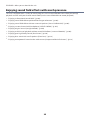 16
16
-
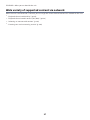 17
17
-
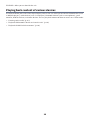 18
18
-
 19
19
-
 20
20
-
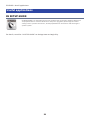 21
21
-
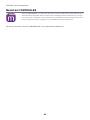 22
22
-
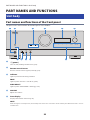 23
23
-
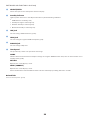 24
24
-
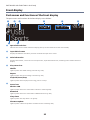 25
25
-
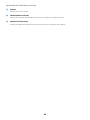 26
26
-
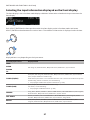 27
27
-
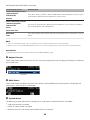 28
28
-
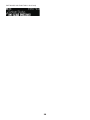 29
29
-
 30
30
-
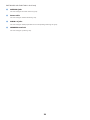 31
31
-
 32
32
-
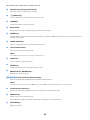 33
33
-
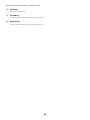 34
34
-
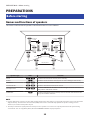 35
35
-
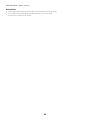 36
36
-
 37
37
-
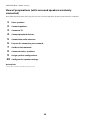 38
38
-
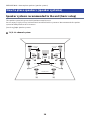 39
39
-
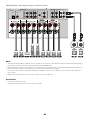 40
40
-
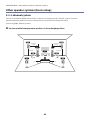 41
41
-
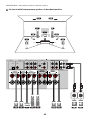 42
42
-
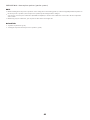 43
43
-
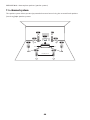 44
44
-
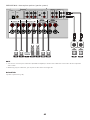 45
45
-
 46
46
-
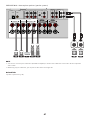 47
47
-
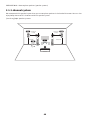 48
48
-
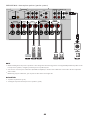 49
49
-
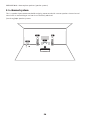 50
50
-
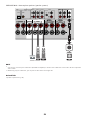 51
51
-
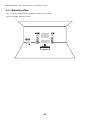 52
52
-
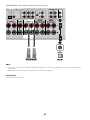 53
53
-
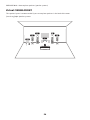 54
54
-
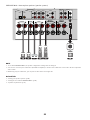 55
55
-
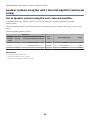 56
56
-
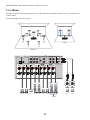 57
57
-
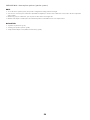 58
58
-
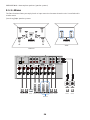 59
59
-
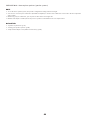 60
60
-
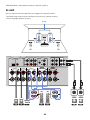 61
61
-
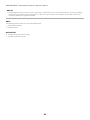 62
62
-
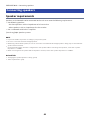 63
63
-
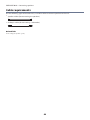 64
64
-
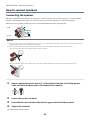 65
65
-
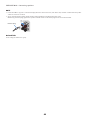 66
66
-
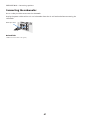 67
67
-
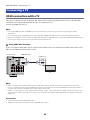 68
68
-
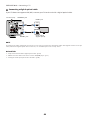 69
69
-
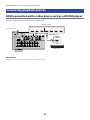 70
70
-
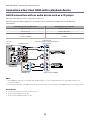 71
71
-
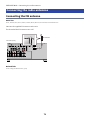 72
72
-
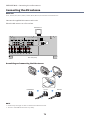 73
73
-
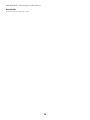 74
74
-
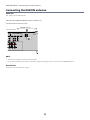 75
75
-
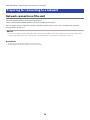 76
76
-
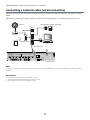 77
77
-
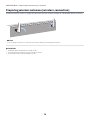 78
78
-
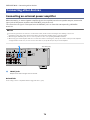 79
79
-
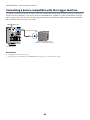 80
80
-
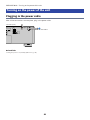 81
81
-
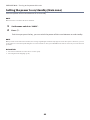 82
82
-
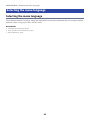 83
83
-
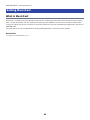 84
84
-
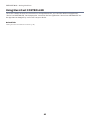 85
85
-
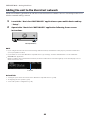 86
86
-
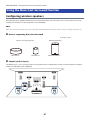 87
87
-
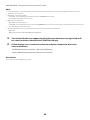 88
88
-
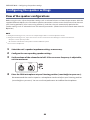 89
89
-
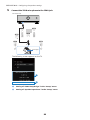 90
90
-
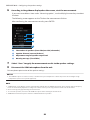 91
91
-
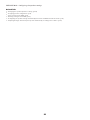 92
92
-
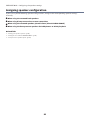 93
93
-
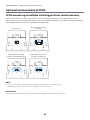 94
94
-
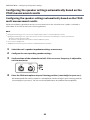 95
95
-
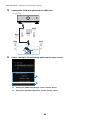 96
96
-
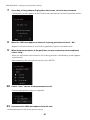 97
97
-
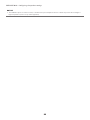 98
98
-
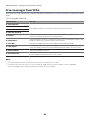 99
99
-
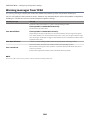 100
100
-
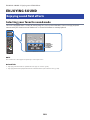 101
101
-
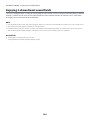 102
102
-
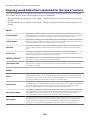 103
103
-
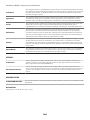 104
104
-
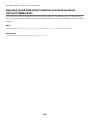 105
105
-
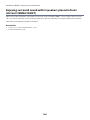 106
106
-
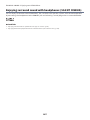 107
107
-
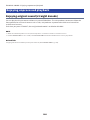 108
108
-
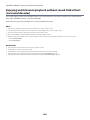 109
109
-
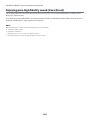 110
110
-
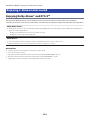 111
111
-
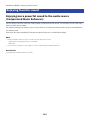 112
112
-
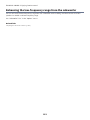 113
113
-
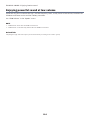 114
114
-
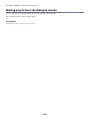 115
115
-
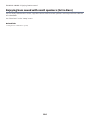 116
116
-
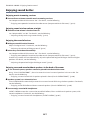 117
117
-
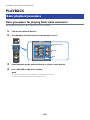 118
118
-
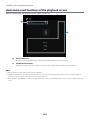 119
119
-
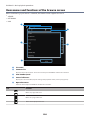 120
120
-
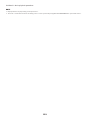 121
121
-
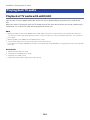 122
122
-
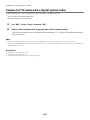 123
123
-
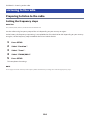 124
124
-
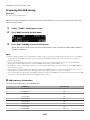 125
125
-
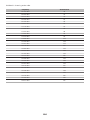 126
126
-
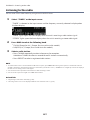 127
127
-
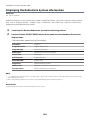 128
128
-
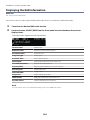 129
129
-
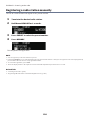 130
130
-
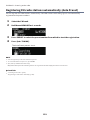 131
131
-
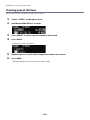 132
132
-
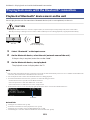 133
133
-
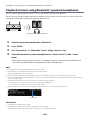 134
134
-
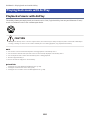 135
135
-
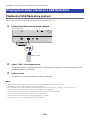 136
136
-
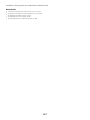 137
137
-
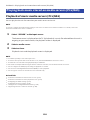 138
138
-
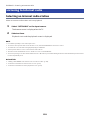 139
139
-
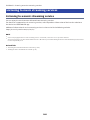 140
140
-
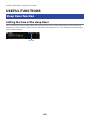 141
141
-
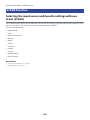 142
142
-
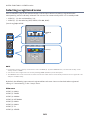 143
143
-
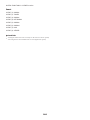 144
144
-
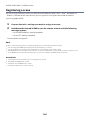 145
145
-
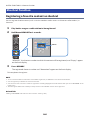 146
146
-
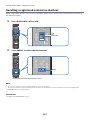 147
147
-
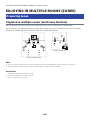 148
148
-
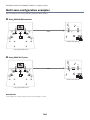 149
149
-
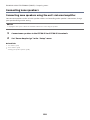 150
150
-
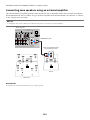 151
151
-
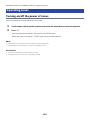 152
152
-
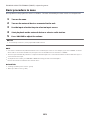 153
153
-
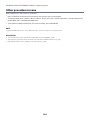 154
154
-
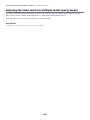 155
155
-
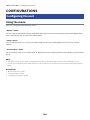 156
156
-
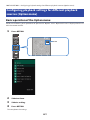 157
157
-
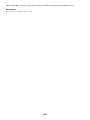 158
158
-
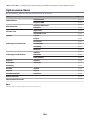 159
159
-
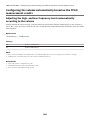 160
160
-
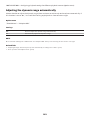 161
161
-
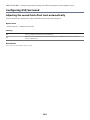 162
162
-
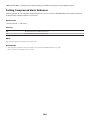 163
163
-
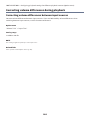 164
164
-
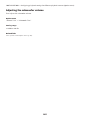 165
165
-
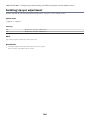 166
166
-
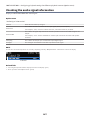 167
167
-
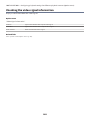 168
168
-
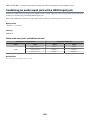 169
169
-
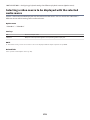 170
170
-
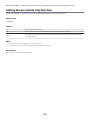 171
171
-
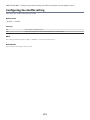 172
172
-
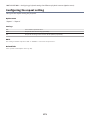 173
173
-
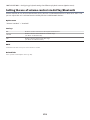 174
174
-
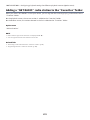 175
175
-
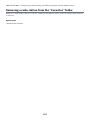 176
176
-
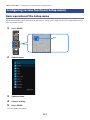 177
177
-
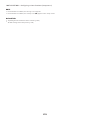 178
178
-
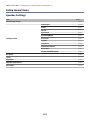 179
179
-
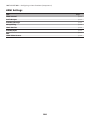 180
180
-
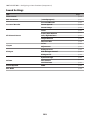 181
181
-
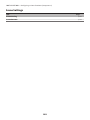 182
182
-
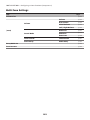 183
183
-
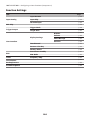 184
184
-
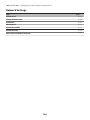 185
185
-
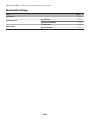 186
186
-
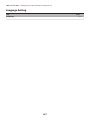 187
187
-
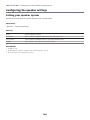 188
188
-
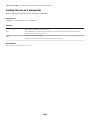 189
189
-
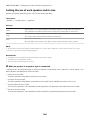 190
190
-
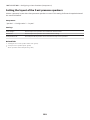 191
191
-
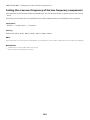 192
192
-
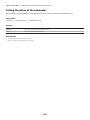 193
193
-
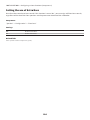 194
194
-
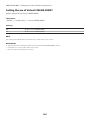 195
195
-
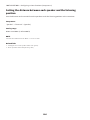 196
196
-
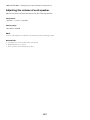 197
197
-
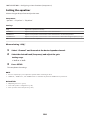 198
198
-
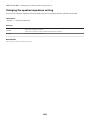 199
199
-
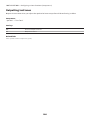 200
200
-
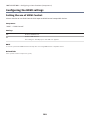 201
201
-
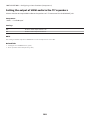 202
202
-
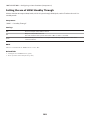 203
203
-
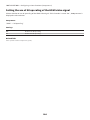 204
204
-
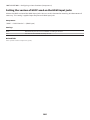 205
205
-
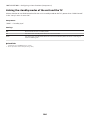 206
206
-
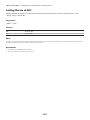 207
207
-
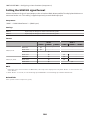 208
208
-
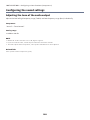 209
209
-
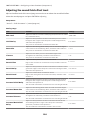 210
210
-
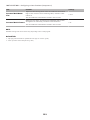 211
211
-
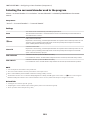 212
212
-
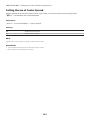 213
213
-
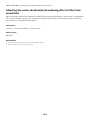 214
214
-
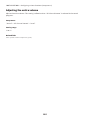 215
215
-
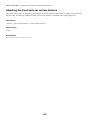 216
216
-
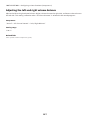 217
217
-
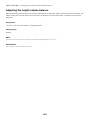 218
218
-
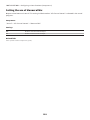 219
219
-
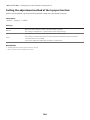 220
220
-
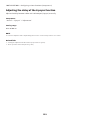 221
221
-
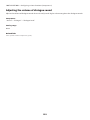 222
222
-
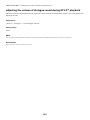 223
223
-
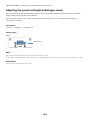 224
224
-
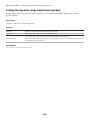 225
225
-
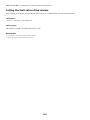 226
226
-
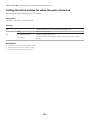 227
227
-
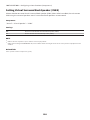 228
228
-
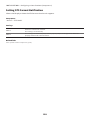 229
229
-
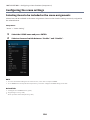 230
230
-
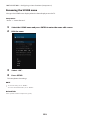 231
231
-
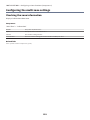 232
232
-
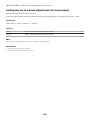 233
233
-
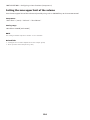 234
234
-
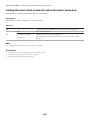 235
235
-
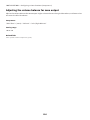 236
236
-
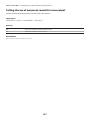 237
237
-
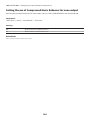 238
238
-
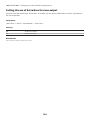 239
239
-
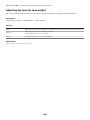 240
240
-
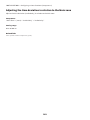 241
241
-
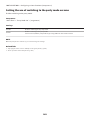 242
242
-
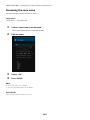 243
243
-
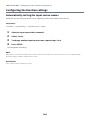 244
244
-
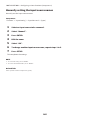 245
245
-
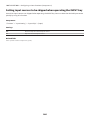 246
246
-
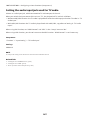 247
247
-
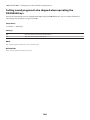 248
248
-
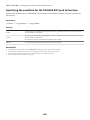 249
249
-
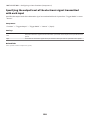 250
250
-
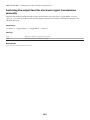 251
251
-
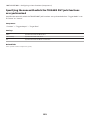 252
252
-
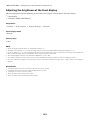 253
253
-
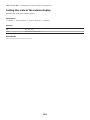 254
254
-
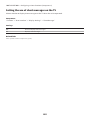 255
255
-
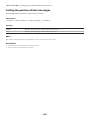 256
256
-
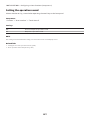 257
257
-
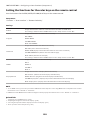 258
258
-
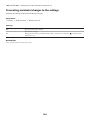 259
259
-
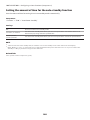 260
260
-
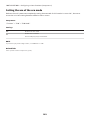 261
261
-
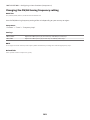 262
262
-
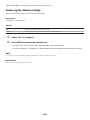 263
263
-
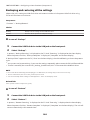 264
264
-
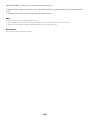 265
265
-
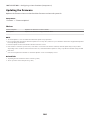 266
266
-
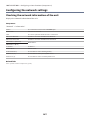 267
267
-
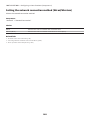 268
268
-
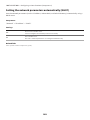 269
269
-
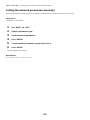 270
270
-
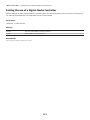 271
271
-
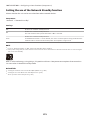 272
272
-
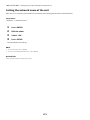 273
273
-
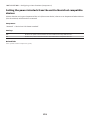 274
274
-
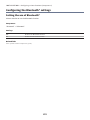 275
275
-
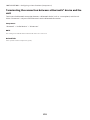 276
276
-
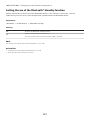 277
277
-
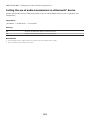 278
278
-
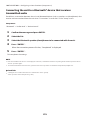 279
279
-
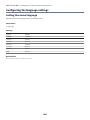 280
280
-
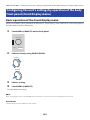 281
281
-
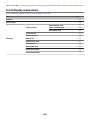 282
282
-
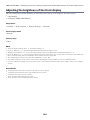 283
283
-
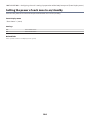 284
284
-
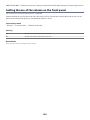 285
285
-
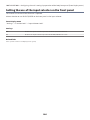 286
286
-
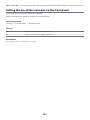 287
287
-
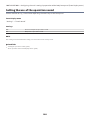 288
288
-
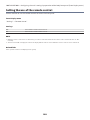 289
289
-
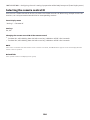 290
290
-
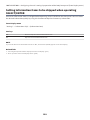 291
291
-
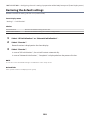 292
292
-
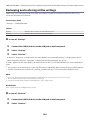 293
293
-
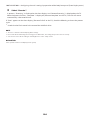 294
294
-
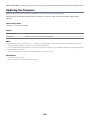 295
295
-
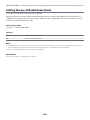 296
296
-
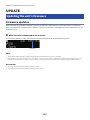 297
297
-
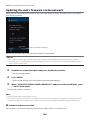 298
298
-
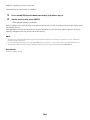 299
299
-
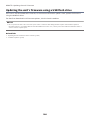 300
300
-
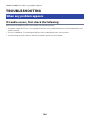 301
301
-
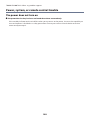 302
302
-
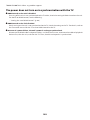 303
303
-
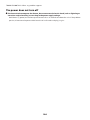 304
304
-
 305
305
-
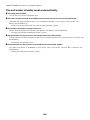 306
306
-
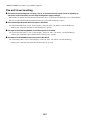 307
307
-
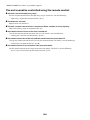 308
308
-
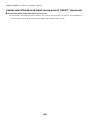 309
309
-
 310
310
-
 311
311
-
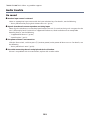 312
312
-
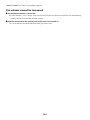 313
313
-
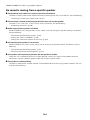 314
314
-
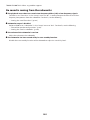 315
315
-
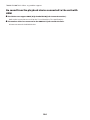 316
316
-
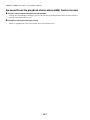 317
317
-
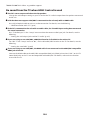 318
318
-
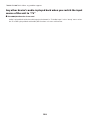 319
319
-
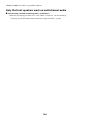 320
320
-
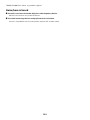 321
321
-
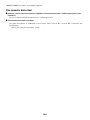 322
322
-
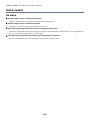 323
323
-
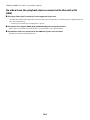 324
324
-
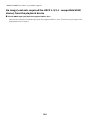 325
325
-
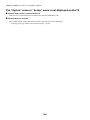 326
326
-
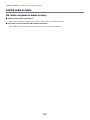 327
327
-
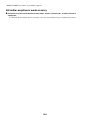 328
328
-
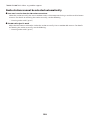 329
329
-
 330
330
-
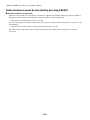 331
331
-
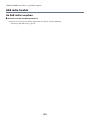 332
332
-
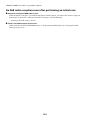 333
333
-
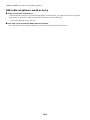 334
334
-
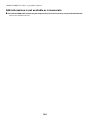 335
335
-
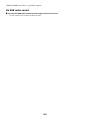 336
336
-
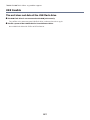 337
337
-
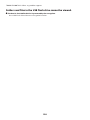 338
338
-
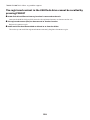 339
339
-
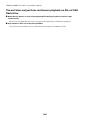 340
340
-
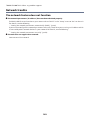 341
341
-
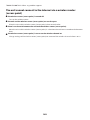 342
342
-
 343
343
-
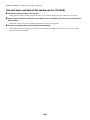 344
344
-
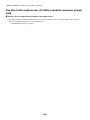 345
345
-
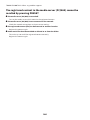 346
346
-
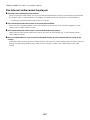 347
347
-
 348
348
-
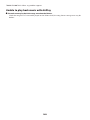 349
349
-
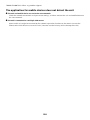 350
350
-
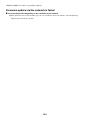 351
351
-
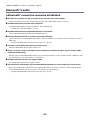 352
352
-
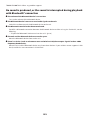 353
353
-
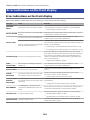 354
354
-
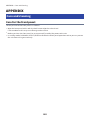 355
355
-
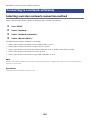 356
356
-
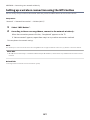 357
357
-
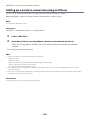 358
358
-
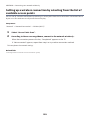 359
359
-
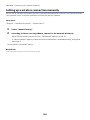 360
360
-
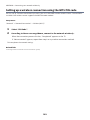 361
361
-
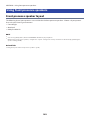 362
362
-
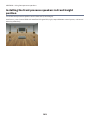 363
363
-
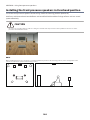 364
364
-
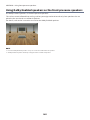 365
365
-
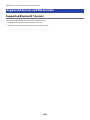 366
366
-
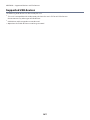 367
367
-
 368
368
-
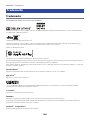 369
369
-
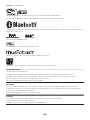 370
370
-
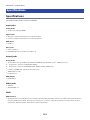 371
371
-
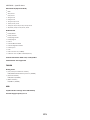 372
372
-
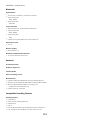 373
373
-
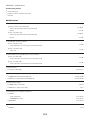 374
374
-
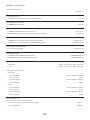 375
375
-
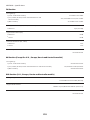 376
376
-
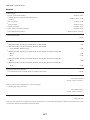 377
377
-
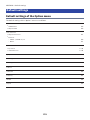 378
378
-
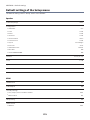 379
379
-
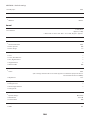 380
380
-
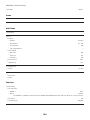 381
381
-
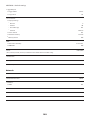 382
382
-
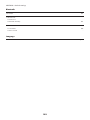 383
383
-
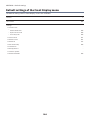 384
384
-
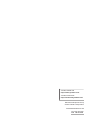 385
385
Yamaha TSR-700 Gebruikershandleiding
- Categorie
- Auto media-ontvangers
- Type
- Gebruikershandleiding
in andere talen
- English: Yamaha TSR-700 User guide
- français: Yamaha TSR-700 Mode d'emploi
- Deutsch: Yamaha TSR-700 Benutzerhandbuch