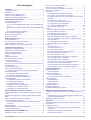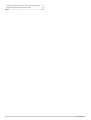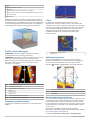STRIKER™ PLUS 4/5/7/9
Gebruikershandleiding

© 2017 Garmin Ltd. of haar dochtermaatschappijen
Alle rechten voorbehouden. Volgens copyrightwetgeving mag deze handleiding niet in zijn geheel of gedeeltelijk worden gekopieerd zonder schriftelijke toestemming van Garmin. Garmin
behoudt zich het recht voor om haar producten te wijzigen of verbeteren en om wijzigingen aan te brengen in de inhoud van deze handleiding zonder de verplichting te dragen personen of
organisaties over dergelijke wijzigingen of verbeteringen te informeren. Ga naar www.garmin.com voor de nieuwste updates en aanvullende informatie over het gebruik van dit product.
Garmin
®
, het Garmin logo en Ultrascroll
®
zijn handelsmerken van Garmin Ltd. of haar dochtermaatschappijen, geregistreerd in de Verenigde Staten en andere landen. ActiveCaptain
™
, Garmin
ClearVü
™
, Garmin Quickdraw
™
en STRIKER
™
zijn handelsmerken van Garmin Ltd. of haar dochtermaatschappijen. Deze handelsmerken mogen niet worden gebruikt zonder de uitdrukkelijke
toestemming van Garmin.
Wi‑Fi
®
is een geregistreerd handelsmerk van Wi-Fi Alliance Corporation.
Follow the leader.
®

Inhoudsopgave
Inleiding........................................................................... 1
Knoppen op toestel..................................................................... 1
Startscherm................................................................................ 1
Zoomen op de STRIKER Plus 4................................................. 1
Schuiven op de STRIKER Plus 4............................................... 1
Zoeken van het GPS-satellietsignaal......................................... 1
De kaartplotter aanpassen............................................ 1
Het startscherm aanpassen........................................................ 1
Combinatiepagina's.................................................................... 1
Een nieuwe combinatiepagina maken met de STRIKER Plus
5/7/9....................................................................................... 1
Een nieuwe combinatiepagina maken met de STRIKER Plus
4............................................................................................. 2
Een combinatiepagina aanpassen......................................... 2
De schermverlichting aanpassen................................................2
De kleurmodus aanpassen......................................................... 2
De zoemer instellen.................................................................... 2
ActiveCaptain™ app...................................................... 2
ActiveCaptain rollen.................................................................... 2
Aan de slag met de ActiveCaptain app...................................... 2
Smart notifications ontvangen.................................................... 3
Software bijwerken met de ActiveCaptain app........................... 3
Viszoeker met echolood................................................ 3
Traditioneel echoloodweergave.................................................. 3
Garmin ClearVü echoloodweergave........................................... 3
SideVü echoloodweergave......................................................... 4
Frequentie gesplitst-scherm....................................................... 4
Flitser.......................................................................................... 4
Splitszoomweergave...................................................................4
Het transducertype selecteren.................................................... 4
Echoloodfrequenties................................................................... 5
Frequenties selecteren.......................................................... 5
Een via-punt op het echoloodscherm maken met behulp van de
toestelknoppen........................................................................... 5
Het echolood pauzeren.............................................................. 5
De zoominstelling aanpassen..................................................... 5
Het scherm op de bodem van het water vastzetten.............. 5
Echoloodversterking................................................................... 5
De versterking automatisch instellen..................................... 5
De versterking handmatig instellen........................................ 5
Het bereik van de diepteschaal aanpassen................................ 6
Echoloodinstelling....................................................................... 6
De dieptelijn weergeven en aanpassen................................. 6
De schuifsnelheid instellen.................................................... 6
De bodemzoeklimiet instellen................................................ 6
Instellingen voor echoloodweergave..................................... 6
Instellingen voor ruisonderdrukking....................................... 6
Instellingen voor cijfers projecteren....................................... 7
Garmin Quickdraw Contours kaarten........................... 7
Water in kaart brengen met de Garmin Quickdraw Contouren
functie......................................................................................... 7
Een label toevoegen aan een Garmin Quickdraw Contouren
kaart............................................................................................ 7
Garmin Quickdraw Contouren verwijderen................................. 7
Garmin Quickdraw Community................................................... 7
Via ActiveCaptain verbinden met de Garmin Quickdraw
Community............................................................................. 8
Kaartinstellingen......................................................................... 8
Garmin Quickdraw Contouren instellingen................................. 8
Dieptebereikarcering.............................................................. 8
Navigatie met de STRIKER Plus................................... 9
Bestemming zoeken op naam.................................................... 9
Een via-punt op de kaart maken
................................................. 9
Naar een via-punt navigeren...................................................... 9
Een route maken en navigeren met de kaart............................. 9
Stoppen met navigeren.............................................................. 9
Via-punten.................................................................................. 9
Uw huidige positie als waypoint markeren............................. 9
Een via-punt op een andere positie maken........................... 9
Een MOB-locatie (man-over-boord) markeren en er naartoe
navigeren............................................................................... 9
De afstand op de kaart meten............................................... 9
Een lijst met alle via-punten weergeven................................ 9
Een opgeslagen via-punt bewerken...................................... 9
Een via-punt of MOB verwijderen........................................ 10
Alle via-punten verwijderen.................................................. 10
Routes...................................................................................... 10
Een route maken en navigeren met de kaart....................... 10
Een route maken en opslaan............................................... 10
Een lijst met routes weergeven............................................ 10
Een opgeslagen route bewerken......................................... 10
Naar een opgeslagen route zoeken en navigeren............... 10
Naar een opgeslagen route zoeken en parallel aan deze
route navigeren
.................................................................... 10
Een opgeslagen route verwijderen...................................... 10
Alle opgeslagen routes verwijderen..................................... 10
Sporen...................................................................................... 10
Sporen weergeven............................................................... 11
Het actieve spoor wissen..................................................... 11
Het actieve spoor opslaan................................................... 11
Een lijst met opgeslagen sporen weergeven....................... 11
Een opgeslagen spoor bewerken........................................ 11
Een spoor opslaan als route................................................ 11
Naar een opgeslagen spoor zoeken en navigeren.............. 11
Een opgeslagen spoor verwijderen..................................... 11
Alle opgeslagen sporen verwijderen.................................... 11
Het actieve spoor volgen in tegengestelde richting............. 11
De kleur van het actieve spoor instellen.............................. 11
Het spoorloggeheugen beheren tijdens het opslaan........... 11
Het opslaginterval van het spoorlog configureren............... 11
Toestelconfiguratie...................................................... 11
Systeeminstellingen.................................................................. 11
Systeeminformatie............................................................... 12
Mijn boot-instellingen................................................................ 12
De kielcorrectie instellen...................................................... 12
De watertemperatuurcorrectie instellen............................... 12
Alarminstellingen...................................................................... 12
Navigatiealarmen................................................................. 12
Systeemalarmen.................................................................. 12
Echoloodalarmen................................................................. 13
Eenheid instellen...................................................................... 13
Navigatie-instellingen................................................................13
De fabrieksinstellingen herstellen............................................. 13
Gebruikersgegevens beheren en delen..................... 13
Verbinden met een Garmin toestel om gebruikersgegevens te
delen......................................................................................... 13
Bedradingsschema voor gebruikersgegevens delen via de
gegevensuitwisselingskabel................................................ 13
Opgeslagen gegevens wissen.................................................. 13
Appendix....................................................................... 14
Uw toestel registreren aan de hand van het serienummer....... 14
Specificaties..............................................................................14
Problemen oplossen................................................................. 14
Ik kan mijn toestel niet inschakelen of mijn toestel gaat
steeds uit..............................................................................14
Mijn toestel ontvangt geen GPS-signalen............................ 14
Mijn echolood werkt niet...................................................... 14
Inhoudsopgave i

Inleiding
WAARSCHUWING
Lees de gids Belangrijke veiligheids- en productinformatie in de
verpakking voor productwaarschuwingen en andere belangrijke
informatie.
Knoppen op toestel
À
Hiermee keert u terug naar het vorige scherm.
Door deze knop ingedrukt te houden keert u terug naar het
startscherm.
Á
Hiermee kunt u scrollen, opties markeren en de cursor
verplaatsen.
Hiermee kunt u in- en uitzoomen op een weergave. (Niet
beschikbaar op alle modellen)
Â
Hiermee kunt u indien van toepassing een menu sluiten.
Hiermee kunt u indien van toepassing een menu met opties
openen voor de pagina.
Ã
Hiermee schakelt u het toestel in en weer uit als deze knop
wordt vastgehouden.
Voert een of meer van de volgende acties uit wanneer de
knop snel wordt ingedrukt:
• Past de schermverlichting aan
• Past de kleurmodus aan
• Schakelt echolood in en uit
Ä
Hiermee kunt u aangeven dat het bericht is gelezen en opties
selecteren.
Å
Hiermee kunt u de huidige locatie als via-punt opslaan.
Æ
Hiermee kunt u uitzoomen op een weergave. (Niet
beschikbaar op alle modellen)
Hiermee kunt u inzoomen op een weergave. (Niet
beschikbaar op alle modellen)
LET OP
Voordat u het toestel inschakelt, dient u de connectoren stevig
in de gaten van het toestel te drukken. Als de kabels niet ver
genoeg in het toestel worden gedrukt zal het lijken alsof het
toestel stroom verliest of niet meer werkt.
Startscherm
Het startscherm van de viszoeker biedt toegang tot alle functies
in de viszoeker. De functies zijn afhankelijk van de accessoires
die u op de viszoeker hebt aangesloten. Mogelijk beschikt u niet
over alle opties en functies die in deze handleiding worden
besproken.
Vanuit een ander scherm kunt u terugkeren naar het
startscherm door ingedrukt te houden. U kunt de lay-out van
de schermen aanpassen.
Zoomen op de STRIKER Plus 4
U kunt in- en uitzoomen op de kaart.
• Selecteer om in te zoomen.
• Selecteer om uit te zoomen.
Schuiven op de STRIKER Plus 4
U kunt de echoloodweergaven en kaarten verschuiven om een
ander gebied te bekijken dan waar u zich momenteel bevindt.
1
Selecteer of om te beginnen met schuiven.
2
Gebruik de pijlknoppen om te schuiven.
TIP: U kunt selecteren om te stoppen met schuiven.
Zoeken van het GPS-satellietsignaal
Wanneer u de viszoeker inschakelt, moet de GPS-ontvanger de
gegevens van de satellieten verzamelen en de huidige locatie
bepalen. Wanneer de viszoeker satellietsignalen ontvangt,
worden de boven aan het startscherm groen. Wanneer de
viszoeker het satellietsignaal verliest, verdwijnt de en
knippert er een vraagteken op op het scherm.
Ga voor meer informatie over GPS naar www.garmin.com
/aboutGPS.
De kaartplotter aanpassen
Het startscherm aanpassen
U kunt items toevoegen aan en rangschikken op het
startscherm.
1
Selecteer in het startscherm Hoofdmenu aanpassen.
2
Selecteer een optie:
• Als u een item opnieuw wilt rangschikken, selecteert u
Rangschikken, selecteert u het item dat u wilt
verplaatsen en vervolgens een nieuwe locatie.
• Als u een item wilt toevoegen aan het startscherm,
selecteert u Voeg toe en vervolgens het nieuwe item.
• Als u een aan het startscherm toegevoegd item wilt
verwijderen, selecteert u Verwijder en vervolgens het
item.
Combinatiepagina's
Bepaalde pagina's bevatten twee of meer functies. Het aantal
beschikbare functies voor combinatiepagina's is afhankelijk van
de optionele toestellen die u hebt aangesloten op uw STRIKER
Plus toestel. U kunt de combinatiepagina's wijzigen en nieuwe
combinatiepagina's maken.
Een nieuwe combinatiepagina maken met de
STRIKER Plus 5/7/9
U kunt een aangepast scherm maken dat is afgestemd op uw
behoeften.
1
Selecteer Hoofdmenu aanpassen > Voeg toe > Voeg
combo toe.
2
Selecteer een lay-out.
3
Selecteer een gebied.
4
Selecteer een scherm.
5
Herhaal deze stappen voor elk gebied op de pagina.
6
Selecteer indien nodig Gegev. (verb.) en selecteer een optie:
• Als u de gegevens die op het scherm worden getoond, wilt
aanpassen, selecteert u Overlaycijfers.
Inleiding 1

• Selecteer Kompaslijn om de gegevensbalk met
kompaslijn in en uit te schakelen.
7
Selecteer als u alle gewenste instellingen hebt aangepast.
8
Selecteer Volgende.
9
Voer een naam voor de pagina in.
TIP: Selecteer om een letter te selecteren.
10
Gebruik de pijlknoppen om de grootte van het venster te
wijzigen.
11
Gebruik de pijlknoppen om een locatie te selecteren in het
startscherm.
12
Selecteer om af te sluiten.
Een nieuwe combinatiepagina maken met de
STRIKER Plus 4
U kunt een aangepaste pagina maken die is afgestemd op uw
behoeften.
1
Selecteer Hoofdmenu aanpassen > Voeg toe > Voeg
combo toe.
2
Selecteer de eerste functie.
3
Selecteer de tweede functie.
4
Selecteer Splitsen om de oriëntatie van de gesplitste
schermen te kiezen (optioneel).
5
Selecteer Volgende.
6
Voer een naam voor de pagina in.
TIP: Selecteer om de letter te selecteren.
7
Gebruik de pijlknoppen om de grootte van het venster te
wijzigen.
8
Gebruik de pijlknoppen om een locatie te selecteren in het
startscherm.
9
Selecteer om af te sluiten.
Een combinatiepagina aanpassen
1
Open een combinatiepagina.
2
Selecteer > Configureren.
3
Selecteer een optie:
• Als u de naam wilt wijzigen, selecteert u Naam en voert u
een nieuwe naam in.
• Als u de indeling van de informatie op het scherm wilt
wijzigen, selecteert u Wijzig lay-out en kiest u een nieuwe
lay-out.
• Als u de informatie op het scherm wilt wijzigen, selecteert
u Wijzig functie en daarna de nieuwe gegevens.
• Als u het formaat van de informatiegebieden op het
scherm wilt wijzigen, selecteert u Wijzig
combinatieformaat.
• Als u de gegevens die op het scherm worden
weergegeven, wilt aanpassen, selecteert u Overlaycijfers
(Instellingen voor cijfers projecteren, pagina 7).
De schermverlichting aanpassen
1
Selecteer Instellingen > Systeem > Scherm >
Schermverlichting.
2
Pas de schermverlichting aan.
TIP: Druk in een willekeurig scherm herhaaldelijk op om de
helderheid van de schermverlichting aan te passen. Dit is
handig voor wanneer de helderheid zo laag is, dat u het
scherm niet meer kunt zien.
De kleurmodus aanpassen
1
Selecteer Instellingen > Systeem > Scherm >
Kleurmodus.
TIP: Selecteer > Kleurmodus vanuit een willekeurig
scherm om de kleurinstellingen te openen.
2
Selecteer een optie.
De zoemer instellen
U kunt instellen wanneer het toestel geluiden afspeelt.
1
Selecteer Instellingen > Systeem > Zoemer.
2
Selecteer een optie:
• Als u het toestel geluid wilt laten geven als u een item
selecteert en als er een alarm wordt geactiveerd,
selecteert u Aan (selecties en alarmen).
• Als u het toestel alleen geluid wilt laten geven als er
alarmen worden geactiveerd, selecteert u Alleen
alarmen.
ActiveCaptain
™
app
VOORZICHTIG
Met deze functie kunnen gebruikers informatie verzenden.
Garmin
®
doet geen uitspraken over de nauwkeurigheid,
volledigheid of actualiteit van door gebruikers ingediende
informatie. Elk gebruik van of vertrouwen op door gebruikers
ingediende informatie is op eigen risico.
OPMERKING: De ActiveCaptain functie is alleen beschikbaar
op modellen met Wi‑Fi
®
technologie.
Wanneer u verbinding maakt met een Wi‑Fi adapter De
ActiveCaptain functie is alleen beschikbaar op modellen met
Wi‑Fi technologie.
De ActiveCaptain app biedt een verbinding met uw STRIKER
Plus toestel en de community voor connected varen.
Met de app kunt u snel en eenvoudig gebruikersgegevens, zoals
via-punten en routes, overzetten, verbinding maken met de
Garmin Quickdraw
™
Contours Community en de toestelsoftware
bijwerken. U kunt bovendien uw reis plannen en het STRIKER
Plus toestel weergeven en beheren vanuit de app.
De app kan smart notifications, zoals oproepen en
tekstberichten, naar het kaartplotterscherm sturen als ze zijn
gekoppeld.
ActiveCaptain rollen
In hoeverre u met het STRIKER Plus toestel kunt communiceren
via de ActiveCaptain app is afhankelijk van uw rol.
Functie Eigenaar Gast
Registreer het toestel op het account Ja
Software bijwerken Ja Ja
Automatisch Garmin Quickdraw contouren overzetten
die u hebt gedownload of gemaakt
Ja
Smart notifications pushen Ja Ja
Start met navigeren naar een specifiek via-punt of
langs een specifieke route
Ja Ja
Synchroniseer handmatig via-punten en routes met
het STRIKER Plus toestel
Ja Ja
Aan de slag met de ActiveCaptain app
OPMERKING: De ActiveCaptain functie is alleen beschikbaar
op modellen met Wi‑Fi technologie.
U kunt een mobiel toestel met behulp van de ActiveCaptain app
verbinden met het STRIKER Plus toestel. Dankzij de app kunt u
op snelle en eenvoudige wijze communiceren met uw
kaartplotter en taken uitvoeren, zoals registreren, gegevens
delen, de toestelsoftware bijwerken en meldingen op uw
mobiele toestel ontvangen.
1
Selecteer ActiveCaptain op het STRIKER Plus toestel.
2
Selecteer op de ActiveCaptain pagina Wi-Fi netwerk > Wi-
Fi > Aan.
3
Voer een naam en een wachtwoord in voor dit netwerk.
2 ActiveCaptain
™
app

4
U kunt de ActiveCaptain app via de app store op uw mobiele
toestel installeren en openen.
5
Breng het mobiele toestel binnen 24 m (80 ft.) van het
STRIKER Plus toestel.
6
Ga naar de instellingen van uw mobiele toestel, open de
pagina met Wi‑Fiverbindingen en breng een verbinding met
het Garmin toestel tot stand aan de hand van de naam die en
het wachtwoord dat u hebt ingevoerd in het Garmin toestel.
Smart notifications ontvangen
Met de ActiveCaptain app kan het STRIKER Plus toestel
meldingen weergeven die zijn ontvangen van uw mobiele
toestel.
1
Selecteer op het STRIKER Plus toestel achtereenvolgens
ActiveCaptain > Smart Notifications > Meldingen
inschakelen.
2
Schakel de Bluetooth
®
technologie in de instellingen van het
mobiele toestel in.
3
Plaats de toestellen binnen 24 m (80 ft.) van elkaar.
4
Selecteer in de ActiveCaptain app op het mobiele toestel de
optie Smart Notifications > Pair with Chartplotter.
5
Volg de instructies op het scherm om de app via Bluetooth
technologie te koppelen met het STRIKER Plus toestel.
6
Voer de code in op uw mobiele toestel wanneer daarom
wordt gevraagd.
7
Indien nodig, past u de meldingen aan in de instellingen van
uw mobiele toestel.
Software bijwerken met de ActiveCaptain
app
Als uw toestel over Wi‑Fi technologie beschikt, kunt u de
nieuwste software-updates voor uw toestel downloaden en
installeren via de ActiveCaptain app.
LET OP
Bij software-updates dient de app mogelijk grote bestanden te
downloaden. Gebruikelijke datalimieten of -kosten van uw
internetprovider kunnen van toepassing zijn. Neem contact op
met uw internetprovider voor meer informatie over datalimieten
of -kosten.
De installatie kan enkele minuten duren.
1
Verbind het mobiele toestel met het STRIKER Plus toestel
(Aan de slag met de ActiveCaptain app, pagina 2).
2
Selecteer Software Updates > Download als er een
software-update beschikbaar is en u toegang hebt tot internet
op uw mobiele toestel.
De ActiveCaptain app downloadt de update naar het mobiele
toestel. Als u de app opnieuw verbindt met het STRIKER
Plus toestel, wordt de update naar het toestel overgezet.
Nadat het overzetten voltooid is, wordt u gevraagd de update
te installeren.
3
Selecteer een optie om de update te installeren als het
STRIKER Plus toestel u daarom vraagt.
• Selecteer OK om de software onmiddellijk bij te werken.
• Selecteer Annuleer om de update uit te stellen. Selecteer
ActiveCaptain > Software-updates > Installeer nu als u
de update wilt installeren.
Viszoeker met echolood
Als u een compatibele transducer op de juiste manier aansluit,
kunt u uw STRIKER Plus toestel gebruiken als viszoeker.
Ga voor meer informatie over welke transducer het beste
voldoet aan uw eisen naar www.garmin.com/transducers.
Er zijn verschillende echoloodweergaven waarmee u de vis in
het gebied kunt weergeven. Welke echoloodweergaven
beschikbaar zijn, is afhankelijk van het type transducer en
echoloodmodule dat is aangesloten op de kaartplotter. U kunt
bijvoorbeeld Garmin ClearVü
™
echoloodschermen alleen
weergeven als u een compatibele Garmin ClearVü transducer
hebt aangesloten.
Er zijn vier basisstijlen voor echoloodweergaven beschikbaar:
Een weergave op volledig scherm, een weergave met een
gesplitst scherm waarin twee of meer weergaven worden
gecombineerd, een gesplitste zoomweergave en een gesplitste
frequentieweergave waarin twee frequenties worden
weergegeven. U kunt de instellingen voor elke weergave in het
scherm aanpassen. Als u zich bijvoorbeeld in de gesplitste
frequentieweergave bevindt, kunt u de versterking voor elke
frequentie apart instellen.
Als u geen combinatie van echoloodweergaven ziet die past bij
uw behoeften, kunt u een aangepast combinatiescherm maken
(Combinatiepagina's, pagina 1).
Traditioneel echoloodweergave
Er zijn diverse weergaven op volledig scherm beschikbaar,
afhankelijk van de aangesloten transducer.
In de echoloodweergave Traditioneel op volledig scherm worden
de echoloodgegevens van een transducer groot weergegeven.
De diepteschaal rechts op het scherm geeft de diepte van de
waargenomen objecten weer, terwijl het scherm van rechts naar
links schuift.
À
Dieptegegevens
Á
Zwevende doelen of vissen
Â
Bodem van het water
Garmin ClearVü echoloodweergave
OPMERKING: Als u Garmin ClearVü scanning-echolood wilt
ontvangen, hebt u een compatibele transducer nodig.
Garmin ClearVü hoge-frequentie echolood geeft de visomgeving
rond de boot in detail weer, inclusief gedetailleerde weergave
van de structuren waar de boot overheen vaart.
À
Bodemdiepte
Á
Watertemperatuur
Â
GPS-snelheid
Ã
Voedingsspanning
Viszoeker met echolood 3

Ä
Tijd
Å
Zwevende doelen (vissen)
Æ
Dieptelijn
Ç
Type en frequentie van transducer, en zoomtype
È
Diepte-indicator wanneer het echoloodgegevensscherm van rechts
naar links schuift
É
Bodemecho
Traditionele transducers zenden een kegelvormige bundel uit.
De Garmin ClearVü scanning-echoloodtechnologie zendt twee
smalle bundels uit, vergelijkbaar met de vorm van de lichtbundel
in een kopieerapparaat. Deze bundels bieden een duidelijkere,
bijna fotografische weergave van het gebied rond de boot.
SideVü echoloodweergave
OPMERKING: Niet alle modellen ondersteunen SideVü
echoloodtechnologie en scanning transducers.
OPMERKING: Als u SideVü scanning-echolood wilt ontvangen,
hebt u een compatibele transducer en viszoeker nodig.
SideVü scanning-echoloodtechnologie geeft u een beeld van
wat er zich naast de boot bevindt. U kunt hiermee naar
structuren en vis zoeken.
À
Linkerkant van de boot
Á
Rechterkant van de boot
Â
De transducer op uw vaartuig
Ã
Bomen
Ä
Oude banden
Å
Stukken hout
Æ
Afstand vanaf de zijkant van de boot
Ç
Water tussen de boot en de bodem
Frequentie gesplitst-scherm
Op het scherm Gesplitste frequentie kunt u twee frequenties
bekijken.
Flitser
De flitser geeft echoloodinformatie weer in een ronde
diepteschaal. U ziet dan wat zich onder uw boot bevindt. De
schaal ziet eruit als een ring die bovenaan begint en met de klok
mee oploopt. De diepte wordt aangegeven door de schaal in de
ring. Er knippert echoloodinformatie op de ring als die op de
aangegeven diepte wordt ontvangen. De kleuren geven
verschillende sterkten van de echoloodresultaten weer.
Selecteer Flitser.
À
Diepte op uw huidige locatie
Á
Diepteschaal
Splitszoomweergave
Op de pagina Splitszoom wordt rechts op het scherm een
grafische voorstelling van de echoloodmetingen weergegeven,
en een uitvergroot deel hiervan ziet u links op het scherm.
Selecteer > Zoom > Splits zoom in een echoloodscherm.
À
Ingezoomde diepteschaal
Á
Zoomvenster
Â
Dieptebereik
Het transducertype selecteren
Als u een transducer aansluit die bij het toestel is geleverd, moet
u mogelijk het transducertype instellen om het echolood correct
te laten functioneren. Voordat u de transducer aansluit, dient u
het type transducer te selecteren. Als het goed is, staat de naam
van de transducer op het label van de transducerkabel, vlak bij
de connector.
Dit toestel is compatibel met een aantal verschillende
transducers, zoals Garmin ClearVü transducers die beschikbaar
zijn op www.garmin.com/transducers.
1
Selecteer Instellingen > Mijn boot > Transducertype.
4 Viszoeker met echolood

2
Selecteer een optie:
• Als u een transducer met dubbele bundel voor frequenties
van 200 of 77 kHz hebt, selecteert u Dubbele bundel
(200/77 kHz).
• Als u een transducer met dubbele frequentie voor
frequenties van 200 of 50 kHz hebt, selecteert u Dubbele
frequentie (200/50 kHz).
• Als u een ander type transducer hebt, selecteert u deze in
de lijst.
Echoloodfrequenties
OPMERKING: De beschikbare frequenties zijn afhankelijk van
de gebruikte kaartplotter, echoloodmodules en transducer.
Door de frequentie in te stellen, past u het echolood aan voor
uw specifieke doel en de aanwezige waterdiepte.
Hogere frequenties maken gebruik van smallere bundels en zijn
daarom beter voor snelle weergave en bij een ruwe zee. De
weergave van bodem en thermoclines (inversielagen) kan beter
zijn wanneer u een hogere frequentie gebruikt.
Lagere frequenties maken gebruik van bredere bundels, die de
visser meer doelen laten zien, maar kunnen ook meer
oppervlakteruis genereren en de continuïteit van bodemsignalen
verslechteren bij een ruwe zee. Bredere bundels genereren
grotere visbogen, waardoor ze ideaal zijn voor het opsporen van
vis. Bredere bundels werken ook beter in diep water, omdat de
lagere frequentie beter doordringt in diep water.
Met CHIRP frequenties kunt u elke puls een reeks frequenties
laten doorlopen voor een betere scheiding van doelen in diep
water. U kunt CHIRP gebruiken om doelen, zoals vissen in een
school, te onderscheiden en voor toepassing in diep water.
CHIRP presteert over het algemeen beter dan toepassingen met
één enkelvoudige frequentie. Omdat sommige vissen beter
worden weergegeven met een vaste frequentie, moet u rekening
houden met uw doelstellingen en met de wateromstandigheden
wanneer u CHIRP frequenties gebruikt.
Met sommige black-box echoloden en transducers kunt u ook
vooraf ingestelde frequenties aanpassen voor elk
transducerelement. Dit betekent dat u de frequentie met behulp
van de voorinstellingen snel kunt wijzigen wanneer de
wateromstandigheden en uw doelstellingen veranderen.
Wanneer u twee frequenties tegelijk gebruikt in de gesplitste
frequentieweergave, kunt u dieper kijken met de lagere
frequentie en tegelijkertijd meer details zien met de hogere
frequentie.
Frequenties selecteren
OPMERKING: U kunt niet de frequentie voor alle
echoloodweergaven en transducers aanpassen.
U kunt opgeven welke frequenties in het echoloodscherm
worden weergegeven.
1
Selecteer in een echoloodweergave > Frequentie.
2
Selecteer een frequentie die is afgestemd op uw behoeften
en waterdiepte.
Zie Echoloodfrequenties, pagina 5 voor meer informatie over
frequenties.
Een via-punt op het echoloodscherm maken
met behulp van de toestelknoppen
1
Gebruik de pijlknoppen om in de echoloodweergave een
locatie te selecteren die u wilt opslaan.
2
Selecteer .
3
Bewerk zo nodig de via-puntinformatie.
Het echolood pauzeren
Niet alle opties zijn beschikbaar op alle modellen.
Selecteer een optie:
• Selecteer in het echoloodscherm Traditioneel of ClearVü
of .
• Selecteer in het echoloodscherm SideVü of .
De zoominstelling aanpassen
U kunt de zoominstelling handmatig aanpassen door het bereik
en een vaste begindiepte in te stellen. Bijvoorbeeld: Wanneer
het dieptebereik 15 meter en de begindiepte 5 meter is, geeft
het toestel een vergroot gebied tussen 5 meter en 20 meter diep
weer.
U kunt de zoominstelling ook automatisch door het toestel laten
instellen door een bereik op te geven. Het toestel berekent het
zoomgebied dan vanaf de bodem van het water. Als u
bijvoorbeeld een bereik van 10 meter selecteert, geeft het
toestel een vergroot gebied weer vanaf de bodem van het water
tot 10 meter boven de bodem.
1
Selecteer > Zoom in een echoloodscherm.
2
Selecteer een optie:
• Selecteer Bodem vast om het scherm vast te zetten op
de bodem van het water.
• Selecteer Handmatig om zoomen handmatig in te stellen.
• Selecteer Automatisch om zoomen automatisch in te
stellen.
• Selecteer Splits zoom om over te schakelen op de
splitszoomweergave.
Het scherm op de bodem van het water vastzetten
U kunt het scherm vastzetten op de bodem van het water. Als u
bijvoorbeeld een bereik van 20 meter selecteert, geeft het
toestel een gebied weer vanaf de bodem van het water tot 20
meter boven de bodem. Het bereik wordt aan de rechterkant
weergegeven.
1
Selecteer in een echoloodweergave > Zoom > Bodem
vast.
2
Selecteer een bereik.
Echoloodversterking
Met de instelling voor versterking regelt u de gevoeligheid van
de echoloodontvanger om de waterdiepte en helderheid van het
water te compenseren. Als u de versterking vergroot, ziet u
meer details. Als u de versterking verkleint, krijgt u minder ruis
op het scherm.
OPMERKING: Als u de versterking op één echoloodweergave
instelt, geldt deze instelling voor alle weergaven.
De versterking automatisch instellen
OPMERKING: Als u de versterking op het scherm Gesplitste
frequentie wilt instellen, moet u elke frequentie apart instellen.
1
Selecteer > Versterking.
2
Selecteer Schakel auto. versterking in, indien van
toepassing.
3
Selecteer een optie:
• Als u automatisch zwakkere echoloodresultaten met
hogere gevoeligheid en meer ruis wilt instellen, selecteert
u Auto hoog.
• Als u automatisch echoloodresultaten met gemiddelde
gevoeligheid en gemiddelde ruis wilt instellen, selecteert u
Auto gem.
• Als u automatisch echoloodresultaten met zwakkere
gevoeligheid en minder ruis wilt instellen, selecteert u
Auto laag.
De versterking handmatig instellen
1
Selecteer > Versterking in een echoloodscherm.
Viszoeker met echolood 5

2
Selecteer of totdat u ruis gaat zien in het watergedeelte
van het scherm.
3
Selecteer of om de versterking te verhogen.
Het bereik van de diepteschaal aanpassen
U kunt het bereik van de rechts in het scherm weergegeven
diepteschaal aanpassen. Automatisch bereik houdt de bodem in
het onderste eenderde gedeelte van het echoloodscherm, en
kan handig zijn voor het volgen van de bodem wanneer er
geleidelijke of minder grote dieptewijzigingen zijn.
Wanneer de diepte plotseling verandert, bijvoorbeeld bij een klif
of breuk, kunt u door middel van een handmatige aanpassing
het door u opgegeven dieptebereik weergeven. De bodem wordt
op het scherm weergegeven zolang de bodem zich binnen het
handmatig ingestelde bereik bevindt.
1
Selecteer > Bereik in een echoloodscherm.
2
Selecteer een optie:
• Als u het toestel het bereik automatisch wilt laten
aanpassen op basis van de diepte, selecteert u
Automatisch.
• Selecteer of om het bereik handmatig te vergroten.
• Selecteer of om het bereik handmatig te verkleinen.
OPMERKING: Selecteer en in een echoloodscherm om
het bereik snel handmatig aan te passen.
Als u het bereik op één scherm instelt, geldt die instelling
voor alle schermen, behalve het SideVü scherm.
Echoloodinstelling
OPMERKING: Niet alle opties en instellingen zijn van
toepassing op alle modellen en transducers.
De dieptelijn weergeven en aanpassen
U kunt een horizontale lijn in het echoloodscherm weergeven en
aanpassen. De diepte van de lijn wordt rechts op het scherm
aangegeven.
OPMERKING: Als u een dieptelijn op een scherm weergeeft,
wordt die dieptelijn op alle schermen weergegeven.
1
Selecteer > Echoloodinstelling > Dieptelijn in een
echoloodscherm.
2
Selecteer .
3
Als u de Dieptelijn wilt aanpassen, selecteert u of .
De schuifsnelheid instellen
U kunt bepalen hoe snel de echoloodgegevens over het scherm
schuiven. Een hogere schuifsnelheid geeft meer details weer,
met name als u vaart of op de motor vaart. Een lagere
schuifsnelheid geeft echoloodgegevens langer op het scherm
weer. Als u de schuifsnelheid in één echoloodweergave instelt,
wordt deze toegepast op alle echoloodweergaven.
1
Selecteer in een echoloodweergave >
Echoloodinstelling > Schuifsnelheid.
2
Selecteer een optie:
• Selecteer Automatisch om de schuifsnelheid automatisch
aan te passen met behulp van de snelheid over de grond.
De instelling Automatisch selecteert een schuifsnelheid
die is afgestemd op de snelheid van de boot, zodat doelen
in het water met de juiste hoogte-breedteverhouding
worden getekend en minder zijn vertekend. Bij gebruik
van Garmin ClearVü of SideVü echoloodweergaven, wordt
aangeraden de instelling Automatisch te gebruiken.
• Als u een zeer hoge schuifsnelheid wilt, selecteert u
Ultrascroll
®
.
Met de optie Ultrascroll schuiven nieuwe
echoloodgegevens snel over het scherm, maar met een
lagere beeldkwaliteit. In de meeste situaties, biedt de optie
Snel een goede balans tussen een snel schuivend beeld
en doelen die minder vertekend worden.
De bodemzoeklimiet instellen
U kunt een maximale diepte instellen waarbij de
autobereikfunctie naar de bodem zoekt. Bij een lagere limiet
worden sneller gegevens over de bodem verkregen dan bij een
hogere limiet.
1
Selecteer > Echoloodinstelling > Bodemzoeklimiet in
een echoloodscherm.
2
Selecteer een bereik.
Instellingen voor echoloodweergave
Selecteer in een echoloodweergave > Echoloodinstelling >
Presentatie.
Kleurenschema: Hiermee stelt u het kleurenschema in.
Hoek: Hiermee markeert u het sterkste signaal van de bodem
om de hardheid of zachtheid van het signaal te kunnen
definiëren.
A-Scope: Hiermee geeft u een verticale flitser weer aan de
rechterzijde van het scherm, die aan de hand van een schaal
meteen het bereik ten opzichte van doelen aangeeft.
Vissymbolen: Hiermee stelt u in hoe het echolood zwevende
doelen interpreteert.
De a-scope inschakelen
De a-scope is een verticale flitser rechts in de
echoloodweergave op volledig scherm. Met deze functie worden
de meest recentelijk ontvangen echoloodgegevens uitvergroot
zodat deze eenvoudiger te zien zijn. Dit kan handig zijn als u
vissen wilt detecteren die zich dicht bij de bodem bevinden.
OPMERKING: Deze functie is niet in alle echoloodschermen
beschikbaar.
Selecteer > Echoloodinstelling > Presentatie > A-
Scope in de pagina Volledige scherm.
À
A-Scope
Á
Diameter van de echoloodkegel op de huidige diepte
De presentatie van zwevende doelen instellen
OPMERKING: Als u de weergave van zwevende doelen op een
scherm instelt, geldt die instelling voor alle schermen.
OPMERKING: Deze functie is niet in alle echoloodweergaven
beschikbaar.
Hiermee worden zwevende doelen als symbolen weergegeven.
Hiermee worden zwevende doelen als symbolen met dieptegege-
vens weergegeven.
Hiermee worden zwevende doelen als symbolen met echoloodge-
gevens weergegeven.
Hiermee worden zwevende doelen als symbolen met echoloodge-
gevens en dieptegegevens weergegeven.
1
Selecteer > Echoloodinstelling > Presentatie >
Vissymbolen in een echoloodscherm.
2
Selecteer een optie.
Instellingen voor ruisonderdrukking
Selecteer in een echoloodweergave > Echoloodinstelling >
Ruisonderdrukking.
6 Viszoeker met echolood

Interferentie: Hiermee past u de gevoeligheid aan om de
gevolgen van interferentie door ruis veroorzakende bronnen
in de buurt te verminderen.
Als u de interferentie-instelling schakelt van uit
À
naar
respectievelijk laag
Á
, gemiddeld
Â
en hoog
Ã
, wordt ruis
geleidelijk weggenomen, maar is er weinig effect op de
sterke retoursignalen van de doelen. Gebruik de laagste
interferentie-instelling waarmee de gewenste verbetering kan
worden bereikt, om interferentie van het scherm te
verwijderen. U kunt interferentie het beste verwijderen door
de installatieproblemen op te lossen die de ruis veroorzaken.
Oppervlakteruis: Hiermee verbergt u echoloodretoursignalen
dicht bij het oppervlak van het water. Als u oppervlakteruis
verbergt, wordt de schermweergave overzichtelijker.
Oppervlakteruis
À
wordt veroorzaakt door interferentie
tussen de transducer en het water. U kunt oppervlakteruis
Á
verbergen om de weergave overzichtelijker te maken. Met
bredere bundels (lagere frequenties) geeft u misschien meer
doelen weer, maar genereert u ook meer oppervlakteruis.
TVG: Vermindert oppervlakteruis.
Deze functie komt het best van pas in situaties waar u de ruis
nabij het wateroppervlak wilt regelen en onderdrukken.
Hiermee kunt u ook objecten nabij het wateroppervlak
weergeven die anders verborgen zouden blijven door
oppervlakteruis.
Instellingen voor cijfers projecteren
Hiermee kunt u de gegevens aanpassen die op het
echoloodscherm worden weergegeven.
Selecteer > Overlaycijfers in een echoloodscherm.
Navigatiebijkaart: Geeft de navigatiebijkaart weer wanneer het
schip naar een bestemming navigeert.
Kompaslijn: Geeft de kompaslijnbalk weer.
Voedingspan.: Geeft de voedingsspanning van het toestel
weer.
Diepte: Geeft de huidige diepte van de transducer weer.
Snelheid: Geeft de huidige snelheid van de boot weer.
Watertemperatuur: Geeft de huidige watertemperatuur weer.
Tijd: Geeft de huidige tijd van de dag weer.
Garmin Quickdraw Contours kaarten
WAARSCHUWING
Met de functie Garmin Quickdraw Contours kaarten kunnen
gebruikers kaarten genereren. Garmin doet geen uitspraken
over de nauwkeurigheid, betrouwbaarheid, volledigheid of
actualiteit van door derden gegenereerde kaarten. Elk gebruik
van of vertrouwen op door derden gegenereerde kaarten is op
eigen risico.
Met de functie voor Garmin Quickdraw Contours kaarten kunt u
kaarten met contouren en dieptelabels maken voor elk
wateroppervlak.
Wanneer Garmin Quickdraw Contours gegevens vastlegt, wordt
een gekleurde cirkel rond het bootpictogram weergegeven.
Deze cirkel vertegenwoordigt bij benadering het gebied op de
kaart dat bij elke bundelbeweging wordt gescand.
Een groene cirkel geeft een goede diepte, een goede GPS-
positie en een snelheid van minder dan 16 km/u (10 mijl/u) aan.
Een gele cirkel geeft een goede diepte, een goede GPS-positie
en een snelheid tussen 16 en 32 km/u (tussen 10 en 20 mijl/u)
aan. Een rode cirkel geeft een slechte diepte of GPS-positie en
een snelheid van meer dan 32 km/u (20 mijl/u) aan.
U kunt Garmin Quickdraw Contours weergeven in een
combinatiescherm of als enkele weergave op de kaart.
De hoeveelheid opgeslagen gegevens is afhankelijk van het
beschikbare toestelgeheugen, uw echoloodbron en de snelheid
van uw boot wanneer u de gegevens opslaat. U kunt langer
vastleggen wanneer u een echolood met een enkele bundel
gebruikt. Naar schatting kunt u ongeveer 1500 uur aan
gegevens opslaan op het toestel.
Water in kaart brengen met de Garmin
Quickdraw Contouren functie
U moet de echolooddiepte en uw GPS-positie weten voordat u
de Garmin Quickdraw Contouren functie kunt gebruiken.
1
Selecteer Quickdraw kaart > > Quickdraw Contours >
Start opnemen.
2
Als de opname voltooid is, selecteert u > Quickdraw
Contours > Stop opnemen.
Een label toevoegen aan een Garmin
Quickdraw Contouren kaart
U kunt labels toevoegen aan een Garmin Quickdraw Contouren
kaart om gevaren of nuttige punten te markeren.
1
Selecteer een locatie op de Quickdraw kaart.
2
Selecteer Voeg Quickdraw label toe.
3
Voer een naam in voor het label en selecteer OK.
Garmin Quickdraw Contouren verwijderen
U kunt uw Garmin Quickdraw Contouren kaarten verwijderen.
Selecteer Quickdraw kaart > > Quickdraw Contours >
Wis.
Garmin Quickdraw Community
De Garmin Quickdraw Community is een gratis, openbare,
online gemeenschap waarmee u uw Garmin Quickdraw
Garmin Quickdraw Contours kaarten 7

Contours kaarten met anderen kunt delen. U kunt ook kaarten
downloaden die andere gebruikers hebben gemaakt.
Als uw toestel over Wi‑Fi technologie beschikt, kunt u de
ActiveCaptain app gebruiken voor toegang tot de Garmin
Quickdraw Community (Via ActiveCaptain verbinden met de
Garmin Quickdraw Community, pagina 8).
OPMERKING: Het Garmin toestel moet een
geheugenkaartsleuf of Wi‑Fi technologie hebben voor deelname
aan de Garmin Quickdraw Community.
Via ActiveCaptain verbinden met de Garmin
Quickdraw Community
1
Open de ActiveCaptain app op uw mobiele toestel en maak
verbinding met het STRIKER Plus toestel (Aan de slag met
de ActiveCaptain app, pagina 2).
2
Selecteer Quickdraw Community in de app.
U kunt contouren downloaden van andere gebruikers in de
community (Downloaden van Garmin Quickdraw Community
kaarten met ActiveCaptain, pagina 8). En u kunt de contouren
delen die u hebt gemaakt (Uw Garmin Quickdraw Contours
kaarten delen met de Garmin Quickdraw Community met behulp
van ActiveCaptain, pagina 8).
Downloaden van Garmin Quickdraw Community kaarten
met ActiveCaptain
U kunt Garmin Quickdraw Contours kaarten downloaden die
andere gebruikers hebben gemaakt en gedeeld met de Garmin
Quickdraw Community.
1
Selecteer Quickdraw Community > Search for Contours
vanuit de ActiveCaptain app op uw mobiele toestel.
2
Gebruik de kaart- en zoekfuncties om een gebied te vinden
dat u wilt downloaden.
De rode stippen staan voor Garmin Quickdraw Contours
kaarten die gedeeld zijn voor dat gebied.
3
Selecteer Select Download Region.
4
Sleep het kader om het gebied te selecteren dat u wilt
downloaden.
5
Sleep de hoeken om het te downloaden gebied aan te
passen.
6
Selecteer Download Area.
Als u de volgende keer de ActiveCaptain app met het STRIKER
Plus toestel koppelt, worden de gedownloade contouren
automatisch op het toestel geplaatst.
Uw Garmin Quickdraw Contours kaarten delen met de
Garmin Quickdraw Community met behulp van
ActiveCaptain
U kunt Garmin Quickdraw Contours kaarten die u hebt gemaakt,
delen met anderen in de Garmin Quickdraw Community.
Als u een contourkaart deelt, wordt alleen de contourkaart
gedeeld. Uw via-punten worden niet gedeeld.
Bij het instellen van uw ActiveCaptain app hebt u mogelijk
ervoor gekozen uw contouren automatisch met de community te
delen. Als dat het geval is, kunt u de volgende stappen
doorlopen om delen in te schakelen.
Selecteer Quickdraw Community in de ActiveCaptain app
op uw mobiele toestel.
Als u de volgende keer de ActiveCaptain app met het STRIKER
Plus toestel koppelt, worden uw contourkaarten automatisch in
de community geplaatst.
Kaartinstellingen
Selecteer Quickdraw kaart > .
Via-punten: Hiermee wordt de lijst met via-punten
weergegeven.
Via-puntweergave: Hiermee stelt u in hoe via-punten op de
kaart worden weergegeven.
Quickdraw Contours: Schakelt het tekenen van
bodemcontouren in en laat u labels voor viskaarten maken.
Routes: Hiermee wordt de lijst met routes weergegeven.
Sporen: Hiermee toont u uw reisgeschiedenis op de kaart.
Zoeken: Hiermee kunt u zoeken naar opgeslagen routes en via-
punten.
Kaartinstellingen: Hiermee wordt het perspectief van de kaart
ingesteld en wordt de koerslijn weergegeven. Dit is een lijn
op de kaart vanaf de boeg van de boot in de richting van de
vaarkoers.
Overlaycijfers: Hiermee kunt u de gegevens aanpassen die op
de kaart worden weergegeven.
Garmin Quickdraw Contouren instellingen
Selecteer Quickdraw kaart > > Quickdraw Contours >
Instellingen.
Scherm: Geeft Garmin Quickdraw Contours weer. De optie
Contours gebruiker geeft uw eigen Garmin Quickdraw
Contouren kaarten weer. De optie Contours community geeft
de kaarten weer die u hebt gedownload van de Garmin
Quickdraw Community.
Correctie tijdens opnemen: Hiermee stelt u de afstand in
tussen de sonardiepte en de opnamediepte van de
contouren. Als het waterniveau is veranderd sinds uw laatste
opname, moet u deze instelling aanpassen zodat de
opnamediepte hetzelfde is voor beide opnamen.
Als u bijvoorbeeld bij de vorige opname een echolooddiepte
van 3,1 m (10,5 ft.) had en vandaag een echolooddiepte van
3,6 m (12 ft.), dan voert u -0,5 m (-1,5 ft.) in als Correctie
tijdens opnemen.
Weergavecorrectie gebruiker: Hiermee stelt u verschillen in
contourdiepten en dieptelabels op uw eigen contourkaarten
in als compensatie voor wijzigingen in het waterniveau, of
voor dieptefouten in opgenomen kaarten.
Weergavecorrectie community: Hiermee stelt u verschillen in
contourdiepten en dieptelabels op community-contourkaarten
in als compensatie voor wijzigingen in het waterniveau, of
voor dieptefouten in opgenomen kaarten.
Analysekleuren: Hiermee stelt u de kleur van het scherm
Garmin Quickdraw Contours in. Als deze instelling is
ingeschakeld, laten de kleuren de kwaliteit van de opname
zien. Als deze instelling is uitgeschakeld, maken de
contourgebieden gebruik van standaard kaartkleuren.
Groen geeft een goede diepte, een goede GPS-positie en
een snelheid van minder dan 16 km/u (10 mijl/u) aan. Geel
geeft een goede diepte, een goede GPS-positie en een
snelheid tussen 16 en 32 km/u (tussen 10 en 20 mijl/u) aan.
Rood geeft een slechte diepte of GPS-positie en een
snelheid van meer dan 32 km/u (20 mijl/u) aan.
Dieptebereikarcering: Hiermee geeft u de boven- en
ondergrens van een dieptebereik en een kleur voor dat
dieptebereik op.
Dieptebereikarcering
U kunt kleurbereiken instellen op uw kaart om de waterdiepte
aan te geven op de plaatsen waar de vissen die u wilt vangen
momenteel bijten. U kunt diepere bereiken instellen om te
kunnen zien hoe snel de bodemdiepte binnen een bepaald
dieptebereik verandert. Als u in binnenwater vist, blijft de kaart
overzichtelijker als u maximaal vijf dieptebereiken instelt.
8 Garmin Quickdraw Contours kaarten

Rood Van 0 tot 1,5 m (van 0 tot 5 ft.)
Oranje Van 1,5 tot 3 m (van 5 tot 10 ft.)
Geel Van 3 tot 4,5 m (van 10 tot 15 ft.)
Groen Van 4,5 tot 7,6 m (van 15 tot 25 ft.)
Navigatie met de STRIKER Plus
WAARSCHUWING
Het is mogelijk dat de koers tijdens het navigeren over land of
door ondiep water loopt. Gebruik visuele waarnemingen om
land, ondiep water en andere gevaarlijke objecten te vermijden.
U kunt een koers naar een bestemming instellen en deze volgen
met behulp van een van de volgende twee methoden: Ga naar
of Route naar.
Ga naar: Brengt u direct naar uw bestemming. Dit is de
standaardoptie om naar een bestemming te navigeren. Het
toestel tekent een rechte koers- of navigatielijn naar de
bestemming. De route kan over land en andere obstakels
lopen.
Route naar: Berekent een route van uw locatie naar een
bestemming, met de mogelijkheid om koerswijzigingen aan te
brengen. Met deze optie kunt u een rechte koers uitzetten
naar de bestemming en zo nodig koerswijzigingen in de route
aanbrengen om land en andere obstakels te vermijden.
Bestemming zoeken op naam
U kunt op naam zoeken naar opgeslagen waypoints,
opgeslagen routes, opgeslagen sporen en watersportdiensten.
1
Selecteer Gebruikersgegevens > xx.
2
Voer ten minste een deel van de naam van de bestemming
in.
3
Selecteer OK indien nodig.
De 50 dichtstbijzijnde bestemmingen die met uw zoekcriteria
overeenkomen, worden weergegeven.
4
Kies de bestemming.
Een via-punt op de kaart maken
1
Selecteer een locatie op de Quickdraw kaart.
2
Selecteer .
Er wordt een lijst met opties rechts van de kaart
weergegeven. De opties variëren al naar gelang de locatie
die of het object dat is geselecteerd.
3
Selecteer Via-punt maken.
Naar een via-punt navigeren
1
Selecteer met de pijlknoppen het via-punt op de Quickdraw
kaart.
De via-puntnaam verschijnt op het scherm.
2
Selecteer .
3
Selecteer Navigeren naar > Ga naar.
Een route maken en navigeren met de kaart
Het vertrekpunt kan uw huidige locatie of een andere locatie op
de kaart zijn.
1
Selecteer Gebruikersgegevens > Routes > Nieuw > Route
maken met kaart.
2
Schuif de kaart om de startlocatie van de route te kiezen.
3
Selecteer om een koerswijziging aan de route toe te
voegen.
4
Herhaal deze stap om alle koerswijzigingen in de route toe te
voegen.
5
Selecteer > Navigeren naar.
6
Selecteer een optie.
Stoppen met navigeren
Selecteer > Navigatie stoppen op de kaart.
Via-punten
Via-punten zijn locaties die u vastlegt en in het toestel opslaat.
Uw huidige positie als waypoint markeren
Selecteer vanuit een willekeurig scherm .
Een via-punt op een andere positie maken
1
Selecteer Gebruikersgegevens > Via-punten > Nieuw via-
punt.
2
Selecteer een optie:
• Om het via-punt te maken door positiecoördinaten in te
voeren, selecteert u Voer coördinaten in en voert u de
coördinaten in.
• Om het via-punt te maken met behulp van een kaart,
selecteert u Gebruik kaart en daarna achtereenvolgens
de locatie en .
Een MOB-locatie (man-over-boord) markeren en er
naartoe navigeren
Selecteer in een scherm > Man-over-boord > Ja.
De viszoeker stelt een directe koers in terug naar de locatie.
De afstand op de kaart meten
U kunt de afstand tussen uw locatie en een andere locatie
meten.
1
Schuif de kaart.
2
Selecteer > Afstand meten.
De afstand tussen de locaties wordt linksboven in het scherm
weergegeven.
3
Selecteer , indien nodig, om het punt te verplaatsen en de
afstand tot een andere locatie te meten.
Een lijst met alle via-punten weergeven
Selecteer Gebruikersgegevens > Via-punten.
Een opgeslagen via-punt bewerken
1
Selecteer Gebruikersgegevens > Via-punten.
2
Selecteer een via-punt.
3
Selecteer Wijzig via-punt.
4
Selecteer een optie:
• Als u een naam wilt toevoegen, selecteert u Naam en
voert u de naam in.
• Als u het symbool wilt wijzigen, selecteert u Symbool.
• Als u de diepte wilt wijzigen, selecteert u Diepte.
• Als u de watertemperatuur wilt wijzigen, selecteert u
Watertemperatuur.
• Als u de opmerking wilt wijzigen, selecteert u Opmerking.
• Als u de positie van het via-punt wilt verplaatsen,
selecteert u Positie.
Navigatie met de STRIKER Plus 9

Een via-punt of MOB verwijderen
1
Selecteer Gebruikersgegevens > Via-punten.
2
Selecteer een via-punt of MOB.
3
Selecteer Wis.
Alle via-punten verwijderen
Selecteer Gebruikersgegevens > Beheer gegevens > Wis
gebruikergegevens > Via-punten > Alles.
Routes
Een route bestaat uit een serie via-punten of locaties die u naar
uw bestemming leidt.
Een route maken en navigeren met de kaart
Het vertrekpunt kan uw huidige locatie of een andere locatie op
de kaart zijn.
1
Selecteer Gebruikersgegevens > Routes > Nieuw > Route
maken met kaart.
2
Schuif de kaart om de startlocatie van de route te kiezen.
3
Selecteer om een koerswijziging aan de route toe te
voegen.
4
Herhaal deze stap om alle koerswijzigingen in de route toe te
voegen.
5
Selecteer > Navigeren naar.
6
Selecteer een optie.
Een route maken en opslaan
Met deze procedure worden de route en alle hierin opgenomen
via-punten opgeslagen. Het startpunt kan uw huidige positie of
een willekeurige andere positie zijn.
1
Selecteer Gebruikersgegevens > Routes > Nieuw >
Gebruik kaart.
2
Selecteer de beginlocatie van de route.
3
Volg de instructies op het scherm om een koerswijziging aan
te brengen.
4
Herhaal stap 3 als u meer koerswijzigingen wilt opgeven.
5
Selecteer de eindbestemming.
Een lijst met routes weergeven
Selecteer Gebruikersgegevens > Routes.
Een opgeslagen route bewerken
U kunt de naam van een route wijzigen of de koerswijzigingen in
een route aanpassen.
1
Selecteer Gebruikersgegevens > Routes.
2
Selecteer een route.
3
Selecteer Wijzig route.
4
Selecteer een optie:
• Als u een naam wilt wijzigen, selecteert u Naam en voert
u de naam in.
• Als u een via-punt wilt selecteren in de koerswijzigingslijst,
selecteert u Wijzig koerswijzigingen > Gebruik lijst met
koerswijzigingen en selecteert u een via-punt in de lijst.
• Als u een koerswijziging wilt selecteren met behulp van de
kaart, selecteert u Wijzig koerswijzigingen > Gebruik
kaart en selecteert u een locatie op de kaart.
Naar een opgeslagen route zoeken en navigeren
Voordat u een lijst met routes kunt doorzoeken en naar de
gewenste route kunt navigeren, moet u ten minste één route
maken en opslaan.
1
Selecteer Gebruikersgegevens > Routes.
2
Selecteer een route.
3
Selecteer Navigeren naar.
4
Selecteer een optie:
• Selecteer Vooruit om de route te navigeren vanaf het
beginpunt dat is gebruikt bij het maken van de route.
• Selecteer Achteruit om de route te navigeren vanaf het
bestemmingspunt van de route dat is gebruikt bij het
maken van de route.
Er wordt een magenta lijn weergegeven. Een dunnere paarse
lijn in de magenta lijn geeft de gecorrigeerde koers van uw
huidige positie naar de bestemming aan. De gecorrigeerde
koers is dynamisch en beweegt met uw boot mee wanneer u
van de koers afwijkt.
5
Controleer de koers die met de magenta lijn wordt
aangegeven.
6
Volg de magenta lijn langs elk traject van de route, vermijd
land, ondiep water en andere obstakels.
7
Wanneer u van de koers bent afgeweken, volg dan de
paarse lijn (gecorrigeerde koers) om naar uw bestemming te
gaan of ga terug naar de magenta lijn (directe koers).
Naar een opgeslagen route zoeken en parallel aan
deze route navigeren
Voordat u een lijst met routes kunt doorzoeken en naar de
gewenste route kunt navigeren, moet u ten minste één route
maken en opslaan.
1
Selecteer Gebruikersgegevens > Routes.
2
Selecteer een route.
3
Selecteer Navigeren naar.
4
Selecteer Offset om op een opgegeven afstand parallel aan
de oorspronkelijke route te navigeren.
5
Geef aan hoe u langs de route wilt navigeren:
• Selecteer Vooruit - bakboord om de route te volgen
vanaf het vertrekpunt bij het maken van de route naar
links van de oorspronkelijke route.
• Selecteer Vooruit - stuurboord om de route te volgen
vanaf het vertrekpunt bij het maken van de route naar
rechts van de oorspronkelijke route.
• Selecteer Achteruit - bakboord om de route te volgen
vanaf het bestemmingspunt bij het maken van de route
naar links van de oorspronkelijke route.
• Selecteer Achteruit - stuurboord om de route te volgen
vanaf het bestemmingspunt bij het maken van de route
naar rechts van de oorspronkelijke route.
Er wordt een magenta lijn weergegeven. Een dunnere paarse
lijn in de magenta lijn geeft de gecorrigeerde koers van uw
huidige positie naar de bestemming aan. De gecorrigeerde
koers is dynamisch en beweegt met uw boot mee wanneer u
van de koers afwijkt.
6
Controleer de koers die met de magenta lijn wordt
aangegeven.
7
Volg de magenta lijn langs elk traject van de route, vermijd
land, ondiep water en andere obstakels.
8
Wanneer u van de koers bent afgeweken, volg dan de
paarse lijn (gecorrigeerde koers) om naar uw bestemming te
gaan of ga terug naar de magenta lijn (directe koers).
Een opgeslagen route verwijderen
1
Selecteer Gebruikersgegevens > Routes.
2
Selecteer een route.
3
Selecteer Wis.
Alle opgeslagen routes verwijderen
Selecteer Gebruikersgegevens > Beheer gegevens > Wis
gebruikergegevens > Routes.
Sporen
Een spoor (track) is een registratie van de door uw boot
afgelegde weg. Het spoor dat momenteel wordt geregistreerd is
10 Navigatie met de STRIKER Plus

het actieve spoor. Dit kan worden opgeslagen. U kunt sporen
weergeven op elke kaart of in elke 3D-kaartweergave.
Sporen weergeven
Selecteer Gebruikersgegevens > Sporen > Sporen.
Een lijn achter uw boot op de kaart geeft uw route aan.
Het actieve spoor wissen
Selecteer Gebruikersgegevens > Sporen > Wis actief
spoor.
Het spoorgeheugen wordt gewist, maar het huidige spoor
wordt wel opgeslagen.
Het actieve spoor opslaan
Het spoor dat momenteel wordt geregistreerd, wordt het actieve
spoor genoemd.
1
Selecteer Gebruikersgegevens > Sporen > Actief spoor
opslaan.
2
Selecteer een optie:
• Selecteer de tijd waarop het actieve spoor is begonnen.
• Selecteer Geheel log.
Een lijst met opgeslagen sporen weergeven
Selecteer Gebruikersgegevens > Sporen > Opgeslagen
sporen.
Een opgeslagen spoor bewerken
1
Selecteer Gebruikersgegevens > Sporen > Opgeslagen
sporen.
2
Selecteer een spoor.
3
Selecteer Wijzig spoor.
4
Selecteer een optie:
• Selecteer Naam en voer een nieuwe naam in.
• Selecteer Spoorkleur en selecteer een kleur.
Een spoor opslaan als route
1
Selecteer Gebruikersgegevens > Sporen > Opgeslagen
sporen.
2
Selecteer een spoor.
3
Selecteer Wijzig spoor > Sla op als > Sla op als route.
Naar een opgeslagen spoor zoeken en navigeren
Voordat u een lijst met sporen kunt doorzoeken en naar het
gewenste spoor kunt navigeren, moet u ten minste één spoor
maken en opslaan (Het actieve spoor opslaan, pagina 11).
1
Selecteer Gebruikersgegevens > Sporen > Opgeslagen
sporen.
2
Selecteer een spoor.
3
Selecteer Volg spoor.
4
Selecteer een optie:
• Selecteer Vooruit om vanaf het beginpunt dat is gebruikt
bij het maken van het spoor naar het spoor te navigeren.
• Selecteer Achteruit om vanaf het bestemmingspunt dat is
gebruikt bij het maken van het spoor naar het spoor te
navigeren.
5
Controleer de koers, die met een gekleurde lijn is
aangegeven.
6
Volg de lijn langs elk traject van de route, vermijd land,
ondiep water en andere obstakels.
Een opgeslagen spoor verwijderen
1
Selecteer Gebruikersgegevens > Sporen > Opgeslagen
sporen.
2
Selecteer een spoor.
3
Selecteer Wis.
Alle opgeslagen sporen verwijderen
Selecteer Gebruikersgegevens > Beheer gegevens > Wis
gebruikergegevens > Opgeslagen sporen.
Het actieve spoor volgen in tegengestelde richting
Het spoor dat momenteel wordt geregistreerd, wordt het actieve
spoor genoemd.
1
Selecteer Gebruikersgegevens > Sporen > Volg actief
spoor.
2
Selecteer een optie:
• Selecteer de tijd waarop het actieve spoor is begonnen.
• Selecteer Geheel log.
3
Controleer de koers, die met een gekleurde lijn is
aangegeven.
4
Volg de gekleurde lijn, vermijd land, ondiep water en andere
obstakels.
De kleur van het actieve spoor instellen
1
Selecteer Gebruikersgegevens > Sporen > Actieve
spooropties > Spoorkleur.
2
Selecteer een spoorkleur.
Het spoorloggeheugen beheren tijdens het opslaan
1
Selecteer Gebruikersgegevens > Sporen > Actieve
spooropties.
2
Selecteer Opnamemodus.
3
Selecteer een optie:
• Selecteer Vul om een logboek met sporen bij te houden
tot het geheugen met sporen vol is.
• Selecteer Wikkel om het logboek met sporen continu bij
te houden, waarbij de oudste koersgegevens worden
vervangen door nieuwe gegevens.
Het opslaginterval van het spoorlog configureren
U kunt de frequentie aangeven waarmee de sporen worden
geregistreerd. Het frequent vastleggen van spoorpunten is
nauwkeuriger maar hierdoor raakt het logboek met sporen wel
sneller vol. Het resolutie-interval wordt aanbevolen voor het
meest efficiënte gebruik van het geheugen.
1
Selecteer Gebruikersgegevens > Sporen > Actieve
spooropties > Opslaginterval > Interval.
2
Selecteer een optie:
• Als u een spoor wilt vastleggen op basis van de afstand
tussen twee punten, selecteert u Afstand > Wijzig en
voert u de afstand in.
• Als u een spoor wilt vastleggen op basis van tijdinterval,
selecteert u Tijd > Wijzig en geeft u de interval op.
• Als u een spoor wilt vastleggen op basis van een afwijking
in de koers, selecteert u Resolutie > Wijzig en voert u de
maximale toegestane fout in van de ware koers voordat er
een spoorpunt wordt vastgelegd.
Toestelconfiguratie
Systeeminstellingen
Selecteer Instellingen > Systeem.
Scherm: Past de helderheid van de schermverlichting (De
schermverlichting aanpassen, pagina 2) en het
kleurenschema (De kleurmodus aanpassen, pagina 2) aan.
Zoemer: Schakelt het signaal in en uit dat afgaat voor alarmen
en selecties (De zoemer instellen, pagina 2).
GPS: Geeft informatie over de GPS-satellietinstellingen en -
positie.
Automatisch inschakelen: Schakelt het toestel automatisch in
als stroom wordt toegevoerd.
Toestelconfiguratie 11

Toetsenbordindeling: Stelt het toetsenbord in op een
alfabetische indeling of een computertoetsenbordindeling.
Taal voor tekst: Hiermee stelt u taal van de tekst op het scherm
in.
Systeeminformatie: Geeft informatie over het toestel en de
softwareversie.
Simulator: Schakelt de simulator in en biedt u de mogelijkheid
om de snelheid en de gesimuleerde locatie in te stellen.
Systeeminformatie
Selecteer Instellingen > Instellingen > Systeeminformatie.
Gebeurtenislog: In het logbestand staat een overzicht van
systeemgebeurtenissen.
Softwaregegevens: Geeft informatie over het toestel en de
softwareversie.
Garmin toestellen: Geeft informatie over verbonden Garmin
toestellen.
Fabrieksinstellingen: Hiermee herstelt u het toestel naar de
fabrieksinstellingen.
OPMERKING: Tijdens deze procedure worden alle gegevens
verwijderd die u hebt ingevoerd.
Mijn boot-instellingen
OPMERKING: Voor sommige instellingen en opties zijn extra
toestellen vereist. Bepaalde instellingen zijn alleen beschikbaar
als u over geldige diepte-informatie beschikt.
Selecteer Instellingen > Mijn boot.
Transducertype: Geeft het type transducer weer dat is
verbonden met het toestel (Het transducertype selecteren,
pagina 4).
Kielcorrectie: Corrigeert de oppervlaktemeting voor de diepte
van een kiel, zodat de diepte vanaf de onderkant van de kiel
kan worden gemeten in plaats van de diepte vanaf de positie
van de transducer (De kielcorrectie instellen, pagina 12).
Temperatuurcorrectie: Compenseert de
watertemperatuurmeting via een transducer met
temperatuurmeting (De watertemperatuurcorrectie instellen,
pagina 12).
De kielcorrectie instellen
U kunt een kielcorrectie invoeren om de waterdieptemeting te
compenseren voor de installatielocatie van de transducer.
Hierdoor kunt u, afhankelijk van uw wensen, de diepte van het
water onder de kiel bekijken of de daadwerkelijke waterdiepte.
Als de transducer op de waterlijn of boven het uiteinde van de
kiel is geïnstalleerd en u de waterdiepte onder de kiel wilt weten
of het laagste punt van uw boot wilt vaststellen, meet u de
afstand tussen de locatie van de transducer en de kiel van de
boot.
Als de transducer onder de waterlijn is geïnstalleerd en u de
daadwerkelijke waterdiepte wilt weten, meet u de afstand van de
onderkant van de transducer tot de waterlijn.
OPMERKING: Deze optie is alleen beschikbaar als u over
geldige dieptegegevens beschikt.
1
De afstand meten:
• Als de transducer op de waterlijn
À
of boven het uiteinde
van de kiel is geïnstalleerd, meet u de afstand tussen de
locatie van de transducer en de kiel van de boot. Voer
deze waarde in als een positief getal.
• Als de transducer onder aan de kiel
Á
is geïnstalleerd en
u de daadwerkelijke waterdiepte weet, meet u de afstand
tussen de transducer en de waterlijn. Voer deze waarde in
als een negatief getal.
2
Selecteer Instellingen > Mijn boot > Kielcorrectie.
3
Selecteer als de transducer op de waterlijn is geïnstalleerd
of selecteer als de transducer onder aan de kiel is
geïnstalleerd.
4
Gebruik de pijlknoppen om de in stap 1 gemeten kielcorrectie
in te voeren.
De watertemperatuurcorrectie instellen
U kunt de temperatuurcorrectie instellen om de
temperatuurmeting van een sensor voor de watertemperatuur te
compenseren.
1
Meet de watertemperatuur aan de hand van een transducer
met temperatuursensor die is aangesloten op het toestel.
2
Meet de watertemperatuur met een thermometer of een
andere temperatuursensor die nauwkeurig is.
3
Trek de in stap 1 gemeten watertemperatuur af van de
watertemperatuur die u hebt gemeten in stap 2.
Het resultaat is de temperatuurcorrectie. Voer een positief
getal in bij deze waarde in stap 5 als de op het toestel
aangesloten sensor een koudere watertemperatuur aangeeft
dan in werkelijkheid het geval is. Voer een negatief getal in
bij deze waarde in stap 5 als de op het toestel aangesloten
sensor een warmere watertemperatuur aangeeft dan in
werkelijkheid het geval is.
4
Selecteer Instellingen > Mijn boot >
Temperatuurcorrectie.
5
Gebruik de pijlknoppen om de in stap 3 gemeten
temperatuurcorrectie in te voeren.
Alarminstellingen
Navigatiealarmen
Selecteer Instellingen > Alarmen > Navigatie.
Aankomst: Hiermee stelt u een alarm in voor wanneer u zich
binnen een opgegeven afstand of tijd van een koerswijziging
of bestemming bevindt.
Krabbend anker: Hiermee stelt u een alarm in voor wanneer u
een opgegeven afstand afdrijft terwijl u voor anker ligt.
Koersfout: Hiermee stelt u een waarschuwing in voor wanneer
de boot een opgegeven afstand van koers raakt.
Systeemalarmen
Wekker: Stelt een wekker in.
Voedingspan.: Hiermee stelt u een alarmsignaal in dat afgaat
als de accuspanning is gedaald tot een opgegeven voltage.
GPS-nauwkeurigheid: Hiermee stelt u een alarmsignaal in dat
afgaat als de nauwkeurigheid van de GPS-locatie buiten een
door de gebruiker gedefinieerde waarde valt.
12 Toestelconfiguratie

Echoloodalarmen
Selecteer Instellingen > Alarmen > Echolood.
Ondiep water: Gaat af wanneer de waterdiepte kleiner is dan
de opgegeven diepte.
Diep water: Gaat af wanneer de waterdiepte groter is dan de
opgegeven diepte.
Watertemperatuur: Gaat af wanneer de watertemperatuur
meer dan ± 1,1 °C (± 2 °F) afwijkt. Alarminstellingen worden
opgeslagen wanneer het toestel wordt uitgeschakeld.
OPMERKING: U moet het toestel aansluiten op een
transducer met temperatuursensor om dit alarm te kunnen
gebruiken.
Vis: Hiermee kunt u een geluidsalarm instellen voor als het
toestel een zwevend doel detecteert.
• laat het alarm afgaan wanneer vissen van elke
grootte worden gedetecteerd.
• laat het alarm alleen afgaan wanneer middelgrote of
grote vissen worden gedetecteerd.
• laat het alarm alleen afgaan wanneer grote vissen
worden gedetecteerd.
Eenheid instellen
Selecteer Instellingen > Eenheden.
Systeemeenheden: Stelt de systeemeenheid in voor het
toestel.
Afwijking: Hiermee wordt de magnetische afwijking, de hoek
tussen het magnetische noorden en het ware noorden,
ingesteld voor uw huidige locatie.
Noordreferentie: Stelt de richtingreferenties in voor het
berekenen van de koersinformatie. Waar stelt het
geografische noorden in als de noordreferentie. Grid stelt het
kaartnoorden in als de noordreferentie (000º). Magnetisch
stelt het magnetische noorden in als de noordreferentie.
Positieweergave: Hiermee selecteert u het positieformaat
waarmee een locatie wordt aangeduid. Wijzig het
positieformaat alleen wanneer u een kaart gebruikt met een
afwijkende indeling.
Kaartdatum: Hiermee stelt u het coördinaatsysteem van de
kaart in. Wijzig deze instelling alleen wanneer u een kaart
gebruikt met een afwijkende kaartindeling.
Tijdweergave: Hiermee kiest u UTC-, 12-uurs- of 24-uurs-
tijdweergave.
Tijdzone: Hiermee stelt u de tijdzone in.
Zomertijd: Hiermee schakelt u de zomertijd Uit of Aan.
Navigatie-instellingen
OPMERKING: Voor sommige instellingen en opties zijn extra
toestellen vereist.
Selecteer Instellingen > Navigatie.
Routelabels: U kunt instellen welk type labels wordt
weergegeven voor koerswijzigingen op de kaart.
Koerswijzigingsovergang activeren: Hier kunt u instellen of
de koerswijziging op basis van tijd of afstand moet worden
berekend.
Tijd koerswijzigingovergang: Hier kunt u het aantal minuten
instellen vóór de koerswijzigingsovergang naar het volgende
routedeel, als Tijd is geselecteerd voor de instelling
Koerswijzigingsovergang activeren.
Afstand koerswijzigingsovergang: Hier kunt u de afstand
instellen vóór de koerswijzigingsovergang naar het volgende
routedeel, als Afstand is geselecteerd voor de instelling
Koerswijzigingsovergang activeren.
Begin van route: Selecteert een beginpunt voor routenavigatie.
U kunt Boot selecteren om de navigatie te starten vanaf de
actuele locatie van de boot of Via-punten om vanaf het eerste
via-punt op de route te beginnen.
De fabrieksinstellingen herstellen
OPMERKING: Zo verwijdert u alle instellingen die u hebt
ingevoerd, inclusief alle Garmin Quickdraw Contouren die u hebt
gegenereerd.
Selecteer Instellingen > Systeem > Systeeminformatie >
Fabrieksinstellingen > Ja.
Gebruikersgegevens beheren en delen
U kunt gegevens delen als twee compatibele toestellen via de
blauwe en bruine draden in de voedingskabel of de
gegevensuitwisselingskabel zijn verbonden (Verbinden met een
Garmin toestel om gebruikersgegevens te delen, pagina 13).
Verbinden met een Garmin toestel om
gebruikersgegevens te delen
U kunt het STRIKER Plus toestel verbinden met een compatibel
Garmin toestel om gebruikersgegevens te delen, zoals via-
punten. Als de toestellen vlak bij elkaar zijn gemonteerd, kunt u
de blauwe en bruine draden op elkaar aansluiten. Als de
toestellen te ver bij elkaar vandaan zijn gemonteerd en de
draden te kort zijn, kun u de toestellen verbinden via een
gegevensuitwisselingskabel (010-12234-06).
1
Zorg dat beide toestellen zijn aangesloten op dezelfde
aarding.
2
Voer een van onderstaande handelingen uit:
• Als de toestellen vlak bij elkaar zijn gemonteerd, verbindt
u de blauwe draad van het eerste toestel met de bruine
draad van het tweede toestel en de bruine draad van het
eerste toestel met de blauwe draad van het tweede.
• Als de toestellen te ver bij elkaar vandaan zijn
gemonteerd, koopt u een gegevensuitwisselingskabel
(010-12234-06) en verbindt u de toestellen door de
instructies te volgen die bij de kabel zijn geleverd
(Bedradingsschema voor gebruikersgegevens delen via
de gegevensuitwisselingskabel, pagina 13).
3
Selecteer Gebruikersgegevens > Beheer gegevens >
Gebruikersgegevens delen op beide toestellen.
Gebruikersgegevens worden gedeeld tussen de verbonden
toestellen. Als u Wis gebruikergegevens selecteert, worden
gegevens verwijderd van beide toestellen.
Bedradingsschema voor gebruikersgegevens delen
via de gegevensuitwisselingskabel
Onderdeel Draadfunctie Draadkleur
À
Gegevens Blauw
Á
Gegevens Bruin
Â
Aarding Zwart
Ã
Gegevens Groen
Ä
Gegevens Wit
Opgeslagen gegevens wissen
U kunt de opgeslagen gebruikersgegevens van het
toestelgeheugen verwijderen. Gebruikersgegevens omvatten
via-punten, routes en tracks.
Gebruikersgegevens beheren en delen 13

1
Selecteer Gebruikersgegevens > Beheer gegevens > Wis
gebruikergegevens.
2
Selecteer een optie.
LET OP
Als u Alles selecteert, worden al uw opgeslagen gegevens
verwijderd, behalve Garmin Quickdraw Contours gegevens.
Alle gegevens worden van alle verbonden toestellen
verwijderd als uw toestel verbonden is met een ander toestel
en Gebruikersgegevens delen ingeschakeld is.
Appendix
Uw toestel registreren aan de hand van het
serienummer
Als uw toestel niet over Wi‑Fi technologie beschikt, kunt u het
registreren aan de hand van het serienummer van het toestel.
Als uw toestel over Wi‑Fi technologie beschikt, moet u de
ActiveCaptain app gebruiken om het toestel te registreren (Aan
de slag met de ActiveCaptain app, pagina 2).
Bewaar uw originele aankoopbewijs of een fotokopie op een
veilige plek.
1
Het serienummer staat op de verpakking en op het toestel
zelf.
2
Ga naar my.garmin.com/registration.
3
Aanmelden bij uw Garmin account.
4
Voer het serienummer in.
Specificaties
Temperatuurbereik Van -15° tot 55°C (van 5° tot 131°F)
Waterbestendigheid IEC 60529 IPX7
Ingangsspanning Van 10 tot 20 V gelijkstroom
Nominale stroom 1,5 A
Zekering 3 A, 250 V snel
Draadloze frequentie en
draadloos protocol*
Wi‑Fi, 2.4 GHz bij 22 dBm nominaal
*Niet beschikbaar op alle modellen.
Problemen oplossen
Ik kan mijn toestel niet inschakelen of mijn toestel
gaat steeds uit
Als uw toestel steeds uitgaat of niet kan worden ingeschakeld,
kan dit wijzen op een probleem met de voeding. Controleer het
volgende om te proberen de oorzaak van het voedingsprobleem
te vinden en het probleem te verhelpen.
• Controleer of de voedingsbron stroom geeft.
U kunt dit op verschillende manieren controleren. U kunt
bijvoorbeeld controleren of andere toestellen op dezelfde
voedingsbron wel goed functioneren.
• Controleer de zekering in de voedingskabel.
De zekering bevindt zich in een houder die deel uitmaakt van
de rode draad van de voedingskabel. Controleer of de
geïnstalleerde zekering de juiste capaciteit heeft. Op het
label op de kabel of in de installatiehandleiding staat
aangegeven welke capaciteit de zekering moet hebben.
Controleer of de zekeringsdraad in de zekering niet kapot is.
U kunt de zekering testen met een multimeter. Als de
zekering in orde is, geeft de multimeter 0 Ohm aan.
• Controleer of er ten minste 10 Volt spanning op het toestel
staat - 12 Volt wordt aangeraden.
U kunt het voltage controleren door de gelijkstroomspanning
te meten tussen het contrabusje en de aarde van de
voedingskabel. Als de spanning minder bedraagt dan 10 Volt,
gaat het toestel niet aan.
• Als het toestel voldoende stroom krijgt, maar niet aangaat,
kunt u contact opnemen met Garmin Product Support op
support.garmin.com.
De zekering in de voedingskabel vervangen
1
Open het omhulsel van de zekering
À
.
2
Draai en trek aan de zekering om deze te verwijderen
Á
.
3
Plaats een nieuwe snelle zekering van 3 A.
4
Sluit het omhulsel van de zekering.
Mijn toestel ontvangt geen GPS-signalen
Als het toestel geen satellietsignalen ontvangt, kan dit
verschillende oorzaken hebben. Als het toestel over een grote
afstand is verplaatst sinds de laatste keer dat satellietsignalen
werden ontvangen of als het toestel langer dan een paar weken
of maanden uitgeschakeld is geweest, kan het voorkomen dat
het toestel satellietsignalen niet meer goed ontvangt.
• Controleer of de nieuwste softwareversie op het toestel is
geïnstalleerd. Als dat niet het geval is, werkt u de software
van het toestel bij (Software bijwerken met de ActiveCaptain
app, pagina 3).
• Zorg dat het toestel zich in de open lucht bevindt, zodat de
antenne het GPS-signaal kan ontvangen. In een cabine moet
het toestel dichtbij een venster worden gemonteerd, zodat
het GPS-signaal kan worden ontvangen.
Mijn echolood werkt niet
• Druk de transducerkabel helemaal in de achterzijde van het
toestel.
Duw de kabel goed vast in het toestel, zelfs al lijkt het alsof
de kabel is verbonden.
• Druk op en zorg dat het echolood is ingeschakeld.
• Selecteer het juiste transducertype (Het transducertype
selecteren, pagina 4).
Mijn toestel maakt geen via-punten op de juiste
locatie
U kunt handmatig een via-puntlocatie invoeren om gegevens
tussen toestellen over te brengen en te delen. Als u een via-punt
hebt ingevoerd met behulp van coördinaten en het punt niet op
de gewenste locatie wordt weergegeven, komen de kaartdatum
en het positieformaat van het toestel mogelijk niet overeen met
de kaartdatum en het positieformaat die oorspronkelijk zijn
gebruikt om het via-punt te markeren.
Het positieformaat heeft betrekking op de manier waarop de
positie van de GPS-ontvanger op het scherm wordt
weergegeven. De positie wordt gewoonlijk weergegeven in
graden en minuten (breedtegraad/lengtegraad) met opties voor
graden, minuten en seconden, alleen graden of een van de
diverse grid-indelingen.
De kaartdatum is een rekenmodel dat een deel van het
aardoppervlak weergeeft. Lengte- en breedtegraadlijnen op een
papieren kaart zijn altijd gerelateerd aan een bepaalde
kaartdatum.
1
Zoek uit welke kaartdatum en welk positieformaat werden
gebruikt toen het oorspronkelijke via-punt werd gemaakt.
Als het oorspronkelijke via-punt is overgenomen van een
kaart, moet op de kaart een legenda aanwezig zijn waarin de
kaartdatum en het positieformaat staan vermeld die zijn
gebruikt om die kaart te maken. Meestal staat deze legenda
in de buurt van de productcode van de kaart.
2
Selecteer Instellingen > Eenheden.
14 Appendix

3
Selecteer de juiste kaartdatum- en positieformaatinstellingen.
4
Maak het via-punt opnieuw.
Mijn toestel geeft de juiste tijd niet weer
De tijd wordt ingesteld op basis van de GPS-positie en de
tijdzone-instelling.
1
Selecteer Instellingen > Eenheden > Tijdzone.
2
Zorg dat het toestel een vaste GPS-verbinding heeft.
Appendix 15

Index
A
aankomstalarm 12
ActiveCaptain 2
quickdraw 8
smart notifications 3
software bijwerken 3
afstand meten 9
alarmen 12
aankomst 12
echolood 13
krabbend anker 12
navigatie 12
van koers 12
B
banen 9
bestemmingen, selecteren 9
bijwerken, software 3
C
cijfers projecteren 7, 8
combinaties 1, 2
aanpassen 2
D
dieptearcering 8
draadloze toestellen, verbinden met een
draadloos toestel 2
E
echolood 3, 4
a-scope 6
alarmen 13
bodem vast 5
dieptelijn 6
diepteschaal 6
flitser 4
frequenties 4, 5
Garmin ClearVü 3
interferentie 6
kleurenschema 6
oppervlakteruis 6
presentatie 6
SideVü 4
versterking 5
via-punt 5
weergaven 3–5
zoomen 4, 5
zwevende doelen 6
F
fabrieksinstellingen 12, 13
G
Ga naar 9
Garmin ClearVü 3
gebeurtenislog 12
gebruikersgegevens, verwijderen 13
gegevens
beheer 13
wissen 13
gegevens delen 13
gegevensvelden 7, 8
GPS 14
instellingen 11
signalen 1
GPS-nauwkeurigheid 12
I
instellingen 2, 8, 11–13
systeeminformatie 11
K
kaarten 7. Zie kaarten
quickdraw 7, 8
kielcorrectie 12
kleurmodus 2
klok 12
alarm 12
knoppen 1
voeding 1
koersfoutalarm 12
krabbend-ankeralarm 12
L
locatie markeren 9
M
maateenheden 13
man-over-boord 9
meldingen 3
N
navigatie 9
navigatiealarmen 12
navigatiebijkaart 7
navigeren 9
P
pieper 2
problemen oplossen 14, 15
productregistratie 14
Q
quickdraw 8
instellingen 8
verwijderen 7
quickdraw instellingen 8
R
reisplanner. Zie routes
Route naar 9
routes 10
bekijk lijst met 10
bewerken 10
delen 13
maken 9, 10
navigeren 9, 10
parallel navigeren 10
verwijderen 10
S
satellietsignalen, ontvangen 1
scherm, helderheid 2
scherminstellingen 11
schermverlichting 2
schuiven 1
SideVü 4
smart notifications 3
software, bijwerken 3
SOS 9
sporen 10
actief 11
bewerken 11
lijst 11
navigeren 11
opnemen 11
opslaan 11
opslaan als route 11
tonen 11
vastleggen 11
verwijderen 11
wissen 11
startscherm, aanpassen 1, 2
T
taal 11
toestel
knoppen 1
registratie 14
toestel registreren 14
transducer 3, 4
transducertype 12
V
veilige diepte 13
veilige hoogte 13
verwijderen
gebruikersgegevens 13
quickdraw 7
via-punten 8, 9, 14
bekijk lijst met 9
bewerken 9
delen 13
echolood 5
maken 9
man-over-boord 9
verwijderen 10
voltage 12
W
water, temperatuurcorrectie 12
waypoints, maken 9
Wi‑Fi 2
Z
zoomen 1
echolood 5
16 Index


support.garmin.com
Oktober 2017
190-02226-35_0A
-
 1
1
-
 2
2
-
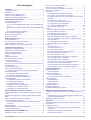 3
3
-
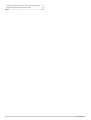 4
4
-
 5
5
-
 6
6
-
 7
7
-
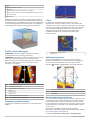 8
8
-
 9
9
-
 10
10
-
 11
11
-
 12
12
-
 13
13
-
 14
14
-
 15
15
-
 16
16
-
 17
17
-
 18
18
-
 19
19
-
 20
20
-
 21
21
-
 22
22
Garmin Striker Plus 9 Handleiding
- Type
- Handleiding
- Deze handleiding is ook geschikt voor
Gerelateerde papieren
-
Garmin STRIKER™ 4cv Handleiding
-
Garmin STRIKER™ Vivid 5cv de handleiding
-
Garmin STRIKER™ 4 Handleiding
-
Garmin ECHOMAP Plus 92sv de handleiding
-
Garmin Panoptix™ Ice Fishing Bundle Handleiding
-
Garmin ECHO 301DV Handleiding
-
Garmin GPSMAP® 8616xsv, Volvo-Penta Handleiding
-
Garmin GPSMAP® 8008 MFD Handleiding
-
Garmin GPSMAP® 1022 Handleiding
-
Garmin echo™ 101 Handleiding