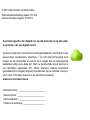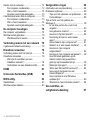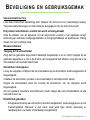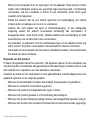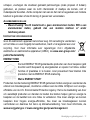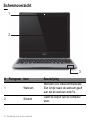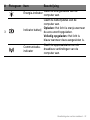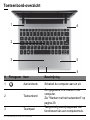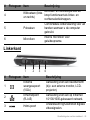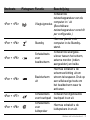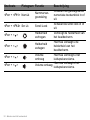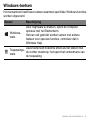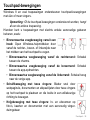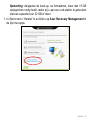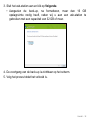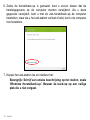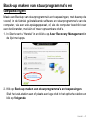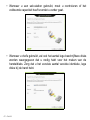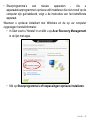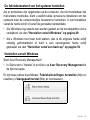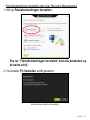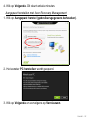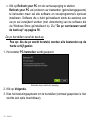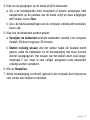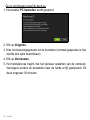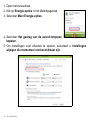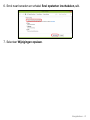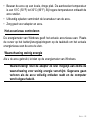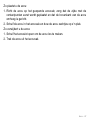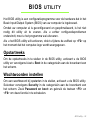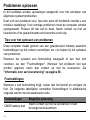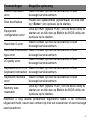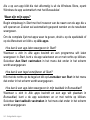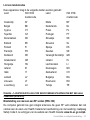Aspire V5-123
Gebruikershandleiding

Modelnummer: ______________________
Serienummer: _______________________
Aankoopdatum: _____________________
Plaats van aankoop: __________________
© 2013 Alle rechten voorbehouden.
Gebruikershandleiding Aspire V5-123
Oorspronkelijke uitgave: 07/2013
AcerCloud geeft u de vrijheid om, op elk moment en op elke plek,
te genieten van uw digitale leven!
Op deze computer is AcerCloud vooraf geïnstalleerd. AcerCloud is een
persoonlijke cloudservice waarmee u via het internet toegang kunt
krijgen tot uw bestanden en ervoor kunt zorgen dat uw belangrijkste
bestanden altijd up-to-date zijn. Met uw persoonlijke cloud kunnen al
uw verbonden apparaten (PC, tablet, telefoon) waarop AcerCloud
geïnstalleerd is, toegang krijgen tot bestanden op uw centrale cloud-pc.
Voor meer informatie bezoekt u de AcerCloud-website:
www.acer.com/acercloud

INHOUDSOPGAVE - 3
INHOUDSOPGAVE
Beveiliging en gebruiksgemak 5
Om te beginnen 17
Uw gidsen ........................................................ 17
Onderhoud en tips voor het gebruik van
de computer ..................................................... 18
De computer in- en uitschakelen .............. 18
De computer met zorg behandelen........... 18
De adapter met zorg behandelen ............. 19
De accu met zorg behandelen.................. 20
De computer reinigen en onderhouden .... 20
Rondleiding door uw Acer
notebook 21
Schermoverzicht .............................................. 22
Toetsenbord-overzicht ..................................... 24
Linkerkant......................................................... 25
Informatie over USB 3.0............................ 26
Rechterkant...................................................... 26
Informatie over USB 3.0............................ 27
Onderkant ........................................................ 28
Werken met het toetsenbord 29
Vergrendeltoetsen en ingebouwd numeriek
toetsenblok....................................................... 29
Sneltoetsen ............................................... 30
Windows-toetsen.............................................. 33
Touchpad 34
Werken met het touchpad ................................ 34
Touchpad-bewegingen..................................... 35
Herstel 36
Een herstelback-up maken .............................. 36
Back-up maken van stuurprogramma's en
toepassingen ................................................... 41
Het systeem herstellen .................................... 43
Stuurprogramma's en toepassingen
opnieuw installeren .................................. 44
Terug naar een eerdere
momentopname van het systeem ............ 48
De fabriekstoestand van het systeem
herstellen.................................................. 49
Herstellen vanuit Windows ....................... 49
Herstellen vanaf een back-up .................. 54
Energiebeheer 59
Snel opstarten uitschakelen ............................ 59
Accu 62
Kenmerken van de accu.................................. 62
De accu opladen ...................................... 62
Levensduur van de accu optimaliseren.... 64
Het accuniveau controleren ..................... 65
Waarschuwing weinig energie ................. 65
De accu plaatsen en verwijderen ............. 66
Op reis met uw computer 68
De computer loskoppelen van de
bureaubladapparatuur ..................................... 68
Verplaatsingen over korte afstand................... 68
De computer voorbereiden....................... 69
Wat u moet meenemen naar
vergaderingen .......................................... 69
De computer meenemen naar huis ................. 70
De computer voorbereiden....................... 70
Wat u moet meenemen............................ 71
Speciale voorzorgsmaatregelen............... 71
Een thuiskantoor opzetten ....................... 72

4 - INHOUDSOPGAVE
Reizen met de computer .................................. 72
De computer voorbereiden ....................... 72
Wat u moet meenemen............................. 72
Speciale voorzorgsmaatregelen ............... 73
Internationaal reizen met de computer............. 73
De computer voorbereiden ....................... 73
Wat u moet meenemen............................. 73
Speciale voorzorgsmaatregelen ............... 74
De computer beveiligen 75
De computer vergrendelen............................... 75
Wachtwoorden gebruiken ................................ 75
Wachtwoorden invoeren ........................... 76
Verbinding maken met een netwerk 78
Ingebouwde netwerkvoorziening...................... 78
Draadloze netwerken 79
Verbinding maken met het Internet .................. 79
Draadloze netwerken ....................................... 79
Wat zijn de voordelen van een
draadloos netwerk?................................... 79
Onderdelen van een draadloos LAN......... 80
HDMI 81
Universele Seriële Bus (USB) 82
BIOS utility 83
Opstartreeks..................................................... 83
Wachtwoorden instellen ................................... 83
Veelgestelde vragen 84
Informatie over serviceverlening...................... 86
Problemen oplossen........................................ 88
Tips voor het oplossen van problemen .... 88
Foutmeldingen ......................................... 88
Tips en hints voor het gebruik van
Windows 8 ....................................................... 90
Er zijn drie punten die u niet moet
vergeten ................................................... 90
Hoe gebruik ik charms? ........................... 90
Hoe kom ik bij Start terecht? .................... 90
Hoe spring ik heen en weer tussen
apps? ....................................................... 91
Hoe schakel ik mijn computer uit? ........... 91
Waarom is er een nieuwe interface?........ 91
Hoe kan ik mijn computer
ontgrendelen? .......................................... 92
Hoe kan ik mijn computer aanpassen? .... 92
Ik wil Windows gebruiken op de
manier zoals ik dat gewend ben -
geef mij mijn bureaublad terug!................ 93
Waar zijn mijn apps?................................ 94
Wat is een Microsoft-ID (account)?.......... 95
Hoe voeg ik favorieten toe aan
Internet Explorer?..................................... 96
Hoe controleer ik of er Windows
updates zijn? ............................................ 96
Waar kan ik meer informatie vinden?....... 96
Voorschriften- en
veiligheidsmededeling 97

Beveiliging en gebruiksgemak - 5
BEVEILIGING EN GEBRUIKSGEMAK
VEILIGHEIDSINSTRUCTIES
Lees deze instructies aandachtig door. Bewaar dit document voor toekomstige naslag.
Volg alle waarschuwingen en instructies die aangegeven zijn op het product zelf.
Het product uitschakelen voordat het wordt schoongemaakt
Haal de stekker van dit apparaat uit het stopcontact voordat u het apparaat reinigt.
Gebruik geen vloeibare reinigingsmiddelen of reinigingsmiddelen uit spuitbussen. Reinig
alleen met een vochtige doek.
W
AARSCHUWINGEN
Toegang tot de stroomkabel
Zorg dat het gebruikte stopcontact makkelijk toegankelijk is en zo dicht mogelijk bij de
gebruikte apparatuur is. Als u de stroom van het apparaat wilt afhalen, zorg dan dat u de
stroomkabel uit het stopcontact trekt.
Stroombron loskoppelen
Let op de volgende richtlijnen als de stroomkabel op de stroombron wordt aangesloten of
losgekoppeld:
Installeer de stroombron voordat u de stroomkabel in het stopcontact steekt.
Koppel de stroomkabel eerst los voordat de stroombron van de computer wordt
losgekoppeld.
Als het systeem meerdere stroombronnen heeft, koppel dan alle stroomkabels uit alle
stroombronnen los.
Elektriciteit gebruiken
- Dit apparaat moet op een stroombron worden aangesloten, zoals aangegeven op het
markeringslabel. Wanneer u niet zeker weet welk type stroom aanwezig is,
raadpleeg dan uw dealer of plaatselijk energiebedrijf.

6 - Beveiliging en gebruiksgemak
- Plaats geen objecten op de netsnoer. Plaats het apparaat niet in het looppad van
anderen.
- Indien een verlengsnoer wordt gebruikt, zorg dat de totale ampèrebelasting op de
stekkerdoos niet meer is dan de belastingscapaciteit van de stroomkabel. Let er op
dat de totale ampèrebelasting van de apparaten in het stopcontact niet de capaciteit
van de zekering overschrijdt.
- Zorg dat een stopcontact, verdeelstekker of verlengsnoer niet wordt overbelast door
het aansluiten van te veel apparaten. De totale belasting van het systeem mag niet
groter zijn dan 80% van de capaciteit van het vertakte circuit. Als verdeelstekkers
worden gebruikt, mag de totale belasting niet groter zijn dan 80% van de
ingangcapaciteit van de verdeelstekker.
- De adapter van het product is uitgerust met een geaarde stekker. De stekker past
alleen in een geaard stopcontact. Zorg dat het stopcontact correct geaard is voordat
u de stekker van de adapter insteekt. Plaats de stekker niet in een stopcontact
zonder aarde. Neem contact op met uw elektricien voor details.
- Waarschuwing! De aardingspin is een veiligheidsmiddel. Het gebruik van een
stopcontact zonder correct aarding kan resulteren in elektrische schok en/of
verwonding.
- Opmerking: De aardingspin is ook een goede bescherming tegen onverwachte ruis
van andere naburige elektrische apparaten die de prestaties van dit product kunnen
storen.
- Het systeem kan worden aangesloten op diverse voltages; 100 tot 120 of 220 tot
240 V wisselspanning. De stroomkabel die bij het systeem is geleverd, voldoet aan
de gebruiksvereisten in het land/regio waar het systeem is gekocht. Stroomkabels
voor andere landen/regio’s moeten voldoen aan de vereisten voor het betreffende
land/regio. Voor meer informatie over de vereisten voor stroomkabels, neemt u
contact op met een geautoriseerde verkoper of leverancier.

Beveiliging en gebruiksgemak - 7
Uw gehoor beschermen
- Waarschuwing: Onherstelbare gehoorsbeschadiging kan optreden
als een koptelefoon of oordopjes gedurende langere periode worden
gebruikt op hoog volume.
Om uw gehoor te beschermen volgt u deze instructies.
- Verhoog het volume geleidelijk tot u duidelijk en comfortable kunt horen.
- Verhoog het volume niet nadat uw oren zich hebben aangepast.
- Luister niet gedurende lange tijd naar muziek bij luid volume.
- Verhoog het volume niet om een luidruchtige omgeving uit te schakelen.
- Verlaag het volume als u de mensen in uw buurt niet hoort spreken.
Bijgesloten dummykaarten
- Opmerking: De informatie in deze sectie is wellicht niet van toepassing op uw
computer.
De computer wordt geleverd met plastic dummies, nepkaarten, in de kaartsleuven.
Dummies beschermen ongebruikte sleuven tegen stof, metalen objecten en andere
deeltjes. Bewaar de dummies en gebruik deze als in de sleuven geen kaarten worden
gebruikt.
Algemeen
- Geruik dit product niet in de buurt van water.
- Plaats het product niet op een instabiel wagentje, onderstel of tafel. Het apparaat kan
dan vallen, waarbij dit ernstig beschadigt.
- Sleuven en openingen zijn voor ventilatie; deze verzekeren het betrouwbaar
functioneren en beschermen tegen oververhitting. Deze openingen mogen niet worden
geblokkeerd of bedekt. De openingen mogen nooit worden geblokkeerd door het
product op een bed, sofa, kleed of ander soortgelijk oppervlak te plaatsen. Het apparaat
mag nooit in de buurt of op een verwarming worden geplaatst. Het mag niet worden
ingebouwd, tenzij er genoeg ventilatie is.

8 - Beveiliging en gebruiksgemak
- Steek nooit voorwerpen door de openingen van dit apparaat. Deze kunnen contact
maken met onderdelen waarop een gevaarlijk hoge spanning staat, of kortsluiting
veroorzaken wat kan resulteren in brand of een electrische schok. Mors geen
vloeistof op het apparaat.
- Plaats het product niet op een trillend oppervlak om beschadiging van interne
componenten en lekkage van de accu te voorkomen.
- Gebruik het nooit tijdens het sport of lichaamsbeweging, of een trillingsrijke
omgeving waarin het wellicht onverwachte kortsluiting kan veroorzaken of
bewegende delen, zoals harde schijf, optische stations kan beschadiging en zelfs
openscheuren van de lithiumaccu kan veroorzaken.
- De onderkant, de gebieden rond de ventilatieopeningen en de adapter kunnen erg
warm worden. Zorg dat u deze plekken niet aanraakt om letsel te voorkomen.
- Het toestel en de accessoires kunnen kleine onderdelen bevatten. Houd deze buiten
het bereik van kleine kinderen.
Reparatie van het product
Probeer het apparaat niet zelf te repareren. Het apparaat openen of het verwijderen van
de behuizing kan u blootstellen aan gevaarlijke stroomspanningen of andere risico’s. Laat
alle onderhoud en reparaties over aan bekwame vakmensen.
Verwijder de kabel uit het stopcontact en laat gekwalificeerd onderhoudspersoneel het
apparaat repareren in de volgende gevallen:
- Wanneer de stroomkabel of stekker beschadigd, doorgesneden of gerafeld is.
- Wanneer er vloeistof in het product is gemorst.
- Wanneer het product is blootgesteld aan regen of water.
- Wanneer het product gevallen is of de behuizing beschadigd is.
- Wanneer het product afwijkend gedrag vertoont, wat aangeeft dat reparatie nodig is.
- Wanneer het product niet normaal functioneert als de instructies worden opgevolgd.

Beveiliging en gebruiksgemak - 9
- Opmerking: Stel alleen die zaken bij die worden behandeld in de
gebruiksaanwijzing. Onjuist bijstellen van andere zaken kan schade veroorzaken en
kan tot gevolg hebben dat uitgebreide werkzaamheden door een gekwalificeerde
technicus nodig zijn om het product weer in de normale toestand te brengen.
Richtlijnen voor veilig gebruik van de accu
Deze laptop gebruikt een lithium-ionaccu. Gebruik het niet in een vochtige, natte of
bijtende omgeving. Plaats het product nooit in of bij een warmtebron, op een plek met een
hoge temperatuur, in direct sterk zonlicht, in een magnetron of in een opslagruimte die
onder druk staat, en stel het niet bloot aan temperaturen boven 60° C (140° F). Als deze
richtlijnen niet worden opgevolgd, kan de accu zuur lekken, heet worden, exploderen of
ontbranden en letsel en/of schade veroorzaken.
Doorboor, open of ontmantel de accu nooit. Als de accu lekt en u in contact komt met de
gelekte vloeistof, spoel dan zorgvuldig af met water en ga onmiddellijk naar een arts.
Wegens veiligheidsredenen en om de levensduur van de accu te optimaliseren, dient het
opladen nooit te geschieden bij temperaturen onder 0° C (32° F) of boven 40° C (104° F).
De volledige prestaties van een nieuwe accu worden pas behaald na twee- of driemaal
volledig opladen en ontladen. De accu kan honderden malen worden opgeladen en
ontladen, maar zal uiteindelijk verbruikt zijn. Als de gebruikstijd merkbaar korter wordt dan
normaal, koop dan een nieuwe accu. Gebruik alleen goedgekeurde accu’s, en laad de
accu alleen op met een goedgekeurde oplader.
Gebruik de accu alleen voor de bedoelde functie. Gebruik nooit een beschadigde oplader
of accu. Veroorzaak nooit kortsluiting op de accu. Kortsluiting kan optreden als een
metalen object, zoals een munt, paperclip of pen de positieve (+) en negatieve (-) polen
van de accu verbindt. (Deze zien uit als metalen stroken op de accu.) Dit kan optreden als
u bijvoorbeeld een reserveaccu in uw zak of tas draagt. Kortsluiten van de contactpunten
kan de accu of het verbindingsobject beschadigen.

10 - Beveiliging en gebruiksgemak
De capaciteit en levensduur van de accu wordt verminderd als de accu op koude of hete
plekken wordt acthergelaten, zoals een gesloten auto in zomer of winter. Probeer de accu
altijd tussen 15°C en 25°C (59°F en 77°F) te houden. Een toestel met een hete of koude
accu werkt wellicht tijdelijk niet, zelfs als de accu volledig is opgeladen. De prestaties van
de accu wordt met name beperkt op temperaturen onder het vriespunt.
Stel accu’s niet bloot aan vuur omdat ze dan kunnen ontploffen. Accu’s kunnen ook
ontploffen als ze beschadigd zijn. Verwijder accu’s overeenkomstig de plaatselijke
milieuvoorschriften. Recycle indien mogelijk. Gooi ze niet weg bij het huisvuil.
- Opmerking: Zie www.acer.com voor leveringsdocumenten van batterij.
De accu vervangen
De notebook PC gebruikt een lithium accu. Vervang de accu met eentje van hetzelfde
type als die bij het product is geleverd. Het gebruik van een andere accu kan resulteren
in brand of explosie.
- Waarschuwing! Bij onjuiste behandeling kunnen accu’s exploderen. Maak
accu’s niet open en werp ze niet in vuur. Houd deze buiten het bereik van
kinderen. Volg de plaatselijke reguleringen bij het weggooien van gebruikte
accu's.
S
TORING OP RADIOFREQUENTIES
- Waarschuwing! Schakel wegens veiligheidsoverwegingen alle draadloze
toestellen of toestellen die radiosignalen verzenden uit als u de laptop gebruikt
in de volgende omstandigheden. Deze toestellen omvatten, doch niet beperkt
tot: draadloos-LAN (WLAN), Bluetooth en/of 3G.
Denk eraan speciale regels die van toepassing zijn in uw land op te volgen, en denk eraan
het toestel uit te schakelen als het gebruik verboden is of als dit storing of gevaar kan
veroorzaken. Gebruik het toestel alleen in de normale houdingen. Bij normaal gebruik, en
als de afstand tussen toestel en toestelantenne en uw lichaam ten minste 1,5 cm
(5/8 inch) is, voldoet dit toestel aan de richtlijnen voor rf-blootstelling. Het mag geen
metaal bevatten en u dient het toestel op de hierboven genoemde afstand van uw lichaam
houden. Om databestanden of berichten te kunnen overdragen, heeft het toestel een

Beveiliging en gebruiksgemak - 11
kwalitatief goede verbinding met het netwerk nodig. In sommige gevallen kan de
overdracht van databestanden of berichten worden vertraagd totdat zo'n verbinding
beschikbaar is. Zorg dat de bovenstaande scheidingsafstand in acht wordt genomen
totdat de overdracht voltooid is. Onderdelen van het toestel zijn magnetisch. Metalen
onderdelen kunnen worden aangetrokken tot het toestel, en mensen met
hoorhulpmiddelen mogen het toestel niet bij het oor met hoorhulpmiddel houden. Plaats
geen creditcards of andere magnetische opslagmedia in de buurt van het toestel, omdat
de informatie die ze bevatten kan worden gewist.
M
EDISCHE APPARATUUR
Het gebruik van apparatuur dat radiosignalen uitzendt, zoals mobiele telefoons, kan
storing veroorzaken op onvoldoende afgeschermde medische apparatuur. Raadpleeg
een arts of fabrikant van het medische apparaat om te bepalen of deze adequaat zijn
afgeschermd tegen RF-energie of voor eventuele andere vragen. Schakel het toestel uit
in zorginstellingen als borden in deze instellingen u opdragen dit te doen. Ziekenhuizen
of zorginstellingen kunnen gebruik maken van apparatuur die gevoelig is voor externe rf-
signalen.
Pacemakers. Fabrikanten van pacemakers geven de aanbeveling altijd een afstand van
minstens 15,3 centimeter (6 inch) in acht te nemen tussen draadloze toestellen en een
pacemaker om storing op de pacemaker te vermijden. Deze aanbevelingen zijn
consistent met onafhankelijk onderzoek door en aanbevelingen van Wireless Technology
Research. Personen met pacemakers moeten de volgende instructies opvolgen:
- Houd het toestel altijd minstens 15,3 centimeter (6 inch) van de pacemaker
verwijderd.
- Draag het toestel nooit in de buurt van uw pacemaker als het toestel is ingeschakeld.
Mocht u storing vermoeden, schakel het toestel dan uit en verwijder het.
Hoorhulpmiddelen. Bepaalde digitale draadloze toestellen kunnen storing veroorzaken
op bepaalde hoorhulpmiddelen. Als storing optreedt, neem dan contact op met uw
serviceprovider.

12 - Beveiliging en gebruiksgemak
VOERTUIGEN
Rf-signalen kunnen onjuist gemonteerde of onafdoende afgeschermde elektronische
systemen in motorvoertuigen beïnvloeden. Denk aan elektronische
brandstofinjectiesystemen, elektronische antislipsystemen, elektronische
snelheidsregelaars en airbags. Voor meer informatie neemt u contact op met de fabrikant
of dealer van uw voertuig of van geïnstalleerde apparatuur. Alleen gekwalificeerd
personeel mag het toestel repareren of het toestel in een voertuig installeren. Het onjuist
installeren of repareren kan gevaarlijk zijn en kan de garantie op het toestel nietig maken.
Controleer regelmatig of alle draadloze apparatuur in uw voertuig correct is gemonteerd
en juist functioneert. Bewaar of vervoer geen ontvlambare vloeistoffen, gassen of
explosieve materialen in dezelfde ruimte als het toestel, onderdelen of uitbreidingen.
Denk bij voertuigen met een airbag eraan dat airbags met grote kracht worden
opgeblazen. Plaats geen objecten, zoals geïnstalleerde of draagbare draadloze
apparatuur boven de airbag of in het gebied waar de airbag wordt opgeblazen. Als
draadloze apparatuur in het voertuig onjuist is geïnstalleerd, en als de airbag wordt
opgeblazen, kan het resultaat ernstige verwonding zijn. Het gebruik van het toestel aan
boord van een vliegtuig is verboden. Schakel het toestel uit voordat u aan boord van een
vliegtuig gaat. Het gebruik van draadloze tele-apparaten aan boord van een vliegtuig kan
gevaar opleveren voor het gebruik van het vliegtuig, het draadloze telefoonnetwerk
verstoren en wellicht illegaal zijn.
P
OTENTIEEL EXPLOSIEVE OMGEVINGEN
Schakel het toestel uit in een gebied met een potentieel explosieve atmosfeer en volg alle
borden en instructies op. Potentieel explosieve atmosferen treft u aan in gebieden waar
u normaal gesproken geadviseerd wordt de motor van uw voertuig af te zetten. Vonken in
zulke gebieden kunnen een explosie of brand veroorzaken met letsel of zelfs de dood als
gevolg. Schakel de laptop uit in de buurt van tankzuilen bij garages. Let op voorschriften
betreffende het gebruik van radioapparatuur in brandstofdepots, opslag- en
distributieplaatsen, chemische fabrieken of plekken waar explosies worden uitgevoerd.
Gebieden met een potentieel explosieve atmosfeer worden vaak, maar niet altijd,
gemarkeerd. Hieronder vallen chemische overslag- of opslagfaciliteiten, onderdeks op

Beveiliging en gebruiksgemak - 13
schepen, voertuigen die vloeibaar gemaakt petroleumgas (zoals propaan of butaan)
gebruiken, en plekken waar de lucht chemicaliën of deeltjes als korrels, stof of
metaalpoeder bevatten. Zet de computer niet aan als het niet is toegestaan een mobiele
telefoon te gebruiken of als dit storing of gevaar kan veroorzaken.
A
LARMNUMMERS BELLEN
- Waarschuwing: Via dit toestel kunt u geen alarmnummers bellen. Wilt u een
alarmnummer bellen, gebruik dan een mobiele telefoon of ander
telefoonsysteem.
I
NSTRUCTIES VOOR WEGGOOIEN
Gooi dit elektronisch apparaat niet zomaar weg. Om vervuiling te voorkomen
en het milieu zo veel mogelijk te beschermen, biedt u het apparaat aan voor
recycling. Voor meer informatie over reguleringen m.b.t. Afgedankte
elektrische en elektronische apparatuur (AEEA), zie www.acer-group.com/
public/Sustainability.
ENERGY STAR
De met ENERGY STAR gemarkeerde producten van Acer besparen geld
doordat wordt bespaard op energiekosten en sparen het milieu zonder
functies of prestaties in te boeten. Acer presenteert haar klanten trots
producten met de ENERGY STAR-markering.
Wat is ENERGY STAR?
Producten met de markering ENERGY STAR gebruiken minder energie en voorkomen de
uitstoot van broeikasgassen, doordat ze voldoen aan de strikte richtlijnen voor energie-
efficiëntie van de U.S. Environmental Protection Agency. Het is de doelstelling van Acer
om wereldwijd producten en diensten te bieden die klanten helpen geld en energie te
besparen en de kwaliteit van ons milieu te verbeteren. Hoe meer energie we kunnen
besparen door hogere energie-efficiëntie, hoe meer we broeikasgassen kunnen
verminderen en daarmee het risico op klimaatverandering. Voor meer informatie, zie
www.energystar.gov of www.energystar.gov/powermanagement.

14 - Beveiliging en gebruiksgemak
- Opmerking: De informatie in deze sectie is wellicht niet van toepassing op uw
computer.
Acer Kwaliteitsproducten van ENERGY STAR:
- produceren minder warmte en reduceren de noodzaak van koeling in warmere
klimaten.
- automatisch de "slaapstand beeldscherm" en "slaapstand computer" activeren na 10
en 30 minuten van geen activiteit.
- worden actief en schakelen automatisch de "Slaap"-stand uit wanneer er een toets
wordt ingedrukt of de muis wordt bewogen.
- besparen meer dan 80% energie in de "Slaapstand".
ENERGY STAR en de ENERGIE STAR-markering zijn in de V.S. gedeponeerde merken
T
IPS EN INFORMATIE VOOR GEBRUIKSGEMAK
Gebruikers van computers kunnen na lang gebruik oogklachten of hoofdpijn krijgen.
Gebruikers lopen ook het risico op andere fysieke klachten door ruime tijd (urenlang)
achter een beeldscherm te zitten. Lange werkperiodes, slechte houding, slechte
werkgewoonten, spanning, ongeschikte werkcondities, persoonlijke gezondheid en
andere factoren beïnvloeden het risico op fysieke klachten.
Onjuist gebruik van de computer kan leiden tot carpal tunnel syndroom, peesontsteking,
peesschedeontsteking of andere spier/gewrichtstoringen. De volgende symptomen
kunnen optreden in handen, polsen, armen, schouders, nek of rug:
- Ongevoeligheid, of een brandend of tintelend gevoel.
- Pijnlijk, ruw of week gevoel.
- Pijn, opzwelling of kloppen.
- Stijfheid of spanning.
- Koudheid of zwakte.
Als u deze symptomen heeft, of ander terugkeren of aanhouden ongemak en/of pijn die
te maken heeft met het gebruik van de computer, neem dan onmiddellijk contact op met
een arts en informeer de arbodienst van uw bedrijf.

Beveiliging en gebruiksgemak - 15
De volgende onderdelen bevatten tips voor een comfortabeler computergebruik.
Zoek de houding waarin u zich prettig voelt
Deze houding vindt u door de kijkhoek van de monitor te veranderen, een voetrust te
gebruiken, of de zithoogte te vergroten; probeer de prettigste houding te vinden. Let op
de volgende aanwijzingen:
- Blijf niet te lang in één vast houding zitten.
- Ga niet naar voren en/of achteren hangen.
- Sta regelmatig op en loop wat om de spanning op uw beenspieren te verlichten.
- Neem korte rustmomenten in acht om uw nek en schouders te ontspannen.
- Let op dat u uw schouders niet aanspant of ophaalt.
- Plaats de monitor, toetsenbord en muis zodanig dat ze goed binnen bereik liggen.
- Als u meer naar de monitor dan naar documenten kijkt, plaats dan de monitor in het
midden van uw bureau om het aanspannen van de nekspieren te minimaliseren.
Let op uw zicht
Lang naar het beeldscherm kijken, onjuiste bril of contactlenzen, lichtweerspiegelingen,
uitbundige of te weinig verlichting, slecht afgestelde beeldschermen, te kleine lettertypes
en beeldschermen met weinig contrast zijn factoren die spanning op uw ogen vergroten.
Het volgende deel biedt aanwijzingen om spanning op de ogen te verminderen.
Ogen
- Gun uw ogen regelmatig rust.
- Geef uw ogen af en toe een pauze door even van het beeldscherm weg te kijken en
op een punt veraf te focussen.
- Knipper regelmatig zodat uw ogen niet uitdrogen.
Beeldscherm
- Houd het beeldscherm schoon.
- Houd uw hoofd een stukje hoger dan de bovenrand van het beeldscherm, zodat uw
ogen naar beneden kijken als u naar het midden van het beeldscherm kijkt.

16 - Beveiliging en gebruiksgemak
- Stel de helderheid en/of contrast van het beeldscherm in op een comfortabel niveau
zodat tekst goed leesbaar en afbeeldingen goed zichtbaar zijn.
- Voorkom schitteringen en reflecties door:
plaats het beeldscherm zodanig dat de zijkant naar venster of lichtbron is gekeerd
minimaliseer het licht in de kamer met gordijnen, lamellen of luxaflex,
gebruik een taaklicht,
verander de kijkhoed van het beeldscherm,
gebruik een schittering-reductiefilter,
gebruik een klep rond het beeldscherm, zoals een stuk karton dat aan de bovenkant
van het beeldscherm is geplakt.
- Zorg dat het beeldscherm niet in een onprettige kijkhoek staat.
- Vermijd het om langere tijd in heldere lichtbronnen te kijken.
Goede werkgewoonten ontwikkelen
De navolgende werkgewoonten maken het gebruik van een computer meer ontspannen
en productief:
- Neem regelmatig en vaak korte pauzes.
- Doe een aantal rekoefeningen.
- Adem zo vaak mogelijk frisse lucht in.
- Sport regelmatig en zorg dat u gezond blijft.
- Waarschuwing! We raden u niet aan de computer op een sofa of in bed te
gebruiken. Als dit onvermijdelijk is, werk dan slechts gedurende korte
periodes, neem vaak pauzes en doe rekoefeningen.
- Opmerking: Voor meer informatie, zie "Voorschriften- en
veiligheidsmededeling" op pagina 97.

Om te beginnen - 17
OM TE BEGINNEN
Bedankt dat u hebt gekozen voor een notebook van Acer als oplossing
voor uw mobiele computereisen.
Uw gidsen
Om u te helpen met het werken op het Acer notebook hebben we een
aantal gidsen ontworpen:
Allereerst helpt de Instelkaart u bij het instellen van uw computer.
In de Snelgids krijgt u een introductie over de basiseigenschappen en
functies van uw nieuwe computer. Als u meer wilt weten over hoe uw
computer u kan helpen productiever te werken, raadpleeg dan de
Gebruikershandleiding. Deze Gebruikershandleiding bevat
gedetailleerde informatie over onderwerpen zoals systeemfuncties,
gegevensherstel, uitbreidingsopties en probleem oplossen. Daarnaast
bevat het algemene voorwaarden en veiligheidsmededelingen voor uw
notebook. Deze is beschikbaar vanaf het bureaublad; dubbelklik op het
Help-pictogram en klik op Gebruikershandleiding in het menu dat open
gaat.

18 - Om te beginnen
Onderhoud en tips voor het gebruik van de
computer
De computer in- en uitschakelen
U kunt de computer uitschakelen op een van de volgende manieren:
• Gebruik het afsluitcommando van Windows: Druk op de Windows-
toets + <C>, klik op Instellingen > Energie en klik dan op Afsluiten.
Als u de computer slechts kort wilt uitschakelen, maar niet volledig wilt
uitschakelen, activeert u de Sluimerstand door op de aan/uitknop te
drukken.
U kunt de computer ook op stand-by zetten door de sneltoets hiervan
<Fn> + <F4> in te drukken.
Opmerking: Als u de computer niet op de normale wijze kunt
uitschakelen, houd dan de aan/uit knop langer dan vier seconden
ingedrukt om de computer uit te schakelen. Als u de computer hebt
uitgeschakeld en meteen weer wilt inschakelen, moet u minstens
twee seconden wachten voordat u de computer weer inschakelt.
De computer met zorg behandelen
Uw computer zal u jarenlang uitstekende diensten bewijzen, mits u deze
met zorg behandelt.
• Stel de computer niet bloot aan direct zonlicht. Plaats de computer niet
in de buurt van een warmtebron, zoals een radiator.

Om te beginnen - 19
• Stel de computer niet bloot aan temperaturen onder 0°C (32°F) of boven
50°C (122°F).
• Stel de computer niet bloot aan magnetische velden.
• Stel de computer niet bloot aan regen of vocht.
• Mors geen water of andere vloeistoffen op de computer.
• Stel de computer niet bloot aan zware schokken of trillingen.
• Stel de computer niet bloot aan stof en vuil.
• Plaats geen objecten boven op de computer.
• Gebruik geen overdadige kracht om de schermklep te sluiten.
• Plaats de computer nooit op een oneffen oppervlak.
De adapter met zorg behandelen
Houd bij het gebruik van de adapter rekening met het volgende:
• Sluit de adapter niet aan op een ander apparaat.
• Ga niet op het netsnoer staan en plaats er geen zware voorwerpen op.
Zorg dat het netsnoer en andere snoeren niet in het looppad liggen.
• Wilt u de stekker van het netsnoer uit het stopcontact halen, trek dan
niet aan het snoer, maar aan de stekker.
• Bij gebruik van een verlengsnoer mag het totale aantal ampères van de
aangesloten apparatuur, het aantal toegestane ampères van het
verlengsnoer niet overschrijden. Tevens mag de totale belasting van alle
apparatuur die op één stopcontact is aangesloten, de belasting van de
zekering niet overschrijden.

20 - Om te beginnen
De accu met zorg behandelen
Houd bij het gebruik van de accu rekening met het volgende:
• Gebruik uitsluitend accu’s van hetzelfde type als dat van de bijgeleverde
accu. Schakel de stroom uit voordat u de accu verwijdert of vervangt.
• Knoei niet met de accu. Houd deze buiten het bereik van kinderen.
• Verwijder gebruikte accu’s overeenkomstig de plaatselijke
milieuvoorschriften. Breng ze weg voor recycling indien dit mogelijk is.
De computer reinigen en onderhouden
Ga als volgt te werk om de computer te reinigen:
1. Schakel de computer uit en verwijder de accu.
2. Koppel de adapter los.
3. Gebruik een zachte, vochtige doek. Gebruik geen vloeibare
reinigingsmiddelen of reinigingsmiddelen in spuitbussen.
Als zich een van de volgende situaties voordoet:
• De computer is gevallen of de behuizing is beschadigd;
• De computer functioneert niet goed
Zie "Veelgestelde vragen" op pagina 84.

Rondleiding door uw Acer notebook - 21
RONDLEIDING DOOR UW ACER
NOTEBOOK
Nadat u de computer hebt ingesteld zoals is beschreven op de poster,
bent u nu klaar voor een rondleiding door de nieuwe Acer-computer.
Aspire V5-123

22 - Rondleiding door uw Acer notebook
Schermoverzicht
# Pictogram Item Beschrijving
1 Webcam
Webcam voor videocommunicatie.
Een lichtje naast de webcam geeft
aan dat de webcam actief is.
2 Scherm
Geeft de output van de computer
weer
.
1
2
3

Rondleiding door uw Acer notebook - 23
3
Energie-indicator
Geeft de energiestatus van de
c
omputer aan.
Indicator batterij
Geeft de batterijstatus van de
c
omputer aan.
Opladen:
Het licht is oranje wanneer
de accu wordt opgeladen.
Volledig opgeladen: Het licht is
bla
uw wanneer deze aangesloten is.
Communicatie-
indicator
Geeft de apparaatstatus van de
draadloze verbindingen van de
computer aan.
# Pictogram Item Beschrijving

24 - Rondleiding door uw Acer notebook
Toetsenbord-overzicht
# Pictogram Item Beschrijving
1
Aan/uit-toets Schakelt de computer aan en uit.
2 Toetsenbord
Om gegevens in te voeren in de
computer
.
Zie "Werken met het toetsenbord" op
pagina 29.
3 Touchpad
Tastgevoelig aanwijsapparaat dat
fun
ctioneert als een computermuis.
2
1
3
4
5
6

Rondleiding door uw Acer notebook - 25
Linkerkant
2 431
4
Kliktoetsen (links
en recht
s)
De linker- en rechterzijde van de
knop fu
nctioneert als linker- en
rechterselectieknoppen.
5 Polssteun
Comfortabele ondersteuning voor uw
han
den wanneer u de computer
gebruikt.
6 Microfoon
Interne microfoon voor
geluidsopname.
# Pictogram Item Beschrijving
1
Externe
weergavepoort
(VGA)
Aansluiting voor een beeldscherm
(bijv. een externe monitor, LCD-
projector).
2
Ethernetpoort
(RJ-45)
Aansluiting voor een op Ethernet
10/100/1000-gebaseerd netwerk.
3
Hdmi-poort
Ondersteunt high-definition digitale
videosignalen.
# Pictogram Item Beschrijving
2 431

26 - Rondleiding door uw Acer notebook
Informatie over USB 3.0
• Met usb 3.0 compatibele poorten zijn blauw.
• Compatibel met USB 3.0 en eerdere apparaten.
• Voor optimale prestaties gebruikt u USB 3.0-gecertificeerde apparaten.
• Op basis van de usb 3.0-specificatie (SuperSpeed usb).
Rechterkant
312 45
4 Usb-poort Aansluiting voor usb-apparaten.
# Pictogram Item Beschrijving
1
Sd-kaartlezer
Accepteert een Secure Digital card
(SD of SDHC).
Opmerking: Duwen om de kaart te
verwijderen/
plaatsen.
2
Headset/
luidspreker-
aansluiting
Aansluiting voor audioapparaten
(bijv. luidsprekers, hoofdtelefoon) of
een head
set met microfoon.
# Pictogram Item Beschrijving

Rondleiding door uw Acer notebook - 27
Informatie over USB 3.0
• Met usb 3.0 compatibele poorten zijn blauw.
• Compatibel met USB 3.0 en eerdere apparaten.
• Voor optimale prestaties gebruikt u USB 3.0-gecertificeerde apparaten.
• Op basis van de usb 3.0-specificatie (SuperSpeed usb).
3
Usb-poort Aansluiting voor usb-apparaten.
4
Gelijkst-
roomaansluiting
Aansluiting voor een adapter.
5
Kensington-slot
sleuf
Aansluiting voor een Kensington-
compatibel computerbeveiligingsslot.
Wikkel een kabel rond een vast,
onwrikbaar object, zoals
een tafel of
een handgreep van een lade.
Plaats het slot in de uitsparing en draai
de sleutel om zodat het slot is
vergrendeld.
Er zijn ook modellen beschikbaar
zonder slot.
# Pictogram Item Beschrijving

28 - Rondleiding door uw Acer notebook
Onderkant
1
2
3
4
# Pictogram Item Beschrijving
1 Batterijnis Bevat de batterij van de computer.
2 Luidsprekers Levert stereogeluid.
3
Ventilatie en
koelventilator
Hierdoor blijft de computer koel.
Dek de openingen nooit af.
4
Batterijvergren-
deling
Maakt de batterij los. Gebruik een
geschikt gereedschap o
m het los te
schuiven.
Opmerking: Voor modellen met een AMD-processor en één enkele
geheugenmodule: Wanneer u de geheugenmodule vervangt, moet
de
nieuwe module in dezelfde sleuf geplaatst worden als waarin de
verwijderde module geplaatst was.

Werken met het toetsenbord - 29
WERKEN MET HET TOETSENBORD
Uw computer heeft een compact toetsenbord met een geïntegreerd
numeriek toetsenblok.
Vergrendeltoetsen en ingebouwd numeriek
toetsenblok
Opmerking: De informatie in deze sectie is wellicht niet van
toepassing op uw computer.
Het toetsenbord heeft 3 vergrendeltoetsen die u aan of uit kunt zetten.
Vergrendeltoets Beschrijving
Caps Lock
Als Caps Lock is ingeschakeld, worden alle letters van
het alfabet weergegeven als hoofdletters.
Num Lock
<Fn> + <F11>
Als Num Lock is ingeschakeld, kunt u cijfers intikken
via het ingebouwde numerieke toetsenblok. De toetsen
functioneren als een rekenmachine (met inbegrip van
de wiskundige operatoren +, -, * en /). Activeer deze
modus als u veel numerieke gegevens moet invoeren.
Scroll Lock
<Fn> + <F12>
Als Scroll Lock is ingeschakeld, schuift het scherm één
regel omhoog of omlaag als u de toets pijl-omhoog of
pijl-omlaag indrukt. Scroll Lock werkt niet in alle
toepassingen.

30 - Werken met het toetsenbord
Het ingebouwde numerieke toetsenblok werkt op dezelfde manier als het
numerieke toetsenblok van een desktop-pc. Het opschrift in de
rechterbovenhoek van de toetsen geeft telkens de onderliggende tekens
aan. Om het toetsenbord niet onnodig verwarrend te maken werden de
symbolen voor de cursortoetsen weggelaten.
Sneltoetsen
De computer gebruikt sneltoetsen of toetscombinaties voor toegang tot de
meeste besturingselementen, zoals helderheid en geluidsvolume.
Om een sneltoets te gebruiken, drukt u de <Fn>-toets in voordat u de
andere toets van de combinatie indrukt.
Gewenste toegang Num Lock ingeschakeld
Num Lock
uitgeschakeld
Numerieke toetsen
van het ingebouwde
toetsenblok
Typ getallen op de
gebruikelijke wijze.
Cursortoetsen van
het ingebouwde
toetsenblok
Houd de <Shift>-toets
ingedrukt terwijl u de
cursortoetsen indrukt.
Houd <Fn> ingedrukt
terwijl u de
cursortoetsen indrukt.
Toetsen van het
centrale toetsenbord
Houd <Fn> ingedrukt terwijl
u letters typt op het
ingebouwde toetsenblok.
Typ de letters op de
gebruikelijke wijze.

Werken met het toetsenbord - 31
Sneltoets Pictogram Functie Beschrijving
<Fn> + <F3> Vliegtuigmodus
Schakelt de
netwerkapparatuur van de
computer in / uit.
(Beschikbare
netwerkapparatuur verschilt
per configuratie.)
<Fn> + <F4> Standby
Hiermee plaatst u de
computer in de Standby-
stand.
<Fn> + <F5>
Schakeltoets
voor
beeldscherm
Schakelt de weergave-
uitvoer tussen het scherm,
externe monitor (indien
aangesloten) en beide.
<Fn> + <F6>
Beeldscherm
uit
Hiermee schakelt u de
schermverlichting uit om
stroom te besparen. Druk op
een willekeurige toets om
het beeldscherm weer te
activeren.
<Fn> + <F7>
Schakeltoets
voor touchpad
Schakelt het ingebouwde
touchpad in en uit.
<Fn> + <F8>
Schakeltoets
voor
luidspreker
Hiermee schakelt u de
luidsprekers in en uit.

32 - Werken met het toetsenbord
<Fn> + <F11> NumLk
Nummerver-
grendeling
Schakelt het geïntegreerde
numerieke toetsenblok in of
uit.
<Fn> + <F12> Scr Lk Scroll Lock
Schakelt de scroll lock in of
uit.
<Fn> + < >
Helderheid
verhogen
Verhoogt de helderheid van
het beeldscherm.
<Fn> + < >
Helderheid
verlagen
Hiermee verlaagt u de
helderheid van het
beeldscherm.
<Fn> + < >
Volume
omhoog
Hiermee verhoogt u het
luidsprekervolume.
<Fn> + < > Volume omlaag
Hiermee verlaagt u het
luidsprekervolume.
Sneltoets Pictogram Functie Beschrijving

Werken met het toetsenbord - 33
Windows-toetsen
Het toetsenbord heeft twee toetsen waarmee specifieke Windows-functies
worden uitgevoerd.
Sleutel Beschrijving
Windows-
toets
Door nogmaals te drukken, opent de computer
opnieuw met het Startscherm.
Het kan ook gebruikt worden samen met andere
toetsen voor speciale functies, controleer dat in
Windows Help.
Toepassings-
toets
Deze toets heeft hetzelfde effect als het klikken met
de rechter muisknop; het opent het contextmenu van
de toepassing.

34 - Touchpad
TOUCHPAD
Werken met het touchpad
Het touchpad bestuurt de pijl (of 'cursor') op het scherm. Als u met uw
vinger over het touchpad beweegt, volgt de cursor de beweging.
Druk op de knoppen links en rechts op het touchpad om items te
selecteren en functies uit te voeren. Deze twee zones komen overeen met
de linker- en rechtermuisknop. Tikken op het touchpad is hetzelfde als het
klikken met de linkermuisknop.
Opmerking: Het touchpad is gevoelig voor vingerbewegingen: hoe
lichter de druk, hoe beter de respons.
Houd het touchpad en uw vingers droog en schoon.
De cursor wordt aangestuurd door enkele basisbewegingen:
• Schuifbeweging met één vinger: Schuif met één vinger over
het touchpad om de cursor te verplaatsen.
• Tikbeweging met één vinger: Tik zacht op het touchpad om
een klik uit te voeren, waarmee u een item selecteert of
opstart. Herhaal de tikbeweging snel om een dubbele tik of
dubbele klik uit te voeren.
• Slepen: Houd de linkerzijde van de selectieknop ingedrukt of tik
tweemaal op een willekeurige plaats op het touchpad en schuif dan met
een andere vinger over het touchpad om alle items in een zone te
selecteren.

Touchpad - 35
Touchpad-bewegingen
Windows 8 en veel toepassingen ondersteunen touchpad-bewegingen
met één of meer vingers.
Opmerking:
Of de touchpad-bewegingen ondersteund worden, hangt
af van de actieve toepassing.
Hierdoor kunt u toepassingen met slechts enkele eenvoudige gebaren
beheren, zoals:
• Binnenwaartse veegbeweging vanuit een
hoek: Open Windows-hulpmiddelen door
vanaf de rechter-, boven- of linkerzijde naar
het midden van het touchpad te vegen.
• Binnenwaartse veegbeweging vanaf de rechterrand: Schakel
tussen de charms.
• Binnenwaartse veegbeweging vanaf de bovenrand: Schakel
tussen de app-opdrachten.
• Binnenwaartse veegbeweging vanaf de linkerrand: Schakel terug
naar de vorige app.
• Schuifbeweging met twee vingers: Blader snel door
webpagina's, documenten en afspeellijsten door twee vingers
op het touchpad te plaatsen en die beide in een willekeurige
richting te bewegen.
• Knijpbeweging met twee vingers: In- en uitzoomen op
foto’s, kaarten en documenten met een eenvoudig vinger-
duimgebaar.

36 - Herstel
HERSTEL
Als u een probleem optreedt, en de veelgestelde vragen (zie pagina 84)
geen oplossing bieden, kunt u de computer 'herstellen' - m.a.w.
terugbrengen naar een eerdere toestand.
Dit onderdeel beschrijft de hersteltools die beschikbaar zijn op de
computer. Acer levert Acer Recovery Management, waarmee u een
herstelback-up, een back-up met stuurprogramma's en toepassingen kunt
maken. Om de herstelopties te starten, gebruikt u hulpmiddelen uit
Windows of de herstelback-up.
Opmerking: Acer Recovery Management is uitsluitend beschikbaar
als een Windows-besturingssysteem al is geïnstalleerd.
Belangrijk: Het wordt aanbevolen dat u zo snel mogelijk een
Herstelback-up en een Back-up met stuurprogramma's en
toepassingen maakt.
In bepaalde situaties vereist een volledige back-up een usb-
herstelback-up.
Een herstelback-up maken
Om vanaf een usb-opslag te herstellen, moet u vooraf een herstelback-up
maken. De herstelback-up bevat de complete originele gegevens van de
harde schijf van de computer, inclusief WIndows en alle vooraf
geïnstalleerde stuurprogramma's en software. Met deze back-up kunt u de
standaardconfiguratie van de computer herstellen. Het programma biedt
tevens de optie alle instellingen en persoonlijke gegevens te bewaren,
zodat u deze later kunt herstellen.

Herstel - 37
Opmerking:
Aangezien de back-up, na formatteren, meer dan 16 GB
opslagruimte nodig heeft, raden wij u aan een usb-station te gebruiken
met een capaciteit van 32 GB of meer.
1. In Start voert u 'Herstel' in en klikt u op Acer Recovery Management in
de lijst met apps.

38 - Herstel
2. Klik op Disk met fabriekswaarden maken. Het venster Herstelstation
verschijnt.
Zorg dat de optie Gegevens van de herstelpartitie naar het
herstelstation kopiëren is geselecteerd. De levert de meest complete
en veiligste herstelback-up.

Herstel - 39
3. Sluit het usb-station aan en klik op Volgende.
• Aangezien de back-up, na formatteren, meer dan 16 GB
opslagruimte nodig heeft, raden wij u aan een usb-station te
gebruiken met een capaciteit van 32 GB of meer.
4. De voortgang van de back-up is zichtbaar op het scherm.
5. Volg het proces totdat het voltooid is.

40 - Herstel
6. Zodra de herstelback-up is gemaakt, kunt u ervoor kiezen dat de
herstelgegevens op de computer worden verwijderd. Als u deze
gegevens verwijdert, kunt u met de usb-herstelback-up de computer
herstellen, maar als u het usb-station verliest of wist, kunt u de computer
niet herstellen.
7. Koppel het usb-station los en markeer het.
Belangrijk: Schrijf een unieke beschrijving op het station, zoals
'Windows Herstelback-up'. Bewaar de back-up op een veilige
plek die u niet vergeet.

Herstel - 41
Back-up maken van stuurprogramma's en
toepassingen
Maak een Backup van stuurprogramma's en toepassingen, met daarop de
vooraf, in de fabriek geïnstalleerde software en stuurprogramma's van de
computer, via een usb-opslagapparaat, of, als de computer beschikt over
een dvd-brander, met één of meer opneembare dvd's.
1. In Start voert u 'Herstel' in en klikt u op Acer Recovery Management in
de lijst met apps.
2. Klik op Back-up maken van stuurprogramma's en toepassingen.
Sluit het usb-station aan of plaats een lege dvd in het optische station en
klik op Volgende.

42 - Herstel
• Wanneer u een usb-station gebruikt, moet u controleren of het
voldoende capaciteit heeft voordat u verder gaat.
• Wanneer u dvd's gebruikt, zal ook het aantal lege beschrijfbare disks
worden weergegeven dat u nodig hebt voor het maken van de
hersteldisks. Zorg dat u het vereiste aantal vereiste identieke, lege
disks bij de hand hebt.

Herstel - 43
3. Klik op Start om bestanden te kopiëren. U ziet de voortgang van de
back-up in beeld.
4. Volg het proces totdat het voltooid is.
• Wanneer u optische disks gebruikt, zal het station elke disk uitwerpen
wanneer het klaar is met het branden ervan. Haal de disk uit het
station en markeer hem met een markeerstift.
Als meerdere disks nodig zijn, plaatst u, zodra dit gevraagd wordt,
een nieuwe disk en klikt u op OK. Ga door totdat het proces voltooid
is.
• Wanneer u een usb-station gebruikt, moet u het usb-station
loskoppelen en duidelijk beschrijven.
Belangrijk: Schrijf een unieke beschrijving op elke back-up,
bijvoorbeeld 'Back-up van stuurprogramma's en toepassingen'.
Bewaar de back-up op een veilige plek die u niet vergeet.
Het systeem herstellen
Zo herstelt u het systeem:
1. Voer kleine reparaties uit.
Als één of twee software- of hardware-items niet meer correct
functioneren, kan het probleem wellicht worden opgelost door de
software of de stuurprogramma's opnieuw te installeren.
Voor informatie over het opnieuw installeren van software en
stuurprogramma’s die vooraf zijn geïnstalleerd, zie
"Stuurprogramma's en toepassingen opnieuw installeren" op
pagina 44.

44 - Herstel
Voor instructies over het opnieuw installeren van software en
stuurprogramma’s die niet vooraf zijn geïnstalleerd, zie de documentatie
of ondersteunende website van het betreffende product.
2. Herstel een eerdere systeemtoestand.
Als het opnieuw installeren van software of stuurprogramma’s niet helpt,
dan kan het probleem wellicht worden opgelost door een eerdere,
functionerende toestand van het systeem te herstellen.
Zie "Terug naar een eerdere momentopname van het systeem" op
pagina 48 voor instructies.
3. Herstel de fabrieksinstellingen van het besturingssysteem.
Als niets anders het probleem heeft verholpen en u de
fabrieksinstellingen van het systeem wilt herstellen, zie dan "De
fabriekstoestand van het systeem herstellen" op pagina 49.
4. Herstel de fabriekstoestand van het systeem.
Als niets anders het probleem heeft verholpen en u de
fabrieksinstellingen van het systeem wilt herstellen, zie dan "De
fabriekstoestand van het systeem herstellen" op pagina 49.
Stuurprogramma's en toepassingen opnieuw installeren
Als onderdeel van de probleemoplossing, dient u wellicht de toepassingen
en stuurprogramma’s, die in de fabriek op de computer zijn geïnstalleerd,
opnieuw te installeren. U kunt opnieuw installeren vanaf de harde schijf of
vanaf de gemaakte back-up.
• Andere toepassingen - Als u software opnieuw moet installeren die niet
al op de computer was geïnstalleerd, volgt u de installatie-instructies
van de betreffende software.

Herstel - 45
• Stuurprogramma’s van nieuwe apparaten - Als u
apparaatstuurprogramma’s opnieuw wilt installeren die niet vooraf op de
computer zijn geïnstalleerd, volgt u de instructies van het betreffende
apparaat.
Wanneer u opnieuw installeert met Windows en de op uw computer
opgeslagen herstelinformatie:
•In Start voert u 'Herstel' in en klikt u op Acer Recovery Management
in de lijst met apps.
• Klik op Stuurprogramma’s of toepassingen opnieuw installeren.

46 - Herstel
• Als het goed is ziet u het onderdeel Inhoud van het Acer Resource
Center.
• Klik op het pictogram installeren van het item dat u wilt
installeren. Volg de instructies op het scherm om de installatie te
voltooien. Herhaal deze stap voor elk item dat u opnieuw wilt
installeren.
Wanneer u een opnieuw installeert vanaf een Back-up met
stuurprogramma's en toepassingen op een dvd of usb-station:
1. Plaats de Back-up met stuurprogramma's en toepassingen in het
schijfstation of sluit de usb-flashdrive aan op een vrije usb-poort.
• Als u een dvd hebt geplaatst, wacht u op het Acer Resource Center.
•Als Acer Resource Center niet automatisch start, drukt u op de
Windows-toets + <E> en vervolgens dubbelklikt u op het pictogram
van het optische station.

Herstel - 47
• Als u een usb-station gebruikt, drukt u op de Windows-toets + <E> en
vervolgens dubbelklikt u op het station met de back-up. Dubbelklik op
ResourceCenter.
2. Als het goed is ziet u het onderdeel Inhoud van het Acer Resource
Center.
3. Klik op het pictogram installeren van het item dat u wilt
installeren. Volg de instructies op het scherm om de installatie te
voltooien. Herhaal deze stap voor elk item dat u opnieuw wilt installeren.

48 - Herstel
Terug naar een eerdere momentopname van het systeem
Microsoft Systeemherstel maakt periodiek een ‘momentopname’ van de
systeeminstellingen en bewaart dit als een herstelpunt. In de meeste
gevallen van lastig te verhelpen softwareproblemen, kunt u terugkeren
naar één van deze herstelpunten om het systeem weer aan de praat te
krijgen.
Windows maakt automatisch elke dag een extra herstelpunt, en ook elke
keer dat u software of stuurprogramma's installeert.
Opmerking: Voor meer informatie over het gebruik van Microsoft
Systeemherstel, voert u in Start, "Help" in en klikt u daarna op Help en
ondersteuning in de lijst met apps. Voer 'windows systeemherstel' in
het zoekvak van Help in en druk op Enter.
Een herstelpunt herstellen
1. In Start voert u "Configuratiescherm" in en klikt u op
Configuratiescherm in de lijst met apps.
2. Klik op Systeem en beveiliging > Onderhoudscentrum en klik daarna
onder in het scherm op Herstel.
3. Klik op Systeemherstel starten en vervolgens op Volgende.
4. Klik op het laatste herstelpunt (gemaakt op een moment dat uw systeem
correct functioneerde), klik op Volgende en daarna op Voltooien.
5. Er verschijnt een scherm ter bevestiging; klik op Ja. Het systeem wordt
hersteld met het opgegeven herstelpunt. Het herstelproces duurt enkele
minuten. Eventueel wordt de computer opnieuw opgestart.

Herstel - 49
De fabriekstoestand van het systeem herstellen
Als er problemen zijn opgetreden op de computer, die niet herstelbaar zijn
met andere methodes, dient u wellicht alles opnieuw te installeren om het
systeem naar de oorspronkelijke toestand te herstellen. U kunt herstellen
vanaf de harde schijf of vanaf de gemaakte hersteldisks.
• Als Windows nog steeds kan worden gestart en de herstelpartitie niet is
verwijderd, zie dan "Herstellen vanuit Windows" op pagina 49.
• Als u Windows niet meer kunt starten, dan is de originele harde schijf
volledig geformatteerd of hebt u een vervangende harde schijf
geplaatst, zie dan "Herstellen vanaf een back-up" op pagina 54.
Herstellen vanuit Windows
Start Acer Recovery Management
•In Start voert u 'Herstel' in en klikt u op Acer Recovery Management in
de lijst met apps.
Er zijn twee opties beschikbaar, Fabrieksinstellingen herstellen (Mijn pc
resetten) of Aangepast herstel (Mijn pc vernieuwen).

50 - Herstel
Fabrieksinstellingen herstellen verwijdert alles op de harde schijven,
installeert vervolgens Windows en alle vooraf geïnstalleerde software en
stuurprogramma’s. Als u nog toegang hebt tot belangrijke bestanden op
de harde schijf, maakt u daar nu back-ups van. Zie "Fabrieksinstellingen
herstellen met Acer Recovery Management" op pagina 51.
Aangepast herstel zal proberen uw bestanden (gebruikersgegevens) te
behouden maar zal alle software en stuurprogramma's opnieuw
installeren. Software die u hebt geïnstalleerd sinds de aankoop van uw pc
zal verwijderd worden (met uitzondering van de software die via Windows
Store geïnstalleerd is). Zie "Aangepast herstellen met Acer Recovery
Management" op pagina 53.

Herstel - 51
Fabrieksinstellingen herstellen met Acer Recovery Management
1. Klik op Fabrieksinstellingen herstellen.
Pas op: 'Fabrieksinstellingen herstellen' wist alle bestanden op
de harde schijf.
2. Het venster PC herstellen wordt geopend.
Illustraties dienen slechts ter verwijzing.

52 - Herstel
3. Klik op Volgende en kies vervolgens hoe u de bestanden wilt wissen:
a. Verwijder de bestanden wist alle bestanden voordat u de computer
herstelt. Dit duurt ongeveer 30 minuten.
b. Station volledig wissen wist het station nadat elk bestand wordt
gewist, zodat de bestanden na de herstelpoging niet meer kunnen
worden weergegeven. Het wissen van het station duurt veel langer,
maximaal 5 uur, maar is veel veiliger aangezien oude bestanden
volledig worden verwijderd.
4. Klik op Herstellen.
5. Het herstelproces begint met het opnieuw opstarten van de computer.
Vervolgens worden de bestanden naar de harde schijf gekopieerd.
6. Als de herstelpoging is voltooid, gebruikt u de computer door het proces
voor eerste keer starten te herhalen.
Herstellen vanaf de harde schijf tijdens het opstarten
1. Zet de computer aan en druk tijdens het opstarten op <Alt> + <F10>. Er
verschijnt een scherm dat u zal vragen om een toetsenbord-layout te
kiezen.
2. Er worden nu verschillende opties gepresenteerd. Klik op Problemen
oplossen.
3. Klik op Uw pc vernieuwen of op Pc herstellen.
Opmerking: Met "Uw pc vernieuwen" kunt u de standaardwaarden op
uw computer herstellen waarbij de bestanden intact blijven. "Uw pc
herstellen" verwijdert alle bestanden volledig en herstelt de
fabrieksinstellingen van uw computer.

Herstel - 53
4. Klik op Volgende. Dit duurt enkele minuten.
Aangepast herstellen met Acer Recovery Management
1. Klik op Aangepast herstel (gebruikersgegevens behouden).
2. Het venster PC herstellen wordt geopend.
3. Klik op Volgende en vervolgens op Vernieuwen.

54 - Herstel
4. Het herstelproces begint met het opnieuw opstarten van de computer.
Vervolgens worden de bestanden naar de harde schijf gekopieerd. Dit
duurt ongeveer 30 minuten.
Herstellen vanaf een back-up
Herstellen vanaf een back-up op een usb-station:
1. Zo vindt u de back-up:
2. Wanneer uw computer niet beschikt over een ingebouwd toetsenbord,
zorg er dan voor een toetsenbord aan de computer aan te sluiten.
3. Sluit het usb-station aan en zet de computer aan.
4. Als het nog niet is ingeschakeld, dient u het F12 Opstartmenu in te
schakelen:
a. Druk op <F2> als u de computer opstart.
b. Gebruik de linker- en rechterpijltoetsen om het Main te selecteren.
c. Druk op de pijl-omlaag totdat het F12 Boot Menu is geselecteerd.
Druk op <F5> om deze instelling te veranderen in Enabled.
d. Gebruik de linker- en rechterpijltoetsen om het menu Exit te
selecteren.
e. Afhankelijk van het type BIOS van de computer, kiest u Save
Changes and Exit of Exit Saving Changes en druk op Enter. Kies
OK of Yes ter bevestiging.
f. De computer wordt opnieuw opgestart.

Herstel - 55
5. Druk tijdens het opstarten op <F12> om het opstartmenu te openen. In
het opstartmenu kunt u kiezen vanaf welk station u start, bijvoorbeeld
vanaf een usb-station.
a. Selecteer met de pijltoetsen de optie USB Device en druk vervolgens
op Enter.
b. Windows zal opstarten vanaf de herstelback-up in plaats van de
normale opstartprocedure uit te voeren.
6. Selecteer het toetsenbordtype.
7. Kies Troubleshoot en vervolgens het hersteltype:
a. Klik op Advanced en vervolgens op System Restore om Microsoft
Systeemherstel te starten:
Microsoft Systeemherstel maakt periodiek een ‘momentopname’ van
de systeeminstellingen en bewaart dit als een herstelpunt. In de
meeste gevallen van lastig te verhelpen softwareproblemen, kunt u
terugkeren naar één van deze herstelpunten om het systeem weer
aan de praat te krijgen.
b. Klik op Reset your PC om de herstelpoging te starten:
Reset your PC verwijdert alles op de harde schijven, installeert
vervolgens Windows en alle vooraf geïnstalleerde software en
stuurprogramma’s. Als u nog toegang hebt tot belangrijke bestanden
op de harde schijf, maakt u daar nu back-ups van. Zie "De pc
herstellen vanaf de back-up" op pagina 56.

56 - Herstel
c. Klik op Refresh your PC om de vernieuwpoging te starten:
Refresh your PC zal proberen uw bestanden (gebruikersgegevens)
te behouden maar zal alle software en stuurprogramma's opnieuw
installeren. Software die u hebt geïnstalleerd sinds de aankoop van
uw pc zal verwijderd worden (met uitzondering van de software die
via Windows Store geïnstalleerd is). Zie "De pc vernieuwen vanaf
de back-up" op pagina 58.
De pc herstellen vanaf de back-up
Pas op: Als de pc wordt hersteld, worden alle bestanden op de
harde schijf gewist.
1. Het venster PC herstellen wordt geopend.
Illustraties dienen slechts ter verwijzing.
2. Klik op Volgende.
3. Kies het besturingssysteem om te herstellen (normaal gesproken is hier
slechts één optie beschikbaar).

Herstel - 57
4. Kies om de wijzigingen op de harde schijf te behouden:
a. Als u de herstelpartitie hebt verwijderd of andere wijzigingen hebt
aangebracht op de partities van de harde schijf en deze wijzigingen
wilt houden, kiest u Nee.
b. Als u de fabrieksinstellingen van de computer volledig wilt herstellen,
kiest u Ja.
5. Kies hoe de bestanden worden gewist:
a. Verwijder de bestanden wist alle bestanden voordat u de computer
herstelt. Dit duurt ongeveer 30 minuten.
b. Station volledig wissen wist het station nadat elk bestand wordt
gewist, zodat de bestanden na de herstelpoging niet meer kunnen
worden weergegeven. Het wissen van het station duurt veel langer,
maximaal 5 uur, maar is veel veiliger aangezien oude bestanden
volledig worden verwijderd.
6. Klik op Herstellen.
7. Als de herstelpoging is voltooid, gebruikt u de computer door het proces
voor eerste keer starten te herhalen.

58 - Herstel
De pc vernieuwen vanaf de back-up
1. Het venster PC herstellen wordt geopend.
2. Klik op Volgende.
3. Kies het besturingssysteem om te herstellen (normaal gesproken is hier
slechts één optie beschikbaar).
4. Klik op Vernieuwen.
5. Het herstelproces begint met het opnieuw opstarten van de computer.
Vervolgens worden de bestanden naar de harde schijf gekopieerd. Dit
duurt ongeveer 30 minuten.

Energiebeheer - 59
ENERGIEBEHEER
Deze computer heeft een ingebouwde energiebeheereenheid die de
systeemactiviteit controleert. Onder systeemactiviteit valt activiteit van één
of meer van de volgende apparaten: toetsenbord, muis, harde schijf,
randapparatuur aangesloten op de computer en videogeheugen. Wanneer
er geen activiteit gedetecteerd wordt gedurende een bepaalde periode,
schakelt de computer enkele of alle apparaten uit om energie te besparen.
Snel opstarten uitschakelen
Uw computer gebruikt Snel opstarten om een snelle opstart te maken,
maar gebruikt ook een kleine hoeveelheid energie om op signalen voor
opstart te controleren. Door deze controles zal de batterij van de computer
langzaam leeg raken.
Wanneer u de energiebehoeften van uw computer en de schade voor het
milieu wilt beperken, dient u Snel opstarten uit te schakelen:
Opmerking: Wanneer Snel opstarten uitgeschakeld is, zal de
computer meer tijd gebruiken om op te starten vanuit de Slaapstand.
Uw computer zal evenmin opstarten wanneer deze een instructie voor
opstarten ontvangt via een netwerk (Wake on LAN).

60 - Energiebeheer
1. Open het bureaublad.
2. Klik op Energie-opties in het Meldingsgebied.
3. Selecteer Meer Energie-opties.
4. Selecteer Het gedrag van de aan/uit-knoppen
bepalen.
5. Om Instellingen voor afsluiten te openen, selecteert u Instellingen
wijzigen die momenteel niet beschikbaar zijn.

Energiebeheer - 61
6. Scrol naar beneden en schakel Snel opstarten inschakelen, uit.
7. Selecteer Wijzigingen opslaan.

62 - Accu
ACCU
De computer gebruikt een accu die lang zonder opladen gebruikt kan
worden.
Kenmerken van de accu
De accu wordt opgeladen zodra u de computer aansluit op de adapter. De
computer biedt ondersteuning voor opladen-tijdens-gebruik, zodat u de
accu kunt opladen terwijl u de computer gewoon gebruikt. Als de
computer echter is uitgeschakeld, wordt de accu aanzienlijk sneller
opgeladen.
De accu is erg handig onderweg of tijdens stroomuitval. Het wordt
aangeraden een extra volledig opgeladen accu achter de hand te houden
als back-up. Vraag de verkoper voor de details over het bestellen van een
reserve-accu.
De accu opladen
Laad de accu op door eerst te controleren of de accu correct in het
accuvak is geplaatst. Sluit de adapter aan op de computer, en steek hem
in het stopcontact. Als de adapter op het lichtnet is aangesloten, kunt u de
computer blijven gebruiken terwijl de accu wordt opgeladen. Als de
computer echter is uitgeschakeld, wordt de accu aanzienlijk sneller
opgeladen.

Accu - 63
Opmerking: U wordt aangeraden de accu op te laden voordat u naar
bed gaat. Door de accu de nacht voordat u op pad gaat op te laden,
kunt u de volgende dag beginnen met een volledig opgeladen accu.
Een nieuwe accu prepareren
Voordat u een nieuwe accu voor het eerst gebruikt, volgt u deze
preparatie:
1. Plaats de nieuwe accu in de computer, zonder deze in te schakelen.
2. Sluit de adapter aan en laad de accu op.
3. Koppel de adapter los.
4. Zet de computer aan en gebruik uitsluitend accustroom.
5. Maak de batterij helemaal leeg totdat de waarschuwing verschijnt dat de
batterij bijna leeg is.
6. Sluit de adapter aan en laad de accu volledig op.
Volg deze stappen totdat de accu driemaal is opgeladen en ontladen.
Gebruik deze preparatie voor alle nieuwe accu's, of als een accu
gedurende langere tijd niet is gebruikt. Als de computer langer dan twee
weken niet wordt gebruikt, wordt aangeraden de accu te verwijderen.
Waarschuwing! Stel de accu niet bloot aan temperaturen onder
0°C (32°F) of boven 45°C (113°F). Extreme temperaturen kunnen
een negatieve invloed hebben op de accu.

64 - Accu
Door de accupreparatie te volgen, bereidt u de accu voor om zoveel
mogelijk energie vast te houden. Als u deze preparatie niet volgt, kan de
accu niet de optimale capaciteit benutten, en is de levensduur korter.
De gebruiksduur van de accu wordt daarnaast negatief beïnvloed door de
volgende gebruikspatronen:
• De computer continu op netstroom gebruiken met de accu geplaatst. Als
u continu netstroom gebruikt, wordt aangeraden de accu te verwijderen
zodra deze volledig is opgeladen.
• De accu niet volledig ontladen en opladen, zoals hierboven is
beschreven.
• Frequent gebruik; hoe vaker u de accu gebruikt, hoe sneller zal het
einde van de levensduur worden bereikt. Een standaard computeraccu
heeft een levensduur van ongeveer 300 maal opladen.
Levensduur van de accu optimaliseren
Door de levensduur van de accu te optimaliseren, haalt u alles uit de accu,
waardoor u de accu vaker en sneller kunt opladen. U wordt aangeraden
onderstaande suggesties op te volgen:
• Koop een extra accu.
• Gebruik netstroom indien mogelijk, en reserveer de accu voor
onderweg.
• Als een pc-card niet wordt gebruikt, verwijdert u deze, omdat de kaart
anders energie blijft verbruiken (bepaalde modellen).

Accu - 65
• Bewaar de accu op een koele, droge plek. De aanbevolen temperatuur
is van 10°C (50°F) tot 30°C (86°F). Bij hogere temperaturen ontlaadt de
accu sneller.
• Uitbundig opladen vermindert de levensduur van de accu.
• Zorg goed voor adapter en accu.
Het accuniveau controleren
De energiemeter van Windows geeft het actuele accuniveau aan. Plaats
de cursor op het batterij/energiepictogram op de taakbalk om het actuele
energieniveau van de accu te zien.
Waarschuwing weinig energie
Als u de accu gebruikt, let dan op de energiemeter van Windows.
Waarschuwing! Sluit de adapter zo snel mogelijk aan zodra de
waarschuwing voor weinig energie verschijnt. Gegevens gaan
verloren als de accu volledig ontladen raakt en de computer
wordt uitgeschakeld.

66 - Accu
Als de waarschuwing voor weinig energie verschijnt, gaat u, afhankelijk
van de situatie, als volgt te werk:
De accu plaatsen en verwijderen
Belangrijk: Voordat u de accu verwijdert, sluit u een adapter aan
als u de computer wilt blijven gebruiken. Of schakel de computer
eerst uit.
Situatie Aanbevolen handeling
Zowel de adapter
als een
stopcontact zijn
beschikbaar.
1. Sluit de adapter aan op de computer, en steek
hem in een stopcontact.
2. Sla alle noodzakelijke bestanden op.
3. Ga verder met werken.
Schakel de computer uit als u de accu snel wilt
opladen.
Er is een extra
volledig opgeladen
accu beschikbaar.
1. Sla alle noodzakelijke bestanden op.
2. Sluit alle toepassingen.
3. Schakel de computer uit.
4. Vervang de accu.
5. Schakel de computer in en ga verder met werken.
Zowel de adapter
als een
stopcontact zijn
niet beschikbaar.
U hebt geen
reserveaccu.
1. Sla alle noodzakelijke bestanden op.
2. Sluit alle toepassingen.
3. Schakel de computer uit.

Accu - 67
Zo plaatst u de accu:
1. Richt de accu op het geopende accuvak; zorg dat de zijde met de
contactpunten eerst wordt geplaatst en dat de bovenkant van de accu
omhoog is gericht.
2. Schuif de accu in het accuvak en duw de accu zachtjes op z’n plek.
Zo verwijdert u de accu:
1. Schuif het accuslot open om de accu los te maken.
2. Trek de accu uit het accuvak.

68 - Op reis met uw computer
OP REIS MET UW COMPUTER
In deze sectie vindt u tips en hints die nuttig zijn als u de computer
verplaatst of meeneemt op reis.
De computer loskoppelen van de
bureaubladapparatuur
Neem de volgende stappen als u de computer wilt loskoppelen van
randapparatuur:
1. Alle geopende bestanden opslaan.
2. Verwijder de schijven uit optische station(s).
3. Zet de computer uit.
4. Klap het beeldscherm dicht.
5. Koppel het snoer van de adapter los.
6. Koppel het toetsenbord, het aanwijsapparaat, de printer, de externe
monitor en de overige externe apparaten los.
7. Maak het Kensington-veiligheidsslot los als uw computer hiermee is
beveiligd.
Verplaatsingen over korte afstand
Wanneer u de computer verplaatst over korte afstanden, bijvoorbeeld van
uw kantoor naar een vergaderruimte.

Op reis met uw computer - 69
De computer voorbereiden
Voordat u de computer verplaatst, sluit en vergrendelt u het scherm om
het in de Standby-stand te plaatsen. U kunt de computer nu veilig binnen
het gebouw verplaatsen. Om de Standby-stand uit te schakelen, klapt u
het beeldscherm omhoog, verschuift u de stroomschakelaar en drukt u
vervolgens op de aan/uitknop.
Als u de computer wilt meenemen naar het kantoor van een klant of naar
een ander gebouw, kunt u overwegen de computer uit te schakelen:
Druk op de Windows-toets + <C>, klik op Instellingen > Energie en klik
dan op Afsluiten.
Ofwel:
Plaats de computer in de Standby-stand door op <Fn> + <F4> te drukken.
Sluit dan het scherm.
Als u de computer weer wilt gebruiken, opent u het scherm en drukt u snel
op de aan/uit knop.
Opmerking: Het is mogelijk dat de computer in de Sluimer- of
Diepeslaapstand gaat, nadat deze enige tijd in de Slaapstand heeft
gestaan.
Wat u moet meenemen naar vergaderingen
Als de vergadering relatief kort is, hoeft u waarschijnlijk niets anders mee
te nemen dan uw computer. Als de vergadering langer duurt, of als de
accu niet volledig is opgeladen, kunt u de adapter meenemen om de
computer in de vergaderruimte van stroom te voorzien.

70 - Op reis met uw computer
Als in de vergaderruimte geen stopcontact aanwezig is, bespaart u
energie door de computer in de Standby-stand te plaatsen. Druk op
<Fn> + <F4> of sluit het beeldscherm wanneer u de computer niet actief
gebruikt.
De computer meenemen naar huis
Wanneer u de computer meeneemt van uw kantoor naar huis en vice
versa.
De computer voorbereiden
Nadat u de computer hebt losgekoppeld, doet u het volgende voordat u de
computer meeneemt naar huis:
• Verwijder alle media en CD’s uit de stations. Als u dat niet doet, kan de
lees-/schrijfkop beschadigd raken.
• Plaats de computer in een koffer die voorkomt dat de computer gaat
schuiven, en pak de computer in met schokdempend materiaal voor het
geval de computer valt.
Pas op: Leg niets boven op de computer. Druk op de bovenkant
kan het beeldscherm beschadigen.

Op reis met uw computer - 71
Wat u moet meenemen
Neem de volgende onderdelen mee naar huis als u die thuis nog niet hebt:
• Adapter en netsnoer.
• Gedrukte setup-poster.
Speciale voorzorgsmaatregelen
Bescherm de computer door de volgende richtlijnen in acht te nemen
wanneer u van en naar uw werk reist:
• Houd de computer bij u om het effect van temperatuurwijzigingen te
minimaliseren.
• Als u langere tijd moet stoppen en de computer niet kunt meenemen,
plaatst u de computer in de kofferruimte van de auto om blootstelling
aan zeer grote hitte te voorkomen.
• Door veranderingen in de temperatuur of vochtigheid kan er
condensvorming optreden. Laat de computer op kamertemperatuur
komen en controleer het beeldscherm op condens voordat u de
computer inschakelt. Is de temperatuurschommeling groter dan 10°C
(18°F), laat de computer dan langzaam op kamertemperatuur komen.
Plaats de computer indien mogelijk gedurende 30 minuten in een
omgeving met een temperatuur die ligt tussen de buitentemperatuur en
kamertemperatuur.

72 - Op reis met uw computer
Een thuiskantoor opzetten
Als u vaak thuis werkt met de computer, kan het handig zijn een tweede
adapter aan te schaffen. U hoeft de adapter dan niet voortdurend mee te
nemen.
Als u de computer vaak thuis gebruikt, wilt u wellicht ook een extern
toetsenbord, een externe monitor of een externe muis aansluiten.
Reizen met de computer
Als u zich verplaatst over een grotere afstand, bijvoorbeeld van uw
kantoor naar het kantoor van een klant of naar een andere binnenlandse
bestemming.
De computer voorbereiden
Bereid de computer voor alsof u deze meeneemt naar huis. Zorg ervoor
dat de accu in de computer is opgeladen. Op het vliegveld kan om
veiligheidsredenen worden gevraagd de computer in te schakelen.
Wat u moet meenemen
Zorg ervoor dat u de volgende onderdelen bij de hand hebt:
• Adapter.
• Volledig opgeladen reserveaccu(‘s)
• Extra printerstuurprogramma's als u van plan bent een andere printer te
gebruiken.

Op reis met uw computer - 73
Speciale voorzorgsmaatregelen
Behalve de voorzorgsmaatregelen die u moet nemen wanneer u de
computer meeneemt naar huis, moet u de computer tijdens de reis als
volgt extra beveiligen:
• Neem de computer altijd mee als handbagage.
• Laat de computer indien mogelijk handmatig controleren. De
röntgenapparatuur op vluchthavens is veilig, maar plaats de computer
niet in een metaaldetector.
Internationaal reizen met de computer
Als u door verschillende landen reist.
De computer voorbereiden
Bereid de computer op de normale wijze voor op een reis.
Wat u moet meenemen
Zorg ervoor dat u de volgende onderdelen bij de hand hebt:
• Adapter.
• Netsnoeren die geschikt zijn voor het land waar u naartoe reist.
• Volledig opgeladen reserveaccu(‘s)
• Extra printerstuurprogramma's als u van plan bent een andere printer te
gebruiken.
• Aankoopbewijs, voor het geval hierom wordt gevraagd door de douane.
• International Travelers Warranty-paspoort.

74 - Op reis met uw computer
Speciale voorzorgsmaatregelen
Neem dezelfde voorzorgsmaatregelen als bij andere reizen.
Houd bij internationale reizen bovendien rekening met het volgende:
• Reist u naar een ander land, controleer dan of het plaatselijke voltage
en het snoer van de adapter geschikt zijn. Als dat niet het geval is, koopt
u een netsnoer dat geschikt is voor aansluiting op het lokale voltage.
Gebruik geen convertorkits voor elektronische apparatuur om de
computer van stroom te voorzien.
• Als u werkt met een modem, controleer dan of de modem en de
connector compatibel zijn met het telecommunicatiesysteem van het
land waar u naartoe reist.

De computer beveiligen - 75
DE COMPUTER BEVEILIGEN
Uw computer is een kostbare investering waarvoor u uiteraard goed zorg
moet dragen. In dit gedeelte tonen we u hoe u zorg draagt voor uw
computer en hoe u deze beveiligt tegen misbruik door derden.
Onder beveiligingsfuncties vallen hardware en software beveiligingen –
een veiligheidsslot en wachtwoorden.
De computer vergrendelen
De computer wordt geleverd met een Kensington-compatibel
beveiligingssleuf voor een veiligheidsslot.
Wikkel een beveiligingskabel rond een vast, onwrikbaar object, zoals een
tafel of een handgreep van een lade. Plaats het slot in de uitsparing en
draai de sleutel om zodat het slot is vergrendeld. Er zijn ook modellen
beschikbaar zonder Kensington-slot.
Wachtwoorden gebruiken
U kunt drie typen wachtwoorden instellen om ongeoorloofd gebruik van
uw computer te voorkomen. Deze wachtwoorden beveiligen uw computer
en uw gegevens op verschillende niveaus:
• Met een beheerderswachtwoord voorkomt u ongeoorloofde toegang tot
de BIOS. Als u een beheerderswachtwoord instelt, moet u dit
wachtwoord typen om toegang te verkrijgen tot de BIOS. Zie "BIOS
utility" op pagina 83.

76 - De computer beveiligen
• Met een gebruikerswachtwoord voorkomt u ongeoorloofd gebruik van
uw computer. Combineer het gebruik van dit wachtwoord met
wachtwoordbeveiliging tijdens het opstarten en bij het activeren vanuit
de Slaapstand (indien beschikbaar) voor een maximale beveiliging.
• Door een wachtwoord bij opstarten in te stellen om de computer te
starten vermijdt u dat derden zich een toegang verschaffen tot uw
gegevens. Combineer het gebruik van dit wachtwoord met
wachtwoordbeveiliging tijdens het opstarten en bij het activeren vanuit
de Slaapstand (indien beschikbaar) voor een maximale beveiliging.
Belangrijk: Vergeet uw beheerderswachtwoord niet! Als u het
wachtwoord vergeet, moet u contact opnemen met uw
leverancier of een erkend servicecentrum.
Wachtwoorden invoeren
Als er een wachtwoord is ingesteld, wordt middenin het scherm een
wachtwoordvenster weergegeven.
• Als er een beheerderswachtwoord is ingesteld, wordt dit gevraagd
wanneer u de BIOS opent.
• Voer het beheerderswachtwoord in en druk op <Enter> als u de BIOS
wilt gebruiken. Als u een onjuist wachtwoord invoert, verschijnt er een
waarschuwing. Probeer het opnieuw en druk op <Enter>.
• Als het gebruikerswachtwoord is ingesteld en het wachtwoord bij
opstarten is ingeschakeld, wordt tijdens het opstarten het wachtwoord
gevraagd.

De computer beveiligen - 77
• Voer het gebruikerswachtwoord in en druk op <Enter> als u de
computer wilt gebruiken. Als u een onjuist wachtwoord invoert,
verschijnt er een waarschuwing. Probeer het opnieuw en druk op
<Enter>.
Belangrijk: U krijgt drie kansen om het correcte wachtwoord in te
voeren. Als u driemaal een onjuist wachtwoord invoert, wordt het
systeem geblokkeerd. Verschuif de stroomschakelaar en houd
de aan/uit-knop vier seconden ingedrukt om de computer uit te
schakelen. Schakel de computer weer in en probeer het opnieuw.

78 - Verbinding maken met een netwerk
VERBINDING MAKEN MET EEN
NETWERK
Ingebouwde netwerkvoorziening
Dankzij de ingebouwde netwerkvoorziening kunt u uw computer
aansluiten op een Ethernet-netwerk.
Om de netwerkfunctie te gebruiken, sluit u een ethernetkabel aan op de
Ethernet (RJ-45) poort op de computer en op de aansluiting van het
netwerk of netwerkhub.

Draadloze netwerken - 79
DRAADLOZE NETWERKEN
Verbinding maken met het Internet
De draadloze verbinding is ingeschakeld als de default.
Windows detecteert tijdens het instellen alle beschikbare netwerken en
plaatst ze in een lijst. Kies uw netwerk en voer indien nodig het
wachtwoord in.
Om de draadloze verbindingen van de computer in en uit te schakelen,
drukt u op Fn + F3.
Of open Internet Explorer en volg de instructies.
Houd de ISP- of routergegevens bij de hand.
Draadloze netwerken
Een wireless LAN of WLAN is een draadloos lokaal netwerk, dat twee of
meer computers draadloos met elkaar verbindt. U kunt er bestanden,
randapparatuur en een internetverbinding mee delen.
Wat zijn de voordelen van een draadloos netwerk?
Mobiliteit
Draadloze LAN-systemen zorgen ervoor dat u en andere gebruikers van
uw thuisnetwerk toegang tot bestanden en apparatuur die is aangesloten
op een netwerk, bijv. een printer of een scanner, kunnen delen.

80 - Draadloze netwerken
U kunt ook een internetverbinding delen met andere computers in uw huis.
Eenvoudige en snelle installatie
Het installeren van een draadloos LAN gaat snel en eenvoudig en u hoeft
geen kabels door wanden en plafonds te trekken.
Onderdelen van een draadloos LAN
Voor het instellen van een draadloos thuisnetwerk hebt u het volgende
nodig:
Toegangspunt (router)
Toegangspunten (routers) zijn tweezijdige ontvangers die data uitzenden
naar de directe omgeving. Access points (toegangspunten) fungeren als
mediator tussen bekabelde en draadloze netwerken. De meeste routers
hebben een ingebouwde DSL-modem waardoor u toegang kunt krijgen tot
een high speed DSL-internetverbinding. De ISP (Internet Service
Provider) die u hebt gekozen, levert doorgaans een modem/router bij een
abonnement op hun diensten. Lees de documentatie die bij uw
toegangspunt/router is geleverd zorgvuldig door voor gedetailleerde
setupinstructies.

HDMI - 81
HDMI
HDMI (High-Definition Multimedia Interface) is een door de industrie
ondersteunde, ongecomprimeerde, volledig digitale audio/video-interface.
HDMI levert een interface tussen enerzijds compatibele digitale audio/
videobronnen, zoals een set-top box, DVD-speler en A/V ontvanger, en
anderzijds een compatibele digitale audio en/of videomonitor, zoals een
digitale televisie (DTV), via slechts één kabel.
Gebruik de HDMI-poort van de computer voor het aansluiten van high-end
audio- en videoapparatuur. Door slechts één kabel te gebruiken is de
installatie overzichtelijk en snel.

82 - Universele Seriële Bus (USB)
UNIVERSELE SERIËLE BUS (USB)
De Universal Serial Bus (usb)-poort is een snelle seriële bus waarop u usb
kunt aansluiten en in serie kunt koppelen zonder overbelasting van de
systeembronnen.

BIOS utility - 83
BIOS UTILITY
Het BIOS utility is een configuratieprogramma voor de hardware dat in het
Basic Input/Output System (BIOS) van uw computer is ingebouwd.
Omdat uw computer al is geconfigureerd en geoptimaliseerd, is het niet
nodig dit utility uit te voeren. Als u echter configuratieproblemen
ondervindt, moet u het programma wel uitvoeren.
Als u het BIOS utility wilt activeren, drukt u tijdens de zelftest op <F2> op
het moment dat het computer-logo wordt weergegeven.
Opstartreeks
Om de opstartreeks in te stellen in de BIOS utility, activeert u de BIOS
utility en vervolgens kiest u Boot in de categorieën aan de bovenkant van
het scherm.
Wachtwoorden instellen
Om een wachtwoord bij opstarten in te stellen, activeert u de BIOS utility.
Selecteer vervolgens Security in de categorieën aan de bovenkant van
het scherm. Zoek Password on boot: en gebruik de toetsen <F5> en
<F6> om deze functie in te schakelen.

84 - Veelgestelde vragen
VEELGESTELDE VRAGEN
Hieronder volgt een overzicht van situaties die zich kunnen voordoen
tijdens het gebruik van de computer. Bij elke situatie worden eenvoudige
antwoorden en oplossingen voorgesteld.
Ik heb de stroom ingeschakeld, maar de computer start niet op
Kijk of het stroomlampje brandt:
• Als dit niet brandt, krijgt de computer geen stroom. Controleer het
volgende:
• Als u de accu gebruikt, is deze wellicht bijna leeg en krijgt de
computer geen stroom meer. Sluit de adapter aan om de accu
opnieuw op te laden.
• Controleer of de adapter correct is aangesloten op de computer en op
het stopcontact.
• Als het lampje wel brandt, controleert u het volgende:
• Heeft u een usb-opslagapparaat (usb-station of smartphone) op uw
computer aangesloten? Koppel deze los en druk op <Ctrl> + <Alt> +
<Del> om het systeem opnieuw op te starten.
Er wordt niets weergegeven op het scherm
De energiebesparingsfunctie van de computer schakelt het scherm
automatisch uit om energie te besparen. Druk op een toets om het scherm
weer te activeren.

Veelgestelde vragen - 85
Als u het scherm niet kunt activeren door op een toets te drukken, dan
kunnen drie dingen daarvan de oorzaak zijn:
• Het helderheidsniveau is te laag. Druk op <Fn> + < > om de
helderheid te verhogen.
• De weergave kan zijn ingesteld op een externe monitor. Druk op de
schakeltoets voor het beeldscherm <Fn> + <F5> om de weergave terug
te schakelen naar het LCD-scherm.
• Als het lampje van de Standby-stand brandt, is de standby-stand
ingeschakeld. Druk kort op de aan/uit knop om verder te gaan.
De computer geeft geen geluid weer
Controleer het volgende:
• Het volume kan zijn uitgeschakeld. Kijk naar het pictogram
(luidsprekert) op de taakbalk van Windows voor de volumeregeling. Als
er op het pictogram een rondje met een rode streep zit, klikt u op het
pictogram en schakelt u het selectievak Alles dempen uit.
• Het volume is mogelijk te laag. Open de volumeregeling van Windows
via het pictogram voor de volumeregeling op de taakbalk. U kunt ook de
knoppen voor de volumeregeling gebruiken om het volume aan te
passen.
• Indien hoofdtelefoon, oortelefoon of externe luidsprekers op de lijn-uit
poort van het voorpaneel van de computer zijn aangesloten, worden de
interne luidsprekers automatisch uitgeschakeld.

86 - Veelgestelde vragen
Het toetsenbord reageert niet
Sluit een extern toetsenbord aan op een USB poort van de computer. Als
dit toetsenbord wel werkt, raadpleeg dan uw leverancier of een erkend
servicecentrum omdat de kabel van het interne toetsenbord mogelijk los
zit.
De printer werkt niet
Controleer het volgende:
• Controleer of de printer op een stopcontact is aangesloten en is
ingeschakeld.
• Controleer of de printerkabel goed is aangesloten op een USB-poort en
de desbetreffende poort van de printer.
Informatie over serviceverlening
ITW (International Travelers Warranty)
Voor uw computer geldt een ITW (International Travelers Warranty), zodat
u veilig en gerust met uw computer op reis kunt. U kunt een beroep doen
op ons wereldwijde netwerk van servicecentra voor een helpende hand.
Bij aankoop van de computer ontvangt u een ITW-paspoort. In dit
paspoort vindt u alles wat u moet weten over het ITW-programma. Het
boekje bevat een lijst met beschikbare, erkende servicecentra. Lees dit
paspoort zorgvuldig door.

Veelgestelde vragen - 87
Zorg dat u het ITW-paspoort altijd bij de hand hebt wanneer u onderweg
bent, zodat u een beroep kunt doen op de diensten van onze
ondersteunende centra. Bewaar uw aankoopbewijs in de flap vooraan op
het ITW-paspoort.
Als u zich bevindt in een land waar geen erkende Acer-ITW-service
beschikbaar is, kunt u contact opnemen met een kantoor in een naburig
land. Bezoekt u www.acer.com.
Voordat u belt
Zorg dat u bij de computer zit en de volgende informatie bij de hand hebt
voordat u Acer belt voor online-service. Met uw medewerking kunnen we
uw problemen sneller en efficiënter oplossen. Als er foutberichten of
geluidssignalen door de computer zijn weergegeven, schrijf deze dan op
of noteer het aantal en de volgorde van de pieptonen.
Zorg dat u de volgende informatie bij de hand hebt:
Naam:
Adres:
Telefoonnummer:
Type computer en model:
Serienummer:
Aankoopdatum:

88 -
Problemen oplossen
In dit hoofdstuk worden oplossingen aangereikt voor het verhelpen van
algemene systeemproblemen.
Doet zich een probleem voor, lees dan eerst dit hoofdstuk voordat u een
monteur raadpleegt. Voor ernstige problemen moet de computer worden
opengemaakt. Probeer dit niet zelf te doen. Neem contact op met uw
leverancier of de geautoriseerde servicecentra voor hulp.
Tips voor het oplossen van problemen
Deze computer maakt gebruik van een geavanceerd ontwerp waardoor
foutmeldingen op het scherm verschijnen om u te helpen bij het oplossen
van problemen.
Wanneer het systeem een foutmelding weergeeft of een fout zich
voordoet, zie dan "Foutmeldingen". Wanneer het probleem niet kan
worden opgelost, neem dan contact op met de leverancier. Zie
"Informatie over serviceverlening" op pagina 86.
Foutmeldingen
Wanneer u een foutmelding krijgt, noteer dan het bericht en corrigeer de
fout. De volgende tabellijsten vermelden foutmeldingen in alfabetische
volgorde samen met de aanbevolen actie.
Foutmeldingen Mogelijke oplossing
CMOS battery bad
Neem contact op met uw leverancier of een
bevoegd servicecentrum.

- 89
Wanneer u nog steeds problemen tegenkomt nadat u de correcties
uitgevoerd hebt, neem dan contact op met uw leverancier of een bevoegd
servicecentrum.
CMOS checksum
error
Neem contact op met uw leverancier of een
bevoegd servicecentrum.
Disk boot failure
Plaats een systeemdisk (opstartbaar) en druk dan
op <Enter> om opnieuw op te starten.
Equipment
configuration error
Druk op <F2> (tijdens POST) om de BIOS utility te
starten en en klik dan op Exit in de BIOS utility om
opnieuw op te starten.
Hard disk 0 error
Neem contact op met uw leverancier of een
bevoegd servicecentrum.
Hard disk 0 extended
type error
Neem contact op met uw leverancier of een
bevoegd servicecentrum.
I/O parity error
Neem contact op met uw leverancier of een
bevoegd servicecentrum.
Keyboard error or no
keyboard connected
Neem contact op met uw leverancier of een
bevoegd servicecentrum.
Keyboard interface
error
Neem contact op met uw leverancier of een
bevoegd servicecentrum.
Memory size
mismatch
Druk op <F2> (tijdens POST) om de BIOS utility te
starten en en klik dan op Exit in de BIOS utility om
opnieuw op te starten.
Foutmeldingen Mogelijke oplossing

90 - Veelgestelde vragen
Tips en hints voor het gebruik van Windows 8
We weten dat dit een nieuw besturingssysteem is, dat enige tijd in beslag
zal nemen om eraan gewend te raken; daarom hebben we een aantal
hulpmiddelen gecreëerd om u op weg te helpen.
Er zijn drie punten die u niet moet vergeten
1. Starten
De Start-knop is niet langer beschikbaar; u kunt apps openen in het
Startscherm.
2. Tegels
Live-tegels zijn gelijk aan miniaturen van de apps.
3. Charms
Met charms kunt u handige functies uitvoeren, zoals media delen, de pc
uitschakelen of instellingen wijzigen.
Hoe gebruik ik charms?
Verplaats de cursor naar de rechterboven- of benedenhoek van het
scherm om de charms te openen of druk op de Windows-toets + <C>.
Hoe kom ik bij Start terecht?
Druk op de Windows-toets op het toetsenbord; druk op de Windows-
toets + <C> en klik op Start; of plaats de cursor linksonder in de hoek van
het scherm en klik op Start.

Veelgestelde vragen - 91
Hoe spring ik heen en weer tussen apps?
Verplaats de cursor naar de linkerrand van het scherm om de miniaturen
van apps te bekijken die op dat moment actief zijn.
U kunt ook drukken op de Windows-toets + <Tab> om de op dat moment
actieve apps te openen en er doorheen te lopen.
Hoe schakel ik mijn computer uit?
Druk op de Windows-toets + <C>, klik op Instellingen > Energie en kies
de handeling die u wilt uitvoeren. U kunt ook vanaf het Bureaublad op de
Acer Aan/uitknop drukken en de gewenste handeling kiezen.
Waarom is er een nieuwe interface?
De nieuwe interface voor Windows 8 is ontworpen om goed te werken met
schermaanrakingen. Apps uit de Windows Store zullen automatisch het
hele scherm gebruiken en hoeven niet op de traditionele manier te worden
gesloten. Apps uit de Windows Store zullen bij opstarten worden
weergegeven in de vorm van live-tegels.
Wat zijn ’live-tegels’?
Live-tegels zijn gelijk aan de miniaturen van apps en zullen worden
geüpdatet met nieuwe inhoud wanneer u verbonden bent met het internet.
Zo kunt u bijvoorbeeld updates van het weer of de beurs bekijken zonder
de app te hoeven openen.

92 - Veelgestelde vragen
Hoe kan ik mijn computer ontgrendelen?
Druk op een willekeurige toets en klik op het pictogram van een
gebruikersaccount om de computer te ontgrendelen. Wanneer er voor uw
account een wachtwoord is ingesteld, zult u het wachtwoord moeten
invoeren om verder te kunnen gaan.
Hoe kan ik mijn computer aanpassen?
U kunt Start aanpassen door de achtergrond te veranderen of door de
tegels anders te rangschikken om ze aan te passen aan uw persoonlijke
behoeften.
Verander de achtergrond door op de Windows-toets + <C> te drukken en
klik op Instellingen > PC-instellingen wijzigen > Personaliseren. Klik
op Startscherm boven in de pagina en selecteer een kleur en een
afbeelding.
Hoe verplaats ik de tegels?
Klik op een tegel en houd die vast om hem te selecteren en versleep die
dan naar de plek in Start waar u wilt dat hij wordt weergegeven. De
andere tegels zullen verplaatst worden om zich aan te passen aan de
tegel op de nieuwe locatie.
Kan ik de tegels kleiner of groter maken?
Klik met de rechts op de tegel en selecteer dan Kleiner of Groter in het
menu dat onder in het scherm wordt weergegeven.

Veelgestelde vragen - 93
Hoe kan ik de Schermblokkering aanpassen?
U kunt de schermblokkering aanpassen met een andere afbeelding of om
een snelle status en meldingen weer te geven, aangepast aan uw
persoonlijke behoeften.
Verander de achtergrond door op de Windows-toets + <C> te drukken en
klik op Instellingen > PC-instellingen wijzigen > Personaliseren. Klik
op Schermblokkering boven in de pagina en selecteer de afbeelding en
de apps die u graag zou willen zien in de schermblokkering.
Hoe sluit ik een open app?
Verplaats de cursor naar de bovenzijde van het scherm en klik en sleep
het venster naar beneden om het programma/de app te sluiten.
U kunt apps via de miniatuurweergaven aan de linkerrand van het scherm
sluiten door met rechts te klikken op een miniatuur en daarna Sluiten te
selecteren.
Kan ik de schermresolutie wijzigen?
Typ in Start ’Configuratiescherm’ om Zoeken te openen en het resultaat te
zien; klik op Configuratiescherm > Beeldschermresolutie aanpassen.
Ik wil Windows gebruiken op de manier zoals ik dat gewend ben -
geef mij mijn bureaublad terug!
Klik in Start op de tegel Bureaublad om een traditioneel bureaublad te
zien. U kunt apps die u vaak gebruikt, vastmaken aan de taakbalk om ze
gemakkelijk te kunnen openen.

94 - Veelgestelde vragen
Als u op een app klikt die niet afkomstig is uit de Windows Store, opent
Windows de app automatisch met het Bureaublad.
Waar zijn mijn apps?
Begin simpelweg in Start met het invoeren van de naam van de app die u
wilt openen en Zoeken zal automatisch geopend worden en de resultaten
weergeven.
Om de complete lijst met apps weer te geven, drukt u op de spatiebalk of
op de Menutoets en klikt u op Alle apps.
Hoe kan ik een app laten weergeven in Start?
Wanneer u zich in Alle apps bevindt en een programma wilt laten
weergeven in Start, kunt u de app selecteren en er met rechts op klikken.
Selecteer Aan Start vastmaken in het menu dat onder in het scherm
wordt weergegeven.
Hoe kan ik een tegel verwijderen uit Start?
Klik met de rechts op de tegel en klik op Losmaken van Start in het menu
dat onder in het scherm wordt weergegeven.
Hoe kan ik een app laten weergeven in mijn taakbalk in Bureaublad?
Wanneer u zich in Alle apps bevindt en een app wilt plaatsen in
Bureaublad, kunt u de app selecteren en er met rechts op klikken.
Selecteer Aan taakbalk vastmaken in het menu dat onder in het scherm
wordt weergegeven.

Veelgestelde vragen - 95
Hoe kan ik apps installeren?
U kunt apps uit de Windows Store downloaden van Store. U dient te
beschikken over een Microsoft-ID om apps in de Store te kunnen kopen
en te downloaden.
Ik kan apps als Kladblok en Paint niet vinden! Waar zijn ze?
Begin simpelweg in Start met de invoer van de naam van de app die u
zoekt om Zoeken te openen en de resultaten weer te geven. U kunt ook
Alle apps openen en naar 'Windows-accessoires' gaan om een lijst met
oudere programma's te bekijken.
Wat is een Microsoft-ID (account)?
Een Microsoft-account bestaat uit een e-mailadres en een wachtwoord die
u gebruikt om u aan te melden bij Windows. U kunt elk willekeurig e-
mailadres gebruiken, maar het beste is om het adres te kiezen dat u al
gebruikt om te communiceren met vrienden en om zich aan te melden bij
uw favoriete websites. Wanneer u zich aanmeldt bij uw pc met de
Microsoft-account zult u met uw pc verbinding maken met mensen,
bestanden en apparaten die belangrijk voor u zijn.
Heb ik er een nodig?
U hebt geen Microsoft-ID nodig om Windows 8 te gebruiken, maar het
maakt uw leven wel gemakkelijker omdat u dan de gegevens van
verschillende machines die zijn aangemeld met een Microsoft-ID kunt
synchroniseren.

96 - Veelgestelde vragen
Hoe kom ik aan een Microsoft-ID?
Als u Windows 8 al hebt geïnstalleerd en u nog niet hebt aangemeld met
een Microsoft-account, of als u geen Microsoft-account hebt en eentje wilt
maken, drukt u op de Windows-toets + <C> en klikt u op Instellingen >
PC-instellingen wijzigen > Gebruikers > Overschakelen naar een
Microsoft-account en volgt u de instructies op het scherm.
Hoe voeg ik favorieten toe aan Internet Explorer?
Internet Explorer 10 maakt geen gebruik van de traditionele favorieten,
maar kunt u in plaats daarvan snelkoppelingen vastmaken aan Start.
Wanneer u een pagina geopend hebt, klikt u ergens in de pagina met
rechts om het menu aan de onderzijde van het scherm te openen. Klik op
Vastmaken aan Start.
Hoe controleer ik of er Windows updates zijn?
Druk op de Windows-toets + <C> en klik op Instellingen > PC-
instellingen wijzigen > Windows-updates. Klik op Nu controleren op
updates.
Waar kan ik meer informatie vinden?
Voor meer informatie gaat u naar.
• Windows 8 zelfstudie: www.acer.com/windows8-tutorial
• FAQ's ter ondersteuning: www.acer.com/support

Voorschriften- en veiligheidsmededeling - 97
VOORSCHRIFTEN- EN
VEILIGHEIDSMEDEDELING
FCC-VERKLARING
Dit apparaat is getest en voldoet aan de voorschriften voor een digitaal apparaat uit de
klasse B conform Deel 15 van de FCC-regels. Deze voorschiften zijn opgesteld om een
redelijke bescherming te bieden tegen schadelijke interferentie bij gebruik binnenshuis.
Deze apparatuur genereert en gebruikt radiogolven en kan deze uitstralen. Als de
apparatuur niet overeenkomstig de instructies wordt geïnstalleerd, kan dit storingen
veroorzaken in de ontvangst van radio of televisie.
Er kan echter geen garantie worden gegeven dat bepaalde installaties storingsvrij zullen
functioneren. U kunt controleren of de apparatuur storing veroorzaakt door deze uit te
schakelen. Als de storing stopt, wordt deze waarschijnlijk veroorzaakt door de apparatuur.
Veroorzaakt de apparatuur storingen in radio- of televisieontvangst, dan kan de gebruiker
de storing proberen te verhelpen door één of meer van de volgende maatregelen te
nemen:
- Draai de televisie- of radioantenne totdat de storing stopt.
- Vergroot de afstand tussen de apparatuur en de radio of televisie.
- Sluit de apparatuur aan op een ander circuit dan dat waarop de radio en televisie zijn
aangesloten.
- Neem contact op met uw dealer of een ervaren radio-/televisiereparateur voor hulp.
Verklaring: Afgeschermde kabels
Om te voldoen aan de FCC-richtlijnen, moeten alle verbindingen met andere
computerapparaten tot stand worden gebracht met afgeschermde kabels.

98 - Voorschriften- en veiligheidsmededeling
VERKLARING: RANDAPPARATUUR
Alleen randapparaten (invoer-/uitvoerapparaten, terminals, printers, enz.) die voldoen
aan de Klasse B voorschriften mogen op dit apparaat worden aangesloten. Het gebruik
van apparaten die niet voldoen aan de voorschriften resulteert waarschijnlijk in storing van
radio- en televisieontvangst.
Pas op: Wijzigingen aan de apparatuur zonder schriftelijke toestemming van de
fabrikant kunnen de bevoegdheid van de gebruiker voor het bedienen van de
computer, welke is verleend door de Federal Communications Commission, teniet
doen.
O
PMERKING VOOR CANADA
This Class B digital apparatus complies with Canadian ICES-003.
Remarque à l'intention des utilisateurs canadiens
Cet appareil numérique de la classe B est conforme a la norme NMB-003 du Canada.
V
OLDOET AAN HET RUSSISCHE REGULERINGSCERTIFICAAT
VERKLARING LCD-PIXEL
Het LCD-product is gemaakt met fabricagetechnieken van hoge precisie. Toch kunnen
sommige pixels soms verkeerd “vallen” of verschijnen als zwarte of rode punten. Dit heeft
geen effect op de opgenomen afbeelding en is geen defect.
R
ADIO-APPARAAT REGULERINGSBERICHTEN
Opmerking: Onderstaande informatie over regelgeving is alleen voor modellen met
wireless LAN en/of Bluetooth.

Voorschriften- en veiligheidsmededeling - 99
Om radiofrequentie-storing met de geautoriseerde service te voorkomen, is dit apparaat
bestemd om binnenshuis gebruikt te worden.
Dit product voldoet aan de radiofrequentierichtlijnen en veiligheidsnormen van landen en
regio's waarin het is goedgekeurd voor wireless gebruik. Afhankelijk van de configuratie,
kan dit product wireless radioapparaten bevatten (zoals wireless LAN en/of Bluetooth
modules). Onderstaande informatie is voor producten met zulke apparaten.
Verklaring van overeenstemming voor EU landen
Hierbij verklaart Acer, dat deze computer voldoet aan de essentiële eisen en andere
relevante bepalingen van Richtlijn 1995/5/EC.
Kanalen voor draadloos gebruik in verschillende regio's
Frankrijk: Beperkte draadloze frequentiebandbreedte
In enkele gebieden in Frankrijk geldt een beperkte frequentiebandbreedte. Het maximaal
toegestaan vermogen binnenshuis is in het slechtste geval:
- 10 mW voor de volledige 2,4 GHz band (2400 MHz - 2483,5 MHz)
- 100 mW voor frequenties tussen 2446,5 MHz en 2483,5 MHz
Opmerking: Kanalen 10 tot en met 13 maken gebruik van de bandbreedte tussen
2446,6 MHz en 2483,5 MHz.
Enkele mogelijkheden voor gebruik buitenshuis: Op privé-eigendom of op privé-
eigendom van publieke personen, is het gebruik gebonden aan een voorlopige
autorisatieprocedure door het Ministerie van Defensie, met een maximaal toegestaan
vermogen 100 mW op de 2446,5 - 2483,5 MHz band. Gebruik buitenshuis op publiek
eigendom is niet toegestaan.
N.-Amerika 2,412-2,462 GHz K01 t/m K11
Japan 2,412-2,484 GHz K01 t/m K14
Europa ETSI 2,412-2,472 GHz K01 t/m K13

100 - Voorschriften- en veiligheidsmededeling
In de onderstaande departementen geldt voor de gehele 2,4 GHz band:
- Maximaal toegestaan vermogen binnenshuis is 100 mW
- Maximaal toegestaan vermogen buitenshuis is 10 mW
Departementen waarin het gebruik van de 2400 - 2483,5 MHz-band is toegestaan met
een EIRP van minder dan 100 mW binnenshuis en minder dan 10 mW buitenshuis:
Deze vereiste zal in de toekomst waarschijnlijk veranderen, zodat u de draadloze LAN-
kaart wellicht in meer gebieden in Frankrijk kunt gebruiken.
Kijk op de website van ART voor de nieuwste informatie (www.art-telecom.fr).
Opmerking: De WLAN-kaart zendt minder dan 100 mW uit, maar meer dan 10 mW.
01 Ain Orientales
02 Aisne
03 Allier
05 Hautes Alpes
08 Ardennes
09 Ariege
11 Aude
12 Aveyron
16 Charente
24 Dordogne
25 Doubs
26 Drome
32 Gers
36 Indre
37 Indre et Loire
41 Loir et Cher
45 Loret
50 Manche
55 Meuse
58 Nievre
59 Nord
60 Oise
61 Orne
63 Puy Du Dome
64 Pyrenees
Atlantique
66 Pyrenees
67 Bas Rhin
68 Haut Rhin
70 Haute Saone
71 Saone et Loire
75 Paris
82 Tarn et Garonne
84 Vaucluse
88 Vosges
89 Yonne
90 Territoire de
Belfort
94 Val de Marne

Voorschriften- en veiligheidsmededeling - 101
List van landencodes
Deze apparatuur mag in de volgende landen worden gebruikt:
C
ANADA – LICENTIEVRIJSTELLING VOOR RADIOCOMMUNICATIEAPPARATEN MET EEN LAAG
VERMOGEN (RSS-210)
Blootstelling van mensen aan RF velden (RSS-102)
De computer gebruikt low gain integral antennes die geen RF veld uitstralen dat niet
voldoet aan de eisen van Health Canada ter bescherming van de bevolking; raadpleeg
Safety Code 6, te verkrijgen van de website van Health Canada: www.hc-sc.gc.ca/rpb.
Land
Oostenrijk
België
Cyprus
Tsj e chi ë
Denemarken
Estland
Finland
Frankrijk
Duitsland
Griekenland
Hongarije
Ierland
Italië
Letland
Litouwen
Luxemburg
ISO 3166
2-lettercode
AT
BE
CY
CZ
DK
EE
FI
FR
DE
GR
HU
IE
IT
LV
LT
LU
Land
Malta
Nederlands
Polen
Portugal
Slovakije
Slovenië
Spanje
Zweden
Verenigd Koninkrijk
IJsland
Liechtenstein
Noorwegen
Zwitserland
Bulgarije
Roemenië
Turkije
ISO 3166
2-lettercode
MT
NL
PL
PT
SK
SL
ES
SE
GB
IS
LI
NO
CH
BG
RO
TR

102 - Voorschriften- en veiligheidsmededeling
Dit apparaat voldoet aan de Canadese Standard of Industry RSS210.
Dit digitaal apparaat van klasse B voldoet aan de Canadese normen ICES-003, Versie 4
en RSS-210, nr. 4 (Dec 2000) en nr. 5 (Nov 2001).
“Om radio-interferentie op de dienst waaraan de vergunning is verleend te voorkomen,
dient het apparaat binnenshuis en uit de buurt van ramen gebruikt te worden om te zorgen
voor een maximale afscherming. Voor apparatuur (of voor de zendantenne ervan) die
buitenshuis geïnstalleerd is, dient een vergunning aangevraagd te worden."
Cet appareil numérique de la classe B est conforme à la norme NMB-003, No. 4, et CNR-
210, No 4 (Dec 2000) et No 5 (Nov 2001).
« Pour empêcher que cet appareil cause du brouillage au service faisant l'objet d'une
licence, il doit être utilisé a l'intérieur et devrait être placé loin des fenêtres afin de fournir
un écran de blindage maximal. Si le matériel (ou son antenne d'émission) est installé à
l'extérieur, il doit faire l'objet d'une licence.
Pas op: Bij gebruik van een IEEE 802.11a draadloos netwerk, mag dit apparaat
alleen binnenshuis gebruikt worden vanwege zijn werking in het 5,15 tot 5,25 GHz
frequentiebereik. Industry Canada vereist dat dit product binnenshuis gebruikt
wordt bij een frequentiebereik van 5,15GHz tot 5,25 GHz om mogelijk schadelijke
interferentie op de kanaalverdeling van mobiele satellietsystemen te verminderen.
Hoge energie radar is toegewezen als de hoofdgebruiker van de frequentiebanden
5,25 tot 5,35 GHz en 5,65 tot 5,85 GHz. Deze radarstations kunnen storing
veroorzaken en/of het apparaat beschadigen.
De maximaal toegestane versterking voor gebruik met dit apparaat bedraagt 6dBi om te
voldoen aan de E.I.R.P limiet voor de frequentiebereiken van 5,25 tot 5,35 en 5,725 tot
5,85 GHz bij point-to-point functioneren.

- 103
De FCC RF veiligheidseis
De uitgezonden straling van de Wireless module LAN Mini-PCI kaart en Bluetooth kaart
ligt ver onder de radiofrequentie stralingslimiet van de FCC. Desalniettemin mag de
computer uitsluitend zodanig worden gebruikt dat de mogelijkheid tot menselijk contact
tijdens normaal gebruik als volgt wordt beperkt:
1. Gebruikers wordt verzocht de RF veiligheidsinstructies over wireless-optie apparaten
die zijn bijgevoegd bij de gebruikershandleiding van elk RF-optie apparaat op te
volgen.
Pas op: Een afstand van minstens 20 cm
(8 inch) dient in achtgenomen tusssen de
antenne voor de geïntegreerde wireless
LAN Mini-PCI kaart in het
schermgeddeelte ingebouwd en
gebruikers of andere personen conform
de FCC RF normen.
Opmerking: De draadloze Mini PCI-adapter
werkt met een zenddiversiteitsfunctie. De
functie zendt geen radiofrequenties
tegelijkertijd van beide antennes uit. Eén van
de antenne's wordt automatisch of handmatig
(door de gebruiker) geselecteerd om de goede kwaliteit van radiocommunicatie te
verzekeren.
1. Dit apparaat mag alleen binnenshuis gebruikt worden door zijn werking in het 5,15 tot
5,25 GHz frequentiebereik. FCC vereist dat dit product binnenshuis gebruikt wordt bij
een frequentiebereik van 5,15 tot 5,25 GHz om mogelijk schadelijke interferentie op
de kanaalverdeling van Mobiele Satellietsystemen te verminderen.
2. Hoge energie radar is toegewezen als de hoofdgebruiker van de frequentiebanden
5,25 tot 5,35 GHz en 5,65 tot 5,85 GHz. Deze radarstations kunnen storing
veroorzaken en/of het apparaat beschadigen.

104 -
3. Onjuiste installatie of ongeoorloofd gebruik kan schadelijke storing op
radiocommunicatie veroorzaken. Knoeien aan de interne antenne resulteert in het
verliezen van de FCC certificatie en uw garantie.
Canada – Licentievrijstelling voor radiocommunicatieapparaten met een laag
vermogen (RSS-210)
Blootstelling van mensen aan RF velden (RSS-102)
De computer gebruikt low gain integral antennes die geen RF veld uitstralen dat niet
voldoet aan de eisen van Health Canada ter bescherming van de bevolking; raadpleeg
Safety Code 6, te verkrijgen van de website van Health Canada: www.hc-sc.gc.ca/rpb
Dit apparaat voldoet aan de Canadese Standard of Industry RSS210.
Dit digitaal apparaat van klasse B voldoet aan de Canadese normen ICES-003, Versie
4 en RSS-210, nr. 4 (Dec 2000) en nr. 5 (Nov 2001).
"Om radio-interferentie op de dienst waaraan de vergunning is verleend te voorkomen,
dient het apparaat binnenshuis en uit de buurt van ramen gebruikt te worden om te zorgen
voor een maximale afscherming. Voor apparatuur (of voor de zendantenne ervan) die
buitenshuis geïnstalleerd is, dient een vergunning aangevraagd te worden."
Cet appareil numérique de la classe B est conforme à la norme NMB-003, No. 4, et
CNR-210, No 4 (Dec 2000) et No 5 (Nov 2001).
« Pour empêcher que cet appareil cause du brouillage au service faisant l'objet d'une
licence, il doit être utilisé a l'intérieur et devrait être placé loin des fenêtres afin de fournir
un écran de blindage maximal. Si le matériel (ou son antenne d'émission) est installé à
l'extérieur, il doit faire l'objet d'une licence.

- 105
Pas op: Bij gebruik van een IEEE 802.11a draadloos netwerk, mag dit apparaat
alleen binnenshuis gebruikt worden vanwege zijn werking in het 5,15 tot 5,25 GHz
frequentiebereik. Industry Canada vereist dat dit product binnenshuis gebruikt
wordt bij een frequentiebereik van 5,15GHz tot 5,25 GHz om mogelijk schadelijke
interferentie op de kanaalverdeling van mobiele satellietsystemen te verminderen.
Hoge energie radar is toegewezen als de hoofdgebruiker van de frequentiebanden
5,25 tot 5,35 GHz en 5,65 tot 5,85 GHz. Deze radarstations kunnen storing
veroorzaken en/of het apparaat beschadigen.
De maximaal toegestane versterking voor gebruik met dit apparaat bedraagt 6dBi om te
voldoen aan de E.I.R.P limiet voor de frequentiebereiken van 5,25 tot 5,35 en 5,725 tot
5,85 GHz bij point-to-point functioneren.
Ver.: 01.01.03
-
 1
1
-
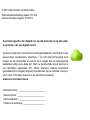 2
2
-
 3
3
-
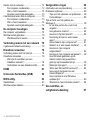 4
4
-
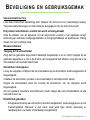 5
5
-
 6
6
-
 7
7
-
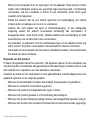 8
8
-
 9
9
-
 10
10
-
 11
11
-
 12
12
-
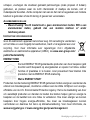 13
13
-
 14
14
-
 15
15
-
 16
16
-
 17
17
-
 18
18
-
 19
19
-
 20
20
-
 21
21
-
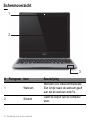 22
22
-
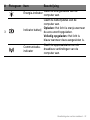 23
23
-
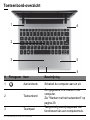 24
24
-
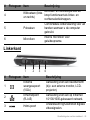 25
25
-
 26
26
-
 27
27
-
 28
28
-
 29
29
-
 30
30
-
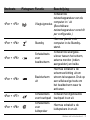 31
31
-
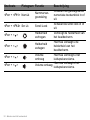 32
32
-
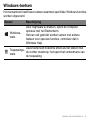 33
33
-
 34
34
-
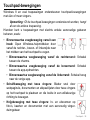 35
35
-
 36
36
-
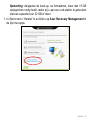 37
37
-
 38
38
-
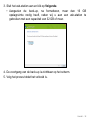 39
39
-
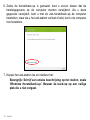 40
40
-
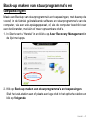 41
41
-
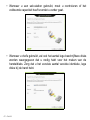 42
42
-
 43
43
-
 44
44
-
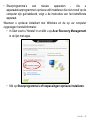 45
45
-
 46
46
-
 47
47
-
 48
48
-
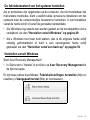 49
49
-
 50
50
-
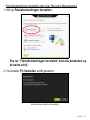 51
51
-
 52
52
-
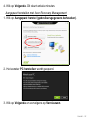 53
53
-
 54
54
-
 55
55
-
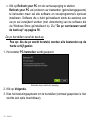 56
56
-
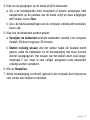 57
57
-
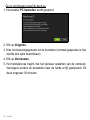 58
58
-
 59
59
-
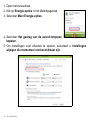 60
60
-
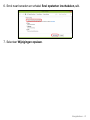 61
61
-
 62
62
-
 63
63
-
 64
64
-
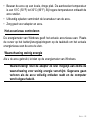 65
65
-
 66
66
-
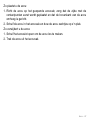 67
67
-
 68
68
-
 69
69
-
 70
70
-
 71
71
-
 72
72
-
 73
73
-
 74
74
-
 75
75
-
 76
76
-
 77
77
-
 78
78
-
 79
79
-
 80
80
-
 81
81
-
 82
82
-
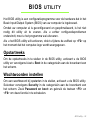 83
83
-
 84
84
-
 85
85
-
 86
86
-
 87
87
-
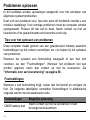 88
88
-
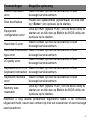 89
89
-
 90
90
-
 91
91
-
 92
92
-
 93
93
-
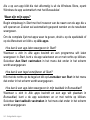 94
94
-
 95
95
-
 96
96
-
 97
97
-
 98
98
-
 99
99
-
 100
100
-
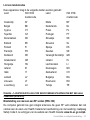 101
101
-
 102
102
-
 103
103
-
 104
104
-
 105
105
Gerelateerde papieren
-
Acer Aspire E1-530G Handleiding
-
Acer Aspire E1-472G Handleiding
-
Acer Aspire E1-522 Handleiding
-
Acer Aspire E1-422 Handleiding
-
Acer Aspire V5-452P Handleiding
-
Acer Aspire V5-573G Handleiding
-
Acer Aspire V3-772G Handleiding
-
Acer Aspire ES1-131 Gebruikershandleiding
-
Acer Aspire ES1-331 Gebruikershandleiding
-
Acer Aspire R3-131T Gebruikershandleiding