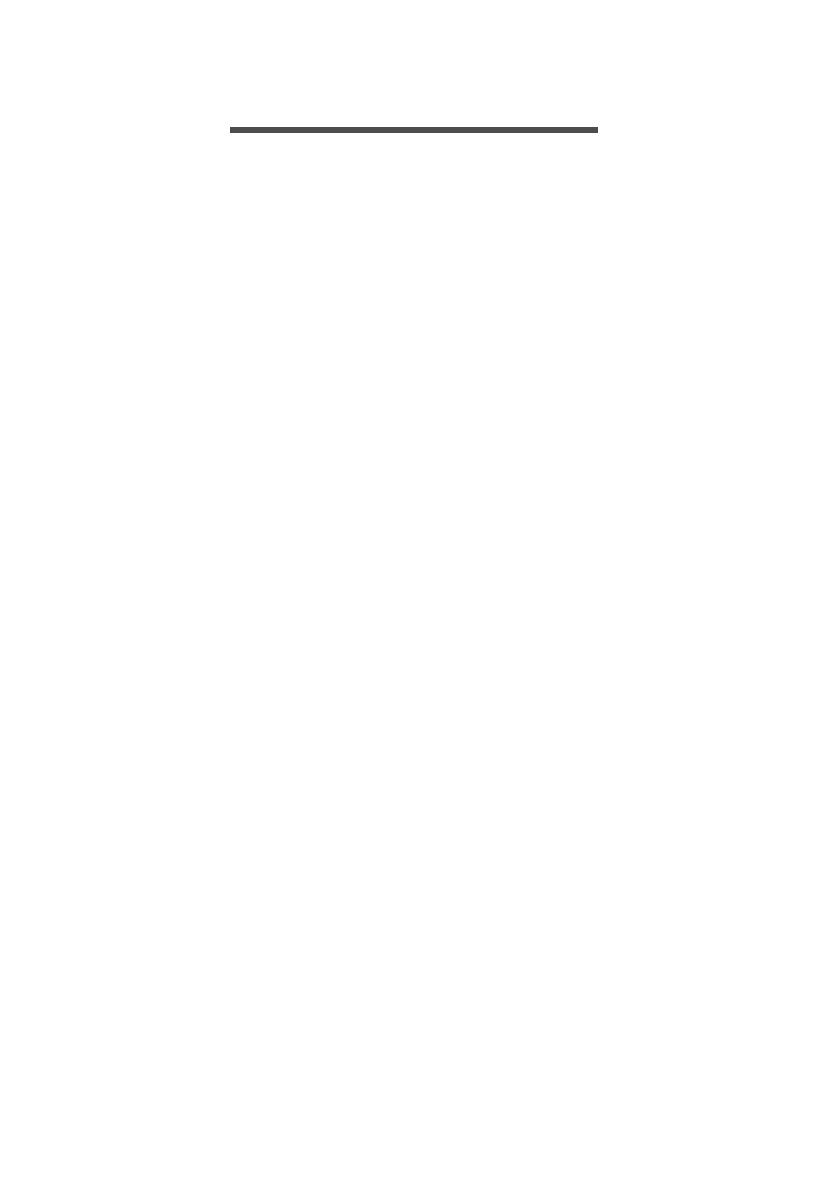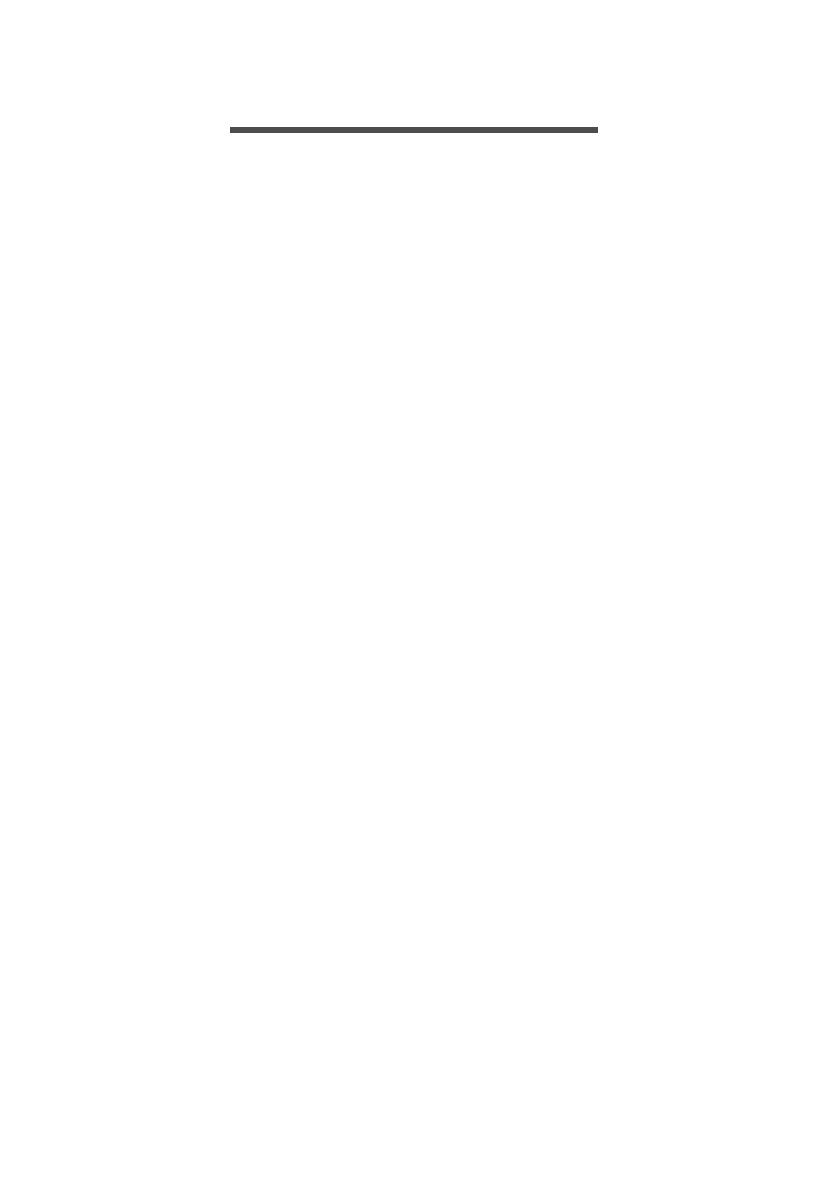
Inhoudsopgave - 3
INHOUDSOPGAVE
Om te beginnen 5
Uw handleidingen .................................... 5
Onderhoud en tips voor het gebruik van
de computer............................................. 5
De computer uitschakelen .......................... 5
De computer met zorg behandelen............. 6
De adapter met zorg behandelen ............... 6
De computer reinigen en onderhouden ...... 7
Rondleiding door uw Acer computer 8
Computer................................................. 8
Voorkant...................................................... 8
Onderkant ................................................... 9
Rechter-/linkerkant...................................... 9
Led-indicatoren ......................................... 10
Toetsenbord .......................................... 11
Vooraanzicht toetsenbord......................... 11
Toetsenbord rechteraanzicht ................... 12
Het toetsenbord aansluiten en
loskoppelen............................................... 13
Werken met het toetsenbord 15
Vergrendeltoetsen en ingebouwd
numeriek toetsenblok ............................ 15
Sneltoetsen ............................................... 16
Windows-toetsen ................................... 18
Microsoft 2013 activeren ....................... 18
Touchpad 19
Werken met het touchpad ..................... 19
Touchpadbewegingen ........................... 20
Herstel 21
Een herstelback-up maken.................... 21
Back-up maken van stuurprogramma's
en toepassingen .................................... 23
Het systeem herstellen .......................... 25
Stuurprogramma's en toepassingen
opnieuw installeren ................................... 26
Terug naar een eerdere momentopname
van het systeem........................................ 28
De fabriekstoestand van het systeem
herstellen .................................................. 29
Herstellen vanuit Windows........................ 29
Herstellen vanaf een back-up ................... 33
Verbinding maken met internet 37
Draadloze verbinding............................. 37
Verbinding maken met een draadloze
LAN ........................................................... 37
Een Bluetooth-verbinding gebruiken 39
Bluetooth in- en uitschakelen ................ 39
Bluetooth inschakelen en een apparaat
toevoegen ................................................. 39
BIOS-hulpprogramma 42
Opstartreeks .......................................... 42
Wachtwoorden instellen......................... 42
De computer beveiligen 43
Wachtwoorden gebruiken ...................... 43
Wachtwoorden invoeren ........................... 44
Energiebeheer 45
Energie besparen .................................. 45
Accu 47
Kenmerken van de accu ........................ 47
De accu opladen....................................... 47
Levensduur van de accu optimaliseren .... 48
Het accuniveau controleren ...................... 49
Waarschuwing accu bijna leeg ................. 49
Geheugenkaartlezer 51
Verbindingsmogelijkheden..................... 51
Video- en audio-aansluitingen 53
HDMI Micro 55
Universele Seriële Bus (USB) 56
Micro-usb 58
Veelgestelde vragen 60
Informatie over serviceverlening............ 62
Tips en hints voor het gebruik van
Windows 8.1 .......................................... 64
Hoe kom ik bij Start terecht?..................... 64
Wat zijn "Charms?" ................................... 64
Kan ik direct opstarten naar het
bureaublad?.............................................. 65
Hoe spring ik heen en weer tussen apps? 65
Hoe schakel ik de computer uit?............... 65
Hoe kan ik mijn computer ontgrendelen? . 65
Hoe kan ik de wekker zetten?................... 68
Waar zijn mijn apps?................................. 68
Wat is een Microsoft-ID (account)?........... 70
Hoe voeg ik favorieten toe aan Internet
Explorer?................................................... 71
Hoe controleer ik of er Windows-updates
zijn?........................................................... 71
Waar kan ik meer informatie vinden? ....... 71
Problemen oplossen .............................. 72
Tips voor het oplossen van problemen ..... 72
Foutmeldingen .......................................... 72
Internet en online-veiligheid 74
De eerste stappen op internet ............... 74
De computer beveiligen ............................ 74
Een internetprovider kiezen ...................... 74
Netwerkaansluitingen................................ 76
Surf op internet! ........................................ 78
Beveiliging................................................. 78