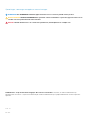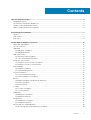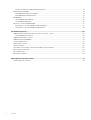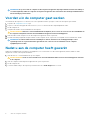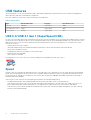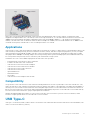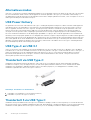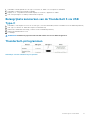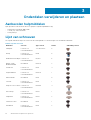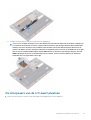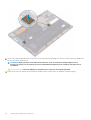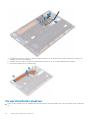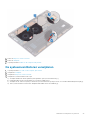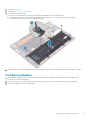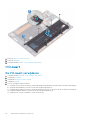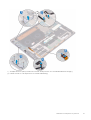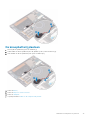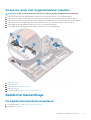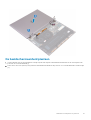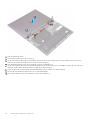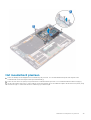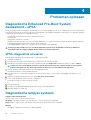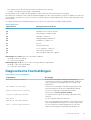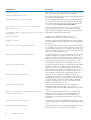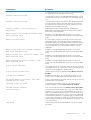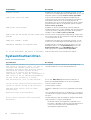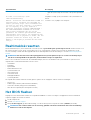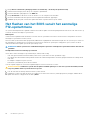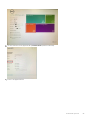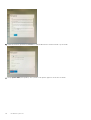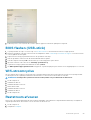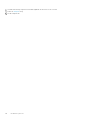Dell Precision 5530 2-in-1
Service Manual
Regulatory Model: P73F
Regulatory Type: P73F001

Opmerkingen, voorzorgsmaatregelen,en waarschuwingen
OPMERKING: Een OPMERKING duidt belangrijke informatie aan voor een beter gebruik van het product.
WAARSCHUWING: WAARSCHUWINGEN duiden potentiële schade aan hardware of potentieel gegevensverlies aan en
vertellen u hoe het probleem kan worden vermeden.
GEVAAR: LET OP duidt het risico van schade aan eigendommen, lichamelijk letsel of overlijden aan.
© 2019 Dell Inc. of zijn dochtermaatschappijen. Alle rechten voorbehouden. Dell, EMC, en andere handelsmerken zijn
handelsmerken van Dell Inc. of zijn dochterondernemingen. Andere handelsmerken zijn mogelijk handelsmerken van hun respectieve
eigenaren.
2019 - 05
Rev. A02

1 Aan de computer werken............................................................................................................... 5
Veiligheidsinstructies............................................................................................................................................................. 5
Uw computer uitschakelen: Windows 10............................................................................................................................5
Voordat u in de computer gaat werken.............................................................................................................................. 6
Nadat u aan de computer heeft gewerkt........................................................................................................................... 6
2 Technologie en onderdelen............................................................................................................7
HDMI 1.4..................................................................................................................................................................................7
USB features..........................................................................................................................................................................8
USB Type-C........................................................................................................................................................................... 9
3 Onderdelen verwijderen en plaatsen............................................................................................. 12
Aanbevolen hulpmiddelen....................................................................................................................................................12
Lijst van schroeven.............................................................................................................................................................. 12
Onderplaat.............................................................................................................................................................................13
De onderplaat verwijderen............................................................................................................................................ 13
De onderplaat plaatsen.................................................................................................................................................. 16
Solid State-station............................................................................................................................................................... 18
De solid-state-schijf verwijderen..................................................................................................................................18
Het vaste-toestandstation plaatsen............................................................................................................................ 19
Interposers van I/O-kaart.................................................................................................................................................. 20
De interposer van de I/O-kaart verwijderen.............................................................................................................. 20
De interposers van de I/O-kaart plaatsen...................................................................................................................21
Warmteafleider.................................................................................................................................................................... 23
De koelplaat verwijderen...............................................................................................................................................23
De warmteafleider plaatsen..........................................................................................................................................24
Systeemventilatoren........................................................................................................................................................... 26
De systeemventilatoren plaatsen.................................................................................................................................26
De systeemventilatoren verwijderen........................................................................................................................... 27
Batterij...................................................................................................................................................................................28
Voorzorgsmaatregelen voor de lithium-ionbatterij.................................................................................................... 28
De batterij verwijderen..................................................................................................................................................28
De batterij plaatsen........................................................................................................................................................29
I/O-kaart...............................................................................................................................................................................30
De I/O-kaart verwijderen..............................................................................................................................................30
De I/O-kaart plaatsen................................................................................................................................................... 32
Luidsprekers......................................................................................................................................................................... 34
De luidsprekers verwijderen..........................................................................................................................................34
De luidsprekers plaatsen............................................................................................................................................... 35
Knoopbatterij........................................................................................................................................................................36
De knoopbatterij verwijderen....................................................................................................................................... 36
De knoopbatterij plaatsen............................................................................................................................................. 37
Aan/uit-knop met vingerafdruklezer.................................................................................................................................38
De aan/uit-knop met vingerafdruklezer verwijderen................................................................................................ 38
Contents
Contents 3

De aan/uit-knop met vingerafdruklezer plaatsen......................................................................................................39
Beeldschermassemblage.................................................................................................................................................... 39
De beeldschermeenheid verwijderen.......................................................................................................................... 39
De beeldschermeenheid plaatsen.................................................................................................................................41
Moederbord..........................................................................................................................................................................43
Het moederbord verwijderen....................................................................................................................................... 43
Het moederbord plaatsen.............................................................................................................................................45
Polssteun- en toetsenbordeenheid................................................................................................................................... 47
De polssteun- en toetsenbordeenheid verwijderen...................................................................................................47
De polssteun- en toetsenbordeenheid plaatsen........................................................................................................ 48
4 Problemen oplossen................................................................................................................... 50
Diagnostische Enhanced Pre-Boot System Assessment - ePSA................................................................................. 50
ePSA-diagnostiek uitvoeren.........................................................................................................................................50
Diagnostische lampjes systeem......................................................................................................................................... 50
Diagnostische foutmeldingen..............................................................................................................................................51
Systeemfoutberichten........................................................................................................................................................ 54
Realtimeklok resetten......................................................................................................................................................... 55
Het BIOS flashen.................................................................................................................................................................55
Het flashen van het BIOS vanuit het eenmalige F12-opstartmenu...............................................................................56
BIOS flashen (USB-stick)...................................................................................................................................................59
Wifi-stroomcyclus............................................................................................................................................................... 59
Reststroom afvoeren..........................................................................................................................................................59
5 Behulpzame informatie vinden..................................................................................................... 61
Contact opnemen met Dell................................................................................................................................................. 61
4
Contents

Aan de computer werken
Veiligheidsinstructies
Volg de onderstaande veiligheidsrichtlijnen om uw persoonlijke veiligheid te garanderen en de computer te beschermen tegen mogelijke
schade. Tenzij anders aangegeven, wordt er bij elke procedure in dit document van de volgende veronderstellingen uitgegaan:
• U hebt de veiligheidsinformatie geraadpleegd die bij uw computer is geleverd.
• Een onderdeel kan worden vervangen of, indien afzonderlijk aangeschaft, worden geplaatst door de verwijderingsprocedure in
omgekeerde volgorde uit te voeren.
OPMERKING: Koppel alle voedingsbronnen los voordat u de computerbehuizing of -panelen opent. Zodra u klaar bent
met de werkzaamheden in de computer, plaatst u de behuizing en alle panelen en schroeven terug voordat u de
computer weer aansluit op de voedingsbron.
GEVAAR: Volg de veiligheidsinstructies die bij de computer werden geleverd alvorens u werkzaamheden binnen de
computer uitvoert. Zie voor extra informatie over de beste veiligheidsmaatregelen de startpagina over de naleving van
wet- en regelgeving
WAARSCHUWING: Een groot aantal reparaties mag alleen door een erkend servicemonteur worden uitgevoerd. U mag
alleen probleemoplossing en eenvoudige reparaties uitvoeren zoals toegestaan volgens de documentatie bij uw product
of zoals geïnstrueerd door het on line of telefonische team voor service en ondersteuning. Schade als gevolg van
onderhoudswerkzaamheden die niet door Dell zijn goedgekeurd, valt niet onder de garantie. Lees de
veiligheidsinstructies die bij het product zijn geleverd en leef deze na.
WAARSCHUWING: Voorkom elektrostatische ontlading door uzelf te aarden met een aardingspolsbandje of door
regelmatig zowel een ongeverfd metalen oppervlak als een connector aan de achterkant van de computer tegelijkertijd
aan te raken.
WAARSCHUWING: Ga voorzichtig met componenten en kaarten om. Raak de componenten en de contacten op kaarten
niet aan. Pak kaarten vast bij de uiteinden of bij de metalen bevestigingsbeugel. Houd een component, zoals een
processor, vast aan de uiteinden, niet aan de pinnen.
WAARSCHUWING: Verwijder kabels door aan de stekker of aan de kabelontlastingslus te trekken en niet aan de kabel
zelf. Sommige kabels zijn voorzien van een connector met borglippen. Als u dit type kabel loskoppelt, moet u de
borglippen ingedrukt houden voordat u de kabel verwijdert. Trek connectoren in een rechte lijn uit elkaar om te
voorkomen dat connectorpinnen verbuigen. Ook moet u voordat u een kabel verbindt, controleren of beide connectoren
op juiste wijze zijn opgesteld en uitgelijnd.
OPMERKING: De kleur van uw computer en bepaalde onderdelen kunnen verschillen van de kleur die in dit document is
afgebeeld.
Uw computer uitschakelen: Windows 10
WAARSCHUWING:
Om te voorkomen dat gegevens verloren gaan, slaat u alle geopende bestanden op en sluit u ze en
sluit u alle geopende programma's voordat u uw computer uitschakelt of de zijklep verwijdert.
1. Klik of tik op het .
2. Klik of tik op het en klik of tik vervolgens opAfsluiten.
1
Aan de computer werken 5

OPMERKING: Zorg ervoor dat de computer en alle aangesloten apparaten zijn uitgeschakeld. Houd de aan-uitknop 6
seconden ingedrukt, indien uw computer en aangesloten apparaten niet automatisch worden uitgeschakeld wanneer
u het besturingssysteem afsluit.
Voordat u in de computer gaat werken
Om schade aan de computer te voorkomen, moet u de volgende instructies opvolgen voordat u in de computer gaat werken.
1. Zorg dat u de Veiligheidsinstructies volgt.
2. Zorg ervoor dat het werkoppervlak vlak en schoon is, om te voorkomen dat de computerkap bekrast raakt.
3. Zet de computer uit.
4. Verwijder alle stekkers van netwerkkabels uit de computer.
WAARSCHUWING: Wanneer u een netwerkkabel wilt verwijderen, moet u eerst de connector van de netwerkkabel uit
de computer verwijderen en daarna de netwerkkabel loskoppelen van het netwerkapparaat.
5. Haal de stekker van de computer en van alle aangesloten apparaten uit het stopcontact.
6. Houd de aan-uitknop ingedrukt terwijl de stekker van de computer uit het stopcontact is verwijderd om het moederbord te aarden.
OPMERKING: Voorkom elektrostatische ontlading door uzelf te aarden met een aardingspolsbandje of door
regelmatig zowel een ongeverfd metalen oppervlak als een connector aan de achterkant van de computer
tegelijkertijd aan te raken.
Nadat u aan de computer heeft gewerkt
Nadat u de onderdelen hebt vervangen of teruggeplaatst, moet u controleren of u alle externe apparaten, kaarten, kabels etc. hebt
aangesloten voordat u de computer inschakelt.
1. Sluit alle telefoon- of netwerkkabels aan op uw computer.
WAARSCHUWING:
Steek voor het aansluiten van een netwerkkabel de kabel eerst in het netwerkapparaat en daarna
in de computer.
2. Sluit uw computer en alle aangesloten apparaten aan op het stopcontact.
3. Zet de computer aan.
4. Controleer indien nodig of de computer goed functioneert door ePSA-diagnose uit te voeren.
6
Aan de computer werken

Technologie en onderdelen
OPMERKING: Instructies in dit gedeelte zijn van toepassing op computers die met het Windows 10-besturingssysteem
zijn geleverd. Windows 10 is in de fabriek op deze computer geïnstalleerd.
Onderwerpen:
• HDMI 1.4
• USB features
• USB Type-C
HDMI 1.4
In dit onderwerp leest u meer over de HDMI 1.4 en de functies en voordelen ervan.
HDMI (High Definition Multimedia Interface) is een door de branche ondersteunde, niet-gecomprimeerde, volledig digitale audio/video-
interface. HDMI biedt een interface tussen een compatibele digitale audio/video-bron, zoals een DVD-speler of A/V-ontvanger en een
compatibel digitaal audioapparaat en/of een videomonitor, zoals een digitale tv (DTV). De beoogde toepassingen voor HDMI-tv's en dvd-
spelers. Het belangrijkste voordeel is minder kabels en voorzieningen voor contentbescherming. HDMI ondersteunt standaard, verbeterde,
of high-definition video, plus meerkanaals digitaal geluid op één enkele kabel.
OPMERKING:
HDMI 1.4 levert 5.1-kanaals audio-ondersteuning.
HDMI 1.4 functies
• HDMI Ethernet-kanaal - voegt een snelle netwerkverbinding toe aan een HDMI-koppeling, waardoor gebruikers hun IP-apparaten
ten volle kunnen benutten zonder een afzonderlijke Ethernet-kabel
• Audio Return-kanaal - hiermee kan een op HDMI aangesloten tv met een ingebouwde audio-gegevens "upstream" verzenden naar
een surround-audio-systeem, waardoor een afzonderlijke audiokabel niet meer nodig is
• 3D - definieert ingangs-/uitgangsprotocollen voor grote 3D-video-indelingen, wat mogelijkheden biedt voor echte 3D-games en 3D
home cinema-toepassingen
• Type inhoud - real-time signalering van typen inhoud tussen het beeldscherm en de bronapparaten, waardoor een TV de
beeldinstellingen kan optimaliseren op basis van het type inhoud
• Extra kleurruimten - voegt ondersteuning toe voor extra kleurmodellen die worden gebruikt bij digitale fotografie en
computerbeelden
• Ondersteuning voor 4K - voor videoresoluties die veel groter zijn dan 1080p, ondersteuning voor next-generation beeldschermen die
vergelijkbaar zijn met de Digital Cinema-systemen in veel commerciële bioscopen
• HDMI Micro-connector - een nieuwe, kleinere connector voor telefoons en andere draagbare apparaten, ondersteunt videoresoluties
tot 1080p
• Automotive Connection System - nieuwe kabels en connectoren voor videosystemen in de auto-industrie, ontworpen om te
voldoen aan de unieke vereisten van de auto-industrie en levert True HD-kwaliteit
Voordelen van HDMI
• HDMI van hoge kwaliteit zorgt voor overdracht van ongecomprimeerde digitale audio en video voor de hoogste, helderste
beeldkwaliteit.
• Goedkope HDMI biedt de kwaliteit en functionaliteit van een digitale interface en biedt ook op een eenvoudige, rendabele manier
ondersteuning voor ongecomprimeerde video-indelingen
• Audio-HDMI ondersteunt meerdere audio-indelingen, van standaard stereo tot meerkanaals surround-geluid
• HDMI combineert video en meerkanaals audio in één kabel voor lagere kosten, minder complexiteit en een einde aan de wirwar van
kabels die worden gebruikt in A/V-systemen
• HDMI ondersteunt communicatie tussen de videobron (zoals een dvd-speler) en de DTV, waardoor nieuwe functionaliteit mogelijk
wordt
2
Technologie en onderdelen 7

USB features
Universal Serial Bus, or USB, was introduced in 1996. It dramatically simplified the connection between host computers and peripheral
devices like mice, keyboards, external drivers, and printers.
Let's take a quick look on the USB evolution referencing to the table below.
Table 1. USB evolution
Type Data Transfer Rate Category Introduction Year
USB 2.0 480 Mbps High Speed 2000
USB 3.0/USB 3.1 Gen 1 5 Gbps Super Speed 2010
USB 3.1 Gen 2 10 Gbps Super Speed 2013
USB 3.0/USB 3.1 Gen 1 (SuperSpeed USB)
For years, the USB 2.0 has been firmly entrenched as the de facto interface standard in the PC world with about 6 billion devices sold, and
yet the need for more speed grows by ever faster computing hardware and ever greater bandwidth demands. The USB 3.0/USB 3.1 Gen 1
finally has the answer to the consumers' demands with a theoretically 10 times faster than its predecessor. In a nutshell, USB 3.1 Gen 1
features are as follows:
• Higher transfer rates (up to 5 Gbps)
• Increased maximum bus power and increased device current draw to better accommodate power-hungry devices
• New power management features
• Full-duplex data transfers and support for new transfer types
• Backward USB 2.0 compatibility
• New connectors and cable
The topics below cover some of the most commonly asked questions regarding USB 3.0/USB 3.1 Gen 1.
Speed
Currently, there are 3 speed modes defined by the latest USB 3.0/USB 3.1 Gen 1 specification. They are Super-Speed, Hi-Speed and Full-
Speed. The new SuperSpeed mode has a transfer rate of 4.8Gbps. While the specification retains Hi-Speed, and Full-Speed USB mode,
commonly known as USB 2.0 and 1.1 respectively, the slower modes still operate at 480Mbps and 12Mbps respectively and are kept to
maintain backward compatibility.
USB 3.0/USB 3.1 Gen 1 achieves the much higher performance by the technical changes below:
• An additional physical bus that is added in parallel with the existing USB 2.0 bus (refer to the picture below).
• USB 2.0 previously had four wires (power, ground, and a pair for differential data); USB 3.0/USB 3.1 Gen 1 adds four more for two
pairs of differential signals (receive and transmit) for a combined total of eight connections in the connectors and cabling.
• USB 3.0/USB 3.1 Gen 1 utilizes the bidirectional data interface, rather than USB 2.0's half-duplex arrangement. This gives a 10-fold
increase in theoretical bandwidth.
8
Technologie en onderdelen

With today's ever increasing demands placed on data transfers with high-definition video content, terabyte storage devices, high
megapixel count digital cameras etc., USB 2.0 may not be fast enough. Furthermore, no USB 2.0 connection could ever come close to the
480Mbps theoretical maximum throughput, making data transfer at around 320Mbps (40MB/s) — the actual real-world maximum.
Similarly, USB 3.0/USB 3.1 Gen 1 connections will never achieve 4.8Gbps. We will likely see a real-world maximum rate of 400MB/s with
overheads. At this speed, USB 3.0/USB 3.1 Gen 1 is a 10x improvement over USB 2.0.
Applications
USB 3.0/USB 3.1 Gen 1 opens up the laneways and provides more headroom for devices to deliver a better overall experience. Where USB
video was barely tolerable previously (both from a maximum resolution, latency, and video compression perspective), it's easy to imagine
that with 5-10 times the bandwidth available, USB video solutions should work that much better. Single-link DVI requires almost 2Gbps
throughput. Where 480Mbps was limiting, 5Gbps is more than promising. With its promised 4.8Gbps speed, the standard will find its way
into some products that previously weren't USB territory, like external RAID storage systems.
Listed below are some of the available SuperSpeed USB 3.0/USB 3.1 Gen 1 products:
• External Desktop USB 3.0/USB 3.1 Gen 1 Hard Drives
• Portable USB 3.0/USB 3.1 Gen 1 Hard Drives
• USB 3.0/USB 3.1 Gen 1 Drive Docks & Adapters
• USB 3.0/USB 3.1 Gen 1 Flash Drives & Readers
• USB 3.0/USB 3.1 Gen 1 Solid-state Drives
• USB 3.0/USB 3.1 Gen 1 RAIDs
• Optical Media Drives
• Multimedia Devices
• Networking
• USB 3.0/USB 3.1 Gen 1 Adapter Cards & Hubs
Compatibility
The good news is that USB 3.0/USB 3.1 Gen 1 has been carefully planned from the start to peacefully co-exist with USB 2.0. First of all,
while USB 3.0/USB 3.1 Gen 1 specifies new physical connections and thus new cables to take advantage of the higher speed capability of
the new protocol, the connector itself remains the same rectangular shape with the four USB 2.0 contacts in the exact same location as
before. Five new connections to carry receive and transmitted data independently are present on USB 3.0/USB 3.1 Gen 1 cables and only
come into contact when connected to a proper SuperSpeed USB connection.
Windows 10 will be bringing native support for USB 3.1 Gen 1 controllers. This is in contrast to previous versions of Windows, which
continue to require separate drivers for USB 3.0/USB 3.1 Gen 1 controllers.
USB Type-C
USB Type-C is een nieuwe, kleine, fysieke connector. De connector zelf ondersteunt diverse interessante nieuwe USB-standaarden, zoals
USB 3.1 en USB Power Delivery (USB PD).
Technologie en onderdelen
9

Alternatieve modus
USB Type-C is een nieuwe, zeer kleine verbindingsstandaard. De grootte bedraagt ongeveer een derde van de oude USB Type-A-stekker.
Dit is een standaard met enkele connector die elk apparaat moet kunnen gebruiken. USB Type-C-poorten bieden ondersteuning voor
verschillende protocollen die 'alternatieve modi' gebruiken. Hiermee kunt u adapters gebruiken met HDMI-, VGA- en DisplayPort-uitvoer of
andere typen aansluitingen via die enkele USB-poort
USB Power Delivery
De specificatie USB PD is nauw verbonden aan USB Type-C. Vandaag de dag maken smartphones, tablets en andere mobiele apparaten
vaak gebruik van een USB-verbinding om op te laden. Een USB 2.0-aansluiting biedt maximaal 2,5 watt vermogen. Hierdoor wordt uw
telefoon opgeladen, maar dat is het wel zo ongeveer. Een laptop heeft bijvoorbeeld tot wel 60 watt nodig. De specificatie USB Power
Delivery verhoogt deze vermogenslevering tot 100 watt. Het werkt bi-directioneel, zodat een apparaat vermogen kan verzenden of
ontvangen. Dit vermogen kan worden overgedragen op hetzelfde moment waarop het apparaat gegevens via de verbinding verzendt.
Dit zou het einde kunnen betekenen van alle bedrijfseigen oplaadkabels voor laptops. Alles wordt dan opgeladen via een standaard USB-
aansluiting. U kunt uw laptop dan opladen met zo'n draagbare accu waarmee u tegenwoordig al smartphones en andere mobiele apparaten
oplaadt. Plug uw laptop in een extern beeldscherm dat is aangesloten op een stroomkabel en dat externe beeldscherm laadt uw laptop op
alsof u deze gebruikt als een extern beeldscherm. En dat allemaal via die ene kleine USB Type-C-aansluiting. Om deze functie te kunnen
gebruiken, moeten het apparaat en de kabel USB Power Delivery ondersteunen. Het hebben van een USB Type-C-aansluiting betekent
niet noodzakelijkerwijs dat die ondersteuning wordt geboden.
USB Type-C en USB 3.1
USB 3.1 is een nieuwe USB-standaard. De theoretische bandbreedte van USB 3 is 5 Gbps, terwijl USB 3.1 10 Gbps is. Dat is de dubbele
hoeveelheid, net zo snel als een Thunderbolt-connector van de eerste generatie. USB Type-C is niet hetzelfde als USB 3.1. USB Type-C is
slechts een aansluitingsvorm en de onderliggende technologie kan gewoon USB 2 of USB 3.0 zijn. De Android-tablet N1 van Nokia,
bijvoorbeeld, maakt gebruik van een USB Type-C-connector, maar aan de binnenkant is alles USB 2.0 - zelfs geen USB 3.0. Deze
technologieën zijn echter wel nauw gerelateerd.
Thunderbolt via USB Type-C
Thunderbolt is een hardware-interface die gegevens, video, audio en stroom combineert met één enkele verbinding. Thunderbolt
combineert PCI Express (PCIe) en DisplayPort (DP) met één serieel signaal, en biedt bovendien DC-stroom, allemaal met één kabel.
Thunderbolt 1 en Thunderbolt 2 gebruiken dezelfde connector als miniDP (DisplayPort) om randapparatuur te verbinden, terwijl
Thunderbolt 3 gebruik maakt van een USB Type-C-connector.
Afbeelding 1. Thunderbolt 1 en Thunderbolt 3
1. Thunderbolt 1 en Thunderbolt 2 (via een miniDP-connector)
2. Thunderbolt 3 (via een USB Type-C-connector)
Thunderbolt 3 via USB Type C
Thunderbolt 3 brengt Thunderbolt naar USB-type C met snelheden tot 40 Gbps, waardoor er één compacte poort ontstaat die alles kan:
het levert de snelste, meest veelzijdige verbinding naar elke dock, elk beeldscherm of elk gegevensapparaat, zoals een externe harde schijf.
Thunderbolt 3 maakt gebruik van een USB Type-C-connector/-poort om verbinding te maken met ondersteunde randapparatuur.
10
Technologie en onderdelen

1. Thunderbolt 3 maakt gebruik van USB Type-C-connector en -kabels - het is compact en omkeerbaar
2. Thunderbolt 3 ondersteunt snelheid tot 40 Gbps
3. DisplayPort 1.4 - compatibel met bestaande DisplayPort-monitoren, -apparaten en -kabels
4. USB-vermogensafgifte: tot 130W op ondersteunde computers
Belangrijkste kenmerken van de Thunderbolt 3 via USB
Type-C
1. Thunderbolt, USB, DisplayPort en stroom via USB Type-C, met één enkele kabel (functies verschillen tussen verschillende producten)
2. USB-Type-C-connector en -kabels die compact en omkeerbaar zijn
3. Ondersteunt Thunderbolt Networking (*varieert tussen verschillende producten)
4. Ondersteunt beeldschermen tot 4K
5. Tot 40 Gbps
OPMERKING:
Snelheid van gegevensoverdracht kan variëren tussen verschillende apparaten.
Thunderbolt-pictogrammen
Afbeelding 2. Variaties Thunderbolt-pictogrammen
Technologie en onderdelen
11

Onderdelen verwijderen en plaatsen
Aanbevolen hulpmiddelen
Bij de procedures in dit document heeft u mogelijk de volgende hulpmiddelen nodig:
• Kruiskopschroevendraaier #00 en #01
• Torx #5 (T5)-schroevendraaier
• Plastic pennetje
Lijst van schroeven
De volgende tabel bevat de lijst met schroeven die worden gebruikt voor het bevestigen van verschillende onderdelen.
Tabel 2. Lijst van schroeven
Onderdeel Vast aan Type schroef Aantal Afbeelding schroef
Onderplaat Polssteun- en
toetsenbordeenheid
Torx-bout M2x3 8
Batterij Polssteun- en
toetsenbordeenheid
M2x5 8
Beeldschermassemblage Polssteun- en
toetsenbordeenheid
M2,5x4 6
Bracket van de
beeldschermkabel
Moederbord M1.6x1.8 2
Ventilatoren Polssteun- en
toetsenbordeenheid
M2x3 4
Vingerafdruklezer Polssteun- en
toetsenbordeenheid
M1.6x1.8 1
Warmteafleider Moederbord M2x3 5
I/O-kaart Polssteun- en
toetsenbordeenheid
M2x3 1
Interposer van I/O-kaart
Polssteun- en
toetsenbordeenheid
M1.6x5.5 4
Aan-/uitknop Polssteun- en
toetsenbordeenheid
M2x1.7 1
Luidsprekers Polssteun- en
toetsenbordeenheid
M2x1.7 2
Solid State-station Moederbord M2x3 1
Moederbord Polssteun- en
toetsenbordeenheid
M2x3 2
3
12 Onderdelen verwijderen en plaatsen

Onderdeel Vast aan Type schroef Aantal Afbeelding schroef
Bracket voor USB Type-
C
I/O-kaart M2x4 3
Bracket voor type-C
USB-poort
Moederbord M2x4 3
Bracket van de
draadloze kaart
Moederbord M2x4 2
Onderplaat
De onderplaat verwijderen
1. Volg de procedure in Voordat u in de computer gaat werken.
2. U verwijdert de onderplaat als volgt:
a) Verwijder de acht torxschroeven (M2x3) waarmee de onderplaat aan de polssteun- en toetsenbordeenheid is bevestigd.
b) Wrik de onderplaat met een plastic pennetje los van de rechterhoek van de polssteun- en toetsenbordeenheid.
OPMERKING:
Begin niet aan de bovenrand (bij de scharnieren) met het loswrikken van de onderplaat omdat
hierdoor de plastic klemmetjes kunnen breken en er cosmetische schade kan ontstaan.
c) Wrik de onderplaat los, te beginnen met de rechterkant van de polssteun- en toetsenbordeenheid.
d) Wrik de onderplaat los van de linkerbenedenhoek van de polssteun- en toetsenbordeenheid.
e) Wrik de onderplaat los van de linkerkant van de polssteun- en toetsenbordeenheid.
Onderdelen verwijderen en plaatsen
13

f) Schuif de onderplaat van links naar rechts en til de onderplaat van de polssteun- en toetsenbordeenheid.
14
Onderdelen verwijderen en plaatsen

g) Schakel de batterijschakelaar uit.
Onderdelen verwijderen en plaatsen
15

OPMERKING: Schakel de batterijschakelaar uit voordat u een ander onderdeel van uw computer verwijdert.
De onderplaat plaatsen
1. Schakel de batterijschakelaar in, als deze eerder is uitgeschakeld.
2. Lijn de schroefgaten op de onderplaat uit met de schroefgaten op de polssteun- en toetsenbordeenheid.
16
Onderdelen verwijderen en plaatsen

[
3. Klik de onderplaat in de lipjes op de polssteun- en toetsenbordeenheid [1, 2].
Onderdelen verwijderen en plaatsen
17

4. Plaats de acht torxschroeven (M2x3) terug waarmee de onderplaat aan de polssteun- en toetsenbordeenheid wordt bevestigd.
5. Volg de procedure in Nadat u in de computer hebt gewerkt.
Solid State-station
De solid-state-schijf verwijderen
1. Volg de procedure in Voordat u in de computer gaat werken.
2. Verwijder de onderplaat.
3. Het Solid State-station (SSD) verwijderen:
a) Verwijder de thermische mat van het Solid State-station.
18
Onderdelen verwijderen en plaatsen

b) Verwijder de schroef (M2x3) waarmee het Solid State-station aan het moederbord is bevestigd [1].
c) Til het Solid State-station onder een hoek omhoog en schuif het Solid State-station dan uit de sleuf van het Solid State-station [2].
Het vaste-toestandstation plaatsen
1. Lijn de inkeping op het Solid State-station uit met het lipje op de sleuf van het Solid State-station [1].
2. Schuif het Solid State-station onder een hoek in de sleuf van het Solid State-station [2].
3. Plaats de schroef (M2x3) terug waarmee het Solid State-station aan het moederbord wordt bevestigd [3].
Onderdelen verwijderen en plaatsen
19

4. Bevestig de thermische mat aan het Solid State-station.
5. Plaats de onderplaat.
6. Volg de procedure in Nadat u in de computer hebt gewerkt.
Interposers van I/O-kaart
De interposer van de I/O-kaart verwijderen
1. Volg de procedure in Voordat u in de computer gaat werken.
2. Verwijder de onderplaat.
3. U verwijdert de interposer van de I/O-kaart als volgt:
a) Verwijder de vier schroeven (M1.6x5.5) waarmee de kabel van de I/O-kaart aan het moederbord is bevestigd [1].
b) Verwijder de kabel van de I/O-kaart van de ventilatoren [2].
20
Onderdelen verwijderen en plaatsen

c) Verwijder de twee interposers van de I/O-kaart uit het moederbord [3].
OPMERKING: Verwijder de interposers van de I/O-kaart meteen nadat u de kabel van de I/O-kaart verwijdert om
te voorkomen dat de interposers uit uw computer vallen. De pinnen op de interposerkaarten zijn zeer kwetsbaar.
Vermijd contact met de pinnen en de onderkant van de kaarten. Pak en til de kaarten in plaats daarvan aan de
randen of de zijkant op. Plaats de interposerkaarten na verwijdering uit het systeem op een ESD-mat op een plek
waar ze ongestoord kunnen blijven liggen. Oefen GEEN druk uit op de pinnen op de interposerkaarten en maak
GEEN bewegingen die krassen op de pinnen kunnen veroorzaken, zoals het roteren/omkeren van de kaarten
terwijl deze met een oppervlak in contact zijn.
De interposers van de I/O-kaart plaatsen
1. Plaats de twee interposers van de I/O-kaart met behulp van de uitlijnpunten op het moederbord.
Onderdelen verwijderen en plaatsen
21

2. Lijn de schroefgaten in de kabel van de I/O-kaart uit met de schroefgaten in de interposers van de I/O-kaart en bevestig de kabel van
de I/O-kaart aan de ventilatoren [1].
OPMERKING:
Bij het plaatsen van de kabel van de I/O-kaart, moet u het I/O-kaart-uiteinde uitlijnen met en
aansluiten op de kant van de I/O-kaart en het moederborduiteinde uitlijnen met en aansluiten op de kant van het
moederbord.
WAARSCHUWING: Verkeerde uitlijning van de kabel kan tot schade aan de aansluitingen leiden.
3. Plaats de vier schroeven (M1.6x5.5) terug waarmee de kabel van de I/O-kaart aan het moederbord wordt bevestigd [2].
22
Onderdelen verwijderen en plaatsen

4. Plaats de onderplaat.
5. Volg de procedure in Nadat u in de computer hebt gewerkt.
Warmteafleider
De koelplaat verwijderen
1. Volg de procedure in Voordat u in de computer gaat werken.
2. Verwijder de onderplaat.
3. Doe het volgende om de warmteafleider te verwijderen:
a) Verwijder de tape waarmee het schild van de warmteafleider op het moederbord is bevestigd [1].
OPMERKING:
De tape op het schild van de warmteafleider is nodig om het geluid dat het systeem produceert te
verminderen. De tape kan worden hergebruikt en moet worden bevestigd wanneer de warmteafleider wordt
geplaatst.
b) Wrik het schild van de warmteafleider met een plastic pennetje los uit de sleuven op het moederbord [2].
c) Til het schild van de warmteafleider van het moederbord [3].
Onderdelen verwijderen en plaatsen
23

d) Verwijder de vier schroeven (M2x3) waarmee de warmteafleider op het moederbord is bevestigd in omgekeerde volgorde, zoals
aangegeven op de warmteafleider [4].
e) Verwijder de schroef (M2x3) waarmee de warmteafleider op de polssteun- en toetsenbordeenheid is bevestigd [5].
f) Til de warmteafleider van het moederbord [6].
De warmteafleider plaatsen
1. Plaats de warmteafleider op het moederbord en lijn de schroefgaten in de warmteafleider uit met de schroefgaten op het moederbord
[1].
24
Onderdelen verwijderen en plaatsen

2. Plaats de vijf schroeven (M2x3) terug waarmee de warmteafleider op het moederbord wordt bevestigd in de volgorde die is
aangegeven op de warmteafleider [2].
3. Plaats de schroef (M2x3) terug waarmee de warmteafleider aan de polssteun- en toetsenbordeenheid wordt bevestigd [3].
4. Plaats het schild van de warmteafleider op de sleuven in het moederbord [1] en druk het schild van de warmteafleider naar beneden
totdat het vastklikt [2].
5. Plaats de tape waarmee het schild van de warmteafleider aan het moederbord wordt bevestigd [3].
Onderdelen verwijderen en plaatsen
25

6. Plaats de onderplaat.
7. Volg de procedure in Nadat u in de computer hebt gewerkt.
Systeemventilatoren
De systeemventilatoren plaatsen
1. Lijn de schroefgaten in de systeemventilatoren uit met de schroefgaten in de polssteun- en toetsenbordeenheid [1].
2. Verwijder de vier schroeven (M2x3) waarmee de systeemventilatoren aan de polssteun- en toetsenbordeenheid zijn bevestigd [2].
3. Sluit de kabel van de systeemventilator aan op het moederbord [3].
4. Leid de kabel van de knoopcelbatterij door de kabelgeleiders op de systeemventilatoren [4].
26
Onderdelen verwijderen en plaatsen

5. Plaats de interposers van de I/O-kaart.
6. Plaats de onderplaat.
7. Volg de procedure in Nadat u in de computer hebt gewerkt.
De systeemventilatoren verwijderen
1. Volg de procedure in Voordat u in de computer gaat werken.
2. Verwijder de onderplaat.
3. Verwijder de interposers van de I/O-kaart.
4. Verwijder de systeemventilatoren als volgt:
a) Verwijder de kabel van de knoopbatterij uit de geleiders op de systeemventilatoren [1].
b) Koppel de kabel van de systeemventilator los van het moederbord [2].
c) Verwijder de vier schroeven (M2x3) waarmee de systeemventilatoren op de polssteun- en toetsenbordeenheid zijn bevestigd [3].
d) Til de systeemventilatoren samen met de bijbehorende kabel van het moederbord [4].
Onderdelen verwijderen en plaatsen
27

Batterij
Voorzorgsmaatregelen voor de lithium-ionbatterij
WAARSCHUWING:
• Wees voorzichtig bij het hanteren van lithium-ionbatterijen.
• Ontlaad de batterij zo veel mogelijk voordat u deze uit het systeem verwijdert. Dit kan gedaan worden door de
netadapter los te koppelen van het systeem, zodat de batterij kan leeglopen.
• U moet de batterij niet pletten, laten vallen, beschadigen of doorboren met vreemde voorwerpen.
• Stel de batterij niet bloot aan hoge temperaturen en haal batterijpacks cellen niet uit elkaar.
• Oefen geen druk uit op het oppervlak van de batterij.
• Buig de batterij niet.
• Gebruik geen gereedschap om te wrikken op of langs de batterij.
• Zorg dat er tijdens het onderhoud van dit product geen schroeven zoekraken of verloren gaan om te voorkomen dat
de batterij en andere systeemonderdelen per ongeluk worden doorboord of schade oplopen.
• Als de batterij vast komt te zitten in de computer als gevolg van zwellen, moet u niet proberen deze los te maken
omdat het doorboren, buigen of pletten van een lithium-ionbatterij gevaarlijk kan zijn. Neem in een dergelijk geval
contact op met de technische support van Dell voor hulp. Ga naar www.dell.com/contactdell.
• Schaf altijd originele batterijen aan op www.deel.com of bij geautoriseerde Dell partners en verkopers.
De batterij verwijderen
1. Volg de procedure in Voordat u in de computer gaat werken.
28
Onderdelen verwijderen en plaatsen

2. Verwijder de onderplaat.
3. Verwijder de interposers van de I/O-kaart.
4. U verwijdert de batterij als volgt:
a) Duw met een plastic pennetje op het lipje en koppel de batterijkabel los van het moederbord [1].
b) Verwijder de acht schroeven (M2x5) waarmee de batterij aan de polssteun- en toetsenbordeenheid is bevestigd [2].
c) Til de batterij van de polssteun- en toetsenbordeenheid [3].
5. Draai de computer om, klap het beeldscherm open en houd de aan-/uitknop ca. 5 seconden ingedrukt om de computer te aarden.
De batterij plaatsen
1. Plaats de batterij op de polssteun- en toetsenbordeenheid en lijn de schroefgaten in de batterij uit met de schroefgaten in de
polssteun- en toetsenbordeenheid [1].
2. Plaats de acht schroeven (M2x5) terug waarmee de batterij op de polssteun- en toetsenbordeenheid wordt bevestigd [2].
3. Sluit de batterijkabel aan op het moederbord [3].
Onderdelen verwijderen en plaatsen
29

4. Plaats de interposers van de I/O-kaart.
5. Plaats de onderplaat.
6. Volg de procedure in Nadat u in de computer hebt gewerkt.
I/O-kaart
De I/O-kaart verwijderen
1. Volg de procedure in Voordat u in de computer gaat werken.
2. Verwijder de onderplaat.
3. Verwijder de interposers van de I/O-kaart.
4. Verwijder de batterij.
5. Voor het verwijderen van de I/O-kaart:
a) Verwijder de twee schroeven (M2x4) waarmee de beugel van de draadloze antenne aan de I/O-kaart is bevestigd [1].
b) Koppel de antennekabels los van de I/O-kaart met een plastic pennetje [2].
c) Verwijder de drie schroeven (M2x4) waarmee de beugel van de Type-C USB-poort aan de I/O-kaart is bevestigd [3].
d) Koppel de luidsprekerkabel los van de I/O-kaart met een plastic pennetje [4].
e) Koppel de LED- en microfoonkabel los van de I/O-kaart [5].
30
Onderdelen verwijderen en plaatsen

f) Verwijder de schroef (M2x3) waarmee de I/O-kaart aan de polssteun- en toetsenbordeenheid is bevestigd [1].
g) Haal de I/O-kaart los van de polssteun- en toetsenbordeenheid [2].
Onderdelen verwijderen en plaatsen
31

De I/O-kaart plaatsen
1. Lijn het schroefgat in de I/O-kaart met behulp van de uitlijnpunten uit met het schroefgat in de polssteun- en toetsenbordeenheid [1].
2. Plaats de schroef (M2x3) terug waarmee de I/O-kaart aan de polssteun- en toetsenbordeenheid wordt bevestigd [2].
32
Onderdelen verwijderen en plaatsen

3. Sluit de antennekabels aan op de I/O-kaart [1].
4. Plaats de beugel van de draadloze-antenne op de I/O-kaart en plaats de twee schroeven (M2x4) terug waarmee de beugel van de
draadloze-antenne op de I/O-kaart wordt bevestigd [2].
5. Plaats de beugel van de Type-C USB-poort op de I/O-kaart en plaats de drie schroeven (M2x4) terug waarmee de beugel van de
Type-C USB-poort op de I/O-kaart wordt bevestigd [3].
6. Sluit de luidsprekerkabel aan op de I/O-kaart [4].
7. Sluit de LED- en microfoonkabel aan op de I/O-kaart [5].
Onderdelen verwijderen en plaatsen
33

8. Plaats de batterij.
9. Plaats de interposers van de I/O-kaart.
10. Plaats de onderplaat.
11. Volg de procedure in Nadat u in de computer hebt gewerkt.
Luidsprekers
De luidsprekers verwijderen
1. Volg de procedure in Voordat u in de computer gaat werken.
2. Verwijder de onderplaat.
3. Verwijder de interposers van de I/O-kaart.
4. Verwijder de batterij.
5. De luidsprekers verwijderen:
a) Koppel de luidsprekerkabel los van het I/O-kaart [1].
b) Verwijder de twee schroeven (M2x1.7) waarmee de linker- en rechterluidspreker aan de polssteun- en toetsenbordeenheid zijn
bevestigd [2].
c) Verwijder de luidsprekerkabel uit de kabelgeleiders op de polssteun- en toetsenbordeenheid [3].
d) Til de linker- en rechterluidspreker samen met de bijbehorende kabels van de polssteun- en toetsenbordeenheid [4].
34
Onderdelen verwijderen en plaatsen

De luidsprekers plaatsen
1. Plaats de linker- en rechterluidspreker met behulp van de uitlijnpunten op de polssteun- en toetsenbordeenheid [1].
2. Leid de luidsprekerkabel door de geleiders op de polssteun- en toetsenbordeenheid [2].
3. Plaats de twee schroeven (M2x1.7) terug waarmee de linker- en rechterluidspreker aan de polssteun- en toetsenbordeenheid worden
bevestigd [3].
4. Sluit de luidsprekerkabel aan op de I/O-kaart [4].
Onderdelen verwijderen en plaatsen
35

5. Plaats de batterij.
6. Plaats de interposers van de I/O-kaart.
7. Plaats de onderplaat.
8. Volg de procedure in Nadat u in de computer hebt gewerkt.
Knoopbatterij
De knoopbatterij verwijderen
1. Volg de procedure in Voordat u in de computer gaat werken.
2. Verwijder de onderplaat.
3. Verwijder de interposers van de I/O-kaart.
4. Verwijder de batterij.
5. Verwijder de knoopbatterij:
a) Koppel de kabel van de knoopcelbatterij los van het moederbord en haal de kabel van de knoopcelbatterij uit de geleiders op de
ventilator [1].
b) Noteer de locatie van de knoopcelbatterij en wrik deze los van het moederbord [2].
36
Onderdelen verwijderen en plaatsen

De knoopbatterij plaatsen
1. Bevestig de knoopcelbatterij op het moederbord [1].
2. Leid de kabel van de knoopcelbatterij door de geleiders op de systeemventilatoren [2].
3. Sluit de kabel van de knoopcelbatterij aan op het moederbord [3].
4. Plaats de batterij.
5. Plaats de interposers van de I/O-kaart.
6. Plaats de onderplaat.
7. Volg de procedure in Nadat u in de computer hebt gewerkt.
Onderdelen verwijderen en plaatsen
37

Aan/uit-knop met vingerafdruklezer
De aan/uit-knop met vingerafdruklezer verwijderen
1. Volg de procedure in Voordat u in de computer gaat werken.
2. Verwijder de onderplaat.
3. Verwijder de interposers van de I/O-kaart.
4. Verwijder de batterij.
5. Verwijder de I/O-kaart.
6. De aan/uit-knop met vingerafdruklezer verwijderen (optioneel):
OPMERKING:
Stap 1, 2 en 4 zijn alleen van toepassing op computers die zijn geleverd met de vingerafdruklezer.
a) Open de vergrendeling, koppel de kabel van de vingerafdruklezer los van het moederbord en trek de kabel van de vingerafdruklezer
uit de polssteun- en toetsenbordeenheid [1].
b) Verwijder de kabel van de vingerafdruklezer [2].
c) Verwijder de tape waarmee de kabel van de aan/uit-knop aan de polssteun- en toetsenbordeenheid is bevestigd [3].
d) Verwijder de schroef (M1.6x1.8) waarmee de vingerafdruklezer aan de polssteun- en toetsenbordeenheid is bevestigd [4].
e) Verwijder de schroef (M2x1.7) waarmee de aan/uit-knop aan de polssteun- en toetsenbordeenheid is bevestigd [5].
f) Trek de aan/uit-knop met de vingerafdruklezer (optioneel) los en til deze samen met de bijbehorende kabel van de polssteun- en
toetsenbordeenheid [6].
38
Onderdelen verwijderen en plaatsen

De aan/uit-knop met vingerafdruklezer plaatsen
OPMERKING: Stap 3, 4 en 5 zijn alleen van toepassing op computers die zijn geleverd met de vingerafdruklezer.
1.
Plaats de aan/uit-knop en de vingerafdruklezer (optioneel) in de sleuf in de polssteun- en toetsenbordeenheid [1].
2. Plaats de schroef (M2x1.7) terug waarmee de aan/uit-knop aan de polssteun- en toetsenbordeenheid wordt bevestigd [2].
3. Plaats de schroef (M1.6x1.8) terug waarmee de vingerafdruklezer aan de polssteun- en toetsenbordeenheid wordt bevestigd [3].
4. Plaats de tape waarmee de kabel van de aan/uit-knop aan de polssteun- en toetsenbordeenheid wordt bevestigd [4].
5. Leid de kabel van de vingerafdruklezer langs de polssteun- en toetsenbordeenheid [5].
6. Sluit de kabel van de vingerafdruklezer aan op het moederbord en sluit de vergrendeling [6].
7. Plaats de I/O-kaart.
8. Plaats de batterij.
9. Plaats de interposers van de I/O-kaart.
10. Plaats de onderplaat.
11. Volg de procedure in Nadat u in de computer hebt gewerkt.
Beeldschermassemblage
De beeldschermeenheid verwijderen
1. Volg de procedure in Voordat u in de computer gaat werken.
2. Verwijder de onderplaat.
Onderdelen verwijderen en plaatsen
39

3. Verwijder de interposers van de I/O-kaart.
4. Verwijder de warmteafleider.
5. Verwijder de beeldschermeenheid als volgt:
a) Open de vergrendeling en koppel de camerakabel los van het moederbord [1].
b) Trek de camerakabel los van de polssteun- en toetsenbordeenheid [2].
c) Verwijder de tape waarmee de beugel van de beeldschermkabel aan het moederbord is bevestigd [3].
d) Verwijder de twee schroeven (M1.6x1.8) waarmee de beugel van de beeldschermkabel aan het moederbord is bevestigd en til de
beugel van het moederbord [4].
e) Gebruik het treklipje om de beeldschermkabel los te koppelen van het moederbord [5].
f) Verwijder de twee schroeven (M2x4) waarmee de beugel van de draadloze antenne op de I/O-kaart is bevestigd en til de beugel
van de I/O-kaart [6].
g) Koppel de antennekabels los van de I/O-kaart [7].
h) Open de computer onder een hoek van 180 graden en plaats deze op een vlak en schoon oppervlak met het scherm naar beneden.
i) Verwijder de zes schroeven (M2.5x4) waarmee de beeldschermeenheid aan de polssteun- en toetsenbordeenheid is bevestigd [1].
j) Til de beeldschermeenheid van de polssteuneenheid [2].
40
Onderdelen verwijderen en plaatsen

De beeldschermeenheid plaatsen
1. Leg het apparaat neer met het beeldscherm omlaag en lijn de schroefgaten in de beeldschermeenheid uit met de schroefgaten in de
polssteun- en toetsenbordeenheid [1].
2. Plaats de zes schroeven (M2.5x4) terug waarmee de beeldschermeenheid aan de polssteun- en toetsenbordeenheid wordt bevestigd
[2].
Onderdelen verwijderen en plaatsen
41

3. Klap het beeldscherm dicht.
4. Sluit de antennekabels aan op de I/O-kaart [1].
5. Lijn de schroefgaten in de beugel van de draadloze antenne uit met de schroefgaten in de I/O-kaart en plaats de twee schroeven
(M2x4) terug waarmee de beugel aan de I/O-kaart wordt bevestigd [2].
6. Sluit de beeldschermkabel aan op het moederbord en sluit de vergrendeling [3].
7. Lijn de schroefgaten in de beugel van de beeldschermkabel uit met de schroefgaten in het moederbord en plaats de twee schroeven
(M1.6x1.8) terug waarmee de beugel aan het moederbord wordt bevestigd [4].
8. Plaats de tape waarmee de beugel van de beeldschermkabel op het moederbord wordt bevestigd [5].
9. Bevestig de camerakabel aan de polssteun- en toetsenbordeenheid [6].
10. Sluit de camerakabel aan op het moederbord en sluit de vergrendeling [7].
42
Onderdelen verwijderen en plaatsen

11. Plaats de warmteafleider.
12. Plaats de interposers van de I/O-kaart.
13. Plaats de onderplaat.
14. Volg de procedure in Nadat u in de computer hebt gewerkt.
Moederbord
Het moederbord verwijderen
1. Volg de procedure in Voordat u in de computer gaat werken.
2. Verwijder de onderplaat.
3. Verwijder het Solid State-station.
4. Verwijder de interposers van de I/O-kaart.
5. Verwijder de batterij.
6. Verwijder de warmteafleider.
7. Verwijder de systeemventilatoren.
8. Verwijder het moederbord als volgt:
a) Open de vergrendeling en koppel de camerakabel los van het moederbord [1].
Onderdelen verwijderen en plaatsen
43

b) Verwijder de tape waarmee de beugel van de beeldschermkabel aan het moederbord is bevestigd [2].
c) Verwijder de twee schroeven (M1.6x1.8) waarmee de beugel van de beeldschermkabel aan het moederbord is bevestigd en til de
beugel van het moederbord [3].
d) Gebruik het treklipje om de beeldschermkabel los te koppelen van het moederbord [4].
e) Open de vergrendeling en koppel de kabel van de toetsenbordverlichting los van het moederbord [5].
f) Open de vergrendeling en koppel de kabel van de vingerafdruklezer los van het moederbord [6].
OPMERKING: Wanneer u de knoopcelbatterij verwijdert, worden de standaardinstellingen van het BIOS-
setupprogramma hersteld. Het is aan te raden de instellingen van het BIOS-setupprogramma te noteren voordat
u de knoopcelbatterij verwijdert.
g) Koppel de kabel van de knoopcelbatterij los van het moederbord [7].
h) Verwijder de drie schroeven (M2x4) waarmee de type-C USB-houder aan het moederbord is bevestigd en til de houder van het
moederbord [1].
i) Verwijder de twee schroeven (M2x3) waarmee het moederbord aan de polssteun- en toetsenbordeenheid is bevestigd [2].
j) Til het moederbord van de polssteuneenheid [3].
44
Onderdelen verwijderen en plaatsen

Het moederbord plaatsen
1. Plaats met behulp van de uitlijnpunten het moederbord op de polssteun- en toetsenbordeenheid en lijn de schroefgaten in het
moederbord uit met de schroefgaten in de polssteuneenheid [1].
2. Plaats de twee schroeven (M2x3) terug waarmee het moederbord aan de polssteun- en toetsenbordeenheid wordt bevestigd [2].
3. Lijn de schroefgaten op de type-C USB-houder uit met de schroefgaten op het moederbord en plaats de drie schroeven (M2x4) terug
waarmee de type-C USB-houder aan het moederbord [3] wordt bevestigd.
Onderdelen verwijderen en plaatsen
45

4. Sluit de kabel van de knoopcelbatterij aan op het moederbord [1].
5. Sluit de kabel van de vingerafdruklezer aan op het moederbord en sluit de vergrendeling [2].
6. Sluit de kabel van de toetsenbordverlichting aan op het moederbord en sluit de vergrendeling [3].
7. Sluit de beeldschermkabel aan op het moederbord [4].
8. Plaats de beugel van de beeldschermkabel op het moederbord en plaats de twee schroeven (M1.6x1.8) terug waarmee de beugel aan
het moederbord wordt bevestigd [5].
9. Plaats de tape waarmee de beugel van de beeldschermkabel op het moederbord wordt bevestigd [6].
10. Sluit de camerakabel aan op het moederbord en sluit de vergrendeling [7].
46
Onderdelen verwijderen en plaatsen

11. Plaats de systeemventilatoren.
12. Plaats de warmteafleider.
13. Plaats de batterij.
14. Plaats de interposers van de I/O-kaart.
15. Plaats het Solid State-station.
16. Plaats de onderplaat.
17. Volg de procedure in Nadat u in de computer hebt gewerkt.
Polssteun- en toetsenbordeenheid
De polssteun- en toetsenbordeenheid verwijderen
1. Volg de procedure in Voordat u in de computer gaat werken.
2. Verwijder de onderplaat.
3. Verwijder het Solid State-station.
4. Verwijder de interposers van de I/O-kaart.
5. Verwijder de batterij.
6. Verwijder de warmteafleider.
Onderdelen verwijderen en plaatsen
47

7. Verwijder de systeemventilatoren.
8. Verwijder de luidsprekers.
9. Verwijder de knoopbatterij.
10. Verwijder de beeldschermassemblage.
11. Verwijder de I/O-kaart.
12. Verwijder de aan/uit-knop met de vingerafdruklezer.
13. Verwijder het moederbord.
14. Het onderdeel dat u over hebt, is de polssteun- en toetsenbordeenheid.
De polssteun- en toetsenbordeenheid plaatsen
1. Plaats de polssteun- en toetsenbordeenheid op de kop op een schoon en vlak oppervlak.
48
Onderdelen verwijderen en plaatsen

2. Plaats het moederbord.
3. Plaats de aan/uit-knop met vingerafdruklezer.
4. Plaats de I/O-kaart.
5. Installeer het beeldscherm.
6. Plaats de knoopbatterij.
7. Plaats de luidsprekers.
8. Plaats de systeemventilatoren.
9. Plaats de warmteafleider.
10. Plaats de batterij.
11. Plaats de interposers van de I/O-kaart.
12. Plaats het Solid State-station.
13. Plaats de onderplaat.
14. Volg de procedure in Nadat u in de computer hebt gewerkt.
Onderdelen verwijderen en plaatsen
49

Problemen oplossen
Diagnostische Enhanced Pre-Boot System
Assessment - ePSA
Met de ePSA-diagnostiek (ook bekend als systeemdiagnose) voert u een volledige controle van uw hardware uit. Het ePSA is geïntegreerd
in het BIOS en wordt intern door het BIOS gestart. De geïntegreerde systeemdiagnostiek biedt een aantal opties voor specifieke apparaten
of apparaatgroepen waarmee u het volgende kunt doen:
• automatische tests kunt laten uitvoeren of in interactieve modus
• tests herhalen
• testresultaten weergeven of opslaan
• grondige testen kunt laten uitvoeren voor extra testmogelijkheden voor nog meer informatie over het/de defecte apparaat/apparaten
• statusmeldingen bekijken waarin staat of de tests goed verlopen zijn
• foutmeldingen bekijken waarin staat of er tijdens het testen problemen zijn opgetreden
OPMERKING: Bij sommige tests voor specifieke apparaten is interactie van de gebruiker vereist. Zorg altijd dat u
aanwezig bent bij de computer terwijl de diagnostische tests worden uitgevoerd.
ePSA-diagnostiek uitvoeren
Roep de diagnostiek op met een van de hieronder voorgestelde methoden:
1. Schakel de computer in.
2. Druk tijdens het opstarten van de computer op F12 wanneer het logo van Dell verschijnt.
3. Gebruik in het opstartmenu de pijltoetsen Omhoog/Omlaag om de optie diagnostiek te selecteren en druk vervolgens op Enter.
OPMERKING:
Het venster Enhanced Pre-boot System Assessment geeft een overzicht van alle door de computer
gedetecteerde apparaten. Het diagnoseprogramma start de tests voor alle gedetecteerde apparaten.
4. Druk op de pijl in de rechterbenedenhoek om naar de paginalijst te gaan.
De gedetecteerde items staan vermeld en zijn getest.
5. Als u alleen een test voor een specifiek apparaat wilt laten uitvoeren, drukt u op Esc en klikt u op Yes (Ja) om de diagnosetest te
stoppen.
6. Selecteer het apparaat in het linkervenster en klik op Run Tests (Tests starten).
7. Van eventuele problemen worden foutcodes weergegeven.
Noteer de foutcode(s) en neem contact op met Dell.
of
8. Sluit de computer af.
9. Houd de toets Fn gelijktijdig ingedrukt met de aan/uit-knop en laat beide daarna los.
10. Herhaal de stappen 3-7 hierboven.
Diagnostische lampjes systeem
Lampje voeding en batterijstatus
Geeft de status van de voeding en de batterij weer.
Wit lampje - netadapter is aangesloten en de batterij is voor meer dan 5 procent opgeladen.
Oranje lampje - computer werkt op de batterij en de batterij heeft minder dan 5 procent vermogen.
Off (Uit)
• Netadapter is aangesloten en de accu is volledig opgeladen.
4
50 Problemen oplossen

• De computer werkt op de accu en de accu heeft meer dan 5 procent vermogen.
• Computer is in slaapstand, sluimerstand of uitgeschakeld.
Het statuslampje van de voeding en de batterij knippert oranje en pieptooncodes geven aan dat er storingen zijn.
Bijvoorbeeld, het statuslampje van de voeding en de batterij knippert twee keer oranje gevolgd door en pauze, en knippert vervolgens drie
keer gevolgd door een pauze. Dit 2,3-patroon houdt aan totdat de computer is uitgeschakeld en geeft aan dat er geen geheugen of RAM
werd gevonden.
De volgende tabel bevat de verschillende lichtpatronen voor de stroom- en batterijstatus en bijbehorende problemen.
Tabel 3. Diagnostiek
Lampjespatroon Omschrijving van het probleem
2,1 CPU-fout
2,2 Moederbord: fout van BIOS en ROM
2,3 Geen geheugen of RAM gevonden
2,4 Geheugen- of RAM-fout
2,5 Ongeldig geheugen geïnstalleerd
2,6 Moederbord- of chipset-fout
2,7 Lcd-fout
3,1 CMOS-batterijstoring
3,2 PCI- of videokaart- of chip-fout
3,3 Herstel-image niet gevonden
3,4 Herstel-image gevonden maar ongeldig
Statuslampje voor camera: geeft aan of de camera in gebruik is.
• Wit lampje - camera is in gebruik.
• Uit - camera is niet in gebruik.
Statuslampje Caps Lock: geeft aan of Caps Lock is ingeschakeld of uitgeschakeld.
• Wit lampje - Caps Lock is ingeschakeld.
• Uit - Caps Lock is uitgeschakeld.
Diagnostische foutmeldingen
Tabel 4. Diagnostische foutmeldingen
Foutmeldingen Beschrijving
AUXILIARY DEVICE FAILURE
Er kan een fout zitten in de touchpad of de externe muis.
Controleer bij een externe muis de kabelaansluiting. Schakel de
optie Pointing Device (aanwijsapparaat) in het System Setup-
programma in.
BAD COMMAND OR FILE NAME
Controleer of u de opdracht correct hebt gespeld, spaties op de
juiste plaats hebt gezet en de correct padnaam hebt gebruikt.
CACHE DISABLED DUE TO FAILURE
Er is een fout opgetreden in de primaire cache van de
microprocessor. Contact opnemen met Dell
CD DRIVE CONTROLLER FAILURE
Het optische station reageert niet meer op opdrachten van de
computer.
DATA ERROR
De vaste schijf kan de gegevens niet lezen.
DECREASING AVAILABLE MEMORY
Een of meer geheugenmodules zijn defect of zitten niet goed vast.
Plaats de geheugenmodules opnieuw en vervang ze indien nodig.
DISK C: FAILED INITIALIZATION
De vaste schijf kon niet worden geïnitialiseerd. Voer de vaste-
schijftests in Dell Diagnostics (Dell-diagnoseprogramma) uit.
Problemen oplossen 51

Foutmeldingen Beschrijving
DRIVE NOT READY
Er moet een vaste schijf in de houder zitten om verder te kunnen
gaan. Monteer een vaste schijf in de vaste-schijfhouder.
ERROR READING PCMCIA CARD
De computer herkent de ExpressCard niet. Steek de kaart opnieuw
erin of probeer een andere kaart.
EXTENDED MEMORY SIZE HAS CHANGED
De hoeveelheid geheugen opgenomen in niet-vluchtig geheugen
(NVRAM) komt niet overeen met de hoeveelheid geheugen die in
de computer is geïnstalleerd. Start de computer opnieuw. Als de
fout opnieuw optreedt: neem contact op met Dell.
THE FILE BEING COPIED IS TOO LARGE FOR THE
DESTINATION DRIVE
Het bestand dat u wilt kopiëren, is te groot om op de schijf te
passen of de schijf is vol. Probeer het bestand naar een andere
schijf te kopiëren of gebruik een schijf met een grotere capaciteit.
A FILENAME CANNOT CONTAIN ANY OF THE FOLLOWING
CHARACTERS: \ / : * ? " < > | -
Gebruik deze tekens niet in bestandsnamen.
GATE A20 FAILURE
Mogelijk zit er een geheugenmodule los. Plaats de
geheugenmodules opnieuw en vervang ze indien nodig.
GENERAL FAILURE
Het besturingssysteem kan de opdracht niet uitvoeren. Dit bericht
wordt gewoonlijk gevolgd door specifieke informatie bijvoorbeeld,
Bijvoorbeeld,
HARD-DISK DRIVE CONFIGURATION ERROR
De computer herkent het stationstype niet. Schakel de computer
uit, verwijder de vaste schijf en start de computer op vanaf een cd.
Schakel daarna de computer weer uit, plaats de vaste schijf terug
en start de computer opnieuw op. Voer de vaste-schijftests in Dell
Diagnostics (Dell-diagnostiek) uit (zie ).
HARD-DISK DRIVE CONTROLLER FAILURE 0
De vaste schijf reageert niet meer op opdrachten van de computer.
Schakel de computer uit, verwijder de vaste schijf en start de
computer op vanaf een cd. Schakel daarna de computer weer uit,
plaats de vaste schijf terug en start de computer opnieuw op. Als
het probleem aanhoudt, probeert u een ander station. Voer de
vaste-schijftests in Dell Diagnostics (Dell-diagnostiek) uit (zie ).
HARD-DISK DRIVE FAILURE
De vaste schijf reageert niet meer op opdrachten van de computer.
Schakel de computer uit, verwijder de vaste schijf en start de
computer op vanaf een cd. Schakel daarna de computer weer uit,
plaats de vaste schijf terug en start de computer opnieuw op. Als
het probleem aanhoudt, probeert u een ander station. Voer de
vaste-schijftests in Dell Diagnostics (Dell-diagnostiek) uit (zie ).
HARD-DISK DRIVE READ FAILURE
Mogelijk is de vaste schijf defect. Schakel de computer uit,
verwijder de vaste schijf en start de computer op vanaf een cd.
Schakel daarna de computer weer uit, plaats de vaste schijf terug
en start de computer opnieuw op. Als het probleem aanhoudt,
probeert u een ander station. Voer de vaste-schijftests in Dell
Diagnostics (Dell-diagnostiek) uit (zie ).
INSERT BOOTABLE MEDIA
Het besturingssysteem probeert op te starten vanaf niet-
opstartbare media, zoals een optisch station. Plaats een
opstartbaar medium. Insert bootable media (plaats een opstartbaar
medium).
INVALID CONFIGURATION INFORMATION-PLEASE RUN
SYSTEM SETUP PROGRAM
De systeemconfiguratiegegevens komen niet overeen met de
hardwareconfiguratie. De grootste kans dat dit bericht wordt
weergegeven, is na het plaatsen van een geheugenmodule.
Corrigeer de van toepassing zijnde opties in het System Setup-
programma.
KEYBOARD CLOCK LINE FAILURE
Controleer bij een extern toetsenbord de kabelaansluiting. Voer de
toetsenbordcontroller-test in Dell Diagnostics (Dell-diagnostiek) uit
(zie ).
KEYBOARD CONTROLLER FAILURE
Controleer bij een extern toetsenbord de kabelaansluiting. Start de
computer opnieuw op en raak tijdens het opstarten het
52 Problemen oplossen

Foutmeldingen Beschrijving
toetsenbord en de muis niet aan. Voer de toetsenbordcontroller-
test in Dell Diagnostics (Dell-diagnostiek) uit (zie ).
KEYBOARD DATA LINE FAILURE
Controleer bij een extern toetsenbord de kabelaansluiting. Voer de
toetsenbordcontroller-test in Dell Diagnostics (Dell-diagnostiek) uit
(zie ).
KEYBOARD STUCK KEY FAILURE
Controleer bij een extern toetsenbord of -blok de kabelaansluiting.
Start de computer opnieuw op en raak tijdens het opstarten het
toetsenbord en de toetsen niet aan. Voer de Stuck Key-test uit in
Dell Diagnostics (Dell-diagnostiek) (zie ).
LICENSED CONTENT IS NOT ACCESSIBLE IN
MEDIADIRECT
Dell MediaDirect kan de DRM-beperkingen (Digital Rights
Management) op het bestand niet controelren. Het bestand kan
daarom niet worden afgespeeld.
MEMORY ADDRESS LINE FAILURE AT ADDRESS, READ
VALUE EXPECTING VALUE
Mogelijk is er een geheugenmodule die defect is of niet goed
vastzit. Plaats de geheugenmodules opnieuw en vervang ze indien
nodig.
MEMORY ALLOCATION ERROR
Er is een conflict tussen de software die u wilt uitvoeren en het
besturingssysteem of een ander programma of hulpprogramma.
Schakel de computer uit, wacht 30 seconden en start hem opnieuw
op. Voer het programma opnieuw. Als het foutbericht nog steeds
wordt weergegeven, moet u de documentatie bij de software
raadplegen.
MEMORY DOUBLE WORD LOGIC FAILURE AT ADDRESS,
READ VALUE EXPECTING VALUE
Mogelijk is er een geheugenmodule die defect is of niet goed
vastzit. Plaats de geheugenmodules opnieuw en vervang ze indien
nodig.
MEMORY ODD/EVEN LOGIC FAILURE AT ADDRESS, READ
VALUE EXPECTING VALUE
Mogelijk is er een geheugenmodule die defect is of niet goed
vastzit. Plaats de geheugenmodules opnieuw en vervang ze indien
nodig.
MEMORY WRITE/READ FAILURE AT ADDRESS, READ
VALUE EXPECTING VALUE
Mogelijk is er een geheugenmodule die defect is of niet goed
vastzit. Plaats de geheugenmodules opnieuw en vervang ze indien
nodig.
NO BOOT DEVICE AVAILABLE
De computer kan de vaste schijf niet vinden. Als de vaste schijf uw
opstartapparaat is, moet u controleren of deze is gemonteerd, goed
vastzit en als opstartapparaat is gepartitioneerd.
NO BOOT SECTOR ON HARD DRIVE
Het besturingssysteem is mogelijk beschadigd. Neem contact op
met Dell.
NO TIMER TICK INTERRUPT
Mogelijk werkt een chip op de systeemkaart niet goed. Voer de
System Set-tests in Dell Diagnostics (Dell-diagnostiek) uit (zie ).
NOT ENOUGH MEMORY OR RESOURCES. EXIT SOME
PROGRAMS AND TRY AGAIN
Er zijn te veel programma's geopend. Sluit alle vensters en open het
programma dat u wilt gebruiken.
OPERATING SYSTEM NOT FOUND
U installeert het besturingssysteem als volgt opnieuw: Als het
probleem zich blijft voordoen: neem contact op met Dell.
OPTIONAL ROM BAD CHECKSUM
Er zit een fout in de optionele ROM. Neem contact op met Dell.
SECTOR NOT FOUND
Het besturingssysteem kan geen sector op de vaste schijf vinden.
Mogelijk is er een defecte sector of beschadigde FAT op de vaste
schijf. Voer het Windows-hulpprogramma voor foutcontrole uit om
de bestandsstructuur op de vaste schijf te controleren. Open Help
en ondersteuning (klik hiervoor op StartÆ Help en ondersteuning)
voor instructies. Als een groot aantal sectoren defect zijn, maakt u
(indien mogelijk) een back-up van de gegevens en formatteert u de
vaste schijf opnieuw.
SEEK ERROR
Het besturingssysteem kan een bepaald spoor op de vaste schijf
niet vinden
Problemen oplossen 53

Foutmeldingen Beschrijving
SHUTDOWN FAILURE
Mogelijk werkt een chip op de systeemkaart niet goed. Voer de
System Set-tests in Dell Diagnostics (Dell-diagnostiek) uit (zie ). Als
het bericht opnieuw verschijnt: neem u contact op met Dell.
TIME-OF-DAY CLOCK LOST POWER
Er zijn systeemconfiguratie-instellingen beschadigd. Sluit de
computer aan op een stopcontact om de batterij op te laden. Als
het probleem aanhoudt, moet u proberen de gegevens de
herstellen door het System Setup-programma te openen. Sluit het
programma daarna direct af. Als het bericht opnieuw verschijnt:
neem u contact op met Dell.
TIME-OF-DAY CLOCK STOPPED
Mogelijk moet de reservebatterij die de systeemconfiguratie-
instellingen ondersteunt, worden opgeladen. Sluit de computer aan
op een stopcontact om de batterij op te laden. Als het probleem
zich blijft voordoen: neem u contact op met Dell
TIME-OF-DAY NOT SET-PLEASE RUN THE SYSTEM SETUP
PROGRAM
De in het System Setup-programma ingestelde tijd of datum komt
niet overeen met die van de systeemklok. Corrigeer de instellingen
voor de opties Datum en Tijd.
TIMER CHIP COUNTER 2 FAILED
Mogelijk werkt een chip op de systeemkaart niet goed. Voer de
System Set-tests in Dell Diagnostics (Dell-diagnostiek) uit (zie ).
UNEXPECTED INTERRUPT IN PROTECTED MODE
Mogelijk werkt de toetsenbordcontroller niet goed of zit er een
geheugenmodule los. Voer de System Memory-testen en de
Keyboard Controller-test uit in Dell Diagnostics (Dell-
diagnoseprogramma) of neem contact op met Dell.
X:\ IS NOT ACCESSIBLE. THE DEVICE IS NOT READY
Plaats een schijf in het station en probeer het opnieuw.
Systeemfoutberichten
Tabel 5. Systeemfoutberichten
Systeembericht Beschrijving
Alert! Previous attempts at booting this system
have failed at checkpoint [nnnn]. For help in
resolving this problem, please note this
checkpoint and contact Dell Technical Support
(Waarschuwing! Eerdere pogingen om deze
computer op te starten zijn mislukt bij
controlepunt [nnnn]. Noteer dit controlepunt en
neem contact op met de ondersteuningsafdeling
van Dell om dit probleem op te lossen).
De computer is er drie keer achtereen niet in geslaagd om de
opstartprocedure uit te voeren vanwege dezelfde fout.
CMOS checksum error (Fout in CMOS-checksum)
RTC is reset, BIOS Setup default has been loaded (RTC is
gereset, de standaardinstellingen van het BIOS zijn geladen).
CPU fan failure (Defecte processorventilator)
Processorventilator is defect.
System fan failed (Storing in de ventilator)
Systeemventilator is defect.
Hard-disk drive failure (Fout in harde-
schijfstation)
Mogelijk is er tijdens de POST een fout opgetreden met de harde
schijf.
Keyboard failure (Toetsenbordfout)
Het toetsenbord functioneert niet of de kabel zit los. Vervang het
toetsenbord als het opnieuw aansluiten van de kabel het probleem
niet oplost.
No boot device available (Geen opstartbron
beschikbaar)
De harde schijf bevat geen opstartpartitie, de kabel van de harde
schijf losgeraakt of er is geen opstartapparaat.
• Als de harde schijf als opstartapparaat is ingesteld, moet u
controleren of alle kabels op de juiste wijze zijn aangesloten en
of het station op de juiste wijze is geïnstalleerd en als
opstartapparaat is gepartitioneerd.
54 Problemen oplossen

Systeembericht Beschrijving
• Open de system setup en controleer of de opstartvolgorde juist
is.
No timer tick interrupt (Geen
timertikonderbreking)
Mogelijk is een chip op de systeemkaart of de systeemkaart zelf
defect.
NOTICE - Hard Drive SELF MONITORING SYSTEM has
reported that a parameter has exceeded its
normal operating range. Dell recommends that
you back up your data regularly. A parameter
out of range may or may not indicate a
potential hard drive problem (WAARSCHUWING -
Het ZELFCONTROLEREND SYSTEEM van de harde
schijf heeft aangegeven dat een van de
parameters het normale gebruiksbereik heeft
overschreden. Dell raadt u aan regelmatig een
reservekopie van uw gegevens te maken. Als een
parameter buiten het bereik ligt, kan dit
duiden op een mogelijk probleem met de harde
schijf.)
S.M.A.R.T-fout, mogelijke vaste-schijffout.
Realtimeklok resetten
Met de realtimeklok (RTC) reset-functie kunt u uw Dell-systeem uit geen POST/geen opstarten/geen stroom situaties resetten. Voor
het starten van de RTC-reset op het systeem dient u ervoor te zorgen dat het systeem in een uit-stand is en aangesloten is op de
stroomvoorziening. Houd de aan-uitknop gedurende 25 seconden ingedrukt en laat de aan-uitknop los. Ga naar echte kloktijd opnieuw
instellen.
OPMERKING:
Als de netstroom wordt losgekoppeld van het systeem tijdens het proces of als de aan-uit-knop langer
dan 40 seconden ingedrukt wordt gehouden, wordt het RTC-resetproces afgebroken.
De RTC-reset zal de BIOS resetten naar de standaardinstellingen, Intel vPro uitschakelen en de systeemdatum en -tijd resetten. De
volgende items worden niet beïnvloed door de RTC-reset:
• Servicelabel
• Assetlabel
• Eigenaarlabel
• Beheerderswachtwoord
• Systeemwachtwoord
• HDD-wachtwoord
• TPM aan en actief
• Belangrijke databases
• Systeemlogboeken
De volgende items kunnen al dan niet worden gereset op basis van uw aangepaste selecties van BIOS-instellingen:
• De Boot List
• Enable Legacy OROMs (Oude OROM's inschakelen)
• Secure Boot Enable (Veilig opstarten inschakelen)
• Allow BIOS Downgrade (BIOS-downgrade toestaan)
Het BIOS flashen
Mogelijk moet u het BIOS flashen wanneer er een update beschikbaar is of na het vervangen of terugplaatsen van het moederbord.
Volg deze stappen om het BIOS te flashen:
1. Zet de computer aan.
2. Ga naar www.dell.com/support.
3. Klik op Product support (productondersteuning), voer de servicetag van uw computer in en klik op Submit (verzenden).
OPMERKING:
Als u niet beschikt over de servicetag, gebruikt u de functie automatisch detecteren of handmatig
bladeren voor uw model computer.
Problemen oplossen 55

4. Klik op Drivers & downloads (Stuurprogramma's en downloads) > Find it myself (Ik vind het zelf).
5. Selecteer het besturingssysteem dat op uw computer is geïnstalleerd.
6. Scroll naar beneden op de pagina en vouw BIOS uit.
7. Klik op Downloaden om de laatste versie van de BIOS voor uw computer te downloaden.
8. Ga na het downloaden naar de map waar u het BIOS update-bestand heeft opgeslagen.
9. Dubbelklik op het pictogram van het BIOS update-bestand en volg de instructies op het scherm.
Het flashen van het BIOS vanuit het eenmalige
F12-opstartmenu
Uw systeem-BIOS bijwerken door gebruik te maken van een BIOS-update .exe-bestand gekopieerd naar een FAT32 USB-stick en door op
te starten vanuit het eenmalige F12-opstartmenu.
BIOS-update
U kunt het BIOS-updatebestand van Windows uitvoeren met een opstartbare USB-stick of u kunt het BIOS ook bijwerken via van het
eenmalige F12-opstartmenu van het systeem.
De meeste Dell systemen die na 2012 zijn gemaakt, hebben deze mogelijkheid en u kunt die bevestigen door uw systeem op te starten via
het eenmalige F12-opstartmenu en te controleren of BIOS FLASH UPDATE als opstartoptie is aangegeven op uw systeem. Het BIOS
ondersteunt deze BIOS-update-optie als de optie in de lijst staat.
OPMERKING: Alleen systemen met een BIOS-flashupdate-optie in het eenmalige F12-opstartmenu kunnen deze functie
gebruiken.
Het bijwerken van het het eenmalige opstartmenu
Om uw BIOS via het eenmalige F12-opstartmenu bij te werken, hebt u nodig:
• USB-stick geformatteerd naar het bestandssysteem FAT32 (USB-stick hoeft niet opstartbaar te zijn)
• Uitvoerbaar BIOS-bestand dat u hebt gedownload vanaf de ondersteuningswebsite van Dell en gekopieerd naar de hoofdmap van de
USB-stick
• AC-adapter is aangesloten op het systeem
• Functionele systeembatterij om het BIOS te flashen
Voer de volgende stappen uit om het BIOS-updateflashproces in het F12-menu uit te voeren:
WAARSCHUWING:
Schakel het systeem niet uit tijdens het BIOS-updateproces. Als u het systeem uitschakelt, kan dat
tot gevolg hebben dat het systeem niet meer opstart.
1. Voer de USB-stick met daarop de flash in als het systeem uitstaat.
2. Schakel het systeem in en druk op de F12 om toegang tot het menu One-Time Boot (Eenmalig opstarten) te krijgen. Markeer BIOS-
update met de muis of de pijltoetsen en druk op Enter.
56
Problemen oplossen

3. Het Bios flashmenu wordt geopend. Klik op Flash from file (Flashen uit bestand).
4. Extern USB-apparaat kiezen
Problemen oplossen
57

5. Nadat het bestand is geselecteerd, dubbelklikt u op het doelbestandvoor flashen en drukt u op verzenden.
6. Klik op Update BIOS (BIOS updaten). Het systeem wordt opnieuw opgestart om het BIOS te flashen.
58
Problemen oplossen

7. Zodra het proces is voltooid, wordt het systeem opnieuw opgestart en het BIOS-updateproces afgerond.
BIOS flashen (USB-stick)
1. Volg de procedure van stap 1 tot en met stap 7 in "Het BIOS flashen" to download the latest BIOS setup program file.
2. Maak een opstartbaar USB-flash-station. Zie het Knowledge Base-artikel SLN143196 op www.dell.com/support voor meer informatie
over het gebruik van Dell Update.
3. Kopieer het BIOS Setup-programma bestand om de opstartbare USB-schijf.
4. Sluit de opstartbare USB-station aan de rekeneenheid die de BIOS-update.
5. Start de computer en druk op F12 zodra het Dell-logo wordt weergegeven op het scherm.
6. Opstarten vanaf het USB-station uit het eenmalige opstartmenu op.
7. Typ het BIOS Setup-programma bestandsnaam en druk op Enter.
8. Het BIOS Update-hulpprogramma wordt weergegeven. Volg de aanwijzingen op het scherm om het koppelingsproces te voltooien.
Wifi-stroomcyclus
Als uw computer geen toegang tot het internet heeft vanwege problemen met Wifi-connectiviteit kan een Wifi-stroomcyclusprocedure
worden uitgevoerd. De volgende procedure bevat de instructies voor het uitvoeren van een Wifi-stroomcyclus:
OPMERKING:
Sommige ISP's (Internet Service Providers) bieden een gecombineerde modem/router.
1. Zet de computer uit.
2. Schakel de modem uit.
3. Schakel de draadloze router uit.
4. Wacht 30 seconden.
5. Schakel de draadloze router in.
6. Schakel de modem in.
7. Zet de computer aan.
Reststroom afvoeren
Reststroom is de statische elektriciteit die op de computer achterblijft, zelfs nadat deze is uitgeschakeld en de batterij is verwijderd. De
volgende procedure bevat de instructies voor het afvoeren van de reststroom:
1. Zet de computer uit.
2. Verwijder de onderplaat.
Problemen oplossen
59

Behulpzame informatie vinden
Onderwerpen:
• Contact opnemen met Dell
Contact opnemen met Dell
OPMERKING: Als u geen actieve internetverbinding hebt, kunt u contactgegevens ook vinden op uw factuur, pakbon,
rekening of productcatalogus van Dell.
Dell biedt diverse online en telefonische ondersteunings- en servicemogelijkheden. De beschikbaarheid verschilt per land en product en
sommige services zijn mogelijk niet beschikbaar in uw regio. Wanneer u met Dell contact wilt opnemen voor vragen over de verkoop,
technische ondersteuning of de klantenservice:
1. Ga naar Dell.com/support.
2. Selecteer uw ondersteuningscategorie.
3. Zoek naar uw land of regio in het vervolgkeuzemenu Kies een land/regio onderaan de pagina.
4. Selecteer de juiste service- of ondersteuningslink op basis van uw probleem.
5
Behulpzame informatie vinden 61
-
 1
1
-
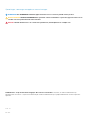 2
2
-
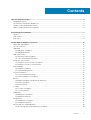 3
3
-
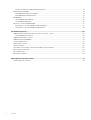 4
4
-
 5
5
-
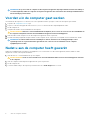 6
6
-
 7
7
-
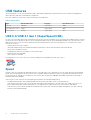 8
8
-
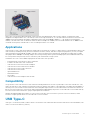 9
9
-
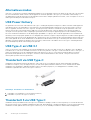 10
10
-
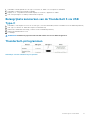 11
11
-
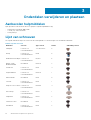 12
12
-
 13
13
-
 14
14
-
 15
15
-
 16
16
-
 17
17
-
 18
18
-
 19
19
-
 20
20
-
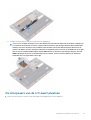 21
21
-
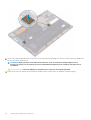 22
22
-
 23
23
-
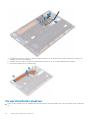 24
24
-
 25
25
-
 26
26
-
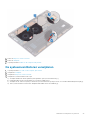 27
27
-
 28
28
-
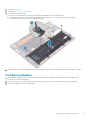 29
29
-
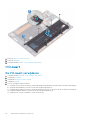 30
30
-
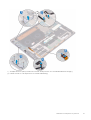 31
31
-
 32
32
-
 33
33
-
 34
34
-
 35
35
-
 36
36
-
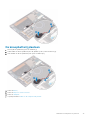 37
37
-
 38
38
-
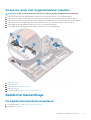 39
39
-
 40
40
-
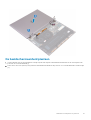 41
41
-
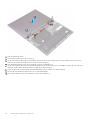 42
42
-
 43
43
-
 44
44
-
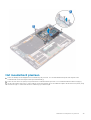 45
45
-
 46
46
-
 47
47
-
 48
48
-
 49
49
-
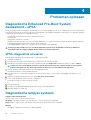 50
50
-
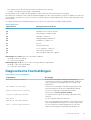 51
51
-
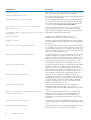 52
52
-
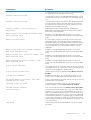 53
53
-
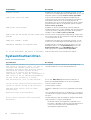 54
54
-
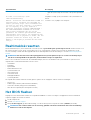 55
55
-
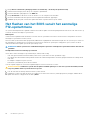 56
56
-
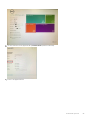 57
57
-
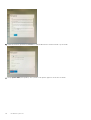 58
58
-
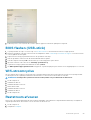 59
59
-
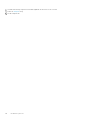 60
60
-
 61
61
Gerelateerde papieren
-
Dell Precision 3551 de handleiding
-
Dell Precision 3541 de handleiding
-
Dell Latitude 5501 de handleiding
-
Dell Latitude 7380 Gebruikershandleiding
-
Dell Latitude 7300 de handleiding
-
Dell Vostro 5481 de handleiding
-
Dell Vostro 5581 de handleiding
-
Dell Latitude 7400 de handleiding
-
Dell Latitude 5401 de handleiding
-
Dell Latitude 5500 de handleiding