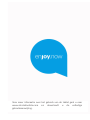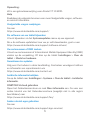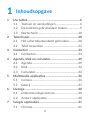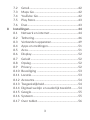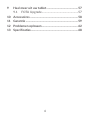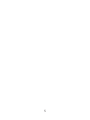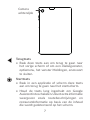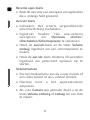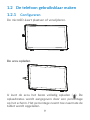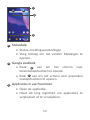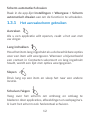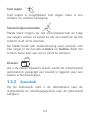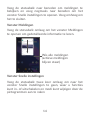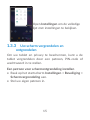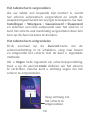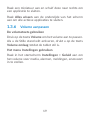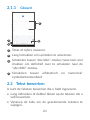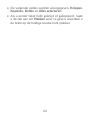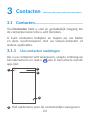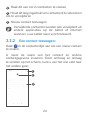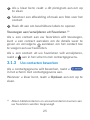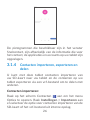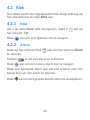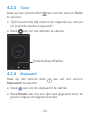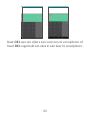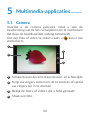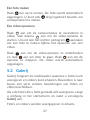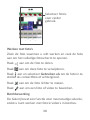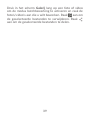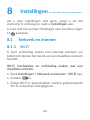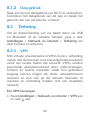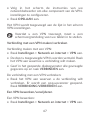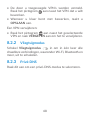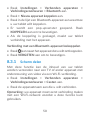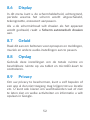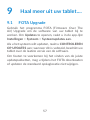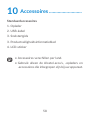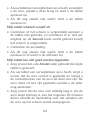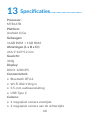Voor meer informatie over het gebruik van de tablet gaat u naar
www.alcatelmobile.com en downloadt u de volledige
gebruiksaanwijzing.


1
Opmerking:
dit is een gebruiksaanwijzing voor Alcatel 1T 10 8091.
Help
Raadpleeg de volgende bronnen voor meer Veelgestelde vragen, software-
en service-informatie.
Veelgestelde vragen raadplegen
Ga naar
https://www.alcatelmobile.com/support/
De software van uw tablet bijwerken
U kunt bijwerken via het Systeemupdates-menu op uw apparaat.
Als u de software-updatetool naar uw pc wilt downloaden, gaat u naar
https://www.alcatelmobile.com/support/software-drivers/
Uw serienummer of IMEI zoeken
U kunt uw serienummer of International Mobile Equipment Identity (IMEI)
vinden op de verpakking. Of kies op de tablet Instellingen > Over de
tablet > Model en hardware
Garantieservice ophalen
Volg eerst het advies in deze handleiding. Controleer vervolgens hotlines
en informatie van reparatiecentra via
https://www.alcatelmobile.com/contact-us/
Juridische informatie bekijken
Ga op de tablet naar Instellingen > Systeem > Over de tablet > Juridische
informatie.
ONETOUCH-cloud gebruiken
Open het Gebruikerscentrum en raak Meer informatie aan. Ga voor een
online tutorial van het Gebruikerscentrum (mogelijk niet in alle regio's
beschikbaar) naar
https://www.alcatelmobile.com/support/faq/
Andere alcatel-apps gebruiken
Ga naar
https://www.alcatelmobile.com/support/app-services/

2
1
Inhoudsopgave
1 Uw tablet ...................................................................... 6
1.1 Toetsen en aansluitingen ................................6
1.2 De telefoon gebruiksklaar maken ................. 9
1.3 Startscherm ......................................................10
2 Tekstinvoer .................................................................20
2.1 Het schermtoetsenbord gebruiken.............20
2.2 Tekst bewerken ...............................................21
3 Contacten ...................................................... ............23
3.1 Contacten .........................................................23
4 Agenda, klok en calculator ..................................... 29
4.1 Agenda ..............................................................29
4.2 Klok ....................................................................32
4.3 Calculator ..........................................................34
5 Multimedia-applicaties ...........................................36
5.1 Camera ..............................................................36
5.2 Galerij ...............................................................37
6 Overige .......................................................................40
6.1 Ondersteuningscentrum ...............................40
6.2 Andere applicaties .........................................40
7 Google applicaties ....................................................41
7.1 Chrome ..............................................................41

3
7.2 Gmail ..................................................................42
7.3 Maps Go ...........................................................42
7.4 YouTube Go ......................................................42
7.5 Play Store ..........................................................43
7.6 Duo ....................................................................43
8 Instellingen .................................................................44
8.1 Netwerk en internet ......................................44
8.2 Tethering ...........................................................46
8.3 Verbonden apparaten ....................................49
8.4 Apps en meldingen .........................................51
8.5 Accu ...................................................................51
8.6 Display ...............................................................52
8.7 Geluid ................................................................52
8.8 Opslag ...............................................................52
8.9 Privacy ...............................................................52
8.10 Beveiliging .......................................................53
8.11 Locatie ...............................................................53
8.12 Accounts ...........................................................54
8.13 Toegankelijkheid ..............................................54
8.14 Digitaal welzijn en ouderlijk toezicht .........54
8.15 Google ...............................................................55
8.16 Systeem .............................................................55
8.17 Over tablet .......................................................56

4
9 Haal meer uit uw tablet .......................................... 57
9.1 FOTA Upgrade .................................................57
10 Accessoires ................................................................58
11 Garantie ...................................................................... 59
12 Problemen oplossen ................................................62
13 Specificaties ...............................................................68

5

6
1
Uw tablet .................................
1.1 Toetsen en aansluitingen
Headsetaansluiting
Camera aan
voorzijde
Volume omhoog/omlaag
Aan/uit-
toets
Recente
apps-toets
Starttoets
Terugtoets

7
Camera
achterzijde
Terugtoets
• Raak deze toets aan om terug te gaan naar
het vorige scherm of om een dialoogvenster,
optiemenu, het venster Meldingen, enzovoort
te sluiten.
Starttoets
• Raak in een applicatie of scherm deze toets
aan om terug te gaan naar het startscherm.
• Houd de toets lang ingedrukt om Google
Assistent in te schakelen. U kunt extra informatie
weergeven zoals routebeschrijvingen en
restaurantinformatie op basis van de inhoud
die wordt gedetecteerd op het scherm.

8
Recente apps-toets
• Raak dit aan voor een weergave van applicaties
die u onlangs hebt geopend.
Aan/uit-toets
• Indrukken: Het scherm vergrendelen/de
schermverlichting inschakelen.
• Ingedrukt houden: Het pop-upmenu
weergeven om Opnieuw starten/
Uitschakelen/Schermopname te selecteren
• Houd de aan/uit-toets en de toets Volume
omlaag ingedrukt om een schermopname te
maken.
• Houd de aan/uit-toets minstens 10 seconden
ingedrukt om geforceerd opnieuw op te
starten.
Volumetoetsen
• Pas het mediavolume aan als u naar muziek of
een video luistert of als u inhoud streamt.
• Hiermee kunt u het apparaatvolume
aanpassen.
• Als u de Camera-app gebruikt, drukt u op de
toets Volume omhoog of omlaag om een foto
te maken.

9
1.2 De telefoon gebruiksklaar maken
1.2.1
Configureren
De microSD-kaart plaatsen of verwijderen.
De accu opladen
U kunt de accu het beste volledig opladen ( ). De
oplaadstatus wordt aangegeven door een percentage
op het scherm. Het percentage neemt toe naarmate de
tablet wordt opgeladen.

10
Om stroomverbruik en energieverspilling te
beperken, moet u de oplader loskoppelen wanneer
de accu volledig is opgeladen, Wi-Fi, Bluetooth of
applicaties die actief zijn op de achtergrond,
uitschakelen wanneer u deze niet gebruikt, de
duur van de achtergrondverlichting verminderen,
enzovoort.
1.2.2 De tablet inschakelen
Houd de aan/uit-toets ingedrukt tot de tablet wordt
ingeschakeld, ontgrendel zo nodig uw tablet (via vegen,
PIN-code, wachtwoord of patroon) en bevestig de
invoer. Het startscherm wordt weergegeven.
Neem contact op met uw provider wanneer u niet weet
wat uw PIN-code is of wanneer u deze vergeten bent.
Bewaar uw PIN-code zorgvuldig.
1.2.3 De tablet uitschakelen
Houd de aan/uit-toets ingedrukt totdat een lijst met
opties verschijnt en selecteer Uitschakelen.
1.3 Startscherm
U kunt favoriete en veelgebruikte items (applicaties,
snelkoppelingen, mappen en widgets) opnemen in het
startscherm zodat u snel toegang hebt tot deze items.
Raak de Starttoets aan om over te schakelen naar het
startscherm.

11
1
2 3
4
5
1
Statusbalk
• Status-/meldingsaanduidingen
• Veeg omlaag om het venster Meldingen te
openen.
4
Google zoekbalk
• Raak
2
aan om het scherm voor
tekstzoekopdrachten te openen
• Raak
3
aan om het scherm voor gesproken
zoekopdrachten te openen
5
Applicaties in vak Favorieten
• Open de applicatie.
• Houd dit lang ingedrukt om applicaties te
verplaatsen of te verwijderen.

12
Scherm automatisch draaien
Raak in de app-lijst Instellingen > Weergave > Scherm
automatisch draaien aan om de functie in te schakelen.
1.3.1 Het aanraakscherm gebruiken
Aanraken
Als u een applicatie wilt openen, raakt u het aan met
uw vinger.
Lang indrukken
Houd het item lang ingedrukt als u de beschikbare opties
voor een item wilt weergeven. Wanneer u bijvoorbeeld
een contact in Contacten selecteert en lang ingedrukt
houdt, wordt een lijst met opties weergegeven.
Slepen
Druk lang op een item en sleep het naar een andere
locatie.
Schuiven/Vegen
Veeg over het scherm om omhoog en omlaag te
bladeren door applicaties, afbeeldingen en webpagina's.
U kunt het scherm ook horizontaal schuiven.

13
Snel vegen
Snel vegen is vergelijkbaar met vegen maar is een
lichtere en snellere beweging.
Samenknijpen/spreiden
Plaats twee vingers op het schermoppervlak en knijp
uw vingers samen of spreid ze om een element op het
scherm in of uit te zoomen.
De tablet biedt ook ondersteuning voor zoomen met
één vinger in de functies Camera en Galerie. Raak het
scherm twee keer aan om in of uit te zoomen.
Draaien
Als u de tablet zijwaarts draait, wordt de schermstand
automatisch gewijzigd van staand in liggend voor een
betere schermweergave.
1.3.2 Statusbalk
Op de statusbalk kunt u de tabletstatus (aan de
rechterkant) en meldingsgegevens (aan de linkerkant)
bekijken.

14
Veeg de statusbalk naar beneden om meldingen te
bekijken en veeg nogmaals naar beneden om het
venster Snelle instellingen te openen. Veeg omhoog om
het te sluiten.
Venster Meldingen
Veeg de statusbalk omlaag om het venster Meldingen
te openen om gedetailleerde informatie te lezen.
Wis alle meldingen
(actieve meldingen
blijven staan)
Venster Snelle instellingen
Veeg de statusbalk twee keer omlaag om naar het
venster Snelle instellingen te gaan, waar u functies
kunt in- of uitschakelen en modi kunt wijzigen door de
pictogrammen aan te raken

15
Open Instellingen om de volledige
lijst met instellingen te bekijken.
1.3.3 Uw scherm vergrendelen en
ontgrendelen
Om uw tablet en privacy te beschermen, kunt u de
tablet vergrendelen door een patroon, PIN-code of
wachtwoord in te stellen.
Een patroon voor schermontgrendeling instellen
• Raak op het startscherm Instellingen > Beveiliging >
Schermvergrendeling aan.
• Stel uw eigen patroon in.

16
Het tabletscherm vergrendelen
Als uw tablet een bepaalde tijd inactief is, wordt
het scherm automatisch vergrendeld en wordt de
slaapstand geactiveerd om energie te besparen. Ga naar
Instellingen > Weergave > Geavanceerd > Slaapstand
en selecteer een time-outperiode voor het scherm. U
kunt het scherm ook handmatig vergrendelen door één
keer op de Aan/uit-toets te drukken.
Het tabletscherm ontgrendelen
Druk eenmaal op de Aan/uit-toets om de
schermverlichting in te schakelen, veeg naar boven
en ontgrendel het scherm met de door u ingestelde
methode.
Als u Vegen hebt ingesteld als schermvergrendeling,
kunt u op de aan/uit-toets drukken om het scherm
te verlichten. Daarna kunt u omhoog vegen om het
scherm te ontgrendelen.
Veeg omhoog om
het scherm te
ontgrendelen

17
1.3.4 Persoonlijke instellingen voor het
startscherm opgeven
Toevoegen
U kunt een map, een applicatie of een widget lang
ingedrukt houden en het item naar het gewenste
startscherm slepen.
Verplaatsen
Druk lang op een item, sleep het naar de gewenste
positie en laat het los. U kunt items zowel op het
startscherm als in het vak met Favorieten verplaatsen.
Blijf het pictogram aan de linker- of rechterkant van
het scherm aanraken om het item naar een andere
startschermpagina te slepen.
Verwijderen
Druk lang op een item, sleep het boven het pictogram
Verwijderen en laat het los.
Mappen maken
Om de indeling van snelkoppelingen of applicaties
op het startscherm en het vak met Favorieten te
verbeteren, kunt u ze toevoegen aan een map door een
item op een ander item te plaatsen. Als u de naam van
een map wilt wijzigen, opent u de map en raakt u de
titelbalk aan om de nieuwe naam in te voeren.

18
Achtergrond aanpassen
Houd een leeg gedeelte op het startscherm lang
ingedrukt, en raak daarna Achtergronden aan om de
achtergrond aan te passen.
1.3.5 Widgets en recent gebruikte applicaties
Widgets bekijken
Houd een leeg gedeelte op het startscherm lang
ingedrukt en raak daarna Widgets aan om alle widgets
weer te geven.
Raak de geselecteerde widget aan en verplaats naar het
scherm van uw keuze,
Recent gebruikte applicaties bekijken
Raak de Recente apps-toets
aan om recent
gebruikte applicaties te bekijken. Raak een miniatuur in
het venster aan om de applicatie te openen.

19
Raak een miniatuur aan en schuif deze naar rechts om
een applicatie te sluiten.
Raak Alles wissen aan de onderzijde van het scherm
aan om alle actieve applicaties te sluiten.
1.3.6 Volume aanpassen
De volumetoets gebruiken
Druk op de toets Volume om het volume aan te passen.
Als u de Stille stand wilt activeren, drukt u op de toets
Volume omlaag totdat de tablet stil is.
Het menu Instellingen gebruiken
Raak in het startscherm Instellingen > Geluid aan om
het volume voor media, alarmen, meldingen, enzovoort
in te stellen.

20
2
Tekstinvoer ..............................
2.1 Het schermtoetsenbord gebruiken
Instellingen voor het schermtoetsenbord
Ga naar Instellingen > Systeem > Talen en invoer >
Virtueel toetsenbord en raak het toetsenbord dat
u wilt instellen aan, er wordt vervolgens een aantal
instellingen getoond.
De stand van het schermtoetsenbord aanpassen
Kantel de tablet zijwaarts of houd de telefoon rechtop
om de stand van het schermtoetsenbord aan te passen.
U kunt deze functie aanpassen door de instellingen te
wijzigen (raak Instellingen > Weergave > Geavanceerd
> Scherm automatisch draaien aan).

21
2.1.1 Gboard
1
2
3
4
1
Tekst of cijfers invoeren.
2
Lang indrukken om symbolen te selecteren.
3
Schakelen tussen "abc/Abc"-modus; twee keer snel
drukken om definitief over te schakelen naar de
"abc/ABC"-modus.
4
Schakelen tussen alfabetisch en numeriek/
symbolentoetsenbord
2.2 Tekst bewerken
U kunt de teksten bewerken die u hebt ingevoerd.
• Lang indrukken of dubbel tikken op de teksten die u
wilt bewerken.
• Versleep de tabs om de geselecteerde teksten te
wijzigen.

22
• De volgende opties worden weergegeven. Knippen,
Kopiëren, Dellen en Alles selecteren.
• Als u eerder tekst hebt geknipt of gekopieerd, raakt
u de tab aan om Plakken weer te geven, waardoor u
de tekst op de huidige locatie kunt plakken.

23
3
Contacten ...............................
3.1 Contacten .................................................
Via Contacten hebt u snel en gemakkelijk toegang tot
de contactpersonen die u wilt bereiken.
U kunt contacten bekijken en maken op uw tablet
en deze synchroniseren met uw Gmail-contacten of
andere applicaties.
3.1.1 Uw contacten raadplegen
Als u uw contacten wilt weergeven, veegt u omhoog op
het startscherm en raak u aan in het scherm met de
app-lijst.
1
2
3
4
1
Het optiemenu voor de contactenlijst weergeven

24
2
Raak dit aan om in Contacten te zoeken
3
Houd dit lang ingedrukt om contact(en) te selecteren
om te verwijderen
4
Nieuw contact toevoegen
Verwijderde contacten worden ook verwijderd uit
andere applicaties op de tablet of internet
wanneer u uw tablet weer synchroniseert.
3.1.2 Een contact toevoegen:
Raak in de contactenlijst aan om een nieuw contact
te maken.
U moet de naam van het contact en andere
contactgegevens invoeren. Door omhoog en omlaag
te scrollen op het scherm, kunt u van het ene veld naar
het andere gaan.
2
3
1

25
1
Als u klaar bent, raakt u dit pictogram aan om op
te slaan
2
Selecteer een afbeelding of maak een foto voor het
contact
3
Raak dit aan om beschikbare labels te openen
Toevoegen aan/verwijderen uit Favorieten
(1)
Als u een contact aan uw favorieten wilt toevoegen,
kunt u een contact aanraken om de details weer te
geven en vervolgens
aanraken om het contact toe
te voegen aan uw favorieten.
Als u een contact uit uw favorieten wilt verwijderen,
raakt u
aan in het scherm met contactgegevens.
3.1.3 Uw contacten bewerken
Als u contactgegevens wilt bewerken, raakt u
in het scherm met contactgegevens aan.
Wanneer u klaar bent, raakt u Opslaan aan om op te
slaan.
(1)
Alleen tabletcontacten en accountcontacten kunnen aan
uw favorieten worden toegevoegd.

26
De pictogrammen die beschikbaar zijn in het venster
Snelcontact, zijn afhankelijk van de informatie die voor
het contact, de applicaties en accounts op uw tablet zijn
opgeslagen.
3.1.4 Contacten importeren, exporteren en
delen
U kunt met deze tablet contacten importeren van
uw SD-kaart naar uw tablet en de contacten op uw
tablet exporteren via een vcf-bestand om te delen met
anderen.
Contacten importeren:
Raak op het scherm Contacten
aan om het menu
Opties te openen. Raak Instellingen > Importeren aan
en selecteer de optie voor contacten importeren van de
SD-kaart of het vcf-bestand uit interne opslag.

27
Contacten exporteren en delen:
Raak op het scherm Contacten
aan om het menu
Opties te openen. Raak Instellingen > Exporteren >
OPSLAAN aan. De contacten worden geëxporteerd
naar een vcf-bestand. U kunt de naam van het vcf-
bestand wijzigingen voordat u het opslaat.
U kunt één contact of meer contacten delen met
anderen door de vCard van het contact te verzenden
via Bluetooth, Gmail, Bericht.
Raak een contact aan dat u wilt delen en raak
>
Delen aan op het scherm met contactdetails. Selecteer
vervolgens de applicatie waarmee u deze actie wilt
uitvoeren.
3.1.5 Contacten weergeven
Raak aan en vervolgens Instellingen, selecteer
Sorteren op > Voornaam of Achternaam om de lijst met
contacten te sorteren. U kunt ook de contactnamen
weergeven op Voornaam eerst of Achternaam eerst via
het menu Naamindeling.

28
3.1.6 Contacten in meerdere accounts
synchroniseren
Contacten, gegevens en andere informatie kunnen
vanuit meerdere accounts worden gesynchroniseerd,
afhankelijk van de geïnstalleerde applicaties op de
tablet.
Als u een account wilt toevoegen, raakt u
aan in de
lijst met contacten en raakt u Instellingen > Accounts
aan of raakt u vanuit de app-lijst Instellingen > Accounts
> Account toevoegen aan.
U moet selecteren welk soort account u toevoegt, zoals
DUO, Exchange of Google.
Net zoals bij het instellen van andere accounts moet
u gedetailleerde informatie, zoals gebruikersnaam,
wachtwoord, enzovoort, invoeren.
U kunt een account en alle bijbehorende informatie van
de tablet verwijderen. Raak het account aan dat u wilt
verwijderen > raak ACCOUNT VERWIJDEREN aan.
Automatisch synchroniseren
Raak in het scherm Accounts de optie Gegevens
automatisch synchroniseren aan, indien ingeschakeld,
worden alle wijzigingen in gegevens op de tablet of
online automatisch met elkaar gesynchroniseerd.

29
4
Agenda, klok en calculator ..
4.1 Agenda
Gebruik Agenda om belangrijke vergaderingen,
afspraken, enzovoort bij te houden.
Als u de agenda wilt weergeven en afspraken wilt
maken, opent u de map Google-apps op het startscherm
en raakt u vervolgens Agenda aan.
4.1.1 Weergave in meerdere modi
U kunt de Agenda weergeven als Planning, Dag, Week
of Maand; raak
aan om te selecteren.
4.1.2 Nieuwe afspraken maken
U kunt nieuwe afspraken toevoegen in elke
agendaweergave.
• Raak
aan.
• Vul de vereiste gegevens voor deze nieuwe afspraak
in. Als de afspraak de hele dag duurt, kunt u Hele dag
selecteren.

30
• Nodig gasten uit voor de afspraak. Geef de
e-mailadressen op van de gasten die u wilt uitnodigen
(u kunt de e-mailadressen met komma's van elkaar
scheiden). De gasten ontvangen een uitnodiging van
Agenda en E-mail.
• Als u klaar bent, raakt u Opslaan aan boven aan het
scherm.
Als u snel een afspraak wilt maken vanuit het
weergavescherm Week, raakt u een leeg gedeelte aan
om een doelgebied te selecteren dat
wordt en raakt
u het pictogram aan om de nieuwe afspraak te maken.
4.1.3 Een afspraak verwijderen of bewerken
Als u een afspraak wilt verwijderen of bewerken,
raakt u de afspraak aan om het scherm met details te
openen. Raak
aan om de afspraak te bewerken of
raak en vervolgens Verwijderen aan om de afspraak
te verwijderen.
4.1.4 Afspraakherinnering
Als een herinnering is ingesteld voor een afspraak,
wordt het pictogram voor een aankomende afspraak
als melding op de statusbalk weergegeven wanneer het
herinneringstijdstip wordt bereikt.

31
Sleep de statusbalk omlaag om het venster Meldingen
te openen en raak de naam van een afspraak aan om de
lijst met agendameldingen weer te geven.
Raak de Terugtoets aan om de herinneringen op de
statusbalk en in het venster Meldingen te laten staan.

32
4.2 Klok
Uw tablet heeft een ingebouwde klok. Veeg omhoog op
het startscherm en raak Klok aan.
4.2.1 Klok
Als u de wereldklok wilt weergeven, raakt u aan op
het scherm Tijd.
Raak
aan om een tijdzone toe te voegen.
4.2.2 Alarm
Raak op het scherm Klok aan om het scherm Alarm
te openen.
Schakel
in om het alarm te activeren.
Raak
aan om een nieuw alarm toe te voegen:
Raak een bestaand alarm aan om het scherm voor het
bewerken van het alarm te openen.
Raak
aan om het geselecteerde alarm te verwijderen.

33
4.2.3 Timer
Raak op het scherm Klok aan om het scherm Timer
te openen.
• Tijd invoeren De tijd moet in de volgorde uur, minuut
en seconde worden ingevoerd.
• Raak
aan om het aftellen te starten.
Onderbreken/Aftellen
4.2.4 Stopwatch
Raak op het scherm Klok aan om het scherm
Stopwatch te openen.
• Raak
aan om de stopwatch te starten.
• Raak Ronde aan om een lijst met gegevens weer te
geven volgens de bijgewerkte tijd.

34
• Raak
aan om het totaal en de rondetijden te
stoppen. Deze worden pas weer opnieuw gestart als
wordt aangeraakt.
• Raak HERSTELLEN aan om de gegevens te
verwijderen.
• Raak DELEN aan om te delen.
4.2.5 Klokinstellingen aanpassen
Raak en vervolgens Instellingen aan om de instellingen
voor Klok en Alarmen te openen.
4.3 Calculator
Als u wiskundige problemen wilt oplossen met
Calculator, veegt u omhoog in het startscherm en raakt
u Calculator aan.
Er zijn twee panelen beschikbaar: het scherm Basis
en het scherm Geavanceerd. Raak
aan om tussen
schermen te schakelen, selecteer een van de volgende
twee manieren:

35
Raak DEL aan om cijfers een voor een te verwijderen of
houd DEL ingedrukt om alles in één keer te verwijderen.

36
5
Multimedia-applicaties .........
5.1 Camera
Voordat u de camera gebruikt, moet u ook de
bescherming van de lens verwijderen om te voorkomen
dat deze de beeldkwaliteit nadelig beïnvloedt.
Om een foto of video te maken raakt u
aan in het
startscherm.
1
2
3
4
1
Schakel tussen de camera aan de voor- en achterzijde
2
Knijp uw vingers samen om uit te zoomen of spreid
uw vingers om in te zoomen
3
Bekijk de foto's of video's die u hebt gemaakt
4
Maak een foto

37
Een foto maken
Raak
om op te nemen. De foto wordt automatisch
opgeslagen. U kunt ook lang ingedrukt houden om
serieopnamen te maken.
Een video opnemen
Raak
aan om de cameramodus te veranderen in
video, raak daarna
aan om de video-opname te
starten. U kunt ook het rechter pictogram aanraken
om een foto te maken tijdens het opnemen van een
video.
Raak
aan om de video-opname te onderbreken
en raak
aan om door te gaan. Raak aan om de
opname te stoppen. De video wordt automatisch
opgeslagen.
5.2 Galerij
Galerij fungeert als mediaspeler waarmee u foto's kunt
weergeven en video's kunt afspelen. Bovendien is naar
keuze een serie verdere bewerkingen van foto's en
video beschikbaar.
Als u de foto's die u hebt gemaakt wilt weergeven, veegt
u omhoog in het startscherm en raakt u vervolgens
Galerij aan.
Foto's en video's worden weergegeven in albums.

38
Selecteer foto's
voor verder
gebruik.
Werken met foto's
Zoek de foto waarmee u wilt werken en raak de foto
aan om het volledige fotoscherm te openen.
Raak
aan om de foto te delen.
Raak
aan om deze foto te verwijderen.
Raak
aan en selecteer Gebruiken als om de foto in te
stellen als contactfoto of achtergrond.
Raak
aan om de foto lichter te maken.
Raak
aan om een foto of video te bewerken.
Batchbewerking
De Galerij bevat een functie voor meervoudige selectie,
zodat u kunt werken met foto's/video's in batches.

39
Druk in het scherm Galerij lang op een foto of video
om de modus batchbewerking te activeren en raak de
foto's/video's aan die u wilt bewerken. Raak
aan om
de geselecteerde bestanden te verwijderen. Raak
aan om de geselecteerde bestanden te delen.

40
6
Overige
6.1 Ondersteuningscentrum
Met Ondersteuningscentrum krijgt u meer informatie
over veel geraadpleegde veelgestelde vragen,
bewerkingsinstructies, probleemoplossing, enzovoort.
U kunt hier ook feedback geven.
6.2 Andere applicaties
(1)
De voorgaande applicaties in dit gedeelte zijn vooraf
geïnstalleerd op uw tablet. Raadpleeg de brochure die
bij de tablet is geleverd voor een korte inleiding tot de
vooraf geïnstalleerde applicaties van derden. Als u meer
applicaties van derden wilt downloaden en installeren,
gebruikt u de applicatie Google Play Store.
(1)
De beschikbaarheid van applicaties is afhankelijk van uw
land en provider.

41
7
Google applicaties ..............
Apps van Google zijn voorgeïnstalleerd op uw tablet
om de werkefficiëntie te verbeteren, zodat u meer kunt
genieten van uw leven.
In deze handleiding vindt u korte introducties van de
apps. Voor meer informatie over de functies van de
apps en de gebruikershandleidingen gaat u naar de
bijbehorende websites of leest u de introductie die
wordt gegeven in de apps zelf.
Voor optimaal gebruiksgemak raden we aan om uzelf
te registreren met een Google-account, zodat u van de
volledige functionaliteit gebruik kunt maken.
7.1 Chrome
Een webbrowser waarmee u op internet kunt surfen.
Uw bladwijzers, browsegeschiedenis en instellingen
op alle apparaten waarop de browser is geïnstalleerd,
kunnen worden gesynchroniseerd met uw Google-
account.

42
7.2 Gmail
Gmail, de webgebaseerde e-mailservice van Google,
wordt geconfigureerd wanneer u de tablet voor het
eerst instelt. Met deze applicatie kunt u e-mails
verzenden en ontvangen, e-mails beheren door middel
van labels, e-mails archiveren, enzovoort. E-mails
kunnen automatisch worden gesynchroniseerd met uw
Gmail-account.
7.3 Maps Go
Google Maps biedt satellietbeelden, straatkaarten,
360°-weergave van straten, real-time
verkeersomstandigheden en routeplanning voor het
reizen per voet, auto of openbaar vervoer. U kunt met
deze applicatie uw eigen locatie vinden, een plaats
opzoeken en u ontvangt voorgestelde routeplanningen
voor uw reizen.
7.4 YouTube Go
YouTube is een online applicatie voor het delen
van video's waarmee gebruikers video's kunnen
downloaden, delen en weergeven. Op YouTube vindt
u videoclips, tv-clips, muziekvideo's en andere content,
zoals videoblogs, korte originele video's en educatieve
video's. Het ondersteunt een streamingfunctie waarmee
u video's bijna meteen nadat het downloaden vanaf
internet is begonnen, kunt gaan bekijken.

43
7.5 Play Store
Dient als de officiële app van het Android-
besturingssysteem. In deze app kunnen gebruikers
bladeren door applicaties en games en kunnen ze deze
downloaden. Applicaties zijn gratis te downloaden of
tegen betaling te downloaden.
In Play Store zoekt u naar de app die u nodig hebt,
downloadt u de app en volgt u de installatiehandleiding
om de app te installeren. U kunt de installatie van een
app ook ongedaan maken, een app bijwerken en uw
downloads beheren.
7.6 Duo
Een mobiele app voor videochatten. Met geverifieerde
telefoonnummers kunnen gebruikers eenvoudig
videogesprekken voeren met mensen uit hun lijst met
contactpersonen.

44
8
Instellingen ..........................
Als u naar Instellingen wilt gaan, veegt u op het
startscherm omhoog en raakt u Instellingen aan.
U kunt ook het venster Meldingen naar beneden vegen
en
aanraken.
8.1 Netwerk en internet
8.1.1
Wi-Fi
U kunt verbinding maken met internet wanneer uw
tablet zich binnen het bereik van een draadloos netwerk
bevindt.
Wi-Fi inschakelen en verbinding maken met een
draadloos netwerk
• Raak Instellingen > Netwerk en internet > Wi-Fi aan.
• Schakel
in.
• Zodra Wi-Fi is ingeschakeld, worden gedetecteerde
Wi-Fi-netwerken weergegeven.

45
• Raak een Wi-Fi-netwerk aan waarmee u verbinding
wilt maken. Als het geselecteerde netwerk beveiligd
is, moet u een wachtwoord of andere referenties
opgeven (u dient contact met de netwerkprovider
op te nemen voor details). Raak VERBINDEN aan
wanneer u klaar bent.
Een Wi-Fi-netwerk toevoegen
Wanneer Wi-Fi is ingeschakeld, kunt u naar wens
nieuwe Wi-Fi-netwerken toevoegen.
• Raak Instellingen > Netwerk en internet > Wi-Fi aan.
• Raak Netwerk toevoegen > Geavanceerde optie >
Verborgen netwerk aan en selecteer Ja.
• Geef de naam van het netwerk en eventuele vereiste
netwerkgegevens op.
• Raak OPSLAAN aan.
Een Wi-Fi-netwerk vergeten
U kunt als volgt voorkomen dat de tablet automatisch
verbinding maakt met netwerken die u niet meer wilt
gebruiken.
• Schakel Wi-Fi in als dit nog niet is gedaan.
• Raak in het scherm Wi-Fi-instellingen de naam van
het opgeslagen netwerk aan.
• Raak VERGETEN aan in het dialoogvenster dat
wordt geopend.

46
8.1.2 Data-gebruik
Raak aan om het datagebruik van Wi-Fi te controleren.
Controleer het datagebruik van elk app en bekijk het
gebruik voor een periode die u instelt.
8.2 Tethering
Om de dataverbinding van uw tablet delen via USB
en Bluetooth of als mobiele hotspot, gaat u naar
Instellingen > Netwerk en internet > Tethering om
deze functies te activeren.
8.2.1 VPN
Met virtuele privénetwerken (VPN's) kunt u verbinding
maken met de bronnen in een beveiligd lokaal netwerk
vanaf een locatie buiten dat netwerk. VPN's worden
gewoonlijk geïmplementeerd door ondernemingen,
scholen en andere instanties zodat hun gebruikers
toegang kunnen krijgen tot lokale netwerkbronnen
wanneer ze zich niet op dit netwerk bevinden of
wanneer ze verbinding hebben met een draadloos
netwerk.
Een VPN toevoegen
• Raak Instellingen > Netwerk en internet > VPN aan
en raak
aan.

47
• Volg in het scherm de instructies van uw
netwerkbeheerder om elke component van de VPN-
instellingen te configureren.
• Raak OPSLAAN aan.
Het VPN wordt toegevoegd aan de lijst in het scherm
VPN-instellingen.
Voordat u een VPN toevoegt, moet u een
schermvergrendeling voor uw tablet in te stellen.
Verbinding met een VPN maken/verbreken
Verbinding maken met een VPN:
• Raak Instellingen > Netwerk en internet > VPN aan.
• De door u toegevoegde VPN's worden vermeld. Raak
het VPN aan waarmee u verbinding wilt maken.
• Geef in het geopende dialoogvenster alle gevraagde
gegevens op en raak VERBINDEN aan.
De verbinding met een VPN verbreken:
• Raak het VPN aan waarvan u de verbinding wilt
verbreken. Er wordt een pop-upvenster geopend.
Raak VERBINDING VERBREKEN aan.
Een VPN bewerken/verwijderen
Een VPN bewerken:
• Raak Instellingen > Netwerk en internet > VPN aan.

48
• De door u toegevoegde VPN's worden vermeld.
Raak het pictogram
aan naast het VPN dat u wilt
bewerken.
• Wanneer u klaar bent met bewerken, raakt u
OPSLAAN aan.
Een VPN verwijderen:
• Raak het pictogram
aan naast het geselecteerde
VPN en raak VERGETEN aan om het te verwijderen.
8.2.2 Vliegtuigmodus
Schakel Vliegtuigmodus in om in één keer alle
draadloze verbindingen, waaronder Wi-Fi, Bluetooth en
meer, uit te schakelen.
8.2.3 Privé-DNS
Raak dit aan om een privé-DNS-modus te selecteren.

49
8.3 Verbonden apparaten
Bluetooth is een draadloze communicatietechnologie
met klein bereik waarmee u gegevens kunt uitwisselen
of verbinding kunt maken met andere Bluetooth-
apparaten om verschillende bewerkingen uit te voeren.
Bluetooth inschakelen
• Raak Instellingen > Verbonden apparaten >
Verbindingsvoorkeuren > Bluetooth aan.
• Schakel Bluetooth
in.
Uw apparaatnaam en andere beschikbare apparaten
worden op het scherm weergegeven.
De naam van uw apparaat wijzigen
• Raak Instellingen > Verbonden apparaten >
Verbindingsvoorkeuren > Bluetooth aan.
• Raak Apparaatnaam aan.
• Geef een naam op en raak NAAM WIJZIGEN aan om
te bevestigen.
Uw tablet koppelen/verbinden met een Bluetooth-
apparaat
Als u gegevens met een ander apparaat wilt uitwisselen,
moet u Bluetooth inschakelen en uw tablet koppelen
met het Bluetooth-apparaat waarmee u gegevens wilt
uitwisselen.

50
• Raak Instellingen > Verbonden apparaten >
Verbindingsvoorkeuren > Bluetooth aan.
• Raak + Nieuw apparaat koppelen aan.
• Raak in de lijst een Bluetooth-apparaat aan waarmee
u uw tablet wilt koppelen.
• Er wordt een pop-upvenster geopend. Raak
KOPPELEN aan om te bevestigen.
• Als de koppeling is geslaagd, maakt uw tablet
verbinding met het apparaat.
Verbinding met een Bluetooth-apparaat loskoppelen
• Raak
aan naast het apparaat dat u wilt ontkoppelen.
• Raak VERGETEN aan om te bevestigen.
8.3.1 Scherm delen
Met deze functie kan de inhoud van uw tablet
worden verzonden naar een TV of ander apparaat met
ondersteuning van video via een Wi-Fi-verbinding.
• Raak Instellingen > Verbonden apparaten >
Verbindingsvoorkeuren > Casten aan.
• Raak de apparaatnaam aan die u wilt verbinden.
Opmerking: uw apparaat moet eerst verbinding maken
met een Wi-Fi-netwerk voordat u deze functie kunt
gebruiken.

51
8.3.2 Afdrukken
Raak Afdrukken aan om de Afdrukdiensten te activeren.
U kunt uw Standaard afdrukdienst selecteren of een
Dienst toevoegen.
8.3.3 Bestanden verzenden via Bluetooth
Raak aan om de bestanden te controleren die zijn
ontvangen via Bluetooth.
8.4 Apps en meldingen
Raak dit aan om gegevens over de applicaties op
uw tablet weer te geven, het dataverbruik van de
applicaties te beheren of ze gedwongen te stoppen.
In het menu Meldingen kunt u instellen of u meldingen
van deze app wilt blokkeren, gevoelige inhoud wilt
afschermen, enzovoort.
In het menu App-machtigingen van een applicatie kunt
u toestemmingen verlenen voor de app, zoals de app
toegang verlenen tot uw Camera, Contacten, Locatie,
enzovoort.
8.5 Accu
Raak een categorie aan in het scherm accubeheer om
het stroomverbruik te bekijken.

52
8.6 Display
In dit menu kunt u de schermhelderheid, achtergrond,
periode waarna het scherm wordt uitgeschakeld,
tekengrootte, enzovoort aanpassen.
Als u de scherminhoud wilt draaien als het apparaat
wordt gedraaid, raakt u Scherm automatisch draaien
aan.
8.7 Geluid
Raak dit aan om beltonen voor oproepen en meldingen,
muziek en andere audio-instellingen aan te passen.
8.8 Opslag
Gebruik deze instellingen om de totale ruimte en
beschikbare ruimte op uw tablet en microSD-kaart te
controleren.
8.9 Privacy
Om uw privacy te beschermen, kunt u zelf bepalen of
een app al dan niet toegang mag krijgen tot uw locatie
etc. U kunt ook kiezen om wachtwoorden wel of niet
te laten zien en welke activiteiten en informatie u wilt
opslaan in Google.

53
8.10 Beveiliging
• Schermvergrendeling
Schermvergrendeling Selecteer een methode zoals
Vegen, Patroon, PIN of Wachtwoord om het scherm te
ontgrendelen.
• Slim vergrendelen
Slim vergrendelen zorgt ervoor dat uw toestel
ontgrendeld is wanneer het veilig bij u is en dat het
wordt vergrendeld wanneer het detecteert dat het is
neergelegd.
• Overig
U kunt ook Apparaatbeheerders, Scherm vastzetten
enz. instellen in Instellingen > Beveiliging.
8.11 Locatie
Tik om in te stellen of een app toegang moet krijgen
tot de locatie van uw toestel. U kunt instellen dat de
app continu toegankelijk is, of alleen zolang de app in
gebruik is.

54
8.12 Accounts
Raak dit aan om e-mailaccounts en andere ondersteunde
accounts toe te voegen, te verwijderen en te beheren.
U kunt deze instellingen ook gebruiken om te
bepalen hoe en of alle applicaties gegevens mogen
verzenden, ontvangen en synchroniseren volgens
hun eigen planning en of alle applicaties automatisch
gebruikersgegevens kunnen synchroniseren.
Raak Account toevoegen aan om een account toe te
voegen voor de geselecteerde app.
8.13 Toegankelijkheid
Gebruik de instellingen bij Toegankelijkheid om
eventuele invoegtoepassingen voor toegankelijkheid te
configureren die u op de tablet hebt geïnstalleerd.
8.14 Digitaal welzijn en ouderlijk
toezicht
In dit menu kunt u zien hoeveel tijd u heeft doorgebracht
op de tablet en zelfs in welke app. U kunt de tijdslimiet
voor het gebruik van de tablet aanpassen, voor een
gezond en evenwichtig leven. Bovendien kunnen
ouders de gebruikstijd voor hun kinderen beperken om
hun surfgedrag te beheren.

55
8.15 Google
Raak dit aan om de instellingen voor uw Google-
account en -services te configureren.
8.16 Systeem
8.16.1
Talen en invoer
Raak dit aan om taalinstellingen, het schermtoetsenbord,
instellingen voor spraakinvoer de aanwijzersnelheid,
enzovoort te configureren.
8.16.2 Gebaren
als Niet bellen is ingeschakeld. Het geluid van uw
tablet kan worden gedempt door tegelijk op aan/uit en
volume omhoog te drukken.
8.16.3 Datum en tijd
Gebruik de instellingen bij Datum en tijd om uw
voorkeuren aan te passen voor de manier waarop de
datum en tijd worden weergegeven.

56
8.16.4 Back-up
Schakel in om een back-up van de instellingen van
uw tablet en andere applicatiegegevens te maken op de
servers van Google. Als u uw tablet vervangt, worden
de instellingen en gegevens waarvan u een back-up
hebt gemaakt, teruggezet naar de nieuwe apparaat
wanneer u zich aanmeldt met uw Google-account.
8.16.5 Opties voor opnieuw instellen
Raak dit aan om DRM, Wi-Fi, mobiel en Bluetooth,
app-voorkeuren opnieuw instellen of Alle gegevens
verwijderen opnieuw in te stellen.
8.16.6 Regelgeving en veiligheid
Raak dit aan om productinformatie weer te geven.
8.17 Over tablet
Dit bevat informatie zoals IMEI, Juridische informatie,
Modelnummer, Kernelversie, Buildnummer, enzovoort.

57
9
Haal meer uit uw tablet ....
9.1 FOTA Upgrade
Gebruik het programma FOTA (Firmware Over The
Air) Upgrade om de software van uw tablet bij te
werken. Om Updates te openen, raakt u in de app-lijst
Instellingen > Systeem > Systeemupdates aan.
Als u het systeem wilt updaten, raakt u CONTROLEREN
OP UPDATES aan; wanneer dit is voltooid, beschikt uw
tablet over de laatste versie van de software.
Om fouten te voorkomen bij het vinden van de juiste
updatepakketten, mag u tijdens het FOTA downloaden
of updaten de standaard opslaglocatie niet wijzigen.

58
10
Accessoires ..........................
Standaardaccessoires
1. Oplader
2. USB-kabel
3. Snelstartgids
3. Productveiligheidsinformatieblad
4. LCD-sticker
•Accessoiresverschillenperland.
•Gebruik alleen de Alcatel-accu's, -opladers en
-accessoires die inbegrepen zijn bij uw apparaat.

59
11
Garantie ................................
De garantie van uw tablet dekt alle defecten die
kunnen optreden tijdens normaal gebruik gedurende
de garantieperiode van twaalf (12) maanden
(1)
vanaf de datum van aankoop zoals vermeld op uw
originele factuur.
De garantie dekt ook alle defecten aan de accu
(2)
en
accessoires die bij uw tablet worden verkocht, die
kunnen optreden gedurende de eerste zes (6) maanden
(1)
vanaf de datum van aankoop zoals vermeld op uw
originele factuur.
In het geval van een defect aan uw tablet waardoor u
dit niet normaal kunt gebruiken, moet u uw verkoper
onmiddellijk hiervan op de hoogte brengen en uw
(1)
De garantieperiode kan verschillen afhankelijk van uw
land.
(2)
De levensduur van de oplaadbare accu van de
tablet met betrekking tot gesprekstijd, stand-bytijd
en de totale gebruiksduur is afhankelijk van de
gebruiksomstandigheden en de netwerkconfiguratie.
Aangezien accu's worden beschouwd als vervangbare
verbruiksmaterialen, wordt in de specificaties vermeld
dat uw tablet optimaal moet functioneren gedurende
de eerste zes maanden na aankoop en vervolgens nog
gedurende een periode waarin de telefoon ongeveer 200
keer wordt opgeladen.

60
tablet en de originele factuur overhandigen.
Als het defect wordt bevestigd, wordt uw tablet
geheel of gedeeltelijk vervangen of gerepareerd. Voor
gerepareerde tablets en accessoires hebt u recht op één
(1) maand garantie voor hetzelfde defect. Bij reparatie
of vervanging kunnen gereviseerde onderdelen worden
gebruikt die gelijkwaardig zijn aan nieuwe onderdelen.
Deze garantie dekt de kosten van onderdelen en
arbeidsloon, maar alle andere kosten zijn uitgesloten.
Deze garantie is niet van toepassing op defecten aan
uw tablet en/of accessoires als gevolg van (zonder
enige beperking):
- Het niet naleven van de instructies voor gebruik of
installatie of van technische en veiligheidsvereisten
die gelden in het geografische gebied waarin uw
tablet wordt gebruikt.
- Het aansluiten van de telefoon op apparatuur die
niet is bijgeleverd of wordt aanbevolen door TCL
Communication Ltd.
- Het aanpassen of repareren van de telefoon door
personen die niet zijn goedgekeurd door TCL
Communication Ltd. of zijn dochterondernemingen of
uw verkoper.
- Het bewerken, aanpassen of wijzigen van de software
of hardware door personen die niet zijn goedgekeurd
door TCL Communication Ltd.

61
- Slechte weersomstandigheden, onweer, brand,
vochtigheid, het binnendringen van vloeistoffen of
voedsel, chemicaliën, het downloaden van bestanden,
het crashen van de telefoon, piekspanning, corrosie,
oxidatie.
Uw tablet wordt niet gerepareerd als de labels of
serienummers (IMEI) zijn verwijderd of gewijzigd.
Er gelden geen andere expliciete garanties (schriftelijk,
mondeling of impliciet) dan deze gedrukte beperkte
garantie of de verplichte garantie die wordt verstrekt in
uw land of rechtsgebied.
In geen geval zijn TCL Communication Ltd. of zijn
dochterondernemingen aansprakelijk voor indirecte,
incidentele of gevolgschade van welke aard dan
ook, inclusief, maar niet beperkt tot, commerciële of
financiële verliezen, verlies van gegevens of reputatie,
voor zover dergelijke schade wettelijk kan worden
afgewezen.
In bepaalde landen/staten is de uitsluiting of beperking
van indirecte, incidentele of gevolgschade, of beperking
van de duur van impliciete garanties, niet toegestaan,
dus de voorgaande beperkingen of uitsluitingen zijn
mogelijk niet op u van toepassing.

62
12
Problemen oplossen ..........
Voordat u contact opneemt met het servicecenter,
volgen hier enkele instructies om u te helpen bij het
oplossen van problemen met uw apparaat:
• Laad de accu volledig op voor een optimale werking.
• Verwijder overbodige bestanden of apps op uw
tablet om de prestaties van de tablet te verbeteren.
• Werk de software van uw tablet bij via Instellingen >
Systeem > Systeemupdates.
• Stel de tablet opnieuw in via Alle gegevens wissen
(fabrieksinstellingen terugzetten). Raak Instellingen
> Systeem > Opties voor opnieuw instellen > Alle
gegevens wissen (fabrieksinstellingen terugzetten).
Een andere methode is de Aan/uit-toets en de toets
Volume omhoog tegelijkertijd ingedrukt houden
wanneer uw tablet is uitgeschakeld. Alle gegevens
op uw tablet gaan definitief verloren. U wordt ten
zeerste aangeraden een volledige back-up van de
gegevens op uw tablet te maken voordat u de tablet
opnieuw instelt.
Voer ook de volgende controles uit:

63
Mijn tablet kan niet worden ingeschakeld of is
vastgelopen
• Wanneer de tablet niet kan worden ingeschakeld,
laadt u de accu minstens 20 minuten op, zodat de
accu voldoende lading bevat. Schakel de telefoon
vervolgens weer in.
• Wanneer de tablet blijft hangen in de
inschakelanimatie en u geen toegang kunt krijgen
tot de gebruikersinterface, houdt u de aan/uit-toets
ingedrukt om de telefoon te resetten. Hierdoor
worden problemen met abnormaal opstarten van
het besturingssysteem door applicaties van derden
geëlimineerd.
• Als geen van beide methoden werkt, stelt u de
tablet opnieuw in door tegelijkertijd op de Aan/uit-
toets en de toets Volume omhoog te drukken, een
taal te selecteren en vervolgens Gegevens wissen/
Fabrieksinstellingen terugzetten te selecteren. Druk
op de toets Volume om te selecteren en druk op de
Aan/uit-toets om elke selectie te bevestigen.
Mijn tablet heeft al enkele minuten niet gereageerd
• Als uw tablet niet reageert, schakelt u de tablet uit
door de Aan/uit-toets ingedrukt te houden totdat de
tablet wordt uitgeschakeld en vervolgens weer wordt
ingeschakeld.

64
• Als uw tablet een verwijderbare accu heeft, verwijdert
u de accu, plaatst u deze terug en start u de tablet
opnieuw op.
• Als dit nog steeds niet werkt, stelt u de tablet
opnieuw in.
Mijn tablet schakelt vanzelf uit
• Controleer of het scherm is vergrendeld wanneer u
de tablet niet gebruikt, en controleer of er niet per
ongeluk op de Aan/uit-toets wordt gedrukt terwijl
het scherm is ontgrendeld.
• Controleer de acculading.
• Als dit nog steeds niet werkt, stelt u de tablet
opnieuw in of werkt u de software bij.
Mijn tablet kan niet goed worden opgeladen
• Zorg ervoor dat u de Alcatel-lader gebruikt die bij de
tablet is geleverd.
• Als uw tablet een verwijderbare accu heeft, zorgt u
ervoor dat de accu correct is geplaatst en reinigt u
de contactpunten van de accu als deze vies zijn. De
accu moet correct zijn geplaatst voordat u de lader
mag aansluiten
• Zorg ervoor dat de accu niet volledig leeg is. Als de
accu lange tijd leeg is, kan het ongeveer 20 minuten
duren voordat de aanduiding voor het opladen van
de accu op het scherm wordt weergegeven.

65
• Zorg ervoor dat het opladen onder normale
omstandigheden plaatsvindt (0 °C tot 40 °C).
• Controleer of het voltage compatibel is als u zich in
het buitenland bevindt.
Ik kan de functies die in de handleiding worden
beschreven, niet gebruiken
• Controleer bij uw provider of deze service is
opgenomen in uw abonnement.
• Controleer of voor deze functie een Alcatel-
accessoire is vereist.
Ik kan geen nieuwe bestanden downloaden
• Controleer of er voldoende opslagruimte op de
tablet beschikbaar is voor uw download.
• Selecteer de microSD-kaart als de locatie om de
gedownloade bestanden op te slaan.
• Controleer uw abonnementsstatus bij uw provider.
Anderen kunnen mijn tablet niet via Bluetooth
waarnemen
• Controleer of Bluetooth is ingeschakeld en of uw
tablet zichtbaar is voor andere gebruikers.
• Controleer of de twee tablets zich binnen het
detectiebereik voor Bluetooth bevinden.
De accu loopt te snel leeg
• Zorg ervoor dat u de volledige oplaadtijd gebruikt
(minimaal 312 minuten).

66
• Nadat de accu gedeeltelijk is opgeladen, wordt de
aanduiding voor de acculading mogelijk niet correct
weergegeven. Wacht minstens 20 minuten nadat u
de lader hebt verwijderd om een precieze aanduiding
te verkrijgen.
• Stel de helderheid van het scherm op een gepaste
waarde in.
• Stel het automatisch controle-interval voor e-mail in
op zo lang mogelijk.
• Werk nieuws en weersinformatie bij via handmatig
verzoek, of verhoog het interval voor automatische
controle.
• Schakel applicaties die op de achtergrond worden
uitgevoerd uit als ze langere tijd niet worden gebruikt.
• Schakel Bluetooth of Wi-Fi uit wanneer u deze niet
gebruikt.
De tablet wordt warm tijdens lange oproepen, het
spelen van games, surfen op internet of het uitvoeren
van andere complexe applicaties.
• Deze opwarming is een normaal gevolg van de
verwerking van grote hoeveelheden gegevens
door de CPU. Als u de bovenstaande handelingen
beëindigt, wordt de temperatuur van uw tablet weer
normaal.

67
Nadat de fabrieksinstellingen zijn teruggezet, kan ik
mijn tablet niet gebruiken zonder de aanmeldgegevens
van mijn Google-account in te voeren
• Nadat de tablet opnieuw is ingesteld, moet u de
oorspronkelijke aanmeldgegevens van uw Google-
account invoeren die zijn gebruikt op deze tablet.
• Als u uw aanmeldgegevens van uw Google-account
bent vergeten, voert u de herstelprocedure voor uw
Google-account uit.
• Als u nog steeds geen toegang kunt krijgen tot
uw tablet, neemt u contact op met het bevoegde
reparatiecentrum. Houd er echter rekening mee dat
dit niet wordt gezien als zaak die onder de garantie
valt.
Ik ben bepaalde wachtwoorden/codes/sleutels op mijn
tablet vergeten
• Zet het apparaat terug naar de fabrieksinstellingen.
• Als u nog steeds geen toegang kunt krijgen tot
uw tablet, neemt u contact op met het bevoegde
reparatiecentrum. Houd er echter rekening mee dat
dit niet wordt gezien als zaak die onder de garantie
valt.

68
13
Specificaties .........................
Processor:
MT8167B
Platform:
Android Q Go
Geheugen:
16GB ROM + 1GB RAM
Afmetingen (L x B x D) :
244,1*163*9,2 mm
Gewicht:
340g
Display:
800 X 1280 IPS
Connectiviteit:
• Bluetooth BT4.2
• Wi-Fi 802.11b/g/n
• 3,5-mm audioaansluiting
• USB Type C
Camera :
• 2 megapixel camera voorzijde
• 2 megapixel camera aan de achterzijde

69
Ondersteunde audio-indelingen :
WAV, MP3, MP2, AAC, AMR-NB, ARM-WB, MIDI,
Vorbis, APE, AAC-plus v1, AAC-plus v2, FLAC, WMA,
ADPCM
Accu
(1)
:
Capaciteit: 4080mAh
Uitbreidingssleuf:
microSD™-geheugenkaart
(beschikbaarheid van microSD-kaarten is afhankelijk
van de markt)
Opmerking: Specificaties kunnen zonder voorafgaande
kennisgeving worden gewijzigd.
(1)
De oorspronkelijke accu heeft strenge veiligheidsinspecties
ondergaan ter om te voldoen aan de kwaliteitsnormen;
het gebruik van niet-oorspronkelijke accu's kan gevaar
opleveren.
-
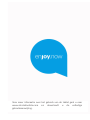 1
1
-
 2
2
-
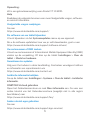 3
3
-
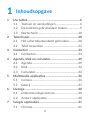 4
4
-
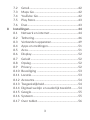 5
5
-
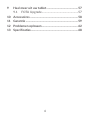 6
6
-
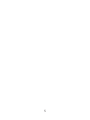 7
7
-
 8
8
-
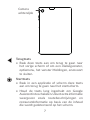 9
9
-
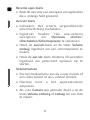 10
10
-
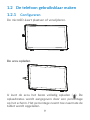 11
11
-
 12
12
-
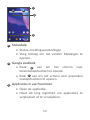 13
13
-
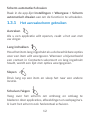 14
14
-
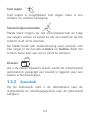 15
15
-
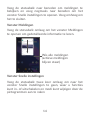 16
16
-
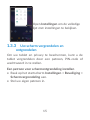 17
17
-
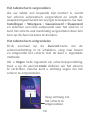 18
18
-
 19
19
-
 20
20
-
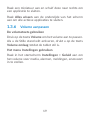 21
21
-
 22
22
-
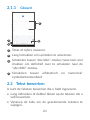 23
23
-
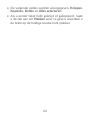 24
24
-
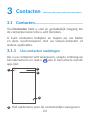 25
25
-
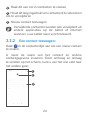 26
26
-
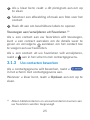 27
27
-
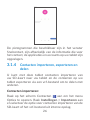 28
28
-
 29
29
-
 30
30
-
 31
31
-
 32
32
-
 33
33
-
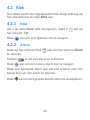 34
34
-
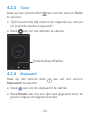 35
35
-
 36
36
-
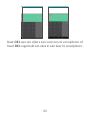 37
37
-
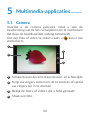 38
38
-
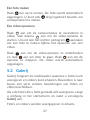 39
39
-
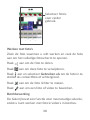 40
40
-
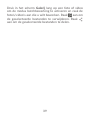 41
41
-
 42
42
-
 43
43
-
 44
44
-
 45
45
-
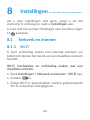 46
46
-
 47
47
-
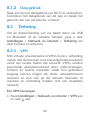 48
48
-
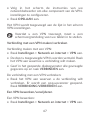 49
49
-
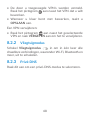 50
50
-
 51
51
-
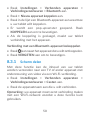 52
52
-
 53
53
-
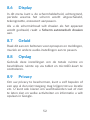 54
54
-
 55
55
-
 56
56
-
 57
57
-
 58
58
-
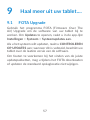 59
59
-
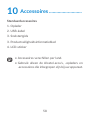 60
60
-
 61
61
-
 62
62
-
 63
63
-
 64
64
-
 65
65
-
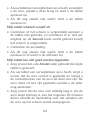 66
66
-
 67
67
-
 68
68
-
 69
69
-
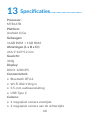 70
70
-
 71
71