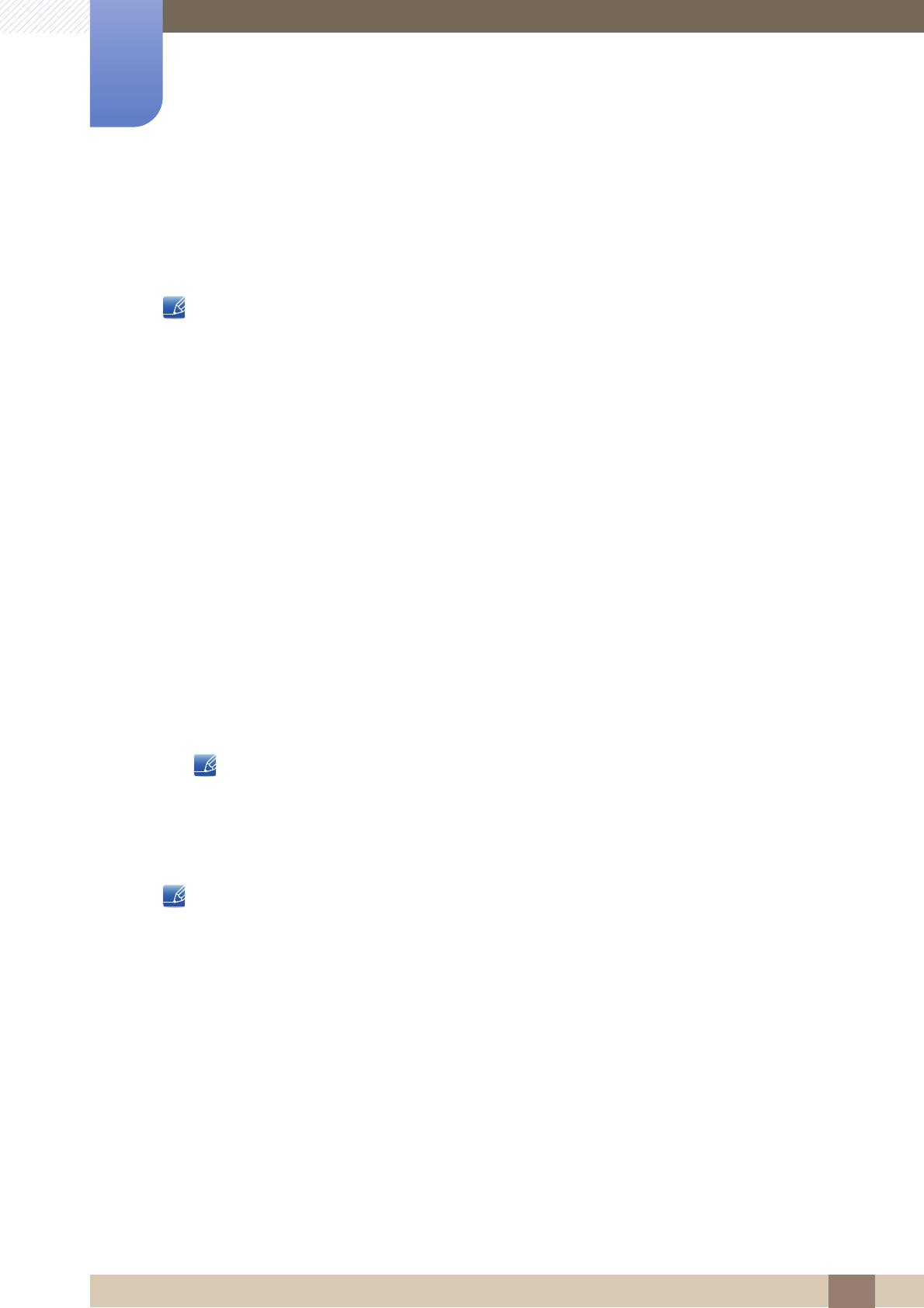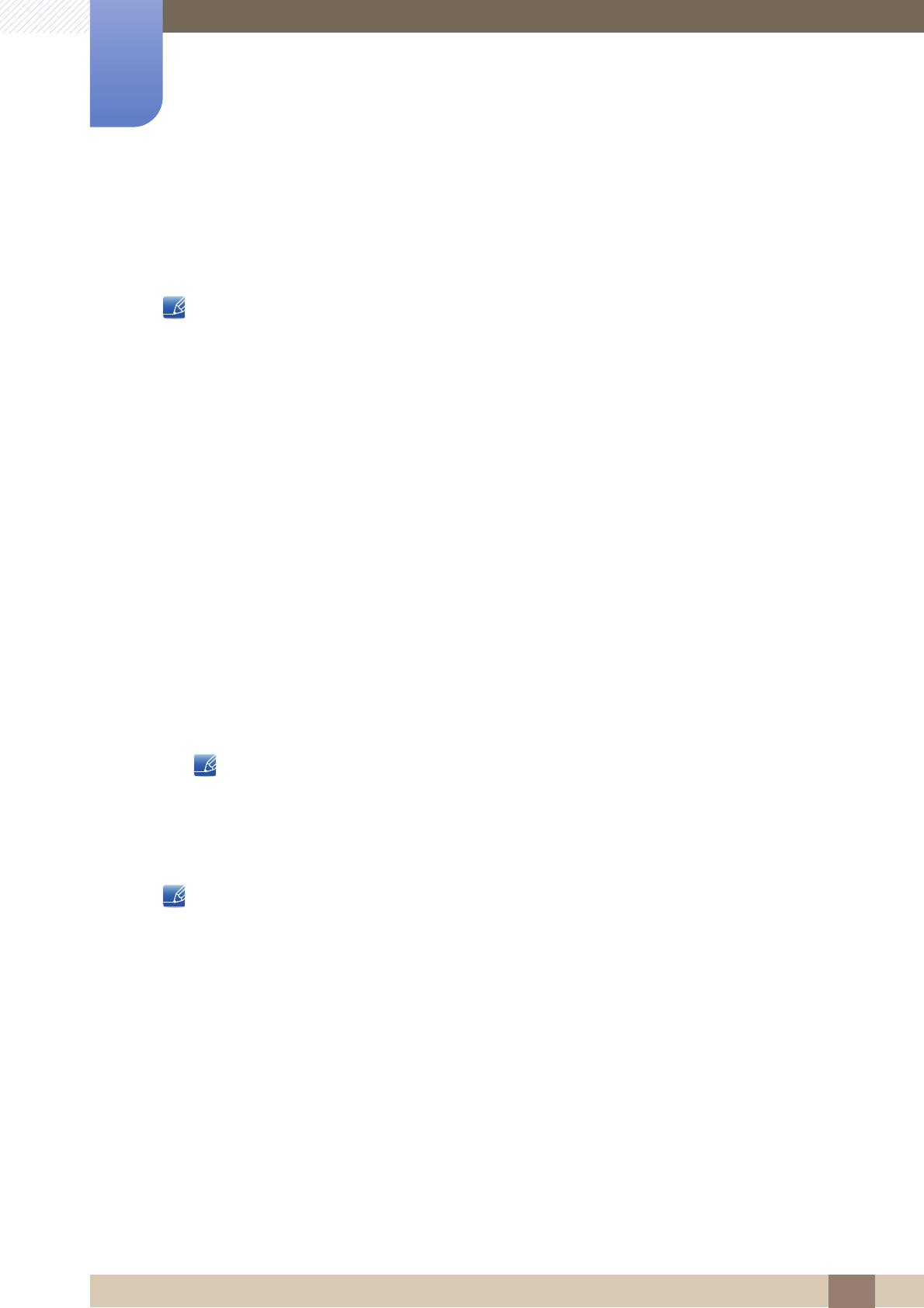
34
3D
2
2 3D
2.4 3D-games op een computer spelen
Installeer eerst de SyncMaster 3D GAME Launcher(TriDef 3D)-software.
SyncMaster 3D Game Launcher (TriDef 3D) is een stuurprogramma waarmee u computergames in 3D
kunt spelen.
1 Stel uw monitor in als de standaardmonitor voor de computer.
2 Installeer de "SyncMaster 3D Game Launcher (TriDef 3D)"-software die op de cd staat.
Volg de instructies die worden weergegeven om de software te installeren.
U kunt de software ook downloaden via www.tridef.com/syncmaster en vervolgens installeren.
3 Ga naar Start Alle programma's "TriDef 3D" , selecteer "SyncMaster 3D Game
Launcher (TriDef 3D)" en voer het programma uit.
4 Als u compatibele games wilt toevoegen, klikt u op Zoeken. U kunt eventueel ook de volgende
methoden gebruiken om games aan "SyncMaster 3D Game Launcher (TriDef 3D)" toe te voegen.
Sleep het pictogram of het uitvoerbare bestand van een game op het bureaublad naar het
venster "SyncMaster 3D Game Launcher (TriDef 3D)".
Ga naar "File" en selecteer "Add Games…".
5 Als u een game in de 3D-modus wilt spelen, klikt u op het pictogram van de desbetreffende game. U
kun ook de game selecteren en op "Start" klikken.
6 Activeer de 3D-functie van het product en zet uw 3D-bril op om in 3D te gamen.
Raadpleeg de gebruikershandleiding van de 3D-bril voor informatie over het gebruik ervan.
Als de 3D-bril niet wordt ingeschakeld (On) zelfs al wordt het 3D-scherm weergegeven bij het
spelen van een 3D-game, drukt u op de 3D-knop om te controleren of Frame Sequential is
geselecteerd bij 3D Mode. Afhankelijk van de videokaart, wordt Frame Sequential mogelijk
niet automatisch geselecteerd bij het spelen van een 3D-game.
Raadpleeg de 'Online Help' voor de systeemvereisten voor de computer en voor meer informatie
over het gebruik van "SyncMaster 3D Game Launcher (TriDef 3D)".
Als u een spel vanaf het bureaublad start en niet vanuit "SyncMaster 3D Game Launcher (TriDef
3D)", wordt het spel niet in 3D weergegeven.
De minimale systeemvereisten voor de computer kunnen afhankelijk van de 3D-game variëren.
Raadpleeg de homepage of de gebruikershandleiding bij de 3D-game die u wilt spelen, voor meer
informatie.
"SyncMaster 3D Game Launcher (TriDef 3D)" ondersteunt geen computers waarop het
besturingssysteem Macintosh of Linux wordt uitgevoerd.
Voor informatie
Voor meer informatie over "SyncMaster 3D Game Launcher (TriDef 3D)",kunt u contact
opnemen met DDD Co., Ltd. (www.tridef.com).
Voor meer informatie over het product : kunt u contact opnemen met Samsung Electronics.
Ga naar www.tridef.com/syncmaster voor games die compatibel met 3D zijn. "SyncMaster 3D
Game Launcher (TriDef 3D)" wordt bijgewerkt telkens wanneer nieuwe games worden toegevoegd