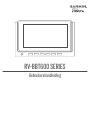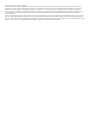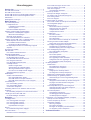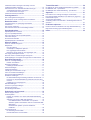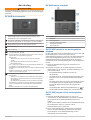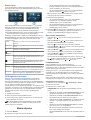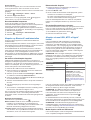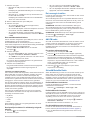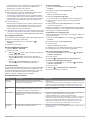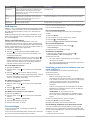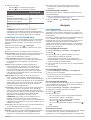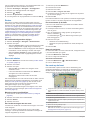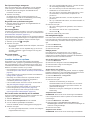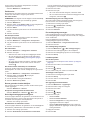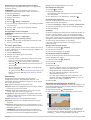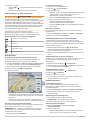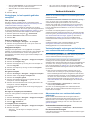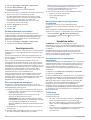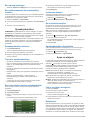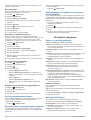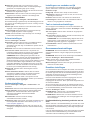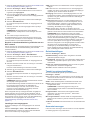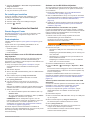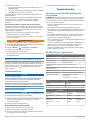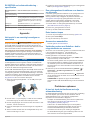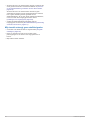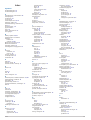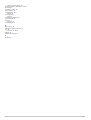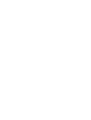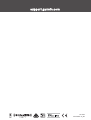RV-BBT600 SERIES
Gebruikershandleiding

© 2017 Garmin Ltd. of haar dochtermaatschappijen
Alle rechten voorbehouden. Volgens copyrightwetgeving mag deze handleiding niet in zijn geheel of gedeeltelijk worden gekopieerd zonder schriftelijke toestemming van Garmin. Garmin
behoudt zich het recht voor om haar producten te wijzigen of verbeteren en om wijzigingen aan te brengen in de inhoud van deze handleiding zonder de verplichting te dragen personen of
organisaties over dergelijke wijzigingen of verbeteringen te informeren. Ga naar www.garmin.com voor de nieuwste updates en aanvullende informatie over het gebruik van dit product.
Garmin
®
, het Garmin logo, FUSION
®
en het Fusion logo zijn handelsmerken van Garmin Ltd. of haar dochtermaatschappijen, geregistreerd in de Verenigde Staten en andere landen. FUSION-
Link
™
, Garmin Express
™
, en myTrends
™
zijn handelsmerken van Garmin Ltd. of haar dochtermaatschappijen. Deze handelsmerken mogen niet worden gebruikt zonder uitdrukkelijke
toestemming van Garmin.
Android
™
is een handelsmerk van Google Inc. Apple
®
, het Apple logo, iPod
®
en Mac
®
zijn handelsmerken van Apple Inc., geregistreerd in de Verenigde Staten en andere landen.Het woordmerk
en de logo's van Bluetooth
®
zijn eigendom van Bluetooth SIG, Inc. en voor het gebruik daarvan heeft Garmin een licentie verkregen. microSD
®
en het microSDHC logo zijn handelsmerken van
SD-3C, LLC. Scheiber
™
en Xperience
™
zijn handelsmerken van SCHEIBER S.A. SiriusXM
®
is een geregistreerd handelsmerk van SiriusXM Radio Inc. Wi‑Fi
®
is een geregistreerd merk van Wi-Fi
Alliance Corporation. Windows
®
is een geregistreerd handelsmerk van Microsoft Corporation in de Verenigde Staten en andere landen.

Inhoudsopgave
Aan de slag..................................................................... 1
RV HUB dock overzicht.............................................................. 1
RV HUB remote overzicht...........................................................1
De RV HUB remote in het dockingstation plaatsen.................... 1
De RV HUB remote uit het dockingstation halen........................ 1
Startscherm................................................................................ 2
GPS-signalen ontvangen............................................................ 2
Media afspelen................................................................ 2
Het volume aanpassen............................................................... 2
Luidsprekerzones...................................................................2
Luidsprekerzones instellen................................................2
Zones koppelen.................................................................3
Het subwooferfilter aanpassen.............................................. 3
Afspelen op Bluetooth® mediatoestellen.................................... 3
Uw telefoon of mediaspeler koppelen.................................... 3
Bluetooth broninstellingen................................................. 3
Bluetooth audio afspelen....................................................... 3
Een andere Bluetooth bron selecteren.................................. 3
Afspelen via een USB-, MTP- of Apple® toestel........................ 3
Media afspelen vanaf een USB-toestel................................. 3
Door mediabestanden bladeren............................................ 4
Informatie over MTP-bestanden........................................4
De afspeellijst herhalen of in willekeurige volgorde
afspelen
................................................................................. 4
De tunerregio instellen................................................................ 4
AM-/FM-radio.............................................................................. 4
Een andere radiozender kiezen............................................. 4
SiriusXM Satellite Radio............................................................. 4
De SiriusXM bron inschakelen............................................... 4
De SiriusXM radio-id zoeken................................................. 4
Een SiriusXM abonnement activeren.................................... 4
Een categorie selecteren....................................................... 5
Een SiriusXM kanaal selecteren............................................ 5
Ouderlijk toezicht................................................................... 5
Kanalen vergrendelen....................................................... 5
Ontgrendelen van ouderlijk toezicht.................................. 5
Alle vergrendelde kanalen vrijgeven................................. 5
De code voor ouderlijk toezicht wijzigen........................... 5
SiriusXM Problemen oplossen............................................... 5
DAB afspelen.............................................................................. 6
Zoeken naar DAB-stations..................................................... 6
Een ander DAB-station kiezen.......................................... 6
Een DAB-station in een lijst selecteren............................. 6
Een DAB-station selecteren in een categorie................... 6
Voorinstellingen.......................................................................... 6
Een voorinstelling opslaan..................................................... 6
Een voorinstelling kiezen....................................................... 6
Voorkeuzes verwijderen.........................................................6
Verbinding maken met en luisteren naar een extra
audiobron.................................................................................... 6
De versterking aanpassen voor het externe toestel.............. 6
Instellingen van het RV HUB dock............................................. 7
De dockinstellingen herstellen............................................... 7
Navigatie......................................................................... 7
Voertuigprofielen.........................................................................7
Een voertuigprofiel toevoegen............................................... 7
Een voertuigprofiel activeren................................................. 7
Een voertuigprofiel bewerken................................................ 7
Propaantanks toevoegen.................................................. 7
Routes........................................................................................ 8
De routeberekeningsmodus wijzigen..................................... 8
Een route starten........................................................................ 8
Meerdere routes vooraf bekijken........................................... 8
Een locatie toevoegen aan een route
.................................... 8
Een route starten op de kaart................................................ 8
Naar huis navigeren............................................................... 8
Uw thuislocatie bewerken................................................. 8
Uw route op de kaart.................................................................. 8
Een lijst met afslagen weergeven.......................................... 9
De gehele route op de kaart weergeven................................ 9
Een omweg maken................................................................ 9
Een route stoppen..................................................................9
Locaties zoeken en opslaan....................................................... 9
Een locatie zoeken met behulp van de zoekbalk................... 9
Het zoekgebied wijzigen........................................................ 9
Nuttige punten........................................................................9
Een locatie zoeken op categorie....................................... 9
Zoeken binnen een categorie........................................... 9
Camperterreinen zoeken...................................................9
Camperservices zoeken....................................................9
Zoekfuncties.........................................................................10
Een adres zoeken........................................................... 10
Een kruispunt zoeken......................................................10
Een stad zoeken............................................................. 10
Een locatie zoeken met behulp van coördinaten............ 10
Recent gevonden locaties bekijken..................................... 10
De lijst met recent gevonden locaties wissen................. 10
De huidige locatiegegevens weergeven.............................. 10
Nooddiensten en tankstations vinden............................. 10
Routebeschrijving naar uw huidige locatie...................... 10
Een snelkoppeling toevoegen.............................................. 10
Een snelkoppeling verwijderen....................................... 10
Locaties opslaan.................................................................. 10
Een locatie opslaan......................................................... 10
Uw huidige locatie opslaan............................................. 10
Een opgeslagen locatie bewerken.................................. 10
Categorieën aan een opgeslagen locatie toewijzen....... 11
Een opgeslagen locatie verwijderen............................... 11
De kaart gebruiken................................................................... 11
Kaartfuncties........................................................................ 11
Een kaartfunctie weergeven........................................... 11
De kaartfuncties aanpassen........................................... 11
Verderop.............................................................................. 11
Nuttige punten verderop zoeken..................................... 11
De categorieën verderop aanpassen.............................. 11
Naderende hoogtewijzigingen weergeven........................... 11
Waarschuwings- en gevarensymbolen................................ 12
Waarschuwingen over de wegomstandigheden............. 12
Reisinformatie...................................................................... 12
Aangepaste reisinformatie op de kaart weergeven......... 12
De pagina met reisinformatie weergeven....................... 12
Het reislog weergeven.................................................... 12
Verkeersproblemen op uw route weergeven....................... 12
Verkeersinformatie op de kaart weergeven.................... 12
Verkeersproblemen zoeken............................................ 12
De kaart aanpassen............................................................. 12
De kaartlagen aanpassen............................................... 12
Het kaartgegevensveld aanpassen................................. 12
Het kaartperspectief wijzigen.......................................... 12
Vertragingen, tol en bepaalde gebieden vermijden.................. 13
Files op uw route vermijden................................................. 13
Punten vermijden op de route.............................................. 13
Aangepast vermijden........................................................... 13
Een weg vermijden..........................................................13
Een gebied vermijden..................................................... 13
Een eigen te vermijden punt uitschakelen...................... 13
Te vermijden punten verwijderen.................................... 13
Verkeersinformatie....................................................... 13
Inhoudsopgave i

Verkeerinformatie ontvangen met behulp van een
verkeersinformatie-ontvanger................................................... 13
Abonnementen voor verkeersinformatie-ontvanger................. 13
Verkeersabonnementen weergeven.................................... 13
Een abonnement toevoegen................................................ 13
Verkeersinformatie inschakelen................................................14
Voertuigcamera's......................................................... 14
Een voertuigcamera weergeven............................................... 14
De microfoon van de voertuigcamera inschakelen................... 14
Handsfree bellen.......................................................... 14
Contactpersonen en oproeplogs downloaden.......................... 14
Telefoneren...............................................................................14
Een oproep ontvangen............................................................. 15
Een telefoonnummer als voorinstelling instellen...................... 15
Spraakopdrachten........................................................ 15
Spraakopdrachten activeren..................................................... 15
Tips voor spraakopdrachten..................................................... 15
Een route starten met een spraakopdracht.............................. 15
Instructies dempen................................................................... 15
De activeerzin instellen............................................................. 15
Spraakopdrachten uitschakelen............................................... 15
Apps en widgets........................................................... 15
Foto's en video's weergeven.................................................... 15
Reisplanner...............................................................................15
Een reis plannen.................................................................. 16
Vertrektijd en verblijfsduur plannen..................................... 16
Een opgeslagen reis bewerken........................................... 16
Navigeren aan de hand van een opgeslagen reis............... 16
Uw vorige parkeerplaats vinden............................................... 16
Recente routes en bestemmingen weergeven......................... 16
Snelkoppelingen en widgets toevoegen aan het startscherm.. 16
Het toestel aanpassen................................................. 16
Kaart- en voertuiginstellingen................................................... 16
Kaarten inschakelen............................................................ 16
Navigatie-instellingen................................................................16
Instellingen berekenmodus.................................................. 17
Scherminstellingen................................................................... 17
Verkeersinstellingen................................................................. 17
Instellingen voor eenheden en tijd............................................ 17
Taal- en toetsenbordinstellingen.............................................. 17
Gevarenzonealarminstellingen................................................. 17
Draadloze instellingen.............................................................. 17
De afstandsbediening handmatig verbinden met het dock.. 17
Het dock en de afstandsbediening verbinden met een Wi-Fi
netwerk
................................................................................ 18
Instellingen voor toegangspunt............................................ 18
Geluidsinstellingen....................................................................18
Toestel- en privacyinstellingen................................................. 18
Accounts toevoegen................................................................. 18
De instellingen herstellen......................................................... 19
Onderhoud van het toestel.......................................... 19
Garmin Support Center.............................................................19
Productupdates.........................................................................19
Kaarten en software voor de RV HUB afstandsbediening
bijwerken.............................................................................. 19
Software voor het RV HUB dock bijwerken......................... 19
Het USB-flashstation voorbereiden voor updates........... 19
Software-updates downloaden naar het voorbereide USB-
flashstation...................................................................... 19
Gedownloade updates op het RV HUB dock
installeren........................................................................ 20
Toestelonderhoud..................................................................... 20
De behuizing schoonmaken................................................ 20
Het aanraakscherm schoonmaken...................................... 20
Toestelinformatie......................................................... 20
De batterij van de RV HUB afstandsbediening opladen........... 20
RV-BBT600 dock - specificaties............................................... 20
RV-BBT600 serie afstandsbediening - specificaties................. 21
Appendix....................................................................... 21
Het toestel in uw voertuig bevestigen en aansluiten................ 21
Een geheugenkaart installeren voor kaarten en gegevens...... 21
Extra kaarten kopen..................................................................21
Accessoires aanschaffen.......................................................... 21
Verbinding maken met Scheiber™ bedieningselementen en
sensoren................................................................................... 21
Problemen oplossen.................................................... 21
Ik kan het dock niet bedienen met mijn afstandsbediening...... 21
Mijn toestel ontvangt geen satellietsignalen............................. 22
Index.............................................................................. 23
ii Inhoudsopgave

Aan de slag
WAARSCHUWING
Lees de gids Belangrijke veiligheids- en productinformatie in de
verpakking voor productwaarschuwingen en andere belangrijke
informatie.
RV HUB dock overzicht
À
Magnetisch dockingstation voor RV HUB remote. Laadt de
afstandsbediening op en stelt de gebruikersinterface van de
afstandsbediening in op gekoppelde modus.
Aan-uitknop. Selecteer om luidsprekers te dempen of dempen op
te heffen. Houd ingedrukt om het systeem in of uit te schakelen.
Home. Selecteer om terug te gaan naar het startscherm als de
afstandsbediening zich in het dockingstation bevindt.
Volume omlaag
Volume omhoog
• Selecteer om naar het vorige of volgende nummer te gaan als u
een geschikte bron gebruikt.
• Houd ingedrukt om het huidige nummer snel vooruit of terug te
spoelen als u een geschikte bron gebruikt.
• AM, FM bron:
◦ Selecteer om af te stemmen op de vorige of volgende
zender.
◦ Houd ingedrukt om sneller af te stemmen (alleen in
handmatige modus).
• Aux 1, Aux 2 bron: Selecteer om de versterking te verkleinen of
te vergroten voor de aangesloten bron.
• SiriusXM bron: Selecteer om naar het vorige of volgende kanaal
te gaan.
• DAB bron: Selecteer om naar het vorige of volgende DAB-
station in de verzameling te gaan.
• Selecteer om te pauzeren of te hervatten.
• AM, FM bron:
◦ Selecteer om te bladeren door de afstemmodi: Automatisch,
handmatig en voorkeuzes (indien twee of meer voorkeuzes
zijn opgeslagen).
◦ Houd ingedrukt om dit station als een voorkeuze in te stellen.
• SiriusXM bron: Selecteer om door de afstemmodi te bladeren
(auto en voorkeuzes) als u ten minste één voorkeuzekanaal
hebt.
• DAB bron: Selecteer om te zoeken naar DAB-stations.
RV HUB remote overzicht
À
Aan-uitknop
Á
Microfoon
Â
Volumeknoppen
Ã
microSD
®
geheugenkaartsleuf
Ä
Koptelefoonaansluiting
Å
micro-USB-poort
De RV HUB remote in het dockingstation
plaatsen
De RV HUB remote heeft een aanraakscherm voor het RV HUB
infotainmentsysteem. U kunt het systeem met de
afstandsbediening bedienen, ongeacht of de afstandsbediening
zich in het dockingstation bevindt of niet. Sommige functies,
zoals handsfree bellen en de achteruitrijcamera, zijn alleen
beschikbaar als de afstandsbediening zich in het dockingstation
bevindt.
1
Plaats de afstandsbediening met de onderrand in het
dockingstation.
2
Kantel de bovenkant van de afstandsbediening naar het
dockingstation tot de magneten de afstandsbediening in de
juiste positie trekken.
• De afstandsbediening schakelt over naar het
camperprofiel.
• Het startscherm van de afstandsbediening schakelt naar
gedockte modus en het toestel schakelt naar beperkte
modus.
Het startscherm biedt snel toegang tot belangrijke media-
en navigatiefuncties en beperkt toegang tot bepaalde
functies die uitgebreide interactie van de gebruiker
vereisen.
• Het dockingstation laadt de afstandsbediening op. op
de statusbalk geeft het oplaadniveau van de batterij aan.
De RV HUB remote uit het dockingstation
halen
1
Kantel de afstandsbediening naar u toe door op de
onderrand van de afstandsbediening te drukken en tegelijk
de bovenrand van de afstandsbediening naar u toe te
trekken.
Op die manier blijft de onderkant van de afstandsbediening in
het dockingstation zitten en voorkomt u dat de
afstandsbediening per ongeluk valt.
2
Als de afstandsbediening is ontkoppeld van de magneet,
neemt u de afstandsbediening voorzichtig uit de houder.
Het startscherm van de afstandsbediening wordt in
ontkoppelde modus geschakeld.
Aan de slag 1

Startscherm
In het dockingstation heeft de RV HUB remote een ander
startscherm dan wanneer de afstandsbediening zich niet in het
dockingstation bevindt.
Als de afstandsbediening in het dockingstation
À
is geplaatst,
biedt het startscherm snel toegang tot belangrijke media- en
navigatiefuncties en is toegang tot bepaalde functies die
uitgebreide interactie van de gebruiker vereisen beperkt.
Als de afstandsbediening zich niet in het dockingstation bevindt
Á
, biedt het startscherm toegang tot het app-overzicht,
meldingen en aanpasbare widgets en snelkoppelingen. Als de
afstandsbediening zich niet in het dockingstation bevindt, kunt u
de startschermpagina’s doornemen door naar links of naar
rechts te vegen.
Muziek Selecteer om muziek af te spelen (Media afspelen,
pagina 2).
Waarheen? Selecteer om een bestemming te vinden en een route te
starten.
Bekijk kaart Selecteer om navigatie-instructies weer te geven of uw
locatie op de kaart te bekijken.
Instellingen
Selecteer om de toestelinstellingen te wijzigen.
Camera Selecteer om de achteruitrijcamera weer te geven.
Alleen beschikbaar als de afstandsbediening zich in het
dockingstation bevindt.
Selecteer om alle apps en widgets weer te geven. Alleen
beschikbaar als de afstandsbediening zich niet in het
dockingstation bevindt.
Datum en tijd Selecteer om de tijd, alarmen of de timer in te stellen.
Telefoon Selecteer om handfree te bellen. Voor deze functie is
een gekoppelde telefoon vereist. Alleen beschikbaar als
de afstandsbediening zich in het dockingstation bevindt.
Statusbalk Geeft status- en waarschuwingspictogrammen weer.
Veeg om meldingen en basisinstellingen te bekijken.
GPS-signalen ontvangen
Wanneer u uw navigatietoestel inschakelt, moet de GPS-
ontvanger gegevens van de satellieten verzamelen en de
actuele locatie bepalen. De tijd die nodig is om satellietsignalen
te ontvangen verschilt op basis van diverse factoren, waaronder
hoe ver u bent verwijderd van de plek waar u uw
navigatietoestel voor het laatst hebt gebruikt, of u vrij zicht op de
lucht hebt, en wanneer u uw navigatietoestel voor het laatst hebt
gebruikt. De eerste keer dat u uw navigatietoestel inschakelt,
kan het enkele minuten duren voordat u satellietsignalen
ontvangt.
1
Schakel het toestel in.
2
Wacht terwijl het toestel satellieten zoekt.
3
Ga zo nodig buiten staan, in de open lucht, uit de buurt van
hoge gebouwen en bomen.
op de statusbalk geeft de signaalsterkte van de satelliet
weer. Als de balken voor ten minste 50% zijn gevuld, is het
toestel gereed voor navigatie.
Media afspelen
1
Selecteer Muziek.
2
Selecteer een optie om een bron te kiezen:
• Als de afstandsbediening zich in het dockingstation
bevindt, selecteert u een bron in de reeks pictogrammen
aan de onderkant van het scherm.
• Als de afstandsbediening zich niet in het dockingstation
bevindt, selecteert u en kiest u een bron.
TIP: Sommige bronnen, zoals USB of iPod, worden alleen
weergeven als een toestel is verbonden.
3
Selecteer een afspeeloptie:
• Als de afstandsbediening zich in het dockingstation
bevindt, kunt u het afspelen bedienen met de
mediaknoppen op het dockingstation.
• Als de afstandsbediening zich niet in het dockingstation
bevindt, kunt u het afspelen bedienen met de
mediaknoppen op het scherm.
4
Selecteer voor meer opties, zoals bladeren door de media
op deze bron, voorinstellingen opslaan of toepassen of
afspeel- en geluidsinstellingen wijzigen (optioneel).
Het volume aanpassen
• Selecteer of om het volume vanaf het dock aan te
passen.
• Selecteer Muziek en of om het volume vanaf de niet-
gedockte afstandsbediening aan te passen.
• Selecteer om het volume vanaf het dock te dempen.
• Selecteer Muziek > om het volume vanaf de niet-gedockte
afstandsbediening te dempen.
• Selecteer Muziek > om het volume voor specifieke zones
aan te passen en gebruik voor elke zone de schuifbalken.
• Selecteer Muziek > en een schuifbalk van een zone om
de actieve zone te wijzigen.
De kleur van de schuifbalk wijzigt van groen in geel en met
en bedient u alleen de actieve zone. Als de schuifbalk
Alles actief is, bedient u met en alle zones.
Luidsprekerzones
U kunt luidsprekers in één ruimte groeperen in
luidsprekerzones. Hierdoor kunt u het geluidsniveau van de
zones apart regelen. U kunt bijvoorbeeld het geluid in de cabine
zachter zetten en aan dek harder.
Voeding voor zone 1 en 2 wordt geleverd via de ingebouwde
versterker. Als u de RCA-lijnuitgangen en de twee RCA-
subwooferuitgangen wilt gebruiken, moet u externe versterkers
aansluiten.
U kunt voor elke zone de balans, het maximumvolume en het
subwooferniveau instellen en u kunt elke zone een naam geven.
Luidsprekerzones instellen
1
Selecteer op de muziekspeler > Instellingen > Zones.
2
Selecteer een zone.
3
Selecteer een of meer opties:
OPMERKING: Niet alle opties zijn beschikbaar voor alle
zones.
• Gebruik de schuifbalk naast Volumebeperkingen om het
maximale volumeniveau voor deze zone in te stellen.
• Gebruik de schuifbalk naast Subwooferniveau om het
subwooferniveau voor deze zone in te stellen.
• Gebruik de schuifbalk naast Balans om de balans tussen
de linker- en rechterluidspreker voor deze zone in te
stellen.
• Schakel het selectievakje Koppel aan zone 1 in (alleen
zone 2) om zone 1 en 2 te koppelen.
Als deze zones zijn gekoppeld, worden de niveaus van
zone 1 voor beide zones gebruikt.
• Selecteer Zonenaam om de zone een specifieke naam te
geven.
2 Media afspelen

Zones koppelen
Door zones te koppelen, kunt u de volumeniveaus van twee
zones synchroniseren. Als u het volume van een van de
gekoppelde zones aanpast, wordt het volume voor beide zones
gewijzigd.
1
Selecteer > Instellingen > Zones > Zone 2.
2
Selecteer Koppel aan zone 1.
Als de zones 1 en 2 zijn gekoppeld, wordt weergegeven
tussen zones 1 en 2 op het volumescherm.
Het subwooferfilter aanpassen
U kunt via de instelling voor het subwooferfilter de
subwooferafsluitfrequentie regelen om de door luidsprekers en
subwoofer geproduceerde geluidsmix te verbeteren.
Audiosignalen boven de geselecteerde frequentie worden niet
doorgegeven aan de subwoofer. De instelling is van toepassing
op alle subwooferuitgangen.
1
Selecteer > Instellingen > Subwooferfilter.
2
Selecteer een frequentie.
Afspelen op Bluetooth
®
mediatoestellen
U kunt de stereo koppelen met maximaal acht Bluetooth
mediatoestellen.
U kunt de afspeelfuncties bedienen via de knoppen, maar u kunt
niet bladeren door de muziekverzameling. U moet het nummer
of de afspeellijst selecteren op het mediatoestel.
De beschikbaarheid van informatie bij nummers, zoals titel,
naam artiest en afspeelduur hangt af van de functionaliteit van
de mediaspeler en de muziekapplicatie. Artwork voor het
albumomslag en de statuspictogrammen Willekeurige volgorde
en Herhalen worden niet ondersteund via Bluetooth draadloze
technologie.
Uw telefoon of mediaspeler koppelen
Via Bluetooth draadloze technologie kunt u uw telefoon of
draagbare mediaspeler koppelen met het RV HUB dock. Op die
manier kunt u via de BT bron audio beluisteren vanaf uw
telefoon of mediaspeler. Als u een telefoon koppelt, kunt u via
het RV HUB systeem ook handsfree bellen.
1
Plaats de RV HUB remote in het RV HUB dock.
2
Plaats uw telefoon of mediaspeler binnen een afstand van
3 m (10 ft.) van het RV HUB dock.
3
Selecteer op de RV HUB remote Instellingen > Bluetooth
en schakel het selectievakje Waarneembaar in.
4
Open op uw telefoon of mediaspeler de Bluetooth instellingen
en zoek beschikbare toestellen.
5
Selecteer het RV-BBT600 toestel in de lijst met toestellen in
de buurt.
6
Volg de aanwijzingen op het scherm om de koppeling te
voltooien.
7
Als uw telefoon of mediaspeler niet direct verbinding maakt
met de stereo, herhaalt u de stappen 3 t/m 6.
Om te voorkomen dat draadloze audiostreaming via Bluetooth
wordt onderbroken, moet u de instelling Waarneembaar
uitschakelen nadat u een Bluetooth toestel hebt gekoppeld met
de stereo.
Bluetooth broninstellingen
Als de BT bron is geselecteerd, kiest u .
Waarneembaar: Maakt de stereo zichtbaar op Bluetooth
toestellen. Om onderbreking van audiostreaming te
voorkomen dient u de instelling uit te schakelen nadat u een
Bluetooth toestel hebt gekoppeld met de stereo.
Verwijder toestel: Hiermee koppelt u het Bluetooth toestel los
van de stereo. Als u op dit Bluetooth toestel weer naar audio
wilt luisteren, moet u het toestel weer koppelen.
Bluetooth audio afspelen
1
Koppel uw telefoon of mediaspeler (Uw telefoon of
mediaspeler koppelen, pagina 3).
2
Selecteer Muziek > BT.
3
Als de muziek niet automatisch wordt afgespeeld, speelt u
muziek af via uw telefoon of mediaspeler.
De audio wordt afgespeeld via de stereo. Op het scherm van
de stereo wordt media-informatie weergegeven.
U kunt de basisafspeelfuncties voor audio van compatibele
telefoons en mediaspelers bedienen op het scherm van de
stereo.
Een andere Bluetooth bron selecteren
Als meerdere Bluetooth toestellen zijn gekoppeld met de stereo,
kunt u zo nodig een andere bron selecteren. U kunt de stereo
verbinden met maximaal acht Bluetooth toestellen.
1
Als de BT bron is geselecteerd, kiest u .
2
Selecteer een Bluetooth toestel.
Afspelen via een USB-, MTP- of Apple
®
toestel
U kunt verschillende USB-mediaspelers en smartphones
aansluiten op de stereo. U kunt bijvoorbeeld een Android
™
smartphone, een USB-flashstation of een compatibel Apple
toestel aansluiten. Hoe u toegang krijgt tot de USB-bron hangt
af van het type mediaspeler dat is aangesloten. De stereo is
ontworpen voor gebruik met één USB-verbinding tegelijk. U
moet een USB-toestel ontkoppelen, voordat u verbinding kunt
maken met een ander toestel.
OPMERKING: Als u een Apple mediaspeler aansluit op de
USB-poort van de stereo, moet u Bluetooth op de mediaspeler
uitschakelen of de Bluetooth aansluiting ontkoppelen van de
stereo om mogelijke problemen met het afspelen van media te
voorkomen.
Mediaspeler Bronselecties
Android toestel MTP
Apple toestel iPod
USB-flashstation USB
MP3 mediaspeler (als toestel voor
massaopslag)
USB
OPMERKING: Als uw MP3
mediaspeler geen massaopslag
ondersteunt via een USB-
verbinding, moet u de speler
aansluiten op de stereo als extern
toestel (Verbinding maken met en
luisteren naar een extra audiobron,
pagina 6).
U kunt de verzameling muziek op de USB-bron doorbladeren op
de categorieën die het toestel ondersteunt, zoals nummers,
albums en artiesten op MTP en Apple toestellen.
OPMERKING: De USB bron biedt geen ondersteuning voor
zoeken in bibliotheken. U kunt zoeken in de mapstructuur.
U kunt bestanden ook zoeken via de mapstructuur op uw
mediaspeler. Op de iPod als bron kunt u bijvoorbeeld >
Albums selecteren.
De beschikbaarheid van informatie bij nummers, zoals titel,
naam artiest, afspeelduur en artwork albumomslag hangt af van
de functionaliteit van de mediaspeler en de muziekapplicatie.
OPMERKING: Verschillende besturingssystemen en
mediaspelers bieden verschillende niveaus van ondersteuning
voor MTP. Raadpleeg www.fusionentertainment.com voor meer
informatie over de compatibiliteit van toestellen.
Media afspelen vanaf een USB-toestel
U kunt media afspelen vanaf een aangesloten USB-flashstation
of een compatibel, draagbaar mediatoestel.
Media afspelen 3

1
Selecteer een optie:
• Kijk waar de USB-poort voor media zich in uw voertuig
bevindt.
Raadpleeg de gebruikershandleiding van uw voertuig voor
meer informatie.
• Kijk waar de 2,1 A USB-poort zich op de achterkant van
het RV HUB dock bevindt.
Raadpleeg de installatie-instructies van het RV-BBT600
Series voor meer informatie.
2
Sluit het USB-toestel aan op de USB-poort.
3
Selecteer een optie:
• Als u media wilt afspelen vanaf een Apple toestel,
selecteert u Muziek > iPod.
• Als u media wilt afspelen vanaf een smartphone of toestel
met Android, selecteert u Muziek > MTP.
• Als u media wilt afspelen vanaf een andere draagbare
mediaspeler of een USB-flashstation, selecteert u Muziek
> USB.
Door mediabestanden bladeren
Als een toestel is aangesloten op de USB-poort, kunt u door de
mediabestanden op uw toestel bladeren.
De beschikbaarheid van informatie bij nummers, zoals titel,
naam artiest, afspeelduur en artwork albumomslag is afhankelijk
van de informatie in de muziekbestanden.
1
Selecteer USB, iPod of MTP als bron en selecteer
vervolgens .
2
Selecteer een optie:
• Als u een iPod of MTP als bron gebruikt, selecteert u een
categorie, zoals Genres, Artiesten of Albums.
• Als u USB als bron gebruikt, selecteert u de naam van het
toestel en selecteert u een folder.
Er wordt een lijst met mediabestanden in de geselecteerde
categorie of map weergegeven.
3
Selecteer een mediabestand.
Het geselecteerde bestand wordt via de stereo afgespeeld.
De overige bestanden worden toegevoegd aan de
afspeellijst.
Informatie over MTP-bestanden
Als u het MTP-toestel hebt aangesloten, downloadt de stereo de
lijst met alle titels en wordt een titelindex gemaakt. Dit proces
moet zijn voltooid, voordat u nummers kunt afspelen. Bij
toestellen met een grote muziekverzameling kan dit een paar
minuten duren. Tijdens het indexeren wordt het aantal nummers
weergegeven. U kunt intussen andere bronnen gebruiken.
Om de beste resultaten te krijgen dienen de muziekmappen op
een MTP-toestel elk niet meer dan 300 bestanden te bevatten.
Bij meer dan 300 bestanden per map kan het gebeuren dat het
MTP-toestel niet meer reageert en opnieuw verbinding met het
toestel moet worden gemaakt.
Een map met muziekbestanden moet een van de volgende
namen hebben. Bovendien moet de map zich bevinden in de
hoofdmap van het MTP-toestel.
• My Music
• My_Music
• mobile
• Music
Deze richtlijnen gelden ook voor geheugenkaarten die in het
MTP-toestel zijn geplaatst.
De afspeellijst herhalen of in willekeurige volgorde
afspelen
1
Selecteer op de muziekspeler.
2
Selecteer een optie:
• Als u de nummers in de afspeellijst in willekeurige
volgorde wilt afspelen, selecteert u Shuffle > Alles.
• Als u de afspeellijst wilt herhalen nadat alle nummers zijn
afgespeeld, selecteert u Herhaal > Aan.
De tunerregio instellen
U moet de regio selecteren waar u zich bevindt om AM- en FM-
zenders goed te ontvangen.
Als u verbinding hebt met een compatibele SiriusXM
®
tuner en
antenne en een abonnement hebt (alleen in de VS), moet u de
regio selecteren waar u bent om SiriusXM stations goed te
ontvangen.
OPMERKING: SiriusXM is niet beschikbaar in alle regio's.
Als u verbinding hebt met een compatibele DAB-module en -
antenne (niet meegeleverd), moet u de regio selecteren waar u
bent om DAB-stations goed te ontvangen.
OPMERKING: DAB-stations zijn niet in alle regio's beschikbaar.
1
Selecteer > Instellingen > Tuner-regio.
2
Selecteer de regio waar u bent.
AM-/FM-radio
Als u AM- of FM-radio wilt beluisteren, moet de antenne van uw
voertuig correct zijn aangesloten op de stereo en zich binnen
het bereik van een zendstation bevinden. Raadpleeg de
installatie-instructies voor instructies over het aansluiten van een
AM-/FM-antenne.
Een andere radiozender kiezen
1
Selecteer op de muziekspeler AM of FM.
2
Selecteer om de afstemmodus te wijzigen (optioneel).
In automatische afstemmodus wordt automatisch afgestemd
op frequenties met heldere zendsignalen. In handmatige
afstemmodus kunt u handmatig afstemmen op een bepaalde
frequentie. In de preset-afstemmodus kunt u snel schakelen
tussen voorinstellingen nadat u ten minste twee
voorinstellingen hebt opgeslagen.
3
Selecteer of om af te stemmen op een station,
frequentie of voorinstelling.
SiriusXM Satellite Radio
Alleen SiriusXM brengt u meer van uw favoriete muziek op één
plaats. Meer dan 140 zenders, inclusief de beste zenders
zonder reclame en zenders op het gebied van sport, nieuws,
actualiteit, comedy en entertainment. Welkom in de wereld van
satellietradio. Een SiriusXM Vehicle Tuner en abonnement zijn
vereist. Ga voor meer informatie naar www.siriusxm.com.
De SiriusXM bron inschakelen
U moet de SiriusXM bron inschakelen, voordat u SiriusXM
satellietradio kunt beluisteren.
Selecteer > Instellingen > Tuner-regio > V.S..
De SiriusXM radio-id zoeken
U hebt de radio-id van uw SiriusXM Connect Tuner nodig om uw
SiriusXM abonnement te activeren. U vindt de SiriusXM radio-id
op de achterkant van de SiriusXM Connect Tuner of op de
verpakking of door uw stereo af te stemmen op kanaal 0.
Selecteer de SiriusXM bron en vervolgens > Kanalen >
Alle kanalen > Radio-ID.
De SiriusXM radio-id bevat niet de letters I, O, S of F.
Een SiriusXM abonnement activeren
U moet de radio-id hebben om het SiriusXM abonnement te
kunnen activeren (De SiriusXM radio-id zoeken, pagina 4).
1
Als u de SiriusXM bron hebt geselecteerd, stemt u af op
kanaal 1.
4 Media afspelen

U hoort dan het preview-kanaal. Zo niet, controleer dan de
SiriusXM Connect Tuner, de antenne-installatie en de
aansluitingen en probeer het nogmaals.
2
Stem af op kanaal 0 om de radio-id te zoeken.
3
Neem telefonisch contact op met SiriusXM ondersteuning
voor luisteraars op (866) 635-2349 of ga naar
www.siriusxm.com/activatenow om u te registreren indien u
in de Verenigde Staten woont. Neem telefonisch contact op
met SiriusXM op (877) 438-9677 of ga naar www.siriusxm.ca
/activatexm om u te registreren indien u in Canada woont.
4
Geef de radio-id op.
Activering duurt meestal 10 tot 15 minuten, maar kan soms
wel een uur duren. De SiriusXM Connect Tuner moet zijn
ingeschakeld en het SiriusXM signaal ontvangen om het
activeringsbericht te kunnen ontvangen.
5
Indien de service niet binnen een uur wordt geactiveerd, gaat
u naar http://care.siriusxm.com/refresh of neemt u telefonisch
contact op met SiriusXM op 1-855-MYREFRESH (697-3373).
Een categorie selecteren
U kunt bepalen welke categorieën kanalen beschikbaar zijn door
afstemmen op Categorie te gebruiken.
1
Selecteer de SiriusXM bron en vervolgens de >
Categorie.
2
Selecteer een categorie.
Een SiriusXM kanaal selecteren
1
Selecteer Muziek > SiriusXM.
2
Selecteer een optie:
• Selecteer of om het vorige of volgende kanaal in de
huidige categorie te kiezen.
• Selecteer > Kanalen, selecteer een categorie en
selecteer een kanaal om een kanaal uit een categorie te
kiezen.
• Selecteer > Voorinstellingen en selecteer een
voorinstelling als u een voorinstelling wilt kiezen.
Ouderlijk toezicht
Met de functie Ouderlijk toezicht kunt u de toegang tot SiriusXM
kanalen beperken, waaronder kanalen voor volwassenen. Als
de functie Ouderlijk toezicht is ingeschakeld, moet u een code
invoeren om af te kunnen stemmen op de vergrendelde
kanalen. U kunt de 4-cijferige code ook wijzigen.
Kanalen vergrendelen
1
Selecteer de SiriusXM bron en vervolgens > Ouderlijk
toezicht.
2
Schakel het selectievakje Ontgrendel in.
3
Voer de code in.
TIP: De standaardcode is 0000.
4
Selecteer Vergrendel/ontgrendel.
Er wordt een lijst met beschikbare kanalen weergegeven.
5
Selecteer een of meer kanalen om te vergrendelen en
selecteer .
6
Schakel het selectievakje Ontgrendel uit om ouderlijk
toezicht te vergrendelen.
U hebt geen toegang tot vergrendelde kanalen zolang ouderlijk
toezicht is vergrendeld. U moet ouderlijk toezicht ontgrendelen
voor toegang tot vergrendelde kanalen.
Ontgrendelen van ouderlijk toezicht
U kunt ouderlijk toezicht ontgrendelen om toegang te krijgen tot
vergrendelde kanalen.
1
Selecteer de SiriusXM bron en vervolgens > Ouderlijk
toezicht.
2
Schakel het selectievakje Ontgrendel in.
3
Voer de code in.
TIP: De standaardcode is 0000.
De instellingen voor ouderlijk toezicht blijven ontgrendeld tot u
het voertuig uitzet of tot u deze opnieuw vergrendelt.
Alle vergrendelde kanalen vrijgeven
1
Selecteer de SiriusXM bron en vervolgens > Ouderlijk
toezicht > Ontgrendel.
2
Voer de code in.
3
Selecteer > Ouderlijk toezicht > Ontgrendel alles.
De code voor ouderlijk toezicht wijzigen
1
Selecteer de SiriusXM bron en vervolgens > Ouderlijk
toezicht > Ontgrendel.
2
Voer de code in.
3
Selecteer > Ouderlijk toezicht > Wijzig PIN.
4
Volg de instructies op het scherm.
SiriusXM Problemen oplossen
Advies Beschrijving Oplossingen
Antenne
controleren
De radio heeft een probleem met de SiriusXM
antenne gedetecteerd. De antennekabel is mogelijk
beschadigd of niet aangesloten.
• Controleer of de antennekabel is aangesloten op de SiriusXM Connect
Vehicle Tuner.
• Controleer de antennekabel op beschadigingen en knikken. Vervang de
antenne als de kabel is beschadigd. SiriusXM producten zijn verkrijg-
baar bij uw lokale auto-audio winkel of op www.shop.siriusxm.com.
Controleer de
tuner
De stereo heeft problemen met de communicatie
met de SiriusXM Connect Vehicle Tuner. De tuner
is mogelijk beschadigd of niet aangesloten.
Controleer of de kabel van de SiriusXM Connect Vehicle Tuner goed is
aangesloten op de stereo.
Geen signaal De SiriusXM Connect Vehicle Tuner heeft
problemen met het ontvangen van het SiriusXM
satellietsignaal.
• Controleer of de SiriusXM antenne zich buiten in de open lucht bevindt.
• Controleer of de SiriusXM antenne stevig is bevestigd.
• Verwijder obstakels boven of naast de SiriusXM antenne.
• Controleer de antennekabel op beschadigingen en knikken. Vervang de
antenne als de kabel is beschadigd. SiriusXM producten zijn verkrijg-
baar bij uw lokale auto-audio winkel of op www.shop.siriusxm.com.
• Raadpleeg de installatie-instructies bij de SiriusXM Connect Vehicle
Tuner voor meer informatie over het installeren van de antenne.
Abonnement
bijgewerkt
De radio heeft een wijziging in de status van uw
SiriusXM abonnement geconstateerd.
• Selecteer een knop om het bericht te wissen.
• Ga naar www.siriusxm.com of bel 866-635-2349 als u vragen hebt over
uw abonnement.
Media afspelen 5

Advies Beschrijving Oplossingen
Kanaal niet
beschikbaar
Het door u gezochte kanaal is geen geldig SiriusXM
kanaal of het kanaal waarnaar u luisterde is niet
meer beschikbaar. Dit bericht kan kort worden
weergegeven als u een nieuwe SiriusXM Connect
Vehicle Tuner aansluit.
Ga naar www.siriusxm.com voor meer informatie over het instellen van het
SiriusXM kanaal.
Geen
abonnement voor
kanaal
Het door u gezochte kanaal valt niet onder uw
SiriusXM abonnementpakket of het kanaal dat u
beluisterde maakt geen deel meer uit van uw
SiriusXM abonnementpakket.
Ga naar www.siriusxm.com of bel 866-635-2349 voor meer informatie over
uw abonnementpakket of om een abonnement te nemen op het kanaal.
Kanaal
vergrendeld
Het door u gezochte kanaal is vergrendeld door de
functie Ouderlijk toezicht.
Raadpleeg het hoofdstuk over Ouderlijk toezicht in de gebruikershandlei-
ding om kanalen te ontgrendelen.
DAB afspelen
Wanneer u een compatibele Digital Audio Broadcasting (DAB)-
module en -antenne installeert, zoals de MS-DAB100A met de
RV HUB Infotainment System stereo, kunt u afstemmen op
DAB-stations.
DAB-uitzendingen zijn niet in alle regio's beschikbaar. Als de
stereo niet is ingesteld op een compatibele regio, is de DAB
bron niet beschikbaar.
Zoeken naar DAB-stations
Voordat u kunt zoeken naar DAB-stations, moet u een
compatibele DAB-module en -antenne (apart verkrijgbaar) op
uw stereo aansluiten. Omdat DAB-signalen alleen in bepaalde
landen worden uitgezonden, moet u de tunerregio instellen op
een land waarin deze worden uitgezonden.
1
Selecteer de DAB bron.
2
Selecteer om te zoeken beschikbare DAB-stations.
Als het zoeken is voltooid, wordt het eerste station in de
verzameling afgespeeld.
OPMERKING: Nadat de eerste scan is voltooid, kunt u
opnieuw selecteren om opnieuw te zoeken naar DAB-
stations. Nadat het opnieuw zoeken is voltooid, speelt het
systeem het eerste station in de verzameling waarnaar u
luisterde voordat u begon met zoeken af.
Een ander DAB-station kiezen
1
Selecteer de DAB bron.
2
Selecteer indien nodig om te zoeken naar lokale DAB-
stations.
3
Selecteer of om een ander station te kiezen.
Als u het einde van de huidige verzameling bereikt, schakelt
de stereo automatisch over naar het eerste beschikbare
station in de volgende verzameling.
Een DAB-station in een lijst selecteren
1
Selecteer de DAB bron.
2
Selecteer indien nodig om te zoeken naar lokale DAB-
stations.
3
Selecteer > Blader > Alles.
4
Selecteer een station in de lijst.
Een DAB-station selecteren in een categorie
1
Selecteer de DAB bron.
2
Selecteer indien nodig om te zoeken naar lokale DAB-
stations.
3
Selecteer > Blader > Categorieën.
4
Selecteer een categorie in de lijst.
5
Selecteer een station in de lijst.
Voorinstellingen
U kunt uw favoriete AM- en FM-stations opslaan als
voorkeuzezenders.
U kunt uw favoriete SiriusXM kanalen opslaan als u verbonden
bent met een optionele SiriusXM tuner en antenne.
U kunt uw favoriete DAB-stations opslaan als u verbinding hebt
met een optionele DAB-antenne.
Een voorinstelling opslaan
U kunt uw favoriete zenders of kanalen als voorinstellingen
opslaan.
1
Selecteer Muziek.
2
Stem de stereo af op een zender of een kanaal.
3
Selecteer > Voorinstellingen.
4
Selecteer Huidige opslaan of Preset toevoegen.
Een voorinstelling kiezen
1
Selecteer terwijl u naar de radio luistert >
Voorinstellingen.
2
Selecteer een voorinstelling in de lijst.
Voorkeuzes verwijderen
1
Selecteer een geschikte bron en vervolgens >
Voorinstellingen > Wis voorinstelling.
2
Selecteer een optie:
• Als u een enkele voorkeuzezender wilt verwijderen,
selecteert u de zender.
• Als u alle voorkeuzezenders wilt verwijderen, selecteert u
Alle voorinstellingen wissen.
Verbinding maken met en luisteren naar een
extra audiobron
U kunt verschillende extra toestellen aansluiten op het
infotainmentsysteem.
1
Selecteer een optie:
• Zoek de aux-ingang in uw voertuig.
Aux-ingangen kunnen zich bevinden op het dashboard of
in de console, en kunnen een 3,5 mm line-in audio-ingang
of twee stereo RCA-ingangen zijn. Raadpleeg de
gebruikershandleiding van uw voertuig voor meer
informatie.
• Zoek de aux-ingangen aan de achterzijde van de stereo.
Raadpleeg de Installatie-instructies van de RV-BBT600
serie voor meer informatie.
OPMERKING: Als de microfoon van een
achteruitrijcamera is aangesloten op de Aux 2 ingang,
kunt u geen extra mediatoestel aansluiten op de Aux 2
ingang.
2
Sluit uw mediatoestel aan op de aux-ingang.
3
Selecteer Muziek en selecteer Aux 1.
4
Bedien het afspelen via uw extra mediatoestel.
De versterking aanpassen voor het externe toestel
U kunt de versterking voor het aangesloten externe toestel
aanpassen om een volumeniveau te bereiken dat gelijk is aan
dat van andere mediabronnen. U kunt de versterking aanpassen
in stappen van 1 dB.
1
Selecteer een externe bron.
6 Media afspelen

2
Selecteer een optie:
• Selecteer om de versterking te vergroten.
• Selecteer om de versterking te verkleinen.
Externe toestel Aanbevolen verster-
kingsinstelling (dB)
Draagbare mediaspeler met hoofdtele-
foonuitgang
van -9 dB tot -6 dB
Cd/dvd-speler met lijnuitgang -6 dB
Draagbare mediaspeler met lijnuitgang 0 dB
Spelconsole met lijnuitgang 0 dB
Oudere audio-/visuele apparatuur met
lijnuitgang (bijvoorbeeld VHS of casset-
tedeck)
van 6 dB tot 9 dB
OPMERKING: Om bij gebruik van een draadbare
mediaspeler met hoofdtelefoonuitgang de audiokwaliteit te
optimaliseren kan het nodig zijn om de volumeregeling op de
mediaspeler aan te passen in plaats van de versterking.
Instellingen van het RV HUB dock
U kunt de geluids- en uitvoerinstellingen voor het dock instellen
vanaf de muziekspeler op de afstandsbediening. U kunt ook
software-informatie weergeven en de software voor het dock
bijwerken.
Selecteer op de muziekspeler > Instellingen.
Toon: Hiermee regelt u de bastonen, middentonen en hoge
tonen.
Zones: Hiermee kunt u de luidsprekerzones configureren.
Subwooferfilter: Hiermee stelt u de maximumfrequentie in die
wordt verstuurd naar de subwoofer. Hogere frequenties
worden naar de luidsprekers gestuurd.
Interne versterker aan: Hiermee schakelt u de interne
versterker van het dock in. U moet deze optie uitschakelen
als uw luidsprekers zijn verbonden met een externe
versterker.
Zoeken: Hiermee schakelt u FUSION
®
Alpha Search
Technology (FAST) in, waarmee u snel nummers kunt
zoeken op letters of cijfers wanneer u de iPod of MTP
bronnen gebruikt. U kunt het minimaal vereiste aantal
nummers voor inschakeling van het FAST menu instellen.
FAST zoeken is beschikbaar wanneer uw toestel meer dan
dit aantal nummers bevat.
NRX-voeding: Hiermee stelt u de stereo in om stroom te
leveren aan een optionele NRX afstandsbediening met
snoer. Schakel deze optie alleen in als de afstandsbediening
met snoer op de stereo is aangesloten via een goedgekeurde
adapter. Meer informatie over het aansluiten van een NRX
afstandsbediening op het dock vindt u in de Installatie-
instructies van de RV-BBT600 serie.
Tele-dempen: Hiermee stelt u in hoe de stereo werkt wanneer
een handsfree set die is aangesloten op de TELEMUTE
draad een inkomend telefoongesprek detecteert. Wanneer
een gesprek wordt ontvangen, wordt het geluid van de stereo
gedempt of wordt het geluid van het telefoongesprek
afgespeeld op de luidsprekers via de Aux 1 bron.
OPMERKING: Als u geluid van een handsfree set wilt
afspelen, moet de audio-uitvoer van de set worden
aangesloten op de Aux 1 ingang van het dock. Raadpleeg de
instructies bij uw handsfree set voor meer informatie over het
installeren van de set.
Tuner-regio: Hiermee stelt u de regio in die wordt gebruikt door
de FM, AM, DAB en SiriusXM bronnen.
Toestelnaam: Hiermee stelt u een naam in voor deze stereo.
Bijwerken: Hiermee kunt u alle fabrieksinstellingen herstellen of
de dock-software bijwerken vanaf een USB-flashstation
(Software voor het RV HUB dock bijwerken, pagina 19).
Over: Hiermee kunt u de softwareversies van de stereo,
FUSION-Link
™
interface en aangesloten accessoires
weergeven.
De dockinstellingen herstellen
U kunt alle dockfuncties en -instellingen herstellen naar de
standaardinstellingen.
1
Plaats de afstandsbediening in het dock (De RV HUB remote
in het dockingstation plaatsen, pagina 1).
2
Selecteer Muziek > > Instellingen > Bijwerken >
Herstel.
Navigatie
Voertuigprofielen
In een voertuigprofiel zijn de kenmerken van uw voertuig
opgeslagen, zoals de hoogte, de breedte en het gewicht. De
berekening van de route en de navigatie is afhankelijk van uw
voertuigprofiel.
In de meeste gevallen gebruikt u het standaardvoertuigprofiel
van de fabrikant. Dit profiel is al door de fabrikant
geconfigureerd voor uw voertuigspecificaties. U kunt nog een
aangepast voertuigprofiel toevoegen voor alternatieve
voertuigconfiguraties, bijvoorbeeld wanneer u een aanhanger
gebruikt of een accessoire toevoegt waardoor de afmetingen
van uw voertuig veranderen.
Een voertuigprofiel toevoegen
1
Selecteer Instellingen > Navigatie > Voertuigprofiel.
2
Selecteer .
3
Selecteer een optie om geluidsmeldingen in of uit te
schakelen tijdens gebruik van dit profiel.
Geluidsmeldingen waarschuwen u bij veranderende
rijomstandigheden, zoals een naderende wijziging van de
maximumsnelheid of hoogtebeperking.
4
Volg de instructies op het scherm om uw voertuiginformatie
in te voeren.
5
Selecteer Sla op.
Een voertuigprofiel activeren
1
Selecteer Instellingen > Navigatie > Voertuigprofiel.
2
Selecteer een voertuigprofiel.
De informatie over het voertuigprofiel wordt weergegeven,
inclusief de afmetingen en het gewicht.
3
Selecteer Selecteer profiel.
Een voertuigprofiel bewerken
U kunt de algemene informatie wijzigen in een voertuigprofiel of
u kunt gedetailleerde informatie, zoals de maximumsnelheid,
toevoegen aan een voertuigprofiel.
1
Selecteer Instellingen > Navigatie > Voertuigprofiel.
2
Selecteer het voertuigprofiel dat u wilt wijzigen.
3
Selecteer > Wijzig.
4
Selecteer een optie:
• Als u de gegevens van het voertuigprofiel wilt wijzigen,
selecteert u een veld dat u wilt wijzigen.
• Als u de naam van een voertuigprofiel wilt wijzigen,
selecteert u > Wijzig profielnaam.
• Als u het voertuigprofiel wilt verwijderen, selecteert u >
Wis.
5
Selecteer Sla op.
Propaantanks toevoegen
Als u propaangastanks aan uw voertuigprofiel toevoegt, vermijdt
het toestel routes door gebieden waar beperkingen op
propaantanks uw route mogelijk beïnvloeden. Het toestel geeft
Navigatie 7

ook een waarschuwing wanneer u een gebied nadert waar u uw
propaantanks dient uit te schakelen.af te sluiten.
1
Selecteer Instellingen > Navigatie > Voertuigprofiel.
2
Selecteer het voertuigprofiel dat u wilt wijzigen.
3
Selecteer > Wijzig.
4
Selecteer Propaantanks > Voeg tank toe.
5
Voer het gewicht van de propaantank in en selecteer Sla op.
Routes
Een route is het traject vanaf uw huidige locatie naar een
bestemming. Een route kan meerdere locaties of tussenstops
bevatten op weg naar de bestemming (Een locatie toevoegen
aan een route, pagina 8). Het toestel berekent de route naar
uw bestemming op basis van de voorkeuren die u kiest in de
navigatie-instellingen, zoals de routeberekeningsmodus (De
routeberekeningsmodus wijzigen, pagina 8) en te vermijden
wegen (Vertragingen, tol en bepaalde gebieden vermijden,
pagina 13). Het toestel kan ook wegen vermijden die niet
passen bij het actieve voertuigprofiel (Voertuigprofielen,
pagina 7).
De routeberekeningsmodus wijzigen
1
Selecteer Instellingen > Navigatie > Berekenmodus.
2
Selecteer een optie:
• Selecteer Snellere tijd om routes te berekenen die sneller
worden afgelegd maar mogelijk langer in afstand zijn.
• Selecteer Offroad om routes van beginpunt naar eindpunt
te berekenen, zonder rekening te houden met wegen.
• Selecteer Kortere afstand om routes te berekenen die
korter in afstand zijn maar mogelijk langzamer worden
afgelegd.
Een route starten
1
Selecteer Waarheen? en zoek een locatie (Locaties zoeken
en opslaan, pagina 9).
2
Selecteer een locatie.
3
Selecteer een optie:
• Selecteer Ga! om te starten met navigeren via de
aanbevolen route.
• U kunt een alternatieve route kiezen door Routes en
vervolgens een route te selecteren.
Alternatieve routes worden rechts van de kaart
weergegeven.
Het toestel berekent een route naar de locatie en leidt u naar uw
bestemming met gesproken aanwijzingen en informatie op de
kaart (Uw route op de kaart, pagina 8). Aan de rand van de
kaart wordt een paar seconden een weergave van de
belangrijkste wegen op uw route gegeven.
Als u op meerdere bestemmingen moet stoppen, kunt u deze
locaties aan uw route toevoegen (Een locatie toevoegen aan
een route, pagina 8).
Meerdere routes vooraf bekijken
1
Zoek naar een locatie (Een locatie zoeken op categorie,
pagina 9).
2
Selecteer een locatie in de zoekresultaten.
3
Selecteer Routes.
4
Selecteer een route.
Een locatie toevoegen aan een route
Voordat u een locatie aan uw route kunt toevoegen, moet u een
route navigeren.
U kunt in uw route of aan het einde van uw route locaties
toevoegen. U kunt bijvoorbeeld een tankstation toevoegen als
volgende stopplaats op uw route.
1
Selecteer op de kaart Waarheen?.
2
Zoek naar een locatie.
3
Selecteer een locatie.
4
Selecteer Ga! > Voeg toe aan route.
5
Versleep de punten zo nodig om de volgorde van de punten
op de route te wijzigen.
6
Selecteer OK.
Het toestel berekent de route opnieuw, inclusief de toegevoegde
locatie, en leidt u in de juiste volgorde naar de stopplaatsen.
Een route starten op de kaart
U kunt uw route starten door op de kaart een locatie te kiezen.
1
Selecteer Bekijk kaart.
2
Versleep de kaart en zoom in om het te doorzoeken gebied
weer te geven.
3
Als u de weergegeven nuttige punten op categorie wilt
filteren, selecteert u .
Locatiemarkeringen ( of een blauwe stip) worden op de
kaart weergegeven.
4
Selecteer een optie:
• Selecteer een locatiemarkering.
• Selecteer een punt, bijvoorbeeld een straat, kruispunt of
adres.
5
Selecteer Ga!.
Naar huis navigeren
De eerste keer dat u een route naar huis start, vraagt het toestel
u om uw thuislocatie op te geven.
1
Selecteer Waarheen? > Naar huis.
2
Voer zo nodig uw thuislocatie in.
Uw thuislocatie bewerken
1
Selecteer Waarheen? > > Stel thuislocatie in.
2
Voer uw thuislocatie in.
Uw route op de kaart
Het toestel leidt u tijdens uw reis naar uw bestemming met
gesproken aanwijzingen en informatie op de kaart. Boven aan
de kaart worden instructies weergegeven voor de volgende
afslag of afrit of om een andere handeling uit te voeren.
À
Volgende actie op de route. Geeft de volgende afslag, afrit of
andere actie aan en, indien beschikbaar, de rijbaan waarop u moet
rijden.
Á
Afstand tot de volgende actie.
Â
Naam van de straat of afrit die is verbonden aan de volgende actie.
Ã
Op de kaart gemarkeerde route.
Ä
Volgende actie op de route. Pijlen op de kaart geven de plaats van
volgende acties aan.
Å
Voertuigsnelheid.
Æ
Naam van de weg waarop u rijdt.
Ç
Geschatte aankomsttijd.
TIP: Raak dit veld aan om de getoonde informatie te wijzigen (Het
kaartgegevensveld aanpassen, pagina 12).
8 Navigatie

Een lijst met afslagen weergeven
Als u een route aflegt, kunt u alle afslagen voor de volledige
route weergeven, inclusief de afstand tussen de afslagen.
1
Selecteer tijdens het navigeren de tekstbalk aan de
bovenkant van de kaart.
2
Selecteer een afslag.
De details van de afslag worden weergegeven. Op
belangrijke wegen wordt er een afbeelding van de afslag
weergegeven indien deze beschikbaar is.
De gehele route op de kaart weergeven
1
Selecteer tijdens het navigeren de navigatiebalk aan de
bovenkant van de kaart.
2
Selecteer > Kaart.
Een omweg maken
Voordat u een omweg kunt maken, moet u een route navigeren
en de omwegfunctie toevoegen aan het menu met kaartfuncties
(De kaartfuncties aanpassen, pagina 11)-.
U kunt aangeven dat u wilt omrijden over de opgegeven afstand
op de route of over bepaalde wegen. Zo vermijdt u bijvoorbeeld
wegwerkzaamheden, afgesloten wegen of slechte wegen.
1
Selecteer op de kaart > Omrijden.
2
Selecteer een optie:
• Als u voor een bepaalde afstand wilt omrijden, selecteert u
een afstand.
• Als u wilt omrijden om een bepaalde weg op de route te
vermijden, selecteert u en vervolgens een weg die u
wilt vermijden.
Een route stoppen
Selecteer op de kaart > Stop.
Locaties zoeken en opslaan
Op de kaarten op uw toestel staan locaties, bijvoorbeeld
restaurants, hotels, garages en gedetailleerde straatgegevens.
Het menu Waarheen? helpt u uw bestemming te vinden door
verschillende methoden te bieden om door deze informatie te
bladeren en locaties te vinden en op te slaan.
• Door zoektermen in te voeren kunt u alle locatiegegevens
snel vinden (Een locatie zoeken met behulp van de zoekbalk,
pagina 9).
• U kunt nuttige punten op categorie zoeken of doorbladeren
(Nuttige punten, pagina 9).
• Met behulp van zoekfuncties kunt u specifieke locaties
vinden, zoals adressen, kruisingen of geografische
coördinaten (Zoekfuncties, pagina 10).
• U kunt locaties zoeken in de buurt van een andere stad of
wijk (Het zoekgebied wijzigen, pagina 9).
• U kunt uw favoriete locaties opslaan om ze later snel te
kunnen terugvinden (Locaties opslaan, pagina 10).
• U kunt ook terugkeren naar recent gevonden locaties
(Recent gevonden locaties bekijken, pagina 10).
Een locatie zoeken met behulp van de zoekbalk
U kunt de zoekbalk gebruiken om locaties te zoeken door een
categorie, merk, adres of plaatsnaam in te voeren.
1
Selecteer Waarheen?.
2
Selecteer Voer zoekopdracht in in de zoekbalk.
3
Voer de zoekterm gedeeltelijk of helemaal in.
Onder de zoekbalk worden zoeksuggesties weergegeven.
4
Selecteer een optie:
• Als u een type bedrijf wilt zoeken, voer dan een categorie
in (bijvoorbeeld "bioscoop").
• Als u een specifiek bedrijf wilt zoeken, voer dan de naam
van het bedrijf gedeeltelijk of helemaal in.
• Als u een adres bij u in de buurt wilt zoeken, voert u een
straatnaam en een huisnummer in.
• Als u een adres in een andere plaats wilt zoeken, voert u
een straatnaam, het huisnummer, de plaats en de
provincie in.
• Als u een plaats wilt zoeken, voer dan de plaats en de
provincie in.
• Als u op coördinaten wilt zoeken, voer dan de breedte- en
lengtecoördinaten in.
5
Selecteer een optie:
• Als u een zoeksuggestie wilt gebruiken, dient u deze te
selecteren.
• Als u wilt zoeken met de door u ingevoerde tekst,
selecteer dan .
6
Selecteer, indien nodig, een locatie.
Het zoekgebied wijzigen
Het toestel zoekt standaard in de buurt van uw huidige locatie. U
kunt ook zoeken in andere gebieden, bijvoorbeeld in de buurt
van uw bestemming, een andere stad of langs de route die u
rijdt.
1
Selecteer Waarheen?.
2
Selecteer Zoeken nabij:.
3
Selecteer een optie.
Nuttige punten
Een nuttig punt is een plek met een voor u nuttige of
interessante functie. Nuttige punten worden gegroepeerd in
categorieën en omvatten bekende reisdoelen als tankstations,
restaurants, hotels en entertainmentcentra.
Een locatie zoeken op categorie
1
Selecteer Waarheen?.
2
Selecteer een categorie of selecteer Categorieën.
3
Selecteer indien nodig een subcategorie.
4
Selecteer een locatie.
Zoeken binnen een categorie
Nadat u naar een nuttig punt hebt gezocht, worden er mogelijk
bepaalde categorieën in een snelzoeklijst weergegeven met de
laatste vier bestemmingen die u hebt geselecteerd.
1
Selecteer Waarheen? > Categorieën.
2
Selecteer een categorie.
3
Selecteer een optie:
• Selecteer een bestemming in de lijst met
snelzoekresultaten aan de rechterkant van het scherm.
De snelzoeklijst bevat recent gevonden locaties in de
geselecteerde categorie.
• Selecteer zo nodig een subcategorie en selecteer een
bestemming.
Camperterreinen zoeken
OPMERKING: Deze functie is niet in alle regio's beschikbaar.
U kunt camperterreinen zoeken op basis van de beschikbare
voorzieningen.
1
Selecteer Waarheen? > RV Parks.
2
Selecteer indien nodig Selecteer om te filteren op
voorzieningen. Selecteer een of meerdere voorzieningen en
selecteer vervolgens Sla op.
3
Selecteer een locatie.
Camperservices zoeken
OPMERKING: Deze functie is niet in alle regio's beschikbaar.
Navigatie 9

U kunt zoeken naar garages, sleepdiensten en andere
camperservices in de buurt.
Selecteer Waarheen? > RV Services.
Zoekfuncties
Met behulp van de zoekfuncties kunt u bepaalde locatiesoorten
zoeken door instructies te volgen op het scherm.
Een adres zoeken
OPMERKING: De volgorde van de stappen is mede afhankelijk
van de kaartgegevens die op het toestel zijn geladen.
1
Selecteer Waarheen?.
2
Selecteer indien nodig Zoeken nabij: om het zoekgebied te
wijzigen (Het zoekgebied wijzigen, pagina 9).
3
Selecteer Adres.
4
Volg de instructies op het scherm om de adresinformatie in te
voeren.
5
Selecteer het adres.
Een kruispunt zoeken
U kunt een kruispunt of knooppunt tussen twee straten,
snelwegen of andere wegen zoeken.
1
Selecteer Waarheen? > Categorieën > Kruispunten.
2
Volg de instructies op het scherm om de straatnamen in te
voeren.
3
Selecteer het kruispunt.
Een stad zoeken
1
Selecteer Waarheen? > Categorieën > Plaatsen.
2
Selecteer een optie:
• Selecteer een stad in de lijst met nabijgelegen steden.
• Als u in de buurt van een andere locatie wilt zoeken,
selecteert u Zoeken nabij: (Het zoekgebied wijzigen,
pagina 9).
• Als u een stad op naam wilt zoeken, selecteert u Voer
zoekopdracht in. Voer de naam van een stad in en
selecteer .
Een locatie zoeken met behulp van coördinaten
U kunt een locatie zoeken door de lengtegraad en de
breedtegraad in te voeren. Dit kan handig zijn als u geocaches
zoekt.
1
Selecteer Waarheen? > Categorieën > Coördinaten.
2
Selecteer indien noodzakelijk en wijzig de
coördinaatindeling of datum.
3
Voer de breedte- en lengtecoördinaten in.
4
Selecteer Geef weer op kaart.
Recent gevonden locaties bekijken
Een overzicht van de 50 laatst gevonden locaties wordt op het
toestel opgeslagen.
Selecteer Waarheen? > Recent.
De lijst met recent gevonden locaties wissen
Selecteer Waarheen? > Recent > > Wis > Ja.
De huidige locatiegegevens weergeven
U kunt de pagina Waar ben ik? gebruiken om informatie over uw
huidige locatie weer te geven. Deze functie komt van pas als u
uw locatie moet doorgeven aan hulpdiensten.
Selecteer het voertuig op de kaart.
Nooddiensten en tankstations vinden
U kunt de pagina Waar ben ik? gebruiken om de dichtstbijzijnde
ziekenhuizen, politiebureaus of benzinestations te vinden.
1
Selecteer het voertuig op de kaart.
2
Selecteer Ziekenhuizen, Politiebureaus of Brandstof.
Voor de geselecteerde service wordt een lijst met locaties
weergegeven, met de dichtstbijzijnde locatie bovenaan.
3
Selecteer een locatie.
4
Selecteer een optie:
• Als u naar de locatie wilt navigeren, selecteert u Ga!
• Als u het telefoonnummer en andere locatiegegevens wilt
weergeven, selecteert u .
Routebeschrijving naar uw huidige locatie
Als u aan iemand anders uw huidige locatie moet doorgeven,
kan uw toestel u een routebeschrijving geven.
1
Selecteer het voertuig op de kaart.
2
Selecteer > Routebeschr. naar mij.
3
Selecteer een beginlocatie.
4
Selecteer Selecteer.
Een snelkoppeling toevoegen
U kunt snelkoppelingen toevoegen aan het menu Waarheen?.
Een snelkoppeling kan verwijzen naar een locatie, een categorie
of een zoekfunctie.
Het menu Waarheen? kan tot wel 36
snelkoppelingspictogrammen bevatten.
1
Selecteer Waarheen? > Voeg kortere manier toe.
2
Selecteer een item.
Een snelkoppeling verwijderen
1
Selecteer Waarheen? > > Wis snelkoppeling(en).
2
Selecteer een snelkoppeling die u wilt verwijderen.
3
Selecteer de snelkoppeling opnieuw om te bevestigen.
4
Selecteer Sla op.
Locaties opslaan
Een locatie opslaan
1
Zoek naar een locatie (Een locatie zoeken op categorie,
pagina 9).
2
Selecteer een locatie in de zoekresultaten.
3
Selecteer .
4
Selecteer > Sla op.
5
Voer, indien nodig, een naam in en selecteer OK.
Uw huidige locatie opslaan
1
Selecteer het voertuigpictogram op de kaart.
2
Selecteer Sla op.
3
Voer een naam in en selecteer OK.
4
Selecteer OK.
Een opgeslagen locatie bewerken
1
Selecteer Waarheen? > Opgeslagen.
2
Selecteer indien nodig een categorie.
3
Selecteer een locatie.
4
Selecteer .
5
Selecteer > Wijzig.
6
Selecteer een optie:
• Selecteer Naam.
• Selecteer Telefoonnummer.
• Selecteer Categorieën om categorieën aan de
opgeslagen locatie toe te wijzen.
• Selecteer Wijzig kaartsymbool om het symbool te
wijzigen waarmee de opgeslagen locatie op de kaart
wordt gemarkeerd.
7
Wijzig de informatie.
8
Selecteer OK.
10 Navigatie

Categorieën aan een opgeslagen locatie toewijzen
U kunt uw eigen categorieën toevoegen om uw opgeslagen
locaties te ordenen.
OPMERKING: Categorieën worden in het menu met
opgeslagen locaties weergegeven nadat u ten minste 12
locaties hebt opgeslagen.
1
Selecteer Waarheen? > Opgeslagen.
2
Selecteer een locatie.
3
Selecteer .
4
Selecteer > Wijzig > Categorieën.
5
Voer een of meer categorienamen in, van elkaar gescheiden
met een komma.
6
Selecteer indien nodig een voorgestelde categorie.
7
Selecteer OK.
Een opgeslagen locatie verwijderen
OPMERKING: Verwijderde locaties kunnen niet worden
teruggezet.
1
Selecteer Waarheen? > Opgeslagen.
2
Selecteer > Wis opgeslag. plaatsen.
3
Selecteer het vak naast de opgeslagen locaties die u wilt
wissen en selecteer Wis.
De kaart gebruiken
U kunt de kaart gebruiken om een route te volgen (Uw route op
de kaart, pagina 8) of om uw directe omgeving te bekijken, als
er geen route actief is.
1
Selecteer Bekijk kaart.
2
Selecteer een willekeurig punt op de kaart.
3
Selecteer een optie:
• Versleep de kaart om naar links en naar rechts of naar
boven en naar beneden over de kaart te bewegen.
• Selecteer of als u wilt inzoomen of uitzoomen.
• Selecteer als u wilt schakelen tussen Noord boven en
3D-weergave.
• Als u de weergegeven nuttige punten op categorie wilt
filteren, selecteert u .
• Als u een route wilt starten, selecteert u een locatie op de
kaart en vervolgens Ga! (Een route starten op de kaart,
pagina 8).
Kaartfuncties
Kaartfuncties bieden snel toegang tot informatie en
toestelfuncties, terwijl u op de kaart kijkt. Wanneer u een
kaartfunctie activeert, wordt deze weergegeven in een paneel
aan de rand van de kaart.
Stop: Stopt de navigatie van de actieve route.
Omrijden: Biedt u de mogelijkheid om een omweg te maken of
locaties op uw route over te slaan.
Verderop: Geeft naderende locaties op de route of de weg
waarop u rijdt weer (Verderop, pagina 11).
Reisgegevens: Geeft aanpasbare reisgegevens weer, zoals
snelheid of afstand (Aangepaste reisinformatie op de kaart
weergeven, pagina 12).
Volume: Hiermee kunt u het geluidsvolume regelen.
Helderheid: Hiermee kunt u de helderheid van het scherm
aanpassen.
Verkeersinfo: Geeft informatie over verkeerssituaties op uw
route of in uw gebied weer (Verkeersproblemen op uw route
weergeven, pagina 12).
OPMERKING: Verkeersinformatiefuncties vereisen een
verkeersinformatie-ontvangeraccessoire en zijn niet in alle
gebieden of voor alle productmodellen beschikbaar.
Hoogte: Geeft hoogtewijzigingen vóór u weer.
Een kaartfunctie weergeven
1
Selecteer op de kaart.
2
Selecteer een kaartfunctie.
De kaartfunctie wordt weergegeven in een paneel aan de
rand van de kaart.
3
Als u klaar bent met de kaartfunctie, selecteert u .
De kaartfuncties aanpassen
U kunt de snelkoppelingen selecteren die in het menu met
kaartfuncties worden weergegeven.
1
Selecteer Instellingen > Kaart en voertuig > Kaartfuncties.
2
Selecteer de kaartfuncties die u in het menu wilt opnemen.
3
Selecteer Sla op.
Verderop
De functie Verderop geeft informatie over naderende locaties op
uw route of de weg waarop u rijdt. U kunt naderende nuttige
punten, zoals restaurants, tankstations of rustplaatsen bekijken.
Als u op een snelweg rijdt, kunt u ook informatie over naderende
afslagen en steden en daar beschikbare services bekijken, zoals
de informatie op verkeersborden op de snelweg.
U kunt drie categorieën aanpassen voor weergave met de
functie Verderop.
Nuttige punten verderop zoeken
1
Selecteer op de kaart > Verderop.
2
Selecteer een categorie.
3
Selecteer een nuttig punt op de kaart.
De categorieën verderop aanpassen
U kunt de locatiecategorieën die met de functie Verderop
worden weergegeven, wijzigen.
1
Selecteer op de kaart > Verderop.
2
Selecteer een categorie.
3
Selecteer .
4
Selecteer een optie:
• Als u een categorie omhoog of omlaag wilt verplaatsen in
de lijst, selecteert en sleept u het pijltje naast de
categorienaam naar de gewenste positie.
• Als u een categorie wilt wijzigen, selecteert u de
desbetreffende categorie.
• Als u een eigen categorie wilt maken, selecteert u een
categorie, selecteert u Aangepast zoeken en voert u de
naam van een bedrijf of categorie in.
5
Selecteer OK.
Naderende hoogtewijzigingen weergeven
U kunt naderende hoogtewijzigingen op uw route weergeven. Zo
kunt u alvast rekening houden met steile hellingen of afdalingen,
of deze helemaal vermijden.
1
Selecteer op de kaart > Hoogteprofiel.
2
Selecteer de kaart om deze schermvullend weer te geven.
Op het toestel wordt uw huidige hoogte
À
, de afstand naar
de volgende steile helling of afdaling
Á
en een kaart met
hoogtes op langere afstand weergegeven. Steile hellingen en
afdalingen
Â
worden rood gemarkeerd op de kaart.
Navigatie 11

3
Selecteer een optie:
• Selecteer of om het afstandsbereik van de kaart te
wijzigen.
• Selecteer de pijlen om de kaart te verschuiven.
Waarschuwings- en gevarensymbolen
WAARSCHUWING
Het opgeven van uw voertuigprofiel is geen garantie dat altijd
met alle kenmerken van uw voertuig bij routesuggesties
rekening wordt gehouden of dat u in alle gevallen bovenstaande
waarschuwingspictogrammen krijgt te zien. Er zijn mogelijk
beperkingen in de kaartgegevens waardoor uw toestel niet altijd
met deze beperkingen of wegomstandigheden rekening houdt.
Houd u altijd aan de verkeersborden en houd rekening met de
wegomstandigheden tijdens het rijden.
Op de kaart of in routeomschrijvingen kunnen
waarschuwingssymbolen worden weergegeven om u te
attenderen op mogelijke gevaren en wegomstandigheden.
Waarschuwingen over de wegomstandigheden
Risico van aan de grond lopen
Zijwind
Smalle weg
Scherpe bocht
Steile helling omlaag
Overhangende boom
Reisinformatie
Aangepaste reisinformatie op de kaart weergeven
U kunt de kaartfunctie van de reisinformatie gebruiken om
aangepaste reisinformatie op de kaart weer te geven.
1
Selecteer Instellingen > Kaart en voertuig > Kaartfuncties
en schakel vervolgens het selectievakje Reisgegevens in
om de kaartfunctie van de reisinformatie in te schakelen.
2
Selecteer op de kaart > Reisgegevens.
3
Selecteer een optie:
• Selecteer een gegevensveld in de reisinformatiefunctie
À
en selecteer vervolgens de informatie die u in het veld wilt
weergeven.
• Selecteer het veld van de aanpasbare kaartgegevens
Á
en selecteer de gegevens die u in het veld wilt weergeven.
De pagina met reisinformatie weergeven
Op de reisinformatiepagina wordt uw snelheid weergegeven en
wordt nuttige informatie over uw reis gegeven.
OPMERKING: Als u onderweg regelmatig stopt, schakel het
toestel dan niet uit. Op die manier kan de verstreken reistijd
nauwkeurig worden gemeten.
Selecteer op de kaart Snelheid.
Reisinformatie herstellen
1
Selecteer op de kaart Snelheid.
2
Selecteer > Herstel veld(en).
3
Selecteer een optie:
• Selecteer terwijl u niet navigeert Selecteer alles als u alle
gegevensvelden op de eerste pagina, behalve de
snelheidsmeter, opnieuw wilt instellen.
• Selecteer Herstel reisgegevens als u de informatie op de
tripcomputer opnieuw wilt instellen.
• Selecteer Herstel max. snelheid als u de
maximumsnelheid opnieuw wilt instellen.
• Selecteer Herstel reis B als u de kilometerteller opnieuw
wilt instellen.
Het reislog weergeven
Uw toestel houdt een reislog bij; een overzicht van de door u
afgelegde weg.
1
Selecteer Instellingen > Kaart en voertuig > Kaartlagen.
2
Schakel het selectievakje Reislog in.
Verkeersproblemen op uw route weergeven
Voordat u deze functie kunt gebruiken, moet uw toestel
verkeersinformatie ontvangen (Verkeersinformatie, pagina 13).
U kunt de naderende verkeersproblemen langs de route waarop
u zich bevindt, weergeven.
1
Selecteer tijdens het navigeren > Verkeersinfo.
Het dichtstbijzijnde verkeersprobleem wordt rechts van de
kaart in een deelvenster weergegeven.
2
Selecteer het verkeersprobleem om meer informatie weer te
geven.
Verkeersinformatie op de kaart weergeven
Op de kaart met verkeersinformatie worden met kleurcodes de
verkeersstroom en vertragingen op wegen in de buurt
weergegeven.
1
Selecteer in het hoofdmenu > Verkeersinfo.
2
Selecteer indien noodzakelijk > Legenda om de legenda
voor de verkeerskaart weer te geven.
Verkeersproblemen zoeken
1
Selecteer in het hoofdmenu > Verkeersinfo.
2
Selecteer > Problemen.
3
Selecteer een item in de lijst.
4
Als er meerdere problemen zijn, gebruikt u de pijlen om de
overige problemen weer te geven.
De kaart aanpassen
De kaartlagen aanpassen
U kunt aanpassen welke informatie op de kaart wordt
weergegeven, zoals pictogrammen voor nuttige punten en
wegomstandigheden.
1
Selecteer Instellingen > Kaart en voertuig > Kaartlagen.
2
Selecteer welke lagen u op de kaart wilt weergeven en
selecteer Sla op.
Het kaartgegevensveld aanpassen
1
Selecteer een gegevensveld op de kaart.
OPMERKING: U kunt Snelheid niet wijzigen.
2
Selecteer welk type gegevens u wilt weergeven.
Het kaartperspectief wijzigen
1
Selecteer Instellingen > Kaart en voertuig >
Autokaartweergave.
2
Selecteer een optie:
• Selecteer Koers boven om de kaart tweedimensionaal
weer te geven, met uw reisrichting bovenaan.
12 Navigatie

• Selecteer Noord boven om de kaart tweedimensionaal
weer te geven, met het noorden bovenaan.
• Selecteer 3D om de kaart driedimensionaal weer te
geven.
3
Selecteer Sla op.
Vertragingen, tol en bepaalde gebieden
vermijden
Files op uw route vermijden
Om files te kunnen vermijden moet u verkeersinformatie
ontvangen (Verkeerinformatie ontvangen met behulp van een
verkeersinformatie-ontvanger, pagina 13).
Het toestel berekent standaard de optimale route om files
automatisch te vermijden. Als u deze optie hebt uitgeschakeld in
de verkeersinstellingen (Verkeersinstellingen, pagina 17), kunt
u handmatig verkeersinformatie bekijken en files vermijden.
1
Selecteer tijdens het navigeren > Verkeersinfo.
2
Selecteer Alternatieve route, indien beschikbaar.
3
Selecteer Ga!.
Punten vermijden op de route
1
Selecteer Instellingen > Navigatie > Te vermijden.
2
Selecteer de wegonderdelen die u niet op uw routes wilt
tegenkomen en selecteer Sla op.
Aangepast vermijden
Aangepast vermijden biedt u de mogelijkheid om bepaalde
gebieden of weggedeelten te selecteren die u wilt vermijden. Als
het toestel een route berekent, worden deze gebieden en
weggedeelten vermeden, tenzij er geen andere redelijke route
beschikbaar is.
Een weg vermijden
1
Selecteer Instellingen > Navigatie > Aangepast vermijden.
2
Selecteer Te vermijden weg.
3
Selecteer het beginpunt op een weg die u wilt vermijden en
selecteer Volgende.
4
Selecteer het eindpunt op de weg en selecteer Volgende.
5
Selecteer OK.
Een gebied vermijden
1
Selecteer Instellingen > Navigatie > Aangepast vermijden.
2
Selecteer indien nodig Voeg te vermijden toe.
3
Selecteer Te vermijden gebied.
4
Selecteer de linkerbovenhoek van het gebied dat u wilt
vermijden en selecteer Volgende.
5
Selecteer de rechterbenedenhoek van het gebied dat u wilt
vermijden en selecteer Volgende.
Het geselecteerde gebied wordt met arcering weergegeven
op de kaart.
6
Selecteer OK.
Een eigen te vermijden punt uitschakelen
U kunt een zelf ingesteld te vermijden punt uitschakelen zonder
het te wissen.
1
Selecteer Instellingen > Navigatie > Aangepast vermijden.
2
Selecteer een te vermijden punt.
3
Selecteer > Schakel uit.
Te vermijden punten verwijderen
1
Selecteer Instellingen > Navigatie > Aangepast vermijden.
2
Selecteer een optie:
• Selecteer om alle eigen te vermijden punten te
verwijderen.
• Als u een eigen te vermijden punt wilt verwijderen,
selecteert u het te vermijden punt en vervolgens > Wis.
Verkeersinformatie
LET OP
Garmin
®
is niet verantwoordelijk voor de nauwkeurigheid van de
verkeersinformatie.
Uw toestel kan informatie verstrekken over verkeer op de weg
vóór u of op uw route. U kunt instellen dat uw toestel
verkeersdrukte mijdt bij het berekenen van routes en een
nieuwe route zoekt naar uw bestemming als er op uw actieve
route een lange file staat (Verkeersinstellingen, pagina 17). U
kunt de verkeerskaart doorbladeren om te zien of er files staan
in uw gebied.
Uw toestel moet zijn aangesloten op een inline
verkeersinformatie-ontvangeraccessoire om verkeersinformatie
te kunnen geven (Verkeerinformatie ontvangen met behulp van
een verkeersinformatie-ontvanger, pagina 13). Ga naar uw
productpagina op garmin.com om een compatibele inline
verkeersinformatie-ontvangeraccessoire te zoeken en aan te
schaffen.
Verkeersinformatie is niet overal beschikbaar. Ga naar
www.garmin.com/traffic voor meer informatie over
dekkingsgebieden voor verkeersinformatie.
Verkeerinformatie ontvangen met behulp van
een verkeersinformatie-ontvanger
LET OP
Door verwarmde (gemetalliseerde) ruiten kunnen de prestaties
van de verkeersinformatie-ontvanger afnemen.
Een verkeersinformatie-ontvanger kan verkeersgegevens
ontvangen via een OTA-signaal, indien beschikbaar. Een
draadloze inline verkeersinformatie-ontvanger is beschikbaar als
accessoire voor sommige voertuigen en productmodellen. Ga
naar uw productpagina op garmin.com om een compatibele
inline verkeersinformatie-ontvangeraccessoire te zoeken en aan
te schaffen.
1
Sluit de inline verkeersinformatie-ontvanger aan op de
antenne van uw voertuig en op de juiste stereo-ingangen.
Zie het bedradingsschema dat is meegeleverd met de inline
verkeersinformatie-ontvanger en de installatie-instructies van
uw stereo voor meer informatie over het aansluiten van de
inline verkeersinformatie-ontvanger. Ga naar garmin.com
/manuals/rv-bbt600 voor de handleidingen van uw stereo en
accessoires.
2
SelecteerInstellingen > Verkeersinfo en schakel het
selectievakje Verkeersinfo in.
Als u zich in een dekkingsgebied van verkeersinformatie
bevindt, kan uw toestel verkeersinformatie weergeven en u
helpen files te vermijden.
Abonnementen voor verkeersinformatie-
ontvanger
Bij de meeste verkeersinformatie-ontvangers wordt een
regionaal verkeersinformatie-abonnement geleverd. U kunt
abonnementen voor meerdere regio's toevoegen aan uw
verkeersinformatie-ontvanger. Ga voor meer informatie naar
garmin.com/traffic.
Verkeersabonnementen weergeven
Selecteer Instellingen > Verkeersinfo > Abonnementen.
Een abonnement toevoegen
U kunt abonnementen voor verkeersinformatie in andere regio's
of landen aanschaffen.
Verkeersinformatie 13

1
Selecteer Instellingen > Navigatie > Verkeersinfo.
2
Selecteer Abonnementen > .
3
Noteer de toestel-id van de FM-ontvanger voor
verkeersinformatie.
4
Ga naar www.garmin.com/fmtraffic om een abonnement af te
sluiten en een code van 25 tekens op te halen.
De verkeersabonnementcode kan niet opnieuw worden
gebruikt. Elke keer dat u de service wilt verlengen, hebt u
een nieuwe code nodig. Indien u meerdere FM-
verkeersinformatie-ontvangers hebt, hebt u voor elke
ontvanger een nieuwe code nodig.
5
Selecteer Volgende op uw toestel.
6
Voer de code in.
7
Selecteer OK.
Verkeersinformatie inschakelen
U kunt verkeersinformatie in- of uitschakelen. Wanneer
verkeersinformatie is uitgeschakeld, ontvangt het toestel geen
verkeersinformatie maar zullen potentiële filegebieden toch
worden vermeden met behulp van de functie trafficTrends
™
,
indien deze is ingeschakeld.
1
Selecteer Instellingen > Navigatie > Verkeersinfo.
2
Schakel het selectievakje Verkeersinfo in.
Voertuigcamera's
De stereo kan livevideo en -audio weergeven vanaf aangesloten
voertuigcamera's, zoals achteruitrijcamera's of camera's op de
zijspiegels.
Als uw voertuigcamera's en stereo zijn meegeleverd met het
nieuwe voertuig, is de camera al aangesloten en geconfigureerd
door de fabrikant.
Als u uw eigen achteruitrijcamera installeert, moet u het
videosignaal van de camera aansluiten op de video-ingang op
de achterkant van de stereo, en de microfoon van de camera
aansluiten op de Aux 2 ingang (indien van toepassing). Als u de
camerabeelden automatisch wilt weergeven, moet u de camera
aansluiten op de activeringsdraad voor de camera. Meer
informatie over de aansluitingen op de stereo vindt u in de
Installatie-instructies van de RV-BBT600 serie.
De stereo geeft slechts één camera tegelijk weer en kan niet
schakelen tussen camera's. Als u meerdere camera's wilt
aansluiten, hebt u een extern schakelmechanisme nodig. Dit is
gewoonlijk alleen verkrijgbaar voor installaties door een
installateur of door de fabrikant.
Een voertuigcamera weergeven
Voordat u een voertuigcamera kunt weergeven, moet een
compatibele camera zijn verbonden met de stereo en moet een
afstandsbediening worden gedockt.
1
Selecteer een optie om een voertuigcamera weer te geven:
• Zet het voertuig in zijn achteruit om de achteruitrijcamera
automatisch weer te geven.
• Zet de richtingaanwijzer op uw voertuig aan om de
camera in de zijspiegel weer te geven.
OPMERKING: Deze optie is normaal gesproken alleen
beschikbaar als fabrieksoptie op geselecteerde voertuigen
en is mogelijk niet beschikbaar op uw voertuig.
• Selecteer Camera om handmatig de achteruitrijcamera te
selecteren.
De beelden van de voertuigcamera worden op het scherm
weergegeven.
2
Selecteer indien mogelijk om audio van de microfoon van
de camera te dempen of het dempen op te heffen.
TIP: Als de microfoon van de voertuigcamera is aangesloten
en deze optie niet beschikbaar is, controleert u of de
microfoon is ingeschakeld (De microfoon van de
voertuigcamera inschakelen, pagina 14).
3
Selecteer een optie om de normale werking te hervatten:
• Haal het voertuig uit zijn achteruit.
• Zet de richtingaanwijzer uit.
• Selecteer .
De microfoon van de voertuigcamera
inschakelen
Voordat u de microfoon van de voertuigcamera kunt
inschakelen, moet u deze aansluiten op de Aux 2 ingang op de
stereo.
Als de aangesloten voertuigcamera beschikt over een
microfoon, kun u deze in- of uitschakelen in de cameraviewer.
Selecteer Camera > > Microfoon geïnstalleerd.
In de cameraweergave verschijnt als de microfoon is
ingeschakeld.
Handsfree bellen
OPMERKING: Hoewel de meeste telefoons worden
ondersteund, is er geen garantie dat een bepaalde telefoon kan
worden gebruikt. Mogelijk zijn niet alle functies beschikbaar voor
uw telefoon.
Via draadloze Bluetooth technologie kunt u het toestel als
handsfree toestel verbinden met uw mobiele telefoon (Uw
telefoon of mediaspeler koppelen, pagina 3). Vervolgens kunt u
met uw toestel bellen en gebeld worden.
Contactpersonen en oproeplogs
downloaden
U moet alle oproeplogs en contactpersonen van uw aangesloten
smartphone downloaden voordat u hiertoe toegang hebt in de
Telefoon app op de stereo. Het toestel downloadt deze items
niet automatisch bij het koppelen of verbinden van uw
smartphone om te voorkomen dat gestreamde muziek wordt
onderbroken.
1
Selecteer in de Telefoon app Oproeplogs of Contacten.
2
Selecteer > Download.
De stereo downloadt de uw contactpersonen en oproeplogs van
uw smartphone. Muziek die wordt afgespeeld via de Bluetooth
verbinding, wordt onderbroken tot het downloaden is voltooid.
TIP: Als de stereo geen contactpersonen en oproeplogs kan
downloaden, gaat u naar de Bluetooth instellingen op uw
smartphone om te controleren of de RV-BBT60X een
machtiging heeft voor toegang tot contactpersonen, oproeplogs
of het telefoonboek. Raadpleeg de gebruikershandleiding van
uw smartphone voor meer informatie over machtigingen voor
Bluetooth toestellen.
Telefoneren
1
Selecteer Telefoon.
2
Selecteer een optie:
• Als u een nummer wilt bellen, selecteert u Toetsenblok,
voert u een telefoonnummer in en selecteert u .
• Als u een onlangs gekozen of ontvangen nummer wilt
bellen, selecteert u Oproeplogs en vervolgens het
nummer.
• Als u een van uw contactpersonen in uw telefoonboek wilt
bellen, selecteert u Contacten en vervolgens een
contactpersoon.
14 Voertuigcamera's

Een oproep ontvangen
Selecteer Antwoord of Weiger als u een oproep ontvangt.
Een telefoonnummer als voorinstelling
instellen
U kunt maximaal drie contactpersonen als voorinstelling opslaan
op het kiesvenster. Hiermee kunt snel naar huis, naar familie of
vaak gebelde contactpersonen bellen.
1
Selecteer Telefoon > Toetsenblok.
2
Houd een vooringesteld nummer ingedrukt, zoals Voorkeuze
1.
3
Selecteer een contactpersoon.
Spraakopdrachten
OPMERKING: Spraakopdracht is niet voor alle talen of regio's
beschikbaar en is wellicht niet beschikbaar op alle modellen.
OPMERKING: Spraakgestuurde navigatie functioneert mogelijk
niet naar wens in een rumoerige omgeving.
Met de functie Spraakopdracht kunt u het toestel bedienen door
middel van gesproken opdrachten. Het menu Spraakopdracht
biedt gesproken aanwijzingen en een lijst met beschikbare
opdrachten.
Spraakopdrachten activeren
1
Zeg Spraakopdracht.
Het menu Spraakopdracht wordt weergegeven.
2
Geef een gesproken opdracht uit het menu.
3
Reageer op de gesproken meldingen om de zoekopdracht of
actie te voltooien.
Tips voor spraakopdrachten
• Spreek op normale toon in de richting van het toestel.
• Zorg voor weinig achtergrondgeluiden, zoals stemmen of de
radio, om de nauwkeurigheid van de stemherkenning te
verbeteren.
• Spreek de opdrachten uit zoals deze op het scherm worden
weergegeven.
• Reageer indien nodig op de gesproken aanwijzingen van het
toestel.
• Maak uw activeerzin langer om de kans dat de
spraakbediening per ongeluk wordt geactiveerd, te
verkleinen.
• Luister naar de twee tonen die aangeven dat de modus
Spraakopdracht wordt gestart en gestopt.
Een route starten met een spraakopdracht
U kunt hierbij de namen van populaire, bekende locaties
uitspreken.
1
Zeg Spraakopdracht.
2
Zeg Zoek op naam.
3
Wacht op de gesproken melding en zeg de naam van een
locatie.
Het toestel geeft een lijst met zoekresultaten weer.
4
Spreek het regelnummer van de gewenste locatie uit.
Het toestel toont de locatie op de kaart.
5
Zeg Navigeren.
Instructies dempen
U kunt de gesproken instructies voor spraakopdrachten
uitschakelen zonder het toestel te dempen.
1
Selecteer > Activeerzin > .
2
Selecteer Dempinstructies > Ingeschakeld.
De activeerzin instellen
De activeerzin bestaat uit een of meer woorden die u moet
uitspreken om de modus Spraakopdracht te activeren. De
standaardactiveerzin is Spraakopdracht.
TIP: U kunt het per ongeluk activeren van Spraakopdracht
voorkomen door een ongebruikelijke zin als activeerzin te
gebruiken.
1
Selecteer > Activeerzin > > Zin aanpassen.
2
Voer een nieuwe activeerzin in.
De moeilijkheidsgraad van de activeerzin wordt weergegeven
terwijl u de zin inspreekt.
3
Selecteer OK.
Spraakopdrachten uitschakelen
U kunt spraakopdrachten uitschakelen om te voorkomen dat u
Spraakopdracht per ongeluk activeert wanneer u iets zegt.
1
Selecteer > Activeerzin > .
2
Selecteer Activeerzin > Uitgeschakeld.
Apps en widgets
Uw RV HUB afstandsbediening bevat apps en widgets waarmee
u beschikt over extra functies en aanpassingsopties.
Selecteer om het app-overzicht te openen als de
afstandsbediening niet is gedockt. Het app-overzicht is alleen
beschikbaar als de afstandsbediening niet is gedockt.
Het app-overzicht is opgedeeld in drie tabbladen.
Garmin: Bevat Garmin apps voor navigatie en aanpassing,
waaronder de reisplanner, instellingen voor
spraakopdrachten, laatste parkeerplaats en meer.
Apps: Bevat apps voor algemeen gebruik, waaronder de
webbrowser, fotoweergave, klok en meer.
Widgets: Widgets zijn hulpmiddelen die snel toegang bieden tot
informatie, basisfuncties van toepassingen of
toestelinstellingen. U kunt widgets naar elk startscherm
slepen zolang het toestel niet is gedockt.
Foto's en video's weergeven
1
Selecteer Galerie.
2
Selecteer indien nodig een album.
3
Selecteer een foto of video.
Video's worden aangegeven met .
4
Veeg naar links of rechts om meer foto's en video's in het
album weer te geven.
Reisplanner
Met de reisplanner kunt u een reis plannen en opslaan en later
gebruiken als navigatieroute. U kunt zo bijvoorbeeld gemakkelijk
een leveringsroute, een vakantie of een tochtje plannen. U kunt
een opgeslagen reis later naar wens aanpassen en bijvoorbeeld
de volgorde van locaties wijzigen, de volgorde van rustpauzes
aanpassen en aanbevolen attracties en routepunten toevoegen.
Spraakopdrachten 15

U kunt de reisplanner ook gebruiken om uw huidige route te
wijzigen en op te slaan.
Een reis plannen
U kunt de Reisplanner gebruiken om een reis met meerdere
bestemmingen te maken en op te slaan.
1
Selecteer > Reisplanner.
2
Selecteer Nieuwe reis.
3
Selecteer Selecteer startlocatie.
4
Zoek naar een locatie (Een locatie zoeken op categorie,
pagina 9).
5
Selecteer Selecteer.
6
Selecteer om meer locaties toe te voegen.
7
Selecteer Volgende.
8
Selecteer Sla op.
9
Voer een naam in en selecteer OK.
Vertrektijd en verblijfsduur plannen
U kunt aan elke locatie in uw reis planningsinformatie
toevoegen, zoals de gewenste aankomsttijd en de duur van een
tussenstop. Op die manier kunt u plannen hoe laat u moet
vertrekken om op tijd aan te komen op de locaties in uw reis.
1
Selecteer > Reisplanner.
2
Selecteer een reis.
3
Selecteer een locatie.
4
Selecteer Vertrektijd of Aankomsttijd.
5
Selecteer een datum en tijd en selecteer Sla op.
6
Selecteer Tijdsduur.
7
Selecteer de tijd die u wilt doorbrengen op de locatie en
selecteer Sla op.
8
Herhaal indien nodig de stappen 3 t/m 7 voor iedere locatie.
Een opgeslagen reis bewerken
1
Selecteer > Reisplanner.
2
Selecteer een opgeslagen reis.
3
Selecteer .
4
Selecteer een optie:
• Selecteer Wijzig naam van reis.
• Selecteer Bewerk bestemmingen om locaties toe te
voegen of te verwijderen, of om de volgorde van locaties
te wijzigen.
• Selecteer Wis reis.
• Selecteer Optimaliseer volgorde om uw
reisbestemmingen in de meest efficiënte volgorde te
plaatsen.
Navigeren aan de hand van een opgeslagen reis
1
Selecteer > Reisplanner.
2
Selecteer een opgeslagen reis.
3
Selecteer Ga!.
4
Selecteer uw volgende bestemming en selecteer Start.
Uw vorige parkeerplaats vinden
Als u het toestel loskoppelt van de voertuigvoeding terwijl het
toestel is ingeschakeld, wordt uw huidige locatie als
parkeerplaats opgeslagen.
Selecteer > Vorige locatie.
Recente routes en bestemmingen weergeven
Voordat u deze functie kunt gebruiken, moet u de functie voor
reisgeschiedenis inschakelen (Toestel- en privacyinstellingen,
pagina 18).
U kunt uw voorgaande routes en plaatsen waar u bent gestopt
op de kaart bekijken.
Selecteer > Waar ik was.
Snelkoppelingen en widgets toevoegen aan
het startscherm
Als de afstandsbediening van de RV HUB niet is gedockt, kunt u
snelkoppelingen naar applicaties en widgets toevoegen aan de
startschermen. U kunt geen items toevoegen aan het gedockte
startscherm.
1
Veeg in het startscherm naar links of rechts om een
startpagina te selecteren.
2
Selecteer .
3
Veeg naar links of rechts om extra apps en widgets weer te
geven.
4
Houd een app of widget vast en sleep deze naar de
gewenste locatie op het startscherm.
Het toestel aanpassen
Kaart- en voertuiginstellingen
Selecteer Instellingen > Kaart en voertuig.
Voertuig: Hiermee kiest u een pictogram voor het aangeven
van uw positie op de kaart. Ga naar www.garmingarage.com
voor meer pictogrammen.
Autokaartweergave: Hiermee stelt u het perspectief van de
kaart in.
Kaartdetail: Hiermee stelt u het detailniveau van de kaart in. Als
er meer details worden weergegeven, wordt de kaart
mogelijk langzamer opnieuw getekend.
Kaartthema: Hiermee kunt u de kleuren van de kaartgegevens
wijzigen.
Kaartfuncties: Hiermee selecteert u de snelkoppelingen die in
het menu met kaartfuncties worden weergegeven.
Kaartlagen: Hiermee stelt u de gegevens in die op de
kaartpagina worden weergegeven (De kaartlagen
aanpassen, pagina 12).
Audiowaarschuwingen en -adviezen: Hiermee schakelt u een
geluidssignaal in dat wordt gegeven om u te waarschuwen of
te adviseren, bijvoorbeeld bij wijzigingen in de
maximumsnelheid, verschillende wegomstandigheden en
staats- en landsgrenzen. Deze optie is alleen beschikbaar als
u een camperprofiel gebruikt.
Mijn Kaarten: Hiermee stelt u in welke geïnstalleerde kaarten
het toestel gebruikt.
Kaarten inschakelen
U kunt kaartproducten inschakelen die op het toestel zijn
geïnstalleerd.
TIP: Ga voor het aanschaffen van andere kaartproducten naar
http://buy.garmin.com.
1
Selecteer Instellingen > Kaart en voertuig > Mijn Kaarten.
2
Selecteer een kaart.
Navigatie-instellingen
Als u de pagina met navigatie-instellingen wilt openen,
selecteert u vanuit het hoofdmenu Instellingen > Navigatie.
Berekenmodus: Hiermee stelt u uw routevoorkeur in.
Te vermijden: Hiermee stelt u in welke wegonderdelen u op
een route wilt vermijden.
Aangepast vermijden: Hiermee kunt u opgeven welke
specifieke wegen en gebieden u wilt vermijden.
16 Het toestel aanpassen

Milieuzones: Hiermee stelt u uw voorkeuren in voor te
vermijden gebieden waarin milieu- of uitstootbeperkingen
gelden die van toepassing zijn op uw voertuig.
Beperkte modus: Hiermee schakelt u alle functies uit die veel
aandacht van de gebruiker vragen.
GPS Simulator: Hiermee stelt u in dat het toestel geen GPS-
signalen meer ontvangt, waarmee u de batterij spaart.
Instellingen berekenmodus
Selecteer Instellingen > Navigatie > Berekenmodus.
De routeberekening is gebaseerd op de snelheidsgegevens van
een weg en de versnellingsgegevens van een voertuig voor een
bepaalde route.
Snellere tijd: Hiermee berekent u routes die sneller worden
afgelegd, maar mogelijk langer zijn.
Kortere afstand: Hiermee berekent u routes die korter zijn,
maar mogelijk langzamer worden afgelegd.
Offroad: Hiermee berekent u een rechte lijn van uw huidige
locatie naar uw bestemming.
Scherminstellingen
Selecteer Instellingen > Scherm.
Kleurmodus: Hiermee stelt u de dag- of nachtkleurmodus in.
Als u de optie Auto selecteert, schakelt het toestel
automatisch over naar dag- of nachtkleuren op basis van de
tijd van de dag.
Helderheid: Hiermee stelt u de helderheid van het scherm in.
Time-out voor scherm: Hiermee kunt u de periode van
inactiviteit instellen waarna het scherm wordt uitgeschakeld
als de afstandsbediening de batterijvoeding gebruikt.
OPMERKING: Deze instelling heeft geen effect als de
afstandsbediening is gedockt. Als de afstandsbediening is
gedockt, wordt het scherm automatisch gedimd als de
dashboardverlichting van het voertuig wordt gedimd en wordt
het scherm automatisch uitgeschakeld als u uw voertuig
uitschakelt. Raadpleeg de installatie-instructies van de RV-
BBT600 serie voor meer informatie over het aansluiten van
het dock op de verlichtingskabel van het voertuig.
Achtergrond: Hiermee stelt u de achtergrond van het
startscherm in.
Scherm automatisch draaien: Hiermee kan het scherm
automatisch schakelen tussen de staande en liggende
weergave op basis van de stand van het toestel.
Schermafdruk: Hiermee maakt u een opname van het
toestelscherm. Schermafbeeldingen worden op het toestel in
de map Schermafdruk opgeslagen.
Verkeersinstellingen
Selecteer Instellingen > Navigatie > Verkeersinfo in het
hoofdmenu.
Verkeersinfo: Hiermee wordt verkeersinformatie ingeschakeld.
Huidige aanbieder: Hiermee wordt de verkeersinfoprovider
ingesteld voor verkeersinformatie. Met de optie Auto
selecteert u automatisch de beste beschikbare
verkeersinformatie.
Abonnementen: Hiermee worden de huidige
verkeersabonnementen vermeld.
Optimaliseer route: Hiermee kan het toestel automatisch of op
verzoek optimale alternatieve routes kiezen (Files op uw
route vermijden, pagina 13).
Verkeerswaarschuwingen: Hiermee stelt u de ernst van de
vertraging in waarbij het toestel een verkeerswaarschuwing
weergeeft.
Instellingen voor eenheden en tijd
Als u de pagina met instellingen voor eenheden en tijd wilt
openen, selecteert u vanuit het hoofdmenu Instellingen >
Eenheden en tijd.
Huidige tijd: Hiermee stelt u de tijd van het toestel in.
Tijdweergave: Hiermee kunt u een 12-uurs, 24-uurs of UTC-
tijdweergave selecteren.
Eenheden: Hiermee stelt u de eenheid voor afstanden in.
Positieweergave: Hiermee stelt u de coördinatennotatie en
datum in voor geografische coördinaten.
Taal- en toetsenbordinstellingen
Als u de pagina met instellingen voor taal en toetsenbord wilt
openen, selecteert u vanuit het hoofdmenu Instellingen > Taal
en toetsenbord.
Taal voor spraak: Hiermee stelt u de taal van de gesproken
aanwijzingen in.
Taal voor tekst: Hiermee wijzigt u de taal voor alle tekst op het
scherm in de geselecteerde taal.
OPMERKING: Als u de teksttaal wijzigt, blijft de taal van de
kaartgegevens, zoals straatnamen en plaatsen, of door de
gebruiker ingevoerde gegevens, ongewijzigd.
Toetsenbordtaal: Hiermee schakelt u andere talen voor het
toetsenbord in.
Gevarenzonealarminstellingen
OPMERKING: Gevarenzonealarmen worden alleen
weergegeven wanneer u eigen nuttige punten (POI's) hebt
geladen.
OPMERKING: Deze functie is niet in alle regio's beschikbaar.
Selecteer Instellingen > Gevarenzonealarm.
Audio: Hiermee kunt u het type alarm instellen dat klinkt
wanneer u een gevarenzone nadert.
Waarschuwingen: Hiermee stelt u het type gevarenzone in
waarvoor een alarm klinkt.
Draadloze instellingen
Voor het bedienen van het afspelen van muziek communiceert
de RV HUB afstandsbediening met het RV HUB dock via Wi-Fi.
De muziek-app werkt niet als de afstandsbediening geen Wi-Fi
verbinding met het dock heeft. U kunt de verbindingsmodus
aanpassen in de Wi-Fi instellingen.
Het dock zendt standaard een Wi-Fi toegangspunt uit en de
afstandsbediening maakt direct verbinding met het
toegangspunt van het dock. Deze optie wordt aangeraden voor
de meeste installaties.
Als uw voertuig reeds over een Wi-Fi netwerk beschikt, kunt u
het dock en de afstandsbediening hiermee verbinden. Het dock
en de afstandsbediening communiceren dan via dit netwerk.
Selecteer Instellingen > Wi-Fi.
RV HUB Remote: Hiermee kunt u de afstandsbediening
verbinden met het dock of een Wi-Fi netwerk.
RV HUB DOCK: Hiermee kunt u het dock verbinden met een
Wi-Fi netwerk of de instellingen van het toegangspunt van
het dock wijzigen.
De afstandsbediening handmatig verbinden met het
dock
Telkens wanneer u de afstandsbediening in het dock zet, wordt
deze automatisch verbonden met het dock. verschijnt in de
statusbalk als de afstandsbediening verbinding heeft gemaakt
met het dock.
U kunt de afstandsbediening en het dock handmatig met elkaar
verbinden als de afstandsbediening niet automatisch wordt
verbonden of als de verbinding wordt verbroken.
Het toestel aanpassen 17

1
Plaats de afstandsbediening in het dock (De RV HUB remote
in het dockingstation plaatsen, pagina 1).
2
Selecteer Instellingen > Wi-Fi > RV HUB DOCK.
3
Controleer of de modusschakelaar boven in het scherm is
ingesteld op Toegangspunt.
4
Voer voor het toegangspunt een naam (SSID) en
wachtwoord (PSK) in en eventueel een beveiligingsmethode
(optioneel).
5
Selecteer om terug te keren naar de Wi-Fi instellingen.
6
Selecteer RV HUB Remote.
Er verschijnt een lijst met netwerken en toegangspunten in
de buurt.
7
Selecteer de naam van het toegangspunt dat u bij stap 4
hebt ingevoerd.
OPMERKING: De standaardnaam is RV-BBT60X-
XXXXXXXXXX, waarbij elke X wordt vervangen door een
cijfer.
8
Voer indien nodig het wachtwoord in.
De afstandsbediening wordt verbonden met het dock en
verschijnt in de statusbalk. U kunt het afspelen van media via
het dock bedienen met de afstandsbediening.
Het dock en de afstandsbediening verbinden met een
Wi-Fi netwerk
Als uw voertuig over een bestaand Wi-Fi netwerk beschikt, kunt
u zowel het dock als de afstandsbediening met hetzelfde
netwerk verbinden.
1
Plaats de afstandsbediening in het dock (De RV HUB remote
in het dockingstation plaatsen, pagina 1).
2
Selecteer Instellingen > Wi-Fi > RV HUB DOCK.
3
Selecteer de modusschakelaar boven in het scherm om de
modus Station in te schakelen.
Er verschijnt een lijst met netwerken en toegangspunten in
de buurt.
4
Selecteer het Wi-Fi netwerk van uw voertuig en voer indien
nodig het wachtwoord in.
Het dock maakt verbinding met het Wi-Fi netwerk.
5
Selecteer om terug te keren naar de Wi-Fi instellingen.
6
Selecteer RV HUB Remote.
Er verschijnt een lijst met netwerken en toegangspunten in
de buurt.
7
Selecteer het Wi-Fi netwerk van uw voertuig en voer indien
nodig het wachtwoord in.
OPMERKING: Selecteer hetzelfde netwerk als het netwerk
dat u bij stap 4 hebt geselecteerd.
De afstandsbediening verbindt automatisch met de Wi-Fi van
het voertuig en verschijnt in de statusbalk. De
afstandsbediening en het dock communiceren via het
netwerk. U kunt het afspelen van media op het dock
bedienen met de afstandsbediening.
Deze configuratie kan op sommige netwerken mogelijk niet
worden gebruikt. Als u het dock niet kunt bedienen met de
afstandsbediening terwijl deze allebei zijn verbonden met het
Wi-Fi netwerk van uw voertuig, moet u de afstandsbediening
verbinden via het toegangspunt van het dock (De
afstandsbediening handmatig verbinden met het dock,
pagina 17).
Instellingen voor toegangspunt
U kunt de instellingen voor het toegangspunt van het dock
wijzigen.
Selecteer Instellingen > Wi-Fi > RV HUB DOCK als de
afstandsbediening is gedockt en stel de modusschakelaar
boven in het scherm in op Toegangspunt.
SSID: Hiermee kunt u de netwerknaam van het toegangspunt
wijzigen.
PSK: Hiermee kunt u het wachtwoord voor het toegangspunt
instellen. Dit veld is vereist indien de instelling Beveiliging is
ingesteld op een andere waarde dan Geen.
Beveiliging: Hiermee kunt u de beveiligingsmodus voor het
toegangspunt instellen. Als de beveiligingsmodus is ingesteld
op Geen, is er geen wachtwoord vereist om verbinding te
maken met het dock.
Geavanceerd: Hiermee kunt u het land instellen waarin het
toegangspunt werkzaam is en het netwerkgebruik van het
Wi-Fi kanaal wijzigen. Wanneer u overschakelt naar een
minder druk kanaal verbetert mogelijk de kwaliteit van uw
verbinding, afhankelijk van uw omgeving.
DHCP: Hiermee kunt u het start- en eindpunt van het IP-
adresbereik instellen dat door de interne DHCP-server wordt
gebruikt. U kunt hiermee ook de DHCP-server uitschakelen.
OPMERKING: DHCP-instellingen mogen niet worden
aangepast, tenzij dit is vereist voor het lokale netwerk en u
op de hoogte bent van de configuratie van het lokale
netwerk. De afstandsbediening kan mogelijk geen verbinding
maken met het dock als de DHCP-instellingen onjuist zijn. U
moet een aparte DHCP-server opgeven of handmatig IP-
adressen configureren voor alle gekoppelde toestellen indien
de DHCP-server is uitgeschakeld. U moet de Wi-Fi
instellingen op de fabrieksinstellingen instellen als u de
DHCP-instellingen hebt gewijzigd en de afstandsbediening
geen verbinding kan maken met het dock.
Geluidsinstellingen
Selecteer Instellingen > Geluid.
Standaardmelding: Hiermee stelt u het geluid in dat wordt
gebruikt bij waarschuwingen.
Aanraakgeluid: Hiermee kunt u een geluid laten afspelen bij het
aanraken van bepaalde objecten op het scherm, zoals het
toetsenbord.
Geluid voor schermvergrendeling: Hiermee wordt een geluid
afgespeeld als u het scherm ontgrendelt.
TTS Solo: Hiermee schakelt u tekst-naar-spraak in.
Toestel- en privacyinstellingen
Als u de toestelinstellingen wilt openen, selecteert u
Instellingen > Toestel.
Over: Hiermee geeft u het versienummer van de software, het
id-nummer van het toestel en informatie over verschillende
andere softwarefuncties weer.
Status: Geeft de batterijstatus en hardware-informatie weer.
EULA's: Hiermee geeft u de licentieovereenkomsten voor
eindgebruikers weer.
OPMERKING: U hebt deze gegevens nodig om de
systeemsoftware bij te werken of aanvullende kaartgegevens
aan te schaffen.
Reisgeschiedenis: Hiermee kan het toestel informatie
registreren voor de functies myTrends
™
, Waar ik ben
geweest en Reislog.
Wis reisgeschiedenis: Hiermee wordt uw reisgeschiedenis
gewist voor de functies myTrends, Waar ik ben geweest en
Reislog.
Juridische informatie: Geeft informatie over de softwarelicentie
weer.
Accounts toevoegen
U kunt accounts toevoegen aan uw toestel om e-mail, afspraken
en andere gegevens te synchroniseren.
18 Het toestel aanpassen

1
Selecteer Instellingen > Accounts en synchronisatie >
Voeg account toe.
2
Selecteer een accounttype.
3
Volg de instructies op het scherm.
De instellingen herstellen
U kunt een bepaalde categorie met instellingen of alle
instellingen terugzetten naar de fabrieksinstellingen.
1
Selecteer Instellingen.
2
Selecteer indien nodig een instellingencategorie.
3
Selecteer > Herstel.
Onderhoud van het toestel
Garmin Support Center
Ga naar support.garmin.com voor hulp en informatie, zoals
producthandleidingen, veelgestelde vragen video's en
klantondersteuning.
Productupdates
Installeer Garmin Express
™
(www.garmin.com/express) op uw
computer.
Op die manier kunt u gemakkelijk gebruikmaken van de
volgende diensten voor Garmin toestellen:
• Software-updates
• Kaartupdates
• Productregistratie
Kaarten en software voor de RV HUB afstandsbedie-
ning bijwerken
Gebruik Garmin Express software om de nieuwste kaart- en
software-updates voor uw RV HUB afstandsbediening te
downloaden en installeren. Garmin Express is beschikbaar voor
Windows
®
en Mac
®
computers.
1
Ga op uw computer naar garmin.com/express, volg de
downloadinstructies en installeer de Garmin Express
software.
2
Start Garmin Express.
3
Sluit uw RV HUB afstandsbediening met een USB-kabel aan
op uw computer.
4
Klik in Garmin Express op Voeg een toestel toe.
De Garmin Express software detecteert uw toestel.
5
Klik op Voeg toestel toe.
6
Volg de instructies op het scherm om uw toestel te
registreren en toe te voegen aan de Garmin Express
software.
Wanneer de installatie is voltooid, zoekt de Garmin Express
software naar kaart- en software-updates voor uw toestel.
7
Selecteer een optie:
• Als u alle beschikbare updates wilt installeren, klikt u op
Installeer alles.
• Als u een enkele update wilt installeren, klikt u op Details
weergeven en selecteert u een update.
OPMERKING: Als een kaartupdate te groot is voor de
interne opslag van het toestel, kan de software u vragen om
een microSD kaart in uw toestel te plaatsen om de
opslagruimte te vergroten (Een geheugenkaart installeren
voor kaarten en gegevens, pagina 21).
De Garmin Express software downloadt en installeert de
updates op uw toestel. Kaartupdates zijn erg groot en dit proces
kan veel tijd in beslag nemen met een langzame
internetverbinding.
Software voor het RV HUB dock bijwerken
Als u de software van het RV HUB dock wilt bijwerken, moet u
een USB-flashstation gebruiken om de update te downloaden
en te installeren.
1
Bereid het USB-flashstation voor (Het USB-flashstation
voorbereiden voor updates, pagina 19).
2
Sluit het USB-flashstation aan op uw computer en download
de software-updates met Garmin Express (Software-updates
downloaden naar het voorbereide USB-flashstation,
pagina 19).
3
Installeer de software-updates op het dock vanaf het USB-
flashstation (Gedownloade updates op het RV HUB dock
installeren, pagina 20).
Het USB-flashstation voorbereiden voor updates
U moet het USB-flashstation voorbereiden voordat u software-
updates downloadt naar dit station. Daardoor herkent de Garmin
Express software het USB-flashstation en wordt de juiste
software voor het dock geleverd.
1
Start de motor van het voertuig en plaats de RV HUB
afstandsbediening in het RV HUB dock.
Het dock moet van stroom worden voorzien om het USB-
flashstation te kunnen voorbereiden.
WAARSCHUWING
Installeer de updates niet terwijl u uw voertuig bestuurt.
2
Selecteer een optie:
• Kijk waar de USB-poort voor media zich in uw voertuig
bevindt.
Raadpleeg de gebruikershandleiding van uw voertuig voor
meer informatie.
• Kijk waar de 2,1 A USB-poort zich op de achterkant van
het RV HUB dock bevindt.
Raadpleeg de Installatie-instructies van de RV-BBT600
Series serie voor meer informatie.
3
Plaats het USB-flashstation in de USB-poort.
4
Selecteer Muziek > > Instellingen > Bijwerken > Maak
kaart.
Er wordt een bericht weergegeven als het voorbereiden van
het USB-flashstation is voltooid en de software-updates erop
kunnen worden gezet.
Verwijder het USB-flashstation nadat het is voorbereid en
download de software-updates met Garmin Express (Software-
updates downloaden naar het voorbereide USB-flashstation,
pagina 19).
Software-updates downloaden naar het voorbereide USB-
flashstation
Voordat u de software-updates kunt downloaden naar een USB-
flashstation, moet u het station voorbereiden (Het USB-
flashstation voorbereiden voor updates, pagina 19).
1
Ga op uw computer naar garmin.com/express, volg de
downloadinstructies en installeer de Garmin Express
software.
2
Start Garmin Express.
3
Sluit het voorbereide USB-flashstation aan op een USB-poort
op uw computer.
4
Klik in Garmin Express op Voeg een toestel toe.
De Garmin Express software detecteert uw toestel.
5
Klik op Voeg toestel toe.
6
Volg de instructies op het scherm om uw toestel toe te
voegen aan de Garmin Express software.
Als de installatie is voltooid, zoekt de Garmin Express
software naar software-updates.
Onderhoud van het toestel 19

7
Selecteer een optie:
• Als u alle beschikbare updates wilt installeren, klikt u op
Installeer alles.
• Als u een enkele update wilt installeren, klikt u op Details
weergeven en selecteert u een update.
De Garmin Express software downloadt de updates naar het
USB-flashstation.
Nadat u de software-updates naar het USB-flashstation hebt
gedownload, moet u de updates op het dock installeren
(Gedownloade updates op het RV HUB dock installeren,
pagina 20).
Gedownloade updates op het RV HUB dock installeren
Voordat u updates kunt installeren op het dock, dient u deze te
downloaden naar een voorbereid USB-flashstation met Garmin
Express (Software-updates downloaden naar het voorbereide
USB-flashstation, pagina 19).
1
Start de motor van het voertuig en plaats de RV HUB
afstandsbediening in het RV HUB dock.
Het dock moet van stroom worden voorzien om de updates
te kunnen installeren.
WAARSCHUWING
Installeer de updates niet terwijl u uw voertuig bestuurt.
2
Plaats het USB-flashstation in de USB-poort van uw voertuig
of op de achterkant van het dock.
3
Selecteer Muziek > > Instellingen > Bijwerken.
4
Selecteer de toestelnaam van het dock.
De standaardnaam is RV-BBT60X.
De software-updates worden op het dock geïnstalleerd vanaf
het USB-flashstation.
LET OP
Schakel het voertuig niet uit tot het updateproces is voltooid.
Het dock wordt tijdens het updateproces opnieuw opgestart,
waarbij de verbinding tussen de afstandsbediening en het dock
wordt verbroken. Als de afstandsbediening opnieuw verbinding
maakt met het dock en in de statusbalk verschijnt, is de
update voltooid.
Toestelonderhoud
LET OP
Laat uw toestel niet vallen.
Bewaar het toestel niet op een plaats waar het langdurig aan
extreme temperaturen kan worden blootgesteld omdat dit
onherstelbare schade kan veroorzaken.
Gebruik nooit een hard of scherp object om het aanraakscherm
te bedienen omdat het scherm daardoor beschadigd kan raken.
Stel het toestel niet bloot aan water.
De behuizing schoonmaken
LET OP
Vermijd chemische schoonmaakmiddelen en oplosmiddelen die
de kunststofonderdelen kunnen beschadigen.
1
Maak de behuizing van het toestel (niet het aanraakscherm)
schoon met een doek die is bevochtigd met een mild
schoonmaakmiddel.
2
Veeg het toestel vervolgens droog.
Het aanraakscherm schoonmaken
1
Gebruik een zachte, schone, pluisvrije doek.
2
Bevochtig de doek zo nodig licht met water.
3
Als u een vochtige doek gebruikt, schakel het toestel dan uit
en koppel het los van de voeding.
4
Veeg het scherm voorzichtig met de doek schoon.
Toestelinformatie
De batterij van de RV HUB afstandsbedie-
ning opladen
OPMERKING: Dit Klasse III-product dient van stroom te worden
voorzien door een LPS-voedingsbron (Limited Power Supply).
U kunt de batterij van de RV HUB afstandsbediening opladen op
een van de volgende manieren.
• Plaats de afstandsbediening in het dock en start de motor
van het voertuig.
Het dockingstation laadt de afstandsbediening op. Het
batterijpictogram op de statusbalk geeft het oplaadniveau van
de batterij aan. De batterij volledig opladen duurt ongeveer
twee uur.
• Bevestig de afstandsbediening op de optionele autosteun en
sluit de steun aan op de voeding van het voertuig met de
meegeleverde voertuigvoedingskabel.
• Sluit het toestel aan op een optionele voedingsadapter, zoals
een netspanningsadapter.
U kunt een goedgekeurde Garmin netspanningsadapter voor
gebruik in huis en op kantoor aanschaffen bij een Garmin
dealer of op garmin.com. Het toestel wordt mogelijk
langzaam opgeladen als het is aangesloten op een adapter
van een andere leverancier.
RV-BBT600 dock - specificaties
Specificatie Waarde
Ingangsspanning Van 10,8 tot 16 V gelijkstroom
Stroom (max.) 15 A
Stroom (gedempt) Minder dan 350 mA
Stroom (stand-by) Minder dan 5 mA
Uitgangsvermogen (naar luid-
sprekers)
45 W x 4 kanalen (max.)
Uitgangsvermogen (naar
afstandsbediening)
5 V, 2 A
Uitgangsvermogen (USB) 5 V, 2,1 A en 5 V, 500 mA
Bedrijfstemperatuurbereik Van -15° tot 70°C (van 5° tot 158°F)
Draadloze protocollen 2,4 GHz Bluetooth draadloze
technologie
2,4 GHz Wi‑Fi
®
technologie
Ingebouwde versterker van klasse SB
Uitgangsvermogen muziek per
kanaal
Max. 45 W x 4 kanalen bij 4 Ohm
per kanaal
Totaal uitgangsvermogen muziek Max. 180 W
Tuner Europa en
Australazië
VS Japan
Bereik FM-radio-
frequenties
87,5 tot 108 MHz 87,5 tot
107,9 MHz
76 tot 95 MHz
FM-frequentie-
stap
50 kHz 200 kHz 50 kHz
Bereik AM-radio-
frequenties
522 tot 1620 kHz 530 tot
1710 kHz
522 tot
1620 kHz
AM-frequentie-
stap
9 kHz 10 kHz 9 kHz
20 Toestelinformatie

RV-BBT600 serie afstandsbediening -
specificaties
Bedrijfstemperatuur-
bereik
Van -20° tot 60°C (van -4° tot 140°F)
Laadtemperatuurbe-
reik (voertuigvoeding)
Van 0° tot 40°C (van 32° tot 104°F)
Type ingangsspan-
ning
Voertuigvoeding via dock uit RV-BBT600 serie
of een goedgekeurde voertuigsteun en voertuig-
voedingskabel. Netstroom via een optioneel
accessoire alleen voor gebruik in huis en op
kantoor.
Batterijtype Oplaadbare lithium-ion, 3,7 V gelijkstroom
Ingang Maximale gelijkstroom 5 V, 2 A
Draadloze protocollen 2,4 GHz Bluetooth draadloze technologie
2,4 GHz Wi‑Fi technologie
Appendix
Het toestel in uw voertuig bevestigen en
aansluiten
WAARSCHUWING
Dit product bevat een lithium-ionbatterij. Ter voorkoming van
persoonlijk letsel en schade aan het product als gevolg van
blootstelling van de batterij aan extreme hitte dient u het toestel
buiten het bereik van direct zonlicht te bewaren.
Het toestel en de steun bevatten magneten. Onder bepaalde
omstandigheden kunnen magneten storingen veroorzaken bij
bepaalde medische apparatuur, waaronder pacemakers en
insulinepompen. Houd het toestel en de steun uit de buurt van
dergelijke medische apparatuur.
LET OP
Het toestel en de steun bevatten magneten. Onder bepaalde
omstandigheden kunnen magneten schade veroorzaken aan
bepaalde elektronische apparaten, waaronder harde schijven in
laptopcomputers. Wees alert als het toestel of de steun zich in
de buurt van elektronische apparaten bevindt.
De RV HUB afstandsbediening kan afzonderlijk functioneren als
een volledig functioneel navigatietoestel. U kunt een optionele
voertuigsteun gebruiken om de afstandsbediening in een ander
voertuig te bevestigen. Dit is handig als uw camper geparkeerd
staat en u een auto gebruikt voor lokaal vervoer. Ga naar
buy.garmin.com als u accessoires wilt kopen.
1
Steek de voertuigvoedingskabel
À
in de USB-poort op de
voertuigsteun.
2
Druk de steun
Á
op de zuignap
Â
totdat de steun vastklikt.
Het Garmin logo op de steun dient rechtop te staan.
3
Druk de zuignap tegen de voorruit en duw de hendel
Ã
naar
achteren, naar de voorruit toe.
4
Plaats de achterzijde van het toestel tegen de magnetische
steun.
5
Sluit het andere uiteinde van de voedingskabel aan op een
stroomvoorziening in uw auto.
6
Schakel op de RV HUB afstandsbediening het voertuigprofiel
Auto in (Voertuigprofielen, pagina 7).
Een geheugenkaart installeren voor kaarten
en gegevens
U kunt een geheugenkaart installeren om de opslagruimte voor
kaarten en andere gegevens op uw toestel te vergroten.
Geheugenkaarten zijn verkrijgbaar bij elektronicawinkels. Via
www.garmin.com/maps zijn geheugenkaarten met vooraf
geladen Garmin kaartsoftware verkrijgbaar. Het toestel
ondersteunt microSD geheugenkaarten van 4 tot 32 GB.
1
Zoek de kaart- en data-geheugenkaartsleuf op uw toestel
(RV HUB remote overzicht, pagina 1).
2
Plaats een geheugenkaart in de sleuf.
3
Druk op de kaart totdat deze vastklikt.
Extra kaarten kopen
1
Ga naar de productpagina van uw toestel op garmin.com.
2
Klik op het tabblad Maps.
3
Volg de instructies op het scherm.
Accessoires aanschaffen
Ga naar garmin.com/accessories.
Verbinding maken met Scheiber
™
bedie-
ningselementen en sensoren
Als uw RV over een Scheiber systeem of modules beschikt, kunt
u de meegeleverde Xperience
™
app gebruiken om
sensorgegevens te bekijken en te communiceren met
besturingsmodules in uw Scheiber systeem.
1
Sluit uw Scheiber interfacemodule aan op de CAN 2 CAN-
buspoort achterop uw RV HUB dock.
Dit wordt meestal gedaan door een professionele installateur.
De benodigde kabels en adapters worden meegeleverd bij
uw Scheiber systeem. Zie de installatie-instructies van uw
RV HUB-stereo voor meer informatie over de locatie van de
CAN 2-poort.
2
Selecteer op de RV HUB-afstandsbediening Muziek > >
Instellingen > Scheiber ingeschakeld om de Xperience
app te activeren.
3
Selecteer op de RV HUB-afstandsbediening > Xperience
om de Xperience app te starten en te communiceren met uw
Scheiber systeem.
OPMERKING: De Xperience app is niet beschikbaar
wanneer de RV HUB-afstandsbediening in de RV HUB-dock
staat.
Problemen oplossen
Ik kan het dock niet bedienen met mijn
afstandsbediening
De afstandsbediening bedient het dock via een Wi-Fi verbinding.
Als u het afspelen op het dock niet kunt bedienen met de
afstandsbediening, kunt u de volgende mogelijkheden
uitproberen om de toestellen te koppelen.
• Verwijder de afstandsbediening uit het dock en plaats deze
weer terug in het dock (De RV HUB remote in het
dockingstation plaatsen, pagina 1).
Telkens als u de afstandsbediening in het dock plaatst,
ontvangt de Wi-Fi verbinding informatie van het dock en
wordt de afstandsbediening automatisch verbonden.
• Controleer of het dock op een voeding is aangesloten.
De afstandsbediening kan geen verbinding maken met het
dock wanneer het dock is uitgeschakeld.
Appendix 21

• Als het dock zich in de stationsmodus bevindt, controleer dan
of het geselecteerde Wi-Fi netwerk beschikbaar is (Het dock
en de afstandsbediening verbinden met een Wi-Fi netwerk,
pagina 18).
Als het dock zich in de stationsmodus bevindt en geen
verbinding kan maken met het geselecteerde Wi-Fi netwerk,
kan er geen verbinding worden gemaakt met de
afstandsbediening. Als er geen Wi-Fi netwerk beschikbaar is,
moet u het dock in de toegangspuntmodus zetten
(Instellingen voor toegangspunt, pagina 18).
• Verbind de afstandsbediening handmatig met het
toegangspunt van het dock (De afstandsbediening handmatig
verbinden met het dock, pagina 17).
Mijn toestel ontvangt geen satellietsignalen.
• Controleer of de GPS-simulator is uitgeschakeld (Navigatie-
instellingen, pagina 16).
• Neem uw toestel mee naar een open plek, buiten
parkeergarages en uit de buurt van hoge gebouwen en
bomen.
• Blijf enkele minuten stilstaan.
22 Problemen oplossen

Index
Symbolen
2D-kaartweergave 12
3D-kaartweergave 12
A
aanraakscherm schoonmaken 20
aanwijzingen 9
accessoires 21
accounts 18
achteruitrijcamera 14, 15
adressen, zoeken 10
afstandsbediening, verbinden 21
AM 4, 6
Android toestel 3, 4
Apple toestel 3
apps 15
audio, gevarenzones 17
aux-ingang 6
B
batterij, opladen 20, 21
bestemmingen. Zie locaties
bijwerken
kaarten 19
software 19, 20
Bluetooth technologie 3, 14
Bluetooth toestellen 3
brandstof, stations 10
breedtegraad en lengtegraad 10
C
camera's
achteruitrij 14
back-up 14
camper, profielen 7
contactpersonen 14
coördinaten 10
D
DAB 4, 6
dempen, audio 15
diensten zoeken, verderop 11
E
EULA's 18
F
FM 4, 6
foto 15
foto's, weergeven 15
G
Garmin Express, software bijwerken 19, 20
geheugenkaart, installeren 21
geocaching 10
gereedschap, kaarten 11
gevarenzonealarmen, instellingen 17
GPS 2
H
hdmi 15
herhalen 4
herstellen, reisgegevens 12
het toestel schoonmaken 20
het zoekgebied wijzigen 9
hoogteprofiel 11
huidige locatie 10
I
id-nummer 18
instellingen 16–18
herstellen 7
instellingen herstellen 19
K
kaarten 8, 11, 16
bijwerken 19
detailniveau 16
gegevensveld 8, 12
gereedschap 11
kopen 21
lagen 12
routes weergeven 8, 9
symbolen 8
thema 16
kaartfuncties 11
kaartlagen, aanpassen 12
kaartweergave
2D 12
3D 12
knoppen 7
koppelen, telefoon 3
kruispunten, zoeken 10
L
lijst met afslagen 9
locaties 10, 16
huidige 10
opslaan 10
recent gevonden 10
zoeken naar 9, 10
locaties zoeken. 9 Zie ook locaties
adressen 10
categorieën 9
coördinaten 10
kruispunten 10
steden 10
luidsprekerzones 2, 3
M
mediaspeler 3
bron 2
herhalen 4
iPod 3, 4
microSD 4
radio 4, 5
USB 3, 4
willekeurige volgorde 4
microSD kaart 21
MTP 3, 4
N
naam van reizen wijzigen 16
naar huis 8
navigatie 8
instellingen 16
routes vooraf bekijken 8
nooddiensten 10
nuttige punten 9
O
omwegen 9
onderhoud van uw toestel 20
opgeslagen locaties 16
bewerken 10
categorieën 11
verwijderen 11
oproepen 14
beantwoorden 15
oproepen beantwoorden 15
oproeplogs 14
opslaan, huidige locatie 10
P
parkeerplaats, vorige parkeerplaats 16
problemen oplossen 22
profielen, camper 7
R
radio
AM 4
FM 4
SiriusXM 4, 5
recent gevonden locaties 10
reisgeschiedenis 18
reisinformatie
herstellen 12
weergeven 12
reislog, weergeven 12
reisplanner 15, 16
een reis bewerken 16
routebeschrijvingen 9
routes 8
bekijken 8
berekenen 8
berekenmodus 17
punt toevoegen 8
starten 8
weergeven op de kaart 8, 9
S
satellietsignalen, ontvangen 2
scherminstellingen 17
services zoeken 9
SiriusXM 4, 6
ouderlijk toezicht 5
Satellite Radio 4, 5
Snel zoeken 9
snelkoppelingen
toevoegen 10, 16
verwijderen 10
software
bijwerken 19, 20
versie 18
specificaties 21
spraakherkenning 15
spraakopdracht 15
activeerzin 15
activeren 15
navigeren met 15
tips voor gebruik 15
startscherm, aanpassen 16
subwoofer 3
T
taal 7
spraak 17
toetsenbord 17
te vermijden
gebied 13
verwijderen 13
weg 13
wegkenmerken 13
te vermijden punt, uitschakelen 13
telefoon, koppelen 3
telefoongesprekken 14, 15
beantwoorden 15
thuis
locatie bewerken 8
naar huis gaan 8
tijd
formaat 7
instellen 7
tijdinstellingen 17
toestel aanpassen 16
toestel bevestigen
auto 21
zuignap 21
toestel opladen 20, 21
toestel schoonmaken 20
toestel-id 18
toetsenbord
indeling 17
taal 17
toon 7
U
USB 3
flashstation 3
V
verbinden, afstandsbediening 21
verderop 11
aanpassen 11
diensten zoeken 11
verkeer 12–14, 17
abonnementen toevoegen 13
kaart 12
ontvanger 13
problemen 12
Index 23

zoeken naar vertragingen 12
verkeersinformatie, alternatieve route 13
versterking 6
verwijderen, reizen 16
video, afspelen 15
voedingskabels 20
voertuig 21
voertuigprofiel 7
camper 7
voertuigvoedingskabel 21
volgende afslag 8
volume 3
aanpassen 2
voorinstellingen 6
W
Waar ben ik? 10
waarschuwingspictogrammen 12
wi-fi 18
verbinden 17, 18, 21
widgets 16
willekeurige volgorde 4
Z
zoekbalk 9
24 Index


support.garmin.com
Juli 2018
190-02206-35_0B
-
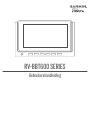 1
1
-
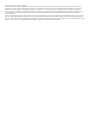 2
2
-
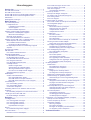 3
3
-
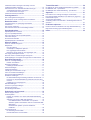 4
4
-
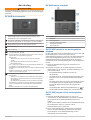 5
5
-
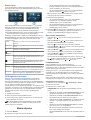 6
6
-
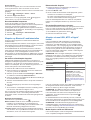 7
7
-
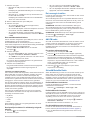 8
8
-
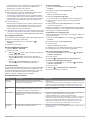 9
9
-
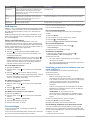 10
10
-
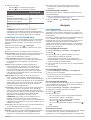 11
11
-
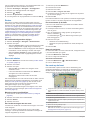 12
12
-
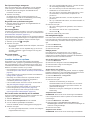 13
13
-
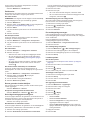 14
14
-
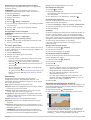 15
15
-
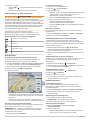 16
16
-
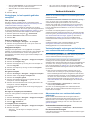 17
17
-
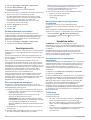 18
18
-
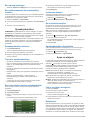 19
19
-
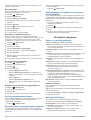 20
20
-
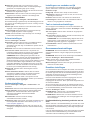 21
21
-
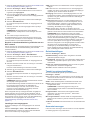 22
22
-
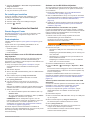 23
23
-
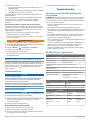 24
24
-
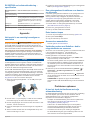 25
25
-
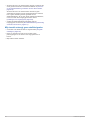 26
26
-
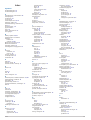 27
27
-
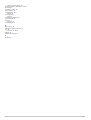 28
28
-
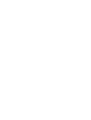 29
29
-
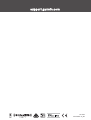 30
30