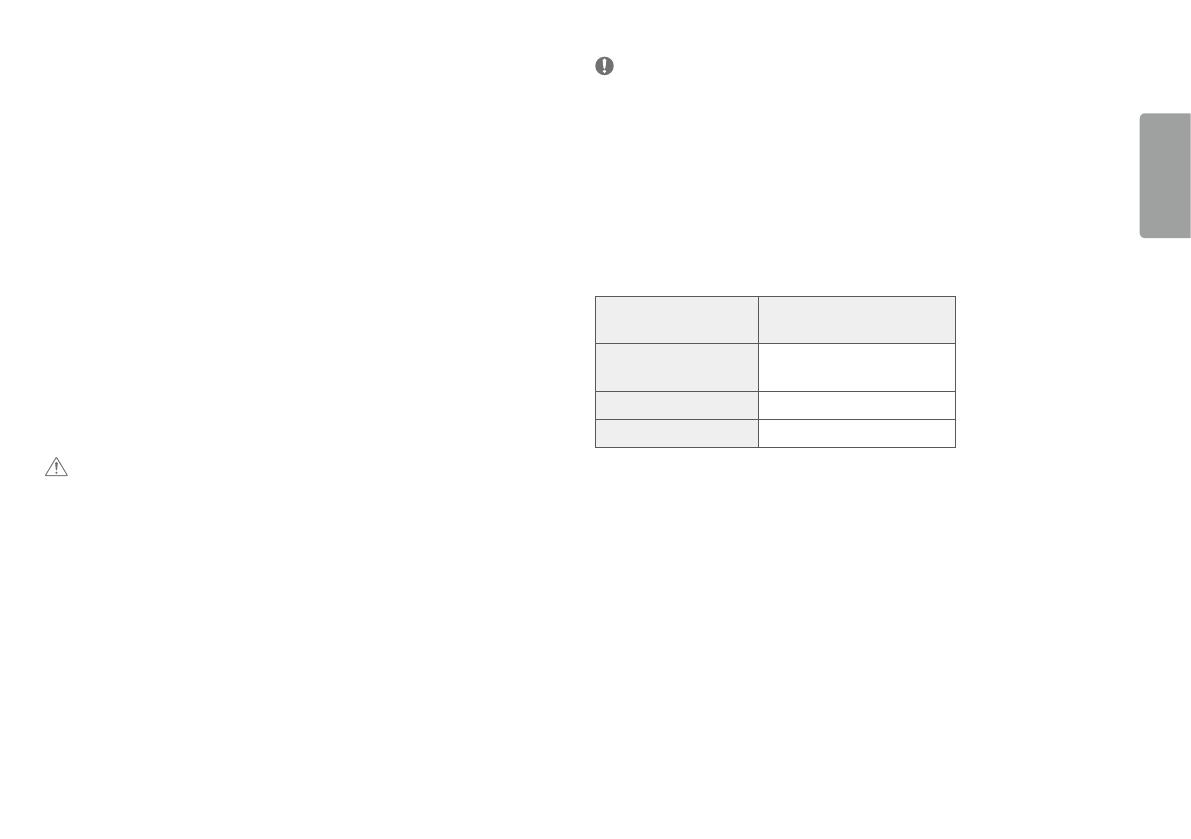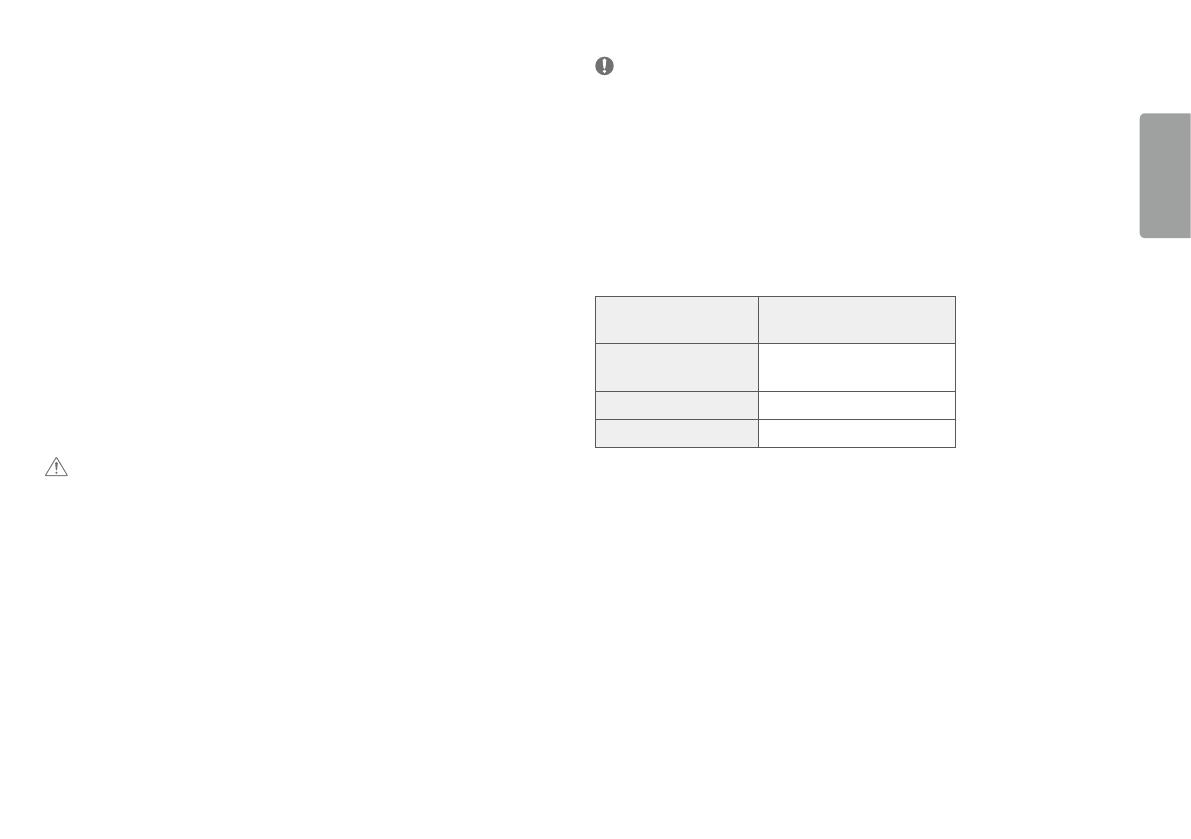
3
NEDERLANDS
INFORMATIEBERICHT OVER OPEN
SOURCESOFTWARE
Ga naar http://opensource.lge.com om de broncode onder GPL, LGPL, MPL en andere licenties voor open sources in
dit product te achterhalen.
Naast de broncode zijn alle licentievoorwaarden, beperkingen van garantie en auteursrechtaanduidingen
beschikbaar om te downloaden.
LG Electronics zal u tevens open-source code ter beschikking stellen op CD-ROM tegen de kostprijs van
verspreiding (zoals de kosten voor media, verzending en handling) na ontvangst van een verzoek per e-mail naar
Deze aanbieding is geldig voor een periode van drie jaar na onze laatste zending van dit product. Deze aanbieding
is geldig voor iedereen die deze informatie ontvangt.
MONTEREN EN VOORBEREIDEN
LET OP
• Gebruik alleen originele onderdelen, om de veiligheid en prestaties van het product te garanderen.
• Eventuele beschadiging en letsel door gebruik van namaakonderdelen worden niet gedekt door de garantie.
• Het wordt aanbevolen de meegeleverde onderdelen te gebruiken.
• Als u kabels gebruikt die niet zijn goedgekeurd door LG, wordt het beeld mogelijk niet weergegeven of kan er
beeldruis optreden.
• De afbeeldingen in dit document geven standaardprocedures weer, het product ziet er mogelijk anders uit t.o.v.
de afbeelding.
• Breng geen vreemde stoffen (oliën, smeermiddelen, enz.) aan de schroeven aan tijdens de montage van het
product. (Doet u dit toch, dan kan het product beschadigd raken.)
• Als u overmatig veel kracht uitoefent bij het aandraaien van de schroeven, kan de monitor beschadigd raken.
De hierdoor ontstane schade valt niet onder de productgarantie.
• Draag de monitor niet ondersteboven door alleen de basis vast te houden. De monitor kan dan van de
standaard vallen, wat persoonlijk letsel kan veroorzaken.
• Raak het scherm van de monitor niet aan wanneer u de monitor optilt of verplaatst. Door de uitgeoefende druk
kan de monitor beschadigd raken.
OPMERKING
• De onderdelen zien er mogelijk anders uit dan hieronder afgebeeld.
• Alle productinformatie en -specificaties in deze handleiding kunnen zonder voorafgaande kennisgeving
worden gewijzigd om de prestaties van het product te verbeteren.
• Voor accessoires gaat u naar een elektronicawinkel of webshop of neemt u contact op met de winkel waar u het
product heeft gekocht.
• Afhankelijk van de regio kan het meegeleverde netsnoer verschillen.
Ondersteunde stuurprogramma’s en software
U kunt de nieuwste versie van de LGE website (www.lg.com) downloaden en installeren.
Stuurprogramma’s en
software
Installatieprioriteit
Stuurprogramma voor
monitor
Aanbevolen
OnScreen Control Aanbevolen
Dual Controller Optioneel