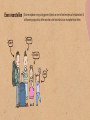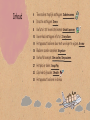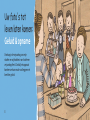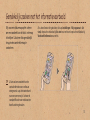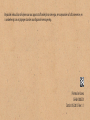Handboek
Copyright © 2013 Samsung Electronics

Moeder
Dochter
Zoon
Even voorstellen
Onze smartphone is erg nuttig geweest tijdens ons eerste familiereisje naar het buitenland. Ik
wil daarom graag wat tips delen over hoe u het maximale uit uw smartphone kunt halen.
2
Vader

Inhoud
4 Twee scènes tegelijk vastleggen:
Dubbele camera
6 De actie vastleggen:
Drama
8 Uw foto's tot leven laten komen:
Geluid & opname
10 Uw verhaal vastleggen in foto's:
Story album
14 Het apparaat bedienen door met uw vinger te wijzen:
Air view
18 Bladeren zonder aanraken:
Air gesture
24 Uw hoofd bewegen:
Slim scrollen, Slim pauzeren
27 Het plezier delen:
Group Play
32 Calorieën bijhouden:
S Health
35 Het apparaat bedienen in de kou
3

Twee scènes
tegelijk
vastleggen:
Dubbele camera
Met de functie Dubbele camera kan ik
tegelijkertijd het mooie landschap en een
zelfportret vastleggen. Gisteren heb ik
tegelijk een opname van mijn zoon die
met de vogels speelde en van mijn reactie
vastgelegd!
4

Maak een zelfportret in een fantastische
omgeving. Het apparaat gebruikt de
camera's aan de voorzijde en achterzijde
om twee scènes tegelijk vast te leggen.
Twee afbeeldingen tegelijk vastleggen in de modus Dubbele camera
Tik op de camera op om te schakelen naar de modus Dubbele camera. Lijn de
beeldzoekers uit en leg de afbeelding vast.
•
Tik op de inzetafbeelding om de grootte en locatie aan te passen.
•
Tik op om verschillende stijlen toe te voegen aan de inzetafbeelding.
5

De actie
vastleggen:
Drama
Toen ik mijn zoon achter de duiven zag
aanrennen op het plein, wilde ik dat ik al
zijn grappige capriolen kon vastleggen.
Opeens herinnerde ik me dat dit
mogelijk is met Drama-opname!
6

Gebruik Drama-opname om een reeks
foto's van een bewegend onderwerp
te maken en combineer deze tot één
foto waarin alle bewegingen worden
vastgelegd. U kunt een creatieve,
levendige foto maken van een bewegend
onderwerp in de verte.
Een dynamische foto maken met Drama-opname
Tik op de camera op
Stand
>
Drama
om over te schakelen naar Drama-opname
en maak de foto.
Gebruik deze tips om de beste opnamen te maken. Het apparaat maakt mogelijk
geen goede opnamen in andere opname-omstandigheden.
•
Zorg ervoor dat de camera niet beweegt en blijf zelf op dezelfde plek staan terwijl u
foto’s maakt.
•
Maak foto’s van een onderwerp dat in één richting beweegt.
•
Maak foto’s met achtergronden zonder bewegende onderwerpen.
•
Maak geen foto’s van onderwerpen en achtergronden met vergelijkbare kleuren.
•
Maak geen foto’s van een onderwerp dat te dichtbij of te ver weg en daardoor niet
goed in de zoeker kan worden gezien, of dat te lang is zoals een bus of trein.
7

Uw foto's tot
leven laten komen:
Geluid & opname
Vandaag is de verjaardag van mijn
dochter en wij hadden in ons hotel een
verjaardagsfeest. Dankzij het apparaat
konden we haar reactie vastleggen met
beeld en geluid.
8

Maak een foto en neem enkele seconden
audio op met de geluids- & opnamemodus.
Het geluid brengt de foto echt tot leven.
Geluid toevoegen aan uw foto's met de modus Geluid & opname
Tik op de camera op
Stand
>
Geluid & opname
om over te schakelen naar de
modus Geluid & opname en maak de foto.
Tik om het opgenomen geluid opnieuw te beluisteren.
9

Uw verhaal
vastleggen
in foto's:
Story album
Ik maak altijd zoveel foto's dat het erg veel
werk is om ze allemaal te organiseren.
Gelukkig sorteert het apparaat mijn foto’s
en maakt er een aantrekkelijk fotoalbum
van.
10

Het apparaat sorteert uw foto’s
automatisch in albums met uw opgegeven
criteria en u kunt details van de foto’s
opnemen.
Als u op één locatie of op één dag veel
foto’s maakt, vraagt het apparaat u een
album te maken.
Een media-album maken
Tik in Story album op
Album maken
>
Op taginformatie
en geef informatie in.
Geef een titel voor het album in, selecteer de indeling van de foto's, selecteer een
omslagfoto en tik op
Album maken
.
•
Geef criteria voor het
album op, zoals locatie,
mensen en tijd.
11

U kunt details opnemen voor de pagina of de foto. Tik op
een datum op de pagina terwijl u de pagina’s omslaat. Tik
op
en voeg een notitie toe aan de pagina.
Blijf een foto aanraken om de locatie op de pagina te
wijzigen, de foto te draaien of in of uit te zoomen op de
foto.
Meer toevoegen aan het album
Als u een onderschrift wilt toevoegen aan de foto, selecteert u
een foto terwijl u de pagina’s omslaat en tikt u op
.
•
Tik op om verschillende effecten
toe te voegen aan de foto.
12
TIP
Tik, terwijl u de pagina’s omdraait, op >
Inhoud
toevoegen
en voeg daarna andere foto’s, memo’s of
locatie-informatie toe.

U kunt een album laten afdrukken met
een aantrekkelijke opmaak en deze in de
boekenkast bewaren.
Een album laten afdrukken
Selecteer in Story album een album en tik op >
Fotoboek bestellen
.
Selecteer de valuta en de grootte van het album en geef het verzendadres en de
andere vereiste gegevens in.
•
Controleer de
albumopmaak op het
scherm. Ga terug naar
het album en tik op
>
Ander thema
om de opmaak te
wijzigen.
13
TIP
Om een album te bestellen, moet u zich op uw Samsung-account
inschrijven.

Het apparaat
bedienen door met
uw vinger te wijzen:
Air view
Ik was zo trots op het optreden van mijn broer
dat ik er een hele lange video van opnam. Later
wilde ik dat stukje terugvinden waar hij begon te
dansen, maar de video was zo lang dat ik het niet
kon vinden! Net toen ik echt gefrustreerd begon
te raken, kwam mijn moeder kijken en wees naar
het scherm, waarna als door een wonder opeens
de scène op het scherm verscheen. Fantastisch!
14

Wijs naar een albummap op het scherm
om een voorbeeld van de foto's in de map
te bekijken. U kunt een foto gemakkelijk
terugvinden zonder elke map te
controleren.
Gemakkelijk zoeken met het informatievoorbeeld
15
TIP
U kunt ook een voorbeeld van de
contactinformatie voor snelkeuze
weergeven als u op het toetsenbord
naar een nummer wijst. Activeer de
voorbeeldfunctie voor snelkeuze om
deze functie te gebruiken.
Als u deze functie wilt gebruiken, tikt u op
Instellingen
>
Mijn apparaat
>
Air
view
, sleept u de schakelaar bij
Air view
naar rechts en sleept u de schakelaar bij
Voorbeeld informatie
naar rechts.

Wijs naar de voortgangsbalk op het scherm
om een voorbeeld van segmenten van een
video te bekijken in de afspeelmodus. U
kunt het gewenste punt gemakkelijk en
snel vinden.
Gemakkelijk zoeken met de Voortgangsweergave
16
Als u deze functie wilt gebruiken, tikt u op
Instellingen
>
Mijn apparaat
>
Air
view
, sleept u de schakelaar bij
Air view
naar rechts en sleept u de schakelaar bij
Voortgangsweergave
naar rechts.

Wijs naar het scherm terwijl u een
webpagina bekijkt, om de inhoud groter
weer te geven. Deze functie helpt u de
webpagina weer te geven en koppelingen
te selecteren.
Gemakkelijk zoeken met het vergrootglas voor webpagina's
17
Als u deze functie wilt gebruiken, tikt u op
Instellingen
>
Mijn apparaat
>
Air
view
, sleept u de schakelaar bij
Air view
naar rechts en sleept u de schakelaar bij
Vergrootglas webpagina
naar rechts.

Bladeren zonder
aanraken:
Air gesture
Dit apparaat is echt geweldig. Mijn
man liet me zien hoe ik voorbeelden
van foto's kan bekijken door met mijn
hand over het scherm te zwaaien. Hij
kan zelfs door een fotoalbum bladeren
terwijl zijn handen nog onder de pizza
zitten!
18

Bladeren door foto's met Air browse
Veeg uw hand naar links of rechts op het
scherm om door foto's, muziek of pagina's
te bladeren.
Als je deze functie wilt gebruiken, tikt u op
Instellingen
>
Mijn apparaat
>
Bewegingen en gebaren
>
Air gesture
, sleept u de schakelaar bij
Air gesture
naar rechts en sleept u vervolgens de schakelaar bij
Air browse
naar rechts.
19

Zwaai uw hand over het scherm om een
inkomende oproep te beantwoorden.
Een oproep beantwoorden met Oproep aannemen via gebaar
Als u deze functie wilt gebruiken, tikt u op
Instellingen
>
Mijn apparaat
>
Bewegingen en gebaren
>
Air gesture
, sleept u de schakelaar bij
Air gesture
naar rechts en sleept u vervolgens de schakelaar bij
Oproep aannemen via
gebaar
naar rechts.
20

Wanneer het scherm is uitgeschakeld,
beweegt u uw hand boven het scherm om
meldingen, gemiste oproepen, nieuwe
berichten, tijd en datum en meer te
bekijken.
Belangrijke informatie bekijken met Snelle weergave
Als je deze functie wilt gebruiken, tikt u op
Instellingen
>
Mijn apparaat
>
Bewegingen en gebaren
>
Air gesture
, sleep de schakelaar bij
Air gesture
naar rechts en sleep vervolgens de schakelaar bij
Snelle weergave
naar rechts.
21

Beweeg tijdens het weergeven van e-mails
of webpagina's uw hand omhoog of
omlaag over het scherm om de pagina
omhoog of omlaag te scrollen.
De pagina's omslaan met Air jump
Als u deze functie wilt gebruiken, tikt u op
Instellingen
>
Mijn apparaat
>
Bewegingen en gebaren
>
Air gesture
, sleept u de schakelaar bij
Air gesture
naar rechts en sleept u vervolgens de schakelaar bij
Air jump
naar rechts.
22

Blijf op het startscherm een pictogram
aanraken met één hand en beweeg uw
andere hand naar links of rechts over het
scherm om Een pictogram te verplaatsen.
Het pictogram verplaatsen met Air move
Als u deze functie wilt gebruiken, tikt u op
Instellingen
>
Mijn apparaat
>
Bewegingen en gebaren
>
Air gesture
, sleept u de schakelaar bij
Air gesture
naar rechts en sleept u vervolgens de schakelaar bij
Air move
naar rechts.
TIP
Met deze functie kunt u een gebeurtenis
naar een andere dag of week verplaatsen.
Open een dag- of weekkalender, blijf een
gebeurtenis aanraken en beweeg uw
andere hand naar links of naar rechts.
23

Uw hoofd
bewegen:
Slim scrollen,
Slim pauzeren
Ik zag mijn man staren naar zijn telefoon. Ik
dacht dat hij in slaap was gevallen met zijn
ogen open, maar hij zei dat hij de krant aan
het lezen was. Hij kan op het apparaat door
de pagina’s scrollen door alleen zijn hoofd te
bewegen.
24

Scrollen door pagina's met Slim scrollen
Met de functie Slim scrollen kunt u
omhoog of omlaag scrollen door e-mails of
webpagina's. Beweeg uw hoofd omhoog
of omlaag of kantel het apparaat naar
voren of achteren.
25
Als u deze functie wilt gebruiken, tikt u op
Instellingen
>
Mijn apparaat
>
Slim
scherm
en sleept u de schakelaar bij
Slim scrollen
naar rechts.

Met de functie Slim pauzeren wordt
het afspelen automatisch onderbroken
wanneer u wegkijkt van het scherm. Het
afspelen wordt hervat wanneer u weer
naar het scherm kijkt.
Video onderbreken met Slim pauzeren
26
Als u deze functie wilt gebruiken, tikt u op
Instellingen
>
Mijn apparaat
>
Slim
scherm
en tikt u op het selectievakje naast
Slim pauzeren
.

Het plezier
delen:
Group Play
Mijn zoon en dochter hadden veel
pret toen ze samen onze foto’s aan
het bewerken waren. Ik gebruikte het
apparaat om mee te doen met hun
groep en te zien waarom ze zo hard
aan het lachen waren. En wat was het?
Ikzelf... met een enorme snor!
27

Maak een groep met het apparaat en laat
andere apparaten inhoud delen via een
Wi-Fi-verbinding. U kunt samen foto's
delen en bewerken.
Foto's delen met Group Play
Als u foto's wilt delen vanaf uw apparaat, tikt u op
Group Play
>
Groep maken
om een groep te maken. Tik vervolgens op
Foto’s delen
en selecteer foto's die
u wilt delen.
Als u wilt meedoen aan een groep en gedeelde foto's wilt bekijken, tikt u op
Group Play
>
Deelnemen aan groep
>
Foto’s delen
.
TIP
Tik op om op de foto te tekenen.
28

U kunt gemakkelijk documenten delen
op uw apparaat. U hoeft geen e-mails te
verzenden of het apparaat aan te sluiten
op een groter scherm om uw documenten
te delen.
Documenten delen met Group Play
Als u documenten wilt delen vanaf uw apparaat, tikt u op
Group Play
>
Groep
maken
om een groep te maken. Tik vervolgens op
Documenten delen
en
selecteer een document dat u wilt delen.
Als u wilt meedoen aan een groep en een gedeeld document wilt bekijken, tikt u
op
Group Play
>
Deelnemen aan groep
>
Documenten delen
.
29

U kunt live muziek delen en aangesloten
apparaten gebruiken als surround sound-
systeem om nog meer van uw muziek te
genieten.
Muziek delen met een surround sound-systeem
Als u muziek wilt delen vanaf uw apparaat, tikt u op
Group Play
>
Groep
maken
om een groep te maken. Tik vervolgens op
Muziek delen
en selecteer
de muziek die u wilt delen.
Als u wilt meedoen aan een groep en gedeelde muziek wilt beluisteren, tikt u op
Group Play
>
Deelnemen aan groep
>
Muziek delen
.
TIP
Tik op om het volume aan te passen.
U kunt het volume van elk aangesloten
apparaat aanpassen.
30

Geniet nog meer van games door niet
alleen, maar tegen uw vrienden te spelen.
Speel samen online games met de functie
Group Play.
Samen games spelen
Als u samen games wilt spelen, tikt u op
Group Play
>
Groep maken
om een
groep te maken. Tik daarna op
Games spelen
en selecteer een spel om te
spelen.
Als u wilt meedoen aan een groep en de games samen wilt spelen, tikt u op
Group Play
>
Deelnemen aan groep
>
Games spelen
.
31

Calorieën
bijhouden:
S Health
Het is altijd leuk om een nieuw
gerecht te proberen als je op reis
bent, maar het aantal calorieën loopt
altijd zo snel op! Met deze handige
app kun je bijhouden hoeveel
calorieën je vandaag heb gegeten en
verbrand.
32

Houd de calorieën bij die u heeft gegeten
en verbrand. Geef uw gegevens in en stel
een fitnessdoel in om u te helpen bij een
gezonde levensstijl.
Calorieën beheren met S Health
In de app S Health kunt u persoonlijke gegevens ingeven, zoals geslacht, lengte,
gewicht en vereiste informatie om het profiel te voltooien.
Houd bij hoeveel calorieën u elke dag binnenkrijgt. U kunt een doel voor het
aantal calorieën instellen en uw voortgang bekijken.
Houd bij hoeveel calorieën u verbrandt tijdens het wandelen of andere
oefeningen. U kunt een doel voor calorieverbruik instellen. Het apparaat toont
u hoe dichtbij u bij uw doel bent en beloont u met een gouden medaille als u
deze bereikt.
33
TIP
Maateenheden verschillen per regio.

Het apparaat meet de huidige temperatuur
en luchtvochtigheid en raadt een ideale
omgeving aan waarin u zich het meest
comfortabel zult voelen.
Uw ideale omgeving vaststellen
Tik in de S Health-app op >
Comfortniveau
en bekijk de ideale temperatuur
en luchtvochtigheid.
34
•
De gezichtspictogram toont of de huidige omgeving wel
of niet comfortabel is.
•
Op de linkerkant vindt u uw huidige en ideale
temperatuur.
•
Op de rechterkant vindt u uw huidige en ideale
vochtigheidsgraad.

Het apparaat
bedienen in de kou
We gaven onze kinderen een paar prachtige
handschoenen cadeau. Voorheen moesten ze
hun handschoenen uittrekken om hun telefoon
te gebruiken, maar met dit apparaat is dat niet
langer nodig. Het herkent de aanraking, zelfs als
je handschoenen draagt!
•
Als u deze functie wilt gebruiken, tikt u op
Instellingen
>
Mijn apparaat
>
Display
en tik op
het selectievakje naast
Hoge tikgevoeligheid
.
•
Afhankelijk van het materiaaltype dat u draagt
wanneer u het apparaat aanraakt, worden bepaalde
opdrachten mogelijk niet herkend.
35

Bepaalde inhoud kan afwijken voor uw apparaat afhankelijk van de regio, serviceprovider of softwareversie, en
is onderhevig aan wijzigingen zonder voorafgaande kennisgeving.
Printed in Korea
GH68-38853X
Dutch. 05/2013. Rev.1.1
-
 1
1
-
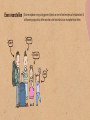 2
2
-
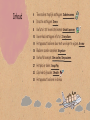 3
3
-
 4
4
-
 5
5
-
 6
6
-
 7
7
-
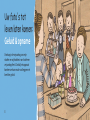 8
8
-
 9
9
-
 10
10
-
 11
11
-
 12
12
-
 13
13
-
 14
14
-
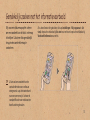 15
15
-
 16
16
-
 17
17
-
 18
18
-
 19
19
-
 20
20
-
 21
21
-
 22
22
-
 23
23
-
 24
24
-
 25
25
-
 26
26
-
 27
27
-
 28
28
-
 29
29
-
 30
30
-
 31
31
-
 32
32
-
 33
33
-
 34
34
-
 35
35
-
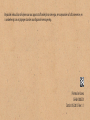 36
36
Gerelateerde papieren
-
Samsung GT-I9505 Galaxy S4 Handleiding
-
Samsung GT-I9515 - GALAXY S4 Handleiding
-
Samsung GT-I9295 Handleiding
-
Samsung GT-I9505 Handleiding
-
Samsung GT-I9515 Handleiding
-
Samsung GT-I9506 Handleiding
-
Samsung SM-N9005 Handleiding
-
Samsung GT-I9295 Handleiding
-
Samsung GT-I9295 Handleiding
-
Samsung SM-N9005 Handleiding