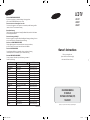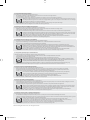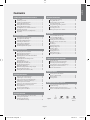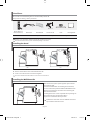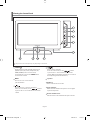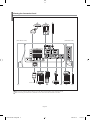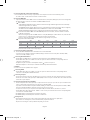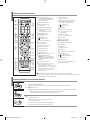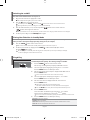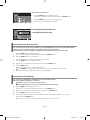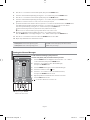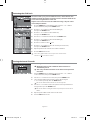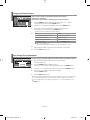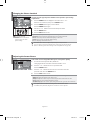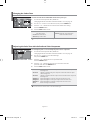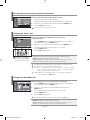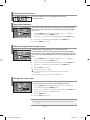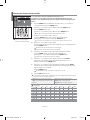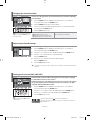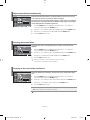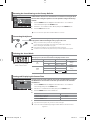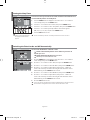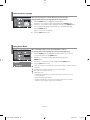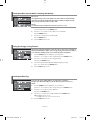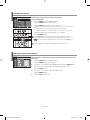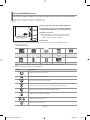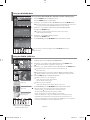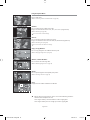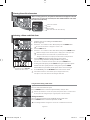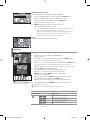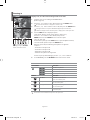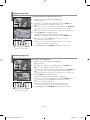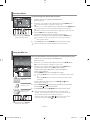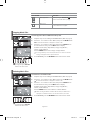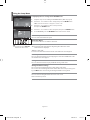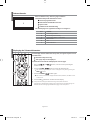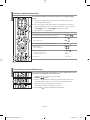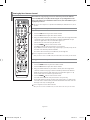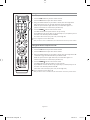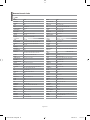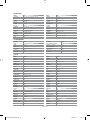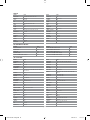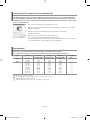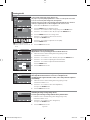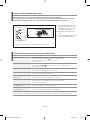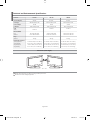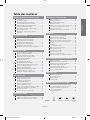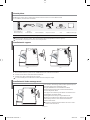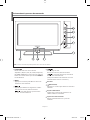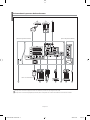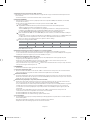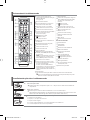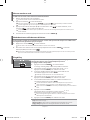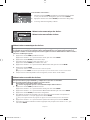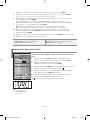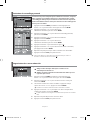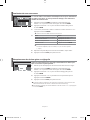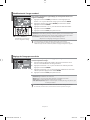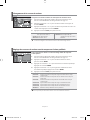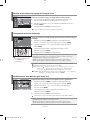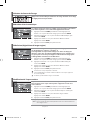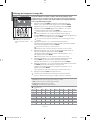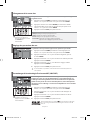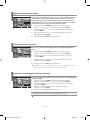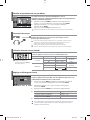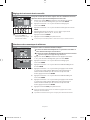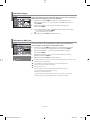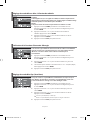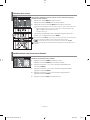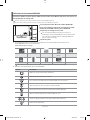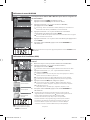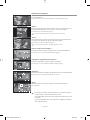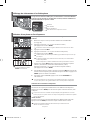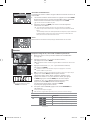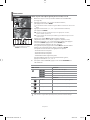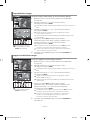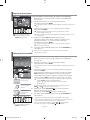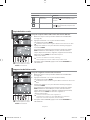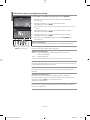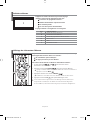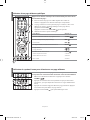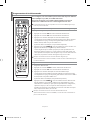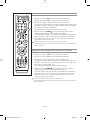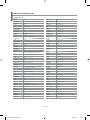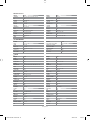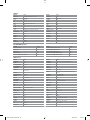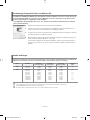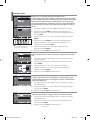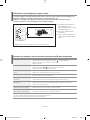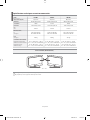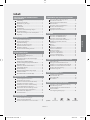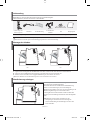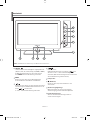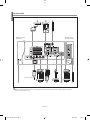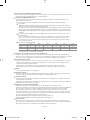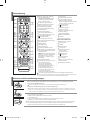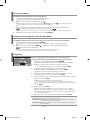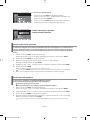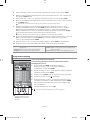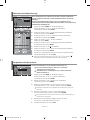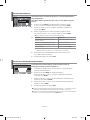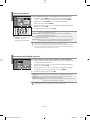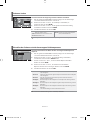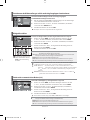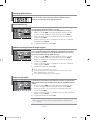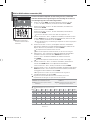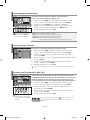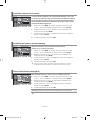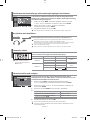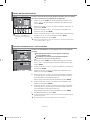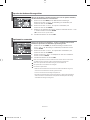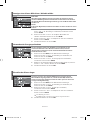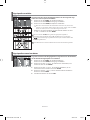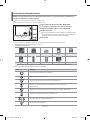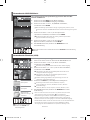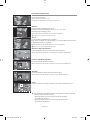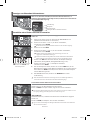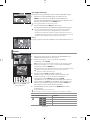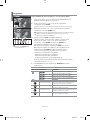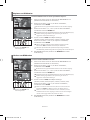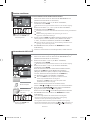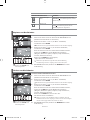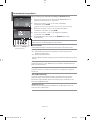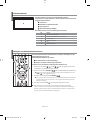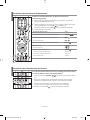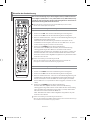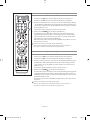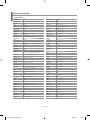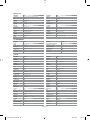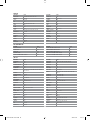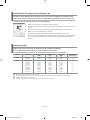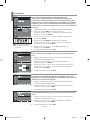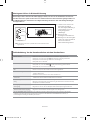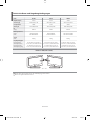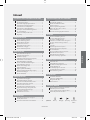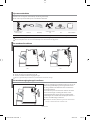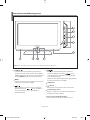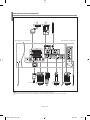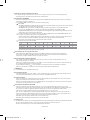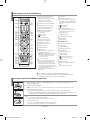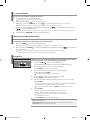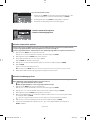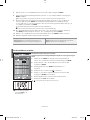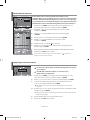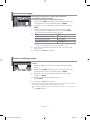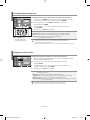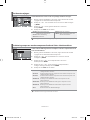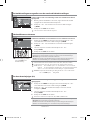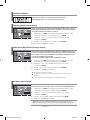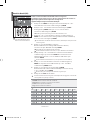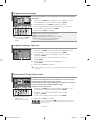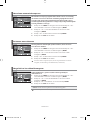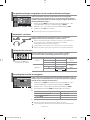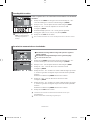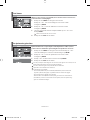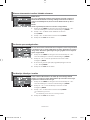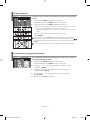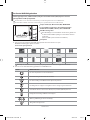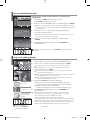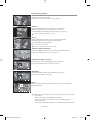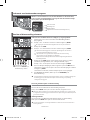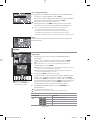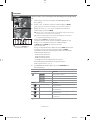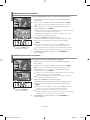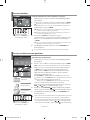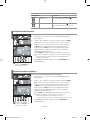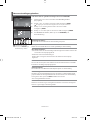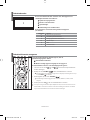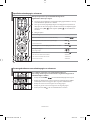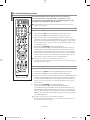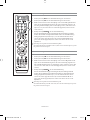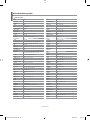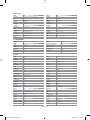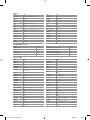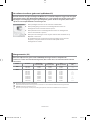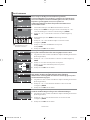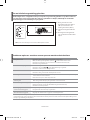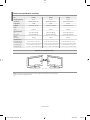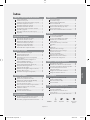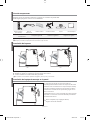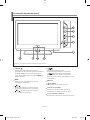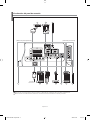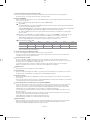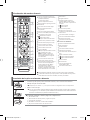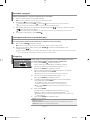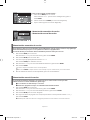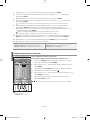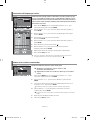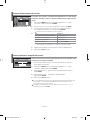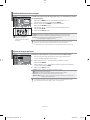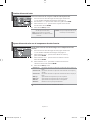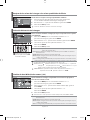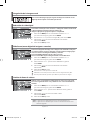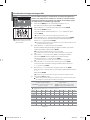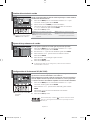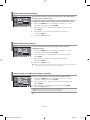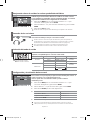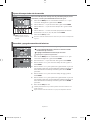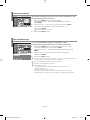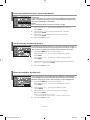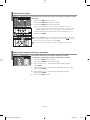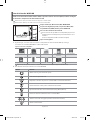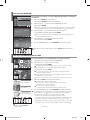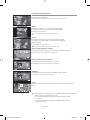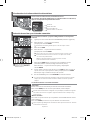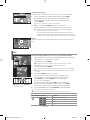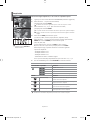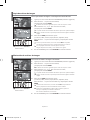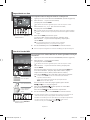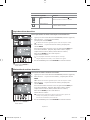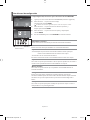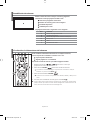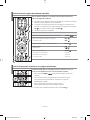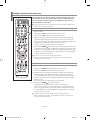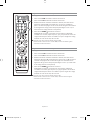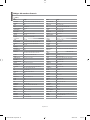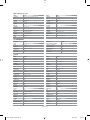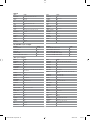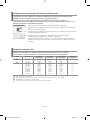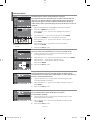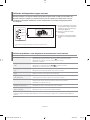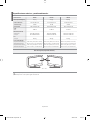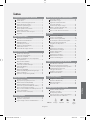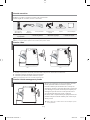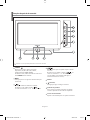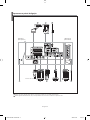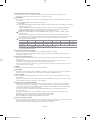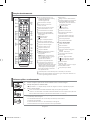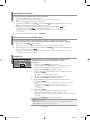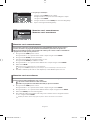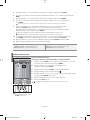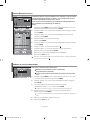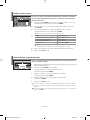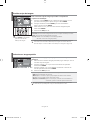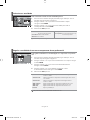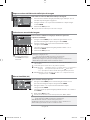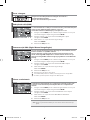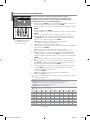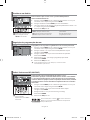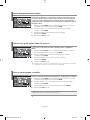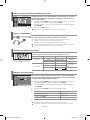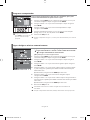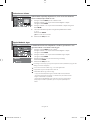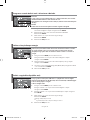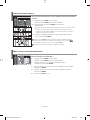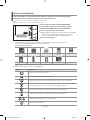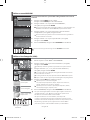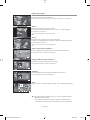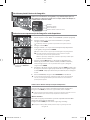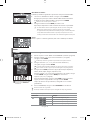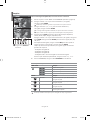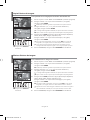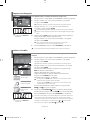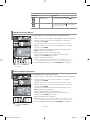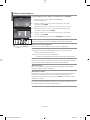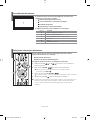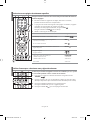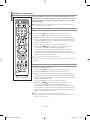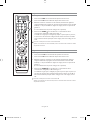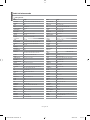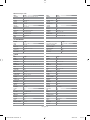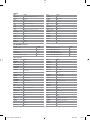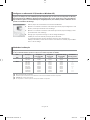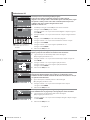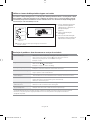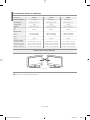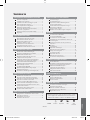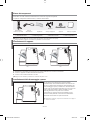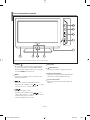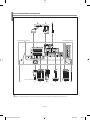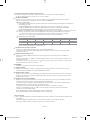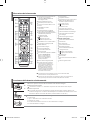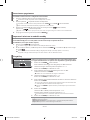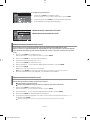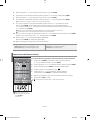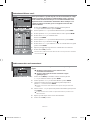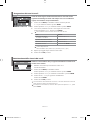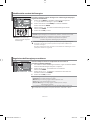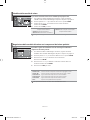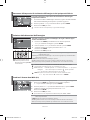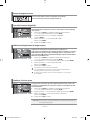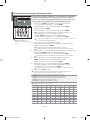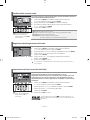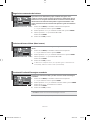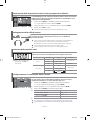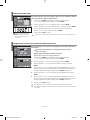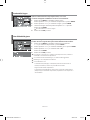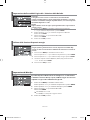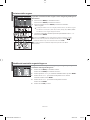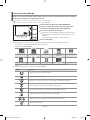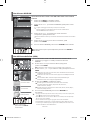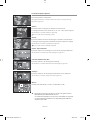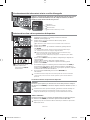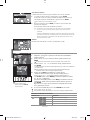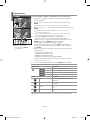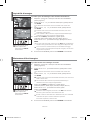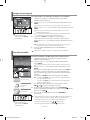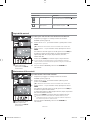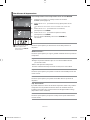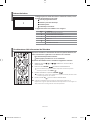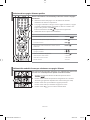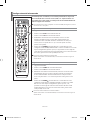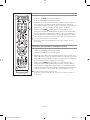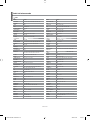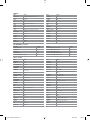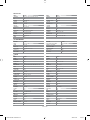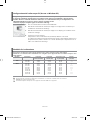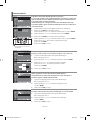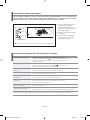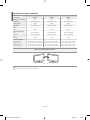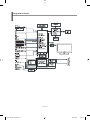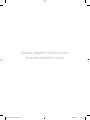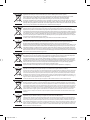Pagina wordt geladen...
Pagina wordt geladen...
Pagina wordt geladen...
Pagina wordt geladen...
Pagina wordt geladen...
Pagina wordt geladen...
Pagina wordt geladen...
Pagina wordt geladen...
Pagina wordt geladen...
Pagina wordt geladen...
Pagina wordt geladen...
Pagina wordt geladen...
Pagina wordt geladen...
Pagina wordt geladen...
Pagina wordt geladen...
Pagina wordt geladen...
Pagina wordt geladen...
Pagina wordt geladen...
Pagina wordt geladen...
Pagina wordt geladen...
Pagina wordt geladen...
Pagina wordt geladen...
Pagina wordt geladen...
Pagina wordt geladen...
Pagina wordt geladen...
Pagina wordt geladen...
Pagina wordt geladen...
Pagina wordt geladen...
Pagina wordt geladen...
Pagina wordt geladen...
Pagina wordt geladen...
Pagina wordt geladen...
Pagina wordt geladen...
Pagina wordt geladen...
Pagina wordt geladen...
Pagina wordt geladen...
Pagina wordt geladen...
Pagina wordt geladen...
Pagina wordt geladen...
Pagina wordt geladen...
Pagina wordt geladen...
Pagina wordt geladen...
Pagina wordt geladen...
Pagina wordt geladen...
Pagina wordt geladen...
Pagina wordt geladen...
Pagina wordt geladen...
Pagina wordt geladen...
Pagina wordt geladen...
Pagina wordt geladen...
Pagina wordt geladen...
Pagina wordt geladen...
Pagina wordt geladen...
Pagina wordt geladen...
Pagina wordt geladen...
Pagina wordt geladen...
Pagina wordt geladen...
Pagina wordt geladen...
Pagina wordt geladen...
Pagina wordt geladen...
Pagina wordt geladen...
Pagina wordt geladen...
Pagina wordt geladen...
Pagina wordt geladen...
Pagina wordt geladen...
Pagina wordt geladen...
Pagina wordt geladen...
Pagina wordt geladen...
Pagina wordt geladen...
Pagina wordt geladen...
Pagina wordt geladen...
Pagina wordt geladen...
Pagina wordt geladen...
Pagina wordt geladen...
Pagina wordt geladen...
Pagina wordt geladen...
Pagina wordt geladen...
Pagina wordt geladen...
Pagina wordt geladen...
Pagina wordt geladen...
Pagina wordt geladen...
Pagina wordt geladen...
Pagina wordt geladen...
Pagina wordt geladen...
Pagina wordt geladen...
Pagina wordt geladen...
Pagina wordt geladen...
Pagina wordt geladen...
Pagina wordt geladen...
Pagina wordt geladen...
Pagina wordt geladen...
Pagina wordt geladen...
Pagina wordt geladen...
Pagina wordt geladen...
Pagina wordt geladen...
Pagina wordt geladen...
Pagina wordt geladen...
Pagina wordt geladen...
Pagina wordt geladen...
Pagina wordt geladen...
Pagina wordt geladen...
Pagina wordt geladen...
Pagina wordt geladen...
Pagina wordt geladen...
Pagina wordt geladen...
Pagina wordt geladen...
Pagina wordt geladen...
Pagina wordt geladen...
Pagina wordt geladen...
Pagina wordt geladen...
Pagina wordt geladen...
Pagina wordt geladen...
Pagina wordt geladen...
Pagina wordt geladen...
Pagina wordt geladen...
Pagina wordt geladen...
Pagina wordt geladen...
Pagina wordt geladen...
Pagina wordt geladen...
Pagina wordt geladen...
Pagina wordt geladen...
Pagina wordt geladen...
Pagina wordt geladen...
Pagina wordt geladen...
Pagina wordt geladen...
Pagina wordt geladen...
Pagina wordt geladen...
Pagina wordt geladen...
Pagina wordt geladen...
Pagina wordt geladen...
Pagina wordt geladen...
Pagina wordt geladen...
Pagina wordt geladen...
Pagina wordt geladen...

Nederlands-1
Inhoud
Nederlands
UWTV/MONITOR AANSLUITEN EN GEBRUIKSKLAAR MAKEN
Lijst met onderdelen .................................................................... 2
De standaard installeren
.......................................................... 2
De muurbevestigingsbeugel installeren
............................. 2
Overzicht van het bedieningspaneel ..................................... 3
Overzicht van het aansluitpaneel............................................ 4
Overzicht van de afstandsbediening .................................... 6
Batterijen in de afstandsbediening plaatsen ...................... 6
In - en uitschakelen....................................................................... 7
Televisie in standby-modus zetten ......................................... 7
Plug & Play ....................................................................................... 7
KANALEN INSTELLEN
Kanalen automatisch opslaan .................................................. 8
Kanalen handmatig opslaan ..................................................... 8
De Kanaalbeheer instellen ......................................................... 9
Het kinderslot activeren ........................................................ 10
Opgeslagen kanalen sorteren .................................................. 10
Kanaalnamen vastleggen ........................................................... 11
Kanalen nauwkeurig instellen .................................................. 11
BEELD INSTELLEN
De beeldstandaard aanpassen ................................................. 12
Aangepast beeld instellen ......................................................... 12
De kleurtint wijzigen .................................................................... 13
Schakering aanpassen met het component
Preferred Color <Voorkeurskleur> .......................................... 13
De beeldinstellingen terugstellen
naar de standaard fabrieksinstellingen ................................. 14
Het beeldformaat selecteren .................................................... 14
De Auto-breed wijzigen (4:3) .................................................... 14
Het beeld stilzetten ...................................................................... 15
Digitale geluidsonderdrukking ................................................ 15
DNIe-demo (Digital Natural Image engine) ........................ 15
De kleurruimte wijzigen ............................................................. 15
Beeld-in-Beeld (PIP) ...................................................................... 16
GELUID INSTELLEN
De geluidsstandaard wijzigen
................................................ 17
De geluidsinstellingen aanpassen
........................................ 17
De TruSurround XT (SRS TSXT) instellen .......................... 17
Het volume automatisch aanpassen
.................................... 18
De Interne mute selecteren .................................................. 18
Het geluid van het subbeeld weergeven
............................ 18
De geluidsinstellingen terugstellen naar
de standaard fabrieksinstellingen ...................................... 19
Koptelefoon aansluiten .......................................................... 19
Geluidsmodus selecteren ...................................................... 19
TIJD INSTELLEN
De huidige tijd instellen en weergeven
............................... 19
Standby-klok instellen
.............................................................. 20
De televisie automatisch aan uitschakelen
........................ 20
VERSCHILLENDE FUNCTIES GEBRUIKEN
Taal kiezen
.................................................................................... 21
De Spelmodus gebruiken
........................................................ 21
Blauwe schermmodus instellen /
Melodie selecteren
................................................................... 22
De functie spaarstand gebruiken
.......................................... 22
De Blue Eye <Blue Eye> instellen ....................................... 22
De bron selecteren
.................................................................... 23
De namen van de ingangsbron bewerken
......................... 23
WISELINK
De functie WISELINK gebruiken .......................................... 24
Het menu WISELINK gebruiken ........................................... 25
De lijst Foto (JPEG) gebruiken ............................................. 25
Informatie voor fotobestanden weergeven ................... 27
Een foto of diavoorstelling selecteren .............................. 28
Draaien ......................................................................................... 28
Inzoomen .................................................................................... 29
Afbeeldingsbestanden kopiëren ........................................ 30
Afbeeldingsbestanden verwijderen .................................. 30
Een foto afdrukken .................................................................. 31
De Lijst van MP3-bestanden gebruiken .......................... 31
Muziekbestanden kopiëren.................................................. 32
Muziekbestanden verwijderen ........................................... 32
Het menu Instellingen gebruiken ...................................... 33
TELETEKSTFUNCTIE GEBRUIKEN
Teletekstdecoder
........................................................................ 34
Teletekstinformatie weergeven
............................................. 34
Specifieke teletekstpagina selecteren
.................................. 35
Fastext gebruiken om
een teletekstpagina te selecteren
......................................... 35
Uw afstandsbediening instellen ......................................... 36
Afstandsbedieningscodes ..................................................... 38
PC INSTELLEN
Uw software installeren
(gebaseerd op Windows XP)
................................................... 41
Weergavemodus (PC)
............................................................... 41
De PC selecteren
........................................................................ 45
TIPS VOOR GEBRUIK
De anti-diefstal vergrendeling gebruiken ....................... 43
Problemen oplossen: voordat u
contact opneemt met de technische dienst
...................... 43
Technische specificaties en milieu
....................................... 44
Symbolen Druk op Belangrijk Opmerking
Knop Eenmaal
drukken
BN68-01047L-00Dut.indd 1BN68-01047L-00Dut.indd 1 2006-08-10 2:49:132006-08-10 2:49:13

Nederlands-2
Lijst met onderdelen
Controleer of de volgende onderdelen bij uw LCD-tv geleverd zijn.
Neem contact op met uw verkoper als er onderdelen ontbreken.
Afstandsbediening en
2 batterijen (AAA)
Netsnoer Bodemkap
4 schroeven voorde
voet
Voet Schoonaakdoek
Gebruikershandleiding
Garantiekaart
Veiligheidsinstructies
Registratiekaarten
< 2 >
< 3 >
1. Plaats de TV op een tafel met het scherm naar beneden op een zachte doek of kussen.
2. Plaats de voet in het gat onderop de TV.
3. Draai de schroef vast in het aangegeven gat.
De voet is geïnstalleerd bij modellen met een schermformaat van 40 inch en hoger.
De standaard installeren
Garantiekaart / Veiligheidsinstructies / Registratiekaarten (Niet overal verkrijgbaar).
De voet met bijbehorende schroeven wordt afhankelijk van het model wellicht niet bijgeleverd.
Met de los verkrijgbare wandsteunen kunt u de tv aan de
muur bevestigen. Raadpleeg de meegeleverde instruc-
ties voor gedetailleerde informatie over het monteren
van de wandsteunen.
Neem contact op met een technicus alvorens de wand-
steunen te bevestigen. Samsung Electronics is niet
verantwoordelijk voor schade aan het product of voor
verwondingen die u zelf of anderen oplopen wanneer u
besluit de tv zelfstandig te installeren.
De muurbevestigingsbeugel installeren
Verwijder de standaard, bedek het gat aan de onderkant met
een kap en zet deze met twee schroeven vast.
M4 X L16
BN68-01047L-00Dut.indd 2BN68-01047L-00Dut.indd 2 2006-08-10 2:49:192006-08-10 2:49:19

Nederlands-3
Overzicht van het bedieningspaneel
SOURCE
Schakelen tussen alle beschikbare ingangsbronnen.
(TV, Ext.1, Ext.2, AV, S-Video, Component, PC, HDMI1,
HDMI2). Gebruik deze knop in het schermmenu zoals u
de knop ENTER
gebruikt op de afstandsbediening.
MENU
Druk op de toets om op uw scherm het menu met de
functies van uw televisie te bekijken.
Hiermee kunt u het volume verlagen of verhogen.
Gebruik de knoppen
in het schermmenu
zoals u de knoppen en gebruikt op de
afstandsbediening.
Druk op de afstandsbediening om van kanaal te
veranderen. Gebruik de knoppen
in het
schermmenu zoals u de knoppen en gebruikt
op de afstandsbediening.
(Zonder de afstandsbediening kunt u de tv inschakelen
door de kanaaltoetsen in te drukken.)
Luidsprekers
(Stroom)
Druk op de toets om de televisie aan en uit te zetten.
Controlelampje stroom
Knippert en gaat uit als de stroom ingeschakeld is en
licht op bij de modus stand-by.
Sensor voor de afstandsbediening
Richt de afstandsbediening op dit punt op de tv.
De kleur en vormgeving van het product kunnen afhankelijk van het model variëren.
BN68-01047L-00Dut.indd 3BN68-01047L-00Dut.indd 3 2006-08-10 2:49:212006-08-10 2:49:21

Nederlands-4
Overzicht van het aansluitpaneel
Netvoeding
Wanneer u een extern apparaat aansluit op de tv moet het toestel zijn uitgeschakeld.
Zorg bij het aansluiten van een externe aansluiting dat de kleuren van de aansluiting en de kabel overeenkomen.
[Aansluitingen op zijpaneel]
[Aansluitingen op chterpaneel]
BN68-01047L-00Dut.indd 4BN68-01047L-00Dut.indd 4 2006-08-10 2:49:222006-08-10 2:49:22

Nederlands-5
Aansluiten op antenne of kabeltelevisienetwerk
Voor de juiste weergave van tv-kanalen moet het toestel een signaal ontvangen via een van de volgende bronnen:
- Een buitenantenne / Een kabeltelevisienetwerk / Een satellietnetwerk
Het aansluiten van HDMI/DVI
- Ondersteunt verbindingen met audiovisuele apparatuur die met HDMI verbonden kan worden (set top boxes, dvd-spelers,
audiovisuele ontvangers en digitale tv’s).
- Voor een HDMI - HDMI aansluiting is geen extra audio-aansluiting nodig.
Wat is HDMI?
- Met HDMI (‘High Definition Multimedia Interface’) kunnen hoge-definitie digitale videogegevens en meerdere kanalen
met digitale audio (5.1 kanalen) worden uitgezonden.
- De HDMI/DVI-uitgang ondersteunt een DVI-aansluiting op externe apparatuur met een geschikte kabel (niet
meegele-verd). Het HDMI-apparaat is kleiner dan de DVI. Verder is bij HDMI de coderingsfunctie HDCP
(‘High Bandwidth Digital Copy Protection’; digitale kopieerbeveiliging met grote bandbreedte) geïnstalleerd en wordt
digitale audio van meer-dere kanalen ondersteund.
Voor deze verbinding dient u gebruik te maken van een DVI-naar-HDMI-kabel of van een DVI-HDMI-aanbieder en de
“R - AUDIO - L”-terminal op DVI te zetten voor geluidsweergave.
- Wanneer u dit product via HDMI of DVI aansluit op bijvoorbeeld een Set Top Box, dvd-speler of spelcomputer, zorg er
dan voor dat de video-uitgang compatibel ingesteld is zoals weergegeven in de onderstaande tabel.
Als u dit niet doet kan het beeld storen, gebroken zijn of zelfs ontbreken.
Ondersteunde modi voor DVI en HDMI
- Probeer niet om de HDMI/DVI-aansluiting aan te sluiten op de grafische kaart van een pc of laptop.
(Dat zal resulteren in de weergave van een leeg scherm)
Het aansluiten van een Set-Top Box, VCR of dvd
- Sluit de VCR- of dvd- SCART-kabel (optioneel) aan op de SCART-aansluiting van de videorecorder of dvd-speler.
- Als u zowel de Set-Top Box als de VCR (of dvd) wilt aansluiten, dient u eerst de Set-Top Box met de VCR (of dvd) te
verbinden en vervolgens de VCR (of dvd) op uw toestel aan te sluiten.
Externe Audio/Video-apparatuur aansluiten
- Sluit een RCA- (optioneel) of S-VIDEO-kabel (optioneel) aan op de externe audio- of videoapparatuur, zoals een
videorecorder, dvd-speler of camcorder.
- Sluit de stereo-audiokabel (optioneel) aan op “R - AUDIO – L” aan de achterkant van uw toestel en de andere uiteinden op
de corresponderende uitgangen van het A/V-apparaat.
- Op de hoofdtelefoonuitgang (
) aan de achterzijde van de tv/monitor kunt u een hoofdtelefoon aansluiten.
Wanneer de hoofdtelefoon is aangesloten worden de ingebouwde luidsprekers uitgeschakeld.
ONDERHOUD
- Serviceverbinding voor gekwalificeerde monteur.
Het aansluiten van audio
- Sluit de RCA audiokabels aan op “R - AUDIO - L” aan de achterkant van uw toestel en verbind de andere uiteinden met de
corresponderende aansluitpunten voor audio op de versterker of de DVD Home Theater.
Computer aansluiten
- Sluit de ene uitgang van de D-Sub-kabel (optioneel) aan op “PC (PC IN)” aan de achterzijde van uw set en sluit de andere
uitgang van de kabel aan op de videokaart van uw computer.
- Sluit de stereo-audiokabel (optioneel) aan op “AUDIO (PC IN)” aan de achterzijde van uw tv/monitor en het andere uiteinde
op “Audio Out” van de geluidskaart van uw computer.
Het aansluiten van apparatuur (DTV/DVD)
- Sluit het ene uiteinde van de videokabels (optioneel) aan op de corresponderende uitgangen (“P
R”, “ P B”, “Y”) aan de
achterzijde van de tv/monitor en het andere uiteinde op de corresponderende video-uitgangen van de DTV of dvd-speler.
- Als u zowel de Set-Top Box als de DTV (of dvd) wilt aansluiten, moet u eerst de Set-Top Box met de DTV (of dvd)
verbinden en vervolgens de DTV (of dvd) met het aansluitpunt (“PR”, “ P B”, “Y”) op uw toestel.
- De Y-, PB- en PR-aansluitpunten op uw apparatuur (DTV of dvd) worden soms aangegeven als Y, B-Y en R-Y, of Y, Cb en Cr.
- Sluit het ene uiteinde van RCA audiokabels (optioneel) aan op de uitgangen “R - AUDIO - L” aan de achterzijde van de set
en het andere uiteinde op de corresponderende audio-uitgangen van de DTV of dvd-speler.
- Deze LCD-tv geeft een optimale beeldresolutie weer in de modus 720p.
- Deze LCD-tv geeft de maximale beeldresolutie weer in de modus 1080i.
Kensington-slot
- Het Kensington-slot (optioneel) is een vergrendeling waarmee u het systeem fysiek kunt vastzetten voor gebruik in het openbaar.
- Als u een slot wilt gebruiken neemt u contact op met de dealer bij wie u de tv hebt aangeschaft.
- De plaats van het ‘Kensington-slot’ kan variëren afhankelijk van het model.
50 Hz
60 Hz
Component
480i
X
X
O
480p
O
O
O
576i
X
X
O
576p
O
X
O
720p
O
O
O
1080i
O
O
O
BN68-01047L-00Dut.indd 5BN68-01047L-00Dut.indd 5 2006-08-10 2:49:222006-08-10 2:49:22

Nederlands-6
Overzicht van de afstandsbediening
1. Open het klepje achterop de afstandsbediening met een opwaartse beweging zoals te
zien in de afbeelding.
2. Plaats twee AAA batterijen.
Zorg ervoor dat de “+” en “-” uiteinden van de batterijen overeenkomen met de afbeelding in het vakje.
3. Plaats het klepje weer terug.
Verwijder de batterijen en bewaar ze op een koele, droge plaats, indien u de afstandsbediening
langere tijd niet gebruikt. De maximale werkingsafstand tussen de tv en afstandsbediening bedraagt circa 7
meter. (Bij een normaal gebruik van de tv gaan de batterijen ongeveer een jaar mee.)
Als de afstandsbediening niet werkt, controleert u het volgende:
1. Is de stroom van de televisie ingeschakeld?
2. Hebt u de plus- en minpolen van de batterijen verwisseld?
3. Zijn de batterijen leeg?
4. Is er een stroomonderbreking of is het netsnoer niet aangesloten?
5. Schijnt er speciaal fluorescerend licht of neonlicht in de buurt?
Batterijen in de afstandsbediening plaatsen
Hiermee selecteert u het apparaat dat
bediend moet worden met de
Samsung-afstandsbediening (TV, DVD, STB,
CABLE, VCR). (Zie pagina 36~40)
Standby-toets voor de televisie
Nummertoetsen voor directe kanaalkeuze
Kanaal kiezen met één/twee cijfers
Hiermee komt “Kanaalbeheer” op het scherm.
Selecteer direct de TV-modus
VCR/DVD-functies; (terugspoelen,
stoppen, afspelen/stilzetten,
vooruitspoelen)
Meer volume
Minder volume
Geluid tijdelijk uitzetten
Weergave van het menu en
bevestiging van wijzigingen
Beeld-in-beeld aan / uit
Beeldstandaard selecteren
Geluidseffect-keuze
Geluidmodus-keuze
SRS TSXT kiezen
SET:
Hiermee past u 5 verschillende apparaten
aan – TV, DVD, STB, KABEL of VCR.
RESET:
Wanneer uw afstandsbediening niet
werkt, vervangt u de batterijen en drukt u
2-3 seconden op “RESET” voordat u hem
opnieuw gaat gebruiken.
Invoer video selecteren
Wanneer u op deze knop drukt, lichten een
aantal toetsen op de afstandsbediening
(bijvoorbeeld de toetsen voor selectie van
het doelapparaat, volume, kanaal en MUTE)
een paar seconden op en worden vervolgens
uitgeschakeld om energie te besparen. Deze
functie maakt het gebruik van uw
afstandbediening ’s avonds of in het donker
eenvoudiger.
Vorig kanaal
Automatisch uitschakelen
Deze functie stelt u in staat opgeslagen
foto- (JPEG) en audiobestanden (MP3) te
laden en deze te bekijken of af te spelen
op de TV.
P
: Volgend kanaal
P
: Vorig kanaal
Het schermmenu afsluiten
Muisaanwijzer in het menu bedienen
Om informatie te bekijken over de
huidige uitzending
Beeldformaat kiezen
Selecteer direct de PC-modus
Beeld bevriezen
Input bronkeuze
Teletekstfuncties
Verlaat het teletekstscherm
Teletekst index
Teletekst Vasthouden
Teletekstformaat selecteren
Teletekst opslaan
Teletekstmodus selecteren
(overzicht of Flof)
Teletekst sub-pagina
P : Teletekst volgende pagina
P
: Teletekst vorige pagina
Teletekst annuleren
Teletekst weergeven
Wisselen tussen Teletekst, Dubbel of
Mix.
Onderwerp Fastext selecteren
Fel licht kan de werking van de afstandsbediening beïnvloeden.
Dit is een speciale afstandsbediening voor visueel gehandicapten en heeft
brailletekens bij de AAN/UIT-, kanaal- en volumeknoppen.
BN68-01047L-00Dut.indd 6BN68-01047L-00Dut.indd 6 2006-08-10 2:49:232006-08-10 2:49:23

Nederlands-7
In - en uitschakelen
U kunt de tv in de stand-by stand zetten ter vermindering van het energieverbruik. De stand-by stand kan handig
zijn als u tijdelijk wilt stoppen met kijken (tijdens het eten bijvoorbeeld).
1. Druk op de POWER
toets van de afstandsbediening.
Het beeldscherm gaat uit en een blauw standbylampje verschijnt aan de voorkant van uw apparaat.
2. Druk nogmaals op de POWER , op een cijfertoets (0~9) of de programmatoets/P-toets ( / ) om de tv/monitor
weer aan te zetten.
Laat de tv niet gedurende langere tijd in de standby-stand staan (zoals tijdens vakanties en dergelijke).
U kunt het beste de stekker uit het stopcontact halen en de antenne ontkoppelen.
Televisie in standby-modus zetten
Wanneer de tv voor het eerst wordt ingeschakeld, worden automatisch enkele basisinstel-
lingen na elkaar uitgevoerd. De volgende instellingen zijn beschikbaar.
1. Druk op de POWER toets van de afstandsbediening.
De mededeling “Start Plug & Play” wordt weergegeven met “OK” geselecteerd.
2. Kies de juiste taal door op de of toets te drukken.
Druk op ENTER om uw keuze te bevestigen.
3. Het bericht “Antenne-ingang controleren” wordt weergegeven.
Druk op “OK”. Druk op ENTER.
Controleer of de antennekabel goed is aangesloten.
4. Kies het juiste land door op de of toets te drukken.
Druk op ENTER om uw keuze te bevestigen.
5. Het menu “Automatisch opslaan” wordt weergegeven door “Start” te kiezen.
Druk op ENTER.
Het zoeken naar een kanaal start en stopt automatisch. Nadat alle beschikbare kanalen
zijn opgeslagen, wordt het menu “Klok instellen” weergegeven.
Druk op ieder gewenst moment op de toets ENTER om het opslaan te onderbreken.
6. Druk op ENTER.
Selecteer “Uur” of “min” door te drukken op de
of
toets.
Stel “Uur” of “min” in door te drukken op de
of
toets.
U kunt de uren en minuten ook rechtstreeks met de cijfertoetsen op de
afstandsbediening instellen.
7. Druk op ENTER om uw instelling te bevestigen.
Plug & Play
Het netsnoer is bevestigd aan de achterzijde van de tv.
1. Steek de stekker in een geschikt stopcontact.
De stand-by-indicator op het voorpaneel gaat Merken.
2. Druk op de AAN/UIT-knop
aan de voorzijde van de set.
U kunt ook op de toets
POWER of de toets TV ( ) op de afstandsbediening drukken om de tv aan te zetten.
Het programma waar u het laatst naar hebt gekeken, wordt automatisch opnieuw geselecteerd.
3. Druk op de cijfertoetsen (0~9) of de toets kanaal omhoog/omlaag ( / ) op de afstandsbediening of op toets
aan de rechterzijde van de tv.
Wanneer u de tv de eerste keer inschakelt, wordt u gevraagd de taal te kiezen waarin de menu’s moeten worden weergegeven.
4. Druk nogmaals op POWER
om het toestel uit te schakelen.
Taalkeuze: Selecteer uw taal.
Land: Selecteer uw land.
Automatisch opslaan:
Zoekt automatisch naar beschikbare kanalen in het lokale gebied en slaat deze op.
Klok instellen: Stelt de tv-klok in op de lokale tijd.
BN68-01047L-00Dut.indd 7BN68-01047L-00Dut.indd 7 2006-08-10 2:49:262006-08-10 2:49:26

Nederlands-8
- Kanalen automatisch opslaan
- Kanalen handmatig opslaan
Als u deze functie wilt herstellen...
1. Druk op de toets MENU voor weergave van het menu. Druk op de
of
toets om “Instellingen” te selecteren en druk vervolgens op
ENTER
.
2. Druk nogmaals op de toets ENTER om “Plug & Play” te selecteren.
3. Het bericht om "Plug & Play starten" wordt weergegeven.
U kunt zoeken naar de beschikbare frequenties (deze zijn afhankelijk van het land waar u woont).Automatisch
toegewezen programmanummers komen mogelijk niet overeen met de feitelijke of
gewenste programmanummers. U kunt nummers echter handmatig rangschikken en ongewenste kanalen wissen.
1. Druk op de toets MENU voor weergave van het menu.
Druk op de
of
toets om “Kanaal” te selecteren en druk vervolgens op
ENTER
.
2. Druk nogmaals op de toets ENTER om “Land” te selecteren.
3. Kies de juiste land door op de of toets te drukken.
Druk op ENTER om uw keuze te bevestigen.
4. Druk op de
of
toets om “Automatisch opslaan” te selecteren en druk vervolgens op
ENTER
.
5. Druk op ENTER.
Het toestel slaat nu alle beschikbare kanalen op.
U kunt altijd op de toets ENTER drukken om te stoppen met het opslaan van kanalen en terug te keren naar het menu “Kanaal”.
6. Nadat alle beschikbare kanalen zijn opgeslagen verschijnt het menu “Sorteren”.
Kanalen automatisch opslaan
U kunt maximaal 100 tv-kanalen opslaan, waaronder kanalen die via kabelnetwerken worden ontvangen.
Bij het handmatig opslaan van kanalen kunt u het volgende kiezen:
Of u een gevonden kanaal al dan niet opslaat.
Welke programmanummers u aan de opgeslagen kanalen toewijst.
1. Druk op de toets MENU voor weergave van het menu.
Druk op de
of
toets om “Kanaal” te selecteren en druk vervolgens op
ENTER
.
2. Druk op de
of
toets om “Handm. opslaan” te selecteren en druk vervolgens op
ENTER
.
3. Druk nogmaals op de toets ENTER om “Programma” te selecteren.
4. Om een programmanummer aan een kanaal te koppelen, zoekt u met de of toets het juiste nummer
en vervolgens drukt u op
ENTER.
U kunt ook het programmanummer instellen door op de cijfertoetsen van de afstandsbediening te drukken.
5. Druk op de
of
toets om “Kleursysteem” te selecteren en druk vervolgens op
ENTER
.
6. Selecteer de standaardkleur die u wilt door op de of toets te blijven drukken en vervolgens op
ENTER te drukken.
Kanalen handmatig opslaan
BN68-01047L-00Dut.indd 8BN68-01047L-00Dut.indd 8 2006-08-10 2:49:272006-08-10 2:49:27

Nederlands-9
7. Druk op de
toets
of
om “Geluidssysteem” te selecteren en druk vervolgens op
ENTER
.
8. Selecteer het gewenste standaardgeluid door op de toets of te blijven drukken en vervolgens op
ENTER te drukken.
Als er geen geluid is of als het geluid vervormd is, selecteert u nogmaals de gewenste geluidsstandaard.
9. Als u het nummer weet van het kanaal dat u wilt opslaan, drukt u op de toets of om “Kanaal” te
selecteren. Druk op de toets ENTER. Selecteer C (Antenne) of S (kabel) door te drukken op de toets
of . Druk op de toets om een kanaal te selecteren. Selecteer het gewenste nummer door op of
te drukken en aansluitend op
ENTER.
Kanaalmodus: P (Programmamodus), C (Antennemodus), S (Kabelkanaal)
U kunt ook een kanaal instellen met de numerieke toetsen op de afstandsbediening.
10. Als u de kanaalnummers niet weet, drukt u op de toets of om “Zoeken” te selecteren. Druk op de
knop ENTER. Zoek met behulp van de toets of en druk daarna op de knop ENTER.
11. Druk op of om “Opslaan” te selecteren. Druk nogmaals op de toets ENTER om “OK” te selecteren.
12. Herhaal de stappen 3 em 11 voor elk kanaal dat u wilt opslaan.
Programme:
Hiermee selecteert u een programmanummer voor het kanaal.
Kleursysteem:
Hiermee stelt u het kleurenondersteuningssysteem in.
Geluidssysteem:
Hiermee stelt u het geluidsondersteuningssysteem in.
Kanaal: Hiermee selecteert u een kanaal.
Zoeken: Hiermee zoekt u naar de frequentie van het kanaal.
Opslaan: Hiermee slaat u de instellingen op.
De kanalen instellen naar eigen voorkeur.
U kunt het gewenste kanaal gemakkelijk verwijderen, toevoegen of vergren-
delen.
1. Druk op de toets MENU voor weergave van het menu. Druk op de
toets
of
om “Kanaal” te selecteren en druk vervolgens op
ENTER
.
2.
Druk op de
toets
of
om “Kanaalbeheer” te selecteren en druk
vervolgens op
ENTER
.
3.
Druk nogmaals op de toets ENTER om “Kanaalbeheer” te
selecteren.
4
.
Druk op de toets om de regel “ ” te selecteren.
5
.
Druk op of om het ongewenste kanaal te selecteren en druk
vervolgens op ENTER om te annuleren.
6. Herhaal stap 5 voor elk te selecteren of te annuleren kanaal.
7. Druk op de toets EXIT om af te sluiten.
“ ”
is geactiveerd wanneer “Kinderslot” op “Aan” staat.
De Kanaalbeheer instellen
U kunt deze opties selecteren
door eenvoudigweg te drukken
op de knop CH MGR op uw
afstandsbediening
BN68-01047L-00Dut.indd 9BN68-01047L-00Dut.indd 9 2006-08-10 2:49:282006-08-10 2:49:28

Nederlands-10
U kunt de nummers van twee kanalen uitwisselen om:
De numerieke volgorde waarin de kanalen automatisch werden opgesla-
gen, te wijzigen.
Gemakkelijk te onthouden nummers toe te kennen aan de
kanalen die u het vaakst bekijkt.
1. Druk op de toets MENU voor weergave van het menu. Druk op de
of
toets om “Kanaal” te selecteren en druk vervolgens op
ENTER
.
2.
Druk op
of
om “Sorteren” te selecteren en druk vervolgens op
ENTER
.
3.
Selecteer het nummer van het kanaal dat u wilt veranderen door op de
of toets te blijven drukken. Druk op ENTER.
Het nummer en de naam van het geselecteerde kanaal zijn naar de rechterkant
verschoven.
4.
Druk op de toets
of
om naar de positie te gaan waarin u wilt wijzigen en druk
vervolgens op de toets
ENTER
.
Het geselecteerde kanaal is verwisseld met het kanaal dat voorheen onder het gekozen
nummer was opgeslagen.
5.
Herhaal stap 3 en 4 als u nog een kanaal wilt sorteren.
6.
Druk op de toets EXIT om af te sluiten.
Opgeslagen kanalen sorteren
Met deze functie kunt u voorkomen dat bijvoorbeeld kinderen naar
programma’s kijken die niet geschikt zijn voor hen, door het beeld en het geluid uit
te schakelen. Het kinderslot kan niet uitgezet worden door de toetsen op het zijpa-
neel te gebruiken. Alleen de afstandsbediening kan de instelling van het kinderslot
ongedaan maken: houd de afstandsbediening daarom uit de buurt van kinderen.
1. Druk op de toets MENU voor weergave van het menu. Druk op de
of
toets om “Kanaal” te selecteren en druk vervolgens op
ENTER
.
2.
Druk op de
of
toets om “Kanaalbeheer” te selecteren en druk
vervolgens op
ENTER
.
3.
Druk op
of
om “Kinderslot” te selecteren en druk vervolgens
op
ENTER
.
4.
Druk op de toets of om “Aan” te selecteren. Druk op
ENTER
.
5.
Druk op
of
om “Kanaalbeheer” te selecteren en druk
vervolgens op
ENTER
.
6
.
Druk op de knop om de lijn “ ” te selecteren.
7
.
Druk op of om de kanalen te selecteren die u wilt vergrendelen en
druk vervolgens op ENTER.
8. Herhaal stap 7 voor elk kanaal dat vergrendeld of ontgrendeld moet worden.
9. Druk op de toets EXIT om af te sluiten.
Selecteer “Aan” of “Uit” in “Kinderslot” om eenvoudig de in
“ ”
geselecteerde
kanalen te activeren of te deactiveren
.
Het kinderslot activeren
BN68-01047L-00Dut.indd 10BN68-01047L-00Dut.indd 10 2006-08-10 2:49:292006-08-10 2:49:29

Nederlands-11
Met fijnafstellen kunt u handmatig een willekeurig kanaal bijstellen voor optimale
ontvangst.
1. Gebruik de cijfertoetsen om direct het kanaal in te stellen dat u fijn wilt
afstellen.
2. Druk op de toets MENU voor weergave van het menu. Druk op de
of
toets om “Kanaal” te selecteren en druk vervolgens op
ENTER
.
3. Druk op de
of
toets om “Fijnafstemming” te selecteren en druk
vervolgens op
ENTER
.
4. Druk op of om de fijnafstelling aan te passen.
Druk op ENTER.
5. Druk op de toets EXIT om af te sluiten.
Ingestelde en opgeslagen kanalen zijn herkenbaar aan een asterisk “*” rechts naast het kanaal-
nummer in het kanalenoverzicht en het kanaalnummer wordt rood.
Om de instelling ongedaan te maken, selecteert u Reset door op de of toets en vervol-
gens op ENTER te drukken.
Kanalen nauwkeurig instellen
Kanaalnamen vastleggen
Kanalen krijgen automatisch een naam toegewezen wanneer
kanaalinformatie wordt uitgezonden.
U kunt deze naam wijzigen en nieuwe Naam toewijzen.
1. Druk op de toets MENU voor weergave van het menu. Druk op de
of
toets om “Kanaal” te selecteren en druk vervolgens op
ENTER
.
2.
Druk op de
of
toets om “Naam” te selecteren en druk vervolgens op
ENTER
.
3.
Indien van toepassing selecteert u het kanaal waaraan u een nieuwe
naam wilt geven door te drukken op de
of
toets. Druk op ENTER.
De selectiebalk wordt vlakbij het naamvakje weergegeven.
4.
De beschikbare tekens zijn:
Letters van het alfabet (A~Z) / Cijfers (0~9) / Speciale tekens (
-
, space)
5.
Herhaal de stappen 3 en 4 voor elk kanaal waaraan u een nieuwe naam
wenst te geven.
6.
Druk op de toets EXIT om af te sluiten.
Als U...
Een letter, cijfer of symbool wilt selecteren
Naar de volgende letter wilt gaan
Naar de vorige letter wilt gaan
De naam wilt bevestigen
Dan...
Op
of drukken
Op
drukken
Op
drukken
Op ENTER drukken
BN68-01047L-00Dut.indd 11BN68-01047L-00Dut.indd 11 2006-08-10 2:49:302006-08-10 2:49:30

Nederlands-12
U kunt het beeld selecteren dat het best overeenkomt met uw wensen.
1. Druk op de toets MENU voor weergave van het menu. Druk op de
of
toets om “Beeld” te selecteren en druk vervolgens op
ENTER
.
2.
Druk nogmaals op de toets ENTER om “Modus” te selecteren.
Druk nogmaals op ENTER.
3.
Druk op de toets
of
om het gewenste beeldeffect te selecteren.
Druk op
ENTER
.
4.
Druk op de toets EXIT om af te sluiten.
Dynamisch: Dynamisch: Stelt het beeld in op hoge-definitie voor in een lichte ruimte.
Standaard: Stelt het beeld in voor optimale weergave in een normale omgeving.
Film: Stelt het beeld in voor een comfortabele weergave in een donkere ruimte.
Aangepast:
Voor weergave van uw favoriete beeldinstellingen.
(Zie “Aangepast beeld instellen”
)
U kunt ook met behulp van de
toets P.MODE op de
afstandsbediening een
beeldinstelling selecteren.
De beeldmodus moet apart ingesteld worden voor elke ingangsbron.
Selecteer “Reset” om terug te keren naar de beeldinstellingen zoals deze
standaard in de fabriek zijn ingesteld.
(Zie “De beeldinstellingen terugstellen naar de standaard fabrieksinstellingen” op pagina 14)
De beeldstandaard aanpassen
Contrast:
Hiermee kunt u de het verschil tussen licht en donker van objecten op de
achtergrond aanpassen.
Helderheid: Hiermee past u de helderheid van het gehele scherm aan.
Scherpte: Hiermee past u de randen van objecten aan, door ze scherper of vager te maken.
Kleur: Hiermee past u de kleuren aan door ze lichter of donkerder te maken.
Tint (alleen NTSC):
Hiermee past u de kleuren van objecten aan door ze roder of groener te maken
voor een natuurlijk effect.
U kunt het beeld instellen zodat het overeenkomt met uw wensen.
1. Om het gewenste beeldeffect te selecteren, volgt u de instructies 1 t/m 3
van “De beeldstandaard aanpassen”.
2. Druk op de toets of om een specifiek item te selecteren.
Druk op
ENTER
.
3. Druk op de toets of om de waarde van een specifiek item te
verhogen of verlagen. Druk op
ENTER.
4. Druk op de toets EXIT om af te sluiten.
Aangepast beeld instellen
De aangepaste waarden worden opgeslagen volgens de geselecteerde beeldmodus.
In de modus PC kunnen alleen "Contrast", "Helderheid" en "Kleur" worden aangepast.
BN68-01047L-00Dut.indd 12BN68-01047L-00Dut.indd 12 2006-08-10 2:49:312006-08-10 2:49:31

Nederlands-13
U kunt de kleurtoon selecteren die u het prettigst vindt voor uw ogen.
1. Om het gewenste beeldeffect te selecteren, volgt u de instructies 1 t/m 3
op pagina 12 van “De beeldstandaard aanpassen”.
2. Druk op de
of
toets om “Kleur tint” te selecteren en druk vervolgens
op
ENTER
.
3. Druk op de of om de gewenste kleurtoon te selecteren.
Druk op
ENTER
.
4. Druk op de toets EXIT om af te sluiten.
De kleurtint wijzigen
De aangepaste waarden worden opgeslagen volgens de geselecteerde beeldmodus.
Koel2: Maakt de kleurtemperatuur
blauwer dan het menu “Koel1”.
Koel1: Maakt wit blauwachtig.
Normaal: Houdt wit wit.
Warm1: Maakt wit roodachtig.
Warm2: Maakt de kleurtemperatuur roder
dan het menu “Warm1”.
U kunt de kleurschakering van het beeld aanpassen met het component Preferred
Color <Voorkeurskleur>.
1. Om het gewenste beeldeffect te selecteren, volgt u de instructies 1 t/m 3
op pagina 12 van “De beeldstandaard aanpassen”.
2. Druk op de
of
toets om “Kleurbeheer” te selecteren en druk
vervolgens op
ENTER
.
3. Druk op de toets
of
om een bepaald item te selecteren.
Druk op de toets
ENTER
.
4. Druk op de toets
of
om de waarde van een bepaald item te
verhogen of verlagen. Druk op de toets ENTER.
5. Druk op de toets EXIT om af te sluiten.
Schakering aanpassen met het component Preferred Color <Voorkeurskleur>
R Contrast:
Hiermee maakt u het rode component van de rand tussen objecten en de
achtergrond lichter of intenser.
G Contrast:
Hiermee maakt u het groene component van de rand tussen objecten en de
achtergrond lichter of intenser.
B Contrast:
Hiermee maakt u het blauwe component van de rand tussen objecten en de
achtergrond lichter of intenser.
R Helderheid:
Hiermee past u de helderheid van het rode component voor het
gehele scherm aan.
G Helderheid:
Hiermee past u de helderheid van het groene component voor het
gehele scherm aan.
B Helderheid:
Hiermee past u de helderheid van het blauwe component voor het
gehele scherm aan.
Reset:
Hiermee herstelt u alle fabrieksinstellingen.
In “Kleurbeheer” kunt u geen “Kleur tint” selecteren.
BN68-01047L-00Dut.indd 13BN68-01047L-00Dut.indd 13 2006-08-10 2:49:322006-08-10 2:49:32

Nederlands-14
U kunt terugkeren naar de beeldinstellingen zoals deze standaard in de fabriek
zijn ingesteld.
1. Om het gewenste beeldeffect te selecteren, volgt u de instructies 1 t/m 3
op pagina 12 van “De beeldstandaard aanpassen”.
2. Druk op de
of
toets om “Reset” te selecteren en druk vervolgens
op
ENTER
.
3. Druk op de toets EXIT om af te sluiten.
“Reset” wordt voor elke beeldmodus ingesteld.
De beeldinstellingen terugstellen naar de standaard fabrieksinstellingen
U kunt het beeldformaat selecteren dat het meest overeenkomt met uw wensen.
1. Druk op de toets MENU voor weergave van het menu. Druk op de
of
toets om “Beeld” te selecteren en druk vervolgens op
ENTER
.
2.
Druk op de
of
toets om “Formaat” te selecteren en druk vervolgens
op
ENTER
.
3. Selecteer de optie en stel deze in met behulp van de of .
Druk op
ENTER
.
4. Druk op de toets EXIT om af te sluiten.
Het beeldformaat selecteren
Auto-breed: Hiermee past u automatisch de beeldgrootte aan de beeldverhouding “16:9” aan.
16:9:
Hiermee wordt het beeldformaat ingesteld op 16:9, geschikt voor dvd’s of breedbeelduitzendingen.
Breed 4:3:
V
ergroot het formaat van het beeld verder dan 4:3.
Zoom:
Hiermee wordt het 16:9-breedbeeldformaat uitvergroot (in verticale richting), zodat het in het beeld past.
4:3: Dit is de standaardinstelling voor een videofilm of bij normale uitzendingen.
U kunt deze opties selecteren
door eenvoudigweg te drukken
op de toets P.SIZE op uw
afstandsbediening.
Het formaat van de afbeelding wordt aangepast tot 4:3, geschikt voor
ingangssignaal.
1. Druk op de toets MENU voor weergave van het menu. Druk op de
of
toets om “Beeld” te selecteren en druk vervolgens op
ENTER
.
2.
Druk op de
of
toets om “Auto-breed (4:3)” te selecteren en druk
vervolgens op
ENTER
.
3. Selecteer de optie en stel deze in met behulp van de of .
Druk op
ENTER
.
4. Druk op de toets EXIT om af te sluiten.
De Auto-breed wijzigen (4:3)
Deze functies werken niet in "Component", "PC", "HDMI1", "HDMI2-modus.
16:9:
Hiermee wordt het beeldformaat ingesteld op 16:9, geschikt voor dvd’s of breedbeelduitzendingen.
Breed 4:3:
V
ergroot het formaat van het beeld verder dan 4:3.
Zoom:
Hiermee wordt het 16:9-breedbeeldformaat uitvergroot (in verticale richting), zodat het in het beeld past.
4:3: Dit is de standaardinstelling voor een videofilm of bij normale uitzendingen.
De functie “Auto-breed” is alleen beschikbaar in de modi “TV”, “Ext .1“, “Ext.2”, “AV”, en “S-Video”.
In PC-modus kunnen alleen de “16:9”-modus en “4:3”-modus worden aangepast.
Zoom: Selecteer door te drukken op de of toets. Gebruik de of toets om het
beeld naar boven of naar beneden te verschuiven. Als u heeft geselecteerd, gebruik
dan de of toets om het beeld in verticale richting te vergroten of verkleinen.
Breed 4:3: Verplaats het scherm omhoog of omlaag met de toets of nadat u met de
toets of ENTER op het hebt gedrukt.
BN68-01047L-00Dut.indd 14BN68-01047L-00Dut.indd 14 2006-08-10 2:49:322006-08-10 2:49:32

Nederlands-15
Het beeld stilzetten
Druk op de toets “STILL” om een bewegend beeld stil te zetten.
Druk nogmaals op deze toets om het stilzetten te annuleren.
Als het signaal dat door uw televisie wordt ontvangen zwak is, kunt u de functie
Digitale ruisonderdrukking activeren om zo de statische en zwevende elementen
die op het beeld kunnen verschijnen te reduceren.
1. Druk op de toets MENU voor weergave van het menu. Druk op de
of
toets om “Beeld” te selecteren en druk vervolgens op
ENTER
.
2. Druk op de
of
toets om “Dig. ruisfilter” te selecteren en druk
vervolgens op
ENTER
.
3.
Druk op of om “Aan” of “Uit” te selecteren. Druk op
ENTER
.
4. Druk op de toets EXIT om af te sluiten.
Digitale geluidsonderdrukking
Met de nieuwe technologie biedt Samsung u nog betere beeldkwaliteit met scherper
contrast en versterking van de wittonen. Dit nieuwe systeem voor beeldsamenstelling
biedt de kijkers een helderder en duidelijker beeld. De DNIe-technologie garandeert
een perfecte beeldkwaliteit. Als u de DNIe
demo-modus inschakelt, zult u zien hoe de beeldkwaliteit verbetert.
1. Druk op de toets MENU voor weergave van het menu. Druk op de
of
toets om “Beeld” te selecteren en druk vervolgens op
ENTER
.
2. Druk op de
of
toets om “DNIe-demo” te selecteren en druk
vervolgens op
ENTER
.
3.
Druk op of om “Aan” of “Uit” te selecteren. Druk op
ENTER
.
4. Druk op de toets EXIT om af te sluiten.
Deze functies werken niet in PC-modus.
De DNIe-demo is ontworpen om het verschil te laten zien tussen gewoon beeld en
DNIe-beeld.
Standaard wordt het product weergegeven als DNle wordt toegepast.
DNIe-demo (Digital Natural Image engine)
Kleurruimte is een kleurenmatrix opgebouwd uit rood, groen en blauw.
Selecteer uw favoriete kleurruimte en beleef de wereld van natuurlijke kleuren.
1. Druk op de toets MENU voor weergave van het menu. Druk op de
of
toets om “Beeld” te selecteren en druk vervolgens op
ENTER
.
2. Druk op de
of
toets om “Kleurruimte” te selecteren en druk
vervolgens op
ENTER
.
3.
Druk op of om “Breed” of “Auto” te selecteren. Druk op
ENTER
.
4. Druk op de toets EXIT om af te sluiten.
De kleurruimte wijzigen
Breed : Wide Colour Space (Brede kleurruimte) biedt diepe en levendige kleurnuances.
Auto : Auto kleurruimte past de kleuren automatisch en natuurlijk aan bij het programma.
BN68-01047L-00Dut.indd 15BN68-01047L-00Dut.indd 15 2006-08-10 2:49:332006-08-10 2:49:33

Nederlands-16
U kunt een klein beeld binnen het hoofdbeeld van een ingesteld
programma of video-input weergeven. Op deze manier kunt u het beeld van een
ingesteld programma of video-input van een aangesloten
apparaat bekijken terwijl u het hoofdbeeld bekijkt.
1. Druk op de toets MENU voor weergave van het menu. Druk op de
of
toets om “Beeld” te selecteren en druk vervolgens op
ENTER
.
2.
Druk op de of toets om “PIP” te selecteren en druk vervolgens op ENTER.
3. Druk nogmaals op ENTER. Druk op de of toets om “Aan” te
selecteren en druk vervolgens op
ENTER.
Als PIP is geactiveerd, wordt de grootte van het hoofdscherm “16:9”.
4. Druk op de of toets om “Bron” te selecteren en druk vervolgens op
ENTER. Selecteer de bron voor het ondergeschikte beeld door te drukken op
de of toets en vervolgens op ENTER.
Het subbeeld kan verschillende bronselecties dienen, afhankelijk van waarop het hoofd-
beeld is ingesteld.
5. Druk op of om “Beeld/PIP” te selecteren.
Om het hoofdbeeld en het ondergeschikte beeld om te wisselen,
selecteert u de optie “Beeld/PIP” en druk op ENTER.
het hoofdbeeld en het subbeeld worden verwisseld.
Als het hoofdbeeld in de“PC”-modus staat, is de optie “Beeld/PIP” niet beschikbaar.
6. Druk op de knop of om “Formaat” te selecteren voor het subbeeld
en druk vervolgens op de entertoets ENTER. Kies een formaat van het
subbeeld door op de toets of te drukken en druk daarna op de
entertoets ENTER.
Als het hoofdbeeld in de PC-modus staat, is de optie Formaat niet beschikbaar.
7. Druk op of toets om “Positie” te selecteren en druk vervolgens op
ENTER. Kies de positie van het subbeeld door op of te drukken
en druk daarna op ENTER button.
8. Druk op of om “Prog.” te selecteren druk op ENTER.
U kunt het kanaal dat u via het subbeeld wilt bekijken selecteren door op
of te drukken.
Druk op
ENTER
.
De functie “Prog.” kan actief zijn als het subbeeld is ingesteld op tv.
9. Druk op de toets EXIT om af te sluiten.
Het beeld in het PIP-scherm kan enigszins onnatuurlijk worden weergegeven als u het hoofd-
scherm gebruikt voor spelletjes of karaoke.
Beeld-in-Beeld (PIP)
Druk herhaaldelijk op de knop PIP
op de afstandsbediening om de
“PIP” te activeren of deactiveren.
PIP-instellingen
(O: PIP is in werking, X: PIP is niet in werking)
Bron: Bestemd om een bron voor het ondergeschikte beeld te selecteren.
Beeld/PIP: Hiermee verwisselt u het hoofd- en subbeeld.
Formaat: Hiermee selecteert u een grootte voor het subbeeld.
Positie: Hiermee verplaatst u het subbeeld.
Prog.: Hiermee verandert u het subbeeld.
TV
Ext.1
Ext.2
AV
S-Video
Component
PC
HDMI1
HDMI2
TV
X
X
X
X
X
X
O
O
O
Ext.1
X
X
X
X
X
X
O
O
O
Ext.2
X
X
X
X
X
X
O
O
O
AV
X
X
X
X
X
X
O
O
O
S-Video
X
X
X
X
X
X
X
O
O
Component
X
X
X
X
X
X
X
O
O
PC
X
X
X
X
X
X
X
X
X
HDMI1
O
O
O
O
O
O
X
X
X
HDMI2
O
O
O
O
O
O
X
X
X
Ondergeschikt
Hoofd
BN68-01047L-00Dut.indd 16BN68-01047L-00Dut.indd 16 2006-08-10 2:49:352006-08-10 2:49:35

Nederlands-17
U kunt het geluidseffect selecteren dat het best overeenkomt met de beelden
die u bekijkt.
1. Druk op de toets MENU voor weergave van het menu. Druk op de
of
toets om “Geluid” te selecteren en druk vervolgens op
ENTER
.
2. Druk nogmaals op de toets ENTER om “Modus” te selecteren.
3. Selecteer het geluidseffect naar uw keuze door op de of toets te
blijven drukken en druk vervolgens op ENTER.
4. Druk op de toets EXIT om af te sluiten.
Standaard: Selecteert de normale geluidsmodus.
Muziek: Legt meer nadruk op muziek dan op stemmen.
Film: Geeft een levendig en vol geluid voor films.
Spraak: Legt meer nadruk op stemmen dan op andere geluiden.
Aangepast:
Selecteer uw aangepaste geluidsinstellingen.
(Zie “De geluidsinstellingen aanpassen”
)
De geluidsstandaard wijzigen
U kunt deze opties ook instellen
door eenvoudig op de S.MODE
van de afstandsbediening te
drukken.
U kunt de geluidsinstellingen aanpassen aan uw persoonlijke voorkeur.
1. Druk op de toets MENU voor weergave van het menu. Druk op de
of
toets om “Geluid” te selecteren en druk vervolgens op
ENTER
.
2. Druk op de of toets om “Toonregeling” te selecteren en druk
vervolgens op
ENTER.
3. Druk op de toets of om een specifiek item te selecteren.
Druk op
ENTER
.
4. Druk op of tot u de gewenste instelling bereikt.
Druk op ENTER.
5. Druk op de toets EXIT om af te sluiten.
Als u deze instellingen verandert, wordt de geluidsmodus automatisch naar “Aangepast”
geschakeld.
De geluidsinstellingen aanpassen
TruSurround XT is een gepatenteerde SRS-technologie die er voor zorgt dat
het afspelen van 5.1 inhoud van meerdere kanalen via twee speakers verloopt.
TruSurround biedt een fascinerende virtuele surround
geluidservaring via elk twee-speaker playbacksysteem, waaronder ook ingebou-
wde televisiespeakers. Het is volledig compatibel met alle
apparatuur voor meerdere kanalen.
1. Druk op de toets MENU voor weergave van het menu. Druk op de
of
toets om “Geluid” te selecteren en druk vervolgens op
ENTER
.
2. Druk op de of toets om “SRS TSXT” te selecteren en druk
vervolgens op
ENTER.
3.
Druk op of om “Aan” of “Uit” te selecteren. Druk op
ENTER
.
4. Druk op de toets EXIT om af te sluiten.
De TruSurround XT (SRS TSXT) instellen
U kunt deze opties ook
eenvoudig instellen door op de
SRS-toets op uw
afstandsbediening te drukken.
TruSurround XT, SRS en het
symbool zijn handelsmerken van SRS
Labs, Inc. TruSurround XT technology wordt toegepast onder licentie
van SRS Labs, Inc.
BN68-01047L-00Dut.indd 17BN68-01047L-00Dut.indd 17 2006-08-10 2:49:362006-08-10 2:49:36

Nederlands-18
Elk zendstation heeft zijn eigen signaalcondities waardoor het voor u niet handig
is het volume in te moeten stellen zodra een kanaal is gewijzigd. Met deze functie
wordt het volume van het gewenste kanaal automatisch ingesteld. Bij een hoog
modulatiesignaal wordt de geluidsuitvoer verlaagd en bij een laag modulatiesignaal
wordt de geluidsuitvoer verhoogd.
1. Druk op de toets MENU voor weergave van het menu. Druk op de
of
toets om “Geluid” te selecteren en druk vervolgens op
ENTER
.
2. Druk op de of toets om “Auto Volume” te selecteren en druk
vervolgens op
ENTER.
3.
Druk op of om “Aan” of “Uit” te selecteren. Druk op
ENTER
.
4. Druk op de toets EXIT om af te sluiten.
Het volume automatisch aanpassen
Als u het geluid door afzonderlijke speakers wilt horen, dient u de interne
versterker uit te schakelen.
1. Druk op de toets MENU voor weergave van het menu. Druk op de
of
toets om “Geluid” te selecteren en druk vervolgens op
ENTER
.
2. Druk op de of toets om “Interne mute” te selecteren en druk
vervolgens op
ENTER.
3.
Druk op of om “Aan” of “Uit” te selecteren. Druk op
ENTER
.
4. Druk op de toets EXIT om af te sluiten.
Als “Interne mute” is ingesteld op “Aan”, kunnen de geluidsmenu’s niet worden
aangepast, met uitzondering van “Geluidskeuze” (in PiP-modus).
De Interne mute selecteren
Het geluid van het subbeeld weergeven
Zolang de PIP-functie is geactiveerd, kunt u naar het geluid bij het
subbeeld luisteren.
1. Druk op de toets MENU voor weergave van het menu. Druk op de
of
toets om “Geluid” te selecteren en druk vervolgens op
ENTER
.
2. Druk op de of toets om “Geluidskeuze” te selecteren en druk
vervolgens op
ENTER.
3. Druk op de of om “Subtuner” te selecteren. Druk op ENTER.
4. Druk op de toets EXIT om af te sluiten.
U kunt deze optie selecteren als “PIP” op “Aan” staat.
Hoofdtuner:
Hiermee wordt het geluid van het hoofdbeeld weergegeven.
Subtuner:
Hiermee wordt het geluid van het subbeeld weergegeven.
BN68-01047L-00Dut.indd 18BN68-01047L-00Dut.indd 18 2006-08-10 2:49:372006-08-10 2:49:37

Nederlands-19
U kunt de klok van de tv zodanig instellen dat de huidige tijd wordt weergegeven
wanneer u op de toets INFO drukt. U moet de tijd eveneens instellen als u gebruik
wilt maken van de automatische aan/uit-timers.
1. Druk op de toets MENU voor weergave van het menu. Druk op de
of
toets om “Instellingen” te selecteren en druk vervolgens op
ENTER
.
2.
Druk op de of toets om “Tijd” te selecteren en druk vervolgens op ENTER.
3. Druk nogmaals op de toets ENTER om “Klok instellen” te selecteren.
4.
5. Druk op de toets EXIT om af te sluiten.
Als u de stroomkabel loskoppelt, dient u de klok opnieuw in te stellen.
U kunt ook het uur of de minuten instellen met de numerieke toetsen op uw afstandsbediening.
Als u...
Als u naar “Uur” of “min” wilt gaan
“Uur“ of ”min” wilt instellen
Druk op ENTER.
Drukt u op...
De of toets
De of toets
De huidige tijd instellen en weergeven
De geluidsinstellingen terugstellen naar de standaard fabrieksinstellingen
Indien de spelmodus aan staat, wordt de functie Reset Sound (geluid
terugstellen) geactiveerd. Met het selecteren van de functie Reset nadat de
equalizers zijn ingesteld leidt ertoe dat de equalizer teruggezet wordt naar de
standaard fabrieksinstellingen.
1. Druk op de toets MENU voor weergave van het menu. Druk op de
of
toets om “Geluid” te selecteren en druk vervolgens op
ENTER
.
2.
Druk op de of toets om “Reset” te selecteren en druk vervolgens op ENTER.
3. Druk op de toets EXIT om af te sluiten.
U kunt deze optie selecteren als “Spelmodus” op “Aan” staat.
U kunt een koptelefoon op de tv aansluiten als u naar een programma
wilt kijken zonder de andere aanwezigen in de kamer te storen.
Wanneer u de hoofdtelefoon aansluit op de bijbehorende poort, kunt u alleen gebruikmaken van
de functies, "Interne mute" en "Geluidskeuze" (in PiP-modus) in het menu Geluid.
(Raadleeg “De Interne mute selecteren” op pagina 18)
Langdurig gebruik van een koptelefoon met een hoog volume kan het gehoor beschadigen.
Wanneer een koptelefoon op het systeem is aangesloten, komt er geen geluid uit de luidsprekers.
Koptelefoon aansluiten
U kunt de geluidsmodus ook instellen door op de toets “DUAL” te drukken.
Als u op deze toets drukt, wordt de huidige geluidsmodus weergegeven.
Geluidsmodus selecteren
U kunt deze opties selecteren
door op de toets DUAL op de
afstandsbediening te drukken.
Type geluid
Mono
Stereo
Dual
Mono
Stereo
Dual
DUAL 1/2
MONO
STEREO ↔ MONO
DUAL 1 ↔ DUAL 2
MONO
MONO ↔ STEREO
MONO ↔ DUAL 1
DUAL 2
Standaard
DUAL 1
DUAL 1
Automatisch
wijzigen
Automatisch
wijzigen
FM Stereo
NICAM Stereo
BN68-01047L-00Dut.indd 19BN68-01047L-00Dut.indd 19 2006-08-10 2:49:382006-08-10 2:49:38

Nederlands-20
U kunt een tijdsduur tussen 30 en 180 minuten instellen waarna de tv automatisch
uitschakelt.
1. Druk op de toets MENU voor weergave van het menu. Druk op de
of
toets om “Instellingen” te selecteren en druk vervolgens op
ENTER
.
2.
Druk op de of toets om “Tijd” te selecteren en druk vervolgens op ENTER.
3. Druk op de of toets om “Slaaptimer” te selecteren en druk
vervolgens op
ENTER.
4. Druk herhaaldelijk op de toets of tot de gewenste tijd wordt
weergegeven. (Uit, 30, 60, 90, 120, 150, 180). Druk op ENTER.
5. Druk op de toets EXIT om af te sluiten.
De tv schakelt automatisch over naar de standby-modus wanneer de timer 0 bereikt.
Standby-klok instellen
Druk herhaaldelijk op de knop
SLEEP op de afstandsbediening
totdat het juiste tijdsinterval
verschijnt.
U kunt de aan/uit-timers zo instellen dat de tv:
Automatisch wordt ingeschakeld en ingesteld op het door u gekozen
kanaal en tijdstip.
Automatisch wordt uitgeschakeld op het door u gekozen tijdstip.
Eerst stelt u de klok van de tv in.
1. Druk op de toets MENU voor weergave van het menu. Druk op de
of
toets om “Instellingen” te selecteren en druk vervolgens op
ENTER
.
2.
Druk op de of toets om “Tijd” te selecteren en druk vervolgens op ENTER.
3. Druk op de of toets om “Timer aan” te selecteren en druk
vervolgens op
ENTER.
4. Druk op de toets of om “Uur” in te stellen en druk vervolgens op de toets
om door te gaan naar de volgende stap. Stel de andere items op dezelfde
manier in.
Druk wanneer u klaar bent op ENTER
om het menu te verlaten.
5. Druk op de of toets om “Timer uit” te selecteren en druk
vervolgens op
ENTER.
6. Druk op de toets of om “Uur” in te stellen en druk vervolgens op de toets
om door te gaan naar de volgende stap. Stel de andere items op dezelfde
manier in.
Druk wanneer u klaar bent op ENTER
om het menu te verlaten.
7. Druk op de toets EXIT om af te sluiten.
U kunt het uur en de minuten ook instellen met de numerieke toetsen op uw
afstandsbediening.
De timers werken alleen als “Activering” is ingesteld op “Ja”.
De televisie automatisch aan uitschakelen
BN68-01047L-00Dut.indd 20BN68-01047L-00Dut.indd 20 2006-08-10 2:49:392006-08-10 2:49:39

Nederlands-21
Wanneer u de tv voor het eerst gebruikt, moet u de taal selecteren voor het weer-
geven van menu’s en aanwijzingen.
1. Druk op de toets MENU voor weergave van het menu.
Druk op de
of
toets om “Instellingen” te selecteren en druk
vervolgens op
ENTER
.
2. Druk op de of toets om “Taalkeuze” te selecteren en druk
vervolgens op
ENTER.
3. Selecteer een bepaalde taal door te blijven drukken op de of toets.
Druk op
ENTER.
U kunt een keus maken uit een van 21 talen.
4. Druk op de toets EXIT om af te sluiten.
Taal kiezen
Bij het aansluiten van een spelcomputer zoals PlayStation™ of Xbox™, kunt u
genieten van een realistischere spelervaring door het spelmenu te selecteren.
1. Druk op de toets MENU voor weergave van het menu. Druk op de of
toets om “Instellingen” te selecteren en druk vervolgens op
ENTER.
2. Druk op de of toets om “Spelmodus” te selecteren en druk
vervolgens op
ENTER.
3.
Druk op of om “Aan” of “Uit” te selecteren. Druk op
ENTER
.
4. Druk op de toets EXIT om af te sluiten.
Als u de spelcomputer wilt loskoppelen om een ander extern apparaat aan te sluiten, zet u de
Game Mode (Spelmodus) uit in het menu Setup (Instellingen).
Als u het tv-menu weergeeft in de Spelmodus trilt het scherm licht.
Spelmodus is niet beschikbaar in de modus TV.
Als Spelmodus is ingeschakeld:
• Picture Mode (Beeldmodus) en Sound Mode (Geluidsmodus) worden automatisch
ingesteld op Custom (Aangepast) en gebruikers kunnen de modus niet wijzigen.
• Pas het geluid aan met gebruik van de equalizer.
• De functie Reset Sound (Geluid herstellen) wordt geactiveerd. Als u de functie Reset
(Herstelfunctie) selecteert na het instellen van de equalizer, wordt de equalizer terug
gezet naar de fabrieksinstellingen.
De Spelmodus gebruiken
BN68-01047L-00Dut.indd 21BN68-01047L-00Dut.indd 21 2006-08-10 2:49:402006-08-10 2:49:40

Nederlands-22
Blauw scherm:
Als er geen signaal wordt ontvangen of het signaal is heel zwak, vervangt een
blauw scherm automatisch de onrustige achtergrond van het beeld. Als u het
slechtere beeld wilt blijven zien, dient u de modus “Blauw scherm” op “Uit” te
zetten.
Melodie:
U kunt een geluid afspelen wanneer de tv wordt in- of uitgeschakeld.
1. Druk op de toets MENU voor weergave van het menu. Druk op de
of
toets om “Instellingen” te selecteren en druk vervolgens op
ENTER
.
2.
Druk op of om “Blauw scherm” of “Melodie” te selecteren.
Druk op
ENTER
.
3.
Druk op of om “Aan” of “Uit” te selecteren. Druk op
ENTER
.
4. Druk op de toets EXIT om af te sluiten.
Blauwe schermmodus instellen / Melodie selecteren
Met deze functie kunt u de helderheid van de tv aanpassen om het energieverbruik
te verminderen. Als u ’s avonds tv kijkt, kunt u de modus “Spaarstand” in de stand
“Hoog” zetten. Zo kunt u de glinstering in uw ogen tegengaan en tevens besparen
op het energieverbruik.
1. Druk op de toets MENU voor weergave van het menu. Druk op de
of
toets om “Instellingen” te selecteren en druk vervolgens op
ENTER
.
2. Druk op de of toets om “Spaarstand” te selecteren en druk
vervolgens op
ENTER.
3. U selecteert de gewenste optie (Uit, Laag, Middel, Hoog) met de toets
of . Druk op
ENTER.
4. Druk op de toets EXIT om af te sluiten.
De functie spaarstand gebruiken
U kunt de blauwe LED inschakelen. Als de Blue Eye TV wordt uitgeschakeld
wanneer de stroom uit is, gaat de blauwe LED uit. Op deze manier wordt energie
bespaard en voorkomt u vermoeide ogen.
1. Druk op de toets MENU voor weergave van het menu. Druk op de
of
toets om “Instellingen” te selecteren en druk vervolgens op
ENTER
.
2. Druk op de of toets om “Blue Eye” te selecteren en druk
vervolgens op
ENTER.
3.
Druk op of om “Aan” of “Uit” te selecteren. Druk op
ENTER
.
Uit: LED (blauw) gaat niet aan.
Aan: LED (blauw) gaat aan nadat u de tv uit hebt geschakeld.
4. Druk op de toets EXIT om af te sluiten.
De Blue Eye <Blue Eye> instellen
BN68-01047L-00Dut.indd 22BN68-01047L-00Dut.indd 22 2006-08-10 2:49:412006-08-10 2:49:41

Nederlands-23
U kunt kiezen tussen de externe bronnen die zijn aangesloten op de ingangen
van de tv.
1. Druk op de toets MENU voor weergave van het menu.
Druk nogmaals op de toets ENTER om “Invoer” te selecteren.
2. Druk nogmaals op de toets
ENTER om “Bronlijst” te selecteren.
Als er geen extern apparaat met uw toestel is verbonden, worden alleen “TV”, “Ext.1”,
“Ext.2” in de “Bronlijst” geactiveerd. “AV”, “S-Video”, “Component”,
“PC”, “HDMI1” en “HDMI2” worden alleen geactiveerd als zij zijn aangesloten op uw
toestel.
3.
Selecteer de optie en stel deze in met behulp van de of .
Druk op
ENTER
.
De bron selecteren
Geef het apparaat aangesloten op de ingangen een naam om de selectie van
ingangsbron makkelijker te maken.
1. Druk op de toets MENU voor weergave van het menu.
Druk nogmaals op de toets ENTER om “Invoer” te selecteren.
2. Druk op de of toets om “Naam wijzigen” te selecteren en druk
vervolgens op
ENTER.
3. Druk op de toets of om het apparaat te selecteren dat u wilt
aanpassen. Druk op ENTER.
4. Druk op de toets of om het gewenste apparaat te selecteren.
Druk op ENTER.
5. Druk op de toets EXIT om af te sluiten.
De namen van de ingangsbron bewerken
Druk meermalen op de toets SOURCE om de gewenste ingangsbron te selecteren. De tv-
modus kan worden geselecteerd door op TV, de numerieke toetsen (0~9), en de toets P
/
op de afstandsbediening te drukken. Deze modus kan niet geselecteerd worden met de toets
SOURCE.
U kunt de modus PC selecteren door op de toets PC op de afstandsbediening te drukken.
BN68-01047L-00Dut.indd 23BN68-01047L-00Dut.indd 23 2006-08-10 2:49:422006-08-10 2:49:42

Nederlands-24
U kunt opgeslagen foto’s (JPEG-bestanden) bekijken of muziekbestanden (MP3) afspelen vanaf een
geheugenkaart of USB-opslagmedium.
Het menu Photo <Foto> biedt alleen ondersteuning voor afbeeldingsbestanden met het JPEG-formaat.
Het menu Music <Muziek> biedt alleen ondersteuning voor geluidsbestanden met het MP3-formaat.
De functie WISELINK gebruiken
Compact Flash (CF) / Micro Driver (MD) / MAGICSTOR
Secure Digital Card (SD Card) / Smart Media Card (SM) /
Multimedia Card (MMC) / Memory Stick / MSPRO / XD
USB Mass Storage Class
Het USB-hubtype is niet beschikbaar omdat de het gebruik van
de halvesnelheids-USB beperkingen in de hardware met zich
meebrengt.
(Alleen de USB op volle snelheid is beschikbaar.)
Fotoprinter
Ondersteunde geheugenkaarten
1. Sluit eerst de geheugenkaart of het USB-opslagmedium met uw bestanden aan op de
WISELINK-aansluiting op de zijkant van de TV.
2. De toets van de afstandsbediening gebruiken in het WISELINK-menu
Toets Werkzaamheden
De cursor verplaatsen en een item markeren.
Het momenteel gemarkeerde item selecteren.
De diavoorstelling of het MP3-bestand afspelen of pauzeren.
De huidige functie stoppen en terugkeren naar het vorige hogere menuniveau.
Verschillende functies uit de menu’s Photo (Foto) en Music (Muziek) uitvoeren.
Huidige diavoorstelling of MP3-bestand stoppen.
Omhoog of Oomlaag (item in bestandslijst)
Compact Flash (CF) Micro Driver (MD) MAGICSTOR Secure Digital Card
(SD Card)
Smart Media Card
Multimedia Card (MMC) Memory Stick MSPRO XD
Terug naar het vorige menu
Afhankelijk van de fabrikant worden bepaalde typen geheugenkaarten of USB-hosts mogelijk niet ondersteund.
BN68-01047L-01Dut.indd 24BN68-01047L-01Dut.indd 24 2006-08-25 1:58:172006-08-25 1:58:17

Nederlands-25
In dit menu ziet u de JPEG- en MP3-bestanden en de mappen op een
geheugenkaart.
1. Druk op de toets MENU om het menu weer te geven.
Druk op ENTER om “Invoer” te selecteren.
2. Druk op of om “WISELINK” te selecteren en druk vervolgens op ENTER.
Wanneer de melding “Geheugenkaarten invoeren” wordt afgebeeld, controleert u
of de geheugenkaart op de juiste wijze is geplaatst in de WISELINK-opening op de
zijkant van de TV.
3. Druk op de toets of om de overeenkomstige geheugenkaart
te selecteren en druk op de toets.
Er wordt een menu afgebeeld voor het selecteren van de bestanden die op de
geselecteerde geheugenkaart zijn opgeslagen.
4. Druk op of om een item te verplaatsen en druk vervolgens
op ENTER.
5. Als u WISELINK wilt afsluiten, drukt u op de toets WISELINK op de
afstandsbediening.
Het menu WISELINK gebruiken
In dit menu ziet u de JPEG-bestanden en de mappen op een geheugenkaart.
1. 1. Voltooi stappen 1 tot en met 4 van “Het menu WISELINK gebruiken”.
2.
Druk op of om “Photo” te selecteren en druk vervolgens op ENTER.
De opgeslagen informatie wordt afgebeeld als een map of een bestand.
3. Druk op de toetsen ,, en om een bestand te selecteren en
druk vervolgens op de toets
ENTER
.
Wanneer u op de toets drukt wanneer een foto geselecteerd is, wordt deze
op het volledige scherm afgebeeld.
Wanneer u op de toets drukt wanneer een map is geselecteerd, wordt getoond
welke JPEG-bestanden zich in de map bevinden.
Het menu wordt weergegeven. Selecteer de optie Weergeven om een foto in
de originele beeldverhouding weer te geven.
4. Druk op de knop INFO om de opties te configureren.
Wanneer het scherm Lijst foto’s wordt afgebeeld: "Bekijken", "Presentatie",
"Kopiëren", "Alle best. kopiëren", "Verwijderen", "Alle best. wissen", "Afdrukken"
Wanneer een volledig scherm wordt afgebeeld:
"Presentatie", "Roteren", "Zoom", "Kopiëren", "Verwijderen", "Afdrukken", "Lijst"
5. Als u WISELINK wilt afsluiten, drukt u op de toets WISELINK op de
afstandsbediening.
• Wanneer u naar een andere foto gaat, kan het enkele seconden duren voordat
het bestand geladen is. Er verschijnt een
-symbool linksboven in het scherm.
• In dit menu ziet u alleen de bestanden met de extensie JPEG.
Andere bestandsformaten zoals bmp en tiff worden niet afgebeeld.
•
De bestanden worden afgebeeld op een pagina. Er worden 15 miniatuurweergaven per pagina afgebeeld.
•
De miniatuurweergaven zijn van links naar rechts en van boven naar beneden genummerd, van 1 tot 15.
• Mappen worden eerst afgebeeld, gevolgd door alle JPEG-bestanden in de geopende map.
De mappen en de JPEG-bestanden worden in alfabetische volgorde gesorteerd.
De lijst Foto (JPEG) gebruiken
Mapsymbool
Fotosymbool
Naar het symbool voor
het vorige mapniveau
verplaatsen.
U kunt deze opties selecteren door op de toets WISELINK op de afstandsbediening
te drukken.
U kunt deze opties selecteren
door op de toets WISELINK op de
afstandsbediening te drukken.
BN68-01047L-00Dut.indd 25BN68-01047L-00Dut.indd 25 2006-08-10 2:49:452006-08-10 2:49:45

Nederlands-26
"Presentatie":
Hiermee start u een diavoorstelling.
(Raadpleeg “Een foto of diavoorstelling selecteren” op pagina 27)
Het menu Opties gebruiken
"Roteren":
U kunt de afbeeldingen draaien in de volledige-schermmodus.
Afbeeldingen worden achtereenvolgens 90°, 180°, 270° en 0°
(oorspronkelijke toestand) gedraaid.
(Raadleeg “Draaien” op pagina 28)
U kunt een gedraaide afbeelding niet opslaan.
"Zoom":
U kunt op afbeeldingen inzoomen in de volledige-schermmodus.
Afbeeldingen worden achtereenvolgens X2, X3, X4 en X1
(oorspronkelijke grootte) ingezoomd.
(Raadleeg “Inzoomen” op pagina 29)
U kunt een ingezoomde afbeelding niet opslaan.
"Kopiëren", "Alle best. kopiëren":
U kunt afbeeldingsbestanden naar een andere geheugenkaart kopiëren.
(Raadpleeg “Afbeeldingsbestanden kopiëren” op pagina 30)
"Verwijderen", "Alle best. wissen":
U kunt de geselecteerde afbeeldingsbestanden verwijderen.
(Raadpleeg “Afbeeldingsbestanden verwijderen” op pagina 30)
"Afdrukken":
U kunt afbeeldingsbestanden direct afdrukken met uw printer.
(Raadleeg “Een foto afdrukken” op pagina 31)
"Lijst":
Hiermee beeldt u een lijst af van de opslagen bestanden en de mappen met
bestandsinformatie.
Het bericht "Fout in bestand" wordt in de volgende gevallen op het scherm
weergegeven:
•
Wanneer het bestand daadwerkelijk een fout bevat.
•
Als bij het kopiëren van bestanden niet naar het doelgeheugen kan
worden geschreven.
•
Als het doelgeheugen bij het kopiëren over onvoldoende ruimte beschikt
BN68-01047L-00Dut.indd 26BN68-01047L-00Dut.indd 26 2006-08-10 2:49:482006-08-10 2:49:48

Nederlands-27
In dit menu ziet u de JPEG-bestanden en de mappen op een geheugenkaart.
1. Voltooi stappen 1 tot en met 4 van “Het menu WISELINK gebruiken”.
(Zie pagina 25)
2.
Druk op of om “Photo” te selecteren en druk vervolgens op ENTER.
De opgeslagen informatie wordt afgebeeld als een map of een bestand.
3. Druk op de toets INFO.
4.
Druk op of om “Presentatie” te selecteren en druk vervolgens op ENTER.
Het menu wordt weergegeven. Selecteer de optie Weergeven om een foto in
de originele beeldverhouding weer te geven.
• Alle bestanden in de geselecteerde map worden als diavoorstelling
getoond met een vaste tijdsduur per afbeelding.
•
Tijdens de diavoorstelling worden de bestanden in volgorde afgebeeld vanaf
het huidige bestand.
5. Druk op de toets INFO tijdens de "Presentatie" om de opties in te stellen
("Snelheid", "Achtergrondmuz.", "Inst. achtergrondmuziek", "Lijst").
Druk op of om de optie te selecteren en druk vervolgens op
ENTER
.
6. Als u een suboptie wilt wijzigen, drukt u nogmaals op de toets INFO om het
optievenster te openen en de optie te selecteren die u wilt wijzigen en drukt u
vervolgens op
ENTER
.
Steeds wanneer u dit doet, wordt de suboptie op het scherm gewijzigd.
7. Als u WISELINK wilt afsluiten, drukt u op de toets WISELINK op de
afstandsbediening.
Als de functie Diavoorstelling wordt geselecteerd wanneer een foto op volledige schermgrootte
wordt weergegeven, worden andere foto’s tijdens de diavoorstelling ook op volledige
schermgrootte weergegeven.
Een foto of diavoorstelling selecteren
"Snelheid":
Selecteer dit om de snelheid van de diavoorstelling te bepalen.
Druk op de toets ENTER om de optie te selecteren “Normaal”, “Langzaam” en “Snel”.
Wanneer de functie Snelheid op Snel is ingesteld, duurt het gewoonlijk circa 7 seconden voordat
de volgende foto wordt weergegeven. Het laden kan meer tijd in beslag nemen afhankelijk van de
grootte van het bestand.
Het menu gebruiken tijdens een diavoorstelling
"Achtergrondmuz.":
Selecteer hier of u een MP3-betand wilt afspelen tijdens een diavoorstelling.
Druk op de toets
ENTER
om de optie te selecteren “Aan” of “Uit”.
Stel eerst de Instellingen voor achtergrondmuziek in om de functie “Aan” of “Uit” in dit menu te
kunnen gebruiken.
Zoals de resolutie
Bestandsgrootte
Wijzigingsdatum
Volgorde van het bestand in de huidige directory
Informatie voor fotobestanden weergeven
Wanneer u een fotobestand selecteert, wordt de informatie voor dat fotobestand,
zoals de resolutie, de wijzigingsdatum en de volgorde van het bestand in de huidige
directory links op het TV-scherm afgebeeld.
Normaal
Aan
U kunt deze opties selecteren
door op de toets WISELINK op de
afstandsbediening te drukken.
BN68-01047L-00Dut.indd 27BN68-01047L-00Dut.indd 27 2006-08-10 2:49:522006-08-10 2:49:52

Nederlands-28
"Lijst":
Hiermee beeldt u een lijst af van de opslagen bestanden en de mappen met
bestandsinformatie.
"Inst. achtergrondmuziek":
De opgeslagen bestandsinformatie wordt afgebeeld als map of MP3-bestand.
1.
Selecteer “Inst. achtergrondmuziek” en druk op
ENTER
.
Blader naar de map die de MP3-bestanden bevat die u als achtergrondmuziek
wilt gebruiken. Selecteer een MP3-bestand en druk op
ENTER
.
Het geselecteerde bestand wordt geel gemarkeerd.
2. Druk nogmaals op de toets MENU om terug te keren naar het scherm
“Presentatie”. De geselecteerde achtergrondmuziek wordt afgespeeld.
• Als u de achtergrondmuziek uitschakelt, wordt deze niet afgespeeld,
ook al hebt u wel instellingen gedaan voor achtergrondmuziek.
•
U kunt automatisch MP3-bestanden laten afspelen tijdens een diavoorstelling
als de Standaard achtergrondmuziek is ingeschakeld. Om deze functie te kunnen
gebruiken moeten de MP3-bestanden en de fotobestanden zich in dezelfde map bevinden.
Hiermee beeldt u een 90°, 180° of 270° gedraaide afbeelding af op het voll-
edige scherm.
1. Voltooi stappen 1 tot en met 4 van “Het menu WISELINK gebruiken”.
(Zie pagina 25)
2.
Druk op of om “Photo” te selecteren en druk vervolgens op
ENTER
.
De opgeslagen informatie wordt afgebeeld als een map of een bestand.
3. Druk op de toetsen ,, en om een bestand te selecteren en
druk vervolgens op de toets ENTER.
Wanneer u op de toets drukt wanneer een miniatuurweergave geselecteerd is,
wordt de foto op het volledige scherm afgebeeld.
Het menu wordt weergegeven. Selecteer de optie Weergeven om een foto in
de originele beeldverhouding weer te geven.
4.
Druk op de knop INFO om de optie weer te geven.
("Presentatie", "Roteren", "Zoom", "Kopiëren", "Verwijderen", "Afdrukken", "Lijst").
Druk op of om “Roteren” te selecteren en druk vervolgens op ENTER.
Druk op de toets ENTER om de optie te selecteren (90°, 180°, 270°, 0° (origineel))
Als u een foto wilt draaien, drukt u op de toets INFO om het venster met opties
te openen, selecteert u “Roteren” en drukt u op ENTER. Steeds wanneer
u dit doet, wordt de foto op het scherm een stap verder gedraaid.
5. Als u WISELINK wilt afsluiten, drukt u op de toets WISELINK op de
afstandsbediening.
Het gedraaide bestand wordt niet opgeslagen.
Deze functie is ook beschikbaar voor de foto in de beeldverhouding.
Draaien
Informatie bij de draaifunctie
Huidige OSD
Een foto 90 graden draaien
Een foto 180 graden draaien
Een foto 270 graden draaien
Een foto terugdraaien naar de originele stand
Functie
U kunt deze opties selecteren
door op de toets WISELINK op de
afstandsbediening te drukken.
BN68-01047L-00Dut.indd 28BN68-01047L-00Dut.indd 28 2006-08-10 2:49:552006-08-10 2:49:55

Nederlands-29
Hiermee beeldt u een 2x, 3x of 4x ingezoomde afbeelding op het volledige scherm
af.
1. Voltooi stappen 1 tot en met 4 van “Het menu WISELINK gebruiken”.
(Zie pagina 25)
2.
Druk op of om “Photo” te selecteren en druk vervolgens op ENTER.
De opgeslagen informatie wordt afgebeeld als een map of een bestand.
3. Druk op de toetsen ,, en om een bestand te selecteren en
druk vervolgens op de toets ENTER.
Wanneer u op de toets drukt wanneer een miniatuurweergave geselecteerd is,
wordt de foto op het volledige scherm afgebeeld.
Het menu wordt weergegeven. Selecteer de optie Weergeven om een foto in
de originele beeldverhouding weer te geven.
4. Druk op de knop INFO om de optie weer te geven.
("Presentatie", "Roteren", "Zoom", "Kopiëren", "Verwijderen", "Afdrukken", "Lijst").
Druk op
of
om “Zoom” te selecteren en druk vervolgens
op
ENTER
. Druk op
ENTER
om de optie te selecteren.
("X2", "X3", "X4", "X1").
Als u op een foto wilt inzoomen, drukt u op de toets INFO om het venster
met opties te openen, selecteert u “Zoom” en drukt u op
ENTER
.
Steeds wanneer u dit doet wordt de volgende stap in de onderstaande
reeks zoomopties uitgevoerd.
• X2: X2 inzoomen op de foto.
• X3: X3 inzoomen op de foto.
• X4: X4 inzoomen op de foto.
• X1: Terugkeren naar de originele grootte van de foto.
Als u omhoog/omlaag/naar links/naar rechts wilt schuiven,
drukt u op de toetsen ,,,.
5. Als u WISELINK wilt afsluiten, drukt u op de toets WISELINK op de
afstandsbediening.
Inzoomen
Informatie bij de zoomfunctie
Huidige OSD
X2 inzoomen op een foto.
X3 inzoomen op een foto.
X4 inzoomen op een foto.
Terugkeren naar de originele grootte van een foto.
Functie
Deze functie is ook beschikbaar voor de foto in de beeldverhouding.
Toe ts
Omlaag verschuiven
Omhoog verschuiven
Rechts verschuiven
Links verschuiven
Verschuiven naar het onderste gedeelte van een
ingezoomde foto.
Verschuiven naar het bovenste gedeelte van een
ingezoomde foto.
Verschuiven naar het rechter gedeelte van een
ingezoomde foto.
Verschuiven naar het linker gedeelte van een ing-
ezoomde foto.
Functie
U kunt deze opties selecteren
door op de toets WISELINK op de
afstandsbediening te drukken.
BN68-01047L-00Dut.indd 29BN68-01047L-00Dut.indd 29 2006-08-10 2:49:572006-08-10 2:49:57

Nederlands-30
U kunt afbeeldingsbestanden naar een andere geheugenkaart kopiëren.
1. Voltooi stappen 1 tot en met 4 van “Het menu WISELINK gebruiken”.
(Zie pagina 25)
2.
Druk op of om “Photo” te selecteren en druk vervolgens op ENTER.
De opgeslagen informatie wordt afgebeeld als een map of een bestand.
3. Druk op de toetsen ,, en om een bestand te selecteren en
druk vervolgens op de toets ENTER.
Wanneer u op de toets drukt wanneer een miniatuurweergave geselecteerd is,
wordt de foto op het volledige scherm afgebeeld.
Het menu wordt weergegeven. Selecteer de optie Weergeven om een foto in
de originele beeldverhouding weer te geven.
4. Druk op de knop INFO om de optie weer te geven.
("Presentatie", "Roteren", "Zoom", "Kopiëren", "Verwijderen", "Afdrukken", "Lijst").
Druk op
of
om “Kopiëren” te selecteren en druk vervolgens
op
ENTER
.
Als u alle foto’s wilt kopiëren, selecteert u de toets INFO in het scherm
Lijst foto’s en selecteert u vervolgens het menu “Alle best. kopiëren”.
Als er geen geheugenkaart is geplaatst waarop u de bestanden wilt kopiëren, wordt de
melding “Geen apparaat aangesloten.” afgebeeld en wordt de bewerking niet uitgevoerd.
5. Als u WISELINK wilt afsluiten, drukt u op de toets WISELINK op de
afstandsbediening.
Afbeeldingsbestanden kopiëren
U kunt de geselecteerde afbeeldingsbestanden verwijderen.
1. Voltooi stappen 1 tot en met 4 van “Het menu WISELINK gebruiken”.
(Zie pagina 25)
2.
Druk op of om “Photo” te selecteren en druk vervolgens op ENTER.
De opgeslagen informatie wordt afgebeeld als een map of een bestand.
3. Druk op de toetsen ,, en om een bestand te selecteren en
druk vervolgens op de toets ENTER.
Wanneer u op de toets drukt wanneer een miniatuurweergave geselecteerd is,
wordt de foto op het volledige scherm afgebeeld.
Het menu wordt weergegeven. Selecteer de optie Weergeven om een foto in
de originele beeldverhouding weer te geven.
4. Druk op de knop INFO om de optie weer te geven.
("Presentatie", "Roteren", "Zoom", "Kopiëren", "Verwijderen", "Afdrukken", "Lijst").
Druk op
of
om “Verwijderen” te selecteren en druk vervolgens
op
ENTER
.
Als u alle foto’s wilt verwijderen, selecteert u de toets INFO in het scherm
Lijst foto’s en selecteert u vervolgens het menu “Alle best. Wissen” .
Wanneer u “Verwijderen” of “Alle best. Wissen” kiest, wordt er een
OSD-scherm afgebeeld om de verwijdering te bevestigen. Als u de bestanden
bij nader inzien toch niet wilt verwijderen, selecteert u “Nie”.
5. Als u WISELINK wilt afsluiten, drukt u op de toets WISELINK op de
afstandsbediening.
Afbeeldingsbestanden verwijderen
U kunt deze opties selecteren
door op de toets WISELINK op de
afstandsbediening te drukken.
U kunt deze opties selecteren
door op de toets WISELINK op de
afstandsbediening te drukken.
BN68-01047L-00Dut.indd 30BN68-01047L-00Dut.indd 30 2006-08-10 2:49:582006-08-10 2:49:58

Nederlands-31
In dit menu ziet u de MP3-bestanden die samen met andere bestanden zijn
opgeslagen op de geheugenkaart
1. Voltooi stappen 1 tot en met 4 van “Het menu WISELINK gebruiken”.
(Zie pagina 25)
2.
Druk op of om “
Music
” te selecteren en druk vervolgens op ENTER.
De opgeslagen informatie wordt afgebeeld als een map of een bestand.
3. Druk op
of
om een bestand te selecteren en druk vervolgens
op
ENTER
. Als u een bestand of alle bestanden wilt selecteren,
drukt u op de toets INFO om de menu’s van Muziek af te beelden.
("Afspelen", "Alle best. Afspelen", "Kopiëren", "Alle best. kopiëren",
"Verwijderen", "Alle best. Wissen")
Druk op
ENTER
om “Alle best. Afspelen” of “Afspelen” te selecteren.
• Wanneer u op de toets ENTER drukt als een muzieksymbool is geselecteerd,
wordt het betreffende muziekbestand direct afgespeeld.
• Wanneer u op de toets ENTER drukt wanneer een map is geselecteerd,
wordt getoond welke muziekbestanden zich in de map bevinden.
Als u een bestand op de volgende pagina wilt selecteren, drukt u op
REW
of FF
om naar de volgende pagina te gaan.
4. Druk op de toets
PLAY/PAUSE
terwijl u een MP3-bestand afspeelt
om het te pauzeren. Druk op STOP
om de afspeelmodus te verlaten.
5. Als u WISELINK wilt afsluiten, drukt u op de toets WISELINK op de
afstandsbediening.
• In dit menu ziet u alleen bestanden met de extensie MP3. Bestanden met andere
extensies worden niet weergeven, ook al staan ze wel op de geheugenkaart.
• Het geselecteerde bestand wordt bovenaan afgebeeld, compleet met speeltijd.
• Als u het volume wilt aanpassen, drukt u op of op de afstandsbediening.
Als u het geluid wilt onderdrukken, drukt u op MUTE op de afstandbediening.
De Lijst van MP3-bestanden gebruiken
U kunt afbeeldingsbestanden direct afdrukken met uw printer.
1. Voltooi stappen 1 tot en met 4 van “Het menu WISELINK gebruiken”.
(Zie pagina 25)
2.
Druk op of om “Photo” te selecteren en druk vervolgens op ENTER.
De opgeslagen informatie wordt afgebeeld als een map of een bestand.
3. Druk op de toetsen ,, en om een bestand te selecteren en
druk vervolgens op de toets ENTER.
Wanneer u op de toets drukt wanneer een miniatuurweergave geselecteerd is,
wordt de foto op het volledige scherm afgebeeld.
Het menu wordt weergegeven. Selecteer de optie Weergeven om een foto in
de originele beeldverhouding weer te geven.
4. Druk op de knop INFO om de optie weer te geven.
("Presentatie", "Roteren", "Zoom", "Kopiëren", "Verwijderen", "Afdrukken", "Lijst").
Druk op
of
om “Afdrukken” te selecteren en druk vervolgens
op
ENTER
.
Als er geen printer is aangesloten, wordt de melding “Controleer printer”
afgebeeld en wordt de bewerking niet uitgevoerd.
5. Als u WISELINK wilt afsluiten, drukt u op de toets WISELINK op de
afstandsbediening.
Sluit de fotoprinter aan op de PictBridge-functie om foto’s af te drukken.
Een foto afdrukken
mapsymbool
muzieknootsymbool
Naar het symbool voor
het vorige mapniveau
verplaatsen.
U kunt deze opties selecteren
door op de toets WISELINK op de
afstandsbediening te drukken.
U kunt deze opties selecteren
door op de toets WISELINK op de
afstandsbediening te drukken.
BN68-01047L-00Dut.indd 31BN68-01047L-00Dut.indd 31 2006-08-10 2:50:022006-08-10 2:50:02

Nederlands-32
U kunt muziekbestanden naar een andere geheugenkaart kopiëren.
1. Voltooi stappen 1 tot en met 4 van “Het menu WISELINK gebruiken”.
(Zie pagina 25)
2.
Druk op of om “
Music
” te selecteren en druk vervolgens op ENTER.
De opgeslagen informatie wordt afgebeeld als een map of een bestand.
3. Druk op
of
om een bestand te selecteren en druk vervolgens
op
ENTER
. Als u een bestand of alle bestanden wilt selecteren,
drukt u op de toets INFO om de menu’s van Muziek af te beelden.
("Afspelen", "Alle best. Afspelen", "Kopiëren", "Alle best. kopiëren",
"Verwijderen", "Alle best. Wissen")
Druk op
ENTER
om “Kopiëren” of “Alle best. kopiëren” te selecteren.
Als er geen geheugenkaart is geplaatst waarop u de bestanden wilt kopiëren,
wordt de melding “Geen apparaat aangesloten.” afgebeeld en wordt de
bewerking niet uitgevoerd.
4. Als u WISELINK wilt afsluiten, drukt u op de toets WISELINK op de
afstandsbediening.
Muziekbestanden kopiëren
U kunt de geselecteerde muziekbestanden verwijderen.
1. Voltooi stappen 1 tot en met 4 van “Het menu WISELINK gebruiken”.
(Zie pagina 25)
2.
Druk op of om “
Music
” te selecteren en druk vervolgens op ENTER.
De opgeslagen informatie wordt afgebeeld als een map of een bestand.
3. Druk op
of
om een bestand te selecteren en druk vervolgens
op
ENTER
. Als u een bestand of alle bestanden wilt selecteren,
drukt u op de toets INFO om de menu’s van Muziek af te beelden.
("Afspelen", "Alle best. Afspelen", "Kopiëren", "Alle best. kopiëren",
"Verwijderen", "Alle best. Wissen")
Druk op
ENTER
om “Verwijderen” of “Alle best. Wissen” te selecteren.
Wanneer u “Verwijderen” of “Alle best. Wissen” kiest, wordt er een
OSD-scherm afgebeeld om de verwijdering te bevestigen.
Als u de bestanden bij nader inzien toch niet wilt verwijderen, selecteert u “Nie”.
4. Als u WISELINK wilt afsluiten, drukt u op de toets WISELINK op de
afstandsbediening.
Muziekbestanden verwijderen
Informatie muziekfunctie
(Muziek)
Afspelen/Pauze
(Muziek) Stop
Huidige OSD
Wanneer u op de toetsPLAY/PAUSE drukt op de
afstandbediening terwijl de muziek speelt.
Wanneer u op de toets STOP drukt op de
afstandbediening, wordt de muziek gestopt.
Functie
U kunt deze opties selecteren
door op de toets WISELINK op de
afstandsbediening te drukken.
U kunt deze opties selecteren
door op de toets WISELINK op de
afstandsbediening te drukken.
BN68-01047L-00Dut.indd 32BN68-01047L-00Dut.indd 32 2006-08-10 2:50:052006-08-10 2:50:05

Nederlands-33
In het menu vindt u de gebruikersinstellingen van het menu WISELINK.
1. Voltooi stappen 1 tot en met 4 van “Het menu WISELINK gebruiken”.
(Zie pagina 25)
2.
Druk op of om “
Setup
” te selecteren en druk vervolgens op ENTER.
De opgeslagen informatie wordt afgebeeld als een map of een bestand.
3. Druk op
of
om het gewenste item te selecteren en druk
vervolgens op
ENTER
.
4. Druk op of om de optie te selecteren en druk vervolgens op ENTER.
5. Als u WISELINK wilt afsluiten, drukt u op de toets WISELINK op de
afstandsbediening.
Het menu Instellingen gebruiken
"Snelheid presentatie":
Selecteer dit om de snelheid van de diavoorstelling te bepalen.
"Effect presentatie":
U kunt selecteren welke effecten er worden gebruikt bij de diavoorstelling.
"Presentatie herhalen":
• Aan: Hiermee kunt u de diavoorstelling vanaf het begin laten herhalen wanneer alle
bestanden in de map zijn afgebeeld.
• Uit: Hiermee sluit u de diavoorstelling af.
Hiermee keert u terug naar de foto wanneer alle bestanden in de map zijn
afgebeeld.
"Muziek herhalen":
Selecteer dit om te bepalen of de muziek moet worden herhaald wanneer alle MP3-
bestanden in de huidige map zijn afgespeeld.
"Achtergrondmuz.":
Selecteer hier of u een MP3-betand wilt afspelen tijdens een diavoorstelling.
"Inst. achtergrondmuziek":
Hier kunt u de achtergrondmuziek selecteren die tijdens een diavoorstelling wordt
gespeeld. U kunt de achtergrondmuziek ook selecteren wanneer de diavoorstelling
al is begonnen door op de toets INFO te drukken en het menu
"Inst. achtergrondmuziek” te kiezen.
"Screen Saver":
Hiermee stelt u in hoe lang er wordt gewacht voordat de screensaver wordt gestart
wanneer er geen knoppen worden ingedrukt.
U kunt deze opties selecteren
door op de toets WISELINK op de
afstandsbediening te drukken.
BN68-01047L-00Dut.indd 33BN68-01047L-00Dut.indd 33 2006-08-10 2:50:082006-08-10 2:50:08

Nederlands-34
De meeste tv-kanalen bieden “teletekst” aan, ofwel pagina’s met
schriftelijke informatie over zaken als:
Tijden van tv-programma’s.
Nieuws- en weerberichten.
Sportuitslagen.
Ondertiteling voor slechthorenden.
Deze informatie is onderverdeeld in genummerde pagina’s
(zie schema).
Teletekstdecoder
U kunt de teletekstinformatie altijd weergeven, mits de
signaalontvangst goed is. Anders:
Kan informatie ontbreken.
Worden sommige pagina’s mogelijk niet weergegeven.
De teletekstmodus activeren en de inhoudspagina weergeven:
1.
Selecteer met de toets P ( ) of P ( ) het kanaal waarop teletekst kan
worden ontvangen.
2.
Druk op de toets TTX/MIX ( ) om de teletekstmodus te activeren.
De inhoudspagina verschijnt.Deze pagina kunt u altijd opnieuw weergeven door op
de toets MENU ( ) te drukken.
3. Druk nogmaals op de toets TTX/MIX ( ).
De uitzending wordt weergegeven met “Teletekst”, “Dubbel”, en “Mix”, in deze
volgorde.
4. Druk op de toets TV( ) om de teletekstmodus te verlaten.
Als er sprake is van gebroken letters bij het bekijken van tekst, controleer dan of de taal voor de
tekst hetzelfde is als de taal in de modus voor het menu “Instellingen”. Als de talen verschillend
zijn, selecteer dan dezelfde taal voor de tekst in het menu “Instellingen”.
Teletekstinformatie weergeven
Onderdeel
A
B
C
D
E
F
Inhoud
Geselecteerd paginanummer.
Aanduiding kanaal/zendstation.
Huidig paginanummer of zoekstatus.
Datum en tijd.
Tekst.
Statusinformatie.
BN68-01047L-00Dut.indd 34BN68-01047L-00Dut.indd 34 2006-08-10 2:50:092006-08-10 2:50:09

Nederlands-35
Druk op de cijfertoetsen op de afstandsbediening om het
paginanummer direct op te vragen:
1.
Voer het op de inhoudspagina vermelde driecijferig paginanummer in door op
de desbetreffende cijfertoetsen te drukken.
2.
Als de geselecteerde pagina koppelingen naar subpagina’s bevat, worden de
subpagina’s na elkaar weergegeven. U kunt het beeld op een bepaalde pagina
stilzetten door op PIP (
). Druk nogmaals op PIP ( ) om het stilzetten te
annuleren.
3. Weergaveopties:
Voor de weergave van...
Zowel teletekstinformatie als de normale uitzending
Verborgen tekst (zoals antwoorden op quizvragen)
Het normale beeld
Een subpagina, door een viercijferig paginanummer in te toetsen
De volgende pagina
De vorige pagina
Grote letters in:
De bovenste helft van het scherm
De onderste helft van het scherm
Het normale scherm
Drukt u op...
TTX/MIX (
)
INFO (
)
INFO ( )
PRE-CH (
)
P
( )
P
( )
P.MODE
( )
Eenmaal
Tweemaal
Driemaal
Specifieke teletekstpagina selecteren
De verschillende onderwerpen op de teletekstpagina’s hebben een
kleurcodering, en kunnen geselecteerd worden door de gekleurde knoppen van de
afstandsbediening in te drukken.
1.
Druk op de toets TTX/MIX ( ) om de teletekstinhoudspagina weer te geven.
2.
Druk op de gekleurde toets voor het gewenste onderwerp (de beschikbare
onderwerpen worden weergegeven op de regel met statusinformatie).
3.
Druk op de rode toets voor weergave van de vorige pagina.
Druk op de groene toets voor weergave van de volgende pagina.
4. Druk op de toets TV( ) om de teletekstmodus te verlaten.
Fastext gebruiken om een teletekstpagina te selecteren
BN68-01047L-00Dut.indd 35BN68-01047L-00Dut.indd 35 2006-08-10 2:50:102006-08-10 2:50:10

Nederlands-36
Uw afstandsbediening kan in vijf verschillende modi opereren nadat deze
juist is ingesteld: TV, videorecorder, kabel, DVD, of Set- Top Box. Door op de
overeenstemmende knop te drukken kunt u met de afstandsbediening tussen deze
modi schakelen en het apparaat van uw keuze bedienen.
De afstandsbediening is mogelijk niet compatibel met alle DVD-spelers, videorecorders,
aftakdozen en Set-Top Boxen.
De afstandsbediening instellen voor uw videorecorder.
1.
Schakel uw videorecorder uit.
2. Druk op de knop VCR van de afstandsbediening van uw televisie.
3. Druk op de knop SET van de afstandsbediening van uw televisie.
4.
Maak voor het invoeren van de driecijferige code voor uw videorecorder
gebruik van de cijfers van uw afstandsbediening. Deze code staat vermeldt op
pagina 38 van deze gebruiksaanwijzing. Voer een driecijferige code in, ook als
het eerste cijfer een “0” is. (als er meer dan een code wordt opgesomd, voert u
eerst de eerste code in.)
5.
Druk op de knop POWER van de afstandsbediening.
Als u de afstandsbediening goed heeft ingesteld, zal de videorecorder inge-
schakeld worden. Als uw videorecorder niet ingeschakeld wordt nadat u de
afstandsbediening heeft geprogrammeerd, dient u stap 2, 3 en 4 te herhalen.
Probeer echter een van de andere opgesomde codes uit, voor de betreffende
videorecorder. Als er geen codes worden opgesomd, moet u iedere code van
iedere videorecorder die tussen de 000 en 080 ligt uitproberen.
Opmerking over het gebruik van de afstandsbediening:Videorecorder
Als uw afstandsbediening in de “VCR”- mode staat, kunt u met de volumeknoppen nog steeds
het geluid van uw televisie regelen.
De afstandsbediening instellen voor uw kabelbox.
1.
Schakel uw kabelbox uit.
2. Druk op de knop
CABLE
van de afstandsbediening van uw televisie.
3. Druk op de knop SET van de afstandsbediening van uw televisie.
4.
Maak voor het invoeren van de driecijferige code voor uw kabelbox gebruik van
de cijfers van uw afstandsbediening. Deze code staat vermeldt op pagina 39
van deze gebruiksaanwijzing. Voer een driecijferige code in, ook als het eerste
cijfer een “0” is. (als er meer dan een code wordt opgesomd, voert u eerst de
eerste code in.)
5.
Druk op de knop POWER van de afstandsbediening.
Als u de afstandsbediening goed heeft ingesteld, zal de kabelbox
ingeschakeld worden. Als uw kabelbox niet ingeschakeld wordt nadat u de
afstandsbediening heeft geprogrammeerd, dient u stap 2, 3 en 4 te herhalen.
Probeer echter een van de andere opgesomde codes uit, voor de betreffende
kabelbox. Als er geen codes worden opgesomd, moet u iedere code tussen de
000 en 046 uitproberen.
Opmerking over het gebruik van de afstandsbediening: Kabelbox
Als uw afstandsbediening in de “CABLE”- mode staat , kunt u met de volumeknoppen nog
steeds het geluid van uw televisie regelen.
Uw afstandsbediening instellen
BN68-01047L-00Dut.indd 36BN68-01047L-00Dut.indd 36 2006-08-10 2:50:122006-08-10 2:50:12

Nederlands-37
De afstandsbediening instellen voor uw DVD.
1.
Schakel uw DVD uit.
2. Druk op de knop
DVD
van de afstandsbediening van uw televisie.
3. Druk op de knop SET van de afstandsbediening van uw televisie.
4.
Maak voor het invoeren van de driecijferige code voor uw DVD gebruik van de
cijfers van uw afstandsbediening. Deze code staat vermeldt op pagina 39~40
van deze gebruiksaanwijzing. Voer een driecijferige code in, ook als het eerste
cijfer een “0” is. (als er meer dan een code wordt opgesomd, voert u eerst de
eerste code in.)
5.
Druk op de knop POWER van de afstandsbediening.
Als u de afstandsbediening goed heeft ingesteld, zal de DVD ingeschakeld
worden. Als uw DVD niet ingeschakeld wordt nadat u de afstandsbediening
heeft geprogrammeerd, dient u stap 2, 3 en 4 te herhalen. Probeer echter
een van de andere opgesomde codes uit, voor de betreffende DVD. Als er
geen codes worden opgesomd, moet u iedere code tussen de 000 en 141
uitproberen.
Opmerking over het gebruik van de afstandsbediening: DVD
Als uw afstandsbediening in de “DVD”- mode staat, kunt u met de volumeknoppen nog steeds
het geluid van uw televisie regelen.
De afstandsbediening instellen voor uw STB.
1.
Schakel uw STB uit.
2. Druk op de knop
STB
van de afstandsbediening van uw televisie.
3. Druk op de knop SET van de afstandsbediening van uw televisie.
4.
Maak voor het invoeren van de driecijferige code voor uw STB gebruik van de
cijfers van uw afstandsbediening. Deze code staat vermeldt op pagina 40 van
deze gebruiksaanwijzing. Voer een driecijferige code in, ook als het eerste cijfer
een “0” is. (als er meer dan een code wordt opgesomd, voert u eerst de eerste
code in.)
5.
Druk op de knop POWER van de afstandsbediening.
Als u de afstandsbediening goed heeft ingesteld, zal de STB ingeschakeld
worden. Als uw STB niet ingeschakeld wordt nadat u de afstandsbediening
heeft geprogrammeerd, dient u stap 2, 3 en 4 te herhalen. Probeer echter
een van de andere opgesomde codes uit, voor de betreffende STB. Als er
geen codes worden opgesomd, moet u iedere code tussen de 000 en 074
uitproberen.
Opmerking over het gebruik van de afstandsbediening: STB
Als uw afstandsbediening in de “STB”- mode staat, kunt u met de volumeknoppen nog steeds
het geluid van uw televisie regelen.
BN68-01047L-00Dut.indd 37BN68-01047L-00Dut.indd 37 2006-08-10 2:50:132006-08-10 2:50:13
Pagina wordt geladen...
Pagina wordt geladen...
Pagina wordt geladen...

Nederlands-41
Hieronder worden de weergave-instellingen van Windows voor een normale computer weergegeven. De weergaven
op uw PC kunnen anders zijn, afhankelijk van uw Windows-versie en uw videokaart. Ook als uw weergaven anders
zijn, kloppen de instellingsgegevens in grote lijnen in bijna alle gevallen. Als dit niet het geval is, kunt u contact
opnemen met uw computerfabrikant of uw Samsung-dealer.
1. Klik op “Configuratiescherm” in het menu Start van Windows.
2. Klik op “Vormgeving en thema’s” in het Configuratiescherm om een
dialoogvenster voor het beeldscherm te openen.
3. Klik op “Beeldscherm” in het Configuratiescherm om een dialoogvenster
voor het beeldscherm te openen.
4. Klik op de tab “Instellingen” en stel de juiste resolutie voor de monitor in op
Optimum - 1360 X 768
Als het dialoogvenster een optie bevat voor het instellen van de verticale
frequentie, is de juiste waarde “60” of “60 Hz”. Klik op “OK” om het
dialoogvenster te sluiten.
Uw software installeren (gebaseerd op Windows XP)
De interlace-modus wordt niet ondersteund.
Het plasmascherm functioneert mogelijk niet normaal als een niet-standaard videoformaat wordt geselecteerd.
HDMI/DVI ondersteunt de PC-functie niet.
De modi Separate (Apart) en Composite (Samengesteld) worden ondersteund. SOG wordt niet ondersteund.
Weergavemodus (PC)
Zowel de beeldpositie als de grootte variëren afhankelijk van het type monitor en de bijbehorende
resolutie. De resoluties in de tabel worden aangeraden. (Alle resoluties tussen de ondersteunde limieten worden
ondersteund)
Modus
IBM
VESA
Resolutie
640 x 480
720 x 400
640 x 480
640 x 480
800 x 600
800 x 600
800 x 600
1024 x 768
1024 x 768
1024 x 768
1360 x 768
Horizontale
frequentie (kHz)
31,469
31,469
37,861
37,500
37,879
48,077
46,875
48,364
56,476
60,023
47,712
Verticale
frequentie (Hz)
59,940
70,087
72,809
75,000
60,317
72,188
75,000
60,000
70,069
75,029
60,015
Pixel
klokfrequentie (MHz)
25,175
28,322
31,500
31,500
40,000
50,000
49,500
65,000
75,000
78,750
85,800
Sync Polarity
(H/V)
- / -
- / +
- / -
- / -
+ /+
+ /+
+ /+
- / -
- / -
+ /+
+ /+
BN68-01047L-00Dut.indd 41BN68-01047L-00Dut.indd 41 2006-08-10 2:50:152006-08-10 2:50:15

Nederlands-42
De PC selecteren
Grovere of fijnere afstelling van het beeld (Beeld vergrendelen):
U past de beeldkwaliteit aan om beeldruis te verwijderen of te verminderen. Als
de ruis niet verdwijnt door het kanaal nauwkeurig (fine) in te stellen, stel dan de
frequentie zo goed mogelijk in (coarse)en voer opnieuw een
nauwkeurige instelling uit. Stel het beeld opnieuw in het midden van het
scherm in nadat de ruis is.
1. Voorinstellen: Druk op de toets PC om de PC-modus te selecteren.
2. Druk op de toets MENU voor weergave van het menu. Druk op de
of
toets om “Instellingen” te selecteren en druk vervolgens op
ENTER
.
3. Druk op de of toets om “PC” te selecteren en druk vervolgens op
ENTER.
4. Druk nogmaals op de toets ENTER om “Beeld vergrendelen” te
selecteren.
5. Druk op de of toets om “Grof” of “Fijn” te selecteren en druk
vervolgens op ENTER.
6. Druk op of om de beeldkwaliteit aan te passen.
Druk op ENTER.
7. Druk op de toets EXIT om af te sluiten.
De beeldpositie wijzigen (Positie):
Pas de positie van het PC-scherm aan als deze niet gelijk is aan het tv-scherm.
1.
Volg instructies 1 tot en met 3 onder “Grovere of fijnere afstelling van het beeld
(Beeld vergrendelen)”.
2. Druk op de of toets om “Positie” te selecteren en druk vervolgens op
ENTER.
3. Druk op of om de verticale positie aan te passen.
Druk op of om de horizontale positie aan te passen.
Druk op ENTER.
4. Druk op de toets EXIT om af te sluiten.
Het PC-beeld automatisch aanpassen (Autom. afstellen):
Auto-afstellen maakt het mogelijk om het PC-scherm zich zelf op
inkomende PC- en videosignalen af te stellen. De waarden fijn, grof en positie
worden automatisch aangepast.
1.
Volg instructies 1 tot en met 3 onder “Grovere of fijnere afstelling van het beeld
(Beeld vergrendelen)”.
2. Druk op de of toets om “Autom. afstellen” te selecteren en druk
vervolgens op
ENTER.
3. Druk op de toets EXIT om af te sluiten.
De beeldinstellingen initialiseren (Beeld resetten):
U kunt alle beeldinstellingen vervangen door de fabrieksinstellingen.
1.
Volg instructies 1 tot en met 3 onder “Grovere of fijnere afstelling van het beeld
(Beeld vergrendelen)”.
2. Druk op de of toets om “Beeld resetten” te selecteren en druk
vervolgens op ENTER.
3. Druk op de toets EXIT om af te sluiten.
Druk op de PC toets van de
afstandsbediening om de
PC-modus te selecteren.
BN68-01047L-00Dut.indd 42BN68-01047L-00Dut.indd 42 2006-08-10 2:50:152006-08-10 2:50:15

Nederlands-43
Geen geluid of beeld
Normaal beeld maar geen geluid
Geen beeld of zwart-wit beeld
Gestoord geluid en beeld
Vaag beeld of sneeuw,
vervormd geluid
Afstandsbediening werkt niet goed
De melding “Signaalkabel
controleren” wordt weergegeven
In de PC-stand wordt de melding
“Niet ondersteund.” weergegeven.
Het TFT LCD-paneel maakt gebruik van een paneel dat bestaat uit subpixels (
3.147.264
), waarvoor een geavanceerde
productietechnologie vereist is. Er kunnen echter enkele heldere of donkere pixels in het scherm voorkomen. Deze pixels hebben geen inv-
loed op de goede werking van het product.
Controleer of het netsnoer op een stopcontact is aangesloten.
Druk, als u dat nog niet had gedaan, op de toets aan de voorkant van het toestel.
Controleer de instellingen voor het contrast en de helderheid van het beeld.
Controleer het geluidsvolume.
Controleer het geluidsvolume.
Controleer of de toets MUTE
op de afstandsbediening is ingedrukt.
Controleer of “Interne mute” is uitgeschakeld.
Pas de kleurinstellingen aan.
Controleer of het geselecteerde uitzendsysteem correct is.
Probeer erachter te komen welk elektrisch apparaat de tv/monitor stoort en plaats het appa
raat uit de buurt van de tv/monitor.
Sluit de televisie op een ander stopcontact aan.
Controleer de richting, plaats en aansluitingen van de antenne.
Deze storing treedt vaak op bij het gebruik van een binnenantenne.
Deze storing treedt vaak op bij het gebruik van een binnenantenne.
Reinig de bovenste rand van de afstandbediening (transmissievenster).
Controleer de batterijcontacten.
Zorg dat de signaalkabel goed op de PC of videobron is aangesloten.
Zorg dat de PC of videobron zijn ingeschakeld.
Controleer de maximale resolutie en frequentie van de videoadapter.
Vergelijk deze waarden met de gegevens in de Displaystanden.
Problemen oplossen: voordat u contact opneemt met de technische dienst
De anti-diefstal vergrendeling gebruiken
Het Kensington-slot is een apparaat om het systeem fysiek te vergrendelen bij gebruik in een openbare ruimte. Het
slot dient apart te worden aangeschaft. Het ontwerp en gebruik kan iets afwijken, afhankelijk van de fabrikant.
Gebruik de bijgeleverde handleiding voor juist gebruik.
1. Breng het slot aan in het
Kensington-slot op de LCD tv
(Afb. 1) en draai het in de
richting van sluiten (Afb. 2).
2. Sluit de Kensington-slotkabel
aan.
3. Bevestig het Kensington-slot
aan een bureau of ander zwaar
object.
Kabel
Afb. 1
Afb. 2
<Optioneel>
De plaats van het ‘Kensington-slot’ kan variëren afhankelijk van het model.
BN68-01047L-00Dut.indd 43BN68-01047L-00Dut.indd 43 2006-08-10 2:50:162006-08-10 2:50:16

Nederlands-44
Technische specificaties en milieu
Het ontwerp en de specificaties kunnen zonder voorafgaande kennisgeving worden gewijzigd.
Dit is een Klasse B digitaal apparaat.
Type
Schermgrootte (diagonaal)
Stroomtoevoer
Energieverbruik
PC Resolutie
Geluid
Uitgang
Afmetingen (B X D X H)
Kast
Met standaard
Gewicht
Met standaard
Omgevingsvereisten
Temperatuur bij werking
Vochtigheid bij werking
Temperatuur bij opslag
Vochtigheid bij opslag
LE32N7
32 inch
AC 220-240 V, 50 Hz
155 W
1360 x 768 @ 60 Hz
10 W x 2
803 x 88 x 539 mm
803 x 244 x 578 mm
15,6 kg
10 °C tot 40 °C (50 °F tot 104 °F)
10 % tot 80 %, geen condensvorming
-20 °C tot 45 °C (-4 °F tot 113 °F)
5 % tot 95 %, geen condensvorming
LE40N7
40 inch
AC 220-240 V, 50 Hz
210 W
1360 x 768 @ 60 Hz
10 W x 2
994 x 92 x 647 mm
994 x 290 x 696 mm
24,3 kg
10 °C tot 40 °C (50 °F tot 104 °F)
10 % tot 80 %, geen condensvorming
-20 °C tot 45 °C (-4 °F tot 113 °F)
5 % tot 95 %, geen condensvorming
LE46N7
46 inch
AC 220-240 V, 50 Hz
275 W
1360 x 768 @ 60 Hz
10 W x 2
1129 x 106 x 732 mm
1129 x 320 x 788 mm
35,3 kg
10 °C tot 40 °C (50 °F tot 104 °F)
10 % tot 80 %, geen condensvorming
-20 °C tot 45 °C (-4 °F tot 113 °F)
5 % tot 95 %, geen condensvorming
Draaibaar voetstuk (links/rechts)
-20˚ ~ 20˚
BN68-01047L-00Dut.indd 44BN68-01047L-00Dut.indd 44 2006-08-14 9:26:052006-08-14 9:26:05
Pagina wordt geladen...
Pagina wordt geladen...
Pagina wordt geladen...
Pagina wordt geladen...
Pagina wordt geladen...
Pagina wordt geladen...
Pagina wordt geladen...
Pagina wordt geladen...
Pagina wordt geladen...
Pagina wordt geladen...
Pagina wordt geladen...
Pagina wordt geladen...
Pagina wordt geladen...
Pagina wordt geladen...
Pagina wordt geladen...
Pagina wordt geladen...
Pagina wordt geladen...
Pagina wordt geladen...
Pagina wordt geladen...
Pagina wordt geladen...
Pagina wordt geladen...
Pagina wordt geladen...
Pagina wordt geladen...
Pagina wordt geladen...
Pagina wordt geladen...
Pagina wordt geladen...
Pagina wordt geladen...
Pagina wordt geladen...
Pagina wordt geladen...
Pagina wordt geladen...
Pagina wordt geladen...
Pagina wordt geladen...
Pagina wordt geladen...
Pagina wordt geladen...
Pagina wordt geladen...
Pagina wordt geladen...
Pagina wordt geladen...
Pagina wordt geladen...
Pagina wordt geladen...
Pagina wordt geladen...
Pagina wordt geladen...
Pagina wordt geladen...
Pagina wordt geladen...
Pagina wordt geladen...
Pagina wordt geladen...
Pagina wordt geladen...
Pagina wordt geladen...
Pagina wordt geladen...
Pagina wordt geladen...
Pagina wordt geladen...
Pagina wordt geladen...
Pagina wordt geladen...
Pagina wordt geladen...
Pagina wordt geladen...
Pagina wordt geladen...
Pagina wordt geladen...
Pagina wordt geladen...
Pagina wordt geladen...
Pagina wordt geladen...
Pagina wordt geladen...
Pagina wordt geladen...
Pagina wordt geladen...
Pagina wordt geladen...
Pagina wordt geladen...
Pagina wordt geladen...
Pagina wordt geladen...
Pagina wordt geladen...
Pagina wordt geladen...
Pagina wordt geladen...
Pagina wordt geladen...
Pagina wordt geladen...
Pagina wordt geladen...
Pagina wordt geladen...
Pagina wordt geladen...
Pagina wordt geladen...
Pagina wordt geladen...
Pagina wordt geladen...
Pagina wordt geladen...
Pagina wordt geladen...
Pagina wordt geladen...
Pagina wordt geladen...
Pagina wordt geladen...
Pagina wordt geladen...
Pagina wordt geladen...
Pagina wordt geladen...
Pagina wordt geladen...
Pagina wordt geladen...
Pagina wordt geladen...
Pagina wordt geladen...
Pagina wordt geladen...
Pagina wordt geladen...
Pagina wordt geladen...
Pagina wordt geladen...
Pagina wordt geladen...
Pagina wordt geladen...
Pagina wordt geladen...
Pagina wordt geladen...
Pagina wordt geladen...
Pagina wordt geladen...
Pagina wordt geladen...
Pagina wordt geladen...
Pagina wordt geladen...
Pagina wordt geladen...
Pagina wordt geladen...
Pagina wordt geladen...
Pagina wordt geladen...
Pagina wordt geladen...
Pagina wordt geladen...
Pagina wordt geladen...
Pagina wordt geladen...
Pagina wordt geladen...
Pagina wordt geladen...
Pagina wordt geladen...
Pagina wordt geladen...
Pagina wordt geladen...
Pagina wordt geladen...
Pagina wordt geladen...
Pagina wordt geladen...
Pagina wordt geladen...
Pagina wordt geladen...
Pagina wordt geladen...
Pagina wordt geladen...
Pagina wordt geladen...
Pagina wordt geladen...
Pagina wordt geladen...
Pagina wordt geladen...
Pagina wordt geladen...
Pagina wordt geladen...
Pagina wordt geladen...
Pagina wordt geladen...
Pagina wordt geladen...
Pagina wordt geladen...
Pagina wordt geladen...
Pagina wordt geladen...
Pagina wordt geladen...
Documenttranscriptie
Inhoud UWTV/MONITOR AANSLUITEN EN GEBRUIKSKLAAR MAKEN VERSCHILLENDE FUNCTIES GEBRUIKEN Lijst met onderdelen .................................................................... De standaard installeren .......................................................... De muurbevestigingsbeugel installeren ............................. Overzicht van het bedieningspaneel ..................................... Overzicht van het aansluitpaneel............................................ Overzicht van de afstandsbediening .................................... Batterijen in de afstandsbediening plaatsen ...................... In - en uitschakelen....................................................................... Televisie in standby-modus zetten ......................................... Plug & Play ....................................................................................... 2 2 2 3 4 6 6 7 7 7 Taal kiezen.................................................................................... 21 De Spelmodus gebruiken ........................................................ 21 Blauwe schermmodus instellen / Melodie selecteren ................................................................... 22 De functie spaarstand gebruiken .......................................... 22 De Blue Eye <Blue Eye> instellen ....................................... 22 De bron selecteren .................................................................... 23 De namen van de ingangsbron bewerken ......................... 23 WISELINK Kanalen automatisch opslaan .................................................. 8 Kanalen handmatig opslaan ..................................................... 8 De Kanaalbeheer instellen ......................................................... 9 Het kinderslot activeren ........................................................ 10 Opgeslagen kanalen sorteren .................................................. 10 Kanaalnamen vastleggen ........................................................... 11 Kanalen nauwkeurig instellen .................................................. 11 BEELD INSTELLEN De beeldstandaard aanpassen ................................................. 12 Aangepast beeld instellen ......................................................... 12 De kleurtint wijzigen .................................................................... 13 Schakering aanpassen met het component Preferred Color <Voorkeurskleur> .......................................... 13 De beeldinstellingen terugstellen naar de standaard fabrieksinstellingen................................. 14 Het beeldformaat selecteren .................................................... 14 De Auto-breed wijzigen (4:3) .................................................... 14 Het beeld stilzetten ...................................................................... 15 Digitale geluidsonderdrukking ................................................ 15 DNIe-demo (Digital Natural Image engine) ........................ 15 De kleurruimte wijzigen ............................................................. 15 Beeld-in-Beeld (PIP) ...................................................................... 16 TELETEKSTFUNCTIE GEBRUIKEN Teletekstdecoder ........................................................................ 34 Teletekstinformatie weergeven ............................................. 34 Specifieke teletekstpagina selecteren.................................. 35 Fastext gebruiken om een teletekstpagina te selecteren ......................................... 35 Uw afstandsbediening instellen ......................................... 36 Afstandsbedieningscodes ..................................................... 38 Nederlands De functie WISELINK gebruiken .......................................... 24 Het menu WISELINK gebruiken........................................... 25 De lijst Foto (JPEG) gebruiken ............................................. 25 Informatie voor fotobestanden weergeven ................... 27 Een foto of diavoorstelling selecteren.............................. 28 Draaien ......................................................................................... 28 Inzoomen .................................................................................... 29 Afbeeldingsbestanden kopiëren ........................................ 30 Afbeeldingsbestanden verwijderen.................................. 30 Een foto afdrukken .................................................................. 31 De Lijst van MP3-bestanden gebruiken .......................... 31 Muziekbestanden kopiëren.................................................. 32 Muziekbestanden verwijderen ........................................... 32 Het menu Instellingen gebruiken ...................................... 33 KANALEN INSTELLEN PC INSTELLEN GELUID INSTELLEN De geluidsstandaard wijzigen ................................................ 17 De geluidsinstellingen aanpassen ........................................ 17 De TruSurround XT (SRS TSXT) instellen .......................... 17 Het volume automatisch aanpassen .................................... 18 De Interne mute selecteren.................................................. 18 Het geluid van het subbeeld weergeven ............................ 18 De geluidsinstellingen terugstellen naar de standaard fabrieksinstellingen...................................... 19 Koptelefoon aansluiten.......................................................... 19 Geluidsmodus selecteren...................................................... 19 Uw software installeren (gebaseerd op Windows XP) ................................................... 41 Weergavemodus (PC) ............................................................... 41 De PC selecteren ........................................................................ 45 TIPS VOOR GEBRUIK De anti-diefstal vergrendeling gebruiken....................... 43 Problemen oplossen: voordat u contact opneemt met de technische dienst ...................... 43 Technische specificaties en milieu ....................................... 44 TIJD INSTELLEN De huidige tijd instellen en weergeven............................... 19 Standby-klok instellen .............................................................. 20 De televisie automatisch aan uitschakelen ........................ 20 Symbolen Druk op Belangrijk Opmerking Knop Eenmaal drukken Nederlands-1 BN68-01047L-00Dut.indd 1 2006-08-10 2:49:13 Lijst met onderdelen Controleer of de volgende onderdelen bij uw LCD-tv geleverd zijn. Neem contact op met uw verkoper als er onderdelen ontbreken. M4 X L16 Afstandsbediening en 2 batterijen (AAA) Netsnoer Gebruikershandleiding 4 schroeven voorde voet Bodemkap Garantiekaart Voet Veiligheidsinstructies Schoonaakdoek Registratiekaarten Garantiekaart / Veiligheidsinstructies / Registratiekaarten (Niet overal verkrijgbaar). De voet met bijbehorende schroeven wordt afhankelijk van het model wellicht niet bijgeleverd. De standaard installeren <2> <3> 1. Plaats de TV op een tafel met het scherm naar beneden op een zachte doek of kussen. 2. Plaats de voet in het gat onderop de TV. 3. Draai de schroef vast in het aangegeven gat. De voet is geïnstalleerd bij modellen met een schermformaat van 40 inch en hoger. De muurbevestigingsbeugel installeren Met de los verkrijgbare wandsteunen kunt u de tv aan de muur bevestigen. Raadpleeg de meegeleverde instructies voor gedetailleerde informatie over het monteren van de wandsteunen. Neem contact op met een technicus alvorens de wandsteunen te bevestigen. Samsung Electronics is niet verantwoordelijk voor schade aan het product of voor verwondingen die u zelf of anderen oplopen wanneer u besluit de tv zelfstandig te installeren. Verwijder de standaard, bedek het gat aan de onderkant met een kap en zet deze met twee schroeven vast. Nederlands-2 BN68-01047L-00Dut.indd 2 2006-08-10 2:49:19 Overzicht van het bedieningspaneel De kleur en vormgeving van het product kunnen afhankelijk van het model variëren. SOURCE Schakelen tussen alle beschikbare ingangsbronnen. (TV, Ext.1, Ext.2, AV, S-Video, Component, PC, HDMI1, HDMI2). Gebruik deze knop in het schermmenu zoals u de knop ENTER gebruikt op de afstandsbediening. MENU Druk op de toets om op uw scherm het menu met de functies van uw televisie te bekijken. Hiermee kunt u het volume verlagen of verhogen. Gebruik de knoppen in het schermmenu zoals u de knoppen en gebruikt op de afstandsbediening. Druk op de afstandsbediening om van kanaal te in het veranderen. Gebruik de knoppen schermmenu zoals u de knoppen en gebruikt op de afstandsbediening. (Zonder de afstandsbediening kunt u de tv inschakelen door de kanaaltoetsen in te drukken.) Luidsprekers (Stroom) Druk op de toets om de televisie aan en uit te zetten. Controlelampje stroom Knippert en gaat uit als de stroom ingeschakeld is en licht op bij de modus stand-by. Sensor voor de afstandsbediening Richt de afstandsbediening op dit punt op de tv. Nederlands-3 BN68-01047L-00Dut.indd 3 2006-08-10 2:49:21 Overzicht van het aansluitpaneel [Aansluitingen op chterpaneel] [Aansluitingen op zijpaneel] Netvoeding Wanneer u een extern apparaat aansluit op de tv moet het toestel zijn uitgeschakeld. Zorg bij het aansluiten van een externe aansluiting dat de kleuren van de aansluiting en de kabel overeenkomen. Nederlands-4 BN68-01047L-00Dut.indd 4 2006-08-10 2:49:22 Aansluiten op antenne of kabeltelevisienetwerk Voor de juiste weergave van tv-kanalen moet het toestel een signaal ontvangen via een van de volgende bronnen: - Een buitenantenne / Een kabeltelevisienetwerk / Een satellietnetwerk Het aansluiten van HDMI/DVI - Ondersteunt verbindingen met audiovisuele apparatuur die met HDMI verbonden kan worden (set top boxes, dvd-spelers, audiovisuele ontvangers en digitale tv’s). - Voor een HDMI - HDMI aansluiting is geen extra audio-aansluiting nodig. Wat is HDMI? - Met HDMI (‘High Definition Multimedia Interface’) kunnen hoge-definitie digitale videogegevens en meerdere kanalen met digitale audio (5.1 kanalen) worden uitgezonden. - De HDMI/DVI-uitgang ondersteunt een DVI-aansluiting op externe apparatuur met een geschikte kabel (niet meegele-verd). Het HDMI-apparaat is kleiner dan de DVI. Verder is bij HDMI de coderingsfunctie HDCP (‘High Bandwidth Digital Copy Protection’; digitale kopieerbeveiliging met grote bandbreedte) geïnstalleerd en wordt digitale audio van meer-dere kanalen ondersteund. Voor deze verbinding dient u gebruik te maken van een DVI-naar-HDMI-kabel of van een DVI-HDMI-aanbieder en de “R - AUDIO - L”-terminal op DVI te zetten voor geluidsweergave. - Wanneer u dit product via HDMI of DVI aansluit op bijvoorbeeld een Set Top Box, dvd-speler of spelcomputer, zorg er dan voor dat de video-uitgang compatibel ingesteld is zoals weergegeven in de onderstaande tabel. Als u dit niet doet kan het beeld storen, gebroken zijn of zelfs ontbreken. Ondersteunde modi voor DVI en HDMI 720p 576p 576i 480p 480i O O X O X 50 Hz O X X O X 60 Hz O O O O O Component - Probeer niet om de HDMI/DVI-aansluiting aan te sluiten op de grafische kaart van een pc of laptop. (Dat zal resulteren in de weergave van een leeg scherm) 1080i O O O Het aansluiten van een Set-Top Box, VCR of dvd - Sluit de VCR- of dvd- SCART-kabel (optioneel) aan op de SCART-aansluiting van de videorecorder of dvd-speler. - Als u zowel de Set-Top Box als de VCR (of dvd) wilt aansluiten, dient u eerst de Set-Top Box met de VCR (of dvd) te verbinden en vervolgens de VCR (of dvd) op uw toestel aan te sluiten. Externe Audio/Video-apparatuur aansluiten - Sluit een RCA- (optioneel) of S-VIDEO-kabel (optioneel) aan op de externe audio- of videoapparatuur, zoals een videorecorder, dvd-speler of camcorder. - Sluit de stereo-audiokabel (optioneel) aan op “R - AUDIO – L” aan de achterkant van uw toestel en de andere uiteinden op de corresponderende uitgangen van het A/V-apparaat. - Op de hoofdtelefoonuitgang ( ) aan de achterzijde van de tv/monitor kunt u een hoofdtelefoon aansluiten. Wanneer de hoofdtelefoon is aangesloten worden de ingebouwde luidsprekers uitgeschakeld. ONDERHOUD - Serviceverbinding voor gekwalificeerde monteur. Het aansluiten van audio - Sluit de RCA audiokabels aan op “R - AUDIO - L” aan de achterkant van uw toestel en verbind de andere uiteinden met de corresponderende aansluitpunten voor audio op de versterker of de DVD Home Theater. Computer aansluiten - Sluit de ene uitgang van de D-Sub-kabel (optioneel) aan op “PC (PC IN)” aan de achterzijde van uw set en sluit de andere uitgang van de kabel aan op de videokaart van uw computer. - Sluit de stereo-audiokabel (optioneel) aan op “AUDIO (PC IN)” aan de achterzijde van uw tv/monitor en het andere uiteinde op “Audio Out” van de geluidskaart van uw computer. Het aansluiten van apparatuur (DTV/DVD) - Sluit het ene uiteinde van de videokabels (optioneel) aan op de corresponderende uitgangen (“PR”, “PB”, “Y”) aan de achterzijde van de tv/monitor en het andere uiteinde op de corresponderende video-uitgangen van de DTV of dvd-speler. - Als u zowel de Set-Top Box als de DTV (of dvd) wilt aansluiten, moet u eerst de Set-Top Box met de DTV (of dvd) verbinden en vervolgens de DTV (of dvd) met het aansluitpunt (“PR”, “PB”, “Y”) op uw toestel. - De Y-, PB- en PR-aansluitpunten op uw apparatuur (DTV of dvd) worden soms aangegeven als Y, B-Y en R-Y, of Y, Cb en Cr. - Sluit het ene uiteinde van RCA audiokabels (optioneel) aan op de uitgangen “R - AUDIO - L” aan de achterzijde van de set en het andere uiteinde op de corresponderende audio-uitgangen van de DTV of dvd-speler. - Deze LCD-tv geeft een optimale beeldresolutie weer in de modus 720p. - Deze LCD-tv geeft de maximale beeldresolutie weer in de modus 1080i. Kensington-slot - Het Kensington-slot (optioneel) is een vergrendeling waarmee u het systeem fysiek kunt vastzetten voor gebruik in het openbaar. - Als u een slot wilt gebruiken neemt u contact op met de dealer bij wie u de tv hebt aangeschaft. - De plaats van het ‘Kensington-slot’ kan variëren afhankelijk van het model. Nederlands-5 BN68-01047L-00Dut.indd 5 2006-08-10 2:49:22 Overzicht van de afstandsbediening Hiermee selecteert u het apparaat dat bediend moet worden met de Samsung-afstandsbediening (TV, DVD, STB, CABLE, VCR). (Zie pagina 36~40) Standby-toets voor de televisie Nummertoetsen voor directe kanaalkeuze Kanaal kiezen met één/twee cijfers Vorig kanaal Automatisch uitschakelen Deze functie stelt u in staat opgeslagen foto- (JPEG) en audiobestanden (MP3) te laden en deze te bekijken of af te spelen op de TV. : Volgend kanaal : Vorig kanaal Hiermee komt “Kanaalbeheer” op het scherm. P P Selecteer direct de TV-modus Het schermmenu afsluiten VCR/DVD-functies; (terugspoelen, stoppen, afspelen/stilzetten, vooruitspoelen) Muisaanwijzer in het menu bedienen Meer volume Minder volume Geluid tijdelijk uitzetten Weergave van het menu en bevestiging van wijzigingen Beeld-in-beeld aan / uit Beeldstandaard selecteren Geluidseffect-keuze Geluidmodus-keuze SRS TSXT kiezen SET: Hiermee past u 5 verschillende apparaten aan – TV, DVD, STB, KABEL of VCR. RESET: Wanneer uw afstandsbediening niet werkt, vervangt u de batterijen en drukt u 2-3 seconden op “RESET” voordat u hem opnieuw gaat gebruiken. Invoer video selecteren Wanneer u op deze knop drukt, lichten een aantal toetsen op de afstandsbediening (bijvoorbeeld de toetsen voor selectie van het doelapparaat, volume, kanaal en MUTE) een paar seconden op en worden vervolgens uitgeschakeld om energie te besparen. Deze functie maakt het gebruik van uw afstandbediening ’s avonds of in het donker eenvoudiger. Om informatie te bekijken over de huidige uitzending Beeldformaat kiezen Selecteer direct de PC-modus Beeld bevriezen Input bronkeuze Teletekstfuncties Verlaat het teletekstscherm Teletekst index Teletekst Vasthouden Teletekstformaat selecteren Teletekst opslaan Teletekstmodus selecteren (overzicht of Flof) Teletekst sub-pagina P P : Teletekst volgende pagina : Teletekst vorige pagina Teletekst annuleren Teletekst weergeven Wisselen tussen Teletekst, Dubbel of Mix. Onderwerp Fastext selecteren Fel licht kan de werking van de afstandsbediening beïnvloeden. Dit is een speciale afstandsbediening voor visueel gehandicapten en heeft brailletekens bij de AAN/UIT-, kanaal- en volumeknoppen. Batterijen in de afstandsbediening plaatsen 1. Open het klepje achterop de afstandsbediening met een opwaartse beweging zoals te zien in de afbeelding. 2. Plaats twee AAA batterijen. 3. Plaats het klepje weer terug. Zorg ervoor dat de “+” en “-” uiteinden van de batterijen overeenkomen met de afbeelding in het vakje. Verwijder de batterijen en bewaar ze op een koele, droge plaats, indien u de afstandsbediening langere tijd niet gebruikt. De maximale werkingsafstand tussen de tv en afstandsbediening bedraagt circa 7 meter. (Bij een normaal gebruik van de tv gaan de batterijen ongeveer een jaar mee.) Als de afstandsbediening niet werkt, controleert u het volgende: 1. Is de stroom van de televisie ingeschakeld? 2. Hebt u de plus- en minpolen van de batterijen verwisseld? 3. Zijn de batterijen leeg? 4. Is er een stroomonderbreking of is het netsnoer niet aangesloten? 5. Schijnt er speciaal fluorescerend licht of neonlicht in de buurt? Nederlands-6 BN68-01047L-00Dut.indd 6 2006-08-10 2:49:23 In - en uitschakelen Het netsnoer is bevestigd aan de achterzijde van de tv. 1. Steek de stekker in een geschikt stopcontact. 2. Druk op de AAN/UIT-knop aan de voorzijde van de set. of de toets TV ( ) op de afstandsbediening drukken om de tv aan te zetten. U kunt ook op de toets POWER 3. Druk op de cijfertoetsen (0~9) of de toets kanaal omhoog/omlaag ( / ) op de afstandsbediening of op toets aan de rechterzijde van de tv. 4. Druk nogmaals op POWER De stand-by-indicator op het voorpaneel gaat Merken. Het programma waar u het laatst naar hebt gekeken, wordt automatisch opnieuw geselecteerd. Wanneer u de tv de eerste keer inschakelt, wordt u gevraagd de taal te kiezen waarin de menu’s moeten worden weergegeven. om het toestel uit te schakelen. Televisie in standby-modus zetten U kunt de tv in de stand-by stand zetten ter vermindering van het energieverbruik. De stand-by stand kan handig zijn als u tijdelijk wilt stoppen met kijken (tijdens het eten bijvoorbeeld). 1. Druk op de POWER toets van de afstandsbediening. Het beeldscherm gaat uit en een blauw standbylampje verschijnt aan de voorkant van uw apparaat. 2. Druk nogmaals op de POWER weer aan te zetten. , op een cijfertoets (0~9) of de programmatoets/P-toets ( / ) om de tv/monitor Laat de tv niet gedurende langere tijd in de standby-stand staan (zoals tijdens vakanties en dergelijke). U kunt het beste de stekker uit het stopcontact halen en de antenne ontkoppelen. Plug & Play Wanneer de tv voor het eerst wordt ingeschakeld, worden automatisch enkele basisinstellingen na elkaar uitgevoerd. De volgende instellingen zijn beschikbaar. 1. Druk op de POWER toets van de afstandsbediening. De mededeling “Start Plug & Play” wordt weergegeven met “OK” geselecteerd. 2. Kies de juiste taal door op de of toets te drukken. Druk op ENTER om uw keuze te bevestigen. 3. Het bericht “Antenne-ingang controleren” wordt weergegeven. Druk op “OK”. Druk op ENTER. 4. Kies het juiste land door op de of toets te drukken. Druk op ENTER om uw keuze te bevestigen. 5. Het menu “Automatisch opslaan” wordt weergegeven door “Start” te kiezen. Druk op ENTER. Controleer of de antennekabel goed is aangesloten. Het zoeken naar een kanaal start en stopt automatisch. Nadat alle beschikbare kanalen zijn opgeslagen, wordt het menu “Klok instellen” weergegeven. Druk op ieder gewenst moment op de toets ENTER om het opslaan te onderbreken. 6. Druk op ENTER. Selecteer “Uur” of “min” door te drukken op de Stel “Uur” of “min” in door te drukken op de of of toets. toets. U kunt de uren en minuten ook rechtstreeks met de cijfertoetsen op de afstandsbediening instellen. 7. Druk op ENTER om uw instelling te bevestigen. Taalkeuze: Selecteer uw taal. Land: Selecteer uw land. Automatisch opslaan: Zoekt automatisch naar beschikbare kanalen in het lokale gebied en slaat deze op. Klok instellen: Stelt de tv-klok in op de lokale tijd. Nederlands-7 BN68-01047L-00Dut.indd 7 2006-08-10 2:49:26 Als u deze functie wilt herstellen... 1. Druk op de toets MENU voor weergave van het menu. Druk op de toets om “Instellingen” te selecteren en druk vervolgens op ENTER. 2. Druk nogmaals op de toets ENTER om “Plug & Play” te selecteren. 3. Het bericht om "Plug & Play starten" wordt weergegeven. of - Kanalen automatisch opslaan - Kanalen handmatig opslaan Kanalen automatisch opslaan U kunt zoeken naar de beschikbare frequenties (deze zijn afhankelijk van het land waar u woont).Automatisch toegewezen programmanummers komen mogelijk niet overeen met de feitelijke of gewenste programmanummers. U kunt nummers echter handmatig rangschikken en ongewenste kanalen wissen. 1. Druk op de toets MENU voor weergave van het menu. Druk op de of toets om “Kanaal” te selecteren en druk vervolgens op ENTER. 2. Druk nogmaals op de toets ENTER om “Land” te selecteren. 3. Kies de juiste land door op de of toets te drukken. Druk op ENTER om uw keuze te bevestigen. 4. Druk op de 5. Druk op ENTER. of toets om “Automatisch opslaan” te selecteren en druk vervolgens op ENTER. Het toestel slaat nu alle beschikbare kanalen op. U kunt altijd op de toets ENTER drukken om te stoppen met het opslaan van kanalen en terug te keren naar het menu “Kanaal”. 6. Nadat alle beschikbare kanalen zijn opgeslagen verschijnt het menu “Sorteren”. Kanalen handmatig opslaan U kunt maximaal 100 tv-kanalen opslaan, waaronder kanalen die via kabelnetwerken worden ontvangen. Bij het handmatig opslaan van kanalen kunt u het volgende kiezen: Of u een gevonden kanaal al dan niet opslaat. Welke programmanummers u aan de opgeslagen kanalen toewijst. 1. Druk op de toets MENU voor weergave van het menu. Druk op de of toets om “Kanaal” te selecteren en druk vervolgens op ENTER. 2. Druk op de 3. Druk nogmaals op de toets ENTER om “Programma” te selecteren. 4. Om een programmanummer aan een kanaal te koppelen, zoekt u met de en vervolgens drukt u op ENTER. 5. Druk op de 6. Selecteer de standaardkleur die u wilt door op de ENTER te drukken. of toets om “Handm. opslaan” te selecteren en druk vervolgens op ENTER. of toets het juiste nummer U kunt ook het programmanummer instellen door op de cijfertoetsen van de afstandsbediening te drukken. of toets om “Kleursysteem” te selecteren en druk vervolgens op ENTER. of toets te blijven drukken en vervolgens op Nederlands-8 BN68-01047L-00Dut.indd 8 2006-08-10 2:49:27 7. Druk op de toets 8. Selecteer het gewenste standaardgeluid door op de toets ENTER te drukken. of om “Geluidssysteem” te selecteren en druk vervolgens op ENTER. 9. Als u het nummer weet van het kanaal dat u wilt opslaan, drukt u op de toets of om “Kanaal” te selecteren. Druk op de toets ENTER. Selecteer C (Antenne) of S (kabel) door te drukken op de toets of . Druk op de toets om een kanaal te selecteren. Selecteer het gewenste nummer door op te drukken en aansluitend op ENTER. of te blijven drukken en vervolgens op Als er geen geluid is of als het geluid vervormd is, selecteert u nogmaals de gewenste geluidsstandaard. of Kanaalmodus: P (Programmamodus), C (Antennemodus), S (Kabelkanaal) U kunt ook een kanaal instellen met de numerieke toetsen op de afstandsbediening. 10. Als u de kanaalnummers niet weet, drukt u op de toets of om “Zoeken” te selecteren. Druk op de knop ENTER. Zoek met behulp van de toets of en druk daarna op de knop ENTER. 11. Druk op of om “Opslaan” te selecteren. Druk nogmaals op de toets ENTER om “OK” te selecteren. 12. Herhaal de stappen 3 em 11 voor elk kanaal dat u wilt opslaan. Programme: Hiermee selecteert u een programmanummer voor het kanaal. Kleursysteem: Hiermee stelt u het kleurenondersteuningssysteem in. Geluidssysteem: Hiermee stelt u het geluidsondersteuningssysteem in. Kanaal: Hiermee selecteert u een kanaal. Zoeken: Hiermee zoekt u naar de frequentie van het kanaal. Opslaan: Hiermee slaat u de instellingen op. De Kanaalbeheer instellen De kanalen instellen naar eigen voorkeur. U kunt het gewenste kanaal gemakkelijk verwijderen, toevoegen of vergrendelen. 1. Druk op de toets MENU voor weergave van het menu. Druk op de toets of om “Kanaal” te selecteren en druk vervolgens op ENTER. 2. Druk op de toets of vervolgens op ENTER. 3. Druk nogmaals op de toets ENTER om “Kanaalbeheer” te selecteren. om “Kanaalbeheer” te selecteren en druk 4. Druk op de toets 5. Druk op of om het ongewenste kanaal te selecteren en druk vervolgens op ENTER om te annuleren. 6. Herhaal stap 5 voor elk te selecteren of te annuleren kanaal. 7. om de regel “ ” te selecteren. Druk op de toets EXIT om af te sluiten. “ ” is geactiveerd wanneer “Kinderslot” op “Aan” staat. U kunt deze opties selecteren door eenvoudigweg te drukken op de knop CH MGR op uw afstandsbediening Nederlands-9 BN68-01047L-00Dut.indd 9 2006-08-10 2:49:28 Het kinderslot activeren Met deze functie kunt u voorkomen dat bijvoorbeeld kinderen naar programma’s kijken die niet geschikt zijn voor hen, door het beeld en het geluid uit te schakelen. Het kinderslot kan niet uitgezet worden door de toetsen op het zijpaneel te gebruiken. Alleen de afstandsbediening kan de instelling van het kinderslot ongedaan maken: houd de afstandsbediening daarom uit de buurt van kinderen. 1. Druk op de toets MENU voor weergave van het menu. Druk op de toets om “Kanaal” te selecteren en druk vervolgens op ENTER. 2. Druk op de of toets om “Kanaalbeheer” te selecteren en druk vervolgens op ENTER. 3. Druk op of op ENTER. 4. Druk op de toets 5. Druk op of om “Kanaalbeheer” te selecteren en druk vervolgens op ENTER. of om “Kinderslot” te selecteren en druk vervolgens of om “Aan” te selecteren. Druk op ENTER. 6. Druk op de knop 7. Druk op of om de kanalen te selecteren die u wilt vergrendelen en druk vervolgens op ENTER. 8. Herhaal stap 7 voor elk kanaal dat vergrendeld of ontgrendeld moet worden. 9. om de lijn “ ” te selecteren. Druk op de toets EXIT om af te sluiten. Selecteer “Aan” of “Uit” in “Kinderslot” om eenvoudig de in “ kanalen te activeren of te deactiveren. ” geselecteerde Opgeslagen kanalen sorteren U kunt de nummers van twee kanalen uitwisselen om: De numerieke volgorde waarin de kanalen automatisch werden opgeslagen, te wijzigen. Gemakkelijk te onthouden nummers toe te kennen aan de kanalen die u het vaakst bekijkt. 1. Druk op de toets MENU voor weergave van het menu. Druk op de toets om “Kanaal” te selecteren en druk vervolgens op ENTER. 2. Druk op 3. Selecteer het nummer van het kanaal dat u wilt veranderen door op de of toets te blijven drukken. Druk op ENTER. of of om “Sorteren” te selecteren en druk vervolgens op ENTER. Het nummer en de naam van het geselecteerde kanaal zijn naar de rechterkant verschoven. 4. Druk op de toets of om naar de positie te gaan waarin u wilt wijzigen en druk vervolgens op de toets ENTER. Het geselecteerde kanaal is verwisseld met het kanaal dat voorheen onder het gekozen nummer was opgeslagen. 5. Herhaal stap 3 en 4 als u nog een kanaal wilt sorteren. 6. Druk op de toets EXIT om af te sluiten. Nederlands-10 BN68-01047L-00Dut.indd 10 2006-08-10 2:49:29 Kanaalnamen vastleggen Kanalen krijgen automatisch een naam toegewezen wanneer kanaalinformatie wordt uitgezonden. U kunt deze naam wijzigen en nieuwe Naam toewijzen. 1. Druk op de toets MENU voor weergave van het menu. Druk op de toets om “Kanaal” te selecteren en druk vervolgens op ENTER. 2. Druk op de ENTER. 3. Indien van toepassing selecteert u het kanaal waaraan u een nieuwe naam wilt geven door te drukken op de of toets. Druk op ENTER. of of toets om “Naam” te selecteren en druk vervolgens op De selectiebalk wordt vlakbij het naamvakje weergegeven. 4. Als U... Dan... Een letter, cijfer of symbool wilt selecteren Op of Naar de volgende letter wilt gaan Op drukken Naar de vorige letter wilt gaan Op drukken De naam wilt bevestigen Op ENTER drukken drukken De beschikbare tekens zijn: Letters van het alfabet (A~Z) / Cijfers (0~9) / Speciale tekens ( -, space) 5. Herhaal de stappen 3 en 4 voor elk kanaal waaraan u een nieuwe naam wenst te geven. 6. Druk op de toets EXIT om af te sluiten. Kanalen nauwkeurig instellen Met fijnafstellen kunt u handmatig een willekeurig kanaal bijstellen voor optimale ontvangst. 1. Gebruik de cijfertoetsen om direct het kanaal in te stellen dat u fijn wilt afstellen. 2. Druk op de toets MENU voor weergave van het menu. Druk op de toets om “Kanaal” te selecteren en druk vervolgens op ENTER. 3. Druk op de of toets om “Fijnafstemming” te selecteren en druk vervolgens op ENTER. 4. Druk op of om de fijnafstelling aan te passen. Druk op ENTER. 5. Druk op de toets EXIT om af te sluiten. of Ingestelde en opgeslagen kanalen zijn herkenbaar aan een asterisk “*” rechts naast het kanaalnummer in het kanalenoverzicht en het kanaalnummer wordt rood. Om de instelling ongedaan te maken, selecteert u Reset door op de of toets en vervolgens op ENTER te drukken. Nederlands-11 BN68-01047L-00Dut.indd 11 2006-08-10 2:49:30 De beeldstandaard aanpassen U kunt het beeld selecteren dat het best overeenkomt met uw wensen. 1. Druk op de toets MENU voor weergave van het menu. Druk op de toets om “Beeld” te selecteren en druk vervolgens op ENTER. 2. Druk nogmaals op de toets ENTER om “Modus” te selecteren. Druk nogmaals op ENTER. 3. Druk op de toets Druk op ENTER. 4. of of om het gewenste beeldeffect te selecteren. Druk op de toets EXIT om af te sluiten. Dynamisch: Dynamisch: Stelt het beeld in op hoge-definitie voor in een lichte ruimte. Standaard: Stelt het beeld in voor optimale weergave in een normale omgeving. Film: Stelt het beeld in voor een comfortabele weergave in een donkere ruimte. Aangepast: Voor weergave van uw favoriete beeldinstellingen. (Zie “Aangepast beeld instellen”) U kunt ook met behulp van de toets P.MODE op de afstandsbediening een beeldinstelling selecteren. De beeldmodus moet apart ingesteld worden voor elke ingangsbron. Selecteer “Reset” om terug te keren naar de beeldinstellingen zoals deze standaard in de fabriek zijn ingesteld. (Zie “De beeldinstellingen terugstellen naar de standaard fabrieksinstellingen” op pagina 14) Aangepast beeld instellen U kunt het beeld instellen zodat het overeenkomt met uw wensen. 1. Om het gewenste beeldeffect te selecteren, volgt u de instructies 1 t/m 3 van “De beeldstandaard aanpassen”. 2. Druk op de toets Druk op ENTER. 3. Druk op de toets of om de waarde van een specifiek item te verhogen of verlagen. Druk op ENTER. 4. of om een specifiek item te selecteren. Druk op de toets EXIT om af te sluiten. Contrast: Hiermee kunt u de het verschil tussen licht en donker van objecten op de achtergrond aanpassen. Helderheid: Hiermee past u de helderheid van het gehele scherm aan. Scherpte: Hiermee past u de randen van objecten aan, door ze scherper of vager te maken. Kleur: Hiermee past u de kleuren aan door ze lichter of donkerder te maken. Tint (alleen NTSC): Hiermee past u de kleuren van objecten aan door ze roder of groener te maken voor een natuurlijk effect. De aangepaste waarden worden opgeslagen volgens de geselecteerde beeldmodus. In de modus PC kunnen alleen "Contrast", "Helderheid" en "Kleur" worden aangepast. Nederlands-12 BN68-01047L-00Dut.indd 12 2006-08-10 2:49:31 De kleurtint wijzigen U kunt de kleurtoon selecteren die u het prettigst vindt voor uw ogen. 1. Om het gewenste beeldeffect te selecteren, volgt u de instructies 1 t/m 3 op pagina 12 van “De beeldstandaard aanpassen”. 2. Druk op de op ENTER. 3. Druk op de of Druk op ENTER. 4. of toets om “Kleur tint” te selecteren en druk vervolgens om de gewenste kleurtoon te selecteren. Druk op de toets EXIT om af te sluiten. Koel2: Maakt de kleurtemperatuur blauwer dan het menu “Koel1”. Koel1: Maakt wit blauwachtig. Normaal: Houdt wit wit. Warm1: Maakt wit roodachtig. Warm2: Maakt de kleurtemperatuur roder dan het menu “Warm1”. De aangepaste waarden worden opgeslagen volgens de geselecteerde beeldmodus. Schakering aanpassen met het component Preferred Color <Voorkeurskleur> U kunt de kleurschakering van het beeld aanpassen met het component Preferred Color <Voorkeurskleur>. 1. Om het gewenste beeldeffect te selecteren, volgt u de instructies 1 t/m 3 op pagina 12 van “De beeldstandaard aanpassen”. 2. Druk op de of toets om “Kleurbeheer” te selecteren en druk vervolgens op ENTER. 3. Druk op de toets of om een bepaald item te selecteren. Druk op de toets ENTER. 4. Druk op de toets of om de waarde van een bepaald item te verhogen of verlagen. Druk op de toets ENTER. 5. Druk op de toets EXIT om af te sluiten. R Contrast: G Contrast: B Contrast: R Helderheid: G Helderheid: B Helderheid: Reset: Hiermee maakt u het rode component van de rand tussen objecten en de achtergrond lichter of intenser. Hiermee maakt u het groene component van de rand tussen objecten en de achtergrond lichter of intenser. Hiermee maakt u het blauwe component van de rand tussen objecten en de achtergrond lichter of intenser. Hiermee past u de helderheid van het rode component voor het gehele scherm aan. Hiermee past u de helderheid van het groene component voor het gehele scherm aan. Hiermee past u de helderheid van het blauwe component voor het gehele scherm aan. Hiermee herstelt u alle fabrieksinstellingen. In “Kleurbeheer” kunt u geen “Kleur tint” selecteren. Nederlands-13 BN68-01047L-00Dut.indd 13 2006-08-10 2:49:32 De beeldinstellingen terugstellen naar de standaard fabrieksinstellingen U kunt terugkeren naar de beeldinstellingen zoals deze standaard in de fabriek zijn ingesteld. 1. Om het gewenste beeldeffect te selecteren, volgt u de instructies 1 t/m 3 op pagina 12 van “De beeldstandaard aanpassen”. 2. Druk op de op ENTER. 3. of toets om “Reset” te selecteren en druk vervolgens Druk op de toets EXIT om af te sluiten. “Reset” wordt voor elke beeldmodus ingesteld. Het beeldformaat selecteren U kunt het beeldformaat selecteren dat het meest overeenkomt met uw wensen. 1. Druk op de toets MENU voor weergave van het menu. Druk op de toets om “Beeld” te selecteren en druk vervolgens op ENTER. 2. Druk op de op ENTER. 3. Selecteer de optie en stel deze in met behulp van de Druk op ENTER. 4. Druk op de toets EXIT om af te sluiten. of of toets om “Formaat” te selecteren en druk vervolgens of . Auto-breed: Hiermee past u automatisch de beeldgrootte aan de beeldverhouding “16:9” aan. 16:9: Hiermee wordt het beeldformaat ingesteld op 16:9, geschikt voor dvd’s of breedbeelduitzendingen. Breed 4:3: Vergroot het formaat van het beeld verder dan 4:3. Zoom: Hiermee wordt het 16:9-breedbeeldformaat uitvergroot (in verticale richting), zodat het in het beeld past. 4:3: Dit is de standaardinstelling voor een videofilm of bij normale uitzendingen. U kunt deze opties selecteren door eenvoudigweg te drukken op de toets P.SIZE op uw afstandsbediening. De functie “Auto-breed” is alleen beschikbaar in de modi “TV”, “Ext .1“, “Ext.2”, “AV”, en “S-Video”. In PC-modus kunnen alleen de “16:9”-modus en “4:3”-modus worden aangepast. Zoom: Selecteer door te drukken op de of toets. Gebruik de of toets om het beeld naar boven of naar beneden te verschuiven. Als u heeft geselecteerd, gebruik dan de of toets om het beeld in verticale richting te vergroten of verkleinen. Breed 4:3: Verplaats het scherm omhoog of omlaag met de toets of nadat u met de toets of ENTER op het hebt gedrukt. De Auto-breed wijzigen (4:3) Het formaat van de afbeelding wordt aangepast tot 4:3, geschikt voor ingangssignaal. 1. Druk op de toets MENU voor weergave van het menu. Druk op de toets om “Beeld” te selecteren en druk vervolgens op ENTER. 2. Druk op de of toets om “Auto-breed (4:3)” te selecteren en druk vervolgens op ENTER. 3. Selecteer de optie en stel deze in met behulp van de Druk op ENTER. 4. Druk op de toets EXIT om af te sluiten. of of . Deze functies werken niet in "Component", "PC", "HDMI1", "HDMI2-modus. 16:9: Hiermee wordt het beeldformaat ingesteld op 16:9, geschikt voor dvd’s of breedbeelduitzendingen. Breed 4:3: Vergroot het formaat van het beeld verder dan 4:3. Zoom: Hiermee wordt het 16:9-breedbeeldformaat uitvergroot (in verticale richting), zodat het in het beeld past. 4:3: Dit is de standaardinstelling voor een videofilm of bij normale uitzendingen. Nederlands-14 BN68-01047L-00Dut.indd 14 2006-08-10 2:49:32 Het beeld stilzetten Druk op de toets “STILL” om een bewegend beeld stil te zetten. Druk nogmaals op deze toets om het stilzetten te annuleren. Digitale geluidsonderdrukking Als het signaal dat door uw televisie wordt ontvangen zwak is, kunt u de functie Digitale ruisonderdrukking activeren om zo de statische en zwevende elementen die op het beeld kunnen verschijnen te reduceren. 1. Druk op de toets MENU voor weergave van het menu. Druk op de toets om “Beeld” te selecteren en druk vervolgens op ENTER. 2. Druk op de of toets om “Dig. ruisfilter” te selecteren en druk vervolgens op ENTER. 3. Druk op 4. Druk op de toets EXIT om af te sluiten. of of om “Aan” of “Uit” te selecteren. Druk op ENTER. DNIe-demo (Digital Natural Image engine) Met de nieuwe technologie biedt Samsung u nog betere beeldkwaliteit met scherper contrast en versterking van de wittonen. Dit nieuwe systeem voor beeldsamenstelling biedt de kijkers een helderder en duidelijker beeld. De DNIe-technologie garandeert een perfecte beeldkwaliteit. Als u de DNIe demo-modus inschakelt, zult u zien hoe de beeldkwaliteit verbetert. 1. Druk op de toets MENU voor weergave van het menu. Druk op de toets om “Beeld” te selecteren en druk vervolgens op ENTER. 2. Druk op de of toets om “DNIe-demo” te selecteren en druk vervolgens op ENTER. 3. Druk op 4. Druk op de toets EXIT om af te sluiten. of of om “Aan” of “Uit” te selecteren. Druk op ENTER. Deze functies werken niet in PC-modus. De DNIe-demo is ontworpen om het verschil te laten zien tussen gewoon beeld en DNIe-beeld. Standaard wordt het product weergegeven als DNle wordt toegepast. De kleurruimte wijzigen Kleurruimte is een kleurenmatrix opgebouwd uit rood, groen en blauw. Selecteer uw favoriete kleurruimte en beleef de wereld van natuurlijke kleuren. 1. Druk op de toets MENU voor weergave van het menu. Druk op de toets om “Beeld” te selecteren en druk vervolgens op ENTER. 2. Druk op de of toets om “Kleurruimte” te selecteren en druk vervolgens op ENTER. 3. Druk op 4. Druk op de toets EXIT om af te sluiten. of of om “Breed” of “Auto” te selecteren. Druk op ENTER. Breed : Wide Colour Space (Brede kleurruimte) biedt diepe en levendige kleurnuances. Auto : Auto kleurruimte past de kleuren automatisch en natuurlijk aan bij het programma. Nederlands-15 BN68-01047L-00Dut.indd 15 2006-08-10 2:49:33 Beeld-in-Beeld (PIP) U kunt een klein beeld binnen het hoofdbeeld van een ingesteld programma of video-input weergeven. Op deze manier kunt u het beeld van een ingesteld programma of video-input van een aangesloten apparaat bekijken terwijl u het hoofdbeeld bekijkt. 1. Druk op de toets MENU voor weergave van het menu. Druk op de toets om “Beeld” te selecteren en druk vervolgens op ENTER. 2. Druk op de 3. Druk nogmaals op ENTER. Druk op de of selecteren en druk vervolgens op ENTER. 4. Druk op de of toets om “Bron” te selecteren en druk vervolgens op ENTER. Selecteer de bron voor het ondergeschikte beeld door te drukken op de of toets en vervolgens op ENTER. of of toets om “PIP” te selecteren en druk vervolgens op ENTER. toets om “Aan” te Als PIP is geactiveerd, wordt de grootte van het hoofdscherm “16:9”. Druk herhaaldelijk op de knop PIP op de afstandsbediening om de “PIP” te activeren of deactiveren. Het subbeeld kan verschillende bronselecties dienen, afhankelijk van waarop het hoofdbeeld is ingesteld. 5. Druk op of om “Beeld/PIP” te selecteren. Om het hoofdbeeld en het ondergeschikte beeld om te wisselen, selecteert u de optie “Beeld/PIP” en druk op ENTER. het hoofdbeeld en het subbeeld worden verwisseld. Als het hoofdbeeld in de“PC”-modus staat, is de optie “Beeld/PIP” niet beschikbaar. 6. Druk op de knop of om “Formaat” te selecteren voor het subbeeld en druk vervolgens op de entertoets ENTER. Kies een formaat van het subbeeld door op de toets of te drukken en druk daarna op de entertoets ENTER. 7. Druk op of toets om “Positie” te selecteren en druk vervolgens op ENTER. Kies de positie van het subbeeld door op of te drukken en druk daarna op ENTER button. 8. Druk op of om “Prog.” te selecteren druk op ENTER. U kunt het kanaal dat u via het subbeeld wilt bekijken selecteren door op of te drukken. Druk op ENTER. 9. Druk op de toets EXIT om af te sluiten. Als het hoofdbeeld in de PC-modus staat, is de optie Formaat niet beschikbaar. De functie “Prog.” kan actief zijn als het subbeeld is ingesteld op tv. Het beeld in het PIP-scherm kan enigszins onnatuurlijk worden weergegeven als u het hoofdscherm gebruikt voor spelletjes of karaoke. Bron: Bestemd om een bron voor het ondergeschikte beeld te selecteren. Beeld/PIP: Hiermee verwisselt u het hoofd- en subbeeld. Formaat: Hiermee selecteert u een grootte voor het subbeeld. Positie: Hiermee verplaatst u het subbeeld. Prog.: Hiermee verandert u het subbeeld. PIP-instellingen (O: PIP is in werking, X: PIP is niet in werking) Ondergeschikt TV Ext.1 Ext.2 AV S-Video Component PC HDMI1 HDMI2 TV X X X X X X X O O Ext.1 X X X X X X X O O Ext.2 X X X X X X X O O AV X X X X X X X O O S-Video X X X X X X X O O Component X X X X X X X O O PC O O O O X X X X X HDMI1 O O O O O O X X X HDMI2 O O O O O O X X X Hoofd Nederlands-16 BN68-01047L-00Dut.indd 16 2006-08-10 2:49:35 De geluidsstandaard wijzigen U kunt het geluidseffect selecteren dat het best overeenkomt met de beelden die u bekijkt. 1. Druk op de toets MENU voor weergave van het menu. Druk op de toets om “Geluid” te selecteren en druk vervolgens op ENTER. 2. Druk nogmaals op de toets ENTER om “Modus” te selecteren. 3. Selecteer het geluidseffect naar uw keuze door op de blijven drukken en druk vervolgens op ENTER. 4. of of toets te Druk op de toets EXIT om af te sluiten. Standaard: Selecteert de normale geluidsmodus. Muziek: Legt meer nadruk op muziek dan op stemmen. Film: Geeft een levendig en vol geluid voor films. Spraak: Legt meer nadruk op stemmen dan op andere geluiden. Aangepast: Selecteer uw aangepaste geluidsinstellingen. (Zie “De geluidsinstellingen aanpassen”) U kunt deze opties ook instellen door eenvoudig op de S.MODE van de afstandsbediening te drukken. De geluidsinstellingen aanpassen U kunt de geluidsinstellingen aanpassen aan uw persoonlijke voorkeur. 1. Druk op de toets MENU voor weergave van het menu. Druk op de toets om “Geluid” te selecteren en druk vervolgens op ENTER. 2. Druk op de of toets om “Toonregeling” te selecteren en druk vervolgens op ENTER. 3. Druk op de toets Druk op ENTER. 4. Druk op of tot u de gewenste instelling bereikt. Druk op ENTER. 5. of of om een specifiek item te selecteren. Druk op de toets EXIT om af te sluiten. Als u deze instellingen verandert, wordt de geluidsmodus automatisch naar “Aangepast” geschakeld. De TruSurround XT (SRS TSXT) instellen TruSurround XT is een gepatenteerde SRS-technologie die er voor zorgt dat het afspelen van 5.1 inhoud van meerdere kanalen via twee speakers verloopt. TruSurround biedt een fascinerende virtuele surround geluidservaring via elk twee-speaker playbacksysteem, waaronder ook ingebouwde televisiespeakers. Het is volledig compatibel met alle apparatuur voor meerdere kanalen. U kunt deze opties ook eenvoudig instellen door op de SRS-toets op uw afstandsbediening te drukken. 1. Druk op de toets MENU voor weergave van het menu. Druk op de toets om “Geluid” te selecteren en druk vervolgens op ENTER. 2. Druk op de of toets om “SRS TSXT” te selecteren en druk vervolgens op ENTER. 3. Druk op 4. Druk op de toets EXIT om af te sluiten. of of om “Aan” of “Uit” te selecteren. Druk op ENTER. TruSurround XT, SRS en het symbool zijn handelsmerken van SRS Labs, Inc. TruSurround XT technology wordt toegepast onder licentie van SRS Labs, Inc. Nederlands-17 BN68-01047L-00Dut.indd 17 2006-08-10 2:49:36 Het volume automatisch aanpassen Elk zendstation heeft zijn eigen signaalcondities waardoor het voor u niet handig is het volume in te moeten stellen zodra een kanaal is gewijzigd. Met deze functie wordt het volume van het gewenste kanaal automatisch ingesteld. Bij een hoog modulatiesignaal wordt de geluidsuitvoer verlaagd en bij een laag modulatiesignaal wordt de geluidsuitvoer verhoogd. 1. Druk op de toets MENU voor weergave van het menu. Druk op de toets om “Geluid” te selecteren en druk vervolgens op ENTER. 2. Druk op de of toets om “Auto Volume” te selecteren en druk vervolgens op ENTER. 3. Druk op 4. Druk op de toets EXIT om af te sluiten. of of om “Aan” of “Uit” te selecteren. Druk op ENTER. De Interne mute selecteren Als u het geluid door afzonderlijke speakers wilt horen, dient u de interne versterker uit te schakelen. 1. Druk op de toets MENU voor weergave van het menu. Druk op de toets om “Geluid” te selecteren en druk vervolgens op ENTER. 2. Druk op de of toets om “Interne mute” te selecteren en druk vervolgens op ENTER. 3. Druk op 4. Druk op de toets EXIT om af te sluiten. of of om “Aan” of “Uit” te selecteren. Druk op ENTER. Als “Interne mute” is ingesteld op “Aan”, kunnen de geluidsmenu’s niet worden aangepast, met uitzondering van “Geluidskeuze” (in PiP-modus). Het geluid van het subbeeld weergeven Zolang de PIP-functie is geactiveerd, kunt u naar het geluid bij het subbeeld luisteren. 1. Druk op de toets MENU voor weergave van het menu. Druk op de toets om “Geluid” te selecteren en druk vervolgens op ENTER. 2. Druk op de of toets om “Geluidskeuze” te selecteren en druk vervolgens op ENTER. 3. Druk op de of om “Subtuner” te selecteren. Druk op ENTER. 4. Druk op de toets EXIT om af te sluiten. of Hoofdtuner: Hiermee wordt het geluid van het hoofdbeeld weergegeven. Subtuner: Hiermee wordt het geluid van het subbeeld weergegeven. U kunt deze optie selecteren als “PIP” op “Aan” staat. Nederlands-18 BN68-01047L-00Dut.indd 18 2006-08-10 2:49:37 De geluidsinstellingen terugstellen naar de standaard fabrieksinstellingen Indien de spelmodus aan staat, wordt de functie Reset Sound (geluid terugstellen) geactiveerd. Met het selecteren van de functie Reset nadat de equalizers zijn ingesteld leidt ertoe dat de equalizer teruggezet wordt naar de standaard fabrieksinstellingen. 1. Druk op de toets MENU voor weergave van het menu. Druk op de toets om “Geluid” te selecteren en druk vervolgens op ENTER. 2. Druk op de 3. Druk op de toets EXIT om af te sluiten. of of toets om “Reset” te selecteren en druk vervolgens op ENTER. U kunt deze optie selecteren als “Spelmodus” op “Aan” staat. Koptelefoon aansluiten U kunt een koptelefoon op de tv aansluiten als u naar een programma wilt kijken zonder de andere aanwezigen in de kamer te storen. Wanneer u de hoofdtelefoon aansluit op de bijbehorende poort, kunt u alleen gebruikmaken van de functies, "Interne mute" en "Geluidskeuze" (in PiP-modus) in het menu Geluid. (Raadleeg “De Interne mute selecteren” op pagina 18) Langdurig gebruik van een koptelefoon met een hoog volume kan het gehoor beschadigen. Wanneer een koptelefoon op het systeem is aangesloten, komt er geen geluid uit de luidsprekers. Geluidsmodus selecteren U kunt de geluidsmodus ook instellen door op de toets “DUAL” te drukken. Als u op deze toets drukt, wordt de huidige geluidsmodus weergegeven. U kunt deze opties selecteren door op de toets DUAL op de afstandsbediening te drukken. FM Stereo NICAM Stereo Type geluid DUAL 1/2 Standaard Mono MONO Automatisch wijzigen Stereo STEREO ↔ MONO Dual DUAL 1 ↔ DUAL 2 DUAL 1 Mono MONO Stereo MONO ↔ STEREO Automatisch wijzigen Dual MONO ↔ DUAL 1 DUAL 2 DUAL 1 De huidige tijd instellen en weergeven U kunt de klok van de tv zodanig instellen dat de huidige tijd wordt weergegeven wanneer u op de toets INFO drukt. U moet de tijd eveneens instellen als u gebruik wilt maken van de automatische aan/uit-timers. 1. Druk op de toets MENU voor weergave van het menu. Druk op de toets om “Instellingen” te selecteren en druk vervolgens op ENTER. 2. Druk op de 3. Druk nogmaals op de toets ENTER om “Klok instellen” te selecteren. 4. of of toets om “Tijd” te selecteren en druk vervolgens op ENTER. Als u... Drukt u op... Als u naar “Uur” of “min” wilt gaan De of toets “Uur“ of ”min” wilt instellen De of toets Druk op ENTER. 5. Druk op de toets EXIT om af te sluiten. Als u de stroomkabel loskoppelt, dient u de klok opnieuw in te stellen. U kunt ook het uur of de minuten instellen met de numerieke toetsen op uw afstandsbediening. Nederlands-19 BN68-01047L-00Dut.indd 19 2006-08-10 2:49:38 Standby-klok instellen U kunt een tijdsduur tussen 30 en 180 minuten instellen waarna de tv automatisch uitschakelt. Druk herhaaldelijk op de knop SLEEP op de afstandsbediening totdat het juiste tijdsinterval verschijnt. 1. Druk op de toets MENU voor weergave van het menu. Druk op de toets om “Instellingen” te selecteren en druk vervolgens op ENTER. 2. Druk op de 3. Druk op de of toets om “Slaaptimer” te selecteren en druk vervolgens op ENTER. 4. Druk herhaaldelijk op de toets of tot de gewenste tijd wordt weergegeven. (Uit, 30, 60, 90, 120, 150, 180). Druk op ENTER. 5. of of toets om “Tijd” te selecteren en druk vervolgens op ENTER. Druk op de toets EXIT om af te sluiten. De tv schakelt automatisch over naar de standby-modus wanneer de timer 0 bereikt. De televisie automatisch aan uitschakelen U kunt de aan/uit-timers zo instellen dat de tv: Automatisch wordt ingeschakeld en ingesteld op het door u gekozen kanaal en tijdstip. Automatisch wordt uitgeschakeld op het door u gekozen tijdstip. Eerst stelt u de klok van de tv in. 1. Druk op de toets MENU voor weergave van het menu. Druk op de toets om “Instellingen” te selecteren en druk vervolgens op ENTER. 2. Druk op de 3. Druk op de of toets om “Timer aan” te selecteren en druk vervolgens op ENTER. 4. Druk op de toets of om “Uur” in te stellen en druk vervolgens op de toets om door te gaan naar de volgende stap. Stel de andere items op dezelfde manier in. Druk wanneer u klaar bent op ENTER om het menu te verlaten. 5. Druk op de of toets om “Timer uit” te selecteren en druk vervolgens op ENTER. 6. Druk op de toets of om “Uur” in te stellen en druk vervolgens op de toets om door te gaan naar de volgende stap. Stel de andere items op dezelfde manier in. Druk wanneer u klaar bent op ENTER om het menu te verlaten. 7. Druk op de toets EXIT om af te sluiten. of of toets om “Tijd” te selecteren en druk vervolgens op ENTER. U kunt het uur en de minuten ook instellen met de numerieke toetsen op uw afstandsbediening. De timers werken alleen als “Activering” is ingesteld op “Ja”. Nederlands-20 BN68-01047L-00Dut.indd 20 2006-08-10 2:49:39 Taal kiezen Wanneer u de tv voor het eerst gebruikt, moet u de taal selecteren voor het weergeven van menu’s en aanwijzingen. 1. Druk op de toets MENU voor weergave van het menu. toets om “Instellingen” te selecteren en druk Druk op de of vervolgens op ENTER. 2. Druk op de of toets om “Taalkeuze” te selecteren en druk vervolgens op ENTER. 3. Selecteer een bepaalde taal door te blijven drukken op de Druk op ENTER. 4. Druk op de toets EXIT om af te sluiten. of toets. U kunt een keus maken uit een van 21 talen. De Spelmodus gebruiken Bij het aansluiten van een spelcomputer zoals PlayStation™ of Xbox™, kunt u genieten van een realistischere spelervaring door het spelmenu te selecteren. 1. Druk op de toets MENU voor weergave van het menu. Druk op de toets om “Instellingen” te selecteren en druk vervolgens op ENTER. 2. Druk op de of toets om “Spelmodus” te selecteren en druk vervolgens op ENTER. 3. Druk op 4. Druk op de toets EXIT om af te sluiten. of of om “Aan” of “Uit” te selecteren. Druk op ENTER. Als u de spelcomputer wilt loskoppelen om een ander extern apparaat aan te sluiten, zet u de Game Mode (Spelmodus) uit in het menu Setup (Instellingen). Als u het tv-menu weergeeft in de Spelmodus trilt het scherm licht. Spelmodus is niet beschikbaar in de modus TV. Als Spelmodus is ingeschakeld: • Picture Mode (Beeldmodus) en Sound Mode (Geluidsmodus) worden automatisch ingesteld op Custom (Aangepast) en gebruikers kunnen de modus niet wijzigen. • Pas het geluid aan met gebruik van de equalizer. • De functie Reset Sound (Geluid herstellen) wordt geactiveerd. Als u de functie Reset (Herstelfunctie) selecteert na het instellen van de equalizer, wordt de equalizer terug gezet naar de fabrieksinstellingen. Nederlands-21 BN68-01047L-00Dut.indd 21 2006-08-10 2:49:40 Blauwe schermmodus instellen / Melodie selecteren Blauw scherm: Als er geen signaal wordt ontvangen of het signaal is heel zwak, vervangt een blauw scherm automatisch de onrustige achtergrond van het beeld. Als u het slechtere beeld wilt blijven zien, dient u de modus “Blauw scherm” op “Uit” te zetten. Melodie: U kunt een geluid afspelen wanneer de tv wordt in- of uitgeschakeld. 1. Druk op de toets MENU voor weergave van het menu. Druk op de toets om “Instellingen” te selecteren en druk vervolgens op ENTER. 2. Druk op of om “Blauw scherm” of “Melodie” te selecteren. Druk op ENTER. 3. Druk op 4. Druk op de toets EXIT om af te sluiten. of of om “Aan” of “Uit” te selecteren. Druk op ENTER. De functie spaarstand gebruiken Met deze functie kunt u de helderheid van de tv aanpassen om het energieverbruik te verminderen. Als u ’s avonds tv kijkt, kunt u de modus “Spaarstand” in de stand “Hoog” zetten. Zo kunt u de glinstering in uw ogen tegengaan en tevens besparen op het energieverbruik. 1. Druk op de toets MENU voor weergave van het menu. Druk op de toets om “Instellingen” te selecteren en druk vervolgens op ENTER. 2. Druk op de of toets om “Spaarstand” te selecteren en druk vervolgens op ENTER. 3. U selecteert de gewenste optie (Uit, Laag, Middel, Hoog) met de toets of . Druk op ENTER. 4. Druk op de toets EXIT om af te sluiten. of De Blue Eye <Blue Eye> instellen U kunt de blauwe LED inschakelen. Als de Blue Eye TV wordt uitgeschakeld wanneer de stroom uit is, gaat de blauwe LED uit. Op deze manier wordt energie bespaard en voorkomt u vermoeide ogen. 1. Druk op de toets MENU voor weergave van het menu. Druk op de toets om “Instellingen” te selecteren en druk vervolgens op ENTER. 2. Druk op de of toets om “Blue Eye” te selecteren en druk vervolgens op ENTER. 3. Druk op of of om “Aan” of “Uit” te selecteren. Druk op ENTER. Uit: LED (blauw) gaat niet aan. Aan: LED (blauw) gaat aan nadat u de tv uit hebt geschakeld. 4. Druk op de toets EXIT om af te sluiten. Nederlands-22 BN68-01047L-00Dut.indd 22 2006-08-10 2:49:41 De bron selecteren U kunt kiezen tussen de externe bronnen die zijn aangesloten op de ingangen van de tv. 1. Druk op de toets MENU voor weergave van het menu. Druk nogmaals op de toets ENTER om “Invoer” te selecteren. 2. Druk nogmaals op de toets ENTER om “Bronlijst” te selecteren. Als er geen extern apparaat met uw toestel is verbonden, worden alleen “TV”, “Ext.1”, “Ext.2” in de “Bronlijst” geactiveerd. “AV”, “S-Video”, “Component”, “PC”, “HDMI1” en “HDMI2” worden alleen geactiveerd als zij zijn aangesloten op uw toestel. 3. Selecteer de optie en stel deze in met behulp van de Druk op ENTER. of . Druk meermalen op de toets SOURCE om de gewenste ingangsbron te selecteren. De tvmodus kan worden geselecteerd door op TV, de numerieke toetsen (0~9), en de toets P / op de afstandsbediening te drukken. Deze modus kan niet geselecteerd worden met de toets SOURCE. U kunt de modus PC selecteren door op de toets PC op de afstandsbediening te drukken. De namen van de ingangsbron bewerken Geef het apparaat aangesloten op de ingangen een naam om de selectie van ingangsbron makkelijker te maken. 1. Druk op de toets MENU voor weergave van het menu. Druk nogmaals op de toets ENTER om “Invoer” te selecteren. 2. Druk op de of toets om “Naam wijzigen” te selecteren en druk vervolgens op ENTER. 3. Druk op de toets of om het apparaat te selecteren dat u wilt aanpassen. Druk op ENTER. 4. Druk op de toets Druk op ENTER. 5. Druk op de toets EXIT om af te sluiten. of om het gewenste apparaat te selecteren. Nederlands-23 BN68-01047L-00Dut.indd 23 2006-08-10 2:49:42 De functie WISELINK gebruiken U kunt opgeslagen foto’s (JPEG-bestanden) bekijken of muziekbestanden (MP3) afspelen vanaf een geheugenkaart of USB-opslagmedium. Het menu Photo <Foto> biedt alleen ondersteuning voor afbeeldingsbestanden met het JPEG-formaat. Het menu Music <Muziek> biedt alleen ondersteuning voor geluidsbestanden met het MP3-formaat. Compact Flash (CF) / Micro Driver (MD) / MAGICSTOR Secure Digital Card (SD Card) / Smart Media Card (SM) / Multimedia Card (MMC) / Memory Stick / MSPRO / XD USB Mass Storage Class Het USB-hubtype is niet beschikbaar omdat de het gebruik van de halvesnelheids-USB beperkingen in de hardware met zich meebrengt. (Alleen de USB op volle snelheid is beschikbaar.) Fotoprinter 1. Sluit eerst de geheugenkaart of het USB-opslagmedium met uw bestanden aan op de WISELINK-aansluiting op de zijkant van de TV. Ondersteunde geheugenkaarten Compact Flash (CF) Micro Driver (MD) MAGICSTOR Secure Digital Card (SD Card) Multimedia Card (MMC) Memory Stick MSPRO XD Smart Media Card Afhankelijk van de fabrikant worden bepaalde typen geheugenkaarten of USB-hosts mogelijk niet ondersteund. 2. De toets van de afstandsbediening gebruiken in het WISELINK-menu Toets Werkzaamheden De cursor verplaatsen en een item markeren. Het momenteel gemarkeerde item selecteren. De diavoorstelling of het MP3-bestand afspelen of pauzeren. De huidige functie stoppen en terugkeren naar het vorige hogere menuniveau. Verschillende functies uit de menu’s Photo (Foto) en Music (Muziek) uitvoeren. Huidige diavoorstelling of MP3-bestand stoppen. Omhoog of Oomlaag (item in bestandslijst) Terug naar het vorige menu Nederlands-24 BN68-01047L-01Dut.indd 24 2006-08-25 1:58:17 Het menu WISELINK gebruiken In dit menu ziet u de JPEG- en MP3-bestanden en de mappen op een geheugenkaart. 1. Druk op de toets MENU om het menu weer te geven. Druk op ENTER om “Invoer” te selecteren. 2. Druk op of om “WISELINK” te selecteren en druk vervolgens op ENTER. Wanneer de melding “Geheugenkaarten invoeren” wordt afgebeeld, controleert u of de geheugenkaart op de juiste wijze is geplaatst in de WISELINK-opening op de zijkant van de TV. 3. Druk op de toets of om de overeenkomstige geheugenkaart te selecteren en druk op de toets. Er wordt een menu afgebeeld voor het selecteren van de bestanden die op de geselecteerde geheugenkaart zijn opgeslagen. 4. Druk op of op ENTER. om een item te verplaatsen en druk vervolgens 5. Als u WISELINK wilt afsluiten, drukt u op de toets WISELINK op de afstandsbediening. U kunt deze opties selecteren door op de toets WISELINK op de afstandsbediening te drukken. De lijst Foto (JPEG) gebruiken In dit menu ziet u de JPEG-bestanden en de mappen op een geheugenkaart. 1. 1. Voltooi stappen 1 tot en met 4 van “Het menu WISELINK gebruiken”. 2. Druk op of om “Photo” te selecteren en druk vervolgens op ENTER. De opgeslagen informatie wordt afgebeeld als een map of een bestand. 3. Druk op de toetsen , , en om een bestand te selecteren en druk vervolgens op de toets ENTER. Wanneer u op de toets drukt wanneer een foto geselecteerd is, wordt deze op het volledige scherm afgebeeld. Wanneer u op de toets drukt wanneer een map is geselecteerd, wordt getoond welke JPEG-bestanden zich in de map bevinden. Het menu wordt weergegeven. Selecteer de optie Weergeven om een foto in de originele beeldverhouding weer te geven. 4. Wanneer het scherm Lijst foto’s wordt afgebeeld: "Bekijken", "Presentatie", "Kopiëren", "Alle best. kopiëren", "Verwijderen", "Alle best. wissen", "Afdrukken" Wanneer een volledig scherm wordt afgebeeld: "Presentatie", "Roteren", "Zoom", "Kopiëren", "Verwijderen", "Afdrukken", "Lijst" Mapsymbool Fotosymbool Naar het symbool voor het vorige mapniveau verplaatsen. U kunt deze opties selecteren door op de toets WISELINK op de afstandsbediening te drukken. BN68-01047L-00Dut.indd 25 Druk op de knop INFO om de opties te configureren. 5. Als u WISELINK wilt afsluiten, drukt u op de toets WISELINK op de afstandsbediening. • Wanneer u naar een andere foto gaat, kan het enkele seconden duren voordat -symbool linksboven in het scherm. het bestand geladen is. Er verschijnt een • In dit menu ziet u alleen de bestanden met de extensie JPEG. Andere bestandsformaten zoals bmp en tiff worden niet afgebeeld. • De bestanden worden afgebeeld op een pagina. Er worden 15 miniatuurweergaven per pagina afgebeeld. • De miniatuurweergaven zijn van links naar rechts en van boven naar beneden genummerd, van 1 tot 15. • Mappen worden eerst afgebeeld, gevolgd door alle JPEG-bestanden in de geopende map. De mappen en de JPEG-bestanden worden in alfabetische volgorde gesorteerd. Nederlands-25 2006-08-10 2:49:45 Het menu Opties gebruiken "Presentatie": Hiermee start u een diavoorstelling. (Raadpleeg “Een foto of diavoorstelling selecteren” op pagina 27) "Roteren": U kunt de afbeeldingen draaien in de volledige-schermmodus. Afbeeldingen worden achtereenvolgens 90°, 180°, 270° en 0° (oorspronkelijke toestand) gedraaid. (Raadleeg “Draaien” op pagina 28) U kunt een gedraaide afbeelding niet opslaan. "Zoom": U kunt op afbeeldingen inzoomen in de volledige-schermmodus. Afbeeldingen worden achtereenvolgens X2, X3, X4 en X1 (oorspronkelijke grootte) ingezoomd. (Raadleeg “Inzoomen” op pagina 29) U kunt een ingezoomde afbeelding niet opslaan. "Kopiëren", "Alle best. kopiëren": U kunt afbeeldingsbestanden naar een andere geheugenkaart kopiëren. (Raadpleeg “Afbeeldingsbestanden kopiëren” op pagina 30) "Verwijderen", "Alle best. wissen": U kunt de geselecteerde afbeeldingsbestanden verwijderen. (Raadpleeg “Afbeeldingsbestanden verwijderen” op pagina 30) "Afdrukken": U kunt afbeeldingsbestanden direct afdrukken met uw printer. (Raadleeg “Een foto afdrukken” op pagina 31) "Lijst": Hiermee beeldt u een lijst af van de opslagen bestanden en de mappen met bestandsinformatie. Het bericht "Fout in bestand" wordt in de volgende gevallen op het scherm weergegeven: • Wanneer het bestand daadwerkelijk een fout bevat. • Als bij het kopiëren van bestanden niet naar het doelgeheugen kan worden geschreven. • Als het doelgeheugen bij het kopiëren over onvoldoende ruimte beschikt Nederlands-26 BN68-01047L-00Dut.indd 26 2006-08-10 2:49:48 Informatie voor fotobestanden weergeven Wanneer u een fotobestand selecteert, wordt de informatie voor dat fotobestand, zoals de resolutie, de wijzigingsdatum en de volgorde van het bestand in de huidige directory links op het TV-scherm afgebeeld. Zoals de resolutie Bestandsgrootte Wijzigingsdatum Volgorde van het bestand in de huidige directory Een foto of diavoorstelling selecteren In dit menu ziet u de JPEG-bestanden en de mappen op een geheugenkaart. 1. Voltooi stappen 1 tot en met 4 van “Het menu WISELINK gebruiken”. (Zie pagina 25) 2. Druk op of om “Photo” te selecteren en druk vervolgens op ENTER. De opgeslagen informatie wordt afgebeeld als een map of een bestand. 3. Druk op de toets INFO. 4. Druk op of om “Presentatie” te selecteren en druk vervolgens op ENTER. Het menu wordt weergegeven. Selecteer de optie Weergeven om een foto in de originele beeldverhouding weer te geven. • Alle bestanden in de geselecteerde map worden als diavoorstelling getoond met een vaste tijdsduur per afbeelding. • Tijdens de diavoorstelling worden de bestanden in volgorde afgebeeld vanaf het huidige bestand. U kunt deze opties selecteren door op de toets WISELINK op de afstandsbediening te drukken. 5. Druk op de toets INFO tijdens de "Presentatie" om de opties in te stellen ("Snelheid", "Achtergrondmuz.", "Inst. achtergrondmuziek", "Lijst"). Druk op of om de optie te selecteren en druk vervolgens op ENTER. 6. Als u een suboptie wilt wijzigen, drukt u nogmaals op de toets INFO om het optievenster te openen en de optie te selecteren die u wilt wijzigen en drukt u vervolgens op ENTER. Steeds wanneer u dit doet, wordt de suboptie op het scherm gewijzigd. 7. Als u WISELINK wilt afsluiten, drukt u op de toets WISELINK op de afstandsbediening. Als de functie Diavoorstelling wordt geselecteerd wanneer een foto op volledige schermgrootte wordt weergegeven, worden andere foto’s tijdens de diavoorstelling ook op volledige schermgrootte weergegeven. Het menu gebruiken tijdens een diavoorstelling Normaal "Snelheid": Selecteer dit om de snelheid van de diavoorstelling te bepalen. Druk op de toets ENTER om de optie te selecteren “Normaal”, “Langzaam” en “Snel”. Wanneer de functie Snelheid op Snel is ingesteld, duurt het gewoonlijk circa 7 seconden voordat de volgende foto wordt weergegeven. Het laden kan meer tijd in beslag nemen afhankelijk van de grootte van het bestand. Aan "Achtergrondmuz.": Selecteer hier of u een MP3-betand wilt afspelen tijdens een diavoorstelling. Druk op de toets ENTER om de optie te selecteren “Aan” of “Uit”. Stel eerst de Instellingen voor achtergrondmuziek in om de functie “Aan” of “Uit” in dit menu te kunnen gebruiken. Nederlands-27 BN68-01047L-00Dut.indd 27 2006-08-10 2:49:52 "Inst. achtergrondmuziek": De opgeslagen bestandsinformatie wordt afgebeeld als map of MP3-bestand. 1. Selecteer “Inst. achtergrondmuziek” en druk op ENTER. Blader naar de map die de MP3-bestanden bevat die u als achtergrondmuziek wilt gebruiken. Selecteer een MP3-bestand en druk op ENTER. Het geselecteerde bestand wordt geel gemarkeerd. 2. Druk nogmaals op de toets MENU om terug te keren naar het scherm “Presentatie”. De geselecteerde achtergrondmuziek wordt afgespeeld. • Als u de achtergrondmuziek uitschakelt, wordt deze niet afgespeeld, ook al hebt u wel instellingen gedaan voor achtergrondmuziek. • U kunt automatisch MP3-bestanden laten afspelen tijdens een diavoorstelling als de Standaard achtergrondmuziek is ingeschakeld. Om deze functie te kunnen gebruiken moeten de MP3-bestanden en de fotobestanden zich in dezelfde map bevinden. "Lijst": Hiermee beeldt u een lijst af van de opslagen bestanden en de mappen met bestandsinformatie. Draaien Hiermee beeldt u een 90°, 180° of 270° gedraaide afbeelding af op het volledige scherm. 1. Voltooi stappen 1 tot en met 4 van “Het menu WISELINK gebruiken”. (Zie pagina 25) 2. Druk op of om “Photo” te selecteren en druk vervolgens op ENTER. De opgeslagen informatie wordt afgebeeld als een map of een bestand. 3. Druk op de toetsen , , en om een bestand te selecteren en druk vervolgens op de toets ENTER. Wanneer u op de toets drukt wanneer een miniatuurweergave geselecteerd is, wordt de foto op het volledige scherm afgebeeld. Het menu wordt weergegeven. Selecteer de optie Weergeven om een foto in de originele beeldverhouding weer te geven. 4. Druk op de knop INFO om de optie weer te geven. ("Presentatie", "Roteren", "Zoom", "Kopiëren", "Verwijderen", "Afdrukken", "Lijst"). Druk op of om “Roteren” te selecteren en druk vervolgens op ENTER. Druk op de toets ENTER om de optie te selecteren (90°, 180°, 270°, 0° (origineel)) Als u een foto wilt draaien, drukt u op de toets INFO om het venster met opties te openen, selecteert u “Roteren” en drukt u op ENTER. Steeds wanneer u dit doet, wordt de foto op het scherm een stap verder gedraaid. 5. Als u WISELINK wilt afsluiten, drukt u op de toets WISELINK op de afstandsbediening. U kunt deze opties selecteren door op de toets WISELINK op de afstandsbediening te drukken. Het gedraaide bestand wordt niet opgeslagen. Deze functie is ook beschikbaar voor de foto in de beeldverhouding. Informatie bij de draaifunctie Huidige OSD Functie Een foto 90 graden draaien Een foto 180 graden draaien Een foto 270 graden draaien Een foto terugdraaien naar de originele stand Nederlands-28 BN68-01047L-00Dut.indd 28 2006-08-10 2:49:55 Inzoomen Hiermee beeldt u een 2x, 3x of 4x ingezoomde afbeelding op het volledige scherm af. 1. Voltooi stappen 1 tot en met 4 van “Het menu WISELINK gebruiken”. (Zie pagina 25) 2. Druk op of om “Photo” te selecteren en druk vervolgens op ENTER. De opgeslagen informatie wordt afgebeeld als een map of een bestand. 3. Druk op de toetsen , , en om een bestand te selecteren en druk vervolgens op de toets ENTER. Wanneer u op de toets drukt wanneer een miniatuurweergave geselecteerd is, wordt de foto op het volledige scherm afgebeeld. Het menu wordt weergegeven. Selecteer de optie Weergeven om een foto in de originele beeldverhouding weer te geven. 4. U kunt deze opties selecteren door op de toets WISELINK op de afstandsbediening te drukken. Druk op de knop INFO om de optie weer te geven. ("Presentatie", "Roteren", "Zoom", "Kopiëren", "Verwijderen", "Afdrukken", "Lijst"). Druk op of om “Zoom” te selecteren en druk vervolgens op ENTER. Druk op ENTER om de optie te selecteren. ("X2", "X3", "X4", "X1"). Als u op een foto wilt inzoomen, drukt u op de toets INFO om het venster met opties te openen, selecteert u “Zoom” en drukt u op ENTER. Steeds wanneer u dit doet wordt de volgende stap in de onderstaande reeks zoomopties uitgevoerd. • X2: X2 inzoomen op de foto. • X3: X3 inzoomen op de foto. • X4: X4 inzoomen op de foto. • X1: Terugkeren naar de originele grootte van de foto. Als u omhoog/omlaag/naar links/naar rechts wilt schuiven, drukt u op de toetsen , , , . 5. Als u WISELINK wilt afsluiten, drukt u op de toets WISELINK op de afstandsbediening. Informatie bij de zoomfunctie Huidige OSD Functie X2 inzoomen op een foto. X3 inzoomen op een foto. X4 inzoomen op een foto. Terugkeren naar de originele grootte van een foto. Toets Functie Omlaag verschuiven Verschuiven naar het onderste gedeelte van een ingezoomde foto. Omhoog verschuiven Verschuiven naar het bovenste gedeelte van een ingezoomde foto. Rechts verschuiven Verschuiven naar het rechter gedeelte van een ingezoomde foto. Links verschuiven Verschuiven naar het linker gedeelte van een ingezoomde foto. Deze functie is ook beschikbaar voor de foto in de beeldverhouding. Nederlands-29 BN68-01047L-00Dut.indd 29 2006-08-10 2:49:57 Afbeeldingsbestanden kopiëren U kunt afbeeldingsbestanden naar een andere geheugenkaart kopiëren. 1. Voltooi stappen 1 tot en met 4 van “Het menu WISELINK gebruiken”. (Zie pagina 25) 2. Druk op of om “Photo” te selecteren en druk vervolgens op ENTER. De opgeslagen informatie wordt afgebeeld als een map of een bestand. 3. Druk op de toetsen , , en om een bestand te selecteren en druk vervolgens op de toets ENTER. Wanneer u op de toets drukt wanneer een miniatuurweergave geselecteerd is, wordt de foto op het volledige scherm afgebeeld. Het menu wordt weergegeven. Selecteer de optie Weergeven om een foto in de originele beeldverhouding weer te geven. 4. Druk op de knop INFO om de optie weer te geven. ("Presentatie", "Roteren", "Zoom", "Kopiëren", "Verwijderen", "Afdrukken", "Lijst"). Druk op of om “Kopiëren” te selecteren en druk vervolgens op ENTER. Als u alle foto’s wilt kopiëren, selecteert u de toets INFO in het scherm Lijst foto’s en selecteert u vervolgens het menu “Alle best. kopiëren”. Als er geen geheugenkaart is geplaatst waarop u de bestanden wilt kopiëren, wordt de melding “Geen apparaat aangesloten.” afgebeeld en wordt de bewerking niet uitgevoerd. U kunt deze opties selecteren door op de toets WISELINK op de afstandsbediening te drukken. 5. Als u WISELINK wilt afsluiten, drukt u op de toets WISELINK op de afstandsbediening. Afbeeldingsbestanden verwijderen U kunt de geselecteerde afbeeldingsbestanden verwijderen. 1. Voltooi stappen 1 tot en met 4 van “Het menu WISELINK gebruiken”. (Zie pagina 25) 2. Druk op of om “Photo” te selecteren en druk vervolgens op ENTER. De opgeslagen informatie wordt afgebeeld als een map of een bestand. 3. Druk op de toetsen , , en om een bestand te selecteren en druk vervolgens op de toets ENTER. Wanneer u op de toets drukt wanneer een miniatuurweergave geselecteerd is, wordt de foto op het volledige scherm afgebeeld. Het menu wordt weergegeven. Selecteer de optie Weergeven om een foto in de originele beeldverhouding weer te geven. 4. Druk op de knop INFO om de optie weer te geven. ("Presentatie", "Roteren", "Zoom", "Kopiëren", "Verwijderen", "Afdrukken", "Lijst"). Druk op of om “Verwijderen” te selecteren en druk vervolgens op ENTER. Als u alle foto’s wilt verwijderen, selecteert u de toets INFO in het scherm Lijst foto’s en selecteert u vervolgens het menu “Alle best. Wissen” . Wanneer u “Verwijderen” of “Alle best. Wissen” kiest, wordt er een OSD-scherm afgebeeld om de verwijdering te bevestigen. Als u de bestanden bij nader inzien toch niet wilt verwijderen, selecteert u “Nie”. U kunt deze opties selecteren door op de toets WISELINK op de afstandsbediening te drukken. 5. Als u WISELINK wilt afsluiten, drukt u op de toets WISELINK op de afstandsbediening. Nederlands-30 BN68-01047L-00Dut.indd 30 2006-08-10 2:49:58 Een foto afdrukken U kunt afbeeldingsbestanden direct afdrukken met uw printer. 1. Voltooi stappen 1 tot en met 4 van “Het menu WISELINK gebruiken”. (Zie pagina 25) 2. Druk op of om “Photo” te selecteren en druk vervolgens op ENTER. De opgeslagen informatie wordt afgebeeld als een map of een bestand. 3. U kunt deze opties selecteren door op de toets WISELINK op de afstandsbediening te drukken. Druk op de toetsen , , en om een bestand te selecteren en druk vervolgens op de toets ENTER. Wanneer u op de toets drukt wanneer een miniatuurweergave geselecteerd is, wordt de foto op het volledige scherm afgebeeld. Het menu wordt weergegeven. Selecteer de optie Weergeven om een foto in de originele beeldverhouding weer te geven. 4. Druk op de knop INFO om de optie weer te geven. ("Presentatie", "Roteren", "Zoom", "Kopiëren", "Verwijderen", "Afdrukken", "Lijst"). Druk op of om “Afdrukken” te selecteren en druk vervolgens op ENTER. Als er geen printer is aangesloten, wordt de melding “Controleer printer” afgebeeld en wordt de bewerking niet uitgevoerd. 5. Als u WISELINK wilt afsluiten, drukt u op de toets WISELINK op de afstandsbediening. Sluit de fotoprinter aan op de PictBridge-functie om foto’s af te drukken. De Lijst van MP3-bestanden gebruiken In dit menu ziet u de MP3-bestanden die samen met andere bestanden zijn opgeslagen op de geheugenkaart 1. Voltooi stappen 1 tot en met 4 van “Het menu WISELINK gebruiken”. (Zie pagina 25) 2. Druk op of om “Music” te selecteren en druk vervolgens op ENTER. De opgeslagen informatie wordt afgebeeld als een map of een bestand. 3. • Wanneer u op de toets ENTER drukt als een muzieksymbool is geselecteerd, wordt het betreffende muziekbestand direct afgespeeld. • Wanneer u op de toets ENTER drukt wanneer een map is geselecteerd, wordt getoond welke muziekbestanden zich in de map bevinden. mapsymbool Als u een bestand op de volgende pagina wilt selecteren, drukt u op REW of FF om naar de volgende pagina te gaan. muzieknootsymbool Naar het symbool voor het vorige mapniveau verplaatsen. U kunt deze opties selecteren door op de toets WISELINK op de afstandsbediening te drukken. Druk op of om een bestand te selecteren en druk vervolgens op ENTER. Als u een bestand of alle bestanden wilt selecteren, drukt u op de toets INFO om de menu’s van Muziek af te beelden. ("Afspelen", "Alle best. Afspelen", "Kopiëren", "Alle best. kopiëren", "Verwijderen", "Alle best. Wissen") Druk op ENTER om “Alle best. Afspelen” of “Afspelen” te selecteren. 4. Druk op de toets PLAY/PAUSE terwijl u een MP3-bestand afspeelt om het te pauzeren. Druk op STOP om de afspeelmodus te verlaten. 5. Als u WISELINK wilt afsluiten, drukt u op de toets WISELINK op de afstandsbediening. • In dit menu ziet u alleen bestanden met de extensie MP3. Bestanden met andere extensies worden niet weergeven, ook al staan ze wel op de geheugenkaart. • Het geselecteerde bestand wordt bovenaan afgebeeld, compleet met speeltijd. • Als u het volume wilt aanpassen, drukt u op of op de afstandsbediening. Als u het geluid wilt onderdrukken, drukt u op MUTE op de afstandbediening. Nederlands-31 BN68-01047L-00Dut.indd 31 2006-08-10 2:50:02 Informatie muziekfunctie Huidige OSD Functie (Muziek) Afspelen/Pauze Wanneer u op de toetsPLAY/PAUSE drukt op de afstandbediening terwijl de muziek speelt. (Muziek) Stop Wanneer u op de toets STOP drukt op de afstandbediening, wordt de muziek gestopt. Muziekbestanden kopiëren U kunt muziekbestanden naar een andere geheugenkaart kopiëren. 1. Voltooi stappen 1 tot en met 4 van “Het menu WISELINK gebruiken”. (Zie pagina 25) 2. Druk op of om “Music” te selecteren en druk vervolgens op ENTER. De opgeslagen informatie wordt afgebeeld als een map of een bestand. 3. Druk op of om een bestand te selecteren en druk vervolgens op ENTER. Als u een bestand of alle bestanden wilt selecteren, drukt u op de toets INFO om de menu’s van Muziek af te beelden. ("Afspelen", "Alle best. Afspelen", "Kopiëren", "Alle best. kopiëren", "Verwijderen", "Alle best. Wissen") Druk op ENTER om “Kopiëren” of “Alle best. kopiëren” te selecteren. Als er geen geheugenkaart is geplaatst waarop u de bestanden wilt kopiëren, wordt de melding “Geen apparaat aangesloten.” afgebeeld en wordt de bewerking niet uitgevoerd. 4. U kunt deze opties selecteren door op de toets WISELINK op de afstandsbediening te drukken. Als u WISELINK wilt afsluiten, drukt u op de toets WISELINK op de afstandsbediening. Muziekbestanden verwijderen U kunt de geselecteerde muziekbestanden verwijderen. 1. Voltooi stappen 1 tot en met 4 van “Het menu WISELINK gebruiken”. (Zie pagina 25) 2. Druk op of om “Music” te selecteren en druk vervolgens op ENTER. De opgeslagen informatie wordt afgebeeld als een map of een bestand. 3. Druk op of om een bestand te selecteren en druk vervolgens op ENTER. Als u een bestand of alle bestanden wilt selecteren, drukt u op de toets INFO om de menu’s van Muziek af te beelden. ("Afspelen", "Alle best. Afspelen", "Kopiëren", "Alle best. kopiëren", "Verwijderen", "Alle best. Wissen") Druk op ENTER om “Verwijderen” of “Alle best. Wissen” te selecteren. Wanneer u “Verwijderen” of “Alle best. Wissen” kiest, wordt er een OSD-scherm afgebeeld om de verwijdering te bevestigen. Als u de bestanden bij nader inzien toch niet wilt verwijderen, selecteert u “Nie”. 4. Als u WISELINK wilt afsluiten, drukt u op de toets WISELINK op de afstandsbediening. U kunt deze opties selecteren door op de toets WISELINK op de afstandsbediening te drukken. Nederlands-32 BN68-01047L-00Dut.indd 32 2006-08-10 2:50:05 Het menu Instellingen gebruiken In het menu vindt u de gebruikersinstellingen van het menu WISELINK. 1. Voltooi stappen 1 tot en met 4 van “Het menu WISELINK gebruiken”. (Zie pagina 25) 2. Druk op of om “Setup” te selecteren en druk vervolgens op ENTER. De opgeslagen informatie wordt afgebeeld als een map of een bestand. 3. Druk op of om het gewenste item te selecteren en druk vervolgens op ENTER. 4. Druk op 5. Als u WISELINK wilt afsluiten, drukt u op de toets WISELINK op de afstandsbediening. of om de optie te selecteren en druk vervolgens op ENTER. "Snelheid presentatie": Selecteer dit om de snelheid van de diavoorstelling te bepalen. U kunt deze opties selecteren door op de toets WISELINK op de afstandsbediening te drukken. "Effect presentatie": U kunt selecteren welke effecten er worden gebruikt bij de diavoorstelling. "Presentatie herhalen": • Aan: Hiermee kunt u de diavoorstelling vanaf het begin laten herhalen wanneer alle bestanden in de map zijn afgebeeld. • Uit: Hiermee sluit u de diavoorstelling af. Hiermee keert u terug naar de foto wanneer alle bestanden in de map zijn afgebeeld. "Muziek herhalen": Selecteer dit om te bepalen of de muziek moet worden herhaald wanneer alle MP3bestanden in de huidige map zijn afgespeeld. "Achtergrondmuz.": Selecteer hier of u een MP3-betand wilt afspelen tijdens een diavoorstelling. "Inst. achtergrondmuziek": Hier kunt u de achtergrondmuziek selecteren die tijdens een diavoorstelling wordt gespeeld. U kunt de achtergrondmuziek ook selecteren wanneer de diavoorstelling al is begonnen door op de toets INFO te drukken en het menu "Inst. achtergrondmuziek” te kiezen. "Screen Saver": Hiermee stelt u in hoe lang er wordt gewacht voordat de screensaver wordt gestart wanneer er geen knoppen worden ingedrukt. Nederlands-33 BN68-01047L-00Dut.indd 33 2006-08-10 2:50:08 Teletekstdecoder De meeste tv-kanalen bieden “teletekst” aan, ofwel pagina’s met schriftelijke informatie over zaken als: Tijden van tv-programma’s. Nieuws- en weerberichten. Sportuitslagen. Ondertiteling voor slechthorenden. Deze informatie is onderverdeeld in genummerde pagina’s (zie schema). Onderdeel Inhoud A Geselecteerd paginanummer. B Aanduiding kanaal/zendstation. C Huidig paginanummer of zoekstatus. D Datum en tijd. E Tekst. F Statusinformatie. Teletekstinformatie weergeven U kunt de teletekstinformatie altijd weergeven, mits de signaalontvangst goed is. Anders: Kan informatie ontbreken. Worden sommige pagina’s mogelijk niet weergegeven. De teletekstmodus activeren en de inhoudspagina weergeven: 1. Selecteer met de toets P worden ontvangen. ( 2. Druk op de toets TTX/MIX ( ) of P ( ) het kanaal waarop teletekst kan ) om de teletekstmodus te activeren. De inhoudspagina verschijnt.Deze pagina kunt u altijd opnieuw weergeven door op de toets MENU ( ) te drukken. 3. Druk nogmaals op de toets TTX/MIX ( ). De uitzending wordt weergegeven met “Teletekst”, “Dubbel”, en “Mix”, in deze volgorde. 4. Druk op de toets TV( ) om de teletekstmodus te verlaten. Als er sprake is van gebroken letters bij het bekijken van tekst, controleer dan of de taal voor de tekst hetzelfde is als de taal in de modus voor het menu “Instellingen”. Als de talen verschillend zijn, selecteer dan dezelfde taal voor de tekst in het menu “Instellingen”. Nederlands-34 BN68-01047L-00Dut.indd 34 2006-08-10 2:50:09 Specifieke teletekstpagina selecteren Druk op de cijfertoetsen op de afstandsbediening om het paginanummer direct op te vragen: 1. Voer het op de inhoudspagina vermelde driecijferig paginanummer in door op de desbetreffende cijfertoetsen te drukken. 2. Als de geselecteerde pagina koppelingen naar subpagina’s bevat, worden de subpagina’s na elkaar weergegeven. U kunt het beeld op een bepaalde pagina stilzetten door op PIP ( ). Druk nogmaals op PIP ( ) om het stilzetten te annuleren. 3. Weergaveopties: Voor de weergave van... Drukt u op... Zowel teletekstinformatie als de normale uitzending TTX/MIX ( Verborgen tekst (zoals antwoorden op quizvragen) INFO ( ) Het normale beeld INFO ( ) Een subpagina, door een viercijferig paginanummer in te toetsen PRE-CH ( De volgende pagina De vorige pagina P P Grote letters in: De bovenste helft van het scherm De onderste helft van het scherm P.MODE ( ) Eenmaal Tweemaal ( ( ) ) ) ) Driemaal Het normale scherm Fastext gebruiken om een teletekstpagina te selecteren De verschillende onderwerpen op de teletekstpagina’s hebben een kleurcodering, en kunnen geselecteerd worden door de gekleurde knoppen van de afstandsbediening in te drukken. 1. Druk op de toets TTX/MIX ( 2. Druk op de gekleurde toets voor het gewenste onderwerp (de beschikbare onderwerpen worden weergegeven op de regel met statusinformatie). ) om de teletekstinhoudspagina weer te geven. 3. Druk op de rode toets voor weergave van de vorige pagina. Druk op de groene toets voor weergave van de volgende pagina. 4. Druk op de toets TV( ) om de teletekstmodus te verlaten. Nederlands-35 BN68-01047L-00Dut.indd 35 2006-08-10 2:50:10 Uw afstandsbediening instellen Uw afstandsbediening kan in vijf verschillende modi opereren nadat deze juist is ingesteld: TV, videorecorder, kabel, DVD, of Set- Top Box. Door op de overeenstemmende knop te drukken kunt u met de afstandsbediening tussen deze modi schakelen en het apparaat van uw keuze bedienen. De afstandsbediening is mogelijk niet compatibel met alle DVD-spelers, videorecorders, aftakdozen en Set-Top Boxen. De afstandsbediening instellen voor uw videorecorder. 1. Schakel uw videorecorder uit. 2. Druk op de knop VCR van de afstandsbediening van uw televisie. 3. Druk op de knop SET van de afstandsbediening van uw televisie. 4. Maak voor het invoeren van de driecijferige code voor uw videorecorder gebruik van de cijfers van uw afstandsbediening. Deze code staat vermeldt op pagina 38 van deze gebruiksaanwijzing. Voer een driecijferige code in, ook als het eerste cijfer een “0” is. (als er meer dan een code wordt opgesomd, voert u eerst de eerste code in.) 5. Druk op de knop POWER van de afstandsbediening. Als u de afstandsbediening goed heeft ingesteld, zal de videorecorder ingeschakeld worden. Als uw videorecorder niet ingeschakeld wordt nadat u de afstandsbediening heeft geprogrammeerd, dient u stap 2, 3 en 4 te herhalen. Probeer echter een van de andere opgesomde codes uit, voor de betreffende videorecorder. Als er geen codes worden opgesomd, moet u iedere code van iedere videorecorder die tussen de 000 en 080 ligt uitproberen. Opmerking over het gebruik van de afstandsbediening:Videorecorder Als uw afstandsbediening in de “VCR”- mode staat, kunt u met de volumeknoppen nog steeds het geluid van uw televisie regelen. De afstandsbediening instellen voor uw kabelbox. 1. Schakel uw kabelbox uit. 2. Druk op de knop CABLE van de afstandsbediening van uw televisie. 3. Druk op de knop SET van de afstandsbediening van uw televisie. 4. Maak voor het invoeren van de driecijferige code voor uw kabelbox gebruik van de cijfers van uw afstandsbediening. Deze code staat vermeldt op pagina 39 van deze gebruiksaanwijzing. Voer een driecijferige code in, ook als het eerste cijfer een “0” is. (als er meer dan een code wordt opgesomd, voert u eerst de eerste code in.) 5. Druk op de knop POWER van de afstandsbediening. Als u de afstandsbediening goed heeft ingesteld, zal de kabelbox ingeschakeld worden. Als uw kabelbox niet ingeschakeld wordt nadat u de afstandsbediening heeft geprogrammeerd, dient u stap 2, 3 en 4 te herhalen. Probeer echter een van de andere opgesomde codes uit, voor de betreffende kabelbox. Als er geen codes worden opgesomd, moet u iedere code tussen de 000 en 046 uitproberen. Opmerking over het gebruik van de afstandsbediening: Kabelbox Als uw afstandsbediening in de “CABLE”- mode staat , kunt u met de volumeknoppen nog steeds het geluid van uw televisie regelen. Nederlands-36 BN68-01047L-00Dut.indd 36 2006-08-10 2:50:12 De afstandsbediening instellen voor uw DVD. 1. Schakel uw DVD uit. 2. Druk op de knop DVD van de afstandsbediening van uw televisie. 3. Druk op de knop SET van de afstandsbediening van uw televisie. 4. Maak voor het invoeren van de driecijferige code voor uw DVD gebruik van de cijfers van uw afstandsbediening. Deze code staat vermeldt op pagina 39~40 van deze gebruiksaanwijzing. Voer een driecijferige code in, ook als het eerste cijfer een “0” is. (als er meer dan een code wordt opgesomd, voert u eerst de eerste code in.) 5. Druk op de knop POWER van de afstandsbediening. Als u de afstandsbediening goed heeft ingesteld, zal de DVD ingeschakeld worden. Als uw DVD niet ingeschakeld wordt nadat u de afstandsbediening heeft geprogrammeerd, dient u stap 2, 3 en 4 te herhalen. Probeer echter een van de andere opgesomde codes uit, voor de betreffende DVD. Als er geen codes worden opgesomd, moet u iedere code tussen de 000 en 141 uitproberen. Opmerking over het gebruik van de afstandsbediening: DVD Als uw afstandsbediening in de “DVD”- mode staat, kunt u met de volumeknoppen nog steeds het geluid van uw televisie regelen. De afstandsbediening instellen voor uw STB. 1. Schakel uw STB uit. 2. Druk op de knop STB van de afstandsbediening van uw televisie. 3. Druk op de knop SET van de afstandsbediening van uw televisie. 4. Maak voor het invoeren van de driecijferige code voor uw STB gebruik van de cijfers van uw afstandsbediening. Deze code staat vermeldt op pagina 40 van deze gebruiksaanwijzing. Voer een driecijferige code in, ook als het eerste cijfer een “0” is. (als er meer dan een code wordt opgesomd, voert u eerst de eerste code in.) 5. Druk op de knop POWER van de afstandsbediening. Als u de afstandsbediening goed heeft ingesteld, zal de STB ingeschakeld worden. Als uw STB niet ingeschakeld wordt nadat u de afstandsbediening heeft geprogrammeerd, dient u stap 2, 3 en 4 te herhalen. Probeer echter een van de andere opgesomde codes uit, voor de betreffende STB. Als er geen codes worden opgesomd, moet u iedere code tussen de 000 en 074 uitproberen. Opmerking over het gebruik van de afstandsbediening: STB Als uw afstandsbediening in de “STB”- mode staat, kunt u met de volumeknoppen nog steeds het geluid van uw televisie regelen. Nederlands-37 BN68-01047L-00Dut.indd 37 2006-08-10 2:50:13 Uw software installeren (gebaseerd op Windows XP) Hieronder worden de weergave-instellingen van Windows voor een normale computer weergegeven. De weergaven op uw PC kunnen anders zijn, afhankelijk van uw Windows-versie en uw videokaart. Ook als uw weergaven anders zijn, kloppen de instellingsgegevens in grote lijnen in bijna alle gevallen. Als dit niet het geval is, kunt u contact opnemen met uw computerfabrikant of uw Samsung-dealer. 1. Klik op “Configuratiescherm” in het menu Start van Windows. 2. Klik op “Vormgeving en thema’s” in het Configuratiescherm om een dialoogvenster voor het beeldscherm te openen. 3. Klik op “Beeldscherm” in het Configuratiescherm om een dialoogvenster voor het beeldscherm te openen. 4. Klik op de tab “Instellingen” en stel de juiste resolutie voor de monitor in op Optimum - 1360 X 768 Als het dialoogvenster een optie bevat voor het instellen van de verticale frequentie, is de juiste waarde “60” of “60 Hz”. Klik op “OK” om het dialoogvenster te sluiten. Weergavemodus (PC) Zowel de beeldpositie als de grootte variëren afhankelijk van het type monitor en de bijbehorende resolutie. De resoluties in de tabel worden aangeraden. (Alle resoluties tussen de ondersteunde limieten worden ondersteund) Modus Resolutie Horizontale frequentie (kHz) Verticale frequentie (Hz) Pixel klokfrequentie (MHz) Sync Polarity (H/V) IBM 640 x 480 720 x 400 31,469 31,469 59,940 70,087 25,175 28,322 -/-/+ VESA 640 x 480 640 x 480 800 x 600 800 x 600 800 x 600 1024 x 768 1024 x 768 1024 x 768 1360 x 768 37,861 37,500 37,879 48,077 46,875 48,364 56,476 60,023 47,712 72,809 75,000 60,317 72,188 75,000 60,000 70,069 75,029 60,015 31,500 31,500 40,000 50,000 49,500 65,000 75,000 78,750 85,800 -/-/+ /+ + /+ + /+ -/-/+ /+ + /+ De interlace-modus wordt niet ondersteund. Het plasmascherm functioneert mogelijk niet normaal als een niet-standaard videoformaat wordt geselecteerd. HDMI/DVI ondersteunt de PC-functie niet. De modi Separate (Apart) en Composite (Samengesteld) worden ondersteund. SOG wordt niet ondersteund. Nederlands-41 BN68-01047L-00Dut.indd 41 2006-08-10 2:50:15 De PC selecteren Grovere of fijnere afstelling van het beeld (Beeld vergrendelen): U past de beeldkwaliteit aan om beeldruis te verwijderen of te verminderen. Als de ruis niet verdwijnt door het kanaal nauwkeurig (fine) in te stellen, stel dan de frequentie zo goed mogelijk in (coarse)en voer opnieuw een nauwkeurige instelling uit. Stel het beeld opnieuw in het midden van het scherm in nadat de ruis is. Druk op de PC toets van de afstandsbediening om de PC-modus te selecteren. 1. Voorinstellen: Druk op de toets PC om de PC-modus te selecteren. 2. Druk op de toets MENU voor weergave van het menu. Druk op de toets om “Instellingen” te selecteren en druk vervolgens op ENTER. 3. Druk op de ENTER. 4. Druk nogmaals op de toets ENTER om “Beeld vergrendelen” te selecteren. 5. Druk op de of toets om “Grof” of “Fijn” te selecteren en druk vervolgens op ENTER. 6. Druk op of om de beeldkwaliteit aan te passen. Druk op ENTER. 7. Druk op de toets EXIT om af te sluiten. of of toets om “PC” te selecteren en druk vervolgens op De beeldpositie wijzigen (Positie): Pas de positie van het PC-scherm aan als deze niet gelijk is aan het tv-scherm. 1. Volg instructies 1 tot en met 3 onder “Grovere of fijnere afstelling van het beeld (Beeld vergrendelen)”. 2. Druk op de ENTER. 3. Druk op of om de verticale positie aan te passen. Druk op of om de horizontale positie aan te passen. Druk op ENTER. 4. Druk op de toets EXIT om af te sluiten. of toets om “Positie” te selecteren en druk vervolgens op Het PC-beeld automatisch aanpassen (Autom. afstellen): Auto-afstellen maakt het mogelijk om het PC-scherm zich zelf op inkomende PC- en videosignalen af te stellen. De waarden fijn, grof en positie worden automatisch aangepast. 1. Volg instructies 1 tot en met 3 onder “Grovere of fijnere afstelling van het beeld (Beeld vergrendelen)”. 2. Druk op de of toets om “Autom. afstellen” te selecteren en druk vervolgens op ENTER. 3. Druk op de toets EXIT om af te sluiten. De beeldinstellingen initialiseren (Beeld resetten): U kunt alle beeldinstellingen vervangen door de fabrieksinstellingen. 1. Volg instructies 1 tot en met 3 onder “Grovere of fijnere afstelling van het beeld (Beeld vergrendelen)”. 2. Druk op de of toets om “Beeld resetten” te selecteren en druk vervolgens op ENTER. 3. Druk op de toets EXIT om af te sluiten. Nederlands-42 BN68-01047L-00Dut.indd 42 2006-08-10 2:50:15 De anti-diefstal vergrendeling gebruiken Het Kensington-slot is een apparaat om het systeem fysiek te vergrendelen bij gebruik in een openbare ruimte. Het slot dient apart te worden aangeschaft. Het ontwerp en gebruik kan iets afwijken, afhankelijk van de fabrikant. Gebruik de bijgeleverde handleiding voor juist gebruik. Kabel 1. Breng het slot aan in het Kensington-slot op de LCD tv (Afb. 1) en draai het in de richting van sluiten (Afb. 2). Afb. 2 2. Sluit de Kensington-slotkabel aan. 3. Bevestig het Kensington-slot aan een bureau of ander zwaar object. Afb. 1 <Optioneel> De plaats van het ‘Kensington-slot’ kan variëren afhankelijk van het model. Problemen oplossen: voordat u contact opneemt met de technische dienst Geen geluid of beeld Controleer of het netsnoer op een stopcontact is aangesloten. Druk, als u dat nog niet had gedaan, op de toets aan de voorkant van het toestel. Controleer de instellingen voor het contrast en de helderheid van het beeld. Controleer het geluidsvolume. Normaal beeld maar geen geluid Controleer het geluidsvolume. Controleer of de toets MUTE op de afstandsbediening is ingedrukt. Controleer of “Interne mute” is uitgeschakeld. Geen beeld of zwart-wit beeld Pas de kleurinstellingen aan. Controleer of het geselecteerde uitzendsysteem correct is. Gestoord geluid en beeld Probeer erachter te komen welk elektrisch apparaat de tv/monitor stoort en plaats het appa raat uit de buurt van de tv/monitor. Sluit de televisie op een ander stopcontact aan. Vaag beeld of sneeuw, vervormd geluid Controleer de richting, plaats en aansluitingen van de antenne. Deze storing treedt vaak op bij het gebruik van een binnenantenne. Afstandsbediening werkt niet goed Deze storing treedt vaak op bij het gebruik van een binnenantenne. Reinig de bovenste rand van de afstandbediening (transmissievenster). Controleer de batterijcontacten. De melding “Signaalkabel controleren” wordt weergegeven Zorg dat de signaalkabel goed op de PC of videobron is aangesloten. Zorg dat de PC of videobron zijn ingeschakeld. In de PC-stand wordt de melding “Niet ondersteund.” weergegeven. Controleer de maximale resolutie en frequentie van de videoadapter. Vergelijk deze waarden met de gegevens in de Displaystanden. Het TFT LCD-paneel maakt gebruik van een paneel dat bestaat uit subpixels (3.147.264), waarvoor een geavanceerde productietechnologie vereist is. Er kunnen echter enkele heldere of donkere pixels in het scherm voorkomen. Deze pixels hebben geen invloed op de goede werking van het product. Nederlands-43 BN68-01047L-00Dut.indd 43 2006-08-10 2:50:16 Technische specificaties en milieu Type LE32N7 LE40N7 Schermgrootte (diagonaal) 32 inch 40 inch 46 inch AC 220-240 V, 50 Hz AC 220-240 V, 50 Hz AC 220-240 V, 50 Hz Stroomtoevoer Energieverbruik PC Resolutie Geluid Uitgang Afmetingen (B X D X H) Kast Met standaard Gewicht Met standaard Omgevingsvereisten Temperatuur bij werking Vochtigheid bij werking Temperatuur bij opslag Vochtigheid bij opslag LE46N7 155 W 210 W 275 W 1360 x 768 @ 60 Hz 1360 x 768 @ 60 Hz 1360 x 768 @ 60 Hz 10 W x 2 10 W x 2 10 W x 2 803 x 88 x 539 mm 803 x 244 x 578 mm 994 x 92 x 647 mm 994 x 290 x 696 mm 1129 x 106 x 732 mm 1129 x 320 x 788 mm 15,6 kg 24,3 kg 35,3 kg 10 °C tot 40 °C (50 °F tot 104 °F) 10 °C tot 40 °C (50 °F tot 104 °F) 10 °C tot 40 °C (50 °F tot 104 °F) 10 % tot 80 %, geen condensvorming 10 % tot 80 %, geen condensvorming 10 % tot 80 %, geen condensvorming -20 °C tot 45 °C (-4 °F tot 113 °F) -20 °C tot 45 °C (-4 °F tot 113 °F) -20 °C tot 45 °C (-4 °F tot 113 °F) 5 % tot 95 %, geen condensvorming 5 % tot 95 %, geen condensvorming 5 % tot 95 %, geen condensvorming Draaibaar voetstuk (links/rechts) -20˚ ~ 20˚ Het ontwerp en de specificaties kunnen zonder voorafgaande kennisgeving worden gewijzigd. Dit is een Klasse B digitaal apparaat. Nederlands-44 BN68-01047L-00Dut.indd 44 2006-08-14 9:26:05-
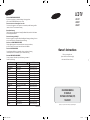 1
1
-
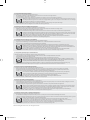 2
2
-
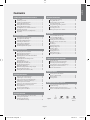 3
3
-
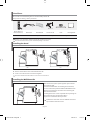 4
4
-
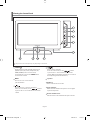 5
5
-
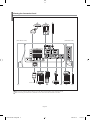 6
6
-
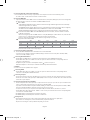 7
7
-
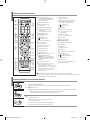 8
8
-
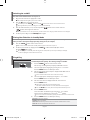 9
9
-
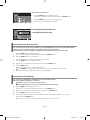 10
10
-
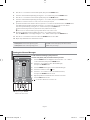 11
11
-
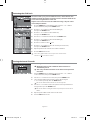 12
12
-
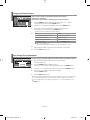 13
13
-
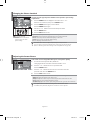 14
14
-
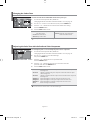 15
15
-
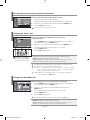 16
16
-
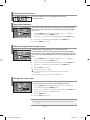 17
17
-
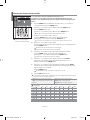 18
18
-
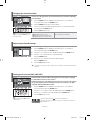 19
19
-
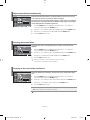 20
20
-
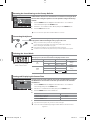 21
21
-
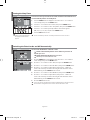 22
22
-
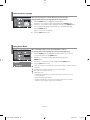 23
23
-
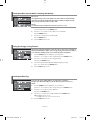 24
24
-
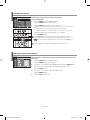 25
25
-
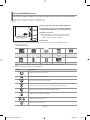 26
26
-
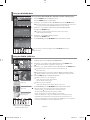 27
27
-
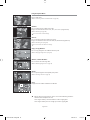 28
28
-
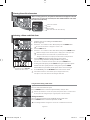 29
29
-
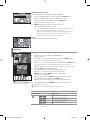 30
30
-
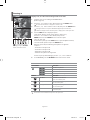 31
31
-
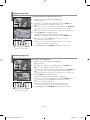 32
32
-
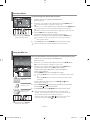 33
33
-
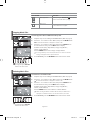 34
34
-
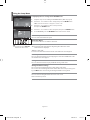 35
35
-
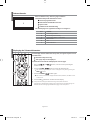 36
36
-
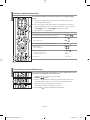 37
37
-
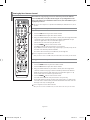 38
38
-
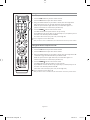 39
39
-
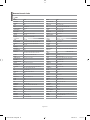 40
40
-
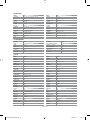 41
41
-
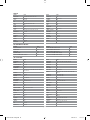 42
42
-
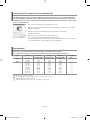 43
43
-
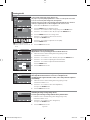 44
44
-
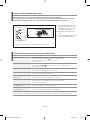 45
45
-
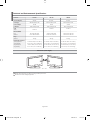 46
46
-
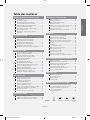 47
47
-
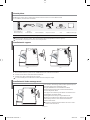 48
48
-
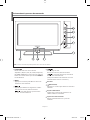 49
49
-
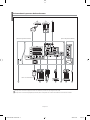 50
50
-
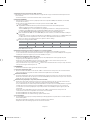 51
51
-
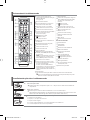 52
52
-
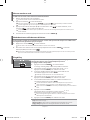 53
53
-
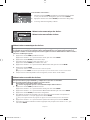 54
54
-
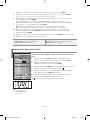 55
55
-
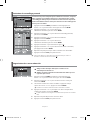 56
56
-
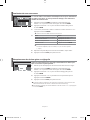 57
57
-
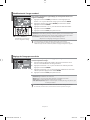 58
58
-
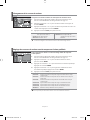 59
59
-
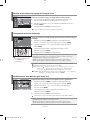 60
60
-
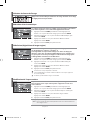 61
61
-
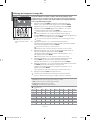 62
62
-
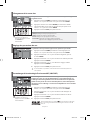 63
63
-
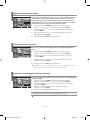 64
64
-
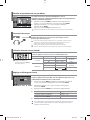 65
65
-
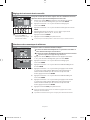 66
66
-
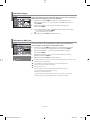 67
67
-
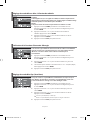 68
68
-
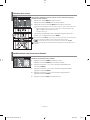 69
69
-
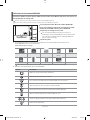 70
70
-
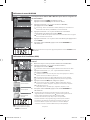 71
71
-
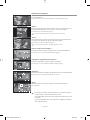 72
72
-
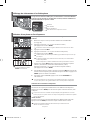 73
73
-
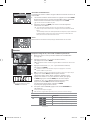 74
74
-
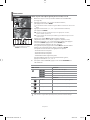 75
75
-
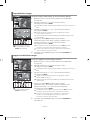 76
76
-
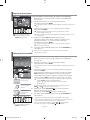 77
77
-
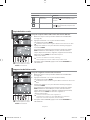 78
78
-
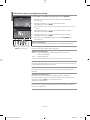 79
79
-
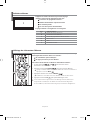 80
80
-
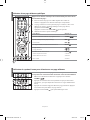 81
81
-
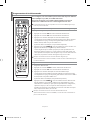 82
82
-
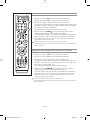 83
83
-
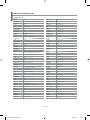 84
84
-
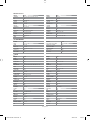 85
85
-
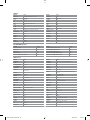 86
86
-
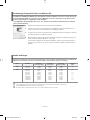 87
87
-
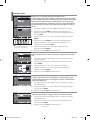 88
88
-
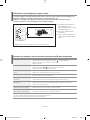 89
89
-
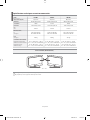 90
90
-
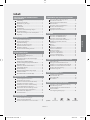 91
91
-
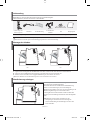 92
92
-
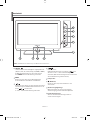 93
93
-
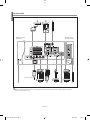 94
94
-
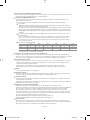 95
95
-
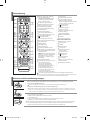 96
96
-
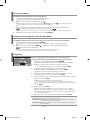 97
97
-
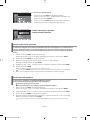 98
98
-
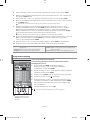 99
99
-
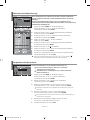 100
100
-
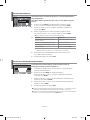 101
101
-
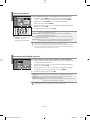 102
102
-
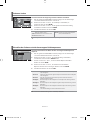 103
103
-
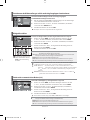 104
104
-
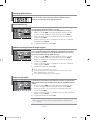 105
105
-
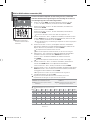 106
106
-
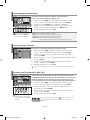 107
107
-
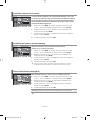 108
108
-
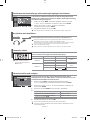 109
109
-
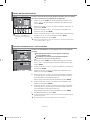 110
110
-
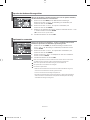 111
111
-
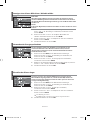 112
112
-
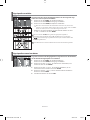 113
113
-
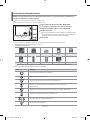 114
114
-
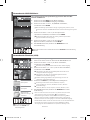 115
115
-
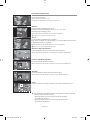 116
116
-
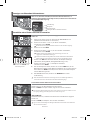 117
117
-
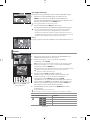 118
118
-
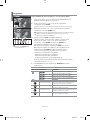 119
119
-
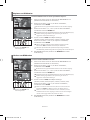 120
120
-
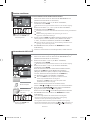 121
121
-
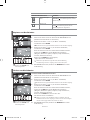 122
122
-
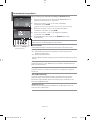 123
123
-
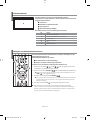 124
124
-
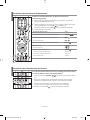 125
125
-
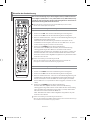 126
126
-
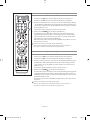 127
127
-
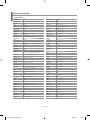 128
128
-
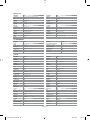 129
129
-
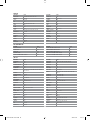 130
130
-
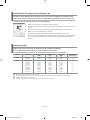 131
131
-
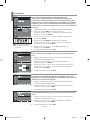 132
132
-
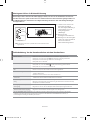 133
133
-
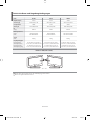 134
134
-
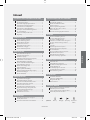 135
135
-
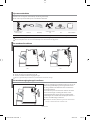 136
136
-
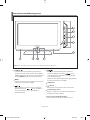 137
137
-
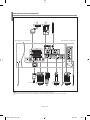 138
138
-
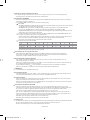 139
139
-
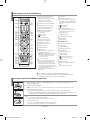 140
140
-
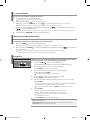 141
141
-
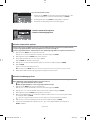 142
142
-
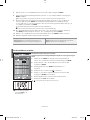 143
143
-
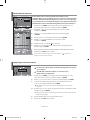 144
144
-
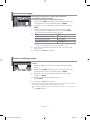 145
145
-
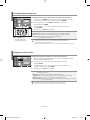 146
146
-
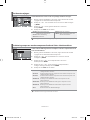 147
147
-
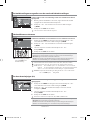 148
148
-
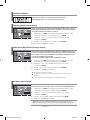 149
149
-
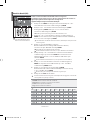 150
150
-
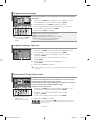 151
151
-
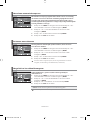 152
152
-
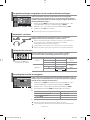 153
153
-
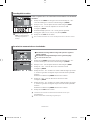 154
154
-
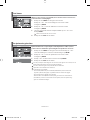 155
155
-
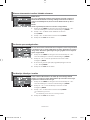 156
156
-
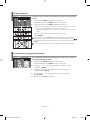 157
157
-
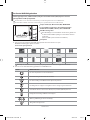 158
158
-
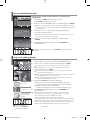 159
159
-
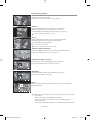 160
160
-
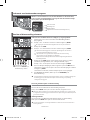 161
161
-
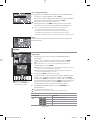 162
162
-
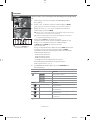 163
163
-
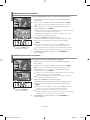 164
164
-
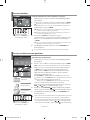 165
165
-
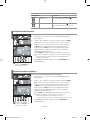 166
166
-
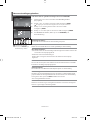 167
167
-
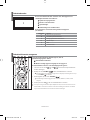 168
168
-
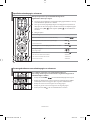 169
169
-
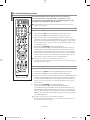 170
170
-
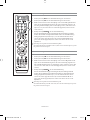 171
171
-
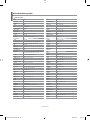 172
172
-
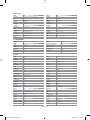 173
173
-
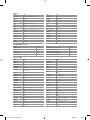 174
174
-
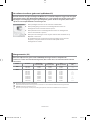 175
175
-
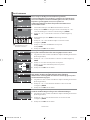 176
176
-
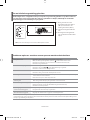 177
177
-
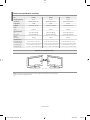 178
178
-
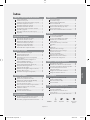 179
179
-
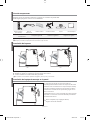 180
180
-
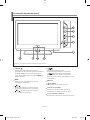 181
181
-
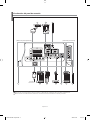 182
182
-
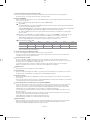 183
183
-
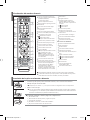 184
184
-
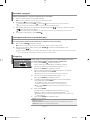 185
185
-
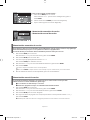 186
186
-
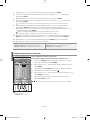 187
187
-
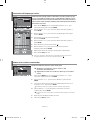 188
188
-
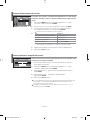 189
189
-
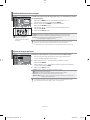 190
190
-
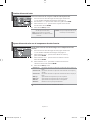 191
191
-
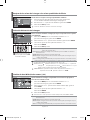 192
192
-
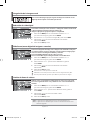 193
193
-
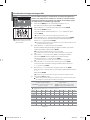 194
194
-
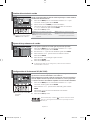 195
195
-
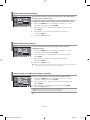 196
196
-
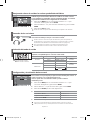 197
197
-
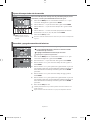 198
198
-
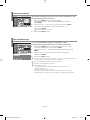 199
199
-
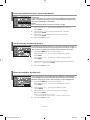 200
200
-
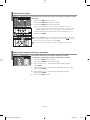 201
201
-
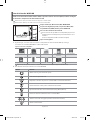 202
202
-
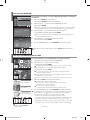 203
203
-
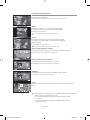 204
204
-
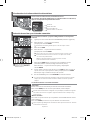 205
205
-
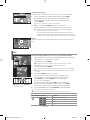 206
206
-
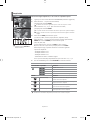 207
207
-
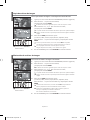 208
208
-
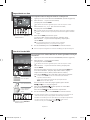 209
209
-
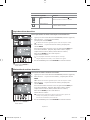 210
210
-
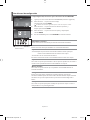 211
211
-
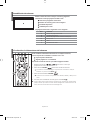 212
212
-
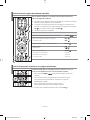 213
213
-
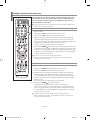 214
214
-
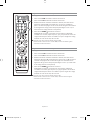 215
215
-
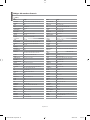 216
216
-
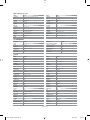 217
217
-
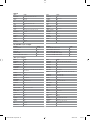 218
218
-
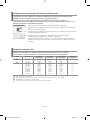 219
219
-
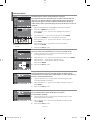 220
220
-
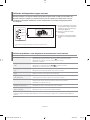 221
221
-
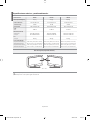 222
222
-
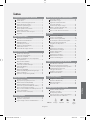 223
223
-
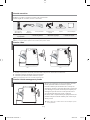 224
224
-
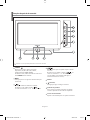 225
225
-
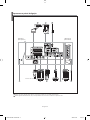 226
226
-
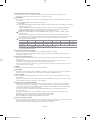 227
227
-
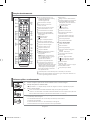 228
228
-
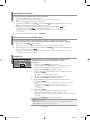 229
229
-
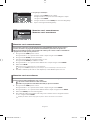 230
230
-
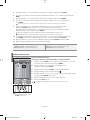 231
231
-
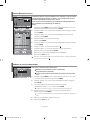 232
232
-
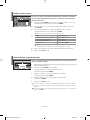 233
233
-
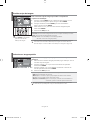 234
234
-
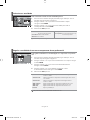 235
235
-
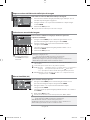 236
236
-
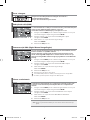 237
237
-
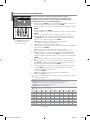 238
238
-
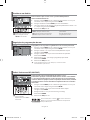 239
239
-
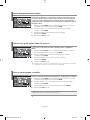 240
240
-
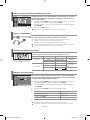 241
241
-
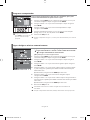 242
242
-
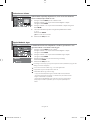 243
243
-
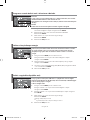 244
244
-
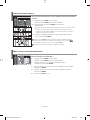 245
245
-
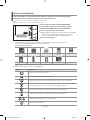 246
246
-
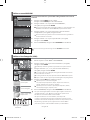 247
247
-
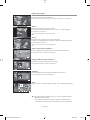 248
248
-
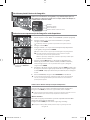 249
249
-
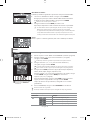 250
250
-
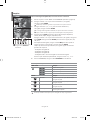 251
251
-
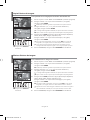 252
252
-
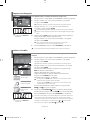 253
253
-
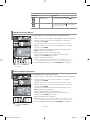 254
254
-
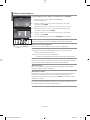 255
255
-
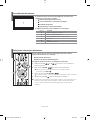 256
256
-
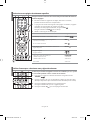 257
257
-
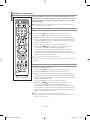 258
258
-
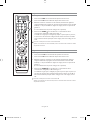 259
259
-
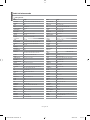 260
260
-
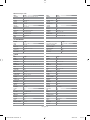 261
261
-
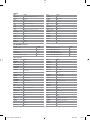 262
262
-
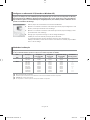 263
263
-
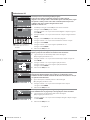 264
264
-
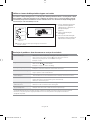 265
265
-
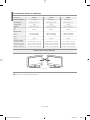 266
266
-
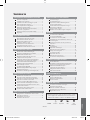 267
267
-
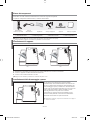 268
268
-
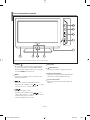 269
269
-
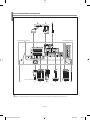 270
270
-
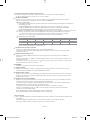 271
271
-
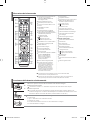 272
272
-
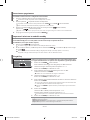 273
273
-
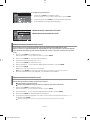 274
274
-
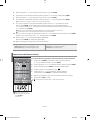 275
275
-
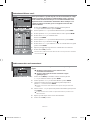 276
276
-
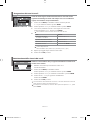 277
277
-
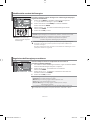 278
278
-
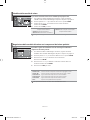 279
279
-
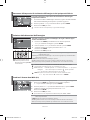 280
280
-
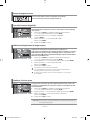 281
281
-
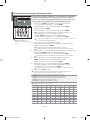 282
282
-
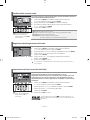 283
283
-
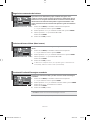 284
284
-
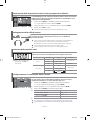 285
285
-
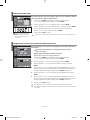 286
286
-
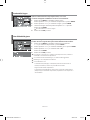 287
287
-
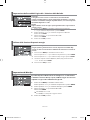 288
288
-
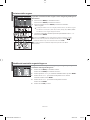 289
289
-
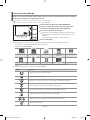 290
290
-
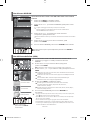 291
291
-
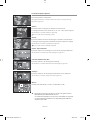 292
292
-
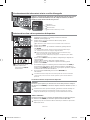 293
293
-
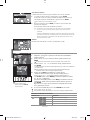 294
294
-
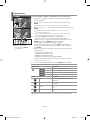 295
295
-
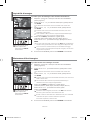 296
296
-
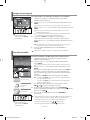 297
297
-
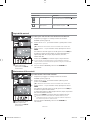 298
298
-
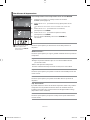 299
299
-
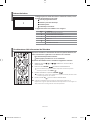 300
300
-
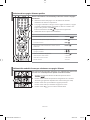 301
301
-
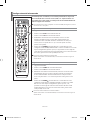 302
302
-
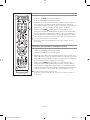 303
303
-
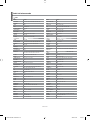 304
304
-
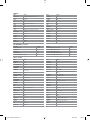 305
305
-
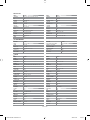 306
306
-
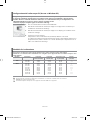 307
307
-
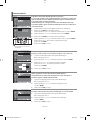 308
308
-
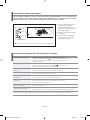 309
309
-
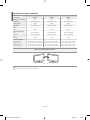 310
310
-
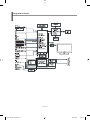 311
311
-
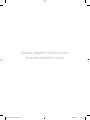 312
312
-
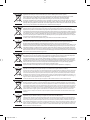 313
313
in andere talen
- English: Samsung LE-32N71B User manual
- italiano: Samsung LE-32N71B Manuale utente
- français: Samsung LE-32N71B Manuel utilisateur
- español: Samsung LE-32N71B Manual de usuario
- Deutsch: Samsung LE-32N71B Benutzerhandbuch
- português: Samsung LE-32N71B Manual do usuário