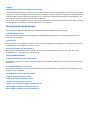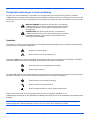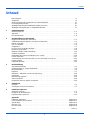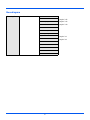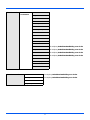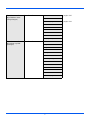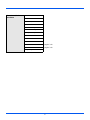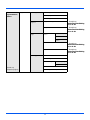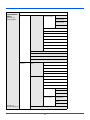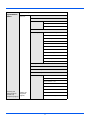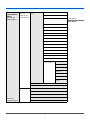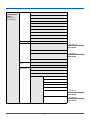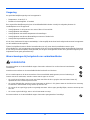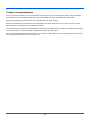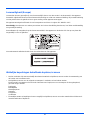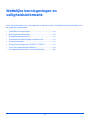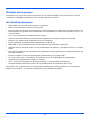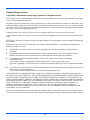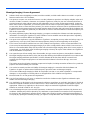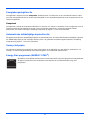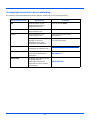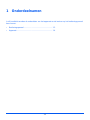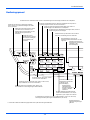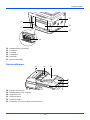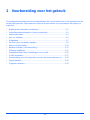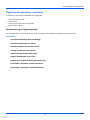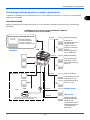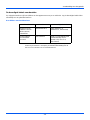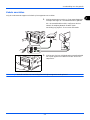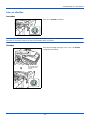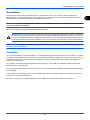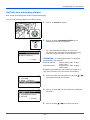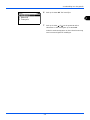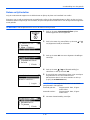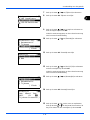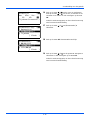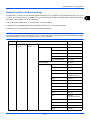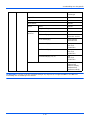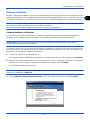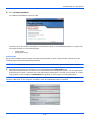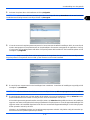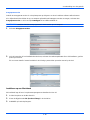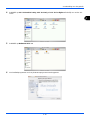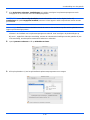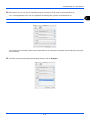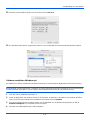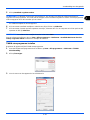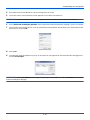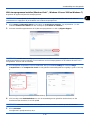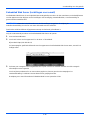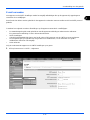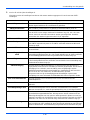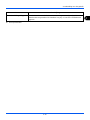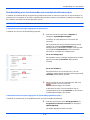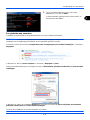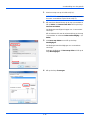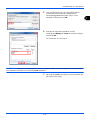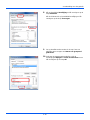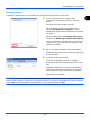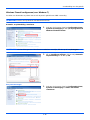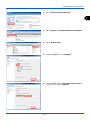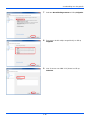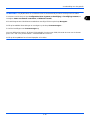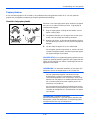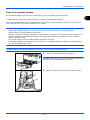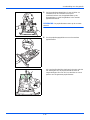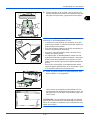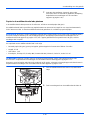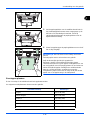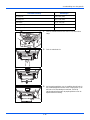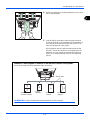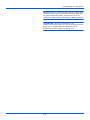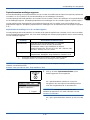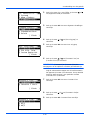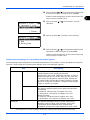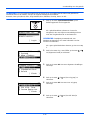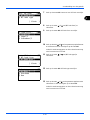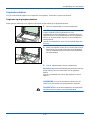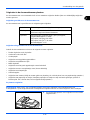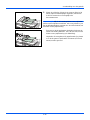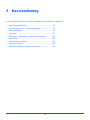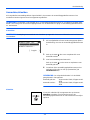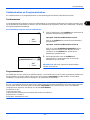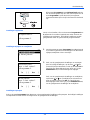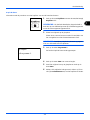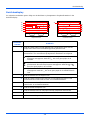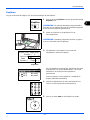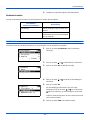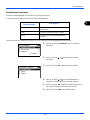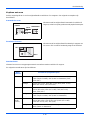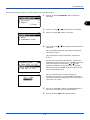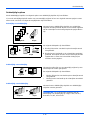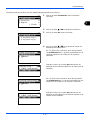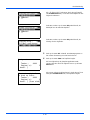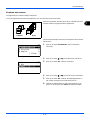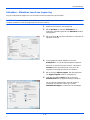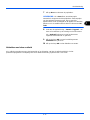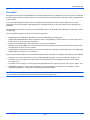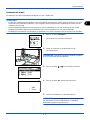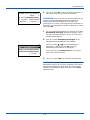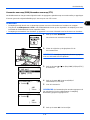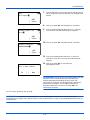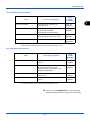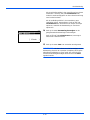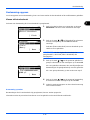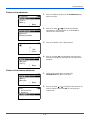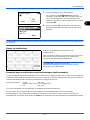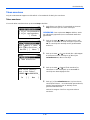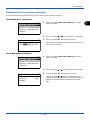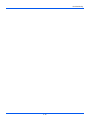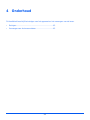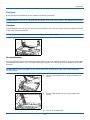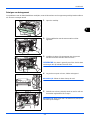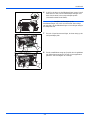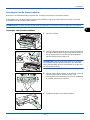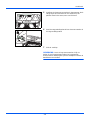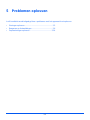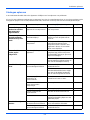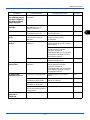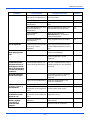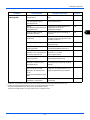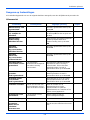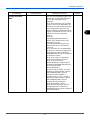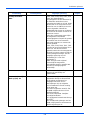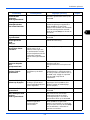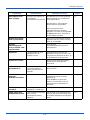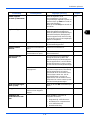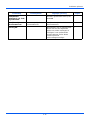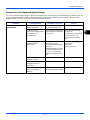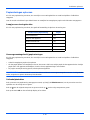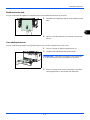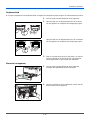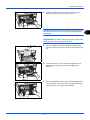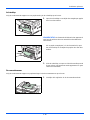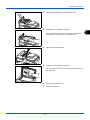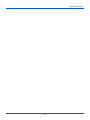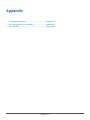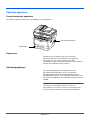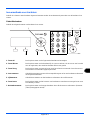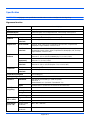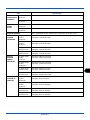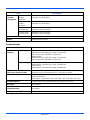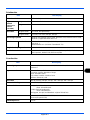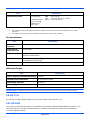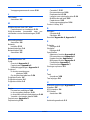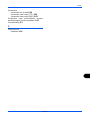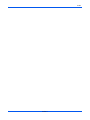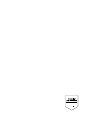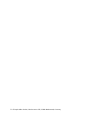Instructiehandleiding
DC 6130/P/6135/6230/6235
DC 6130/P/6135/6230/6235
Multifunctioneel Systeem
Kopiëren/Printen/Scannen/Faxen
A4

Inleiding
Hartelijk dank voor het aanschaffen van dit model.
Deze gebruikershandleiding is bedoeld om u te helpen het apparaat correct te bedienen, het basisonderhoud uit te
voeren en zo nodig eenvoudige problemen op te lossen, zodat u uw apparaat steeds in optimale staat kunt gebruiken.
Lees deze bedieningshandleiding aandachtig voor u het apparaat in gebruik neemt. Bewaar de handleiding in de
buurt van het apparaat zodat u deze snel kunt raadplegen.
Wij adviseren u vervangartikelen van ons eigen merk te gebruiken. Wij zijn niet aansprakelijk voor schade ten gevolge
van het gebruik van artikelen van andere fabrikanten in dit apparaat.
Meegeleverde handleidingen
Bij dit apparaat worden de volgende handleidingen geleverd. Raadpleeg ze wanneer nodig.
Quick Installation Guide
Beschrijft veelgebruikte bedieningshandelingen, handige bedieningsprocedures, het routineonderhoud en het
oplossen van problemen.
Safety Guide
Bevat informatie over veiligheid en waarschuwingen bij het installeren en het gebruik van het apparaat. Lees deze
handleiding voor u het apparaat in gebruik neemt.
Safety Guide (enkel vorr dit apparaat)
Beschrijft de installatieruimte voor het apparaat, de waarschuwingsetiketten en andere informatie. Lees deze
handleiding voor u het apparaat in gebruik neemt.
Dvd (Product Library)
Gebruikershandleiding (deze handleiding)
Beschrijft het plaatsen van papier, de basishandelingen voor kopiëren, afdrukken en scannen en het oplossen van
problemen.
Gebruikershandleiding voor de fax
Beschrijft het bedienen van de fax, het controleren van de verzendresultaten, het afdrukken van rapporten en het
gebruik van de netwerkfax.
Embedded Web Server Operation Guide
Printing System Driver User Guide
Network FAX Driver Operation Guide
Network Print Monitor User Guide
Network Tool for Direct Printing Operation Guide
PRESCRIBE Commands Technical Reference
PRESCRIBE Commands Command Reference

i
Veiligheidsaanduidingen in deze handleiding
De delen van deze handleiding en onderdelen van het apparaat die zijn aangeduid met symbolen, bevatten
veiligheidswaarschuwingen ter bescherming van de gebruiker, andere personen en voorwerpen in de buurt. Ze zijn
ook bedoeld voor een correct en veilig gebruik van het apparaat. De symbolen met hun betekenis worden hieronder
beschreven.
Symbolen
Het symbool geeft aan dat het betreffende deel veiligheidswaarschuwingen bevat. Specifieke aandachtspunten
worden binnenin het symbool aangegeven.
Het symbool geeft aan dat het betreffende deel informatie bevat over niet-toegestane handelingen. Specifieke
informatie over de niet-toegestane handeling wordt binnenin het symbool aangegeven.
Het symbool geeft aan dat het betreffende deel informatie bevat over handelingen die moeten worden uitgevoerd.
Specifieke informatie over de vereiste handeling wordt binnenin het symbool aangegeven.
Neem contact op met uw servicevertegenwoordiger om een vervanging te bestellen als de
veiligheidswaarschuwingen in deze gebruikershandleiding onleesbaar zijn of als de handleiding zelf ontbreekt (tegen
betaling).
OPMERKING: Originele documenten die heel erg op een bankbiljet lijken kunnen mogelijkerwijs niet goed
gekopieerd worden omdat dit apparaat voorzien is van een functie die valsmunterij voorkomt.
WAARSCHUWING: Dit geeft aan dat wanneer u onvoldoende
aandacht besteedt aan of u zich niet op de juiste wijze houdt aan
de betreffende punten, dit kan leiden tot ernstig letsel of zelfs
levensgevaar.
VOORZICHTIG: Dit geeft aan dat wanneer u onvoldoende
aandacht besteedt aan of u zich niet op de juiste wijze houdt aan
de betreffende punten, dit kan leiden tot lichamelijk letsel of
mechanische beschadiging.
.... [Algemene waarschuwing]
.... [Waarschuwing voor hoge temperatuur]
.... [Waarschuwing voor niet-toegestane handeling]
.... [Demontage verboden]
.... [Waarschuwing voor vereiste handeling]
.... [Haal de stekker uit het stopcontact]
.... [Sluit het apparaat altijd aan op een geaard stopcontact]

ii
Inhoud
Inhoud
Menudiagram . . . . . . . . . . . . . . . . . . . . . . . . . . . . . . . . . . . . . . . . . . . . . . . . . . . . . . . . . . . . . . . . iii
Omgeving . . . . . . . . . . . . . . . . . . . . . . . . . . . . . . . . . . . . . . . . . . . . . . . . . . . . . . . . . . . . . . . . . . .xii
Waarschuwingen bij het gebruik van verbruiksartikelen . . . . . . . . . . . . . . . . . . . . . . . . . . . . . . . .xii
Laserveiligheid (Europa). . . . . . . . . . . . . . . . . . . . . . . . . . . . . . . . . . . . . . . . . . . . . . . . . . . . . . . xiv
Wettelijke beperkingen betreffende kopiëren/scannen . . . . . . . . . . . . . . . . . . . . . . . . . . . . . . . . xiv
Wettelijke kennisgevingen en veiligheidsinformatie . . . . . . . . . . . . . . . . . . . . . . . . . . . . . . . . . . .xv
1 Onderdeelnamen
Bedieningspaneel . . . . . . . . . . . . . . . . . . . . . . . . . . . . . . . . . . . . . . . . . . . . . . . . . . . . . . . . . . . . 1-2
Apparaat . . . . . . . . . . . . . . . . . . . . . . . . . . . . . . . . . . . . . . . . . . . . . . . . . . . . . . . . . . . . . . . . . . . 1-4
Documenttoevoer . . . . . . . . . . . . . . . . . . . . . . . . . . . . . . . . . . . . . . . . . . . . . . . . . . . . . . . . . . . . 1-6
2 Voorbereiding voor het gebruik
Bijgeleverde onderdelen controleren . . . . . . . . . . . . . . . . . . . . . . . . . . . . . . . . . . . . . . . . . . . . . 2-2
Verbindingsmethode bepalen en kabels voorbereiden . . . . . . . . . . . . . . . . . . . . . . . . . . . . . . . . 2-3
Kabels aansluiten . . . . . . . . . . . . . . . . . . . . . . . . . . . . . . . . . . . . . . . . . . . . . . . . . . . . . . . . . . . . 2-5
Aan- en uitzetten. . . . . . . . . . . . . . . . . . . . . . . . . . . . . . . . . . . . . . . . . . . . . . . . . . . . . . . . . . . . . 2-6
Slaapstand . . . . . . . . . . . . . . . . . . . . . . . . . . . . . . . . . . . . . . . . . . . . . . . . . . . . . . . . . . . . . . . . . 2-7
De [Taal] voor het display wijzigen . . . . . . . . . . . . . . . . . . . . . . . . . . . . . . . . . . . . . . . . . . . . . . .2-8
Datum en tijd instellen. . . . . . . . . . . . . . . . . . . . . . . . . . . . . . . . . . . . . . . . . . . . . . . . . . . . . . . . 2-10
Netwerk instellen (LAN-aansluiting) . . . . . . . . . . . . . . . . . . . . . . . . . . . . . . . . . . . . . . . . . . . . . 2-13
Software installeren. . . . . . . . . . . . . . . . . . . . . . . . . . . . . . . . . . . . . . . . . . . . . . . . . . . . . . . . . . 2-15
Embedded Web Server (instellingen voor e-mail). . . . . . . . . . . . . . . . . . . . . . . . . . . . . . . . . . . 2-26
E-mail verzenden . . . . . . . . . . . . . . . . . . . . . . . . . . . . . . . . . . . . . . . . . . . . . . . . . . . . . . . . . . . 2-27
Voorbereiding voor het verzenden van een document naar een pc . . . . . . . . . . . . . . . . . . . . . 2-30
Papier plaatsen . . . . . . . . . . . . . . . . . . . . . . . . . . . . . . . . . . . . . . . . . . . . . . . . . . . . . . . . . . . . . 2-40
Originelen plaatsen . . . . . . . . . . . . . . . . . . . . . . . . . . . . . . . . . . . . . . . . . . . . . . . . . . . . . . . . . . 2-54
3 Basisbediening
Aanmelden/afmelden . . . . . . . . . . . . . . . . . . . . . . . . . . . . . . . . . . . . . . . . . . . . . . . . . . . . . . . . . 3-2
Snelkiestoetsen en Programmatoetsen . . . . . . . . . . . . . . . . . . . . . . . . . . . . . . . . . . . . . . . . . . . 3-3
Berichtendisplay . . . . . . . . . . . . . . . . . . . . . . . . . . . . . . . . . . . . . . . . . . . . . . . . . . . . . . . . . . . . . 3-6
Kopiëren . . . . . . . . . . . . . . . . . . . . . . . . . . . . . . . . . . . . . . . . . . . . . . . . . . . . . . . . . . . . . . . . . . . 3-7
Afdrukken - Afdrukken vanuit een toepassing. . . . . . . . . . . . . . . . . . . . . . . . . . . . . . . . . . . . . . 3-16
Verzenden. . . . . . . . . . . . . . . . . . . . . . . . . . . . . . . . . . . . . . . . . . . . . . . . . . . . . . . . . . . . . . . . . 3-18
Bestemming opgeven . . . . . . . . . . . . . . . . . . . . . . . . . . . . . . . . . . . . . . . . . . . . . . . . . . . . . . . .3-25
Taken annuleren . . . . . . . . . . . . . . . . . . . . . . . . . . . . . . . . . . . . . . . . . . . . . . . . . . . . . . . . . . . . 3-28
Resterende toner en papier controleren . . . . . . . . . . . . . . . . . . . . . . . . . . . . . . . . . . . . . . . . . . 3-29
4 Onderhoud
Reinigen . . . . . . . . . . . . . . . . . . . . . . . . . . . . . . . . . . . . . . . . . . . . . . . . . . . . . . . . . . . . . . . . . . . 4-2
Vervangen van de tonercontainer . . . . . . . . . . . . . . . . . . . . . . . . . . . . . . . . . . . . . . . . . . . . . . . . 4-5
5 Problemen oplossen
Storingen oplossen . . . . . . . . . . . . . . . . . . . . . . . . . . . . . . . . . . . . . . . . . . . . . . . . . . . . . . . . . . . 5-2
Reageren op foutmeldingen . . . . . . . . . . . . . . . . . . . . . . . . . . . . . . . . . . . . . . . . . . . . . . . . . . . .5-6
Papierstoringen oplossen . . . . . . . . . . . . . . . . . . . . . . . . . . . . . . . . . . . . . . . . . . . . . . . . . . . . . 5-14
Appendix
Optionele apparatuur . . . . . . . . . . . . . . . . . . . . . . . . . . . . . . . . . . . . . . . . . . . . . . . . . . Appendix-2
Invoermethode voor karakters . . . . . . . . . . . . . . . . . . . . . . . . . . . . . . . . . . . . . . . . . . . Appendix-3
Specificaties . . . . . . . . . . . . . . . . . . . . . . . . . . . . . . . . . . . . . . . . . . . . . . . . . . . . . . . . . Appendix-4
EN ISO 7779. . . . . . . . . . . . . . . . . . . . . . . . . . . . . . . . . . . . . . . . . . . . . . . . . . . . . . . . . Appendix-8
EK1-ITB 2000 . . . . . . . . . . . . . . . . . . . . . . . . . . . . . . . . . . . . . . . . . . . . . . . . . . . . . . . . Appendix-8
Index . . . . . . . . . . . . . . . . . . . . . . . . . . . . . . . . . . . . . . . . . . . . . . . . . . . . . . . . . . . . . . . . . . .Index-1

iv
Toets Verzenden Toets
Functiemenu
Kleurselectie
Orig. formaat
Origineelbeeld
Scanresolutie
Verzendgrootte
Zoomen
Richting orig.
Continu scannen
Bestandsformaat
Best. naam inv.
Onderwerp/tekst
Meld. taak volt.
Faxresolutie
...Raadpleeg Gebruikershandleiding voor de fax
Uitgestelde fax
...Raadpleeg Gebruikershandleiding voor de fax
Directe faxverz.
...Raadpleeg Gebruikershandleiding voor de fax
Fax-polling RX
...Raadpleeg Gebruikershandleiding voor de fax
Dichtheid
Dubbelzijdig
FTP-cod. verz.
Best. scheiden
Toets Documentbox
Subadres-box
...Raadpleeg Gebruikershandleiding voor de fax
Polling-box
...Raadpleeg Gebruikershandleiding voor de fax
Taakbox
USB-geheugen

v
Toets Documentbox
(Bij afdrukken vanaf
USB-geheugen)
Toets Functiemenu
Sorteren
...pagina 3-15
Papierselectie
Dubbelzijdig
...pagina 3-12
Best. naam inv.
Meld. taak volt.
Priorit. onderdr.
Gecodeerde PDF
TIFF-afdruk
XPS pag. aanp.
Toets Documentbox
(Bij opslaan op USB-
geheugen)
Toets Functiemenu
Kleurselectie
Orig. formaat
Origineelbeeld
Scanresolutie
Opslagformaat
Zoomen
Richting orig.
Continu scannen
Bestandsformaat
Best. naam inv.
Meld. taak volt.
Dichtheid
Dubbelzijdig

vii
Toets
Systeemmenu/
Tellers
(Verder op
volgende pagina)
Rapport Druk rapport af Menudiagram
Statuspagina
Lettertypes
Inst. beh.
rapport
Rapport uitg. faxen
...Raadpleeg
Gebruikershandleiding
voor de fax
Rapport ink. faxen
...Raadpleeg
Gebruikershandleiding
voor de fax
Inst. result.
rapp.
Resultaat
verz.
E-mail/map
Fax
Geann. voor
verz.
Ontv. result. fax
...Raadpleeg
Gebruikershandleiding
voor de fax
Meld. taak volt.
...Raadpleeg
Gebruikershandleiding
voor de fax
Taakloggeschied. Autom. verzenden
Verzend geschied.
Bestemming
Bevestiging
Registreren
Onderw.
SSFC logonderwerp

viii
Toets
Systeemmenu/
Tellers
(Vervolg van
vorige pagina)
(Verder op
volgende pagina)
Teller
Systeem
Netwerk inst. TCP/IP-
instellingen
TCP/IP
IPv4
instelling
IPv6
instelling
Protocoldetail
NetWare
AppleTalk
WSD-scan
WSD-afdruk
IPSec
Veilige protocol
Hostnaam
LAN-interface
I/F Vergr. Inst.
Beveiligingsniv.
Herstart
Optionele funct.
Aanm./
Taakacc.
Inst. gebr.
aanm.
Aanmelding gebr.
Lijst lok. gebr.
Instell. ID-kaart
Groepsautoris.
Nw gebr. eigensch.
Taakacc. inst. Taakaccounting
Account. Rapport
Totaal account
Ind. taak acc.
Account. Lijst
Details/bew.
Verwijderen
Account toev.
Stand.
instelling
Limiet
toepassen
Tell. kop./
afdr.
Tellerlimiet
Onbek. ID taak

ix
Toets
Systeemmenu/
Tellers
(Vervolg van
vorige pagina)
(Verder op
volgende pagina)
Eigenschap gebr.
Algemene
instell.
(Verder op
volgende
pagina)
Taal
Standaardscherm
Geluid Alarm
Fax-speaker
Fax-monitor
Helderheid
Inst. orig./pap. Custom form. orig.
Stn orig. form.
Custom papierfmt
Cassette 1 inst.
Cassette 2 inst.
Cassette 3 inst.
Inst. MF-lade
Inst. mediatype
Media voor Auto
Stand. papierbron
Act. spec. papier
Vooringest. lim.
Maateenheid
Foutafhandeling
Datuminstelling
Timerinstelling Fout wis timer
Timer slaapstand
Schermtimer res.
Uitschakelvoorw.
Uitschakeltimer
Fouten aut. verw.
Reset inst. autom.
Onbruikbare tijd

x
Toets
Systeemmenu/
Tellers
(Vervolg van
vorige pagina)
(Verder op
volgende pagina)
Algemene
instell.
(Vervolg van
vorige pagina)
Stand. inst.
funct.
Kleurselectie
Scanresolutie
Faxresolutie
...Raadpleeg
Gebruikershandleiding
voor de fax
Origineelbeeld
Dichtheid
Zoomen
Sorteren
Richting orig.
EcoPrint
Best. naam inv.
Onderwerp/tekst
Continu scannen
Bestandsformaat
Best. scheiden
TIFF-afdruk
XPS pag. aanp.
Detail-
instelling
2-in-1-lay-out
4-in-1-lay-out
Kader
Richting
Binden
Binden
Beeldkwaliteit
Kleur TIFF-
comp.
Aanmelding
RAM-disk mode
Kopie
Fotoverwerking
Papierselectie
Autom. papiersel.
Aut. priorit. %
Kies toetsenset.

xi
Toets
Systeemmenu/
Tellers
(Vervolg van
vorige pagina)
Printer Emulatie inst.
EcoPrint
A4/Lett. override
Dubbelzijdig
Exempl.
Richting
Timeout doorvoer
LF-actie
CR-actie
Papier aanv. mode
Verzenden
Kies toetsenset.
Documentbox
Subadres-box
...Raadpleeg
Gebruikershandleiding
voor de fax
Taakbox
Polling-box
...Raadpleeg
Gebruikershandleiding
voor de fax
Kies toetsenset.
Bestemming
wijz.
Adresboek
Lijst afdr.
Inst./
Onderhoud
Inst. kop. dichth.
Verz./boxdichth.
Corr. zw. lijnen
Service inst. Service status
Netwerkstatus
Nieuwe developer
Fax landcode
Fax oproep inst.
Inst. ext. diagn.
...Raadpleeg
Gebruikershandleiding
voor de fax
ID ext. testprogr.
...Raadpleeg
Gebruikershandleiding
voor de fax

xii
Omgeving
De geschikte bedrijfsomgeving voor het apparaat is:
• Temperatuur: 10 tot 32,5 °C
• Relatieve luchtvochtigheid: 15 tot 80%
Een ongeschikte bedrijfsomgeving kan de beeldkwaliteit beïnvloeden. Vermijd de volgende plaatsen als
installatieplaats voor het apparaat.
• Vermijd plaatsen in de buurt van een raam of direct in het zonlicht.
• Vermijd plaatsen met trillingen.
• Vermijd plaatsen met sterke temperatuurschommelingen.
• Vermijd plaatsen met directe blootstelling aan warme of koude lucht.
• Vermijd slecht geventileerde plaatsen.
Als de vloer niet bestand is tegen zwenkwieltjes, is het mogelijk dat de vloer beschadigd raakt wanneer het apparaat
na de installatie wordt verplaatst.
Tijdens het kopiëren komen er kleine hoeveelheden ozon vrij, maar deze hoeveelheden vormen geen
gezondheidsrisico. Als het apparaat echter langere tijd in een slecht geventileerde ruimte wordt gebruikt of wanneer
er een zeer groot aantal kopieën wordt gemaakt, kan de geur onaangenaam worden. Een geschikte omgeving voor
kopieerwerk moet goed geventileerd zijn.
Waarschuwingen bij het gebruik van verbruiksartikelen
VOORZICHTIG
De tonercontainer en de tonerafvalbak mogen niet worden verbrand. De vonken kunnen brandwonden
veroorzaken.
Houd de tonercontainer en de tonerafvalbak buiten het bereik van kinderen.
Als er onverhoopt toner uit de tonercontainer of de tonerafvalbak wordt gemorst, moet u inademing of
inname van toner voorkomen, evenals contact met de ogen en de huid.
• Als u toch toner inademt, gaat u naar een plaats met frisse lucht en gorgelt u met veel water. Neem bij
opkomende hoest contact op met een arts.
• Als u toner binnenkrijgt, spoelt u uw mond met water en drinkt u 1 of 2 glazen water om de inhoud van uw maag
te verdunnen. Neem indien nodig contact op met een arts.
• Als u toner in uw ogen krijgt, spoelt u ze grondig met water. Als uw ogen gevoelig blijven, neemt u contact op met
een arts.
• Als u toner op de huid krijgt, wast u uw huid met water en zeep.
De tonercontainer en de tonerafvalbak mogen niet worden opengemaakt of vernietigd.

xiii
Overige voorzorgsmaatregelen
Lever de lege tonercontainer en de tonerafvalbak in bij uw dealer of servicevertegenwoordiger. De ingezamelde
tonercontainer en tonerafvalbak worden gerecycled of verwijderd volgens de betreffende voorschriften.
Bewaar het apparaat op een plaats die niet is blootgesteld aan direct zonlicht.
Bewaar het apparaat op een plaats waar de temperatuur niet hoger wordt dan 40 ºC en waar zich geen sterke
schommelingen in temperatuur of vochtigheid voordoen.
Als het apparaat langere tijd niet wordt gebruikt, verwijder dan het papier uit de cassette en de multifunctionele (MF)
lade, leg het terug in de oorspronkelijke verpakking en maak deze weer dicht.
Als u het apparaat gebruikt met de faxfunctie en de voeding is uitgeschakeld, dan is het verzenden/ontvangen van
faxen uitgeschakeld. Zet de aan/uit-schakelaar uit.

xiv
Laserveiligheid (Europa)
Laserstralen kunnen gevaarlijk zijn voor het menselijk lichaam. Om deze reden is de laserstraal in het apparaat
hermetisch afgesloten binnen een beschermende behuizing en achter een externe afdekking. Bij normale bediening
van het product door de gebruiker kan er geen straling uit het apparaat ontsnappen.
Dit apparaat wordt geclassificeerd als een laserproduct van klasse 1 volgens IEC 60825-1:2007.
Voorzichtig: Het uitvoeren van andere procedures dan in deze handleiding beschreven, kan leiden tot blootstelling
aan gevaarlijke straling.
Deze etiketten zijn aangebracht op de laserscaneenheid in het apparaat en bevinden zich niet op een plaats die
toegankelijk is voor de gebruiker.
Het onderstaande etiket bevindt zich aan de rechterkant van het apparaat.
Wettelijke beperkingen betreffende kopiëren/scannen
• Het kan verboden zijn auteursrechtelijk beschermd materiaal te kopiëren/scannen zonder de toestemming van
de houder van het auteursrecht.
• Het kopiëren/scannen van de volgende voorwerpen is verboden en kan beboet worden.
Dit sluit andere voorwerpen niet uit. Maak niet bewust een kopie/scan van voorwerpen die niet gekopieerd/
gescand mogen worden.
Papiergeld
Bankbiljetten
Waardepapieren
Stempels
Paspoorten
Certificaten
• Plaatselijke wetten en bepalingen kunnen mogelijk het kopiëren/scannen van ander materiaal dan hierboven is
vermeld verbieden of beperken.

xv
Wettelijke kennisgevingen en
veiligheidsinformatie
Lees deze informatie voor u het apparaat in gebruik neemt. Dit hoofdstuk bevat informatie over
de volgende onderwerpen.
• Wettelijke kennisgevingen.............................................xvi
• Wat betreft handelsnamen ............................................xvi
• Energiebesparingsfunctie...............................................xx
• Automatische dubbelzijdige kopieerfunctie....................xx
• Gerecycled papier..........................................................xx
• Energy Star-programma (ENERGY STAR®) .................xx
• Over deze gebruikershandleiding..................................xxi
• Vormgevingselementen in deze handleiding................xxii

xvi
Wettelijke kennisgevingen
Het kopiëren of op een andere manier reproduceren van de gehele handleiding of een deel daarvan zonder de
voorafgaande schriftelijke toestemming van de copyright-eigenaar is verboden.
Wat betreft handelsnamen
• PRESCRIBE is een handelsmerk van Kyocera Corporation.
• KPDL is een handelsmerk van Kyocera Corporation.
• Microsoft, Windows, Windows XP, Windows Server 2003, Windows Vista, Windows Server 2008, Windows 7 en
Internet Explorer zijn gedeponeerde handelsmerken of handelsmerken van Microsoft Corporation in de V.S. en/
of andere landen.
• PCL is een handelsmerk van Hewlett-Packard Company.
• Adobe Acrobat, Adobe Reader en PostScript zijn handelsmerken van Adobe Systems, Incorporated.
• Ethernet is een gedeponeerd handelsmerk van Xerox Corporation.
• Novell en NetWare zijn gedeponeerde handelsmerken van Novell, Inc.
• IBM en IBM PC/AT zijn handelsmerken van International Business Machines Corporation.
• AppleTalk, Bonjour, Macintosh en Mac OS zijn handelsmerken van Apple Inc., geregistreerd in de V.S. en andere
landen.
• Alle Europese lettertypen die in dit apparaat zijn geïnstalleerd, worden gebruikt onder licentieovereenkomst met
Monotype Imaging Inc.
• Helvetica, Palatino en Times zijn geregistreerde handelsmerken van Linotype GmbH.
• ITC Avant Garde Gothic, ITC Bookman, ITC ZapfChancery en ITC ZapfDingbats zijn geregistreerde
handelsmerken van International Typeface Corporation.
• UFST™ MicroType
®
lettertypen van Monotype Imaging Inc. zijn geïnstalleerd in dit apparaat.
• Dit apparaat bevat software met modules die zijn ontwikkeld door de Independent JPEG Group.
Alle overige merk- en productnamen zijn gedeponeerde handelsmerken of handelsmerken van de respectieve
bedrijven. De symbolen ™ en ® worden niet gebruikt in deze gebruikershandleiding.

xvii
GPL/LGPL
Dit product is voorzien van GPL- (http://www.gnu.org/licenses/gpl.html) en/of LGPL- (http://www.gnu.org/licenses/
lgpl.html) software als onderdeel van de firmware. U kunt de broncode verkrijgen en het is toegestaan het te kopiëren,
te verspreiden en te wijzigen volgens de voorwaarden van GPL/LGPL.
Open SSLeay License
Copyright (c) 1998-2006 The OpenSSL Project. All rights reserved.
Redistribution and use in source and binary forms, with or without modification, are permitted provided that the
following conditions are met:
1 Redistributions of source code must retain the above copyright notice, this list of conditions and the following
disclaimer.
2 Redistributions in binary form must reproduce the above copyright notice, this list of conditions and the
following disclaimer in the documentation and/or other materials provided with the distribution.
3 All advertising materials mentioning features or use of this software must display the following
acknowledgment:
“This product includes software developed by the OpenSSL Project for use in the OpenSSL Toolkit. (http://
www.openssl.org/)”
4 The names “OpenSSL Toolkit” and “OpenSSL Project” must not be used to endorse or promote products
derived from this software without prior written permission.
For written permission, please contact openssl-core@openssl.org.
5 Products derived from this software may not be called “OpenSSL” nor may “OpenSSL” appear in their names
without prior written permission of the OpenSSL Project.
6 Redistributions of any form whatsoever must retain the following acknowledgment: “This product includes
software developed by the OpenSSL Project for use in the OpenSSL Toolkit (http://www.openssl.org/)”
THIS SOFTWARE IS PROVIDED BY THE OpenSSL PROJECT “AS IS” AND ANY EXPRESSED OR IMPLIED
WARRANTIES, INCLUDING, BUT NOT LIMITED TO, THE
IMPLIED WARRANTIES OF MERCHANTABILITY AND FITNESS FOR A PARTICULAR PURPOSE ARE
DISCLAIMED. IN NO EVENT SHALL THE OpenSSL PROJECT OR ITS CONTRIBUTORS BE LIABLE FOR ANY
DIRECT, INDIRECT, INCIDENTAL, SPECIAL, EXEMPLARY, OR CONSEQUENTIAL DAMAGES (INCLUDING,
BUT NOT LIMITED TO, PROCUREMENT OF SUBSTITUTE GOODS OR SERVICES; LOSS OF USE, DATA, OR
PROFITS; OR BUSINESS INTERRUPTION) HOWEVER CAUSED AND ON ANY THEORY OF LIABILITY,
WHETHER IN CONTRACT, STRICT LIABILITY, OR TORT (INCLUDING NEGLIGENCE OR OTHERWISE)
ARISING IN ANY WAY OUT OF THE USE OF THIS SOFTWARE, EVEN IF ADVISED OF THE POSSIBILITY OF
SUCH DAMAGE.

xviii
Original SSLeay License
Copyright (C) 1995-1998 Eric Young (eay@cryptsoft.com) All rights reserved.
This package is an SSL implementation written by Eric Young (eay@cryptsoft.com). The implementation was written
so as to conform with Netscapes SSL.
This library is free for commercial and non-commercial use as long as the following conditions are aheared to. The
following conditions apply to all code found in this distribution, be it the RC4, RSA, lhash, DES, etc., code; not just the
SSL code. The SSL documentation included with this distribution is covered by the same copyright terms except that
the holder is Tim Hudson (tjh@cryptsoft.com).
Copyright remains Eric Young’s, and as such any Copyright notices in the code are not to be removed.
If this package is used in a product, Eric Young should be given attribution as the author of the parts of the library
used.
This can be in the form of a textual message at program startup or in documentation (online or textual) provided with
the package.
Redistribution and use in source and binary forms, with or without modification, are permitted provided that the
following conditions are met:
1 Redistributions of source code must retain the copyright notice, this list of conditions and the following
disclaimer.
2 Redistributions in binary form must reproduce the above copyright notice, this list of conditions and the
following disclaimer in the documentation and/or other materials provided with the distribution.
3 All advertising materials mentioning features or use of this software must display the following
acknowledgement:
“This product includes cryptographic software written by Eric Young (eay@cryptsoft.com)”
The word ‘cryptographic’ can be left out if the rouines from the library being used are not cryptographic related
:-).
4 If you include any Windows specific code (or a derivative thereof) from the apps directory (application code) you
must include an acknowledgement:
“This product includes software written by Tim Hudson (tjh@cryptsoft.com)”
THIS SOFTWARE IS PROVIDED BY ERIC YOUNG “AS IS” AND ANY EXPRESS OR IMPLIED WARRANTIES,
INCLUDING, BUT NOT LIMITED TO, THE IMPLIED WARRANTIES OF MERCHANTABILITY AND FITNESS FOR
A PARTICULAR PURPOSE ARE DISCLAIMED. IN NO EVENT SHALL THE AUTHOR OR CONTRIBUTORS BE
LIABLE FOR ANY DIRECT, INDIRECT, INCIDENTAL, SPECIAL, EXEMPLARY, OR CONSEQUENTIAL DAMAGES
(INCLUDING, BUT NOT LIMITED TO, PROCUREMENT OF SUBSTITUTE GOODS OR SERVICES; LOSS OF USE,
DATA, OR PROFITS; OR BUSINESS INTERRUPTION) HOWEVER CAUSED AND ON ANY THEORY OF
LIABILITY, WHETHER IN CONTRACT, STRICT LIABILITY, OR TORT (INCLUDING NEGLIGENCE OR
OTHERWISE) ARISING IN ANY WAY OUT OF THE USE OF THIS SOFTWARE, EVEN IF ADVISED OF THE
POSSIBILITY OF SUCH DAMAGE.
The licence and distribution terms for any publically available version or derivative of this code cannot be changed.
i.e. this code cannot simply be copied and put under another distribution licence [including the GNU Public Licence.]

xix
Monotype Imaging License Agreement
1 Software shall mean the digitally encoded, machine readable, scalable outline data as encoded in a special
format as well as the UFST Software.
2 You agree to accept a non-exclusive license to use the Software to reproduce and display weights, styles and
versions of letters, numerals, characters and symbols (Typefaces) solely for your own customary business or
personal purposes at the address stated on the registration card you return to Monotype Imaging. Under the
terms of this License Agreement, you have the right to use the Fonts on up to three printers. If you need to have
access to the fonts on more than three printers, you need to acquire a multi-user license agreement which can
be obtained from Monotype Imaging. Monotype Imaging retains all rights, title and interest to the Software and
Typefaces and no rights are granted to you other than a License to use the Software on the terms expressly set
forth in this Agreement.
3 To protect proprietary rights of Monotype Imaging, you agree to maintain the Software and other proprietary
information concerning the Typefaces in strict confidence and to establish reasonable procedures regulating
access to and use of the Software and Typefaces.
4 You agree not to duplicate or copy the Software or Typefaces, except that you may make one backup copy. You
agree that any such copy shall contain the same proprietary notices as those appearing on the original.
5 This License shall continue until the last use of the Software and Typefaces, unless sooner terminated. This
License may be terminated by Monotype Imaging if you fail to comply with the terms of this License and such
failure is not remedied within thirty (30) days after notice from Monotype Imaging. When this License expires or
is terminated, you shall either return to Monotype Imaging or destroy all copies of the Software and Typefaces
and documentation as requested.
6 You agree that you will not modify, alter, disassemble, decrypt, reverse engineer or decompile the Software.
7 Monotype Imaging warrants that for ninety (90) days after delivery, the Software will perform in accordance with
Monotype Imaging-published specifications, and the diskette will be free from defects in material and
workmanship. Monotype Imaging does not warrant that the Software is free from all bugs, errors and
omissions.
The parties agree that all other warranties, expressed or implied, including warranties of fitness for a particular
purpose and merchantability, are excluded.
8 Your exclusive remedy and the sole liability of Monotype Imaging in connection with the Software and
Typefaces is repair or replacement of defective parts, upon their return to Monotype Imaging.
In no event will Monotype Imaging be liable for lost profits, lost data, or any other incidental or consequential
damages, or any damages caused by abuse or misapplication of the Software and Typefaces.
9 Massachusetts U.S.A. law governs this Agreement.
10 You shall not sublicense, sell, lease, or otherwise transfer the Software and/or Typefaces without the prior
written consent of Monotype Imaging.
11 Use, duplication or disclosure by the Government is subject to restrictions as set forth in the Rights in Technical
Data and Computer Software clause at FAR 252-227-7013, subdivision (b)(3)(ii) or subparagraph (c)(1)(ii), as
appropriate. Further use, duplication or disclosure is subject to restrictions applicable to restricted rights
software as set forth in FAR 52.227-19 (c)(2).
12 You acknowledge that you have read this Agreement, understand it, and agree to be bound by its terms and
conditions. Neither party shall be bound by any statement or representation not contained in this Agreement.
No change in this Agreement is effective unless written and signed by properly authorized representatives of
each party. By opening this diskette package, you agree to accept the terms and conditions of this Agreement.

xx
Energiebesparingsfunctie
Het apparaat is uitgerust met een Slaapstand, waarbij de print- en faxfuncties in een wachtstand komen te staan,
maar het energieverbruik tot een minimum wordt beperkt na een bepaalde tijdsperiode sinds het apparaat voor het
laatst werd gebruikt.
Slaapstand
Het apparaat schakelt de slaapstand automatisch in wanneer er 1 minuut is verstreken sinds het apparaat voor het
laatst werd gebruikt. De tijdsperiode waarin er geen activiteiten plaatsvinden voordat de slaapstand wordt
geactiveerd, kan worden verlengd. Raadpleeg Slaapstand op pagina 2-7 voor meer informatie.
Automatische dubbelzijdige kopieerfunctie
Dit apparaat beschikt over dubbelzijdig kopiëren als standaardfunctie. Als u bijvoorbeeld twee enkelzijdige originelen
als dubbelzijdige kopie op één vel papier kopieert, kunt u de gebruikte hoeveelheid papier beperken. Raadpleeg
Slaapstand op pagina 2-7 voor meer informatie.
Gerecycled papier
Dit apparaat ondersteunt het gebruik van gerecycled papier om de belasting voor het milieu te verminderen. Uw
verkoop- of servicevertegenwoordiger kan informatie geven over aanbevolen papiersoorten.
Energy Star-programma (ENERGY STAR
®
)
Wij hebben als bedrijf dat deelneemt aan het internationale Energy Star-programma vastgesteld dat
dit apparaat voldoet aan de standaarden zoals bepaald in het internationale Energy Star-
programma.

xxi
Over deze gebruikershandleiding
Deze gebruikershandleiding bestaat uit de volgende hoofdstukken.
Hoofdstuk 1 - Onderdeelnamen
Beschrijft de onderdelen van het apparaat en de toetsen op het bedieningspaneel.
Hoofdstuk 2 - Voorbereiding voor het gebruik
Geeft uitleg over het toevoegen van papier, het plaatsen van originelen, het aansluiten van het apparaat en de
benodigde configuraties voor het eerste gebruik.
Hoofdstuk 3 - Basisbediening
Beschrijft de basisprocedures voor kopiëren, afdrukken en scannen.
Hoofdstuk 4 - Onderhoud
Beschrijft het reinigen van het apparaat en het vervangen van de toner.
Hoofdstuk 5 - Problemen oplossen
Geeft uitleg over het oplossen van foutmeldingen, papierstoringen en andere problemen.
Appendix
Geeft uitleg over het invoeren van karakters en een overzicht van de apparaatspecificaties.
Laat u kennismaken met de handige optionele apparatuur die voor dit apparaat beschikbaar is.

xxii
Vormgevingselementen in deze handleiding
De volgende vormgevingselementen worden gebruikt, afhankelijk van het soort beschrijving.
Vormgevingselement Beschrijving Voorbeeld
Vet Geeft de toetsen op het
bedieningspaneel of een
computerscherm aan.
Druk op de toets Start.
[Normaal] Geeft een selectie-item in het
Berichtendisplay aan.
Selecteer [Systeem].
Cursief Geeft een bericht in het
Berichtendisplay aan.
Gereed voor kopiëren wordt
weergegeven.
Wordt gebruikt om belangrijke
woorden en zinnen of
verwijzingen naar extra
informatie te benadrukken.
Raadpleeg Slaapstand op pagina 2-7
voor meer informatie.
Opmerking Geeft extra informatie of
handelingen ter referentie aan.
OPMERKING:
Belangrijk Geeft verplichte of verboden
items aan om problemen te
voorkomen.
BELANGRIJK:
Voorzichtig Geeft aan wat u moet doen om
lichamelijk letsel of
apparaatbeschadiging te
voorkomen en hoe u hiermee
moet omgaan.
VOORZICHTIG:

Onderdeelnamen
1-2
Bedieningspaneel
Knippert terwijl het
apparaat het geheugen
gebruikt.
Berichtendisplay Lees hier de
berichten tijdens het bedienen van het
apparaat.
Knippert terwijl
afdrukgegevens
worden ontvangen of
gegevens worden
verstuurd.
Selecteert het menu dat
weergegeven wordt links
onderaan in het
Berichtendisplay.
Selecteert het menu dat
weergegeven wordt rechts
onderaan in het
Berichtendisplay.
Schakelt tussen op de haak en van de haak
wanneer u handmatig een fax verzendt.*
Schakelt tussen de lagere en hogere snelkiestoetsen (1 tot 11 en 12 tot 22).
Het lampje brandt bij de hogere snelkiestoetsen (12 tot 22).
Geeft het scherm Bestemming toevoegen weer, waarin u
bestemmingen kunt toevoegen.
Geeft het scherm Bestemming bevestigen weer, waarin u
bestemmingen kunt bewerken en verwijderen.
Roept de vorige bestemming op. Wordt ook gebruikt om een pauze in
te voegen bij het invoeren van een faxnummer.*
Geeft het scherm Adresboek weer, waarin u bestemmingen kunt toevoegen, bewerken en verwijderen.
Worden gebruikt om bestemmingen
onder de snelkiestoetsen (1 tot 22) te
registreren, op te roepen en te wissen.
Geeft het scherm
Kopiëren weer, waarin u
de vereiste instellingen
voor kopiëren kunt
instellen.
Geeft het scherm FAX weer, waarin
u een fax kunt verzenden.*
Geeft het scherm Verzenden weer, waarin u een e-mail,
map (SMB/FTP) of fax kunt verzenden.*
Geeft het scherm Documentbox weer, waarin u de
documentbox en het USB-geheugen kunt bedienen.
Geeft het scherm Status weer, waarin
u de status kunt controleren, een
statusrapport af kunt drukken en een
lopende taak kunt pauzeren of
annuleren.
Geeft het menuscherm Systeemmenu/Tellers
weer, waarin u de systeeminstellingen en tellers
kunt controleren.
* Faxfuncties enkel beschikbaar bij apparaten waarop de faxfunctie geïnstalleerd is.

1
Onderdeelnamen
1-3
Worden gebruikt om programma's te
registreren en op te roepen.
Beëindigt de bediening
(meldt af) in het
scherm Beheer.
Annuleert de lopende afdruktaken.
Resets instellingen en geeft het
basisscherm weer.
Start het kopiëren en scannen en het verwerken bij het maken
van instellingen.
Wist ingevoerde nummers en karakters.
Cijfertoetsen. Om cijfers en
symbolen in te voeren.
Geeft het Functiemenu weer voor kopiëren,
afdrukken, verzenden en de documentbox.
Wordt gebruikt om een menu-item te selecteren, de cursor te
verplaatsen bij het invoeren van karakters, een waarde te
wijzigen enzovoort.
Keert terug naar het vorige scherm
in het Berichtendisplay.
Brandt of knippert als zich een fout
voordoet.
Selecteert het gekozen item of legt de
ingevoerde waarde vast.

Onderdeelnamen
1-4
Apparaat
1 Documenttoevoer
2 Glasplaat
3 Aan/uit-schakelaar
4 Sleufglas
5 Bedieningspaneel
6 Bovenklep
7 Voorklep
8 Voorklep duplexeenheid
9 Drum
10 Hoofdladerreiniger
11 Vergrendelingshendel
12 Tonercontainer
9
2
1
3
4
7
6
11
10
12
8
5

1
Onderdeelnamen
1-5
13 Binnenlade
14 Instelmechanisme voor papierlengte
15 Papierlengtegeleider
16 Papierbreedtegeleiders
17 Cassette 1
18 Instelmechanisme voor papierbreedte
19 Papierbreedtegeleiders (MF-lade)
20 Multifunctionele lade (MF-lade)
21 Verlengstuk van de multifunctionele lade
14
15
17
16
19
20 21
19
13
18

Onderdeelnamen
1-6
22 Netwerkinterface-aansluiting
23 USB-poort
24 Fuserklep
25 Handgrepen
26 Achterklep
27 Netsnoeraansluiting
Documenttoevoer
28 Klep documenttoevoer
29 Breedtegeleiders voor originelen
30 Origineleninvoer
31 Originelenuitvoer
32 Originelenstopper
33 Handgreep voor openen/sluiten documenttoevoer
23
22
27
26
25
24
28 29 30
31
32
33

2-1
2 Voorbereiding voor het gebruik
Dit hoofdstuk bevat uitleg over de voorbereidingen die u moet treffen voor u het apparaat voor de
eerste maal gebruikt. Daarnaast beschrijft het de procedures voor het plaatsen van papier en
originelen.
• Bijgeleverde onderdelen controleren......................................................2-2
•
Verbindingsmethode bepalen en kabels voorbereiden
...................................2-3
• Kabels aansluiten...................................................................................2-5
• Aan- en uitzetten....................................................................................2-6
• Slaapstand .............................................................................................2-7
• De [Taal] voor het display wijzigen.........................................................2-8
• Datum en tijd instellen.......................................................................... 2-10
• Netwerk instellen (LAN-aansluiting).....................................................2-13
• Software installeren.............................................................................. 2-15
• Embedded Web Server (instellingen voor e-mail)................................2-26
• E-mail verzenden .................................................................................2-27
• Voorbereiding voor het verzenden van een document naar een pc..... 2-30
• Papier plaatsen .................................................................................... 2-40
• Originelen plaatsen .............................................................................. 2-54

Voorbereiding voor het gebruik
2-2
Bijgeleverde onderdelen controleren
Controleer of de volgende onderdelen zijn bijgeleverd.
• Quick Installation Guide
•Safety Guide
• Safety Guide (enkel voor dit apparaat)
• Dvd (Product Library)
Documenten op de bijgeleverde dvd
Op de bijgeleverde dvd (Product Library) staan de volgende documenten. Raadpleeg ze wanneer nodig.
Documenten
Gebruikershandleiding (deze handleiding)
Gebruikershandleiding voor de fax
Embedded Web Server Operation Guide
Printing System Driver User Guide
Network FAX Driver Operation Guide
Network Print Monitor User Guide
Network Tool for Direct Printing Operation Guide
PRESCRIBE Commands Technical Reference
PRESCRIBE Commands Command Reference

2
Voorbereiding voor het gebruik
2-3
Verbindingsmethode bepalen en kabels voorbereiden
Controleer de methode om het apparaat met een pc of een netwerk te verbinden en zorg dat u de noodzakelijke
kabels bij de hand hebt.
Aansluitvoorbeeld
Bepaal de methode om het apparaat met een pc of een netwerk te verbinden aan de hand van onderstaande
afbeelding.
Verbinden van een scanner via een netwerkkabel (100Base-
TX of 10Base-T) met uw pc-netwerk.
Fax
FTP-verzending
Verzendt de gescande
afbeelding als een
gegevensbestand op
de FTP-server.
E-mailverzending
Verzendt de
afbeeldingsgegevens
van gescande
originelen naar de
gewenste ontvanger
als een
bestandsbijlage bij
een e-mailbericht.
SMB-verzending
Slaat de gescande
afbeelding als een
gegevensbestand op
uw pc op.
MFP
Fax
Pc van de
beheerder
Embedded Web Server
Netwerkinstellingen,
Standaardinstellingen
scanner, Registratie
gebruiker en bestemming
Netwerkfaxen
TWAIN-scannen
WIA-scannen
TWAIN en WIA zijn
gestandaardiseerde
interfaces voor
communicatie tussen
softwaretoepassingen
en beeldopname-
apparatuur.
USB
USB
Netwerk
Afdrukken
Netwerk
Netwerk
Netwerk
Netwerk
USB
* Faxfuncties enkel beschikbaar bij apparaten
waarop de faxfunctie geïnstalleerd is.
Netwerk
Netwerk

Voorbereiding voor het gebruik
2-4
De benodigde kabels voorbereiden
De volgende interfaces zijn beschikbaar om het apparaat met een pc te verbinden. Leg de benodigde kabels klaar
afhankelijk van de gebruikte interface.
Beschikbare standaardinterfaces
Functie Interface Benodigde kabel
Printer/scanner/
TWAIN-scannen/
WIA-scannen/
netwerkfax*
* Netwerkfax- en faxfuncties enkel beschikbaar bij apparaten waarop de
faxfunctie geïnstalleerd is. Raadpleeg de Gebruikershandleiding voor de
fax voor meer informatie over de netwerkfaxfunctie.
Netwerkinterface LAN (10Base-T of
100Base-TX, beschermd)
Printer/TWAIN-
scannen/WIA-
scannen
USB-interface USB 2.0-compatibele kabel
(ondersteuning van Hi-
Speed USB, max. 5 m,
beschermd)

2
Voorbereiding voor het gebruik
2-5
Kabels aansluiten
Volg de onderstaande stappen om kabels op het apparaat aan te sluiten.
1 Sluit het apparaat aan op de pc of uw netwerkapparaat.
Verwijder het kapje als u de netwerkinterface gebruikt.
Als u de netwerkkabel aansluit, configureer dan het
netwerk. Raadpleeg Netwerk instellen (LAN-
aansluiting) op pagina 2-13 voor meer informatie.
2 Sluit het ene eind van de bijgeleverde netvoedingskabel
aan op het apparaat en steek het andere eind in een
stopcontact.
BELANGRIJK: Gebruik uitsluitend de netvoedingskabel die bij het apparaat wordt geleverd.

Voorbereiding voor het gebruik
2-6
Aan- en uitzetten
Aanzetten
Druk op de aan/uit-schakelaar.
BELANGRIJK: Wanneer u de aan/uit-schakelaar uitschakelt, mag u deze niet meteen weer inschakelen. Wacht
meer dan 5 seconden voordat u de aan/uit-schakelaar weer inschakelt.
Uitzetten
Zorg dat het lampje Geheugen uit is, voor u de aan/uit-
schakelaar uitschakelt.
Controleer dat het
lampje niet meer
brandt.

2
Voorbereiding voor het gebruik
2-7
Uitschakeltimer
Als het apparaat niet wordt gebruikt terwijl deze in de slaapstand staat, dan wordt de voeding automatisch
uitgeschakeld. De uitschakeltimer dient om de tijdsduur in te stellen waarna de voeding wordt uitgeschakeld. De
fabrieksinstelling vooraleer de voeding wordt uitgeschakeld, is 1 uur.
BELANGRIJK: U kunt de uitschakelvoorwaarden en de uitschakeltimer instellen. Raadpleeg voor meer informatie
de Engelse gebruikershandleiding.
Wanneer het apparaat langere tijd niet gebruikt zal worden
VOORZICHTIG: Als u dit apparaat gedurende langere tijd niet gebruikt (bijvoorbeeld 's nachts), zet het dan
uit met de aan/uit-schakelaar. Als u het apparaat nog langer niet gebruikt (bijvoorbeeld tijdens de vakantie),
haal dan om veiligheidsredenen de stekker uit het stopcontact. Als u het apparaat gebruikt met de faxfunctie,
het apparaat uitzet met de aan/uit-schakelaar, dan is het verzenden en ontvangen van faxen uitgeschakeld.
VOORZICHTIG: Verwijder het papier uit de cassettes en berg het op in de afgesloten bewaarzak voor papier om
het tegen vocht te beschermen.
Slaapstand
Als de ingestelde tijdsduur (fabrieksinstelling is 1 minuut) dat het apparaat niet gebruikt werd, verstreken is, schakelt
het apparaat automatisch in de slaapstand. De achtergrondverlichting en lampjes van het berichtendisplay gaan uit
om stroom te besparen. Deze stand heet de slaapstand. Tijdens de slaapstand wordt in het berichtendisplay "In
slaapstand" weergegeven.
Als er tijdens de slaapstand afdrukgegevens worden ontvangen, dan wordt de afdruktaak uitgevoerd terwijl het
Berichtendisplay onverlicht blijft.
Als u het apparaat gebruikt met de faxfunctie, worden ontvangen faxgegevens afgedrukt terwijl het bedieningspaneel
onverlicht blijft.
Om het apparaat te gebruiken, drukt u op een willekeurige toets op het bedieningspaneel. Het apparaat is binnen
ongeveer 15 seconden gebruiksklaar.
Wij wijzen u erop dat door omgevingsfactoren, zoals ventilatie, het apparaat langzamer kan reageren.

Voorbereiding voor het gebruik
2-8
De [Taal] voor het display wijzigen
Kies de taal die weergegeven wordt in het Berichtendisplay.
Volg de onderstaande stappen om de taal te kiezen.
1 Druk op de aan/uit-schakelaar.
2 Druk op de toets Systeemmenu/Tellers op het
bedieningspaneel van het apparaat.
Als u gebruikersbeheer uitvoert en u bent niet
aangemeld, dan verschijnt een aanmeldingsscherm.
Voer dan het gebruikers-ID en wachtwoord in.
OPMERKING: De volgende beheerder is in de fabriek
geregistreerd in het apparaat.
Aanmeld.gebr.nm: 30 ppm-model: 3000, 35 ppm-
model: 3500
Aanmeld.wachtw.: 30 ppm-model: 3000, 35 ppm-
model: 3500
Raadpleeg Invoermethode voor karaktersop Appendix-3
voor meer informatie over het invoeren van karakters.
3 Druk in het menu Sys.menu/Teller, op de toets of
om [Algemene instell] te selecteren.
4 Druk op de toets OK. Het menu Algemene instellingen
verschijnt.
5 Druk op de toets of om [Taal] te selecteren.
Aanmeld.gebr.nm:
L
b
********************
Aanmeld.wachtw.:
[ Login ]
Sys.menu/Teller:
a
b
3
Systeem
4
Aanm./Taakacc.
*********************
6
Algemene instell
Algemene instell:
a
b
*********************
2
Standaardscherm
3
Geluid
[ Einde ]
1
Taal

2
Voorbereiding voor het gebruik
2-9
6 Druk op de toets OK. Taal verschijnt.
7 Druk op de toets of om de gewenste taal te
selecteren en druk vervolgens op de toets OK.
Voltooid. wordt weergegeven en het scherm keert terug
naar het menu Algemene instellingen.
Taal:
a
b
*********************
2
Deutsch
3
Français
1
*English

Voorbereiding voor het gebruik
2-10
Datum en tijd instellen
Volg de onderstaande stappen om de lokale datum en tijd op de plaats van installatie in te stellen.
Wanneer u een e-mail verzendt met de verzendfunctie, zullen de hier ingestelde datum en tijd in de kop van het e-
mailbericht worden toegevoegd. Stel de datum, de tijd en het tijdsverschil met GMT in van de regio waar het apparaat
wordt gebruikt.
OPMERKING: Stel het tijdsverschil in voor u de datum en de tijd instelt.
1 Druk op de toets Systeemmenu/Tellers op het
bedieningspaneel van het apparaat.
2 Druk in het menu Sys.menu/Teller, op de toets of
om [Algemene instell] te selecteren.
3 Druk op de toets OK. Het menu Algemene instellingen
verschijnt.
4 Druk op de toets of om [Datuminstelling] te
selecteren en druk op de toets OK.
5 Er verschijnt een aanmeldingsscherm. Voer vervolgens
de gebruikers-ID en het wachtwoord met
beheerdersrechten in om aan te melden en druk op
[Login] (de rechterkeuzetoets).
OPMERKING: De volgende beheerder is in de fabriek
geregistreerd in het apparaat.
Aanmeld.gebr.nm: 30 ppm-model: 3000, 35 ppm-
model: 3500
Aanmeld.wachtw.: 30 ppm-model: 3000, 35 ppm-
model: 3500
6 Het menu Datuminstelling verschijnt.
Sys.menu/Teller:
a
b
3
Systeem
4
Aanm./Taakacc.
*********************
6
Algemene instell
Algemene instell:
a
b
*********************
2
Standaardscherm
3
Geluid
[ Einde ]
1
Taal
Aanmeld.gebr.nm:
L
b
********************
Aanmeld.wachtw.:
[ Login ]
Datuminstelling:
a
b
*********************
2
Datumnotatie
3
Tijdzone
[ Einde ]
1
Datum/tijd

2
Voorbereiding voor het gebruik
2-11
7 Druk op de toets of om [Tijdzone] te selecteren.
8 Druk op de toets OK. Tijdzone verschijnt.
9 Druk op de toets of om uw regio te selecteren en
druk vervolgens op de toets OK.
Voltooid. wordt weergegeven en het scherm keert terug
naar het menu Datuminstelling.
10
Druk op de toets of om [Zomertijd] te selecteren.
11
Druk op de toets OK. Zomertijd verschijnt.
12
Druk op de toets of om [Aan] of [Uit] te selecteren
en druk vervolgens op de toets OK.
Voltooid. wordt weergegeven en het scherm keert terug
naar het menu Datuminstelling.
13
Druk op de toets of om [Datum/tijd] te selecteren.
14
Druk op de toets OK. Datum/tijd verschijnt.
15
Druk op de toets of om de cursor te verplaatsen,
druk op de toets of om het jaartal, de maand en de
dag in te voeren en druk vervolgens op de toets OK.
Tijdzone:
a
b
GMT Casablanca
*********************
+01:00 Amsterdam
*GMT Greenwich
Datuminstelling:
a
b
2
Datumnotatie
3
Tijdzone
*********************
[ Einde ]
4
Zomertijd
Zomertijd:
a
b
*********************
2
Aan
1
*Uit
Datuminstelling:
a
b
*********************
2
Datumnotatie
3
Tijdzone
[ Einde ]
1
Datum/tijd
Datum/tijd:
a
b
Jaar
Maand Dag
2011
01
01
(Tijdzone:Greenwich )

Voorbereiding voor het gebruik
2-12
16
Druk op de toets of om de cursor te verplaatsen,
druk op de toets of om het uur, de minuten en de
seconden in te voeren en druk vervolgens op de toets
OK.
Voltooid. wordt weergegeven en het scherm keert terug
naar het menu Datuminstelling.
17
Druk op de toets of om [Datumnotatie] te
selecteren.
18
Druk op de toets OK. Datumnotatie verschijnt.
19
Druk op de toets of om de gewenste weergave te
selecteren en druk vervolgens op de toets OK.
Voltooid. wordt weergegeven en het scherm keert terug
naar het menu Datuminstelling.
Datum/tijd:
a
b
Uur
Min. Sec.
11:
45:
50
(Tijdzone:Greenwich )
Datuminstelling:
a
b
1
Datum/tijd
*********************
3
Tijdzone
[ Einde ]
2
Datumnotatie
Datumnotatie:
a
b
1
MM/DD/JJJJ
*********************
3
JJJJ/MM/DD
[ Einde ]
2
*DD/MM/JJJJ

2
Voorbereiding voor het gebruik
2-13
Netwerk instellen (LAN-aansluiting)
Het apparaat is voorzien van een netwerkinterface-aansluiting, die compatibel is met netwerkprotocollen zoals TCP/
IP (IPv4), TCP/IP (IPv6), IPX/SPX, NetBEUI, IPSec en AppleTalk. Dit maakt netwerkafdrukken mogelijk bij Windows,
Macintosh, UNIX, NetWare en andere platforms.
In de onderstaande tabel staan de vereiste items voor elke instelling.
Configureer de printernetwerkparameters overeenkomstig uw pc en uw netwerkomgeving.
Raadpleeg voor meer informatie de Engelse gebruikershandleiding.
OPMERKING: Als het Embedded Web Server wordt gebruikt, dan kunnen de netwerkparameters en
beveiligingsinstellingen heel makkelijk vanaf de pc worden gewijzigd en gecontroleerd. Raadpleeg Embedded Web
Server (instellingen voor e-mail) op pagina 2-26 voor meer informatie.
Menu Submenu Instelling
Systeem Netwerk
instell.
TCP/IP-
instel.
TCP/IP Aan/uit
IPv4 instelling DHCP Aan/uit
Bonjour Aan/uit
IP-adres IP-adres
Subnetmasker IP-adres
Standaardgateway IP-adres
IPv6 instelling Aan/uit
Protocoldetail NetBEUI Aan/uit
SNMPv3 Aan/uit
FTP (server) Aan/uit
FTP (klant) Aan/uit
Poortnummer: 21
SMB Aan/uit
SNMP Aan/uit
SMTP (verz. e-mail) Aan/uit
POP3 (ontv. e-mail) Aan/uit
Raw-poort Aan/uit
LPD Aan/uit
IPP Aan/uit
Poortnummer:
631
IPP via SSL Aan/uit
HTTP Aan/uit
HTTPS Aan/uit
LDAP Aan/uit

Voorbereiding voor het gebruik
2-14
OPMERKING: Schakel, nadat alle netwerkinstellingen zijn uitgevoerd, het apparaat UIT en weer IN. Dit is
noodzakelijk om de instellingen te activeren!
NetWare Aan/uit
Frametype
AppleTalk Aan/uit
WSD-scan Aan/uit
WSD-afdruk Aan/uit
IPSec IPSec Aan/uit
Regelinstelling Aan/uit
Veilige
protocol
SSL Aan/uit
IPP-beveiliging IPP/IPP via SSL
Enkel IPP via SSL
HTTP-beveiliging HTTP/HTTPS
Enkel HTTPS
LDAP-beveiliging Uit
SSL/TLS
STARTTLS
SMTP-beveiliging Uit
SSL/TLS
STARTTLS
POP3-beveiliging 1 (2, 3) Uit
SSL/TLS
STARTTLS
LAN-interface Auto
10Base-half
10Base-volledig
100Base-half
100Base-volledig

2
Voorbereiding voor het gebruik
2-15
Software installeren
Installeer de benodigde software op uw pc vanaf de bijgeleverde Product Library-dvd als u de printerfunctie van dit
apparaat wilt gebruiken of als u TWAIN/WIA-verzending of faxverzending wilt gebruiken op uw computer. Controleer
of de printer aangesloten is op het stopcontact en de pc voor u het printerstuurprogramma vanaf de dvd installeert.
OPMERKING: Plug and Play is uitgeschakeld wanneer dit apparaat in de slaapstand staat. Haal het apparaat uit
de slaapstand voordat u verdergaat. Zie Uitschakeltimer op pagina 2-7.
Faxfuncties enkel beschikbaar bij apparaten waarop de faxfunctie geïnstalleerd is.
Software installeren in Windows
Als u de printer aansluit op een Windows-pc, volg dan de volgende stappen om het printerstuurprogramma te
installeren. In het voorbeeld wordt het aansluiten van uw printer op een Windows Vista-pc beschreven.
OPMERKING: Bij Windows-besturingssystemen moet u aangemeld zijn met beheerdersrechten om het
printerstuurprogramma te kunnen installeren.
U kunt kiezen tussen Snel of Aangepast om de software te installeren. De Snelle modus detecteert automatisch de
aangesloten printers en installeert de benodigde software. Gebruik de Aangepaste modus als u de printerpoort op
wilt geven en de te installeren software wilt selecteren.
1 Schakel uw computer in en start Windows op.
Als het dialoogvenster Welkom bij de wizard Nieuwe hardware gevonden verschijnt, selecteer dan Annuleren.
2 Plaats de bij de printer bijgeleverde dvd in de optische schijf van de pc. In Windows 7, Windows Server 2008 en
Windows Vista, kan het venster Gebruikersaccountbeheer verschijnen. Klik op Toestaan.
Het installatieprogramma gaat van start.
OPMERKING: Indien de software-installatiewizard niet automatisch start, open dan het dvd-venster in Windows
Verkenner en dubbelklik op Setup.exe.
3 Klik op Gebruiksrechtvereenkomst weergeven en lees de Licentieovereenkomst. Klik op Accepteren.

Voorbereiding voor het gebruik
2-16
4 Klik op Software installeren.
De software-installatiewizard gaat van start.
Vanaf dit punt is de procedure afhankelijk van uw Windows-versie en uw verbindingsmethode. Ga verder naar
de juiste procedure voor uw verbindingstype.
• Snelle modus
• Aangepaste modus
Snelle modus
Bij de Snelle installatie wordt de printer automatisch gedetecteerd als deze is ingeschakeld. Gebruik de Snelle
installatie enkel bij standaardverbindingsmethodes.
OPMERKING: Het TWAIN-stuurprogramma wordt in deze modus automatisch geïnstalleerd op uw computer.
1 Selecteer in het venster voor het kiezen van de installatiemethode Snelle modus. Het
printsysteemdetectievenster verschijnt en de installer detecteert de aangesloten printers. Als de installer geen
printsysteem kan vinden, controleer dan of het printsysteem aangesloten is via USB of een netwerk en of deze
ingeschakeld is. Klik vervolgens op Vernieuwen om opnieuw op zoek te gaan naar het printsysteem.
OPMERKING: De informatie die wordt weergegeven in de installatiedialoogvensters van Windows Vista en
Windows 7/Windows XP kan enigszins verschillen, maar de installatieprocedure is hetzelfde.

2
Voorbereiding voor het gebruik
2-17
2 Selecteer de printer die u wilt installeren en klik op Volgende.
OPMERKING: Als de wizard Nieuwe hardware gevonden verschijnt, klik dan op Annuleren. Als er een hardware-
installatiewaarschuwingsvenster verschijnt, klik dan op Doorgaan.
3 U kunt de naam van het printsysteem aanpassen in het venster met installatie-instellingen. Dit is de naam die zal
worden weergegeven in het printervenster en de printerlijsten die worden weergegeven in applicaties. Geef op
of u de naam van het printsysteem wilt delen of het printsysteem wilt instellen als een bestaande printer en klik
vervolgens op Volgende.
BELANGRIJK: Stap 3 verschijnt alleen als het printsysteem is aangesloten via een netwerk. Het verschijnt niet als
het printsysteem is aangesloten via een USB op het moment van de eerste installatie.
4 Er verschijnt een venster waarin u de instellingen kunt controleren. Controleer de instellingen zorgvuldig en klik
vervolgens op Installeren.
OPMERKING: Als het Windows-beveiligingsvenster verschijnt, klik dan op Dit stuurprogramma toch installeren.
5 Er verschijnt een bericht om u te laten weten dat de printer succesvol geïnstalleerd is. Klik op Voltooien om de
printerinstallatiewizard te verlaten en terug te keren naar het hoofdmenu van de dvd.
Als het dialoogvenster Apparaat instellen verschijnt nadat u op Voltooien hebt geklikt, dan kunt u de instellingen
opgeven voor items zoals optionele functies geïnstalleerd in het printsysteem. U kunt de apparaatinstellingen ook
opgeven nadat u de installatie afgesloten heeft. Zie voor meer details Apparaatinstellingen in de Printing System
Driver operation manual op de dvd.
Hiermee is de installatieprocedure van het printerstuurprogramma voltooid. Volg indien nodig de instructies op
het scherm om het systeem opnieuw op te starten.

Voorbereiding voor het gebruik
2-18
Aangepaste modus
Gebruik de Aangepaste modus als u de printerpoort op wilt geven en de te installeren software wilt selecteren.
Als u bijvoorbeeld niet wilt dat de op uw computer geïnstalleerde lettertypes worden vervangen, selecteer dan
Aangepaste modus en vink het vakje Lettertypen in het utilities-tabblad uit.
OPMERKING: Installeer het WIA-stuurprogramma in deze modus op uw computer.
1 Selecteer Aangepaste modus.
2 Volg de instructies in het installatiewizardscherm, selecteer de softwarepakketten die u wilt installeren, geef de
poort op enzovoort.
Zie voor meer details Custom installatie in de Printing system driver operation manual op de dvd.
Installeren op een Macintosh
Dit hoofdstuk legt uit hoe u het printerstuurprogramma installeert in Mac OS.
1 Schakel de printer en de Macintosh in.
2 Plaats de bijgeleverde dvd (Product Library) in de dvd-drive.
3 Dubbelklik op het dvd-pictogram.

2
Voorbereiding voor het gebruik
2-19
4 Dubbelklik op OS X 10.2 and 10.3 Only, OS X 10.4 Only of OS X 10.5 or higher afhankelijk van uw Mac OS-
versie.
5 Dubbelklik op Merknaam OS X x.x.
6 Het installatieprogramma voor het printerstuurprogramma wordt opgestart.

Voorbereiding voor het gebruik
2-20
7 Kies Doelvolume selecteren, Installatietype en installeer vervolgens het printerstuurprogramma zoals
aangegeven in de instructies van het installatieprogramma.
OPMERKING: Naast Eenvoudige installatie (Standaardinstallatie: OS X 10.5 or higher) heeft u bij
Installatietype de optie Aangepaste installatie, waarmee u kunt opgeven welke componenten moeten worden
geïnstalleerd.
BELANGRIJK: Geef in het scherm Identiteitscontrole de naam en het wachtwoord op die werden gebruikt om in te
loggen op het besturingssysteem.
Hiermee is de installatie van het printerstuurprogramma voltooid. Geef vervolgens de printinstellingen op.
Bij een IP-, AppleTalk- of Bonjour-aansluiting, moeten de onderstaande instellingen worden gebruikt. Bij een
USB-aansluiting, wordt de printer automatisch herkend en verbonden.
8 Open Systeemvoorkeuren en klik op Afdrukken en faxen.
9 Klik op het plusteken (+) om het geïnstalleerde printerstuurprogramma toe te voegen.

2
Voorbereiding voor het gebruik
2-21
10 Klik op de IP-icoon voor een IP-aansluiting en geef vervolgens het IP-adres en de printernaam op.
Als u op de AppleTalk-icoon voor een AppleTalk-aansluiting klikt, geef dan de printernaam op.
OPMERKING: De AppleTalk-icoon verschijnt niet bij Mac OS X 10.6.
Voor een Bonjour-aansluiting, klikt u op de standaardicoon en selecteert u de printer waarvoor Bonjour verschijnt
bij Aansluiting.
11 Selecteer het geïnstalleerde printerstuurprogramma en klik op Voeg toe.

Voorbereiding voor het gebruik
2-22
12 Selecteer de beschikbare opties voor de printer en klik op Ga door.
13 De geselecteerde printer is toegevoegd. Hiermee is de configuratie van het printerstuurprogramma voltooid.
Software verwijderen (Windows-pc)
De software kan worden verwijderd (uninstall) met behulp van de bij de printer bijgeleverde dvd (Product Library).
BELANGRIJK: Omdat op Macintosh-computers de printerconfiguratie ingesteld is met behulp van een PPD-bestand
(PostScript Printer Description), kan de software niet verwijderd worden met de dvd (Product Library).
1 Sluit alle actieve softwareprogramma's af.
2 Plaats de bijgesloten dvd (Product Library) in de dvd-drive. In Windows 7, Windows Server 2008 en Windows
Vista, kan het venster Gebruikersaccountbeheer verschijnen. Klik op Toestaan.
3 Volg de procedure voor het ongedaan maken van de installatie van het printerstuurprogramma en klik op
Software verwijderen. De Uninstaller-wizard verschijnt.
4 Selecteer het softwarepakket dat u wilt verwijderen.

2
Voorbereiding voor het gebruik
2-23
5 Klik op Installatie ongedaan maken.
OPMERKING: Als Network Print Monitor geïnstalleerd is, dan worden verschillende softwareverwijderaars
opgestart voor dit programma. Ga verder met de stappen om de installatie ongedaan te maken voor dit programma
zoals aangegeven door de instructies op het scherm.
De softwareverwijderaar wordt opgestart.
6 Als het venster Installatie verwijderen voltooid verschijnt, klik dan op Voltooien.
7 Als het venster Systeem opnieuw opstarten verschijnt, selecteer dan of u uw computer wel of niet opnieuw wilt
opstarten en klik op Voltooien.
OPMERKING: De software kan verwijderd worden in het menu Start.
Start de softwareverwijderaar door op Start > Alle programma's > Merknaam > Installatie Merknaam Product
Library ongedaan maken te klikken en verwijder de software.
TWAIN-stuurprogramma instellen
Registreer dit apparaat bij het TWAIN-stuurprogramma.
1 Start het TWAIN-stuurprogramma door te klikken op Start > Alle programma's > Merknaam > TWAIN-
driverinstelling.
2 Klik op Toevoegen.
3 Voer de naam van het apparaat in het veld Naam in.

Voorbereiding voor het gebruik
2-24
4 Klik op naast het veld Model en selecteer dit apparaat uit de lijst.
5 Voer het IP-adres of de hostnaam van het apparaat in het veld Scanneradres in.
OPMERKING: Wanneer u het IP-adres van het apparaat niet kent, neemt u contact op met de beheerder.
6 Klik op Verificatie-instellingen gebruiker. Als het gebruikersaanmeldingsbeheer ongeldig is, gaat u naar stap 8.
7 Vink het vakje naast Verificatie aan, voer de Aanmeldingsnaam gebruiker (tot 64 tekens) en het Wachtwoord (tot
64 tekens) in en klik op OK.
8 Klik op OK.
9 Het apparaat wordt geregistreerd op de pc en de naam van het apparaat en het model worden weergegeven in
het veld Scannerlijst.
OPMERKING: Klik op Verwijderen om het toegevoegde apparaat te verwijderen. Klik op Bewerken om namen of
andere instellingen te wijzigen.

2
Voorbereiding voor het gebruik
2-25
WIA-stuurprogramma instellen (Windows Vista™, Windows® Server 2008 en Windows 7)
Registreer dit apparaat bij het WIA-stuurprogramma.
OPMERKING: Het volgende is niet nodig om te registreren als het apparaat beschikt over een IP-adres of
hostnaam door u opgegeven bij de installatie van het WIA-stuurprogramma.
1 Klik op Start, Configuratiescherm en vervolgens op Scanners en camera's. Typ, bij Windows 7, in het
zoekveld Scanners en camera's en klik vervolgens op Scanners en camera's.
2 Selecteer dezelfde apparaatnaam als bij WIA-stuurprogramma's en druk op Eigenschappen.
OPMERKING: Als Windows-beveiliging en Gebruikersaccountbeheer worden weergegeven, zouden er geen
bedieningsproblemen mogen optreden na het installeren van het stuurprogramma en de software die door ons is
meegeleverd. Ga door met de installatie.
3 Als het apparaat aangesloten is met de USB-kabel, klik op het tabblad Settings en selecteer Image
Compression en het Compression Level. Als het gebruikersaanmeldingsbeheer ongeldig is, gaat u naar stap
5.
Als het apparaat aangesloten is met de netwerkkabel, ga dan naar stap 4.
4 Vink het vakje naast Authentication aan, voer de Aanmeldingsnaam gebruiker (tot 64 tekens) en het
Wachtwoord (tot 64 tekens) in en klik op OK.
OPMERKING: Wanneer u het IP-adres van het apparaat niet kent, neemt u contact op met de beheerder.
5 Klik op Afsluiten.
Het apparaat is geregistreerd op de pc.

Voorbereiding voor het gebruik
2-26
Embedded Web Server (instellingen voor e-mail)
Het Embedded Web Server is een hulpmiddel dat wordt gebruikt voor taken als het controleren van de bedrijfsstatus
van het apparaat en het wijzigen van de instellingen voor beveiliging, netwerkafdrukken, e-mailverzending en
geavanceerde netwerkfuncties.
OPMERKING: Hieronder is de informatie over de faxinstellingen weggelaten. Raadpleeg de
Gebruikershandleiding voor de fax voor meer informatie over de faxfunctie.
Faxfuncties enkel beschikbaar bij apparaten waarop de faxfunctie geïnstalleerd is.
Volg de onderstaande procedure om het Embedded Web Server te openen.
1 Start uw internetbrowser.
2 Voer het IP-adres van het apparaat in in de adres- of locatiebalk.
Bijvoorbeeld http://192.168.48.21/
De internetpagina geeft basisinformatie over het apparaat en het Embedded Web Server weer, evenals hun
huidige status.
3 Selecteer een categorie in de navigatiebalk links op het scherm. De waarden moeten voor elke categorie
afzonderlijk worden ingesteld.
Voer het juiste wachtwoord in om naar andere pagina's te kunnen gaan dan de startpagina. De
standaardinstelling is admin00. Het wachtwoord kan gewijzigd worden.
Raadpleeg voor meer informatie de Embedded Web Server Operation Guide.

2
Voorbereiding voor het gebruik
2-27
E-mail verzenden
Het opgeven van de SMTP-instellingen maakt het mogelijk afbeeldingen die op dit apparaat zijn opgeslagen te
verzenden als e-mailbijlagen.
Deze functie kan alleen worden gebruikt als het apparaat is verbonden met een mailserver die het SMTP-protocol
gebruikt.
Controleer het volgende voordat u afbeeldingen op dit apparaat verzendt als e-mailbijlagen:
• De netwerkomgeving die wordt gebruikt om met dit apparaat verbinding te maken met de mailserver
Een permanente verbinding via een LAN wordt aanbevolen.
• SMTP-instellingen
Gebruik het Embedded Web Server om het IP-adres of de hostnaam van de SMTP-server te registreren.
• Als er beperkingen zijn ingesteld voor de grootte van e-mailberichten, is het verzenden van grote e-
mailberichten misschien niet mogelijk.
• Adres afzender
Volg de onderstaande stappen om de SMTP-instellingen op te geven.
1 Klik op Geavanceerd -> SMTP -> Algemeen.

Voorbereiding voor het gebruik
2-28
2 Voer in elk veld de juiste instellingen in.
Hieronder worden de instellingen beschreven die moeten worden opgegeven in het scherm met SMTP-
instellingen.
Item Beschrijving
SMTP-protocol Hiermee wordt het SMTP-protocol in- of uitgeschakeld. Het protocol moet
worden ingeschakeld om de e-mailfunctie te gebruiken.
SMTP-poortnummer Stel het SMTP-poortnummer in of gebruik de standaard SMTP-poort 25.
SMTP-servernaam Voer het IP-adres of de naam van de SMTP-server in. De naam en het IP-adres
van de SMTP-server mogen maximaal 64 karakters lang zijn. Als u de naam
invoert, moet ook een DNS-serveradres worden geconfigureerd. Het DNS-
serveradres kan worden ingevoerd onder TCP/IP Algemeen.
Time-out SMTP-server Voer de standaard-time-outtijd voor de server in in seconden.
Verificatieprotocol Hiermee wordt het SMTP-verificatieprotocol in- of uitgeschakeld of wordt POP
voor SMTP ingesteld als protocol. De SMTP-verificatie ondersteunt Microsoft
Exchange 2000.
Verifiëren als Voor de verificatie heeft u de keuze uit drie POP3-accounts of u kunt een andere
account kiezen.
Aanmeldingsgebruikers-
naam
Wanneer Overige wordt geselecteerd bij Verifiëren als, wordt de
aanmeldingsgebruikersnaam die u hier instelt gebruikt voor de SMTP-verificatie.
De aanmeldingsgebruikersnaam mag maximaal 64 karakters lang zijn.
Aanmelding wachtwoord Wanneer Overige wordt geselecteerd bij Verifiëren als, wordt het wachtwoord dat
u hier instelt gebruikt voor de verificatie. Het wachtwoord voor aanmelding mag
maximaal 64 karakters lang zijn.
SMTP-beveiliging Hiermee wordt de SMTP-beveiliging in- of uitgeschakeld. Als dit protocol is
ingeschakeld, moet SSL/TLS of STARTTLS worden geselecteerd. Om de SMTP-
beveiliging in te schakelen, moet de SMTP-poort mogelijkerwijs worden
gewijzigd overeenkomstig de serverinstellingen. Standaard zijn 465 voor SSL/
TLS en 25 of 587 voor STARTTLS de bekende SMTP-poorten.
Zorg ervoor dat SSL bij de Beveiligingsprotocolinstellingen op Aan staat.
Raadpleeg voor meer informatie de Embedded Web Server Operation Guide.
POP voor SMTP-timeout Voer hier de time-out (in seconden) in als u POP voor SMTP kiest als
verificatieprotocol.
Testen Hiermee test u of de SMTP-verbinding met succes tot stand kan worden
gebracht.
Groottebeperking e-mail Voer de maximumgrootte van te verzenden e-mailberichten in in kilobytes.
Wanneer de waarde 0 is, wordt de groottebeperking voor e-mail uitgeschakeld.
Adres afzender Voer het e-mailadres in van de persoon die verantwoordelijk is voor het apparaat,
bijvoorbeeld de apparaatbeheerder. Dit zorgt ervoor dat een antwoord of een
afleveringsfoutrapport naar een persoon wordt gestuurd in plaats van naar het
apparaat. Het adres van de afzender moet correct worden ingevoerd voor SMTP-
verificatie. Het adres van de afzender mag maximaal 128 karakters lang zijn.
Handtekening Voer de handtekening in. De handtekening is vrije tekst die wordt weergegeven
aan het einde van het e-mailbericht. Deze wordt vaak gebruikt om het apparaat
verder te identificeren. De handtekening mag maximaal 512 karakters lang zijn.

2
Voorbereiding voor het gebruik
2-29
3 Klik op Verzenden.
Domeinbeperking Voer de domeinnamen in die kunnen worden toegestaan of geweigerd. De
domeinnaam mag maximaal 32 karakters lang zijn. U kunt ook e-mailadressen
opgeven.
Item Beschrijving

Voorbereiding voor het gebruik
2-30
Voorbereiding voor het verzenden van een document naar een pc
Controleer de informatie die op het apparaat ingesteld moet worden en maak een map aan om het document in te
ontvangen op uw computer. In de hierna volgende uitleg worden schermen van Windows 7 gebruikt. De details van
de schermen verschillen met andere Windows-versies.
OPMERKING: Meld u aan bij Windows met beheerdersrechten.
Controleren wat moet worden opgegeven als [Hostnaam]
Controleer de naam van de bestemmingscomputer.
1 Selecteer vanuit het Start-menu Computer en
vervolgens Systeemeigenschappen.
Controleer de computernaam in het venster dat
verschijnt.
Klik in Windows XP met de rechtermuisknop op Mijn
computer en selecteer Eigenschappen. Het
dialoogvenster Systeemeigenschappen verschijnt. Klik
op het tabblad Computernaam in het scherm dat
verschijnt en controleer de computernaam.
Als er een werkgroep is
Alle karakters van de "Volledige computernaam" moeten
ingevoerd worden bij Hostnaam. (Bijvoorbeeld:
PC4050)
Als er een domein is
De karakters links van het eerste punt (.) van de
"Volledige computernaam" moeten worden ingevoerd bij
Hostnaam. (Bijvoorbeeld: pc4050)
2 Na het controleren van de computernaam, klikt u op
(Sluiten) om het scherm met
Systeemeigenschappen af te sluiten.
In Windows XP klikt u na het controleren van de
computernaam op de knop Annuleren om het venster
Systeemeigenschappen af te sluiten.
Controleren wat moet worden opgegeven als [Aanmeldingsgebruikersnaam]
Controleer de domeinnaam en de gebruikersnaam voor het aanmelden bij Windows.
1 Selecteer via het Start-menu Alle programma's (of
Programma's, Bureau-accessoires en vervolgens
Opdrachtprompt.
Het Opdrachtprompt-venster verschijnt.

2
Voorbereiding voor het gebruik
2-31
2 Typ in het Opdrachtprompt-venster "net config
workstation" in en druk op Enter.
Schermvoorbeeld: gebruikersnaam "james.smith" en
domeinnaam "ABCDNET"
Een gedeelde map aanmaken
Controleer de domeinnaam en de gebruikersnaam voor het aanmelden bij Windows.
OPMERKING: Als er een werkgroep is in de Systeemeigenschappen, configureer dan de onderstaande
instellingen om de maptoegang te beperken tot een bepaalde gebruiker of groep.
1 Selecteer vanuit het Start-menu Configuratiescherm, Vormgeving en persoonlijke instellingen en vervolgens
Mapopties.
In Windows XP klikt u op Deze computer en selecteert u Mapopties bij Extra.
2
Klik op het tabblad Weergave en verwijder het vinkje bij
Wizard Delen gebruiken (aanbevolen)
bij
Geavanceerde
instellingen
.
In Windows XP, klikt u op het tabblad Weergave en verwijdert u het vinkje bij Eenvoudig delen van bestanden
gebruiken (aanbevolen) bij Geavanceerde instellingen.
3 Klik op de knop OK om het scherm Mapopties af te sluiten.

Voorbereiding voor het gebruik
2-32
1 Maak een map aan op de lokale schijf (C).
OPMERKING: Maak bijvoorbeeld een map aan met
de naam "scannerdata" op de lokale schijf (C).
2 Klik met de rechtermuisknop op de map scannerdata en
klik op Delen en Geavanceerd delen. Klik op de knop
Geavanceerd delen.
Het dialoogvenster Eigenschappen van "scannerdata"
verschijnt.
Klik in Windows XP met de rechtermuisknop op de map
"scannerdata" en selecteer Delen en beveiliging... (of
Delen).
3 Vink Deze map delen aan en klik op de knop
Machtigingen.
Het dialoogvenster Machtigingen voor scannerdata
verschijnt.
Selecteer in Windows XP Deze map delen en klik op de
knop Machtigingen.
4 Klik op de knop Toevoegen.

2
Voorbereiding voor het gebruik
2-33
5 Voer de gebruikersnaam, die u heeft bevestigd bij
Controleren wat moet worden opgegeven als
[Aanmeldingsgebruikersnaam]op 2-30, in in het
tekstveld en klik op de knop OK.
6 Selecteer de ingevoerde gebruiker, vink de
machtigingen Wijzigen en Lezen aan en klik vervolgens
op de knop OK.
Ga in Windows XP naar stap 8.
OPMERKING: "Iedereen" machtigt iedereen in het netwerk om te delen. Voor meer veiligheid is het aanbevolen
dat u Iedereen selecteert en het vinkje bij Lezen verwijdert.
7 Klik op de knop OK in het venster Gevanceerd delen om
het venster af te sluiten.

Voorbereiding voor het gebruik
2-34
8 Klik op het tabblad Beveiliging en klik vervolgens op de
knop Bewerken.
Klik in Windows XP op het tabblad Beveiliging en klik
vervolgens op de knop Toevoegen.
9 Ga op dezelfde manier verder als in stap 5 om een
gebruiker toe te voegen aan Namen van groepen of
gebruikers.
10 Selecteer de toegevoegde gebruiker, vink de
machtigingen Wijzigen en Lezen en uitvoeren aan en
klik vervolgens op de knop OK.

2
Voorbereiding voor het gebruik
2-35
Het [Pad] controleren
Controleer de delingsnaam van de gedeelde map die de bestemming wordt van het document.
1 Voer de computernaam (bv. \\pc4050) in bij
"Programma's en bestanden zoeken" in het menu
Starten.
Het venster met Zoekresultaten verschijnt.
Klik in Windows XP op Zoeken in het Start-menu,
selecteer Alle bestanden en mappen en zoek de
bestemmingscomputer waar het bestand heen gestuurd
zal worden.
Klik bij de Zoekassistent op Computers of personen en
vervolgens op Willekeurige computer in het netwerk.
Voer in het tekstveld "Computernaam:" de naam van de
computer in die u gecontroleerd heeft (pc4050) en klik
vervolgens op Zoeken.
2 Klik op "\\pc4050\scannerdata" bij de zoekresultaten.
Dubbelklik in Windows XP op de computer ("pc4050") bij
de zoekresultaten.
3 Controleer de map die verschijnt.
Controleer de adresbalk. De derde en volgende
tekenreeksen (f ) moeten ingevoerd worden voor het
pad.
Dubbelklik in Windows XP op de map scannerdata en
controleer de adresbalk. De tekenreeks rechts van de
derde backslash (\) moet ingevoerd worden bij Pad.
(Bijvoorbeeld: scannerdata)
OPMERKING: U kunt ook een submap in de gedeelde map opgeven als de locatie waar de gegevens heen
moeten worden gestuurd. In dit geval moet "delingsnaam\naam van de map in de gedeelde map" ingevoerd worden
voor het Pad. In het bovenstaande voorbeeldscherm is "scannerdata\projectA" het Pad.

Voorbereiding voor het gebruik
2-36
Windows Firewall configureren (voor Windows 7)
Sta delen van bestanden en printers toe en stel de poort in gebruikt voor SMB-verzending.
OPMERKING: Meld u aan bij Windows met beheerdersrechten.
Bestands- en printerdeling controleren
1 Selecteer via het menu Start het Configuratiescherm,
Systeem en beveiliging en klik op Een programma via
Windows Firewall toestaan.
OPMERKING: Als het dialoogvenster Gebruikersaccountbeheer verschijnt, klik dan op de knop Doorgaan.
2 Klik op Instellingen wijzigen, vink het vakje Bestands-
en printerdeling aan en klik op OK.
Een poort toevoegen
1 Selecteer via het menu Start het Configuratiescherm,
Systeem en beveiliging en Status van firewall
controleren.

2
Voorbereiding voor het gebruik
2-37
2 Klik op Geavanceerde instellingen.
3 Klik op Regels voor binnenkomende verbindingen.
4 Klik op Nieuwe regel.
5 Selecteer Poort en klik op Volgende.
6 Selecteer TCP, selecteer Specifieke lokale poorten,
voer "139" in en klik op Volgende.

Voorbereiding voor het gebruik
2-38
7 Selecteer De verbinding toestaan en klik op Volgende.
8 Zorg ervoor dat alle vakjes aangevinkt zijn en klik op
Volgende.
9 Voer "Scannen naar SMB" in bij "Naam" en klik op
Voltooien.

2
Voorbereiding voor het gebruik
2-39
OPMERKING: Volg bij Windows XP of Windows Vista de onderstaande procedure om de poort in te stellen.
1 Selecteer vanuit het menu Start Configuratiescherm, Systeem en beveiliging (of Beveiligingscentrum) en
vervolgens Status van firewall controleren (of Windows Firewall).
Als het dialoogvenster Gebruikersaccountbeheer verschijnt, klik dan op de knop Doorgaan.
2 Klik op het tabblad Uitzonderingen en vervolgens op de knop Poort toevoegen....
3 Geef de instellingen voor Poort toevoegen op.
Voer een willekeurige naam in bij "Naam" (bijvoorbeeld: Scannen naar SMB). Dit wordt de naam van de nieuwe
poort. Voer "139" in bij "Poortnummer". Selecteer TCP als "Protocol".
4 Klik op de knop OK om het scherm Mapopties af te sluiten.

Voorbereiding voor het gebruik
2-40
Papier plaatsen
Er kan standaard papier in de cassette en de multifunctionele lade geplaatst worden. Er is ook een optionele
papierinvoer verkrijgbaar (raadpleeg de Engelse gebruikershandleiding).
Voordat u het papier plaatst
Wanneer u een nieuw pak papier opent, waaiert u het papier
eerst los om de vellen uit elkaar te halen. Volg daarbij de
onderstaande stappen.
1 Buig de stapel papier zodanig dat het midden van het
papier omhoog wijst.
2 Houd beide uiteinden van de stapel vast en trek eraan
terwijl u de hele stapel doet omhoog waaieren.
3 Beweeg uw rechter- en linkerhand beurtelings omhoog
om een opening te creëren en lucht tussen het papier te
brengen.
4 Lijn ten slotte het papier uit op een vlakke tafel.
Als het papier gekruld of gevouwen is, maakt u dit recht
voordat u het papier plaatst. Gekruld of gevouwen papier
kan papierstoringen veroorzaken.
VOORZICHTIG: Als u op gebruikt papier (papier dat al voor
kopiëren is gebruikt) kopieert, gebruikt u geen papier dat met
nietjes of een paperclip aan elkaar is bevestigd. Dit kan het
apparaat beschadigen.
OPMERKING: Als afdrukken omkrullen of niet netjes zijn
gestapeld, draait u de stapel papier in de cassette om.
Stel een geopend pak papier niet bloot aan hoge
temperaturen en hoge luchtvochtigheid, aangezien
vocht kopieerproblemen kan veroorzaken. Sluit na het
plaatsen van het papier in de multifunctionele lade of in
een cassette eventueel resterend papier goed in de
bewaarzak voor papier af.
Als het apparaat langere tijd niet gebruikt gaat worden,
bescherm dan al het papier tegen vocht door het uit de
cassettes te verwijderen en in de bewaarzak voor papier
op te bergen.
OPMERKING: Raadpleeg de Engelse
gebruikershandleiding als u speciaal papier gebruikt zoals
briefhoofden, papier met perforaties of voorgedrukt papier
met bijvoorbeeld een logo of bedrijfsnaam.

2
Voorbereiding voor het gebruik
2-41
Papier in de cassettes plaatsen
De standaardcassette is geschikt voor normaal papier, gerecycled papier en gekleurd papier.
In de standaardcassette passen tot 250 vellen A4- of kleiner normaal papier (80 g/m
2
).
De volgende papierformaten worden ondersteund: Legal, Oficio II, Letter, Executive, Statement, A4, B5, A5, A6,
Folio, 216 x 340 mm, 16K, ISO B5, Envelop C5 en Custom.
BELANGRIJK:
• Gebuik geen inkjetprinterpapier of ander papier met een speciale bovenlaag. (Dergelijk papier kan
papierstoringen of andere defecten veroorzaken.)
• Wanneer u andere mediatypes gebruikt dan normaal papier (zoals gerecycled of gekleurd papier), dan moet u
altijd de instelling van het mediatype opgeven. (Raadpleeg Papierformaat en mediatype voor de cassettes
opgeven op pagina 2-49)
De cassettes zijn geschikt voor papier met een gewicht tot 120 g/m
2
.
• Plaats geen dik papier dat zwaarder is dan 120 g/m
2
in de cassettes. Gebruik voor papier dat zwaarder is dan
120 g/m
2
de multifunctionele lade.
OPMERKING: De formaten Statement en A6 kunnen enkel in cassette 1 worden gebruikt.
1 Trek de cassette helemaal uit het apparaat.
BELANGRIJK: Let erop dat de cassette bij het uittrekken uit
het apparaat ondersteund wordt en niet valt.
2 Duw de bodemplaat naar beneden tot deze vastklikt.

Voorbereiding voor het gebruik
2-42
3 Stel de papierbreedtegeleiders in aan de linker- en
rechterkant van de cassette. Druk op het
instelmechanisme voor de papierbreedte op de
linkergeleider en schuif de geleiders in de vereiste
papierformaatstand.
OPMERKING: De papierformaten staan op de cassette
vermeld.
4 Pas de papierlengtegeleider aan aan het vereiste
papierformaat.
Als u papier wilt gebruiken dat langer is dan A4, trek dan
het verlengstuk van de papiercassette uit door de
ontgrendelingen één voor één in te drukken en aan te
passen aan het gewenste papierformaat.

2
Voorbereiding voor het gebruik
2-43
5 Plaats het papier in de cassette. Let erop dat de kant
waarop afgedrukt moet worden naar beneden ligt en dat
het papier niet gevouwen, opgekruld of beschadigd is.
BELANGRIJK: Plaats niet zoveel papier dat het boven het
driehoekje op de breedtegeleider uit komt.
• Controleer voor het plaatsen van het papier of het niet
gekruld of gevouwen is. Gekruld of gevouwen papier kan
papierstoringen veroorzaken.
• Zorg dat het papier niet boven de niveau-aanduiding uit
komt (zie onderstaande afbeelding).
• Wanneer u het papier plaatst, houdt u de kant van de
sluiting naar boven gericht.
• De papierlengte- en breedtegeleiders moeten aan het
papierformaat worden aangepast. Wanneer u het papier
plaatst zonder deze geleiders aan te passen, kan het
papier schuin worden ingevoerd met papierstoringen tot
gevolg.
• Zorg ervoor dat de lengte- en breedtegeleiders stevig
tegen het papier geklemd zitten. Als er nog ruimte is, past
u de geleiders opnieuw aan het papier aan.
6 Plaats de papiercassette in de apparaatopening. Duw
deze rechtdoor zo ver mogelijk in.
Links vooraan op de papiercassette bevindt zich een
papiermetertje dat aangeeft hoeveel papier er nog is. Als
het papier op is, zal de wijzer naar beneden gaan naar
niveau (leeg).
OPMERKING: Als het apparaat langere tijd niet gebruikt
gaat worden, bescherm dan al het papier tegen vocht door
het uit de cassettes te verwijderen en in de bewaarzak voor
papier op te bergen.

Voorbereiding voor het gebruik
2-44
7 Selecteer het mediatype (normaal, gerecycled,
enzovoort) dat in de cassette is geplaatst. (Raadpleeg
Papierformaat en mediatype voor de cassettes
opgeven op pagina 2-49.)
Papier in de multifunctionele lade plaatsen
In de multifunctionele lade passen tot 50 vellen A4- of kleiner normaal papier (80 g/m
2
).
De multifunctionele lade is geschikt voor papierformaten van A4 tot A6 en Hagaki en van Legal tot Statement-R,
216 x 340 mm en 16K. U moet de multifunctionele lade gebruiken als u afdrukt op speciaal papier.
BELANGRIJK: Wanneer u andere mediatypes gebruikt dan normaal papier (zoals gerecycled of gekleurd papier),
dan moet u altijd de instelling van het mediatype opgeven. (Raadpleeg Papierformaat en mediatype voor de
multifunctionele lade opgeven op pagina 2-51.) Als u papier gebruikt met een gewicht van 106 g/m
2
, stel het
mediatype dan in op Dik.
De capaciteit van de multifunctionele lade is als volgt.
• Normaal papier (80 g/m
2
), gerecycled papier, gekleurd papier in formaat A4 of kleiner: 50 vellen
• Hagaki: 15 vel
• OHP-folies: 1 vel
• Envelop DL, Envelop C5, Envelop #10 (Commercial #10), Monarch, Youkei 4, Youkei 2: 1 vel
OPMERKING: Wanneer u papier met een aangepast formaat plaatst, geeft u het papierformaat op zoals
beschreven in Papierformaat en mediatype voor de multifunctionele lade opgeven op pagina 2-51.
Wanneer u speciaal papier gebruikt zoals overheads of dik papier, selecteert u het papiertype zoals beschreven in
Papierformaat en mediatype voor de multifunctionele lade opgeven op pagina 2-51.
1 Trek de multifunctionele lade naar u toe, totdat deze
stopt.
2 Trek het verlengstuk van de multifunctionele lade uit.

2
Voorbereiding voor het gebruik
2-45
3 Stel de papiergeleiders van de multifunctionele lade in.
De standaardpapierformaten staan aangegeven op de
MF-lade of de handmatige invoerlade. Schuif bij
standaardpapierformaten de papiergeleiders naar de
bijbehorende markering.
4 Plaats het papier tegen de papiergeleiders aan en schuif
het zo diep mogelijk.
BELANGRIJK: Houd de kant van de sluiting naar boven
gericht.
Gekruld papier moet u recht maken voor gebruik.
Strijk de bovenzijde glad als die opgekruld is.
Wanneer u papier in de multifunctionele lade plaatst,
controleer dan eerst of er geen papier achtergebleven is van
een vorig gebruik voor u het papier plaatst. Als er slechts een
kleine hoeveelheid papier overblijft in de multifunctionele
lade en u wil het aanvullen, verwijder dan eerst het
overgebleven papier uit de lade en voeg het bij het nieuwe
papier voor u het papier terug in de lade plaatst.
Enveloppen plaatsen
Er kan 1 envelop in de multifunctionele lade geplaatst worden.
De volgende envelopformaten kunnen worden gebruikt.
Geschikte envelop Afmetingen
Hagaki 100 × 148 (mm)
Oufuku Hagaki 148 × 200 (mm)
Youkei 2 114 × 162 (mm)
Youkei 4 105 × 235 (mm)
Monarch 3 7/8" × 7 1/2"
Envelop #10 (Commercial #10) 4 1/8" × 9 1/2"

Voorbereiding voor het gebruik
2-46
1 Trek de multifunctionele lade naar u toe, totdat deze
stopt.
2 Trek de onderlade uit.
3 Stel de papiergeleiders van de multifunctionele lade in.
De standaardpapierformaten staan aangegeven op de
MF-lade of de handmatige invoerlade. Schuif bij
standaardpapierformaten de papiergeleiders naar de
bijbehorende markering.
Envelop DL 110 × 220 (mm)
Envelop C5 162 × 229 (mm)
Executive 7 1/4" × 10 1/2"
Envelop #9 (Commercial #9) 3 7/8" × 8 7/8"
Envelop #6 (Commercial #6 3/4) 3 5/8" × 6 1/2"
Geschikte envelop Afmetingen

2
Voorbereiding voor het gebruik
2-47
4 Plaats het papier tegen de papiergeleiders aan en schuif
het zo diep mogelijk.
5 Sluit de flap bij enveloppen met een liggend formaat.
Schuif de envelop zo ver mogelijk langs de geleiders en
houd daarbij de te bedrukken zijde naar boven en de
kant met de flap naar u toe gericht.
Bij enveloppen met een staand formaat moet de flap
dicht zijn. Schuif de envelop zo ver mogelijk langs de
geleiders en houd daarbij de te bedrukken zijde naar
boven en de kant met de flap naar de invoeropening
gericht.
Wanneer u enveloppen of kaarten in de multifunctionele lade plaatst
Plaats de envelop met de te bedrukken zijde naar boven.
Sluit de flap.
Enveloppen
liggend
Enveloppen
staand
Karton
(Hagaki)
Antwoordkaart
(Oufuku Hagaki)
OPMERKING: Gebruik ongevouwen antwoordkaarten (Oufuku Hagaki).

Voorbereiding voor het gebruik
2-48
BELANGRIJK: Hoe u de enveloppen precies moet plaatsen
(richting en kant) hangt af van het soort envelop. Zorg dat u
ze op de juiste manier plaatst. Anders kunnen ze in de
verkeerde richting of op de verkeerde kant worden bedrukt.
OPMERKING: Wanneer u enveloppen in de
multifunctionele lade plaatst, kies dan de envelopsoort zoals
beschreven in Papierformaat en mediatype voor de
multifunctionele lade opgeven op pagina 2-51.

2
Voorbereiding voor het gebruik
2-49
Papierformaat en mediatype opgeven
De standaardinstelling van het papierformaat voor de cassette, de multifunctionele lade en de optionele papierinvoer
(cassettes 2 en 3) is [Letter] en de standaardinstelling van het mediatype is [Normaal].
Om het papiertype dat wordt gebruikt in de cassettes vast in te stellen, moet u de instellingen van het papierformaat
en het mediatype opgeven. (Raadpleeg Papierformaat en mediatype voor de cassettes opgeven op deze pagina.)
Om het papiertype dat wordt gebruikt in de multifunctionele lade vast in te stellen, moet u de instelling van het
papierformaat opgeven. (Raadpleeg Papierformaat en mediatype voor de multifunctionele lade opgeven op pagina
2-51.)
Papierformaat en mediatype voor de cassettes opgeven
Om het papiertype dat wordt gebruikt in de cassette of de optionele papierinvoer (cassettes 2 en 3) vast in te stellen,
moet u het papierformaat opgeven. Als u een ander mediatype dan normaal papier gebruikt, moet u ook de instelling
van het mediatype opgeven.
OPMERKING: Als u het apparaat gebruikt met de faxfunctie,
zijn de volgende mediatypes beschikbaar voor het
afdrukken van inkomende faxen.
Normaal, Gerecycled, Bond, Kleur, Hoge kwaliteit en Ruw
1 Druk op de toets Systeemmenu/Tellers op het
bedieningspaneel van het apparaat.
Als u gebruikersbeheer uitvoert en u bent niet
aangemeld, dan verschijnt een aanmeldingsscherm.
Voer dan het gebruikers-ID en wachtwoord in.
OPMERKING: Raadpleeg Invoermethode voor
karaktersop Appendix-3 voor meer informatie over het
invoeren van karakters.
Als u geen gebruikersbeheer uitvoert, ga dan naar stap
2.
Instelling Beschikbare formaten/soorten
Papierformaat Selecteer uit de standaardformaten. De volgende
papierformaten kunnen worden geselecteerd.
Inchformaat: Letter, Legal, Statement* en Oficio II
Metrisch formaat: A4, A5, A6*, B5, Folio, 216 × 340 mm, 16K,
ISO B5**, Envelop C5** en Custom
* De formaten Statement en A6 kunnen enkel in cassette 1 worden gebruikt.
Mediatype Normaal, Ruw, Gerecycled, Voorbedrukt, Bond, Kleur,
Geperforeerd, Briefpapier, Hoge kwaliteit en Custom 1 tot 8**
** Enveloppen kunnen in de cassette niet als mediatype worden gebruikt.
Aanmeld.gebr.nm:
L
b
********************
Aanmeld.wachtw.:
[ Login ]

Voorbereiding voor het gebruik
2-50
2 Druk in het menu Sys. menu/Teller, op de toets of
om [Algemene instell] te selecteren.
3 Druk op de toets OK. Het menu Algemene instellingen
verschijnt.
4 Druk op de toets of om [Inst. orig./pap.] te
selecteren.
5 Druk op de toets OK. Het menu Inst. orig./pap.
verschijnt.
6 Druk op de toets of om [Cassette 1 inst.] tot
[Cassette 3 inst.] te selecteren.
OPMERKING: [Cassette 2] en [Cassette 3] worden
weergegeven als de optionele cassettes geïnstalleerd zijn.
Volg de onderstaande stappen om de hoofdcassette in
het apparaat (Cassette 1) te selecteren. Ga op dezelfde
manier te werk wanneer u een optionele cassette
(Cassette 2 en 3) selecteert.
7 Druk op de toets OK. Het menu Cassette 1 inst.
verschijnt.
8 Druk op de toets of om [Cassette 1 frmt] te
selecteren.
9 Druk op de toets OK. Cassette 1 frmt verschijnt.
Sys. menu/Teller:
a
b
3
Systeem
4
Aanm./Taakacc.
*********************
6
Algemene instell
Algemene instell:
a
b
*********************
2
Standaardscherm
3
Geluid
[ Einde ]
1
Taal
Inst. orig./pap.:
a
b
*********************
2
Stn orig. form.
3
Custom papierfmt
[ Einde ]
1
Custom form. orig
Cassette 1 inst.
:
a
b
*********************
2
Cassette 1 soort
[ Einde ]
1
Cassette 1 frmt
Cassette 1 frmt
:
a
b
*********************
2
A5
a
3
A6
a
1
*A4
a

2
Voorbereiding voor het gebruik
2-51
10
Druk op de toets of om het gewenste papierformaat
te selecteren en druk vervolgens op de toets OK.
Voltooid. wordt weergegeven en het scherm keert terug
naar het menu Cassette 1 inst.
11
Druk op de toets of om [Cassette 1 soort] te
selecteren.
12
Druk op de toets OK. Cassette 1 soort verschijnt.
13
Druk op de toets of om de gewenste papiersoort te
selecteren en druk vervolgens op de toets OK.
Voltooid. wordt weergegeven en het scherm keert terug
naar het menu Cassette 1 inst.
Papierformaat en mediatype voor de multifunctionele lade opgeven
Om het papiertype dat wordt gebruikt in de multifunctionele lade vast in te stellen, moet u het papierformaat opgeven.
Wanneer u ander papier dan normaal papier gebruikt, moet u het mediatype opgeven.
Cassette 1 inst.
:
a
b
1
Cassette 1 frmt
*********************
[ Einde ]
2
Cassette 1 soort
Cassette 1 soort:
a
b
*********************
2
Ruw
3
Gerecycled
1
*Normaal
Item Beschrijving
Papierformaat Standaardformaten Selecteer uit de standaardformaten. De volgende
papierformaten kunnen worden geselecteerd.
Inchformaat: Letter, Legal, Statement, Executive en Oficio II
Metrisch formaat: A4, A5, A6, B5, B6, Folio, 216 × 340 mm,
16K, ISO B5, Envelop #10 (Commercial #10), Envelop #9
(Commercial #9), Envelop #6 (Commercial #6 3/4), Envelop
Monarch, Envelop DL, Envelop C5, Hagaki, Oufuku Hagaki,
Youkei 4, Youkei 2 en Custom
Formaatinvoer Voer het formaat in dat niet tot de standaardformaten behoort.
De volgende papierformaten kunnen worden geselecteerd.
Inchformaat
X (verticaal): 5,83 tot 14,02" (in stappen van 0,01"),
Y (horizontaal): 2,16 tot 8,50" (in stappen van 0,01")
Metrisch formaat
X (verticaal): 148 tot 356 mm (in stappen van 1 mm),
Y (horizontaal): 70 tot 216 mm (in stappen van 1 mm)
Mediatype De volgende mediatypes kunnen worden geselecteerd:
Normaal, Overhead, Ruw, Velijn, Etiketten, Gerecycled,
Voorbedrukt, Bond, Briefkaart, Kleur, Geperforeerd,
Briefpapier, Envelop, Dik, Hoge kwaliteit en Custom 1 tot 8*
* Om te wijzigen in een ander mediatype dan Normaal, raadpleeg de Engelse gebruikershandleiding.

Voorbereiding voor het gebruik
2-52
OPMERKING: Als u het apparaat gebruikt met de faxfunctie en de multifunctionele lade wordt gebruikt om
inkomende faxen af te drukken, dan zijn de volgende mediatypes beschikbaar.
Normaal, Gerecycled, Bond, Kleur, Hoge kwaliteit, Ruw, Etiketten, Envelop, Karton en Dik
1 Druk op de toets Systeemmenu/Tellers op het
bedieningspaneel van het apparaat.
Als u gebruikersbeheer uitvoert en u bent niet
aangemeld, dan verschijnt een aanmeldingsscherm.
Voer dan het gebruikers-ID en wachtwoord in.
OPMERKING: Raadpleeg Invoermethode voor
karaktersop Appendix-3 voor meer informatie over het
invoeren van karakters.
Als u geen gebruikersbeheer uitvoert, ga dan naar stap
2.
2 Druk in het menu Sys. menu/Teller, op de toets of
om [Algemene instell] te selecteren.
3 Druk op de toets OK. Het menu Algemene instellingen
verschijnt.
4 Druk op de toets of om [Inst. orig./pap.] te
selecteren.
5 Druk op de toets OK. Het menu Inst. orig./pap.
verschijnt.
6 Druk op de toets of om [Inst. MF-lade] te
selecteren.
Aanmeld.gebr.nm:
L
b
********************
Aanmeld.wachtw.:
[ Login ]
Sys. menu/Teller:
a
b
3
Systeem
4
Aanm./Taakacc.
*********************
5
Algemene instell
Algemene instell:
a
b
*********************
2
Standaardscherm
3
Geluid
[ Einde ]
1
Taal
Inst. orig./pap.:
a
b
*********************
2
Stn orig. form.
3
Custom papierfmt
[ Einde ]
1
Custom form. orig

2
Voorbereiding voor het gebruik
2-53
7 Druk op de toets OK. Het menu Inst. MF-lade verschijnt.
8 Druk op de toets of om [MF-lade form.] te
selecteren.
9 Druk op de toets OK. MF-lade form. verschijnt.
10
Druk op de toets of om het gewenste papierformaat
te selecteren en druk vervolgens op de toets OK.
Voltooid. wordt weergegeven en het scherm keert terug
naar het menu Inst. MF-lade.
11
Druk op de toets of om [MF-lade type] te
selecteren.
12
Druk op de toets OK. MF-lade type verschijnt.
13
Druk op de toets of om de gewenste papiersoort te
selecteren en druk vervolgens op de toets OK.
Voltooid. wordt weergegeven en het scherm keert terug
naar het menu Inst. MF-lade.
Inst. MF-lade:
a
b
*********************
2
MF-lade type
[ Einde ]
1
MF-lade form.
MF-lade form.:
a
b
*********************
2
Legal
a
3
Statement
a
1
*Letter
a
Inst. MF-lade:
a
b
1
MF-lade form.
*********************
[ Einde ]
2
MF-lade type
MF-lade type:
a
b
*********************
2
Overhead
3
Ruw
1
*Normaal

Voorbereiding voor het gebruik
2-54
Originelen plaatsen
Volg de onderstaande stappen om de originelen voor kopiëren, verzenden of opslaan te plaatsen.
Originelen op de glasplaat plaatsen
Naast gewone vellen kunt u als origineel ook boeken of tijdschriften op de glasplaat plaatsen.
1 Open de originelenklep of de documenttoevoer.
OPMERKING: Zorg voor u de documenttoevoer opent, dat
er geen originelen in de origineleninvoer of de
originelenuitvoer zijn achtergebleven. Originelen die in de
origineleninvoer of de originelenuitvoer zijn achtergebleven,
kunnen op de grond vallen wanneer de documenttoevoer
wordt geopend.
Laat de documenttoevoer open als het origineel dikker dan
25 mm is.
2 Plaats het origineel. Plaats de te scannen zijde met het
beeld omlaag en leg het strak tegen de aanduidingen
voor het origineelformaat aan met de linkerachterhoek
als referentiepunt.
3 Sluit de originelenklep of de documenttoevoer.
BELANGRIJK: Duw de originelenklep bij het sluiten niet met
kracht omlaag. Door te hard drukken kan de glasplaat
breken.
Sluit de documenttoevoer niet als het origineel 25 mm of
dikker is.
OPMERKING: Er kunnen schaduwen ontstaan aan de
randen en in het midden van opengevouwen originelen.
VOORZICHTIG: Laat de documenttoevoer niet openstaan,
want dan bestaat er gevaar voor lichamelijk letsel.

2
Voorbereiding voor het gebruik
2-55
Originelen in de documenttoevoer plaatsen
De documenttoevoer scant automatisch elk vel van meerdere originelen. Beide zijden van dubbelzijdige originelen
worden gescand.
Originelen geschikt voor de documenttoevoer
De documenttoevoer is geschikt voor de volgende types originelen.
Originelen niet geschikt voor de documenttoevoer
Gebruik de documenttoevoer niet voor de volgende soorten originelen.
• Zachte originelen zoals vinylvellen
• Overheads zoals OHP-film
• Carbonpapier
• Originelen met erg gladde oppervlakken
• Originelen met plakband of lijm
• Natte originelen
• Originelen met niet goed opgedroogde correctievloeistof
• Originelen met een onregelmatige vorm (niet rechthoekig)
• Originelen met uitsparingen
• Gekreukt papier
• Originelen met vouwen (Strijk de vouwen glad voor plaatsing. Als u dit niet doet, kan een papierstoring optreden.)
• Originelen met paperclips of nietjes (Verwijder paperclips of nietjes en strijk eventuele golvingen, plooien of
kreuken glad. Als u dit niet doet, kan een papierstoring optreden.)
Zo plaatst u originelen
BELANGRIJK: Zorg ervoor, voor u originelen plaatst, dat er geen originelen in de originelenuitvoer zijn
achtergebleven. Op de originelenuitvoer achtergebleven originelen kunnen de nieuwe originelen doen vastlopen.
1 Pas de breedtegeleiders voor originelen aan de nieuwe
originelen aan.
Gewicht 50 tot 120 g/m
2
(dubbelzijdig: 50 tot 110 g/m
2
)
Afmetingen Maximaal A4 tot minimaal A5
Maximaal Legal tot minimaal Statement
Capaciteit Normaal papier, gekleurd papier, gerecycled papier,
Hogekwaliteitspapier 50 vellen
Dik papier (110 g/m
2
): 36 vellen
Dik papier (120 g/m
2
): 33 vellen
Kunstdrukpapier: 1 vel

Voorbereiding voor het gebruik
2-56
2 Plaats de originelen. Plaats de te scannen zijde (of de
eerste zijde van dubbelzijdige originelen) naar boven.
Schuif de voorrand zo ver mogelijk in de
documenttoevoer.
BELANGRIJK: Kijk of de breedtegeleiders voor originelen
perfect op de originelen aansluiten. Als er nog ruimte is, pas
dan de breedtegeleiders opnieuw aan. Als u dit niet doet, kan
dit leiden tot een papierstoring.
Zorg ervoor dat de geplaatste originelen niet boven de
niveau-aanduiding uitkomen. Als u dit niet doet, kan dit
leiden tot een papierstoring (zie afbeelding).
Originelen die voorgeboord of geperforeerd zijn, plaatst
u zo dat de gaten of perforaties als laatste (en niet als
eerste) worden gescand.

3-1
3 Basisbediening
In dit hoofdstuk worden de volgende bedieningshandelingen uitgelegd.
• Aanmelden/afmelden ...................................................3-2
• Snelkiestoetsen en Programmatoetsen .......................3-3
• Berichtendisplay...........................................................3-6
• Kopiëren.......................................................................3-7
• Afdrukken - Afdrukken vanuit een toepassing............ 3-16
• Verzenden..................................................................3-18
• Bestemming opgeven.................................................3-25
• Taken annuleren.........................................................3-28
• Resterende toner en papier controleren..................... 3-29

3-2
Basisbediening
Aanmelden/afmelden
Als het gebruikersaanmeldingsbeheer ingeschakeld is, dan moeten de aanmeldingsgebruikersnaam en het
wachtwoord worden ingevoerd om het apparaat te gebruiken.
OPMERKING: Aanmelden is niet mogelijk als u uw aanmeldingsgebruikersnaam en -wachtwoord vergeten bent.
Meldt u zich in dit geval aan met de toegangsrechten van de beheerder en wijzig uw aanmeldingsgebruikersnaam
en -wachtwoord.
Aanmelden
OPMERKING: Raadpleeg Invoermethode voor karakters op Appendix-3 voor meer informatie over het invoeren
van karakters.
1 Als het afgebeelde scherm wordt weergegeven tijdens
de bediening, voer dan de aanmeldingsgebruikersnaam
in.
2 Druk op de toets . De cursor verplaatst zich naar
Aanmeld.wachtw.
3 Voer het aanmeldingswachtwoord in.
Druk op de toets om de cursor te verplaatsen naar
Aanmeld.gebr.nm.
4 Controleer of de aanmeldingsgebruikersnaam en het
wachtwoord juist zijn en druk op [Aanmelden] (de
rechterkeuzetoets).
OPMERKING: De volgende beheerder is in de fabriek
geregistreerd in het apparaat.
Aanmeld.gebr.nm: 30 ppm-model: 3000, 35 ppm-model:
3500
Aanmeld.wachtw.: 30 ppm-model: 3000, 35 ppm-model:
3500
Afmelden
U kunt zich afmelden bij het apparaat door op de toets
Afmelden te drukken. Het invoerscherm voor de
aanmeldingsgebruikersnaam en het wachtwoord verschijnt
opnieuw.
Aanmeld.gebr.nm:
L
b
*******************
Aanmeld.wachtw.:
[ Login ]

3
3-3
Basisbediening
Snelkiestoetsen en Programmatoetsen
De snelkiestoetsen en de programmatoetsen op het bedieningspaneel worden hieronder beschreven.
Snelkiestoetsen
U kunt bestemmingen registreren onder de snelkiestoetsen en de gewenste bestemming vervolgens oproepen door
op de betreffende snelkiestoets te drukken. Om een bestemming te registreren onder een snelkiestoets, raadpleeg
de Engelse gebruikershandleiding.
Een bestemming opgeven met een snelkiestoets
1 Druk bij Adresinvoer op de snelkiestoets waaronder de
gewenste bestemming geregistreerd is.
Oproepen vanaf de snelkiestoetsen 1 tot 11
Druk op de snelkiestoets waaronder de bestemming
geregistreerd is.
Oproepen vanaf de snelkiestoetsen 12 tot 22
Druk op de toets Hoofdlettervergrendeling om het
lampje naast de toetsen te laten branden en druk
vervolgens op de snelkiestoets waaronder de
bestemming geregistreerd is.
2 De bestemming die onder de snelkiestoets
geregistreerd is, wordt opgeroepen en verschijnt
automatisch op het scherm.
BELANGRIJK: Alle reeds ingevoerde bestemmingen
worden overschreven.
Programmatoetsen
De instellingen voor een aantal vaak gebruikte kopieer- en verzendfuncties, kunnen samen geregistreerd worden als
een programma. Zo hoeft u alleen maar op één van de toetsen Programma 1 tot 4 te drukken om de huidige
instellingen van bepaalde functies te wijzigen in de geregistreerde instellingen.
OPMERKING:
De volgende functies zijn reeds geregistreerd onder de toets
Programma 1
. Met deze functie kunt u
de voor- en achterkant van een ID-kaart of een ander document kleiner dan Statement of A5 op één pagina kopiëren.
Deze functies worden weliswaar gewist als de toets
Programma 1
overschreven wordt, maar u kunt dezelfde
instellingen toch registreren met behulp van de toets
Functiemenu
.
Combineren: 2 op 1
Continu scannen: Aan
Origineelformaat: Statement (inchmodellen)/A5 (metrische modellen)
Papierselectie: Cassette 1
Zoomopties: Automatische zoom
Adresinvoer:
B
b
*
ABC
[ Tekst ]
Adresinvoer
A
b
5y@###########.co.jp
*
ABC
[ Tekst ]

3-4
Basisbediening
Bij de toets Programma 1 staat ID-kaart kopie
gedrukt.
Als de functies gewist zijn door het overschrijven van de
toets
Programma 1
, plak dan het bij het apparaat
bijgeleverde etiket op en schrijf er de naam van de functie
op.
Instellingen registreren
Houd, na het instellen, één van de toetsen Programma 1 tot
4 gedurende 3 seconden ingedrukt om onder die toets de
instellingen te registreren. De huidige instellingen worden
geregistreerd onder de geselecteerde programmatoets.
Instellingen wijzigen en verwijderen
1 Houd de gewenste toets Programma 1 tot 4 gedurende
3 seconden ingedrukt om de instellingen van die toets te
wijzigen/verwijderen. Menu verschijnt.
2 Druk, om de geregistreerde instellingen te vervangen
door de huidige instellingen, op de toets of om
[Overschrijven] te selecteren en druk op de toets OK. Er
verschijnt een bevestigingsscherm. Druk op [Ja] (de
linkerkeuzetoets) om de instellingen te wijzigen.
Druk, om de geregistreerde instellingen te verwijderen,
op de toets of om [Verwijderen] te selecteren en
druk vervolgens op de toets OK. Er verschijnt een
bevestigingsscherm. Druk op [Ja] (de linkerkeuzetoets)
om de geregistreerde instellingen te verwijderen.
Instellingen oproepen
Druk op de toets Programma 1 tot 4 waarvan u de geregistreerde instellingen wilt oproepen. De huidige instellingen
van bepaalde functies worden vervangen door de geregistreerde instellingen.
Geregistreerd.
z
Programma 1
Menu:
a
b
*********************
2
Verwijderen
1
Overschrijven
Overschrijven.
Weet u het zeker?
z
Programma 1
[ Ja ] [ Nee ]
Verwijderen
Weet u het zeker?
z
Programma 1
[ Ja ] [ Nee ]

3
3-5
Basisbediening
Kopie ID-kaart
Hieronder wordt de procedure voor het kopiëren van een ID-kaart beschreven.
1 Druk op de toets Kopiëren wanneer de toets/het lampje
Kopiëren uit is.
OPMERKING: Als het Berichtendisplay uitgeschakeld is,
druk dan op een willekeurige toets op het bedieningspaneel
en wacht tot het apparaat opgewarmd is.
2 Plaats het origineel op de glasplaat.
Plaats de te scannen kant naar onder in het midden van
het scangebied voor het formaat Statement of A5.
OPMERKING: Raadpleeg Originelen plaatsen op pagina
2-54 voor informatie over het plaatsen.
3 Druk op de toets Programma 1.
De functie Kopie ID-kaart wordt opgeroepen.
4 Druk op de toets Start. Het scannen begint.
5 Draai het origineel om op de glasplaat en druk op de
toets Start.
6 Nadat u alle originelen hebt gescand, drukt u op [Scan
volt.] (de rechterkeuzetoets) om het kopiëren te starten.
Oproepen.
z
Programma 1

3-6
Basisbediening
Berichtendisplay
De volgende voorbeelden geven uitleg over de berichten en pictogrammen die gebruikt worden in het
berichtendisplay.
Referentie-
nummer
Betekenis
1 Geeft de huidige status van het apparaat aan. Geeft ook de naam van het
huidige menu weer zodra het bedieningspaneel gebruikt wordt.
2 Geeft een pictogram weer dat aangeeft welke papierbron op dat moment
geselecteerd is. De verschillende pictogrammen betekenen het volgende.
Op dit moment is de standaardpapiercassette geselecteerd. Wanneer dit
pictogram weergegeven wordt als , dan zit er geen papier in de
cassette.
Op dit moment is de papiercassette voor de optionele papierinvoer
geselecteerd. Wanneer dit pictogram weergegeven wordt als of ,
dan zit er geen papier in de cassette.
F Op dit moment is de MF-lade geselecteerd. Wanneer dit pictogram
weergegeven wordt als L, dan zit er geen papier in de multifunctionele
lade.
3 Geeft het formaat van het origineel aan.
4 Geeft de huidige instelling weer wanneer er een bijbehorend menu is dat
geselecteerd kan worden met de linker- en rechterkeuzetoetsen.
5 Geeft de naam van het bijbehorende menu weer dat geselecteerd kan worden
met de linker- en rechterkeuzetoetsen.
6 Geeft het aantal exemplaren aan.
7 Geeft het formaat weer van het papier waarop gekopieerd moet worden.
8 Geeft het aantal bestemmingen aan.
9 Geeft de bestemming weer.
Gereed voor verzenden
.
Best.: 1
p
:sally@###########
N
1-zijdig
[ Duplex ] [ ]
Gereed voor kopiëren.
Exempl.: 1
A4
q
s
A4
a
100%
[ Zoomen ] [
1
3
4
5
2
6
7
Kopieerscherm Verzendscherm
1
8
9
4
5

3
3-7
Basisbediening
Kopiëren
Volg de onderstaande stappen voor de basishandelingen bij het kopiëren.
1 Druk op de toets Kopiëren wanneer de toets/het lampje
Kopiëren uit is.
OPMERKING: Als het Berichtendisplay uitgeschakeld is,
druk dan op een willekeurige toets op het bedieningspaneel
en wacht tot het apparaat opgewarmd is.
2 Plaats de originelen op de glasplaat of in de
documenttoevoer.
OPMERKING: Raadpleeg Originelen plaatsen op pagina
2-54 voor informatie over het plaatsen.
3 De papierbron voor kopiëren is de locatie die
weergegeven wordt in het display.
Als u de papierbron moet wijzigen, gebruik dan het menu
Papierselectie. Als [Auto] geselecteerd is, dan wordt
automatisch de meest geschikte papierbron
geselecteerd.
Voor het opgeven van de papierbron, raadpleeg de
Engelse gebruikershandleiding.
4 Gebruik de cijfertoetsen om het aantal kopieën in te
voeren. Geef het gewenste aantal tot 999 op.
5 Druk op de toets Start om het kopiëren te starten.
Gereed voor kopiëren.
Exempl.: 1
Letter
q
s
Letter
a
100%
[ Zoomen ] [Papier ]
Papierbron
Papierselectie:
a
b
*********************
2
A4
a
Normaal
3
A5
a
Normaal
1
*Auto

3-8
Basisbediening
6 Verwijder de voltooide kopieën uit de binnenlade.
Dichtheid instellen
Volg de onderstaande procedure om de dichtheid in te stellen bij het kopiëren.
OPMERKING: U kunt Auto als standaardinstelling selecteren (raadpleeg de Engelse gebruikershandleiding).
Hieronder wordt de procedure beschreven voor het instellen van de dichtheid van kopieën.
1 Druk op de toets Functiemenu. Het Functiemenu
verschijnt.
2 Druk op de toets of om [Dichtheid] te selecteren.
3 Druk op de toets OK. Dichtheid verschijnt.
4 Druk op de toets of om [Auto] of [Handmatig] te
selecteren.
5 Druk op de toets OK.
Als [Handmatig] geselecteerd is dan verschijnt
Handmatig. Druk op de toets of om de gewenste
dichtheid te selecteren en druk vervolgens op de toets
OK.
Voltooid. wordt weergegeven en het scherm keert terug
naar het basisscherm.
6 Druk op de toets Start. Het kopiëren begint.
Beschikbare
dichtheidsinstellingen
Beschrijving
Handmatig Stel de dichtheid in aan de hand van 7
niveaus.
Auto De optimale dichtheid wordt
geselecteerd op basis van de dichtheid
van het origineel.
Functiemenu:
a
b
*********************
2
Sorteren
T
3
Duplex
T
[ Einde ]
1
Papierselectie
T
Dichtheid:
a
b
1
Auto
*********************
2
*Handmatig
Handmatig:
a
b
3
v
Lichter -1
*********************
5
y
Donkerder +1
4
w
Normaal 0

3
3-9
Basisbediening
Beeldkwaliteit selecteren
Selecteer de beeldkwaliteit die geschikt is voor het type origineel.
In de onderstaande tabel ziet u de beschikbare mogelijkheden.
Hieronder wordt de procedure beschreven voor het selecteren van de beeldkwaliteit van kopieën.
1 Druk op de toets Functiemenu. Het Functiemenu
verschijnt.
2 Druk op de toets of om [Origineel beeld] te
selecteren.
3 Druk op de toets OK. Origineel beeld verschijnt.
4 Druk op de toets of om de beeldkwaliteit te
selecteren die geschikt is voor het type origineel.
5 Druk op de toets OK. Voltooid. wordt weergegeven en
het scherm keert terug naar het basisscherm.
6 Druk op de toets Start. Het kopiëren begint.
Beschikbare
beeldkwaliteiten
Beschrijving
Tekst+foto Voor originelen met een combinatie van
tekst en foto's.
Foto Voor foto's gemaakt met een camera.
Tekst Voor originelen die hoofdzakelijk tekst
bevatten.
Functiemenu:
a
b
*********************
2
Sorteren
T
3
Duplex
T
[ Einde ]
1
Papierselectie
T
Origineel beeld:
a
b
*********************
2
Foto
3
Tekst
1
*Tekst+Foto

3-10
Basisbediening
Kopiëren met zoom
Stel de vergrotingsfactor in om het origineelbeeld te verkleinen of te vergroten. De volgende zoomopties zijn
beschikbaar:
Automatische zoom
Hiermee wordt het origineelbeeld automatisch verkleind of
vergroot, zodat het op het geselecteerde papierformaat past.
Zoomfactor invoeren
Hiermee wordt het origineelbeeld handmatig in stappen van
1% tussen 25% en 400% handmatig vergroot of verkleind.
Standaardzoom
Hiermee kan met een voorgeprogrammeerde zoomfactor worden verkleind of vergroot.
De volgende zoomfactoren zijn beschikbaar:
Letter-R
129 %
Statement-R
141 %
A5
A4
64 %
70 %
25 %
400 %
Maat-
eenheid
Zoomfactor (Origineel Kopie)
Inch Standaard 100%, 400% (max.), 200%, 129% (Statement >> Letter),
78% (Legal >> Letter), 64% (Letter >> Statement), 50%,
25% (min.)
Overige 141% (A5 >> A4), 115% (B5 >> A4), 90% (Folio >> A4),
86% (A4 >> B5), 70% (A4 >> A5)
Metrisch Standaard 100%, 400% (max.), 200%, 141% (A5 >> A4),
115% (B5 >> A4), 86% (A4 >> B5), 70% (A4 >> A5),
50%, 25% (min.)
Overige 129% (Statement >> Letter), 90% (Folio >> A4),
78% (Legal >> Letter), 64% (Letter >> Statement)
Metrisch
(Azië/
Pacific)
Standaard 100%, 400% (max.), 200%, 141% (A5 >> A4),
115% (B5 >> A4), 90% (Folio >> A4), 86% (A4 >> B5),
70% (A4 >> A5), 50%, 25% (min.)
Overige 129% (Statement >> Letter), 78% (Legal >> Letter),
64% (Letter >> Statement)

3
3-11
Basisbediening
Hieronder wordt de procedure voor het kopiëren met zoom beschreven.
1 Druk op de toets Functiemenu. Het Functiemenu
verschijnt.
2 Druk op de toets of om [Zoomen] te selecteren.
3 Druk op de toets OK. Zoomen verschijnt.
4 Druk op de toets of om de gewenste zoomfactor te
selecteren.
Om in hetzelfde formaat als het origineel te kopiëren,
selecteert u [100%] .
Om automatische zoom te selecteren, selecteert u
[Auto].
Om een vaste zoomfactor te gebruiken, selecteert u
[Standaard zoom] en drukt u op de toets OK. Standaard
zoom verschijnt. Druk op de toets of om de
gewenste zoomfactor te selecteren. Als u [Overige]
selecteert en op de toets OK drukt, dan kunt u uit nog
meer zoomfactoren kiezen.
Om een zoomfactor in te voeren, selecteert u
[Zoominvoer] en drukt u op de toets OK. Zoominvoer
verschijnt. Gebruik de cijfertoetsen om een zoomfactor
naar wens in te voeren.
5 Druk op de toets OK. Voltooid. wordt weergegeven en
het scherm keert terug naar het basisscherm.
6 Druk op de toets Start. Het kopiëren begint.
Functiemenu:
a
b
*********************
2
Sorteren
T
3
Duplex
T
[ Einde ]
1
Papierselectie
T
Zoomen:
a
b
*********************
2
Auto
3
Standaard zoom
1
*100%
Standaard zoom:
a
b
4
129% STMT >> LTR
*********************
6
78% LGL >> LTR
5
*100%
Zoominvoer:
D
b
(25 - 400)
*****100
%

3-12
Basisbediening
Dubbelzijdig kopiëren
Maak dubbelzijdige kopieën. De volgende opties voor dubbelzijdig kopiëren zijn beschikbaar.
U kunt ook enkelzijdige kopieën maken van een tweezijdig origineel of van een origineel met twee pagina's naast
elkaar zoals een boek. De volgende mogelijkheden zijn beschikbaar:
Enkelzijdig naar dubbelzijdig
Hiermee kunnen dubbelzijdige kopieën van enkelzijdige
originelen worden gemaakt. Bij een oneven aantal originelen
zal de achterzijde van de laatst gekopieerde pagina blanco
zijn.
De volgende bindopties zijn beschikbaar.
A Binding links/rechts: Het beeld op de achterzijde wordt
niet gedraaid.
B Binding boven: Het beeld op de achterzijden wordt 180°
gedraaid. De kopieën kunnen aan de bovenzijde worden
ingebonden en staan dan in dezelfde richting bij het
omslaan van de pagina's.
Dubbelzijdig naar enkelzijdig
Hiermee kan elke zijde van een tweezijdig origineel op een
afzonderlijk vel worden gekopieerd.
De volgende bindopties zijn beschikbaar.
• Binding links/rechts: Het beeld op de achterzijde wordt
niet gedraaid.
• Binding boven: Het beeld op de achterzijden wordt 180°
gedraaid.
Dubbelzijdig naar dubbelzijdig
Hiermee kunnen dubbelzijdige kopieën van dubbelzijdige
originelen worden gemaakt.
OPMERKING: De ondersteunde papierformaten bij
dubbelzijdig naar dubbelzijdig zijn Legal, Letter, Oficio II,
Executive, A4, B5, A5 en Folio.
Origineel Kopie
5
4
3
2
1
5
3
4
1
2
ghi
def
abc
ghi
abc
def
ghi
abc
def
Origineel Kopie
AB
2
1
1
2
Origineel Kopie
Origineel Kopie
5
3
4
1
2
5
3
4
1
2

3
3-13
Basisbediening
Hieronder wordt de procedure voor het dubbelzijdig/duplexkopiëren beschreven.
1 Druk op de toets Functiemenu. Het Functiemenu
verschijnt.
2 Druk op de toets of om [Duplex] te selecteren.
3 Druk op de toets OK. Duplex verschijnt.
4 Druk op de toets of om de gewenste manier van
duplexkopiëren te selecteren.
Als u [1-zijd>>2-zijd.] selecteert, druk dan op [Details]
(de rechterkeuzetoets); u kunt dan de bindzijde van de
voltooide kopieën en de richting van de originelen
selecteren.
Selecteer, nadat u op de toets OK gedrukt heeft, de
bindzijde van de voltooide kopieën en de richting van de
originelen.
Als u [2-zijd>>1-zijd.] selecteert, druk dan op [Details]
(de rechterkeuzetoets); u kunt dan de bindzijde van het
origineel en de richting van de originelen selecteren.
Selecteer, nadat u op de toets OK gedrukt heeft, de
bindzijde van het origineel en de voltooide kopieën en de
richting van de originelen.
Functiemenu:
a
b
*********************
2
Sorteren
T
3
Duplex
T
[ Einde ]
1
Papierselectie
T
Duplex:
a
b
*********************
2
1-zijd>>2-zijd.
3
2-zijd>>1-zijd.
1
*1-zijd>>1-zijd.
Binden voltooien:
a
b
*********************
2
p
Boven
1
*
o
Links/rechts
Richting orig.:
a
b
1
c
Bov.rand boven
*********************
2
*
d
Bov.rand links
Richting voltooien:
b
*********************
2
p
Boven
1
*
o
Links/rechts
Richting orig.:
a
b
1
c
Bov.rand boven
*********************
2
*
d
Bov.rand links

3-14
Basisbediening
Als u [2-zijd>>2-zijd.] selecteert, druk dan op [Details]
(de rechterkeuzetoets); u kunt dan de bindzijde van het
origineel selecteren.
Selecteer, nadat u op de toets OK gedrukt heeft, de
bindzijde van de voltooide kopieën.
Selecteer, nadat u op de toets OK gedrukt heeft, de
richting van de originelen.
5 Druk op de toets OK. Voltooid. wordt weergegeven en
het scherm keert terug naar het basisscherm.
6 Druk op de toets Start. Het kopiëren begint.
Als het origineel op de glasplaat geplaatst wordt,
vervang het dan door het volgende voor u op de toets
Start drukt.
Als er geen volgend origineel meer is, druk dan op [Scan
eind] (de rechterkeuzetoets). Het kopiëren begint.
Richting voltooien:
a
b
*********************
2
p
Boven
1
*
o
Links/rechts
Binden voltooien:
a
b
*********************
2
p
Boven
1
*
o
Links/rechts
Richting orig.:
a
b
1
*
c
Bov.rand boven
*********************
2
d
Bov.rand links
Bezig met scannen...
Taaknr.: 9999
Pagina('s):
1
[ Annul. ]
Plaats de originelen
en druk op Start.
Taaknr.: 9999
Pagina('s):
3
[ Annul. ] [Scan eind]

3
3-15
Basisbediening
Kopiëren met sorteren
Het apparaat kan sorteren terwijl het kopieert.
U kunt de kopieerfunctie Sorteren gebruiken voor de hieronder beschreven taken.
Meerdere originelen worden gescand en volledige sets met
kopieën worden op paginanummer afgeleverd.
Hieronder wordt de procedure voor het kopiëren met sorteren
beschreven.
1 Druk op de toets Functiemenu. Het Functiemenu
verschijnt.
2 Druk op de toets of om [Sorteren] te selecteren.
3 Druk op de toets OK. Sorteren verschijnt.
4 Druk op de toets of om [Uit] of [Aan] te selecteren.
5 Druk op de toets OK. Voltooid. wordt weergegeven en
het scherm keert terug naar het basisscherm.
6 Gebruik de cijfertoetsen om het aantal kopieën op te
geven en druk op de toets Start. Het kopiëren begint.
3
2
1
3
2
1
3
2
1
3
2
1
Origineel Kopie
Functiemenu:
a
b
*********************
2
Sorteren
T
3
Duplex
T
[ Einde ]
1
Papierselectie
T
Sorteren:
a
b
1
Uit
*********************
2
*Aan

3-16
Basisbediening
Afdrukken - Afdrukken vanuit een toepassing
Volg de onderstaande stappen om een document vanuit een toepassing af te drukken.
OPMERKING: Om documenten af te drukken vanuit een toepassing, moet u het printerstuurprogramma op uw
computer installeren vanaf de bijgeleverde dvd (Product Library).
1 Maak een document in een toepassing.
2 Klik op Bestand en selecteer Afdrukken in de
toepassing. Het dialoogvenster van Afdrukken wordt nu
weergegeven.
3 Klik op de knop naast het veld Naam en selecteer dit
apparaat uit de lijst.
4 Vul het gewenste aantal afdrukken in het vak
Exemplaren in. U kunt tot 999 exemplaren opgeven.
Wanneer er meer dan één document is, selecteert u
Sorteren om de documenten een voor een in de
volgorde van de paginanummers af te drukken.
5 Klik op de knop Eigenschappen. Het dialoogvenster
van Eigenschappen wordt nu weergegeven.
6 Selecteer het tabblad Basis en klik op de knop
Afdrukformaat om het papierformaat te selecteren.
Om op speciale papiersoorten zoals dik papier of
overheads af te drukken, klikt u op het menu
Afdrukmateriaaltype en selecteert u het mediatype.

3
3-17
Basisbediening
7 Klik op Bron en selecteer de papierbron.
OPMERKING: Als u Auto kiest, wordt het papier
automatisch aangevoerd uit de papierbron met het papier
van het optimale formaat en type. Om op speciale
papiersoorten zoals enveloppen of dik papier af te drukken,
plaatst u ze in de multifunctionele lade en selecteert u MF
Lade.
8 Selecteer de papierrichting – Staand of Liggend – om
deze af te stemmen op de richting van het document.
Als u Gedraaid selecteert, wordt het document
afgedrukt nadat het 180° is gedraaid.
9 Klik op de knop OK om naar het dialoogvenster
Afdrukken terug te keren.
10
Klik op de knop OK om het afdrukken te starten.
Afdrukken aan halve snelheid
Als u afdrukt op papier met een glad oppervlak of op dik papier, stel dan de afdruksnelheid in via het
printerstuurprogramma. Raadpleeg voor meer details de Printing System Driver User Guide.

3-18
Basisbediening
Verzenden
Dit apparaat kan een gescande afbeelding verzenden als bijlage bij een e-mailbericht of naar een pc die is verbonden
met het netwerk. Hiervoor moet het adres van de afzender en van de bestemming (ontvanger) worden geregistreerd
in het netwerk.
Er is een netwerkomgeving vereist waarin het apparaat verbinding kan maken met een mailserver. Er wordt
aanbevolen een lokaal netwerk (LAN) te gebruiken om problemen met de verzendsnelheid en de beveiliging te
verhelpen.
Tegelijk met het verzenden van een gescande afbeelding kunt u de afbeelding ook afdrukken of verzenden naar de
documentbox.
Voer de volgende stappen uit om de scanfunctie te gebruiken:
• Programmeer de instellingen, waaronder ook de e-mailinstelling op het apparaat.
• Gebruik het Embedded Web Server (de interne HTML-internetpagina) om het IP-adres en de hostnaam van de
SMTP-server en de ontvanger te registreren.
• Registreer de bestemming in het adresboek of onder een snelkiestoets.
• Wanneer de pc-map (SMB/FTP) wordt geselecteerd, moet de doelmap worden gedeeld. Neem contact op met
uw beheerder om de pc-map in te stellen.
• Gedetailleerde verzendingsinstellingen (om een documentbox te selecteren als bestemming of om de afbeelding
tegelijkertijd af te drukken en te verzenden)
Volg de onderstaande stappen voor de basishandelingen bij het verzenden. De volgende vier opties zijn beschikbaar:
• Verzenden als e-mail: verzendt een gescand origineelbeeld als bijlage van een e-mailbericht...pagina 3-19
• Verzenden naar map (SMB): slaat een gescand origineelbeeld op in een gedeelde map van eender welke
pc...pagina 3-21
• Verzenden naar map (FTP): slaat een gescand origineelbeeld op in een map van een FTP-server...pagina 3-21
• Afbeeldingsgegevens scannen met TWAIN/WIA: Scan het document met behulp van een TWAIN- of WIA-
compatibel programma...raadpleeg de Engelse gebruikershandleiding
OPMERKING: Verschillende verzendopties kunnen gecombineerd worden opgegeven. Raadpleeg Verzenden
naar verschillende soorten bestemmingen (multi-verzenden) op pagina 3-27.

3
3-19
Basisbediening
Verzenden als e-mail
Verzendt een gescand origineelbeeld als bijlage van een e-mailbericht.
OPMERKING:
• U moet een netwerkomgeving hebben waarin dit apparaat verbinding kan maken met een mailserver. Er wordt
aanbevolen het apparaat te gebruiken in een omgeving waarin het permanent verbinding kan maken met de
mailserver via een LAN.
• Open het Embedded Web Server van tevoren en voer de instellingen in voor het versturen van een e-mail.
Raadpleeg Embedded Web Server (instellingen voor e-mail) op pagina 2-26 voor meer informatie.
• Raadpleeg Invoermethode voor karakters op Appendix-3 voor meer informatie over het invoeren van karakters.
1 Druk op de toets Verzenden.
Het scherm voor verzenden verschijnt.
2 Plaats de originelen op de glasplaat of in de
documenttoevoer.
OPMERKING: Raadpleeg Originelen plaatsen op pagina
2-54 voor informatie over het plaatsen.
3 Druk op de toets of om [E-mail] te selecteren.
4 Druk op de toets OK. Adresinvoer verschijnt.
5 Voer het e-mailadres van de bestemming in.
OPMERKING: De bestemming kan worden opgegeven via
het adresboek of via de snelkiestoetsen. Raadpleeg
Bestemming opgeven op pagina 3-25.
Verzenden naar:
a
b
*********************
2
G
Map (SMB)
3
H
Map (FTP)
1
p
E-mail
Adresinvoer:
B
b
*
ABC
[ Tekst ]

3-20
Basisbediening
6 Druk op de toets OK. Voltooid. wordt weergegeven en
het scherm keert terug naar het basisscherm.
OPMERKING: Als het scherm voor het bevestigen van het
invoeren van een nieuwe bestemming (raadpleeg de
Engelse gebruikershandleiding) op [Aan] staat, dan
verschijnt er een scherm om het ingevoerde e-mailadres te
bevestigen. Voer hetzelfde e-mailadres nogmaals in en druk
op de toets OK.
7 Als er nog meer bestemmingen zijn, druk dan op de toets
Bestemming toevoegen. Herhaal de stappen 2 tot 5
om nog een bestemming in te voeren. U kunt tot 100
bestemmingen opgeven.
8 Druk op de toets Bestemming bevestigen om de
geregistreerde bestemmingen te bevestigen.
Druk op de toets of om een bestemming te
selecteren en druk op de toets OK. U kunt de
bestemming dan bewerken of verwijderen.
Druk op [Einde] (de rechterkeuzetoets) om terug te
keren naar het basisscherm.
9 Druk op de toets Start. Het verzenden wordt gestart.
OPMERKING: Als het scherm voor het bevestigen van de
bestemming alvorens te verzenden (raadpleeg de Engelse
gebruikershandleiding) op [Aan] staat, dan verschijnt het
scherm Bestemming bevestigen wanneer de toets Start
ingedrukt wordt.
Gereed voor verzenden.
Best.: 1
p
:sally@###########
N
1-zijdig 300x300dpi
[ Duplex ] [Scanres.]
Best. bevest.:
a
b
*********************
p
aaaaaaaaa@########
N
p
bbbbbbbbb@########
N
[ Einde ]
p
Morgan@###########
N

3
3-21
Basisbediening
Verzenden naar map (SMB)/Verzenden naar map (FTP)
Het beeldbestand van het gescande origineel wordt in de opgegeven gedeelde map van eender welke pc opgeslagen.
Slaat een gescande origineelafbeelding op in een map van een FTP-server.
OPMERKING:
• Raadpleeg de Help-functie van uw besturingssysteem voor meer informatie over het delen van mappen.
• Zorg ervoor dat SMB-protocol of FTP in het Embedded Web Server op Aan ingesteld is. Raadpleeg voor meer
informatie de Embedded Web Server Operation Guide.
• Raadpleeg Invoermethode voor karakters op Appendix-3 voor meer informatie over het invoeren van karakters.
1 Druk op de toets Verzenden.
Het scherm voor verzenden verschijnt.
2 Plaats de originelen op de glasplaat of in de
documenttoevoer.
OPMERKING: Raadpleeg Originelen plaatsen op pagina
2-54 voor informatie over het plaatsen.
3 Druk op de toets of om [Map (SMB)] of [Map (FTP)]
te selecteren.
4 Druk op de toets OK. Hostnaam(SMB) of
Hostnaam(FTP) verschijnt.
5 Voer de hostnaam in.
OPMERKING: De bestemming kan worden opgegeven via
het adresboek of via de snelkiestoetsen. Raadpleeg
Bestemming opgeven op pagina 3-25.
6 Druk op de toets OK. Pad verschijnt.
Verzenden naar:
a
b
1
p
E-mail
*********************
3
H
Map (FTP)
2
G
Map (SMB)
Hostnaam(SMB):
A
b
RD Center
*
ABC
[ Tekst ]
Hostnaam(FTP):
A
b
RD Center
*
ABC
[ Tekst ]
of

3-22
Basisbediening
7 Voer de padnaam in. Denk erom dat de delingsnaam en
niet de mapnaam op de bestemmings-pc ingetypt moet
worden.
8 Druk op de toets OK. Aanmeld.gebr.nm verschijnt.
9 Voer de aanmeldingsgebruikersnaam in. U moet de
accountnaam van de bestemmings-pc opgeven.
10 Druk op de toets OK. Aanmeld.wachtw. verschijnt.
11
Voer het aanmeldingswachtwoord in. U moet het
wachtwoord van de account op de bestemmings-pc
opgeven.
12
Druk op de toets OK. Er verschijnt een
bevestigingsscherm.
OPMERKING: Als het scherm voor het bevestigen van het
invoeren van een nieuwe bestemming (raadpleeg de
Engelse gebruikershandleiding) op [Aan] staat, dan
verschijnen er schermen om de ingevoerde hostnaam en
padnaam te bevestigen. Voer dezelfde hostnaam en
padnaam nogmaals in en druk op de toets OK in de
respectieve schermen.
De in te voeren gegevens zijn als volgt.
OPMERKING: Aanmelden is niet mogelijk als u uw aanmeldingsgebruikersnaam en -wachtwoord op de
bestemmings-pc vergeten bent. Neem contact op met uw beheerder en vraag uw aanmeldingsgebruikersnaam en -
wachtwoord na.
Pad:
A
b
RD3\report
*
ABC
[ Tekst ]
Aanmeld.gebr.nm:
C
b
Maury
*
S
ABC
[ Tekst ]
Aanmeld.wachtw.:
A
b
OOOOOOOOOOO
*
ABC
[ Tekst ]
Controleer verbinding
Weet u het zeker?
[ Ja ] [ Nee ]

3
3-23
Basisbediening
Voor verzenden naar map (SMB)
Voor verzenden naar map (FTP)
13
Druk op [Ja] (de linkerkeuzetoets). Hiermee wordt
verbinding gemaakt met de ingevoerde bestemming.
Item In te voeren gegevens
Max.
aantal
karakters
Hostnaam (SMB)* Hostnaam of IP-adres van de
ontvangende pc.
Max. 64
karakters
Pad Pad naar de ontvangstmap zoals in
onderstaand voorbeeld.
Bijvoorbeeld User\Sharename.
Max. 128
karakters
Aanmeldingsgebruikersnaam Gebruikersnaam voor toegang tot de pc
Bijvoorbeeld abcdnet\james.smith
Max. 64
karakters
Aanmelding wachtwoord Wachtwoord voor toegang tot de pc Max. 64
karakters
* Gebruik voor het invoeren van een ander poortnummer dan het standaardnummer
(139) de notatie "hostnaam: poortnummer” (vb. SMBhostnaam: 140).
Item In te voeren gegevens
Max.
aantal
karakters
Hostnaam (FTP)* Hostnaam of IP-adres van de FTP-
server
Max. 64
karakters
Pad Pad naar de ontvangstmap.
Bijvoorbeeld User\ScanData.
Anders worden de gegevens in de
basismap opgeslagen.
Max. 128
karakters
Aanmeldingsgebruikersnaam Gebruikersnaam voor aanmelden bij
FTP-server
Max. 64
karakters
Aanmelding wachtwoord Wachtwoord voor aanmelden bij FTP-
server
Max. 64
karakters
* Gebruik voor het invoeren van een ander poortnummer dan het standaardnummer (21)
de notatie "hostnaam: poortnummer” (vb. FTPhostnaam: 140).

3-24
Basisbediening
Als de verbinding gelukt is, dan verschijnt op het scherm
Verbonden.. Druk op [OK] (de rechterkeuzetoets).
Voltooid. wordt weergegeven en het scherm keert terug
naar het basisscherm.
Als de verbinding mislukt is, dan wordt Kan geen
verbinding maken. weergegeven. Druk op [OK] (de
rechterkeuzetoets). Het scherm van stap 3 verschijnt
opnieuw. Controleer de bestemming en voer deze
opnieuw in.
14
Druk op de toets Bestemming bevestigen om de
geregistreerde bestemmingen te bevestigen.
Druk op [Einde] (de rechterkeuzetoets) om terug te
keren naar het basisscherm.
15
Druk op de toets Start. Het verzenden wordt gestart.
OPMERKING: Als het scherm voor het bevestigen van de
bestemming alvorens te verzenden (raadpleeg de Engelse
gebruikershandleiding) op [Aan] staat, dan verschijnt het
scherm Bestemming bevestigen wanneer de toets Start
ingedrukt wordt.
Best. bevest.:
a
b
*********************
[ Einde ]
H
RD Center

3
3-25
Basisbediening
Bestemming opgeven
Voor het opgeven van een bestemming, kunt u een keuze maken uit het adresboek of de snelkiestoetsen gebruiken.
Kiezen uit het adresboek
Selecteer een bestemming die in het adresboek is geregistreerd.
1 Druk in het basisscherm voor verzenden op de toets
Adresboek. Het menu Selec.adresboek verschijnt.
2 Druk op de toets of om [Adresboek] te selecteren
en druk vervolgens op de toets OK. Adresboek
verschijnt.
Selecteer [Extern adresboek] om een adresboek op de
LDAP-server te gebruiken.
OPMERKING: Als het uitgebreide adresboek niet
geregistreerd is, dan wordt [Selec. adresboek] niet
weergegeven.
3 Druk op de toets of om de gewenste gebruiker of
groep te selecteren en druk vervolgens op de toets OK.
Als u een gebruiker selecteert, dan verschijnt de lijst met
bestemmingen die geregistreerd zijn voor die gebruiker.
Als u een groep selecteert, ga dan verder naar stap 5.
4 Druk op de toets of om de gewenste bestemming
te selecteren en druk vervolgens op de toets OK.
5 Voltooid. wordt weergegeven en het scherm keert terug
naar het basisscherm.
Bestemming opzoeken
Bestemmingen die in het adresboek zijn geregistreerd, kunnen worden opgezocht.
Hieronder worden de procedures beschreven voor het gebruik van de verschillende zoekfuncties.
Selec.adresboek:
a
b
*********************
t
Extern adresboek
[ Einde ]
t
Adresboek
Adresboek:
a
b
*********************
l
Fiala
l
Maury
[ Menu ]
k
Design
l
Fiala:
a
b
*********************
p
fiala@###########.
N
H
SMB-pc
[ Menu ]
0667640000

3-26
Basisbediening
Zoeken in het adresboek
1 Druk in Adresboek op [Menu] (de rechterkeuzetoets).
Menu verschijnt.
2 Druk op de toets of om [Zoeken(naam)] te
selecteren en druk vervolgens op de toets OK. Er
verschijnt een zoekscherm.
3 Voer de karakters in die u wilt opzoeken.
4 Druk op de toets OK. Het adresboek verschijnt met
bovenaan de gebruiker die begint met de ingevoerde
karakters.
Zoeken in het externe adresboek
1 Druk in Extern adresboek op [Menu] (de
rechterkeuzetoets). Menu verschijnt.
2 Druk op de toets of om [Zoeken] te selecteren en
druk vervolgens op de toets OK. Er verschijnt een
zoekscherm.
Adresboek:
a
b
*********************
l
Fiala
l
Maury
[ Menu ]
k
Design
Menu:
a
b
*********************
2
Details
3
Zoeken(naam)
1
Selecteren
Zoeken(naam):
A
b
ma
*
S
ABC
[ Tekst ]
Adresboek:
a
b
********************
l
Morgan
l
Sally
[ Menu ]
l
Maury
Extern adresboek:
a
b
*********************
l
Maury
l
Morgan
[ Menu ]
l
Fiala
Menu:
a
b
1
Selecteren
2
Details
*********************
3
Zoeken

3
3-27
Basisbediening
3 Voer de karakters in die u wilt opzoeken.
Als u op [Menu] (de rechterkeuzetoets) drukt en
vervolgens op de toets OK, dan verschijnt Zoeken op,
waar u de zoekgegevens en overeenkomsten kunt
opgeven. Selecteer voor elk het gewenste item en druk
op de toets OK.
4 Druk op de toets OK. Het adresboek verschijnt met
bovenaan de gebruiker die begint met de ingevoerde
karakters.
OPMERKING:
Als u eerst het externe adresboek opent, dan verschijnt eerst het zoekscherm. Ga vervolgens verder
vanaf stap 3.
Kiezen via snelkiestoets
Selecteer de bestemming met behulp van de
snelkiestoetsen.
Druk in het basisscherm voor verzenden of het scherm voor
het invoeren van de bestemming op de snelkiestoets
waaronder de bestemming geregistreerd is.
OPMERKING: Raadpleeg de Engelse
gebruikershandleiding voor meer informatie over het
toevoegen van snelkiestoetsen.
Verzenden naar verschillende soorten bestemmingen (multi-verzenden)
U kunt verschillende soorten bestemmingen zoals e-mailadressen, mappen (SMB of FTP) en faxnummers met elkaar
combineren. Dit wordt Multi-verzenden genoemd. Dit is handig als u met één bedieningshandeling naar verschillende
soorten bestemmingen wilt verzenden (e-mailadressen, mappen enzovoort).
Aantal verzendingen E-mail : max. 100
Mappen (SMP, FTP): max. 1 SMB en FTP
Fax : max. 100
U kunt ook, afhankelijk van de instellingen, tegelijkertijd verzenden en afdrukken.
De procedures zijn net dezelfde als die bij het opgeven van de bestemmingen voor de verschillende
verzendingstypes. Ga verder om het e-mailadres of het pad van de map op te geven zodat ze in de lijst met
bestemmingen verschijnen. Druk op de toets Start om de verzending naar alle bestemmingen tegelijkertijd te starten.
Zoeken(naam):
A
b
ma
*
S
ABC
[ Menu ] [ Tekst ]
Extern adresboek:
a
b
*********************
l
Morgan
l
Sally
[ Menu ]
l
Maury

3-28
Basisbediening
Taken annuleren
Volg de onderstaande stappen om elke afdruk- of verzendtaak die bezig is te annuleren.
Taken annuleren
U kunt ook taken annuleren door op de toets Stop te drukken.
1 Druk tijdens een afdruk- of verzendtaak op de toets
Stop. Het menu Lijst ann. taken verschijnt.
OPMERKING: Door op de toets Stop te drukken, wordt
een afdruktaak gepauzeerd; een verzendtaak wordt niet
gepauzeerd.
2 Druk op de toets of om de taaksoort die u wilt
stoppen te selecteren en druk vervolgens op de toets
OK. Er verschijnt een wachtrij van de geselecteerde
taaksoort.
3 Druk op de toets of om de taak die u wilt stoppen
te selecteren en druk vervolgens op [Menu] (de
rechterkeuzetoets). Menu verschijnt.
4 Druk op de toets of om [Taak annuleren] te
selecteren en druk vervolgens op de toets OK. Er
verschijnt een bevestigingsscherm.
5 Druk op [Ja] (de rechterkeuzetoets). Op het scherm
verschijnt Annuleren.... en nadat de taak geannuleerd is,
wordt er teruggekeerd naar de wachtrij van de
geselecteerde taaksoort.
Herhaal de stappen 3 tot 5 om nog meer taken te
annuleren.
Lijst ann. taken:
a
b
*********************
2
Lijst verzendtaken
3
Lijst opslagtaken
[ Einde ]
1
Lijst afdruktaken
Lijst afdruktaken:
a
b
********************
**
0009
W
maury's data
s
0010
W
Microsoftwor
Ns
[ Hervat ] [ Menu ]
0008 doc00010320
s
Menu:
a
b
*********************
2
Taak annuleren
1
Details
Taak wordt geannul.
Weet u het zeker?
z
0008 doc00010320
N
[ Ja ] [ Nee ]

3
3-29
Basisbediening
Resterende toner en papier controleren
U kunt de resterende hoeveelheid toner en papier in elke invoercassette controleren.
Resterende toner controleren
1 Druk op de toets Status/Taak annuleren. Het menu
Status verschijnt.
2 Druk op de toets of om [Tonerstatus] te selecteren.
3 Druk op de toets OK. Tonerstatus verschijnt.
De resterende hoeveelheid toner wordt weergegeven in
één van de 10 niveaus.
Resterend papier controleren
1 Druk op de toets Status/Taak annuleren. Het menu
Status verschijnt.
2 Druk op de toets of om [Papierstatus] te selecteren.
3 Druk op de toets OK. Papierstatus verschijnt.
Druk op de toets of om te schakelen tussen de
resterende papierhoeveelheden in de hoofdcassette, de
optionele cassettes (indien geïnstalleerd) en de MF-
lade.
Status:
a
b
*********************
2
Status verzendtaken
3
Status opslagtaken
[ Pauze ]
1
Status afdruktaken
Tonerstatus:
b
0%
VVVVEEEEEE
100%
Status:
a
b
*********************
2
Status verzendtaken
3
Status opslagtaken
[ Pauze ]
1
Status afdruktaken
Papierstatus:
C
b
Cassette 1: 1/ 4
Letter
a
Leeg
Normaal

3-30
Basisbediening

4-2
Onderhoud
Reinigen
Reinig het apparaat regelmatig om een optimaal resultaat te garanderen.
VOORZICHTIG: Haal voor de veiligheid altijd de stekker uit het stopcontact voordat u het apparaat gaat reinigen.
Glasplaat
Veeg de binnenkant van de documenttoevoer en de glasplaat schoon met een zachte doek bevochtigd met alcohol
of een zacht schoonmaakmiddel.
BELANGRIJK: Gebruik geen verdunners of andere organische oplosmiddelen.
Documenttoevoer
Als bij het gebruik van de documenttoevoer zwarte strepen of vuil op de kopieën verschijnen, veeg dan het sleufglas
met de bijgeleverde doek schoon. Het bericht Reinig het sleufglas. kan verschijnen als het sleufglas moet worden
gereinigd.
OPMERKING: Veeg het sleufglas schoon met de droge doek. Gebruik geen water, zeep of oplosmiddel om
schoon te maken.
1 Open de documenttoevoer en veeg het sleufglas (a)
schoon.
2 Veeg de witte geleider (b) op de documenttoevoer
schoon.
3 Sluit de documenttoevoer.
a
b

4
4-3
Onderhoud
Reinigen van het apparaat
Om problemen met de afdrukkwaliteit te vermijden, moet de binnenkant van het apparaat gereinigd worden telkens
als de toner vervangen wordt.
1 Open de voorklep.
2 Til de ontwikkelaar met de tonercontainer uit het
apparaat.
3 Verwijder de drum uit het apparaat door de groene
hendels met beide handen vast te houden.
OPMERKING: De drum is gevoelig voor licht. Stel de drum
nooit langer dan vijf minuten bloot aan licht.
4 Leg de drum op een schone, vlakke ondergrond.
BELANGRIJK: Plaats de drum niet op de rand.
5 Gebruik een schone, pluisvrije doek om stof en vuil van
de metalen registratierol af te vegen.
BELANGRIJK: Zorg ervoor dat u de transferrol (zwart) niet
aanraakt bij het reinigen.

4-4
Onderhoud
6 Schuif op de drum de hoofdladerreiniger (groen) 2 tot 3
keer heen en weer om de laderdraad te reinigen. Zet
deze daarna weer in de oorspronkelijke positie
(CLEANER HOME POSITION).
BELANGRIJK: Verwijder de fixeertape op de
hoofdladerreiniger voor u die voor de eerste keer reinigt.
Let erop dat u de hoofdladerreiniger na het reinigen terug in
de startpositie zet.
7 Zet, als u klaar bent met reinigen, de drum terug op de
oorspronkelijke plek.
8 Zet de ontwikkelaar terug op zijn plek door de geleiders
aan beide kanten tegen de sleuven in het apparaat te
plaatsen. Sluit vervolgens de voorklep.

4
4-5
Onderhoud
Vervangen van de tonercontainer
Wanneer in het berichtendisplay Voeg toner toe. verschijnt, moet de toner vervangen worden.
Reinig telkens als u de tonercontainer vervangt de onderdelen volgens de onderstaande instructies. Door vuile
onderdelen kan het resultaat minder worden.
VOORZICHTIG: Probeer de tonercontainer niet te verbranden. De vonken kunnen brandwonden veroorzaken.
Vervangen van de tonercontainer
1 Open de voorklep.
2 Draai de vergrendelingshendel van de tonercontainer in
de ontgrendelingsstand. Duw de vergrendelingshendel
van de tonercontainer in de door de pijl aangeduide
stand en trek de tonercontainer uit.
OPMERKING: Stop de oude tonercontainer in de plastic
zak (bijgeleverd bij de nieuwe tonerkit) en gooi deze later
weg overeenkomstig de lokale voorschriften en regels voor
het weggooien van afval.
3 Haal de nieuwe tonercontainer uit de tonerkit. Schud de
nieuwe tonercontainer minstens 5 keer, zoals
weergegeven in de afbeelding, om de toner gelijkmatig
te verdelen binnenin de container.
4 Verwijder het label van de tonercontainer.

4-6
Onderhoud
5 Installeer de nieuwe tonercontainer in het apparaat. Druk
stevig tegen de bovenkant van de container op de
plekken waar PUSH staat, tot u een klik hoort.
6 Draai de vergrendelingshendel van de tonercontainer in
de vergrendelingsstand.
7 Sluit de voorklep.
OPMERKING: Lever de lege tonercontainer in bij uw
dealer of servicevertegenwoordiger. De ingezamelde
tonercontainers worden gerecycled of verwijderd conform de
betreffende voorschriften.

5-1
5 Problemen oplossen
In dit hoofdstuk wordt uitgelegd hoe u problemen met het apparaat kunt oplossen.
• Storingen oplossen.......................................................5-2
• Reageren op foutmeldingen.........................................5-6
• Papierstoringen oplossen...........................................5-14

5-2
Problemen oplossen
Storingen oplossen
In de onderstaande tabel vindt u de algemene richtlijnen voor het oplossen van problemen.
Als er zich een probleem voordoet met uw apparaat, lees dan de controlepunten door en voer de procedures op de
aangegeven pagina’s uit. Als het probleem aanhoudt, neem dan contact op met uw servicevertegenwoordiger.
Probleem Controlepunten Mogelijke oplossing Pagina
Het bedieningspaneel
werkt niet wanneer
het apparaat is
ingeschakeld.
Zit de stekker van het
apparaat in het stopcontact?
Stop de stekker van het netsnoer in
een stopcontact.
—
Er worden geen
kopieën gemaakt
wanneer ik op Start
druk.
Staat er een bericht in het
Berichtendisplay?
Bepaal de gepaste reactie op het
bericht en voer de bijbehorende
actie uit.
—
Staat het apparaat in de
slaapstand?
Druk op een willekeurige toets op
het bedieningspaneel om de
slaapstand uit te schakelen. Het
apparaat is binnen 15 seconden
klaar om te kopiëren.
2-7
Er worden blanco
vellen papier
uitgevoerd.
Zijn de originelen goed
geplaatst?
Wanneer u de originelen op de
glasplaat legt, plaats ze dan met
de beeldzijde omlaag en lijn ze uit
tegen het sleufglas.
2-54
Als u de originelen in de
documenttoevoer plaatst, plaats ze
dan met de beeldzijde omhoog.
2-55
De afdrukken zijn te
licht.
Staat het apparaat ingesteld
op Handmatige dichtheid?
Selecteer het juiste
dichtheidsniveau.
—
Als u het
standaarddichtheidsniveau wijzigt,
pas dan de dichtheid handmatig
aan en kies het gewenste niveau.
—
Is de toner gelijkmatig
verdeeld in de
tonercontainer?
Schud de tonercontainer een
aantal keren heen en weer.
4-5
Staat er een bericht dat er
toner moet worden
toegevoegd?
Vervang de tonercontainer. 4-5
Is het papier vochtig? Vervang het papier. 2-40
Is de EcoPrint-functie
ingeschakeld?
Schakel de EcoPrint-functie uit. —
— Let erop dat de
papiersoortinstelling klopt voor het
gebruikte papier.
—
—
De afdrukken zijn te
donker.
Staat het apparaat ingesteld
op Automatische dichtheid?
Stel het juiste dichtheidsniveau in
voor automatische dichtheid.
—
Staat het apparaat ingesteld
op Handmatige dichtheid?
Selecteer het juiste
dichtheidsniveau.
—

5
5-3
Problemen oplossen
De kopieën hebben
een gevlamd patroon
(groepjes stippen in
een patroon en niet
gelijk uitgelijnd).
Is het origineel een
fotoafdruk?
Stel de beeldkwaliteit in op [Foto]. —
De afdrukken zijn niet
duidelijk.
Heeft u de juiste
beeldkwaliteit voor het
origineel gekozen?
Selecteer de juiste beeldkwaliteit. —
De afdrukken zijn vuil. Is de glasplaat of de
documenttoevoer vuil?
Reinig de glasplaat of de
documenttoevoer.
4-2
De afdrukken zijn
vaag.
Wordt het apparaat in een
zeer vochtige omgeving
gebruikt?
Gebruik het apparaat in een
omgeving met de juiste
vochtigheid.
—
De afdrukken zijn
scheef.
Zijn de originelen goed
geplaatst?
Wanneer u originelen op de
glasplaat legt, lijn ze dan uit tegen
het sleufglas.
2-54
Wanneer er originelen in de
documenttoevoer worden
geplaatst, moeten de
breedtegeleiders van de originelen
goed worden uitgelijnd voordat u
de originelen plaatst.
2-55
Is het papier goed geplaatst? Controleer de positie van de
papierbreedtegeleiders.
2-55
Kan originelen niet
doorvoeren.
Zijn de originelen goed
geplaatst?
Wanneer er originelen in de
documenttoevoer worden
geplaatst, moeten de
breedtegeleiders van de originelen
goed worden uitgelijnd voordat u
de originelen plaatst.
2-55
Er treden vaak
papierstoringen op.
Is het papier goed geplaatst? Plaats het papier op de juiste
manier.
2-40
Is de papiersoort geschikt? Is
het papier in goede staat?
Haal het papier uit, draai het om en
plaats het opnieuw.
2-40
Is het papier gekruld,
gevouwen of gekreukt?
Vervang het papier. 2-40
Zitten er losse stukjes papier
of zit er vastgelopen papier in
het apparaat?
Verwijder alle vastgelopen papier. 5-14
De afdrukken zijn
gekreukt of
opgekruld.
Is het papier vochtig? Vervang het papier. 2-40
Probleem Controlepunten Mogelijke oplossing Pagina

5-4
Problemen oplossen
Afdrukken lukt niet. Zit de stekker van het
apparaat in het stopcontact?
Stop de stekker van het netsnoer in
een stopcontact.
—
Staat het apparaat aan? Zet de aan/uit-schakelaar aan. 2-6
Is de printerkabel
aangesloten?
Sluit de juiste printerkabel goed
aan.
2-5
Stond het apparaat aan voor
de printerkabel werd
aangesloten?
Zet het apparaat aan nadat u de
printerkabel heeft aangesloten.
2-5
2-6
Is de afdruktaak
gepauzeerd?
Druk op [Doorgaan] (de
linkerkeuzetoets) om verder te
gaan met afdrukken.
—
Wordt de foutmelding
weergegeven?
Volg de bijbehorende procedure. 5-6
Documenten worden
slecht afgedrukt.
Zijn de
softwaretoepassingsinstelling
en op de pc correct
ingesteld?
Controleer of de instellingen van
het printsysteemstuurprogramma
en de softwaretoepassing correct
zijn.
—
Afdrukken vanaf het
USB-geheugen lukt
niet.
Is de USB-host geblokkeerd? Selecteer Ontgrendelen in de
USB-host-instellingen.
—
— Controleer of het USB-geheugen
goed aangesloten is op het
apparaat.
—
Als een afbeelding,
verstuurd van het
apparaat naar de pc,
weergegeven wordt,
dan is de horizontale
of verticale afmeting
verkleind.
Heeft u 200×100dpi Normaal
of 200×400dpi Superfijn als
scanresolutie geselecteerd?
Selecteer een andere scanresolutie
dan 200 × 100dpi Normaal of 200 ×
400dpi Superfijn als u een afbeelding
verzendt.
—
Het USB-geheugen
wordt niet herkend.
— Controleer of het USB-geheugen
goed aangesloten is op het
apparaat.
—
Is de USB-host geblokkeerd? Selecteer Ontgrendelen in de
USB-host-instellingen.
—
Er verschijnen
verticale strepen op
de afdrukken.
Is het sleufglas vuil? Maak het sleufglas schoon. 4-2
Het kan zijn dat de
binnenkant van het apparaat
vuil is.
Controleer de tonercontainer en
vervang deze indien nodig.
4-5
De bovenrand of de
achterkant van het
papier is vuil.
Het kan zijn dat de
binnenkant van het apparaat
vuil is.
Maak de binnenkant van het
apparaat schoon.
4-3
Een deel van het
beeld is tijdelijk
onduidelijk of
vertoont witte
strepen.
Is de ontwikkelaar correct
geplaatst?
Bevestig de ontwikkelaar op de
juiste manier.
—
— Open en sluit de achterklep. —
Probleem Controlepunten Mogelijke oplossing Pagina

5
5-5
Problemen oplossen
* U kunt ook een volledige computernaam als hostnaam invoeren (bijvoorbeeld pc001.abcdnet.com).
** U kunt aanmeldingsgebruikersnamen ook in de volgende formaten invoeren:
Domeinnaam/gebruikersnaam (bijvoorbeeld abcdnet/james.smith)
Gebruikersnaam@domeinnaam (bijvoorbeeld james.smith@abcdnet)
Verzenden via SMB
niet mogelijk.
Is de netwerkkabel
aangesloten?
Sluit de juiste netwerkkabel goed
aan.
2-5
Zijn de netwerkinstellingen
voor het apparaat goed
geconfigureerd?
Configureer de TCP/IP-instellingen
op de juiste manier.
—
Zijn de
mapdelingsinstellingen goed
geconfigureerd?
Controleer de deelinstellingen en
toegangsrechten bij de
mapeigenschappen.
2-31
Staat het SMB-protocol
ingesteld op [Aan]?
Stel de SMB-protocolinstelling in
op [Aan].
3-21
Is de [Hostnaam] goed
ingevoerd?
Controleer de naam van de
computer waar de gegevens heen
worden gestuurd.*
2-30
Is het [Pad] goed ingevoerd? Controleer de delingsnaam van de
gedeelde map.
2-35
Is de [Aanm.gebr.naam]
goed ingevoerd?
Controleer de domeinnaam en de
aanmeldingsgebruikersnaam.**
3-21
Is dezelfde domeinnaam
gebruikt voor de [Hostnaam]
en [Aanm.gebr.naam]?
Verwijder de domeinnaam en de
backslash ("\") uit de
[Aanm.gebr.naam].
3-21
Is het [Aanmeld.wachtw.]
goed ingevoerd?
Controleer het
aanmeldingswachtwoord.
3-21
Zijn de uitzonderingen voor
Windows Firewall correct
geconfigureerd?
Configureer de uitzonderingen
voor Windows Firewall op de juiste
manier.
2-36
Verschillen de
tijdsinstellingen van het
apparaat, de domeinserver
en de
gegevensbestemmingscomp
uter?
Stel dezelfde tijd in op het
apparaat, de domeinserver en de
gegevensbestemmingscomputer.
—
Wordt in het scherm Fout bij
verzenden. weergeven?
Raadpleeg Reageren op Fout bij
verzenden.
5-6
Probleem Controlepunten Mogelijke oplossing Pagina

5-6
Problemen oplossen
Reageren op foutmeldingen
Als het bedieningspaneel een van de volgende berichten weergeeft, voer dan de bijbehorende procedure uit.
Alfanumeriek
Foutmelding Controlepunten Mogelijke oplossing Pagina
Afdrukoverloop. Taak
is geannuleerd.
– De taak is geannuleerd. Druk op de
toets OK.
—
Binnenlade is
vol, verwijder de
afdrukken.
– Verwijder het papier uit de binnenlade
en druk op OK om door te gaan met
de taak.
—
Begrensd door
Taakacounting.
Afdrukken lukt niet.
– Deze taak kan niet worden afgedrukt
omdat hij beperkt wordt door
Taakaccounting. Druk op de toets
OK.
—
Beperking
taakaccoun-
ting overschreden.
Afdrukken lukt niet.
– De taak is geannuleerd. Druk op de
toets OK.
—
Beperking
taakaccoun-
ting overschreden.
Scannen lukt niet.
– De taak is geannuleerd. Druk op de
toets OK.
—
Beperking taakacc.
overschreden. Taak is
geannuleerd.
Is de toegestane
afdrukhoeveelheid beperkt
door taakaccounting
overschreden?
De toegestane afdrukhoeveelheid
beperkt door taakaccounting is
overschreden. Er kan niet meer
afgedrukt worden. De taak is
geannuleerd. Druk op de toets OK.
—
Bestand niet
gevonden.
Taak is geannuleerd.
– Het opgegeven bestand kan niet
worden gevonden. De taak is
geannuleerd. Druk op de toets OK.
—
Boxbeperk. peilen
overschreden.
Taak is geannuleerd.
– De polling-box is vol en er is geen
opslagcapaciteit meer. De taak is
geannuleerd. Druk op de toets OK.
—
Controleer cassette 1. Doet er zich een fout voor
met het uitnemen van het
papier uit de broncassette?
Haal de cassette van de
weergegeven bron uit (de
papiercassettes of optionele
papierinvoeren) en controleer of het
papier correct geplaatst is.
—
De developer is niet
geïnstalleerd.
Is de developer correct
geïnstalleerd?
Neem contact op met uw
servicevertegenwoordiger.
—
De toner is bijna op. – Maak de tonercontainer klaar. 4-5
Er is een fout
opgetreden.
Zet de aan/uit-
schakelaar
uit en weer aan.
– Er doet zich een systeemfout voor.
Zet de aan/uit-schakelaar uit en weer
aan.
—

5
5-7
Problemen oplossen
Fout bij verzenden.
####
– Er is een fout opgetreden tijdens het
verzenden. De mogelijke foutcodes
en hun beschrijvingen zijn de
volgende:
1101: De servernaam van de SMTP-
server is niet correct ingesteld of de
hostnaam is onjuist bij het verzenden
van scangegevens naar een FTP-
server. Gebruik het Embedded Web
Server en registreer de naam van de
SMTP-server en de hostnaam
correct.
1102: De
aanmeldingsgebruikersnaam is
onjuist of de domeinnaam is niet
ingevoerd. Voer de
aanmeldingsgebruikersnaam, de
domeinnaam en het wachtwoord
correct in.
1103: De naam van het netwerkpad
is onjuist of u hebt geen toegang tot
de opgegeven map. Gebruik het
Embedded Web Server en registreer
de padnaam correct.
1104: Geen adres van ontvanger.
Voer het e-mailadres correct in.
1105: E-mail - de SMTP-
protocolinstelling is uitgeschakeld.
Gebruik het Embedded Web Server
en schakel de SMTP-
protocolinstelling in.
Scannen naar pc (SMB) - de SMB-
instelling is uitgeschakeld. Gebruik
het Embedded Web Server en
schakel de SMB-instelling in.
Scannen naar pc (FTP) - de FTP-
instelling is uitgeschakeld. Gebruik
het Embedded Web Server en
schakel de FTP-instelling in.
1106: De instelling van het
afzenderadres bij e-mail: SMTP is
niet geregistreerd. Gebruik het
Embedded Web Server en registreer
het afzenderadres.
—
Foutmelding Controlepunten Mogelijke oplossing Pagina

5-8
Problemen oplossen
Fout bij verzenden.
####
2101, 2102, 2103, 2201, 2202, 2203,
3101: De netwerkkabel is
losgekoppeld of de hub waarmee hij
is verbonden werkt niet correct.
Controleer de kabel en de hub. Helpt
dit niet, dan is de servernaam of de
hostnaam van de SMTP-server niet
correct ingesteld. Gebruik het
Embedded Web Server en registreer
de naam van de SMTP-server en de
hostnaam correct.
2204: De e-mailgrootte overschrijdt
de toegestane hoeveelheid
verzendgegevens. Beperk de grootte
of resolutie van de te verzenden
gescande gegevens en verzend de
e-mail opnieuw.
5101, 5102, 5103, 5104, 7102, 720f:
Schakel de aan/uit-schakelaar uit en
weer aan. Als deze fout vaker
optreedt, noteer dan de weergegeven
foutcode en neem contact op met uw
servicevertegenwoordiger. (Zie de
mogelijke oplossing voor de
foutmelding “Er is een fout
opgetreden.”)
9181: Het gescande origineel
overschrijdt de toegestane
hoeveelheid pagina's namelijk 999.
Verzend de overige pagina's
afzonderlijk.
—
Fout met account. – Stel de accounting-instellingen
opnieuw in met behulp van
PRESCRIBE.
—
Fout met RAM-schijf.
Druk op [OK]. ##
– Er is een fout op de RAM-schijf
opgetreden. Bekijk de foutcode die
op de plaats van ## staat. De
mogelijke foutcodes en hun
beschrijvingen zijn de volgende:
01: Formatteerfout. Zet de voeding
uit en weer aan.
02: RAM-schijfmodus staat Uit. Zet
de RAM-schijfmodus Aan via het
bedieningspaneel.
04: Geen schijfruimte. Verwijder
onnodige bestanden.
05: Opgegeven bestand staat niet op
de schijf.
06: Onvoldoende geheugen om het
RAM-schijfsysteem te ondersteunen.
Breid het geheugen uit.
—
Foutmelding Controlepunten Mogelijke oplossing Pagina

5
5-9
Problemen oplossen
Fout met USB-
geheugen.
Taak is geannuleerd.
– De taak is geannuleerd. Druk op de
toets OK.
—
Geheugen is vol.
Printopdracht kan
niet voltooid worden.
– De taak kan niet worden voortgezet
omdat het geheugen opgebruikt is.
Druk op OK om de gescande
pagina's af te drukken. De afdruktaak
kan niet volledig worden verwerkt.
Druk op de toets Stop om de taak te
annuleren.
—
Geheugen is vol. Taak
is geannuleerd.
– De taak is geannuleerd. Druk op de
toets OK.
—
Hoorn ligt van de
haak.
Hang op.
– Plaats de hoorn terug. —
Kan papier niet
doorvoeren. Plaats
cassette 1.
Is één van de
papierinvoeren of de
printercassette hoger dan
de geselecteerde cassette
niet goed afgesloten als één
of meerdere optionele
papierinvoeren geïnstalleerd
zijn?
Sluit de papierinvoer goed. 2-41
Kan deze taak niet
uitvoeren. Beperkt
door
groepsautorisatie.
– Deze taak is geannuleerd omdat hij
beperkt wordt door
Groepsautorisatie. Druk op de toets
OK.
—
Kan de taakdata niet
opslaan. Taak is
geannuleerd.
Is er voldoende ruimte
beschikbaar op de RAM-
schijf?
Afdrukken met behulp van de
Taakboxfunctie is mislukt doordat er
te weinig ruimte beschikbaar was op
de RAM-schijf. Wijzig de capaciteit
van de RAM-schijf met de
cijfertoetsen.
—
Kan niet dubbelzijd.
printen op dit papier.
Hebt u een papierformaat of
mediatype geselecteerd
waarop niet dubbelzijdig kan
worden afgedrukt?
Selecteer het beschikbare
papiertype. Druk op OK om af te
drukken zonder de dubbelzijdige
functie (Duplex).
3-12
KPDL-fout. Taak is
geannuleerd.
– De taak is geannuleerd. Druk op de
toets OK.
—
Max. aantal gescande
pagina's.
Taak is geannuleerd.
– Het scannen kan niet worden
uitgevoerd omdat er te weinig
scannergeheugen is. De taak is
geannuleerd. Druk op de toets OK.
—
Werd de toegestane
scanhoeveelheid
overschreden?
Druk op OK om de gescande
pagina's af te drukken, te verzenden
of op te slaan. Druk op de toets Stop
om het afdrukken, verzenden of
opslaan te annuleren.
—
Foutmelding Controlepunten Mogelijke oplossing Pagina

5-10
Problemen oplossen
Niet-originele toner.
Druk op [Help].
Dit bericht verschijnt als de
geïnstalleerde
tonercontainer niet origineel
is.
De fabrikant kan niet aansprakelijk
worden gesteld voor schade door
niet-originele toner.
Wij adviseren u enkel originele
tonercontainers te gebruiken.
Wilt u de op dit moment
geïnstalleerde tonercontainer
gebruiken, houd dan de toetsen OK
en Stop gedurende 3 seconden of
langer tegelijk ingedrukt.
4-5
Onjuiste account-ID.
Taak is geannuleerd.
– Deze taak is geannuleerd omdat hij
beperkt wordt door Taakaccounting.
Druk op de toets OK.
—
Onjuiste
aanmeldingsgebr.
naam of wachtw. Taak
is geannuleerd.
– Voer de juiste
aanmeldingsgebruikersnaam of
wachtwoord in.
—
Onjuiste ID Is de gebruikers-ID die is
opgegeven voor de
privétaak correct?
De gebruikers-ID die voor een
privétaak is ingevoerd is niet correct.
Controleer de gebruikers-ID die u op
de printerdriver heeft ingevoerd.
—
Onjuiste account-ID. – De account-ID komt niet overeen.
Controleer de geregistreerde
account-ID.
—
Onbekende toner
geïnstalleerd. pc
Komt de regiospecificatie
van de tonercontainer
overeen met die van het
apparaat?
Installeer de gespecificeerde
tonercontainer.
4-5
Onvoldoende
geheugen.
Taak kan niet starten
– Het scannen kan niet worden
voortgezet omdat er te weinig
geheugen is.
Druk op OK om de gescande
pagina's af te drukken. Druk op
Annuleren om de afdruktaak te
annuleren.
—
Plaats papier in
cassette 1.
Is het papier in de
aangegeven cassette op?
Plaats papier. 2-41
Plaats papier in de
multifunctionele lade.
Is in de multifunctionele lade
papier van het
geselecteerde formaat
geplaatst?
Plaats papier in de multifunctionele
lade van het formaat en het type dat
in het Berichtendisplay weergegeven
wordt.
2-44
Foutmelding Controlepunten Mogelijke oplossing Pagina

5
5-11
Problemen oplossen
Plaats origineel
en druk op Start-toets.
– Haal de originelen uit de
documenttoevoer, leg ze in de
oorspronkelijke volgorde en plaats ze
opnieuw. Druk op Start om verder te
gaan met afdrukken.
Druk op de toets Stop om de taak te
annuleren.
2-55
Papierstoring. – Als zich een papierstoring voordoet,
wordt het apparaat stopgezet en
wordt de plek met de papierstoring in
het Berichtendisplay weergegeven.
Laat het apparaat aan staan en volg
de instructies op om het vastgelopen
papier te verwijderen.
5-14
Sluit klep voorkant. Staat er een klep open? Sluit de klep die weergegeven wordt
op het bedieningspaneel.
—
Sluit document-
toevoer.
Staat de documenttoevoer
open?
Sluit de documenttoevoer. —
Staat de bovenklep van de
documenttoevoer open?
Sluit de bovenklep van de
documenttoevoer.
—
Storing apparaat.
Bel service.
– Er is een interne fout opgetreden.
Schrijf de foutcode op die in het
Berichtendisplay wordt weergegeven.
Zet het apparaat uit, haal de stekker
uit het stopcontact en neem contact
op met uw servicevertegenwoordiger.
—
Wordt foutcode "C4200"
weergegeven?
Er is interne condens ten gevolge van
een plotse temperatuursverandering.
Zet het apparaat uit en laat het
gedurende 30 tot 90 minuten staan;
zet het daarna weer aan. Als dit
bericht blijft staan, zet dan het
apparaat uit, haal de stekker uit het
stopcontact en neem contact op met
uw servicevertegenwoordiger.
—
Taak niet opgeslagen.
Druk op [OK].
– Druk op de toets OK om de taak op te
slaan.
—
Voeg toner toe. Brandt naast het weergeven
bericht ook een Opgelet-
lampje?
Vervang de tonercontainer. 4-5
Verbinden met
verificatieserver lukt
niet.
– Druk op OK en controleer de
volgende elementen:
• Registratie bij verificatieserver
• Wachtwoord en computeradres
voor verificatieserver
• Netwerkverbinding
—
Foutmelding Controlepunten Mogelijke oplossing Pagina

5-12
Problemen oplossen
Verwijderbaar
geheugen is vol. Taak
is geannuleerd.
– De taak is geannuleerd. Druk op de
toets OK.
—
Verwijder origineel uit
documenttoevoer.
Zitten er nog originelen in de
documenttoevoer?
Verwijder de originelen uit de
documenttoevoer.
—
Vervang MK. – De elementen van de onderhoudskit
dienen elke 100.000 afgedrukte
pagina's te worden vervangen en
vervolgens is een professionele
onderhoudsbeurt vereist. Neem
contact op met uw
servicevertegenwoordiger.
—
Foutmelding Controlepunten Mogelijke oplossing Pagina

5
5-13
Problemen oplossen
Reageren op een knipperend Opgelet-lampje
Als er een Opgelet-lampje knippert, druk dan op [Status/Taak annuleren] om de foutmelding te controleren. Als het
bericht niet weergegeven wordt in het Berichtendisplay wanneer u op [Status/Taak annuleren] drukt of als het
Opgelet-lampje 1,5 seconde knippert, controleer dan het volgende.
Probleem Controlepunten Mogelijke oplossing Pagina
Het verzenden van een
fax lukt niet.
Is de modulaire kabel
goed aangesloten?
Sluit de modulaire kabel
op de juiste manier aan.
—
Is het toegestane
faxnummer of toegestane
ID-nummer juist
geregistreerd?
Controleer het toegestane
faxnummer of toegestane
ID-nummer.
Gebruikershandleiding
voor de fax
Hoofdstuk 6 "Registering
Permit FAX No." en
"Registering Permit ID
No."
Is er een
communicatiefout
opgetreden?
Controleer de foutcodes
in het Verzend- en
ontvangstresultatenrappo
rt en het
Activiteitenrapport. Als de
foutcode begint met een
"U" of "E", voer dan de
bijbehorende procedure
uit.
Gebruikershandleiding
voor de fax
Appendix
"Error Code List"
Is de faxlijn van de
ontvanger bezet?
Verzend opnieuw. —
Antwoordt het
faxapparaat van de
ontvanger?
Verzend opnieuw. —
Doet zich een andere fout
voor dan hierboven
vermeld?
Neem contact op met uw
servicevertegenwoordiger
.
—

5-14
Problemen oplossen
Papierstoringen oplossen
Als zich een papierstoring voordoet, dan verschijnt er een storingsbericht en wordt het kopiëren of afdrukken
stopgezet.
Laat de aan/uit-schakelaar ingeschakeld staan en verwijder het vastgelopen papier zoals hieronder aangegeven.
Lampjes voor storingslocaties
Als zich een papierstoring voordoet, dan geeft de foutmelding de plek van de storing aan.
Voorzorgsmaatregelen bij papierstoringen
Als zich een papierstoring voordoet, dan verschijnt er een storingsbericht en wordt het kopiëren of afdrukken
stopgezet.
• Gebruik vastgelopen papier niet opnieuw.
• Als het papier tijdens het verwijderen scheurt, dan moet u alle losse stukjes papier uit het apparaat halen. Stukjes
papier die in het apparaat achterblijven, kunnen nieuwe papierstoringen veroorzaken.
• De pagina waarbij de storing optrad, wordt opnieuw afgedrukt.
VOORZICHTIG: De fixeereenheid is zeer heet. Neem voldoende voorzorgsmaatregelen wanneer u in dit gedeelte
werkt, aangezien er gevaar bestaat op brandwonden.
Onlinehulpberichten
Druk, wanneer een papierstoring weergegeven wordt, op [Help] (de linkerkeuzetoets) om de procedure voor het
opheffen van de storing weer te geven.
Druk op om de volgende stap weer te geven en druk op om de vorige stap weer te geven.
Druk op de toets OK om het onlinehulp-display af te sluiten.
Plaats van de papierstoring Pagina
Documenttoevoer 5-18
Binnenin het apparaat 5-16
Multifunctionele lade 5-15
Cassettes 5-15
Duplexeenheid 5-16
Achterklep 5-18

5
5-15
Problemen oplossen
Multifunctionele lade
Volg de onderstaande stappen om papierstoringen in de multifunctionele lade op te lossen.
1 Verwijder het vastgelopen papier uit de multifunctionele
lade.
2 Open en sluit de bovenklep en voorklep om de fout te
wissen.
Cassette/Papierinvoer
Volg de onderstaande stappen om papierstoringen in de cassette of papierinvoer op te lossen.
1 Trek de cassette of optionele papierinvoer uit.
2 Verwijder alle gedeeltelijk ingevoerde papier.
OPMERKING: Controleer of het papier correct geplaatst
is. Is dit niet het geval, plaats het papier dan opnieuw.
3 Duw de cassette weer stevig op zijn plaats. De printer
wordt opgewarmd en gaat verder met afdrukken.

5-16
Problemen oplossen
Duplexeenheid
Er is papier vastgelopen in de duplexeenheid. Verwijder het vastgelopen papier volgens de onderstaande procedure.
1 Trek de papiercassette helemaal uit het apparaat.
2 Open de klep van de duplexeenheid aan de voorkant
van het apparaat en verwijder alle vastgelopen papier.
Open de klep van de duplexeenheid aan de achterkant
van het apparaat en verwijder alle vastgelopen papier.
3 Duw de cassette weer stevig op zijn plaats, en open en
sluit de voorklep om de fout te wissen. Het apparaat
wordt opgewarmd en gaat verder met afdrukken.
Binnenin het apparaat
1 Trek de papiercassette helemaal uit het apparaat.
Verwijder alle gedeeltelijk ingevoerde papier.
2 Open de voorklep en til de ontwikkelaar samen met de
tonercontainer uit het apparaat.

5
5-17
Problemen oplossen
3 Verwijder de drum uit het apparaat door de groene
hendels met beide handen vast te houden.
VOORZICHTIG: De fusereenheid binnenin het apparaat is
zeer heet. Raak deze niet aan want dit kan brandwonden
veroorzaken.
OPMERKING: De drum is gevoelig voor licht. Stel de drum
nooit langer dan vijf minuten bloot aan licht.
4 Als het vastgelopen papier vastgeklemd lijkt te zitten
tussen de rollen, trek het dan in de normale looprichting
uit.
5 Zet de drum terug op zijn plek door de geleiders aan
beide kanten tegen de sleuven in het apparaat te
plaatsen.
6 Zet de ontwikkelaar samen met de tonercartridge terug
in het apparaat. Sluit de voorklep. Het apparaat wordt
opgewarmd en gaat verder met afdrukken.

5-18
Problemen oplossen
Achterklep
Volg de onderstaande stappen om een papierstoring in de achterklep op te lossen.
1 Open de achterklep en verwijder het vastgelopen papier
door het uit te trekken.
VOORZICHTIG: De fusereenheid binnenin het apparaat is
zeer heet. Raak deze niet aan want dit kan brandwonden
veroorzaken.
Als er papier vastgelopen is in de fusereenheid, open
dan de fuserklep en verwijder het papier door het uit te
trekken.
2 Sluit de achterklep, en open en sluit de bovenklep om de
fout te wissen. Het apparaat wordt opgewarmd en gaat
verder met afdrukken.
Documenttoevoer
Volg de onderstaande stappen om papierstoringen in de documenttoevoer op te lossen.
1 Verwijder alle originelen uit de documentinvoerlade.

5
5-19
Problemen oplossen
2 Open de linkerklep van de documenttoevoer.
3 Verwijder het vastgelopen origineel.
Als het origineel vastzit tussen de rollen of moeilijk te
verwijderen is, ga dan naar de volgende stap.
4 Open de documenttoevoer.
5 Verwijder het vastgelopen origineel.
Als het origineel scheurt, haal dan alle losse stukjes uit
het apparaat.
6 Sluit de documenttoevoer.
7 Plaats de originelen.

5-20
Problemen oplossen

Appendix-2
Optionele apparatuur
Overzicht optionele apparatuur
De volgende optionele apparatuur is beschikbaar voor het apparaat.
Papierinvoer
Met behulp van de papierinvoer kunt u drie extra
papiercassettes aan de onderkant van het apparaat
toevoegen voor een continue toevoer van grote
hoeveelheden papier. De papiercapaciteit en de manier van
plaatsen zijn hetzelfde als bij cassette 1.
Uitbreidingsgeheugen
Om het printergeheugen uit te breiden voor meer
gecompliceerde afdruktaken, kunt u een optionele
geheugenmodule (DIMM) in de geheugensleuf op de
hoofdprintplaat steken. U kunt extra geheugenmodules van
128, 256 of 512 MB kiezen. De maximale geheugengrootte is
768 MB.
OPMERKING: Het uitbreidingsgeheugen moet door uw
servicetechnicus geïnstalleerd worden. Wij zijn niet
aansprakelijk voor eventuele schade die wordt veroorzaakt
door een onjuiste installatie van een geheugenuitbreiding.
Uitbreidingsgeheugen
Papierinvoer

Appendix-3
Invoermethode voor karakters
Gebruik in schermen waar karakters ingevoerd moeten worden de onderstaande procedure om de karakters in te
voeren.
Gebruikte toetsen
Gebruik de volgende toetsen om karakters in te voeren.
1. Toets OK Druk op deze toets om de ingevoerde karakters te bevestigen.
2. Toets Wissen Druk op deze toets om het karakter bij de cursor te wissen. Als de cursor aan het eind
van de regel staat, dan wordt het karakter links ervan gewist.
3. Toets Terug Druk op deze toets om terug te keren naar het scherm van waaruit u het scherm voor
het invoeren van karakters opgeroepen heeft.
4. Cursortoetsen Gebruik deze toetsen om naar de invoerpositie te gaan of om een karakter te selecteren
uit de lijst met karakters.
5. Cijfertoetsen Gebruik deze toetsen om het karakter te selecteren dat u wilt invoeren.
6. Toets Reset Druk op deze toets om het invoeren van karakters te annuleren en terug te keren naar
het stand-by-scherm.
7. Rechterkeuzetoets Druk op deze toets om het type karakters dat u wilt invoeren te selecteren. (Wanneer
[Tekst] weergegeven wordt)
1
2
347
6
5

Appendix-4
Specificaties
OPMERKING: Wijzigingen van specificaties voorbehouden zonder voorafgaande kennisgeving.
Algemene functies
Item Beschrijving
Type Desktop
Afdrukmethode Elektrofotografie door halfgeleiderlaser, enkelvoudig drumsysteem
Beeldschrijfsysteem Semiconductorlaser (1 straal)
Papier-
gewicht
Voorcassette 60 tot 120 g/m
2
(dubbelzijdig: 60 tot 120 g/m
2
)
Multifunctio-
nele lade
60 tot 220 g/m
2
Papiersoort Voorcassette Normaal, Ruw, Gerecycled, Voorbedrukt, Bond, Kleur, Geperforeerd,
Briefpapier, Hoge kwaliteit, Custom 1 tot 8
Multifunctio-
nele lade
Normaal, Overheads (OHP-folies), Ruw, Velijn, Etiketten, Gerecycled,
Voorbedrukt, Bond, Karton, Kleur, Geperforeerd, Briefpapier, Dik, Envelop,
Hoge kwaliteit, Custom 1 tot 8
Papier-
formaat
Voorcassette Maximum: 8 1/2 × 14"/Legal
Minimum: 5 1/2 × 8 1/2"/A6 (dubbelzijdig: 7 1/4 × 10 1/2"/A5)
Cassette
(optioneel)
Maximum: 8 1/2 × 14"/Legal
Minimum: 7 1/4 × 10 1/2"/A5)
Multifunctio-
nele lade
Maximum: 8 1/2 × 14"/Legal
Minimum: 3 5/8 × 6 1/2"/A6 (Duplex: 7 1/4 × 10 1/2"/A5)
Invoer-
capaciteit
Voorcassette 250 vel (80 g/m
2
)
Multifunctio-
nele lade
50 vel (80 g/m
2
, normaal papier, A4/Letter of kleiner)
Capaciteit opvangbak 150 vel (80 g/m
2
)
Hoofdgeheugen Standaard: 256MB Maximum: 768MB
Interface Standaard USB-interface-aansluiting: 1 (USB Hi-Speed)
USB-host: 1
Netwerkinterface: 1 (10 BASE-T/100 BASE-TX)
Optie KUIO/W-sleuf: 1 (enkel voor de model zonder faxfunctie)
Bedrijfs-
omgeving
Temperatuur 10 tot 32,5 °C
Vochtigheid 15 tot 80%
Hoogte 2.500 m of minder
Verlichting 1.500 lux of minder
Opwarmtijd
(22 °C, 60%)
Ingeschakeld 20 seconden of minder
Slaapstand 15 seconden of minder
Afmetingen
(b x d x h)
Model zonder
faxfunctie
494 × 410 × 366 mm
Model met
faxfunctie
494 × 430 × 448 mm

Appendix-5
Gewicht
(zonder toner-
container)
Model zonder
faxfunctie
Circa 15 kg
Model met
faxfunctie
Circa 18 kg
Vereiste
ruimte
(b x d)
Model zonder
faxfunctie
494 × 613 mm
Model met
faxfunctie
494 × 633 mm
Vereiste spanning 230 V Specificatie model: 220 tot 240 V (50/60 Hz, meer dan 4,2 A)
Stroom-
verbruik
(maximaal)
30 ppm-model
zonder
faxfunctie
Standaard: 1031 W (Europa)
Met opties: 1038 W (Europa)
35 ppm-model
zonder
faxfunctie
Standaard: 1035 W (Europa)
Met opties: 1041 W (Europa)
30 ppm-model
met faxfunctie
Standaard: 1035 W (Europa)
Met opties: 1042 W (Europa)
35 ppm-model
met faxfunctie
Standaard: 1037 W (Europa)
Met opties: 1043 W (Europa)
Stroom-
verbruik
(tijdens
afdrukken)
30 ppm-model
zonder
faxfunctie
Standaard: 480,1 W (Europa)
Met opties: 485,9 W (Europa)
35 ppm-model
zonder
faxfunctie
Standaard: 497,1 W (Europa)
Met opties: 508,8 W (Europa)
30 ppm-model
met faxfunctie
Standaard: 481,6 W (Europa)
Met opties: 486 W (Europa)
35 ppm-model
met faxfunctie
Standaard: 501,7 W (Europa)
Met opties: 509,8 W (Europa)
Stroom-
verbruik (in
stand-by)
30 ppm-model
zonder
faxfunctie
Standaard: 77,9 W (Europa)
Met opties: 82 W (Europa)
35 ppm-model
zonder
faxfunctie
Standaard: 79,6 W (Europa)
Met opties: 82,2 W (Europa)
30 ppm-model
met faxfunctie
Standaard: 83,1 W (Europa)
Met opties: 83,9 W (Europa)
35 ppm-model
met faxfunctie
Standaard: 83,9 W (Europa)
Met opties: 84,2 W (Europa)
Item Beschrijving

Appendix-6
Kopieerfuncties
Stroom-
verbruik
(slaapstand)
30 ppm-model
zonder
faxfunctie
Standaard: 7,8 W (Europa)
Met opties: 9,6 W (Europa)
35 ppm-model
zonder
faxfunctie
Standaard: 7,8 W (Europa)
Met opties: 9,6 W (Europa)
30 ppm-model
met faxfunctie
Standaard: 10,6 W (Europa)
Met opties: 12,3 W (Europa)
35 ppm-model
met faxfunctie
Standaard: 10,6 W (Europa)
Met opties: 12,3 W (Europa)
Stroomverbruik (uitgeschakeld)
0,5 W of minder
Opties Papierinvoer (tot 2 units)
Item Beschrijving
Kopieer-
snelheid
Enkelzijdig 30 ppm-modelP:
A4R/LetterR: 30/32 vellen/min. Legal: 26 vellen/min.
B5R: 24 vellen/min. A5R/A6R: 17 vellen/min.
35 ppm-model:
A4R/LetterR: 35/37 vellen/min. Legal: 30 vellen/min.
B5R: 24 vellen/min. A5R/A6R: 17 vellen/min.
Dubbelzijdig 30 ppm-model:
A4R/LetterR: 17/18 vellen/min. Legal: 16 vellen/min.
35 ppm-model:
A4R/LetterR: 19/20 vellen/min. Legal: 18 vellen/min.
Tijd tot de eerste kopie
(A4, invoer vanuit cassette)
Zonder gebruik van de documenttoevoer: 6,9 seconden of minder
Bij gebruik van de documenttoevoer: 7,9 seconden of minder
Zoombereik Handmatig: 25 tot 400%, in stappen van 1%
Vaste zoomfactoren:
400%, 200%, 141%, 129%, 115%, 90%, 86%, 78%, 70%, 64%, 50%, 25%
Continu kopiëren 1 tot 999 vellen (kan ingesteld worden op stappen van één vel)
Resolutie 600 × 600 dpi
Ondersteunde
origineelsoorten
Vellen, boeken en driedimensionale voorwerpen (maximaal origineelformaat:
Folio/Legal)
Invoersysteem originelen Vast
Item Beschrijving

Appendix-7
Printfuncties
Scanfuncties
Item Beschrijving
Afdruksnelheid Zelfde als kopieersnelheid.
Tijd tot eerste
afdruk
(A4, invoer
vanuit
cassette)
30 ppm-model 6 seconden of minder
35 ppm-model 7 seconden of minder
Resolutie 30 ppm-model Fast 1200, 600 dpi.300 dpi
35 ppm-model Fijn 1200, Snel 1200, 600 dpi, 300 dpi
Besturingssysteem
Windows XP, Windows Server 2003, Windows Vista, Windows Server 2008,
Windows 7, Apple Macintosh OS 10.X
Interface Standaard USB-interface-aansluiting: 1 (USB Hi-Speed)
USB-host: 1
Netwerkinterface: 1 (10 BASE-T/100 BASE-TX)
Paginabeschrijvingstaal PRESCRIBE
Emulatie PCL6 (PCL5e, PCL-XL), KPDL3 (PostScript 3-compatibel), Line Printer,
IBM Proprinter, DIABLO 630, EPSON LQ-850
Item Beschrijving
Besturingssysteem Windows XP, Windows Server 2003, Windows Vista, Windows Server 2008,
Windows 7
Systeemvereisten IBM PC/AT compatibel
Processor: Celeron 600 MHz of hoger
RAM: 128 MB of meer
Vrije ruimte harddisk: 20 MB of meer
Interface: Ethernet, USB
Resolutie 600 dpi, 400 dpi, 300 dpi, 200 dpi, 200 × 400 dpi, 200 × 100 dpi
Bestandsindeling JPEG, TIFF, PDF, XPS
Scansnelheid
*1
1-zijdig: Z/W 35 beelden/min.
Kleur 14 beelden/min.
2-zijdig: Z/W 18 beelden/min.
Kleur 8 beelden/min.
(A4 liggend, 300 dpi, beeldkwaliteit: origineel Tekst/Foto)
Interface Ethernet (10 BASE-T/100 BASE-TX)
USB2.0 (Hi-Speed USB)
Netwerkprotocol TCP/IP

Appendix-8
*1
Beschikbare besturingssystemen: Windows XP, Windows Server 2003, Windows Vista, Windows Server 2008,
Windows 7
*2 Beschikbare besturingssystemen: Windows Vista, Windows Server 2008, Windows 7
Documenttoevoer
Milieuspecificaties
OPMERKING: Raadpleeg uw dealer of uw servicevertegenwoordiger voor de aanbevolen papiersoorten.
EN ISO 7779
Der höchste Schalldruckpegel beträgt 70 dB (A) oder weniger gemäß EN ISO 7779.
EK1-ITB 2000
Das Gerät ist nicht für die Benutzung im unmittelbaren Gesichtsfeld am Bildschirmarbeitsplatz vorgesehen. Um
störende Reflexionen am Bildschirmarbeitsplatz zu vermeiden, darf dieses Produkt nicht im unmittelbaren
Gesichtsfeld platziert werden.
Transmissiesysteem
Pc-transmissie SMB Scan naar pc
FTP Scan naar FTP, FTP via SSL
E-mailtransmissie SMTP Scan naar e-mail
Scan naar USB
TWAIN-scan*
1
WIA-scan*
2
Item Beschrijving
Invoermethode
originelen
Automatische invoer
Ondersteunde
origineelsoorten
Losse vellen
Papierformaat Maximum: Legal/A4
Minimum: Statement/A5
Papiergewicht Enkelzijdig: 50 tot 120 g/m
2
Dubbelzijdig: 50 tot 110 g/m
2
Laadcapaciteit Maximaal 50 vellen (50 tot 80 g/m
2
)
Item Beschrijving
Tijd tot slaapstand (standaardinstelling) 1 minuut
Hersteltijd vanuit slaapstand 15 seconden of minder
Dubbelzijdig afdrukken Standaard
Invoermogelijkheden papier 100% gerecycled papier mag worden gebruikt.
Item Beschrijving

Index
Index-1
Index
A
Aanmelden 3-2
Aansluiten
LAN-kabel 2-5
Netvoedingskabel 2-8
USB-kabel 2-8
Aanzetten 2-6
Afdrukken 3-16
Afdrukken vanuit een toepassing 3-16
Afmelden 3-2
B
Bedieningspaneel 1-2
Beeldkwaliteit
Kopiëren 3-7
Bestemming
Kiezen uit het adresboek 3-25
Kiezen via snelkiestoets 3-27
Opzoeken 3-25
Verzenden naar verschillende soorten
bestemmingen (multi-verzenden)
3-27
Bestemming opgeven 3-25
Bijgeleverde onderdelen 2-2
Bovenklep 1-6
Breedtegeleiders voor originelen 1-6
C
Cassette
Papier plaatsen 2-41
D
Datum en tijd instellen 2-10
Dichtheid instellen
Auto 3-8
Handmatig 3-8
Kopiëren 3-8
Documenttoevoer Appendix-8
Geschikte originelen 2-55
Niet geschikte originelen 2-55
Originelen plaatsen 2-55
Zo plaatst u originelen 2-55
Duplex 3-12
Dvd 2-2
E
E-mail
Verzenden als e-mail 3-19
E-mail verzenden 2-27
Embedded Web Server 2-26
F
Foutmeldingen 5-6
G
Glasplaat
Originelen plaatsen 2-54
GPL/LGPL -xvii
H
Handgreep voor openen/sluiten document-
toevoer 1-6
K
Kabels voorbereiden 2-4
Kopie
Beeldkwaliteit selecteren 3-9
Kopiëren
Dichtheid instellen 3-8
Dubbelzijdig kopiëren 3-12
Kopiëren met sorteren 3-15
Kopiëren met verschuiven 3-15
Kopiëren met zoom 3-10
Kopiëren met zoom
Automatische zoom 3-10
Handmatige zoom 3-10

Index
Index-2
Voorgeprogrammeerde zoom 3-10
L
LAN-kabel
Aansluiten 2-5
M
Multifunctionele lade (MF-lade)
Papierformaat en mediatype 2-51
Multi-verzenden (verzenden naar ver-
schillende soorten bestemmingen) 3-27
N
Netvoedingskabel
Aansluiten 2-8
Netwerk
Instellen 2-13
Netwerkinterface 2-4
Netwerkkabel 2-4
Aansluiten 2-5
O
Onderdeelnamen 1-1
Optie
Overzicht Appendix-2
Papierinvoer Appendix-2
Uitbreidingsgeheugen Appendix-2
Origineel
In de documenttoevoer
plaatsen 2-55
Op de glasplaat plaatsen 2-54
Origineleninvoer 1-6
Originelenstopper 1-6
Originelenuitvoer 1-6
P
Papier
Formaat en mediatype 2-49
In de cassettes plaatsen 2-41
In de multifunctionele lade plaatsen 2-44
Voordat u het papier plaatst 2-40
Papierinvoer Appendix-2
Papierstoring 5-14
Cassette 1 5-15
Documenttoevoer 5-18
Duplexeenheid 5-16
Lampjes voor storingslocaties 5-14
Multifunctionele lade 5-15
Papierinvoer 5-15
Voorzorgsmaatregelen 5-14
Product Library 2-2
R
Reinigen
Scheider 4-5
Sleufglas 4-3
Resolutie Appendix-6, Appendix-7
S
Scheider
Reinigen 4-5
Sleufglas
Reinigen 4-3
Specificaties
Algemene functies Appendix-4
Documenttoevoer Appendix-8
Kopieerfuncties Appendix-6
Milieuspecificaties Appendix-8
Printfuncties Appendix-7
Scanfuncties Appendix-7
Storingen oplossen 5-2
T
Taak
Annuleren 3-28
Taal wijzigen 2-8
U
Uitbreidingsgeheugen Appendix-2
Uitzetten 2-6
USB-interface 2-4
USB-kabel
Aansluiten 2-8
V
Verbindingsmethode 2-3

Index
Index-4


TA Triumph-Adler GmbH, Ohechaussee 235, 22848 Norderstedt, Germany
-
 1
1
-
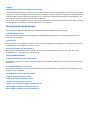 2
2
-
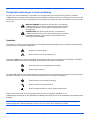 3
3
-
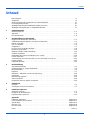 4
4
-
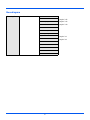 5
5
-
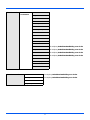 6
6
-
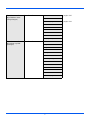 7
7
-
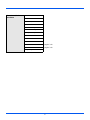 8
8
-
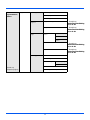 9
9
-
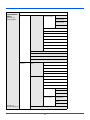 10
10
-
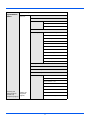 11
11
-
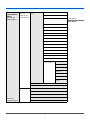 12
12
-
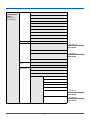 13
13
-
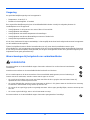 14
14
-
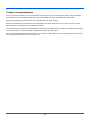 15
15
-
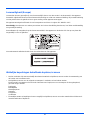 16
16
-
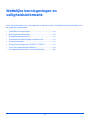 17
17
-
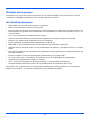 18
18
-
 19
19
-
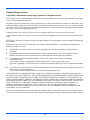 20
20
-
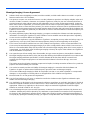 21
21
-
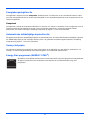 22
22
-
 23
23
-
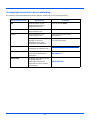 24
24
-
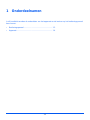 25
25
-
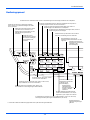 26
26
-
 27
27
-
 28
28
-
 29
29
-
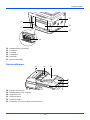 30
30
-
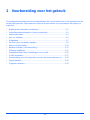 31
31
-
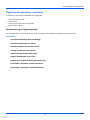 32
32
-
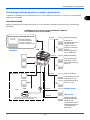 33
33
-
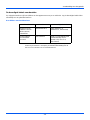 34
34
-
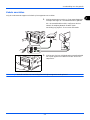 35
35
-
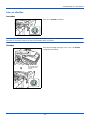 36
36
-
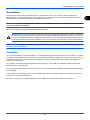 37
37
-
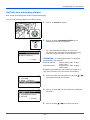 38
38
-
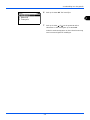 39
39
-
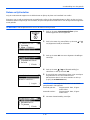 40
40
-
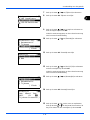 41
41
-
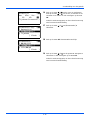 42
42
-
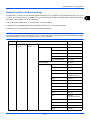 43
43
-
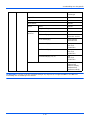 44
44
-
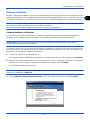 45
45
-
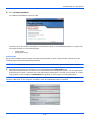 46
46
-
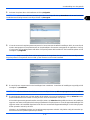 47
47
-
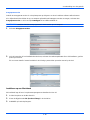 48
48
-
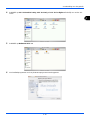 49
49
-
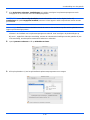 50
50
-
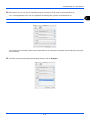 51
51
-
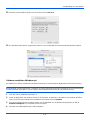 52
52
-
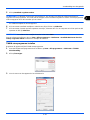 53
53
-
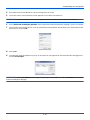 54
54
-
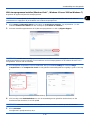 55
55
-
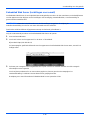 56
56
-
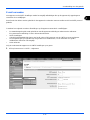 57
57
-
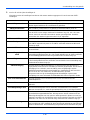 58
58
-
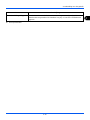 59
59
-
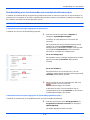 60
60
-
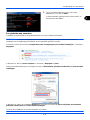 61
61
-
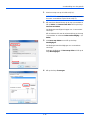 62
62
-
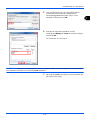 63
63
-
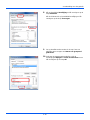 64
64
-
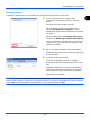 65
65
-
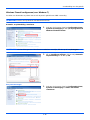 66
66
-
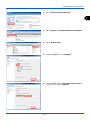 67
67
-
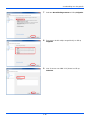 68
68
-
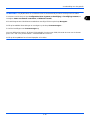 69
69
-
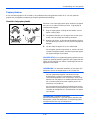 70
70
-
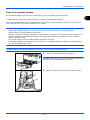 71
71
-
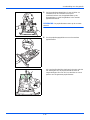 72
72
-
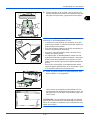 73
73
-
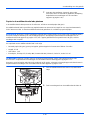 74
74
-
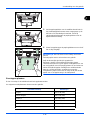 75
75
-
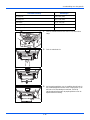 76
76
-
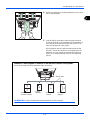 77
77
-
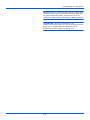 78
78
-
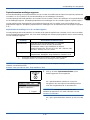 79
79
-
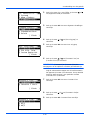 80
80
-
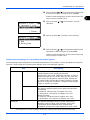 81
81
-
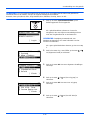 82
82
-
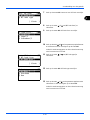 83
83
-
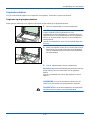 84
84
-
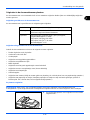 85
85
-
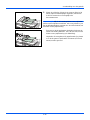 86
86
-
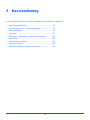 87
87
-
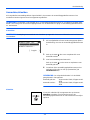 88
88
-
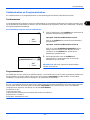 89
89
-
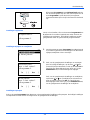 90
90
-
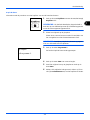 91
91
-
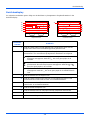 92
92
-
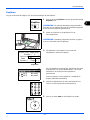 93
93
-
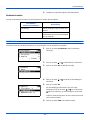 94
94
-
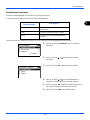 95
95
-
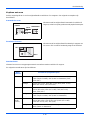 96
96
-
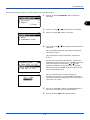 97
97
-
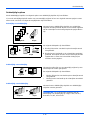 98
98
-
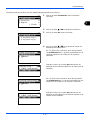 99
99
-
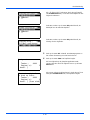 100
100
-
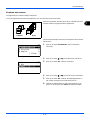 101
101
-
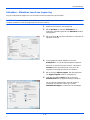 102
102
-
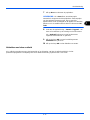 103
103
-
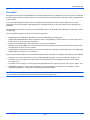 104
104
-
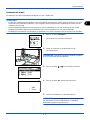 105
105
-
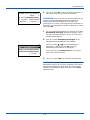 106
106
-
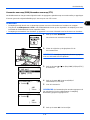 107
107
-
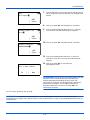 108
108
-
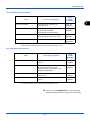 109
109
-
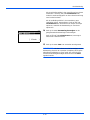 110
110
-
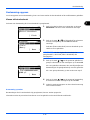 111
111
-
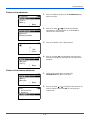 112
112
-
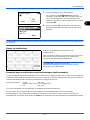 113
113
-
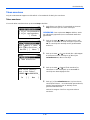 114
114
-
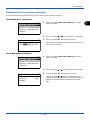 115
115
-
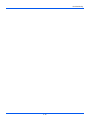 116
116
-
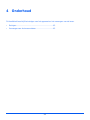 117
117
-
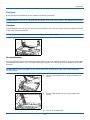 118
118
-
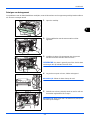 119
119
-
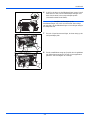 120
120
-
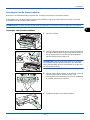 121
121
-
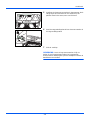 122
122
-
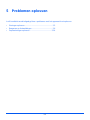 123
123
-
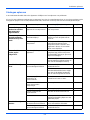 124
124
-
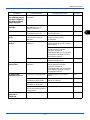 125
125
-
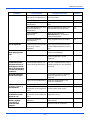 126
126
-
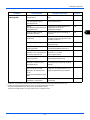 127
127
-
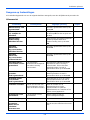 128
128
-
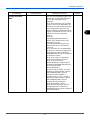 129
129
-
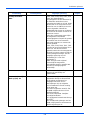 130
130
-
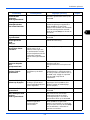 131
131
-
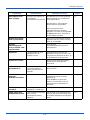 132
132
-
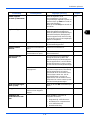 133
133
-
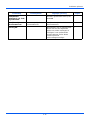 134
134
-
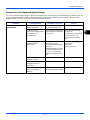 135
135
-
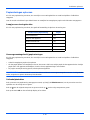 136
136
-
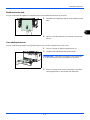 137
137
-
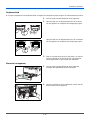 138
138
-
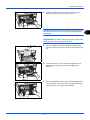 139
139
-
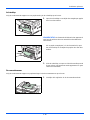 140
140
-
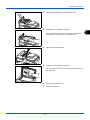 141
141
-
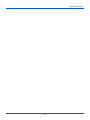 142
142
-
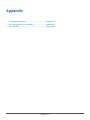 143
143
-
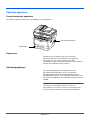 144
144
-
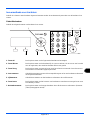 145
145
-
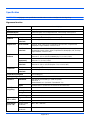 146
146
-
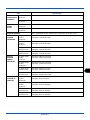 147
147
-
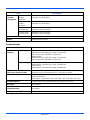 148
148
-
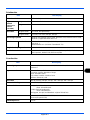 149
149
-
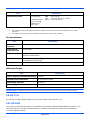 150
150
-
 151
151
-
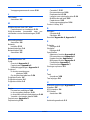 152
152
-
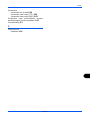 153
153
-
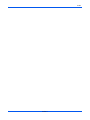 154
154
-
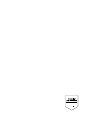 155
155
-
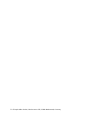 156
156
Triumph-Adler DC 6130 de handleiding
- Categorie
- Afdrukken
- Type
- de handleiding