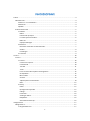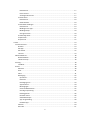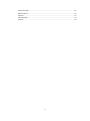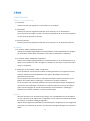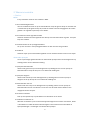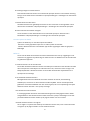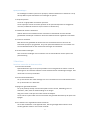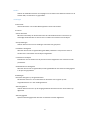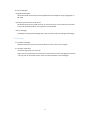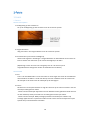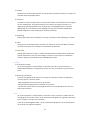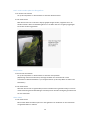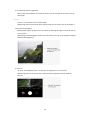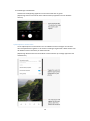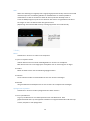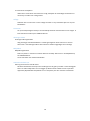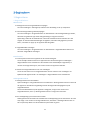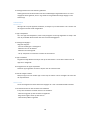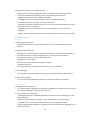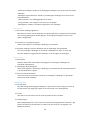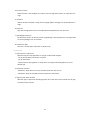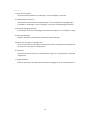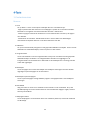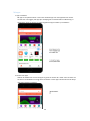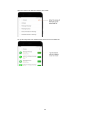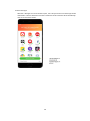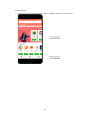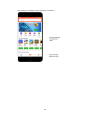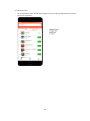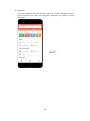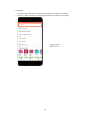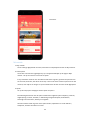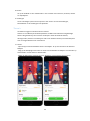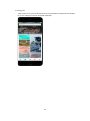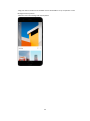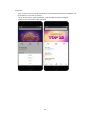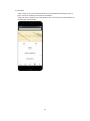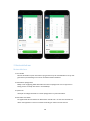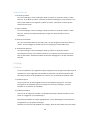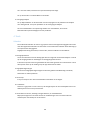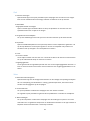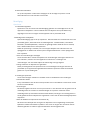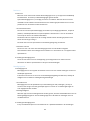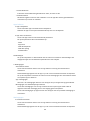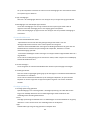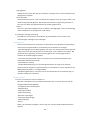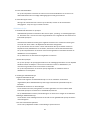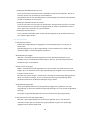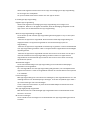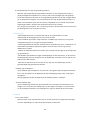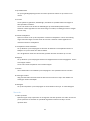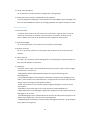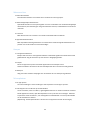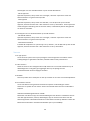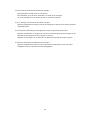1
INHOUDSOPGAVE
1-Basis ............................................................................................................................................... 4
1-Basisfuncties .............................................................................................................................. 4
Telefoon in- en uitschakelen ................................................................................................. 4
Simkaarten ............................................................................................................................ 4
Opladen ................................................................................................................................. 4
2-Telecommunicatie ...................................................................................................................... 5
1-Telefoon ............................................................................................................................. 5
Bellen................................................................................................................................. 5
Inkomende oproepen ........................................................................................................ 5
Functies tijdens het bellen ................................................................................................ 6
Beller-ID ............................................................................................................................. 6
Oproepinstellingen ............................................................................................................ 7
2-Berichten ............................................................................................................................ 7
Berichten verzenden en beantwoorden ............................................................................ 7
Zoeken ............................................................................................................................... 8
Instellingen ........................................................................................................................ 8
3-Contacten ........................................................................................................................... 9
2-Foto's ............................................................................................................................................ 10
1-Foto's ........................................................................................................................................ 10
1-Camera ............................................................................................................................. 10
Camera snel openen........................................................................................................ 10
Cameramodi .................................................................................................................... 10
Tilt-shift ........................................................................................................................... 11
Timer ............................................................................................................................... 11
Foto's recht houden tijdens het fotograferen ................................................................. 12
Groepsselfies ................................................................................................................... 12
Mooi maken .................................................................................................................... 12
Zoomen ........................................................................................................................... 13
Tijdstempels en watermerken ......................................................................................... 14
HDR ................................................................................................................................. 15
2-Galerij ............................................................................................................................... 15
Editor ............................................................................................................................... 15
Opslagruimte vrijmaken .................................................................................................. 15
Collage ............................................................................................................................. 16
Favorieten ........................................................................................................................ 16
Verborgen album ............................................................................................................. 16
Babyalbum....................................................................................................................... 16
Automatische back-ups ................................................................................................... 16
3-Beginscherm ................................................................................................................................ 17
1-Beginscherm ............................................................................................................................ 17
1-Vergrendelscherm ............................................................................................................ 17

2
Basisfuncties .................................................................................................................... 17
Extra functies ................................................................................................................... 17
Achtergrondcarrousel ...................................................................................................... 17
2-Startscherm ...................................................................................................................... 18
Basisfuncties .................................................................................................................... 18
Bewerkmodus ................................................................................................................. 18
3-Statusbalk meldingen ....................................................................................................... 19
Basisfuncties .................................................................................................................... 19
Meldingen van apps ........................................................................................................ 19
Meldingenmap ................................................................................................................ 20
Overige functies .............................................................................................................. 20
4-Global App Vault .............................................................................................................. 20
5-Splitscreen ........................................................................................................................ 21
6-Quick ball ......................................................................................................................... 22
4-Tools ............................................................................................................................................. 23
1-Contentservices ....................................................................................................................... 23
Browser ............................................................................................................................... 23
Mi-apps ............................................................................................................................... 24
Mi-muziek ........................................................................................................................... 32
Thema's ............................................................................................................................... 33
2-Bestandsbeheer ....................................................................................................................... 38
Bestandsbeheer .................................................................................................................. 38
Lokale back-ups ................................................................................................................... 39
3-Overig ....................................................................................................................................... 39
Feedback ............................................................................................................................. 39
4-Tools ......................................................................................................................................... 40
Kalender .............................................................................................................................. 40
Klok ...................................................................................................................................... 41
Weer .................................................................................................................................... 41
Beveiliging ........................................................................................................................... 42
Opschoner ....................................................................................................................... 42
Basisscan ......................................................................................................................... 43
Beveiligingsscan .............................................................................................................. 43
Apps beheren .................................................................................................................. 44
Machtigingen .................................................................................................................. 44
Gamesnelheidsbooster ................................................................................................... 45
Grondige opschoning ...................................................................................................... 45
Batterijgebruik ................................................................................................................. 46
Netwerk testen ................................................................................................................ 46
Geblokkeerde lijst ............................................................................................................ 47
App-vergrendeling ........................................................................................................... 48
Dubbele apps .................................................................................................................. 50
Notities ................................................................................................................................ 50
Recorder .............................................................................................................................. 51

3
Schermrecorder ................................................................................................................... 52
Rekenmachine ..................................................................................................................... 53
Kompas ................................................................................................................................ 53
Mi-verplaatser ..................................................................................................................... 53
Scanner ................................................................................................................................ 54

4
1-Basis
1-Basisfuncties
Telefoon in- en uitschakelen
1. Inschakelen
Houd de aan/uit-knop ingedrukt om uw telefoon in te schakelen.
2. Uitschakelen
Houd de aan/uit-knop ingedrukt totdat het menu verschijnt. Tik op 'Uitschakelen'.
Als uw apparaat niet reageert, houdt u de aan/uit-knop gedurende 15 seconden ingedrukt
om het opnieuw opstarten te forceren.
3. Opnieuw opstarten
Houd de aan/uit-knop ingedrukt totdat het menu verschijnt. Tik op 'Opnieuw opstarten'.
Simkaarten
1. De simkaart, USIM- of UIM-kaart plaatsen
Gebruik het verwijderingshulpmiddel voor simkaarthouders om de simkaarthouder uit de zijkant
van uw telefoon te halen. Plaats uw simkaart in de houder en plaats deze in uw apparaat.
2. De simkaart, USIM- of UIM-kaart verwijderen
Gebruik het verwijderingshulpmiddel voor simkaarthouders om de simkaarthouder uit de
zijkant van uw telefoon te halen. Verwijder uw simkaart uit de houder en plaats de houder
terug in uw apparaat.
3. Instellingen van de simkaart, USIM- en UIM-kaart
U kunt de diensten van slechts één mobiele provider gebruiken op een apparaat met één
simkaart. Telefoons met Dual SIM bieden meer opties, afhankelijk van het aantal
geïnstalleerde simkaarten.
Op een apparaat met Dual Sim kunt u standaard simkaarten instellen voor bellen en het
gebruik van mobiele data in Instellingen > Simkaarten en mobiele netwerken.
U kunt de namen van simkaarten bewerken die op het toetsenblok worden weergegeven.
Ga hiervoor naar Instellingen > Simkaarten en mobiele netwerken en tik op uw simkaart.
Opties voor het wijzigen van voorkeursnetwerktypen zijn beschikbaar in Instellingen >
Simkaarten en mobiele netwerken > Voorkeursnetwerktype.
Opladen
Wanneer de batterij van uw telefoon bijna leeg is, sluit u de USB-kabel aan op de telefoon
en sluit u deze aan op de adapter die is aangesloten op een stopcontact. Koppel de oplader
los wanneer uw telefoon volledig is opgeladen.
Gebruik alleen toegestane USB-kabels en lichtnetadapters. Het gebruik van niet-toegestane
apparaten om uw telefoon op te laden, kan de batterij ernstig beschadigen en tot explosies
leiden.

5
2-Telecommunicatie
1-Telefoon
Bellen
Er zijn meerdere manieren om te bellen in MIUI.
1. Het toetsenblok gebruiken
Voer een telefoonnummer in op het toetsenblok en tik op de groene knop om te bellen. Als
u rechtstreeks op de groene knop tikt, wordt het laatste nummer weergegeven dat u hebt
gekozen. Tik nogmaals op de knop om te bellen.
2. Een telefoonnummer ingedrukt houden
Houd een telefoonnummer ingedrukt om de knop voor het bellen weer te geven. Tik op de
knop om te bellen.
3. Nummers bellen uit de oproepgeschiedenis
Tik op een nummer in uw oproepgeschiedenis om dat nummer terug te bellen.
4. Snelkeuze
Houd een cijfer op het toetsenblok ingedrukt om een telefoonnummer eraan toe te wijzen.
Inkomende oproepen
U kunt op de hoogte gesteld worden van inkomende oproepen door een dialoogvenster op
volledig scherm of een zwevende melding.
1. Oproepen beantwoorden
Verschuif de groene knop in het dialoogvenster op volledig scherm om een oproep te
beantwoorden of tik op de knop als u een zwevende melding ziet.
2. Oproepen weigeren
Verschuif de rode knop in het dialoogvenster op volledig scherm om een oproep te
weigeren of tik op de knop als u een zwevende melding ziet.
3. Beantwoorden met sms
Verschuif de sms-knop in het dialoogvenster op volledig scherm om een oproep te
beantwoorden met een sms-bericht. U kunt een van de snelle reacties kiezen of een
aangepast bericht schrijven.
4. De beltoon uitzetten
Druk op een fysieke knop op uw telefoon om de beltoon uit te zetten.
5. Omdraaien en beltoon uit
Wanneer uw telefoon op een horizontaal oppervlak ligt met het scherm naar boven, draait
u de telefoon om zodat de beltoon wordt uitgezet. U kunt deze functie inschakelen in
Oproepinstellingen > Instellingen van inkomende oproepen.

6
6. Omhoog brengen en zachte beltoon
Zet het beltoonvolume zachter voor inkomende oproepen wanneer u de telefoon omhoog
brengt. U kunt deze functie inschakelen in Oproepinstellingen > Instellingen van inkomende
oproepen.
7. Beltoonvolume harder zetten
Het beltoonvolume kan geleidelijk toenemen tot het niveau dat u hebt ingesteld. U kunt
deze functie inschakelen in Oproepinstellingen > Instellingen van inkomende oproepen.
8. Flitsen wanneer de telefoon overgaat
U kunt de flitser u laten waarschuwen voor inkomende oproepen. Deze functie is
beschikbaar in Oproepinstellingen > Instellingen van inkomende oproepen.
Functies tijdens het bellen
Tijdens het bellen zijn er meerdere opties beschikbaar.
· Recorder: U kunt gesprekken opnemen en audio opslaan in Recorde r.
· Notities: Maak notities die in de Notities-app worden opgeslagen nadat het gesprek is
beëindigd.
Beller-ID
U kunt met de beller-ID de telefoonnummers identificeren die niet zijn opgeslagen in uw
contacten. De gegevens zijn afkomstig van twee bronnen: De database van de Gouden Gids
en gebruikersrapporten.
1. Telefoonnummers uit de Gouden Gids
De Gouden Gids bevat telefoonnummers van bedrijven en diensten. Deze worden verstrekt
door onze partners of bedrijven. De informatie die u ziet, omvat de namen en logo's van
bedrijven/diensten. Telefoonnummers uit de Gouden Gids worden altijd herkend als u
oproepen ervan ontvangt.
2. Gemarkeerde telefoonnummers
MIUI-gebruikers kunnen onbekende nummers markeren als fraude, telemarketing,
taxibedrijven, enzovoort en deze informatie melden bij MIUI. Als een aanzienlijk aantal
gebruikers consistente feedback over één nummer geeft, zult u een opmerking zien bij dit
telefoonnummer wanneer u een oproep ontvangt.
· Een telefoonnummer markeren
In sommige gevallen wordt een automatisch dialoogvenster weergegeven waarin wordt
voorgesteld dat u het telefoonnummer meldt nadat een oproep is beëindigd. U kunt ook
proactief telefoonnummers melden op de pagina 'Details' van een nummer.
· Gemelde telefoonnummers corrigeren
Als er volgens u onjuiste informatie bij een telefoonnummer staat, kunt u deze informatie
corrigeren op de pagina 'Details' van het telefoonnummer.

7
Oproepinstellingen
De instellingen omvatten opties voor oproepen, mobiele netwerken en simkaarten. Tik op
de knop Menu op het toetsenblok om instellingen te openen.
1. Gesprek opnemen
U kunt al uw gesprekken automatisch opnemen.
U kunt oproepen van alle nummers opnemen of de opnamen beperken tot aangepaste
nummers, onbekende nummers en/of nummers uit de directory.
2. Onbekende nummers herkennen
Gebruik deze functie om MIUI te laten controleren of onbekende nummers worden
gemarkeerd als bedrijven of diensten. Houd een telefoonnummer ingedrukt om te bellen.
3. Locatie en landcodes
Met deze functie geeft MIUI de locatie weer van de telefoonnummers van waar de
inkomende oproepen zijn geplaatst. Er zijn ook opties beschikbaar voor het instellen van
een standaardlandcode en het automatisch toevoegen van landcodes.
4. Geavanceerde instellingen
Hier vindt u de instellingen voor toonkiezen van het toetsenblok en andere opties voor
personalisering.
2-Berichten
Berichten verzenden en beantwoorden
1. Een bericht verzenden
Open de Berichten-app en tik op het plusteken om een leeg bericht te maken. U kunt de
ontvanger uit uw contacten selecteren of het telefoonnummer handmatig toevoegen. Voer
uw bericht in en tik op 'Verzenden'.
2. Een bericht beantwoorden
Tik op een bericht dat u hebt ontvangen en voer uw antwoord in het onderstaande veld in.
Tik op 'Verzenden' als u klaar bent.
3. Bijlagen en getimede berichten
Tik op de plusknop terwijl u een bericht opstelt om een contact, afbeelding, item uit
favorieten, audio, video of diavoorstelling toe te voegen.
Veeg naar rechts om de lijst met snelle reacties te bekijken.
U kunt ook een optie vinden voor het verzenden van getimede berichten bij de opties voor
bijlagen.
4. Een simkaart voor uitgaande berichten selecteren
Als er twee simkaarten in uw apparaat zitten, wordt u gevraagd welke simkaart moet
worden gebruikt voordat u een bericht verzendt.

8
Zoeken
Gebruik de zoekbalk bovenaan de startpagina om te zoeken naar telefoonnummers uit de
Gouden Gids, van berichten en gesprekken.
Instellingen
1. Mi-bericht
Verzend berichten naar andere MIUI-apparaten zonder extra kosten.
2. Scherm
Slimme berichten
MIUI kan met behulp van Slimme berichten de inkomende berichten controleren op
eenmalige wachtwoorden en slimme menu's maken voor berichten van bedrijven.
Groepsmeldingen
Gebruik deze functie om sms-meldingen automatisch te groeperen.
Profielfoto's weergeven
Wanneer deze functie is ingeschakeld, geeft MIUI profielfoto's van personen weer en
worden foto's automatisch aan bedrijven toegewezen.
Contactfoto's toewijzen
Profielfoto's met de initialen van de persoon worden toegewezen aan contacten zonder
profielfoto's.
Geblokkeerde sms weergeven
Wanneer deze functie is ingeschakeld, worden geblokkeerde sms-berichten weergegeven
in de lijst met gesprekken.
3. Meldingen
Berichten weergeven op vergrendelscherm
Schakel deze functie in om voorbeelden van berichten weer te geven op het
vergrendelscherm en in het meldingenvenster.
Afleveringsstatus
Gebruik deze functie als u op de hoogte gesteld wilt worden wanneer uw berichten zijn
afgeleverd.
Afleveringsgeluid
Speel het afleveringsgeluid af wanneer uw berichten worden afgeleverd.

9
4. Extra instellingen
Verwijderde berichten
Alle leden van Mi-cloud kunnen de verwijderde berichten bekijken die zijn opgeslagen in
Mi-cloud.
Berichten synchroniseren via Mi-cloud
Schakel Synchroniseren met Mi-cloud in om een back-up van uw sms-berichten te maken.
Er zijn ook opties beschikbaar voor apparaten met Dual SIM.
Extra instellingen
Instellingen voor geavanceerde gebruikers zijn te vinden onderaan de pagina Instellingen.
3-Contacten
1. Contacten toevoegen
Open de Contacten-app en tik op het plusteken om een contact toe te voegen.
2. Contacten importeren
Contacten importeren van accounts
Opties voor het importeren van contacten uit uw accounts worden weergegeven wanneer
u de app voor de eerste keer opent. Deze zijn ook beschikbaar in de instellingen.

10
2-Foto's
1-Foto's
1-Camera
Camera snel openen
1. Snelkoppeling op het startscherm
Tik op de snelkoppeling op het startscherm om de camera te openen.
2. Vergrendelscherm
Veeg naar links in het vergrendelscherm om de camera te openen.
3. Druk twee keer op de volume-omlaagknop.
Verschuif de regelaar in Instellingen > Vergrendelscherm en wachtwoord om de camera te
kunnen starten door twee keer op de volume-omlaagknop te drukken.
(Opmerking: U kunt uw items niet in de galerij zien als u de camera op het
vergrendelscherm hebt gestart zonder uw wachtwoord te verifiëren.)
Cameramodi
1. Foto
'Foto' is de standaardmodus. U kunt naar links en rechts vegen om tussen de verschillende
cameramodi te schakelen. U vindt ook de knop voor het schakelen tussen de camera aan
de voorzijde en de camera aan de achterzijde op de startpagina.
2. Portret
Schakel over naar de portretmodus en volg de instructies op het scherm om foto's met een
onscherpe achtergrond te maken.
· Camera aan de achterzijde: Apparaten met een dubbele camera gebruiken beide camera's
om het onderwerp scherp te houden en de achtergrond onscherp te maken.
· Camera aan de voorzijde: Maak prachtige portretten met behulp van software. Op
sommige apparaten kunt u portretten maken met de camera aan de voorzijde door op de
speciale knop in de fotomodus te drukken.

11
3. Vierkant
Schakel over naar de modus Vierkant om uw opnamen te kadreren terwijl u ze maakt, als u
niet zeker weet of bijsnijden werkt.
4. Panorama
Uw telefoon maakt meerdere foto's in de panoramamodus en combineert deze vervolgens
tot een naadloze foto. Tik op de sluiterknop om te starten en volg de instructies. Tik
nogmaals of beweeg uw telefoon tot het einde van het zoekergebied om te voltooien.
(Opmerking: Als u uw telefoon te snel beweegt, kan het proces worden onderbroken.
Stabiele snelheid en vaste hoeken geven de beste resultaten.)
5. Handmatig
Gebruik deze modus om de witbalans, scherpte, sluitertijd en ISO handmatig in te stellen.
6. Video
Schakel over naar de videomodus om video's te maken. Tik op de knop 'Meer' bovenaan
het scherm om opties voor timelapse en slowmotion te selecteren.
7. Korte video
Gebruik deze modus om video's te maken die maximaal 10 seconden duren. Dankzij een
speciale reeks filters is het een stuk handiger om video's op te nemen en te bewerken
voordat u deze op verschillende sociale mediaplatforms deelt.
Tilt-shift
1. Tilt-shift foto's maken
Tik op de knop 'Meer' in de fotomodus en selecteer 'Tilt-shift'. De cirkel met focus is
standaard beschikbaar. Tik nogmaals op de knop om over te schakelen naar horizontale
lijnen.
2. Spelen met onscherpte
U zult een wit gebied op uw scherm zien terwijl u tilt-shift foto's maakt. Dit gebied zal
onscherp zijn als u een foto maakt.
· Sleep het gebied met focus om het te verplaatsen.
· Versleep het witte gebied om het formaat aan te passen.
· Tik twee keer op het scherm om het gebied met focus en het gebied zonder focus van
plek te laten wisselen.
Timer
Tik op de knop 'Meer' in de fotomodus en selecteer 'Timer' om foto's te maken met een
vertraging van 3 seconden nadat u op de sluiterknop hebt getikt. Tik nogmaals op de knop
Timer om deze in te stellen op 5 seconden.
U ziet dat er wordt afgeteld nadat u op de sluiterknop hebt gedrukt. Pas de opnamehoek
en het kader aan tijdens het aftellen.

12
Foto's recht houden tijdens het fotograferen
1. De zoeker recht houden
Tik op de knop 'Meer' in de fotomodus en selecteer 'Recht houden'.
2. Over deze functie
Met deze functie kunt u uw foto's altijd op gelijke hoogte houden, ongeacht hoe u uw
telefoon kantelt. Alleen de afbeelding binnen in het kader wordt in uw galerij opgeslagen.
De randen worden bijgesneden.
Groepsselfies
1. Deze functie inschakelen
Tik op de knop 'Meer' in de fotomodus en selecteer 'Groepsselfie'.
(Opmerking: deze functie wordt op sommige modellen niet ondersteund. U kunt
controleren of deze beschikbaar is op uw apparaat door op de knop 'Meer' te tikken in de
fotomodus.)
2. Over deze functie
Wanneer deze functie is ingeschakeld, worden meerdere foto's gemaakt terwijl u een foto
maakt. De beste gezichtsuitdrukkingen van elke persoon worden vervolgens gecombineerd
tot een enkele foto.
Mooi maken
1. Over deze functie
Mooi maken biedt meerdere opties voor het egaliseren van huidtinten en het verbeteren
van gelaatstrekken in realtime.

13
2. Verschillende camera's gebruiken
Mooi maken is beschikbaar voor zowel de camera aan de voorzijde als de camera aan de
achterzijde.
Zoomen
U kunt in- en uitzoomen voor het beste effect.
(Opmerking: Deze functie wordt alleen ondersteund voor de camera aan de achterzijde.)
1. Zoomen met beweging
Beweeg twee vingers uit elkaar om in te zoomen en beweeg de vingers naar elkaar toe om
uit te zoomen.
(Opmerking: Deze bewegingen werken niet meer zodra u zoomen op de hoogste of laagste
waarden hebt ingesteld.)
2. 2X zoom
Tik op de 2X-snelkoppeling om in te zoomen. Tik nogmaals om uit te zoomen.
(Opmerking: Deze functie wordt alleen ondersteund op apparaten met een dubbele
camera.)

14
3. Nauwkeurige zoomwaarden
Houd de 2X-snelkoppeling ingedrukt om de zoomschaal weer te geven.
(Opmerking: Deze functie wordt alleen ondersteund op apparaten met een dubbele
camera.)
Tijdstempels en watermerken
U kunt tijdstempels en watermerken voor de dubbele camera toevoegen aan uw foto's
door de bijbehorende regelaars in de camera-instellingen te gebruiken. Watermerken voor
de dubbele camera verschillen per telefoonmodel.
(Opmerking: Watermerken voor de dubbele camera worden op sommige apparaten niet
ondersteund.)

15
HDR
HDR is een afkorting voor high dynamic range (hoog dynamisch bereik). Deze functie maakt
meerdere opnamen om heldere gebieden te onderbelichten en donkere plekken te
overbelichten en deze te combineren zodat elk item op uw foto duidelijk te zien is.
U ziet het HDR-pictogram op uw scherm wanneer deze functie is ingeschakeld. Het duurt
iets langer om foto's in HDR te maken dan gewone foto's.
(Opmerking: Automatisch HDR wordt op sommige apparaten niet ondersteund.)
2-Galerij
Editor
Ontdek hoe u uw foto's en video's kunt aanpassen
1. Lijnen en objecten wissen
Gebruik deze functie om visuele overbodigheden uit uw foto's te verwijderen.
Met deze functie kunt u onnodige lijnen verwijderen door er eenvoudig over te vegen.
2. Stickers
Maak uw selfies cooler met een heleboel grappige stickers!
3. Schetsen
U kunt schetsen maken of verschillende vormen aan uw foto's toevoegen.
4. Mozaïek
Voeg verschillende mozaïekpatronen toe aan uw foto's als u objecten wilt verbergen.
Opslagruimte vrijmaken
Ontdek hoe u uw foto's minder opslagruimte kunt laten innemen
1. Foto's optimaliseren
Log in op uw Mi-account en schakel Synchroniseren met Mi-cloud in. Door
geoptimaliseerde foto's op uw apparaat te bewaren en originele bestanden in Mi-cloud op
te slaan, bespaart u veel opslagruimte.

16
2. Screenshots verwijderen
Vaak hebt u screenshots maar heel even nodig. Verwijder de overbodige screenshots om
ruimte vrij te maken voor nuttige items.
Collage
Selecteer één tot vier foto's om een collage te maken. Er zijn meerdere stijlen en lay-outs
beschikbaar.
Favorieten
Tik op het hartpictogram terwijl u een foto bekijkt om deze aan favorieten toe te voegen. U
kunt favorieten vinden op het tabblad 'Albums'.
Verborgen album
Verborgen album gebruiken
Veeg omlaag op het tabblad Albums. U wordt gevraagd een wachtwoord in te voeren.
Hierna ziet u uw verborgen album waar alle foto's worden opgeslagen die u verbergt.
Babyalbum
Babyalbum gebruiken
Zoek een peuter in uw foto en markeer deze als een baby. Hierna ziet u uw Babyalbum op
het tabblad Albums.
U kunt het delen met andere familieleden.
Automatische back-ups
Galerij synchroniseren met Mi-cloud
Schakel automatische back-ups in de instellingen van de galerij in zodat u nooit belangrijke
foto's en video's kwijtraakt. U kunt inloggen op Mi-cloud met uw Mi-account op andere
apparaten (bijvoorbeeld compatibele tv's en computers) om door uw foto's te bladeren.

17
3-Beginscherm
1-Beginscherm
1-Vergrendelscherm
Basisfuncties
1. Achtergrond van het vergrendelscherm wijzigen
Ga naar Instellingen > Achtergrond, selecteer een afbeelding en tik op 'Toepassen'.
2. Uw schermvergrendeling instellen/wijzigen
Ga naar Instellingen > Vergrendelscherm en wachtwoord > Schermvergrendeling instellen,
selecteer het gewenste type schermvergrendeling en volg de instructies.
Opmerking: Onthoud uw wachtwoord. U kunt uw wachtwoord niet herstellen als u het
vergeet. U moet de fabrieksinstellingen terugzetten, waardoor alle gegevens (inclusief
foto's, contacten en apps) op uw apparaat worden gewist.
3. Vingerafdrukken toevoegen
Ga naar Instellingen > Vergrendelscherm en wachtwoord > Vingerafdrukken beheren en
selecteer 'Vingerafdruk toevoegen'.
Extra functies
1. Pas de tijd aan wanneer het apparaat in de sluimerstand gaat.
U kunt de tijd instellen wanneer uw apparaat in de sluimerstand gaat in Instellingen >
Vergrendelscherm en wachtwoord > Sluimerstand. De standaardtijd is ingesteld op 1
minuut. Hoe langer deze tijd is, des te meer stroom uw apparaat verbruikt.
2. Activeer het vergrendelscherm niet voor meldingen
U kunt ervoor kiezen om uw vergrendelscherm niet te activeren voor meldingen. De
bijbehorende regelaar vindt u in Instellingen > Vergrendelscherm en wachtwoord.
Achtergrondcarrousel
1. Achtergrondcarrousel inschakelen
Open Instellingen > Vergrendelscherm en wachtwoord > Achtergrondcarrousel en verschuif
de regelaar. Er worden dan regelmatig nieuwe achtergronden weergegeven op uw
vergrendelscherm.
Als het standaardthema op uw apparaat is toegepast, veegt u naar rechts in het
vergrendelscherm, tikt u op 'Achtergrondcarrousel' en volgt u de instructies.
2. Een snelkoppeling op het startscherm maken
Achtergrondcarrousel maakt niet standaard een snelkoppeling op het startscherm. Als u dit
wilt, veegt u naar rechts in het vergrendelscherm, selecteert u 'Achtergrondcarrousel' en
tikt u op de knop 'Meer' om de beschikbare opties weer te geven.

18
3. Achtergrondcarrousel met thema's gebruiken
Achtergrondcarrousel werkt alleen met het standaardtype vergrendelscherm. Als u een
aangepast thema gebruikt, kunt u nog steeds uw vergrendelschermtype wijzigen in de
Thema-app.
2-Startscherm
Basisfuncties
Alle apps die u op uw apparaat installeert, verschijnen op uw startscherm. Dit is echter niet
de enige functie die wordt aangeboden.
1. Apps verwijderen
Als u een app wilt verwijderen, houdt u het pictogram van de app ingedrukt en sleept u het
naar de prullenbak die bovenaan het scherm wordt weergegeven.
2. Achtergrond wijzigen
Volg deze stappen:
· Ga naar Instellingen > Achtergrond.
· Selecteer een van de albums.
· Selecteer een achtergrond.
· Tik op 'Toepassen' en selecteer 'Instellen als startscherm'.
3. Apps installeren
De gewenste App Market verschijnt ook op het startscherm. U kunt daar zoeken naar de
apps die u nodig hebt.
4. Pictogrammen van apps verplaatsen
Houd een app ingedrukt om deze te slepen naar de nieuwe locatie.
5. Nieuwe mappen maken
Sleep een app over een andere app om een map te maken. U kunt vervolgens de naam van
de map bewerken.
Bewerkmodus
U kunt de volgorde van items effectiever wijzigen als u zich in de bewerkmodus bevindt.
1. De bewerkmodus van het startscherm inschakelen
Er zijn drie methoden om deze modus in te schakelen:
· Houd een lege plek op het startscherm ingedrukt
· Knijp twee vingers samen op het scherm
· Houd de knop Menu ingedrukt

19
2. Dingen die u kunt doen in de bewerkmodus
Er worden drie knoppen weergegeven nadat u de bewerkmodus hebt ingeschakeld.
· Achtergrond: Met deze knop kunt u sneller van achtergronden veranderen.
· Widgets: Met deze knop kunt u widgets toevoegen.
· Instellingen: Opties voor standaardscherm, lay-out en overgangseffecten.
Tik in de bewerkmodus op werken om items te selecteren:
· Verplaatsen: Selecteer meerdere items en tik op een schermvoorbeeld hieronder om de
items daar naartoe te verplaatsen.
· Verwijderen: Selecteer meerdere items en tik op 'Verwijderen' om ze allemaal te
verwijderen.
· Mappen maken: Selecteer meerdere items en tik op 'Groeperen' om een map te maken.
3-Statusbalk meldingen
Basisfuncties
1. Meldingenvenster openen
Veeg naar beneden vanaf de bovenkant van het scherm om het meldingenvenster te
openen.
2. Regelaars opnieuw indelen
Regelaars voor mobiele data, wifi, zaklamp en andere items zijn standaard beschikbaar in
het meldingenvenster. Tik op de regelaar 'Meer' om items opnieuw in te delen.
Dit zijn de beschikbare functies in de bewerkmodus:
· Regelaars opnieuw indelen:
Houd een item ingedrukt om het opnieuw in te delen.
· Regelaars gebruiken:
Tik op een regelaar om de bijbehorende functie in of uit te schakelen.
3. Wifi-instellingen
Tik op de naam van de wifiregelaar om snel te kunnen schakelen tussen wifinetwerken.
4. Bluetooth-instellingen
Tik op de naam van de Bluetooth-regelaar om verbonden apparaten te beheren.
Meldingen van apps
1. Meldingen van apps beheren
Ga naar Instellingen > Meldingen en statusbalk > Meldingen van apps en tik op een app om
te zien welke meldingen mogen worden verzonden.
2. Toestemmingen voor meldingen
· Meldingen weergeven: Standaard ingeschakeld. Schakel uit om alle meldingen van deze
app te beperken.
· Regels voor gegroepeerde meldingen: Slimme meldingsfilter Gebruik de modus
'Aanbevolen' als u niet zeker weet welke het beste bij een bepaalde app past.
· App-pictogrambadge: Schakel in om badges toe te staan met het aantal meldingen op de
app-pictogrammen.

20
· Zwevende meldingen: Schakel in om belangrijke meldingen toe te staan boven alle andere
meldingen.
· Meldingen vergrendelscherm: Schakel in om belangrijke meldingen toe te staan op het
vergrendelscherm.
· Geluid: Schakel in om meldingsgeluiden af te spelen.
· Trilling: Schakel in om trillingen toe te staan voor meldingen.
· Meldingslicht: Schakel in om ledlicht te gebruiken voor meldingen
Meldingenmap
1. Hoe worden meldingen gefilterd?
MIUI leert wat u doet met de meldingen van afzonderlijke apps en bepaalt of de meldingen
die u ontvangt belangrijk of onbelangrijk zijn. Onbelangrijke meldingen worden in een
aparte map geplaatst.
2. Het filteren van meldingen stoppen
Verschuif de regelaar in Instellingen > Meldingen en statusbalk.
3. Specifieke meldingen opnieuw weergeven die als onbelangrijk zijn gemarkeerd
Ga naar Instellingen > Meldingen en statusbalk > Meldingen van apps, tik op de app,
selecteer 'Regels voor gegroepeerde meldingen' en tik vervolgens op 'Belangrijk'.
Overige functies
1. Batterijstatus
Selecteer welke status moet worden weergegeven in Instellingen > Meldingen en
statusbalk > Batterijstatus.
2. Verbindingssnelheid weergeven
Verschuif de regelaar in Instellingen > Meldingen en statusbalk om de verbindingssnelheid
in de statusbalk weer te geven.
3. Naam van provider bewerken
U kunt de naam van uw provider aanpassen in Instellingen > Meldingen en statusbalk >
Naam van provider bewerken.
4-Global App Vault
1. Over App Vault
App Vault brengt alle belangrijke meldingen en app-functies samen. Veeg naar rechts op
het startscherm om toegang te krijgen tot de functies die u het vaakst gebruikt.
2. Functies
App Vault is een set kaarten met de meest populaire functies van MIUI.
3. Snelkoppelingen
Met snelkoppelingen kunt u de functies van uw favoriete apps gebruiken zonder dat u tijd
hoeft te verspillen bij het opstarten en zoeken naar de functie die u nodig hebt in de
gebruikersinterface.

21
4. Een korte notitie
Notities maken is veel handiger als u alleen maar een lege kaart hoeft in te vullen die voor
u ligt.
5. Aandelen
Gebruik de kaart Aandelen in App Vault om gelijk updates te krijgen van de bedrijven die u
volgt.
6. Berichten
App Vault brengt berichten van verschillende berichtenplatforms naar één kaart.
7. Agendagebeurtenissen
Op deze kaart vindt u de datums van alle vergaderingen, alle afspraken die u hebt gemaakt
en alle verjaardagen van uw vrienden.
8. Aanbevolen apps
Hier kunt u nieuwe apps vinden die nu populair zijn.
5-Splitscreen
1. Apps openen in splitscreen
Open de apps die u wilt gebruiken en volg de onderstaande stappen:
· Tik op de knop Menu om Recent te openen.
· Tik op 'Splitscreen'.
· Houd de eerste app ingedrukt en sleep deze naar het gemarkeerde gebied. Tik op de
tweede app.
2. Splitscreen verlaten
· Methode 1: Open Recent en tik op 'Verlaten' bovenaan het scherm.
· Methode 2: Sleep de scheider helemaal naar boven of beneden.
3. Apps van plek laten wisselen
Wanneer apps in splitscreen worden geopend, tikt u twee keer op de scheider om de apps
van plek te laten wisselen.

22
6-Quick ball
1. Quick ball inschakelen
U kunt Quick ball inschakelen in Instellingen > Extra instellingen > Quick ball.
2. Snelkoppelingen selecteren
Quick ball heeft vijf aanpasbare snelkoppelingen. U kunt uw gewenste snelkoppelingen
inschakelen in Instellingen > Extra instellingen > Quick ball > Snelkoppelingen selecteren.
3. Gewenste beweging selecteren
U kunt kiezen tussen twee bewegingen om Quick ball te bedienen. U kunt tikken en vegen.
4. Quick ball verbergen
Selecteer apps waarvoor Quick ball automatisch wordt verborgen.
5. Modus voor weergave in volledig scherm
U kunt ervoor kiezen de Quick ball te verplaatsen wanneer uw apparaat overschakelt naar
de modus voor weergave in volledig scherm.
6. Inactiviteit
Quick ball kan aan de rand van uw scherm blijven hangen als u het gedurende 3 seconden
niet gebruikt.
7. Vergrendelscherm
Naast het startscherm kan Quick Ball ook worden weergegeven op uw vergrendelscherm.

23
4-Tools
1-Contentservices
Browser
1. Tools
Tik op 'Meer' > 'Extra' om de opties te bekijken die voor u beschikbaar zijn.
· Pagina opslaan: Met deze functie kunt u webpagina's opslaan als screenshots of HTML-
bestanden en terugkeren naar deze bestanden wanneer u offline bent.
· Zoeken op pagina: Gebruik de zoekfunctie om snel trefwoorden te vinden op de pagina
die u bezoekt.
· Dataverbruik verminderen: Schakel deze functie in om het laden van afbeeldingen
automatisch te beperken wanneer u niet bent verbonden met wifi.
2. Tabbladen
Tik op het onderstaande pictogram om alle geopende tabbladen te bekijken. U kunt nieuwe
tabbladen als voorbeeld bekijken, sluiten of openen in deze modus.
3. Incognitomodus
U kunt overschakelen naar de incognitomodus terwijl u een voorbeeld van alle geopende
tabbladen bekijkt. Uw browse- en zoekgeschiedenis worden niet opgeslagen in de
incognitomodus. De bestanden die u downloadt en de bladwijzers die u toevoegt, worden
echter wel opgeslagen.
4. Bladwijzers
U kunt de pagina die u momenteel bekijkt aan bladwijzers toevoegen. Deze kan worden
opgeslagen op de startpagina of uw startscherm.
5. Bladwijzers op de startpagina
U kunt op de startpagina onlangs bekeken pagina's of aangepaste URL's aan bladwijzers
toevoegen.
6. Nieuwsfeed
Veeg naar links en rechts om te schakelen tussen kanalen in uw nieuwsfeed. Tik op het
wereldbolpictogram om de voorkeurstaal van uw nieuwsfeed te wijzigen. Engels, Hindi en
Tamil zijn beschikbaar.
7. Webpagina's delen
U kunt webpagina's van de browser delen naar meerdere platforms, waaronder Facebook
en WhatsApp.

24
Mi-apps
1. Apps installeren
Mi-apps is een platform waar u veel coole Android-apps voor uw apparaat kunt vinden.
U hoeft niet in te loggen; alle apps zijn namelijk gratis te downloaden en 100% veilig. U
hoeft alleen 'Apps' te openen en naast de gewenste app te tikken op 'Installeren'.
2. Zoeken naar apps
Gebruik de zoekfunctie om snel de apps en games te vinden die u zoekt. Voer de naam van
het item in de zoekbalk in en krijg direct resultaten. U kunt apps rechtstreeks vanuit de lijst
met zoekresultaten installeren.

25
Voer de naam in van het item waar u naar zoekt.
Tik op de knop naast een zoekresultaat om het item te installeren.

26
3. Must-have apps
Wanneer u Mi-apps voor de eerste keer opent, ziet u de lijst met de must-have apps die we
aanbevelen. U kunt ze allemaal in één keer installeren zonder meerdere keren afzonderlijk
naar items te hoeven zoeken.

27
4. Aanbevelingen
U kunt in Mi-apps veel aanbevolen apps, games, collecties, artikelen en video's vinden.

28
Scrol omhoog en omlaag om door de kaarten te bladeren.

29
5. Populairste items
Tik op 'Populairste items' om alle apps en games te zien die zijn gerangschikt van het meest
tot het minst populair.

30
6. Categorieën
U kunt met categorieën beslissen welke app of game uit meerdere vergelijkbare apps of
games u het leukst vindt. U kunt alles vinden wat u nodig hebt in de 17 game- en 33 app-
categorieën.

31
7. Promoties
Dit deel van Mi-apps bevat de nieuwste aanbiedingen, promoties en kortingen.
Hier kunt u taken voltooien om kortingsbonnen voor uw aankopen te ontvangen.

32
Mi-muziek
1. Mijn muziek
U kunt onlangs afgespeelde nummers, favorieten en afspeellijsten vinden in 'Mijn muziek'.
2. Lokale speler
U kunt alle nummers die opgeslagen zijn op uw apparaat bekijken op de pagina 'Mijn
muziek'. Tik op een nummer om het af te spelen.
Er zijn meerdere manieren om uw lokale muziek weer te geven: gesorteerd op de titel van
het nummer, de artiest, het album of de map. U kunt ook items sorteren op de titel van het
nummer, door tijd toe te voegen en op het aantal keren dat het nummer wordt afgespeeld.
3. Speler
Tik op de knop op de startpagina om de speler te openen.
De bedieningselementen van de speler omvatten de volgende opties: afspelen, pauzeren,
volgend/vorig nummer, herhalen, in willekeurige volgorde afspelen, downloaden,
toevoegen aan favorieten, wachtrij en songtekst.
Het menu 'Meer' biedt nog meer extra opties: delen, koptelefoon en audio-effecten,
slaaptimer, instellen als beltoon en meer.

33
4. Zoeken
Tik op de zoekbalk en voer trefwoorden in om te zoeken naar nummers, artiesten, albums
en afspeellijsten.
5. Instellingen
U kunt instellingen openen via het zijmenu. Hier vindt u de accountinstellingen,
bestandsfilter en de instellingen voor bijwerken.
Thema's
Uw telefoon krijgt een nieuwe look met Thema's.
Thema's is het officiële personalisatieplatform van MIUI met duizenden hoogwaardige
thema's die gemaakt zijn door ervaren ontwerpers. Naast de bekende thema's,
achtergronden, beltonen en lettertypen vindt u een heleboel andere personalisatieopties
voor uw vergrendelscherm en startscherm.
1. Thema's
· Open de app om de beschikbare thema's te bekijken. Tik op een thema om de details te
bekijken.
· Veeg op de detailpagina naar links en rechts om voorbeelden te bekijken. Tik hieronder op
'Downloaden' om het thema te downloaden.
· Nadat de download is voltooid, tikt u op 'Toepassen' om het thema toe te passen.

34
2. Achtergrond
· Open de app en tik op de onderstaande knop om beschikbare achtergronden te bekijken.
Tik op een achtergrond om het voorbeeld te bekijken.

35
· Veeg naar links of rechts om te schakelen tussen voorbeelden. Tik op 'Toepassen' om de
achtergrond toe te passen.
· Selecteer waar u de achtergrond wilt toepassen.

36
4. Beltonen
· Open de app en tik op de onderstaande knop om de beschikbare beltonen te bekijken. Tik
op een beltoon om ernaar te luisteren.
· Tik op de knop 'Meer' naast een beltoon om de beschikbare opties te bekijken.
· Selecteer waar u de beltoon wilt toepassen.

37
5. Lettertypen
· Open de app en tik op de onderstaande knop om de beschikbare lettertypen weer te
geven. Tik op een lettertype om de details te bekijken.
· Veeg naar links of rechts om de voorbeelden te zien. Tik hieronder op 'Downloaden' om
het lettertype te downloaden.

38
2-Bestandsbeheer
Bestandsbeheer
1. Snel zoeken
Recente bestanden op het startscherm zijn gesorteerd op de aanmaakdatum. Ze zijn ook
gesorteerd op bestandstype en kunnen standaard worden bewerkt.
2. Statistieken opslagruimte
Bekijk in één oogopslag welke bestanden de interne opslagruimte van uw apparaat in
beslag nemen en bekijk alle items in de hoofdmap.
3. Opschoner
Verwijder onnodige bestanden en maak opslagruimte vrij met twee tikken.
4. Bestanden overzetten
De ingebouwde functionaliteit van Neerzetten met Mi stelt u in staat om bestanden te
delen met apparaten in de buurt zonder verbinding te maken met het internet.

39
Lokale back-ups
1. Een back-up maken
Ga naar Instellingen > Extra instellingen > Back-up maken en opnieuw instellen > Lokale
back-ups, tik op 'Back-up maken', selecteer de systeeminstellingen en apps waarvan u een
back-up wilt maken en tik nogmaals op 'Back-up maken'. Het maken van back-ups kan
enkele minuten duren.
2. Items herstellen
Ga naar Instellingen > Extra instellingen > Back-up maken en opnieuw instellen > Lokale
back-ups, selecteer de systeeminstellingen en apps die u wilt herstellen en tik op
'Herstellen'.
3. Back-ups versleutelen
Als u een versleutelde back-up wilt maken, tikt u op het hangslot naast de knop 'Back-up
maken'. U moet inloggen op uw Mi-account voor toegang tot versleutelde items.
4. Automatische back-ups
Ga naar Instellingen > Extra instellingen > Back-up maken en opnieuw instellen >
Automatische back-ups, stel uw back-upschema in en selecteer de items waarvan u een
back-up wilt maken. Automatische back-ups worden weergegeven in de lijst met lokale
back-ups.
3-Overig
Feedback
U kunt de problemen die u tegenkomt tijdens het gebruik van uw apparaat melden bij onze
ontwikkelaars. Als u suggesties hebt om MIUI te verbeteren, zijn deze ook welkom. We
doen altijd ons best om de problemen op te lossen die u in de komende updates meldt.
1. Feedback openen
U kunt op een van de twee volgende manieren de Feedback-app openen: Tik op het
pictogram van de Feedback-app op uw startscherm. Ga naar Instellingen, scrol naar
beneden en tik onderaan op 'Feedback'.
2. Feedback verzenden
Vink een van de vakjes aan voordat u uw probleem beschrijft. Gebruik 'Problemen' voor
fouten en 'Suggesties' voor verbeteringen.
Beschrijf het probleem dat u bent tegengekomen. U kunt afbeeldingen, schermopnamen
en logboeken aan uw rapport toevoegen.
Selecteer het item waar uw feedback naar verwijst, zodat we het probleem kunnen vinden.

40
Als u een fout meldt, meld dan het reproductiviteitspercentage.
Tik op 'Verzenden' om uw feedback te verzenden.
3. Voortgang bekijken
Tik op 'Mijn feedback' in de bovenhoek van de startpagina om de problemen te bekijken
die u hebt gemeld. Tik op een probleem om de voortgang te bekijken.
Als onze ontwikkelaars een opmerking hebben over uw feedback, kunt u deze
beantwoorden op de detailpagina van het probleem.
4-Tools
Kalender
De traditionele kalender uit India is erg populair. Deze wordt tegenwoordig gebruikt samen
met de Gregoriaanse kalender. De informatie uit de traditionele kalender wordt elke dag op
een aparte kaart weergegeven.
Dagelijkse Panchang-informatie, inclusief Tithi, Samvat en Muhurt is beschikbaar.
1. Belangrijke datums
U kunt de informatie over alle belangrijke datums in Agenda rechtstreeks bekijken. U wordt
op de hoogte gesteld van feestdagen en belangrijke gebeurtenissen.
Er wordt een aparte kaart met gedetailleerde informatie gemaakt voor alle festivals. U kunt
deze openen door op de melding of op de App Vault-kaart te tikken.
2. Dagelijkse begroetingen
Een kaart met dagelijkse begroetingen kan worden gedeeld met WhatsApp, Facebook,
ShareChat en andere platforms.
3. Horoscoop
Er zijn horoscopen voor alle sterrenbeelden beschikbaar in het Engels.
4. Cricketkaart
Cricket is erg populair in India. U kunt op de hoogte blijven van het wedstrijdschema en de
wedstrijdscores met onze speciale kaart.
5. Gezondheid en fitness, Vandaag in de geschiedenis, en Voetbalkaarten
Blijf op de hoogte van het laatste nieuws en aanbevelingen over een breed scala aan
onderwerpen met behulp van onze kaarten.

41
Klok
1. Alarmen toevoegen
Open de Klok-app en tik op het plusteken op de startpagina om een alarm toe te voegen.
Kies of u een herhalend alarm toevoegt, selecteer uw beltoon en tik op 'Gereed'.
2. Wereldklok
Aangepaste klokken toevoegen
Open in de Klok-app het tabblad 'Klok' en tik op het plusteken om een klok voor een
specifieke locatie aan uw lijst toe te voegen.
3. Geografische locatie bekijken
Tik op een willekeurige stad in uw lijst om te zien waar deze zich op de kaart bevindt.
4. Stopwatch
Open het tabblad Stopwatch en tik op de knop Starten om de stopwatch te gebruiken. Tik
op de knop Markeren om de tijd te registreren. U kunt uw stopwatch ook pauzeren en
hervatten. Druk op 'Stoppen' om uw stopwatch te resetten.
5. Timer
Een timer instellen
U kunt tijden instellen met een duur van 1 seconde tot 99 uur 59 minuten en 59 seconden.
Tik op de onderstaande knop om uw timer te starten.
Omgevingsgeluiden
U kunt gedurende een ingestelde periode naar een van de omgevingsgeluiden luisteren. U
kunt er ook voor kiezen om het alarm aan het einde van een omgevingsgeluidstimer uit te
zetten.
Weer
1. Weerinformatie weergeven
Open de Weer-app om de huidige weerinformatie en de 5-daagse voorspelling te bekijken.
24-uurs voorspelling, windsnelheid en -richting, gevoelstemperatuur, UV-index en druk
worden ook weergegeven op de startpagina.
2. Locaties beheren
Tik op het plusteken onderaan de startpagina om naar steden te zoeken.
Tik nogmaals op het plusteken en gebruik de knop 'Bewerken' om steden te verwijderen.
3. Weerinstellingen
Tik op de knop 'Meer' onderaan de startpagina om de instellingen te openen. U kunt de
eenheden voor uw gewenste temperatuur en windsnelheid instellen en de app toestaan of
beperken om de weerinformatie 's nachts bij te werken.

42
4. Weerinformatie delen
Tik op de knop 'Meer' onderaan de startpagina en tik vervolgens op 'Delen' om de
weerinformatie naar uw vrienden te verzenden.
Beveiliging
Opschoner
1. Prullenbak leegmaken
Opschoner is een van de functies die Beveiliging gebruikt om overbodige items van uw
apparaat te verwijderen. U kunt nutteloze items verwijderen die op uw telefoon zijn
opgeslagen om ervoor te zorgen dat uw apparaat snel en productief werkt.
· Overbodige items verwijderen
Open de Beveiliging-app en tik op 'Opschoner'. Hiermee wordt een automatische scan voor
prullenbak gestart, waaronder deze 5 hoofdcategorieën: cachebestanden, verouderde
bestanden, installatiepakketten, restanten en geheugencache. Nadat de scan is voltooid,
kunt u kiezen welke items u wilt opschonen.
Nadat de opschoning is voltooid, kunt u het rapport bekijken met informatie over uw
opslaggebruik. Er worden ook andere opties voorgesteld waarmee u meer opslagruimte
kunt vrijmaken.
· Items aan uitzonderingen toevoegen
U kunt de items die u niet wilt verwijderen aan uitzonderingen toevoegen. Wanneer de
scan voltooid is, houdt u een item ingedrukt en selecteert u 'Toevoegen aan
uitzonderingen'. Dit item wordt tijdens de toekomstige scans genegeerd.
· Overige manieren om Opschoner te gebruiken
Naast proactief gebruik van Opschoner kunt u ook meldingen ontvangen wanneer de
prullenbak op uw apparaat de ingestelde limiet bereikt. Opschoner wordt automatisch
gestart als u op de melding tikt.
2. Instellingen Opschoner
U kunt herinneringen instellen en schakelen tussen scandefinities in de instellingen.
· Scandefinities kiezen
Er zijn scandefinities van de twee serviceproviders voor u beschikbaar. U kunt kiezen tussen
Tencent en Clean Master.
· Herinneringen
Schakel de regelaar 'Herinner me om op te schonen' in om de limiet voor de grootte van de
overbodige items in te stellen en waarschuwingen in te plannen. Zodra het aantal
overbodige items op uw telefoon de limiet heeft bereikt, ontvangt u een melding waarin u
wordt gewaarschuwd om Opschoner te gebruiken. U kunt ook de waarschuwingsfrequentie
aanpassen.
· Werk de database van Opschoner automatisch bij
We kunnen de reikwijdte van de engine van Opschoner met onregelmatige tussenpozen
bijwerken. Schakel automatische updates in om ervoor te zorgen dat u de meest recente
definities gebruikt en zodat uw apparaat effectiever wordt opgeschoond.

43
Basisscan
1. Basisscan
Basisscan is een functionele module die beveiligingsrisico's op uw apparaat onmiddellijk
kan detecteren. Er wordt op 3 basisbedreigingen gecontroleerd:
systeembeveiligingsrisico's, onnodige processen en malware. Hiermee kunt u ook snel
ontdekken of uw telefoon items bevat die kunnen worden geoptimaliseerd en kunt u de
problemen van uw telefoon sneller detecteren.
· Gecontroleerde items
De sub-scan van de systeembeveiliging controleert op machtigingsproblemen, Trojaanse
paarden, installatieproblemen en systeemupdates. Hiermee kunt u zien of uw telefoon
risico loopt en kunt u het meteen afhandelen.
De tweede sub-scan stopt items die onnodig meerdere keren worden geopend en wist
cache die niet langer nuttig is.
De derde sub-scan kan spam filteren en de betalingsomgeving controleren.
· Resultaten scannen
Na de scan ziet u de score die het beveiligingsniveau van uw telefoon aangeeft.
Scanresultaten zullen ook onveilige items onthullen en u kunt kiezen of u uw apparaat wilt
optimaliseren.
2. Instellingen Beveiligingsscan
U kunt ervoor kiezen om een snelkoppeling op het beginscherm te maken of items
selecteren om deze te optimaliseren in de lijst met aanbevelingen.
Beveiligingsscan
1. Beveiligingsscan
Beveiligingsscan is een app die uw telefoon scant om te zien of deze verborgen virussen of
schadelijke apps bevat.
Er wordt een virusscan en een scan van de betalingsveiligheid gecombineerd, waarbij de
veiligheid van uw telefoon volledig wordt gewaarborgd.
· Gescande items
Beveiligingsscan lost de problemen op met betrekking tot wifi, betalingen, privacy en
virussen. Deze zorgt ervoor dat gevaarlijke apps en virussen in uw telefoongeheugen zo
snel mogelijk worden ontdekt.
· Betalingsveiligheid
Wanneer apps met een betalingsfunctie worden gestart, worden standaardfuncties voor de
betalingsveiligheid gestart. U kunt betalingsapps die u wilt beheren toevoegen aan het
resultatenscherm.
2. Instellingen Beveiligingsscan
Er zijn verschillende opties voor virusdefinitie en -update beschikbaar in de instellingen.

44
· Antivirusdefinities
Er worden antivirusdefinities geboden door Avast, Tencent en AVL.
· Installatiemonitor
Schakel de regelaar 'Scannen vóór installatie' in om de apps die worden geïnstalleerd te
controleren op virussen en malware.
Apps beheren
1. Apps verwijderen
U kunt meerdere apps met deze functie verwijderen.
Selecteer de apps en tik op de onderstaande knop om ze te verwijderen.
2. App-status controleren
U kunt uw apps sorteren met verschillende parameters.
Dit zijn de parameters die nu beschikbaar zijn:
· Status
· App-naam
· Gebruiksfrequentie
· Gebruikte opslag
· Installatieduur
Standaardapps
Tik op de knop 'Meer' in de bovenhoek van het scherm en selecteer 'Standaardapps' om
aangepaste apps aan verschillende systeemfuncties toe te wijzen.
2. Machtigingen
Automatisch starten
U kunt het automatisch starten van een app beheren om hoog stroomverbruik te
voorkomen.
Stel de bedieningsregelaar van de app in op 'Uit' om het automatisch starten te beperken.
Tik op de knop 'Meer' bovenaan het scherm om de machtigingen voor automatisch starten
van systeem-apps te beheren.
App-machtigingen
Hier kunt u de machtigingen beheren van alle apps die op uw apparaat zijn geïnstalleerd.
Machtigingen van afzonderlijke apps beheren
U kunt alle machtigingen van een app controleren door op de app te tikken. Met de
regelaars naast elke machtiging kunt u snel toegang geven of beperken.
U kunt ook machtigingen op type sorteren om alle apps met een specifieke machtiging te
controleren.
Machtigingen
1. Automatisch starten
U kunt het automatisch starten van een app beheren om hoog stroomverbruik te
voorkomen.
Stel de bedieningsregelaar van de app in op 'Uit' om het automatisch starten te beperken.

45
Tik op de knop 'Meer' bovenaan het scherm om de machtigingen voor automatisch starten
van systeem-apps te beheren.
2. App-machtigingen
Hier kunt u de machtigingen beheren van alle apps die op uw apparaat zijn geïnstalleerd.
3. Machtigingen van afzonderlijke apps beheren
U kunt alle machtigingen van een app controleren door op de app te tikken. Met de
regelaars naast elke machtiging kunt u snel toegang geven of beperken.
U kunt ook machtigingen op type sorteren om alle apps met een specifieke machtiging te
controleren.
Gamesnelheidsbooster
1. Hoe Gamesnelheidsbooster werkt
· Optimalisatie: Deze functie wist het geheugen dat gereserveerd is voor de
achtergrondprocessen zodat er meer ruimte vrijkomt voor de game.
· Netwerk: Gamesnelheidsbooster verhoogt de verbindingssnelheid van de game door de
bandbreedte van downloads op de achtergrond te beperken, waardoor er minder
netwerkvertraging optreedt.
· Concentratie: Meldingen worden verborgen en knoppen worden uitgeschakeld. Niets zal u
nog afleiden!
U kunt ook een snelkoppeling op het startscherm maken, zodat u altijd snel en makkelijk bij
Gamesnelheidsbooster kunt.
2. Games toevoegen
U kunt de games die met Gamesnelheidsbooster werken op de startpagina toevoegen.
3. Instellingen Booster
Start een eerder toegevoegde gaming-app op de startpagina om de Gamesnelheidsbooster
automatisch in te schakelen.
U kunt ook de snelheid van downloads op de achtergrond beperken, de synchronisatie
beperken en ervoor zorgen dat uw apparaat tijdens het gamen niet tussen netwerken
schakelt.
Grondige opschoning
1. Grondige opschoning gebruiken
Open Beveiliging en scrol omlaag totdat u 'Grondige opschoning' ziet. Met deze functie
krijgt u een duidelijk beeld van hoe uw telefoongeheugen wordt verdeeld en hoe
overbodige items worden gedistribueerd.
· Foto's
Grondige opschoning kan dubbele foto's en afbeeldingen van slechte kwaliteit in uw galerij
detecteren. U kunt ervoor kiezen om overbodige items te verwijderen.
· Apps
Ontdek welke apps lang niet zijn gebruikt en verwijder deze.

46
· App-gegevens
Ontdek hoeveel ruimte elke app op uw telefoon in beslag neemt. U kunt met deze functie
opslagruimte vrijmaken.
· Grote bestanden
Grote bestanden waarvan u zich niet bewust bent, beginnen zich op te hopen nadat u uw
telefoon enige tijd hebt gebruikt. Met deze functie worden ze op grootte gesorteerd. U
kunt ook zien welke apps deze bestanden hier hebben gegenereerd.
· Video's
Hier kunt u alle video's bekijken die op uw telefoon zijn opgeslagen. U kunt de overbodige
video's verwijderen om opslagruimte vrij te maken.
2. Instellingen Grondige opschoning
Scandefinities van Tencent en Clean Master zijn beschikbaar. U kunt ook items aan
uitzonderingen toevoegen in de instellingen.
Batterijgebruik
Test het stroomverbruik van de telefoon en optimaliseer items gerelateerd aan batterijen
met één tik om de gebruiksduur van de batterij van uw telefoon te verlengen.
· Open Beveiliging en tik op 'Batterijgebruik' om te zien hoe uw apparaat stroom verbruikt.
· Na de scan kunt u het batterijniveau, de temperatuur en de capaciteit controleren. Alle
problemen die u tegenkomt, kunnen worden opgelost door eenvoudig op de knop
onderaan de resultatenpagina te tikken.
· Controleer geoptimaliseerde items en selecteer de stroomverbruiksproblemen die
handmatige optimalisatie vereisen.
· Optimalisatie is voltooid.
· Schakel Batterijbesparing in om de achtergrondactiviteit van apps te verminderen,
synchronisatie te stoppen en systeemanimaties te minimaliseren. U kunt ook plannen dat
Batterijbesparing wordt in- en uitgeschakeld.
· Met Batterijgebruik kunt u de status van het stroomverbruik van verschillende apps en
hardware-elementen controleren.
Netwerk testen
1. Zoek en los problemen met het netwerk op
Wanneer u problemen met het netwerk ondervindt, kunt u een test uitvoeren met de
huidige netwerkomstandigheden.
· De volgende items worden getest:
· Wifiverbinding
· Netwerkprotocollen
· Netwerkverbinding
· Beperkte verbindingen
· Achtergrondverbindingen
· DNS-instellingen
· Router
Nadat u de resultaten hebt gezien, kunt u stap voor stap de huidige netwerkproblemen
oplossen.

47
2. Korte wifisnelheidstest
Tik op de knop 'Meer' bovenaan het scherm om een wifisnelheidstest uit te voeren. De
downloadsnelheid van uw huidige wifitoegangspunt wordt gecontroleerd.
3. Verbonden apps sluiten
Alle apps die momenteel met internet zijn verbonden, worden in de testresultaten
weergegeven. Tik op een app om deze te sluiten.
Geblokkeerde lijst
1. Geblokkeerde berichten en oproepen
Geblokkeerde lijst filtert automatisch alle soorten spam-, phishing- en marketingoproepen
en -berichten voor u. Dit scherm toont de geschiedenis van uw gefilterde sms-berichten en
inkomende oproepen.
· Sms
Gemarkeerde telefoonnummers geven ongelezen berichten aan. Telefoonnummers gaan
van rood naar zwart nadat u de bijbehorende berichten hebt gelezen.
Tik op een bericht om het te lezen. U kunt alle berichten die zijn verzonden vanaf een
bepaald nummer, deblokkeren en herstellen, of berichten rechtstreeks beantwoorden.
Tik op de knop 'Bewerken' of houd een sms-bericht ingedrukt om meerdere berichten te
deblokkeren of te verwijderen.
Tik op 'Alles lezen' om alle berichten als gelezen te markeren.
· Inkomende oproepen
Tik op een oproep in de oproepgeschiedenis om de volledige geschiedenis van een bepaald
telefoonnummer te bekijken. U kunt ervoor kiezen dit nummer te deblokkeren, het
nummer terug te bellen of een sms-bericht te verzenden.
Tik op de knop 'Bewerken' of houd een oproep ingedrukt om meerdere items te
deblokkeren of verwijderen.
2. Instellingen Geblokkeerde lijst
· Regelaar Geblokkeerde lijst
Verschuif de regelaar om Geblokkeerde lijst in of uit te schakelen. Zodra deze is
uitgeschakeld, filtert Geblokkeerde lijst niet langer automatisch spamtelefoontjes en -
berichten.
· Geblokkeerde nummers en uitzonderingen
U kunt telefoonnummers, kerngetallen en locaties gebruiken om vast te stellen welke
inkomende oproepen en berichten u wilt blokkeren/toestaan.
Tik op 'Geblokkeerde nummers'/'Uitzonderingen' om items toe te voegen of te bewerken.
· Meldingen Geblokkeerde lijst
U kunt kiezen of het meldingenvenster de inhoud van een geblokkeerde oproep of bericht
moet weergeven.
· Sms-filter automatisch bijwerken
U kunt ook op 'Bijwerken' tikken om handmatig te synchroniseren.

48
· Instellingen Geblokkeerde lijst voor sms
U kunt ervoor kiezen om berichten van onbekenden en diensten te blokkeren, filteren of
toestaan. Opties voor contacten zijn ook beschikbaar.
Voeg trefwoorden toe aan de blokkeerlijst en uitzonderingen om berichten met specifieke
woorden te blokkeren of toe te staan.
· Instellingen Geblokkeerde lijst voor bellen
U kunt ervoor kiezen om oproepen van onbekenden, doorgestuurde oproepen, oproepen
vanuit het buitenland en oproepen van gerapporteerde nummers te blokkeren of toe te
staan. Opties voor contacten zijn ook beschikbaar.
· Instellingen tweede simkaart
U kunt instellen of dezelfde regels moeten worden toegepast op de tweede simkaart of u
kunt andere regels instellen.
App-vergrendeling
1. Wachtwoord instellen
Gebruik App-vergrendeling om de gegevens van afzonderlijke apps en uw privacy te
beschermen.
Open Beveiliging en tik op 'App-vergrendeling' om uw wachtwoord in te stellen. Het
wachtwoordtype is standaard ingesteld op patroon.
Wachtwoordtype wijzigen
Wanneer u uw wachtwoord hebt ingesteld, tikt u op 'Wachtwoord wijzigen' om te
schakelen tussen verschillende wachtwoordtypen. Patroon, pincode en gecombineerd
wachtwoord zijn nu beschikbaar.
Uw Mi-account toevoegen
Nadat u uw wachtwoord hebt ingesteld, kunt u ervoor kiezen om uw Mi-account toe te
voegen. Als u uw wachtwoord voor App-vergrendeling bent vergeten, kunt u het opnieuw
instellen met Mi-account.
We raden ten zeerste aan dat u uw Mi-account toevoegt als u App-vergrendeling gebruikt.
Tenzij u uw account toevoegt, kunt u uw wachtwoord voor App-vergrendeling alleen
opnieuw instellen door de fabrieksinstellingen terug te zetten
Vingerafdrukken gebruiken
U kunt de vingerafdrukken die op uw apparaat zijn opgenomen, gebruiken voor App-
vergrendeling. U moet uw wachtwoord nogmaals bevestigen als u een nieuwe vingerafdruk
toevoegt.
U kunt geen vingerafdrukken gebruiken voor de verificatie van App-vergrendeling.
2. Apps beschermen met App-vergrendeling
Wanneer u App-vergrendeling voor de eerste keer gebruikt, kunt u met de functie
controleren welke apps op uw apparaat zijn geïnstalleerd en geeft u aan welke apps
mogelijk moeten worden beschermd.

49
Verschuif de regelaar naast de naam van een app om beveiliging voor App-vergrendeling
toe te voegen of te verwijderen.
Tik op het zoekvak bovenaan het scherm om naar apps te zoeken.
3. Instellingen App-vergrendeling
Regelaar App-vergrendeling
Verschuif de regelaar om beveiliging voor App-vergrendeling toe te voegen of te
verwijderen. Wanneer u de regelaar uitschakelt, wordt de beveiliging verwijderd van alle
apps samen met het wachtwoord voor App-vergrendeling.
Wanneer App-vergrendeling is toegepast
U kunt kiezen op welk moment App-vergrendeling wordt toegepast. Er zijn nu drie opties
beschikbaar.
· Wanneer het apparaat is vergrendeld: Na de verificatie wordt App-vergrendeling niet
toegepast totdat u uw apparaat vergrendelt en een beschermde app opent na
ontgrendeling.
· Wanneer het apparaat is vergrendeld of nadat de app is gesloten: U moet uw wachtwoord
voor App-vergrendeling verifiëren nadat u uw apparaat hebt ontgrendeld of een beveiligde
app hebt gesloten.
· Wanneer het apparaat is vergrendeld of binnen één minuut na het sluiten van de app: U
moet uw wachtwoord voor App-vergrendeling verifiëren nadat u uw apparaat hebt
ontgrendeld of een beschermde app niet binnen één minuut na het sluiten van de app
opnieuw kunt openen.
Wachtwoord wijzigen
U kunt het wachtwoordtype van App-vergrendeling en het wachtwoord zelf wijzigen.
Ontgrendelen met vingerafdruk
Als u uw vingerafdruk niet met App-vergrendeling wilt gebruiken, kunt u de bijbehorende
regelaar verschuiven. U moet uw vingerafdruk verifiëren als u besluit deze functie opnieuw
in te schakelen.
Inhoud verbergen
Met App-vergrendeling kunt u de inhoud van meldingen op het vergrendelscherm en in het
meldingenvenster voor afzonderlijke apps verbergen. U ziet alle compatibele apps nadat u
op 'Inhoud verbergen' tikt in de instellingen.
U ziet 'U hebt een nieuw bericht' in plaats van de daadwerkelijke inhoud wanneer deze
functie is ingeschakeld.
Alle apps tegelijkertijd ontgrendelen
Met deze functie kunt u alle beveiligde apps ontgrendelen door het wachtwoord slechts
één keer in te voeren.
Mi-account toevoegen
U kunt uw Mi-account toevoegen om uw wachtwoord voor App-vergrendeling opnieuw in
te stellen.

50
4. Uw wachtwoord voor App-vergrendeling verifiëren
Wanneer App-vergrendeling is ingeschakeld, verschijnt er een dialoogvenster waarin u
wordt gevraagd het wachtwoord in te voeren nadat u een beveiligde app hebt geopend.
U kunt het wachtwoord invoeren of uw vingerafdruk gebruiken om de app te ontgrendelen.
Tik op 'Wachtwoord vergeten' om uw wachtwoord voor App-vergrendeling opnieuw in te
stellen. De beschikbare opties kunnen variëren, afhankelijk van of u uw Mi-account hebt
toegevoegd voordat u probeert het wachtwoord opnieuw in te stellen.
Als u de app niet wilt openen, tikt u op de knop 'Terug' in de bovenhoek van het scherm om
het dialoogvenster voor verificatie te sluiten.
Dubbele apps
· Met Dubbele apps kunt u een bestaande app op uw apparaat klonen en deze
onafhankelijk van elkaar gebruiken met een ander account.
· U kunt dubbele apps maken in Apps beheren > Dubbele apps. Daar ziet u een lijst met
compatibele apps die op uw apparaat zijn geïnstalleerd.
Naast de geïnstalleerde apps die met deze functie compatibel zijn, kunt u ook de door ons
aanbevolen apps bekijken. Gebruik de regelaar naast de naam van een app om een
dubbele app te maken.
· Gebruik de zoekbalk bovenaan het scherm om te zoeken naar de apps die op uw apparaat
zijn geïnstalleerd.
· Alle dubbele apps hebben hun eigen snelkoppelingen op het startscherm. In de hoek van
de snelkoppeling staat een pictogram van de dubbele app, waarmee u de ene app van een
andere kunt onderscheiden.
· Wanneer het systeem een actie vereist van een app met een dubbele app, wordt u
gevraagd welke app gebruikt moet worden.
Dubbele apps verwijderen
U kunt dubbele apps verwijderen, net zoals hoe u de reguliere apps verwijdert. Bovendien
kunt u ook de regelaar van de bijbehorende app in Beveiliging verschuiven om de app te
verwijderen.
Alle app-gegevens worden verwijderd van de dubbele app die u verwijdert.
Accounts dubbele apps
Als een dubbele app voldoet aan de standaarden voor meerdere accountinterfaces van
Google, kunt u accounts voor dubbele apps op deze pagina toevoegen en synchroniseren
en de instellingen aanpassen. De instellingen voor apps van derden kunnen verschillen.
Notities
1. Een notitie maken
Open de app en tik op het plusteken om een nieuwe notitie toe te voegen Het toevoegen
van tekst, afbeeldingen en audio wordt door Notities ondersteund.

51
2. Spraakberichten
Tik op het geluidsgolfpictogram om een audio-opname te maken en op te slaan in uw
notitie.
3. Functies
U kunt sjablonen gebruiken, afbeeldingen, checklists en spraakberichten toevoegen en
tekst opmaken in Notities.
U kunt uw notities ook als tekst of afbeeldingen op verschillende platforms delen.
Houd een notitie ingedrukt om een herinnering in te stellen, te verbergen of toe te voegen
aan een map.
4. Notities verwijderen
Open een notitie en tik op de knop 'Meer' om deze te verwijderen. U kunt ook omhoog
vegen met twee vingers om deze actie uit te voeren. Houd een notitie ingedrukt om
meerdere notities te verwijderen.
5. Verwijderde notities herstellen
Tik op 'Notities' op de startpagina en selecteer 'Prullenbak' om verwijderde notities te
bekijken. Tik op de notitie die u wilt herstellen.
Als u de gewenste notitie niet kunt vinden, probeer deze dan te zoeken op i.mi.com.
6. Mappen
Tik op 'Notities' op de startpagina zodat het vervolgkeuzemenu wordt weergegeven. U kunt
hier mappen maken.
U kunt ook notities verplaatsen naar nieuwe mappen.
7. Zoeken
Voer trefwoorden in de zoekbalk op de startpagina in om specifieke notities te vinden.
8. Verborgen notities
Veeg naar beneden vanaf het bovenste deel van het scherm en stop in het midden om
verborgen notities te bekijken.
9. Weergave
Tik op de knop 'Meer' op de startpagina om te schakelen tussen lijst- en rasterweergave.
Recorder
1. Audio opnemen
Open de app en tik op 'Opnemen' om te beginnen met het opnemen van audio. U kunt het
proces pauzeren en hervatten en specifieke segmenten markeren terwijl u aan het
opnemen bent.

52
2. Uw opnamen weergeven
Tik op 'Opnamen' om alle opnamen te bekijken die u hebt gemaakt.
3. Instellingen (kunnen variëren, afhankelijk van het apparaat)
Tik op het pictogram Instellingen in de bovenhoek om de beschikbare opties te bekijken. Hier
kunt u de opnamekwaliteit instellen, de ontvanger gebruiken om audio af te spelen en m e er.
Schermrecorder
1. Schermrecorder
U vindt Schermrecorder in de map 'Tools' op uw startscherm. Open de app en tik op de
rode knop om Recorder te activeren. De knop 'Starten' verschijnt in de hoek van uw
scherm. Maakt u zich klaar en tik op deze knop om te beginnen met opnemen.
2. Opname beëindigen
Tik op de knop 'Stoppen' op uw scherm om de opname te beëindigen.
3. Opname annuleren
Tik op 'x' op de knop 'Starten' als u de opname wilt annuleren en Schermrecorder wilt
afsluiten.
4. Video's beheren
De video's die u opneemt, worden weergegeven op de startpagina van Schermrecorder. U
kunt deze hier bekijken en bewerken.
5. Instellingen
· Resolutie: U kunt video's met verschillende resoluties opnemen. Video's met een hogere
resolutie zien er scherper uit.
· Videokwaliteit: Betere videokwaliteit betekent een scherper beeld en grotere
bestandsgrootte.
· Framesnelheid: Hogere framesnelheden verminderen onscherpte door beweging in uw
video's, maar vereisen meer systeembronnen. Uw apparaat kan oververhit raken wanneer
u lange video's met hoge framesnelheden opneemt.
· Stand: Stel de stand in op de staande richting of liggende weergave, of kies de modus
'Automatisch'
· Geluidsbron: Neem stille video's op of voeg microfoon-/systeemgeluiden toe.
· Vergrendelscherm om te beëindigen: Vergrendel uw apparaat om de lopende opname te
beëindigen en op te slaan.
· Aanraakbewegingen tonen: Gedurende de hele opname verschijnen witte stippen om de
plekken weer te geven die u op het scherm hebt aangeraakt.
· Navigatieknoppen visualiseren: Prompts worden weergegeven wanneer u op de knoppen
Home, Menu en Terug drukt.

53
Rekenmachine
1. Basisrekenmachine
De basisrekenmachine is het eerste wat u ziet wanneer u de app opent.
2. Wetenschappelijke rekenmachine
Open Rekenmachine en tik op de regelaar om over te schakelen naar de wetenschappelijke
rekenmachine, die bewerkingen met goniometrische functies, hoekradialen en wortels kan
uitvoeren.
3. Converter
Met deze functie kunt u valuta's en meerdere meeteenheden omrekenen.
4. Hypotheekrekenmachine
Met aanpasbare aflossingsmethoden en rentetarieven maakt de hypotheekcalculator het
plannen van uw financiën een stuk eenvoudiger.
Kompas
1. Uw apparaat kalibreren
Kompas stelt voor dat u uw apparaat kalibreert nadat deze significante interferentie heeft
gedetecteerd. Volg de instructies op uw scherm in dergelijke gevallen.
2. Kompas
Plaats uw apparaat op een horizontaal oppervlak om het kompas te zien.
Houd uw telefoon verticaal om de foto te bekijken die door uw camera wordt geleverd.
3. Waterpas
Veeg naar links vanaf de startpagina om uw telefoon als een waterpas te gebruiken.
Mi-verplaatser
1. De app openen
Ga naar Instellingen > Extra instellingen > Mi-verplaatser om de app te openen.
2. Overstappen van een iPhone op een Mi-telefoon
U kunt contacten, foto's en video's, agendagebeurtenissen en notities overzetten. Verbind
beide apparaten met wifi, open Mi-verplaatser en tik op 'Ik ben een ontvanger'. Selecteer
'Importeren vanaf een iPhone', voer uw Apple ID en wachtwoord in en tik op 'Aanmelden'
om de overdracht te starten.
(Opmerking: Tweestapsverificatie is vereist voor het apparaat met iOS 10.3 of hoger).

54
Overstappen van een oude Mi-telefoon op een nieuwe Mi-telefoon
· Nieuw apparaat
Open Mi-verplaatser, tik op 'Ik ben een ontvanger', selecteer 'Importeren vanaf een
Android-telefoon' en genereer de QR-code.
· Oud apparaat
Open Mi-verplaatser, tik op 'Ik ben een afzender', scan de QR-code op het nieuwe
apparaat, selecteer de items die u wilt overzetten en tik op 'Verzenden'. U kunt tijdens de
overdracht geen verbinding met het internet maken, omdat Mi-verplaatser wifi gebruikt
om items te verzenden.
3. Overstappen van een Android-telefoon op een Mi-telefoon
· Nieuwe Mi-telefoon
Open Mi-verplaatser, tik op 'Ik ben een ontvanger', selecteer 'Importeren vanaf een
Android-telefoon' en genereer de QR-code.
· Oude Android-telefoon
Installeer Mi-verplaatser en open de app. Tik op 'Starten', scan de QR-code op het nieuwe
apparaat, selecteer de items die u wilt overzetten en tik op 'Verzenden'.
Scanner
1. De app openen
U kunt Scanner openen door op het pictogram van het beginscherm te tikken of door
snelkoppelingen te gebruiken in Browser, Globaal zoeken en Mi-portemonnee.
2. Codes scannen
Naast het scannen van streepjescodes en QR-codes kunt u ook codes herkennen op de
afbeeldingen die in uw galerij zijn opgeslagen door op het pictogram in de
rechterbovenhoek van de startpagina te tikken.
3. Winkelen
Scan het product dat u wilt kopen om het op te zoeken in de online e-commerceplatforms.
4. Documenten scannen
U kunt met deze functie gescande documenten opslaan als afbeeldingen of tekst
herkennen en opslaan als een notitie. U kunt de herkende tekst ook naar het klembord
kopiëren.
Gebruikershandleiding Neerzetten met Mi
Neerzetten met Mi is een app voor bestandsdeling die door Xiaomi is ontwikkeld. U kunt
met deze app bestanden, muziek, afbeeldingen, apps en andere items delen met alle
Android-apparaten. Bestandsoverdrachten in Neerzetten met Mi zijn 200 keer sneller dan
Bluetooth-overdrachten. Overdrachtssnelheden lopen op tot 50 Mbps.

55
1. Hoe verzend ik een bestand in Neerzetten met Mi?
Open Neerzetten met Mi en tik op 'Verzenden'.
Kies bestanden, tik op de knop 'Verzenden' en wacht op de ontvanger.
Tik op de profielfoto van de andere persoon en start de overdracht.
2. Hoe ontvang ik een bestand in Neerzetten met Mi?
Open de app Neerzetten met Mi, tik op de ontvangoptie en wacht tot het andere apparaat
verbinding maakt.
3. Hoe wordt een verbinding tot stand gebracht tussen het apparaat via QR-code?
Apparaat van afzender: tik op QR-code scannen om verbinding tot stand te brengen om de
QR-code van het apparaat van de ontvanger te scannen.
Apparaat van ontvanger: tik op Verbinden via QR-code om de QR-code weer te geven.
4. Hoe kan ik Neerzetten met Mi delen met vrienden?
Open de app Neerzetten met Mi en tik op Neerzetten met Mi delen, waarna de opties
Draagbare hotspot en Bluetooth worden weergegeven.
-
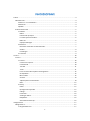 1
1
-
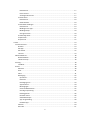 2
2
-
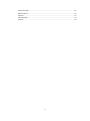 3
3
-
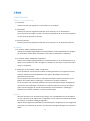 4
4
-
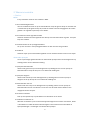 5
5
-
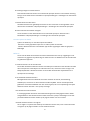 6
6
-
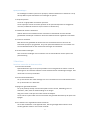 7
7
-
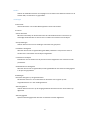 8
8
-
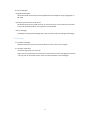 9
9
-
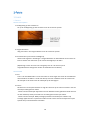 10
10
-
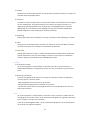 11
11
-
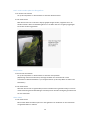 12
12
-
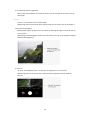 13
13
-
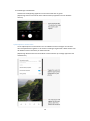 14
14
-
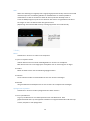 15
15
-
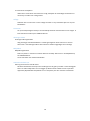 16
16
-
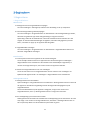 17
17
-
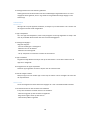 18
18
-
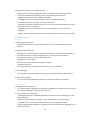 19
19
-
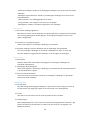 20
20
-
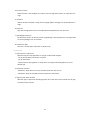 21
21
-
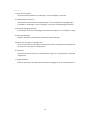 22
22
-
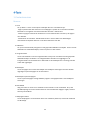 23
23
-
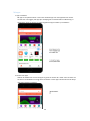 24
24
-
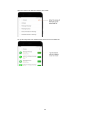 25
25
-
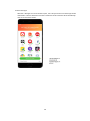 26
26
-
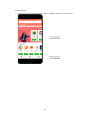 27
27
-
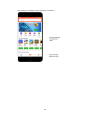 28
28
-
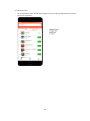 29
29
-
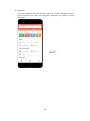 30
30
-
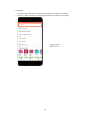 31
31
-
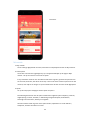 32
32
-
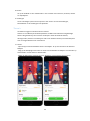 33
33
-
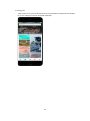 34
34
-
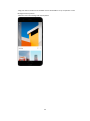 35
35
-
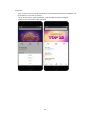 36
36
-
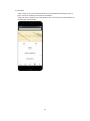 37
37
-
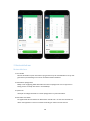 38
38
-
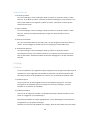 39
39
-
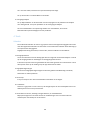 40
40
-
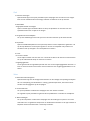 41
41
-
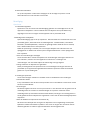 42
42
-
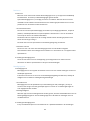 43
43
-
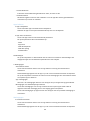 44
44
-
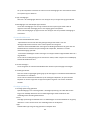 45
45
-
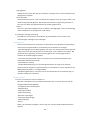 46
46
-
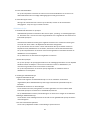 47
47
-
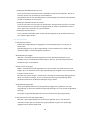 48
48
-
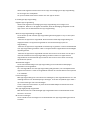 49
49
-
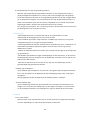 50
50
-
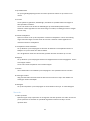 51
51
-
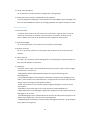 52
52
-
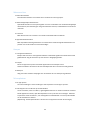 53
53
-
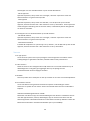 54
54
-
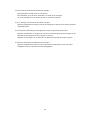 55
55
Xiaomi Mi Mix 3 de handleiding
- Type
- de handleiding
Andere documenten
-
Huawei P Smart 2020 Handleiding
-
Huawei Mate 10 Pro - BLA-L09 Handleiding
-
Huawei MediaPad T5 - AGS2-W09 de handleiding
-
Huawei HUAWEI MediaPad M5 8.4inch Handleiding
-
Huawei Mediapad M5 10 lite Handleiding
-
Huawei Mate 20 Pro Handleiding
-
Huawei Mate 20 - HMA-L29 Handleiding
-
Huawei Huawei MediaPad M5 Pro 10.8inch Handleiding