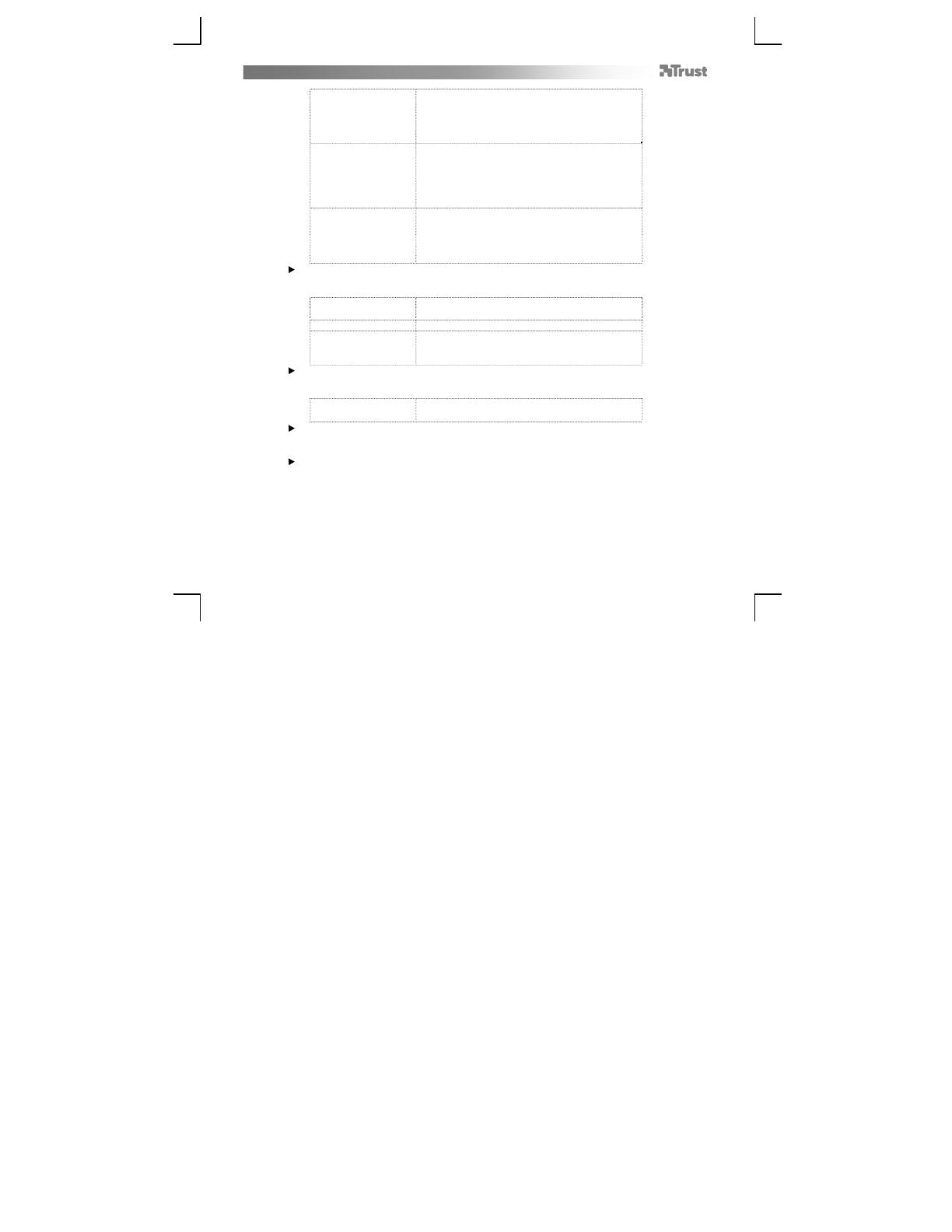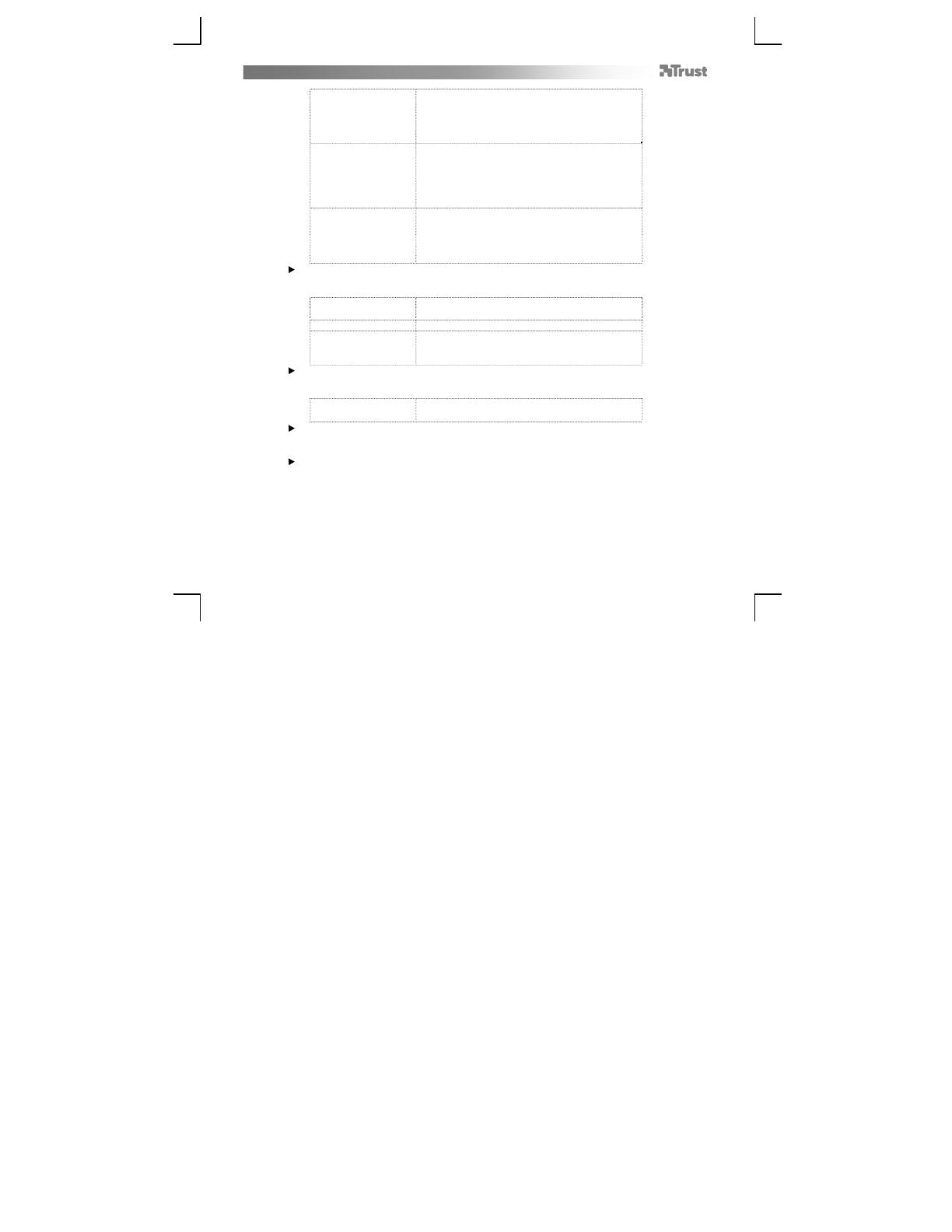
Touch Mouse Wireless– User’s Manual
37
Basic (Basis)
Deze sectie bevat de benodigde functies om
teksten en bestanden te bewerken: Cut, Copy,
Paste, Select All, Find, New, Print en Save
(Knippen, Kopiëren, Plakken, Alles selecteren,
Zoeken, Nieuw, Afdrukken en Opslaan).
Advanced
(Geavanceerd)
Deze sectie bevat het menu Start en enkele
Windows-functies: Switch Window, Close
Window, Open Explorer, Run, Show Desktop,
Lock PC (Venster wisselen, Venster sluiten,
Verkenner openen, Uitvoeren, Bureaublad
weergeven, Computer vergrendelen).
Media Control
(Mediabeheer)
Deze sectie bevat de multimediafuncties:
Play/Pause, Stop, Previous, Next, Volume Up,
Volume Down, Mute (Afspelen/Onderbreken,
Stoppen, Vorige, Volgende, Volume omhoog,
Volume omlaag, Dempen).
De multimediafuncties zijn ontworpen voor Media Center en Windows Media
Player. De toetsen kunnen echter ook werken met andere mediaspelersoftware.
Zoom Out
(Uitzoomen)
De huidige pagina kleiner maken
Zoom In (Inzoomen) De huidige pagina groter maken
Flip 3D (Bladeren in
3D)
Hiermee wordt een voorbeeld van al uw geopende
vensters weergegeven in de vorm van een
driedimensionale stapel.
Voor 'Flip 3D' (Bladeren in 3D) moet uw computer Microsoft Aero ondersteunen
en moet u het bureaubladthema Windows Aero gebruiken.
Macro
Met dit menu kunt u macro's opnemen, beheren
en bewerken.
Macro's worden gebruikt om een reeks toetsaanslagen en/of muisklikken te
combineren in één gebaar. U kunt diverse macro's opnemen en deze toewijzen
aan verschillende gebaren.
Een macro opnemen:
o Klik op 'Macro'.
o Klik in de 'Macro Editor' (Macro-editor) op 'New' (Nieuw) en typ de naam
van de nieuwe macro. Druk op Enter.
o Klik op de knop 'Record' (Opnemen) en voer de gewenste reeks
toetsaanslagen uit. Klik op de knop 'Stop' (Stoppen) wanneer u klaar bent
met de reeks.
o In het deelvenster 'Edit' (Bewerken) kunt u de reeks bekijken en eventueel
wijzigen.