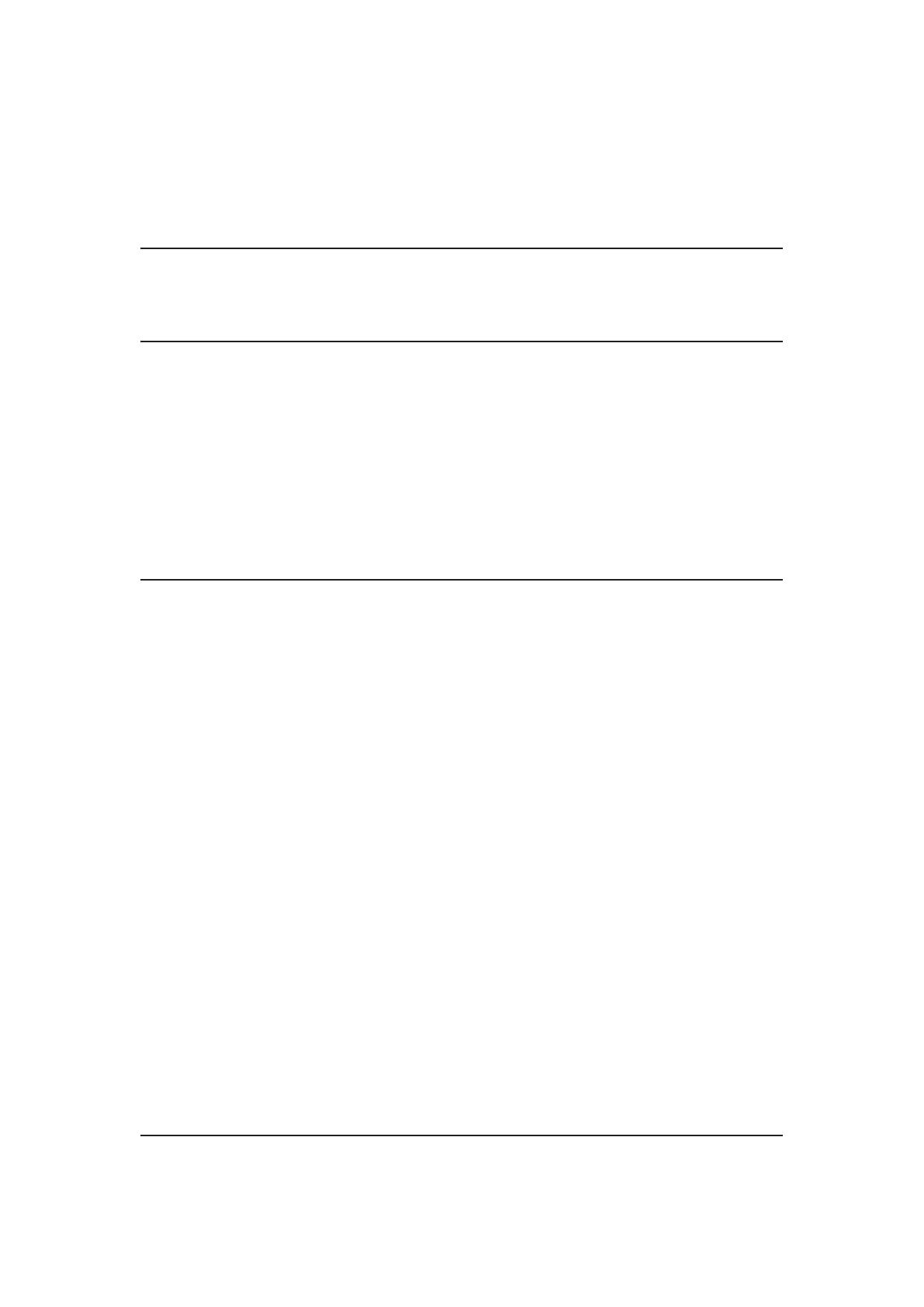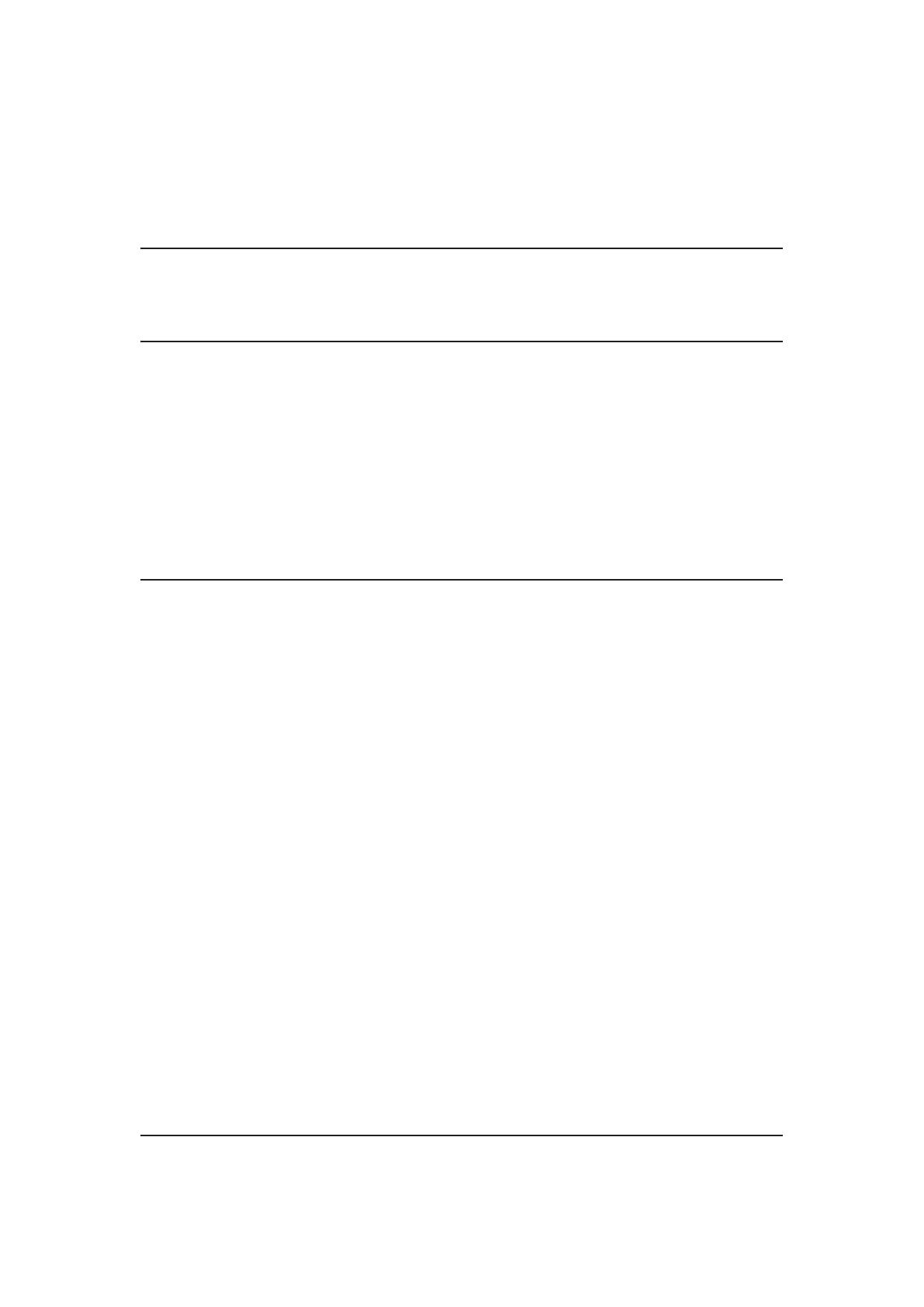
- 230 -
Vervaardigd onder licentie van VS-patentnummers 5.956.674; 5.974.380;
6.487.535 en andere in de VS en wereldwijd verleende en aangevraagde
patenten. DTS, het symbool, en DTS en het symbool samen zijn
gedeponeerde handelsmerken en DTS 2.0+ Digital Out is een handelsmerk
van DTS, Inc. Dit product bevat deze software. © DTS, Inc. Alle rechten
voorbehouden.
Speech Powered by Dragon
2002-2013 Nuance Communications, Inc. All rights reserved.
GUIDE Plus+, Rovi en Rovi Guide zijn handelsmerken van Rovi Corporation
en/of haar dochtermaatschappijen. Het GUIDE Plus+ en het Rovi Guide
systeem zijn vervaardigd onder licentie van Rovi Corporation en/of haar
dochtermaatschappijen.
Het Rovi Guide-systeem wordt beschermd door patenten en patentaanvragen
in de VS, Europa en andere landen inclusief een of meer van de VS-patenten
6.396.546, 5.940.073, 6.239.794 die zijn verleend aan Rovi Corporation en/of
haar dochtermaatschappijen.
“PlayReady” is een geregistreerd handelsmerk van Microsoft. Houd rekening
met het volgende.
(a) Dit product bevat technologie die valt onder bepaalde intellectuele
eigendomsrechten van Microsoft. Het gebruik of de verspreiding van deze
technologie buiten dit product zonder geldige licentie(s) van Microsoft is
verboden.
(b) Eigenaars van inhoud gebruiken inhoudtoegangstechnologie
van Microsoft PlayReady™ om hun intellectuele eigendom, inclusief
auteursrechtelijk beschermde inhoud, te beschermen. In dit apparaat wordt
PlayReady-technologie toegepast voor gebruik van inhoud die beveiligd
is door PlayReady en/of WMDRM. Als het apparaat gebruiksbeperkingen
van de betreffende inhoud niet correct uitvoert, kunnen de eigenaars van
de inhoud Microsoft verzoeken de mogelijk op te heffen om PlayReady-
beveiligde inhoud op dit apparaat af te spelen. De opheffing mag geen effect
hebben op onbeveiligde inhoud of inhoud die beveiligd is door een andere
toegangstechnologie.
Eigenaars van inhoud kunnen eisen dat gebruikers PlayReady bijwerken voor
toegang tot hun inhoud.
Indien u deze upgrade afslaat, bent u niet meer in de mogelijkheid toegang te
verkrijgen tot de inhoud die deze upgrade vereist.