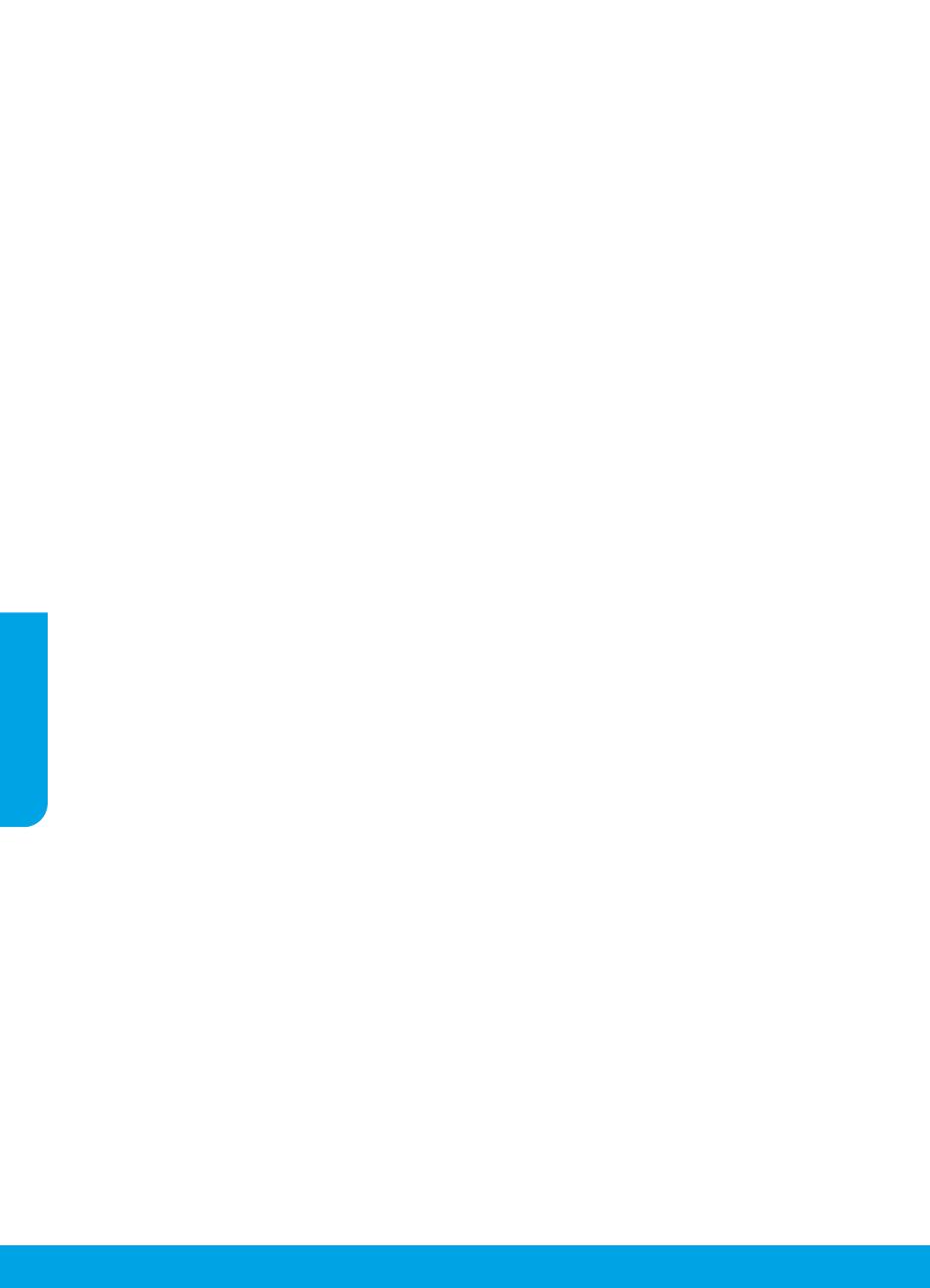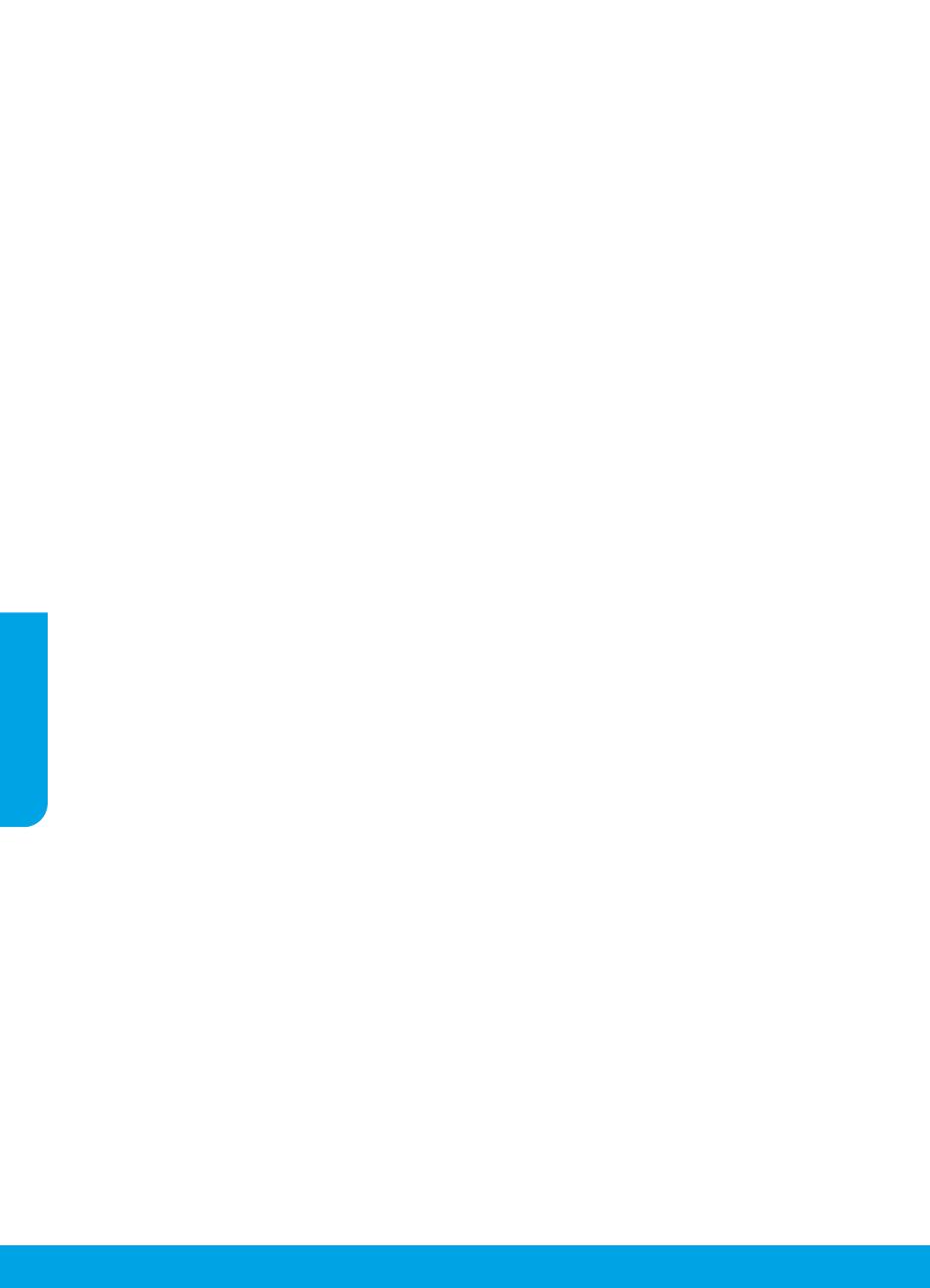
72
Controleer de faxinstellingen op de printer
• De functie Automatisch antwoorden is
ingeschakeld om automatisch faxen te ontvangen.
• Als u bent geabonneerd op een voicemailservice
bij uw telefoonbedrijf of service provider, zorg er
dan voor dat het Aantal beltonen voor antwoord
is ingesteld op een hogere waarde dan voor het
antwoordapparaat van de telefoon. De printer
bewaakt de lijn en beslist of een inkomend gesprek
een normaal telefoongesprek is of een faxbericht.
Als het gaat om een faxbericht start de printer de
faxverbinding automatisch. Anders moet u de fax
handmatig ontvangen door Fax te selecteren op het
printerscherm.
• Indien meerdere telefoonnummers aan dezelfde
fysieke telefoonlijn zijn toegekend en de lijn al
wordt gedeeld met meerdere apparaten, zorg er
dan voor dat de printer is ingesteld op de correcte
beltoon om faxen te ontvangen.
Controleer de fysieke faxverbindingen
• Sluit het telefoonsnoer verbonden met de
poort 1-LINE aan de achterzijde van de printer
aan op de wandtelefooncontactdoos telefoon
en sluit het telefoonsnoer van de poort 2-EXT
aan de achterzijde van de printer aan op een
telefoontoestel. Gebruik deze telefoon om het
nummer op te bellen dat de fax niet kon ontvangen.
• Als u probeerde om naar een extern nummer te
faxen, zorg er dan voor om de toegangscodes of
voornummers in te toetsen voor u het netnummer
invoert. Mogelijk moet u tussen cijfers even
pauzeren om te voorkomen dat de printer het
nummer te snel tot stand brengt. Om een pauze toe
te voegen, drukt u meermaals op * tot een streepje
(-) verschijnt op het beeldscherm.
• Als u geen uitgaande oproepen tot stand kunt
brengen omdat u geen kiestoon krijgt of er te veel
ruis op de lijn zit, probeer het dan met een ander
telefoonsnoer op de 1-LINE-poort of verplaats
de printer naar een andere plaats met een
afzonderlijke telefoonlijn (indien mogelijk). Kijk dan
of u gelijkaardige problemen ondervindt.
• Als u werkt met een digitale telefoonomgeving
(zoals FoIP, fax over VoIP), verlaag dan de
faxsnelheid en schakel Error Code Modulation (ECM)
uit op het bedieningspaneel van de printer. Neem
indien nodig contact op met uw telefoonbedrijf om
na te gaan of er problemen zijn met de telefoonlijn
of voor meer informatie over het telefoonnetwerk.
Faxproblemen oplossen
Als u nog steeds problemen ondervindt met uw fax
nadat u de faxtest op pagina 5 hebt uitgevoerd, moet u
de onderstaande procedure volgen:
Kan geen faxen verzenden maar wel ontvangen
1. Voer een kopieeropdracht uit of maak een scan om
na te gaan of de printer correct werkt.
2. Controleer de fysieke faxverbindingen.
3. Controleer of andere faxapparaten werken op
hetzelfde telefoonnummer. Het ontvangende
faxapparaat kan uw telefoonnummer hebben
geblokkeerd of er zijn mogelijk technische problemen.
4. Als het probleem niet kan worden opgelost, kunt u het
faxtestrapport en faxlogboek (en indien beschikbaar
de rapporten Beller-ID en junkfaxen) afdrukken en
contact opnemen met HP voor verdere hulp.
Kan geen faxen ontvangen maar wel verzenden
1. Controleer de faxinstellingen op de printer
2. Controleer de fysieke faxverbindingen.
3. Controleer of andere apparaten op dezelfde
telefoonlijn faxen kunnen ontvangen. De
telefoonlijn kan in storing zijn of het verzendende
faxapparaat heeft mogelijk problemen met het
verzenden van faxen. Misschien kunt u ook nagaan
of u het telefoonnummer van de afzender niet hebt
geblokkeerd.
4. Neem contact op met de afzender. Als het probleem
niet kan worden opgelost, kunt u het faxtestrapport
en faxlogboek (en indien beschikbaar de rapporten
Beller-ID en junkfaxen) afdrukken en contact
opnemen met HP voor verdere hulp.
Kan geen faxen verzenden en ontvangen
1. Voer een kopieeropdracht uit of maak een scan om
na te gaan of de printer correct werkt.
2. Controleer de fysieke faxverbindingen.
3. Controleer de faxinstellingen op de printer
4. Controleer of andere apparaten op deze telefoonlijn
faxen kunnen verzenden of ontvangen. Er is
mogelijk een probleem met de telefoonlijn.
5. Reset de printer door deze uit te schakelen. Schakel
indien mogelijk ook de hoofdschakelaar van de
stroomvoorziening uit. Wacht enkele seconden
en schakel de stroom weer in. Probeer een fax te
verzenden of te ontvangen op de printer.
6. Als het probleem niet kan worden opgelost, kunt u het
faxtestrapport en faxlogboek (en indien beschikbaar
de rapporten Beller-ID en junkfaxen) afdrukken en
contact opnemen met HP voor verdere hulp.
7. Opmerking: Als u geabonneerd bent op een
voicemailservice op dezelfde telefoonlijn die u
voor faxen gebruikt, moet u de faxen handmatig
ontvangen.
A. Duur van beperkte garantie
1. HP Inc. (HP) garandeert de eindgebruiker dat bovenstaande HP-producten vrij van materiaal- en fabricagedefecten zijn
gedurende de hierboven aangegeven periode, die begint op de datum van aankoop door de klant. De klant moet een
bewijs van de datum van aankoop kunnen overleggen.
2. Met betrekking tot softwareproducten is de beperkte garantie van HP uitsluitend geldig voor het niet kunnen uitvoeren
van programmeringsinstructies. HP garandeert niet dat de werking van een product ononderbroken of vrij van fouten is.
3. De beperkte garantie van HP geldt alleen voor defecten die zich voordoen als resultaat van een normaal gebruik van het
product en is niet van toepassing in de volgende gevallen:
a. onjuist of onvoldoende onderhoud of wijziging van het product;
b. software, interfaces, afdrukmateriaal, onderdelen of benodigdheden die niet door HP worden geleverd of ondersteund;
c. gebruik dat niet overeenstemt met de specificaties van het product;
d. onrechtmatige wijzigingen of verkeerd gebruik.
4. Voor HP-printerproducten is het gebruik van een cartridge die niet door HP is geleverd of een nagevulde cartridge niet van
invloed op de garantie aan de klant of een contract voor ondersteuning dat met de klant is gesloten. Als echter een defect
of beschadiging van de printer toegewezen kan worden aan het gebruik van een cartridge die niet van HP afkomstig is, een
nagevulde cartridge of een verlopen inktcartridge, brengt HP de gebruikelijke tijd- en materiaalkosten voor het repareren
van de printer voor het betreffende defect of de betreffende beschadiging in rekening.
5. Als HP tijdens de van toepassing zijnde garantieperiode kennisgeving ontvangt van een defect in een softwareproduct, in
afdrukmateriaal of in een inktproduct dat onder de garantie van HP valt, wordt het defecte product door HP vervangen. Als
HP tijdens de van toepassing zijnde garantieperiode kennisgeving ontvangt van een defect in een hardwareproduct dat onder
de garantie van HP valt, wordt naar goeddunken van HP het defecte product door HP gerepareerd of vervangen.
6. Als het defecte product niet door HP respectievelijk gerepareerd of vervangen kan worden, zal HP de aankoopprijs voor het
defecte product dat onder de garantie valt, terugbetalen binnen een redelijke termijn nadat HP kennisgeving van het
defect heeft ontvangen.
7. HP is niet verplicht tot reparatie, vervanging of terugbetaling tot de klant het defecte product aan HP geretourneerd heeft.
8. Een eventueel vervangingsproduct mag nieuw of bijna nieuw zijn, vooropgesteld dat het ten minste dezelfde
functionaliteit heeft als het product dat wordt vervangen.
9. De beperkte garantie van HP is geldig in alle landen/regio's waar het gegarandeerde product door HP wordt gedistribueerd,
met uitzondering van het Midden-Oosten, Afrika, Argentinië, Brazilië, Mexico, Venezuela en de tot Frankrijk behorende
zogenoemde "Départements d'Outre Mer". Voor de hierboven als uitzondering vermelde landen/regio's, is de garantie
uitsluitend geldig in het land/de regio van aankoop. Contracten voor extra garantieservice, zoals service op de locatie van
de klant, zijn verkrijgbaar bij elk officieel HP-servicekantoor in landen/regio's waar het product door HP of een officiële
importeur wordt gedistribueerd.
10. Er wordt geen garantie gegeven op HP-inktcartridges die zijn nagevuld, opnieuw zijn gepr
oduceerd, zijn opgeknapt en
verkeerd zijn gebruikt of waarmee op enigerlei wijze is geknoeid.
B. Garantiebeperkingen
IN ZOVERRE DOOR HET PLAATSELIJK RECHT IS TOEGESTAAN, BIEDEN NOCH HP, NOCH LEVERANCIERS (DERDEN) ANDERE
UITDRUKKELIJKE OF STILZWIJGENDE GARANTIES OF VOORWAARDEN MET BETREKKING TOT DE PRODUCTEN VAN HP EN
WIJZEN ZIJ MET NAME DE STILZWIJGENDE GARANTIES EN VOORWAARDEN VAN VERKOOPBAARHEID, BEVREDIGENDE
KWALITEIT EN GESCHIKTHEID VOOR EEN BEPAALD DOEL AF.
C. Beperkte aansprakelijkheid
1. Voor zover bij de plaatselijke wetgeving toegestaan, zijn de verhaalsmogelijkheden in deze beperkte garantie de enige en
exclusieve verhaalsmogelijkheden voor de klant.
2. VOORZOVER DOOR HET PLAATSELIJK RECHT IS TOEGESTAAN, MET UITZONDERING VAN DE SPECIFIEKE VERPLICHTINGEN IN DEZE
GARANTIEVERKLARING, ZIJN HP EN LEVERANCIERS (DERDEN) ONDER GEEN BEDING AANSPRAKELIJK VOOR DIRECTE, INDIRECTE,
SPECIALE EN INCIDENTELE SCHADE OF GEVOLGSCHADE, OF DIT NU GEBASEERD IS OP CONTRACT, DOOR BENADELING OF ENIGE
ANDERE JURIDISCHE THEORIE, EN ONGEACHT OF HP VAN DE MOGELIJKHEID VAN DERGELIJKE SCHADE OP DE HOOGTE IS.
D. Lokale wetgeving
1. Deze garantieverklaring verleent de klant specifieke juridische rechten. De klant kan over andere rechten beschikken die in de V.S. van
staat tot staat, in Canada van provincie tot provincie en elders van land tot land of van regio tot regio kunnen verschillen.
2. In zoverre deze garantieverklaring niet overeenstemt met de plaatselijke wetgeving, zal deze garantieverklaring als
aangepast en in overeenstemming met dergelijke plaatselijke wetgeving worden beschouwd. Krachtens een dergelijke
plaatselijke wetgeving is het mogelijk dat bepaalde afwijzingen en beperkingen in deze garantieverklaring niet op de klant
van toepassing zijn. Sommige staten in de Verenigde Staten en bepaalde overheden buiten de Verenigde Staten (inclusief
provincies in Canada) kunnen bijvoorbeeld:
a. voorkomen dat de afwijzingen en beperkingen in deze garantieverklaring de wettelijke rechten van een klant beperken
(bijvoorbeeld het Verenigd Koninkrijk);
b. op andere wijze de mogelijkheid van een fabrikant beperken om dergelijke niet-aansprakelijkheidsverklaringen of
beperkingen af te dwingen;
c. de klant aanvullende garantierechten verlenen, de duur van de impliciete garantie bepalen waarbij het niet mogelijk is dat de
fabrikant zich niet aansprakelijk verklaart of beperkingen ten aanzien van de duur van impliciete garanties niet toestaan.
3. DE IN DEZE VERKLARING GESTELDE GARANTIEVOORWAARDEN VORMEN, BEHALVE IN DE WETTELIJK TOEGESTANE MATE, GEEN
UITSLUITING, BEPERKING OF WIJZIGING VAN, MAAR EEN AANVULLING OP DE VERPLICHTE EN WETTELIJK VOORGESCHREVEN RECHTEN DIE
VAN TOEPASSING ZIJN OP DE VERKOOP VAN HP-PRODUCTEN.
HP-product Duur van beperkte garantie
Softwaremedia 90 dagen
Printer 1 jaar
Print- of inktcartridges Tot het HP-cartridge leeg is of de "einde garantie"-datum (vermeld op de
inktcartridge) is bereikt, afhankelijk van wat het eerst van toepassing is.
Deze garantie dekt geen HP-inktproducten die opnieuw zijn gevuld,
opnieuw zijn gefabriceerd of zijn gerepareerd, noch HP-inktproducten die
op verkeerde wijze zijn gebruikt of behandeld.
Printkoppen (geldt alleen voor producten met printkoppen 1 jaar
die door de klant kunnen worden v
ervangen)
Accessoires 1 jaar tenzij anders vermeld
Nederlands