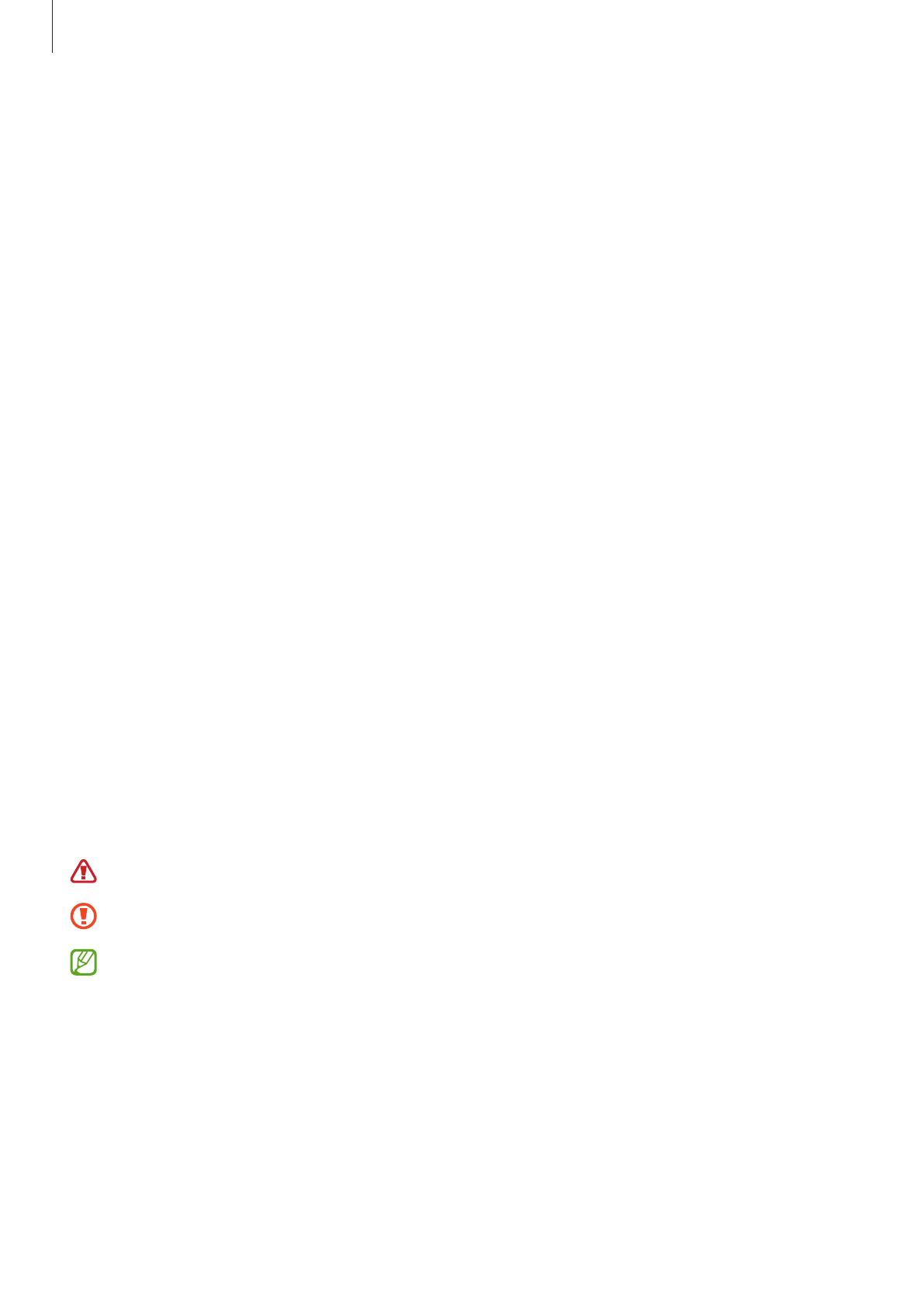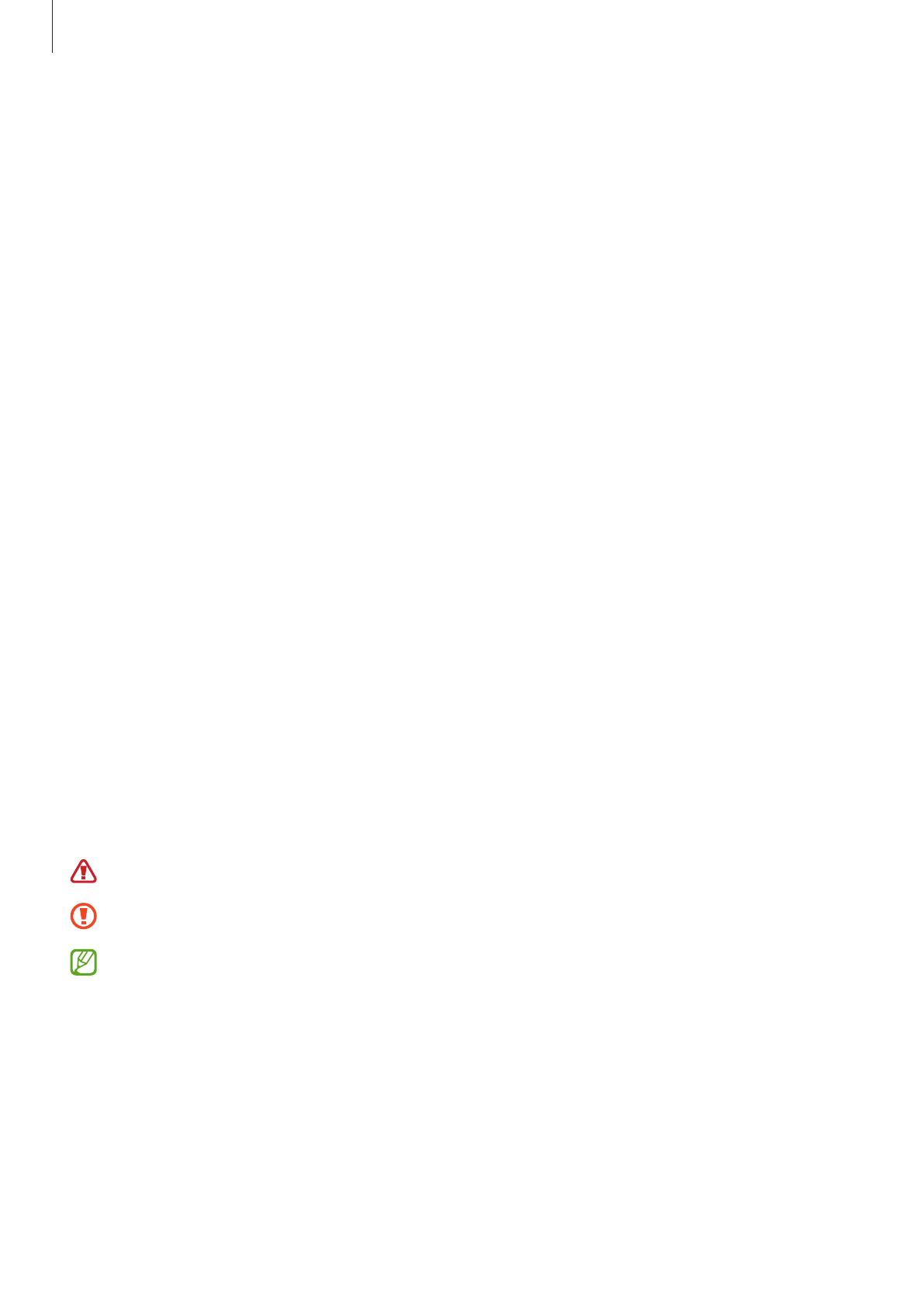
Basisfuncties
6
Water- en stofbestendigheid behouden
Uw apparaat is water- en stofbestendig. Volg deze tips zorgvuldig op om de water- en stofbestendigheid van
uw apparaat te behouden. Als u dit niet doet, kan dit schade aan uw apparaat tot gevolg hebben.
•
Dompel het apparaat niet onder in zoet water dat dieper is dan 1,5 m en houd het niet langer dan
30 minuten onder water. Als u het apparaat onderdompelt in een andere vloeistof dan zoet water, zoals
zout water, geïoniseerd water of alcoholische dranken, zal er sneller water in het apparaat komen.
•
Stel het apparaat niet bloot aan stromend water.
•
Als het apparaat in aanraking komt met zoet water, droogt u het zorgvuldig af met een schone, zachte
doek. Als het apparaat in aanraking komt met andere vloeistoffen, zoals zout water, water van een
zwembad, zeepsop, olie, parfum, zonnebrandcrème, handreinigingscrème of chemische producten
zoals cosmetica, spoelt u het apparaat af met schoon water en droogt u het zorgvuldig af met een
schone, zachte doek. Als u deze instructies niet volgt, kunnen de prestaties en het uiterlijk van het
apparaat worden beïnvloed.
•
Als het apparaat is ondergedompeld in water of als de microfoon of de luidspreker nat is, hoort u
mogelijk geen geluid tijdens een oproep. Nadat u het apparaat hebt afgeveegd met een droge doek,
laat u het zorgvuldig drogen voordat u het weer gebruikt.
•
Het aanraakscherm en andere functies werken mogelijk niet correct als het apparaat wordt gebruikt in
water.
•
Als het apparaat valt of wordt blootgesteld aan een hevige schok, is het mogelijk dat het apparaat
niet langer bestand is tegen water en stof.
•
Uw apparaat is getest in een gecontroleerde omgeving en heeft aangetoond bestand te zijn tegen
water en stof in specifieke omstandigheden (voldoet aan de vereisten van classificatie IP68 zoals
beschreven door de internationale standaard IEC 60529 - Beschermingsgraad van omhulsels
[IP-code]; testomstandigheden: 15 - 35 °C, 86 - 106 kPa, zoet water, 1,5 meter, gedurende 30
minuten). Ondanks deze classificatie kan uw apparaat toch beschadigd raken in bepaalde situaties.
Symbolen in deze gebruiksaanwijzing
Waarschuwing: situaties die letsel kunnen veroorzaken bij u of anderen
Let op: situaties die schade aan het apparaat of andere apparatuur kunnen veroorzaken
Opmerking: opmerkingen, gebruikstips of aanvullende informatie