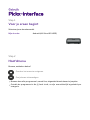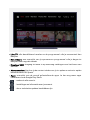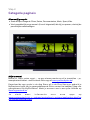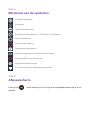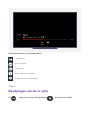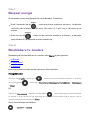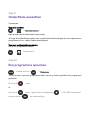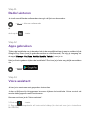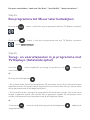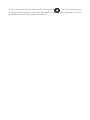Gebruik
Pickx-interface
Stap 1
Voor je eraan begint
Selecteer jouw decodermodel.
Mijn decoder Android (4K Ultra HD/HDR)
Stap 2
Hoofdmenu
Browse, ontdek en beleef
Om door het menu te navigeren.
Om je keuze te bevestigen.
Browse door alle programma’s, zowel live, uitgesteld alsook deze via je opties.
Ontdek de programma’s die jij leuk vindt, ze zijn overzichtelijk ingedeeld per
categorie.

Live TV: alle beschikbare kanalen en de programma’s die je momenteel kan
bekijken.
Mijn video’s: een overzicht van je opnames en programma’s die je begon te
bekijken maar nog niet uitkeek.
Proximus VOD: toegang tot onze tv op aanvraag-catalogus voor het huren van
een film.
Abonnementen: hier kun je de content vinden van je tv-opties en extra tv-opties
bestellen zoals ‘All Sports’
Apps: overzicht van de vooraf geïnstalleerde apps. Je kan nog meer apps
installeren via de Google Play Store.
: zoeken in alle menu’s.
: instellingen en informatie over je account.
: als er technische updates beschikbaar zijn.

Stap 3
Categorie pagina’s
Alles wat jij graag ziet
Zoek zelf per categorie: Films, Series, Documentaires, Music, Sport, Kids.
Vind gemakkelijk programma’s (live of uitgesteld) die bij jou passen, dankzij de
persoonlijke aanbevelingen.
Altijd en overal
Beleef tv, films, series, sport, … op een nieuwe manier op al je toestellen – pc,
smartphone of tablet - met Proximus Pickx-app of www.proximuspickx.be!
Download de app gratis in de App Store of in de Play Store en gebruik je
MyProximus-login om je gepersonaliseerde Pickx content te bekijken. Nog niet
geregistreerd op MyProximus? Maak je account aan in een paar klikken op
www.myproximus.be.
Je vindt meer informatie over onze apps op
www.proximus.be/fr/id_cr_mobapp/particuliers/r-orphans/applications.html?pa
nel=panelExpand2#/pxstv.

Stap 4
Betekenis van de symbolen
Leeftijdscategorieën
Kinderslot
High-definition beeld
Programma beschikbaar via TV Replay of TV Replay+
Geplande opname
Opname aan de gang
Opgenomen programma
Geplande opname verschillende afleveringen
Opname aflevering aan de gang
Opgenomen afleveringen
Zenders die je als favoriet toegevoegd hebt
Stap 5
Afspeelscherm
Druk op de -toets terwijl je live tv kijkt om het afspeelscherm op je tv te
toveren.

De functietoetsen op je afspeelscherm:
Herstarten
Live tv kijken
Opnemen
Meer informatie pagina
Audiomenu en ondertitels
Stap 6
Raadplegen van de tv-gids
De -toets druk op de richtingstoetsen terwijl je live tv kijkt.

Stap 7
Bespaar energie
Zo verminder je het energieverbruik van je decoder, 2 manieren:
Druk 2 seconden op de -toets om de eco-modus te activeren. Je decoder
verbruikt dan slechts 0,005 watt. Het duurt 1-2 min om je decoder op te
starten.
Druk kort op de -toets om de normale modus te activeren. Je decoder
verbruikt dan 0,2 watt en start meteen op.
Stap 8
Beschikbare tv-zenders
Raadpleeg de lijst beschikbare tv-zenders voor live tv in jouw gewest:
In Brussel
In Vlaanderen
In Wallonië
Hoe voeg je een favoriete zender toe aan je favorietenlijst:
2 mogelijkheden
Ga naar de tv-gids > druk op de -toets om de zenderlijst te tonen > druk op
de richtingtoets omhoog > Favorieten toevoegen/verwijderen > toevoegen
> Klaar
Of
Vanuit de live stream > met de richtingtoets druk omhoog om de zenderlijst
te tonen > druk opnieuw op omhoog en selecteer de zender die je wenst toe te
voegen aan je favorietenlijst > Klaar
Om je favorietenlijst te bekijken:
> Live TV > Favoris

Stap 9
Ondertitels aanzetten
2 manieren:
Voor alle zenders
> > Taalvoorkeuren
Kies de taal van de ondertitels en bevestig.
Je krijgt de ondertiteling zowel voor rechtstreekse uitzendingen als voor opnames en
programma’s in tv-replay (indien beschikbaar).
Voor een welbepaald programma
Als je een programma bekijkt:
> (ondertitels)
Stap 10
Een programma opnemen
> maak je keuze > > Opnemen
Terwijl je naar naar een programma kijkt, kan je op ieder ogenblik het programma
opnemen.
Druk op de -toets
of
druk op de -toets > gebruik de richtingstoets > kies ‘REC (Opnemen)’
op het scherm > om te bevestigen

Stap 11
Radio luisteren
Je vindt verschillende radiozenders terug in de lijst van de zenders.
> Music > kies uw radiozender
of
druk op de -toets.
Stap 12
Apps gebruiken
Tijdens de installatie van je decoder heb je de mogelijkheid om je aan te melden bij de
Google Play Store (met je gebruikersnaam en wachtwoord). Zo krijg je toegang tot
de apps (Disney+, YouTube, Netflix, Spotify, Twitch…) voor je tv.
Heb je dit niet gedaan tijdens de installatie? Dan kan je je later nog altijd aanmelden
via
> Apps >
Stap 13
Voice assistant
Je kan je tv aansturen met gesproken instructies.
Je kan vrijblijvend je inloggevens invoeren tijdens de installatie. Voice control zal
zonder deze gegevens ook functioneren.
Hiervoor activeer je de ‘Voice assistant’.
1. Druk op -toets.
2. Zeg een zoekopdracht of instructie luidop (in de taal van je tv interface:
NL/FR/EN)

Een paar voorbeelden: “zoek naar Star Wars”, “start Netflix”, “demp het volume” …
Stap 14
Een programma tot 36 uur later herbekijken
Druk op de -toets > selecteer een programma met het TV Replay-symbool
of
Druk op de -toets > kies een programma met het TV Replay-symbool
uit de aanbevelingen
Stap 15
Terug- en vooruitspoelen in je programma met
TV Replay+ (betalende optie!)
Houd de -toets ingedrukt om terug te spoelen en de -toets om
vooruit te spoelen.
of
Druk op de richtingstoets
• Als je links drukt, keert het programma 10 seconden terug. Als je de toets langer
ingedrukt houdt, dan spoelt het programma 10 extra seconden terug. Laat de toets
los op de plaats waar je wil beginnen kijken.
• Als je rechts drukt, springt het programma 30 seconden verder. Als je de toets
langer ingedrukt houdt, dan spoelt het programma steeds 30 seconden extra
verder.Laat de toets los op de plaats waar je wil beginnen kijken.
of
• Druk op de -toets en druk omhoog met de richtingstoets zodat je de
‘progress bar’ ziet.

• Druk vervolgens links of rechts op de richtingstoets om 10 seconden terug
of 30 seconden vooruit te springen. Blijf links of rechts drukken om snel naar een
specifiek moment in het programma te gaan.
-
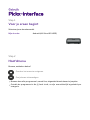 1
1
-
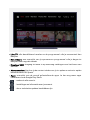 2
2
-
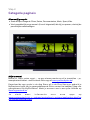 3
3
-
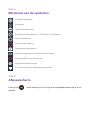 4
4
-
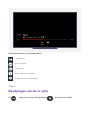 5
5
-
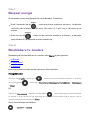 6
6
-
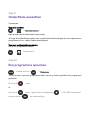 7
7
-
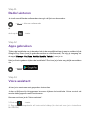 8
8
-
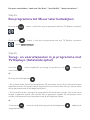 9
9
-
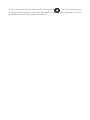 10
10