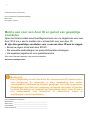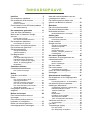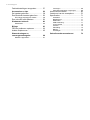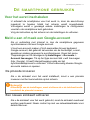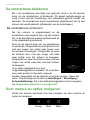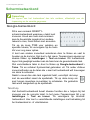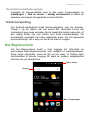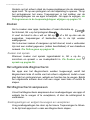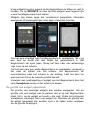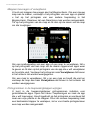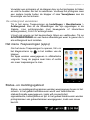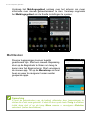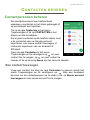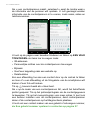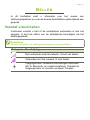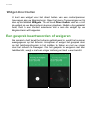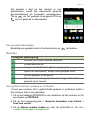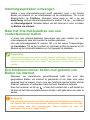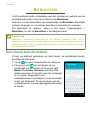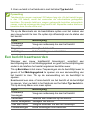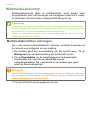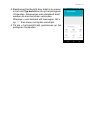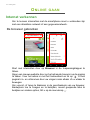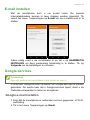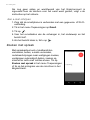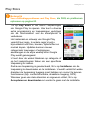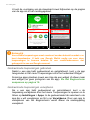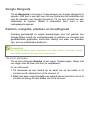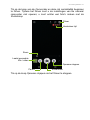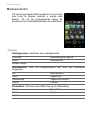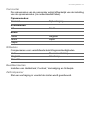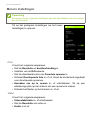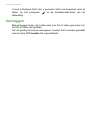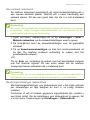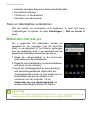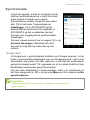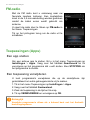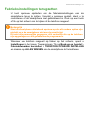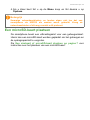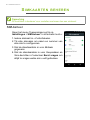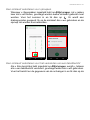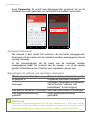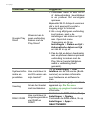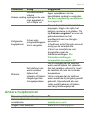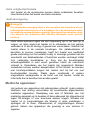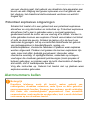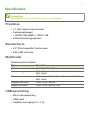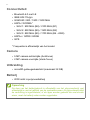Gebruikershandleiding

2 -
© 2016 Alle rechten voorbehouden
Acer Liquid Z320 Duo Gebruikershandleiding
Model: T012
Deze uitgave: 01/2016
Acer Liquid Z320 Duo Smartphone
Modelnummer:_______________________________________________
Serienummer: _______________________________________________
Aankoopdatum: ______________________________________________
Plaats van aankoop: __________________________________________
Belangrijk
Deze handleiding bevat informatie die auteursrechtelijk beschermd is
door wetgeving. De informatie in deze handleiding kan zonder
voorafgaande kennisgeving worden gewijzigd. De hierin opgenomen
afbeeldingen zijn alleen ter verwijzing en kunnen informatie of functies
bevatten die niet op uw apparaat van toepassing is/zijn. Acer Groep is
niet aansprakelijk voor technische of redactionele fouten of
weglatingen in deze handleiding.
Meld u aan voor een Acer ID en geniet van geweldige
voordelen
Open het Acer-portaal vanuit het Beginscherm om u te registreren voor een
Acer ID of om u aan te melden als u al beschikt over een Acer ID.
Er zijn drie geweldige voordelen voor u om een Acer ID aan te vragen:
• Bouw uw eigen cloud met Acer BYOC.
• De nieuwste aanbiedingen en productinformatie ontvangen.
• Uw apparaat registreren voor garantieservice.
Voor meer informatie bezoekt u de AcerCloud-website:
www.acer.com/byoc-start

Inhoudsopgave - 3
INHOUDSOPGAVE
Instellen 5
De smartphone uitpakken........................ 5
De smartphone leren kennen .................. 5
Aanzichten .................................................. 5
De accu opladen......................................... 6
Een simkaart of microSD-kaart plaatsen . 7
Sim-kaartblokkering .................................. 10
De smartphone gebruiken 11
Voor het eerst inschakelen.................... 11
Meld u aan of maak een Google-
account.................................................. 11
De pincode invoeren................................. 11
Een nieuwe simkaart activeren ................. 11
De smartphone blokkeren ..................... 12
De smartphone activeren.......................... 12
Door menu's en opties navigeren.......... 12
Het touchscreen gebruiken.................... 13
Schermtoetsenbord ............................... 14
Google-toetsenbord .................................. 14
Tekstvoorspelling ...................................... 15
Het Beginscherm ................................... 15
Zoeken ...................................................... 16
Het uitgebreide Beginscherm.................... 16
Het Beginscherm aanpassen.................... 16
Het menu Toepassingen (apps)................ 19
Status- en meldingsgebied ....................... 19
Multitasken................................................ 20
Contacten beheren 21
Contactpersonen beheren ..................... 21
Een contact toevoegen ............................. 21
Bellen 23
Voordat u kunt bellen............................. 23
Bellen..................................................... 24
Een nummer bellen vanuit
Oproepgeschiedenis................................. 24
Gemiste oproepen weergeven.................. 24
Een van uw contacten bellen .................... 25
Een internationaal nummer bellen ............ 25
Widget direct bellen .................................. 26
Een gesprek beantwoorden of
weigeren................................................ 26
Bellen via Internet 28
Een internet-telefoonaccount
toevoegen.............................................. 28
Een internet-telefoonaccount
bewerken of verwijderen........................ 28
Bellen via internet gebruiken ................. 28
Internetgesprekken ontvangen.............. 29
Naar het internet-beladres van een
contactpersoon bellen............................ 29
Een telefoonnummer bellen met
gebruik van Bellen via internet............... 29
Berichten 30
Een nieuw bericht maken ...................... 30
Een bericht beantwoorden..................... 31
Multimedia-berichten ............................. 32
Multimediaberichten ontvangen................ 32
Online gaan 34
Internet verkennen................................. 34
De browser gebruiken............................... 34
E-mail instellen ...................................... 35
Google-services..................................... 35
Google-e-mail instellen ............................. 35
Zoeken met spraak ................................... 36
Play Store ................................................. 37
Google Hangouts...................................... 39
Kaarten, navigatie, plaatsen en
breedtegraad ............................................ 39
De camera gebruiken 40
Indicatoren en pictogrammen van
camera/camcorder................................. 40
Modusselector .......................................... 42
Menu's Instellingen ................................... 44
Een foto maken...................................... 45
Een video maken ................................... 45
Ondersteunde formaten............................ 45
Foto’s en video's weergeven ................. 45
Geotaggen ............................................. 46
Geavanceerde instellingen 47
De smartphone in de Vliegtuigmodus
schakelen............................................... 47
De Vliegtuigmodus in- of uitschakelen...... 47
Uw telefoon opnieuw opstarten ............. 48
Instellingen aanpassen .......................... 48
Verbindingen activeren of deactiveren ..... 48
Netwerkinstellingen mobiel ....................... 50
Telefooninstellingen.................................. 52
Geluid ....................................................... 52
Beeldscherm............................................. 53
De datum en tijd instellen ......................... 53
Alarmsignalen instellen............................. 53
Taal- en tekstopties veranderen ............... 54
Verbinden met een pc............................ 54
Synchronisatie .......................................... 55
FM-radio ................................................ 56
Toepassingen (Apps)............................. 56
Een app sluiten ......................................... 56
Een toepassing verwijderen...................... 56

4 - Inhoudsopgave
Fabrieksinstellingen terugzetten ............ 57
Accessoires en tips 58
De headset gebruiken............................ 58
Een Bluetooth-headset gebruiken.......... 58
Een nieuw toegangspunt maken.............. 58
Een microSD-kaart plaatsen .................. 59
Simkaarten beheren 60
SIM-beheer .............................................. 60
Bijlage 63
FAQ en problemen oplossen ................. 63
Andere hulpbronnen .............................. 65
Waarschuwingen en
voorzorgsmaatregelen 66
Medische apparatuur ............................... 67
Voertuigen ................................................ 68
Potentieel explosieve omgevingen ........... 69
Alarmnummers bellen ............................ 69
Onderhoud van de smartphone.............. 70
Specificaties ........................................... 71
Prestaties .................................................. 71
Beeldscherm ............................................. 71
Multimedia ................................................ 71
USB-aansluiting ........................................ 71
Connectiviteit ............................................ 72
Camera ..................................................... 72
Uitbreiding................................................. 72
Batterij....................................................... 72
Afmetingen................................................ 73
Gebruiksrechtovereenkomst 74

Instellen - 5
INSTELLEN
De smartphone uitpakken
Uw nieuwe smartphone is ingepakt in een veilige verpakking. Pak de
doos voorzichtig uit en haal alles eruit. Mocht een van de volgende
items ontbreken of beschadigd zijn, neem dan onmiddellijk contact op
met de verkoper:
• Uw nieuwe Acer smartphone
• Usb-kabel
• Adapter
• Headset
De smartphone leren kennen
Aanzichten
1
3
5
7
8
2
4
10
9
6
11
Opmerking
Inhoud van verpakking verschilt per land en regio.

6 - Instellen
De accu opladen
U dient de smartphone voor het eerste gebruik ten minste acht uur op
te laden. Daarna kunt u de batterij opladen zodra dit nodig is.
Nr. Item Beschrijving
1 Aan/uit-knop Indrukken om het scherm in of uit te schakelen of om
de slaapstand te activeren; ingedrukt houden om de
smartphone in of uit te schakelen.
2 3,5 mm
koptelefoonaansluiting
Aansluiting voor een stereokoptelefoon.
3 Naar voren gerichte
camera
Kunt u gebruiken voor zelfportretten en online
videochat.
4 Led-indicator Geeft de oplaadstatus van de telefoon aan en of er
berichten zijn binnengekomen.
5 Smartphoneluidspreker Hierdoor is geluid te horen; geschikt om bij het oor te
houden.
6 Aanraakscherm Capacitief touchscreen voor het weergeven van data,
smartphone-inhoud en om gegevens in te voeren.
7 Micro-usb-aansluiting Aansluiting voor USB-kabel/oplader.
8 Toets Volume omhoog/
omlaag
Zet het telefoonvolume harder of zachter.
9 Camera achterzijde Een camera om foto’s op hoge resolutie te maken.
10 Flitser Ledflitser voor camera.
11 Handsfree luidspreker Hierdoor is geluid te horen; geschikt voor handsfree
gebruik.

Instellen - 7
Sluit de adapterkabel aan op de micro-usb-aansluiting van de
smartphone.
Een simkaart of microSD-kaart plaatsen
U kunt pas volledig gebruik maken van alle telefoonfuncties van de
smartphone, als u een simkaart plaatst.
Uw nieuwe telefoon heeft meerdere simkaarthouders, u kunt het
aantal simkaarten installeren dat u wenst.
Daarnaast kunt u het interne geheugen van de smartphone uitbreiden
door een microSD-kaart in de gemarkeerde slot.
1.Schakel de smartphone uit door de aan/uittoets ingedrukt te
houden.

8 - Instellen
2.Steek uw vingernagel in de opening aan de onderkant van de
telefoon en verwijder de klep zoals wordt weergegeven.
3.Plaats de simkaart of microSD-kaart zoals is aangegeven.
SIM 2
SIM 1
SD
microSD-kaart
Micro SIM 1
Micro SIM 2
(optioneel)
Opmerking: Uw smartphone beschikt wellicht over een of twee simkaartsleuven,
afhankelijk van het model.

Instellen - 9
4.Plaats de goudkleurige contactpunten van de batterij tegen de polen
bovenin de batterijnis en plaats de batterij.
5.Plaats de klep opnieuw door de uitstulpingen van de klep uit de
lijnen met de uitsparingen op de telefoon. Voer lichte druk uit op de
klep totdat die op zijn plaats klikt.

10 - Instellen
Sim-kaartblokkering
De smartphone is wellicht uitgerust met een simkaartblokkering,
d.w.z. alleen u kunt een simkaart gebruiken die door uw
netwerkaanbieder is geleverd.
U kunt de simblokkering opheffen door contact op te nemen met uw
netwerkaanbieder.

De smartphone gebruiken - 11
DE SMARTPHONE GEBRUIKEN
Voor het eerst inschakelen
U schakelt de smartphone voor het eerst in, door de aan/uit-knop
ingedrukt te houden totdat het scherm wordt ingeschakeld.
Vervolgens wordt u gevraagd enkele instellingen te configureren
voordat u de smartphone kunt gebruiken.
Volg de instructies op het scherm om de instellingen te voltooien.
Meld u aan of maak een Google-account
Als er verbinding met internet is, kan de smartphone gegevens
synchroniseren met een Google-account.
U kunt een account maken of zich aanmelden bij een bestaand
Google-account, dat gebruikt zal worden om de contactlijst, e-mail,
agenda en andere gegevens te synchroniseren. Open het menu
Toepassingen en tik vervolgens op Instellingen > Accounts >
Account toevoegen. Tik op het type account dat u wilt toevoegen
(bijv. Google). U heeft internettoegang nodig om het
synchronisatieproces te voltooien. U kunt eenvoudig diverse Google-
accounts maken en openen.
De pincode invoeren
Als u de simkaart voor het eerst installeert, moet u een pincode
invoeren met het nummerblok op het scherm.
Een nieuwe simkaart activeren
Als u de simkaart voor het eerst gebruikt, moet de simkaart eventueel
worden geactiveerd. Neem contact op met uw netwerkaanbieder voor
details hierover.
Belangrijk
Afhankelijk van de instellingen, moet u telkens als u de telefoonfunctie
inschakelt de pincode invoeren.

12 - De smartphone gebruiken
De smartphone blokkeren
Als u de smartphone een tijdje niet gebruikt, drukt u op de aan/uit-
knop om de smartphone te blokkeren. Dit spaart batterijenergie en
zorgt ervoor dat de smartphone niet onbedoeld gebruik maakt van
diensten. De smartphone wordt automatisch geblokkeerd als hij één
minuut niet wordt gebruikt (afhankelijk van de instellingen).
De smartphone activeren
Als het scherm is uitgeschakeld en de
smartphone niet reageert als u op het scherm
tikt, is de smartphone wellicht geblokkeerd en
in de slaapstand geschakeld.
Druk op de aan/uit-knop om uw smartphone
te activeren. Ontgrendel de smartphone door
met een vinger van onder naar boven over
het scherm te bewegen. Ontgrendel en open
de telefoon door met een vinger van links
naar rechts over het scherm te bewegen.
Ontgrendel en open de camera door met een
vinger van rechts naar links over het scherm
te bewegen.
Voor extra veiligheid kunt u een
ontgrendelingspatroon instellen. Er moet dan
een reeks punten in de juiste volgorde
worden aangeraakt om de telefoon te kunnen openen. Open het
menu Toepassingen en tik dan op Instellingen > Beveiliging >
Schermblokkering. Als u het deblokkeringspatroon bent vergeten,
zie Ontgrendelingspatroon op pagina 65.
Door menu's en opties navigeren
Onder het scherm bevinden zich drie knoppen om door menu's en
opties te navigeren.
Terug
Start
Menu

De smartphone gebruiken - 13
Terug
Tik op deze knop om terug te gaan naar de vorige pagina of om naar
een hoger niveau in een menu te gaan.
Start
Tik op deze knop om direct naar het Beginscherm te gaan. Tik en
houd deze knop vast. Sleep vervolgens uw vinger naar de
verschenen Google-ballon om Google Now (indien beschikbaar) of
Zoeken te openen.
Menu
Tik op deze knop om recent geopende toepassingen te bekijken. Tik
op een app om het te openen. Veeg naar links of rechts op een app
om de app uit de lijst met recent geopende apps te verwijderen. Zie
Multitasken op pagina 20.
Het touchscreen gebruiken
De smartphone bevat een touchscreen voor het selecteren van items
en invoeren van gegevens. Tik met uw vinger op het scherm.
Tikken: Raak het scherm eenmaal aan om items te openen en opties
te selecteren.
Slepen: Houd uw vinger op het scherm en sleep over het scherm om
tekst en afbeeldingen te selecteren.
Tikken en vasthouden: Tik op een item op het scherm en houd vast
om een lijst met opties voor het betreffende item te openen. Tik in het
geopende snelmenu op de handeling die u wilt uitvoeren.
Schuiven: U kunt omhoog of omlaag schuiven door het venster door
uw vinger omhoog of omlaag over het scherm te vegen.

14 - De smartphone gebruiken
Schermtoetsenbord
Google-toetsenbord
Dit is een normaal QWERTY-
schermtoetsenbord waarmee u tekst kunt
invoeren. Houd een toets met nummers
aan de bovenzijde ingedrukt om andere
tekens te zien, zoals letters met accenten.
Tik op de knop ?123 voor getallen en
speciale tekens, tik vervolgens op de toets
=\< voor nog meer opties.
U kunt een andere invoertaal selecteren door te tikken en vast te
houden op de komma. Ook kunt u het menu Toepassingen openen en
daarna tikken op Instellingen > Taal en invoer. De toetsenbord-
layout zal gewijzigd worden aan de hand van de geselecteerde taal.
Stel verscheidene talen in door te tikken op Google-toetsenbord >
Talen. Tik en schakel Systeemtaal gebruiken uit. Tik onder Actieve
invoermethodes op de talen die u aan het toetsenbord wilt toevoegen
om deze te activeren.
Nadat u meer dan één taal ingesteld hebt, verschijnt de knop
met de wereldbol naast de spatiebalk. Tik op deze knop om
snel tussen meerdere invoertalen te schakelen. De gebruikte
taal wordt aangeduid op de spatiebalk.
Teksthulp
Het Android-toetsenbord bevat diverse functies die u helpen bij het
invoeren van de correcte tekst. In het menu Toepassingen tikt u op
Instellingen > Taal en invoer. Tik vervolgens op Android-
toetsenbord. Hier kunt u verschillende instellingen met betrekking tot
het toetsenbord in- of uitschakelen.
Opmerking
De lay-out van het toetsenbord kan iets variëren, afhankelijk van de
toepassing en de vereiste gegevens.

De smartphone gebruiken - 15
De tekstinvoermethode wijzigen
Verander de invoermethode door in het menu Toepassingen op
Instellingen > Taal en invoer > Huidig toetsenbord te tikken en
selecteer vervolgens de gewenste invoermethode.
Tekstvoorspelling
Het Android-toetsenbord biedt tekstvoorspelling voor de browser.
Terwijl u op de letters van het woord tikt, verschijnt boven het
toetsenbord een reeks woorden die de ingedrukte letters aanvullen, of
een nabije treffer zijn met ruimte voor foute toetsaanslagen. De
woordenlijst verandert met elke ingedrukte toets. Als het gewenste
woord verschijnt, tikt u erop om het in de tekst te voegen.
Het Beginscherm
Via het Beginscherm heeft u snel toegang tot informatie en
eenvoudige besturingselementen met widgets of snelkoppelingen.
Deze tonen informatie, zoals de tijd en het weer, of bieden extra
functionaliteit of directe toegang tot apps en andere veelgebruikte
functies van uw smartphone.
Zoeken
Tijd en status
Menu Toepassingen

16 - De smartphone gebruiken
Onderin op het scherm staat de toepassingklapper die de standaard-
apps toont. Tik op een pictogram om de toepassing te openen. Tik op
het pictogramvan het menu Toepassingen in het midden van de
toepassingklapper om uw apps te bekijken. Om apps te wijzigen, zie
Pictogrammen in de toepassingklapper wijzigen op pagina 18.
Zoeken
Om te zoeken naar apps, bestanden of naar informatie op
het Internet, tikt u op het pictogram Google.
U voert de tekst in die u wilt en tikt op of u tikt op één van de
suggesties, toepassingen of bestanden die in de lijst worden
weergegeven.
Om te kunnen zoeken of navigeren op het Internet, moet u verbonden
zijn met een mobiel gegevens- (indien beschikbaar) of een draadloos
netwerk. Zie Online gaan op pagina 34.
Zoeken met spraak
Wanneer zoeken met spraak ingeschakeld is, tikt u op de
microfoon en spreekt u uw zoekopdracht in. Zie Zoeken met
spraak op pagina 36.
Het uitgebreide Beginscherm
Als apps aan het Beginscherm worden toegevoegd, wordt het
Beginscherm links of rechts van het scherm uitgebreid, zodat u meer
plek hebt om pictogrammen, widgets en functies toe te voegen. Bekijk
het uitgebreide scherm door met een vinger naar links of rechts te
slepen.
Het Beginscherm aanpassen
U kunt het Beginscherm aanpassen door snelkoppelingen van apps of
widgets toe te voegen of te verwijderen, of door de achtergrond te
veranderen.
Snelkoppelingen en widgets toevoegen en verwijderen
Voeg snelkoppelingen toe door op het menu Toepassingen te tikken.
In de lijst met apps kunt u naar een Beginscherm slepen.

De smartphone gebruiken - 17
Voeg widgets toe door ergens op het beginscherm te tikken en vast te
houden. Tik op WIDGETS om een lijst met widgets weer tegeven die
u naar het Beginscherm kunt slepen.
Widgets zijn kleine apps die voortdurend geüpdatete informatie
weergeven of snelkoppelingen naar apps of speciale functies.
Om een app of widget naar het Beginscherm te verplaatsen, tikt u op
een item en houdt dat vast totdat het geselecteerd is. Het
Beginscherm zal open gaan. Sleep het item naar een willekeurige
vrije zone op het scherm.
Om het item naar een ander Beginscherm te verplaatsen, versleept u
het naar de zijkant van het scherm; het Beginscherm zal
overschakelen naar het scherm in die richting. Laat het item los
wanneer het zich in de correcte positie bevindt.
Verwijder een snelkoppeling of widget van het Beginscherm door het
naar Verwijderen boven in het scherm te slepen.
De grootte van widgets aanpassen
De grootte van sommige widgets kan worden aangepast. Om de
grootte van een widget aan te passen dat al op het Beginscherm
staat, tikt u op de widget en houdt u die vast. Zodra het pictogram
Verwijderen verschijnt, laat u de widget los. Wanneer de grootte van
de widget aangepast kan worden, kunt u de zijden ervan verslepen
om de grootte te wijzigen.

18 - De smartphone gebruiken
Mappen toevoegen of verwijderen
U kunt ook mappen toevoegen aan het Beginscherm. Om een nieuwe
map aan te maken, versleept u het pictogram van een app en plaatst
u het op het pictogram van een andere toepassing in het
Beginscherm. Daarmee zal een Naamloze map worden aangemaakt.
Tik op het pictogram van de map en tik dan op de naam van de map
om die te wijzigen.
Om een snelkoppeling van een app uit een map te verwijderen, tikt u
op het pictogram van een map om de daarin opgenomen apps weer
te geven en tik dan op het pictogram van de app die u wilt verwijderen
en houd die vast. Versleep het pictogram naar Verwijderen dat boven
in het scherm zal worden weergegeven.
Om een map te verwijderen, tikt u op een map en houdt die vast en
versleep de map dan naar Verwijderen dat boven in het scherm zal
worden weergegeven.
Pictogrammen in de toepassingklapper wijzigen
U kunt in de toepassingklapper pictogrammen instellen voor
geïnstalleerde apps. Open het menu Toepassingen en zoek de app
die u wilt toevoegen. Houd ingedrukt op het pictogram en versleep het
naar een vrije positie in de klapper. Door de nieuwe toepassing naar
een bestaande klapper te verslepen, zal er voor beide pictogrammen
een map worden aangemaakt.

De smartphone gebruiken - 19
Verwijder een pictogram uit de klapper door op het pictogram te tikken
en vast te houden om het te selecteren. Versleep het pictogram naar
een andere locatie buiten de klapper of naar Verwijderen aan de
bovenzijde van het scherm.
De achtergrond veranderen
Tik in het menu Toepassingen op Instellingen > Beeldscherm >
Achtergrond. Kies uit de afbeeldingen die zijn opgeslagen in de
Galerie, Live achtergronden (met bewegende of interactieve
achtergronden), Foto's of achtergronden.
U kunt ook ergens op het beginscherm tikken en vasthouden. Tik op
ACHTERGRONDEN om een reeks afbeeldingen weer te geven die u
als achtergrond kunt instellen.
Het menu Toepassingen (apps)
Om het menu Toepassingen te openen, tikt u in
het Beginscherm op in het midden van de
klapper.
De apps worden weergegeven in alfabetische
volgorde. Veeg de pagina naar links of rechts
om meer toepassingen te zien.
Status- en meldingsgebied
Status- en meldingspictogrammen worden weergegeven boven in het
scherm. In het gebied rechtsbovenin wordt veel verschillende
statusinformatie weergegeven, zoals wifi-connectiviteit,
signaalsterkte, batterijstatus en tijd. In het gebied linksbovenin worden
pictogrammen van gebeurtenissen weergegeven, zoals een nieuw
bericht.

20 - De smartphone gebruiken
Versleep het Meldingsgebied omlaag over het scherm om meer
informatie over nieuwe gebeurtenissen te zien. Versleep nogmaals
het Meldingsgebied om de Snelle instellingen te openen.
Multitasken
Diverse toepassingen kunnen tegelijk
geactiveerd zijn. Start een nieuwe toepassing
door op de Begintoets te tikken om terug te
keren naar het Beginscherm. Start vervolgens
de nieuwe app. Tik op de Menuknop om snel
heen en weer te navigeren tussen eerder
geopende apps.
Opmerking
U kunt de gebruiksduur van de batterij uitbreiden door toepassingen te
sluiten die u niet meer gebruikt. U doet dit door op de toets Terug te drukken
totdat deze sluit of op de knop Menu waarna u vervolgens Afsluiten
selecteert (indien beschikbaar).

Contacten beheren - 21
CONTACTEN BEHEREN
Contactpersonen beheren
De smartphone bevat een telefoonboek
waarmee u contacten in het intern geheugen of
op de simkaart kunt opslaan.
Tik op de app Contacten in het menu
Toepassingen of tik op CONTACTEN in het
Kiezer om die te bekijken.
Als er geen contacten op de telefoon staan, kunt
u de contacten van uw Google-account
importeren, een nieuw contact toevoegen of
contacten importeren van uw simkaart of
SD-kaart.
Open de app Contacten in het menu
Toepassingen en tik vervolgens op om een
contact toe te voegen, op om een contact te
zoeken of tik op de knop Menu om het menu te openen.
Een contact toevoegen
Voeg een contact toe door de app Contacten te openen vanuit het
menu Toepassingen en tik vervolgens op . Kies een bestaand
account om de contactpersoon op te slaan of tik op Nieuw account
toevoegen om een nieuw account toe te voegen.

22 - Contacten beheren
Als u een contactpersoon maakt, selecteert u eerst de locatie waar u
de informatie van de persoon wilt opslaan. U zult gevraagd worden
informatie van de contactpersoon in te voeren, zoals naam, adres en
telefoonnummer.
U kunt op de pagina naar beneden bladeren en tikken op EEN VELD
TOEVOEGEN om items toe te voegen zoals:
• IM-adressen
• Persoonlijke notities over de contactpersoon toevoegen
• Bijnaam
• Geef een koppeling naar een website op
• Relatiestatus
Ken een afbeelding toe aan een contact door op de omtrek te tikken
en kies of u een afbeelding uit de fotogalerie van de smartphone wilt
kiezen of een foto wilt maken.
Tik op bovenin beeld als u klaar bent.
Als u op de naam van een contactpersoon tikt, wordt het betreffende
profiel geopend. Tik op het potloodpictogram om de contactgegevens
te bewerken. Tik op het menupictogram voor meer opties. U kunt ook
een beltoon instellen voor de contactpersoon, deze contactpersoon
delen of de contactpersoon op het Beginscherm plaatsen.
U kunt ook een contact maken van een gebeld of ontvangen nummer,
zie Een gebeld nummer opslaan in contacten op pagina 27.

Bellen - 23
BELLEN
In dit hoofdstuk vindt u informatie over het voeren van
telefoongesprekken en over de diverse beschikbare opties tijdens een
gesprek.
Voordat u kunt bellen
Controleer voordat u belt of de smartphone verbonden is met het
netwerk. U kunt de status van de smartphone bevestigen via het
Meldingsgebied.
Opmerking
Kleuren van status- en meldingspictogrammen kunnen afwijken.
Pictogram Beschrijving
Niet verbonden met het netwerk: U kunt niet bellen.
Verbonden met het netwerk: U kunt bellen.
Vliegtuigmodus: Draadloze verbindingen verbroken
(Wi-Fi, Bluetooth, en mobiele telefonie). Schakel de
vliegtuigmodus uit voordat u probeert te bellen.

24 - Bellen
Bellen
1.Tik in het Beginscherm op Telefoon > om
de schermtoetsen te openen.
2.Voer het nummer in dat u wilt bellen.
3.Tik op om het nummer te bellen.
4.Tik op om het gesprek te beëindigen.
Als het gewenste contact wordt weergegeven,
tikt u op de contactnaam om te bellen.
Een nummer bellen vanuit Oproepgeschiedenis
De meest recente telefoonactiviteiten kunnen worden weergegeven
door op RECENTE te tikken. Tik op Volledige oproepgeschiedenis
weergeven om alle gesprekken, inkomende gesprekken, uitgaande
gesprekken en gemiste gesprekken weer te geven.
Om de details van het gesprek en andere opties te bekijken, tikt u op
het nummer of op de naam van de contactpersoon. Tik op
TERUGBELLEN om de contactpersoon te bellen.
Gemiste oproepen weergeven
Meldingen over gemiste oproepen worden op de volgende plekken
weergegeven:
1.Het Meldingsgebied met het pictogram voor de gemiste oproep.
Open het Meldingsgebied en tik op de gemiste-oproepmelding om
de details van de gemiste oproep weer te geven.
Opmerking
Wanneer u meerdere simkaarten in de telefoon geplaatst hebt, zal u
gevraagd worden welke simkaart gebruikt moet worden voordat de oproep
wordt verbonden. Om een simkaart te selecteren, hoeft u slechts op de naam
van de provider te tikken.

Bellen - 25
2.Op het vergrendelingsscherm van de
smartphone. Tik op de melding en verschuif
die naar links of naar rechts om de gemiste-
oproepdetails weer te geven.
Een van uw contacten bellen
Een contactpersoon uit het tabblad Contacten bellen
1.Tik op het tabblad CONTACTEN om uw contactpersonen weer te
geven.
2.Tik op een contactpersoon om de betreffende contactgegevens
weer te geven.
3.Tik op het telefoonnummer de persoon te bellen.
Een contactpersoon uit de app Contacten bellen
1.Tik op Contacten en op het menu Toepassingen om de contacten
weer te geven.
2.Tik op het tabblad ALLE CONTACTEN om de contactpersonen weer
te geven.
3.Tik op een contactpersoon om de betreffende contactgegevens
weer te geven.
4.Tik op het telefoonnummer van de contactpersoon om die te bellen.
Een internationaal nummer bellen
Als u een internationaal nummer belt, hoeft u het internationale
voorvoegsel ('00', enz.) niet voor de landcode te plaatsen. Houd
gewoon 0+ ingedrukt op het schermnummerblok totdat + op het
scherm verschijnt.
Belangrijk
De kosten voor internationaal telefoneren verschillen, afhankelijk van
het land dat u belt en uw netwerkaanbieder. Controleer altijd eerst de
gesprekskosten van uw netwerkaanbieder, om een zeer hoge
telefoonrekening tegen te gaan. Als u de smartphone in het buitenland
gebruikt, worden roaming-kosten in rekening gebracht. Raadpleeg
voordat u vertrekt uw netwerkaanbieder voor de kosten voor roaming
in het land dat u bezoekt.

26 - Bellen
Widget direct bellen
U kunt een widget voor het direct bellen van een contactpersoon
toevoegen aan uw Beginscherm. Open het menu Toepassingen en tik
dan op de tabblad Widgets. Tik en houd Direct bellen vast en u zult
de widget op uw Beginscherm kunnen plaatsen. Nadat u die geplaatst
hebt, kunt u een contact selecteren dat u aan die widget op uw
Beginscherm wilt koppelen.
Een gesprek beantwoorden of weigeren
Als iemand u belt terwijl het scherm geblokkeerd is, wordt het nummer
weergegeven op het scherm. Accepteer of weiger het gesprek door
op het telefoonpictogram in het midden te tikken en met uw vinger
over het scherm te bewegen. Om het gesprek te weigeren met een
tekstbericht, veegt u met een vinger omhoog en kiest u een bericht.

Bellen - 27
Als iemand u belt en het scherm is niet
geblokkeerd, wordt het inkomende gesprek
geminimaliseerd en bovenaan weergegeven.
Tik op om het gesprek te weigeren of tik op
om het gesprek te aanvaarden.
Een gesprek beëindigen
Beëindig een gesprek door in het belscherm op te drukken.
Belopties
Pictogram Beschrijving
Ga naar de modus Oproep zwevend.
Luidsprekerfunctie.
Het geluid uitschakelen tijdens een gesprek.
Open het toetsenblok, terwijl u een gesprek voert.
Zet het gesprek in de wacht.
Tik om een tweede gesprek toe te voegen of om het
gesprek op te nemen.
Een gebeld nummer opslaan in contacten
U kunt een nummer dat u gebeld hebt opslaan in contacten zodat u
het nummer later kunt gebruiken.
1.Tik op het tabblad RECENTE in uw contacten op het nummer en tik
vervolgens op DETAILS.
2.Tik op het menupictogram > Nummer bewerken voor bellen >
Toev aan contct.
3.Tik op Nieuw contact maken en voer de informatie in. Zie Een
contact toevoegen op pagina 21.

28 - Bellen via Internet
BELLEN VIA INTERNET
U kunt internetgesprekken via een draadloos netwerk starten en
ontvangen.
Een internet-telefoonaccount toevoegen
Tik in het Beginscherm op Telefoon. Wanneer deze open is, tikt u op
de knopTerug om het schermtoetsenbord te sluiten. Tik op het
pictogram en vervolgens op Instellingen > Oproepinstellingen >
Telefoonaccountinstellingen.
Tik bij de instellingen Internetgesprek op Bellen via internet (SIP)-
accounts. Tik op ACCOUNT TOEVOEGEN om een account voor
bellen via internet toe te voegen.
Voer Gebruikersnaam, Wachtwoord en gegevens over de Server
in. U kunt ook optionele instellingen configureren zoals Verificatie
gebruikersnaam, Schermnaam, Uitgaand proxy-adres, Poortnummer,
Transporttype, en Keep-alive verzenden.
Een internet-telefoonaccount bewerken of
verwijderen
Open een bestaand internet-telefoonaccount en maak de gewenste
aanpassingen in de gegevens van het SIP-account. Tik op Opslaan
om uw wijzigingen opslaan, tik op Negeren om de wijzigingen te
negeren, of tik op de Menuknop en selecteer daarna Account
verwijderen om het bestaande account te verwijderen.
Bellen via internet gebruiken
U kunt uw smartphone configureren om te bellen via internet
(wanneer u verbonden bent met Wi-Fi) voor alle gesprekken, alleen
voor internetgesprekken of om daar elke keer dat u een gesprek
plaatst, naar te vragen.

Bellen via Internet - 29
Internetgesprekken ontvangen
Nadat u een internetbelaccount heeft gemaakt, kunt u de functie
Bellen via internet in- en uitschakelen op de smartphone. Tik in het
Beginscherm op Telefoon. Wanneer deze open is, tikt u op de
knopTerug om het schermtoetsenbord te sluiten. Tik op en daarna
op Internetgesprek. Schakel bellen via het internet in door te tikken
op Bellen via internet.
Naar het internet-beladres van een
contactpersoon bellen
U moet een internet-beladres toevoegen aan een contact om een
internetgesprek naar dat contact te kunnen plaatsen.
Om een internetgesprek te voeren, tikt u in het menu Toepassingen
op Contacten. Tik op het contact om zijn/haar profiel te openen en tik
daarna op het internet-beladres om het gesprek te plaatsen.
Een telefoonnummer bellen met gebruik van
Bellen via internet
Wanneer uw smartphone geconfirmeerd hebt om voor alle
gesprekken Bellen via internet te gebruiken of om daar voor ieder
gesprek naar te vragen, kunt u ook een telefoonnummer bellen via het
internet, wanneer u verbonden bent met een draadloos netwerk.
Kies het nummer en tik op of kies het contact dat u wilt bellen en
tik dan op het internet-telefoonaccount dat u wilt gebruiken om naar te
bellen.
Opmerking
Vele moderne apps voor bellen via het internet "verbinden" automatisch met
uw Android-contacten die ook over die service beschikken. Alle verbonden
services zullen vermeld staan onder "verbindingen" in het profiel van dat
contact.
Belangrijk
Om een telefoonnummer te bellen met gebruik van Bellen via internet is
het vereist dat uw serviceprovider die service ondersteunt; het kan
extra kosten met zich meebrengen. Neem contact op met uw
serviceprovider als u vragen hebt.

30 - Berichten
BERICHTEN
In dit hoofdstuk vindt u informatie over het instellen en gebruik van de
smartphonefuncties voor het versturen van Berichten.
Alle sms- en mms-berichten zijn toegankelijk via Berichten. Berichten
ordent ontvangen en verzonden berichten automatisch in reeksen.
Om Berichten te openen, opent u het menu Toepassingen >
Berichten of u tikt op Berichten in het Beginscherm.
Een nieuw bericht maken
U kunt uw telefoon gebruiken om tekst (sms)- en multimedia (mms)-
berichten te schrijven.
1.Tik op om een nieuw bericht te schrijven.
2.Tik op het veld om contacten uit uw
contactlijst toe te voegen of tik op het veld
Naam of nummer invoeren om direct het
telefoonnummer of de naam van de ontvanger
in te voeren. Suggesties voor
contactpersonen verschijnen in een keuzelijst
onder het tekstveld. Tik op de naam van de
contactpersoon om een gesuggereerde naam
te kiezen.
Opmerking
Wanneer u meerdere simkaarten in de telefoon geplaatst hebt, zal u
gevraagd worden welke simkaart gebruikt moet worden voordat het bericht
wordt verzonden. Om een simkaart te selecteren, hoeft u slechts op de naam
van de provider te tikken.

Berichten - 31
3.Voer uw tekst in het tekstvak in met het label Typ bericht.
Tik op de Menutoets om de beschikbare opties voor het maken van
een nieuw bericht te zien. De opties zijn afhankelijk van de status van
het bericht.
Een bericht beantwoorden
Wanneer een nieuw tekstbericht binnenkomt, verschijnt een
berichtpictogram in het Meldingsgebied en geeft het berichtpictogram
onder in de telefoon het aantal ongelezen berichten weer.
Tik op Berichten in het menu Toepassingen om de berichtlijst weer te
geven of het Meldingsgebied te openen om een samenvatting van
het bericht te zien. Tik op de samenvatting om de berichtlijst te
openen.
Beantwoord een sms- of mms-bericht om het bericht uit de berichtlijst
te openen. Voer uw tekst in het tekstvak met het label Typ bericht in.
Tik op de knop Menu voor meer opties.
Opmerking
Tekstberichten mogen maximaal 160 tekens lang zijn. Als het bericht langer
is dan 160 tekens, wordt het verzonden als verscheidene gekoppelde
berichten. De meeste telefoons voegen gekoppelde berichten automatisch
samen, zodat de ontvanger één lang bericht ziet. Bepaalde oudere telefoons
bevatten deze functie echter niet.
Optie Beschrijving
Onderwerp
toevoegen
Voeg een onderwerp toe aan het bericht.
Negeren Verwijder het bericht.
Instellingen Extra instellingen voor berichten.
Optie Beschrijving
Onderwerp
toevoegen
Voeg een onderwerp toe aan het bericht.
Verzenden Verstuur een antwoord op het bericht.
Reeks verwijderen Verwijder het bericht.
Toev aan contct Voeg de afzender toe aan de contactlijst.
Chatinstellingen Extra instellingen voor berichten.

32 - Berichten
Multimedia-berichten
Multimediaberichten lijken op tekstberichten, maar bieden extra
mogelijkheden door het toevoegen van bestanden zoals foto's, audio-
of videoclips. Elk bericht kan maximaal 300 KB groot zijn.
Multimediaberichten ontvangen
Als u een nieuw multimediabericht ontvangt, verschijnt bovenaan op
het scherm een pictogram en een melding.
1.De melding geeft een samenvatting van het bericht weer. Tik op
Weergeven om een samenvatting van het bericht te zien.
2. Tik op Downloaden om de berichtgegevens te downloaden.
Downloaden kan even duren, afhankelijk van de
verbindingskwaliteit. Als u antwoordt of een andere app opent,
wordt de download gestopt.
3.Tik op het bericht om de gegevens te zien.
Opmerking
U moet een mms-profiel instellen voordat u mms-berichten kunt verzenden.
Normaal gesproken stelt de smartphone het profiel in op grond van de
gegevens die van de netwerkbieder worden opgehaald.
Vraag de benodigde gegevens aan uw netwerkaanbieder als u het mms-
profiel handmatig wilt instellen.
Belangrijk
Voor het downloaden van berichtgegevens kunnen kosten in rekening
worden gebracht, met name in het buitenland. Neem contact op met de
netwerkaanbieder als u vragen hebt.

Berichten - 33
4.Beantwoord het bericht door tekst in te voeren
in het veld Typ bericht en tik op het pictogram
Verzenden. Antwoorden met uitsluitend tekst
worden als sms-berichten verzonden.
Wanneer u een bestand wilt toevoegen, tikt u
op . Een menu met opties verschijnt.
5.Tik als u het bericht hebt geschreven op het
pictogram Verzenden.

34 - Online gaan
ONLINE GAAN
Internet verkennen
Om te kunnen internetten met de smartphone moet u verbonden zijn
met een draadloos netwerk of een gegevensnetwerk.
De browser gebruiken
Start met internetten door op Browser in de toepassingklapper te
tikken.
Open een nieuwe website door op het adresvak bovenin op de pagina
te tikken. Voer het adres in met het toetsenbord en tik op . U kunt
pagina’s in- en uitzoomen door uw vingers naar elkaar of uit elkaar te
bewegen.
Om vooruit- of terug te bladeren in de geschiedenis van uw browser,
bladwijzers toe te voegen en te bekijken, recent geopende tabs te
bekijken en andere opties, tikt u op de menuknop .

Online gaan - 35
E-mail instellen
Met de smartphone kunt u uw e-mail lezen. De meeste
internetaanbieders kunnen in twee stappen worden ingesteld. Tik
vanuit het menu Toepassingen op E-mail om uw e-mailaccount in te
stellen.
Indien nodig voert u uw e-mailadres in en tikt u op HANDMATIG
INSTELLEN om deze parameters handmatig in te stellen. Tik op
Volgende om de instellingen te voltooien.
Google-services
U moet een Google-account activeren om Google-services te kunnen
gebruiken. De eerste keer dat u Google-services opent, dient u de
Gebruiksvoorwaarden te lezen en accepteren.
Google-e-mail instellen
1.Zorg dat de smartphone is verbonden met een gegevens- of Wi-Fi-
verbinding.
2.Tik in het menu Toepassingen op Gmail.
Opmerking
Apps zijn wellicht niet beschikbaar in alle landen en regio’s.

36 - Online gaan
Als nog geen adres en wachtwoord van het Gmail-account is
ingevoerd toen de telefoon voor het eerst werd gestart, volgt u de
instructies op het scherm.
Een e-mail schrijven
1.Zorg dat de smartphone is verbonden met een gegevens- of Wi-Fi-
verbinding.
2.Tik in het menu Toepassingen op Gmail.
3. Tik op .
4.Voer het e-mailadres van de ontvanger in, het onderwerp en het
bericht zelf.
5.Als het bericht klaar is, tikt u op .
Zoeken met spraak
Met spraakacties kunt u tekstberichten
verzenden, bellen, e-mails verzenden,
routebeschrijvingen naar vestigingen zoeken,
vestigingen automatisch bellen, zoeken op
internet en zelfs uzelf notities sturen. Tik op
Zoeken met spraak in het menu Toepassingen
of tik op het pictogram van de microfoon in het
Beginscherm.

Online gaan - 37
Play Store
Tik op Play Store in het menu Toepassingen
om Google Play te openen. Hier kunt u diverse
extra programma’s en toepassingen verkrijgen
om de functionaliteit van de smartphone te
verbeteren.
Het materiaal en ontwerp van Google Play
verschilt per regio. In enkele regio’s kunt u
bijvoorbeeld ook films, boeken, tijdschriften en
muziek kopen. Updates kunnen nieuwe
categorieën toevoegen of wijzigingen
aanbrengen in de wijze waarop door Google
Play wordt genavigeerd.
U kunt door de winkel bladeren op categorie of
op het zoekpictogram tikken om een specifieke
toepassing te zoeken.
Zodra een toepassing is geselecteerd, tikt u op Installeren om de
toepassing te downloaden en te installeren. U wordt verteld tot welke
diensten de toepassing toegang moet hebben om correct te kunnen
functioneren (bijv. contactinformatie, draadloze toegang, GPS).
Wanneer geen van deze diensten er ongewoon uitziet, tikt u op
Accepteren en downloaden om verder te gaan met de installatie.
Belangrijk
Voor verbindingsproblemen met Play Store, zie FAQ en problemen
oplossen op pagina 63
.

38 - Online gaan
U kunt de voortgang van de download zowel bijhouden op de pagina
van de app als in het meldingsgebied.
Gedownloade toepassingen gebruiken
Nadat u een app hebt gedownload en geïnstalleerd, kunt u de app
terugvinden in het menu Toepassingen en/of het onderdeel Widget.
Sommige apps plaatsen zowel een App als een widget of alleen maar
een widget (en geen pictogram van de app). Zie Het Beginscherm
aanpassen op pagina 16.
Gedownloade toepassingen verwijderen
Als u een app hebt gedownload en geïnstalleerd, kunt u de
toepassing verwijderen door het menu Toepassingen te openen en te
tikken op Instellingen > Apps. In de gedownloade tab selecteert u de
app die u wilt verwijderen en tikt u op Verwijderen. Door een app te
verwijderen van het Beginscherm wordt alleen de snelkoppeling
verwijderd.
Belangrijk
Voor enkele toepassingen moet eventueel worden betaald voordat u ze
kunt downloaden. U hebt een Google Wallet nodig om voor deze
toepassingen te kunnen betalen of een creditcardnummer dat
gekoppeld is aan uw Google-account.

Online gaan - 39
Google Hangouts
Tik op Hangouts in het menu Toepassingen om Google Hangouts te
openen. Hier kunt u een lijst zien met uw contacten die verbonden zijn
met de diensten van Google Hangouts. Tik op een contact om een
chatsessie te openen. Nadat u verbonden bent, kunt u een
videogesprek openen.
Kaarten, navigatie, plaatsen en breedtegraad
Ontvang gemakkelijk te volgen aanwijzingen over het gebruik van
Google Maps, bekijk de verkeerssituatie in realtime en navigeer met
gedetailleerde gesproken instructies. Bekijk ook waar uw vrienden
zijn, poi's en plaatselijke bedrijven.
De kaart gebruiken
Tik op het pictogram Kaarten in het menu Toepassingen. Sleep met
uw vinger over de kaart om hem te verplaatsen.
In- en uitzoomen:
1.Tik tweemaal op een locatie op de kaart om op de locatie in te
zoomen en tik éénmaal om uit te zoomen of
2.Raak met twee vingers tegelijk een gebied aan en spreid ze om in te
zoomen of breng ze naar elkaar om uit te zoomen.
Opmerking
De kaarten hebben geen informatie over elke locatie. Sommige locaties
beschikken wellicht niet over alle zoomniveaus.

40 - De camera gebruiken
DE CAMERA GEBRUIKEN
Aan de voor- en achterzijde van de smartphone is een digitale camera
geplaatst. In dit hoofdstuk vindt u alle informatie over het maken van
foto's en video's met de smartphone.
Activeer de camera door het menu Toepassingen te openen en te
tikken op Camera.
Indicatoren en pictogrammen van camera/
camcorder
Laatst gemaakte
Sluitertoets
Instellingen
Camcorder
Flitser
Modusselector
Zoom
Camera schakelen
Microfoon
Favoriete opname
foto / video
In het cameravenster bevinden zich meerdere bedieningselementen
op het scherm met afbeeldingen. Tik op de Sluiterknop of druk op de
volumetoets om een foto te maken. Tik op de miniatuurafbeelding om
de galerie te openen.

De camera gebruiken - 41
Tik op de knop van de Camcorder en deze zal onmiddellijk beginnen
te filmen. Tijdens het filmen kunt u de instellingen van de camera/
camcorder niet openen; u kunt echter wel foto's maken met de
Sluiterknop.
Tik op de knop Opname stoppen om het filmen te stoppen.
Flitser
Sluitertoets
Pauze
Opname stoppen
Zoom
Verstreken tijd
Laatst gemaakte
foto / video

42 - De camera gebruiken
Modusselector
Tik op het pictogram Modusselector om een lijst
met modi te openen waaruit u eentje kunt
kiezen. Tik op de pictogrammen langs de
bovenkant om verschillende items te selecteren.
Camera
Vastlegmodus: Selecteer een vastlegmodus.
Scènemodus: Past de fotoparameters aan voor een specifieke
omgeving.
Kleureffect: Past een kleureffect toe op de afbeelding.
Normaal Afbeelding met geluid
HDR Gatronomie
Helder magic
Uit Nachtportret
Auto Tegenlicht
Landschap Tegenlicht portret
Nacht Portret
Geen Negatief
Mono Aqua
Sepia

De camera gebruiken - 43
Camcorder
De scènemodus van de camcorder wijzigt afhankelijk van de instelling
van de opnamemodus (zie onderstaande tabel).
Opnamemodus:
Scènemodus:
Effect:
Witbalans
Compenseren voor verschillende belichtingsomstandigheden.
Beeldkenmerken
Instellen van Helderheid, Contrast, Verzadiging en Scherpte.
Zelfontspanner
Stel een vertraging in voordat de sluiter wordt geactiveerd.
Normaal Tijdvertraging
Uit Nacht
Geen Negatief
Mono Aqua
Sepia
Auto Fluorescentielamp
Daglicht Gloeilamp
Bewolkt

44 - De camera gebruiken
Menu's Instellingen
Tik op het pictogram Instellingen om het menu
Instellingen te openen.
Foto
U kunt het volgende aanpassen:
• Stel de Resolutie en beeldverhouding in.
• Instellen van de ISO-waarde.
• Stel de standaardmodus van Favoriete opname in.
• Schakel Doorlopende foto in of uit: Houd de sluitertoets ingedrukt
voor doorlopende opnames.
• Aanraken om op te nemen in- of uitschakelen: Tik op een
willekeurige plek op het scherm om een opname te maken.
• Schakel het Raster op het scherm in- of uit.
Video
U kunt het volgende aanpassen:
• Videostabilisatie in- of uitschakelen:
• Stel de Resolutie van video in.
• Audio in of uit.
Opmerking
Sommige van de volgende instellingen zijn niet beschikbaar voor de camera
aan de voorzijde.

De camera gebruiken - 45
Overige
U kunt het volgende aanpassen:
• Schakel GPS Locatie-info in of uit: slaat GPS-informatie bij de
informatie van de afbeelding op.
• Schakel Spraakbesturing in of uit.
• Kies om camerainstellingen naar Standaardwaardes herstellen.
Een foto maken
1.Zorg dat de instellingen zijn aangepast zoals hierboven is
beschreven.
2.Zoek het beeld in de zoeker en houd de smartphone stil.
3.Indien nodig zoomt u in of uit.
4.Tik op de Sluiterknop om een foto te maken.
Een video maken
1.Richt op het onderwerp en houd de smartphone stil. Zoom naar
wens in of uit.
2.Tik op Camcorder-knop om een video-opname te starten. Tik op de
knoppen Pauze of Opname stoppen.
Ondersteunde formaten
Foto’s en video's weergeven
Als u een foto of video hebt gemaakt, wordt deze automatisch
opgeslagen. Zodra u een foto of video hebt gemaakt, kunt u deze
bekijken in de Galerie door op de miniatuur in de hoek van het
afbeeldingsscherm te tikken. U kunt ook het menu Toepassingen
openen en op Galerie tikken. In de Galerie kunt u het bestand direct
via diverse diensten delen. De services verschillen per bestandstype.
Opmerking
Om ondersteunende formaten van beeld, video en audio te zien, zie
Multimedia op pagina 71
.

46 - De camera gebruiken
U kunt individuele foto's die u genomen hebt ook bewerken door te
tikken op het pictogram in de linkerbenedenhoek van de
afbeelding.
Geotaggen
Met geotaggen kunt u de locatie waar een foto of video genomen is in
de foto of video zelf opslaan.
Om de geotag te kunnen weergeven, moeten foto’s worden gemaakt
met de optie GPS-locatie-info ingeschakeld.

Geavanceerde instellingen - 47
GEAVANCEERDE INSTELLINGEN
De smartphone in de Vliegtuigmodus schakelen
U activeert de Vliegtuigmodus (ook vluchtmodus genoemd) om de
telefoon-, Wi-Fi- en Bluetooth-functies uit te schakelen en de
smartphone tijdens een vlucht als een handheldtoestel te gebruiken.
Vraag de vliegmaatschappij of dit aan boord is toegestaan.
Schakel de smartphone uit tijdens de start en landing omdat de
smartphone storing kan veroorzaken op elektronische systemen van
vliegtuigen.
De Vliegtuigmodus in- of uitschakelen
U kunt de Vliegtuigmodus op twee manieren in- of uitschakelen:
1.Houd de aan/uitknop ingedrukt totdat het afsluitmenu verschijnt.
2.Tik op Vliegtuigmodus.
-OF-
1. Open het Meldingsgebied.
2. Tik op Vliegtuigmodus.
Opmerking
Als de Vliegtuigmodus is geactiveerd, is het pictogram
zichtbaar in het
Meldingsgebied.

48 - Geavanceerde instellingen
Uw telefoon opnieuw opstarten
U kunt uw telefoon opnieuw opstarten, wanneer u apps aantreft die
niet reageren. Houd de aan/uitknop ingedrukt totdat het
uitschakelmenu wordt geopend. Tik op Opnieuw opstarten. Open de
behuizing aan de achterkant en vervang de batterij. Druk op de aan/
uitknop om de telefoon opnieuw op te starten.
Instellingen aanpassen
Verbindingen activeren of deactiveren
Open het menu Toepassingen en tik op Instellingen om de
verbindingsinstellingen te beheren.
Item Beschrijving
Wi-Fi De Wi-Fi-functie in- of uitschakelen.
Bluetooth De Bluetooth-functie in- of uitschakelen.
SIM-kaarten
Stel een standaard simkaart in voor bepaalde
functies (zoals bellen of sms-en), de
gegevensverbinding in- of uitschakelen, het
instellen van roaming- voorkeuren en het
toewijzen van contacten aan een simkaart.
Dataverbruik
Bekijk het geschatte mobiele dataverbruik van
elke SIM.
Oproepinstellingen
Configureer de accountinstellingen van de
telefoon.

Geavanceerde instellingen - 49
Als de telefoon in de Vliegtuigmodus staat, wordt de optie om
Bluetooth in te schakelen uitgeschakeld. Zie De smartphone in de
Vliegtuigmodus schakelen op pagina 47 voor instructies over het
in- of uitschakelen van Vliegtuigmodus.
Bluetooth-instellingen aanpassen
U kunt Bluetooth gebruiken om gegevens uit te wisselen tussen de
smartphone en andere mobiele toestellen.
Bluetooth-verbindingen
Voor alle Bluetooth-instellingen opent u het menu Toepassingen en
tikt u op Instellingen > Bluetooth. Hier schakelt u Bluetooth in of uit,
stelt u een toestelnaam en zichtbaarheid in. Tik op Menu >
Vernieuwen om te scannen voor beschikbare toestellen.
Maak verbinding met een apparaat door op het apparaat in de lijst met
beschikbare apparaten te tikken. Eventueel wordt u gevraagd een
pincode in te voeren op beide apparaten om de verbinding tot stand te
brengen.
Om op eenvoudige wijze Bluetooth in of uit te schakelen, opent u het
Meldingsgebied en tikt u op de knop Bluetooth.
Meer...
Extra verbindingsinstellingen openen:
Vliegtuigmodus: Alle draadloze verbindingen
uitschakelen zodat u het toestel veilig aan boord
van een vliegtuig kunt gebruiken.
Standaard sms-app: Kies welke app moet
fungeren als de standaard sms-app.
Tethering en draagbare hotspot: De mobiele
gegevensverbinding van de telefoon delen via
USB of de telefoon gebruiken als draagbaar
Wi-Fi hotspot.
VPN: Virtuele privénetwerken instellen en
beheren.
Mobiele netwerken: Instellen van opties voor
het maken van verbinding met mobiele
netwerken.
Cell broadcasts: Configureer sms-instellingen
voor cell broadcast.
Item Beschrijving

50 - Geavanceerde instellingen
Gedeeld internet
Tetheren via usb
Als u de mobiele internetverbinding wilt delen met een computer, sluit
u de telefoon op de pc aan met de bijgesloten usb-kabel.
1.Steek de usb-synckabel in de micro-usb-aansluiting van de
smartphone.
2.Steek de usb-clientstekker in een beschikbare usb-poort op de
computer.
3.Druk op de knop Menu en tik vervolgens op Instellingen > Meer >
Tethering en draagbare hotspot.
Wi-Fi hotspot
U kunt de smartphone als draagbare Wi-Fi hotspot gebruiken, zodat u
de mobiele internetverbinding met maximaal 8 clients kunt delen.
1. Tik in het menu Toepassingen op Instellingen > Meer > Tethering
en draagbare hotspot. Schakel Wifi hotspot IN. Tik op Wifi
hotspot > Wifi hotspot instellen.
2.Stel de Netwerk SSID in en stel de beveiliging in op Geen of WPA2
PSK. Tik op Opslaan als u klaar bent.
Netwerkinstellingen mobiel
In het menu Toepassingen tikt u op Instellingen > Meer > Mobiele
netwerken om de netwerkinstellingen aan te passen.
Opmerking
De smartphone moet eerst met de usb-kabel op een pc worden aangesloten
om usb-tethering te kunnen in- en uitschakelen. Als de smartphone niet met
een pc is verbonden, wordt usb-tethering automatisch uitgeschakeld.
Opmerking
Als de smartphone als een Wi-Fi hotspot dient, kunt u de apps van de
telefoon niet gebruiken om internetverbinding te maken via de Wi-Fi-
verbinding.

Geavanceerde instellingen - 51
Een netwerk selecteren
De telefoon detecteert automatisch de carrier/netwerkinstelling als u
een nieuwe simkaart plaatst. Wellicht wilt u liever handmatig een
netwerk kiezen. Dit kan een goed idee zijn als u in het buitenland
bent.
1.Open het menu Toepassingen en tik op Instellingen > Meer >
Mobiele networken om de netwerkinstellingen weer te geven.
2.De smartphone toont de netwerkinstellingen voor de geplaatste
simkaart.
3.Tik op Vooerkeursnetwerktype en kies het voorkeursnetwerk uit
de lijst. De telefoon probeert verbinding te maken met het
geselecteerde netwerk.
-OF-
Tik op Auto om verbinding te maken met het beschikbare netwerk
met het sterkste signaal. Dit kan ertoe leiden dat de telefoon
overspringt tussen netwerken als u onderweg bent.
Besturingsinstellingen dataverbruik
Met besturingsinstellingen voor dataverbruik kunt u het totale verbruik
per netwerktype en app bekijken en kunt u, zo nodig, limieten
instellen.
Controleer of wifi of mobiele gegevens ingeschakeld zijn voordat u
een limiet instelt. Om de instellingen voor dataverbruik te openen, tikt
u in het menu Toepassingen op Instellingen > Dataverbruik.
Opmerking
Als u reist kan handmatig het netwerk kiezen helpen om kosten voor roamen
te beperken. Vraag uw eigen netwerkaanbieder voor het netwerk met de
goedkoopste tarieven op uw bestemming.
Opmerking
Neem contact op met uw netwerkaanbieder als u problemen ondervindt bij
het ophalen van voicemail en de servicenummers voor sms-berichten.

52 - Geavanceerde instellingen
Telefooninstellingen
Veel telefooninstellingen worden automatisch ingesteld door de
smartphone zodra u een simkaart plaatst. Het toestel communiceert
met de netwerkaanbieder en haalt automatisch alle benodigde
instellingen op, zoals netwerknaam, telefoonnummers van voicemail
en sms-berichtcentrale.
U kunt deze instellingen ook weergeven en aanpassen via het scherm
Oproepinstellingen.
Tik vanuit het Beginscherm op Telefoon en vervolgens op de knop
Menu > Instellingen. Tik op de instellingen die u wilt wijzigen.
Geluid
Om het geluidsniveau van de telefoon aan te passen, tikt u in het
menu Toepassingen op Instellingen > Geluid en meldingen.
Het volume aanpassen
Past het volume van de smartphone aan met de volumetoets aan de
zijkant van de smartphone. U kunt ook het volume van Media, Alarm
en Beltoon instellen door het menu Toepassingen te openen en op
Instellingen > Geluid en meldingen te tikken.
Item Beschrijving
Volume
Pas Mediamuziek, Alarmvolume en
Belvolume aan.
Trillen
Hierdoor gaat het apparaat trillen bij
inkomende oproepen.
Onderbrekingen Stelt de onderbrekingsprioriteiten in.
Beltoon telefoon Stelt de standaard beltoon in.
Standaard
meldingsbeltoon
Stel de standaard meldingsbeltoon van de
telefoon in.
Andere geluiden
Schakel Kiezergeluiden,
Schermblokkeergeluiden, Aanraakgeluiden
en Trillen bij aanraken in of uit.

Geavanceerde instellingen - 53
Beeldscherm
Pas de weergave-instellingen van de smartphone aan door in het
menu Toepassingen op Instellingen > Beeldscherm te tikken.
De datum en tijd instellen
Stel de datum en tijd in door het menu Toepassingen te openen en tik
op Instellingen > Datum en tijd.
Als u regelmatig reist of op een plek woont met zomertijd, activeer dan
Automatische datum en tijd > Gebruik door netwerk geleverde
tijd in dit menu. Hierdoor kan de smartphone de datum en tijd
instellen op grond van de informatie die het ontvangt van het netwerk.
Alarmsignalen instellen
De telefoon bevat twee standaardalarmsignalen. Tik op Klok in het
menu Toepassingen en tik dan op om de alarminstellingen te
bewerken. U kunt:
• Het alarm aan- of uitzetten.
• De alarmtijd instellen.
Item Beschrijving
Helderheid Helderheid van het scherm aanpassen.
Adaptieve helderheid
Optimaliseert het helderheidsniveau voor het
beschikbare licht.
Blauwlichtschild Stelt het helderheidsniveau in voor lezen.
Achtergrond
De achtergrond van het Beginscherm
wijzigen.
Slaapstand
Pas de tijd aan voordat het scherm
automatisch uitschakelt.
Dagdromen
Controleert wat er met de telefoon gebeurt
wanneer deze zich in het dockingstation
bevindt en/of in de slaapstand staat.
Tekengrootte
De standaard tekengrootte van de
gebruikersinterface wijzigen.
Als toestel wordt
gedraaid
Het beeld wordt automatisch gedraaid als het
toestel wordt gekanteld.

54 - Geavanceerde instellingen
• Instellen op welke dagen het alarm wordt herhaald.
• Een beltoon instellen.
• Trilstand in- of uitschakelen.
• Het alarm een label geven.
Taal- en tekstopties veranderen
Stel de locatie en voorkeuren voor taalinvoer in door het menu
Toepassingen te openen en naar Instellingen > Taal en invoer te
gaan.
Verbinden met een pc
Als u gegevens wilt uitwisselen tussen uw
apparaat en uw computer (van de microSD-
kaart in uw apparaat of het interne geheugen
van het apparaat), kunt u uw apparaat met de
bijgesloten usb-kabel aansluiten op een pc.
1.Steek de usb-synckabel in de micro-usb-
aansluiting van de smartphone.
2.Steek de usb-clientstekker in een beschikbare
usb-poort op de computer.
3.Open het meldingsgebied en zorg dat bij de
usb-verbindingsmethode Verbonden als
media-apparaat te lezen is. Het toestel zal nu
beschikbaar zijn als een station in de
verkenner van de computer. Tik op
Verbonden als een media-apparaat om
andere verbindingsmethodes te kiezen.
Opmerking
Nadat u usb-opslag ingeschakeld heeft, heeft u geen toegang meer tot de
bestanden op de microSD-kaart of apps zoals Galerie of Muziek.

Geavanceerde instellingen - 55
Synchronisatie
U kunt de agenda, e-mail en contacten op de
telefoon synchroniseren en u hoeft zich nooit
meer zorgen te maken over verlies.
Synchroniseer continu of pas het naar wens
aan. Tik in het menu Toepassingen op
Instellingen. Tik in ACCOUNTS op het
desbetreffende account en tik nogmaals in
ACCOUNTS op het e-mailadres van dat
account voor toegang tot de synchronisatie-
instellingen.
Om een nieuwe account toe te voegen, tikt u op
Account toevoegen. Selecteer het soort
account en volg dan de instructies op het
scherm.
Google Sync
In Google kunt u synchronisatie instellen voor Google services. In het
menu synchronisatie-instellingen van uw Google-account, vinkt u het
keuzevakje aan naast het item waarvoor u wilt dat het automatisch
gesynchroniseerd wordt. Tik nogmaals om uit te vinken zodat het item
handmatig moet worden gesynchroniseerd.
Om een item handmatig te synchroniseren, dient u te controleren of
het item aangevinkt is, tikt u op de knop Menu en tikt u daarna op Nu
synchroniseren.
Opmerking
U hebt een Google-account nodig om agenda en afspraken te
synchroniseren.

56 - Geavanceerde instellingen
FM-radio
Met de FM radio kunt u onderweg naar uw
favoriete zenders luisteren. Een koptelefoon
moet in de 3,5 mm-aansluiting worden gestoken
omdat de kabel ervan wordt gebruikt als
antenne.
U opent de radio door te tikken op FM-radio in
het menu Toepassingen.
Tik op het pictogram terug om de radio uit te
schakelen.
Toepassingen (Apps)
Een app sluiten
Om een actieve app te sluiten, tikt u in het menu Toepassingen op
Instellingen > Apps. Veeg over het tabblad Geactiveerd en tik
vervolgens op het programma dat u wilt sluiten. Kies STOPPEN om
het programma te sluiten.
Een toepassing verwijderen
U kunt programma's verwijderen die op de smartphone zijn
geïnstalleerd om extra geheugenruimte vrij te maken.
1.Tik in het menu Toepassingen op Instellingen > Apps.
2.Veeg over het tabblad Gedownload.
3.Zoek de toepassing in de lijst en tik erop.
4. Tik op VERWIJDEREN en vervolgens op OK.
Belangrijk
Verwijder programma’s alleen als u bekend bent met het Android-
besturingssysteem.

Geavanceerde instellingen - 57
Fabrieksinstellingen terugzetten
U kunt opnieuw opstarten om de fabrieksinstellingen van de
smartphone terug te zetten. Voordat u opnieuw opstart, dient u te
controleren of de smartphone niet geblokkeerd is. Druk op een toets
of tik op het scherm om te kijken of de telefoon reageert.
Wanneer uw telefoon reageert op tikken op het scherm, opent u
Instellingen in het menu Toepassingen. Tik op Back-up en herstel >
Fabriekswaarden herstellen > TELEFOON OPNIEUW INSTELLEN
en daarna op ALLES WISSEN om de smartphone te formatteren.
Belangrijk
Start de smartphone uitsluitend opnieuw op als alle andere opties zijn
mislukt en u de smartphone niet aan de praat krijgt.
Dit wist alle persoonlijke gegevens, alle contacten die op de telefoon
zijn opgeslagen en alle geïnstalleerde programma's.

58 - Accessoires en tips
ACCESSOIRES EN TIPS
Dit hoofdstuk legt uit hoe u de accessoires van de smartphone
gebruikt. Daarnaast vindt u hier handige tips over de smartphone.
De headset gebruiken
De smartphone is compatibel met headsets met een geïntegreerde
microfoon, zodat u handsfree kunt telefoneren.
U gebruikt de headset door die aan te sluiten op de 3,5 mm
koptelefoonaansluiting bovenop de telefoon.
Als de headset is aangesloten, wordt al het geluid naar de headset
geleid en worden de luidsprekers uitgeschakeld.
• Druk op de knop op de headset om een inkomend gesprek te
beantwoorden.
• Pas het volume aan met de toets Volume omhoog/omlaag op de
smartphone.
• Beëindig het gesprek door nogmaals op de toets te drukken.
Een Bluetooth-headset gebruiken
Dankzij de Bluetooth-functies is de smartphone volledig compatibel
met alle Bluetooth-headsets. Hierdoor kunt u handsfree bellen met het
toestel, zonder het ongemak van kabels.
Een nieuw toegangspunt maken
Als u een andere GPRS/3G/4G/EDGE-verbinding wilt toevoegen aan
de telefoon, vraag dan de naam van het toegangspunt en instellingen
(indien nodig gebruikersnaam en wachtwoord) aan uw
netwerkaanbieder.
1.Open het menu Toepassingen en tik op Instellingen > Meer >
Mobiele netwerken > Namen toegangspunten en selecteer een
aanbieder.
2. Tik op Menu en vervolgens op Nieuwe APN.
3.Voer de APN-instellingen in. Tik op een item om het aan te passen.

Accessoires en tips - 59
4.Als u klaar bent tikt u op de Menu knop en tikt daarna u op
Opslaan.
Een microSD-kaart plaatsen
De smartphone bevat een uitbreidingsslot voor een geheugenkaart.
Hierin kan een microSD-kaart worden geplaatst om het geheugen en
de opslagcapaciteit te vergroten.
Zie Een simkaart of microSD-kaart plaatsen op pagina 7 voor
instructies over het plaatsen van een microSD-kaart.
Belangrijk
Sommige netwerkaanbieders en landen staan niet toe dat een
smartphone via HSDPA als modem wordt gebruikt. Vraag de
netwerkaanbieder of dit mag voordat u dit probeert.

60 - Simkaarten beheren
SIMKAARTEN BEHEREN
SIM-beheer
Open het menu Toepassingen en tik op
Instellingen > SIM-beheer. In dit scherm kunt u:
1.Iedere simkaart in- of uitschakelen.
2.Tik elke simnaam om naam en nummer van
elke sim te configureren.
3.Stel de standaardsim in voor Mobiele
gegevens.
4.Stel de standaardsim in voor Gesprekken en
Sms-berichten of selecteer Eerst vragen om
altijd te vragen welke sim u wilt gebruiken.
Opmerking
Dit hoofdstuk is bestemd voor modellen met meer dan een simkaart.

Simkaarten beheren - 61
Een simkaart selecteren voor oproepen
Wanneer u Gesprekken ingesteld hebt op Altijd vragen, zal u iedere
keer dat u wilt bellen, gevraagd worden welke simkaart gebruikt moet
worden. Voer het nummer in en tik dan op . Er wordt een
dialoogvenster geopend; tik op de simkaart die u wilt gebruiken en de
oproep zal worden doorverbonden.
Een simkaart selecteren voor het verzenden van een tekstbericht
Als u Sms-berichten hebt ingesteld op Altijd vragen, wordt u, telkens
als u een tekstbericht verstuurd, gevraagd welke sim u wilt gebruiken.
Voer het bericht en de gegevens van de ontvanger in en tik dan op de

62 - Simkaarten beheren
knop Verzenden. Er wordt een dialoogvenster geopend; tik op de
simkaart die u wilt gebruiken en het bericht zal worden verzonden.
Oproepen herkennen
Als iemand u belt, wordt het nummer van de beller weergegeven.
Eveneens zal de naam van de simkaart worden weergegeven die de
oproep ontvangt.
In het oproeplogboek zal de naam van de simkaart worden
weergegeven naast het nummer van de oproep -- en of de oproep
gemist of beantwoord is of dat het een uitgaande oproep was.
Beperkingen bij gebruik van meerdere simkaarten
Wanneer een simkaart: Kunnen andere simkaarten niet:
In gesprek is Uitgaande oproepen uitvoeren
Overgaat
Oproepen ontvangen (de oproeper
zal h
et bericht "nummer niet
beschikbaar" te zien krijgen)
Een bericht verzendt of ontvangt Berichten verzenden of ontvangen
Een gegevensverbinding
gebru
ikt
Geen gegevensverbinding
gebruiken
Opmerking
Wanneer u gegevens gebruikt op de ene simkaart en u met een andere
simkaart een oproep maakt of een tekstbericht verzendt of ontvangt, zal de
gegevensverbinding van de eerste simkaart tijdelijk worden verbroken.

Bijlage - 63
BIJLAGE
FAQ en problemen oplossen
Dit hoofdstuk bevat een lijst met veelgestelde vragen die kunnen
optreden als u de smartphone gebruikt, en biedt eenvoudige
antwoorden en oplossingen voor deze vragen.
Onderdeel Vraag Suggesties
Geluid
Waarom komt er
geen geluid uit het
toestel?
Als de headset op het toestel is
aangesloten, wordt de luidspreker
automatisch uitgeschakeld. Maak
de headset los.
Controleer of het volume van het
toestel niet gedempt is.
Controleer of het volumeniveau
niet op de laagste stand staat.
Multimediabe-
standen
Waarom kan ik m'n
fotobestanden niet
zien?
U probeert wellicht een niet
ondersteunde afbeelding te
bekijken. Zie Multimedia op
pagina 71.
Waarom kan ik m'n
videobestanden
niet zien?
U probeert wellicht een video te
openen van een type dat niet
ondersteund wordt. Zie
Multimedia op pagina 71.
Waarom kan ik
mijn
muziekbestanden
niet afspelen?
U probeert wellicht een bestand af
te spelen van een type dat niet
ondersteund wordt. Zie
Multimedia op pagina 71.

64 - Bijlage
Google Play
Store
Waarom kan ik
geen verbinding
maken met de
Play Store?
1. Controleer eerst of een Wi-Fi-
of dataverbinding beschikbaar
is en probeer het vervolgens
opnieuw.
Bepaalde Wi-Fi-hotspots vereisen
dat u zich aanmeldt voordat u
toegang krijgt tot internet.
2. Als u nog altijd geen verbinding
kunt maken, past u de
instellingen van datum en tijd
aan. Open het menu
Toepassing en tik op
Instellingen > Datum en tijd >
Automatische datum en tijd
en stel dit in op uit.
3. Pas de tijd en datum handmatig
aan en probeer daarna opnieuw
verbinding te maken met de
Play Store (herstel tijd/datum
nadat u verbinding heeft
gemaakt).
Systeeminfor-
matie en
prestaties
Hoe controleer ik
de OS-versie van
mijn toestel?
Tik op Instellingen > Over
telefoon om de OS-versie (Build-
nummer) en andere informatie
over hardware en software te
zien.
Voeding
Ik kan het toestel
niet inschakelen.
De batterij kan leeg zijn. Laad het
apparaat op. Zie De accu
opladen op pagina 6 voor meer
informatie.
RAM / ROM
Hoe controleer ik
de geheugenstatus
van RAM en
ROM?
Controleer de ROM-status, tik op
Instellingen > Opslag.
Controleer de RAM-status, tik op
Instellingen > Apps >
GEACTIVEERD.
Onderdeel Vraag Suggesties

Bijlage - 65
Andere hulpbronnen
Voor meer informatie over Zie ...
Actuele informatie over de
sma
rtphone
www.acer.com
mobile.acer.com
Vragen over diensten www.acer.com/support
Interne opslag
De beschikba
re
interne
opslagruimte van
mijn apparaat is
vol of bijna vol.
Apps verwijderen om de
beschikbare opslag te vergroten.
Zie Een toepassing verwijderen
op pagina 56.
Ontgrende-
lingspatroon
Ik ben mijn
ontgrendelingspa-
troon vergeten.
Na een bepaald aantal mislukte
pogingen, krijgt u de optie het
patroon opnieuw in te stellen. Tik
op Patroon vergeten? en voer de
gebruikersnaam en het
wachtwoord van uw Google-
account in.
U hebt een actief Google-account
nodig op de smartphone.
U kunt uw smartphone ook
terugzetten naar de
fabrieksinstellingen. Zie
Fabrieksinstellingen
terugzetten op pagina 57.
Warmte
De telefoon kan
warm worden
tijdens het
opladen of tijdens
langdurige tele-
foongesprekken.
Het is normaal dat de telefoon
warm wordt tijdens het opladen.
Als het opladen voltooid is, koelt
de telefoon af naar de normale
temperatuur.
Het is normaal dat de telefoon
warm wordt als hij langdurig wordt
gebruikt, bijvoorbeeld als een
video wordt bekeken of tijdens
een lang telefoongesprek.
Onderdeel Vraag Suggesties

66 - Waarschuwingen en voorzorgsmaatregelen
WAARSCHUWINGEN EN
VOORZORGSMAATREGELEN
• Gebruik dit product niet in de buurt van water.
• Plaats het product niet op een instabiel wagentje, onderstel of tafel.
Het apparaat kan dan vallen, waarbij dit ernstig beschadigt.
• Sleuven en openingen zijn voor ventilatie; deze verzekeren het
betrouwbaar functioneren en beschermen tegen oververhitting.
Deze openingen mogen niet worden geblokkeerd of bedekt. De
openingen mogen nooit worden geblokkeerd door het product op
een bed, sofa, kleed of ander soortgelijk oppervlak te plaatsen. Het
apparaat mag nooit in de buurt van of op een verwarming worden
geplaatst. Het mag niet worden ingebouwd, tenzij er genoeg
ventilatie is.
• Steek nooit voorwerpen door de openingen van dit apparaat. Deze
kunnen contact maken met onderdelen waarop een gevaarlijk hoge
spanning staat, of kortsluiting veroorzaken wat kan resulteren in
brand of een electrische schok. Mors geen vloeistof op het
apparaat.
• Plaats het product niet op een trillend oppervlak om beschadiging
van interne componenten en lekkage van de accu te voorkomen.
• Gebruik dit product nooit tijdens het sporten, trainen, in een
omgeving met veel trillingen waardoor kortsluiting of beschadiging
kan optreden, en zelfs het gevaar bestaat dat de batterij explodeert.
Uw gehoor beschermen
Om uw gehoor te beschermen volgt u deze instructies.
• Verhoog het volume geleidelijk tot u duidelijk en comfortabel kunt
horen.
• Verhoog het volume niet nadat uw oren zich hebben aangepast.
• Luister niet gedurende lange tijd naar muziek bij luid volume.
• Verhoog het volume niet om een luidruchtige omgeving uit te
schakelen.
• Verlaag het volume als u de mensen in uw buurt niet hoort spreken.

Waarschuwingen en voorzorgsmaatregelen - 67
Extra veiligheidsinformatie
Het toestel en de accessoires kunnen kleine onderdelen bevatten.
Houd deze buiten het bereik van kleine kinderen.
Gebruiksomgeving
Denk eraan speciale regels die van toepassing zijn in uw land op te
volgen, en denk eraan het toestel uit te schakelen als het gebruik
verboden is of als dit storing of gevaar kan veroorzaken. Gebruik het
toestel alleen in de normale houdingen. Om databestanden of
berichten te kunnen overdragen, heeft het toestel een kwalitatief
goede verbinding met het netwerk nodig. In sommige gevallen kan de
overdracht van databestanden of berichten worden vertraagd totdat
zo'n verbinding beschikbaar is. Zorg dat de bovenstaande
scheidingsafstand in acht wordt genomen totdat de overdracht
voltooid is. Onderdelen van het toestel zijn magnetisch. Metalen
onderdelen kunnen worden aangetrokken tot het toestel, en mensen
met hoorhulpmiddelen mogen het toestel niet bij het oor met
hoorhulpmiddel houden. Plaats geen creditcards of andere
magnetische opslagmedia in de buurt van het toestel, omdat de
informatie die ze bevatten kan worden gewist.
Medische apparatuur
Het gebruik van apparatuur dat radiosignalen uitzendt, zoals mobiele
telefoons, kan storing veroorzaken op onvoldoende afgeschermde
medische apparatuur. Raadpleeg een arts of fabrikant van het
medische apparaat om te bepalen of deze adequaat zijn afgeschermd
tegen RF-energie of voor eventuele andere vragen. Schakel het
toestel uit in zorginstellingen als borden in deze instellingen u
opdragen dit te doen. Ziekenhuizen of zorginstellingen kunnen
gebruik maken van apparatuur die gevoelig is voor externe rf-
signalen.
Belangrijk
Uit veiligheidsoverweging dient u alle toestellen die draadloos of met
radiosignalen functioneren uit te schakelen, als u de smartphone onder
de volgende omstandigheden gebruikt. Deze toestellen omvatten, doch
niet beperkt tot: draadloos-LAN (WLAN), Bluetooth en/of mobiele
telefonie.

68 - Waarschuwingen en voorzorgsmaatregelen
Pacemakers. Fabrikanten van pacemakers adviseren een minimale
afstand van 15,3 cm (6") tussen draadloze toestellen en een
pacemaker, om een mogelijke storing op de pacemaker tegen te
gaan. Deze aanbevelingen zijn consistent met onafhankelijk
onderzoek door en aanbevelingen van Wireless Technology
Research. Personen met pacemakers moeten de volgende instructies
opvolgen:
• Houd het toestel altijd ten minste 15,3 cm (6") verwijderd van de
pacemaker.
• Draag het toestel nooit in de buurt van uw pacemaker als het toestel
is ingeschakeld. Mocht u storing vermoeden, schakel het toestel
dan uit en verwijder het.
Hoorhulpmiddelen. Bepaalde digitale draadloze toestellen kunnen
storing veroorzaken op bepaalde hoorhulpmiddelen. Als storing
optreedt, neem dan contact op met uw serviceprovider.
Voertuigen
Rf-signalen kunnen onjuist gemonteerde of onafdoende
afgeschermde elektronische systemen in motorvoertuigen
beïnvloeden. Denk aan elektronische brandstofinjectiesystemen,
elektronische antislipsystemen, elektronische snelheidsregelaars en
airbags. Voor meer informatie neemt u contact op met de fabrikant of
dealer van uw voertuig of van geïnstalleerde apparatuur. Alleen
gekwalificeerd personeel mag het toestel repareren of het toestel in
een voertuig installeren. Het onjuist installeren of repareren kan
gevaarlijk zijn en kan de garantie op het toestel nietig maken.
Controleer regelmatig of alle draadloze apparatuur in uw voertuig
correct is gemonteerd en juist functioneert. Bewaar of vervoer geen
ontvlambare vloeistoffen, gassen of explosieve materialen in dezelfde
ruimte als het toestel, onderdelen of uitbreidingen. Denk bij voertuigen
met een airbag eraan dat airbags met grote kracht worden
opgeblazen. Plaats geen objecten, zoals geïnstalleerde of draagbare
draadloze apparatuur boven de airbag of in het gebied waar de airbag
wordt opgeblazen. Als draadloze apparatuur in het voertuig onjuist is
geïnstalleerd, en als de airbag wordt opgeblazen, kan het resultaat
ernstige verwonding zijn. Het gebruik van het toestel aan boord van
een vliegtuig is verboden. Schakel het toestel uit voordat u aan boord

Waarschuwingen en voorzorgsmaatregelen - 69
van een vliegtuig gaat. Het gebruik van draadloze tele-apparaten aan
boord van een vliegtuig kan gevaar opleveren voor het gebruik van
het vliegtuig, het draadloze telefoonnetwerk verstoren en wellicht
illegaal zijn.
Potentieel explosieve omgevingen
Schakel het toestel uit in een gebied met een potentieel explosieve
atmosfeer en volg alle borden en instructies op. Potentieel explosieve
atmosferen treft u aan in gebieden waar u normaal gesproken
geadviseerd wordt de motor van uw voertuig af te zetten. Vonken in
zulke gebieden kunnen een explosie of brand veroorzaken met letsel
of zelfs de dood als gevolg. Schakel de laptop uit in de buurt van
tankzuilen bij garages. Let op voorschriften betreffende het gebruik
van radioapparatuur in brandstofdepots, opslag- en
distributieplaatsen, chemische fabrieken of plekken waar explosies
worden uitgevoerd. Plekken met gassen die kunnen exploderen zijn
vaak, maar niet altijd, duidelijk gemarkeerd. Hieronder vallen
chemische overslag- of opslagfaciliteiten, onderdeks op schepen,
voertuigen die vloeibaar gemaakt petroleumgas (zoals propaan of
butaan) gebruiken, en plekken waar de lucht chemicaliën of deeltjes
als korrels, stof of metaalpoeder bevatten.
Volg alle instructies op. Gebruik het toestel niet op plekken waar
explosies worden gehouden.
Alarmnummers bellen
Belangrijk
Draadloze telefoons, zoals dit toestel, maken gebruik van
radiosignalen, draadloze netwerken, vaste lijnen en door gebruiker
geprogrammeerde functies. Vanwege deze redenen, wordt verbinding
niet onder alle omstandigheden gegarandeerd. Voor essentiële
communicaties, zoals medische noodgevallen, kunt u nooit uitsluitend
vertrouwen op een draadloos toestel.

70 - Waarschuwingen en voorzorgsmaatregelen
Als bepaalde functies in gebruik zijn, moet u deze functies eventueel
eerst uitschakelen voordat u een alarmnummer kunt bellen.
Raadpleeg deze handleiding of uw netwerkaanbieder voor meer
informatie.
Vertel alle noodzakelijke informatie zo nauwkeurig mogelijk als u een
alarmnummer belt. Uw draadloos toestel is wellicht het enige
communicatiemiddel op de plek van het ongeluk. Beëindig nooit het
gesprek voordat u daarvoor toestemming hebt gekregen.
Onderhoud van de smartphone
1. LET OP dat u het scherm van de smartphone niet bekrast. Houd het
scherm schoon. Als u werkt met de smartphone, gebruik dan uw
vinger of vingernagel. Gebruik nooit een pen of potlood of ander
scherp object op het schermoppervlak.
2.Stel de smartphone NOOIT bloot aan regen of vocht. Laat nooit
water via de toetsen of uitbreidingssloten in het circuit komen.
Behandel de smartphone in het algemeen als een mobiele telefoon
of ander klein elektronisch apparaat.
3. LET OP dat u de smartphone niet laat vallen of blootstelt aan hevige
schokken. Plaats de smartphone nooit in uw achterste broekzak.
4.Stel de smartphone NOOIT bloot aan extreme temperaturen. Laat
de smartphone bijvoorbeeld, op een hete dag of als het vriest, niet
liggen op het dashboard van een auto. Houd de smartphone uit de
buurt van verwarmingen en andere warmtebronnen.
5.Bewaar of gebruik de smartphone NOOIT op een stoffige, vochtige
of natte plek.
6.Gebruik ALTIJD een zachte vochtige doek om de smartphone te
reinigen. Als het oppervlak van het scherm vuil is, veeg het dan
schoon met een zachte doek, bevochtigd met verdunde
glasreiniger.
7. Duw NOOIT met kracht op het scherm, omdat het dan kan breken.

- 71
Specificaties
Prestaties
• 1,1 GHz quad-core processor
• Systeemgeheugen:
• ROM 8 GB eMMC + RAM 1 GB
• Android besturingssysteem
Beeldscherm
• 4,5" tft-lcd capacitief touchscreen
• 480 x 854 resolutie
Multimedia
Ondersteunde formaten:
USB-aansluiting
• Micro-usb-aansluiting
• USB-client
• Gelijkstroom ingang (5 V, 1 A)
Opmerking
Specificaties zijn afhankelijk van regio en configuratie.
Type Formaten
Foto JPEG, GIF, PNG, BMP
Afspelen van geluid MP3, AMR, AAC LC, AAC+, eAAC+, Vorbis, FLAC,
MIDI, WAVE
Beltoon MP3, AMR, AAC LC, AAC+, eAAC+, Vorbis, FLAC,
MIDI, WAVE
Opnemen van video H.263, H.264, MPEG4
Afspelen van video H.263, H.264, MPEG4, VP8

72 -
Connectiviteit
• Bluetooth 4.0 met LE
• IEEE 802.11b/g/n
• GSM 850 / 900 / 1800 / 1900 MHz
• HSPA / WCDMA*
• SKU 1: 900 MHz (B8) / 2100 MHz (B1)
• SKU 2: 850 MHz (B5) / 1900 MHz (B2)
• SKU 3: 850 MHz (B5) / 1700 MHz (B4 - AWS)
• HSPA+ / GPRS / EDGE
•GPS
* Frequentie is afhankelijk van het model.
Camera
• 5 MP camera achterzijde (Autofocus)
• 2 MP camera voorzijde (Vaste focus)
Uitbreiding
• microSD-geheugenkaartslot (maximaal 32 GB)
Batterij
• 2000 mAh Li-polymeerbatterij
Opmerking
De duur van het batterijgebruik is afhankelijk van het stroomverbruik, wat
afhankelijk is van het gebruik van de systeembronnen. Als bijvoorbeeld altijd
de verlichting is ingeschakeld, of als apps worden gebruikt die veel stroom
eisen, moet de batterij vaker worden opgeladen.

- 73
Afmetingen
Hoogte 136 mm
Breedte 66,5 mm
Dikte 9,8 mm
Gewicht 142 g (met accu)

74 - Gebruiksrechtovereenkomst
GEBRUIKSRECHTOVEREENKOMST
BELANGRIJK - LEES ZORGVULDIG DOOR: DEZE
EINDGEBRUIKERSLICENTIEOVEREENKOMST ("OVEREENKOMST") IS EEN JURIDISCHE
OVEREENKOMST TUSSEN U (ALS INDIVIDU OF RECHTSPERSOON) EN ACER INC. MET
INBEGRIP VAN HAAR DOCHTERONDERNEMINGEN ("ACER") VOOR DE SOFTWARE
(GELEVERD DOOR ACER OF DOOR LICENTIEHOUDERS OF LEVERANCIERS VAN ACER)
DIE BIJ DEZE OVEREENKOMST HOORT, MET INBEGRIP VAN GERELATEERDE MEDIA,
DRUKWERK EN GERELATEERDE ELECTRONISCHE GEBRUIKERSHANDLEIDINGEN MET
HET MERK "ACER" ("SOFTWARE"). OVEREENKOMSTEN IN VERBINDING MET ANDERE
PRODUCTEN OF ONDERWERPEN ZIJN BEDOELD NOCH GEÏMPLICEERD. DOOR DE
BIJGESLOTEN SOFTWARE OF DEEL ERVAN TE INSTALLEREN, GAAT U AKKOORD MET DE
VOORWAARDEN EN BEPALINGEN VAN DEZE OVEREENKOMST. ALS U NIET AKKOORD
GAAT MET ALLE VOORWAARDEN EN BEPALINGEN VAN DEZE OVEREENKOMST, GA DAN
NIET VERDER MET DE INSTALLATIE EN VERWIJDER ONMIDDELLIJK, INDIEN AANWEZIG,
ALLE GEÏNSTALLEERDE BESTANDEN VAN DE SOFTWARE VAN UW TELEFOON.
ALS U NIET BESCHIKT OVER EEN GELDIG LICENTIE-EXEMPLAAR VAN DE SOFTWARE,
MAG U DE SOFTWARE NIET INSTALLEREN, KOPIËREN OF OP ANDERE WIJZE
GEBRUIKEN. U HEEFT GEEN RECHTEN VOLGENS DEZE OVEREENKOMST.
De Software is auteursrechtelijk beschermd door wetten in de V.S. en internationale verdragen.
De Software wordt in licentie uitgegeven, niet verkocht.
LICENTIEVERLENING
Acer verleent u de volgende niet-exclusieve en niet-overdraagbare rechten met betrekking tot de
Software. Volgens deze Overeenkomst mag u:
1. De Software installeren en gebruiken op slechts één bepaalde telefoon. Een aparte licentie is
vereist voor elke telefoon waarop de Software wordt gebruikt;
2. Eén kopie maken van de Software voor uitsluitend back-up- of achriefdoeleinden;
3. Eén gedrukt exemplaar maken van de elektronische documenten van de Software, op
voorwaarde dat de documenten elektronische zijn ontvangen.
BEPERKINGEN
U mag NIET:
1. De Software op een andere wijze gebruiken of kopiëren dan in deze Overeenkomst is
opgenomen;
2. De Software verhuren of leasen aan derden;
3. De Software geheel of gedeeltelijk wijzigen, aanpassen of vertalen;
4. Het toepassen van reverse-engineering, decompleren of ontleden van de Software of
afgeleide werken maken gebaseerd op de Software;
5. Het samenvoegen van de Software met een ander programma of de Software aanpassen,
behalve voor persoonlijk gebruik; en
6. Het verlenen van sublicenties of op andere wijze de Software aanbieden aan derden. Een
uitzondering is dat u, na schriftelijke toestemming vooraf van Acer, de Software in zijn geheel
aan derden mag overdragen, zolang u geen enkel exemplaar van de Software zelf behoudt
en de derde partij de voorwaarden van deze Overeenkomst accepteert.
7. Uw rechten volgens deze Overeenkomst overdragen aan derden.

Gebruiksrechtovereenkomst - 75
8. De Software exporteren in strijd met relevante exportwetten en reguleringen, of (i) de
Software verkopen, exporteren, herexporteren, overdragen, ontleden, technische gegevens
openbaren of weggeven aan verboden personen, entiteiten of bestemmingen, waaronder
Cuba, Iran, Noord-Korea, Soedan en Syrië; of (ii) de Software gebruiken voor enig gebruik dat
in strijd is met de wetten of reguleringen van de Verenigde Staten.
ONDERSTEUNENDE DIENSTEN
Acer is niet verplicht technische of andere ondersteuning voor de Software te bieden.
ACER LIVE UPDATE
Bepaalde software bevat elementen die gebruik maken van de dienst Acer Live Update, waarmee
automatisch updates voor deze software op de telefoon worden gedownload en geïnstalleerd. Als
u de software installeert, gaat u ermee akkoord en geeft u toestemming dat Acer (of haar
licentiehouders) automatisch de versie mag controleren van de software die op de telefoon
gebruikt en dat upgrades voor de software mag worden geleverd en automatisch naar de telefoon
mag worden gedownload.
EIGENDOM EN AUTEURSRECHT
Eigendomsrecht en intellectueel eigendomsrecht op de Software en alle exemplaren ervan blijft
bij Acer en de licentiehouders of leveranciers van Acer (indien van toepassing). Geen enkel
eigendomsbelang of gerelateerde intellectuele eigendomsrechten van de Software kunnen bij u
in bezit zijn of komen (waaronder ook eventuele wijzigingen of exemplaren gemaakt voor of door
u). Eigendomsrecht en gerelateerde rechten voor het materiaal dat toegankelijk is via de Software
is eigendom van de betreffende aanbieder en kan wettelijk beschermd zijn. Deze licentie verleent
u geen rechten op zulk materiaal. U gaat akkoord met het volgende
1. Geen enkele auteursrechtelijke of eigendomsvermelding van de Software te verwijderen;
2. Reproduceren van zulke vermeldingen op alle toegestane kopieën die u maakt; en
3. Naar eer en geweten het ongeoorloofd kopiëren van de Software te voorkomen.
HANDELSMERKEN
Deze Overeenkomst verleent geen enkel recht met betrekking op handelsmerken of
dienstmerken van Acer of licentiehouders of leveranciers van Acer.
VRIJWARING VAN GARANTIE
VOOR ZOVER MAXIMAAL TOEGESTAAN DOOR DE TOEPASSELIJKE WETGEVING LEVERT
ACER, ZIJN LEVERANCIERS EN LICENTIEHOUDERS DE SOFTWARE "ALS ZODANIG" MET
ALLE EVENTUELE FOUTEN. BIJ DEZE VRIJWAART ACER ZICH VAN ALLE ANDERE
GARANTIES EN BEPALINGEN, HETZIJ UITDRUKKELIJK, GEÏMPLICEERD OF VERPLICHT,
INCLUSIEF MAAR NIET BEPERKT TOT ELKE GEÏMPLICEERDE GARANTIE, PLICHT OF
CONDITITES M.B.T. VERKOOPBAARHEID, GESCHIKTHEID VOOR EEN BEPAALD DOEL,
NAUWKEURIGHEID OF VOLLEDIGHEID VAN REACTIES, RESULTATEN, VAKMANSCHAP,
AANWEZIGHEID VAN VIDUSSEN EN VERWAARLOZING MET BETREKKING TOT DE
SOFTWARE EN DE VOORWAARDE VAN OF HET NALATEN VAN DIENSTVERLENING.
BOVENDIEN WORDT ER MET BETREKKING TOT DE SOFTWARE GEEN GARANTIE OF
MOGELIJKHEID VERLEEND OP EIGENDOM, RUSTIG GENOT, RUSTIG BEZIT,
CORRESPONDENTIE VOOR BESCHRIJVING OF NIET-INBREUK MAKEN.
UITSLUITING VAN INCIDENTELE SCHADE, GEVOLGSCHADE EN BEPAALDE ANDERE
SCHADE
VOOR ZOVER MAXIMAAL TOEGESTAAN DOOR TOEPASSELIJKE WETGEVING, KUNNEN
ACER, ZIJN LEVERANCIERS OF LICENTIEHOUDERS, AANSPRAKELIJK WORDEN
GEHOUDEN VOOR WELKE SPECIALE, INCIDENTELE, INDIRECTE, AANVULLENDE
SCHADE OF GEVOLGSCHADE DAN OOK (WAARONDER, MAAR NIET BEPERKT TOT,

76 - Gebruiksrechtovereenkomst
SCHADE WEGENS WINSTDERVING, VERLIES VAN VERTROUWELIJKE OF ANDERE
INFORMATIE, ONDERBREKING VAN ONDERNEMERSCHAP, PERSOONLIJK LETSEL,
VERLIES VAN PRIVACY, HET NIET VOLDOEN VAN PLICHTEN DIE TER GOEDER TROUW OF
REDELIJKER WIJZE MOETEN WORDEN VOLDAAN, NALATIGHEID EN SCHADE WEGENS
ANDER FINANCIEEL OF ENIG ANDER VERLIES), ALS GEVOLG VAN OF OP ENIGE WIJZE
IN VERBINDING STAAND MET HET GEBRUIK VAN OF HET NIET IN STAAT ZIJN TOT HET
GEBRUIK VAN DE SOFTWARE, HET LEVEREN VAN OF NIET KUNNEN LEVEREN VAN
DIENSTVERLENING, OF OP ANDERE WIJZE IN VERBINDING MET BEPALINGEN VAN DEZE
OVEREENKOMST, ZELFS IN HET GEVAL VAN SCHULD, ONRECHTMATIGE DAAD
(WAARONDER NALATIGHEID), STRIKTE AANSPRAKELIJKHEID, CONTRACTBREUK OF
VERBREKEN VAN DE GARANTIE VAN ACER OF ZIJN LEVERANCIERS OF
LICENTIEHOUDERS, EN ZELFS ALS ACER EN ZIJN LEVERANCIERS EN
LICENTIEHOUDERS OP DE HOOGTE ZIJN GESTELD VAN DE MOGELIJKHEID VAN
DERGELIJKE SCHADE.
BEPERKING VAN AANSPRAKELIJKHEID EN RECHTSMIDDELEN
ONGEACHT ENIGE SCHADE DIE OM WELKE REDEN DAN OOK IS OPGETREDEN
(WAARONDER, MAAR NIET BEPERKT TOT ALLE SCHADE DIE HIERBOVEN IS GENOEMD
EN ALLE DIRECTE OF INDIRECTE SCHADE) ZAL DE TOTALE AANSPRAKELIJKHEID VAN
ACER, ZIJN LEVERANCIERS EN LICENTIEHOUDERS, ONDER GEEN ENKELE
VOORWAARDE VAN DEZE LICENTIE, EN ALS COMPENSATIE VOOR HET
VOORAFGAANDE, BEPERKT ZIJN TOT HET TOTAALBEDRAG DAT U VOOR DE SOFTWARE
HEBT BETAALD. VOORGAANDE BEPERKINGEN, UITSLUITINGEN EN VRIJWARINGEN
(OOK DE VRIJWARING VAN GARANTIE EN UITSLUITING VAN INCIDENTELE SCHADE,
GEVOLGSCHADE EN BEPAALDE ANDERE SCHADE HIERBOVEN) ZIJN VAN TOEPASSING
VOOR ZOVER DIT MAXIMAAL IS TOEGESTAAN DOOR TOEPASSELIJKE WETGEVING,
ZELFS ALS ENIGE GENOEGDOENING HAAR ESSENTIELE DOEL MIST; IN BEPAALDE
RECHTSGEBIEDEN IS DE UITSLUITING OF BEPERKING VAN DE AANSPRAKELIJKHEID
VOOR GEVOLGSCHADE OF INCIDENTELE SCHADE NIET TOEGESTAAN, WAARDOOR HET
BOVENSTAANDE WELLICHT NIET VAN TOEPASSING IS OP U.
BEËINDIGING
Ongeacht enige andere rechten, kan Acer met onmiddellijke ingang en zonder kennisgeving deze
Overeenkomst beëindigen als u de voorwaarden en bepalingen van deze Overeenkomst niet
opvolgt.
In dat geval bent u verplicht:
1. Het gebruik van de Software te beëindigen;
2. Het origineel en eventuele kopieën van de Software te vernietigen of retourneren aan Acer;
en
3. De Software te verwijderen van alle telefoons waarop het is geplaatst.
Elke vrijwaring van garantie en beperking van aansprakelijkheid die in deze Overeenkomst is
beschreven trotseert de beëindiging van deze Overeenkomst.
ALGEMEEN
Deze Overeenkomst vertegenwoordigt de volledige overeenkomst tussen u en Acer met
betrekking tot deze licentie voor de Software en vervangt alle voorgaande overeenkomsten,
communicatie, voorstellen en representaties tussen de partijen. Deze Overeenkomst heeft
voorrang bij elke tegenstrijdige of extra voorwaarde van elke offerte, bestelling, bevestiging of
soortgelijke communicatie. Deze overeenkomst mag uitsluitend gewijzigd worden door een
geschreven document ondertekend door beide partijen. Als een rechtbank of juridische
bevoegdheid enige bepaling van deze Overeenkomst als tegenstrijdig met de wet acht, wordt de

Gebruiksrechtovereenkomst - 77
betreffende bepaling afgedwongen voor zover dit maximaal toegestaan is en de resterende
bepalingen van deze Overeenkomst blijven volledig van kracht.
EXTRA BEPALINGEN M.B.T. SOFTWARE EN DIENSTEN VAN DERDEN
Software die door licentieverleners of leveranciers van Acer ("Software van derden") mag u
uitsluitend inzetten voor persoonlijk, niet-commercieel gebruik. U mag de Software van derden op
geen enkele wijze inzetten op een wijze die de dienstverlening van de licentieverleners of
leveranciers van Acer ("Dienstverlening van derden") kan beschadigen, doen stoppen,
overbelasten of inperken. Bovendien mag u de Software van derden niet inzetten op een wijze die
het gebruik of genot van de Dienstverlening van derden, of de dienstverlening en producten van
sublicentieverleners van de licentieverleners of leveranciers van Acer, door iemand kan verstoren.
Het gebruik van de Software van derden en Dienstverlening van derden is tevens gebonden aan
extra voorwaarden en bepalingen en beleid, beschikbaar via onze wereldwijde website.
Privacybeleid
Tijdens de registratie wordt u gevraagd wat gegevens ter beschikking te stellen aan Acer. Zie het
privacybeleid van Acer op www.acer.com of de plaatselijke website van Acer.
I
NFORMATIE OVER HANDELSMERKEN
DTS Studio Sound
Voor DTS-patenten, zie http://patents.dts.com. Gefabriceerd
onder licentie van DTS Licensing Limited. DTS, het symbool,
DTS en het symbool samen, zijn geregistreerde
handelsmerken; DTS Studio Sound is een handelsmerk van
DTS, Inc. © DTS, Inc. Alle rechten voorbehouden.
-
 1
1
-
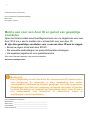 2
2
-
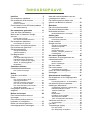 3
3
-
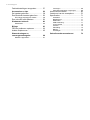 4
4
-
 5
5
-
 6
6
-
 7
7
-
 8
8
-
 9
9
-
 10
10
-
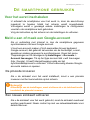 11
11
-
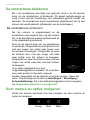 12
12
-
 13
13
-
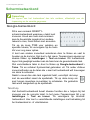 14
14
-
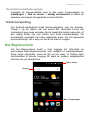 15
15
-
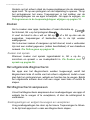 16
16
-
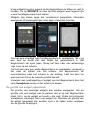 17
17
-
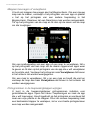 18
18
-
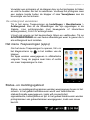 19
19
-
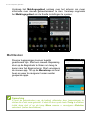 20
20
-
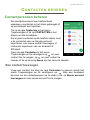 21
21
-
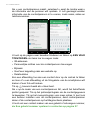 22
22
-
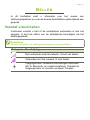 23
23
-
 24
24
-
 25
25
-
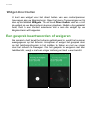 26
26
-
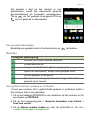 27
27
-
 28
28
-
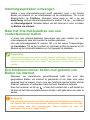 29
29
-
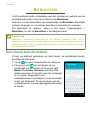 30
30
-
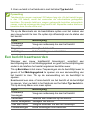 31
31
-
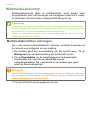 32
32
-
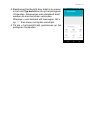 33
33
-
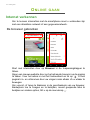 34
34
-
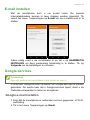 35
35
-
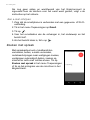 36
36
-
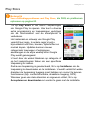 37
37
-
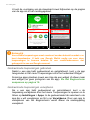 38
38
-
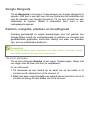 39
39
-
 40
40
-
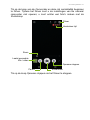 41
41
-
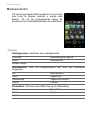 42
42
-
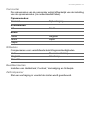 43
43
-
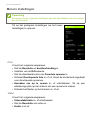 44
44
-
 45
45
-
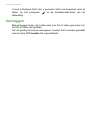 46
46
-
 47
47
-
 48
48
-
 49
49
-
 50
50
-
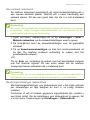 51
51
-
 52
52
-
 53
53
-
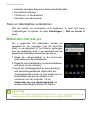 54
54
-
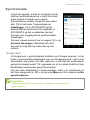 55
55
-
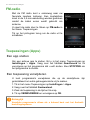 56
56
-
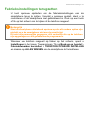 57
57
-
 58
58
-
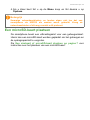 59
59
-
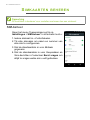 60
60
-
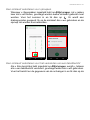 61
61
-
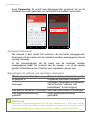 62
62
-
 63
63
-
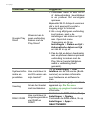 64
64
-
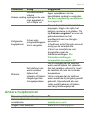 65
65
-
 66
66
-
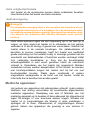 67
67
-
 68
68
-
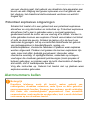 69
69
-
 70
70
-
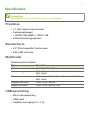 71
71
-
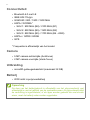 72
72
-
 73
73
-
 74
74
-
 75
75
-
 76
76
-
 77
77